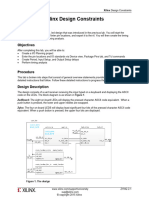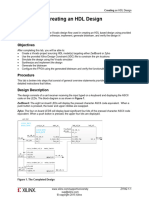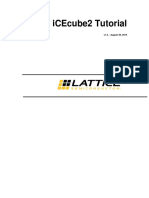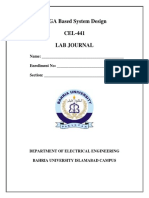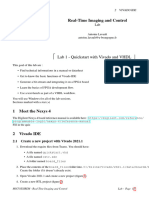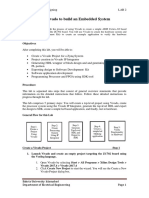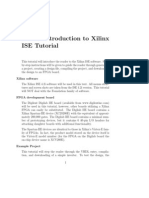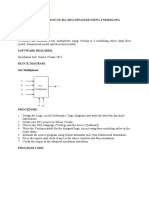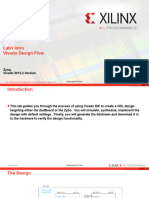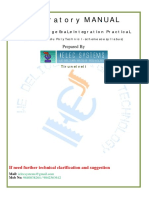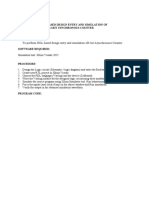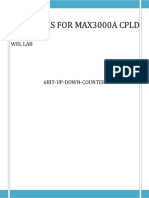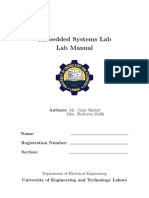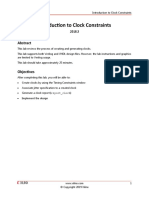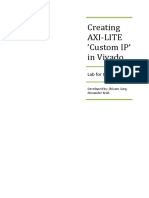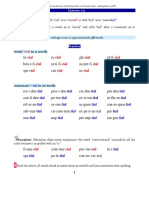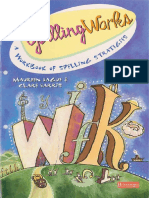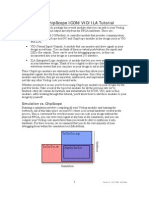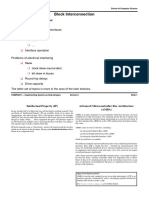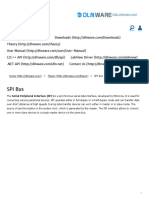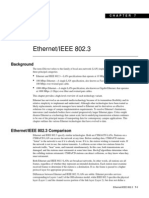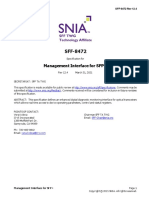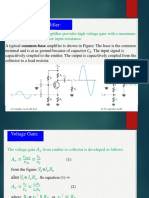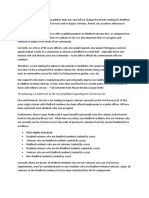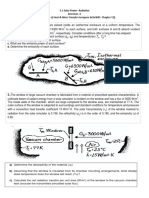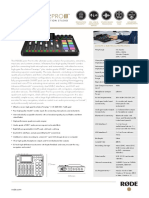Академический Документы
Профессиональный Документы
Культура Документы
Vivado Tutorial
Загружено:
ujwala_512Оригинальное название
Авторское право
Доступные форматы
Поделиться этим документом
Поделиться или встроить документ
Этот документ был вам полезен?
Это неприемлемый материал?
Пожаловаться на этот документАвторское право:
Доступные форматы
Vivado Tutorial
Загружено:
ujwala_512Авторское право:
Доступные форматы
Lab Workbook Vivado Tutorial Using IP Integrator
Vivado Tutorial Using IP Integrator
Introduction
This tutorial guides you through the design flow using Xilinx Vivado software to create a simple digital
circuit using Vivado IP Integrator (IPI). A typical design flow consists of creating a Vivado project,
optionally setting a user-defined IP library settings, creating a block design using various IP, creating a
HDL wrapper, creating and/or adding user constraint file(s), optionally running behavioral simulation,
synthesizing the design, implementing the design, generating the bitstream, and finally verifying the
functionality in the hardware by downloading the generated bitstream file. You will go through the typical
design flow targeting the Artix-100t based Nexys4 or Artix-35t based Basys3 board.
Objectives
After completing this tutorial, you will be able to:
• Create a Vivado project targeting a specific FPGA device located on the Nexys4 or Basys3 board
• Use the provided partially completed Xilinx Design Constraint (XDC) file to constrain some of the pin
locations
• Add additional constraints using the Tcl scripting feature of Vivado
• Simulate the design using the XSim simulator
• Synthesize and implement the design
• Generate the bitstream
• Configure the FPGA using the generated bitstream and verify the functionality
Procedure
This tutorial is broken into steps that consist of general overview statements providing information on the
detailed instructions that follow. Follow these detailed instructions to progress through the tutorial.
Design Description
The design consists of some inputs directly connected to the corresponding output LEDs. Other inputs
are logically operated on before the results are output on the remaining LEDs as shown in Figure 1.
www.xilinx.com/university Vivado Tutorial IPI-1
xup@xilinx.com
© copyright 2014 Xilinx
Vivado Tutorial Using IP Integrator Lab Workbook
Figure 1. Completed Design
General Flow for this tutorial
• Create a Vivado project and set IP library setting
• Create a block design
• Create a HDL wrapper and add the provided constraint file
• Simulate the design using XSim simulator
• Synthesize the design
• Implement the design
• Perform the timing simulation
• Verify the functionality in hardware using the target board
Create a Vivado Project using IDE Step 1
1-1. Launch Vivado and create a project targeting either the Nexys4 or the
Basys3 and using the Verilog HDL. Use the provided Verilog source files
and tutorial_nexys4.xdc (for Nexys4) file or tutorial_basys3.xdc (for
Basys3) file from the <2014_2_artix7_sources> directory.
References to <2014_2_artix7_labs> means c:\xup\digital\2014_2_artix7_labs and
<2014_2_artix7_sources> means c:\xup\digital\2014_2_artix7_sources directories.
1-1-1. Open Vivado by selecting Start > All Programs > Xilinx Design Tools > Vivado 2014.2 >
Vivado 2014.2
1-1-2. Click Create New Project to start the wizard. You will see Create A New Vivado Project dialog
box. Click Next.
Vivado IPI Tutorial-2 www.xilinx.com/university
xup@xilinx.com
© copyright 2014 Xilinx
Lab Workbook Vivado Tutorial Using IP Integrator
1-1-3. Click the Browse button of the Project location field of the New Project form, browse to
<2014_2_artix7_labs>, and click Select.
1-1-4. Enter tutorial in the Project name field. Make sure that the Create Project Subdirectory box is
checked. Click Next.
Figure 2. Project Name and Location entry
1-1-5. Select RTL Project option in the Project Type form and click Next.
1-1-6. Select Verilog as the Target language and Simulator language in the Add Sources form.
1-1-7. Click Next.
1-1-8. Click Next to get to the Add Constraints form.
1-1-9. Select constraints file entries, if displayed, and use ‘X’ button on the right to remove it.
This Xilinx Design Constraints file assigns the physical IO locations on FPGA to the switches and
LEDs located on the board. This information can be obtained either through a board’s schematic
or board’s user guide. We will add the file later.
1-1-10. In the Default Part form, using the Parts option and various drop-down fields of the Filter section,
select the XC7A100TCSG324-1 part (for Nexys4) or the XC7A35TCPG236-1 part (for Basys3).
Click Next.
www.xilinx.com/university Vivado Tutorial IPI-3
xup@xilinx.com
© copyright 2014 Xilinx
Vivado Tutorial Using IP Integrator Lab Workbook
Figure 3. Part selection for Nexys4
Figure 3. Part selection for Basys3
1-1-11. Click Finish to create the Vivado project.
Use the Windows Explorer and look at the <2014_2_artix7_labs>\tutorial directory. You will find
that the tutorial.cache directory and the tutorial.xpr (Vivado) project file.
Vivado IPI Tutorial-4 www.xilinx.com/university
xup@xilinx.com
© copyright 2014 Xilinx
Lab Workbook Vivado Tutorial Using IP Integrator
Figure 4. Generated directory structure
1-2. Set IP repository path to point to the provided XUP IP library.
1-2-1. In the Flow Navigator window, click on Project Settings under the Project Manager group.
Figure 5. Invoking Project Settings to set IP repository path
1-2-2. In the Project Settings window, click on the IP.
1-2-3. Click on the Add Repositories button, browse to <2014_2_artix7_sources> and select
XUP_LIB directory, and click Select.
The directory will be scanned and the available IP entries will be displayed.
Figure 6. Setting IP Repository
1-2-4. Click OK.
www.xilinx.com/university Vivado Tutorial IPI-5
xup@xilinx.com
© copyright 2014 Xilinx
Vivado Tutorial Using IP Integrator Lab Workbook
Create a Block Design Step 2
2-1. Create a block design.
2-1-1. In the Flow Navigator window, click on Create Block Design under the IP Integrator block.
Figure 7. Invoking IP Integrator to create a block design
2-1-2. Click OK to create a block design named design_1.
2-1-3. IP from the catalog can be added in different ways. Click on Add IP in the message at the top of
the Diagram panel, or click the Add IP icon in the block diagram side bar, press Ctrl + I, or
right-click anywhere in the Diagram workspace and select Add IP
Figure 8. Add IP to Block Diagram
2-1-4. Once the IP Catalog is open, type “inv” into the Search bar, find and double click on XUP 1-input
INV entry, or click on the entry and hit the Enter key to add it to the design.
Vivado IPI Tutorial-6 www.xilinx.com/university
xup@xilinx.com
© copyright 2014 Xilinx
Lab Workbook Vivado Tutorial Using IP Integrator
Figure 9. Add an inverter to the design
2-1-5. Similarly, another instance of an inverter.
2-1-6. Add two instances of 2-input AND gate and an instance of 2-input OR gate.
You can create an instance of already present IP, by clicking on it, pressing Ctrl key, and
dragging the instance with the left mouse button.
2-1-7. Redraw the diagram, by clicking on the re-draw ( ) button. At this stage the block diagram
should look like shown below.
Figure 10. Added necessary instances
www.xilinx.com/university Vivado Tutorial IPI-7
xup@xilinx.com
© copyright 2014 Xilinx
Vivado Tutorial Using IP Integrator Lab Workbook
2-2. Complete the design.
2-2-1. Right-click on the xup_inv_0 instance’s input port and select Make External. Similarly, make the
output port of the same instance and make it external.
Figure 11. Making ports external
2-2-2. Click on the a port, and change the name to SW0 in its properties form.
Figure 12. Setting input port name to SW0
2-2-3. Similarly, change the output port y to LD0 (as per the diagram in Figure 1).
2-2-4. Arrange OR2 instance such that it is close to the two instances of the AND2.
2-2-5. Arrange the second instance of the inverter on the left of one of the AND2 gate.
2-2-6. Using the left-button of the mouse, draw a connection between the outputs of the AND2 instances
and the two input of the OR2.
When you move the mouse closer to a port, the cursor becomes drawing pencil icon. Click the
left-button of the mouse and keeping the button pressed draw it towards the destination port. You
make a connection this way.
2-2-7. Similarly, connect the output of the inverter to one input of one of the AND2 instances.
Figure 13. Connecting instances
Vivado IPI Tutorial-8 www.xilinx.com/university
xup@xilinx.com
© copyright 2014 Xilinx
Lab Workbook Vivado Tutorial Using IP Integrator
This diagram is similar to the logic connected between SW1, SW2, SW3, and LD2.
2-2-8. Make input ports of the xup_inv_1, a port of the xup_and2_0, and b port of the xup_and2_1
instances external.
2-2-9. Similarly, make the output port of the xup_or2_0 instance external.
Figure 14. Making ports external
2-2-10. Change the name of a to SW1, a_1 to SW2, b to SW3, and y to LD2.
2-2-11. Right-click somewhere on the canvas and select Create Port.
A Create Port form will appear.
2-2-12. Enter LD1 as the port name, using the drop-down button select the type as output, and click OK.
Figure 15. Creating an output port
2-2-13. Similarly, create the output port naming it as LD3.
2-2-14. Connect the input port a of the xup_and2_1 instance to output port of the instance xup_inv_1.
www.xilinx.com/university Vivado Tutorial IPI-9
xup@xilinx.com
© copyright 2014 Xilinx
Vivado Tutorial Using IP Integrator Lab Workbook
2-2-15. Connect the output port of the xup_and2_0 to LD1 and xup_and2_1 to LD3. Click on the re-
draw button.
The diagram will look similar to shown below.
Figure 16. Partially completed design
2-3. Complete the design including rest of the switches and LDs
2-3-1. Right-click on the canvas and create an input port SW4.
2-3-2. Similarly, create SW5, SW6, and SW7 as input ports, and LD4, LD5, LD6, and LD7 as output
ports.
2-3-3. Using wiring tool, connect SW4 to LD4, SW5 to LD5, SW6 to LD6, and SW7 to LD7.
2-3-4. Click the re-draw button.
The design should look like as shown below.
Figure 17. The completed design
2-3-5. Select File > Save Block Design.
Vivado IPI Tutorial-10 www.xilinx.com/university
xup@xilinx.com
© copyright 2014 Xilinx
Lab Workbook Vivado Tutorial Using IP Integrator
Create HDL Wrapper and Add a Constraint File Step 3
3-1. Create a HDL wrapper and analyze the hierarchy
3-1-1. In the sources view, Right Click on the block diagram file, design_1.bd, and select Create HDL
Wrapper to create the HDL wrapper file. When prompted, select Let Vivado manage wrapper
and auto-update, click OK.
3-1-2. In the Sources pane, expand the hierarchy.
Notice the design_1_wrapper file instantiates design_1 which in turn instantiates the inverter
twice, and2 twice, and or2 once.
Figure 18. Hierarchical design
3-1-3. Double-click the design_1_wrapper.v entry to open the file in text mode and observe the
instantiation of the design_1 module.
3-1-4. Double-click the design_1.v entry to open the file in text mode and observe the instantiation of
the lower-level modules.
3-2. Add tutorial_nexys4.xdc (for Nexys4) or tutorial_basys3 (for Basys3)
constraints source and analyze the content.
3-2-1. Click on the Add Sources under the Project Manager group in the Flow Navigator window.
3-2-2. Select the Add or Create Constraints option and click Next.
3-2-3. Click Add Files… and browse to <2014_2_artix7_sources>\tutorial.
3-2-4. Select tutorial_nexys4.xdc (for Nexys4) or tutorial_basys3.xdc (for Basys3) and click OK.
3-2-5. Click Finish to close the window and add the constraints file in the project under the Constraints
group.
www.xilinx.com/university Vivado Tutorial IPI-11
xup@xilinx.com
© copyright 2014 Xilinx
Vivado Tutorial Using IP Integrator Lab Workbook
Figure 19. Constraints file added for Nexys4
Figure 19. Constraints file added for Basys3
3-2-6. In the Sources pane, expand the Constraints folder and double-click the tutorial_nexys4.xdc or
tutorial_basys3.xdc entry to open the file in text mode.
3-2-7. Lines 2-15 define the pin locations of the input switches [6:0] and lines 17-30 define the pin
locations of the output LEDs [6:0]. The SW7 and LD7 are deliberately not defined so you can
learn how to enter them using other methods.
3-3. Perform RTL analysis on the source file.
3-3-1. Expand the Open Elaborated Design entry under the RTL Analysis tasks of the Flow Navigator
pane and click on Schematic.
3-3-2. Click Save if asked.
The model (design) will be elaborated and a logic view of the design is displayed.
3-3-3. Click on the + sign inside the block to see its content. Use the Zoom Full ( ) button.
Vivado IPI Tutorial-12 www.xilinx.com/university
xup@xilinx.com
© copyright 2014 Xilinx
Lab Workbook Vivado Tutorial Using IP Integrator
Figure 20. A logic view of the design
Notice that some of the switch inputs go through gates before being output to LEDs and the rest
go straight through to LEDs as modeled in the file.
3-4. Add I/O constraints for the missing LED and switch pins.
3-4-1. Once RTL analysis is performed, another standard layout called the I/O Planning is available.
Click on the drop-down button and select the I/O Planning layout.
Figure 21. I/O Planning layout selection
Notice that the Package view is displayed in the Auxiliary View area, Device Constraints tab is
selected, and I/O ports tab is displayed in the Console View area. Also notice that design ports
(LD* and SW*) are listed in the I/O Ports tab with both having multiple I/O standards.
Move the mouse cursor over the Package view, highlighting different pins. Notice the pin site
number is shown at the bottom of the Vivado GUI, along with the pin type (User IO, GND,
VCCO…) and the I/O bank it belongs to.
www.xilinx.com/university Vivado Tutorial IPI-13
xup@xilinx.com
© copyright 2014 Xilinx
Vivado Tutorial Using IP Integrator Lab Workbook
Figure 22. I/O Planning layout view of Nexys4
Vivado IPI Tutorial-14 www.xilinx.com/university
xup@xilinx.com
© copyright 2014 Xilinx
Lab Workbook Vivado Tutorial Using IP Integrator
Figure 22. I/O Planning layout view of Basys3
3-4-2. Click under the I/O Std column across the LD7 row and select LVCOMS33. This assigns the
LVCMOS33 standard to the site.
Figure 23. Assigning I/O standard to Nexys4
www.xilinx.com/university Vivado Tutorial IPI-15
xup@xilinx.com
© copyright 2014 Xilinx
Vivado Tutorial Using IP Integrator Lab Workbook
Figure 23. Assigning I/O standard to Basys3
3-4-3. Similarly, click under the Site column acrossLD7 row to see a drop-down box appear. Type U (for
Nexys4) or V (for Basys3) in the field to jump to Uxx or Vxx pins, scroll-down until you see U6
(Nexys4) or V14 (Basys3) , select U6 (Nexys4) or V14 (Bsys3) and hit the Enter key to assign the
pin.
3-4-4. You can also assign the pin constraints using tcl commands. Type in the following two
commands in the Tcl Console tab to assign the V5 (Nexys4) or W13 (Basys3) pin location and
the LVCSMOS33 I/O standard to SW7 hitting the Enter key after each command.
Nexys4:
set_property package_pin V5 [get_ports SW7]
set_property iostandard LVCMOS33 [get_ports [list SW7]]
Basys3:
set_property package_pin W13 [get_ports SW7]
set_property iostandard LVCMOS33 [get_ports [list SW7]]
Observe the pin and I/O standard assignments in the I/O Ports tab.You can also assign the pin by
selecting its entry (SW7) in the I/O ports tab, and dragging it to the Package view, and placing it
at the V5 (Nexys4) or W13 (Basys3) location. You can assign the LVCMOS33 standard by
selecting its entry (SW7), selecting Configure tab of the I/O Port Properties window, followed by
clicking the drop-down button of the I/O standard field, and selecting LVCMOS33.
Figure 24. Assigning I/O standard through the I/O Port Properties form
Vivado IPI Tutorial-16 www.xilinx.com/university
xup@xilinx.com
© copyright 2014 Xilinx
Lab Workbook Vivado Tutorial Using IP Integrator
3-4-5. Select File > Save Constraints and click OK to save the constraints in the tutorial_nexys4.xdc
or tutorial_basys3.xdc file.
3-4-6. Click OK to update the existing constraint file.
Note that the constraints are updated in the tutorial.xdc file under the tutorial project directory and
not under the sources directory.
Simulate the Design using the XSim Simulator Step 4
4-1. Add the tutorial_tb.v testbench file.
4-1-1. Click Add Sources under the Project Manager tasks of the Flow Navigator pane.
4-1-2. Select the Add or Create Simulation Sources option and click Next.
4-1-3. In the Add Sources Files form, click the Add Files… button.
4-1-4. Browse to the <2014_2_artix7_labs>\tutorial folder and select tutorial_tb.v and click OK.
4-1-5. Click Finish.
4-1-6. Select the Sources tab and expand the Simulation Sources group.
The tutorial_tb.v file is added under the Simulation Sources group, and system_wrapper_1.v is
automatically placed in its hierarchy as a tut1 instance.
Figure 25. Simulation Sources hierarchy
4-1-7. Using the Windows Explorer, verify that the sim_1 directory is created at the same level as
constrs_1 and sources_1 directories under the tutorial.srcs directory, and that a copy of
tutorial_tb.v is placed under tutorial.srcs > sim_1 > imports > tutorial.
4-1-8. Double-click on the tutorial_tb in the Sources pane to view its contents.
www.xilinx.com/university Vivado Tutorial IPI-17
xup@xilinx.com
© copyright 2014 Xilinx
Vivado Tutorial Using IP Integrator Lab Workbook
Figure 26. The self-checking testbench
The testbench defines the simulation step size and the resolution in line 1. The testbench module
definition begins on line 5. Line 11 instantiates the DUT (device/module under test). Lines 29
through 38 define the same module functionality for the expected value computation. Lines 40
through 51 define the stimuli generation and compares the expected output with what the DUT
provides. Line 53 ends the testbench. The $display task will print the message in the simulator
console window when the simulation is run.
Vivado IPI Tutorial-18 www.xilinx.com/university
xup@xilinx.com
© copyright 2014 Xilinx
Lab Workbook Vivado Tutorial Using IP Integrator
4-2. Simulate the design for 200 ns using the XSim simulator.
4-2-1. Select Simulation Settings under the Project Manager tasks of the Flow Navigator pane.
A Project Settings form will appear showing the Simulation properties form.
4-2-2. Select the Simulation tab, and set the Simulation Run Time value to 200 ns and click OK.
4-2-3. Click on Run Simulation > Run Behavioral Simulation under the Project Manager tasks of the
Flow Navigator pane.
The testbench and source files will be compiled and the XSim simulator will be run (assuming no
errors). You will see a simulator output similar to the one shown below.
Figure 27. Simulator output
You will see four main views: (i) Scopes, where the testbench hierarchy as well as glbl instances
are displayed, (ii) Objects, where top-level signals are displayed, (iii) the waveform window, and
(iv) Tcl Console where the simulation activities are displayed. Notice that since the testbench
used is self-checking, the results are displayed as the simulation is run.
Notice that the tutorial.sim directory is created under the tutorial directory, along with several
lower-level directories.
www.xilinx.com/university Vivado Tutorial IPI-19
xup@xilinx.com
© copyright 2014 Xilinx
Vivado Tutorial Using IP Integrator Lab Workbook
Figure 28. Directory structure after running behavioral simulation
4-2-4. Click on the Zoom Fit button ( ) located left of the waveform window to see the entire
waveform.
Notice that the output changes when the input changes.
You can also float the simulation waveform window by clicking on the Float button on the upper
right hand side of the view. This will allow you to have a wider window to view the simulation
waveforms. To reintegrate the floating window back into the GUI, simply click on the Dock
Window button.
Figure 29. Float Button
Figure 30. Dock Window Button
4-3. Change display format if desired.
4-3-1. Select i[31:0] in the waveform window, right-click, select Radix, and then select Unsigned
Decimal to view the for-loop index in integer form. Similarly, change the radix of switches[7:0] to
Hexadecimal. Leave the leds[7:0] and e_led[7:0] radix to binary as we want to see each output
bit.
4-4. Add more signals to monitor lower-level signals and continue to run the
simulation for 500 ns.
4-4-1. Expand the tutorial_tb instance, if necessary, in the Scopes window and select the tut1 instance.
The SW* (7 to 0)] and LD* (7 to 0) signals will be displayed in the Objects window.
Vivado IPI Tutorial-20 www.xilinx.com/university
xup@xilinx.com
© copyright 2014 Xilinx
Lab Workbook Vivado Tutorial Using IP Integrator
Figure 31. Selecting lower-level signals
4-4-2. Select SW* and LD* and drag them into the waveform window to monitor those lower-level
signals.
4-4-3. On the simulator tool buttons ribbon bar, type 500 in the time window, click on the drop-down
button of the units field and select ns, and click on the ( ) button.
The simulation will run for an additional 500 ns.
4-4-4. Click on the Zoom Fit button and observe the output.
Figure 32. Running simulation for additional 500 ns
www.xilinx.com/university Vivado Tutorial IPI-21
xup@xilinx.com
© copyright 2014 Xilinx
Vivado Tutorial Using IP Integrator Lab Workbook
4-4-5. Close the simulator by selecting File > Close Simulation.
4-4-6. Click OK and then click No to close it without saving the waveform.
Synthesize the Design Step 5
5-1. Synthesize the design with the Vivado synthesis tool and analyze the
Project Summary output.
5-1-1. Click on Run Synthesis under the Synthesis tasks of the Flow Navigator pane.
The synthesis process will be run on the tutorial.v file (and all its hierarchical files if they exist).
When the process is completed a Synthesis Completed dialog box with three options will be
displayed.
5-1-2. Select the Open Synthesized Design option and click OK as we want to look at the synthesis
output before progressing to the implementation stage.
Click Yes to close the elaborated design if the dialog box is displayed.
5-1-3. Select the Project Summary tab (Select default layout if the tab is not visible) and understand
the various windows.
Figure 33. Project Summary view
Click on the various links to see what information they provide and which allows you to change
the synthesis settings.
Vivado IPI Tutorial-22 www.xilinx.com/university
xup@xilinx.com
© copyright 2014 Xilinx
Lab Workbook Vivado Tutorial Using IP Integrator
5-1-4. Click on the Table tab in the Project Summary tab.
Notice that there are an estimated five LUTs and 16 IOs (8 input and 8 output) that are used.
Figure 34. Resource utilization estimation summary for Nexys4
Figure 34. Resource utilization estimation summary for Basys3
5-1-5. Click on Schematic under the Open Synthesized Design tasks of Synthesis tasks of the Flow
Navigator pane to view the synthesized design in a schematic view.
Figure 35. Synthesized design’s schematic view
Notice that IBUF and OBUF are automatically instantiated (added) to the design as the input and
output are buffered.
www.xilinx.com/university Vivado Tutorial IPI-23
xup@xilinx.com
© copyright 2014 Xilinx
Vivado Tutorial Using IP Integrator Lab Workbook
5-1-6. Click on the + sign within the design_1 block to see the underlying logic.
5-1-7. Click on the + sign of each of the lower-level blocks to see their implementation.
Figure 36. Lower-level logic
The logical gates are implemented in LUTs (1 input is listed as LUT1 and 2 input is listed as
LUT2). Five blocks in RTL analysis output are mapped into five LUTs in the synthesized output.
Using the Windows Explorer, verify that tutorial.runs directory is created under tutorial. Under
the runs directory, synth_1 directory is created which holds several temporary sub-directories.
Figure 37. Directory structure after synthesizing the design
Vivado IPI Tutorial-24 www.xilinx.com/university
xup@xilinx.com
© copyright 2014 Xilinx
Lab Workbook Vivado Tutorial Using IP Integrator
Implement the Design Step 6
6-1. Implement the design with the Vivado Implementation Defaults (Vivado
Implementation 2014) settings and analyze the Project Summary output.
6-1-1. Click on Run Implementation under the Implementation tasks of the Flow Navigator pane.
The implementation process will be run on the synthesis output files. When the process is
completed an Implementation Completed dialog box with three options will be displayed.
6-1-2. Select Open implemented design and click OK as we want to look at the implemented design in
a Device view tab.
6-1-3. Click Yes to close the synthesized design.
The implemented design will be opened.
6-1-4. In the Netlist pane, select one of the nets (e.g. n_0_design_1_i) and notice that the displayed net.
Figure 38: Selecting a net
Figure 39. Viewing implemented design for Nexys4
www.xilinx.com/university Vivado Tutorial IPI-25
xup@xilinx.com
© copyright 2014 Xilinx
Vivado Tutorial Using IP Integrator Lab Workbook
Figure 39. Viewing implemented design for Basys3
6-1-5. Close the implemented design view and select the Project Summary tab (you may have to
change to the Default Layout view) and observe the results.
Notice that the actual resource utilization is three LUTs and 16 IOs. Also, it indicates that no
timing constraints were defined for this design (since the design is combinatorial). Select the
Post-implementation tabs under the Timing and Utilization windows.
6-1-6. Using the Windows Explorer, verify that impl_1 directory is created at the same level as synth_1
under the tutorial.runs directory. The impl_1 directory contains several files including the report
files.
6-1-7. Select the Reports tab, and double-click on the Utilization Report entry under the Place Design
section. The report will be displayed in the auxiliary view pane showing resources utilization.
Note that since the design is combinatorial no registers are used.
Perform Timing Simulation Step 7
7-1. Run a timing simulation.
7-1-1. Select Run Simulation > Run Post-Implementation Timing Simulation process under the
Simulation tasks of the Flow Navigator pane.
The XSim simulator will be launched using the implemented design and the tutorial_tb as the
top-level module.
Vivado IPI Tutorial-26 www.xilinx.com/university
xup@xilinx.com
© copyright 2014 Xilinx
Lab Workbook Vivado Tutorial Using IP Integrator
Using the Windows Explorer, verify that timing directory is created under the tutorial.sim >
sim_1 > impl directory. The timing directory contains generated files to run the timing simulation.
7-1-2. Click on the Zoom Fit button to see the waveform window from 0 to 200 ns.
7-1-3. Right-click at 50 ns (where the switch input is set to 0000000b) and select Markers > Add
Marker.
7-1-4. Similarly, right-click and add a marker at around 55.000 ns where the leds changes.
7-1-5. You can also add a marker by clicking on the Add Marker button ( ). Click on the Add Marker
button and left-click at around 60 ns where e_led changes.
Figure 40. Timing simulation output
Notice that we monitored the expected led output at 10 ns after the input is changed (see the
testbench) whereas the actual delay is about 5.000 ns.
7-1-6. Close the simulator by selecting File > Close Simulation without saving any changes.
Generate the Bitstream and Verify Functionality Step 8
8-1. Connect the board and power it ON. Generate the bitstream, open a
hardware session, and program the FPGA.
8-1-1. Click on the Generate Bitstream entry under the Program and Debug tasks of the Flow
Navigator pane.
The bitstream generation process will be run on the implemented design. When the process is
completed a Bitstream Generation Completed dialog box with three options will be displayed.
This process will have design_1_wrapper.bit file generated under impl_1 directory which was
generated under the tutorial.runs directory.
8-1-2. Make sure that the power supply source is jumper to USB and the provided Micro-USB cable is
connected between the board and the PC.
Note that you do not need to connect the power jack and the board can be powered and
configured via USB alone
www.xilinx.com/university Vivado Tutorial IPI-27
xup@xilinx.com
© copyright 2014 Xilinx
Vivado Tutorial Using IP Integrator Lab Workbook
Figure 41. Board settings for Nexys4
Figure 41. Board settings for Basys3
8-1-3. Power ON the switch on the board.
8-1-4. Select the Open Hardware Manager option and click OK.
The Hardware Session window will open indicating “unconnected” status.
8-1-5. Click on the Open a new hardware target link.
You can also click on the Open Recent Hardware Target link if the board was already targeted
before.
Figure 42. Opening new hardware target
8-1-6. Click Next to see the Vivado CSE Server Name form.
8-1-7. Click Next with the localhost port selected.
The JTAG cable will be searched and the Xilinx_tcf should be detected and identified as e
hardware target. It will also show the hardware devices detected in the chain.
Vivado IPI Tutorial-28 www.xilinx.com/university
xup@xilinx.com
© copyright 2014 Xilinx
Lab Workbook Vivado Tutorial Using IP Integrator
Figure 43. New hardware target detection for Nexys4
Figure 44. New hardware target detection for Basys3
www.xilinx.com/university Vivado Tutorial IPI-29
xup@xilinx.com
© copyright 2014 Xilinx
Vivado Tutorial Using IP Integrator Lab Workbook
8-1-8. Click Next and Finish.
The Hardware Session status changes from Unconnected to the server name and the device is
highlighted. Also notice that the Status indicates that it is not programmed.
Figure 45. Opened hardware session for Nexys4
Figure 45. Opened hardware session for Basys3
8-1-9. Select the device and verify that the design_1_wrapper.bit is selected as the programming file in
the General tab.
Figure 46. Programming file for Nexys4
Vivado IPI Tutorial-30 www.xilinx.com/university
xup@xilinx.com
© copyright 2014 Xilinx
Lab Workbook Vivado Tutorial Using IP Integrator
Figure 46. Programming file for Basys3
8-1-10. Right-click on the device and select Program Device… to program the target FPGA device.
8-1-11. Click Program to program the FPGA with the selected bitstream.
The DONE light will lit when the device is programmed. You may see some LEDs lit depending
on the switches position.
8-1-12. Verify the functionality by flipping switches and observing the output on the LEDs.
8-1-13. Close the hardware session by selecting File > Close Hardware Manager.
8-1-14. Click OK to close the session.
8-1-15. Power OFF the board.
8-1-16. Close the Vivado program by selecting File > Exit and click OK.
Conclusion
The Vivado software tool can be used to perform a complete design flow. The project was created using
the XUP IP library (IPI blocks and user constraint file). A behavioral simulation was done to verify the
model functionality. The model was then synthesized, implemented, and a bitstream was generated. The
timing simulation was run on the implemented design using the same testbench. The functionality was
verified in hardware using the generated bitstream.
www.xilinx.com/university Vivado Tutorial IPI-31
xup@xilinx.com
© copyright 2014 Xilinx
Вам также может понравиться
- Lab 04Документ21 страницаLab 04karthikp207Оценок пока нет
- Use Vivado To Build An Embedded System: Figure 1. Completed DesignДокумент15 страницUse Vivado To Build An Embedded System: Figure 1. Completed DesignGirish KasturiОценок пока нет
- Lab 05Документ25 страницLab 05karthikp207Оценок пока нет
- Embedded System Design Using IP Integrator: Figure 1. Processor Design of This LabДокумент24 страницыEmbedded System Design Using IP Integrator: Figure 1. Processor Design of This LabChandan MalleshОценок пока нет
- Vivado Design FlowДокумент28 страницVivado Design Flowwert1a2Оценок пока нет
- VHDL Tutorial VivadoДокумент22 страницыVHDL Tutorial Vivadominhbaoyt2023Оценок пока нет
- Electrical Engineering Department - ITU EE - L: Digital System Design LabДокумент13 страницElectrical Engineering Department - ITU EE - L: Digital System Design LabJunaid KhalidОценок пока нет
- Lab 02Документ32 страницыLab 02karthikp207Оценок пока нет
- Lab 3Документ16 страницLab 3Văn Việt VõОценок пока нет
- Lab 03Документ23 страницыLab 03karthikp207Оценок пока нет
- Lab 06Документ33 страницыLab 06karthikp207Оценок пока нет
- Xup Building Basic Elements LabДокумент18 страницXup Building Basic Elements LabGibin GeorgeОценок пока нет
- UG1119 - Vivado Tutorial - Creating and Packaging Custom IP - Ver2015.2Документ57 страницUG1119 - Vivado Tutorial - Creating and Packaging Custom IP - Ver2015.2pablocotanОценок пока нет
- Exp. No.: 1 Date: / / Title: Xilinx Vivado Design Suit Environment ObjectiveДокумент8 страницExp. No.: 1 Date: / / Title: Xilinx Vivado Design Suit Environment ObjectivePragya jhalaОценок пока нет
- Zynq FPGA Labs 23Документ51 страницаZynq FPGA Labs 23MOHAMED ABDELMALEKОценок пока нет
- Icecube2 Tutorial: December 3, 2020Документ27 страницIcecube2 Tutorial: December 3, 2020Sovi SoviОценок пока нет
- Lab 01Документ17 страницLab 01karthikp207Оценок пока нет
- Icecube2 Tutorial: V1.2 - August 26, 2014Документ27 страницIcecube2 Tutorial: V1.2 - August 26, 2014RamiroОценок пока нет
- Creating A Processor System LabДокумент28 страницCreating A Processor System LabAnvit NegiОценок пока нет
- ICD LabДокумент50 страницICD Labk10Оценок пока нет
- Simulation and Debugging Techniques in Vivado IP IntegratorДокумент22 страницыSimulation and Debugging Techniques in Vivado IP Integratornarasimhan.rsОценок пока нет
- Lab RequirementsДокумент27 страницLab Requirementsthuan phamОценок пока нет
- FPGA-Based-System-Design LAB JOURNAL 2Документ56 страницFPGA-Based-System-Design LAB JOURNAL 2talha42103Оценок пока нет
- Digital Circuit DesignДокумент61 страницаDigital Circuit DesignJavier CruzОценок пока нет
- FPGA Lab Journal 11032022 104353amДокумент98 страницFPGA Lab Journal 11032022 104353amAFTAB ALIОценок пока нет
- Ex. No: 2a Simulation of 4X1 Multiplexer Using 3 Modeling Styles in Verilog Date: AimДокумент7 страницEx. No: 2a Simulation of 4X1 Multiplexer Using 3 Modeling Styles in Verilog Date: Aimsamhita santhanamОценок пока нет
- Lab Experiment No. 6 Xilinx Ise Webpack Toolset For Basic Development On Digilent BoardsДокумент13 страницLab Experiment No. 6 Xilinx Ise Webpack Toolset For Basic Development On Digilent BoardsNoorОценок пока нет
- To Perform HDL Based Design Entry and Simulation of ALUДокумент6 страницTo Perform HDL Based Design Entry and Simulation of ALUsamhita santhanamОценок пока нет
- Lab 1Документ5 страницLab 1ksevillanocolinaОценок пока нет
- Use Vivado To Build An Embedded SystemДокумент20 страницUse Vivado To Build An Embedded SystemMUHAMMAD AFZALОценок пока нет
- Xilinx TutorialДокумент13 страницXilinx TutorialCamilo GuzmanОценок пока нет
- Ug1119 Vivado Creating Packaging Ip TutorialДокумент30 страницUg1119 Vivado Creating Packaging Ip TutorialSmart ClasseОценок пока нет
- Exp 4 THДокумент9 страницExp 4 THsamhita santhanamОценок пока нет
- EE326 Lab 2Документ25 страницEE326 Lab 2krishneelОценок пока нет
- 06 - Lab - IO PlaningДокумент35 страниц06 - Lab - IO PlaningIlia GildinОценок пока нет
- Nios II Processor: Hardware Abstraction Layer Exercise ManualДокумент29 страницNios II Processor: Hardware Abstraction Layer Exercise ManualKadek ArisudamaОценок пока нет
- Ex. No.: 2A Simulation of 4X1 Multiplexer Using 3 Modeling Styles in Verilog Date: AIMДокумент6 страницEx. No.: 2A Simulation of 4X1 Multiplexer Using 3 Modeling Styles in Verilog Date: AIM036 PRANEETHA S SОценок пока нет
- Zybo LinuxДокумент37 страницZybo LinuxSyam SanalОценок пока нет
- Lab 2Документ21 страницаLab 2Văn Việt VõОценок пока нет
- 12a Lab1 IntroДокумент5 страниц12a Lab1 Introkarthikp207Оценок пока нет
- Ug1118 Vivado Creating Packaging Custom IpДокумент58 страницUg1118 Vivado Creating Packaging Custom Ipganga_ch1100% (1)
- IELEC Poly VLSI Lab Manual PDFДокумент51 страницаIELEC Poly VLSI Lab Manual PDFAmutha Veera Ravindra KumarОценок пока нет
- Ansible F5 ACI Lab v1-1Документ59 страницAnsible F5 ACI Lab v1-1Mahamoud AliОценок пока нет
- Charming The Python On Nexus 7000 Switch v1: About This SolutionДокумент19 страницCharming The Python On Nexus 7000 Switch v1: About This SolutionkyawzinmonОценок пока нет
- Writing Basic Software Applications Lab: Figure 1. Design Updated From Previous LabДокумент21 страницаWriting Basic Software Applications Lab: Figure 1. Design Updated From Previous Labaditya kumarОценок пока нет
- Digital Circuit Design Using Xilinx ISE ToolsДокумент41 страницаDigital Circuit Design Using Xilinx ISE Toolsscridb13Оценок пока нет
- Xilinx ISE VHDL and Simulator Tutorial V 14.7Документ38 страницXilinx ISE VHDL and Simulator Tutorial V 14.7ReeseОценок пока нет
- EC8661 VLSI Design Lab Manual Regulation 2017 Anna University, ChennaiДокумент43 страницыEC8661 VLSI Design Lab Manual Regulation 2017 Anna University, ChennaiDarwin75% (8)
- To Perform HDL Based Design Entry and Simulation Of4-Bit Asynchronous CounterДокумент7 страницTo Perform HDL Based Design Entry and Simulation Of4-Bit Asynchronous Counter036 PRANEETHA S SОценок пока нет
- Experiment 1 Introduction To Xilinx ISE 9.2i Development Software BasicsДокумент7 страницExperiment 1 Introduction To Xilinx ISE 9.2i Development Software BasicsMohamd barcaОценок пока нет
- Testing The Brand New Chinese Image-to-Video I2VGen-XLДокумент23 страницыTesting The Brand New Chinese Image-to-Video I2VGen-XLIrakliОценок пока нет
- Up Down CounterДокумент20 страницUp Down Countersumi36117Оценок пока нет
- RISC-V Lab Project PDFДокумент21 страницаRISC-V Lab Project PDFAli ShafiqueОценок пока нет
- VlsilabДокумент82 страницыVlsilabk poornimaОценок пока нет
- 07 Introduction To Clock ConstraintsДокумент31 страница07 Introduction To Clock ConstraintsmallikharjunagОценок пока нет
- ECAD and VLSI Lab ManualДокумент61 страницаECAD and VLSI Lab ManualIshani JhaОценок пока нет
- Lab1 DocДокумент14 страницLab1 DocThanos GkanОценок пока нет
- Lab05 PDFДокумент20 страницLab05 PDFaditya kumarОценок пока нет
- Creating Axi-Lite Custom IP' in Vivado: Lab For COMP4601Документ33 страницыCreating Axi-Lite Custom IP' in Vivado: Lab For COMP4601wwahib2Оценок пока нет
- Multi-Platform Graphics Programming with Kivy: Basic Analytical Programming for 2D, 3D, and Stereoscopic DesignОт EverandMulti-Platform Graphics Programming with Kivy: Basic Analytical Programming for 2D, 3D, and Stereoscopic DesignОценок пока нет
- Ether TypeДокумент4 страницыEther Typeujwala_512Оценок пока нет
- Olympiad Books For Class 1 - Olympiad Class 1 Exam Preparation BooksДокумент16 страницOlympiad Books For Class 1 - Olympiad Class 1 Exam Preparation Booksujwala_512100% (2)
- I Before e e Before I WordsДокумент1 страницаI Before e e Before I Wordsujwala_512Оценок пока нет
- Spelling Rules-GДокумент43 страницыSpelling Rules-Gujwala_512Оценок пока нет
- Free Spelling RulesДокумент16 страницFree Spelling RulesAnonymous BVJl0iCMОценок пока нет
- Spelling WorksДокумент100 страницSpelling Worksujwala_512Оценок пока нет
- Chipscope Tutorial PDFДокумент11 страницChipscope Tutorial PDFHarold David Gil MuñozОценок пока нет
- Design and Implementation of An AHB UART Peripheral: ARM University ProgramДокумент25 страницDesign and Implementation of An AHB UART Peripheral: ARM University Programujwala_512Оценок пока нет
- Chipscope TutorialДокумент9 страницChipscope TutorialYogendra SinghОценок пока нет
- FPGA For Dummies - Part 1 - Historical Introduction PDFДокумент15 страницFPGA For Dummies - Part 1 - Historical Introduction PDFujwala_512Оценок пока нет
- Choosing The Right Superlinting Technology For Early RTL Code SignoffДокумент5 страницChoosing The Right Superlinting Technology For Early RTL Code Signoffujwala_512Оценок пока нет
- Designing With Xilinx FPGAsДокумент257 страницDesigning With Xilinx FPGAsexfmln86% (7)
- System Busses / Networks-on-Chip: EECE 579 - Advanced Topics in VLSI Design Spring 2009 Brad QuintonДокумент102 страницыSystem Busses / Networks-on-Chip: EECE 579 - Advanced Topics in VLSI Design Spring 2009 Brad Quintonujwala_512Оценок пока нет
- Block Interconnection: Today's Topics Divide Into TwoДокумент9 страницBlock Interconnection: Today's Topics Divide Into Twoujwala_512Оценок пока нет
- Internet Protocol: Based On Notes From D. HollingerДокумент45 страницInternet Protocol: Based On Notes From D. HollingerVikash SinghОценок пока нет
- VHDL Beginners BookДокумент201 страницаVHDL Beginners Bookapi-3731978100% (7)
- Uart Core With ApbДокумент31 страницаUart Core With Apbujwala_512Оценок пока нет
- Fpga Implementation Using Verilog and VHDLДокумент2 страницыFpga Implementation Using Verilog and VHDLujwala_512Оценок пока нет
- SPI DocumentДокумент30 страницSPI Documentujwala_512Оценок пока нет
- Uvm GuideДокумент3 страницыUvm Guideujwala_512Оценок пока нет
- UDP Segmentation OffloadДокумент11 страницUDP Segmentation Offloadujwala_512Оценок пока нет
- Xup Building Basic Elements LabДокумент18 страницXup Building Basic Elements LabGibin GeorgeОценок пока нет
- 05 Udp PDFДокумент13 страниц05 Udp PDFsowhat-01Оценок пока нет
- Ug586 7series MIS VivadoДокумент680 страницUg586 7series MIS Vivadoujwala_512Оценок пока нет
- EthernetДокумент14 страницEthernetnaveenkv10_105528408Оценок пока нет
- Kannada Class NotesДокумент71 страницаKannada Class Notesujwala_512100% (1)
- Kannada Class NotesДокумент71 страницаKannada Class Notesujwala_512100% (1)
- Kannada KaliДокумент18 страницKannada Kaliapi-379970091% (11)
- Kannada KaliДокумент18 страницKannada Kaliapi-379970091% (11)
- I.V. FluidДокумент4 страницыI.V. FluidOdunlamiОценок пока нет
- It14 Belotti PDFДокумент37 страницIt14 Belotti PDFHolis AdeОценок пока нет
- Project 1. RockCrawlingДокумент2 страницыProject 1. RockCrawlingHằng MinhОценок пока нет
- CW February 2013Документ60 страницCW February 2013Clint FosterОценок пока нет
- People V Superior Court (Baez)Документ19 страницPeople V Superior Court (Baez)Kate ChatfieldОценок пока нет
- Opel GT Wiring DiagramДокумент30 страницOpel GT Wiring DiagramMassimiliano MarchiОценок пока нет
- Mathematical Geophysics: Class One Amin KhalilДокумент13 страницMathematical Geophysics: Class One Amin KhalilAmin KhalilОценок пока нет
- 6mm Superlite 70 40t Clear +16as+6mm ClearДокумент1 страница6mm Superlite 70 40t Clear +16as+6mm ClearNav JavОценок пока нет
- SCHEDULE OF FEES - FinalДокумент1 страницаSCHEDULE OF FEES - FinalAbhishek SunaОценок пока нет
- Management Interface For SFP+: Published SFF-8472 Rev 12.4Документ43 страницыManagement Interface For SFP+: Published SFF-8472 Rev 12.4Антон ЛузгинОценок пока нет
- Man Machine Interface SafetyДокумент9 страницMan Machine Interface SafetyVidyesh Viswanathan NairОценок пока нет
- Common Base AmplifierДокумент6 страницCommon Base AmplifierMuhammad SohailОценок пока нет
- Mathematics 2 First Quarter - Module 5 "Recognizing Money and Counting The Value of Money"Документ6 страницMathematics 2 First Quarter - Module 5 "Recognizing Money and Counting The Value of Money"Kenneth NuñezОценок пока нет
- List of Light Commercial LED CodesДокумент8 страницList of Light Commercial LED CodesRenan GonzalezОценок пока нет
- 1 s2.0 S0304389421026054 MainДокумент24 страницы1 s2.0 S0304389421026054 MainFarah TalibОценок пока нет
- Mayor Breanna Lungo-Koehn StatementДокумент2 страницыMayor Breanna Lungo-Koehn StatementNell CoakleyОценок пока нет
- WhatsNew 2019 enДокумент48 страницWhatsNew 2019 enAdrian Martin BarrionuevoОценок пока нет
- 3.1 Radiation in Class Exercises IIДокумент2 страницы3.1 Radiation in Class Exercises IIPabloОценок пока нет
- Completed NGC3 ReportДокумент4 страницыCompleted NGC3 ReportTiCu Constantin100% (1)
- Medical Devices RegulationsДокумент59 страницMedical Devices RegulationsPablo CzОценок пока нет
- La Bugal-b'Laan Tribal Association Et - Al Vs Ramos Et - AlДокумент6 страницLa Bugal-b'Laan Tribal Association Et - Al Vs Ramos Et - AlMarlouis U. PlanasОценок пока нет
- RODECaster Pro II - DataSheet - V01 - 4Документ1 страницаRODECaster Pro II - DataSheet - V01 - 4lazlosОценок пока нет
- 254 AssignmentДокумент3 страницы254 AssignmentSavera Mizan ShuptiОценок пока нет
- 1.2 The Main Components of Computer SystemsДокумент11 страниц1.2 The Main Components of Computer SystemsAdithya ShettyОценок пока нет
- Summary - A Short Course On Swing TradingДокумент2 страницыSummary - A Short Course On Swing TradingsumonОценок пока нет
- Design of Open Channels US Department of Agriculture SCSДокумент293 страницыDesign of Open Channels US Department of Agriculture SCSMiguelGuavitaRojasОценок пока нет
- Municipality of Boliney: Republic of The Philippines Cordillera Administrative Region Province of AbraДокумент7 страницMunicipality of Boliney: Republic of The Philippines Cordillera Administrative Region Province of AbraErnest Aton100% (1)
- MSEA News, Jan-Feb 2014Документ20 страницMSEA News, Jan-Feb 2014Justin HinkleyОценок пока нет
- Oasis 360 Overview 0710Документ21 страницаOasis 360 Overview 0710mychar600% (1)
- COVID Immunization Record Correction RequestДокумент2 страницыCOVID Immunization Record Correction RequestNBC 10 WJARОценок пока нет