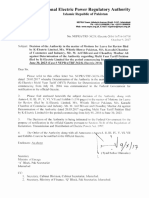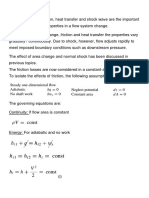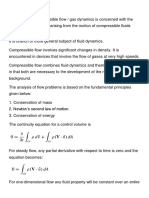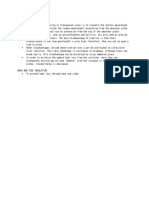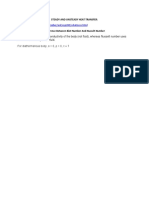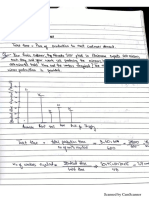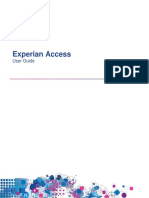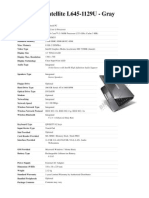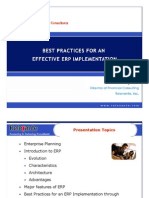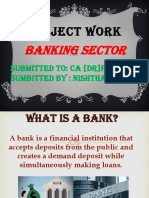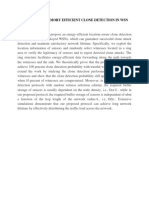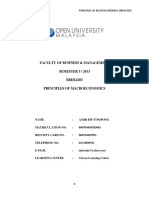Академический Документы
Профессиональный Документы
Культура Документы
Annulus Pipe
Загружено:
MuhammadАвторское право
Доступные форматы
Поделиться этим документом
Поделиться или встроить документ
Этот документ был вам полезен?
Это неприемлемый материал?
Пожаловаться на этот документАвторское право:
Доступные форматы
Annulus Pipe
Загружено:
MuhammadАвторское право:
Доступные форматы
ICEMCFD TUTORIAL
Annulus Flow Geometry
& Meshing
Engr. Dr.-Ing. Usman Allauddin
Assistant Professor,
Mechanical Engineering Department,
NED University of Engineering & Technology, Karachi.
Prepared by: Dr.-Ing. Usman Allauddin Page 1
1. INTRODUCTION
This tutorial will guide you through the creation of Annulus pipe geometry and its structured mesh and how to
export that mesh into a CFX/Fluent readable format.
2. GEOMETRY NOMENCLATURE
The following image shows the basic geometry of the Annulus flow geometry.
3. OVERVIEW
The following is a summary of the general steps in geometry and mesh creation:
i. Creation of geometry
a. Create points
b. Use points to define curves
c. Use curves to define surfaces
ii. Create parts from surfaces
iii. Create a block
iv. Associate the created geometry
v. Mesh the block
vi. Create the file needed for input in CFX/Fluent
4. SET UP & GENERAL GUIDLINES
i. It is highly recommended that you create a new directory to work in. Several files will be created and it
is much easier to find them later if they are all in a new directory.
ii. Note that the ANSYS set of programs (including CFX, Fluent and ICEM) are unable to read directory
names with space characters in them. This means that the name of the new directory and the path
leading to the new directory must not have any spaces.
iii. Note that throughout the tutorial, unless directed to use the right or middle mouse buttons explicitly, all
commands are to be performed using the left mouse button.
Prepared by: Dr.-Ing. Usman Allauddin Page 2
5. STARTING THE PROGRAM
All Programs > ANSYS 16.0 > Meshing > ICEM CFD 16.0
Or
Search in the run tab with keyword “ICEM” and open it.
Some general names for different parts of the ICEM window will be used to help identify where certain
commands are found. The different parts are named the main menu, main buttons, option tabs, options buttons,
sidebar, model tree, and view window. These are all labeled in the following image:
6. CREATE THE GEOMETRY
The geometry will be created in units of centimeters and then scaled to meters at the output step.
6.1 Create Points
i. Begin this phase by selecting “Geometry” from the option tabs.
ii. Select 'Create Point' from the option buttons.
iii. The new sidebar 'Create Point' will be opened. Within the sidebar, select the 'Explicit Coordinates'
button.
iv. Scroll down the 'Create Point' sidebar. Leave the default setting of 'Create 1 point' and enter the
following coordinates:
pnt. 00
X 0
Y 0
Z 0
Prepared by: Dr.-Ing. Usman Allauddin Page 3
v. Then click on Apply.
vi. Let the point be created under the part GEOM. The first point will be called 'pnt.00'.
vii. Now Geometry and Parts will appear in the model tree. Click on the plus sign to expand the
Geometry to get:
viii. To see the names of the points right click on points and select “Show point names”. You should see
the point with its label “pnt.00” in the view window.
ix. In order to view the remainder of the points as you create them, the following is suggested. Modify
the view by selecting View:
Prepared by: Dr.-Ing. Usman Allauddin Page 4
x. Now enter the remaining points shown in the table below. Click Apply each time after entering the
three coordinate values.
pnt. 01 pnt. 02 pnt. 03 pnt. 04 pnt. 05 pnt. 06 pnt. 07 pnt. 08 pnt. 09
X 0 0 0 0 0 0 0 0 50
Y 10 -10 -5 5 0 0 0 0 0
Z 0 0 0 0 10 -10 -5 5 0
Prepared by: Dr.-Ing. Usman Allauddin Page 5
xi. The coordinates of points formed can be checked by:
xii. Also, after each point is entered, click on the 'Fit Window' from the main buttons (you may need to
left click within the view window after pressing 'Fit Window' to enact the change).
xiii. When all of the points have been entered, click 'Dismiss' in the sidebar.
xiv. If you want to change the view of the geometry in the view window you can use the following
mouse controls:
Prepared by: Dr.-Ing. Usman Allauddin Page 6
xv. We will now save the project. Select 'File' from the main menu, and then select 'Save Project As'.
xvi. Move to the directory you created in the setup steps of this tutorial and then choose a meaningful
name for this project (for example, ‘annulus-geometry-icemcfd.prj’) and press 'Save'.
Prepared by: Dr.-Ing. Usman Allauddin Page 7
xvii. In the future, save frequently by clicking on the floppy disk icon ('Save Project') in the main buttons
6.2 Create Curves
i. Select 'Create/Modify Curve' from the option buttons. The new sidebar 'Create/Modify Curve' will
be opened.
ii. From within the sidebar select the 'From Points' button. Let the curves be created under part GEOM.
iii. Scroll down the 'Create/Modify Curve' sidebar and click on the 'Select location(s)' button.
Prepared by: Dr.-Ing. Usman Allauddin Page 8
iv. With the left mouse button select points pnt.01 and pnt.07 in the view window, and then click the
middle mouse button. Make another curve by joining pnt. 00 and pnt 09. Note that it may be
difficult to select the points from the current view because the points are very close together, but you
cannot pan or zoom with the mouse normally because you are in selection mode. You can pan or
zoom by press ctrl button. Release the ctrl button to return to selection mode.
v. Save the project.
6.3 Create Surfaces
i. We will create the inlet surface by rotating the curve joining pnt. 00 and pnt. 07. For this first select
surface in the option buttons.
Prepared by: Dr.-Ing. Usman Allauddin Page 9
ii. From the side bar select the surface revolution for creating the surface. This option requires axis points
and curve to be rotated. Select the two points pnt. 00 and pnt. 09 as axis points.
iii. Then select the curve which needs to be rotated around the axis points previously selected.
Prepared by: Dr.-Ing. Usman Allauddin Page 10
iv. Extrude the surface:
Driven
curve Driving
curve
Prepared by: Dr.-Ing. Usman Allauddin Page 11
v. Copy the surface:
7. CREATING PARTS
i. Now that the full geometry has been developed, it is helpful to assign meaningful names to the
different surfaces. These names will be used when applying boundary conditions to surfaces in
CFX/Fluent.
ii. Because we will be selecting only surfaces to create parts, uncheck Points, Curves, and Bodies under
Geometry in the model tree.
iii. Assigning names to surfaces is done by creating a part for each surface. In the geometry tree right
click the word 'Parts' and select 'Create Part' from the menu that appears. The new sidebar 'Create
Part' will be opened.
Prepared by: Dr.-Ing. Usman Allauddin Page 12
iv. Within the sidebar, enter the name 'INLET' in the “Part” field and click the “Create Part by
Selection” button. Within the sidebar, click the 'Select entities' button. In the isometric view, select
the inlet surface of the geometry in the view window. Press the middle mouse button, and then
select 'Apply' in the sidebar. The new part 'INLET' will now appear in the geometry under 'Parts'.
Uncheck INLET, so the surface is no longer displayed. Removing INLET from the view window
will make it easier to select the other surfaces.
v. For the remaining three surfaces, follow the procedure above. Remember to uncheck each part as it
is created. This will also help to know which surfaces are remaining.
Prepared by: Dr.-Ing. Usman Allauddin Page 13
vi. Once all of the parts are created, press 'Dismiss' in the sidebar
vii. Check Points, Curves, Surfaces, Bodies, and all the new part names in the model tree. Check and
uncheck to see the parts which were intended to form are actually formed.
8. BLOCKING
8.1Creating a Block
i. Select 'Blocking' from the option tabs. Select 'Create Block' from the option buttons. The new sidebar
'Create Block' will be opened.
ii. From within the sidebar select the 'Initialize Blocks' button and leave the 'Part' field to ‘SOLID’ as it is.
Leave the 'Type' field as its default '3D Bounding Box'. Click the “Select geometry” button:
Prepared by: Dr.-Ing. Usman Allauddin Page 14
iii. In the view window, select all of the geometry by clicking, holding, and dragging a box around the
entire geometry. Press the middle mouse button and then press 'Apply' in the sidebar. Press 'Dismiss' in
the sidebar. Or all geometry can also be selected by clicking “select all appropriate visible objects”
button.
iv. In the model tree, you should now have a new branch named 'Blocking'. Also in the model tree, under
'Parts', you should have something named 'VORFN', do not check it, leave it uncheck.
v. In the model tree, under 'Geometry', turn off 'Points', 'Curves', and 'Surfaces' so that only 'Blocking' has a
check mark next to it. You should see the following after pressing 'Fit Window' and choosing 'Isometric'
from 'View' in the main menu:
Prepared by: Dr.-Ing. Usman Allauddin Page 15
vi. The block edges appear in black color until they are associated with a curve in your geometry. Then they
turn green in color.
vii. Check and uncheck ‘vertices’,‘edges’ and ‘faces’ of the blocks. For correct meshing of the domain
‘vertices’,‘edges’ and ‘faces’ of the blocks should be exactly associated to “points’, ‘curves’ and
‘surfaces’ of the geometry.
viii. Save the project.
8.2 Ogrid
i. Check only on ‘points’ in ‘Geometry’ and ‘Edges’ in ‘Blocking’ tree. Select 'Split Block' from the
option buttons under the option tab of “Blocking”. The new sidebar 'Split Block' will be opened, where
second option “Ogrid Block” should be selected. Ogrid will be created by first giving the block on
which the Ogrid is required then the two surfaces showing start and end of the Ogrid.
Prepared by: Dr.-Ing. Usman Allauddin Page 16
Prepared by: Dr.-Ing. Usman Allauddin Page 17
8.3 Extra block deletion
i. Since it is an annulus, there will be no flow in along the line through origin and pnt. 09. We should
delete this extra block as shown in figure:
8.4 Association
i. Select 'Associate' from the option buttons. The new sidebar 'Blocking Associations' will be opened.
From within the sidebar select 'Auto Association'. Leave the default 'Snap Project Vertices' and then
press 'Apply'. Click ‘Yes’ when the warning appeared. At last click 'Dismiss' in the sidebar. You should
see the black lines turn green:
Prepared by: Dr.-Ing. Usman Allauddin Page 18
ii. Note that auto-association can only be used because this is a very simple geometry. For more
complicated geometries, manual association must be performed. In manual association select ‘Associate
Edge to Curve’ from ‘Blocking Association’ under side bar. Then associate each edge of the block to the
corresponding curve of the geometry. Do the same to associate faces of the block to the corresponding
surfaces of the geometry. This can be done by selecting ‘Associate Face to Surface’ from ‘Blocking
Association’ under side bar.
Prepared by: Dr.-Ing. Usman Allauddin Page 19
9 MESHING
i. Provide following settings under ‘main menu’ tab ‘Settings’:
Prepared by: Dr.-Ing. Usman Allauddin Page 20
ii. Click ‘Pre-Mesh’ under ‘Blocking’ option under model tree and generate the default course mesh with
eight cells and 9 nodes (which is set by multi grid level 3 in the default mesh settings in previous step)
on each edge.
Prepared by: Dr.-Ing. Usman Allauddin Page 21
iii. The default course mesh can be made fine as required. Select 'Pre-Mesh Params' from the option
buttons. The new sidebar 'Pre-Mesh Params' will be opened. From within the sidebar select 'Edge
Params'. Click 'Select edge(s). Select the edge line (as shown in figure) in the view window. In the
sidebar again, enter 33 in the 'Nodes' field and set the 'Mesh law' field to 'BiGeometric'. Scroll down the
sidebar and select 'Copy Parameters' and then set the 'Method' field to 'To All Parallel Edges'. Click
apply. Click ‘Pre-Mesh’ under ‘Blocking’ option under model tree to generate the updated mesh.
Prepared by: Dr.-Ing. Usman Allauddin Page 22
iv. To capture the boundary layer the grid near the wall can be made fine by using Geometric1 or
Geometric2 as meshing law instead of Bigeometric. Geometric 1 makes the grid fine at the tail of the
edge while makes the grid fine at the head of the edge. Geometric2 does the vice versa. When using
Geometric1 or Geometric2 we need to provide first cell height. This can be calculated according to the
desired yplus near the wall. Since it is an annulus and we have flow between two walls. The grid can be
made fine near both walls by using Bigeometric as meshing law and then provide first cell height in bth
spacing1 and spacing2 tabs. In this case we provided 0.015 cm as first cell height.
Prepared by: Dr.-Ing. Usman Allauddin Page 23
v. Make the grid fine on other edges as well as shown in figure below:
Prepared by: Dr.-Ing. Usman Allauddin Page 24
vi. Check the quality of the final mesh. There should be no negative volumes in the grid.
Prepared by: Dr.-Ing. Usman Allauddin Page 25
vii. Convert the mesh into unstructured mesh. This options appears by right click on Pre-mesh:
10 EXPORTING MESH FILE FOR FLUENT
i. The final step is to create a Fluent readable file from the ICEM mesh. To do this, select 'Output' from the
option tabs. Select 'Select solver' from the option buttons. The sidebar 'Solver Setup' will be opened. In
the sidebar, set the 'Output Solver' field to 'ANSYS Fluent’ and click apply:
Prepared by: Dr.-Ing. Usman Allauddin Page 26
ii. Then select ‘Write input’ from option buttons. You will be asked to save project first, click yes on this
option. Then you will be asked to open .uns file, open the file according to the name you gave at the start
of the case. At the end you will get an option to scale the grid. Since the grid was formed in cm, click
yes in scaling option and multiply each direction with 0.01. Give appropriate name to the mesh file in
‘Output file’. The file will be saved in .msh format.
11 EXPORTING MESH FILE FOR CFX
i. To save the mesh for CFX set the 'Output Solver' field to 'ANSYS CFX’ and click apply. Rest of the
steps are same as for saving file for Fluent.
Prepared by: Dr.-Ing. Usman Allauddin Page 27
Вам также может понравиться
- Airfoil Flow FluentДокумент25 страницAirfoil Flow FluentMuhammadОценок пока нет
- Gantt Chart (Updated)Документ1 страницаGantt Chart (Updated)MuhammadОценок пока нет
- TRF-362 Review Motion K-Electric 09-10-2017 16716-18 PDFДокумент111 страницTRF-362 Review Motion K-Electric 09-10-2017 16716-18 PDFAtifОценок пока нет
- CCДокумент1 страницаCCMuhammadОценок пока нет
- DDДокумент3 страницыDDMuhammadОценок пока нет
- AaaaДокумент3 страницыAaaaMuhammadОценок пока нет
- Ways To Heat WaterДокумент14 страницWays To Heat WaterMuhammadОценок пока нет
- CFPS 3Документ18 страницCFPS 3MuhammadОценок пока нет
- LeaveДокумент1 страницаLeaveMuhammadОценок пока нет
- LeaveДокумент1 страницаLeaveMuhammadОценок пока нет
- EeДокумент1 страницаEeMuhammadОценок пока нет
- Normal shock waves explainedДокумент21 страницаNormal shock waves explainedMuhammad100% (1)
- Normal shock waves explainedДокумент21 страницаNormal shock waves explainedMuhammad100% (1)
- Use of Black ChromeДокумент1 страницаUse of Black ChromeMuhammadОценок пока нет
- ABCДокумент1 страницаABCMuhammadОценок пока нет
- Transys SimДокумент3 страницыTransys SimMuhammadОценок пока нет
- Excel SheetДокумент392 страницыExcel SheetMuhammadОценок пока нет
- Normal shock waves explainedДокумент21 страницаNormal shock waves explainedMuhammad100% (1)
- CFPS 1 Sir ShakaibДокумент38 страницCFPS 1 Sir ShakaibjanbishОценок пока нет
- ABCДокумент1 страницаABCMuhammadОценок пока нет
- GlazingДокумент2 страницыGlazingMuhammadОценок пока нет
- Solar energy: A sustainable alternative to fossil fuelsДокумент3 страницыSolar energy: A sustainable alternative to fossil fuelsMuhammadОценок пока нет
- Prodcution Plannign & Control Handout-2Документ30 страницProdcution Plannign & Control Handout-2MuhammadОценок пока нет
- Production Scheduling Practice ProblemsДокумент4 страницыProduction Scheduling Practice ProblemsMuhammadОценок пока нет
- Biot number uses thermal conductivity of the body (not fluid), whereas Nusselt number uses thermal conductivity of the fluid. For diathermanous body, α = 0, ρ = 0, τ = 1Документ1 страницаBiot number uses thermal conductivity of the body (not fluid), whereas Nusselt number uses thermal conductivity of the fluid. For diathermanous body, α = 0, ρ = 0, τ = 1MuhammadОценок пока нет
- Replacement SlideДокумент1 страницаReplacement SlideMuhammadОценок пока нет
- OM During ConfrenceДокумент10 страницOM During ConfrenceMuhammadОценок пока нет
- Never Split the Difference: Negotiating As If Your Life Depended On ItОт EverandNever Split the Difference: Negotiating As If Your Life Depended On ItРейтинг: 4.5 из 5 звезд4.5/5 (838)
- Elon Musk: Tesla, SpaceX, and the Quest for a Fantastic FutureОт EverandElon Musk: Tesla, SpaceX, and the Quest for a Fantastic FutureРейтинг: 4.5 из 5 звезд4.5/5 (474)
- The Subtle Art of Not Giving a F*ck: A Counterintuitive Approach to Living a Good LifeОт EverandThe Subtle Art of Not Giving a F*ck: A Counterintuitive Approach to Living a Good LifeРейтинг: 4 из 5 звезд4/5 (5782)
- Hidden Figures: The American Dream and the Untold Story of the Black Women Mathematicians Who Helped Win the Space RaceОт EverandHidden Figures: The American Dream and the Untold Story of the Black Women Mathematicians Who Helped Win the Space RaceРейтинг: 4 из 5 звезд4/5 (890)
- The Yellow House: A Memoir (2019 National Book Award Winner)От EverandThe Yellow House: A Memoir (2019 National Book Award Winner)Рейтинг: 4 из 5 звезд4/5 (98)
- The Little Book of Hygge: Danish Secrets to Happy LivingОт EverandThe Little Book of Hygge: Danish Secrets to Happy LivingРейтинг: 3.5 из 5 звезд3.5/5 (399)
- A Heartbreaking Work Of Staggering Genius: A Memoir Based on a True StoryОт EverandA Heartbreaking Work Of Staggering Genius: A Memoir Based on a True StoryРейтинг: 3.5 из 5 звезд3.5/5 (231)
- Team of Rivals: The Political Genius of Abraham LincolnОт EverandTeam of Rivals: The Political Genius of Abraham LincolnРейтинг: 4.5 из 5 звезд4.5/5 (234)
- Devil in the Grove: Thurgood Marshall, the Groveland Boys, and the Dawn of a New AmericaОт EverandDevil in the Grove: Thurgood Marshall, the Groveland Boys, and the Dawn of a New AmericaРейтинг: 4.5 из 5 звезд4.5/5 (265)
- The Hard Thing About Hard Things: Building a Business When There Are No Easy AnswersОт EverandThe Hard Thing About Hard Things: Building a Business When There Are No Easy AnswersРейтинг: 4.5 из 5 звезд4.5/5 (344)
- The Emperor of All Maladies: A Biography of CancerОт EverandThe Emperor of All Maladies: A Biography of CancerРейтинг: 4.5 из 5 звезд4.5/5 (271)
- The World Is Flat 3.0: A Brief History of the Twenty-first CenturyОт EverandThe World Is Flat 3.0: A Brief History of the Twenty-first CenturyРейтинг: 3.5 из 5 звезд3.5/5 (2219)
- The Unwinding: An Inner History of the New AmericaОт EverandThe Unwinding: An Inner History of the New AmericaРейтинг: 4 из 5 звезд4/5 (45)
- The Gifts of Imperfection: Let Go of Who You Think You're Supposed to Be and Embrace Who You AreОт EverandThe Gifts of Imperfection: Let Go of Who You Think You're Supposed to Be and Embrace Who You AreРейтинг: 4 из 5 звезд4/5 (1090)
- The Sympathizer: A Novel (Pulitzer Prize for Fiction)От EverandThe Sympathizer: A Novel (Pulitzer Prize for Fiction)Рейтинг: 4.5 из 5 звезд4.5/5 (119)
- Danh sách đ tài Đ c nglunvăn ề ề ươ ậ HK1/19-20Документ47 страницDanh sách đ tài Đ c nglunvăn ề ề ươ ậ HK1/19-20LONG Trương MinhОценок пока нет
- Mipspro™ Assembly Language Programmer'S Guide: Document Number 007-2418-001Документ129 страницMipspro™ Assembly Language Programmer'S Guide: Document Number 007-2418-001mr_silencioОценок пока нет
- Access User GuideДокумент49 страницAccess User GuideShivaji JagdaleОценок пока нет
- Toshiba Satellite l645Документ2 страницыToshiba Satellite l645pintarbacaОценок пока нет
- Tybms Sem 5 CCPRДокумент45 страницTybms Sem 5 CCPROswin DsouzaОценок пока нет
- Political Internet Memes On Corruption Issue Surrounding The Philippine Health Insurance CorporationДокумент9 страницPolitical Internet Memes On Corruption Issue Surrounding The Philippine Health Insurance CorporationFeline Joy SarinopiaОценок пока нет
- Earth / Ground Test (Version 1) : Za'immul Na'imДокумент4 страницыEarth / Ground Test (Version 1) : Za'immul Na'imMd Rodi BidinОценок пока нет
- IIM Kozhikode Senior Management ProgrammeДокумент14 страницIIM Kozhikode Senior Management ProgrammeGupta KanОценок пока нет
- Excessive Heat: Current HazardsДокумент14 страницExcessive Heat: Current HazardsPeter MahonОценок пока нет
- Operation Check: Check Panel & Steering SwitchДокумент20 страницOperation Check: Check Panel & Steering SwitchJack CardiagОценок пока нет
- CISSPДокумент200 страницCISSPkumarОценок пока нет
- ERP ImplementationДокумент47 страницERP Implementationattarjaved100% (1)
- QSF HRM F03 Job Application FormДокумент2 страницыQSF HRM F03 Job Application Formjohn MОценок пока нет
- Banking Sector Project ReportДокумент83 страницыBanking Sector Project ReportHarshal FuseОценок пока нет
- Guerrero vs. CA - DigestДокумент2 страницыGuerrero vs. CA - DigestMarionnie SabadoОценок пока нет
- Energy and Memory Efficient Clone Detection in WSN AbstractДокумент4 страницыEnergy and Memory Efficient Clone Detection in WSN AbstractBrightworld ProjectsОценок пока нет
- Core Strategy - Statement of Consultation February 2010Документ168 страницCore Strategy - Statement of Consultation February 2010Aimee-NonaОценок пока нет
- Hydrostatic Test ReportsДокумент3 страницыHydrostatic Test ReportsHanuman RaoОценок пока нет
- Display Kit GuideДокумент9 страницDisplay Kit GuidemfabianiОценок пока нет
- Overview of Sharepoint Foundation and Sharepoint Server: Collaboration and Social ComputingДокумент15 страницOverview of Sharepoint Foundation and Sharepoint Server: Collaboration and Social ComputingHarold Vargas MorenoОценок пока нет
- Data SheetddddДокумент31 страницаData SheetddddEm GomezОценок пока нет
- Comparator: Differential VoltageДокумент8 страницComparator: Differential VoltageTanvir Ahmed MunnaОценок пока нет
- Manual Aeroccino 3Документ30 страницManual Aeroccino 3UltrabetoОценок пока нет
- PDF Online Activity - Gerunds and InfinitivesДокумент3 страницыPDF Online Activity - Gerunds and InfinitivesJORDY ALEXANDER MONTENEGRO ESPEJOОценок пока нет
- Assignment: Name: Armish Imtiaz Roll No: 37: TopicДокумент3 страницыAssignment: Name: Armish Imtiaz Roll No: 37: TopicKhubaib ImtiazОценок пока нет
- Nice - Folder - Bar - System - en Mbar HighlightedДокумент16 страницNice - Folder - Bar - System - en Mbar HighlightedSamastha Nair SamajamОценок пока нет
- BBEK4203 Principles of MacroeconomicsДокумент20 страницBBEK4203 Principles of MacroeconomicskiranaomomОценок пока нет
- Geo 2230 MJ 02Документ8 страницGeo 2230 MJ 02Jason 402Оценок пока нет
- Abelton EMP Course Workbook Updated August 2017 PDFДокумент147 страницAbelton EMP Course Workbook Updated August 2017 PDFMongezi MceluОценок пока нет
- Dr. Shakuntala Misra National Rehabilitation University: Lucknow Faculty of LawДокумент9 страницDr. Shakuntala Misra National Rehabilitation University: Lucknow Faculty of LawVimal SinghОценок пока нет