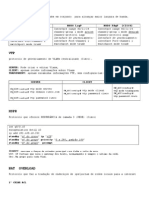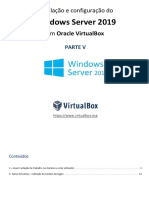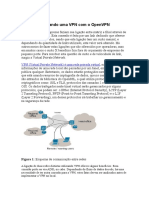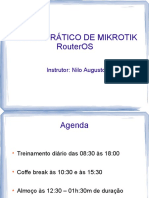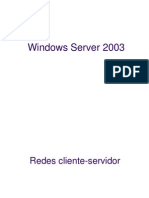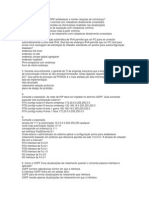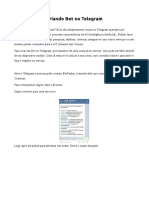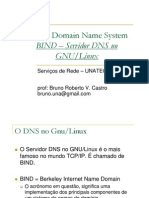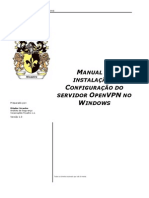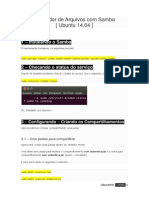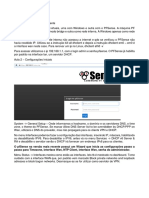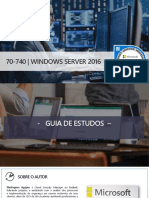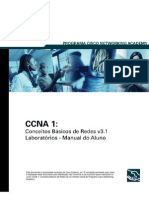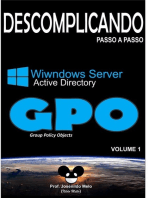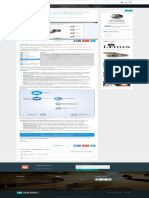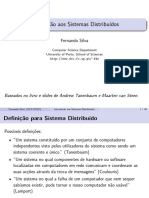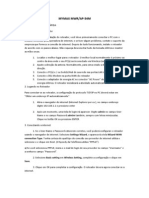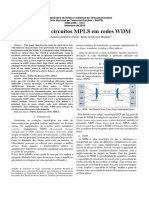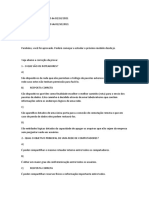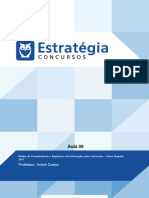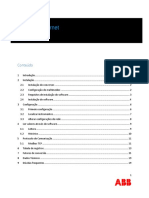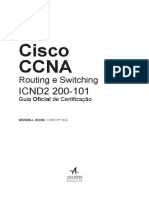Академический Документы
Профессиональный Документы
Культура Документы
Tutorial de Instalação Do Emulador EVE-NG
Загружено:
Youssef D. CaculoОригинальное название
Авторское право
Доступные форматы
Поделиться этим документом
Поделиться или встроить документ
Этот документ был вам полезен?
Это неприемлемый материал?
Пожаловаться на этот документАвторское право:
Доступные форматы
Tutorial de Instalação Do Emulador EVE-NG
Загружено:
Youssef D. CaculoАвторское право:
Доступные форматы
Dicas para usuários, técnicos e professores de Informática por Moisés André Nisenbaum pesquisar
Clássica Flipcard Revista Mosaico Menu Lateral Fotografia Linha Do Tempo
AUG
AUG EUI-64
Instalação do EVE-NG no ESXi - passo a passo
13 19 Quando o sistema operacional precisa auto-atribuir um valor para o ID de interface (parte de host) para um endereço
O vídeo tutorial de instalação está em http://www.eve-ng.net/documentation/installation/virtual-machine-install , mas
IPv6 em alguma interface ethernet, no Linux, Mac, cisco IOS e muitos outros sistemas operacionais (Windows não), é
iremos fazer aqui o passo a passo simplificado.
utilizado o EUI-64.
Consiste em pegar os 48 bits do endereço MAC da placa de rede, fazer um "enxerto" de 16 bits e conseguir os 64 bits
1) Baixar o EVE-NG OVA em http://www.eve-ng.net/downloads/eve-ng-2
para o ID de interface.
2) Baixar o Cliente em http://www.eve-ng.net/downloads/windows-client-side-pack
Isso é feito da seguinte maneira:
3) Crie uma nova máquina virtual, baseada em imagem OVA.
4) Importante: altere o tipo de "Disk provisioning" para "Thick".
1) Enxerto de FF:FE no meio do endereço MAC
5) Desmarque a opção "Power on automatically".
2) Inverter o 2o bit menos significativo do 1o octeto.
6) Next. Finish. O processo de importação pode demorar um pouco.
7) Edite as configurações da máquina virtual e, em CPU, verifique se "Expose hardware assisted virtualization to the
Exemplo:
guest OS" está marcado. Tem que estar habilitado.
8) Ligar a máquina virtual.
Endereço MAC: 00E0.F74D.4B98
9) Login: root ; senha: eve
Enxerto com FF:FE: 00E0:F7FF:FE4D:4B98
10) MANTENHA a senha = eve
Inverter o 2o bit: 02E0:F7FF:FE4D:4B98
11) Faça as demais configurações de endereço IP. Recomenda-se não usar DHCP
12) Se errar as configurações, para rodar o setup again basta apagar um arquivo. Para isso, execute o comando (3a
Mas o que é esse tal de 2o bit menos significativo do 1o octeto?
FAQ em: http://www.eve-ng.net/faq)
Quando é 0 significa que o MAC address é universal, tem abrangência global, tem que ser único.
rm -f /opt/ovf/.configured
Quando é 1 significa que o MAC é local, tem abrangência local, ou seja, pode até ser usado em mais de uma placa de
reboot
rede.
13) Atualize o sistema:
ref: https://en.wikipedia.org/wiki/MAC_address#Universal_vs._local
apt-get update
apt-get upgrade
Este 2o bit só pode ser 1 em MACs emulados por software. Toda placa de rede real tem que ter gravado em hardware
14) Teste a plataforma acessando via browser o endereço IP do EVE.
2o bit igual a 0.
Login: admin ; senha: eve
Então, na maioria absoluta dos casos
Moisés Andrépráticos este
Nisenbaum. Tema2o bit será 0.
Visualizações dinâmicas. Tecnologia do Blogger.
Um pouquinho de matemática binária:
1) 2o bit menos significativo do 1o octeto do endereço estará no 2o algarismo Hexa, será o 2o bit dele.
2) Os valores hexa possíveis com o o 2o bit = 1 são: 0, 1 , 4, 5 , 8, 9, C e D.
Entretanto, os valores ímpares não são usados (não sei porque).
Então, os valores do 2o hexa são: 0, 4, 8 e C
Portanto TODOS MACs registrados têm obrigatoriamente estes valores no 2o algarismo hexa mais significativo.
Confira em: https://gist.github.com/aallan/b4bb86db86079509e6159810ae9bd3e4
3) Para inverter este segundo bit, basta adicionar duas unidades
0 --> 2
4 --> 6
8 --> A
C --> E
Então fica fácil agora fazer de cabeça o EUI-64 quando o MAC for universal:
1) Enxerto de FF:FE no meio do endereço MAC
2) Somar duas unidades ao 2o algarismo hexa mais significativo.
Quando o MAC for local, você deve diminuir duas unidades.
Exemplo:
MAC: AABB.CC00.0200
EUI-64: A8BB:CCFF:FE00:0200
Postado há 4 weeks ago por Moisés André Nisenbaum
0 Adicionar um comentário
Digite seu comentário...
Comentar como: Conta do Goog
Publicar Visualizar
AUG Esclarecendo a nomenclatura NAT
13 Sopa de letrinhas: Inside local, Inside global, Outside local e Outside global.
O que vem a ser isso?
Como NAT é uma tradução de endereços, uma mesma máquina pode ser vista com endereços IPs diferentes,
dependendo do ponto de vista. Esta classificação visa organizar esta bagunça.
1) Classificação das redes
Rede Inside = LAN de SUA empresa
Rede Outside = qualquer outra rede.
2) Classificação do referencial
Endereço Local: atrás do NAT (normalmente endereços privados)
Endereço Global: na Internet (endereços públicos)
3) Juntando estes dois conceitos, chegamos à nossa sopa de letrinhas:
Imagine o caso mais geral em que a sua empresa está atrás de uma NAT e o servidor externo também está atrás de um
outro NAT
Inside local: Endereço privado da SUA empresa.
Inside global: Endereço público da SUA empresa.
Outside local: Endereço privado do servidor externo (na rede dele).
Outside global: Endereço público do servidor externo.
Postado há 4 weeks ago por Moisés André Nisenbaum
0 Adicionar um comentário
AUG Configurando um ambiente básico de programação no Windows, Mac ou Linux
10
Difícil instalar um ambiente de programação básico (Python, Git, etc.) no Windows?
Seus problemas acabaram!
O DevNet oferece um mini curso com o passo a passo:
Curso em vídeo: https://youtu.be/qVdaPeGiHI8
Curso no DevNet: https://developer.cisco.com/learning/lab/dev-win/step/1
Instalação no Mac e no Linux: https://developer.cisco.com/learning-labs/setup/
Postado há 4 weeks ago por Moisés André Nisenbaum
0 Adicionar um comentário
AUG Comunicação Fim a Fim na camada de transporte
9
Já se deparou com uma figura parecida com esta?
O que vem a ser essa tal de comunicação "fim a fim" da camada de transporte?
Isto é mais crítico em TCP do que UDP.
O estabelecimento de uma sessão TCP se dá entre dois soquetes (endereço-IP:porta).
Então, o que importa é o endereço IP e a porta das pontas, ou seja, independe da rota (camadas inferiores).
O que faz perfeitamente possível a comunicação ocorrer, por exemplo, por caminhos diferentes na ida e na volta. Ou
ainda, durante a comunicação, em uma mesma sessão, as rotas podem ser várias. Então não há problema algum fazer,
por exemplo, balanceamento de carga. Ele ocorre nas camadas 2 e 3. A camada de transporte fica tranquilinha.
Isto pode ser um problema em topologias que usam NAT (ou seja, praticamente todas no mundo!).
Com o NAT não existe estabelecimento de sessão fim a fim.
O estabelecimento da sessão se dá entre o roteador de borda e o destino. Mas o roteador de borda é o MEIO do
caminho, não é o fim! Se houver, por exemplo, um balanceamento de carga e o segmento ir por um caminho e voltar por
outro, dá problema....
Mas há como contornar isso, é claro.
Mas isso fica para outro post...
Postado há 4 weeks ago por Moisés André Nisenbaum
0 Adicionar um comentário
APR Como ZERAR as configurações um roteador Cisco sem saber a senha
30 Comprou um roteador usado e ele veio com senha? Abaixo o passo a passo para zerar seu roteador.
Mas atenção: as configurações do roteador serão totalmente apagadas!!!
Se você quiser recuperar a senha sem apagar as configurações, consulte o link abaixo:
https://www.cisco.com/c/pt_br/support/docs/routers/3800-series-integrated-services-routers/112058-c1900-pwd-rec-
00.html
Passo a passo para ZERAR um roteador Cisco.
Atenção: todas as configurações serão APAGADAS
1) Conecte seu computador à entrada Console do roteador utilizando o cabo apropriado.
2) Abra o Putty
3) Ligue o roteador. Durante o processo de boot, pressione as teclas CTRL+Break. O sistema vai entrar no modo
ROMMON apresentando o seguinte prompt:
monitor: command "boot" aborted due to user interrupt
rommon 1 >
rommon 1 >
4) Digite os seguintes comandos:
confreg 0x2142
reset
O sistema irá reinicializar e não vai ler o arquivo de configuração. Ou seja, o roteador vai dar boot sem pedir a senha.
5) No roteador, apague o arquivo de configuração, por meio do seguinte comando:
Router# erase startup-config
6) Agora você deve retornar o valor do registro para o padrão, salvar a configuração e dar um reload:
Router#conf t
Router(config)#config-register 0x2102
Router(config)#end
Router#wr
Router#reload
Pronto!!! Seu roteador está ZERADO.
Postado há 30th April por Moisés André Nisenbaum
0 Adicionar um comentário
APR Como instalar o EVE-NG para estudos do CCNA&CCNP - passo a passo
6
O que é EVE-NG?
EVE-NG é uma plataforma na qual rodam Emuladores de hardware de rede.
Site oficial do EVE-NG: https://www.eve-ng.net/
Há duas versões do EVE:
FREE EVE Community Edition = gratuita
Eve Professional = paga
Neste tutorial iremos usar a versão FREE EVE Community Edition.
Instalação do EVE-NG no Windows
Referência: https://youtu.be/nia7BEQEOHk
1) Requisitos recomendados de Hardware
Processador: 4 ou mais núcleos lógicos - série AMD-V / RVI ou Intel VT-X / EPT
Memória RAM: 8 Gb (mínimo 4Gb).
Referência: https://www.eve-ng.net/documentation/installation/system-requirement
2) Componentes da Instalação
O EVE-NG é uma máquina virtual Linux.
O acesso do usuário ao EVE-NG é via navegador Web (Chrome, Firefox., etc).
É recomendado, no entanto, a instalação do EVE Client para integração de outros programas ao browser, como o Putty
e Wireshark
3) Instalação da Máquina Virtual
3.1. Crie um login em my.vmware.com
3.2. Baixe e instale o seguinte programa:
- VMWare Workstation Player
3.3. Baixe a máquina virtual (VM) do EVE-NG OVA
3.4. Adicione a VM do EVE-NG ao VMWare Workstation
- Abra o VMWare Player
- Clique "Open a Virtual Machine"
- Localize e abra o arquivo EVE Community VM.ova e clique "Import"
3.5. Pode iniciar agora a Máquina Virtual
Se tudo correr bem, aparecerá uma tela com as seguintes informações:
Anote o endereço IP que aparece na tela (certamente vai ser diferente deste).
4) Instalação do Cliente Windows
Baixe e instale o EVE Client (Windows integration pack)
5) Primeiro acesso e teste
5.1. Abra o navegador e acesse o endereço IP do EVE.
Efetue login usando as credenciais: admin/eve
5.2. Crie um lab de teste
Clique "Add New Lab"
Preencha o campo "Name" e clique "Save"
Vai abrir o ambiente de trabalho.
Adicione dois VPCSs à topologia:
- Clique em "+" --> Add an Object --> Node
- Clique na última opção "Virtual PC (VPCS)
- Coloque "2" em "Number of Nodes to add e clique "Save"
- Arraste o cabo de um PC para o outro e aceite a conexão default.
- Use o menu "More Actions" --> Start all nodes
- Abra a console do PC-1. É só clicar uma vez em cima dele que vai aparecer uma mensagem do Browse para abrir o
cliente de telnet. Clique "Abrir".
Se isso não acontecer, reinstale o cliente EVE
- Digite o seguinte comando no putty do PC-1:
PC-1> ip 192.168.1.1
- O sistema deverá responder:
Checking for duplicate address...
PC1 : 192.168.1.1 255.255.255.0
- Digite o seguinte comando no putty do PC-2:
PC-2> ip 192.168.1.2
- O sistema deverá responder:
Checking for duplicate address...
PC1 : 192.168.1.2 255.255.255.0
- Agora faça o teste de ping:
PC-2> ping 192.168.1.1
- O sistema deverá responder:
84 bytes from 192.168.1.1 icmp_seq=1 ttl=64 time=0.338 ms
84 bytes from 192.168.1.1 icmp_seq=2 ttl=64 time=2.621 ms
84 bytes from 192.168.1.1 icmp_seq=3 ttl=64 time=0.961 ms
84 bytes from 192.168.1.1 icmp_seq=4 ttl=64 time=0.561 ms
84 bytes from 192.168.1.1 icmp_seq=5 ttl=64 time=0.256 ms
Maravilha! Tudo funcionando!!!!
- Desligue os dois PCs: menu More Actions --> Stop all nodes
- Feche o lab: menu "Close Lab"
Repare que seu lab ficou salvo no servidor e aparece agora na tela, caso queira usá-lo novamente.
5.3. Como desligar e reiniciar a VM
É muito importante desligar corretamente a VM depois que terminar de usar.
Para isso:
- Acesse a Console do EVE-NG e execute os seguintes comandos:
Para desligar a VM:
init 0
Para reiniciar a VM
init 1
6) Instalação das Imagens da Cisco
Atenção! A Cisco NÃO permite adicionar suas imagens do IOS ao EVE-NG. Portanto, se você fizer isso, saiba
que estará infringindo as regras de copyright da empresa.
Você vai seguir as mesmas instruções para instalação das appliances da Cisco. Entretanto, por questões legais, ficará
por sua conta e risco procurar e baixar suas respectivas imagens.
As imagens testadas e validadas pelo EVE-NG estão em:
https://www.eve-ng.net/documentation/supported-images
- Localize e baixe pelo menos uma imagem das seguintes IOU-L2, IOU-L3, IOSv-L2 e IOSv-L3
6.1. Acessando a Console do EVE-NG
- Acesse o console do EVE-NG via o VMWare Workstation Player.
- Login: root ; senha: eve
- Vai abrir um assistente perguntando a nova senha do root. Importante, digite "eve", ou seja, mantenha a mesma
senha. O restante é ir só dando Ok nas opções default. O sistema vai reiniciar.
Este assistente só vai aparecer no 1o acesso.
Se precisar do assistente novamente para configurar endereço IP ou outro parâmetro, basta excluir o arquivo de
configuração digitando os comandos abaixo
root@eve-ng:~# rm -f /opt/ovf/.configured
root@eve-ng:~# reboot
- De agora em diante, sempre que precisar da console, faça acesso via SSH usando o Putty (para poder copiar e colar
os comandos).
6.2. Instalação das imagens
A documentação para a instalação das imagens suportadas pelo EVE está em:
https://www.eve-ng.net/documentation/howto-s
Vamos colocar aqui apenas o passo a passo para as imagens IOU e IOSv
- Baixe e instale o WinSCP. Será necessário para transferir as imagens para o EVE via SFTP.
6.3. Instalando as imagens IOSv L2 e L3
Referência: https://www.eve-ng.net/documentation/howto-s/62-howto-add-cisco-iou-iol
- Acesse o serviço SFTP do EVE via WinSCP
- Transfira as imagens IOU para a seguinte pasta:
/opt/unetlab/addons/iol/bin/
- Acesse agora a Console do EVE e digite o comando;
/opt/unetlab/wrappers/unl_wrapper -a fixpermissions
- Agora vamos adicionar a chave de licença, executando os seguintes comandos:
Para baixar o script:
cd
wget http://www.ipvanquish.com/download/CiscoIOUKeygen3f.py
Executar o script:
python3 CiscoIOUKeygen3f.py
O arquivo iorc.txt foi gerado. Basta copiá-lo agora para o local correto:
cp iourc.txt /opt/unetlab/addons/iol/bin/iourc
- Entre na interface WEB do EVE e verifique se o nó Cisco IOL está liberado para uso (talvez seja necessário efetuar
logoff e logon no EVE para recarregar a lista).
- Talvez seja necessário alterar o ícone do IOU L2 (ele coloca por default o ícone de um roteador).
6.4. Instalando as imagens IOSv
Referência: https://www.eve-ng.net/documentation/howto-s/121-howto-add-images-from-virl
Existem dois tipos de imagem VIRL:
Outra com a extensão ".qcow2" --> instalação direta
Uma sem extensão que é a do tipo "vmdk" --> precisa converter para qcow2
- Acesse o serviço SFTP do EVE via WinSCP
- Navegue até a pasta:
/opt/unetlab/addons/qemu/
- Crie subpastas com o nome igual aos das imagens
- As imagens L2 devem começar com "viosl2-"
- As imagens L3 devem começar com "vios-"
- Retire o "_" se for necessário.
- O nome da pasta não precisa ter ".qcow2" no final, pode retirar.
Exemplos:
Se o nome de sua imagem é:
vios_l2-adventerprisek9-m.03.2017.qcow2
então o nome da pasta deverá ser:
viosl2-adventerprisek9-m.03.2017
Se o nome de sua imagem é:
vios-adventerprisek9-m.vmdk.SPA.156-1.T
então o nome da pasta deverá ser:
vios-adventerprisek9-m.vmdk.SPA.156-1.T
- Transfira as imagens via SFTP para suas respectivas pastas
- Fixar permissões:
/opt/unetlab/wrappers/unl_wrapper -a fixpermissions
Caso 1: as imagens já são qcow2. É só renomear.
- Renomeie os arquivos de imagem para:
virtioa.qcow2
Desta forma, todas as imagens vão ficar com o mesmo nome, nas suas respectivas pastas.
Caso 2: as imagens são vmdk. Precisa converter por meio do comando:
cd /opt/qemu/<nome da imagem>
/opt/qemu/bin/qemu-img convert -f vmdk -O qcow2 <nome da imagem> virtioa.qcow2
- Fixar permissões:
/opt/unetlab/wrappers/unl_wrapper -a fixpermissions
- Entre na interface WEB do EVE e verifique se o nó "Cisco vIOS" e "Cisco vIOS L2" estão liberados para uso (talvez
seja necessário efetuar logoff e logon no EVE para recarregar a lista).
- Você pode apagar agora as imagens vmdk originais. A maneira mais fácil de fazer isso é com o WinSCP.
Pronto!!! Já pode usar!!!
6.5. Opcional: instalando imagens Dynamips
Referência: https://www.eve-ng.net/documentation/howto-s/64-howto-add-dynamips-images-cisco-ios
O Dynamips emula os processadores usados nos roteadores da Cisco.
Assim, você pode usar as mesmas imagens IOS usadas em roteadores reais.
Não há suporte para switches via Dynamips.
Passo a passo:
- Verifique na referência as imagens suportadas e baixe-as.
- Use o WinSCP para copiar as imagens ".bin" para a pasta:
/opt/unetlab/addons/dynamips/
- Use a console para descompactar cada uma das imagens por meio do comando:
unzip -p nome_da_imagem.bin > nome_da_imagem.image
Exemplo:
unzip -p c1710-bk9no3r2sy-mz.124-23.bin > c1710-bk9no3r2sy-mz.124-23.image
Para este exemplo, a seguinte saída apareceria:
warning [c1710-bk9no3r2sy-mz.124-23.bin]: 28840 extra bytes at beginning or within
zipfile
(attempting to process anyway)
- Entre na interface WEB do EVE e verifique se o nó "Cisco IOS 1710", "Cisco IOS 3725" e "Cisco IOS 3206VXR" estão
liberados para uso.
- Você pode apagar agora as imagens .bin originais. A maneira mais fácil de fazer isso é com o WinSCP.
- Existe um processo de otimização do uso da CPU da VM descrito na referência. Você pode fazer isso opcionalmente
se reparar que os roteadores dynamips estão consumindo muita CPU.
7) Atualizando o EVE-NG
Referência: https://www.eve-ng.net/community/community-2
Atualizar o EVE-NG é muito simples:
- Efetue login na console do EVE-NG
- Execute os comandos:
apt-get update
apt-get upgrade
Se durante a atualização surgir alguma pergunta, sempre dê "Enter" aceitando a resposta padrão.
reboot
8) Aumentando o espaço em disco do EVE-NG
Referência: https://www.eve-ng.net/documentation/howto-s-2/88-howto-expand-filesystem-on-eve-vm
A imagem padrão do EVE-NG vem com 40Gb. Deve ser mais do que o suficiente para rodar as atividades práticas do
CCNA e CCNP. Entretanto, se você precisar de mais espaço para instalar mais imagens, você deve ADICIONAR um
Hard Disk virtual.
Importante: NUNCA expanda o disco existente. Isto causaria dano irreversível na VM.
Passo a passo:
- Desligue a VM (executando o comando init 0 na console)
- Abra o VMWare Player
- Clique "Edit Virtual Machine Settings" da VM do EVE
- Clique "Add" --> Hard Disk --> Next --> Next --> Next
- Na próxima tela, defina o tamanho do HD e escolha "Store as single file" e clique "Next"
- Depois clique "Finish"
- Clique Ok para fechar a janela e inicie a VM
- O EVE-NG vai detectar automaticamente o disco e vai fazer com que o sistema integre os dois discos. O Linux vai
considerar apenas um disco com a soma dos tamanhos dos HDs da máquina virtual.
Só isso.
Opcional: verifique o novo tamanho do disco por meio do comando na console: df -h
Postado há 6th April por Moisés André Nisenbaum
1 Visualizar comentários
MAR Como instalar o GNS3 para estudos do CCNA&CCNP - passo a passo
30
O que é GNS3?
GNS3 é uma plataforma na qual rodam Emuladores de hardware de rede.
Site oficial do GNS3: www.gns3.com
Instalação do GNS3 no Windows
Referência: https://docs.gns3.com/11YYG4NQlPSl31YwvVvBS9RAsOLSYv0Ocy-uG2K8ytIY/index.html
1) Requisitos recomendados de Hardware
Processador: 4 ou mais núcleos lógicos - série AMD-V / RVI ou Intel VT-X / EPT
Memória RAM: 8 Gb (mínimo 4Gb).
2) Componentes da Instalação
O GNS3 é composto por duas partes: (1) Máquina Virtual; (2) Interface Gráfica.
3) Instalação da Máquina Virtual
3.1. Crie um login em my.vmware.com
3.2. Baixe e instale os seguintes programas:
- VMWare Workstation Player
- VMWare VIX
3.3. Crie um login em gns3.com
3.4. Baixe a máquina virtual (VM) do GNS3 - "VMware Workstation and Fusion"
3.5. Adicione a VM do GNS3 ao VMWare Workstation
- Descompacte o arquivo baixado em 3.4.
- Abra o VMWare Player
- Clique "Open a Virtual Machine"
- Localize e abra o arquivo GNS3 VM.ova e clique "Import"
- NÃO inicialize ainda a VM.
3.6. Edite as Configurações da VM
- Clique "Edit virtual machine settings
- Ajuste a Memória RAM para 4096 Mb (mantenha 2048 Mb se sua máquina tiver só 4Gb).
- Importante! Em "Processors" ajuste:
Number of processor cores = 4
Marque a checkbox: "Virtualize Intel VT-x/EPT or AMD-V/RVI"
- Não mexa nas outras configurações e clique OK
3.7. Pode iniciar agora a Máquina Virtual
Se tudo correr bem, a seguinte tela aparecerá:
- Se o KVM Support não estiver TRUE, desligue a máquina virtual e confira o item 3.6
- Anote o endereço IP da sua VM.
- Mantenha a VM Ligada
4) Instalação da GUI (Interface Gráfica) do GNS3
4.1. Efetue login em www.gns3.com
- Baixe e instale o GNS3 for Windows
- A instalação é um "bundle", ou seja, vários programas serão instalados. Não instale o "Solar Putty".
- No final da instalação, clique em "no" para "Solarwinds Standard Toolset"
4.2. Execute e configure o GNS3
Na 1a execução vai abrir o "Setup Wizard".
Se fechou sem querer, você pode usar o menu Help --> Setup Wizard.
Você pode escolher a 1a ou a 3a opção.
Nós recomendamos a 1a opção (passo a passo 4.2.1)
4.2.1. Escolhendo a 1a opção (recomendada).
- Marque a 1a opção e clique "Next"
- Aceite as configurações padrão para "Local Server Configuration e clique "Next"
- Se tudo correr bem, aparecerá a tela abaixo. Clique "Next"
- A próxima tela que aparece é a da máquina virtual GNS3. Certifique-se que a VM certa está configurada (se você só
tem uma VM instalada, vai estar correto :-). Ajuste a quantidade de memória RAM. Se seu computador tiver 8Gb ou
mais, ajuste para 4096 Mb. Caso contrário, use 2048 Gb.
Clique "Next"
- Finalmente, clique "Finish"
- Cancele a próxima tela de configuração de imagens.
- Pule agora para a etapa 4.3 (NÃO execute a etapa 4.2.2)
----------------------------------------------------------
4.2.2. Escolhendo a 3a opção (pule esta etapa se você já escolheu a 1a opção).
- Atenção, somente escolha a 3a opção se você for usuário avançado ou se a 1a opção estiver dando
problemas. Se não for este o caso, escolha a 1a opção (passo a passo 4.2.2.1).
- Marque a 3a opção e clique "Next"
- Insira o endereço IP da máquina virtual que você anotou no item 3.7 (atenção, VAI ser diferente do que está na
figura!!), certifique-se que a autenticação está desmarcada e clique "Next"
- Na última tela, clique "Finish"
- Cancele a próxima tela de configuração de imagens.
------------------------------------
4.3. Teste o GNS3
- Feche e abra o GNS3. Se não deu erro, está tudo Ok.
- Dê um nome para seu novo projeto e clique Ok.
- Clique em "Browse end Devices" e adicione duas VPCSs à topologia. Conecte as duas por meio de um cabo.
- Clique na seta verde na barra de ícones ("Start/Resume all nodes")
- Dê dois cliques no PC-1 e no PC-2. Deverá abrir duas telas do Putty (pode demorar um pouquinho na 1a vez).
- Digite o seguinte comando no putty do PC-1:
PC-1> ip 192.168.1.1
- O sistema deverá responder:
Checking for duplicate address...
PC1 : 192.168.1.1 255.255.255.0
- Digite o seguinte comando no putty do PC-2:
PC-2> ip 192.168.1.2
- O sistema deverá responder:
Checking for duplicate address...
PC1 : 192.168.1.2 255.255.255.0
- Agora faça o teste de ping:
PC-2> ping 192.168.1.1
- O sistema deverá responder:
84 bytes from 192.168.1.1 icmp_seq=1 ttl=64 time=0.338 ms
84 bytes from 192.168.1.1 icmp_seq=2 ttl=64 time=2.621 ms
84 bytes from 192.168.1.1 icmp_seq=3 ttl=64 time=0.961 ms
84 bytes from 192.168.1.1 icmp_seq=4 ttl=64 time=0.561 ms
84 bytes from 192.168.1.1 icmp_seq=5 ttl=64 time=0.256 ms
Maravilha! Tudo funcionando!!!!
Importante: Antes de executar o GUI do GNS3, execute a VM do GNS3.
Quando terminar de usar o GNS3, desligue a VM (tem que dar Enter na tela inicial e depois, com as setas, selecionar
"Shutdown" e dar Enter).
4.4. Processo de instalação de equipamentos virtuais no GNS3
O GNS3 vem com diversos equipamentos pré-instalados. Você pode adicionar vários outros de uso livre, são as
chamadas "appliances". O processo de instalação das appliances é bem simples. Vou mostrar agora como adicionar um
roteador Microtik, que é de uso livre. O mesmo procedimento vale para quaisquer outros dispositivos.
- Em um projeto aberto, clique em "Browse Routers"
- Selecione "Available appliances"
- Arraste MicroTik CHR para o o workspace. Vai abrir um assistente.
- Clique "Next" 3 vezes.
- A próxima tela é para selecionar a imagem. Selecione a mais recente e clique "Download"
- Baixe o arquivo e descompacte-o
- Clique agora em "Import", localize a imagem que você descompactou, Selecione e clique "Open".
- A imagem agora vai aparecer "Ready to Install". Selecione-a e clique "Next", Yes, Next, Next e Finish.
Prontinho. Agora o roteador MicroTik vai aparecer na lista das "Installed Appliances".
4.5. Imagens da Cisco
Atenção! A Cisco NÃO permite adicionar suas imagens do IOS ao GNS3. Portanto, se você fizer isso, saiba que
estará infringindo as regras de copyright da empresa.
Você vai seguir as mesmas instruções para instalação das appliances da Cisco. Entretanto, por questões legais, ficará
por sua conta e risco procurar e baixar suas respectivas imagens.
Abaixo os nomes das imagens testadas e validadas pelo GNS3.
Cisco IOU L2
Cisco IOU L3
Cisco IOSv
Cisco IOS images for Dynamips
- Localize e baixe pelo menos uma imagem das seguintes IOU-L2, IOU-L3, IOSv-L2 e IOSv-L3
- Você vai precisar baixar também o seguinte arquivo: IOSv_startup_config.img (este é free).
- Siga o passo a passo do item 4.4 para instalar os roteadores (L3) e switches (L2).
4.6. Gerando a chave IOU
Para rodar as appliances com imagem IOU é necessária uma chave.
Passo a passo para gerar e instalar a chave.
- Acesse a VM GNS3 via SSH usando o Putty. O IP e a senha são mostrados na tela inicial da VM. Login/senha padrão
são: gns3/gns3
- Dê um Enter e entre na "Shell"
- Rode os seguintes comandos:
wget http://www.ipvanquish.com/download/CiscoIOUKeygen3f.py
python3 CiscoIOUKeygen3f.py
Copie o output do script, que deve ter o seguinte formato:
[license]
gns3vm = xxxxxxxxxxxxxxxx;
- É necessário agora reiniciar a GNS3VM. Você pode fazer isso com o seguinte comando:
sudo reboot
- Pode fechar o Putty agora.
- No GNS3 GUI, clique no menu Edit --> Preferences.
- Clique IOS on UNIX e cole o output que você copiou anteriormente. Clique OK.
Pronto. Agora você poderá usar os equipamentos virtuais da Cisco.
4.7. Upgrade do GNS3
Para atualizar o GNS3, você precisa:
1) Atualizar a GNS3 VM (Menu Upgrade).
2) Instalar a versão mais nova do GNS3 GUI.
Geralmente dá certo. Mas às vezes dá errado.
Infelizmente, o VMWare Player não permite gerar snapshots das VMs.
Mas você pode salvar os aquivos com extensão .vmdk (que são os discos rígidos virtuais) da VM que está funcionando
antes de efetuar o upgrade. Desta forma, se der algum problema, basta restaurar estes arquivos.
5) Disponibilizando sua VM para seus colegas de classe
Se por acaso o computador de um aluno não tiver os recursos de processamento suficientes para rodar o GNS3, ele
poderá usar a VM de um colega ou a do professor.
Abaixo o Passo a Passo.
5.1. Configuração do Servidor
É necessário alterar a placa de rede da VM de NAT para Bridged.
Passo a passo:
- Com a VM desligada, clique "Edit Virtual Machine Settings"
- Selecione "Network Adapter 2 NAT"
- Altere a configuração para "Bridged" e clique OK.
- Inicie a máquina virtual
- Faça acesso à Shell via SSH (como explicado no item 4.6)
- Digite o comando:
ifconfig
- Na saída, role para cima anote o endereço IP do adaptador eth1
eth1 Link encap:Ethernet HWaddr 00:0c:29:14:ec:ea
inet addr:X.X.X.X Bcast:10.10.9.255 Mask:255.255.255.0
Observação: se não aparecer endereço IP em eth1, provavelmente ele está lincado com o adaptador errado.
Solução:
- Verifique qual o adaptador do seu computador que está ligado na rede (cabeado o wireless).
- Desligue a VM e entre nas configurações do adaptador Bridged novamente (figura acima).
- Estabeleça o link correto clicando em "Configure Adapters" da figura acima.
5.2. Configuração do cliente
Na máquina que tem menos recursos:
- Instale APENAS o GNS3 GUI seguindo os passos do item 4)
- No item 4.2 coloque o endereço IP anotado no item anterior.
6) Para saber mais
O site do GNS3 www.gns3.com tem bastante documentação. Se tiver alguma dúvida, é muito provável que você
encontre a resposta por lá. Evite sites, blogs e vídeos de amadores.
Bons estudos!!!
Postado há 30th March por Moisés André Nisenbaum
0 Adicionar um comentário
MAR Amazon Linux no ESxi
23 Você pode instalar localmente o Amazon Linux como uma VM. Fica igual à EC2 e você pode fazer testes localmente.
Passo a passo:
Referência: https://docs.aws.amazon.com/pt_br/AWSEC2/latest/UserGuide/amazon-linux-2-virtual-
machine.html#amazon-linux-2-virtual-machine-prepare
1) Baixe a imagem do Amazon Linux:
https://cdn.amazonlinux.com/os-images/2.0.20190313/
2) Crie ou baixe a imagem seed.iso que irá conter o usuário e a senha e outras informações.
Passo a passo para criar seed.iso
Link github de uma imagem pronta com as credenciais abaixo:
https://github.com/horikeso/Amazon-Linux-2-seed.iso-for-local
https://github.com/horikeso/Amazon-Linux-2-seed.iso-for-local/archive/master.zip
user: ec2-user
pass: local
3) Importe a imagem OVA para o ESxi
4) Coloque o arquivo seed.iso no drive de CD (talvez seja necessário adicionar este hardware)
5) Agora é só dar boot e usar as credenciais. O CD só precisa no 1o boot. Depois pode tirar.
Postado há 23rd March por Moisés André Nisenbaum
0 Adicionar um comentário
MAR Moodle na AWS Cloud
23
Primeira configuração: 100% em uma EC2 Instance
1) Instalar o LAMP Server no Amazon Linux 2
https://docs.aws.amazon.com/AWSEC2/latest/UserGuide/ec2-lamp-amazon-linux-2.html
A instalação pode ser feita por script:
#!/bin/bash
yum update -y
amazon-linux-extras install -y lamp-mariadb10.2-php7.2 php7.2
yum install -y httpd mariadb-server
systemctl start httpd
systemctl enable httpd
usermod -a -G apache ec2-user
chown -R ec2-user:apache /var/www
chmod 2775 /var/www
find /var/www -type d -exec chmod 2775 {} \;
find /var/www -type f -exec chmod 0664 {} \;
echo "<?php phpinfo(); ?>" > /var/www/html/phpinfo.php
yum install php-mbstring -y
systemctl restart httpd
systemctl restart php-fpm
#Vai ficar faltando fazer "na mão":
Step 3: Secure the Database Server:
sudo systemctl start mariadb
sudo mysql_secure_installation
# No assistente, definir a senha de root e responder Y pra tudo
sudo systemctl enable mariadb
#Complemento da instalação do phpMyadmin:
cd /var/www/html
wget https://www.phpmyadmin.net/downloads/phpMyAdmin-latest-all-languages.tar.gz
mkdir phpMyAdmin && tar -xvzf phpMyAdmin-latest-all-languages.tar.gz -C phpMyAdmin --
strip-components 1
rm phpMyAdmin-latest-all-languages.tar.gz
sudo systemctl start mariadb
2) Instalar o Moodle
Agora iremos seguir as instruções em:
https://docs.moodle.org/36/en/Amazon_EC2_Cloud_Services_Installation
#Instalando os pré-requisitos (alguns já estão instalados):
sudo yum install git
sudo yum install php
sudo yum install php-gd
sudo yum install php-pear
sudo yum install php-mbstring
sudo yum install memcached
sudo yum install php-mcrypt
sudo yum install php-xmlrpc
sudo yum install php-soap
sudo yum install php-intl
sudo yum install php-zip
sudo yum install php-zts
sudo yum install php-xml
#MariaDB com utf8
Editar o arquivo /etc/my.cnf e adicionar a seguintes linhas:
[mysqld]
character-set-server=utf8
collation-server = utf8_unicode_ci
Obs: talvez seja melhor usar o utf8mb4 para suportar emojs
#Criando a base de dados
mysql -u root -p
create database moodledb;
grant all privileges on moodledb.* to moodledbuser@localhost identified by '<put a pw here>';
quit
#Criando pastas
sudo mkdir /var/www/moodledata
sudo chown apache:apache /var/www/moodledata
#Instalando o Moodle:
cd /var/www/html
sudo git clone git://git.moodle.org/moodle.git
sudo chown -R apache:apache /var/www/html/moodle
3) Crie uma imagem desta instalação
É importante fazer isso. Porque vai evitar retrabalho nas próximas práticas.
4) Finalmente, configure o Moodle:
#Entre via navegador na sua instalação Moodle para configurá-la:
http://<your amazon host>/moodle
Outras referências:
https://docs.moodle.org/36/en/Installing_Moodle#Set_up_your_server
https://docs.moodle.org/36/en/Installation_quick_guide
Segunda configuração: Base de dados externa
Terceira configuração: ELB
Links úteis:
Moodle - configuração básica em um EC2
Moodle - configuração com CloudFormation - GitHub
WordPress - configuração com CloudFormation - GitHub
Postado há 23rd March por Moisés André Nisenbaum
0 Adicionar um comentário
MAR Usando o VIRL de graça no DevNet
10 O último IPD Week mostrou como usar o VIRL no DevNEt.
Totalmente possível fazer todos os labs do CCNA lá.
Neste post tem o passo a passo de como fazer isso.
Como exemplo, vou usar o Lab 3.1.6.3 do CCNA4.
Passo a passo:
1) Efetue login em https://developer.cisco.com/
Você pode usar sua conta no Netacad
2) No final da página, clique em Sandbox
3) Clique Networking
4) Clique Multi-IOS Cisco Test Network
5) Clique "Reserve"
6) Selecione "none" para abrir uma simulação vazia e clique Reserve.
Se desejar, pode explorar os templates de simulação.
7) Pode demorar até 15 minutos para a simulação ficar pronta.
8) Enquanto isso, baixe e instale o Cisco AnyConnect VPN Client software.
Importante. Você vai baixar um arquivo zipado. Descompacte-o e execute apenas o seguinte:
anyconnect-win-4.4.03034-core-vpn-predeploy-k9.msi
9) Quando aparecer "Active" em verde na parte superior direita da tela, é sinal que você já pode começar.
10) Você receberá um e-mail com instruções para entrar na VPN. Mas basta clicar em "Output" que as instruções
estarão lá também
11) Estabeleça a VPN com usando o AnyConnect
12) Pronto. Agora você deve acessar o endereço IP que aparece nas instruções, em "VIRL Server". As credenciais para
acesso Web são as do VMMaestro (guest/guest).
13) Agora você está no VIRL!!! Vamos montar a topologia do Lab. Clique "My Simulations" e depois "Launch new
Simulation"
14) Clique "Editor". Vai abrir uma tela semelhante ao Packet Tracer. Monte a topologia lá. Use as imagens IOSv para os
roteadores e IOSvL2 para os switches. Basta clicar IOSv e clicar na topologia. O mesmo com IOSvL2.
Este acesso gratuito só dá permissões para uso de algumas imagens.
Para conectar os dispositivos, clique "Add Link" clique em um nó e arraste até outro nó. Vão ser usadas as primeiras
portas disponíveis.
Importante: VIRL não tem portas seriais. Você tem que usar portas Ethernet pra tudo.
Fica mais ou menos assim:
15) Clique "Finish & Return". Clique "Sync"
16) Volte para aba anterior, selecione "use .virl from editor", coloque um nome sem espaços e clique "Launch"
17) Vai abrir uma nova tela com a lista de nós usados e seus status. Clique em "Live Visualization". Se pedir login
novamente, é guest/guest.
Agora vai abrir a topologia novamente. Mas não é o editor. É o simulador. O uso é semelhante ao Packet Tracer, mas
com os IOS reais.
Você pode clicar em um nó e depois "Telnet to Serial0" que vai abrir a console.
18) Prontinho. Agora é só fazer o LAB e os testes.
Dicas:
1) Explore os menus Actions e Physical
2) Se fechar a janela sem querer, basta acessar de novo o IP do VIRL, normalmente 10.10.20.160
3) Se precisar de fazer alguma alteração na topologia, você precisará parar a simulação e ir no Editor e usar o botão
Sync.
4) Você pode salvar sua simulação em um arquivo .virl. Para isso, é só clicar "My simulations" e depois em Download
Original VIRL file. Assim, se por acaso acabar o tempo, você pode reservar de novo o lab e continuar de onde parou.
5) Você pode usar o Putty para acessar os consoles. Basta fazer conexões telnet para os endereços e portas listados
em "My simulations"
6) Lembre-se que os nomes das portas são diferentes das do Lab do CCNA. Então você vai precisar adaptar o roteiro
do Lab
Postado há 10th March por Moisés André Nisenbaum
0 Adicionar um comentário
Вам также может понравиться
- Monitorando A Concentração De Co2 Remotamente Através Da Internet Com Esp32 Programado Em Arduino E PhpОт EverandMonitorando A Concentração De Co2 Remotamente Através Da Internet Com Esp32 Programado Em Arduino E PhpОценок пока нет
- Wireshark TraduzidoДокумент15 страницWireshark TraduzidoDeny UenoОценок пока нет
- Manual de Implementação Do NagiosДокумент7 страницManual de Implementação Do NagioskuklinshiОценок пока нет
- CCNA 4 Final 1 - 50 Questoes-Traduzido-95 Por CentoДокумент24 страницыCCNA 4 Final 1 - 50 Questoes-Traduzido-95 Por CentozhulloОценок пока нет
- Treinamento MikroTik BásicoДокумент25 страницTreinamento MikroTik BásicoEdivaldoVianaОценок пока нет
- Configurando servidor Samba Linux para compartilhamento com WindowsДокумент8 страницConfigurando servidor Samba Linux para compartilhamento com Windowsdan_dnlОценок пока нет
- Wireshark - Análise de Tráfego de RedeДокумент26 страницWireshark - Análise de Tráfego de RedeValentim NetoОценок пока нет
- AGGREGAÇÃO DE PORTAS E PROTOCOLOS DE REDEДокумент3 страницыAGGREGAÇÃO DE PORTAS E PROTOCOLOS DE REDENando GomesОценок пока нет
- Instalação e configuração do Windows Server 2019 em Oracle VirtualBox - PARTE VДокумент14 страницInstalação e configuração do Windows Server 2019 em Oracle VirtualBox - PARTE VfgomasОценок пока нет
- Wireshark Lab - HTTP v6.1Документ5 страницWireshark Lab - HTTP v6.1Jose Francisco FerreiraОценок пока нет
- Reinstalar Mikrotik por Cabo SerialДокумент9 страницReinstalar Mikrotik por Cabo SerialNilton OliveiraОценок пока нет
- Montando Uma VPN Com o OpenVPNДокумент10 страницMontando Uma VPN Com o OpenVPNMauricio NascimentoОценок пока нет
- Portas TCP - IP PDFДокумент15 страницPortas TCP - IP PDFFred LealОценок пока нет
- CURSO PRÁTICO DE MIKROTIK RouterOS. Instrutor - Nilo AugustoДокумент172 страницыCURSO PRÁTICO DE MIKROTIK RouterOS. Instrutor - Nilo AugustoJorgeОценок пока нет
- Configurar Redes Cliente ServidorДокумент71 страницаConfigurar Redes Cliente ServidorMarcos Amaral NunesОценок пока нет
- Servidor DHCPДокумент5 страницServidor DHCPViniciusОценок пока нет
- VyattaДокумент14 страницVyattaturcao667Оценок пока нет
- Máscara de Rede Wikipédia e Tabela CIDRДокумент10 страницMáscara de Rede Wikipédia e Tabela CIDRRicardo MotaОценок пока нет
- Como EIGRP estabelece e mantém relações de vizinhançaДокумент11 страницComo EIGRP estabelece e mantém relações de vizinhançaLampz OsmyuhОценок пока нет
- Fundamentos de FirewallДокумент60 страницFundamentos de FirewallmabelОценок пока нет
- Instalando e Utilizando o VMwareДокумент7 страницInstalando e Utilizando o VMwarepubliciceroОценок пока нет
- Zabbix Telegram Com GraficosДокумент10 страницZabbix Telegram Com GraficosDiego MaiaОценок пока нет
- ISSABEL 4 + OPENVPN CONFIGURAÇÃOДокумент6 страницISSABEL 4 + OPENVPN CONFIGURAÇÃOLeite DiasОценок пока нет
- Implementando ADДокумент7 страницImplementando ADAlex FaleiroОценок пока нет
- Usando Samba Como PDCДокумент11 страницUsando Samba Como PDCTiago DillОценок пока нет
- Segurança Redes FirewallДокумент39 страницSegurança Redes FirewallMarco AurélioОценок пока нет
- Monitor Zabbix ambientes práticaДокумент69 страницMonitor Zabbix ambientes práticaPaulo Melges ArnautОценок пока нет
- Curso FTPДокумент7 страницCurso FTPkleberwilliam100% (1)
- CCNA Tutorial - PortuguêsДокумент50 страницCCNA Tutorial - PortuguêsMarlon PiassaОценок пока нет
- Windows Server 2012 R2 InstalaçãoДокумент22 страницыWindows Server 2012 R2 InstalaçãoElder MoraisОценок пока нет
- SERVREDES - Aula 10 - DNS Aplicado Ao LINUX - BIND PDFДокумент28 страницSERVREDES - Aula 10 - DNS Aplicado Ao LINUX - BIND PDFAntonio Higino Manoel Machado100% (1)
- Gerenciamento de Redes e STPДокумент103 страницыGerenciamento de Redes e STPDjacir MacielОценок пока нет
- Curso de Configuração de Roteadores e Switches - Nível BásicoДокумент3 страницыCurso de Configuração de Roteadores e Switches - Nível Básicospyderlinuxrgm100% (1)
- Samba 4 (Active Directory) No Debian - Ubuntu Server (Artigo)Документ11 страницSamba 4 (Active Directory) No Debian - Ubuntu Server (Artigo)Apio Carnielo E SilvaОценок пока нет
- Configurando um NAS doméstico com o FreeNASДокумент17 страницConfigurando um NAS doméstico com o FreeNAS88896361Оценок пока нет
- Open VPN - Servidor WindowsДокумент32 страницыOpen VPN - Servidor WindowsRoberto Nicastro100% (4)
- Criar usuário AD Windows Server 2019Документ4 страницыCriar usuário AD Windows Server 2019Araujo LealОценок пока нет
- 06 - IPTABLES - Roteamento e FirewallДокумент54 страницы06 - IPTABLES - Roteamento e FirewallChristian RasseliОценок пока нет
- Microsoft Windows Server 2016 Reference Guide PT BRДокумент14 страницMicrosoft Windows Server 2016 Reference Guide PT BRgeisonsuОценок пока нет
- Configurando servidor de arquivos com Samba no UbuntuДокумент6 страницConfigurando servidor de arquivos com Samba no UbuntualuxbrunoОценок пока нет
- Curso ZoneminderДокумент19 страницCurso Zonemindermelorlam0% (2)
- Windows Server Roteiro Aulas PráticasДокумент138 страницWindows Server Roteiro Aulas PráticasJulio CesarОценок пока нет
- Zabbix Monitoramento AmbientesДокумент52 страницыZabbix Monitoramento AmbientesPaulo Melges ArnautОценок пока нет
- Windows Server 2008 R2 - Configurando AD, DNS e DHCPДокумент49 страницWindows Server 2008 R2 - Configurando AD, DNS e DHCPRafael Miranda33% (3)
- Simulado LinuxДокумент6 страницSimulado LinuxEvandro PerettiОценок пока нет
- Treinamento PfsenseДокумент31 страницаTreinamento Pfsenseamsalles2011Оценок пока нет
- ApostilaCursoCCNPSWITCH300115v11 PDFДокумент246 страницApostilaCursoCCNPSWITCH300115v11 PDFDjacir MacielОценок пока нет
- MS 70-740 Guia de Estudos para A ProvaДокумент18 страницMS 70-740 Guia de Estudos para A Provajeremyonline2009Оценок пока нет
- Arquitetura de Aplicações Web. Web Servers. Protocolo HTTPДокумент34 страницыArquitetura de Aplicações Web. Web Servers. Protocolo HTTPedsonj_19Оценок пока нет
- Maratona Cisco Ccie Lucas Palma-workbook-Aula-02Документ11 страницMaratona Cisco Ccie Lucas Palma-workbook-Aula-02devmasterОценок пока нет
- Atualização Do IOS CISCOДокумент7 страницAtualização Do IOS CISCOadnizioОценок пока нет
- Laboratório Wireshark: análise do protocolo HTTPДокумент4 страницыLaboratório Wireshark: análise do protocolo HTTPRamon GouvêaОценок пока нет
- Manual Dos Laboratórios - CCNA1 v3.1Документ182 страницыManual Dos Laboratórios - CCNA1 v3.1Raphael Silva100% (1)
- Cabeamento Estruturado Universal em Escola ParticularДокумент42 страницыCabeamento Estruturado Universal em Escola ParticularMonica ReginaОценок пока нет
- Tutorial - 4 Comandos Que Ajudara Acelerar o Seu Windows ! - NovoTopicoДокумент3 страницыTutorial - 4 Comandos Que Ajudara Acelerar o Seu Windows ! - NovoTopicoAdriano FernandesОценок пока нет
- Desatando os nós da rede: 45 exercícios de redes de computadoresОт EverandDesatando os nós da rede: 45 exercícios de redes de computadoresОценок пока нет
- Jailbreak Fire Stick TV Alexa Como desbloquear Guia de dicas passo a passoОт EverandJailbreak Fire Stick TV Alexa Como desbloquear Guia de dicas passo a passoОценок пока нет
- Implementando Big Data Com Php E Mysql Para Monitorar Glp Com Esp32 Programado Em ArduinoОт EverandImplementando Big Data Com Php E Mysql Para Monitorar Glp Com Esp32 Programado Em ArduinoОценок пока нет
- Desenvolvendo Projetos Modbus Com Comunicação Tcp/ip Programado No ArduinoОт EverandDesenvolvendo Projetos Modbus Com Comunicação Tcp/ip Programado No ArduinoОценок пока нет
- Mello Squid PDFДокумент36 страницMello Squid PDFYoussef D. CaculoОценок пока нет
- Caminho para o SucessoДокумент42 страницыCaminho para o SucessoYoussef D. CaculoОценок пока нет
- Configuração de Virtual BoxДокумент1 страницаConfiguração de Virtual BoxYoussef D. CaculoОценок пока нет
- Manual de Redes de TelecomunicaçõesДокумент61 страницаManual de Redes de TelecomunicaçõesYoussef D. Caculo100% (1)
- Intro Seg RedesДокумент53 страницыIntro Seg RedesRamon RabsaqueОценок пока нет
- Manual de Metodologia Sinergia 2011 PDFДокумент62 страницыManual de Metodologia Sinergia 2011 PDFYoussef D. CaculoОценок пока нет
- Sistemas Distribuidos PDFДокумент26 страницSistemas Distribuidos PDFYoussef D. CaculoОценок пока нет
- Sistemas Distribuidos PDFДокумент26 страницSistemas Distribuidos PDFYoussef D. CaculoОценок пока нет
- MONOGRAFIA - Implantação de Servidor Proxy Utilizando o Squid em Modo Não Autenticado...Документ65 страницMONOGRAFIA - Implantação de Servidor Proxy Utilizando o Squid em Modo Não Autenticado...Youssef D. CaculoОценок пока нет
- Apostila de Excel Com Matemática Financeira PDFДокумент44 страницыApostila de Excel Com Matemática Financeira PDFWeriton LimaОценок пока нет
- Conceitos Sistemas DistribuídosДокумент23 страницыConceitos Sistemas DistribuídosYoussef D. CaculoОценок пока нет
- As 10 principais raízes comestíveisДокумент33 страницыAs 10 principais raízes comestíveisYoussef D. Caculo100% (3)
- Apolilas CДокумент11 страницApolilas CDiogo PauloОценок пока нет
- Instalacao Do Owncloud 8.1 - Tecnologia Da InformaçãoДокумент1 страницаInstalacao Do Owncloud 8.1 - Tecnologia Da InformaçãoYoussef D. CaculoОценок пока нет
- Inteligencia Artificial - AgentesДокумент42 страницыInteligencia Artificial - AgentesYoussef D. CaculoОценок пока нет
- 16 oscilacoesVIДокумент35 страниц16 oscilacoesVIwalterlinswillaОценок пока нет
- Calculo IntegralДокумент18 страницCalculo IntegralYoussef D. Caculo100% (2)
- Protocolo HTTPДокумент19 страницProtocolo HTTPLeo SilvaОценок пока нет
- Mymax MWR AP-54mДокумент1 страницаMymax MWR AP-54mmasiperesОценок пока нет
- Dicas e Sequencia de Implementação NEW TRACKER NT20 - X3Tech - Rev2.1Документ10 страницDicas e Sequencia de Implementação NEW TRACKER NT20 - X3Tech - Rev2.1jacksonОценок пока нет
- Tudo Sobre TorrentДокумент9 страницTudo Sobre TorrentjonatapimentelОценок пока нет
- Datasheet VIP 3230 IKv2Документ5 страницDatasheet VIP 3230 IKv2Kelton CardosoОценок пока нет
- Criação de Sub-RedesДокумент6 страницCriação de Sub-Redespaulo_an7381Оценок пока нет
- Apostila - Servidor Web Com ArduinoДокумент17 страницApostila - Servidor Web Com ArduinoRonaldo C. FreitasОценок пока нет
- Camadas do modelo OSI e protocolos de comunicaçãoДокумент5 страницCamadas do modelo OSI e protocolos de comunicaçãoanonimo98Оценок пока нет
- TL WDR4300 FTP Server Applicat PT BRДокумент27 страницTL WDR4300 FTP Server Applicat PT BRفیس بوک فیس بوکОценок пока нет
- Utilização de Circuitos MPLS em Redes WDMДокумент9 страницUtilização de Circuitos MPLS em Redes WDMOnésimo ManuelОценок пока нет
- Como Configurar A Função WDS No TP-Link Roteadores Wireless - TP-Link BrasilДокумент4 страницыComo Configurar A Função WDS No TP-Link Roteadores Wireless - TP-Link Brasilmauh_brОценок пока нет
- Prova Do 2° Módulo - ESABДокумент4 страницыProva Do 2° Módulo - ESABJaqueline RibeiroОценок пока нет
- Aula 5Документ31 страницаAula 5Jorge Henrique Marques MarianoОценок пока нет
- Como configurar o IPCop Firewall, PPPoE e compartilhar a internetДокумент21 страницаComo configurar o IPCop Firewall, PPPoE e compartilhar a internetalexandrerufinoОценок пока нет
- ListaOsFornecedoresSecretos PDFДокумент66 страницListaOsFornecedoresSecretos PDFElias Silva AlvesОценок пока нет
- Rede Privada Virtual - VPNДокумент9 страницRede Privada Virtual - VPNarlindoramalhoОценок пока нет
- Todas As ProvasДокумент108 страницTodas As ProvasEwerton FariasОценок пока нет
- 134.0086.30 Descritivo DmSwitch 3000Документ10 страниц134.0086.30 Descritivo DmSwitch 3000Uenis Pinto TavaresОценок пока нет
- Redes de computadores: protocolos de roteamento dinâmico RIP e OSPFДокумент54 страницыRedes de computadores: protocolos de roteamento dinâmico RIP e OSPFMichel SouzaОценок пока нет
- Manual Convers or EthernetДокумент20 страницManual Convers or EthernetAnderson PereiraОценок пока нет
- Procedimento de Configuração Roteador TP Link Archer C5 E G5Документ9 страницProcedimento de Configuração Roteador TP Link Archer C5 E G5reiartur19Оценок пока нет
- AD Windows Server 2008 R2Документ11 страницAD Windows Server 2008 R2Emmerson De Souza SantosОценок пока нет
- UNIFBV Alunos: Inteligência de Ameaças CibernéticasДокумент4 страницыUNIFBV Alunos: Inteligência de Ameaças CibernéticasCarol FernandesОценок пока нет
- CCNA ICND2 GuiaДокумент46 страницCCNA ICND2 GuiaRodolfoОценок пока нет
- Network Simulator (NS3) : Carlos Giovanni Nunes de CarvalhoДокумент56 страницNetwork Simulator (NS3) : Carlos Giovanni Nunes de CarvalhoAntonio Aurelio SousaОценок пока нет
- Customização Archer C5 <W> para ProvedoresДокумент15 страницCustomização Archer C5 <W> para ProvedoresMadson Marques de OliveiraОценок пока нет
- Como Funcionam Os Switches LAN (Rede de Comunicação Local)Документ12 страницComo Funcionam Os Switches LAN (Rede de Comunicação Local)alexmarini1975Оценок пока нет
- Desafio 15 - Passo 2a OK - INSTALAÇÃO - PerguntasДокумент2 страницыDesafio 15 - Passo 2a OK - INSTALAÇÃO - PerguntasDouglas S DupskiОценок пока нет
- Camada de AplicaçãoДокумент2 страницыCamada de AplicaçãoMariana FerroniОценок пока нет
- Protocolos de ComunicaçãoДокумент20 страницProtocolos de ComunicaçãoRafaelОценок пока нет