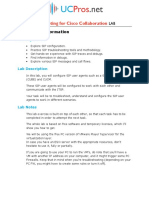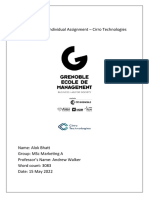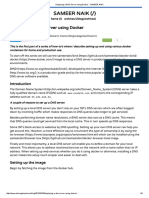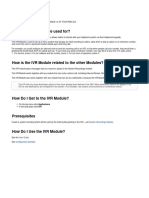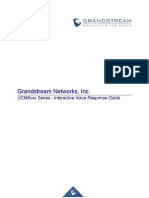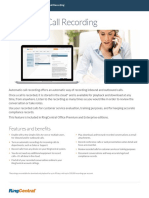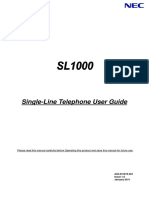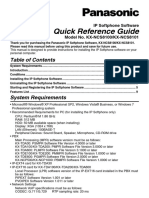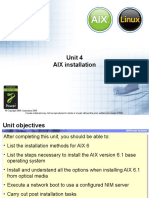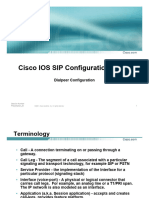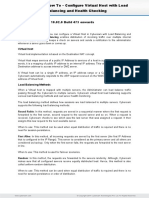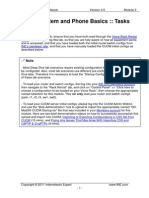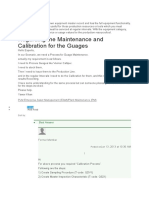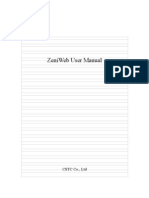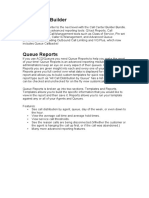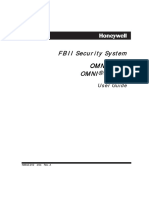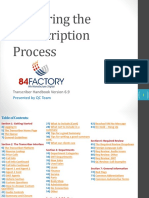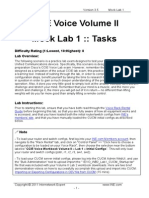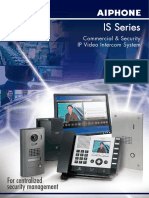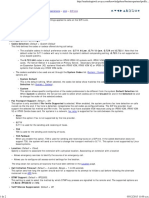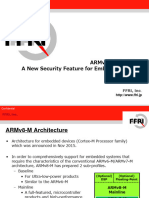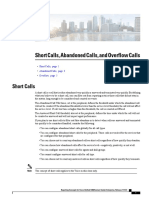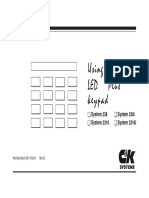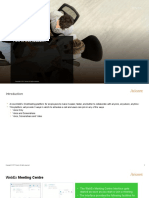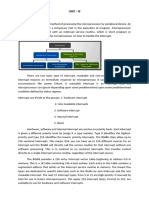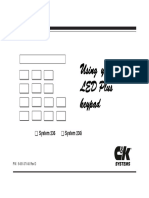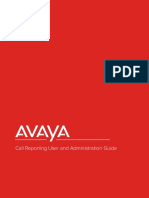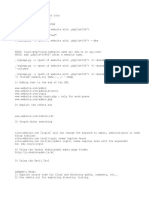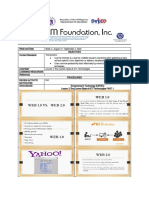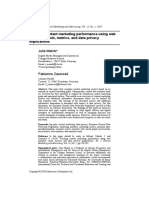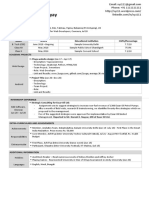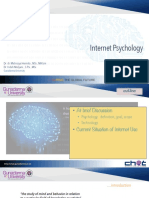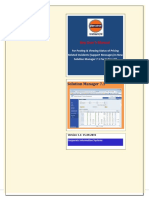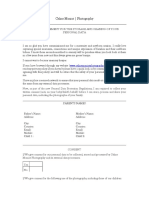Академический Документы
Профессиональный Документы
Культура Документы
Ivr Module Userguide
Загружено:
Travorl MorrisАвторское право
Доступные форматы
Поделиться этим документом
Поделиться или встроить документ
Этот документ был вам полезен?
Это неприемлемый материал?
Пожаловаться на этот документАвторское право:
Доступные форматы
Ivr Module Userguide
Загружено:
Travorl MorrisАвторское право:
Доступные форматы
PRO
Setup Guide
Schmooze Com Inc.
IVR Pro
Setup Guide
Chapters
Overview
Logging In
Creating a IVR
Tips and Tricks
Overview
The IVR module allows you to create one or more IVR (Auto Attendants). You can then route calls
to the IVR and play a recording prompting them what options they can enter such as “press 1 for
sales and press 2 for the company directory.” An IVR can also route calls to a sub IVR. As a
general rule you never want more then 5-6 options in a single IVR or they become to confusing to
navigate.
© Copyright Schmooze Com, 2012
IVR Pro
Setup Guide
Logging in
Log into the IVR module and you will see a screen like this:
On the right side you will see a list of IVRs that have been created along with the ability to create
new IVRs.
IVR Add IVR
FS-After Hours Main IVR
Add a new IVR FS-Business Hours Main IVR
SC-After Hours Main IVR
SC-After Hours Support IVR
SC-Business Hours Main IVR
SC-Business Hours Support IVR
Creating an IVR
In our example we are going to create a new main IVR by clicking on the “Add IVR” option.
IVR General Options
IVR Name- Choose a name for this IVR, such as “Business Hours.”
IVR Description- Here you can optionally set a description for this IVR.
- IVR General Options
IVR Name FS-Business Hours Main IVR
IVR Description Main IVR for business hours
• IVR Options (DTMF)- These are the IVR options for the DTMF version of the IVR.
• Announcement- Here we choose which recording to be played to the caller when they
enter the IVR. This can be any system recording that you have defined in the System
Recording module. It will usually give them instructions, such as “press 1 for sales and 9
for support.”
• Direct Dial- Do you want to allow callers to be able to enter a user’s extension number when
navigating the IVR to go direct to that users extension. Your options are:
• Disabled- This will not allow any caller to direct dial any extensions on the system and
restrict them to only the IVR entries that you define, such as 1 for sales 9 for support.
© Copyright Schmooze Com, 2012
IVR Pro
Setup Guide
• Extensions- This will allow a caller to direct dial any extension direct from the IVR
on the system regardless of what entries you define in the IVR, such as 1 for sales 9
for support.
• Directory Names- You will get a list of all company directories that you have
created on your PBX and you can restrict the direct dial to only users that are a part
of the company directory that you pick here. This is a way to restrict which
extensions a caller can direct dial from each IVR.
• Timeout- How long (in seconds) we wait for the caller to enter an option on their phone
keypad before we consider it timed out and it follows the timeout rules as defined below.
We recommend setting this to 4-5 seconds.
• Invalid Retries- How many times a caller is allowed to enter an option without finding a
match before we send the caller to the Invalid Destination as defined below. We
recommend setting this to 2.
• Invalid Retry Recording- Here we choose which recording we want played to the caller
when they enter an invalid match. This can be any system recording that you have
defined in the System Recording module. Setting to none will just play the main
announcement again.
• Append Original Announcement- If this is checked we will take the Invalid Retry
Recording and play it to the caller then play the main announcement.
• Invalid Recording- Here we pick which recording we want played to the caller when they
have met the Invalid Retry count as defined above. This can be any system recording
that you defined in the System Recording module.
• Invalid Destination- If a caller cannot find a match after exceeding the Invalid Retries as
defined above this is where we will transfer the call to. In our example we are sending
the caller to the general voicemail but it can be any destination on your PBX.
• Timeout Retries- How many times a caller is allowed to timeout without pressing any
options on their keypad before we send the caller to the Invalid Destination as defined
above. We recommend setting this to 1.
• Timeout Retry Recording- Here we choose which recording we want played to the caller
when they timeout. This can be any system recording that you defined in the
System Recording module. Setting to “none” will play the main announcement again.
• Append Original Announcement- If this is checked we will take the Timeout Retry
Recording and play it to the caller, then play the main announcement.
• Timeout Recording- Here we pick which recording we want played to the caller when
they have met the Timeout Retries as defined above. This can be any system recording
that you defined in the System Recording module.
© Copyright Schmooze Com, 2012
IVR Pro
Setup Guide
• Timeout Destination- If a caller cannot find a match after exceeding the Timeout Retries
as defined above this is where we will transfer the call to. In our example we are sending
the caller to the general voicemail, but it can be any destination on your PBX.
• Return to IVR after VM- If the caller ends up in a user’s voicemail box after coming from
an IVR it will prompt them after leaving a voicemail to press 9 to return to the main menu,
which will return them back to this IVR if this option is checked.
- IVR Options (DTMF)
Announcement FS-Business_Hours_Main_IVR
Direct Dial Disabled
Timeout 4
Invalid Retries 2
Invalid Retry Recording None
Append Original Annoucement
Invalid Recording None
Invalid Destination Voicemail <3001> (General VM) (unavail)
Timeout Retries 1
Timeout Retry Recording None
Append Original Annoucement
Timeout Recording None
Timeout Destination Voicemail <3001> (General VM) (unavail)
Return to IVR after VM
• IVR Options (Speech)- These are the IVR options for the speech recognition version of the IVR:
• Speech Enabled- Check this option of you want to enable speech recognition on this
IVR. Please note you will also need a valid LumenVox speech port.
• Announcement- Here we pick which recording we want played to the caller when they
enter the IVR. This can be any system recording that you have defined in the System
Recording module. It will usually give them instructions such as, “for sales say sales or
press 1.”
© Copyright Schmooze Com, 2012
IVR Pro
Setup Guide
• Direct Dial- Do you want to allow callers to be able to enter a user’s extension number
when navigating the IVR to go direct to that users extension? Your options are:
• Disabled- This will not allow any caller to direct dial any extensions on the system
and restrict them to only the IVR entries that you define such as, 1 for sales 9 for
support.
• Extensions- This will allow a caller to direct dial any extension direct from the IVR
on the system regardles of what entries you define in the IVR such as, 1 for sales 9
for support.
• Directory Names- You will get a list of all company directories that you have
created on your PBX and you can restrict the direct dial to only users that are a part
of the company directory that you pick here. This is a way to restrict which
extensions a caller can direct dial from each IVR.
• Timeout- How long (in seconds) we wait for the caller to enter an option on their phone
keypad before we consider it timed out and it follows the timeout rules as defined below.
We recommend setting this to 4-5 seconds.
• Invalid Retries- How many times a caller is allowed to enter an option without finding a
match before we send the caller to the Invalid Destination as defined below. We
recommend setting this to 2.
• Invalid Retry Recording- Here we choose which recording we want played to the caller
when they enter an invalid match. This can be any system recording that you have
defined in the System Recording module. Setting to none will just play the main
announcement again.
• Append Original Announcement- If this is checked we will take the Invalid Retry
Recording and play it to the caller then play the main announcement.
• Invalid Recording- Here we pick which recording we want played to the caller when they
have met the Invalid Retry count as defined above. This can be any system recording
that you defined in the System Recording module.
• Invalid Destination- If a caller cannot find a match after exceeding the Invalid Retries as
defined above this is where we will transfer the call to. In our example we are sending
the caller to the same IVR but only with DTMF. This will disable speech recognition and
only play the announcements based on the DTMF options as defined above. This is how
we recommend setting up speech potion of your IVR so you do not leave people locked
into speech only if they are having problems.
• Timeout Retries- How many times a caller is allowed to timeout without pressing any
options on their keypad before we send the caller to the Invalid Destination as defined
above. We recommend setting this to 1.
• Timeout Retry Recording- Here we choose which recording we want played to the caller
when they timeout. This can be any system recording that you defined in the
© Copyright Schmooze Com, 2012
IVR Pro
Setup Guide
System Recording module. Setting to “none” will play the main announcement again.
• Append Original Announcement- If this is checked we will take the Timeout Retry
Recording and play it to the caller, then play the main announcement.
• Timeout Recording- Here we choose which recording we want played to the caller when
they have met the timeout retries as defined above. This can be any system recording
that you defined in the System Recording module.
• Timeout Destination- If a caller cannot find a match after exceeding the timeout retries
as defined above, this is where we will transfer the call to. In our example we are
sending the caller to the same IVR but only with DTMF. This will disable speech
recognition and only play the announcements based on the DTMF options as defined
above. This is how we recommend sending up speech potion of your IVR so you do not
leave people locked into speech only if they are having problems.
• Return to IVR after VM- If the caller ends up in a user’s voicemail box after coming from
an IVR it will prompt them (after leaving a voicemail) to press 9 to return to the main
menu, which will return them back to this IVR if this option is checked.
- IVR Options (SPEECH)
Speech Enabledd
Announcement Default
Direct Dial Disabled
Timeout 10
Invalid Retries 3
Invalid Retry Recording Default
Invalid Recording Default
Invalid Destination IVR FS-Business Hours Main IVR
Timeout Retries 3
Timeout Retry Recording Default
Timeout Recording Default
Timeout Destination IVR FS-Business Hours Main IVR
Return to IVR after VM
© Copyright Schmooze Com, 2012
IVR Pro
Setup Guide
• IVR Entries
This is where we define destinations based on callers key presses or if using speech
recognition what grammars they defined.
• Ext- What entry they can press on their phone to match. We recommend using only
single digit entries to keep it simple for your users.
• Destination- When a caller presses the “Ext” entry where are we routing the call to. This
can be any destination on your PBX that you created, such as ring groups, time
conditions, queues or anything else.
• Return- Check this box to have this entry return the caller to whatever previous IVR they
came from. This is handy to for things such as, to go back one menu press 9.
• Grammar- What word the caller can speak to match this destination to. Such as sales or
sales department.
Press the Green Plus sign to add more entires to your IVR.
- IVR Entries
Ext Destination Return Delete
sales
3 Queues FS-Admin <4501> sales department
speech grammars
2 Voicemail <3005> (FreePBX Support)
speech grammars
digits pressed == choose one ==
Tips and Tricks
Add hidden options for things like voicemail access for your employees to check
voicemails remotely.
Create an Ext entry of 98 and in “Destination” choose “Feature Code” and *98 to dial voicemail. Do
not prompt the caller with this option in your announcement and inform your users that in the main
IVR they can dial 98 to access their voicemail. It will then prompt them to enter the extension
number and then voicemail password.
Check voicemail
98 Feature Code Admin Dial Voicemail <*98>
© Copyright Schmooze Com, 2012
Schmooze Com Inc.
(920) 886-8130
http://schmoozecom.com
Вам также может понравиться
- UCPros SIP TS LAB - v1.1Документ9 страницUCPros SIP TS LAB - v1.1vbugaianОценок пока нет
- The SSCA SIP Training Program Course OutlineДокумент22 страницыThe SSCA SIP Training Program Course OutlineShawnHolderОценок пока нет
- IT Auditor Interview QuestionsДокумент6 страницIT Auditor Interview QuestionstakundaОценок пока нет
- CSE403 Network Security and Cryptography: The Kick Start SessionДокумент86 страницCSE403 Network Security and Cryptography: The Kick Start SessionKevin SarserОценок пока нет
- Digital Analytics Individual Assignment - BHATT AlokДокумент28 страницDigital Analytics Individual Assignment - BHATT AlokAlok BhattОценок пока нет
- Deploying A DNS Server Using Docker - SAMEER NAIKДокумент9 страницDeploying A DNS Server Using Docker - SAMEER NAIKPradyumna Singh RathoreОценок пока нет
- Lab #4: Perform A Qualitative Risk Assessment For An It InfrastructureДокумент6 страницLab #4: Perform A Qualitative Risk Assessment For An It InfrastructureHờ Bờ LờОценок пока нет
- Nemo Handy-Training-Drive Test ModuleДокумент82 страницыNemo Handy-Training-Drive Test Module4jan1980100% (1)
- FPG IVRModule 220823 0738 4062Документ1 страницаFPG IVRModule 220823 0738 4062dd1663Оценок пока нет
- Ip Nurse Call System User ManualДокумент16 страницIp Nurse Call System User ManualRam prasanthОценок пока нет
- S&Ais 3000Документ150 страницS&Ais 3000narse8488Оценок пока нет
- G-Tech Manual PBX-printДокумент20 страницG-Tech Manual PBX-printSuwarno SuwarnoОценок пока нет
- S&Ais3000 PDFДокумент150 страницS&Ais3000 PDFNarcis PatrascuОценок пока нет
- Ucm6xxx Ivr Configuration GuideДокумент25 страницUcm6xxx Ivr Configuration GuideandresОценок пока нет
- Automatic Call Recording: Features and BenefitsДокумент2 страницыAutomatic Call Recording: Features and BenefitsSaifuddin SidikiОценок пока нет
- Virtual Line - User GuideДокумент31 страницаVirtual Line - User Guideardita ditaОценок пока нет
- Video Conferencing Equipment GuideДокумент17 страницVideo Conferencing Equipment Guidemike20046Оценок пока нет
- Single-Line Telephone User GuideДокумент14 страницSingle-Line Telephone User GuidesangeethОценок пока нет
- Ip Softphone Quick Reference GuideДокумент12 страницIp Softphone Quick Reference GuideReynaldo Misael Campos CastellónОценок пока нет
- Aix InstalationДокумент30 страницAix InstalationvijayОценок пока нет
- Cisco IOS SIP DialpeerДокумент23 страницыCisco IOS SIP DialpeerMuhammad PKОценок пока нет
- Applicable Version: 10.02.0 Build 473 Onwards: Virtual HostДокумент6 страницApplicable Version: 10.02.0 Build 473 Onwards: Virtual HostSamit JainОценок пока нет
- CUCM System and Phone Basics:: Tasks: Lab InstructionsДокумент5 страницCUCM System and Phone Basics:: Tasks: Lab InstructionsMagicianReconОценок пока нет
- Regarding The Maintenance and Calibration For The Guages: PLM Enterprise Asset Management (EAM) /plant Maintenance (PM)Документ4 страницыRegarding The Maintenance and Calibration For The Guages: PLM Enterprise Asset Management (EAM) /plant Maintenance (PM)ramakrishnaОценок пока нет
- ZeniWeb User Manual (AA)Документ14 страницZeniWeb User Manual (AA)api-19737094Оценок пока нет
- Call Center BuilderДокумент14 страницCall Center BuilderBhuwan PandeyОценок пока нет
- KX-TDA0350 IP Softphone GuideДокумент14 страницKX-TDA0350 IP Softphone GuideMartin Jimenez CoteОценок пока нет
- Bravo User Manual PDFДокумент18 страницBravo User Manual PDFDhananjay DatarОценок пока нет
- Pbxact 2023 Nov-1Документ21 страницаPbxact 2023 Nov-1andihari1978Оценок пока нет
- Alarma Omni 408 n9942-2v2Документ32 страницыAlarma Omni 408 n9942-2v2testeo coinОценок пока нет
- v6.9 Final VersionДокумент75 страницv6.9 Final VersionMarija KosticОценок пока нет
- Cipt 642-444Документ40 страницCipt 642-444Hashimmurikkad ShaОценок пока нет
- Operating Manual: KX-TDE100 KX-TDE200Документ214 страницOperating Manual: KX-TDE100 KX-TDE200Billy Omar Muñoz PeinadoОценок пока нет
- Cloudpbx Getting Started Guide enДокумент9 страницCloudpbx Getting Started Guide enكلارنس ماتيوОценок пока нет
- CCIE Voice Volume II Mock Lab 1:: Tasks: Difficulty Rating (1:lowest, 10:highest) : 8 Lab OverviewДокумент18 страницCCIE Voice Volume II Mock Lab 1:: Tasks: Difficulty Rating (1:lowest, 10:highest) : 8 Lab OverviewMagicianReconОценок пока нет
- IEVO WB2 Lab2 Tasks PDFДокумент20 страницIEVO WB2 Lab2 Tasks PDFMagicianReconОценок пока нет
- Honeywell Ademco Vista 48 User ManualДокумент24 страницыHoneywell Ademco Vista 48 User Manualgarrigan12Оценок пока нет
- Chapter 04 Hardware Settings PDFДокумент8 страницChapter 04 Hardware Settings PDFsukandar sawidinОценок пока нет
- Is Series CatalogДокумент12 страницIs Series CatalogRakaPradnyaPutraAditaОценок пока нет
- Information About Feature Access CodesДокумент6 страницInformation About Feature Access Codesjorigoni2013Оценок пока нет
- INE VO DD WB Vol1 Mod19 UCCX CSQandCustomScripting TasksДокумент4 страницыINE VO DD WB Vol1 Mod19 UCCX CSQandCustomScripting TasksMagicianReconОценок пока нет
- Vo IPДокумент2 страницыVo IPItalo GalloОценок пока нет
- Iwatsu TVM-2000 AdixДокумент3 страницыIwatsu TVM-2000 AdixJim EngineeringОценок пока нет
- Poe NVR Zosi View EnglishДокумент46 страницPoe NVR Zosi View EnglishdirtinlaОценок пока нет
- FFRI PPT ARMv8-M TrustZone A New Security Feature For Embedded SystemsДокумент12 страницFFRI PPT ARMv8-M TrustZone A New Security Feature For Embedded SystemsdrawnpoetryОценок пока нет
- Short Calls, Abandoned Calls, and Overflow CallsДокумент6 страницShort Calls, Abandoned Calls, and Overflow CallsZicre FranciscoОценок пока нет
- 238 2316 LED UserДокумент44 страницы238 2316 LED UserKangyerka AndrásОценок пока нет
- Usuario C&K 238Документ35 страницUsuario C&K 238Sergio Crevillén LópezОценок пока нет
- CCIE Voice Volume II Mock Lab 5:: Tasks: Difficulty Rating (1:lowest, 10:highest) : 7 Lab OverviewДокумент17 страницCCIE Voice Volume II Mock Lab 5:: Tasks: Difficulty Rating (1:lowest, 10:highest) : 7 Lab OverviewMagicianReconОценок пока нет
- Getting Started Guide: Yeastar S-Series Voip PBXДокумент9 страницGetting Started Guide: Yeastar S-Series Voip PBXGunawan MBJОценок пока нет
- PPS CallCentreFeaturesДокумент5 страницPPS CallCentreFeaturesKam MusОценок пока нет
- Digium - IP PBX Admin ManualДокумент213 страницDigium - IP PBX Admin Manualjanamejay1234Оценок пока нет
- Server Redundancy On Yealink IP PhonesДокумент28 страницServer Redundancy On Yealink IP Phonesjwsmith60Оценок пока нет
- H24HRN 8TB Quick Start GuideДокумент14 страницH24HRN 8TB Quick Start Guidedodge1915Оценок пока нет
- ONEMeeting WebEx UserGuideДокумент7 страницONEMeeting WebEx UserGuiderejoyraju3Оценок пока нет
- Voip Phone: ZD Series User ManualДокумент24 страницыVoip Phone: ZD Series User Manualricardo Reyna floresОценок пока нет
- Unit - Iii 8086 InterruptsДокумент22 страницыUnit - Iii 8086 InterruptsNiharika KorukondaОценок пока нет
- NCP1000 V1 User ManualДокумент252 страницыNCP1000 V1 User ManualHesham ElsayedОценок пока нет
- CK 236 236i User ManualДокумент40 страницCK 236 236i User ManualpatricioОценок пока нет
- 3CX Basic Training - Trainer ChecklistДокумент23 страницы3CX Basic Training - Trainer ChecklistbaraboljaОценок пока нет
- Proview 7100 Release Notes: Date: Company: Harmonic IncДокумент7 страницProview 7100 Release Notes: Date: Company: Harmonic Inczhenx wuОценок пока нет
- Specification and VerificationДокумент144 страницыSpecification and VerificationlkjwtdehxvgctyubthОценок пока нет
- Call Reporting User and Administration GuideДокумент25 страницCall Reporting User and Administration GuideestebanОценок пока нет
- KX-TA824: User GuideДокумент12 страницKX-TA824: User GuideSALATIGA FIRAXISОценок пока нет
- 5 PowerVM Best PracticesДокумент9 страниц5 PowerVM Best PracticesРоман ГрабовскийОценок пока нет
- CEH2Документ5 страницCEH2Parvez GhadialyОценок пока нет
- SSL For SharingДокумент4 страницыSSL For Sharingshivraj zambareОценок пока нет
- Auth Shield Lab - Mobile One Touch Authentication SolutionsДокумент12 страницAuth Shield Lab - Mobile One Touch Authentication SolutionsAuthShield LabОценок пока нет
- Layer 2 Switch SecurityДокумент69 страницLayer 2 Switch Securitydil17Оценок пока нет
- Computer 8 Q1W1Документ3 страницыComputer 8 Q1W1Terence Jeff TamondongОценок пока нет
- Proxy To Soap Synchronous Scenerio in PI PDFДокумент9 страницProxy To Soap Synchronous Scenerio in PI PDFJagadish BabuОценок пока нет
- 1st Sem Module-EMTEC-BAQ-Lesson 2 The-Current-State-of-ICT-Technologies PART 1Документ4 страницы1st Sem Module-EMTEC-BAQ-Lesson 2 The-Current-State-of-ICT-Technologies PART 1Bee NeilОценок пока нет
- BSR 2000 - Release 1.1 - Command Reference GuideДокумент1 030 страницBSR 2000 - Release 1.1 - Command Reference GuideastrosutradharОценок пока нет
- UMC Web UI User ManualДокумент45 страницUMC Web UI User ManualNaveenKarthickОценок пока нет
- LIS 674 Trends and IssuesДокумент10 страницLIS 674 Trends and IssuesScott SummersОценок пока нет
- Sorabora Wewa WikiДокумент2 страницыSorabora Wewa WikiSmart PaperОценок пока нет
- Module 7 Security Misconfiguration LabДокумент4 страницыModule 7 Security Misconfiguration LabTaha KhanОценок пока нет
- USA - Prasanth Sir - Oct 2023Документ68 страницUSA - Prasanth Sir - Oct 2023thetrilight2023Оценок пока нет
- CASS Expt 5Документ9 страницCASS Expt 5FaizanОценок пока нет
- Tracking Content Marketing PerformanceДокумент13 страницTracking Content Marketing PerformanceДимитър ХаджиевОценок пока нет
- Upload 5 Documents To Download: Zoltán Gábor - OrgiaДокумент1 страницаUpload 5 Documents To Download: Zoltán Gábor - OrgiaBorbáth BalázsОценок пока нет
- Exam CEH 2020 - Jun20Документ30 страницExam CEH 2020 - Jun20Benyhi Deyvi Mantilla FloresОценок пока нет
- Pedoman Pengorganisasian Ambulan 1.docx (2nv55pgy0rlk)Документ4 страницыPedoman Pengorganisasian Ambulan 1.docx (2nv55pgy0rlk)Embang NababanОценок пока нет
- Ankita Sharma VIT Bhopal CSEДокумент1 страницаAnkita Sharma VIT Bhopal CSEPushpal BanerjeeОценок пока нет
- At A Glance c45 736624Документ6 страницAt A Glance c45 736624ShanehalОценок пока нет
- Gabungan Materi PtiДокумент773 страницыGabungan Materi PtiNisnisОценок пока нет
- Key User's Manual: Solution Manager 7.1Документ25 страницKey User's Manual: Solution Manager 7.1Manish SinhaОценок пока нет
- Comic Terminations in Aristophanes and The Comic FragmentsДокумент63 страницыComic Terminations in Aristophanes and The Comic FragmentsAnonymous OpjcJ3Оценок пока нет
- CMP Consent Form GDPR - Maternity Newborn SessionДокумент3 страницыCMP Consent Form GDPR - Maternity Newborn SessionAurelia RuginăОценок пока нет