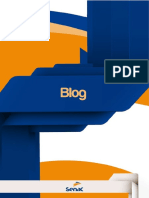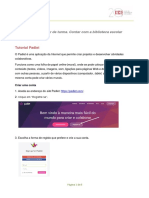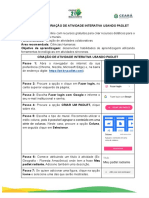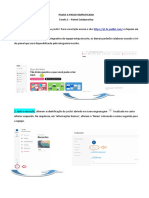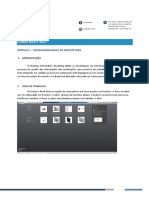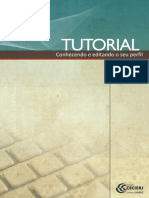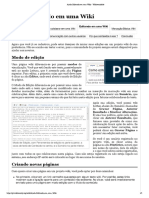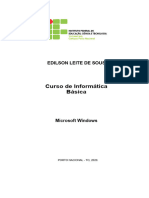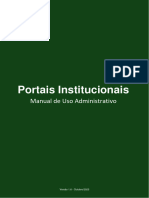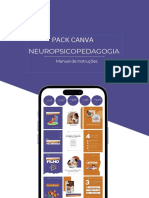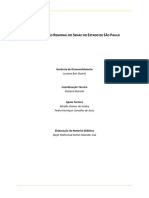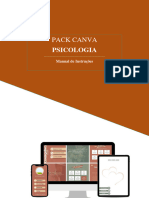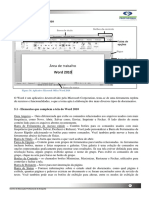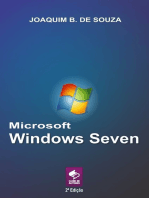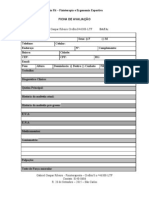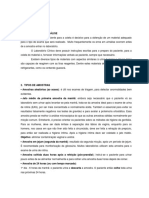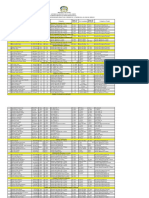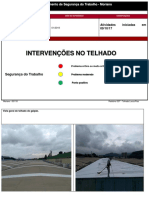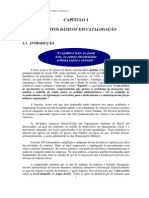Академический Документы
Профессиональный Документы
Культура Документы
Guião Padlet
Загружено:
daff84Авторское право
Доступные форматы
Поделиться этим документом
Поделиться или встроить документ
Этот документ был вам полезен?
Это неприемлемый материал?
Пожаловаться на этот документАвторское право:
Доступные форматы
Guião Padlet
Загружено:
daff84Авторское право:
Доступные форматы
GUIÃO PADLET
Ferramentas Didáticas Online
Criado por: Prof. Daniela Ferraz
1
Índice
Aceder ao Padlet ........................................................................................................................... 2
Criar um novo Padlet..................................................................................................................... 4
Criar publicações (post) no seu padlet .......................................................................................... 7
Partilhar o seu padlet .................................................................................................................... 9
Eliminar o seu padlet................................................................................................................... 10
Ferramentas Didáticas Online
2
Aceder ao Padlet
1. Introduzir na barra de endereços do navegador: padlet.com
2. Clicar no botão Faça login
3. Se já se tiver registado, introduza o seu e-mail, a sua senha e clique no botão Faça Login.
Se ainda não se tiver registado, clique na ligação que diz Registre-se.
Ferramentas Didáticas Online
3
Associe um e-mail, uma senha e clique no botão Registre-se.
Escolha o plano gratuito Basic.
4. Quer se tenha inscrito pela primeira vez, quer tenha feito login, é dirigido para a sua
área pessoal do Padlet, onde poderá:
Integrar um padlet já
existente através do
seu endereço
Criar um
novo padlet
Ver padlets criados
por outros utilizadores
e acessíveis ao público
Ferramentas Didáticas Online
4
5. No canto superior direito, poderá aceder a algumas opções da sua conta. Caso
pretenda alterar a língua em que são exibidas a maioria das opções do Padlet, clique
em Settings.
6. De seguida, localize a opção Language. Altere para Português e clique no botão Update.
Criar um novo Padlet
1. Na sua área pessoal do Padlet, clique no botão Fazer um Padlet.
Ferramentas Didáticas Online
5
2. Escolha o estilo de padlet que pretende, tendo a presente que:
Mural (Wall) Tela (Canvas) Stream
As publicações são Pode As publicações são Grade
organizadas umas ao lado redimensionar, organizadas segundo
das outras, não tendo a movimentar, uma determinada As publicações são
opção de dispô-las agrupar ou conectar ordem, de cima para organizadas em
livremente na área de publicações de baixo ou de baixo forma de grelha,
trabalho, apenas de lhes forma livre. para cima, podendo podendo trocá-las de
trocar a ordem. trocá-las de posição. posição.
Em qualquer momento pode
alterar o formato do mural através
do ícone no canto superior
direito do seu padlet.
Prateleira (Shelf) Backchannel
Permite alinhar e Permite criar um
agrupar as espaço de
publicações em conversação (chat)
colunas
3. Quando o seu padlet é criado e acedido pela primeira vez, o utilizador é convidado a
personalizá-lo através de algumas opções disponíveis no painel que aparece do lado
direito.
Ferramentas Didáticas Online
6
Dispõe, portanto, da possibilidade de alterar as seguintes opções:
Gerais
Atribuir um Título ao padlet
Criar uma descrição do padlet
Associar um ícone sugestivo
Personalizar o endereço direto para
aceder ao padlet
Aspeto Visual
Alterar a imagem de fundo do padlet
Mudar o esquema de cores das publicações
Modificar estilo de letra das publicações
Publicações
Escolher se pretende mostrar o nome do autor
de cada publicação
Definir em que posição será posicionada cada
nova publicação
Escolher se quem visualiza as publicações as
pode comentar
Selecionar se pretende que haja reações às
publicações e que tipo de reação prefere
Filtro de Conteúdos
Definir se os conteúdos são previamente aprovados por
um moderador (o proprietário ou alguém definido para
o efeito)
Escolher se pretende que as palavras ofensivas que
possam ser incluídas nas publicações sejam substituídas
por emojis (ícones que traduzem emoções)
Ferramentas Didáticas Online
7
Uma vez concluídas todas as alterações pretendidas, clique no botão Próximo e por fim em
Start posting para começar as suas publicações.
É possível aceder a estas definições, em qualquer momento, através do ícone no canto
superior do lado direito.
Criar publicações (post) no seu padlet
1. Existem várias formas de criar uma publicação no seu padlet:
A. Clicando no botão com o caracter + que aparece no canto inferior do lado direito
B. Fazendo duplo clique em qualquer área do mural
C. Arrastando para o mural um ficheiro que exista no computador
D. Colando qualquer conteúdo que se tenha copiado, recorrendo às teclas Ctrl + V
Ferramentas Didáticas Online
8
2. As caixas de texto das publicações permitem:
Eliminar a publicação
Associar um título
Escrever o que
pretender e adicionar
formatação ao texto
Adicionar outro tipo de
conteúdos
Ficheiro áudio gravado
Ficheiro do computador com o microfone
Gravação do ecrã do computador
Endereço Web
Resultado de uma Desenho criado na área
pesquisa no Google de desenho do Padlet
Fotografia tirada com a Mapa com uma localização
webcam
Vídeo realizado com a 0
Ligação para outro padlet
webcam
Depois de criar a publicação, pode editá-la, fazendo duplo clique em cima da mesma, clicando
no ícone ou no ícone e de seguida na opção Editar Post. Pode ainda:
Alterar a sua cor
Transferir para outro padlet
Abrir em todo o ecrã
Eliminar o post
Ferramentas Didáticas Online
9
Partilhar o seu padlet
As definições de partilha do seu padlet encontram-se disponíveis através da opção Compartilhar
que se encontra no canto superior direito do seu mural.
Neste painel pode:
➢ Convidar outros
membros a fazerem parte
ou a visualizarem o seu
padlet
➢ Alterar definições de privacidade:
Privado (Private) –
Visualizado apenas pelo
autor e por membros
convidados por e-mail
Senha (Password
Protected) – Visualizado
apenas depois de introduzir
a senha de acesso
Segredo (Secret) –
Visualizado apenas por
quem tiver o endereço do
padlet
Público (Public) –
➢ Definir o que os visitantes Visualizado por qualquer
do padlet podem ou não pessoa e acessível a partir
fazer de pesquisa efetuada na
Internet
Ferramentas Didáticas Online
10
➢ Escolher formas de partilha do padlet:
1 1. Cópia do seu endereço de acesso para a
memória do computador
2
2. Código QR
3 3. Código HTML para incorporar no blog ou
4 página de Internet
4. E-mail
5
5. Facebook
6 6. Twitter
7 7. Aplicação Google Sala de aula
➢ Exportar o padlet para diferentes formatos:
Eliminar o seu padlet
Pode eliminar o seu padlet de duas formas:
A. Através da sua área pessoal do Padlet, onde visualiza todos os seus murais. Para isso
basta clicar no botão do mural que pretende eliminar e escolher a opção Delete
padlet.
B. Através da opção Excluir, disponível no menu Mais com o ícone visível no
canto superior direito do seu mural
Ferramentas Didáticas Online
Вам также может понравиться
- Calculando O Índice De Refração Através Da Segunda Lei De Snell Programado No LazarusОт EverandCalculando O Índice De Refração Através Da Segunda Lei De Snell Programado No LazarusОценок пока нет
- Tutorial PadletДокумент5 страницTutorial PadletMaria Joao Seruca OliveiraОценок пока нет
- BlogДокумент12 страницBlogIgor Da silva PereiraОценок пока нет
- Tutorial PadletДокумент12 страницTutorial PadletFátima PintoОценок пока нет
- Tutorial PadletДокумент12 страницTutorial Padletkeline26Оценок пока нет
- Tutorial Do Padlet PDFДокумент4 страницыTutorial Do Padlet PDFFátima PintoОценок пока нет
- Tutorial Padlet PDFДокумент6 страницTutorial Padlet PDFAlexandra VieiraОценок пока нет
- DiarioДокумент13 страницDiariogabrielОценок пока нет
- Tutorial WordpressДокумент8 страницTutorial WordpressInveste em MimОценок пока нет
- Apostila NVU 1 0Документ21 страницаApostila NVU 1 0anon-896901100% (4)
- Tutorial PadletДокумент5 страницTutorial PadletFlorbela BrancaОценок пока нет
- Como Construir e Utilizar o Aplicativo PadletДокумент16 страницComo Construir e Utilizar o Aplicativo PadletVanessa K. SouzaОценок пока нет
- 16 - Citações, Biografias, Legendas e ReferênciasДокумент12 страниц16 - Citações, Biografias, Legendas e ReferênciasBrando GoetheОценок пока нет
- Tutorial PadletДокумент18 страницTutorial PadletZé M N NetoОценок пока нет
- Manual Do DiscenteДокумент15 страницManual Do DiscentekarolcursinhoОценок пока нет
- IllustratorДокумент98 страницIllustratorRodrigo Nuyens100% (2)
- Criação de Atividade Interativa Usando PadletДокумент2 страницыCriação de Atividade Interativa Usando PadletMiguel SilvaОценок пока нет
- Tutorial Sobre Xmind-2Документ6 страницTutorial Sobre Xmind-2GuedsonMachadoОценок пока нет
- Tutorial de Como Colocar o Podcast No ArДокумент6 страницTutorial de Como Colocar o Podcast No Aranon-587260100% (3)
- Manual WordpressДокумент21 страницаManual WordpressCarolina Kadix100% (3)
- Como Criar Um BlogДокумент37 страницComo Criar Um BlogcaopipocaОценок пока нет
- Tutorial PadletДокумент14 страницTutorial PadletMeuri DiasОценок пока нет
- Tarefa 1 Painel Colaborativo Passo A PassoДокумент6 страницTarefa 1 Painel Colaborativo Passo A PassoMarlon AraújoОценок пока нет
- Conhecendo o WriterДокумент7 страницConhecendo o WriterPalomaОценок пока нет
- Apostila Revit 2017-Em AndamentoДокумент11 страницApostila Revit 2017-Em AndamentoKaira StrauchОценок пока нет
- Tutorial - Editando o Seu PerfilДокумент25 страницTutorial - Editando o Seu PerfilCarlos A. VeríssimoОценок пока нет
- Revisão Geral Da Unidade 1Документ13 страницRevisão Geral Da Unidade 1beatrizsouzaaluna199Оценок пока нет
- Humanidades Digitais 1 PDFДокумент58 страницHumanidades Digitais 1 PDFWesley SantosОценок пока нет
- 6a843d989f490336cc85559e83d3f624c6f685a230b267e78730c17cbb2f7c3dd5c6524879840a32a72bc3172da9de36f12997482f494623ef4d1a9beed837feДокумент22 страницы6a843d989f490336cc85559e83d3f624c6f685a230b267e78730c17cbb2f7c3dd5c6524879840a32a72bc3172da9de36f12997482f494623ef4d1a9beed837feMAx BoscoОценок пока нет
- Caderno de Ativação Canva Do Zero - TAISA LEÃOДокумент63 страницыCaderno de Ativação Canva Do Zero - TAISA LEÃOcarol90.baptistaОценок пока нет
- PT How To Organize A Text - by SlidesgoДокумент36 страницPT How To Organize A Text - by SlidesgoKaroliny OliveiraОценок пока нет
- Ajuda - Editando em Uma Wiki - Ha HaДокумент2 страницыAjuda - Editando em Uma Wiki - Ha Hasei lasОценок пока нет
- Apostila WindowsДокумент14 страницApostila WindowscwalleriaОценок пока нет
- Cópia de Tutorial GeniallyДокумент8 страницCópia de Tutorial Geniallyportimor@gmail.comОценок пока нет
- Apostila Microsoft SwayДокумент8 страницApostila Microsoft Swayw3ae6502Оценок пока нет
- Tutorial Do CanvaДокумент20 страницTutorial Do CanvaLuciana CostaОценок пока нет
- Configuração e Organização de SlidesДокумент42 страницыConfiguração e Organização de SlidesjanainaОценок пока нет
- 5 - Introdução Ao Sistema BIMДокумент14 страниц5 - Introdução Ao Sistema BIMCibeli Botega Sales TeixeiraОценок пока нет
- Wordpress CMS - Manual de Uso AdministrativoДокумент45 страницWordpress CMS - Manual de Uso AdministrativoJoão Alexandre De Jesus VazОценок пока нет
- Manual de InstruçõesДокумент7 страницManual de Instruçõesnaemi ishiguroОценок пока нет
- Apostila PreziДокумент25 страницApostila PreziLivianetsterОценок пока нет
- Ilustrator Aula 1Документ24 страницыIlustrator Aula 1outracontadayasminОценок пока нет
- MANUAL Utilizacao TeamsДокумент45 страницMANUAL Utilizacao TeamsWESLEY GERALDO SAMPAIO DA NOBREGAОценок пока нет
- MediaFire - Getting Started PDFДокумент9 страницMediaFire - Getting Started PDFsuportepauloramosОценок пока нет
- Manual de InstruçõesДокумент8 страницManual de Instruçõespsi.emillytakedaОценок пока нет
- Microsoft Word PDFДокумент16 страницMicrosoft Word PDFMiguel Da PlacaОценок пока нет
- Apostila PowerPoint 2007 - BásicoДокумент55 страницApostila PowerPoint 2007 - BásicoCamila RodriguesОценок пока нет
- Apostila Microsoft Word 2010Документ19 страницApostila Microsoft Word 2010Francisco Telmo Silva MatosОценок пока нет
- Resumo Word 2016 - Aluno Fabio FigueiredoДокумент20 страницResumo Word 2016 - Aluno Fabio FigueiredoCintia KariniОценок пока нет
- Criar LogotipoДокумент19 страницCriar LogotipoGilmar GomesОценок пока нет
- Ilustração Pelo Computador - Conceitos IniciaisДокумент20 страницIlustração Pelo Computador - Conceitos IniciaisGabriel KusmaОценок пока нет
- Ilustração Por ComputadorДокумент86 страницIlustração Por ComputadorHeloisa PujadasОценок пока нет
- RSE Biblioteca Catalogus Bookshelf Manual PT 06.10.2022Документ13 страницRSE Biblioteca Catalogus Bookshelf Manual PT 06.10.2022Edvaldo EngОценок пока нет
- Cópia de Tutorial GeniallyДокумент8 страницCópia de Tutorial Geniallyportimor@gmail.comОценок пока нет
- Aprimorar Epub Com o SigilДокумент4 страницыAprimorar Epub Com o SigilPaulo SergioОценок пока нет
- Apostila Curso Word 2010 - AtualizadaДокумент83 страницыApostila Curso Word 2010 - AtualizadaDaniele SilvaОценок пока нет
- Aula de Cristologia - AlunoДокумент4 страницыAula de Cristologia - AlunoEmerson TavaresОценок пока нет
- OSTI - Catalogo de Produtos 2021 - CompressedДокумент18 страницOSTI - Catalogo de Produtos 2021 - CompressedLahire Solér JuniorОценок пока нет
- Algebra de MatrizesДокумент9 страницAlgebra de MatrizesmarciocoutinhoОценок пока нет
- Casa de BonecasДокумент6 страницCasa de BonecasLuis Claudio Moutinho RochaОценок пока нет
- Manual de Conduta Nas Redes SociaisДокумент5 страницManual de Conduta Nas Redes SociaisNelsonTorresОценок пока нет
- Ficha Da Fisioterapia - ModeloДокумент8 страницFicha Da Fisioterapia - ModeloGabriel Gaspar Bike Fit100% (3)
- Aula 05 - AUDITORIA DE OBRAS HÍDRICAS EM EXERCÍCIOS - TCU/2013Документ101 страницаAula 05 - AUDITORIA DE OBRAS HÍDRICAS EM EXERCÍCIOS - TCU/2013José CarlosОценок пока нет
- Exame de Urina de Rotina Prático Apostila Profa. MariaДокумент13 страницExame de Urina de Rotina Prático Apostila Profa. MariaRicardo GuedesОценок пока нет
- Cidadania Italiana Por Casamento PDFДокумент8 страницCidadania Italiana Por Casamento PDFEverton RibeiroОценок пока нет
- Ponte Rolante - Slides (1561)Документ117 страницPonte Rolante - Slides (1561)Perfinaço Segurança [Perfinaço]Оценок пока нет
- Avaliação de EDUCAÇÃO AMBIENTALДокумент3 страницыAvaliação de EDUCAÇÃO AMBIENTALFrancejane Ferreira da CostaОценок пока нет
- Aulas para Evangelização InfantilДокумент2 страницыAulas para Evangelização InfantilMonica VieiraОценок пока нет
- PIM II Gestão Analitica de NegociosДокумент7 страницPIM II Gestão Analitica de NegociosJean AguiarОценок пока нет
- República de Angola Governo Da Província Do Cuanza NorteДокумент6 страницRepública de Angola Governo Da Província Do Cuanza NorteDa Cruz AmorzinhoОценок пока нет
- Mesopotâmia Parte 1Документ14 страницMesopotâmia Parte 1LEVI Vapa100% (1)
- Anexo 8 - PAE INTERNO QUEBRA QUEIXO - QUEIROZ GALVÃOДокумент72 страницыAnexo 8 - PAE INTERNO QUEBRA QUEIXO - QUEIROZ GALVÃOLex NorrisОценок пока нет
- Relatório Fotografico GM 01 - 18Документ8 страницRelatório Fotografico GM 01 - 18Francisco AlmeidaОценок пока нет
- Caderno Diário - FichaДокумент4 страницыCaderno Diário - Fichaapi-3701832100% (2)
- Patrulha CopeДокумент85 страницPatrulha CopeWanderson SilvaОценок пока нет
- Álvaro de CamposДокумент5 страницÁlvaro de CamposTixita HenriquesОценок пока нет
- Módulo 2 - Solicitante de Viagem e Solicitante de Passagem PDFДокумент54 страницыMódulo 2 - Solicitante de Viagem e Solicitante de Passagem PDFGabriela BeckОценок пока нет
- Obras Da Carne LASCÍVIAДокумент5 страницObras Da Carne LASCÍVIAManuel GomesОценок пока нет
- Ferraz, Marxismo e Classe SocialДокумент480 страницFerraz, Marxismo e Classe SocialJoyce Menezes100% (1)
- Forças em Trajetórias Circulares - Professor NeymarДокумент4 страницыForças em Trajetórias Circulares - Professor NeymarHenrique CelenteОценок пока нет
- Prova Bimestral 9ºanoДокумент2 страницыProva Bimestral 9ºanoapi-370265686% (7)
- CAP 01 - Conceitos Basicos em CatalogacaoДокумент12 страницCAP 01 - Conceitos Basicos em Catalogacaohjsardinha67Оценок пока нет
- 2º Avaliaçao de Ciencias - 1º Bimestre - 8º Ano A/B/CДокумент3 страницы2º Avaliaçao de Ciencias - 1º Bimestre - 8º Ano A/B/CMARCO TULLIO LACERDA DO CARMO COSTAОценок пока нет
- As Abordagens Da Climatologia Nas Aulas Denizart FortunaДокумент10 страницAs Abordagens Da Climatologia Nas Aulas Denizart FortunacesaryritaОценок пока нет
- MODELO - Relatório de VistoriaДокумент1 страницаMODELO - Relatório de VistoriaNórtony VacariОценок пока нет