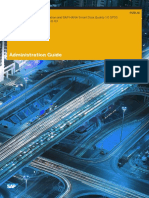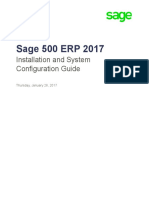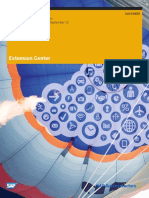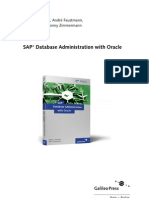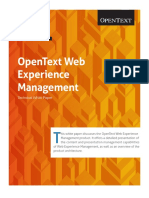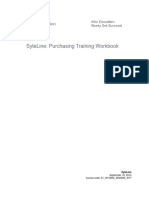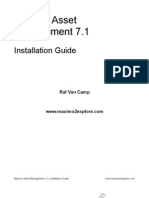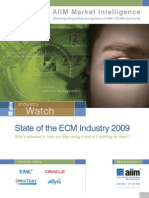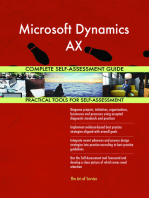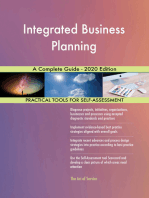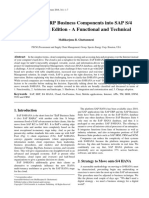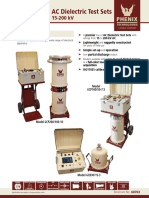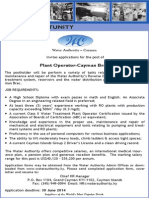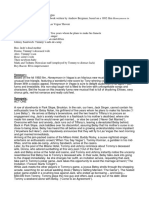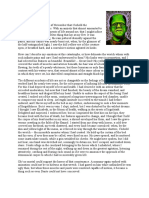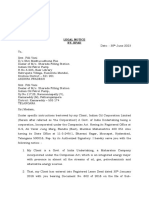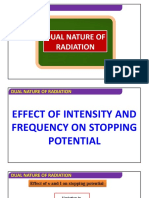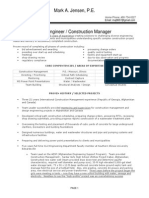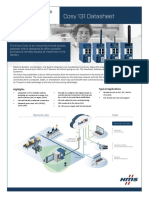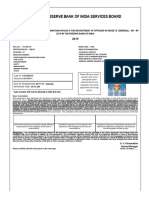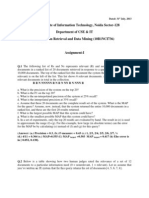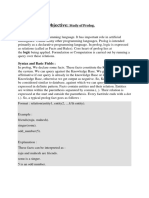Академический Документы
Профессиональный Документы
Культура Документы
Sap Jam User Guide
Загружено:
Anonymous ui5WzqfmgАвторское право
Доступные форматы
Поделиться этим документом
Поделиться или встроить документ
Этот документ был вам полезен?
Это неприемлемый материал?
Пожаловаться на этот документАвторское право:
Доступные форматы
Sap Jam User Guide
Загружено:
Anonymous ui5WzqfmgАвторское право:
Доступные форматы
PUBLIC
SAP Jam Collaboration
Document Version: February 2019 – 2019-02-07
SAP Jam Collaboration User Guide 1902
© 2019 SAP SE or an SAP affiliate company. All rights reserved.
THE BEST RUN
Content
1 Getting Started. . . . . . . . . . . . . . . . . . . . . . . . . . . . . . . . . . . . . . . . . . . . . . . . . . . . . . . . . . . . . 6
1.1 About SAP Jam Collaboration. . . . . . . . . . . . . . . . . . . . . . . . . . . . . . . . . . . . . . . . . . . . . . . . . . . . 6
1.2 About this user guide. . . . . . . . . . . . . . . . . . . . . . . . . . . . . . . . . . . . . . . . . . . . . . . . . . . . . . . . . . 6
1.3 Other documentation. . . . . . . . . . . . . . . . . . . . . . . . . . . . . . . . . . . . . . . . . . . . . . . . . . . . . . . . . . 7
1.4 SAP Jam Collaboration editions. . . . . . . . . . . . . . . . . . . . . . . . . . . . . . . . . . . . . . . . . . . . . . . . . . . 7
1.5 Personal data and privacy. . . . . . . . . . . . . . . . . . . . . . . . . . . . . . . . . . . . . . . . . . . . . . . . . . . . . . . 8
1.6 System requirements. . . . . . . . . . . . . . . . . . . . . . . . . . . . . . . . . . . . . . . . . . . . . . . . . . . . . . . . . . 9
1.7 SuccessFactors session expiration. . . . . . . . . . . . . . . . . . . . . . . . . . . . . . . . . . . . . . . . . . . . . . . . 11
1.8 Quick tour. . . . . . . . . . . . . . . . . . . . . . . . . . . . . . . . . . . . . . . . . . . . . . . . . . . . . . . . . . . . . . . . . . 11
1.9 Feature tours. . . . . . . . . . . . . . . . . . . . . . . . . . . . . . . . . . . . . . . . . . . . . . . . . . . . . . . . . . . . . . . .11
1.10 Company and area branding. . . . . . . . . . . . . . . . . . . . . . . . . . . . . . . . . . . . . . . . . . . . . . . . . . . . .13
1.11 Accessibility support. . . . . . . . . . . . . . . . . . . . . . . . . . . . . . . . . . . . . . . . . . . . . . . . . . . . . . . . . . 14
1.12 About the menu bars. . . . . . . . . . . . . . . . . . . . . . . . . . . . . . . . . . . . . . . . . . . . . . . . . . . . . . . . . . 16
1.13 Search bar and results. . . . . . . . . . . . . . . . . . . . . . . . . . . . . . . . . . . . . . . . . . . . . . . . . . . . . . . . . 18
1.14 Actions and menus in single item view. . . . . . . . . . . . . . . . . . . . . . . . . . . . . . . . . . . . . . . . . . . . . 23
1.15 Upload a personal profile photo. . . . . . . . . . . . . . . . . . . . . . . . . . . . . . . . . . . . . . . . . . . . . . . . . . 24
1.16 Edit profile information. . . . . . . . . . . . . . . . . . . . . . . . . . . . . . . . . . . . . . . . . . . . . . . . . . . . . . . . 24
1.17 Gamification with Badgeville. . . . . . . . . . . . . . . . . . . . . . . . . . . . . . . . . . . . . . . . . . . . . . . . . . . . 26
1.18 Manage your account. . . . . . . . . . . . . . . . . . . . . . . . . . . . . . . . . . . . . . . . . . . . . . . . . . . . . . . . . 27
E-mail settings. . . . . . . . . . . . . . . . . . . . . . . . . . . . . . . . . . . . . . . . . . . . . . . . . . . . . . . . . . . 28
Feed settings. . . . . . . . . . . . . . . . . . . . . . . . . . . . . . . . . . . . . . . . . . . . . . . . . . . . . . . . . . . . 30
Activate mobile access. . . . . . . . . . . . . . . . . . . . . . . . . . . . . . . . . . . . . . . . . . . . . . . . . . . . . . 31
External user account deletion. . . . . . . . . . . . . . . . . . . . . . . . . . . . . . . . . . . . . . . . . . . . . . . . 31
1.19 First time login wizard. . . . . . . . . . . . . . . . . . . . . . . . . . . . . . . . . . . . . . . . . . . . . . . . . . . . . . . . . 32
1.20 About colleagues' profile pages. . . . . . . . . . . . . . . . . . . . . . . . . . . . . . . . . . . . . . . . . . . . . . . . . . 32
1.21 About groups. . . . . . . . . . . . . . . . . . . . . . . . . . . . . . . . . . . . . . . . . . . . . . . . . . . . . . . . . . . . . . . 34
2 Feeds. . . . . . . . . . . . . . . . . . . . . . . . . . . . . . . . . . . . . . . . . . . . . . . . . . . . . . . . . . . . . . . . . . . . 37
2.1 About feeds. . . . . . . . . . . . . . . . . . . . . . . . . . . . . . . . . . . . . . . . . . . . . . . . . . . . . . . . . . . . . . . . 37
Home feed. . . . . . . . . . . . . . . . . . . . . . . . . . . . . . . . . . . . . . . . . . . . . . . . . . . . . . . . . . . . . . 38
Group feed. . . . . . . . . . . . . . . . . . . . . . . . . . . . . . . . . . . . . . . . . . . . . . . . . . . . . . . . . . . . . . 41
Profile wall. . . . . . . . . . . . . . . . . . . . . . . . . . . . . . . . . . . . . . . . . . . . . . . . . . . . . . . . . . . . . . 43
@mentions and @@notify. . . . . . . . . . . . . . . . . . . . . . . . . . . . . . . . . . . . . . . . . . . . . . . . . . . .44
Paste images. . . . . . . . . . . . . . . . . . . . . . . . . . . . . . . . . . . . . . . . . . . . . . . . . . . . . . . . . . . . .45
Reply to a feed post. . . . . . . . . . . . . . . . . . . . . . . . . . . . . . . . . . . . . . . . . . . . . . . . . . . . . . . . 46
Share a feed update. . . . . . . . . . . . . . . . . . . . . . . . . . . . . . . . . . . . . . . . . . . . . . . . . . . . . . . . 47
Add a task to a feed item. . . . . . . . . . . . . . . . . . . . . . . . . . . . . . . . . . . . . . . . . . . . . . . . . . . . 48
SAP Jam Collaboration User Guide 1902
2 PUBLIC Content
Mute feed activity. . . . . . . . . . . . . . . . . . . . . . . . . . . . . . . . . . . . . . . . . . . . . . . . . . . . . . . . . 49
Bookmark a feed item. . . . . . . . . . . . . . . . . . . . . . . . . . . . . . . . . . . . . . . . . . . . . . . . . . . . . . 50
Download content from a feed item. . . . . . . . . . . . . . . . . . . . . . . . . . . . . . . . . . . . . . . . . . . . . 51
Mark as inappropriate. . . . . . . . . . . . . . . . . . . . . . . . . . . . . . . . . . . . . . . . . . . . . . . . . . . . . . .51
Delete a feed item. . . . . . . . . . . . . . . . . . . . . . . . . . . . . . . . . . . . . . . . . . . . . . . . . . . . . . . . . 51
Send feed post from e-mail. . . . . . . . . . . . . . . . . . . . . . . . . . . . . . . . . . . . . . . . . . . . . . . . . . . 52
Questions, ideas, and discussions. . . . . . . . . . . . . . . . . . . . . . . . . . . . . . . . . . . . . . . . . . . . . . 53
Feed previews. . . . . . . . . . . . . . . . . . . . . . . . . . . . . . . . . . . . . . . . . . . . . . . . . . . . . . . . . . . . 53
3 Notifications and Messages. . . . . . . . . . . . . . . . . . . . . . . . . . . . . . . . . . . . . . . . . . . . . . . . . . . 55
3.1 About notifications. . . . . . . . . . . . . . . . . . . . . . . . . . . . . . . . . . . . . . . . . . . . . . . . . . . . . . . . . . . 55
3.2 Notifications tile. . . . . . . . . . . . . . . . . . . . . . . . . . . . . . . . . . . . . . . . . . . . . . . . . . . . . . . . . . . . . 58
3.3 Browser notifications. . . . . . . . . . . . . . . . . . . . . . . . . . . . . . . . . . . . . . . . . . . . . . . . . . . . . . . . . 60
3.4 Online presence. . . . . . . . . . . . . . . . . . . . . . . . . . . . . . . . . . . . . . . . . . . . . . . . . . . . . . . . . . . . . 61
3.5 Messages. . . . . . . . . . . . . . . . . . . . . . . . . . . . . . . . . . . . . . . . . . . . . . . . . . . . . . . . . . . . . . . . . 63
Group level messages. . . . . . . . . . . . . . . . . . . . . . . . . . . . . . . . . . . . . . . . . . . . . . . . . . . . . . 70
4 Content. . . . . . . . . . . . . . . . . . . . . . . . . . . . . . . . . . . . . . . . . . . . . . . . . . . . . . . . . . . . . . . . . . 75
4.1 About content. . . . . . . . . . . . . . . . . . . . . . . . . . . . . . . . . . . . . . . . . . . . . . . . . . . . . . . . . . . . . . 75
Content templates. . . . . . . . . . . . . . . . . . . . . . . . . . . . . . . . . . . . . . . . . . . . . . . . . . . . . . . . . 77
Create a content item within a group. . . . . . . . . . . . . . . . . . . . . . . . . . . . . . . . . . . . . . . . . . . . 78
Related content. . . . . . . . . . . . . . . . . . . . . . . . . . . . . . . . . . . . . . . . . . . . . . . . . . . . . . . . . . . 78
Add and delete your content items from your profile wall. . . . . . . . . . . . . . . . . . . . . . . . . . . . . . 79
Decision-making tools. . . . . . . . . . . . . . . . . . . . . . . . . . . . . . . . . . . . . . . . . . . . . . . . . . . . . . 80
Links. . . . . . . . . . . . . . . . . . . . . . . . . . . . . . . . . . . . . . . . . . . . . . . . . . . . . . . . . . . . . . . . . . 85
Planning tools. . . . . . . . . . . . . . . . . . . . . . . . . . . . . . . . . . . . . . . . . . . . . . . . . . . . . . . . . . . . 87
Audio and video management. . . . . . . . . . . . . . . . . . . . . . . . . . . . . . . . . . . . . . . . . . . . . . . . .88
Blog posts. . . . . . . . . . . . . . . . . . . . . . . . . . . . . . . . . . . . . . . . . . . . . . . . . . . . . . . . . . . . . . 99
Wiki pages. . . . . . . . . . . . . . . . . . . . . . . . . . . . . . . . . . . . . . . . . . . . . . . . . . . . . . . . . . . . . .100
Images for blog posts, knowledge base articles, and wiki pages. . . . . . . . . . . . . . . . . . . . . . . . .104
Rich text editor. . . . . . . . . . . . . . . . . . . . . . . . . . . . . . . . . . . . . . . . . . . . . . . . . . . . . . . . . . 104
Thumbnail images for wikis and blogs. . . . . . . . . . . . . . . . . . . . . . . . . . . . . . . . . . . . . . . . . . 109
Edit wiki pages and blog posts. . . . . . . . . . . . . . . . . . . . . . . . . . . . . . . . . . . . . . . . . . . . . . . . 111
Knowledge base articles. . . . . . . . . . . . . . . . . . . . . . . . . . . . . . . . . . . . . . . . . . . . . . . . . . . . 112
Manage content . . . . . . . . . . . . . . . . . . . . . . . . . . . . . . . . . . . . . . . . . . . . . . . . . . . . . . . . . .118
Content approval and workflow. . . . . . . . . . . . . . . . . . . . . . . . . . . . . . . . . . . . . . . . . . . . . . . 153
Embedded fonts support. . . . . . . . . . . . . . . . . . . . . . . . . . . . . . . . . . . . . . . . . . . . . . . . . . . .157
5 Tasks, Events, and Calendars. . . . . . . . . . . . . . . . . . . . . . . . . . . . . . . . . . . . . . . . . . . . . . . . . 158
5.1 About calendars. . . . . . . . . . . . . . . . . . . . . . . . . . . . . . . . . . . . . . . . . . . . . . . . . . . . . . . . . . . . 158
5.2 Tasks. . . . . . . . . . . . . . . . . . . . . . . . . . . . . . . . . . . . . . . . . . . . . . . . . . . . . . . . . . . . . . . . . . . . 159
5.3 Events. . . . . . . . . . . . . . . . . . . . . . . . . . . . . . . . . . . . . . . . . . . . . . . . . . . . . . . . . . . . . . . . . . . 164
SAP Jam Collaboration User Guide 1902
Content PUBLIC 3
5.4 Away alerts. . . . . . . . . . . . . . . . . . . . . . . . . . . . . . . . . . . . . . . . . . . . . . . . . . . . . . . . . . . . . . . .169
6 Business records. . . . . . . . . . . . . . . . . . . . . . . . . . . . . . . . . . . . . . . . . . . . . . . . . . . . . . . . . . . 175
6.1 About business records. . . . . . . . . . . . . . . . . . . . . . . . . . . . . . . . . . . . . . . . . . . . . . . . . . . . . . . 175
Working with Business Records from External Integrated Systems in SAP Jam. . . . . . . . . . . . . . 178
External user access. . . . . . . . . . . . . . . . . . . . . . . . . . . . . . . . . . . . . . . . . . . . . . . . . . . . . . .183
7 Forum topics. . . . . . . . . . . . . . . . . . . . . . . . . . . . . . . . . . . . . . . . . . . . . . . . . . . . . . . . . . . . . . 185
7.1 About forum topics. . . . . . . . . . . . . . . . . . . . . . . . . . . . . . . . . . . . . . . . . . . . . . . . . . . . . . . . . . 185
Discussions. . . . . . . . . . . . . . . . . . . . . . . . . . . . . . . . . . . . . . . . . . . . . . . . . . . . . . . . . . . . . 189
Questions. . . . . . . . . . . . . . . . . . . . . . . . . . . . . . . . . . . . . . . . . . . . . . . . . . . . . . . . . . . . . . 190
Ideas. . . . . . . . . . . . . . . . . . . . . . . . . . . . . . . . . . . . . . . . . . . . . . . . . . . . . . . . . . . . . . . . . .195
Search forum topics. . . . . . . . . . . . . . . . . . . . . . . . . . . . . . . . . . . . . . . . . . . . . . . . . . . . . . . 198
Delete a QID. . . . . . . . . . . . . . . . . . . . . . . . . . . . . . . . . . . . . . . . . . . . . . . . . . . . . . . . . . . . 198
Move a QID. . . . . . . . . . . . . . . . . . . . . . . . . . . . . . . . . . . . . . . . . . . . . . . . . . . . . . . . . . . . . 199
Tag a QID. . . . . . . . . . . . . . . . . . . . . . . . . . . . . . . . . . . . . . . . . . . . . . . . . . . . . . . . . . . . . . .199
Read-only forum posts. . . . . . . . . . . . . . . . . . . . . . . . . . . . . . . . . . . . . . . . . . . . . . . . . . . . . 200
Subscribe to forum topics. . . . . . . . . . . . . . . . . . . . . . . . . . . . . . . . . . . . . . . . . . . . . . . . . . 200
Subscribe to forum posts. . . . . . . . . . . . . . . . . . . . . . . . . . . . . . . . . . . . . . . . . . . . . . . . . . . 201
Create a task. . . . . . . . . . . . . . . . . . . . . . . . . . . . . . . . . . . . . . . . . . . . . . . . . . . . . . . . . . . . 202
8 Reports. . . . . . . . . . . . . . . . . . . . . . . . . . . . . . . . . . . . . . . . . . . . . . . . . . . . . . . . . . . . . . . . . 203
8.1 About reports. . . . . . . . . . . . . . . . . . . . . . . . . . . . . . . . . . . . . . . . . . . . . . . . . . . . . . . . . . . . . .203
9 Language. . . . . . . . . . . . . . . . . . . . . . . . . . . . . . . . . . . . . . . . . . . . . . . . . . . . . . . . . . . . . . . . 205
9.1 About language. . . . . . . . . . . . . . . . . . . . . . . . . . . . . . . . . . . . . . . . . . . . . . . . . . . . . . . . . . . . 205
9.2 Right-to-left languages. . . . . . . . . . . . . . . . . . . . . . . . . . . . . . . . . . . . . . . . . . . . . . . . . . . . . . . 207
10 Integrations. . . . . . . . . . . . . . . . . . . . . . . . . . . . . . . . . . . . . . . . . . . . . . . . . . . . . . . . . . . . . . 208
10.1 About integrations. . . . . . . . . . . . . . . . . . . . . . . . . . . . . . . . . . . . . . . . . . . . . . . . . . . . . . . . . . 208
Alfresco One integration. . . . . . . . . . . . . . . . . . . . . . . . . . . . . . . . . . . . . . . . . . . . . . . . . . . .208
Gamification vendors. . . . . . . . . . . . . . . . . . . . . . . . . . . . . . . . . . . . . . . . . . . . . . . . . . . . . . 208
Microsoft® Office integration. . . . . . . . . . . . . . . . . . . . . . . . . . . . . . . . . . . . . . . . . . . . . . . . . 209
Microsoft® Skype for Business® integration. . . . . . . . . . . . . . . . . . . . . . . . . . . . . . . . . . . . . . . 210
Microsoft® SharePoint® integration. . . . . . . . . . . . . . . . . . . . . . . . . . . . . . . . . . . . . . . . . . . . .210
OpenText Content Server integration. . . . . . . . . . . . . . . . . . . . . . . . . . . . . . . . . . . . . . . . . . . 213
SAP Cloud for Customer. . . . . . . . . . . . . . . . . . . . . . . . . . . . . . . . . . . . . . . . . . . . . . . . . . . . 213
SAP S/4HANA Professional Services Cloud. . . . . . . . . . . . . . . . . . . . . . . . . . . . . . . . . . . . . . .214
SAP SuccessFactors Learning integration. . . . . . . . . . . . . . . . . . . . . . . . . . . . . . . . . . . . . . . . 218
SAP SuccessFactors Platform integration. . . . . . . . . . . . . . . . . . . . . . . . . . . . . . . . . . . . . . . 223
SAP Document Center. . . . . . . . . . . . . . . . . . . . . . . . . . . . . . . . . . . . . . . . . . . . . . . . . . . . . 224
11 How Tos. . . . . . . . . . . . . . . . . . . . . . . . . . . . . . . . . . . . . . . . . . . . . . . . . . . . . . . . . . . . . . . . . 225
11.1 How to steps for common features. . . . . . . . . . . . . . . . . . . . . . . . . . . . . . . . . . . . . . . . . . . . . . . 225
SAP Jam Collaboration User Guide 1902
4 PUBLIC Content
How to: Update your status. . . . . . . . . . . . . . . . . . . . . . . . . . . . . . . . . . . . . . . . . . . . . . . . . .225
How to: Manage my feed filters. . . . . . . . . . . . . . . . . . . . . . . . . . . . . . . . . . . . . . . . . . . . . . . 225
How to: Use popular tags. . . . . . . . . . . . . . . . . . . . . . . . . . . . . . . . . . . . . . . . . . . . . . . . . . . 228
How to: Invite people to a group. . . . . . . . . . . . . . . . . . . . . . . . . . . . . . . . . . . . . . . . . . . . . . 229
How to: Find out who is your group administrator. . . . . . . . . . . . . . . . . . . . . . . . . . . . . . . . . . 229
How to: Assign a task to a group. . . . . . . . . . . . . . . . . . . . . . . . . . . . . . . . . . . . . . . . . . . . . . 229
How to: Ask and answer a question. . . . . . . . . . . . . . . . . . . . . . . . . . . . . . . . . . . . . . . . . . . . 230
How to: Work with the Groups home page. . . . . . . . . . . . . . . . . . . . . . . . . . . . . . . . . . . . . . . 232
How to: Contact your colleague. . . . . . . . . . . . . . . . . . . . . . . . . . . . . . . . . . . . . . . . . . . . . . . 234
SAP Jam Collaboration User Guide 1902
Content PUBLIC 5
1 Getting Started
1.1 About SAP Jam Collaboration
SAP Jam Collaboration is a social collaboration and decision-making solution that brings together people,
processes, information, and applications to enable better problem-solving and decision-making. With SAP
Jam, enterprises can use social networking to allow their employees and partners to collaborate on projects,
learn, and innovate together. Access to experts and knowledge is made easier and is also cost-effective by
reducing costs associated with communication and travel.
SAP Jam is designed to drive results by structuring conversations and enabling people to make informed
decisions and solve business-critical problems. SAP Jam provides several features to help employees quickly
connect with one another, create and share critical information, such as:
● activity feeds with user status updates
● blogs and wikis with updated dynamic rich text editors
● content mirroring, sharing, and versioning
● event creation with invitations to current and pending members
● forum participation and moderation for problem solving and discussion
● groups for public, private, or external members
● integrations with Microsoft® Skype for Business®, Microsoft® Sharepoint®, OpenText Content Server, and
more
● multiple language support, including right to left languages (for example, Arabic, Hebrew)
● page designing for groups with easy to use widgets
● polls and decision making tools
● screen reader accessibility support
● screen recordable or ready to upload and share videos
● task assignments
● time away alerts and notifications.
1.2 About this user guide
This user guide is intended for SAP Jam users who have the following roles:
● Group administrators: Users who create groups and manage group participants. A separate guide for
procedures on all group administrator tasks is available on the SAP Jam help portal.
● Page designers: Users who create the layout and organization for group pages or custom home pages.
● Group members: Users who work with content independently or collaborate within a group using any of a
variety of SAP Jam features.
Company, area and support administrators can also use this guide to learn more about what SAP Jam has to
offer, feature-wise.
SAP Jam Collaboration User Guide 1902
6 PUBLIC Getting Started
1.3 Other documentation
For integrated desktop features requiring some configuration and step by step instructions for setup and use,
SAP provides the following documentation conveniently available on the SAP Jam Collaboration help portal.
To enable any client applications, please submit a request to the SAP Jam Support team.
SAP Jam Collaboration integrated desktop feature guides
I want to learn more about... Please see... Description
the desktop client for file synchroniza File Sync Client Reference Guide Procedures on how you can synchron
tion ize selected content from SAP Jam to
your local file system, and from your lo
cal file system back to SAP Jam.
edit and synchronize my changes from SAP Jam Application Launcher for Mi System requirements and procedures
my desktop applications directly into crosoft® Windows® Reference Guide for installation and use of the SAP Jam
SAP Jam application launcher.
using enterprise social networks such SAP Jam Activity Hub for Microsoft® Procedures for setup and steps on how
as IBM Connections and Yammer while Windows® Reference Guide to view third party collaborative tool
working with SAP Jam feeds in one location without having to
log in to view multiple applications at
once.
working with the SAP Jam feed in Mi SAP Jam for Microsoft Office integra System requirements and procedures
crosoft Office applications tion Reference Guide for installation and use of the SAP Jam
ribbon in applications such as Microsoft
Excel and Word.
publishing content of Microsoft Office SAP Jam add-in for Microsoft® Office System requirements and procedures
Outlook e-mail back to SAP Jam groups Outlook® Administration Guide and Re for installation and use of the SAP Jam
lease Notes plug-in to enable the SAP Jam ribbon in
Outlook.
1.4 SAP Jam Collaboration editions
Depending on your edition of SAP Jam, different features are available.
This document describes all features available in SAP Jam, regardless of the edition where the features are
contained. For more information on what features are enabled in your edition of SAP Jam, read the service
specifications .
SAP Jam Collaboration User Guide 1902
Getting Started PUBLIC 7
1.5 Personal data and privacy
To comply with EU General Data Protection Regulation (GDPR) requirements that goes into effect on May 25,
2018, SAP Jam Collaboration provides the following functionalities to help adhere to data privacy standards.
Consent and personal data collection: Company Terms of Service and Group
Terms of Use
As a user, you may be required to accept a company's custom Terms of Service and custom external Terms of
Service before you are permitted to access SAP Jam Collaboration. When you accept the custom Terms of
Service, the acceptance details - including the time stamp of when you accepted the terms, and the version of
the accepted Terms of Service - are logged in a compliance report. Company administrators can view and
specify the date range for the "Terms of Service" report.
Before you join a group, you may be required to accept the group's Terms of Use in order to participate in their
specific workflows and information sharing. When you accept a group's Terms of Use, the acceptance details -
including the time stamp of when you accepted the terms, and the version of the accepted Terms of Use - are
logged in a compliance report. Group administrators can view and specify the date range for the "Terms of Use"
report.
External or restricted access user profile
Until you, as an external or restricted access user, have accepted a group invite and the group's Terms of Use,
your profile will not be visible to or accessible by non-administrator group members. Only group administrators
can have profile access and engage an external or restricted access user in group activities before you have
officially joined the group.
Logged changes for personal data
Any profile changes made by you as a user within SAP Jam Collaboration are logged within its product audit
logs. Data changes to the core profile data that is synchronized into SAP Jam Collaboration from SAP
SuccessFactors platform or SAP Cloud Platform Identity Provisioning Service are logged by those systems
respectively.
SAP Jam Collaboration User Guide 1902
8 PUBLIC Getting Started
Personal data erasure: Alumni profile page access
When you leave the company, in the SAP Jam Admin console Product Setup Features page, the
company administrator has two options to restrict viewing access to your information, now as an alumni:
● Show profile pages for alumni: If deselected to not show profile pages, this option allows the
administrator to block access to, and the visibility of, your alumni profile page. Your profile contributions
(for example, wiki pages, photos, any content you have created and uploaded to your profile, or content
that you are tagged in) are then no longer available for others to reference.
● Clear profile info for alumni: If selected, this option allows the administrator to remove your avatar
images, office location information, and personal contact information from SAP Jam, although your
manager and job title information is retained. Your profile contributions for example, wiki pages, photos, or
any content you have created and uploaded to your profile) are still available for others to reference.
When either option is enabled, your alumni personal information is removed from SAP Jam's underlying
database tables. All posts, uploads and activity performed by you is now attributed to the text string, 'Alumni'
or its corresponding localized strings in languages other than English.
Personal data erasure: External user account deletion
As an external user, when you are finished using SAP Jam and no longer require your account, from your
Account Settings you can click Delete My Account which permanently removes your User ID and prevents
reactivation of your account. For any work associated with your ID (for example, comments, content items),
your name will be replaced with the label "Alumni".
As an external user, if you choose not to accept the custom Terms of Service, you can click Delete My Account
on the Terms of Service dialog to log out and disable your account. This account cannot be recovered.
Profile data disclosure
Under Account Settings Profile Data Disclosure , you can view a list of your personal data stored in SAP
Jam. Disclosure details satisfy the compliance requirements for national and regional data privacy standards.
Personal data from SuccessFactors Platform or SCIM (for example, e-mail addresses, phone numbers, location
addresses) can also display on this page.
1.6 System requirements
SAP Jam is an internet-based offering that requires a connection to the Internet and a supported Web browser.
The following are required to work with the latest SAP Jam release:
SAP Jam Collaboration User Guide 1902
Getting Started PUBLIC 9
Client Software Requirements
Desktop Web browser and version Notes
Microsoft Internet Explorer 11 Support for IE 8, 9, and 10 was dropped as of March 4, 2016; Microsoft ended sup
port for Internet Explorer 9 and 10 on January 12, 2016.
Note
To support the display of fonts and icons with Internet Explorer, go to Tools >
Internet Options and select the Security tab. Select Custom level for the inter
net zone. Under the Downloads section, ensure Font Download is set to Enable.
Microsoft Edge
Apple Safari 9 and 10
Mozilla FireFox Current version and the version prior to it
Google Chrome Current version and the version prior to it
Adobe Flash plug-in Required for non-WebRTC webcam and screen recordings. Currently, SAP Jam sup
ports Adobe Flash Player 10.0 or higher.
Note
Adobe plans to end support for Flash Player in 2020.
Java Runtime Environment (JRE) Required for recording videos on browsers that aren't supported with WebRTC tech
1.7.0_51 or higher nology (for example, Internet Explorer).
Client Configuration Requirements
Browser configuration Notes
Network bandwidth Recommended connection speed is 300-400Kbit/s. SAP Jam is designed for speed
and responsiveness with minimal use of large graphic files.
SAP Jam is a Web 2.0 application and uses caching heavily for static content. We
recommend that companies do not clear their cache as this will significantly impact
performance. The minimum recommended cache size is 250 MB. Newer Web pages
must be enabled.
HTTP 1.1 Enable
JavaScript Enable
Cookies Enable Web browser session cookies (non-persistent) for authentication purposes
Pop-up windows The browser must allow pop-up windows from SAP Jam domains. These are used to
display some types of content.
SAP Jam Collaboration User Guide 1902
10 PUBLIC Getting Started
1.7 SuccessFactors session expiration
SuccessFactors sessions time out after 30 minutes. An expiration notice can help you save your work before
the time out occurs.
Before the expiration, you are prompted to log out or continue your session edit or upload. If the
SuccessFactors session has expired, a session expired notice displays and you will need to log in again in order
to use SAP Jam.
1.8 Quick tour
The Quick Tour for new SAP Jam users presents the most commonly used features that you as an SAP Jam
user can work with to effectively participate as soon as possible.
Features include navigation, connections with other company users, joining and creating new groups, group
navigation, and options to customize your profile, create a group, download the mobile app (if enabled by your
company administrator), or go directly to the home page. If the tour is dismissed when first used, it can be
accessed at a later time by clicking the Help icon above the global menu bar.
Quick Tour access
Note
When using the SuccessFactors shared header, the Quick Tour option may appear under your name drop-
down menu.
1.9 Feature tours
To help you understand various capabilities in SAP Jam without having to search for it in the help portal, you
can conveniently access in application help presented as feature tours when visiting specific pages. You have
the option to enable and disable feature tours throughout SAP Jam as needed.
A feature tour includes concise help text that can be dismissed at any time. It also contains links back to
specific help topics in the SAP Jam Collaboration User or Group Administration guides. The following is a list of
SAP Jam capabilities where you may see the help appear in a pop up dialog:
SAP Jam Collaboration User Guide 1902
Getting Started PUBLIC 11
Feature Tours list for non group administrators
Feature Tour Help text summary
Learn about groups Take this guided tour to learn more about groups. If you leave the tour but want to try it
later, you can always access it from “?” icon on the top right corner.
Real-time messaging Create and participate in real-time message threads with other group members using
Messages.
Upload content From the Content section, create or upload engaging content such as documents, im
ages, and multimedia that provides useful information to group members.
Invite members Click + Invite to expand your group by sending individual invites, importing a CSV list of
people, or using member lists. Select people who can share their expertise and contrib
ute towards group goals.
Engage and stay informed Provide regular status posts through Feed Updates to keep your group informed. Use
@mention to get someone's attention, @memberlist to inform a set of members, or
@@notify to quickly broadcast to all members.
Table of contents generator Format your heading text with heading styles 1 through 6. On the rich text editor toolbar,
click the Table of Contents button to automatically insert a table with hyperlinked head
ings. If you change the heading text, click Update below the table to regenerate it.
Custom video thumbnail From Video Manager, choose Thumbnails to upload your own video thumbnail image.
Custom thumbnails can improve discoverability of your videos and increase number of
views.
Knowledge base Print a Knowledge Base Article: Click Print to generate a printer-friendly version of the
knowledge base article.
Move or Copy a Knowledge Base Article: Click More and then Move or Copy a knowledge
base article within the same group or to another group.
Paste and upload images in fo Copy and paste images directly into the rich text editor to create compelling content.
rums
In addition to the tours listed previously, group administrators will also see the following feature tours:
Feature tours for group administrators
Feature tour Help text summary
Design group overview In the Overview section, you can add, edit, and rearrange multiple overview pages where
you can highlight important group content. List the group's goals, welcome all members,
promote important discussions, and feature specific topics.
Rotating banner for overview pa Click Add Widget, then select the Rotating Banner widget to display up to 10 rotating im
ges ages that can highlight important announcements, topics, and events
Monitor activity After members begin participating and interacting in the group, use Dashboard to meas
ure engagement such as the Collaboration score, activity trends, and leaderboards.
Keep on top of the overall group participation levels.
Language support
SAP Enable Now is the tool used to provide the feature tours pop-up help. Currently, the following languages
are supported:
SAP Jam Collaboration User Guide 1902
12 PUBLIC Getting Started
● English: 'en'
● German: 'de'
● Spanish:'es'
● French: 'fr'
● Hebrew: 'he-IL'
● Brazilian Portuguese: 'pt-BR'
● Chinese: 'zh-CN'
● Japanese: 'ja'
● Saudi Arabia Arabic: 'ar-SA'
● Ukrainian: 'uk-UA'
Note
Enable Now help is unavailable for users using an unsupported language.
1.10 Company and area branding
Company and area administrators can customize their respective home pages with branding to help users
visually identify the space they are working with.
Note
If company branding has not yet been configured or applied, then SAP Jam branding displays. If area
branding has not yet been configured or applied, but company branding has been configured and applied,
then company branding displays.
The following table lists the branding that a user will see depending on their company and area assignments,
and which page they are viewing.
Branding
Single specific area assign
Viewing actions Company only assignment ment Multiple areas assignment
Viewing company home page Company branding Company branding Company branding
Viewing area home page not applicable Area branding Area branding
Viewing all other pages (for Company branding Area branding Company branding
example, profiles, group lists,
search results, etc.)
SAP Jam Collaboration User Guide 1902
Getting Started PUBLIC 13
Examples
Company only assignment: A new hire may not yet be assigned to any specific areas, but they are set up as
company users. When they view the company home page, browse for groups, and search for content, they will
see company branding.
Single area assignment: When the employee joins a Sales department, they are added to the Sales area. When
they view the Sales area home page, participate in Sales or non-Sales groups, or search for content, they will
see Sales branding.
Multiple areas assignment: When the employee expands their role to work for the Service department, they
are additionally added to the Service area. When they open the Sales home page or participate in Sales groups,
they will see the Sales branding. If they open the Service home page or participate in Service groups, they will
see the Service branding. All other pages in SAP Jam will display company branding.
1.11 Accessibility support
Government and public agencies that require adherence to Web Content Accessibility Guidelines (WCAG) can
ensure that their employees with disabilities have a productive experience with SAP Jam.
The following list describes some of the frequently used SAP Jam features or elements of the SAP Jam Web
experience, enhanced for accessibility support.
Supported features and functions
Feature or function Description
Alert messages When an alert message appears for the purposes of prompting you to enter information or cor
rect the information you just entered, the screen reader will read the message prompt.
Alt tags and keyboard en Screen readers can read the alt tags now added to pages (for example, home feed, group feed),
tries buttons, links, menus, navigation regions, light boxes, and field entry elements. It also announ
ces keyboard entries as they are performed in SAP Jam (for example, tab, shift tab, enter).
Page headings, column headings, button names, and links are read by the screen reader.
Calendars with events The cog icon on the calendar can be accessed by the keyboard, allowing it to be read by screen
readers. Day cells on the calendar date picker are read as the full date.
Color contrast Page elements display as expected in supported high contrast mode.
Content rating The screen reader provides a detailed explanation of what appears in the ratings section for a
content item.
Content widget focus When tabbing through a content widget, elements of the content widget that are in focus dis
play within a four-sided visible indicator.
Descriptive browser page The titles that display on browser page tabs are more detailed. The screen reader can provide a
titles bit more information to the user about the page they're on.
SAP Jam Collaboration User Guide 1902
14 PUBLIC Getting Started
Feature or function Description
Edit button in single item The edit action for a document is correctly identified by screen readers.
view
Feeds: Personal feed and Personal Feed and Company Feed tabs are identified by the screen reader as tabs on the home
company feed tabs page tabstrip.
The content of feed posts and names of members who like a post are read.
Groups page and group Page elements are correctly identified by screen readers when tabbing through the left side
overview pages navigation of the Groups page.
Page tabs names are correctly read by screen readers when tabbing through the group over
view pages.
On the Groups page, from the table of listed groups, the menu items in the More menu drop-
down for each row are read as expected when you select the drop-down.
Home page and heading Standard heading elements in HTML are used for the titles of the Feed, Recently Visited
structure Groups, and Recently Viewed Content sections to facilitate screen reader navigation.
HTML header elements On the group content page, the metadata details, tags, content rating, related content, and
comments sections are recognized as headers. On the company home page and group over
view page, widgets are recognized as headers.
On the group feed updates page, the Feed section and Common Actions section are recog
nized as headers.
Image tool tips All icons and images in SAP Jam now have tool tips that appear when you hover the cursor over
them. Tool tips are also read out by the screen reader.
Item count The item count for a menu's listed items are read for the following on Microsoft Internet Ex
plorer 11:
● Company home page: global search, group menu
● Company home page and group overview page: show more menu
● All sort and filter menus for these pages: My Groups, Content, Members, Forums, Knowl
edge Base Articles, Recommendations, Subgroups, Tasks, Dashboard, Reports, Business
Records, and Notifications
● Action menu for these pages: Content, Knowledge Base Articles and Templates, My
Groups
● Group Overview page: More tabs menu
Keyboard controls A tab sequence supports keyboard tab actions to navigate through menus, jump to page (for
example, F6/Shift +F6), buttons, links, text boxes and other fields with the option or require
ment for data entry or data selection. For polls, where "Allow users to add their own options"
has been enabled, the keyboard control also moves to the option to "Add your own answer" at
the end of the list.
Dropdown menus for Languages (formerly Manage Translations) and Knowledge Base article
dialogs can be activated with keyboard controls.
SAP Jam Collaboration User Guide 1902
Getting Started PUBLIC 15
Feature or function Description
Page element focus A visual indicator displays when the cursor focus is placed on page elements (for example, but
tons, text boxes, checkboxes).
Processing action When you are waiting for an action to complete and there is a visual representation of the proc
essing, the screen reader will explain that the action is in progress.
Profile pages Keyboard support for all page elements using Tab and enter, arrow, or escape keys. All page
elements are correctly identified with labels. All table cells are identified in the order of value,
title, row, and column.
Rich text editor
Note
Use Tab + the "R" key to navigate through a large region, and then use the Tab key to tab
into individual fields.
To access the toolbar in rich text editors that appear with features such as wiki pages and blog
posts, use Alt + F10. To return to the text editor, press Esc.
Success and error mes When an action is successful, the screen reader can now read a success message for confirma-
sages tion. When an action results in an error, the screen reader can read the error message. To re-
read the messages, press Ctrl + Shift + M.
Tab chain You can use the keyboard controls to reset the tab focus for a given element. For example, you
can use Ctrl + L to change the location focus or Alt + D to move to the search box.
Tables When you tab to a table cell, the screen reader reads its location and content by the row num
ber, column title, and column number.
Upload message When uploading files, the uploading process is read by screen readers.
Videos and playlists Page elements are correctly identified by screen readers when tabbing to the buttons used for
navigating videos and video playlists.
Widgets Improvements have been made to the Content widget to ensure that there is accurate focus on
the content item titles for correct announcement by screen readers.
Elements in the Recommended Content widget such as widget title and title of content items
are read correctly. List items are detected by keyboard.
1.12 About the menu bars
Menu bars and icons display throughout Jam to help you find information, customize your experience, and
work with various features.
The image below shows the areas of the page that contain frequently accessed menus and icons.
SAP Jam Collaboration User Guide 1902
16 PUBLIC Getting Started
Global menu bar and top right icons
Top right icons
The top right icons do the following:
● Avatar: Returns you to your Profile page.
● Clipboard: Displays all the tasks assigned to you.
● Bell notification: Displays a list of notifications. A number beside the icon indicates how many new, unread
notifications you have. If @@notify is enabled and sent via a group, you will not receive a notification unless
you are following the group.
● Message: Displays message threads [page 63] with colleagues. As with feed posts, compliance
monitoring configured in the SAP Jam Admin console also applies to messages.
● Cog: Displays a dropdown menu of account settings, admin or contact admin details, colleague invite
function, custom help, and logout.
● Help: If your organization has enabled a custom online help resource, you will be able to access it here.
Note
For SuccessFactors enabled theming, the number of unread notifications from the bell, clipboard, and
envelope icons are not supported in the shared header.
Banner menu bar
The menu bar appears as a banner below the company logo, search, and top right icons. When you scroll down,
this menu bar disappears to give you maximum viewing space for your feed, but reappears when you scroll
back to the top. The menu bar can include the following:
● Home: Returns you to the home page which lists your feed updates.
● Groups: A dropdown menu that allows you to select a group, view all groups, or create a new group.
● Business Records: Lists all applications with business records.
● Knowledge Base: Allows you to view a list of and search for knowledge base articles in public groups or
private groups that you are a member of.
● Recommendations: View a list of content that is most viewed, featured, highest rated, or most liked. You
can also see a list of suggested groups or people in your company to connect with.
● Bookmarks: Lists all the activities you have bookmarked.
● Calendar: Lists your upcoming tasks and past and incoming events in a calendar display.
SAP Jam Collaboration User Guide 1902
Getting Started PUBLIC 17
1.13 Search bar and results
At the top of every page, there is a filtered search tool available to you for browsing SAP Jam. A drop-down filter
beside the text box helps you refine which areas of SAP Jam to search through.
Search bar and filters
When searching from a Group page, you can choose to search the group you're in (that is, "This Group" filter).
Or you can search by any of the other filters (for example, All, Content, Events, Forums, Groups, Knowledge
Base, Messages, People, Tasks, and Tags). You can search other groups that you are a member of, as well as
public groups and sub groups.
Search bar from the Home feed
Note
If SuccessFactors Theming is enabled, the drop-down filter for the search bar is not available.
When using the quick search feature above the global menu bar, the filter is automatically set to your current
context when viewing the following: a specific group's content or content folder, forums or forum topic, events,
tasks, or knowledge base articles.
SAP Jam Collaboration User Guide 1902
18 PUBLIC Getting Started
Search bar filters while participating in a group
Search for other users
You can search for other users by entering their location and phone number.
Keyboard shortcuts
You can use keyboard shortcut commands to change the drop-down filter. For example, in the search text box,
type
● a: or all: to change the filter to All.
● e: or events: to change the filter to Events.
● g: or groups: to change the filter to Groups.
● k: or knowledge base: to change filter to Knowledge Base.
● m: or messages: to change filter to Messages.
● p: or people: to change the filter to People.
● t: or tasks: to change the filter to Tasks.
● tags: to change the filter to Tags.
Keyboard shortcuts must be typed in lower case and followed by a colon. You don't need to press enter after
typing the colon. The filter will automatically change, and the text in the search text box is cleared. You can then
enter your search criteria, select one of the results from the drop down list (for example, up to a maximum of 10
possible matches as you type), or press Enter to view the full search results page. The category that is
highlighted on the left side will match the filter your selected or entered via the keyboard shortcut.
Entering search criteria
When you enter keywords for a full text search, if there are matching entries containing those keywords, the
search text box will immediately display a dropdown list of up to 10 possible matches to choose from. When
searching under the "All" category, dropdown suggestions are organized so that groups names appear at the
top of the list. You can also click the magnifying glass icon at the end of the text box to view the complete list of
SAP Jam Collaboration User Guide 1902
Getting Started PUBLIC 19
search results. If the content you are searching for is larger than 50 MB, the file is not indexed and will not be
returned in any search results.
In the search dropdown, search suggestions display from all the categories as you type your search criteria.
To search for exact keywords or phrases, you must enclose your search criteria in double quotations.
After you enter your search criteria, you can press Enter on your tablet or keyboard to invoke the search.
Note
The search bars that appear in other sections like Content and Forums allow you to filter content by Title or
Tags within those specific sections only.
Filter by title, tags
To search by tags, enter a hashtag (#) before your search criteria to refine the list of possible matches. On the
search results page, the Keyword field is automatically filled in with the search criteria that you entered in the
Search field. The hashtags are listed below the Tag field.
Search results
After you enter your search criteria and click Search, by default the results would include those found in a wild
card search. When you perform a search, you can refine your search terms without having to re-enter the entire
phrase.
If the search returns several results, they are presented on multiple pages.
Multiple pages for search results
Results can be sorted by relevance and date. Search terms are highlighted in the search results for all content
types. An item's original author name, along with any subsequent editor or contributor’s names will appear
along with the search result item.
Enter more or different keywords, author names, group names, and hashtags to further narrow the results.
SAP Jam Collaboration User Guide 1902
20 PUBLIC Getting Started
When searching for items in a main group, below the Group filter, you can choose the Include subgroups option
to also search all sub groups belonging to the main group.
Include subgroups
You can also use the left side Category navigation menu to search results under People (Active Users or
Alumni), Groups, Content, Forums, Comments, Tasks, Events, Business Records, Knowledge Base, and
Messages.
When searching within Content folders, the search results will include the name of the folder that was searched
at the top of the page. It also includes the name of the folder below the Group category. You can click the X
beside the folder to broaden the search to other group folders.
Categorized search results
When entering quick search criteria in the global search bar, the top results are organized into categories (for
example: Content, People, Forums), with a maximum of three results per category, and up to a maximum of 10
results overall. You can click View all (by category) to see the results for a specific category or View all at the
bottom of the dropdown to see a list of all the returned results.
Multiple keywords
When you enter multiple keywords in a Search field, the search results return only the matches that contain all
of the keyword criteria. Keywords can include:
● underscore characters
● words split into subwords by intra-word delimiters, case transitions, letter-number transitions, removal of
trailing 's' for each subword, and removal of leading and trailing intra-word delimiters on each subword
SAP Jam Collaboration User Guide 1902
Getting Started PUBLIC 21
● diacritic spelling
Multiple tags
You can specify more than one tag in the search filter for search results.
Multiple tags
Custom date range
Refine your search criteria using a custom date range
Enter to and from date range
Indexing
When content such as Microsoft Word documents or PDFs are added to SAP Jam, they are automatically
indexed. You can easily find them when using the search bar. If the content is tagged, you can further refine
your search by entering the specific tag value.
SAP Jam Collaboration User Guide 1902
22 PUBLIC Getting Started
1.14 Actions and menus in single item view
As of the May 2018 release, a new actions toolbar appears above documents, wiki pages, blog posts, videos,
images, links, multimedia playlists, audio files, zip files, knowledge base articles, tasks, and events in single
item view. As a result, information that was hard to find becomes more transparent. This toolbar replaces the
individual action buttons that displayed in previous releases.
Key metadata and widgets from the right side panel, as well as actions from the More menu, display in a more
discoverable way. On the right side of the toolbar, can see and access the following metadata and actions:
● Number of Comments - you can also view and enter comments and tasks
● Number of likes - appears in metadata beside the views count
● Bookmark and unbookmark
● Version history
● Tags - appears below the content
● Mirrors
● Go to Document
● More dropdown menu (depending on the content type, your permissions, or whether you have document
ownership, can include Edit, Copy, Move, Mirror, Delete, Permissions, Publish Settings, Tag a person,
Manage Translations, Feature or Unfeature, Follow, Mute, and Mark as Inappropriate actions)
● Information icon to display the metadata section to the right of the document.
Example of single item view actions on a document, full permissions
At the bottom of a single item view, you can add tags and provide a rating for the content. For videos, the
embed code is also available at the bottom.
Other metadata such as the content author, when the document was created or last updated, and number of
views also display above the new actions toolbar. Metadata such as number of likes, views, and comments is
updated in real-time.
SAP Jam Collaboration User Guide 1902
Getting Started PUBLIC 23
1.15 Upload a personal profile photo
Profile photos make it easier for colleagues to identify your participation in SAP Jam. For example, when a
comment is made, others can quickly identify who participated when they see the avatar beside the comment.
This saves time when following discussions in Groups that have many participants and extensive input.
Note
● If SAP Jam is integrated with SuccessFactors, the photo you upload to SAP Jam is replaced when a
new photo is uploaded into your SuccessFactors profile.
● If you cannot upload a profile photo, it means that your company administrator has disabled the profile
photo upload capability. The administrator can enable and disable photos at any time to comply with
your company policies.
1. Click the Profile tab.
2. Click the camera (edit) icon in the photo frame.
3. Click Upload a Photo to find the photo in your local directory.
4. Select the photo you want to upload, and click Open.
Note
The file should be smaller than 5 MB and in one of the following formats: JPEG, GIF, PNG.
5. Adjust the rotation, zoom, and placement of the photo in the frame and then click Save changes.
Images large enough to fit the dimensions of 285 pixels by 285 pixels will span the entire column width to
the left of the profile details. If the image is less than 285px x 285px then the dimensions are preserved and
cropped to display within a white bordered square.
Note
You can rotate and control cropping of the profile photo after you have uploaded it.
1.16 Edit profile information
Your profile contains information that you want to share with your colleagues, or to help your colleagues
identify you. For example, if you are new to a company and want to learn who's who, you can click a profile to
learn names, job titles, and contact details. Once your account is set up, you can edit your profile information.
Note
Some fields described below may not be available or set to read-only permissions by your SAP Jam
administrator.
To edit your profile
1. Click your profile photo from the icon toolbar. You can update the following information:
○ Expertise: Select or enter skills and areas of expertise that you want to advertise and list on your
personal profile page.
SAP Jam Collaboration User Guide 1902
24 PUBLIC Getting Started
Note
External users cannot endorse expertise, but they can add expertise tags to their own profile.
2. Click Edit Details below the Expertise section. You can update the following information:
○ Basic Profile Information: First Name, Last Name, Nickname, Job Title, Start Date, and Job Description.
Basic profile information example
○ Contact Information: Email address, Phone, and IM.
○ Org Chart: Manager, Direct Reports, and Assistants.
○ Office Information: Primary Office, Site, Building, Floor, and Notes.
3. Click Save changes to apply your updates.
Note
With SAP Jam integration, profile information can be synchronized from SuccessFactors.
Achievements
If enabled by your company administrator, you may be able send standard or custom kudos to other users.
When you click Achievements on the left side navigation, you can view any kudos that you have received from
your colleagues. You can choose to show or hide each kudo on the Achievements section of your profile.
SAP Jam Collaboration User Guide 1902
Getting Started PUBLIC 25
1.17 Gamification with Badgeville
To encourage and reward your participation with colleagues in SAP Jam Collaboration, you can earn points and
achieve status levels that are visible to other users on your profile and the hover card that appears when
someone hovers over your hyperlinked name.
Rewards (previously referred to as "badges") and missions, defined by your Badgeville or SAP Jam company
administrator, also display on your profile. Rewards are earned when you perform specific actions. Missions are
a grouping of achievements that can signify specific areas of expertise.
You can click on Learn about Points and Levels and View all Rewards and Missions to view a list of all the rewards
you can earn when you participate and complete actions and view the progress of reward achievement within
each mission. The steps required to achieve each goal are also listed.
Profile page with Badgeville integration
When you earn a new status level, reward, or complete a mission, you'll receive a bell and email notification to
alert you on your latest accomplishment.
Badgeville leaderboards
You can view your achievement level, leaderboard rank (by total number of points), and progress towards
rewards and mission completion.
SAP Jam Collaboration User Guide 1902
26 PUBLIC Getting Started
The Rewards section displays progress towards "stand-alone" rewards. These are rewards that are not defined
as part of any mission. Only simple rewards are supported (a reward containing single behavior criterion).
The Missions section displays progress towards all available missions. A mission can have multiple rewards. It
can be filtered to show all its contained rewards, those in progress, or those completed.
1.18 Manage your account
Account settings allow you to control features specific to your experience in SAP Jam.
From the top menu bar, on the far right side is a gear icon. When you click it, a dropdown menu appears.
Gear icon and drop-down menu
Click Account Settings to access any of the following:
● Change Password: Reset your password as per your company's password policy requirements.
● Email: Indicate high, medium, and low priority for a variety of e-mails; specify the options for daily email
digests; select the frequency of group notifications.
● Feed Settings: Create a custom feed by selecting what type of status, content, and other activity updates
you want to see.
● Integrations: Set up integrations with other sites (for example, Personal Blog RSS).
● Applications: Lists any authorized applications that have access to your account.
● Profile Data Disclosure: View a list of your personal data stored in SAP Jam. Disclosure details satisfy the
compliance requirements for national and regional data privacy standards. Personal data from
SuccessFactors Platform or SCIM (for example, e-mail addresses, phone numbers, location addresses)
can also display on this page.
● Feature Tours: To help you understand various capabilities in SAP Jam without having to search for it in the
help portal, you can conveniently access in application help presented as feature tours when visiting
specific pages.
● Terms of Service: Review the terms you agreed to when accessing SAP Jam for the first time.
● Language: Select your preferred language. All pages in SAP Jam will reflect your language preference. This
does not apply to text written by other users, unless they have been written in your preferred language.
● Mobile Setup: Add your mobile device so that you can access the Jam mobile app.
● Time Zone & Calendar Settings: Set your time zone preference and the first day of the week for your
personal calendar.
● Away Alerts: Let other SAP Jam users know when you are away by enabling your time off alerts.
● Trash: Contains items which you previously deleted, which can be restored.
SAP Jam Collaboration User Guide 1902
Getting Started PUBLIC 27
Note
Some features may not be enabled. For more information about which features are available to you, contact
your company administrator.
1.18.1 E-mail settings
From the Settings icon at the top of the page, choose Account Settings from the dropdown menu, and select
Email to display the Email Settings page. There, you can control when and how often you receive update e-
mails from SAP Jam, and even choose not to receive any e-mails. On the Notifications tab, you can select which
e-mail notification you want to receive based on activities that involve you, or your need for daily summary
emails. On the Groups Notification tab, set the email frequency for all groups you belong to. To select all the
events for each category, you can click the select all checkbox beside each heading.
Notifications tab
● Activities that involve you: Choose the events for which you wish to receive e-mails.
Notifications for activities that involve you
Option Description
@@notify When people you follow or fellow group members use @@notify to send a broadcast
notification.
@mention and @@memberlist When another user @mentions you, or @@mentions a member list that you belong to.
** Edits to a wiki page I last When another user edits a wiki page that you last edited.
edited
** Edits to any poll I voted in When the poll creator or group administrator edits a question or answers any poll you
voted in.
** Edits to any wiki page I When another user edits a wiki page you created.
edited
** Edits to my wiki page When another user edits a wiki page you created.
External Applications When the records integrated with an external system for your group are created,
modified, or deleted.
** Feed Comments and Likes When another user comments on or likes your feed post.
Forums Updates to a topic you are subscribed to.
Messages The first time someone messages you in a personal message, or when a user @men
tions, @@notifies, or @@mentions the member list you belong to.
Notifications New notifications for you or involving you. This setting controls approximately a dozen
different e-mails notifications. Examples are you have a new follower, and you've been
@mentioned from a content item.
SAP Jam Collaboration User Guide 1902
28 PUBLIC Getting Started
Option Description
Tags in Photos When another user tags you in a photo.
Tags in Video When another user tags you in a video.
Tasks Updates of existing tasks or assignment of new tasks.
Wall posts Includes comments, likes, and replies.
**Has begun deprecation as of the August 2017 release.
● Daily Summary Emails: By default, daily e-mails are not enabled; you will need to select the ones you wish
to receive in a daily summary:
Note
The Active Tasks Reminder notification will begin deprecation as of the August 2017 release and will no
longer be sent in an upcoming product release.
Daily Emails
Option Description
Clicks on my content Another user has clicked a content item that I have posted.
Reminder for bell notifications Bell notifications that have not been dismissed.
Results for tracked terms A list of new results for saved search terms.
Yesterday's headlines Includes up to 20 feed events (for example, from my follows feed, others’ most recent
status posts, new images/documents, etc.)
Yesterday's top 5 links Includes up to five most visited links in the application.
Note
Daily e-mails are sent only if 1) the company administrator enables security and user settings that
allows e-mail notifications to be sent 2) they also enable a "Send daily alert emails" option 3) you have
chosen at least one of the daily e-mail options and saved your preferences and 4) there is content to
display for at least one of the selected options.
Group Notifications tab
● Group Notifications: When you first join a group, you can select your e-mail notification preferences before
you accept the group's terms of use. After you join, you can change how often you receive notifications for
each of the groups in which you are a member. On the Group Notifications tab, set the email frequency for
group notifications by selecting an option from the dropdown menu and then click the Save Changes
button.
SAP Jam Collaboration User Guide 1902
Getting Started PUBLIC 29
Note
If the group administrator changes the e-mail notification setting on behalf of the group, all members
will receive a bell notification about the new setting. You will have an opportunity to accept or reject the
change as per your preferences. From the navigation menu of a group page, you can also change your
e-mail notification settings.
"Immediate" e-mails are sent at an interval of once every 10 minutes with a composition of related activities.
You can reply to e-mail notifications sent by SAP Jam to add commentary back to the SAP Jam feed. Moreover,
you can attach documents to your e-mail reply and the attachments will be uploaded to SAP Jam. When you
click an item summary in the Activity Feed, the focus will move to the item further down the page. You can click
a "Top" hyperlink to bring you back to the top of the page.
Email consolidation
When there is a pause or end to a discussion for a feed item, a single e-mail is sent with a consolidation of
comments since the last e-mail update on that item. The subject line of the e-mail indicates the number of
people who are commenting in the conversation. The e-mail begins with a summary line and a link to the feed
item. An e-mail is no longer sent for each feed comment.
Other e-mail notifications
You will receive other e-mail notifications from SAP Jam when you:
1. click Forgot Password on the login page.
2. need to confirm your e-mail address for security reasons.
Post an update to SAP Jam via your e-mail
When viewing your e-mail notifications, you can respond directly from the e-mail, which will display in SAP Jam.
On the Collaboration tab, you can accept the default e-mail address that's used for posting updates to SAP
Jam, or you can click Reset Email Address to provide another e-mail address.
1.18.2 Feed settings
Your home feed is made up of events from the people and groups you are following. it's an accumulation of all
the content that you have access to in both private and public groups. You can customize your feed to only
display updates relevant to you by choosing a feed filter.
A number count appears within the browser tab to alert you of the number of new feed updates as you work in
other browsers.
SAP Jam Collaboration User Guide 1902
30 PUBLIC Getting Started
Note
When you make changes to your feed settings, all future events in your feed will be affected.
If you have never set these settings, then by default you will receive all activity types in your feed. As of the
November 2017 release, to help reduce the busyness of a feed, agenda, poll, ranking, and pro/con table feed
items will no longer display by default.
Opt-in to feed settings
If you want to turn these feed items on again, please select them under Account Settings Feed Settings .
Note
If you previously selected or unselected your preferred activity types under your Account Settings, then
your feed settings will remain as is. For example, if you selected the "Agendas" activity type prior to this
release, then agenda items will continue to display in your feed by default.
1.18.3 Activate mobile access
You can activate your new SAP Jam mobile app from your mobile device or Web application. If the mobile app is
not already installed on your iPhone or iPad, you can search for and download the SAP Jam mobile app from
the iTunes® app store (http://appstore.com/sapjam)
Please refer to the SAP Jam Mobile App User Guide for instructions on how to activate and use the app on your
mobile device.
1.18.4 External user account deletion
As an external user, when you are finished using SAP Jam and no longer require your account, from your
Account Settings you can click Delete My Account which permanently removes your User ID and prevents
SAP Jam Collaboration User Guide 1902
Getting Started PUBLIC 31
reactivation of your account. For any work associated with your ID (e.g., comments, content items), your name
will be replaced with the label "Alumni".
Custom terms of service
If you choose not to accept the custom Terms of Service, on the Terms of Serv ice dialog you can click Delete
My Account to log out and disable your account. This account cannot be recovered.
1.19 First time login wizard
When you first log in, if enabled by your company administrator, you will see a minimum of two tabs that
provide some recommendations to help you get started:
● Connect with People: Displays a list of people who report to the same manager, follow the same people
and groups as you do, have the same or similar job title, are in the same department, and are in the same
country. You can choose to follow or unfollow them from this tab. If you follow them, their shared content
will appear on your Home Page feed.
● Join Groups: Displays the groups you've already joined, recommendations to join others based on groups
that have names similar to your job title, and are most followed by the people you follow.
Click Finish once you're done with the recommendations to begin using SAP Jam.
1.20 About colleagues' profile pages
Your colleagues' profile pages can contain information on how they can be contacted, what their job title is, and
their recent activity in SAP Jam.
On your colleague's profile wall, you can:
● Choose Follow to receive feed updates on your colleague's activities.
● Choose to Unfollow your colleague if you no longer want to see their updates in your feed.
● Choose Send a Message to send a private message to your colleague. This activity will not appear on any
wall feeds.
● Choose Show Additional Info to display more details about their job, ways to contact them, and their office
location.
● Post a message on their wall which is also visible to other people visiting their profile page.
SAP Jam Collaboration User Guide 1902
32 PUBLIC Getting Started
Colleague profile page
From the Actions drop-down menu, you can:
● Send a Kudo: Recognize a colleague by selecting a kudo that acknowledges their work (for example,
teamwork, thank you).
● Review Usage: If content administration is enabled, you can audit usage or view abuse reports on a
selected colleague.
● Endorse Expertise: Enter an area of expertise in which your colleague excels. The endorsement remains
hidden until your colleague chooses to show it on their profile.
Note
External users cannot endorse expertise, nor view group members or other SAP Jam users' expertise
tags.
From the left side navigation menu, you can click through content posted by your colleague to public groups or
on their profile wall.
Alumni profiles
When an SAP Jam user leaves your organization, the company administrator may change their status from
"Active" to "Alumni". Without further configuration, the alumni profile will still show the user name, avatar,
contact information, and profile contributions for example, wiki pages, photos, or any content they have
created and uploaded to their profile.
The following information will be removed from their profile if the administrator chooses to show the alumni
profile page but clear personal data:
SAP Jam Collaboration User Guide 1902
Getting Started PUBLIC 33
● Personal and contact details entered by the user.
● Personal and contact details synchronized from the SuccessFactors platform.
● Profile images (avatars).
Alumnis cannot be followed using the hovercard or from the Alumni's profile page. Navigation links to their
profile overview page, achievements, social graph, and groups will remain on their profile.
If the SAP Jam administrator disables the alumni's profile page, a "requested profile is no longer available"
message displays when you try to view their profile. Please refer to Personal data and privacy [page 8] for more
details.
Achievements
When you click Achievements on the left side navigation, you can view a user's earned badges, kudos, and
leaderboard.
Badgeville leaderboards
If Badgeville gamification integration is configured for your company, when you view the hover card for another
company user, you can see their achievement level with number of points earned in brackets, and their number
of completed missions.
1.21 About groups
Groups are created in SAP Jam by group administrators to bring together people, data, best practices, and
opportunities to work on and resolve business problems. They include a membership of users who can upload,
create, or reference material specific to a department, project, or team. Members can participate in forum
topics such as questions, ideas, and discussions with a select number or all members in a group. If enabled by
a company administrator, you may be able to create your own groups.
If you can create groups, you can choose from the following group types:
● Public Groups: Any of your company colleagues can join, view, and contribute content.
● Private Internal Groups: Members must receive and accept an invitation to join before they can post group
items. This group can only be edited by SAP Jam administrators and group administrators. The group
name, members, content, and description are not visible to anyone who has not been invited to join the
group.
● Private External Groups: Members can collaborate with members of different companies in a private,
invitation only space. This group can only be edited by SAP Jam administrators and group administrators.
SAP Jam Collaboration User Guide 1902
34 PUBLIC Getting Started
Group administrator privileges
You can send a request to a current group administrator to obtain admin privileges for your group.
To request group administrator permissions for your group
1. Go to your group overview page.
2. Go to My Group Settings from the sidebar or header navigation, under the More dropdown.
3. From the dropdown menu, choose Request Group Admin Privileges. The page will refresh and you will see a
"Your request to the group administrator was sent for review" message. Once the group administrator
accepts your request, when you go to the Overview page, you will have access to the editable view of the
group pages. Please refer to the SAP Jam Group Administration Guide for more details.
Stop following or leave a group
You may find that a particular group and/or their feed updates are not relevant to your work. If you no longer
wish to be a part of or participate with a group, you can leave the group. But if you are not allowed to leave the
group, you can choose to stop following it. This will prevent their feed updates from appearing on your home
page.
To stop following or leave a group
1. Go to your group overview page.
2. Go to My Group Settings.
3. From the drop-down menu, choose Stop Following This Group or Leave Group.
Subgroups
When you click a URL to join a public subgroup, if not already a member of the public main group, you are
prompted to read and accept the Group Terms of Use for the main group and its subgroup. When you select the
"I understand the Terms Of Use" checkbox for both subgroup and main group and click Accept, you can then
view both groups. On the group overview page, you can click Join Group to become a member. If you only
accept the terms of use for the parent group, you won't be able to access the subgroup. You must join the main
group first before you can join the subgroup.
To join a private subgroup, first accept the terms of use for the public main group before accessing the private
subgroup and submitting a request to join.
On the Subgroups page, if you click Join Group, a message asks if you want to join the selected subgroup and
the main group if you are not yet a member. You'll become a member of both groups after you click OK.
Pin groups to favorites
On the My Groups page, you can click a pin icon on the top right side of the group tile to save up to 10 of your
most frequently accessed groups to a bar that appears at the top of the page. You can also pin or unpin a group
SAP Jam Collaboration User Guide 1902
Getting Started PUBLIC 35
via the group page avatar. If you attempt to pin more than 10 groups, an alert message indicates that you have
already reached the maximum allowable groups to pin. Favorites can be removed by clicking the blue pin icon
on the group tile. Or, on the favorites bar, click Edit and then the x on the group you want to unpin.
The Groups drop-down menu currently lists up to 10 groups. If you have 10 pinned favorites, then those groups
will be listed under Favorites. If you have less than 10 pinned groups, the balance of the list will display any
recently viewed groups under Recently Visited.
SAP Jam Collaboration User Guide 1902
36 PUBLIC Getting Started
2 Feeds
2.1 About feeds
SAP Jam makes it easy for you to keep current with a collection of posts called feeds. Feeds display a constant
update of activity shared by you, your groups, and your colleagues. You have access to three types of feeds:
● Home: Posts by all the groups you belong to, updates that you have posted, and any post mentioning your
name.
● Group: Posts by group members only.
● Company: Public, company-wide status updates. Private group postings are not included here.
A post can contain different types of content (for example, documents, blogs), videos, photos, forum topics,
and general status updates. Other group members, co-workers, public member lists, or specific business
records (for example, learning items) can be @mentioned, or hashtags can be included to help others find your
post. As users interact with a post, the most recent activity is displayed at the top of the feed.
Sort feed item comments and replies
For each feed item, under the Sort by most recent comments & replies dropdown, you can choose one of the
following options to display comments and replies:
● Most recent comments: Show the most recent comments at the end of the thread.
● Most recent comments & replies: Show the most recent comments, and comments with new replies, at
the end of the thread.
Content items
Clicking on links to content in the feed allows you to quickly preview that content in a “lightbox”. A lightbox is a
type of dialog box that overlays on top of the existing page. This allows you to quickly preview the content
associated with the event in the feed to see the full context of the update. After you close it, you are returned to
the same position in the feed without requiring the feed page to reload. This allows you to get to content with
fewer clicks and generally speeds up user interaction with SAP Jam by requiring fewer page loads. Viewing
content from the lightbox has also been enabled from group overview pages, allowing users to preview content
immediately upon entering the group without having to navigate into the group structure.
SAP Jam Collaboration User Guide 1902
Feeds PUBLIC 37
2.1.1 Home feed
You can control what you see in your feed updates by using the feed filters that display on your wall. By default,
you will see a summary of all status updates posted by people you follow or in groups where you are a member.
If you wish to refine your feed, you can use any of the following filters:
● All: Lists all feed updates without filter.
● Unread: Lists the feed updates that you have not viewed on your wall. Items in this view are marked as read
even if you don't click the item or scroll by it.
● @[Your Name]: List the feed updates that specifically mention you.
● Replies: Lists all the feed updates that have replies to your posts and comments.
● Show More: Allows you to create, edit, and save custom feeds where you can filter by specific members and
groups. You can also delete the custom filters that you create.
Feed filters
Create custom filters
For SAP Jam instances integrated with other applications, where events in those applications appear in SAP
Jam feeds, you can filter those updates from your Home feed.
To create a custom filter for your Home feed
1. Click the Show More drop-down menu above the feed activity.
Show More > Manage Filters
2. Choose Manage Filters. The Manage Filters pop-up displays.
3. Click Create a New Filter. The Create a New Filter pop-up displays.
4. In the Filter Name text box, enter a name for your custom filter.
5. In the Filter Type drop-down menu, select Member filter to create a filter based on specific colleagues, or
Group filter if you want to create a feed based on one or more groups.
SAP Jam Collaboration User Guide 1902
38 PUBLIC Feeds
Member filter example
6. Click Submit to save your new filter. When you return to the Show More menu on your Home feed, the
named filter will now appear in the list.
SAP Jam Collaboration User Guide 1902
Feeds PUBLIC 39
Edit and delete filters
You can always edit your filter at anytime. For example, if you created a member filter with a particular
employee who no longer provides relevant information, you can remove them from your filter. Or, if you find
that a filter is no longer useful, you can delete it from your members list.
To edit or delete a filter
1. Go to the Show More drop-down menu and choose Manage Filters. The Manage Filters pop-up displays.
2. Click the pencil icon to edit and the x icon to delete the filter. When you have more than one filter, you can
drag and drop the filter names into the order they should appear in the drop-down menu.
Manage Filter with edit, delete, and rearrange tab actions
You can also control the types of content that displays in your feed. For example, if you are interested in
discussions and comments, but don't want updates from your Personal Blog RSS, you can enable and disable
your feed selection.
To edit your feed settings
1. Go to the Show More drop-down menu and choose Edit Feed Settings. Or, from the Common Actions tile,
click Feed Settings. The Feeds Settings page displays.
2. Select the type of updates you wish to see in your Home feed. You can also uncheck the items that you
don't want to see. You can change your selection at any time.
SAP Jam Collaboration User Guide 1902
40 PUBLIC Feeds
Feed settings
3. Click Save Changes.
2.1.2 Group feed
Your group feed displays a summary of the latest activities within your private and public groups. Group feeds
can include recently uploaded or edited documents, discussions, or group-related questions.
To make a comment, you can reply directly to status updates from your Home feed, or go to the group feed and
post your reply there.
SAP Jam Collaboration User Guide 1902
Feeds PUBLIC 41
Group feed example
Note
If you don't want to receive a group's feed events in your Home feed, you can choose 'Stop following this
group' from the group's settings. This allows you to receive notifications and @mentions from the group
while their group feed events are hidden from your Home feed.
To use the group feed post box to share an update with all group members
1. Go to the Feed Updates section of your group.
2. In the post box below the group header, enter your update. You can use the following actions with your
post:
SAP Jam Collaboration User Guide 1902
42 PUBLIC Feeds
○ Mention someone: @notifies a user that you specify by name or e-mail address. One click will insert
one "@" symbol; enter the name of the person after that symbol.
○ Mention business record: @mention a business record like an opportunity or learning item for easy
access to that record.
○ Tag: Click the hashtag icon to insert a "#" symbol; enter a tag.
○ Add a photo: Click the camera icon to upload or drag and drop an image.
○ Add a video: Click the video recorder icon to upload or record a video. You can also type the URL or
copy and paste a hyperlink to a video.
○ Add a document: Click the document icon to attach or drag and drop a document.
○ Ask a question: Click the question icon to post a question immediately to the group feed.
○ Add an idea: Click the light bulb icon to post an idea immediately to the group feed.
○ Add a discussion: Click the Conversation icon to post a discussion topic immediately to the group
feed.
Post box with actions
3. Click Submit to post your update to the group. Your update will also appear on your profile wall and home
feed.
2.1.3 Profile wall
Your Profile wall displays activities and updates that directly affect you. For example, you will see all status
updates and content posted by you or directly addressed to you (@mentions).You can also see updates on
changes to your profile information. Everything you post to your Profile page is visible to everyone inside your
company, but not to external guests. You can post personal status updates, videos, files, or other content to
your Profile page to let everyone know what you are working on.
To post your update from your profile wall, enter your message in the post box and click Submit.
Note
You can use @mentions to notify specific users, add hashtags, add a photo, video, or document to your
post.
Note
You can use @@mention to include a public member list on the home feed, company feed, profile wall,
content item feed, and business record wall. When you enter "@@" and type the first few letters of the
member list, the full name of the member list will auto-complete with a list of matching member lists by
name. Only members of that member list will receive a bell notification for that feed item. Members of that
member list can click the @[First name Last name] that appears above their home feed to view the feed
item that @mentions their member list.
SAP Jam Collaboration User Guide 1902
Feeds PUBLIC 43
Post box on profile wall
When someone views your profile wall, they will see the feed activity updates of your shared groups.
2.1.4 @mentions and @@notify
The @ syntax when used in feeds allows you to get the attention of one, some, or all members of a group or
organization. Care must be taken when you use this syntax so as not to include those whose participation or
awareness is not required.
@@notify
@@notify is similar in function to "reply to all"; it either alerts all members of a group when mentioned on a
group feed, or all colleagues in an organization when used on a company home page feed. Your group
administrator may choose to turn this feature off in order to prevent any potential "reply to all" fatigue or
misuse. Only use @@notify if it is absolutely critical to send your update to everyone. Please check with your
group, group administrator, and organization for any rules on when to use this syntax.
@@mention a member list
You can @@mention a public member list on the home feed, company feed, profile wall, content item feed, and
business record wall. Only administrators have access to private distribution lists and can therefore
@@mention private list.
Note
Unlike with "@@notify", the group administrator will not have the option to disable the use of @@mentions
for distribution lists.
When you enter "@@" and type the first few letters of the member list, the full name of the member list will
auto-complete with a list of matching member lists by name.
SAP Jam Collaboration User Guide 1902
44 PUBLIC Feeds
How to use @@mention for member lists and all members
When the member list is @@mentioned, members of that member list can click the @[First name Last name]
that appears above their home feed to view the feed item that @mentions their member list.
The number of @mentions is listed on the side panel when you @@mention a member list on a content item.
For example, if there are 20 members in a member list that has been @@mentioned on a document, then the
number of @mentions for that document is 20.
@mention an individual
When you want to mention one or a few people outside of a member list, use @ and then type the first few
letters of the person's name until a matching name appears. You can click to select the name.
2.1.5 Paste images
On a group feed item, you can upload images to a content folder by pasting an image in the post box for the
feed update or a reply box for content items or forum topics. On a home feed update, pasted images are
uploaded to your profile content.
Pasted Image in post box for feed update
SAP Jam Collaboration User Guide 1902
Feeds PUBLIC 45
When you paste an image, you are immediately prompted to save the image to a group folder using the Choose
a folder to upload to dialog. After you select a folder, an "Uploading in progress" message briefly displays in the
post box. The image then displays in single item view.
Note
Pasting of images in post boxes is not supported with Microsoft Internet Explorer 11.
2.1.6 Reply to a feed post
For new posts or updates on a home page, group feed, content item feed activity section, or business record
feed activity section, you can enter a reply.
You can also like the post, share it, create an associated task, bookmark, delete, or mark it as inappropriate to
bring to the attention of an administrator.
When you reply to a post, you can notify people, tag it, include images, videos, and add attachments.
To reply to a feed post directly on the feed
1. On the Feed Updates page, click Reply below the post.
2. Enter your comments. You can also @mention another person, enter a hashtag, attach an existing content
item or upload a new document, video, or audio file to provide additional information. When a member
clicks on the attachment from the reply, it opens in a dialog box.
Note
For right side pane comments on content items that display in a dialog box, when you click Reply to a
comment, you can also attach existing content or upload a new file.
3. Click Reply to post the update with attachment if any, to the wall. If you are commenting on someone else's
reply to a feed item, click Post.
Note
When you click Reply to a second level reply, the person who entered the second level reply is
automatically at-mentioned at the beginning of your reply.
To reply to a feed post directly within a feed widget
1. On the Overview or group page that has the feed widget, go to the feed item you want to reply to.
2. Click Reply.The feed item expands to display a text box for comments.
3. Enter your comments and then click Reply. If you are commenting on someone else's reply to a feed item,
click Post. The feed widget shows the update when the group page is refreshed.
Note
You cannot post top level comments in the feed widget if the group is set to view only.
To reply to a feed post from your e-mail notification from SAP Jam
1. Go to the e-mail with the feed post you want to reply to.
SAP Jam Collaboration User Guide 1902
46 PUBLIC Feeds
2. Click Reply. The feed item expands to display a text box for comments.
3. Click Reply and enter your comments.
When working with feeds on mobile devices, the narrow width of the browser screen will move the Attach
Existing File, Upload New File, Add a Tag, and Mention Someone actions to a drop-down menu on the lower left
side of the post box.
2.1.7 Share a feed update
The Share link that appears below the content of a feed update allows you to share that update with groups or
other colleagues. For example, you may want to share important information from one group feed to another.
You can also add your own comments to the post, @mention colleagues, and #tag it.
To share a feed update
1. Below the feed update, click Share.
2. From the Share with drop-down menu, choose the intended audience. You can choose to share with
everyone in the company or everyone in your group. You can enter the name of the group in a text box
beside the Share with drop-down menu.
3. (Optional) In the post box, enter some comments to introduce your shared post, provide #tag words, and
@mention others to draw their attention.
Note
If a hashtag filter is included with the feed on a group page, then the new post only displays if it includes
the hashtag. If the hashtag is missing from the post, a confirmation message appears. You can click
Cancel to amend the post, or Proceed to post to the group wall without a hashtag, and without
including it the feed widget.
SAP Jam Collaboration User Guide 1902
Feeds PUBLIC 47
Share an update with a group or the company
4. Click Share. A confirmation message displays to indicate that you have successfully shared the update.
Note
In previous releases, the Share action allowed you to share a feed item via e-mail. However as of the
November 2014 release, sharing no longer occurs via e-mail. This way, users can instantly view shares
within SAP Jam without needing to check their e-mail.
2.1.8 Add a task to a feed item
In a group feed, a feed item may appear where a collaborative task is required as a result. You can easily create
a task for another member or yourself based on that particular feed item.
To create a task based on a feed item
1. Go to the feed item and choose Task from the drop-down menu.
SAP Jam Collaboration User Guide 1902
48 PUBLIC Feeds
Menu drop-down on top right corner of feed item
2. The Add Task dialog displays below that feed item. You can enter the following:
○ Task Title: Enter a brief summary of what the task is about.
○ Task Description: Enter more details about the task.
○ Add assignees: Click the Add People icon in the Add more field and select group members from the
dialog box.
○ Due Date: This is an optional field for you to select a due date from the calendar.
○ Reminder: This is an optional field for you to select a daily, weekly, or monthly reminder.
○ Priority: Choose from low, medium, or high.
3. Click OK when finished. A message displays below the feed item to indicate that a task was assigned.
Another feed item is added, displaying task details only.
2.1.9 Mute feed activity
On the Home or group feed, you can now mute feed activity for a single feed item so that you no longer see
future updates for that specific thread (for example, replies to a comment). Corresponding e-mail and bell
notifications are also muted.
Your home feed may become busy with items or updates that are not relevant or of interest to you. The mute
feature allows you to refine your home feed by turning off those threads.
To mute feed activity for a specific item
1. Go to the feed activity you want to mute, click the drop-down that appears on the top right corner, and then
select Mute.
2. The message prompt "Are you sure you would like to mute this thread?" appears. When you click OK, the
feed item immediately disappears from the feed.
SAP Jam Collaboration User Guide 1902
Feeds PUBLIC 49
To mute activity from a single item view
1. Go to the single item view for the feed item and choose More > Mute.
2. The message prompt "Are you sure you would like to mute this thread?" appears. When you click OK, the
feed item immediately disappears.
2.1.10 Bookmark a feed item
When you bookmark a feed item, it allows you to go to the Bookmarks section in SAP Jam when you want to
quickly refer to that item without searching through your feed activity. The most recent feed items display at
the top of your Bookmarks list.
To bookmark a feed item
1. Go to the feed item you want to bookmark and from the drop-down menu on the right, choose Bookmark.
Menu drop-down on top right corner of feed item
2. On the global navigation bar at the top of the page, click Bookmarks. The item you just bookmarked will
appear in the order of most recent to older feed activity.
If you want to remove an item from your bookmark list, on the Bookmarks page, go to the drop-down menu for
the bookmarked item and choose Unbookmark.
SAP Jam Collaboration User Guide 1902
50 PUBLIC Feeds
2.1.11 Download content from a feed item
A feed item may contain a link to a content item that you wish to download.
To download a content item from a feed item
1. Go to the feed item and from the right side drop-down menu, choose Download.
2. Your internet browser window will prompt you to open or save the content item.
2.1.12 Mark as inappropriate
Sometimes users may post items to group feeds which may not contain appropriate content. When you see
inappropriate content display in the feed activity, you can report the issue to the company administrator,
provided that they have enabled content administration.
Mark a feed item as inappropriate
When you mark an item as inappropriate, any related feed posts are also marked as inappropriate and subject
to administrator review. As you try to access a content item marked as inappropriate, or its related feed post, a
"This has been marked as inappropriate" message displays.
To mark a feed item as inappropriate
1. Go to the feed item with the questionable content.
2. From the right side drop-down menu, choose Mark as inappropriate.
3. In the Mark as inappropriate light box that appears, indicate whether the content is "Spam or misleading
content" or "Abusive content" and then optionally enter some more details about item that would assist
the company administrator in understanding the issue.
4. Click Submit. A message displays on the feed to indicate that the item was marked as inappropriate. This
message is visible to all group members, including the user who posted the inappropriate item. The
content of the feed item itself does not display. The company administrator will receive a notification
indicating that there is content to review.
2.1.13 Delete a feed item
When you delete a feed item, the activity will no longer display on the group feed or profile wall. However, any
content that was associated with that feed item will remain unless you go to the Content section and delete it
there.
To delete a feed item and then the associated content item
SAP Jam Collaboration User Guide 1902
Feeds PUBLIC 51
1. Go to the feed item and from the right side drop-down menu, choose Delete.
2. A confirmation message appears. Click Delete to remove the item from the group feed or profile wall.
3. Go to the Content section and locate the associated content item.
4. Choose More > Delete selected items.
5. A confirmation message appears. Click Delete to remove the content item.
2.1.14 Send feed post from e-mail
If you use SAP Jam while away from the office and/or not connected to the web application via your computer,
you can still post updates to the group feed with your mobile device.
To send a status update to the group feed via e-mail
1. Go to the group overview page and click the Settings drop-down menu.
2. Choose Send Status Via Email. SAP Jam will attempt to open your e-mail client and set your e-mail address
as an automatically generated one that is specific to you and the group.
Send status via e-mail
3. Enter your status update and then send the e-mail. The group feed will be updated with your e-mailed post.
SAP Jam Collaboration User Guide 1902
52 PUBLIC Feeds
2.1.15 Questions, ideas, and discussions
If forums are enabled for your group, on a group feed you can ask a question, add an idea, or start a discussion.
The rich text editor that appears for the post box will display bold, italic, and underline actions only to
accommodate the screen size. There is also a menu for actions such as Attach Existing File, Upload New File,
Add a Tag, and Mention Someone.
Rick text editor and actions menu
2.1.16 Feed previews
Feed previews allow you to take a look at content without leaving the page for the actual feed update.
When posting URL links in a feed update, the metadata (e.g., hyperlink, content title, author name) for the URL
can be edited.
In feed posts containing links to multimedia content on select third-party sites (YouTube, TED, Vimeo, and
SlideShare), SAP Jam users can click the link preview thumbnail to view that content in an embedded player
without leaving SAP Jam.
Click the thumbnail to expand
SAP Jam Collaboration User Guide 1902
Feeds PUBLIC 53
Expanded video within feed example
SAP Jam Collaboration User Guide 1902
54 PUBLIC Feeds
3 Notifications and Messages
3.1 About notifications
SAP Jam can bring your attention to content updates, posts, or replies to posts in a few ways: bell notifications,
mobile "push" notifications, email digests, browser notifications, and SuccessFactors notifications.
Notification types
Notification types
Type of notifi
cation Purpose Set up steps Examples
Bell To notify you of im No setup steps required. ● your name is
portant updates, invi @mentioned
tations, and approval ● your comment re
requests. ceives likes
● you are invited to
a group
Mobile push To notify you, as a Push notifications must be enabled for the SAP Jam app ● you received a
mobile user of SAP on your device. feed item reply
Jam, of the most criti ● your name is
cal updates (as in, a @mentioned
subset of bell notifica-
● you received a
tions).
kudo
● you are invited to
a group
● you are assigned
a task
● you received a
personal or group
message, or were
added to a mes
sage thread
E-mail To notify you via e- Under Account Settings Email , select which notifi- ● High or medium
mail of important and cations you'd like to receive, and select the frequency of priority notifica-
periodic updates. email notifications for each group you belong to. tions
● Immediate, daily,
or weekly group e-
mail digests
SAP Jam Collaboration User Guide 1902
Notifications and Messages PUBLIC 55
Type of notifi
cation Purpose Set up steps Examples
Browser To notify you, as a See the Browser notifications [page 60] topic. ● your name is
web application user @mentioned
of SAP Jam, of a sub ● your comment re
set of bell notifica- ceives likes
tions.
● you are invited to
a group
SuccessFac To notify you, as a See the Notifications topic in your SuccessFactors Event ● Your direct report
tors SuccessFactors user, Center Guide. requires approval
of important updates. for a vacation re
Also includes SAP quest.
Jam updates.
@mention
When the notify features are used by your colleagues, you will see a list of notices under the bell notification
icon on your top right SAP Jam toolbar. Email notifications are managed under Account Settings Email .
The @mention feature lets you notify specific users in SAP Jam. You can @mention a user by typing the '@' sign
and then selecting your colleague's name from the drop-down list. When you type the first few characters of
the person's name (for example, "type-ahead"), a list of matching names will display if they exist. Depending on
the context in which you use the @mention feature, the list of user names will be based on:
● @mention within a group: the list of possible user names will be restricted to the members of that group.
● @mention outside a group: the list will include all users in your instance of SAP Jam.
@@notify
The @@notify feature lets you notify multiple SAP Jam users at the same time. How many people will be
notified is indicated in brackets, so you are aware of how many people will receive your notification. Depending
on the context in which you use the @@notify feature, the list of user names will be based on:
● @@notify within a group: notifies all members of that group about your content or activity; use this
feature sparingly in groups with large member lists.
● @@notify outside of a group: on your profile wall, using @@notify will notify all users in SAP Jam who
follow you.
In both cases, consider the number of people you may be notifying before you use the feature.
Personal notifications ensures you can find all actionable SAP Jam events that are require your attention. This
includes:
● @mentions
● replies to your comments
● user comments on or replies to a content item that you post
● likes for your posts
SAP Jam Collaboration User Guide 1902
56 PUBLIC Notifications and Messages
● answers to your questions
● feedback on your ideas
● kudos you've received
● user posts on your profile wall
● user edits a post that you have already liked or replied to
● user tags your name to an image
and so on. The notifications alert in the SAP Jam header displays the number of notifications you have. When
you click the bell icon, a drop-down of those notifications displays, allowing you to view all, or view or dismiss
individual items.
Bell notifications
Bell and email notifications are sent to content contributors for the following activities:
● Reply is made on a mirrored copy of your content, provided you have access to the group that it was
mirrored to.
● Reply is made in response to your content update.
● Reply is made to any version of your content. If someone else besides yourself uploaded a new version of
your content, they will also receive the notification.
● A comment is made on a highlighted area of your content.
Bell and email notifications are sent:
● to you when someone replies to a comment you've made on a content item.
● to wiki page content authors and editors of that wiki page when someone comments on it.
● to blog post content authors and designated authors of that blog post when someone comments on it.
SAP Jam Collaboration User Guide 1902
Notifications and Messages PUBLIC 57
For group administrators, where moderated participation has been enabled, notifications also alert you of new
content that has been uploaded and is awaiting your review and approval.
For company administrators, notifications alert you to content that has been marked as inappropriate and
requires your review.
3.2 Notifications tile
On your Home feed, a notifications tile appears to the right of your activity feed to inform you of important
updates. Notifications are organized by category and lists the number of unread notices beside each category.
Note
The Notifications Summary tile does not display as expected on the Microsoft Internet Explorer v8 browser.
The summary displays the number of outstanding items by category:
● Social updates (e.g., mentions, replies, and likes)
● Invitations (e.g., group and event invitations)
● Requests (e.g., examples are requests to join a group, requests to approve content)
● Tasks (e.g., examples are tasks assigned, tasks reminders)
● Informational updates (e.g., examples are you being featured in a group, group access granted)
SAP Jam Collaboration User Guide 1902
58 PUBLIC Notifications and Messages
Notifications tile
As you view and/or dismiss notifications, the count that appears beside the notification category will decrease.
Each notification displays a different icon to visually indicate a category type. For example, a different icon
displays whenever you are @mentioned or @@notified, received a reply to a comment or content item, received
a like on your post, accepted in your request to join a group, or endorsed for your skills by another user.
To view notifications for a select category
1. Go to the Notifications Summary tile.
2. Click the View all link below the description of the category.
3. Click View to view the notification.
4. To remove the notification from the list, click Dismiss. If you want to remove all notifications from the list,
click Dismiss all near the top of the list.
To view all notifications for every category
1. Go to the Notifications Summary tile.
2. Click the View all notifications link at the bottom of all the categories. Notifications are listed in the order
of most recent notice activity at the top of the list. As you scroll down the browser page, the list will display
the next most recent notifications.
SAP Jam Collaboration User Guide 1902
Notifications and Messages PUBLIC 59
3. Notifications are listed by category when you click the Show all drop down menu. You can click on
individual notifications to view and dismiss them. You can also click Dismiss all near the top of the list to
remove all notifications from the lists for each category.
When you click Notification Settings, the Email Settings [page 28] page displays; here, you can set your email
notification preferences.
3.3 Browser notifications
Pop-up browser notifications display alerts on your desktop whether you are working within an SAP Jam
browser or not. You can easily turn these notifications on or off through your avatar above the global menu bar.
Enable or disable browser notifications
SAP Jam gives you an initial prompt for browser notifications at the top of your browser. You can choose to
enable notifications now, choose a setting at a later time, or choose not to receive browser notifications from
SAP Jam.
Browser notifications keep you up to date
Note
Browser notifications can be enabled or disabled as needed for each browser that you use. For example, if
you use Google Chrome and Mozilla Firefox interchangeably as your browsers, you can enable browser
notifications on one but not the other, enable them both, or disable them both to suit your preference.
If you choose to receive notifications, you will be prompted with another dialog to Allow for your current
browser. Once you click Allow, as notifications occur, you will see pop-ups appear on your desktop.
Allow notifications
You can click on them to view the notification or click the X to dismiss the pop-up.
SAP Jam Collaboration User Guide 1902
60 PUBLIC Notifications and Messages
Pop up notification example
You can change your mind later and choose not to receive browser notifications. Click your avatar and move the
toggle to disable browser notifications.
Disable browser notifications
3.4 Online presence
Knowing the online presence of a group member or colleague can help you decide when to engage with them.
Online statuses display on profile pages, hover cards, and messages. When you set your status to appear
online, your are letting your colleagues know that you are available to collaborate.
Set your online presence
From your avatar above the global menu bar, you can now set your presence to one of the following:
● Online: Indicates to other colleagues that you are available.
● Appear Offline: Indicates to other colleagues that you are not currently online or available.
Note
After a period of inactivity, the visual indicator will display an offline icon. When you resume activity, the
presence status changes to reflect your preferred presence indicator.
Set online presence
The green presence indicator appears to the bottom right of a user's avatar whenever the user is online. If the
user is offline or their status is unknown, on feeds, the indicator does not display. Elsewhere, the offline and
unknown indicator displays without a color.
SAP Jam Collaboration User Guide 1902
Notifications and Messages PUBLIC 61
Online indicator in feed item
Note
The presence indicator is not applicable to external users. Members cannot see each other's presence
status.
When you view a hover card for another SAP Jam user, you will see a visual indicator that identifies if they are
online or not.
In addition to Messages, the online presence indicator also displays wherever profile avatars appear (e.g.,
group member lists, feed items, tasks, event guest and members to invite lists), except on group overview
pages.
Note
On hover cards, the previous away indicator that appeared when a user sets their away alert has been
replaced with the presence indicator. The away message still appears.
Browser notifications and online presence
When your presence is set to Online and you have browser notifications enabled, if you have a browser tab
open other than the one displaying SAP Jam, you will see a pop-up notification to alert you to a new message in
SAP Jam. When your presence is set to Online and you have notifications disabled, if you are viewing a browser
tab other than the one displaying SAP Jam, your presence appears as offline.
SAP Jam Collaboration User Guide 1902
62 PUBLIC Notifications and Messages
3.5 Messages
Messages for SAP Jam Collaboration provide a quick and convenient way to converse with others within your
company or with colleagues who do not have company provisioned emails. New messages appear in real-time
and can include your colleagues, up to a maximum of thirty individual participants.
About Messages
When Messages are enabled by your company administrator in the SAP Jam Admin console, a new messages
icon displays above the global menu bar. This icon replaces the previous envelope icon that was used to access
the Private Messaging feature.
Note
As of the August 2017 release, the feature formerly referred to as "Private Messages" was enhanced for
multiple recipient participation (up to 30 people) including those who do not have company provisioned
emails. If "Private Messages" was disabled prior to the August 2017 release, it will remain disabled for
Messages. If it was enabled, any private messages that were not deleted will still be available for viewing
within Messages.
There are two distinct Message sections on the left side messages navigation panel: one for access to personal
messages, and below it, group specific messages. Whenever you open the Messages view, you are prompted to
choose a message thread from the Messages navigation panel. From the groups section, the groups display in
order of most recent message thread activity. Please see Group level messages [page 70] for details specific
to working with group messages.
Compose a new message for one-to-one and multiple person conversations
To compose a new message
1. When you want to create a new message and invite one or more colleagues to participate, from the left side
pane you can click Personal Messages and then click the New Message icon.
2. As you type the first few letters of a participant's name, a list of suggested matching recipients will appear,
if available.
3. Click Create Message.
4. Your message can include text, links, and images.
Note
○ Within a thread, you can insert a png, gif, tiff, or jpeg image or photo (of a size up to a maximum of
5 MB) from your local drive or browser.
○ Images can be copied and pasted into a message thread, or uploaded.
○ Only one image can be inserted at a time. When you click the image, a larger version of the image
displays in a new desktop browser tab. You can delete your image from a message thread by
clicking the dropdown to the right of your message and selecting the Delete icon.
SAP Jam Collaboration User Guide 1902
Notifications and Messages PUBLIC 63
○ You can type a subject name (optional) for the message, using up to a maximum of 50 characters.
○ When entering a hyperlink, it displays with a preview below it. If you enter multiple hyperlinks, only
the first hyperlink will have a preview box.
5. Click the Send icon. After you've sent a message, you can click the Edit icon beside the text of the message
to make and save your changes. Other participants will see the updated timestamp on your message.
When a thread participant is typing a message, you will see an indicator that shows that they are in the midst of
composing their message.
You can @mention another participant in your thread. Enter the first few letters and then view a list of possible
matching names to choose from. Right-to-left languages are also supported. As the participant, when you are
@mentioned in a message, you will receive an email notification and bell notification indicating that you were
mentioned in a message thread.
Information and settings for message thread
You can easily access and use the following actions for a message thread via the Info icon. You can also click the
message thread header to view the Information panel on the right.
● rename the subject line
● mute a message thread
● view any images or media and links separate from the message
● view a list of thread participants
● remove or add more participants
● leave a message thread
Document uploads
When entering messages, you can upload and attach content items such as documents and video files directly
from your local drive. A preview is also embedded in the message with the document icon and content name.
You can hover over the document to access the options to download and copy the document. When you click
on the uploaded document, it opens in a new browser tab within SAP Jam.
Delete an individual message within a thread
On your individual message within a message thread, you can delete it by clicking the dropdown to the far right
of your reply and click the Delete icon.
SAP Jam Collaboration User Guide 1902
64 PUBLIC Notifications and Messages
Email notifications
Under your Accounts Settings Email High Priority Emails , you can choose to receive an email
notification whenever you are invited to a message thread.
Emoji and message reactions
When entering a message, you can select emojis from an emoji picker at the bottom of the window. Emojis
display the same style on all operating systems and internet browsers.
You can also display up to six reactions to convey further information about the message. When you add a
reaction for a message thread, the reaction highlights to indicate that you have reacted. When you click your
reaction or someone else's, a dialog displays to show a list of who reacted along with their reactions. You can
view a list of who reacted to a message. Your reaction is shown at the top of the list, followed by the most recent
reactions of others.
Keyboard shortcuts
You can use the following keyboard shortcuts when entering messages:
● Esc: clear text and close dialogs.
● Up arrow: edit the most recent message.
● Page up/Page down: switch between threads.
● End: Go to the end of conversation.
Leave a multiple participant message thread
You can leave a multiple participant message thread by clicking the Thread Info icon on the top right pane and
choosing Leave Message Thread. You'll be prompted to confirm whether you want to leave the message before
you are officially removed. Once you've left a message, it no longer appears in your message viewer. For
participants that are still engaged in the message thread, they will see a notification stating that you have left
the message.
Message formatting
As you compose a message, you can format the text using the markdown tips in an organized Formatting
Reference with headings, syntax, and examples at the bottom right corner of the message pane.
SAP Jam Collaboration User Guide 1902
Notifications and Messages PUBLIC 65
Markdown help as organized formatting reference
Example: List reference
SAP Jam Collaboration User Guide 1902
66 PUBLIC Notifications and Messages
Example: Basic formatting reference
Media and documents
On the right side panel, from the Media and Documents tab, you can view a list of items at a glance and choose
to download, copy, go to the message where the media or document file is attached, or delete the file.
When you access media and documents from the content item, the message thread opens to the exact
location of the media and links from where it was shared.
Message replies and threads
Each reply within a message thread cannot exceed 5000 characters.
In your message viewer, each reply in a thread will show a time stamp below the reply, along with the name and
avatar of all other participants.
When you participate in or view a message thread, the blue circle that displays the number of unread messages
within a thread no longer displays. As participation occurs within a message thread, individual and system
messages are kept within the thread. Any current or future participant can view previous messages within the
thread for reference or context.
The first few words of the latest message of a message thread appears on the left side of the Messages window
to help keep you up to date with the most recent activity in a message.
The time stamp that appears in a message is based on the time zone setting that's configured under your time
and calendar settings in SAP Jam.
SAP Jam Collaboration User Guide 1902
Notifications and Messages PUBLIC 67
Mute a thread
To minimize the attention of messages that are not relevant or of interest to you, you can mute the message
thread by clicking the Mute toggle in the Thread Info settings. You can click the same toggle to unmute a thread
when you are ready to read or participate with the message thread again. Muting a thread hides the updating of
the unread messages count, and stops sending email, browser and mobile notifications about the thread.
Remove a participant
From the Thread Info view, any participant in a group thread can remove another participant from the thread.
From the Participants list, click the X beside the name of the person to remove. The removed participant will
see a system message indicating that they have been removed from the thread. They will no longer be able to
view the thread from the thread list.
Send a message from a hover card
From an SAP Jam user's hover card, you can start a message thread with them by choosing Actions Send a
Message . If you already have a one to one message thread in progress with the same user, the message
viewer will open an existing message with your thread history rather than start a new, blank message thread.
Share a message
When you hover over an individual message, you can click the Share icon to share the message to the company
or a group as a feed post.
Share a feed item to a message
You can share a feed item in a message to your company, your group, or a group message. When sharing a feed
item as a message with groups, you'll need to enter the name of an existing message thread. The Message
Thread type ahead feature can help you refine a list of message thread names.
System messages
Whenever you start a new message thread, invite a participant to a message thread, leave a message thread,
and rename a message thread, an entry displays in the thread to inform all participants of these changes.
SAP Jam Collaboration User Guide 1902
68 PUBLIC Notifications and Messages
You can click a system message to view the full list of participants who were added to or removed from a
message thread.
Search messages
(Applies to SAP Jam Collaboration web application only) You can search for specific text in messages where
you are still a participant by using the Search field above the global menu bar in SAP Jam. The search filter now
includes "Messages" to help you refine what is being searched.
Note
If you leave a group message thread, you can no longer access or search for that thread.
When you click a matching search result, the link opens at the position of the matching text in your message
thread.
On the Search results page, if there is a matching result, the name of the message appears as a clickable
hyperlink.
Search by name or subject
From the left side pane in Messages, you can search for a specific message by entering a participant name or
subject.
Unread messages
The number of unread messages that you have displays beside the messages icon above the global menu bar.
Messages icons above global menu bar
The left side pane of the Messages viewer shows which messages are unread.
Note
If a thread is muted but contains unread messages, the unread thread badge does not display.
SAP Jam Collaboration User Guide 1902
Notifications and Messages PUBLIC 69
Unread threads
For unmuted threads or threads you have subscribed to, if you have unread messages you will see an indicator
with the number of unread messages beside the personal messages or group names in the messages
navigation. A left side vertical bar also displays. Once you view the unread thread, the indicator count clears.
Note
If a thread is muted but contains unread messages, the unread thread badge does not display.
3.5.1 Group level messages
Group administrators can enable or disable a group level Messages feature for your group. When enabled,
group members can access group messages from the group navigation (sidebar or header).
Group message participation
Message participants are implicitly added or removed based on group membership. For example, if a new
member joins the group, they automatically become a participant in their group's existing and new messages.
Individual members cannot be removed as participants from group messages.
Note
If the group is public, you can @mention anyone in the company in a message thread.
You can also notify many people at once by using member lists. Use the syntax "@@[name of member list]" in
the message thread.
Participation level and upload policy
If your group administrator has set your group's collaboration level to "Full", you can do the following:
● view existing message threads
● create, edit, and delete messages
Note
You can keep your group more organized and focused on relevant conversations by deleting group
message threads. Deletion includes the conversation history for all participants. Deleted message
threads are removed from the group message thread list and moved to the group trash. From there,
they can be purged or restored, the same as with other group content.
● use reaction emojis
● create a message thread
SAP Jam Collaboration User Guide 1902
70 PUBLIC Notifications and Messages
● edit the subject of an existing message thread
● upload attachments
If your group administrator has set your group's collaboration level to "Limited", you can do the following:
● view existing message threads
● create, edit and delete, message
● use reaction emojis
Note
Group administrators are the only members who can create message threads for a group with a
Limited collaboration level.
If your group administrator has set your group's upload policy to "All Group Members", you and your fellow
group members can post images to a group message thread.
Subject
When creating a new message thread, a subject is required. The subject displays in the header for the message
thread.
Muted threads by default
By default, new message threads are always muted for everyone in a group, except for the thread creator.
However, when you create a group message thread, you can use @@notify to make all group members aware of
your new thread. An information message also displays near the bottom of the message panel about using
"@@notify" and allows you the convenience of click to insert. When the group member views the new thread for
the first time, they will see a message prompting them to unmute the thread if they want to receive further
notifications.
You can also notify many people at once by using member lists. Use the syntax "@@[name of member list]" in
the message thread.
The volume of your message notifications may increase as you participate in more groups. The mute toggle
that displays on the information panel helps you control that volume. As a group member, when you create a
new message thread, you can mute or unmute notifications for that thread. By default, notifications are not
muted.
Group settings
From the top left of the Messages navigation, you can access the group settings console where you can
manage mute settings for all threads, and configure or view group settings for the following:
● Follow this group
SAP Jam Collaboration User Guide 1902
Notifications and Messages PUBLIC 71
● Group access information
● Send feed status via email
● Request group admin privileges (only displays for non-group admins)
● Leave group
Group settings for group and thread muting
Navigate back to group
The group avatar and name, along with hyperlink to the default group landing page display at the top of the left
panel.
SAP Jam Collaboration User Guide 1902
72 PUBLIC Notifications and Messages
Example of group message with group name and avatar
Notification for subscriptions
You can receive desktop notifications for group message threads you are subscribed to.
Search for messages
You can search through all group messages for a single group using the search bar on the global menu
navigation. When you change the messages navigation to viewing group threads, This Group's Messages
automatically displays as the filter. You can use the This Group and This Group's Messages filter to refine your
search. When you click the message from the search results page, it opens the message within the Messages
pane.
Global search filter for messages
SAP Jam Collaboration User Guide 1902
Notifications and Messages PUBLIC 73
Delete message thread
A group administrator or group member belonging to a group with Full collaboration level permissions can keep
a group more organized and focused on relevant conversations by deleting group message threads. Deletion
includes the conversation history for all participants. Deleted message threads are removed from the group
message thread list and moved to the group trash. From there, they can be purged or restored, the same as
with other group content.
To delete a message thread, go to the thread, click the information icon and click Delete Message Thread.
SAP Jam Collaboration User Guide 1902
74 PUBLIC Notifications and Messages
4 Content
4.1 About content
Content items are blog posts, decision tools, links, planning tools, videos, wiki pages, images, documents
(PowerPoint, Word, Excel), polls, and any other file that you upload to SAP Jam.
Generally, group members provide their feedback on the information that content items contain, and use this
information to collaborate and make decisions. Creating and sharing content collaboratively within an
integrated environment has a great potential for improving the way your team works.
You can create content items in two areas depending on the intended audience for your content:
● SAP Jam group: Content placed here is available to all group members, or a subset of group members if
specifically placed in a private folder. The title, contributor, type, and last modified information has been
reorganized into clickable columns on the left side of the table.
A new column has been added to show the number of replies
● Your profile page: Content can be viewed by everyone in your organization.
To access content within a group, navigate to the group where the content resides and click Content in the left
navigation bar. You are directed to an overview of all content items that have been created in the group. You can
also access content from group pages within content widgets, or by searching for specific content within a
group or anywhere else within SAP Jam. When you click on the item, the hyperlink will open within a single item
SAP Jam Collaboration User Guide 1902
Content PUBLIC 75
view page. This page contains the document along with various meta data if applicable (e.g., number of likes,
views, mentions, content ratings, tags, mirrored documents, description, related documents).
To access content within a person's profile page, navigate to the person's profile page and select a content
category in the left navigation bar. You will see all content items of the selected category that this person has
created.
Accepted File Formats
Please see the Upload supported audio and video files [page 94] topic for a complete list of supported
formats.
The following file formats for images and audio can be uploaded to SAP Jam:
Accepted Audio Formats for Podcasts
(Audio-only) Accepted Audio Formats for Videos Accepted Image Formats
AAC (MPEG-4 audio) AAC (MPEG-4 audio) BMP
FLAC MP3 GIF
MP3 MPEG 1 Layer II JPG
OGG PCM JPEG
WAV WAV PNG
WMA Windows Media Audio 8 and 9 WBMP
While audio formats for podcasts are recognized in SAP Jam as audio files, they cannot be played within SAP
Jam. The file must be downloaded and played within a media player.
Note
Audio files protected with Digital Right Management encryption, such as protected AAC audio files (*.m4p)
purchased via iTunes MP4 Baseline as audio container, are not supported.
Other file types for content upload can include (but are not limited to) spreadsheets, PDFs, slides, and
documents. Some content may provide a preview.
The following Microsoft Office files can be opened and directly edited in SAP Jam. Previews are also
available:
● *.ppt, *.pptx: PowerPoint presentation
● *.pptm: PowerPoint macro-enabled presentation
● *.potx: PowerPoint template
● *.potm: PowerPoint macro-enabled template
● *.ppsx: PowerPoint slideshow
● *.ppsm: PowerPoint macro-enabled slideshow
● *.xls, *.xlsx: Excel workbook
● *.xlsm: Excel macro-enabled workbook; same as xlsx but may contain macros and scripts
● *.xltx: Excel template
● *.xltm: Excel macro-enabled template; same as xltx but may contain macros and scripts
SAP Jam Collaboration User Guide 1902
76 PUBLIC Content
● *.doc, *.docx: Word document
● *.docm: Word macro-enabled document; same as docx, but may contain macros and scripts
● *.dotx: Word template
● *.dotm: Word macro-enabled template; same as dotx, but may contain macros and scripts
Note
SAP Jam uses an industry-leading virus scanner which checks content as it's uploaded; if a virus is
detected, the content cannot be downloaded or accessed by others.
PDF inline viewer
If enabled by your company administrator, you can download, view, and print an inline PDF. If features (such as
Print) are not enabled with inline viewing, PDFs can be downloaded with the option Open or Save in a PDF
viewer.
Note
● Larger PDF files may take some time to display.
● Annotation for the PDF is unavailable when viewing the inline version of a PDF.
Any links in the PDF are clickable.
4.1.1 Content templates
Your company administrator can create as many wiki page and blog post templates as necessary for use
across your organization. These templates can be optionally standardized with your organization's branding,
trademark details, disclaimers, or any content that assists with the consistency and desired uniformity to help
users recognize what they are looking at.
Working with blog post and wiki page templates
When you create a blog or wiki, you now have the option to select from a list of blog post or wiki page templates
that help you save time while allowing you to take advantage of a design that is easy to work with. Once you
create a blog post or wiki page using a template, you can customize it as you need to by removing or editing
sections.
To create a blog post or wiki page using a content template
1. Follow the steps to first create a new blog post or wiki page.
2. Below the breadcrumb link to where your blog post or wiki page will be saved, click the dropdown menu
that says "No Template". If the company administrator has enabled pre-designed templates, you will see
one or more selections in this drop-down to choose from.
SAP Jam Collaboration User Guide 1902
Content PUBLIC 77
3. Select a template. The content area of your wiki page or blog post will update to display this template.
4. Complete and modify the content area as required.
4.1.2 Create a content item within a group
When you create content within the context of a group, you are creating a resources that can be shared,
viewed, or updated amongst members.
1. Go to the group where you want to create a content item and click Content from the navigation menu. You
will be directed to an overview of all content items that have been created in the group.
2. Click Create and select the type of content from the menu. You can create the following types of content
items:
○ Blog post
○ Decision making tools: Decision, Poll, Pro/Con table, and Ranking
○ Link
○ Planning tools: Agenda, Task, and Timeline.
○ Video
○ Wiki page
○ Folder
○ Private folder
You can upload the following content items:
○ Documents (as in, Microsoft Excel spreadsheet, Microsoft Word document, PDFs, text file, zip file, and
image upload sizes greater than 10MB)
Note
You can now preview Microsoft Excel documents that are less than 3 MB. Due to content
complexity, some files that are less than 3MB may not be available for preview.
○ Presentations
○ Videos
Note
Not all content types are available in all editions of SAP Jam. Contact your company administrator to
learn more about your company's SAP Jam edition.
4.1.3 Related content
Related content is based on items you liked, commented on, followed, bookmarked, or where you were at-
mentioned on. To help you discover more content related to an item you are currently viewing, a carousel of up
to 9 related content items can display at the bottom of the single item view. The content metadata (for
example, number of likes, views, comments, content author name, and when it was last posted) also displays.
SAP Jam Collaboration User Guide 1902
78 PUBLIC Content
4.1.4 Add and delete your content items from your profile
wall
If you are not part of a group or wish to share content with your followers or other users of SAP Jam in your
organization, you can post content items to your profile page.
Note
Content from groups is not shown on your profile.
Add content to your profile wall
When you add content to your profile wall, you are adding content that can be shared with anyone in your
organization.
1. Click your profile photo avatar or name at the top of the page or beside the search bar to go to your profile
wall.
2. From the Add Content menu on the left side navigation, select the type of content that you want to create:
○ Blog Posts
○ Documents
○ Images
○ Links
○ Videos
○ Wikis
Note
Not all content types are available in all editions of SAP Jam. Contact your company administrator to
learn more about which edition of SAP Jam your company is using.
Delete content from your profile wall
To delete content from your profile wall
1. Below the Add Content menu on the left side navigation, click the category for the item you wish to delete.
2. For Images and Videos, click View all.
3. Click the Trash bin icon beside the item you want to delete.
4. A confirmation message appears. If you want to continue with the deletion, click Delete. The item you
deleted now appears in the list view with a strikethrough over the name, posted, and contributor
information. When you refresh the page, the item will be removed.
Note
If a Links section appears, it is because you created links prior to the November 2014 release using the
Links feature. Any links listed in this section cannot be deleted.
SAP Jam Collaboration User Guide 1902
Content PUBLIC 79
4.1.5 Decision-making tools
Decision-making tools help direct the discussion in a group.
Generally, group members add their input to decision making tools and make decisions analyzing the record of
this information. For example, you can use a Pro/Con Table to create a set of options and gather positive and
negative opinions about each option. Then, group members can use the record to help them decide which
option to select.
The following decision making tools are available:
Decision-
making tool Description Examples of when to use
Decision Describes what decision needs to be made. Once Committee members within a finance group need to
it's been decided, you can record and lock your make some important budget decisions. Within a
decision, and select group members to sign off on private folder, the chief financial officer wants a
it. You can always re-open and change the decision. decision to be made on how to allocate the surplus
budget at year end. The Vice President of Finance
proposes that they devote the surplus to a
professional development and training account. His
colleagues on the executive committee, if they agree,
can sign off on the decision.
Poll Allows you to ask a multiple choice question. When The IT department of a university would like to poll all
you create a poll, you define the question and the other departments on what types of printers they
possible answers. The poll appears on the group would prefer in their work areas. One of the desktop
feed of the group where you created it. As people support analysts create the poll, listing three printers
respond to the poll, results are shown graphically that he thinks will be suitable for everyone's needs.
as colored bars. He chooses to allow responders to add their own
ideas, and make the results of the poll anonymous to
ensure there is no favouritism.
Pro/Con Allows you to create topics and have your team The HR manager for a small construction
Table members provide pros and cons for each topic, management company is researching new
along with the reasons behind each pro and con. If performance approval programs. She's been asked to
your view is set to Summary, the Pro/Con Table will create a pro/con table to be reviewed by the
only display the total pros and cons. If your view is president and various VPs. Everyone can add a pro
set to Full Text, the reasons behind each pro and and con for each program she lists. If there is no
con will display. conclusive outcome, they can use the pro/can table
as a reference for an upcoming teleconference
discussion.
Ranking The executive staff of a luxury hotel chain are asked
Contains a question and a list of valid responses. In
a Ranking tool, you would go through the followingto choose their preferred location for a company
stages: team building event. An administrative manager has
chosen five central locations and placed them in no
● Build: The question is entered, and the items
particular order. She's asked all executive staff to
to be ranked are added to the tool. rank their preferences before she presents the
● Rank: Each team member ranks the responses results.
and submits their own ranked list.
● Freeze: The rankings are tallied and the results
are presented.
Comparison Allows you to create two or three columns with a The sales manager for a luxury auto dealership wants
Table list of options for comparison purposes. to prepare staff with a list of options for comparable
SAP Jam Collaboration User Guide 1902
80 PUBLIC Content
Decision-
making tool Description Examples of when to use
vehicle models provided by their top two
competitors. Each row contains a particular feature
from their published vehicle specifications while the
columns show their latest luxury model versus the
other two. Staff can then familiarize themselves with
the benefits of their model against other brands, and
use that information when selling to customers.
To see all the decision making tools in a group, click Content from the navigation menu, choose Create on the
menu bar above the content list, and then select Decision-Making Tools.
Decision Tool example
4.1.5.1 Decision
To create, finalize, and signoff on a decision
1. From the Content section, click the Create drop-down menu and select Decision-Making Tools Decision.
2. In the New Decision dialog box, enter a Title for your decision. The Title can be a concise summary of what
group members need to decide upon.
SAP Jam Collaboration User Guide 1902
Content PUBLIC 81
3. Click Create.
4. In the "We need to decide" text box, enter a description of what needs to be decided and why.
5. Click Save. The description displays in the text box and a We decided... button displays. When you hover
over the description, an Edit icon displays, allowing you to edit the text whenever you need to.
6. Once a decision is made, click We decided... and add a description for the decision that was made.
7. Click Save. The description displays in the text box and a Sign-off button displays. When you hover over the
description, an Edit icon displays, allowing you to edit the text whenever you need to.
8. To begin the sign-off process for the decision, click Sign-off. This allows group members to click a "Click
here to sign-off" hyperlink.
When you sign off, your user name displays below the "We agree with this decision" heading. If you change your
mind, you can click the Remove icon that appears beside your name to remove your name from the agree list.
If no one signs off, and/or the decision has changed, you can click Re-open Decision to change the decision
entered under "We decided...".
4.1.5.2 Poll
To create a poll
1. From the Content section, click the Create drop-down menu and select Decision-Making Tools Poll .
2. In the Create a Poll dialog box, enter the following:
○ Poll Question: Enter your poll question.
○ Options: Enter the options for your poll. Initially, three text fields display for you to enter your options,
but more are automatically added as you click and type into the last Option field.
○ End Date: (Optional) Click the pop-up calendar to choose an end date for the poll. Group members will
not be allowed to vote in the poll after the end date passes.
○ Allow users to add their own options: Enable this if you want to allow group members to add their
own options to the poll.
○ Allow users to select multiple options: Enable this is you want to allow group members to select
more than one option.
○ Anonymous Poll: This is selected be default; group members can vote in the poll without revealing
their names. Members will only see the total number of responses and the percentage allocation to
each option.
○ Public Poll (Vote response will be shown): Select this if you want group members to see who voted
for which option in the poll. In the single item view, members can click a Show Breakdown link to view
this detail.
3. Click Create Poll to post the poll to the group feed. If you need to edit the end date for the poll, return to the
Content section, click on the poll, and then click Edit at the bottom of the options list.
To vote in a poll, you can select your option(s) and then click Vote Now on the poll item. If you change your
mind, on the poll item, you can also click Change Your Vote.
To view the results of a public poll, click View Results.
SAP Jam Collaboration User Guide 1902
82 PUBLIC Content
Edits to a poll
After a poll has been created, a group administrator or poll creator can edit a poll question and its answers.
Note
To help prevent any manipulation in meaning of the question or answers, options cannot be added or
removed when editing polls.
Edit a poll
Once a poll has been edited, a notification is sent to all the current voters, indicating that the poll has changed
and when.
SAP Jam Collaboration User Guide 1902
Content PUBLIC 83
4.1.5.3 Pro con table
To create a pro/con table
1. From the Content section, click the Create drop-down menu and select Decision-Making Tools Pro/Con
Table .
2. In the New Pro/Con Table dialog box, enter a Title for your table. The Title can be a concise summary of
what the issue or topic is about.
3. A single item view of the pro/con table displays. In the "Input topics here and press (enter)" text field, enter
the issue or item that requires consideration for pro or con and then click Add topic.
4. In the table cell for the Pro column, hover your cursor and you will see "Click to add a Pro opinion". When
you click inside the cell, you can enter your pro in the Create new Pro Opinion light box. To enter more pros,
click again inside the table cell.
5. Repeat the previous step for cons, only within the Create new Con Opinion dialog box.
6. To edit or delete any of the opinions, hover your cursor over the opinion and click to open it in the dialog
box.
4.1.5.4 Ranking
To create a new ranking
1. From the Content section, click the Create drop-down menu and select Decision-Making Tools
Ranking .
2. In the New Ranking dialog box, enter a Title for your table. The Title can be a concise topic or question to
summarize what is being ranked.
3. In the single item view for the ranking, the Build tab displays. Enter the question in the first line and then
click the checkmark icon to save it.
4. Below the question, enter the items you want to rank. Click Add to enter each item. You must enter a
minimum of two items.
5. To rank the items, click Start Ranking. Drag and drop the items to re-order them, with 1 as the highest
ranking.
SAP Jam Collaboration User Guide 1902
84 PUBLIC Content
4.1.5.5 Comparison table
To create a comparison table
1. From the Content section, click the Create drop-down menu and select Decision-Making Tools
Comparison Table .
2. In the Comparison Table dialog box, enter a Title for your table. The Title can be a concise summary of
what is being compared.
3. A single item view of the comparison table displays. Click each column header to edit the title and enter the
name of what you want to compare.
4. To enter a specific option for comparison, clickAdd topic. This will add a new row to the table.
5. In each table cell, enter information about the option as it relates to the particular column.
4.1.6 Links
Links can be URLs to other websites, documents or other elements within a document. Links to most SAP Jam
items open in a light box when you browse a link via the feed or overview page. Exceptions include questions,
discussions, ideas, tasks, events, polls, videos, and business tools. As with other content types in Jam, you can
organize, view, edit, delete, rename, and restore links.
Create a link
To create a link within the content repository
1. Select your group and then click Content.
2. Below the group name, click the Create drop-down menu.
3. Click Link.
4. In the Add Link window, enter the URL to the link. If the URL is valid and contains metadata for a single
thumbnail or multiple thumbnail previewer, title, and description, that information will display when shared
in a group feed. Metadata information also accompanies links for SAP Jam items such as wikis, blogs, and
documents. All http URLs are converted to a readable hyperlinked title, where possible.
5. Click Submit to post the link as a document on the feed.
6. If you forget or choose not to enter a title, the URL will display in full within the feed. You can change the
title by clicking the link from the feed and then clicking the title bar where the URL appears. Enter the title
here.
Note
The Links section on the left side panel only appears as a view only library for groups, profiles, and
companies created in Jam prior to the 1411 release. You can no longer add or delete links from this section.
Those actions can only be performed within the Content section.
Note
The option to post a link as an External Document has been removed.
SAP Jam Collaboration User Guide 1902
Content PUBLIC 85
Edit a link
To edit a link
1. Under Content, browse to the location where you saved the link and click the name of the link. The link
opens in a light box.
2. To change the title of the content item which displays in the Content repository, click the title box and edit.
Click anywhere outside the title to save your changes.
3. Click Edit from the list of actions below the name of the link.
4. To change the title of the link which displays in the feed, click the title text box and make your changes.
5. To edit the description, enter your changes in the description text box, below the title text box.
6. To edit the URL, enter your changes in the URL text box below the description.
7. When you are done, click Post to re-post your updated link.
8. You can hide or show a thumbnail image with the link by selecting or clearing a preview checkbox.
Go directly to the link
To go to the link without having to click through the link's content item page
1. In the Content repository, browse for your link.
2. Below the link title, click Go To Link. The link will open within the same open browser instance; if you close
the window, you'll also be closing the browser instance for SAP Jam.
Go To Link
Note
External links or external pages accessed via the Content section or a feed will open in a new browser
window.
Featured links (group administrator function)
To feature a link
1. In the Content repository, browse for your link.
2. Click the content item title to go to the light box view.
3. From the More drop-down menu, click Feature. Where content is enabled on group overview pages, the link
will appear as featured content.
SAP Jam Collaboration User Guide 1902
86 PUBLIC Content
4.1.7 Planning tools
Planning tools help you plan and coordinate projects with team members.
The following planning tools are available:
Planning Tool Description
Agenda Create a list of agenda topics with an optional start date and
time. The agenda organizer and any collaborators can add
topics to be discussed at the meeting, and set time duration
for each topic. Agendas can be attached to events.
Task Keeps track of your work. You can also assign tasks to other
users to coordinate team collaboration. Tasks can either be
personal tasks or tasks associated with a project.
Timeline Use to plan major milestones by weeks or months in
advance, and display them as a concise list or a timeline.
To see all the planning tools in a group, click Content from the navigation menu, select the Create dropdown
menu, and then select Planning Tools.
To create an agenda
1. From the Content section, click the Create drop-down menu and select Planning Tools > Agenda.
2. In the New Agenda light box, enter a title. The Title can indicate what the agenda is for (e.g., meeting,
planning session). Click Create.
3. A single item view of the agenda displays. Beside date and time, click the not set link to select the start date
and time (optional) and then click OK.
4. Click Add New Agenda Topic. Complete the following fields:
○ Topic: Enter an agenda topic. This field is required.
○ Topic Presenter: Enter the group member's name.
○ Topic Duration: Enter the amount of time required for the topic. Time increments are pre-set.
○ Details: Describe what the topic is about or add important points here.
5. Click Add to add the new topic to the agenda.
6. Repeat the previous steps by clicking Add New Agenda Topic to add more topics.
7. To edit any topic, click on the topic. If you want to delete a topic, click the Trash icon.
8. If you want to re-arrange the order of the agenda, click, drag, and drop the topics in the preferred order.
Whenever you make a change to the agenda, a feed item is also created for the change. To help track
changes on agenda items, feed entries include topic title, topic details, duration and presenter information.
Topic titles are also clickable hyperlinks that return you to the exact row in the full agenda.
To create a task
1. From the Content section, click the Create dropdown menu and select Planning Tools > Task.
SAP Jam Collaboration User Guide 1902
Content PUBLIC 87
2. The Add Task page displays. In the + field, entere a name for the task.
3. A single item view of the agenda displays. Click Setup the Agenda to enter the start date and time and then
click Add.
4. In the Add Assignee section, by default, your name is already added. You can click the x beside your name
to remove it if the task does not apply to you. Otherwise, click Add Assignee to assign the task to other
group members.
5. Enter a description for the task.
6. Click the Date field to specify a due date.
7. Choose a priority (i.e., Low, Medium, or High).
8. If you need to attach an existing content item or upload one from your local drive, click Attach More
Content.
9. You can click Add Tags to tag the task and make it easier for others to find when they perform a search.
10. Click Invite Follower if you want to include group members without assigning the task to them.
11. Click Add Task. Group members will receive a notification via their Task icon on the global menu bar.
If you need to edit the task, from the navigation menu, click Tasks. You can search for your task by task name.
For more information on group tasks, see the Tasks [page 159] topic.
To create a timeline
1. From the Content section, click the Create drop-down menu and select Planning Tools > Timeline.
2. In the New Timeline light box, enter a title. The Title can provide the name of the project that the timeline is
for. Click Create.
3. The timeline displays with today's date. Click Add New Event to add an event to the timeline.
4. In the Add New Event light box, enter the following:
○ Title: Enter a name for the timeline event.
○ Description: Enter a description of the event.
○ Date: Choose a date from the pop-up calendar.
5. Repeat the previous steps until you have added all the events to the timeline.
If you need to edit a timeline event, hover your cursor over the event and click the Edit icon. To delete an event,
hover over the event and click the Delete icon.
4.1.8 Audio and video management
Videos can be used to demonstrate ideas, concepts, instructions, and other important messages. In SAP Jam,
you can create videos using a built-in video recording tool, or upload a video from another resource. You can
also upload supported audio files or videos that only have audio.
As your video is added in SAP Jam, you can select a specific thumbnail for it to help others identify it visually
amongst other content items. If the video is part of a series that you'd like to present, you can add the video to
a playlist. Closed caption accessibility support is available in case you need to include a video text track (*.vtt)
file.
SAP Jam Collaboration User Guide 1902
88 PUBLIC Content
4.1.8.1 Record a video by webcam or screen (non-WebRTC
technology)
In SAP Jam, you can create videos using SAP Jam's built-in screen capture tool or your computer's webcam.
With video, you can narrate a power point presentation, introduce a process, or record a conversation. The
instructions for this topic are applicable to the Microsoft Internet browsers only. If you're using Google Chrome
or Mozilla Firefox, and your company administrator has enabled the WebRTC technology for webcam and
screen recording option, please see the topic "Record a video (with WebRTC technology)."
Note
For the Java Runtime Environment (JRE) version required to record a video, see System requirements
[page 9].
To create a video with screen capture
1. Click the Add a Video/Audio icon on the post bar.
2. Choose Click here to record a video.
Record a video
3. You're immediately prompted to select one of the following:
○ Click here to record a screen capture: Take a video capture of what's on your computer or device.
○ Click here to record from a webcam: Record a video using your computer's webcam.
Note
If your Java version is previous to the minimum requirements stated in the System requirements
section of this user guide, you will need to update it before you continue.
4. Click Run when asked to run the Java Check Applet in order to use the recording feature.
5. If you choose the screen capture method, you can do the following:
○ When presented with the square recording frame, on the video navigation bar at the bottom, click the
screen window drop-down menu to choose the area you wish to record. If you select "Manual", you can
click and drag the diagonal arrows on the bottom right corner to resize the window. Press Enter to save
your size preference or Esc to cancel.
○ You can click and drag the recording frame to the area of the screen you want to record.
○ If you wish to record sound, make a selection from the device drop-down menu.
SAP Jam Collaboration User Guide 1902
Content PUBLIC 89
List of sound devices depends on your system configuration
Recording settings
6. If you chose the webcam method, you can do the following:
○ When the system accesses your webcam, it will prompt you to set the Adobe Flash Player settings. You
can click on each icon or accept the defaults and click Close.
○ To enable the system to begin using your webcam and microphone, click Allow.
7. You can follow these general instructions for both methods of recording:
○ When you are ready to record, or to continue recording after you've paused it, click the red dot icon.
○ When you want to pause the recording, click the double bar icon. On the left side of the navigation bar,
below the length of recording the word "Paused" will display to confirm that the recording has paused.
○ Click the black square icon to stop recording.
○ Click the play icon to preview the recording.
○ Click Done if you are finished with the recording.
○ Click Record Again if you want to re-record the video.
8. Click Preview if you want to see what the video will look like before you post it.
9. Click Discard and Record Again if you've made an error and want to re-record.
10. Click Submit to post the video to your wall or group feed. Depending on the size of your video, the upload
may need to time to process.
11. To change the title of your video, click the title and provide a name.
12. You can click Add Description to provide some context about your video.
SAP Jam Collaboration User Guide 1902
90 PUBLIC Content
Best practices
● Keep your videos short. Break longer videos into smaller sessions.
● Videos are more effective when they are shorter in duration and focus on a single topic.
● If possible, use a headset while recording to make sure your audio is clear.
4.1.8.2 Record a video by webcam or screen (with WebRTC
technology)
WebRTC technology for webcam and screen recording allows you to work with videos in Mozilla Firefox and
Google Chrome. When this option is enabled by your company administrator, it produces a compatibility
checklist for audio and browser extension requirements.
Note
Audio support for screen recordings on Google Chrome is currently unavailable.
To create a video with screen capture
1. Click the Add a Video/Audio icon on the post bar.
2. Choose Click here to record a video.
3. Choose Click here to record a screen capture.
4. If you see an ! icon, you will need to review compatibility requirements for your browser.
Compatibility checklist dialog
5. Click Get Browser Extension if the hyperlink appears.
6. Steps for Google Chrome:
○ On the Add Screen Recording for SAP Jam prompt, click Add extension to add the extension for screen
recording.
○ On the Share your screen dialog box, you can select what you want to share from Your Entire Screen or
any of the open applications on your desktop in the Application Window tab. Click Share to begin the
immediate recording of your screen.
SAP Jam Collaboration User Guide 1902
Content PUBLIC 91
Note
Custom click and drag or selection of the recording frame size is not supported.
7. Steps for Mozilla Firefox:
○ Click Allow on the dialog box prompt.
○ Click Install to install the screen recorder add-on. A message will display to confirm successful
installation before closing on its own. Click the Add a Video/Audio icon again.
○ A dialog box prompts you to choose which window and microphone to share. Click Share Selected
Items to begin the immediate recording of your screen.
Note
Custom click and drag or selection of the recording frame size is not supported.
8. When you are ready to end the recording, click Stop Recording.
Note
The pause function is currently unavailable.
9. The Choose a folder to upload to dialog box displays. Navigate to the preferred folder where you want to
save the recording and then click Select Folder. If you don't want to save the recording and post it to the
group, click Cancel.
10. After you've entered the text to introduce the screen recording you want to share in your group, click Share.
11. The shared recording immediately appears in a single item view. Here, you can change the video title to
something more meaningful. The feed update where you shared the recording will update instantly with the
new name.
To create a video with the webcam
1. Click the Add a Video/Audio icon on the post bar.
2. Choose Click here to record a video.
3. Choose Click here to record from webcam.
4. If you see an ! icon, you will need to review compatibility requirements for your browser.
5. Select the camera and microphone that you want to use for the recording if prompted.
6. You can adjust the screen recording dimension to use full screen.
Note
Custom click and drag or selection of the recording frame size is not supported.
7. When you are ready to begin the recording, click the Start button.
SAP Jam Collaboration User Guide 1902
92 PUBLIC Content
Action buttons on recording screen
8. When you are ready to stop the recording, click the Stop button.
Note
The pause function is currently unavailable.
Action buttons on recording screen
9. The Choose a folder to upload to dialog box displays. Navigate to the preferred folder where you want to
save the recording and then click Select Folder. If you don't want to save the recording and post it to the
group, click Cancel.
10. After you've entered the text to introduce the webcam recording you want to share in your group, click
Share.
11. The shared recording immediately appears in a single item view. Here, you can change the video title to
something more meaningful. The feed update where you shared the recording will update instantly with the
new name.
SAP Jam Collaboration User Guide 1902
Content PUBLIC 93
Note
Screen and webcam recordings are ready for viewing in compatible browsers as soon as they are uploaded
to the feed. For anyone using the non-compatible browsers, they must wait for a conversion process to
complete before they can play the video. A preview of the recordings with audio is also available.
4.1.8.3 Upload supported audio and video files
Videos can be used by learning practitioners as a time-saving, learning tool to support users in their learning
environment. Audio files (e.g., for podcasts) are another content alternative for facilitating information delivery
or learning. Like videos, audio files can be added to a playlist and have a looped playback.
Accepted Audio File Formats
You can upload the following audio file formats to SAP Jam:
● *.wav
● *.mp2
● *.mp3
● *.m4a
● *.wma
● *.aac
● *.flac
● *.ogg
Accepted Video File Formats for non WebRTC technology
You can upload the following video file formats to SAP Jam:
● ASF
● AVI: All supported formats
● Avid: QuickTime ABVB, QuickTime Meridien, AVI Meridien, OMF ABVB, OMF Meridien, OMF DV50, DS High
Definition
● DirectShow: All supported formats
● FLV
● Grass Valley: GXF MPEG-2
● Leitch: MPEG-2, DV25
● Media 100: Square, 601
● MPEG-1: Elementary Stream, System Stream, Layer II Audio
● MPEG-2: SP@ML, MP@LL, MP@ML Elementary Stream SP@ML, MP@LL, MP@ML, MP@HL, HP@HL 4:2:0
Program Stream 4:2:2P@ML, HP@HL 4:2:2 Program Stream SP@ML, MP@LL, MP@ML, MP@HL, HP@HL
4:2:0 Transport Stream 4:2:2P@ML, HP@HL 4:2:2 Transport Stream Layer II Audio, AC3 Audio
SAP Jam Collaboration User Guide 1902
94 PUBLIC Content
● MPEG-4: ISMA, 3GPP, 3GPP2
● MXF
● Omneon: MPEG-2
● Pinnacle: MediaStream
● QuickTime: All supported formats
● Quantel: Clipnet MPEG-2
● SeaChange: MPEG-2, SAF, 4:2:0, 4:2:2, Layer II Audio
● Sony: IMX 4:2:2, MXF D-10, VSR2000 High Definition MPEG-2 VOB WAV
● Windows Media 8 and 9
Note
The original file that you upload will be automatically convert to the MP4 format before it's stored in SAP
Jam. Therefore, when you download the file, it will download as an MP4 and not the original source that you
uploaded. While the SAP Jam video player uses HTML5 to playback the video, the downloaded file is not
automatically rendered, and will require a local video player to play offline.
Accepted Video File Formats for WebRTC technology
VP8 video file format is supported for Google Chrome and Mozilla Firefox browsers on WebRTC.
Video and audio Codec support
HEVC(H265), VP9, and OPUS codecs are supported for audio and video file uploads.
Recommended Video Encoding
Recommended setup for audio and video
Video Encod Audio Encod
Video Quality Resolution ing Video Bitrate ing Audio Bitrate Screen Ratio
Low 480p MPEG-4, H.264 2.5 Mbps AAC-LC 384 Kbps 16:9
Medium 720p MPEG-4, H.264 5 Mbps AAC-LC 384 Kbps 16:9
High 1080p MPEG-4, H.264 8 Mbps AAC-LC 384 Kbps 16:9
SAP Jam Collaboration User Guide 1902
Content PUBLIC 95
4.1.8.4 Thumbnail images
When you create or upload a video, you can customize the thumbnail image that appears when the video
displays in widgets, playlists, single item view, feed posts, and in the SAP Jam mobile app.
Video thumbnails
To select a video thumbnail image
1. Go to the single item view of your video file.
2. Choose Video Manager > Thumbnails.
3. Five thumbnail images will be automatically chosen from frames within your video. You can also upload a
new image and then crop, zoom, or pan the image if necessary. Click one of the images and then click Save.
When the new thumbnail image is used, it is immediately reflected in the video's single item view, multimedia
widget, and feed update.
As the video thumbnail is bundled with the video, together they are subject as a single item to content
approval, if configured. For example, if the thumbnail is changed, the video and thumbnail together are subject
again to content approval.
4.1.8.5 Play files
When you play an audio or video file, on its own or in a playlist, you have the option to use a replay feature to
play it again. You can also control how slow or fast the video plays.
Replay an audio or video file
To replay
1. At anytime while the video or audio file plays, click the playback icon at the bottom of the video. When the
file is finished playing, it will replay automatically.
To stop the replay, click the playback icon so that it's no longer highlighted.
Adjust playing speed
To manage how fast the video or audio file is playing
1. Play the video and then click through the slow and fast speed arrows at the bottom of the video to choose
one of the following: 0.5, 0.75, 1.25,, 1.5. 1.75, and 2.0 times the normal speed.
SAP Jam Collaboration User Guide 1902
96 PUBLIC Content
4.1.8.6 Annotations
Annotations allow you to point out areas of interest in a video, or insert special reminders and messages. You
can annotate time frames within a video to provide extra information to the audience at a specific point in the
video, or throughout its entire duration. The Video Manager annotation editor allows you to enter the text,
specify the font size, font color, background color, and left or right text alignment.
Annotate a video
To annotate a video
1. Go to the video file in single item view.
2. Choose Video Manager > Annotations.
3. Click + Annotation.
4. Enter the annotation message in the text editor. From the text editor toolbar, you can select a font size, text
color, background color, and display of text from left to right or right to left. On the video, a text box
displays with the annotation. You can click and drag this text box and place it in the desired location.
5. Enter the start time and end time for the annotation to display.
6. If you want the annotation to be hyperlinked to a URL, click the Link checkbox.
7. Click Save when you're finished. A list of saved annotations appears below the video.
Edit or delete an annotation
To edit or delete a single annotation
1. Go to the Annotations list for the video and select Edit or Delete.
To delete multiple annotations
1. Select the checkbox beside the annotations you want to delete and then click Delete selected items.
2. Or, if you want to delete all annotations, click the checkbox beside the Annotation column label. This will
select all the annotations. Then click Delete selected items.
4.1.8.7 Closed captions
Closed captioning for videos supports 508 accessibility requirements. You can upload a track file to SAP Jam
and specify the language for the video. The captions will display near the bottom of the video.
Upload and apply closed captions
To upload and apply closed captions to your video
SAP Jam Collaboration User Guide 1902
Content PUBLIC 97
1. Go to your video in single item view and choose Video Manager > Closed Captioning.
2. Click Upload Closed Captioning to drag and drop or upload a video text track file (*.vtt).
3. Select the language from the drop-down list and then click OK.
As the video plays, from the bottom right toolbar, the captions can be turned on or off, and the language can be
selected. When you select a particular language, SAP Jam will remember your selection as you play other
videos.
When you download the video, the .vtt file also downloads.
4.1.8.8 Playlists
When you want to create a sequence of videos or audio files that play one after the other, or simply provide a
selection of related videos and/or other multimedia, you can add the collection of files to a playlist. Audio and
video files can be included in more than one playlist.
Create a playlist
To create a playlist of audio and video files
1. Go to the group content folder where you want to save the playlist.
2. Choose Create > Multimedia > Playlist.
3. In the Create Multimedia Playlist lightbox, enter a name for your playlist.
4. From the Select Multimedia tab, choose the videos and audio files that you want to include in the playlist.
5. If you want to include YouTube, Vimeo, or other SAP Jam videos that are outside of your group, click the
Add Links to Multimedia tab and add the hyperlinks.
6. Click OK when done to save your playlist.
7. To make the playlist available to the group, click Publish.
To make the playlist more prominent, page designers can include playlists within Multimedia widgets.
Manage playlist
You can manage your playlist by featuring it, changing the permissions, moving and deleting it, or editing the
content of the playlist.
To manage your playlist
1. Go to the group content folder where you saved your playlist.
2. Click the playlist to open it in single item view.
3. From the More drop-down menu, you can access the Feature, Edit Permissions, Move, and Delete options.
4. To edit the playlist, click Edit. On the Manage Playlist page, you can add more multimedia files to the
playlist, rename, and delete multimedia files from the playlist. When you are finished with your changes,
click Publish.
SAP Jam Collaboration User Guide 1902
98 PUBLIC Content
You can also re-order the files in your playlist by dragging and dropping the files into the order you want them to
play.
Autoplay and navigation
You can set a playlist to play a single or all videos in sequential order by selecting the autoplay option below the
playlist. If you want to go to the previous or next file in the playlist, click the arrows also below the playlist.
4.1.8.9 Download video
When downloading a video, you can choose to include any video captions. If you include captions, the video is
downloaded in a zip file that includes the mp4 video file and the vtt caption file.
4.1.9 Blog posts
You can write a blog post to share ideas and thoughts that are longer than what status updates can
accommodate. Typically shorter than a wiki page, a blog post can contain up to 65536 characters.
Blogs are a means for you to:
● Post your view or thoughts on a specific topic.
● Publish regular news and updates.
● Evaluate and summarize events or projects for your team.
Your followers or fellow group members can provide feedback by commenting on your post.
To see all the blog posts in a group, click Content in the left navigation menu and select Filtered by: Blog Posts.
Note
● If you click to edit a blog while someone else is working on it, you will need to choose to continue or
cancel. If you continue, a new draft of the blog is created.
● Blog posts can only be modified by the blog post's creator or a group administrator.
The rich text editor [page 104] contains a word processing format toolbar, various widgets that you can click on
to insert within the blog, the ability to @mention someone, and hashtags. As you write your blog, you can
choose to save draft versions before you publish it to the group. This allows you time to proofread or make
edits. However, if you publish your blog and then notice something that you would like to change, you can
always edit it after it's been published and then re-publish it as a new version when you're ready.
SAP Jam Collaboration User Guide 1902
Content PUBLIC 99
Designated authors
If you need to make content available for your blog post but cannot publish it (e.g., because you are unavailable,
on vacation, short on time etc.) and have staff or colleagues that can compose messaging and other content
for you as ghostwriters, then you can designate others to write blog posts on your behalf. Although the other
person can edit and publish your blog post, your name is shown as the content creator.
Note
Company administrators can enable or disable the ability for a ghostwriter to blog on behalf of another
group member.
To designate someone else to blog on your behalf
1. Above the global menu bar in SAP Jam, click the cog icon and choose Account Settings.
2. Click Designate Author.
3. On the Designate Author page, enter the name, email address, or member list of the person or people you
wish to designate as your blog editors and publishers.
When group administrators, content owners, or content approvers review a blog post or view the published
blog post, they are able to see both the name of the ghost writer and the name of the person they are writing on
behalf of. When non-group administrators and non-blog post approver group members view a published blog
post, the name of the group member that the blog post is written on behalf always displays as the author; the
name of the ghost writer never displays to group members once the blog post is published.
You can print blog posts by clicking Print from the toolbar above the blog post. The thumbnail image (if any),
title, last updated by, and blog post content are including in the printed output.
4.1.10 Wiki pages
You can create wiki content and share it on a group feed or your own profile wall.
When others view your wiki, they can choose to follow it so that they see immediate feed activity whenever you
update it or another user posts a comment on it.
Wikis can include different types of text, tables, pictures, or video content. In addition, you can attach any type
of file to a wiki page or insert a dynamic widget. Users can assign existing tags to a wiki page or create their own
ones.
Wiki pages can be edited in a draft mode to be published and made available to others later. In draft mode, a
wiki page is only available to its creator. A version history of each document is available and older versions can
be restored at any time.
Permissions
The following table lists all the actions that can be performed on wikis, and which group members can perform
them based on collaboration level.
SAP Jam Collaboration User Guide 1902
100 PUBLIC Content
Note
"Creator" refers to the wiki creator. "No one" means that the action is not supported for wikis.
Wiki permissions
Actions Read-only Limited Full
Add Tags Everyone Everyone Everyone
Add Task Everyone Everyone Everyone
Bookmark Everyone Everyone Everyone
Comment Everyone Everyone Everyone
Copy Group administrator and Everyone Everyone
owner
Delete Group administrator and Group administrator and Everyone
owner owner
Edit Group administrator and Group administrator and Everyone
owner owner
Edit permissions Group administrator and Group administrator and Group administrator and
owner owner owner
Edit publish settings Group administrator and Group administrator and Group administrator and
owner owner owner
Feature Group administrator Group administrator Group administrator
Like Everyone Everyone Everyone
Mark as inappropriate Everyone Everyone Everyone
Mirror Group administrator and Group administrator and Group administrator and
owner* owner* owner*
Move Group administrator and Group administrator and Everyone
owner owner
Mute No one No one No one
Rename Group administrator and Group administrator and Everyone
owner owner
View Group administrator and Everyone Everyone
owner
SAP Jam Collaboration User Guide 1902
Content PUBLIC 101
Note
*This is the default which can be overriden so that specific members or everyone can mirror. It must be set
at the content item level by the content owner or group administrator.
4.1.10.1 Create a wiki page
You can use the wiki editor to create a repository of information to be shared with a group or for your own use.
To use the wiki editor
1. Navigate to the group where you want to create a wiki page and click Content from the navigation menu.
You will be directed to an overview of all content items that have been created in the group.
2. Click the Create dropdown menu and choose Wiki Page.
The Add a Wiki Page page appears.
3. Enter a title in the Title box.
4. Enter your content in the content editor. As you begin to type, a draft of your wiki is automatically saved.
5. Select one of the following options:
○ Save Draft: This action saves a draft of your wiki, but does not publish it. The message, "This wiki is a
draft and has not been published yet" displays in a light box. You can choose to Publish, Edit, or Delete
Draft from this view. The draft is saved in the Drafts section of Content until it is published and is only
visible to the group author.
○ Publish: This action saves your wiki and publishes it. You can choose to allow it to display in a feed
update, or turn off the Show in Feed Updates option if you do not need to share this update.
6. Set the permissions for your wiki (i.e., full, limited, or visible only to you and group administrators).
7. Click Publish to confirm your choice and to publish the wiki page.
Once the wiki page is created, the wiki content appears in a light box. You can click Edit on this page if you want
to return to your wiki and make changes.
Note
If you click to edit a wiki while someone else is working on it, you will need to choose to continue or cancel.
If you continue, a new draft of the wiki is created.
4.1.10.2 Exclusive edits to a wiki page
When a wiki page is being edited by another user, as you are viewing that same wiki you will see a banner
notification in real-time that states the name of the user who is editing the wiki and how long the wiki page has
been in edit mode. You can click Request to Edit if you need to make edits.
The request can be sent to the content owner or group administrators. They can either discard the check out or
check in the wiki page; both actions free the wiki page for your opportunity to edit. A real time notification
displays in a banner about the discarded check out or check in while viewing the wiki page.
SAP Jam Collaboration User Guide 1902
102 PUBLIC Content
Click Request to Edit for wiki page
Select the request recipient and enter a reason for requesting the edit
When you edit a wiki page, it is implicitly check out for your edits. A banner notification at the top of the page
will indicate how long you have been working on it in edit mode. When you publish a wiki page, it is then
implicitly checked in.
SAP Jam Collaboration User Guide 1902
Content PUBLIC 103
4.1.11 Images for blog posts, knowledge base articles, and
wiki pages
For ease of creating content in wikis and blogs, you can copy and paste images into the published or saved draft
versions of wiki and blogs from sources such as email, Microsoft Word, and clipboard applications.
When you copy and paste or upload images from your computer to a wiki page, knowledge base article, or blog
post, the image itself is not added as a separate file under the Content section. It is "bundled" as part of the wiki
page or blog post. The image cannot be searched or browsed for independently of the wiki page or blog post,
and it does not generate a separate feed item.
You can copy and paste to upload images into question, idea, and discussion comments at a first or second
reply level for a forum post. You can also copy and paste to upload images when creating or editing a knowledge
base article.
When you mirror a wiki page that contains images, the image is also mirrored.
The maximum resolution for embedded images is 1200 x 1200 pixels.
Internet browser requirements
Image pasting from the following browsers are supported:
● Microsoft Internet Explorer 11 and higher
○ Under Trusted Sites Zone security settings for Internet Explorer, ensure that "Allow Programmatic
clipboard access" is enabled or set to 'Prompt'.
● Google Chrome
4.1.12 Rich text editor
When creating knowledge base articles, wiki pages, and blog posts, you can use many enhanced functions on
the toolbar of the rich text editor. You can hover your cursor over each toolbar action to reveal the button name.
A subset of these functions are also available for the text widget.
As of the February 2018 release, please note the following updates when using a rich text editor in wiki pages,
blog posts, and forum topic full screens:
● Edit menu includes Undo, Redo, Cut, Copy, Paste, Paste as text, Select all, and Find and replace actions,
most with shortcut keys.
● View menu includes Source code, Visual aids, Show invisible characters, and Show blocks actions.
● Insert menu includes Table, Special character, Horizontal line, and Date/time actions.
● Format menu includes Bold, Italic, Underline, Strikethrough, Superscript, Subscript, Code, Blocks, Align,
and Clear formatting actions.
● Table menu includes Table, Table properties, Delete table, Row, Column, and Cell actions.
With the addition of these new menus, the quick access toolbar buttons for Superscript, Subscript, Horizontal
line, Block quote, Clear formatting, Insert date/time, Special character, Find and replace, Show blocks, and
Show invisible characters have been removed.
SAP Jam Collaboration User Guide 1902
104 PUBLIC Content
Toolbar button or Menu item Description
Apply preset headings to text
Font Family Default text is set to Arial; choose from 32 font styles in the
drop down list
Choose a preset font size or enter a custom size
Bold Use for emphasis
Italic Use for emphasis
Underline Use for emphasis
Strikethrough Text displays, crossed out
SAP Jam Collaboration User Guide 1902
Content PUBLIC 105
Toolbar button or Menu item Description
Choose a text color from the palette or create your custom
palette
Background color Choose a background color from the palette or create your
own palette
Apply bullets to an unordered list
Apply numbered lists styles which include Lower Alpha,
Lower Greek, Lower Roman, Upper Alpha, and Upper
Roman
Note
When you copy and paste one bulleted or numbered list
to another list, the lists will merge into one rather than
forming a nested list.
Align left Text alignment
Align center Text alignment
Align right Text alignment
SAP Jam Collaboration User Guide 1902
106 PUBLIC Content
Toolbar button or Menu item Description
Justify Text alignment
Decrease indent Use as a forward tab to move text start position
Increase indent Use as a backward tab to move text start position
Check spelling Indicates possible spelling errors by inserting red underline.
Right-click on the mispelled word to see a suggested
spelling.
Undo Undo the last action
Redo Redo the action prior to the undo
Table Various functions; see next table section
Superscript Insert small text above the line
Subscript Insert small text below the line
Horizontal line Insert a horizontal line that spans the width of the blog page
Blockquote Quoted section
Clear formatting Remove applied formatting and reset to default
Inserts date and time
Choose from a palette of special characters
Find and replace Find a word or phrase and replace one instance or all
instances.
SAP Jam Collaboration User Guide 1902
Content PUBLIC 107
Toolbar button or Menu item Description
Show blocks Show block level elements in an outline
Show invisible characters Reveals hidden characters (e.g., hard returns)
Show HTML source code
Left-to-right Text defaults to start cursor from the left side of the screen
Right-to-left Move text to start from the right side of the screen;
appropriate for Right-to-Left languages such as Arabic and
Hebrew
Link Insert a link to other wikis, blogs and documents, a new
document from your local drive, forum topics, grops,
external URLs, and people
Image Upload from computer, choose existing content, or insert
photo from URL
Video or Audio Insert video by pasting a URL or embedding code
Table of Contents At cursor position, insert a hyperlinked table of contents
that is formatted from up to six existing heading levels. As
you add more information to your wiki pages, knowledge
base articles, and blog posts with more headings, you can
update your Table of Contents by clicking the Update button
that appears below the inserted table of contents in Edit
mode.
When working with tables, you can use a floating toolbar that allows you to work with table properties, insert
rows and columns, and delete rows and columns more conveniently. Click and drag to resize individual rows
and columns.
Right-click anywhere inside the text editor to access the internet browser's default right-click context menu.
SAP Jam Collaboration User Guide 1902
108 PUBLIC Content
Table menu item Description
Create a table by moving cursor across for columns and
then down for number of rows
Cell > Cell properties Set width, height, cell type, scope, horizontal and vertical
alignment, style, border color, and background color
Cell > Merge cells Select which column and row cells to merge
Cell > Split cell Splits current cell
Row > Insert row before Place new row above current row
Row > Insert row after Place new row below current row
Row > Delete row Delete current row
Row > Row properties Set row type, alignment, height, style, border color, and
background color
Row > Cut row Cut current row
Row > Copy row Copy current row
Row > Paste row before Paste row above current row
Row > Paste row after Paste row below current row
Column > Insert column before Insert column before current column
Column > Insert column after Insert column after current column
Column > Delete column Delete entire current column
Delete table Delete entire table
4.1.13 Thumbnail images for wikis and blogs
Thumbnail images appear in the content and multimedia widgets for group overview and custom home pages,
the recommendations widget on the custom home page, in feed posts and replies, single item view,
SAP Jam Collaboration User Guide 1902
Content PUBLIC 109
recommendations page, recommendations tile on the regular non-custom home page, video playlists, and in
the mobile app. When you create a wiki page or blog post, a default thumbnail is automatically created for it.
Anyone with edit permissions for wiki pages and blog posts can customize the thumbnail.
If the wiki page or blog post is submitted through a content approval process, the approver can review the
content and the thumbnail image together.
Note
If the thumbnail image is sourced from existing group content, and changes are made to the image, the
thumbnail image will not be updated. Thumbnail images that are uploaded from your computer are not
saved to the group content folder.
SAP Jam accepts thumbnail images of any dimensions and resolutions for wiki pages and blog posts.
Thumbnails optimally display in a 16x9 (widescreen format) on the home page, overview page, and feeds. If the
image you supply is not already in a 16x9 format, SAP Jam will crop the bottom of the image to make it fit. For
example, if your image is a 4x3 format, you will lose a small portion at the bottom of the thumbnail. If your
image is portrait or tall in nature, you will lose a majority of the bottom portion in the thumbnail. SAP Jam
always preserves the image aspect ratio, so your image is never stretched or compressed.
The thumbnail image can be rotated left or right, and zoomed in or out before applying it to the wiki page or a
blog post.
When saving a draft version of the wiki page or blog post, the thumbnail is also saved.
If the wiki page, blog post, or thumbnail image is changed after it's been published, the content item and image
are both submitted together to the content approval queue.
Add a wiki page or blog post thumbnail image prior to publishing
To add a wiki page or blog post thumbnail image
1. As you write the blog post or wiki page, go to the empty thumbnail and click Choose a Thumbnail.
2. Select an image from the group content folder or upload a new image and then click OK.
3. Click Save to save the new thumbnail.
Edit a wiki page or blog post thumbnail image
To edit a wiki page or blog post thumbnail image
1. Go to the single item view of the blog post or wiki page.
2. Choose More > Edit Thumbnail.
3. In the Edit Thumbnail lightbox, click Choose a Thumbnail.
4. Select an image from the group content folder or upload a new image and then click OK.
5. Click Save to save the new thumbnail.
If you want to delete the thumbnail and revert to the default image, at step 3 above, click the Trashicon and then
save the thumbnail.
SAP Jam Collaboration User Guide 1902
110 PUBLIC Content
4.1.14 Edit wiki pages and blog posts
In SAP Jam, you can modify the content, formatting, and layout of a wiki page or blog post (including those
which use pre-designed content templates) using the provided rich text editor.
Note
The wiki editor for group overview pages has been deprecated. For those who previously used the wiki
editor to design group overview pages, a new message now invites users to start working with page
designer.
The following options are available to you on the rich text editor:
● Format
● Font Family
● Font Size
● Bond, Italic, Underline, and strike-through formatting
● Text color
● Background color
● Alignment
● Bulleted and numbered lists
● Indentation
● Check spelling
● Insert and edit tables
● Superscript and subscript
● Horizontal line
● Blockquote
● Clear formatting
● Insert date and time
● Special character
● Find and replace
● Show blocks and show invisible characters
● Display text left to right and right to left
● Insert links to content, new documents, forums, groups, URLs, and people
● Insert images: Embed an image, upload a new photo, or insert an existing photo from your SAP Jam
network.
Wiki Editing
When editing a wiki, there are two different options for saving your edits: Save Draft and Publish. If published as
a major change, it will post an update to the group feed or your profile wall, depending on the wiki location, with
an option to include a description about the edits. Drafts and minor versions of your published wiki are not
posted to the group feed or profile wall.
While you edit your wiki, your changes are automatically saved as a draft.
SAP Jam Collaboration User Guide 1902
Content PUBLIC 111
4.1.15 Knowledge base articles
Knowledge base authors can now create knowledge base articles as part of Employee Support for their groups.
This allows group members to receive immediate answers, save time and improve productivity. It can help to
reduce service tickets sent to support staff and provides service agents with easy access to a knowledge base
that improves resolution rates.
Create a knowledge base article
If the Knowledge Base feature has been enabled for your company, you'll see Knowledge Base in the navigation
menu for your group. Here, you can view a list of knowledge base articles or create a new one. You can
@mention others and comment on knowledge base articles.
To create a knowledge base article
1. Click Knowledge Base from the navigation menu for your group.
2. Click + Knowledge Base Article at the top of the Knowledge Base articles listing.
3. On the Create Knowledge Base Article dialog, choose from one of the following templates:
○ Topic Page: Enter a title, a brief overview of the topic, the details, any additional information, and
attachments to this type of article.
○ How-to: Enter a title, brief description, step-by-step instructions, and additional information, and
attachments to this type of article.
○ FAQ: Enter a title and up to 10 questions with answers.
○ Problem Resolution: Enter symptoms, the environment, causes, resolution, and select an impact level;
intended to support service delivery scenarios.
SAP Jam Collaboration User Guide 1902
112 PUBLIC Content
Knowledge base article templates
Note
Templates cannot be edited or deleted.
4. Click Create.
5. Enter a title in the Title text box.
6. Fill in the remaining text boxes for the chosen template as needed.
Note
You can use a built-in rich text editor formatting toolbar to format text, and paste, copy and paste to
upload images, choose an existing image, or upload to embed images, improving readability and
usefulness of articles.
7. To add an attachment, click Add Attachment at the bottom of the article. You can attach existing content
from the group or upload a new file. While you cannot attach a mirrored item to your article, you can insert
a link to it.
8. To the left of your article, you can choose up to 50 applicable categories, making it easier for others to find
it when they do a search. Categories can be selected before or after you create the article. Once published,
the list of categories that the article belongs to displays on the right side of the article in single item view.
Your company administrator is responsible for creating the categories, up to a maximum of 150 per
hierarchy level.
SAP Jam Collaboration User Guide 1902
Content PUBLIC 113
Note
From the group level list view of the Knowledge Base section, you can filter the display of published
knowledge base articles by category from the Showing drop-down list.
9. Once your article is complete, click Publish. You can choose the publishing and expiration dates for your
article to help ensure timeliness and relevance of the article. And you can also set group member
permissions for knowledge base article access: Full, Limited, or Hidden access to control view and edit
capabilities.
Note
Depending on the configuration by the group administrator, the article may be subject to a content
approval process. You'll receive a notification when your article is approved or rejected.
10. If you want the article to generate a feed item once published, choose Major change and enter a comment
about the article or version.
Save a draft
You can save a draft of the article you are writing, after you have at least provided a title for the article. The draft
version is accessible in a Drafts section above the published articles. When you are ready to continue, you can
edit the draft version of the article. When a draft exists, you can also publish or delete the draft if no longer
relevant.
Copy a knowledge base article
You can copy a knowledge base article within the same group or another group you are a member of to create
new articles similar to the existing ones.
Note
When an article, based on a custom template, is copied over to another group, the knowledge base
template is also copied over. By default, the template is disabled. Group administrators can enable the
knowledge base template if its use is applicable for their group.
To copy an article
1. From the list of knowledge base articles on your group's Knowledge Base page, click the drop-down on the
far right of the article you want to copy and choose Copy.
2. Click OK on the confirmation dialog to proceed with the copy action.
Thumbnails
You can include a thumbnail image with your articles to help users visually identify content. They are included
when knowledge base articles are copied, moved, or mirrored. If your group's content approval is set up for
SAP Jam Collaboration User Guide 1902
114 PUBLIC Content
knowledge base articles, any changes to the thumbnail image will also be subject to the content approval
workflow.
Edit or delete a knowledge base article
Group administrators or knowledge base article authors can edit and delete any already published knowledge
base articles. After articles are edited and are ready for re-publishing, they are submitted through the content
approval process for approval, if configured. The article that is already published will remain available to group
members and will display the version with the updates once changes are approved.
If a group's collaboration level is set to Full and the knowledge base article permission is also set to Full, you as
a non group administrator member of a group can delete an already published knowledge base article.
When a knowledge base template has been updated, those updates will be applied to existing articles only
when the article is edited and saved. When you edit an article that is based on a template that has been revised,
you will see a message shown at the top of the article that says "The template for this article has been modified
and may cause the article to display differently".
To edit a knowledge base article
1. Click Knowledge Base from the navigation menu for your group, or click Knowledge Base on the global
menu bar to view a list of all available knowledge base articles for groups that you are a member of.
2. Choose Edit from the drop-down menu beside the article.
View, copy, feature, edit, rename, and delete actions
3. Or, click on the article to open it in single item view and then click Edit.
4. Make your changes and then click Publish.
To delete a knowledge base article
1. Click Knowledge Base from the navigation menu for your group, or click Knowledge Base on the global
menu bar to view a list of all available knowledge base articles for groups that you are a member of.
2. Choose Delete from the drop-down menu beside the article. Or, click on the article to open it in single item
view and then click More Delete .
Multiple language support
As a knowledge base author, group administrator, or translator, you can provide pre-translated content for an
existing knowledge base article. You can add the translations to a bundle using the Languages [page 151]
feature. Users will then automatically see the translated knowledge base article for their preferred language, if
available.
SAP Jam Collaboration User Guide 1902
Content PUBLIC 115
A user can still see a default or "fallback" translation, even if their preferred translation is unavailable. For
example, if a bundle contains English, French, and Spanish translations, and English is set to the default, a user
with any other language preference will see the English version.
To support offline requests for content, you can view a print preview and print a knowledge base article. You can
also print to PDF to export the article to other third-party applications.
Version history
When you publish your article, the article receives a version number. Anytime the article is republished, the
version number will increment by 1. The latest version of the article always displays in the knowledge base
widget.
You can view the version history and individual versions for any knowledge base article.
Version history for a knowledge base article
Revert to previous version
When you view a previous version of your knowledge base article using the version history, you can also revert
to a previous version by clicking Revert to this version.
SAP Jam Collaboration User Guide 1902
116 PUBLIC Content
Revert to previous version
Search for knowledge base articles
As a logged in employee, you can search knowledge base articles in private and public groups that you have
access to using keywords. External users can also search for knowledge base articles in groups they have
access to.
Knowledge base article search
When searching for knowledge base articles using the "All" or "Knowledge Base" filters on the global search bar,
the search results may return articles from public groups that you may or may not have joined. The search
results can include a readable list of articles.
When visiting the knowledge base landing page for a company, you will see a Search bar with advanced search
capabilities and lists of recommended and recently updated articles to help you quickly access relevant
information. Each tile includes the name of the article, the group the article was authored in, the name of the
knowledge base author or who last updated it, when it was last updated, number of likes and views, a content
rating, and any categories it may be assigned to. As you enter search criteria in the Search bar, auto complete
suggestions will appear in a dropdown list.
You can expand the Advanced search area to search for knowledge base articles by author name, group name,
hashtag, selected category, or time frame. When you click Select Category, you can choose up to 50 categories
to help refine your search. Selected categories will display below the Filter button.
Note
When filtering by categories in a group's Knowledge Base page, only the categories applied to the group's
articles will display in the filter.
There is a View All articles link at the bottom of the Recommended section so you can browse through all
articles.
SAP Jam Collaboration User Guide 1902
Content PUBLIC 117
Recommended knowledge base articles
Recommended knowledge base articles display with configured thumbnail images and metadata such as the
author name, the name of the group where the article originated, when it was last updated or published,
number of likes, number of views, content rating, the names of categories it can be searched by, and a snippet
of the knowledge base article. Recommendations are based on content you have recently viewed.
Submit feedback
You can provide quantitative feedback on a knowledge base article by selecting a one to five star rating to
answer the question "How helpful was this knowledge base article?"
Note
If your company administrator disables the "Enable Content Rating" option in the SAP Jam Admin console,
the ability to provide feedback will not be available.
The number of people who found an article useful also displays.
Knowledge base article star rating
4.1.16 Manage content
When working with content, you can perform a variety of actions that help you maintain content items them
and keep organized as their volume increases.
● Create all group members (public) or selected group members (private) accessible folders.
● Copy, manage mirror copies, move, tag, upload, download, rate, feature, and delete content.
● Apply different levels of permissions to content.
● Lock documents to indicate you are working on a version.
● Publish major and minor versions of documents such as wikis and blogs, or maintain them in a draft state
until ready to publish.
● Add a task to accompany the content item.
● Like, comment, annotate, bookmark, and recommend content.
● Create filters or search alerts to help you find specific content.
4.1.16.1 Group folders
SAP Jam groups may work with a variety of infomation and file types. When you create folders, you can
organize content items into collections to make it easier for group members to discover relevant information.
SAP Jam Collaboration User Guide 1902
118 PUBLIC Content
For example, you could create a folder for summaries of weekly meetings about an activity to make this
information easier to find.
You can also create private folders for sharing with selected individuals, or to facilitate private collaboration. For
example, a manager can create a private folder for each of her employees to do one-on-one mentoring and
content sharing.
Note
Private folders can only be created at the top level of the content section.
To create a group folder
1. Go to the Content section for the group.
2. On the Create drop-down menu, choose New Folder.
3. In the Add Folder dialog, enter a name for the folder.
4. Select where you want to add the folder (e.g., top level, within another existing folder).
5. Click Create. The new folder is added to the location you specified in the previous step.
To create an access-restricted private folder
1. On the Create drop-down menu, choose Private Folder.
2. In the Add Private Folder dialog, enter a name for the folder.
3. In the Share access with text box field, enter the names of the select members. You can share access with
pending members; they will receive a new notification with an invitation to join the group with the private
folder.
4. Click Create. The new folder is added to the top level of the Content section.
Note
If you want to remove access from a selected member, or provide another member with folder access, go to
the private folder and click Edit Privacy.
Place cursor over author name to access Edit Privacy option
SAP Jam Collaboration User Guide 1902
Content PUBLIC 119
Share access with group members, including those who are pending members due to a recent invitation
Note
When content is moved (e.g., from a private folder to a public folder, from a public folder to a private folder,
from one public folder to another) within a group, the meta data remains unaffected.
4.1.16.2 Copy content
If you have content that needs to be copied to another folder or group, you can copy individual or several files
and documents at once.
To copy content to a folder or other group
1. From the Content section, select the content you want to copy. Or open the content item in single item
view.
2. On the top menu bar, choose More > Copy selected items to.
SAP Jam Collaboration User Guide 1902
120 PUBLIC Content
More > Copy selected items to
3. In the Copy To light box, select the appropriate group from the drop-down list.
SAP Jam Collaboration User Guide 1902
Content PUBLIC 121
Select folder
4. Click the folder where you want to copy the content to. You can use the Filter by Title search field to search
for the name of the folder. If you select the wrong folder, you can return to the top level and search again by
clicking the breadcrumb link that appears above the list of folders.
5. Click Select Folder. An "Operation completed successfully message" will display at the top of the top of the
page.
Note
If you copy several content items simultaneously to another folder, the system will process those files in the
background, allowing you to continue navigation through the SAP Jam web application.
4.1.16.3 Manage mirrored copies
When posting the same document to two or more places within a single group or many groups, as a content
creator, you can choose to "mirror", or make an identical copy of a single source content item (e.g., the original
spreadsheet, presentation, image, video, wiki page, blog post, etc.). This saves you time especially when you
need to make an update to the source content. Previously, you would need to update the source content (i.e.,
post a new version) and then re-post it to all the places and groups where the copies reside. Now, once a
SAP Jam Collaboration User Guide 1902
122 PUBLIC Content
content item is mirrored to other groups and folders, whenever you make an update to the source content, the
updates are automatically applied to the mirrored copies.
Note
● A content owner/creator is the original author of a document, wiki, or blog, or a member of the group
who uploads the initial version of a document on behalf of the author. Starting with the February 2016
release, regardless of group participation level, only content owners could add a new mirror. This
helped restrict ownership of source material and easily identify the original owner of a content item.
Now with the August 2016 release, group administrators and content owners can modify mirror
permissions by designating all or specific group members to be able to mirror content.
● Any documents that were mirrored prior to the February 2016 release, regardless of whether it was
mirrored by a content owner or non content owner, are unaffected by the changes which restrict
mirroring to content owners starting in this current release. Those mirrored documents will not be
deleted.
● Mirroring is not supported for content stored in external repositories (e.g., Microsoft SharePoint,
Alfresco One, SAP Document Center, etc.).
Permissions
The following table lists all the actions that can be performed on mirrored content items, and which group
members can perform them based on collaboration level.
Note
"Creator" refers to the document creator or member who mirrored the document. "No one" means that the
action is not supported for mirrored documents.
Mirrored document permissions
Actions Read-only Limited Full
Add Tags Everyone Everyone Everyone
Add Task Everyone Everyone Everyone
Bookmark Everyone Everyone Everyone
Check out No one No one No one
Comment Everyone Everyone Everyone
Copy No one No one No one
Delete Group administrator and cre Group administrator and cre Everyone
ator ator
Download Group administrator and cre Everyone Everyone
ator
SAP Jam Collaboration User Guide 1902
Content PUBLIC 123
Actions Read-only Limited Full
Edit No one No one No one
Edit permissions No one No one No one
Edit publish settings* No one No one No one
Feature Group administrator Group administrator Group administrator
Like Everyone Everyone Everyone
Mark as inappropriate Everyone Everyone Everyone
Mirror No one No one No one
Move Group administrator and cre Group administrator and cre Everyone
ator ator
Mute Everyone Everyone Everyone
Rename No one No one No one
Upload new version No one No one No one
View Everyone Everyone Everyone
When a content owner or author mirrors a content item, the permission setting is also inherited by the
mirrored copies. For example, if an author publishes their wiki page with limited permissions and then mirrors
copies to two other groups, those mirrored copies will also be set to limited permissions.
Note
* denotes the following: Mirror content is always published when its sources is published. Mirror content is
automatically removed when its source expires. Group administrators and the content creator can
schedule a mirror entry to be completely deleted under content listings in a targey group, either before or
after the source expiration.
Publishing and expiration
When a source content item is published with a publish date and expiration date, the mirrored copies of that
item also assume the same publish and expiration dates. Mirrored content is always published at the same
time as its source, and is always removed from a target group when its source expires. However, the mirrored
copy under the Content listing for the target group, along with its feed conversations, can be manually removed
or scheduled for removal either earlier or later than its source.
SAP Jam Collaboration User Guide 1902
124 PUBLIC Content
Create a mirrored content item
To ensure that all groups have access to the same copy of a given content item (e.g., PDFs, Microsoft Word
documents and PowerPoint slides, video files, jpg and png images, knowledge base article, wiki pages, and blog
posts, etc.) rather than a copy that may be out of date, a single source content item can be maintained in a
public or private group folder, and then mirrored to other groups as a read-only copy. Edits can only be made to
this source. Once the new version of the source is published, it automatically updates all mirrored copies in the
other groups.
Note
You can mirror a content item, one group at a time only.
Note
When a blog or wiki containing embedded images is mirrored, the images are not mirrored. The content
owner is responsible for making sure that members of a group where the blog/wiki is mirrored have
permission to the embedded images. For best results, it is recommended that you embed images so that
they are publicly available, such as those from a public group, a public SAP Jam profile, company portal, or
the internet.
To create a mirrored document
1. Go to the Content section for your group. Or if mirroring a knowledge base article, from the Knowledge
Base section, go to the single item view of the article you want to mirror.
2. Click the content item to open it in single item view.
3. From the More menu located below the content item name and breadcrumb navigation, choose Mirror.
4. On the Manage Mirrors light box, click + Mirror.
5. From the Mirror to Group light box, click the Select Group drop-down menu.
6. A list of groups that you have access to displays. Choose a group.
Note
When mirroring a knowledge base article, the next steps are not applicable as there are no folder
structures for the knowledge base.
SAP Jam Collaboration User Guide 1902
Content PUBLIC 125
Mirror to group
7. A list of top level folders for the group content displays.
8. Click to select a folder. If you have clicked an incorrect folder, you can navigate back to all top level folders
by clicking on the breadcrumb link that appears above the folder titles.
9. Click Select Folder. The Manage Mirrors light box displays with the confirmation message, "Mirror created
successfully."
10. If you want to mirror the document to other groups or other folders within the same group, repeats steps 1
through 9.
Once the source is mirrored to other groups, their group members will have read-only access to the mirror
copy. The More drop-down menu for the mirrored copy will not have the option to mirror another copy of itself;
however, you will be able to make a non-mirrored copy.
SAP Jam Collaboration User Guide 1902
126 PUBLIC Content
Mirrored document icons
Icon that appears before document title indicates that it is a mirrored copy
In the feed updates for the destination group, when the source content has been updated, a feed item will
appear to notify members that their fellow group member has posted an updated version of the mirrored
document. The person who has mirrored the content item must be a member of both groups; their name will
appear in the feed item as the person who has updated the content item.
Update a source content item
Content owners or those with permission to update content will see the following message when uploading a
new file to replace the source content item:
SAP Jam Collaboration User Guide 1902
Content PUBLIC 127
Updates and comments will be mirrored to multiple groups
They will also see the following when updating blog posts:
Updates and comments will be mirrored to multiple groups
Delete a mirrored content item from the target group
If a content item no longer needs to be shared to a certain target group, as content owner and target group
member, you can delete the mirrored copy of the item. The deletion will also remove any feed updates and
metadata associated with the mirrored copy. Deleting a mirror copy does not affect the source.
To delete a mirrored content item
1. Go to the Content section for the target group where the mirror exists.
2. Click on the mirrored content item so that it opens in single item view.
SAP Jam Collaboration User Guide 1902
128 PUBLIC Content
3. Click More > Delete.
4. Click Confirm on the delete confirmation message. The item will be moved to the group trash.
Delete a mirrored content item from the source group
If you are not a member of a target group that contains the mirror you wish to delete, you can delete the mirror
via the source group.
Note
Deleting a mirrored content item from the source group will only remove the content of the mirror but leave
behind existing feed updates and metadata that are already captured for the mirror. When someone visits
the document viewer for a deleted mirrored item, they will see a message stating that the mirrored content
is no longer available, but they can still see associated feed updates, views, likes, downloads, tags, and
content rating.
To delete the mirrored content item
1. From the source group, go to the single item view of the source content item and choose Manage from the
Mirrored to groups section.
2. Click the x for the target group with the mirrored copy you want to delete.
3. Click OK on the confirmation message to delete the mirror copy.
Delete the source content item from the source group
When source content and its related feed updates are no longer relevant, you can remove the source, its feed
updates, and all mirrored content from all target groups.
Note
This will remove the content of the mirrors but leave behind existing feed updates and metadata that are
already captured for the mirrors; it is up to the group administrator of the target groups to delete such feed
updates and metadata. When someone visits the document viewer for a deleted mirrored item, they will
see a message indicating that the mirrored content is no longer available, but they can still see associated
feed updates, views, likes, downloads, tags, and content rating.
To delete the source content
1. From the source group, go to the source content item and choose More > Delete .
2. On the Delete Confirmation message, click OK to delete the source and all its mirrored copies.
Edit the source content item
To edit the source content, you must have access to the source group and folder where the file is located, along
with permissions to edit that source file.
SAP Jam Collaboration User Guide 1902
Content PUBLIC 129
Mirrored content and view source details
On the single item view page for the source content item, the right side panel lists the number of mirrored
copies that exist.
Mirrored to groups information
When you click Manage, it opens the Manage Mirrors light box where you can add new or delete existing
mirrored copies.
The mirrored content item contains a clickable link to View Mirror Source, which opens only if you have access.
4.1.16.4 Move content
When you add content, by default it may be added to a Top Level folder. As that might not be the best location,
you may need to create folders to organize content uploads and find information faster. You can also move
existing content such as documents, wikis, images, videos, and blogs from one group content folder to another
group, provided that you have access to the destination group and the folder.
To move your content to another folder
1. From the Content section, select the item(s) you want to move.
2. From the actions above the Content section choose More > Move selected items to. Or, located below the
content item name, choose More > Move.
3. In the Move to pop-up, choose the destination group where you wish to move the content to.
SAP Jam Collaboration User Guide 1902
130 PUBLIC Content
Select the destination group
4. Choose a folder
5. Click Select Folder.
6. A confirmation dialog appears. Click Move.
Note
If you are moving a content item such as a wiki or blog where the item contains an unpublished draft,
that draft will be discarded upon the move. If you move a video or image that is linked to the overview
page or wiki, a warning message will appear before you commit to moving the item.
Note
When you move content items from private folders to public folders all group members will be able to view
the content. After you have moved a content item to another group folder and then return to the folder
where it was previously saved, a message displays to indicate that the item was moved to another group.
Note
You cannot move documents within or outside of a group specified by your group administrator as having
limited permissions.
Meta data and reports
When you move a content item to a folder within another group, the meta data (e.g., number of views, likes,
content rating, tags, feed comments) is also moved with that item. For example, if the number of views for an
item in Group A is 100, and then the same item is moved to Group B where it has 50 views, the total number of
views for that item will be 150 when you see the details for the single item view.
Some company and group level reports may be impacted with the moved meta data. For example, in the group
level report called "Content Ranking", prior to a move from Group A, the number of likes for a specific non-
SAP Jam Collaboration User Guide 1902
Content PUBLIC 131
deleted document is 100. After the document is moved to Group B, when the report is generated for the
current time period, the document meta data will no longer appear for Group A. Instead, the report for Group B
will show 100 likes plus any new likes garnered during the current period.
Note
The number of views that actually occurred for an item per specific group are shown where applicable in
other reports.
If Group A has a wiki with 100 feed items and that wiki is moved to Group B, the company level report will show
that the company has two wikis (one in Group A and one in Group B) with 100 feed items each. For the group
level reports, Group A will show one wiki with 100 feed items, and Group B will also show that it has one wiki
with 100 feed items.
When you move content items to or from private folders, all meta data will also be moved to the destination
folders.
4.1.16.5 Feature content
If you need to draw attention to a specific content item, you can specify it as a "featured item". The item will
then be highlighted within the Content widget on the group overview pages when the type of content to display
is set to "Featured".
To feature a content item
1. Go to the group page.
2. Click Content from the navigation menu.
3. Locate the item you want to feature and hover your cursor over the title area.
4. From the More drop-down menu below the item, click Feature. A checkmark will appear under the Feature
column to indicate that the content item is now featured.
Feature menu item
If you no longer want to feature an item, you can follow the steps above, this time clicking Unfeature.
Note
You can also feature folders in addition to content items like documents, links, videos, and blogs.
SAP Jam Collaboration User Guide 1902
132 PUBLIC Content
4.1.16.6 Rename content title
As you create and manage your content, you may find that a title may need correction or change. You can
rename the title for a content folder or item within the Contents section.
To rename your content title
1. Go to the group page.
2. Click Content from the navigation menu.
3. Locate the item you want to rename and hover your cursor over the title area.
4. From the More drop-down menu below the item, click Rename. Enter the text for the title and then click
Save.
4.1.16.7 Tag content
Tagging content in SAP Jam works the same as with other web pages and blogs outside of it. When you tag
content, you make it easier for other users to create alerts and search for the exact or similar content based on
the tag that you use. Tags used throughout your group are visually represented in a tag cloud.
To tag content or a knowledge base article on a single item view page
1. Click the content item you want to tag.
2. On the single item view page, choose More > Add Tags or click Add beside the Tags level on the right side
panel.
3. In the Add Tags light box, type the first few letters of the tag you want to use. If your company administrator
has set a list of pre-defined tags, you will see a list of related tags appear in the Tag text box.
4. Select an existing tag (or enter a new one). For multiple tags, separate each tag with a comma.
5. Click Add. The tag can appear in a tag cloud widget or in a list of tags associated with the document. When
a user creates a search alert for that tag, the content item will be listed in the search results.
To tag one or multiple content items simultaneously in the same folder from the Content section
1. Click the content items you want to tag.
2. Choose More > Tag selected items.
3. Follow steps 3 to 5 above.
Note
Tagging is only permitted when your group's collaboration level is set to "full" by your group
administrator.
4.1.16.8 Delete content
When you delete content from the Content section, the content is removed from the Content section and
placed in Trash. To permanently delete the content, you can click on Trash, select the item, and purge it
completely.
To delete content from the Content section
SAP Jam Collaboration User Guide 1902
Content PUBLIC 133
1. Select the item(s) from the Content section
2. Choose More > Delete selected items.
3. Click Delete on the Confirmation message.
If you select an item that you do not have permission to delete, you will not be able to delete that item.
Delete multiple files
4.1.16.9 Publish settings
Content may be time-sensitive and subject to announcement at the right time, requiring an automatic
publishing mechanism. It may also become out-dated and a source of confusion if a member comes across it
and uses the information when it's no longer applicable; this would warrant a "best-before-date". When you
upload new content or work with previously published content items in the group Content folder, you have the
option to set a new publish date and time as well as an expiration date and time. For example, if you posted a
legal policy document two years ago, but the policy has changed and is now valid for another two years, you
could delete or archive that policy version in a private folder, and then post a modified version with an
immediate publishing date and time and set expiration date and time. Or, if you'll be away on vacation while a
major announcement is due to be posted, you could write the announcement in advance, and set the
publishing options before you leave.
If you choose not to set these options, the content will publish immediately and without an expiration date and
time. However, you can choose to change or set an expiration date and publish date for the content item in
single item view at a later time.
To configure publish settings for a new content item that you upload
1. On the Upload Files dialog, below Publish Settings, click Options.
2. If you want to set a publish date, select Automatically publish and then choose the date and time from the
drop-down menus.
Note
If a blog or wiki includes attachments, once it is published, the attachments are also published. If you
change the publish settings at a later time, only the blog and wiki will adhere to those settings. The
attachments are unaffected by the change in publish settings and will remain available in the group
content folder unless you manually delete them.
SAP Jam Collaboration User Guide 1902
134 PUBLIC Content
3. If you want to set an expiration date, select Automatically expire and then choose the date and time from
the drop-down menus.
Note
On the far right side of the single item view page, expiration date information will appear below the
content owner's name. On the expiration date, the content item will be automatically deleted and
moved to the group trash. Content items created via your profile page will be moved to your personal
trash.
To configure publish settings for a new blog post, wiki page, or knowledge base
article
1. Below the rich text editor, click Publish.
2. Follow steps 2-3 in the previous section.
Edit the publish settings at a later time
Prior to the publish date and time, if you want to make a change, you can choose More > Edit Publish Settings to
remove or edit the publish date and time for the content in single item view. Prior to the expiration date and
time, you can also choose More > Edit Publish Settings to make changes.
Scheduled and published content items
Content items with a scheduled publish date and time are listed in the "To be published" part of the Content
section. On the single item view, the scheduled for publishing and/or expiration dates appears beside the
content creator's avatar.
4.1.16.10 Permissions
As a content owner who has uploaded a document to the Content section for a group, you can set permissions
on individual documents in a group. You can also set permissions when you create a wiki, right before you
publish or save it.
To edit the permissions on content
1. From the Content section, select the content for which you will edit the permissions.
2. Choose More > Edit permissions.
3. Move the circle to the desired permission setting and then click Save.
SAP Jam Collaboration User Guide 1902
Content PUBLIC 135
Edit permissions
You can choose one of the following permissions for documents:
1. Full Access (default): Other group members can view, edit, delete, rename, re-upload, restore, and
download.
2. Limited: Other group members can view and download, but not edit, delete, rename, or otherwise change
the document.
3. Read-only: Other group members can view only; downloads are not permitted.
You can choose one of the following permissions for wikis:
1. Full Access (default): Other group members can view, edit, delete, rename, restore.
2. Read-only: Other group members can view only (previously known as “Locked Page”).
3. Hidden: Invisible to other group members.
Content owners have full access to the content that they upload. Group administrators have full access to
all the content for their group.
Document Permissions
The following table lists all the actions that can be performed on documents, and which group members can
perform them based on collaboration level set by the group administrator.
Note
"Creator" refers to the document creator or member who uploaded the document, or the latest version of
the document..
SAP Jam Collaboration User Guide 1902
136 PUBLIC Content
Document permissions
Actions Read-only Limited Full
Add Tags Everyone Everyone Everyone
Add Task Everyone Everyone Everyone
Bookmark Everyone Everyone Everyone
Comment Everyone Everyone Everyone
Copy Group administrator and cre Everyone Everyone
ator
Delete Group administrator and cre Group administrator and cre Everyone
ator ator
Download Group administrator and cre Everyone Everyone
ator
Edit Group administrator and cre Group administrator and cre Everyone
ator ator
Edit permissions Group administrator and cre Group administrator and cre Group administrator and cre
ator ator ator
Edit publish settings Group administrator and cre Group administrator and cre Group administrator and cre
ator ator ator
Feature Group administrator Group administrator Group administrator
Like Everyone Everyone Everyone
Mark as inappropriate Everyone Everyone Everyone
Mirror Group administrator and cre Everyone* Everyone*
ator*
Move Group administrator and cre Group administrator and cre Everyone
ator ator
Mute Everyone Everyone Everyone
Rename Group administrator and cre Group administrator and cre Everyone
ator ator
Upload new version Group administrator and cre Group administrator and cre Everyone
ator ator
View Everyone Everyone Everyone
*This is the default which can be overriden so that specific members or everyone can mirror. It must be set at
the content item level by the content creator or group administrator.
SAP Jam Collaboration User Guide 1902
Content PUBLIC 137
For more information about group collaboration permissions, see the About groups [page 34] topic.
4.1.16.11 Upload files
You can upload one or multiple files at the same time in the Content section of your group. Note that the files
that you upload for your group are not maintained from the Content section of your own profile; the content
stored there is independent of group content.
To upload files to the Content section
1. Click Upload File from the Content section.
2. Browse your local drive for the file(s) you want to upload.
3. Select the file(s) and then click Open.
4. From the Upload To drop-down menu, select the folder that you want to upload the files to.
5. The group will see your latest file uploads in the group feed update unless you turn off the Show in Feed
Updatesoption.
6. Click Upload.
Note
Three Microsoft Office document types are supported: Excel, Word, and PowerPoint.
4.1.16.12 Download files
You can select multiple individual files and/or content folders to download in a single zip file.
From the Content section, group members can now choose Download selected items to download content
(i.e., documents and folders) from their groups.
Download files confirmation
4.1.16.13 Download counts
Content owners and group administrators can track the number of times a particular content item has been
downloaded, who downloaded the item, and the latest version they downloaded.
The number of times that a content item (for example., document, compressed file, image) has been
downloaded, either manually or via the API, now appears below the number of views detail in single item view.
SAP Jam Collaboration User Guide 1902
138 PUBLIC Content
When the content owner and group administrator clicks the number beside Downloads, a dialog displays with
the names of members who downloaded the item and the latest version number of what they downloaded.
4.1.16.14 Check out and check in content
Check in and check out actions on documents allow you as a content author to maintain some process control
over your document when other group members have editing access to it. It also allows you as a group
member to follow a process when interested in making edits to a document owned by another content author.
When a document is checked out, checked in, or a check out is discarded, a real time notification displays in a
banner while viewing the document.
Prior to the November 2017 release, you could access the lock or unlock menu items when needing to work
exclusively with a document. For the November 2017 release, lock has been replaced and renamed to "check
out" and unlock has been replaced and renamed to "check in".
Check outs
When you check out a document:
● any other user viewing the document will see a real-time banner notification indicating that the document
is now checked out by you, and for the duration that it has been checked out.
● any other user viewing the document will be unable to perform actions on the document such as edit,
upload new version, delete, edit permissions, and edit publish settings.
● any other user viewing the document can send a request to edit the document. The request can be sent to
the content owner or group administrators. They can either discard the check out or check in the
document; both actions free the document for your opportunity to edit.
● if another user needs to check out the same document you already have checked out and can't wait for
your check in (for example, emergency issue, you are unavailable and unable to check in the document,
etc.), they will be able to click a Discard Check Out option and must enter a reason for this action. You will
be able to see the explanation once your checkout is discarded. A Discard Check Out action by another
user will override your check out (and thereby cause you to lose your changes).
Discard check out with reason
Note
Recommended best practices include that:
○ You check in your changes as soon as you've completed your work so that you don't lose your
changes, and so others can freely check out the same document if needed.
SAP Jam Collaboration User Guide 1902
Content PUBLIC 139
○ Before uploading a new version of a document, you can check out the document first to prevent
overwrites.
● you will see a real-time banner notification reminding you of how long you've had the document checked
out, and to check it in when you're done.
Check ins
When you check in a document:
● the real-time banner notification indicating your check out status no longer displays.
● any other user can check out, edit, upload a new version, delete, edit permissions, or edit publishing
settings for the document.
Inline edits
As a content author or editor, when you edit a document inline (for example, with Microsoft Office integration),
the document is automatically checked out.
4.1.16.15 Upload new document versions
You can replace existing documents with new or other versions of that document.
To upload a new version of a document
1. Click the document to go to the single item page and click Upload New Version or go to the Content
section, click the More menu below the image title and choose Upload New Version.
2. Click Browse to find the file on your computer or device.
3. (Optional) Enter a comment to describe the revision or give a reason for the new upload. The uploaded
version will show in the feed updates unless you turn off the Show in Feed Updatesoption.
4. Click Upload. The version number on the right will increment by one number.
Manage versions
When you upload a document, a version history is maintained. In single item view, you can view the version
history by clicking the number beside Versions to the right of the document. The two most recent versions are
listed, along with the time elapsed since it was uploaded and an avatar of the user who uploaded it.
If there are more than two versions available, click Show More below the Version History to see a list of the
other versions.
In the Version History section, you can click the drop-down arrow beside the version number and choose:
SAP Jam Collaboration User Guide 1902
140 PUBLIC Content
● View to display the document version in the current browser window tab.
● Revert to roll back the document to a previous version. Once reverted, the older version becomes the latest
version.
● Download to obtain a local copy of the document.
● Delete to move the version to Trash.
Note
Image uploads that are greater than 10MB will be uploaded as documents rather than images.
4.1.16.16 Add task with attached content
If you have a task to assign, and need to include one or more attachments from the group content, you can
create a task directly from the content item view to save you a few steps.
To create a task with attached content
1. Go to the Content item view.
2. From the More drop-down menu, choose Add Task.
3. Complete the Task details and attach more content if required.
SAP Jam Collaboration User Guide 1902
Content PUBLIC 141
Add a task with a content item attached
4. Click Add Task.
4.1.16.17 Annotations and comments
If you want to comment inline on a document, you can do so from the content item page via the Comments
menu. You can make a comment that applies to the entire document, or you can insert an annotation that
applies to a specific part of the document. Comments for multiple page items can be viewed for the entire
document or a selected page.
Note
Annotation (comment on item) for the PDF is unavailable when viewing the inline version of a PDF.
SAP Jam Collaboration User Guide 1902
142 PUBLIC Content
Insert comments
To insert a comment for a specific part of the document
1. Go to the Content item page for the document.
2. From the Comment dropdown menu, choose Comment on highlighted area.
3. A rectangle displays over the document; click and drag it to frame the area you want to comment on.
Annotation with Comment on this item and Comment on highlighted area
4. Enter your comments and then click Post.
When inserting more than one annotation on a content item such as a document, the dotted lines used to
indicate the annotated areas can now be repositioned, resized, and commented on. When you view an
annotated region, you can also view the corresponding comment that also displays in the content item's feed
events section. Clicking reply on the annotation section will automatically move the focus to the corresponding
location within the feed in single item view.
View comments
For content items that consist of multiple pages (e.g., Microsoft Word, PDF, etc.) you have the option to view a
list of comments specific to a single page, or all comments for all pages.
SAP Jam Collaboration User Guide 1902
Content PUBLIC 143
Example: Show all comments for document
Comments for a particular version only display when that version is selected. For example, if you choose "Show
all comments only", then all comments for that selected version will display. If you choose "Show Current Page
Comments Only", then only the comments for that page for that selected version will display.
4.1.16.18 Bookmark content
When you bookmark individual content items, you are allowing SAP Jam to maintain a single access point for
your favourite or most frequently accessed documents, blog posts, wiki pages, knowledge base articles, and
other content types.
To bookmark a content item
1. Open the Content item.
2. Choose the More drop-down menu and select Bookmark.
3. To view the bookmarked item, click Bookmarks from the upper menu below the notification and message
icons.
If you want to unbookmark the item, return to the More menu for the item and choose Unbookmark.
Note
You can also bookmark and unbookmark feed items from the More drop-down menu in the group feed.
SAP Jam Collaboration User Guide 1902
144 PUBLIC Content
4.1.16.19 Recommendations
Within a group, if recommendations are made available by your company administrator, you can click the
Recommendations tab to see the recommended content, most viewed, featured, or liked content in that group.
Recommendations can be filtered based on timelines (for example, This Month, This Week, Today, All).
Content recommendations within a group
Recommended content is based on items you liked, commented on, followed, bookmarked, or where you were
at-mentioned on. The list of recommended content will be different depending on which group you are viewing,
or if you are browsing at the company level.
On your home feed, a Recommended Content tile appears with suggested content based on number of views,
likes, highest ratings, or whether it's featured. You can click x when you hover your cursor over the item to view
the item or remove the recommendation. If you want to see more recommended content, click Show More. You
can then browse recommended content by timeline and recommendation qualifier (for example, most viewed,
highest rated, etc.). On this page, you can also browse for suggested people and groups.
SAP Jam Collaboration User Guide 1902
Content PUBLIC 145
4.1.16.20 Search and filter group content
In SAP Jam, you can search for people or information that you are looking for by typing a keyword in the Search
box. If you are searching from within a group, you can limit your search to that specific group, by selecting the
option This Group.
Search by This Group
It is also possible to filter an entire Group's content by content type by selecting one of the options in the
Showing menu. In the "Filter by Title" text box, you can enter part or all of the title you want to search on. If you
enter a partial title, the content list will immediately filter based on your entry.
SAP Jam Collaboration User Guide 1902
146 PUBLIC Content
Showing drop-down menu
The “featured” column shows which content is most important. Featuring content also displays it in the group
home page tiles, making it more discoverable.
SAP Jam Collaboration User Guide 1902
Content PUBLIC 147
Number of views, likes, and featured columns
You can also further refine your search by using the content ratings filter.
Content ratings filter
4.1.16.21 Draft content
Content items that are still "in progress" and not available for group viewing are categorized as Drafts. Draft
versions of blogs are listed above published and stored content in the Contents section of your group pages.
SAP Jam Collaboration User Guide 1902
148 PUBLIC Content
Draft versions of profile wikis and blogs are stored and listed in their respective Drafts section above published
content.
Note
Drafts are autotomatically saved every ten seconds as you edit wikis, blogs, group overview pages,
questions, ideas, and discussions. If you accidentally close the browser or navigate to another URL, the
next time you return to the edit session, you will be prompted to recover any auto-saved changes from your
session. If another user is also making edits to the same draft and saves their work before you, when you
choose to recover changes from your session, it will overwrite that user's changes.
To work with drafts
1. Go to the Drafts area of the Content section.
2. Place your cursor over the title area of the content item and click View.
3. You can choose to publish, edit, or delete the draft. Once a draft is published to a non-private folder, it
becomes a version that is available to all group members.
When you save a draft of an overview page, wiki, blog, question, idea, or discussion, the title is also saved. You
can then change the title for every subsequent version, including the published version.
To change the title of your draft
● Click the Title field of the draft and enter your changes.
Note
Drafts with attachments are included in your company storage quota. When an attachment is uploaded via
external URL, a draft is automatically created as soon as the attachment uploads.
4.1.16.22 Extract zip to content
Your group may have a large volume of documents or content required for archiving purposes. If you are a
group administrator, you can upload a zipped file containing such items into your group's content folder.
Note
The following conditions should be observed:
● File items in a single zipped file cannot exceed a maximum of 2000.
● The size of the zip file cannot be larger than 2.14 GB.
● The maximum number of nested folders is 9.
● To ensure that the extracted files, once uploaded, are not mangled, it is recommended that you use an
up-to-date zip tool (for example, 7zip) to create the correct zip file.
● In the Parameters field for 7zip zipped files, you must enter "cu" to force UTF-8 filenames.
To extract zipped content to a group folder
1. Go to the group Admin menu and choose Extract Zip to Content.
2. Browse your local machine for the zip file you want to upload and extract. Click Open.
3. Choose the folder that you want to upload the content to, set the permissions on the file, and then click
Import.
SAP Jam Collaboration User Guide 1902
Content PUBLIC 149
Extract Zip to Content dialog
4. A confirmation message appears; an email notification will be sent once the files are successfully
uploaded. Click OK to dismiss the dialog.
4.1.16.23 Rate content
Documents, images, links, videos, wikis, and blogs can be assigned a starred rating to indicate its overall value
or perceived usefulness. As all group members can assign a rating, the content will display with the average
SAP Jam Collaboration User Guide 1902
150 PUBLIC Content
rating, and a distribution list of total number of members to total number of stars given. Ratings are
anonymous; names will never appear beside a given rating.
Note
Content ratings are only available if enabled by company or group administrators.
To view and submit a content rating for a particular content item
1. Go to the Content section for your group and select the content item you want to view. In the Content
section, a ratings column will indicate the item's average rating, if applicable.
2. When the content item appears in single item view, a Content Rating area appears to the right (if not,click
Details to expand your view). If it has been previously rated, the average rating and distribution of stars by
total number of group members is shown.
3. To enter a rating or change your previous rating for the content item, click Rate this on the bottom right
corner of teh content rating section.
4. With the first star on the left representing a one star rating and the last star on the right representing a five
star rating, choose the appropriate rating. As a guide:
○ 5 stars = Excellent
○ 4 stars = Good
○ 3 stars = Fair
○ 2 stars = Poor
○ 1 star = Not recommended
5. Click Submit to apply your rating. If you have rated the content before, your previous rating will be replaced
with your new selection. This ensures that while members can change their rating selection, their input will
only be counted once in order to provide a fair and accurate rating average.
Note
If the content item is moved to another group, all rating information is removed.
4.1.16.24 Languages
As a content author, group administrator, or translator, you can upload a new or select an existing translated
content - documents such as Microsoft Powerpoint, Word, PDF; wiki pages; blog posts; and videos - and add it
to a "language bundle" using the Languages feature. Users will then automatically see the translated content
for their preferred language, if available.
Note
For blog posts, only content authors and designated authors are allowed to bundle them with translated
content.
About translation bundles
By bundling translated content together:
SAP Jam Collaboration User Guide 1902
Content PUBLIC 151
● an author or translator can ensure translations are up-to-date with respect to the original content.
● a user can quickly find all available translations for the content item.
● a user can still see a default or "fallback" translation, even if their preferred translation is unavailable. For
example, if a bundle contains English, French, and Spanish translations, and English is set to the default, a
user with any other language preference will see the English version.
Note
● You can include translated content in a single bundle but not multiple bundles.
● Each content item in a bundle must have a language set, and the languages must be unique in a bundle.
● A bundle can contain only content from the same group but they can be from different folders.
Set language
As a content author, group administrator, or translator, you can set a language on a new or existing translated
content item. By setting languages on content, your users will automatically see translations filtered to their
preferred language in a group and on the home page. If a language is not set, it always displays regardless of a
user's language preference.
To set the language on content if the language locale has not already been specified
1. Open the content in single item view, click the Information icon, and look for the social metrics panel to the
right of the content.
2. Click Set Language.
3. From the Set Language dialog box, choose a language from the dropdown list.
4. Click Save. On the right side panel, the language you selected for the content will display. Here, you can
change the language by clicking the current one or add other languages for the same content by clicking All
Languages.
Manage translations for content
To add translations to a bundle
1. When viewing content that has a set language, you can click Languages from the right side panel.
2. On the Languages dialog box, click + Add to add translated content to the bundle. You can choose to
upload new content or select existing content from the group.
3. On the Set Language dialog box, choose a language for the content you are adding to the bundle. The
languages that have already been translated for the bundle appear with the text "already selected". Select
the language and then click Add.
4. Repeat steps 2 and 3 for other content you wish to add to the bundle. When you are done, click Close.
To remove a translation from a bundle
1. On the Languages dialog box, click the v drop-down beside the selected language for the content and
choose Remove from the list. The content item will automatically remove from the bundle.
2. Click Close.
To view translated content from a bundle
SAP Jam Collaboration User Guide 1902
152 PUBLIC Content
1. On the Languages dialog box, click the v drop-down beside the selected language and choose View. The
content will automatically open in a new browser tab.
2. Return to the previous browser tab and click Close.
To set a translated content item in a bundle as the default
1. On the Languages dialog box, click the v dropdown beside the selected language for the content and
choose Set as default. This is now the default content item that displays when a preferred language is
unavailable or not selected.
2. Click Close.
Content items list and language filters
In the Content section list view, you can click a language dropdown to filter content items by language. You can
also choose to view a list of content in all offered languages.
Filter content items by language
In the content listing, a translation icon displays next to a content item that has been translated into one or
more other languages. To view the other translations, select Languages from the dropdown on the right.
Translated document with icon indicator
4.1.17 Content approval and workflow
A content approval workflow allows for content to be reviewed by one or more selected group members before
it is published and available to the entire group. Your group administrator can configure a variety of workflows
based on content type (e.g., blog posts, documents, photos, videos, wiki pages) and for forum and feed posts.
Content approval is a means of ensuring that your group is viewing content that is suitable as vetted by a group
member who is also a subject matter expert.
SAP Jam Collaboration User Guide 1902
Content PUBLIC 153
Content approver selection by the group administrator
Group administrators can apply the same approval policy to all blog posts, wikis, documents, photos, videos,
feed posts, and forum posts before they become visible. Or, they can apply a specific approval policy to each
item. For each content approval workflow, your group administrator must choose one of the following and then
select which members can approve:
● Any group administrator can approve content/comments: A group may have one or more group
administrators but only one is required to approve.
● One of a selected set of members must approve content/comments: One or more group members can
be selected but only one is required to approve.
● All selected members must approve content/comments: One or more group members can be selected;
all are required to approve.
Review, approve or reject content
Content reviewers are sent bell notifications anytime their attention is required for a content approval. They
can also click Pending Approval from the navigation menu to view a list of outstanding items which require their
approval.
To review and then approve or reject content for which you are one of a selected set of members who can
approve content/comments
1. Check your bell notifications for a content review request and then click Review Content.
Review content notification
2. Or, click Pending Approval to view of listing of items pending your approval.
SAP Jam Collaboration User Guide 1902
154 PUBLIC Content
Entries with approval status
3. Click the item to open it in single item view (for content, feed items, and forum topics).
4. Review the item and click Approve or Reject. As a group administrator, you also have two extra options:
Delete the content, and override to approve or reject content.
5. If you approve the item, the content owner and other approvers who are a part of the "any selected group
member can approve" policy all receive a bell and email notification to let them know that it's been
approved.
6. If you reject the item, provide a reason for why the content has not been accepted, and tips if any on
corrective action (e.g., editing the rejected post to make the necessary corrections before publishing it
again; this would start a new approval workflow) that can be taken by the author. The content author will
then receive a bell notification to let them know that the item was not approved. They can click View to read
your rejection comment on why it was not approved for publication.
Feed item with rejection message
When reviewing content where all selected members must approve it before it can be published, a bell
notification displays when one member has rejected the item. For example, if three group members are
selected to approve a wiki page, and one member out of the three rejects the item, then the other two
content approver members are notified with a bell notification that it has been rejected.
SAP Jam Collaboration User Guide 1902
Content PUBLIC 155
Regardless if a group administrator is also a selected member for a content approval workflow, they will have
options to override and accept or reject an item. This covers situations where a selected non group
administrator member is unable to accept or reject a content item because they are unavailable.
Editing a wiki page while in a content approval workflow
If the content owner tries to edit the wiki while it is in the approval workflow (for example, multiple approvers
are required and one has approved so far), they will see a message indicating that the workflow will be canceled
if they proceed with their changes.
List of content pending other's approvals
As a content owner, when you click Pending Approval from the navigation menu, you will see a list of your items
that require approval from another member before they can be published.
Note
Content that is owned by a group administrator or approver will bypass content approval.
Pending other's approval list
Note
All group content awaiting approval by other approvers displays as "Pending other's approval"; for these
items, the group administrator can override and then approve or reject.
SAP Jam Collaboration User Guide 1902
156 PUBLIC Content
4.1.18 Embedded fonts support
When you upload Microsoft Office documents or PDFs generated from Office applications, they may contain
embedded fonts. These fonts display as expected when uploaded in SAP Jam after you follow a few steps in
this topic.
Embedded fonts in Microsoft Office documents
For the embedded fonts in your document to display as expected in SAP Jam, an option must be set in
Microsoft Office.
1. Open your document in the Microsoft Office Application and select File Options Save .
2. Go to the "Preserve fidelity when sharing this document" section and select the Embed fonts in the file
option.
3. Save the document.
4. Upload the document in SAP Jam. When you preview or download the document, you'll see that the
embedded fonts are retained, along with the original document format.
Embedded fonts in PDFs generated from Microsoft Office documents
For the embedded fonts in your PDF to display as expected in SAP Jam, an option must be set in Microsoft
Office.
1. Open your document in the Microsoft Office Application and select File Export Create PDF .
2. Click Create PDF.
3. Click Options to open the Options dialog box.
4. Under the PDF Options section, select the PDF/A compliant checkbox.
5. Click OK then save or publish the PDF.
6. Upload the PDF in SAP Jam. When you preview or download the PDF, you'll see that the embedded fonts
are retained.
SAP Jam Collaboration User Guide 1902
Content PUBLIC 157
5 Tasks, Events, and Calendars
5.1 About calendars
Calendars display three types of date-driven activities: Tasks, events, and away alerts.
Tasks are action items that you can create and assign to yourself or others. You can delegate and track
important tasks that are related to feed updates. You can also submit due dates for Tasks and upon
completion, the person responsible can change the status of their task, from open to completed.
Events are used to schedule activities, invite other group members to activities, and manage attendance.
Group events can be displayed on a calendar (month/week/day) or as a list. As a user, you can also review all
group events that you are participating in under a single aggregated view. Creating an event will create a feed
notification in the group’s feed.
Away alerts allow you to inform your colleagues of when you are away. Those who need to collaborate with you
will see this information beside your name whenever they enter your name or search for you in SAP Jam. They
can then make plans to defer or delegate work in your absence.
Time zone and calendar settings
To the right of your Calendar view is a settings control that enables you to set your preferred time zone and
time format.
Time zone and time format setting
Although a default time zone is set by your system administrator, you can change it to suit your scheduled
meetings, trips, maintain accuracy of time stamps on feed activities, and any other time-sensitive items.
For the time format, you can choose between the 12 hour clock or 24 hour clock. Times shown in events,
calendars, agendas, feeds, away alerts, tasks, dashboards, pro/con tables, and OpenSocial gadgets.
You can also set the first day of the week in your calendar. For example, if travelling from the United States to
Sweden, you may wish to set the first day of the week to Monday to follow the order of the Swedish calendar.
Upon returning to the United States, you can reset your calendar to Sunday.
SAP Jam Collaboration User Guide 1902
158 PUBLIC Tasks, Events, and Calendars
Time and Calendar Settings dialog
5.2 Tasks
You can access your personal task lists from the Tasks action on the top of the page, and group tasks from the
Tasks section of the overview pages. You can also add, edit, and delete tasks.
Tasks icon above global menu bar
After you click the Tasks icon, from the side navigation, you can choose one of the following task categories:
● My Tasks: All tasks that are assigned to you.
● Assigned to Others: Tasks that you have assigned to others.
● Unassigned: Tasks that you have not assigned to anyone.
● Following: Tasks where you have been invited to follow.
● Overdue Tasks: Tasks assigned to or by you that are overdue.
● Group Tasks: A list of groups and assigned tasks.
Note
On the group task page, the status filter label has been updated from "Showing" to "Group Status" to
indicate the overall status for a listed task. For example, if "In Progress" is selected, then at least one task
assignee has their task status set to "In Progress."
Filter and search for tasks
To sort your tasks by their status
1. Go to the Showing drop down menu and choose one of the following:
SAP Jam Collaboration User Guide 1902
Tasks, Events, and Calendars PUBLIC 159
○ All
○ Open
○ In Progress
○ Completed
To search for a a specific task, enter the task name in the Filter by name text box beside the task status drop-
down menu.
Manage your tasks
The following table lists all the actions you can perform with tasks that you create or tasks that are assigned to
you and how to use them:
Task actions
Action Description How-to
Add: Assignees to Add multiple assignees Click the Add Assignee icon to open the Add Asignees dialog box, select
task from a group to a task from a list of group members and then click OK.
Add assignee
SAP Jam Collaboration User Guide 1902
160 PUBLIC Tasks, Events, and Calendars
Action Description How-to
Add: Attachment Add an attachment to a To add an attachment to a task that you create, go to the Add
task you created attachment drop-down menu and choose to upload a new file (e.g.,
document, image, etc.) or select content that has already been uploaded
to a group content folder in SAP Jam.
Add an attachment
Add: Deadline and Add a due date with a re To add a deadline for the task you created, click the Due Date action and
Reminder minder notification to a then specify the date from the calender pop-up. You can also choose to
task you created send a reminder on a daily, weekly, or monthly basis until the task
reaches the due date or the task is completed. Tasks with deadlines also
appear in personal calendars.
Due date and reminder drop-down menu
Add: Description Add a description to the When you want to explain what the task is about or what is required of
task you created the task, you can enter a description in the Add Description text box.
Add: Follower Invite a group member to To invite a group member to follow the task, under More Task Options,
follow the task go to the + Add Followers text box. Click the text box and enter the
names of the group member(s). Followers will display in a "Pending"
state until they accept the task.
SAP Jam Collaboration User Guide 1902
Tasks, Events, and Calendars PUBLIC 161
Action Description How-to
Add: Priority Add a priority to the task To add a priority to the task, click Low, Medium, or High.
you created
Priority action
Add: Tags Add a tag to a task as You can reuse existing tags (e.g., expertise, content, and forum post
signed to you, or to a task tags) and imported tags (e.g., via CSV upload or integration with the
you created SuccessFactors Skills database) when adding tags to tasks. For example,
when you start typing a tag for a task, a suggested list of existing tags
will display in the Tag drop-down list.
Tag a task
SAP Jam Collaboration User Guide 1902
162 PUBLIC Tasks, Events, and Calendars
Action Description How-to
Status: Change Change status of a task To change the status of your tasks, first go to My Tasks or the actual
assigned to you task. You can select a status of In Progress, Completed, or leave it as the
default (Open). When you change your status, this does not affect the
status of work for other group members.
Change status of task on the task page
When a user is assigned a task, they are notified through a SAP Jam task notification.
All tasks need to be assigned to a specific group so they have clear business context.
Creating unassigned tasks
You can create tasks without assigning them to anyone. The task is still visible to anyone in the group, but no
notifications or reminders are sent about the task. The task also appears in your personal Tasks section, under
Unassigned . You can assign members to or unassign members from tasks at any time.
This capability is in part designed to allow the creation of custom group templates that contain unassigned
placeholder tasks. Every time a group is created using such templates, and members participate in the group,
the tasks can then be assigned to specific group members to be carried out.
Assigning tasks to pending members
You can assign tasks to co-workers who have not yet accepted invites to your group. Once they accept the
invite, one of the first pages they see when they join your group is the Tasks page.
SAP Jam Collaboration User Guide 1902
Tasks, Events, and Calendars PUBLIC 163
5.3 Events
You can access your upcoming and most recent list of events from the Calendar menu item on the top of each
page on the banner menu bar in SAP Jam. However, for creation of group events, you must first be on the group
pages.
You can create events in a SAP Jam group to schedule activities, invite other users, and manage attendance.
Group events can be displayed on a calendar by month, week, or day, or as a list. You can also review all group
events that you are participating in under a single aggregated view. When you create an event, a feed
notification displays in the group feed.
To create an event
1. Browse to the group.
2. Click Events from the navigation.
3. Click +Create on the top left corner of the calendar.
4. Enter a name for the event.
5. Enter a start date and time, end date and time, and select the time zone. You can also mark an event as “All
Day”, thereby removing the need to enter the start and end time.
6. Use the rich text editor to enter an event description. It allows you to convey a more prominent visual
message (for example, formatting, copy and paste text and images). In feeds, email notifications, and
exports to Microsoft Outlook reminders, the event description displays in plain text. Single item view of the
event will display the event description with formatted rich text.
7. Specify the location, attach agenda items, choose a category from a custom or preset list (for example,
meeting, social, training, webinar), choose a priority (for example, Normal, High/Low), add tags, and
attach any item from existing group content or your local drive to the event.
Note
Agenda attachments are also available for existing events prior to the November 2016 release. The
inline agenda feature is still available for existing events prior to the November 2016 release, but not
new ones.
8. If the event occurs with some frequency, you can also set its recurrence, up to 100 occurrences. You can
select a daily, weekly, monthly, or yearly recurrence, or choose not to repeat the event. For monthly
occurrences that use a month end date, end dates for all months are recognized (for example, August 31st,
February 28/29). For weekly frequencies, you can choose the interval (for example, every week, every 2
weeks), day(s) of the week, and when the recurrence ends (for example, on a specified date, after a certain
number of occurrences). The entire series can be exported in .ics format to your email calendar. Single
occurrences can be edited or deleted without impacting other recurrences in the series.
Note
For multiple day events, a single email notification reminder is sent for the event on the first day, and not for
each day of the event. For example, under the Upcoming Events section for daily and weekly group digests,
the multiple day event notification is only mentioned in the first email notification.
Once an event is created, a group feed event is generated, and the event is visible to all group members.
Anyone in the group can respond, comment, like, create tasks, add tags, and search for your events.
SAP Jam Collaboration User Guide 1902
164 PUBLIC Tasks, Events, and Calendars
Create a new event dialog
View and manage group events
To see all events in a group, open the group and click Events on the navigation. You can display the events in a
calendar (monthly, weekly, or daily view) or as a list. Click the < > and “Today” buttons to navigate the calendar.
Click the date itself to go into the daily view for that date. When you hover over an event on the calendar, you
see a pop-up view of the event with some basic information. Clicking on an empty space on the calendar allows
you to quickly create new events.
SAP Jam Collaboration User Guide 1902
Tasks, Events, and Calendars PUBLIC 165
Calendar with custom event categories
View and manage all events for me
To see all events that you are participating in among your groups, click the Calendar action on the top menu
bar, then click the All Events and Time Away for Me tab on the left panel. This is an aggregated view of all events
for which you have responded Join or Maybe, and events that you have been invited to but have not yet
responded, as well as any of your planned absences. You can review and filter this list the same as you would
with the group events. If you would like to review your event invitations that you have not yet responded to, click
the ‘Event Invitations’ tab on the left navigation.
Filter and search
You can filter events by category (color-coded), priority, tags, and combinations thereof, using the filter panel
on the right. The event title, description, location, and tags are indexed and therefore keyword-searchable as
part of SAP Jam Search functionality.
SAP Jam Collaboration User Guide 1902
166 PUBLIC Tasks, Events, and Calendars
Event categories
Show or hide events from the calendar
You can show or hide the display of events in the calendar using the filter panel on the right. Tasks and polls are
also visually integrated into the Calendar:
● Tasks and polls that have due dates are listed along with events on the group calendar.
Task and poll due dates
● Tasks that have due dates and are assigned to you are displayed under ‘All Events and Time Away For Me’
Invite and manage members
As a host, you can optionally identify attendees for an event by explicitly inviting them to a single occurrence or
the entire recurring series. Invitees receive notifications and other group members do not. To invite attendees,
click ‘Create and Invite’ or ‘Invite Members’, then simply choose from the list of group members, or search for
them by name or email.
As an invitee, you can choose to attend, tentatively attend, or decline one recurrence of the event or the entire
series, and optionally include a comment along with your response. You can change your response at any time.
SAP Jam Collaboration User Guide 1902
Tasks, Events, and Calendars PUBLIC 167
Invite members to event
SAP Jam keeps track of the total number of invitees who have indicated Joined, Maybe, Declined, and Awaiting
Response. You can drill down into each category by bringing up the member list viewer and performing a
keyword search on the member’s name and email.
Notifications are not sent to the host when someone responds. SAP Jam only generates a feed event when
someone responds, and the response is accompanied by a comment. The feed event is displayed on the event
page, not the group feed page.
Update and cancel events
To update an event, simply click Edit, make changes, and save. SAP Jam generates the appropriate updates in
the group feed, as well as sends notifications to guests who have previously responded with a Join or Maybe,
and guests who have been invited but not yet responded. To cancel an event, choose More > Delete. The event
is removed and placed in the group trash.
Change your invitation response
To change your invitation response, go to the Invitation response dropdown menu. You can change it to Join,
Maybe, or Decline.
Privacy and permissions
The group collaboration level determines various access privileges to events:
● Full: all users can create, edit, delete, restore, view, like, comment, export, add tags, add tasks, and mute
conversation threads related to the event.
SAP Jam Collaboration User Guide 1902
168 PUBLIC Tasks, Events, and Calendars
● Limited: group administrators can create, like, edit, delete, restore, comment, and any action contained
under the More menu; others can view, like, comment, export, add tags, and mute conversation threads
related to the event.
● Read-only: group administrators can create, like, edit, delete, restore, comment, and any action contained
under the More menu; others can view, export event, add tags, and mute conversation threads related to
the event.
An event’s details, its current invitee list, the member responses and any accompanying comments are visible
to everyone in the group, regardless of whether they are directly participating in the event or not. There are no
“private events” that are only visible to specific group members; to do this, create an event inside a Subgroup
instead. Only the event host can invite others, edit, delete, and restore their own events. Group admins can
always invite, edit, delete, and restore any event.
Save events to your desktop email/calendar application
You can export and download the iCalendar (.ics) of an event, and open it using any email or calendar
application that supports the .ics format. A common example is Microsoft Outlook. The calendar object
includes the event title, start/end date/time, location, and a link back to the event in SAP Jam. The calendar
object is typically used as a personal event reminder. Whenever an event is updated in SAP Jam, you can
download the iCalendar .ics and it replaces the old calendar object in your groupware. SAP Jam currently does
not support the import and processing of iCalendar .ics files, only downloads.
Design an agenda
The Agenda planning tool has been integrated into Events. All existing agendas prior to the introduction of
events continues to function independently of events, but no new “standalone” agendas can be created in SAP
Jam. Now, you create an event, and you design an agenda within the context of the event. The functionality of
the Agenda tool has not changed. You can continue to add or arrange agenda topics and specify topic
presenters.
Export events
Information particular to events can now be exported outside of SAP Jam so that users can work with the data
in other applications or record a subset of the data for future reference. The event creator and group
administrator can now export details of an event to a CSV file in case they wish to use the information outside
of SAP Jam (for example, creating an attendee list with names and email addresses for future reference,
sending email).
5.4 Away alerts
From your SAP Jam personal calendar, you can enter a new time off event with the start and end dates and
times for your time off (e.g., approved absences or time away from office due to meetings, conferences, etc.),
and optionally inform others of your planned absences by enabling an away alert with start and end dates.
These alerts will display immediately after you enter them, until the end date passes, when they'll also be
automatically removed from your profile and group calendars. You can also access and manage settings for
alerts by clicking the cog icon for settings on the global menu bar and choosing Account > Away Alerts.
You cannot specify the date for which you want the alerts to display. For example, if your planned absence
occurs one month from today, when the away alert is enabled, it will display today.
SAP Jam Collaboration User Guide 1902
Tasks, Events, and Calendars PUBLIC 169
Note
SAP Jam away alerts do not synchronize with the Microsoft Outlook out-of-office feature.
Personal calendar view of away alerts
Manage away alerts via account settings or on your profile page
Note
If your company administrator has enabled integration with SuccessFactors Employee Central, then your
away alerts will already be shared to your SAP Jam profile. To inform other colleagues of your absences, on
your SAP Jam profile, click the option beside your away alert to enable a notifications that displays to
colleagues when they search for or enter your name. You cannot delete or change the details of your time
SAP Jam Collaboration User Guide 1902
170 PUBLIC Tasks, Events, and Calendars
off request in SAP Jam. Changes to your planned absence must be completed in SuccessFactors Employee
Central. New time offs, updates, and cancellation requests which are not yet approved or have been
declined by managers in Employee Central are not recognized in SAP Jam. If the integration is enabled with
the option to manage your alerts, you can go to your profile page and select the away alerts that you wish to
display in SAP Jam. From your profile, you can also enable or disable your alerts at any time. You will see a
label that indicates Employee Central Time Off integration.
To enter a new away alert
1. On the left side navigation, click Away Alerts.
2. Click + Away alert to add a new alert.
3. In the start date field, click the calendar icon to choose the first day you will be away.
Note
You cannot set an away alert for absences that occurred in the past.
Manage away alerts
4. In the end date field, click the calendar icon to choose the last day you will be away.
5. By default, "All Day" is enabled. However, if you wish to enter your time off with more precision, you can
clear this option and specify the hours and minutes from a drop-down list.
SAP Jam Collaboration User Guide 1902
Tasks, Events, and Calendars PUBLIC 171
Manage Away Alerts with All Day checkbox and time selection
6. Click Save when done. A confirmation message appears to confirm your new away alert.
When you go to your profile page, your away alert will be listed under the Away Alerts section.
Away alert message on profile
When a colleague now searches by your name, they will see the notification for your absence.
SAP Jam Collaboration User Guide 1902
172 PUBLIC Tasks, Events, and Calendars
Away alert notice on Add Assignees dialog
Your planned absence information displays to other SAP Jam users when they:
● view your profile.
● view your information in a hover card.
● @mention your name.
● assign a task to you.
● invite you to a group.
● invite you to an event.
Your planned absence information also displays to other SAP Jam users when an event occurs or if there is any
time off scheduled leading up to the task due date.
To delete an away alert
1. Go to your profile page.
2. Under the Away Alerts section, click Manage Away Alerts.
3. Click the x beside the alert.
SAP Jam Collaboration User Guide 1902
Tasks, Events, and Calendars PUBLIC 173
Who sees my alerts?
For each group you belong to (with the exception of auto groups), your fellow group members can view your
enabled alerts in the group calendar by clicking the Away Alert category. External users and restricted access
users cannot enter away alerts nor can they view your alerts.
SAP Jam Collaboration User Guide 1902
174 PUBLIC Tasks, Events, and Calendars
6 Business records
6.1 About business records
View Business Records directly in SAP Jam
You can browse, search, sort, and filter for specific, real-time business record data in SAP Jam independently of
feeds and groups when SAP Jam has been integrated with external business systems (e.g., CRM, SAP Cloud for
Customer). As you open and inspect each record that you have access to, you can begin collaboration or join
the conversations in an existing group regarding these business records. Supported SAP Cloud for Customer
(C4C) business record types include Account, Opportunity, and Service Request (Tickets). To view these
records, you must have access rights to the business records in that integrated system.
To access the business record browser, click Business Records on the global navigation menu bar. Select a
specific external application, and then select a business record type. The displayed list is sorted by last
modification date in descending order by default.
● To search by record ID, enter the ID into the search box.
Note
If you use the Search field above the global menu bar to search for business records, the results will
display on the search page. You can further refine your search by selecting the Business Records
category from the left side navigation of the Search page. If enabled by your company administrator,
you can also search for any public comments or feed conversations on business records for the whole
company, even if you do not have permission to view the business record's data.
● To filter the records, select one of the available filters from the “Showing: All” drop-down.
● To view a business record, place your cursor over the business record name to see the quick view hover
card. You can create a new group from the record, feature it in an existing group, or open an existing group
where the record is currently featured.
You can also access business records from the navigation menu. It groups primary, featured, and related
business records (where applicable) so that you can quickly find all the business records in one specific area of
the menu.
SAP Jam Collaboration User Guide 1902
Business records PUBLIC 175
Business records menu on left side enabled navigation
Business Records for learning groups
For a group that is focused around a SAP SuccessFactors Learning record (for example, an Item, Scheduled
offering, or Curriculum), the labels on the navigation menu have been renamed "Related Learning" and
"Featured Learning". The "Business Records" link in the global navigation bar is also renamed "Learning".
Follow Business Records
By following a business record, a user receives updates in their personal SAP Jam home feed on the comments
posted to the object as well as any field-level changes made to the record.
Follow and unfollow
To manually follow or unfollow a business record, open it in its native business application and select ‘Follow’ /
‘Unfollow’. This feature is already supported for a number of SAP CRM business records including account,
opportunity and service request. The addition in this release is support for the SAP ECC sales order and invoice
records.
To manually follow or unfollow a sales order business record, open it in its native business application and click
on the ‘GOS/Services for Object’ button. Then select the menu option ‘SAP Jam Follow/Unfollow’ and follow or
unfollow the record.
SAP Jam Collaboration User Guide 1902
176 PUBLIC Business records
Business record application
Business record application
SAP Jam Collaboration User Guide 1902
Business records PUBLIC 177
Automatically Follow
To automatically follow a business record, simply create a new group from the business record, or feature it in
an existing group. You will start receiving updates on the record in your personal Home Feed. Note that other
members in the group do not automatically follow the record. There is no automatic unfollow. To unfollow an
record, open it in its native business application and select ‘Unfollow’.
External users access
When you invite external users via email, or when the company administrator provisions external user
accounts, these external users can also view, comment, on, feature, @mention, and access deep-links to
business records from within an external group.
6.1.1 Working with Business Records from External
Integrated Systems in SAP Jam
View Business Records in SAP Jam
As a user, you can browse, sort, filter, and search a list of business records in SAP Jam to begin your
collaboration. You can only access the business records that you are authorized to access in the integrated
external system (SAP Jam honors the native access controls in the integrated system). To do this, click
Business Records from the top menu bar, and then select the external application and business record type
(e.g., Account) to view that data.
Search business records
When you search for external business records in the list view for a specific record type within a group, the filter
criteria accepts case insensitive entries and finds matches based on whether the entry text is contained within
accounts and opportunities.
SAP Jam Collaboration User Guide 1902
178 PUBLIC Business records
Business records search filter
Create a group from a business record
To create a SAP Jam group to collaborate around a single business record, complete the following:
● Place your cursor over that record in the business record browser, in a group, or in a feed.
● Click Create Group in the pop-up window that appears.
● Fill in the information in the Create Group dialog.
SAP Jam Collaboration User Guide 1902
Business records PUBLIC 179
Create a group dialog
The new group is automatically populated with up-to-date information about the business record, as well as
any data related to that record.
For example, one can create a group from an account and select the Account Management template. The group
is populated with details about that account, plus all related opportunities in the sales pipeline and related
service tickets in the support queue.
SAP Jam Collaboration User Guide 1902
180 PUBLIC Business records
When viewing a related or featured business record in a parent group, one can also click the Create Group or
Create Subgroup buttons to create a new group or subgroup for that record.
For example, one can view a related opportunity within the parent ‘account’ group, and then decide to create a
new, dedicated ‘Deal Room’ group or subgroup to collaborate on that particular opportunity.
Feature a business record in a group
By featuring a business record in a SAP Jam group, you can bring additional contextual business information
that supports the collaboration needs of that group. You may feature multiple business records, possibly of
different types, into a single group.
To feature a business record:
● Hover over any business record in the browser, in a group, or in a feed.
@mentioned business record in feed update with hover card
● Click Feature in in the pop-up hover card that appears.
● Start entering the name of the group in which you wish to feature the record. SAP Jam will search and auto-
complete your entry. You can only see groups that you currently have access to.
SAP Jam Collaboration User Guide 1902
Business records PUBLIC 181
Feature in another group
Once featured, the object appears in the Featured section of the selected group. The feed activity for the group
will also include an item about the featuerd business record.
Socialize a business record
You can socialize the business data that appear in an SAP Jam group, similar to how you socialize content
items (documents, photos, wikis, blogs) in a group. You can post/reply to comments on a business record, like
or tag it, and create tasks attached to it.
Comments posted to a business record within a group are contained to that group. Only users who are
authorized to access that group (e.g. group members of a private group) and the business can see the
comments.
If Feed History is enabled, you will see the full account of past conversations posted about that object, including
those prior to you becoming authorized for accessing the record or the group.
SAP Jam Collaboration User Guide 1902
182 PUBLIC Business records
Business record view
6.1.2 External user access
If enabled, external users can view, comment, on, feature, @mention, and access deep-links to business
records from within an external group.
SAP Jam Collaboration User Guide 1902
Business records PUBLIC 183
External user access to business records
SAP Jam Collaboration User Guide 1902
184 PUBLIC Business records
7 Forum topics
7.1 About forum topics
Forums are used to group general discussions, questions and answers, and ideas to focus upon. With full
collaboration permissions, group members can post new questions, add ideas and start discussions in a forum
topic. Forum topic creators can change the forum topic's name and type, monitor the activity, choose a best
answer for questions, and move an idea through an approval workflow. Group administrators can create, move,
edit and delete specific forums or idea forums.
As you enter a new post for a question, idea, or discussion (through a forum topic, feed widget, or feed updates
section), any possible matching existing entries will be suggested before you proceed. This helps to reduce
redundancy on questions, ideas, and discussions. You can click on the matching entry for a full view of the
question, idea, or discussion. In the matching entries list, questions that have been marked as best answer will
display with a green checkmark icon.
You can copy and paste to upload images into question, idea, and discussion comments at a first or second
reply level for a forum post.
Note
If your group participation permissions are set to limited or read only by your group administrator, you will
not be able to add, move, tag, or delete forum topics. Or, your group may only have certain forum types
enabled (e.g., discussions only).
Your group administrator can create forum topics with any of four distinct forum types.
● Questions only: Group members are provided with a forum to ask questions. Questions are submitted to a
group, group members provide answers, and the question creator or group admin can determine when the
question has been answered.
● Ideas only: Group members can share their ideas where they can receive feedback, have their ideas voted
upon and moved through an approval workflow with statuses (e.g., Submitted, In progress, Accepted, etc.).
● Discussions only: Group members are provided with a forum to start new discussions.
● Questions, ideas, and discussions: An unrestricted forum type that allows group members to ask a
question, add and idea, or start a discussion in this general category.
Note
Group members cannot create topics that do not belong within their restricted forum type. For example,
you cannot ask a question within a forum type for ideas only or discussions only.
SAP Jam Collaboration User Guide 1902
Forum topics PUBLIC 185
General, Questions, Ideas, and Discussions forum types
You can also attach files to questions, ideas, and discussions to add more context and content to your original
posts, answers to questions, and comments on ideas. When you respond to a topic, you can @mention other
users and use the hashtag feature.
Forum filters
On the Forum Topics list page, you can now sort forum topics by criteria (e.g., recent activity, oldest activity,
title) provided in a drop-down menu on the right-side.
Forum filters
On the list page for questions, ideas, and discussions, you can sort topics by recent activity, oldest activity,
number of likes and votes, replies, title, and number of views.
SAP Jam Collaboration User Guide 1902
186 PUBLIC Forum topics
Forum topics filters
Adding a forum topic
Forum topics help organize questions, ideas, and discussions into categories to help members find the
information they are searching for. You can create a forum topic and then specify the type of forum that best
describes or qualifies the topic.
To add a forum topic
1. In the Forums section, go to the Add drop-down menu and choose New Forum Topic.
2. In the Add Forum Topic light box, enter a name for the topic and select the forum type from the dropdown
list.
SAP Jam Collaboration User Guide 1902
Forum topics PUBLIC 187
Add forum topic dialog
3. Click Create.
"General" forum topic deletion
Group administrators can delete the default forum topic "General". If you delete all forum folders including the
General folder, when you add a new forum topic, you will be prompted to enter a new forum topic name and
choose the type of forum.
Delete a forum topic
Edit a forum topic
Group administrators can edit the name and the forum topic type (for example, change from an idea to a
discussion). Existing data for the forum topic type will remain after the type is edited.
SAP Jam Collaboration User Guide 1902
188 PUBLIC Forum topics
Choose Edit from the dropdown menu
7.1.1 Discussions
Discussions can be created within groups and consist of different threads created by users and may contain an
undefined number of interlaced answers.
Discussions use a generic forum format for enabling any protracted discussion on a specific topic. Users who
create a new thread can assign existing tags to that thread or create their own ones. Users can watch all
threads in a group by email notification. Use discussions to do the following:
● Discuss strategies for new initiatives.
● Exchange opinions and discuss with many people.
● Obtain feedback.
Create a discussion on the group feed
If you would like to discuss a topic that has just come to mind and you want to begin the conversation
immediately, you can post your discussion using the group feed.
To begin a discussion using the post box for status updates
1. Select your group and then click Feed Updates.
2. On the post box below the group name, click the Discussion icon.
3. Where it says "What would you like to discuss?" enter your discussion text. Use the area below the text
formatting toolbar to provide more details, examples, etc. if necessary.
Begin a discussion immediately on the group feed
4. Use the text formatting toolbar to format the font size, alignment, indentation, etc. of your text if
necessary.
5. Use the rich text editor's image and video tools to place images and videos within discussions for
demonstration or clarification, as well as attach files to the responses for those forum topics.
SAP Jam Collaboration User Guide 1902
Forum topics PUBLIC 189
6. You can @mention, include a hashtag, or attach a file to the discussion using the icons below the text box
on the left side.
7. Below the text box, if available, select which forum topic you want to add the discussion to.
8. Click Submit . Your discussion is now visible in the group feed, your own wall, and in the Forums section.
Begin a discussion within the Forums section
If you need a bit more time to compose your thoughts, proofread, or edit before you start your discussion, you
can use the draft and publish action when adding a discussion in the Forums section.
To add a discussion within a forum
1. Go to the navigation menu for your group pages and click Forums.
2. Click + Forum Topic.
3. Enter a topic name and select the appropriate forum type (e.g., "Discussions, Ideas, and Questions" or
"Discussions only") and then click Submit.
4. Click the topic name and then click + Add Discussion (for Discussion only forum types) or click Add and
then select Discussion from the drop-down menu.
5. Where it says "What would you like to discuss?" enter your discussion text. Use the area below the
formatting toolbar to provide more details, examples, etc. if necessary.
6. Click Publish if you are ready to show your discussion. It is now visible in the group feed and on your own
wall.
7. If you are not ready to show your discussion but want to save what you've written so far, click Save Draft.
You can return to your saved draft via the Forums section when you are ready to continue.
When you view an individual discussion, details such as number of views, when the last activity occurred, and
any hashtags are listed on the right side. If you are viewing a list of discussions within the Forums section, the
number of replies, views, and likes are shown below the discussion title, first line of the discussion detail,
discussion creator, and when the discussion was first posted.
Search discussions in a forum
To search a forum topic by specific keywords that appear in the discussion title, the body of the discussion or
within the replies, enter your search text in the Search field that appears above the list of discussions. If you
want to search discussions across multiple forum topics, use the global search bar at the top of the page and
make sure the filter is set to "This Group".
7.1.2 Questions
You can create a question and submit it to your group when you want to use it as a means to obtain information
or input. If there is an answer that stands out among the rest of the responses, you can mark it as the best
answer to help other members readily find that answer. Group administrators and members can also view a list
of questions under a forum topic at a glance to see which ones have been viewed, answered, liked or remain
unanswered.
Ask a question on the group feed
If you would like to immediately ask a question that has just come to mind, you can post your question on the
group feed.
SAP Jam Collaboration User Guide 1902
190 PUBLIC Forum topics
To ask a question using the post box for status updates
1. Select your group and then click Feed Updates.
2. On the post box below the group name, click the Question icon.
3. Where it says "What would you like to know?" enter your question. Use the area below the text formatting
toolbar to provide more details, examples, etc. if necessary.
4. Use the text formatting toolbar to format the font size, alignment, indentation, etc. of your text if
necessary.
5. Use the rich text editor's image and video tools to place images and videos within questions for
demonstration or clarification, as well as attach files to the responses for those forum topics.
6. You can @mention, include a hashtag, or attach a file to the question using the icons below the text box on
the left side.
7. Below the text box, if available, select which forum topic you want to add the question to.
8. Click Submit . Your question is now visible in the group feed, your own wall, and in the Forums section.
Ask a question within the Forum section
If you need a bit more time to compose your thoughts, proofread, or edit before you ask your question, you can
use the draft and publish action when asking a question in the Forums section.
To ask a question within the Forums section
1. Go to the group page and click Forums from the menu navigation.
2. Click + Forum Topic.
3. Enter a topic name and select the appropriate forum type (e.g., "Discussions, Ideas, and Questions" or
"Questions only") and then click Submit.
4. Click the topic name and then click + Ask Question (for Question only forum types) or go to the Add drop-
down menu and click Question to display the Add Question light box.
5. Where it says "What would you like to know?" enter your question. Use the area below the formatting
toolbar to provide more details, instructions, examples, etc. if necessary.
Ask Question page
6. By default, the question will be stored in the General folder unless you specify a new forum topic.Click the
drop-down menu beside the Publish action if you want to change which topic the question will belong to.
7. Click Publish if you are ready to ask your question. Your question is now visible in the group feed and on
your own wall.
SAP Jam Collaboration User Guide 1902
Forum topics PUBLIC 191
Note
If a forum item is subject to group administrator approval, then when you click Publish, you will see a
message notifying you of that requirement. The group administrator will receive a notification, stating
that there is content pending approval.
8. If you are not ready to ask your question but want to save what you've written so far, click Save Draft. You
can return to your saved draft via the Forums section when you are ready to continue.
9. If you have a saved draft of a question but no longer what to ask it, you can open the draft and click Delete
Draft.
Drafts of questions
Saving a draft of a question is useful when you have a long composition to enter, need time to obtain
information, want to begin a question or record your thoughts and refine the question before submitting it to
the group. It can also be a placeholder in case you want to ask a question, but not immediately. When you have
saved a draft of a question, that draft is saved in the Drafts area of your Questions forum topics section.
You can access the draft by clicking on its title. This will open the draft in a dialog where you can choose, to
publish, edit, or delete your draft.
If you want to see a list of specific questions that have been answered or unanswered in a given forum topic,
you can go to the forum topic and click the filter drop-down menu that appears above the list of questions.
Aside from the default selection of "All Questions", you can choose one of the following:
● Open Questions
● Answered Questions
To search a forum topic by specific keywords that appear in the question title, the body of the question or
within the replies, enter your search text in the Search field that appears above the list of questions. If you want
to search questions across multiple forum topics, use the global search bar at the top of the page and make
sure the filter is set to "This Group".
7.1.2.1 Answers
When you answer a question posed by a group member through a forum or group feed, you can respond to it as
you would with a comment, and optionally include an attachment to support your answer. The question may
also include @mentions to notify specific members and hashtags to help make the question searchable. Other
group members and the person who asked the question may like or reply to your answer.
To answer a question
1. Go to the question you want to answer and click Answer.
2. Enter your response in the text box below the question.
3. (Optional) Click Attach a File to include a file from the content repository for the group or from your local
drive.
SAP Jam Collaboration User Guide 1902
192 PUBLIC Forum topics
Attach a file to an answer
4. When you are finished, click Answer to post your response to the question.
Note
When you respond to a question from your email notification, your reply is posted as an answer within SAP
Jam.
Mark best answer
When you ask a question and receive one or more responses, where applicable you can choose one of those
replies, or a second level reply to a first level reply, as the best answer. This allows other users to quickly identify
correct or most up-to-date information when they search the forum. Below the answer, group administrators
and question creators can click Mark Best Answer to indicate to everyone that the question has been resolved.
SAP Jam Collaboration User Guide 1902
Forum topics PUBLIC 193
Mark a reply as the best answer
Reply highlighted as best answer
The best answer will reappear towards the top of the response list and have a special "Best Answer" flag in the
top right corner, making it easier for other group members to find. If responses continue to be posted, and you
find a better answer than the one you marked as best answer, you can umark it and then select a newer
response as the best answer.
SAP Jam Collaboration User Guide 1902
194 PUBLIC Forum topics
7.1.3 Ideas
If you have an idea and would like to share it with group members for feedback or to initiate discussion, you can
create an idea and post it on the group feed.
Idea management can be an effective way to get feedback and advice from employees, partners or customers
that you invite to the group. Group administrators can create forum topics to collect ideas for feedback,
resolving problems, to solve workplace challenges or which products to develop. Ideas use a format geared
towards posting ideas and having other group members vote on these ideas and provide additional feedback
on them. After group members provide feedback by voting an idea 'up' or 'down' or providing comments on an
idea, you can look at the total amount of votes to gauge the overall sentiment of your audience towards the
ideas submitted. ‘Up’ votes and ‘Down’ votes are tracked independently of one another, rather than ‘down’
votes detracting from ‘up’ vote counts.
Group admininstrators can set the following ‘states’ of an idea to indicate where it stands in the ideation life
cycle:
● Submitted: The idea has been entered by the idea owner, but not yet formally reviewed
Submitted idea
● In Progress: The idea is under formal review, with the review outcome pending
● Accepted: The idea has been accepted after formal review
● Declined: The idea has been declined after formal review
● Under Consideration: The idea is under consideration after formal review, but not yet accepted or
committed to
● Completed: The idea's implementation has been completed
Status of idea
Create an idea on the group feed
If you have an idea that has just come to mind and you want to present it right away, you can post your idea
using the group feed.
To create an idea using the post box for status updates
1. Select your group and then click Feed Updates.
2. On the post box below the group name, click the Idea light bulb icon.
SAP Jam Collaboration User Guide 1902
Forum topics PUBLIC 195
3. Where it says "What idea would you like to share?" enter your idea. Use the area below the formatting
toolbar to provide more details, examples, etc. if necessary.
4. Use the rich text editor's image and video tools to place images and videos within ideas for demonstration
or clarification, as well as attach files to the responses for those forum topics.
Share an idea immediately on the group feed
5. Click Submit . Your idea is now visible in the group feed and on your own wall.
Create an idea within the Forums section
If you need a bit more time to compose your thoughts, proofread, or edit before you submit your idea, you can
use the draft and publish action when creating an idea in the Forums section.
To create an idea within a forum
1. Go to the navigation menu for your group pages and click Forums.
2. Click + Forum Topic.
3. Enter a topic name and select the appropriate forum type (e.g., "Discussions, Ideas, and Questions" or
"Ideas only") and then click Submit
4. Click the topic name and then click + Add Idea (for Ideas only forum types) or from the Add drop-down
menu, click Idea.
5. Where it says "What idea would you like to share?" enter your idea. Use the area below the formatting
toolbar to provide more details, examples, etc. if necessary.
Add Idea page
SAP Jam Collaboration User Guide 1902
196 PUBLIC Forum topics
6. Click Publish if you are ready to present your idea.It is now visible in the group feed and on your own wall.
7. If you are not ready to show your idea but want to save what you've written so far, click Save Draft. You can
return to your saved draft via the Forums section when you are ready to continue.
Voting on an idea
To respond to an idea via a profile wall or group feed
1. Go to the group feed or your profile wall.
2. In the Idea box, click Vote Up if you agree with the idea or Vote Down if you do not agree.
Vote Up example
Filter and search ideas in a forum
If you want to see a list of specific ideas that are at a specific point in the ideation lifecycle for a given forum
topic, you can go to the forum topic and click the filter drop-down menu that appears above the list of ideas.
Aside from the default selection of "All Ideas", you can choose one of the following:
● Ideas Submitted
● Ideas Under Consideration
● Ideas In Progress
● Ideas Accepted
● Ideas Declined
● Ideas Completed
To search a forum topic by specific keywords that appear in the idea title, the body of the idea or within the
replies, enter your search text in the Search field that appears above the list of ideas. If you want to search
ideas across multiple forum topics, use the global search bar at the top of the page and make sure the filter is
set to "This Group".
SAP Jam Collaboration User Guide 1902
Forum topics PUBLIC 197
7.1.4 Search forum topics
In the Forums section, you can search all forum topics by entering keywords to display topics with a matching
topic description or topic title.
Note
The forum filter results do not display topic replies or topics that would contain replies that match your
keyword entry.
To search forum topics
1. Go to the Forums section.
2. In the Search field above the forum types list, enter the full or partial topic title or keywords that could be in
the topic description. As you type, the filter will start to display results.
7.1.5 Delete a QID
There are a number of reasons why questions, ideas, and discussions (QID) should be periodically deleted. For
example, the subject matter is no longer relevant, it is the cause of confusion for newer employees or
colleagues, it contains dated information, and so on. As the requirement for the existence of a given topic
becomes unnecessary, you can easily remove the particular question, idea, or discussion from the Forum
section.
Note
You can delete a question, idea, or discussion only if your group has been assigned full collaboration
permissions by your group administrator. If your permissions are limited or read only, you will not be able to
add, move, tag, or delete forum topics.
To delete a question, idea, or discussion from the Forum section
1. In the Forums section, go to the question, idea, or discussion and select the checkbox that appears beside
it.
2. Above the list of forum topics, choose More > Delete selected items.
3. Click Delete on the Delete Confirmation message. The question, idea, or discussion is removed from the
Forum but is still accessible on the feed update page. When you click on the question, idea, or discussion
from the feed, the "This item was deleted. It can be found in the group trash" message displays. You can
click the group trash hyperlink in that message or click Trash from the navigation menu to go to the item
you just deleted.
4. If you wish to permanently delete the question, idea, or discussion, in the Trash section, select it and click
Purge Items. If you've changed your mind and want to return the question, idea, or discussion back to the
forum, click Restore Items.
SAP Jam Collaboration User Guide 1902
198 PUBLIC Forum topics
7.1.6 Move a QID
When group members initiate questions, ideas, and discussions via the group feed or forum, if there is more
than one forum topic to save it to, they might choose the wrong one. Or, the forum topic may change over time
and for better re-organization, you decide that the question, idea, or discussion is more appropriate elsewhere,
such as with another group of which you are a member. You can move them to other forum topics to help make
information easier to find.
Note
If your group participation permissions are set to limited or read only by your group administrator, you will
not be able to add, move, tag, or delete forum topics. Or, your group may only have certain forum types
enabled (e.g., discussions only).
To move a question, idea, or discussion to another forum topic
1. From the Forums section, go to the forum topic containing the question, idea, or discussion you want to
move.
2. Select the checkbox beside the question, idea, or discussion and choose More > Move selected items to.
3. On the Move to dialog, choose the group that you want to move the topic to. You can also accept the
default, which is the current group. One or more forum posts can be moved at the same time.
4. Select the appropriate forum topic from the drop-down list and then click Move. To verify the move, return
to the list of forum topics, and click the forum topic that you moved the question, idea, or discussion to.
5. Click OK.
7.1.7 Tag a QID
When you add tags to questions, ideas, or discussions, you are helping group members find the information
they may be searching for with fewer clicks. For example, if there's a tag cloud on a group page, and you tag the
content of a discussion using a popular hashtag, when the member clicks that hashtag from the tag cloud, they
will be able to see the discussion in the list of results, rather than having to search for it on their own via the
Forums section.
Note
You can delete a question, idea, or discussion only if your group has been assigned full collaboration
permissions by your group administrator. If your permissions are limited or read only, you will not be able to
add, move, tag, or delete forum topics.
To tag a question, idea, or discussion from the Forum section
1. In the Forums section, go to the question, idea, or discussion and select the checkbox that appears beside
it. You can select more than one checkbox.
2. Above the list of forum topics, choose More > Tag selected items.
3. In the Add Tags dialog, enter the tag. For multiple entries, separate the tags with a comma. When you view
the item that you tagged, it will now appear with the hashtag entry.
SAP Jam Collaboration User Guide 1902
Forum topics PUBLIC 199
7.1.8 Read-only forum posts
Group administrators or content moderators can set forum posts within a selected forum to Read-only so that
members can no longer contribute to them. This can be done in cases where a topic no longer requires
participation (for example, a question has been sufficiently answered, votes for an idea have already been
tallied and accepted, a discussion is no longer relevant).
The forum post will be closed to further comments or edits by setting it to Read-only.
Mark forum post as Read-only
When you set the forum post to Read-only, you can provide an optional reason to help members understand
why they can no longer comment or edit that post. Previous comments to the post will remain available for
viewing. You also have the option to re-open the post so that members can comment and edit again.
7.1.9 Subscribe to forum topics
Forum moderators can now subscribe to specific forum topics and receive bell notifications whenever those
topics have activity, rather than receive notifications for all forum topics, or none at all.
When subscribed directly to the forum topic, a group member will receive notifications when:
● a question is asked.
● an idea is added.
● a discussion is added.
Subscribe to forum topics
SAP Jam Collaboration User Guide 1902
200 PUBLIC Forum topics
Questions
Upon subscribing, a group member will receive notifications when:
● a reply is marked as best answer.
● a question is answered.
● there's a reply to an answer on a question.
Ideas
Upon subscribing, a group member will receive notifications when:
● the status of the idea has changed.
● a comment is posted.
● there's a reply to a comment.
Discussions
Upon subscription, a group member will receive notifications when:
● there's a reply.
7.1.10 Subscribe to forum posts
As an SAP Jam user, when you are interested in a forum post, you can click Subscribe to receive notifications
for all important updates on that post. When you no longer require updates from a forum post, you can also
click Unsubscribe.
Note
You can unsubscribe from a question, idea, or discussion forum but still remain subscribed to a specific
topic within those forums and receive notifications for it.
SAP Jam Collaboration User Guide 1902
Forum topics PUBLIC 201
Subscribe to individual forum post
When a forum post is moved to another group, you'll receive a notification that the post has been moved. You'll
need to resubscribe to the post in the new group if you want to continue to receive notifications.
7.1.11 Create a task
You can create actionable items with context by associating tasks with questions, ideas, or discussions.
On the single item view of the forum topic, choose More > Add Task to create a new task.
Assign a task to a forum topic in single item view
When viewing a task associated with a question, idea, or discussion, you can also view that forum topic. The
forum topic lists all tasks associated with it.
Feed items for the task also include a link to the associated question, idea, or discussion.
SAP Jam Collaboration User Guide 1902
202 PUBLIC Forum topics
8 Reports
8.1 About reports
SAP Jam reports display adoption metrics including user contribution and consumption activity. On the SAP
Jam Admin console > Reports tab, on the list of requested reports, click the Microsoft Excel (which provides
better support for double-byte languages) or csv icon to download the report. You can then upload the csv file
to an analytics software and work with the data there. Most reports are available to Group Administrators for
group-specific data.
In the list of requested reports, you can also move your cursor beside the report title and click the 'X' to remove
the report from that list.
To run a report:
1. In SAP Jam, as a company administrator, click on your name at the top of the page and select Admin from
the context menu.
The SAP Jam Admin console is displayed.
2. Select Reports from the sidebar menu.
The Admin Reports page is displayed.
Note
This horizontal bar indicator show the percentage of the available disk space used, as well as numeric
values for the disk usage of stored reports. A script is regularly run that will delete company
administrator reports that are older than seven days. In addition, notifications are sent to company
administrators when they are at 80% and 100% of their storage allocation. These notifications occur
daily, are not configurable, and cannot be turned off.
3. Select the options for the report that you want to run:
1. Users: Select either This Company or Guest Users.
2. Select Report: Select the type of report that you want to run.
The reports that are available differ if you are a Company Administrator or a Group Administrator. The
reports available to each type of administrator are listed in their respective guides, available on the
SAP Jam Help Portal.
3. Time Frame: Click on the Start Date and End Date fields or calendar icons to select the beginning and
ending dates, respectively, for the period to be covered by your report from the pop-up calendar
selector widgets.
4. Group: Select either All Company or any of the groups that have been created in your company.
4. Once you have set the parameters for the report that you want to run, click Request report.
The report is queued to be run. Your report will be run almost immediately if the end date is in the past.
Your report will remain in the queue to be run after the end date if the end date is currently in the future.
Queued and completed reports will be listed in the table below the report options section of the page.
SAP Jam Collaboration User Guide 1902
Reports PUBLIC 203
5. To download your report, click the name of your report in the table below the report options section of the
page, which will open your browser's download options dialog box.
Note
It may be necessary to reload the page in your browser to see a recently run report.
SAP Jam Group Administrator reports
Please refer to the Run group reports topic in the SAP Jam Group Administrator guide for a complete list of
reports and their descriptions.
SAP Jam Company Administrator reports
Please refer to the SAP Jam Administrator Guide for a complete list of reports and their descriptions.
SAP Jam Collaboration User Guide 1902
204 PUBLIC Reports
9 Language
9.1 About language
To setup the language, you can click the Cog icon and choose Account to locate your Language settings. Select
your preferred language from the list, and click Save changes.
Language settings
You can also change the language in SuccessFactors. To change the language, select Options Change
Language . The setting will be applied immediately.
Under Account Settings, all integrated SAP Jam users can override the default language and set their language
preferences via the Language selector. Language settings are inherited by default from SuccessFactors, if
applicable.
SAP Jam supports the following languages:
Row number Language SuccessFactors SAP Jam
1 Arabic Yes Yes
2 English (US) Yes Yes
3 Bulgarian Yes Yes
4 Catalan Yes Yes
5 Chinese (Hong Kong) N/A N/A
6 Chinese (Simplified) Yes Yes
7 Chinese (Traditional) Yes Yes
8 Croatian Yes Yes
9 Czech Yes Yes
SAP Jam Collaboration User Guide 1902
Language PUBLIC 205
Row number Language SuccessFactors SAP Jam
10 Danish Yes Yes
11 Dutch (Belgium) N/A N/A
12 Dutch (Netherlands) Yes Yes
13 English (Canada) N/A N/A
14 English (India) N/A N/A
15 English (Philippines) N/A N/A
16 English (UK) Yes Yes
17 Finnish Yes Yes
18 French (Belgium) N/A N/A
19 French (Canadian) Yes Yes
20 French (France) Yes Yes
21 German (Austria) N/A N/A
22 German (Germany) Yes Yes
23 German (Swiss) Yes Yes
24 Greek (Cyprus) N/A N/A
25 Greek (Greece) Yes Yes
26 Hebrew Yes Yes
27 Hindi Yes Yes
28 Hungarian Yes Yes
29 Indonesian Yes Yes
30 Italian Yes Yes
31 Japanese Yes Yes
32 Korean Yes Yes
33 Malaysian Yes Yes
34 Norwegian (Bokmål) Yes Yes
35 Polish Yes Yes
36 Portuguese (Brazil) Yes Yes
37 Portuguese (Portugal) Yes Yes
38 Romanian Yes Yes
39 Russian Yes Yes
40 Serbian (Bosnia and Herzegovina) N/A N/A
41 Serbian (Montenegro) N/A N/A
42 Serbian (Serbia) Yes Yes
43 Slovak Yes Yes
SAP Jam Collaboration User Guide 1902
206 PUBLIC Language
Row number Language SuccessFactors SAP Jam
44 Slovenian Yes Yes
45 Spanish (Argentina) N/A N/A
46 Spanish (Chile) N/A N/A
47 Spanish (Columbia) N/A N/A
48 Spanish (Mexico) Yes Yes
49 Spanish (Spain) Yes Yes
50 Spanish (Venezuela) N/A N/A
51 Swedish Yes Yes
52 Thai Yes Yes
53 Turkish Yes Yes
54 Ukrainian Yes Yes
55 Vietnamese Yes Yes
56 Welsh Yes Yes
Number of Languages 42 42
9.2 Right-to-left languages
SAP Jam now supports Arabic and Hebrew languages where the alphabetic characters are read from right-to-
left.
When a user working with a supported right-to-left language creates a wiki, blog, or content for their home
page, SAP Jam will display all page elements from right-to-left and text as right-aligned. For a wiki or blog, the
user must select the right-to-left mode in the rich text editor for paragraph display if writing in Arabic or
Hebrew. If they do not select this paragraph mode, the wiki or blog will display the paragraph from left-to-right
and the text will default to left-aligned.
When entering text with a right-to-left language, and then switching to a latin-based leftto- right language, the
latter will appear as expected in left-to-right concurrently with text in right-to-left. For example, when typing a
feed comment in Hebrew and then switching to US English to @mention a US colleague, the @mention will
appear left-toright while the text in Hebrew still displays right to left.
If feed items are detected to be in Arabic or Hebrew, then the feed item will display from right-to-left with text
right-aligned.
SAP Jam Collaboration User Guide 1902
Language PUBLIC 207
10 Integrations
10.1 About integrations
SAP Jam can conveniently integrate with the third party applications listed here, along with other cloud
solutions from SAP, such as SAP Cloud for Customer.
10.1.1 Alfresco One integration
Alfresco One is a CMIS-compatible document repository. If enabled by your group administrator, you can
browse Alfresco One-linked document repositories within your SAP Jam group.
Note
You can enter partial filenames to filter content from the document repositories.
10.1.2 Gamification vendors
Gamification vendor integration helps motivate and reward new hires and existing employees in their employee
development. It ensures that they ramp up quickly in new roles and remain effective and productive with the
most current knowledge and training available. When the company administrator enables gamification in the
SAP Jam Admin console, they can also choose to enable any of the following types: Badges and Missions, In-
context Gamification Notifications, and Leaderboard. Gamification activity will display in the profile wall feed
activity.
Badges and Missions
As a new hires or existing employee, you can be rewarded with 'badges' that cumulatively go towards
completing 'missions' that exemplify behavior required for employees to be most effective in their jobs. A
variety of activity in SAP Jam can be identified as criteria for earning badges and completing missions, for
example:
● Adding ideas
● Answering forum questions correctly
● Blogging
● Creating or annotating documents
SAP Jam Collaboration User Guide 1902
208 PUBLIC Integrations
● Updating service requests or sales orders in integrated CRM applications
In-context Gamification Notifications
As you earn badges, the badge displays from the bottom of the screen whenever you satisfy a new challenge.
Your Achievements page displays all of your earned badges at the top of the page.
Leaderboard
Also on the Achievements section of your profile page is a Leaderboard area that lists ranking relative to your
peers.
10.1.3 Microsoft® Office integration
You can easily work with Microsoft Office documents in SAP Jam without specific client requirements.
Please refer to the SAP Jam for Microsoft® Office® integration Reference Guide for more information on the
Microsoft® Office® integration.
For standard web browsers such as Google Chrome, Mozilla Firefox, and Microsoft Explorer and Edge, Microsoft
Office documents integrate client-free in SAP Jam. In SAP Jam, you can click Open to view or Edit to work with
an already uploaded Office document, and then save your changes in your local Microsoft Office application.
The document will automatically update within SAP Jam. When you click Open, you can view the document in
read-only mode.
Note
If the applicable Microsoft Office application is not installed on the local machine, Microsoft Internet
Explorer, Mozilla Firefox, and Safari browsers will display a pop-up error message while Google Chrome will
not display an error. When you try to open or edit in Google Chrome, a tool tip message displays, depending
on the action: "Open in external application" or "Edit in external application".
Note
The SAP Jam Application Launcher is no longer required to open these documents.
Note
When you edit a document in iOS using Microsoft Office apps launched from mobile browsers, after moving
back and forth between multiple apps, the document may switch to read-only; in this case, save the
document locally and upload it later.
SAP Jam Collaboration User Guide 1902
Integrations PUBLIC 209
10.1.4 Microsoft® Skype for Business® integration
Microsoft® Skype for Business® can now be enabled on SAP Jam so that you can chat within Skype for
Business and check to see if other users are online. If your company administrator has enabled the Skype for
Business integration, you will be able to see the online status of a user when you place your cursor over the
other user’s profile card in a feed item.
Note
The Skype for Business integration with SAP Jam is only supported with the Microsoft Internet Explorer 11
browser.
Microsoft® Skype for Business® hover card
10.1.5 Microsoft® SharePoint® integration
If enabled by your group administrator, you can browse Microsoft SharePoint-linked document repositories
within your SAP Jam group. Documents stored within SharePoint are view-only in SAP Jam. As with other SAP
Jam documents, you can comment, annotate like, download, mark as a featured item, and bookmark
SharePoint documents. For your convenience, you can also copy SharePoint repository documents or folders
to a local folder within SAP Jam.
Note
● Microsoft SharePoint 2010 and 2013 are currently supported in your advanced plus and enterprise
editions.
● Your company VPN is not required to access your SharePoint documents.
● This topic also applies to document repositories using Microsoft Office 365 (SharePoint Online).
● You cannot upload or update SharePoint documents within SAP Jam. You must upload and update
content in SharePoint first before it can be viewed in SAP Jam.
Browse Sharepoint documents in SAP Jam
You can view all linked SharePoint repositories when you go to your group within SAP Jam.
To browse SharePoint documents within SAP Jam
1. Go to your Group pages and click SharePoint 2010/2013/Onlinefrom the group menu. If you do not see this
menu item, then please contact your group administrator.
2. A list of file folders belonging to the SharePoint repository displays. You can click on them to browse the
files.
SAP Jam Collaboration User Guide 1902
210 PUBLIC Integrations
SharePoint folders in SAP Jam example
SharePoint folders as seen within SharePoint repository example
3. When you click Viewto browse individual documents, it will appear in a dialog box where you can like,
comment, annotate, download, resize, feature, bookmark, and copy it to a local SAP Jam folder.
SAP Jam Collaboration User Guide 1902
Integrations PUBLIC 211
Note
For SharePoint 2013, you must enter the full filename with file extension in the search box to filter
content from the document repositories. For SharePoint 2010, the search filter is unavailable.
Copy documents from SharePoint repository to SAP Jam
Although you can access SharePoint repository content via the SharePoint menu, it won't appear in any search
results, and you will not be able to see it as a featured content item on your group pages unless that content
item has been copied to a folder within SAP Jam. After the document is copied, it will be indexed for purposes
of searching and available for inclusion with content widgets on your group overview pages. You can also upload
new versions of the document within SAP Jam; however the new version will not replace the document that
exists in the SharePoint repository or in the SharePoint external folder within SAP Jam.
To copy documents and folders from the SharePoint repository to SAP Jam
1. Go to your Group pages and click SharePointfrom the group menu.
2. Browse to the document or folder you want to copy. You can select multiple documents and folders by
clicking the checkbox beside each item you want copied.
3. Click Copy Toabove the list of external folders.
4. Choose the SAP Jam Content folder where you want to copy the files to and then click Copy.
SAP Jam content folder selection
SAP Jam Collaboration User Guide 1902
212 PUBLIC Integrations
10.1.6 OpenText Content Server integration
SAP Jam company administrators can now provide access to files and documents contained within SAP
Extended ECM and OpenText Content Server content repositories.
Once enabled, SAP Jam group administrators can choose which content repositories or folders and sub-folders
within these repositories are made available within their groups as read-only. However, if you revise the content
in the original repository, those updates will be reflected in real-time in SAP Jam, including the version history.
Note
You must enter the full filename with file extension in the search box to filter content from the document
repositories.
10.1.7 SAP Cloud for Customer
Integration of SAP Jam with your SAP Cloud for Customer (C4C) solution enables cross-application
collaboration using the SAP Jam feed. Business records for accounts, opportunities, and service requests from
SAP Cloud for Customer can be viewed directly in SAP Jam, regardless of whether the records are part of a
group. You can click on the business record name to return directly to SAP Cloud for Customer to view the
entire business record there.
When displaying a list of accounts, opportunities, and service tickets, the total count for all items that can be
listed in the external business record list widget displays so that SAP Jam users can immediately know the size
of the list. If there are more items to display than the maximum configured for the widget, you can click on the
View All link to see the rest of the list.
Search capability
When global search is enabled by the company administrator, all business record titles and their public wall
comments are searchable in SAP Jam. When a user drills into a search result, they see the full historical feed
conversations for that record. If a user is not granted access in Cloud for Customer to view the record details,
they will not see such details in SAP Jam either (other than the title).
When disabled, business record titles and public feed comments and conversations are not searchable. If a
user is not granted access to view the record in Cloud for Customer, they will see "Access Denied" in SAP Jam.
Note
The checkbox does not impact the ability search or access business records and comments that are within
the scope of a group.
SAP Jam Collaboration User Guide 1902
Integrations PUBLIC 213
Tasks
SAP Cloud for Customer tasks data displays in SAP Jam. Specifically, it can appear in the hover cards, business
record browser, business record viewer, business record lists, related business record lists, and business record
widgets for the group overview and home pages.
Tasks can be filtered by all, high priority, open, and completed statuses. They can be sorted by status,
processor, due date and time, priority, account, owner, changed on, and summary data.
Related tasks can also display for accounts and opportunities.
Feed Updates
If you opt out of receiving updates on a specific business record based on a trigger action (e.g., updates to
address), then any updates made by you or by other users will not display in the SAP Cloud for Customer home
feed.
Note
Comments that are manually posted on the business record or content items like documents, photos, etc.
are excluded from this feed update restriction.
Other followers will continue to receive a feed update in their home feed as long as their feed settings indicate
that they wish to receive that event update for that business record type. If anyone, including yourself, replies to
the event (e.g., to ask a question, raise a concern), then you'll receive an update in your home feed that
contains the entire conversation thread on that event. These feed updates will continue to display on the feed
activity section for the business record itself.
10.1.8 SAP S/4HANA Professional Services Cloud
SAP S/4HANA Professional Services Cloud delivers advanced end-to-end, project-based commercial services
in the cloud as a professional service automation (PSA) solution. With SAP Jam integration, you can create
groups via SAP S/4HANA using a specific group template, and view group feed updates in the right side panel.
Groups and group templates
To create a group in SAP S/4HANA
1. Click Show Discussion Panel.
2. Click the action icon on the bottom right, and then choose Create Group in SAP Jam.
SAP Jam Collaboration User Guide 1902
214 PUBLIC Integrations
Create SAP Jam group via SAP S/4HANA
3. The Create Group dialog displays. Set the following parameters:
1. In the Group Name text box, ensure your group name is unique. By default, the group name is the
same as the project name in SAP S/4HANA, but can be replaced.
2. In the Description text box, describe the purpose of the group.
3. From the Group Permissions drop-down menu, choose from Private, Public, or External.
4. From the Group Template drop-down menu, make sure you choose "Professional Services Project
Room Template". By default, it includes five page tabs (i.e., What's Up, Meetings and Decisions, Risks
and Issues, Project Details, Our Team).
SAP Jam Collaboration User Guide 1902
Integrations PUBLIC 215
Professional Services Project Team Room Template in SAP S/4HANA
5. Select "Invite Project team" if you want to invite all team members who are currently staffed for this
project to the group.
6. In the Invite Others text box, you can optionally add or remove users who you want to invite to the
group.
Feed updates display
To display and work with feed updates in SAP S/4HANA
1. Click Show Discussion Panel, then use the selector at the top of the panel to select an attached SAP Jam
group. the feed for that group displays.
SAP Jam Collaboration User Guide 1902
216 PUBLIC Integrations
Feed items in SAP S/4HANA
2. When working with feeds:
○ Click + to post a new update to the group, or click Reply to reply to existing updates.
○ When you post or reply, click on the @ symbol to find someone in SAP Jam that you wish to mention.
○ Click More to navigate to a specific feed entry or a group in SAP Jam.
Project data
You can view, sort, filter, and search for SAP S/4HANA project data for these record types:
● Project: Sort by ID or Name, Search by ID or Name
● Work Package: Sort by ID or Name, Search by ID or Name
SAP Jam Collaboration User Guide 1902
Integrations PUBLIC 217
Project record in business record viewer
Work package hover card
10.1.9 SAP SuccessFactors Learning integration
By integrating SAP Jam with a social learning management systems such as SuccessFactors Learning, a SAP
Jam group can be created from a curriculum, learning item or scheduled offering. This allows course
SAP Jam Collaboration User Guide 1902
218 PUBLIC Integrations
administrators (as group administrators) to create social learning groups using a specific learning template
(e.g., Education Center, Training Room templates), provide a community in SAP Jam for instructors to
moderate collaboration and forums, and enable students to collaborate with instructors and peers.
Note
As of the February 2017 release, if your company has deployed only the SAP SuccessFactors Learning
integration, you will see a change to the names, widgets, and other page labels adapted to reflect the
learning context, such as:
● The "Business Records" link in the global navigation bar is renamed to "Learning".
● For group administrators, the "Business Record" widget is renamed to "Learning".
● All instances of "business records" are replaced with learning-specific terminologies where applicable.
When you browse for curricula and items in the item browser, you can sort the results by various attributes.
Browse for curricula
Note
For a curriculum, if the item browser displays a hover card or attribute showing a "Value not found error"
then you must notify your SAP Jam company administrator so they can take steps to correct the issue via
the Admin Center in the SuccessFactors HCM Suite.
Learning items
You can filter the learning item results by any of the following options: Instructor-Led, Online, Other Learning, or
All.
SAP Jam Collaboration User Guide 1902
Integrations PUBLIC 219
Filter learning items
When you hover over the item's name, a hover card will appear with information such as the Item ID, Item Type,
Revision Date, Description, Classification, Credit Hours, and Chargeback Method. You can also create a group
or feature the record for the learning item in a specific group.
Hover card
When a group is created from a learning item using the Education Center or Training Room group templates,
the learning item information displays on the group overview page with the same information that appears on
the hover card when you hover over the name of the item in the item browser. On the group navigation menu,
when you click the learning item's details, you can also the Scheduled Offering Details such as the location,
start date and time per location timezone, end date and time per location timezone, status (e.g., availability for
enrollment), and an enrollment status that shows whether you are enrolled in that course offering or not.
SAP Jam Collaboration User Guide 1902
220 PUBLIC Integrations
Scheduled offerings
Scheduled offerings
Under the Scheduled Offerings tab for an Item, the ID and Description can display along with the start and end
date times, location, available seats, and enrollment status for a scheduled offering.
When you view the hover card for a scheduled offering in the item viewer, the hover card can display the Title,
Scheduled Offering ID, Description, Available Seats, Enrollment Status, Contact information, Email Address,
and which groups that the offering has been featured in. You can also create a group (using the Training Room
or Education Center templates) based on the scheduled offering, or featured the scheduled offering in a group.
You can use the global search to search for scheduled offerings and curriculum by title. In the item viewer, you
can search by Title or ID. When viewing an item via the item viewer, you can click and navigate into each related
scheduled offering.
Curriculum and curricula assignments
You can click Curriculum Details left side menu navigation to access a curriculum. When you click on the
learning type "Curriculum" in the item browser, you will see a list of curricula that has been assigned to you.
SAP Jam Collaboration User Guide 1902
Integrations PUBLIC 221
When you hover over each assigned curriculum to view the hover card, you will be able to see the Curriculum
ID, Description, Status (i.e., Complete or Incomplete), and which groups it has already been featured in. The
curriculum status is a reflection of whether all assignments have been completed or not. If all assignments are
completed, then the overall status will display "Complete". If any of the assignments are not completed, then
the overall status will display "Incomplete".
You can also create a group (using the Training Room and Education Center templates) based on the
curriculum, or feature the curriculum in a group. If you click on curriculum that has not been assigned to you,
then no information will appear in the hover card when you hover over it.
When you click Related Learning from the navigation menu, the item viewer can display a list of curriculum
assignments.
When viewing a curriculum using the item viewer, users can click and navigate into each curriculum
assignment.
Quick link from SAP Jam to SuccessFactors Learning
Via SAP Jam, you can return to specific areas within the SuccessFactors LMS system without clicking several
times to navigate. SAP Jam offers a "deep link" back to LMS to connect you to an exact page or action that
reflects the next step in your process (e.g., enrolment in a course, viewing a curriculum). Deep links display on
hover cards and on the page for the selected item.
Scheduled offering deep link from SAP Jam back to SuccessFactors Learning
SAP Jam Collaboration User Guide 1902
222 PUBLIC Integrations
SuccessFactors Learning scheduled offering page
Restricted access users
Restricted access users can do the following with SAP SuccessFactors Learning records:
● Access the Learning tab in the global navigation to browse, search, and filter for authorized learning
records.
● If within a group, view an authorized learning item, and view and reply to other users' comments on an item
using the item viewer.
● If not part of a group, view an authorized learning record using the item viewer.
● @mention any authorized learning items within a group.
● Use the catalog search widget on the home page to search for authorized learning content in the SAP
SuccessFactors Learning catalog.
● View learning content on the learning widget on group overview, company and area home pages.
Note
Restricted access users are not permitted to create groups, so this function will not be accessible from
a learning record's hover card.
10.1.10 SAP SuccessFactors Platform integration
If enabled by an administrator, SAP Jam away alerts can display as notifications in SuccessFactors. When you
create an away alert on yourt profile in SAP Jam, a notification appears in SuccessFactors notifications panel,
indicating that your profile has been updated with an away alert for the specified away dates.
SAP Jam Collaboration User Guide 1902
Integrations PUBLIC 223
10.1.11 SAP Document Center
SAP Document Center (formerly known SAP Mobile Documents) is SAP’s standard extension for unified file
access to SAP applications such as S/4HANA, as well as third-party solutions. You can benefit from easy
access to all business documents, including collaboration and sharing capabilities across all devices.
To access the SAP Document Center in SAP Jam, if configured, click SAP Document Center from the
navigation menu. In the content repository that appears on the right-side, you can add, rename and delete
folders and documents.
SAP Jam Collaboration User Guide 1902
224 PUBLIC Integrations
11 How Tos
11.1 How to steps for common features
Now that you have your account set up and are receiving invitations to groups, it's time to start working with
SAP Jam. This section of the guide provides steps on how to use the most commonly used features of Jam.
11.1.1 How to: Update your status
When you post a status update, you are sharing information with everyone in your company's network, or with
a specific group. Your status update can relate to something you are working on or thinking about. While posts
can consist of a short, text entry, you can also record a video, upload a file, enter a question, or introduce a
discussion or idea as your update.
To update your status
1. Click Feed Updates from your Home page if you want to enter a status update that will be shared with
everyone in the company. Or, click Groups, select your group, and click Feed Updates to enter a status
update that displays on your personal and group walls.
2. Enter some text for your status update, with any of the following if required:
○ Click the person icon to notify someone. One click will insert one "@" symbol; enter the name of the
person after that symbol. Clicking the icon twice inserts two "@" symbols; enter the word "notify" if you
want to alert everyone in a group.
○ Click the hashtag icon to insert a "#" symbol; enter a tag.
○ Click the camera icon to upload or drag and drop an image.
○ Click the video recorder icon to upload or record a video. You can also type the URL or copy and paste a
hyperlink to a video.
○ Click the document icon to upload or drag and drop a document.
○ (Group feed only) Click the question icon to post a question to the group forum.
○ (Group feed only) Click the lightbulb icon to post an idea.
○ (Group feed only) Click the Conversation icon to post a discussion topic.
3. Click Submit. Your post will display on your feed update, the group feed update (if you chose to share it with
the group), and your followers' feeds.
11.1.2 How to: Manage my feed filters
Over time, the wall feeds on your Home and Group pages may accumulate and display a variety of updates to
the point where you do not have time to scroll through them all. To manage this, you can choose a filtered view
or create a custom wall feed. Filtered views restrict the feed to the most common search criteria (e.g., posts
that mention you) while a custom feed is another filter that you get to define.
SAP Jam Collaboration User Guide 1902
How Tos PUBLIC 225
To select the feed that displays on your Home page
1. On the Feed Updates section, below the text box where you post your updates, a feed command bar
displays with the following:
○ All: See all posts including your own, public group updates, posts within groups that you are a member
of.
○ Unread: See all posts that you have not viewed yet. Unread posts display with a blue bar to the left of
the author's profile photo.
○ @Your name: See all posts that specifically mention your name.
○ Replies: See all posts where you have replied or received a reply.
○ Show More: A drop-down menu that allows you to manage and create custom feed filters by member
or group, and then select a saved filter.
Show More menu with custom feed filters example
2. Choose your preferred feed by clicking on one of the above. You can switch back and forth as often as you
need to.
Note
You cannot modify the feed that appears on the custom company/area home pages or profile page.
However, for each feed item, you have the option to delete it from your feed so that it is no longer visible to
you.
To create and apply a custom feed
1. From the Feed Filters section above the feed activity, choose Show More > Manage Filters. The Manage
Filters pop-up displays.
SAP Jam Collaboration User Guide 1902
226 PUBLIC How Tos
Manage filters light box with custom filters example
2. Click Create a New Filter.
3. In the Filter Name text box, provide a name for your feed filter.
4. On the Filter Type drop-down menu, select Member Filter to create a filter of one or more colleague
updates, or Group Filter to choose from one or more groups.
5. Click to select from a list of members if you chose the Member filter. If the list is long, you can enter the
name you are looking for in the Search bar at the top of the pop-up. If you chose the Group filter, enter the
first few letters of the group to produce a list of matching results. Note that this applies only to groups that
you are following.
6. Click Submit.
7. You are returned to the Manager Filters pop-up. Click Save to save your changes.
8. From the Feed Filters section, select the Show More drop-down menu and select the feed that you just
created.
To edit or delete a filter
1. In the Manage Filters pop-up, click the pencil icon beside the name of the filter you wish to edit or
2. To delete a filter, click x beside the pencil icon.
SAP Jam Collaboration User Guide 1902
How Tos PUBLIC 227
Edit and delete custom feed filters
11.1.3 How to: Use popular tags
Tags are succinct, descriptive keywords that primarily enable other users to find information. When you tag
content, the system ensures that the content contains a single hashtag symbol so that searches and filters
produce complete results.
When tagging an item, enter the term without a hashtag symbol (#). For example, if you want use the keyword
"policy" to describe your content, you would type 'policy'. SAP Jam automatically inserts the hashtag for you.
About tags
When you tag an item in SAP Jam, it becomes part of a group of similarly tagged items. You are helping other
users who may be searching for similar content to find this item. In many cases, by tagging your item, you are
creating a new, searchable keyword.
When you have popular tags visible on your page view, you can see a list with the more frequently used terms
displayed in larger font size. This list can help you when you want to create a tag, but are not sure if there is a
similar one already in use, or are looking for a term that provides a better description.
1. When searching for content based on tags, first look at the list of popular tags on your group page.
2. When you place your cursor over a tag, the number of times it has been used will display.
3. Click the tag term that you would like to search.
4. The Search Results list opens within the same browser window. You can use the following options to refine
the search results:
○ Filter by: Choose from All Time, Last 30 days, Last 7 days, and Last 24 hours to narrow or broaden the
timeline for tagged items.
○ Click the + icon beside Author to refine the list by author name.
SAP Jam Collaboration User Guide 1902
228 PUBLIC How Tos
○ Click the + icon beside Group to refine the list by group name. Click x to remove the group from the
search results.
○ Click the + icon beside Tag to refine the tag you are searching on. Click x to remove the tag from the
search results.
○ You can click on a specific category to restrict search results to a specific item type.
5. To save your search results for later use, you can click Save Search above the list of results.
11.1.4 How to: Invite people to a group
After a group has been activated, and you have the appropriate invite policy set for your account, you can send
invitations to other users to join the group.
To send an invitation
1. Select your group from the Groups drop-down menu.
2. Click + Invite below the group avatar on the left side.
3. In the Add People to the Group Invitation List, enter the names of the people you would like to invite. Click +
Add more to enter more names.
4. If you want to add several people, you can click + Import CSV on the top right corner to import a list of
names in a comma-separated file.
5. In the Personal Message text box, you can optionally enter a personal message for the invitation.
6. Click Send to send the invitation. A message displays how many invitations were sent on your behalf.
11.1.5 How to: Find out who is your group administrator
For larger organizations where you may not know everyone by name, it can be helpful to learn who is in your
group by observing a group membership list. The number of members always displays below your group's
avatar.
To view a list of other members and the administrator(s) for your group
1. On the group overview page, click the number of members link below the group avatar or from the group
header. The group members list displays.
2. To find the group administrator, look for the "Group Admin" label indicated below the group member's
name. There may be more than one group administrator for your group.
An "Added By" column on the group members list indicates which group member accepted a request to join a
group or invited a particular person to a group.
11.1.6 How to: Assign a task to a group
If you are a task owner or group administrator, you can assign a task to a group and all or some selected group
members using a picklist.
To assign a task to a group
SAP Jam Collaboration User Guide 1902
How Tos PUBLIC 229
1. Select the group that will be assigned with a task.
2. Click the Tasks section.
3. Click + Add Task.
4. Enter the name of the task. As you type, the task will expand to display group, assignee, description, and
other task attributes.
5. Click the Add Group text box and enter a group name, if required.
6. Click in the Add Assignee text box to display a picklist of assignees. You can click Select All at the bottom of
the Add Assignee picklist window to select all members, or click to select only the specific the members
you want to assign the task to. The names of pending group members will also display in this list.
7. Click OK to close the Add Assignee picklist.
8. In the Add Description text box, enter details to describe what needs to be done for the task.
9. Click Due Date to select a the end date for the task from the pop-up calendar.
10. Click Priority to set the priority as Low, Medium, or High.
11. Click Attachment if you want upload a new file or attach an existing one to accompany the task.
12. Click the More Options drop-down menu if you want to include tags or followers to the task.
13. Click Add Task to assign the task.
The task now displays on the Group Tasks page. You can click on the name of the task to expand it and edit the
details if necessary. You can also delete a task.
Note
Any user can add comments, add or remove tags, and invite or remove followers for a task.
11.1.7 How to: Ask and answer a question
As a member of a group, you can ask and answer questions within a designated area on your group page, or on
the Feed Update of your group wall. A question can also be answered via your Home page feed.
To ask a question using the post box for status updates
1. Select your group and then click Feed Updates.
2. On the post box below the group name, click the Question icon.
3. Where it says "What would you like to know?" enter your question. Use the area below the formatting
toolbar to provide more details, instructions, examples, etc. if necessary.
Ask a question immediately on the group feed
4. Click Submit .Your question is now visible in the group feed and on your own wall.
SAP Jam Collaboration User Guide 1902
230 PUBLIC How Tos
To ask a question within a forum
1. Go to the navigation menu for your group pages and click Forums.
2. From the Add drop-down menu, click Question.
3. Where it says "What would you like to know?" enter your question. Use the area below the formatting
toolbar to provide more details, instructions, examples, etc. if necessary.
Ask Question page
4. Click Publish if you are ready to ask your question.Your question is now visible in the group feed and on your
own wall.
5. If you are not ready to ask your question but want to save what you've written so far, click Save Draft. You
can return to your saved draft via the Forums section when you are ready to continue.
To answer a question via a profile wall or group feed
1. Go to the group feed or your profile wall.
2. In the question box, click Answer to provide an answer to the question.
3. You can attach a file to support your answer by clicking Attach a File.
SAP Jam Collaboration User Guide 1902
How Tos PUBLIC 231
Attach a file to an answer
4. Click Answer to submit your answer. In the profile wall or group feed, your answer displays below the
question.
5. If you need to change or remove your reply, you can click Edit or Delete respectively, below your response.
To answer a question within a forum
1. Select your group and then click Forums.
2. If you know what the question is, enter it in the search box to help you find it within the forum. Otherwise,
you can click the General or Questions sections to search for the question.
3. When you find the question, click View.
4. In the text box, provide your answer and then click Answer to submit it. The answer now displays on the
profile wall and group feed.
11.1.8 How to: Work with the Groups home page
The Groups home page lists all the private and public groups that you are a member of, and enables you to sort,
filter, and search public groups.
To help you organize how the list of groups are displayed on the My Groups or Groups I Administer pages, you
can click the:
SAP Jam Collaboration User Guide 1902
232 PUBLIC How Tos
● Sort by drop-down menu: Choose from Last Activity, Name, Following, and Email Frequency.
● Tile icon (beside the Filter by Name text box): to show the list of groups in a tiled display.
● Detailed list icon (beside the tile icon): to show the list of groups within rows and columns.
You can also enter the name of the group you are searching for in the Search Groups search box beside the
icons.
Group Sort by and Filter by Name
From the left side panel, you can choose to view a list of groups based on:
● My Groups: The default tiled display of the list of groups you belong to.
● Favorite Groups: Up to ten groups that are pinned as your favorites.
● Groups I Administer: Groups that you belong to and serve as group administrator.
● Group Notifications: Invitations to join other groups.
● Recent Group Activity: A list of activities for all groups that you are following.
● Browse Groups: View a list of groups that you can join or have already joined.
● Pending Groups: You have sent a "request to join group" and are awaiting an invitation from the group
administrator.
For each group that you belong to, you can access a drop-down menu. It contains options for:
● Frequency of when you receive email updates from the group.
● Leaving the group.
SAP Jam Collaboration User Guide 1902
How Tos PUBLIC 233
Group drop-down menu on My Groups page
Note
If you are the group administrator, from this drop-down menu you will also have access to edit, copy, and
delete a group.
11.1.9 How to: Contact your colleague
There may be times when you need to collaborate with colleagues one-on-one before you share your work with
an entire group, your colleague does not belong to the same groups as you do, or you would like to
communicate with someone without broadcasting to others.
SAP Jam provides a few options for you to obtain your colleague's contact information so that you can contact
them privately:
● If your colleague's update appears on your home or group feed, you can place your cursor over their name
to view a pop-up containing their contact information (e.g., email address, phone number, and IM). If they
are using Microsoft® Skype for Business® as their IM tool, you will be able to see if they are online.
SAP Jam Collaboration User Guide 1902
234 PUBLIC How Tos
Profile card with Skype for Business status
● On that same pop-up, you can click Message to send them a private message with a subject line. This
message will appear in their Messages folder where they can like, reply to, and delete your message. All
replies are saved within that message thread until you delete the entire message by clicking the Trash icon.
● You can click Company, choose Directory, and then search for the colleague you want to contact. When you
click their profile, you can click Send Message on their profile page to send a private message.
Note
When you share an update with a colleague by posting a message to their wall, that information can also be
read by your colleague's followers.
SAP Jam Collaboration User Guide 1902
How Tos PUBLIC 235
Important Disclaimers and Legal Information
Hyperlinks
Some links are classified by an icon and/or a mouseover text. These links provide additional information.
About the icons:
● Links with the icon : You are entering a Web site that is not hosted by SAP. By using such links, you agree (unless expressly stated otherwise in your
agreements with SAP) to this:
● The content of the linked-to site is not SAP documentation. You may not infer any product claims against SAP based on this information.
● SAP does not agree or disagree with the content on the linked-to site, nor does SAP warrant the availability and correctness. SAP shall not be liable for any
damages caused by the use of such content unless damages have been caused by SAP's gross negligence or willful misconduct.
● Links with the icon : You are leaving the documentation for that particular SAP product or service and are entering a SAP-hosted Web site. By using such
links, you agree that (unless expressly stated otherwise in your agreements with SAP) you may not infer any product claims against SAP based on this
information.
Beta and Other Experimental Features
Experimental features are not part of the officially delivered scope that SAP guarantees for future releases. This means that experimental features may be changed by
SAP at any time for any reason without notice. Experimental features are not for productive use. You may not demonstrate, test, examine, evaluate or otherwise use
the experimental features in a live operating environment or with data that has not been sufficiently backed up.
The purpose of experimental features is to get feedback early on, allowing customers and partners to influence the future product accordingly. By providing your
feedback (e.g. in the SAP Community), you accept that intellectual property rights of the contributions or derivative works shall remain the exclusive property of SAP.
Example Code
Any software coding and/or code snippets are examples. They are not for productive use. The example code is only intended to better explain and visualize the syntax
and phrasing rules. SAP does not warrant the correctness and completeness of the example code. SAP shall not be liable for errors or damages caused by the use of
example code unless damages have been caused by SAP's gross negligence or willful misconduct.
Gender-Related Language
We try not to use gender-specific word forms and formulations. As appropriate for context and readability, SAP may use masculine word forms to refer to all genders.
SAP Jam Collaboration User Guide 1902
236 PUBLIC Important Disclaimers and Legal Information
SAP Jam Collaboration User Guide 1902
Important Disclaimers and Legal Information PUBLIC 237
www.sap.com/contactsap
© 2019 SAP SE or an SAP affiliate company. All rights reserved.
No part of this publication may be reproduced or transmitted in any form
or for any purpose without the express permission of SAP SE or an SAP
affiliate company. The information contained herein may be changed
without prior notice.
Some software products marketed by SAP SE and its distributors
contain proprietary software components of other software vendors.
National product specifications may vary.
These materials are provided by SAP SE or an SAP affiliate company for
informational purposes only, without representation or warranty of any
kind, and SAP or its affiliated companies shall not be liable for errors or
omissions with respect to the materials. The only warranties for SAP or
SAP affiliate company products and services are those that are set forth
in the express warranty statements accompanying such products and
services, if any. Nothing herein should be construed as constituting an
additional warranty.
SAP and other SAP products and services mentioned herein as well as
their respective logos are trademarks or registered trademarks of SAP
SE (or an SAP affiliate company) in Germany and other countries. All
other product and service names mentioned are the trademarks of their
respective companies.
Please see https://www.sap.com/about/legal/trademark.html for
additional trademark information and notices.
THE BEST RUN
Вам также может понравиться
- SDI Administration Guide PDFДокумент200 страницSDI Administration Guide PDFCarlos Morales SanchezОценок пока нет
- SF Migrating To RBP Impl enДокумент100 страницSF Migrating To RBP Impl enSagar Thorat100% (1)
- SF EC Position Management enДокумент164 страницыSF EC Position Management enLawrence YeungОценок пока нет
- Discover SAP ERP HCM Sample ChapterДокумент46 страницDiscover SAP ERP HCM Sample ChapterEngin UcarОценок пока нет
- Open Text RMLink For SAP Solutions 9 7 1 Installation GuideДокумент72 страницыOpen Text RMLink For SAP Solutions 9 7 1 Installation GuideSB Javi100% (1)
- OpenText Media Management 16.5.5 - Administration Guide English (MEDMGT160505-AGD-EN-02)Документ452 страницыOpenText Media Management 16.5.5 - Administration Guide English (MEDMGT160505-AGD-EN-02)Jagadheeswaran MohanОценок пока нет
- OpenText Media Management CE 22.2 - Integration Guide English (MEDMGT220200-AIN-EN-01)Документ170 страницOpenText Media Management CE 22.2 - Integration Guide English (MEDMGT220200-AIN-EN-01)Ankit SaxenaОценок пока нет
- Design Studio SDK PDFДокумент138 страницDesign Studio SDK PDFkiranОценок пока нет
- Sage 500 Version 2017Документ258 страницSage 500 Version 2017Paul Maldonato100% (1)
- SF Calibration Impl enДокумент114 страницSF Calibration Impl enRafatОценок пока нет
- SAP Cloud For Customer Extension Guide: Public Document Version: 1911 - 2019-12-27Документ142 страницыSAP Cloud For Customer Extension Guide: Public Document Version: 1911 - 2019-12-27ManishОценок пока нет
- Bpca How To GuideДокумент137 страницBpca How To GuideAli YounasОценок пока нет
- SF EC Position Management enДокумент154 страницыSF EC Position Management enAli Husain IbrahimОценок пока нет
- PT120 CT120 Database Schema Essentials: Training ManualДокумент163 страницыPT120 CT120 Database Schema Essentials: Training ManualAbraham Castro PardoОценок пока нет
- Service Pack 2Документ149 страницService Pack 2billwong169Оценок пока нет
- Extension CenterДокумент94 страницыExtension CenterkrismmmmОценок пока нет
- SF EC Position Management en PDFДокумент174 страницыSF EC Position Management en PDFFelipe JohnstoneОценок пока нет
- Sap Co End User Manual PDFДокумент269 страницSap Co End User Manual PDFabkkОценок пока нет
- Location Based Payment PDFДокумент16 страницLocation Based Payment PDFssОценок пока нет
- Amc Banking 2012 5 For Dynamics Ax 2012 User GuideДокумент75 страницAmc Banking 2012 5 For Dynamics Ax 2012 User GuideTố Quyên NguyễnОценок пока нет
- Na2009 Enus IntДокумент258 страницNa2009 Enus IntMiljan MilosavljevicОценок пока нет
- Operation Guide - POS Client - 7.4 (5.19.0) - enДокумент43 страницыOperation Guide - POS Client - 7.4 (5.19.0) - enZeyad HossamОценок пока нет
- Sappress Database Admin With OracleДокумент117 страницSappress Database Admin With OracleJagroopSinghBalhraОценок пока нет
- WEM Technical Whitepaper FinalДокумент65 страницWEM Technical Whitepaper FinalMuhammad AbdulrabОценок пока нет
- LORENZ Foundation Administrator GuideДокумент87 страницLORENZ Foundation Administrator Guidewobadaj829Оценок пока нет
- SF ECPAY CountrySpec PDFДокумент370 страницSF ECPAY CountrySpec PDFJoana MataОценок пока нет
- Adobe - Digital Signatures Workflow GuideДокумент114 страницAdobe - Digital Signatures Workflow GuidedorusanОценок пока нет
- AtTask User GuideДокумент345 страницAtTask User GuideChristina MillerОценок пока нет
- ABAP Part 5 GUIДокумент126 страницABAP Part 5 GUIdamar prasojoОценок пока нет
- BPM User Guide 53sp4Документ145 страницBPM User Guide 53sp4tejaonlinkОценок пока нет
- What's New-Microsoft Dynamics AX 2009Документ53 страницыWhat's New-Microsoft Dynamics AX 2009Jessica MoralesОценок пока нет
- XXXXXX 0000 PDFДокумент952 страницыXXXXXX 0000 PDFFranz Portocarrero LaTorreОценок пока нет
- Sappress Mysap HR Technical PrinciplesДокумент49 страницSappress Mysap HR Technical PrinciplesShiva AnnaldasОценок пока нет
- Captiva PDFДокумент49 страницCaptiva PDFdustinbrОценок пока нет
- In Memory Computing With Sap Hana On Lenovo x6 Systems PDFДокумент246 страницIn Memory Computing With Sap Hana On Lenovo x6 Systems PDFRanadeep BhattacahrayaОценок пока нет
- Overview of New Features For Opentext Content Server 16 and ModulesДокумент68 страницOverview of New Features For Opentext Content Server 16 and ModulesAnkur SinghОценок пока нет
- Manual JAVA POS DatalogicДокумент52 страницыManual JAVA POS DatalogicGerardo Garcia Marimon100% (1)
- Workflow and Worklets PC - 1040 - WorkflowBasicsGuide - enДокумент262 страницыWorkflow and Worklets PC - 1040 - WorkflowBasicsGuide - enVivek PrasadОценок пока нет
- FSD Ce1811 PDFДокумент184 страницыFSD Ce1811 PDFSaswata SahuОценок пока нет
- EC-LMS Connector IntegrationДокумент21 страницаEC-LMS Connector IntegrationAhrar HashmiОценок пока нет
- SyteLine - Purchasing Training WorkbookДокумент117 страницSyteLine - Purchasing Training Workbookangel.ibarradelgado04Оценок пока нет
- SAP STP2 Implementation Guide V1.2 - Part1Документ37 страницSAP STP2 Implementation Guide V1.2 - Part1SrinivasОценок пока нет
- 002 - Maximo 71 Installation GuideДокумент135 страниц002 - Maximo 71 Installation Guidemsfreitas2001Оценок пока нет
- Watch: State of The ECM Industry 2009Документ18 страницWatch: State of The ECM Industry 2009jjorge55Оценок пока нет
- Integrated Business Planning A Complete Guide - 2020 EditionОт EverandIntegrated Business Planning A Complete Guide - 2020 EditionОценок пока нет
- SAP Jam User GuideДокумент236 страницSAP Jam User GuideTamas Koban0% (1)
- Standard C4C End User GuideДокумент259 страницStandard C4C End User GuideKanali PaariОценок пока нет
- Frontline Users GuideДокумент166 страницFrontline Users GuideArmando Velazquez SanchezОценок пока нет
- IBS SAP HANA Sizing Questionnaire v1.0Документ8 страницIBS SAP HANA Sizing Questionnaire v1.0Anonymous ui5WzqfmgОценок пока нет
- Password Pop-Up in ADS - SAP ONE Support LaunchpadДокумент1 страницаPassword Pop-Up in ADS - SAP ONE Support LaunchpadAnonymous ui5WzqfmgОценок пока нет
- Andrew Seif Resume PDFДокумент2 страницыAndrew Seif Resume PDFAnonymous ui5WzqfmgОценок пока нет
- Integrating ERP Business Components Into SAP S/4 HANA Cloud Edition - A Functional and TechnicalДокумент7 страницIntegrating ERP Business Components Into SAP S/4 HANA Cloud Edition - A Functional and TechnicalAnonymous ui5WzqfmgОценок пока нет
- SCI Annual Report 2017Документ32 страницыSCI Annual Report 2017The Seamen's Church Institute100% (2)
- Coca-Cola BeverageДокумент17 страницCoca-Cola BeverageMahmood SadiqОценок пока нет
- AC Hipots 15-200kVДокумент4 страницыAC Hipots 15-200kVfelipe.aounОценок пока нет
- Board of DirectorsДокумент2 страницыBoard of DirectorsjonahsalvadorОценок пока нет
- Basic Customer Service SkillsДокумент90 страницBasic Customer Service SkillsGillian Delos ReyesОценок пока нет
- JapanДокумент15 страницJapanceazar BugtongОценок пока нет
- Caribbean Career Opportunity - Cayman Island Water Authority - Plant Operator Cayman Brac Plant Operator (Overseas)Документ1 страницаCaribbean Career Opportunity - Cayman Island Water Authority - Plant Operator Cayman Brac Plant Operator (Overseas)Cawasa St-LuciaОценок пока нет
- 2018-2021 VUMC Nursing Strategic Plan: Vision Core ValuesДокумент1 страница2018-2021 VUMC Nursing Strategic Plan: Vision Core ValuesAmeng GosimОценок пока нет
- IOTA Observers Manual All PagesДокумент382 страницыIOTA Observers Manual All PagesMarcelo MartinsОценок пока нет
- Honeymoon in Vegas Word FileДокумент3 страницыHoneymoon in Vegas Word FileElenaОценок пока нет
- Phyto Pharmacy: Current Concepts and GMP NormsДокумент22 страницыPhyto Pharmacy: Current Concepts and GMP NormsSunitha Katta100% (1)
- Hyperinflation of Zimbabwe and The Lesson For Zimbabwe: Foreign Trade University Faculty of Banking and FinanceДокумент38 страницHyperinflation of Zimbabwe and The Lesson For Zimbabwe: Foreign Trade University Faculty of Banking and FinancePham Việt AnhОценок пока нет
- Frankenstein ExtractДокумент1 страницаFrankenstein ExtractAnneОценок пока нет
- Pega DevOps Release Pipeline OverviewДокумент200 страницPega DevOps Release Pipeline OverviewArun100% (1)
- Check To Make Sure You Have The Most Recent Set of AWS Simple Icons Creating DiagramsДокумент48 страницCheck To Make Sure You Have The Most Recent Set of AWS Simple Icons Creating DiagramsarunchockanОценок пока нет
- The Messenger 190Документ76 страницThe Messenger 190European Southern ObservatoryОценок пока нет
- TV ExplorerДокумент2 страницыTV Explorerdan r.Оценок пока нет
- Islami Bank Bangladesh Limited: Ibbl Ibanking ServiceДокумент2 страницыIslami Bank Bangladesh Limited: Ibbl Ibanking ServiceShaikat AlamОценок пока нет
- Definition of Surface Texture and Stylus InstrumentДокумент5 страницDefinition of Surface Texture and Stylus InstrumenthosseinОценок пока нет
- Product Management Software Director in Austin TX Resume Chad ThreetДокумент2 страницыProduct Management Software Director in Austin TX Resume Chad ThreetChad ThreetОценок пока нет
- ShowimgДокумент76 страницShowimgROSHAN ROBERTОценок пока нет
- 12 - Community OutreachДокумент3 страницы12 - Community OutreachAdam ThimmigОценок пока нет
- Police Log September 24, 2016Документ14 страницPolice Log September 24, 2016MansfieldMAPoliceОценок пока нет
- Legal NoticeДокумент3 страницыLegal NoticeT Jayant JaisooryaОценок пока нет
- Dual Nature and RadiationДокумент39 страницDual Nature and RadiationWedger RealmeОценок пока нет
- Civil Engineering Construction Manager in ST Louis MO Resume Mark JensenДокумент3 страницыCivil Engineering Construction Manager in ST Louis MO Resume Mark JensenMark JensenОценок пока нет
- Datasheet - Ewon Cosy 131Документ3 страницыDatasheet - Ewon Cosy 131Omar AzzainОценок пока нет
- Recruitment of Officers in Grade B' (General) - DR - By-2019Документ2 страницыRecruitment of Officers in Grade B' (General) - DR - By-2019Shalom NaikОценок пока нет
- IRDM Assignment-I PDFДокумент4 страницыIRDM Assignment-I PDFPiyush AggarwalОценок пока нет
- AI LabДокумент17 страницAI LabTripti JainОценок пока нет