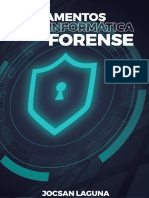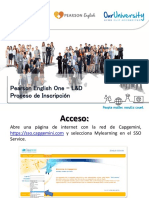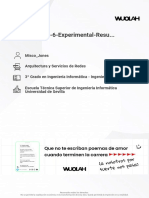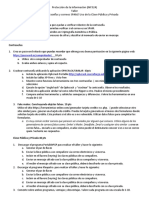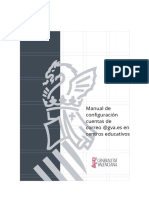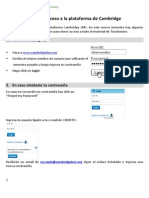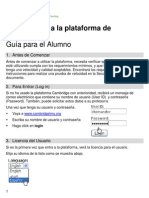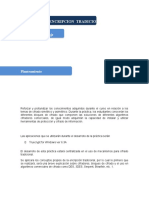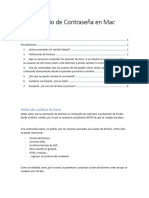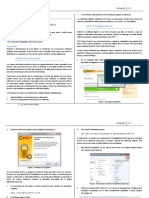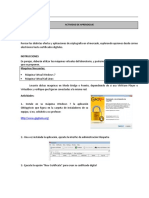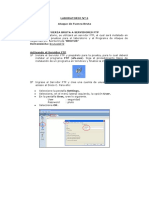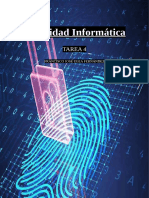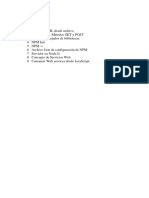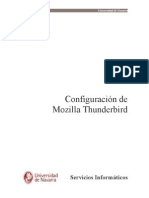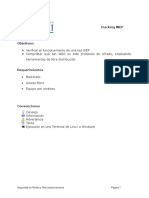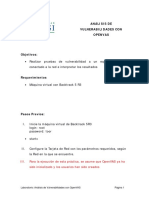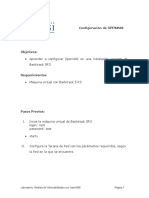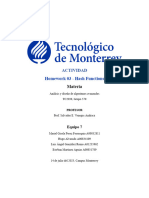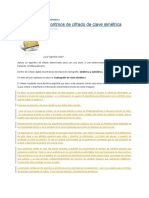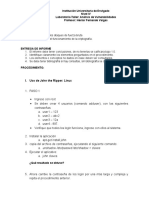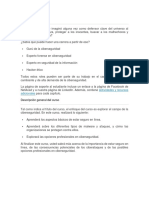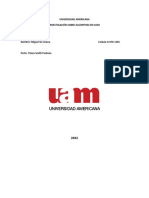Академический Документы
Профессиональный Документы
Культура Документы
Aseguramiento de Plataformas Cifrado, Hashes, Esteganografía - Taller #1
Загружено:
William Melendez RosalesОригинальное название
Авторское право
Доступные форматы
Поделиться этим документом
Поделиться или встроить документ
Этот документ был вам полезен?
Это неприемлемый материал?
Пожаловаться на этот документАвторское право:
Доступные форматы
Aseguramiento de Plataformas Cifrado, Hashes, Esteganografía - Taller #1
Загружено:
William Melendez RosalesАвторское право:
Доступные форматы
UNIVERSIDAD ICESI
FACULTAD DE INGENIERÍA
ASEGURAMIENTO DE PLATAFORMAS
CIFRADO, HASHES, ESTEGANOGRAFÍA – TALLER #1
Los objetivos de esta práctica de laboratorio son:
• Emplear herramientas de código libre para proveer servicios de confidencialidad, integridad
y autenticación al correo electrónico.
• Emplear hashes criptográficos como medio para comprobar la integridad de un archivo
• Emplear herramientas de anti-esteganografía para verificar si existe información oculta
dentro de un archivo.
Cada persona dispondrá de un computador con el sistema operativo Windows instalado, para
efectuar la práctica. Los resultados de esta práctica, y las respuestas a las preguntas que aparecen
en esta guía de laboratorio, deberán consignarse en un informe de laboratorio, que deberá
entregarse en la clase siguiente. Debe notarse que algunas de las preguntas de la guía pueden
exigir investigación adicional a la práctica.
SERVICIOS DE SEGURIDAD SOBRE CORREO ELECTRÓNICO
Encienda el computador, ingrese al sistema operativo e instale una máquina virtual de Windows
(en caso de que no lo haya hecho ya). Inicie dicha máquina virtual, y configure la pila TCP/IP del
sistema operativo, de acuerdo con las instrucciones del profesor.
Como primer paso, instalará Mozilla Thunderbird, un cliente de correo electrónico de código
abierto. El profesor le indicará la dirección de un servidor del laboratorio desde el cual podrá
descargar el instalador.
Una vez instalado el cliente, ejecútelo, El asistente de configuración de cuentas de correo abrirá
inmediatamente. Configure la cuenta de correo a emplear, de la siguiente manera:
• En el campo “Your name”, escriba “Usuario n Laboratorio”, donde n es un número que será
asignado a cada grupo por el profesor.
• En el campo “Email address”, escriba “grupon@x.x.x.x”, donde x.x.x.x es la dirección IP del
servidor de correo.
• En el campo “Password”, escriba “Password1” (que es el password por omisión de la
cuenta).
• Deje la opción “Remember password” activada.
• Al presionar OK, Thunderbird procederá a probar la conexión con el servidor de correo.
Debe aparecer la configuración de POP con un círculo naranja al frente, y la de SMTP con
un círculo verde al frente. Debe cambiarse la configuración de SMTP para usar conexión
no encriptada. Para esto, se presiona el botón “Edit”, y en “Outgoing server”, se cambia el
método de autenticación a NONE (estará en STARTTLS). Al presionar “Retest
configuration”, el círculo en frente de SMTP debe cambiar a color naranja.
• Se presiona el botón “Create account”. Thunderbird avisará que la conexión con el servidor
no está encriptada. Se marca entonces “I understand the risks” y se vuelve a presionar
“Create account”.
• Ahora, debe desactivarse la autenticación del servidor SMTP. Ingrese por el menú Tools |
Account Settings y escoger la opción Outgoing Server (SMTP). Seleccionar el único
servidor de la lista, luego “Edit”, escoger “No Authentication” en la opción Authentication
Method, y presionar OK.
• Por último, deben corregirse un par de parámetros para que el sistema de correo funcione
bien sin servidor DNS. En el mismo cuadro de diálogo Account Settings, escoger la primera
opción de la lista de la izquierda (grupon@x.x.x.x), y a la derecha, en el campo donde
Aseguramiento de plataformas – Laboratorio #1
Página 1 de 4
aparece la dirección de correo, cambiar la dirección IP del servidor por el nombre
“ErrolUbuntu” (la dirección de correo debe leerse ahora grupon@ErrolUbuntu). Presione
OK.
• Pruebe el sistema enviando un mensaje al profesor (jmadrid@ErrolUbuntu). Aguarde a
recibir la respuesta del profesor, para saber que todo quedó correctamente configurado.
Con esta configuración, todo el tráfico de correo entre cliente y servidor va en texto claro, lo que
hace posible ver el contenido de los mensajes empleando un analizador de protocolos como
Wireshark.
A continuación, instalaremos EnigMail, un complemento para Thunderbird que permite fácilmente
cifrar y firmar mensajes, empleando criptografía de clave pública. De esta manera podremos
garantizar confidencialidad, integridad y autenticación en los mensajes de correo, aún cuando el
sistema de correo subyacente no soporta estas prestaciones.
• Primero, obtenga el instalador de GnuPG para Windows, del servidor del laboratorio.
• Ejecútelo para hacer la instalación.
• Una vez finalizada la instalación, obtenga el instalador de Enigmail del servidor del
laboratorio. Es un archivo con extensión .xpi, propia de los complementos de Mozilla.
• En Thunderbird, escoja el comando Tools | Add-ons. Haga clic sobre el icono “Extensions”
y presione el botón Install. Navegue hasta el sitio donde guardó el archivo .xpi,
selecciónelo y presione OK. Cuando se le solicite confirmar la instalación, confirme. Luego,
presione el botón “Restart Thunderbird” para reiniciar el cliente de correo y activar
EnigMail.
• Haciendo clic en cualquier mensaje que le hayan enviado, iniciará el asistente de
configuración de OpenPGP. Escoja la opción “Yes, I would like the wizard to get me
started” y presione Next.
• En el siguiente cuadro, escoja la opción “Yes, I want to sign all of my email”. Presione Next.
• En el siguiente, escoja la opción de NO encriptar todo el correo saliente por omisión.
Presione Next.
• En el siguiente, a la pregunta “Change some GnuPG default settings” escoja “Yes”.
Presione Next.
• Luego se le pedirá escoger una passphrase para asegurar la clave privada del par de
claves privada / pública que se va a generar. Escoja una contraseña de mínimo 8
caracteres y anótela, ya que la va a necesitar para desencriptar y firmar mensajes.
• En el siguiente cuadro, el sistema le dirá que está a punto de configurar GnuPG y crear su
par de claves (pública y privada). Confirme esta operación y espere a que el sistema
genere la clave.
• Por último, el sistema le preguntará si desea crear un certificado de revocación para la
clave pública. Normalmente esto debería hacerse si la clave privada cae en malas manos,
pero para propósitos de la clase, este proceso no es necesario. Responda No a la
pregunta.
Ahora, debe compartir su clave pública con sus compañeros de clase, para poder que ellos le
envíen correo cifrado, y poder verificar las firmas de los correos que usted envíe.
• Escoja el comando OpenPGP | Key Management. Abrirá la ventana del Administrador de
Claves.
• Del menú File de este administrador, escoja la opción Reload Key Cache.
• Luego, marque la opción “Display all keys by default” en la parte superior de la ventana.
Aparecerá su par de claves en la ventana de abajo.
• Seleccione su clave, y del menú File, escoja la opción “Send public keys by email”. Abrirá
una ventana de correo, en la que aparecerá como anexo un archivo con extensión .asc,
que contiene su clave pública. Mande este correo a todos sus compañeros de clase.
• Cuando vaya recibiendo los correos de sus compañeros con las claves públicas, haga
doble clic en el archivo .asc que viene anexo. GnuPG le preguntará si desea importar la
Aseguramiento de plataformas – Laboratorio #1
Página 2 de 4
clave, responda afirmativamente. Accediendo al administrador de claves, puede verificar si
la clave quedó correctamente importada.
• Por favor, espere a recibir las claves públicas de todos sus compañeros antes de proceder
con la siguiente parte del ejercicio.
PREGUNTA: ¿Sería conveniente exportar la clave privada? ¿En qué circunstancias? ¿La enviaría
usted por correo?
Ahora ensayaremos a enviar un correo firmado digitalmente. La firma digital, como se puede
recordar, permite verificar la autenticidad y la integridad de un mensaje electrónico.
• Escriba un mensaje, y diríjalo a todos los demás grupos de trabajo.
• Después de escribir el texto del mensaje, presione el botón “OpenPGP” y verifique que la
opción de firmar esté marcada.
• Envíe el mensaje. El programa le pedirá una passphrase. ¿Qué fin tiene el solicitar esta
passphrase?
• Espere a recibir un mensaje firmado de alguno de sus compañeros. Revise los detalles de
la firma (en la barra verde que aparece arriba del texto del mensaje), y verifique que el
mensaje haya sido firmado, en efecto, por su compañero. Los detalles de la forma también
se pueden ver haciendo doble clic sobre el icono que parece un sobre lacrado, en el
encabezado del mensaje.
• Escoja la opción View | Message Source, para ver el mensaje tal cual viajó por la red.
¿Cómo se ve la firma digital en la realidad?
• ¿Qué puede concluir con respecto a las firmas digitales?
Ahora vamos a enviar un correo cifrado.
• Escriba un correo y diríjalo a cualquiera de sus compañeros.
• Después de escribir el texto del mensaje, presione el botón “OpenPGP” y marque la opción
de encriptar.
• Envíe el correo.
• Ahora, espere a recibir un correo cifrado de alguno de sus compañeros. Escójalo en la
interfaz. Es posible que el sistema le pida en este momento que digite una passphrase.
¿Para qué sirve esta passphrase?
• Revise los detalles de encripción en la barra verde que aparece arriba del texto del
mensaje. También se pueden revisar haciendo doble clic sobre los iconos de candado y
sobre lacrado, que indican un correo encriptado y firmado.
• Escoja la opción View | Message Source, para ver el mensaje tal cual viajó por la red.
¿Cómo se ve el mensaje cifrado en la realidad?
PREGUNTA: ¿Qué operación hace Enigmail en caso de que usted decida enviar el mensaje
cifrado a VARIOS de sus compañeros?
HASHES CRIPTOGRÁFICOS
En esta segunda sección del laboratorio, veremos cómo operan las funciones de hash
criptográfico.
• En el servidor del laboratorio, encontrará un par de programas que sirven para generar
hashes criptográficos con los algoritmos MD5 y SHA-1. Transfiéralos a su computador y
muévalos al directorio C:\WINDOWS
• Acceda a la línea de comando del sistema operativo y cree un archivo corto de texto,
empleando el Bloc de Notas (Notepad).
• Calcule ahora el hash MD5 y SHA-1 del archivo que creó. ¿De cuántos bits es cada hash?
Aseguramiento de plataformas – Laboratorio #1
Página 3 de 4
• Cree una copia del archivo. Calcule los hashes de la copia. ¿Cómo son estos hashes con
respecto a los del archivo original? ¿Por qué?
• Ahora, abra la copia y hágale una pequeña modificación (cambiar una letra, por ejemplo).
• Calcule los hashes de la copia cambiada. ¿Qué ocurrió?
• ¿Considera el cambio en el valor de la función de hash como grande o pequeño? ¿A qué
se debe esto? ¿Por qué es importante que el cambio tenga las características que
observó?
• En clase, se dijo que las funciones de hash resultan convenientes en el proceso de firma
de un mensaje digital. ¿Por qué?
• ¿Sirve un hash solo como firma digital de un mensaje? Explique por qué.
• Con base en los datos obtenidos en la práctica con EnigMail, encuentre si ese programa
emplea hashes criptográficos para el proceso de firma. En caso de que así sea,
especifique cuál algoritmo de hash se emplea.
DETECCIÓN DE ESTEGANOGRAFÍA
En la tercera parte del laboratorio, tendremos la oportunidad de comprobar el funcionamiento de
una herramienta de anti-esteganografía. Como podrá recordarse, la esteganografía es el arte de
ocultar un mensaje dentro de otro. Una herramienta de detección de esteganografía permite
verificar si existe información oculta dentro de un determinado archivo.
Primero, emplearemos la herramienta StegDetect, que permite verificar si existe información
escondida dentro de un archivo JPG.
• Descargue la herramienta (stegdetect.zip) del servidor del laboratorio.
• Descargue también dos imágenes (Winter.jpg y Winter2.jpg) del mismo servidor.
• Descomprima la herramienta StegDetect, y mueva los archivos .jpg al mismo directorio de
la herramienta.
• Acceda a la línea de comando, y cámbiese al directorio de la herramienta StegDetect.
• Dé el comando: stegdetect *.jpg . Alguno de los archivos aparenta tener algo oculto?
• Si alguno de los archivos aparenta tener información oculta, extráigala empleando la
herramienta JstegTest.
Adicionalmente, investigue acerca de otras herramientas para detección de esteganografía.
Busque en Internet una de estas herramientas (diferente a las que hemos usado en el taller),
bájela, ensáyela y documente su funcionamiento.
Aseguramiento de plataformas – Laboratorio #1
Página 4 de 4
Вам также может понравиться
- UF1274 - Administración y auditoría de los servicios de mensajería electrónicaОт EverandUF1274 - Administración y auditoría de los servicios de mensajería electrónicaРейтинг: 5 из 5 звезд5/5 (1)
- Fundamentos IFДокумент163 страницыFundamentos IFC3L0PZОценок пока нет
- Final Exam - Evaluación Final - AVA - CIBER - GAULAS1Документ29 страницFinal Exam - Evaluación Final - AVA - CIBER - GAULAS1Anonymous 8mee5mxOОценок пока нет
- Pearson English One Guia Del UsuarioДокумент36 страницPearson English One Guia Del UsuarioAlejandro MendozaОценок пока нет
- Evaluación Final Módulo 9Документ8 страницEvaluación Final Módulo 9Felipe LoaizaОценок пока нет
- Practica en PGPДокумент29 страницPractica en PGPIvan SantosОценок пока нет
- Manual ZimbraДокумент20 страницManual ZimbravlmnunoОценок пока нет
- Tutorial ThunderbirdДокумент28 страницTutorial ThunderbirdjОценок пока нет
- GRUPO219018AДокумент20 страницGRUPO219018AJose Alid Vargas ChilitoОценок пока нет
- Curso Cisco Ciberseguridad FundamentosДокумент53 страницыCurso Cisco Ciberseguridad Fundamentosjhon hayverd cardenas wilches100% (1)
- Lab 04Документ12 страницLab 04navarro ramosОценок пока нет
- Práctica 0 JVM HTBДокумент16 страницPráctica 0 JVM HTBBernardo LaraОценок пока нет
- Wuolah Free ASR Practica 6 Experimental ResueltoДокумент8 страницWuolah Free ASR Practica 6 Experimental ResueltoJuanRg88Оценок пока нет
- Práctica Email Gateway Con MailCleaner 2019 8354Документ19 страницPráctica Email Gateway Con MailCleaner 2019 8354Juan Samuel Fernández PérezОценок пока нет
- Taller - Contraseña - SPAM - Criptografia - INF524Документ1 страницаTaller - Contraseña - SPAM - Criptografia - INF524williОценок пока нет
- Manual Configuracion Correo Gva CasДокумент9 страницManual Configuracion Correo Gva Casjeleon67Оценок пока нет
- Tarea para SEGI04Документ3 страницыTarea para SEGI04Felipe Garcia.sanchez0% (1)
- Guia de Acceso A La Plataforma Cambridge para Estudiantes de Touchstone ...Документ4 страницыGuia de Acceso A La Plataforma Cambridge para Estudiantes de Touchstone ...Henry DiazОценок пока нет
- Guia para El Alumno. Introduccion A La Plataforma de CambridgeДокумент7 страницGuia para El Alumno. Introduccion A La Plataforma de CambridgeAlba Julieta Caballero PeñaОценок пока нет
- AppWebI4 PG1 ROGRДокумент11 страницAppWebI4 PG1 ROGREndy GОценок пока нет
- Trabajo Final, Encriptacion TradicionalДокумент28 страницTrabajo Final, Encriptacion TradicionalDavid Gonzalez CortesОценок пока нет
- Cambio de Contraseña en MacДокумент8 страницCambio de Contraseña en MacElvira ZeladaОценок пока нет
- Practica Openfire-Manual InstalacionДокумент25 страницPractica Openfire-Manual InstalacionIsacc Dominguez VelezОценок пока нет
- Guía de Acceso y Requerimientos Mínimos para Curso CambridgeДокумент2 страницыGuía de Acceso y Requerimientos Mínimos para Curso Cambridgemarabest3Оценок пока нет
- Manual de Cifrado de DatosДокумент18 страницManual de Cifrado de DatosLeonardo ArzozОценок пока нет
- Práctica 4Документ6 страницPráctica 4jose perezОценок пока нет
- 1 Turnitin Estudiante MIC - PI - DPIДокумент40 страниц1 Turnitin Estudiante MIC - PI - DPIBRAYAN ALEXANDER ÑAHUIS RIOSОценок пока нет
- Send Blaster Version 2Документ8 страницSend Blaster Version 2cesefloОценок пока нет
- Exportar PSTДокумент3 страницыExportar PSTEdison BFОценок пока нет
- Formulario de Contacto Rápido y SeguroДокумент13 страницFormulario de Contacto Rápido y SeguroPinzon PinzonОценок пока нет
- Cómo Instalar y Configurar Openfire en GNULinux DebianДокумент32 страницыCómo Instalar y Configurar Openfire en GNULinux DebianJulio Cesar Vallejos ZoilanОценок пока нет
- Actividad Criptografia AvanzadaДокумент11 страницActividad Criptografia AvanzadaPablo AntonОценок пока нет
- Procedimiento para Acceder A Su Intranet 2023Документ22 страницыProcedimiento para Acceder A Su Intranet 2023SANDOVAL GALDOSОценок пока нет
- Activacion NSGДокумент11 страницActivacion NSGOscar Julian Moreno RuizОценок пока нет
- Laboratorio - Ataque de Fuerza BrutaДокумент5 страницLaboratorio - Ataque de Fuerza BrutaJeler Vásquez CobosОценок пока нет
- Servidor CORREOДокумент9 страницServidor CORREOManuel G. LópezОценок пока нет
- Laboratorio - Criptografia (PGP) - OKДокумент16 страницLaboratorio - Criptografia (PGP) - OKDiego Alexander Hidalgo GuzmanОценок пока нет
- Hoja de Respuestas Analisisforense NДокумент7 страницHoja de Respuestas Analisisforense NAnyu GuzОценок пока нет
- Instructivo Aplicacion Examen en LineaДокумент14 страницInstructivo Aplicacion Examen en LineaDaniel Alaniz ReyesОценок пока нет
- Manual PGP Enigmail Thunderbird WIndowsДокумент44 страницыManual PGP Enigmail Thunderbird WIndowsSisi HC RodriguezОценок пока нет
- Tutorial Ardamax Keylogger 4Документ10 страницTutorial Ardamax Keylogger 4jubachar3128Оценок пока нет
- Qué Tipos de IP Se Utilizan en Ubuntu para Configurar La Conexión A La LANДокумент2 страницыQué Tipos de IP Se Utilizan en Ubuntu para Configurar La Conexión A La LANCatalina Angel75% (8)
- Guia Basica de OpenfireДокумент16 страницGuia Basica de OpenfirermonteverdeОценок пока нет
- SEGI04 TareaДокумент12 страницSEGI04 TareaKiko AcabОценок пока нет
- Tutorial Argosoft Mailserver v2Документ6 страницTutorial Argosoft Mailserver v2gepr60Оценок пока нет
- Practica PGP y NMAPДокумент8 страницPractica PGP y NMAPJuan Camilo CordobaОценок пока нет
- Informe Practica 2 Construcción de Cables de RedДокумент4 страницыInforme Practica 2 Construcción de Cables de Redpipecalle1Оценок пока нет
- Actividad Básica de Entrevista 2Документ7 страницActividad Básica de Entrevista 2RubenОценок пока нет
- PHP MercuryДокумент8 страницPHP MercuryKamal SeniorОценок пока нет
- Indicaciones para Ingresar A La PlataformaДокумент8 страницIndicaciones para Ingresar A La PlataformaNelson HenriquezОценок пока нет
- Ewebik Com Servidores SMTP GmailДокумент17 страницEwebik Com Servidores SMTP GmailAdrian AriasОценок пока нет
- Principales Comandos en WindowsДокумент21 страницаPrincipales Comandos en WindowsEugenio BujánОценок пока нет
- Manual ZimbraДокумент16 страницManual ZimbrablancaОценок пока нет
- Markops Cap-2Документ7 страницMarkops Cap-2gmvchileОценок пока нет
- Node JsДокумент13 страницNode JsMaria Grisel MirandaОценок пока нет
- Configurar XAMPP. Emails de WordPress Con Xampp - J Solución CreativaДокумент18 страницConfigurar XAMPP. Emails de WordPress Con Xampp - J Solución CreativaVirginia Monzon QuispeОценок пока нет
- Carrera: Fecha:: Qué Es Mailvelope?Документ12 страницCarrera: Fecha:: Qué Es Mailvelope?FabianPaltinОценок пока нет
- Configuracion de Mozilla ThunderbirdДокумент16 страницConfiguracion de Mozilla ThunderbirdRicardo Antonio Mendez MatheusОценок пока нет
- Manuales de InstalaciónДокумент6 страницManuales de InstalaciónAaronMixОценок пока нет
- Arda Max Keylogger ManualДокумент11 страницArda Max Keylogger ManualingenihackОценок пока нет
- Descarga Del Software de 3CxДокумент16 страницDescarga Del Software de 3CxJavier Serrano GonzálezОценок пока нет
- Uso de Las Herramientas de Colaboracion Irc e ImДокумент8 страницUso de Las Herramientas de Colaboracion Irc e ImEdgar Garcia EscamillaОценок пока нет
- Guía de Configuración y Atención Requerimientos e Incidentes para El Servicio de Correo V7Документ129 страницGuía de Configuración y Atención Requerimientos e Incidentes para El Servicio de Correo V7benodiОценок пока нет
- Mailsnarf N8J PDFДокумент9 страницMailsnarf N8J PDFChristian MendezОценок пока нет
- Ficha Tecnica Sat Ai202w Plus IdДокумент3 страницыFicha Tecnica Sat Ai202w Plus IdWilliam Melendez RosalesОценок пока нет
- 7a - Vulnerabilidades en WIFI PDFДокумент9 страниц7a - Vulnerabilidades en WIFI PDFWilliam Melendez RosalesОценок пока нет
- 7b - Cracking WEP PDFДокумент12 страниц7b - Cracking WEP PDFWilliam Melendez RosalesОценок пока нет
- 6a - Análisis de Vulnerabilidades Con OpenVAS - v1 PDFДокумент4 страницы6a - Análisis de Vulnerabilidades Con OpenVAS - v1 PDFWilliam Melendez RosalesОценок пока нет
- 6b - Configuración de OpenVAS en Backtrack5R3 - v1 PDFДокумент4 страницы6b - Configuración de OpenVAS en Backtrack5R3 - v1 PDFWilliam Melendez RosalesОценок пока нет
- Plan Director de Seguridad de La InformacionДокумент27 страницPlan Director de Seguridad de La InformacionWilliam Melendez RosalesОценок пока нет
- Plan Director de Seguridad de La InformacionДокумент27 страницPlan Director de Seguridad de La InformacionWilliam Melendez RosalesОценок пока нет
- Taller 7Документ7 страницTaller 7William Melendez RosalesОценок пока нет
- Evidencia en La RedДокумент17 страницEvidencia en La RedWilliam Melendez RosalesОценок пока нет
- Aseguramiento de Plataformas Kerberos - Taller #5Документ9 страницAseguramiento de Plataformas Kerberos - Taller #5William Melendez RosalesОценок пока нет
- Facultad de Ingeniería Aseguramiento de Plataformas SSH, SCP, SFTPДокумент9 страницFacultad de Ingeniería Aseguramiento de Plataformas SSH, SCP, SFTPWilliam Melendez RosalesОценок пока нет
- Qué Es El HashДокумент3 страницыQué Es El HashJOSE EDUAR GALVIZ BEDOYAОценок пока нет
- Encriptamiento TrabajoДокумент27 страницEncriptamiento TrabajoJulio GuzmánОценок пока нет
- Proyecto HashДокумент30 страницProyecto HashFiorelaHuarcayaGonzalesОценок пока нет
- TC2038 HW03Документ7 страницTC2038 HW03e2234asd11Оценок пока нет
- CriptografiaДокумент8 страницCriptografiaGioberty TineoОценок пока нет
- Hacking Ético Tema 4 - Fuerza BrutaДокумент10 страницHacking Ético Tema 4 - Fuerza BrutaIvánОценок пока нет
- Laboratorio - Criptografia - 4Документ8 страницLaboratorio - Criptografia - 4SamuelHenaoОценок пока нет
- Pregun SIДокумент13 страницPregun SIMontealegre ZehirОценок пока нет
- Confiden Cial I DadДокумент1 страницаConfiden Cial I DadMati ChamaidanОценок пока нет
- mmedinareyTFM0616memoria PDFДокумент43 страницыmmedinareyTFM0616memoria PDFJosé Antonio CabezaОценок пока нет
- Manual Comercios TPV PHPДокумент67 страницManual Comercios TPV PHPKike Cortes VerdonОценок пока нет
- C2 FundamentosAnalisisDatosДокумент24 страницыC2 FundamentosAnalisisDatosFernando AndresОценок пока нет
- Informática Forense Obtención Valor Hash .Документ15 страницInformática Forense Obtención Valor Hash .Angih HoyosОценок пока нет
- Capitulo 5 Seguridad de RedesДокумент41 страницаCapitulo 5 Seguridad de Redesnestor833Оценок пока нет
- Laboratorio-UCSS Seguridad Informatica-CriptografiaДокумент19 страницLaboratorio-UCSS Seguridad Informatica-CriptografiaSuzanne Fiorella Rodriguez TellesОценок пока нет
- Estado Del ArteДокумент17 страницEstado Del ArteRemiОценок пока нет
- Clase 4Документ40 страницClase 4Franco CancinoОценок пока нет
- UntitledДокумент337 страницUntitledKamilo y BrunoОценок пока нет
- Hashing PDFДокумент7 страницHashing PDFRuben DarioОценок пока нет
- MetadatosДокумент12 страницMetadatosLöręną PąląføxОценок пока нет
- Comprobación de La Integridad Software-RecuperacionnnДокумент7 страницComprobación de La Integridad Software-RecuperacionnnRafael Moncayo PérezОценок пока нет
- Informe Hash Seguro JavaДокумент12 страницInforme Hash Seguro Javab1rn1l1c1rd1n1s1j1rg0% (1)
- CapítuloДокумент42 страницыCapítuloElizabeth GarciaОценок пока нет
- Modulo 1Документ18 страницModulo 1Xavier Ricardo PerezОценок пока нет
- INVESTIGACIÓN SOBRE ALGORITMO DE HASH - Miguel de GraciaДокумент10 страницINVESTIGACIÓN SOBRE ALGORITMO DE HASH - Miguel de GracialuisОценок пока нет