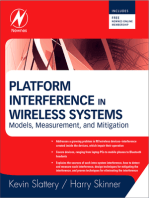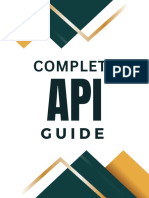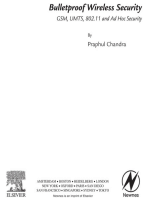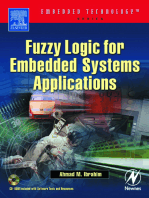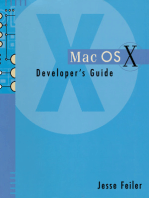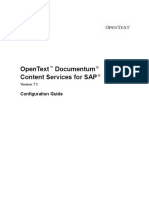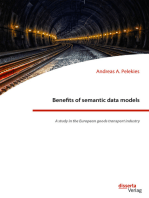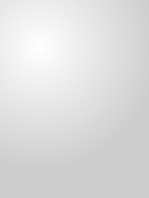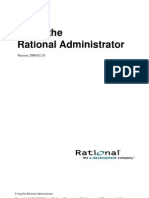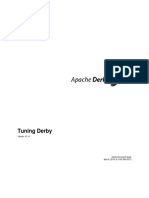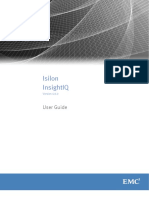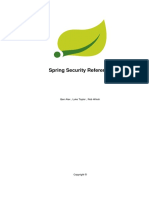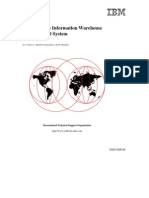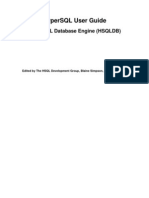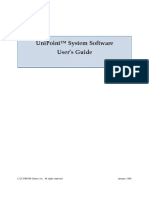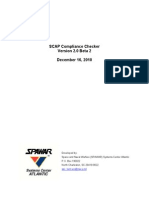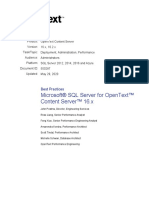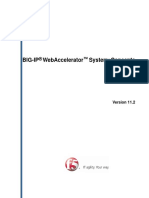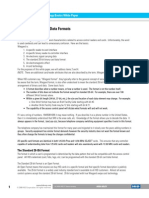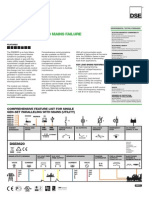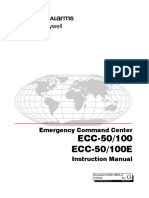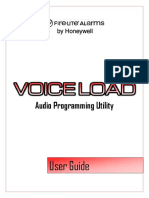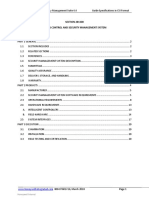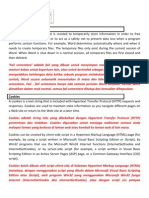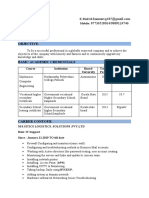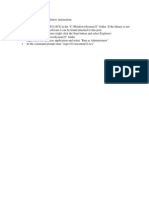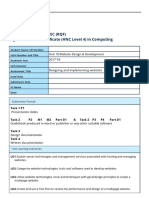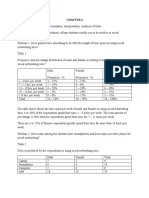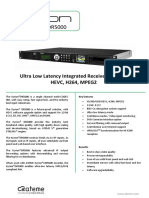Академический Документы
Профессиональный Документы
Культура Документы
06 TL Archiving Reporting340
Загружено:
Tiago DutraАвторское право
Доступные форматы
Поделиться этим документом
Поделиться или встроить документ
Этот документ был вам полезен?
Это неприемлемый материал?
Пожаловаться на этот документАвторское право:
Доступные форматы
06 TL Archiving Reporting340
Загружено:
Tiago DutraАвторское право:
Доступные форматы
Chapter 6 – TRENDING, ARCHIVING &
REPORTING
INTRODUCTION ............................................................................................. 6–9
Intended Audience ................................................................................. 6–9
INTRODUCTION TO HISTORIAN............................................................. 6–11
Features .............................................................................................. 6–11
System Requirements........................................................................... 6–12
Historian Database Growth and Management ................................... 6–12
MULTIPLE HISTORIANS SUPPORTED IN VERSION 3.40........................................ 6–13
HOW HISTORIAN WORKS ................................................................................... 6–13
How Does Historian Connect to the Network? ................................... 6–13
What is an Archive TL and How is it Created? ................................... 6–14
How are Archive TL's Named? ........................................................... 6–16
How Does Historian Gather Data for Archiving ................................ 6–17
What is Historian’s ODBC Database? ............................................... 6–17
INSTALLING HISTORIAN .......................................................................... 6–18
INSTALLATION ................................................................................................... 6–18
STOP OR RESTART HISTORIAN SERVICE ............................................................. 6–20
CHANGING HISTORIAN STARTUP BEHAVIOR ...................................................... 6–22
HISTORIAN SETTINGS (HS) ...................................................................... 6–24
CONFIGURING HISTORIAN .................................................................................. 6–24
Stats Tab ............................................................................................. 6–25
Troubleshooting Tab ........................................................................... 6–26
Setup Tab ............................................................................................ 6–27
Configuring DSN for Microsoft SQL Server ....................................... 6–28
Configuring DSN for MySQL .............................................................. 6–30
CHANGING THE DATABASE MANAGEMENT SYSTEM .......................................... 6–30
Installing MySQL ................................................................................ 6–31
Setting the MySQL DSN ...................................................................... 6–32
Connection Polling ............................................................................. 6–33
SECURING HISTORIAN’S DATABASE................................................................... 6–35
Changing Password for MS SQL Server 2005 Express/ SQL Server .. 6–35
VIEWING HISTORIAN’S STATUS ......................................................................... 6–36
Connection to Delta Server ................................................................. 6–36
Historian’s Status Modes .................................................................... 6–37
DOES HISTORIAN ARCHIVE EVENTS IN EVLS? ................................. 6–38
SETTING UP CONFIRMED EVENT AND ALARM TRANSMISSIONS TO HISTORIAN .. 6–38
1) Locate your Historian ..................................................................... 6–39
2) Choose a controller ........................................................................ 6–39
3) Setup Access Control Event (EVC7) ............................................... 6–39
4) Setup Access Control Alarm (EVC8) .............................................. 6–40
5) Save Database to Flash and/or File ............................................... 6–41
TREND LOG (TL) .......................................................................................... 6–42
ARCHIVE TREND LOGS....................................................................................... 6–42
CONFIGURING A TREND LOG.............................................................................. 6–43
Creating a Trend Log Object .............................................................. 6–43
ORCAview Version 3.40 Technical Reference Manual
Total Pages in this Section: 164 Ed. 1.80 Original Page 6–1
6–2 Trending, Archiving & Reporting
Archiving Trend Logs ......................................................................... 6–43
Changing the Log Type in a Trend Log .............................................. 6–44
Clearing the Databuffer of a Trend Log ............................................. 6–45
Setting up a Trend Log to Stop When Full ......................................... 6–45
Setting Start or Stop Time for a Trend Log ........................................ 6–45
Changing Maximum Samples in a Trend Log .................................... 6–46
MULTI-TREND (MT) ................................................................................... 6–47
CONFIGURING A MULTI-TREND ......................................................................... 6–48
Creating a Multi-Trend Object ........................................................... 6–48
Adding Trend Logs Using the Line Properties Dialog ....................... 6–49
Viewing a Multi-Trend ....................................................................... 6–49
CHANGING THE MULTI-TREND DISPLAY APPEARANCE ..................................... 6–50
Changing the Line Color for a Trend Log .......................................... 6–50
Changing the Monitored Axis of an Analog Value ............................. 6–50
Changing the Sampling Interval for a Multi-Trend ............................ 6–50
Changing the Y1 or Y2 Axis Titles ...................................................... 6–51
MAINTAINING ARCHIVE TREND LOGS ............................................... 6–52
Enabling or Disabling an Archive Trend Log .................................... 6–52
Updating Database Samples .............................................................. 6–52
Changing the Name of an Archive TL ................................................ 6–53
Deleting Archive TLs .......................................................................... 6–53
PERFORMING BASIC TROUBLESHOOTING USING HS.................... 6–54
TROUBLESHOOTING TAB ................................................................................... 6–54
HIGH USAGE TREND LOGS DATAVIEW .............................................................. 6–56
TREND LOGS WITH INSUFFICIENT SAMPLES DATAVIEW .................................... 6–58
MISSED SAMPLES: INTERMITTENT HIGH DATA RATE PROBLEMS ...................... 6–59
IMPROVING HISTORIAN PERFORMANCE............................................................. 6–60
Avoiding Missed Samples ................................................................... 6–60
Investigate Communication Issues Using HistLog File ...................... 6–61
TROUBLESHOOTING HISTORIAN DEVICE ......................................... 6–62
DETERMINING HISTORIAN’S CONNECTION STATUS ........................................... 6–62
Historian Connection ......................................................................... 6–62
FREQUENTLY ASKED QUESTIONS ...................................................................... 6–63
Why Are No Samples Collected When Updating an Archive TL? ...... 6–63
What Does it Mean When an Archive TL Shows “Fault”? ................ 6–64
What Does it Mean When the Archive TL is “Detached”? ................ 6–65
What Might be the Cause When an Archive TL is Disabled? ............. 6–66
What Happens When Running Historian and ORCAview on the Same
PC? ..................................................................................................... 6–66
USING HISTORIAN’S DATABASE TABLES ........................................................... 6–67
ACEvent .............................................................................................. 6–67
DevOff ................................................................................................ 6–68
Enum_BAC_AC_Event ....................................................................... 6–68
EVL ..................................................................................................... 6–68
EVLData ............................................................................................. 6–69
EVLFilters Table ................................................................................ 6–72
Historian............................................................................................. 6–73
HistorianDebug .................................................................................. 6–73
ObjectMap .......................................................................................... 6–74
Ops ..................................................................................................... 6–74
Refnames ............................................................................................ 6–74
ScheduleInfo ....................................................................................... 6–75
ORCAview Version 3.40 Technical Reference Manual
Ed. 1.80 Original Page 6–2 Total Pages in this Section: 164
Table of Contents: Procedure List 6–3
Stats ..................................................................................................... 6–76
TL ........................................................................................................ 6–77
TLData ................................................................................................ 6–78
INTRODUCTION TO REPORTS (RPT) ..................................................... 6–80
Features .............................................................................................. 6–80
What Type of Reports are Generated .................................................. 6–80
GENERATING REPORTS ............................................................................ 6–82
CREATING A NEW REPORT ................................................................................. 6–82
CONFIGURING A QUERY REPORT ....................................................................... 6–82
Selecting Devices ................................................................................ 6–83
Using the Object Filter ....................................................................... 6–84
CUSTOMIZING THE REPORT FORMAT AND LAYOUT ........................................... 6–86
Working with Report Columns ............................................................ 6–86
Table of Common Object Properties ................................................... 6–87
Input Objects (AI, BI, MI, PI) ............................................................. 6–87
Output Objects (AO, BO) .................................................................... 6–88
Variable Objects (AV, BV, MV) .......................................................... 6–88
Totalizer Objects (AT, BT) .................................................................. 6–89
Other Objects (CO, OS, DEV, TL, EV) ............................................... 6–89
Adding a New Column ........................................................................ 6–90
Editing a Column ................................................................................ 6–91
Configuring Property, Alignment and Format Cells........................... 6–91
CREATING A TENANT BILLING REPORT ............................................................. 6–92
Configuring the Billing Time Period and Invoice Number ................. 6–93
Adding Trend Logs .............................................................................. 6–94
Editing Trend Logs.............................................................................. 6–94
Removing Trend Logs ......................................................................... 6–95
Creating Reports with Temporary Cost Adjustments .......................... 6–95
Changing Tenant Billing (transaction) Layout ................................... 6–96
Configuring the Calculation Settings .................................................. 6–96
Adding Company and Customer Billing Information.......................... 6–96
CREATING AN ACCESS CONFIGURATION REPORT .............................................. 6–97
Selecting Access Configuration........................................................... 6–97
CONFIGURING LAYOUT/DESTINATION ............................................................... 6–98
Customizing Reports ........................................................................... 6–98
Assigning a Triggered By Object ........................................................ 6–99
SELECTING REPORT DESTINATIONS ................................................................. 6–100
Adding a Printer Destination ............................................................ 6–100
Adding a File Destination ................................................................. 6–101
Adding an Email Destination ............................................................ 6–102
Editing and Removing Report Destinations ...................................... 6–103
TROUBLESHOOTING REPORTS ............................................................ 6–104
FREQUENTLY ASKED QUESTIONS .................................................................... 6–104
Content Missing from Access Configuration Reports ....................... 6–104
Query Reports Take too Long to Generate ....................................... 6–104
HISTORIAN SETTINGS (HS) OBJECT [COPY] .................................... 6–105
HEADER ........................................................................................................... 6–105
Object Mode ...................................................................................... 6–105
STATS............................................................................................................... 6–107
Historian Uptime .............................................................................. 6–107
Historical Trend Log Count .............................................................. 6–107
Processing Time ................................................................................ 6–107
ORCAview Version 3.40 Technical Reference Manual
Total Pages in this Section: 164 Ed. 1.80 Original Page 6–3
6–4 Trending, Archiving & Reporting
Configuring DSN for Microsoft SQL Server .................................... 6–108
Configuring DSN for MySQL ........................................................... 6–109
TROUBLESHOOTING ......................................................................................... 6–110
Troubleshooting Tab ........................................................................ 6–110
Missed Samples: Intermittent High Data Rate Problems ................. 6–115
SETUP .............................................................................................................. 6–116
Log File Path .................................................................................... 6–116
Auto Logon ....................................................................................... 6–117
Maximum Poll Interval ..................................................................... 6–117
ODBC Info ........................................................................................ 6–117
HISTORICAL TREND LOG (ARCHIVED TL) OBJECT [COPY] ....... 6–118
HEADER ........................................................................................................... 6–118
Samples............................................................................................. 6–119
Update Button................................................................................... 6–119
GRAPH ............................................................................................................. 6–119
SETUP .............................................................................................................. 6–120
Name................................................................................................. 6–122
HVAC, Access, and Lighting Checkboxes ........................................ 6–122
Monitored Object ............................................................................. 6–122
Log Type ........................................................................................... 6–122
Log Interval ...................................................................................... 6–123
Max Samples..................................................................................... 6–123
Total Samples ................................................................................... 6–123
Disable When Full ............................................................................ 6–123
Start Trend At ................................................................................... 6–123
Stop Trend At .................................................................................... 6–123
DATA ............................................................................................................... 6–124
DESCRIPTION ................................................................................................... 6–125
TREND LOG – BACNET (TL) OBJECT [COPY] ................................... 6–126
HEADER ........................................................................................................... 6–127
Object Mode and Object Value ........................................................ 6–127
Started Trend At ............................................................................... 6–127
Stop Trend At .................................................................................... 6–127
Samples............................................................................................. 6–128
GRAPH ............................................................................................................. 6–128
SETUP .............................................................................................................. 6–129
Name................................................................................................. 6–129
HVAC, Access, and Lighting Checkboxes ........................................ 6–129
Monitored Object ............................................................................. 6–130
Log Type ........................................................................................... 6–131
Log Interval ...................................................................................... 6–132
Daily Checkbox ................................................................................ 6–132
Max Samples..................................................................................... 6–133
Total Samples ................................................................................... 6–133
Disable When Full ............................................................................ 6–133
Start Trend At ................................................................................... 6–133
Stop Trend At .................................................................................... 6–134
Archived (not editable greyed out in V3.40) ..................................... 6–134
Archival Buffer Notification Setup ................................................... 6–135
DATA ............................................................................................................... 6–136
Reset Samples Button ....................................................................... 6–137
DESCRIPTION ................................................................................................... 6–138
MULTI-TREND (MT) OBJECT [COPY] .................................................. 6–139
ORCAview Version 3.40 Technical Reference Manual
Ed. 1.80 Original Page 6–4 Total Pages in this Section: 164
Table of Contents: Procedure List 6–5
MULTI-TREND COMPONENTS ........................................................................... 6–139
Graph Area ....................................................................................... 6–140
Dataview ........................................................................................... 6–140
Slider Bar .......................................................................................... 6–141
Axes ................................................................................................... 6–142
TOOLBAR COMPONENTS .................................................................................. 6–142
TL Setup ............................................................................................ 6–142
Axis.................................................................................................... 6–143
Settings .............................................................................................. 6–145
Auto (Entire History) ........................................................................ 6–146
Setstart (History from Start Time)..................................................... 6–146
Range (Moving Frame) ..................................................................... 6–147
Pause ................................................................................................. 6–147
Back and Fwd ................................................................................... 6–147
Zoom in and Zoom out ...................................................................... 6–147
Print .................................................................................................. 6–147
Save ................................................................................................... 6–148
REPORTS (RPT) OBJECT [COPY]........................................................... 6–149
REPORT SETUP ................................................................................................. 6–149
Report Type Menu ............................................................................. 6–150
QUERY SETUP .................................................................................................. 6–151
Devices .............................................................................................. 6–151
Object Filter ...................................................................................... 6–152
Report Format ................................................................................... 6–153
TENANT BILLING SETUP................................................................................... 6–155
Period................................................................................................ 6–155
Invoice # ............................................................................................ 6–156
Trend Logs ........................................................................................ 6–156
Up and Down Arrows ....................................................................... 6–156
Add Button ........................................................................................ 6–157
Edit Button ........................................................................................ 6–157
Remove Button .................................................................................. 6–157
Calculation Settings Field ................................................................. 6–158
Company Info and Billing Info .......................................................... 6–158
ACCESS CONFIGURATION SETUP ...................................................................... 6–158
Devices .............................................................................................. 6–160
Object Filter ...................................................................................... 6–161
LAYOUT/DESTINATION .................................................................................... 6–162
Name ................................................................................................. 6–162
Title ................................................................................................... 6–162
Notes ................................................................................................. 6–162
Footnote ............................................................................................ 6–163
Triggered By ..................................................................................... 6–163
DESTINATIONS ................................................................................................. 6–163
Add .................................................................................................... 6–163
Edit .................................................................................................... 6–164
Remove .............................................................................................. 6–164
DESCRIPTION ................................................................................................... 6–164
ORCAview Version 3.40 Technical Reference Manual
Total Pages in this Section: 164 Ed. 1.80 Original Page 6–5
6–6 Trending, Archiving & Reporting
Table of Contents: Procedure List
INTRODUCTION ............................................................................................ 6–9
INTRODUCTION TO HISTORIAN ............................................................ 6–11
To select a Trend for archiving in V3.40: ............................. 6–15
INSTALLING HISTORIAN ......................................................................... 6–18
To install Historian from the ORCA Suite CD: .................... 6–19
To install Historian from the desktop: .................................. 6–19
To stop or restart Historian Service: ..................................... 6–20
To change Historian Startup Type: ....................................... 6–22
HISTORIAN SETTINGS (HS)...................................................................... 6–24
To open the Historian Settings object: .................................. 6–24
To specify the database name in the DSN for Microsoft
SQL server: ..................................................................... 6–29
To change the DBMS: .......................................................... 6–31
To set up the DSN: ............................................................... 6–32
To set the UserID and Password for Historian with
MySQL: .......................................................................... 6–33
To view Historian’s Status from a remote OWS: ................. 6–36
To view the Historian Status dialog on the Historian PC: .... 6–36
DOES HISTORIAN ARCHIVE EVENTS IN EVLS? ................................ 6–38
TREND LOG (TL) ......................................................................................... 6–42
To configure a Trend Log object: ......................................... 6–43
To configure a Trend Log for archiving from the
Navigator window: .......................................................... 6–43
To change the Log Type in a Trend Log: ............................. 6–44
To clear the databuffer of a TL using the Reset Samples
button: ............................................................................. 6–45
To clear the databuffer of multiple TL’s using the Reset
command: ........................................................................ 6–45
To set up the TL to stop when full: ....................................... 6–45
To set a specific start or stop time for a TL: ......................... 6–45
To change the Max Samples field in a Trend Log: ............... 6–46
MULTI-TREND (MT) ................................................................................... 6–47
To create a Multi-Trend object: ............................................ 6–48
To add a Trend Log using the Line Properties Dialog: ......... 6–49
To view all available TL data in a Multi Trend: ................... 6–49
To define a specific line color for each Trend Log: .............. 6–50
To change the monitoring of an analog value to the Y2
Axis: ................................................................................ 6–50
To change the interval at which new TL data samples are
retrieved by an MT:......................................................... 6–50
To change the title for the Y1 or Y2 axis:............................. 6–51
MAINTAINING ARCHIVE TREND LOGS ............................................... 6–52
To enable or disable an Archive Trend Log: ........................ 6–52
ORCAview Version 3.40 Technical Reference Manual
Ed. 1.80 Original Page 6–6 Total Pages in this Section: 164
Table of Contents: Procedure List 6–7
To update the data samples from the source TL in the
Archive TL: ..................................................................... 6–52
To change the name of an Archive Trend Log: ..................... 6–53
PERFORMING BASIC TROUBLESHOOTING USING HS .................... 6–54
To reduce the occurrence of missed samples in Historian: ... 6–60
TROUBLESHOOTING HISTORIAN DEVICE.......................................... 6–62
To view Historian’s Connection to Delta Server on local
Historian PC: ................................................................... 6–62
To view the Historian Status on a remote server from a
local PC: .......................................................................... 6–63
To check if the source TL is Disabled or In Fault in
Details view: .................................................................... 6–63
INTRODUCTION TO REPORTS (RPT) ..................................................... 6–80
GENERATING REPORTS ............................................................................ 6–82
To create a new Report:......................................................... 6–82
To configure a Query Report:................................................ 6–82
To apply object filter criteria to all devices (V2 and
BACnet):.......................................................................... 6–83
To apply object filter criteria within an area: ........................ 6–83
To apply object filter criteria to a system or a subnet
device: ............................................................................. 6–84
To apply object filter criteria to a Specific Device: ............... 6–84
To apply object filter criteria to a range of BACnet
Devices: ........................................................................... 6–84
To apply object filter criteria to V2 devices: ......................... 6–84
In the Report format section: ................................................. 6–86
To add a new column: ........................................................... 6–90
To edit a column:................................................................... 6–91
To edit a column’s property settings: .................................... 6–91
To configure a column’s alignment:...................................... 6–91
Changing the visible decimal place for numeric values: ....... 6–91
Changing the settings to display a binary state as text. ......... 6–92
To create a new Tenant Billing report: .................................. 6–93
To configure a Tenant Billing report time period:................. 6–93
To configure the invoice number: ......................................... 6–94
To add a trend log: ................................................................ 6–94
To edit a trend log entry: ....................................................... 6–95
To remove a Trend Log entry:............................................... 6–95
To create a temporary cost adjustment: ................................. 6–95
To change the Tenant Billing transaction layout: .................. 6–96
To configure the minimum charge per transaction: ............... 6–96
To set the roundup to the nearest minute:.............................. 6–96
To set the Tax percentage:..................................................... 6–96
To add Company and Billing information:............................ 6–97
To select an Access Configuration report: ............................ 6–97
To add information to a report: ............................................. 6–98
To assign a Triggered By object:........................................... 6–99
To add a Printer destination: ............................................... 6–100
To add a File destination using the Filename field: ............. 6–101
To add a File destination using the Save As… button: ....... 6–101
To add an Email destination: ............................................... 6–102
To edit report destinations: .................................................. 6–103
ORCAview Version 3.40 Technical Reference Manual
Total Pages in this Section: 164 Ed. 1.80 Original Page 6–7
6–8 Trending, Archiving & Reporting
To remove report destinations: ........................................... 6–103
TROUBLESHOOTING REPORTS ........................................................... 6–104
HISTORIAN SETTINGS (HS) OBJECT [COPY] .................................... 6–105
To specify the database name in the DSN for Microsoft
SQL server: ................................................................... 6–108
HISTORICAL TREND LOG (ARCHIVED TL) OBJECT [COPY] ....... 6–118
TREND LOG – BACNET (TL) OBJECT [COPY] ................................... 6–126
To change the monitored object of a TL that is being
archived: ........................................................................ 6–130
To select a Trend for archiving in V3.40: ........................... 6–135
MULTI-TREND (MT) OBJECT [COPY] .................................................. 6–139
REPORTS (RPT) OBJECT [COPY] .......................................................... 6–149
ORCAview Version 3.40 Technical Reference Manual
Ed. 1.80 Original Page 6–8 Total Pages in this Section: 164
Table of Contents: Procedure List 6–9
INTRODUCTION
You can use Trend Logs, Multi-Trends and the Historian Device, to analyze,
view, record, investigate and maintain your ORCAview system data. There are
three main objects used to perform these functions: the Trend Log (TL), the Multi-
Trend (MT) and the Historian Settings (HS) object.
You can use the Reporting (RPT) object to generate commonly used technical
reports on your system. There are three types of reports generated by the RPT
object: Query reports, Tenant Billing reports and Access Configuration reports.
The rest of this Chapter covers the following:
• Introduction to Historian what it is, why use it, and how to use it.
Starting 6–11.
• Installing Historian Starting 6–18
• Configuring HS Starting 6–24
• Basic Troubleshooting Starting 6–54
• Configuring TLs 6–42, Archived TLs and MTs 6–47.
• Maintaining Archived TLs. Starting 6–52.
• Improving Historian Performance Archived TLs. Starting 6–60.
• Troubleshooting Historian Archived TLs. Starting 6–62.
• Introduction to Reporting what it is, why use it, and how to use it.
Starting 6–80.
• Configuring Query, Tenant Billing and Access Configuration Reports.
Starting 6–82.
• Troubleshooting Reports. Starting.6–104.
Note: Chapter 10 of the ORCAview Technical Reference Manual provides
information on the TL, MT, HS and the RPT objects, including a detailed
description of all of their tabs and fields. This chapter includes copies of these
objects at the end. The intention is to include all relevant information in one
document so that it is more convenient to use.
For installation information, see the Configuring Historian section starting on
page 6–24 and also the Installing Historian section starting on page 6–18.
Intended Audience
The intended audience for this section of the ORCAview Technical Reference
Manual is as follows:
ORCAview Version 3.40 Technical Reference Manual
Total Pages in this Section: 164 Ed. 1.80 Original Page 6–9
6–10 Trending, Archiving & Reporting
• Facility Managers
• Application Engineers
• Service Personnel
• Supervisors
• Security Personnel
• Operations Staff
ORCAview Version 3.40 Technical Reference Manual
Ed. 1.80 Original Page 6–10 Total Pages in this Section: 164
Table of Contents: Procedure List 6–11
INTRODUCTION TO HISTORIAN
Historian is an archiving utility that stores data from Trend Logs (TL) for an
unrestricted period of time, and allows users to record a much larger set of data
than was previously possible. Historian provides an opportunity to analyze, view,
record, and investigate data in ways that are not possible using traditional TLs and
Multi-Trend Logs (MTs).
An Archive Trend Log (Archive TL) is an archival backup of a regular BACnet
Trend Log with a theoretically unlimited maximum number of samples. The
Historian Device updates archived TLs, at calculated intervals, by gathering data
from the source TL. We use Archive Trend Log to distinguish between a regular
TL and one that exists on Historian. The preferred term is Archive Trend Log
rather than Historical Trend Log (HTL).
Archive TLs are presented as regular TLs to the other BACnet devices. As such,
they are accessible via any BACnet Operator Workstation (OWS) that supports
TLs as defined in the BACnet Standard (2001b or later). Historian will not work
with devices implementing trending as defined in versions of the standard prior to
2001b.
The Historian Device can be used to do any of the following:
• Analyze data over extended periods of time, years if desired.
• Generate reports using standard reporting tools such as Microsoft Excel®, or
Crystal Reports®.
• Keep extended records of system values and user / event logs.
• Investigate equipment failure.
• Tune control loops.
• Review information from any Operator Workstation (OWS).
Features
• With Version 3.40, multiple Historians are supported.
• Historian allows multiple OWS systems, both local and remote, to view the
historical data.
• Historian supports Ethernet and BACnet/IP connections.
• Historian stores data in an Open DataBase Connectivity (ODBC) database.
• Historian’s data is available through a standard ODBC interface that permits
data to be imported into MS Excel, Crystal Reports, or other ODBC
compliant tools.
A detailed description of ODBC is included in the section entitled, What is
Historian’s ODBC database? starting on page 6–17.
ORCAview Version 3.40 Technical Reference Manual
Total Pages in this Section: 164 Ed. 1.80 Original Page 6–11
6–12 Trending, Archiving & Reporting
System Requirements
To use Historian, ORCAview must be installed on the system. To run Historian
software, the minimum PC requirements are as follows:
Operating System Windows XP / Windows 2003 Server / Vista /
Windows 7
Processor Intel Pentium 4 - 2 GHz
RAM 1 GB
Disk drives CD-ROM drive
Hard disk space 250 GB of free space (Historian requires
significantly more space than ORCAview alone.)
Other Video Settings running at 1024 x 768 with 16 bit
recommendations color
Delta Controls recommends the following minimum system configuration to
make the most effective use of our Historian software.
Operating System Windows Vista / Windows 7
Processor Intel Core 2 Duo - 2.6 GHz
RAM 4 GB
Disk drives CD-ROM drive
Hard disk space 500 GB of free space (Historian requires
significantly more space than ORCAview alone.)
Other Video Settings running at 1280 x 1024 resolution
recommendations with 32-bit color
Historian Database Growth and Management
Historian's database size and rate of growth are dependent on the configuration
and nature of a given site. The size and rate of growth are also dependent on the
number of TLs archived, how fast the data is sampled, the amount of event/alarm
entries logged, whether events/alarms are coming from HVAC/Lighting and/or
Access controls, and on the type of DBMS that Historian is using.
The following table shows approximate database sizes based on different site
sizes. The values are approximate, and do not account for database transaction log
files which can be equivalent to, or larger than the database files. Microsoft SQL
Server 2000 and MSDE 2000 were used for these calculations.
ORCAview Version 3.40 Technical Reference Manual
Ed. 1.80 Original Page 6–12 Total Pages in this Section: 164
Multiple Historians Supported in Version 3.40 6–13
The figures provided in the table are to be used only as an example and should be
treated as an approximation of space required.
Historian Trend Log Event Log Event Log DB Size DB Size DB Size
Level Objects
- HVAC / - Access Control (1 month) (6 months) (12
(1 data sample Lighting months)
per TL every 10 (entries per day (in MB) (in MB)
min. on avg.) (entries per day on avg.) (in MB)
on avg.)
Small 50 75 150 ≈ 23.92 ≈ 138.7 ≈ 280.3
Medium 250 300 350 ≈ 112.6 ≈ 670.3 ≈ 1358.2
Server 1000 500 1000 ≈ 434.3 ≈ 2597.9 ≈ 5266.5
Multiple Historians Supported in Version 3.40
With V3.40, multiple Historians are supported:
• The intension is to provide additional trending capacity on large sites.
• Each historian must refer to its own SQL database. You cannot have multiple
historians referencing the same SQL database.
• It is technically possible to archive a trend to multiple historians but this is
not the intent, and is not supported in V3.40.
How Historian Works
This section explains the following:
• How Historian connects to a BACnet network.
• How Archive TLs and source TLs differ.
• How Historian gathers data for archiving.
• How the ODBC database functions.
How Does Historian Connect to the Network?
Historian connects to a network of BACnet controllers, in the same way as
ORCAview, using the Delta Server. Historian can connect to a network using
either a UDP/IP or an Ethernet connection. Historian appears as a controller in the
network tree of the Navigator window, and is referred to as the Historian Device.
Historian is a Windows service, a program that runs as a background process.
Historian is set by default to run automatically at system startup. This means that
in the event of a power failure, Historian can start automatically without requiring
any user input or logon when the power returns.
Historian can run simultaneously on the same PC as ORCAview and ORCAweb.
If this is the case, only one instance of the Delta Server is started. This means that
these three programs share the same connection to the network.
ORCAview Version 3.40 Technical Reference Manual
Total Pages in this Section: 164 Ed. 1.80 Original Page 6–13
6–14 Trending, Archiving & Reporting
What is an Archive TL and How is it Created?
An Archive TL is a special version of a standard BACnet TL that displays
archived data stored in Historian's database for a single source TL which is
located on a controller. Historian gathers all the data that is accumulated in source
TLs marked for archiving, and then stores the data in an ODBC database.`
TLs cannot be created directly on the Historian Device. In the right pane of
Navigator, right click on any source TL and click Add to Historian. Any polling or
buffer ready COV BACnet TL, on any controller (Protocol Version 1, Revision 3
or later), can be marked for archiving. .In V3.40, the Archived checkbox on the
Setup tab of a source TL is not editable due to the multiple Historian capability...
Previously in 3.33, it was possible to select the Archived checkbox to mark a TL
for archiving.
Selecting TL's to Archive in Version 3.40
V3.40 now supports multiple Historians on one site and as a result the Archived
checkbox on the Setup tab of the Trend Log is not editable and is grayed out.
Previously in V3.33, selecting this checkbox and pressing Apply or OK provided
one of the methods to mark a trend for archiving. The active V3.33 Historian
would then add this trend to its database as shown in the following Version 3.33
figure.
In V3.40, you must select a TL or group of TL's in the right pane of Navigator and
then right click. From the menu, select the Command option and click on Add to
Historian.
ORCAview Version 3.40 Technical Reference Manual
Ed. 1.80 Original Page 6–14 Total Pages in this Section: 164
How Historian Works 6–15
Note: V3.40 now supports multiple Historians on one site and as a result the
Archived checkbox on TL is not editable and is grayed out. To mark a trend or
groups of trends (regular TL's) for archiving in Version 3.40, you must select a TL
or group of TL's in the right pane of Navigator and then right click. From the
menu, select the Command option and click on Add to Historian.
To select a Trend for archiving in V3.40:
1 Right click on a selected trend or trends in a device's object list in the right
pane of Navigator.
2 Select Command on the menu.
3 From the Command submenu, click Add to Historian.
4 If there are multiple Historians installed on the site, select the particular
Historian that you wish to archive the selected trend(s) to.
The previous dialog only appears if the site has more than one historian.
5 When the trend is marked as Archived, the Setup tab will show that it is being
archived.
In V3.40, the Archived checkbox cannot be edited from the Setup tab of the TL.
ORCAview Version 3.40 Technical Reference Manual
Total Pages in this Section: 164 Ed. 1.80 Original Page 6–15
6–16 Trending, Archiving & Reporting
If this trend is being archived in multiple Historians, it will not list all Historical
trends here, only one. The V3.40 support for multiple historians is intended to
provide additional trending capacity on large sites. Although it is technically
possible to archive a trend to multiple historians in this configuration this is not
the intent, and is not supported in V3.40.
Additionally with multiple Historians, each historian must refer to its own SQL
database. You cannot have multiple historians that all reference the same SQL
database.
How are Archive TL's Named?
An Archive TLs name is based on the source TL name. If a source TL (on device
100) with the name AHU1 SAT TL is marked for archiving, then Historian names
the associated Archive TL 100_AHU1 SAT TL Archive. The device number plus
an underscore is added to the beginning of the source TL name and Archive is
appended to the end of the name.
You can rename any source TL or Archived TL and Historian will continue to
function normally.
ORCAview Version 3.40 Technical Reference Manual
Ed. 1.80 Original Page 6–16 Total Pages in this Section: 164
How Historian Works 6–17
How Does Historian Gather Data for Archiving
Historian determines how to gather data from source TLs based on their
configuration.
The three types of configurations are:
• Polling TLs Supported
• Change of Value (COV) TLs (with Buffer Ready Notification) Supported
• Change of Value (COV) TLs (without Buffer Ready Notification) Not
Supported
Historian uses a scheduling algorithm to determine data gathering intervals for
both Polling TLs, and COV TLs. Historian's poll intervals are calculated to ensure
that no data points are "missed" from any Polling or COV TL’s. This allows the
Historian Device to maintain a comprehensive archive of data.
For Delta COV TL’s and third party COV TL’s that support Buffer Ready
Notifications, Historian will automatically configure TL’s to generate events when
they need to be archived. This approach allows for COV TL’s variable rates of
data collection. The intention is to avoid any loss of data.
If Historian receives a Buffer Ready Notification from any COV TL that is
archived, it gathers and archives the new samples, and then reschedules the next
polling of the TL.
In the HS object, a maximum polling interval can be specified (default 24 hours),
limiting the amount of time a TL can go without being polled for data. If
Historian's calculated poll interval is greater than the maximum poll interval, the
next poll will be scheduled according to the maximum poll interval. If Historian
has not received a notification for a period of time greater than the maximum poll
interval, for a COV TL (with Buffer Ready Notification), Historian will poll the
TL and collect its samples.
What is Historian’s ODBC Database?
ODBC (Open Database Connectivity) is a widely accepted Application
Programming Interface (API) for database access. ODBC is an industry standard
for communication that allows user programs to access data from a variety of
Database Management Systems (DBMS) through a single interface. ODBC
accepts Structured Query Language (SQL) from user programs, and then
translates the information into a form that can be read by the target database.
Historian stores TL data and set up information in the ODBC database. Historian
is shipped with Microsoft SQL Server 2005 Express, and also supports MySQL.
Once a TL is archived, Historian creates a connection to an ODBC database, and
then generates entries for that TL. Historical data from the source TL is then
stored in these tables.
ORCAview Version 3.40 Technical Reference Manual
Total Pages in this Section: 164 Ed. 1.80 Original Page 6–17
6–18 Trending, Archiving & Reporting
INSTALLING HISTORIAN
Historian is included on the same CD-ROM as ORCAview. Version 3.40 supports
the installation of multiple Historians but each must have its own separate SQL
database.
If the default MS SQL Server Express is installed, the size of the database is
limited (Microsoft SQL Server 2005 Express, 4GB). For Large and Unlimited
Historian users, SQL Server 2005 Express may not be sufficient for large amounts
of trending and/or alarming. It may be better to immediately install My SQL or
purchase the full SQL Server. This avoids the inconvenience and effort required to
switch over to another SQL server product after starting with the default Microsoft
SQL Server 2005 Express, with its 4 GB database size limit.
For example, a site with 1000 trends with samples every 10 minutes, and 500
HVAC / lighting, and 1000 Access events a day - would use 5.3 GB per year. That
means the default of SQL Server 2005 would run out of database space in about 9
months. A site with 2500 trends would run out in more less than 4 months.
See the Historian Database Growth and Management section starting on page 6–
12 for a table that shows estimated hard drive usage.
Installation
With 3.40, ORCAview has a suite installer which provides a choice of six
applications to install. The Suite Installer handles multiple applications in one
installation process.
Refer to Chapter 01 -- Introduction of the ORCAview Technical Reference
Manual for more information on using the ORCA 3.40 Suite Installer.
The releases build will be later than 3051.
ORCAview Version 3.40 Technical Reference Manual
Ed. 1.80 Original Page 6–18 Total Pages in this Section: 164
Installation 6–19
With the ORCA 3.40 Suite Installer, you do NOT need to install OWS first and
then log in over the desired network connection before beginning to install
Historian. This approach was necessary with 3.33R2.
Note: With the ORCA 3.40 Suite Installer, you do NOT need to install OWS first
and then log in over the desired network connection before beginning to install
Historian. This approach was necessary with 3.33R2.
To install Historian from the ORCA Suite CD:
• Insert the CD-ROM. If the autorun brings up the interface, select the installer
and follow the instructions to complete the installation process
.OR:
1. If the autorun does not bring up the interface, use the My Computer icon or
the Explorer view to find the ORCA Suite Setup.exe file.
2. Double-click ORCA Suite Setup.exe file to start the Suite Installer.
3. Follow the instructions from the Welcome screen to complete the installation
process.
To install Historian from the desktop:
1 Click on the ORCA Suite folder that you downloaded.
2 Use the My Computer icon or the Explorer view to find the ORCA Suite
Setup.exe file.
3 Double-click the ORCA Suite Setup.exe file to start the Suite Installer.
4 Follow the instructions from the Welcome screen to complete the installation
process.
Because Historian requires access to a large database, a Database Management
System (DBMS) is included with Historian. The default DBMS included with
3.40 is Microsoft SQL Server 2005 Express which the installer prompts you to let
it install automatically. If Microsoft SQL Server 2005 Express or SQL Server is
already on the system, you may not need to install a DBMS.
ORCAview Version 3.40 Technical Reference Manual
Total Pages in this Section: 164 Ed. 1.80 Original Page 6–19
6–20 Trending, Archiving & Reporting
With Microsoft SQL Server 2005 Express, you need to define a strong password
which means that the password contains a variety of character types. A strong
password contains a combination of lowercase, uppercase, numbers and special
characters such as $ or # etc.
Stop or Restart Historian Service
By default, the Historian service is configured to run automatically on system
startup.
To stop or start the Historian service manually, you use the Services utility in the
Windows Administrative Tools. The Administrative Tools are accessible from the
Windows Settings | Control Panel | Administrative Tools | Services and provides a
way to Stop or Restart the Historian service.
Since Historian is now a Windows service rather than an application, it is no
longer possible to start using the previous Start | Programs | Delta Controls | 3.33 |
Historian.
To stop or restart Historian Service:
1. Click on the Start menu, select Settings and then click on Control Panel.
2. Double click on Administrative Tools.
3. Select Services and double click on the icon.
ORCAview Version 3.40 Technical Reference Manual
Ed. 1.80 Original Page 6–20 Total Pages in this Section: 164
Stop or Restart Historian Service 6–21
4. From the Services dialog, scroll if necessary, and select Delta Historian in the
Name column.
5. If necessary, click the Extended tab in the lower left part of the dialog.
6. In the upper left area of the right pane, click Stop the service or Restart the
service.
ORCAview Version 3.40 Technical Reference Manual
Total Pages in this Section: 164 Ed. 1.80 Original Page 6–21
6–22 Trending, Archiving & Reporting
Changing Historian Startup Behavior
By default, the Historian service is configured to run automatically on system
startup. It is highly recommended to use the Automatic Startup type.
For troubleshooting purposes, it is possible to configure Historian so that it does
not automatically start when the Historian PC is powered up. For normal
operation, Automatic Startup is the best startup behavior to use.
To change Historian Startup Type:
1 From the Windows Services dialog, select Delta Historian, then right click
and select Properties.
ORCAview Version 3.40 Technical Reference Manual
Ed. 1.80 Original Page 6–22 Total Pages in this Section: 164
Changing Historian Startup Behavior 6–23
2 Select the desired Startup Type.
3 Click OK.
ORCAview Version 3.40 Technical Reference Manual
Total Pages in this Section: 164 Ed. 1.80 Original Page 6–23
6–24 Trending, Archiving & Reporting
HISTORIAN SETTINGS (HS)
The Historian Settings object (HS) provides access to the setup options and status
information for the Historian Device. The HS object is automatically created the
first time Historian is started, and is accessible from any Delta Operator
Workstation (OWS) on the network. This section covers installing Historian,
securing the database, logging in and viewing Historian’s status.
For reference information on the fields of the HS object, see the copies of relevant
object at the end of this document or Chapter 10 Software Object Reference of the
ORCAview Technical Reference manual.
Configuring Historian
To open the Historian Settings object:
• In the right-pane of the Navigator window, right-click the Historian Settings
icon, and then click Open.
For a detailed description of the HS object fields, please refer to Chapter 10:
Software Object Reference of the ORCAview Technical Reference manual.
ORCAview Version 3.40 Technical Reference Manual
Ed. 1.80 Original Page 6–24 Total Pages in this Section: 164
Configuring Historian 6–25
The Current Time, Next Poll and Last Poll fields in the Header often helps in the
interpretation of the Stats and Troubleshooting tab information.
Current Time This field displays the current time of the Historian PC.
Next Poll This field indicates the next scheduled time at which the Historian
Device will archive samples from one or more TL’s. Historian may start to poll
before this time if a forced update is requested, or if a Buffer Ready Notification is
received from a TL.
Last Poll This field indicates the last time that any TLs were polled for new
samples.
Stats Tab
The Stats tab only shows statistics when viewed from the local Historian PC.
Note: For the Stats or Troubleshooting tabs to function, the DSN field in the
ODBC Info section must have the DB Name and connection information
configured on the Setup tab. During the initial installation, the ODBC Data
Source must be set up in Windows.
Historian Uptime This field refers to the Delta server uptime and so starting
ORCAview first will increment this uptime count.
Historical Trend Log Count This field displays the number of trends in the
Historian DB.
ORCAview Version 3.40 Technical Reference Manual
Total Pages in this Section: 164 Ed. 1.80 Original Page 6–25
6–26 Trending, Archiving & Reporting
Processing Time These are the percentage of time that historian runs in each
state. They start keeping track of statistics at the time of the first added TL.
Troubleshooting Tab
The Troubleshooting tab has two lists that display High Usage Trend Logs and
Trend Logs with Insufficient Samples.
Refer to the Improving Historian Performance section starting on page 6–60. This
section discusses how to avoid missed samples and how to investigation
communication issues using the HistLog.txt file. The Troubleshooting Historian
Device section starting on page 6–62, contains examples of how to resolve issues
that arise when using the Historian device.
The High Usage Trend Log list displays the busiest Trend Logs. If a Trend Log is
on the High Usage list, it does NOT indicate a definite problem.
The Trend Logs with Insufficient Samples list displays Trend Logs that Historian
cannot avoid missed data samples. If a TL is on the Trend Logs with Insufficient
Samples list, it does indicate a definite problem.
A problem with Insufficient Samples may be due to the configuration of the
source Trend Log or changes in the characteristics of the monitored signal. The
typical solution involves increasing the size of the Max Samples field on the
source TL. Sometimes, this is not possible due to limitation on the amount of
memory available on a controller.
ORCAview Version 3.40 Technical Reference Manual
Ed. 1.80 Original Page 6–26 Total Pages in this Section: 164
Configuring Historian 6–27
Note: For the Stats or Troubleshooting tabs to function, the DSN field in the
ODBC Info section must have the DB Name and connection information
configured on the Setup tab. During the initial installation, the ODBC Source
must be set up in Windows.
High Usage Trend Logs This is a list of the ten fastest to fill trends (Poll or
COV). You may not need to do anything about these trends because this list
shows the TLs that use the most Historian resources.
Trend Logs with Insufficient Samples This is a list of the top ten trends
(Poll or COV) that Historian will miss data from with the current TL
configurations. If a Trend Log is on this list, it indicates a definite problem that
needs attention. These Trend Logs often do not have a large enough Max Samples
setting in the source Trend Log for Historian to be able to archive all new data at
the rate each Trend Log is storing data.
The typical solution involves increasing the size of the Max Samples field on the
source TL. However, this approach may not always be possible because of
constraints on available controller memory.
Note: Before increasing the Max Samples, it is recommended to do a forced
update to ensure that all the current data in the buffer is archived by Historian. To
update, press the Update button in the header of an Archive TL. If the Max
Samples (buffer size) is increased beyond the available memory on the controller,
the entire buffer is purged. A forced update avoids this possible data loss.
You can reconfigure a Trend Log with Insufficient Samples so that Historian can
archive all new data. You could either increase the Max Samples for each TL or
decrease the rate of data collection. For Poll Trend Logs you could increase the
Log Interval. For COV Trend logs you could increase the COV Increment of the
Monitored Object or switch to a Poll Trend Log if your application permits.
Setup Tab
The Setup tab contains the setup items for Historian’s auto logon, ODBC
connection, and TL polling. Users can configure Historian and change the default
settings by using the Setup tab in the HS object.
ORCAview Version 3.40 Technical Reference Manual
Total Pages in this Section: 164 Ed. 1.80 Original Page 6–27
6–28 Trending, Archiving & Reporting
It is recommended to keep the Maximum Poll Interval at the default 24 hours. For
example, if this field was set to one hour, Historian would be extremely busy on a
large network with an increased risk of missing samples.
Configuring DSN for Microsoft SQL Server
In order for the Statistics and Troubleshooting information to show in the HS
object, you must specify the database name in the DSN. It is assumed that the HS
dialog specifies a database name and that Historian has run and created this
database. The HS dialog needs to reflect all the changes done with the ODBC data
source.
ORCAview Version 3.40 Technical Reference Manual
Ed. 1.80 Original Page 6–28 Total Pages in this Section: 164
Configuring Historian 6–29
To specify the database name in the DSN for Microsoft SQL server:
1 Open Data Sources (ODBC)
For a 32 bit OS, open Control Panel | Administrator Tools.
For a 64 bit OS, you must use the 32 bit ODBC Data Source dialog (NOT 64
bit one). The Microsoft support site provides vital configuration information.
See http://support.microsoft.com/kb/942976
2 Select the System DSN tab. See HistorianDSN listed:
3 Click Configure.
4 Click Next.
5 Select the authenticity type to SQL Server Authentication. Be sure to use the
SQL Server authentication.
6 In Login field, type the UserID displayed on the HS object Setup tab. The
default UserID is sa.
7 In Password field, type password you entered during the SQL Server
installation.
8 Click Next.
9 Select the Change default database to checkbox.
10 Select HistorianDB from the Change default database to dropdown list.
If HistorianDB is not an option, leave the Default Database field blank and
finish this procedure. Start and stop Historian which causes the HistorianDB
to be created automatically. Use this procedure to define the Default Database
To ensure that the Stats and Troubleshooting tabs work on the HS, enter the
ODBC data source information on the Setup tab of HS.
11 Click Next.
12 Click Finish.
13 Click Test Data Source … See results similar to:
ORCAview Version 3.40 Technical Reference Manual
Total Pages in this Section: 164 Ed. 1.80 Original Page 6–29
6–30 Trending, Archiving & Reporting
14 Click OK three times to close all dialogs.
Configuring DSN for MySQL
To configure the DSN for MySQL, you need to download and install two tools.
• MySQL Connector
• MySQL Server
The configuration steps between the connector and the server are similar to the
previous Configuring DSN for Microsoft SQL Server section starting on page 6–
28. The HS dialog needs to reflect all the changes done with the ODBC data
source.
Changing the Database Management System
Historian can be installed with a default DBMS (MS SQL Server 2005 Express),
and its settings are displayed in the ODBC Info section of the Historian Settings
dialog. When using Microsoft SQL Server 2005 Express, SQL Server should be
selected from the Driver menu. For all versions of Microsoft SQL Server, set the
driver as SQL Server.
The following fields in the Historian Settings object Setup tab do not need to be
changed unless a different DBMS package is used, or user security needs to be
applied to the Historian database.
Historian creates the HistorianDB database automatically.
ORCAview Version 3.40 Technical Reference Manual
Ed. 1.80 Original Page 6–30 Total Pages in this Section: 164
Changing the Database Management System 6–31
To change the DBMS:
1. Stop the Historian Service
2. From the Setup tab of the HS object, select the appropriate driver for the
DBMS being used. For example, SQL Server, or My SQL.
3. If the default DB Name is not being used, type a new database name in the
DB Name box.
4. In the DSN box, type the name of the DSN that Historian uses to connect to
the database.
Open the Data Sources (ODBC) dialog.
For a 32 bit OS, open Control Panel | Administrator Tools.
For a 64 bit OS, you must still use the 32 bit ODBC Data Source dialog (NOT
64 bit one). The Microsoft support site provides vital configuration
information. See http://support.microsoft.com/kb/942976
5. In the UserID box, type the valid user name.
6. In the Password field, type the valid password.
7. Click Apply or OK.
8. You must properly shut down ORCAview / Delta Siserver for your changes
to be saved. When Historian is started, it uses your new HS settings.
Installing MySQL
Before configuring MySQL server, you will need to download and then install the
MySQL Community Server and the MySQL Connector/ODBC Driver. These
download and installation instructions can be found on
http://dev.mysql.com/downloads.
Historian supports selected MySQL/ ODBC Connector versions. Refer to release
information for a list of supported versions.
ORCAview Version 3.40 Technical Reference Manual
Total Pages in this Section: 164 Ed. 1.80 Original Page 6–31
6–32 Trending, Archiving & Reporting
Setting the MySQL DSN
In order for the Statistics and Troubleshooting information in to show in the HS object you
must specify the database name in the DSN.
To set up the DSN:
1. Open the Data Sources (ODBC) dialog.
For a 32 bit OS, open Control Panel | Administrator Tools.
For a 64 bit OS, you must still use the 32 bit ODBC Data Source dialog (NOT
64 bit one). The Microsoft support site provides vital configuration
information. See http://support.microsoft.com/kb/942976
2. In the ODBC Data Source Administrator dialog, select the System DSN tab,
and then click Add.
3. In the Create New Data Source dialog, select the MySQL or other supported
ODBC Driver and then click Finish.
4. Fill in the following fields in the open dialog with values that suit your
situation, and then click OK. For example, these values might be entered:
Data Source Name: HistDSN_MySQL
Server: localhost
User: root
Password: password (use the password assigned to the root user)
Database: HistorianDB
• If HistorianDB is not an option, leave the Default Database field blank and
finish this procedure. Start and stop Historian which causes the HistorianDB
to be created automatically. Use this procedure to define the Default Database
To ensure that the Stats and Troubleshooting tabs work on the HS, enter the
ODBC data source information on the Setup tab of HS.
• In the previous information, HistDSN_MySQL is just an example of a
possible Data Source Name
5. Add Connection Pooling for the ODBC connection: (Historian needs
connection pooling in order to work.)
ORCAview Version 3.40 Technical Reference Manual
Ed. 1.80 Original Page 6–32 Total Pages in this Section: 164
Changing the Database Management System 6–33
a. From ODBC Data Source Administrator, select the Connection
Pooling tab.
b. Open the MySQL ODBC x.x Driver
c. Select the driver, and set Pool Connections to 60 seconds.
6. Click OK twice.
Connection Polling
A connection pool is a shared set of established database connections that are
available for an ODBC application to reuse. Historian needs connection pooling
for it to work properly.
Connection pooling aims to enhance performance of executing database
commands by using less connection resources. When a connection is kept alive
and placed in the connection pool, an ODBC application can reuse the same driver
and the connection without performing the complete creation and connection
process again. If all the connections in the pool are being used, new connections
are created and made available through the pool.
ODBC 3.0 or later supports connection pooling.
When using the connector/ODBC x.x with MySQL Database, you must have
Connection Pooling enabled.
To enable connection pooling:
1. Open the Data Sources (ODBC) dialog.
For a 32 bit OS, open Control Panel | Administrator Tools.
For a 64 bit OS, you must still use the 32 bit ODBC Data Source dialog (NOT
64 bit one). The Microsoft support site provides vital configuration
information. See http://support.microsoft.com/kb/942976
2. On the Connection Pooling Tab find and double click on MySQL ODBC x.x
Driver.
3. Enable “Pool Connections to this driver”
To set the UserID and Password for Historian with MySQL:
1. If Historian is running, stop the Historian service using the Windows Control
Panel| Administrative Tools| Services. Start ORCAview, and then open the
OWS.
ORCAview Version 3.40 Technical Reference Manual
Total Pages in this Section: 164 Ed. 1.80 Original Page 6–33
6–34 Trending, Archiving & Reporting
2. Double-click to open the Historian Settings object, and then select the Setup
tab.
3. In the ODBC Info fields, enter the UserID ‘root’ and the Password assigned
to the root user. It is easy to use the root user as it is created by default and
avoids any complexity involved in creating new SQL users. To change the
root password, refer to the “Changing the Password for MySQL” section.
4. In the ODBC Info fields, change the Driver to MySQL.
5. Click Apply or OK.
6. Exit the OWS in order to save the changes.
7. Restart the Historian service.
8. When you start Historian, it will create a new database with the HistorianDB
name. You need to configure the DSN on the Setup tab of the HS object so
that it points to the new database. The HS Stats and Troubleshooting tabs will
work.
ORCAview Version 3.40 Technical Reference Manual
Ed. 1.80 Original Page 6–34 Total Pages in this Section: 164
Changing the Database Management System 6–35
Securing Historian’s Database
When you install the Microsoft SQL Server 2005 Express distributed with
Historian, it automatically creates a system administrator account, with the
username ‘sa’ and your chosen strong password.
When you install MySQL, it will also automatically create a system administrator
account, with the username ‘root’ and it will prompt you for a password.
Remember to use a strong root password. A strong password contains a variety of
character types. A strong password contains a combination of lowercase,
uppercase, numbers and special characters such as $ or # etc.
These accounts are extremely powerful, and if left with a blank password, they are
completely unprotected. Passwords should be created or changed immediately
after installation.
Historian uses the UserID sa with MS SQL Server Express as it is created by
default and avoids any complexity involved in creating new SQL users. This
approach makes it easier to get Historian installed and running. Getting Historian
to use root and sa is easier for less advanced users. A database administrator
would typically create new users that Historian could use.
Note: Do not forget the new password. If you cannot provide the correct
password, you must re-install either SQL Server or MySQL.
Changing Password for MS SQL Server 2005 Express/ SQL Server
The internet offers resources and free tools that make changing the password
easier for SQL Server or MS SQL Server 2005 Express.
In MS SQL, you use the free Management Tool which includes a GUI interface to
edit users.
http://www.microsoft.com/downloadS/details.aspx?familyid=C243A5AE-4BD1-
4E3D-94B8-5A0F62BF7796&displaylang=en
In MySQL, you use the GUI tools free from their site to edit users.
http://dev.mysql.com/downloads/gui-tools/5.0.html
ORCAview Version 3.40 Technical Reference Manual
Total Pages in this Section: 164 Ed. 1.80 Original Page 6–35
6–36 Trending, Archiving & Reporting
Viewing Historian’s Status
The Historian’s current mode of operation is displayed locally from the system
tray or remotely using the HS object status and in Navigator when viewing the
Historian device’s HS object.
To view Historian’s Status from a remote OWS:
• Use ORCAview to open Historian’s HS object. The header shows Historian’s
current Status.
To view the Historian Status dialog on the Historian PC:
The Historian Status dialog contains information on the connection to the Delta
Server and Historian’s current mode of operation.
• On the Historian PC , right-click the Historian icon from the Windows system
tray,, and then click Status. The Historian Status dialog will show the
connection to the Delta Server, and the Historian Status.
Connection to Delta Server
The Connection to Delta Server field displays either:
Connected Historian is connected and logged onto the Delta Server.
Not Connected Historian has not logged onto the Delta Server yet, has failed
to log onto the server or has lost its connection due to an error. When Historian
loses its connection to the Delta Server, it periodically attempts to reconnect to
resume normal operations.
ORCAview Version 3.40 Technical Reference Manual
Ed. 1.80 Original Page 6–36 Total Pages in this Section: 164
Changing the Database Management System 6–37
Historian’s Status Modes
Historian Status information is available from the Historian Status dialog on a
local PC or from the header of the HS object. There are five different Historian
Status modes, and they are as follows:
Initializing Historian is establishing connections to its ODBC database and to
Delta Server and is initializing its schedule.
Archiving Historian is collecting data samples from one or more Trend Logs
that are being archived. Once the archiving is complete Historian goes into
sleeping mode.
Sleeping Historian is “waiting” until archiving needs to be performed, at which
point it transitions into scheduling mode.
Scheduling Historian is “calculating” which TLs it will poll during its next
archiving phase.
Stopped Historian is connected to the network, but is not running.
Fault Historian has detected an error in the Historian database, the ODBC
database connection or else the Delta Server is offline. Historian will periodically
attempt to recover from the fault condition by reconnecting.
In Fault mode, Historian does not archive TLs or Alarm/ Event Notifications to its
ODBC database. However, Alarm/ Event Notifications are logged in a separate
MS Access database that is created when Historian is in fault due to database, or
database connectivity problems.
When Historian is in fault due to Delta Server being down, Historian does not log
to the Access database file as it no longer receives Alarm/ Event Notifications.
The backup Access file is called HistorianFaultDB.mdb and is located in the
Historian install folder.
ORCAview Version 3.40 Technical Reference Manual
Total Pages in this Section: 164 Ed. 1.80 Original Page 6–37
6–38 Trending, Archiving & Reporting
DOES HISTORIAN ARCHIVE EVENTS IN
EVLS?
By default Historian contains three EVLs:
• EVL1 "Alarm Log" logs EVC’s 1-6.
• EVL2 "Access Control Event Log" logs EVC 7.
• EVL3 "Access Control Alarm Log" logs EVC 8.
Event Logs (EVLs) can also be created on the Historian Device. Once an EVL is
created, all events recorded by that EVL are stored directly into the Historian’s
database. The only setup required is to create the EVL on the Historian Device.
EVC objects on controllers can be configured to use the Retry and Confirm
functions which will ensure Historian will receive Event Notifications during a
brief network interruption. The Setting Up Confirmed Event and Alarm
Transmissions To Historian section starting on page 6–24, contains detailed
information on how to set up confirmed alarm and event transmissions to
Historian.
If Historian is using a remote database and the connection to the database is
interrupted, Historian goes into fault but it still logs events / alarms in a local
database. These events / alarms can be merged into the SQL database at a later
time. If Historian goes offline, then nothing is logged.
Setting up Confirmed Event and Alarm Transmissions to
Historian
This section outlines the necessary steps to set up confirmed Access Control event
and alarm transmissions to Historian. This setup is required to record all events
and alarms in the event of a network miscommunication or fault. OWS 3.30 or
higher software and 3.30 or higher firmware is required for confirmed events and
alarms function with Historian.
This section emphasizes the setup of confirmed transmission for Access Control
events and alarms focusing specifically on EVC7 and EVC8. Access events are
valuable in comparison to other events and it is important not to lose any of these.
To configure other EVC’s, you would repeat the process shown here but for other
EVC’s,
The following sequence of operation is used:
1 Locate your Historian
2 Choose a controller
3 Setup Access Control Event (EVC7)
4 Setup Access Control Alarm (EVC8)
5 Save Database to Flash and/or File.
ORCAview Version 3.40 Technical Reference Manual
Ed. 1.80 Original Page 6–38 Total Pages in this Section: 164
Setting up Confirmed Event and Alarm Transmissions to Historian 6–39
1) Locate your Historian
Confirm that your historian is actually online and shows up in Navigator.
It is recommended that Historian be online during the setup but it is not necessary.
When Historian is online, the Archive checkbox is available on the source TL in
the controllers.
2) Choose a controller
Select a controller in Navigator that you wish to confirm all events and alarms are
sent to the historian. In the event of a network miscommunication or fault, events
will be saved to send to the historian at a later time automatically.
These steps described in this Sequence of Operation section should be repeated for
all controllers that use confirmed transmission.
3) Setup Access Control Event (EVC7)
Open the Access Control Event (EVC7) object and click on the Destination List
tab. You will see something like the following figure:
Under the Device Address, double click on BROADCAST and enter the following:
• DEV#The address of your historian#
For example, in this case it would be DEV999999
Double click and check the following checkboxes:
• Retry
• Confirm Transmission
ORCAview Version 3.40 Technical Reference Manual
Total Pages in this Section: 164 Ed. 1.80 Original Page 6–39
6–40 Trending, Archiving & Reporting
You should now see something like the following figure:
• Click OK or Apply to save your changes.
4) Setup Access Control Alarm (EVC8)
Open the Access Control Alarm (EVC8) object and click on the Destination List
tab. You will see something like the following figure:
Under the Device Address, double click on BROADCAST and enter the following:
• DEV#The address of your historian#.
For example, in this case it would be DEV999999
ORCAview Version 3.40 Technical Reference Manual
Ed. 1.80 Original Page 6–40 Total Pages in this Section: 164
Setting up Confirmed Event and Alarm Transmissions to Historian 6–41
Double click and check the following checkboxes:
• Retry
• Confirm Transmission
You should now see something like the following figure:
Click OK or Apply to save your changes.
5) Save Database to Flash and/or File
After each controller is set up for confirmed transmission, the database should be
saved to file (which saves it to flash as well). At a minimum the database should
be saved to flash.
To configure non-access EVC’s, you would repeat the confirmed transmission
process shown here but for other EVC’s besides EVC7 and EVC8,
ORCAview Version 3.40 Technical Reference Manual
Total Pages in this Section: 164 Ed. 1.80 Original Page 6–41
6–42 Trending, Archiving & Reporting
TREND LOG (TL)
The Trend Log (TL) object stores data for one monitored object, and can be set to
collect data in two ways:
• Change of Value (COV)
• Polled
Change of Value TLs use the monitored object's COV minimum increment to
determine when to take a new sample. When the monitored object's value changes
by the COV minimum increment or more, a new data sample will be collected in
the TL. All objects default to a COV minimum increment of 1.0, but this can be
changed in the monitored object’s dialog.
Polled TLs collect new data samples based on a time interval, which can be set by
the user. This time interval is called the Log Interval. By default, a new TL will
have a Log Interval of one minute, which means that a new data sample will be
taken every minute.
TLs display the collected information in two ways: graphically, with a line graph
that has the last 200 values plotted against time, or as a text display of all the data
collected.
Additionally, TLs can be started or stopped at a time specified by the user.
The Archival Buffer Notification Setup enables a notification to occur each time a
set threshold of samples has been recorded. This functionality is used by Historian
for automated archival of trend data to prevent data loss.
Archive Trend Logs
When a Historian Device is on the network, users can create Archives for Trend
Logs. An Archive TL is an archival backup of a regular BACnet Trend Log
(source TL) with a theoretically unlimited maximum number of samples. The
preferred term is Archive Trend Log rather than Historical Trend Log. The
Historian Device updates Archive TLs at calculated intervals by gathering data
from the source TL into an ODBC database. The information from the database
can be viewed in the associated Archive TL.
Archive TLs are presented as regular TLs to other BACnet devices. As such, they
are accessible via any BACnet Operator Workstation (OWS) that supports TLs as
defined in BACnet 2001b. Once a TL has been selected for archiving, Historian
automatically creates an Archive TL that displays the data.
Archive TLs cannot be removed from the Historian Device without using database
management tools.
ORCAview Version 3.40 Technical Reference Manual
Ed. 1.80 Original Page 6–42 Total Pages in this Section: 164
Archive Trend Logs 6–43
Configuring a Trend Log
The Trend Log (TL) object stores the data for a single object over a period of
time. This allows the user to tune and verify system operations, and correct
short-term or long-term operation issues.
Creating a Trend Log Object
To configure a Trend Log object:
1. In the Navigator window, on the left pane, right-click the Controller and
select New.
2. In the Create Object dialog, enter a name for the new TL.
3. From the Type Of Object drop-down menu, select Trend Log (TL), and then
click OK.
4. Click the Setup tab, and then do one of the following:
• Enter a descriptor name or object reference into the Monitored Object
box.
• Drag and drop the object that you want to monitor from Navigator into
the Monitored Object box.
5. Click Apply or OK.
Archiving Trend Logs
To configure a Trend Log for archiving from the Navigator window:
• In Navigator, right-click the Trend Log, point to Command, and then click
Add to Historian. (To add more than one Trend log, hold the SHIFT key
down and then click to highlight the desired Trend Logs and then click
Command | Add to Historian)
ORCAview Version 3.40 Technical Reference Manual
Total Pages in this Section: 164 Ed. 1.80 Original Page 6–43
6–44 Trending, Archiving & Reporting
Changing the Log Type in a Trend Log
By changing the Log Type in a TL, users can specify how the TL collects data.
There are two types of data collection methods for TLs, Polling or Change Of
Value (COV).
Polling Records data at specified time intervals as defined in the Log Interval
field. A typical Log Interval value is 15 minutes.
COV Records data when the monitored value changes by a specified amount.
This type of TL uses the COV Minimum Increment value defined in the
monitored object and only retrieves a new sample when the monitored object
value changes by the Minimum Increment or more.
To change the Log Type in a Trend Log:
1. In the Navigator window, double-click to open the TL, and then click the
Setup tab.
2. From the Log Type drop-down menu, select Polling or Change Of Value.
ORCAview Version 3.40 Technical Reference Manual
Ed. 1.80 Original Page 6–44 Total Pages in this Section: 164
Archive Trend Logs 6–45
3. If the Log Type is Polling, select a Log Interval.
4. Click Apply or OK.
Clearing the Databuffer of a Trend Log
After commissioning a system, or when a new database has been loaded into a
controller, a user may want to purge the TL contents of the data that is no longer
meaningful. The Reset command in Navigator provides a quick way to clear the
databuffer of multiple selected TL’s.
With an Archive TL, purging the buffer of a source TL using the Reset Samples
button or the Reset command in Navigator will cause the loss of any data in the
TL that is not yet archived.
To clear the databuffer of a TL using the Reset Samples button:
1. Double-click to open the Trend Log.
2. Click the Data tab.
3. On the Data tab, click Reset Samples .
4. Click Apply or OK.
To clear the databuffer of multiple TL’s using the Reset command:
1 In the Navigator right pane, select one or more Trend Logs.
2 Right click and select Command and then click Reset
Setting up a Trend Log to Stop When Full
To prevent any data samples from being overwritten, a TL can be configured to
stop gathering data samples after the buffer is full.
To set up the TL to stop when full:
1. Double-click to open the Trend Log.
2. Click the Setup tab.
3. Select the Disable When Full checkbox.
4. Click Apply or OK.
Setting Start or Stop Time for a Trend Log
To collect data during specific times, configure the TL from the Setup tab.
To set a specific start or stop time for a TL:
1. Double-click to open the Trend Log.
2. Click the Setup tab.
3. In the Start Trend At field, enter the start time.
ORCAview Version 3.40 Technical Reference Manual
Total Pages in this Section: 164 Ed. 1.80 Original Page 6–45
6–46 Trending, Archiving & Reporting
4. In the Stop Trend At field, enter the stop time.
5. Click Apply or OK.
Changing Maximum Samples in a Trend Log
To save space in the database of a device, a TL can be configured to hold fewer
samples. When the number of samples is decreased, the oldest data in the TL is
discarded. Alternately, a TL may also need to be configured to hold more
providing a larger history of the data.
With Historian, many solutions to problems involve increasing the size of the Max
Samples field on the source TL. Sometimes, this is not possible due to limitation
on the amount of memory available on a controller.
To change the Max Samples field in a Trend Log:
1. Double-click to open the Trend Log.
2. Click the Setup tab.
3. In the Max. Samples field, enter the new buffer size.
4. Click Apply or OK.
ORCAview Version 3.40 Technical Reference Manual
Ed. 1.80 Original Page 6–46 Total Pages in this Section: 164
Archive Trend Logs 6–47
MULTI-TREND (MT)
The Multi-Trend (MT) object graphs the data samples from Trend Logs (TL). Up
to eight TLs can be graphed simultaneously in one MT object. The graph will plot
new samples as the TLs collect them.
The MT object allows users to drag-and-drop TLs onto the Multi-Trend dialog.
The MT object starts graphing the data when the TLs are added. This feature
makes it easy to graph a variety of Trend Logs quickly, in order to compare them.
For a detailed description of the Multi-Trend object, and all of its features, please
refer to Chapter 10, of this Technical Reference Manual. The following is a figure
of the Multi-Trend object dialog.
Note: By creating a Multi-Trend Log containing TLs and their associated Archive
TLs, users are able to view both controller data and historical data
simultaneously. An Archive TL can be added to the MT object using the same
drag-and-drop feature currently used for regular TLs.
When you open an MT on a Historian PC monitoring HTL’s, the latest data may
not display depending on when Historian last polled the controller’s TL data. An
MT with HTLs might display information that is a day old.
ORCAview Version 3.40 Technical Reference Manual
Total Pages in this Section: 164 Ed. 1.80 Original Page 6–47
6–48 Trending, Archiving & Reporting
Configuring a Multi-Trend
The Multi-Trend object is a useful way to graph information simultaneously from
more than one TL.
Once the MT object is created, and the TLs are added, any information is
automatically graphed within the one MT object. To minimize network traffic, the
MT object will initially retrieve chunks of data from each TL, a small amount at a
time, until the entire databuffer of each TL is graphed. Following this, the MT will
receive new TL samples at a fixed rate, which defaults to once every 10 seconds.
Creating a Multi-Trend Object
To create a Multi-Trend object:
1. In the Navigator window, on the left pane, right-click the Controller and
select New.
2. In the Create Object dialog, click the Type of Object drop-down menu, and
then select Multiple Trend (MT).
3. In the Name field, enter a name for the new Multi-Trend, and then click OK.
4. Drag-and-drop one or more Trend Logs from Navigator into the open Multi-
Trend dialog window. The Multi-Trend will start graphing the Trend Logs
automatically.
ORCAview Version 3.40 Technical Reference Manual
Ed. 1.80 Original Page 6–48 Total Pages in this Section: 164
Archive Trend Logs 6–49
Adding Trend Logs Using the Line Properties Dialog
To add a Trend Log using the Line Properties Dialog:
1. To open the Line Properties dialog, click the TL button on the Multi-Trend
toolbar.
2. Select one of the eight Trend Log tabs.
3. In the Trend box, do one of the following:
• Enter a Trend Log name.
• Enter an object reference.
4. For Analog Trend logs, select axis Y1 or Y2 to plot the data.
5. Click Apply. Repeat these steps to add further Trend Logs.
6. When all the Trend Logs are defined for this Multi-Trend, click OK.
Note: When Trend Logs are added to the MT in the Main window, using the drag
and drop function, the correct axes are automatically assigned. When using the
Line Properties dialog axes must be assigned manually by the user.
Viewing a Multi-Trend
A Multi-Trend defaults to Moving Frame (Range) mode with a time span of eight
hours, which means that the MT will display the last eight hours of TL data.
To view all available TL data in a Multi Trend:
1. On the Multi-Trend toolbar, click the Auto button. This will display all
available samples for each of the Trend Logs.
2. To view a specific area, click the Zoom In button, and then use the Back and
Fwd buttons to move left or right.
3. To return to the full view, click the Auto button again.
ORCAview Version 3.40 Technical Reference Manual
Total Pages in this Section: 164 Ed. 1.80 Original Page 6–49
6–50 Trending, Archiving & Reporting
Changing the Multi-Trend Display Appearance
This section describes how to change the line color, modify the Y1 and Y2 axis
and how to change the interval at which new TL samples are retrieved by the MT
object.
Changing the Line Color for a Trend Log
To customize the appearance of the MT object, users can assign specific colors to
each of the eight TLs added to the MT object.
To define a specific line color for each Trend Log:
1. On the Multi-Trend toolbar, click the TL Setup button.
2. From the Line Properties Dialog, click the drop-down menu in the Graph
Properties field.
3. Select a color for the TL.
4. To save the changes, click Apply or OK.
Changing the Monitored Axis of an Analog Value
By default, using the drag-and-drop feature puts all TLs monitoring an analog
value on the Y1 axis, and all TLs monitoring a binary object, on the Binary(X)
Axis. An analog TL can also be graphed on the Y2 axis.
To change the monitoring of an analog value to the Y2 Axis:
5. On the Multi-Trend toolbar, click the TL Setup button.
6. From the Line Properties Dialog, in the Axis Assignment Field, click Y2.
7. To save the changes, click Apply or OK.
Changing the Sampling Interval for a Multi-Trend
By default the sampling interval value is set to 10 seconds.
To change the interval at which new TL data samples are retrieved by an MT:
1. On the Multi-Trend toolbar, click the Settings button.
2. In the General Properties dialog, set the Polling Interval to the new value.
Set the new value from 10 to 60 seconds.
3. To save the changes, click Apply or OK.
ORCAview Version 3.40 Technical Reference Manual
Ed. 1.80 Original Page 6–50 Total Pages in this Section: 164
Changing the Multi-Trend Display Appearance 6–51
Changing the Y1 or Y2 Axis Titles
To change the title for the Y1 or Y2 axis:
1. On the Multi-Trend toolbar, click the Axis button.
2. In the Line Properties dialog, select the Y1 or Y2 tab.
3. In the Axis Title field, type in the new axis title.
4. To save the changes, click Apply or OK.
ORCAview Version 3.40 Technical Reference Manual
Total Pages in this Section: 164 Ed. 1.80 Original Page 6–51
6–52 Trending, Archiving & Reporting
MAINTAINING ARCHIVE TREND LOGS
Users are able to alter the way Historian gathers information by making changes
in the Setup tab of the source TL that is being archived. The following section
gives examples of typical changes that can be made to maintain the Archive TLs.
Enabling or Disabling an Archive Trend Log
If a user does not want Historian to archive samples from a source TL, the
Archive TL can be disabled. By opening the Archive TL, users are able to control
whether or not samples are sent to the database by enabling or disabling an
Archive TL.
When the Archive TL is enabled, the data from the source TL is archived
according to its polling schedule and buffer ready notifications.
When the Archive TL is disabled, the data from the source TL is not archived.
To enable or disable an Archive Trend Log:
• In the TL header, click the Hand icon.
Updating Database Samples
The Update button allows users to instruct the Historian Device to immediately
archive any new samples in the source TL to the Archive TL.
To update the data samples from the source TL in the Archive TL:
1. From the Navigator window, click to open the Archive TL for updating.
2. In the header of the Archive TL, click the Update button.
3. To start the update, click Apply or OK.
ORCAview Version 3.40 Technical Reference Manual
Ed. 1.80 Original Page 6–52 Total Pages in this Section: 164
Changing the Multi-Trend Display Appearance 6–53
Changing the Name of an Archive TL
When a TL is archived, the default name of the Archive TL will contain the name
or number of the controller, followed by the name of the source TL. For example:
if the name of a source TL on Controller 300 is, AHU1 HTG VLV TL, the
default name of the Archive TL would be, 300_ AHU1 HTG VLV TL Archive.
The name of an Archive TL can be changed accordingly.
To change the name of an Archive Trend Log:
1. Open the Archive TL to the Setup tab.
2. Double-click the Name field, and then enter a different name.
3. Click Apply or OK.
Deleting Archive TLs
To prevent accidental loss of large quantities of data, Archive TLs cannot be
deleted from the Navigator window. Archive TLs cannot be removed without
using database management tools.
ORCAview Version 3.40 Technical Reference Manual
Total Pages in this Section: 164 Ed. 1.80 Original Page 6–53
6–54 Trending, Archiving & Reporting
PERFORMING BASIC TROUBLESHOOTING
USING HS
Troubleshooting is often difficult and demands many higher-order skills combined
with experience to solve problems in an efficient and effective manner. The
solution to a simple problem can be direct but often with complex systems, it is
difficult to resolve a problem. In many cases, a problem may have multiple
causes. With many components such as systems, equipment, controllers, software,
sensors and transducers, a complex system has a greater possibility of problems
due to multiple causes.
Refer to the Improving Historian Performance section starting on page 6–60. This
section discusses how to avoid missed samples and how to investigation
communication issues using the HistLog.txt file. The Troubleshooting Historian
Device section starting on page 6–62, contains examples of how to resolve issues
that arise when using the Historian device.
With a simple problem, it is easy to interpret appropriate data that helps to isolate
a reproducible cause and make suitable changes to prevent recurrence while not
introducing new problems.
With a complex problem, the nature of the problem itself is often unclear and may
also involve dynamic effects such as events that are not predictable. Some of the
most difficult troubleshooting issues arise from symptoms which are intermittent.
Your solution needs to prevent recurrence but also must not introduce further
problems within the overall system. After implementing a solution, you need to
observe and collect data to ensure its continued effectiveness.
It is preferred design practice to configure a system with Historian so that it
provides a reasonable margin for periodic increased data collection. If you have
many Polling TL’s collecting data at high rates and many COV TL’s set to collect
a sample for a small change in signal, then you will probably have issues with
missed samples. With some configurations, Historian may be able to handle
normal operations fine but may be unable to handle situations when the load on
Historian is higher.
Troubleshooting Tab
The Troubleshooting tab has two lists that display High Usage Trend Logs and
Trend Logs with Insufficient Samples.
The High Usage Trend Log list displays the busiest Trend Logs. If a Trend Log is
on the High Usage list, it does not indicate a definite problem.
The Trend Logs with Insufficient Samples list displays Trend Logs that Historian
cannot avoid missed data samples. If a TL is on the Trend Logs with Insufficient
Samples list, it does indicate a definite problem.
ORCAview Version 3.40 Technical Reference Manual
Ed. 1.80 Original Page 6–54 Total Pages in this Section: 164
Troubleshooting Tab 6–55
A problem with Insufficient Samples may be due to the configuration of the
source Trend Log or changes in the characteristics of the monitored signal. The
typical solution involves increasing the size of the Max Samples field on the
source TL. Sometimes, this is not possible due to limitation on the amount of
memory available on a controller.
Note: For the Stats or Troubleshooting tabs to function, the DSN field in the
ODBC Info section must have the DB Name and connection information
configured on the Setup tab. During the initial installation, the ODBC Data
Source must be set up in Windows.
ORCAview Version 3.40 Technical Reference Manual
Total Pages in this Section: 164 Ed. 1.80 Original Page 6–55
6–56 Trending, Archiving & Reporting
High Usage Trend Logs Dataview
High Usage Trend Logs This is a list of the ten fastest to fill trends (Poll or
COV). You may not need to do anything about these trends because this list
shows the TLs that use the most Historian resources.
For example, the High Usage list may contain a Trend Log that collects large
amounts of data at frequent intervals. Everything may be fine as you need to
collect this data. Alternatively, the sample rate may be much too high for this
particular variable. It is also possible that the characteristics of the monitored
object value do not match expectations and indicate a possible problem within the
site. You may be using much more Historian resources than intended or needed
for a High Usage TL.
All Archive Trend Logs can be configured so that Historian can archive all Trends
without missing samples. To make sure this is the case on your site, use the
information in this High Usage table and in the Histlog.txt to verify the Trend
Logs in the High Usage list are configured correctly. The Histlog.txt can be
searched to make sure none of these Trend Logs have missed samples reported
and the information in the High Usage Trend Logs table should be reviewed.
Refer to the Improving Historian Performance section starting on page 6–60. This
section discusses how to avoid missed samples and how to investigation
communication issues using the HistLog.txt file. The Troubleshooting Historian
Device section starting on page 6–62, contains examples of how to resolve issues
that arise when using the Historian device.
The configuration of a Polling TL (increase Log Interval on Setup tab) or COV
TL (increase COV Minimum Interval on Setup tab of monitored object) can be
changed so that fewer samples are collected. You might also consider changing a
Polling TL to a COV TL to avoid collecting large amounts of data with little
variation in it.
Note: Before increasing the Max Samples, it is recommended to do a forced
update to ensure that all the current data in the buffer is archived by Historian. To
update, press the Update button in the header of an Archive TL. If the Max
Samples (buffer size) is increased beyond the available memory on the controller,
the entire buffer is purged. A forced update avoids this possible data loss.
ORCAview Version 3.40 Technical Reference Manual
Ed. 1.80 Original Page 6–56 Total Pages in this Section: 164
High Usage Trend Logs Dataview 6–57
The following table explains the information included with a High Usage Trend
Log list item. Each TL entry is followed by two numbers.
Controller_number.TLinstance – First # (PollInterval), Second # (PeakRate)
For example, a good list item might be:
8000.TL1 - 3240, 1
Historian will be able to keep up with this trend.
First #: The number of seconds Historian waits between successive
(PollInterval) Trend Log data collection operations. This is the PollInterval
from the ScheduleInfo table in the database.
3240
Historian cannot archive a single Trend Log more than once
(Seconds
every 120 seconds. This deliberate constraint prevents a single
between TL
poorly configured Trend Log from dominating Historian’s
Archives)
resources.
If this number is 120 seconds the Trend Log requires
configuration. Practically, the further this number is from 120
the better and the actually lowest acceptable value will depend
on the characteristics of your Historian site.
The preferred range is from 1000 to 5000 seconds or greater.
Numbers above 500 are generally acceptable.
Second #: The number of samples per minute that the TL accumulates.
(PeakRate)
The acceptable range is from 6 to 0.125 minutes. Numbers
1 below 1 are generally preferred.
(Samples per
minute)
The following table provides general guidelines for interpreting the information
included with a possible High Usage Trend Logs list item.
Variable Better Better Good Acceptable Problems Missed
is (Avoid) Samples
(Avoid)
First #: Higher 86400 > 8100 > 3240 300 120
(PollInterval
)
(Seconds
between TL
Archives)
Second #: Lower 0.125 < 0.4 <1 >6 60
(PeakRate)
(Samples per
minute)
ORCAview Version 3.40 Technical Reference Manual
Total Pages in this Section: 164 Ed. 1.80 Original Page 6–57
6–58 Trending, Archiving & Reporting
The following table provides some examples of possible High Usage Trend Logs
List Items with interpretation of the example.
High Usage Trend Logs Interpretation
List Examples
8000.TL1 - 120, 60 AVOID as Missed Samples: Historian will
Definitely NOT be able to keep up with this
trend.
8000.TL18000.TL1 - 300, 6 AVOID as Problems: Historian may NOT be
able to keep up with this trend.
(Check for missed samples with HistLog.txt
and view HS Troubleshooting and Stats
tabs.)
8000.TL1 - 3240, 1 Acceptable: Historian may be able keep up
with this trend.
(Check for missed samples with HistLog.txt
and view HS Troubleshooting and Stats
tabs.)
8000.TL1 - 8100, 0.4 Good: Historian can keep up with this trend.
8000.TL1 - 86400, 0.125 Better: Historian can definitely keep up with
this trend.
Trend Logs with Insufficient Samples Dataview
Trend Logs with Insufficient Samples This is a list of the top ten trends
(Poll or COV) that Historian will miss data from with the current TL
configurations. If a Trend Log is on this list, it indicates a definite problem that
needs attention. These Trend Logs often do not have a large enough Max Samples
setting in the source Trend Log for Historian to be able to archive all new data at
the rate each Trend Log is storing data.
The typical solution involves increasing the size of the Max Samples field on the
source TL. However, this approach may not always be possible because of
constraints on available controller memory.
Note: Before increasing the Max Samples, it is recommended to do a forced
update to ensure that all the current data in the buffer is archived by Historian. To
update, press the Update button in the header of an Archive TL. If the Max
Samples (buffer size) is increased beyond the available memory on the controller,
the entire buffer is purged. A forced update avoids this possible data loss.
You can reconfigure a Trend Log with Insufficient Samples so that Historian can
archive all new data. You could either increase the Max Samples for each TL or
decrease the rate of data collection. For Poll Trend Logs you could increase the
Log Interval. For COV Trend logs you could increase the COV Increment of the
Monitored Object or switch to a Poll Trend Log if your application permits.
ORCAview Version 3.40 Technical Reference Manual
Ed. 1.80 Original Page 6–58 Total Pages in this Section: 164
Missed Samples: Intermittent High Data Rate Problems 6–59
Generally, you would increase the size of the buffer for the Trend Logs which
provide the most important data. A balance exists between the demands of data
collection, the memory available on a controller and the relative importance of the
data.
For example, a list item might be:
8000.TL1
8353.TL6
If 8000.TL1 is a Poll Trend Log with a Log Interval of one second and a Max
Samples (buffer size) of 100, then Historian cannot archive all the data. Historian
will miss many samples as Historian data collection is restricted to a maximum
interval of 120 seconds for a single Trend Log. This deliberate constraint prevents
a single poorly configured Trend Log from dominating Historian’s resources.
A solution might be to increase the Max Samples and/ or to increase the Poll
Interval. You could increase the Max Samples buffer size assuming that memory
is available on the controller. You could also reduce the data collection rate by
increasing the Poll Interval as it is probably not necessary to collect new data
every second.
If 8353.TL6 was a COV trend log, a typical solution would be to evaluate the
COV Increment of the Monitored Object to make sure that it is reasonable for the
point being measured and then change the COV increment and/or increase the
Max Samples for the TL as appropriate.
Missed Samples: Intermittent High Data Rate Problems
Sometimes, Historian may miss samples but only for short time periods during a
day. Historian may collect samples without data loss most of the day but
experience some short intermittent periods where the data rate is much higher than
normal causing Historian to miss samples. These trends with intermittent high
sampling rates may appear on the Insufficient Samples list but only for a short
time. For example, a site may have some motion detectors and Historian may not
be able to keep up with these for some high traffic periods during a day. Historian
has no problems with these TLs during the rest of the day.
In the case of an intermittent problem, you can run a query on the ScheduleInfo
table looking at the MaxPeakRate. The MaxPeakRate provides the highest number
of samples per minute ever recorded in the past.
The following query will help identify trends that have problems due to
intermittent periods of high data samples:
Select * FROM ScheduleInfo ORDER BY MaxPeakRate DESC
When the trends with intermittent high data rates are identified, you can increase
their MaxSamples, decrease their COV rate number or decrease the samples rate.
The extra HistLog info also lists this information.
ORCAview Version 3.40 Technical Reference Manual
Total Pages in this Section: 164 Ed. 1.80 Original Page 6–59
6–60 Trending, Archiving & Reporting
Improving Historian Performance
This section describes ways to investigate and improve the performance of
Historian by analyzing available site data. The HistLog.txt file provides
information about the communications and performance of Historian. The
Historian Settings (HS) object has Troubleshooting and Stats tabs that also
provide useful information for troubleshooting.
The following recommendations will decrease the time the Historian is using
network bandwidth for archiving, ease the workload on the CPU and hard drive,
and lengthen the time interval before database maintenance (purge or backup) is
required.
• Use COV where practical - Binary objects, and Setpoints, etc.
• Polling - Use reasonable polling intervals. 15 minute sample intervals for
example.
• Only archive those trends that require Historical data storage.
Avoiding Missed Samples
It is possible to use available Historian performance information to make manual
adjustments that avoid missed samples. The HistLog information can be used in
combination with the information available on the Troubleshooting and Stats tabs
of the HS object to improve the operation of a Historian site.
The following procedure provides strategies to troubleshoot a site where missed
samples may be an issue.
To reduce the occurrence of missed samples in Historian:
3 Open the HistLog:
“C:\Documents and Settings\Public\Delta Controls\3.40\Logs\HistLog.txt” or
“C:\Users\Public\Delta Controls\3.40\Logs\HistLog.txt”
4 Inspect the entries and watch especially for the following error:
HistLog Entry (5 missed samples for HTL24)
08:15:37.22, 05-Jun-2009, Status = ERROR, 5 Missed Entries: HTL24
5 Open the HS object and look at the Troubleshooting tab. Compare it with the
missed sample entries in the HistLog.
6 Based on this investigation, you can consider the following actions to reduce
or eliminate missed samples.
a. On the Setup tab of a source TL, increase the Max Samples field to
provide more buffer space.
Check the remaining memory in the controller on the DEV object to
confirm you have enough free space to make a trend larger.
b. For a COV Trend, increase the monitored object’s “COV Minimum
Increment” so you get less samples per change.
c. On the Setup tab of a source TL, change a COV Log Type that collects
large amounts of data to a reasonable Polling Log Type at a reasonable
Log Interval.
ORCAview Version 3.40 Technical Reference Manual
Ed. 1.80 Original Page 6–60 Total Pages in this Section: 164
Improving Historian Performance 6–61
Investigate Communication Issues Using HistLog File
The HistLog file records the time that a controller goes offline in Navigator. This
information may help to solve some network communication problems. When
Historian has communications problems, Trends Logs are not scheduled.
For example, the HistLog might have these three entries:
HistLog Entry with HistLog Explanation
18:10:07.67, 30-May-2009, Status = COMM TIMEOUT, Device 8500 is offline. All trends will be scheduled out
18:11:44.68, 30-May-2009, Status = RESUME, Device 8500 is back online. All trends will be scheduled
normally
09:03:13.67, 08-Jul-2009, Status = COMM TIMEOUT, Device 700 is offline. All trends will be scheduled out
The following sequence of three HistLog .txt entries shows a situation where
Device 700 is offline resulting in 62 missed entries. Device 700 comes back
online and the trends are schedule normally.
HistLog Entry with HistLog Explanation
09:23:00.19, 07-Jul-2009, Status = COMM TIMEOUT, Device 700 is offline. All trends will be scheduled out
09:25:58.02, 07-Jul-2009, Status = ERROR, 62 Missed Entries: HTL1
09:26:21.14, 07-Jul-2009, Status = RESUME, Device 700 is back online. All trends will be scheduled normally
ORCAview Version 3.40 Technical Reference Manual
Total Pages in this Section: 164 Ed. 1.80 Original Page 6–61
6–62 Trending, Archiving & Reporting
TROUBLESHOOTING HISTORIAN DEVICE
The following section provides some examples of issues that may arise when
using the Historian device, and how to deal with these issues to maintain the
Historical database.
Determining Historian’s Connection Status
Before you log on to Historian, the Connection to Delta Server field displays Not
Connected, and the Historian Status field displays Stopped. There are five
different Historian Status modes, and they are as follows:
Initializing Historian is establishing connections to its ODBC database and to
Delta Server and is initializing its schedule.
Archiving Historian is collecting data samples from one or more Trend Logs
that are being archived. Once the archiving is complete Historian goes into
sleeping mode.
Sleeping Historian is waiting until archiving needs to be performed, at which
point it transitions into a Scheduling mode.
Scheduling Historian is calculating which TLs it will poll during its next
archiving phase.
Stopped Historian is connected to the network, but is not running.
Fault Historian has detected an error in the Historian database or the ODBC
database connection when the Delta Server is offline. When in this mode,
Historian will not archive TLs, nor log Alarm/Event notifications.
Historian Connection
If the Historian Device is not visible in the ORCAview Navigator tree, or the
Archive checkbox of a Source TL is shaded out, you need to determine if
Historian is connected to the Delta Server.
To view Historian’s Connection to Delta Server on local Historian PC:
1. On the Windows system tray, right-click the Historian icon, and then click
Status.
2. The Historian Status dialog will show the Connection to Delta Server, and the
Historian Status.
3. The Connection to Delta Server field, will display either:
• Connected: Historian is connected and logged onto the Delta Server.
- or -
• Not Connected: Historian has not logged onto the Delta Server yet, has
failed to log onto the server or has lost its connection due to an error.
ORCAview Version 3.40 Technical Reference Manual
Ed. 1.80 Original Page 6–62 Total Pages in this Section: 164
Frequently Asked Questions 6–63
When Historian loses its connection to the Delta Server, it periodically
attempts to reconnect to resume normal operations.
4. If the Connection to Delta Server field shows Not Connected, restart
Historian to establish server connection.
The Historian Status dialog also contains information on the connection to the
Delta Server and Historian’s current mode of operation.
To view the Historian Status on a remote server from a local PC:
• Open Historian’s HS object. The header shows the current Status.
Frequently Asked Questions
The following are some common issues that may arise when using the Historian
Device.
Why Are No Samples Collected When Updating an Archive TL?
If samples are not being collected, determine if the source TL, or Archive TL have
been Disabled or are in Fault.
To check if the source TL is Disabled or In Fault in Details view:
1. In the right-pane of the Navigator window, right-click in white space.
2. From the submenu, click Details.
ORCAview Version 3.40 Technical Reference Manual
Total Pages in this Section: 164 Ed. 1.80 Original Page 6–63
6–64 Trending, Archiving & Reporting
3. The Value column will display the status of the Archive TL.
What Does it Mean When an Archive TL Shows “Fault”?
When an Archive TL is in Fault, an error has occurred during the last trend of that
Archive TL.
When you have Archived TL’s in a fault state, you can:
• In the left pane of Navigator, right click on the controller and click Query
Panel. Query the controller with the source TL. If this does not remove the
Fault state, you can do a forced update to get the TL going. Sometimes, this
direct approach may correct the problem.
• Query the Historian database.
SELECT * FROM TLData WHERE LastFailureReason IS NOT NULL
This query would return a list of the HTLs that are in fault and the reason. In
the Last Failure Reason column, review the error code.
ORCAview Version 3.40 Technical Reference Manual
Ed. 1.80 Original Page 6–64 Total Pages in this Section: 164
Frequently Asked Questions 6–65
The table below contains an explanation of error codes in the Last Failure Reason
column.
Basic
Error
Descriptio Detailed Description Suggestions
Code
n
Remote
The remote device is not Check to ensure the remote
-25 device
available on the network. device is functioning.
failure
The remote device did
Remote not respond in the
Check to ensure the remote
-27 device desired time – it may not
device is functioning.
timeout be available on the
network.
Investigate your networking
issues and look for something
Invalid This error might result
-84 that might be corrupting
packet from bad wiring.
packets like bad wiring or a
non functional Hub/Switch.
Look at the controller TL and
confirm it is present. If not,
recreate it and it will
automatically make a new
The source TL has been Archived TL and detach your
deleted on the controller old one. Make sure you are
Source TL
-127 and the Archive TL not losing data here.
deleted
cannot collect any more
data. If you make a new TL with the
same settings as before then
the HTL will relink with your
new source TL with the same
settings.
Timeout while waiting for
Database Ensure that Historian is
-165 a database read/write
timeout connected, and is not in fault.
lock.
Attempt to query your
Error Check with specific OS
-166 Historian and make sure it is
unknown for more information.
working. Call support.
Attempt to query your
Error Service/ function was
-190 Historian and make sure it is
aborted aborted.
working. Call support.
Create the source TL on a
The remote device does
Network device that supports the
not support the services
-380 service not BACnet Read-Range service
needed to perform the
supported (e.g., Delta Controls DCU, or
archiving of the TL.
DSC device).
What Does it Mean When the Archive TL is “Detached”?
If the monitored object of a source TL is changed, then the old monitored object’s
Archive TL is detached, and a new Archive TL is created. Detached TLs are set to
"Disabled" and do not collect new data, but they do maintain all the data they have
accumulated.
ORCAview Version 3.40 Technical Reference Manual
Total Pages in this Section: 164 Ed. 1.80 Original Page 6–65
6–66 Trending, Archiving & Reporting
Archive TLs are detached to:
1. Ensure that the data in each archive pertains to one monitored object only
(done when the monitored object of a TL is changed).
2. Maintain a complete record of all TLs that have been archived over time
(done when the source TL is deleted).
3. Ensure that the data in each archive pertains to the same controller (done
when the address of a controller has changed).
What Might be the Cause When an Archive TL is Disabled?
The following are possible reasons that the Archive TL is in “Disabled” mode:
Archive TLs might be disabled when: Suggestions
Select the Archived checkbox in
The source TLs Archived checkbox has
the source TL to re-enable
been cleared.
trending.
The source TL has had its monitored A new Archive TL has already
object changed and the Archive TL has been created for the new
become detached. monitored object.
What Happens When Running Historian and ORCAview on the
Same PC?
If you have Historian and ORCAview installed on the same PC, something of note
may happen. In some cases, Source TLs are erased. If you have ORCAview
running while Historian is not running, you can create TLs on that machine. These
TLs function as expected until Historian is run on that machine.
When Historian is run, the TLs that have been created on "Historian's" PC are
erased. This ensures that the Historian Device is gathering archived data only.
Here are two main cases when this may occur:
• The first case may occur when an existing OWS has been running for a long
time. When the user installs and runs Historian, any TLs currently on that PC
are removed without warning.
• A second case may occur when Historian is stopped for some length of time
on the Historian PC. If that PC is then used as a work station, the user can
create TLs, but these TLs are deleted when Historian is re-started.
ORCAview Version 3.40 Technical Reference Manual
Ed. 1.80 Original Page 6–66 Total Pages in this Section: 164
Using Historian’s Database Tables 6–67
Using Historian’s Database Tables
Historian’s database contains many tables, and the data within these tables can be
queried to provide useful reports on the system.
The following is a complete list of all Historian’s data tables with Column Name,
Data Type and additional information for each entry.
ACEvent
The ACEvent table stores information on all events generated with the Access
Control Event class.
Column Name Type Information
ACEInstance Number Event number – auto incrementing
EventTime Datetime Event time
EventTypeNumber Number Event type – text for the type is found in
the ENUM_BAC_AC_EventType table
EventObjectID Text Event object identifier
EventObjectName Text Event object name
EventObjectDevice Number Event object device number
EventObjectType Text Event object type
EventObjectInstance Number Event object instance
CardUserInstance Number Card user instance
CardUserName Text Card user name
CardUserNumber Number User number of card
SiteCode Number Site code of card
EventArg Number The value of this field depends on the
event type:
ValidAccess: 0 = entry, 1 = exit
Database Load: 0 = load from file, 1 =
load from flash
Database Save: 0 = save to file, 1 = save
to flash
Device Offline/Online: Linknet address of
device (0 for ASM logging the event)
Elevator Hatch Opened/Closed: floor
number
FloorName Text Floor name
ORCAview Version 3.40 Technical Reference Manual
Total Pages in this Section: 164 Ed. 1.80 Original Page 6–67
6–68 Trending, Archiving & Reporting
DevOff
The DevOff table stores information on devices (controllers) that .are offline.
Column Name Type Information
Device Number The device that had archived trends is
now offline.
Tnext Datetime The approximate next time Historian will
poll for the offline controller.
Tries Number The number of unsuccessful attempts.
Enum_BAC_AC_Event
The Enum_BAC_AC_Event table contains the mappings for Access Control event
type (numbers to text values).
Column Name Type Information
ID Number Event type number
Value Text Event type text
EVL
The EVL table stores information about the Event Log objects in Historian’s
database.
Column Name Type Information
EVLInstance Number Object instance
Name Text Name
Flags Number Object Flags
Description Text Description
RecordCount Number Number of records currently in the EVL
TotalRecordCount Number Total number of records ever recorded
in the EVL
Value Number Is the EVL logging data: 0 = no, 1 or
NULL = yes
ORCAview Version 3.40 Technical Reference Manual
Ed. 1.80 Original Page 6–68 Total Pages in this Section: 164
Using Historian’s Database Tables 6–69
EVLData
The EVLData table the information on Events that Historian logs. Each table contains one row per Event.
Column Name Type Information
RecordNumber Number Record number within the EVL
EVLInstance Number EVL instance for this data
EventRefSiteNo Number Object reference for this event. The
name of the event object is found in the
EventRefDeviceNo Number RefNames table by matching the SiteNo,
EventRefObjectType Text DeviceNo, ObjectType and Instance.
EventRefInstance Number
EventRefProperty Number
EventRefArrayIndex Number
Category Number Event category of this entry
Notes Text Debug information.
MonitoredRefSiteNo Number Monitored object reference for this
event. The name of the monitored object
MonitoredRefDeviceNo Number is found in the RefNames table by
MonitoredRefObjectType Text matching the SiteNo, DeviceNo,
ObjectType and Instance.
MonitoredRefInstance Number
MonitoredRefProperty Number
MonitoredRefArrayIndex Number
Priority Number Priority of this Event entry
InfoType Number Information type for this event
0 = Event, 1 = Ack, 2 = Error
InfoEventTimestampType Number Event Timestamp type: 0 = Time, 1 =
Sequence Number, 2 = DateTime
InfoEventTimestampTime Datetime Event time – present if
InfoEventTimestampType = 0
InfoEventTimestampSequenceNumber Number Event sequence number - present if
InfoEventTimestampType = 1
InfoEventTimestampDateTime Datetime Event date/time - present if
InfoEventTimestampType = 2
InfoEventText Text Event text
InfoEventFromState Number Previous state of event: 0 = normal, 1 =
fault, 2 = off normal, 3 = high limit, 4 =
low limit, 5 = life safety, 6 = unknown, 7
= off alarm, 8 = on alarm, 9 = trouble, 10
= security, 11 = fire
InfoEventToState Number New state of event: 0 = normal, 1 = fault,
2 = off normal, 3 = high limit, 4 = low
limit, 5 = life safety, 6 = unknown, 7 = off
alarm, 8 = on alarm, 9 = trouble, 10 =
security, 11 = fire
InfoEventFlags Number Debug information.
ORCAview Version 3.40 Technical Reference Manual
Total Pages in this Section: 164 Ed. 1.80 Original Page 6–69
6–70 Trending, Archiving & Reporting
Column Name Type Information
InfoEventParametersType Number Type of event parameters included:
0 = COB, 1 = COS, 2 = COV, 3 =
CommandFailure, 4 = FloatingLimit,
5 = OutOfRange, 6 = Complex,
7 = BufferReady, 8 = Version2
InfoEventParametersCOBValue Text Bitstring value
InfoEventParametersCOBFlags Number Debug information.
InfoEventParametersCOSValueEnumid Number Debug information.
InfoEventParametersCOSValueValue Number Change of State value
InfoEventParametersCOSFlags Number Debug information.
InfoEventParametersCOVValueType Number Type of COV value present: 0 = bitlist, 1
= numeric
InfoEventParametersCOVValueBitList Text Bitlist value present if,
InfoEventParametersCOVValueType = 0
InfoEventParametersCOVValueNumerical Number COV numeric value, present if,
InfoEventParametersCOVValueType = 1
InfoEventParametersCOVFlags Number Debug information.
InfoEventParametersCommandFailureValueEnumid Number Debug information.
InfoEventParametersCommandFailureValueValue Number Command failure value
InfoEventParametersCommandFailureFlags Number Debug information.
InfoEventParametersCommandFailureFeedbackEnumi Number Debug information.
d
InfoEventParametersCommandFailureFeedbackValue Number Command failure feedback value
InfoEventParametersFloatingLimitValue Number Floating limit value
InfoEventParametersFloatingLimit Number Debug information.
InfoEventParametersFloatingLimitSetpoint Number Floating limit set point
InfoEventParametersFloatingLimitErrorLimit Number Floating limit error limit
InfoEventParametersOutOfRangeValue Number Out of range value
InfoEventParametersOutOfFlags Number Debug information.
InfoEventParametersOutOfRangeDeadband Number Out of range deadband
InfoEventParametersOutOfRangeExceededLimit Number Out of range exceeded limit
InfoEventParametersComplex Text Complex event information
InfoEventParametersBufferReadyDeviceRefDeviceNo Number Device reference for device issuing
buffer ready event
InfoEventParametersBufferReadyDeviceRefObjectType Text
InfoEventParametersBufferReadyDeviceRefInstance Number
InfoEventParametersBufferReadyObjectRefObjectType Text Object on the device issuing the buffer
ready event
InfoEventParametersBufferReadyObjectRefInstance Number
InfoEventParametersBufferReadyPreviousNotifyTime Datetime Time of last buffer ready event
ORCAview Version 3.40 Technical Reference Manual
Ed. 1.80 Original Page 6–70 Total Pages in this Section: 164
Using Historian’s Database Tables 6–71
Column Name Type Information
InfoEventParametersBufferReadyCurrentNotifyTime Datetime Time of current buffer ready event
InfoEventParametersVersion2MonitoredFlags Number Flags on the V2 monitored object
InfoEventParametersVersion2MonitoredMap Number Map value on the V2 monitored object
InfoEventParametersVersion2MonitoredValue Number Value on the V2 monitored object
InfoEventParametersVersion2MonitoredUnits Number Units on the V2 monitored object
InfoEventParametersVersion2ReferenceValue Number V2 alarm reference value
InfoEventParametersVersion2HighLimit Number V2 high limit value
InfoEventParametersVersion2LowLimit Number V2 low limit value
InfoEventParametersVersion2Difference Number V2 value difference
InfoEventParametersVersion2AlarmFlag Number V2 alarm flag
InfoEventParametersVersion2AlarmType Number V2 alarm type
InfoAckTimestampType Number Ack Timestamp type: 0 = Time, 1 =
Sequence Number, 2 = DateTime
InfoAckTimestampTime Datetime Ack time – present if
InfoAckTimestampType = 0
InfoAckTimestampSequenceNumber Number Ack sequence number - present if
InfoAckTimestampType = 1
InfoAckTimestampDateTime Datetime Ack date/time - present if
InfoAckTimestampType = 2
InfoAckText Text Ack text
InfoAckToState Number New state of event: 0 = normal, 1 = fault,
2 = off normal, 3 = high limit, 4 = low
limit,
5 = life safety, 6 = unknown, 7 = off
alarm, 8 = on alarm, 9 = trouble, 10 =
security,
11 = fire
InfoAckDeviceRefDeviceNo Number Device reference of the acknowledging
device
InfoAckDeviceRefObjectType Text
InfoAckDeviceRefInstance Number
InfoAckProcessId Number Ack process Id
InfoAckEventType Number Type of event being acknowledged:
0 = COB, 1 = COS, 2 = COV,
3 = CommandFailure, 4 = FloatingLimit,
5 = OutOfRange, 6 = Complex,
7 = BufferReady, 8 = Version2
InfoErrorTime Datetime Error time
InfoErrorError Number Error number
ORCAview Version 3.40 Technical Reference Manual
Total Pages in this Section: 164 Ed. 1.80 Original Page 6–71
6–72 Trending, Archiving & Reporting
EVLFilters Table
The EVLFilters table contains a list of filters used by EVL objects in Historian.
Column Name Type Information
RecordNumber Number Record number within the EVL
EVLInstance Number EVL instance for this data
UBNEventNotificationFilterT Number Filter type: 0 = event category,
ype 1 = event reference
Category Number Event category – present if
UBNEventNotificationFilterType = 0
EventRefSiteNo Number Event reference – present if
UBNEventNotificationFilterType = 1
EventRefDeviceNo Number
EventRefObjectType Text
EventRefInstance Number
EventRefProperty Number
EventRefArrayIndex Number
ORCAview Version 3.40 Technical Reference Manual
Ed. 1.80 Original Page 6–72 Total Pages in this Section: 164
Using Historian’s Database Tables 6–73
Historian
The Historian table lists information about the Historian Settings object.
Column Name Type Information
HSInstance Number HS object instance
Name Text HS object name
UserName Text The name that the Historian Device uses
when it logs onto the Delta Server.
Password Text The password that the Historian Device
uses when it logs onto the Delta Server.
LogFile Text Name, and path of Historian’s Error Log
file.
LogFileMaxSize Number Maximum size in MB for the Historian’s
Error Log file. Default is 1 MB.
AllowRemoteArchiving Number Debug information.
Operation Number Debug information.
OperationProgress Number Debug information.
MaxPollInterval Number Upper limit on the poll interval that
Historian’s scheduler will calculate for a
TL.
FullPollDuration Number Sum of all poll durations in the
ScheduleInfo table
ExpectedPollDuration Number Time expected for current poll operation
LastPollDuration Number Time taken for last poll operation
LastPollStart Datetime Time the last poll was started
NextPollStart Datetime Time next poll is scheduled to start
PathToMonitor text Path of drive to monitor.
LowDiskNotify Number Free space is available on the drive
specified by the path to monitor.
HistorianDebug
The HistorianDebug table stores information on devices (controllers) that .are
offline.
Column Name Type Information
Timestamp Datetime Used only for debug and in-house
testing. This table will always be empty.
Entry Text Used only for debug and in-house
testing. This table will always be empty.
ORCAview Version 3.40 Technical Reference Manual
Total Pages in this Section: 164 Ed. 1.80 Original Page 6–73
6–74 Trending, Archiving & Reporting
ObjectMap
The ObjectMap table provides the mapping from the archived objects in Historian
to the source objects within the devices.
Column Name Type Information
LocalObjectObjectType Text Object type and instance in Historian
LocalObjectInstance Number
ArchivedObjectSiteNo Number Reference for the archived object on the
remote device
ArchivedObjectDeviceNo Number
ArchivedObjectObjectType Text
ArchivedObjectInstance Number
ArchivedObjectProperty Number
ArchivedObjectArrayIndex Number
Ops
The Ops table stores information on how long Historian was in each of five states.
This information is used to calculate statistics.
Column Name Type Information
Timestamp Datetime Last update time of this current table.
Initializing Number The total number of seconds Historian
has spent in this current state. This is
Scheduling Number use to calculate statistics in the Stats
Archiving Number table.
Sleeping Number
Fault Number
Refnames
The Refnames tables contain the mappings from the object references to their
object names.
Column Name Type Information
SiteNo Number Object reference
DeviceNo Number
ObjectType Text
Instance Number
Name Text Object name
ORCAview Version 3.40 Technical Reference Manual
Ed. 1.80 Original Page 6–74 Total Pages in this Section: 164
Using Historian’s Database Tables 6–75
ScheduleInfo
The ScheduleInfo table provides scheduling information for TLs archived by
Historian. There is one row for each archived TL.
Column Name Type Information
LocalObjectObjectType Text Object type and instance within Historian
LocalObjectInstance Number
ObjectStatus Number Current status of the archived object: 1 = needs
setup, 2 = fault, 3 = enabled, 4 = disabled
NextPollAt Datetime Next time the object is scheduled to be polled
PollInterval Number How often this object is polled
MaxPollInterval Number Amount of time without polling that can elapse
without Historian missing samples
AutoAdjustPollInter Number N/A For future use
val
LargestRecordNumber Number Last record retrieved from the remote object
PeakRate Number Fastest rate samples were recorded in this
object. The rate used to calculate next sample
time. The units for it are the number of samples
per min.
MaxPeakRate Number Historically the highest/maximum PeakRate that
Real has ever been recorded. The units for it are the
number of samples per min. This is an important
field since you may has a COV trend that does
not change very often but suddenly changes
faster than Historian can keep up with. The units
for it are the number of samples per min.
PartialRate Number The most current rate of the trend on the last
Real archive. The units for it are the number of
samples per min.
PollDuration Number Amount of time taken to poll the data from the
remote object
ConnectionId Number N/A For future use
LastSuccessAttempt Datetime Time of the last successful poll attempt
TotalSuccessAttempts Number Number of successful poll attempts
LastFailedAttempt Datetime Time of the last failed poll attempt
TotalFailedAttempts Number Number of failed poll attempts
LastFailureReason Number Reason for the last failure: -25 = remote device
communication failure, -27 = remote device
communication timeout,
-84 = invalid packet,
-165 = Time out when waiting for a R/W lock,
-166 = Unknown check with the specific OS for
more info,
-190 = Service/Function was aborted (see also
ERR_ABORTED_REMOTELY)
-380 = remote device does not support network
services required for archiving,
ORCAview Version 3.40 Technical Reference Manual
Total Pages in this Section: 164 Ed. 1.80 Original Page 6–75
6–76 Trending, Archiving & Reporting
ForcedUpdatePending Number Displays whether the object needs to be updated
immediately. (0 = no, 1 = yes)
Stats
The Stats table provides the names and data values for fields on the Stats tab of
the HS dialog.
Column Name Type Information
Property Text Imported data fields that are used to populate the
HS Dialog.
Value Text The Value of those important fields.
ORCAview Version 3.40 Technical Reference Manual
Ed. 1.80 Original Page 6–76 Total Pages in this Section: 164
Using Historian’s Database Tables 6–77
TL
The TL table lists information about the TL objects within Historian.
Column Name Type Information
TLInstance Number Instance of the TL object in Historian
Name Text TL name
Description Text TL description
Flags Number Debug information.
Value Number Debug information.
LogEnable Number Is the TL enabled: 0 = no, 1 = yes
StartTime Datetime Debug information.
StopTime Datetime Debug information.
MonObjSiteNo Number Monitored object of the archived TL
MonObjDeviceNo Number
MonObjObjectType Text
MonObjInstance Number
MonObjProperty Number
MonObjArrayIndex Number
MonObjObjectName Text
MonObjPropertyName Text
LogInterval Number Polling interval (in hundredths of a second) for
the archived TL. Value is zero for COV trends
LogTimer Number Debug information.
StopWhenFull Number Debug information.
RecordCount Number Number of records currently in the TL
TotalRecordCount Number Total number of records ever recorded in the TL
NotificationThresho Number Debug information.
ld
RecordsSinceNotific Number Debug information.
ation
LastNotifyRecord Number Debug information.
NotificationClass Number Debug information.
AckedTransitions Number Debug information.
EventTimeStamps1 Datetime Debug information.
EventTimeStamps2 Datetime Debug information.
EventTimeStamps3 Datetime Debug information.
HALFlags Number Debug information.
ORCAview Version 3.40 Technical Reference Manual
Total Pages in this Section: 164 Ed. 1.80 Original Page 6–77
6–78 Trending, Archiving & Reporting
TLData
The TLData table contains all the Trend Log data gathered by Historian. There is
one row for each TL entry retrieved from the remote devices.
Column Name Type Information
RecordNumber Number Sample record number.
TLInstance Number TL instance for this data
Timestamp Datetime Timestamp for the data
Hundredths Number Hundredths part of the timestamp
Type Number Type of data in this entry:
0 = Value entry
1 = Error entry
2 = Time change entry
3 = Event entry
Data Text This field logs data.
Actual data for an entry is as follows:
259::261 for missed data.
This means if TL record count > HTL record
count, then samples were missed.
259::42 for invalid array index.
This means if TL record count < HTL record
count then we have logged more data than is
known. It is possible that the controller loaded its
old database.
Flags Number Flags for the data
ORCAview Version 3.40 Technical Reference Manual
Ed. 1.80 Original Page 6–78 Total Pages in this Section: 164
Using Historian’s Database Tables 6–79
Error Basic
Detailed Description Suggestions
Code Description
Remote Check to ensure the
The remote device is not
-25 device remote device is
available on the network.
failure functioning.
The remote device did not
Remote Check to ensure the
respond in the desired time
-27 device remote device is
– it may not be available on
timeout functioning.
the network.
Invalid This error might result from
-84 Debug information.
packet bad wiring.
The source TL has been
Source TL deleted on the controller
-127 Debug information.
deleted and the Archive TL cannot
collect any more data.
Ensure that Historian
Database Timeout while waiting for a
-165 is connected, and is
timeout database read/write lock.
not in fault.
Error Check with specific OS for
-166 Debug information.
unknown more information.
Error Service/ function was
-190 Debug information.
aborted aborted.
Create the source TL
The remote device does not on a device that
Network
support the services needed supports the BACnet
-380 service not
to perform the archiving of Read-Range service
supported
the TL. (e.g., Delta Controls
DCU, or DSC device).
ORCAview Version 3.40 Technical Reference Manual
Total Pages in this Section: 164 Ed. 1.80 Original Page 6–79
6–80 Trending, Archiving & Reporting
INTRODUCTION TO REPORTS (RPT)
A feature of ORCAview is the ability to generate commonly used technical
reports of the system. Report objects (RPT’s) are created through the local
Operator Workstation (OWS) in the same way as standard ORCAview objects.
The purpose of this section is to provide information on how to create, configure,
and use the RPT object.
For a detailed description of the fields and tabs in the RPT object, refer to
Chapter 10: Software Objects.
Features
The Reports feature:
• Contains Query, Access Configuration and Tenant Billing Reports.
• Creates customizable Query Reports with real-time filtering.
• Supports multiple destinations, such as Printer, File and Email.
• Supports multiple formats, such as pdf, txt, doc, xls, html and rpt.
• Creates reports on command, or generates them automatically using a preset
schedule or triggered event.
What Type of Reports are Generated
Users can create three types of standard reports: Query Reports, Tenant Billing
Reports, Access Configuration Reports, Access Reports, Controller Configuration,
and Controller Reports.
Query Generates a report listing the objects, based on user-defined criteria. For
example:
Entering object filter criteria: Generates a report listing:
All the AI objects currently
AI.commissioned=false
decommissioned.
All the AI objects with a value greater than
AI>35
35.
Tenant Billing Generates automatic billing to the tenant clients on a schedule
determined by the building owner. These reports are usually sent to tenants on a
monthly basis, charging for the energy or resources consumed during a specific
period.
Access Configuration Generates reports which summarize information from
Access Control objects within the system.
ORCAview Version 3.40 Technical Reference Manual
Ed. 1.80 Original Page 6–80 Total Pages in this Section: 164
Using Historian’s Database Tables 6–81
Access Reports Generates reports based on the information from AEL
(Access Event Log) object. List all card users who are in the building at specified
time. It is designed for building managers to know who is in and who is out and at
what time.
Controller Configuration Extract two report styles from former Access
Configuration report list:
• Calendar Configuration
• Schedule Configuration
CAL and SCH objects are used with other objects besides Access Controls ones. It
helps the building owners to know Calendar and Schedule setups in other control
devices.
Controller Reports Generates reports for Input (IP) and Output (OP) objects
only.
ORCAview Version 3.40 Technical Reference Manual
Total Pages in this Section: 164 Ed. 1.80 Original Page 6–81
6–82 Trending, Archiving & Reporting
GENERATING REPORTS
The following section covers how to create, configure and choose outputs and
formats. Report (RPT) objects are found in the Report folder that appears in the
left-pane of the Navigator window.
Creating a New Report
Creating a new RPT is done in the same way as creating any new object in
ORCAview. When a new RPT object is created, the default report type is a Query
Report.
To create a new Report:
1. In the left pane of the Navigator window, right click the Reports folder.
2. Click New, and the RPT object opens automatically to configure the report.
3. From the Report Type drop-down menu, select the desired report.
Configuring a Query Report
This section covers information on how to select devices, filter for specific
properties and format a Query Report.
To configure a Query Report:
1. From the left-pane of the Navigator window, right-click the Reports folder to
create a new report.
ORCAview Version 3.40 Technical Reference Manual
Ed. 1.80 Original Page 6–82 Total Pages in this Section: 164
Configuring a Query Report 6–83
1. From the Report Type drop-down menu, select Query. The new report
displays as shown in the following figure.
Selecting Devices
The next step is to select which devices are included in the object filter criteria.
There are three options presented: All Devices, Area Devices (Area, System and
Subnet), or Specific devices.
To apply object filter criteria to all devices (V2 and BACnet):
1. In the Devices field, select All Devices.
2. Click Apply to save the changes.
To apply object filter criteria within an area:
1. In the Devices field, select Area.
2. From the Area drop-down menu, select the appropriate area device.
3. Click Apply to save the changes.
Note: The area drop-down menu is disabled if there are no area devices on the
network.
ORCAview Version 3.40 Technical Reference Manual
Total Pages in this Section: 164 Ed. 1.80 Original Page 6–83
6–84 Trending, Archiving & Reporting
To apply object filter criteria to a system or a subnet device:
1. In the Devices field, select Area.
2. From the Area drop-down menu, select the appropriate area device.
3. From the System drop-down menu, select the appropriate system device.
4. From the Subnet drop-down menu, select either:
• All Devices
- or -
• An individual Subnet device.
5. Click Apply to save the changes.
To apply object filter criteria to a Specific Device:
1. In the Devices field, select Specific.
2. In the available field, enter the address of the individual BACnet device.
3. Click Apply to save the changes.
To apply object filter criteria to a range of BACnet Devices:
1. In the Devices field, select Specific.
1. In the available field, enter the range of BACnet devices.
(For example, 10000 - 20000).
2. Click Apply to save the changes.
Note: A single device address can also be combined with a range of addresses,
e.g., 10000, 20000 - 30000, 40000.
To apply object filter criteria to V2 devices:
1. In the Devices field, select Specific.
2. In the available field, enter the address or range of addresses.
3. Select the Version 2 checkbox.
4. Click Apply to save the changes.
Using the Object Filter
The Object Filter box is used to enter specific search criteria. It uses the same
syntax as the Navigator Filter Bar in ORCAview. The Object Filter box allows
users to specify which objects are displayed in the report.
Objects can be filtered for in the following ways: by object name, object type,
object instance or by property values. The following table provides examples of
filtering criteria.
ORCAview Version 3.40 Technical Reference Manual
Ed. 1.80 Original Page 6–84 Total Pages in this Section: 164
Configuring a Query Report 6–85
Object Filter Examples
To filter by object name: Returns all objects:
AHU with names containing AHU
Temp* starting with the name Temp
*valve ending with the name valve
To filter by object type: Returns all:
ai AI’s
bi BI’s
To filter by object type and instance: Returns:
av1, av2 AV’s 1 and 2
av(1,3,5) AV’s 1, 3, and 5
av(1-7) AV’s 1 through 7
To filter by property value: Returns all:
ai.Calibration > 0 AI’s with a Calibration > 0
av > 70 (or av.Value>70) AV’s with a Value > 70
Objects with names containing Temp
Temp > 23
and Value > 23
To filter by object type and common property: Returns:
AI’s 1 to 7, all AV’s, and all AO’s that are
(ai(1-7), av, ao).ManualOverride = TRUE
in manual mode
To filter by multiple property values: Returns:
ai.(Value > 23 or Value < 10) AI’s with Value < 10 or > 23
AI’s and AO’s that are in manual mode
(ai, ao).(ManualOverride = TRUE and Value > 50)
and have a Value > 50
To use multiple filters: Returns:
AI’s with a Value > 6, and BV’s with
ai > 6, bv = "Fan On"
Value = "Fan On"
ORCAview Version 3.40 Technical Reference Manual
Total Pages in this Section: 164 Ed. 1.80 Original Page 6–85
6–86 Trending, Archiving & Reporting
Customizing the Report Format and Layout
The Report Format section is used to configure how each column of information
is displayed in the final report. Once configured, the applied changes can be
viewed by clicking Preview which is on the lower-left corner of the RPT
dialog.
Working with Report Columns
The following table provides basic information on making changes and working
with the format of your reports.
In the Report format section:
To: Do this:
Click the column header at either end, and then
Resize the column width
drag the cursor to shorten or lengthen the column.
Change the layout order of Click the column header, and then drag the cursor
a column to the desired location.
Click to column header to sort in ascending, or
Sort the column contents descending order. Click the column again to
reverse direction.
Right-click the column header, and then click
Remove a column
Remove Column.
Select the Group By Device checkbox, and then
Group objects by device
click Apply.
Note: By selecting the Group by Device checkbox, objects are sorted into groups
by device, with a device name heading on each group. The list of devices is sorted
in ascending order based on the device address. If the checkbox is cleared, then
all objects are displayed in one inclusive list.
ORCAview Version 3.40 Technical Reference Manual
Ed. 1.80 Original Page 6–86 Total Pages in this Section: 164
Configuring a Query Report 6–87
Table of Common Object Properties
The following tables list the object types and the properties that can be used when
editing or adding columns to a report. These tables provide the most common
properties.
The properties are grouped in the following tables:
• Input Objects (AI, BI, MI, PI)
• Output Objects (AO, BO)
• Variable Objects (AV, BV, MV)
• Totalizer Objects (AT, BT)
• Other Objects (CO, OS, DEV, TL, EV)
Input Objects (AI, BI, MI, PI)
AI Object BI Object MI Object PI Object
Name Name Name Name
Description Description Description Description
Value Value Value StatusFlags
StatusFlags StatusFlags StatusFlags CommissionFlag
Units CommissionFlag CommissionFlag Reliability
CommissionFlag Reliability Reliability OutOfService
Reliability OutOfService OutOfService PulseUnits
OutOfService DeviceTypeRef NumberOfStates PulseDuration
DeviceTypeRef DeviceType DeviceTypeRef PulseRate
DeviceType Polarity DeviceType DemandPulseRate
MinValue InactiveText Polarity DemandNumberOfSamples
MaxValue ActiveText StateText[] SampleInterval
COVIncrement ChangeOfStateTime ChangeOfStateCount SamplePulses
ADFilter ChgOfStateCount ADValue TotalPulses
ADValue ManualOverride ManualOverride LastReset
Calibration HALFlags HALFlags PeakPulseRate
ManualOverride PeakPulseRateTime
HALFlags PeakDemandPulseRate
ExternalControl PeakDemandPulseRateTime
ConversionUnits
ConversionFactor
ConvertedPulseRate
ConvertedDemandPulseRate
ConvertedTotalPulses
COVIncrement
ManualOverride
HALFlags
ORCAview Version 3.40 Technical Reference Manual
Total Pages in this Section: 164 Ed. 1.80 Original Page 6–87
6–88 Trending, Archiving & Reporting
Output Objects (AO, BO)
AO Object BO Object
Name Name
Description Description
Value Value
StatusFlags StatusFlags
Units CommissionFlag
CommissionFlag Reliability
Reliability DeviceTypeRef
DeviceTypeRef DeviceType
DeviceType Polarity
CurrentPriority InactiveText
DefaultValue ActiveText
COVIncrement ChangeOfStateTime
Polarity ChangeOfStateCount
DAValue MinimumOffTime
OutputVolt MinimumOnTime
ModuleType CurrentPriority
HandsOffAuto DefaultValue
FBackValue DAValue
ManualOverride OutputVolt
HALFlags ModuleType
CriticalControl HandsOffAuto
StartDelayTime
FBackValue
ManualOverride
HALFlags
FlickWarnEnable
FlickWarnTime
FlickWarnTimer
FlickWarnActive
FlickWarnPAEnable
CriticalControl
Variable Objects (AV, BV, MV)
AV Object BV Object MV Object
Name Name Name
Description Description Description
Value Value Value
StatusFlags StatusFlags StatusFlags
Units Reliability Reliability
Reliability OutOfService OutOfService
OutOfService ActiveText NumberOfStates
COVIncrement InactiveText StateText[]
ManualOverride ManualOverride ManualOverride
HALFlags HALFlags HALFlags
LastWriter LastWriter LastWriter
DeviceTypeRef DeviceTypeRef
ORCAview Version 3.40 Technical Reference Manual
Ed. 1.80 Original Page 6–88 Total Pages in this Section: 164
Configuring a Query Report 6–89
Totalizer Objects (AT, BT)
AT Object BT Object
Name Name
Description Description
Value Value
Units StatusFlags
StatusFlags OutOfService
OutOfService StartTime
COVIncrement ActiveStateChanges
StartTime COVIncrement
ConversionUnits ManualOverride
ConversionRate HALFlags
ManualOverride InputRef
InputRef RunSeconds
Other Objects (CO, OS, DEV, TL, EV)
CO Object OS Object DEV Object
Name Name Name
Description Description Description
Value Value Value
StatusFlags StatusFlags StatusFlags
OutOfService OutOfService Vendor
Algorithm StartType VendorId
Polarity StartTime ModelName
OutputRef TargetAirTemperature FirmwareVersion
InputRef TargetAirTemperatureValue HardwareRevision
InputValue IndoorAirTemperature ApplicationSWVersion
InputUnits DeadBand Location
SetpointRef ScheduleReference ProtocolVersion
SetpointRefEnable NextScheduleStart ProtocolRevision
SetpointValue MaxStartTime MaxAPDULength
ProportionalValue MaxStartTimeValue MaxMaster
IntegralValue OutdoorAirTemperature MaxInfoFrames
DerivativeValue OutdoorAirTempInfluence SegmentationSupported
DerivativeUnits UnoccupiedInfluence APDUSegmentTimeout
Bias ManualOverride APDUTimeout
DerivativeSampleTime HALFlags APDURetries
Deadband Time
ResetBand Date
TimeZoneEnable
UtcOffset
DaylightSavingsStatus
DaylightSavingsEnable
DaylightSavingsStandard
DaylightSavingsOffset
DaylightSavingsTransition
DaylightSavingStartDay
DaylightSavingEndDay
TimeSyncInterval
ORCAview Version 3.40 Technical Reference Manual
Total Pages in this Section: 164 Ed. 1.80 Original Page 6–89
6–90 Trending, Archiving & Reporting
CO Object OS Object DEV Object
Latitude
Longitude
SiteElevation
SiteElevationUnits
LastResetTime
ResetCount
StaticRamTotal
DynamicRamTotal
StaticRamFree
DynamicRamFree
FlashType
SecurityEnable
LinknetEnable
TL Object EV Object
Name Name
Description Description
Value Value
StatusFlags StatusFlags
OutOfService OutOfService
StartTime Algorithm
StopTime InputRef
LogInterval EventEnable
LogEnable AckedTransitions
IsHistorical NotificationClass
ManualOverride EnableAutoText
HALFlags ManualOverride
InputRef HALFlags
BufferSize EnableRef
EventClassRef
Adding a New Column
To add a new column:
1. Right-click the column header and click Add Column.
2. In the Add Column dialog, enter an object property, or select one from the
drop-down menu.
3. Enter a column name.
4. Click OK to add the new column.
ORCAview Version 3.40 Technical Reference Manual
Ed. 1.80 Original Page 6–90 Total Pages in this Section: 164
Configuring a Query Report 6–91
Editing a Column
To edit a column:
1. Right-click the column header and click Edit Column.
2. In the Edit Column dialog, enter an object property, or select one from the
drop-down menu.
3. Enter a column name.
4. Click OK to save the changes.
Configuring Property, Alignment and Format Cells
To edit a column’s property settings:
1. Put the cursor in the desired column, and click the Property cell.
2. From the drop-down menu select an object property, or enter an object
property into the Property cell.
3. Click Apply to save the changes.
To configure a column’s alignment:
• Put the cursor in the desired column, click the Alignment cell to select left,
centered, or right.
Left Aligned Centered Right Aligned
Changing the visible decimal place for numeric values:
1. Put the cursor in the desired column and click the Format cell.
ORCAview Version 3.40 Technical Reference Manual
Total Pages in this Section: 164 Ed. 1.80 Original Page 6–91
6–92 Trending, Archiving & Reporting
2. Select an option (e.g., #.## displays 2 decimal places), and then click Apply
to save the changes.
Changing the settings to display a binary state as text.
1. Put the cursor in the value column and click the Format cell.
2. Select the Text option, and then click Apply to save the changes.
Creating a Tenant Billing Report
This section covers the following information:
• Creating Tenant Billing reports.
• Configuring the billing time period.
• Adding Version 2 and BACnet TLs.
• Editing and removing TLs.
• Creating temporary cost adjustments.
• Changing the Tenant Billing transaction layout.
• Configuring the calculation settings.
• Adding company and customer information.
ORCAview Version 3.40 Technical Reference Manual
Ed. 1.80 Original Page 6–92 Total Pages in this Section: 164
Creating a Tenant Billing Report 6–93
To create a new Tenant Billing report:
1. From the right-pane of the Navigator window, right-click the Reports folder
and click New.
2. From the Report Type drop-down menu, select Tenant Billing. The new
report displays as shown in the following figure.
Configuring the Billing Time Period and Invoice Number
The Period drop-down menu is used to define the range of data used to calculate
the billing time period. The billing options available are Previous Month, Current
Month, or any of the 12 calendar months (January through December).
The Invoice field is used to enter the invoice number that appears on the Tenant
Billing report. Each time a new report is automatically generated, the invoice
number is incremented by one.
To configure a Tenant Billing report time period:
1. From the Setup tab, click the Period drop-down menu.
2. Do one of the following:
• Select Previous Month.
• Select Current Month.
• Select a specific month (January – December). When a calendar month is
selected the Year box is enabled.
3. Click Apply to save the changes.
ORCAview Version 3.40 Technical Reference Manual
Total Pages in this Section: 164 Ed. 1.80 Original Page 6–93
6–94 Trending, Archiving & Reporting
Note: For automatic report generation users should select either Previous Month
or Current Month from the Period drop-down menu, otherwise the billing reports
will be generated for the same month over and over.
To configure the invoice number:
• In the Invoice # field, enter the number for your report.
Note: Users can choose a new invoice number, and then the report numbers
increase automatically from that point forward.
Adding Trend Logs
The procedure for adding BACnet or V2 TLs is basically the same. TLs used for
Tenant Billing reports should be trending Binary / Digital values, which reflect the
override state or the occupancy of the tenant.
To add a trend log:
1. From the Setup tab, click Add.
2. From the Add Trend Log dialog, click the drop-down menu and select the
appropriate device.
3. In the Trend Logs field, select the TLs for the report. To select multiple TLs,
hold down the CTRL key.
4. In the Rate ($/hr) field enter the numerical value.
Note: This rate will be applied to all the selected TLs.
5. Click OK to save the changes.
Note: A V2 TL could contain up to four series of data. All the series will be used
in the report.
Editing Trend Logs
The Edit and Remove buttons allow users to make temporary or permanent
adjustments to a Tenant Billing report.
ORCAview Version 3.40 Technical Reference Manual
Ed. 1.80 Original Page 6–94 Total Pages in this Section: 164
Creating a Tenant Billing Report 6–95
To edit a trend log entry:
1. To edit a TL entry do one of the following:
• Double-click a TL from the list.
• Select a TL and then click Edit.
2. In the Edit Trend Log dialog, do the following if required:
• Enter text changes in the Description field.
• Enter a dollar value in the Rate($\hr) field.
• Enter a dollar value into the Temporary Adjustment field.
3. Click OK.
4. Click Apply to save the changes.
Removing Trend Logs
Removing a TL entry from the Trend Log dataview also removes it from the
Tenant Billing report.
To remove a Trend Log entry:
1. In the Trend Log dataview, select the TL entry.
2. Click Remove.
3. Click Apply to save the changes.
Creating Reports with Temporary Cost Adjustments
This procedure is used to make temporary adjustments to the overall cost for a
specific TL. This value is only temporary. It is not saved when the RPT dialog is
closed.
To create a temporary cost adjustment:
1. In the Period field, select a timeframe from the drop-down menu.
2. In the Trend Log dataview, select the TL to be adjusted, and click Edit.
3. In the Edit Trend Log dialog, enter a value change into the Temporary
Adjustments field.
Note: This field accepts both positive and negative values.
4. Click OK.
Note: The value entered is removed as soon as the RPT object is closed.
5. Print or export the report.
ORCAview Version 3.40 Technical Reference Manual
Total Pages in this Section: 164 Ed. 1.80 Original Page 6–95
6–96 Trending, Archiving & Reporting
Changing Tenant Billing (transaction) Layout
Depending on the TL used in a Tenant Billing report the transaction could run for
pages or for just a couple of lines. Using the up and down buttons allows
users to move shorter transactions to the front of the report, longer to the end, or
vice versa.
To change the Tenant Billing transaction layout:
1. From the Trend Logs dataview, select the TL.
2. Click the up or down buttons to re-order the TL.
3. Click Apply to save the changes.
Configuring the Calculation Settings
The Calculation Settings field provides users with options to calculate and
customize how a tenant is billed for services or energy consumed. The following
procedures describe how to:
• Set a minimum charge per transaction.
• Set a roundup to nearest minute.
• Set the tax percentage.
To configure the minimum charge per transaction:
1. Click the Minimum charge drop-down menu, and select one of the options.
- or -
Click the Minimum charge field, and enter a custom value (e.g., 45 min.)
2. Click Apply to save the changes.
To set the roundup to the nearest minute:
1. Click the drop-down menu, select one of the options.
- or -
Click the Roundup to the nearest field, and enter a custom value (e.g., 35
min.)
2. Click Apply to save the changes.
To set the Tax percentage:
1. In the Tax field, enter the appropriate tax percentage.
2. Click Apply to save the changes.
Adding Company and Customer Billing Information
The Company Info and Billing Info sections are included to allow users to
customize the names and addresses for the reports generated.
ORCAview Version 3.40 Technical Reference Manual
Ed. 1.80 Original Page 6–96 Total Pages in this Section: 164
Creating an Access Configuration Report 6–97
To add Company and Billing information:
1. Click the Company or Billing fields, and then enter the appropriate
information.
2. Click Apply to save the changes.
3. To view the information as it will appear in the report, click Preview.
Creating an Access Configuration Report
Access Configuration Reports show how objects are configured. To see the
configuration, a report is generated for either a specific object or a group of
objects.
The following procedures cover selecting and configuring, and then entering
object filter criteria for the report.
Selecting Access Configuration
To select an Access Configuration report:
1. From the left-pane of the Navigator window, right-click the Reports folder,
and then click New.
2. From the Report Type drop-down menu, select Access Configuration.
3. From the second drop-down menu, select a report.
ORCAview Version 3.40 Technical Reference Manual
Total Pages in this Section: 164 Ed. 1.80 Original Page 6–97
6–98 Trending, Archiving & Reporting
4. In the Devices field, select the appropriate device(s). This is done in the same
way as Query reports.
5. In the Object Filter field, enter the filtering criteria.
Note: If a wildcard is entered (*) all appropriate objects are shown in the report.
This is based on the report type selected and the filter criteria.
For example, if the Card User Configuration report is chosen, and A* is entered,
all card users with a first name beginning with A are shown.
Configuring Layout/Destination
This section covers procedures for customizing report titles, notes and footnotes,
assigning a Triggered By object, and how to configure the report destinations.
Customizing Reports
Information is added to a report by using the fields within the Layout/Destination
tab.
To add information to a report:
1. Click the Layout/Destination tab.
ORCAview Version 3.40 Technical Reference Manual
Ed. 1.80 Original Page 6–98 Total Pages in this Section: 164
Configuring Layout/Destination 6–99
2. In the Title field, enter the report title.
Note: Only the first 63 characters are displayed. The Title field is not
displayed in Tenant Billing Reports.
3. In the Notes field enter any required text.
Note: Only the first 254 characters are displayed. For Query reports if
information is not added to the Notes section, the Object Filter text appears
by default.
4. In the Footnote section add any text that should appear at the end of the
report.
Note: Only the first 254 characters are displayed.
Assigning a Triggered By Object
Reports can be generated automatically by assigning a Triggered By object.
Reports are only generated when the assigned Triggered By object transitions
from a FALSE, to a TRUE state. Objects can be assigned in the following ways:
• Name.
• Object instance.
• Object instance with a specific property.
• Object instance with the device number.
• Object instance with the prefix V2, and the device number.
To assign a Triggered By object:
1. Click the Layout/Destination tab.
2. In the Triggered By field, enter a descriptor or object reference.
3. Click Apply to save the changes.
ORCAview Version 3.40 Technical Reference Manual
Total Pages in this Section: 164 Ed. 1.80 Original Page 6–99
6–100 Trending, Archiving & Reporting
Selecting Report Destinations
The Destinations section of the Layout/Destination tab is used to select where, and
how, a report is sent. The three choices are Printer, File and Email. The Add, Edit
and Remove buttons are used to select and modify, or to remove the destinations.
Adding a Printer Destination
To add a Printer destination:
1. From the Destinations section of the Layout/Destination tab, click Add.
2. In the Destinations dialog, from the Type menu, select Printer.
3. From the Printer drop-down menu, select the printer.
4. Click OK, and the Destinations field displays the selected Printer.
ORCAview Version 3.40 Technical Reference Manual
Ed. 1.80 Original Page 6–100 Total Pages in this Section: 164
Configuring Layout/Destination 6–101
5. Click Apply or OK.
Adding a File Destination
The RPT File destination supports eight different formats that are displayed in the
drop-down menu when File is selected.
To add a File destination using the Filename field:
1. From the Destinations section of the Layout/Destination tab, click Add.
2. In the Destinations dialog, from the Type menu, select File.
3. In the Filename field, enter a file name and file extension (e.g., Building 1 –
Monthly.pdf).
Note: This saves the file to the default location as shown in the following
figure.
4. Click OK.
To add a File destination using the Save As… button:
1. In the Destinations dialog, click Save As….
2. From the Save As dialog, click the Save in drop-down menu, and select a
location to save the file.
ORCAview Version 3.40 Technical Reference Manual
Total Pages in this Section: 164 Ed. 1.80 Original Page 6–101
6–102 Trending, Archiving & Reporting
3. In the File name field, enter a file name for the report.
4. From the Save as type menu, select the file format, and then click Save.
5. In the Destinations dialog, click OK.
6. The Destinations field now displays the report location and format.
Note: For files generated automatically, a suffix needs to be added to the report
name to prevent any previous reports from being overwritten. When entering a file
name the following notations can be used. These notations add specific
information to each file name. Multiple notations can be added to file names (see
Add the Time), and they can be used in any order.
To: Use For Example:
Add a date %d% Report%d%.pdf = Report20_Jun_2003.pdf
Add the Time %t% %d%_Report_%t%.pdf = 20_Jun_2003_Report_11_15_43.pdf
Add an Invoice
Number
%i% HVAC_Overide_Bill_%i%.pdf = HVAC_Overide_Bill_214.pdf
(Tenant Billing
only)
Adding an Email Destination
When Email is selected as the destination, the dialog displays the address fields
and provides a Format field so that users can select an appropriate format for
sending the report.
To add an Email destination:
1. From the Destinations section of the Layout/Destination tab, click Add.
2. From the Type menu, select Email.
3. In the Destinations dialog, fill in the appropriate fields. Use a semi-colon (;)
to separate addresses if sending to multiple recipients.
4. From the Format drop-down menu, select the format, and then click OK.
Note: A SMTP server is required to send reports by email. The SMTP server
address should be specified in the email tab of the Device object dialog for the
local operator workstation. See the following figure.
ORCAview Version 3.40 Technical Reference Manual
Ed. 1.80 Original Page 6–102 Total Pages in this Section: 164
Configuring Layout/Destination 6–103
Editing and Removing Report Destinations
Once destinations are selected, users can Edit the destination settings, or Remove
them if necessary.
To edit report destinations:
1. In the Destinations section of the Layout/Destination tab, select the entry to
be changed.
2. Click Edit.
3. In the Destinations dialog, make any required changes.
4. Click the OK.
5. Click Apply to save the changes.
To remove report destinations:
1. In the Destinations section of the Layout/Destination tab, select the entry to
be removed.
2. Click Remove.
ORCAview Version 3.40 Technical Reference Manual
Total Pages in this Section: 164 Ed. 1.80 Original Page 6–103
6–104 Trending, Archiving & Reporting
TROUBLESHOOTING REPORTS
The following section provides some examples of issues that may arise when
using the RPT object, and how to deal with these issues to maintain your reports.
Frequently Asked Questions
The following are some common issues with Reports.
Content Missing from Access Configuration Reports
Access reports in the csv and tsv file formats may have content missing, and what
is missing can vary between reports. To ensure that all content is saved, follow
this procedure.
1. Send or save the MS Access file in an Excel (xls) format.
2. Using MS Excel re-open the file.
3. Save the report as a .csv or .tsv file.
Query Reports Take too Long to Generate
The time required to generate reports depends on a number factors: the filter
criteria, the number of devices involved and the network connection.
If a report takes a long time to generate, try the following:
• Limit the criteria by name, or by object type. For example, replace "* > 23"
with "(ai, ao, av) > 23" or Temperature* > 23.
• Reduce the number of columns in the report.
• Reduce the number of devices involved. For example, specify a smaller
device range, or specify devices within a single System instead of in the
whole Area.
ORCAview Version 3.40 Technical Reference Manual
Ed. 1.80 Original Page 6–104 Total Pages in this Section: 164
Header 6–105
HISTORIAN SETTINGS (HS) OBJECT [COPY]
This object reference information is a copy of the Ch. 10: Software Object
Reference content for HS. The intention is to include all the relevant Historian
information in this chapter.
The Historian Settings object (HS) provides access to the setup options and status
information for the Historian device. The HS object is automatically created when
Historian is started and is accessible from any Operator Workstation (OWS) on
the network.
The Historian Settings object contains the following information:
• Statistical information about the operation and status of Historian.
• Troubleshooting information on busy archived TLs and TLs in danger of
missing samples.
• Setup information such as auto logon, ODBC connection, TL polling, and
error logging.
Header
Object Mode
The Historian’s current mode of operation is displayed at the top of the header.
Historian’s five modes of operation are as follows:
Initializing Historian is establishing connections to its ODBC database and to
Delta Server and is initializing its schedule.
Archiving Historian is collecting data samples from one or more source TLs
that are being archived. Once the archiving is complete Historian goes into
sleeping mode.
Sleeping Historian is “waiting” for one of three events to occur, it will then
transition into Scheduling mode. Historian enters scheduling mode when any of
the following three events occur:
When the next scheduled polling time is reached.
When a COV buffer ready notification from a TL is received.
When a Forced Update for a Historical TL is requested by the user.
ORCAview Version 3.40 Technical Reference Manual
Total Pages in this Section: 164 Ed. 1.80 Original Page 6–105
6–106 Trending, Archiving & Reporting
Scheduling Historian is “calculating” which TLs it will poll during its next
archiving phase.
Stopped Historian is connected to the network, but is not running.
Fault Historian has detected an error in the Historian database, the ODBC
database connection or else the Delta Server is offline. Historian will periodically
attempt to recover from the fault condition by reconnecting.
In Fault mode, Historian does not archive TLs or Alarm/ Event Notifications to its
ODBC database. However, Alarm/ Event Notifications are logged in a separate
MS Access database that is created when Historian is in fault due to database, or
database connectivity problems.
When Historian is in fault due to Delta Server being down, Historian does not log
to the Access database file as it no longer receives Alarm/ Event Notifications.
The backup Access file is called HistorianFaultDB.mdb and is located in the
Historian install folder.
Current Time This field displays the current time of the Historian PC.
Next Poll This field indicates the next scheduled time at which the Historian
Device will archive samples from one or more TL’s. Historian may start to poll
before this time if a forced update is requested, or if a Buffer Ready Notification is
received from a TL.
Last Poll This field indicates the last time that any TLs were polled for new
samples.
ORCAview Version 3.40 Technical Reference Manual
Ed. 1.80 Original Page 6–106 Total Pages in this Section: 164
Stats 6–107
Stats
The Stats tab only shows statistics when viewed from the local Historian PC.
Note: For the Stats or Troubleshooting tabs to function, the DSN field in the
ODBC Info section must have the DB Name and connection information
configured on the Setup tab. During the initial installation, the ODBC Source
must be set up in Windows.
Historian Uptime
Indicates how long the Delta Server has been running on the Historian PC. It
displays the length of time in Days/ Hours/ Minutes/ Second.
Historical Trend Log Count
Displays the total number of Trend Logs that Historian is archiving.
Processing Time
Provides a relative indication of the status of Historian over time. The fields
display the percentage of total time which is spent in Archiving, Sleeping,
Scheduling, Initializing and Fault states. It tracks the percentage of time that
Historian is in each state and begins when the first TL is added.
ORCAview Version 3.40 Technical Reference Manual
Total Pages in this Section: 164 Ed. 1.80 Original Page 6–107
6–108 Trending, Archiving & Reporting
Configuring DSN for Microsoft SQL Server
In order for the Statistics and Troubleshooting information to show in the HS
object, you must specify the database name in the DSN. It is assumed that the HS
dialog specifies a database name and that Historian has run and created this
database. The HS dialog needs to reflect all the changes done with the ODBC data
source.
To specify the database name in the DSN for Microsoft SQL server:
1 Open Data Sources (ODBC)
For a 32 bit OS, open Control Panel | Administrator Tools.
For a 64 bit OS, you must still use the 32 bit ODBC Data Source dialog (NOT
64 bit one). The Microsoft support provides vital configuration information.
See http://support.microsoft.com/kb/942976
2 Select the System DSN tab. See HistorianDSN listed:
3 Click Configure.
4 Click Next.
5 Select the authenticity type to SQL Server Authentication. Be sure to use the
SQL Server authentication.
6 In Login field, type the UserID displayed on the HS object Setup tab. The
default UserID is sa.
7 In Password field, type password you entered during the SQL Server
installation.
8 Click Next.
9 Select the Change default database to checkbox.
ORCAview Version 3.40 Technical Reference Manual
Ed. 1.80 Original Page 6–108 Total Pages in this Section: 164
Stats 6–109
10 Select HistorianDB from the Change default database to dropdown list.
If HistorianDB is not an option, leave the Default Database field blank and
finish this procedure. Start and stop Historian which causes the HistorianDB
to be created automatically. Use this procedure to define the Default Database
To ensure that the Stats and Troubleshooting tabs work on the HS, enter the
ODBC data source information on the Setup tab of HS.
11 Click Next.
12 Click Finish.
13 Click Test Data Source … See results similar to:
14 Click OK three times to close all dialogs.
Configuring DSN for MySQL
To configure the DSN for MySQL, you need to download and install two tools:
• MySQL Connector
• MySQL Server
The configuration steps between the connector and the server are similar to the
previous Configuring DSN for Microsoft SQL Server section of this chapter. The
HS dialog needs to reflect all the changes done with the ODBC data source.
Refer to Chapter 6 – Trending, Archiving & Reporting for more information on
the setup of MySQL.
ORCAview Version 3.40 Technical Reference Manual
Total Pages in this Section: 164 Ed. 1.80 Original Page 6–109
6–110 Trending, Archiving & Reporting
Troubleshooting
Troubleshooting is often difficult and demands many higher-order skills combined
with experience to solve problems in an efficient and effective manner. The
solution to a simple problem can be direct but often with complex systems, it is
difficult to resolve a problem. In many cases, a problem may have multiple
causes. With many components such as systems, equipment, controllers, software,
sensors and transducers, a complex system has a greater possibility of problems
due to multiple causes.
With a simple problem, it is easy to interpret appropriate data that helps to isolate
a reproducible cause and make suitable changes to prevent recurrence while not
introducing new problems.
With a complex problem, the nature of the problem itself is often unclear and may
also involve dynamic effects such as events that are not predictable. Some of the
most difficult troubleshooting issues arise from symptoms which are intermittent.
Your solution needs to prevent recurrence but also must not introduce further
problems within the overall system. After implementing a solution, you need to
observe and collect data to ensure its continued effectiveness.
It is preferred design practice to configure a system with Historian so that it
provides a reasonable margin for periodic increased data collection. If you have
many Polling TL’s collecting data at high rates and many COV TL’s set to collect
a sample for a small change in signal, then you will probably have issues with
missed samples. With some configurations, Historian may be able to handle
normal operations fine but may be unable to handle situations when the load on
Historian is higher.
Troubleshooting Tab
The Troubleshooting tab has two lists that display High Usage Trend Logs and
Trend Logs with Insufficient Samples.
The High Usage Trend Log list displays the busiest Trend Logs. If a Trend Log is
on the High Usage list, it does NOT indicate a definite problem.
The Trend Logs with Insufficient Samples list displays Trend Logs that Historian
cannot avoid missed data samples. If a TL is on the Trend Logs with Insufficient
Samples list, it does indicate a definite problem.
ORCAview Version 3.40 Technical Reference Manual
Ed. 1.80 Original Page 6–110 Total Pages in this Section: 164
Troubleshooting 6–111
A problem with Insufficient Samples may be due to the configuration of the
source Trend Log or changes in the characteristics of the monitored signal. The
typical solution involves increasing the size of the Max Samples field on the
source TL. Sometimes, this is not possible due to limitation on the amount of
memory available on a controller.
Note: For the Stats or Troubleshooting tabs to function, the DSN field in the
ODBC Info section must have the DB Name and connection information
configured on the Setup tab. During the initial installation, the ODBC Source
must be set up in Windows.
High Usage Trend Logs This is a list of the ten fastest to fill trends (Poll or
COV). You may not need to do anything about these trends because this list
shows the TLs that use the most Historian resources.
For example, the High Usage list may contain a Trend Log that collects large
amounts of data at frequent intervals. Everything may be fine as you need to
collect this data. Alternatively, the sample rate may be much too high for this
particular variable. It is also possible that the characteristics of the monitored
object value do not match expectations and indicate a possible problem within the
site. You may be using much more Historian resources than intended or needed
for a High Usage TL.
ORCAview Version 3.40 Technical Reference Manual
Total Pages in this Section: 164 Ed. 1.80 Original Page 6–111
6–112 Trending, Archiving & Reporting
All Archive Trend Logs can be configured so that Historian can archive all Trends
without missing samples. To make sure this is the case on your site, use the
information in this High Usage table and in the Histlog.txt to verify the Trend
Logs in the High Usage list are configured correctly. The Histlog.txt can be
searched to make sure none of these Trend Logs have missed samples reported
and the information in the High Usage Trend Logs table should be reviewed.
The configuration of a Polling TL (increase Log Interval on Setup tab) or COV
TL (increase COV Minimum Interval on Setup tab of monitored object) can be
changed so that fewer samples are collected. You might also consider changing a
Polling TL to a COV TL to avoid collecting large amounts of data with little
variation in it.
Note: Before increasing the Max Samples, it is recommended to do a forced
update to ensure that all the current data in the buffer is archived by Historian. To
update, press the Update button in the header of an Archive TL. If the Max
Samples (buffer size) is increased beyond the available memory on the controller,
the entire buffer is purged. A forced update avoids this possible data loss.
The following table explains the information included with a High Usage Trend
Log list item. Each TL entry is followed by two numbers.
ORCAview Version 3.40 Technical Reference Manual
Ed. 1.80 Original Page 6–112 Total Pages in this Section: 164
Troubleshooting 6–113
Controller_number.TLinstance – First # (PollInterval), Second # (PeakRate)
For example, a good list item might be:
8000.TL1 - 3240, 1
Historian will be able to keep up with this trend.
First #: The number of seconds Historian waits between
(PollInterval) successive Trend Log data collection operations. This
is the PollInterval from the ScheduleInfo table in the
3240 database.
(Seconds between TL Historian cannot archive a single Trend Log more
Archives) than once every 120 seconds. This deliberate
constraint prevents a single poorly configured Trend
Log from dominating Historian’s resources.
If this number is 120 seconds the Trend Log requires
configuration. Practically, the further this number is
from 120 the better and the actually lowest acceptable
value will depend on the characteristics of your
Historian site.
The preferred range is from 1000 to 5000 seconds or
greater. Numbers above 500 are generally acceptable.
Second #: The number of samples per minute that the TL
(PeakRate) accumulates.
1 The preferred range is from 6 to 0.125 samples per
minutes or less. Numbers below 1 are generally
(Number of Samples acceptable.
per minute)
The following table provides general guidelines for interpreting the information
included with a possible High Usage Trend Logs list item.
Variable Better Better Good Acceptable Problems Missed
is (Avoid) Samples
(Avoid)
First #:
(PollInterval) Higher 86400 > 8100 > 3240 300 120
(Seconds
between TL
Archives)
Second #:
(PeakRate) Lower 0.125 < 0.4 <1 >6 60
(Number of
Samples per
minute)
The following table provides some examples of possible High Usage Trend Logs
List Items with interpretation of the example.
ORCAview Version 3.40 Technical Reference Manual
Total Pages in this Section: 164 Ed. 1.80 Original Page 6–113
6–114 Trending, Archiving & Reporting
High Usage Trend Interpretation
Logs List Examples
8000.TL1 - 120, 60 AVOID as Missed Samples: Historian will
Definitely NOT be able to keep up with this
trend.
8000.TL18000.TL1 - 300, 6 AVOID as Problems: Historian may NOT be
able to keep up with this trend.
8000.TL1 - 3240, 1 Acceptable: Historian may be able keep up with
this trend.
8000.TL1 - 8100, 0.4 Good: Historian can keep up with this trend.
8000.TL1 - 86400, 0.125 Better: Historian can definitely keep up with this
trend.
Trend Logs with Insufficient Samples This is a list of the top ten trends
(Poll or COV) that Historian will miss data from with the current TL
configurations. If a Trend Log is on this list, it indicates a definite problem that
needs attention. These Trend Logs often do not have a large enough Max Samples
setting in the source Trend Log for Historian to be able to archive all new data at
the rate each Trend Log is storing data.
The typical solution involves increasing the size of the Max Samples field on the
source TL. However, this approach may not always be possible because of
constraints on available controller memory.
Note: Before increasing the Max Samples, it is recommended to do a forced
update to ensure that all the current data in the buffer is archived by Historian. To
update, press the Update button in the header of an Archive TL. If the Max
Samples (buffer size) is increased beyond the available memory on the controller,
the entire buffer is purged. A forced update avoids this possible data loss.
You can reconfigure a Trend Log with Insufficient Samples so that Historian can
archive all new data. You could either increase the Max Samples for each TL or
decrease the rate of data collection. For Poll Trend Logs you could increase the
Log Interval. For COV Trend logs you could increase the COV Increment of the
Monitored Object or switch to a Poll Trend Log if your application permits.
Generally, you would increase the size of the buffer for the Trend Logs which
provide the most important data. There is a balance between the demands of data
collection, the memory available on a controller and the relative importance of the
data.
For example, a list item might be:
8000.TL1
8353.TL6
If 8000.TL1 is a Poll Trend Log with a Log Interval of one second and a Max
Samples (buffer size) of 100, then Historian cannot archive all the data. Historian
ORCAview Version 3.40 Technical Reference Manual
Ed. 1.80 Original Page 6–114 Total Pages in this Section: 164
Troubleshooting 6–115
will miss many samples as Historian data collection is restricted to a maximum
interval of 120 seconds for a single Trend Log. This deliberate constraint prevents
a single poorly configured Trend Log from dominating Historian’s resources.
A solution might be to increase the Max Samples and/ or to increase the Poll
Interval. You could increase the Max Samples buffer size assuming that memory
is available on the controller. You could also reduce the data collection rate by
increasing the Poll Interval as it is probably not necessary to collect new data
every second.
If 8353.TL6 was a COV trend log, a typical solution would be to evaluate the
COV Increment of the Monitored Object to make sure that it is reasonable for the
point being measured and then change the COV increment and/or increase the
Max Samples for the TL as appropriate.
Missed Samples: Intermittent High Data Rate Problems
Sometimes, Historian may miss samples but only for short time periods during a
day. Historian may collect samples without data loss most of the day but
experience some short intermittent periods where the data rate is much higher than
normal causing Historian to miss samples. These trends with intermittent high
sampling rates, may appear on the Insufficient Samples list but only for a short
time. For example, a site may have some motion detectors and Historian may not
be able to keep up with these for some high traffic periods during a day. Historian
has no problems with these TLs during the rest of the day.
In the case of an intermittent problem, you can run a query on the ScheduleInfo
table looking at the MaxPeakRate. The MaxPeakRate provides the highest number
of samples per minute ever recorded in the past.
The following query will help identify trends that have problems due to
intermittent periods of high data samples:
Select * FROM ScheduleInfo ORDER BY MaxPeakRate DESC
When the trends with intermittent high data rates are identified, you can increase
their MaxSamples, decrease their COV rate number or decrease the samples rate.
The extra HistLog info also lists this information.
ORCAview Version 3.40 Technical Reference Manual
Total Pages in this Section: 164 Ed. 1.80 Original Page 6–115
6–116 Trending, Archiving & Reporting
Setup
The Setup tab contains the setup items for Historian’s auto logon, ODBC
connection, TL polling and error logging.
Log File Path
This read-only field specifies the name, and path of Historian’s Error Log file
which tracks Historian’s functionality. When something of significance happens
such as Historian starting up, logging-on, logging-off, or stopping, Historian
records the occurrence in the HistLog.txt file. The information in this file is useful
for tracking Historian operation or troubleshooting problems.
ORCAview Version 3.40 Technical Reference Manual
Ed. 1.80 Original Page 6–116 Total Pages in this Section: 164
Setup 6–117
Auto Logon
UserName This field specifies the name that the Historian Device uses when it
logs onto the Delta Server.
Password This field specifies the password that the Historian Device uses
when it logs onto the Delta Server.
The UserName and Password must match those of a System User Access (SUA)
object in the local database, or in the security panel. For information on changing
the password see Chapter 6: Trending, Archiving and Reporting.
Maximum Poll Interval
This field provides an upper limit on the poll interval that Historian’s scheduler
will calculate for a TL.
ODBC Info
Historian is installed with a default Database Management System (DBMS), and
the settings are displayed in this section. Most users will not need to change the
following fields unless they choose a different DBMS package or if they need to
apply user security to the Historian database. Users who choose a different DBMS
will need to set these fields up appropriately. For more information on ODBC see
Chapter 6: Trending, Archiving and Reporting.
Driver The Driver field indicates the type of ODBC DBMS that Historian is
configured to use.
UserID The UserID field specifies the name that Historian uses to connect to
the database. The UserID and Password for the database are configured when the
DBMS package is installed. There is no relationship between this UserID and the
user name that the Historian will use to log onto the Delta Server.
DSN The Data Source Name (DSN) field specifies the ODBC DBMS source
that Historian is using. To use an alternate DBMS source, it must first be set up
through the appropriate ODBC Data Source Administrator dialog. Use the 32 or
64 bit version based on your OS..
Password The Password field specifies the password that Historian uses to
connect to the database. UserID’s and Passwords for this database are set up using
the installed DBMS package.
DB Name The DB Name field specifies the database that will store the
archived information. If a database name is not specified then Historian uses the
default database assigned to the selected DSN.
ORCAview Version 3.40 Technical Reference Manual
Total Pages in this Section: 164 Ed. 1.80 Original Page 6–117
6–118 Trending, Archiving & Reporting
HISTORICAL TREND LOG (ARCHIVED TL)
OBJECT [COPY]
This object reference information is a copy of the Ch. 10: Software Object
Reference content for HTL. The intention is to include all the relevant Historian
information in this chapter.
An Archive Trend Log (Archive TL) is an archival backup of a regular BACnet
Trend Log (TL) with a theoretically unlimited maximum number of samples. The
Historian device updates historical Trend Logs at calculated intervals by gathering
data from the source TL that it is archiving. The preferred term is Archive Trend
Log rather than Historical Trend Log.
Archive TLs are presented as regular TLs to the other BACnet devices. As such,
they are accessible via any BACnet Operator Workstation (OWS) that supports
TLs as defined in the BACnet Standard (2001b or later). Historian will not work
with devices implementing trending as defined in versions of the standard prior to
2001b.
Once TLs are archived, the Archived TL’s cannot be removed without using a
database management tool.
Archived TL’s display collected information in two different formats:
• A line graph that plots value and time.
• A text display of collected data.
Note: To mark a trend or groups of trends (regular TL's) for archiving in Version
3.40, follow the procedure in the Archived checkbox field of the TL Setup Tab:
Log Interval l section. V3.40 now supports multiple Historians on one site and as
a result the Archived checkbox on TL is not editable and is greyed out. In V 3.40,
you must select a TL or group of TL's in the right pane of Navigator and then
right click. From the menu, select the Command option and click on Add to
Historian.
Header
In the previous figure, the first section of the header shows the Historical TL’s
operating mode.
ORCAview Version 3.40 Technical Reference Manual
Ed. 1.80 Original Page 6–118 Total Pages in this Section: 164
Graph 6–119
There are two modes of operation for the Historical TL object:
• Trending: Historian is archiving new data samples.
• Disabled: Historian is not archiving new data samples, although existing
archived data samples may still exist.
The header also displays icons to indicate the status of a TL:
This icon indicates that the TL is being archived by Historian,
and it appears on any TL’s that are being archived by the
Historian Device.
The Fault Notification icon indicates that the archived TL is in
fault.
The Alarm Notification icon indicates that an external alarm has
been triggered.
Samples
The Samples field displays the number of data samples that are currently stored in
the ODBC database for this TL.
Update Button
The Update button allows users to instruct the Historian Device to immediately
archive any new samples in the source TL.
Graph
The Graph tab contains a visual representation of the monitored object’s values
within a specific time frame.
ORCAview Version 3.40 Technical Reference Manual
Total Pages in this Section: 164 Ed. 1.80 Original Page 6–119
6–120 Trending, Archiving & Reporting
The graph plots the object’s value on the Y-axis, against the time, which is on the
X-axis. These two axes are automatically scaled to best fit the available data.
Only the 200 most recent samples are graphed. To view the full set of TL data
graphically, create a Multi-Trend (MT).
Setup
All the fields within the Setup tab are read-only, with the exception of the Name
field.
ORCAview Version 3.40 Technical Reference Manual
Ed. 1.80 Original Page 6–120 Total Pages in this Section: 164
Setup 6–121
ORCAview Version 3.40 Technical Reference Manual
Total Pages in this Section: 164 Ed. 1.80 Original Page 6–121
6–122 Trending, Archiving & Reporting
Name
The Name field displays the name of the Archive TL. In the previous figure, the
Name text box shows the default naming convention for Archive TL’s. The Name
field can contain up to 255 characters. The Archive TL is named in this way: the
TL controller number, the TL name and then Archive. For example, an archived
TL for Temperature, on controller 100 would look like this: 100_Temperature
Archive.
HVAC, Access, and Lighting Checkboxes
These checkboxes indicate which application(s) the object is part of. Any
combination of the HVAC, Access Control, and Lighting applications can be
selected. Leaving all checkboxes blank is the same as checking them all.
As a part of OWS security, these checkboxes allow an operator to see only the
objects for a particular application(s). For example, a site may have separate
operators for the HVAC and Access applications. It is possible for each operator
to only see the objects related to their application.
Note: For more information on how to set up and administer Object Application
Restrictions, see Chapter 7- Security.
When a checkbox is selected, an indicator icon appears at the top of the dialog.
The three application domains are:
Application Icon
HVAC (Red)
Access (Blue)
Lighting (Green)
Monitored Object
The read-only Monitored Object field displays the name of the source TL’s
monitored object. If the source TL’s monitored object is changed, the Historian
Device will detach from the TL and a new TL is created for the new monitored
object.
Log Type
The read-only Log Type field displays whether the source TL is in Polling mode,
or in Change of Value (COV) mode. Depending on the how the TL is configured,
Historian gathers the data in the following ways:
ORCAview Version 3.40 Technical Reference Manual
Ed. 1.80 Original Page 6–122 Total Pages in this Section: 164
Setup 6–123
If the Log Type is: Historian will:
Periodically collect new data samples based on
Polling
the TL’s Log Interval.
Collect new data samples when it receives an
Archival Buffer Notification from the TL. As a
Change of Value
backup, Historian will collect new data samples
(with Buffer Notification)
at intervals in case notifications are not
received.
Collect new data samples at intervals based on
Change of Value
the rate at which the source TL had previously
(without Buffer Notification)
collected samples.
Log Interval
The read-only Log Interval field is only shown when the source TL has a Polling
Log type. The log interval is the amount of time between polled samples of the
source TL. The value in this field is taken from the Log Interval field of the source
TL.
When changes are applied to this field in the source TL, the field is also updated
in the corresponding Archive TL.
Max Samples
The read-only Max Samples field displays the maximum number of samples that
can be stored in the TL. In an Archive TL, this field is set to ‘unlimited’.
Total Samples
The read-only Total Samples field displays the total number of samples that the
archived TL has collected since it was created.
Disable When Full
The read-only Disable When Full field is always cleared in an archived TL.
Start Trend At
This field shows the value of the Start Trend At field from the source TL. This
value does not affect the functioning of the archived TL.
Stop Trend At
This field shows the value of the Stop Trend At field from the source TL. This
value does not affect the functioning of the archived TL.
ORCAview Version 3.40 Technical Reference Manual
Total Pages in this Section: 164 Ed. 1.80 Original Page 6–123
6–124 Trending, Archiving & Reporting
Data
The Data tab contains a text listing of all the data stored in the Archive TL. Each
entry shows the time and date at which the sample was collected, and is presented
with the newest data at the top of the list.
The Value column shows the value of the sample, which is displayed as 1 or 0 for
Binary values. An “Active” state is indicated by 1, and an “Inactive” state is
indicated by 0.
The Value column also displays error and status messages. This helps with
troubleshooting because these error and status messages do not show up in the
graph.
ORCAview Version 3.40 Technical Reference Manual
Ed. 1.80 Original Page 6–124 Total Pages in this Section: 164
Description 6–125
Some of the system messages that are shown in the Data tab include:
• Time Change: the time on the controller changed.
• Log Enabled: the source TL was enabled.
• Log Disabled: the source TL was disabled.
• Missed Sample: Historian missed a sample from the source TL.
• Buffer Purged: the source TL’s buffer was cleared.
• Archive Disabled: the archived TL has been disabled.
• Archive Enabled: the archived TL has been enabled.
If an archived TL is disabled, the log may have an Archive Disabled entry. If the
Archive TL is re-enabled and Historian finds that no samples have been missed,
the Archive Disabled entry in the Data tab is removed.
If, however, samples have been missed, Historian leaves the Archive Disabled
data entry in the Data tab and inserts an Archive Enable entry after the missed
sample entries.
With an Archive TL, purging the buffer of a source TL using the Reset Samples
button or the Reset command in Navigator will cause the loss of any data in the
TL that is not yet archived.
Description
The Description tab provides the standard BACnet description field. It can be used
for any comments the user may have. It has no bearing on the execution of this
object. The Description field can contain up to 2000 printable characters.
ORCAview Version 3.40 Technical Reference Manual
Total Pages in this Section: 164 Ed. 1.80 Original Page 6–125
6–126 Trending, Archiving & Reporting
TREND LOG – BACNET (TL) OBJECT
[COPY]
This object reference information is a copy of the Ch. 10: Software Object
Reference content for TL. The intention is to include all the relevant Historian
information in this chapter.
The Trend Log (TL) object stores data for one monitored object. The TL can be
set to collect data in two ways:
• Change of Value
• Polled
Change of Value TLs use the monitored object’s Change of Value (COV)
minimum increment to determine when to take a new sample. When the
monitored object’s value changes by more than the COV minimum increment, a
new data sample will be collected in the TL. All objects default to a COV
minimum increment of 1.0, but this can be changed on an object-by-object basis.
Polled TLs collect new data samples based on a time interval, which can be set by
the user. This time interval is called the Log Interval. By default, a new TL will
have a Log Interval of one minute, which means that a new data sample will be
taken every minute.
TLs will display the collected information in two ways:
• Graphically, with a line graph that has the last 200 values plotted against
time.
• Text display of all the data collected.
Additionally, TLs can be started or stopped at a time specified by the user.
The Archival Buffer Notification Setup enables a notification to occur once a set
threshold of samples has been recorded. This functionality can be used to perform
automated archival of trend data to prevent data loss.
Historian Note: If a TL is created on a network that includes Historian, users can
trend more than the default maximum of 6000 samples. By selecting a TL(s), right
clicking and clicking Command|Add to Historian , a user commands Historian to
continuously archive the TL’s data into an ODBC database. The information from
the database can be viewed in the corresponding historical TL that is created
when a TL is archived.
Historian Note: V3.40 now supports multiple Historians on one site and as a
result this Archived checkbox is not editable and is grayed out. The Archived
checkbox was available in 3.33. In V 3.40, you must select a TL or group of TL’s
from a selected controller in the right pane of Navigator and then right click.
From the menu, select the Command option and click on Add to Historian.
ORCAview Version 3.40 Technical Reference Manual
Ed. 1.80 Original Page 6–126 Total Pages in this Section: 164
Header 6–127
Header
Object Mode and Object Value
There are 2 modes of operation for the Trend Log object:
• Enabled
• Disabled
While a Trend Log is in “Enabled” mode, the object collects data samples and the
current date is between the Started Trend At date and the Stop Trend At date.
When a Trend Log is in “Disabled” mode, the object goes into auto shutdown.
This prevents existing data samples from being overwritten. When in Disabled
mode, the user must manually set the object to “Enabled” to start trending again.
The header also displays icons to indicate the status of a TL:
This icon indicates that the TL is being archived by the Historian
Device. This icon appears on any TL’s that are being archived by
Historian.
The Fault Notification icon indicates that the archived TL is in
fault.
The Alarm Notification icon indicates that an external alarm has
been triggered.
Started Trend At
If the TL is set up to start archiving at some time in the future, this field is visible
and shows the scheduled start time.
Stop Trend At
If the TL is archiving and is set up to stop archiving at some time in the future,
this field is visible and shows the scheduled stop time.
ORCAview Version 3.40 Technical Reference Manual
Total Pages in this Section: 164 Ed. 1.80 Original Page 6–127
6–128 Trending, Archiving & Reporting
Samples
This field displays the current number of data samples stored in Historian’s data
buffer.
Graph
The Graph tab contains a visual representation of the monitored object.
The graph plots the object’s value on the Y-axis, against time, which is on the X-
axis. The two axes are automatically scaled to best fit the available data. The
graph provides a fixed, 200 sample width. Only the most recent 200 samples are
graphed, regardless of how many samples the Trend Log is capable of storing. In
order to see the full set of data, use the Multi-Trend (MT) object.
ORCAview Version 3.40 Technical Reference Manual
Ed. 1.80 Original Page 6–128 Total Pages in this Section: 164
Setup 6–129
Setup
Name
Name is a descriptive label given to an Object. Typically, a name is less than 20
characters in length. The length of a name is from 1 to 255 characters on a DCU
or an OWS and 1 to 67 characters on a DAC. The name must be unique among the
objects located on the same controller.
Historian Note: If a TL is being archived by Historian, changing the TL name
will not automatically change the name of the Archive TL.
HVAC, Access, and Lighting Checkboxes
These checkboxes indicate which application(s) the object is part of. Any
combination of the HVAC, Access Control, and Lighting applications can be
selected. Leaving all checkboxes blank is the same as checking them all.
As a part of OWS security, these checkboxes allow an operator to see only the
objects for a particular application(s). For example, a site may have separate
ORCAview Version 3.40 Technical Reference Manual
Total Pages in this Section: 164 Ed. 1.80 Original Page 6–129
6–130 Trending, Archiving & Reporting
operators for the HVAC and Access applications. It is possible for each operator
to only see the objects related to their application.
Note: For more information on how to set up and administer Object Application
Restrictions, see Chapter 7- Security.
When a checkbox is selected, an indicator icon appears at the top of the dialog.
The three application domains are:
Application Icon
HVAC (Red)
Access (Blue)
Lighting (Green)
Monitored Object
The Monitored Object is the object that is being trended. Any analog or binary
value can be trended. By default, the value property of the monitored object is
trended. If a property name is specified, then that property is monitored. For
example, 9100.AI1 Commissioned, would trend the commissioned flag of this
analog input object.
The Monitored Object can be entered in many ways:
• By the descriptor name. For example, AHU1 Supply Air Temperature.
• By the object reference number. For example, 9100.AI1 or
9100.AI1.Commissioned.
• Drag-and-drop an object from Navigator. (This will always trend the present
value property.)
Historian Note: Changing the Monitored Object — If a Trend Log is being
archived by Historian, the monitored object becomes a read-only field.
To change the monitored object of a TL that is being archived:
1. From the Setup tab of the source TL, clear the Archived checkbox.
2. Click Apply or OK. This will re-enable the monitored object text box.
3. In the Monitored Object field, type the name of the new monitored object.
4. Select the Archived checkbox.
5. Click Apply or OK.
The result of this procedure is that the Historical TL that archived the TL in its
original configuration becomes detached, and a new Archive TL is created
according to the new monitored object.
Historian Note: Detached Trend Logs — If the source TL (of an Archive TL) is
deleted, or the monitored object is changed, or the archived checkbox is cleared,
the associated Archive TL becomes detached. Detached TL’s are set to
ORCAview Version 3.40 Technical Reference Manual
Ed. 1.80 Original Page 6–130 Total Pages in this Section: 164
Setup 6–131
“Disabled” and do not collect new data, but they do keep all the data they have
accumulated.
Archive TLs are detached to:
1 Ensure that the data in each archive pertains to one monitored object only
(done when the monitored object of a TL is changed).
2 Maintain a complete record of all TLs that have been archived over time
(done when the source TL is deleted).
3 Ensure that the data in each archive pertains to the same controller (done
when the address of a controller has changed).
Log Type
Change of Value Change of Value TLs use the monitored object’s Change of
Value (COV) minimum increment to determine when a new sample should be
taken. When the monitored object’s value changes by more than the COV
minimum increment, a new data sample will be collected in the TL. All objects
default to a COV minimum increment of 1.0, but this can be changed on an
object-by-object basis.
Polled Polled TLs collect new data samples based on a time interval, which can
be set by the user. This time interval is called the Log Interval. By default, a new
TL will have a Log Interval of one minute, which means that a new data sample
will be taken every minute.
Historian Note: Changing the Log Type field in a TL that is being archived may
cause Historian to change the manner in which it archives the TL’s data samples.
See the following table for details.
If the Log Type is: Historian will:
Periodically collect new data samples
Polling
based on the TL’s time interval.
Wait for notifications from the TL that its
buffer contains samples to be archived
Change of Value (with Buffer
and will periodically collect data samples
Notification)
as a back up in case notifications are not
received.
Periodically collect new data samples
Change of Value (without Buffer
based on the rate at which the source TL
Notification)
had previously collected samples.
The following figure shows a Change of Value (COV)
ORCAview Version 3.40 Technical Reference Manual
Total Pages in this Section: 164 Ed. 1.80 Original Page 6–131
6–132 Trending, Archiving & Reporting
Log Interval
This is the amount of time between polled samples. The log interval can be set
from a minimum of one second, to a maximum of 23:59:59 hours.
If a TL is polling a remote object, then the time should not be set to less than 30
seconds as remote data exchange cannot achieve intervals faster than once every
30 seconds.
Historian Note: When the Log Interval is altered in a TL that is being archived,
the change affects how frequently Historian archives data samples from the
source TL.
Daily Checkbox
When the Daily checkbox is enabled, samples are taken once per day at a
specified time. The Daily sample time is determined by the Start Trend At
spinbox.
ORCAview Version 3.40 Technical Reference Manual
Ed. 1.80 Original Page 6–132 Total Pages in this Section: 164
Setup 6–133
Max Samples
The Max Samples field is the maximum number of data samples that can be stored
in the TL’s data buffer. The range of this value is between one and 6000, with the
default being 100. The larger this number is, the more memory used by the
controller. As a rough guide, each sample takes about 10 bytes. Thus, a 100
sample TL would require 1000 bytes of memory. Obviously, not very many 6000
sample TLs (each occupying about 60,000 bytes) can be created in one controller.
Historian Note: Changing the Max Samples field affects the frequency at which
the Historian gathers samples if the TL is being archived. Increasing the Max
Samples value will improve Historian performance and help ensure the safety of
the data.
Total Samples
This number is the total number of samples that the TL has collected since it was
created. This field is read-only and cannot be reset.
Disable When Full
When this checkbox is cleared, the TL will continue to collect samples, and will
discard the oldest samples. When this checkbox is selected, the TL will stop
collecting data once it has reached the Max Samples limit. When the data buffer is
full, the TL object goes into Disabled mode to prevent any loss of data.
Start Trend At
This field is used to specify the time and date at which the TL will start sampling.
When the checkbox is cleared, “No Start Date” will be displayed in the field and
the TL will start sampling immediately. When the checkbox is selected, enter the
desired start time into the field. The time format is HH:MM:SS.
When a new TL is created, the Start Trend At Date defaults to 00:00:00 Jan 2000
which is the base time. The Trend At date is enabled with no Stop Trend At Date.
When the start date is enabled, sample times are calculated using the Time Start
when Polling is used. The object calculates time interval on even periods if the
entered Start Trend At Time is divisible by 60 for minutes and seconds, or
divisible by 24 for hours. The Log Interval spin box allows a max of 23:59:59. If
you need to use a daily sample rate, you can enable the Daily checkbox beside the
Log Interval spin box.
ORCAview Version 3.40 Technical Reference Manual
Total Pages in this Section: 164 Ed. 1.80 Original Page 6–133
6–134 Trending, Archiving & Reporting
The following examples show the behavior of the sampling for different entries:
• 00:00:00 15 min polling samples on hour, 15 minutes past, ½ past, and 45
minutes past hour.
• 00:00:10 15 min polling samples at 10 after hours, 25 minutes past, 40
minutes past, and 55 minutes past hour
• 00:00:00 1 Hour polling sample every hours on the hour
• 00:00:30 1 hours polling sample every hour at ½ past the hour
• 17:00:00 24 Hours polling sample every day at 17:00:00
• 00:00:00 2 hours polling sample at 0, 2, 4, 6, 8, 10, 12, 14, 16, 18, 20, 22
• 01:00:00 2 hour polling sample at 1, 3, 5, 7, 9, 11, 13, 15, 17, 19, 21, 23
If the sample time does not follow the rules of divisibility, then it is polled based
on the Trend Log start time or reset and simply counts the time period from this
start time. On Reset or DST/Time change, the new algorithm does not sample
immediately. It calculates the projected time for the next sample and then samples
at this time but cannot maintain the interval.
For example, a controller is reset at 12:30:30 and interval is 11 seconds. Then the
first sample will be at 12:30:41 the next and + 11 seconds so 12:30:52 instead of
being lined up on even intervals.
When the Start Trend At time is disabled, the Trend Log works in the standard
way. It begins taking samples on Reset/ Time Change/ creation of new TL and
then after the Polling Interval.
Stop Trend At
This field is used to specify the time and date at which the TL will stop sampling.
When the checkbox is cleared, “No End Date” will be displayed in the field and
the TL will never stop sampling. When the checkbox is selected, enter the desired
end time into the field. The time format is HH:MM:SS.
Archived (not editable greyed out in V3.40)
V3.40 now supports multiple Historians on one site and as a result this Archived
checkbox is not editable and is greyed out. Previously in V3.33, selecting this
checkbox and pressing Apply or OK provided one of the methods to mark a
trend(s) for archiving. The active V3.33 Historian would then add this trend(s) to
its database.
In V 3.40, you must select a TL or group of TL's from a selected controller in the
right pane of Navigator and then right click. From the menu, select the Command
option and click on Add to Historian.
ORCAview Version 3.40 Technical Reference Manual
Ed. 1.80 Original Page 6–134 Total Pages in this Section: 164
Setup 6–135
To select a Trend for archiving in V3.40:
1 Right click on a selected trend or trends in a device's object list in the right
pane of Navigator.
2 Click on Command on the menu.
3 From the Command submenu, select Add to Historian.
4 If there are multiple Historians installed on the site, select the particular
Historian that you wish to archive the selected trend(s) to.
The previous dialog only appears if the site has more than one historian.
5 When the trend is marked as Archived, the Setup tab will show that it is being
archived.
The Archived checkbox cannot be edited from the Setup tab of the TL.
Archival Buffer Notification Setup
Reporting When the Reporting checkbox is selected, Buffer Ready
Notification is enabled, and three more fields become visible in the Setup area.
These include Event Class, Threshold, and Records Since Last Notification.
ORCAview Version 3.40 Technical Reference Manual
Total Pages in this Section: 164 Ed. 1.80 Original Page 6–135
6–136 Trending, Archiving & Reporting
The Reporting checkbox can now be disabled for DAC and DSC controllers.
Event Class The Event Class drop-down menu is used to select the
notification’s event class. The choices available will reflect the EVCs that are set
up in the controller.
Threshold The Threshold field is where the number of log entries recorded
before an event occurs is set. When the number of records has been exceeded, the
threshold count will be reset and an event will occur again once the number of
records exceeds the threshold value.
Records Since Last Notification The Records Since Last Notification field
displays the total of new records acquired by the TL since the last time an
Archival Buffer Notification was sent to Historian. This can be polling or COV
TLs.
Note: If a COV Trend Log is marked for archiving, Historian automatically
configures the above-mentioned fields.
Data
The Data tab is a text listing of the data in the TL’s buffer. Each entry shows the
time and date at which the sample was collected. The data is presented with the
newest data at the top of the list.
ORCAview Version 3.40 Technical Reference Manual
Ed. 1.80 Original Page 6–136 Total Pages in this Section: 164
Data 6–137
The Value column shows the value of the sample, which is displayed as a binary
value, 1 indicates On, and 0 indicates Off. Error and status messages are also
displayed in the dataview. These are to aid with troubleshooting and will not show
up in the graph.
Reset Samples Button
The Reset Samples button is used to clear all of the samples in the Trend Log.
When you click the Reset Samples button and click Apply or OK, all samples are
cleared from the TL.
With an Archive TL, purging the buffer of a source TL using the Reset Samples
button or the Reset command in Navigator will cause the loss of any data in the
TL that is not yet archived.
Note: A Trend Log object will trend a maximum period of around 490 days or the
date-time information for the old data is lost. Any trended data or error/event data
that is older than 490 days is automatically removed from the TL on a weekly
basis. This does not apply to Archive TL’s.
ORCAview Version 3.40 Technical Reference Manual
Total Pages in this Section: 164 Ed. 1.80 Original Page 6–137
6–138 Trending, Archiving & Reporting
Description
The description tab contains the standard BACnet description field. It can be used
for any comments the user may have. It has no bearing on the execution of this
object. The Description field can contain up to 2000 printable characters.
ORCAview Version 3.40 Technical Reference Manual
Ed. 1.80 Original Page 6–138 Total Pages in this Section: 164
Multi-Trend Components 6–139
MULTI-TREND (MT) OBJECT [COPY]
This object reference information is a copy of the Ch. 10: Software Object
Reference content for MT. The intention is to include all the relevant object
information in this chapter.
The Multi-Trend (MT) is an ORCAview application that graphs the data samples
in Trend Logs (TL). Up to eight TLs can be graphed simultaneously in one MT
Object. The graph will plot new samples as the TLs collect them.
One of the MT object’s most useful features is the ability to drag-and-drop a TL
onto the MT dialog and have the MT start graphing the TL automatically. This
feature makes it possible to graph different TLs at any time and instantly compare
them.
Historian Note: By creating a Multi-Trend containing TL’s and their associated
Archive TL’s, users are able to view both the controller data and the historical
data simultaneously.
Multi-Trend Components
This section explains how the Multi-Trend object presents information. A Multi-
Trend object has these main components:
• Graph Area
• Dataview
• Slider Bar
• Axes
• Graph Legend (Colored Squares)
ORCAview Version 3.40 Technical Reference Manual
Total Pages in this Section: 164 Ed. 1.80 Original Page 6–139
6–140 Trending, Archiving & Reporting
• Toolbar
Graph Area
The graph area is where Trend Log data is plotted and displayed. Analog data is
graphed along the top section, and the digital, or binary data, is graphed along the
bottom. The view can be scrolled from side to side to view all the data that the MT
has in its data buffer.
Dataview
The lower portion of the MT object contains the Dataview area. This area displays
information about each monitored object.
ORCAview Version 3.40 Technical Reference Manual
Ed. 1.80 Original Page 6–140 Total Pages in this Section: 164
Multi-Trend Components 6–141
Dataview
Monitored Object This column lists each monitored object being plotted. To
the left of the monitored object name are two icons. The first is a checkbox that
shows or hides each line graph. The second icon shows the monitored object’s
corresponding line color on the graph.
Value This column shows either the last sample taken or the sample at the
intersection of the Slider Bar line and each graph.
Min / Last Off and Max / Last On These columns show the minimum and
maximum values for analog Trend Logs and the last on and last off times for
binary Trend Logs.
Average / On Time This column is the calculated average value for analog
Trend Logs, and the time spent in an ON state for binary Trend Logs.
Units This column shows the unit used for the data in each Trend Log.
Slider Bar
The slider bar at the top of the graph area is used to show the value of individual
samples for a specific time. When the slider bar is moved back and forth along the
length of the graph window, the slider caption will change to reflect the time that
the slider bar is positioned at, on the time axis. Where the slider line intercepts the
TL graphs, the value of the graph at that point will be shown at the bottom of the
MT window in the dataview section, under the Value column.
In order to move the slider bar back and forth, position the mouse cursor over the
slider caption area, press and hold the left mouse button, and then move the cursor
to the left or right.
Slider bar
ORCAview Version 3.40 Technical Reference Manual
Total Pages in this Section: 164 Ed. 1.80 Original Page 6–141
6–142 Trending, Archiving & Reporting
Axes
Trended objects can be graphed against three axes: the Y1-axis (left-hand side),
and Y2-axis (right-hand side) are used to graph analog data. The X-Axis is used
for time and appears underneath the graph area.
Binary Trend Logs graphed in the Multi-Trend will have their own binary axis
created. The binary data appears at the bottom of the graph when needed.
There can be colored squares on both sides of the Multi-Trend graph area. The
color of the squares corresponds to the color of the graph lines. If the square is on
the left, then that graph is being plotted against the Y1-axis. If the square is on the
right, then the graph is being plotted against the Y2-axis.
Toolbar Components
The Toolbar is used to configure the Multi-Trend object.
The following section describes, from left to right, each of the toolbar buttons, and
the related functions.
TL Setup
This button opens the Line Properties dialog to set each TL up. There are eight
tabs, one for each TL, for a maximum of eight TLs that can be graphed at one
time.
ORCAview Version 3.40 Technical Reference Manual
Ed. 1.80 Original Page 6–142 Total Pages in this Section: 164
Toolbar Components 6–143
The Line Properties dialog contains the following:
Trend The Trend field is where the TL object name or object reference is
entered.
Axis Assignment These option buttons are where the axis for the Trend Log
is selected. Analog TL’s can be set to use either the Y1-axis or Y2-axis. Binary
TL’s should automatically be set to use the digital (binary) axis.
Graph Properties This drop-down menu is where the color of the Trend Log
graph is selected. For good printing results, select colors that are easy to
distinguish if using a black and white printer.
Remove Trend Button This button is used to remove the Trend Log from the
Multi-Trend. When the Remove Trend button is clicked, the user must click
Apply or OK to remove the TL.
Axis
The Axis button on the Multi-Trend toolbar opens the Axis Properties dialog that
sets the axis properties for Time (X-axis) and Value (Y1-axis, Y2-axis).
X-Axis Tab
ORCAview Version 3.40 Technical Reference Manual
Total Pages in this Section: 164 Ed. 1.80 Original Page 6–143
6–144 Trending, Archiving & Reporting
These are the fields displayed in the X tab of the Axis Properties dialog.
Start Time This is the time at which the graph started plotting. This time is
displayed as the left-most value along the X-axis. If the Automatic checkbox is
selected, then the Start Time of the graph is automatically configured to show the
oldest Trend Log sample. If the Automatic checkbox is cleared, then time and date
fields are enabled. These fields are used to specify the time at which the graph will
start plotting.
Time Span This is the time span that the graph area will show. If the
Automatic checkbox is selected, then the graph will show all of the Trend Log
samples from the Start Time onwards. If the Automatic checkbox is cleared, then
the time span must be specified. The default value is eight hours.
Scale & Grid Interval This section sets the time interval for the X-axis and
grid lines (if displayed). If the Automatic checkbox is selected, then an interval
time will be calculated. If the Automatic checkbox is cleared, the time interval
may be set by the user.
Show Grid This checkbox enables and disables the X-axis grid lines.
Y1-Axis and Y2-Axis Tabs
The following fields are displayed in on the Y1, and the Y2 tabs of the Axis
Properties dialog. Both tabs contain the same fields.
Minimum Value This is the lowest value on the Y-axis scale. If the Automatic
checkbox is selected, the minimum value is determined based on the data to be
shown. If the Automatic checkbox is cleared, then the lower end of the Y-axis can
be set manually.
Maximum Value This is the highest value on the Y-axis scale. If the
Automatic checkbox is selected, the maximum value is determined based on the
data to be shown. If the Automatic checkbox is cleared, then the higher end of the
Y-axis can be set manually.
ORCAview Version 3.40 Technical Reference Manual
Ed. 1.80 Original Page 6–144 Total Pages in this Section: 164
Toolbar Components 6–145
Scale & Grid Interval Selecting this checkbox sets the grid interval for the Y-
axis and grid lines (if displayed). If the Automatic checkbox is selected, then an
interval is calculated. If the Automatic checkbox is cleared, then the grid interval
may be set by the user.
Axis Precision Selecting this checkbox sets the number of decimal places that
are displayed on the Y-axis. If the Automatic checkbox is selected, then an
appropriate Axis Precision will be calculated. If the Automatic checkbox is
cleared, then the Axis Precision may be set by the user.
Axis Title This field displays the title that is shown on the graph.
Show Grid Selecting this checkbox enables Y-axis grid lines. When this
checkbox is cleared the grid lines are disabled.
Settings
The Settings button opens a dialog that sets some general MT properties.
Multi-Trend Name This is the descriptor name given to the MT.
Show Graph Symbols When this checkbox is selected, the MT displays
symbols on the graph lines for each data sample.
Show Graph Values When this checkbox is selected, the MT displays the
actual Y-axis value for each data sample on the graph.
Note: The Show Graph Symbols must be selected first to enable the Show Graph
Values checkbox.
Polling Intervals This value is the amount of time the MT waits before
retrieving any new data samples that are stored in the TLs. The default MT polling
time is now 1 minute from the previous 10 seconds so as to improve the
performance of the Multi Trend and reduce the CPU usage.
ORCAview Version 3.40 Technical Reference Manual
Total Pages in this Section: 164 Ed. 1.80 Original Page 6–145
6–146 Trending, Archiving & Reporting
Setting this value lower will speed up the responsiveness of the MT, but at a cost
in terms of network traffic. The minimum value for polling intervals is 10
seconds. If the MT seems sluggish, it is recommended that this value be increased
as necessary. MTs containing eight TLs, with a large number of samples (more
than 1000 each), should have this value increased to more than one minute.
Description The description field contains the standard BACnet description
field. It can be used for any comments the user may have. It has no bearing on the
execution of this object. The Description field can contain up to 2000 printable
characters.
Auto (Entire History)
This button causes the X-axis (time axis) to auto-scale itself so that all of the
available data can be seen. In the Axis dialog, the Start Time and Time Span are
set to automatic.
Start Time
Time Span (X axis)
AUTO: Show Entire Data
Setstart (History from Start Time)
This button causes a user defined X-axis Start Time to be used. The X-axis Time
Span would still be set to Automatic. An alternate method for achieving this
viewing mode is to specify the Start Time in the Axis Properties Dialog.
Start Time
Time Span (X axis)
SETSTART: Show Data from Specified Start Time
ORCAview Version 3.40 Technical Reference Manual
Ed. 1.80 Original Page 6–146 Total Pages in this Section: 164
Toolbar Components 6–147
Range (Moving Frame)
This button causes the viewing mode to switch to "Moving Frame" mode. In this
mode, the start time is set automatically, but the time span is set by the user in the
Axis dialog. The result is that a fixed time window will keep up with the new
Trend Log data as it comes into the Multi-Trend.
Time Span (X axis)
RANGE: Show Specified Time Frame
Pause
This button prevents any automatic display updates. The MT keeps graphing and
only freezes the frame so the X axis (time scale) does not resize itself or pan when
the graph reaches the right. This is done so that when using the Back / Fwd and
Zoom In / Zoom Out functions, the display is not changed on the next polling
interval.
Back and Fwd
These two buttons move the view to the left and right, respectively. Each click of
the buttons will move one-half of a screen. The Back/Forward buttons can be
enabled by clicking either the Range or the Pause button.
Zoom in and Zoom out
These two buttons change the viewed time span by one-half and double,
respectively. Zoom in will show less data, but it improves the resolution. Zoom
out shows more data, but it becomes more difficult to see the detail. For example,
if the viewed time span is 8 hours and Zoom in is clicked, then the new time span
will be 4 hours. Clicking Zoom out will return the dialog to the original 8 hours.
These buttons can be clicked as many times as necessary.
Print
This button prints the currently viewed MT. Note that if the connected printer is
capable of color, then the MT printout will be in color. It is also possible to select
the Print to File option on a Windows print driver and click OK. Then, you enter
the file path and name. A Postscript file is created and it is readable by a printer.
ORCAview Version 3.40 Technical Reference Manual
Total Pages in this Section: 164 Ed. 1.80 Original Page 6–147
6–148 Trending, Archiving & Reporting
Save
This button saves the selected MT’s data, and writes it to a comma-delimited text
file with the default name MT.txt. The Username, Date/Time, and Workstation
name are included at the top of the file. This data can then be imported into a
spreadsheet or another application. All of the MT's data will only be written to the
file if the MT is in Auto mode showing the entire data. If the graph is only
showing a subset of the data, for example zoomed in with Setstart or Range mode,
only the viewable data points will be written to the file
ORCAview Version 3.40 Technical Reference Manual
Ed. 1.80 Original Page 6–148 Total Pages in this Section: 164
Report Setup 6–149
REPORTS (RPT) OBJECT [COPY]
This object reference information is a copy of the Ch. 10: Software Object
Reference content for RPT. The intention is to include all the relevant object
information in this chapter.
Reports (RPT) is a feature in ORCAview that generates commonly used technical
reports of the system. RPTs are created through the local Operator Workstations
(OWS) just like standard ORCAview objects.
Users can create reports on command or generate them automatically by using a
preset schedule or a triggered event. With this built-in RPT feature, six types of
standard reports are created: Query, Tenant Billing, Access Configuration,
Access, Controller Configuration, and Controller reports. RPTs can be viewed
from the Reports folder in the Navigator Window.
The purpose of this section of the Technical Reference Manual is to provide
details on the RPT object and all the tabs and fields it contains. For information on
how to use the RPT object, refer to Chapter 6: Trending, Archiving and
Reporting.
Report Setup
The Report Setup tab is used to select and configure the Query, Tenant Billing,
Access Configuration, Access, Controller Configuration, and Controller reports.
When a new RPT is created the Setup tab defaults to Query report. The overall
layout of this tab changes based on which report type is selected.
ORCAview Version 3.40 Technical Reference Manual
Total Pages in this Section: 164 Ed. 1.80 Original Page 6–149
6–150 Trending, Archiving & Reporting
Report Type Menu
The Report Type drop-down menu provides the following options:
Query Generates a report listing the objects, based on user-defined criteria. For
example:
Entering object filter
Generates a report listing:
criteria:
AI.commissioned=false All the AI objects currently decommissioned.
AI>35 All the AI objects with a value greater than 35.
Tenant Billing Generates an automatic bill to the tenant clients on a schedule
determined by the building owner. These reports are usually sent to tenants, on a
monthly basis, charging for the energy or resources consumed during a specific
billing period.
Access Configuration Generates reports which summarize information from
Access Control objects within the system.
Access Reports Generates reports based on the information from CEL
(Compact Event Log) object. List all card users who are in the building at
specified time. It is designed for building managers to know who is in and who is
out and at what time.
Controller Configuration Extract two report styles from former Access
Configuration report list:
ORCAview Version 3.40 Technical Reference Manual
Ed. 1.80 Original Page 6–150 Total Pages in this Section: 164
Query Setup 6–151
• Calendar Configuration
• Schedule Configuration
CAL and SCH objects are used with other objects besides Access Controls ones. It
helps the building owners to know Calendar and Schedule setups in other control
devices.
Controller Reports Generates reports for Input and Output objects only.
The following sections describe the Setup tab for each report. This tab changes
based on the report type selected. The Destination/Layout tab and the Description
tab are the same for all six report types.
Query Setup
The following section describes all the fields and dialogs in the Setup tab when a
Query report is selected.
Devices
The Devices section of the Setup dialog contains three options for selecting object
filter criteria for individual devices or a range of devices.
ORCAview Version 3.40 Technical Reference Manual
Total Pages in this Section: 164 Ed. 1.80 Original Page 6–151
6–152 Trending, Archiving & Reporting
All Devices Selecting All Devices filters for criteria related to all Version 2,
and all BACnet devices. If All Devices is selected, the query report displays
results from all devices that meet the object filter criteria.
Area Selecting this option enables the Area, System, and Subnet drop-down
menus, and allows the selection of devices based on the Area-System-Subnet
(DNA) architecture. Only BACnet devices are listed in these menus.
When an Area device is selected, the System drop-down menu shows all the
System devices under that area. Selecting All Devices from the System drop-down
menu generates reports on all devices in that Area.
If a specific System device is selected, the report is generated on all devices under
that system.
When a System device is selected, the Subnet drop-down menu contains all the
Subnet devices under that System. Users can generate a report on a single subnet
device by selecting a device in the subnet drop-down menu.
Note: If there are no applicable devices for the drop-down menu, that specific
drop-down menu is disabled.
Specific Selecting Specific filters for specific devices or device ranges. Some
examples of acceptable entries are:
• 23000
• 23000 - 40000
• 40000
• 23000, 30000 - 45000, 60000
Version 2 Selecting the Version 2 checkbox, allows for address(es) which
are applied to the Delta Controls V2 device network.
Object Filter
The Object Filter box is used to enter specific search criteria in the same way
information is entered into the Navigator Filter Bar in ORCAview. The Object
Filter box limits which objects are displayed in the report. Objects can be filtered
in the following ways: by object name, object type, object instance, or by property
values. The following table provides examples of filtering criteria that can be
used.
ORCAview Version 3.40 Technical Reference Manual
Ed. 1.80 Original Page 6–152 Total Pages in this Section: 164
Query Setup 6–153
Object Filter Examples
To filter by object name: Returns all objects:
AHU with names containing AHU
Temp* starting with the name Temp
*valve ending with the name valve
To filter by object type: Returns all:
ai ai’s
bi bi’s
To filter by object type and instance: Returns:
av1, av2 av1 and av2
av(1,3,5) av1, av3, and av5
av(1-7) av’s 1 through 7
To filter by property value: Returns all:
ai.Calibration > 0 ai’s with a Calibration > 0
av > 70 (or av.Value>70) av’s with a Value > 70
objects with names containing Temp
Temp > 23
and Value > 23
To filter by object type and common property: Returns:
ai1 - ai7, all av’s, and all ao’s that are in
(ai(1-7), av, ao).ManualOverride = TRUE
manual mode
To filter by multiple property values: Returns:
ai.(Value > 23 or Value < 10) ai’s with Value < 10 or > 23
ai’s and ao’s that are in manual mode
(ai, ao).(ManualOverride = TRUE and Value > 50)
and have a Value > 50
To filter by multiple values: Returns:
ai’s with a Value > 6, and bv’s with
ai > 6, bv = "Fan On"
Value = "Fan On"
Report Format
The Report Format section is used to configure how each column of the report
information is displayed.
ORCAview Version 3.40 Technical Reference Manual
Total Pages in this Section: 164 Ed. 1.80 Original Page 6–153
6–154 Trending, Archiving & Reporting
Clicking the column headers sorts contents in ascending or descending order. The
columns and cells within each section can be modified in a variety of ways. The
right-click function is used to Add, Remove and Edit columns based on the report
information required.
Once modified, any report changes can be viewed by clicking the Preview button
on the lower left corner of the Setup dialog.
Property The Property cells define the object property shown in the report.
Using the cursor, click the cell, and select one of the predefined properties (as
shown in the following figure), or enter an object property that is relevant to a
specific object type.
Alignment The Alignment cells define the text alignment (left, center, right)
within that column. Click the cell to change the alignment.
Left Aligned Centered Right Aligned
Format The Format cells define how the properties are displayed, which can be
either text or decimal values. For example, if the object property is True/False and
"Text" is selected as the Format, then "True/False" is displayed in the column. If
the number signs (#.#####) are selected as the Format, then "1.00000/0.00000" is
displayed in the column.
Group By Device The Group By Device checkbox groups objects by device.
The sorting is defined by the column header and applied to each device group.
When the checkbox is cleared, the objects are displayed in one long list.
Add, Edit & Remove The Add, Edit and Remove functionality becomes
available by right-clicking in the dataview area of the Report Format section.
Add Column This dialog contains two fields for adding new columns to a
report, the Property field and the Column Name field.
ORCAview Version 3.40 Technical Reference Manual
Ed. 1.80 Original Page 6–154 Total Pages in this Section: 164
Tenant Billing Setup 6–155
• The Property field defines the object property that is shown in the column. It
contains a drop-down menu of predefined properties or a desired property can
be entered.
• The Column Name field defaults to the predefined property chosen. This field
can be customized by typing in a chosen name. This name then appears as the
column header.
Edit Column This dialog is used to edit any columns by changing either the
Property field, or the Column Name field.
Remove Column This feature removes columns from the Report Format
dataview and from the report. Using the right-click function within a column,
click Remove Column to delete it.
Tenant Billing Setup
The following section describes all the fields and dialogs in the Setup tab when
Tenant Billing Reports are selected from the Report Type drop-down menu.
Period
The Period drop-down menu is used to define the range of data used to calculate
the billing time period.
The options available are Previous Month, Current Month, or any of the 12
calendar months (January through December). When one of these calendar
months is selected, the Year box is enabled.
ORCAview Version 3.40 Technical Reference Manual
Total Pages in this Section: 164 Ed. 1.80 Original Page 6–155
6–156 Trending, Archiving & Reporting
Invoice #
The Invoice field is used to enter the invoice number that appears on the Tenant
Billing report. Each time a new report is auto-generated, the invoice number is
incremented automatically. A new invoice number can be chosen, and then the
report numbers increase incrementally from that point forward.
Trend Logs
The Trend Logs dataview displays a list of the TLs used to calculate the tenant
billing amount. The Trend Logs dataview contains the following four columns:
Description Displays the name of the monitored object.
Trend Log Displays the object name and the TL reference.
Rate Displays the amount charged per hour for each TL entry.
+/- Displays any temporary adjustments made for that specific TL entry.
Because this value is temporary, the information is deleted when the RPT dialog is
closed.
Up and Down Arrows
The Up and Down arrows are used to arrange the order of the TL entries
in the dataview. This, in turn, arranges the order of the Transaction Details section
of the report. The Transaction details are viewed by clicking the Preview button
on the lower left corner of the Setup dialog.
ORCAview Version 3.40 Technical Reference Manual
Ed. 1.80 Original Page 6–156 Total Pages in this Section: 164
Tenant Billing Setup 6–157
Add Button
The Add button opens the Add Trend Log dialog, so that single or multiple TLs
can be added to the Trend Logs dataview.
Device The Device drop-down menu displays only V2 or V3 devices, panels,
and workstations with TLs. The devices are separated by group (V2 or V3) and
are sorted by DNA addresses.
Trend Logs The Trend Logs area displays a list of all TLs found in the
selected devices.
Rate The Rate field is for setting the hourly dollar rate that is used to calculate
the overall transaction cost for that specific TL. This field only accepts positive
numbers. By highlighting multiple TLs, the rate is applied to all of those selected.
Edit Button
The Edit button opens the Edit Trend Log dialog to modify the Description, Rate,
or the Temporary Adjustment value of a selected entry in the Trend Logs
dataview.
Trend Log Displays the TL name and the TL object reference (for example,
2000.TL2).
Description Displays the name of the monitored object. It is used to change
the text to better describe the transaction information which appears in the Tenant
Billing Report.
Rate ($/hr.) This field is used to set the hourly rate for the TL.
Temporary Adjustment This field is used to make temporary adjustments to
the overall cost for a specific transaction. This value is only temporary, it is not
saved when the RPT dialog is closed. This field accepts both positive and negative
values.
Remove Button
The Remove button deletes any highlighted entry from the Trend Log dataview.
ORCAview Version 3.40 Technical Reference Manual
Total Pages in this Section: 164 Ed. 1.80 Original Page 6–157
6–158 Trending, Archiving & Reporting
Calculation Settings Field
These fields are used to calculate how a tenant is billed by the company. The
Calculation Settings field provides users with options for the following:
Minimum Charge The Minimum Charge drop-down menu sets the minimum
time charge for transactions. This menu has the options 0, 5, 10, 15, 30, or 60
minutes, or enter a value of 0 - 6000. These amounts are displayed in the Tenant
Billing Report. For example:
• If the Minimum Charge interval is 120 minutes, and the TL shows
ON:07:30AM and OFF:08:45AM, the minimum time a customer is
charged is 120 minutes.
Roundup to nearest The Roundup to nearest drop-down menu sets the
roundup amount for any specific transaction. The drop-down menu has options of
0, 5, 10, 15, 30, or 60 minutes, or enter a value of 0 - 6000. These amounts also
appear in the Tenant Billing Report. For example:
• If the roundup interval is 60 minutes, and the TL shows
ON:07:30AM and OFF:08:45AM, the minimum time a customer
is charged is 120 minutes.
Tax The tax field is used to enter the applicable tax percentage that needs to be
calculated on the tenant bill. This field only accepts positive numbers.
Company Info and Billing Info
These two sections are used to enter the appropriate company name and address,
the customer’s name and address, as well as any other necessary billing
information.
Access Configuration Setup
The following section describes all the fields and dialogs in the Setup tab when
Access Configuration Reports are selected from the Report Type drop-down
menu.
ORCAview Version 3.40 Technical Reference Manual
Ed. 1.80 Original Page 6–158 Total Pages in this Section: 164
Access Configuration Setup 6–159
Note: Access Configuration Report templates show how specific objects are
configured. Instead of going to a specific object or group of objects to see the
configuration, a report can be generated for that object or group of objects.
When Access Configuration is selected, a second drop-down menu displays the
report templates for specific Access Control objects. The following list provides a
brief description of each of the templates.
ORCAview Version 3.40 Technical Reference Manual
Total Pages in this Section: 164 Ed. 1.80 Original Page 6–159
6–160 Trending, Archiving & Reporting
Report Type Object Reference
Access Configuration Setup
Access Group Configuration AG
Access Setup Configuration AS
Card Reader Configuration CR
Card User Summary by Instance CU
Card User Summary by Name CU
Card User Configuration CU
Card User Configuration
CU
Extended
Card User Summary CU
Card Users By Access Group CU
Door Controller Configuration DC
Door Controller Status DC
Door Group Configuration DG
Access Reports Setup
Event Log Summary CEL
Event Log Summary by
CEL
Controller
User Event Summary CEL
User Event Summary by CEL
Controller
Who is in CEL
Controller Configuration Setup
Calendar Configuration CAL
Schedule Configuration SCH
Controller Reports Setup
Commissioning Sheets IP, OP
Points List IP, OP
Devices
The Devices section contains three options for selecting object filter criteria for
individual devices or a range of devices. These fields are the same as the fields in
the Query report Setup tab.
ORCAview Version 3.40 Technical Reference Manual
Ed. 1.80 Original Page 6–160 Total Pages in this Section: 164
Access Configuration Setup 6–161
All Devices Selecting All Devices filters for criteria related to all Version 2,
and all BACnet devices. If All Devices is selected, the query report displays
results from all devices that meet the object filter criteria.
Area Selecting this option enables the Area, System, and Subnet drop-down
menus, and allows the selection of devices based on the Area-System-Subnet
(DNA) architecture. Only BACnet devices are listed in these menus.
When an Area device is selected, the System drop-down menu shows all the
System devices under that area. Selecting All Devices from the System drop-down
menu generates reports on all devices in that Area.
If a specific System device is selected, the report is generated on all devices under
that system.
When a System device is selected, the Subnet drop-down menu contains all the
Subnet devices under that System. Users can generate a report on a single subnet
device by selecting a device in the subnet drop-down menu.
Note: If there are no applicable devices for the drop-down menu, that specific
drop-down menu is disabled.
Specific Selecting Specific filters for specific devices or device ranges. Some
examples of acceptable entries are:
• 23000
• 23000 - 40000
• 40000
• 23000, 30000 - 45000, 60000
Version 2 Selecting the Version 2 checkbox, allows for address(es) which
are applied to the Delta Controls V2 device network.
Object Filter
The Access Configuration report template selected limits what information can be
entered into the Object Filter field. For Example, if the report style selected is
Schedule Configuration, then the object filter only applies to the SCH object (e.g.,
*=ON shows only the SCH objects that have an ON state).
ORCAview Version 3.40 Technical Reference Manual
Total Pages in this Section: 164 Ed. 1.80 Original Page 6–161
6–162 Trending, Archiving & Reporting
Layout/Destination
The Layout/Destination Tab is used to customize report templates, configure
automated report generating schedules, and to choose report destinations.
Name
The Name field displays the name of the monitored object.
Title
The Title field is used to include descriptive information about the report. This
field only applies to Query Reports and Access Reports. When creating a new
RPT object, the RPT object name is filled into the Title field by default.
Notes
The Notes field is used to enter descriptive text into the heading area of a Query or
an Access Configuration report. For Tenant Billing reports, the text appears in the
Notes box. The maximum number of characters that can be entered is 254.
ORCAview Version 3.40 Technical Reference Manual
Ed. 1.80 Original Page 6–162 Total Pages in this Section: 164
Destinations 6–163
Footnote
The Footnote field is used to enter descriptive text at the end of a Query, Tenant
Billing, or Access Configuration Report. The maximum number of characters that
can be entered is 254.
Triggered By
The Triggered By field is used to enter an object reference, which can then
generate reports automatically. When the referenced object transitions from a
False state to a True state, a report is generated and sent to the chosen
destinations.
Destinations
The Destinations area is used to select where and how a report is sent. The Add
and Edit buttons are used to select and modify the destinations for the reports. The
Remove button is used to remove any of the report destinations no longer needed.
Add
The Add button is used to add a new destination. When selected, the destination is
displayed in the Destinations list area.
The Type drop-down menu contains three options: Printer, File, and Email.
Selecting these options determines which fields are available.
Printer When Printer is selected as the destination, the dialog shows all
available printers connected to the system.
File When File is selected as the destination, the dialog displays a Save As
button which is used to select the desired file format and storage location. The
default is “C:\Programs\Delta Controls\3.30\Sites\[Site Name]. When entering the
filename, the correct file extension must be used (pdf, rpt, csv, tsv, xls, htm, doc,
xml) or an error dialog appears.
ORCAview Version 3.40 Technical Reference Manual
Total Pages in this Section: 164 Ed. 1.80 Original Page 6–163
6–164 Trending, Archiving & Reporting
Note: For files generated automatically, a suffix needs to be added to the report
name to prevent any previous reports from being overwritten. To create the suffix
a notation is used. These notations add specific information to each file name.
Multiple notations can be added to file names (see Add the Time), and these
notations can be used in any order. The Add an Invoice Number is used for Tenant
Billing only. When entering a file name the following notations are used.
To: Use For Example:
Add a date %d% Report%d%.pdf = Report20_Jun_2003.pdf
%d%_Report_%t%.pdf =
Add the Time %t%
20_Jun_2003_Report_11_15_43.pdf
Add an Invoice
HVAC_Overide_Bill_%i%.pdf =
Number %i%
HVAC_Overide_Bill_214.pdf
(Tenant Billing)
Email When Email is selected as the destination, the dialog displays the address
fields and a Format field, as shown in the following figure. Format choices
include: Acrobat, Crystal Reports, Comma Separated Values, Tab Separated
Values, Excel, Word Document, HTML Document, or XML.
Edit
The Edit button is used to make changes to any selected destinations. Once a
destination is selected, click Edit to open the current destination settings and make
any required changes.
Remove
The Remove button is used to select, and then remove a report destination.
Description
The Description tab provides the standard BACnet description field. It can be used
for any comments the user may have. It has no bearing on the execution of this
object. The Description field can contain up to 2000 printable characters.
ORCAview Version 3.40 Technical Reference Manual
Ed. 1.80 Original Page 6–164 Total Pages in this Section: 164
Вам также может понравиться
- Actix Analyzer CDMA1 X Training ManualДокумент163 страницыActix Analyzer CDMA1 X Training Manualdidemir0% (1)
- Platform Interference in Wireless Systems: Models, Measurement, and MitigationОт EverandPlatform Interference in Wireless Systems: Models, Measurement, and MitigationРейтинг: 5 из 5 звезд5/5 (1)
- XCP Pro User ManualДокумент66 страницXCP Pro User ManualMB AutomaОценок пока нет
- Complete API GuideДокумент403 страницыComplete API Guideimsalmimrm27Оценок пока нет
- Bulletproof Wireless Security: GSM, UMTS, 802.11, and Ad Hoc SecurityОт EverandBulletproof Wireless Security: GSM, UMTS, 802.11, and Ad Hoc SecurityОценок пока нет
- Tuning Java DB: Derby Document Build: April 7, 2014, 2:25:14 PM (EDT)Документ73 страницыTuning Java DB: Derby Document Build: April 7, 2014, 2:25:14 PM (EDT)mrsagartianОценок пока нет
- Solids 8 - 4Документ90 страницSolids 8 - 4Nazrul RahmanОценок пока нет
- Opentext Documentum Content Services For Sap: Configuration GuideДокумент66 страницOpentext Documentum Content Services For Sap: Configuration GuidespacnavОценок пока нет
- Benefits of semantic data models. A study in the European goods transport industryОт EverandBenefits of semantic data models. A study in the European goods transport industryОценок пока нет
- Chapter 3 - : AvigatorДокумент74 страницыChapter 3 - : Avigatorkilladorsp killadorОценок пока нет
- Implementing 802.11, 802.16, and 802.20 Wireless Networks: Planning, Troubleshooting, and OperationsОт EverandImplementing 802.11, 802.16, and 802.20 Wireless Networks: Planning, Troubleshooting, and OperationsРейтинг: 4.5 из 5 звезд4.5/5 (2)
- SOPC Builder User Guide PDFДокумент178 страницSOPC Builder User Guide PDFhieuhuech1Оценок пока нет
- Cisco CCNA/CCENT Exam 640-802, 640-822, 640-816 Preparation KitОт EverandCisco CCNA/CCENT Exam 640-802, 640-822, 640-816 Preparation KitРейтинг: 2.5 из 5 звезд2.5/5 (8)
- DSP56800ERM - Reference ManualДокумент728 страницDSP56800ERM - Reference Manualal087609Оценок пока нет
- The Microsoft SQL Server 2000 Performance Optimization and Tuning HandbookОт EverandThe Microsoft SQL Server 2000 Performance Optimization and Tuning HandbookОценок пока нет
- HSQLDB GuideДокумент358 страницHSQLDB GuidenandakarsanОценок пока нет
- How Useful is the Information Ratio to Evaluate the Performance of Portfolio Managers?От EverandHow Useful is the Information Ratio to Evaluate the Performance of Portfolio Managers?Оценок пока нет
- Using The Rational AdministratorДокумент102 страницыUsing The Rational AdministratorVijay IsaliveОценок пока нет
- SAP BW4HANA 10 Simplification ListДокумент96 страницSAP BW4HANA 10 Simplification ListSyed100% (3)
- Con Guring SAP R/3 For External Viewing ServicesДокумент62 страницыCon Guring SAP R/3 For External Viewing ServicesSiva ThungaОценок пока нет
- Isilon GUI AdministrationДокумент434 страницыIsilon GUI AdministrationRam GuggulОценок пока нет
- Niton Data Transfer-V6 0 PDFДокумент209 страницNiton Data Transfer-V6 0 PDFNitin AggarwalОценок пока нет
- 0452 Microsoft Excel 2010 Step by Step GuideДокумент75 страниц0452 Microsoft Excel 2010 Step by Step GuideAnonymous FKWVgNnSjoОценок пока нет
- ISILON ONE FS Web Administration GuideДокумент546 страницISILON ONE FS Web Administration GuideabdoОценок пока нет
- Tuning DerbyДокумент72 страницыTuning DerbyDjamel RabehiОценок пока нет
- Oracle Communications Performance Intelligence Center Planning GuideДокумент86 страницOracle Communications Performance Intelligence Center Planning Guidefouad boutatОценок пока нет
- Api RestДокумент363 страницыApi RestThiruchenthil YohachandranОценок пока нет
- Silo - Tips - Isilon Onefs Version Web Administration GuideДокумент484 страницыSilo - Tips - Isilon Onefs Version Web Administration GuideMatijaОценок пока нет
- Insight IQ PDFДокумент116 страницInsight IQ PDFromiОценок пока нет
- Genius 20 en Ver 1.2Документ307 страницGenius 20 en Ver 1.2Kristoffer BarkmanОценок пока нет
- BIG-IP WebAccelerator System ConceptsДокумент134 страницыBIG-IP WebAccelerator System ConceptsmomoОценок пока нет
- Spring Security ReferenceДокумент239 страницSpring Security ReferenceMahesh PawarОценок пока нет
- SAP Business Information Warehouse On The As 400 SystemДокумент132 страницыSAP Business Information Warehouse On The As 400 Systemcaptain_tamОценок пока нет
- Lum 131 User enДокумент260 страницLum 131 User enhibs2782Оценок пока нет
- Learning ClarionДокумент224 страницыLearning Clarionpablo schmittОценок пока нет
- QNX Persistent Publish Subscribe Developers Guide PDFДокумент154 страницыQNX Persistent Publish Subscribe Developers Guide PDFajitОценок пока нет
- HSQLDB GuideДокумент278 страницHSQLDB Guidenareshpo1982Оценок пока нет
- Docu87835 - InsightIQ 4.1.2 Administration Guide PDFДокумент60 страницDocu87835 - InsightIQ 4.1.2 Administration Guide PDFDavid GiriОценок пока нет
- BCI IEC60870-5-104 enДокумент74 страницыBCI IEC60870-5-104 enT Dung LuОценок пока нет
- Api RestДокумент414 страницApi RestSantos SeniorОценок пока нет
- Unisphere Rest Api Programmers Guide PDFДокумент110 страницUnisphere Rest Api Programmers Guide PDFJorgeОценок пока нет
- Unipoint™ System Software User'S Guide: Lt2137©1998 Gilson, Inc. All Rights Reserved January 1998Документ412 страницUnipoint™ System Software User'S Guide: Lt2137©1998 Gilson, Inc. All Rights Reserved January 1998fabienirinaОценок пока нет
- EP300 User ManualДокумент100 страницEP300 User ManualEmanuel WinklerОценок пока нет
- Xperience Routing PDFДокумент86 страницXperience Routing PDFAndres MarneОценок пока нет
- PLC Programming: User Manual For WithДокумент388 страницPLC Programming: User Manual For WithJosé Ramón Devan DevanОценок пока нет
- User Manual: Ver.2.47 - February 11, 2016Документ117 страницUser Manual: Ver.2.47 - February 11, 2016The KidОценок пока нет
- SCC 2.0 Beta2 UserManualДокумент57 страницSCC 2.0 Beta2 UserManualMichael HerrickОценок пока нет
- XCPPro User ManualДокумент67 страницXCPPro User ManualLuis ZavalaОценок пока нет
- Pathloss 4.0 AddendumsДокумент45 страницPathloss 4.0 AddendumsHameed ShareefОценок пока нет
- Best Practices SQL Server For OpenText Content Server 16 and 16.2Документ55 страницBest Practices SQL Server For OpenText Content Server 16 and 16.2gabriocОценок пока нет
- BIG-IP WebAccelerator System Concepts Version 11.2Документ130 страницBIG-IP WebAccelerator System Concepts Version 11.2momoОценок пока нет
- Apo SNPДокумент107 страницApo SNPIBP DOCS100% (1)
- CX2500-M510/B510: ManualДокумент89 страницCX2500-M510/B510: ManualilarroceascribdОценок пока нет
- Database Copy RefreshДокумент85 страницDatabase Copy RefreshAbhishek TiwariОценок пока нет
- Junos Os Multipoint VPN Configuration With Next-Hop Tunnel BindingДокумент29 страницJunos Os Multipoint VPN Configuration With Next-Hop Tunnel Bindingab_laaroussiОценок пока нет
- 6455 CpuДокумент685 страниц6455 Cpujeevan.garlapatiОценок пока нет
- Illustra Flex 2MP 20x PTZ Configuration Guide b0 LT - 8200 1307 05B0 - enДокумент97 страницIllustra Flex 2MP 20x PTZ Configuration Guide b0 LT - 8200 1307 05B0 - enTiago DutraОценок пока нет
- PSTools MS9600 UserGuideДокумент104 страницыPSTools MS9600 UserGuidegilangolandiaОценок пока нет
- nRF24L01 Prelim Prod Spec 1 2 PDFДокумент39 страницnRF24L01 Prelim Prod Spec 1 2 PDFTrung KiênОценок пока нет
- Hid Understanding Card Data Formats WP enДокумент5 страницHid Understanding Card Data Formats WP enRemus BobeОценок пока нет
- LAN7430 LAN7431 Data - Sheet DS00002631B 1534924Документ78 страницLAN7430 LAN7431 Data - Sheet DS00002631B 1534924Tiago DutraОценок пока нет
- USR TCP232 T2 User Manual V1.1Документ60 страницUSR TCP232 T2 User Manual V1.1Tiago DutraОценок пока нет
- DSE8620 Data SheetДокумент2 страницыDSE8620 Data SheetRoberto SubuyucОценок пока нет
- Back Up Your Files To The Cloud PDFДокумент1 страницаBack Up Your Files To The Cloud PDFJachistyo CckОценок пока нет
- Ecc Firmware Update Backup ProcedureДокумент4 страницыEcc Firmware Update Backup ProcedureTiago DutraОценок пока нет
- Ecc Firmware Update Backup ProcedureДокумент4 страницыEcc Firmware Update Backup ProcedureTiago DutraОценок пока нет
- ECC-50/100 ECC-50/100E: Emergency Command CenterДокумент116 страницECC-50/100 ECC-50/100E: Emergency Command CenterTiago DutraОценок пока нет
- Audio Programming Utility: User GuideДокумент17 страницAudio Programming Utility: User GuideTiago DutraОценок пока нет
- Pro-Watch 4.5 Release Notes Jan 16 2019 PDFДокумент137 страницPro-Watch 4.5 Release Notes Jan 16 2019 PDFTiago DutraОценок пока нет
- Pro-Watch 4.5 SoftwareKeys External User Oct 25 2018 PDFДокумент36 страницPro-Watch 4.5 SoftwareKeys External User Oct 25 2018 PDFTiago DutraОценок пока нет
- Getting Started... : Pro-Watch Software Suite 4.4 Media SetДокумент4 страницыGetting Started... : Pro-Watch Software Suite 4.4 Media SetTiago DutraОценок пока нет
- Pro-Watch 4.5 Installation GuideДокумент46 страницPro-Watch 4.5 Installation GuideTiago DutraОценок пока нет
- Pro-Watch 4.5 Release Notes Jan 16 2019 PDFДокумент137 страницPro-Watch 4.5 Release Notes Jan 16 2019 PDFTiago DutraОценок пока нет
- Pro-Watch Software Suite: Web Client User GuideДокумент97 страницPro-Watch Software Suite: Web Client User GuideTiago DutraОценок пока нет
- Pro-Watch 4.5 Utility Certification Module User Guide Oct 25 2018Документ16 страницPro-Watch 4.5 Utility Certification Module User Guide Oct 25 2018Tiago DutraОценок пока нет
- Pro-Watch Software Suite: Web Client User GuideДокумент97 страницPro-Watch Software Suite: Web Client User GuideTiago DutraОценок пока нет
- Pro-Watch 4.4 Software Suite User Guide 7-90107V15 March 16 2018 PDFДокумент1 779 страницPro-Watch 4.4 Software Suite User Guide 7-90107V15 March 16 2018 PDFTiago DutraОценок пока нет
- Getting Started... : Pro-Watch Software Suite 4.4 Media SetДокумент4 страницыGetting Started... : Pro-Watch Software Suite 4.4 Media SetTiago DutraОценок пока нет
- Pro-Watch 4.4 Installation Guide 7-901073V13 March 20 2018 PDFДокумент42 страницыPro-Watch 4.4 Installation Guide 7-901073V13 March 20 2018 PDFTiago DutraОценок пока нет
- Pro-Watch 4.4 License Upgrade ProcessДокумент1 страницаPro-Watch 4.4 License Upgrade ProcessTiago DutraОценок пока нет
- Pro-Watch 4.4 A&E Document 800-07601V16 March 9 2017 PDFДокумент21 страницаPro-Watch 4.4 A&E Document 800-07601V16 March 9 2017 PDFTiago DutraОценок пока нет
- Pro-Watch 4.4 A&E Document 800-07601V16 March 9 2017 PDFДокумент21 страницаPro-Watch 4.4 A&E Document 800-07601V16 March 9 2017 PDFTiago DutraОценок пока нет
- Getting Started... : Pro-Watch Software Suite 4.4 Media SetДокумент4 страницыGetting Started... : Pro-Watch Software Suite 4.4 Media SetTiago DutraОценок пока нет
- Pro-Watch 4.4 Installation Guide 7-901073V13 March 20 2018 PDFДокумент42 страницыPro-Watch 4.4 Installation Guide 7-901073V13 March 20 2018 PDFTiago DutraОценок пока нет
- Pro-Watch 4.4 Data SheetДокумент8 страницPro-Watch 4.4 Data SheetTiago DutraОценок пока нет
- Word Exercise 6 - Editing and Spell CheckДокумент4 страницыWord Exercise 6 - Editing and Spell CheckenggmohanОценок пока нет
- SaaS Vendor Technical Questionnaire2 BorealisДокумент1 страницаSaaS Vendor Technical Questionnaire2 BorealisRafikul RahemanОценок пока нет
- Powershell For AzureДокумент94 страницыPowershell For Azureichbin1199Оценок пока нет
- HCI101 Week12-13 Implementation SupportДокумент18 страницHCI101 Week12-13 Implementation SupportGroup SixОценок пока нет
- ATF CleanerДокумент5 страницATF CleanerFahmiJbОценок пока нет
- Mandatory Field Check in Web Dynpro - ABAPДокумент10 страницMandatory Field Check in Web Dynpro - ABAPmausumipОценок пока нет
- Resume PDFДокумент2 страницыResume PDFAnonymous hkPxV5Y8HОценок пока нет
- Bell Work 10-20-10-22Документ7 страницBell Work 10-20-10-22api-233746867Оценок пока нет
- V.Kannan E-Mail Id: Mobile:: BvckupДокумент3 страницыV.Kannan E-Mail Id: Mobile:: Bvckupkarthi_kuttyОценок пока нет
- MSCOMM32Документ1 страницаMSCOMM32mohitvermakspОценок пока нет
- Seizing FSMO Roles in Active DirectoryДокумент3 страницыSeizing FSMO Roles in Active DirectorySrinivas KumarОценок пока нет
- EDU430 - ICT in Education (QUIZ NO 1) MCQS 58Документ2 страницыEDU430 - ICT in Education (QUIZ NO 1) MCQS 58Ali AkbarОценок пока нет
- Villagio Wordpress Theme Documentation: InstallationДокумент20 страницVillagio Wordpress Theme Documentation: InstallationAndreas ChiouОценок пока нет
- ReadmeДокумент5 страницReadmelutti68Оценок пока нет
- Using The Chariot T Clap IДокумент7 страницUsing The Chariot T Clap IhulioОценок пока нет
- Pro ViewДокумент9 страницPro Viewjcph36Оценок пока нет
- TTQ1: Assignment Brief - BTEC (RQF) Higher National Certificate (HNC Level 4) in ComputingДокумент8 страницTTQ1: Assignment Brief - BTEC (RQF) Higher National Certificate (HNC Level 4) in ComputingAfra QureshiОценок пока нет
- Control-Center IndigoUltra Datasheet LetterДокумент2 страницыControl-Center IndigoUltra Datasheet LetterReymar TabingОценок пока нет
- Assignment TwoДокумент3 страницыAssignment TwoJoseph ManjeruОценок пока нет
- Turn Python Scripts Into Beautiful ML Tools - Towards Data Science PDFДокумент14 страницTurn Python Scripts Into Beautiful ML Tools - Towards Data Science PDFKashaf BakaliОценок пока нет
- DON Greenstone3 A Modular Digital Library Manual PDFДокумент71 страницаDON Greenstone3 A Modular Digital Library Manual PDFThiago Macedo100% (1)
- R12.2 UpgradeДокумент62 страницыR12.2 Upgrademanish nashikkrОценок пока нет
- 62 Aloha Labor Scheduler User Guide UeДокумент19 страниц62 Aloha Labor Scheduler User Guide UeFederico Franic0% (2)
- FT Alarms and Events System Configuration GuideДокумент288 страницFT Alarms and Events System Configuration GuidenamhtsОценок пока нет
- Combo FixДокумент6 страницCombo FixРуслан МамедовОценок пока нет
- Android in FreepasalДокумент1 страницаAndroid in FreepasalajedilОценок пока нет
- Nursing Informatics Lecture2010Документ354 страницыNursing Informatics Lecture2010V_RN100% (5)
- Chapter 4Документ4 страницыChapter 4lamin sannehОценок пока нет
- Power BI Embedded New Customer Briefing Deck-VVILDAN-X1YOGAДокумент33 страницыPower BI Embedded New Customer Briefing Deck-VVILDAN-X1YOGAJes Corp Daniel VillamizarОценок пока нет
- ATEME KYRION DR5000 - Datasheet-V3Документ2 страницыATEME KYRION DR5000 - Datasheet-V3RobertОценок пока нет