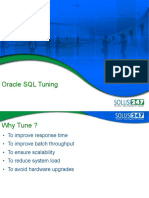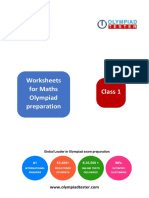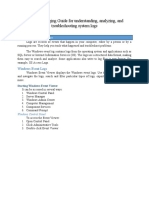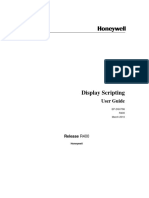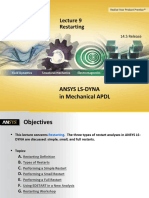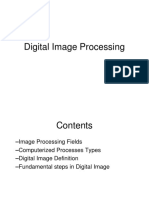Академический Документы
Профессиональный Документы
Культура Документы
Chapter 2 - Installing Oracle Software and Building The Database
Загружено:
sumanth_0678Исходное описание:
Оригинальное название
Авторское право
Доступные форматы
Поделиться этим документом
Поделиться или встроить документ
Этот документ был вам полезен?
Это неприемлемый материал?
Пожаловаться на этот документАвторское право:
Доступные форматы
Chapter 2 - Installing Oracle Software and Building The Database
Загружено:
sumanth_0678Авторское право:
Доступные форматы
Chapter 2: Installing Oracle Software and Building the Database
Chapter 2: Installing Oracle Software and Building the Database
Back to Lesson List
Purpose
This chapter shows you how to use the Oracle Universal Installer (OUI) to install your Oracle database software and create a starter database.
You will also learn how you can use the Database Configuration Assistant (DBCA) to create additional databases.
Topics
The following topics are discussed:
Installing the Software Using the Oracle Universal Installer (OUI)
Using the Database Configuration Assistant (DBCA) to Create a Database
Viewing Screenshots
Move your mouse over this icon to show all screenshots. You can also move your mouse over each individual icon to see only
the screenshot associated with it.
Installing the Software Using the Oracle Universal Installer (OUI)
Back to Topic List
You can use the Oracle Universal Installer (OUI) to install your Oracle software . The OUI is a GUI tool that enables you to view the Oracle
software that is installed on your machine, install new Oracle software, and delete Oracle software that you no longer intend to use.
Follow the steps below to install the Oracle software and create a database:
✔ 1. Log onto you computer as a member of the administrative group that is authorized to install Oracle software
and create and run the database.
✔ 2. Insert the distribution CD for the database into your CD drive. The Autorun window will appear automatically.
Select Install/Deinstall Products.
Note: If you are downloading from Oracle’s download site, follow the instructions given on the Web site.
✔ 3. The Oracle Universal Installer Welcome window appears. Select Next to begin the installation of your
software
http://st-curriculum.oracle.com/obe/db/10g/r1/2day_dba/install/install.htm[11/2/2010 1:23:05 AM]
Chapter 2: Installing Oracle Software and Building the Database
✔
4. On UNIX and Linux installations, the Specify Inventory directory and credentials window appears. Enter the
full path of the directory in which to install the Oracle software or accept the default. Enter the name of an
operating system group that has write permission to the directory. Click Next. Click OK.
http://st-curriculum.oracle.com/obe/db/10g/r1/2day_dba/install/install.htm[11/2/2010 1:23:05 AM]
Chapter 2: Installing Oracle Software and Building the Database
✔
5. A dialog page appears.
http://st-curriculum.oracle.com/obe/db/10g/r1/2day_dba/install/install.htm[11/2/2010 1:23:05 AM]
Chapter 2: Installing Oracle Software and Building the Database
Open a new terminal window, log in as root, and run the orainstRoot.sh script as instructed in the dialog
page. When the script finishes, return to the Oracle Universal Installer page and click Continue.
✔
6. The Specify File Locations page appears. Enter the Oracle home name and directory path in which to install
the Oracle software or accept the default. Click Next.
✔ 7. The Select Installation Type page appears. Select Enterprise Edition or Standard Edition as appropriate for
your environment. Click Next.
http://st-curriculum.oracle.com/obe/db/10g/r1/2day_dba/install/install.htm[11/2/2010 1:23:05 AM]
Chapter 2: Installing Oracle Software and Building the Database
✔
8. The installer will now verify that your system meets all the minimum requirements for installing and configuring
the chosen products. Correct any reported issues before continuing. Click Next.
http://st-curriculum.oracle.com/obe/db/10g/r1/2day_dba/install/install.htm[11/2/2010 1:23:05 AM]
Chapter 2: Installing Oracle Software and Building the Database
✔
9. The Select Database Configuration page appears. Select the starter database type of General Purpose,
Transaction Processing, or Data Warehouse. Click Next.
http://st-curriculum.oracle.com/obe/db/10g/r1/2day_dba/install/install.htm[11/2/2010 1:23:05 AM]
Chapter 2: Installing Oracle Software and Building the Database
✔
10. The Specify Database Configuration Options page appears. Enter the Global Database Name and SID in
the Database Naming section. Select the character set in the Database Character Set section. Select Create
database with Sample Schemas to install the Sample schemas. Click Next.
http://st-curriculum.oracle.com/obe/db/10g/r1/2day_dba/install/install.htm[11/2/2010 1:23:05 AM]
Chapter 2: Installing Oracle Software and Building the Database
✔
11. The Select Database Management Option page appears. Select Use Database Control for Database
Management. Click Next.
http://st-curriculum.oracle.com/obe/db/10g/r1/2day_dba/install/install.htm[11/2/2010 1:23:05 AM]
Chapter 2: Installing Oracle Software and Building the Database
✔
12. The Specify Database File Storage Option page appears. Select File System, Automatic Storage
Management, or Raw Devices as appropriate to your environment. Click Next.
http://st-curriculum.oracle.com/obe/db/10g/r1/2day_dba/install/install.htm[11/2/2010 1:23:05 AM]
Chapter 2: Installing Oracle Software and Building the Database
✔
13. The Specify Backup and Recovery Options page appears. Select Do not enable Automated backups to
configure your own backup schedule. Click Next.
http://st-curriculum.oracle.com/obe/db/10g/r1/2day_dba/install/install.htm[11/2/2010 1:23:05 AM]
Chapter 2: Installing Oracle Software and Building the Database
✔
14. The Specify Database Schema Passwords page appears. Select Use different passwords for these
accounts and enter passwords for the administrative users or select Use the same password for all the
accounts and enter the password. Click Next.
http://st-curriculum.oracle.com/obe/db/10g/r1/2day_dba/install/install.htm[11/2/2010 1:23:05 AM]
Chapter 2: Installing Oracle Software and Building the Database
✔
15. The Summary page appears containing a list of the products to be installed. Click Install to begin the
installation.
http://st-curriculum.oracle.com/obe/db/10g/r1/2day_dba/install/install.htm[11/2/2010 1:23:05 AM]
Chapter 2: Installing Oracle Software and Building the Database
✔
16. You will see the progress window.
http://st-curriculum.oracle.com/obe/db/10g/r1/2day_dba/install/install.htm[11/2/2010 1:23:05 AM]
Chapter 2: Installing Oracle Software and Building the Database
✔
17. The Configuration Assistants page appears. Allow the assistants to execute. They configure your network,
start an Oracle Net Services listener process for connecting to the database, create the database and configure
management tools.
http://st-curriculum.oracle.com/obe/db/10g/r1/2day_dba/install/install.htm[11/2/2010 1:23:05 AM]
Chapter 2: Installing Oracle Software and Building the Database
✔
18. A page showing a progress bar for database creation appears.
✔ 19. When the database creation is finished, a page containing information about your database appears. Review
this list. You may click on Password Management at the bottom of the page if you want to unlock or change
http://st-curriculum.oracle.com/obe/db/10g/r1/2day_dba/install/install.htm[11/2/2010 1:23:05 AM]
Chapter 2: Installing Oracle Software and Building the Database
passwords for database accounts. Otherwise click OK.
✔ 20. A dialog page appears.
Open a new terminal window, log in as root, and run the root.sh script. When the script finishes, return to
the Oracle Universal Installer page and click OK.
http://st-curriculum.oracle.com/obe/db/10g/r1/2day_dba/install/install.htm[11/2/2010 1:23:05 AM]
Chapter 2: Installing Oracle Software and Building the Database
✔
21. The End of Installation page appears with important information about Web application port numbers.
http://st-curriculum.oracle.com/obe/db/10g/r1/2day_dba/install/install.htm[11/2/2010 1:23:05 AM]
Chapter 2: Installing Oracle Software and Building the Database
✔
22. Click Yes to exit.
✔
23. You have now completed the installation of Oracle software and database creation.
Using the Database Configuration Assistant (DBCA) to Create a Database
Back to Topic List
If you choose to install software only and later create a database, or if you want to create additional databases using the release software that
you just installed, you
can do so by using the Database Configuration Assistant (DBCA).
Follow the steps below to create a database:
✔ 1. Log onto your computer as a member of the administrative group that is authorized to install Oracle software
and create and manage the database.
http://st-curriculum.oracle.com/obe/db/10g/r1/2day_dba/install/install.htm[11/2/2010 1:23:05 AM]
Chapter 2: Installing Oracle Software and Building the Database
✔ 2. Launch the DBCA on a Windows operating system as follows:
Start > Programs > Oracle - home_name > Configuration and Migration Tools > Database Configuration
Assistant
Launch the DBCA on a UNIX operating system by entering the following at a command prompt:
dbca
✔
3. The Welcome page appears. Click Next.
✔ 4. Select Create a Database on the Operations window to begin an interview that enables you to configure and
create a database. Click Next.
http://st-curriculum.oracle.com/obe/db/10g/r1/2day_dba/install/install.htm[11/2/2010 1:23:05 AM]
Chapter 2: Installing Oracle Software and Building the Database
✔
5. On the Database Templates page, select the type of database template to be used in creating the database.
You can click Show Details to see the configuration for each type of database. Choose the template suited to
the type of workload your database will support. If you are not sure, select the default General Purpose
template. Click Next.
http://st-curriculum.oracle.com/obe/db/10g/r1/2day_dba/install/install.htm[11/2/2010 1:23:05 AM]
Chapter 2: Installing Oracle Software and Building the Database
✔
6. On the Database Identification page, enter the Global Database Name and SID. Click Next.
✔ 7. The Management Options page appears. To use Enterprise Manager, select Configure the Database with
Enterprise Manager. Select Use Database Control for Database Management to manage your database
locally or select Use Grid Control for Database Management as appropriate to your configuration. Click Next.
http://st-curriculum.oracle.com/obe/db/10g/r1/2day_dba/install/install.htm[11/2/2010 1:23:05 AM]
Chapter 2: Installing Oracle Software and Building the Database
✔
8. Enter passwords for the administrative users. Click Next.
✔
9. Select File System, Automatic Storage Management, or Raw Devices as appropriate to your environment.
Click Next.
http://st-curriculum.oracle.com/obe/db/10g/r1/2day_dba/install/install.htm[11/2/2010 1:23:05 AM]
Chapter 2: Installing Oracle Software and Building the Database
✔ 10. Specify the location for the creation of the datafiles. Choose one of the following:Use Database File Locations
from Template, Use Common Location for All Database Files, or Use Oracle-Managed Files. Click Next.
http://st-curriculum.oracle.com/obe/db/10g/r1/2day_dba/install/install.htm[11/2/2010 1:23:05 AM]
Chapter 2: Installing Oracle Software and Building the Database
✔ 11. Select Flash Recovery Area and specify a directory location and size. Select Enable Archiving to place your
database in ARCHIVELOG mode. Click Next.
✔
12. Click the Sample Schemas tab. Select Sample Schemas if you want to include the Sample Schemas
(EXAMPLE) tablespace in your database. Click the Custom Scripts tab.
http://st-curriculum.oracle.com/obe/db/10g/r1/2day_dba/install/install.htm[11/2/2010 1:23:05 AM]
Chapter 2: Installing Oracle Software and Building the Database
✔
13. Specify one or more SQL scripts to be run after your database is created if required in your environment.
Otherwise, accept the default No scripts to run. Click Next.
✔
14. The Memory page appears. Select Typical and enter a percentage value. Click the Sizing tab.
http://st-curriculum.oracle.com/obe/db/10g/r1/2day_dba/install/install.htm[11/2/2010 1:23:05 AM]
Chapter 2: Installing Oracle Software and Building the Database
✔ 15. The Sizing page appears. Specify the smallest block size and the maximum number of operating system user
processes that can simultaneously connect to the database.
Note: You cannot specify the block size if you are using a template.
Click the Character Set tab.
✔
16. The Character Set page appears. Select the character set for your database. Click the Connection Mode tab.
http://st-curriculum.oracle.com/obe/db/10g/r1/2day_dba/install/install.htm[11/2/2010 1:23:05 AM]
Chapter 2: Installing Oracle Software and Building the Database
✔ 17. The Connection Mode page appears. Select Dedicated Server or Shared Server as appropriate for your
environment. Click Next.
✔ The Database Storage page appears. Accept the configuration or make changes as needed. Click Next.
http://st-curriculum.oracle.com/obe/db/10g/r1/2day_dba/install/install.htm[11/2/2010 1:23:05 AM]
Chapter 2: Installing Oracle Software and Building the Database
18.
✔ 19. Select Create Database to create your database. You can also select Save as a Database Template to save
your configuration. Click Finish.
http://st-curriculum.oracle.com/obe/db/10g/r1/2day_dba/install/install.htm[11/2/2010 1:23:05 AM]
Chapter 2: Installing Oracle Software and Building the Database
✔
20. At the Confirmation window, confirm the options that will be installed and click OK.
✔ 21. Your database is now being created.
http://st-curriculum.oracle.com/obe/db/10g/r1/2day_dba/install/install.htm[11/2/2010 1:23:05 AM]
Chapter 2: Installing Oracle Software and Building the Database
✔ 22. After the database is created, you can change or unlock your passwords or click Exit.
Move your mouse over this icon to hide all screenshots
http://st-curriculum.oracle.com/obe/db/10g/r1/2day_dba/install/install.htm[11/2/2010 1:23:05 AM]
Chapter 2: Installing Oracle Software and Building the Database
http://st-curriculum.oracle.com/obe/db/10g/r1/2day_dba/install/install.htm[11/2/2010 1:23:05 AM]
Вам также может понравиться
- Python Libraries NewДокумент1 страницаPython Libraries Newsumanth_0678Оценок пока нет
- Andhra Pradesh Building Rules 2012 GO - Ms.No.168 MA, Dated 07.04.2012Документ373 страницыAndhra Pradesh Building Rules 2012 GO - Ms.No.168 MA, Dated 07.04.2012info297287% (54)
- Are You Still Using Pandas For Big DataДокумент14 страницAre You Still Using Pandas For Big Datasumanth_0678Оценок пока нет
- Andhra Pradesh Building Rules 2012 GO - Ms.No.168 MA, Dated 07.04.2012Документ373 страницыAndhra Pradesh Building Rules 2012 GO - Ms.No.168 MA, Dated 07.04.2012info297287% (54)
- Andhra Pradesh Building Rules 2012 GO - Ms.No.168 MA, Dated 07.04.2012Документ373 страницыAndhra Pradesh Building Rules 2012 GO - Ms.No.168 MA, Dated 07.04.2012info297287% (54)
- Greater Hyderabad Municipal Corporation Circles: SL - No. Circle No. Name of The CircleДокумент1 страницаGreater Hyderabad Municipal Corporation Circles: SL - No. Circle No. Name of The Circlesumanth_0678Оценок пока нет
- Andhra Pradesh Building Rules 2012 GO - Ms.No.168 MA, Dated 07.04.2012Документ373 страницыAndhra Pradesh Building Rules 2012 GO - Ms.No.168 MA, Dated 07.04.2012info297287% (54)
- Andhra Pradesh Building Rules 2012 GO - Ms.No.168 MA, Dated 07.04.2012Документ373 страницыAndhra Pradesh Building Rules 2012 GO - Ms.No.168 MA, Dated 07.04.2012info297287% (54)
- Andhra Pradesh Building Rules 2012 GO - Ms.No.168 MA, Dated 07.04.2012Документ373 страницыAndhra Pradesh Building Rules 2012 GO - Ms.No.168 MA, Dated 07.04.2012info297287% (54)
- BI Apps 11-1-1 8 1 Migrating From DEV To TEST or PRODДокумент27 страницBI Apps 11-1-1 8 1 Migrating From DEV To TEST or PRODBlizard800% (1)
- Andhra Pradesh Building Rules 2012 GO - Ms.No.168 MA, Dated 07.04.2012Документ373 страницыAndhra Pradesh Building Rules 2012 GO - Ms.No.168 MA, Dated 07.04.2012info297287% (54)
- Circleslist #PerfectList#Документ5 страницCircleslist #PerfectList#sumanth_0678100% (1)
- Class 1 PDFДокумент2 страницыClass 1 PDFsumanth_0678Оценок пока нет
- BI Apps 11-1-1 8 1 Migrating From DEV To TEST or PRODДокумент27 страницBI Apps 11-1-1 8 1 Migrating From DEV To TEST or PRODBlizard800% (1)
- BI Apps 11-1-1 8 1 Migrating From DEV To TEST or PRODДокумент27 страницBI Apps 11-1-1 8 1 Migrating From DEV To TEST or PRODBlizard800% (1)
- Girl Child Scholarship Scheme Form G.C.S.SДокумент4 страницыGirl Child Scholarship Scheme Form G.C.S.Ssumanth_0678Оценок пока нет
- BI Apps 11-1-1 8 1 Migrating From DEV To TEST or PRODДокумент27 страницBI Apps 11-1-1 8 1 Migrating From DEV To TEST or PRODBlizard800% (1)
- Imo Sample Paper Class-1Документ3 страницыImo Sample Paper Class-1Subashini JaganathanОценок пока нет
- BI Apps 11-1-1 8 1 Migrating From DEV To TEST or PRODДокумент27 страницBI Apps 11-1-1 8 1 Migrating From DEV To TEST or PRODBlizard800% (1)
- Oracle SQL Tuning TipsДокумент7 страницOracle SQL Tuning TipsvamcareerОценок пока нет
- Sample Paper Syllabus 2018-19: ClassДокумент3 страницыSample Paper Syllabus 2018-19: ClassDevesh Bhole100% (1)
- Worksheets For Maths Olympiad Preparation Class 1Документ8 страницWorksheets For Maths Olympiad Preparation Class 1sumanth_0678Оценок пока нет
- Worksheets For Maths Olympiad Preparation Class 1Документ8 страницWorksheets For Maths Olympiad Preparation Class 1sumanth_0678Оценок пока нет
- Worksheets For Maths Olympiad Preparation Class 1Документ7 страницWorksheets For Maths Olympiad Preparation Class 1sumanth_0678100% (1)
- Worksheets For Maths Olympiad Preparation Class 1Документ8 страницWorksheets For Maths Olympiad Preparation Class 1sumanth_0678100% (1)
- Oracle Optimizer DetailedДокумент30 страницOracle Optimizer Detailedsumanth_0678Оценок пока нет
- Oracle SQL TuningДокумент70 страницOracle SQL Tuningsumanth_0678Оценок пока нет
- Worksheets For Maths Olympiad Preparation Class 1Документ9 страницWorksheets For Maths Olympiad Preparation Class 1sumanth_0678100% (1)
- Oracle SQL TuningДокумент70 страницOracle SQL Tuningsumanth_0678Оценок пока нет
- Oracle SQL TuningДокумент70 страницOracle SQL Tuningsumanth_0678Оценок пока нет
- The Subtle Art of Not Giving a F*ck: A Counterintuitive Approach to Living a Good LifeОт EverandThe Subtle Art of Not Giving a F*ck: A Counterintuitive Approach to Living a Good LifeРейтинг: 4 из 5 звезд4/5 (5782)
- Hidden Figures: The American Dream and the Untold Story of the Black Women Mathematicians Who Helped Win the Space RaceОт EverandHidden Figures: The American Dream and the Untold Story of the Black Women Mathematicians Who Helped Win the Space RaceРейтинг: 4 из 5 звезд4/5 (890)
- The Yellow House: A Memoir (2019 National Book Award Winner)От EverandThe Yellow House: A Memoir (2019 National Book Award Winner)Рейтинг: 4 из 5 звезд4/5 (98)
- Elon Musk: Tesla, SpaceX, and the Quest for a Fantastic FutureОт EverandElon Musk: Tesla, SpaceX, and the Quest for a Fantastic FutureРейтинг: 4.5 из 5 звезд4.5/5 (474)
- Devil in the Grove: Thurgood Marshall, the Groveland Boys, and the Dawn of a New AmericaОт EverandDevil in the Grove: Thurgood Marshall, the Groveland Boys, and the Dawn of a New AmericaРейтинг: 4.5 из 5 звезд4.5/5 (265)
- The Little Book of Hygge: Danish Secrets to Happy LivingОт EverandThe Little Book of Hygge: Danish Secrets to Happy LivingРейтинг: 3.5 из 5 звезд3.5/5 (399)
- Never Split the Difference: Negotiating As If Your Life Depended On ItОт EverandNever Split the Difference: Negotiating As If Your Life Depended On ItРейтинг: 4.5 из 5 звезд4.5/5 (838)
- A Heartbreaking Work Of Staggering Genius: A Memoir Based on a True StoryОт EverandA Heartbreaking Work Of Staggering Genius: A Memoir Based on a True StoryРейтинг: 3.5 из 5 звезд3.5/5 (231)
- The Emperor of All Maladies: A Biography of CancerОт EverandThe Emperor of All Maladies: A Biography of CancerРейтинг: 4.5 из 5 звезд4.5/5 (271)
- Team of Rivals: The Political Genius of Abraham LincolnОт EverandTeam of Rivals: The Political Genius of Abraham LincolnРейтинг: 4.5 из 5 звезд4.5/5 (234)
- The Unwinding: An Inner History of the New AmericaОт EverandThe Unwinding: An Inner History of the New AmericaРейтинг: 4 из 5 звезд4/5 (45)
- The Hard Thing About Hard Things: Building a Business When There Are No Easy AnswersОт EverandThe Hard Thing About Hard Things: Building a Business When There Are No Easy AnswersРейтинг: 4.5 из 5 звезд4.5/5 (344)
- The World Is Flat 3.0: A Brief History of the Twenty-first CenturyОт EverandThe World Is Flat 3.0: A Brief History of the Twenty-first CenturyРейтинг: 3.5 из 5 звезд3.5/5 (2219)
- The Gifts of Imperfection: Let Go of Who You Think You're Supposed to Be and Embrace Who You AreОт EverandThe Gifts of Imperfection: Let Go of Who You Think You're Supposed to Be and Embrace Who You AreРейтинг: 4 из 5 звезд4/5 (1090)
- The Sympathizer: A Novel (Pulitzer Prize for Fiction)От EverandThe Sympathizer: A Novel (Pulitzer Prize for Fiction)Рейтинг: 4.5 из 5 звезд4.5/5 (119)
- DHI DAE MNVR4104 GFWI - enДокумент2 страницыDHI DAE MNVR4104 GFWI - enjhsdhbhОценок пока нет
- SDL Net: Jonathan AtkinsДокумент66 страницSDL Net: Jonathan Atkinsmarcos.exeОценок пока нет
- Types of Computer Software - Systems vs ApplicationsДокумент10 страницTypes of Computer Software - Systems vs Applicationsdua tanveerОценок пока нет
- Java - Jboss Eap - Mod - Cluster - To Prevent Jboss Talking To Each Other - Stack OverflowДокумент3 страницыJava - Jboss Eap - Mod - Cluster - To Prevent Jboss Talking To Each Other - Stack OverflowApple NarenОценок пока нет
- Windows Logging Guide: Understanding, Analyzing, and Troubleshooting System LogsДокумент12 страницWindows Logging Guide: Understanding, Analyzing, and Troubleshooting System LogsCiprian MartauОценок пока нет
- Remote Reps Hiring GuidelinesДокумент2 страницыRemote Reps Hiring GuidelinesHina Khurshid100% (1)
- Quien Entiende A Los Hombres Ana Von Rebeur Descargar Gratis PDFДокумент3 страницыQuien Entiende A Los Hombres Ana Von Rebeur Descargar Gratis PDFFermin Gonzalez RiveraОценок пока нет
- Selenium Java PDFДокумент214 страницSelenium Java PDFRavi Daga100% (1)
- GNT9 Series Product Brochure-Ver2.6-EN - 220314Документ9 страницGNT9 Series Product Brochure-Ver2.6-EN - 220314გიორგი კირჩხელიОценок пока нет
- Documentation Cabling Prambon 3.10.18 - 2Документ18 страницDocumentation Cabling Prambon 3.10.18 - 2Jefly NalcoОценок пока нет
- Display Scripting Users Guide EP-DSX796Документ340 страницDisplay Scripting Users Guide EP-DSX796BouazzaОценок пока нет
- Amiga Graphics Inside and OutДокумент624 страницыAmiga Graphics Inside and OutAsaf Ayoub100% (3)
- Error Code of Network Communication LibraryДокумент6 страницError Code of Network Communication LibraryMarco_manОценок пока нет
- Computer Peripherals & InterfacingДокумент128 страницComputer Peripherals & InterfacingMd MianОценок пока нет
- Different Types of ROMДокумент5 страницDifferent Types of ROMMaria Victoria FarrugiaОценок пока нет
- Million Dollar Habits by Brian Tracy PDFДокумент2 страницыMillion Dollar Habits by Brian Tracy PDFTarun100% (1)
- Pic18 Usb.hДокумент23 страницыPic18 Usb.hShariful IslamОценок пока нет
- EnodeB Moshell Important CommandsДокумент51 страницаEnodeB Moshell Important CommandslivrijaОценок пока нет
- CS3461 Set 1Документ3 страницыCS3461 Set 1kumarОценок пока нет
- Online IGE 2022Документ15 страницOnline IGE 2022Anjaneya SharmaОценок пока нет
- Consumer Configuration - Building Data Streaming Applications With Apache KafkaДокумент1 страницаConsumer Configuration - Building Data Streaming Applications With Apache KafkaDallas GuyОценок пока нет
- PC World - 2006 Issue 07 JulyДокумент70 страницPC World - 2006 Issue 07 Julyapi-25906715100% (2)
- Operator Overloading & Dunder Methods - Python Tutorials For Absolute Beginners in Hindi #67Документ3 страницыOperator Overloading & Dunder Methods - Python Tutorials For Absolute Beginners in Hindi #67Anonymous AZОценок пока нет
- XEN DEMO: Virtualization and Domain ManagementДокумент17 страницXEN DEMO: Virtualization and Domain ManagementMaya RamyaОценок пока нет
- Objective Questions Operating Systems PDFДокумент2 страницыObjective Questions Operating Systems PDFBeth50% (2)
- Ansys Ls-Dyna Mapdl 14.5 l09 RestartingДокумент19 страницAnsys Ls-Dyna Mapdl 14.5 l09 RestartingDeepak C. RajwarОценок пока нет
- Evolution of Intel Microprocessors: Scaling from 4004 to Core i7Документ9 страницEvolution of Intel Microprocessors: Scaling from 4004 to Core i7Sanjoy PatorОценок пока нет
- Components DipДокумент31 страницаComponents Dipmeenakshi nagarajanОценок пока нет
- Introduction To Object Oriented Database: Unit-IДокумент67 страницIntroduction To Object Oriented Database: Unit-Ipreetham rОценок пока нет
- REN RC210xxA DST 20230601Документ59 страницREN RC210xxA DST 20230601杉澤 佑樹Оценок пока нет