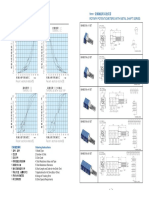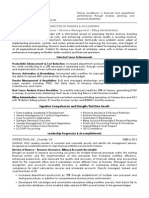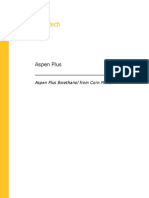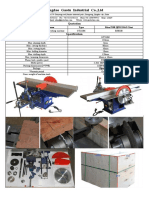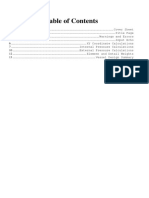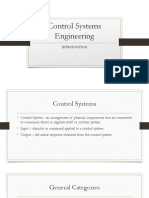Академический Документы
Профессиональный Документы
Культура Документы
Software Guide Junos Space Platform PDF
Загружено:
Hamid Chaar CasarrubiaОригинальное название
Авторское право
Доступные форматы
Поделиться этим документом
Поделиться или встроить документ
Этот документ был вам полезен?
Это неприемлемый материал?
Пожаловаться на этот документАвторское право:
Доступные форматы
Software Guide Junos Space Platform PDF
Загружено:
Hamid Chaar CasarrubiaАвторское право:
Доступные форматы
Junos Space Network Management
Platform
Complete Software Guide
Release
17.2
Modified: 2017-12-20
Copyright © 2017, Juniper Networks, Inc.
Juniper Networks, Inc.
1133 Innovation Way
Sunnyvale, California 94089
USA
408-745-2000
www.juniper.net
Juniper Networks, the Juniper Networks logo, Juniper, and Junos are registered trademarks of Juniper Networks, Inc. and/or its affiliates in
the United States and other countries. All other trademarks may be property of their respective owners.
Juniper Networks assumes no responsibility for any inaccuracies in this document. Juniper Networks reserves the right to change, modify,
transfer, or otherwise revise this publication without notice.
Junos Space Network Management Platform Complete Software Guide
17.2
Copyright © 2017 Juniper Networks, Inc. All rights reserved.
The information in this document is current as of the date on the title page.
YEAR 2000 NOTICE
Juniper Networks hardware and software products are Year 2000 compliant. Junos OS has no known time-related limitations through the
year 2038. However, the NTP application is known to have some difficulty in the year 2036.
END USER LICENSE AGREEMENT
The Juniper Networks product that is the subject of this technical documentation consists of (or is intended for use with) Juniper Networks
software. Use of such software is subject to the terms and conditions of the End User License Agreement (“EULA”) posted at
http://www.juniper.net/support/eula/. By downloading, installing or using such software, you agree to the terms and conditions of that
EULA.
ii Copyright © 2017, Juniper Networks, Inc.
Table of Contents
About the Documentation . . . . . . . . . . . . . . . . . . . . . . . . . . . . . . . . . . . . . . . . . xlix
Documentation and Release Notes . . . . . . . . . . . . . . . . . . . . . . . . . . . . . . . . xlix
Supported Platforms . . . . . . . . . . . . . . . . . . . . . . . . . . . . . . . . . . . . . . . . . . . . xlix
Documentation Conventions . . . . . . . . . . . . . . . . . . . . . . . . . . . . . . . . . . . . . xlix
Documentation Feedback . . . . . . . . . . . . . . . . . . . . . . . . . . . . . . . . . . . . . . . . . li
Requesting Technical Support . . . . . . . . . . . . . . . . . . . . . . . . . . . . . . . . . . . . . . lii
Self-Help Online Tools and Resources . . . . . . . . . . . . . . . . . . . . . . . . . . . . lii
Opening a Case with JTAC . . . . . . . . . . . . . . . . . . . . . . . . . . . . . . . . . . . . . lii
Guide 1 Getting Started Guide
Chapter 1 Junos Space Fabric Deployment . . . . . . . . . . . . . . . . . . . . . . . . . . . . . . . . . . . . 57
Junos Space Fabric Architecture . . . . . . . . . . . . . . . . . . . . . . . . . . . . . . . . . . . . . . . 57
Junos Space Fabric Deployment Overview . . . . . . . . . . . . . . . . . . . . . . . . . . . . . . . 57
Deploying a Junos Space Hardware Appliance . . . . . . . . . . . . . . . . . . . . . . . . 58
Deploying a Junos Space Virtual Appliance . . . . . . . . . . . . . . . . . . . . . . . . . . . 59
Basic Requirements for a Fabric Deployment . . . . . . . . . . . . . . . . . . . . . . . . . 59
Configuring Network Connectivity for a Junos Space Fabric . . . . . . . . . . . . . 60
Adding Nodes to a Junos Space Fabric . . . . . . . . . . . . . . . . . . . . . . . . . . . . . . . 61
Chapter 2 Junos Space System Administration . . . . . . . . . . . . . . . . . . . . . . . . . . . . . . . . . 63
Installing and Upgrading Junos Space Software Overview . . . . . . . . . . . . . . . . . . 63
Installing Junos Space Applications . . . . . . . . . . . . . . . . . . . . . . . . . . . . . . . . . 63
Upgrading Junos Space Applications . . . . . . . . . . . . . . . . . . . . . . . . . . . . . . . 64
Upgrading Junos Space Network Management Platform . . . . . . . . . . . . . . . . 64
Uninstalling Junos Space Applications . . . . . . . . . . . . . . . . . . . . . . . . . . . . . . 66
Junos Space Applications Supported on the Junos Space Platform . . . . . . . . . . . 67
Junos Space License Installation Overview . . . . . . . . . . . . . . . . . . . . . . . . . . . . . . 68
DMI Schema Overview . . . . . . . . . . . . . . . . . . . . . . . . . . . . . . . . . . . . . . . . . . . . . . 69
Backing Up the Junos Space Platform Database . . . . . . . . . . . . . . . . . . . . . . . . . . 69
Configuring User Access Controls Overview . . . . . . . . . . . . . . . . . . . . . . . . . . . . . . 70
Authentication and Authorization Mode . . . . . . . . . . . . . . . . . . . . . . . . . . . . . 72
Certificate–Based and Certificate Parameter–based Authentication . . . . . . 74
User Roles . . . . . . . . . . . . . . . . . . . . . . . . . . . . . . . . . . . . . . . . . . . . . . . . . . . . . 74
Remote Profiles . . . . . . . . . . . . . . . . . . . . . . . . . . . . . . . . . . . . . . . . . . . . . . . . . 75
Domains . . . . . . . . . . . . . . . . . . . . . . . . . . . . . . . . . . . . . . . . . . . . . . . . . . . . . . 76
User Accounts . . . . . . . . . . . . . . . . . . . . . . . . . . . . . . . . . . . . . . . . . . . . . . . . . . 76
Device Partitions . . . . . . . . . . . . . . . . . . . . . . . . . . . . . . . . . . . . . . . . . . . . . . . . 77
Copyright © 2017, Juniper Networks, Inc. iii
Complete Software Guide
Chapter 3 Junos Space Network Management . . . . . . . . . . . . . . . . . . . . . . . . . . . . . . . . . 79
Device Management in Junos Space Platform . . . . . . . . . . . . . . . . . . . . . . . . . . . . 79
Discovering Devices . . . . . . . . . . . . . . . . . . . . . . . . . . . . . . . . . . . . . . . . . . . . . 80
Authenticating Devices . . . . . . . . . . . . . . . . . . . . . . . . . . . . . . . . . . . . . . . . . . . 81
Viewing the Device Inventory . . . . . . . . . . . . . . . . . . . . . . . . . . . . . . . . . . . . . . 82
Upgrading Device Images . . . . . . . . . . . . . . . . . . . . . . . . . . . . . . . . . . . . . . . . . 82
Device Configuration Management in Junos Space Platform . . . . . . . . . . . . . . . . 83
Modifying the Device Configuration by Using the Schema-Based
Configuration Editor . . . . . . . . . . . . . . . . . . . . . . . . . . . . . . . . . . . . . . . . . 84
Modifying the Device Configuration by Using Device Templates . . . . . . . . . . 84
Viewing Configuration Changes . . . . . . . . . . . . . . . . . . . . . . . . . . . . . . . . . . . . 84
Backing Up and Restoring Device Configuration Files . . . . . . . . . . . . . . . . . . . 85
Guide 2 User Interface Guide
Chapter 4 Overview . . . . . . . . . . . . . . . . . . . . . . . . . . . . . . . . . . . . . . . . . . . . . . . . . . . . . . . . 89
Junos Space User Interface Overview . . . . . . . . . . . . . . . . . . . . . . . . . . . . . . . . . . . 89
Junos Space Banner . . . . . . . . . . . . . . . . . . . . . . . . . . . . . . . . . . . . . . . . . . . . . 90
Task Tree . . . . . . . . . . . . . . . . . . . . . . . . . . . . . . . . . . . . . . . . . . . . . . . . . . . . . . 91
Main Window . . . . . . . . . . . . . . . . . . . . . . . . . . . . . . . . . . . . . . . . . . . . . . . . . . 93
Junos Space Home Page Overview . . . . . . . . . . . . . . . . . . . . . . . . . . . . . . . . . . . . . 94
Chapter 5 Working in the Junos Space User Interface . . . . . . . . . . . . . . . . . . . . . . . . . . . 99
Logging In to Junos Space . . . . . . . . . . . . . . . . . . . . . . . . . . . . . . . . . . . . . . . . . . . . 99
Setting and Accessing the Junos Space Home Page . . . . . . . . . . . . . . . . . . . . . . . 101
Setting the Junos Space Home Page . . . . . . . . . . . . . . . . . . . . . . . . . . . . . . . 102
Accessing the Junos Space Home Page . . . . . . . . . . . . . . . . . . . . . . . . . . . . . 103
Using the Getting Started Assistants on Junos Space . . . . . . . . . . . . . . . . . . . . . 103
Accessing Help on Junos Space . . . . . . . . . . . . . . . . . . . . . . . . . . . . . . . . . . . . . . . 104
Understanding GUI Controls . . . . . . . . . . . . . . . . . . . . . . . . . . . . . . . . . . . . . . . . . 105
Check Box . . . . . . . . . . . . . . . . . . . . . . . . . . . . . . . . . . . . . . . . . . . . . . . . . . . . 105
Selecting All Objects on a Single Page . . . . . . . . . . . . . . . . . . . . . . . . . . 106
Selecting All Objects Across Multiple Pages . . . . . . . . . . . . . . . . . . . . . . 106
Date Picker . . . . . . . . . . . . . . . . . . . . . . . . . . . . . . . . . . . . . . . . . . . . . . . . . . . 108
Drop-down List . . . . . . . . . . . . . . . . . . . . . . . . . . . . . . . . . . . . . . . . . . . . . . . . 108
Option Button . . . . . . . . . . . . . . . . . . . . . . . . . . . . . . . . . . . . . . . . . . . . . . . . . 109
Search Field . . . . . . . . . . . . . . . . . . . . . . . . . . . . . . . . . . . . . . . . . . . . . . . . . . . 109
Spin Box . . . . . . . . . . . . . . . . . . . . . . . . . . . . . . . . . . . . . . . . . . . . . . . . . . . . . . 110
Slider . . . . . . . . . . . . . . . . . . . . . . . . . . . . . . . . . . . . . . . . . . . . . . . . . . . . . . . . . 110
Text Box . . . . . . . . . . . . . . . . . . . . . . . . . . . . . . . . . . . . . . . . . . . . . . . . . . . . . . 110
Identifying the Range of Values . . . . . . . . . . . . . . . . . . . . . . . . . . . . . . . . 112
Tree View . . . . . . . . . . . . . . . . . . . . . . . . . . . . . . . . . . . . . . . . . . . . . . . . . . . . . . 113
Scrolling Controls . . . . . . . . . . . . . . . . . . . . . . . . . . . . . . . . . . . . . . . . . . . . . . . 114
Sizing Controls . . . . . . . . . . . . . . . . . . . . . . . . . . . . . . . . . . . . . . . . . . . . . . . . . 114
Understanding Tooltips and Messages . . . . . . . . . . . . . . . . . . . . . . . . . . . . . . . . . . 115
Error Messages . . . . . . . . . . . . . . . . . . . . . . . . . . . . . . . . . . . . . . . . . . . . . . . . . 115
Confirmation Messages . . . . . . . . . . . . . . . . . . . . . . . . . . . . . . . . . . . . . . . . . . 115
Information Messages . . . . . . . . . . . . . . . . . . . . . . . . . . . . . . . . . . . . . . . . . . . 116
Standard Icons in Messages . . . . . . . . . . . . . . . . . . . . . . . . . . . . . . . . . . . . . . 116
iv Copyright © 2017, Juniper Networks, Inc.
Table of Contents
Understanding Status Indicators . . . . . . . . . . . . . . . . . . . . . . . . . . . . . . . . . . . . . . 119
Progress Bars . . . . . . . . . . . . . . . . . . . . . . . . . . . . . . . . . . . . . . . . . . . . . . . . . . 119
Status Indicator Icons . . . . . . . . . . . . . . . . . . . . . . . . . . . . . . . . . . . . . . . . . . . 120
Viewing the Junos Space Platform Dashboard . . . . . . . . . . . . . . . . . . . . . . . . . . . . 121
Workspace Statistics Page Overview . . . . . . . . . . . . . . . . . . . . . . . . . . . . . . . . . . . 123
Workspace Statistics . . . . . . . . . . . . . . . . . . . . . . . . . . . . . . . . . . . . . . . . . . . . 123
Inventory Landing Page Overview . . . . . . . . . . . . . . . . . . . . . . . . . . . . . . . . . . . . . 125
Organizing Your View . . . . . . . . . . . . . . . . . . . . . . . . . . . . . . . . . . . . . . . . . . . . 125
Paging Controls . . . . . . . . . . . . . . . . . . . . . . . . . . . . . . . . . . . . . . . . . . . . 126
Sorted-by Indicator . . . . . . . . . . . . . . . . . . . . . . . . . . . . . . . . . . . . . . . . . 126
Show or Hide Columns . . . . . . . . . . . . . . . . . . . . . . . . . . . . . . . . . . . . . . . 127
Filter Submenus . . . . . . . . . . . . . . . . . . . . . . . . . . . . . . . . . . . . . . . . . . . . 128
Working with Objects on an Inventory Page . . . . . . . . . . . . . . . . . . . . . . . . . . 128
Toolbar Icons . . . . . . . . . . . . . . . . . . . . . . . . . . . . . . . . . . . . . . . . . . . . . . 129
Actions Menu and Shortcut Menu . . . . . . . . . . . . . . . . . . . . . . . . . . . . . . 129
Exporting Data . . . . . . . . . . . . . . . . . . . . . . . . . . . . . . . . . . . . . . . . . . . . . . . . . 130
Filter Management in Junos Space Platform User Interface . . . . . . . . . . . . . . . . . 132
Understanding Filtering Options in Junos Space Platform User Interface . . . 132
Overview . . . . . . . . . . . . . . . . . . . . . . . . . . . . . . . . . . . . . . . . . . . . . . . . . . 132
Benefits . . . . . . . . . . . . . . . . . . . . . . . . . . . . . . . . . . . . . . . . . . . . . . . . . . . 133
Pages and Columns that Support Filtering . . . . . . . . . . . . . . . . . . . . . . . 133
Managing Filtering Options . . . . . . . . . . . . . . . . . . . . . . . . . . . . . . . . . . . . . . . 143
Creating Filters by Manually Entering the Filter Criteria . . . . . . . . . . . . . 144
Creating Filters by Using the Filter Submenu Options . . . . . . . . . . . . . . 146
Saving a Filter . . . . . . . . . . . . . . . . . . . . . . . . . . . . . . . . . . . . . . . . . . . . . . 148
Modifying a Filter . . . . . . . . . . . . . . . . . . . . . . . . . . . . . . . . . . . . . . . . . . . 149
Creating a Public Filter . . . . . . . . . . . . . . . . . . . . . . . . . . . . . . . . . . . . . . . 150
Applying a Filter . . . . . . . . . . . . . . . . . . . . . . . . . . . . . . . . . . . . . . . . . . . . 150
Clearing a Filter . . . . . . . . . . . . . . . . . . . . . . . . . . . . . . . . . . . . . . . . . . . . . 150
Deleting a Filter . . . . . . . . . . . . . . . . . . . . . . . . . . . . . . . . . . . . . . . . . . . . 150
Error Conditions and Error Messages for Filters . . . . . . . . . . . . . . . . . . . . . . . . 151
Global Search Overview . . . . . . . . . . . . . . . . . . . . . . . . . . . . . . . . . . . . . . . . . . . . . 155
Using Global Search . . . . . . . . . . . . . . . . . . . . . . . . . . . . . . . . . . . . . . . . . . . . . . . . 162
Viewing Your Jobs . . . . . . . . . . . . . . . . . . . . . . . . . . . . . . . . . . . . . . . . . . . . . . . . . . 164
Changing Your Password on Junos Space . . . . . . . . . . . . . . . . . . . . . . . . . . . . . . . 165
Logging Out of Junos Space . . . . . . . . . . . . . . . . . . . . . . . . . . . . . . . . . . . . . . . . . . 166
Guide 3 Workspaces Feature Guide
Part 1 Overview
Chapter 6 Introduction . . . . . . . . . . . . . . . . . . . . . . . . . . . . . . . . . . . . . . . . . . . . . . . . . . . . . . 171
Junos Space Platform Workspaces Overview . . . . . . . . . . . . . . . . . . . . . . . . . . . . . 171
Viewing the Junos Space Platform Dashboard . . . . . . . . . . . . . . . . . . . . . . . . . . . 173
Copyright © 2017, Juniper Networks, Inc. v
Complete Software Guide
Part 2 Devices
Chapter 7 Device Management . . . . . . . . . . . . . . . . . . . . . . . . . . . . . . . . . . . . . . . . . . . . . . 179
Device Management Overview . . . . . . . . . . . . . . . . . . . . . . . . . . . . . . . . . . . . . . . . 179
Managed and Unmanaged Devices . . . . . . . . . . . . . . . . . . . . . . . . . . . . . . . . 180
IPv4 and IPv6 Address Support . . . . . . . . . . . . . . . . . . . . . . . . . . . . . . . . . . . 180
Confirmed-commit from Junos Space Network Management Platform . . . . . . . 181
Viewing Managed Devices . . . . . . . . . . . . . . . . . . . . . . . . . . . . . . . . . . . . . . . . . . . 183
Juniper Networks Devices Supported by Junos Space Network Management
Platform . . . . . . . . . . . . . . . . . . . . . . . . . . . . . . . . . . . . . . . . . . . . . . . . . . . . . . 187
Uploading Device Tags by Using a CSV File . . . . . . . . . . . . . . . . . . . . . . . . . . . . . . 192
Filtering Devices by CSV . . . . . . . . . . . . . . . . . . . . . . . . . . . . . . . . . . . . . . . . . . . . . 194
Chapter 8 Systems of Record . . . . . . . . . . . . . . . . . . . . . . . . . . . . . . . . . . . . . . . . . . . . . . . 195
Systems of Record in Junos Space Overview . . . . . . . . . . . . . . . . . . . . . . . . . . . . 195
Systems of Record . . . . . . . . . . . . . . . . . . . . . . . . . . . . . . . . . . . . . . . . . . . . . . 195
Implications on device management . . . . . . . . . . . . . . . . . . . . . . . . . . . . . . . 196
Understanding How Junos Space Automatically Resynchronizes Managed
Devices . . . . . . . . . . . . . . . . . . . . . . . . . . . . . . . . . . . . . . . . . . . . . . . . . . . . . . . 197
Network as System of Record . . . . . . . . . . . . . . . . . . . . . . . . . . . . . . . . . . . . . 197
Junos Space as System of Record . . . . . . . . . . . . . . . . . . . . . . . . . . . . . . . . . 199
Chapter 9 Device Discovery Profiles . . . . . . . . . . . . . . . . . . . . . . . . . . . . . . . . . . . . . . . . . . 201
Device Discovery Profiles Overview . . . . . . . . . . . . . . . . . . . . . . . . . . . . . . . . . . . . 201
Connections Initiated by Junos Space or the Device . . . . . . . . . . . . . . . . . . . 202
Device Information Fetched During Device Discovery . . . . . . . . . . . . . . . . . . 203
Creating a Device Discovery Profile . . . . . . . . . . . . . . . . . . . . . . . . . . . . . . . . . . . . 204
Specifying Device Targets . . . . . . . . . . . . . . . . . . . . . . . . . . . . . . . . . . . . . . . 205
Specifying Probes . . . . . . . . . . . . . . . . . . . . . . . . . . . . . . . . . . . . . . . . . . . . . . 208
Selecting the Authentication Method and Specifying Credentials . . . . . . . . . 211
(Optional) Specifying SSH Fingerprints . . . . . . . . . . . . . . . . . . . . . . . . . . . . . 212
Scheduling Device Discovery . . . . . . . . . . . . . . . . . . . . . . . . . . . . . . . . . . . . . . 213
Running Device Discovery Profiles . . . . . . . . . . . . . . . . . . . . . . . . . . . . . . . . . . . . . 215
Modifying a Device Discovery Profile . . . . . . . . . . . . . . . . . . . . . . . . . . . . . . . . . . . 216
Cloning a Device Discovery Profile . . . . . . . . . . . . . . . . . . . . . . . . . . . . . . . . . . . . . 217
Viewing a Device Discovery Profile . . . . . . . . . . . . . . . . . . . . . . . . . . . . . . . . . . . . . 219
Deleting Device Discovery Profiles . . . . . . . . . . . . . . . . . . . . . . . . . . . . . . . . . . . . 220
Exporting the Device Discovery Details As a CSV File . . . . . . . . . . . . . . . . . . . . . . 220
Chapter 10 Modeling Devices . . . . . . . . . . . . . . . . . . . . . . . . . . . . . . . . . . . . . . . . . . . . . . . . 223
Rapid Deployment Overview . . . . . . . . . . . . . . . . . . . . . . . . . . . . . . . . . . . . . . . . . 224
Zero Touch Deployment Using Autoinstallation and Junos Space Network
Management Platform on ACX Series and SRX Series Devices . . . . . . . . . . 225
Zero-Touch Deployment Using the Autoinstallation and Model and Activate
Devices Features . . . . . . . . . . . . . . . . . . . . . . . . . . . . . . . . . . . . . . . . . . . 227
Zero-Touch Deployment Using the Autoinstallation Feature and the
Configuration Server . . . . . . . . . . . . . . . . . . . . . . . . . . . . . . . . . . . . . . . . 227
Model Devices Overview . . . . . . . . . . . . . . . . . . . . . . . . . . . . . . . . . . . . . . . . . . . . 228
Creating a Connection Profile . . . . . . . . . . . . . . . . . . . . . . . . . . . . . . . . . . . . . . . . 229
Creating a Modeled Instance . . . . . . . . . . . . . . . . . . . . . . . . . . . . . . . . . . . . . . . . . 233
vi Copyright © 2017, Juniper Networks, Inc.
Table of Contents
Activating a Modeled or Cloned Device in Junos Space Network Management
Platform . . . . . . . . . . . . . . . . . . . . . . . . . . . . . . . . . . . . . . . . . . . . . . . . . . . . . 238
Downloading a Configlet . . . . . . . . . . . . . . . . . . . . . . . . . . . . . . . . . . . . . . . . . . . . 242
Viewing and Copying Configlet Data . . . . . . . . . . . . . . . . . . . . . . . . . . . . . . . . . . . 244
Activating Devices by Using Configlets . . . . . . . . . . . . . . . . . . . . . . . . . . . . . . . . . 245
Activating a Device by Using a Plain-text Single Configlet . . . . . . . . . . . . . . 246
Activating a Device by Using an AES-encrypted Single Configlet . . . . . . . . 246
Activating a Device by Using a Plain-text Bulk Configlet . . . . . . . . . . . . . . . . 247
Activating a Device by Using an AES-encrypted Bulk Configlet . . . . . . . . . . 247
Viewing a Modeled Instance . . . . . . . . . . . . . . . . . . . . . . . . . . . . . . . . . . . . . . . . . 248
Adding More Devices to an Existing Modeled Instance . . . . . . . . . . . . . . . . . . . . 249
Viewing the Status of Modeled Devices . . . . . . . . . . . . . . . . . . . . . . . . . . . . . . . . 250
Deleting Modeled Instances . . . . . . . . . . . . . . . . . . . . . . . . . . . . . . . . . . . . . . . . . . 251
Viewing a Connection Profile . . . . . . . . . . . . . . . . . . . . . . . . . . . . . . . . . . . . . . . . . 252
Cloning a Connection Profile . . . . . . . . . . . . . . . . . . . . . . . . . . . . . . . . . . . . . . . . . 253
Modifying a Connection Profile . . . . . . . . . . . . . . . . . . . . . . . . . . . . . . . . . . . . . . . 253
Deleting Connection Profiles . . . . . . . . . . . . . . . . . . . . . . . . . . . . . . . . . . . . . . . . . 254
Chapter 11 Device Authentication in Junos Space . . . . . . . . . . . . . . . . . . . . . . . . . . . . . . 255
Device Authentication in Junos Space Overview . . . . . . . . . . . . . . . . . . . . . . . . . 255
Credentials-Based Device Authentication . . . . . . . . . . . . . . . . . . . . . . . . . . . 255
Key-Based Device Authentication . . . . . . . . . . . . . . . . . . . . . . . . . . . . . . . . . 255
SSH Fingerprint-Based Device Authentication . . . . . . . . . . . . . . . . . . . . . . . 257
Supported Algorithms for Junos Space SSH . . . . . . . . . . . . . . . . . . . . . . . . . 258
Generating and Uploading Authentication Keys to Devices . . . . . . . . . . . . . . . . . 259
Generating Authentication Keys . . . . . . . . . . . . . . . . . . . . . . . . . . . . . . . . . . . 259
Uploading Authentication Keys to Multiple Managed Devices for the First
Time . . . . . . . . . . . . . . . . . . . . . . . . . . . . . . . . . . . . . . . . . . . . . . . . . . . . . 260
Uploading Authentication Keys to Managed Devices With a Key Conflict . . 263
Resolving Key Conflicts . . . . . . . . . . . . . . . . . . . . . . . . . . . . . . . . . . . . . . . . . . . . . 264
Modifying the Authentication Mode on the Devices . . . . . . . . . . . . . . . . . . . . . . . 266
Acknowledging SSH Fingerprints from Devices . . . . . . . . . . . . . . . . . . . . . . . . . . 268
Chapter 12 Viewing Device Inventory . . . . . . . . . . . . . . . . . . . . . . . . . . . . . . . . . . . . . . . . . . 273
Device Inventory Overview . . . . . . . . . . . . . . . . . . . . . . . . . . . . . . . . . . . . . . . . . . . 273
Inventory for Aggregation and Satellite Devices . . . . . . . . . . . . . . . . . . . . . . 274
Viewing the Physical Inventory . . . . . . . . . . . . . . . . . . . . . . . . . . . . . . . . . . . . . . . 275
Displaying Service Contract and EOL Data in the Physical Inventory Table . . . . . 279
Viewing Physical Interfaces of Devices . . . . . . . . . . . . . . . . . . . . . . . . . . . . . . . . . 280
Viewing Logical Interfaces . . . . . . . . . . . . . . . . . . . . . . . . . . . . . . . . . . . . . . . . . . . 282
Viewing and Acknowledging Inventory Changes on Devices . . . . . . . . . . . . . . . . 283
Chapter 13 Exporting Device Inventory . . . . . . . . . . . . . . . . . . . . . . . . . . . . . . . . . . . . . . . . 285
Exporting the License Inventory . . . . . . . . . . . . . . . . . . . . . . . . . . . . . . . . . . . . . . 285
Viewing and Exporting the Software Inventory of Managed Devices . . . . . . . . . 289
Exporting the Physical Inventory of Devices . . . . . . . . . . . . . . . . . . . . . . . . . . . . . 291
Copyright © 2017, Juniper Networks, Inc. vii
Complete Software Guide
Chapter 14 Configuring Juniper Networks Devices . . . . . . . . . . . . . . . . . . . . . . . . . . . . . . 295
Modifying the Configuration on the Device . . . . . . . . . . . . . . . . . . . . . . . . . . . . . . 296
Reviewing and Deploying the Device Configuration . . . . . . . . . . . . . . . . . . . . . . . 300
Viewing the Configuration Changes on the Device . . . . . . . . . . . . . . . . . . . . 301
Validating the Delta Configuration on the Device . . . . . . . . . . . . . . . . . . . . . 303
Viewing the Device-Configuration Validation Report . . . . . . . . . . . . . . . . . . 303
Excluding or Including a Group of Configuration Changes . . . . . . . . . . . . . . 304
Deleting a Group of Configuration Changes . . . . . . . . . . . . . . . . . . . . . . . . . 304
Approving the Configuration Changes . . . . . . . . . . . . . . . . . . . . . . . . . . . . . . 305
Rejecting the Configuration Changes . . . . . . . . . . . . . . . . . . . . . . . . . . . . . . 305
Deploying the Configuration Changes to a Device . . . . . . . . . . . . . . . . . . . . 306
Junos OS Releases Supported in Junos Space Network Management
Platform . . . . . . . . . . . . . . . . . . . . . . . . . . . . . . . . . . . . . . . . . . . . . . . . . . . . . 307
Configuration Guides Overview . . . . . . . . . . . . . . . . . . . . . . . . . . . . . . . . . . . . . . . 308
Saving the Configuration Created using the Configuration Guides . . . . . . . . . . . 309
Previewing the Configuration Created using the Configuration Guides . . . . . . . . 309
Deploying the Configuration Created using the Configuration Guides . . . . . . . . . 310
Viewing and Assigning Shared Objects . . . . . . . . . . . . . . . . . . . . . . . . . . . . . . . . . 311
Applying a CLI Configlet to Devices . . . . . . . . . . . . . . . . . . . . . . . . . . . . . . . . . . . . 313
Applying a CLI Configlet to a Physical Inventory Element . . . . . . . . . . . . . . . . . . . 316
Applying a CLI Configlet to a Physical Interface . . . . . . . . . . . . . . . . . . . . . . . . . . 320
Applying a CLI Configlet to a Logical Interface . . . . . . . . . . . . . . . . . . . . . . . . . . . 323
Executing a Script on the Devices . . . . . . . . . . . . . . . . . . . . . . . . . . . . . . . . . . . . . 327
Executing a Script on a Physical Inventory Component . . . . . . . . . . . . . . . . . . . . 331
Executing a Script on a Logical Interface . . . . . . . . . . . . . . . . . . . . . . . . . . . . . . . 333
Executing a Script on the Physical Interfaces . . . . . . . . . . . . . . . . . . . . . . . . . . . . 335
Chapter 15 Device Adapter . . . . . . . . . . . . . . . . . . . . . . . . . . . . . . . . . . . . . . . . . . . . . . . . . . 339
Worldwide Junos OS Adapter Overview . . . . . . . . . . . . . . . . . . . . . . . . . . . . . . . . 339
Installing the Worldwide Junos OS Adapter . . . . . . . . . . . . . . . . . . . . . . . . . . . . . 340
Connecting to ww Junos OS Devices . . . . . . . . . . . . . . . . . . . . . . . . . . . . . . . . . . . 341
Chapter 16 Device Configuration Management . . . . . . . . . . . . . . . . . . . . . . . . . . . . . . . . . 343
Viewing the Active Configuration . . . . . . . . . . . . . . . . . . . . . . . . . . . . . . . . . . . . . 343
Viewing the Configuration Change Log . . . . . . . . . . . . . . . . . . . . . . . . . . . . . . . . . 348
Resolving Out of band Changes . . . . . . . . . . . . . . . . . . . . . . . . . . . . . . . . . . . . . . 349
Creating a Quick Template from the Device Configuration . . . . . . . . . . . . . . . . . . 351
Chapter 17 Adding and Managing Non Juniper Networks Devices . . . . . . . . . . . . . . . . . 353
Adding Unmanaged Devices . . . . . . . . . . . . . . . . . . . . . . . . . . . . . . . . . . . . . . . . . 353
Modifying Unmanaged Device Configuration . . . . . . . . . . . . . . . . . . . . . . . . . . . . 356
viii Copyright © 2017, Juniper Networks, Inc.
Table of Contents
Chapter 18 Accessing Devices . . . . . . . . . . . . . . . . . . . . . . . . . . . . . . . . . . . . . . . . . . . . . . . . 357
Launching a Device’s Web User Interface . . . . . . . . . . . . . . . . . . . . . . . . . . . . . . . 357
Looking Glass Overview . . . . . . . . . . . . . . . . . . . . . . . . . . . . . . . . . . . . . . . . . . . . . 358
Executing Commands by Using Looking Glass . . . . . . . . . . . . . . . . . . . . . . . . . . . 359
Exporting Looking Glass Results in Junos Space Network Management
Platform . . . . . . . . . . . . . . . . . . . . . . . . . . . . . . . . . . . . . . . . . . . . . . . . . . . . . . 361
Secure Console Overview . . . . . . . . . . . . . . . . . . . . . . . . . . . . . . . . . . . . . . . . . . . 362
Connecting to a Device by Using Secure Console . . . . . . . . . . . . . . . . . . . . . . . . . 363
Connecting to a Managed Device from the Device Management Page . . . . 364
Connecting to an Unmanaged Device from the Device Management
Page . . . . . . . . . . . . . . . . . . . . . . . . . . . . . . . . . . . . . . . . . . . . . . . . . . . . . 366
Connecting to a Managed or Unmanaged Device from the Secure Console
Page . . . . . . . . . . . . . . . . . . . . . . . . . . . . . . . . . . . . . . . . . . . . . . . . . . . . . 368
Configuring SRX Device Clusters in Junos Space using Secure Console . . . . . . . 370
Configuring a Standalone Device from a Single-node Cluster . . . . . . . . . . . 370
Configuring a Standalone Device from a Two-Node Cluster . . . . . . . . . . . . . 372
Configuring a Primary Peer in a Cluster from a Standalone Device . . . . . . . 375
Configuring a Secondary Peer in a Cluster from a Standalone Device . . . . . 377
Chapter 19 Logical Systems (LSYS) . . . . . . . . . . . . . . . . . . . . . . . . . . . . . . . . . . . . . . . . . . . 381
Understanding Logical Systems for SRX Series Services Gateways . . . . . . . . . . 381
Creating a Logical System (LSYS) . . . . . . . . . . . . . . . . . . . . . . . . . . . . . . . . . . . . . 381
Deleting Logical Systems . . . . . . . . . . . . . . . . . . . . . . . . . . . . . . . . . . . . . . . . . . . . 382
Viewing Logical Systems for a Physical Device . . . . . . . . . . . . . . . . . . . . . . . . . . 383
Viewing the Physical Device for a Logical System . . . . . . . . . . . . . . . . . . . . . . . . 384
Chapter 20 Device Partitions . . . . . . . . . . . . . . . . . . . . . . . . . . . . . . . . . . . . . . . . . . . . . . . . . 387
Creating Device Partitions . . . . . . . . . . . . . . . . . . . . . . . . . . . . . . . . . . . . . . . . . . . 387
Modifying Device Partitions . . . . . . . . . . . . . . . . . . . . . . . . . . . . . . . . . . . . . . . . . . 388
Deleting Device Partitions . . . . . . . . . . . . . . . . . . . . . . . . . . . . . . . . . . . . . . . . . . . 389
Chapter 21 Custom Labels . . . . . . . . . . . . . . . . . . . . . . . . . . . . . . . . . . . . . . . . . . . . . . . . . . . 391
Adding Custom Labels . . . . . . . . . . . . . . . . . . . . . . . . . . . . . . . . . . . . . . . . . . . . . . 391
Adding Custom Labels for a Device . . . . . . . . . . . . . . . . . . . . . . . . . . . . . . . . 392
Adding Custom Labels for Physical Inventory . . . . . . . . . . . . . . . . . . . . . . . . 392
Adding Custom Labels for a Physical Interface . . . . . . . . . . . . . . . . . . . . . . . 393
Adding Custom Labels for a Logical Interface . . . . . . . . . . . . . . . . . . . . . . . . 394
Importing Custom Labels . . . . . . . . . . . . . . . . . . . . . . . . . . . . . . . . . . . . . . . . . . . 394
Modifying Custom Labels . . . . . . . . . . . . . . . . . . . . . . . . . . . . . . . . . . . . . . . . . . . 396
Deleting Custom Labels . . . . . . . . . . . . . . . . . . . . . . . . . . . . . . . . . . . . . . . . . . . . . 397
Chapter 22 Verifying Template, Image Deployment, Script Execution, and Staged
Images on Devices . . . . . . . . . . . . . . . . . . . . . . . . . . . . . . . . . . . . . . . . . . . . . . . 399
Viewing the Device-Template Association (Devices) . . . . . . . . . . . . . . . . . . . . . 399
Viewing Associated Scripts . . . . . . . . . . . . . . . . . . . . . . . . . . . . . . . . . . . . . . . . . . 401
Viewing Script Execution . . . . . . . . . . . . . . . . . . . . . . . . . . . . . . . . . . . . . . . . . . . . 402
Viewing Staged Images on a Device . . . . . . . . . . . . . . . . . . . . . . . . . . . . . . . . . . . 403
Chapter 23 Device Monitoring . . . . . . . . . . . . . . . . . . . . . . . . . . . . . . . . . . . . . . . . . . . . . . . 405
Viewing Alarms from a Managed Device . . . . . . . . . . . . . . . . . . . . . . . . . . . . . . . 405
Viewing the Performance Graphs of a Managed Device . . . . . . . . . . . . . . . . . . . 407
Copyright © 2017, Juniper Networks, Inc. ix
Complete Software Guide
Chapter 24 Device Maintenance . . . . . . . . . . . . . . . . . . . . . . . . . . . . . . . . . . . . . . . . . . . . . . . 411
Viewing Device Statistics . . . . . . . . . . . . . . . . . . . . . . . . . . . . . . . . . . . . . . . . . . . . 411
Viewing Devices and Logical Systems with QuickView . . . . . . . . . . . . . . . . . . . . . 412
Resynchronizing Managed Devices with the Network . . . . . . . . . . . . . . . . . . . . . . 413
Putting a Device in RMA State and Reactivating Its Replacement . . . . . . . . . . . . 414
Putting a Device in RMA State . . . . . . . . . . . . . . . . . . . . . . . . . . . . . . . . . . . . 414
Reactivating a Replacement Device . . . . . . . . . . . . . . . . . . . . . . . . . . . . . . . . 415
Modifying the Target IP Address of a Device . . . . . . . . . . . . . . . . . . . . . . . . . . . . . 416
Modifying the Serial Number of a Device . . . . . . . . . . . . . . . . . . . . . . . . . . . . . . . . 417
Rebooting Devices . . . . . . . . . . . . . . . . . . . . . . . . . . . . . . . . . . . . . . . . . . . . . . . . . 418
Deleting Staged Images on a Device . . . . . . . . . . . . . . . . . . . . . . . . . . . . . . . . . . . 419
Cloning a Device in Junos Space Network Management Platform . . . . . . . . . . . 420
Deleting Devices . . . . . . . . . . . . . . . . . . . . . . . . . . . . . . . . . . . . . . . . . . . . . . . . . . . 421
Part 3 Device Templates
Chapter 25 Overview . . . . . . . . . . . . . . . . . . . . . . . . . . . . . . . . . . . . . . . . . . . . . . . . . . . . . . . 425
Device Templates Overview . . . . . . . . . . . . . . . . . . . . . . . . . . . . . . . . . . . . . . . . . 425
Template Definition . . . . . . . . . . . . . . . . . . . . . . . . . . . . . . . . . . . . . . . . . . . . 426
Device Template States . . . . . . . . . . . . . . . . . . . . . . . . . . . . . . . . . . . . . . . . . 429
Device Template Statuses . . . . . . . . . . . . . . . . . . . . . . . . . . . . . . . . . . . . . . . 429
Device Templates Workflow . . . . . . . . . . . . . . . . . . . . . . . . . . . . . . . . . . . . . . 429
Device Template Deployment . . . . . . . . . . . . . . . . . . . . . . . . . . . . . . . . . . . . . 431
Chapter 26 Template Definitions . . . . . . . . . . . . . . . . . . . . . . . . . . . . . . . . . . . . . . . . . . . . . 433
Creating a Template Definition . . . . . . . . . . . . . . . . . . . . . . . . . . . . . . . . . . . . . . . 433
Finding Configuration Options in a Template Definition . . . . . . . . . . . . . . . . . . . 440
Working with Rules in a Template Definition . . . . . . . . . . . . . . . . . . . . . . . . . . . . 442
Specifying Device-Specific Values in Template Definitions . . . . . . . . . . . . . . . . . 444
Creating a CSV file with device-specific values . . . . . . . . . . . . . . . . . . . . . . . 444
Using a CSV file to set device-specific values . . . . . . . . . . . . . . . . . . . . . . . . 445
Managing CSV Files for a Template Definition . . . . . . . . . . . . . . . . . . . . . . . . . . . 446
Publishing a Template Definition . . . . . . . . . . . . . . . . . . . . . . . . . . . . . . . . . . . . . . 447
Viewing a Template Definition . . . . . . . . . . . . . . . . . . . . . . . . . . . . . . . . . . . . . . . . 447
Modifying a Template Definition . . . . . . . . . . . . . . . . . . . . . . . . . . . . . . . . . . . . . . 449
Cloning a Template Definition . . . . . . . . . . . . . . . . . . . . . . . . . . . . . . . . . . . . . . . . 450
Importing a Template Definition . . . . . . . . . . . . . . . . . . . . . . . . . . . . . . . . . . . . . . 451
Exporting a Template Definition . . . . . . . . . . . . . . . . . . . . . . . . . . . . . . . . . . . . . . 452
Unpublishing a Template Definition . . . . . . . . . . . . . . . . . . . . . . . . . . . . . . . . . . . 453
Deleting a Template Definition . . . . . . . . . . . . . . . . . . . . . . . . . . . . . . . . . . . . . . . 453
Chapter 27 Configuring Devices using Device Templates . . . . . . . . . . . . . . . . . . . . . . . . 455
Creating a Device Template . . . . . . . . . . . . . . . . . . . . . . . . . . . . . . . . . . . . . . . . . . 455
Assigning a Device Template to Devices . . . . . . . . . . . . . . . . . . . . . . . . . . . . . . . . 457
Deploying a Template to the Devices . . . . . . . . . . . . . . . . . . . . . . . . . . . . . . . . . . 459
Modifying a Device Template . . . . . . . . . . . . . . . . . . . . . . . . . . . . . . . . . . . . . . . . 462
Undeploying a Device Template from the Devices . . . . . . . . . . . . . . . . . . . . . . . . 463
Unassigning a Device Template from the Devices . . . . . . . . . . . . . . . . . . . . . . . . 464
Auditing a Device Template Configuration . . . . . . . . . . . . . . . . . . . . . . . . . . . . . . 465
x Copyright © 2017, Juniper Networks, Inc.
Table of Contents
Chapter 28 Configuring Devices using Quick Templates . . . . . . . . . . . . . . . . . . . . . . . . . 469
Quick Templates Overview . . . . . . . . . . . . . . . . . . . . . . . . . . . . . . . . . . . . . . . . . . 469
Creating a Quick Template . . . . . . . . . . . . . . . . . . . . . . . . . . . . . . . . . . . . . . . . . . 470
Deploying a Quick Template . . . . . . . . . . . . . . . . . . . . . . . . . . . . . . . . . . . . . . . . . 476
Chapter 29 Device Template Administration . . . . . . . . . . . . . . . . . . . . . . . . . . . . . . . . . . . 481
Viewing Template Details . . . . . . . . . . . . . . . . . . . . . . . . . . . . . . . . . . . . . . . . . . . . 481
Viewing the Device-Template Association (Device Templates) . . . . . . . . . . . . . 482
Viewing Template Definition Statistics . . . . . . . . . . . . . . . . . . . . . . . . . . . . . . . . . 484
Viewing Device Template Statistics . . . . . . . . . . . . . . . . . . . . . . . . . . . . . . . . . . . 485
Comparing Templates or Template Versions . . . . . . . . . . . . . . . . . . . . . . . . . . . . 486
Comparing a Device Template Configuration with a Device Configuration . . . . . 487
Cloning a Template in Junos Space Network Management Platform . . . . . . . . . 488
Exporting and Importing a Quick Template in Junos Space Network Management
Platform . . . . . . . . . . . . . . . . . . . . . . . . . . . . . . . . . . . . . . . . . . . . . . . . . . . . . 489
Exporting a Quick Template . . . . . . . . . . . . . . . . . . . . . . . . . . . . . . . . . . . . . . 490
Importing a Quick Template . . . . . . . . . . . . . . . . . . . . . . . . . . . . . . . . . . . . . 490
Deleting Device Templates from Junos Space Network Management
Platform . . . . . . . . . . . . . . . . . . . . . . . . . . . . . . . . . . . . . . . . . . . . . . . . . . . . . . 491
Part 4 CLI Configlets
Chapter 30 Overview . . . . . . . . . . . . . . . . . . . . . . . . . . . . . . . . . . . . . . . . . . . . . . . . . . . . . . . 495
CLI Configlets Overview . . . . . . . . . . . . . . . . . . . . . . . . . . . . . . . . . . . . . . . . . . . . . 495
Configlet Variables . . . . . . . . . . . . . . . . . . . . . . . . . . . . . . . . . . . . . . . . . . . . . 496
Default Variables . . . . . . . . . . . . . . . . . . . . . . . . . . . . . . . . . . . . . . . . . . . 496
User-Defined Variables . . . . . . . . . . . . . . . . . . . . . . . . . . . . . . . . . . . . . . 496
Predefined Variables . . . . . . . . . . . . . . . . . . . . . . . . . . . . . . . . . . . . . . . . 497
Velocity Templates . . . . . . . . . . . . . . . . . . . . . . . . . . . . . . . . . . . . . . . . . . . . . 497
Directives . . . . . . . . . . . . . . . . . . . . . . . . . . . . . . . . . . . . . . . . . . . . . . . . . . . . . 497
CLI Configlets Workflow . . . . . . . . . . . . . . . . . . . . . . . . . . . . . . . . . . . . . . . . . . . . 498
Configlet Context . . . . . . . . . . . . . . . . . . . . . . . . . . . . . . . . . . . . . . . . . . . . . . . . . . 501
Context of an Element . . . . . . . . . . . . . . . . . . . . . . . . . . . . . . . . . . . . . . . . . . 502
Context filtering . . . . . . . . . . . . . . . . . . . . . . . . . . . . . . . . . . . . . . . . . . . . . . . 503
Nesting Parameters . . . . . . . . . . . . . . . . . . . . . . . . . . . . . . . . . . . . . . . . . . . . . . . . 505
Chapter 31 CLI Configlets . . . . . . . . . . . . . . . . . . . . . . . . . . . . . . . . . . . . . . . . . . . . . . . . . . . 507
Creating a CLI Configlet . . . . . . . . . . . . . . . . . . . . . . . . . . . . . . . . . . . . . . . . . . . . . 507
Modifying a CLI Configlet . . . . . . . . . . . . . . . . . . . . . . . . . . . . . . . . . . . . . . . . . . . . . 511
Viewing CLI Configlet Statistics . . . . . . . . . . . . . . . . . . . . . . . . . . . . . . . . . . . . . . . 511
Viewing a CLI Configlet . . . . . . . . . . . . . . . . . . . . . . . . . . . . . . . . . . . . . . . . . . . . . . 512
Exporting CLI Configlets . . . . . . . . . . . . . . . . . . . . . . . . . . . . . . . . . . . . . . . . . . . . . 514
CLI Configlet Examples . . . . . . . . . . . . . . . . . . . . . . . . . . . . . . . . . . . . . . . . . . . . . . 515
Example 1: Setting the description of a physical interface . . . . . . . . . . . . . . . 515
Example 2: Setting the vlan of a logical interface, where the vlan id is chosen
from a predefined set of values . . . . . . . . . . . . . . . . . . . . . . . . . . . . . . . . 516
Example 3: Setting a description on all the interfaces of a device . . . . . . . . . 517
Example 4: Setting a configuration in all the PICs belonging to a device and
certain configuration only on the first PIC of FPC 0 . . . . . . . . . . . . . . . . 518
Example 5: Halting the description of a physical interface . . . . . . . . . . . . . . 521
Copyright © 2017, Juniper Networks, Inc. xi
Complete Software Guide
Example 6: Deleting configuration from a physical interface . . . . . . . . . . . . . 521
Deleting CLI configlets . . . . . . . . . . . . . . . . . . . . . . . . . . . . . . . . . . . . . . . . . . . . . . 522
Cloning a CLI Configlet . . . . . . . . . . . . . . . . . . . . . . . . . . . . . . . . . . . . . . . . . . . . . . 522
Importing CLI Configlets . . . . . . . . . . . . . . . . . . . . . . . . . . . . . . . . . . . . . . . . . . . . 523
Applying a CLI Configlet to Devices . . . . . . . . . . . . . . . . . . . . . . . . . . . . . . . . . . . . 528
Comparing CLI Configet Versions . . . . . . . . . . . . . . . . . . . . . . . . . . . . . . . . . . . . . 532
Marking and Unmarking CLI Configlets as Favorite . . . . . . . . . . . . . . . . . . . . . . . 533
Marking CLI Configlets as Favorite . . . . . . . . . . . . . . . . . . . . . . . . . . . . . . . . . 533
Unmarking CLI Configlets Marked as Favorite . . . . . . . . . . . . . . . . . . . . . . . . 534
Chapter 32 Configuration Views . . . . . . . . . . . . . . . . . . . . . . . . . . . . . . . . . . . . . . . . . . . . . . 535
Configuration Views Overview . . . . . . . . . . . . . . . . . . . . . . . . . . . . . . . . . . . . . . . . 535
Configuration View Variables . . . . . . . . . . . . . . . . . . . . . . . . . . . . . . . . . . . . . . . . 536
Configuration View Workflow . . . . . . . . . . . . . . . . . . . . . . . . . . . . . . . . . . . . . . . . 537
XML Extensions . . . . . . . . . . . . . . . . . . . . . . . . . . . . . . . . . . . . . . . . . . . . . . . . . . . 538
Creating a Configuration View . . . . . . . . . . . . . . . . . . . . . . . . . . . . . . . . . . . . . . . . 539
Viewing a Configuration View . . . . . . . . . . . . . . . . . . . . . . . . . . . . . . . . . . . . . . . . . 541
Modifying a Configuration View . . . . . . . . . . . . . . . . . . . . . . . . . . . . . . . . . . . . . . . 542
Deleting Configuration Views . . . . . . . . . . . . . . . . . . . . . . . . . . . . . . . . . . . . . . . . 543
Exporting and Importing Configuration Views . . . . . . . . . . . . . . . . . . . . . . . . . . . 543
Exporting Configuration Views . . . . . . . . . . . . . . . . . . . . . . . . . . . . . . . . . . . . 544
Importing Configuration Views . . . . . . . . . . . . . . . . . . . . . . . . . . . . . . . . . . . . 545
Viewing Configuration Views Statistics . . . . . . . . . . . . . . . . . . . . . . . . . . . . . . . . 548
Default Configuration Views Examples . . . . . . . . . . . . . . . . . . . . . . . . . . . . . . . . 548
Default view . . . . . . . . . . . . . . . . . . . . . . . . . . . . . . . . . . . . . . . . . . . . . . . . . . 549
Example XML view . . . . . . . . . . . . . . . . . . . . . . . . . . . . . . . . . . . . . . . . . . . . . 549
Example Form view . . . . . . . . . . . . . . . . . . . . . . . . . . . . . . . . . . . . . . . . . . . . 550
Example Grid view . . . . . . . . . . . . . . . . . . . . . . . . . . . . . . . . . . . . . . . . . . . . . 550
Chapter 33 XPath and Regular Expressions . . . . . . . . . . . . . . . . . . . . . . . . . . . . . . . . . . . . 553
XPath and Regex Overview . . . . . . . . . . . . . . . . . . . . . . . . . . . . . . . . . . . . . . . . . . 553
Creating Xpath or Regex . . . . . . . . . . . . . . . . . . . . . . . . . . . . . . . . . . . . . . . . . . . . 553
Modifying Xpath and Regex . . . . . . . . . . . . . . . . . . . . . . . . . . . . . . . . . . . . . . . . . . 554
Deleting Xpath and Regex . . . . . . . . . . . . . . . . . . . . . . . . . . . . . . . . . . . . . . . . . . . 555
XPath and Regular Expression Examples . . . . . . . . . . . . . . . . . . . . . . . . . . . . . . . 555
Example 1 – Alphanumeric . . . . . . . . . . . . . . . . . . . . . . . . . . . . . . . . . . . . . . . 555
Example 2 - Logical Interfaces per Physical Interface . . . . . . . . . . . . . . . . . . 556
Example 3 – Physical Interfaces . . . . . . . . . . . . . . . . . . . . . . . . . . . . . . . . . . 556
Example 4 – Devices . . . . . . . . . . . . . . . . . . . . . . . . . . . . . . . . . . . . . . . . . . . 556
Chapter 34 Configuration Filters . . . . . . . . . . . . . . . . . . . . . . . . . . . . . . . . . . . . . . . . . . . . . . 557
Creating a Configuration Filter . . . . . . . . . . . . . . . . . . . . . . . . . . . . . . . . . . . . . . . . 557
Modifying a Configuration Filter . . . . . . . . . . . . . . . . . . . . . . . . . . . . . . . . . . . . . . 558
Deleting Configuration Filters . . . . . . . . . . . . . . . . . . . . . . . . . . . . . . . . . . . . . . . . 558
Part 5 Images and Scripts
Chapter 35 Overview . . . . . . . . . . . . . . . . . . . . . . . . . . . . . . . . . . . . . . . . . . . . . . . . . . . . . . . 563
Device Images and Scripts Overview . . . . . . . . . . . . . . . . . . . . . . . . . . . . . . . . . . 563
Viewing Statistics for Device Images and Scripts . . . . . . . . . . . . . . . . . . . . . . . . . 564
xii Copyright © 2017, Juniper Networks, Inc.
Table of Contents
Chapter 36 Managing Device Images . . . . . . . . . . . . . . . . . . . . . . . . . . . . . . . . . . . . . . . . . . 567
Device Images Overview . . . . . . . . . . . . . . . . . . . . . . . . . . . . . . . . . . . . . . . . . . . . 567
Importing Device Images to Junos Space . . . . . . . . . . . . . . . . . . . . . . . . . . . . . . . 569
Viewing Device Images . . . . . . . . . . . . . . . . . . . . . . . . . . . . . . . . . . . . . . . . . . . . . 570
Modifying Device Image Details . . . . . . . . . . . . . . . . . . . . . . . . . . . . . . . . . . . . . . . 572
Staging Device Images . . . . . . . . . . . . . . . . . . . . . . . . . . . . . . . . . . . . . . . . . . . . . . 573
Staging Satellite Software Packages on Aggregation Devices . . . . . . . . . . . . . . . 577
Verifying the Checksum . . . . . . . . . . . . . . . . . . . . . . . . . . . . . . . . . . . . . . . . . . . . . 582
Viewing and Deleting MD5 Validation Results . . . . . . . . . . . . . . . . . . . . . . . . . . . 586
Viewing the MD5 Validation Results . . . . . . . . . . . . . . . . . . . . . . . . . . . . . . . 587
Deleting the MD5 Validation Results . . . . . . . . . . . . . . . . . . . . . . . . . . . . . . . 588
Deploying Device Images . . . . . . . . . . . . . . . . . . . . . . . . . . . . . . . . . . . . . . . . . . . 589
Deploying Satellite Software Packages on Aggregation and Satellite Devices . . 601
Viewing Device Image Deployment Results . . . . . . . . . . . . . . . . . . . . . . . . . . . . . 607
Viewing Device Association of Images . . . . . . . . . . . . . . . . . . . . . . . . . . . . . . . . . 609
Undeploying JAM Packages from Devices . . . . . . . . . . . . . . . . . . . . . . . . . . . . . . . 610
Removing Device Images from Devices . . . . . . . . . . . . . . . . . . . . . . . . . . . . . . . . . 615
Deleting Device Images . . . . . . . . . . . . . . . . . . . . . . . . . . . . . . . . . . . . . . . . . . . . . 619
Chapter 37 Managing Scripts . . . . . . . . . . . . . . . . . . . . . . . . . . . . . . . . . . . . . . . . . . . . . . . . . 621
Scripts Overview . . . . . . . . . . . . . . . . . . . . . . . . . . . . . . . . . . . . . . . . . . . . . . . . . . 622
Promoting Scripts Overview . . . . . . . . . . . . . . . . . . . . . . . . . . . . . . . . . . . . . . . . . 625
Importing Scripts to Junos Space . . . . . . . . . . . . . . . . . . . . . . . . . . . . . . . . . . . . . 625
Importing Scripts from Files . . . . . . . . . . . . . . . . . . . . . . . . . . . . . . . . . . . . . . 626
Importing Scripts from a Git Repository . . . . . . . . . . . . . . . . . . . . . . . . . . . . . 627
Viewing Script Details . . . . . . . . . . . . . . . . . . . . . . . . . . . . . . . . . . . . . . . . . . . . . . 630
Modifying Scripts . . . . . . . . . . . . . . . . . . . . . . . . . . . . . . . . . . . . . . . . . . . . . . . . . . 632
Modifying Script Types . . . . . . . . . . . . . . . . . . . . . . . . . . . . . . . . . . . . . . . . . . . . . 635
Comparing Script Versions . . . . . . . . . . . . . . . . . . . . . . . . . . . . . . . . . . . . . . . . . . 636
Staging Scripts on Devices . . . . . . . . . . . . . . . . . . . . . . . . . . . . . . . . . . . . . . . . . . . 637
Verifying the Checksum of Scripts on Devices . . . . . . . . . . . . . . . . . . . . . . . . . . . 641
Viewing Verification Results . . . . . . . . . . . . . . . . . . . . . . . . . . . . . . . . . . . . . . . . . 643
Enabling Scripts on Devices . . . . . . . . . . . . . . . . . . . . . . . . . . . . . . . . . . . . . . . . . 644
Executing Scripts on Devices . . . . . . . . . . . . . . . . . . . . . . . . . . . . . . . . . . . . . . . . . 647
Executing Scripts on Devices Locally with JUISE . . . . . . . . . . . . . . . . . . . . . . . . . . 651
Viewing Execution Results . . . . . . . . . . . . . . . . . . . . . . . . . . . . . . . . . . . . . . . . . . . 655
Exporting Scripts in .tar Format . . . . . . . . . . . . . . . . . . . . . . . . . . . . . . . . . . . . . . 656
Viewing Device Association of Scripts . . . . . . . . . . . . . . . . . . . . . . . . . . . . . . . . . 657
Marking and Unmarking Scripts as Favorite . . . . . . . . . . . . . . . . . . . . . . . . . . . . . 658
Marking Scripts as Favorite . . . . . . . . . . . . . . . . . . . . . . . . . . . . . . . . . . . . . . 658
Unmarking Scripts Marked as Favorite . . . . . . . . . . . . . . . . . . . . . . . . . . . . . 659
Disabling Scripts on Devices . . . . . . . . . . . . . . . . . . . . . . . . . . . . . . . . . . . . . . . . . 659
Removing Scripts from Devices . . . . . . . . . . . . . . . . . . . . . . . . . . . . . . . . . . . . . . 662
Deleting Scripts . . . . . . . . . . . . . . . . . . . . . . . . . . . . . . . . . . . . . . . . . . . . . . . . . . . 666
Script Annotations . . . . . . . . . . . . . . . . . . . . . . . . . . . . . . . . . . . . . . . . . . . . . . . . . 667
Script Execution Types . . . . . . . . . . . . . . . . . . . . . . . . . . . . . . . . . . . . . . . . . . 669
Variable Context . . . . . . . . . . . . . . . . . . . . . . . . . . . . . . . . . . . . . . . . . . . . . . . 670
Local Script Execution . . . . . . . . . . . . . . . . . . . . . . . . . . . . . . . . . . . . . . . . . . 670
Copyright © 2017, Juniper Networks, Inc. xiii
Complete Software Guide
Nesting Variables . . . . . . . . . . . . . . . . . . . . . . . . . . . . . . . . . . . . . . . . . . . . . . . 671
Script Example . . . . . . . . . . . . . . . . . . . . . . . . . . . . . . . . . . . . . . . . . . . . . . . . . . . . 672
Chapter 38 Managing Operations . . . . . . . . . . . . . . . . . . . . . . . . . . . . . . . . . . . . . . . . . . . . . 675
Operations Overview . . . . . . . . . . . . . . . . . . . . . . . . . . . . . . . . . . . . . . . . . . . . . . . 675
Creating an Operation . . . . . . . . . . . . . . . . . . . . . . . . . . . . . . . . . . . . . . . . . . . . . . 676
Importing an Operation . . . . . . . . . . . . . . . . . . . . . . . . . . . . . . . . . . . . . . . . . . . . . 681
Viewing an Operation . . . . . . . . . . . . . . . . . . . . . . . . . . . . . . . . . . . . . . . . . . . . . . 682
Modifying an Operation . . . . . . . . . . . . . . . . . . . . . . . . . . . . . . . . . . . . . . . . . . . . . 684
Running an Operation . . . . . . . . . . . . . . . . . . . . . . . . . . . . . . . . . . . . . . . . . . . . . . 684
Viewing Operation Results . . . . . . . . . . . . . . . . . . . . . . . . . . . . . . . . . . . . . . . . . . 688
Copying an Operation . . . . . . . . . . . . . . . . . . . . . . . . . . . . . . . . . . . . . . . . . . . . . . 689
Exporting an Operation in .tar Format . . . . . . . . . . . . . . . . . . . . . . . . . . . . . . . . . 690
Deleting an Operation . . . . . . . . . . . . . . . . . . . . . . . . . . . . . . . . . . . . . . . . . . . . . . 691
Chapter 39 Managing Script Bundles . . . . . . . . . . . . . . . . . . . . . . . . . . . . . . . . . . . . . . . . . 693
Script Bundles Overview . . . . . . . . . . . . . . . . . . . . . . . . . . . . . . . . . . . . . . . . . . . . 693
Creating a Script Bundle . . . . . . . . . . . . . . . . . . . . . . . . . . . . . . . . . . . . . . . . . . . . 694
Viewing Script Bundles . . . . . . . . . . . . . . . . . . . . . . . . . . . . . . . . . . . . . . . . . . . . . 696
Modifying a Script Bundle . . . . . . . . . . . . . . . . . . . . . . . . . . . . . . . . . . . . . . . . . . . 698
Staging Script Bundles on Devices . . . . . . . . . . . . . . . . . . . . . . . . . . . . . . . . . . . . 699
Enabling Scripts in Script Bundles on Devices . . . . . . . . . . . . . . . . . . . . . . . . . . . . 701
Executing Script Bundles on Devices . . . . . . . . . . . . . . . . . . . . . . . . . . . . . . . . . . 703
Disabling Scripts in Script Bundles on Devices . . . . . . . . . . . . . . . . . . . . . . . . . . . 706
Viewing Device Associations of Scripts in Script Bundles . . . . . . . . . . . . . . . . . . 708
Deleting Script Bundles . . . . . . . . . . . . . . . . . . . . . . . . . . . . . . . . . . . . . . . . . . . . . 708
Part 6 Reports
Chapter 40 Reports Overview . . . . . . . . . . . . . . . . . . . . . . . . . . . . . . . . . . . . . . . . . . . . . . . . . 713
Reports Overview . . . . . . . . . . . . . . . . . . . . . . . . . . . . . . . . . . . . . . . . . . . . . . . . . . 713
Audit Trail Report Type . . . . . . . . . . . . . . . . . . . . . . . . . . . . . . . . . . . . . . . . . . 715
Device Inventory Report Type . . . . . . . . . . . . . . . . . . . . . . . . . . . . . . . . . . . . . 715
Device License Inventory Report Type . . . . . . . . . . . . . . . . . . . . . . . . . . . . . . 716
Device Logical Interface Inventory Report Type . . . . . . . . . . . . . . . . . . . . . . . 717
Device Physical Interface Inventory Report Type . . . . . . . . . . . . . . . . . . . . . . 718
Device Physical Inventory Report Type . . . . . . . . . . . . . . . . . . . . . . . . . . . . . . 719
Device Software Inventory Report Type . . . . . . . . . . . . . . . . . . . . . . . . . . . . . 720
Job Inventory Report Type . . . . . . . . . . . . . . . . . . . . . . . . . . . . . . . . . . . . . . . 720
User Account Report Type . . . . . . . . . . . . . . . . . . . . . . . . . . . . . . . . . . . . . . . . 721
Chapter 41 Report Definitions . . . . . . . . . . . . . . . . . . . . . . . . . . . . . . . . . . . . . . . . . . . . . . . . 723
Creating Report Definitions . . . . . . . . . . . . . . . . . . . . . . . . . . . . . . . . . . . . . . . . . . 723
Viewing Report Definitions . . . . . . . . . . . . . . . . . . . . . . . . . . . . . . . . . . . . . . . . . . . 726
Modifying Report Definitions . . . . . . . . . . . . . . . . . . . . . . . . . . . . . . . . . . . . . . . . . 727
Cloning Report Definitions . . . . . . . . . . . . . . . . . . . . . . . . . . . . . . . . . . . . . . . . . . . 728
Deleting Report Definitions . . . . . . . . . . . . . . . . . . . . . . . . . . . . . . . . . . . . . . . . . . 729
Viewing Report Definition Statistics . . . . . . . . . . . . . . . . . . . . . . . . . . . . . . . . . . . 729
xiv Copyright © 2017, Juniper Networks, Inc.
Table of Contents
Chapter 42 Reports . . . . . . . . . . . . . . . . . . . . . . . . . . . . . . . . . . . . . . . . . . . . . . . . . . . . . . . . . 731
Generating Reports . . . . . . . . . . . . . . . . . . . . . . . . . . . . . . . . . . . . . . . . . . . . . . . . 732
Viewing a Report . . . . . . . . . . . . . . . . . . . . . . . . . . . . . . . . . . . . . . . . . . . . . . . . . . 735
Viewing and Downloading Generated Reports . . . . . . . . . . . . . . . . . . . . . . . . . . . 737
Deleting Generated Reports . . . . . . . . . . . . . . . . . . . . . . . . . . . . . . . . . . . . . . . . . 738
Viewing Report Statistics . . . . . . . . . . . . . . . . . . . . . . . . . . . . . . . . . . . . . . . . . . . . 738
Part 7 Network Monitoring
Chapter 43 Overview . . . . . . . . . . . . . . . . . . . . . . . . . . . . . . . . . . . . . . . . . . . . . . . . . . . . . . . . 743
Network Monitoring Workspace Overview . . . . . . . . . . . . . . . . . . . . . . . . . . . . . . 744
Working with the Network Monitoring Home Page . . . . . . . . . . . . . . . . . . . . . . . 746
Viewing Nodes with Pending Problems . . . . . . . . . . . . . . . . . . . . . . . . . . . . . 747
Viewing Nodes with Outages . . . . . . . . . . . . . . . . . . . . . . . . . . . . . . . . . . . . . 748
Availability Over the Past 24 Hours . . . . . . . . . . . . . . . . . . . . . . . . . . . . . . . . 748
Viewing Outstanding Notifications . . . . . . . . . . . . . . . . . . . . . . . . . . . . . . . . 748
Viewing Resource Graphs . . . . . . . . . . . . . . . . . . . . . . . . . . . . . . . . . . . . . . . . 749
Viewing KSC Reports . . . . . . . . . . . . . . . . . . . . . . . . . . . . . . . . . . . . . . . . . . . 750
Searching for Nodes by Using Quick Search . . . . . . . . . . . . . . . . . . . . . . . . . 750
Chapter 44 Managing Nodes . . . . . . . . . . . . . . . . . . . . . . . . . . . . . . . . . . . . . . . . . . . . . . . . . 753
Viewing the Node List . . . . . . . . . . . . . . . . . . . . . . . . . . . . . . . . . . . . . . . . . . . . . . 753
Managing Surveillance Categories . . . . . . . . . . . . . . . . . . . . . . . . . . . . . . . . . . . . . 755
Modifying Surveillance Categories . . . . . . . . . . . . . . . . . . . . . . . . . . . . . . . . . 755
Deleting Surveillance Categories . . . . . . . . . . . . . . . . . . . . . . . . . . . . . . . . . . 755
Adding Surveillance Categories . . . . . . . . . . . . . . . . . . . . . . . . . . . . . . . . . . . 755
Resynchronizing Nodes in Network Monitoring . . . . . . . . . . . . . . . . . . . . . . . . . . . 756
Turning SNMP Data Collection Off and On . . . . . . . . . . . . . . . . . . . . . . . . . . . . . . 757
Chapter 45 Searching for Nodes and Assets . . . . . . . . . . . . . . . . . . . . . . . . . . . . . . . . . . . 759
Searching for Nodes or Nodes with Asset Information . . . . . . . . . . . . . . . . . . . . . 759
Searching for Nodes . . . . . . . . . . . . . . . . . . . . . . . . . . . . . . . . . . . . . . . . . . . . 759
Searching for Nodes with Asset Information . . . . . . . . . . . . . . . . . . . . . . . . . 761
Working with Node Assets . . . . . . . . . . . . . . . . . . . . . . . . . . . . . . . . . . . . . . . . . . . 762
Searching for and Viewing Nodes with Asset Information . . . . . . . . . . . . . . 763
Viewing and Modifying Node Asset Information . . . . . . . . . . . . . . . . . . . . . . 764
Chapter 46 Managing Outages . . . . . . . . . . . . . . . . . . . . . . . . . . . . . . . . . . . . . . . . . . . . . . . 767
Viewing and Tracking Outages . . . . . . . . . . . . . . . . . . . . . . . . . . . . . . . . . . . . . . . . 767
Viewing Details about an Outage . . . . . . . . . . . . . . . . . . . . . . . . . . . . . . . . . . 768
Viewing the List of Outages . . . . . . . . . . . . . . . . . . . . . . . . . . . . . . . . . . . . . . 768
Configuring Scheduled Outages . . . . . . . . . . . . . . . . . . . . . . . . . . . . . . . . . . . . . . 770
Chapter 47 Using the Network Monitoring Dashboard . . . . . . . . . . . . . . . . . . . . . . . . . . . 773
Viewing the Network Monitoring Dashboard . . . . . . . . . . . . . . . . . . . . . . . . . . . . . 773
Using the Dashboard Surveillance View . . . . . . . . . . . . . . . . . . . . . . . . . . . . . 773
Chapter 48 Managing and Configuring Events . . . . . . . . . . . . . . . . . . . . . . . . . . . . . . . . . . 777
Viewing and Managing Events . . . . . . . . . . . . . . . . . . . . . . . . . . . . . . . . . . . . . . . . 777
Viewing the Details of an Event . . . . . . . . . . . . . . . . . . . . . . . . . . . . . . . . . . . 778
Searching for Events (Advanced Event Search) . . . . . . . . . . . . . . . . . . . . . . 779
Copyright © 2017, Juniper Networks, Inc. xv
Complete Software Guide
Viewing, Searching for, Sorting, and Filtering Events . . . . . . . . . . . . . . . . . . . 780
Selecting and Sending an Event to the Network Management System . . . . . . . 784
Managing Events Configuration Files . . . . . . . . . . . . . . . . . . . . . . . . . . . . . . . . . . 784
Adding New Events Configuration Files . . . . . . . . . . . . . . . . . . . . . . . . . . . . . 784
Deleting Events Configuration Files . . . . . . . . . . . . . . . . . . . . . . . . . . . . . . . . 785
Modifying Events Configuration Files . . . . . . . . . . . . . . . . . . . . . . . . . . . . . . . 785
Chapter 49 Managing and Configuring Alarms . . . . . . . . . . . . . . . . . . . . . . . . . . . . . . . . . 787
Viewing and Managing Alarms . . . . . . . . . . . . . . . . . . . . . . . . . . . . . . . . . . . . . . . 787
Viewing Details of an Alarm and Acting on an Alarm . . . . . . . . . . . . . . . . . . 789
Viewing Alarms in Summary and Detailed Views . . . . . . . . . . . . . . . . . . . . . . 791
Viewing NCS Alarms . . . . . . . . . . . . . . . . . . . . . . . . . . . . . . . . . . . . . . . . . . . . 797
Searching for Alarms (Advanced Alarms Search) . . . . . . . . . . . . . . . . . . . . . 797
Alarm Notification Configuration Overview . . . . . . . . . . . . . . . . . . . . . . . . . . . . . 799
Basic Filtering . . . . . . . . . . . . . . . . . . . . . . . . . . . . . . . . . . . . . . . . . . . . . . . . . 799
Guidelines for Configuring Alarm Notifications . . . . . . . . . . . . . . . . . . . . . . 800
Advanced Filtering . . . . . . . . . . . . . . . . . . . . . . . . . . . . . . . . . . . . . . . . . . . . . 800
Configuring Alarm Notification . . . . . . . . . . . . . . . . . . . . . . . . . . . . . . . . . . . . . . . 801
Configuring a Basic Filter for Alarm Notification . . . . . . . . . . . . . . . . . . . . . . 802
Activating Alarm Notification Configuration Files for Basic Filtering . . . . . . 803
Reloading a Filter Configuration to Apply Filter Configuration Changes . . . 804
Chapter 50 Managing and Configuring Notifications . . . . . . . . . . . . . . . . . . . . . . . . . . . . 805
Viewing, Configuring, and Searching for Notifications . . . . . . . . . . . . . . . . . . . . . 805
Notification Escalation . . . . . . . . . . . . . . . . . . . . . . . . . . . . . . . . . . . . . . . . . . 805
Configuring Event Notifications, Path Outages, and Destination Paths . . . . . . . 806
Configuring Event Notifications . . . . . . . . . . . . . . . . . . . . . . . . . . . . . . . . . . . 806
Configure Destination Paths . . . . . . . . . . . . . . . . . . . . . . . . . . . . . . . . . . . . . 808
Configure Path Outages . . . . . . . . . . . . . . . . . . . . . . . . . . . . . . . . . . . . . . . . . 810
Chapter 51 Managing Reports and Charts . . . . . . . . . . . . . . . . . . . . . . . . . . . . . . . . . . . . . 813
Network Monitoring Reports Overview . . . . . . . . . . . . . . . . . . . . . . . . . . . . . . . . . 813
Resource Graphs . . . . . . . . . . . . . . . . . . . . . . . . . . . . . . . . . . . . . . . . . . . . . . . 813
Key SNMP Customized Performance Reports, Node Reports, and Domain
Reports . . . . . . . . . . . . . . . . . . . . . . . . . . . . . . . . . . . . . . . . . . . . . . . . . . . 813
Database Reports . . . . . . . . . . . . . . . . . . . . . . . . . . . . . . . . . . . . . . . . . . . . . . 814
Statistics Reports . . . . . . . . . . . . . . . . . . . . . . . . . . . . . . . . . . . . . . . . . . . . . . 814
Creating Reports . . . . . . . . . . . . . . . . . . . . . . . . . . . . . . . . . . . . . . . . . . . . . . . . . . . 814
Creating Key SNMP Customized Performance Reports, Node Reports, and
Domain Reports . . . . . . . . . . . . . . . . . . . . . . . . . . . . . . . . . . . . . . . . . . . . 814
Creating a New KSC Report from an Existing Report . . . . . . . . . . . . . . . . . . . 815
Viewing Reports . . . . . . . . . . . . . . . . . . . . . . . . . . . . . . . . . . . . . . . . . . . . . . . . . . . 816
Viewing Resource Graphs . . . . . . . . . . . . . . . . . . . . . . . . . . . . . . . . . . . . . . . . 816
Viewing Key SNMP Customized (KSC) Performance Reports, Node Reports,
and Domain Reports . . . . . . . . . . . . . . . . . . . . . . . . . . . . . . . . . . . . . . . . . 817
Viewing Database Reports . . . . . . . . . . . . . . . . . . . . . . . . . . . . . . . . . . . . . . . 817
Sending Database Reports . . . . . . . . . . . . . . . . . . . . . . . . . . . . . . . . . . . . . . . 818
Viewing Pre-run Database Reports . . . . . . . . . . . . . . . . . . . . . . . . . . . . . . . . 819
Viewing Statistics Reports . . . . . . . . . . . . . . . . . . . . . . . . . . . . . . . . . . . . . . . 819
Generating a Statistics Report for Export . . . . . . . . . . . . . . . . . . . . . . . . . . . 820
xvi Copyright © 2017, Juniper Networks, Inc.
Table of Contents
Deleting Reports . . . . . . . . . . . . . . . . . . . . . . . . . . . . . . . . . . . . . . . . . . . . . . . . . . 820
Deleting Key SNMP Customized Reports . . . . . . . . . . . . . . . . . . . . . . . . . . . . 821
Deleting Pre-Run Database Reports . . . . . . . . . . . . . . . . . . . . . . . . . . . . . . . . 821
Viewing Charts . . . . . . . . . . . . . . . . . . . . . . . . . . . . . . . . . . . . . . . . . . . . . . . . . . . . 821
Chapter 52 Network Monitoring Topology . . . . . . . . . . . . . . . . . . . . . . . . . . . . . . . . . . . . . 823
Network Monitoring Topology Overview . . . . . . . . . . . . . . . . . . . . . . . . . . . . . . . . 823
Working with Topology . . . . . . . . . . . . . . . . . . . . . . . . . . . . . . . . . . . . . . . . . . . . . 825
Using the Search Option to View Nodes . . . . . . . . . . . . . . . . . . . . . . . . . . . . 826
Working with Topology Views . . . . . . . . . . . . . . . . . . . . . . . . . . . . . . . . . . . . 826
Viewing the Events and Alarms Associated with a Node . . . . . . . . . . . . . . . 828
Viewing Alarms and Node Details . . . . . . . . . . . . . . . . . . . . . . . . . . . . . . . . . 829
Viewing Nodes with Active Alarms . . . . . . . . . . . . . . . . . . . . . . . . . . . . . . . . 830
Managing Alarms Associated with Nodes . . . . . . . . . . . . . . . . . . . . . . . . . . . 831
Viewing the Topology with Different Layouts . . . . . . . . . . . . . . . . . . . . . . . . . 831
Automatic Refresh of the Topology . . . . . . . . . . . . . . . . . . . . . . . . . . . . . . . . 832
Viewing the Status of Node Links . . . . . . . . . . . . . . . . . . . . . . . . . . . . . . . . . 833
Viewing the Alarm State of Services Links . . . . . . . . . . . . . . . . . . . . . . . . . . . 833
Pinging a Node . . . . . . . . . . . . . . . . . . . . . . . . . . . . . . . . . . . . . . . . . . . . . . . . 833
Viewing the Resource Graphs Associated with the Node . . . . . . . . . . . . . . . 834
Connecting to a Device by Using SSH . . . . . . . . . . . . . . . . . . . . . . . . . . . . . . 835
Network Monitoring Topology Discovery Methods Supported by Junos Space
Network Management Platform . . . . . . . . . . . . . . . . . . . . . . . . . . . . . . . . . . 837
Chapter 53 Network Monitoring Administration . . . . . . . . . . . . . . . . . . . . . . . . . . . . . . . . 839
Configuring Network Monitoring System Settings . . . . . . . . . . . . . . . . . . . . . . . . 839
Network Monitoring System Information . . . . . . . . . . . . . . . . . . . . . . . . . . . 839
Generating a Log File for Troubleshooting . . . . . . . . . . . . . . . . . . . . . . . . . . 840
Changing the Notification Status . . . . . . . . . . . . . . . . . . . . . . . . . . . . . . . . . . 841
Updating Network Monitoring After Upgrading the Junos Space Network
Management Platform . . . . . . . . . . . . . . . . . . . . . . . . . . . . . . . . . . . . . . . . . . 841
Overview . . . . . . . . . . . . . . . . . . . . . . . . . . . . . . . . . . . . . . . . . . . . . . . . . . . . . 841
Step 1: Monitoring the Software Install Status Window for File Conflicts . . 842
Step 2: Identifying Files with Conflicts . . . . . . . . . . . . . . . . . . . . . . . . . . . . . . 843
Step 3: Merging Files with Conflicts . . . . . . . . . . . . . . . . . . . . . . . . . . . . . . . . 845
Step 4: Verifying the Manual Merge Status of Configuration Files . . . . . . . . 846
Step 5: Final Steps After Upgrading Network Monitoring . . . . . . . . . . . . . . . 846
Configuring SNMP Community Names by IP . . . . . . . . . . . . . . . . . . . . . . . . . . . . 847
Configuring SNMP Data Collection per Interface . . . . . . . . . . . . . . . . . . . . . . . . . 848
Managing Thresholds . . . . . . . . . . . . . . . . . . . . . . . . . . . . . . . . . . . . . . . . . . . . . . 849
Creating Thresholds . . . . . . . . . . . . . . . . . . . . . . . . . . . . . . . . . . . . . . . . . . . . 849
Modifying Thresholds . . . . . . . . . . . . . . . . . . . . . . . . . . . . . . . . . . . . . . . . . . . 852
Deleting Thresholds . . . . . . . . . . . . . . . . . . . . . . . . . . . . . . . . . . . . . . . . . . . . 853
Compiling SNMP MIBs . . . . . . . . . . . . . . . . . . . . . . . . . . . . . . . . . . . . . . . . . . . . . . 854
Uploading MIBs . . . . . . . . . . . . . . . . . . . . . . . . . . . . . . . . . . . . . . . . . . . . . . . 854
Compiling MIBs . . . . . . . . . . . . . . . . . . . . . . . . . . . . . . . . . . . . . . . . . . . . . . . . 854
Viewing MIBs . . . . . . . . . . . . . . . . . . . . . . . . . . . . . . . . . . . . . . . . . . . . . . . . . . 855
Deleting MIBs . . . . . . . . . . . . . . . . . . . . . . . . . . . . . . . . . . . . . . . . . . . . . . . . . 855
Clearing MIB Console Logs . . . . . . . . . . . . . . . . . . . . . . . . . . . . . . . . . . . . . . . 855
Generating Event Configuration . . . . . . . . . . . . . . . . . . . . . . . . . . . . . . . . . . . 856
Copyright © 2017, Juniper Networks, Inc. xvii
Complete Software Guide
Generating a Data Collection Configuration . . . . . . . . . . . . . . . . . . . . . . . . . 857
Managing SNMP Collections . . . . . . . . . . . . . . . . . . . . . . . . . . . . . . . . . . . . . . . . . 859
Adding a New SNMP Collection . . . . . . . . . . . . . . . . . . . . . . . . . . . . . . . . . . . 859
Modifying an SNMP Collection . . . . . . . . . . . . . . . . . . . . . . . . . . . . . . . . . . . 860
Managing SNMPv3 Trap Configuration . . . . . . . . . . . . . . . . . . . . . . . . . . . . . . . . . 861
Managing Data Collection Groups . . . . . . . . . . . . . . . . . . . . . . . . . . . . . . . . . . . . 864
Adding New Data Collection Files . . . . . . . . . . . . . . . . . . . . . . . . . . . . . . . . . 864
Deleting Data Collection Files . . . . . . . . . . . . . . . . . . . . . . . . . . . . . . . . . . . . 864
Modifying Data Collection Files . . . . . . . . . . . . . . . . . . . . . . . . . . . . . . . . . . . 865
Managing and Unmanaging Interfaces and Services . . . . . . . . . . . . . . . . . . . . . . 867
Starting, Stopping, and Restarting Services . . . . . . . . . . . . . . . . . . . . . . . . . . . . . 867
Part 8 Configuration Files
Chapter 54 Overview . . . . . . . . . . . . . . . . . . . . . . . . . . . . . . . . . . . . . . . . . . . . . . . . . . . . . . . . 873
Managing Configuration Files Overview . . . . . . . . . . . . . . . . . . . . . . . . . . . . . . . . 873
Viewing Configuration File Statistics . . . . . . . . . . . . . . . . . . . . . . . . . . . . . . . . . . . 874
Chapter 55 Managing Configuration Files . . . . . . . . . . . . . . . . . . . . . . . . . . . . . . . . . . . . . . 877
Backing Up Configuration Files . . . . . . . . . . . . . . . . . . . . . . . . . . . . . . . . . . . . . . . 878
Viewing Configuration Files . . . . . . . . . . . . . . . . . . . . . . . . . . . . . . . . . . . . . . . . . . 883
Comparing Configuration Files . . . . . . . . . . . . . . . . . . . . . . . . . . . . . . . . . . . . . . . 887
Modifying Configuration Files . . . . . . . . . . . . . . . . . . . . . . . . . . . . . . . . . . . . . . . . 889
Restoring Configuration Files . . . . . . . . . . . . . . . . . . . . . . . . . . . . . . . . . . . . . . . . . 892
Exporting Configuration Files . . . . . . . . . . . . . . . . . . . . . . . . . . . . . . . . . . . . . . . . 894
Deleting Configuration Files . . . . . . . . . . . . . . . . . . . . . . . . . . . . . . . . . . . . . . . . . 896
Part 9 Jobs
Chapter 56 Overview . . . . . . . . . . . . . . . . . . . . . . . . . . . . . . . . . . . . . . . . . . . . . . . . . . . . . . . . 901
Jobs Overview . . . . . . . . . . . . . . . . . . . . . . . . . . . . . . . . . . . . . . . . . . . . . . . . . . . . . 901
Chapter 57 Managing Jobs . . . . . . . . . . . . . . . . . . . . . . . . . . . . . . . . . . . . . . . . . . . . . . . . . . 905
Viewing Statistics for Jobs . . . . . . . . . . . . . . . . . . . . . . . . . . . . . . . . . . . . . . . . . . 905
Viewing the Types of Jobs That Are Run . . . . . . . . . . . . . . . . . . . . . . . . . . . . 906
Viewing the State of Jobs That Have Run . . . . . . . . . . . . . . . . . . . . . . . . . . . 906
Viewing Average Execution Times for Jobs . . . . . . . . . . . . . . . . . . . . . . . . . . 906
Viewing Your Jobs . . . . . . . . . . . . . . . . . . . . . . . . . . . . . . . . . . . . . . . . . . . . . . . . . 907
Viewing Jobs . . . . . . . . . . . . . . . . . . . . . . . . . . . . . . . . . . . . . . . . . . . . . . . . . . . . . 908
Viewing Objects on Which a Job is Executed . . . . . . . . . . . . . . . . . . . . . . . . . . . . . 911
Viewing Job Recurrence . . . . . . . . . . . . . . . . . . . . . . . . . . . . . . . . . . . . . . . . . . . . . 913
Rescheduling and Modifying the Recurrence Settings of Jobs . . . . . . . . . . . . . . . 914
Retrying a Job on Failed Devices . . . . . . . . . . . . . . . . . . . . . . . . . . . . . . . . . . . . . . 915
Reassigning Jobs . . . . . . . . . . . . . . . . . . . . . . . . . . . . . . . . . . . . . . . . . . . . . . . . . . . 917
Canceling Jobs . . . . . . . . . . . . . . . . . . . . . . . . . . . . . . . . . . . . . . . . . . . . . . . . . . . . 920
Clearing Your Jobs . . . . . . . . . . . . . . . . . . . . . . . . . . . . . . . . . . . . . . . . . . . . . . . . . . 921
Archiving and Purging Jobs . . . . . . . . . . . . . . . . . . . . . . . . . . . . . . . . . . . . . . . . . . . 921
Purging Jobs Without Archiving . . . . . . . . . . . . . . . . . . . . . . . . . . . . . . . . . . . 922
Archiving Jobs to a Local Server and Purging the Jobs from the
Database . . . . . . . . . . . . . . . . . . . . . . . . . . . . . . . . . . . . . . . . . . . . . . . . . 923
xviii Copyright © 2017, Juniper Networks, Inc.
Table of Contents
Archiving Jobs to a Remote Server and Purging the Jobs from the
Database . . . . . . . . . . . . . . . . . . . . . . . . . . . . . . . . . . . . . . . . . . . . . . . . . 925
Common Error Messages in Device-Related Operations . . . . . . . . . . . . . . . . . . . 927
Part 10 Role-Based Access Control
Chapter 58 Overview . . . . . . . . . . . . . . . . . . . . . . . . . . . . . . . . . . . . . . . . . . . . . . . . . . . . . . . . 931
Role-Based Access Control Overview . . . . . . . . . . . . . . . . . . . . . . . . . . . . . . . . . . 931
User Authentication . . . . . . . . . . . . . . . . . . . . . . . . . . . . . . . . . . . . . . . . . . . . . 931
RBAC Enforcement . . . . . . . . . . . . . . . . . . . . . . . . . . . . . . . . . . . . . . . . . . . . . 932
RBAC Enforcement by Workspace . . . . . . . . . . . . . . . . . . . . . . . . . . . . . 932
RBAC Enforcement Not Supported on the Getting Started Page . . . . . 932
Chapter 59 Roles . . . . . . . . . . . . . . . . . . . . . . . . . . . . . . . . . . . . . . . . . . . . . . . . . . . . . . . . . . . 933
Roles Overview . . . . . . . . . . . . . . . . . . . . . . . . . . . . . . . . . . . . . . . . . . . . . . . . . . . . 933
Predefined Roles Overview . . . . . . . . . . . . . . . . . . . . . . . . . . . . . . . . . . . . . . . . . . 934
Creating a User-Defined Role . . . . . . . . . . . . . . . . . . . . . . . . . . . . . . . . . . . . . . . . 953
Managing Roles . . . . . . . . . . . . . . . . . . . . . . . . . . . . . . . . . . . . . . . . . . . . . . . . . . . 954
Viewing User Role Details . . . . . . . . . . . . . . . . . . . . . . . . . . . . . . . . . . . . . . . 954
Managing Predefined and User-Defined Roles . . . . . . . . . . . . . . . . . . . . . . . 955
Modifying User-Defined Roles . . . . . . . . . . . . . . . . . . . . . . . . . . . . . . . . . . . . . . . 956
Deleting User-Defined Roles . . . . . . . . . . . . . . . . . . . . . . . . . . . . . . . . . . . . . . . . . 957
Cloning Predefined and User-Defined Roles . . . . . . . . . . . . . . . . . . . . . . . . . . . . 958
Exporting User-Defined Roles from Junos Space Network Management
Platform . . . . . . . . . . . . . . . . . . . . . . . . . . . . . . . . . . . . . . . . . . . . . . . . . . . . . 959
Importing Roles to Junos Space Network Management Platform . . . . . . . . . . . 960
Chapter 60 User Accounts . . . . . . . . . . . . . . . . . . . . . . . . . . . . . . . . . . . . . . . . . . . . . . . . . . . 963
Configuring Users to Manage Objects in Junos Space Overview . . . . . . . . . . . . . 963
User-Specific Idle Timeout . . . . . . . . . . . . . . . . . . . . . . . . . . . . . . . . . . . . . . 964
Creating Users in Junos Space Network Management Platform . . . . . . . . . . . . . 965
Creating a User . . . . . . . . . . . . . . . . . . . . . . . . . . . . . . . . . . . . . . . . . . . . . . . . 966
Modifying a User . . . . . . . . . . . . . . . . . . . . . . . . . . . . . . . . . . . . . . . . . . . . . . . . . . . 973
Deleting Users . . . . . . . . . . . . . . . . . . . . . . . . . . . . . . . . . . . . . . . . . . . . . . . . . . . . 978
Disabling and Enabling Users . . . . . . . . . . . . . . . . . . . . . . . . . . . . . . . . . . . . . . . . 980
Unlocking Users . . . . . . . . . . . . . . . . . . . . . . . . . . . . . . . . . . . . . . . . . . . . . . . . . . . 981
Viewing Users . . . . . . . . . . . . . . . . . . . . . . . . . . . . . . . . . . . . . . . . . . . . . . . . . . . . 983
Sorting Columns . . . . . . . . . . . . . . . . . . . . . . . . . . . . . . . . . . . . . . . . . . . . . . . 983
Displaying or Hiding Columns . . . . . . . . . . . . . . . . . . . . . . . . . . . . . . . . . . . . 984
Filtering Users . . . . . . . . . . . . . . . . . . . . . . . . . . . . . . . . . . . . . . . . . . . . . . . . . 984
Viewing User Details . . . . . . . . . . . . . . . . . . . . . . . . . . . . . . . . . . . . . . . . . . . . 985
Performing Actions on Users . . . . . . . . . . . . . . . . . . . . . . . . . . . . . . . . . . . . . 987
Exporting User Accounts from Junos Space Network Management Platform . . 988
Creating a User Accounts Report Definition . . . . . . . . . . . . . . . . . . . . . . . . . 988
Generating and Downloading a Report . . . . . . . . . . . . . . . . . . . . . . . . . . . . . 990
Changing Your Password on Junos Space . . . . . . . . . . . . . . . . . . . . . . . . . . . . . . 992
Clearing User Local Passwords . . . . . . . . . . . . . . . . . . . . . . . . . . . . . . . . . . . . . . . 993
Viewing User Statistics . . . . . . . . . . . . . . . . . . . . . . . . . . . . . . . . . . . . . . . . . . . . . 994
Viewing the Number of Users Assigned by Role . . . . . . . . . . . . . . . . . . . . . . 994
Copyright © 2017, Juniper Networks, Inc. xix
Complete Software Guide
Chapter 61 Domains . . . . . . . . . . . . . . . . . . . . . . . . . . . . . . . . . . . . . . . . . . . . . . . . . . . . . . . . 995
Domains Overview . . . . . . . . . . . . . . . . . . . . . . . . . . . . . . . . . . . . . . . . . . . . . . . . . 995
Accessing Objects In and Across Domains . . . . . . . . . . . . . . . . . . . . . . . . . . 996
Device Partitions . . . . . . . . . . . . . . . . . . . . . . . . . . . . . . . . . . . . . . . . . . . . . . . 997
Assignment of Objects to Domains . . . . . . . . . . . . . . . . . . . . . . . . . . . . . . . 1000
Working with Domains . . . . . . . . . . . . . . . . . . . . . . . . . . . . . . . . . . . . . . . . . . . . . 1002
Adding a Domain . . . . . . . . . . . . . . . . . . . . . . . . . . . . . . . . . . . . . . . . . . . . . . 1002
Modifying a Domain . . . . . . . . . . . . . . . . . . . . . . . . . . . . . . . . . . . . . . . . . . . 1004
Deleting Domains . . . . . . . . . . . . . . . . . . . . . . . . . . . . . . . . . . . . . . . . . . . . . 1006
Switching from One Domain to Another . . . . . . . . . . . . . . . . . . . . . . . . . . . 1009
Assigning Objects to an Existing Domain . . . . . . . . . . . . . . . . . . . . . . . . . . . . . . 1009
Assigning Users to an Existing Domain from the Domains Page . . . . . . . . 1009
Assigning Devices to an Existing Domain from the Domains Page . . . . . . . 1010
Assigning Remote Profiles to an Existing Domain from the Domains
Page . . . . . . . . . . . . . . . . . . . . . . . . . . . . . . . . . . . . . . . . . . . . . . . . . . . . . 1011
Assigning Objects to an Existing Domain from the Inventory Landing
Pages . . . . . . . . . . . . . . . . . . . . . . . . . . . . . . . . . . . . . . . . . . . . . . . . . . . . 1012
Exporting Domains from Junos Space Network Management Platform . . . . . . 1013
Chapter 62 Remote Profiles . . . . . . . . . . . . . . . . . . . . . . . . . . . . . . . . . . . . . . . . . . . . . . . . . 1015
Creating a Remote Profile . . . . . . . . . . . . . . . . . . . . . . . . . . . . . . . . . . . . . . . . . . . 1015
Modifying a Remote Profile . . . . . . . . . . . . . . . . . . . . . . . . . . . . . . . . . . . . . . . . . . 1017
Deleting Remote Profiles . . . . . . . . . . . . . . . . . . . . . . . . . . . . . . . . . . . . . . . . . . . 1018
Chapter 63 API Access Profiles . . . . . . . . . . . . . . . . . . . . . . . . . . . . . . . . . . . . . . . . . . . . . . 1019
Creating an API Access Profile . . . . . . . . . . . . . . . . . . . . . . . . . . . . . . . . . . . . . . . 1019
Modifying an API Access Profile . . . . . . . . . . . . . . . . . . . . . . . . . . . . . . . . . . . . . . 1021
Deleting API Access Profiles . . . . . . . . . . . . . . . . . . . . . . . . . . . . . . . . . . . . . . . . . 1021
Chapter 64 User Sessions . . . . . . . . . . . . . . . . . . . . . . . . . . . . . . . . . . . . . . . . . . . . . . . . . . 1023
User Sessions Overview . . . . . . . . . . . . . . . . . . . . . . . . . . . . . . . . . . . . . . . . . . . . 1023
Limiting User Sessions in Junos Space . . . . . . . . . . . . . . . . . . . . . . . . . . . . . . . . 1024
Terminating User Sessions . . . . . . . . . . . . . . . . . . . . . . . . . . . . . . . . . . . . . . . . . . 1026
Using the Junos Space CLI to View Users Logged In to the Junos Space GUI . . 1027
Part 11 Audit Logs
Chapter 65 Overview . . . . . . . . . . . . . . . . . . . . . . . . . . . . . . . . . . . . . . . . . . . . . . . . . . . . . . . 1031
Junos Space Audit Logs Overview . . . . . . . . . . . . . . . . . . . . . . . . . . . . . . . . . . . . 1031
Chapter 66 Managing Audit Logs . . . . . . . . . . . . . . . . . . . . . . . . . . . . . . . . . . . . . . . . . . . . 1033
Viewing Audit Logs . . . . . . . . . . . . . . . . . . . . . . . . . . . . . . . . . . . . . . . . . . . . . . . . 1033
Viewing Audit Log Statistics . . . . . . . . . . . . . . . . . . . . . . . . . . . . . . . . . . . . . . . . 1036
Viewing the Dynamic Audit Log Statistical Graph . . . . . . . . . . . . . . . . . . . . 1036
Viewing the Top 10 Active Users In 24 Hours Statistics . . . . . . . . . . . . . . . . 1038
Exporting Audit Logs . . . . . . . . . . . . . . . . . . . . . . . . . . . . . . . . . . . . . . . . . . . . . . 1038
xx Copyright © 2017, Juniper Networks, Inc.
Table of Contents
Converting the Junos Space Audit Log File Timestamp from UTC to Local Time
Using Microsoft Excel . . . . . . . . . . . . . . . . . . . . . . . . . . . . . . . . . . . . . . . . . . 1039
Archiving and Purging or Only Purging Audit Logs . . . . . . . . . . . . . . . . . . . . . . . 1040
Purging Audit Logs Without Archiving . . . . . . . . . . . . . . . . . . . . . . . . . . . . . . 1041
Purging Audit Logs After Archiving . . . . . . . . . . . . . . . . . . . . . . . . . . . . . . . . 1044
Part 12 Administration
Chapter 67 Overview . . . . . . . . . . . . . . . . . . . . . . . . . . . . . . . . . . . . . . . . . . . . . . . . . . . . . . . 1051
Junos Space Administrators Overview . . . . . . . . . . . . . . . . . . . . . . . . . . . . . . . . . 1051
Viewing the Administration Statistics . . . . . . . . . . . . . . . . . . . . . . . . . . . . . . . . . 1053
Viewing System Health Information . . . . . . . . . . . . . . . . . . . . . . . . . . . . . . . 1053
Viewing the System Health Report . . . . . . . . . . . . . . . . . . . . . . . . . . . . . . . . 1053
Viewing System Alert Messages in the Last 30 Days . . . . . . . . . . . . . . . . . 1060
Junos Space IPv6 Support Overview . . . . . . . . . . . . . . . . . . . . . . . . . . . . . . . . . . 1062
Maintenance Mode Overview . . . . . . . . . . . . . . . . . . . . . . . . . . . . . . . . . . . . . . . 1063
Maintenance Mode Access and System Locking . . . . . . . . . . . . . . . . . . . . . 1064
Maintenance-Mode User Administration . . . . . . . . . . . . . . . . . . . . . . . . . . . 1064
Chapter 68 Managing Nodes in the Junos Space Fabric . . . . . . . . . . . . . . . . . . . . . . . . . 1067
Fabric Management Overview . . . . . . . . . . . . . . . . . . . . . . . . . . . . . . . . . . . . . . . 1068
Overall System Condition and Fabric Load History Overview . . . . . . . . . . . . . . 1069
Overall System Condition . . . . . . . . . . . . . . . . . . . . . . . . . . . . . . . . . . . . . . . 1069
Fabric Load History . . . . . . . . . . . . . . . . . . . . . . . . . . . . . . . . . . . . . . . . . . . . . 1071
Active Users History . . . . . . . . . . . . . . . . . . . . . . . . . . . . . . . . . . . . . . . . . . . . 1071
Junos Space Nodes and FMPM Nodes in the Junos Space Fabric Overview . . . 1072
Understanding the Junos Space Node Functions in a Fabric . . . . . . . . . . . . 1072
Understanding the FMPM Node Functions in a Fabric . . . . . . . . . . . . . . . . . 1075
Dedicated Database Nodes in the Junos Space Fabric Overview . . . . . . . . . . . . 1077
Cassandra Nodes in the Junos Space Fabric Overview . . . . . . . . . . . . . . . . . . . 1080
Adding a Node to an Existing Junos Space Fabric . . . . . . . . . . . . . . . . . . . . . . . 1083
Adding a Junos Space Node to the Junos Space Fabric . . . . . . . . . . . . . . . 1084
Adding an FMPM Node to the Junos Space Fabric . . . . . . . . . . . . . . . . . . . 1088
Obtaining Fingerprint of a Junos Space Node . . . . . . . . . . . . . . . . . . . . . . . 1090
Starting the Cassandra Service on a Junos Space Node . . . . . . . . . . . . . . . . . . . 1091
Viewing Nodes in the Fabric . . . . . . . . . . . . . . . . . . . . . . . . . . . . . . . . . . . . . . . . . 1092
Changing Views . . . . . . . . . . . . . . . . . . . . . . . . . . . . . . . . . . . . . . . . . . . . . . . 1092
Viewing Fabric Node Details . . . . . . . . . . . . . . . . . . . . . . . . . . . . . . . . . . . . . 1093
Monitoring Nodes in the Fabric . . . . . . . . . . . . . . . . . . . . . . . . . . . . . . . . . . . . . . 1098
Viewing and Modifying the SNMP Configuration for a Fabric Node . . . . . . 1099
Starting SNMP Monitoring on Fabric Nodes . . . . . . . . . . . . . . . . . . . . . . . . . 1137
Stopping SNMP Monitoring on Fabric Nodes . . . . . . . . . . . . . . . . . . . . . . . . 1138
Restarting SNMP Monitoring on Fabric Nodes . . . . . . . . . . . . . . . . . . . . . . . 1138
Adding a Third-Party SNMP V1 or V2c Manager on a Fabric Node . . . . . . . . 1139
Adding a Third-Party SNMP V3 Manager on a Fabric Node . . . . . . . . . . . . . 1140
Deleting a Third-Party SNMP Manager from a Fabric Node . . . . . . . . . . . . . 1142
Installing StorMan RPM for Monitor RAID Functionality . . . . . . . . . . . . . . . . 1142
Viewing Alarms from a Fabric Node . . . . . . . . . . . . . . . . . . . . . . . . . . . . . . . . . . . 1142
Shutting Down or Rebooting Nodes in the Junos Space Fabric . . . . . . . . . . . . . . 1145
Disabling the Cassandra Service on a Junos Space Node . . . . . . . . . . . . . . . . . . 1147
Copyright © 2017, Juniper Networks, Inc. xxi
Complete Software Guide
Deleting a Node from the Junos Space Fabric . . . . . . . . . . . . . . . . . . . . . . . . . . . 1148
Resetting MySQL Replication . . . . . . . . . . . . . . . . . . . . . . . . . . . . . . . . . . . . . . . . 1150
Modifying the Network Settings of a Node in the Junos Space Fabric . . . . . . . . 1152
Modifying the Fabric Virtual IP Address . . . . . . . . . . . . . . . . . . . . . . . . . . . . . 1154
Modifying the Network Settings of a Node . . . . . . . . . . . . . . . . . . . . . . . . . . 1155
Load-Balancing Devices Across Junos Space Nodes . . . . . . . . . . . . . . . . . . . . . 1159
Replacing a Failed Junos Space Node . . . . . . . . . . . . . . . . . . . . . . . . . . . . . . . . . 1159
Generating and Uploading Authentication Keys to Devices . . . . . . . . . . . . . . . . 1160
Generating Authentication Keys . . . . . . . . . . . . . . . . . . . . . . . . . . . . . . . . . . . 1161
Uploading Authentication Keys to Multiple Managed Devices for the First
Time . . . . . . . . . . . . . . . . . . . . . . . . . . . . . . . . . . . . . . . . . . . . . . . . . . . . . 1162
Uploading Authentication Keys to Managed Devices With a Key Conflict . . 1164
Configuring the ESX or ESXi Server Parameters on a Node in the Junos Space
Fabric . . . . . . . . . . . . . . . . . . . . . . . . . . . . . . . . . . . . . . . . . . . . . . . . . . . . . . . 1165
Creating a System Snapshot . . . . . . . . . . . . . . . . . . . . . . . . . . . . . . . . . . . . . . . . 1166
Deleting a System Snapshot . . . . . . . . . . . . . . . . . . . . . . . . . . . . . . . . . . . . . . . . 1169
Restoring the System to a Snapshot . . . . . . . . . . . . . . . . . . . . . . . . . . . . . . . . . . 1169
Creating a Unicast Junos Space Cluster . . . . . . . . . . . . . . . . . . . . . . . . . . . . . . . . 1170
Creating a Unicast Junos Space Cluster from a Single Node . . . . . . . . . . . . . 1171
Creating a Unicast Junos Space Cluster from an Existing Multicast Junos
Space Cluster . . . . . . . . . . . . . . . . . . . . . . . . . . . . . . . . . . . . . . . . . . . . . . 1172
Changing Unicast Communication to Multicast Communication on a Junos
Space Cluster . . . . . . . . . . . . . . . . . . . . . . . . . . . . . . . . . . . . . . . . . . . . . . 1173
NAT Configuration for Junos Space Network Management Platform
Overview . . . . . . . . . . . . . . . . . . . . . . . . . . . . . . . . . . . . . . . . . . . . . . . . . . . . . 1174
Using eth0 for Device Management Without a Dedicated Network Monitoring
Node . . . . . . . . . . . . . . . . . . . . . . . . . . . . . . . . . . . . . . . . . . . . . . . . . . . . . 1175
Using eth3 for Device Management Without a Dedicated Network Monitoring
Node . . . . . . . . . . . . . . . . . . . . . . . . . . . . . . . . . . . . . . . . . . . . . . . . . . . . 1178
Using eth0 or eth3 for Device Management With a Dedicated Network
Monitoring Node . . . . . . . . . . . . . . . . . . . . . . . . . . . . . . . . . . . . . . . . . . . 1180
Configuring the NAT IP Addresses and Ports on Junos Space Platform . . . . . . . 1183
Modifying the NAT IP Addresses and Ports on Junos Space Platform . . . . . . . . 1184
Disabling the NAT Configuration on Junos Space Platform . . . . . . . . . . . . . . . . 1186
Chapter 69 Backing up and Restoring the Junos Space Platform Database . . . . . . . . 1187
Backing Up and Restoring the Database Overview . . . . . . . . . . . . . . . . . . . . . . . 1188
Backing Up a Database . . . . . . . . . . . . . . . . . . . . . . . . . . . . . . . . . . . . . . . . . 1190
Restoring a Database . . . . . . . . . . . . . . . . . . . . . . . . . . . . . . . . . . . . . . . . . . . 1191
Backing Up the Junos Space Network Management Platform Database . . . . . . 1191
Restoring the Junos Space Network Management Platform Database . . . . . . . 1196
Restoring the Junos Space Platform Database from a Local Backup File . . 1197
Restoring the Junos Space Platform Database from a Remote Backup
File . . . . . . . . . . . . . . . . . . . . . . . . . . . . . . . . . . . . . . . . . . . . . . . . . . . . . . 1199
Deleting Junos Space Network Management Platform Database Backup
Files . . . . . . . . . . . . . . . . . . . . . . . . . . . . . . . . . . . . . . . . . . . . . . . . . . . . . . . . . 1201
Viewing Database Backup Files . . . . . . . . . . . . . . . . . . . . . . . . . . . . . . . . . . . . . . 1203
Changing Views . . . . . . . . . . . . . . . . . . . . . . . . . . . . . . . . . . . . . . . . . . . . . . . 1203
Viewing Database Details . . . . . . . . . . . . . . . . . . . . . . . . . . . . . . . . . . . . . . . 1204
xxii Copyright © 2017, Juniper Networks, Inc.
Table of Contents
Managing Database Commands . . . . . . . . . . . . . . . . . . . . . . . . . . . . . . . . . 1204
Chapter 70 Managing Licenses . . . . . . . . . . . . . . . . . . . . . . . . . . . . . . . . . . . . . . . . . . . . . . 1207
Generating and Uploading the Junos Space License Key File . . . . . . . . . . . . . . . 1207
Generating the Junos Space License Key File . . . . . . . . . . . . . . . . . . . . . . . 1208
Uploading the Junos Space License Key File Contents . . . . . . . . . . . . . . . . 1208
Viewing Junos Space Licenses . . . . . . . . . . . . . . . . . . . . . . . . . . . . . . . . . . . . . . . 1209
Chapter 71 Managing Junos Space Platform and Applications . . . . . . . . . . . . . . . . . . . 1211
Managing Junos Space Applications Overview . . . . . . . . . . . . . . . . . . . . . . . . . . . 1211
Upgrading Junos Space Network Management Platform Overview . . . . . . . . . . 1213
Before You Begin . . . . . . . . . . . . . . . . . . . . . . . . . . . . . . . . . . . . . . . . . . . . . . . 1213
Pre-Upgrade Checks . . . . . . . . . . . . . . . . . . . . . . . . . . . . . . . . . . . . . . . . . . . 1214
How an Upgrade Impacts Previously Installed Junos Space Applications . . 1214
Performing the Upgrade . . . . . . . . . . . . . . . . . . . . . . . . . . . . . . . . . . . . . . . . . 1214
Running Applications in Separate Server Instances . . . . . . . . . . . . . . . . . . . . . . . 1215
Adding a Server Group . . . . . . . . . . . . . . . . . . . . . . . . . . . . . . . . . . . . . . . . . . 1216
Adding a Server to a Server Group . . . . . . . . . . . . . . . . . . . . . . . . . . . . . . . . . 1217
Starting Servers in a Server Group . . . . . . . . . . . . . . . . . . . . . . . . . . . . . . . . . 1218
Stopping Servers in a Server Group . . . . . . . . . . . . . . . . . . . . . . . . . . . . . . . . 1218
Removing a Server Group . . . . . . . . . . . . . . . . . . . . . . . . . . . . . . . . . . . . . . . . 1219
Moving an Application to a Different Server Group . . . . . . . . . . . . . . . . . . . . 1219
Managing Junos Space Applications . . . . . . . . . . . . . . . . . . . . . . . . . . . . . . . . . . 1220
Viewing Detailed Information About Junos Space Platform and
Applications . . . . . . . . . . . . . . . . . . . . . . . . . . . . . . . . . . . . . . . . . . . . . . 1220
Performing Actions on Junos Space Platform and Applications . . . . . . . . . 1220
Modifying Settings of Junos Space Applications . . . . . . . . . . . . . . . . . . . . . . . . . 1221
Modifying Junos Space Network Management Platform Settings . . . . . . . . . . . 1222
Managing File Integrity Check . . . . . . . . . . . . . . . . . . . . . . . . . . . . . . . . . . . . . . . 1238
Configuring File Integrity Check . . . . . . . . . . . . . . . . . . . . . . . . . . . . . . . . . . . 1238
Manually Checking File Integrity . . . . . . . . . . . . . . . . . . . . . . . . . . . . . . . . . . 1239
Starting, Stopping, and Restarting Services . . . . . . . . . . . . . . . . . . . . . . . . . . . . 1239
Adding a Junos Space Application . . . . . . . . . . . . . . . . . . . . . . . . . . . . . . . . . . . . 1242
Uploading the Junos Space Application . . . . . . . . . . . . . . . . . . . . . . . . . . . . 1242
Installing the Uploaded Junos Space Application . . . . . . . . . . . . . . . . . . . . 1244
Upgrading a Junos Space Application . . . . . . . . . . . . . . . . . . . . . . . . . . . . . . . . . 1246
Upgrading Junos Space Network Management Platform . . . . . . . . . . . . . . . . . 1248
Synchronizing Time Across Junos Space Nodes . . . . . . . . . . . . . . . . . . . . . . . . . 1253
Upgrading to Junos Space Network Management Platform Release 16.1R1 . . . 1256
Before You Begin . . . . . . . . . . . . . . . . . . . . . . . . . . . . . . . . . . . . . . . . . . . . . . 1257
Downloading and Installing the Junos Space Platform 15.2R2 Patch . . . . . 1258
Executing the Data Back Up Procedure . . . . . . . . . . . . . . . . . . . . . . . . . . . . 1259
Validating the Backup File . . . . . . . . . . . . . . . . . . . . . . . . . . . . . . . . . . . . . . . 1263
Installing Junos Space Platform Release 16.1R1 as a Standalone Node or
the First Node of the Fabric and Restoring the Backed-Up Data . . . . . 1264
Rolling Back to Junos Space Platform Release 15.2R2 if Upgrade Fails . . . . 1267
Installing Junos Space Platform Release 16.1R1 on the Remaining Nodes of
the Fabric . . . . . . . . . . . . . . . . . . . . . . . . . . . . . . . . . . . . . . . . . . . . . . . . . 1271
Configuring Device Communication . . . . . . . . . . . . . . . . . . . . . . . . . . . . . . . 1272
Managing Disaster Recovery Configuration after Upgrade to 16.1 . . . . . . . . 1272
Copyright © 2017, Juniper Networks, Inc. xxiii
Complete Software Guide
Appendix: Sample Data of Time Taken for Backup and Restore While
Upgrading to Junos Space Platform Release 16.1R1 . . . . . . . . . . . . . . . . 1273
Upgrading Junos Space Network Management Platform . . . . . . . . . . . . . . . . . . 1273
Uninstalling a Junos Space Application . . . . . . . . . . . . . . . . . . . . . . . . . . . . . . . . 1279
Chapter 72 Managing Troubleshooting Log Files . . . . . . . . . . . . . . . . . . . . . . . . . . . . . . . 1281
System Status Log File Overview . . . . . . . . . . . . . . . . . . . . . . . . . . . . . . . . . . . . . 1281
System Status Log File . . . . . . . . . . . . . . . . . . . . . . . . . . . . . . . . . . . . . . . . . . 1281
Customizing Status Log File Content . . . . . . . . . . . . . . . . . . . . . . . . . . 1282
Downloading System Log Files for a Junos Space Appliance . . . . . . . . . . . 1282
Customizing Log Files to Download . . . . . . . . . . . . . . . . . . . . . . . . . . . . 1283
Customizing Node System Status Log Checking . . . . . . . . . . . . . . . . . . . . . . . . 1283
Customizing Node Log Files to Download . . . . . . . . . . . . . . . . . . . . . . . . . . . . . . 1284
Configuring JBoss and OpenNMS Logs in Junos Space . . . . . . . . . . . . . . . . . . . 1284
Generating JBoss Thread Dump for Junos Space Nodes . . . . . . . . . . . . . . . . . . 1286
Downloading the Troubleshooting Log File in Server Mode . . . . . . . . . . . . . . . . 1288
Downloading the Troubleshooting Log File in Maintenance Mode . . . . . . . . . . . 1292
Downloading Troubleshooting System Log Files Through the Junos Space
CLI . . . . . . . . . . . . . . . . . . . . . . . . . . . . . . . . . . . . . . . . . . . . . . . . . . . . . . . . . 1293
Downloading a System Log File by Using a USB Device . . . . . . . . . . . . . . . 1293
Downloading System Log File by Using SCP . . . . . . . . . . . . . . . . . . . . . . . . 1294
Chapter 73 Managing Certificates . . . . . . . . . . . . . . . . . . . . . . . . . . . . . . . . . . . . . . . . . . . 1299
Certificate Management Overview . . . . . . . . . . . . . . . . . . . . . . . . . . . . . . . . . . . 1300
Authentication Modes Workflow . . . . . . . . . . . . . . . . . . . . . . . . . . . . . . . . . . 1301
Custom Junos Space Server Certificates . . . . . . . . . . . . . . . . . . . . . . . . . . . 1302
Certificate Attributes . . . . . . . . . . . . . . . . . . . . . . . . . . . . . . . . . . . . . . . . . . . 1302
User Certificates . . . . . . . . . . . . . . . . . . . . . . . . . . . . . . . . . . . . . . . . . . . . . . 1304
CA Certificates and CRLs . . . . . . . . . . . . . . . . . . . . . . . . . . . . . . . . . . . . . . . 1304
Changing the User Authentication Mode . . . . . . . . . . . . . . . . . . . . . . . . . . . 1304
Certificate Expiry . . . . . . . . . . . . . . . . . . . . . . . . . . . . . . . . . . . . . . . . . . . . . . 1305
Invalid User Certificates . . . . . . . . . . . . . . . . . . . . . . . . . . . . . . . . . . . . . . . . 1305
Changing User Authentication Modes . . . . . . . . . . . . . . . . . . . . . . . . . . . . . . . . . 1306
Changing the User Authentication Mode from Password-Based to Complete
Certificate-Based from the User Interface . . . . . . . . . . . . . . . . . . . . . . 1307
Changing the User Authentication Mode from Complete Certificate-Based
to Certificate Parameter–Based from the User Interface . . . . . . . . . . 1309
Changing the User Authentication Mode from Certificate Parameter–Based
to Complete Certificate-Based from the User Interface . . . . . . . . . . . . . 1311
Changing the User Authentication Mode to Password-Based from the User
Interface . . . . . . . . . . . . . . . . . . . . . . . . . . . . . . . . . . . . . . . . . . . . . . . . . . 1312
Changing the User Authentication Mode to Password-Based from the
CLI . . . . . . . . . . . . . . . . . . . . . . . . . . . . . . . . . . . . . . . . . . . . . . . . . . . . . . 1312
Installing a Custom SSL Certificate on the Junos Space Server . . . . . . . . . . . . . 1313
Installing an X.509 Junos Space Server Certificate . . . . . . . . . . . . . . . . . . . . 1313
Installing a Junos Space Server Certificate in the PKCS #12 Format . . . . . . 1314
Reverting to the Default Junos Space Server SSL Certificate . . . . . . . . . . . . 1315
Uploading a User Certificate . . . . . . . . . . . . . . . . . . . . . . . . . . . . . . . . . . . . . . . . . 1316
Uploading a User Certificate for a New User . . . . . . . . . . . . . . . . . . . . . . . . . 1316
Uploading a User Certificate for an Existing User . . . . . . . . . . . . . . . . . . . . . 1317
xxiv Copyright © 2017, Juniper Networks, Inc.
Table of Contents
Uploading Your User Certificate . . . . . . . . . . . . . . . . . . . . . . . . . . . . . . . . . . . 1318
Uploading a CA Certificate and Certificate Revocation List . . . . . . . . . . . . . . . . . 1318
Uploading a CA Certificate . . . . . . . . . . . . . . . . . . . . . . . . . . . . . . . . . . . . . . . 1319
Uploading a Certification Revocation List . . . . . . . . . . . . . . . . . . . . . . . . . . . 1319
Deleting CA Certificates or Certificate Revocation Lists . . . . . . . . . . . . . . . 1320
Deleting a CA Certificate or Certificate Revocation List . . . . . . . . . . . . . . . . . . . 1320
Adding and Activating X.509 Certificate Parameters for X.509 Certificate
Parameter Authentication . . . . . . . . . . . . . . . . . . . . . . . . . . . . . . . . . . . . . . . 1321
Adding X.509 Certificate Parameters for X.509 Certificate Parameter
Authentication . . . . . . . . . . . . . . . . . . . . . . . . . . . . . . . . . . . . . . . . . . . . . 1321
Activating an X.509 Certificate Parameter . . . . . . . . . . . . . . . . . . . . . . . . . . 1323
Modifying an X.509 Certificate Parameter . . . . . . . . . . . . . . . . . . . . . . . . . . . . . 1324
Deleting X.509 Certificate Parameters . . . . . . . . . . . . . . . . . . . . . . . . . . . . . . . . 1325
Chapter 74 Configuring Authentication Servers . . . . . . . . . . . . . . . . . . . . . . . . . . . . . . . . 1327
Remote Authentication Overview . . . . . . . . . . . . . . . . . . . . . . . . . . . . . . . . . . . . 1327
Junos Space Authentication Modes Overview . . . . . . . . . . . . . . . . . . . . . . . . . . 1329
Local Authentication . . . . . . . . . . . . . . . . . . . . . . . . . . . . . . . . . . . . . . . . . . . 1329
Remote Authentication . . . . . . . . . . . . . . . . . . . . . . . . . . . . . . . . . . . . . . . . . 1329
Remote-Local Authentication . . . . . . . . . . . . . . . . . . . . . . . . . . . . . . . . . . . 1330
Junos Space Login Behavior with Remote Authentication Enabled . . . . . . . . . . 1331
Managing Remote Authentication Servers . . . . . . . . . . . . . . . . . . . . . . . . . . . . . 1336
Creating a Remote Authentication Server . . . . . . . . . . . . . . . . . . . . . . . . . . . . . . 1337
Modifying Authentication Settings . . . . . . . . . . . . . . . . . . . . . . . . . . . . . . . . . . . 1340
Configuring a RADIUS Server for Authentication and Authorization . . . . . . . . . 1342
Configuring a TACACS+ Server for Authentication and Authorization . . . . . . . . 1344
Chapter 75 Managing SMTP Servers . . . . . . . . . . . . . . . . . . . . . . . . . . . . . . . . . . . . . . . . . 1347
Managing SMTP Servers . . . . . . . . . . . . . . . . . . . . . . . . . . . . . . . . . . . . . . . . . . . . 1347
Adding an SMTP Server . . . . . . . . . . . . . . . . . . . . . . . . . . . . . . . . . . . . . . . . . . . . 1348
Chapter 76 Email Listeners . . . . . . . . . . . . . . . . . . . . . . . . . . . . . . . . . . . . . . . . . . . . . . . . . . 1351
Email Listeners Overview . . . . . . . . . . . . . . . . . . . . . . . . . . . . . . . . . . . . . . . . . . . 1351
Adding Users to the Email Listeners List . . . . . . . . . . . . . . . . . . . . . . . . . . . . . . . . 1351
Modifying Users in the Email Listeners List . . . . . . . . . . . . . . . . . . . . . . . . . . . . . 1353
Deleting Users from the Email Listeners List . . . . . . . . . . . . . . . . . . . . . . . . . . . . 1353
Chapter 77 Managing Git Repositories . . . . . . . . . . . . . . . . . . . . . . . . . . . . . . . . . . . . . . . . 1355
Git Repositories in Junos Space Overview . . . . . . . . . . . . . . . . . . . . . . . . . . . . . . 1355
Managing Git Repositories in Junos Space . . . . . . . . . . . . . . . . . . . . . . . . . . . . . 1356
Adding Git Repositories to Junos Space . . . . . . . . . . . . . . . . . . . . . . . . . . . . 1356
Modifying Git Repositories in Junos Space . . . . . . . . . . . . . . . . . . . . . . . . . . 1357
Deleting Git Repositories from Junos Space . . . . . . . . . . . . . . . . . . . . . . . . 1358
Setting the Active Git Repository . . . . . . . . . . . . . . . . . . . . . . . . . . . . . . . . . 1358
Testing the Connection to the Git Repository . . . . . . . . . . . . . . . . . . . . . . . . 1359
Viewing Git Repositories in Junos Space . . . . . . . . . . . . . . . . . . . . . . . . . . . . . . . 1360
Copyright © 2017, Juniper Networks, Inc. xxv
Complete Software Guide
Chapter 78 Audit Log Forwarding . . . . . . . . . . . . . . . . . . . . . . . . . . . . . . . . . . . . . . . . . . . . 1361
Audit Log Forwarding in Junos Space Overview . . . . . . . . . . . . . . . . . . . . . . . . . . 1361
Viewing Audit Log Forwarding Criterion . . . . . . . . . . . . . . . . . . . . . . . . . . . . . . . . 1362
Adding Audit Log Forwarding Criterion . . . . . . . . . . . . . . . . . . . . . . . . . . . . . . . . 1365
Modifying Audit Log Forwarding Criterion . . . . . . . . . . . . . . . . . . . . . . . . . . . . . . 1366
Deleting Audit Log Forwarding Criterion . . . . . . . . . . . . . . . . . . . . . . . . . . . . . . . 1367
Enabling Audit Log Forwarding Criterion . . . . . . . . . . . . . . . . . . . . . . . . . . . . . . . 1367
Testing the System Log Server Connection for Audit Log Forwarding . . . . . . . . 1368
Chapter 79 Configuring a Proxy Server . . . . . . . . . . . . . . . . . . . . . . . . . . . . . . . . . . . . . . . . 1371
Configuring Proxy Server Settings . . . . . . . . . . . . . . . . . . . . . . . . . . . . . . . . . . . . . 1371
Chapter 80 Managing Tags . . . . . . . . . . . . . . . . . . . . . . . . . . . . . . . . . . . . . . . . . . . . . . . . . . 1375
Tags Overview . . . . . . . . . . . . . . . . . . . . . . . . . . . . . . . . . . . . . . . . . . . . . . . . . . . . 1376
My Favorite Private Tag . . . . . . . . . . . . . . . . . . . . . . . . . . . . . . . . . . . . . . . . . 1377
Device Tags . . . . . . . . . . . . . . . . . . . . . . . . . . . . . . . . . . . . . . . . . . . . . . . . . . . 1377
Creating a Tag . . . . . . . . . . . . . . . . . . . . . . . . . . . . . . . . . . . . . . . . . . . . . . . . . . . . 1377
Managing Tags . . . . . . . . . . . . . . . . . . . . . . . . . . . . . . . . . . . . . . . . . . . . . . . . . . . . 1381
Managing Hierarchical Tags . . . . . . . . . . . . . . . . . . . . . . . . . . . . . . . . . . . . . . . . . 1383
Using the Tag Hierarchy Pane . . . . . . . . . . . . . . . . . . . . . . . . . . . . . . . . . . . . 1384
Using the Tag Action Bar . . . . . . . . . . . . . . . . . . . . . . . . . . . . . . . . . . . . 1384
Using the Shortcut Menu . . . . . . . . . . . . . . . . . . . . . . . . . . . . . . . . . . . . 1385
Using Drag-and-Drop . . . . . . . . . . . . . . . . . . . . . . . . . . . . . . . . . . . . . . . 1387
Using the Quick Info Tool Tip . . . . . . . . . . . . . . . . . . . . . . . . . . . . . . . . . 1388
Browsing Tagged Objects . . . . . . . . . . . . . . . . . . . . . . . . . . . . . . . . . . . 1388
Viewing All Tags . . . . . . . . . . . . . . . . . . . . . . . . . . . . . . . . . . . . . . . . . . . 1388
Adding a Child Tag . . . . . . . . . . . . . . . . . . . . . . . . . . . . . . . . . . . . . . . . . 1388
Deleting a Tag . . . . . . . . . . . . . . . . . . . . . . . . . . . . . . . . . . . . . . . . . . . . . 1389
Using Notification . . . . . . . . . . . . . . . . . . . . . . . . . . . . . . . . . . . . . . . . . 1389
Using the Tabular View Pane . . . . . . . . . . . . . . . . . . . . . . . . . . . . . . . . . . . . 1389
Sharing a Tag . . . . . . . . . . . . . . . . . . . . . . . . . . . . . . . . . . . . . . . . . . . . . . . . . . . . 1389
Renaming Tags . . . . . . . . . . . . . . . . . . . . . . . . . . . . . . . . . . . . . . . . . . . . . . . . . . . 1390
Deleting Tags . . . . . . . . . . . . . . . . . . . . . . . . . . . . . . . . . . . . . . . . . . . . . . . . . . . . 1392
Tagging an Object . . . . . . . . . . . . . . . . . . . . . . . . . . . . . . . . . . . . . . . . . . . . . . . . . 1394
Untagging Objects . . . . . . . . . . . . . . . . . . . . . . . . . . . . . . . . . . . . . . . . . . . . . . . . 1395
Filtering the Inventory by Using Tags . . . . . . . . . . . . . . . . . . . . . . . . . . . . . . . . . . 1396
Viewing Tagged Objects . . . . . . . . . . . . . . . . . . . . . . . . . . . . . . . . . . . . . . . . . . . . 1396
Viewing Tags for a Managed Object . . . . . . . . . . . . . . . . . . . . . . . . . . . . . . . . . . 1400
Exporting Tags from Junos Space Network Management Platform . . . . . . . . . 1400
Chapter 81 Managing DMI Schemas . . . . . . . . . . . . . . . . . . . . . . . . . . . . . . . . . . . . . . . . . 1403
DMI Schema Management Overview . . . . . . . . . . . . . . . . . . . . . . . . . . . . . . . . . 1403
Viewing and Managing DMI Schemas . . . . . . . . . . . . . . . . . . . . . . . . . . . . . . . . . 1405
Adding Missing DMI Schemas or Updating Outdated DMI Schemas by Using the
Update Schema Menu . . . . . . . . . . . . . . . . . . . . . . . . . . . . . . . . . . . . . . . . . 1408
Viewing Missing DMI Schemas . . . . . . . . . . . . . . . . . . . . . . . . . . . . . . . . . . . . . . . 1412
Setting a Default DMI Schema . . . . . . . . . . . . . . . . . . . . . . . . . . . . . . . . . . . . . . . 1414
xxvi Copyright © 2017, Juniper Networks, Inc.
Table of Contents
Configuring Access to Juniper Networks DMI Schema Repository by Using the
Configure SVN Repository Action . . . . . . . . . . . . . . . . . . . . . . . . . . . . . . . . . 1415
Adding Missing DMI Schemas or Updating Outdated DMI Schemas in Junos
Space Network Management Platform . . . . . . . . . . . . . . . . . . . . . . . . . . . . 1416
Adding Missing DMI Schemas by Using the View/Install Missing Schema
Action . . . . . . . . . . . . . . . . . . . . . . . . . . . . . . . . . . . . . . . . . . . . . . . . . . . . 1417
Adding Missing DMI Schemas or Updating Outdated DMI Schemas by Using
the Get Latest Action . . . . . . . . . . . . . . . . . . . . . . . . . . . . . . . . . . . . . . . 1417
Adding Missing DMI Schemas or Updating Outdated DMI Schemas by Using
REST APIs . . . . . . . . . . . . . . . . . . . . . . . . . . . . . . . . . . . . . . . . . . . . . . . . 1418
Adding Missing DMI Schemas or Updating Outdated DMI Schemas by Using
the Update Schema Menu . . . . . . . . . . . . . . . . . . . . . . . . . . . . . . . . . . . 1421
Creating a Compressed TAR File for Updating DMI Schema . . . . . . . . . . . . . . . 1425
Creating a Compressed Tar File on Linux . . . . . . . . . . . . . . . . . . . . . . . . . . . 1426
Creating a Compressed Tar File on Microsoft Windows . . . . . . . . . . . . . . . . 1427
Schemas Available in Junos Space Platform . . . . . . . . . . . . . . . . . . . . . . . . 1428
Viewing Missing DMI Schemas . . . . . . . . . . . . . . . . . . . . . . . . . . . . . . . . . . . . . . . 1429
Viewing and Deleting Unused DMI Schemas . . . . . . . . . . . . . . . . . . . . . . . . . . . 1430
Chapter 82 Managing Hardware Catalog . . . . . . . . . . . . . . . . . . . . . . . . . . . . . . . . . . . . . 1433
Hardware Catalog Overview . . . . . . . . . . . . . . . . . . . . . . . . . . . . . . . . . . . . . . . . 1433
Viewing Information About Hardware Catalog . . . . . . . . . . . . . . . . . . . . . . . . . . 1434
Configuring Access to Juniper Networks Subversion Repository for Downloading
Hardware Catalog . . . . . . . . . . . . . . . . . . . . . . . . . . . . . . . . . . . . . . . . . . . . . 1435
Uploading Hardware Catalog to Junos Space Network Management
Platform . . . . . . . . . . . . . . . . . . . . . . . . . . . . . . . . . . . . . . . . . . . . . . . . . . . . . 1436
Updating Hardware Catalog in Junos Space Platform by Using the Get Latest
Action . . . . . . . . . . . . . . . . . . . . . . . . . . . . . . . . . . . . . . . . . . . . . . . . . . . 1436
Uploading Hardware Catalog to Junos Space Platform by Using the Import
Option . . . . . . . . . . . . . . . . . . . . . . . . . . . . . . . . . . . . . . . . . . . . . . . . . . . 1437
Chapter 83 Managing the Purging Policy . . . . . . . . . . . . . . . . . . . . . . . . . . . . . . . . . . . . . 1439
Junos Space Purging Policy and Purging Categories Overview . . . . . . . . . . . . . 1440
Viewing the Junos Space Purging Policy and Purging Criteria . . . . . . . . . . . . . . . 1441
Modifying the Purging Policy and Purging Criteria and Setting the Policy
Status . . . . . . . . . . . . . . . . . . . . . . . . . . . . . . . . . . . . . . . . . . . . . . . . . . . . . . 1443
Modifying the Purging Trigger Conditions . . . . . . . . . . . . . . . . . . . . . . . . . . . 1443
Modifying the Purging Criteria and Enabling or Disabling a Policy . . . . . . . 1445
Guide 4 Monitoring and Troubleshooting Guide
Part 13 Overview
Chapter 84 Overview . . . . . . . . . . . . . . . . . . . . . . . . . . . . . . . . . . . . . . . . . . . . . . . . . . . . . . . 1451
Monitoring Network Devices and Troubleshooting Software Issues with Junos
Space Network Management Platform . . . . . . . . . . . . . . . . . . . . . . . . . . . . . 1451
Systems of Record . . . . . . . . . . . . . . . . . . . . . . . . . . . . . . . . . . . . . . . . . . . . . 1451
System Snapshot . . . . . . . . . . . . . . . . . . . . . . . . . . . . . . . . . . . . . . . . . . . . . 1452
Backup and Restore . . . . . . . . . . . . . . . . . . . . . . . . . . . . . . . . . . . . . . . . . . . 1452
Maintenance Mode . . . . . . . . . . . . . . . . . . . . . . . . . . . . . . . . . . . . . . . . . . . . 1452
Copyright © 2017, Juniper Networks, Inc. xxvii
Complete Software Guide
Audit Logs . . . . . . . . . . . . . . . . . . . . . . . . . . . . . . . . . . . . . . . . . . . . . . . . . . . 1453
Jobs . . . . . . . . . . . . . . . . . . . . . . . . . . . . . . . . . . . . . . . . . . . . . . . . . . . . . . . . 1453
Secure Console . . . . . . . . . . . . . . . . . . . . . . . . . . . . . . . . . . . . . . . . . . . . . . . 1453
Looking Glass . . . . . . . . . . . . . . . . . . . . . . . . . . . . . . . . . . . . . . . . . . . . . . . . 1454
Reports . . . . . . . . . . . . . . . . . . . . . . . . . . . . . . . . . . . . . . . . . . . . . . . . . . . . . 1454
Junos Space Debug Utilities . . . . . . . . . . . . . . . . . . . . . . . . . . . . . . . . . . . . . 1454
Overall System Condition and Fabric Load History Overview . . . . . . . . . . . . . . . 1455
Overall System Condition . . . . . . . . . . . . . . . . . . . . . . . . . . . . . . . . . . . . . . . 1455
Fabric Load History . . . . . . . . . . . . . . . . . . . . . . . . . . . . . . . . . . . . . . . . . . . . 1456
Active Users History . . . . . . . . . . . . . . . . . . . . . . . . . . . . . . . . . . . . . . . . . . . 1456
Junos Space Network Management Platform Widgets . . . . . . . . . . . . . . . . . . . 1457
Devices . . . . . . . . . . . . . . . . . . . . . . . . . . . . . . . . . . . . . . . . . . . . . . . . . . . . . . 1457
Device Templates . . . . . . . . . . . . . . . . . . . . . . . . . . . . . . . . . . . . . . . . . . . . . 1458
CLI Configlets . . . . . . . . . . . . . . . . . . . . . . . . . . . . . . . . . . . . . . . . . . . . . . . . 1458
Images and Scripts . . . . . . . . . . . . . . . . . . . . . . . . . . . . . . . . . . . . . . . . . . . . 1458
Reports . . . . . . . . . . . . . . . . . . . . . . . . . . . . . . . . . . . . . . . . . . . . . . . . . . . . . 1459
Network Monitoring . . . . . . . . . . . . . . . . . . . . . . . . . . . . . . . . . . . . . . . . . . . . 1459
Configuration Files . . . . . . . . . . . . . . . . . . . . . . . . . . . . . . . . . . . . . . . . . . . . . 1459
Jobs . . . . . . . . . . . . . . . . . . . . . . . . . . . . . . . . . . . . . . . . . . . . . . . . . . . . . . . . 1460
Role Based Access Control . . . . . . . . . . . . . . . . . . . . . . . . . . . . . . . . . . . . . . 1460
Audit Logs . . . . . . . . . . . . . . . . . . . . . . . . . . . . . . . . . . . . . . . . . . . . . . . . . . . 1460
Administration . . . . . . . . . . . . . . . . . . . . . . . . . . . . . . . . . . . . . . . . . . . . . . . . 1460
Part 14 Log Files and Debug Utilities
Chapter 85 Troubleshooting Junos Space Network Management Platform Issues by
Using Log Files . . . . . . . . . . . . . . . . . . . . . . . . . . . . . . . . . . . . . . . . . . . . . . . . . . 1465
System Status Log File Overview . . . . . . . . . . . . . . . . . . . . . . . . . . . . . . . . . . . . . 1465
System Status Log File . . . . . . . . . . . . . . . . . . . . . . . . . . . . . . . . . . . . . . . . . 1465
Customizing Status Log File Content . . . . . . . . . . . . . . . . . . . . . . . . . . 1466
Downloading System Log Files for a Junos Space Appliance . . . . . . . . . . . 1466
Customizing Log Files to Download . . . . . . . . . . . . . . . . . . . . . . . . . . . . 1467
Junos Space Network Management Platform Log Files Overview . . . . . . . . . . . 1467
Apache Web Server Log Files . . . . . . . . . . . . . . . . . . . . . . . . . . . . . . . . . . . . 1468
JBoss Application Server Log Files . . . . . . . . . . . . . . . . . . . . . . . . . . . . . . . . 1468
MySQL Database Log Files . . . . . . . . . . . . . . . . . . . . . . . . . . . . . . . . . . . . . . 1469
Node Management Agent Log Files . . . . . . . . . . . . . . . . . . . . . . . . . . . . . . . 1469
Troubleshooting Log File Overview . . . . . . . . . . . . . . . . . . . . . . . . . . . . . . . . . . . 1470
Downloading the Troubleshooting Log File in Server Mode . . . . . . . . . . . . . . . . . 1471
Downloading the Troubleshooting Log File in Maintenance Mode . . . . . . . . . . . 1475
Downloading Troubleshooting System Log Files Through the Junos Space
CLI . . . . . . . . . . . . . . . . . . . . . . . . . . . . . . . . . . . . . . . . . . . . . . . . . . . . . . . . . 1476
Downloading a System Log File by Using a USB Device . . . . . . . . . . . . . . . 1476
Downloading System Log File by Using SCP . . . . . . . . . . . . . . . . . . . . . . . . . 1477
Customizing Node System Status Log Checking . . . . . . . . . . . . . . . . . . . . . . . . 1480
Customizing Node Log Files to Download . . . . . . . . . . . . . . . . . . . . . . . . . . . . . . 1481
xxviii Copyright © 2017, Juniper Networks, Inc.
Table of Contents
Chapter 86 Troubleshooting Network Devices by Using Junos Space Debug
Utilties . . . . . . . . . . . . . . . . . . . . . . . . . . . . . . . . . . . . . . . . . . . . . . . . . . . . . . . . . 1483
Junos Space Debug Utilities Overview . . . . . . . . . . . . . . . . . . . . . . . . . . . . . . . . 1483
Device-Connection Debug Scripts . . . . . . . . . . . . . . . . . . . . . . . . . . . . . . . . 1483
getDeviceInfo.sh . . . . . . . . . . . . . . . . . . . . . . . . . . . . . . . . . . . . . . . . . . . 1484
DeviceDebugInfoCollector.sh . . . . . . . . . . . . . . . . . . . . . . . . . . . . . . . . 1484
getAllDeviceInfo.sh . . . . . . . . . . . . . . . . . . . . . . . . . . . . . . . . . . . . . . . . 1484
cleanupEditChannel.sh . . . . . . . . . . . . . . . . . . . . . . . . . . . . . . . . . . . . . 1484
Device Import Scripts and Java Applications . . . . . . . . . . . . . . . . . . . . . . . . 1485
cleanupDeviceImportTables.sh . . . . . . . . . . . . . . . . . . . . . . . . . . . . . . . 1485
DB-blob-reader.jar . . . . . . . . . . . . . . . . . . . . . . . . . . . . . . . . . . . . . . . . . 1485
Job Management Scripts and Java Applications . . . . . . . . . . . . . . . . . . . . . 1485
SystemLoadViewer.sh . . . . . . . . . . . . . . . . . . . . . . . . . . . . . . . . . . . . . . 1485
getJobThreadSump.sh . . . . . . . . . . . . . . . . . . . . . . . . . . . . . . . . . . . . . 1486
JobInfoCollector.jar . . . . . . . . . . . . . . . . . . . . . . . . . . . . . . . . . . . . . . . . 1486
HornetQ Scripts . . . . . . . . . . . . . . . . . . . . . . . . . . . . . . . . . . . . . . . . . . . . . . 1486
HornetQInfoProvider.sh . . . . . . . . . . . . . . . . . . . . . . . . . . . . . . . . . . . . . 1486
HQMessageViewer.sh . . . . . . . . . . . . . . . . . . . . . . . . . . . . . . . . . . . . . . 1486
Executing Device-Connection Debug Scripts . . . . . . . . . . . . . . . . . . . . . . . . . . . 1487
Executing the Script to Collect Device-Connection Information . . . . . . . . . 1487
Executing the Script to Collect Device Debug Information . . . . . . . . . . . . . 1489
Executing the Script to Unlock the Device Configuration . . . . . . . . . . . . . . 1492
Executing the Script to Collect Node-Connection Information . . . . . . . . . . 1493
Executing Device Import Detail Script and Java Application . . . . . . . . . . . . . . . 1497
Executing the Script to Delete Data from Device Import Tables . . . . . . . . . 1498
Executing the Java Application to View Device XML . . . . . . . . . . . . . . . . . . 1499
Executing Job Management Scripts and Java Applications . . . . . . . . . . . . . . . . 1500
Executing the Java Application to Collect Job Information . . . . . . . . . . . . . 1500
Executing the Script to View the Stack Trace of a Job . . . . . . . . . . . . . . . . . 1503
Executing the Script to View Job Information on Nodes . . . . . . . . . . . . . . . 1504
Executing HornetQ Scripts . . . . . . . . . . . . . . . . . . . . . . . . . . . . . . . . . . . . . . . . . . 1508
Executing the HornetQ Script to View all JBoss Queues . . . . . . . . . . . . . . . 1509
Executing the HornetQ Script to List of Messages in a JBoss Queue . . . . . . 1510
Part 15 Troubleshooting Junos Space Platform Issues
Chapter 87 Troubleshooting Login–Related Issues . . . . . . . . . . . . . . . . . . . . . . . . . . . . . 1515
Troubleshooting the Not Able to Log In from the Junos Space Login Page
Issue . . . . . . . . . . . . . . . . . . . . . . . . . . . . . . . . . . . . . . . . . . . . . . . . . . . . . . . . 1515
Chapter 88 Troubleshooting Device Management–Related Issues . . . . . . . . . . . . . . . . 1517
Troubleshooting Device Discovery Failure . . . . . . . . . . . . . . . . . . . . . . . . . . . . . . . 1517
Troubleshooting Device Data Collection Issue . . . . . . . . . . . . . . . . . . . . . . . . . . . 1518
Troubleshooting Devices Discovered Twice Using the Device Discovery
Workflow . . . . . . . . . . . . . . . . . . . . . . . . . . . . . . . . . . . . . . . . . . . . . . . . . . . . 1519
Chapter 89 Troubleshooting Network Monitoring–Related Issues . . . . . . . . . . . . . . . . 1521
Troubleshooting the Network Monitoring Page Is Not Available Issue . . . . . . . . 1521
Copyright © 2017, Juniper Networks, Inc. xxix
Complete Software Guide
Chapter 90 Troubleshooting DMI Schema–Related Issues . . . . . . . . . . . . . . . . . . . . . . 1523
Troubleshooting the Nondisplay of the DMI Schema Tree Issue . . . . . . . . . . . . 1523
Guide 5 High Availability and Disaster Recovery Guide
Part 16 High Availability
Chapter 91 Overview . . . . . . . . . . . . . . . . . . . . . . . . . . . . . . . . . . . . . . . . . . . . . . . . . . . . . . . 1529
Junos Space High Availability Overview . . . . . . . . . . . . . . . . . . . . . . . . . . . . . . . 1529
High Availability Characteristics of Junos Space Appliances . . . . . . . . . . . . . . . . 1531
Chapter 92 Understanding the High Availability Software Architecture . . . . . . . . . . . 1533
Junos Space High Availability Software Architecture Overview . . . . . . . . . . . . . 1533
Junos Space Software Architecture . . . . . . . . . . . . . . . . . . . . . . . . . . . . . . . 1533
Load-Balancing Architecture . . . . . . . . . . . . . . . . . . . . . . . . . . . . . . . . . . . . 1535
Database Architecture . . . . . . . . . . . . . . . . . . . . . . . . . . . . . . . . . . . . . . . . . . 1535
Inter-Node Communication Among Nodes in a Junos Space Cluster . . . . . 1536
Software Components for Junos Space Nodes . . . . . . . . . . . . . . . . . . . . . . . . . . 1537
Chapter 93 Understanding the Junos Space Cluster (Fabric) Architecture . . . . . . . . . 1541
Understanding the Logical Clusters Within a Junos Space Cluster . . . . . . . . . . . 1541
Apache Load-Balancer Cluster . . . . . . . . . . . . . . . . . . . . . . . . . . . . . . . . . . . 1542
JBoss Cluster . . . . . . . . . . . . . . . . . . . . . . . . . . . . . . . . . . . . . . . . . . . . . . . . . 1543
MySQL Cluster . . . . . . . . . . . . . . . . . . . . . . . . . . . . . . . . . . . . . . . . . . . . . . . . 1544
Cassandra Cluster . . . . . . . . . . . . . . . . . . . . . . . . . . . . . . . . . . . . . . . . . . . . . 1545
Understanding Virtual IP Availability Within a Junos Space Cluster . . . . . . . . . . 1547
Understanding High Availability Nodes in a Cluster . . . . . . . . . . . . . . . . . . . . . . 1548
Understanding High Availability Management of DMI Connections . . . . . . . . . 1550
High Availability for Network Monitoring . . . . . . . . . . . . . . . . . . . . . . . . . . . . . . . 1550
High-Availability Fabric without FMPM Nodes . . . . . . . . . . . . . . . . . . . . . . . 1551
High-Availability Fabric with FMPM Nodes . . . . . . . . . . . . . . . . . . . . . . . . . 1552
Understanding How Devices Are Configured to Send SNMP Traps to Junos
Space . . . . . . . . . . . . . . . . . . . . . . . . . . . . . . . . . . . . . . . . . . . . . . . . . . . . . . . 1553
Chapter 94 Configuring High Availability Overview . . . . . . . . . . . . . . . . . . . . . . . . . . . . . 1555
Configuring the Junos Space Cluster for High Availability Overview . . . . . . . . . 1555
Requirements . . . . . . . . . . . . . . . . . . . . . . . . . . . . . . . . . . . . . . . . . . . . . . . . 1555
Preparation . . . . . . . . . . . . . . . . . . . . . . . . . . . . . . . . . . . . . . . . . . . . . . . . . . 1556
Configuring the First Node in the Cluster . . . . . . . . . . . . . . . . . . . . . . . . . . . 1558
Adding a Second Node to the Cluster . . . . . . . . . . . . . . . . . . . . . . . . . . . . . 1558
Adding Additional Nodes to a Cluster . . . . . . . . . . . . . . . . . . . . . . . . . . . . . 1559
Configuring FMPM Nodes . . . . . . . . . . . . . . . . . . . . . . . . . . . . . . . . . . . . . . . 1559
Removing Nodes from a Cluster . . . . . . . . . . . . . . . . . . . . . . . . . . . . . . . . . . 1560
Chapter 95 High Availability Failover Scenarios . . . . . . . . . . . . . . . . . . . . . . . . . . . . . . . . 1561
Understanding High-Availability Failover Scenarios . . . . . . . . . . . . . . . . . . . . . . 1561
Active VIP Node Crashes . . . . . . . . . . . . . . . . . . . . . . . . . . . . . . . . . . . . . . . . 1561
Standby VIP Node Crashes . . . . . . . . . . . . . . . . . . . . . . . . . . . . . . . . . . . . . . 1562
eth0 on the Active VIP Node Goes Down . . . . . . . . . . . . . . . . . . . . . . . . . . . 1563
eth0 on the Standby VIP Node Goes Down . . . . . . . . . . . . . . . . . . . . . . . . . 1563
xxx Copyright © 2017, Juniper Networks, Inc.
Table of Contents
A Non-VIP Node Crashes . . . . . . . . . . . . . . . . . . . . . . . . . . . . . . . . . . . . . . . 1564
eth0 on a Non-VIP Node Goes Down . . . . . . . . . . . . . . . . . . . . . . . . . . . . . . 1564
eth3 on a Non-VIP Node Goes Down . . . . . . . . . . . . . . . . . . . . . . . . . . . . . . 1565
eth3 on the Active VIP Node Goes Down . . . . . . . . . . . . . . . . . . . . . . . . . . . 1565
JBoss Server on a Node Goes Down . . . . . . . . . . . . . . . . . . . . . . . . . . . . . . . 1566
MySQL Server on the Active VIP Node Goes Down . . . . . . . . . . . . . . . . . . . 1566
MySQL Server on the Standby VIP Node Goes Down . . . . . . . . . . . . . . . . . 1567
Primary Database Node Crashes . . . . . . . . . . . . . . . . . . . . . . . . . . . . . . . . . 1567
Secondary Database Node Crashes . . . . . . . . . . . . . . . . . . . . . . . . . . . . . . . 1568
MySQL Server on the Primary Database Node Goes Down . . . . . . . . . . . . 1568
MySQL Server on the Secondary Database Node Goes Down . . . . . . . . . . 1568
Apache HTTP Server on the Active VIP Node Goes Down . . . . . . . . . . . . . 1569
Apache HTTP Server on the Standby VIP Node Goes Down . . . . . . . . . . . 1569
Dedicated Cassandra Node Crashes . . . . . . . . . . . . . . . . . . . . . . . . . . . . . . 1569
Cassandra Service on a JBoss Node Goes Down . . . . . . . . . . . . . . . . . . . . . 1570
Part 17 Disaster Recovery
Chapter 96 Disaster Recovery Solution . . . . . . . . . . . . . . . . . . . . . . . . . . . . . . . . . . . . . . . 1573
Disaster Recovery Overview . . . . . . . . . . . . . . . . . . . . . . . . . . . . . . . . . . . . . . . . . 1573
Disaster Recovery Solution . . . . . . . . . . . . . . . . . . . . . . . . . . . . . . . . . . . . . . 1574
Prerequisites to Configure Disaster Recovery . . . . . . . . . . . . . . . . . . . . . . . . 1576
Connectivity Requirements to Configure Disaster Recovery . . . . . . . . . . . . 1576
Disaster Recovery Watchdog . . . . . . . . . . . . . . . . . . . . . . . . . . . . . . . . . . . . . 1577
heartbeat . . . . . . . . . . . . . . . . . . . . . . . . . . . . . . . . . . . . . . . . . . . . . . . . . 1577
mysqlMonitor . . . . . . . . . . . . . . . . . . . . . . . . . . . . . . . . . . . . . . . . . . . . . 1578
pgsqlMonitor . . . . . . . . . . . . . . . . . . . . . . . . . . . . . . . . . . . . . . . . . . . . . 1578
fileMonitor . . . . . . . . . . . . . . . . . . . . . . . . . . . . . . . . . . . . . . . . . . . . . . . . 1578
arbiterMonitor . . . . . . . . . . . . . . . . . . . . . . . . . . . . . . . . . . . . . . . . . . . . . 1578
configMonitor . . . . . . . . . . . . . . . . . . . . . . . . . . . . . . . . . . . . . . . . . . . . . 1578
serviceMonitor . . . . . . . . . . . . . . . . . . . . . . . . . . . . . . . . . . . . . . . . . . . . 1579
notification . . . . . . . . . . . . . . . . . . . . . . . . . . . . . . . . . . . . . . . . . . . . . . . 1579
Failure Detection by Using the Device Arbitration Algorithm . . . . . . . . . . . . 1579
Failure Detection by Using the Custom Failure-Detection Scripts . . . . . . . . 1581
Steps to Configure Disaster Recovery . . . . . . . . . . . . . . . . . . . . . . . . . . . . . 1589
Disaster Recovery Commands . . . . . . . . . . . . . . . . . . . . . . . . . . . . . . . . . . . 1589
Understanding the Normal Operation of Active and Standby Sites . . . . . . . . . . 1592
Understanding Disaster Recovery Failure Scenarios . . . . . . . . . . . . . . . . . . . . . . 1594
Active Site (site1) Goes Down Due to a Disaster or Is Powered Down . . . . 1594
Detection . . . . . . . . . . . . . . . . . . . . . . . . . . . . . . . . . . . . . . . . . . . . . . . . 1594
Impact . . . . . . . . . . . . . . . . . . . . . . . . . . . . . . . . . . . . . . . . . . . . . . . . . . 1594
Recovery . . . . . . . . . . . . . . . . . . . . . . . . . . . . . . . . . . . . . . . . . . . . . . . . . 1595
No Connectivity Between the Active and Standby Sites and Both Sites Lose
Connectivity with Arbiter Devices . . . . . . . . . . . . . . . . . . . . . . . . . . . . . 1595
Detection . . . . . . . . . . . . . . . . . . . . . . . . . . . . . . . . . . . . . . . . . . . . . . . . 1595
Impact . . . . . . . . . . . . . . . . . . . . . . . . . . . . . . . . . . . . . . . . . . . . . . . . . . 1595
Recovery . . . . . . . . . . . . . . . . . . . . . . . . . . . . . . . . . . . . . . . . . . . . . . . . . 1595
Copyright © 2017, Juniper Networks, Inc. xxxi
Complete Software Guide
No Connectivity Between the Active and Standby Sites . . . . . . . . . . . . . . . 1596
Detection . . . . . . . . . . . . . . . . . . . . . . . . . . . . . . . . . . . . . . . . . . . . . . . . 1596
Impact . . . . . . . . . . . . . . . . . . . . . . . . . . . . . . . . . . . . . . . . . . . . . . . . . . 1596
Recovery . . . . . . . . . . . . . . . . . . . . . . . . . . . . . . . . . . . . . . . . . . . . . . . . . 1596
No Connectivity Between the Active and Standby Sites and the Active Site
(site1) Loses Connectivity with Arbiter Devices . . . . . . . . . . . . . . . . . . 1596
Detection . . . . . . . . . . . . . . . . . . . . . . . . . . . . . . . . . . . . . . . . . . . . . . . . 1596
Impact . . . . . . . . . . . . . . . . . . . . . . . . . . . . . . . . . . . . . . . . . . . . . . . . . . 1596
Recovery . . . . . . . . . . . . . . . . . . . . . . . . . . . . . . . . . . . . . . . . . . . . . . . . . 1597
No Connectivity Between the Active and Standby Sites and the Standby
Site (site2) Loses Connectivity With Arbiter Devices . . . . . . . . . . . . . . 1597
Detection . . . . . . . . . . . . . . . . . . . . . . . . . . . . . . . . . . . . . . . . . . . . . . . . 1597
Impact . . . . . . . . . . . . . . . . . . . . . . . . . . . . . . . . . . . . . . . . . . . . . . . . . . . 1597
Recovery . . . . . . . . . . . . . . . . . . . . . . . . . . . . . . . . . . . . . . . . . . . . . . . . . 1597
Standby Site (site2) Goes Down Due to Disaster or Is Powered Down . . . 1598
Detection . . . . . . . . . . . . . . . . . . . . . . . . . . . . . . . . . . . . . . . . . . . . . . . . 1598
Impact . . . . . . . . . . . . . . . . . . . . . . . . . . . . . . . . . . . . . . . . . . . . . . . . . . 1598
Recovery . . . . . . . . . . . . . . . . . . . . . . . . . . . . . . . . . . . . . . . . . . . . . . . . . 1598
No Connectivity Between the Active Site (site1) and Arbiter Devices . . . . . 1598
Detection . . . . . . . . . . . . . . . . . . . . . . . . . . . . . . . . . . . . . . . . . . . . . . . . 1598
Impact . . . . . . . . . . . . . . . . . . . . . . . . . . . . . . . . . . . . . . . . . . . . . . . . . . 1598
Recovery . . . . . . . . . . . . . . . . . . . . . . . . . . . . . . . . . . . . . . . . . . . . . . . . . 1598
No Connectivity Between the Standby Site (site2) and Arbiter Devices . . 1599
Detection . . . . . . . . . . . . . . . . . . . . . . . . . . . . . . . . . . . . . . . . . . . . . . . . 1599
Impact . . . . . . . . . . . . . . . . . . . . . . . . . . . . . . . . . . . . . . . . . . . . . . . . . . 1599
Recovery . . . . . . . . . . . . . . . . . . . . . . . . . . . . . . . . . . . . . . . . . . . . . . . . . 1599
Understanding How the Standby Site Becomes Operational When the Active
Site Goes Down . . . . . . . . . . . . . . . . . . . . . . . . . . . . . . . . . . . . . . . . . . . . . . . 1599
Chapter 97 Configuring the Disaster Recovery Process . . . . . . . . . . . . . . . . . . . . . . . . . 1601
Configuring the Disaster Recovery Process Between an Active and a Standby
Site . . . . . . . . . . . . . . . . . . . . . . . . . . . . . . . . . . . . . . . . . . . . . . . . . . . . . . . . . 1601
Configuring Disaster Recovery at the Active Site . . . . . . . . . . . . . . . . . . . . . 1602
Configuring Disaster Recovery at the Standby Site . . . . . . . . . . . . . . . . . . . 1606
Starting the Disaster Recovery Process . . . . . . . . . . . . . . . . . . . . . . . . . . . . 1610
Verifying the Status of the Disaster Recovery Process . . . . . . . . . . . . . . . . . 1611
Stopping the Disaster Recovery Process on Junos Space Network Management
Platform Release 14.1R3 and Earlier . . . . . . . . . . . . . . . . . . . . . . . . . . . . . . . . 1611
Stopping the Backup Process at the Active Site . . . . . . . . . . . . . . . . . . . . . . 1612
Stopping Collecting Backups from the Active Site . . . . . . . . . . . . . . . . . . . . 1613
Chapter 98 Managing the Disaster Recovery Solution . . . . . . . . . . . . . . . . . . . . . . . . . . . 1615
Checking the Status of the Disaster Recovery Configuration . . . . . . . . . . . . . . . 1615
Viewing the Disaster Recovery Configuration and Status of Watchdog
Services . . . . . . . . . . . . . . . . . . . . . . . . . . . . . . . . . . . . . . . . . . . . . . . . . . . . . 1619
Modifying the Disaster Recovery Configuration . . . . . . . . . . . . . . . . . . . . . . . . . . 1621
Modifying Applications and Nodes on a Disaster Recovery Setup . . . . . . . . . . . 1630
Upgrading the Junos Space Network Management Platform Software . . . 1631
Upgrading to Junos Space Network Management Platform Release
16.1R1 . . . . . . . . . . . . . . . . . . . . . . . . . . . . . . . . . . . . . . . . . . . . . . . . . . . . 1635
xxxii Copyright © 2017, Juniper Networks, Inc.
Table of Contents
Installing a Junos Space Application . . . . . . . . . . . . . . . . . . . . . . . . . . . . . . 1636
Upgrading a Junos Space Application . . . . . . . . . . . . . . . . . . . . . . . . . . . . . 1637
Uninstalling a Junos Space Application . . . . . . . . . . . . . . . . . . . . . . . . . . . . 1638
Adding or Removing a JBoss Node . . . . . . . . . . . . . . . . . . . . . . . . . . . . . . . . 1639
Adding or Removing a Dedicated Junos Space Node . . . . . . . . . . . . . . . . . . 1641
Manually Failing Over the Network Management Services to the Standby
Site . . . . . . . . . . . . . . . . . . . . . . . . . . . . . . . . . . . . . . . . . . . . . . . . . . . . . . . . . 1643
Stopping the Disaster Recovery Process . . . . . . . . . . . . . . . . . . . . . . . . . . . . . . . 1646
Resetting the Disaster Recovery Configuration . . . . . . . . . . . . . . . . . . . . . . . . . . 1647
Copyright © 2017, Juniper Networks, Inc. xxxiii
Complete Software Guide
xxxiv Copyright © 2017, Juniper Networks, Inc.
List of Figures
Chapter 1 Junos Space Fabric Deployment . . . . . . . . . . . . . . . . . . . . . . . . . . . . . . . . . . . . 57
Figure 1: Clients Using a Single Virtual IP Address to Access the Junos Space
Fabric . . . . . . . . . . . . . . . . . . . . . . . . . . . . . . . . . . . . . . . . . . . . . . . . . . . . . . . . . 58
Figure 2: Using a Single Ethernet Interface for All IP Connectivity . . . . . . . . . . . . . 60
Figure 3: Using Two Interfaces for IP Connectivity . . . . . . . . . . . . . . . . . . . . . . . . . . 61
Chapter 3 Junos Space Network Management . . . . . . . . . . . . . . . . . . . . . . . . . . . . . . . . . 79
Figure 4: Device Management Page . . . . . . . . . . . . . . . . . . . . . . . . . . . . . . . . . . . . . 81
Chapter 4 Overview . . . . . . . . . . . . . . . . . . . . . . . . . . . . . . . . . . . . . . . . . . . . . . . . . . . . . . . . 89
Figure 5: Junos Space Platform Default Home Page . . . . . . . . . . . . . . . . . . . . . . . 90
Chapter 5 Working in the Junos Space User Interface . . . . . . . . . . . . . . . . . . . . . . . . . . . 99
Figure 6: Home Page Menu . . . . . . . . . . . . . . . . . . . . . . . . . . . . . . . . . . . . . . . . . . 102
Figure 7: Check Box . . . . . . . . . . . . . . . . . . . . . . . . . . . . . . . . . . . . . . . . . . . . . . . . . 105
Figure 8: Check Box Adjacent to the First Column Header . . . . . . . . . . . . . . . . . . 106
Figure 9: Check Box to Select All Objects Across Multiple Pages: Domains
Page . . . . . . . . . . . . . . . . . . . . . . . . . . . . . . . . . . . . . . . . . . . . . . . . . . . . . . . . . 107
Figure 10: Check Box to Select All Objects Across Multiple Pages: Backup
Configuration Files Page . . . . . . . . . . . . . . . . . . . . . . . . . . . . . . . . . . . . . . . . . 107
Figure 11: Date Picker . . . . . . . . . . . . . . . . . . . . . . . . . . . . . . . . . . . . . . . . . . . . . . . 108
Figure 12: Drop-down List . . . . . . . . . . . . . . . . . . . . . . . . . . . . . . . . . . . . . . . . . . . . 108
Figure 13: Editable Drop-down List . . . . . . . . . . . . . . . . . . . . . . . . . . . . . . . . . . . . 109
Figure 14: Option Button . . . . . . . . . . . . . . . . . . . . . . . . . . . . . . . . . . . . . . . . . . . . . 109
Figure 15: Search Field . . . . . . . . . . . . . . . . . . . . . . . . . . . . . . . . . . . . . . . . . . . . . . . 110
Figure 16: Global Search . . . . . . . . . . . . . . . . . . . . . . . . . . . . . . . . . . . . . . . . . . . . . 110
Figure 17: Spin Box . . . . . . . . . . . . . . . . . . . . . . . . . . . . . . . . . . . . . . . . . . . . . . . . . . 110
Figure 18: Slider . . . . . . . . . . . . . . . . . . . . . . . . . . . . . . . . . . . . . . . . . . . . . . . . . . . . 110
Figure 19: Text Box . . . . . . . . . . . . . . . . . . . . . . . . . . . . . . . . . . . . . . . . . . . . . . . . . . 111
Figure 20: Text Box Displaying a Drop-down List . . . . . . . . . . . . . . . . . . . . . . . . . . 112
Figure 21: Minimum Value in a Text Box . . . . . . . . . . . . . . . . . . . . . . . . . . . . . . . . . . 112
Figure 22: Maximum Value in a Text Box . . . . . . . . . . . . . . . . . . . . . . . . . . . . . . . . . 113
Figure 23: Tree View . . . . . . . . . . . . . . . . . . . . . . . . . . . . . . . . . . . . . . . . . . . . . . . . . 113
Figure 24: Horizontal Scroll Bar . . . . . . . . . . . . . . . . . . . . . . . . . . . . . . . . . . . . . . . . 114
Figure 25: Minimize, Maximise, and Close Buttons . . . . . . . . . . . . . . . . . . . . . . . . . 114
Figure 26: Tooltip . . . . . . . . . . . . . . . . . . . . . . . . . . . . . . . . . . . . . . . . . . . . . . . . . . . 115
Figure 27: Error Message Dialog Box . . . . . . . . . . . . . . . . . . . . . . . . . . . . . . . . . . . . 115
Figure 28: Confirmation Dialog Box . . . . . . . . . . . . . . . . . . . . . . . . . . . . . . . . . . . . 116
Figure 29: Information Dialog Box . . . . . . . . . . . . . . . . . . . . . . . . . . . . . . . . . . . . . . 116
Figure 30: Message with the Error Icon . . . . . . . . . . . . . . . . . . . . . . . . . . . . . . . . . . 117
Figure 31: Message with the Larger Warning Icon . . . . . . . . . . . . . . . . . . . . . . . . . . 118
Copyright © 2017, Juniper Networks, Inc. xxxv
Complete Software Guide
Figure 32: Message with the Smaller Warning Icon . . . . . . . . . . . . . . . . . . . . . . . . 118
Figure 33: Message with the Information Icon . . . . . . . . . . . . . . . . . . . . . . . . . . . . 118
Figure 34: Message with the Question Mark Icon . . . . . . . . . . . . . . . . . . . . . . . . . . 119
Figure 35: Message with the Check Mark Icon . . . . . . . . . . . . . . . . . . . . . . . . . . . . 119
Figure 36: Progress Bar . . . . . . . . . . . . . . . . . . . . . . . . . . . . . . . . . . . . . . . . . . . . . . 120
Figure 37: Junos Space Platform Dashboard Page . . . . . . . . . . . . . . . . . . . . . . . . 122
Figure 38: Workspace Statistics Pages . . . . . . . . . . . . . . . . . . . . . . . . . . . . . . . . . 124
Figure 39: Page Information Bar . . . . . . . . . . . . . . . . . . . . . . . . . . . . . . . . . . . . . . . 126
Figure 40: Sorting Tables . . . . . . . . . . . . . . . . . . . . . . . . . . . . . . . . . . . . . . . . . . . . 127
Figure 41: Showing or Hiding Columns in Tables . . . . . . . . . . . . . . . . . . . . . . . . . . 128
Figure 42: Toolbar Icons . . . . . . . . . . . . . . . . . . . . . . . . . . . . . . . . . . . . . . . . . . . . . 129
Figure 43: Typical Submenu for a Date Column . . . . . . . . . . . . . . . . . . . . . . . . . . 146
Part 1 Overview
Chapter 6 Introduction . . . . . . . . . . . . . . . . . . . . . . . . . . . . . . . . . . . . . . . . . . . . . . . . . . . . . . 171
Figure 44: Junos Space Platform Dashboard Page . . . . . . . . . . . . . . . . . . . . . . . . 174
Part 2 Devices
Chapter 7 Device Management . . . . . . . . . . . . . . . . . . . . . . . . . . . . . . . . . . . . . . . . . . . . . . 179
Figure 45: Device Management Page . . . . . . . . . . . . . . . . . . . . . . . . . . . . . . . . . . . 183
Chapter 8 Systems of Record . . . . . . . . . . . . . . . . . . . . . . . . . . . . . . . . . . . . . . . . . . . . . . . 195
Figure 46: Resynchronization Process . . . . . . . . . . . . . . . . . . . . . . . . . . . . . . . . . . 198
Part 7 Network Monitoring
Chapter 52 Network Monitoring Topology . . . . . . . . . . . . . . . . . . . . . . . . . . . . . . . . . . . . . 823
Figure 47: Topology View GUI Controls . . . . . . . . . . . . . . . . . . . . . . . . . . . . . . . . . 827
Part 11 Audit Logs
Chapter 66 Managing Audit Logs . . . . . . . . . . . . . . . . . . . . . . . . . . . . . . . . . . . . . . . . . . . . 1033
Figure 48: Formatting the Local Times Column in Microsoft Excel . . . . . . . . . . 1040
Part 12 Administration
Chapter 68 Managing Nodes in the Junos Space Fabric . . . . . . . . . . . . . . . . . . . . . . . . . 1067
Figure 49: Fabric Nodes . . . . . . . . . . . . . . . . . . . . . . . . . . . . . . . . . . . . . . . . . . . . 1068
Figure 50: Overall System Condition Gauge . . . . . . . . . . . . . . . . . . . . . . . . . . . . 1070
Figure 51: Fabric Load History Chart . . . . . . . . . . . . . . . . . . . . . . . . . . . . . . . . . . . 1071
Figure 52: Active Users History Chart . . . . . . . . . . . . . . . . . . . . . . . . . . . . . . . . . . 1071
Figure 53: Fabric with One Node . . . . . . . . . . . . . . . . . . . . . . . . . . . . . . . . . . . . . 1072
Figure 54: Fabric with Two Nodes . . . . . . . . . . . . . . . . . . . . . . . . . . . . . . . . . . . . 1074
Figure 55: Fabric with Three Nodes . . . . . . . . . . . . . . . . . . . . . . . . . . . . . . . . . . . 1074
Figure 56: Fabric with FMPM Nodes . . . . . . . . . . . . . . . . . . . . . . . . . . . . . . . . . . 1076
Figure 57: Fabric with Database Nodes . . . . . . . . . . . . . . . . . . . . . . . . . . . . . . . . 1078
Figure 58: Cassandra Service on JBoss Nodes . . . . . . . . . . . . . . . . . . . . . . . . . . 1080
Figure 59: Cassandra Service on Dedicated Cassandra Nodes . . . . . . . . . . . . . . 1081
Figure 60: Cassandra Service on JBoss and Dedicated Cassandra Nodes . . . . . 1081
xxxvi Copyright © 2017, Juniper Networks, Inc.
List of Figures
Figure 61: Disk Usage Threshold Is Normal . . . . . . . . . . . . . . . . . . . . . . . . . . . . . . 1103
Figure 62: Trap Details When Disk Usage Normal . . . . . . . . . . . . . . . . . . . . . . . . 1103
Figure 63: Disk Usage Threshold Exceeds Configured Threshold . . . . . . . . . . . . 1103
Figure 64: Trap Details When DIsk Usage Exceeds Configured Threshold . . . . . 1103
Figure 65: CPU Load Average Threshold Is Normal . . . . . . . . . . . . . . . . . . . . . . . 1106
Figure 66: Trap Details When CPU Load Average Threshold Is Normal . . . . . . . 1106
Figure 67: CPU Load Average Threshold – Upper Limit Exceeded . . . . . . . . . . . 1106
Figure 68: Trap Details When CPU Load 5 Minute Average Exceeds
Threshold . . . . . . . . . . . . . . . . . . . . . . . . . . . . . . . . . . . . . . . . . . . . . . . . . . . . 1106
Figure 69: NMA Is Up . . . . . . . . . . . . . . . . . . . . . . . . . . . . . . . . . . . . . . . . . . . . . . . 1108
Figure 70: Trap Details When NMA Is Up . . . . . . . . . . . . . . . . . . . . . . . . . . . . . . . 1108
Figure 71: NMA is Down . . . . . . . . . . . . . . . . . . . . . . . . . . . . . . . . . . . . . . . . . . . . . 1108
Figure 72: Trap Details When NMA is Down . . . . . . . . . . . . . . . . . . . . . . . . . . . . . 1108
Figure 73: WebProxy Is Up . . . . . . . . . . . . . . . . . . . . . . . . . . . . . . . . . . . . . . . . . . . 1109
Figure 74: Trap Details When WebProxy Is Up . . . . . . . . . . . . . . . . . . . . . . . . . . . 1109
Figure 75: WebProxy Is Down . . . . . . . . . . . . . . . . . . . . . . . . . . . . . . . . . . . . . . . . 1109
Figure 76: Trap Details When WebProxy Is Down . . . . . . . . . . . . . . . . . . . . . . . . 1109
Figure 77: JBoss Is Up . . . . . . . . . . . . . . . . . . . . . . . . . . . . . . . . . . . . . . . . . . . . . . . 1110
Figure 78: Trap Details When JBoss Is Up . . . . . . . . . . . . . . . . . . . . . . . . . . . . . . . 1110
Figure 79: JBoss Is Down . . . . . . . . . . . . . . . . . . . . . . . . . . . . . . . . . . . . . . . . . . . . 1110
Figure 80: Trap Details When JBoss Is Down . . . . . . . . . . . . . . . . . . . . . . . . . . . . 1110
Figure 81: Mysql Is Up . . . . . . . . . . . . . . . . . . . . . . . . . . . . . . . . . . . . . . . . . . . . . . . 1111
Figure 82: Trap Details When Mysql Is Up . . . . . . . . . . . . . . . . . . . . . . . . . . . . . . . 1111
Figure 83: Mysql Is Down . . . . . . . . . . . . . . . . . . . . . . . . . . . . . . . . . . . . . . . . . . . . . 1111
Figure 84: Trap Details When Mysql Is Down . . . . . . . . . . . . . . . . . . . . . . . . . . . . . 1111
Figure 85: Postgresql Is Up . . . . . . . . . . . . . . . . . . . . . . . . . . . . . . . . . . . . . . . . . . . 1112
Figure 86: Trap Details When Postgresql Is Up . . . . . . . . . . . . . . . . . . . . . . . . . . . 1112
Figure 87: Postgresql Is Down . . . . . . . . . . . . . . . . . . . . . . . . . . . . . . . . . . . . . . . . 1112
Figure 88: Trap Details When Postgresql Is Down . . . . . . . . . . . . . . . . . . . . . . . . 1112
Figure 89: Swap Memory Usage Is Normal . . . . . . . . . . . . . . . . . . . . . . . . . . . . . . 1113
Figure 90: Trap Details When Swap Memory Is Normal . . . . . . . . . . . . . . . . . . . . 1113
Figure 91: Swap Memory Usage Threshold Exceeds Upper Limit . . . . . . . . . . . . . 1113
Figure 92: Trap Details When Swap Memory Usage Exceeds Upper Limit . . . . . 1113
Figure 93: CPU Fan Speed Normal . . . . . . . . . . . . . . . . . . . . . . . . . . . . . . . . . . . . 1116
Figure 94: Trap Details When CPU Fan Speed Is Normal . . . . . . . . . . . . . . . . . . . 1116
Figure 95: CPU Fan Speed Is Below the Configured Threshold . . . . . . . . . . . . . . 1116
Figure 96: Trap Details When CPU Fan Speed Is Below the Configured
Threshold . . . . . . . . . . . . . . . . . . . . . . . . . . . . . . . . . . . . . . . . . . . . . . . . . . . . 1116
Figure 97: CPU Voltage Normal . . . . . . . . . . . . . . . . . . . . . . . . . . . . . . . . . . . . . . . 1118
Figure 98: Trap Details When CPU Voltage Is Normal . . . . . . . . . . . . . . . . . . . . . 1118
Figure 99: CPU Voltage Is Lower Than Configured Threshold . . . . . . . . . . . . . . . 1118
Figure 100: Trap Details When CPU Voltage Is Lower Than Configured
Threshold . . . . . . . . . . . . . . . . . . . . . . . . . . . . . . . . . . . . . . . . . . . . . . . . . . . . 1118
Figure 101: CPU Temperature Normal . . . . . . . . . . . . . . . . . . . . . . . . . . . . . . . . . . 1119
Figure 102: Trap Details When CPU Temperature Is Normal . . . . . . . . . . . . . . . . 1119
Figure 103: CPU Temperature Exceeds The Configured Threshold . . . . . . . . . . . 1119
Figure 104: Trap Details When CPU Temperature Exceeds The Configured
Threshold . . . . . . . . . . . . . . . . . . . . . . . . . . . . . . . . . . . . . . . . . . . . . . . . . . . . 1119
Figure 105: Junos Space Node is Up . . . . . . . . . . . . . . . . . . . . . . . . . . . . . . . . . . . . 1121
Copyright © 2017, Juniper Networks, Inc. xxxvii
Complete Software Guide
Figure 106: Trap Details When Junos Space Node Is Up . . . . . . . . . . . . . . . . . . . . 1121
Figure 107: Junos Space Node is Down . . . . . . . . . . . . . . . . . . . . . . . . . . . . . . . . . 1121
Figure 108: Trap Details When Junos Space Node is Down . . . . . . . . . . . . . . . . . 1121
Figure 109: Junos Space Node Is Removed . . . . . . . . . . . . . . . . . . . . . . . . . . . . . . 1122
Figure 110: Trap Details When Junos Space Node Is Removed . . . . . . . . . . . . . . 1122
Figure 111: JBoss Multi-Master Detected . . . . . . . . . . . . . . . . . . . . . . . . . . . . . . . . 1123
Figure 112: Trap Details When JBoss Multi-Master Is Detected . . . . . . . . . . . . . . 1123
Figure 113: VIP Bind Issue Detected In JBoss Node(s) . . . . . . . . . . . . . . . . . . . . . 1124
Figure 114: Trap Details When VIP Bind Issue Is Detected In JBoss Node(s) . . . . 1124
Figure 115: VIP Bind Issue Detected In Database Node(s) . . . . . . . . . . . . . . . . . . 1125
Figure 116: Trap Details When VIP Bind Issue Is Detected In Database
Node(s) . . . . . . . . . . . . . . . . . . . . . . . . . . . . . . . . . . . . . . . . . . . . . . . . . . . . . . 1125
Figure 117: VIP Bind Issue Detected In FMPM Node(s) . . . . . . . . . . . . . . . . . . . . . 1126
Figure 118: Trap Details When VIP Bind Issue Is Detected In FMPM Node(s) . . . 1126
Figure 119: Fabric Monitoring Process Inactive . . . . . . . . . . . . . . . . . . . . . . . . . . . 1127
Figure 120: Trap Details When Fabric Monitoring Process Is Inactive . . . . . . . . . . 1127
Figure 121: Tables Exceed Size Limit . . . . . . . . . . . . . . . . . . . . . . . . . . . . . . . . . . . 1128
Figure 122: Trap Details When Tables Exceed Size Limit . . . . . . . . . . . . . . . . . . . 1128
Figure 123: Device Session Count Exceeds Threshold Limit . . . . . . . . . . . . . . . . . 1129
Figure 124: Trap Details When Device Session Count Exceeds Threshold
Limit . . . . . . . . . . . . . . . . . . . . . . . . . . . . . . . . . . . . . . . . . . . . . . . . . . . . . . . . 1129
Figure 125: HPROF Availability . . . . . . . . . . . . . . . . . . . . . . . . . . . . . . . . . . . . . . . 1130
Figure 126: Trap Details When HPROF Files Are Available . . . . . . . . . . . . . . . . . . 1130
Figure 127: JGroup Membership Issue Detected . . . . . . . . . . . . . . . . . . . . . . . . . . 1131
Figure 128: Trap Details When JGroup Membership Issue Detected . . . . . . . . . . . 1131
Figure 129: MySQL In Out Of Sync State . . . . . . . . . . . . . . . . . . . . . . . . . . . . . . . . 1132
Figure 130: Trap Details When MySQL Is In Out Of Sync State . . . . . . . . . . . . . . 1132
Figure 131: File Intrusion Detection Monitoring . . . . . . . . . . . . . . . . . . . . . . . . . . . 1133
Figure 132: Trap Details for File Intrusion Detection Monitoring . . . . . . . . . . . . . . 1133
Figure 133: Audit Logs Forwarding Failed . . . . . . . . . . . . . . . . . . . . . . . . . . . . . . . 1134
Figure 134: Trap Details When Audit Logs Forwarding Fails . . . . . . . . . . . . . . . . . 1134
Figure 135: One or More Expected Processes Are Inactive . . . . . . . . . . . . . . . . . . 1135
Figure 136: Trap Details When One or More Expected Processes Are Inactive . . 1135
Figure 137: One or More Expected Processes Are Inactive On Dedicated FMPM
Nodes . . . . . . . . . . . . . . . . . . . . . . . . . . . . . . . . . . . . . . . . . . . . . . . . . . . . . . . 1136
Figure 138: Trap Details When One or More Expected Processes Are Inactive On
Dedicated FMPM Nodes . . . . . . . . . . . . . . . . . . . . . . . . . . . . . . . . . . . . . . . . 1136
Figure 139: Network Monitoring Details for the Selected Fabric Node . . . . . . . . 1138
Chapter 74 Configuring Authentication Servers . . . . . . . . . . . . . . . . . . . . . . . . . . . . . . . . 1327
Figure 140: Remote Authentication Server Accepts User . . . . . . . . . . . . . . . . . . 1332
Figure 141: Remote Authentication Server Not Reachable or Rejects User . . . . . 1333
Part 13 Overview
Chapter 84 Overview . . . . . . . . . . . . . . . . . . . . . . . . . . . . . . . . . . . . . . . . . . . . . . . . . . . . . . . 1451
Figure 142: Overall System Condition Gauge . . . . . . . . . . . . . . . . . . . . . . . . . . . . 1456
Figure 143: Fabric Load History Chart . . . . . . . . . . . . . . . . . . . . . . . . . . . . . . . . . 1456
Figure 144: Active Users History Chart . . . . . . . . . . . . . . . . . . . . . . . . . . . . . . . . . 1457
xxxviii Copyright © 2017, Juniper Networks, Inc.
List of Figures
Part 16 High Availability
Chapter 91 Overview . . . . . . . . . . . . . . . . . . . . . . . . . . . . . . . . . . . . . . . . . . . . . . . . . . . . . . . 1529
Figure 145: Deployment of a Junos Space Cluster . . . . . . . . . . . . . . . . . . . . . . . . 1530
Chapter 92 Understanding the High Availability Software Architecture . . . . . . . . . . . 1533
Figure 146: Junos Space Software Architecture . . . . . . . . . . . . . . . . . . . . . . . . . 1534
Figure 147: Software Stack on a Junos Space Appliance . . . . . . . . . . . . . . . . . . . 1537
Chapter 93 Understanding the Junos Space Cluster (Fabric) Architecture . . . . . . . . . 1541
Figure 148: Junos Space Logical Clusters . . . . . . . . . . . . . . . . . . . . . . . . . . . . . . . 1542
Figure 149: Junos Space Logical Clusters with Dedicated Database Nodes . . . 1544
Figure 150: Junos Space Logical Clusters Including the Cassandra Cluster . . . . 1546
Figure 151: Heartbeat Service on a Linux High Availability Cluster . . . . . . . . . . . . 1547
Figure 152: Linux High Availability Cluster . . . . . . . . . . . . . . . . . . . . . . . . . . . . . . . 1551
Part 17 Disaster Recovery
Chapter 96 Disaster Recovery Solution . . . . . . . . . . . . . . . . . . . . . . . . . . . . . . . . . . . . . . . 1573
Figure 153: Disaster Recovery Solution . . . . . . . . . . . . . . . . . . . . . . . . . . . . . . . . . 1575
Copyright © 2017, Juniper Networks, Inc. xxxix
Complete Software Guide
xl Copyright © 2017, Juniper Networks, Inc.
List of Tables
About the Documentation . . . . . . . . . . . . . . . . . . . . . . . . . . . . . . . . . . . . . . . . . xlix
Table 1: Notice Icons . . . . . . . . . . . . . . . . . . . . . . . . . . . . . . . . . . . . . . . . . . . . . . . . . . l
Table 2: Text and Syntax Conventions . . . . . . . . . . . . . . . . . . . . . . . . . . . . . . . . . . . . l
Chapter 2 Junos Space System Administration . . . . . . . . . . . . . . . . . . . . . . . . . . . . . . . . . 63
Table 3: Junos Space Administrators . . . . . . . . . . . . . . . . . . . . . . . . . . . . . . . . . . . . 70
Chapter 4 Overview . . . . . . . . . . . . . . . . . . . . . . . . . . . . . . . . . . . . . . . . . . . . . . . . . . . . . . . . 89
Table 4: Global Action Icons . . . . . . . . . . . . . . . . . . . . . . . . . . . . . . . . . . . . . . . . . . . 91
Table 5: Workspace Names . . . . . . . . . . . . . . . . . . . . . . . . . . . . . . . . . . . . . . . . . . . 92
Table 6: Junos Space Platform Pages that Can Be Set as the Home Page . . . . . . 94
Chapter 5 Working in the Junos Space User Interface . . . . . . . . . . . . . . . . . . . . . . . . . . . 99
Table 7: Standard Junos Space Message Icons . . . . . . . . . . . . . . . . . . . . . . . . . . . . 117
Table 8: User Status Indicators . . . . . . . . . . . . . . . . . . . . . . . . . . . . . . . . . . . . . . . 120
Table 9: Device Status Indicators . . . . . . . . . . . . . . . . . . . . . . . . . . . . . . . . . . . . . . 120
Table 10: Job Icon Status Indicators . . . . . . . . . . . . . . . . . . . . . . . . . . . . . . . . . . . . 121
Table 11: Table Paging and Refreshing Controls . . . . . . . . . . . . . . . . . . . . . . . . . . . 126
Table 12: Data Types and Supported Operators . . . . . . . . . . . . . . . . . . . . . . . . . . 145
Table 13: Error Conditions and Error Messages for Filters . . . . . . . . . . . . . . . . . . . . 151
Table 14: Searchable Objects . . . . . . . . . . . . . . . . . . . . . . . . . . . . . . . . . . . . . . . . . 156
Table 15: Query Expressions in the Search Field . . . . . . . . . . . . . . . . . . . . . . . . . . . 161
Part 1 Overview
Chapter 6 Introduction . . . . . . . . . . . . . . . . . . . . . . . . . . . . . . . . . . . . . . . . . . . . . . . . . . . . . . 171
Table 16: Junos Space Platform Workspaces . . . . . . . . . . . . . . . . . . . . . . . . . . . . . 172
Part 2 Devices
Chapter 7 Device Management . . . . . . . . . . . . . . . . . . . . . . . . . . . . . . . . . . . . . . . . . . . . . . 179
Table 17: Managed Status in NSOR and SSOR Modes for confirmed-commit . . 182
Table 18: Fields in the Device Management Table . . . . . . . . . . . . . . . . . . . . . . . . . 184
Table 19: Devices Supported by Junos Space Platform . . . . . . . . . . . . . . . . . . . . . 187
Chapter 9 Device Discovery Profiles . . . . . . . . . . . . . . . . . . . . . . . . . . . . . . . . . . . . . . . . . . 201
Table 20: View Discovery Profile Pop-up Window . . . . . . . . . . . . . . . . . . . . . . . . . 219
Chapter 10 Modeling Devices . . . . . . . . . . . . . . . . . . . . . . . . . . . . . . . . . . . . . . . . . . . . . . . . 223
Table 21: View Modeled Instance Dialog Box Details . . . . . . . . . . . . . . . . . . . . . . 248
Table 22: Details of Devices Included in the Modeled Instance . . . . . . . . . . . . . . 249
Table 23: View Connection Profile Dialog Box Details . . . . . . . . . . . . . . . . . . . . . 252
Chapter 11 Device Authentication in Junos Space . . . . . . . . . . . . . . . . . . . . . . . . . . . . . . 255
Copyright © 2017, Juniper Networks, Inc. xli
Complete Software Guide
Table 24: Supported Algorithms for Junos Space SSH . . . . . . . . . . . . . . . . . . . . 258
Table 25: Acknowledge Device Fingerprint Page . . . . . . . . . . . . . . . . . . . . . . . . . 268
Chapter 12 Viewing Device Inventory . . . . . . . . . . . . . . . . . . . . . . . . . . . . . . . . . . . . . . . . . . 273
Table 26: View Physical Inventory Page . . . . . . . . . . . . . . . . . . . . . . . . . . . . . . . . 276
Table 27: View Physical Interfaces Page . . . . . . . . . . . . . . . . . . . . . . . . . . . . . . . . 281
Table 28: Logical Interfaces Columns . . . . . . . . . . . . . . . . . . . . . . . . . . . . . . . . . . 282
Table 29: Inventory Changes Tab . . . . . . . . . . . . . . . . . . . . . . . . . . . . . . . . . . . . . 283
Chapter 13 Exporting Device Inventory . . . . . . . . . . . . . . . . . . . . . . . . . . . . . . . . . . . . . . . . 285
Table 30: License Usage Summary Fields . . . . . . . . . . . . . . . . . . . . . . . . . . . . . . . 287
Table 31: License Feature or SKU Fields . . . . . . . . . . . . . . . . . . . . . . . . . . . . . . . . 287
Table 32: Additional Fields in CSV Files . . . . . . . . . . . . . . . . . . . . . . . . . . . . . . . . . 287
Table 33: View Software Inventory Page . . . . . . . . . . . . . . . . . . . . . . . . . . . . . . . 289
Chapter 14 Configuring Juniper Networks Devices . . . . . . . . . . . . . . . . . . . . . . . . . . . . . . 295
Table 34: Columns in the Selected Devices Area . . . . . . . . . . . . . . . . . . . . . . . . . 302
Table 35: Tabs to View Configuration Deltas . . . . . . . . . . . . . . . . . . . . . . . . . . . . 302
Table 36: View Assigned Shared Objects Table . . . . . . . . . . . . . . . . . . . . . . . . . . . 311
Table 37: Execute Scripts Page in the Devices Workspace . . . . . . . . . . . . . . . . . . 327
Table 38: Script Results Page . . . . . . . . . . . . . . . . . . . . . . . . . . . . . . . . . . . . . . . . 329
Chapter 16 Device Configuration Management . . . . . . . . . . . . . . . . . . . . . . . . . . . . . . . . . 343
Table 39: Configuration Change Log . . . . . . . . . . . . . . . . . . . . . . . . . . . . . . . . . . . 348
Table 40: Resolving Out-of-Band Changes . . . . . . . . . . . . . . . . . . . . . . . . . . . . . 349
Chapter 17 Adding and Managing Non Juniper Networks Devices . . . . . . . . . . . . . . . . . 353
Table 41: SNMP V3 Configuration Parameters . . . . . . . . . . . . . . . . . . . . . . . . . . . 354
Table 42: Columns in a Sample CSV File for Importing Unmanaged Devices . . . 355
Chapter 22 Verifying Template, Image Deployment, Script Execution, and Staged
Images on Devices . . . . . . . . . . . . . . . . . . . . . . . . . . . . . . . . . . . . . . . . . . . . . . . 399
Table 43: Viewing Template Association Page . . . . . . . . . . . . . . . . . . . . . . . . . . 400
Table 44: View Staged Images Page . . . . . . . . . . . . . . . . . . . . . . . . . . . . . . . . . . . 403
Part 3 Device Templates
Chapter 25 Overview . . . . . . . . . . . . . . . . . . . . . . . . . . . . . . . . . . . . . . . . . . . . . . . . . . . . . . . 425
Table 45: Templates Page . . . . . . . . . . . . . . . . . . . . . . . . . . . . . . . . . . . . . . . . . . . 425
Table 46: Data Types and Tabs . . . . . . . . . . . . . . . . . . . . . . . . . . . . . . . . . . . . . . . 427
Table 47: Data Types and Validation Parameters . . . . . . . . . . . . . . . . . . . . . . . . . 427
Table 48: Definitions Page . . . . . . . . . . . . . . . . . . . . . . . . . . . . . . . . . . . . . . . . . . . 428
Table 49: Device Template States . . . . . . . . . . . . . . . . . . . . . . . . . . . . . . . . . . . . . 429
Table 50: Device Template Deployment Statuses . . . . . . . . . . . . . . . . . . . . . . . . 429
Chapter 26 Template Definitions . . . . . . . . . . . . . . . . . . . . . . . . . . . . . . . . . . . . . . . . . . . . . 433
Table 51: View Template Definition Dialog Box Details . . . . . . . . . . . . . . . . . . . . 448
Chapter 29 Device Template Administration . . . . . . . . . . . . . . . . . . . . . . . . . . . . . . . . . . . 481
Table 52: View Template Association Page . . . . . . . . . . . . . . . . . . . . . . . . . . . . . 482
xlii Copyright © 2017, Juniper Networks, Inc.
List of Tables
Part 4 CLI Configlets
Chapter 30 Overview . . . . . . . . . . . . . . . . . . . . . . . . . . . . . . . . . . . . . . . . . . . . . . . . . . . . . . . 495
Table 53: Default Variables . . . . . . . . . . . . . . . . . . . . . . . . . . . . . . . . . . . . . . . . . . 496
Table 54: Parameters for a CLI Configlet . . . . . . . . . . . . . . . . . . . . . . . . . . . . . . . 498
Table 55: Attributes of CLI Configlet Parameters . . . . . . . . . . . . . . . . . . . . . . . . . 499
Table 56: Commands to View XML from the CLI . . . . . . . . . . . . . . . . . . . . . . . . . 502
Table 57: Context Path and XML node referred for different element types . . . . 502
Table 58: XPaths for different elements . . . . . . . . . . . . . . . . . . . . . . . . . . . . . . . . 503
Chapter 31 CLI Configlets . . . . . . . . . . . . . . . . . . . . . . . . . . . . . . . . . . . . . . . . . . . . . . . . . . . 507
Table 59: CLI Configlet Details . . . . . . . . . . . . . . . . . . . . . . . . . . . . . . . . . . . . . . . . 512
Table 60: Import Configlets page . . . . . . . . . . . . . . . . . . . . . . . . . . . . . . . . . . . . . 526
Chapter 32 Configuration Views . . . . . . . . . . . . . . . . . . . . . . . . . . . . . . . . . . . . . . . . . . . . . . 535
Table 61: Parameters defined for a Configuration View . . . . . . . . . . . . . . . . . . . . 537
Table 62: Attributes of a parameter . . . . . . . . . . . . . . . . . . . . . . . . . . . . . . . . . . . . 537
Table 63: Columns on the Configuration Views Page . . . . . . . . . . . . . . . . . . . . . . 539
Table 64: View Template Definition Dialog Box Details . . . . . . . . . . . . . . . . . . . . 541
Table 65: Parameters . . . . . . . . . . . . . . . . . . . . . . . . . . . . . . . . . . . . . . . . . . . . . . 550
Table 66: Parameters . . . . . . . . . . . . . . . . . . . . . . . . . . . . . . . . . . . . . . . . . . . . . . 550
Table 67: Parameters and Configured Value XPath . . . . . . . . . . . . . . . . . . . . . . . . 551
Part 5 Images and Scripts
Chapter 36 Managing Device Images . . . . . . . . . . . . . . . . . . . . . . . . . . . . . . . . . . . . . . . . . . 567
Table 68: Description of Fields on the Images Page and the Device Image Details
Dialog Box . . . . . . . . . . . . . . . . . . . . . . . . . . . . . . . . . . . . . . . . . . . . . . . . . . . . 571
Table 69: Validation Results Page Field Descriptions . . . . . . . . . . . . . . . . . . . . . . 587
Table 70: Routing Platforms and Software Releases Supporting ISSU . . . . . . . 589
Table 71: Select Devices Table Fields . . . . . . . . . . . . . . . . . . . . . . . . . . . . . . . . . . . 592
Table 72: Common Deployment Options Descriptions . . . . . . . . . . . . . . . . . . . . 595
Table 73: Conventional Deployment Options Descriptions . . . . . . . . . . . . . . . . . 596
Table 74: Unified ISSU Deployment Options Descriptions . . . . . . . . . . . . . . . . . . 597
Table 75: Advanced Options Descriptions . . . . . . . . . . . . . . . . . . . . . . . . . . . . . . 598
Table 76: Select Devices Table Fields . . . . . . . . . . . . . . . . . . . . . . . . . . . . . . . . . . 602
Table 77: Common Deployment Options Descriptions . . . . . . . . . . . . . . . . . . . . 605
Table 78: Select Devices Table Fields . . . . . . . . . . . . . . . . . . . . . . . . . . . . . . . . . . 610
Table 79: Advanced Options Description . . . . . . . . . . . . . . . . . . . . . . . . . . . . . . . . 613
Table 80: Remove Image from Staged Devices page Fields . . . . . . . . . . . . . . . . . 616
Chapter 37 Managing Scripts . . . . . . . . . . . . . . . . . . . . . . . . . . . . . . . . . . . . . . . . . . . . . . . . . 621
Table 81: Import Scripts Page Fields . . . . . . . . . . . . . . . . . . . . . . . . . . . . . . . . . . . 629
Table 82: Fields on the Scripts Page . . . . . . . . . . . . . . . . . . . . . . . . . . . . . . . . . . . 631
Table 83: Script Details Dialog Box Fields . . . . . . . . . . . . . . . . . . . . . . . . . . . . . . . 632
Table 84: Script Verification Results Page Fields . . . . . . . . . . . . . . . . . . . . . . . . . 643
Table 85: View Execution Results Page Fields . . . . . . . . . . . . . . . . . . . . . . . . . . . 655
Table 86: Types of Script Annotations . . . . . . . . . . . . . . . . . . . . . . . . . . . . . . . . . 667
Table 87: Variable Context Options . . . . . . . . . . . . . . . . . . . . . . . . . . . . . . . . . . . . 670
Chapter 38 Managing Operations . . . . . . . . . . . . . . . . . . . . . . . . . . . . . . . . . . . . . . . . . . . . . 675
Copyright © 2017, Juniper Networks, Inc. xliii
Complete Software Guide
Table 88: Create Operation Dialog Box Icon Descriptions . . . . . . . . . . . . . . . . . . 680
Table 89: Description of Fields on the Operations Page and the View Operations
dialog box . . . . . . . . . . . . . . . . . . . . . . . . . . . . . . . . . . . . . . . . . . . . . . . . . . . . 683
Chapter 39 Managing Script Bundles . . . . . . . . . . . . . . . . . . . . . . . . . . . . . . . . . . . . . . . . . 693
Table 90: Create Script Bundle Page Icon Descriptions . . . . . . . . . . . . . . . . . . . . 696
Table 91: Description of Fields on the Script Bundles Page and the Script Bundle
Detail dialog box . . . . . . . . . . . . . . . . . . . . . . . . . . . . . . . . . . . . . . . . . . . . . . . 697
Part 6 Reports
Chapter 40 Reports Overview . . . . . . . . . . . . . . . . . . . . . . . . . . . . . . . . . . . . . . . . . . . . . . . . . 713
Table 92: Privileges Required to Generate Reports for Specific Report Definition
Categories . . . . . . . . . . . . . . . . . . . . . . . . . . . . . . . . . . . . . . . . . . . . . . . . . . . . 714
Table 93: Audit Trail Report Attributes . . . . . . . . . . . . . . . . . . . . . . . . . . . . . . . . . . 715
Table 94: Device Inventory Report Attributes . . . . . . . . . . . . . . . . . . . . . . . . . . . . 715
Table 95: Device License Inventory Report Attributes . . . . . . . . . . . . . . . . . . . . . . 716
Table 96: Device Logical Interface Inventory Report Attributes . . . . . . . . . . . . . . . 717
Table 97: Device Physical Interface Inventory Report Attributes . . . . . . . . . . . . . . 718
Table 98: Device Physical Inventory Report Attributes . . . . . . . . . . . . . . . . . . . . . 719
Table 99: Device Software Inventory Report Attributes . . . . . . . . . . . . . . . . . . . . 720
Table 100: Job Inventory Report Attributes . . . . . . . . . . . . . . . . . . . . . . . . . . . . . . 721
Table 101: User Account Report Attributes . . . . . . . . . . . . . . . . . . . . . . . . . . . . . . . 721
Chapter 42 Reports . . . . . . . . . . . . . . . . . . . . . . . . . . . . . . . . . . . . . . . . . . . . . . . . . . . . . . . . . 731
Table 102: View Report Dialog Box Details . . . . . . . . . . . . . . . . . . . . . . . . . . . . . . 736
Part 7 Network Monitoring
Chapter 46 Managing Outages . . . . . . . . . . . . . . . . . . . . . . . . . . . . . . . . . . . . . . . . . . . . . . . 767
Table 103: Details of a Service Outage . . . . . . . . . . . . . . . . . . . . . . . . . . . . . . . . . 768
Table 104: Fields on the Outages (List) Page . . . . . . . . . . . . . . . . . . . . . . . . . . . . 769
Chapter 47 Using the Network Monitoring Dashboard . . . . . . . . . . . . . . . . . . . . . . . . . . . 773
Table 105: Fields Displayed in the Alarms Dashlet (Table) . . . . . . . . . . . . . . . . . . 775
Table 106: Fields Displayed in the Notifications Dashlet (Table) . . . . . . . . . . . . . 775
Table 107: Fields Displayed in the Node Status Dashlet (Table) . . . . . . . . . . . . . . 775
Table 108: Fields Displayed in the Resource Graphs Dashlet (Table) . . . . . . . . . 776
Chapter 48 Managing and Configuring Events . . . . . . . . . . . . . . . . . . . . . . . . . . . . . . . . . . 777
Table 109: Information Displayed About an Event . . . . . . . . . . . . . . . . . . . . . . . . 778
Table 110: Information Displayed on the Events (List) Page . . . . . . . . . . . . . . . . . 783
Chapter 49 Managing and Configuring Alarms . . . . . . . . . . . . . . . . . . . . . . . . . . . . . . . . . 787
Table 111: Details of an Alarm . . . . . . . . . . . . . . . . . . . . . . . . . . . . . . . . . . . . . . . . . 789
Table 112: Fields Displayed on the Alarms (List) Page . . . . . . . . . . . . . . . . . . . . . 795
Table 113: Fields in the NCS Alarms (List) Page . . . . . . . . . . . . . . . . . . . . . . . . . . . 797
Chapter 52 Network Monitoring Topology . . . . . . . . . . . . . . . . . . . . . . . . . . . . . . . . . . . . . 823
Table 114: Topology Options . . . . . . . . . . . . . . . . . . . . . . . . . . . . . . . . . . . . . . . . . . 827
Table 115: Topology Discovery Methods Supported for Network Monitoring . . . . 837
Chapter 53 Network Monitoring Administration . . . . . . . . . . . . . . . . . . . . . . . . . . . . . . . . 839
xliv Copyright © 2017, Juniper Networks, Inc.
List of Tables
Table 116: Starting, Stopping, and Restarting Network Monitoring . . . . . . . . . . . 868
Part 8 Configuration Files
Chapter 55 Managing Configuration Files . . . . . . . . . . . . . . . . . . . . . . . . . . . . . . . . . . . . . . 877
Table 117: Config Files Management Page and Config File Details Dialog Box
Field Descriptions . . . . . . . . . . . . . . . . . . . . . . . . . . . . . . . . . . . . . . . . . . . . . . 884
Part 9 Jobs
Chapter 56 Overview . . . . . . . . . . . . . . . . . . . . . . . . . . . . . . . . . . . . . . . . . . . . . . . . . . . . . . . . 901
Table 118: Junos Space Platform Job Types . . . . . . . . . . . . . . . . . . . . . . . . . . . . . 902
Chapter 57 Managing Jobs . . . . . . . . . . . . . . . . . . . . . . . . . . . . . . . . . . . . . . . . . . . . . . . . . . 905
Table 119: Fields on the Job Management Page . . . . . . . . . . . . . . . . . . . . . . . . . . 909
Table 120: Fields on the Jobs Details Page . . . . . . . . . . . . . . . . . . . . . . . . . . . . . . 910
Table 121: Job Icon Status Indicators . . . . . . . . . . . . . . . . . . . . . . . . . . . . . . . . . . . 910
Table 122: Jobs that Support Viewing Objects on Which a Job is Executed . . . . . 912
Table 123: Comon Error Messages in Device-Related Operations . . . . . . . . . . . . 927
Part 10 Role-Based Access Control
Chapter 59 Roles . . . . . . . . . . . . . . . . . . . . . . . . . . . . . . . . . . . . . . . . . . . . . . . . . . . . . . . . . . . 933
Table 124: Predefined Roles (A through Q) for the Junos Space Network
Management Platform . . . . . . . . . . . . . . . . . . . . . . . . . . . . . . . . . . . . . . . . . . 935
Table 125: Predefined Roles (R through Z) for the Junos Space Network
Management Platform . . . . . . . . . . . . . . . . . . . . . . . . . . . . . . . . . . . . . . . . . . 946
Chapter 60 User Accounts . . . . . . . . . . . . . . . . . . . . . . . . . . . . . . . . . . . . . . . . . . . . . . . . . . . 963
Table 126: Differences Between Temporary and Regular Passwords . . . . . . . . . 966
Table 127: User Detail Summary Page . . . . . . . . . . . . . . . . . . . . . . . . . . . . . . . . . 986
Table 128: X.509 Certificate Detail Page . . . . . . . . . . . . . . . . . . . . . . . . . . . . . . . . 987
Chapter 61 Domains . . . . . . . . . . . . . . . . . . . . . . . . . . . . . . . . . . . . . . . . . . . . . . . . . . . . . . . . 995
Table 129: Tasks Supported on Device Partitions . . . . . . . . . . . . . . . . . . . . . . . . . 998
Chapter 64 User Sessions . . . . . . . . . . . . . . . . . . . . . . . . . . . . . . . . . . . . . . . . . . . . . . . . . . 1023
Table 130: User Sessions Page . . . . . . . . . . . . . . . . . . . . . . . . . . . . . . . . . . . . . . . 1023
Part 11 Audit Logs
Chapter 66 Managing Audit Logs . . . . . . . . . . . . . . . . . . . . . . . . . . . . . . . . . . . . . . . . . . . . 1033
Table 131: Fields on the Audit Log Page and Audit Log Detail Dialog Box . . . . . . 1034
Table 132: Fields on the Job List Page . . . . . . . . . . . . . . . . . . . . . . . . . . . . . . . . . 1035
Table 133: Fields for Specifying Recurring Purges . . . . . . . . . . . . . . . . . . . . . . . . 1042
Part 12 Administration
Chapter 67 Overview . . . . . . . . . . . . . . . . . . . . . . . . . . . . . . . . . . . . . . . . . . . . . . . . . . . . . . . 1051
Table 134: Junos Space Administrators and Junos Space UI Users . . . . . . . . . . . 1051
Table 135: System Health Report: Processes and Parameters . . . . . . . . . . . . . . 1054
Table 136: Extended Periods of High CPU Page . . . . . . . . . . . . . . . . . . . . . . . . . 1059
Copyright © 2017, Juniper Networks, Inc. xlv
Complete Software Guide
Table 137: Device Management Sessions Page . . . . . . . . . . . . . . . . . . . . . . . . . . 1059
Table 138: List of HPROF Files Page . . . . . . . . . . . . . . . . . . . . . . . . . . . . . . . . . . 1059
Table 139: Last JBoss Restarted Time Page . . . . . . . . . . . . . . . . . . . . . . . . . . . . 1060
Table 140: Large Database Tables Page . . . . . . . . . . . . . . . . . . . . . . . . . . . . . . . 1060
Table 141: Details of System Alert Messages . . . . . . . . . . . . . . . . . . . . . . . . . . . 1060
Table 142: IP Address Configurations Supported on Junos Space Platform . . . 1062
Chapter 68 Managing Nodes in the Junos Space Fabric . . . . . . . . . . . . . . . . . . . . . . . . . 1067
Table 143: Number of Existing Nodes and Permitted Node Types . . . . . . . . . . . 1085
Table 144: Information on the Node Detail Tab . . . . . . . . . . . . . . . . . . . . . . . . . . 1093
Table 145: Information on the Reboot Detail Tab . . . . . . . . . . . . . . . . . . . . . . . . 1096
Table 146: Default Messages for Different Reboot Actions . . . . . . . . . . . . . . . . 1096
Table 147: Columns on the Process Detail Tab . . . . . . . . . . . . . . . . . . . . . . . . . . 1096
Table 148: Process Status . . . . . . . . . . . . . . . . . . . . . . . . . . . . . . . . . . . . . . . . . . 1097
Table 149: Status of the Processes When OpenNMS Is Running on the Junos
Space Node . . . . . . . . . . . . . . . . . . . . . . . . . . . . . . . . . . . . . . . . . . . . . . . . . . 1097
Table 150: Status of the Processes When OpenNMS Is Running on the FMPM
Node . . . . . . . . . . . . . . . . . . . . . . . . . . . . . . . . . . . . . . . . . . . . . . . . . . . . . . . 1098
Table 151: SNMP Configuration . . . . . . . . . . . . . . . . . . . . . . . . . . . . . . . . . . . . . . 1099
Table 152: SNMP Configuration Parameters: Monitoring Disk Usage . . . . . . . . . 1102
Table 153: SNMP Configuration Parameters: Monitoring the CPU Load
Average . . . . . . . . . . . . . . . . . . . . . . . . . . . . . . . . . . . . . . . . . . . . . . . . . . . . . . 1105
Table 154: SNMP Configuration Parameters: Monitoring Processes . . . . . . . . . . 1108
Table 155: SNMP Configuration Parameters: Monitoring Linux Hardware . . . . . . 1114
Table 156: SNMP Configuration Parameters: Monitoring Fabric Health . . . . . . . 1120
Table 157: Mapping of SNMP V3 Settings . . . . . . . . . . . . . . . . . . . . . . . . . . . . . . . 1141
Table 158: domain.xml Subsystem Parameters Affected When Toggling Between
Multicast and Unicast Communication on Junos Space Nodes . . . . . . . . . . 1171
Table 159: Columns on the NAT Configuration Page . . . . . . . . . . . . . . . . . . . . . . 1183
Chapter 69 Backing up and Restoring the Junos Space Platform Database . . . . . . . . 1187
Table 160: Backup Schedule Units and Increments . . . . . . . . . . . . . . . . . . . . . . . 1195
Table 161: Fields in the Manage Databases Table . . . . . . . . . . . . . . . . . . . . . . . . 1204
Chapter 70 Managing Licenses . . . . . . . . . . . . . . . . . . . . . . . . . . . . . . . . . . . . . . . . . . . . . . 1207
Table 162: License Details . . . . . . . . . . . . . . . . . . . . . . . . . . . . . . . . . . . . . . . . . . . 1210
Chapter 71 Managing Junos Space Platform and Applications . . . . . . . . . . . . . . . . . . . 1211
Table 163: Application Information . . . . . . . . . . . . . . . . . . . . . . . . . . . . . . . . . . . 1220
Table 164: Device Settings . . . . . . . . . . . . . . . . . . . . . . . . . . . . . . . . . . . . . . . . . . 1223
Table 165: User Settings . . . . . . . . . . . . . . . . . . . . . . . . . . . . . . . . . . . . . . . . . . . . 1226
Table 166: Password Settings . . . . . . . . . . . . . . . . . . . . . . . . . . . . . . . . . . . . . . . . 1227
Table 167: Advanced Password Settings . . . . . . . . . . . . . . . . . . . . . . . . . . . . . . . 1229
Table 168: Domain Settings . . . . . . . . . . . . . . . . . . . . . . . . . . . . . . . . . . . . . . . . . 1230
Table 169: Audit Log Settings . . . . . . . . . . . . . . . . . . . . . . . . . . . . . . . . . . . . . . . . 1230
Table 170: Search Settings . . . . . . . . . . . . . . . . . . . . . . . . . . . . . . . . . . . . . . . . . . . 1231
Table 171: CLI Configlet Settings . . . . . . . . . . . . . . . . . . . . . . . . . . . . . . . . . . . . . . 1231
Table 172: REST API Settings . . . . . . . . . . . . . . . . . . . . . . . . . . . . . . . . . . . . . . . . 1232
Table 173: Security Settings . . . . . . . . . . . . . . . . . . . . . . . . . . . . . . . . . . . . . . . . . 1233
xlvi Copyright © 2017, Juniper Networks, Inc.
List of Tables
Table 174: Supported TLS Version 1.2 Algorithms for HTTPS Access When Weak
Algorithms Are Disabled . . . . . . . . . . . . . . . . . . . . . . . . . . . . . . . . . . . . . . . . 1234
Table 175: Health Monitoring Settings . . . . . . . . . . . . . . . . . . . . . . . . . . . . . . . . . 1235
Table 176: X509 Certificate Parameter (Variable) Details . . . . . . . . . . . . . . . . . 1236
Table 177: Starting, Stopping, and Restarting Network Monitoring . . . . . . . . . . . 1240
Table 178: Items needed for upgrade . . . . . . . . . . . . . . . . . . . . . . . . . . . . . . . . . . 1257
Table 179: Sample Data Showing Approximate Time Taken for Backup and
Restore . . . . . . . . . . . . . . . . . . . . . . . . . . . . . . . . . . . . . . . . . . . . . . . . . . . . . . 1273
Chapter 72 Managing Troubleshooting Log Files . . . . . . . . . . . . . . . . . . . . . . . . . . . . . . . 1281
Table 180: Log Files included in the troubleshoot File . . . . . . . . . . . . . . . . . . . . . 1282
Table 181: Log Levels and their Descriptions . . . . . . . . . . . . . . . . . . . . . . . . . . . . 1285
Table 182: Log Files in the Troubleshooting Log File and Their Location . . . . . . 1290
Chapter 73 Managing Certificates . . . . . . . . . . . . . . . . . . . . . . . . . . . . . . . . . . . . . . . . . . . 1299
Table 183: Certificate Attributes . . . . . . . . . . . . . . . . . . . . . . . . . . . . . . . . . . . . . . 1302
Chapter 74 Configuring Authentication Servers . . . . . . . . . . . . . . . . . . . . . . . . . . . . . . . . 1327
Table 184: Login Behavior with Remote Authentication Only Enabled . . . . . . . . 1334
Table 185: Login Behavior with Remote-Local Authentication Enabled . . . . . . . 1335
Table 186: Remote Authentication Server Parameters . . . . . . . . . . . . . . . . . . . . 1338
Chapter 77 Managing Git Repositories . . . . . . . . . . . . . . . . . . . . . . . . . . . . . . . . . . . . . . . . 1355
Table 187: Git Repositories Page Fields . . . . . . . . . . . . . . . . . . . . . . . . . . . . . . . . 1360
Chapter 78 Audit Log Forwarding . . . . . . . . . . . . . . . . . . . . . . . . . . . . . . . . . . . . . . . . . . . . 1361
Table 188: Audit Log Forwarding Page Fields . . . . . . . . . . . . . . . . . . . . . . . . . . . 1363
Chapter 80 Managing Tags . . . . . . . . . . . . . . . . . . . . . . . . . . . . . . . . . . . . . . . . . . . . . . . . . . 1375
Table 189: Tag Information . . . . . . . . . . . . . . . . . . . . . . . . . . . . . . . . . . . . . . . . . . 1382
Table 190: Tagged Objects . . . . . . . . . . . . . . . . . . . . . . . . . . . . . . . . . . . . . . . . . . 1397
Table 191: List of Supported Objects . . . . . . . . . . . . . . . . . . . . . . . . . . . . . . . . . . 1398
Chapter 81 Managing DMI Schemas . . . . . . . . . . . . . . . . . . . . . . . . . . . . . . . . . . . . . . . . . 1403
Table 192: Information About DMI Schemas . . . . . . . . . . . . . . . . . . . . . . . . . . . . 1405
Table 193: Information Displayed About Available Schemas . . . . . . . . . . . . . . . . 1411
Table 194: Information Displayed About Available Schemas . . . . . . . . . . . . . . . 1424
Table 195: Sample URLs for the Repository . . . . . . . . . . . . . . . . . . . . . . . . . . . . 1426
Table 196: Schema Name Mapping Information . . . . . . . . . . . . . . . . . . . . . . . . . 1429
Chapter 83 Managing the Purging Policy . . . . . . . . . . . . . . . . . . . . . . . . . . . . . . . . . . . . . 1439
Table 197: Purging Categories and Criteria . . . . . . . . . . . . . . . . . . . . . . . . . . . . . . 1442
Part 14 Log Files and Debug Utilities
Chapter 85 Troubleshooting Junos Space Network Management Platform Issues by
Using Log Files . . . . . . . . . . . . . . . . . . . . . . . . . . . . . . . . . . . . . . . . . . . . . . . . . . 1465
Table 198: Log Files included in the troubleshoot File . . . . . . . . . . . . . . . . . . . . 1466
Table 199: Junos Space Network Management Platform Log Files . . . . . . . . . . 1467
Table 200: Apache Web Server Log Files . . . . . . . . . . . . . . . . . . . . . . . . . . . . . . 1468
Table 201: JBoss Directories . . . . . . . . . . . . . . . . . . . . . . . . . . . . . . . . . . . . . . . . . 1468
Table 202: Joss Log Files . . . . . . . . . . . . . . . . . . . . . . . . . . . . . . . . . . . . . . . . . . . 1468
Copyright © 2017, Juniper Networks, Inc. xlvii
Complete Software Guide
Table 203: MySQL Database Log Files . . . . . . . . . . . . . . . . . . . . . . . . . . . . . . . . 1469
Table 204: NMA Log Files . . . . . . . . . . . . . . . . . . . . . . . . . . . . . . . . . . . . . . . . . . . 1470
Table 205: List of Log Files in the Troubleshooting Log File . . . . . . . . . . . . . . . . . 1471
Table 206: Log Files in the Troubleshooting Log File and Their Location . . . . . . 1473
Part 17 Disaster Recovery
Chapter 96 Disaster Recovery Solution . . . . . . . . . . . . . . . . . . . . . . . . . . . . . . . . . . . . . . . 1573
Table 207: API Sections . . . . . . . . . . . . . . . . . . . . . . . . . . . . . . . . . . . . . . . . . . . . . 1581
Table 208: Details of the Custom Script Output . . . . . . . . . . . . . . . . . . . . . . . . 1588
Table 209: Disaster Recovery Commands . . . . . . . . . . . . . . . . . . . . . . . . . . . . . 1590
Chapter 98 Managing the Disaster Recovery Solution . . . . . . . . . . . . . . . . . . . . . . . . . . . 1615
Table 210: jmp-dr toolkit config update command options . . . . . . . . . . . . . . . . 1621
xlviii Copyright © 2017, Juniper Networks, Inc.
About the Documentation
• Documentation and Release Notes on page xlix
• Supported Platforms on page xlix
• Documentation Conventions on page xlix
• Documentation Feedback on page li
• Requesting Technical Support on page lii
Documentation and Release Notes
®
To obtain the most current version of all Juniper Networks technical documentation,
see the product documentation page on the Juniper Networks website at
http://www.juniper.net/techpubs/.
If the information in the latest release notes differs from the information in the
documentation, follow the product Release Notes.
Juniper Networks Books publishes books by Juniper Networks engineers and subject
matter experts. These books go beyond the technical documentation to explore the
nuances of network architecture, deployment, and administration. The current list can
be viewed at http://www.juniper.net/books.
Supported Platforms
For the features described in this document, the following platforms are supported:
Documentation Conventions
Table 1 defines notice icons used in this guide.
Copyright © 2017, Juniper Networks, Inc. xlix
Complete Software Guide
Table 1: Notice Icons
Icon Meaning Description
Informational note Indicates important features or instructions.
Caution Indicates a situation that might result in loss of data or hardware damage.
Warning Alerts you to the risk of personal injury or death.
Laser warning Alerts you to the risk of personal injury from a laser.
Tip Indicates helpful information.
Best practice Alerts you to a recommended use or implementation.
Table 2 defines the text and syntax conventions used in this guide.
Table 2: Text and Syntax Conventions
Convention Description Examples
Bold text like this Represents text that you type. To enter configuration mode, type the
configure command:
user@host> configure
Fixed-width text like this Represents output that appears on the user@host> show chassis alarms
terminal screen.
No alarms currently active
Italic text like this • Introduces or emphasizes important • A policy term is a named structure
new terms. that defines match conditions and
• Identifies guide names. actions.
• Junos OS CLI User Guide
• Identifies RFC and Internet draft titles.
• RFC 1997, BGP Communities Attribute
Italic text like this Represents variables (options for which Configure the machine’s domain name:
you substitute a value) in commands or
configuration statements. [edit]
root@# set system domain-name
domain-name
l Copyright © 2017, Juniper Networks, Inc.
About the Documentation
Table 2: Text and Syntax Conventions (continued)
Convention Description Examples
Text like this Represents names of configuration • To configure a stub area, include the
statements, commands, files, and stub statement at the [edit protocols
directories; configuration hierarchy levels; ospf area area-id] hierarchy level.
or labels on routing platform • The console port is labeled CONSOLE.
components.
< > (angle brackets) Encloses optional keywords or variables. stub <default-metric metric>;
| (pipe symbol) Indicates a choice between the mutually broadcast | multicast
exclusive keywords or variables on either
side of the symbol. The set of choices is (string1 | string2 | string3)
often enclosed in parentheses for clarity.
# (pound sign) Indicates a comment specified on the rsvp { # Required for dynamic MPLS only
same line as the configuration statement
to which it applies.
[ ] (square brackets) Encloses a variable for which you can community name members [
substitute one or more values. community-ids ]
Indention and braces ( { } ) Identifies a level in the configuration [edit]
hierarchy. routing-options {
static {
route default {
; (semicolon) Identifies a leaf statement at a
nexthop address;
configuration hierarchy level.
retain;
}
}
}
GUI Conventions
Bold text like this Represents graphical user interface (GUI) • In the Logical Interfaces box, select
items you click or select. All Interfaces.
• To cancel the configuration, click
Cancel.
> (bold right angle bracket) Separates levels in a hierarchy of menu In the configuration editor hierarchy,
selections. select Protocols>Ospf.
Documentation Feedback
We encourage you to provide feedback, comments, and suggestions so that we can
improve the documentation. You can provide feedback by using either of the following
methods:
• Online feedback rating system—On any page of the Juniper Networks TechLibrary site
at http://www.juniper.net/techpubs/index.html, simply click the stars to rate the content,
and use the pop-up form to provide us with information about your experience.
Alternately, you can use the online feedback form at
http://www.juniper.net/techpubs/feedback/.
Copyright © 2017, Juniper Networks, Inc. li
Complete Software Guide
• E-mail—Send your comments to techpubs-comments@juniper.net. Include the document
or topic name, URL or page number, and software version (if applicable).
Requesting Technical Support
Technical product support is available through the Juniper Networks Technical Assistance
Center (JTAC). If you are a customer with an active J-Care or Partner Support Service
support contract, or are covered under warranty, and need post-sales technical support,
you can access our tools and resources online or open a case with JTAC.
• JTAC policies—For a complete understanding of our JTAC procedures and policies,
review the JTAC User Guide located at
http://www.juniper.net/us/en/local/pdf/resource-guides/7100059-en.pdf.
• Product warranties—For product warranty information, visit
http://www.juniper.net/support/warranty/.
• JTAC hours of operation—The JTAC centers have resources available 24 hours a day,
7 days a week, 365 days a year.
Self-Help Online Tools and Resources
For quick and easy problem resolution, Juniper Networks has designed an online
self-service portal called the Customer Support Center (CSC) that provides you with the
following features:
• Find CSC offerings: http://www.juniper.net/customers/support/
• Search for known bugs: https://prsearch.juniper.net/
• Find product documentation: http://www.juniper.net/documentation/
• Find solutions and answer questions using our Knowledge Base: http://kb.juniper.net/
• Download the latest versions of software and review release notes:
http://www.juniper.net/customers/csc/software/
• Search technical bulletins for relevant hardware and software notifications:
http://kb.juniper.net/InfoCenter/
• Join and participate in the Juniper Networks Community Forum:
http://www.juniper.net/company/communities/
• Open a case online in the CSC Case Management tool: http://www.juniper.net/cm/
To verify service entitlement by product serial number, use our Serial Number Entitlement
(SNE) Tool: https://entitlementsearch.juniper.net/entitlementsearch/
Opening a Case with JTAC
You can open a case with JTAC on the Web or by telephone.
• Use the Case Management tool in the CSC at http://www.juniper.net/cm/.
• Call 1-888-314-JTAC (1-888-314-5822 toll-free in the USA, Canada, and Mexico).
lii Copyright © 2017, Juniper Networks, Inc.
About the Documentation
For international or direct-dial options in countries without toll-free numbers, see
http://www.juniper.net/support/requesting-support.html.
Copyright © 2017, Juniper Networks, Inc. liii
Complete Software Guide
liv Copyright © 2017, Juniper Networks, Inc.
Getting Started Guide
Copyright © 2017, Juniper Networks, Inc. 55
Complete Software Guide
56 Copyright © 2017, Juniper Networks, Inc.
CHAPTER 1
Junos Space Fabric Deployment
• Junos Space Fabric Architecture on page 57
• Junos Space Fabric Deployment Overview on page 57
Junos Space Fabric Architecture
To support the rapid growth in network size, Junos Space is designed to be highly scalable.
You can cluster multiple Junos Space appliances to create a single management fabric,
which is accessible from a single virtual IP (VIP) address.
All graphical user interface (GUI) and northbound interface (NBI) clients use the Junos
Space VIP address to connect to the Junos Space fabric. The fabric incorporates a
front-end load balancer that distributes client sessions across all the active Junos Space
nodes within the fabric. You can increase or decrease the fabric by simply adding or
deleting nodes to or from the Junos Space Network Management Platform user interface,
and the Junos Space system automatically starts applications and services on the active
nodes. Each node in the cluster is fully utilized and all nodes work together to provide
automated resource management and service availability.
A Junos Space fabric architecture comprising multiple appliances eliminates any single
point of failure. When a node in the fabric goes down, all client sessions and device
connections currently served by that node are automatically migrated to the active nodes
in the fabric without any user-initiated action.
Related • Junos Space Fabric Deployment Overview on page 57
Documentation
Junos Space Fabric Deployment Overview
You can install and deploy Junos Space Hardware Appliances (JA2500), Junos Space
Virtual Appliances, or both to form a fabric. Each appliance in the fabric is called a node.
All nodes in the fabric work together as a cluster of Junos Space instances running in
active-active configuration (that is, all nodes are active in the cluster).
Figure 1 displays how a Junos Space fabric employs a software load balancer to distribute
HTTP sessions across the nodes to ensure that the load presented by the Junos Space
Network Management Platform user interface and NBI clients is equally distributed within
the fabric.
Copyright © 2017, Juniper Networks, Inc. 57
Complete Software Guide
Figure 1: Clients Using a Single Virtual IP Address to Access the Junos
Space Fabric
A Junos Space fabric of appliances provides scalability and ensures high availability of
your management platform. The fabric provides an N+1 redundancy solution where the
failure of a single node in the fabric does not affect the functioning of the fabric. When
a node in the fabric fails, the sessions of the clients accessing Junos Space from the user
interface automatically migrate away from the failed node. Similarly, managed devices
that were connected to the failed node are automatically reconnected with another
functioning node in the fabric.
Deploying a Junos Space Hardware Appliance
When you power on the Junos Space Hardware Appliance and log in to the CLI console,
you can view a menu-driven command-line interface to specify the initial configuration
of the appliance.
You need to specify the following parameters:
• IP address and subnet mask for the “eth0” interface
• Virtual IP address (when you configure the first node in the cluster) to access the Junos
Space user interface from Web browsers. The IP address should be in the same subnet
as the IP address assigned to the “eth0” interface.
• IP address of the default gateway
• IP address of the name server
• IP address and subnet mask for the “eth3” interface if you choose to manage devices
on a different Ethernet interface (see Figure 3).
• Whether the appliance will be added to an existing cluster. Choose “n” to add the first
node to a new cluster and choose “y” to add subsequent nodes to the cluster.
• NTP server settings with which to synchronize the appliance’s time
• Maintenance mode user ID and password
NOTE: Ensure that you remember the Maintenance mode user ID and
password. These details are required when you upgrade software and
restore databases.
Refer to the JA2500 Junos Space Appliance Quick Start Guide for detailed instructions on
how to configure the hardware appliance during initial deployment.
58 Copyright © 2017, Juniper Networks, Inc.
Chapter 1: Junos Space Fabric Deployment
Deploying a Junos Space Virtual Appliance
The Junos Space Virtual Appliance is stored in the open virtual appliance (OVA) format
and is packaged as an *.ova file, which is a single folder that contains all the files of the
Junos Space Virtual Appliance. OVA is not a bootable format and you must deploy each
Junos Space Virtual Appliance to a hosted ESX or ESXi server before you can run the
Junos Space Virtual Appliance.
You can deploy a Junos Space Virtual Appliance on a VMware ESX server version 4.0 or
later or VMware ESXi server version 4.0 or later. After the Junos Space Virtual Appliance
is deployed, you can use the VMware vSphere client that is connected to the VMware
ESX (or VMware ESXi) server to configure the Junos Space Virtual Appliance. You can
deploy Junos Space Virtual Appliance 14.1R2.0 and later on qemu-kvm Release
0.12.1.2-2/448.el6. You must deploy and configure the Junos Space Virtual Appliance on
a KVM server by using the Virtual Machine Manager (VMM) client.
The CPU, RAM, and disk space provided by the VMware ESX server or KVM server must
meet or exceed the documented CPU, RAM, and disk space requirements for deploying
a Junos Space Virtual Appliance. In addition, we recommend that, for a multinode fabric,
you deploy the first and second virtual appliances on separate servers to ensure failover
support.
The distributed Junos Space Virtual Appliance files are created with 135 GB of disk space.
If you create a multinode cluster, ensure that the first and second nodes that you deploy
should contain the same amount of disk space. When the disk resources are used beyond
80% capacity, add sufficient disk space (more than 10 GB) to the disk partitions.
When you log in to the console of the VMware vSphere client or VMM client, you need to
specify the same parameters used to deploy a hardware appliance. Refer to the Junos
Space Virtual Appliance Deployment and Configuration Guide for detailed instructions on
how to configure the virtual appliance during initial deployment.
Basic Requirements for a Fabric Deployment
When you deploy multiple appliances to create a Junos Space fabric, each appliance in
the fabric uses the eth0 interface for all internode communication within the fabric. On
each appliance, you can choose to use a separate interface (eth3) for all communication
between the appliance and managed devices, as shown in Figure 3.
The following are required when you deploy a Junos Space fabric:
• You must be able to ping the default gateway IP address, or else the fabric will not
form correctly.
• The IP addresses assigned to the eth0 interface on the first two appliances in the fabric
must be in the same subnet.
• The virtual IP address configured on the first appliance in the fabric must be in the
same subnet as the eth0 interface on the first two appliances.
• Multicast packets must be routable among all nodes because JBoss cluster-member
discovery uses multicast routing.
Copyright © 2017, Juniper Networks, Inc. 59
Complete Software Guide
• If you are deploying a fabric of virtual appliances, we recommend that the first and
second appliances added to the fabric be hosted on a separate VMware ESX or ESXI
server to ensure failover support.
• All appliances in the fabric must use the same external NTP source to ensure consistent
time setting across all appliances in the fabric You must specify the NTP source on
each appliance before adding the appliance to the fabric.
• All nodes in the fabric are running the same version of the software.
Configuring Network Connectivity for a Junos Space Fabric
A Junos Space appliance (hardware or virtual) has four RJ45 10/100/1000 Ethernet
interfaces that are named eth0, eth1, eth2, and eth3. When deploying the appliance, you
need to ensure that it has IP connectivity with the following:
• Devices in your managed network
• Desktops, laptops, and workstations from which Junos Space users access the Junos
Space user interface as well as external systems hosting NBI clients
• Other appliances that form a Junos Space fabric along with this appliance
Junos Space allows you to use two of the four Ethernet interfaces: eth0 and eth3. The
other two Ethernet interfaces are reserved for future use. You can choose one of the
following two options for configuring interfaces for IP connectivity:
• Use the eth0 interface for all network connectivity of the appliance, as shown in Figure 2.
Figure 2: Using a Single Ethernet Interface for All IP Connectivity
60 Copyright © 2017, Juniper Networks, Inc.
Chapter 1: Junos Space Fabric Deployment
• Use the eth0 interface for network connectivity with Junos Space user interface clients
and other appliances in the same fabric, and use the eth3 interface for network
connectivity with managed devices, as shown in Figure 3.
Figure 3: Using Two Interfaces for IP Connectivity
Adding Nodes to a Junos Space Fabric
You must be assigned the System Administrator user role to be able to add nodes to a
Junos Space fabric. You add nodes to a Junos Space fabric from the Add Fabric Node
page (Network Management Platform > Administration > Fabric > Add Fabric Node). To
add a node to a fabric, you specify the IP address assigned to the eth0 interface of the
new node, a name for the new node, and (optionally) a scheduled date and time to add
the node to the fabric. Junos Space software automatically handles all necessary
configuration changes to add the node to the fabric. After the new node is added to the
fabric, you can monitor the status of the node from the Fabric page (Network Management
Platform > Administration > Fabric).
For complete information about adding nodes to a fabric, see the “Adding a Node to an
Existing Junos Space Fabric” on page 1083 topic (in the Junos Space Network Management
Platform Workspaces Feature Guide).
Related • Junos Space Fabric Architecture on page 57
Documentation
• Installing and Upgrading Junos Space Software Overview on page 63
Copyright © 2017, Juniper Networks, Inc. 61
Complete Software Guide
62 Copyright © 2017, Juniper Networks, Inc.
CHAPTER 2
Junos Space System Administration
• Installing and Upgrading Junos Space Software Overview on page 63
• Junos Space Applications Supported on the Junos Space Platform on page 67
• Junos Space License Installation Overview on page 68
• DMI Schema Overview on page 69
• Backing Up the Junos Space Platform Database on page 69
• Configuring User Access Controls Overview on page 70
Installing and Upgrading Junos Space Software Overview
The following sections describe the primary software administration tasks for the Junos
Space Network Management Platform and Junos Space applications:
CAUTION: Do not modify the filename of the software image that you
download from the Juniper Networks support site. If you modify the filename,
the installation or upgrade fails.
• Installing Junos Space Applications on page 63
• Upgrading Junos Space Applications on page 64
• Upgrading Junos Space Network Management Platform on page 64
• Uninstalling Junos Space Applications on page 66
Installing Junos Space Applications
Before installing an application, verify that the application is compatible with the Junos
Space Network Management Platform. For more information about application
compatibility, see the Knowledge Base article KB27572 at
http://kb.juniper.net/InfoCenter/index?page=content&id=KB27572.
You can upload an application image file to Junos Space from the Add Application page
( Administration > Applications > Add Application). You can upload an application image
file by using HTTP (Upload via HTTP option) or Secure Copy Protocol (SCP) (Upload via
SCP option). We recommend that you upload the file by using SCP, which initiates a
direct transfer from an SCP server to Junos Space and is performed as a back-end job.
If you choose to upload the file by using SCP, you must first make the image file available
Copyright © 2017, Juniper Networks, Inc. 63
Complete Software Guide
on an SCP server that Junos Space can access. You must also provide the IP address of
the SCP server and the login credentials needed to access this SCP server. The main
advantage of using SCP is that your user interface is not blocked while the file transfer
is in progress, and you can monitor the progress of the file transfer from the Jobs
workspace.
NOTE: A Junos Space node can also be used as an SCP server. To do this,
copy the application image file (using SCP or SSH FTP [SFTP]) to the /tmp/
directory on the Junos Space node, and in the Upload Software via SCP dialog
box specify the credentials (username and password), the IP address of the
Junos Space node, the CLI credentials, and the file path for the software
image.
After the image file for the application is uploaded successfully, you can view the
application from the Add Application page. You can then select the application file and
click the Install button to install the application. The application installation process does
not cause any downtime for the Junos Space Network Management Platform or any
applications installed on Junos Space. Junos Space Network Management Platform
ensures that the application is installed on all nodes in the Junos Space fabric and access
to the application is load balanced across all nodes in the Junos Space fabric.
For more information about installing Junos Space applications, see the “Managing Junos
Space Applications Overview” on page 1211 topic (in the Junos Space Network Management
Platform Workspaces Feature Guide).
Upgrading Junos Space Applications
You can easily upgrade an application from the Junos Space user interface. You must
download the image file for the new version of the application, navigate to the Applications
page ( Administration > Applications), right-click the application that you want to upgrade,
and select Upgrade Application to upload the image file into Junos Space through HTTP
or SCP. We recommend that you use the SCP option, which initiates a direct transfer
from an SCP server to Junos Space. After the image file is uploaded, select the uploaded
file and click the Upgrade button to start the upgrade process. If you perform the upgrade
by using SCP, then the upgrade process is executed as a back-end job by the Junos Space
Network Management Platform, and you can monitor the progress of the upgrade from
the Jobs workspace. An application upgrade does not cause downtime for the Junos
Space Network Management Platform or other applications that are hosted by Junos
Space.
For more information about upgrading Junos Space applications, see the “Managing
Junos Space Applications Overview” on page 1211 topic (in the Junos Space Network
Management Platform Workspaces Feature Guide).
Upgrading Junos Space Network Management Platform
Juniper Networks typically produces two major releases of the Junos Space Network
Management Platform per year. In addition, one or more patch releases might accompany
64 Copyright © 2017, Juniper Networks, Inc.
Chapter 2: Junos Space System Administration
each major release. You can upgrade to a newer platform release by performing a few
simple steps from the user interface in your current Junos Space platform.
NOTE: If you are upgrading to Junos Space Platform Release 16.1R1 or 16.1R2,
follow the procedure outlined in the topic “Upgrading to Junos Space Network
Management Platform Release 16.1R1” on page 1256 in the Workspaces Feature
Guide.
WARNING: Upgrading to a new Junos Space Network Management Platform
version might disable functionality and the ability to use the installed Junos
Space applications. Before you upgrade the Junos Space Network
Management Platform, take inventory of the applications installed. If Junos
Space Network Management Platform is upgraded and a compatible
application is not available, the installed application is deactivated and
cannot be used until a compatible application has been released.
If you are upgrading Junos Space Platform to releases other than Junos Space Platform
Release 16.1R1, the workflow for performing the upgrade is similar to that of installing an
application. You first download the required image file (.img extension) from the Juniper
Networks software download site. You then navigate to the Applications page (
Administration > Applications), right-click the image file, and select Upgrade Platform to
upload the image file into Junos Space through HTTP or SCP. We recommend that you
use the SCP option, which initiates a direct transfer from an SCP server to Junos Space
and is performed as a back-end job. If you choose the SCP option, you must first make
the image file available on an SCP server that Junos Space can access. After the image
file is uploaded, select the uploaded file, and click the Upgrade button to start the upgrade
process. The Network Management Platform upgrade forces the system into Maintenance
mode, which requires that you enter the Maintenance mode username and password to
proceed with the upgrade.
During the Junos Space Network Management Platform upgrade process, all the data
in the Junos Space database is migrated to the new schema that is part of the new Junos
Space release. The upgrade process also seamlessly upgrades all nodes in the fabric.
The upgrade process requires a restart of JBoss application servers on all nodes and
might also require a reboot of all the nodes if the OS packages are also upgraded. The
time required for the upgrade depends on a number of factors, including the amount of
data being migrated, the number of nodes in the fabric, the number of third-party
components upgraded, and so forth. You should expect an average downtime of 30 to
45 minutes for upgrade of a single-node fabric, and approximately 45 to 60 minutes for
upgrade of a two-node fabric.
Copyright © 2017, Juniper Networks, Inc. 65
Complete Software Guide
NOTE: You can use this workflow to upgrade to Release 17.2 from Release
17.1 or Release 16.1 or to Release 15.2 from Release 15.1 or Release 14.1. If you
are upgrading to Release 17.2 from a release earlier than 16.1, you must first
upgrade the installation to Release 16.1R2 and then, upgrade to Release 17.2.
You must perform multistep upgrades if a direct upgrade is not supported
between the version from which you want to upgrade and the version to
which you want to upgrade..For detailed information about the releases from
which Junos Space Platform can be upgraded, see the Junos Space Network
Management Platform Release Notes.
Before you upgrade Junos Space Platform to Release 17.2, ensure that the
time on all Junos Space nodes is synchronized. For information about
synchronizing time on Junos Space nodes, see “Synchronizing Time Across
Junos Space Nodes” on page 1253.
For more information about upgrading the Junos Space Network Management Platform,
see the “Upgrading Junos Space Network Management Platform Overview” on page 1213
topic in the Junos Space Network Management Platform Workspaces Feature Guide.
Uninstalling Junos Space Applications
To uninstall a Junos Space application, navigate to the Applications page ( Administration
> Applications), right-click the application that you want to uninstall, and select Uninstall
Application. You are prompted to confirm the uninstallation process. Upon confirmation,
the uninstallation process for the application is executed as a back-end job by Junos
Space. You can monitor the progress of the job from the Job Management page (Jobs >
Job Management). The uninstallation process does not cause downtime for Junos Space
Network Management Platform or other applications hosted by the Junos Space Network
Management Platform.
For more information about uninstalling Junos Space applications, see the “Uninstalling
a Junos Space Application” on page 1279 topic in the Junos Space Network Management
Platform Workspaces Feature Guide).
Related • Junos Space License Installation Overview on page 68
Documentation
• Junos Space Applications Supported on the Junos Space Platform on page 67
• Configuring User Access Controls Overview on page 70
66 Copyright © 2017, Juniper Networks, Inc.
Chapter 2: Junos Space System Administration
Junos Space Applications Supported on the Junos Space Platform
A number of high-level applications are available for Junos Space Network Management
Platform. You can install these applications to simplify network operations, scale services,
automate support, and open the network to new business opportunities.
The Junos Space Network Management Platform is a multitenant platform that enables
you to install hot-pluggable applications. Junos Space automatically deploys the installed
applications across the fabric. You can install, upgrade, and remove applications without
disrupting or causing any downtime for the Junos Space Network Management Platform
or other hosted applications.
The following applications are currently available for Junos Space Network Management
Platform:
• Junos Space Log Director–Enables log collection across SRX Series Services Gateways
and enables log visualization
• Junos Space Network Director–Enables unified management of Juniper Networks EX
Series Ethernet Switches, EX Series Ethernet switches with ELS support, QFX Series
switches, QFabric, wireless LAN devices, and VMware vCenter devices in your network
• Junos Space Security Director –Allows you to secure your network by creating and
publishing firewall policies, IPsec VPNs, network address translation (NAT) policies,
intrusion prevention system (IPS) policies, and application firewalls
• Junos Space Services Activation Director–Collection of the following applications that
facilitate automated design and provisioning of Layer 2 VPN and Layer 3 VPN services,
configuration of QoS profiles, validation and monitoring of service performance, and
management of synchronization:
• Network Activate
• Junos Space OAM Insight
• Junos Space QoS Design
• Junos Space Transport Activate
• Junos Space Sync Design
• Junos Space Service Automation–End-to-end solution designed to streamline
operations and enable proactive network management for Junos OS devices. The
Service Automation solution consists of the following:
• Junos Space Service Now
• Junos Space Service Insight
• Advanced Insight Scripts (AI-Scripts)
• Junos Space Virtual Director–Enables the provisioning, bootstrapping, monitoring, and
lifecycle management of a variety of Juniper virtual appliances and related virtual
security solutions
Copyright © 2017, Juniper Networks, Inc. 67
Complete Software Guide
NOTE: For information about the Junos Space applications supported for a
specific version of the Junos Space Network Management Platform, see the
Knowledge Base article KB27572 at
http://kb.juniper.net/InfoCenter/index?page=content&id=KB27572.
Related • Installing and Upgrading Junos Space Software Overview on page 63
Documentation
Junos Space License Installation Overview
Junos Space Network Management Platform comes with a 60-day full-featured trial
license. You must procure and install a valid license during this period to ensure continued
operation beyond the trial period.
If you fail to upload a valid license during the 60-day trial period, the Junos Space user
interface displays an error message when you log in indicating that the license has expired.
Your access is limited to the Licenses page (Administration > Licenses) from where you
can execute the Import License task to enter a valid license.
You can use either of the following options to install a valid license for Junos Space
Platform:
• If you plan to use the Junos Space Platform with only the Support Automation
applications (Service Now and Service Insight), you can navigate to the Add Organization
page (Service Now > Administration > Organizations > Add Organization) in the Service
Now user interface to activate these applications. However, to activate these
applications, you must have a valid support contract for your Juniper Networks devices
and valid credentials to access the Juniper Support System (JSS) back end.
NOTE: If you choose this option and if you want to use other Junos Space
applications beyond the trial period, you must purchase a license for Junos
Space Platform (as explained in the bulleted item that follows).
• If you want to use Junos Space applications other than Service Now and Service Insight,
or if you do not have a valid support contract for your Juniper Networks devices, you
must purchase a license for Junos Space Platform. After you obtain the license file,
you can install the license from the Import License page (Administration > Licenses >
Import License). For more information about installing a valid license for Junos Space
Platform, see the “Generating and Uploading the Junos Space License Key File” on
page 1207 topic (in the Junos Space Network Management Platform Workspaces Feature
Guide).
Related • Installing and Upgrading Junos Space Software Overview on page 63
Documentation
68 Copyright © 2017, Juniper Networks, Inc.
Chapter 2: Junos Space System Administration
DMI Schema Overview
Each device type is described by a unique data model that contains all the configuration
data for that device. The schemas for this data model list all the possible fields and
attributes for a type of device. The newer schemas describe the new features associated
with recent device releases.
Junos Space Network Management Platform provides support for managing devices
based on Device Management Interface (DMI) schema.
You must load all your device schemas into Junos Space Network Management Platform;
otherwise, only a default schema is applied when you try to edit a device configuration
using the device configuration edit action in the Devices workspace (as described in
“Modifying the Configuration on the Device” on page 296 in the Junos Space Network
Management Platform Workspaces Feature Guide).
If the Junos Space Network Management Platform contains exactly the right schema
for each of your devices, you can access all the configuration options specific to each
device. You can add or update schemas for all Junos Space devices from the
Administration > DMI Schemas workspace. You can use this workspace to check whether
a schema for a device is missing. On the Manage DMI Schemas page, in tabular view, the
DMI Schema column displays "Need Import" if the Junos OS schema for that particular
device OS is not bundled with the Junos Space Network Management Platform. Then
you need to download the schema from the Juniper Schema Repository.
For complete information about managing DMI schema , see the “DMI Schema
Management Overview” on page 1403 topic (in the Junos Space Network Management
Platform Workspaces Feature Guide).
Related • Device Management in Junos Space Platform on page 79
Documentation
Backing Up the Junos Space Platform Database
You must back up the Junos Space database regularly so that you are able to roll back
the system data to a previously known point. You can create a backup schedule on the
Database Backup and Restore page in the Administration workspace (Network Management
Platform > Administration > Database Backup and Restore). You can store the backup
file on the local file system of the Junos Space appliance, or on a remote server by using
the Secure Copy Protocol (SCP). We recommend that you back up files on a remote
server because this ensures that the backup files are available even if an error occurs on
the appliance. In addition, if you back up files remotely instead of locally, you ensure
optimal use of the disk space on the Junos Space appliance.
To perform remote backups, you must set up a remote server that can be accessed
through the SCP and that has its IP address and credentials available. We recommend
that you have a separate partition on this server to store Junos Space backups and that
you provide the full path of this partition in the Junos Space user interface when you set
up the backup schedule. You can also specify the start date and time for the first backup,
Copyright © 2017, Juniper Networks, Inc. 69
Complete Software Guide
the recurrence interval required (hourly, daily, weekly, monthly, or yearly), and the date
and time of the last backup (if required). In most cases, we recommend that you back
up the database daily. You can customize the backup frequency based on the needs of
your organization and the amount of change that occurs in the network. In addition, you
can schedule backups to run automatically when the system usage is low. Creating a
backup schedule ensures that database backups occur at the scheduled time and at the
scheduled recurrence intervals. You can also perform database backups on demand
from the Database Backup and Restore page, in the Administration workspace (Network
Management Platform > Administration > Database Backup and Restore), by clearing the
check boxes that control the time of occurrence and recurrence intervals.
Whether scheduled or performed on demand, each successful backup generates an
entry that is available on the Database Backup and Restore page. You can select the
database backup entry and select the Restore From Remote File action to restore the
system data to the selected backup.
NOTE: Performing a database restore action causes a downtime in your
Junos Space fabric, which goes into Maintenance mode to restore the
database from the chosen backup and then waits for the application servers
to be restarted.
For complete information about performing backup and restore operations for the Junos
Space Network Management Platform, see the “Backing Up and Restoring the Database
Overview” on page 1188 and “Backing Up the Junos Space Network Management Platform
Database” on page 1191 topics (in the Junos Space Network Management Platform
Workspaces Feature Guide).
Related • Installing and Upgrading Junos Space Software Overview on page 63
Documentation
• Junos Space Applications Supported on the Junos Space Platform on page 67
Configuring User Access Controls Overview
Junos Space Network Management Platform provides a robust user access control
mechanism system that you use to enforce appropriate access policies on the Junos
Space system through your Junos Space administrators. In Junos Space, administrators
can serve different functional roles. A CLI administrator installs and configures Junos
Space appliances. A Maintenance-mode administrator performs system-level tasks,
such as troubleshooting and database restoration operations. After the appliances are
installed and configured, you can create users and assign roles that allow these users to
access the Junos Space Platform workspaces and manage the applications, users,
devices, services, customers, and so forth.
Table 3 shows the Junos Space administrators and the tasks that can be performed.
Table 3: Junos Space Administrators
Junos Space Administrator Function Description Tasks
70 Copyright © 2017, Juniper Networks, Inc.
Chapter 2: Junos Space System Administration
Table 3: Junos Space Administrators (continued)
CLI administrator An administrator responsible for setting • Install and configure basic settings for
up and managing system settings for Junos Space appliances.
Junos Space appliances from the serial • Change network and system settings
console for appliances, for example:
• Change the CLI administrator
The CLI administrator name is “admin.”
password.
The CLI administrator password can be • Modify routing parameters.
changed from the console system • Modify DNS server settings.
settings menu.
• Change time zone and NTP server
settings.
• Expand the VM drive size (Junos
Space Virtual Appliances only).
• Retrieve log files for
troubleshooting.
Maintenance-mode administrator An administrator responsible for • Restore Junos Space Network
performing system-level maintenance Management Platform to its previous
on Junos Space Network Management state by using a database backup file.
Platform • Shut down Junos Space nodes by
entering Maintenance mode.
The Maintenance-mode administrator
• Retrieve log files for troubleshooting.
name is “maintenance.”
• Exit Maintenance mode and explicitly
The Maintenance-mode password is start up the Junos Space system.
configured from the serial console when
you first configure a Junos Space
appliance.
Junos Space user interface users A Junos Space user that is assigned one For more information about the
or more predefined roles. Each role predefined roles that can be assigned to
assigned to a user provides specific a Junos Space user, see “Configuring
access and management privileges on User Access Controls Overview” on
the objects (applications, devices, users, page 70.
jobs, services, and customers) available
from a workspace in the Junos Space
user interface.
Copyright © 2017, Juniper Networks, Inc. 71
Complete Software Guide
You can configure user access control by:
• Deciding how users will be authenticated and authorized to access Junos Space
Platform
• Segregating users based on the system functionality they are allowed to access. You
can assign a different set of roles to different users. Junos Space Network Management
Platform includes more than 25 predefined user roles and allows you to create custom
roles that are based on the needs of your organization. When a user logs in to Junos
Space, the workspaces that the user can access and the tasks that they can perform
are determined by the roles that have been assigned to that particular user account.
• Segregating users based on the domains that they are allowed to access. You can use
the Domains feature in Junos Space to assign users and devices to the global domain
and create subdomains, and then assign users to one or more of these domains. A
domain is a logical grouping of objects, which can include devices, templates, users,
and so on. When a user logs in to Junos Space, the set of objects that they are allowed
to see is based on the domains to which that user account has been assigned.
You can use multiple domains to separate large, geographically distant systems into
smaller, more manageable sections and control administrative access to individual
systems. You can assign domain administrators or users to manage devices and objects
that are assigned to their domains. You can design the domain hierarchy in such a way
that a user assigned to one domain need not necessarily have access to objects in
another domain. You can even restrict users assigned to a domain from viewing objects
that are in the parent domain (in Junos Space Release 13.3, from viewing the objects
in the global domain).
For example, a small organization might have only one domain (the global domain)
for their entire network, whereas a large, international organization might have several
subdomains within the global domain to represent each of its regional office networks
across the world.
The following sections describe how to configure a user access control mechanism:
• Authentication and Authorization Mode on page 72
• Certificate–Based and Certificate Parameter–based Authentication on page 74
• User Roles on page 74
• Remote Profiles on page 75
• Domains on page 76
• User Accounts on page 76
• Device Partitions on page 77
Authentication and Authorization Mode
The first decision to be made is regarding the mode of authentication and authorization
that you want. The default mode in Junos Space is local authentication and authorization,
which means that you must create user accounts in the Junos Space database with a
valid password and assign a set of roles assigned to those accounts. User sessions are
72 Copyright © 2017, Juniper Networks, Inc.
Chapter 2: Junos Space System Administration
authenticated based on this password, and the set of roles assigned to the user account
determine the set of tasks the user can perform.
If your organization relies on a set of centralized authentication, authorization, and
accounting (AAA) servers, you can configure Junos Space to work with these servers by
navigating to the Authentication Servers page in the Administration workspace (Network
Management Platform > Administration).
NOTE:
• You must have Super Administrator or System Administrator privileges to
configure Junos Space to work with these servers.
• You need to know the IP addresses, port numbers, and shared secrets of
the remote AAA servers for configuring Junos Space to access them. We
recommend that you use the Connection button to test the connection
between Junos Space and the AAA server as soon as you add the server in
Junos Space. This immediately lets you know whether there is any problem
with the configured IP address, port, or credentials.
• You can configure an ordered list of AAA servers. Junos Space contacts
them in the order you configured; the second server is contacted only if the
first one is unreachable, and so on.
• You can configure RADIUS or TACACS+ servers over Password
Authentication Protocol (PAP) or Challenge Handshake Authentication
Protocol (CHAP). You are allowed to have a mix of RADIUS and TACACS+
servers in the ordered list of AAA servers that Junos Space maintains.
• There are two modes of remote authentication and authorization:
remote-only and remote-local.
• remote-only—Authentication and authorization are performed by a set
of remote AAA servers (RADIUS or TACACS+).
• remote-local—In this case, when a user is not configured on the remote
authentication servers, when the servers are unreachable, or when the
remote servers deny the user access, then the local password is used if
such a local user exists in the Junos Space database.
If you are using remote-only mode, you do not have to create any local user accounts in
Junos Space. Instead, you must create user accounts in the AAA servers that you use and
associate a remote profile name to each user account. A remote profile is a collection of
roles that define the set of functions that a user is allowed to perform in Junos Space.
You create the remote profiles in Junos Space. For more information about remote
profiles, see “Remote Profiles” on page 75. Remote profile names can be configured as
a vendor-specific attribute (VSA) in RADIUS and as an attribute-value pair (AVP) in
TACACS+. When an AAA server successfully authenticates a user session, the remote
profile name is included in the response message that is sent back to Junos Space. Junos
Space looks up the remote profile based on this remote profile name and determines
the set of functions that the user is allowed to perform.
Copyright © 2017, Juniper Networks, Inc. 73
Complete Software Guide
Even in the case of remote-only mode, you might want to create local user accounts in
Junos Space in either of the following cases:
• You want to ensure that a user is allowed to log in to Junos Space even if all the AAA
servers are down. In this case, if a local user account exists in the Junos Space database,
the user session is authenticated and authorized based on the local data. You might
choose to do this for a few important user accounts for whom you want to ensure
access even in this scenario.
• You want to use device partitions to partition a device into subgroups and assign these
subobjects to different users. You use device partitions to share the physical interfaces,
logical interfaces, and physical inventory elements across multiple subdomains. Device
partitions are supported only on M Series and MX Series routers. For more information,
see the “Creating Device Partitions” on page 387 topic in the Junos Space Network
Management Platform Workspaces Feature Guide.
For more information about user authentication, see the “Junos Space Authentication
Modes Overview” on page 1329 topic (in the Junos Space Network Management Platform
Workspaces Feature Guide).
Certificate–Based and Certificate Parameter–based Authentication
Junos Space Network Management Platform supports certificate–based and certificate
parameter–based authentication for a user. Starting in Release 15.2R1, you can also
authenticate users in certificate parameter–based authentication mode.With
certificate–based and certificate parameter–based authentication, instead of
authenticating a user based on the user’s credentials, you can authenticate a user based
on the user’s certificate and certificate parameters. These authentication modes are
considered more secure than password-based authentication. With certificate
parameter–based authentication, you can define a maximum of four parameters that
are authenticated during the log in process. Certificate–based and certificate
parameter–based authentication over an SSL connection can be used to authenticate
and authorize sessions among various servers and users. These certificates can be stored
on a smart card, a USB drive, or a computer’s hard drive. The users typically swipe their
smart card to log in to the system without entering their username and password.
For more information about certificate–based and certificate parameter–based
authentication, see the “Certificate Management Overview” on page 1300 topic in the Junos
Space Network Management Platform Workspaces Feature Guide.
User Roles
When configuring Junos Space, you must decide how you want to segregate users based
on the system functionality that users are allowed to access. You do this by assigning a
different set of roles to different users. A role defines a collection of workspaces that a
Junos Space user is allowed to access and a set of actions that the user is allowed to
perform within each workspace. To evaluate the predefined user roles that the Junos
Space Network Management Platform supports, navigate to the Roles page (Network
Management Platform > Role Based Access Control > Roles). In addition, every Junos
Space application that is installed on the Junos Space Network Management Platform
74 Copyright © 2017, Juniper Networks, Inc.
Chapter 2: Junos Space System Administration
has its own predefined user roles. The Roles page lists all existing Junos Space application
roles, their descriptions, and the tasks that are included in each role.
If the default user roles do not meet your needs, you can configure custom roles by
navigating to the Create Role page (Network Management Platform > Role Based Access
Control > Roles > Create Role). To create a role, you select the workspaces that a user
with this role is allowed to access, and for each workspace, choose the set of tasks that
the user can perform from that workspace.
NOTE: You might need to go through several iterations of creating user roles
to arrive at the optimal set of user roles that your organization needs.
After the user roles are defined, they can be assigned to various user accounts (in the
case of local user accounts created in Junos Space) or assigned to remote profiles to be
used for remote authorization.
For more information about configuring user roles, see the “Role-Based Access Control
Overview” on page 931 topic (in the Junos Space Network Management Platform Workspaces
Feature Guide).
Remote Profiles
Remote profiles are used in the case of remote authorization. A remote profile is a
collection of roles defining the set of functions that a user is allowed to perform in Junos
Space. There are no remote profiles created by default, and you need to create them by
navigating to the Create Remote Profile page (Network Management Platform > Role
Based Access Control > Remote Profiles > Create Remote Profile). When creating a remote
profile, you need to select one or more roles that belong to it. Then you can configure the
name of the remote profile for one or more user accounts in the remote AAA servers.
When an AAA server successfully authenticates a user session, the AAA server includes
the configured remote profile name for that user in the response message that comes
back to Junos Space. Junos Space looks up the remote profile based on this name and
determines the set of roles for the user. Junos Space then uses this information to control
the set of workspaces the user can access and the tasks the user is allowed to perform.
NOTE: If you decide to use local authorization along with remote
authentication, you do not need to configure any remote profiles. In this case,
you must create local user accounts and assign roles to these user accounts.
The configured AAA servers perform authentication, and for each
authenticated session, Junos Space performs the authorization based on the
roles configured locally for the user account in the database.
For more information about creating remote profiles, see the “Creating a Remote Profile”
on page 1015 topic (in the Junos Space Network Management Platform Workspaces Feature
Guide).
Copyright © 2017, Juniper Networks, Inc. 75
Complete Software Guide
Domains
You can add, modify, or delete a domain from the Domains page (Role Based Access
Control > Domains). This page is accessible only when you are logged in to the global
domain, which means that you can add, modify, or delete a domain only from the global
domain. By default, any domain you create is added under the global domain. When you
add a domain, you can choose to allow users in this domain to have read-only access to
the parent domain. If you choose to do so, then all users in the subdomain can view
objects of the parent domain in read-only mode.
NOTE: Only two levels of hierarchy are supported: the global domain and
any other domains that you might add under the global domain.
For more information about managing domains, see the “Domains Overview” on page 995
topic (in the Junos Space Network Management Platform Workspaces Feature Guide).
User Accounts
You need to create user accounts in Junos Space in the following cases:
• To perform local authentication and authorization—You create user accounts in Junos
Space. Each user account must contain a valid password and a set of user roles. To
create user accounts, navigate to the Create User page (Network Management Platform
> Users> User Accounts > Create User).
• To perform remote authentication and local authorization—You create a user account
for each user of the system and ensure that a set of roles is assigned to each user
account. It is not mandatory to enter a password for the user accounts because
authentication is performed remotely.
• To perform remote authentication and authorization and allow certain users to be able
to access Junos Space even if all AAA servers are down or are not reachable from Junos
Space—You create local user accounts for these users with a valid password. The
system forces you to configure at least one role for these users. However, authorization
is performed based on the remote profile name that the AAA server provides.
• To perform remote authentication and authorization but also override remote
authentication failures for specified users and allow them to access Junos Space— A
typical scenario would be when you need to create a new Junos Space user but do not
have immediate access to configure the user on the remote AAA servers. You must
create local user accounts for such users with a valid password and a valid set of roles.
• To perform remote authentication and authorization but also segregate devices among
users based on domains—Because domains must be assigned to user objects in Junos
Space, you must create remote profiles in Junos Space and assign roles and domains
to those profiles.
76 Copyright © 2017, Juniper Networks, Inc.
Chapter 2: Junos Space System Administration
NOTE: If you decide to use local authorization along with remote
authentication, you do not need to configure any remote profiles. In this
case, you must create local user accounts and assign roles to these user
accounts. The configured AAA servers perform authentication, and for each
authenticated session, Junos Space performs the authorization based on
the roles configured locally for the user account in the database.
NOTE: Junos Space enforces certain rules for valid passwords. You configure
these rules as part of the Network Management Platform settings from the
Applications page (Network Management Platform > Administration >
Applications). Right-click the application and select Modify Application
Settings. Then select Password on the left side of the window. On the
subsequent page, you can view and modify the current settings.
For more information about creating user accounts, see the “Creating Users in Junos
Space Network Management Platform” on page 965 topic (in the Junos Space Network
Management Platform Workspaces Feature Guide).
Device Partitions
You can partition a device from the Devices page (Network Management Platform >
Devices > Device Management). You can partition a device into subgroups and then assign
these subobjects to different users by assigning the partitions to different domains. Only
one partition of a device can be assigned to a domain.
NOTE: Device partitions are supported only on M Series and MX Series routers.
For more information about device partitions, see the “Creating Device Partitions” on
page 387 topic (in the Junos Space Network Management Platform Workspaces Feature
Guide).
Release History Table Release Description
15.2R1 Starting in Release 15.2R1, you can also authenticate users in certificate
parameter–based authentication mode.
Related • Installing and Upgrading Junos Space Software Overview on page 63
Documentation
• Backing Up the Junos Space Platform Database on page 69
Copyright © 2017, Juniper Networks, Inc. 77
Complete Software Guide
78 Copyright © 2017, Juniper Networks, Inc.
CHAPTER 3
Junos Space Network Management
• Device Management in Junos Space Platform on page 79
• Device Configuration Management in Junos Space Platform on page 83
Device Management in Junos Space Platform
When using Junos Space to manage your network, you must first discover the devices in
your network through a device discovery profile, add these devices to the Junos Space
Platform database, and allow the devices to be managed by Junos Space Platform.
When devices are successfully discovered and managed by Junos Space Platform, the
following actions occur:
• A dedicated Device Management Interface (DMI) session is established between Junos
Space and each device. This DMI session typically rides on top of an SSHv2 connection
with the device. For devices running the export version of Junos OS (ww Junos OS
devices), DMI uses a Telnet connection through the wwadapter. The DMI session is
maintained till the device is deleted from Junos Space, which means that the session
is reestablished in case of transient network problems, device reboots, Junos Space
restarts, and so forth.
• When the network itself is the system of record (NSOR), Junos Space imports the
complete configuration and inventory of the device into its own database. To keep
device information current, Junos Space listens to system log events raised by the
device that indicate device configuration or inventory changes, and Junos Space
automatically resynchronizes its database with the latest information from the device.
When the Junos Space Network Management Platform is the system of record (SSOR),
Junos Space reflects the changes on the device, but a Junos Space user with appropriate
user privileges must resolve out-of-band changes.
• By default, Junos Space adds itself as an SNMP trap destination by automatically
inserting the appropriate SNMP configuration on the device during device discovery;
however, you can disable this behavior from the Network Management Platform >
Administration > Applications Network Management Platform > Modify Application
Settings page.
• Junos Space uses SNMP polling to collect key performance indicators (KPIs) from the
devices. To enable SNMP polling on managed devices requires that the Network
Monitoring feature be turned on.
Copyright © 2017, Juniper Networks, Inc. 79
Complete Software Guide
NOTE: By default, Junos Space Network Monitoring is turned on for all
devices.
NOTE: Starting in Release 16.1R1, you can use a NAT server to discover and
manage devices that are outside your Junos Space network and which cannot
reach Junos Space Platform. When you add a NAT configuration on the
Administration > Fabric > NAT Configuration page and forwarding rules on the
NAT server, the IP addresses translated through the NAT server are added
to the outbound ssh stanza of the external devices.
The following sections list the device management capabilities of Junos Space Platform:
• Discovering Devices on page 80
• Authenticating Devices on page 81
• Viewing the Device Inventory on page 82
• Upgrading Device Images on page 82
Discovering Devices
Before you can discover devices into Junos Space, ensure the following:
• You know the key details about the devices to discover. You provide this information
as input to discover devices:
• Device details–IP address or hostname of the device or subnet to scan
• Credentials–User ID and password of a user account that has appropriate user
privileges on the device
• SNMP Credentials–Community string with read-only access if you are using SNMPv2c
or valid SNMPv3 credentials. SNMP credentials are not required if you do not plan
to use Junos Space to monitor faults and performance of managed devices.
• The IP address of the device can be reached from your Junos Space server.
• SSHv2 is enabled on the device (set system services ssh protocol protocol-version v2)
and any firewalls along the way allow Junos Space to connect to the SSH port (default
TCP/22) on the device. To discover devices running the export version of Junos OS,
the wwadapter must be installed on Junos Space and Telnet must be enabled on the
device and reachable from Junos Space.
• SNMP port (UDP/161) on the device is accessible from Junos Space, which allows
Junos Space to perform SNMP polling on the device to collect KPI data for performance
monitoring.
• SNMP trap port (UDP/162) on Junos Space is accessible from the device, which allows
the device to send SNMP traps to Junos Space for fault management.
80 Copyright © 2017, Juniper Networks, Inc.
Chapter 3: Junos Space Network Management
Starting in Release 16.1R1, you can create a device discovery profile (in the Devices
workspace) to set preferences for discovering devices. After verifying the prerequisites,
you create a device discovery profile from the Network Management Platform > Devices
> Device Discovery Profiles page. The device discovery profile contains the preferences
to discover devices, such as, device targets, probes, authentication details, SSH
credentials, and a schedule at which the profile should be run to discover devices. You
can also manually run the device discovery profile from the Network Management Platform
> Devices > Device Discovery Profiles page. The time required to complete the discovery
process depends on multiple factors such as the number of devices you are discovering,
the size of configuration and inventory data on the devices, the network bandwidth
available between Junos Space and the devices, and so forth.
After your devices are successfully discovered in Junos Space, you can view the devices
from the Network Management Platform > Devices > Device Management page. The
Connection Status for the discovered devices should display “Up” and the managed
status should be “In Sync” as shown in Figure 4, which indicates that the DMI session
between Junos Space and the device is up and that the configuration and inventory data
in Junos Space is in sync with the data on the device.
Figure 4: Device Management Page
For complete information about discovering and managing devices, see the Devices
workspace documentation in the Junos Space Network Management Platform Workspaces
Feature Guide.
Authenticating Devices
Starting in Release 16.1R1, new enhancements to device authentication are introduced.
Junos Space Network Management Platform can authenticate a device by using
credentials (username and password), 2048 bit or 4096 bit keys (which uses public-key
cryptographic principles such as RSA, DSS, ECDSA), or the device’s SSH fingerprint. You
can choose an authentication mode on the basis of the level of security needed for the
managed device. The authentication mode is displayed in the Authentication Status
Copyright © 2017, Juniper Networks, Inc. 81
Complete Software Guide
column on the Device Management page. You can also change the authentication mode.
You need to ensure the following to use these modes of authentication:
• Credentials-Based–Device login credentials with administrative privileges are configured
on the device before the device connects to Junos Space Platform.
• Key-Based (keys generated by Junos Space Platform)–By default, a Junos Space
installation includes an initial public and private key pair. You can generate a new key
pair from the Administration workspace and upload the Junos Space’s public key to
the devices that are to be discovered from the Devices workspace. Junos Space logs
in to these devices through SSH and configures the public key on all the devices. You
need not specify a password during device discovery; you need to specify only the
username.
• Custom key-based–A private key and an optional passphrase. You can upload the
private key to Junos Space Platform and use the passphrase to authenticate the private
key. You don’t need to upload the private key to devices.
For complete information about device authentication, see the Devices workspace
documentation in the Junos Space Network Management Platform Workspaces Feature
Guide.
Viewing the Device Inventory
Junos Space Platform maintains up-to-date inventory details of all managed devices in
the database. This includes the complete hardware, software, and license inventory of
each device as well as details of all physical and logical interfaces on these devices. You
can resynchronize a managed device with the Junos Space Platform database to fetch
the current configuration and inventory details.
You can view and export hardware, software, and license inventory details, and the
physical and logical interfaces of a device from the Junos Space user interface. You can
acknowledge the inventory changes on a device from the Junos Space user interface.
For complete information about these tasks, see the Devices workspace documentation
in the Junos Space Network Management Platform Workspaces Feature Guide.
Upgrading Device Images
Junos Space Platform can be a central repository for all device OS images and provide
workflows to download and install these images on managed devices. You can upload,
stage, and verify the checksum of device images, and deploy device images and Junos
Continuity software packages to a device or multiple devices of the same device family
simultaneously from the Images and Scripts workspace. For complete information about
upgrading device images, see the Images and Scripts workspace documentation in the
Junos Space Network Management Platform Workspaces Feature Guide.
82 Copyright © 2017, Juniper Networks, Inc.
Chapter 3: Junos Space Network Management
Release History Table Release Description
16.1R1 Starting in Release 16.1R1, you can use a NAT server to discover and manage
devices that are outside your Junos Space network and which cannot reach
Junos Space Platform.
16.1R1 Starting in Release 16.1R1, you can create a device discovery profile (in the
Devices workspace) to set preferences for discovering devices.
16.1R1 Starting in Release 16.1R1, new enhancements to device authentication are
introduced.
Related • DMI Schema Overview on page 69
Documentation
Device Configuration Management in Junos Space Platform
Junos Space Platform maintains an up-to-date database copy of the complete
configuration of each managed device. You can view and modify the device configurations
from the Junos Space user interface. Because a Junos device configuration is described
in terms of an XML schema and Junos Space Platform has access to this schema, Junos
Space user interface uses this schema to graphically render the device configuration.
With an up-to-date schema, you can view and configure all configuration options as you
would modify the configuration from the device CLI.
By default, Junos Space Platform operates in the mode where it considers the network
as the system of record (NSOR). In this mode, Junos Space Platform listens to all
configuration changes on managed devices and automatically resynchronizes its database
copy with the modified device configuration to reflect the changes. You can change this
to a mode where Junos Space considers itself as the system of record (SSOR). In this
mode, Junos Space Platform does not automatically synchronize its copy of the device
configuration with the modified device configuration when it receives information about
out-of-band configuration changes made on a managed device. Instead, the device is
marked as “Device Changed” and you can view the changes and decide whether to accept
the changes. If you accept the changes, the changes are written into the Junos Space
Platform database copy of the device configuration. If you reject the changes, Junos
Space Platform removes the configuration from the device. For complete information
about NSOR and SSOR modes, see the Devices workspace documentation in the Junos
Space Network Management Platform Workspaces Feature Guide.
The following sections list the device configuration management capabilities of Junos
Space Platform:
• Modifying the Device Configuration by Using the Schema-Based Configuration
Editor on page 84
• Modifying the Device Configuration by Using Device Templates on page 84
• Viewing Configuration Changes on page 84
• Backing Up and Restoring Device Configuration Files on page 85
Copyright © 2017, Juniper Networks, Inc. 83
Complete Software Guide
Modifying the Device Configuration by Using the Schema-Based Configuration Editor
You modify the configuration on a single device by using the Schema-based Configuration
Editor. To modify a device configuration on a device, right-click the device listed on the
Device Management page (in the Devices workspace) and select Modify Configuration.
You can view the following details:
• Current configuration on the device
• Tree view of the device’s configuration hierarchy. Click and expand this tree to locate
the configuration stanzas of interest. For more information about the configuration
options on a device, refer to Junos OS technical documentation.
• Options to filter the configuration and search for specific configuration options in the
tree
• Details of a configuration node when you click the node in the tree
• Options to create, edit, delete, and order entries on the list when you navigate within
a configuration node
• Options to view information about individual parameters (blue information icons), add
comments about individual parameters (yellow comment icons), and activate or
deactivate a configuration option
• Options to preview, validate, and deploy the configuration to the device
For complete information about modifying and deploying the configuration by using the
Schema-based Configuration Editor, see the Devices workspace documentation in the
Junos Space Network Management Platform Workspaces Feature Guide.
Modifying the Device Configuration by Using Device Templates
You may need to create a common configuration change and push it to multiple devices.
You can use the Device Templates feature in Junos Space Platform to create and deploy
changes from the Junos Space user interface. You first create a template definition to
restrict the scope of a device template to a specific device family and Junos OS version.
You then create a device template by using the template definition. You can also create
and deploy a configuration by using Quick templates (without using a template definition).
You can validate the templates, view the configuration in multiple formats, and deploy
(or schedule the deployment of) the configuration to multiple devices. For complete
information about creating and deploying a configuration to devices by using device
templates, see the Device Templates workspace documentation in the Junos Space
Network Management Platform Workspaces Feature Guide.
Viewing Configuration Changes
Junos Space Platform tracks all the configuration changes (from the Schema-Based
Configuration Editor, Device Templates feature, Junos Space applications, or the device
CLI) made on managed devices. You can view the list of configuration changes on the
device in multiple formats from the Junos Space user interface. To view the list of
configuration changes, right-click the device and select View Configuration Change Log.
Each configuration change log entry includes details such as the timestamp of change,
84 Copyright © 2017, Juniper Networks, Inc.
Chapter 3: Junos Space Network Management
user who made the change, the configuration change in XML format, whether the change
was made from Junos Space or out-of-band, and also the name of the application or
feature that was used to change the configuration. If you have set up Junos Space Platform
as the system of record, out-of-band configuration changes on a device modify the
managed status of the device to Device Changed. You can view and resolve such
out-of-band changes by selecting the device and selecting Resolve Out-of-band Changes.
You can view a list of all out-of-band changes made on the device. You can accept or
reject the changes.
For complete information about viewing configuration changes, see the Device Templates
workspace documentation in the Junos Space Network Management Platform Workspaces
Feature Guide.
Backing Up and Restoring Device Configuration Files
Junos Space Platform allows you to maintain multiple versions of device configuration
files (running, candidate, and backup configuration of managed devices) in the Junos
Space Platform database. You can recover device configuration files in case of a system
failure and maintain consistent configuration across multiple devices. You can select
and back up the configuration from multiple devices from the Configuration Files
workspace. A separate configuration file is created in the database for each managed
device. For complete information about backing up and restoring device configuration
files, see the Configuration Files workspace documentation in the Junos Space Network
Management Platform Workspaces Feature Guide.
Related • DMI Schema Overview on page 69
Documentation
Copyright © 2017, Juniper Networks, Inc. 85
Complete Software Guide
86 Copyright © 2017, Juniper Networks, Inc.
User Interface Guide
Copyright © 2017, Juniper Networks, Inc. 87
Complete Software Guide
88 Copyright © 2017, Juniper Networks, Inc.
CHAPTER 4
Overview
• Junos Space User Interface Overview on page 89
• Junos Space Home Page Overview on page 94
Junos Space User Interface Overview
The Junos Space UI is designed to look and behave in a way that most users are familiar
with. The left tree structure facilitates navigation and the right pane displays information
about the workspace or task selected in the left pane. Multiple users can access the UI
through Web browsers concurrently. All users have access to the same current information
in the same system wide database. Access to tasks and objects is controlled by
permissions assigned to each user.
The Junos Space UI is common to Junos Space Network Management Platform and
Junos Space applications. The information displayed on the Junos Space UI changes
according to the application you select. The examples shown here are from the Junos
Space Platform UI. Other applications may have design variations.
When you log in to Junos Space Platform, the previously configured home page is
displayed. The Junos Space Platform Dashboard, which is the default home page, is
shown in Figure 5.
Copyright © 2017, Juniper Networks, Inc. 89
Complete Software Guide
Figure 5: Junos Space Platform Default Home Page
1— Junos Space Banner 4— Global Action Icons
2— Global Search Text Box 5— Junos Space Dashboard
3— Domain Switcher 6—Task Tree
This display contains three main parts: a task tree on the left, which is always available;
a main window on the right, whose content changes as you select items from the task
tree; and a banner across the top, which offers the date and time, the domain to which
you are logged in, global search, and several icon buttons for frequently used actions.
These parts are described in the following sections.
• Junos Space Banner on page 90
• Task Tree on page 91
• Main Window on page 93
Junos Space Banner
The Junos Space banner, as indicated in Figure 5, displays the date and server time in
the active time zone, the domain to which you are logged in, global search, and the global
actions icons. This banner is always present. For more information about global search
and domain features, see “Using Global Search” on page 162 and the “Domains Overview”
on page 995 topic (in the Junos Space Network Management Platform Workspaces Feature
Guide).
NOTE: If you access the Junos Space Platform UI in two tabs of the same
browser with two different domains selected and access the same page in
both tabs, the information displayed on the page is based on the latest domain
selected. To view pages that are accessible only in the Global domain, ensure
that you are in the Global domain in the most recent tab in which you are
accessing the UI.
90 Copyright © 2017, Juniper Networks, Inc.
Chapter 4: Overview
Table 4 describes the global action icons on the right side of the banner.
Table 4: Global Action Icons
Global Action
Icon Description
Enables you to access the Junos Space home page or set the Junos Space home page. Refer to the “Setting
and Accessing the Junos Space Home Page” on page 101 for details.
Displays the application Help. To access workspace context-sensitive Help, click the Help icon after navigating
to that workspace. See “Accessing Help on Junos Space” on page 104.
Displays the My Jobs dialog box from which you can view the progress and status of your current managed
jobs. You can view all your completed, in-progress, canceled, and scheduled jobs in Junos Space Platform.
See “Viewing Your Jobs” on page 164 in the Junos Space Network Management Platform Workspaces Feature
Guide.
Displays the Change User Settings dialog box from which you can change user preferences, such as the
password. See “Changing Your Password on Junos Space” on page 165.
Logs you out of the system. See “Logging Out of Junos Space” on page 166.
Task Tree
The task tree on the left side of the display is always present and facilitates navigation
in the Junos Space Platform UI. As shown in Figure 5, when you first log in, the Application
Selector list displays Network Management Platform by default. You can drop this list
down to see all the Junos Space applications available on your system. (You can install
other applications by using the Applications task group, as described in “Managing Junos
Space Applications Overview” on page 1211 in the Junos Space Network Management
Platform Workspaces Feature Guide.)
You can collapse the task tree to the left by clicking the double left arrow buttons in its
header, and reexpand it by clicking the double right arrow buttons.
Below the application name is the word Dashboard, selected by default. It indicates that
what you see in the right-hand window is the dashboard for the current application—in
this case, Junos Space Platform. The dashboard shows several measures of overall
system health.
Below the Dashboard item in the tree is a list of the workspaces available in the current
application. This list forms the top level of the task tree. If you select a different application
from the Applications list, you see the workspace list change. This topic describes the
workspaces for Junos Space Platform; for the workspaces in other applications, see the
documentation for those applications.
The workspaces in the Junos Space Platform are described at a high level in Table 5.
Copyright © 2017, Juniper Networks, Inc. 91
Complete Software Guide
Table 5: Workspace Names
Workspace
Name Function
Devices Manage devices, including adding, discovering, importing, and updating them.
See “Device Management Overview” on page 179 (in the Junos Space Network
Management Platform Workspaces Feature Guide).
Device Create configuration definitions and templates used to deploy configuration
Templates changes on multiple Juniper Networks devices. See “Device Templates
Overview” on page 425 (in the Junos Space Network Management Platform
Workspaces Feature Guide).
CLI Configlets Easily apply a configuration to a device. Configlets are configuration tools
provided by Junos OS. See “CLI Configlets Overview” on page 495 (in the Junos
Space Network Management Platform Workspaces Feature Guide).
Images and Deploy, verify, enable, disable, remove, and execute scripts deployed to devices.
Scripts See “Scripts Overview” on page 622 (in the Junos Space Network Management
Platform Workspaces Feature Guide).
Download a device image from the Juniper Networks Software download site
to your local file system, upload it into Junos Space, and deploy it on one or
more devices simultaneously. See “Device Images Overview” on page 567 (in
the Junos Space Network Management Platform Workspaces Feature Guide).
Reports Generate customized reports for managing network resources. See “Reports
Overview” on page 713 (in the Junos Space Network Management Platform
Workspaces Feature Guide).
Network Assess the performance of your network, not only at a point in time, but also
Monitoring over a period of time. See “Network Monitoring Workspace Overview” on
page 744 (in the Junos Space Network Management Platform Workspaces Feature
Guide).
Configuration See “Managing Configuration Files Overview” on page 873 (in the Junos Space
Files Network Management Platform Workspaces Feature Guide).
Jobs Monitor the progress of ongoing jobs. See “Jobs Overview” on page 901 (in the
Junos Space Network Management Platform Workspaces Feature Guide).
Role Based Add, manage, and delete users, custom roles, domains, and remote profiles.
Access Control From this workspace, you can also manage user sessions. See “Configuring
Users to Manage Objects in Junos Space Overview” on page 963 (in the Junos
Space Network Management Platform Workspaces Feature Guide).
Audit Logs View and filter system audit logs, including those for user login and logout,
tracking device-management tasks, and displaying services that were
provisioned on devices. See “Junos Space Audit Logs Overview” on page 1031
(in the Junos Space Network Management Platform Workspaces Feature Guide).
92 Copyright © 2017, Juniper Networks, Inc.
Chapter 4: Overview
Table 5: Workspace Names (continued)
Workspace
Name Function
Administration Add network nodes, back up your database, manage licenses and applications,
or troubleshoot. See “Junos Space Administrators Overview” on page 1051,
“Maintenance Mode Overview” on page 1063, and other topics related to the
Administration workspace in the (in the Junos Space Network Management
Platform Workspaces Feature Guide).
You can expand any of these workspaces by clicking the expansion symbol (+) to the
left of its name. When you do so, the next level of the task tree for that workspace opens.
Some items at this second level may also be expandable subgroups.
You can expand as many workspaces or task groups as you like; previously expanded
ones remain open until you collapse them. The design of the task tree enables you to
jump from area to area within an application with the minimum number of selections.
Main Window
When you log in to Junos Space Platform, the main window shows the application
dashboard by default. If you have set another home page, the main window displays that
page. See “Setting and Accessing the Junos Space Home Page” on page 101 for more
information.
When you select a workspace name (as opposed to expanding it), the main window
changes and displays graphical statistics for that workspace. This display is called
Workspace Statistics. It is similar in functionality to the overall system dashboard, but it
pertains only to that workspace. See “Workspace Statistics Page Overview” on page 123
for more information.
Selecting the name of a task group or task within the workspace causes the main window
to display an inventory of the objects managed in tabular format. See “Inventory Landing
Page Overview” on page 125 for more information.
Related • Inventory Landing Page Overview on page 125
Documentation
• Workspace Statistics Page Overview on page 123
• Viewing the Junos Space Platform Dashboard on page 121
• Using the Getting Started Assistants on Junos Space on page 103
• Junos Space Home Page Overview on page 94
Copyright © 2017, Juniper Networks, Inc. 93
Complete Software Guide
Junos Space Home Page Overview
When you log in to Junos Space Network Management Platform, the default page
displayed is the Junos Space Dashboard page. However, you can set a different page as
the home page and on subsequent logins to Junos Space Platform, the configured home
page is displayed. This is useful because you can configure the home page to the page
that you visit frequently or the page that is related to your role; for example, a device
administrator might configure the Devices Dashboard page as the home page.
Table 6 displays the list of pages in Junos Space Network Management Platform that
you are allowed to set as the home page.
Table 6: Junos Space Platform Pages that Can Be Set as the Home Page
Workspace Page
None Junos Space Dashboard
Devices • (Devices) Dashboard
• Device Management
• Device Discovery (Dashboard)
• Device Discovery Profiles
• Unmanaged Devices
• Model Devices
• Connection Profiles
• Secure Console
• Device Adapter
Device Templates • (Device Templates) Dashboard
• Definitions
• Templates
CLI Configlets • (CLI Configlets) Dashboard
• Configlets
• Configuration View
• Configuration Filter
• Xpath and Regex
Images and Scripts • (Images and Scripts) Dashboard
• Images
• Scripts
• Operations
• Script Bundles
Reports • (Reports) Dashboard
• Report Definitions
• Generated Reports
94 Copyright © 2017, Juniper Networks, Inc.
Chapter 4: Overview
Table 6: Junos Space Platform Pages that Can Be Set as the Home Page (continued)
Workspace Page
Network Monitoring • (Networking Monitoring) Dashboard
• Node List
• Resync Nodes
• Search
• Outages
• Dashboard
• Events
• Alarms
• Notifications
• Assets
• Reports
• Charts
• Topology
• Admin
• SNMPv3 Trap Configuration
Configuration Files • (Configuration Files) Dashboard
• Config Files Management
Jobs • (Jobs) Dashboard
• Job Management
Role Based Access Control • (Role Based Access Control) Dashboard
• User Accounts
• Roles
• Domains
• Remote Profiles
• API Access Profiles
• User Sessions
Audit Logs • (Audit Logs) Dashboard
• Audit Log
Copyright © 2017, Juniper Networks, Inc. 95
Complete Software Guide
Table 6: Junos Space Platform Pages that Can Be Set as the Home Page (continued)
Workspace Page
Administration • (Administration) Dashboard
• Fabric
• Space Node Settings
• SNMP Manager
• NAT Configuration
• Database Backup and Restore
• Licenses
• Applications
• Space Troubleshooting
• Log Configuration
• Platform Certificate
• CA/CRL Certificates
• Authentication Servers
• SMTP Servers
• Email Listeners
• Git Repositories
• Audit Log Forwarding
• Proxy Server
• Tags
• DMI Schemas
• Hardware Catalog
• Purging Policy
The Junos Space Platform home page is displayed in the following cases:
• When you log in to Junos Space
• When you the click the Home icon on the Junos Space banner and select Go to homepage
• When you switch domains and if the page that was displayed prior to the domain
switch is not accessible in the new domain
NOTE: If the configured home page is not accessible in the new domain,
then the Junos Space Dashboard page is loaded.
NOTE: If an installed Junos Space application supports the Junos Space
home page, the Home Page icon is displayed when you access the application;
otherwise it is hidden.
For more information about how to set and access the Junos Space home page, refer to
“Setting and Accessing the Junos Space Home Page” on page 101.
96 Copyright © 2017, Juniper Networks, Inc.
Chapter 4: Overview
Release History Table Release Description
17.1R1 SNMPv3 Trap Configuration
17.1R1 Hardware Catalog
16.1R2 Space Troubleshooting
16.1R2 Log Configuration
16.1R2 Audit Log Forwarding
15.2R1 Git Repositories
Related • Junos Space User Interface Overview on page 89
Documentation
Copyright © 2017, Juniper Networks, Inc. 97
Complete Software Guide
98 Copyright © 2017, Juniper Networks, Inc.
CHAPTER 5
Working in the Junos Space User Interface
• Logging In to Junos Space on page 99
• Setting and Accessing the Junos Space Home Page on page 101
• Using the Getting Started Assistants on Junos Space on page 103
• Accessing Help on Junos Space on page 104
• Understanding GUI Controls on page 105
• Understanding Tooltips and Messages on page 115
• Understanding Status Indicators on page 119
• Viewing the Junos Space Platform Dashboard on page 121
• Workspace Statistics Page Overview on page 123
• Inventory Landing Page Overview on page 125
• Filter Management in Junos Space Platform User Interface on page 132
• Global Search Overview on page 155
• Using Global Search on page 162
• Viewing Your Jobs on page 164
• Changing Your Password on Junos Space on page 165
• Logging Out of Junos Space on page 166
Logging In to Junos Space
®
You can connect to the Junos Space UI by using your Web browser. Internet Explorer
versions 9, 10, and 11, and latest stable versions of Mozilla Firefox and Google Chrome
Web browsers are supported.
NOTE: Although you can access Junos Space Platform by using Internet
Explorer versions 9.0 and 10.0, we recommend that you upgrade to Internet
Explorer version 11.0 because it is the only version now supported by Microsoft.
We recommend a screen resolution of 1280 x 1024 pixels or higher.
Copyright © 2017, Juniper Networks, Inc. 99
Complete Software Guide
WARNING: To avoid a Browser Exploit Against SSL/TLS (BEAST) attack,
whenever you log in to Junos Space through a browser tab or window, make
sure that the tab or window was not previously used to access a non-HTTPS
website. Best practice is to close your browser and relaunch it before logging
in to Junos Space.
NOTE:
• The Network Monitoring Topology feature of Junos Space Platform is not
supported on Internet Explorer.
• Before you log in to Junos Space, ensure that the Adobe Flash version 10
or later plug-in is installed in your browser.
To access and log in to Junos Space:
1. In the address bar of your browser window, enter https://virtual-IP-address/mainui/,
where virtual-IP-address is the previously configured virtual IP (VIP) address that is
used for Web access to Junos Space.
2. Press Enter or click Search.
The Junos Space login page appears.
3. In the Username text box, enter your username. The default username is super. For
information about how to change your username, consult your system administrator.
4. In the Password text box, enter your password. The default password is juniper123.
For information about how to change your password, see “Changing Your Password
on Junos Space” on page 165.
5. (Optional) If the remote authentication server is configured for Challenge/Response,
you are presented with challenge questions. Provide valid responses to the challenge
questions to log in successfully. For more information, see “Remote Authentication
Overview” on page 1327 in the Junos Space Network Management Platform Workspaces
Feature Guide.
6. Click Log In.
The Junos Space home page appears. If the home page is not set, the Junos Space
Dashboard page is displayed. If the home page is inaccessible due to role or domain
restrictions, a warning message is displayed and the Junos Space Dashboard page is
loaded.
100 Copyright © 2017, Juniper Networks, Inc.
Chapter 5: Working in the Junos Space User Interface
NOTE: If you are a user with access to more than one domain, then an
informational message about switching domains is displayed in a dialog
box.
Do one of the following:
• To prevent the informational message from appearing again, ensure
that the Don’t show again check box is selected and click OK. The Don’t
show again check box is selected by default.
• To allow the informational message to continue appearing, clear the
Don’t show again check box and click OK.
NOTE: By default, Junos Space Platform authenticates a user's username
and password. However, you can also use certificates to authenticate and
authorize sessions among various servers and users. To configure
certificate-based authentication, see “Certificate Management Overview”
on page 1300 (in the Junos Space Network Management Platform Workspaces
Feature Guide).
For more information about the Junos Space Platform UI, see “Junos Space User Interface
Overview” on page 89.
Related • Logging Out of Junos Space on page 166
Documentation
Setting and Accessing the Junos Space Home Page
By default, the Junos Space Network Management Platform Dashboard page is displayed
when you log in to Junos Space. You can, however, set a different page as the home page.
You use the Home icon on the Junos Space banner to set and access the Junos Space
home page.
NOTE: If you are already on the home page, then the Set as Homepage' and
Go to Homepage actions are disabled. When you mouse over the actions, a
message is displayed in a tool tip indicating that you are already on the home
page.
This topic has the following sections:
• Setting the Junos Space Home Page on page 102
• Accessing the Junos Space Home Page on page 103
Copyright © 2017, Juniper Networks, Inc. 101
Complete Software Guide
Setting the Junos Space Home Page
To set a page as the home page:
NOTE: For more information about which pages can be set as home pages,
see “Junos Space Home Page Overview” on page 94.
1. Navigate to the page that you want to set as the Junos Space home page by using
the task tree in the left-hand pane of the Junos Space Platform UI.
2. Click the Home icon on the Junos Space banner.
A drop-down menu is displayed as shown in Figure 6
Figure 6: Home Page Menu
3. Click Set as Homepage.
NOTE: The Set as Homepage action is enabled or disabled depending on
the page that you are on. If the current page can be set as the home page,
the action is enabled; otherwise, the action is disabled and when you
mouse over the Set as Homepage action, a message is displayed (in a
tooltip) indicating that the page cannot be set as the home page.
A dialog box is displayed indicating the home page is set successfully.
4. Click OK to close the dialog box.
NOTE: When you are not on the home page, click the Home icon on the Junos
Space banner and mouse over Go to Homepage to view the name of the
current home page.
102 Copyright © 2017, Juniper Networks, Inc.
Chapter 5: Working in the Junos Space User Interface
Accessing the Junos Space Home Page
To access the Junos Space home page:
NOTE: The roles that you are assigned and the domains to which you have
access determine whether or not you can access the home page. If your role
does not allow you access to a specific page or if a page is not accessible in
a particular domain, a dialog box is displayed when you click the Go to
Homepage action:
• If the page from which you try to access the home page is the Junos Space
Dashboard page, a message indicating that you do not have permission to
access the home page is displayed.
• If the page from which the you try to access the home page is not the Junos
Space Dashboard page, a message indicating that you do not have
permission to access the home page is displayed and you can choose
whether to load the Junos Space Dashboard page or remain on the current
page.
1. Click the Home icon on the Junos Space banner.
A drop-down menu is displayed as shown in Figure 6
2. Click Go to Homepage.
You are taken to the configured Junos Space home page. On the navigation tree, the
node corresponding to the home page is selected and subtasks, if any, are visible.
Related • Junos Space User Interface Overview on page 89
Documentation
Using the Getting Started Assistants on Junos Space
The Getting Started assistants display steps and help on how to complete common
tasks, such as increasing the storage capacity. Getting Started appears in the sidebar
when you log in to Junos Space only if the Show Getting Started on Startup check box at
the bottom of the sidebar is selected. If the sidebar is not shown, you can display it by
selecting the Help icon in the Junos Space banner.
The Getting Started topics are context-sensitive per application. Getting Started displays
all the steps of a task. From a step in a task, you can jump to that point in the UI and
complete the task.
Some applications implement the Getting Started assistants; others do not.
Copyright © 2017, Juniper Networks, Inc. 103
Complete Software Guide
To use a Getting Started assistant:
1. Select an application from the Applications list above the task tree.
2. In the sidebar, expand Getting Started.
A main Getting Started topic link appears on the sidebar.
If the sidebar is not displayed, select the Help ( ) icon at the right side of the Junos
Space header. The sidebar appears.
3. Select a main topic.
For example, if you are in the Network Management Platform UI, click the Increase
Space Capacity link. A list of required steps appears in the sidebar. Each step contains
a task link and a link to Help.
4. Perform the required task by clicking the task link.
You move to a point in the UI from where you can complete the task. The assistant
remains visible on the sidebar to aid navigation to subsequent tasks.
5. Access help for a specific step by clicking the Help icon next to that step.
To close the Getting Started sidebar, click the double-arrow button on its top-right corner.
Related • Accessing Help on Junos Space on page 104
Documentation
Accessing Help on Junos Space
Junos Space provides a Help system that is context-sensitive per workspace. The Help
system provides information about each element in the system, including workspaces,
dashboards, tasks, inventory pages, and actions. Help topics appear as links on the
sidebar.
To access online Help:
1. Click the workspace with which you want to work.
2. Click the Help icon at the right side of the Junos Space header.
The help icon is represented as .
The sidebar appears, if it is not already displayed, with the Help section open listing
specific topics for that workspace and tasks.
3. Click a topic link to view its contents.
104 Copyright © 2017, Juniper Networks, Inc.
Chapter 5: Working in the Junos Space User Interface
The Help topic appears in a separate window.
4.
Click the icon at the top right of the sidebar to hide it.
For more information about the Junos Space Platform UI, see the “Junos Space User
Interface Overview” on page 89 topic.
Related • Using the Getting Started Assistants on Junos Space on page 103
Documentation
Understanding GUI Controls
The following sections describe the various controls that can appear on the Junos Space
UI:
• Check Box on page 105
• Date Picker on page 108
• Drop-down List on page 108
• Option Button on page 109
• Search Field on page 109
• Spin Box on page 110
• Slider on page 110
• Text Box on page 110
• Tree View on page 113
• Scrolling Controls on page 114
• Sizing Controls on page 114
Check Box
You can use check boxes to select or deselect an option. For example, to ensure that
there is at least one uppercase character when a user creates or modifies a password,
an administrator can select the At least one uppercase character check box (as shown
in Figure 7) on the Administration > Applications > Network Management Platform >
Modify Application Settings (from the Actions menu) > Password > Advanced Settings
page. On a page, you can select one or more check boxes.
Figure 7: Check Box
Copyright © 2017, Juniper Networks, Inc. 105
Complete Software Guide
Selecting All Objects on a Single Page
With Junos Space, you can select all objects on an inventory landing page by selecting
the check box that is displayed adjacent to the first column header. For example, you
can select the check box (see Figure 8) adjacent to the Name column on the Device
Management inventory landing page to select all devices displayed on this page.
Figure 8: Check Box Adjacent to the First Column Header
Selecting All Objects Across Multiple Pages
For certain tasks, you can select an appropriate check box in the Junos Space UI to select
all objects spread across multiple pages. With this feature, you do not need to select
each object individually on multiple pages.
For example, when you want to assign all devices to a domain, you can select the Select
all items across all pages check box on the Domains page at the time of domain creation,
which selects all devices (indicated by the check mark next to the devices as shown in
Figure 9). However, after all the devices are selected, you can deselect one or more
devices, if needed.
106 Copyright © 2017, Juniper Networks, Inc.
Chapter 5: Working in the Junos Space User Interface
Figure 9: Check Box to Select All Objects Across Multiple Pages: Domains
Page
Though some pages support selection of all objects across multiple pages, you may not
be able to deselect any of these objects after the selection. For example, when you select
the Select All across Pages check box when backing up the configuration files (on the
Configuration Files > Config Files Management > Backup Configuration Files page), you
cannot deselect any of the selected devices (see Figure 10). The configuration of all
devices are backed up.
Figure 10: Check Box to Select All Objects Across Multiple Pages: Backup
Configuration Files Page
Copyright © 2017, Juniper Networks, Inc. 107
Complete Software Guide
NOTE: Only certain pages in the Junos Space UI support the selection of
objects across multiple pages.
Date Picker
Using a date picker, you can select a date by either typing it into a text box or by using a
drop-down Calendar control.
In Figure 11, you can specify a date by typing the date in the text box or from the Calendar
control by clicking the icon next to the text box. To select today’s date, click Today on
the Calendar control.
Figure 11: Date Picker
Drop-down List
With a drop-down list, you can select from a list of values (see Figure 12). Clicking the
arrow next to the list box opens the list. Junos Space also provides an editable drop-down
list, which is a combination of a drop-down list and an editable text box (see Figure 13).
You can enter the first few letters in the text box to narrow down the list of values.
Figure 12: Drop-down List
108 Copyright © 2017, Juniper Networks, Inc.
Chapter 5: Working in the Junos Space User Interface
Figure 13: Editable Drop-down List
Option Button
Using an option button, you can make a single choice among a set of mutually exclusive,
related options. Only one button at a time can be selected from the available options.
The default option is selected (see Figure 14).
Figure 14: Option Button
Search Field
Use the Search text field on the right of the inventory page banner to look for specific
objects to display on the inventory landing page. To find objects (within columns) on this
page, enter the search criteria in the Search field (see Figure 15). This field supports the
same search syntax as the global search field (see “Using Global Search” on page 162).
For example, enter “os:junos AND down” to find devices that are down on the Device
Management inventory landing page. This feature is more powerful than the column
filter because it allows you to use Boolean expressions.
Clicking the magnifying glass at the right of the search field displays a list of objects
matching the search criteria. If you press the down arrow after entering the search criteria
in the search field , a list of search options is displayed. When you select a search option
from the list, only those inventory items that are specific to that search option are
displayed on the page.
You can create tags to categorize objects. For more information about tagging objects
to select similar objects, see “Tagging an Object” on page 1394 (in the Junos Space Network
Management Platform Workspaces Feature Guide).
To display all the inventory objects on the page again, clear the contents of the Search
field and press Enter.
NOTE: You must append "*" if you want to search using partial keywords.
Otherwise, the search might return zero matches.
Copyright © 2017, Juniper Networks, Inc. 109
Complete Software Guide
Figure 15: Search Field
To search for specific objects across the entire Junos Space Network Management
Platform, use the Search field on the banner at the top of the inventory page (see
Figure 16). For more information about global search, see “Using Global Search” on
page 162.
Figure 16: Global Search
Spin Box
A spin box is a text box with up and down arrows that you can click to change the value
incrementally (see Figure 17). You can also type a valid value in the box.
Figure 17: Spin Box
Slider
Using a slider, you can select a value from a continuos range of values by sliding the
indicator along a bar. The indicator shows the current value.
In Figure 18, the automatic logout of a user due to inactivity is set to 90 minutes by using
the slider control.
Figure 18: Slider
Text Box
A text box enables you to:
• Enter or edit text (for example, the Login ID or Password fields in Figure 19).
• Upload files from your computer to the Junos Space server, such as the Image File or
X509 Cert File fields in Figure 19.
110 Copyright © 2017, Juniper Networks, Inc.
Chapter 5: Working in the Junos Space User Interface
• Choose a value from a drop-down list of values when you enter the first few letters in
the text box (see Figure 20).
Use the label associated with a text box to identify the purpose of a text box. You can
gain additional information about some of the text boxes from the information icons that
are associated with the text boxes ( ). For example, the Temporary Password and
Password text boxes have information icons associated with them as shown in Figure 19.
You must mouse over the information icon for Junos Space to display information about
the text box with which the information icon is associated. For example, when you mouse
over the information icon associated with the Password text box, the conditions that
must be met when you enter a password are displayed.
NOTE: Not all text boxes in Junos Space have information icons associated
with them.
Figure 19: Text Box
Copyright © 2017, Juniper Networks, Inc. 111
Complete Software Guide
Figure 20: Text Box Displaying a Drop-down List
Identifying the Range of Values
Usually, if there is a default value associated with a text box, then it is displayed by default
on the text box. However, to determine the range of values that is accepted in a text box,
perform the following steps:
• To determine the minimum value, enter a negative value (for example, –1) in the text
box. An error icon appears next to the text box. Mouse over this icon to see the minimum
value that is accepted in this text box (see Figure 21).
Figure 21: Minimum Value in a Text Box
• To determine the maximum value, enter a very high value in the text box. An error icon
appears next to the text box. Mouse over this icon to see the maximum value that is
accepted in this text box (see Figure 22).
112 Copyright © 2017, Juniper Networks, Inc.
Chapter 5: Working in the Junos Space User Interface
Figure 22: Maximum Value in a Text Box
Tree View
Using the tree view, you can view and interact with a collection of Junos Space objects
that are arranged hierarchically. You can select only one object from the objects that are
displayed in tree view. You can expand and collapse an object by clicking the plus and
minus expander buttons respectively (see Figure 23).
Figure 23: Tree View
Copyright © 2017, Juniper Networks, Inc. 113
Complete Software Guide
Scrolling Controls
Junos Space Network Management Platform provides horizontal and vertical scroll bars
on inventory landing pages, which you can use to scroll the contents of the page by
clicking one of the scroll arrows, clicking an area in the scroll bar, or dragging the scroll
bar. For example, to view data that is at the bottom of the Junos Space page, you can
drag the vertical scroll bar toward the bottom of the page. Figure 24 shows the horizontal
scroll bar that enables you to scroll horizontally through the Junos Space page allowing
you to view data that is on the left or right.
Figure 24: Horizontal Scroll Bar
Sizing Controls
You can use the minimize, maximize, and close buttons of your browser window to hide
the Junos Space application window, enlarge the window to fill the whole screen, and
close the window, respectively.
NOTE: Minimize the window when you want the Junos Space application
window to be temporarily out of the way instead of closing it.
Close the window when you have finished working on it and there is no need
for you to return.
To resize a window (make it smaller or bigger), point to any of the window's borders or
corners. When the mouse pointer changes to a double-headed arrow, drag the border
or corner to shrink or enlarge the window. You cannot resize a window that is already
maximized.
Figure 25 displays the minimize, maximize, and close buttons.
Figure 25: Minimize, Maximise, and Close Buttons
Related • Junos Space User Interface Overview on page 89
Documentation
114 Copyright © 2017, Juniper Networks, Inc.
Chapter 5: Working in the Junos Space User Interface
Understanding Tooltips and Messages
Junos Space Network Management Platform displays tooltips, which are small pop-up
windows that provide information about an unlabeled control, such as the information
that is displayed automatically when you mouse over an icon on a toolbar (see Figure 26).
Figure 26: Tooltip
Also, Junos Space sometimes displays pop-up messages to report conditions that require
your attention. Depending on the severity level, the icons that are displayed in a message
differ. To gain an understanding of the various types of messages and the icons that are
displayed in the Junos Space UI, see the following sections:
• Error Messages on page 115
• Confirmation Messages on page 115
• Information Messages on page 116
• Standard Icons in Messages on page 116
Error Messages
Junos Space displays an error message to alert you about a problem that has already
occurred along with a recommendation, if any, to resolve the problem. For example, in
Figure 27, the error message alerts you that the Junos Space UI may be out of sync with
the Junos Space server and that you need to refresh the browser window (which is likely
to resolve the issue).
Figure 27: Error Message Dialog Box
Confirmation Messages
Junos Space often displays a confirmation dialog box, which is a modal dialog box that
asks you whether you want to proceed with the action that you initiated from Junos Space
Network Management Platform. A confirmation dialog box typically consists of a question
and two or more responses. You have to select a response and based on your choice
Junos Space completes or cancels the task that you initiated. For example, when you
Copyright © 2017, Juniper Networks, Inc. 115
Complete Software Guide
initiate a database backup operation, you are asked to confirm whether you want to
perform the backup operation because this operation may have an impact on Junos
Space performance. In Figure 28, clicking OK initiates the database backup operation,
whereas clicking Cancel closes the current page.
Figure 28: Confirmation Dialog Box
Information Messages
An information message communicates some sort of information to you pertaining to
your current activity and appears in a modal dialog box. For example, when you choose
to proceed with the database backup operation, Junos Space displays an information
message containing a job ID, which you can click to know whether the backup operation
is a success or a failure (see Figure 29).
Figure 29: Information Dialog Box
Standard Icons in Messages
Icons that are associated with various messages help you assess the situation at a glance
and decide what action to take. If the severity level of the message is high, which is usually
indicated by the Error icon, revisit the past action and make suitable corrections (for
example, enter missing information in a mandatory field) before you proceed to the next
step.
116 Copyright © 2017, Juniper Networks, Inc.
Chapter 5: Working in the Junos Space User Interface
NOTE: Not all messages that are displayed in Junos Space are associated
with icons.
Table 7: Standard Junos Space Message Icons
Icon Description Message with the Icon
Error icon—Indicates that an error or problem For example, the following error message is displayed if you
has occurred, which should be resolved try to create a tag without a tag name or a user without a
before you proceed username. Providing appropriate information in all fields
where the icon appears usually resolves this type of
error.
Figure 30: Message with the Error Icon
Copyright © 2017, Juniper Networks, Inc. 117
Complete Software Guide
Table 7: Standard Junos Space Message Icons (continued)
Icon Description Message with the Icon
• Warning icon—Indicates a condition that For example, the following error is displayed when you try
might cause a problem in the future to delete an SMTP server that is active:
• These icons come in two different sizes: Figure 31: Message with the Larger Warning
larger and smaller. A smaller warning icon
Icon
indicates that you might have to think twice
before you proceed with the action. A larger
warning icon indicates that the action you
initiated cannot be performed because of
various constraints.
The following message is a warning that you may not be
able to retrieve the tags if you confirm the deletion.
Figure 32: Message with the Smaller
Warning Icon
Information icon—Presents you with useful The following message indicates that a backup operation
information. is triggered:
Figure 33: Message with the Information
Icon
118 Copyright © 2017, Juniper Networks, Inc.
Chapter 5: Working in the Junos Space User Interface
Table 7: Standard Junos Space Message Icons (continued)
Icon Description Message with the Icon
Question mark icon—Normal confirmation Depending on your response to the following message, Junos
message to which you typically respond with Space performs a suitable action.
a "Yes" or "No"
Figure 34: Message with the Question Mark
Icon
Check mark icon—Indicates that the action The following message indicates that a private tag with the
you initiated is a success name “test” is successfully created:
Figure 35: Message with the Check Mark
Icon
Related • Junos Space User Interface Overview on page 89
Documentation
Understanding Status Indicators
Junos Space Network Management Platform status indicators enable you to monitor
the status of an action that you initiated from Junos Space. The following status indicators
in Junos Space are the most common:
• Progress Bars on page 119
• Status Indicator Icons on page 120
Progress Bars
The progress bar shows you the progress of an action that you initiated from Junos Space.
In Junos Space, progress bars are typically displayed when you export files from Junos
Space to your computer, add an application to Junos Space, and so on. For example,
when you export a configuration file, Junos Space displays the progress of the export
action in a dialog box (see Figure 36). When the action is completed, the progress bar
displays 100%.
Copyright © 2017, Juniper Networks, Inc. 119
Complete Software Guide
Figure 36: Progress Bar
Status Indicator Icons
Status indicator icons on an inventory landing page indicate the status of a Junos Space
object, such as whether a user is in the enabled or disabled state. Status indicators are
not displayed for all Junos Space objects.
Status indicators that are displayed for users are listed in Table 8:
Table 8: User Status Indicators
User Status Indicator Description
User is in enabled state.
User is in disabled state.
Users in disabled state cannot log in to Junos Space Network Management Platform. For more
information about enabling or disabling a user, see “Disabling and Enabling Users” on page 980 (in
the Junos Space Network Management Platform Workspaces Feature Guide).
Status indicators that are displayed for devices are listed in Table 9:
Table 9: Device Status Indicators
Device Status Indicator Description
Device is up.
Device is down.
Ensure that the status of the device is up before initiating any action on the device. Actions
initiated on devices that are down are likely to fail.
Device is in synchronized state.
Each job has a job status indicator. Table 10 describes these indicators.
120 Copyright © 2017, Juniper Networks, Inc.
Chapter 5: Working in the Junos Space User Interface
Table 10: Job Icon Status Indicators
Job Status Indicator Description
The job was completed successfully.
The job failed.
The job was canceled by a user.
The job is scheduled.
The job is in progress. You can cancel only those jobs that are in progress from the Actions
menu.
Related • Junos Space User Interface Overview on page 89
Documentation
Viewing the Junos Space Platform Dashboard
When you log in to Junos Space Network Management Platform, the home page is
displayed. By default, the home page for Junos Space Platform is the Dashboard page.
However, if you previously configured a different page as the home page, then the
configured home page is displayed when you log in.
The Junos Space Platform dashboard, as shown in Figure 37, displays graphs that provide
information about the overall system condition, the fabric load history, the active users
history, and the percentage of jobs in different states. The charts are visible to all users
and are updated in real time.
NOTE: If you do not have user privileges to view detailed data, you might not
be able to view detailed information if you select a gadget.
Copyright © 2017, Juniper Networks, Inc. 121
Complete Software Guide
Figure 37: Junos Space Platform Dashboard Page
To access the Junos Space Dashboard page:
1. On the Junos Space Platform UI, select Dashboard.
The Dashboard page is displayed.
2. (Optional) To view more information related to the overall system condition, click
Overall System Condition or the indicator needle.
You are taken to the Fabric page, where you can view detailed information about the
nodes in the fabric. For more information, see “Viewing Nodes in the Fabric” on page 1092.
3. (Optional) To view information related to the fabric load, on the Fabric Load History
graph:
• Mouse over a graph data point to view the average CPU usage percentage.
• Click the blue line depicting the CPU usage to view detailed information.
You are taken to the Fabric page, where you can view detailed information about
the CPU, memory, and disk usage for the nodes in the fabric.
4. (Optional) To view information related to the active users, on the Active Users History
graph:
• Mouse over a graph data point to view the total number of active users at that point.
122 Copyright © 2017, Juniper Networks, Inc.
Chapter 5: Working in the Junos Space User Interface
• Click a data point on the graph to view more information about the active users at
that point.
You are taken to the User Accounts page, where the active users are displayed. For
more information, see “Viewing User Statistics” on page 994.
5. (Optional) To view information related to the jobs, on the Job Information graph:
• Mouse over a segment in the pie chart to view the percentage of jobs with a particular
status; for example, cancelled jobs, successful jobs, or failed jobs.
• Click a segment of the pie chart to view details of jobs with status corresponding
to the segment.
You are taken to the Job Management page, where the jobs filtered by the status
are displayed. For more information, see “Viewing Jobs” on page 908.
6. (Optional) You can move any chart displayed on the Dashboard page by clicking
inside the title bar and dragging the chart.
7. (Optional) You can resize any chart displayed on the Dashboard page by hovering
over an edge and clicking and dragging the edge.
Related • Junos Space Platform Workspaces Overview on page 171
Documentation
• Overall System Condition and Fabric Load History Overview on page 1069
Workspace Statistics Page Overview
Use the task tree on the left side of the page to navigate application workspaces and
perform tasks within a workspace. When you select an application from the Applications
list (at the top left of the Junos Space UI), all the workspaces for the selected application
are displayed in the task tree.
If you know the workspace in which you want to perform an action (task), select the
workspace from the task tree on the left side of the page. The right side of the page
displays information about the selected workspace and its objects.
Workspace Statistics
When you select the name of a workspace from the task tree, Junos Space Network
Management Platform displays high-level statistics representing the status of managed
objects in that workspace. The statistics and charts displayed for different workspaces
are different. Figure 38 shows the charts displayed on the Devices workspace statistics
page.
Copyright © 2017, Juniper Networks, Inc. 123
Complete Software Guide
Figure 38: Workspace Statistics Pages
If a chart has more data points than can be viewed clearly simultaneously, a scroll bar
appears at the bottom or side of the chart.
If you click a bar or pie-chart segment, you navigate to the corresponding inventory page,
filtered according to the bar or segment you selected. For example, if you click the MX240
devices bar on the Device Count by Platform bar chart, you navigate to the Devices >
Device Management inventory page, which in this case displays all the MX240 devices
on the network that are discovered and managed by Junos Space Network Management
Platform.
You can move the charts and graphs on the page or resize them.
You can also print or save the statistics by right-clicking the graphic (bar chart or pie
chart) and selecting the appropriate option.
Related • Junos Space User Interface Overview on page 89
Documentation
124 Copyright © 2017, Juniper Networks, Inc.
Chapter 5: Working in the Junos Space User Interface
Inventory Landing Page Overview
In the Junos Space Network Management Platform UI, you navigate to an inventory page
by selecting an application, expanding an application workspace, then selecting a
management task. For example, to view the Device Management inventory page, select
Devices > Device Management.
The inventory pages display information related to managed objects for a particular task
group or task in tabular format. The fields that are displayed are different for different
inventory pages, depending on the task group that you selected.
For each managed object, specific data associated with it is stored in the Junos Space
Platform database. For example, in the case of devices, device name, interfaces, OS
version, platform, IP address, connection, managed status, and so on are stored.
Inventory pages enable you to view and manipulate managed objects individually or
collectively. Managed objects include devices, logs, users, jobs, clients, software, licenses,
and so on. You can organize your view to display only those objects that you want to see,
in the way that you want to see them.
You can select an object or objects by selecting the check box to the left of each object
on the inventory page. You can select one, several, or all objects and perform actions on
them using the shortcut menu or the Actions menu. Selecting the check box to the left
in the first column of the column header row selects or deselects all items. The objects
that you select and on which you perform an action remain selected.
NOTE: The function and implementation of individual inventory pages
depends on the Junos Space Platform application design.
• Organizing Your View on page 125
• Working with Objects on an Inventory Page on page 128
• Exporting Data on page 130
Organizing Your View
Before you start working on data that is displayed on various inventory landing pages
(ILPs), it would be best to organize your view on the ILP so that Junos Space presents
you with only the information that you need. The following sections provide information
about how you can organize your view.
• Paging Controls on page 126
• Sorted-by Indicator on page 126
• Show or Hide Columns on page 127
• Filter Submenus on page 128
Copyright © 2017, Juniper Networks, Inc. 125
Complete Software Guide
Paging Controls
Figure 39 shows the paging controls that appear at the bottom of the inventory page.
You can use these controls to browse the inventory when the inventory is too large to fit
on one page.
Figure 39: Page Information Bar
The Page box lets you jump to a specific page of the inventory. Type the page number in
the Page box and press Enter to jump to that page. The Show box enables you to
customize the number of objects displayed per page. Table 11 describes other table
controls.
Table 11: Table Paging and Refreshing Controls
Page Control Operation
Advances to the next page of the table
Returns to the previous page of the table
Displays the last page of the table
Displays the first page of the table
Refreshes the table content
Sorted-by Indicator
The sorted-by indicator is a small arrowhead next to a column name. It displays how the
objects are sorted in a column. When you sort a column, the column name is highlighted
and the indicator appears.
You can sort inventory data using the Sort Ascending and Sort Descending commands
on the column header drop-down menu. Click the down arrow on a table header to view
the menu. In Figure 40, the device inventory is sorted by the Name column.
126 Copyright © 2017, Juniper Networks, Inc.
Chapter 5: Working in the Junos Space User Interface
Figure 40: Sorting Tables
Some columns do not support sorting.
Show or Hide Columns
You can show or hide columns on the inventory page by selecting or not selecting the
column name on the Columns cascading menu, as shown in Figure 41. All column header
drop-down menus have this option. Only the columns that are selected appear in the
inventory table.
Copyright © 2017, Juniper Networks, Inc. 127
Complete Software Guide
Figure 41: Showing or Hiding Columns in Tables
Filter Submenus
For information about filtering options in Junos Space Platform Release 17.2R1 and later,
see “Filter Management in Junos Space Platform User Interface” on page 132.
Working with Objects on an Inventory Page
To initiate an action on the objects that are available on an inventory page, you can use:
• Toolbar Icons on page 129
• Actions Menu and Shortcut Menu on page 129
128 Copyright © 2017, Juniper Networks, Inc.
Chapter 5: Working in the Junos Space User Interface
Toolbar Icons
Almost all inventory landing pages provide a toolbar containing icons that provide easy
access to frequently used tasks. While some icons are common across inventory landing
pages such as the Display Quick View icon (which displays a small window summarizing
data about the selected object), most icons are specific to an inventory landing page.
For example, in Figure 42, the Modify User icon is specific to the User Accounts inventory
landing page.
Figure 42: Toolbar Icons
Actions Menu and Shortcut Menu
You can perform actions on one or more selected items on an inventory page by using
the Actions menu, or by right-clicking the items to invoke the shortcut menu. To use the
Actions menu, select one or more objects, select an action or subgroup of actions from
the Actions menu. (Note that the subgroup has an arrowhead next to its name.) For
example, to view the physical interfaces of a device, select that device on the Device
Management inventory page, open the Actions menu, expand the Device Inventory
subgroup, and select View Physical Inventory.
You can also select one or more items on the inventory page, then right-click. The shortcut
menu appears and you can select an action or subgroup of actions.
Copyright © 2017, Juniper Networks, Inc. 129
Complete Software Guide
NOTE: If you are using Mozilla Firefox earlier versions, the Advanced JavaScript
Settings might disable the shortcut menu.
To ensure that you can use the shortcut menu:
1. In Mozilla Firefox, select Tools > Options to display the Options dialog box.
2. In the Options dialog box, click the Content tab.
3. Click Advanced to display the Advanced JavaScript Settings dialog box.
4. Select the Disable or replace context menus option.
5. Click OK in the Advanced JavaScript Settings dialog box.
6. Click OK in the Options dialog box.
If you are using newer versions of Mozilla Firefox, it may not be necessary to
perform the preceding steps. By default, you need not change any of the
Firefox settings. But, if you have changed the settings or for some reason the
shortcut menus do not appear properly, then you need to perform the
following steps in the recent versions:
1. Disable or replace context menus—Deselect this option to prevent webpages
from disabling or changing the Firefox shortcut menu.
2. In about:config(URL): dom.event.contextmenu.enabled, set it to false to
block sites. The default value is true.
Exporting Data
You can export data that is displayed on certain inventory landing pages such as the MD5
Validation Result inventory page (in the Images workspace) as well as export job details
pertaining to certain tasks initiated from Junos Space Platform. For example, you can
export job details related to device discovery, staging and deployment of device images,
and so on.
NOTE: Not all jobs in Junos Space support the export of job details.
The data is exported as a comma-separated file (CSV) to your computer, allowing you
to process the data offline. For example, you can use this data to identify devices on
which staging or deployment of an image failed.
130 Copyright © 2017, Juniper Networks, Inc.
Chapter 5: Working in the Junos Space User Interface
To export the data that is displayed on the MD5 Validation Result page as a CSV file:
1. On the Junos Space Platform UI, select Images and Scripts > Images.
The Images page displays the list of device images.
2. Select a device image.
3. Select MD5 Validation Result from the Actions menu.
The MD5 Validation Result page displays the results of verification tasks.
4. Click Export to CSV from the Actions menu.
You are prompted to save the file.
5. Click OK on the File Save dialog box to save the file to your local file system.
6. After you save the file, to return to the MD5 Validation Result page, click the [X] icon
on the Exporting Validation Results dialog box to close it.
Navigate to the location where you saved the file and open the file by using an application
such as Microsoft Excel. If you are opening this file as an Excel workbook, then filter the
data for the Failed status in the Checksum Result column to identify devices in which the
images are not staged completely. From the filtered data, see the Device Image Name
column to obtain information about the images that are not staged completely.
To export the image deployment job details as a CSV file:
1. On the Junos Space Platform UI, select Jobs > Job Management.
2. Double-click the image deployment job whose details you want to export as a CSV
file.
3. Click Export as CSV.
You are prompted to save the file.
4. Click OK on the File Save dialog box to save the file to your local file system.
5. To return to the Job Management page, click OK on the Exporting Device Image Job
dialog box.
Use an application such as Microsoft Excel to open the downloaded file from your
computer. If you are using Microsoft Excel, you can filter data in the Status column to
identify the devices on which the deployment of images failed.
Copyright © 2017, Juniper Networks, Inc. 131
Complete Software Guide
Related • Junos Space User Interface Overview on page 89
Documentation
Filter Management in Junos Space Platform User Interface
This section contains the following topics:
• Understanding Filtering Options in Junos Space Platform User Interface on page 132
• Managing Filtering Options on page 143
• Error Conditions and Error Messages for Filters on page 151
Understanding Filtering Options in Junos Space Platform User Interface
This topic contains the following sections:
• Overview on page 132
• Benefits on page 133
• Pages and Columns that Support Filtering on page 133
Overview
On various Junos Space Platform pages, you can use the Filter menu to show or hide
table entries based on the filtering criteria that you specify. Filters enable you to quickly
find and evaluate the entries that are relevant to your specific needs.
Many of the columns in Junos Space page tables support filtering. To know whether or
not a column supports filtering of data, click the down arrow next to the column name.
If the Filter submenu appears, then that column supports filtering of data. The filtering
criteria that are available for you depend on the selected column. You can create filters
that combine criteria from more than one column.
From Release 17.2R1 onward, Junos Space Platform introduces the following
enhancements to filtering options:
• Ability to save, modify, and delete filters
• Ability to share saved filters with other users
• Ability to mark filters as favorites
• Ability to manually enter filter conditions with autocomplete and suggestion support.
For a list of pages and columns that support filtering, see “Pages and Columns that
Support Filtering” on page 133.
In releases earlier than 17.2R1, Junos Space Platform supports only basic filtering. In those
releases, you can specify only one set of filter criteria at a time, and the filter setting is
lost when you modify the criteria. From Junos Space Platform Release 17.2R1 onward,
you can save multiple filters. You can also mark up to 10 filters as favorites in each of the
pages that support enhanced filtering.
132 Copyright © 2017, Juniper Networks, Inc.
Chapter 5: Working in the Junos Space User Interface
The Filter menu that appears when you click the filter icon lists up to 10 filters. The 10
filters that are listed in the Filter menu are arranged in the following order of filter
categories: favorite filters, public filters, and private filters. If there are more than 10 filters,
those filters are listed under the More Filters submenu.
NOTE: The More Filters submenu is not displayed if you have not saved any
filter. However, the More Filters submenu appears even if you have saved only
one filter.
If you have Filter Management permissions to create or modify filters, you can also choose
to share the saved filters with other users by marking the filters as public.
For more information about creating, saving, modifying, and deleting filters, see “Managing
Filtering Options” on page 143.
From Junos Space Platform Release 17.2R1, you can also manually enter filter criteria in
the filter text box that appears when you click the Show/ Clear and Hide Filters option
from the Filter menu. For more information about manually specifying filter criteria, see
“Managing Filtering Options” on page 143.
Benefits
Filters enable you to quickly find and evaluate the entries that are relevant to your specific
needs. Ability to save and share filters enables you to configure multiple filters for a page
that can be preserved across sessions and shared with multiple users.
Pages and Columns that Support Filtering
This section contains the following topics:
• Pages and Columns that Support Enhanced Filtering on page 134
• Pages That Support Basic Filtering on page 143
Copyright © 2017, Juniper Networks, Inc. 133
Complete Software Guide
Pages and Columns that Support Enhanced Filtering
The following table lists the pages and columns that support enhanced filtering and also
the data types for each of the columns:
Page Column Data Type
Device Management Name String
Device Alias String
IP Address Number
Serial Number String
Connection Status List
Managed Status List
Platform String
OS Version String
Domain String
Device Family String
Configuration State List
Last Rebooted Time Date
Vendor String
Authentication Status String
Aggregation Device String
Satellite Devices String
Device Network List
134 Copyright © 2017, Juniper Networks, Inc.
Chapter 5: Working in the Junos Space User Interface
Page Column Data Type
View Physical Interfaces Physical Interface Name String
IP Address String
IPv6 Address String
MAC Address String
Operational Status List
Admin Status List
Link Level Type String
Link Type String
Speed String
MTU String
Description String
Domain String
View Logical Interfaces Interface Name String
IP Address String
IPv6 Address String
Description String
Domain String
Device Discovery Profiles Profile Name String
Target Type List
Target Details String
Profile Visibility List
Job ID Number
Copyright © 2017, Juniper Networks, Inc. 135
Complete Software Guide
Page Column Data Type
Model Devices Name String
Description String
Devices Count Number
Device Adapter Name String
Device Family String
Version String
Adapter State List
Template Definitions Name String
Domain String
Description String
Last Modified By String
Templates Name String
Domain String
Template Type List
Latest Version String
Description String
Last Modified By String
Deployment Status List
136 Copyright © 2017, Juniper Networks, Inc.
Chapter 5: Working in the Junos Space User Interface
Page Column Data Type
Configlets Name String
Domain String
Category String
Device Family Series List
Latest Version String
Git Version String
Git Branch String
Execution Type List
Creation Time Date
Last Updated Time Date
Last Modified By String
Reference Number Number
Configuration View Name String
Domain String
Title String
Device Family Series List
View Type List
Creation Time Date
Last Updated Time Date
Last Modified By String
Configuration Filter Name String
Domain String
Device Family Series List
Copyright © 2017, Juniper Networks, Inc. 137
Complete Software Guide
Page Column Data Type
Xpath and Regex Name String
Domain String
Value String
Property Type List
Creation Time Date
Last Updated Time Date
Last Modified By String
Images File Name String
Domain String
Version String
Type List
Scripts Script Name String
Domain String
Descriptive Name String
Type List
Category String
Execution Type String
Format List
Latest Revision String
Git Version String
Git Branch String
138 Copyright © 2017, Juniper Networks, Inc.
Chapter 5: Working in the Junos Space User Interface
Page Column Data Type
Operations Operation Name String
Domain String
Description String
Creation Time Date
Last Updated Time Date
Script Bundles Script Bundle Name String
Domain String
Config Files Management Config File Name String
Device Name String
Device Alias String
Latest ConfigFile Version String
Creation Date Date
Last Updated Date Date
Copyright © 2017, Juniper Networks, Inc. 139
Complete Software Guide
Page Column Data Type
Job Management ID Number
Domain String
Name String
Percent Number
State List
Job Type String
Parameters String
Summary String
Scheduled Start Time Date
Actual Start Time Date
End Time Date
Owner String
Retry Group Id Number
Previous Retry Number
User Accounts User Name String
First Name String
Last Name String
Email String
User Type List
Status List
GUI/API Access List
Locked Out List
140 Copyright © 2017, Juniper Networks, Inc.
Chapter 5: Working in the Junos Space User Interface
Page Column Data Type
Roles Role Title String
Type List
Description String
User Sessions User Name String
IP Address String
Fabric Node Name String
Session Start Time Date
Audit Log ID Number
User Name String
User IP String
Domain String
Application String
Task String
Timestamp Date
Result String
Description String
Job ID Number
Fabric Last Monitored Time Date
Last Boot Time Date
Copyright © 2017, Juniper Networks, Inc. 141
Complete Software Guide
Page Column Data Type
Audit Log Forwarding Name String
Description String
Server Address String
Port Number
Protocol List
Last Updated User String
Last Updated Time Date
Enabled List
Tags Name String
Owner String
Description String
Access Type List
Report Definitions Name String
Domain String
Created By String
Created Time Date
Description String
142 Copyright © 2017, Juniper Networks, Inc.
Chapter 5: Working in the Junos Space User Interface
Page Column Data Type
Generated Reports Name String
Generated Time Date
Domain String
Description String
Definition Name String
Generated By String
Format String
Job ID Number
Pages That Support Basic Filtering
Junos Space Platform supports basic filtering options on the following pages:
• Role Based Access Control > Domains
• Administration > CA/CRL Certificates
• Administration > SMTP Servers
• Administration > DMI Schemas
NOTE: Filtering is supported only for the State and Schema Installed
columns.
See Also • Managing Filtering Options on page 143
• Error Conditions and Error Messages for Filters on page 151
Managing Filtering Options
From Junos Space Platform 17.2R1 onward, you can save filters, modify the saved filters,
and delete the filters. You can also mark the filters as public or favorites or both. The
following sections explain the various filter management tasks that you can perform
from the Junos Space Platform user interface (UI):
• Creating Filters by Manually Entering the Filter Criteria on page 144
• Creating Filters by Using the Filter Submenu Options on page 146
• Saving a Filter on page 148
• Modifying a Filter on page 149
Copyright © 2017, Juniper Networks, Inc. 143
Complete Software Guide
• Creating a Public Filter on page 150
• Applying a Filter on page 150
• Clearing a Filter on page 150
• Deleting a Filter on page 150
Creating Filters by Manually Entering the Filter Criteria
From Junos Space Platform Release 17.2R1 onward, you can manually enter the filtering
criteria to create the filters that meet your specific requirements.
To manually enter filtering criteria:
1. From any of the pages that support Filter Management options, click the Filter icon.
The Filter menu appears.
2. Click Show/ Clear and Hide Filters on the Filter menu.
The Filter field appears.
3. Click inside the Filter field.
A list showing the names of columns that support filtering and the following two
options appears:
• An opening parenthesis [ ( ] symbol. The bracket enables you to group conditions.
A closing parenthesis [ ) ] symbol appears in the list after you specify a condition if
you used an opening parenthesis before specifying the condition.
• Not. The Not option enables you to specify conditions based on which you want to
filter out entries.
4. From the list, select the columns for which you want to specify the filter conditions
and specify the conditions by using any of the operators supported for the specified
column. Table 12 lists various operators that you can use for each of the data types
supported for filtering.
You can specify multiple conditions by using an AND or an OR operator. The Filter
field supports autocomplete and provides suggestions for column names, attributes,
and operators even as you type inside the field.
NOTE: If the values you enter for any of the parameters contain spaces,
enclose such values in single quotation marks. For example, Domain
Contains 'test domain'. However, if the single quotation mark is part of the
search string, use the backslash escape character (\) before the quotation
mark. For example: Domain Contains '\'test domain\''.
144 Copyright © 2017, Juniper Networks, Inc.
Chapter 5: Working in the Junos Space User Interface
Table 12: Data Types and Supported Operators
Data Type Supported Operators
String (Other than Domain Column) Starts-with
Ends- with
Contains
!=
String (Domain Column only) Contains
Not-contains
Numbers or Date =
!=
>
<
<=
>=
List =
!=
The following examples show samples of manually entered filter criteria:
• ID > 2000000 AND 'Job Type' ends-with 'elements' AND Parameters contains '1.1.1.1'
OR Parameters = 192.168.27.72 AND Owner = SUPER
This filter on the Job page displays jobs that meet the following criteria: The job ID
is a number greater than 2000000, the job type ends with the text elements, the
Parameter field contains 1.1.1.1 or 192.168.27.72, and the owner is the superuser.
• ( 'Connection Status' = 'down' ) AND ('Managed Status' = 'In Sync' OR 'Managed
Status' = Synchronizing ) AND 'Device Family' starts-with 'junos'
This filter on the Device page displays devices that have the connection status set
to down, the managed status set to in sync or synchronizing, and device family
name starts with Junos.,
5. After you enter the conditions, you can save or apply the filter. To save the filter, click
the Save Filter icon and complete the steps as explained in “Saving a Filter” on page 148.
Copyright © 2017, Juniper Networks, Inc. 145
Complete Software Guide
To apply the filter without saving, click the Apply Filter icon. For more information
about applying filters, see “Applying a Filter” on page 150.
To clear the filter conditions you entered or the filter that you applied, click the Clear
Filter icon. Alternatively, you can click the Clear and and Hide icon to clear the filters
and hide the filter bar.
For a list of error messages, see “Error Conditions and Error Messages for Filters” on
page 151.
Creating Filters by Using the Filter Submenu Options
Many of the columns in Junos Space user interface tables support filtering. To know
whether or not a column supports filtering of data, click the down arrow next to the
column name. If the Filter submenu appears, then that column supports filtering of data.
The criteria that are available for you to filter on depend on the selected column. You
can create filters that combine criteria from more than one column.
On Junos Space pages that support enhanced filtering options, the Filter field and the
Save Filter, Apply Filter, and Clear Filter icons appear when you select any of the items
from the Filter submenu. The selected criteria are displayed in the Filter field. You can
choose to apply, save, or clear the filtering criteria by clicking the appropriate icon.
On Junos Space pages that do not support enhanced filtering options, when you select
any of the items from the Filter submenu, Junos Space Platform displays the filter criteria,
including the columns being filtered, above the table. Junos Space Platform displays a
red X to the left of the filter criteria above the table. You can clear the filter and restore
the table to its original view by clicking the X.
Figure 43 shows a typical Filter submenu for a date column.
Figure 43: Typical Submenu for a Date Column
146 Copyright © 2017, Juniper Networks, Inc.
Chapter 5: Working in the Junos Space User Interface
The following procedures describe how to use the different types of available filters.
To filter entries on the Junos Space pages:
1. On the Junos Space Platform UI, click the down arrow on the column header and
select Filters.
The Filters submenu appears, displaying the list of operators or values that you can
select, based on the type of values in the column.
2. Based on the submenu that appears, perform one of the following procedures.
To specify filters for a date field:
a. From the Filter submenu, select Before, After, or On.
You can select both Before and After dates and times to filter the entries by a
specific time period. You can also select On to view events recorded on a specific
date.
b. Click the calendar icon and select the date from the calendar.
You can click Today to view the events that occurred today at the specified time.
c. Click the arrow beside the time list and select the time.
To specify filters for a text field:
a. In the text box that appears, type the alphanumeric string based on which you
want to filter entries.
To specify filters for a field with discrete values such as Success or Failure, or True or
False:
a. From the list of values that appears, select the check boxes for one or more values
based on which you want to filter entries.
To specify filters for a numeric field:
a. Enter values for each operator that you want to specify.
3. Click Go to view the entries filtered based on the criteria that you specified.
4. On pages that support enhanced filtering options, you can choose to save the filter
after you specify the required criteria. To save the filter, click the Save Filter icon and
complete the steps as explained in “Saving a Filter” on page 148. To apply the filter
without saving, click the Apply Filter icon. For more information about applying filters,
see “Applying a Filter” on page 150.
Copyright © 2017, Juniper Networks, Inc. 147
Complete Software Guide
To clear the filter conditions you entered or the filter that you applied, click the Clear
Filter icon.
You can also filter entries based on combined filters with different criteria specified for
different columns. For example, you can filter for all events on a certain date whose
status was success. When you use multiple filters, the filters are joined using the logical
AND operator.
To clear only the part of a filter that applies to a any of the columns, click the down arrow
on the column header and clear the check box next to Filter.
Saving a Filter
You can create a filter either by using the filtering options that are available in the Junos
Space Platform UI or by manually entering the filter criteria in the Filter field that appears
when you click the Filter icon. After you specify the filtering criteria, you can save the filter.
To save a filter:
1. Create a filter as explained in either of the following topics:
• Creating Filters by Manually Entering the Filter Criteria on page 144
• Creating Filters by Using the Filter Submenu Options on page 146
The criteria you specified, either by typing in the Filter field or by using the Filter
submenu options in the Junos Space Platform UI, appear in the Filter field.
2. Click the Save Filter icon next to the Filter field.
The Save Filter page appears.
3. In the Name field, enter a name for the filter.
4. (Optional) In the Description field, enter a description for the filter.
5. (Optional)To share the filter with other users, select the Make Public check box.
NOTE: You cannot change a public filter to a private filter after you save
the changes. However, you can change a private filter to a public filter
from the Modify Filters page.
6. (Optional) If you want to mark the filter as a favorite, select the Mark as Favorite check
box.
Alternatively, you can add a filter to the list of favorites or remove a filter from the list
of favorites from the Manage Filters page.
7. Click Save to save the filter. To close the page without saving the filter, click Cancel.
148 Copyright © 2017, Juniper Networks, Inc.
Chapter 5: Working in the Junos Space User Interface
Modifying a Filter
From the Manage Filters page. you can modify saved filters.
1. From the Junos Space Platform UI, go to the page that contains the filter that you
want to modify. For example, the Device Management or View Physical Devices page.
2. Click the Filter icon to view the Filter menu.
3. From the Filter menu, click Manage Filters.
The Manage Filters page appears.
4. From the list of filters, click the filter entry that you want to modify.
The selected filter entry appears highlighted.
5. Modify the following parameters as required:
• Name–The name of the filter.
• Description–Description for the filter.
• Filter Criteria–Filter criteria to apply for the filter. For information about manually
entering the filter criteria, see “Creating Filters by Manually Entering the Filter Criteria”
on page 144.
• Make Public–Specify whether the filter is a public filter. Public filters are available
for all users. However, note that only users with Filter Management permissions to
create or modify filters can create public filters. This check box is disabled if the
selected filter is a Public filter. That is, you cannot clear this check box after you
select this check box and save the filter.
NOTE: To create a public filter, you must have both Create Filter and
Modify Filter roles assigned to your account.
• Mark as Favorite–Specify whether the filter is a favorite or not. You can select this
check box to mark the selected filter as favorite. To remove a filter from the list of
favorites, clear this check box. Favorite filters are listed on top of the Filter menu
options. If there are favorite filters and filters that are not marked as favorites, the
filters that are not marked as favorites appear in the More Filters submenu.
6. Click Modify to save the changes. Click Reset if you want to discard the changes.
For a list of error messages, see “Error Conditions and Error Messages for Filters” on
page 151.
Copyright © 2017, Juniper Networks, Inc. 149
Complete Software Guide
Creating a Public Filter
Public filters are filters that are available to all users. To create a public filter, you must
have both Create Filter and Modify Filter roles assigned to your account. Junos Space
Platform adds the suffix (Public) to the names of filters that are made public.
To make a filter public:
1. When you save a filter, select the Make Public check box. For more information about
saving filters, see “Saving a Filter” on page 148.
2. When you modify a filter, select the Make Public check box. For more information
about modifying filters, see “Modifying a Filter” on page 149
NOTE: After you make a filter public, you cannot change that to a private
filter.
Applying a Filter
Junos Space Platform provides you multiple options to apply a filter.
• From pages that support enhanced filtering, you can apply a filter by clicking the name
of the filter from the Filter menu. Alternatively, while creating a filter, you can click the
Apply Filter icon (the green tick mark) next to the Filter field.
• From pages that do not support enhanced filtering, you can apply a filter by selecting
and specifying filter options from the Filter submenu available for columns that support
filtering and then clicking Go.
Clearing a Filter
Junos Space Platform provides you the following options to clear a filter that is applied
to a page.
• On Junos Space pages that support enhanced filtering options, if a filter is applied to
the page, the filter criteria is displayed in the Filter field. You can click the Clear Filter
icon to clear the applied filter. Alternatively, you can click the Clear and Hide Filters icon
from the Filter bar or the Show/Clear and Hide item in the Filter menu.
• On Junos Space pages that do not support enhanced filtering options, when you select
any of the items from the Filter submenu, Junos Space Platform displays the filter
criteria, including the columns being filtered, above the table. Junos Space Platform
displays a red X icon to the left of the filter criteria above the table. You can clear the
filter and restore the table to its original view by clicking the X icon.
Deleting a Filter
From the Manage Filters page. you can delete saved filters.
150 Copyright © 2017, Juniper Networks, Inc.
Chapter 5: Working in the Junos Space User Interface
To delete a saved filter:
1. From the Junos Space Platform UI, go to the page that contains the filter that you
want to delete. For example, the Device Management or View Physical Devices page.
2. Click the Filter icon to view the Filter menu.
3. From the Filter menu, click Manage Filters.
The Manage Filters page appears.
4. From the list of filters, click the filter entry that you want to delete.
The selected filter entry appears highlighted.
5. Click the Delete icon above the top-left corner of the list of filters.
The Delete Filter page appears.
6. On the Delete Filter page, click OK. Click Cancel if you do not want to delete the selected
filter.
See Also • Understanding Filtering Options in Junos Space Platform User Interface on page 132
• Error Conditions and Error Messages for Filters on page 151
Error Conditions and Error Messages for Filters
The following table lists common error conditions you might encounter while saving or
applying filters and the error messages for those conditions:
Table 13: Error Conditions and Error Messages for Filters
Validation Error
Validation Error Message on the
Sample Filter Message at Apply Save Filter and
Error Condition Data Filter Manage Filter Page
Invalid column 'namm' Invalid column name: Invalid filter query
name. namm
Incorrect filter 'Name' juniper Incorrect filter query, Invalid filter query
query. please provide a
Comparison 'Name' has test OR comparison after
missing after 'Device Alias' column name
column name. contains test (Name)
Incorrect filter Name = Incorrect filter query, Invalid filter query
query. Value after please provide a
comparison Name = juniper OR value after
missing. Name = comparison (=)
Copyright © 2017, Juniper Networks, Inc. 151
Complete Software Guide
Table 13: Error Conditions and Error Messages for Filters (continued)
Validation Error
Validation Error Message on the
Sample Filter Message at Apply Save Filter and
Error Condition Data Filter Manage Filter Page
Incorrect filter ( Name = test Incorrect filter query, Invalid filter query
query; “)” missing. please insert ")" to
complete the query
(test)
Incomplete filter ( Name = juniper ) Incomplete filter Invalid filter query
query. Column OR query. Please provide
name or "(" a column name or "("
missing. to complete the
query after (OR)
Incomplete filter ( Name = juniper ) Incomplete filter Invalid filter query
query. Column OR NOT query. Please provide
name or "(" a column name or "("
missing after to complete the
(NOT) query after(NOT)
Incorrect filter Name = test ) Incorrect filter query, Invalid filter query
query; Unexpected token
Unexpected ")"
token ")"
Incorrect filter Name = test AND ( Incorrect filter query, Invalid filter query
query; Name = test1)) Unexpected token
Unexpected ")"
token ")"
Incorrect filter Name = test AND ( Incorrect filter query, Invalid filter query
query; Name = test1)( Unexpected token
Unexpected "("
token "("
Incorrect filter ( Name = test AND Incorrect filter query, Invalid filter query
query; ")" ( Name = test1) please insert ")" to
missing. complete the query
(test)
Invalid filter ) Invalid filter query. Invalid filter query
query. Query Query should start
must start with with "(" or NOT or
"(" or NOT or column name.
column name.
Invalid filter query ( Name starts-with Invalid filter query. Invalid filter query
") Query should start
with "(" or NOT or
column name.
152 Copyright © 2017, Juniper Networks, Inc.
Chapter 5: Working in the Junos Space User Interface
Table 13: Error Conditions and Error Messages for Filters (continued)
Validation Error
Validation Error Message on the
Sample Filter Message at Apply Save Filter and
Error Condition Data Filter Manage Filter Page
The equal Domain = Filtering of “Domain”
condition is not SUCCESS column is not possible
supported for the with “Equal” condition
specified column.
The not equal Domain != Filtering of “Domain”
condition is not SUCCESS column is not possible
supported for the with “Not Equal”
specified column. condition
The greater than Name > Test Filtering of “Name” Filtering of “Name”
condition is not column is not column is not possible
supported for the possible with with “Greater than”
specified column. “Greater than” condition
condition
The less than Name < Test Filtering of “Name” Filtering of “Name”
condition is not column is not column is not possible
supported for the possible with “Less with “Less than”
specified column. than” condition condition
The “greater than Name >= Test Filtering of “Name” Filtering of “Name”
or equal to” column is not column is not possible
condition is not possible with with “Greater than or
supported for the “Greater than or equal to” condition
specified column. equal to” condition
The “Less than or Name <= Test Filtering of “Name” Filtering of “Name”
equal to” column is not column is not possible
condition is not possible with “Less with “Less than or
supported for the than or equal to” equal to” condition
specified column. condition
The “contains” ID contains 123 Filtering of “ID” Filtering of “ID”
condition is not column is not column is not possible
supported for the possible with with “contains”
specified column. “contains” condition condition
The ID not-contains 123 Filtering of “ID” Filtering of “ID”
“not-contains” column is not column is not possible
condition is not possible with with “not-contains”
supported for the “not-contains” condition
specified column. condition
The “starts-with” ID starts-with 123 Filtering of “ID” Filtering of “ID”
condition is not column is not column is not possible
supported for the possible with with “starts-with”
specified column. “starts-with” condition
condition
Copyright © 2017, Juniper Networks, Inc. 153
Complete Software Guide
Table 13: Error Conditions and Error Messages for Filters (continued)
Validation Error
Validation Error Message on the
Sample Filter Message at Apply Save Filter and
Error Condition Data Filter Manage Filter Page
The “ends-with” ID ends-with 123 Filtering of “ID” Filtering of “ID”
condition is not column is not column is not possible
supported for the possible with with “ends-with'
specified column. “ends-with” condition
condition
The specified ID = test “ID” column accepts “ID” column accepts
column supports only Numbers only Numbers
only numbers for
values.
The input value is 'Device Network' = “Device Network” “Device Network”
not supported for 123 column can not be column can not be
the specified filtered with the filtered with the
column. provided filter value provided filter value
“123” “123”
The input date 'End Time' = 10pm “End Time” column “End Time” column
and time value accepts only valid accepts only valid
does not match date, Example: date, Example:
the supported 11/03/2017 01:14AM 11/03/2017 01:14AM
format.
The input value is State = SUCCES “State” column can “State” column can
not supported for not be filtered with not be filtered with
the specified the provided filter the provided filter
column. value “SUCCES” value “SUCCES”
The input column State = SUCCESS Column name “State
name is invalid or is invalid or Filtering of
is of a column for that column is not
which filtering is supported.
not supported.
See Also • Understanding Filtering Options in Junos Space Platform User Interface on page 132
• Managing Filtering Options on page 143
154 Copyright © 2017, Juniper Networks, Inc.
Chapter 5: Working in the Junos Space User Interface
Global Search Overview
The global search field on the Junos Space Network Management Platform UI helps you
to quickly locate objects within Junos Space Platform. When you search for an object by
using global search, Junos Space Platform performs a full-text search operation for
objects within Junos Space Platform, and displays the matches found.
The search results are filtered on the basis of your Role-Based Access Control (RBAC)
permissions, such as the tasks that a user is allowed to perform and the domains to which
a user is assigned. For example, users are shown results only for tasks for which they
have the appropriate permissions or results related to domains to which the users are
assigned. For more information about RBAC permissions, see the “Role-Based Access
Control Overview” on page 931 topic (in the Junos Space Network Management Platform
Workspaces Feature Guide).
The search is performed and the results are displayed based on how the Junos Space
Platform objects are indexed. Table 14 lists the indexed objects on which you can perform
a search operation by using the global search feature.
Junos Space Platform monitors its database at regular intervals to identify new objects
that need to be indexed. The default interval is set to five seconds.
NOTE:
• An administrator can configure the refresh interval from the Administration
workspace. For more information about configuring the refresh interval,
see the Index auto update interval in seconds parameter in “Modifying Junos
Space Network Management Platform Settings” on page 1222 (in the Junos
Space Network Management Platform Workspaces Feature Guide).
• An administrator can also refresh the search index manually from the
Administration workspace by navigating to Administration > Applications
> Network Management Platform and selecting Refresh Search Index from
the Actions menu.
Copyright © 2017, Juniper Networks, Inc. 155
Complete Software Guide
Table 14: Searchable Objects
Object Category Indexed Fields (Category) and Description
Device • name—Name of the device.
• deviceFamily—Device family of the device.
• platform—Hardware platform.
• os—Junos OS version of the device.
• ip—Device management IP address.
• connectionStatus—Device connection state, which indicates whether the device is up or
down.
• managedStatus—Device management status, such as “In Sync,” “Connecting,” “Sync Failed,”
and so on.
• serialNumber—Serial number of the device.
• ccState—Candidate configuration state of the device, such as “Created,” “Accepted,” or
“Rejected”.
• vendor—Name of the device vendor.
• authenticationStatus—Indicateshow the device is connected to Junos Space, such as
“Credential Based,” “Key based,” or “Key Conflict.” Credential-based uses username and
password for connection; whereas, key-based needs an RSA key for establishing a
connection. The UI displays key conflict when the keys on Junos Space and device are not
the same.
• connectionType—Connection type of the device.
Physical interface • name—Name of the physical interface.
• ip—Assigned IP address of the physical interface.
• mac—MAC address of the physical interface.
• operationStatus—Operational status of the physical interface (up or down).
• adminStatus—Administrative status of the physical interface (up or down).
• linkLevelType—Link level type of the physical interface.
• linkType—Link type of the physical interface, such as full-duplex or half-duplex.
• speed—Link speed on the physical interface.
• mtu—MTU of the physical interface.
• description—Description of the physical interface.
Logical interface • name—Name of the logical interface.
• ip—IP address of the logical interface.
• encapsulation—Encapsulation on the logical interface, such as VLAN-VPLS.
• vlanId—Assigned VLAN number of the logical interface.
• description—Description of the logical interface.
Device physical inventory • name—Name of the module.
• version—Software release version of the module.
• modelNumber—Model number of the module.
• model—Device family of the module.
• partNumber—Part number of the module.
• serialNumber—Serial number of the module.
• status—Status of the module.
• description—Description of the module
156 Copyright © 2017, Juniper Networks, Inc.
Chapter 5: Working in the Junos Space User Interface
Table 14: Searchable Objects (continued)
Object Category Indexed Fields (Category) and Description
Software inventory • model—Model of this device.
• routingEngine—Routing engine of the device.
• name—Name of the installed software package.
• version—Version number of the installed software package.
• type—Type of the installed software package. Permitted values are operating-system,
internal-package, and extension.
• major—Major portion of the version number. For example, in version 13.1R1.14, the major
portion is 13.
• minor—Minor portion of the version number. For example, in version 13.1R1.14, the minor
portion is 1.
• revisionNumber—Revision number of the package. For example, in version 13.1R1.14, the
revision number is 1.14.
• description—Description of the installed software package
Tags name—List of tags assigned to an object
Audit log • userName—Name of the user who performed an action that generated this audit log entry.
For example, when userA logs in to Junos Space Network Management Platform, an audit
log entry is generated to record the login activity. When you search for userA, this audit log
entry is displayed as part of the search results.
• userIpAddr—IP address from which the action was performed.
• taskName—Action that was performed by the user, such as Login, Logout, and so on.
• timeStamp—Date and time of action.
• executionResult—Result of the action, such as Success, Job Scheduled, and so on.
• description—Description of the action, such as Login Succeeded, Logout Succeeded, and
so on.
• jobId—Job ID of the action that was performed.
NOTE: Not all actions trigger a job.
• recId—Audit log ID.
Job • jobId—Job ID.
• name—Name of the job.
• percent—Percentage of job completed at a given instant,such as 30, 100, and so on.
• state—Indicates whether the job is a success, failure, or in progress.
• jobType—Type of job.
• scheduledStartTime—Date and time at which the job is scheduled to start.
• actualStartTime—Date and time at which the job actually started.
• endTime—Date and time at which the job was completed.
• owner—Name of the user who triggered the job.
• retryGroupId—Job ID of the original job.
• previousRetry—Job ID of the previous job.
• parameter—Objects on which a job is performed or is scheduled to be performed.
• summary—Operations executed for the job.
Copyright © 2017, Juniper Networks, Inc. 157
Complete Software Guide
Table 14: Searchable Objects (continued)
Object Category Indexed Fields (Category) and Description
Configlets • configletsName—Name of the configlet.
• configletsCategory—Category specified by a user at the time of creation or modification of
a configlet.
• configletsDeviceFamilySeries—Family of the device.
• configletsLastestVersion—Latest version of the configlet.
• configletsDescription—Description of the configlet specified by a user at the time of creation
or modification of a configlet.
• configletsExecutionType—Type of execution of the configlet—single or grouped.
• configletsCreationTime—Time at which the configlet was created.
• configletsLastUpdatedTime—Time at which the configlet was last updated.
• configletsLastModifiedBy—Name (login ID) of the user who last modified the configlet.
• referenceNumber—Reference number of the configlet, which a user has provided during
creation or modification of the configlet.
Configuration View • configurationViewName—Name of the configuration view
• configurationViewTitle—Title of the configuration view
• configurationViewDeviceFamilySeries—Family of the device.
• configurationViewDescription—Description of the configuration view specified by a user at
the time of creation or modification of a configuration view
• configurationViewOrder—Order in which the configuration view must be applied
• configurationViewType—Type of configuration view—Form view, Grid view, XML view, and
CLI view
• configurationViewCreationTime—Time at which the configuration view was created
• configurationViewLastUpdatedTime—Time at which the configuration view was last
updated
• configurationViewLastModifiedBy—Name (login ID) of the user who last modified the
configuration view
Scripts • scriptName—Name of the script file
• scriptDescriptiveName—Descriptive name of the script that is mentioned within the script
• scriptType—Type of script—Commit Script, Op Script, and Event Script
• scriptExecutionType—Type of execution—Device (script with this execution type should
be staged on to a device before it can be executed) and Local (script with this execution
type can be executed without having to stage it on a device)
• scriptFormat—Format of the script file (XSL and SLAX)
• scriptLatestRevision—Latest version number of the script
• scriptCreationDate—Time at which the script was imported to the Junos Space server
• scriptDescription—Description of the script
• scriptLastUpdatedTime—Time at which the script was last updated
• deviceNameList—Devices with which a script is associated
158 Copyright © 2017, Juniper Networks, Inc.
Chapter 5: Working in the Junos Space User Interface
Table 14: Searchable Objects (continued)
Object Category Indexed Fields (Category) and Description
Templates • name—Name of the device template
• currentVersion—Current version of the device template
• description—Description of the device template
• modifiedBy—Name (login ID) of the user who last modified the device template
• modifiedTime—Time at which the template was last updated
• state—Device template deployment readiness (Needs Review, Disabled, or Enabled)
• deployStat—Deployment status of the template (assigned, created, or deployed)
• type—Type of device template (configuration template or quick template)
• deviceFamily—Supported device family of this device template"
Template Definition • name—Name of the template definition.
• description—Description of the template definition.
• deviceFamily—Supported device family of the template definition.
• state—State of the template definition.
• schemaVersion—Schema version of the template definition.
• modifiedBy—User who last modified user the template definition.
• modifiedTime—Time that the template definition was last modified.
Xpath and Regex • xpathRegexName—Name of the regular expression or XPath
• xpathRegexValue—XPath or regex value. For example: [a-zA-Z0-9],
/device/configuration/interfaces/interface/unit, or
/device/configuration/interfaces/interface[name="$INTERFACE.get(0)"]/unit/name/text()
• xpathRegexPropertyType—Property type—Regular Expression, XPath Context, or XPath
Search
• xpathRegexCreationTime—Time at which the XPath or regular expression was created
• xpathRegexLastUpdatedTime—Time at which the XPath or regular expression was last
updated
• xpathRegexLastModifiedBy—Name (login ID) of the user who last modified the XPath or
regular expression
Images • imagesFileName—Filename of the device image. For example,
jinstall-ex-4200-12.3R4.6-domestic-signed.tgz
• imagesVersion—Version of the device image
• imagesSeries—Series supported by the device image
• deviceNameList—Devices on which the device image is deployed
Report Definitions • name—Name of the report definition
• reportDefintionsCreatedBy—Name (login ID) of the user who created the report definition
• reportDefinitionsCreatedTime—Time at which the report definition was created
• reportDefinitionsDecription—Description of the report definition
Copyright © 2017, Juniper Networks, Inc. 159
Complete Software Guide
Table 14: Searchable Objects (continued)
Object Category Indexed Fields (Category) and Description
Generated Reports • name—Name of the generated report
• generatedReportsGeneratedTime—Time at which the report was generated
• generatedReportsDescription—Description of the generated report
• generatedReportsDefinitionName—Name of the report definition using which the report
was generated
• generatedReportsGeneratedBy—Name (login ID) of the user who generated the report
• generatedReportsFormat—Format of the generated report
• generatedReportsJobId—ID of the job associated with report generation
Configuration Files • name—Name of the configuration file, which is the device serial name with the .conf file
extension
• configFileDeviceName—Name of the device whose configuration file is backed up
• lastestConfigFileVersion—Latest version number of the backup configuration file
• configFileCreationDate—Time when the configuration file was created on the Junos Space
server. It corresponds to the time at which you back up a device configuration for the first
time from the Junos Space server.
• configFileLastUpdatedDate—Time at which the device configuration was last modified
User Accounts • userName—Login ID of the Junos Space user
• userFirstName—First name of the Junos Space user
• userLastName—Last name of the Junos Space user
• userEmail—E-mail ID of the Junos Space user
• userType—Type of the user—local, remote, or read only
• userStatus—Status of the user—enabled or disabled
• passwordStatus—Status of the password—active or expired
• lockedOut—Whether the user is locked out or not
• roleType—Whether the user has access to the UI, API, or both
NOTE:
• If you are searching for entries in Junos Space Platform on the basis of the
date or time field, the correct search results are not returned if the comma
(,) or the colon (:) characters are part of the search string.
For example, to search for Nov 10, 2016 6:21:33 AM, enter the following
search string: Nov 10 2016 6 21 33 AM. An exact match is returned if found;
otherwise, merged results that match any of the parts of the search string
are returned. In this example, if an exact match, Nov 10, 2016 6:21:33 AM,
is not found, the search results will return all entries that match any of the
space-separated parts of the search string, for example, Nov 9, 2016 7:37:21
AM, Jun 10, 2016 6:21:14 PM, and Nov 4, 2015, 2:12:45 PM.
• Date and time search works only if both the Junos Space server and the
user executing the search are in the same time zone.
160 Copyright © 2017, Juniper Networks, Inc.
Chapter 5: Working in the Junos Space User Interface
The global search operation also supports query expressions. You can search for phrases
and multiple terms. The default operator for multiple terms is the OR operator.
NOTE:
When you enter a query expression, be aware of the following:
• You must add a back slash “\” if you want to use the following special
characters in the search text:
+ && || ! ( ) { } [ ] ^ “ ~ * ? : \
• Field names are case-sensitive. To search within a specific field, the search
syntax is:
“<Indexed field or column name>:<search text>”
For example, if you have a few systems running on Junos OS 12.3 Release
4.5, then “os: 12.3R4.5” returns search results, whereas “OS: 12.3R4.5” does
not return search results. This is because the field name that is indexed is
“os” and not “OS.” Another example to search for information pertaining
to the Junos EX Series devices is to enter “deviceFamily:junos-ex” in the
Search field.
• If you want to search for a term that includes a space, enclose the term
within double quotation marks.
For example, to search for all devices that are synchronized (that is, In
Sync), enter “In Sync” in the Search field.
• You must append "*" if you want to search using partial keywords.
Otherwise, the search returns 0 (zero) matches or hits.
Table 15 provides examples of query expressions that you can enter in the Search field.
Table 15: Query Expressions in the Search Field
Query Expression Matches Objects That Contain
snmp snmp
snmp ntp snmp or ntp
snmp OR ntp snmp or ntp
snmp AND ntp snmp and ntp
protocol:snmp snmp in the protocol field
protocol:snmp AND NOT subject:snmp snmp in the protocol field but not in the subject field
(snmp OR ntp) AND http http and the terms—snmp or ntp
description:“http server” Exact phrase “http server” in the description field
Copyright © 2017, Juniper Networks, Inc. 161
Complete Software Guide
Table 15: Query Expressions in the Search Field (continued)
Query Expression Matches Objects That Contain
description: “http server”~5 http and server within five positions of one another in the description field
(that is, http and server need to have no more than 5 words in-between
them)
ge-* Terms that begin with “ge-,” such as ge-0/0/1 or ge-0/0/1.4
s??p Terms such as smtp or snmp
lastmodified:[1/1/2012 TO 12/31/2012] Last modified field values between the dates January 1, 2012 and December
31, 2012
port:(80 8080 8888) 80, 8080, or 8888 in the port field
IPAddress:10.1.1.1 10.1.1.1 or 10.1.1.0/24 in the IPAddress field
Related • Junos Space User Interface Overview on page 89
Documentation
• Using Global Search on page 162
Using Global Search
You can use the global search feature of Junos Space Network Management Platform
to find objects within Junos Space Platform.
162 Copyright © 2017, Juniper Networks, Inc.
Chapter 5: Working in the Junos Space User Interface
To search for objects using the global search feature:
1. In the Search field, located at the top of the Junos Space Platform UI, type the search
criteria and press Enter. (Alternatively, you can click the magnifying glass icon adjacent
to the Search field.)
If none of the objects in Junos Space Platform match your search criteria, the following
error message is displayed:
No matching results were found. Please enter different search criteria.
If any of the objects match the search criteria, the results appear on the search results
page, which is divided into two areas. The area on the left displays the filters that you
can use to refine your search results, and the area on the right displays the search
results with a short description about each result.
The search criteria that you typed are highlighted in the search results. Each search
result may also provide a URL to help you navigate to the corresponding object on
the inventory landing page.
NOTE: When the search results are displayed, an informational message
about how to hide the search results is displayed in a dialog box.
Perform one of the following actions:
• To prevent the informational message from appearing again, ensure
that the Don’t show again check box is selected and click OK. The Don’t
show again check box is selected by default.
• To allow the informational message to continue appearing, clear the
Don’t show again check box and click OK.
2. (Optional) Click the URL provided with the search result to navigate to the inventory
landing page of the desired object.
3. (Optional) To filter the search results, select the relevant category or subcategories
displayed on the left of the search results page.
4. (Optional) To view the previous search results, click View Last Search Results. However,
if this is your first search after logging in to Junos Space, then this link is not displayed.
5. To dismiss the search results page or to navigate to the inventory landing page from
which you performed the search, click one of the following:
• The Hide Search Results button
• The left navigation tree or any of the global action icons
• The close [X] button on the top-right of the search results panel
Copyright © 2017, Juniper Networks, Inc. 163
Complete Software Guide
Related • Junos Space User Interface Overview on page 89
Documentation
• Global Search Overview on page 155
Viewing Your Jobs
You can view all your completed, in-progress, canceled, failed, and scheduled jobs in
Junos Space Network Management Platform. Your jobs include jobs that were triggered
by you as well as jobs that were reassigned to you. The My Jobs icon on the banner of
the Junos Space Platform UI, allows you to quickly access summary and detailed
information about all your jobs, from any workspace and from any task that you are
currently performing.
To view your jobs:
1. In the banner of the Junos Space Platform UI, click the My Jobs icon located at the top
right.
The My Jobs dialog box appears, displaying your 25 most recent jobs.
For each job, the following information is displayed:
• Job ID
• Job name
• Job status
• Date and time—The date and time displayed depends on the status of the job:
• For jobs that are in progress, the date and time at which the job started are
displayed.
• For failed jobs, the date and time when the job failed are displayed.
• For successful jobs, the date and time when the job succeeded are displayed.
• For jobs that are scheduled for later, the date and time at which the job is
scheduled to run are displayed.
• Percentage of the job completed
2. (Optional) To view all your jobs, click Manage My Jobs.
The Job Management page appears and displays a list of all your jobs.
3. (Optional) To view the details of a specific job, click the job ID.
The Job Management page appears and displays the details of the selected job in a
dialog box.
4. Click Close to exit the My Jobs page.
For troubleshooting, see the /var/log/jboss/servers/server1/server.log file.
164 Copyright © 2017, Juniper Networks, Inc.
Chapter 5: Working in the Junos Space User Interface
Related • Viewing Statistics for Jobs on page 905
Documentation
• Canceling Jobs on page 920
• Jobs Overview on page 901
• Clearing Your Jobs on page 921
Changing Your Password on Junos Space
After you log in to Junos Space Network Management Platform, you can change your
password using the User Settings icon on the Junos Space banner. You do not require
any particular Junos Space role to change your password.
Starting with Junos Space Platform Release 12.1, Junos Space has implemented a default
standard for passwords that is compliant with the industry standard for security.
NOTE:
• When you upgrade to Junos Space Platform Release 12.1 or later, the default
standard takes effect immediately. All local users receive password
expiration messages the first time they log in to Junos Space after the
update.
• You need to have set your local password to be able to change it. If you do
not have a local password set, you will not be able to set or change it.
• You can use the User Settings icon to change only your local password. The
change does not affect any passwords that an administrator might have
configured for you on a remote authentication server.
To change your local password:
1. On the Junos Space Platform UI, click the User Settings icon on the right side of the
Junos Space banner.
The Change User Settings dialog box appears.
2. In the Old Password text box, enter your old password.
NOTE: Mouse over the information icon (small blue i) next to the New
Password text box to view the rules for password creation. For more
information about the password rules, see “Modifying Junos Space Network
Management Platform Settings” on page 1222.
3. In the New Password text box, enter your new password.
4. In the Confirm Password text box, enter your new password again to confirm it.
Copyright © 2017, Juniper Networks, Inc. 165
Complete Software Guide
NOTE: The fields on the X.509 Certificate tab are applicable when you
want to use certificate-based authentication. If you are using
password-based authentication, you can ignore these fields. For more
information about certificate-based authentication, see the “Certificate
Management Overview” on page 1300 topic in the Junos Space Network
Management Platform Workspaces Feature Guide.
5. (Optional) Select the Manage objects from all assigned domains check box on the
Object Visibility tab to view and manage objects from all the domains that you are
assigned to.
6. Click OK.
You are logged out of the system. To log in to Junos Space again, you must use your
new password. Other sessions logged in with the same username are unaffected until
the next login.
Related • Logging In to Junos Space on page 99
Documentation
• Junos Space User Interface Overview on page 89
Logging Out of Junos Space
After you complete your administrative tasks in the Junos Space UI, log out to prevent
unauthorized users from accessing Junos Space.
• To log out of Junos Space, click the Log Out icon on the Junos Space application banner.
The logout page appears. A user who is idle and has not performed any action, such as
keystrokes or mouse-clicks, is automatically logged out of Junos Space after a specified
amount of time. This setting conserves server resources and protects the system from
unauthorized access. The default setting is 5 minutes of inactivity. You can change the
setting on the Applications inventory page. Select Administration > Applications > Network
Management Platform > Modify Application Settings (from the Actions menu) > User >
Automatic logout after inactivity (minutes) to modify the automatic logout setting.
To log in to the system again, click the Click here to log in again link on the logout page.
Related • Logging In to Junos Space on page 99
Documentation
• Junos Space User Interface Overview on page 89
166 Copyright © 2017, Juniper Networks, Inc.
Workspaces Feature Guide
Copyright © 2017, Juniper Networks, Inc. 167
Complete Software Guide
168 Copyright © 2017, Juniper Networks, Inc.
PART 1
Overview
• Introduction on page 171
Copyright © 2017, Juniper Networks, Inc. 169
Complete Software Guide
170 Copyright © 2017, Juniper Networks, Inc.
CHAPTER 6
Introduction
• Junos Space Platform Workspaces Overview on page 171
• Viewing the Junos Space Platform Dashboard on page 173
Junos Space Platform Workspaces Overview
In Junos Space Network Management Platform, the different tasks that you can perform
are categorized into workspaces. The task tree on the left side of a Junos Space Platform
page is expanded by default and displays the different Junos Space Platform workspaces
and the tasks that you can perform in each workspace.
NOTE: When you log in to Junos Space, the Applications list displays Network
Management Platform by default. You can expand this list to see the installed
Junos Space applications.
You can collapse the task tree to the left by clicking the double left arrow (<<) button
and expand the task tree by clicking the double right arrow (>>) button.
The first item in the task tree is Dashboard, which provides you access to the Junos Space
Platform Dashboard page. After this, the list of the workspaces available in Junos Space
Platform are displayed; these workspaces are described at a high level in Table 5.
NOTE: If you select a Junos Space application from the Applications list, the
task tree for that application is displayed. This topic describes the workspaces
for Junos Space Platform; for the tasks in Junos Space applications, refer to
the documentation for Junos Space applications.
You can expand any workspace by clicking the expansion symbol (+) to the left of its
name. When you do so, the next level of the tasks for that workspace is displayed; some
items at the second level might contain further sub-tasks.
You can expand as many workspaces or tasks as you like; previously-expanded ones
remain open until you collapse them. The design of the task tree enables you to easily
navigate across the different Junos Space Platform workspaces and tasks.
Copyright © 2017, Juniper Networks, Inc. 171
Complete Software Guide
Table 16: Junos Space Platform Workspaces
Workspace Name Description
Devices Manage devices, including adding, discovering,
importing, and updating them. For more
information, see “Device Management
Overview” on page 179.
Device Templates Create configuration definitions and templates
used to deploy configuration changes on
multiple Juniper Networks devices. For more
information, see “Device Templates Overview”
on page 425.
CLI Configlets CLI Configlets are configuration tools provided
by Junos OS that allow you to apply a
configuration to a device easily. For more
information, see “CLI Configlets Overview” on
page 495.
Images and Scripts Deploy, verify, enable, disable, remove, and
execute scripts deployed to devices. For more
information, see “Scripts Overview” on page 622.
Download a device image from the Juniper
Networks Software download site to your local
file system, upload it into Junos Space, and
deploy it on one or more devices
simultaneously. For more information, see
“Device Images Overview” on page 567.
Reports Generate customized reports for managing
network resources. For more information, see
“Reports Overview” on page 713.
Network Monitoring Perform fault monitoring and performance
monitoring of managed devices and fabric
nodes. For more information, see “Network
Monitoring Workspace Overview” on page 744.
Configuration Files Maintain backups of device configuration in the
Junos Space Platform database. For more
information, see “Managing Configuration Files
Overview” on page 873.
Jobs Monitor the progress of ongoing jobs. For more
information, see “Jobs Overview” on page 901.
Role Based Access Control Add, manage, and delete users, custom roles,
domains, and remote profiles, and manage user
sessions. For more information, see “Configuring
Users to Manage Objects in Junos Space
Overview” on page 963.
172 Copyright © 2017, Juniper Networks, Inc.
Chapter 6: Introduction
Table 16: Junos Space Platform Workspaces (continued)
Workspace Name Description
Audit Logs View and filter system audit logs, including
those for user login and logout, tracking
device-management tasks, and displaying
services that were provisioned on devices. For
more information, see “Junos Space Audit Logs
Overview” on page 1031.
Administration Add network nodes, back up your database,
manage licenses and applications, or
troubleshoot. For more information, see “Junos
Space Administrators Overview” on page 1051,
“Maintenance Mode Overview” on page 1063, and
other topics related to the Administration
workspace.
Related • Viewing the Junos Space Platform Dashboard on page 121
Documentation
Viewing the Junos Space Platform Dashboard
When you log in to Junos Space Network Management Platform, the home page is
displayed. By default, the home page for Junos Space Platform is the Dashboard page.
However, if you previously configured a different page as the home page, then the
configured home page is displayed when you log in.
The Junos Space Platform dashboard, as shown in Figure 37, displays graphs that provide
information about the overall system condition, the fabric load history, the active users
history, and the percentage of jobs in different states. The charts are visible to all users
and are updated in real time.
NOTE: If you do not have user privileges to view detailed data, you might not
be able to view detailed information if you select a gadget.
Copyright © 2017, Juniper Networks, Inc. 173
Complete Software Guide
Figure 44: Junos Space Platform Dashboard Page
To access the Junos Space Dashboard page:
1. On the Junos Space Platform UI, select Dashboard.
The Dashboard page is displayed.
2. (Optional) To view more information related to the overall system condition, click
Overall System Condition or the indicator needle.
You are taken to the Fabric page, where you can view detailed information about the
nodes in the fabric. For more information, see “Viewing Nodes in the Fabric” on page 1092.
3. (Optional) To view information related to the fabric load, on the Fabric Load History
graph:
• Mouse over a graph data point to view the average CPU usage percentage.
• Click the blue line depicting the CPU usage to view detailed information.
You are taken to the Fabric page, where you can view detailed information about
the CPU, memory, and disk usage for the nodes in the fabric.
4. (Optional) To view information related to the active users, on the Active Users History
graph:
• Mouse over a graph data point to view the total number of active users at that point.
174 Copyright © 2017, Juniper Networks, Inc.
Chapter 6: Introduction
• Click a data point on the graph to view more information about the active users at
that point.
You are taken to the User Accounts page, where the active users are displayed. For
more information, see “Viewing User Statistics” on page 994.
5. (Optional) To view information related to the jobs, on the Job Information graph:
• Mouse over a segment in the pie chart to view the percentage of jobs with a particular
status; for example, cancelled jobs, successful jobs, or failed jobs.
• Click a segment of the pie chart to view details of jobs with status corresponding
to the segment.
You are taken to the Job Management page, where the jobs filtered by the status
are displayed. For more information, see “Viewing Jobs” on page 908.
6. (Optional) You can move any chart displayed on the Dashboard page by clicking
inside the title bar and dragging the chart.
7. (Optional) You can resize any chart displayed on the Dashboard page by hovering
over an edge and clicking and dragging the edge.
Related • Junos Space Platform Workspaces Overview on page 171
Documentation
• Overall System Condition and Fabric Load History Overview on page 1069
Copyright © 2017, Juniper Networks, Inc. 175
Complete Software Guide
176 Copyright © 2017, Juniper Networks, Inc.
PART 2
Devices
• Device Management on page 179
• Systems of Record on page 195
• Device Discovery Profiles on page 201
• Modeling Devices on page 223
• Device Authentication in Junos Space on page 255
• Viewing Device Inventory on page 273
• Exporting Device Inventory on page 285
• Configuring Juniper Networks Devices on page 295
• Device Adapter on page 339
• Device Configuration Management on page 343
• Adding and Managing Non Juniper Networks Devices on page 353
• Accessing Devices on page 357
• Logical Systems (LSYS) on page 381
• Device Partitions on page 387
• Custom Labels on page 391
• Verifying Template, Image Deployment, Script Execution, and Staged Images on
Devices on page 399
• Device Monitoring on page 405
• Device Maintenance on page 411
Copyright © 2017, Juniper Networks, Inc. 177
Complete Software Guide
178 Copyright © 2017, Juniper Networks, Inc.
CHAPTER 7
Device Management
• Device Management Overview on page 179
• Confirmed-commit from Junos Space Network Management Platform on page 181
• Viewing Managed Devices on page 183
• Juniper Networks Devices Supported by Junos Space Network Management
Platform on page 187
• Uploading Device Tags by Using a CSV File on page 192
• Filtering Devices by CSV on page 194
Device Management Overview
The Devices workspace in Junos Space Network Management Platform simplifies the
management of devices in your network. You use the device discovery profile or model
device workflows to add multiple devices to the Junos Space Platform database. Then
you can perform the following tasks to manage, configure, and monitor the devices from
the Devices workspace:
• View the connection status and managed status of the managed devices.
• View the operational and administrative status of the physical interfaces of the devices.
• View the hardware inventory of a selected device, such as information about power
supplies, chassis cards, fans, Flexible PIC Concentrators (FPCs), and available PIC
slots.
• Change the mode to authenticate the devices.
• View, modify, and deploy the configuration to the devices. For example, deploy a service
order to activate a service on your managed devices.
• Execute scripts on and apply CLI Configlets to the devices.
• View information about the scripts associated with or executed on the devices and
the device images staged on the devices.
• Access the devices from the Junos Space user interface and execute commands on
the devices.
• If the network is the system of record, resynchronize a managed device with the Junos
Space Network Management Platform database so that both the device and the
Copyright © 2017, Juniper Networks, Inc. 179
Complete Software Guide
database contain the same device configuration. (If Junos Space Network Management
Platform is the system of record, this capability is not available.)
• View statistics about the managed devices in your network, including the number of
devices by platform and the number of devices by Junos OS release.
• Clone the devices.
• Reboot the devices.
• Monitor and troubleshoot problems on the devices.
This topic describes the following:
• Managed and Unmanaged Devices on page 180
• IPv4 and IPv6 Address Support on page 180
Managed and Unmanaged Devices
With Junos Space Platform, you can add the following types of devices to the Junos
Space Platform database:
• Managed devices–Managed devices are Juniper Networks devices running Junos OS.
For more information about Juniper Networks devices supported on Junos Space
Platform, refer to “Juniper Networks Devices Supported by Junos Space Network
Management Platform” on page 187.
Juniper Networks devices, such as MX480 and MX960 routers running as aggregation
devices, display the number of satellite devices to which the aggregation device is
connected and the mode of the aggregation device (that is, single-home or multihome).
For more information about inventory and interfaces, see “Device Inventory Overview”
on page 273. For more information about aggregation devices, satellite devices, and
Junos Fusion technology, refer to the Junos Fusion documentation.
• Unmanaged devices–Unmanaged devices are non-Juniper Networks devices. Junos
Space Platform displays the IP addresses and hostnames of unmanaged devices. The
managed status of unmanaged devices is Unmanaged. The device status in several
columns is displayed as NA. For more information, refer to “Viewing Managed Devices”
on page 183. For information about adding unmanaged devices to Junos Space Network
Management Platform, see “Adding Unmanaged Devices” on page 353.
IPv4 and IPv6 Address Support
Junos Space Platform supports both IPv4 and IPv6 addresses for the following device
management tasks:
• Discovering devices
• Adding unmanaged devices
• Creating connection profiles and modeling devices
• Connecting to devices through Secure Console
• Uploading RSA keys to devices
180 Copyright © 2017, Juniper Networks, Inc.
Chapter 7: Device Management
NOTE: The IP addresses that you input for these tasks either manually or by
using a CSV file are validated on the basis of the format of the IP address.
Related • Device Discovery Profiles Overview on page 201
Documentation
• Device Inventory Overview on page 273
• Systems of Record in Junos Space Overview on page 195
• DMI Schema Management Overview on page 1403
• Understanding How Junos Space Automatically Resynchronizes Managed Devices on
page 197
• Junos Space IPv6 Support Overview on page 1062
Confirmed-commit from Junos Space Network Management Platform
Junos Space Network Management Platform supports the Junos OS confirmed-commit
functionality. By default, Junos Space Platform uses confirmed-commit for all commit
operations on all devices that are discovered on Junos Space Platform and that support
the confirmed-commit NETCONF capability. The default timeout value for the
confirmed-commit operations issued by Junos Space Platform is 10 minutes. You can
override this default value by setting a custom timeout value in the candidate configuration
with the setConfirmedCommitTimeout API. Junos Space Platform sends a remote
procedure call (RPC) for confirmed-commit immediately after sending the RPC for a
commit. The devices stay connected even if the commit operation contains an incorrect
configuration edit that may disconnect the device from Junos Space Platform. An EJB
callback method is used to verify the change in configuration on the device.
A candidate configuration created using the Schema-based Configuration Editor and
Configuration Guides support the confirmed-commit functionality. If you are deploying
the configuration by using a template, you need to publish these templates to the
candidate configuration of the device. When you push the configuration to the devices
by using the Schema-based Configuration Editor, templates, or the Configuration Guide,
the job triggered for these tasks display the timeout value of confirmed-commit. Job
details include the time taken for the EJB callback method to return a value and the time
taken to confirm the commit operation or perform a rollback operation.
Table 17 lists the managed status of the device in NSOR and SSOR modes when a
candidate configuration is deployed to a device that supports the confirmed-commit
NETCONF capability. It also lists the status of the job details when the confirmed-commit
operation is a success or failure in these modes.
Copyright © 2017, Juniper Networks, Inc. 181
Complete Software Guide
Table 17: Managed Status in NSOR and SSOR Modes for confirmed-commit
Confirmed-commit and EJB Callback Job Result and
Method Success and Failure Conditions NSOR Mode SSOR Mode Details
Junos Space Platform issues a In Sync Space Changed NA
confirmed-commit operation with a timeout
value.
An EJB callback is sent to the device to verify NA NA NA
the change in configuration on the device.
The EJB callback method does not return any In Sync Space Changed Failed
value within the confirmed-commit timeout
interval.
The EJB callback method returns True and Out Of Sync followed by In Sync or Space Changed (if Success
the commit is confirmed. resynchronization by Junos new changes are added to the
Space Platform candidate configuration)
The EJB callback method returns False and Out Of Sync followed by Space Changed Failure with the
the configuration is rolled back. resynchronization by Junos failed callback
Space Platform error
The EJB callback method returns False and Out Of Sync followed by Space Changed, Device Failure with
the device is automatically rolled back to the resynchronization by Junos Changed (after Junos Space auto-rollback
currently active configuration. Space Platform Platform receives the system details
log about the auto-rollback
operation on the device)
NOTE: In SSOR mode, if a confirmed-commit is not successful and if the
device is automatically rolled back, you need to manually accept the change
by using the Resolve Out-of-band Changes workflow to change the managed
status of the device to In Sync.
NOTE: If a device is disconnected from Junos Space Platform (that is,
Connection Status is down) after Junos Space Platform issues a
confirmed-commit and is automatically rolled back before connecting back
to Junos Space Platform, you need to manually check the device configuration
from the CLI to confirm that the commit operation was successful.
Related • Viewing the Configuration Change Log on page 348
Documentation
• Viewing Managed Devices on page 183
• Reviewing and Deploying the Device Configuration on page 300
182 Copyright © 2017, Juniper Networks, Inc.
Chapter 7: Device Management
Viewing Managed Devices
You can view details of all managed devices in your network, such as the operating
system, platform, IP address, license, and connection status. Device information is
displayed in a table. Unmanaged devices are also shown, but without status and some
other information.
You can also view devices that are in the managed status from the Network Monitoring
workspace, through the Node List (see “Viewing the Node List” on page 753). If the network
is the system of record, you can resynchronize your managed devices with the Junos
Space Platform database (see “Resynchronizing Managed Devices with the Network”
on page 413).
Neither manual nor automatic resynchronization occurs when Junos Space Network
Management Platform is the system of record. See “Systems of Record in Junos Space
Overview” on page 195.
To view configuration and runtime information of managed devices:
1. On the Network Management Platform UI, select Devices > Device Management.
The Device Management page is displayed.
Figure 45 shows the Device Management page.
Figure 45: Device Management Page
Table 18 describes the fields displayed on the inventory page. In the table, an asterisk
against a field name indicates that the field is not shown by default.
Copyright © 2017, Juniper Networks, Inc. 183
Complete Software Guide
Table 18: Fields in the Device Management Table
Field Description
Name Name of the device as stored in the Junos Space Platform database
Device Alias Value of the Device Alias custom label for the device. By default, this field is not displayed on
the page. (This field is empty if the Device Alias custom label is not added or no value is assigned
to the Device Alias custom label for the device.)
IP Address IPv4 or IPv6 address of the device
Serial Number Serial number of the device chassis (This field displays Unknown for an unmanaged device.)
Connection Status Connection status of the device in Junos Space Platform. Different values are displayed in
network as system of record (NSOR) and Junos Space as system of record (SSOR) modes.
• up—The device is connected to Junos Space Platform.
When the connection status is up, in NSOR mode, the managed status is Out Of Sync,
Synchronizing, In Sync, or Sync Failed.
In SSOR mode, the status is In Sync, Device Changed, Space Changed, Both Changed, or
Unknown (which usually means connecting).
• down—The device is not connected to Junos Space Platform.
When the Connection status is down, the managed status is None or Connecting.
• NA—The device is unmanaged.
Managed Status Current status of the managed device in Junos Space Platform:
• Connecting—Junos Space Platform has sent a connection remote procedure call (RPC) and
is waiting for the first connection from the device.
• In Sync—The synchronization operation has completed successfully; Junos Space Platform
and the device are synchronized with each other.
• None—The device is discovered, but Junos Space Platform has not yet sent a connection
RPC.
• Out Of Sync—In NSOR mode, the device has connected to Junos Space Platform, but the
synchronization operation has not been initiated, or an out-of-band configuration change
on the device was detected and auto-resynchronization is disabled or has not yet started.
• Device Changed—In SSOR mode, there are changes made to the device configuration from
the device CLI.
• Space Changed—In SSOR mode, there are changes made to the device configuration from
Junos Space Platform.
• Space & Device Changed—In SSOR mode, there are changes made to the device configuration
from the device CLI and Junos Space Platform. Neither automatic nor manual
resynchronization is available.
• Synchronizing—The synchronization operation has started as a result of device discovery, a
manual resynchronization operation, or an automatic resynchronization operation.
• Sync Failed—The synchronization operation failed.
• Unmanaged—The device is unmanaged.
• Modeled—The device is modeled.
• Waiting for deployment—The modeled device is unreachable and needs to be activated.
Platform Model number of the device (For an unmanaged device, the platform details are discovered
through SNMP. If the platform details cannot be discovered, the field displays Unknown.)
184 Copyright © 2017, Juniper Networks, Inc.
Chapter 7: Device Management
Table 18: Fields in the Device Management Table (continued)
Field Description
OS Version Operating system firmware version running on the device (This field displays Unknown for an
unmanaged device.)
Schema Version DMI schema version that Junos Space Platform uses for this device (This field displays Unknown
for an unmanaged device.) See “DMI Schema Management Overview” on page 1403.
Physical Interfaces Link to the view of physical interfaces for the device (The field displays NA for an unmanaged
device.)
Logical Interfaces Link to the view of logical interfaces for the device (The field displays NA for an unmanaged
device.)
Device Family Device family of the selected device (For an unmanaged device, this is the same as the vendor
name you provided. The field displays Unknown if no vendor name was provided and if SNMP
is not used or has failed.)
Configuration State Current state of the device configuration:
• NA – No change is made to the configuration. This is the default state.
• Created – A change is made to the device configuration from Junos Space Platform.
• Approved – The device configuration is approved.
• Rejected – The device configuration is rejected.
Last Rebooted Time Date and time when the device was last rebooted manually (that is, the device status changes
from Down to Up) or from Junos Space Platform
Vendor Name of the device vendor (For an unmanaged device, the field displays Unknown if the vendor
name was not provided and cannot be discovered through SNMP.)
Authentication Status • Key Based—The authentication key was successfully uploaded.
• Credential Based—A key upload was not attempted; log in to this device with your credentials.
• Key Based - Unverified—The new fingerprint on the device is not updated in the Junos Space
Platform database.
• Key Conflict - Unverified—The key upload was unsuccessful; the new fingerprint on the device
is not updated in the Junos Space Platform database.
• Credentials Based - Unverified—The new fingerprint on the device is not updated in the Junos
Space Platform database.
• Key Conflict—The device was not available; the key upload was unsuccessful.
• Fingerprint Conflict—The fingerprint stored in the Junos Space Platform database differs
from the fingerprint on the device.
• NA—The device is unmanaged.
Aggregation Device Mode of the aggregation device: single-home or multihome
Satellite Devices(Number) Number of satellite devices connected to the aggregation device
Copyright © 2017, Juniper Networks, Inc. 185
Complete Software Guide
Table 18: Fields in the Device Management Table (continued)
Field Description
Connection Type • Reachable Device initiated—This is a device-initiated connection from an internal device
(without a NAT server to route the connection) and the device is reachable.
• Reachable Device initiated–External—This is a device-initiated connection from an external
device (NAT server routes the connection) and the device is reachable.
• Junos Space initiated—This is a connection initiated by Junos Space to an internal device
(without a NAT server to route the connection).
• Junos Space initiated–External—This is a connection initiated by Junos Space to an external
device (NAT server routes the connection) and the device is reachable.
• Modeled—This is a device-initiated connection and the device is unreachable.
Device Network Whether the device is connected to Junos Space Platform through a NAT server
• Internal—The device is connected to Junos Space Platform directly—that is, without a NAT
server
• External—The NAT server routes the connection to Junos Space Platfom
2. (Optional) Sort the table by mousing over the column head for the data that you want
to sort and clicking the down arrow. Select Sort Ascending or Sort Descending.
3. (Optional) Show columns not in the default tabular view, or hide columns, as follows:
a. Mouse over any column head and click the down arrow.
b. Select Columns from the menu.
c. Select the check boxes against the columns that you want to view. Clear the check
boxes against the columns that you want to hide.
4. (Optional) View information about devices as follows:
• To restrict the display of devices, enter search criteria of one or more characters in
the Search field and press Enter.
All devices that match the search criteria are shown in the main display area.
• To view hardware inventory for a device, select the row against the device and select
Device Inventory > View Physical Inventory from the Actions menu. Alternatively,
right-click the device name and select Device Inventory > View Physical Inventory.
• To view the physical or logical interfaces of a device, click the View link in the
appropriate column and row for the device.
To view the physical or logical interfaces of more than one device, select the required
devices, right-click and select Device Inventory > View Logical Interfaces.
The View Logical Interfaces page displays the list of logical interfaces of the selected
devices.
186 Copyright © 2017, Juniper Networks, Inc.
Chapter 7: Device Management
Release History Table Release Description
16.1R1 Reachable Device initiated–External—This is a device-initiated connection
from an external device (NAT server routes the connection) and the device is
reachable.
16.1R1 Junos Space initiated–External—This is a connection initiated by Junos Space
to an external device (NAT server routes the connection) and the device is
reachable.
Related • Viewing the Physical Inventory on page 275
Documentation
• Exporting the License Inventory on page 285
• Viewing Physical Interfaces of Devices on page 280
• Device Discovery Profiles Overview on page 201
• Viewing the Node List on page 753
• Resynchronizing Nodes in Network Monitoring on page 756
• Systems of Record in Junos Space Overview on page 195
Juniper Networks Devices Supported by Junos Space Network Management Platform
Table 19 lists all the Juniper Networks product series and devices supported by Junos
Space Network Management Platform. The Junos Space Platform release notes lists
only the new devices that are supported with that release.
Table 19: Devices Supported by Junos Space Platform
Product Series Devices
ACX Series ACX500
ACX1000
ACX1100
ACX2000
ACX2100
ACX2200
ACX4000
ACX5000
ACX5048
ACX5096
BX Series BX7000
Copyright © 2017, Juniper Networks, Inc. 187
Complete Software Guide
Table 19: Devices Supported by Junos Space Platform (continued)
Product Series Devices
EX Series EX2200
EX2300
EX3200
EX3300
EX3400
EX4200
EX4200-Copper
EX4300
EX4500
EX4550
EX4550-40G
EX4600
EX6200
EX6210
EX8208
EX8216
EX9200
EX9204
EX9208
EX9214
Junos Fusion Data Center
Junos Fusion Enterprise
EX Virtual Chassis EX3300-VC
EX4200-VC
EX4300-VC
EX4500-VC
EX4550-VC
MIXED-MODE-EX-VC
EX-XRE
188 Copyright © 2017, Juniper Networks, Inc.
Chapter 7: Device Management
Table 19: Devices Supported by Junos Space Platform (continued)
Product Series Devices
Firefly vSRX Firefly
J Series J2320
J2350
J4350
J6350
Junos Fusion Junos Fusion Data Center
Junos Fusion Edge
Junos Fusion Enterprise
LN Series LN1000
LN2600
M Series M7i
M10i
M40e
M120
M320
MCG Series MCG5000
MX Series MX5
MX10
MX80
MX104
MX240
MX480
MX960
MX2008
MX2010
MX2020
Junos Fusion Data Center
MX Series Virtual Chassis MX-VC
Copyright © 2017, Juniper Networks, Inc. 189
Complete Software Guide
Table 19: Devices Supported by Junos Space Platform (continued)
Product Series Devices
PTX Series PTX1000
PTX3000
PTX5000
QFX Series QFX3000
QFX3000-G
QFX3000-M
QFX3500
QFX3600
QFX5100
QFX5110-32Q
QFX5110-48S
QFX5100-96S
QFX5200
QFX5200-32C-R
QFX10002-36Q
QFX10002-36Q-DC
QFX10002-72Q
QFX10002-72Q-DC
QFX10008
QFX10016
Junos Fusion Data Center
QFX Series Virtual Chassis QFX-VC
190 Copyright © 2017, Juniper Networks, Inc.
Chapter 7: Device Management
Table 19: Devices Supported by Junos Space Platform (continued)
Product Series Devices
SRX Series SRX100
SRX110H-VB
SRX210
SRX220
SRX240
SRX300
SRX320
SRX320-PoE
SRX340
SRX345
SRX550
SRX550-M
SRX650
SRX1400
SRX1500
SRX3400
SRX3600
SRX4100
SRX4200
SRX4600
SRX5000
SRX5400
SRX5600
SRX5800
X45-Major 3 - SW
X44-D10-Minor-SW
Copyright © 2017, Juniper Networks, Inc. 191
Complete Software Guide
Table 19: Devices Supported by Junos Space Platform (continued)
Product Series Devices
T Series T320
T640
T1600
T4000
TX Matrix
TX Matrix Plus
TXP-3D
Virtual MX Series vMX
Virtual route reflector (VRR) VRR
WLC Series WLC device
Related • Device Management Overview on page 179
Documentation
• Viewing Managed Devices on page 183
• Device Discovery Profiles Overview on page 201
• Junos OS Releases Supported in Junos Space Network Management Platform on
page 307
Uploading Device Tags by Using a CSV File
Device tags help you easily identify managed devices when deploying a device template,
upgrading a device image, staging scripts, or applying CLI Configlets to devices. Device
tags associate the IP address or hostname of a managed device with a tag.
Starting with Junos Space Network Management Platform Release 15.2R1, you can upload
device tags from the local computer to Junos Space Network Management Platform.
You use the Devices workspace to upload device tags by using a CSV file. You can assign
the tags created using this task to other Junos Space objects. For more information, refer
to “Tagging an Object” on page 1394.
192 Copyright © 2017, Juniper Networks, Inc.
Chapter 7: Device Management
NOTE: You must create a CSV file with the correct IP address or hostname
of a device, tag name, and tag type, which could be private or public. If you
do not specify whether the tag is private or public, by default a public tag is
created.
Tag names must not exceed 255 characters. Tag names must not start with
a space, and cannot contain a comma, double quotation marks, and
parentheses. Also, you cannot name a tag “Untagged” because it is a reserved
term.
Entries pertaining to incorrect IP addresses or hostnames are not uploaded
to Junos Space Platform. You can view incorrect entries in the job results.
To upload device tags by using a CSV file:
1. On the Junos Space Network Management Platform user interface, select Devices >
Device Management.
The Device Management page that appears displays all devices managed by Junos
Space Platform.
2. Click the Tag Devices by CSV icon.
The Upload Tags CSV File pop-up window is displayed.
3. (Optional) To view a sample CSV file, click the Sample CSV hyperlink.
4. Click Browse to select the CSV file from the local computer.
5. Click Import.
The details of the devices and tags are uploaded to Junos Space Platform. A Job
Information dialog box is displayed.
a. Click OK.
You are redirected to the Device Management page.
To view job details:
a. Click the job ID in the Job Information dialog box.
You are redirected to the Job Management page with the filtered view of the job.
When the job is complete, all devices with correct details are assigned the tags you
uploaded through the CSV file. To view the tags, go to Administration > Tags.
Copyright © 2017, Juniper Networks, Inc. 193
Complete Software Guide
Release History Table Release Description
15.2R1 Starting with Junos Space Network Management Platform Release 15.2R1,
you can upload device tags from the local computer to Junos Space Network
Management Platform.
Related • Tags Overview on page 1376
Documentation
• Deleting Tags on page 1392
• Exporting Tags from Junos Space Network Management Platform on page 1400
Filtering Devices by CSV
You can filter the devices on the Device Management page using a CSV file.
To filter devices using a CSV file:
1. On the Junos Space Network Management Platform user interface, select Devices
>Device Management.
The Device Management page is displayed.
2. Select Filter by CSV from the Actions menu.
The Select CSV File pop-up window is displayed.
3. (Optional) To view a sample CSV file, click the Sample CSV hyperlink.
4. Click Browse and select the CSV file from the local computer.
5. Click Import.
A progress bar is displayed. Junos Space Network Management Platform validates
the values you provided in the CSV file. If the validation fails, a pop-window is displayed.
This pop-up window displays the list of devices that were not validated.
If the CSV file is imported successfully, the Device Management page is filtered and
lists only those devices whose host names were listed in the CSV file.
Related • Device Management Overview on page 179
Documentation
• Uploading Device Tags by Using a CSV File on page 192
194 Copyright © 2017, Juniper Networks, Inc.
CHAPTER 8
Systems of Record
• Systems of Record in Junos Space Overview on page 195
• Understanding How Junos Space Automatically Resynchronizes Managed
Devices on page 197
Systems of Record in Junos Space Overview
Although by default the Junos Space network you are administering is the system of
record (SOR)—each device defines its own official state—you may prefer to have the
Junos Space Network Management Platform database contain the official state of the
network, enabling you to restore that official state if unwanted out-of-band changes are
made to a device. This feature enables you to designate Junos Space Network
Management Platform as the SOR if you prefer.
• Systems of Record on page 195
• Implications on device management on page 196
Systems of Record
A network managed by Junos Space Network Management Platform contains two
repositories of information about the devices in the network: the devices themselves
(each device defines and reports its official state) and the Junos Space Network
Management Platform database (which contains information that is reported by the
device during device discovery). One of these repositories must have precedence over
the other as the accepted desirable state. By default, the network itself is the system of
record (NSOR).
In NSOR, when a local user commits a change in the configuration of a network device,
the commit operation triggers a report via system log to Junos Space Network
Management Platform. The values in the Junos Space Network Management Platform
database are automatically changed to match the new device values, and the timestamps
are synchronized. Thus the devices control the contents of the database.
As of version 12.2, you can designate the Junos Space Network Management Platform
database values as having precedence over any values configured locally at a device. In
this scenario, Junos Space Network Management Platform (database) is the system of
record (SSOR). It contains the configurations that the Junos Space administrator considers
best for the network devices. If an out-of-band commit operation is executed on a network
device, Junos Space Network Management Platform receives a system log message, but
Copyright © 2017, Juniper Networks, Inc. 195
Complete Software Guide
the values in the Junos Space Network Management Platform database are not
automatically changed or synchronized. Instead, the administrator can choose whether
or not to overwrite the device's local changes by pushing the accepted configuration to
the device from the Junos Space Network Management Platform database.
The choice of pushing the Junos Space Network Management Platform configuration is
left to the administrator because the local device changes may, for example, be part of
a temporary test that the administrator would not want to interrupt. However, if the
tester forgets to reset the configuration at the end of the test, the administrator might
then push the SSOR configuration to the device.
Implications on device management
The basic difference between NSOR and SSOR lies in whether or not the Junos Space
Network Management Platform database is automatically synchronized when changes
are made to a network device, and which set of values has precedence.
Setting the Junos Space Network Management Platform database as the system of
record does not protect your network from local changes. The device notifies Junos Space
Network Management Platform via system log when the changes occur, and it does not
resynchronize, so you still have the previous configuration and you can reset the remote
device quickly if you need to do so. In an NSOR scenario, Junos Space Network
Management Platform is also notified via system log. You can still push a more desirable
configuration to the device, but this process is less efficient.
In the NSOR scenario, you can disable automatic resynchronization. When
autoresynchronozation is turned off, the server continues to receive notifications and
goes into the out-of-sync state; however, autoresynchronozation does not run on the
device. You can manually resynchronize a device in such a case.
NSOR with automatic resynchronization disabled is not equivalent to SSOR: manually
resynchronizing under NSOR updates the values in the Junos Space Network Management
Platform database to reflect those on the device. This never happens under SSOR, where
the Junos Space Network Management Platform database values have precedence over
the device values, and synchronizing them involves pushing the database values to the
device, effectively resetting the device’s out-of-band changes.
Related • Understanding How Junos Space Automatically Resynchronizes Managed Devices on
Documentation page 197
196 Copyright © 2017, Juniper Networks, Inc.
Chapter 8: Systems of Record
Understanding How Junos Space Automatically Resynchronizes Managed Devices
When configuration changes are made on a physical device that Junos Space Network
Management Platform manages, Junos Space Platform reacts differently depending on
whether the network itself is the system of record (NSOR) or Junos Space Platform is
the system of record (SSOR).
In the NSOR case, Junos Space Platform receives a system log message from the modified
device and automatically resynchronizes the configuration values in its database with
those of the device. This ensures that the device inventory information in the Junos Space
Platform database matches the current configuration information on the device.
In the SSOR case, the Junos Space Platform receives a system log message from the
modified device. The Managed Status of that device changes from In Sync to Device
Changed (if the changes are made from the device CLI), Space Changed (if the changes
are made from Junos Space Platform), or Space & Device Changed (if the changes are
made both from the device CLI and Junos Space Platform), but no resynchronization
occurs. The Junos Space Platform administrator can choose whether or not to reset the
device’s configuration to match the configuration values in the Junos Space Platform
database.
This topic covers:
• Network as System of Record on page 197
• Junos Space as System of Record on page 199
Network as System of Record
After Junos Space Platform discovers and imports a device, if the network is the system
of record, Junos Space Platform enables the auto-resynchronization feature on the device
by initiating a commit operation.
After auto-resynchronization is enabled, any configuration changes made on the device,
including out-of-band CLI commits and change-request updates, automatically trigger
resynchronization on the device. Figure 46 shows how a commit operation resynchronizes
the configuration information in the Junos Space Platform database with that on the
device.
Copyright © 2017, Juniper Networks, Inc. 197
Complete Software Guide
Figure 46: Resynchronization Process
When a commit operation is performed on a managed device in NSOR mode, Junos
Space Platform, by default, schedules a resynchronization job to run 20 seconds after
the commit operation is received. However, if Junos Space Platform receives another
commit notification within 20 seconds of the previous commit notification, no additional
resynchronization jobs are scheduled because Junos Space Platform resynchronizes
both commit operations in one job. This damping feature of automatic resynchronization
provides a window of time during which multiple commit operations can be executed
on the device, but only one or a few resynchronization jobs are required to resynchronize
the Junos Space Platform database with the multiple configuration changes executed
on the device.
You can change the default value of 20 seconds to any other duration by specifying the
value in seconds in the Administration > Applications > Network Management Platform >
Modify Application Settings > Device > Max auto resync waiting time secs field. For example,
if you set the value of this field to 120 seconds, then Junos Space Platform automatically
schedules a resynchronization job to run 120 seconds after the first commit operation is
received. If Junos Space Platform receives any other commit notification within these
120 seconds, it resynchronizes both commit operations in one job.
For information about setting the damper interval to change the resynchronization time
delay and information about disabling the auto-resynchronization feature, see “Modifying
Settings of Junos Space Applications” on page 1221.
When Junos Space Platform receives the device commit notification, the Managed Status
is Out of Sync. When the resynchronization job begins on the device, the Managed Status
of the device changes to Synchronizing and then In Sync after the resynchronization job
198 Copyright © 2017, Juniper Networks, Inc.
Chapter 8: Systems of Record
has completed, unless a pending device commit operation causes the device to display
Out of Sync while it was synchronizing.
When a resynchronization job is scheduled to run but another resynchronization job on
the same device is in progress, Junos Space Platform delays the scheduled
resynchronization job. The time delay is determined by the damper interval that you can
set from the Application workspace. By default, the time delay is 20 seconds. The
scheduled job is delayed as long as the other resynchronization job to the same device
is in progress. When the currently running job finishes, the scheduled resynchronization
job starts.
You can disable the auto-resynchronization feature in the Administration workspace.
When auto-resynchronization is turned off, the server continues to receive notifications
and goes into the Out of Sync state; however, the auto-resynchronization feature does
not run on the device. To resynchronize a device when the auto-resynchronization feature
is disabled, use the Resynchronize with Network workflow. The auto-resynchronization
jobs are not displayed on the Job Management page. These jobs run in the background
and cannot be canceled from the Junos Space user interface. You can view the status
of the auto-resynchronization job in the Managed Status column on the Device
Management page or from the Device Count by Synchronization State widget on the
Devices page. You can collect more information about these jobs from the server.log and
autoresync.log files in the /var/log/jboss/servers/server1 directory.
NOTE: You can view the auto-resynchronization jobs that were scheduled
to execute before upgrading to Junos Space Platform Release 15.1R1, from
the Job Management page.
Junos Space as System of Record
If Junos Space Platform is the system of record, automatic resynchronization of the
configuration information between the Junos Space Platform database and the managed
device does not occur. When Junos Space Platform receives a system log message from
the modified device, the Managed Status of the device goes from In Sync to Device
Changed (if the changes are made from the device CLI), Space Changed (if the changes
are made from Junos Space Platform), or Space & Device Changed (if the changes are
made both from the device CLI and Junos Space Platform) and remains so unless you
manually push the system of record configuration from the Junos Space Platform
database to the device.
Related • Systems of Record in Junos Space Overview on page 195
Documentation
• Device Discovery Profiles Overview on page 201
• Device Inventory Overview on page 273
• Resynchronizing Managed Devices with the Network on page 413
Copyright © 2017, Juniper Networks, Inc. 199
Complete Software Guide
200 Copyright © 2017, Juniper Networks, Inc.
CHAPTER 9
Device Discovery Profiles
• Device Discovery Profiles Overview on page 201
• Creating a Device Discovery Profile on page 204
• Running Device Discovery Profiles on page 215
• Modifying a Device Discovery Profile on page 216
• Cloning a Device Discovery Profile on page 217
• Viewing a Device Discovery Profile on page 219
• Deleting Device Discovery Profiles on page 220
• Exporting the Device Discovery Details As a CSV File on page 220
Device Discovery Profiles Overview
You use the device discovery profile to add devices to Junos Space Network Management
Platform from the Devices workspace. Discovery is the process of finding a device and
then synchronizing the device inventory and configuration with the Junos Space Network
Management Platform database. To use device discovery, you must be able to connect
Junos Space Network Management Platform to the device.
A device discovery profile contains preferences used to discover devices, such as discovery
targets, probes used to discover devices, mode and details for authentication, SSH
fingerprints of devices, and the schedule to use this discovery profile. You can start the
discovery process using a discovery profile in the following ways: scheduling a discovery
after creating a discovery profile, or selecting a discovery profile and clicking Run Now.
Executing or running a discovery profile discovers, authenticates, and manages the device
on Junos Space Network Management Platform. With appropriate privileges for
discovering devices, you can create multiple discovery profiles with different combinations
of targets, probes, and authentication modes on your Junos Space setup. You can clone,
modify, and delete the device discovery profiles from Junos Space Network Management
Platform. You can also choose whether to share device discovery profiles with other
users with device discovery permissions.
To discover network devices using a device discovery profile, Junos Space Network
Management Platform uses the SSH, ICMP Ping, and SNMP protocols. When the device
is discovered, device authentication is handled through the administrator login SSH v2
credentials and SNMP v1, SNMP v2c, or SNMP v3 settings, keys generated from Junos
Copyright © 2017, Juniper Networks, Inc. 201
Complete Software Guide
Space Network Management Platform (RSA, DSS, or ECDSA keys), or custom keys. You
can optionally enter the SSH fingerprint for each device and let Junos Space Network
Management Platform save the fingerprint in the database during the discovery process
and validate the fingerprint when the device connects to Junos Space Network
Management Platform. Fingerprint validation is available only for SSH-enabled Juniper
Networks devices and not for ww Junos OS devices and modeled devices. For more
information about device authentication in Junos Space, see “Device Authentication in
Junos Space Overview” on page 255.
For device targets, you can specify a single IP address, a DNS hostname, an IP range, or
an IP subnet to discover devices on a network. When a device discovery profile is executed
or run (either instantly or based on a schedule), Junos Space Network Management
Platform connects to the physical device and retrieves the running configuration and the
status information of the device. To connect with and configure devices, Junos Space
Network Management Platform uses the Device Management Interface (DMI) of Juniper
Networks devices, which is an extension of the NETCONF network configuration protocol.
• Connections Initiated by Junos Space or the Device on page 202
• Device Information Fetched During Device Discovery on page 203
Connections Initiated by Junos Space or the Device
When a device is discovered , Junos Space Network Management Platform creates an
object in the Junos Space Network Management Platform database to represent the
physical device and maintains a connection between the object and the physical device
so that their information is linked.
Junos Space can manage devices in either of the following ways:
• Junos Space initiates and maintains a connection to the device.
• The device initiates and maintains a connection to Junos Space.
By default, Junos Space manages devices by initiating and maintaining a connection to
the device. When Junos Space initiates the connection to the device, you can discover
and manage devices irrespective of whether the management system is behind a Network
Address Translation (NAT) server. For ww Junos OS devices, Junos Space uses SSH with
an adapter to manage the devices.
If a device-initiated connection to Junos Space is enabled, the DMI channel and port
7804 are used and the following (sample) configuration is added on the device to
establish the connection to Junos Space:
set system services outbound-ssh client 00111DOCEFAC device-id 7CE5FE
set system services outbound-ssh client 00111DOCEFAC secret “$ABC123”
set system services outbound-ssh client 00111DOCEFAC services netconf
set system services outbound-ssh client 00111DOCEFAC 172.22.199.10 port 7804
To discover and manage devices through a device-initiated connection, clear the Junos
Space initiated connection to device check box on the Modify Application Settings page
in the Administration workspace. For information about configuring connections initiated
by Junos Space by a device, see “Modifying Junos Space Network Management Platform
Settings” on page 1222.
202 Copyright © 2017, Juniper Networks, Inc.
Chapter 9: Device Discovery Profiles
You can configure a NAT server to route connections between the Junos Space setup
and managed devices. Both device-initiated connections to a Junos Space setup and
connections initiated by Junos Space to managed devices, when the Junos Space setup
is behind the NAT server, are supported on Junos Space Network Management Platform.
If a NAT server is used, the managed devices connect to Junos Space Network
Management Platform through the IP address of Junos Space Network Management
Platform translated by NAT. For more information about using a NAT server on a Junos
Space setup, see “NAT Configuration for Junos Space Network Management Platform
Overview” on page 1174.
When configuration changes are made in Junos Space Network Management
Platform—for example, when you deploy service orders to activate a service on your
network devices—the configuration is pushed to the physical device.
If the network is the system of record (NSOR), when configuration changes are made on
the physical device (out-of-band CLI commits and change-request updates), Junos
Space Network Management Platform automatically resynchronizes with the device so
that the device inventory information in the Junos Space Network Management Platform
database matches the current device inventory and configuration information. If Junos
Space Network Management Platform is the system of record (SSOR), this
resynchronization does not occur and the database is unchanged.
Device Information Fetched During Device Discovery
The following device inventory and configuration data are captured and stored in relational
tables in the Junos Space Network Management Platform database:
• Devices—Hostname, IP address, credentials
• Physical Inventory—Chassis, FPM board, power entry module (PEM), Routing Engine,
Control Board (CB), Flexible PIC Concentrator (FPC), CPU, PIC, transceiver, fan tray
Junos Space Network Management Platform displays the model number, part number,
serial number, and description for each inventory component, when applicable.
• Logical Inventory—Subinterfaces, encapsulation (link-level), type, speed, maximum
transmission unit (MTU), VLAN ID
• License information:
• License usage summary—License feature name, feature description, licensed count,
used count, given count, needed count
• Licensed feature information—Original time allowed, time remaining
• License SKU information—Start date, end date, and time remaining
• Loopback interface
Other device configuration data is stored in the Junos Space Network Management
Platform database as binary large objects and is available only to northbound interface
(NBI) users.
Copyright © 2017, Juniper Networks, Inc. 203
Complete Software Guide
Release History Table Release Description
16.1R1 You use the device discovery profile to add devices to Junos Space Network
Management Platform from the Devices workspace.
Related • Creating a Device Discovery Profile on page 204
Documentation
• Running Device Discovery Profiles on page 215
• Cloning a Device Discovery Profile on page 217
• Viewing a Device Discovery Profile on page 219
• Viewing Managed Devices on page 183
• Systems of Record in Junos Space Overview on page 195
• Understanding How Junos Space Automatically Resynchronizes Managed Devices on
page 197
• Resynchronizing Managed Devices with the Network on page 413
• Device Management Overview on page 179
• Device Inventory Overview on page 273
• DMI Schema Management Overview on page 1403
Creating a Device Discovery Profile
You create a device discovery profile to create a set of preferences for device targets,
probes, authentication mode and credentials, SSH fingerprints, and the schedule to
discover devices to Junos Space Network Management Platform. In addition to scheduling
the discovery, you can manually start the discovery process by running the device discovery
profile. For more information, see “Running Device Discovery Profiles” on page 215.
NOTE: To discover a device with dual Routing Engines, always specify the
IP address of the current primary Routing Engine. When the current primary
IP address is specified, Junos Space Network Management Platform manages
the device and the redundancy. If the primary Routing Engine fails, the backup
Routing Engine takes over and Junos Space Network Management Platform
manages the transition automatically without bringing down the device.
204 Copyright © 2017, Juniper Networks, Inc.
Chapter 9: Device Discovery Profiles
NOTE: When you initiate discovery on a device running Junos OS, Junos Space
Network Management Platform automatically enables the NETCONF protocol
over SSH by pushing the following command to the device:
set system services netconf ssh
To create a device discovery profile, complete the following tasks:
1. Specifying Device Targets on page 205
2. Specifying Probes on page 208
3. Selecting the Authentication Method and Specifying Credentials on page 211
4. (Optional) Specifying SSH Fingerprints on page 212
5. Scheduling Device Discovery on page 213
Specifying Device Targets
Device targets are IP addresses or hostnames of devices that you want Junos Space
Network Management Platform to discover.
To specify the device targets that you want Junos Space Network Management Platform
to discover:
1. On the Junos Space Network Management Platform user interface, select Devices >
Device Discovery > Device Discovery Profiles.
The Discover Discovery Profiles page is displayed.
2. Click the Create Device Discovery Profile icon on the toolbar.
The Device Discovery Target page is displayed on the left. The list of different tasks
that should be completed to create a profile is displayed on the right: Device Discovery
Target, Specify Probes, Specify Credentials, Specify Device FingerPrint, and
Schedule/Recurrence.
NOTE: At any point in time, you can click the links to the different tasks
(on the right of the page) and navigate to those pages.
3. In the Discovery Profile Name field, enter the name of the device discovery profile.
The device discovery profile name cannot exceed 255 characters and can contain
letters, numbers, spaces, and special characters. The special characters allowed are
period (.), hyphen (-), and underscore (_). The device discovery profile name cannot
start with letters or numbers and cannot contain leading or trailing spaces.
NOTE: The Make Public check box is selected by default so that the device
discovery profile is visible to all users.
Copyright © 2017, Juniper Networks, Inc. 205
Complete Software Guide
4. In the Discovery Parameters field, you can add devices manually by specifying the
details on the Device Discovery Target page or by uploading the details of the devices
through a CSV file.
To add devices manually:
a. Click the Add Manually option button.
206 Copyright © 2017, Juniper Networks, Inc.
Chapter 9: Device Discovery Profiles
b. In the Target Type area, select how you want to specify the targets: IP addresses
or hostnames, IP ranges, or a subnet.
• To enter the IP address or hostname of the device:
i. Select the IP Address/Hostname option button.
ii. In the Target Details field, enter the IP address or hostname.
NOTE: You can enter the IP address in either IPv4 or IPv6 format.
Refer to
http://www.iana.org/assignments/ipv4-address-space/ipv4-address-space.xhtml
for the list of restricted IPv4 addresses and
http://www.iana.org/assignments/ipv6-address-space/ipv6-address-space.xhtml
for the list of restricted IPv6 addresses.
NOTE: You can enter a combination of the following separated
by a comma (,):
• IP addresses
• Hostnames
• IP address range expressions
• Subnet expressions
For example, 192.168.27.1, example.abc.com,
192.168.27.50-192.168.27.60,192.168.26.0/24
• To enter a range of IP addresses for the devices:
i. Select the IP Range option button.
The maximum number of IP addresses for an IP range target is 1024.
ii. In the Start IP Address field, enter the first IP address.
iii. In the End IP Address field, enter the last IP address.
• To enter an IP subnet for the devices:
i. Select the Subnet option button.
ii. In the IP Subnet/CIDR field, enter the subnet details.
The subnet prefix for IPv4 addresses is 1–32 and for IPv6 addresses is 1–128.
Copyright © 2017, Juniper Networks, Inc. 207
Complete Software Guide
To add devices by using a CSV file:
NOTE: Starting from Junos Space Network Management Platform Release
16.1R1, a Private Key column has been added in the CSV file to support the
custom key option for device discovery. Ensure that you use the latest
sample CSV file. However, backward compatibility is supported. That is,
if you use an existing CSV file (from a previous release), the file is uploaded
successfully.
a. Click the Upload CSV option button.
NOTE: The format of the CSV file that you are uploading should exactly
match the format of the sample CSV file.
You can add hundreds of devices to Junos Space Network Management
Platform by using a CSV file. You can specify the hostnames, IP
addresses, device login credentials, tags, and SSH fingerprints in the
CSV file.
b. (Optional) To view a sample CSV file, click the Sample CSV link.
c. Click Browse.
The CSV File Upload dialog box appears.
d. Navigate to the desired CSV file, select it, and then click Open.
The name of the CSV file is displayed in the CSV File: field.
e. Click Upload to upload the selected CSV file.
5. Click Next to proceed and select probes.
The Specify Probes page is displayed.
Specifying Probes
Probes are protocols used to find devices on the network—ping, SNMP, or SSH.
208 Copyright © 2017, Juniper Networks, Inc.
Chapter 9: Device Discovery Profiles
To specify probes on the Specify Probes page:
1. To use the NAT configuration to discover devices using this profile, select the the Use
NAT check box.
The Use NAT check box is available for selection only if NAT is already configured in
Junos Space.
2. To discover devices using ping (if SNMP is not configured on the device), select the
Use Ping check box.
By default, this check box is selected.
3. To discover devices using SNMP (if SNMP is configured on the device), select the Use
SNMP check box.
By default, this check box is selected.
NOTE: If you clear both the Use Ping and Use SNMP check boxes, SSH is
used to discover devices. When both the Use Ping and Use SNMP check
boxes are selected (the default), Junos Space Network Management
Platform can discover the target device more quickly, but only if the device
is pingable and SNMP is enabled on the device.
Copyright © 2017, Juniper Networks, Inc. 209
Complete Software Guide
4. You can select an appropriate version of SNMP during discovery:
• To use SNMP v1 or v2c:
i. Select the SNMP V1/V2C option button.
ii. Specify a community string, which can be public, private, or a predefined string.
The default community string is public.
• To use SNMP v3:
i. Select the SNMP V3 option button.
ii. In the User Name field, enter the username.
iii. In the Authentication type field, select the authentication type (MD5, SHA1, or
None).
iv. In the Authentication password field, enter the authentication password. .
This field is available only if you selected MD5 or SHA1 in the Authentication
type field. If you selected None as the authentication type, the authentication
function is disabled.
v. Select the privacy type (AES128, AES192, AES256, DES, or None).
vi. Enter the privacy password (if AES128, AES192, AES256, or DES).
If you specify None for the privacy type, the privacy function is disabled.
NOTE: The SNMPv3 privacy mode supports Advanced Encryption
Standard (AES) algorithms with 192-bit and 256-bit encryption from
Junos Space Network Management Platform Release 16.1R1 onward.
5. (Optional) Click Back to navigate to the Device Discovery Target page and change
the details of the device targets.
6. Click Next to proceed and select the authentication method.
The Specify Credentials page is displayed.
210 Copyright © 2017, Juniper Networks, Inc.
Chapter 9: Device Discovery Profiles
Selecting the Authentication Method and Specifying Credentials
You can choose the mode of authentication for the devices you are about to discover.
For credentials-based authentication, if you already specified the device login credentials
in the CSV file, you can skip the Specify Credentials page. With credentials-based
authentication, you can specify a common administrator name and password to establish
an SSH connection to each target device that you are about to discover. If you are using
key-based authentication, you must have generated keys from Junos Space Network
Management Platform or must have the private key on your computer.
To specify the mode of authentication and credentials on the Specify Credentials page:
1. Select the mode of authentication used to authenticate devices during discovery.
To use credentials-based authentication:
a. In the Authentication Type area, select the Credentials-Based Authentication option
button.
b. In the Username field, enter the administrator username.
c. In the Password field, enter the administrator password.
d. In the Confirm Password field, reenter the administrator password.
To use key-based authentication:
a. In the Authentication Type area, select the Key-Based Authentication option button.
b. In the Username field, enter the administrator username.
Copyright © 2017, Juniper Networks, Inc. 211
Complete Software Guide
You can use a key generated from Junos Space Network Management Platform
or a custom private key uploaded to Junos Space Network Management Platform:
• To use a key generated from Junos Space Network Management Platform:
i. Select the Use Space Key option button.
• To use a custom private key:
i. Select the Use Custom Key option button.
ii. (Optional) In the Passphrase field, enter the passphrase created when you
generated the private key.
iii. Next to the Private Key field, click the Browse button to upload the private
key for the managed devices.
NOTE: If you modify the discovery profile, the Private Key field
displays id_rsa (which is the default filename) instead of the
name of the uploaded file.
c. (Optional) Click Back to navigate to the preceding pages and change the probes
and device targets.
d. Click Next to proceed and specify device fingerprints.
The Specify Device FingerPrint page is displayed.
(Optional) Specifying SSH Fingerprints
Optionally, specify or modify (if you specified the fingerprints by using the CSV file) the
SSH fingerprints for target devices. If you do not specify the fingerprints, Junos Space
Network Management Platform obtains fingerprint details when it connects to the device
for the first time. You can specify fingerprints during device discovery only for Juniper
Networks devices. If you already specified the SSH fingerprints in the CSV file, you can
skip this task.
212 Copyright © 2017, Juniper Networks, Inc.
Chapter 9: Device Discovery Profiles
To specify the SSH fingerprints on the Specify Device FingerPrint page:
1. Click the Fingerprint column corresponding to the device and enter the SSH fingerprint
of the device.
NOTE: You can specify fingerprints for a maximum of 1024 devices
simultaneously using this workflow.
2. (Optional) Repeat step 1 for all devices or devices whose fingerprints you know.
3. (Optional) Click Back to navigate to the preceding pages and change the authentication
details, probes, and device targets.
4. Click Next to proceed and schedule discovery by using this profile.
The Schedule/Recurrence page is displayed.
Scheduling Device Discovery
Schedule the device discovery profile to discover devices to Junos Space Network
Management Platform.
To schedule the device discovery profile to discover devices:
1. Select the Schedule at a later time check box.
a. Enter the date in the Date field in the MM/DD/YYYY format.
b. Enter the time in the Time field in the hh:mm format.
2. Select the Recurrence check box.
a. (Optional) Select the periodicity of recurrence from the Repeats list.
The options are Minutes, Hourly, Daily, Weekly, Monthly, and Yearly. The default
is Weekly.
b. (Optional) Select the interval from the Repeat every list.
The default is 1.
c. (Optional) If you select Weekly from the Repeats list, the Repeat by field appears.
Select the check boxes for the days of the week that you want the job to recur.
d. (Optional) Click the On option button in the Ends field to specify an end date for
the job recurrence.
Copyright © 2017, Juniper Networks, Inc. 213
Complete Software Guide
If you select the Never option button, the job recurs endlessly until you cancel the
job manually.
e. To specify the date and time when you want to end the job recurrence:
i. Enter the date in the Date field in the MM/DD/YYYY format.
ii. Enter the time in the Time field in the hh:mm format.
3. (Optional) Click Back to navigate to the preceding page and change fingerprints,
authentication details, probes, and device targets.
4. Click Finish to save the device discovery profile.
A job is created and the Discover Network Elements Information dialog box displays
the link to the job ID. Click OK to close the Information dialog box.
Release History Table Release Description
16.1R1 Starting from Junos Space Network Management Platform Release 16.1R1, a
Private Key column has been added in the CSV file to support the custom key
option for device discovery.
16.1R1 The SNMPv3 privacy mode supports Advanced Encryption Standard (AES)
algorithms with 192-bit and 256-bit encryption from Junos Space Network
Management Platform Release 16.1R1 onward.
Related • Understanding How Junos Space Automatically Resynchronizes Managed Devices on
Documentation page 197
• Device Discovery Profiles Overview on page 201
• Exporting the Device Discovery Details As a CSV File on page 220
• Viewing Managed Devices on page 183
• Viewing Jobs on page 908
• Resynchronizing Managed Devices with the Network on page 413
• Viewing the Physical Inventory on page 275
• Viewing Physical Interfaces of Devices on page 280
• Exporting the License Inventory on page 285
• DMI Schema Management Overview on page 1403
• Device Authentication in Junos Space Overview on page 255
214 Copyright © 2017, Juniper Networks, Inc.
Chapter 9: Device Discovery Profiles
Running Device Discovery Profiles
You run a device discovery profile to automatically discover, synchronize device inventory
and interface details, and manage devices running Junos OS to Junos Space Network
Management Platform. Device discovery is a four-step process in which you specify target
devices, credentials to connect to each device (that is, reuse existing credentials or specify
new ones), and, optionally, the probe method (ICMP Ping, SNMP, both ICMP Ping and
SNMP, or none), and the SSH fingerprint for each device. You can run multiple device
discovery profiles by using this workflow. If you run multiple device discovery profiles, all
devices targets specified in the device discovery profiles are discovered.
Before you start discovering devices, ensure that the following conditions are met:
• The device is configured with a management IP address that is reachable from the
Junos Space server, or the NAT server if you are using a NAT server on your Junos Space
setup.
• A user with the privileges of a Junos Space administrator is created and enabled on
the device.
• The device is configured to respond to ping requests if you intend to use ping as the
probe method to discover devices.
• SNMP is enabled on the device with appropriate read-only v1 or v2c or v3 credentials
if you intend to use SNMP as the probe method to discover devices.
To run discovery profiles:
1. On the Junos Space Network Management Platform user interface, select Devices
>Device Discovery > Device Discovery Profiles.
The Discover Discovery Profiles page is displayed.
2. Select the check boxes corresponding to the discovery profiles you want to run and
click the Run Now icon on the toolbar.
The Discovery Status report appears. This report shows the progress of discovery in
real time. Click a bar in the chart to view information about the devices currently
managed or discovered, or for which discovery failed.
A job is created for every device discovery profile you run. From the Job Details page,
you can check whether a device was discovered and added to Junos Space Network
Management Platform. If a device is discovered, you can view the device on the Device
Management page.
To go to the Job Details page, double-click the ID of the device discovery job on the
Job Management page. The Description column on this page specifies whether the
device was discovered and added to Junos Space Network Management Platform. If
the device was not discovered and added to Junos Space Network Management
Platform, the column lists the reason for failure. You can also sort all the columns in
ascending or descending order to identify the devices that are discovered and devices
that are not discovered.
Copyright © 2017, Juniper Networks, Inc. 215
Complete Software Guide
To export the device discovery details for all device discovery profiles that are run,
from the Job Details page, see “Exporting the Device Discovery Details As a CSV File”
on page 220.
Related • Creating a Device Discovery Profile on page 204
Documentation
• Device Discovery Profiles Overview on page 201
• Viewing a Device Discovery Profile on page 219
• Exporting the Device Discovery Details As a CSV File on page 220
Modifying a Device Discovery Profile
You modify a device discovery profile when you want to expand the range of device
targets, change device targets when devices were not discovered, change credentials or
other details such as fingerprints or the discovery schedule.
NOTE: Ensure that you have no discovery jobs scheduled for a device
discovery profile that you want to modify. All discovery jobs scheduled from
the original device discovery profile are canceled after you modify the original
device discovery profile.
To modify a device discovery profile:
1. On the Junos Space Network Management Platform user interface, select Devices >
Device Discovery > Device Discovery Profiles.
The Discover Discovery Profiles page is displayed.
2. Select the check box corresponding to the device discovery profile you want to modify
and click the Modify Profile icon on the toolbar
The Modify Device Discovery Profile page is displayed.
The Device Discovery Target page is displayed on the left. The list of different tasks
that should be completed to create a device discovery profile is displayed on the right:
Device Discovery Target, Specify Probes, Specify Credentials, Specify Device
FingerPrint, and Schedule/Recurrence.
NOTE: At any point in time, you can click the links to the different tasks
(on the right of the page), navigate to those pages, and modify the details
of the device discovery profile.
3. (Optional) Review and modify the details of the device and click Next.
The Specify Probes page is displayed.
216 Copyright © 2017, Juniper Networks, Inc.
Chapter 9: Device Discovery Profiles
4. (Optional) Review and modify the probes and click Next.
The Specify Credentials page is displayed.
5. (Optional) Review and modify the authentication details and click Next.
NOTE: If you modify the discovery profile, the Private Key field displays
id_rsa (which is the default filename) instead of the name of the uploaded
file.
The Specify Device FingerPrint page is displayed.
6. (Optional) Review and modify the fingerprint details and click Next.
The Schedule/Recurrence page is displayed.
7. Review and modify the schedule and click Finish.
The device discovery profile is modified. A job is created and the Discover Network
Elements Information dialog box displays the link to the job ID. Click OK to close the
Information dialog box.
NOTE: If you modify and run a device discovery profile for which an associated
device discovery job is already in progress, the existing job is cancelled and
a new job is triggered for the modified discovery profile.
Related • Creating a Device Discovery Profile on page 204
Documentation
• Running Device Discovery Profiles on page 215
• Viewing a Device Discovery Profile on page 219
• Deleting Device Discovery Profiles on page 220
Cloning a Device Discovery Profile
You clone a device discovery profile when you want to reuse the details of an existing
device discovery profile and quickly create a new device discovery profile.
NOTE: To use the cloned device discovery profile immediately after cloning,
you must not modify the targets and fingerprints, or the discovery schedule.
You can also choose not to schedule discovery until you finalize the discovery
preferences.
Copyright © 2017, Juniper Networks, Inc. 217
Complete Software Guide
To clone a device discovery profile:
1. On the Junos Space Network Management Platform user interface, select Devices >
Device Discovery > Device Discovery Profiles.
The Discover Discovery Profiles page is displayed.
2. Select the check box corresponding to the device discovery profile you want to clone
and click Clone Profile from the Actions menu.
The Clone Device Discovery Profile page is displayed.
The Device Discovery Target page is displayed on the left. The list of different tasks
that should be completed to create a device discovery profile is displayed on the right:
Device Discovery Target, Specify Probes, Specify Credentials, Specify Device
FingerPrint, and Schedule/Recurrence.
NOTE: At any point in time, you can click the links to the different tasks
(on the right of the page), navigate to those pages, and change the details
of the device discovery profile.
3. (Optional) Review and modify the details of the device and click Next.
The Specify Probes page is displayed.
4. (Optional) Review and modify the probes and click Next.
The Specify Credentials page is displayed.
5. (Optional) Review and modify the authentication details and click Next.
NOTE: If you modify the discovery profile, the Private Key field displays
id_rsa (which is the default filename) instead of the name of the uploaded
file.
The Specify Device FingerPrint page is displayed.
6. (Optional) Review and modify the fingerprint details and click Next.
The Schedule/Recurrence page is displayed.
7. (Optional) Review and modify the schedule and click Finish.
A new device discovery profile is created. A job is created and the Discover Network
Elements Information dialog box displays the link to the job ID. Click OK to close the
Information dialog box.
218 Copyright © 2017, Juniper Networks, Inc.
Chapter 9: Device Discovery Profiles
Related • Creating a Device Discovery Profile on page 204
Documentation
• Running Device Discovery Profiles on page 215
• Modifying a Device Discovery Profile on page 216
• Viewing a Device Discovery Profile on page 219
Viewing a Device Discovery Profile
You view a device discovery profile when you want to see the details of the device
discovery profile.
To view the details of a device discovery profile:
1. On the Junos Space Network Management Platform user interface, select Devices >
Device Discovery Profiles.
The Discover Discovery Profiles page is displayed.
2. Select the check box corresponding to the device discovery profile you want to view
and click the View Profile on the toolbar.
The View Discovery Profile pop-up window is displayed.
Table 20 displays the fields in the View Discovery Profile pop-up window.
Table 20: View Discovery Profile Pop-up Window
Field Description
Profile Name Name of the device discovery profile
Visibility Whether public or private
Target Type Whether the discovery target for devices is specified as an IP address, hostname, IP
range, or subnet
Target Details Combination of IP addresses and hostnames, IP range, and IP subnet details of the
devices
Credential Type Type of credentials: key based, credential based, or custom key based
Username Administrator username used to discover the device
Use Ping Whether ping is enabled for device discovery
Use SNMP Whether SNMP is enabled for device discovery
SNMP Version Version of SNMP used: v1 or v2c, or v3
3. Click Close to close the pop-up window.
Copyright © 2017, Juniper Networks, Inc. 219
Complete Software Guide
Related • Modifying a Device Discovery Profile on page 216
Documentation
• Cloning a Device Discovery Profile on page 217
• Creating a Device Discovery Profile on page 204
• Running Device Discovery Profiles on page 215
Deleting Device Discovery Profiles
You delete device discovery profiles when you no longer want to save them in the Junos
Space Network Management Platform database.
NOTE: If you delete a device discovery profile, all discovery jobs scheduled
for the device discovery profile are canceled.
To delete device discovery profiles:
1. On the Junos Space Network Management Platform user interface, select Devices >
Device Discovery > Device Discovery Profiles.
The Discover Discovery Profiles page is displayed.
2. Select the check boxes corresponding to the device discovery profiles you want to
delete and click the Delete Profile icon on the toolbar
The Delete Device Discovery Profile pop-up window is displayed.
3. You can either delete or retain the device discovery profiles.
• Click Delete in the Delete Device Discovery Profile pop-up window.
The device discovery profiles are deleted.
• Click Cancel to retain the device discovery profiles on Junos Space Platform.
Related • Viewing a Device Discovery Profile on page 219
Documentation
• Creating a Device Discovery Profile on page 204
• Running Device Discovery Profiles on page 215
Exporting the Device Discovery Details As a CSV File
A job is triggered when you discover one or multiple devices by using a device discovery
profile—either manually using the Run Now option or through discovery scheduled when
creating the device discovery profile. You can export the results of the device discovery
220 Copyright © 2017, Juniper Networks, Inc.
Chapter 9: Device Discovery Profiles
job from the Job Management page as a CSV file. You can view the hostname, IP address,
status, and description of the devices listed in the device discovery job in the CSV file.
To export the device discovery job details as a CSV file:
1. On the Network Management Platform user interface, select Jobs > Job Management.
2. Double-click the device discovery job whose details you want to export as a CSV file.
3. Click Export as CSV.
You are prompted to save the file.
4. Click OK on the File Save dialog box to save the file to your local file system.
5. After you save the file, to return to the Job Management page, click the [X] icon on
the Exporting Discovery Job.
Related • Running Device Discovery Profiles on page 215
Documentation
• Device Discovery Profiles Overview on page 201
• Creating a Device Discovery Profile on page 204
• Modifying a Device Discovery Profile on page 216
• Viewing a Device Discovery Profile on page 219
Copyright © 2017, Juniper Networks, Inc. 221
Complete Software Guide
222 Copyright © 2017, Juniper Networks, Inc.
CHAPTER 10
Modeling Devices
• Rapid Deployment Overview on page 224
• Zero Touch Deployment Using Autoinstallation and Junos Space Network Management
Platform on ACX Series and SRX Series Devices on page 225
• Model Devices Overview on page 228
• Creating a Connection Profile on page 229
• Creating a Modeled Instance on page 233
• Activating a Modeled or Cloned Device in Junos Space Network Management
Platform on page 238
• Downloading a Configlet on page 242
• Viewing and Copying Configlet Data on page 244
• Activating Devices by Using Configlets on page 245
• Viewing a Modeled Instance on page 248
• Adding More Devices to an Existing Modeled Instance on page 249
• Viewing the Status of Modeled Devices on page 250
• Deleting Modeled Instances on page 251
• Viewing a Connection Profile on page 252
• Cloning a Connection Profile on page 253
• Modifying a Connection Profile on page 253
• Deleting Connection Profiles on page 254
Copyright © 2017, Juniper Networks, Inc. 223
Complete Software Guide
Rapid Deployment Overview
The Junos Space Rapid Deployment solution enables you to model Juniper Networks
devices quickly and effectively from Junos Space Network Management Platform. Devices
are modeled by using the Model Devices workflow in the Devices workspace. When you
add physical devices to your network, you can activate the modeled devices and associate
the physical devices to the modeled devices. If you are deploying a ACX Series or SRX
Series device, you can use the autoinstallation feature during deployment. For more
information, see “Zero Touch Deployment Using Autoinstallation and Junos Space
Network Management Platform on ACX Series and SRX Series Devices” on page 225.
Devices are either activated from Junos Space Platform (by using the Activate workflow)
or by using the configlets (also known as one-touch deployment) generated from the
Create Modeled Instance workflow. By default, configlets contain the minimum initial
configuration (connection parameters) for modeled devices to connect to Junos Space
Platform. The minimum initial configuration includes the FQDN of Junos Space, SSH
secure key to access the device from Junos Space Platform, ID of the device, keep-alive
timer, WAN IP configuration: static or DHCP, and default gateway and DNS details.
If you associate the modeled instance with a device template and select to update a
device template manually, the configlet contains the configuration in the device template
in addition to the minimum initial configuration.
Following are the six steps that outline the Rapid Deployment solution in Junos Space
Platform:
1. Create a modeled instance that defines the number of devices that will be added to
the Junos Space Platform database. You can assign a hostname, IP address, subnet
mask, platform, and serial number on a per-device basis. Refer to “Creating a Modeled
Instance” on page 233 for more information.
2. Generate a configlet and Initiate a connection between Junos Space Platform in one
of the following ways:
• Copy the contents of the configlet generated by the modeled instance to the CLI
console of the device. When this initial configuration is committed on the device,
the device connects to Junos Space Platform.
• Connect the USB device containing the configlet to the device and reboot the device.
The device then connects to Junos Space Platform. Refer to “Activating Devices by
Using Configlets” on page 245 for more information.
• Initiate the workflow to activate the modeled instance that contains the device.
Refer to “Activating a Modeled or Cloned Device in Junos Space Network
Management Platform” on page 238 for more information.
3. When the device boots up and connects to the WAN link, an IP address is assigned
to the device depending on the connection profile you assigned to the modeled
instance containing the device.
4. The device connects to Junos Space Platform through an SSH session.
224 Copyright © 2017, Juniper Networks, Inc.
Chapter 10: Modeling Devices
5. Junos Space Platform authenticates the device and optionally validates the serial
number and hostname of the device. The device is managed in Junos Space Platform
only if the validation succeeds. If the validation fails, the device is not managed in
Junos Space Platform.
6. Junos Space Platform either upgrades or downgrades the Junos OS version of the
device if you select the Image Upgrade/Downgrade check box in the Model Devices
workflow.
Junos Space Platform also pushes additional configuration settings through device
templates if you select the Template Association check box and choose to update
the configuration automatically. If you select a manual update of the device
configuration, you must load the configlets to the device through a USB device or an
FTP server.
Related • Model Devices Overview on page 228
Documentation
• Creating a Modeled Instance on page 233
• Activating a Modeled or Cloned Device in Junos Space Network Management Platform
on page 238
• Viewing and Copying Configlet Data on page 244
Zero Touch Deployment Using Autoinstallation and Junos Space Network Management
Platform on ACX Series and SRX Series Devices
Zero-touch deployment means that you can deploy new Juniper Networks ACX Series
and SRX Series devices in your network automatically, without manual intervention.
When you physically connect a device to the network and boot it with a default factory
configuration, the device attempts to upgrade the Junos OS software automatically and
autoinstall a configuration file from the network. Zero-touch deployment of devices that
are discovered to Junos Space Platform can be performed by using the built-in
autoinstallation feature in case of ACX Series routers or SRX Series devices or by using
the Model and Activate devices feature in Junos Space Platform.
Zero-touch deployment provides the following benefits:
• The device can be sent from the warehouse to the deployment site without any
preconfiguration steps.
• The procedure required to deploy the device is simplified, resulting in reduced
operational and administrative costs.
• You can roll out large numbers of these devices in a very short time.
Autoinstallation provides automatic configuration for a new device that you connect to
the network and turn on, or for any existing device configured for autoinstallation. This
autoinstallation mechanism allows the new device to configure itself out-of-the-box
with no manual intervention, using the configuration available on the network, locally
through USB storage media, or a combination of both. Autoinstallation takes place
automatically when you connect a device to the network and power on the device. The
Copyright © 2017, Juniper Networks, Inc. 225
Complete Software Guide
autoinstallation feature enables you to deploy multiple devices from a central location
in the network.
The autoinstallation process begins when a device is powered on and cannot locate a
valid configuration file in the CompactFlash card. Typically, a configuration file is
unavailable when a device is powered on for the first time, or if the configuration file is
deleted from the CompactFlash card. For the autoinstallation process to work, you must
store one or more host-specific or default configuration files on a configuration server in
the network and have a service available—typically, Dynamic Host Configuration Protocol
(DHCP)—to assign an IP address to the device. To simplify the process, you can explicitly
enable autoinstallation on a device and specify a configuration server, an autoinstallation
interface, and a protocol for IP address acquisition.
The autoinstallation process operates in three modes:
• Network Mode—Autoinstallation triggers IP address acquisition mechanism (the device
sends out Dynamic Host Configuration Protocol [DHCP] or Reverse Address Resolution
Protocol [RARP] requests on each connected interface simultaneously) to obtain an
IP address. After the device has an IP address, the device sends a request to the
specified configuration server and downloads and installs the configuration.
• USB mode—Autoinstallation obtains the required configuration from the configuration
file saved in an external USB storage device plugged into the device. The USB-based
autoinstallation process overrides the network-based autoinstallation process. If the
device detects a USB storage device containing a valid configuration file during
autoinstallation, the device uses the configuration file on the USB storage device
instead of fetching the configuration from the network. For more information, refer to
USB Autoinstallation on ACX Series Routers.
• Hybrid mode—Autoinstallation obtains partial configuration from an external USB
storage device and uses that configuration to obtain the complete configuration file
in network mode. This mode is a combination of USB mode and Network mode.
For more information about the prerequisites for the autoinstallation and the
autoinstallation process, refer to the following topics:
• ACX Series router autoinstallation overview—ACX Series Autoinstallation Overview
• SRX Series device autoinstallation overview—SRX Series Autoinstallation Overview
• Prerequisites for autoinstallation on an ACX Series router—Before You Begin
Autoinstallation on an ACX Series Router
• Autoinstallation on an SRX Series device—Configuring Autoinstallation on SRX Series
Devices
NOTE: To make sure that you have the default factory configuration loaded
on the device, issue the request system zeroize command on the device that
you want to deploy.
226 Copyright © 2017, Juniper Networks, Inc.
Chapter 10: Modeling Devices
This topic contains the following sections:
• Zero-Touch Deployment Using the Autoinstallation and Model and Activate Devices
Features on page 227
• Zero-Touch Deployment Using the Autoinstallation Feature and the Configuration
Server on page 227
Zero-Touch Deployment Using the Autoinstallation and Model and Activate Devices Features
For zero-touch deployment using the autoinstallation and the Model and Activate devices
features, you must create connection profiles and configlets from the Junos Space
Platform UI. The configlets should be deployed on the devices in the network topology
by using a USB storage device. You can modify the configuration of a modeled device by
using the Device Templates feature from the Junos Space Platform UI, before deploying
the configlets to the device. You can use the Model and Activate devices feature to install
Junos OS software on different devices with minimal manual supervision.
The Model and Activate Devices feature comprises the following operations:
1. Creating connection profiles (see “Creating a Connection Profile” on page 229)
2. Creating modeled instances (see “Creating a Modeled Instance” on page 233)
3. Performing configuration changes on a device (see “Modifying the Configuration on
the Device” on page 296)
4. Activating the model device (see “Activating a Modeled or Cloned Device in Junos
Space Network Management Platform” on page 238)
Zero-Touch Deployment Using the Autoinstallation Feature and the Configuration Server
You can use a configuration server with scripts, configuration files, and the DHCP feature
enabled, and the autoinstallation feature for zero-touch deployment. In this case, you
need not use Junos Space Platform to update the configuration and Junos OS software
on the device. The device uses information that you configure on a configuration server
(DHCP server) to locate the necessary Junos OS software image and configuration files
on the network. If you do not configure the configuration server to provide this information,
the device boots with the preinstalled software and the default factory configuration.
Zero-touch deployment using autoinstallation comprises the following operations:
1. Creating connection profiles (see “Creating a Connection Profile” on page 229)
2. Creating modeled instances (see “Creating a Modeled Instance” on page 233 and
“Activating a Modeled or Cloned Device in Junos Space Network Management
Platform” on page 238)
3. Downloading configlets (see “Viewing and Copying Configlet Data” on page 244 and
“Downloading a Configlet” on page 242)
4. Deploying configlets on devices at the network site (see “Activating Devices by Using
Configlets” on page 245)
Copyright © 2017, Juniper Networks, Inc. 227
Complete Software Guide
Related • Rapid Deployment Overview on page 224
Documentation
• Model Devices Overview on page 228
• Downloading a Configlet on page 242
• Viewing and Copying Configlet Data on page 244
• Activating Devices by Using Configlets on page 245
Model Devices Overview
With the Model Devices feature, you can add multiple devices, specify connectivity
parameters, upgrade schema-based configuration on the devices, and upgrade or
downgrade the Junos OS version on the devices through a single workflow. This workflow
creates a modeled instance and adds the devices to Junos Space Network Management
Platform. Devices added using this workflow are known as modeled devices. You then
activate these devices by initiating a connection from Junos Space or the device, or by
manually copying the configlets to the devices and allowing the devices to connect back
to Junos Space Platform. When the activation is complete, the devices can be managed
from Junos Space Platform. You can also activate the devices when creating the modeled
instance, using the Activate Now option. This option is available only for activation using
a device initiated connection and the device is assigned the Waiting for deployment state
on the Device Management table. If you choose to activate the device later, the device
is assigned the Modeled state on the Device Management page.
Using the Model Devices feature, you first create a connection profile to specify a set of
connectivity parameters of a device. A connection profile specifies the details of the
device interface on which the IP address is configured, the NAT configuration details for
Junos Space Platform, and the details of the protocol used to assign IP addresses to the
devices. You then create a modeled instance using this connection profile. Devices created
using this modeled instance use the common connectivity parameters specified in the
connection profile. You can model devices both in the IPv4 and IPv6 formats.
A modeled instance is a set of modeled devices that share the same connection profile.
A modeled instance defines the device family for which the configlets are applicable, the
Junos OS version that the device will be upgraded or downgraded to, if needed, and the
device template containing the common configuration that you want to push to the
devices when they are discovered in Junos Space Platform.
You can activate the modeled devices immediately after they are added to Junos Space
Platform. Use a Junos Space–initiated connection or device–initiated connection to
connect to and activate these devices. If you use a device–initiated connection, you need
to specify the credentials to manage the device in Junos Space Platform after the device
connects to Junos Space Platform. If you use a Junos Space–initiated connection to
activate the device, you need to specify the hostname or IP address details and user
credentials for Junos Space Platform to initiate the connection to the device. You can
also specify a different set of user credentials to connect to the device than the one used
to manage the device on Junos Space Platform. You can choose whether to update the
configuration on the device automatically during the activation or manually.
228 Copyright © 2017, Juniper Networks, Inc.
Chapter 10: Modeling Devices
Related • Rapid Deployment Overview on page 224
Documentation
• Creating a Connection Profile on page 229
• Creating a Modeled Instance on page 233
Creating a Connection Profile
You use a connection profile to specify connectivity-related parameters for devices added
to Junos Space Network Management Platform using the Modeling devices feature. A
connection profile contains device interface details, and the protocol used to assign IP
addresses to devices. If you choose to use a NAT server between managed devices and
Junos Space Platform, the connection profile uses the NAT configuration configured in
the Administration workspace. You create connection profiles from the Connection
Profiles page in the Devices workspace.
To create a connection profile:
1. On the Network Management Platform user interface, select Devices > Model Devices
> Connection Profiles.
The Connection Profiles page is displayed.
2. Click the Create Connection Profile icon on the Actions menu.
The Create Connection Profile page is displayed.
3. In the Name field, enter a name for the new connection profile.
The connection profile name cannot exceed 255 characters and can contain letters,
numbers, spaces, and special characters. The special characters allowed are period
(.), hyphen (-), and underscore (_). The connection profile name cannot start with
letters or numbers and cannot contain leading or trailing spaces.
4. (Optional) In the Description field, enter a description for the new connection profile.
The description cannot exceed 256 characters.
5. Select the type of device interface on which you want to configure the IP address:
Ethernet, ADSL, or T1.
By default, the Ethernet option button is selected.
6. (Optional) In the Interface field, enter the appropriate device interface number.
The default Ethernet interface number is ge-0/0/0. The default ADSL interface number
is at-1/0/0.
7. Select the format of the IP address for the devices to be modeled using this connection
profile. By default, the IPv4 option button is selected.
Copyright © 2017, Juniper Networks, Inc. 229
Complete Software Guide
• If you want to model devices by using an IPv6 address, select the IPv6 option button.
NOTE: The contents of the configlet generated differ based on the format
of the IP address.
8. (Optional) Select the NAT'd IP Address for Junos Space check box to use the NAT
configuration specified in the Administration workspace.
By default, this check box is cleared. If you are not using a NAT server or have disabled
or not enabled the NAT configuration, this field is dimmed.
NOTE: You need to configure the NAT server with the same format of the
IP address that you chose to model devices by using this connection profile.
Refer to
http://www.iana.org/assignments/ipv4-address-space/ipv4-address-space.xhtml
for the list of restricted IPv4 addresses and
http://www.iana.org/assignments/ipv6-address-space/ipv6-address-space.xhtml
for the list of restricted IPv6 addresses.
9. (Optional) From the IP Assignment via drop-down list, select how the IP address is
assigned to the devices. By default, DHCP is selected. The options presented hereafter
depend on the type of device interface on which you configure the IP address and
how the IP address is assigned to the devices.
You can assign IP addresses by using the following options for Ethernet and T1
interface:
• Manually (Static)
• Dynamic Host Configuration Protocol (DHCP)
• Point-to-Point Protocol over Ethernet (PPPoE)
You can assign IP addresses by using the following options for the ADSL interface:
• Manually (Static)
• Dynamic Host Configuration Protocol (DHCP)
• Point-to-Point Protocol over ATM (PPPoA)
230 Copyright © 2017, Juniper Networks, Inc.
Chapter 10: Modeling Devices
If you want to assign an IP address to the device manually:
• Select Static from the IP Assignment via drop-down list
If you select Static, you should enter the IP addresses of the devices manually when
you create a modeled instance.
If you select DHCP from the drop-down list:
a. From the Attempts selector, use the up and down arrows to specify the maximum
number of attempts that the DHCP server will make to reconfigure the DHCP clients
before the reconfiguration is considered to have failed.
The default value is 4 attempts.
b. From the Interval selector, use the up and down arrows to specify the initial value
in seconds between successive attempts to reconfigure the DHCP clients.
The default value is 4 seconds.
c. (Optional) Select the DHCP Server Address check box to configure the properties
of the DHCP server.
d. In the IP Address field, enter the IP address of the DHCP server.
NOTE: You can enter the IP address in either IPv4 or IPv6 format.
e. If you want the DHCP clients to propagate the TCP/IP settings to the DHCP server,
select the Update Server check box.
f. Select one of the option buttons in the Lease Time section: Default Value, Lease
Never Expires, or Lease time. By default, the Default Value option button is selected.
This option specifies the time taken by the DHCP server to negotiate and exchange
DHCP messages with the DHCP clients.
• If you want the DHCP server to negotiate and exchange DHCP messages with
the DHCP clients, select the Default Value option button.
• If you want the DHCP server to assign permanent IP addresses, select the Lease
Never Expires option button.
• If you want to specify a time interval after which the lease expires, select the
Lease Time option button and use the up and down arrows in the Interval selector
to specify the time interval.
The default value is 4 seconds.
Copyright © 2017, Juniper Networks, Inc. 231
Complete Software Guide
If you select PPPoE from the drop-down list:
a. From the Authentication Type drop-down list, select the type of authentication.
Junos Space Network Management Platform supports Challenge Handshake
Authentication Protocol (CHAP) and Password Authentication Protocol (PAP) for
authentication.
b. In the Username field, enter the username for PPPoE authentication using CHAP.
c. In the Password field, enter the password for PPPoE authentication using CHAP.
d. In the Confirm Password field, reenter the password for PPPoE authentication
using CHAP.
e. In the Access Profile Username field, enter the username for PPPoE authentication.
This field is not mandatory for PAP authentication.
f. In the Access Profile Password field, enter the password for PPPoE authentication.
This field is not mandatory for PAP authentication.
g. In the Access Profile Confirm Password field, reenter the password for PPPoE
authentication.
This field is not mandatory for PAP authentication.
h. (Optional) In the Concentrator Name field, enter the name of the concentrator.
i. (Optional) In the Service Name field, enter the name of the service you are using.
j. In the Auto Connect time Interval field, use the up and down arrows to specify the
time interval in seconds for connecting automatically. The default value is 1 second.
k. In the Ideal time before disconnect field, use the up and down arrows to specify the
time interval in seconds before disconnecting. The default value is 1 second.
If you select PPPoA from the drop-down list:
a. From the Authentication Type drop-down list, select the type of authentication.
Junos Space Network Management Platform supports Challenge Handshake
Authentication Protocol (CHAP) and Password Authentication Protocol (PAP) for
authentication.
b. In the Username field, enter the username for PPPoE authentication using CHAP.
c. In the Password field, enter the password for PPPoE authentication using CHAP.
d. In the Confirm Password field, reenter the password for PPPoE authentication
using CHAP.
e. In the Access Profile Username field, enter the username for PPPoE authentication.
This field is not mandatory for PAP authentication.
f. In the Access Profile Password field, enter the password for PPPoE authentication.
This field is not mandatory for PAP authentication.
232 Copyright © 2017, Juniper Networks, Inc.
Chapter 10: Modeling Devices
g. In the Access Profile Confirm Password field, reenter the password for PPPoE
authentication.
This field is not mandatory for PAP authentication.
h. In the VPI field, use the up and down arrows to specify the Virtual Private Identifier
(VPI) for the DSL network of your service provider. The range is 1 to 6000. The
default value is 1.
i. In the VCI field, use the up and down arrows to specify the Virtual Channel Identifier
(VCI) for the DSL network of your service provider. The range is 1 to 6000. The
default value is 1.
j. From the Encapsulation Type drop-down list, select the type of encapsulation:
atm-ppp-vc-mux or atm-ppp-llc. atm-ppp-vc-mux provides PPP over ATM AAL5
multiplex encapsulation and atm-ppp-llc provides PPP over AAL5 LLC
encapsulation.
10. Click Create.
The connection profile is created.
Related • Modifying a Connection Profile on page 253
Documentation
• Deleting Connection Profiles on page 254
• Creating a Modeled Instance on page 233
Creating a Modeled Instance
You create a modeled instance when you want to quickly add multiple devices to Junos
Space Network Management Platform using a common set of connectivity parameters.
You add a modeled instance from the Devices workspace.
To create a modeled instance:
1. On the Junos Space Network Management Platform user interface, select Devices >
Model Devices.
The Model Devices page is displayed.
2. Click the Create Modeled Instance icon on the toolbar.
The Create Modeled Instance page is displayed.
3. From the Device Type drop-down list, select the type of device.
4. In the Name field, enter a name for the modeled instance.
The modeled instance name should start and end with letters or numbers and cannot
exceed 255 characters. The hyphen (-) and underscore (_) are the only special
characters allowed. Leading and trailing spaces are not allowed.
Copyright © 2017, Juniper Networks, Inc. 233
Complete Software Guide
5. In the Description field, enter a description of the modeled instance.
6. In the Tag field, enter a tag for the modeled instance and the modeled devices created
in this modeled instance.
7. For Discovery Type, select Add Manually or Upload CSV to provide the details of the
devices to be modeled.
• If you want to provide the details of the devices manually, select the Add Manually
option button.
a. In the Number of Devices field, use the up and down arrows to specify the number
of devices to be modeled using the modeled instance.
The default value is 1.
b. From the Platform drop-down list, select the platform for the devices.
• If you want to provide the details of the devices through a CSV file, select the Upload
CSV option button.
a. (Optional) Click the View Sample CSV link to download a sample CSV file.
You need to retain the format of the CSV file for the devices to be modeled
successfully. You need to enter the name of the devices and the platform of the
devices in the CSV file.
NOTE: You need to retain the file format as .csv to successfully
upload the details of the devices to Junos Space Network
Management Platform.
b. Click the Select a CSV To Upload link to upload a CSV file.
The Select CSV File pop-up window is displayed.
c. Click the Browse button to look for the file on your computer.
d. Click Upload to upload the CSV file to Junos Space Network Management
Platform.
8. Select the the SNMP Settings check box and then, select either V1/V2C or V3 to specify
the version of SNMP to gather information from devices.
By default, V1/V2C is selected.
If you select V1/V2C:
• Enter the SNMP community string in the Community field.
By default, the public string is selected.
If you select V3:
a. In the User Name field, enter the username.
234 Copyright © 2017, Juniper Networks, Inc.
Chapter 10: Modeling Devices
The username can contain a maximum of 32 alphanumeric characters including
spaces and symbols.
b. From the Authentication type drop-down list, select the algorithm used for
authentication. The options available are MD5, SHA1, or None.
c. If you selected MD5 or SHA1, enter the password in the Authentication password
field.
If you select None, this field is disabled.
The following fields are displayed only if you choose an authentication algorithm.
i. (Optional) From the Privacy Type drop-down list, select the algorithm used for
encryption. The options available are AES 128, AES 192, AES 256, DES, or None.
ii. (Optional) If you selected AES 128, AES 192, AES 256, or DES, enter the password
in the Privacy password field.
If you select None, this field is disabled.
9. (Optional) Push the initial configuration to the devices after the devices are discovered
on Junos Space Network Management Platform.
a. Select the Template Association check box.
b. From the Device Template drop-down list, select the appropriate device template
that contains the configuration that you want to send to the devices.
NOTE: The Device Template drop-down list does not list Quick templates
with variables.
10. (Optional) Upgrade or downgrade to a common Junos OS version on all devices added
using the modeled instance.
a. Select the Image Upgrade/Downgrade check box.
b. From the Device Image drop-down list, select the device image that contains the
Junos OS version to which you want to upgrade or downgrade the devices.
11. Activate the devices immediately or later.
Copyright © 2017, Juniper Networks, Inc. 235
Complete Software Guide
NOTE: Junos Space Platform assigns the Waiting for Deployment state
when devices are modeled using the Activate Now option and assigns the
Modeled state when devices are modeled without the Activate Now option.
You can activate devices using the Activate Now option only by using the
device–initiated connection process.
• To activate the devices immediately, select the Activate Now check box. This check
box is selected by default.
Enter the following data related to the activation of these devices:
i. In the Username field, enter the username used to manage to the device.
The username can contain two through 64 alphanumeric characters. The special
characters allowed are hyphen (-) and underscore (_). The username must
start with a nonhyphen character.
ii. (Optional) Select the Key Based Authentication check box to use RSA keys for
authentication.
By default, this check box is not selected.
iii. In the Password field, enter the password used to manage the device.
The maximum length is 20 characters, the minimum length is six characters,
and all characters are allowed.
iv. In the Confirm Password field, reenter the password.
v. (Optional) Select the Serial Number Validation check box to authenticate the
device by using the serial number of the device.
By default, this check box is not selected.
vi. (Optional) Select the Host Name Validation check box to authenticate the device
by using the hostname.
By default, this check box is not selected.
vii. From the Connection Profile drop-down list, select a connection profile that
specifies the connectivity parameters that you want to use for this modeled
instance.
viii. (Optional) If you have not created a connection profile or want to create a new
connection profile for this modeled instance, click the Create button next to the
Connection Profile drop-down list.
236 Copyright © 2017, Juniper Networks, Inc.
Chapter 10: Modeling Devices
The Connection Profile pop-up window is displayed. For more information about
creating a connection profile, see “Creating a Connection Profile” on page 229.
ix. Select whether you want to automatically push the device template
configuration to the device from Junos Space Platform immediately or manually
later. The Configuration Update options are Automatic and Manual.
These options are disabled by default. They are active only if you have chosen
the Template Association option earlier.
• If you choose Automatic, the configuration is deployed to the device when
the device is discovered to Junos Space Network Management Platform.
This option is enabled by default.
• If you choose Manual, you must load the complete configlet, which includes
the device template configuration, through a USB device, SFTP server, or FTP
server.
To discover the device to Junos Space Network Management Platform, you must
download the configlet (with only the connection parameters or the complete
configlet with the connection parameters and the device template configuration),
copy the configlet to a USB drive, connect the USB drive to the device, and reboot
the device.
The device connects to Junos Space Network Management Platform and is
discovered to the Junos Space Network Management Platform database during
the initial discovery process. For more information about activating devices using
configlets, see “Activating Devices by Using Configlets” on page 245.
• To activate the devices later, clear the Activate Now check box.
NOTE: If you clear the Activate Now check box and choose to activate
the device later, use the Activate Modeled Device workflow from the Device
Management page to activate the device.
12. Click Next
This page displays the devices that are to be modeled. By default, the devices are
given the name you provided for the modeled instance appended with “_#,” where #
is a number. The devices are numbered from 1 through the value you specified for the
number of devices in this modeled instance.
If you selected a static connection profile, enter the static IP address and gateway
details on a per-device basis.
Copyright © 2017, Juniper Networks, Inc. 237
Complete Software Guide
13. (Optional) Modify the default hostname, platform, IP address, and gateway details
on a per-device basis.
14. Click Finish.
The modeled instance is created. You are redirected to the Model Devices page.
You can view the modeled devices that you created on the Device Management page.
NOTE: To view the details of the modeled instance, select the modeled
instance and select View Modeled Instance from the Actions menu.
Related • Model Devices Overview on page 228
Documentation
• Adding More Devices to an Existing Modeled Instance on page 249
• Downloading a Configlet on page 242
• Viewing and Copying Configlet Data on page 244
Activating a Modeled or Cloned Device in Junos Space Network Management Platform
You activate a modeled device to manage the device in Junos Space Network
Management Platform. The devices you activate through this workflow are ones that
were created without selecting the Activate Now option. You can also use this workflow
to activate a cloned device (created using the Clone Device workflow).
NOTE: If you associated a device template to the modeled instance when
creating the modeled instance, you must approve the device template
configuration on the device by using the Review/Deploy Configuration
workflow. The Activate Modeled Device task is disabled if you do not approve
the device template configuration. For more information about reviewing
and deploying the configuration to a device, see “Reviewing and Deploying
the Device Configuration” on page 300.
Ensure that the Enable approval workflow for configuration deployment check
box on the Modify Application Settings page is selected to enable you to
approve the configuration in the device template to the device. You cannot
validate the configuration on a modeled device before deploying the
configuration.
You can activate modeled devices by using the following methods:
• Junos Space–initiated connection – For this method, you need to specify the IP address
and credentials of the device to connect to a device. If the Junos Space server can
access the device, the device is discovered on Junos Space Platform.
238 Copyright © 2017, Juniper Networks, Inc.
Chapter 10: Modeling Devices
If you choose to deploy the configuration in the device template by using the Automatic
or Manual option through a Junos Space-initiated connection, the device template is
deployed to the device after the device is discovered to Junos Space Platform.
• Device-initiated connection – Use this method if the Junos Space server cannot access
the device. This method involves copying the configlets from Junos Space Platform to
the device. The device stays in the Waiting for Deployment state until the configlets
are copied to the device. Then the device connects to and is discovered on Junos Space
Platform during the initial discovery process.
If you choose to deploy the configuration in the device template by using the Automatic
option through a device-initiated connection, you must download the connection
configlet from the Download Configlet page, copy the configlet to a USB drive, connect
the USB drive to the device, and reboot the device. The device template is deployed
to the device after the device is discovered to Junos Space Platform.
If you choose to deploy the configuration in the device template by using the Manual
option through a device-initiated connection, you must download the complete configlet
(with the connection parameters and the device template configuration) from the
Download Configlet page, copy the configlet to a USB drive, connect the USB drive to
the device, and reboot the device. The device template configuration is committed to
the device when the device reboots.
NOTE: The Download Configlet link is not available in the job details of a
Junos Space–initiated connection.
To activate a modeled or cloned device in Junos Space Platform:
1. On the Junos Space Network Management Platform user interface, select Devices >
Device Management.
The Device Management page that appears displays a list of devices that exist in the
Junos Space Platform database.
2. Right-click the modeled or cloned device and select Device Operations > Activate
Modeled Device.
The Activate Modeled Device page is displayed.
3. Select whether you want to connect the device to Junos Space Platform by using a
Junos Space–initiated connection or a device-initiated connection.
By default, the Space initiated option button is selected.
• To connect the device by using a device-initiated connection:
a. Select the Device Initiated option button.
The fields related to the device-initiated connection are displayed.
b. From the Connection Profile drop-down list, select a connection profile that
specifies the connectivity parameters that you want to use for this device.
Copyright © 2017, Juniper Networks, Inc. 239
Complete Software Guide
c. (Optional) If you have not created a connection profile or want to create a new
connection profile for this device, click the Create button next to the Connection
Profile drop-down list.
The Connection Profile pop-up window is displayed. For more information about
creating a connection profile, see “Creating a Connection Profile” on page 229.
d. In the Username field, enter the username used to manage the device.
The username can contain 2 through 64 alphanumeric characters. The special
characters allowed are hyphen (-) and underscore (_). The username must start
with a nonhyphen character.
e. (Optional) Select the Key Based Authentication check box to use RSA keys for
authentication.
By default, this check box is not selected.
f. In the Password field, enter the password.
The maximum length is 20 characters, the minimum length is 6 characters, and
all characters are allowed.
g. In the Confirm Password field, reenter the password used to manage the device.
h. (Optional) Select the Serial Number Validation check box to authenticate the
device by using the serial number of the device.
By default, this check box is not selected.
If you select the Serial Number Validation check box, in the Serial Number field,
enter the serial number of the device.
i. Select whether you want to deploy the initial configuration to the device during
the initial connection to Junos Space Platform, or manually after the device is
added. The Device Configuration Update options are Automatic and Manual.
• If you choose Automatic, the configuration is deployed to the device when the
device is discovered to Junos Space Platform.
This option is enabled by default.
• If you choose Manual, you must load the complete configlet, which includes
the updated device configuration, through a USB device, SFTP server, or FTP
server.
• To connect the device to Junos Space Platform by using a Junos Space–initiated
connection:
a. Select the Space Initiated option button.
The fields related to Junos Space–initiated connection are displayed.
b. Select whether you want to specify a hostname or IP address for the device by
using the Toggle IP Address/HostName check box.
240 Copyright © 2017, Juniper Networks, Inc.
Chapter 10: Modeling Devices
By default, this check box is not selected and you can specify the IP address in
the next field. If you select this check box, you can enter the hostname in the
next field.
c. In the IP Address or Hostname field, enter the IP address or hostname of the
device.
NOTE: You can enter the IP address in either IPv4 or IPv6 format.
Refer to
http://www.iana.org/assignments/ipv4-address-space/ipv4-address-space.xhtml
for the list of restricted IPv4 addresses and
http://www.iana.org/assignments/ipv6-address-space/ipv6-address-space.xhtml
for the list of restricted IPv6 addresses.
d. In the Username field, enter the username used to manage the device.
The username can contain 2 through 64 alphanumeric characters. The special
characters allowed are hyphen (-) and underscore (_). The username must start
with a nonhyphen character.
e. (Optional) Select the Key Based Authentication check box to use RSA keys for
authentication.
By default, this check box is not selected.
f. In the Password field, enter the password used to manage the device.
The maximum length is 20 characters, the minimum length is 6 characters, and
all characters are allowed.
g. In the Confirm Password field, reenter the password.
h. To authorize a different user on the device during the activation process, select
the Authorize user on different device check box.
By default, this check box is not selected. If you select this check box:
• In the Username field, enter the username used to manage the device.
The username can contain 2 through 64 alphanumeric characters. The special
characters allowed are hyphen (-) and underscore (_). The username must
start with a nonhyphen character.
• Select the Key Based Authentication check box to use RSA keys for
authentication.
By default, this check box is not selected.
• In the Password field, enter the password used to manage the device.
The maximum length is 20 characters, the minimum length is 6 characters,
and all characters are allowed.
• In the Confirm Password field, reenter the password.
Copyright © 2017, Juniper Networks, Inc. 241
Complete Software Guide
NOTE: If the user does not exist on the device, a new user is created
with these credentials.
i. Select the Serial Number Validation check box if you want to authenticate the
device by using the serial number of the device.
By default, this check box is not selected.
(Optional) The Serial Number field is displayed if you select the Serial Number
Validation check box.
If you select the Serial Number Validation check box, in the Serial Number field,
enter the serial number of the device.
j. Select whether you want to deploy the initial configuration to the device during
the initial connection to Junos Space Platform, or manually after the device is
added to Junos Space Platform. The Device Configuration Update options are
Automatic and Manual.
• If you choose Automatic, the configuration is deployed to the device when the
device is discovered to Junos Space Platform.
This option is enabled by default.
• If you choose Manual, you must load the complete configlet, which includes
the updated device configuration, through a USB device, SFTP server, or FTP
server.
4. Click Activate.
A job is triggered. If you activated the device through a Junos Space–initiated
connection, the job triggered does not contain the Download Configlet link. If the job
succeeds, the device is flagged with either the Out of Sync or In Sync status on the
Device Management page.
If you activated the device through a device-initiated connection, the job triggered
displays the Download Configlet link. The configlet is available on the Job Management
page and the contents of the configlet vary depending on whether you selected the
Automatic or Manual option to update the device template configuration. If the job
succeeds, the device is flagged with the In Sync status on the Device Management
page.
Related • Model Devices Overview on page 228
Documentation
• Creating a Modeled Instance on page 233
Downloading a Configlet
You download a configlet to save a copy of the configlet on your local computer and
connect devices to Junos Space Platform. You can download a configlet in XML, CLI, and
curly braces formats. You download a configlet from the Devices workspace. Ensure that
242 Copyright © 2017, Juniper Networks, Inc.
Chapter 10: Modeling Devices
you temporarily disable the pop-blocker on your browser to be able to download the
configlet file on your local computer.
This task is disabled if the modeled device is in the In Sync or Modeled state on the Device
Management page.
NOTE: If you created a modeled device without using the Activate Now option
when creating the modeled instance, you can download the configlet only
from the Device Management page. To download the configlet from the
Device Management page, select the modeled device and select Device
Operations > View/Download Configlet from the Actions menu.
To download a configlet from the Model Devices page:
1. On the Network Management Platform user interface, select Devices > Model Devices.
The Model Devices page is displayed.
2. Select the modeled instance whose configlet you want to download and select
Download Configlet from the Actions menu.
The Download Configlet page is displayed.
3. From the Configlet Type drop-down list, select the format of the configlet you want
to download.
You can download the configlet in CLI, XML, and curly braces formats.
4. Select whether you want to encrypt the configlet file by selecting the appropriate
option button in the Encryption area.
Junos Space Network Management Platform supports encrypting configlets in the
AES format.
• To use plain-text, select the Plain Text option button.
• To use AES encryption, select the AES option button and enter the encryption key
in the Encryption Key field.
The encryption key must be 16 characters long and can contain letters, numbers,
spaces, and special characters.
5. Select how you want to save or copy the configlet file by choosing the appropriate
option button in the Save area.
• If you select the None option button, the configlet file is saved on your local computer.
• If you select the SFTP option button, specify the user ID, password, SFTP server IP
address, and the file path where you want to save the configlet file on the SFTP
server.
• If you select the FTP option button, specify the user ID, password, FTP server IP
address, and the file path where you want to save the configlet file on the FTP server.
Copyright © 2017, Juniper Networks, Inc. 243
Complete Software Guide
6. Click Download.
7. Save the Configlets.zip file to your local computer if you want to save it locally.
NOTE: To connect and activate a modeled device from Junos Space Platform,
download the configlet in any format, connect a USB device containing the
configlet to the device, and reboot the device. The device then connects to
Junos Space Platform. For more information, see “Activating Devices by Using
Configlets” on page 245.
Related • Model Devices Overview on page 228
Documentation
• Creating a Modeled Instance on page 233
• Adding More Devices to an Existing Modeled Instance on page 249
• Viewing and Copying Configlet Data on page 244
Viewing and Copying Configlet Data
You can view configlet data for the modeled instance that you created. You can also
copy the configlet data to a text editor for further modifications.
This task is disabled if the modeled device is in the Managed state on the Device
Management page or for a modeled device that is activated using a Junos Space–initiated
connection.
NOTE: If you created a modeled device without using the Activate Now option
when creating the modeled instance, you can download the configlet only
from the Device Management page. To view the configlet from the Device
Management page, select the modeled device and select Device Operations
> View/Download Configlet from the Actions menu.
To view and copy configlet data:
1. From the Junos Space Network Management Platform user interface, select Devices
> Model Devices.
The Model Devices page is displayed.
2. Select the modeled instance whose configlet data you want to view and copy, and
select View Configlet from the Actions menu.
The View Configlet page is displayed. You can view the name of the modeled instance,
number of devices that are part of this modeled instance, and configlet data.
244 Copyright © 2017, Juniper Networks, Inc.
Chapter 10: Modeling Devices
3. From the Configlet Format drop-down list, select the format in which you want to view
the configlet data.
The options available are CLI, XML, and curly braces. By default CLI is selected.
NOTE: If you activate a modeled device by using the Activate Now option
when creating a modeled instance, you can download the configlet in CLI,
XML, and curly brace formats.
4. Copy the configlet data from the Configlet Content field to a Notepad or any other
text editor.
If you select to update the configuration in the device template manually, the Configlet
Content area displays the configlet containing the connection parameters and the
configuration in the device template.
You can modify this configlet as needed and copy the modified data in the configlet
to a device’s CLI console. The device then connects to Junos Space Platform.
5. Click Close.
You are redirected to the Model Devices page.
Related • Model Devices Overview on page 228
Documentation
• Creating a Modeled Instance on page 233
• Adding More Devices to an Existing Modeled Instance on page 249
• Downloading a Configlet on page 242
Activating Devices by Using Configlets
You can activate a modeled device by connecting a USB device containing the configlet
generated from the appropriate modeled instance created in Junos Space Network
Management Platform. The device then connects to Junos Space Platform through a
device-initiated connection. Refer to“Activating a Modeled or Cloned Device in Junos
Space Network Management Platform” on page 238 for more information.
You can generate a single configlet (per device) or a bulk configlet (one configlet to
activate multiple devices).
• Junos Space Platform generates a single configlet if you choose a static connection
profile or enable hostname validation and are using a DHCP connection profile.
• Junos Space Platform generates a bulk configlet if you select a DHCP connection
profile without hostname validation.
Copyright © 2017, Juniper Networks, Inc. 245
Complete Software Guide
NOTE: If you assigned a device template and selected to deploy the
configuration in the device template manually, the configlet contains the
connection parameters and the configuration in the device template.
By default, the configlet is downloaded as a .ZIP file in XML, CLI, or curly braces format.
You must unzip the .ZIP file and copy the configlet to the USB device before using the
configlet to activate devices.
The following tasks help you to activate modeled devices by using single or bulk configlets:
• Activating a Device by Using a Plain-text Single Configlet on page 246
• Activating a Device by Using an AES-encrypted Single Configlet on page 246
• Activating a Device by Using a Plain-text Bulk Configlet on page 247
• Activating a Device by Using an AES-encrypted Bulk Configlet on page 247
Activating a Device by Using a Plain-text Single Configlet
A plain text single configlet can be used to activate one device without an encryption
key.
To activate a device by using a plain-text single configlet:
1. Copy the plain-text configlet to a USB device.
2. Plug the USB device to the USB port on the device.
3. Power on the device or reboot the device if the device was already powered on.
The configuration in the plain-text single configlet is committed on the device. The device
then connects to Junos Space Platform.
Activating a Device by Using an AES-encrypted Single Configlet
An AES-encrypted single configlet can be used to activate one device with an the
encryption key.
To activate a device by using an AES-encrypted single configlet:
1. Copy the AES-encrypted configlet to a USB device.
2. Create a text file Key.txt containing a 16-digit encryption key on the USB device.
3. Plug the USB device to the USB port on the device.
4. Power on the device or reboot the device if the device was already powered on.
246 Copyright © 2017, Juniper Networks, Inc.
Chapter 10: Modeling Devices
If you did not create the Key.txt file on the USB device, you are prompted to enter the
16-digit encryption key.
• Enter the 16-digit encryption key.
The configuration in the AES-encrypted single configlet is committed on the device. The
device then connects to Junos Space Platform.
Activating a Device by Using a Plain-text Bulk Configlet
A plain-text bulk configlet can be used to activate multiple devices without an encryption
key.
To activate devices by using a plain-text bulk configlet:
1. Copy the plain-text bulk configlet to a USB device.
2. Create a text file Hostname.txt containing the hostnames of all devices that should
be activated by this configlet, on the USB device.
3. Plug the USB device to the USB port on the device.
4. Power on the device or reboot the device if the device was already powered on.
The configuration in the plain-text bulk configlet is committed on the device. The device
then connects to Junos Space Platform.
NOTE: Repeat steps 1 through 4 to activate other devices using the same
configlet.
Activating a Device by Using an AES-encrypted Bulk Configlet
An AES-encrypted bulk configlet can be used to activate multiple devices with an
encryption key.
To activate devices by using an AES-encrypted bulk configlet:
1. Copy the AES-encrypted bulk configlet to a USB device.
2. Create a text file Key.txt containing a 16-digit encryption key on the USB device.
3. Create a text file Hostname.txt containing the hostnames of all devices that should
be activated by this configlet, on the USB device.
Copyright © 2017, Juniper Networks, Inc. 247
Complete Software Guide
4. Plug the USB device to the USB port on the device.
5. Power on the device or reboot the device if the device was already powered on.
If you did not create the Key.txt file on the USB device, you are prompted to enter the
16-digit encryption key.
• Enter the 16-digit encryption key.
The configuration in the AES-encrypted bulk configlet is committed on the device. The
device then connects to Junos Space Platform.
NOTE: Repeat steps 1 through 4 to activate other devices by using the same
configlet.
Related • Rapid Deployment Overview on page 224
Documentation
• Creating a Modeled Instance on page 233
• Viewing and Copying Configlet Data on page 244
Viewing a Modeled Instance
You view a modeled instance when you need to view the details of a modeled instance.
To view a modeled instance:
1. On the Network Management Platform user interface, select Devices > Model Devices.
The Modeled Devices page that appears displays the modeled instances.
2. Select the modeled instance you want to view and select the View Modeled Instance
icon from the Actions bar.
The View Modeled Instance dialog box is displayed.
Table 21 lists the details of the modeled instance displayed in the View Modeled
Instance dialog box.
Table 21: View Modeled Instance Dialog Box Details
Field Description Displayed In
Name Name of the modeled instance Model Devices page
View Modeled Instance dialog box
Description Description of the modeled instance Model Devices page
View Modeled Instance dialog box
248 Copyright © 2017, Juniper Networks, Inc.
Chapter 10: Modeling Devices
Table 21: View Modeled Instance Dialog Box Details (continued)
Field Description Displayed In
Device Family Device family used for the modeled instance Model Devices page
View Modeled Instance dialog box
Connection Profile Type Type of connection profile used for the Model Devices page
modeled instance
View Modeled Instance dialog box
Device Count Number of devices in the modeled instance Model Devices page
View Modeled Instance dialog box
Table 22 lists the details of the devices included in the modeled instance.
Table 22: Details of Devices Included in the Modeled Instance
Field Description
Device Name Name of the modeled device
Platform Platform of the modeled device
OS version Junos OS version that is upgraded or downgraded on the modeled device
Serial Number Serial number of the actual physical device
Static IP Static IP address used during rapid deployment. A hyphen ‘-‘ is displayed if DHCP or
PPPoE is used to assign IP addresses.
3. Click Close to close the View Modeled Instance dialog box.
Related • Adding More Devices to an Existing Modeled Instance on page 249
Documentation
• Viewing the Status of Modeled Devices on page 250
• Creating a Modeled Instance on page 233
• Deleting Modeled Instances on page 251
• Model Devices Overview on page 228
Adding More Devices to an Existing Modeled Instance
You add more devices to an existing modeled instance if you want to add devices using
the existing parameters of the modeled instance. You can perform this task from the
Devices workspace.
Copyright © 2017, Juniper Networks, Inc. 249
Complete Software Guide
To add more devices to a modeled instance:
1. On the Network Management Platform user interface, select Devices > Model Devices.
The Model Devices page is displayed.
2. Select the modeled instance to which you want to add more devices and select Add
More Devices from the Actions menu.
The Add More Devices page is displayed. You can view the name of the modeled
instance, the device family of the modeled instance, the device template associated
with the modeled instance, the device image associated with the modeled instance,
and the number of devices that are already part of the modeled instance.
3. (Optional) In the Apply Tag field, enter a tag that you want to assign to this modeled
instance.
4. In the Number of Devices to add field, use the up and down arrows to specify the
number of devices that you want to add to this modeled instance.
The default value is zero.
The page is populated with as many rows as the number of devices that you specify
in the Number of Devices field. The Hostname, Platform, and OS version columns are
populated with default values. You can modify the default hostname, and the platform
of the device. If you have selected the Serial Number Validation check box in the
modeled instance, you need to enter the serial number of the device.
• If you want to modify the hostname for a device, double-click the hostname of the
corresponding device and enter the new hostname
• If you want to modify the platform for the device, select the appropriate platform
for corresponding device from the drop-down list.
• Click Update.
5. Click Add.
The devices are added to the modeled instance.
Related • Model Devices Overview on page 228
Documentation
• Creating a Modeled Instance on page 233
• Downloading a Configlet on page 242
• Viewing and Copying Configlet Data on page 244
Viewing the Status of Modeled Devices
You view the status of the devices you added using a modeled instance to view the
connection status and managed status of the devices. You can view the status of the
devices you added using a modeled instance, from the Devices workspace.
250 Copyright © 2017, Juniper Networks, Inc.
Chapter 10: Modeling Devices
To view the status of the modeled devices added using a modeled instance:
1. On the Network Management Platform user interface, select Devices > Model Devices.
The Model Devices page is displayed.
2. Select the modeled instance and select View Modeled Device Status from the Actions
menu.
The View Modeled Device Status page is displayed. This page displays the name of
the devices, Junos OS version on the devices, device family, platform of the devices,
IP address of the devices, whether the device is connected to Junos Space Network
Management Platform, the managed status of the devices, and the serial number of
the devices.
3. Click Back to return to the Model Devices page.
Related • Model Devices Overview on page 228
Documentation
• Creating a Modeled Instance on page 233
• Adding More Devices to an Existing Modeled Instance on page 249
• Downloading a Configlet on page 242
• Viewing and Copying Configlet Data on page 244
Deleting Modeled Instances
You delete modeled instances when you no longer need them to add devices to Junos
Space Network Management Platform. You can delete modeled instances from the
Devices workspace.
To delete modeled instances:
1. On the Network Management Platform user interface, select Devices > Model Devices.
The Model Devices page is displayed.
2. Select the modeled instances you want to delete and select Delete Modeled Instances
from the Actions menu.
The Delete Modeled Instances pop-up window is displayed.
3. Click Delete.
The modeled instances are deleted.
Related • Model Devices Overview on page 228
Documentation
• Creating a Modeled Instance on page 233
Copyright © 2017, Juniper Networks, Inc. 251
Complete Software Guide
• Adding More Devices to an Existing Modeled Instance on page 249
• Viewing and Copying Configlet Data on page 244
Viewing a Connection Profile
You view a connection profile when you need to view the details of the connection profile.
To view a connection profile:
1. On the Network Management Platform user interface, select Devices > Model Devices
> Connection Profiles.
The Connection Profiles page that appears displays the connection profiles.
2. Select the connection profile you want to view and select the View Connection Profile
icon from the Actions bar.
The View Connection Profile dialog box is displayed.
Table 23 lists the details of the connection profile displayed in the View Connection
Profile dialog box.
Table 23: View Connection Profile Dialog Box Details
Field or Area Description Displayed In
Name Name of the connection profile Connection Profiles page
View Connection Profile dialog box
Description Description of the connection profile Connection Profiles page
View Connection Profile dialog box
Interface Interface of the device on which the IP address will be View Connection Profile dialog box
configured
IP Address Type Format of the IP address: IPv4 or IPv6 View Connection Profile dialog box
NAT area IP address of the NAT server and the port used for network View Connection Profile dialog box
address translation
Connection Settings How the IP address is assigned to the device DHCP, Static, View Connection Profile dialog box
area or PPPoE and the fields related to the type of connection
used to assign the IP address
For example, a DHCP-based connection profile displays
fields such as Retransmission Attempts, Retransmission
Interval, Server Address, and so on.
3. Click Close to close the View Connection Profile dialog box.
252 Copyright © 2017, Juniper Networks, Inc.
Chapter 10: Modeling Devices
Related • Modifying a Connection Profile on page 253
Documentation
• Creating a Connection Profile on page 229
• Model Devices Overview on page 228
Cloning a Connection Profile
You clone a connection profile when you want to quickly create a copy of an existing
connection profile and modify its parameters including the name of the connection profile.
You can clone a connection profile from the Devices workspace.
To clone a connection profile:
1. On the Network Management Platform user interface, select Devices > Model Devices
> Connection Profiles.
The Connection Profiles page is displayed.
2. Select the connection profile you want to clone and select Clone Connection Profile
from the Actions menu.
The Clone Connection Profile page is displayed.
3. Modify the parameters of the connection profile. You can modify all the parameters
including the name of the connection profile.
4. Click Clone.
A new connection profile is created.
Related • Modifying a Connection Profile on page 253
Documentation
• Creating a Connection Profile on page 229
Modifying a Connection Profile
You modify a connection profile to change some of the connectivity-related parameters
of devices such as device interface details, the NAT configuration details for Junos Space,
the protocol used to assign IP addresses to devices. You can modify connection profiles
from the Connection Profiles page in the Devices workspace.
To modify a connection profile:
1. On the Network Management Platform user interface, select Devices > Model Devices
> Connection Profiles.
The Connection Profiles page is displayed.
Copyright © 2017, Juniper Networks, Inc. 253
Complete Software Guide
2. Select the connection profile you want to modify and click the Modify Connection
Profile icon on the Actions menu.
The Modify Connection Profile page is displayed. You can modify all the fields on this
page except the Name field.
3. Click Modify.
The connection profile is modified..
Related • Deleting Connection Profiles on page 254
Documentation
• Creating a Connection Profile on page 229
Deleting Connection Profiles
You delete a connection profile when you no longer need it to create modeled instances.
You can delete connection profiles from the Devices workspace.
To delete connection profiles:
1. On the Network Management Platform user interface, select Devices > Model Devices
> Connection Profiles.
The Connection Profiles page is displayed.
2. Select the connection profile you want to delete and click the Delete Connection
Profiles icon on the Actions menu.
The Delete Connection Profiles pop-up window is displayed.
3. Click Delete.
The connection profile is deleted.
Related • Modifying a Connection Profile on page 253
Documentation
• Creating a Connection Profile on page 229
254 Copyright © 2017, Juniper Networks, Inc.
CHAPTER 11
Device Authentication in Junos Space
• Device Authentication in Junos Space Overview on page 255
• Generating and Uploading Authentication Keys to Devices on page 259
• Resolving Key Conflicts on page 264
• Modifying the Authentication Mode on the Devices on page 266
• Acknowledging SSH Fingerprints from Devices on page 268
Device Authentication in Junos Space Overview
Junos Space Network Management Platform can authenticate a device by using
credentials (username and password), keys (which use public-key cryptographic
principles), or the devices’ SSH fingerprints. You can choose the authentication mode
on the basis of the level of security needed for the managed devices. The authentication
mode is displayed in the Authentication Status column on the Device Management page.
You can also change the authentication mode.
The following sections describe the authentication modes in Junos Space Platform:
• Credentials-Based Device Authentication on page 255
• Key-Based Device Authentication on page 255
• SSH Fingerprint-Based Device Authentication on page 257
• Supported Algorithms for Junos Space SSH on page 258
Credentials-Based Device Authentication
To configure credentials-based authentication on your Junos Space setup, you need to
ensure that the device login credentials with administrative privileges are configured on
the device. If the device is reachable and the credentials are authenticated, these
credentials are stored in the Junos Space Platform database. Junos Space Platform
connects to the device by using these credentials. If you have configured key-based
authentication on your Junos Space setup, you need to enter only the username to access
the device.
Key-Based Device Authentication
From Junos Space Network Management Platform Release 16.1R1 onward, Junos Space
Platform supports 4096-bit Rivest-Shamir-Adleman (RSA) algorithm, Digital Signature
Copyright © 2017, Juniper Networks, Inc. 255
Complete Software Guide
Standard (DSS), and Elliptic Curve Digital Signature Algorithm (ECDSA) public-key
cryptographic principles to authenticate devices running Junos OS through key-based
authentication. Junos Space Platform continues to support the 2048-bit RSA algorithm.
Key-based authentication is more secure than credentials-based authentication because
the device credentials need not be stored in the Junos Space Platform database.
RSA is an asymmetric-key or public-key algorithm that uses two keys that are
mathematically related. Junos Space Platform includes a default set of public and private
key pairs. The public key can be uploaded to the managed devices. The private key is
encrypted and stored on the system on which Junos Space Platform is installed. For
additional security, we recommend that you generate your own public and private key
pair with a passphrase. A passphrase protects the private key on the Junos Space server.
Creating long passphrases can be more difficult to break by brute-force attacks than
shorter passphrases. A passphrase helps to prevent an attacker from gaining control of
your Junos Space setup and trying to log in to your managed network devices. If you
generate a new pair of keys, the keys are automatically uploaded to all active devices
(that is, devices whose connection status is Up) that use Junos Space key-based
authentication.
From Junos Space Network Management Platform Release 16.1R1 onward, you can also
upload custom private keys to the Junos Space server and authenticate devices without
the need to upload keys to devices from Junos Space Platform. With the custom
key-based authentication method, you upload a private key with a passphrase to the
Junos Space server. The device is authenticated using the existing set of public keys on
the device, the private key uploaded to the Junos Space server, and the appropriate
public-key algorithm—that is, RSA, ECDSA, or DSS. This authentication method can be
used to authenticate devices during device discovery and later during device management.
If the keys are modified, the devices become unreachable and the authentication status
changes to Key Conflict. You can use the Resolve Key Conflicts workflow to manually
trigger the process of uploading new keys to these devices. To authenticate the devices,
you can choose to upload the new keys generated from Junos Space Platform or use
custom keys. If Junos Space key-based or custom key-based authentication fails,
credentials-based authentication is automatically triggered.
After key-based or custom key-based authentication is enabled, all further communication
to the devices is through Junos Space key-based or custom key-based authentication,
without passwords. You can also change the authentication mode from credentials-based
to key-based or custom key-based for managed devices. For more information, see
“Modifying the Authentication Mode on the Devices” on page 266.
You need to ensure the following to use key-based authentication in Junos Space
Platform:
• The authentication keys are generated in the Administration workspace. For more
information about generating and uploading keys to the devices, see “Generating and
Uploading Authentication Keys to Devices” on page 259. The job result indicates whether
the keys were successfully uploaded to the devices. On a multinode setup, the
authentication keys are made available on all existing cluster nodes. Authentication
keys are also made available on any subsequent nodes added to the setup.
256 Copyright © 2017, Juniper Networks, Inc.
Chapter 11: Device Authentication in Junos Space
• The device’s administrator credentials and the name of the user who connects to the
Junos Space Appliance to upload the keys to the device are available.
SSH Fingerprint-Based Device Authentication
To avoid man-in-the-middle attacks or proxy SSH connections between Junos Space
Platform and a device, Junos Space Platform can store the SSH fingerprint of the device
in the Junos Space Platform database and validate the fingerprint during subsequent
connections with the device. A fingerprint is a sequence of 16 hexadecimal octets
separated by colons. For example, c1:b1:30:29:d7:b8:de:6c:97:77:10:d7:46:41:63:83. You
can specify the fingerprint for Juniper Networks devices during device discovery and
validate the fingerprint when the devices connect to Junos Space Platform for the first
time. You can specify fingerprints for a maximum of 1024 devices simultaneously in the
Device Discovery workflow. If you do not specify the fingerprint, Junos Space Platform
obtains the fingerprint details when it connects to the device for the first time. For more
information, see “Viewing Managed Devices” on page 183.
Junos Space Platform does not recognize an SSH fingerprint change on a device during
an active open connection with the device. SSH fingerprint changes are recognized only
when the device reconnects to Junos Space Platform. The Authentication Status column
on the Device Management page displays any conflicts or unverified authentication
statuses.
Conflicts between SSH fingerprints stored in the Junos Space Platform database and
those on the device can be resolved manually from the Junos Space user interface.
Alternatively, you can allow Junos Space Platform to automatically update any fingerprint
changes. To allow Junos Space Platform to automatically update SSH fingerprints,
disable the Manually Resolve Fingerprint Conflict check box on the Modify Application
Settings page in the Administration workspace. If you enable this check box, the
Authentication Status column displays Fingerprint Conflict if a device’s fingerprint changes.
You need to manually resolve the fingerprint conflict. For more information, see
“Acknowledging SSH Fingerprints from Devices” on page 268.
NOTE: Key-based and fingerprint-based authentication modes are not
supported in ww Junos OS devices.
Junos Space Platform verifies that the fingerprint on the device matches that in the
database when you perform the following tasks:
• Staging a script on a device
• Staging a device image on a device
• Deploying a device image on a device
• Activating a replacement device
• Executing a script on a device
• Connecting to a device by using SSH
Copyright © 2017, Juniper Networks, Inc. 257
Complete Software Guide
If the fingerprint on the device does not match the fingerprint stored in the Junos Space
Platform database, the connection to the device is dropped. The connection status is
displayed as Down and the authentication status is displayed as Fingerprint Conflict on
the Device Management page.
Supported Algorithms for Junos Space SSH
Table 24 lists the supported algorithms for Junos Space SSH:
Table 24: Supported Algorithms for Junos Space SSH
Algorithm Type FIPS Devices Non-FIPS Devices
Key exchange algorithms ecdh-sha2-nistp256, ecdh-sha2-nistp256, ecdh-sha2-nistp384,
ecdh-sha2-nistp384, diffie-hellman-group14-sha1,
diffie-hellman-group14-sha1 diffie-hellman-group1-sha1
Host key algorithms ecdsa-sha2-nistp256, ecdsa-sha2-nistp256, ecdsa-sha2-nistp384,
ecdsa-sha2-nistp384 ssh-rsa, ssh-dss
Encryption algorithms(client aes128-ctr, aes192-ctr, aes256-ctr, aes128-ctr, aes192-ctr, aes256-ctr, aes128-cbc,
to server) aes128-cbc, aes192-cbc, aes256-cbc aes192-cbc, aes256-cbc, 3des-ctr, blowfish-cbc,
3des-cbc
Encryption algorithms(server aes128-ctr, aes192-ctr, aes256-ctr, aes128-ctr, aes192-ctr, aes256-ctr, aes128-cbc,
to client) aes128-cbc, aes192-cbc, aes256-cbc aes192-cbc, aes256-cbc, 3des-ctr, blowfish-cbc,
3des-cbc
MAC algorithm hmac-sha1-96, hmac-sha2-256, hmac-sha1-96, hmac-sha2-256,
hmac-sha256@ssh.com hmac-sha256@ssh.com, hmac-sha1, hmac-md5,
hmac-md5-96, hmac-sha256
Compression algorithm zlib@openssh.com zlib@openssh.com, none, zlib
Release History Table Release Description
16.1R1 From Junos Space Network Management Platform Release 16.1R1 onward, Junos
Space Platform supports 4096-bit Rivest-Shamir-Adleman (RSA) algorithm,
Digital Signature Standard (DSS), and Elliptic Curve Digital Signature Algorithm
(ECDSA) public-key cryptographic principles to authenticate devices running Junos
OS through key-based authentication.
16.1R1 From Junos Space Network Management Platform Release 16.1R1 onward, you
can also upload custom private keys to the Junos Space server and authenticate
devices without the need to upload keys to devices from Junos Space Platform.
Related • Device Discovery Profiles Overview on page 201
Documentation
• Generating and Uploading Authentication Keys to Devices on page 259
• Resolving Key Conflicts on page 264
• Modifying the Authentication Mode on the Devices on page 266
258 Copyright © 2017, Juniper Networks, Inc.
Chapter 11: Device Authentication in Junos Space
Generating and Uploading Authentication Keys to Devices
Junos Space Network Management Platform can authenticate a device either by using
credentials (username and password) or by keys. Junos Space Network Management
Platform supports RSA, DSA, and ECDSA public-key cryptographic principles to perform
key-based authentication. You can select a key size of 2048 or 4096 bits. Junos Space
Platform includes a default set of public-private key pairs; the public key is uploaded to
the device and the private key is stored on the Junos Space server.
NOTE: If you generated a new set of keys, you can either upload the new keys
to the devices or resolve key conflicts when the device is disconnected from
Junos Space Platform. For more information about resolving key conflicts,
refer to “Resolving Key Conflicts” on page 264.
The following tasks describe how to the generate keys in Junos Space Platform and
upload the public keys to the devices:
• Generating Authentication Keys on page 259
• Uploading Authentication Keys to Multiple Managed Devices for the First
Time on page 260
• Uploading Authentication Keys to Managed Devices With a Key Conflict on page 263
Generating Authentication Keys
To generate a public/private key pair for authentication during login to network devices:
1. On the Junos Space Network Management Platform user interface, select
Administration > Fabric.
The Fabric page is displayed.
2. Click the Manage SSH Key icon on the Actions bar.
The Key Generator pop-up window is displayed.
3. (Optional) In the Passphrase field, enter a passphrase to be used to protect the private
key, which remains on the system running Junos Space Network Management Platform
and is used during device login. The passphrase must have a minimum of five and a
maximum of 40 characters. A long passphrase is harder to break by brute-force
guessing. Space, Tab, and Backslash (\) characters are not allowed. Although not
mandatory, it is recommended that you set a passphrase to prevent attackers from
gaining control of your system and logging in to your managed network devices.
4. (Optional) Select the Show Passphrase check box to view the passphrase you entered.
5. From the Algorithm drop down list, select the key algorithm used to the generate the
key.
Copyright © 2017, Juniper Networks, Inc. 259
Complete Software Guide
The options are RSA, DSA, and ECDSA. By default, RSA is selected.
6. From the Key Size drop down list, select the length of the key algorithm that is uploaded
to the devices.
The options are 2048 Bits and 4096 Bits. By default, 2048 Bits is selected.
7. (Optional) Schedule the Junos Space Network Management Platform to generate
authentication keys at a later time or immediately.
• To specify a later start date and time for key generation, select the Schedule at a
later time check box.
• To initiate key generation as soon as you click Generate, clear the Schedule at a later
time check box (the default).
NOTE: The selected time in the scheduler corresponds to the Junos Space
server time but uses the local time zone of the client computer.
8. Click Generate.
The Manage SSH Key Job Information dialog box appears, displaying a job ID link for
key generation. Click the link to determine whether the key is generated successfully.
NOTE: If there are already scheduled report generation or configuration
backup tasks when you change the SSH key, ensure that you update the new
SSH Key on the SCP server.
Uploading Authentication Keys to Multiple Managed Devices for the First Time
To upload authentication keys to multiple managed devices for the first time:
1. On the Junos Space Network Management Platform user interface, select Devices >
Device Management.
The Device Management page is displayed.
2. Click the Upload Keys to Devices icon on the Actions bar.
The Upload Keys to Devices pop-up window is displayed.
260 Copyright © 2017, Juniper Networks, Inc.
Chapter 11: Device Authentication in Junos Space
3. You can upload the keys to one device or multiple devices:
To upload keys to a single device:
a. Select the Add Manually option button.
The Authentication Details section that appears displays the options related to
manually uploading keys to a single device.
b. Select the IP Address or Hostname option button.
If you selected the IP Address option, enter the IP address of the device.
NOTE: You can enter the IP address in either IPv4 or IPv6 format.
If you selected the Hostname option, enter the hostname of the device.
c. In the Device Admin field, enter the appropriate username for that device.
d. In the Password field, enter the password for that device.
e. (Optional) To authorize a different user on the target device, select the Authorize
different user on device check box and enter the username in the User on Device
field.
If the username you specify in the User on Device field does not exist on the device,
a user with this username is created and the key is uploaded for this user. If the
User on Device field is not specified, then the key is uploaded for the device
administrator user on the device.
f. Click Next.
You are directed to the next page. This page displays the details of the device you
entered—IP Address/Hostname, Device Admin, Password, and User on Device.
g. Click Finish to upload keys to the device.
The Job Information dialog box appears.
h. (Optional) Click the Job ID in the Job Information dialog box to view job details for
the upload of keys to the device.
Copyright © 2017, Juniper Networks, Inc. 261
Complete Software Guide
The Job Management page appears. View the job details to know whether this job
is successful.
To upload keys to multiple devices:
a. Select Import From CSV.
b. (Optional) To see a sample CSV file as a pattern for setting up your own CSV file,
select View Sample CSV. A separate window appears, allowing you to open or
download a sample CSV file.
Refer to the sample CSV file for the format of entering the device name, IP address,
device password, and a username on the device. If the username you specify in the
User on Device column does not exist on the device, a user with this username is
created and the key is uploaded for this user. If the user on device column is not
specified, then the key is uploaded for the device administrator user on the device.
c. When you have a CSV file listing the managed devices and their data, select Select
a CSV To Upload.
The Select CSV File dialog box appears.
d. Click Browse to navigate to where the CSV file is located on the local file system.
Make sure that you select a file that has a .csv extension.
e. Click Upload to upload the authentication keys to the device.
An Information dialog box displays information about the total number of records
that are uploaded and whether this operation is a success.
Junos Space Network Management Platform displays the following error if you try
to upload non-CSV file formats:
Please select a valid CSV file with '.csv' extension.
f. Click OK in the information dialog box that appears.
The green check mark adjacent to the Select a CSV To Upload field indicates that
the file is successfully uploaded.
g. Click Next.
You are directed to the next page. This page displays the details of the device you
entered—IP Address/Hostname, Device Admin, Password, and User on Device.
h. Click Finish.
The Job Information dialog box appears.
i. (Optional) Click the Job ID to view job details for the upload of keys to the device.
262 Copyright © 2017, Juniper Networks, Inc.
Chapter 11: Device Authentication in Junos Space
The Job Management page appears. View the job details to know whether this job
is successful.
New keys generated on Junos Space Platform are automatically uploaded to all
managed devices.
Uploading Authentication Keys to Managed Devices With a Key Conflict
To upload authentication keys to one or several managed devices with a key conflict
manually:
1. On the Junos Space Network Management Platform user interface, select Devices >
Device Management.
The Device Management page is displayed.
2. Select the devices with a key conflict to which you want to upload authentication
keys and click the Upload Keys to Devices icon on the Actions bar.
The Upload Keys to Devices pop-up window is displayed. The IP address fields of the
devices are prepopulated.
3. In the Device Admin field, enter the appropriate username for that device.
4. In the Password field, enter the password for that device.
5. Confirm the password by reentering it in the Re-enter Password field.
6. Select Next to provide details for the next device.
7. Select Upload to upload the authentication keys to the managed devices.
The Upload Authentication Key dialog box displays a list of devices with their
credentials for your verification.
NOTE: If you do not specify a username in the User Name field, the key is
uploaded for the “user admin” user on the device. If the username you specify
in the User Name field does not exist on the device, a user with this username
is created and the key is uploaded for this user.
Related • Device Authentication in Junos Space Overview on page 255
Documentation
• Device Discovery Profiles Overview on page 201
• Resolving Key Conflicts on page 264
Copyright © 2017, Juniper Networks, Inc. 263
Complete Software Guide
Resolving Key Conflicts
Devices that use public key-based authentication (that is keys generated and uploaded
from Junos Space Network Management Platform) connect to Junos Space Platform
by using RSA, DSS, or ECDSA Key public-key algorithms. If a new public key is generated
from the Administration workspace when the device is disconnected or down, the device
is unable to reconnect to Junos Space Platform when it comes back up. The
Authentication Status column on the Device Management page shows that the device
is in the Key Conflict state.
You can use the Resolve Key Conflict workflow to resolve the key conflict, then provide
the new public key or use a custom private key to authenticate the device.
To resolve key conflicts:
1. On the Junos Space Network Management Platform user interface, select Devices >
Device Management.
The Device Management page is displayed.
2. Select the devices that are in the Key Conflict state.
3. Right-click and select Device Access > Resolve Key Conflict from the Actions menu.
The Resolve Key Conflict page that appears displays a list of devices with key conflict.
264 Copyright © 2017, Juniper Networks, Inc.
Chapter 11: Device Authentication in Junos Space
You can either upload the new keys generated from Junos Space Platform or use a
custom key to resolve the key conflict.
• To upload a custom key to the Junos Space server:
i. Select the Use Custom Key option button.
The Resolve Key Conflict page appears.
ii. (Optional) In the Passphrase field, enter the passphrase created when you
generated the private key.
iii. Click the Browse button next to the Private Key field to upload the private key
for the managed devices.
iv. In the Device Admin column, enter the administrator username for the devices
listed in the corresponding cells.
v. Click Resolve.
The key conflicts are resolved and the devices are pushed to the Key Based
state.
• To upload new keys:
i. Select the Use Space Key option button.
By default, this option button is selected.
The Resolve Key Conflict page appears.
ii. In the Device Admin column, enter the administrator username for the devices
listed in the corresponding cells.
If the user does not exist on the device, a new user with the username is created.
iii. In the Password column, enter the administrator password in the corresponding
cells.
iv. Click Resolve.
The key configlets are resolved and the devices are pushed to the Key Based
state.
To cancel the workflow, click Cancel.
Related • Device Authentication in Junos Space Overview on page 255
Documentation
• Modifying the Authentication Mode on the Devices on page 266
Copyright © 2017, Juniper Networks, Inc. 265
Complete Software Guide
• Generating and Uploading Authentication Keys to Devices on page 259
Modifying the Authentication Mode on the Devices
Junos Space Network Management Platform supports RSA, DSS, and ECDSA keys for
key-based authentication. Junos Space Platform automates the processes for creating
and uploading the keys. It also tracks and reports the authentication status of each device
in the Devices workspace.
You can use this workflow to modify credentials on multiple devices, or change the
authentication mechanism from credentials based to Junos Space Platform key based,
credentials -based to custom key based or Junos Space Platform key based to custom
key-based.
To modify the authentication mode on the devices:
1. On the Junos Space Network Management Platform user interface, select Network
Management Platform > Devices > Device Management.
The Device Management page appears.
2. Select the devices for which you want to modify the authentication.
3. Select Device Access > Modify Authentication from the Actions menu.
266 Copyright © 2017, Juniper Networks, Inc.
Chapter 11: Device Authentication in Junos Space
The Modify Authentication pop-up window is displayed.
• To modify the existing credentials on the selected devices:
i. In the Username field, enter the username of the device.
If the user does not exist on the device, the user is automatically created.
ii. In the Password field, enter the password of the device.
iii. In the Confirm Password field, reenter the password.
iv. Select the Change on device check box.
v. Click Modify.
A Job is created. You can view the status of this job in the Job Management
workspace.
• To modify the authentication mode from Junos Space Platform key-based to
custom key-based:
i. Select the Key Based option button.
ii. In the Username field, enter the username of the device.
If the user does not exist on the device, the user is automatically created.
iii. Select the Use Space Key option button.
iv. Click Modify.
A job is created and the public key is uploaded to devices. You can view the
status of this job in the Job Management workspace.
• To modify the authentication mode from credentials based or Junos Space Platform
key based to custom key based:
i. Select the Key Based option button.
ii. In the Username field, enter the username of the device.
If the user does not exist on the device, the user is automatically created.
iii. Select the Use Custom Key option button.
iv. (Optional) In the Passphrase field, enter the passphrase created when you
generated the private key.
Copyright © 2017, Juniper Networks, Inc. 267
Complete Software Guide
v. Click the Browse button next to the Private Key field to upload the private key
for the managed devices.
vi. Click Modify.
A job is created and the private key is uploaded to the Junos Space server. You
can view the status of this job in the Job Management workspace.
Click Cancel to close the Modify Authentication pop-up window.
You are redirected to the Device Management page.
Related • Device Authentication in Junos Space Overview on page 255
Documentation
• Generating and Uploading Authentication Keys to Devices on page 259
Acknowledging SSH Fingerprints from Devices
You trigger this workflow to acknowledge the SSH fingerprints received from devices or
resolve any SSH fingerprint conflicts between the fingerprints stored in the Junos Space
Platform database and that on the devices. This workflow is enabled only if the
Authentication Status column on the Device Management page displays the following
status: Credentials Based – Unverified, Key Based – Unverified, Key Conflict – Unverified,
or Fingerprint Conflict. Otherwise, this workflow appears dimmed.
To acknowledge the SSH fingerprints from the devices:
1. On the Network Management Platform user interface, select Network Management
Platform > Devices > Device Management.
The Device Management page is displayed.
2. Select the devices whose fingerprints you want to acknowledge and select Device
Access > Acknowledge Device Fingerprint from the Actions menu.
The Acknowledge Device Fingerprint page is displayed. Table 25 lists the columns on
this page.
Table 25: Acknowledge Device Fingerprint Page
Column name Description
Host Name Hostname of the device
IP Address IP address of the device
Authentication Status Authentication status of the device
268 Copyright © 2017, Juniper Networks, Inc.
Chapter 11: Device Authentication in Junos Space
Table 25: Acknowledge Device Fingerprint Page (continued)
Column name Description
Fingerprint If the Authentication Status column displays Fingerprint Conflict, this column displays the current
fingerprint value of the device as stored in the Junos Space Platform database. This column
does not display any value if the Authentication Status column displays Key Conflict – Unverified,
Key Based – Unverified, or Credentials Based - Unverified.
New Fingerprint If the Authentication Status column displays Fingerprint Conflict, this column displays the new
fingerprint value received from the device. This column displays the current fingerprint value of
the device as stored in the Junos Space Platform database if the Authentication Status column
displays Key Conflict – Unverified, Key Based – Unverified, or Credentials Based - Unverified.
You can also edit this column.
Copyright © 2017, Juniper Networks, Inc. 269
Complete Software Guide
3. You can accept the fingerprint value received from the devices or modify the values.
• To accept the fingerprint values:
i. Click Verify.
The Acknowledge Device Fingerprint dialog box appears, displaying the job ID
of this job.
ii. Click OK.
You are redirected to the Device Management page.
• To modify the fingerprint value of a device with the authentication status as
Fingerprint Conflict:
i. Click the New Fingerprint column corresponding to the device.
ii. Enter the new fingerprint value and click Update.
iii. Click Verify.
The Acknowledge Device Fingerprint dialog box appears, displaying the job ID
of this job.
iv. Click OK.
You are redirected to the Device Management page.
• To modify the fingerprint value of a device with the authentication status displayed
as Key Conflict–Unverified, Key Based–Unverified, or Credentials Based–Unverified:
i. Click the New Fingerprint column corresponding to the device.
ii. Enter the new fingerprint value and click Update.
The Confirm Acknowledge dialog box is displayed.
iii. Click OK.
The new fingerprint is updated in the Junos Space Platform database. The
connection to the device is reset.
iv. Click Verify.
The Acknowledge Device Fingerprint dialog box appears, displaying the job ID
of this job.
270 Copyright © 2017, Juniper Networks, Inc.
Chapter 11: Device Authentication in Junos Space
NOTE: If you are acknowledging the SSH fingerprint of from a dual
Routing Engine, Virtual Chassis, or an SRX Series cluster device, a
pop-up window is displayed with the following message: Duplicate
fingerprint observed. This is permitted for dual RE, VC and SRX cluster
devices. Do you want to continue?. Click OK.
v. Click OK.
You are redirected to the Device Management page.
When the job is complete, the authentication status of the device moves from the
unverified or conflicted status to the normal status. An audit log entry is generated
for this workflow.
(Optional) To cancel acknowledging the fingerprints, click Cancel.
The devices remain in their original authentication statuses if you cancel the workflow.
Related • Device Authentication in Junos Space Overview on page 255
Documentation
• Device Discovery Profiles Overview on page 201
Copyright © 2017, Juniper Networks, Inc. 271
Complete Software Guide
272 Copyright © 2017, Juniper Networks, Inc.
CHAPTER 12
Viewing Device Inventory
• Device Inventory Overview on page 273
• Viewing the Physical Inventory on page 275
• Displaying Service Contract and EOL Data in the Physical Inventory Table on page 279
• Viewing Physical Interfaces of Devices on page 280
• Viewing Logical Interfaces on page 282
• Viewing and Acknowledging Inventory Changes on Devices on page 283
Device Inventory Overview
You manage the device inventory from the Devices workspace in Junos Space Network
Management Platform. The inventory of a device in the Junos Space Platform database
is generated and stored when the device is first discovered and synchronized with the
Junos Space Platform database. After the synchronization, the device inventory in the
Junos Space Platform database matches the inventory on the device.
If either the physical (hardware) or logical (configuration) inventory on the device is
changed, then the inventory on the device is no longer synchronized with the inventory
of the device in the Junos Space Platform database. However, Junos Space Platform
automatically triggers a resynchronization job when a configuration change request
commit or out-of-band CLI commit operation occurs on a managed device.
You can also manually resynchronize the Junos Space Platform database with the physical
device by using the Resynchronize with Network workflow from the Devices workspace
on the Junos Space Platform user interface.
If Junos Space Platform is the system of record, the database values have precedence
over any out-of-band changes to the network device configuration, and neither manual
nor automatic resynchronization is available.
You can perform the following tasks related to the device inventory from the Devices
workspace:
• List the device inventory to view information about the hardware and software
components of each device that Junos Space Platform manages.
• View and acknowledge the inventory changes on the devices.
• View information about the service contract or end-of-life status for a part.
Copyright © 2017, Juniper Networks, Inc. 273
Complete Software Guide
• View the location and ship-to-address of a device if address groups are configured in
Service Now.
• View the operational and administrative statuses of the physical interfaces of the
devices.
• View the software and license inventory on the devices.
• Export the physical and software inventory for use in other applications, such as those
used for asset management.
• View information about the scripts associated with or executed on the interfaces of
devices.
• Troubleshoot problems on devices.
• If the network is the system of record, resynchronize the network devices managed by
Junos Space Platform with the Junos Space Platform database.
• Inventory for Aggregation and Satellite Devices on page 274
Inventory for Aggregation and Satellite Devices
Starting with Junos Space Network Management Platform Release 15.2R1, you can
discover and manage an MX Series router configured as an aggregation device in Junos
Space Platform. You can view the physical inventory of both the aggregation and satellite
devices, cascade ports on the aggregation device, Flexible PIC Concentrators (FPC) slots
to which the satellite devices are mapped, and satellite software packages and software
upgrade groups with which the satellite devices are associated. For more information
about aggregation devices, satellite devices, and Junos Fusion technology, refer to the
Junos Fusion documentation.
A Junos Fusion setup with an MX240 router connected to three satellite devices discovered
on Junos Space Platform displays the following details on Junos Space Platform:
• Mode of the aggregation device and the number of satellite devices connected to the
aggregation device on the Device Management page. For more information, refer to
“Viewing Managed Devices” on page 183.
• Physical inventory on the View Physical Inventory page. View the physical inventory of
satellite devices associated with the FPC slots and the satellite alias name of the
satellite device. For example, FPC slot 100 is associated with a QFX5100 device and
FPC slots 101 and 103 are each associated with two EX4300 switches. Satellite alias
name of the QFX5100 device is qfx5100-48s-02 and EX4300 switches are
ex4300-48s-02 and ex4300-48s-05.
• Cascade ports on the aggregation device and the management IP addresses of the
satellite devices on the View Physical Interfaces page. For example, the MX240 router
connects to QFX5100 through xe-0/0/2 and EX4300 switches through xe-2/0/0 and
xe-0/0/3.
• Satellite software packages and software upgrade groups on the View Software
Inventory page. For example, grp_mojito satellite software upgrade group associated
with the 15.1-20151224_s4_linux_44.1.0 software package.
274 Copyright © 2017, Juniper Networks, Inc.
Chapter 12: Viewing Device Inventory
Release History Table Release Description
15.2R1 Starting with Junos Space Network Management Platform Release 15.2R1,
you can discover and manage an MX Series router configured as an
aggregation device in Junos Space Platform.
Related • Device Management Overview on page 179
Documentation
• Understanding How Junos Space Automatically Resynchronizes Managed Devices on
page 197
• Resynchronizing Managed Devices with the Network on page 413
• Viewing the Physical Inventory on page 275
• Exporting the Physical Inventory of Devices on page 291
• Exporting the License Inventory on page 285
Viewing the Physical Inventory
Junos Space Network Management Platform displays the physical inventory of a device
containing data retrieved from the device during discovery and resynchronization
operations and from the data stored in the hardware catalog. This inventory includes the
number of available slots for managed devices, power supplies, chassis cards, fans, part
numbers, and so on.
Sorting is disabled on the View Physical Inventory page to preserve the natural slot order
of the devices.
NOTE:
• If you select a chassis cluster device, information about both the primary
and secondary devices is displayed.
• If you select a device with dual Routing Engines, the inventory data collected
from the primary Routing Engine is displayed.
• If you select an aggregation device, the inventory data from the aggregation
device and the satellite devices is displayed.
To view the physical inventory:
1. On the Network Management Platform user interface, select Devices > Device
Management.
The Device Management page displays the devices managed by Junos Space Platform.
2. Select a device whose physical inventory you want to view.
Copyright © 2017, Juniper Networks, Inc. 275
Complete Software Guide
3. Select Device Inventory > View Physical Inventory from the Actions menu. Alternatively,
right-click the device name and select Device Inventory > View Physical Inventory.
The View Physical Inventory page is displayed. You can expand certain categories (for
example, the Routing Engine category) to view data for all memory (RAM and disk)
installed on the device components.
If you select multiple devices, expand the category next to each device to view the
physical inventory of the device.
Table 26 displays the columns on the View Physical Inventory page.
Table 26: View Physical Inventory Page
Column Description
Module Type of module on the device
Device Name Name of the device
Model Number Model number of the component
Model Model of the device
Part Number Part number of the device
Vendor Part Number Part number of the optical module installed on the device
Vendor Material Number Material number of the optical module installed on the device
Revision Revision number of the device
Serial Number Serial number of the component
Status Status of the component: Online or Offline. The status is updated during periodic
resynchronization of configuration information and on notification.
Domain Domain to which the device is assigned
Description Description of the component
276 Copyright © 2017, Juniper Networks, Inc.
Chapter 12: Viewing Device Inventory
NOTE: The device inventory for a Junos Space Platform installation that
contains Service Now and Service Insight includes columns related to
service contracts and the end-of-life status. For detailed information, see
“Displaying Service Contract and EOL Data in the Physical Inventory Table”
on page 279.
The address group subtypes—namely, the location and ship-to-address
of a device—are displayed as columns only if Service Now contains an
address group and the managed devices are associated with the address
group. If no address group is configured in Service Now, these columns
are not displayed.
4. (Optional) To view all the physical inventory of a device, click the – (minus) icon next
to a Flexible PIC Concentrator (FPC).
The inventory associated with the FPC collapses to a concise view.
5. (Optional) To view the physical inventory of a satellite device connected to an
aggregation device, click the + (plus) icon next to an FPC (range: 100–255).
The inventory of the satellite device associated with the FPC is displayed.
6. (Optional) To view the physical interfaces of an inventory element, right-click and
select View Physical Interfaces.
The View Physical Interfaces page is displayed. The Table 27 table describes the
information that can be viewed on the View Physical Interfaces page.
Copyright © 2017, Juniper Networks, Inc. 277
Complete Software Guide
7. (Optional) To export the physical inventory on the View Physical Inventory page:
a. Click the Export icon at the top-left corner of the page.
The Export Inventory dialog box is displayed.
b. You can cancel or proceed with the export operation.
• To cancel the export operation, click Cancel.
• Click Export to export the inventory.
The Export Inventory Job Status information dialog box is displayed. When the
job is completed, the Export Inventory Job Status report indicates that the job
is complete.
c. Click the Download link in the Export Inventory Job Status information dialog box
to download the CSV file.
The CSV file you have downloaded displays physical inventory such as the name
of the device, chassis, name of the module, name of the sub-module, name of the
sub-sub-module, name of the sub-sub-sub-module, model number of the device,
model of the device, part number of the device, revision number of the device, serial
number of the device, vendor part number, vendor material number, and the
description provided for the device.
d. Close the Export Inventory Job Status information dialog box to return to the View
Physical Inventory page.
NOTE: You can also export the physical inventory of one or multiple
devices managed by Junos Space Platform from the Device Management
page. For more information, refer to “Exporting the Physical Inventory of
Devices” on page 291.
8. Click Back at the top left to return to the Device Management page.
Related • Displaying Service Contract and EOL Data in the Physical Inventory Table on page 279
Documentation
• Exporting the Physical Inventory of Devices on page 291
• Viewing Managed Devices on page 183
• Viewing Physical Interfaces of Devices on page 280
• Resynchronizing Managed Devices with the Network on page 413
• Exporting the License Inventory on page 285
278 Copyright © 2017, Juniper Networks, Inc.
Chapter 12: Viewing Device Inventory
• Understanding How Junos Space Automatically Resynchronizes Managed Devices on
page 197
Displaying Service Contract and EOL Data in the Physical Inventory Table
Problem Description: As of Release 11.3 of Junos Space, the Physical Inventory table can include
columns related to the part’s service contract and end-of-life (EOL) status.
The service contract data in this table is populated by the Service Now Devices table.
The EOL data in this table is populated by the Service Insight Exposure Analyzer table.
If Service Now or Service Insight is not installed, or if the required tables are empty, these
columns are not displayed in the Physical Inventory table.
Solution To investigate missing service contract and EOL data:
1. Use the table column display filters to check whether the columns have been hidden.
Select the columns you want. If the columns cannot be selected (are not listed), check
your Service Now and Service Insight settings.
2. Check the Service Now Devices table for details about the devices managed with
Junos Space Network Management Platform, including information about the service
contract.
If you are unable to view service contract information, check the Service Now settings
to ensure the following items have been properly configured:
• Service Now Organization. See Organizations Overview topic in the Service Now
documentation.
• Service Now Device. See Service Now Devices Overview topic in the Service Now
documentation.
• Service Now Device Group. See Associating Devices with a Device Group topic in
the Service Now documentation.
• Service Now Event Profile. See Event Profiles Overview topic in the Service Now
documentation.
3. Check the Service Insight Exposure Analyzer table for details about the devices
managed with Junos Space Network Management Platform, including information
about EOL announcements.
Copyright © 2017, Juniper Networks, Inc. 279
Complete Software Guide
The EOL Status column indicates whether EOL data is available or not. EOL data is
available only if there is an EOL bulletin. EOL data is typically unavailable for newer
products. If the Exposure Analyzer table does not contain records, there might be a
problem with the Service Now configuration. Service Now manages the communication
between Junos Space Network Management Platform and the Juniper Networks
support organization, which is the originating source of EOL data. If the Service Insight
Exposure Analyzer table is empty, check the following Service Now settings:
• Service Now Organization. See the Organizations Overview topic in the Service Now
documentation.
• Service Now Device. See the Service Now Devices Overview topic in the Service
Insight documentation.
Related • Viewing the Physical Inventory on page 275
Documentation
Viewing Physical Interfaces of Devices
Junos Space Network Management Platform displays physical interfaces by device name,
on the basis of the device information in the Junos Space Platform database. You can
view the operational status and administrative status of physical interfaces for one or
more devices to troubleshoot problems.
If the interface status changes on the managed device, the information is not updated
in Junos Space Platform until the device is resynchronized with the Junos Space Platform
database.
NOTE: You can view the physical interfaces of devices from the Device
Management page. To view the physical interfaces of a device from the Device
Management page, click the View link in the Physical Interfaces column
corresponding to the device. You are redirected to the View Physical Interfaces
page.
To view the physical interfaces of devices:
1. On the Network Management Platform user interface, select Devices > Device
Management.
The Device Management page displays the devices managed by Junos Space Platform.
2. Select the devices for which you want to view the physical interfaces and select Device
Inventory > View Physical Interfaces from the Actions menu.
Alternatively, right-click the names of the device and select Device Inventory > View
Physical Interfaces.
280 Copyright © 2017, Juniper Networks, Inc.
Chapter 12: Viewing Device Inventory
The View Physical Interfaces page that appears displays the physical interfaces and
the status of the physical interfaces of the device. Table 27 describes the information
that is displayed on the View Physical Interfaces page.
Table 27: View Physical Interfaces Page
Column Description
Device Name Name of the device as stored in the Junos Space Platform database. This column
is displayed by default.
Physical Interface Name Standard information about the interface, in the type-/fpc/pic/port format, where
type is the media type that identifies the network device; for example, ge-0/0/6.
IP Address IP address of the interface
IPv6 Address IPv6 address of the interface. The address is displayed only if an IPv6 address is
configured on the device.
Logical Interfaces Link to the table of logical interfaces of the device
MAC Address MAC address of the device
Operational Status Operational status of the interface: Up or Down
Admin Status Administrative status of the interface: Up or Down
Link Level Type Link level type of the physical interface
Link Type Physical interface link type: full duplex or half duplex
Speed (Mbps) Speed at which the interface is running
MTU Maximum transmission unit size on the physical interface
Description An optional description for this interface configured on the device. It can be any
text string of 512 or fewer characters. Any longer string is truncated to 512
characters. If there is no information, the column is empty.
Domain Domain to which the device is assigned
3. (Optional) Select the columns displayed on the View Physical Interfaces page by
mousing over any column head and clicking Columns on the drop-down list, then
selecting the check boxes against the names of the columns that should be displayed.
The selected columns are displayed on the View Physical Interfaces page.
4. Click Back on the top-left corner to return to the Device Management page.
Copyright © 2017, Juniper Networks, Inc. 281
Complete Software Guide
Related • Viewing Managed Devices on page 183
Documentation
• Viewing the Physical Inventory on page 275
• Exporting the License Inventory on page 285
• Viewing Logical Interfaces on page 282
Viewing Logical Interfaces
You can view logical interfaces on a per-port basis or on a per-device or per-logical system
basis. You can view the logical interface configurations for one or more devices or logical
systems to troubleshoot problems.
You can access the Logical Interfaces view in either of two ways: from the Manage Devices
inventory page, or from within the Physical Interfaces view. These two procedures are
described separately below.
To view the logical interfaces configured for a selected device from the Manage Devices
inventory page:
1. On the Network Management Platform user interface, select Devices > Device
Management.
A tabular list of devices appears.
2. Select the devices for which you want to view logical interface information and select
Device Inventory > View Logical Interfaces from the Actions menu.
Junos Space Network Management Platform displays the status of the logical
interfaces for the selected devices in a table. Its possible fields are described in
Table 28. Some columns may be hidden. To expose them, mouse over any column
head, click the down arrow that appears, select Columns from the resulting menu,
and check the columns you want to see.
Table 28: Logical Interfaces Columns
Column Description
Device Name Configuration name of the device. This column is displayed by default.
Interface Name Standard information about the interface, in the format type-/fpc/pic/port/logical
interface, where type is the media type that identifies the network device; for
example, ge-0/0/6.135.
IP Address IP address for the logical interface
IPv6 Address IPv6 address for the interface. The address is displayed only if an IPv6 address is
configured on the device.
Encapsulation Encapsulation type used on the logical interface
Vlan VLAN ID for the logical interface
282 Copyright © 2017, Juniper Networks, Inc.
Chapter 12: Viewing Device Inventory
Table 28: Logical Interfaces Columns (continued)
Column Description
Description An optional description configured for the interface. It can be any text string of 512
or fewer characters. Any longer string is truncated. If there is no information, the
column entry is blank.
Domain Domain to which the device is assigned
3. Select Return to Inventory View at the top left of the display.
Related • Viewing Physical Interfaces of Devices on page 280
Documentation
Viewing and Acknowledging Inventory Changes on Devices
You can view the list of inventory changes performed on the devices that are managed
on Junos Space Network Management Platform. You can also acknowledge the inventory
changes on the devices.
To view and acknowledge the list of inventory changes on devices:
1. On the Network Management Platform user interface, select Devices > Device
Management.
The Device Management page that appears displays the list of devices managed on
Junos Space Platform.
2. Right-click the devices whose inventory changes you need to view or acknowledge
and select Device Inventory > View/Acknowledge Inventory Changes.
The View Inventory Changes page is displayed.
NOTE: The View/Acknowledge Inventory Changes task is disabled if there
are no pending and acknowledged inventory changes.
This page displays two tabs: Inventory Changes and Acknowledged Inventory Changes.
By default, the Inventory Changes tab is displayed.
Table 29 describes the columns displayed on the Inventory Changes tab.
Table 29: Inventory Changes Tab
Column Name Description
Id ID of the inventory change
Device Name Name of the device
Copyright © 2017, Juniper Networks, Inc. 283
Complete Software Guide
Table 29: Inventory Changes Tab (continued)
Column Name Description
Component Name Name of the component on the device
Path XPath of the component on the device
Serial Number Serial number of the device
Part Number Part number of the device
Operation Type of inventory change performed: Added or Removed.
Date Time Time at which the component was removed from or added to the device
3. To view the acknowledged inventory changes, select the Acknowledged Inventory
Changes tab.
This tab displays the same columns as on the Inventory Changes tab and an additional
column User. The User column specifies the username of the user who acknowledged
the inventory change.
4. To acknowledge the inventory changes, select the Inventory Changes tab.
5. Select the inventory changes you need to acknowledge and click the Acknowledge
icon on the tool bar.
The Inventory Changes information dialog box is displayed.
6. Click OK to confirm the inventory changes.
The inventory changes are acknowledged.
Related • Viewing the Physical Inventory on page 275
Documentation
• Viewing Managed Devices on page 183
284 Copyright © 2017, Juniper Networks, Inc.
CHAPTER 13
Exporting Device Inventory
• Exporting the License Inventory on page 285
• Viewing and Exporting the Software Inventory of Managed Devices on page 289
• Exporting the Physical Inventory of Devices on page 291
Exporting the License Inventory
The Device Licence Inventory feature enables you to display the currently installed license
inventory information for all DMI schema-based devices under Junos Space Network
Management Platform management.
The license inventory is generated when the device is first discovered and synchronized
in Junos Space Network Management Platform.
The licenses used by all Juniper Networks devices are based on SKUs, which represent
lists of features. Each license includes a list of features that the license enables and
information about those features. Sometimes the license information also includes the
inventory keys of hardware or software elements upon which the license can be installed.
NOTE: To view the license(s) for Junos Space Network Management Platform
itself, see “Viewing Junos Space Licenses” on page 1209.
This topic also covers:
• Absence of license
• Trial information
• Count-down information
• Date-based information
DMI enables each device family to maintain its own license catalog in the DMI Update
Repository. The license catalog is a flat list of all the licenses used by a device family.
The key for a license element is its SKU name. Each license element in the catalog includes
a list of features that the license enables and information about each feature (that is, its
name and value). Optionally, the license element can also list the inventory keys of
hardware or software elements and where it can be installed.
Copyright © 2017, Juniper Networks, Inc. 285
Complete Software Guide
If the license inventory on the device is changed, the result depends on whether the
network is the system of record or Junos Space Network Management Platform is the
system of record. See “Systems of Record in Junos Space Overview” on page 195.
If the network is the system of record, Junos Space Network Management Platform
automatically synchronizes with the managed device. You can also manually
resynchronize the Junos Space Network Management Platform license database with
the device by using the Resynchronize with Network action. See “Resynchronizing Managed
Devices with the Network” on page 413.
If Junos Space Network Management Platform is the system of record, neither automatic
nor manual resynchronization is available.
Viewing device license inventory does not include pushing license keys to devices. You
can, however, push licenses with the Configuration Editor to any device that has license
keys in its configuration. You can export device license inventory information to a CSV
file for use in other applications.
License inventory information shows individually installed licenses as well as a license
usage summary, with statistics for various features.
To export the license inventory for a device:
1. On the Network Management Platform user interface, select Devices > Device
Management.
The Device Management page displays the devices managed in Junos Space Network
Management Platform.
2. Select Device Inventory > View License Inventory from the Actions menu.
The License Inventory page displays the license information listed in Table 30.
NOTE: Need Counts in red indicate violations. In other words, entries in
red indicate that you are using features that you are not licensed to use.
You may also encounter the message that you have no licenses installed.
3. (Optional) View the list of licensed features for the selected license by double-clicking
a license usage summary or clicking on the forward action icon to the left of a license
usage summary.
The information displayed is described in Table 31.
4. (Optional) Click Return to Inventory View at the top of the inventory page.
5. (Optional) Click Export at the top of the inventory page, to export the license inventory
information.
The Export Device License Information dialog box appears, displaying a link: Download
license file for selected device (CSV format).
286 Copyright © 2017, Juniper Networks, Inc.
Chapter 13: Exporting Device Inventory
6. (Optional) Click the download link.
The Opening Device License-xxxxxxCSV dialog box appears, where xxxxxx represents
a number.
7. Open the file with an application of your choice, or download the file by clicking Save.
The CSV file contains the fields described in Table 31 and Table 32. These fields are
not populated if the information is not available for the selected license.
NOTE: Exporting device license information generates an audit log entry.
Table 30: License Usage Summary Fields
Field Description
Feature name Name of the licensed SKU or feature. It can be used to look up the license with Juniper Networks.
Not all devices support this.
License count Number of times an item has been licensed. This value may have contributions from more than
one licensed SKU or feature. Alternatively, it may be 1, no matter how many times it has been
licensed.
Used count Number of times the feature is used. For some types of licenses, the license count will be 1, no
matter how many times it is used. For capacity-based licensable items, if infringement is
supported, the license count may exceed the given count, which has a corresponding effect on
the need count.
Need count Number of times the feature is used without a license. Not all devices can provide this
information.
Given count Number of instances of the feature that are provided by default.
Table 31: License Feature or SKU Fields
Field Description
Feature Name Name of the licensed SKU or feature. It can be used to look up the license with Juniper Networks.
Not all devices support this.
Validity Type The SKU or feature is considered permanent if it is not trial, count-down, or data-based.
Table 32: Additional Fields in CSV Files
Field Description
State Status of the license: valid, invalid, or expired. Only licenses marked as valid are considered
when calculating the license count.
Version Version of the license.
Copyright © 2017, Juniper Networks, Inc. 287
Complete Software Guide
Table 32: Additional Fields in CSV Files (continued)
Field Description
Type Permanent, trial, and so on.
Start Date Licensed feature starting date.
End Date Licensed feature ending date.
Time Remaining Licensed feature time remaining.
Related • Viewing Managed Devices on page 183
Documentation
• Resynchronizing Managed Devices with the Network on page 413
• Understanding How Junos Space Automatically Resynchronizes Managed Devices on
page 197
• Systems of Record in Junos Space Overview on page 195
288 Copyright © 2017, Juniper Networks, Inc.
Chapter 13: Exporting Device Inventory
Viewing and Exporting the Software Inventory of Managed Devices
Junos Space Network Management Platform displays a list of currently installed software
inventory for all DMI schema–based managed devices. The software inventory information
is generated when the device is first discovered and synchronized with the Junos Space
Platform database. You can also update the software inventory information, if the
software inventory on the device is changed by a local user, by synchronizing the device
with the Junos Space Platform database. The synchronization with the database depends
on whether the network or Junos Space Platform is the system of record.
If the network is the system of record, Junos Space Platform database is automatically
synchronized. You can also manually resynchronize the Junos Space Platform software
database with the device by using the Resynchronize with Network action. For more
information, refer to “Resynchronizing Managed Devices with the Network” on page 413.
If Junos Space Platform is the system of record, neither automatic nor manual
resynchronization is available. You can reset the device configuration from the values in
the Junos Space Platform database if and when you want to do so. For more information,
refer to “Systems of Record in Junos Space Overview” on page 195.
You can export device software inventory to a CSV file, which can be used in other
applications.
To view the software inventory of devices:
1. On the Network Management Platform user interface, select Devices > Device
Management.
The Device Management page displays the devices managed in Junos Space Platform.
2. Select the devices and select Device Inventory > View Software Inventory from the
Actions menu.
The View Software Inventory page is displayed with a list of the software on the
devices.
Table 33 displays the columns on the View Software Inventory page.
Table 33: View Software Inventory Page
Field Description
Device Name Name of the device as stored in the Junos Space Platform database
Model Model of this device: J Series, M Series, MX Series, TX Series, SRX Series, EX Series, BXOS Series,
and QFX Series
Routing engine On a device supporting multiple Routing Engines, indicates which Routing Engine is used
Copyright © 2017, Juniper Networks, Inc. 289
Complete Software Guide
Table 33: View Software Inventory Page (continued)
Field Description
Package name Name of the installed software package
For an aggregation device, this column also displays the satellite software upgrade groups
created on the aggregation device. If you installed a satellite software package on the satellite
device during the autoconversion procedure (without adding the device to a satellite software
upgrade group) and did not upgrade the satellite software package, this column displays the
base satellite software package.
Description Description of the installed software package
Version Version number of the installed software package
For an aggregation device, this column also displays the satellite software package associated
with the corresponding satellite software upgrade group.
Type Type of the installed software package: Operating System, Internal Package, or Extension
Major Major portion of the version number. For example, in version 15.1R2, the major portion is 15.
Minor Minor portion of the version number. For example, in version 15.1R2, the minor portion is 1.
Revision number Revision number of the package. For example, in version 15.1R2, the revision number is 2.
3. If you selected more than one device, the View Software Inventory page is grouped
by device name. To expand or contract the software inventory of a device, click the
icon to the left of the device name.
The complete software inventory of a device are displayed.
4. (Optional) Sort the columns on the View Software Inventory page either by clicking
the arrow in the column head or by mousing over the column head and clicking Sort
Ascending or Sort Descending.
The columns on the View Software Inventory page are sorted.
5. (Optional) Select the columns displayed on the View Software Inventory page by
mousing over any column head and selecting Columns from the drop-down list, then
selecting the check boxes against the names of the columns that should be displayed.
The selected columns are displayed on the View Software Inventory page.
The Version column is redundant against the Major, Minor, and Revision columns.
290 Copyright © 2017, Juniper Networks, Inc.
Chapter 13: Exporting Device Inventory
6. (Optional) To export the software inventory information:
a. Click the Export icon at the top of the inventory page.
The Export Software Inventory dialog box appears, displaying a link: Download
software inventory for selected device (CSV format).
b. Click the Download link.
c. Open the file with an application of your choice, or download the file by clicking
Save. You can designate a filename and location.
The CSV file contains the following fields: Device Name, Product Model, Package
Name, Version, Type, and Description, as detailed in Table 33, irrespective of the
columns you have chosen to display on the page. These fields are not populated
if the information is not available for the selected software.
7. Click Back at the top left of the page to return to the Device Management page.
Related • Viewing Managed Devices on page 183
Documentation
• Resynchronizing Managed Devices with the Network on page 413
• Understanding How Junos Space Automatically Resynchronizes Managed Devices on
page 197
• Systems of Record in Junos Space Overview on page 195
• Device Images and Scripts Overview on page 563
Exporting the Physical Inventory of Devices
You can export the physical inventory of selected or all devices managed by Junos Space
Network Management Platform from the Device Management page as a
comma-separated values (CSV) file.
NOTE: You can also export the physical inventory of one or multiple devices
managed by Junos Space Platform from the View Physical Inventory page.
For more information, refer to “Viewing the Physical Inventory” on page 275.
Copyright © 2017, Juniper Networks, Inc. 291
Complete Software Guide
To export the physical inventory of selected or all devices:
1. On the Network Management Platform user interface, select Devices > Device
Management.
The Device Management page displays the devices managed by Junos Space Network
Management Platform.
2. (Optional) To preview the device information before you export the CSV file, select
the devices and select Device Inventory > View Physical Inventory from the Actions
menu.
The View Physical Inventory page appears.
3. Select the devices whose physical inventory you want to export and select Device
Inventory > Export Physical Inventory from the Actions menu.
The Export Inventory dialog box is displayed.
4. (Optional) Click the plus sign (+) to the left of a device on the list to view more details
about the device.
5. Export the physical inventory of the devices.
a. You can export the physical inventory details of selected or all devices.
• To export the physical inventory details of selected devices, click Export Selected.
• To export the physical inventory details of all devices, click Export All.
• To cancel the export operation, click Cancel.
You are returned to the Device Management page.
If you selected to export, the Export Inventory Job Status information dialog box
is displayed. When the job is completed, the Export Inventory Job Status report
indicates that the job is complete.
b. Click the Download link in the Export Inventory Job Status information dialog box
to download the CSV file.
The CSV file you downloaded displays physical inventory of selected devices or
all devices. The details include name of the device, chassis, name of the module,
name of the sub-module, name of the sub-sub-module, name of the
sub-sub-sub-module, model number of the device, model of the device, part
number of the device, revision number of the device, serial number of the device,
292 Copyright © 2017, Juniper Networks, Inc.
Chapter 13: Exporting Device Inventory
vendor part number, vendor material number, and the description provided for the
device.
6. Close the Export Inventory Job Status information dialog box to return to the Device
Management page.
Related • Device Inventory Overview on page 273
Documentation
• Device Management Overview on page 179
• Device Discovery Profiles Overview on page 201
• Viewing the Physical Inventory on page 275
• Viewing Managed Devices on page 183
Copyright © 2017, Juniper Networks, Inc. 293
Complete Software Guide
294 Copyright © 2017, Juniper Networks, Inc.
CHAPTER 14
Configuring Juniper Networks Devices
• Modifying the Configuration on the Device on page 296
• Reviewing and Deploying the Device Configuration on page 300
• Junos OS Releases Supported in Junos Space Network Management
Platform on page 307
• Configuration Guides Overview on page 308
• Saving the Configuration Created using the Configuration Guides on page 309
• Previewing the Configuration Created using the Configuration Guides on page 309
• Deploying the Configuration Created using the Configuration Guides on page 310
• Viewing and Assigning Shared Objects on page 311
• Applying a CLI Configlet to Devices on page 313
• Applying a CLI Configlet to a Physical Inventory Element on page 316
• Applying a CLI Configlet to a Physical Interface on page 320
• Applying a CLI Configlet to a Logical Interface on page 323
• Executing a Script on the Devices on page 327
• Executing a Script on a Physical Inventory Component on page 331
• Executing a Script on a Logical Interface on page 333
• Executing a Script on the Physical Interfaces on page 335
Copyright © 2017, Juniper Networks, Inc. 295
Complete Software Guide
Modifying the Configuration on the Device
You modify the configuration on a device by using the Modify Configuration page. This
topic describes the individual operations involved in modifying a device configuration
after you have selected your device and the configuration perspective.
NOTE: You can use this workflow to modify the configuration on modeled
devices too.
To modify the device configuration:
1. On the Junos Space Network Management Platform user interface, select Devices >
Device Management.
The Device Management page is displayed.
2. Right-click the device whose configuration you want to modify and select Device
Configuration > Modify Configuration.
The Modify Configuration page is displayed.
3. You can use the Schema-based Configuration Editor or Configuration Guides to modify
the device configuration.
To modify the configuration by using the Schema-based Configuration Editor:
a. Click the Schema-based Configuration Editor link to modify the configuration by
using the schema-based editor.
b. Select a configuration option from the hierarchy in the left pane.
The contents of the right pane change to reflect your selection on the left, and the
full name of the configuration option appears on the title bar on the right pane.
The parameters of a configuration option that are displayed vary depending on
the data type of the option. The data type is shown in a tooltip when you mouse
over an option in the hierarchy. It is the data type that determines how the parameter
is validated. The data type is in turn determined by the DMI schema .
The options displayed in table rows can be manipulated as follows:
• Edited by selecting a row and clicking the diagonal pencil icon
• Added by clicking the plus icon
• Deleted by selecting a row and clicking the minus icon
The variety in the data presentation affects only how you arrive at the value you
want to change, not the value itself.
For more information about the correlation between data types and validation
methods, see “Creating a Template Definition” on page 433.
296 Copyright © 2017, Juniper Networks, Inc.
Chapter 14: Configuring Juniper Networks Devices
A parameter available for configuration is usually displayed as the View/Configure
link.
c. Click View/Configure until you arrive at the parameter that you want to change.
d. Make your change.
In the hierarchy on the left, the option you have changed is highlighted and the
option label is set in bold. This distinguishes it from subsequent options that you
simply visit, without making any changes. If you open the hierarchy, you see not
only the name of the principal option, but also the name of the particular parameter
that you have changed; for example, not only “SNMP,” but also “Description.”
NOTE: Your edits are saved when you click anywhere else on the Edit
Device Configuration page (that is, another configuration option or any
of the buttons).
e. (Optional) For information about individual parameters, click the little blue
information icons on the right of the configuration settings to display explanations.
f. (Optional) To add comments about individual parameters, click the little yellow
comment icons next to the configuration settings and enter your comments.
g. (Optional) To activate or deactivate a configuration option, click the Activate or
Deactivate link respectively.
NOTE: You can activate or deactivate a configuration option only if
the configuration node exists.
h. (Optional) In the Comments field, enter any remarks that you want to display when
the consolidated configuration is reviewed. The remarks appear as a title for the
configuration.
If you do not enter anything in this field, the label for the configuration is something
similar to Generated config change from: created by super at 2012-09-14 01:33:26.564
(1 Item).
To modify the device configuration by using Configuration Guides:
a. Click the Basic Setup link.
The Basic Setup pop-up window is displayed.
b. (Optional) In the Hostname field, enter the hostname of the device.
Copyright © 2017, Juniper Networks, Inc. 297
Complete Software Guide
c. (Optional) In the Domain name field, enter the domain name of the device.
d. (Optional) In the Timezone field, enter the time zone of the device.
e. (Optional) Select the Allow FTP file transfers check box if you want to allow FTP
file transfers on the device.
f. (Optional) Select the Allow ssh access check box if you want to allow accessing
the device through SSH.
g. (Optional) Select the Allow telnet login check box if you want to allow logging in
to the device through Telnet.
h. For NTP Server, click the Add NTP Server icon to add an NTP server to the device.
The Add pop-up window is displayed.
Enter the following details in this pop-up window:
i. In the Name field, enter the name of the NTP server.
ii. (Optional) In the Key field, enter a value for the key.
iii. (Optional) From the Version drop-down list, select the appropriate version.
iv. (Optional) Select the Prefer check box.
v. Click Create.
Click the Edit NTP Server or Delete NTP Server icon to edit NTP server details
or delete the NTP server.
i. For User Management, click the Add User icon to add users for the device.
The Add pop-up window is displayed.
Enter the following details in this pop-up window:
i. In the Name field, enter the name of the user.
ii. (Optional) Select an appropriate user ID from the User ID field.
The minimum value for this field is 100.
iii. (Optional) In the Full Name field, enter the full name of the user.
iv. (Optional) In the Password field, enter the password for the user.
298 Copyright © 2017, Juniper Networks, Inc.
Chapter 14: Configuring Juniper Networks Devices
v. (Optional) In the Re-enter Password field, re-enter the password for the user.
vi. From the Login Class drop-down list, select the appropriate login class for the
user.
The available login classes are super-user, operator, read-only, unauthorized,
and wheel.
vii. Click Create.
Click the Edit User or Delete User icon to edit user details or delete the user.
j. For DNS Server, click the DNS NTP Server icon to add a DNS server to the device.
The Add pop-up window is displayed.
Enter the following details in this pop-up window:
i. In the Name field, enter the name of the DNS server.
ii. Click Create.
Click the Edit DNS Server or Delete DNS Server icon to edit the DNS server details
or delete the DNS server.
k. For SNMP, enter the following details:
i. In the Location field, enter the location for SNMP.
ii. Click the Add SNMP Community icon.
The Add pop-up window is displayed.
For Community, enter the following details:
a. In the Name field, enter the name of the SNMP community.
b. (Optional) From the Authorization drop-down list, select the appropriate
type of authorization.
c. Click Create.
Click the Edit SNMP Community or Delete SNMP Community icon to edit the
SNMP Community details or delete the SNMP community.
iii. Click the Add Trap Group icon.
The Add pop-up window is displayed.
For Trap Group, enter the following details:
a. In the Name field, enter the name of the trap group.
b. (Optional) Select the check box next to the appropriate trap group category.
Copyright © 2017, Juniper Networks, Inc. 299
Complete Software Guide
c. Click Create.
l. Click OK.
NOTE: If you have installed the Security Director application on your Junos
Space Network Management Platform setup and are modifying the
configuration on an SRX Series device, you can use the additional
Configuration Guides available on the Modify Configuration page. In this
case, the Modify Configuration page lists the Configuration Guides to set
up routing and security parameters on an SRX Series device. For more
information about using the Configuration Guides related to routing and
security parameters on an SRX Series device, see the Junos Space Security
Director Application Guide.
4. You can preview, save, or deploy the device configuration.
• To preview the configuration before deploying it to the device, click Preview.
• To save the configuration, click Save.
• To deploy the configuration on the device, click Deploy.
NOTE: You cannot validate or deploy the configuration on a modeled device
(that is, a device in the Modeled state).
Related • Device Management Overview on page 179
Documentation
• Reviewing and Deploying the Device Configuration on page 300
Reviewing and Deploying the Device Configuration
When you finish modifying a device configuration, you can review and deploy the
configuration by using the Review/Deploy Configuration page. You can review and deploy
configurations created using the Schema-Based Configuration Editor, CLI Configlets, or
Configuration Guides. You can review these configurations in a device-centric view,
exclude or include, and approve or reject appropriate configuration changes, and deploy
them to one or more devices in a single commit operation.
In Junos Space Network Management Platform, different users can create configuration
templates for a particular device. A single reviewer can then view all these configurations
for one or multiple devices (see “Viewing and Assigning Shared Objects” on page 311) to
decide which of them to deploy and in what sequence.
300 Copyright © 2017, Juniper Networks, Inc.
Chapter 14: Configuring Juniper Networks Devices
NOTE: It is possible to create a configuration that is not shared, in which case,
only its creator can deploy it. For example, configurations scheduled for
deployment that were created with the Schema-Based Configuration Editor
are not shared and are therefore not visible as a shared object.
NOTE: You cannot validate or deploy a configuration on a modeled device
that is in the Modeled state.
You can perform the following tasks on the Review/Deploy Configuration page:
• Viewing the Configuration Changes on the Device on page 301
• Validating the Delta Configuration on the Device on page 303
• Viewing the Device-Configuration Validation Report on page 303
• Excluding or Including a Group of Configuration Changes on page 304
• Deleting a Group of Configuration Changes on page 304
• Approving the Configuration Changes on page 305
• Rejecting the Configuration Changes on page 305
• Deploying the Configuration Changes to a Device on page 306
Viewing the Configuration Changes on the Device
You can view the configuration changes that you want to deploy on the device, on the
Review/Deploy Configuration page. The configuration displayed on the page includes
changes from the Schema-Based Configuration Editor, templates, or CLI Configlets.
To view the configuration changes:
1. On the Junos Space Network Management Platform user interface, select Devices >
Device Management.
The Device Management page appears.
2. Right-click the device whose configuration you want to view and select Device
Configuration > Review/Deploy Configuration.
The Review/Deploy Configuration page is displayed. The Selected Devices area on
the left side of this page displays the device on which you are about to deploy the
configuration. The right side of this page displays the modified configuration that you
are about to deploy on the device, on the Change Summary tab.
For more information about the tabs displayed on this page, see Table 35.
NOTE: You can also select multiple devices and view the configuration
changes on these devices on the Change Summary tab.
Copyright © 2017, Juniper Networks, Inc. 301
Complete Software Guide
Table 34 shows the columns displayed in the Selected Devices area.
Table 34: Columns in the Selected Devices Area
Column Name Description
Device ID ID of the device
Device Name Name of the device
Managed Status Current status of the managed device in Junos Space Network
Management Platform. For more information about states in the
Managed Status column, see “Viewing Managed Devices” on page 183.
Validation Validation results of the configuration on the device
Status Status of the modified configuration on the device: approved, rejected,
or deployed
The right side of the page displays different tabs that you can select to view
configuration deltas from the running configuration. A delta is the differential
configuration that you are about to deploy on the device. Table 35 lists the tabs.
Table 35: Tabs to View Configuration Deltas
Tab Name Description
Change Summary Pending configuration changes for the device
Delta Config (CLI) Deltas from the running configuration in CLI format
Delta Config (XML) Deltas from the running configuration in XML format
Additional Info More configuration details to add to the audit trail
NOTE: The configuration changes from the Schema-Based Configuration
Editor or templates are shown in the CLI format, whereas the changes
from a CLI Configlet are shown only in the curly-braces format. The Delta
Config (CLI) and Delta Config (XML) tabs are disabled if the delta
configuration includes configuration changes from CLI Configlets.
3. Click the appropriate tab for the details you want to view.
Click Close to return to the Review/Deploy Configuration page.
302 Copyright © 2017, Juniper Networks, Inc.
Chapter 14: Configuring Juniper Networks Devices
Validating the Delta Configuration on the Device
You validate the delta configuration on the device and view the validation results before
deploying the configuration changes to the device. The configuration changes created
using the Schema-Based Configuration Editor, templates, and CLI Configlets are validated
on the device.
To validate the delta configuration on the device:
1. On the Junos Space Network Management Platform user interface, select Devices >
Device Management.
The Device Management page appears.
2. Right-click the device whose configuration you want to validate and select Device
Configuration > Review/Deploy Configuration.
The Review/Deploy Configuration page is displayed.
3. On the Change Summary tab, click the Validate on Device link.
A job is created. You can click the Job ID to view the job details.
NOTE: You cannot validate the configuration if you select a device that
is in the Modeled state.
Click Close to return to the Review/Deploy Configuration page.
Viewing the Device-Configuration Validation Report
After you have validated the configuration on the device, you can view the validation
results.
To view the validation results:
1. On the Junos Space Network Management Platform user interface, select Devices >
Device Management.
The Device Management page appears.
2. Right-click the device whose configuration validation report you want to view and
select Device Configuration > Review/Deploy Configuration.
The Review/Deploy Configuration page is displayed.
3. On the Change Summary tab, click the Device Validation Report link.
A dialog box displays the results of the validation.
Copyright © 2017, Juniper Networks, Inc. 303
Complete Software Guide
Click Close to return to the Review/Deploy Configuration page.
Excluding or Including a Group of Configuration Changes
You can exclude or include a specific group of configuration changes created using the
Schema-Based Configuration Editor, templates, and CLI Configlets. If you exclude a
configuration change, the change is not deployed to the device during the deploy
operation.
To exclude or include a specific group of configuration changes:
1. On the Junos Space Network Management Platform user interface, select Devices >
Device Management.
The Device Management page appears.
2. Right-click the device whose specific group of configuration changes you want to
exclude or include and select Device Configuration > Review/Deploy Configuration.
The Review/Deploy Configuration page is displayed.
3. On the Change Summary tab, click Exclude to exclude changes from the template or
the Schema-Based Configuration Editor.
Alternatively, on the Change Summary tab, click Include to include any template
changes to the configuration that you are deploying to the device.
Click Close to return to the Review/Deploy Configuration page.
Deleting a Group of Configuration Changes
You can delete a specific group of configuration changes created using the Schema-Based
Configuration Editor, templates, and CLI Configlets. If you delete the configuration
changes, the changes are not deployed to the device during the deploy operation.
To delete a specific group of configuration changes:
1. On the Junos Space Network Management Platform user interface, select Devices >
Device Management.
The Device Management page appears.
2. Right-click the device whose specific group of configuration changes you want to
delete and select Device Configuration > Review/Deploy Configuration.
The Review/Deploy Configuration page is displayed.
3. On the Change Summary tab, click Delete to delete any changes from the
Schema-Based Configuration Editor.
Click Close to return to the Review/Deploy Configuration page.
304 Copyright © 2017, Juniper Networks, Inc.
Chapter 14: Configuring Juniper Networks Devices
Approving the Configuration Changes
You approve the configuration changes after you have successfully validated the
configuration changes on the device. Approving the configuration is the last step you
perform before you deploy the configuration on the device.
To approve the configuration changes:
1. On the Junos Space Network Management Platform user interface, select Devices >
Device Management.
The Device Management page appears.
2. Right-click the device whose configuration changes you want to approve and select
Device Configuration > Review/Deploy Configuration.
The Review/Deploy Configuration page is displayed.
3. Click Approve to approve the configuration.
4. Click Yes on the confirmation dialog box.
NOTE: If you cannot approve the configuration on the Review/Deploy
Configuration page, check whether the Enable approval workflow for
configuration deployment check box on the Administration > Applications >
Modify Application Settings > Devices page is not selected. By default, this
check box is selected.
Rejecting the Configuration Changes
You can reject the configuration changes you have approved earlier. Rejecting the
configuration changes prevents the configuration from being deployed on the device.
To reject the configuration changes:
1. On the Junos Space Network Management Platform user interface, select Devices >
Device Management.
The Device Management page appears.
2. Right-click the device whose configuration changes you want to reject and select
Device Configuration > Review/Deploy Configuration.
The Review/Deploy Configuration page is displayed.
Copyright © 2017, Juniper Networks, Inc. 305
Complete Software Guide
3. Select an approved configuration change and click Reject.
4. Click Yes in the confirmation dialog box.
NOTE: You can view the rejected configuration on the Change Summary tab.
Deploying the Configuration Changes to a Device
You can deploy the configuration changes you have approved earlier to a device.
To deploy the configuration changes to a device:
1. On the Junos Space Network Management Platform user interface, select Devices >
Device Management.
The Device Management page appears.
2. Right-click the device whose configuration changes you want to deploy and select
Review/Deploy Configuration.
The Review/Deploy Configuration page is displayed.
3. Click Deploy.
The Deploy Configuration dialog box is displayed.
NOTE: If you select a device that is in the Modeled state, the Deploy button
appears dimmed.
You can deploy the configuration immediately or later.
• To deploy the configuration to the device immediately, select the Deploy Now option
button.
• To deploy the configuration to the device later, select Deploy Later and specify the
date and time.
4. Click OK.
A job is triggered. You can view the details of this job on the Job Management page.
The job displays the configuration deployed on the device in two areas—from the
Schema-Based Configuration Editor and templates, and from CLI Configlets.
NOTE: If you are upgrading to a new version of Junos Space Network
Management Platform, you should deploy all consolidated configurations
and change requests before the upgrade. The upgrade deletes all consolidated
configurations and change requests.
306 Copyright © 2017, Juniper Networks, Inc.
Chapter 14: Configuring Juniper Networks Devices
Related • Device Management Overview on page 179
Documentation
• Viewing and Assigning Shared Objects on page 311
Junos OS Releases Supported in Junos Space Network Management Platform
The following Junos OS software releases are supported in different Junos Space
applications:
• Junos OS Release 9.3
• Junos OS Release 9.4
• Junos OS Release 9.5
• Junos OS Release 9.6
• Junos OS Release 10.0
• Junos OS Release 10.1
• Junos OS Release 10.2
• Junos OS Release 10.3
• Junos OS Release 10.4
• Junos OS Release 11.1
• Junos OS Release 11.2
• Junos OS Release 11.3
• Junos OS Release 11.4
• Junos OS Release 12.1
• Junos OS Release 12.2
• Junos OS Release 12.3
• Junos OS Release 13.1
• Junos OS Release 13.2
• Junos OS Release 13.3
• Junos OS Release 14.1
• Junos OS Release 14.2
• Junos OS Release 15.1
• Junos OS Release 16.1
• Junos OS Release 16.2
• Junos OS Release 17.1
• Junos OS Release 17.2
Copyright © 2017, Juniper Networks, Inc. 307
Complete Software Guide
Release History Table Release Description
17.1R1 Junos OS Release 16.2
17.1R1 Junos OS Release 17.1
17.1R1 Junos OS Release 17.2
Related • Modifying the Configuration on the Device on page 296
Documentation
• Viewing the Active Configuration on page 343
• Juniper Networks Devices Supported by Junos Space Network Management Platform
on page 187
Configuration Guides Overview
The Device Management Interface (DMI) schema-based Configuration Editor that is
shipped with Junos Space Network Management Platform helps you modify the entire
configuration of a device. However, to modify only a part of the configuration of the
device, use the custom-built user interface of Configuration Guides.
Configuration Guides are deployed as a single application on the Junos Space Network
Management Platform. When you install Junos Space Network Management Platform
on a device, the Configuration Guides packaged in the application are automatically
displayed on the View/Edit Configuration page. All changes to the device configuration
you made using the Configuration Guides are collected as a single change request. The
configuration changes you make in one Configuration Guide are visible in other
Configuration Guides and the Configuration Editor. If you change a parameter using two
Configuration Guides, the change made in the last Configuration Guide is accepted. The
changes are merged in chronological order. You can preview the combined configuration
changes in XML and CLI formats.
When you have finished editing the device configuration using the Configuration Guides,
you can finalize the changes by previewing and saving the changes, or by deploying the
changes on the device. Clicking the Deploy button takes you to the Review/Deploy
Configuration page.
Related • Saving the Configuration Created using the Configuration Guides on page 309
Documentation
• Previewing the Configuration Created using the Configuration Guides on page 309
• Deploying the Configuration Created using the Configuration Guides on page 310
308 Copyright © 2017, Juniper Networks, Inc.
Chapter 14: Configuring Juniper Networks Devices
Saving the Configuration Created using the Configuration Guides
You can access Configuration Guides from the Devices workspace in Junos Space Network
Management Platform. You can save the configuration on Junos Space Network
Management Platform.
To save the device configuration created using the Configuration Guides:
1. On the Junos Space Network Management Platform user interface, select Devices >
Device Management.
2. Select the device for which you want to use Configuration Guides.
3. Right-click the device and select Device Configuration > Modify Configuration.
The Modify Configuration page is displayed. This page lists the Configuration Guides
deployed with the hot-plugged application. You can also open the generic configuration
editor by clicking the Schema-based Configuration Editor link.
4. Use the Configuration Guides to modify the device configuration.
5. Click Save.
Related • Configuration Guides Overview on page 308
Documentation
• Previewing the Configuration Created using the Configuration Guides on page 309
• Deploying the Configuration Created using the Configuration Guides on page 310
Previewing the Configuration Created using the Configuration Guides
You can access Configuration Guides from the Devices workspace in Junos Space Network
Management Platform. You can preview the configuration before deploying it to the
devices
To preview the device configuration created using the Configuration Guides:
1. On the Network Management Platform user interface, select Devices > Device
Management.
2. Select the device for which you want to use the Configuration Wizard.
3. Right-click the device and select Device Configuration > Modify Configuration.
The Modify Configuration page is displayed. This page lists the Configuration Guides
deployed with the hot-plugged application. You can also open the generic configuration
editor by clicking the Schema-based Configuration Editor link.
Copyright © 2017, Juniper Networks, Inc. 309
Complete Software Guide
4. Use the Configuration Guides to modify the device configuration.
5. Click Preview.
The View Configuration Change page is displayed. You can view the configuration
changes either in the CLI or XML formats.
6. Click Close.
Related • Configuration Guides Overview on page 308
Documentation
Deploying the Configuration Created using the Configuration Guides
You can access Configuration Guides from the Devices workspace in Junos Space Network
Management Platform. You can deploy the configuration on the devices.
To deploy the device configuration using the Configuration Guides:
1. On the Junos Space Network Management Platform user interface, select Devices >
Device Management.
2. Select the device for which you want to use Configuration Guides.
3. Right-click the device and select Device Configuration > View/Edit Configuration.
The View/Edit Configuration page is displayed. This page lists the Configuration Guides
deployed with the hot-plugged application. You can also open the generic configuration
editor by clicking the Schema-based Configuration Editor link.
4. Use the Configuration Guides to modify the device configuration.
5. Click Deploy.
The Deploy Options page is displayed.
6. Select the appropriate deployment schedule from the Date and Time options.
7. Click Deploy.
Related • Configuration Guides Overview on page 308
Documentation
• Saving the Configuration Created using the Configuration Guides on page 309
• Previewing the Configuration Created using the Configuration Guides on page 309
310 Copyright © 2017, Juniper Networks, Inc.
Chapter 14: Configuring Juniper Networks Devices
Viewing and Assigning Shared Objects
Shared object is a template. You assign a shared object to assign the configuration in
the template to devices.
You can view the configurations created using Junos Space applications and Junos Space
Platform workspaces that are applicable for each device. You can assign and queue
them up before deploying them to devices. You can also accept or reject the pending
configurations, and you can change the sequence in which these changes are committed.
Accepting a configuration is assigning it, and rejecting it is unassigning it.
All configurations that have been created for the device are assigned and will be
candidates for deployment, unless you unassign them.
Viewing assigned shared objects can only be done on a per-device basis.
You can select only one device at a time. To view assigned shared objects:
1. On the Network Management Platform user interface, select Devices > Device
Management.
The Device Management page is displayed.
2. Select the device whose assigned objects you want to view, and select Device
Configuration > View/Assign Shared Objects from the Actions menu
The View/Assign Shared Objects page is displayed. It lists the running configuration
and the pending configurations on the right and displays the workspaces where these
configuration originated from on the left.
The following Table 36 lists the columns available on this page.
Table 36: View Assigned Shared Objects Table
Column Heading Content
Name Name of the template
Assigned Template Version Version of the template assigned on the device
Deployment Template Version Version of the template deployed on the device
Modified By User who last modified the template
Modify Time Time when the template was last modified
Description Description of the template
All of the columns in the table have filtering enabled. Each of the configurations listed
can be selected and all of the following can be performed:
• Assign Templates
Copyright © 2017, Juniper Networks, Inc. 311
Complete Software Guide
• Unassign Templates
• Move Up / Move Down
3. If you want to assign a template:
a. On the left side of the page, select the workspace where the configuration was
created.
The table on the right displays the configurations created in the selected workspace.
b. Select the check box for the configuration you want to assign, and click the [+]
sign.
The template is assigned.
4. To unassign a template:
a. On the left side of the page, select the workspace where the configuration was
created.
The table on the right displays the configurations created in the selected workspace.
b. Select the check box for the configuration you want to unassign, and click the [-]
sign.
A Confirm dialog appears, asking you whether you want to unassign the selected
object.
c. Click Yes to dismiss the dialog.
The template disappears from the table.
5. To change the sequence of objects, assigned or otherwise:
a. Select the check box for the configuration whose position you want to change, and
click the up or the down arrow.
The object moves up or down in the display as required.
b. (Optional) Continue moving objects the same way until you are satisfied.
6. Click Assign.
Related • Modifying the Configuration on the Device on page 296
Documentation
• Assigning a Device Template to Devices on page 457
• Deploying a Template to the Devices on page 459
312 Copyright © 2017, Juniper Networks, Inc.
Chapter 14: Configuring Juniper Networks Devices
Applying a CLI Configlet to Devices
CLI Configlets are configuration tools provided by Junos OS that enable you to apply a
configuration onto a device by reducing configuration complexity. A CLI Configlet is a
configuration template that is transformed into a CLI configuration string before being
applied to a device. You apply a CLI Configlet to push a configuration to a device.
NOTE: To easily identify the CLI Configlet that you want to apply to the device,
apply a filter on the Reference Number column. You cannot validate a CLI
Configlet, or apply a CLI Configlet to more than 200 devices if the CLI Configlet
requires XPath processing. However you can apply CLI Configlets to more
than 200 devices if the CLI Configlets do not require XPath processing. CLI
Configlets that do not require XPath processing include CLI Configlets with
context /, //, or /device and without device-specific or entity-specific
parameters.
To apply a CLI Configlet to a device:
1. On the Junos Space Network Management Platform user interface, select Devices >
Device Management.
The Device Management page is displayed.
2. Select a device and select Device Operations > Apply CLI Configlet from the Actions
menu.
The Apply CLI Configlet page is displayed. This page displays the list of CLI Configlets
categorized by context and device family.
3. (Optional) To view the context:
a. Click the View Context link.
The Context dialog box is displayed.
b. Click OK.
4. You can filter the list of CLI Configlets that you want to apply to the device manually
or by using tags.
• To filter the CLI Configlets manually, enter the search criteria in the Search field and
click the Search icon.
The list of CLI Configlets is further filtered by the search criteria.
• To filter the CLI Configlets by using tags:
a. Click the Select by tags option button.
The Search field disappears.
b. From the Select by tags drop-down list, select an appropriate tag.
Copyright © 2017, Juniper Networks, Inc. 313
Complete Software Guide
c. Click OK.
The list of CLI Configlets is further filtered by the tag you selected.
NOTE: This filtered view is retained even when you navigate to other
inventory landing pages.
5. Select a CLI Configlet from the filtered list.
The parameters of the CLI Configlet are displayed.
From Junos Space Platform Release 17.2R1 onward, you can use CSV files to input
parameter values when you need to apply configlets on multiple devices. You can
upload the parameter values in the specified format as a CSV file.
To download a sample CSV file, click the Download Configlet Parameters link. The
SampleParameterCSV file is downloaded with the parameters already present in the
editable grid. You can enter or edit the required parameter values in the CSV file easily
in addition to manually editing the parameter value field in the grid.
To upload the edited CSV file, click the Browse button, select the file, and then click
the Upload button. The values of parameters in the CSV file are populated to the
editable grid. The parameters of CLI Configlet are listed in the grid with pagination
support.
6. (Optional) To enter the values for the parameters of the CLI Configlet, click the
appropriate cell in the Value column.
• If you enter a value for a parameter that is a Password field, the value is hidden.
• If you enter a value for a parameter that is a Confirm Password field, a pop-up
window is displayed. Enter the password again and click OK.
7. (Optional) If you want to apply the CLI Configlet later:
a. Select the Schedule at a later time check box.
b. Enter the date in the Date field in the /YYYY format
c. Enter the time in the Time field in the hh:mm format.
8. Click Next.
You can preview the configuration in the CLI Configlet in the Preview area.
The top of the Preview area displays the parameters with the values that are applied
to devices. The bottom left of the Preview area displays the devices you have selected.
314 Copyright © 2017, Juniper Networks, Inc.
Chapter 14: Configuring Juniper Networks Devices
The bottom right of the Preview area displays the configuration that will be applied
to the device selected on the left.
• Click a device to view the configuration that will be applied to the device.
9. Before applying the CLI Configlet, you can validate the configuration in the CLI Configlet
on the device.
a. (Optional) To validate the CLI Configlet on the device, click Validate.
The Validate Results page is displayed.
A job is triggered. The Progress column displays the progress of validation against
each device. When the validation is complete, the results of the validation are
displayed. The Status column indicates the results of the validation. If the validation
is unsuccessful, the details of the error are displayed on the page. If there is an
error, the View Job Details page displays an error message. For more information
about the error messages, see “Common Error Messages in Device-Related
Operations” on page 927.
NOTE: You can also view the validation results from the Job
Management page. To view the validation results, double-click the job
ID and click the View Results link corresponding to the device. The
Validate CLI Configlet Job Remarks pop-up window is displayed.
Navigate back to the Validate Results page.
b. Click Close to return to the Apply CLI Configlet page.
10. (Optional) To select a different CLI Configlet or reschedule the workflow, click Back.
You are redirected to the previous page.
11. You can apply the CLI Configlet to the device or submit the configuration changes
included in the CLI Configlet to the change requests.
• To apply the CLI Configlet to the device, click Apply.
• If you selected to apply the CLI Configlet now, the Configlets Results page is
displayed.
A job is triggered. The Progress column displays the progress of applying the
CLI Configlet against each device. When the job is complete, the results of the
job are displayed. The Status column indicates the results of the job.
NOTE: You can also view the results from the Job Management
page. To view the results, double-click the job ID and click the View
Results link corresponding to the device. The Apply CLI Configlet
Job Remarks pop-up window is displayed. Navigate back to the
Configlet Results page.
Copyright © 2017, Juniper Networks, Inc. 315
Complete Software Guide
• If you scheduled this task for a later time, the Job Information dialog box displays
the schedule information. Click OK.
• To submit the configuration changes to the change requests, click Submit.
The configuration changes are included in the list of changes on the Review/Deploy
Configuration page in the Devices workspace.
An audit log is generated when you apply or submit the CLI Configlet.
• To cancel this task, click Cancel. You are returned to the Device Management page.
Release History Table Release Description
17.2 From Junos Space Platform Release 17.2R1 onward, you can use CSV files to
input parameter values when you need to apply configlets on multiple devices.
Related • CLI Configlets Workflow on page 498
Documentation
• CLI Configlets Overview on page 495
• Creating a CLI Configlet on page 507
Applying a CLI Configlet to a Physical Inventory Element
CLI Configlets are configuration tools provided by Junos OS that enables the user to apply
a configuration onto a device by reducing configuration complexity. A CLI Configlet is a
configuration template that is transformed into a CLI configuration string before being
applied to a device. You apply a CLI Configlet to the physical inventory element of a
device to push the configuration from the CLI Configlet to the device.
To apply a CLI Configlet to the physical inventory element:
1. On the Junos Space Network Management Platform user interface, select Devices >
Device Management.
The Device Management page is displayed.
2. Select a device and select Device Inventory > View Physical Inventory.
The View Physical Inventory page is displayed.
3. Right-click a physical inventory element for which the CLI Configlet has to be applied
and select Apply CLI Configlet.
The Apply CLI Configlet page is displayed. This page displays a list of CLI Configlets
categorized by context and device family.
316 Copyright © 2017, Juniper Networks, Inc.
Chapter 14: Configuring Juniper Networks Devices
4. (Optional) To view the context:
a. Click the View Context link.
The Context dialog box is displayed.
b. Click OK.
5. You can filter the list of CLI Configlets that you want to apply to the physical inventory
element manually or by using tags.
• To filter the CLI Configlets manually, enter the search criteria in the Search field and
click the Search icon.
The list of CLI Configlets is further filtered by the search criteria.
• To filter the CLI Configlets by using tags:
a. Click the Select by tags option button.
The Search field disappears.
b. From the Select by tags drop-down list, select an appropriate tag.
c. Click OK.
The list of CLI Configlets is further filtered by the tag you selected.
NOTE: This filtered view is retained even when you navigate to other
inventory landing pages.
6. Select a CLI Configlet from the filtered list.
The parameters of the CLI Configlet are displayed.
From Junos Space Platform Release 17.2R1 onward, you can use CSV files to input
parameter values when you need to apply configlets on multiple devices. You can
upload the parameter values in the specified format as a CSV file.
To download a sample CSV file, click the Download Configlet Parameters link. The
SampleParameterCSV file is downloaded with the parameters already present in the
editable grid. You can enter or edit the required parameter values in the CSV file easily
in addition to manually editing the parameter value field in the grid.
To upload the edited CSV file, click the Browse button, select the file, and then click
the Upload button. The values of parameters in the CSV file are populated to the
editable grid. The parameters of CLI Configlet are listed in the grid with pagination
support.
7. (Optional) To enter the values for the parameters of the CLI Configlet, click the
appropriate cell in the Value column.
• If you enter a value for a parameter that is a Password field, the value you enter is
hidden.
Copyright © 2017, Juniper Networks, Inc. 317
Complete Software Guide
• If you enter a value for a parameter that is a Confirm Password field, a pop-up
window is displayed. Enter the password again and click OK.
8. (Optional) If you want to apply the CLI Configlet later:
a. Select the Schedule at a later time check box.
b. Enter the date in the Date field in the MM/DD/YYYY or MM/DD/YY format.
c. Enter the time in the Time field in the hh:mm format.
9. Click Next.
You can preview the configuration in the CLI Configlet in the Preview area.
The top of the Preview area displays the parameters with the values that are applied
to devices. The bottom left of the Preview area displays the devices you have selected.
The bottom right of the Preview area displays the configuration that will be applied
to the device selected on the left.
10. Before applying the CLI Configlet the physical inventory element of the device, you
can validate the configuration in the CLI Configlet on the device.
a. (Optional) To validate the CLI Configlet on the physical inventory element, click
Validate.
The Validate Results page is displayed.
A job is triggered. The Progress column displays the progress of validation. When
the validation is complete, the results of the validation are displayed. The Status
column indicates the results of the validation. If the validation is unsuccessful, the
details of the error are displayed on the page.
NOTE: You can also view the validation results from the Job
Management page. To view the validation results, double-click the job
ID and click the View Results link corresponding to the device. The
Validate CLI Configlet Job Remarks pop-up window is displayed.
Navigate back to the Validate Results page.
b. Click Close to return to the Apply CLI Configlet page.
11. (Optional) To select a different CLI Configlet or reschedule the workflow, click Back.
318 Copyright © 2017, Juniper Networks, Inc.
Chapter 14: Configuring Juniper Networks Devices
You are redirected to the previous page.
12. You can apply the CLI Configlet to the physical inventory element or submit the
configuration changes included in the CLI Configlet to the change requests.
• To apply the CLI Configlet to the physical inventory element of the device, click
Apply.
• If you selected to apply the CLI Configlet now, the Configlets Results page is
displayed.
A job is triggered. The Progress column displays the progress of applying the
CLI Configlet. When the job is complete, the results of the job are displayed.
The Status column indicates the results of the job.
NOTE: You can also view the results from the Job Management
page. To view the results, double-click the job ID and click the View
Results link. The Apply CLI Configlet Job Remarks pop-up window
is displayed. Navigate back to the Configlet Results page.
• If you scheduled to apply this task for later, the Job Information dialog box that
appears displays the schedule information. Click OK.
• • To submit the configuration changes to the change requests, click Submit.
The configuration changes are included in the list of changes on the
Review/Deploy Configuration page in the Devices workspace.
An audit log is generated when you apply or submit the CLI Configlet.
• Click Cancel to return to the View Physical Inventory page.
Release History Table Release Description
17.2 From Junos Space Platform Release 17.2R1 onward, you can use CSV files to
input parameter values when you need to apply configlets on multiple devices.
Related • CLI Configlets Workflow on page 498
Documentation
• CLI Configlets Overview on page 495
• Applying a CLI Configlet to a Physical Interface on page 320
• Applying a CLI Configlet to a Logical Interface on page 323
Copyright © 2017, Juniper Networks, Inc. 319
Complete Software Guide
Applying a CLI Configlet to a Physical Interface
CLI Configlets are configuration tools provided by Junos OS that you can use to apply a
configuration onto a device more easily. A CLI Configlet is a configuration template that
is transformed into a CLI configuration string before being applied to a device. You apply
a CLI Configlet to a physical interface of a device to push the configuration from the CLI
Configlet to the device.
NOTE: You cannot validate a CLI Configlet or apply a CLI Configlet to more
than 200 devices if the CLI Configlet requires XPath processing. However,
you can apply CLI Configlets to more than 200 devices if the CLI Configlets
do not require XPath processing. CLI Configlets that do not require XPath
processing include CLI Configlets with context // and without device- specific
or entity-specific parameters.
To apply a CLI Configlet to a physical interface:
1. On the Junos Space Network Management Platform user interface, select Devices >
Device Management.
The Device Management page is displayed.
2. Select a device and select Device Inventory > View Physical Interfaces from the Actions
menu.
The View Physical Interfaces page is displayed.
3. Right-click a physical interface for which the CLI Configlet has to be applied and select
Apply CLI Configlet.
The Apply CLI Configlet page is displayed. This page displays a list of CLI Configlets
categorized by context and device family.
4. (Optional) To view the context:
a. Click the View Context link.
The Context dialog box is displayed.
b. Click OK.
5. You can filter the list of CLI Configlets that you want to apply to the physical interface
manually or by using tags.
• To filter the CLI Configlets manually, enter the search criteria in the Search field and
click the Search icon.
The list of CLI Configlets is further filtered by the search criteria.
• To filter the CLI Configlets by using tags:
320 Copyright © 2017, Juniper Networks, Inc.
Chapter 14: Configuring Juniper Networks Devices
a. Click the Select by tags option button.
The Search field disappears.
b. From the Select by tags drop-down list, select an appropriate tag.
c. Click OK.
The list of CLI Configlets is further filtered by the tag you selected.
NOTE: This filtered view is retained even when you navigate to other
inventory landing pages.
6. Select a CLI Configlet from the filtered list.
The parameters of the CLI Configlet are displayed.
From Junos Space Platform Release 17.2R1 onward, you can use CSV files to input
parameter values when you need to apply configlets on multiple devices. You can
upload the parameter values in the specified format as a CSV file.
To download a sample CSV file, click the Download Configlet Parameters link. The
SampleParameterCSV file is downloaded with the parameters already present in the
editable grid. You can enter or edit the required parameter values in the CSV file easily
in addition to manually editing the parameter value field in the grid.
To upload the edited CSV file, click the Browse button, select the file, and then click
the Upload button. The values of parameters in the CSV file are populated to the
editable grid. The parameters of CLI Configlet are listed in the grid with pagination
support.
7. (Optional) To enter the value for the parameters of the CLI Configlet, click the
appropriate cell in the Value column.
• If you enter a value for a parameter that is a Password field, the value you enter is
hidden.
• If you enter a value for a parameter that is a Confirm Password field, a pop-up
window is displayed. Enter the password again and click OK.
8. (Optional) If you want to apply the CLI Configlet later:
a. Select the Schedule at a later time check box.
b. Enter the date in the Date field in the MM/DD/YYYY or MM/DD/YY format.
c. Enter the time in the Time field in the hh:mm format.
9. Click Next.
You can preview the configuration in the CLI Configlet in the Preview area.
The top of the Preview area displays the parameters with the values that are applied
to devices. The bottom left of the Preview area displays the devices you have selected.
The bottom right of the Preview area displays the configuration that will be applied
to the device selected on the left.
Copyright © 2017, Juniper Networks, Inc. 321
Complete Software Guide
10. (Optional) Before you apply the CLI Configlet to a physical interface of a device,
validate the configuration in the CLI Configlet on the device.
a. To validate a CLI Configlet on a physical interface, click Validate.
The Validate Results page is displayed.
A job is triggered. The Progress column displays the progress of validation. When
the validation is complete, the results of the validation are displayed. The Status
column indicates the results of the validation. If the validation is unsuccessful, the
details of the error are displayed on the page.
NOTE: You can also view the validation results from the Job
Management page. To view the validation results, double-click the job
ID and click the View Results link. The Validate CLI Configlet Job
Remarks pop-up window is displayed. Navigate back to the Validate
Results page.
11. (Optional) To select a different CLI Configlet or reschedule the workflow, click Back.
You are redirected to the previous page.
12. You can apply the CLI Configlet to the physical interface or submit the configuration
changes included in the CLI Configlet to the change requests.
• To apply the CLI Configlet to the physical interface of the device, click Apply.
• If you selected to apply the CLI Configlet now, the Configlets Results page is
displayed.
A job is triggered. The Progress column displays the progress of applying the
CLI Configlet. When the job is complete, the results of the job are displayed.
The Status column indicates the results of the job.
NOTE: You can also view the results from the Job Management
page. To view the results, double-click the job ID and click the View
Results link. The Apply CLI Configlet Job Remarks pop-up window
is displayed. Navigate back to the Configlet Results page.
• If you scheduled this task for later, the Job Information dialog box that appears
displays the schedule information. Click OK.
• To submit the configuration changes to the change requests, click Submit.
• The configuration changes are included in the list of changes on the
Review/Deploy Configuration page in the Devices workspace.
An audit log is generated when you apply or submit the CLI Configlet.
322 Copyright © 2017, Juniper Networks, Inc.
Chapter 14: Configuring Juniper Networks Devices
• To cancel this task, click Cancel. You are returned to the View Physical Interfaces
page.
Release History Table Release Description
17.2 From Junos Space Platform Release 17.2R1 onward, you can use CSV files to
input parameter values when you need to apply configlets on multiple devices.
Related • CLI Configlets Workflow on page 498
Documentation
• CLI Configlets Overview on page 495
• Applying a CLI Configlet to a Logical Interface on page 323
Applying a CLI Configlet to a Logical Interface
CLI Configlets are configuration tools provided by Junos OS to help you configure a device
more easily. A CLI Configlet is a configuration template that is transformed into a CLI
configuration string before being applied to a device. You apply a CLI Configlet to the
logical interface of a device to push the configuration in the CLI Configlet to the device.
NOTE: You cannot validate a CLI Configlet or apply a CLI Configlet to more
than 200 devices if the CLI Configlet requires XPath processing. However,
you can apply CLI Configlets to more than 200 devices if the CLI Configlets
do not require XPath processing. CLI Configlets that do not require XPath
processing include CLI Configlets with context // and without device-specific
or entity-specific parameters.
To apply a CLI Configlet to logical interfaces:
1. On the Junos Space Network Management Platform user interface, select Devices >
Device Management.
The Device Management page is displayed.
2. Select the required devices and select Device Inventory > View Logical Interfaces from
the Actions menu.
The View Logical Interfaces page is displayed with logical interfaces of all the selected
devices.
3. Right-click the logical interfaces for which the CLI Configlet must be applied and select
Apply CLI Configlet.
The Apply CLI Configlet page is displayed. This page displays a list of CLI Configlets
that are categorized by context and device family.
Copyright © 2017, Juniper Networks, Inc. 323
Complete Software Guide
4. (Optional) To view the context:
a. Click the View Context link.
The Context dialog box is displayed.
b. Click OK.
5. You can filter the list of CLI Configlets that you want to apply to the logical interface
manually or by using tags.
• To filter CLI Configlets manually, enter the search criteria in the Search field and
click the Search icon.
The list of CLI Configlets is further filtered by the search criteria.
• To filter the CLI Configlets by using tags:
a. Click the Select by tags option button.
The Search field disappears.
b. From the Select by tags drop-down list, select an appropriate tag.
c. Click OK.
The list of CLI Configlets is further filtered by the tag you selected.
NOTE: This filtered view is retained even when you navigate to other
inventory landing pages.
6. Select a CLI Configlet from the filtered list.
The parameters of the CLI Configlet are displayed.
From Junos Space Platform Release 17.2R1 onward, you can use CSV files to input
parameter values when you need to apply configlets on multiple devices. You can
upload the parameter values in the specified format as a CSV file.
To download a sample CSV file, click the Download Configlet Parameters link. The
SampleParameterCSV file is downloaded with the parameters already present in the
editable grid. You can enter or edit the required parameter values in the CSV file easily
in addition to manually editing the parameter value field in the grid.
To upload the edited CSV file, click the Browse button, select the file, and then click
the Upload button. The values of parameters in the CSV file are populated to the
editable grid. The parameters of CLI Configlet are listed in the grid with pagination
support.
7. (Optional) To enter the values for the parameters of the CLI Configlet, click the
appropriate cell in the Value column.
• If you enter a value for a parameter that is a Password field, the value you enter is
hidden.
324 Copyright © 2017, Juniper Networks, Inc.
Chapter 14: Configuring Juniper Networks Devices
• If you enter a value for a parameter that is a Confirm Password field, a pop-up
window is displayed. Enter the password again and click OK.
8. (Optional) If you want to apply the CLI Configlet later:
a. Select the Schedule at a later time check box.
b. Enter the date in the Date field in the MM/DD/YYYY or MM/DD/YY format.
c. Enter the time in the Time field in the hh:mm format.
9. Click Next.
You can preview the configuration in the CLI Configlet in the Preview area.
The top of the Preview area displays the parameters with the values that are applied
to devices. The bottom left of the Preview area displays the devices you have selected.
The bottom right of the Preview area displays the configuration that will be applied
to the device selected on the left.
10. Before applying the CLI Configlet to the logical interface of the device, you can validate
the configuration in the CLI Configlet on the device.
a. (Optional) To validate the CLI Configlet on the logical interface, click Validate.
The Validate Results page is displayed.
A job is triggered. The Progress column displays the progress of validation. When
the validation is complete, the results of the validation are displayed. The Status
column indicates the results of the validation. If the validation is unsuccessful, the
details of the error are displayed on the page.
NOTE: You can also view the validation results from the Job
Management page. To view the validation results, double-click the job
ID and click the View Results link. The Validate CLI Configlet Job
Remarks pop-up window is displayed. Navigate back to the Validate
Results page.
b. Click Close to return to the Apply CLI Configlet page.
11. (Optional) To select a different CLI Configlet or reschedule the workflow, click Back.
You are redirected to the previous page.
12. You can apply the CLI Configlet to the logical interface of multiple devices or submit
the configuration changes included in the CLI Configlet to the change requests.
• To apply the CLI Configlet to the logical interface of devices, click Apply.
• If you selected to apply the CLI Configlet, the Configlets Results page is
displayed.
Copyright © 2017, Juniper Networks, Inc. 325
Complete Software Guide
A job is triggered. The Progress column displays the progress of applying the
CLI Configlet. When the job is complete, the results of the job are displayed.
The Status column indicates the result of the job.
NOTE: You can also view the results from the Job Management
page. To view the results, double-click the job ID and click the View
Results link. The Apply CLI Configlet Job Remarks pop-up window
is displayed. Navigate back to the Configlet Results page.
• If you scheduled the apply the CLI Configlet task for later, the Job Information
dialog box displays the schedule information. Click OK.
• To submit the configuration changes to the change requests, click Submit.
The configuration changes are included in the list of changes on the Review/Deploy
Configuration page in the Devices workspace.
An audit log is generated when you apply or submit the CLI Configlet.
13. To cancel the task, click Cancel. You are returned to the View Logical Interfaces page.
Release History Table Release Description
17.2 From Junos Space Platform Release 17.2R1 onward, you can use CSV files to
input parameter values when you need to apply configlets on multiple devices.
Related • CLI Configlets Workflow on page 498
Documentation
• CLI Configlets Overview on page 495
• Applying a CLI Configlet to a Physical Interface on page 320
326 Copyright © 2017, Juniper Networks, Inc.
Chapter 14: Configuring Juniper Networks Devices
Executing a Script on the Devices
You can execute op scripts on one or more devices simultaneously by using the Devices
workspace in Junos Space Network Management Platform. Commit and event scripts
are automatically activated after they are enabled. Commit scripts are triggered every
time a commit is called on the device and event scripts are triggered every time an event
occurs on the device or if a time is specified.
NOTE: You can execute scrips on more than 200 devices only if the scripts
do not require XPath processing. Scripts that do not require XPath processing
include scripts without device-specific or entity-specific parameters and with
/, //, or /device as context.
To execute a script on selected devices by using the Devices workspace:
1. On the Junos Space Network Management Platform user interface, select Devices >
Device Management.
The Device Management page is displayed.
2. Right-click the devices and select Device Operations > Execute Scripts.
The Execute Scripts page displays the following scripts:
• Scripts that are associated with and enabled (device scripts) on the selected devices
• Scripts whose execution type matches your selection. If you selected multiple
devices, only scripts whose EXECUTIONTYPE is set to GROUPEDEXECUTION are
displayed. If you selected a single device, scripts whose EXECUTIONTYPE is set to
SINGLEEXECUTION and GROUPEDEXECUTION are displayed.
• Scripts whose context matches the device context
Table 37 lists the columns on the Execute Scripts page and their descriptions.
Table 37: Execute Scripts Page in the Devices Workspace
Column Description
Script Name Name of the script file
Descriptive Name Descriptive name of the script
Category Category of the script
Description Description of the script
Created Time Date and time when the script was created
Last Updated Time Date and time when the script was last updated
Copyright © 2017, Juniper Networks, Inc. 327
Complete Software Guide
3. (Optional) To view the context:
a. Click the View Context link.
The Context dialog box is displayed.
b. Click OK to close the dialog box.
328 Copyright © 2017, Juniper Networks, Inc.
Chapter 14: Configuring Juniper Networks Devices
4. Select the script that you want to execute on the devices manually or by using tags.
• To select the script manually:
i. Click the Select Manually option button.
This option button is selected by default.
ii. Select the script.
• To select the script by using tags:
i. Click the Select by tags option button.
ii. From the Select by tags drop-down list, select an appropriate tag.
iii. Click OK.
The list of scripts is further filtered by the tag you selected.
iv. Select the script.
5. (Optional) Click the Value column and enter the values for the parameters of the
selected script.
6. Select whether to execute the script now or schedule the execution for a later time:
• To execute the script on the devices now:
i. Click Execute.
The Script Results page appears. Table 38 lists the columns and their
descriptions.
Table 38: Script Results Page
Column Description
Job Id Job ID of the job triggered for executing the script
Script Name Name of the script
Device Name
Copyright © 2017, Juniper Networks, Inc. 329
Complete Software Guide
Table 38: Script Results Page (continued)
Column Description
Name of the device as stored in the Junos Space Platform database
If you are executing a device script that contains the EXECUTIONTYPE set to GROUPEDEXECUTION
on multiple devices or physical interfaces of multiple devices, the Script Results page displays multiple
rows listing the devices in this column.
If you are executing a local script that contains the GROUPBYDEVICE annotation set to TRUE on
multiple devices or physical interfaces of multiple devices, the Script Results page displays multiple
rows listing the devices in this column.
If you are executing a local script that does not contain the GROUPBYDEVICE annotation or the
GROUPBYDEVICE annotation is set to FALSE on multiple devices or physical interfaces of multiple
devices, this column displays the Devices hyperlink. Click the hyperlink to view the list of devices on
which the script is executed.
Node IP IP address of the Junos Space node to which the device is connected
Node Name Name of the Junos Space node to which the device is connected
Progress Progress of the job
Status Completion status of the job: SUCCESS or FAILED
The lower area of the Script Results page displays the results of the script
execution. If you executed a local script that contains the GROUPBYDEVICE
annotation set to TRUE on multiple devices, click the appropriate device in the
Device Name column to view the results of the script execution on the device.
ii. (Optional) To view the list of devices on which the script was executed:
i. Click the Devices hyperlink in the Device Name column.
The Device Name List information dialog box is displayed with the list of
devices.
ii. Click Ok to close the information dialog box.
iii. Click Close (at the bottom of the page).
You are redirected to the Device Management page.
• To schedule the execution of the script on the devices for a later time:
i. Select the Schedule at a later time check box.
ii. Enter the date in the Date field in the MM/DD/YYYY format.
iii. Enter the time in the Time field in the hh:mm format.
330 Copyright © 2017, Juniper Networks, Inc.
Chapter 14: Configuring Juniper Networks Devices
iv. Click Execute.
The Job Information dialog box displays a link to the job ID. Click the Job ID link
to view the status of this task on the Job Management page.
v. Click OK to close the Job Information dialog box.
You are redirected to the Device Management page.
Related • Device Inventory Overview on page 273
Documentation
• Device Images and Scripts Overview on page 563
• Viewing Script Execution on page 402
• Viewing Associated Scripts on page 401
Executing a Script on a Physical Inventory Component
You can use Junos Space Network Management Platform to trigger the execution of op
scripts on one or more devices simultaneously. Commit and event scripts are automatically
activated after they are enabled. Commit scripts are triggered every time a commit is
called on the device and event scripts are triggered every time an event occurs on the
device or if a time is specified.
NOTE: You can execute scrips on more than 200 devices only if the scripts
do not require XPath processing. Scripts that do not require XPath processing
include scripts without device-specific or entity-specific parameters and with
/, //, or /device as context.
To execute a script on the physical inventory component of a device:
1. On the Junos Space Network Management Platform user interface, select Devices >
Device Management.
The Device Management page is displayed.
2. Select the device and select Device Inventory > View Physical Inventory from the
Actions menu.
3. Right-click a physical inventory element for which the script has to be applied and
select Execute Scripts.
The Execute Scripts page is displayed. This page displays the list of scripts that match
the context and are enabled and associated with the devices.
4. Select a script from the list.
Copyright © 2017, Juniper Networks, Inc. 331
Complete Software Guide
• You can also filter the list by using tags and then select a script. To filter the list by
using tags:
a. Click the Select by tags option button.
b. From the Select by tags drop-down list, select an appropriate tag.
c. Click OK.
The list of scripts is filtered by the tag you selected.
d. Select a script from the filtered list.
5. (Optional) To enter the values for the parameters of the script, click the appropriate
cell in the Value column.
• If you enter a value for a parameter that is a Password field, the value is hidden.
• If you enter a value for a parameter that is a Confirm Password field, a dialog box
is displayed. Enter the password again and click OK.
6. You can execute the script now or schedule this task for later:
To execute the script later:
a. Select the Schedule at a later time check box.
b. Enter the date in the Date field in the DD/MM/YYYY format.
c. Enter the time in the Time field in the hh:mm format.
To execute the script now:
• Click Execute.
7. If you selected to apply the script now, the Script Results page is displayed. This page
shows the progress and status of the job.
NOTE: If you wait for the job to complete, you can view the job results.
Click Close.
If you scheduled this task for later, the Job Information dialog box that appears displays
the schedule information. Click OK.
Click Cancel to return to the Device Management page.
Related • Applying a CLI Configlet to a Physical Inventory Element on page 316
Documentation
332 Copyright © 2017, Juniper Networks, Inc.
Chapter 14: Configuring Juniper Networks Devices
Executing a Script on a Logical Interface
You can use Junos Space Network Management Platform to trigger the execution of op
scripts on one or more devices simultaneously. Commit and event scripts are automatically
activated after they are enabled. Commit scripts are triggered every time a commit is
called on the device and event scripts are triggered every time an event occurs on the
device or if a time is specified.
NOTE: You can execute scrips on more than 200 devices only if the scripts
do not require XPath processing. Scripts that do not require XPath processing
include scripts without device-specific or entity-specific parameters and with
/, //, or /device as context.
To execute a script on the logical interface of devices:
1. On the Junos Space Network Management Platform user interface, select Devices >
Device Management.
The Device Management page is displayed.
2. Select the devices and select Device Inventory > View Logical Interfaces from the
Actions menu.
The View Logical Interfaces page is displayed.
3. Right-click the logical interfaces for which the script has to be applied and select
Execute Scripts.
The Execute Scripts page is displayed. This page displays a list of scripts that match
the context and are enabled and associated with the devices.
4. Select the script from the list.
• You can also filter the list by using tags and then select a script. To filter the list by
using tags:
a. Click the Select by tags option button.
b. From the Select by tags drop-down list, select an appropriate tag.
c. Click OK.
The list of scripts is filtered by the tag you selected.
d. Select a script from the filtered list.
5. (Optional) To enter the values for the parameters of the script, click the appropriate
cell in the Value column.
• If you enter a value for a parameter that is a Password field, the value you enter is
hidden.
Copyright © 2017, Juniper Networks, Inc. 333
Complete Software Guide
• If you enter a value for a parameter that is a Confirm Password field, a pop-up
window is displayed. Enter the password again and click OK.
6. You can execute the script now or schedule this task for later:
To execute the script later:
a. Select the Schedule at a later time check box.
b. Enter the date in the Date field in the DD/MM/YYYY format.
c. Enter the time in the Time field in the hh:mm format.
To execute the script now:
• Click Execute.
7. If you selected to apply the script now, the Script Results page is displayed. This page
shows the progress and status of the job.
NOTE: If you wait for the job to complete, you can view the job results.
Click Close.
If you scheduled this task for later, the Job Information dialog box displays the schedule
information. Click OK.
8. Click Cancel to return to the Device Management page.
Related • Executing a Script on the Devices on page 327
Documentation
• Executing a Script on the Physical Interfaces on page 335
334 Copyright © 2017, Juniper Networks, Inc.
Chapter 14: Configuring Juniper Networks Devices
Executing a Script on the Physical Interfaces
You can use Junos Space Network Management Platform to trigger the execution of op
scripts on one or more devices simultaneously. Commit and event scripts are automatically
activated after they are enabled. Commit scripts are triggered every time a commit is
called on the device and event scripts are triggered every time an event occurs on the
device or if a time is specified.
You can execute a script on the physical interfaces of one device or multiple devices.
NOTE: You can execute scrips on more than 200 devices only if the scripts
do not require XPath processing. Scripts that do not require XPath processing
include scripts without device-specific or entity-specific parameters and with
/, //, or /device as context.
To execute a script on the physical interfaces:
1. On the Junos Space Network Management Platform user interface, select Devices >
Device Management.
The Device Management page is displayed.
2. Select the device (or multiple devices) and select Device Inventory > View Physical
Interfaces from the Actions menu.
The View Physical Interfaces page is displayed.
3. Right-click the physical interfaces on which the script has to be executed and select
Execute Scripts.
The Execute Scripts page displays the following scripts:
• Scripts that are associated with and enabled (device scripts) on the selected devices
• Scripts whose execution type matches your selection. If you selected multiple
devices, only scripts whose EXECUTIONTYPE is set to GROUPEDEXECUTION are
displayed. If you selected a single device, scripts whose EXECUTIONTYPE is set to
SINGLEEXECUTION and GROUPEDEXECUTION are displayed.
• Scripts whose context matches the physical interface context
The Table 37 table lists the columns on the Execute Scripts page and their descriptions.
Copyright © 2017, Juniper Networks, Inc. 335
Complete Software Guide
4. Select the script that you want to execute on the physical interfaces manually or by
using tags.
• To select the script manually:
i. Click the Select Manually option button.
This option button is selected by default.
ii. Select the script.
• To select the script by using tags:
i. Click the Select by tags option button.
ii. From the Select by tags drop-down list, select an appropriate tag.
iii. Click OK.
The list of scripts is further filtered by the tag you selected.
iv. Select the script.
5. (Optional) To enter the values for the parameters of the script, click the appropriate
cell in the Value column.
• If you enter a value for a parameter that is a Password field, the value you enter is
hidden.
336 Copyright © 2017, Juniper Networks, Inc.
Chapter 14: Configuring Juniper Networks Devices
• If you enter a value for a parameter that is a Confirm Password field, a pop-up
window is displayed. Enter the password again and click OK.
6. Select whether to execute the script now or schedule the execution for a later time:
• To execute the script on the physical interfaces now:
i. Click Execute.
The Script Results page appears. The Table 38 table lists the columns and their
descriptions.
The lower area of the Script Results page displays the results of the script
execution. If you executed a local script that contains the GROUPBYDEVICE
annotation set to TRUE on the physical interfaces of multiple devices, click the
appropriate device in the Device Name column to view the script execution
results on the physical interface of the device.
ii. Click Close (at the bottom of the page).
You are redirected to the View Physical Interfaces page.
iii. Click Back (at the top-left corner) to return to the Device Management page.
• To schedule the execution of the script on the physical interfaces for a later time:
i. Select the Schedule at a later time check box.
ii. Enter the date in the Date field in the MM/DD/YYYY format.
iii. Enter the time in the Time field in the hh:mm format.
iv. Click Execute.
The Job Information dialog box displays a link to the job ID. Click the Job ID link
to view the status of this task on the Job Management page.
v. Click OK to close the Job Information dialog box.
You are redirected to the View Physical Interfaces page.
vi. Click Back (at the top-left corner) to return to the Device Management page.
Related • Executing a Script on the Devices on page 327
Documentation
• Executing a Script on a Logical Interface on page 333
Copyright © 2017, Juniper Networks, Inc. 337
Complete Software Guide
338 Copyright © 2017, Juniper Networks, Inc.
CHAPTER 15
Device Adapter
• Worldwide Junos OS Adapter Overview on page 339
• Installing the Worldwide Junos OS Adapter on page 340
• Connecting to ww Junos OS Devices on page 341
Worldwide Junos OS Adapter Overview
The Junos Space wwadapter enables you to manage devices running the worldwide
version of Junos OS (ww Junos OS devices) through Junos Space Network Management
Platform. ww Junos OS devices use Telnet instead of Secure Shell (SSH2) to
communicate with other network elements. Junos Space Network Management Platform
uses the failover approach when identifying a ww Junos OS device. It first tries to initiate
a connection to the device using SSH2. If it cannot connect to the device, Junos Space
Network Management Platform identifies the device as a ww Junos OS device. Since
Junos Space Network Management Platform does not support Telnet, it uses an adapter
to communicate with ww Junos OS devices. Junos Space Network Management Platform
connects to the adapter using SSH2 and the adapter starts a Telnet session with the
device.
NOTE: For ww Junos OS devices, Space as a System of Record (SSOR) mode
of device management is not supported.
Before you install the wwadapter, complete the following prerequisites:
• Download the adapter image from the local client workstation.
• Ensure that the Junos Space servers have been deployed and are able to access devices.
• Configure Junos Space Network Management Platform to initiate connections with
the device.
NOTE: Ensure that you allow at least three Telnet connections between the
ww Junos OS device and the Junos Space server. Junos Space Network
Management Platform needs a minimum of three Telnet connections with
the device in order to be able to manage it.
Copyright © 2017, Juniper Networks, Inc. 339
Complete Software Guide
NOTE: For ww Junos OS devices, the Junos Space Service Now application
works only on AI-Scripts version 2.5R1 and later.
The Secure Console workspace and the option in the right-click context menu
in the Manage Devices workspace are disabled for ww Junos OS devices.
Related • Installing the Worldwide Junos OS Adapter on page 340
Documentation
• Connecting to ww Junos OS Devices on page 341
Installing the Worldwide Junos OS Adapter
You can install and use the wwadapter to manage devices running on the worldwide
version of Junos OS (ww Junos OS devices). Before you install the wwadapter, you must
upload the ww Junos OS device wwadapter image file.
To upload the wwadapter image file:
1. On the Junos Space Network Management Platform user interface, select Devices >
Device Adapter .
The Device Adapter page is displayed.
2. Select the Add Device Adapter icon on the Actions bar.
3. Browse to the wwadapter image file and select the filename so that the full path
appears in the Software File field.
4. Click Upload to bring the image into Junos Space Network Management Platform.
A status box shows the progress of the image upload. Adding the wwadaptor image
file automatically installs the wwadapter.
Before you connect to any device, you must verify that the installation was successful.
To verify that the installation was successful, look at the device console on the Junos
Space server.
1. On the server, change the directories to verify that the wwadapter directory has been
created.
cd /home/jmp/wwadapter
2. To verify that the wwadapter is running, enter the following command on the Junos
Space server:
prompt > service wwadapter status
wwadapter running
340 Copyright © 2017, Juniper Networks, Inc.
Chapter 15: Device Adapter
If the wwadapter is not active, you see the following status:
wwadapter stopped
Use the following commands to start or stop the wwadapter:
To start the wwadapter:
service wwadapter start
To stop the wwadapter:
prompt > ps –ef | grep wwadapter
promt > kill -9 {wwadapter pid}
To see the wwAdapter logs, change the directories to the wwadapter directory.
cd /home/jmp/wwadapter/var/errorLog/DmiAdapter.log
To view the contents of the error log file, open the log file with any standard text editor.
To view the contents of the log4j configuration file, change the directories to the
wwadapter directory.
cd /home/jmp/wwadapter /wwadapterlog4j.lcf
Related • Worldwide Junos OS Adapter Overview on page 339
Documentation
• Connecting to ww Junos OS Devices on page 341
Connecting to ww Junos OS Devices
A device running worldwide Junos OS (ww Junos OS device) cannot initiate a connection
with Junos Space Network Management Platform. Junos Space Network Management
Platform must initiate the connection to the device. To configure this setting:
1. On the Junos Space Network Management Platform user interface, select
Administration > Applications.
The Applications page is displayed.
2. Select Network Management Platform and select Modify Application Settings from
the Actions menu.
The Modify Application Settings page appears.
3. Select Junos Space initiates connection to device.
4. Select Support ww Junos Devices so that Junos Space Network Management Platform
can connect to a ww Junos OS device using the wwadapter.
After Junos Space Network Management Platform has discovered the ww Junos OS
device through the wwadapter, it manages the device just as it would manage a device
Copyright © 2017, Juniper Networks, Inc. 341
Complete Software Guide
that runs the domestic version of Junos OS. For more information about device discovery,
refer to “Device Discovery Profiles Overview” on page 201.
NOTE: The SSH to Device option is disabled for ww Junos OS devices.
NOTE: If you are not able to discover the WW Junos OS device , make sure
that the NMAP utility returns ‘telnet’ as open for port 23 on the device.
$ nmap –p23 < Device IP >
Related • Worldwide Junos OS Adapter Overview on page 339
Documentation
• Installing the Worldwide Junos OS Adapter on page 340
342 Copyright © 2017, Juniper Networks, Inc.
CHAPTER 16
Device Configuration Management
• Viewing the Active Configuration on page 343
• Viewing the Configuration Change Log on page 348
• Resolving Out of band Changes on page 349
• Creating a Quick Template from the Device Configuration on page 351
Viewing the Active Configuration
Before you modify the configuration on a device, you need to view the current active
configuration on the device. To view all the configuration options for a device, you need
to upload the appropriate DMI schema to Junos Space Network Management Platform.
If you have not uploaded the appropriate DMI schema for the device, Junos Space Platform
uses the default DMI schema for the device.
To view the active configuration on the device:
1. On the Network Management Platform user interface, select Devices > Device
Management.
The Device Management page is displayed.
2. Right-click the device whose active configuration you want to view and select Device
Configuration > View Active Configuration.
The View Active Configuration page is displayed.
You can view the Junos OS statement hierarchy in the left pane. The right pane displays
the CLI view of the active configuration on the device, and custom configuration views
configured from the CLI Configlets workspace. You can also apply CLI Configlets that
match the context of the device.
By default, the right pane displays the Default View tab (active configuration on the
device).
3. (Optional) To view multiple configuration options simultaneously in the right pane:
a. Click the Custom Settings icon in the left pane.
The Modify Custom Settings page is displayed.
Copyright © 2017, Juniper Networks, Inc. 343
Complete Software Guide
b. Select the Enable Multiselect check box.
c. Click OK.
Multiple configuration options are displayed in the right pane.
4. (Optional) To view the configuration options in alphabetical order:
a. Select the Custom Settings icon in the left pane.
The Modify Custom Settings page is displayed.
b. Select the Enable Alphabetic Ordering check box.
c. Click OK.
The configuration options are displayed in alphabetical order in the left pane and
the right pane.
NOTE: The Enable Alphabetical Ordering feature is enabled only for your
user account.
5. (Optional) To add a configuration filter and view a specific set of configuration options,
click the Create Filter icon in the left pane.
The Add Configuration Filter page is displayed.
For more information, see “Creating a Configuration Filter” on page 557.
6. (Optional) Click the Edit filter icon to modify an existing configuration filter.
7. (Optional) Click the Delete filter icon to delete the existing configuration filters.
8. (Optional) To view the configuration on the device by the custom configuration view
created from the CLI Configlets workspace, click the tab for that configuration view.
For example, a configuration view Example 1 assigned to the Global domain displays
a tab named Global/Example1.
The right pane displays the configuration of the device as specified by format in the
configuration view.
9. (Optional) To view the configuration of the device in CLI format, click the Default View
tab in the right pane.
The right pane displays the current configuration of the device.
344 Copyright © 2017, Juniper Networks, Inc.
Chapter 16: Device Configuration Management
10. (Optional) To refresh the CLI view of the device configuration, click the Refresh icon
in the right pane.
11. (Optional) To apply a CLI Configlet or submit the changes from a CLI Configlet to the
change request of the device, click the Configure tab in the right pane.
a. You can filter the list of CLI Configlets that you want to apply to the device manually
or by using tags.
• To filter the CLI Configlets manually, enter the search criteria in the Search field
and click the Search icon.
The list of CLI Configlets is further filtered by the search criteria.
• To filter the CLI Configlets by using tags:
a. Click the Select by tags option button.
The Search field disappears.
b. From the Select by tags drop-down list, select an appropriate tag.
c. Click OK.
The list of CLI Configlets is further filtered by the tag you selected.
NOTE: This filtered view is retained even when you navigate to other
inventory landing pages.
b. Select a CLI Configlet from the filtered list.
The parameters of the CLI Configlet are displayed.
From Junos Space Platform Release 17.2R1 onward, you can use CSV files to input
parameter values when you need to apply configlets on multiple devices. You can
upload the parameter values in the specified format as a CSV file.
To download a sample CSV file, click the Download Configlet Parameters link. The
SampleParameterCSV file is downloaded with the parameters already present in
the editable grid. You can enter or edit the required parameter values in the CSV
file easily in addition to manually editing the parameter value field in the grid.
To upload the edited CSV file, click the Browse button, select the file, and then
click the Upload button. The values of parameters in the CSV file are populated to
the editable grid. The parameters of CLI Configlet are listed in the grid with
pagination support.
c. (Optional) To enter the values for the parameters of the CLI Configlet, click the
appropriate cell in the Value column.
• If you enter a value for a parameter that is a Password field, the value is hidden.
• If you enter a value for a parameter that is a Confirm Password field, a pop-up
window is displayed. Enter the password again and click OK.
Copyright © 2017, Juniper Networks, Inc. 345
Complete Software Guide
d. (Optional) If you want to apply the CLI Configlet later:
a. Select the Schedule at a later time check box.
b. Enter the date in the Date field in the DD/MM/YYYY format.
c. Enter the time in the Time field in the hh:mm format.
e. Click Next.
You can preview the configuration in the CLI Configlet in the Preview area.
The top of the Preview area displays the parameters with the values that are applied
to devices. The bottom left of the Preview area displays the devices you have
selected. The bottom right of the Preview area displays the configuration that will
be applied to the device selected on the left.
• Click a device to view the configuration that will be applied to the device.
f. Before applying the CLI Configlet, you can validate the configuration in the CLI
Configlet on the device.
i. (Optional) To validate the CLI Configlet on the device, click Validate.
The Validate Results page is displayed.
A job is triggered. The Progress column displays the progress of validation against
each device. When the validation is complete, the results of the validation are
displayed. The Status column indicates the results of the validation. If the
validation is unsuccessful, the details of the error are displayed on the page.
NOTE: You can also view the validation results from the Job
Management page. To view the validation results, double-click the
job ID and click the View Results link corresponding to the device.
The Validate CLI Configlet Job Remarks pop-up window is displayed.
Navigate back to the Validate Results page.
ii. Click Close to return to the Apply CLI Configlet page.
g. (Optional) To select a different CLI Configlet or reschedule the workflow, click
Back.
346 Copyright © 2017, Juniper Networks, Inc.
Chapter 16: Device Configuration Management
You are redirected to the previous page.
h. You can apply the CLI Configlet to the device or submit the configuration changes
included in the CLI Configlet to the change requests.
• • To apply the CLI Configlet to the device, click Apply.
If you selected to apply the CLI Configlet now, the Configlets Results page
is displayed.
A job is triggered. The Progress column displays the progress of applying the
CLI Configlet against each device. When the job is complete, the results of
the job are displayed. The Status column indicates the results of the job.
NOTE: You can also view the results from the Job Management
page. To view the results, double-click the job ID and click the
View Results link corresponding to the device. The Apply CLI
Configlet Job Remarks pop-up window is displayed. Navigate
back to the Configlet Results page.
• Click Close, You are returned to the View Active Configuration page.
• If you scheduled this task for a later time, the Job Information dialog box that
appears displays the schedule information. Click OK.
• To submit the configuration changes to the change requests, click Submit.
The configuration changes are included in the list of changes on the
Review/Deploy Configuration page in the Devices workspace.
An audit log is generated when you apply or submit the CLI Configlet.
NOTE: You can select the Enable Alphabetical Ordering check box if you
want to view the device configuration by using a configuration filter. The
configuration options displayed in the filtered view are sorted in alphabetical
order.
Click Back on the top-left corner of the View Active Configuration page to go back to the
Device Management page.
Copyright © 2017, Juniper Networks, Inc. 347
Complete Software Guide
Release History Table Release Description
17.2 From Junos Space Platform Release 17.2R1 onward, you can use CSV files to
input parameter values when you need to apply configlets on multiple devices.
Related • Viewing Managed Devices on page 183
Documentation
• Modifying the Configuration on the Device on page 296
Viewing the Configuration Change Log
When Junos Space Network Management Platform is the system of record, users may
make out-of-band configuration changes to network devices by manually using the
device’s management CLI, but there is no automatic resynchronization with the Junos
Space Network Management Platform database.
By viewing the configuration change log, you can see the history and details of all device
configuration changes, whether initiated from Junos Space Network Management
Platform or not. You can investigate details of the changes that were made, and you can
decide to accept or reject the changes. If you accept them, the Junos Space Network
Management Platform database is updated to reflect the new configuration. If you reject
them, the device’s out-of-band configuration changes are reverted.
Viewing the Configuration Change Log enables you to resolve out of band changes, which
are those changes made on the device itself. When the mode in Network Management
Platform > Administration > Applications > Modify Application Settings > Device is Space
as the System of Record (SSOR), the system tracks both in-band (Space) and
out-of-band (non-Space) changes. When the mode in Application Settings is Network
as the System of Record (NSOR) (the default), the system tracks only in-band (Space)
changes.
To view configuration change log:
1. On the Junos Space Network Management Platform user interface, select Devices >
Device Management.
The Device Management page is displayed.
2. Select the device whose configuration log you want to see.
3. Select Device Configuration > View Configuration Change Log from the Actions menu.
The configuration change log is displayed. Table 39 describes its contents.
Table 39: Configuration Change Log
Column Name Description
Timestamp The date and time at which the configuration change was made.
348 Copyright © 2017, Juniper Networks, Inc.
Chapter 16: Device Configuration Management
Table 39: Configuration Change Log (continued)
Column Name Description
Author The user ID of the person who made the change. For an in-band change, this is the Junos
Space username; for and out-of-band change, it is the credential used to log into the CLI
management interface.
Configuration Changes A link to a View Configuration Change XML window in which the details of the change for
this device are shown as XML.
Change Type The type of the change: in band or out of band. Out-of-band changes are further denoted
as Outstanding, Accepted, or Rejected.
Application Name The name of the Junos Space application from which the change was requested.
Commit Comments The commit comments included in the system log entry related to committing this change.
These may include notes from the user who made the commit, as well as the timestamp
and username.
Related • Resolving Out of band Changes on page 349
Documentation
• Reviewing and Deploying the Device Configuration on page 300
Resolving Out of band Changes
You can resolve the Out-of-band changes and either accept or reject the configuration
changes.
To resolve the out of band changes:
1. On the Junos Space Network Management Platform user interface, select Network
Management Platform > Devices > Device Management.
The Device Management page is displayed.
2. Select the device whose out-of-band configuration changes you want to resolve.
3. Select Device Configuration > Resolve Out-of-band Changes from the Actions menu.
The Resolve Out-of-band Changes page is displayed. Table 40 describes the columns
on this page.
Table 40: Resolving Out-of-Band Changes
Column Name Description
ID ID of the configuration change entry
changeXML The list of out-of-band changes in XML format
device ID ID of the device
Copyright © 2017, Juniper Networks, Inc. 349
Complete Software Guide
Table 40: Resolving Out-of-Band Changes (continued)
Column Name Description
Device Name Name of the device
Timestamp The date and time at which the configuration change was made
Author The user ID of the person who made the change. For out-of-band change, this is the
credential used to log into the device CLI management interface.
Configuration Change A link to the out-of-band changes in XML format
Action Option buttons enabling you to select Accept or Reject
4. (Optional) To view the out-of-band change:
a. Click the View link in the appropriate row.
The Out-of-band Change XML pop-up window displays the out-of-band changes
in XML format.
b. Click OK to close the pop-up window.
5. You can accept or reject individual changes or accept all the out-of-band changes.
• To approve or reject individual out-of-band changes:
i. Select Accept or Reject in the appropriate row.
ii. Click Submit.
The Job Information dialog box is displayed with the job ID.
iii. Click OK.
You are redirected to the Device Management page.
• To approve all the out-of-band changes:
i. Click Accept All.
ii. Click Submit.
The Job Information dialog box is displayed with the job ID.
iii. Click OK.
You are redirected to the Device Management page.
350 Copyright © 2017, Juniper Networks, Inc.
Chapter 16: Device Configuration Management
Related • Viewing the Configuration Change Log on page 348
Documentation
• Reviewing and Deploying the Device Configuration on page 300
Creating a Quick Template from the Device Configuration
You create a quick template from a device configuration when you want to push this
configuration to multiple devices by deploying the quick template. You create a quick
template from a device configuration from the Devices workspace.
To create a quick template from the device configuration:
1. On the Junos Space Network Management Platform user interface, select Devices >
Device Management .
The Device Management page is displayed.
2. Right-click the device whose configuration you want to migrate to a quick template
and select Device Configuration > Create Template from Device Configuration from the
contextual menu.
You are redirected to the Create Quick Template page in the Device Templates
workspace. You can modify the Name field, and add or modify the device configuration
using the CLI-based or Form-based editor.
3. Use the Create Quick Template workflow to create a quick template from the device
configuration. For more information, see “Creating a Quick Template” on page 470.
Related • Deploying a Quick Template on page 476
Documentation
• Quick Templates Overview on page 469
Copyright © 2017, Juniper Networks, Inc. 351
Complete Software Guide
352 Copyright © 2017, Juniper Networks, Inc.
CHAPTER 17
Adding and Managing Non Juniper
Networks Devices
• Adding Unmanaged Devices on page 353
• Modifying Unmanaged Device Configuration on page 356
Adding Unmanaged Devices
In the Junos Space Network Management Platform context, unmanaged devices are
those made by vendors other than Juniper Networks, Inc. You can add such devices to
Junos Space Platform manually, or by importing multiple devices simultaneously from
a CSV file.
To add a non-Juniper device to Junos Space Network Management Platform:
1. On the Junos Space Network Management Platform user interface, select Devices >
Unmanaged Devices.
The Add Unmanaged Devices page is displayed.
2. You can add non-Juniper devices either manually or using a CSV file. To add the devices
manually, select the Add Manually option button.
The Device Details area is displayed on the Add Unmanaged Devices page.
3. Select the IP Address or Hostname option button.
If you selected the IP Address option, enter the IP address of the device.
NOTE: You can enter the IP address in either IPv4 or IPv6 format. Refer
to
http://www.iana.org/assignments/ipv4-address-space/ipv4-address-space.xhtml
for the list of restricted IPv4 addresses and
http://www.iana.org/assignments/ipv6-address-space/ipv6-address-space.xhtml
for the list of restricted IPv6 addresses.
If you selected the Hostname option, enter the hostname of the device.
Copyright © 2017, Juniper Networks, Inc. 353
Complete Software Guide
4. (Optional) In the Vendor field, enter the name of the device’s vendor.
The maximum length is 256 characters. Spaces are acceptable.
5. (Optional) Select the Configure Loopback check box if you want to configure the
loopback address for the device.
If you do so, the Loopback Settings area appears.
a. In the Loopback Name field, enter the loopback name for the device.
b. In the Loopback Address field, enter the loopback address for the device.
You can specify both IPv4 and IPv6 addresses as loopback addresses. The valid
range for IPv4 loopback address is 1.0.0.1–223.255.255.254. The valid range for
IPv6 loopback address is 1::–ffff:ffff:ffff:ffff:ffff:ffff:ffff:ffff.
6. Select the Use SNMP check box to use SNMP to gather device information.
If you do so, the SNMP Settings area is displayed.
7. Use the option buttons to select either SNMP V1/V2C or SNMP V3.
• If you select SNMP V1/V2C, the Community field appears. Enter the appropriate
SNMP community string (password) to give access to the device.
• If you select SNMP V3, several fields appear, as described in Table 41. Enter values
as appropriate.
Table 41: SNMP V3 Configuration Parameters
Name Value
Username Username previously configured on the device
Authentication type Algorithm used for authentication: MD5, SHA1, or None. MD5 or SHA1 is used to create a hash
of the authentication password. Note that only this password is encrypted, not any other
packets transmitted.
Authentication password Password that authenticates Junos Space Network Management Platform to the device to
gain access to it. The password must have at least eight characters and can include
alphanumeric and special characters, but not control characters.
Privacy type Encryption algorithm used to encrypt transmitted packets: AES128, AES192, AES256, DES,
or None.
Privacy password Password that allows reading the transmissions themselves. The password must have at
least eight characters.
8. (Optional) To add non-Juniper devices using the CSV file, select the Import From CSV
option button on the Add Unmanaged Devices page.
9. The Import area appears, displaying the following links:
• View Sample CSV
• Select a CSV To Upload.
354 Copyright © 2017, Juniper Networks, Inc.
Chapter 17: Adding and Managing Non Juniper Networks Devices
Clicking View Sample CSV displays a CSV file in the format shown in Table 42.
Table 42: Columns in a Sample CSV File for Importing Unmanaged Devices
Column Heading Sample Data Validation
Host Name or IP Address Sunnyvale_R1 Name: Limit of 256 characters, no spaces.
IP address: Dotted decimal notation.
Vendor ABC Alphabetic characters only
Device UserName abcd No validation from Junos Space Network Management Platform
Device Password abcd123 No validation from Junos Space Network Management Platform
SNMP Version SNMP V3 SNMP V3, or SNMP V1 or V2C
Community N/A (for SNMP V3) Community string (authentication password) for V2; otherwise,
N/A
SNMP Username abcde Username for SNMP V3; otherwise, N/A
Authentication Type MD5 MD5, SHA1, or N/A
Authentication Password abcde123 Must have at least eight characters and can include alphanumeric
and special characters, but not control characters
Privacy Type DES DES, AES128, AES192, AES256, or N/A
Privacy Password abcde123 Must have at least eight characters and can include alphanumeric
and special characters, but not control characters; can be the
same as the authentication password
Loopback Name lo0 Loopback name for the device
Loopback Address 127.0.0.1 Loopback address for the device. The loopback address should
be a valid IP address in the range of 1.0.0.0 to 223.255.255.255
NOTE: You should enter a valid loopback address or enter “N/A” in the
Loopback Address column. If you enter an invalid loopback address or
leave the cell empty, the associated unmanaged device is not added to
Junos Space Network Management Platform.
10. When you have a complete CSV file, select Select a CSV To Upload.
11. Click Next.
Copyright © 2017, Juniper Networks, Inc. 355
Complete Software Guide
The Add Unmanaged Devices page displays the list of unmanaged devices with their
details.
12. Click Finish.
You are redirected to the Unmanaged Devices page.
Related • Device Management Overview on page 179
Documentation
• Modifying Unmanaged Device Configuration on page 356
• Viewing Managed Devices on page 183
Modifying Unmanaged Device Configuration
In the Junos Space Network Management Platform context, unmanaged devices are
those made by vendors other than Juniper Networks, Inc. You can add such devices to
Junos Space Network Management Platform manually, or by importing multiple devices
simultaneously from a CSV file.
To modify the configuration on a non-Juniper device:
1. On the Network Management Platform user interface, select Devices > Device
Management.
The Device Management page is displayed. This page lists the unmanaged devices
added to Junos Space Network Management Platform.
2. Right-click the unmanaged device whose configuration you want to modify and select
Device Configuration > Unmanaged Device Configuration. The Modify Unmanaged
Device Configuration page is displayed.
3. Modify the unmanaged device configuration.
4. Click Save.
Related • Device Management Overview on page 179
Documentation
• Viewing Managed Devices on page 183
356 Copyright © 2017, Juniper Networks, Inc.
CHAPTER 18
Accessing Devices
• Launching a Device’s Web User Interface on page 357
• Looking Glass Overview on page 358
• Executing Commands by Using Looking Glass on page 359
• Exporting Looking Glass Results in Junos Space Network Management
Platform on page 361
• Secure Console Overview on page 362
• Connecting to a Device by Using Secure Console on page 363
• Configuring SRX Device Clusters in Junos Space using Secure Console on page 370
Launching a Device’s Web User Interface
The Launch Device Web UI action enables you to access the WebUI of a device to manage
it directly. The device should have the required Web UI components installed and enabled
(for example, J-web).
Once launched, the Web UI appears either in a new tab in your browser or in a new window.
Ensure you enable pop-ups on your browser for the device for which the Web UI is being
launched.
To launch a device Web UI:
1. On the Junos Space Network Management Platform user interface, select Devices >
Device Management.
The Device Management page is displayed.
2. Right-click the device and select Device Access > Launch Device WebUI.
3. Click the https://ipaddress link.
Log in and perform the desired operations, following the instructions for your device.
Related • Viewing Managed Devices on page 183
Documentation
• Understanding How Junos Space Automatically Resynchronizes Managed Devices on
page 197
Copyright © 2017, Juniper Networks, Inc. 357
Complete Software Guide
• Managing Configuration Files Overview on page 873
Looking Glass Overview
You use the Looking Glass feature to view device configurations by executing basic CLI
commands on the Junos Space user interface. You can execute these commands on
multiple devices and compare the configurations and runtime information in these devices.
You can execute the following types of commands by using Looking Glass: show, ping,
test, and traceroute.
The commands that are supported and stored in the Junos Space Network Management
Platform database are displayed on the Looking Glass page. When you type the first few
letters of the command, the suggestion list displays the commands that are supported,
stored, and begin with the letters that you typed.
If you enter a show command and do not find any suggestions on the suggestion list,
enter the complete command and click the Refresh Response button to execute the
command.
NOTE: You cannot execute the following types of command by using Looking
Glass: request, monitor, op, restart, and clear.
With Looking Glass, you can perform the following tasks:
• Select a maximum of ten devices to execute commands.
• View the outputs of the commands that you executed on multiple devices in two
formats: Format Text view and Table view. The Format Text view displays the command
output in plain-text format. The Table view displays the information in a format that
resembles the Device Management page in Junos Space Platform.
• Export the results of the executed command in CSV or DOC format.
• Configure a timeout interval to stop executing commands on some devices that take
a long time to respond with results. The results for the devices that allowed the
commands to be executed within the timeout interval are displayed. The default
timeout interval is 120 seconds. You can modify the Looking Glass Device response
timeout in secs option on the Modify Application Settings page.
You must have the privileges to use Looking Glass on a device. Without permissions to
manage a device, you cannot use Looking Glass on the device.
NOTE: You cannot use Looking Glass to check the configuration settings on
logical systems (LSYS).
Related • Executing Commands by Using Looking Glass on page 359
Documentation
358 Copyright © 2017, Juniper Networks, Inc.
Chapter 18: Accessing Devices
• Exporting Looking Glass Results in Junos Space Network Management Platform on
page 361
Executing Commands by Using Looking Glass
You use Looking Glass to run some commands on a device from the Junos Space user
interface. The following types of commands are supported: show, ping, test, and
traceroute. If you enter an unsupported command, the following message is displayed:
Looking glass supports only the commands without '|','<' and '>' and starting with
ping/show/test/traceroute.
Before you start executing commands by using Looking Glass, ensure that you have
configured the Looking Glass Device response timeout in secs option on the Modify
Application Settings page. This setting defines the maximum time that Junos Space
Network Management Platform waits to collect the command output. The default
timeout interval is 120 seconds.
To run a supported command on a device by using Looking Glass:
1. On the Junos Space Network Management Platform user interface, select Devices >
Device Management.
The Device Management page that appears lists all the devices that currently exist
in the Junos Space Platform database.
2. Select the devices on which you want to run the show command and select Device
Operations > Looking Glass from the Actions menu.
The Looking Glass page is displayed.
3. (Optional) By default, a green check mark is displayed against all the devices, which
indicates that all the devices are selected. To select only a few devices, press the Ctrl
key and select the devices by clicking the appropriate device icons.
A green check mark is displayed against the selected devices.
4. In the Execute Command field, enter a command or the first few letters of the
command.
A list of suggestions is displayed. The suggestions include only those commands that
are present in the Junos Space Platform database and that can be executed on the
devices currently selected.
Lengthy commands that do not fit in the Execute Command field are truncated and
displayed with periods (.); for example CLI_COMMAND....
Mouse over the truncated view of the command to view the full command.
Copyright © 2017, Juniper Networks, Inc. 359
Complete Software Guide
NOTE: If the command that you are running requires your input, replace
the part of the command shown as text in angle brackets with your own
data. For example, replace <slot> in show chassis routing-engine <slot>
with the slot number, as in show chassis routing-engine 1.
You can also select a command from the list of commands in this field.
5. (Optional) If you typed the entire command or selected a command from the list,
click Refresh Response or press Enter.
The command is executed on the devices. A progress bar indicates that the command
is being executed.
When the command execution is complete, the results are displayed below the Execute
Command field. The command that you entered or selected is displayed beside the
Refresh Response button. The output of the command executed on these devices is
displayed one below the other. Scroll the results to view the output from these devices.
NOTE: If one of the devices on which you executed the command takes
too long to respond with results, the results from this device are omitted
and a Request timeout message is displayed in a dialog box. The command
output for other devices on which the command is successfully executed
is displayed.
6. (Optional) The Format Text view is the default view of the output. To change the view
of the output, click the Table view icon.
7. (Optional) To view the output for a subset of devices, press the Ctrl key and select
the devices whose output you want to view by clicking the appropriate device icons.
8. Click OK to exit the Looking Glass page.
An audit log entry is generated for this task.
Related • Looking Glass Overview on page 358
Documentation
• Exporting Looking Glass Results in Junos Space Network Management Platform on
page 361
360 Copyright © 2017, Juniper Networks, Inc.
Chapter 18: Accessing Devices
Exporting Looking Glass Results in Junos Space Network Management Platform
You export Looking Glass results to save the output of the commands you executed by
using Looking Glass. You can export the results in Format Text or Table View to your local
computer. The ZIP file contains device-specific CSV or DOC files. If you export the results
in Format Text view, device-specific DOC files are downloaded. If you export the results
in Table view, device-specific CSV files are downloaded.
To export Looking Glass results:
1. On the Junos Space Network Management Platform user interface, select Devices >
Device Management.
The Device Management page that appears lists all devices that currently exist in the
Junos Space Platform database.
2. Select the devices on which you want to run the show command and select Device
Operations > Looking Glass from the Actions menu.
The Looking Glass page is displayed.
3. In the Execute Command field, enter a command or the first few letters of the
command.
A list of suggestions is displayed. The suggestions include only those commands that
are present in the Junos Space Platform database and that can be executed on the
devices currently selected.
You can also select a command from the list of commands in this field.
4. (Optional) If you typed the entire command or selected a command from the list,
click Refresh Response or press Enter.
The command is executed on the devices. A progress bar indicates that the command
is being executed.
When the command execution is complete, the results are displayed below the Execute
Command field. The output of the command executed on these devices is displayed
one below the other. Scroll the results to view the output from these devices.
5. To select the view that you want to export, click the appropriate icon: Format Text
view or Table view.
By default the results are displayed in the Format Text view.
6. Click the Export Results icon.
The Export Results dialog box is displayed.
Copyright © 2017, Juniper Networks, Inc. 361
Complete Software Guide
NOTE: The icon appears dimmed if the results are not displayed when
you execute the command.
7. Click OK and save the ZIP file to your local computer.
The ZIP file contains device-specific CSV or DOC files with the command output. To
help you identify the files easily, the files are named after the device.
Click OK to exit the Looking Glass page.
An audit log is generated for this task.
Related • Looking Glass Overview on page 358
Documentation
• Executing Commands by Using Looking Glass on page 359
Secure Console Overview
The Secure Console feature provides a secure remote access connection to managed
and unmanaged devices. Secure Console initiates an SSH session from the Junos Space
user interface by using the SSH protocol. An unmanaged device is a device that is not
managed by Junos Space Network Management Platform.
Secure Console is a terminal window embedded in Junos Space Platform that eliminates
the need for a third-party SSH client to connect to devices. Secure Console provides
additional security while connecting to your devices. It initiates an SSH session from the
Junos Space server rather than from your Web browser. You can access the Secure
Console feature either from the Device Management page or the Secure Console page.
When using Secure Console for a managed device, you can skip the steps to log in to the
device by selecting the Allow users to auto log in to devices using SSH option on the Modify
Application settings page. If you select this option, you are automatically logged in to the
device. However, for an unmanaged device, you need to provide the device credentials
manually.
Secure Console provides the following functionalities:
• Validate the fingerprint value stored in the Junos Space Platform database with that
obtained from the device.
• Establish multiple SSH connections to connect to different devices simultaneously.
These multiple connections are displayed in different terminal windows.
• Compare configurations on a device by establishing multiple SSH connections to the
same device and viewing the configurations in different SSH terminal windows.
• Resize the terminal windows to a desired size.
• Minimize the terminal windows to the taskbar and maximize them.
362 Copyright © 2017, Juniper Networks, Inc.
Chapter 18: Accessing Devices
• Paste the CLI commands into the terminal window.
• Terminal windows allow the use of the following terminal control characters: CRTL +
A, CRTL+ E, ↑, and TAB.
NOTE: The SSH session is terminated if:
• You are logged out due to inactivity.
• Your user account is terminated, disabled, or deleted.
• The authentication mode is switched to Certificate mode.
• If the Manually Resolve Fingerprint Conflict check box on the Modify
Application Settings page in the Administration workspace is enabled, and
Junos Space Platform detects a conflict between the fingerprint stored in
the database and that received from the device.
You must have the privileges of a Super Administrator or a Device Manager to use the
Secure Console feature and connect to devices.
Related • Connecting to a Device by Using Secure Console on page 363
Documentation
Connecting to a Device by Using Secure Console
You use Secure Console to establish an SSH connection to a device from the Junos Space
user interface. You can establish multiple SSH connections and connect to multiple
managed or unmanaged devices. You can also establish multiple SSH sessions to the
same device. A new SSH terminal window is opened for every new connection to the
device.
CAUTION: Some browser plug-ins may cause undesirable behavior in open
SSH windows; disabling such plug-ins may resolve the issue. For example, if
the Firebug plug-in is activated within an SSH window opened in Mozilla
Firefox, the window cannot be restored, resized, or maximized and the console
area remains fixed; disabling the Firebug plug-in resolves this issue.
You can connect to a device through an SSH connection from the Device Management
page or the Secure Console page.
This topic includes steps to connect to a managed and unmanaged device from the
Device Management or Secure Console page.
• Connecting to a Managed Device from the Device Management Page on page 364
• Connecting to an Unmanaged Device from the Device Management Page on page 366
• Connecting to a Managed or Unmanaged Device from the Secure Console
Page on page 368
Copyright © 2017, Juniper Networks, Inc. 363
Complete Software Guide
Connecting to a Managed Device from the Device Management Page
Before you open an SSH session to connect to a managed device from the Device
Management page, ensure that:
• You have the privileges of a Super Administrator or Device Manager in Junos Space
Network Management Platform.
• The status of the managed device is “UP.”
• You have configured the Allow users to auto log in to devices using SSH option on the
Modify Applications page. If you select this option, Junos Space Platform automatically
logs in to the device when an SSH connection is initiated to the device.
To connect to a managed device:
1. On the Junos Space Network Management Platform user interface, select Devices >
Device Management.
The Device Management page is displayed.
2. Select a device to which you want to connect and select Device Access > SSH to Device
from the Actions menu.
The SSH to Device pop-up window is displayed.
NOTE: If you have cleared the Allow users to auto log in to devices using
SSH option on the Modify Applications page, the SSH to Device pop-up
window is displayed. The IP address is automatically displayed in the IP
address field. Enter the username and password in the User name and
Password fields respectively.
3. In the IP Address field, enter a valid IP address of the device.
NOTE: You can enter the IP address in either the IPv4 or IPv6 format. Refer
to
http://www.iana.org/assignments/ipv4-address-space/ipv4-address-space.xhtml
for a list of restricted IPv4 addresses and
http://www.iana.org/assignments/ipv6-address-space/ipv6-address-space.xhtml
for a list of restricted IPv6 addresses.
4. In the Username field, enter the username of the device.
The username must match the username configured on the device.
5. In the Password field, enter the password to access the device.
The password must match the password configured on the device.
364 Copyright © 2017, Juniper Networks, Inc.
Chapter 18: Accessing Devices
6. In the Port field, enter the port number to use for the SSH connection.
The default value is 22. If you want to change the value, specify a value specified in
the SSH port for device connection field on the Modify Application Settings page in
the Administration workspace.
NOTE: If you enter a port number other than the one you specified on the
Modify Application Settings page, the SSH connection is not established.
7. Click Connect.
Junos Space Platform validates the fingerprint stored in the database with that on
the device.
• If you have enabled the Manually Resolve Fingerprint Conflict check box on the
Modify Application Settings page in the Administration workspace and the
fingerprints do not match, the connection is disconnected and the Device Authenticity
error message dialog box is displayed. The authentication status of the device is
modified to Fingerprint Conflict.
• If you have disabled the Manually Resolve Fingerprint Conflict check box on the
Modify Application Settings page in the Administration workspace and the
fingerprints do not match, the new fingerprint is updated in the Junos Space Platform
database.
If the fingerprints on the device match the fingerprints in the database, the SSH terminal
window is displayed.
NOTE: You may receive error messages such as Unable to Connect,
Authentication Error, or Connection Lost or Terminated, which are displayed
as standard text in the terminal window. If you receive an error message,
all other functionality in the terminal window is stopped. You should close
this terminal window and open a new SSH session.
8. You can perform the following tasks in the terminal window:
• (Optional) Enter CLI commands to monitor and troubleshoot the device from this
terminal window. Use the following terminal control characters:
• Ctrl+a—Moves the cursor to the start of the command line
• Ctrl+e—Moves the cursor to the end of the command line
• ↑ (Up arrow key)—Repeats the previous command
• Tab—Completes a partially typed command
• (Optional) Minimize or maximize the terminal window by clicking the minimize or
maximize button on the top-right corner.
Copyright © 2017, Juniper Networks, Inc. 365
Complete Software Guide
• (Optional) Resize the terminal window by dragging the terminal window horizontally
or vertically by using the mouse.
• (Optional) Terminate a process by using the Ctrl+c key combination.
• (Optional) Right-click the terminal window to copy and paste the command from
the local computer.
• To terminate the SSH session, type exit and press Enter.
Click Close to close the SSH terminal window.
Connecting to an Unmanaged Device from the Device Management Page
Before you connect to an unmanaged device by using the Secure Console from the Device
Management page, ensure that:
• You have the privileges of a Super Administrator or Device Manager in Junos Space
Network Management Platform.
• The device is configured with a static management IP address. This IP address should
be reachable from the Junos Space Appliance.
• The SSH v2 protocol is enabled on the device.
To enable SSH v2 on a device, enter the set system services ssh protocol-version v2
command at the command prompt.
• The status of the device is “UP.”
• A valid username and password are created on the device.
• Clear the Allow users to auto log in to devices using SSH option on the Modify Application
Settings page.
To connect to an unmanaged device:
1. On the Junos Space Network Management Platform user interface, select Devices >
Device Management.
The Device Management page is displayed.
2. Select the unmanaged device and select Device Access > SSH to Device from the
Actions menu.
The SSH to Device pop-up window is displayed.
3. In the IP Address field, enter a valid IP address for the device.
366 Copyright © 2017, Juniper Networks, Inc.
Chapter 18: Accessing Devices
NOTE: You can enter the IP address in either the IPv4 or IPv6 format. Refer
to
http://www.iana.org/assignments/ipv4-address-space/ipv4-address-space.xhtml
for a list of restricted IPv4 addresses and
http://www.iana.org/assignments/ipv6-address-space/ipv6-address-space.xhtml
for a list of restricted IPv6 addresses.
4. In the Username field, enter the username for the device.
The username must match the username configured on the device.
5. In the Password field, enter the password to access the device.
The password must match the password configured on the device.
6. In the Port field, enter the port number to use for the SSH connection.
The default value is 22. If you want to change the value, specify a value specified in
the SSH port for device connection field on the Modify Application Settings page in
the Administration workspace.
7. Click Connect.
The Device Authenticity dialog box is displayed. This dialog box displays the SSH
fingerprint of the unmanaged device.
8. Click Yes.
The SSH terminal window is displayed.
NOTE: You may receive error messages such as Unable to Connect,
Authentication Error, or Connection Lost or Terminated, which are displayed
as standard text in the terminal window. If you receive an error message,
all other functionality in the terminal window is stopped. You should close
this terminal window and open a new SSH session.
9. You can perform the following tasks in the terminal window:
• (Optional) Enter CLI commands to monitor and troubleshoot the device from this
terminal window. Use the following terminal control characters:
• Ctrl+a —Moves the cursor to the start of the command line
• Ctrl+e—Moves the cursor to the end of the command line
Copyright © 2017, Juniper Networks, Inc. 367
Complete Software Guide
• ↑ (Up arrow key)—Repeats the previous command
• Tab—Completes a partially typed command
• (Optional) Minimize or maximize the terminal window by clicking the minimize or
maximize button on the top-right corner.
• (Optional) Resize the terminal window by dragging the terminal window horizontally
or vertically by using the mouse.
• (Optional) Terminate a process by using the Ctrl+c key combination.
• (Optional) Right-click the terminal window to copy and paste the command from
the local computer.
• To terminate the SSH session, type exit and press Enter.
Click Close to close the SSH terminal window.
Connecting to a Managed or Unmanaged Device from the Secure Console Page
Before you connect to a managed or unmanaged device from the Secure Console page,
ensure that:
• You have the privileges of a Super Administrator or Device Manager in Junos Space
Network Management Platform.
• The device is configured with a static management IP address. This IP address should
be reachable from the Junos Space Appliance.
• The SSH v2 protocol is enabled on the device.
To enable SSH v2 on a device, enter the set system services ssh protocol-version v2
command at the command prompt.
• The status of the device is “UP.”
• A valid username and password are created on the device.
To connect to a managed or unmanaged device from the Secure Console page:
1. On the Junos Space Network Management Platform user interface, select Devices >
Secure Console.
The Secure Console page is displayed. This page displays the fields you need to specify
to connect using the Secure Console.
2. In the IP Address field, enter a valid IP address of the device.
NOTE: You can enter the IP address in either the IPv4 or IPv6 format. Refer
to
http://www.iana.org/assignments/ipv4-address-space/ipv4-address-space.xhtml
for a list of restricted IPv4 addresses and
http://www.iana.org/assignments/ipv6-address-space/ipv6-address-space.xhtml
for a list of restricted IPv6 addresses.
368 Copyright © 2017, Juniper Networks, Inc.
Chapter 18: Accessing Devices
3. In the Username field, enter the username of the device.
The username must match the username configured on the device.
4. In the Password field, enter the password to access the device.
The password must match the password configured on the device.
5. In the Port field, enter the port number to use for the SSH connection.
The default value is 22. If you want to change the value, specify a value specified in
the SSH port for device connection field on the Modify Application Settings page in
the Administration workspace.
6. Click Connect.
If you are connecting to a Juniper Networks device, Junos Space Platform validates
the fingerprint stored in the database with that on the device.
• If you have enabled the Manually Resolve Fingerprint Conflict check box on the
Modify Application Settings page in the Administration workspace and the
fingerprints do not match, the connection is disconnected and the Device
Authenticity error message dialog box is displayed. The authentication status of
the device is modified to Fingerprint Conflict.
• If you have disabled the Manually Resolve Fingerprint Conflict check box on the
Modify Application Settings page in the Administration workspace and the
fingerprints do not match, the new fingerprint is updated in the Junos Space
Platform database.
If the fingerprints on the device match the fingerprints in the database, the SSH terminal
window is displayed.
If you are connecting to an unmanaged device, the Device Authenticity error message
dialog box is displayed. This dialog box displays the SSH fingerprint of the unmanaged
device.
a. Click Yes.
The SSH terminal window is displayed.
NOTE: You may receive error messages such as Unable to Connect,
Authentication Error, or Connection Lost or Terminated, which are displayed
as standard text in the terminal window. If you receive an error message,
all other functionality in the terminal window is stopped. You should close
this terminal window and open a new SSH session.
7. You can perform the following tasks in the terminal window:
Copyright © 2017, Juniper Networks, Inc. 369
Complete Software Guide
• (Optional) Enter CLI commands to monitor and troubleshoot the device from this
terminal window. Use the following terminal control characters:
• Ctrl+a—Moves the cursor to the start of the command line
• Ctrl+e—Moves the cursor to the end of the command line
• ↑ (up arrow key)—Repeats the previous command
• Tab—Completes a partially typed command
• (Optional) Minimize or maximize the terminal window by clicking the minimize or
maximize button on the top-right corner.
• (Optional) Resize the terminal window by dragging the terminal window horizontally
or vertically by using the mouse.
• (Optional) Terminate a process using the Ctrl+c key combination.
• (Optional) Right-click the terminal window to copy and paste the command from
the local computer.
• To terminate the SSH session, type exit and press Enter.
Click Close to close the SSH terminal window.
Related • Secure Console Overview on page 362
Documentation
Configuring SRX Device Clusters in Junos Space using Secure Console
You can create a cluster of two SRX-series devices that are combined to act as a single
system, or create a single-device cluster and then add a second device to the cluster
later. You can also configure a standalone device from an existing cluster device. You
can do this using the Secure Console feature in the Devices workspace.
This topic includes the following tasks:
• Configuring a Standalone Device from a Single-node Cluster on page 370
• Configuring a Standalone Device from a Two-Node Cluster on page 372
• Configuring a Primary Peer in a Cluster from a Standalone Device on page 375
• Configuring a Secondary Peer in a Cluster from a Standalone Device on page 377
Configuring a Standalone Device from a Single-node Cluster
You can configure a standalone device from device that is currently configured as a
single-node cluster.
370 Copyright © 2017, Juniper Networks, Inc.
Chapter 18: Accessing Devices
To configure a single-node cluster as a standalone device:
1. On the Junos Space Network Management Platform user interface, select Devices >
Device Management.
2. Select the single-node cluster and select Device Access > SSH to Device from the
Actions menu.
The SSH to Device pop-up window is displayed.
NOTE: If you have cleared the Allow users to auto log in to devices using
SSH option on the Modify Applications page, the SSH to Device pop-up
window is displayed. The IP address is automatically displayed in the IP
address field. Enter the username and password in the User name and
Password fields respectively.
3. In the IP Address field, enter a valid IP address for the device.
4. In the Username field, enter the user name for the device.
5. In the Password field, enter the password to access the device.
The name and password must match the name and password configured on the
device.
6. In the Port field, enter the port number to use for the SSH connection.
The default value is 22. If you want to change the value, specify a value specified in
the SSH port for device connection field on the Modify Application Settings page in
the Administration workspace.
7. Click Connect.
The SSH terminal window is displayed.
NOTE: You may receive error messages such as “Unable to Connect”,
“Authentication Error”, or “Connection Lost or Terminated”, which are
displayed as standard text in terminal window. If you receive an error
message, all other functionality in the terminal window is stopped. You
should close this terminal window and open a new SSH session.
8. Enter the set chassis command to remove the cluster configuration:
set chassis cluster cluster-id 0 node 0
9. Reboot the device, by entering the command:
Copyright © 2017, Juniper Networks, Inc. 371
Complete Software Guide
request system reboot
10. Copy the outbound-ssh configuration from group node to system level, for example:
set system services outbound-ssh client 00089BBC494A device-id 6CFF68
set system services outbound-ssh client 00089BBC494A secret "$ABC123"
set system services outbound-ssh client 00089BBC494A services netconf
set system services outbound-ssh client 00089BBC494A 10.155.70.252 port 7804
11. Copy the system log configuration from group node to system level:
set system syslog file default-log-messages any any
set system syslog file default-log-messages structured-data
12. Copy the fxp0 interface setting from group node to system level, for example:
set interfaces fxp0 unit 0 family inet address 10.155.70.223/19
13. Delete the outbound-ssh configuration from the group node, for example:
delete groups node0 system services outbound-ssh
14. Delete the system log configuration from the group node, for example:
delete groups node0 system syslog file default-log-messages any any
delete groups node0 system syslog file default-log-messages structured-data
15. Delete the interfaces configuration from the group node, for example:
delete groups node0 interfaces fxp0 unit 0 family inet address 10.155.70.223/19
16. Commit the configuration changes on the device:
commit
In the Junos Space user interface, the device connection status will go down and then
up again. After the device connection is back up, you can verify that the device you
configured displays as a standalone device.
17. To terminate the SSH session, type exit from the terminal window prompt, and press
Enter.
18. Click in the top right corner of the terminal window to close the window.
Configuring a Standalone Device from a Two-Node Cluster
You can configure a standalone device from the secondary peer device in a cluster.
372 Copyright © 2017, Juniper Networks, Inc.
Chapter 18: Accessing Devices
NOTE: You cannot use the primary peer in a two-node cluster to configure
a standalone device.
To configure a secondary peer device in a cluster as a standalone device:
1. On the Junos Space Network Management Platform user interface, select Devices >
Device Management.
2. Select the secondary peer device and select Device Access > SSH to Device from the
Actions menu.
The SSH to Device pop-up window is displayed.
3. Select the single-node cluster and select Device Access > SSH to Device from the
Actions menu.
The SSH to Device pop-up window is displayed.
NOTE: If you have cleared the Allow users to auto log in to devices using
SSH option on the Modify Applications page, the SSH to Device pop-up
window is displayed. The IP address is automatically displayed in the IP
address field. Enter the username and password in the User name and
Password fields respectively.
4. In the IP Address field, enter a valid IP address for the device.
5. In the Username field, enter the user name for the device.
6. In the Password field, enter the password to access the device.
The name and password must match the name and password configured on the
device.
7. In the Port field, enter the port number to use for the SSH connection.
The default value is 22. If you want to change the value, specify a value specified in
the SSH port for device connection field on the Modify Application Settings page in
the Administration workspace.
8. Click Connect.
The SSH terminal window is displayed.
Copyright © 2017, Juniper Networks, Inc. 373
Complete Software Guide
NOTE: You may receive error messages such as “Unable to Connect”,
“Authentication Error”, or “Connection Lost or Terminated”, which are
displayed as standard text in terminal window. If you receive an error
message, all other functionality in the terminal window is stopped. You
should close this terminal window and open a new SSH session.
9. Disconnect the HA cable from the device that you want to configure as a standalone
device.
10. Enter the set chassis command for the peer device, for example:
set chassis cluster cluster-id 0 node 1
11. Reboot the device, by entering the command:
request system reboot
12. Copy the outbound-ssh configuration from group level to system level, for example:
set system services outbound-ssh client 00089BBC494A device-id 6CFF68
set system services outbound-ssh client 00089BBC494A secret "$ABC123"
set system services outbound-ssh client 00089BBC494A services netconf
set system services outbound-ssh client 00089BBC494A 10.155.70.252 port 7804
13. Copy the system log configuration from group level to system level:
set system syslog file default-log-messages any any
set system syslog file default-log-messages structured-data
14. Copy the fxp0 interface setting from group level to system level, for example:
set interfaces fxp0 unit 0 family inet address 10.155.70.223/19
15. Delete the outbound-ssh configuration from the group level, for example:
delete groups node1 system services outbound-ssh
16. Delete the system log configuration from the group level, for example:
delete groups node1 system syslog file default-log-messages any any
delete groups node1 system syslog file default-log-messages structured-data
17. Delete the interfaces configuration from the group level, for example:
delete groups node1 interfaces fxp0 unit 0 family inet address 10.155.70.223/19
18. Commit the configuration changes on the device:
374 Copyright © 2017, Juniper Networks, Inc.
Chapter 18: Accessing Devices
commit
In the Junos Space user interface, the device connection status will go down and then
up again. After the device connection is back up, you can verify that the device you
configured displays as a standalone device.
After the device connections are up, verify the following changes in the Manage Devices
inventory landing page:
• The device you configured now displays as a standalone device.
• The cluster that formerly included a primary and secondary peer device now displays
the primary peer device only.
19. To terminate the SSH session, type exit from the terminal window prompt, and press
Enter.
20. Click in the top right corner of the terminal window to close the window.
Configuring a Primary Peer in a Cluster from a Standalone Device
You can create a device cluster from two standalone devices. Use the following procedure
to configure a standalone device as the primary peer in a cluster.
To configure a primary peer in a cluster from a standalone device:
1. On the Junos Space Network Management Platform user interface, select Devices >
Device Management.
2. Select the primary peer in the cluster and select Device Access > SSH to Device from
the Actions menu.
The SSH to Device pop-up window is displayed.
NOTE: If you have cleared the Allow users to auto log in to devices using
SSH option on the Modify Applications page, the SSH to Device pop-up
window is displayed. The IP address is automatically displayed in the IP
address field. Enter the username and password in the User name and
Password fields respectively.
3. In the IP Address field, enter a valid IP address for the device.
4. In the Username field, enter the user name for the device.
5. In the Password field, enter the password to access the device.
The name and password must match the name and password configured on the
device.
Copyright © 2017, Juniper Networks, Inc. 375
Complete Software Guide
6. In the Port field, enter the port number to use for the SSH connection.
The default value is 22. If you want to change the value, specify a value specified in
the SSH port for device connection field on the Modify Application Settings page in
the Administration workspace.
7. Click Connect.
The SSH terminal window is displayed.
NOTE: You may receive error messages such as “Unable to Connect”,
“Authentication Error”, or “Connection Lost or Terminated”, which are
displayed as standard text in terminal window. If you receive an error
message, all other functionality in the terminal window is stopped. You
should close this terminal window and open a new SSH session.
8. For the standalone device, enter the command:
set chassis cluster cluster-id 1 node 0
9. Reboot the device, by entering the command:
request system reboot
10. Copy the outbound-ssh configuration from the system level to the group level, for
example:
set groups node0 system services outbound-ssh client 00089BBC494A device-id 6CFF68
set groups node0 system services outbound-ssh client 00089BBC494A secret "$ABC123"
set groups node0 system services outbound-ssh client 00089BBC494A services netconf
set groups node0 system services outbound-ssh client 00089BBC494A 10.155.70.252 port
7804
11. Copy the fxp0 interface configuration from the system level to the group level, for
example:
set groups node0 interfaces fxp0 unit 0 family inet address 10.155.70.223/19
12. Copy the system log configuration from system level to group level:
set groups node0 system syslog file default-log-messages any any
set groups node0 system syslog file default-log-messages structured-data
13. Delete the outbound-ssh configuration from the system level, for example:
delete system services outbound-ssh
376 Copyright © 2017, Juniper Networks, Inc.
Chapter 18: Accessing Devices
14. Delete the system log configuration from the system level, for example:
delete system syslog file default-log-messages any any
delete system syslog file default-log-messages structured-data
15. Delete the interfaces configuration from the system level, for example:
delete interfaces fxp0 unit 0 family inet address 10.155.70.223/19
16. Commit the configuration changes on the device again:
commit
After the device connection is up, verify the following changes:
• In the Manage Devices inventory landing page:
• The cluster icon appears for the device.
• The new cluster device appears as the primary device.
• In the physical inventory landing page, Junos Space Network Management Platform
displays chassis information for the primary device cluster.
17. To terminate the SSH session, type exit from the terminal window prompt, and press
Enter.
18. Click in the top right corner of the terminal window to close the window.
Configuring a Secondary Peer in a Cluster from a Standalone Device
If a device cluster contains only a primary peer, you can configure a standalone device
to function as a secondary peer in the cluster. Use the following procedure to ensure that
Junos Space Network Management Platform is able to manage both devices.
To add a standalone device to a cluster:
1. On the Junos Space Network Management Platform user interface, select Devices >
Device Management.
2. Select the device and select Device Access > SSH to Device from the Actions menu.
The SSH to Device pop-up window is displayed.
NOTE: If you have cleared the Allow users to auto log in to devices using
SSH option on the Modify Applications page, the SSH to Device pop-up
window is displayed. The IP address is automatically displayed in the IP
address field. Enter the username and password in the User name and
Password fields respectively.
Copyright © 2017, Juniper Networks, Inc. 377
Complete Software Guide
3. In the IP Address field, enter a valid IP address for the device.
4. In the Username field, enter the user name for the device.
5. In the Password field, enter the password to access the device.
The name and password must match the name and password configured on the
device.
6. In the Port field, enter the port number to use for the SSH connection.
The default value is 22. If you want to change the value, specify a value specified in
the SSH port for device connection field on the Modify Application Settings page in
the Administration workspace.
7. Click Connect.
The SSH terminal window is displayed.
From the terminal window prompt, you can enter CLI commands to create a standalone
device from the device cluster.
NOTE: You may receive error messages such as “Unable to Connect”,
“Authentication Error”, or “Connection Lost or Terminated”, which are
displayed as standard text in terminal window. If you receive an error
message, all other functionality in the terminal window is stopped. You
should close this terminal window and open a new SSH session.
8. For the standalone device, enter the command:
set chassis cluster cluster-id 1 node 1
9. Enter the command:
request system reboot
10. Copy the outbound-ssh configuration from the system level to the group level, for
example:
set groups node1 system services outbound-ssh client 00089BBC494A device-id 6CFF68
set groups node1 system services outbound-ssh client 00089BBC494A secret "$ABC123"
set groups node1 system services outbound-ssh client 00089BBC494A services netconf
set groups node1 system services outbound-ssh client 00089BBC494A 10.155.70.252 port
7804
11. Copy the fxp0 interface configuration from the system level to the group level, for
example:
378 Copyright © 2017, Juniper Networks, Inc.
Chapter 18: Accessing Devices
set groups node1 interfaces fxp0 unit 0 family inet address 10.155.70.223/19
12. Copy the system log configuration from system level to group level:
set groups node1 system syslog file default-log-messages any any
set groups node1 system syslog file default-log-messages structured-data
13. Delete the outbound-ssh configuration from the system level, for example:
delete system services outbound-ssh
14. Delete the system log configuration from the system level, for example:
delete system syslog file default-log-messages any any
delete system syslog file default-log-messages structured-data
15. Delete the interfaces configuration from the system level, for example:
delete interfaces fxp0 unit 0 family inet address 10.155.70.223/19
16. Commit the configuration changes on the device again:
commit
17. Connect the HA cable to each device in the cluster.
18. Establish an SSH connection to the primary device in the cluster.
19. On the primary device, make some trivial change to the device, for example, add a
description, and commit the change:
commit
After the device connections are up for both devices in the cluster, verify the following
changes:
• In the Manage Devices inventory landing page:
• Each peer device displays the other cluster member.
• The cluster icon appears for each member device.
• One device appears as the primary device and the other as the secondary device
in the cluster.
• In the physical inventory landing page, chassis information appears for each peer
device in the cluster.
20. To terminate the SSH sessions, type exit from the terminal window prompt, and press
Enter.
21. Click in the top right corner of the terminal window to close the window.
Copyright © 2017, Juniper Networks, Inc. 379
Complete Software Guide
Related • Secure Console Overview on page 362
Documentation
• Connecting to a Device by Using Secure Console on page 363
380 Copyright © 2017, Juniper Networks, Inc.
CHAPTER 19
Logical Systems (LSYS)
• Understanding Logical Systems for SRX Series Services Gateways on page 381
• Creating a Logical System (LSYS) on page 381
• Deleting Logical Systems on page 382
• Viewing Logical Systems for a Physical Device on page 383
• Viewing the Physical Device for a Logical System on page 384
Understanding Logical Systems for SRX Series Services Gateways
Logical systems for SRX Series devices enable you to partition a single device into secure
contexts. Each logical system has its own discrete administrative domain, logical
interfaces, routing instances, security firewall and other security features. By transforming
an SRX Series device into a multitenant logical systems device, you can give various
departments, organizations, customers, and partners–depending on your
environment–private use of portions of its resources and a private view of the device.
Using logical systems, you can share system and underlying physical machine resources
among discrete user logical systems and the master logical system. The logical systems
feature runs with the Junos operating system (Junos OS) on SRX1400, SRX3400,
SRX3600, SRX5600, and SRX5800 devices.
For detailed information about understanding and configuring logical systems for SRX
series services gateways, see Junos OS Logical Systems Configuration Guide for Security
Devices
Related • Viewing the Physical Device for a Logical System on page 384
Documentation
• Viewing Logical Systems for a Physical Device on page 383
• Creating a Logical System (LSYS) on page 381
• Deleting Logical Systems on page 382
Creating a Logical System (LSYS)
Logical systems for SRX Series devices enable you to partition a single device into secure
contexts. Each logical system has its own discrete administrative domain, logical
interfaces, routing instances, security firewall and other security features.
Copyright © 2017, Juniper Networks, Inc. 381
Complete Software Guide
NOTE: You must create a LSYS profile on the device before creating a logical
system. To create a LSYS profile on a device from Junos Space Platform,
deploy the configuration to create a LSYS profile by using Junos Space
Platform features such as device templates or CLI Configlets. To create a
LSYS profile by using the Quick Templates feature, see “Creating a Quick
Template” on page 470 and “Deploying a Quick Template” on page 476.
For detailed information about using logical systems on Juniper Networks security devices,
see Junos OS Logical Systems Configuration Guide for Security Devices.
To create a new logical system on a physical device:
1. On the Junos Space Network Management Platform user interface, select Devices >
Device Management.
The Device Management page appears.
2. Select a device for which you want to create a logical system and then select Device
Operations > Create LSYS from the Actions menu.
The New Logical System pop-up window is displayed.
3. In the LSYS device name field, enter a user-defined name for the new logical system.
4. From the LSYS profile drop-down list, choose a logical system security profile for the
new logical system.
NOTE: If you have not created a LSYS profile on the device, the drop-down
list will not display any LSYS profiles.
5. Click Finish to create the new logical system.
Related • Understanding Logical Systems for SRX Series Services Gateways on page 381
Documentation
• Viewing Devices and Logical Systems with QuickView on page 412
• Viewing the Physical Device for a Logical System on page 384
• Viewing Logical Systems for a Physical Device on page 383
• Deleting Logical Systems on page 382
Deleting Logical Systems
For detailed information about using logical systems on Juniper Networks security devices,
see Junos OS Logical Systems Configuration Guide for Security Devices
382 Copyright © 2017, Juniper Networks, Inc.
Chapter 19: Logical Systems (LSYS)
NOTE: We recommend that you not delete an SRX root device and an LSYS
simultaneously in Junos Space Network Management Platform. Although
deleting the SRX root device will delete the root device and the LSYS
instances from Junos Space Network Management Platform, it will not remove
the LSYS configuration from the device, whereas deleting an LSYS will remove
LSYS-related configuration from the device.
To delete logical systems:
1. On the Junos Space Network Management Platform user interface, select Devices >
Device Management.
The Device Management page is displayed.
2. Select a logical system and select Device Operations > Delete Devices from the Actions
menu.
The Delete Logical Systems pop-up window is displayed.
3. Click Confirm to proceed with the deletion of the logical systems.
Related • Understanding Logical Systems for SRX Series Services Gateways on page 381
Documentation
• Viewing Devices and Logical Systems with QuickView on page 412
• Viewing the Physical Device for a Logical System on page 384
• Viewing Logical Systems for a Physical Device on page 383
• Creating a Logical System (LSYS) on page 381
Viewing Logical Systems for a Physical Device
For detailed information about using logical systems on Juniper Networks security devices,
see Junos OS Logical Systems Configuration Guide for Security Devices
To view the logical systems configured on a selected physical device:
1. Select Devices > Device Management.
2. On the Network Management Platform user interface, select Devices > Device
Management.
The Device Management page displays the devices managed in Junos Space Network
Management Platform.
3. Locate the table row for the physical device.
Copyright © 2017, Juniper Networks, Inc. 383
Complete Software Guide
If the device supports logical systems, the device name will be followed by link text
indicating how many logical systems are configured on it. If no logical systems are
configured on the device, the link text reads “0 LSYS(s).”
4. Click on the link text next to the name of the physical device.
Space Platform filters the device inventory list so that it lists the logical systems
configured on the selected physical device.
5. To clear the filter and return the inventory list to its original view, click the red X next
to the filter criteria above the inventory list.
Related • Understanding Logical Systems for SRX Series Services Gateways on page 381
Documentation
• Viewing Devices and Logical Systems with QuickView on page 412
• Viewing the Physical Device for a Logical System on page 384
• Creating a Logical System (LSYS) on page 381
• Deleting Logical Systems on page 382
Viewing the Physical Device for a Logical System
For detailed information about using logical systems on Juniper Networks security devices,
see Junos OS Logical Systems Configuration Guide for Security Devices
To view the physical device on which a selected logical system is configured:
1. On the Network Management Platform user interface, select Devices > Device
Management.
The Device Management page displays the devices managed in Junos Space Network
Management Platform.
2. In the tabular view, locate the table row for the logical system.
The logical system name will be followed by link text indicating the name of the
physical device on which the logical system is configured.
3. Click on the link text next to the name of the logical system.
Space Platform filters the device inventory list so that it shows only the entry for the
physical device on which the logical system is configured.
4. To clear the filter and return the inventory list to its original view, click the red X next
to the filter criteria above the inventory list.
Related • Understanding Logical Systems for SRX Series Services Gateways on page 381
Documentation
384 Copyright © 2017, Juniper Networks, Inc.
Chapter 19: Logical Systems (LSYS)
• Viewing Devices and Logical Systems with QuickView on page 412
• Viewing Logical Systems for a Physical Device on page 383
• Creating a Logical System (LSYS) on page 381
• Deleting Logical Systems on page 382
Copyright © 2017, Juniper Networks, Inc. 385
Complete Software Guide
386 Copyright © 2017, Juniper Networks, Inc.
CHAPTER 20
Device Partitions
• Creating Device Partitions on page 387
• Modifying Device Partitions on page 388
• Deleting Device Partitions on page 389
Creating Device Partitions
Create device partitions when you want to share the physical interfaces, logical interfaces,
and physical inventory elements across multiple sub-domains. Device partitions are
supported only on M Series and MX Series routers. You can partition a device from the
Device Management workspace. You can assign only one partition from a device to a
sub-domain; you cannot assign multiple partitions from the same device to a sub-domain.
A maximum of one partition can be assigned from multiple devices to a sub-domain.
You can partition a device only if the device is currently assigned to the global domain.
For more information, see “Working with Domains” on page 1002.
To create a device partition:
1. On the Junos Space Network Management Platform user interface, select Device >
Device Management.
The Device Management page is displayed.
2. Select the device that you want to partition and select Device Operations > Manage
Device Partitions from the Actions menu.
The Manage Device Partitions page is displayed.
3. Click the Create Partition icon from the Actions menu.
The Create Partition page is displayed. You can view the physical interfaces, logical
interfaces, and the physical inventory of the device.
4. In the Partition Name field, enter a name for the partition.
5. Select the Physical Interface tab and select the physical interfaces that you want to
add to the partition.
Copyright © 2017, Juniper Networks, Inc. 387
Complete Software Guide
You can view the selected physical interfaces in the Selected Sub-object section.
6. Select the Logical Interface tab and select the logical interfaces that you want to add
to this partition.
You can view the selected logical interfaces in the Selected Sub-object section.
7. Select the Physical Inventory tab and select the inventory elements that you want to
add to this partition.
You can view the selected inventory elements such as FPCs, and Routing Engines in
the Selected Sub-object section.
8. Click OK.
The new device partition is created.Repeat steps 3 through 8 to add multiple device
partitions. You can now assign this partition to a sub-domain.
NOTE: When you create the second device partition, the physical interfaces,
logical interfaces, and physical inventory elements that you assigned to the
first device partition are not available for selection.
Related • Modifying Device Partitions on page 388
Documentation
Modifying Device Partitions
You can modify device partitions from the Devices workspace. The device partitions are
listed on the Device Management page.
To modify device partitions:
1. On the Junos Space Network Management Platform user interface, select Device >
Device Management.
The Device Management page is displayed. You can view the devices and the device
partitions on this page.
2. Select the device whose device partitions you want to modify and select Device
Operations > Manage Device Partitions from the Actions menu.
The Manage Device Partitions page is displayed.
3. Select the device partition you want to modify and click the Modify Partition icon on
the Actions menu.
The Modify Partition page is displayed.
388 Copyright © 2017, Juniper Networks, Inc.
Chapter 20: Device Partitions
4. Modify the physical interfaces, logical interfaces, and physical inventory elements for
this device partition. You cannot modify the name of the partition.
5. Click OK.
6. Repeat steps 3 through 5 to modify any other device partitions.
The device partitions are modified.
Related • Domains Overview on page 995
Documentation
• Creating Device Partitions on page 387
• Deleting Device Partitions on page 389
Deleting Device Partitions
You can delete the device partitions on a device from the Devices workspace. The device
partitions are listed on the Device Management page.
To delete device partitions:
1. On the Junos Space Network Management Platform user interface, select Device >
Device Management.
The Device Management page is displayed. You can view the devices and the device
partitions on this page.
2. Select the device whose device partitions you want to delete and select Device
Operations > Manage Device Partitions from the Actions menu.
The Manage Device Partitions page is displayed.
3. Select the device partitions that you want to delete and click the Delete Partition icon
on the Actions menu.
The Delete Partition pop-up window is displayed.
4. Click Delete.
The device partitions are deleted.
Related • Domains Overview on page 995
Documentation
• Creating Device Partitions on page 387
• Modifying Device Partitions on page 388
Copyright © 2017, Juniper Networks, Inc. 389
Complete Software Guide
390 Copyright © 2017, Juniper Networks, Inc.
CHAPTER 21
Custom Labels
• Adding Custom Labels on page 391
• Importing Custom Labels on page 394
• Modifying Custom Labels on page 396
• Deleting Custom Labels on page 397
Adding Custom Labels
You add custom labels to associate user-specified data to devices, device interfaces,
and device inventory. You can specify the name and the value for each custom label that
you add. For example, a custom label Location can have a value Building A. Junos Space
Network Management Platform provides three predefined custom labels—Device Alias,
Manufacturer ID, and Manufacturer Name. The custom labels are stored in the Junos
Space Platform database. You can view, modify, and delete custom labels.
NOTE: The Device Alias custom label can be added only to devices and not
device interfaces or device inventory. Among the custom labels added to a
device, only the Device Alias custom label can be viewed on the Device
Management page. You can search, sort and filter devices on the Device
Management page on the basis of the value of the Device Alias custom label.
The maximum number of characters permitted for both the custom label name and the
value is 255. You cannot include any special characters except the underscore (_), the
hyphen (-), and the period (.) in the name of a custom label.
• Adding Custom Labels for a Device on page 392
• Adding Custom Labels for Physical Inventory on page 392
• Adding Custom Labels for a Physical Interface on page 393
• Adding Custom Labels for a Logical Interface on page 394
Copyright © 2017, Juniper Networks, Inc. 391
Complete Software Guide
Adding Custom Labels for a Device
To add custom labels for a device:
1. On the Junos Space Network Management Platform user interface, select Devices >
Device Management.
The Device Management page appears, displaying the list of devices.
2. Right-click the device for which you want to add the custom label and select Manage
Customized Attributes.
The Manage Customized Attributes page is displayed.
3. Click the Add label icon.
The Label Name list and the Value field are displayed. You can either choose a
predefined custom label or add a custom label.
4. To choose a predefined label:
a. Select the predefined label from the Label Name list.
b. In the Value field, enter an appropriate value.
5. To add a custom label:
a. In the Label Name list, enter a name for the label, for example, Location.
b. In the Value field, enter an appropriate value for the label, for example, Building A.
6. Click Submit.
7. Click Close.
Adding Custom Labels for Physical Inventory
To add custom labels for physical inventory:
1. On the Junos Space Network Management Platform user interface, select Devices >
Device Management.
The Device Management page appears, displaying the list of devices.
2. Right-click the device for which you want to add the custom label and select Device
Inventory > View Physical Inventory from the shortcut menu.
The View Physical Inventory page is displayed.
3. Right-click the physical inventory element of the device for which you want to add
the custom label and select Manage Customized Attributes.
The Manage Customized Attributes page is displayed.
392 Copyright © 2017, Juniper Networks, Inc.
Chapter 21: Custom Labels
4. Click the Add label icon.
The Label Name list and the Value field are displayed. You can either choose a
predefined custom label or add a custom label.
5. To choose a predefined label:
a. Select the predefined label from the Label Name list.
b. In the Value field, enter an appropriate value.
6. To add a custom label:
a. In the Label Name list, enter a name for the label.
b. In the Value field, enter an appropriate value for the label.
7. Click Submit.
8. Click Close.
Adding Custom Labels for a Physical Interface
To add custom labels for a physical interface:
1. On the Junos Space Network Management Platform UI, select Devices > Device
Management.
The Device Management page appears, displaying the list of devices.
2. Right-click the device for which you want to add the custom label and select Device
Inventory > View Physical Interfaces .
The View Physical Interfaces page appears, displaying the list of physical interfaces
for the device.
3. Right-click the physical interface of the device for which you want to add the custom
label and select Manage Customized Attributes.
The Manage Customized Attributes page is displayed.
4. Click the Add label icon.
The Label Name list and the Value field are displayed. You can either choose a
predefined custom label or add a new custom label.
5. To choose a predefined label:
a. Select the predefined label from the Label Name list.
b. In the Value field, enter an appropriate value.
6. To add a custom label:
a. In the Label Name list, enter a name for the label.
Copyright © 2017, Juniper Networks, Inc. 393
Complete Software Guide
b. In the Value field, enter an appropriate value for the label.
7. Click Submit.
8. Click Close.
Adding Custom Labels for a Logical Interface
To add custom labels for a logical interface:
1. On the Junos Space Network Management Platform UI, select Devices > Device
Management.
The Device Management page appears, displaying the list of devices.
2. Right-click the device for which you want to add the custom label and select Device
Inventory > View Logical Interfaces.
The View Logical Interfaces page is displayed.
3. Right-click the logical interface of the device for which you want to add the custom
label and select Manage Customized Attributes from the shortcut menu.
The Manage Customized Attributes page is displayed.
4. Click the Add label icon.
The Label Name list and the Value field are displayed.
5. In the Label Name list, enter a name for the label.
6. In the Value field, enter an appropriate value for the label.
7. Click Submit.
8. Click Close.
Related • Device Management Overview on page 179
Documentation
Importing Custom Labels
From Junos Space Network Management Platform Release 16.1R1 onward, you can import
and add custom labels to devices by using the Import Customized Attributes action on
the Device Management page of the Junos Space Platform UI. Junos Space Platform
enables you to add custom labels and assign values to those labels by importing CSV
files containing the labels and their values.
394 Copyright © 2017, Juniper Networks, Inc.
Chapter 21: Custom Labels
The maximum number of characters permitted for both the custom label and the value
is 255.
To import custom labels for devices by using CSV files:
1. On the Junos Space Network Management Platform UI, select Devices > Device
Management.
The Device Management table is displayed.
2. Select Import Customized Attributes from the Actions menu.
The Import Customized Attributes Using CSV dialog box is displayed.
3. (Optional) Click the Sample CSV link to view a sample CSV file.
4. Click Browse and navigate to the location on your computer where you have stored
the CSV file.
The CSV file contains custom labels and the corresponding values for one or more
devices.
5. Select the file and click Open.
The name of the selected file is displayed in the CSV File text box.
6. Click Import to import the CSV file.
The Job Information dialog box is displayed. You can click the job ID link or navigate
to the Job Management page to view the status of the job.
7. Click OK.
You are returned to the Device Management page. You can view the custom labels
that you imported to a device on the Manage Customized Attributes page for that
device.
To view the custom labels added to the device, select the device on the Device
Management page and select Manage Customized Attributes from the Actions menu.
The Manage Customized Attributes page appears, displaying all the custom labels
assigned to the device.
Among the custom labels added to devices, only the Device Alias custom label and
the value assigned to it can be viewed on the Device Management page.
To view the Device Alias column, click the arrow beside any of the column names on
the Device Management page, then click the arrow beside Columns to display the
columns list, and select the Device Alias check box from the list.
Copyright © 2017, Juniper Networks, Inc. 395
Complete Software Guide
Release History Table Release Description
16.1R1 From Junos Space Network Management Platform Release 16.1R1 onward, you
can import and add custom labels to devices by using the Import Customized
Attributes action on the Device Management page of the Junos Space Platform
UI.
Related • Device Management Overview on page 179
Documentation
• Adding Custom Labels on page 391
Modifying Custom Labels
You add custom labels to associate additional data to devices, device interfaces, and
device inventory. You can modify or delete the custom labels associated with the devices,
device interfaces, and device inventory.
To modify a custom label:
1. On the Network Management Platform user interface, select Devices > Device
Management.
The Device Management table is displayed.
2. Right-click the device for which you want to modify the custom label and select Modify
Customized Attributes from the contextual menu.
3. If you want to modify the custom label associated with a physical interface, logical
interface, or the device inventory, navigate to the appropriate page.
4. Select the custom label you want to modify and change the value or the name of the
label.
5. Click Submit.
6. Click Close.
Related • Adding Custom Labels on page 391
Documentation
396 Copyright © 2017, Juniper Networks, Inc.
Chapter 21: Custom Labels
Deleting Custom Labels
You add custom labels to associate additional data to devices, device interfaces, and
device inventory. You can modify or delete the custom labels associated with the devices,
device interfaces, and device inventory.
To delete a custom label:
1. On the Network Management Platform user interface, select Devices > Device
Management.
The Device Management table is displayed.
2. Right-click the device for which you want to delete the custom label and select Modify
Customized Attributes from the contextual menu.
3. If you want to delete the custom label associated with a physical interface, logical
interface, or the device inventory, navigate to the appropriate page.
4. Select the custom label you want to delete and click the Delete label icon.
5. Click Submit.
6. Click Close.
Related • Adding Custom Labels on page 391
Documentation
Copyright © 2017, Juniper Networks, Inc. 397
Complete Software Guide
398 Copyright © 2017, Juniper Networks, Inc.
CHAPTER 22
Verifying Template, Image Deployment,
Script Execution, and Staged Images on
Devices
• Viewing the Device-Template Association (Devices) on page 399
• Viewing Associated Scripts on page 401
• Viewing Script Execution on page 402
• Viewing Staged Images on a Device on page 403
Viewing the Device-Template Association (Devices)
You view the device-template association from the Devices workspace to determine the
templates that are deployed on the device, the version of the templates deployed on the
device, and find out whether the device was in sync with the template at the time the
last audit was performed, as well as other relevant details.
To ensure the information presented to you is current, perform a template configuration
audit immediately before viewing template association to check if there are any
differences between the template configuration and the configuration on the device
since the template was deployed.
To view the list of templates deployed on a device:
1. On the Network Management Platform user interface, select Devices > Device
Management.
The Device Management page that appears lists all the devices in the Junos Space
Platform database.
2. Select the device whose template association you want to view and select Device
Configuration > View Template Association from the Actions menu.
The View Template Association page is displayed. This page lists the templates that
are deployed to the device. The details on this page include the name of the device,
IP address of the device, version of the template, time when the template was deployed
to the device, Junos Space user who deployed the template, job ID for deployment,
template audit status, and the time when the template was audited.
Copyright © 2017, Juniper Networks, Inc. 399
Complete Software Guide
Table 43 lists the columns on the View Template Association page.
Table 43: Viewing Template Association Page
Column Header Description
Name Name of the template that is deployed to the device
Domain Domain to which the template is assigned
Deployed Version Version of the template currently deployed to the device
Assigned Version Version of the template currently assigned to the device
Latest Version Latest version of the template
Deploy Time Time at which the template was deployed to the device named in this row
Deployed By Login ID of the person who deployed the template to the device named in this row
Job ID ID of the job constituted by deployment of this template to the device named in this
row
Audit Status Audit status of the template: Not available, in sync or out of sync.
Audit Time Time at which the template was deployed to the device named in this row
3. You can perform the following tasks on this page:
• To view the details of the template that is deployed to the device:
i. Double-click on the template name.
The Template Details pop-up window is displayed. You can view the details of
the template.
ii. Click Close to close the pop-up window.
• To view the configuration in the template that is deployed to the device:
i. Click the number in the Deployed Version column.
The Template Change Summary pop-up window is displayed. You can view
the configuration that was deployed to the device.
ii. Click Close to close the pop-up window.
• To view the configuration in the template that is assigned to the device:
i. Click the number in the Assigned Version column.
400 Copyright © 2017, Juniper Networks, Inc.
Chapter 22: Verifying Template, Image Deployment, Script Execution, and Staged Images on Devices
The Template Change Summary pop-up window is displayed. You can view
the configuration in the template that is assigned to the device.
ii. Click Close to close the pop-up window.
• To view the status of the template deployment job:
i. Click the job ID in the Job Id column.
The Job Management page is displayed. You can view the results of the template
deployment job.
ii. Close the Job Management page.
iii. Repeat steps 1 and 2 to navigate to the View Template Association page.
• To view the audit status of the template:
i. Click the link in the Audit Status column.
The Template Audit Result pop-up window is displayed.
Under the Audit Status heading, any differences found last time the template
was audited are listed. Such differences will be due to someone having altered
the device configuration between the two template deployments.
NOTE: To view any differences between a template and the
configuration on the devices to which it has been deployed, first
ensure an audit has been performed on the template since it was
deployed. For more information about auditing a template, see
“Auditing a Device Template Configuration” on page 465.
4. To return to the Device Management page from the View Template Association page,
click Cancel.
Related • Deploying a Template to the Devices on page 459
Documentation
Viewing Associated Scripts
You can view the scripts deployed on a device to get more information about the script
type, version, and activation status.
To view the scripts associated with the devices:
1. On the Network Management Platform user interface, select Devices > Device
Management.
Copyright © 2017, Juniper Networks, Inc. 401
Complete Software Guide
The Device Management page displays the devices managed in Junos Space Network
Management Platform.
2. Select the devices for which you want to view the associated scripts.
3. Select Device Inventory > View Associated Scripts from the Actions menu.
The View Associated Scripts page is displayed.
This page displays all the scripts that are deployed on the devices you have selected.
You can view the device name, Device Alias custom label of the device, IP address of
the device, platform of the device, operating system firmware version on the device,
script name, script type, category of the script, staged version of the script, latest
version of the script, and the activation status of the script.
Click Back to return to the Device Management page.
Related • Device Inventory Overview on page 273
Documentation
• Device Images and Scripts Overview on page 563
• Executing a Script on the Devices on page 327
• Viewing Script Execution on page 402
Viewing Script Execution
You can view the script execution details to get more information about the scripts
executed on the devices.
To view the script execution on the devices:
1. On the Network Management Platform user interface, select Devices > Device
Management.
The Device Management page displays the devices managed in Junos Space Network
Management Platform.
2. Select the devices for which you want to view the script execution.
3. Select Device Inventory > View Script Executions from the Actions menu.
The View Script Executions page is displayed.
This page displays all the scripts that are executed on the devices you have selected.
You can view the script name, category of the script, script version, execution status,
execution results, and the start time and end time for script execution. You can also
view the name and the Device Alias custom label of the device on which the script is
executed.
402 Copyright © 2017, Juniper Networks, Inc.
Chapter 22: Verifying Template, Image Deployment, Script Execution, and Staged Images on Devices
Click Back to return to the Device Management page.
Related • Device Inventory Overview on page 273
Documentation
• Device Images and Scripts Overview on page 563
• Viewing Associated Scripts on page 401
• Executing a Script on the Devices on page 327
Viewing Staged Images on a Device
You can view images staged on a device from the Device Management page. You can
also verify the checksum from this page. Currently, you cannot view the images staged
on an LSYS type device by using this workflow.
To view the images staged on a device:
1. From the Network Management Platform user interface, select Devices > Device
Management.
The Device Management page is displayed.
2. Select the device for which you want to view the staged images and select Device
Inventory > View Staged Images from the Actions menu.
The View Staged Images page is displayed. Table 44 describes the columns displayed
on this page.
Table 44: View Staged Images Page
Column Name Description
Device Name Name of the device
Device Alias Value of the Device Alias custom label for the device. By default, this column is not displayed
on the page.
The Device Alias field is empty if the Device Alias custom label is not added or no value is
assigned to the Device Alias custom label of the device.
Image Name Name of the device image
IP Address IP address of the device
Platform Platform to which the device belongs
Checksum Status Whether the device image on the Junos Space server and the device are the same:
• If the status is Valid, the checksum values of the device image on the Junos Space server
and the device match.
• If the status is Invalid, the checksum values do not match.
• If the status is NA, the selected image is not staged on the device yet.
Copyright © 2017, Juniper Networks, Inc. 403
Complete Software Guide
Table 44: View Staged Images Page (continued)
Column Name Description
Last Checksum Time Time when the checksum was last verified
For a device on which the selected image is not staged yet, this column displays NA.
3. After you view the image staged on the device, click Back at the top of the View Staged
Images page to return to the Device Management page.
NOTE: You can select multiple devices on the Device Management page to
view the images staged on these devices. Click the '+”’ symbol next to the
device to view the images staged on the device. The View Staged Images
page lists only the devices on which the images are staged. If you select a
device that does not have staged images, this device is not displayed on the
View Staged Images page.
Related • Device Images Overview on page 567
Documentation
• Staging Device Images on page 573
• Deleting Staged Images on a Device on page 419
404 Copyright © 2017, Juniper Networks, Inc.
CHAPTER 23
Device Monitoring
• Viewing Alarms from a Managed Device on page 405
• Viewing the Performance Graphs of a Managed Device on page 407
Viewing Alarms from a Managed Device
Starting with Junos Space Network Management Platform Release 15.2R1, you can view
information about alarms from a managed device by using the Devices workspace. There
are two categories of alarms: acknowledged and outstanding. You must enable the
Network Monitoring functionality from the Administration > Applications > Network
Management Platform > Manage Services page to view the list of alarms.
NOTE: You must be assigned appropriate privileges to execute this task.
To view information about the alarms from a managed device:
1. On the Junos Space Network Management Platform user interface, select Devices >
Device Management.
The Devices page that appears displays all the devices managed by Junos Space
Platform.
2. Right-click a device whose alarm information you need to view and select Device
Monitoring > View Alarms.
The View Alarms page that appears displays the list of outstanding alarms for that
device, in a table.
NOTE: The Alarms(s) outstanding search constraint is applied by default
and cannot be removed. You can toggle between the Alarm(s) outstanding
constraint and the Alarm(s) acknowledged constraint, which displays the
list of acknowledged alarms for the selected device, by clicking the minus
(–) icon.
Copyright © 2017, Juniper Networks, Inc. 405
Complete Software Guide
To know more about the fields displayed in the table, see the Viewing Details of an
Alarm and Acting on an Alarm section of the “Viewing and Managing Alarms” on
page 787 topic.
3. (Optional) To view alarms from all Junos Space fabric nodes and managed devices,
click the (–) icon corresponding to the filter in the Search Constraints field.
The View Alarms page displays the list of outstanding or acknowledged alarms for
all Junos Space fabric nodes and managed devices.
4. (Optional) To view a specified number of alarms per page, select the required number
from the list next to the Results field.
By default, the number of alarms listed on the View Alarms page is 20. You can select
the number of alarms you want to view per page from the Show list. You can choose
to view 10, 20, 50, 100, 250, 500, or 1000 alarms.
NOTE: The number of alarms selected is set as user preference and the
selected number of alarms are listed beginning from the next login.
5. You can perform the following tasks on the View Alarms page:
• Acknowledge, unacknowledge, clear, or escalate one or more alarms, or
acknowledge the entire list of outstanding alarms for the selected device. For more
information, see the Viewing Details of an Alarm and Acting on an Alarm section
of the “Viewing and Managing Alarms” on page 787 topic.
• Toggle between the summary and detailed views of alarms for the selected device.
• Click the Long Listing link at the top of the page for a detailed view.
• Click the Short Listing link at the top of the page for a summary view.
• View the severity levels of the alarms.
i. Click the Severity Legend link at the top of the page.
For more information about summary and detailed views, and severity levels of the
alarms, see the Viewing Alarms in Summary and Detailed Views section of the “Viewing
and Managing Alarms” on page 787 topic.
6. Click Back (at the top-left corner) to return to the Device Management page.
406 Copyright © 2017, Juniper Networks, Inc.
Chapter 23: Device Monitoring
Release History Table Release Description
16.1R1 To view a specified number of alarms per page, select the required number
from the list next to the Results field.
15.2R1 Starting with Junos Space Network Management Platform Release 15.2R1,
you can view information about alarms from a managed device by using the
Devices workspace.
Related • Alarm Notification Configuration Overview on page 799
Documentation
• Configuring Alarm Notification on page 801
• Viewing the Performance Graphs of a Managed Device on page 407
Viewing the Performance Graphs of a Managed Device
Starting with Junos Space Network Management Platform Release 15.2R1, you can view
the performance graphs of a managed device by using the Devices workspace.
Performance graphs display the resources that are used on a managed device and the
data collected from the managed device in a graphical format. For more information
about network monitoring graphs, charts, and reports available in Junos Space Platform,
refer to “Network Monitoring Reports Overview” on page 813.
NOTE: You must be assigned appropriate privileges to execute this task.
To view the performance graphs of a managed device:
1. On the Junos Space Network Management Platform user interface, select Devices >
Device Management.
The Devices page that appears displays all the devices managed by Junos Space
Platform.
2. Right-click a device whose performance graphs you need to view and select Device
Monitoring > View Performance Graphs.
The View Performance Graphs page appears. This page displays the categories of
data available for the selected device. The categories include SNMP Node Data, SNMP
Interface Data, Response Time, BGP Peer, OSPF Area Info, and Response Time.
3. (Optional) To select specific categories, interfaces, or resources, click Select All (at
the bottom-left corner of the page).
4. (Optional) To clear selected categories, interfaces, or resources, click Clear Selection
(at the bottom-left corner of the page).
Copyright © 2017, Juniper Networks, Inc. 407
Complete Software Guide
All categories, interfaces, or resources you selected are cleared.
5. To view data for all categories:
a. Click Graph All (at the bottom right of the page).
The View Performance Graphs page displays graphs for all selected categories.
By default, the graphs display the data from the previous day.
b. (Optional) To change the period of time, select the appropriate time period from
the Time Period field at the top of the page.
The options available are Last day, Last week, Last month, Last Year, and Custom.
If you select Custom:
i. Enter the start time (month, date, year, and time) in the Start Time field.
ii. Enter the end time (month, date, year, and time) in the End Time field.
iii. Click Apply Custom Time Period.
The data is refreshed to reflect the time period specified.
6. To view data for a specific category or interface:
a. Select the check box corresponding to the category or interface.
b. Click Graph Selection (at the bottom of the page).
The View Performance Graphs page displays graphs for the selected category or
interface. By default, the graphs display the data from the previous day.
c. (Optional) To change the period of time, select the appropriate time period from
the Time Period field at the top of the page.
The options available are Last day, Last week, Last month, Last Year, and Custom.
If you select Custom:
i. Enter the start time (month, date, year, and time) in the Start Time field.
ii. Enter the end time (month, date, year, and time) in the End Time field.
iii. Click Apply Custom Time Period.
408 Copyright © 2017, Juniper Networks, Inc.
Chapter 23: Device Monitoring
The data is refreshed to reflect the time period specified.
7. To search and view data for specific resources (categories or interfaces):
a. Click Search (at the bottom right of the page).
The Search for Node field is displayed.
b. Enter a text string to identify the resources of the device that you want to view and
click OK.
The View Performance Graphs page that appears displays the filtered view.
c. Select the check box corresponding to the category or interface.
d. Click Graph Selection (at the bottom of the page).
The View Performance Graphs page displays graphs for the selected category or
interface. By default, the graphs display the data from the previous day.
8. Click Back (at the top-left of the page) to return to the Device Management page.
Release History Table Release Description
15.2R1 Starting with Junos Space Network Management Platform Release 15.2R1,
you can view the performance graphs of a managed device by using the
Devices workspace.
Related • Alarm Notification Configuration Overview on page 799
Documentation
• Configuring Alarm Notification on page 801
• Viewing Alarms from a Managed Device on page 405
Copyright © 2017, Juniper Networks, Inc. 409
Complete Software Guide
410 Copyright © 2017, Juniper Networks, Inc.
CHAPTER 24
Device Maintenance
• Viewing Device Statistics on page 411
• Viewing Devices and Logical Systems with QuickView on page 412
• Resynchronizing Managed Devices with the Network on page 413
• Putting a Device in RMA State and Reactivating Its Replacement on page 414
• Modifying the Target IP Address of a Device on page 416
• Modifying the Serial Number of a Device on page 417
• Rebooting Devices on page 418
• Deleting Staged Images on a Device on page 419
• Cloning a Device in Junos Space Network Management Platform on page 420
• Deleting Devices on page 421
Viewing Device Statistics
You can view device statistics when you select the Devices workspace. The charts
presented on the Devices page display the connection status of the devices, number of
devices per OS, number of devices per platform, and the auto-resynchronization state
of the devices. All the charts are interactive.
The Devices page displays the following charts:
• Device Count by Platform—Number of Juniper Networks devices organized by type
• Device Status—Number of devices organized by the connection status on the network
• Device Count by OS—Number of devices running a particular Junos OS release
• Device Count by Synchronization State—Number of devices organized by
auto-resynchronization state
To view device statistics:
1. On the Junos Space Network Management Platform user interface, select Devices.
The Devices page is displayed. This page displays the charts related to the devices.
2. Click a specific label on a chart.
Copyright © 2017, Juniper Networks, Inc. 411
Complete Software Guide
You are redirected to the Device Management page, the contents of which are filtered
based on the label you clicked.
To save the chart as an image or to print the chart, right-click the chart and select
Save or Print respectively.
Related • Viewing Managed Devices on page 183
Documentation
• Viewing the Physical Inventory on page 275
• Device Discovery Profiles Overview on page 201
Viewing Devices and Logical Systems with QuickView
The QuickView feature shows you the type and status of a device or logical system using
an icon.
To view a device or logical system using Quick View:
1. On the Network Management Platform user interface, select Devices > Device
Management.
2. Select the Quick View action button on the menu bar.
3. Alternatively, at the right edge of the Network Management Platform page, find the
sidebar open arrow for the Device Management table.
NOTE: Be careful to find the correct sidebar open arrow. There are two;
one on the left that opens the Quick View sidebar, and one on the right
that opens the Help panel.
The Quick View sidebar arrow in green. The other arrow, highlighted in red, opens the
Help sidebar.
4. Click the Quick View sidebar open arrow.
Platform opens the Quick View sidebar. The Quick View shows the status of the device
that is currently selected in the table.
You can close the Quick View window in the same way that you opened it.
Related • Understanding Logical Systems for SRX Series Services Gateways on page 381
Documentation
• Viewing the Physical Device for a Logical System on page 384
• Viewing Logical Systems for a Physical Device on page 383
• Creating a Logical System (LSYS) on page 381
412 Copyright © 2017, Juniper Networks, Inc.
Chapter 24: Device Maintenance
• Deleting Logical Systems on page 382
• Junos OS Logical Systems Configuration Guide for Security Devices
Resynchronizing Managed Devices with the Network
If the network is the system of record, you can resynchronize a managed device at any
time. For example, when a managed device is updated by a device administrator from
the device's native GUI or CLI, you can resynchronize the device configuration in the Junos
Space Network Management Platform database with the physical device. (If Junos Space
Network Management Platform is the system of record, this capability is not available.
See “Systems of Record in Junos Space Overview” on page 195.)
To resynchronize a device:
1. On the Junos Space Network Management Platform user interface, select Devices >
Device Management.
The Device Management page appears.
2. Select the devices you want to resychronize and select Device Operations >
Resynchronize with Network from the Actions menu.
The Resynchronize Devices pop-up window is displayed.
3. Click Confirm.
When a resynchronization job is scheduled to run but another resynchronization job
on the same device is in progress, Junos Space Network Management Platform delays
the scheduled resynchronization job. The time delay is determined by the damper
interval that you set from the application workspace. By default the time delay is 20
seconds. The scheduled job is delayed as long as the other resynchronization job to
the same device is in progress. When the job that is currently running finishes, the
scheduled resynchronization job starts. See “Modifying Settings of Junos Space
Applications” on page 1221.
NOTE: You can check whether a managed device was resynchronized with
the network, from the Job Details page. To go to the Job Details page,
double-click the ID of the resynchronization job on the Job Management page.
The Description column on this page specifies whether the managed device
was resynchronized with the network. If the managed device was not
resynchronized with the network, the column lists the reason for failure. If
there is an error, the View Job Details page displays an error message. For
more information about the error messages, see “Common Error Messages
in Device-Related Operations” on page 927.
Copyright © 2017, Juniper Networks, Inc. 413
Complete Software Guide
Related • Understanding How Junos Space Automatically Resynchronizes Managed Devices on
Documentation page 197
• Systems of Record in Junos Space Overview on page 195
• Device Inventory Overview on page 273
• Viewing the Physical Inventory on page 275
• Viewing Physical Interfaces of Devices on page 280
• Exporting the License Inventory on page 285
Putting a Device in RMA State and Reactivating Its Replacement
Sometimes, because of hardware failure, a device managed by Junos Space Network
Management Platform needs to be returned to the vendor for repair or replacement. In
such cases, Junos Space Network Management Platform can keep on record the
configuration of the defective device until you can obtain an equivalent replacement
device from the vendor. You create this record by putting the defective device in Return
Materials Authorization (RMA) state before removing it. In this way, you prevent the
configuration from being deleted from the Junos Space Network Management Platform
database when the device is removed.
Before connecting the replacement device, you must configure it with such basic
information as the name, IP address, SSH fingerprint, and login credentials (which must
exactly match those of the original device when it was put in RMA state).
After the replacement device has been reconnected within your network, you perform
the Reactivate from RMA task to cause Junos Space Network Management Platform to
read its settings, deploy the preserved configuration onto it, and bring it back under
management. Because the two devices are perceived as equivalent, this operation is
considered reactivation, even if the replacement device is new.
Do not delete or physically disconnect the defective device before performing the Put in
RMA State task.
WARNING: Remove any provisioning services associated with a device before
putting it in RMA state.
• Putting a Device in RMA State on page 414
• Reactivating a Replacement Device on page 415
Putting a Device in RMA State
If you want to return a device to the vendor under RMA, but you do not want to delete its
configuration from the Junos Space Network Management Platform database, put the
device in RMA state.
414 Copyright © 2017, Juniper Networks, Inc.
Chapter 24: Device Maintenance
To have Junos Space Network Management Platform keep on record the configuration
of a defective device so that you can later deploy that configuration to the defective
device’s replacement:
1. On the Junos Space Network Management Platform user interface, select Devices >
Device Management.
The Device Management page is displayed.
2. Select the defective device and select Device Operations > Put in RMA State from the
Actions menu.
The RMA Device window appears.
3. Click Confirm to put the selected device in RMA state.
See Also • Viewing Managed Devices on page 183
• Deleting Devices
• Resynchronizing Managed Devices with the Network on page 413
Reactivating a Replacement Device
Before you begin, you must perform basic configuration on the replacement device, such
as the name, IP address, SSH fingerprint, and login credentials. These values must match
those of the original device when it was put in RMA state.
To reactivate the replacement device:
1. Connect the replacement device to your network in the same way as the defective
device was connected.
2. On the Junos Space Network Management Platform user interface, select Devices >
Device Management.
The Device Management page is displayed.
3. Select the item that formerly represented the defective device. (It in fact now
represents the replacement device, without the need for you to make any changes to
it.)
4. Select Device Operations > Reactivate from RMA from the Actions menu.
5. Click Confirm to activate the replacement device.
The replacement device is displayed with the defective device’s configuration in the
Device Management page. As activation proceeds, intermediate states such as
Reactivating are displayed under Managed Status. The replacement device is active
Copyright © 2017, Juniper Networks, Inc. 415
Complete Software Guide
and under management when Connection Status reports that the device is up, and
Managed Status reports In Sync.
If Junos Space Platform detects an SSH fingerprint mismatch between that on the
device and the fingerprint stored in the Junos Space Platform database, the connection
is dropped. The connection status is displayed as Down and the authentication status
is displayed as Fingerprint Conflict on the Device Management page.
See Also • Viewing Managed Devices on page 183
• Deleting Devices
• Resynchronizing Managed Devices with the Network on page 413
Modifying the Target IP Address of a Device
You modify the target IP address of a device when you need to change the IP address
that Junos Space Network Management Platform will use to connect to the device. When
you modify the IP address, the device connects to Junos Space Platform with the new
IP address. You can use this workflow to migrate from IPv4 to IPv6 and from IPv6 to IPv4
addresses. You cannot use this workflow to modify the target IP address of a ww Junos
OS device.
The IP address modified using this workflow is only stored in the Junos Space Platform
database. The modified IP address is not configured on the device. You need to either
modify the device configuration and update the new IP address manually or push this IP
address configuration to the device by using the Device Templates feature.
NOTE: This workflow is supported only for Junos Space-initiated connections.
To modify the target IP address of a device in Junos Space Platform:
1. On the Network Management Platform user interface, select Devices > Device
Management.
The Device Management page that appears displays the list of devices managed on
Junos Space Platform.
2. Right-click the device you need to modify and select Device Access > Modify Device
Target IP.
The Modify Device Target IP page is displayed.
3. Click the New IP column on the page.
An inline editor is displayed.
4. Enter the target IP address of the device.
416 Copyright © 2017, Juniper Networks, Inc.
Chapter 24: Device Maintenance
NOTE: You can enter the IP address in either IPv4 or IPv6 addressing
formats.
5. Click Modify.
The new target IP address for the device is displayed on the Device Management
page.
When you complete this workflow, Junos Space Platform performs the following steps
to ensure that the device is reachable with the new IP address:
a. Establishes an SSH connection to connect to the device on the new IP address and
obtains the serial number of the device
b. Verifies the serial number of the device against the serial number stored in the Junos
Space Platform database. If the serial number returned from the device matches the
one in the Junos Space Platform database, the new IP address is updated in the Junos
Space Platform database. If the serial number verification fails, the job triggered for
this workflow fails.
c. Resets the connection to the device and waits for the device to connect back to Junos
Space Platform in about five minutes. If the device does not connect to Junos Space
Platform in about five minutes, the job triggered for this workflow fails.
NOTE: If the job triggered for this workflow fails, Junos Space Platform does
not revert the IP address to the one stored in the Junos Space Platform
database.
Related • Device Management Overview on page 179
Documentation
• Viewing Managed Devices on page 183
• Junos Space IPv6 Support Overview on page 1062
Modifying the Serial Number of a Device
You modify the serial number of a device that is added to Junos Space Network
Management Platform.
Copyright © 2017, Juniper Networks, Inc. 417
Complete Software Guide
To modify the serial number of a modeled device:
1. On the Network Management Platform user interface, select Devices > Device
Management.
The Device Management page is displayed.
2. Select the modeled device for which you want to modify the serial number and select
Device Operations > Modify Serial Number from the Actions menu.
The Modify Serial Number page is displayed.
3. Double-click the serial number in the Serial Number column of the device and enter
the new serial number.
4. Click Modify.
The serial number of the modeled device is modified.
Related • Model Devices Overview on page 228
Documentation
• Creating a Modeled Instance on page 233
• Adding More Devices to an Existing Modeled Instance on page 249
• Downloading a Configlet on page 242
• Viewing and Copying Configlet Data on page 244
Rebooting Devices
You can reboot devices from Junos Space Network Management Platform. You can also
reboot virtual chassis setups, dual Routing Engine (RE) setups, and cluster setups from
Junos Space Network Management Platform. You cannot reboot Logical System (LSYS)
devices from Junos Space Network Management Platform.
To reboot devices:
1. On the Junos Space Network Management Platform user interface, select Devices >
Device Management.
The Device Management page is displayed.
2. Select the devices that you want to reboot and select Device Operations > Reboot
Devices from the Actions menu.
The Reboot Devices pop-up window is displayed. This pop-up window displays the
devices that you selected for reboot and some additional options that you can
configure before the reboot.
418 Copyright © 2017, Juniper Networks, Inc.
Chapter 24: Device Maintenance
3. (Optional) Select the Options option button. Configure the following options in this
section:
a. In the Message field, enter a message to indicate the purpose of this reboot
operation.
b. Select the Power off option button.
4. (Optional) To schedule a time for reboot, select the Schedule at a later time option
button and use the lists to specify the date and time.
5. Click Confirm.
The devices that you selected will be rebooted. A job will be created. You can view
the job results from the Job Management page. If some of the devices fail to reboot,
you can use the Retry on Failed Devices action to retry rebooting the devices that
failed to reboot. For more information, see “Retrying a Job on Failed Devices” on
page 915. When you reboot devices, an audit log entry is automatically generated. You
can view the audit logs from the Audit Logs workspace.
NOTE: To reboot a single device, select only one device on the Device
Management page and select Device Operations > Reboot Devices from the
Actions menu.
Related • Device Management Overview on page 179
Documentation
• Viewing Managed Devices on page 183
Deleting Staged Images on a Device
You can delete images staged on a device from the Device Management page. Currently,
you cannot delete the images staged on an LSYS type device by using this workflow..
To delete the images staged on a device:
1. From the Network Management Platform user interface, select Devices > Device
Management.
The Device Management page is displayed.
2. Select the device from which you want to delete the staged images and select Device
Inventory > View Staged Images from the Actions menu.
The View Staged Images page is displayed.
3. Select the staged images that you want to delete from the device.
4. Click the Delete Images icon on the Actions menu.
Copyright © 2017, Juniper Networks, Inc. 419
Complete Software Guide
A job is created. You can view the status of the job on the Job Management page.
5. After you delete the staged images on a device, click Back at the top of the View
Staged Devices page to return to the Device Management page.
NOTE: You can select multiple devices on the Device Management page to
delete the images staged on these devices. Click the “+” symbol next to the
each device, select the staged images, and click the Delete Images icon on
the Actions menu. The View Staged Images page lists only the devices on
which the images are staged. If you select a device that does not have staged
images, this device is not displayed on the View Staged Images page.
Related • Device Images Overview on page 567
Documentation
• Staging Device Images on page 573
• Viewing Staged Images on a Device on page 403
Cloning a Device in Junos Space Network Management Platform
You clone devices to create copies of managed and modeled devices in Junos Space
Network Management Platform. You can clone modeled devices even if they are in the
Modeled or Waiting for Deployment state. You cannot clone unmanaged devices in Junos
Space Platform. The cloned copy of the device is displayed by default as being in the
Modeled state on the Device Management page.
NOTE: You need to activate a cloned device by using the Activate workflow
to manage the device in Junos Space Platform.
To clone a device in Junos Space Platform:
1. On the Junos Space Network Management Platform user interface, select Devices >
Device Management.
The Device Management page that appears displays the list of devices that exist in
the Junos Space Platform database.
2. Select the device to clone and select Device Operations > Clone Device from the Actions
menu.
The Clone Device page is displayed. The device family and platform of the device are
displayed on this page.
3. In the Clone Device Name field, enter the name of the device.
420 Copyright © 2017, Juniper Networks, Inc.
Chapter 24: Device Maintenance
The name of the cloned device should start and end with letters or numbers and
cannot exceed 255 characters. The hyphen (-) and underscore (_) are the only special
characters allowed. Leading and trailing spaces are not allowed.
4. In the Number of Devices field, use the up and down arrows to specify the number of
devices to be cloned using this workflow.
The default value is 1.
5. (Optional) Select the Image Upgrade/Downgrade check box to upgrade or downgrade
the cloned device to a specific Junos OS version.
6. (Optional) From the Device Image drop-down list, select the device image that contains
the Junos OS version to which you want to upgrade or downgrade the devices.
7. Click Clone.
You are redirected to the Device Management page. When the device is cloned, the
device is added to the Device Management page. The managed status of this device
is set to Modeled.
NOTE: Devices created using this workflow are given the original name of
the device appended with “_#” where # is a number. The devices are numbered
from 1 through the value you specified for the number of devices. For example,
if you clone a device named “device” and create three devices, they are named
“device_1,” “device_2,” and “device_3.”
Related • Model Devices Overview on page 228
Documentation
• Viewing Managed Devices on page 183
• Activating a Modeled or Cloned Device in Junos Space Network Management Platform
on page 238
Deleting Devices
You can delete devices from Junos Space Network Management Platform. Deleting a
device removes all device configuration and device inventory information from the Junos
Space Network Management Platform database.
If provisioning services are associated with a device that you want to delete, you must
remove the provisioning services before deleting the device.
To delete devices:
1. On the Junos Space Network Management Platform user interface, select Devices >
Device Management.
Copyright © 2017, Juniper Networks, Inc. 421
Complete Software Guide
The Device Management page appears.
2. Select the devices you want to delete and select Device Operations > Delete Devices
from the Actions menu.
The Delete Devices pop-up window is displayed.
3. Click Confirm. .
Junos Space Network Management Platform deletes all device configuration and
inventory information for the selected devices from the Junos Space Network
Management Platform database.
Related • Viewing Managed Devices on page 183
Documentation
• Viewing the Physical Inventory on page 275
• Viewing Physical Interfaces of Devices on page 280
• Device Discovery Profiles Overview on page 201
422 Copyright © 2017, Juniper Networks, Inc.
PART 3
Device Templates
• Overview on page 425
• Template Definitions on page 433
• Configuring Devices using Device Templates on page 455
• Configuring Devices using Quick Templates on page 469
• Device Template Administration on page 481
Copyright © 2017, Juniper Networks, Inc. 423
Complete Software Guide
424 Copyright © 2017, Juniper Networks, Inc.
CHAPTER 25
Overview
• Device Templates Overview on page 425
Device Templates Overview
The Device Templates workspace in Junos Space Network Management Platform provides
the tools to create custom device templates and deploy common configuration to multiple
devices from the Junos Space user interface. Device templates are schema-driven, so
you can access and configure all the configuration parameters for any device supported
on Junos Space Platform. For example, with device templates, you can create the build
of a new device. You can configure routing protocols, such as BGP, OSPF, IS-IS, and static
routes.
You can create two types of device templates in Junos Space Platform:
• Configuration template – A configuration template is a template created by using a
template definition. You first create a template definition and specify the common
configuration that can be deployed to a device. You then create a device template by
using the template definition, assign values to the common configuration parameters,
and deploy the template to the device.
• Quick template – A Quick template is a template created without using a template
definition. For more information about Quick templates, see “Quick Templates
Overview” on page 469.
The Templates page in the Device Templates workspace lists the device templates
created in tabular view. Table 45 lists and describes the columns of the table.
Table 45: Templates Page
Column Name Description
Name Name of the device template
Domain Domain to which the device template is assigned
Template Type Type of the device template: Quick Template or Config Template
Latest Version Latest version of the device template
Copyright © 2017, Juniper Networks, Inc. 425
Complete Software Guide
Table 45: Templates Page (continued)
Column Name Description
Description Description of the device template
Last Modified By Login name of the operator who last modified the device template
Last Update Time Time when the device template was last updated
State Deployment readiness of the device template: Needs Review, Disabled, or Enabled
Deployment Status Deployment status of the template: Created, Assigned, or Deployed
Template definitions are usually created by the Template Design Manager user role.
Definition-based templates and Quick templates are created by the Template Manager
user role. The following sections describe a template definition, device template, and
the workflow to create and deploy templates:
• Template Definition on page 426
• Device Template States on page 429
• Device Template Statuses on page 429
• Device Templates Workflow on page 429
• Device Template Deployment on page 431
Template Definition
A template definition is the building block of the configuration you create by using the
device template feature. A template definition restricts the scope of the device template
to a specific device family and Junos OS version.
When you create a template definition, you define the following aspects of the
configuration options in the template definition:
• Custom validation rules and error messages. For more information, see “Working with
Rules in a Template Definition” on page 442.
• Default values or device-specific values. You can also set up CSV files (outside of Junos
Space Platform) as a basis for your template definitions. For more information, see
“Specifying Device-Specific Values in Template Definitions” on page 444. CSV file values
take precedence in case of conflicts with rules-based values.
• Whether the configuration option is editable, read-only, or hidden
The data type of a configuration option is predefined in the DMI schema . You can modify
the data type of the configuration option when you create the template definition. The
data type of a configuration option determines the configurability of the option in the
final definition. You can organize these configuration options across multiple pages.
Table 46 lists the data types for the configuration options and the tabs associated with
each type. An * (asterisk) indicates that the tab is available for the corresponding data
426 Copyright © 2017, Juniper Networks, Inc.
Chapter 25: Overview
type. An — (en dash) indicates that the tab is not available for the corresponding data
type. The DMI schema determines the data type, method of validation, and how the
parameters are displayed.
To create a useful template definition, the Template Design Manager must determine
in advance which parameters or configuration options he or she wants the Template
Manager to set, which parameters are to be read-only, and which parameters, if any, are
to be hidden from the Template Manager. The data type of an option determines how
the data will be displayed and what tabs are available to enter data.
Table 46: Data Types and Tabs
Tabs
Data Types Description General Description Validation Advanced
Container The Container data type holds other data types. * * — —
Table The Table data type displays a list of records with * * * *
identical structures.
String - Key The String - Key column in a Table data type identifies * * * *
column in a table the uniqueness of the record in the table. If the table has
a key specified, only one record with the given key can
exist.
String The String data type contains character strings. * * * *
Integer The Integer [Number] data type is used to specify a * * * *
[Number] numeric value without a fractional component.
Boolean The Boolean data type has two possible values: true * * — *
and false. The value is True if selected and False if not
selected.
Enumeration The Enumeration data type defines a variable to be a * * — *
set of predefined constants. The variable must be equal
to one of the values that has been predefined for it. Use
this data type to create drop-down lists.
Choice The Choice data type provides an option button. Select * * — *
the option button to use the configuration option in the
template.
Table 47 lists the validation parameters for the data types that require validation.
Table 47: Data Types and Validation Parameters
Data Type Validation Parameters
Integer [Number] Min Value Max Value
String Min Length Max Length Regular Expression
Copyright © 2017, Juniper Networks, Inc. 427
Complete Software Guide
Table 47: Data Types and Validation Parameters (continued)
Data Type Validation Parameters
Table Min Occurrence Max Occurrence
String - Key column in a table Min Length Max Length Regular Expression
All configuration options of the Table data type have a key column by default.
The Definitions page in the Device Templates workspace lists the template definitions
in tabular view. Table 48 lists and describes the columns of the table.
Table 48: Definitions Page
Column Name Description
Name Name of the template definition
Domain Domain to which the template definition is assigned
Description Description of the template definition
Device Family Juniper Networks DMI Schema; for example, J Series, M Series, MX Series, T Series,
and TX Series
Last Modified By Login name of the template designer who last modified the template definition
Last Update Time Time when the template definition was last updated
State State of the template definition: published or unpublished
Junos Space Network Management Platform assigns different states to the template
definitions. These states are listed in the State column of the table on the Definitions
page. When a Template Design Manager finishes creating a template definition, that
definition is automatically published by default. Template Design Managers can perform
a series of operations on the definitions, but to do so, they must first unpublish the
definitions. The Template Manager can see only published definitions; they cannot see
unpublished definitions.
The Template Design Manager specifies not only which device parameters appear in the
definition, but also which parameters can be edited by the Template Manager when he
or she creates a template. The Template Design Manager also sets the defaults for the
editable parameters.
NOTE: You cannot edit, publish, or delete a template definition if the template
definition is being edited by another user. You receive a pop-up message
indicating the user who is currently editing the template definition.
428 Copyright © 2017, Juniper Networks, Inc.
Chapter 25: Overview
Device Template States
Junos Space Platform assigns different states to the device templates based on their
deployment readiness. Table 49 lists the states and their descriptions.
Table 49: Device Template States
State Description
Needs Review The device template cannot be deployed until you review it. This state is triggered by a designer
who is modifying the template definition on which the device template is based. That device
template is then automatically moved to the Needs Review state.
Disabled The device template cannot be deployed. This state is triggered by the designer unpublishing
the template definition upon which a device template is based. That device template is then
automatically disabled.
Enabled The device template can be deployed. As soon as you finish creating a device template, it is
enabled automatically.
Device Template Statuses
Junos Space Platform assigns different deployment statuses to the device templates.
Table 50 lists the deployment statuses and their descriptions.
Table 50: Device Template Deployment Statuses
Deployment Status Description
Created The device template displays this status if:
• The device template is not yet assigned or deployed to the device.
• The device template is undeployed or unassigned from the device.
Assigned The device template is assigned to the device.
Deployed The device template is deployed to the device.
Device Templates Workflow
Device templates can be designed to allow (or prevent) specified tasks to be (or from
being) performed by two predefined Junos Space Platform user roles:
• Template Design Manager—A designer who understands both:
• The technical details of the device configuration
• How to implement this knowledge to solve specific business problems
• Template Manager—An operator who executes the instructions of the Template Design
Manager
A Template Design Manager (hereafter referred to as “designer”) creates template
definitions and publishes them. A Template Manager (hereafter referred to as “operator”)
Copyright © 2017, Juniper Networks, Inc. 429
Complete Software Guide
selects a template definition and creates the device template from the template definition
to configure one or more devices. The operator then tests the device template on the
device (without deploying it). If the device template is validated, the operator deploys
the device template to the device. With this division of labor, the operator does not need
specialist knowledge. Alternatively, if one person is assigned both roles, using device
templates radically reduces the volume of work and virtually eliminates operator error.
While creating the definition, the designer can verify what the operator sees when creating
a device template from the definition. The operator, however, can gain no insight into
what the designer saw when creating the definition. This has important consequences:
while the designer can identify configuration options simply through their place in the
hierarchy represented as a tree, the operator is entirely dependent on the label of the
option. It is by means of the label alone that an operator determines which parameter
he or she is configuring.
Designers can choose not only which options to display to the operators, but also whether
to display them at all. They can make configuration options editable or read-only, and
even provide customized explanations for the operators. Operators can immediately
deploy a device template to the devices they select or schedule deployment for a later
date.
Ensure that the following requirements are met to use the device template workflows
successfully:
• To be available for use by operators, template definitions must be published. Template
definitions that are unpublished are not available for the creation of templates.
• Templates based on a definition that was unpublished after the templates were created
are automatically disabled.
• Templates based on a definition that was unpublished and then republished are marked
as needing review. They cannot be deployed before an operator reviews them.
• Templates based on a definition that has been deleted are permanently disabled.
• Templates based on a published definition that has not been unpublished in the
meantime are enabled.
NOTE: You cannot edit or delete a device template if the device template is
being edited by another user. You receive a pop-up message indicating the
user who is currently editing the device template.
NOTE: We recommend that you do not navigate to other pages or other Junos
Space applications when modifying a device template or a template definition.
Save the changes before you navigate to other pages or other Junos Space
applications.
430 Copyright © 2017, Juniper Networks, Inc.
Chapter 25: Overview
Device Template Deployment
You can add and delete configuration details to and from device templates before
deploying the template to a device. You can assign, deploy, unassign, and undeploy
device templates to and from IPv4-enabled and IPv6-enabled devices manually, by using
tags, or by using a CSV file. Assigning a device template to a device allows you to view
the consolidated configuration changes to be deployed on the device from the Devices
workspace. You can choose to include or exclude the configuration changes in or from
the device template when you deploy the consolidated configuration changes by using
the Review/Deploy Configuration workflow from the Devices workspace. For more
information, see “Reviewing and Deploying the Device Configuration” on page 300. A device
template that has been assigned to a device cannot be deployed using the Deploy
workflow.
When you deploy a device template to a device, the unconfigured parameters are also
committed. This means that if you applied two device templates to a device, only the
configuration contained in the last device template is retained. For example, if you set
the SNMP location in the first device template that you deployed, but did not do so in
the second device template, the SNMP location information is lost as soon as you deploy
the second device template. Therefore, to build a complex configuration by applying
multiple device templates in stages, you should modify the last deployed definition or
device template each time you add a layer of complexity.
With Junos Space Network Management Platform as the System of Record (in SSOR
mode), you can deploy a template on a device in two ways:
• Assign a template to a device by using the Assign to Device workflow in the Device
Templates workspace, and approve and deploy the template by using the
Review/Deploy Configuration workflow in the Devices workspace.
• Deploy a template to a device by using the Deploy workflow in the Device Templates
workspace.
If you assign a template to a device and use the Deploy workflow to deploy that template
on the same device, although the template is deployed to the device, Junos Space
Platform does not reflect this managed status. The managed status of the device is
shown as "Space Changed" on the Device Management page.
Related • Creating a Template Definition on page 433
Documentation
• Finding Configuration Options in a Template Definition on page 440
• Working with Rules in a Template Definition on page 442
• Creating a Device Template on page 455
Copyright © 2017, Juniper Networks, Inc. 431
Complete Software Guide
432 Copyright © 2017, Juniper Networks, Inc.
CHAPTER 26
Template Definitions
• Creating a Template Definition on page 433
• Finding Configuration Options in a Template Definition on page 440
• Working with Rules in a Template Definition on page 442
• Specifying Device-Specific Values in Template Definitions on page 444
• Managing CSV Files for a Template Definition on page 446
• Publishing a Template Definition on page 447
• Viewing a Template Definition on page 447
• Modifying a Template Definition on page 449
• Cloning a Template Definition on page 450
• Importing a Template Definition on page 451
• Exporting a Template Definition on page 452
• Unpublishing a Template Definition on page 453
• Deleting a Template Definition on page 453
Creating a Template Definition
You create a template definition to create custom device templates that can be deployed
to devices through Junos Space Network Management Platform.
To create a template definition:
1. On the Junos Space Network Management Platform user interface, select Device
Templates > Definitions.
The Definitions page is displayed.
2. Click the Create Template Definition icon on the Actions menu.
The Create Template Definition page is displayed.
3. From the Device Family Series section, select the device family to which your template
definition will apply.
Copyright © 2017, Juniper Networks, Inc. 433
Complete Software Guide
The Junos OS versions and hardware platforms supported by the selected device
family appear in the Description section on the right. The OS version that appears on
the drop-down list in the OS Version section below the Device Family Series section
is the one that is set as default for that device family.
NOTE: It is recommended to include the device family and OS version
information in the description of the template definition. Unless you include
the information in the definition name or description, the operator will not
know which device family this definition applies to.
4. Select the appropriate OS version from the drop-down list in the OS Version section
below the Device Family Series section.
NOTE: If you do not use the latest DMI schema , you will not have access
to the most recent device configuration options.
5. Click Next.
6. In the Name field, type a user-defined template definition name.
A template definition name cannot exceed 128 characters and can contain only letters,
numbers, spaces, and some special characters. The special characters allowed are
hyphen (-), underscore (_), period (.), at (@), single quotation mark (’), forward slash
(/), and ampersand (&).
7. (Optional) In the Description field, type a user-defined description.
The description cannot exceed 256 characters. The operators who use the template
definition to create templates rely on the description for information about the
template definition.
8. From the Available Configuration section on the left, select one of the following from
the drop-down list:
• View All Configuration — Provides all configuration options available for the selected
device family’s default DMI schema
• Common Configuration — Provides the parameters typically configured for the
selected device family—for example, for J Series, M Series, MX Series, TSeries, and
TX Series devices, the parameters are Interfaces, Routing options, SNMP, and
System.
• MPLS Pre-staging — Provides the parameters necessary to configure MPLS for the
selected device family—for example, for J Series, M Series, MX Series, T Series, and
TX Series devices, the parameters are Interfaces, Protocols, and Routing options.
434 Copyright © 2017, Juniper Networks, Inc.
Chapter 26: Template Definitions
9. Display the hierarchy of Junos OS configuration options available for the device family
by clicking the plus sign to the left of the Configuration node at the top of the tree.
The hierarchy appears in the form of a tree. Each item can be expanded by clicking
the plus sign.
10. (Optional) Click the configuration option that you want to configure for this template
definition. To find configuration options, see “Finding Configuration Options in a
Template Definition” on page 440.
The Selected Configuration Layout section on the right of the page displays the
configuration pages. A default page, Config Page 1, is available to hold your groups of
configuration options. You can create additional pages by clicking the Add
Configuration Page icon at the top of the Selected Configuration Layout section.
11. (Optional) To rename the configuration page and enter a description:
a. Select the configuration page in the left panel of the Selected Configuration Layout
section.
b. In the Label field, enter a user-defined configuration page name.
c. In the Description field, enter a user-defined description.
NOTE: Delete a page by selecting a page from the left panel of the
Selected Configuration Layout section and clicking the Delete Selected
Page or Option icon.
12. To choose the configurable options, drill down through the hierarchy in the Available
Configuration section. Unless you have opened a directory, selecting it and moving it
does not transfer the directory’s contents into your template definition. You can select
multiple options simultaneously by holding down the Ctrl key.
You can move an option from the Available Configurations panel to a page in the
Selected Configuration Layout panel in three ways:
• Drag one or more options from the Available Configuration panel to the Selected
Configuration Layout panel, and drop it directly onto the appropriate page in the
Selected Configuration Layout panel.
• First, select the destination page in the Selected Configuration Layout panel, then
select the options to be moved.
Click the orange arrow between the panels.
The option moves from the Available Configuration panel to the Selected
Configuration Layout panel.
• First, select a page in the Selected Configuration Layout panel, then double-click
an option in the Available Configuration panel.
Copyright © 2017, Juniper Networks, Inc. 435
Complete Software Guide
The option moves to the selected page. Note that the page does not open
automatically. The minus sign to the left of an empty page changes to a plus sign
if the move was successful.
Any sequence is permissible, and there is no limit on the number of options a page
can hold. You cannot put children of the same parent into different pages. If you drill
down and select a parameter deep in the hierarchy, dragging that parameter causes
all the other parameters that require configuration to come with it.
You can create field labels on the General tab to help the operator enter correct field
data. The General tab applies to both the configuration pages and the configuration
options you select.
13. To create a field label for configuration options, in the Selected Configuration Layout
section, select a configuration option.
The General tab displays the default text.
14. (Optional) To rename the selected option, in the Label field, overwrite the default or
existing name.
TIP: Because the configuration options lose their context when you move
them out of the tree in the Available Configuration section, consider
changing the default labels to indicate to operators creating device
templates what these parameters are for. The default labels are
ambiguous without the context of the tree. For example, there are many
options called pool.
The Data Type box displays the selected option’s data type, which determines not
only the tabs displayed, but also the method of validation.
15. (Optional) If the data type of an option is String, it is possible to provide the template
administrator or operator a drop-down list to choose from when creating templates
from this definition. To provide a drop-down list of choices, change the data type of
the selected option to Enumeration by clicking the Enumeration option button in the
Data Type box.
Either a box containing ready-made choices appears, or a box to contain the choices
you create appears, and next to it, a green plus [+] and a red minus [–] icon.
• To create each drop-down list choice, click the green plus [+] icon
A text field appears, to the right of which is an OK button, a Close button, and a red
X.
• Enter text in the field (limit 255 alphanumeric characters) and click OK when finished.
The newly created choice appears in the box to the left of the text field.
436 Copyright © 2017, Juniper Networks, Inc.
Chapter 26: Template Definitions
TIP: Keep your choices short;, otherwise, they are hard to read when
you specify the default values or when the operator tries to select them
from the list. You can create up to 23 choices.
• (Optional) To delete a drop-down list choice, select the choice and click the red
minus [–] icon.
The choice disappears from the box.
• To finish adding choices, click Close or the red X to the right of the text field.
16. To save your entries on the General tab, select another tab or another option, or click
Next.
You can add descriptive text in the Description tab. This can help the operator enter
the correct data. When the operator creates a device template, he or she can view
your description or explanation by clicking the little Information icon to the right of
the parameter (in the template). A pop-up box appears, displaying the content you
entered in the Description field.
17. To change the default description, click the Description tab.
18. In the Description field, enter a user-defined description for the selected configuration
option.
19. To save your the description, move to another tab or another option, or click Next.
The Validation tab displays the validation criteria for the selected configuration option.
Not all options have Validation tabs. The validation criteria are determined by the
option’s data type: string, integer/number, table, container, choice, or enumeration.
When you define fields in which you intend the operator to enter content, you usually
restrict or limit that content in order to prevent validation errors during deployment.
For example, if you define a field that you label Hostname, you could use a regular
expression to prevent the operator from entering anything other than an IP address.
Another situation might be when a particular attribute allows values A, B, C, D, or E,
but you want templates that allow only values A or C. To view the data type correlated
to validation criteria, see “Device Templates Overview” on page 425
NOTE: If values are already displayed on the Validation tab, they provide
the range that governs the default values you set for the definition. The
operator sees only the validation criteria and their values if you supply
them when you create an error message. You do not always need to enter
any character on the Validation tab. However, in certain cases, input is
mandatory—for example, when a hostname is to be validated.
20. To modify the details on the Validation tab, click the Validation tab.
Copyright © 2017, Juniper Networks, Inc. 437
Complete Software Guide
21. Enter the parameters for the option in the appropriate fields.
If the fields already display default values and you change them, ensure that your
values do not exceed the default values.
The Regular Expression Error Message box on the Validation tab appears only if you
configure an option of the string data type.
22. (Optional) For a string, in the Regular Expression field, enter a regular expression to
further restrict what the operator can enter.
23. (Optional) For a string, compose an error message.
This is not a validation parameter but rather a clue to enable the operator to enter
correct field data. The text you enter here is displayed when an operator enters invalid
content in a template field. An error message is very helpful for ensuring that operators
are successful in creating templates. You cannot enter an error message if you have
not entered a regular expression.
24. To save your entries, select another tab or another option, or click Next.
The settings on the Advanced tab determine whether:
• The operator can see the selected option or edit its values.
• Device-specific values are used for the selected option. The Device Specific check
box appears only for options of these data types:
• Integer
• String
• Boolean
• List
25. To modify the details on the Advanced tab, select the Advanced tab.
26. Select Editable, Readonly, or Hidden, depending on whether the operator creating the
device template should see this device configuration parameter, or change it.
If you hide an option, the operator can see neither the settings for the option nor the
option itself.
27. (Optional) To mark this configuration option as device specific, click the Device Specific
check box.
See“Specifying Device-Specific Values in Template Definitions” on page 444 for further
instructions on using CSV files for this purpose. You can use rules instead of or in
addition to CSV files to specify device-specific values. See “Working with Rules in a
Template Definition” on page 442 for more information about working with rules in a
template definition.
438 Copyright © 2017, Juniper Networks, Inc.
Chapter 26: Template Definitions
28. To save your entries, select another tab or another option, or click Next.
29. To specify default values for configuration options, select the configuration option.
30. (Optional) To add comments for individual parameters, click the little yellow comment
icons next to the configuration settings and enter your comments.
31. (Optional) To activate or deactivate a configuration option, click the Activate or
Deactivate link respectively.
NOTE: You can activate or deactivate a configuration option only if the
configuration node exists.
32. To display the fields for the default values, click View/Configure.
The layout of the fields on the page varies depending on the data type of the
configuration option you selected. For more details, see the “Finding Configuration
Options in a Template Definition” on page 440 topic.
33. To add a row to a table, click the plus sign (+).
The fields for the options displayed in the previous view appear. Whether the operator
can edit the option values depends on the settings you made on the Advanced tab:
Editable, Readonly, or Hidden.
To remove a row from a table, select the row and click the minus sign (–). To edit a
table row, select the row and click the pencil icon .
As you drill down, successive breadcrumbs appear, with the names of the options you
clicked to configure, enabling you to navigate through multiple configuration option
levels. The operator also sees these breadcrumbs and uses them to navigate.
34. Enter the data as appropriate.
TIP: To review your settings, click Back at the bottom of the page.
Any field that you have marked as editable can remain empty, but do not
leave hidden and read-only fields empty.
If you enter an invalid value, a red exclamation mark icon appears. Click the icon to
find out what the value should be. The same icon is also visible to the operator when
creating a template.
Click the blue Information icon on the far right of each setting to view the explanatory
or descriptive text for the operator that you entered on the Description tab.
Copyright © 2017, Juniper Networks, Inc. 439
Complete Software Guide
35. (Optional) To view what the operator sees, click Operator View.
36. (Optional) Add settings in the Operator View.
When you click Designer View, a message appears, asking “Do you want to save this
draft before you leave this page?”
37. (Optional) To save the settings you made in the Operator View, click Yes.
38. To complete your definition, return to the designer view by clicking Designer View .
39. Click Finish
Related • Device Templates Overview on page 425
Documentation
• Creating a Device Template on page 455
Finding Configuration Options in a Template Definition
You can locate configuration options in a template definition in two ways: you can browse
the list of configuration options or use the search functionality.
To display the top level configuration options, click the plus sign [+] or expansion icon
at the top of the tree in the Available Configuration area. Many of the configuration options
contain more parameters. To display these, click on the plus sign [+] or expansion icon
on the left of the configuration option.
To search for a specific configuration option:
1. Click the magnifying glass icon.
The Search field appears.
2. Enter your search term.
As soon as you enter the first three letters, the Search field opens downwards,
displaying the search results.
Search field displays only the first ten matches for your term.
TIP: Search results appear while you are typing. You can continue typing
or even delete text. The cursor might not be visible in the Search field if
the focus is somewhere within the list of search results.
The order of the search results is not dependent on the order of those items in the
Available Configuration area. The order is based on the similarity of your search term
to the indexed fields.
440 Copyright © 2017, Juniper Networks, Inc.
Chapter 26: Template Definitions
3. You can select a result in three ways:
1. Using the mouse to click on it.
2. Pressing the Enter key to select the first result in the list.
3. Using the up and down arrow keys on the keyboard to move through the list, pressing
the Enter key to select a result.
The tree in the Available Configuration area jumps to the location of the match for
the result you selected and highlights the configuration option. The list of results
disappears.
4. (Optional) To review the results that you did not select, either:
• Click the white arrows next to the Search field.
Click the arrow to the left to move to the result listed previous to the selected result.
Click the arrow to the right to move to the resulted after the selected result.
• Use the left and right arrow keys on the keyboard.
Press the arrow to the left to move to the result listed previous to the selected result.
Press the arrow to the right to move to the resulted after the selected result.
5. To close the Search field, click X in the right corner of the Search field.
Related • Device Templates Overview on page 425
Documentation
• Working with Rules in a Template Definition on page 442
• Creating a Template Definition on page 433
Copyright © 2017, Juniper Networks, Inc. 441
Complete Software Guide
Working with Rules in a Template Definition
Device Templates uses rules to supplement the device-specific value capability supplied
by CSV files. Specify rules to resolve device specific values at the time of deployment.
You can use rules in addition to CSV files, or instead of CSV files. The system resolves
device specific values by first checking the CSV file and then the rules. If both the CSV
file and the rules return a value, the CSV file takes precedence. If neither the CSV file nor
the rules return a value, deployment validation will fail. If a rule cannot provide the requisite
value, the operator will be prompted to enter it at deployment.
The system resolves device specific values by first checking the CSV file and then the
rules. If both the CSV file and the rules return a value, the CSV file takes precedence. If
neither the CSV file nor the rules return a value, deployment validation will fail. If a rule
cannot provide the requisite value, the operator will be prompted to enter it at deployment.
Rules are applied in the order shown. You can change the order as necessary. You can
create rules for devices whose names start with a specific word, or rules for devices with
a specific tag.
You can add, edit, move, and delete rules. You can only select one rule at a time.
To add a rule:
1. On the Junos Space Network Management Platform user interface, select Device
Templates > Definitions.
The Definitions page is displayed.
2. Click the Create Template Definition icon on the Actions bar.
The Create Template Definition page is displayed.
3. Add the configuration option for which you want to supply device-specific values
using a CSV file that you have already created.
4. Click the Advanced tab.
5. Select the Device Specific check box.
6. Click Next.
7. Click Please select a CSV file.
The Manage CSV files pop-up window is displayed.
Use the Manage CSV files workflow to either select a file already in the system, or to
navigate and upload CSV files from the local file system. You can view the content
of a CSV file already in the system by selecting it in the left pane. Its content displays
in the right pane.
442 Copyright © 2017, Juniper Networks, Inc.
Chapter 26: Template Definitions
8. To use a CSV file already in the system, select it and click OK.
9. Specify the column and the key column in the CSV file.
10. Select the Resolve the value from a CSV file at deploy time check box.
You can now add rules.
11. Click the [+] icon.
Two options appear:
• Rule matching tagged device
• Rule matching device name.
12. Select the appropriate option.
A rule appears, depending on your selection in the previous step, either of the following:
• Set to a specific value for devices tagged with a specific tag
• Set to a specific value for devices with name starting with a specific word.
In both cases, the phrase “a specific value” is a link, as are “a specific tag” and “a
specific word.”
13. Click either a specific tag or a specific value.
The Set $dsv field appears.
14. Enter the appropriate value.
If the value you enter is not valid, an error message appears in the form of a tool tip
explaining why the entry is invalid.
15. To save your input, click the OK button. To clear your input, click the [X] button.
The rule reappears, this time with your input replacing the link.
16. (Optional) To change the sequence of in which the rules will be applied, select a rule
and click either the up arrow icon or the down arrow icon.
The selected rule moves to the new position.
17. (Optional) To delete a rule, select the rule and click the [X] button.
The selected rule disappears.
18. (Optional) To clone a rule, select the rule and click the last icon on the right, next to
the down arrow.
A clone of the selected rule appears.
Copyright © 2017, Juniper Networks, Inc. 443
Complete Software Guide
19. (Optional) Refresh the rules display by clicking the Refresh icon in the lower bar of
the Rules section of the Device Specific Value dialog.
20. When you have finished working with rules, close the Device Specific Value dialog box
by clicking Close.
Related • Device Templates Overview on page 425
Documentation
• Creating a Template Definition on page 433
Specifying Device-Specific Values in Template Definitions
Template designers can use a comma-separated value (CSV) file to provide
device-specific values for a template definition. A single CSV file can be used to supply
as many values as you wish, because the same file can be used again. Once you have
created a CSV file, you import it into Junos Space Network Management Platform , and
manage it using the Manage CSV Files task in the Device Templates workspace.
• Creating a CSV file with device-specific values on page 444
• Using a CSV file to set device-specific values on page 445
Creating a CSV file with device-specific values
You create a CSV file to import the device-specific values into a template definition. Use
one column for each value to be specified and use one row for each device.
To create a CSV file:
1. Open an appropriate program such as Notepad or Microsoft Excel.
2. Create a header row to name your columns.
It does not matter what you name your columns - you could call them anything, but
each name must be unique, because Junos Space Network Management Platform
uses them to identify the values for the template definition.
If you wanted the value sac-contact in your definition, you would need to specify the
column Contact, while the key column would be Sacramento.
3. If you wanted to specify interfaces and other values, you would simply add a column
for each type of value, which specifies two interfaces on a single device, as well as
MTU and traps for each.
444 Copyright © 2017, Juniper Networks, Inc.
Chapter 26: Template Definitions
NOTE: You must correctly identify the column from which the value is to
be taken and the key column when you select the CSV file during the
template definition creation process. You do not necessarily need to note
down this information, because you can view the contents of the CSV file
in Junos Space Network Management Platform when you choose column
and key column.
4. Save the CSV file on your system.
Using a CSV file to set device-specific values
You use the CSV file to set device-specific values in a template definition.
To use a CSV file to set device-specific values in a template definition:
1. On the Junos Space Network Management Platform user interface, select Device
Templates > Definitions.
The Definitions page is displayed.
2. Click the Create Template Definition icon on the Actions bar.
The Create Template Definition page is displayed.
3. Add the configuration option for which you want to supply device-specific values
using a CSV file that you have already created.
4. Click the Advanced tab.
5. Select the Device Specific check box.
6. Click Next.
7. Click the Device Specific Value link.
The Device Specific Value - Authorization pop-up window is displayed.
8. Select the Resolve the value from a CSV file at deploy time checkbox.
9. Click Please select a CSV file.
The Manage CSV files pop-up window is displayed.
Use the Manage CSV files workflow to either select a file already in the system, or to
navigate and upload CSV files from the local file system. You can view the content
of a CSV file already in the system by selecting it in the left pane. Its content displays
in the right pane.
Copyright © 2017, Juniper Networks, Inc. 445
Complete Software Guide
10. To use a CSV file already in the system, select it and click OK.
11. Specify the column and the key column in the CSV file.
12. Select the Resolve the value from a CSV file at deploy time check box.
You can now add rules. See “Working with Rules in a Template Definition” on page 442
to know how to add, delete, and move rules.
13. Click Finish.
Related • Device Templates Overview on page 425
Documentation
• Creating a Device Template on page 455
Managing CSV Files for a Template Definition
Device Templates uses CSV files to specify device-specific values, in addition to rules
(see “Working with Rules in a Template Definition” on page 442). The Managing CSV Files
task describes how to import this type of CSV file into Junos Space Network Management
Platform. For instructions on the procedure for linking the file to a definition and identifying
the key column for Device Templates, see “Specifying Device-Specific Values in Template
Definitions” on page 444.
Although designers can configure the parameter governed by the CSV file as editable,
operators can neither view nor change the file when they create templates.
The CSV files you use can be any file format (for example, .xls or .txt) as long as they
have appropriate columns and key columns. That means one row per device. If you want
to reference several interfaces on a single device, then each of the interfaces must have
its own column.
You can add a record to a CSV file from within Device Templates. However, if you change
a CSV file outside Junos Space Network Management Platform, from its native application
(for example, Microsoft Excel or Notepad), you must upload it again. You can do this
within the device templates workflow.
To add the CSV files:
1. On the Junos Space Network Management Platform user interface, select Device
Templates > Definitions.
The Definitions page is displayed.
2. Click the Manage CSV Files icon on the Actions bar.
The Manage CSV File page is displayed.
3. Click Upload.
446 Copyright © 2017, Juniper Networks, Inc.
Chapter 26: Template Definitions
The CSV File upload pop-up window is displayed.
4. Click Browse.
The File Upload pop-up window is displayed.
5. Navigate to the desired CSV file, select it and click Open.
6. Click Upload.
The Manage CSV Files page is displayed. The name of the file just imported appears
in the left pane.
7. To display the content of a file, select its name in the left pane.
Related • Device Templates Overview on page 425
Documentation
• Creating a Template Definition on page 433
Publishing a Template Definition
You publish a template definition when you want to make it available to create device
templates from the template definition.
To publish a template definition:
1. On the Junos Space Network Management Platform user interface, select Device
Templates > Definitions.
The Definitions page is displayed.
2. Select the template definition you want to publish and select Publish Template
Definition from the Actions menu.
The Publish Template Definition page is displayed.
3. Click Publish.
Related • Device Templates Overview on page 425
Documentation
• Unpublishing a Template Definition on page 453
Viewing a Template Definition
You view a template definition when you need to view the details of the template
definition.
Copyright © 2017, Juniper Networks, Inc. 447
Complete Software Guide
To view a template definition:
1. On the Network Management Platform user interface, select Device Templates >
Definitions.
The Definitions page that appears displays the template definitions.
2. Select the template definition you want to view and select the View Template Definition
Details icon from the Actions bar.
The View Template Definition dialog box is displayed.
Table 51 lists the details of the template definition displayed in the View Template
Definition dialog box.
Table 51: View Template Definition Dialog Box Details
Field or Area Description Displayed In
Name Name of the template definition Definitions page
View Template Definition dialog box
Description Description of the template definition Definitions page
View Template Definition dialog box
Device Family Device family to which the template definition Definitions page
belongs
View Template Definition dialog box
OS Version OS version to the template definition View Template Definition dialog box
Available Configuration area Configuration options of the device family View Template Definition dialog box
chosen for the template definition
Selected Configuration Details of the configuration options in the View Template Definition dialog box
Layout area template definition
3. Click Next.
The View Template Definition dialog box displays the default values for the
configuration parameters. You can switch between designer and operator views.
4. Click Finish to close the View Template Definition dialog box.
Related • Modifying a Template Definition on page 449
Documentation
• Cloning a Template Definition on page 450
• Creating a Template Definition on page 433
• Device Templates Overview on page 425
448 Copyright © 2017, Juniper Networks, Inc.
Chapter 26: Template Definitions
Modifying a Template Definition
You modify a template definition when you want to propagate the configuration changes
to the device template. You cannot change the device family, OS version, and schema
version when modifying the original template definition. When you modify a template
definition, you cannot change any existing configuration pages. You can only add new
configuration pages.
NOTE: You cannot modify a template definition if the template definition is
published. You should first unpublish the template definition before modifying
it. If you try to modify a template definition without unpublishing, an error
message will be displayed.
To modify a template definition:
1. On the Junos Space Network Management Platform user interface, select Device
Templates > Definitions.
The Definitions page is displayed.
2. Select the template definition you want to modify and click the Modify Template
Definition icon on the Actions bar.
3. Modify the parameters you want to modify.
4. Click Finish.
After you modify the template definition, republish the associated device templates.
Related • Device Templates Overview on page 425
Documentation
• Creating a Template Definition on page 433
Copyright © 2017, Juniper Networks, Inc. 449
Complete Software Guide
Cloning a Template Definition
You clone a template definition to quickly create a new template definition with a new
name but same properties.
To modify a template definition without disabling templates based upon that definition,
first clone the definition, then modify the clone.
Unlike the Modify function, the Clone function does not require that a definition be
unpublished.
When you clone a template definition, you cannot change the device family or any existing
pages.
To add additional pages, modify the clone (see “Modifying a Template Definition” on
page 449).
To clone a template definition:
1. On the Junos Space Network Management Platform user interface, select Device
Templates > Definitions.
The Definitions page is displayed.
2. Select the template definition you want to clone and select Clone Template Definition
from the Actions menu.
The Clone Template Definition pop-up window is displayed.
3. (Optional) In the Please specify a new name for the clone field, enter a user-defined
template definition name.
If you do not enter a new name for the template definition, Junos Space Network
Management Platform creates the new template definition by appending “clone of”
to the original template definition name.
4. (Optional) In the Description field, enter a user-defined description.
5. Click Clone.
Related • Device Templates Overview on page 425
Documentation
• Creating a Template Definition on page 433
450 Copyright © 2017, Juniper Networks, Inc.
Chapter 26: Template Definitions
Importing a Template Definition
You can import template definitions from XML files and export template definitions to
XML files. A template definition retains its state when it is exported or imported; published
template definitions that are exported also appear as published when they are imported.
Therefore, if you import a template definition that was published, but do not want it to
be available to operators, you must unpublish it either before you export it or immediately
after importing it. You can transfer template definitions from one Junos Space fabric to
another.
A template definition is based on a specific OS version, or DMI schema . If the template
definition you import is based on a schema that is not found, the template definition is
set to the default DMI schema assigned to the device family to which the template
definition applies. If you have not set the default schemas for your device families, Junos
Space Network Management Platform defaults to the most recent schema for each.
Before you begin, make sure you have access to a template definition file. Although it is
an XML file, the system expects to find it packed into a .tgz file, which is the way the
system exports XML files (see “Exporting a Template Definition” on page 452).
To import a template definition:
1. On the Junos Space Network Management Platform user interface, select Device
Templates > Definitions.
The Definitions page is displayed.
2. Select the Import Template Definition icon on the Actions menu.
The Import Template Definition page is displayed.
3. To locate a definition file, click the Browse button.
The File Upload dialog box opens.
4. Navigate to the appropriate file, select it, and click Open.
The Import Definition dialog box reappears, displaying the name of the selected file
in the Definition File box.
NOTE: Under some circumstances, when the Import Definition dialog box
reappears, it displays a message beginning with the phrase “Confirm name
mapping of.” This message serves as a warning that the system has
changed the name mapping on the CSV file associated with the imported
template definition, and the name of the template definition.
5. Click Import.
Copyright © 2017, Juniper Networks, Inc. 451
Complete Software Guide
Related • Device Templates Overview on page 425
Documentation
• Exporting a Template Definition on page 452
Exporting a Template Definition
You export a template definition when you want to transfer this template definition to
another Junos Space fabric. A template definition retains its state when it is exported.
To export a template definition:
1. On the Junos Space Network Management Platform user interface, select Device
Templates > Definitions.
The Definitions page is displayed.
2. Select the template definition you want to export and select Export Template Definition
from the Actions menu.
The Export Template Definition pop-up window is displayed.
3. Click Download file for selected template definitions (tgz format).
The Opening xxx.tgz dialog box appears. (XXX is a placeholder for the name of the
template definition.)
4. Select Save File and click OK.
You may have to toggle between the option buttons to activate the OK button.
The Enter name of file to save to ... dialog appears.
5. Rename the file if desired and save it to the appropriate location.
The Export Template Definition dialog reappears.
6. Click Close.
Although the exported definition file is an .XML file, it is saved as a .tgz file, which is
the format the system uses to import XML files.
Related • Device Templates Overview on page 425
Documentation
• Importing a Template Definition on page 451
452 Copyright © 2017, Juniper Networks, Inc.
Chapter 26: Template Definitions
Unpublishing a Template Definition
You unpublish a template definition when you do not want to use it to create device
templates or when you want to deactivate the device templates that are created based
on the template definition.
To unpublish a template definition:
1. On the Junos Space Network Management Platform user interface, select Device
Templates > Definitions.
The Definitions page is displayed.
2. Select the template definition you want to unpublish and select Unpublish Template
Definition from the Actions menu.
The Unpublish Template Definitions dialog box is displayed. You can view the device
templates that use this template definition.
NOTE: If you unpublish a template definition with which templates are
associated, the templates are disabled for deployment and further use
until you publish the template definition.
3. Click Unpublish.
The template definition is unpublished. You are redirected to the Template Definitions
page.
Related • Device Templates Overview on page 425
Documentation
• Publishing a Template Definition on page 447
Deleting a Template Definition
You delete a template definition when you no longer need the template definition to
propagate the configuration changes to the device template. You can delete a template
definition only when it is unpublished.
NOTE: When you delete a template definition, all device templates based
on that template definition are permanently disabled. You cannot modify or
deploy such templates.
To delete a template definition:
1. On the Junos Space Network Management Platform user interface, select Device
Templates > Definitions.
Copyright © 2017, Juniper Networks, Inc. 453
Complete Software Guide
The Definitions page is displayed.
2. Select the template definition you want to delete and select the Delete Template
Definition icon on the Actions bar.
The Delete Template Definitions pop-up window is displayed.
3. Click Delete.
Related • Device Templates Overview on page 425
Documentation
• Creating a Template Definition on page 433
454 Copyright © 2017, Juniper Networks, Inc.
CHAPTER 27
Configuring Devices using Device
Templates
• Creating a Device Template on page 455
• Assigning a Device Template to Devices on page 457
• Deploying a Template to the Devices on page 459
• Modifying a Device Template on page 462
• Undeploying a Device Template from the Devices on page 463
• Unassigning a Device Template from the Devices on page 464
• Auditing a Device Template Configuration on page 465
Creating a Device Template
Device templates enable operators to update the Junos OS configuration running on
multiple Juniper Networks devices at once. The operators can create and deploy device
templates based on template definitions created by designers from the Device Templates
workspace.
To create a device template:
1. On the Junos Space Network Management Platform user interface, select Device
Templates > Templates.
The Templates page is displayed.
2. Click the Create Template icon on the Actions bar.
TIP: The Create Template page is displayed. This page lists all the
template definitions. The operators can only see published template
definitions. If you do not see a template definition that you expect to see,
the designer might have unpublished it.
3. Select a template definition and click Next.
Copyright © 2017, Juniper Networks, Inc. 455
Complete Software Guide
4. In the Template Name field, enter a user-define name for the device template.
The template name is required. The template name must be unique and limited to
63 characters.
5. (Optional) In the Description field, enter a user-defined template description.
The template description is optional and limited to 255 characters.
6. Select a configuration page.
The breadcrumb of that page is displayed on the right side of the page. The
configuration options are displayed in the pane below the breadcrumbs.
TIP: To navigate through the configuration options on any page, click the
breadcrumbs.
As you drill down, successive breadcrumbs appear, with the names of the
options you clicked to configure. You can navigate through multiple
configuration option levels.
The layout of the configuration settings on the page varies depending on
the data type of the configuration option selected.
7. (Optional) For information on the individual parameters, click the little blue information
icons to the right of the configuration settings to display the explanations the designer
wrote.
8. (Optional) To add comments for individual parameters, click the little yellow comment
icons next to the configuration settings and enter your comments.
9. (Optional) To activate or deactivate a configuration option, click the Activate or
Deactivate link respectively.
NOTE: You can activate or deactivate a configuration option only if the
configuration node exists.
10. (Optional) Add any required configuration specifics.
You can change only configuration options that the definition designer made editable.
NOTE: You must click through all the settings to ensure that all necessary
values are populated.
456 Copyright © 2017, Juniper Networks, Inc.
Chapter 27: Configuring Devices using Device Templates
11. (Optional) To add a row to a table, click the plus sign (+).
To remove a row from a table, select the row and click the minus sign (-). To edit a
table row, select the row and click the pencil icon (looks like a diagonal line).
12. Enter the data, as appropriate.
If you enter an invalid value, a red exclamation mark icon appears. Click the icon to
find out what the value should be.
13. Click Finish.
Related • Device Templates Overview on page 425
Documentation
• Creating a Template Definition on page 433
Assigning a Device Template to Devices
You assign a device template to devices to set up this device template for deployment.
When you assign a template to devices, the device template is placed in the queue to
deploy to devices. You can review the accumulated configuration changes that are in
the queue to be deployed to the device. A device template that has been assigned to a
device cannot be deployed directly. You can use this workflow to assign both configuration
templates and quick templates.
To assign a device template to devices:
1. On the Junos Space Network Management Platform user interface, select Device
Templates > Templates.
The Templates page is displayed.
2. Select the configuration template or quick template to be assigned, and select Assign
to Device from the Actions menu.
The Assign to Device page is displayed. You can view the list of compatible devices,
that is, those devices that belong to the same device family as the device template.
3. From the Selected Template Version drop-down list, select the version of the device
template that you want to assign to devices.
4. You can assign the device template to devices manually, using tags, or by providing
a CSV file with filter criteria.
Copyright © 2017, Juniper Networks, Inc. 457
Complete Software Guide
• To assign the device template to devices manually, search for compatible devices
by entering the search criteria in the search box and clicking the magnifying glass
icon.
The list of devices are filtered by the search criteria.
• To filter devices by the device properties, select the check box next to the appropriate
device column on the Column Filter drop-down list.
• From Junos Space Platform Release 17.2R1 onward, when you select devices by
CSV, you can choose to select all managed devices. Select the Include All Managed
Devices check box to list all managed devices for selection.
To provide filter criteria using a CSV file, click the CSV Filter icon and upload the
CSV file with filter criteria through the Upload a CSV pop-up window.
• To select a device by using tags, select an appropriate tag from the Tag Filter
drop-down list.
5. Click Next.
6. From the left section, select the devices to which you want to assign the device
template.
7. On the right section, click XML or CLI tabs to view the XML and CLI formats of the
configuration in the device template.
8. Click the Validate on Device link to validate the configuration on the device.
By validating the configuration, you ensure that the device template is semantically
correct. If the validation results fails, change the template parameters appropriately.
If the validation succeeds, the Validation Status column in the left section displays a
SUCCESS status.
9. Click Assign.
The device template is assigned to devices. You are redirected to the Templates page.
Release History Table Release Description
17.2 From Junos Space Platform Release 17.2R1 onward, when you select devices
by CSV, you can choose to select all managed devices. Select the Include All
Managed Devices check box to list all managed devices for selection.
Related • Device Templates Overview on page 425
Documentation
• Unassigning a Device Template from the Devices on page 464
458 Copyright © 2017, Juniper Networks, Inc.
Chapter 27: Configuring Devices using Device Templates
Deploying a Template to the Devices
You deploy a template to the devices to update the configuration on the devices. Before
deploying a template to a device, ensure that you have not already assigned the template
to the same device. If you assign a template to a device and use the Deploy workflow to
deploy that template on the same device, even if the template is deployed to the device,
Junos Space Network Management Platform does not reflect this managed status. The
managed status of the device is shown as "Space Changed" on the Device Management
page.
You can also use this workflow to assign and publish the template to the devices. You
assign and publish a template to the devices to set up this template for deployment.
When you assign and publish a template to the devices, the template is placed in queue.
You can review the accumulated configuration changes that will be deployed to the
devices.
To deploy or assign a template to the devices:
1. On the Junos Space Network Management Platform user interface, select Device
Templates > Templates.
The Templates page is displayed.
2. Select the device template that you want to deploy and select Assign/Deploy Template
from the Actions menu.
The Assign/Deploy Template page is displayed. This page displays the devices on
which the template can be deployed.
3. From the Selected Template Version drop-down list, select the version of the device
template that you want to deploy or assign to the devices.
4. You can deploy the device template by selecting the devices manually, filtering by
device properties, using tags, or providing a CSV file with filter criteria:
• To select the devices manually, enter the search criteria in the Search field and click
the Search icon.
The list of devices are filtered by the search criteria.
• To filter devices by device properties, select the check box next to the appropriate
device column on the Column Filter drop-down list.
• To select a device by using tags, select an appropriate tag from the Tag Filter
drop-down list.
• From Junos Space Platform Release 17.2R1 onward, when you select devices by
CSV, you can choose to select all managed devices. Select the Include All Managed
Devices check box to list all managed devices for selection.
To provide filter criteria using a CSV file, click the CSV Filter icon and upload the
CSV file with the filter criteria through the Upload a CSV pop-up window.
Copyright © 2017, Juniper Networks, Inc. 459
Complete Software Guide
5. Select the devices on which you want to deploy the template and click Next.
This page displays the devices you chose on the left and the configuration to be
deployed on the device on the right. You can also view details such as device name,
managed status, validation status.
If you specified device-specific values when creating the template definition, the
Variable column is displayed. This column displays the validity of the value of the
device-specific variable: PASS or FAIL.
6. (Optional) To validate the configuration on the device before deploying, select the
device and click the Validate on Device link.
By validating the configuration, you ensure that the device template is semantically
correct. If the validation fails, change the template parameters appropriately.
NOTE: If you select modeled devices that are in the Modeled state, the
Validate on Device link is disabled.
A job is triggered. You can view the details of the job from the Job Management page.
When the job is completed, the job ID is displayed next to the Validate on Device link.
NOTE: If validation fails on all devices you selected, you cannot deploy
the template on devices. If validation fails on some devices you selected,
you can deploy the template to only those devices that succeeded the
validation.
7. (Optional) To view the XML format of the configuration, select the device and click
the XML tab.
8. (Optional) To view the CLI format of the configuration, select the device and click the
CLI tab.
9. Click Next.
10. Select whether to deploy the device template now or later or whether to only assign
and publish it.
• To assign and publish the device template, select the Assign and Publish to pending
configuration changes option button.
• To deploy the device template now, select the Deploy Now option button.
• To deploy the device template later:
a. Select the Deploy Later option button.
b. Enter the date in the Date field in the DD/MM/YYYY format.
460 Copyright © 2017, Juniper Networks, Inc.
Chapter 27: Configuring Devices using Device Templates
c. Enter the time in the Time field in the hh:mm format.
NOTE: If you select modeled devices that are in the Modeled state, the
Deploy Now and Deploy Later buttons are disabled.
NOTE: If you publish the template, the configuration in the template is
deployed to the device along with the candidate configuration for the
device, with the Junos OS confirmed-commit functionality.
11. Click Finish.
The Deploy Template Job Information page is displayed. You are redirected to the
Templates page.
Click OK to close the page.
The device template is deployed to the devices.
NOTE: You can check whether a template is deployed on all devices from
the Job Management page. Double-click the row corresponding to the ID of
the device template deployment job on the Job Management page. The Job
Details page is displayed. The Description column on this page specifies
whether the template is deployed on all devices. If the device template is not
deployed on all devices, this column lists the reason why the template was
not deployed. If there is an error, the View Job Details page displays an error
message. For more information about the error messages, see “Common
Error Messages in Device-Related Operations” on page 927.
NOTE: If you deploy the template when in SSOR mode, Junos Space Network
Management Platform automatically assigns the template to the device. To
subsequently modify the template, use one of the following workflows:
• Unassign the template from the device, modify the template, and deploy
the template by using the Deploy workflow.
• Modify, approve, and deploy the template on the device by using the
Review/Deploy Configuration workflow in the Devices workspace.
Copyright © 2017, Juniper Networks, Inc. 461
Complete Software Guide
Release History Table Release Description
17.2 From Junos Space Platform Release 17.2R1 onward, when you select devices
by CSV, you can choose to select all managed devices. Select the Include All
Managed Devices check box to list all managed devices for selection.
Related • Device Templates Overview on page 425
Documentation
• Viewing the Device-Template Association (Device Templates) on page 482
• Undeploying a Device Template from the Devices on page 463
Modifying a Device Template
You modify a device template to propagate the modifications to the device to which the
device template is assigned. If you need to modify the device template after deploying
the device template, the template designer must check the device template and the
template definition to fix any errors. You should redeploy the device template only after
the errors are fixed. You can use this workflow to modify both Configuration templates
and Quick templates.
NOTE: A new version of the template is created if you modify a template
that is in the Assigned or Deployed state.
To modify a device template:
1. On the Junos Space Network Management Platform user interface, select Device
Templates > Templates.
The Templates page is displayed.
2. Right-click the device template that you want to modify and select Modify Template.
The Modify Template page is displayed.
3. Modify the device template name, description, or configuration settings.
4. Click Modify.
The template is modified. You are redirected to the Templates page.
Related • Device Templates Overview on page 425
Documentation
• Creating a Device Template on page 455
462 Copyright © 2017, Juniper Networks, Inc.
Chapter 27: Configuring Devices using Device Templates
Undeploying a Device Template from the Devices
You undeploy a device template from the devices to remove the configuration changes
pushed to the devices when the device template was deployed. You can use this workflow
to undeploy a Configuration template or Quick template from the devices.
To undeploy a template from the devices:
1. On the Junos Space Network Management Platform user interface, select Device
Templates > Templates.
The Templates page is displayed.
2. Select the template that you want to undeploy and select Undeploy Template from
the Actions menu.
The Undeploy Template page is displayed. This page displays details such as the
devices on which the template is currently deployed, the Device Alias custom label
of the device, version of the template deployed and assigned to the devices, and IP
addresses of the devices.
3. Select the devices from which you want to undeploy the template.
4. Click Next.
The Review Changes page is displayed. This page displays the devices on the left of
the page. The right of the page displays the configuration changes that result from
undeploying the template from a selected device.
5. Select a device from the left of the page.
6. (Optional) To view the summary of the changes when the template is undeployed
from the selected device, click the Change Summary tab.
7. (Optional) To view the device’s current configuration, click the Deployed tab.
8. (Optional) To view the audit status of the deployment of this template to the device,
click the Audit Result tab.
9. Click Next.
The Confirm Undeployment page is displayed.
10. Select whether to undeploy the device template now or later.
• To undeploy the template now, click Finish.
• To undeploy the template later:
Copyright © 2017, Juniper Networks, Inc. 463
Complete Software Guide
a. Select the Schedule at a Later Time option button.
b. Enter the date in the Date field in the DD/MM/YYYY format.
c. Enter the time in the Time field in the hh:mm format.
d. Click Finish.
The template is undeployed from the devices. You are redirected to the Templates page.
NOTE: View job details if a device template is not undeployed from all the
devices even after using the Undeploy workflow. The Description column on
the Job Details page specifies why the template was not undeployed from
all the devices.
Related • Device Templates Overview on page 425
Documentation
• Deploying a Template to the Devices on page 459
Unassigning a Device Template from the Devices
You unassign a template from the devices if you do not want to deploy it to the devices.
Then this template is no longer part of the consolidated configuration changes. You can
use this workflow to unassign both Configuration templates and Quick templates.
To unassign a device template from the devices:
1. On the Junos Space Network Management Platform user interface, select Device
Templates > Templates.
The Templates page is displayed.
2. Select the devices from which you want to unassign the template and select Unassign
from Device from the Actions menu.
The Unassign from Device page is displayed. You can view the device names, the
Device Alias custom labels of the devices, IP address of the devices, versions of the
template assigned to the devices, and versions of the template deployed to the devices.
3. Click Next.
The Confirm Unassignment page is displayed.
4. Click Finish.
The Template Unassign Confirmation dialog box is displayed. You are redirected to
the Templates page.
Click OK on the dialog box.
464 Copyright © 2017, Juniper Networks, Inc.
Chapter 27: Configuring Devices using Device Templates
The template is unassigned from the devices.
Related • Device Templates Overview on page 425
Documentation
• Assigning a Device Template to Devices on page 457
Auditing a Device Template Configuration
You audit the configuration in the template that is already deployed to the devices. You
perform an audit to verify the extent to which the configuration in the template and that
on the deployed devices match. You can use this workflow to audit both Configuration
templates and Quick templates.
To audit a template configuration:
1. On the Junos Space Network Management Platform user interface, select Device
Templates > Templates.
The Templates page is displayed.
2. Select the template whose deployment you want to audit and select Audit Template
Configuration from the Actions menu.
The Audit Template Configuration page is displayed. You can view the name of the
template, current selected version of the template, Junos OS version of the template,
and devices that belong to the same device family. The Include All Managed Devices
check box ix selected by default. Clear this selection to list only those devices that
are UP and INSYNC states if you select All in the Selected Template Version drop-down
list. If you select a specific template version, all devices that have the specified version
of the template deployed and are in UP or INSYNC states are listed.
3. (Optional) From the Selected Template Version drop-down list, select the version of
the template.
The list of devices displayed is filtered according to the version of the template you
select in this field. The list is filtered to display only those devices on which the template
is currently deployed.
4. You can select devices manually, by filtering devices by device properties, by using
tags, or by providing a CSV file with filter criteria:
• To search for devices manually, enter the search criteria in the Search field and click
the Search icon.
The list of devices are filtered by the search criteria.
• To filter devices by device properties, select the check box next to the appropriate
device on the Column Filter drop-down list.
Copyright © 2017, Juniper Networks, Inc. 465
Complete Software Guide
• To select devices by using tags, select an appropriate tag from the Tag Filter
drop-down list.
• From Junos Space Platform Release 17.2R1 onward, when you select devices by
CSV, you can choose to select all managed devices. Select the Include All Managed
Devices check box to list all managed devices for selection.
To provide filter criteria through a CSV file, click the CSV Filter icon and upload the
CSV file with the filter criteria by using the Upload a CSV pop-up window.
5. Click Next.
The devices you selected are listed on the left of the page.
6. Select whether to audit the template configuration against the configuration in devices
now or later:
• To audit the template configuration against the configuration in devices now, click
Finish.
• To schedule this task for a later time:
a. Select the Schedule at a later time option button.
b. Enter the date in the Date field in DD/MM/YYYY format.
c. Enter the time in the Time field in hh:mm format.
7. (Optional) Click the Recurrence check box and specify the frequency at which to audit
the device template configuration against the configuration in the devices.
8. Click Finish.
The Audit Template Job Information page is displayed.
9. Click OK to close the page.
You are redirected to the Templates page.
To view the results of the job triggered for this auditing, click the job ID on the Audit
Template Job Information page. You are redirected to the Job Management page with
a filtered view of the job. Double-click the row corresponding to the job to view the
detailed status of the job on the Compare Config Job Status page. For devices that
are OUTOFSYNC or DOWN, the summary of the job displays a warning message.
To export the report of auditing the template configuration, click the Export button.
You are prompted to save the file. Click OK on the File Save page to save the file.
The details of the auditing job, along with the warning message, are listed in the
exported report.
After you save the file, to return to the Job Management page, click the [X] icon on
the Compare Config Job Status page.
466 Copyright © 2017, Juniper Networks, Inc.
Chapter 27: Configuring Devices using Device Templates
NOTE: Each audit is performed as a job. It might take some time to finish
auditing if a large number of devices was selected for auditing.
The possible statuses for a template audit are:
• INSYNC— The configurations in the template and on the device are the same.
• OUTOFSYNC— The configuration in the template is different from that on the device.
• NOTAVAIL— The configuration in the template is not available on the device. This
status is displayed when no audit is performed on a device for a particular template.
You can view these statuses in the Summary column on the Job Management page.
Release History Table Release Description
17.2 From Junos Space Platform Release 17.2R1 onward, when you select devices
by CSV, you can choose to select all managed devices. Select the Include All
Managed Devices check box to list all managed devices for selection.
Related • Device Templates Overview on page 425
Documentation
• Creating a Device Template on page 455
• Deploying a Template to the Devices on page 459
Copyright © 2017, Juniper Networks, Inc. 467
Complete Software Guide
468 Copyright © 2017, Juniper Networks, Inc.
CHAPTER 28
Configuring Devices using Quick
Templates
• Quick Templates Overview on page 469
• Creating a Quick Template on page 470
• Deploying a Quick Template on page 476
Quick Templates Overview
With the Quick Template feature, you can use a CLI-based template editor or a
form-based editor to send configuration details to multiple devices. You can switch
between the two editors to specify the configuration that you want to send. A configuration
added from the form-based editor appears in the CLI-based template editor in CLI format
and a configuration element added from the CLI-based editor appears as a form in the
form-based editor.
During Quick template creation, you can set default values for variables in the
configuration elements and reorder these variables. You use the revised order to display
variables when you resolve these variables before deploying them. You can save the
variable settings in a CSV file and download it to your local computer.
You can deploy Quick templates on devices by manually selecting devices; by filtering
devices by their properties such as device name, connection status, managed status,
Junos OS version, IP address, and platform, by tags, or by providing a CSV file with filter
criteria. Before you deploy the configuration to the devices, resolve the variables in the
configuration elements manually, using tags, or by uploading a CSV file that specifies
how to resolve the variables. You can choose to deploy the configuration immediately,
or at a later time, or only publish the Quick template.
You can export and import Quick templates in XML format. You can create a Quick
template based on the current configuration on a managed device by using the Create
Template from Device Configuration workflow (Devices > Device Management > Device
Configuration > Create Template from Device Configuration) from the Devices workspace.
You cannot copy the configuration from the CLI-based template editor directly to the
CLI console of a device. To successfully copy and commit the configuration, copy the
configuration from the CLI-based template editor to a text file before copying the
configuration to the CLI console of a device.
Copyright © 2017, Juniper Networks, Inc. 469
Complete Software Guide
NOTE: You can erase the configuration from a device by using Quick
templates. To do so, replace the SET commands with DELETE commands
by using the CLI-based Template editor and deploy the Quick template to
the device. Then the configuration is erased from the device. If you undeploy
the Quick template from the device, the configuration is reset.
Related • Creating a Quick Template on page 470
Documentation
• Deploying a Quick Template on page 476
• Exporting and Importing a Quick Template in Junos Space Network Management
Platform on page 489
Creating a Quick Template
You create a Quick template to push a configuration to the devices. A Quick template is
a device template created without a template definition.
NOTE: To create a Quick template based on the current configuration on a
managed device by using the Create Template from Device Configuration
workflow, click Devices > Device Management > Device Configuration > Create
Template from Device Configuration from the Devices workspace. You are
directed to the Create Quick Template page.
To create a Quick template:
1. On the Junos Space Network Management Platform user interface, select Device
Templates > Templates.
The Templates page is displayed.
2. Click the Create Template icon on the toolbar and select Create Quick Template.
The Create Quick Template page is displayed.
3. In the Name field, enter a name for the Quick template.
The Quick template name is required. The Quick template name must be unique and
contain at most 63 characters.
4. (Optional) In the Description field, enter a description of the Quick template.
You can enter at most 255 characters.
5. From the Device Family drop-down list, select an appropriate device family.
470 Copyright © 2017, Juniper Networks, Inc.
Chapter 28: Configuring Devices using Quick Templates
6. From the Versions drop-down list, select an appropriate Junos OS version.
7. You can create a Quick template by using the CLI-based template editor or the
form-based template editor.
To create a Quick template by using the CLI-based template editor:
a. Click the CLI-based Template Editor link.
The Template Editor dialog box is displayed. To the left of the Template Editor is
a text-editing area. You can type or paste Junos OS CLI commands in the
text-editing area. A toolbar at the top of the text-editing area provides functionalities
such as save, syntax validation, copy, paste, cut, undo, redo, and find. To the right
area of the Template Editor configuration options, such as Access profile, Class of
service, and Firewall are provided. The device family that you select determines
which configuration options are displayed.
NOTE: In Google Chrome and Internet Explorer browsers, the keyboard
shortcuts and the tool bar options for cut, copy, and paste may not
work at times. If you encounter this issue, use the right-click menu to
complete these operations.
b. The selected configuration node is displayed in the text-exiting area. You can edit
this configuration node by manually entering text.
c. (Optional) Use the toolbar functionalities to modify the configuration on the
CLI-based template editor.
d. (Optional) To include comments in the Template Editor, enter comments in the
following format: #(<configuration node related to the comment>)<comment>.
For example, # (snmp community a1) comments for node snmp community a1 means
that the comment for the snmp community a1 node in the configuration hierarchy
is “comments for node snmp community a1”.
To create a Quick template by using the form-based template editor:
a. Select the Basic Setup link.
The Basic Setup dialog box is displayed.
b. (Optional) In the Hostname field, enter the hostname of the device.
c. (Optional) In the Domain name field, enter the domain name of the device.
d. (Optional) In the Timezone field, enter the time zone of the device.
Copyright © 2017, Juniper Networks, Inc. 471
Complete Software Guide
e. (Optional) Select the Allow FTP file transfers check box if you want to allow FTP
file transfers on the device.
f. (Optional) Select the Allow ssh access check box if you want to allow access to
the device through SSH.
g. (Optional) Select the Allow telnet login check box if you want to allow access to
the device through Telnet.
h. For NTP Server, click the Add NTP Server icon to add an NTP server to the device.
The Add dialog box is displayed.
Enter the following details in this dialog box:
i. In the Name field, enter the name of the NTP server.
ii. (Optional) In the Key field, enter a value for the key.
iii. (Optional) From the Version drop-down list, select the appropriate version.
iv. (Optional) Select the Prefer check box.
v. Click Create.
Use the Edit NTP Server and Delete NTP Server icons to edit and delete the NTP
server details respectively.
i. For User Management, click the Add User icon to add users for the device.
The Add dialog box is displayed.
Enter the following details in this dialog box:
i. In the Name field, enter the name of the user.
ii. (Optional) Select an appropriate user ID from the User ID field.
The minimum value for this field is 100.
iii. (Optional) In the Full Name field, enter the full name of the user.
iv. (Optional) In the Password field, enter the password for the user.
v. (Optional) In the Re-enter Password field, reenter the password for the user.
472 Copyright © 2017, Juniper Networks, Inc.
Chapter 28: Configuring Devices using Quick Templates
vi. From the Login Class drop-down list, select the appropriate login class for the
user.
The available login classes are super-user, operator, read-only, unauthorized,
and wheel.
vii. Click Create.
Use the Edit User and Delete User icons to edit and delete the details of the user
respectively.
j. For DNS Server, click the DNS NTP Server icon to add a DNS server to the device.
The Add dialog box is displayed.
Enter the following details in this dialog box:
i. In the Name field, enter the name of the DNS server.
ii. Click Create.
Copyright © 2017, Juniper Networks, Inc. 473
Complete Software Guide
Use the Edit DNS Server and Delete DNS Server icons to edit and delete the DNS
server details respectively.
k. Enter the following SNMP details:
i. In the Location field, enter the location for SNMP.
ii. Click the Add SNMP Community icon.
The Add dialog box is displayed.
For Community, enter the following details:
a. In the Name field, enter the name of the SNMP community.
b. (Optional) From the Authorization drop-down list, select the appropriate
type of authorization.
c. Click Create.
Use the Edit SNMP Community and Delete SNMP Community icons to edit
and delete the SNMP Community details respectively.
iii. Click the Add Trap Group icon.
The Add dialog box is displayed.
For Trap Group, enter the following details:
a. In the Name field, enter the name of the trap group.
b. (Optional) Select the check box next to the appropriate trap group category.
c. Click Create.
Use the Edit Trap Group and Delete Trap Group icons to edit and delete the
trap group details respectively.
l. Click OK.
NOTE: If you have installed the Security Director application on your Junos
Space Network Management Platform setup and are creating a Quick
template by choosing J Series, SRX Series, or LN Series as the device family,
you can use the additional Configuration Guides available on the Create
Quick Template page. In this case, the Create Quick Template page lists
the Configuration Guides to set up routing and security parameters for the
Quick template. For more information about using the Configuration Guides
related to routing and security parameters for the Quick template, see the
Junos Space Security Director Application Guide.
474 Copyright © 2017, Juniper Networks, Inc.
Chapter 28: Configuring Devices using Quick Templates
NOTE: The Basic Setup Configuration Guide is available only when ACX
Series, J Series, M Series, MX Series, T Series, TX Series, PTX Series,
EX9200, EX Series, J Series, SRX Series, LN Series, QF Series, or QFX Series
is selected as the device family.
8. When you have configured all configuration options required for the Quick template,
click OK.
9. (Optional) Click the Variable Settings button on the lower left to configure the order
of the variables and the default value for these variables.
The Variable Settings page is displayed. You can view all the variables you want to
use in the configuration in the Variables area on the left of the page and view the
Variable Settings area on the right of the page.
To configure variable settings:
a. To reorder variables, use the up and down arrows in the Variables area.
b. (Optional) In the Display Name field, enter a user-defined display name.
c. (Optional) In the Default Value field, enter the default value of the variable.
d. (Optional) In the Valid RegEx field, enter a regular expression.
e. (Optional) You can either save these variable settings and revisit them later or
download to your computer in CSV format.
• To download the variables and their settings in CSV format, click the Generate
CSV Format button.
• To save the variables and their settings without downloading, click the Save
button.
10. (Optional) Preview the configuration before saving it by clicking the Preview button.
11. You can save the Quick template for future modifications or immediately deploy the
Quick template to devices.
• To save the Quick template, click Save.
You are redirected to the Templates page.
• To deploy the Quick template, click Save and Assign/Deploy.
You are redirected to the Deploy Template page.
Copyright © 2017, Juniper Networks, Inc. 475
Complete Software Guide
NOTE:
• To erase specific configuration from a device by using a Quick template,
replace the SET commands with DELETE commands by using the CLI-based
Template editor and deploy the Quick template to the device.
Such templates are also known as negative templates.
• If you undeploy a negative template from a device, the configuration that
you removed during the deployment is reset.
For more information about deploying a Quick template, see “Deploying a
Quick Template” on page 476.
Related • Device Templates Overview on page 425
Documentation
• Creating a Device Template on page 455
Deploying a Quick Template
You deploy a Quick template to update the configuration on the devices. Before deploying
a Quick template to a device, ensure that you have not assigned the template to the
same device. If you assign a Quick template to a device and use the Deploy workflow to
deploy that Quick template on the same device, although the Quick template is deployed
to the device, Junos Space Network Management Platform does not reflect this managed
status. The managed status of the device is shown as "Space Changed" on the Device
Management page.
You can also use this workflow to assign and publish the Quick template to the devices.
You assign and publish a template to the devices to set up this template for deployment.
When you assign and publish a Quick template to the devices, the Quick template is
placed in queue. You can review the accumulated configuration changes that will be
deployed to the devices.
To deploy or assign a Quick template to the devices:
1. On the Junos Space Network Management Platform user interface, select Device
Templates > Templates.
The Templates page is displayed.
2. Select the Quick template that you want to deploy and select Assign/Deploy Template
from the Actions menu.
The Assign/Deploy Template page that appears displays the devices on which the
template can be deployed.
3. From the Selected Template Version drop-down list, select the version of the device
template that you want to deploy or assign to the devices.
476 Copyright © 2017, Juniper Networks, Inc.
Chapter 28: Configuring Devices using Quick Templates
4. You can deploy the Quick template by selecting the devices manually, by filtering
devices by the device properties, by using tags, or by providing a CSV file with filter
criteria:
• To manually deploy a Quick template, enter the search criteria in the Search field
and click the Search icon.
The list of devices are filtered by the search criteria.
• To filter devices by device properties, select the check box next to the appropriate
device column on the Column Filter drop-down list.
• To select a device by using tags, select an appropriate tag from the Tag Filter
drop-down list.
• To provide filter criteria through a CSV file, click the CSV Filter icon and upload the
CSV file with the filter criteria by using the Upload a CSV pop-up window.
5. Click Next.
The Resolve Variables page is displayed. This page displays the devices you selected,
their managed status, validation status, and the validity of the variable.
6. (Optional) You can resolve the device-specific values in the Quick template either
manually or by using a CSV file that specifies device-specific values.
To resolve device-specific values manually:
a. From the Resolve Device Specific Value drop-down list, select Manual.
b. Select the devices on which you want to resolve the values from the left of the
page.
c. Click the Template Parameters tab on the right of the page.
• Enter the device-specific value and click the Add icon.
If you entered a valid value, the Variable column on the left displays PASS. If
you entered an invalid value, the Variable column displays FAIL.
NOTE: You can also enter different values by selecting a device and
entering the device-specific value.
d. To view the XML and CLI formats of the configuration that will be deployed, click
the Change Summary tab.
• Click the XML or CLI tab.
e. Click the Validate on Device link to validate the configuration.
Copyright © 2017, Juniper Networks, Inc. 477
Complete Software Guide
By validating the configuration, you ensure that the Quick template is semantically
correct. If the validation fails, change the template parameters appropriately.
To resolve device-specific values using a CSV file:
a. From the Resolve Device Specific Value drop-down list, select From a CSV.
b. Select the devices on which you want to resolve the values from the left of the
page.
c. Click Browse and select the CSV file from the right of the page.
d. Click Upload.
e. (Optional) If you have uploaded a CSV file with filter criteria earlier, select the CSV
file from the Select a csv to apply on chosen devices drop-down list.
f. Click Apply CSV.
g. To view the XML and CLI formats of the configuration that will be deployed, click
the Change Summary tab.
• Click the XML or CLI tab.
h. Click the Validate on Device link to validate the configuration.
By validating the configuration, you ensure that the Quick template is semantically
correct. If the validation fails, change the template parameters appropriately.
7. (Optional) To go back and select more devices or a different set of devices, click Back.
You are directed to the Resolve Variables page.
8. Click Next.
9. Select whether to deploy the Quick template now or later or whether to only assign
and publish it.
• To assign and publish the Quick template, select the Assign and Publish to pending
configuration changes option button.
• To deploy the Quick template now, select the Deploy Now option button.
• To deploy the Quick template later:
a. Select the Deploy Later option button.
b. Enter the date in the Date field in the DD/MM/YYYY format.
c. Enter the time in the Time field in the hh:mm format.
478 Copyright © 2017, Juniper Networks, Inc.
Chapter 28: Configuring Devices using Quick Templates
NOTE: If you publish the Quick template, the configuration in the Quick
template is deployed to the device along with the candidate configuration
for the device, with the Junos OS confirmed-commit functionality.
10. Click Finish.
The Deploy Template Job Information dialog box is displayed. You are redirected to
the Templates page.
11. Click OK to close the dialog box.
The Quick template is deployed to devices.
NOTE: If you select modeled devices that are in the Modeled state, the
Deploy Now and Deploy Later buttons are disabled.
Related • Device Templates Overview on page 425
Documentation
• Creating a Quick Template on page 470
Copyright © 2017, Juniper Networks, Inc. 479
Complete Software Guide
480 Copyright © 2017, Juniper Networks, Inc.
CHAPTER 29
Device Template Administration
• Viewing Template Details on page 481
• Viewing the Device-Template Association (Device Templates) on page 482
• Viewing Template Definition Statistics on page 484
• Viewing Device Template Statistics on page 485
• Comparing Templates or Template Versions on page 486
• Comparing a Device Template Configuration with a Device Configuration on page 487
• Cloning a Template in Junos Space Network Management Platform on page 488
• Exporting and Importing a Quick Template in Junos Space Network Management
Platform on page 489
• Deleting Device Templates from Junos Space Network Management
Platform on page 491
Viewing Template Details
You view the details of a template to determine the device template configuration. You
can view the template configuration in XML and CLI formats.
NOTE: You cannot view device-specific values in the template configuration
by using this workflow.
To view the details of a template:
1. On the Junos Space Network Management Platform user interface, select Device
Templates > Templates.
The Templates page that appears displays all the device templates that currently
exist in the Junos Space Platform database.
2. Select the template for which you want to view details and select View Template
Details from the toolbar.
The Template Details page is displayed. You can view the name of the template,
versions of the template, and Junos OS version used in the template. You can also
view the XML and CLI formats of the template configuration.
Copyright © 2017, Juniper Networks, Inc. 481
Complete Software Guide
3. (Optional) To select the version of the template, select the version from the Selected
Template Version drop-down list.
4. To select the appropriate view of the configuration:
• Click the CLI tab to view the CLI configuration.
• Click the XML view to view the XML configuration.
Click Cancel.
You are redirected to the Templates page.
Related • Creating a Device Template on page 455
Documentation
• Modifying a Device Template on page 462
Viewing the Device-Template Association (Device Templates)
You view the device-template association to determine the version of the template that
is deployed or assigned to devices, and the audit status of the template for each
deployment.
To view the device-template association:
1. On the Junos Space Network Management Platform user interface, select Device
Templates > Templates.
The Templates page is displayed.
2. Right-click the template and select View Template Association.
The View Template Association page is displayed. Table 52 shows the columns on
this page.
Table 52: View Template Association Page
Column Header Description
Name Name of the devices to which the template is deployed
Device Alias Value of the Device Alias custom label for the device. This field is empty if the Device
Alias custom label is not added or no value is assigned to the Device Alias custom
label for the device.
Domain Domain to which the template is assigned
IP Address IP address of the devices to which the template is deployed
Deployed Version Version of the template that is deployed to the device
Assigned Version Version of the template that is assigned to the device
482 Copyright © 2017, Juniper Networks, Inc.
Chapter 29: Device Template Administration
Table 52: View Template Association Page (continued)
Column Header Description
Latest Version Latest version of the template
Deploy Time Time at which the template was deployed to the device
Deployed By Username of the user who deployed the template to the device
Job ID ID of the deployment job
Audit Status Audit status of the template
Audit Time Time at which the template was audited
3. You can perform the following tasks on this page:
• To view the details of the device to which the template is assigned or deployed:
i. Double-click the corresponding device name or IP address column.
The Device Details dialog box is displayed. You can view the details of the device.
ii. Click Close to close the pop-up window.
• To view the configuration in the template that is deployed to the device:
i. Click the number in the Deployed Version column.
The Template Change Summary pop-up window is displayed. You can view
the configuration that was deployed to the device.
ii. Click Close to close the pop-up window.
• To view the configuration in the template that is assigned to the device:
i. Click the number in the Assigned Version column.
The Template Change Summary pop-up window is displayed. You can view
the configuration in the template that is assigned to the device.
ii. Click Close to close the pop-up window.
• To view the status of the template deployment job:
i. Click the job ID in the Job Id column.
The Job Management page is displayed. You can view the results of the template
deployment job.
Copyright © 2017, Juniper Networks, Inc. 483
Complete Software Guide
ii. Close the Job Management page.
iii. Repeat steps 1 and 2 to navigate to the View Template Association page.
• To view the audit status of the template:
i. Click the link in the Audit Status column.
The Template Audit Result pop-up window is displayed.
Under the Audit Status heading, any differences found last time the template
was audited are listed. Such differences will be due to someone having altered
the device configuration between the two template deployments.
NOTE: To view any differences between a template and the
configuration on the devices to which it has been deployed, first
ensure an audit has been performed on the template since it was
deployed. For more information about auditing a template, see
“Auditing a Device Template Configuration” on page 465.
• To export the results of the audit status:
i. Click the Export Audit button.
ii. Click Save to save the results of the audit status in XML format.
4. To return to the Templates page from the View Template Association page, click
Cancel.
Related • Device Templates Overview on page 425
Documentation
• Auditing a Device Template Configuration on page 465
Viewing Template Definition Statistics
You can view the template definition statistics when you select the Device Templates
workspace. The Template Definition Status pie chart presented on the Device Templates
page display the states of the template definitions. The chart is interactive. The Template
Definition Status pie chart shows published and unpublished template definitions
(available for template creation and unavailable, respectively).
To view the template definition statistics:
1. On the Junos Space Network Management Platform user interface, select Device
Templates .
The Device Templates page is displayed. This page displays the charts related to
device templates and template definitions.
484 Copyright © 2017, Juniper Networks, Inc.
Chapter 29: Device Template Administration
2. Click a specific label on the Template Definition Status chart, for example, click the
Published label.
You will be redirected to the Definitions page that is filtered based on the label you
clicked.
To save the pie chart as an image or to print for presentations or reporting, right-click
the pie chart and use the menu to save or print the image.
Related • Device Templates Overview on page 425
Documentation
• Viewing Device Template Statistics on page 485
Viewing Device Template Statistics
You can view the device template statistics when you select the Device Templates
workspace. The charts presented on the Device Templates page display the states of
the device templates and the number of device templates per device family. All the charts
are interactive.
The Device Templates page displays the following charts related to device templates:
• Template Status—this pie chart shows the device templates that are enabled, disabled,
and needing review. The device templates based on a template definition that is
currently in a published state are enabled. The device templates based on a template
definition that is currently unpublished are disabled. The device templates based on
a republished template definition are marked as needing review.
• Template Count by Device Family—this bar chart shows the number of device templates
per device family (each device template can apply to only one device family).
To view the device template statistics:
1. On the Junos Space Network Management Platform user interface, select Device
Templates .
The Device Templates landing page is displayed. This page displays the charts related
to device templates and template definitions.
2. Click a specific label on the Template Status chart for example, click the Needs Review
label.
You will be redirected to the Templates page that is filtered based on the label you
clicked.
To save a chart as an image or to print for presentations or reporting, right-click the
chart and use the menu to save or print the image.
Related • Device Templates Overview on page 425
Documentation
• Viewing Template Definition Statistics on page 484
Copyright © 2017, Juniper Networks, Inc. 485
Complete Software Guide
Comparing Templates or Template Versions
You compare two templates or two versions of the same template to view the differences
between the configurations that they push to devices.
To compare two templates or two versions of the same template:
1. On the Junos Space Network Management Platform user interface, select Device
Templates > Templates.
The Device Templates page that appears displays the list of templates that currently
exist in the Junos Space Platform database.
2. Select the templates that you want to compare and select Compare Template Versions
from the Actions menu.
The Compare Template Versions page that appears displays versions of templates
you want to compare.
3. (Optional) To select a pair of templates for comparison:
a. From the Source Template drop-down list, select the version of the source template.
b. From the Template File Version drop-down list, select the version of the source
template.
c. From the Target Template drop-down list, select the target template.
d. From the Template File Version drop-down list, select the version of the target
template.
4. Click Compare.
The Compare Template Versions page is displayed.
You can view the differences between the configurations that are pushed to the
devices by these templates. The configuration from the source template is displayed
on the left and the configuration from the target template is displayed on the right.
5. (Optional)To view the differences between the templates one by one, use the Prev
Diff and Next Diff buttons on the top-right corner.
Click Close to return to the Compare Template Versions page. Alternatively, click Cancel
to return to the Templates page.
Related • Creating a Device Template on page 455
Documentation
• Modifying a Device Template on page 462
• Comparing a Device Template Configuration with a Device Configuration on page 487
486 Copyright © 2017, Juniper Networks, Inc.
Chapter 29: Device Template Administration
Comparing a Device Template Configuration with a Device Configuration
You compare the configuration in a device template with the configuration in a device
to view the differences between the configurations. To compare the device template
configuration with the device configuration, the configurations must belong to the same
device family.
To compare a device template configuration with a device configuration:
1. On the Junos Space Network Management Platform user interface, select Device
Templates > Templates.
The Templates page that appears displays all the templates that currently exist in
the Junos Space Platform database.
2. Select the device template that you want to compare with and select Compare
Template Against Device from the Actions menu.
The Compare Template Against Device page is displayed. You can view the name of
the template, current selected version of the template, Junos OS version of the
template, and a list of all managed devices that belong to the same device family.
The Include All Managed Devices check box is selected by default. Clear this selection
to list only those devices that are UP and in INSYNC states.
3. (Optional) From the Selected Template Version drop-down list, select the version of
the template.
4. You can search for devices to compare with manually by using columns that represent
the status of the device, by using tags, or by providing a CSV file with filter criteria.
• To search for devices manually, enter the search criteria in the Search field and click
the Search icon.
The list of devices is filtered by the search criteria.
• To filter devices by device properties, select the check box next to the appropriate
device on the Column Filter drop-down list.
• To select devices by using tags, select an appropriate tag from the Tag Filter
drop-down list.
• From Junos Space Platform Release 17.2R1 onward, when you select devices by
CSV, you can choose to select all managed devices. Select the Include All Managed
Devices check box to list all managed devices for selection.
To provide filter criteria through a CSV file, click the CSV Filter icon and upload the
CSV file with the filter criteria by using the Upload a CSV pop-up window.
5. Click Next.
The devices that you selected are listed on the left of the page.
Copyright © 2017, Juniper Networks, Inc. 487
Complete Software Guide
6. Select whether to compare the template configuration against the configuration in
the devices immediately or later:
• To compare the template configuration against the configuration in the devices
now, click Finish.
• To schedule this task for a later time:
a. Select the Schedule at a later time option button.
b. Enter the date in the Date field in DD/MM/YYYY format.
c. Enter the time in the Time field in hh:mm format.
7. (Optional) Click the Recurrence check box and specify the frequency at which to
compare the device template configuration against the device configuration.
8. Click Finish.
The Compare Config Job Information page is displayed. To view details of the
comparison job, click the job ID. You are redirected to the Job Management page with
a filtered view of the job. Double-click the row corresponding to the job to view the
detailed status of the job on the Compare Config Job Status page. For devices that
are OUTOFSYNC or DOWN, the summary of the job displays a warning message.
To export the report of comparison, click Export button. You are prompted to save
the file. Click OK on the File Save page to save the file.
The details of the comparison job, along with the warning message, is listed in the
exported report.
Click OK to close the page.
Release History Table Release Description
17.2 From Junos Space Platform Release 17.2R1 onward, when you select devices
by CSV, you can choose to select all managed devices. Select the Include All
Managed Devices check box to list all managed devices for selection.
Related • Creating a Device Template on page 455
Documentation
• Modifying a Device Template on page 462
Cloning a Template in Junos Space Network Management Platform
You clone a template when you want to create a copy of an existing template. You can
clone Quick templates and Configuration templates by using this workflow. If you clone
a template with multiple versions, only the latest version is cloned.
488 Copyright © 2017, Juniper Networks, Inc.
Chapter 29: Device Template Administration
When you clone a template, a new template is added to the Junos Space Network
Management Platform database. This template is assigned the Create state and the
version number is set to 1.
To clone a template in Junos Space Platform:
1. On the Junos Space Network Management Platform user interface, select Device
Templates > Templates.
The Templates page that appears displays the list of templates that currently exist
in the Junos Space Platform database.
2. Select the template that you want to clone and select Clone Template from the Actions
menu.
The Clone Template Confirmation dialog box is displayed.
3. In the Name field, enter the name of the template.
A default name for the cloned template is displayed. You can modify this name. The
name cannot begin or end with a special character and can contain at most 63
characters.
4. (Optional) In the Description field, enter a description of the template.
The description is optional and limited to 255 characters.
5. Click OK.
A new template is created. You are redirected to the Templates page.
Related • Creating a Device Template on page 455
Documentation
• Modifying a Device Template on page 462
• Comparing a Device Template Configuration with a Device Configuration on page 487
Exporting and Importing a Quick Template in Junos Space Network Management
Platform
You export a Quick template to save it to a local machine. You import a Quick template
to import it to the Junos Space Network Management Platform database.
Quick templates are exported and imported in XML format. Perform the following tasks
to export and import Quick templates to and from Junos Space Platform.
• Exporting a Quick Template on page 490
• Importing a Quick Template on page 490
Copyright © 2017, Juniper Networks, Inc. 489
Complete Software Guide
Exporting a Quick Template
To export a Quick template:
1. On the Junos Space Network Management Platform user interface, select Device
Templates > Templates.
The Templates page that appears displays a list of templates that currently exist in
the Junos Space Platform database.
2. Select the Quick template that you want to export and select Export Quick Template
from the Actions menu.
The Export Quick Template dialog box is displayed.
3. Click the Download file for the latest version of selected template in XML format link.
A dialog box is displayed.
4. Click OK to save the XML file to the local machine.
Click Close to return to the Templates page.
Importing a Quick Template
To import a Quick template:
1. On the Junos Space Network Management Platform user interface, select Device
Templates > Templates.
The Templates page that appears displays the list of templates that currently exist
in the Junos Space Platform database.
2. Click the Import Quick Template icon on the toolbar.
The Import Quick Template dialog box is displayed.
3. Click Browse and select the Quick template XML file.
4. Click Import.
A progress bar indicates the progress of the import job.
If a Quick template with the same name exists in the Junos Space Platform database,
a new page is displayed with an alternative name for the Quick template.
5. (Optional) Double-click the New Mapped Name column on the page and modify the
name of the Quick template.
6. Click Import.
490 Copyright © 2017, Juniper Networks, Inc.
Chapter 29: Device Template Administration
A progress bar is displayed.
If you provided a unique name, the Quick template is imported. You can view this
Quick template on the Templates page.
You are redirected to the Templates page.
Related • Quick Templates Overview on page 469
Documentation
• Creating a Quick Template on page 470
• Deploying a Quick Template on page 476
Deleting Device Templates from Junos Space Network Management Platform
You delete templates from Junos Space Network Management Platform when you do
not want to use these templates to push configurations to the devices. You can delete
templates and their associated versions if they are in the Created state.
NOTE: You can delete multiple versions of a template by using this workflow.
However, you cannot delete a version of a template if it is assigned or
deployed to the devices.
To delete templates from Junos Space Platform:
1. On the Junos Space Network Management Platform user interface, select Device
Templates > Templates.
The Templates page that appears displays the list of templates that currently exist
in the Junos Space Platform database.
2. Select the templates that you want to delete and click the Delete Template icon on
the toolbar.
The Delete Template pop-up windowis displayed. You can view the details of the
templates and their versions. The state of the template and the date when the
template was last modified are displayed.
3. Select the versions of the templates that you want to delete and click Delete.
The versions of the templates that are either assigned or deployed to the devices are
not available for selection.
The selected versions of the templates are deleted. You are redirected to the
Templates page.
NOTE: If you delete a device template that is scheduled to be deployed or
assigned to the devices, the scheduled job fails.
Copyright © 2017, Juniper Networks, Inc. 491
Complete Software Guide
Related • Creating a Device Template on page 455
Documentation
• Modifying a Device Template on page 462
• Comparing a Device Template Configuration with a Device Configuration on page 487
492 Copyright © 2017, Juniper Networks, Inc.
PART 4
CLI Configlets
• Overview on page 495
• CLI Configlets on page 507
• Configuration Views on page 535
• XPath and Regular Expressions on page 553
• Configuration Filters on page 557
Copyright © 2017, Juniper Networks, Inc. 493
Complete Software Guide
494 Copyright © 2017, Juniper Networks, Inc.
CHAPTER 30
Overview
• CLI Configlets Overview on page 495
• CLI Configlets Workflow on page 498
• Configlet Context on page 501
• Nesting Parameters on page 505
CLI Configlets Overview
CLI Configlets are configuration tools provided by Junos OS that enable you to easily
apply a configuration to a device. CLI Configlets contain the Junos OS configuration as
formatted ASCII text. Junos Space uses the NETCONF protocol to load and commit the
configuration on to devices.
A CLI Configlet is a configuration template that is transformed into a CLI configuration
string before being applied to a device. The dynamic elements (strings) in the configuration
template are defined using template variables. These variables act as input to the process
of transformation to construct a CLI configuration string. These variables can contain
the interface name, device name, description text, or any such dynamic values. The value
of these variables are obtained from the user or system or given by the context at the
time of execution. Velocity templates (VTL) are used to define CLI Configlets.
You can access the CLI Configlets workspace by selecting CLI Configlets from the left
pane. From the CLI Configlets workspace, you can perform the following tasks:
• View the details and statistics of CLI Configlets in Junos Space Network Management
Platform.
• Create, modify, clone, or delete a CLI Configlet.
• Apply a CLI Configlet to the devices or submit the configuration changes from a CLI
Configlet to the change requests that are deployed using the Review/Deploy
Configuration workflow from the Devices workspace. Configuration changes for CLI
Configlets created for grouped execution are displayed as change requests for the
devices to which the CLI Configlets are submitted.
• Mark and unmark CLI Configlets as favorites.
Copyright © 2017, Juniper Networks, Inc. 495
Complete Software Guide
• Export CLI Configlets from Junos Space Platform.
• Import CLI Configlets from a local computer in the XML format. Starting with Junos
Space Network Management Platform Release 15.2R1, you can also import CLI
Configlets from a local computer in the TAR (containing XML files) format and from
an external Git repository. For more information about Git repository management on
Junos Space Platform, see “Git Repositories in Junos Space Overview” on page 1355.
You can also apply CLI Configlets to devices from the Devices workspace. It can be
triggered from the actual elements for which the configuration has to be applied. The
context of the element for which the CLI Configlet is being applied is called an execution
context.
NOTE: CLI Configlets are not supported on SSG Series devices, NetScreen
Series devices, TCA Series devices, BXOS Series devices, and Junos Content
Encore devices.
• Configlet Variables on page 496
• Velocity Templates on page 497
• Directives on page 497
Configlet Variables
Variables in CLI Configlets include a leading “$”character. CLI Configlets use three kinds
of variables: default, user-defined, and predefined.
Default Variables
The value of these variables need not be input by the user; these values are derived from
the current execution context. Table 53 lists the default variables.
Table 53: Default Variables
Variable Value
$DEVICE Name of the host on which the CLI Configlet is applied
$INTERFACE Name of the interface for which the CLI Configlet is applied
$UNIT Unit number of the logical interface for which the CLI Configlet is being applied
$CONTEXT Context of the element for which the CLI Configlet is applied
User-Defined Variables
The values for these variables are entered by the user at execution time. Text fields or
selection fields are used to obtain data from the user.
496 Copyright © 2017, Juniper Networks, Inc.
Chapter 30: Overview
Predefined Variables
These are the variables for which the values are predefined when you create the CLI
Configlet. These variables are also called invisible parameters because they cannot be
modified by the user.
Velocity Templates
Junos Space Network Management Platform enables you to define the device
configuration in the form of velocity templates (VTL). These templates are called CLI
Configlets. The VTL variable is a reference type, which includes the leading "$" character,
followed by a VTL Identifier. CLI Configlets are transformed into a CLI configuration string
before they are applied to the device. This transformation is directed by references and
directives of VTL.
References are used to embed dynamic contents in the configuration text. Directives
allow dynamic manipulation of the contents.
Refer to http://velocity.apache.org/engine/1.7/user-guide.html for detailed information
about VTL.
Directives
Directives include an included CLI Configlet’s contents and parameters in the base CLI
Configlet and import the metadata information related to the parameters of the included
CLI Configlet. You can include CLI Configlets in Junos Space Network Management
Platform by using two directives: #include_configlet and #mixin directives.
#include_configlet – This directive includes an included CLI Configlet’s contents and
parameters in the base CLI Configlet and imports the metadata information related to
the parameters of the included CLI Configlet. If you define a new parameter in the base
CLI Configlet by using the #include_configlet directive, the metadata information is
fetched and used from the included CLI Configlets. The parameter values updated in the
included CLI Configlet after their inclusion into the base CLI Configlet are not updated
and available for the base CLI Configlet. If both the base CLI Configlet and included CLI
Configlet contain parameters with a common name, the metadata information related
to the parameters is ignored.
#mixin – This directive differentiates the parameters of the base CLI Configlet from the
parameters of the included CLI Configlet on the Junos Space user interface. The parameter
values for the included CLI Configlets can be modified even when you apply the CLI
Configlet to the device. You cannot include CLI Configlets that have a period (.) or space
in its name.
You include these directives in the base CLI Configlet in the following format:
• #include_configlet("<name of the included configlet>")
• #mixin("<name of the included configlet>")
Copyright © 2017, Juniper Networks, Inc. 497
Complete Software Guide
Release History Table Release Description
15.2R1 Starting with Junos Space Network Management Platform Release 15.2R1,
you can also import CLI Configlets from a local computer in the TAR
(containing XML files) format and from an external Git repository.
Related • CLI Configlets Workflow on page 498
Documentation
• Creating a CLI Configlet on page 507
• Modifying a CLI Configlet on page 511
• Viewing CLI Configlet Statistics on page 511
CLI Configlets Workflow
A CLI Configlet can be defined from the CLI Configlets workspace. Table 54 lists the
parameters to be defined for a CLI Configlet.
Table 54: Parameters for a CLI Configlet
Parameter Description
Name Name of the CLI Configlet. The name cannot exceed 255 characters. Allowable
characters include the hyphen (-), underscore (_), letters, and numbers and the
period (.). You cannot have two configlets with the same name.
Category Category of the CLI Configlet. The category cannot exceed 255 characters.
Allowable characters include the hyphen (-), underscore (_), letters, and numbers
and the period (.).
Device Family Series Device family series for which the CLI Configlet is applicable.
Context Context for which the CLI Configlet is applicable. This is an optional field.
Description Description of the CLI Configlet. The description cannot exceed 2500 characters.
This is an optional field.
Preview options Selecting the Show Parameters option displays the parameters that are present
in the CLI Configlet. The Show Configuration option displays the consolidated
configuration before the CLI Configlet is applied.
Post-view options Selecting the Show Parameters option displays the parameters that are present
in the CLI Configlet. The Show Configuration option displays the consolidated
configuration after the CLI Configlet is applied.
Configlet Content The actual CLI Configlet is defined here. The CLI Configlet can contain multiple
pages and follows a tablike structure. The configuration being applied onto the
device can be split among multiple pages. When the configuration is applied, all
the pages are combined in order of the page numbers and applied onto the device
in a single commit operation. You must always validate the CLI Configlet before
moving to the next page.
498 Copyright © 2017, Juniper Networks, Inc.
Chapter 30: Overview
Table 54: Parameters for a CLI Configlet (continued)
Parameter Description
16
Reference Number The range of values are from 1 to 2 .
NOTE: You cannot move to the next page if the contents of the CLI Configlet
are invalid. Validation includes bracket matching.
Parameters are variables defined in the CLI Configlet whose values are either retrieved
from the environment or entered by the user during execution. When the user applies CLI
Configlets, the user is asked to input values for all variables defined in the CLI Configlet.
To configure a parameter, click the modify icon on the toolbar. The Edit Configlet
Parameter page is displayed. Use this page to set the attributes of a parameter.
To add an additional parameter, click the add icon on the toolbar. The Add Configlet
Parameter page is displayed. The attributes of a parameter are set from this page.
To delete a parameter, click the delete icon on the toolbar. By default, all variables present
in the CLI Configlet are listed on the Parameters page. Local variables must be deleted
manually or set to the “Invisible” type.
Table 55 lists the attributes of the CLI Configlet parameters.
Table 55: Attributes of CLI Configlet Parameters
CLI Configlet Parameter Attributes Description
Parameter Name of the parameter
If displayed with a name space in the <configlet name>.<parameter.name>
format, this parameter belongs to the included CLI Configlet.
Display Name Display name of the parameter
Description Description of the parameter
Copyright © 2017, Juniper Networks, Inc. 499
Complete Software Guide
Table 55: Attributes of CLI Configlet Parameters (continued)
CLI Configlet Parameter Attributes Description
Types The types of parameters supported are:
• Text field – You can provide a custom value when executing the CLI
Configlet. The default value for this field can be configured with an XPath
in the Configured Value Xpath field or with a plain string in the Default
Value field. This returns a single value.
• Selection field – You can select a value from a set of options when
executing this CLI Configlet. The default value for this field can be
configured with an XPath in the Configured Value Xpath field or with a
plain string in the Default Value field. The options can be configured by
an XPath in the Selection Values Xpath field, or by using a CSV string in
the Selection Values field. This returns a single value.
NOTE: Though this returns a single value, the return value is of the array
type and the selected value can be taken from index 0.
• Invisible field – You cannot edit this field. This parameter refers to values
defined explicitly as a CSV string in the Default Value field or by an XPath
in the Configured Value Xpath field. This field returns an array of values.
• Password field – You need to enter a value when you apply a CLI
Configlet containing the parameter. This hides sensitive information in
the Apply CLI Configlet job results.
• Password Confirm field – You need to enter a value twice when you
apply a CLI Configlet containing the parameter. This hides sensitive
information in the Apply CLI Configlet job results.
Configured Value XPath This field is used to give the XPath of the configured values. The behavior
of this field depends on the type of parameter. When the parameter type
is a text field or selection field, the corresponding value present in the XPath
is taken as the default value. This value can be modified. If the XPath returns
multiple values, the first value returned is considered. When the parameter
type is an invisible field, the list of values returned by the XPath is taken as
the value of the parameter.
Invisible field has configured value XPath and selection value XPath only
when the parameter scope is either device specific or entity specific. This
is disabled if the scope is global.
NOTE: When using $INTERFACE, $UNIT, Configured Value Xpath field,
Invisible field, and Selection field, the variable definition in the Configlet
Editor should contain .get(0) in order to fetch the value from the array. For
example, $INTERFACE.get(0).
Default Value Displays the same behavior as the Configured Value Xpath field except
that the value is given explicitly. This field is considered only when
configured value XPath is not specified or if the XPath does not return any
value.
Selection Values XPath This field is enabled only if the parameter type is a Selection field. This field
contains the XPath (with reference to the device XML) to fetch the set of
values for the Selection field.
500 Copyright © 2017, Juniper Networks, Inc.
Chapter 30: Overview
Table 55: Attributes of CLI Configlet Parameters (continued)
CLI Configlet Parameter Attributes Description
Selection Values This field is the same as the Selection Values XPath field except that the
value is given explicitly. This field is considered only when selection values
XPath is not specified or if the XPath does not return any value.
NOTE: Comma-separated values can be used to provide an array of values
in the Default Value and Selection Values fields.
NOTE: While defining the XPath, you must directly access the text node
with the text () function. Otherwise the complete XML path of the node is
returned. For example,
/device/interface-information/physical-interface/name/text() to
fetch the names of all interfaces.
Order Order of the parameter. This is the relative order in which the field must be
displayed for user input at the time of execution.
Regex Value This field contains regular expression for the parameter that is used to
validate the parameter value while you apply the CLI Configlet to the device.
Read-only Whether the parameter belongs to the base configlet or the included
configlet:
• false – This parameter belongs to the base configlet.
• true – This parameter belongs to the included configlet. The parameter
cannot be modified or deleted from this configlet.
Related • CLI Configlets Overview on page 495
Documentation
• Creating a CLI Configlet on page 507
• Viewing CLI Configlet Statistics on page 511
Configlet Context
Execution of scripts and CLI configlets may be required in some case. For example, one
might need to restrict the scope of execution of 'disable interface' script to just the
interfaces that are enabled. Having a context associated to the script or configlet solves
this problem of restricting the scope. Context of an element is basically a unique path
which leads to its XML counterpart in the device XML.
For all context related computations, we consolidate the XMLs fetched form the device
under one node called device. This includes configuration XML, interface-information
XML, chassis-inventory XML, and system-information XML.
An example of a device XML is as follows:
<device>
<interface-information>.....</interface-information>
<system-information>.....</system-information>
<chassis-inventory>.....</chassis-inventory>
<configuration>....</configuration>
Copyright © 2017, Juniper Networks, Inc. 501
Complete Software Guide
....
</device>
Table 56 shows the commands to view the XML from the CLI of the device.
Table 56: Commands to View XML from the CLI
XML type Command
Chassis Inventory > show chassis hardware | display xml
Interface Information > show interfaces | display xml
Configuration > show configuration | display xml
System Information -
NOTE: The command for system information XML is not available. An instance
of the system information XML is as follows:
<system-information>
<hardware-model>ex4200-24t</hardware-model>
<os-name>junos-ex</os-name>
<os-version>11.3R2.4</os-version>
<serial-number>ABCDE12345</serial-number>
<host-name>ex-device1</host-name>
<virtual-chassis/>
</system-information>
Context of an Element
There is a need to have the ability to restrict a script or configlet execution to certain
elements of interest. For example, one might need to restrict the scope of execution of
'disable interface' script only to the interfaces that are enabled. Having a context
associated with the script or configlet solves this scoping problem.
The context of an element is the XPath that maps to the XML node that represents the
element in the device XML. Table 57 lists the type of element, XML referred, and the
content path.
Table 57: Context Path and XML node referred for different element types
Element Type XML Referred Context Path
Device N/A /device
Physical Inventory element Chassis Inventory /device/chassis-inventory/*
Physical Interface Interface Information /device/interface-information/*
Logical Interface Configuration /device/configuration/*
502 Copyright © 2017, Juniper Networks, Inc.
Chapter 30: Overview
Table 58 lists some examples for XPaths for different elements.
Table 58: XPaths for different elements
Element Context Description
Device /device The context of a
device
Chassis /device/chassis-inventory/chassis[name='Chassis'] Context of a chassis
Routing /device/chassis-inventory/chassis[name='Chassis']/chassis-module[name='Routing The context of a
Engine Engine 0'] routing engine
FPC /device/chassis-inventory/chassis[name='Chassis']/chassis-module[name='FPC 1'] The context of an FPC
in slot 1
PIC /device/chassis-inventory/chassis[name='Chassis']/chassis-module[name='FPC The context of a PIC
1']/chassis-sub-module[name='PIC 4'] in slot 4 under FPC in
slot 1
Logical device/configuration/interfaces/interface[name='ge-0/0/1]/unit[name='0'] The context of logical
Interfaces interface ge-0/0/1.0
Physical /device/interface-information/physical-interface[name='ge-0/1/1] The context of a
Interfaces physical interface
ge-0/1/1
Context filtering
The context attribute of the script or configlet dictates which elements(inventory
component or logical interface or physical interface) it is applicable to.
The rule to check whether the script or configlet is applicable to an element is as follows:
• Evaluate the context XPath associated to a script or configlet on the device XML. This
results in a set of XML nodes.
• If the resultant XML node list contains the XML node representing the subject element,
then the script/template entity is considered a match.
Given below are few examples of script or configlet contexts with their descriptions:
• /device/chassis-inventory/chassis[name='Chassis']/chassis-module[starts-with(name,'Routing
Engine')] - Applicable to all routing engines
• /device/chassis-inventory/chassis[name='Chassis']/chassis-module[starts-with(name,'FPC')]
- Applicable to all FPCs
• /device[starts-with(system-information/os-version,"11")]/interface-information/
physical-interface[starts-with(name,"ge")] - Applicable to all interfaces of type 'ge'
which has system os-version as 11
Copyright © 2017, Juniper Networks, Inc. 503
Complete Software Guide
• /device/interface-information/physical-interface[admin-status=”up”] - Applicable
to all physical interfaces with admin status in up state.
• /device/chassis-inventory/chassis[name='Chassis']/chassis-module
[starts-with(name,'FPC')]/chassis-sub-module[starts-with(name,'PIC')] | /
device/chassis-inventory/chassis[name='Chassis']/chassis-module
[starts-with(name,'FPC')]/chassis-sub-module[starts-with(name,'MIC')]
/chassis-sub-sub-module[starts-with(name,'PIC')] - Applicable to all PICs
NOTE: If we intend to specify the scope of a script as PICs, then we would
have to consider two different XPaths the PIC can take (One with MIC
in-between and one without). We have to give an OR combination of both
the XPaths.
NOTE:
• If no context is associated to a script or configlet, then the context of the
script is taken as /device. These scripts or configlets would be listed for
execution in devices.
• You can execute CLI Configlets on more than 200 devices only if the CLI
Configlets do not require XPath processing. CLI Configlets that do not
require XPath processing include CLI Configlets without device-specific or
entity-specific parameters and with /, //, or /device as context.
Physical Interface Example
Consider the following device XML
<device>
<interface-information>
<physical-interface>
<name>ge-0/0/0</name>
<admin-status>up</admin-status>
....
</physical-interface>
<physical-interface>
<name>ge-0/0/1</name>
<admin-status>down</admin-status>
....
</physical-interface>
.....
</interface-information>
....
<!-- ALL THE OTHER NODES -->
....
</device>
Context of an element
504 Copyright © 2017, Juniper Networks, Inc.
Chapter 30: Overview
Context of physical-interface ge-0/0/0 is
/device/interface-information/physical-interface[name='ge-0/0/0']
This XPath maps to the node below. This is the XML counterpart of the interface ge-0/0/0
<physical-interface>
<name>ge-0/0/0</name>
<admin-status>up</admin-status>
....
</physical-interface>
Physical Interface in “up” state:
If the user wants to write a configlet to set the admin status of an interface down if its
up, the context of the script can be set as
/device/interface-information/physical-interface[admin-status='up']
This configlet will be enabled only for interfaces with admin status up. Since in our
example, ge-0/0/0 satisfies the above condition, this configlet can be executed on it.
Related • CLI Configlets Overview on page 495
Documentation
• CLI Configlets Workflow on page 498
• Creating a CLI Configlet on page 507
Nesting Parameters
You can use XPath context to define the default option or selectable options of a
parameter. This XPath could have dependencies on other parameters. Consider the
example below A configlet requires two inputs, a Physical Interface (Input-1) and a Logical
Interface (Input-2) that is a part of the selected Physical Interface(Input-1). We define
a parameter PHYINT to get the name of the physical interface and a parameter LOGINT
to get the name of the logical interface. We define the SELECTIONVALUESXPATH for
PHYINT as "/device/interface-information/physical-interface/name/text()". User selects
a value from the options listed by the XPath. Since the selection values listed for LOGINT
parameter is dependent on the value selected for PHYINT, we can define the
SELECTIONVALUESXPATH of LOGINT as
"/device/configuration/interfaces/interface[name='$PHYINT']/unit/name/text()". This
ensures that, only the logical interfaces of the selected physical interface are listed.
A configlet could refer another configlet present in Junos Space Network Management
Platform using the following statement:
#include_configlet("<CONFIGLET-NAME>")
Junos Space Network Management Platform would merge the referred configlets inline.
Create a configlet named 'SayHello'
#set( $person = "Bob" )
Hello $person
Create another configlet named 'Greeting'
Copyright © 2017, Juniper Networks, Inc. 505
Complete Software Guide
This is a greeting example
#include_configlet("SayHello")
When the confilget 'Greeting' gets evaluated, it generates the following string.
This is a greeting example
Hello Bob
Related • CLI Configlets Overview on page 495
Documentation
• Configlet Context on page 501
• Creating a CLI Configlet on page 507
506 Copyright © 2017, Juniper Networks, Inc.
CHAPTER 31
CLI Configlets
• Creating a CLI Configlet on page 507
• Modifying a CLI Configlet on page 511
• Viewing CLI Configlet Statistics on page 511
• Viewing a CLI Configlet on page 512
• Exporting CLI Configlets on page 514
• CLI Configlet Examples on page 515
• Deleting CLI configlets on page 522
• Cloning a CLI Configlet on page 522
• Importing CLI Configlets on page 523
• Applying a CLI Configlet to Devices on page 528
• Comparing CLI Configet Versions on page 532
• Marking and Unmarking CLI Configlets as Favorite on page 533
Creating a CLI Configlet
You create a CLI Configlet to push a configuration to devices. You can also add parameters
to a CLI Configlet. Parameters are the variables defined in the CLI Configlet whose values
are either obtained from the environment or given by the user during execution.
To create a CLI Configlet:
1. On the Junos Space Network Management Platform user interface, select CLI Configlets
> Configlets.
The Configlets page is displayed.
2. Click the Create CLI Configlet icon on the toolbar.
The Create CLI Configlet page is displayed.
3. In the Name field, enter a name for the CLI Configlet.
The name cannot exceed 255 characters. Allowable characters include the hyphen
(-), underscore (_), letters, numbers, and the period (.). You cannot have two CLI
Configlets with the same name.
Copyright © 2017, Juniper Networks, Inc. 507
Complete Software Guide
4. In the Category field, enter a name for the category of the CLI Configlet.
The name of the category cannot exceed 255 characters. Allowable characters include
the hyphen (-), underscore (_), letters, numbers, and the period (.).
5. From the Device Family Series drop-down list, select the device family for the CLI
Configlet.
6. (Optional) From the Context drop-down list, select the appropriate context for the
CLI Configlet.
7. In the Reference Number field, enter a reference number for the CLI Configlet.
16
The range is 1 through 2 –1.
8. (Optional) In the Description field, enter a description.
The description cannot exceed 2500 characters.
9. For Execution Type, select the type of execution.
The option buttons available are Single Execution and Grouped Execution.
By default, the Single Execution option button is selected.
• If you select Single Execution, you can apply the CLI Configlet only to one device at
a time.
• If you select Grouped Execution, you can apply the CLI Configlet to multiple devices
at a time.
10. For Preview options, select the check boxes if you want to view the parameters and
the configuration in the CLI Configlet before applying the configuration to devices.
The check boxes available are Show Parameters and Show Configuration. By default,
both check boxes are selected.
11. For Postview options, select the check boxes if you want to view the parameters and
the configuration in the CLI Configlet in the Apply CLI Configlet job results.
The check boxes available are Show Parameters and Show Configuration. By default,
both check boxes are selected.
12. In the Configlet Editor area, enter the configuration for the CLI Configlet. You can type
or manually paste the configuration in the Configlet Editor.
NOTE: You cannot create a CLI Configlet if you do not enter the
configuration in the Configlet Editor.
508 Copyright © 2017, Juniper Networks, Inc.
Chapter 31: CLI Configlets
NOTE: You can also create a CLI Configlet to erase specific configuration
from the devices. To do so, include the delete: statement above the
hierarchy level that should be deleted from the devices. When you apply
the CLI Configlet to a device, the physical interface of a device, the logical
interface of a device, or the physical inventory element of a device, the
configuration at the hierarchy level is erased from the device.
For more information about the protocol and syntax used for creating,
modifying, and deleting the configuration by using CLI Configlets, see the
Junos XML Management Protocol Guide.
NOTE: When you define a configuration of the CLI Configlet, you should
specify variables that accept special characters as input within double
quotation marks.
13. Click Next.
You can add the parameters for the CLI Configlet on this page.
14. To add a parameter to the CLI Configlet:
a. Click the Add Parameter icon.
The Add Configlet Parameter pop-up window is displayed.
b. In the Parameter field, enter the name of the parameter.
The name of the parameter cannot exceed 255 characters. Allowable characters
include the hyphen (-), underscore (_), letters, numbers, and the period (.).
c. In the Display Name field, enter a display name for the parameter.
The display name cannot exceed 255 characters. Allowable characters include
the hyphen (-), underscore (_), letters, numbers, and the period (.).
d. In the Description field, enter a description for the parameter.
e. From the Parameter Scope drop-down list, select an appropriate scope for the
parameter.
The options available are Global, Device Specific, and Entity Specific.
f. From the Parameter Type drop-down list, select an appropriate type of parameter.
The options available are:
• Text Field – You can enter any value.
• Selection Field – You can select a value from a set of options.
• Invisible Field – The field displays a value that is explicitly defined by the user or
an XPath.
Copyright © 2017, Juniper Networks, Inc. 509
Complete Software Guide
• Password Field – Enter a password to apply the CLI Configlet.
• Password Confirm Field – Enter the password again to confirm the password.
g. From the Regex Value drop-down list, select an appropriate regular expression
value.
This field is enabled if you choose the type of parameter as Text Field, Password
Field, or Confirm Password Field.
h. From the Configured Value Xpath drop-down list, select an appropriate XPath
value.
This field is enabled if you choose the type of parameter as Text Field, Selection
Field, or Invisible Field. This is the XPath (with reference to the device XML) to fetch
the set of values.
i. In the Default Value field, enter a default value.
This field is enabled if you choose the type of parameter as Text Field, Selection
Field, or Invisible Field. This field is considered only when the XPath is not specified.
j. From the Selection Values Xpath drop-down list, select an appropriate XPath value.
This field is enabled if you choose the type of parameter as Selection Field. This is
the XPath (with reference to the device XML) to fetch the set of values.
k. In the Selection Values field, enter an appropriate selection value.
This field is enabled if you choose the type of parameter as Selection Field.
l. In the Order field, enter the order in which the parameters should be listed while
applying the CLI Configlet.
m. Click Add.
15. (Optional) Add multiple parameters.
16. (Optional) To go back to the previous page, click Back.
You are redirected to the previous page.
17. Click Create.
The CLI Configlet is created. You are redirected to the Configlets page.
Related • CLI Configlets Overview on page 495
Documentation
• Applying a CLI Configlet to Devices on page 528
• Exporting CLI Configlets on page 514
• Viewing a CLI Configlet on page 512
510 Copyright © 2017, Juniper Networks, Inc.
Chapter 31: CLI Configlets
Modifying a CLI Configlet
You modify a CLI configlet when you want to change the properties of the CLI configlet.
To modify a CLI configlet:
1. On the Junos Space Network Management Platform user interface, select CLI Configlets
> Configlets.
The Configlets page is displayed.
2. Select the CLI configlet you want to modify and select the Modify CLI configlet icon
on the Actions menu.
The Modify CLI configlet page is displayed.
3. Modify the CLI configlet properties and click Update.
The CLI configlet is modified.
Related • CLI Configlets Overview on page 495
Documentation
• Creating a CLI Configlet on page 507
• Exporting CLI Configlets on page 514
• Importing CLI Configlets on page 523
Viewing CLI Configlet Statistics
You can view the statistics about the CLI configlets from the CLI Configlets workspace.
The CLI Configlets landing page displays the CLI Configlet Count by Device Family bar
chart. The bar chart shows the number of CLI Configlets on the y axis and device family
series on the x axis.
To view the statistics of CLI configlets:
1. On the Junos Space Network Management Platform user interface, select CLI
Configlets.
The CLI Configlets landing page is displayed. This page displays the charts related to
CLI configlets and configuration views.
2. Click a specific label on a chart.
You will be redirected to the Configlets page that is filtered based on the label you
clicked.
To save the bar chart as an image or to print for presentations or reporting, right-click
the bar chart and use the menu to save or print the image.
Copyright © 2017, Juniper Networks, Inc. 511
Complete Software Guide
Related • CLI Configlets Overview on page 495
Documentation
• Creating a CLI Configlet on page 507
• Exporting CLI Configlets on page 514
Viewing a CLI Configlet
CLI Configlets are created to modify the configuration on devices. You can view the details
of a CLI Configlet on the Configlets page and when you select a CLI Configlet to view the
details of a CLI Configlet.
To view the details of a CLI Configlet:
1. On the Junos Space Network Management Platform user interface, select CLI Configlets
> Configlets.
The Configlets page is displayed.
2. Right-click a CLI Configlet and select View CLI Configlet Details or double-click a CLI
Configlet.
The View CLI Configlet dialog box is displayed. This dialog box displays additional
information that is not displayed on the Configlets page.
Table 59 lists the columns displayed on the Configlets page and the fields in the View
CLI Configlet dialog box.
Table 59: CLI Configlet Details
Field or Column Description Location
Name Name of the CLI Configlet Configlets page
View CLI Configlet dialog box
Domain Domain to which the CLI Configlet is assigned Configlets page
Category Category of the CLI Configlet Configlets page
View CLI Configlet dialog box
Device Family Series Device family series for which the CLI Configlet is Configlets page
applicable
View CLI Configlet dialog box
Latest Version Latest version of the CLI Configlet Configlets page
512 Copyright © 2017, Juniper Networks, Inc.
Chapter 31: CLI Configlets
Table 59: CLI Configlet Details (continued)
Field or Column Description Location
Git Version Commit ID of the CLI Configlet in the Git repository Configlets page
when the CLI Configlet was last imported to Junos
Space Platform from the Git snapshot.
N/A is displayed if the CLI Configlet was created and
modified in Junos Space Platform.
A Warning icon is displayed if the CLI Configlet was
modified in Junos Space Platform after being imported
from the Git snapshot.
Git Branch Git branch from which the CLI Configlet was last Configlets page
imported
N/A is displayed if the CLI Configlet was created and
modified in Junos Space Platform.
Description Description of the CLI Configlet Configlets page
View CLI Configlet dialog box
Execution Type Whether the CLI Configlet can be applied to one device Configlets page
or multiple devices: Single or Grouped
View CLI Configlet dialog box
Creation Time Date and time when the CLI Configlet was created Configlets page
Last Updated Time Date and time when the CLI Configlet was last modified Configlets page
Displayed as Updated Time in the View
CLI Configlet dialog box
Last Modified By Username of the user who last modified the CLI Configlets page
Configlet
Displayed as Modified By in the View CLI
Configlet dialog box
Reference Number Reference number assigned to the CLI Configlet Configlets page
View CLI Configlet dialog box
Context Context for which the CLI Configlet is applicable View CLI Configlet dialog box
Preview Show Whether to view the parameters of the CLI Configlet View CLI Configlet dialog box
Parameters before applying the CLI Configlet: Enabled or Disabled
Preview Show Whether to view the configuration in the CLI Configlet View CLI Configlet dialog box
Configuration before applying the CLI Configlet: Enabled or Disabled
Postview Show Whether to view the parameters of the CLI Configlet View CLI Configlet dialog box
Parameters after applying the CLI Configlet: Enabled or Disabled
Copyright © 2017, Juniper Networks, Inc. 513
Complete Software Guide
Table 59: CLI Configlet Details (continued)
Field or Column Description Location
Postview Show Whether to view the configuration in the CLI Configlet View CLI Configlet dialog box
Configuration after applying the CLI Configlet: Enabled or Disabled
Configlet Content Contents of in the CLI Configlet View CLI Configlet dialog box
3. (Optional) To view the contents of a specific version of a CLI Configlet, select the
version from the Configlet Version drop-down list.
The contents of the selected version of the CLI Configlet are displayed in the Configlet
Content field.
4. Click Close to close the View CLI Configlet dialog box.
Related • CLI Configlets Overview on page 495
Documentation
• Creating a CLI Configlet on page 507
• Applying a CLI Configlet to Devices on page 528
Exporting CLI Configlets
You export the CLI configlets when you want to download a copy of the CLI configlets
to your local computer.
To export CLI configlets:
1. On the Junos Space Network Management Platform user interface, select CLI Configlets
> Configlets.
The Configlets page is displayed.
2. You can select and export specific CLI configlets or export all configlets on the
Configlets page.
• To export specific CLI configlets:
a. Select the CLI configlets and select Export Selected CLI Configlets from the
Actions menu.
The Export CLI Configlets pop-up window is displayed.
b. Click Export and save the file on your local computer.
• To export all CLI configlets:
a. Select Export All CLI Configlets from the Actions menu
The Export CLI Configlets pop-up window is displayed.
514 Copyright © 2017, Juniper Networks, Inc.
Chapter 31: CLI Configlets
b. Click Export and save the file on your local computer.
The CLI configlets are exported.
Related • CLI Configlets Overview on page 495
Documentation
• Creating a CLI Configlet on page 507
CLI Configlet Examples
Default Configlets are added during server start up or data migration. These default
configlets are added only on the initial server start up and during data migration. The
user can perform all the usual operations on the default Xpath and Regex, including
delete operation.
Adding default configlets during migration has the following conditions:
• 13.1 to 13.3:
• Default Configlets are added if an entity with the same name does not exist in 13.1.
• Default Configlets are over written if an entity with the same name exists in 13.1.
• 13.3 to later releases:
• Default Configlets are not added or overwritten, if the default Configlet is modified
or deleted by the user in 13.3.
Example 1: Setting the description of a physical interface
Context: /device/interface-information/physical-interface This configlet is targeted for
physical interface.
Configlet
interfaces {
$INTERFACE{
description "$DESC";
}
}
Parameters
Parameter Details
$INTERFACE This is a default variable and the value would be the name of the interface which the configlet
is invoked from. This would be null if the configlet is invoked from CLI Configlets workspace as
the execution is not associated to a specific interface.
$DESC A text field to get the description string. The value is got at the time of execution.
Copyright © 2017, Juniper Networks, Inc. 515
Complete Software Guide
On applying the CLI Configlet, the user needs to input the parameters. For our example,
user needs to input a value for $DESC.
Consider our example being applied to an interface ge-0/1/3 and the following values
are given as input.
Parameter Value
$DESC TEST DESC
The generated configuration string would be
interfaces {
ge-0/1/3{
description "TEST DESC";
}
}
Example 2: Setting the vlan of a logical interface, where the vlan id is chosen from a predefined
set of values
Context: /device/configuration/interfaces/interface/unit This CLI Configlet is targeted
for logical interface
CLI Configlet
interfaces {
$INTERFACE {
vlan-tagging;
unit $UNIT{
vlan-id $VLANID.get(0);
}
}
}
##Since VLAN id will be given as a selection field, the value would be a collection and to
get the first selected value, use .get(0)
Parameter Details
$INTERFACE This is a default variable and the value would be the name of the interface which the CLI Configlet is
invoked from. This would be null if the CLI Configlet is invoked from CLI Configlets workspace as the
execution is not associated to a specific interface.
$UNIT This is a default variable and the value would be the unit name of the logical interface which the CLI
Configlet is invoked from. This would be null if the CLI Configlet is invoked from CLI Configlets
workspace as the execution is not associated to a specific logical interface.
$VLANID This is a selection field and the value would be chosen at the time of execution.
Type: Selection Field
Selection Values: 0,1,2,3
Default Value: 3
516 Copyright © 2017, Juniper Networks, Inc.
Chapter 31: CLI Configlets
On applying the CLI Configlet, the user needs to input the parameters. For our example,
user needs to input a value for $VLANID.
Consider our example being applied to an interface ge-0/1/3.3 and the following values
are given as input.
NOTE: Since $VLANID is defined as a selection field, the user has to select
one value form a list. The list of options are either specified by Selection
Values Xpath or in Selection Values field. The default selection in the list
would be 3 as defined in the default value field.
Parameter Value
$VLANID 2
The generated configuration string would be
interfaces {
ge-0/1/3 {
vlan-tagging;
unit 3{
vlan-id 2;
}
}
}
Example 3: Setting a description on all the interfaces of a device
Context: NULL or /device. Targeted to a device, the context of a device can either be null
or /device
CLI Configlet
interfaces {
#foreach($INTERFACENAME in $INTERFACENAMES)
$INTERFACENAME {
description "$DESC";
}
#end
}
Parameter Details
$INTERFACENAMES An invisible variable with an XPath configured to fetch all the interface
names.
Configured values XPath:
/device/interface-information/physical-interface/name/text()
$DESC A text field to get the description string. The value is got at the time of
execution.
Copyright © 2017, Juniper Networks, Inc. 517
Complete Software Guide
The following input is given while executing the CLI Configlet
Parameter Value
$DESC TEST DESC
The generated configuration string would be (when the device has three physical
interfaces, ge-0/0/0, ge-0/0/1 and ge-0/0/2).
interfaces {
ge-0/0/0 {
description "TEST DESC";
}
ge-0/0/1 {
description "TEST DESC";
}
ge-0/0/2 {
description "TEST DESC";
}
}
Example 4: Setting a configuration in all the PICs belonging to a device and certain configuration
only on the first PIC of FPC 0
Context: NULL or /device. Targeted to a device, the context of a device can either be null
or /device
##$ELEMENTS :
/device/chassis-inventory/chassis/chassis-module[starts-with(name,"FPC")]
/name/text() | /device/chassis-inventory/chassis/chassis-module
[starts-with(name,"FPC")]/chassis-sub-module[starts-with(name,"PIC")]/name/text()
##this will contain the list of all FPCs and PICs in Depth-first traversal order.
##Hierarchy array is a 2 dimensional array used to store FPC-PIC hierarchy, with each
row containing PICs belonging to a single FPC. The first element is the FPC.
CLI Configlet
#set( $HIERARCHY = [] )
#set( $LOCALARRAY = [])
#foreach ( $ELEMENT in $ELEMENTS )
#if($ELEMENT.startsWith("FPC"))
## Create a new array for each FPC with the first element as FPC
#set( $LOCALARRAY = [$ELEMENT])
#set( $result = $HIERARCHY.add($LOCALARRAY))
#elseif($ELEMENT.startsWith("PIC"))
## Add the PIC in the current Local array., This is the array of the parent
FPC
#set( $result = $LOCALARRAY.add($ELEMENT))
#end
#end
chassis {
redundancy {
518 Copyright © 2017, Juniper Networks, Inc.
Chapter 31: CLI Configlets
failover on-disk-failure;
graceful-switchover;
}
aggregated-devices {
ethernet {
device-count 16;
}
}
#foreach ($HIERARCHYELEMENT in $HIERARCHY )
$HIERARCHYELEMENT.get(0) {
#set($HIERARCHYELEMENTSIZE = $HIERARCHYELEMENT.size() - 1)
#foreach ($HIERARCHYELEMENTINDEX in [1..$HIERARCHYELEMENTSIZE] )
$HIERARCHYELEMENT.get($HIERARCHYELEMENTINDEX){
## Set the tunnel services setting for the first PIC in FPC 0
#if($HIERARCHYELEMENTINDEX == 1 && $HIERARCHYELEMENT.get(0) == "FPC 0")
tunnel-services {
bandwidth 1g;
}
#end
traffic-manager {
ingress-shaping-overhead 0;
egress-shaping-overhead 0;
mode ingress-and-egress;
}
}
#end
}
#end
}
Parameters
Parameter Details
$ELEMENTS This is an invisible field and the value cannot be set by the user at the time
of execution. The values are taken form a predefined XPath
Type: Invisible field
Configured Value XPath:
/device/chassis-inventory/chassis/chassis-module[starts-with(name,"FPC")]
/name/text()/device/chassis-inventory/chassis/chassis-module[starts-with
(name,"FPC")]/chassis-sub-module[starts-with(name,"PIC")]/name/text()
This XPath returns the list of FPCs and PIC is Depth First Traversal order.
While executing this CLI Configlet, the XPath of $ELEMENTS param will return the list
of FPCs and PIC present in the device. The values for instance would be [FPC 0,PIC 0,PIC
1, FPC 1, PIC 0, PIC 1] This order implies the association
FPC 0
PIC 0
Copyright © 2017, Juniper Networks, Inc. 519
Complete Software Guide
PIC 1
FPC 1
PIC 0
PIC 1
When the CLI Configlet is executed, we get the following configuration string
chassis {
redundancy {
failover on-disk-failure;
graceful-switchover;
}
aggregated-devices {
ethernet {
device-count 16;
}
}
fpc 1 {
pic 0 {
tunnel-services {
bandwidth 1g;
}
traffic-manager {
ingress-shaping-overhead 0;
egress-shaping-overhead 0;
mode ingress-and-egress;
}
}
pic 1 {
traffic-manager {
ingress-shaping-overhead 0;
egress-shaping-overhead 0;
mode ingress-and-egress;
}
}
}
fpc 2 {
pic 0 {
traffic-manager {
ingress-shaping-overhead 0;
egress-shaping-overhead 0;
mode ingress-and-egress;
}
}
pic 1 {
traffic-manager {
ingress-shaping-overhead 0;
egress-shaping-overhead 0;
mode ingress-and-egress;
}
}
}
}
520 Copyright © 2017, Juniper Networks, Inc.
Chapter 31: CLI Configlets
Example 5: Halting the description of a physical interface
Context: /device/interface-information/physical-interface This CLI Configlet is targeted
for physical interface
CLI Configlet
interfaces {
#if( $INTERFACENAME == 'ge-0/0/0')
#terminate('Should not change description for ge-0/0/0 interfaces.')
#{else}
$INTERFACENAME {
unit 0 {
description "Similar desc";
family ethernet-switching;
}
}
#end
}
Parameter Details
$INTERFACENAME A variable with an XPath configured to fetch all the interface names.
Configured Value XPath:
//device/interface-information/physical-interface/name/text()
NOTE: When using $INTERFACE, $UNIT, Configured Value Xpath, Invisible
Params, Selection fields; the variable definition in the configlet editor should
contain .get(0) in orderinorder to fetch the value from the array. Eg:
$INTERFACE.get(0)
Example 6: Deleting configuration from a physical interface
Context: /device/interface-information/physical-interface This CLI Configlet can be
used to delete the configuration enabled on the physical interface to support IEEE 802.3ah
link fault management.
CLI Configlet
protocols {
oam {
ethernet {
link-fault-management {
delete: interfaces ge-0/0/0;
}
}
}
}
Copyright © 2017, Juniper Networks, Inc. 521
Complete Software Guide
NOTE: Ensure that you insert the delete: statement at the proper hierarchy
level to avoid necessary configuration being deleted from the device.
Related • CLI Configlets Overview on page 495
Documentation
• Creating a CLI Configlet on page 507
• Modifying a CLI Configlet on page 511
• Viewing CLI Configlet Statistics on page 511
Deleting CLI configlets
You delete CLI configlets when you no longer want to use them to apply configuration
to devices.
To delete CLI configlets:
1. On the Junos Space Network Management Platform user interface, select CLI Configlets
> Configlets.
The Configlets page is displayed.
2. Select the CLI configlets you want to delete and select the Delete CLI Configlets icon
from the Actions menu.
The Delete CLI Configlet pop-up window is displayed.
3. Click Confirm.
The CLI configlets are deleted.
Related • CLI Configlets Overview on page 495
Documentation
• Creating a CLI Configlet on page 507
• Exporting CLI Configlets on page 514
Cloning a CLI Configlet
You clone a CLI configlet when you want to create a copy of an existing CLI configlet.
522 Copyright © 2017, Juniper Networks, Inc.
Chapter 31: CLI Configlets
To clone a CLI configlet:
1. On the Junos Space Network Management Platform user interface, select CLI Configlets
> Configlets.
The Configlets page is displayed.
2. Select the CLI configlet you want to clone and select Clone CLI Configlet from the
Actions menu.
The Clone CLI Configlet page is displayed. You can modify all the fields of the CLI
configlet.
3. Modify the Name field.
4. (Optional) Modify the other fields in the CLI configlet and click Next.
5. (Optional) Add, modify, or delete the necessary fields.
6. Click Create.
The new CLI configlet is created.
Related • CLI Configlets Overview on page 495
Documentation
• Creating a CLI Configlet on page 507
• Exporting CLI Configlets on page 514
Importing CLI Configlets
You import CLI Configlets in the XML format to add CLI Configlets from a local computer
to the Junos Space Network Management Platform database. You can also import
multiple CLI Configlets in a single CLI Configlet XML file. Starting with Junos Space
Network Management Platform Release 15.2R1, you can also import CLI Configlets from
a Git repository to the Junos Space Network Management Platform database.
NOTE: To select and import multiple CLI Configlet XML files from the local
computer:
• Use the Mozilla Firefox or Google Chrome Web browser. Currently, Internet
Explorer does not support the selection of multiple files.
• Import multiple XML files in the TAR format.
Using a Git repository to import CLI Configlets creates a snapshot of the CLI Configlet
Git repository on Junos Space Platform. You can synchronize CLI Configlets from the Git
repository with the snapshot on Junos Space Platform and import CLI Configlets from
Copyright © 2017, Juniper Networks, Inc. 523
Complete Software Guide
the Git snapshot even if no active connection exists with the Git repository. For more
information about Git repository management on Junos Space Platform, see “Git
Repositories in Junos Space Overview” on page 1355.
Junos Space Platform validates the CLI Configlets for the following during import:
• A valid file format. CLI Configlets can be imported in XML format. Starting with Junos
Space Network Management Platform Release 15.2R1, CLI Configlets can also be
imported in TAR (containing XML files) format.
• A valid and unique name
If Junos Space Platform detects a conflict during import and you choose to overwrite the
CLI Configlet, the conflicting CLI Configlet is saved with an incremented version number
in the domain and all subdomains.
To import a CLI Configlet to Junos Space Platform:
1. On the Junos Space Network Management Platform user interface, select CLI Configlets
> Configlets.
The Configlets page is displayed.
2. Click the Import CLI Configlet icon on the toolbar.
The Import CLI Configlet page is displayed.
3. Import CLI Configlets from a local computer or the Git snapshot of the CLI Configlet
Git repository.
524 Copyright © 2017, Juniper Networks, Inc.
Chapter 31: CLI Configlets
NOTE: The fields on the Junos Space user interface to import CLI Configlets
from a Git repository are displayed only if an active Git repository is
configured on Junos Space Platform.
a. To import one or more CLI Configlets from the local computer:
i. Click the Import from files option button.
The Import CLI Configlet page displays the fields to import a CLI Configlet from
the local computer.
ii. From the Import from files expandable area, click Browse and select the CLI
Configlet file in the XML or TAR format.
iii. (Optional) To view a sample XML CLI Configlet file, click the View Sample XML
hyperlink.
A browser pop-up window is displayed.
You can download the sample XML file to the local computer.
b. To import one or more CLI Configlets from the Git snapshot:
i. Click the Import from git option button.
The Import CLI Configlet page displays the fields to import the CLI Configlets
from the Git snapshot.
The Import from git expandable area displays the URL to the active CLI Configlet
Git repository and the time when the Git snapshot on Junos Space Platform
was last synchronized with the Git repository.
ii. From the Git Branch drop-down list, select the branch on the Git snapshot from
which the CLI Configlets should be imported.
By default, the first branch in the Git snapshot is selected.
iii. (Optional) To synchronize the Git snapshot on Junos Space Platform with the
active CLI Configlet Git repository, click Sync Now.
If the synchronization is successful, the Last Sync field is updated and you can
import the latest CLI Configlets.
By default, the Git snapshot on Junos Space Platform synchronizes with the
active CLI Configlet Git repository every hour.
NOTE: If Junos Space Platform cannot connect to the CLI Configlet
Git repository, an error message is displayed in a pop-up window.
Click OK to close the pop-up window.
Copyright © 2017, Juniper Networks, Inc. 525
Complete Software Guide
iv. (Optional) To view a sample XML CLI Configlet file, click the View Sample XML
hyperlink.
A browser pop-up window is displayed.
You can download the sample XML file to the local computer.
4. Click Next.
The Import Configlets page that appears displays the CLI Configlets from the selected
Git branch or the local computer, in a table. Table 60 displays the columns in the
table.
If you imported CLI Configlets in the TAR format, Junos Space Platform displays the
CLI Configlets in the TAR file on the Import Configlets page.
Table 60: Import Configlets page
Column Description
Configlet Name of the CLI Configlet
Conflict State State of the CLI Configlet: NEW, CONFLICT, or NO_CONFLICT
The column displays NEW if the CLI Configlet does not exist in Junos Space Platform.
If you are importing a CLI Configlet from the Git snapshot, the column displays NO_CONFLICT when the
CLI Configlet you are importing was earlier imported from the same branch of the Git snapshot.
If you are importing a CLI Configlet from the local computer, the column displays CONFLICT when:
• The CLI Configlet with the same name already exists in Junos Space Platform.
If you are importing a CLI Configlet from the Git snapshot, the column displays CONFLICT when:
• The CLI Configlet was created and modified in Junos Space Platform and is currently imported from
the Git snapshot.
• The CLI Configlet was earlier imported from the Git snapshot and modified in Junos Space Platform
(The Git Version column displays a warning icon).
• The CLI Configlet was earlier imported from a different branch of the Git snapshot.
Domain Domain with which the CLI Configlet is associated
The column is empty if the CLI Configlet does not exist in Junos Space Platform.
Latest Version Latest version of the identical CLI Configlet that is currently stored in the Junos Space Platform database
The column is empty if the CLI Configlet does not exist in Junos Space Platform.
Git Version Commit ID of the CLI Configlet in the Git repository when the CLI Configlet was last imported to Junos
Space Platform from the Git snapshot.
• A Warning icon is displayed if the CLI Configlet was modified in Junos Space Platform after importing
the CLI Configlet from the Git snapshot.
• The column is empty if the CLI Configlet does not exist in Junos Space Platform or if the CLI Configlet
was never imported from the Git snapshot.
526 Copyright © 2017, Juniper Networks, Inc.
Chapter 31: CLI Configlets
Table 60: Import Configlets page (continued)
Column Description
Git Branch Git branch from which the CLI Configlet was last imported
The column is empty if the CLI Configlet does not exist in Junos Space Platform or if the CLI Configlet was
never imported from the Git snapshot.
Last Commit Commit ID of the last commit operation of the CLI Configlet in the selected branch of the Git repository
The column is empty if the CLI Configlet is imported from a local computer.
5. (Optional) To stop importing CLI Configlets that display a CONFLICT state, select the
Exclude conflicting configlets from import check box.
All CLI Configlets displaying the Conflict state CONFLICT are removed from the Import
Configlets page. The Import Configlets page displays only those CLI Configlets that
will be imported to the Junos Space Platform database.
NOTE: If some CLI Configlets cannot be imported, a warning message is
displayed in a pop-up window with the list of CLI Configlets that are not
selected for import. Click OK to close the pop-up window.
6. Click Finish.
NOTE: If you import CLI Configlets displaying the CONFLICT state, a
warning message is displayed. Click OK to import the CLI Configlets. These
CLI Configlets are imported with an incremented version number.
The Import Configlets Job Information dialog box is displayed.
• Click the Job ID link to view the job results.
NOTE: If the fields in the CLI Configlet XML file contains invalid values,
the job results display the CLI Configlets that were not imported due
to invalid values.
You are directed to the Job Management page with a filtered view of the job.
• To return to the Configlets page, click OK.
When the job is complete, the CLI Configlets are imported to Junos Space Platform.
Copyright © 2017, Juniper Networks, Inc. 527
Complete Software Guide
Release History Table Release Description
15.2R1 Starting with Junos Space Network Management Platform Release 15.2R1, you
can also import CLI Configlets from a Git repository to the Junos Space Network
Management Platform database.
15.2R1 Starting with Junos Space Network Management Platform Release 15.2R1, CLI
Configlets can also be imported in TAR (containing XML files) format.
Related • CLI Configlets Overview on page 495
Documentation
• Applying a CLI Configlet to Devices on page 528
• Exporting CLI Configlets on page 514
Applying a CLI Configlet to Devices
You apply a CLI Configlet to devices when you want to push a configuration from the CLI
Configlet to the devices. You cannot validate a CLI Configlet or apply a CLI Configlet to
more than 200 devices if the CLI Configlet requires XPath processing. However, you can
apply CLI Configlets to more than 200 devices if the CLI Configlets do not require XPath
processing. CLI Configlets that do not require XPath processing include CLI Configlets
with context /, //, or /device and without device-specific or entity-specific parameters.
NOTE:
At the time of creating a CLI Configlet:
• If you selected the Single execution type, the CLI Configlet can be applied
to only one device.
• If you selected the Grouped execution type, the CLI Configlet can be applied
to multiple devices simultaneously.
To apply a CLI Configlet to devices:
1. On the Junos Space Network Management Platform user interface, select CLI Configlets
> Configlets.
The Configlets page is displayed.
2. Select the CLI Configlet that you want to apply to the devices and select Apply CLI
Configlet from the Actions menu.
The Apply CLI Configlet page is displayed.
3. You can select the devices manually, by using tags, or by providing a CSV file with
filter criteria:
528 Copyright © 2017, Juniper Networks, Inc.
Chapter 31: CLI Configlets
• To select the devices manually, enter the search criteria in the Search field and click
the Search icon.
The list of devices are filtered by the search criteria.
• To select devices by using tags, select an appropriate tag from the Tag Filter
drop-down list.
• From Junos Space Platform Release 17.2R1 onward, when you select devices by
CSV, you can choose to select all managed devices. Select the Include All Managed
Devices check box to list all managed devices for selection.
To provide filter criteria using a CSV file, click the CSV Filter icon and upload the
CSV file with the filter criteria through the Upload a CSV pop-up window.
The Apply CLI Configlet page displays parameters. Only text field and selection field
type parameters are displayed.
From Junos Space Platform Release 17.2R1 onward, you can use CSV files to input
parameter values when you need to apply configlets on multiple devices. You can
upload the parameter values in the specified format as a CSV file.
To download a sample CSV file, click the Download Configlet Parameters link. The
SampleParameterCSV file is downloaded with the parameters already present in the
editable grid. You can enter or edit the required parameter values in the CSV file easily
in addition to manually editing the parameter value field in the grid.
To upload the edited CSV file, click the Browse button, select the file, and then click
the Upload button. The values of parameters in the CSV file are populated to the
editable grid. The parameters of CLI Configlet are listed in the grid with pagination
support.
4. Double-click the Value column for each parameter and enter a value.
All values are accepted for the text field type parameter. For a selection field type
parameter, you should select from one of the values you provided for the parameter.
The set of values present and the default value selected were defined when the
template was created.
5. (Optional) If you want to apply the CLI Configlet later:
a. Select the Schedule at a later time check box.
b. Enter the date in the Date field in the MM/DD/YYYY or MM/DD/YY format.
c. Enter the time in the Time field in the hh:mm format.
6. Click Next.
The parameter value is validated against the regular expression (if given). If the
parameter value violates the regular expression, then a validation error is displayed.
The Preview area of the Apply CLI Configlet page displays the preview of the CLI
Configlet. If you selected to view the parameters and the configuration when previewing
the CLI Configlet, the parameters and the configuration are displayed.
Copyright © 2017, Juniper Networks, Inc. 529
Complete Software Guide
The top of the Preview area displays the parameters with the values that are applied
to devices. The bottom left of the Preview area displays the devices you have selected.
The bottom right of the Preview area displays the configuration that will be applied
to the device selected on the left.
• Click on a device to view the configuration that will be applied to the device.
NOTE: The preview options selected in the CLI Configlet determine the
contents of the Preview area.
7. Before applying the CLI Configlet, you can validate the configuration in the CLI Configlet
on the devices.
• (Optional) To validate the CLI Configlet on the device, click Validate.
The Validate Results page is displayed.
A job is triggered. The Progress column displays the progress of validation against
each device. When the validation is complete, the results of the validation are
displayed. The Status column indicates the results of the validation. If the validation
is unsuccessful, the details of the error are displayed on the page.
NOTE: You can also view the validation results from the Job
Management page. To view the validation results, double-click the row
corresponding to the job ID and click the View Results link corresponding
to the device. The Validate CLI Configlet Job Remarks pop-up window
is displayed. Navigate back to the Validate Results page.
• Click Close.
You are redirected to the Apply CLI Configlet page.
8. (Optional) To select a different set of devices or reschedule the workflow, click Back.
530 Copyright © 2017, Juniper Networks, Inc.
Chapter 31: CLI Configlets
You are redirected to the previous page.
9. You can apply the CLI Configlet to the devices or submit the configuration changes
included in the CLI Configlet to the change requests of the selected devices.
• i. To apply the CLI Configlet to the device, click Apply.
If you selected to apply the CLI Configlet now, the Configlets Results page is
displayed.
A job is triggered. The Progress column displays the progress of applying the
CLI Configlet against each device. When the job is complete, the results of the
job are displayed. The Status column indicates the results of the job. If there is
an error, the View Job Details page displays an error message. For more
information about the error messages, see “Common Error Messages in
Device-Related Operations” on page 927.
NOTE: You can also view the results from the Job Management
page. To view the results, double-click the row corresponding to the
job ID and click the View Results link corresponding to the device.
The Apply CLI Configlet Job Remarks pop-up window is displayed.
Navigate back to the Configlet Results page.
ii. If you scheduled this task for a later time, the Job Information page that appears
displays the schedule information. Click OK.
• i. To submit the configuration changes to the change requests, click Submit.
The configuration changes are included in the list of changes on the
Review/Deploy Configuration page in the Devices workspace.
An audit log is generated when you apply or submit the CLI Configlet.
• To cancel the task, click Cancel. You are returned to the CLI Configlets page.
Release History Table Release Description
17.2 From Junos Space Platform Release 17.2R1 onward, when you select devices by
CSV, you can choose to select all managed devices. Select the Include All
Managed Devices check box to list all managed devices for selection.
17.2 From Junos Space Platform Release 17.2R1 onward, you can use CSV files to input
parameter values when you need to apply configlets on multiple devices.
16.1R1 You can apply the CLI Configlet to the devices or submit the configuration changes
included in the CLI Configlet to the change requests of the selected devices.
Copyright © 2017, Juniper Networks, Inc. 531
Complete Software Guide
Related • CLI Configlets Overview on page 495
Documentation
• Creating a CLI Configlet on page 507
• Exporting CLI Configlets on page 514
Comparing CLI Configet Versions
You compare CLI configlets when you want to view the difference in the configuration it
contains. You can compare two different CLI configlets or compare two version of the
same CLI configlet.
To compare CLI configlets:
1. On the Junos Space Network Management Platform user interface, select CLI Configlets
> Configlets.
The CLI Configlets page is displayed.
2. Select the CLI configlet that you want to compare and select Compare CLI Configlet
Versions from the Actions menu.
The Compare CLI Configlet Versions page is displayed.
3. Use the Source CLI Configlet and Target CLI Configlet lists to select the CLI configlets
that you want to compare.
4. Use the Version lists to specify the versions of the source and target CLI configlets
that you have selected.
5. Click Compare..
The Compare CLI Configlets window is displayed. This window displays differences
between the CLI configlets.
The differences between the two CLI configlets are represented using three different
colors:
• Green—The green lines represent the changes that appear only in the source CLI
configlet.
• Blue—The blue lines represent the changes that appear only in the target CLI
configlet.
• Purple— The purple lines represent the changes that are different between the two
CLI configlets.
After the Next Diff and Prev Diff buttons, the total number of differences, the number
of differences in the source CLI configlet, the number of differences in the target CLI
configlet, and the number of changes are displayed.
532 Copyright © 2017, Juniper Networks, Inc.
Chapter 31: CLI Configlets
6. Use the Next Diff and Prev Diff buttons to navigate to the next change or the previous
change, respectively.
7. Click Close to close the window and return to the Compare CLI Configlet Versions
page.
Related • CLI Configlets Overview on page 495
Documentation
• Creating a CLI Configlet on page 507
• Exporting CLI Configlets on page 514
Marking and Unmarking CLI Configlets as Favorite
To easily identify CLI Configlets that you want to use to push a configuration to a device,
mark the CLI Configlets as favorite by using the My Favorite private tag. You can then
search for and use the tagged CLI Configlets in all workflows that support selection by
tags. You can unmark the CLI Configlets when you no longer need to identify them.
This topic describes the following tasks:
• Marking CLI Configlets as Favorite on page 533
• Unmarking CLI Configlets Marked as Favorite on page 534
Marking CLI Configlets as Favorite
To mark CLI Configlets as favorite:
1. On the Junos Space Network Management Platform user interface, select CLI Configlets
> Configlets.
The Configlets page that appears displays a list of CLI Configlets in the Junos Space
Platform database.
2. Select the CLI Configlets that you want to mark as favorite and select Mark as Favorite
from the Actions menu.
The Mark as Favorite pop-up window is displayed. The name of the tag is set to My
Favorite and the tag is private.
3. (Optional) In the Description field, enter a description.
4. Click Apply Tag.
The Mark as Favorite dialog box is displayed.
5. Click OK.
The CLI Configlets are tagged.
Copyright © 2017, Juniper Networks, Inc. 533
Complete Software Guide
The CLI Configlets that you tagged as favorite are displayed in the Tag view on the
CLI Configlets page. You can also view the number of objects that are tagged as My
Favorite.
Unmarking CLI Configlets Marked as Favorite
To unmark CLI Configlets marked as favorite:
1. On the Junos Space Network Management Platform user interface, select CLI Configlets
> Configlets.
The Configlets page that appears displays a list of CLI Configlets that exist in the Junos
Space Platform database.
2. Select the CLI Configlets that you want unmark as favorite and select Unmark as
Favorite from the Actions menu.
The Unmark as Favorite pop-up window that appears displays that the CLI Configlets
are successfully unmarked as favorite.
3. Click OK.
The CLI Configlets are untagged.
Related • CLI Configlets Overview on page 495
Documentation
• Creating a CLI Configlet on page 507
534 Copyright © 2017, Juniper Networks, Inc.
CHAPTER 32
Configuration Views
• Configuration Views Overview on page 535
• Configuration View Variables on page 536
• Configuration View Workflow on page 537
• XML Extensions on page 538
• Creating a Configuration View on page 539
• Viewing a Configuration View on page 541
• Modifying a Configuration View on page 542
• Deleting Configuration Views on page 543
• Exporting and Importing Configuration Views on page 543
• Viewing Configuration Views Statistics on page 548
• Default Configuration Views Examples on page 548
Configuration Views Overview
Configuration Views are configuration tools provided by Junos OS using which the user
can customize how the configuration details are displayed: Form View, Grid View, XML
View, or CLI View. Form View offers a simple view of the configuration details as key-value
pairs. The dynamic fields in Form View are defined using parameters. Grid View is a
customizable grid that shows the key (column) and list of values (rows). The dynamic
column values in Grid View are defined using parameter definitions. Velocity templates
(VTL) are used to define the parameters. XML and CLI views show the configuration of
the selected component in XML and CLI formats respectively.
To access the tasks related to Configuration Views, select CLI Configlets > Configuration
View from the Junos Space user interface.
You can perform the following tasks:
• Create, modify, or delete Configuration Views.
• View the statistics of the Configuration Views present in Junos Space Network
Management Platform.
• Export and import Configuration Views in XML format.
Copyright © 2017, Juniper Networks, Inc. 535
Complete Software Guide
Configuration Views can be generated from the actual elements to which the configuration
must be applied. The actual elements are represented in a tree structure of the device
configuration in the XML format. The context of the element for which the Configuration
View is being created is called the execution context.
Related • Creating a Configuration View on page 539
Documentation
• Deleting Configuration Views on page 543
• Default Configuration Views Examples on page 548
Configuration View Variables
A parameter name in Configuration View consists of a leading “$”. Configuration View
uses three kinds of variables. Configuration views can use the following default variables
to define a parameter.
Default Variables
The values of the variables are taken from the current execution context. The following
are the default variables.
Variable Value
$DEVICE The name of the host which the configuration view is being created
$INTERFACE Name of the interface for which the configuration view is being created
$UNIT The unit number of the logical interface for which the configuration view is being created
$CONTEXT The context of the element for which the configuration view is being created
Velocity Templates
Junos Space Network Management Platform enables the user to define the device
configuration view parameter's XPath using Velocity Templates. Nested parameters are
referred using VTL. Please refer to http://velocity.apache.org/engine/1.7/user-guide.html
for detailed documentation of VTL. VTL variable is a type of reference and consists of a
leading "$" character followed by a VTL Identifier.
Related • Configuration Views Overview on page 535
Documentation
• Creating a Configuration View on page 539
• Modifying a Configuration View on page 542
536 Copyright © 2017, Juniper Networks, Inc.
Chapter 32: Configuration Views
Configuration View Workflow
A Configuration View can be defined form the CLI Configlets workspace. Table 61 lists
the parameters defined for a Configuration View.
Table 61: Parameters defined for a Configuration View
Name Name of the configuration view. The Name cannot exceed 255 characters. Allowable characters
include the dash (-), underscore (_), letters, and numbers and the period (.). You cannot have two
configuration views with the same name.
Domain Domain to which the configuration view is associated
Title Title of the configuration view. The title cannot exceed 255 characters. Allowable characters
include the dash (-), underscore (_), letters, and numbers and the period (.).
Device Family Series The device family series which the configuration view will be applicable for.
Context The context for which the configuration view would be applicable for.
Description Description of the configuration view. The description cannot exceed 2500 characters. This is an
optional field.
Order Order of the configuration view tab in Device Configuration View. The order can accept values
from 1 to 65535.
View Type View types are Form View, Grid View, XML View, and CLI View..
Parameters are the variables defined in the configuration view whose values are got from
the environment. Parameters appear when creating or editing a configuration view, as
they are added to configuration view. To configure a parameter, click modify icon on the
toolbar, the Edit Form View Parameter appears. The attributes of a parameter are set
from this screen. To add additional parameter, clicks add icon on the tool bar, the Add
Form View Parameter screen appears. The attributes of a parameter are set from this
screen. To delete a parameter, click the delete icon on the toolbar. Table 62 lists the
attributes of a parameter.
Table 62: Attributes of a parameter
Parameter Name of the parameter.
Index Parameter To consider a parameter as an index parameter or not. This is applicable for a grid view
only. An index parameter should meet at least one of the following two conditions
except when only one parameter is defined in a grid view.
• An index parameter should refer at least one of the other index parameters.
• An index parameter should be referred in one of the other parameters.
A non index parameter should always refer at least one index parameter.
Display Name Display name of the parameter.
Copyright © 2017, Juniper Networks, Inc. 537
Complete Software Guide
Table 62: Attributes of a parameter (continued)
Configured Value XPATH This field is used to give the XPath of the configured values. The behavior of this field
depends on the type of view. When the view type is form, the corresponding value
present in the XPath is taken as the field value. In case XPath returns multiple values,
first value returned is considered. In case the XPath returns multiple values, the first
value returned is considered. When the view type is grid, the following behavior is
followed. If more than one parameters defined then following rules should be met.
• For independent index parameters, a join would be performed between the values
returned by the XPath and the existing set of rows.
• For dependent index parameters, join would be performed between the values
returned by the XPath and the correspondent row.
For non index parameters, if list of values returned then they are aggregated into comma
separated values.
Order The order of the parameter. The relative order in which the parameter has to be
displayed.
Related • Configuration Views Overview on page 535
Documentation
• Creating a Configuration View on page 539
• Modifying a Configuration View on page 542
XML Extensions
In a Configuration View, the querying is not restricted to the Device XML data. Junos Space
Platform lets users define parameters that can fetch additional details that are not a
part of the device XML itself.
Operational Status
In the config viewer, realtime status of the component could be queried using the XPath
<xpath-of-the-component>/oper-status.
NOTE: For physical interface component,
<xpath-of-physical-inteface>/oper-status/text() cannot be used. Its only
possible to query with <xpath-of-physical-inteface>>/oper-status. This
limitation doesn't apply for chassis components.
Customized Attributes
In config viewer, Custom attributes of a component could be queried using the XPath
<xpath-of-the-component>/customized-attribute[name='<attribute-name>'].
While defining a view with customized attribute, the user has an option to make it editable.
Making a customized attribute editable would allow the user to edit the values inline.
Changes would be persisted immediately. To make a customized attribute editable,
538 Copyright © 2017, Juniper Networks, Inc.
Chapter 32: Configuration Views
enable the checkboxes ‘Customized Attribute’ and ‘Editable’. Custom attributes are
editable only in Grid View.
NOTE: For custom attributes XPath
<xpath-of-the-component>/customized-attribute[name='<attribute-name>']
can be used, but /text() or any other extensions at the end of the XPath
cannot be used.
Related • Configuration Views Overview on page 535
Documentation
• Configuration View Variables on page 536
• Creating a Configuration View on page 539
• Modifying a Configuration View on page 542
Creating a Configuration View
You create a configuration view from the Configlets workspace.
To create a configuration view:
1. On the Junos Space Network Management Platform user interface, select CLI Configlets
> Configuration View.
The Configuration View page is displayed.
2. Click the Create Configuration View icon from the Actions menu.
The Create Configuration View page is displayed. Table 63 lists the columns displayed
on this page.
Table 63: Columns on the Configuration Views Page
Field Description
Name Name of the configuration view
Domain Domain to which the configuration view is associated
Title Title of the configuration view
Device Family Family of the device
Description Description of the configuration view
Order Order in which the view has to be applied and it accepts only values greater than zero
View Type Type of configuration view - Form view, Grid view, XML view, and CLI view
Copyright © 2017, Juniper Networks, Inc. 539
Complete Software Guide
Table 63: Columns on the Configuration Views Page (continued)
Field Description
Creation Time Date and time when the configuration view was created
Last Updated Time Latest time when the configuration view was last updated
Last Modified By Login ID of the user who last modified the configuration view
3. In the Name field, enter the name for the configuration view
The Name cannot exceed 255 characters. Allowable characters include the dash (-),
underscore (_), letters, and numbers and the period (.). You cannot have two
configuration views with the same name.
4. From the View Type drop-down list, select the type of configuration view you want to
create.
5. In the Title filed, enter a title for the configuration view.
The title cannot exceed 255 characters. Allowable characters include the dash (-),
underscore (_), letters, and numbers and the period (.).
6. From the Device Family Series drop-down list, select the appropriate device family for
which you want to create a configuration filter.
7. From the Context drop-down list, select the appropriate XPath value.
8. (Optional) In the Description field, enter a description.
The description cannot exceed 2500 characters.
9. In the Order field, enter an appropriate value.
10. Click the Add Parameter icon to add a parameter.
The Add Form View Parameter pop-up window is displayed. Configure the parameter
on this page.
a. In the Parameter field, enter the name of the parameter.
b. In the Display Name field, enter a display name for this parameter.
c. Select the Script Dependant check-box if you want to use a script.
540 Copyright © 2017, Juniper Networks, Inc.
Chapter 32: Configuration Views
• If you select the configuration view to depend on a script, select the appropriate
local script from the Local Script drop-down list.
d. From the Configured Value Xpath drop-down list, select an appropriate XPath
value.
e. In the Order field, enter an appropriate value.
f. Click Add.
11. (Optional) Add multiple parameters.
12. Click Create.
The configuration view is created.
NOTE: To assign a configuration view to a domain, select the configuration
view and select Assign Configuration View to Domain from the Actions menu.
Related • Configuration Views Overview on page 535
Documentation
• Modifying a Configuration View on page 542
Viewing a Configuration View
You view a configuration view when you need to view the details of the configuration
view.
To view a configuration view:
1. On the Network Management Platform user interface, select CLI Configlets >
Configuration View.
The Configuration View page that appears displays the configuration views.
2. Select the configuration view you want to view and select the View Configuration View
icon from the Actions bar.
The View Configuration View dialog box is displayed.
Table 51 lists the details of the configuration view displayed in the View Configuration
View dialog box.
Table 64: View Template Definition Dialog Box Details
Field or Area Description Displayed In
Name Name of the configuration view Configuration View page
View Configuration View dialog box
Copyright © 2017, Juniper Networks, Inc. 541
Complete Software Guide
Table 64: View Template Definition Dialog Box Details (continued)
Field or Area Description Displayed In
Title Title of the configuration view Configuration View page
View Configuration View dialog box
Device Family Device family to which the configuration view Configuration View page
belongs
OS Version Context of the configuration view Configuration View page
View Configuration View dialog box
Description Description of the configuration view Configuration View page
View Configuration View dialog box
Order Order of the configuration view Configuration View page
View Configuration View dialog box
View Type Type of the configuration view: Form view, CLI Configuration View page
view, Grid view, or XML view
View Configuration View dialog box
Updated Time Time when the configuration view was last Configuration View page
updated
View Configuration View dialog box
Modified By Username of the user who modified the Configuration View page
configuration view
View Configuration View dialog box
3. Click Close to close the View Configuration View dialog box.
Related • Modifying a Configuration View on page 542
Documentation
• Deleting Configuration Views on page 543
• Creating a Configuration View on page 539
• Configuration Views Overview on page 535
Modifying a Configuration View
You modify a configuration view when you want to change the properties of the
configuration view.
542 Copyright © 2017, Juniper Networks, Inc.
Chapter 32: Configuration Views
To modify a configuration view:
1. On the Junos Space Network Management Platform user interface, select CLI Configlets
> Configuration View.
The Configuration View page is displayed.
2. Select the configuration view you want to modify and select the Modify Configuration
View icon on the Actions menu.
The Modify Configuration View page is displayed.
3. Modify the properties of the configuration view and click Update.
The configuration view is modified.
Related • Configuration Views Overview on page 535
Documentation
• Creating a Configuration View on page 539
Deleting Configuration Views
You delete configurations view when want to remove it from Junos Space Network
Management Platform.
To delete configuration views:
1. On the Junos Space Network Management Platform user interface, select CLI Configlets
> Configuration View.
The Configuration View page is displayed.
2. Select the configurations views you want to delete and select the Delete Configuration
View icon from the Actions menu.
The Delete Configuration View pop-up window is displayed.
3. Click Delete.
The configuration views are deleted.
Related • Configuration Views Overview on page 535
Documentation
• Creating a Configuration View on page 539
Exporting and Importing Configuration Views
You export Configuration Views from the Junos Space Network Management Platform
database to your local computer so that copies of Configuration Views are locally
available. Configuration Views are exported in the XML format. You import Configuration
Copyright © 2017, Juniper Networks, Inc. 543
Complete Software Guide
Views from your local computer to the Junos Space Platform database so that copies
of Configuration Views are stored in the database. Configuration Views are imported in
the XML format. You can also overwrite existing Configuration Views in the Junos Space
Platform database. An audit log entry is created when you export or import a Configuration
View.
NOTE: You cannot export the default Configuration View Default View from
the Junos Space Platform database. If you select the Default View, the Export
Configuration Views option is unavailable.
When you export multiple Configuration Views from Junos Space Platform, they are
exported as a single XML file in the following format:
<configuration-views>
<configuration-view>configuration-view1</configuration-view>
<configuration-view>configuration-view2</configuration-view>
<configuration-view>configuration-view3</configuration-view>
<configuration-views>
• Exporting Configuration Views on page 544
• Importing Configuration Views on page 545
Exporting Configuration Views
You export Configuration Views in the XML format to your local computer.
To export Configuration Views:
1. On the Junos Space Network Management Platform user interface, select CLI Configlets
> Configuration View.
The Configuration View page that appears displays all the Configuration Views in the
Junos Space Platform database.
2. Select the Configuration Views that you want to export and select Export Configuration
Views from the Actions menu.
The Export Configuration Views dialog box is displayed.
3. You can export only those Configuration Views you selected or all Configuration Views
(except Default View) from the Junos Space Platform database.
544 Copyright © 2017, Juniper Networks, Inc.
Chapter 32: Configuration Views
NOTE: If the Configuration View you selected is script dependent, the
local script-name field displays only the name of that local script that is
referred to in the Configuration View.
To export selected Configuration Views:
a. Click Export Selected in the Export Configuration Views dialog box.
The Export Configuration Views dialog box is displayed. When the job is completed,
the Export Configuration Views dialog box indicates that the job is 100% complete.
b. Click the Download link in the dialog box to export the Configuration Views.
The Configuration Views are downloaded to the local computer.
To export all Configuration Views:
a. Click Export All on the Export Configuration Views dialog box.
The Export Configuration Views dialog box is displayed. When the job is completed,
the Export Configuration Views dialog box indicates that the job is 100% complete.
b. Click the Download link in the dialog box to export the Configuration Views.
The Configuration Views are downloaded to the local computer.
4. (Optional) Click the progress bar in the Export Configuration Views dialog box to view
the details of the job on the Job Management page.
You are directed to the Job Management page.
To return to the Configuration View page, click the [X] icon in the Export Configuration
Views dialog box.
Importing Configuration Views
You cannot import Configuration Views if they contain invalid data such as an invalid
script name or an invalid device family. If one of the Configuration Views contain invalid
data, the import job fails.
To import Configuration Views:
1. On the Junos Space Network Management Platform user interface, select CLI Configlets
> Configuration View.
The Configuration View page that appears displays all the Configuration Views in the
Junos Space Network Management Platform database.
2. Click the Import Configuration Views icon on the toolbar.
Copyright © 2017, Juniper Networks, Inc. 545
Complete Software Guide
The Import Configuration Views page is displayed.
3. (Optional) Click the View Sample Link on this page to view the valid format of the
Configuration View XML file.
4. Click Browse and select the Configuration View XML file.
5. Click Import.
546 Copyright © 2017, Juniper Networks, Inc.
Chapter 32: Configuration Views
NOTE: You cannot import Configuration Views if they contain invalid data
such as an invalid script name or an invalid device family. If one of the
Configuration Views contain invalid data, an error message indicates the
reason for the failure of the import job of the Configuration View.
• If the Configuration View you are importing does not exist in the Junos Space
Platform database, the Configuration View is imported to the database. When the
Configuration View is imported, the Import Configuration Views dialog box is
displayed.
To accept the import of the Configuration View:
i. Click OK.
You are redirected to the Configuration Views page.
• If a Configuration View with the same name exists in the Junos Space Platform
database, the Configuration View Already Exists dialog box is displayed. You can
overwrite the existing Configuration View or cancel the workflow.
• To overwrite an existing Configuration View:
i. Click OK.
The Import Configuration View dialog box is displayed.
ii. Click OK.
You are redirected to the Configuration Views page.
• To avoid overwriting and cancel the workflow:
i. Click Cancel.
The Import Configuration View dialog box is displayed.
ii. Click OK.
You are redirected to the Configuration Views page.
Related • Configuration Views Overview on page 535
Documentation
• Creating a Configuration View on page 539
• Modifying a Configuration View on page 542
Copyright © 2017, Juniper Networks, Inc. 547
Complete Software Guide
Viewing Configuration Views Statistics
You can view the statistics about the configuration views from the CLI Configlets
workspace. The Configuration Views landing page displays the Configuration Viewer
Count by Device Family bar chart. The bar chart shows the number of configuration views
on the y axis and device family series on the x axis.
To view the statistics of configuration views:
1. On the Junos Space Network Management Platform user interface, select CLI
Configlets.
The CLI Configlets landing page is displayed. This page displays the charts related to
CLI configlets and configuration views.
2. Click a specific label on a chart.
You will be redirected to the Configuration Views page that is filtered based on the
label you clicked.
To save the bar chart as an image or to print for presentations or reporting, right-click
the bar chart and use the menu to save or print the image.
Related • Configuration Views Overview on page 535
Documentation
• Creating a Configuration View on page 539
• Modifying a Configuration View on page 542
Default Configuration Views Examples
Default configuration Views are added during server start up or data migration during an
upgrade. These default configuration Views are added only on the initial server start up
and data migration during an upgrade. Default configuration Views cannot be added
every time the server starts. The user can perform all the usual operations with the default
configuration Views including delete operation.
Adding default configuration Views during migration has the following conditions:
• 13.1 to 13.3:
• Default configuration Views are added if an entity with the same name does not
exist in 13.1.
• Default configuration Views are over written if an entity with the same name exists
in 13.1.
• 13.3 to later releases:
548 Copyright © 2017, Juniper Networks, Inc.
Chapter 32: Configuration Views
• Default configuration Views are not added or overwritten, if the default configuration
Views are modified or deleted by the user in 13.3.
Default view
This view produces the configuration of the selected node in CLI format- curly brace
format.
Context: //
This configuration view is targeted for all the entities.
Sample CLI view
## Device: EX4200
interfaces {
ge-0/0/4 {
description "desc";
unit 0 {
description "description for Unit;";
}
}
}
Example XML view
This view produces the configuration of the selected node in XML format.
Context: ///device/configuration/protocols
This configuration view is targeted for protocols.
Sample CLI view
## Device: EX4200
<!-- Device: Ex4200 -->
<protocols>
<igmp-snooping>
<vlan>
<name>all</name>
</vlan>
</igmp-snooping>
<rstp>
</rstp>
<lldp>
<interface>
<name>all</name>
</interface>
</lldp>
<lldp-med>
<interface>
<name>all</name>
</interface>
</lldp-med>
</protocols>
Copyright © 2017, Juniper Networks, Inc. 549
Complete Software Guide
Example Form view
This form view displays certain important information about device.
Context:/device
Sample Form view Details:
Table 65: Parameters
Script
Display name dependent Parameter Configured value xpath Order
Device Name false Device_Name /device/system-information/host-name/text() 1
OS Version false OS_Version /device/system-information/os-version/text() 2
Serial Number false Serial_Number /device/system-information/serial-number/text() 3
Chassis false chassis_description /device/chassis-inventory/chassis/description/text() 4
Location false snmp_location /device/configuration/snmp/location/text() 5
Contact false snmp_contact /device/configuration/snmp/contact/text() 6
Sample Form View:
Device Name: ACX-34
OS Version: 12.3-20130818_att_12q3_x51.0
Serial Number: ABCDE12345
Chassis: ACX1100
Location: location1
Contact: John Doe
Example Grid view
This view displays information about the selected node in Grid format.
Context:/device
Sample Grid View Details
Table 66: Parameters
Script Customized
Parameter Index parameter Display name dependent attribute Editable Order
Device_Name true Device Name false false false 1
550 Copyright © 2017, Juniper Networks, Inc.
Chapter 32: Configuration Views
Table 66: Parameters (continued)
Script Customized
Parameter Index parameter Display name dependent attribute Editable Order
Physical_Interface_Name true Physical Interface false false false 2
Name
IP_Address false IP Address false false false 3
MAC_Address false MAC Address false false false 4
Operational_Status false OperationalStatus false false false 5
Admin_Status false Admin Status false false false 6
Speed false Speed false false false 7
Table 67 displays the parameters, configured value Xpaths and the order.
Table 67: Parameters and Configured Value XPath
Parameter Configured value xpath Order
Device_Name /device/system-information/host-name/text() 1
Physical_Interface_Name /device[name='$Device_Name']/interface-information/physical-interface 2
[starts-with(name,'xe')or starts-with(name,'ge-')or
starts-with(name,'fe')]/name/ text()
IP_Address /device[name='$Device_Name']/configuration/interfaces/interface 3
[name='$Physical_Interface_Name']/unit[name='0']
/family/inet/address/name/text()
MAC_Address device[name='$Device_Name']/interface-information/physical-interface 4
[name='$Physical_Interface_Name']/hardware-physical-address
Operational_Status /device[name='$Device_Name']/interface-information/physical-interface 5
[name='$Physical_Interface_Name']/oper-status/text()
Admin_Status /device[name='$Device_Name']/interface-information/physical-interface 6
[name='$Physical_Interface_Name']/admin-status/text()
Speed /device[name='$Device_Name']/interface-information/physical-interface 7
[name='$Physical_Interface_Name']/speed/text()
Sample Grid View
Physical IP Operational Admin
Device Name interface address MAC address status status Speed
ACX-34 ge-0/0/0 NA 00:00:5E:00:53:00 down Up 1000mbps
ACX-34 ge-0/0/1 NA 00:00:5E:00:53:00 down Up 1000mbps
Copyright © 2017, Juniper Networks, Inc. 551
Complete Software Guide
Physical IP Operational Admin
Device Name interface address MAC address status status Speed
ACX-34 ge-0/0/2 NA 00:00:5E:00:53:00 down Up 1000mbps
ACX-34 ge-0/0/3 NA 00:00:5E:00:53:00 down Up 1000mbps
Related • Configuration Views Overview on page 535
Documentation
• Creating a Configuration View on page 539
• Modifying a Configuration View on page 542
552 Copyright © 2017, Juniper Networks, Inc.
CHAPTER 33
XPath and Regular Expressions
• XPath and Regex Overview on page 553
• Creating Xpath or Regex on page 553
• Modifying Xpath and Regex on page 554
• Deleting Xpath and Regex on page 555
• XPath and Regular Expression Examples on page 555
XPath and Regex Overview
While developing configlets, XPaths and Regular Expressions would be used intensively.
It would be desirable to let the user define frequently used XPaths and Regular expressions
in such a way that they can be referred when required. User can define these templates
from the Xpath and Regex task group in the CLI Configlets workspace.
XPaths and Regular expressions defined here are referred from all the fields that require
the defined type as input. The user defined values can be selected from the dropdown
provided for the field. This can be edited at the field level.
Related • Creating Xpath or Regex on page 553
Documentation
• Modifying Xpath and Regex on page 554
Creating Xpath or Regex
You create Xpath and Regex from the CLI configlets workspace.
To create an Xpath and Regex:
1. On the Junos Space Network Management Platform user interface, select CLI Configlets
> Xpath and Regex.
The Xpath and Regex page is displayed.
2. Click the Create Xpath and Regex icon on the Actions menu.
The Create Xpath/Regex page is displayed.
Copyright © 2017, Juniper Networks, Inc. 553
Complete Software Guide
3. In the Name field, enter the name of the Regex or Xpath.
4. From the Property Type field, select an appropriate value for the Xpath or Regex.
5. In the Value field, enter an appropriate value.
6. Click Create.
The Xpath or regular expression is created.
NOTE: To assign the Xpath or regular expression t a domain, select Assign
Xpath to Domain from the the Actions menu.
Related • XPath and Regex Overview on page 553
Documentation
• Modifying Xpath and Regex on page 554
• Deleting Xpath and Regex on page 555
Modifying Xpath and Regex
You modify an Xpath and Regex when you want to change the properties of the Xpath
or Regex.
To modify an Xpath and Regex:
1. On the Junos Space Network Management Platform user interface, select CLI Configlets
> Xpath and Regex.
The Xpath and Regex page is displayed.
2. Select the Xpath and Regex you want to modify and select the Modify Xpath and
Regex icon on the Actions menu.
The Modify Xpath/Regex page is displayed.
3. Modify the Xpath and Regex properties and click Update.
The Xpath and Regex is modified.
Related • XPath and Regex Overview on page 553
Documentation
• Creating Xpath or Regex on page 553
554 Copyright © 2017, Juniper Networks, Inc.
Chapter 33: XPath and Regular Expressions
Deleting Xpath and Regex
You delete an Xpath and Regex when you no longer want it on Junos Space Network
Management Platform.
To delete an Xpath and Regex:
1. On the Junos Space Network Management Platform user interface, select CLI Configlets
> Xpath and Regex.
The Xpath and Regex page is displayed.
2. Select the Xpath and Regex you want to delete and select the Delete Xpath and Regex
icon on the Actions menu.
The Delete Xpath/Regex pop-up window is displayed.
3. Click Delete.
The Xpath and Regex is deleted.
Related • XPath and Regex Overview on page 553
Documentation
• Creating Xpath or Regex on page 553
XPath and Regular Expression Examples
Default Xpath and Regex are added during server start up or data migration performed
during an upgrade. These default Xpath and Regex are added only on the initial server
start up and during data migration as a result of an upgrade.The User can perform all the
usual operations on the default Xpath and Regex, including delete operation.
Adding default Xpath and Regex during migration has the following conditions:
• 13.1 to 13.3:
• Default Xpath and Regex are added if an entity with the same name does not exist
in 13.1.
• Default Xpath and Regex are over written if an entity with the same name exists in
13.1.
• 13.3 to later releases:
• Default Xpath and Regex are not added/overwritten, if the default Xpath and Regex
is modified/deleted by the user in 13.3.
Example 1 – Alphanumeric
To refer in configlet’s Regex Value. It accepts all the alphanumeric characters.
Copyright © 2017, Juniper Networks, Inc. 555
Complete Software Guide
Type: Regular Expression
Value: [a-zA-Z0-9]*
Example 2 - Logical Interfaces per Physical Interface
To fetch the logical interface of selected physical interface
Type: Xpath Context
Value:
/device/configuration/interfaces/interface[name="$INTERFACE.get(0)"]/unit/name/text()
Example 3 – Physical Interfaces
To fetch the name of the physical interface
Type: Xpath Context
Value: /device/interface-information/physical-interface/name/text()
Example 4 – Devices
To fetch the name of the selected device
Type: Xpath Context
Value: /device/name/text()
Related • XPath and Regex Overview on page 553
Documentation
• Creating Xpath or Regex on page 553
556 Copyright © 2017, Juniper Networks, Inc.
CHAPTER 34
Configuration Filters
• Creating a Configuration Filter on page 557
• Modifying a Configuration Filter on page 558
• Deleting Configuration Filters on page 558
Creating a Configuration Filter
Configuration Filters restrict the scope of the configuration nodes and options displayed
in the View Device Configuration page in the Devices workspace. You can create
configuration filters for a specific device family in the CLI Confglets workspace. These
configuration filters are available in the device configuration page when you configure
the device. You can choose these configuration filters in the left pane on the device
configuration page.
NOTE: You can also create a configuration filter from the View Device
Configuration page. To create a filter, click the Create Filter icon on the left
of the page.
To create a configuration filter:
1. On the Junos Space Network Management Platform user interface, select CLI Configlets
> Configuration Filter
The Configuration Filter page that appears displays all the configuration filters in the
Junos Space Platform database.
The configuration filter All is displayed by default.
2. Click the Create Configuration Filter icon on the Actions menu.
The Create Configuration Filter page is displayed. The Device Configuration Schema
area is displayed on the left and the Device Configuration Area is displayed on the
right.
3. In the Name textbox, enter a name for the configuration filter.
Copyright © 2017, Juniper Networks, Inc. 557
Complete Software Guide
4. Select the appropriate device family from the Device Family drop-down list.
5. Select the configuration nodes in the Device Configuration Area and click Create.
The configuration filter is created. You are redirected to the Configuration Filter page.
Related • Modifying a Configuration Filter on page 558
Documentation
• Deleting Configuration Filters on page 558
Modifying a Configuration Filter
You modify a configuration filter when you want to change the properties of the
configuration filter.
To modify a configuration filter:
1. On the Junos Space Network Management Platform user interface, select CLI Configlets
> Configuration Filter
The Configuration Filter page is displayed.
2. Select the configuration filter you want to modify and select the Modify Configuration
Filter icon on the Actions menu.
The Modify Configuration Filter page is displayed.
3. Modify the properties of the configuration filter and click Update.
The configuration filter is modified. You are redirected to the Configuration Filter page.
Related • Creating a Configuration Filter on page 557
Documentation
• Deleting Configuration Filters on page 558
Deleting Configuration Filters
You delete configuration filters when you want to remove them from Junos Space Network
Management Platform.
To delete a configuration filter:
1. On the Junos Space Network Management Platform user interface, select CLI Configlets
> Configuration Filter
The Configuration Filter page is displayed.
2. Select the configuration filters you want to delete and select the Delete Configuration
Filter icon from the Actions menu.
558 Copyright © 2017, Juniper Networks, Inc.
Chapter 34: Configuration Filters
The Delete Configuration Filter pop-up window is displayed.
3. Click Confirm on the Delete Configuration Filter pop-up window.
The configuration filters are deleted. You are redirected to the Configuration Filter
page.
Related • Creating a Configuration Filter on page 557
Documentation
• Modifying a Configuration Filter on page 558
Copyright © 2017, Juniper Networks, Inc. 559
Complete Software Guide
560 Copyright © 2017, Juniper Networks, Inc.
PART 5
Images and Scripts
• Overview on page 563
• Managing Device Images on page 567
• Managing Scripts on page 621
• Managing Operations on page 675
• Managing Script Bundles on page 693
Copyright © 2017, Juniper Networks, Inc. 561
Complete Software Guide
562 Copyright © 2017, Juniper Networks, Inc.
CHAPTER 35
Overview
• Device Images and Scripts Overview on page 563
• Viewing Statistics for Device Images and Scripts on page 564
Device Images and Scripts Overview
In Junos Space Network Management Platform, a device image is a software installation
package that enables you to upgrade to or downgrade from one Junos operating system
(Junos OS) release to another. Scripts are configuration and diagnostic automation tools
provided by Junos OS.
The Images and Scripts workspace in Junos Space Platform enables you to manage
these device images and scripts.
You can access the Images and Scripts workspace by clicking Images and Scripts on the
Junos Space Platform UI.
The Images and Scripts workspace enables you to perform the following tasks:
• Manage device images.
You can upload device images and Junos Continuity software packages from your local
file system and deploy them to a device or multiple devices of the same device family
simultaneously. After uploading device images and Junos Continuity software packages,
you can stage them on a device, verify the checksum, and deploy them whenever
required. You can also schedule the staging, deployment, and validation of device
images and Junos Continuity software packages.
• Manage scripts.
You can import multiple scripts into the Junos Space server and perform various tasks
such as modifying the scripts, viewing their details, exporting their content, comparing
them, and staging them on multiple devices simultaneously. After you stage scripts
onto devices, you can use Junos Space Platform to enable, disable, or execute the
scripts on those devices.
• Manage operations.
Copyright © 2017, Juniper Networks, Inc. 563
Complete Software Guide
You can create, manage, export, import, and execute operations that combine multiple
scripts and image tasks, such as upgrading images and staging or executing scripts,
into a single operation for efficient use and reuse.
• Manage script bundles.
You can group multiple scripts into a script bundle. Script bundles can be staged and
executed on devices. You can also modify and delete script bundles.
Junos Space Platform allows you to access and perform tasks in a workspace only if you
are assigned the appropriate role or granted the appropriate permissions required for
performing that task. Junos Space Platform has a set of predefined user roles that can
be assigned to a user to enable access to the various workspaces. For more information
about the predefined roles in Junos Space Platform, see “Predefined Roles Overview”
on page 934. A User Administrator can also create and assign roles to users from the Role
Based Access Control workspace in Junos Space Platform.
Related • Device Images Overview on page 567
Documentation
• Operations Overview on page 675
• Scripts Overview on page 622
• Script Bundles Overview on page 693
Viewing Statistics for Device Images and Scripts
In the Images and Scripts workspace, you can view charts that give you an overview of
the device images and scripts in Junos Space Network Management Platform. The Images
and Scripts statistics page appears when you select Images and Scripts on the task tree
of the Junos Space Platform UI. You can view the following bar charts on the Images and
Scripts statistics page:
• Device Image Count by Platform Group
• Device Images Count by Version
• Number of Scripts by Type
• Number of Jobs per Script Action
To view the Device Image Count by Platform Group bar chart:
1. On the Junos Space Platform UI, select Images and Scripts.
The Images and Scripts statistics page appears, displaying the Device Image Count
by Platform Group bar chart. The x-axis represents the platform and the y-axis
represents the number of device images. Mouse over a platform bar on the Device
Image Count by Platform Group chart to view a tooltip showing the number of device
images that support the selected platform.
2. (Optional) Click a platform bar on the Device Image Count by Platform Group chart.
The Images page appears, displaying the device images in Junos Space Platform that
564 Copyright © 2017, Juniper Networks, Inc.
Chapter 35: Overview
support the selected platform. You can double-click any device image to view its
details.
To view the Device Images Count by Version bar chart:
1. On the Junos Space Platform UI, select Images and Scripts.
The Images and Scripts statistics page appears, displaying the Device Images Count
by Version bar chart. The x-axis represents the device image version and the y-axis
represents the number of device images. Mouse over a version bar on the Device
Images Count by Version chart to view a tooltip showing the number of device images
of that version in Junos Space Platform.
2. (Optional) Click a version bar on the Device Images Count by Version chart.
The Images page appears, displaying the device images of that particular version. You
can double-click any device image to view its details.
To view the Number of Scripts by Type bar chart:
1. On the Junos Space Platform UI, select Images and Scripts.
The Images and Scripts statistics page appears, displaying the Number of Scripts by
Type bar chart. The x-axis represents the script type and the y-axis represents the
number of scripts. Mouse over a script type bar on the Number of Scripts by Type
chart to view a tooltip showing the number of scripts of that script type in Junos Space
Platform.
2. (Optional) Click a script type bar on the Number of Scripts by Type chart.
The Scripts page appears, displaying the scripts of that particular type. You can
double-click any script to view its details.
To view the Number of Jobs per Script Action bar chart:
1. On the Junos Space Platform UI, select Images and Scripts.
The Images and Scripts statistics page appears, displaying the Number of Jobs per
Script Action bar chart. The x-axis represents the actions performed on scripts and
the y-axis represents the number of jobs triggered. Mouse over the green area of a bar
on the Number of Jobs per Script Action chart to view a tooltip showing the number
of successful jobs for that script action. Mouse over the red area of the bar to view a
tooltip showing the number of failed jobs for that script action.
2. (Optional) Click a script action bar on the Number of Jobs per Script Action chart.
The Job Management page appears, displaying the jobs triggered by that particular
action. You can double-click any job to view its details.
Copyright © 2017, Juniper Networks, Inc. 565
Complete Software Guide
NOTE: When you click the green area of a bar, only successful jobs for
that action are listed on the Job Management page. When you click the
red area of a bar, only failed jobs for that action are listed on the Job
Management page.
Related • Device Images and Scripts Overview on page 563
Documentation
• Device Images Overview on page 567
• Scripts Overview on page 622
566 Copyright © 2017, Juniper Networks, Inc.
CHAPTER 36
Managing Device Images
• Device Images Overview on page 567
• Importing Device Images to Junos Space on page 569
• Viewing Device Images on page 570
• Modifying Device Image Details on page 572
• Staging Device Images on page 573
• Staging Satellite Software Packages on Aggregation Devices on page 577
• Verifying the Checksum on page 582
• Viewing and Deleting MD5 Validation Results on page 586
• Deploying Device Images on page 589
• Deploying Satellite Software Packages on Aggregation and Satellite Devices on page 601
• Viewing Device Image Deployment Results on page 607
• Viewing Device Association of Images on page 609
• Undeploying JAM Packages from Devices on page 610
• Removing Device Images from Devices on page 615
• Deleting Device Images on page 619
Device Images Overview
In Junos Space, a device image is a software installation package that enables you to
upgrade to or downgrade from one Junos operating system (Junos OS) release to another.
Junos Space Network Management Platform facilitates the management of device
images for devices running Junos OS by enabling you to upload device images from your
local file system and deploy them on a device or multiple devices of the same device
family simultaneously. You can download device images from
https://www.juniper.net/customers/support/ . For more information about downloading
device images, see the Junos OS Installation and Upgrade Guide.
After you upload a device image, you can stage the device image on a device, verify the
checksum, and deploy the staged image whenever required. You can also schedule the
staging, deployment, and validation of a device image. You can modify the platforms
supported by the device image and the description of the device image.
Copyright © 2017, Juniper Networks, Inc. 567
Complete Software Guide
The Images and Scripts workspace in Junos Space Platform also enables you to manage
Junos Continuity software packages (JAM packages) on the MX240, MX480, MX960,
MX2010, and MX2020 Series 3D Universal Edge Routers. The filenames for Junos
Continuity software packages are prefixed with jam- and are referred to as JAM packages
in Junos Space Platform. Junos Continuity software packages are optional software
packages that enable the router to support new hardware, such as Modular Port
Concentrators (MPCs), without Junos OS being upgraded. You can download and install
the Junos Continuity software package that supports the MPCs that you want to deploy,
from https://www.juniper.net/support/downloads/?p=continuity#sw. For more information
about Junos Continuity software and the platforms and hardware supported, see the
Junos Continuity software documentation.
From the Images and Scripts workspace of Junos Space Platform, you can also stage
and deploy satellite software packages to Juniper Networks devices functioning as
aggregation devices and to the satellite devices connected to those aggregation devices.
Satellite software packages have names prefixed with satellite- and must be downloaded
and imported to Junos Space Platform before you can stage or deploy them. For more
information about aggregation devices, satellite devices, and satellite software, refer to
the Junos Fusion documentation.
For more information about aggregation devices and satellite devices in Junos Space
Platform, see “Device Inventory Overview” on page 273.
You can perform the following tasks from the Images page:
• Upload device images onto Junos Space Platform.
• View details of the image uploaded to Junos Space Platform.
• Modify a device image.
• Stage a device image on a device.
• View the devices that are associated with a staged image.
• Verify the checksum.
• View and delete MD5 validation results.
• Deploy a device image.
• View device image deployment results.
• Undeploy a JAM package from a device.
• Remove a staged device image from a device.
• Delete device images from Junos Space Platform.
• Assign a device image to a domain.
• Tag and untag the images, view the images that are tagged, and delete private tags.
On the basis of the roles assigned to your username, Junos Space Platform enables or
disables different tasks. For more information about the roles that must be assigned to
you so that you can perform tasks on device images, see “Predefined Roles Overview”
on page 934.
568 Copyright © 2017, Juniper Networks, Inc.
Chapter 36: Managing Device Images
Related • Deploying Device Images on page 589
Documentation
• Staging Device Images on page 573
• Modifying Device Image Details on page 572
• Importing Device Images to Junos Space on page 569
• Scripts Overview on page 622
• Script Bundles Overview on page 693
• Operations Overview on page 675
Importing Device Images to Junos Space
Before you can manage a device image using Junos Space Network Management Platform,
you must first download the device image from the Juniper Networks Support webpage.
You can download device images from http://www.juniper.net/customers/support/. To
make the downloaded device image available in Junos Space Platform, save the file to
your computer and then import it into Junos Space Platform.
NOTE: You can import satellite software packages and Junos Continuity
software packages to Junos Space Platform by following the procedure for
importing device images.
• The filenames of satellite software packages intended for deployment on
Juniper Networks devices functioning as aggregation devices are prefixed
with satellite-. You can download satellite software packages from
http://www.juniper.net/support/downloads/?p=fusion#sw.
• The filenames of Junos Continuity software packages are prefixed with
jam- and are referred to as JAM packages in Junos Space Platform. You
can download Junos Continuity software packages from
https://www.juniper.net/support/downloads/?p=continuity#sw.
To import device images to Junos Space Platform:
1. On the Junos Space Platform UI, select Images and Scripts > Images.
The Images page appears.
2. Click the Import Image icon.
The Import Images dialog box appears.
3. Click Browse.
The File Upload dialog box displays the directories and folders on your local file system.
Copyright © 2017, Juniper Networks, Inc. 569
Complete Software Guide
4. Navigate to the device image file that you want to import and click Open.
5. Click Upload in the Import Images dialog box.
The time taken to import the file depends on the size of the device image file and the
connection speed between your computer and the Junos Space Platform server. After
the file is imported to the Junos Space server, it is listed on the Images page. You can
now stage and deploy the device image on one or more devices.
Related • Staging Device Images on page 573
Documentation
• Verifying the Checksum on page 582
• Deploying Device Images on page 589
• Device Images Overview on page 567
Viewing Device Images
The Images and Scripts workspace enables you to view and manage multiple device
images in Junos Space Network Management Platform. You can view information about
all the device images that are stored in the Junos Space Platform database from the
Images page. To view detailed information about a particular device image, you can use
the View Device Image Detail option on the Actions menu.
NOTE: You can view information about satellite software packages and
Junos Continuity software packages imported to Junos Space Platform in
the same way that you view information about device images.
• The filenames for satellite software packages intended for deployment
on Juniper Networks devices functioning as aggregation devices are prefixed
with satellite-. The Type field for satellite software images displays the
value satellite.
• The filenames for Junos Continuity software packages are prefixed with
jam- and are referred to as JAM packages in Junos Space Platform. The
Type field for Junos Continuity software packages displays the value jam.
To view device images from the Images page:
1. On the Junos Space Platform UI, select Images and Scripts > Images.
The Images page appears, displaying the device images that you imported into Junos
Space Platform.
Table 68 describes the fields displayed on the Images page.
You can use the filter option on the File Name, Domain, and Version drop-down lists
to specify the filter criteria. When you apply the filters, the table displays only the
570 Copyright © 2017, Juniper Networks, Inc.
Chapter 36: Managing Device Images
device images that match the filter criteria. The Series and Associations fields do not
support the filter option.
2. Select an image and click the View Device Image Detail icon, or double-click the image
whose details you want to view.
The Device Image Details dialog box appears.
Table 68 also contains the description of fields in the Device Image Details dialog
box.
Table 68: Description of Fields on the Images Page and the Device Image Details Dialog Box
Field Description Displayed In
File Name Name of the device image file Images page
For example, Device Image Details dialog box
jinstall-ex-4200-12.3R4.6-domestic-signed.tgz
Domain Domain to which the device image belongs Images page
By default, the image belongs to the Global domain.
Version Version number of the device image Images page
For example, 12.3R4.6 Device Image Details dialog box
Series Series supported by the device image Images page
For example, EX4200
Type Type of file denoted by the prefix of the image filename Images page
For example, jinstall, satellite, and jam Device Image Details dialog box
Associations Associated devices for a device image displayed when Images page
you click View in the Associations column
MD5 32-character hexadecimal number that is computed Device Image Details dialog box
on the device image file stored on the Junos Space
server
Platforms Platforms supported by the device image Device Image Details dialog box
Description Description of the device image Device Image Details dialog box
Related • Device Images Overview on page 567
Documentation
• Importing Device Images to Junos Space on page 569
• Device Images and Scripts Overview on page 563
Copyright © 2017, Juniper Networks, Inc. 571
Complete Software Guide
Modifying Device Image Details
Junos Space Network Management Platform enables you to add and modify the
description of a device image and also to modify the series that the device image supports.
NOTE:
• You cannot modify the device series for a Junos Continuity software
package because Junos Continuity software packages are supported only
on MX240, MX480, MX960, MX2010, and MX2020 Series 3D Universal
Edge Routers. Therefore, the Modify Device Image action is not available
for Junos Continuity software packages.
• You can modify the details of satellite software packages in Junos Space
Platform by following the procedure for modifying the details of device
images.
To modify the parameters of a device image:
1. On the Junos Space Network Management Platform UI, select Images and Scripts >
Images.
The Images page appears.
2. Select the image that you want to modify.
The selected image is highlighted.
3. Click the Modify Device Image icon.
The Modify Device Image dialog box appears.
4. To modify the series, use the Series list and specify the series that the selected device
image supports.
The platforms that are part of the selected series are automatically displayed in the
Platforms field and cannot be modified.
5. To add or modify the description, you can use a maximum of 256 characters within
the Description box.
6. Click Modify.
Your changes are saved. These changes can be viewed on the device image detail
and summary views.
Related • Device Images Overview on page 567
Documentation
• Deploying Device Images on page 589
572 Copyright © 2017, Juniper Networks, Inc.
Chapter 36: Managing Device Images
• Deleting Device Images on page 619
Staging Device Images
Junos Space Network Management Platform enables you to stage an image or a Junos
Continuity software package (JAM package) on one device or multiple devices of the
same device family simultaneously. Staging an image enables you to hold a device image
on a device, ready to be deployed when needed. At any given time, you can stage only a
single device image. Staging images repeatedly on a device merely replaces the previously
staged device image. While staging device images, you can also delete existing device
images from the device. After you stage a device image, you can verify the checksum to
ensure that the device image is transferred completely.
NOTE: You can stage Junos Continuity software packages on devices by
following the procedure for staging device images.
To stage a device image on devices:
1. On the Junos Space Platform UI, select Images and Scripts > Images.
The Images page appears.
2. Select the device image and select Stage Image on Device from the Actions menu.
The Stage Image on Devices page appears. The devices that are listed belong to the
device family that supports this image.
This page displays the following information:
• Image name—Filename of the device image that you have selected for staging
• MD5 Value—32-character hexadecimal number that is computed on the selected
device image file, which is stored on the Junos Space server
• Device Name—Name of the discovered device, which is an identifier used for network
communication between Junos Space Network Management Platform and the
Junos OS device.
• Device Alias—Value of the Device Alias custom label for the device. This field is
empty if the Device Alias custom label is not added or no value is assigned to the
Device Alias custom label for the device.
• Domain—Domain to which the device is assigned
• IP Address—IP address of the discovered device. For example, 10.1.1.1.
• Platform—Platform of the discovered device. For example, MX480.
• Software Version—Operating system firmware version running on the device. For
example, 13.1X49D29.1.
Copyright © 2017, Juniper Networks, Inc. 573
Complete Software Guide
• Staged Status—Indicates whether the selected image is staged on the discovered
device. This column displays either Staged (if the image is staged) or Not Staged
(if the image is not yet staged).
• Deployed Status—Indicates whether the selected Junos Continuity software package
is deployed on the device. This column appears only when you select a Junos
Continuity software package to be staged. The column displays either Deployed (if
the Junos Continuity software package is deployed) or Undeployed (if the Junos
Continuity software package is not deployed).
• Checksum Status—Indicates whether the device image on the Junos Space server
and the device is the same. The status can be one of the following:
• Valid when the checksum values of the device image on the Junos Space server
and the device match
• Invalid when the checksum values do not match
• NA when the selected image is not staged on the device yet
You can restage an image whose checksum status is “Invalid” to ensure that you
stage the image onto the device correctly, thereby making the checksum status
“Valid.” You can deploy an image only when the checksum status is “Valid.”
• Last Checksum Time—Time when the checksum was last verified. For a device on
which the selected image is not staged yet, this column displays NA.
NOTE: You can verify the checksum for a device image by selecting the
Verify Image on Devices option from the Actions menu. For more
information about how to verify the checksum, see “Verifying the
Checksum” on page 582.
You can sort the data displayed in the following columns of the Stage Image on
Devices page: Device Name, IP Address, Platform, Software Version, Staged Status,
Checksum Status, and Last Checksum Time.
You can also filter the list of devices based on the data in the following columns:
Device Name, IP Address, Platform, and Software Version.
3. Select the device or devices on which you want to stage the device image by using
one of the following selection modes—manually, on the basis of tags, or by using a
comma-separated values (CSV) file. These options are mutually exclusive. If you
select one, the others are disabled.
NOTE: By default, the Select Device Manually option is selected and the
complete list of devices is displayed.
To select devices manually:
a. Click the Select Device Manually option, if it is not selected previously.
574 Copyright © 2017, Juniper Networks, Inc.
Chapter 36: Managing Device Images
b. Select the devices on which you want to stage the device image.
The Select Devices status bar shows the total number of devices that you selected.
The status bar is dynamically updated as you select the devices.
c. (Optional) To select all devices, select the check box in the column header next
to Device Name.
To select devices on the basis of tags:
a. Click the Select by Tags option. The Select by tags list is activated.
b. Click the arrow on the Select by Tags list. A list of tags defined for devices in Junos
Space Platform appears, categorized into two—Public and Private.
NOTE: If no tags are displayed, then it means that none of the devices
is associated with any tag. You must first tag the devices on the Device
Management page before you can use the Select by Tags option.
c. To select tags, perform one of the following actions :
• Select the check boxes next to the tag names to select the desired tags and click
OK.
• To search for a specific tag, enter the first few letters of the tag name in the
Select by Tags field to the left of the OK button. If a match is found, a suggestion
is made. Select the suggested match and click OK.
As you select the tags, the total number of devices associated with the selected
tags appears just above the device display table. For example, if there are six devices
associated with the selected tags, then 6 items selected is displayed.
The selected tags appear next to the Tags Selected label. An [X] icon appears after
each tag name. You can click the [X] icon to clear any tag from the list. The device
count decrements accordingly.
From Junos Space Platform Release 17.2R1 onward, when you select devices by CSV,
you can choose to select all managed devices. Select the Include All Managed Devices
check box to list all managed devices for selection.
NOTE: By default, the Include All Managed Devices check box is not
selected. Selecting the check box lists all device managed by Junos Space
Platform.
To select devices by using a CSV file:
a. Select the Select by CSV option.
Copyright © 2017, Juniper Networks, Inc. 575
Complete Software Guide
b. Click Browse and select the file in CSV format containing the list of devices on
which you want to stage the device image.
TIP: For a sample CSV file, click the Sample CSV link. You are prompted
to save the file. Save the file to your local system and open it by using
an application, such as Microsoft Excel.
c. Click Upload to upload the CSV file.
4. (Optional) To remove existing device images from the device, expand the Staging
Options section and select the Delete any existing image before download check box.
When you delete a previously staged image, an audit log entry is automatically
generated.
5. (Optional) To schedule a time for staging the device image, select the Schedule at a
later time check box and use the calendar icon and drop-down list, to specify the date
and time respectively.
6. Click Stage Image.
The image is staged on the selected device or devices and an alert appears, displaying
the job ID. However, if the device on which you are trying to stage the device image
does not have sufficient disk space to accommodate the image, then Junos Space
displays an error message and the staging job fails.
NOTE: The time taken to stage an image depends on the size of the image,
network connectivity, and the number of devices on which the image is
staged. You can monitor the progress of the staging job by viewing the
Percent column of the particular job on the Job Management page. If Junos
Space Platform detects an SSH fingerprint mismatch between that on
the device and that in the Junos Space Platform database, the connection
is dropped. The Connection Status displays Down and Authentication
Status displays Fingerprint Conflict on the Device Management page. The
View Job Details page displays an error message.
To verify whether the image is staged successfully, click the job ID link or navigate to
the Job Management page and view the status of the job. If the job is a failure, you
can double-click the row corresponding to the job to view the reason for failure. The
Device Image Action Details page appears, which displays the reason for failure in the
Description column. If there is an error, the View Job Details page displays an error
message. For more information about the error messages, see “Common Error
Messages in Device-Related Operations” on page 927. However, if the image is staged
successfully, then this column displays a success message.
576 Copyright © 2017, Juniper Networks, Inc.
Chapter 36: Managing Device Images
Also, you can export the information on the Device Image Action Details page as a
comma-separated values (CSV) file.
To export data on the Device Image Action Details page as a CSV file:
a. Click Export as CSV.
You are prompted to save the file.
b. Click OK on the File Save page to save the file to your local file system.
c. After you save the file, to return to the Job Management page, click OK on the
Exporting Device Image Job page.
Use an application such as Microsoft Excel to open the downloaded file from your
local system. If you are using Microsoft Excel, you can filter data in the Status column
to identify the devices on which the staging of images failed.
You can verify the checksum of the staged device image to ensure that the image is
transferred completely to the device. For more information about how to verify the
checksum, see “Verifying the Checksum” on page 582.
Release History Table Release Description
17.2 From Junos Space Platform Release 17.2R1 onward, when you select devices
by CSV, you can choose to select all managed devices. Select the Include All
Managed Devices check box to list all managed devices for selection.
Related • Device Images Overview on page 567
Documentation
• Staging Satellite Software Packages on Aggregation Devices on page 577
• Deploying Device Images on page 589
• Verifying the Checksum on page 582
Staging Satellite Software Packages on Aggregation Devices
Junos Space Network Management Platform enables you to stage satellite software
packages to one or more Juniper Networks devices functioning as aggregation devices.
Staging a package enables you to hold the package on a device, ready to be deployed
when needed. At any given time, you can stage only a single satellite software package
to an aggregation device. After you stage a satellite software package, you can verify the
checksum to ensure that the package is transferred completely. For more information
about aggregation devices and satellite devices, refer to the Junos Fusion documentation.
Satellite software packages have names prefixed with satellite- and must be downloaded
and imported to Junos Space Platform before you can stage them. You can download
Copyright © 2017, Juniper Networks, Inc. 577
Complete Software Guide
satellite software packages from
http://www.juniper.net/support/downloads/?p=fusion#sw.
To stage a satellite software package:
1. On the Junos Space Platform UI, select Images and Scripts > Images.
The Images page appears, displaying the software images imported to Junos Space
Platform.
2. Select the satellite software package that you want to stage by selecting the check
box beside the package name and select Stage Image on Satellite Device from the
Actions menu.
NOTE: The Stage Image on Satellite Device option is available on the
Actions menu only if you select a satellite software package for staging.
The Stage Image on Satellite Devices page appears. The aggregation devices that
are compatible with the selected package are listed.
This page displays the following information:
• Image name—Filename of the satellite software package that you have selected
for staging
• MD5 Value—32-character hexadecimal number that is computed on the selected
package, which is stored on the Junos Space server
• Device Name—Name of the discovered aggregation device, which is an identifier
used for network communication between Junos Space Network Management
Platform and the Junos OS device.
• Domain—Domain to which the aggregation device is assigned
• IP Address—IP address of the discovered aggregation device. For example, 10.1.1.1.
• Platform—Platform of the discovered aggregation device. For example, MX480.
• Software Version—Operating system firmware version running on the aggregation
device. For example, 13.1X49D29.1.
• Staged Status—Indicates whether the selected package is staged on the discovered
aggregation device. This column displays either Staged (if the package is staged)
or Not Staged (if the package is not yet staged).
• Checksum Status—Indicates whether the satellite software package on the Junos
Space server and the aggregation device is the same. The status can be one of the
following:
• Valid when the checksum values of the package on the Junos Space server and
the aggregation device match
• Invalid when the checksum values do not match
• NA when the selected package is not staged on the aggregation device yet
578 Copyright © 2017, Juniper Networks, Inc.
Chapter 36: Managing Device Images
You can restage a package whose checksum status is “Invalid” to ensure that you
stage the package onto the aggregation devices correctly, thereby making the
checksum status “Valid.” You can deploy a package only when the checksum status
is “Valid.”
• Last Checksum Time—Time when the checksum was last verified. For an aggregation
device to which the selected package is not staged yet, this column displays NA.
NOTE: You can verify the checksum for a satellite software package by
selecting the Verify Image on Devices option from the Actions menu. For
more information about how to verify the checksum, see “Verifying the
Checksum” on page 582.
You can sort the data displayed in the following columns of the Stage Image on
Satellite Devices page: Device Name, IP Address, Platform, Software Version, Staged
Status, Checksum Status, and Last Checksum Time.
You can also filter the list of devices on the basis of the data in the following columns:
Device Name, IP Address, Platform, and Software Version.
3. Select the aggregation device or devices to stage the satellite software package by
using one of the following selection modes—manually, on the basis of tags, or by using
a comma-separated values (CSV) file. These options are mutually exclusive. If you
select one, the others are disabled.
NOTE: By default, the Select Device Manually option is selected and the
list of aggregation devices is displayed.
To select devices manually:
a. Click the Select Device Manually option, if it is not selected previously.
b. Select the aggregation devices on which you want to stage the satellite software
package.
The Select Devices status bar shows the total number of aggregation devices that
you selected. The status bar is dynamically updated as you select the devices.
c. (Optional) To select all devices, select the check box in the column header next
to Device Name.
To select devices on the basis of tags:
a. Click the Select by Tags option.
The Select by tags list is activated.
Copyright © 2017, Juniper Networks, Inc. 579
Complete Software Guide
b. Click the arrow on the Select by Tags list.
A list of tags defined for devices in Junos Space Platform appears, categorized into
two—Public and Private.
NOTE: If no tags are displayed, then it means that none of the
aggregation devices is associated with any tag. You must first tag the
aggregation devices on the Device Management page before you can
use the Select by Tags option.
c. To select tags, perform one of the following actions :
• Select the check boxes next to the tag names to select the desired tags and click
OK.
• To search for a specific tag, enter the first few letters of the tag name in the
Select by Tags field to the left of the OK button. If a match is found, a suggestion
is made. Select the suggested match and click OK.
As you select the tags, the total number of aggregation devices associated with
the selected tags appears just above the device display table. For example, if there
are six aggregation devices associated with the selected tags, then 6 items selected
is displayed.
The selected tags appear next to the Tags Selected label. An [X] icon appears after
each tag name. You can click the [X] icon to clear any tag from the list. The device
count decrements accordingly.
To select devices by using a CSV file:
a. Select the Select by CSV option.
b. Click Browse and select the file in the CSV format containing the list of aggregation
devices to which you want to stage the package.
TIP: For a sample CSV file, click the Sample CSV link. You are prompted
to save the file. Save the file to your local system and open it by using
an application, such as Microsoft Excel.
c. Click Upload to upload the CSV file.
From Release 16.1R2 onward, when you upload a CSV file to select devices from,
Junos Space Platform verifies the devices in the CSV file. If the CSV file contains
devices to which the changes do not apply, a warning message appears which says
"Few devices are not selected due to precondition failure. Please click "View
580 Copyright © 2017, Juniper Networks, Inc.
Chapter 36: Managing Device Images
inapplicable devices" for more details.” You can click the View inapplicable devices
link to review the list of devices that are excluded from the update.
4. (Optional) To remove existing device images or satellite software packages from the
device, expand the Staging Options section and select the Delete any existing image
before download check box.
When you delete a previously staged image, an audit log entry is automatically
generated.
5. (Optional) To schedule a time for staging the satellite software package, select the
Schedule at a later time check box and use the calendar icon and drop-down list to
specify the date and time respectively.
6. Click Stage Image.
The package is staged on the selected aggregation device or devices and a
confirmation message appears, displaying the job ID. However, if the device on which
you are trying to stage the satellite software package does not have sufficient disk
space to accommodate the package, then Junos Space displays an error message
and the staging job fails.
NOTE: The time taken to stage a package depends on the size of the
package, network connectivity, and the number of devices on which the
package is staged. You can monitor the progress of the staging job by
viewing the Percent column of the particular job on the Job Management
page.
If Junos Space Platform detects an SSH fingerprint mismatch between
that on the device and that in the Junos Space Platform database, the
connection is dropped and the job fails. Connection Status displays Down
and Authentication Status displays Fingerprint Conflict on the Device
Management page.
To verify whether the package is staged successfully, click the job ID link or navigate
to the Job Management page and view the status of the job. If staging fails on any of
the devices, the job is a failure. You can double-click the job to view the reason for
failure and the devices on which the job failed. The Device Image Action Details page
appears, which displays the reason for failure in the Description column. However, if
the package is staged successfully, then this column displays a success message.
You can export the information on the Device Image Action Details page as a
comma-separated values (CSV) file.
To export data on the Device Image Action Details page as a CSV file:
a. Click Export as CSV.
You are prompted to save the file.
Copyright © 2017, Juniper Networks, Inc. 581
Complete Software Guide
b. Click OK in the File Save dialog box to save the file to your computer.
c. After you save the file, to return to the Job Management page, click OK in the
Exporting Device Image Job dialog box.
Use an application such as Microsoft Excel to open the downloaded file from your
computer. If you are using Microsoft Excel, you can filter data in the Status column to
identify the devices on which the staging of packages failed.
You can verify the checksum of the staged satellite software package to ensure that the
package is transferred completely to the device. For more information about how to
verify the checksum, see “Verifying the Checksum” on page 582.
Related • Device Images Overview on page 567
Documentation
• Importing Device Images to Junos Space on page 569
• Deploying Satellite Software Packages on Aggregation and Satellite Devices on page 601
• Staging Device Images on page 573
Verifying the Checksum
When you stage an image on a device by using Junos Space Network Management
Platform, sometimes the device image is not completely transferred to the device.
Verifying the checksum helps validate that the device image is staged properly and is
not corrupted or altered in any way from the device image that you staged from the Junos
Space server.
The checksum value is a 32-character hexadecimal number that is computed for the
device image file on the device. The device image file is validated by verifying whether
the checksum values stored on the Junos Space server and the device match. If the
checksum values match, the device image is considered to be copied correctly.
NOTE: You can verify the checksum of satellite software packages and Junos
Continuity software packages by following the procedure for verifying the
checksum of device images.
To verify the checksum:
1. On the Junos Space Network Management Platform UI, select Images and Scripts >
Images.
The Images page appears.
2. Select the image whose checksum you want to verify.
582 Copyright © 2017, Juniper Networks, Inc.
Chapter 36: Managing Device Images
3. Select Verify Image on Devices from the Actions menu.
This option is unavailable if you select multiple images for verifying the checksum.
Select only one image and repeat this step.
The Verifying checksum of image on device(s) page appears. This page displays the
following information:
• Image name—Name of the image, which you have selected for verifying the checksum
• MD5 Value—32-character hexadecimal number that is computed on the selected
device image file, which is stored on the Junos Space server
• Host Name—Name of the discovered device, which is an identifier used for network
communication between Junos Space Network Management Platform and the
Junos OS device
• Device Alias—Value of the Device Alias custom label for the device. This field is
empty if the Device Alias custom label is not added or no value is assigned to the
Device Alias custom label for the device.
• IP Address—IP address of the discovered device
• Platform—Platform of the discovered device
• Serial Number—Serial number of the device
• Software Version—Operating system firmware version running on the device
• Staged Status—Indicates whether the selected image is staged on the discovered
device. This column displays either Staged (if the image is staged) or Not Staged
(if the image is not yet staged).
• Deployed Status—Indicates whether the selected Junos Continuity software package
is deployed on the device. This column appears only when you select a Junos
Continuity software package for verifying the checksum. The column displays either
Deployed (if the Junos Continuity software package is deployed) or Undeployed (if
the Junos Continuity software package is not deployed).
• Checksum Status—Indicates whether the device image on the Junos Space server
and the device are the same. The status can be one of the following:
• Valid when the checksum values of the device image on the Junos Space server
and the device match
• Invalid when the checksum values of the device image on the Junos Space server
and the device do not match
• NA when the selected image is not staged on the device yet
• Last Checksum Time—Time when the checksum was last verified. For a device in
which the selected image is not staged yet, this column displays NA. This column
is updated when an image is restaged to the device.
4. Select the devices that have the device image staged on them by using one of the
following selection modes—manually, on the basis of tags, or by using a
comma-separated values (CSV) file. These options are mutually exclusive. If you
select one, the others are disabled.
Copyright © 2017, Juniper Networks, Inc. 583
Complete Software Guide
TIP: Perform a validation on those devices where the Checksum Status
column shows Valid but the Last Checksum Time column displays a time
that is way past the current time. By performing this action, you ensure
that the image on the devices is valid currently.
NOTE: By default, the Select by Device option is selected and the complete
list of devices is displayed.
To select devices manually:
a. Click the Select Device Manually option, if it is not selected previously.
b. Select the devices on which you want to verify the checksum.
The Select Devices status bar shows the total number of devices that you selected.
The status bar is dynamically updated as you select the devices.
c. To select all devices, select the check box in the column header next to Host Name.
To select devices on the basis of tags:
a. Click the Select by Tags option.
The Select by tags list is activated.
b. Click the arrow on the Select by Tags list.
A list of tags defined on devices in the Junos Space system appears, displaying
two categories of tags—Public and Private.
NOTE: If no tags are displayed, then it means that none of the devices
is associated with any tag. You need to tag the devices on the Device
Management page before you can use the Select by Tags option.
c. To select tags, perform one of the following actions :
• Select the check boxes next to the tag names to select the desired tags and click
OK.
• To search for a specific tag, enter the first few letters of the tag name in the
Select by Tags field to the left of the OK button. If a match is found, a suggestion
is made. Select the suggested match and click OK.
As you select the tags, the total number of devices associated with the selected
tags appears just above the device display table. For example, if there are six devices
associated with the selected tags, then 6 items selected is displayed.
584 Copyright © 2017, Juniper Networks, Inc.
Chapter 36: Managing Device Images
The selected tags appear next to the Tags Selected label. An [X] icon appears after
each tag name. You can click the [X] icon to clear any tag from the list. The device
count decrements accordingly.
The device display table displays the devices associated with the selected tags.
From Junos Space Platform Release 17.2R1 onward, when you select devices by CSV,
you can choose to select all managed devices. Select the Include All Managed Devices
check box to list all managed devices for selection.
To select devices by using a CSV file:
a. Select the Select by CSV option.
b. Click Browse to navigate to the file location in your local system and select the
CSV file containing the list of devices on which you want to verify the device image.
TIP: For a sample CSV file, click the Sample CSV link. You are prompted
to save the file. Save the file to your local system and open it by using
an application, such as Microsoft Excel.
c. Click Upload to upload the CSV file.
From Release 16.1R2 onward, when you upload a CSV file to select devices from,
Junos Space Platform verifies the devices in the CSV file. If the CSV file contains
devices to which the changes do not apply, a warning message appears which says
Few devices are not selected due to precondition failure. Please click "View
inapplicable devices" for more details.
You can click the View inapplicable devices link to review the list of devices that
are excluded from the update. The reason for exclusion is listed as an error message
against each device.
5. (Optional) To schedule a time for verifying the checksum, select the Schedule at a
later time check box and use the calendar icon and drop-down list to specify the date
and time respectively.
6. Click Verify.
The checksum value of the device image file on the Junos Space server is validated
against the checksum value of the device image file stored on the selected devices.
An alert appears, displaying the job ID.
To verify the devices on which the checksum status is valid, click the job ID link or
navigate to the Job Management page and view the status of the job. If the job is a
success, then the checksum values match on all devices selected for verification.
However, if the job is a failure, double-click the row corresponding to the job to identify
the devices on which this job is a failure. The Device Image Action Details displays the
reason for failure in the Description column. Validation may fail if the checksum values
Copyright © 2017, Juniper Networks, Inc. 585
Complete Software Guide
do not match and for other reasons such as when the image is not staged on the
device.
Also, you can export information from the Device Image Action Details page as a CSV
file to your local system.
To export data from the Device Image Action Details page to your local system:
a. Click Export as CSV.
You are prompted to save the file.
b. Click OK in the File Save page to save the file to your local file system.
c. Click OK in the Exporting Device Image Job page, to return to the Job Management
page.
Use an application such as Microsoft Excel to open the downloaded file from your
local system. If you are using Microsoft Excel, you can filter data in the Status column
to identify the devices on which the image verification failed.
When you verify a checksum, an audit log entry is automatically generated.
Release History Table Release Description
17.2 From Junos Space Platform Release 17.2R1 onward, when you select devices
by CSV, you can choose to select all managed devices. Select the Include All
Managed Devices check box to list all managed devices for selection.
Related • Device Images Overview on page 567
Documentation
• Viewing and Deleting MD5 Validation Results on page 586
• Deploying Device Images on page 589
Viewing and Deleting MD5 Validation Results
Using Junos Space Network Management Platform, you can validate the completeness
of a device image that is staged on the devices. If the checksum values of a device image
file on the Junos Space server and the device match, then there is a high probability that
the images are the same. The result of this validation appears on the Validation Results
page. From this page, you can view and delete the validation results.
For more information about verifying the checksum, see “Verifying the Checksum” on
page 582.
• Viewing the MD5 Validation Results on page 587
• Deleting the MD5 Validation Results on page 588
586 Copyright © 2017, Juniper Networks, Inc.
Chapter 36: Managing Device Images
Viewing the MD5 Validation Results
The MD5 validation results indicate whether the device image that is staged on a device
is completely transferred to the device or not. The result also indicates whether the device
image is not present on the selected devices.
NOTE: You can view the MD5 validation results of satellite software packages
and Junos Continuity software packages by following the procedure for
viewing the MD5 validation results of device images.
To view the MD5 validation results:
1. On the Junos Space Platform UI, select Images and Scripts > Images.
The Images page displays the list of device images.
2. Select a device image.
3. Select MD5 Validation Result from the Actions menu.
The MD5 Validation Result page displays the results of verification tasks.
Table 69 describes the Validation Results page.
Table 69: Validation Results Page Field Descriptions
Field Name Description
Device image name Name of the device image selected for verifying the checksum
Device name Name of the devices on which the device image is verified
Device Alias Value of the Device Alias custom label for the device. This field is empty if the
Device Alias custom label is not added or no value is assigned to the Device Alias
custom label for the device.
Action Name of the action performed
Checksum Result Result of the verification
Remarks Observations made during the verification. For example, “Validation Failed.”
Verification Time Time at which you initiated verification by selecting Verify Image on Devices from
the Actions menu
You can export the data from the Validation Results page as a CSV file to your local file
system.
Copyright © 2017, Juniper Networks, Inc. 587
Complete Software Guide
To export the data from the Validation Results page as a CSV file to your local file system:
1. Click Export to CSV from the Actions menu.
You are prompted to save the file.
2. Click OK in the File Save dialog box to save the file to your local file system.
3. After you save the file, to return to the MD5 Validation Result page, click the [X] icon
in the Exporting Validation Results dialog box to close the dialog box.
Navigate to the location where you saved the file and open the file by using an application
such as Microsoft Excel. You can filter the data in the file to view the information you are
interested in.
Deleting the MD5 Validation Results
NOTE: You can delete the MD5 validation results of satellite software
packages and Junos Continuity software packages by following the procedure
for deleting the MD5 validation results of device images.
To delete the MD5 validation results:
1. On the Junos Space Platform UI, select Images and Scripts > Images.
The Images page appears.
2. Select a device image.
3. Select MD5 Validation Result from the Actions menu.
The MD5 Validation Result page displays the results of all verification tasks.
4. Select the results that you want to delete.
5. Select Delete Validation Results from the Actions menu.
The Delete Validation Results dialog box displays the selected results.
6. Click Delete to confirm.
The selected results are removed from Junos Space Platform.
Related • Device Images Overview on page 567
Documentation
• Staging Device Images on page 573
• Verifying the Checksum on page 582
588 Copyright © 2017, Juniper Networks, Inc.
Chapter 36: Managing Device Images
Deploying Device Images
Junos Space Network Management Platform enables you to deploy device images and
Junos Continuity software packages (JAM packages) onto a device or multiple devices
of the same device family simultaneously. During deployment, a device image is installed
on the device. Using an image that is already staged on a device eliminates the time taken
to load the device image on a device and directly jumps to the installation process. Junos
Space Network Management Platform also enables you to schedule a time when you
want the image to be deployed.
NOTE: Junos Space Platform enables you to deploy Junos Continuity software
packages (JAM packages) on the MX240, MX480, MX960, MX2010, and
MX2020 platforms. The filenames for Junos Continuity software packages
are prefixed with jam- and are referred to as JAM packages in Junos Space
Platform.
On dual Routing Engine platforms, you can also perform a unified in-service software
upgrade (ISSU) between two different Junos OS software releases with no disruption
on the control plane and with minimal disruption of traffic. This provides the following
benefits:
• Eliminates network downtime during software image upgrades
• Reduces operating costs, while delivering higher service levels
• Allows fast implementation of new features
During the unified ISSU, the backup Routing Engine is rebooted with the new software
package and switched over to make it the new primary Routing Engine. The former primary
Routing Engine can also be upgraded to the new software and rebooted.
Table 70 describes the devices and software releases that support unified ISSU.
Table 70: Routing Platforms and Software Releases Supporting ISSU
Routing Platform Software Release
M120 router Junos 9.2 or later
M320 router Junos 9.0 or later
MX Series Ethernet Services router Junos 9.3 or later
NOTE: Unified ISSU for MX Series does not support IEEE 802.1ag OAM,
IEEE 802.3ah, and LACP protocols.
SRX Series Gateways Junos 12.1 or later
T320 router Junos 9.0 or later
Copyright © 2017, Juniper Networks, Inc. 589
Complete Software Guide
Table 70: Routing Platforms and Software Releases Supporting ISSU (continued)
Routing Platform Software Release
T640 routing node Junos 9.0 or later
T1600 routing node Junos 9.1 or later
TX Matrix platform Junos 9.3 or later
NOTE: EX Series switches do not support unified ISSU.
Additionally, you must note the following in connection with performing a unified ISSU:
• You can upgrade to a software version that supports unified ISSU from a software
version that does not support unified ISSU only by means of a conventional upgrade.
During the conventional upgrade, all line modules are reloaded, all subscribers are
dropped, and traffic forwarding is interrupted until the upgrade is completed.
• The armed (upgrade) release must be capable of being upgraded to from the currently
running release.
• All applications that are configured on the router must support unified ISSU and stateful
SRP switchover.
• If one or more applications that do not support unified ISSU are configured, and you
proceed with a unified ISSU, the unified ISSU process fails. To deploy the image on the
device, you must choose a conventional upgrade on the router.
• To perform unified ISSU on an MX Series device, you must manually configure the
device to enable Nonstop Bridging, in addition to GRES and NSR that Junos Space
enables on the dual Routing Engine device for unified ISSU.
NOTE: We strongly recommend that you configure the master-only IP on the
dual Routing Engine device. Dual Routing Engine devices without the
master-only configuration are not yet fully supported on Junos Space
Platform. If the master-only IP is not configured, physical inventory does not
get listed after upgrading the dual Routing Engine device.
For more details about protocols, features, and PICs supported by unified ISSU, see the
Unified ISSU System Requirements sections in the Junos OS High Availability Configuration
Guide.
590 Copyright © 2017, Juniper Networks, Inc.
Chapter 36: Managing Device Images
You can deploy a device image only onto devices or platforms supported by that device
image. When you select an image for deployment, only those devices that are supported
by the selected device image are displayed in the list of devices.
NOTE: In Junos Space Platform, an SRX Series cluster is represented as two
individual devices with cluster peer information. When you deploy a device
image on an SRX Series cluster, the image is installed on both cluster nodes.
NOTE: If you want to select Check compatibility with current configuration
from the Conventional Deploy Options for an image on a dual Routing Engine
device, make sure that GRES and NSR are disabled on the device.
Devices in an SRX Chassis Cluster can be upgraded by deploying device images from
Junos Space Platform with a minimal service disruption of approximately 30 seconds
using the In-band Cluster Upgrade (ICU) feature with the no-sync option. The ICU feature
allows both devices in an SRX Chassis Cluster to be upgraded from the supported Junos
OS versions. ICU is supported on SRX100, SRX210, SRX220, SRX240, and SRX650
Services Gateways if they run on Junos OS Releases 11.2R2 and later.
NOTE: You cannot upgrade the devices in an SRX Chassis Cluster using the
ICU feature if Junos Space Platform cannot connect to one of the devices in
the SRX Chassis Cluster. To ensure that you upgrade both devices on the
SRX Chassis Cluster successfully:
• Select the Remove the package after successful installation check box in the
Common Deployment Options, Reboot device after successful installation
check box in the Conventional Deployment Options, and the check box
next to ISSU Deployment Options during device image deployment.
NOTE:
• You can deploy Junos Continuity software packages on devices by following
the procedure for deploying device images. Deployment options that are
not relevant to Junos Continuity software do not appear when you select
a Junos Continuity software package for deployment.
• You must ensure that the Modular Port Concentrators (MPCs) supported
by the Junos Continuity software package are offline before you deploy
the Junos Continuity software package to the devices from Junos Space
Platform.
To deploy device images:
Copyright © 2017, Juniper Networks, Inc. 591
Complete Software Guide
1. On the Junos Space Platform UI, select Images and Scripts > Images.
The Images page appears.
2. Select the image that you want to deploy.
The selected image is highlighted.
3. Select Deploy Device Image from the Actions menu.
The Deploy Image on Devices page appears. The Select Devices table in the Deploy
Image on Devices page displays the devices that are supported by the selected device
image. For a description of the fields in this table, see Table 71.
Table 71: Select Devices Table Fields
Field Description
Image name Name of the device image. (This field is above the devices table.)
MD5 Value 32-character hexadecimal number that is computed on the selected device image file, which is
stored on the Junos Space server
Device Name Identifier used for network communication between Junos Space Platform and the device running
Junos OS.
Device Alias Value of the Device Alias custom label for the device. This field is empty if the Device Alias custom
label is not added or no value is assigned to the Device Alias custom label for the device.
IP Address IP address of the device.
Platform Model number of the device.
Software Version Operating system firmware version running on the device.
Staged Status Indicates whether the selected image is staged on the discovered device. This column displays
either Staged (if the image is staged) or Not Staged (if the image is not yet staged).
Deployed Status Indicates whether the Junos Continuity software package is deployed on the device. This field
appears only if you have selected a Junos Continuity software package to be deployed. The column
displays either Deployed (if the Junos Continuity software package is deployed) or Undeployed
(if the Junos Continuity software package is not deployed).
Checksum Status Indicates whether the device image on the Junos Space server and the device are the same:
• Valid means that the checksum values of the device image on the Junos Space server and the
device match.
• Invalid means that the checksum values of the device image on the Junos Space server and
the device do not match.
• NA means that the selected image is not staged on the device yet.
Last Checksum Time Time when the checksum was last verified. For a device in which the selected image is not staged
yet, this column displays NA.
592 Copyright © 2017, Juniper Networks, Inc.
Chapter 36: Managing Device Images
Table 71: Select Devices Table Fields (continued)
Field Description
Domain Domain to which the device belongs
4. Select the devices on which you want to deploy the device image by using one of the
following selection modes—manually, based on tags, or by using a comma-separated
values (CSV) file. These options are mutually exclusive. If you select one, the others
are disabled.
TIP:
Some points to consider when you select devices for deploying an image:
• Using a device in which the selected device image is already staged
eliminates the time taken to load the device image on a device. However,
if you select a device in which the image is not previously staged, then
the deployment action stages the image first and then installs the image
on the device. Use the Staged and Not Staged statuses on the Staged
Status column to identify the devices in which the images are staged
and not staged, respectively.
• If the Last Checksum Time value is way past the current time, it is better
to verify the checksum before deploying the image so as to ensure that
the image is valid. The deployment fails if the checksum values of the
device image file on the Junos Space server and the device do not match.
For more information about verifying the checksum, see “Verifying the
Checksum” on page 582.
NOTE: By default the Select Device Manually option is selected and the
complete list of devices is displayed.
To select devices manually:
a. Click the Select Device Manually option, if it is not selected previously.
b. Select the devices on which you want to deploy the device image.
The Select Devices status bar shows the total number of devices that you selected.
The status bar is dynamically updated as you select the devices.
Copyright © 2017, Juniper Networks, Inc. 593
Complete Software Guide
c. To select all devices, select the check box in the column header next to Device
Name.
To select devices on the basis of tags:
a. Click the Select by Tags option. The Select by tags list is activated.
b. Click the arrow on the Select by Tags list. A list of tags defined for devices in Junos
Space Platform appears, categorized into two—Public and Private.
NOTE: If no tags are displayed, then it means that none of the devices
is associated with any tag. You must tag the devices on the Device
Management page before you can use the Select by Tags option.
c. To select tags, perform one of the following actions :
• Select the check boxes next to the tag names to select the desired tags and click
OK.
• To search for a specific tag, enter the first few letters of the tag name in the
Select by Tags field to the left of the OK button. If a match is found, a suggestion
is made. Select the suggested match and click OK.
As you select the tags, the total number of devices associated with the selected
tags appears just above the device display table. For example, if there are six devices
associated with the selected tags, then 6 items selected is displayed.
The selected tags appear next to the Tags Selected label. An [X] icon appears after
each tag name. You can click the [X] icon to clear any tag from the list. The device
count decrements accordingly.
From Junos Space Platform Release 17.2R1 onward, when you select devices by CSV,
you can choose to select all managed devices. Select the Include All Managed Devices
check box to list all managed devices for selection.
To select devices by using a CSV file:
a. Select the Select by CSV option.
b. Click Browse and upload the file in CSV format containing the list of devices on
which you want to deploy the device image.
TIP: For a sample CSV file, click the Sample CSV link. You are prompted
to save the file. Save the file to your local system and open it by using
an application, such as Microsoft Excel.
594 Copyright © 2017, Juniper Networks, Inc.
Chapter 36: Managing Device Images
From Release 16.1R2 onward, when you upload a CSV file to select devices from,
Junos Space Platform verifies the devices in the CSV file. If the CSV file contains
devices to which the changes do not apply, a warning message appears which says
Few devices are not selected due to precondition failure. Please click "View
inapplicable devices" for more details.
You can click the View inapplicable devices link to review the list of devices that
are excluded from the update. The reason for exclusion is listed as an error message
against each device.
5. (Optional) Select the Show ISSU/ICU capable devices only check box to display only
those devices in which you can perform unified ISSU and ICU.
NOTE: If you are deploying a Junos Continuity software package to the
devices, the Show ISSU/ICU capable devices only check box is not available
for selection.
6. To specify different deployment options, select one or more of the check boxes in the
Common Deployment Options, Conventional Deployment Options, ISSU Deployment
Options, and Advanced Options sections.
See Table 72, Table 73, Table 74, and Table 75 for a description of the deployment
options.
NOTE: When you perform a conventional upgrade of the device image on
dual Routing Engines, the image is first deployed on the backup Routing
Engine followed by the primary Routing Engine. If deployment fails on the
backup Routing Engine, the device image is not deployed on the primary
Routing Engine.
7. (Optional) To specify common deployment options, expand the Common Deployment
Options section and select one or more check boxes. See Table 72 for a description
of the common deployment options.
NOTE: If you are deploying a Junos Continuity software package to the
devices, only the Use image already downloaded to device option is displayed
in the Common Deployment Options section for selection.
Table 72: Common Deployment Options Descriptions
Common Deployment Options Description
Use image already downloaded to device Use the device image that is staged on the device for deployment.
Archive data (Snapshot) Collect and save device data and executable areas.
Copyright © 2017, Juniper Networks, Inc. 595
Complete Software Guide
Table 72: Common Deployment Options Descriptions (continued)
Common Deployment Options Description
Remove the package after successful installation Delete the device image from the device after successful installation of
the device image.
Delete any existing image before download Delete all device images with the same filename from the device before
deploying the selected device image.
8. (Optional) To specify conventional deployment options, expand the Conventional
Deployment Options section and select one or more check boxes. See Table 73 for a
description of the conventional deployment options.
NOTE: If you are deploying a Junos Continuity software package to the
devices, the Conventional Deployment Options section is not available for
selection.
Table 73: Conventional Deployment Options Descriptions
Conventional Deployment
Options Description
Check compatibility with current Verifies device image compatibility with the current configuration of the device
configuration
Upgrade Dual-Root Partition Ensures that the device image is deployed to both the primary and the backup root
partitions of devices with dual-root partitions. This option is available for EX, ACX, and
SRX Series (SRX100, SRX110, SRX210, SRX220, SRX240, SRX550, and SRX650 Services
Gateway) devices only.
By default, the device image is deployed only to the primary root partition. You must select
the check box to deploy the device image to both the primary and the backup root
partitions.
The Upgrade Dual-Root Partition is available from Junos Space Network Management
Platform Release 16.1R1 onward.
Load succeeds if at least one Ensures that the device image is loaded successfully even if only one of the selected
statement is valid deployment options is valid
Reboot device after successful Reboots the device after deployment is successful. If the device is down, Junos Space
installation Platform waits for the device to come up before initiating the reboot. If the device is not
up within 30 minutes, the Image Deployment Job is marked as failed.
After rebooting the device, the status of the device is checked every five minutes to check
whether the device is up.
NOTE: This check box is automatically selected when you select the Upgrade Dual-Root
Partition option. You must not clear this check box if the Upgrade Dual-Root Partition
option is selected.
Upgrade Backup Routing Engine only Deploys the image to only the backup Routing Engine
596 Copyright © 2017, Juniper Networks, Inc.
Chapter 36: Managing Device Images
Table 73: Conventional Deployment Options Descriptions (continued)
Conventional Deployment
Options Description
Dual-Root Partitioning for SRX Supports dual partition for SRX Series devices
This check box is disabled for non-SRX Series devices.
9. (Optional) To perform unified ISSU on a dual Routing Engine device, expand the ISSU
Deployment Options section and select one or more of the check boxes. The ISSU
option is enabled only if the selected device has a dual Routing Engine. For devices
with dual Routing Engines the term Dual RE is displayed in the Platform column of the
Select Devices table on the Deploy Images on Devices page.
NOTE: If you are deploying a Junos Continuity software package to the
devices, the ISSU Deployment Options section is not available for selection.
SeeTable 74 for a description of the unified ISSU deployment options.
Table 74: Unified ISSU Deployment Options Descriptions
Unified ISSU Deployment Options Description
Upgrade the former Master with new image After the backup Routing Engine is rebooted with the new software package and
a switchover occurs to make it the new primary Routing Engine; the former primary
(new backup) Routing Engine is automatically upgraded. If you do not select this
option, the former primary Routing Engine must be manually upgraded.
Reboot the former Master after a successful The former primary (new backup) Routing Engine is rebooted automatically after
installation being upgraded to the new software. If this option is not selected, you must
manually reboot the former primary (new backup) Routing Engine.
Save copies of the package files on the Copies of the package files are retained on the device.
device
10. (Optional) To specify advanced deployment options, expand the Advanced Options
and select one or more check boxes. See Table 75 for a description of the advanced
deployment options. From this section, you can execute script bundles before and
after image deployment.
NOTE: If you are assigned a user role that does not have the permissions
required for executing script bundles on devices, then all the options in
the Advanced Options section are unavailable.
Copyright © 2017, Juniper Networks, Inc. 597
Complete Software Guide
Table 75: Advanced Options Descriptions
Advanced Options Description
Execute script bundle before Execute the script bundle that you have selected before deploying the device image. This
image deployment (pre scripts) ensures that the scripts in the selected script bundle are executed before the device image is
installed on the device.
After selecting a script bundle, you can configure the script parameters of the scripts within
the script bundle (for instructions, see the following procedure starting with Step a).
Select same pre script bundle Execute the same script bundle on the device before and after device image deployment.
for post script bundle
This check box is unavailable if you have not selected a script bundle on the Execute script
bundle before image deployment (pre scripts) list.
Execute script bundle after Execute the selected script bundle after deploying the device image. This ensures that the
image deployment (post scripts in the selected script bundle are executed after the device image is installed on the
scripts) device.
After selecting a script bundle, you can configure the script parameters of the scripts within
the script bundle (for instructions, see the following procedure starting with Step a).
If you selected the Select same pre script bundle for post script bundle check box, then the
Execute script bundle after image deployment (postscripts) check box is unavailable because
the postscript bundle is the same as the prescript bundle.
Deploy and Enable script bundle Deploy the selected script bundle, enable the scripts included in the script bundle, and then
before execution execute the script bundle on the device.
If you are assigned a user role that does not have permissions for staging or enabling script
bundles on devices, this check box is unavailable for selection.
This check box is also unavailable if you have not selected a script bundle on the Execute script
bundle before image deployment (pre scripts) list or the Execute script bundle after image
deployment (post scripts) list.
Disable scripts after execution Execute the scripts in the script bundle on the device and then disable the scripts in the script
bundle.
You can enable the scripts at a later point of time (for instructions, see “Enabling Scripts on
Devices” on page 644).
If you are assigned a user role that does not have permissions for disabling script bundles on
devices, this check box is unavailable for selection.
To configure the script parameters of scripts included in the script bundle:
a. Select the prescript or postscript bundle that you want to configure, from the
respective lists.
If there are no script bundles listed, you can create script bundles using the Scripts
workspace (see “Creating a Script Bundle” on page 694) and then select the script
bundle during image deployment.
b. Click the Configure Scripts Parameters link.
598 Copyright © 2017, Juniper Networks, Inc.
Chapter 36: Managing Device Images
The Configure Script Bundle Parameters page appears. You can hover over the
script parameters to view short descriptions about them.
c.
You can edit the value of script parameters by clicking the icon before deploying
the script bundle on the devices. The changes made to script parameters are saved
only on the devices on which the script bundle is executed. The script parameters
in the script bundle in Junos Space Platform continue to reflect the original values.
d. Click Configure.
Your changes are saved and the Deploy Image on Devices page appears.
11. (Optional) To schedule a time for deployment, select the Schedule at a later time
check box and use the calendar icon and drop-down list to specify the date and time
respectively.
12. Click Deploy.
The selected image is deployed on the specified devices with the deployment options
that you specified and an alert appears, displaying the job ID.
NOTE: You can monitor the progress of completion from the Percent
column of the particular job on the Job Management page. If Junos Space
Platform detects an SSH fingerprint mismatch between that on the device
and that in the Junos Space Platform database, the connection is dropped.
The Connection Status displays Down and Authentication Status displays
Fingerprint Conflict on the Device Management page. The View Job Details
page displays an error message.
NOTE: After you deploy Junos Continuity software packages from Junos
Space Platform to devices, you must ensure that the Modular Port
Concentrators (MPCs) supported by the Junos Continuity software
package are in the online state.
To verify whether the image is deployed successfully, click the job ID link or navigate
to the Job Management page and view the status of the job. If the job is a failure, you
can double-click the row corresponding to the job to view the reason for failure. If
there is an error, the View Job Details page displays an error message. For more
information about the error messages, see “Common Error Messages in Device-Related
Operations” on page 927.
The Device Image Action Details page displays the reason for failure in the Description
column. However, if the image is deployed successfully, then this column displays
information that is similar to the following text depending on the image and the device
to which the image is deployed:
Copyright © 2017, Juniper Networks, Inc. 599
Complete Software Guide
Image [12.3R1.7] to be deployed :jinstall-12.3R1.7-domestic-signed.tgz.
Gathered Routing Engine Information.
Package installed on backup RE.
Backup RE rebooted.
Gathered software version information from backup RE.
Package installed on master RE.
Master RE rebooted.
Gathered software version information.
NOTE: If you choose to deploy the device image only on the primary root
partition of a device with dual-root partitions, the detailed job summary
of the corresponding job displays a warning that you must use the request
system snapshot slice alternate command on the device to copy the device
image to the alternative root partition.
Also, you can export information from the Device Image Action Details page as a
comma-separated values (CSV) file to your local file system.
To export data from the Device Image Action Details page to your local file system:
a. Click Export as CSV.
You are prompted to save the file.
b. Click OK on the File Save page to save the file to your local file system.
c. After you save the file, to return to the Job Management page, click OK on the
Exporting Device Image Job page.
Use an application such as Microsoft Excel to open the downloaded file from your
local system. If you are using Microsoft Excel, you can filter data in the Status column
to identify the devices on which the image deployment failed. See the associated
Description column to understand the reasons for failure.
You can also view the result of deployment from the View Deploy Results page. See
“Viewing Device Image Deployment Results” on page 607.
600 Copyright © 2017, Juniper Networks, Inc.
Chapter 36: Managing Device Images
Release History Table Release Description
17.2 From Junos Space Platform Release 17.2R1 onward, when you select devices
by CSV, you can choose to select all managed devices. Select the Include All
Managed Devices check box to list all managed devices for selection.
16.1R1 The Upgrade Dual-Root Partition is available from Junos Space Network
Management Platform Release 16.1R1 onward.
Related • Device Images Overview on page 567
Documentation
• Importing Device Images to Junos Space on page 569
• Deploying Satellite Software Packages on Aggregation and Satellite Devices on page 601
• Script Bundles Overview on page 693
Deploying Satellite Software Packages on Aggregation and Satellite Devices
Junos Space Network Management Platform enables you to deploy satellite software
packages to one or more Juniper Networks devices functioning as aggregation devices
and to the satellite devices connected to these aggregation devices simultaneously.
When you deploy a satellite software package, the package is installed on the selected
aggregation devices and connected satellite devices. If the satellite software package
is already staged on the devices, the time taken to load the package is eliminated and
Junos Space Platform directly installs the package. Junos Space Platform also enables
you to schedule the deployment of a package at a later time.
Copyright © 2017, Juniper Networks, Inc. 601
Complete Software Guide
You can deploy a satellite software package only onto devices or platforms supported
by that package. When you select a satellite software package for deployment, only
those devices that are supported by the selected package are displayed on the list of
aggregation devices.
Satellite software packages have names prefixed with satellite- and must be downloaded
and imported to Junos Space Platform before you can deploy them. You can download
satellite software packages from
http://www.juniper.net/support/downloads/?p=fusion#sw.
NOTE: Junos Space deploys satellite package onto a satellite device through
an aggregation device by upgrading all software upgrade groups on the
aggregation device rather than the corresponding satellite software upgrade
group.
To deploy satellite software packages:
1. On the Junos Space Platform UI, select Images and Scripts > Images.
The Images page appears, displaying the software images imported to Junos Space
Platform.
2. Select the satellite software package that you want to deploy by selecting the check
box beside the package name.
The selected package is highlighted.
3. Select Deploy Satellite Device Image from the Actions menu.
NOTE: The Deploy Satellite Device Image option is available on the Actions
menu only if you select a satellite software package for staging.
The Deploy Image on Satellite Devices dialog box appears. The Select Devices table
in the Deploy Image on Satellite Devices dialog box displays the aggregation devices
that are supported by the selected satellite software package. For a description of
the fields in this table, see Table 76.
Table 76: Select Devices Table Fields
Field Description
Image name Filename of the satellite software package. (This field is above the devices table.)
MD5 Value 32-character hexadecimal number that is computed on the selected satellite software package,
which is stored on the Junos Space server
Device Name Identifier used for network communication between Junos Space Platform and the device running
Junos OS
602 Copyright © 2017, Juniper Networks, Inc.
Chapter 36: Managing Device Images
Table 76: Select Devices Table Fields (continued)
Field Description
IP Address IP address of the aggregation device
Platform Model number of the aggregation device
Software Version Operating system firmware version running on the aggregation device
Staged Status Indicates whether the selected package is staged on the aggregation device. This column displays
either Staged (if the package is staged) or Not Staged (if the package is not yet staged).
Checksum Status Indicates whether the satellite software package on the Junos Space server and the aggregation
device are the same:
• Valid means that the checksum values of the package on the Junos Space server and the
device match.
• Invalid means that the checksum values of the package on the Junos Space server and the
device do not match.
• NA means that the selected package is not staged on the device yet.
Last Checksum Time Time when the checksum was last verified. For a device in which the selected package is not
staged yet, this column displays NA.
Domain Domain to which the aggregation device belongs
4. Select the devices on which you want to deploy the satellite software package by
using one of the following selection modes—manually, on the basis of tags, or by using
a comma-separated values (CSV) file. These options are mutually exclusive. If you
select one, the others are disabled.
TIP:
Some points to consider when you select devices for deploying a package:
• Using a device on which the selected satellite software package is
already staged eliminates the time taken to load the package on a
device. However, if you select a device on which the package is not
previously staged, then the deployment action stages the package first
and then installs the package on the device. Use the Staged and Not
Staged statuses in the Staged Status column to identify the devices on
which the packages are staged and not staged, respectively.
• If the Last Checksum Time value shows that the checksum is not verified
recently, it is better to verify the checksum again before deploying the
package so as to ensure that the package is valid. The deployment fails
if the checksum values of the satellite software package file on the
Junos Space server and the device do not match. For more information
about verifying the checksum, see “Verifying the Checksum” on page 582.
Copyright © 2017, Juniper Networks, Inc. 603
Complete Software Guide
NOTE: By default, the Select Device Manually option is selected and the
list of aggregation devices is displayed.
To select devices manually:
a. Click the Select Device Manually option, if it is not selected previously.
b. Select the devices on which you want to deploy the satellite software package.
The Select Devices status bar shows the total number of aggregation devices that
you selected. The status bar is dynamically updated as you select the devices.
c. To select all devices, select the check box in the column header next to Device
Name.
To select devices on the basis of tags:
a. Click the Select by Tags option.
The Select by tags list is activated.
b. Click the arrow on the Select by Tags list.
A list of tags defined for devices in Junos Space Platform appears, categorized into
two—Public and Private.
NOTE: If no tags are displayed, then it means that none of the devices
is associated with any tag. You must tag the devices on the Device
Management page before you can use the Select by Tags option.
c. To select tags, perform one of the following actions :
• Select the check boxes next to the tag names to select the desired tags and click
OK.
• To search for a specific tag, enter the first few letters of the tag name in the
Select by Tags field to the left of the OK button. If a match is found, a suggestion
is made. Select the suggested match and click OK.
As you select the tags, the total number of aggregation devices associated with
the selected tags appears just above the device display table. For example, if there
are six aggregation devices associated with the selected tags, then 6 items selected
is displayed.
604 Copyright © 2017, Juniper Networks, Inc.
Chapter 36: Managing Device Images
The selected tags appear next to the Tags Selected label. An [X] icon appears after
each tag name. You can click the [X] icon to clear any tag from the list. The device
count decrements accordingly.
To select devices by using a CSV file:
a. Select the Select by CSV option.
b. Click Browse and select the file in the CSV format containing the list of aggregation
devices on which you want to deploy the satellite software package.
TIP: For a sample CSV file, click the Sample CSV link. You are prompted
to save the file. Save the file to your local system and open it by using
an application, such as Microsoft Excel.
c. Click Upload to upload the CSV file.
From Release 16.1R2 onward, when you upload a CSV file to select devices from,
Junos Space Platform verifies the devices in the CSV file. If the CSV file contains
devices to which the changes do not apply, a warning message appears which says
"Few devices are not selected due to precondition failure. Please click "View
inapplicable devices" for more details.” You can click the View inapplicable devices
link to review the list of devices that are excluded from the update.
5. (Optional) To specify common deployment options, expand the Common Deployment
Options section and select one or more check boxes. See Table 77 for a description
of the common deployment options.
Table 77: Common Deployment Options Descriptions
Common Deployment Options Description
Use image already downloaded to device Use the satellite software package that is staged on the devices for
deployment.
Archive data (Snapshot) Collect and save device data and executable areas to the snapshot locations
for the device, such as /altroot, /altconfig, /config, and so on.
Remove the package after successful installation Delete the satellite software package from the devices after the successful
installation of the package.
Delete any existing image before download Delete all satellite software packages with the same filename from the device
before deploying the selected package.
Copyright © 2017, Juniper Networks, Inc. 605
Complete Software Guide
6. (Optional) To schedule a time for deployment, select the Schedule at a later time
check box and use the calendar icon and drop-down list to specify the date and time
respectively.
7. Click Deploy.
The selected package is deployed on the selected aggregation devices and the
connected satellite devices, with the deployment options that you specified, and an
alert appears, displaying the job ID.
NOTE: You can monitor the progress of completion from the Percent
column of the particular job on the Job Management page. If Junos Space
Platform detects an SSH fingerprint mismatch between that on the device
and that in the Junos Space Platform database, the connection is dropped
and the job fails. Connection Status displays Down and Authentication
Status displays Fingerprint Conflict on the Device Management page.
To verify whether the package is deployed successfully, click the job ID link or navigate
to the Job Management page and view the status of the job. If the deployment fails
on any of the devices, the job is a failure. You can double-click the job to view the
reason for failure and the devices on which the job failed. The Device Image Action
Details page displays the reason for failure in the Description column. However, if the
package is deployed successfully, then this column displays a success message.
Also, you can export information from the Device Image Action Details page as a
comma-separated values (CSV) file to your local file system.
To export data from the Device Image Action Details page to your local file system:
a. Click Export as CSV.
You are prompted to save the file.
b. Click OK in the File Save dialog box to save the file to your local file system.
c. After you save the file, to return to the Job Management page, click OK in the
Exporting Device Image Job dialog box.
Use an application such as Microsoft Excel to open the downloaded file from your
local system. If you are using Microsoft Excel, you can filter data in the Status column
to identify the devices on which the package deployment failed. See the associated
Description column to understand the reasons for failure.
You can also view the result of deployment from the View Deploy Results page. For more
information, see “Viewing Device Image Deployment Results” on page 607.
606 Copyright © 2017, Juniper Networks, Inc.
Chapter 36: Managing Device Images
Related • Device Images Overview on page 567
Documentation
• Importing Device Images to Junos Space on page 569
• Staging Satellite Software Packages on Aggregation Devices on page 577
• Deploying Device Images on page 589
Viewing Device Image Deployment Results
Junos Space Network Management Platform enables you to view the results of device
image deployment. You can also filter the results to display only those instances where
deployment failed.
NOTE: You can view the deployment results for satellite software packages
and Junos Continuity software packages by following the procedure for
viewing deployment results for device images.
To view deployment results:
1. On the Junos Space Platform UI, select Images and Scripts > Images.
The Images page appears.
2. Click the View Deployed Results icon.
The View Deployed Results page appears, displaying the job ID, scheduled start time,
name of the image, job description, script bundles executed, actual start time, end
time, and the results of the deployment job. The columns on this page can be displayed
or hidden as required.
To display or hide a column:
a. Click the down arrow on any column header.
b. Select Columns.
A list with menu options corresponding to all available column headings appears
with a check box next to each heading. The check boxes for the headings that are
displayed are selected; those that are hidden are not selected.
c. Select or deselect the headings as desired.
The tabular view changes to reflect your choices.
3. (Optional) To view only the failures in deployment, select the Show Failures check
box. By default, this check box is unselected.
Copyright © 2017, Juniper Networks, Inc. 607
Complete Software Guide
If the check box is selected, then the View Deployed Results page displays only the
deployment jobs that failed.
4. (Optional) To view more information about the status of a job:
a. On the View Deployed Results page, select a job.
b. In the Results column, click the SUCCESS or FAILURE link.
The Image Deploy Results page appears, displaying the following information:
• Image Name—Deployed image name
• Job Id—Deployment job ID
• Result—Indicates whether the deployment is a success or failure
• Summary—Deployment options that you selected while deploying the image
• Hostname—Device to which the image is deployed
• Comment—More information about the status of the job
Example text, which is displayed when a deployment job is a failure:
Image [12.3R3.4] to be deployed: jinstall-ex-3300-12.3R3.4-domestic-signed.tgz
Gathered Routing Engine Information.
Failed to execute RPC request-package-add in 1024.134 seconds.
Error message from Device: null
Example text, which is displayed when a deployment job is a success:
Image [11.4R7.5] to be deployed: junos-srx1k3k-11.4R7.5-doemstic.tgz
Completed copying file to the device.
Package installed on device.
Device rebooted.
Gathered software version information.
c. (Optional) To determine whether the scripts that you chose to execute before and
after image deployment were successfully executed, click the arrow next to the
hostname.
Two tables appear, which display a list of prescripts and postscripts and whether
they were successfully executed.
d. Click Close on the Image Deploy Results page to return to the View Deployed
Results page.
5. Click the Images breadcrumb at the top of the View Deployed Results page to return
to the Images page.
Related • Deploying Device Images on page 589
Documentation
• Staging Device Images on page 573
608 Copyright © 2017, Juniper Networks, Inc.
Chapter 36: Managing Device Images
Viewing Device Association of Images
You can view the images that are staged to a single device or multiple devices running
Junos OS by using Junos Space Network Management Platform. You can view the device
associations for one or more images from the Images page. On the Images page, click
View in the Associations column of an image entry to view the associated devices for
that image.
NOTE: You can view the device association of satellite software packages
and Junos Continuity software packages by following the procedure for
viewing the device association of device images.
To view devices on which an image is staged:
1. On the Junos Space Platform UI, select Images and Scripts > Images.
The Images page appears.
2. Select an image.
NOTE: Junos Space does not display images that are staged out-of-band.
3. Select View Associated Devices from the Actions menu or click View in the Associations
column.
The View Associated Devices page appears with valid image–device association
details, which include the image name, the device name, device alias custom label,
IP address, platform, software version, and staged status of the devices. If you are
viewing the device associations of a Junos Continuity software package, the deployed
status is also displayed. This page is read-only and hence you cannot perform any
actions on this page.
NOTE: The image(–)device(s) association details are displayed only if
you stage an image on to devices in Junos Space Release 13.3R1 or later
versions. If you staged an image on to a device by using a version prior to
Junos Space Release 13.3R1 and then upgraded to Release 13.3R1 or later
versions, then this image(–)device(s) association is not displayed.
4. Click Back at the top of the View Associated Devices page.
You are now returned to the Images page.
Copyright © 2017, Juniper Networks, Inc. 609
Complete Software Guide
Related • Deploying Device Images on page 589
Documentation
• Staging Device Images on page 573
• Device Images Overview on page 567
Undeploying JAM Packages from Devices
Junos Space Network Management Platform allows you to undeploy Junos Continuity
software packages (JAM packages) that you have earlier deployed to devices. When you
undeploy the Junos Continuity software package using the Undeploy JAM Package from
Device action, the package is uninstalled from the selected device or devices.
NOTE: You must ensure that the Modular Port Concentrators (MPCs)
supported by the Junos Continuity software package are offline before you
undeploy the Junos Continuity software package from the devices by using
Junos Space Platform.
To undeploy the Junos Continuity software package from devices:
1. On the Junos Space Platform UI, select Images and Scripts > Images.
The Images page appears.
2. Select the check box beside the entry for the Junos Continuity software package that
you want to undeploy.
3. Select Undeploy JAM Package from Device from the Actions menu.
The Undeploy JAM Package from Device dialog box appears. The Select Devices table
in the Undeploy JAM Package from Device dialog box displays the devices that are
supported by the selected Junos Continuity software package. For a description of
the fields in this table, see Table 78
Table 78: Select Devices Table Fields
Field Description
JAM Package Name Name of the Junos Continuity software package (This field is above the devices table.)
MD5 Value 32-character hexadecimal number that is computed on the selected Junos Continuity software
package file, which is stored on the Junos Space server
Device Name Identifier used for network communication between Junos Space Platform and the device running
Junos OS
Device Alias Value of the Device Alias custom label for the device. This field is empty if the Device Alias custom
label is not added or no value is assigned to the Device Alias custom label for the device.
IP Address IP address of the device
610 Copyright © 2017, Juniper Networks, Inc.
Chapter 36: Managing Device Images
Table 78: Select Devices Table Fields (continued)
Field Description
Platform Model number of the device
Software Version Operating system firmware version running on the device
Staged Status Indicates whether the selected Junos Continuity software package is staged on the device. This
column displays either Staged (if the Junos Continuity software package is staged) or Not Staged
(if the Junos Continuity software package is not staged).
Deployed Status Indicates whether the Junos Continuity software package is deployed on the device. The column
displays either Deployed (if the Junos Continuity software package is deployed) or Undeployed (if
the Junos Continuity software package is not deployed).
Checksum Status Indicates whether the Junos Continuity software package on the Junos Space server and the
device are the same:
• Valid means that the checksum values of the Junos Continuity software package on the Junos
Space server and the device match.
• Invalid means that the checksum values of the Junos Continuity software package on the Junos
Space server and the device do not match.
• NA means that the selected Junos Continuity software package is not staged on the device yet.
Last Checksum Time Time when the checksum was last verified. For a device in which the selected Junos Continuity
software package is not staged yet, this column displays NA.
Domain Domain to which the device belongs
4. Select the devices from which you want to undeploy the Junos Continuity software
package by using one of the following selection modes—manually, based on tags, or
by using a comma-separated values (CSV) file. These options are mutually exclusive.
If you select one, the others are disabled.
NOTE: By default, the Select Device Manually option is selected and the
list of devices on which the Junos Continuity software package is deployed
is displayed.
To select devices manually:
a. Click the Select Device Manually option button, if it is not selected previously.
b. Select the devices from which you want to undeploy the Junos Continuity software
package.
The Select Devices status bar shows the total number of devices that you selected.
The status bar is dynamically updated as you select devices.
Copyright © 2017, Juniper Networks, Inc. 611
Complete Software Guide
c. To select all devices, select the check box in the column header next to Device
Name.
To select devices on the basis of tags:
a. Click the Select by Tags option button.
The Select by tags list is activated.
b. Click the arrow on the Select by Tags list.
A list of tags defined for devices in the Junos Space system appears, categorized
into two—Public and Private.
NOTE: If no tags are displayed, then it means that none of the devices
is associated with any tag. You must first tag the devices on the Device
Management page before you can use the Select by Tags option.
c. To select tags, perform one of the following actions :
• Select the check boxes next to the tag names to select the desired tags and click
OK.
• To search for a specific tag, enter the first few letters of the tag name in the
Select by Tags field to the left of the OK button.If a match is found, a suggestion
is made. Select the suggested match and click OK.
As you select the tags, the total number of devices associated with the selected
tags, on which the selected Junos Continuity software package is deployed, appears
just above the device display table. For example, if there are six devices associated
with the selected tags, and two of them have the selected Junos Continuity software
package deployed, then 2 items selected is displayed.
The selected tags appear next to the Tags Selected label. An [X] icon appears after
each tag name. You can click the [X] icon to clear any tag from the list. The device
count decrements accordingly.
To select devices by using a CSV file:
a. Select the Select by CSV option button.
b. Click Browse and upload the file in CSV format containing the list of devices from
which you want to undeploy the Junos Continuity software package.
TIP: For a sample CSV file, click the Sample CSV link. You are prompted
to save the file. Save the file to your local system and open it by using
an application, such as Microsoft Excel.
612 Copyright © 2017, Juniper Networks, Inc.
Chapter 36: Managing Device Images
From Release 16.1R2 onward, when you upload a CSV file to select
devices from, Junos Space Platform verifies the devices in the CSV file.
If the CSV file contains devices to which the changes do not apply, a
warning message appears which says "Few devices are not selected
due to precondition failure. Please click "View inapplicable devices"
for more details.” You can click the View inapplicable devices link to
review the list of devices that are excluded from the update.
5. (Optional) To specify advanced options, expand the Advanced Options and select
one or more check boxes.
Using the options in this section, you can specify the script bundles to be executed
before and after undeploying the Junos Continuity software package. See Table 79
for a description of the advanced options.
NOTE: If you are assigned a user role that does not have the permissions
required for executing script bundles on devices, then all the options in
the Advanced Options section are unavailable.
Table 79: Advanced Options Description
Advanced Options Description
Execute script bundle before Execute the script bundle that you have selected from the list, before undeploying the Junos
JAM Package undeployment Continuity software package. This ensures that the scripts in the selected script bundle are
(pre scripts) executed before the Junos Continuity software package is uninstalled from the device.
After selecting a script bundle, you can configure the script parameters of the scripts within
the script bundle. For instructions, see the following procedure starting with Step a.
Select same pre script bundle Execute the same script bundle on the device before and after the Junos Continuity software
for post script bundle package is undeployed.
This check box is unavailable if you have not selected a script bundle on the Execute script
bundle before JAM Package undeployment (pre scripts) list.
Execute script bundle after JAM Execute the script bundle that you have selected from the list, after undeploying the Junos
Package undeployment (post Continuity software package. This ensures that the scripts in the selected script bundle are
scripts) executed after the Junos Continuity software package is uninstalled from the device.
After selecting a script bundle, you can configure the script parameters of the scripts within
the script bundle. For instructions, see the following procedure starting with Stepa.
If you select the Select same pre script bundle for post script bundle check box, then the Execute
script bundle after JAM Package undeployment (post scripts) check box is unavailable because
the postscript bundle is the same as the prescript bundle.
Copyright © 2017, Juniper Networks, Inc. 613
Complete Software Guide
Table 79: Advanced Options Description (continued)
Advanced Options Description
Deploy and Enable script bundle Deploy the selected script bundle and enable the scripts included in the script bundle before
before execution the script bundle is executed on the device.
If you are assigned a user role that does not have permissions for staging or enabling script
bundles on devices, this check box is unavailable for selection.
This check box is also unavailable if you have not selected a script bundle on the Execute script
bundle before JAM Package undeployment (pre scripts) list or the Execute script bundle after
JAM Package undeployment (post scripts) list.
Disable scripts after execution Disable the scripts in the script bundle after they are executed on the device.
If you are assigned a user role that does not have permissions for disabling script bundles on
devices, this check box is unavailable for selection.
You can enable the scripts at a later point of time (for instructions see “Enabling Scripts on
Devices” on page 644).
To configure the script parameters of scripts included in the script bundle:
a. Select the prescript or postscript bundle that you want to configure, from the
respective lists.
If there are no script bundles listed, you can create script bundles using the Scripts
workspace (see “Creating a Script Bundle” on page 694) and then select the script
bundle during Junos Continuity software package undeployment.
b. Click the Configure Scripts Parameters link.
The Configure Script Bundle Parameters page appears. You can mouse over the
script parameters to view short descriptions about them.
c. Edit the values of script parameters by clicking the Edit icon.
The changes made to script parameters are saved only on the devices on which
the script bundle is executed. The script parameters in the script bundle in Junos
Space Platform continue to reflect the original values.
d. Click Configure.
Your changes are saved and the Undeploy JAM Package from Device dialog box
appears.
6. (Optional) To schedule a time for deployment, select the Schedule at a later time
check box and use the calendar icon and drop-down list to specify the date and time
respectively.
7. Click Undeploy.
614 Copyright © 2017, Juniper Networks, Inc.
Chapter 36: Managing Device Images
The Job Information dialog box appears with a message indicating that the undeploy
job is successfully scheduled. You can click the job ID link that is displayed in the dialog
box if you want to view the job details. You can also navigate to the Job Management
page and view the details of the particular job.
8. Click OK.
You are returned to the Images page.
When you undeploy a JAM package from a device, an audit log entry is automatically
generated. You can view the audit logs from the Audit Logs workspace.
Related • Device Images Overview on page 567
Documentation
• Importing Device Images to Junos Space on page 569
• Staging Device Images on page 573
• Deploying Device Images on page 589
Removing Device Images from Devices
Before you can delete device images from Junos Space Network Management Platform,
you must remove the device images from the devices on which they are staged or
deployed. Junos Space Platform does not allow you to remove images that are associated
with a device.
NOTE: You can remove satellite software packages and Junos Continuity
software packages from devices by following the procedure for removing
device images.
To remove device images from the devices on which they are staged:
1. On the Junos Space Platform UI, select Images and Scripts > Images.
The Images page appears, displaying the device images in Junos Space Platform.
2. Select the images that you want to remove.
The selected images are highlighted.
3. Select Remove Staged Image from Device from the Actions menu.
If the selected images are not staged on any of the devices, then Junos Space Platform
displays the following error message:
None of the device(s) have all the selected image(s) staged.
If there is at least one device on which the images are staged, then the Remove Image
from Staged Devices page appears. Only the devices on which all the selected images
are staged are displayed. For example, Image1 is staged on DeviceA and DeviceB, and
Copyright © 2017, Juniper Networks, Inc. 615
Complete Software Guide
Image2 is staged on DeviceA. When you select Image1 and Image2 for deletion, the
Remove Image from Staged Devices page displays only DeviceA. This is because only
DeviceA is common to both Image1 and Image2.
TIP: Before you proceed to delete an image from the devices, ensure that
the Device Image name(s) field displays the name of the image that you
want to delete. If the name of a different image is displayed, click the
Images breadcrumb at the top of the page to return to the Images page
and select the correct image.
Table 80 gives the descriptions of fields displayed in the Remove Image from Staged
Devices page.
Table 80: Remove Image from Staged Devices page Fields
Fields Description
Device Image name(s) Name of the image that you want to delete from the devices. If you select multiple images
to delete, then the names of all selected images are displayed.
Device Name Name of the device from which you can delete the image
Device Alias Value of the Device Alias custom label for the device. This field is empty if the Device Alias
custom label is not added or no value is assigned to the Device Alias custom label for the
device.
IP Address IP address of the device
Platform Platform of the device, such as MX480, MX320, MX960, and so on
Software Version Version of software running on the device, such as 12.3R2.5, 11.2R3.3, and so on
4. Select the devices from which you want to delete the image by using one of the
following selection modes—manually, based on tags, or by using a comma-separated
values (CSV) file. These options are mutually exclusive. If you select one, the others
are disabled.
NOTE: By default, the Select Device Manually option is selected and the
list of devices on which the image is staged is displayed.
To select devices manually:
a. Click the Select Device Manually option, if it is not selected previously.
b. Select the devices from which you want to delete the device image.
The Select Devices status bar shows the total number of devices that you selected.
The status bar is dynamically updated as you select the devices.
616 Copyright © 2017, Juniper Networks, Inc.
Chapter 36: Managing Device Images
c. To select all devices, select the check box in the column header next to Device
Name.
To select devices on the basis of tags:
a. Click the Select by Tags option.
The Select by tags list is activated.
b. Click the arrow on the Select by Tags list.
A list of tags defined for devices in the Junos Space system appears, categorized
into two—Public and Private.
c. To select tags, perform one of the following actions :
• Select the check boxes next to the tag names to select the desired tags and click
OK.
• To search for a specific tag, enter the first few letters of the tag name in the
Select by Tags field to the left of the OK button. If a match is found, a suggestion
is made. You can select the suggested tag name and click OK.
As you select the tags, the total number of devices associated with the selected
tags appears just above the device display table. For example, if there are six devices
associated with the selected tags, then 6 items selected is displayed. However, no
devices are listed if the image is not staged on the devices that are associated with
the selected tags.
The selected tags appear next to the Tags Selected label. An [X] icon appears after
each tag name. You can use the [X] icon to clear any tag from the list. The device
count decrements accordingly.
From Junos Space Platform Release 17.2R1 onward, when you select devices by CSV,
you can choose to select all managed devices. Select the Include All Managed Devices
check box to list all managed devices for selection.
To select devices using a CSV file:
a. Select the Select by CSV option.
b. Click Browse and upload the file in CSV format containing the list of devices from
which you want to remove the device image.
TIP: For a sample CSV file, click the Sample CSV link. You are prompted
to save the file. Save the file to your local system and open it by using
an application such as Microsoft Excel.
From Release 16.1R2 onward, when you upload a CSV file to select devices from,
Junos Space Platform verifies the devices in the CSV file. If the CSV file contains
Copyright © 2017, Juniper Networks, Inc. 617
Complete Software Guide
devices to which the changes do not apply, a warning message appears which says
Few devices are not selected due to precondition failure. Please click "View
inapplicable devices" for more details.
You can click the View inapplicable devices link to review the list of devices that
are excluded from the update. The reason for exclusion is listed as an error message
against each device.
5. (Optional) Schedule the delete operation by performing one of the following actions.
• Select the Schedule at a later time check box and specify a later start date and time
for the delete operation.
• Clear the Schedule at a later time check box (the default) to initiate the delete
operation as soon as you click Remove.
6. Click Remove.
NOTE:
• When you delete the jinstall image, the corresponding jbundle image,
if any, is also deleted from the /var/tmp folder on the device.
• On devices with dual Routing Engines, the image is deleted from both
Routing Engines. That is, if the image is deleted from the master Routing
Engine, then the image is deleted from the backup Routing Engine as
well.
The image is deleted from the selected devices and a message appears, displaying
the job ID. To verify whether the image is deleted successfully, click the job ID link or
navigate to the Job Management page and view the status of the job. If the job is a
failure, you can double-click the row corresponding to the job to view the reason for
failure. The Job Details page appears, which displays the reason for failure in the
Description column. If there is an error, the View Job Details page displays an error
message. For more information about the error messages, see “Common Error
Messages in Device-Related Operations” on page 927.
When you delete a device image from a device, an audit log entry is automatically
generated.
Release History Table Release Description
17.2 From Junos Space Platform Release 17.2R1 onward, when you select devices
by CSV, you can choose to select all managed devices. Select the Include All
Managed Devices check box to list all managed devices for selection.
Related • Device Images Overview on page 567
Documentation
• Deleting Device Images on page 619
• Viewing Device Association of Images on page 609
618 Copyright © 2017, Juniper Networks, Inc.
Chapter 36: Managing Device Images
Deleting Device Images
Using Junos Space Network Management Platform, you can delete device images from
the Junos Space server.
NOTE: You can delete satellite software packages and Junos Continuity
software packages from the Junos Space server by following the procedure
for deleting device images.
To delete device images from the Junos Space server:
1. On the Junos Space Platform UI, select Images and Scripts > Images.
The Images page appears.
2. Select the images that you want to delete.
The selected images are highlighted.
3. Click the Delete Device Images icon.
If any of the selected device images is associated with a device, a warning message
is displayed. You must remove the device images from the devices on which they are
staged before you can delete them from the Junos Space server. If none of the device
images is associated with any device, the Delete Device Image dialog box appears
and displays the image filename and the image version number. This dialog box might
display a warning in scenarios where the image you are trying to delete is being staged
or deployed on to devices.
4. Click Delete to confirm deletion.
The selected images are deleted from Junos Space Platform and are no longer visible
on the Images page.
Related • Removing Device Images from Devices on page 615
Documentation
• Device Images Overview on page 567
• Deploying Device Images on page 589
• Staging Device Images on page 573
Copyright © 2017, Juniper Networks, Inc. 619
Complete Software Guide
620 Copyright © 2017, Juniper Networks, Inc.
CHAPTER 37
Managing Scripts
• Scripts Overview on page 622
• Promoting Scripts Overview on page 625
• Importing Scripts to Junos Space on page 625
• Viewing Script Details on page 630
• Modifying Scripts on page 632
• Modifying Script Types on page 635
• Comparing Script Versions on page 636
• Staging Scripts on Devices on page 637
• Verifying the Checksum of Scripts on Devices on page 641
• Viewing Verification Results on page 643
• Enabling Scripts on Devices on page 644
• Executing Scripts on Devices on page 647
• Executing Scripts on Devices Locally with JUISE on page 651
• Viewing Execution Results on page 655
• Exporting Scripts in .tar Format on page 656
• Viewing Device Association of Scripts on page 657
• Marking and Unmarking Scripts as Favorite on page 658
• Disabling Scripts on Devices on page 659
• Removing Scripts from Devices on page 662
• Deleting Scripts on page 666
• Script Annotations on page 667
• Script Example on page 672
Copyright © 2017, Juniper Networks, Inc. 621
Complete Software Guide
Scripts Overview
Scripts are configuration and diagnostic automation tools provided by the Junos operating
system (Junos OS). They help reduce network downtime and configuration complexity,
automate common tasks, and reduce the time required to resolve problems. Junos OS
scripts are of three types: commit, op, and event scripts.
• Commit scripts—Commit scripts enforce custom configuration rules and can be used
to automate configuration tasks, enforce consistency, prevent common mistakes, and
more. Every time a new candidate configuration is committed, the active commit scripts
are called to inspect the new candidate configuration. If a configuration violates your
custom rules, the script can instruct the Junos OS to perform various actions, including
making changes to the configuration and generating custom, warning, and system log
messages.
• Operation (Op) scripts—Op scripts enable you to add your own commands to the
operational mode CLI. They can automate the troubleshooting of known network
problems and correct them.
• Event scripts—Event scripts use event policies to enable you to automate network
troubleshooting by diagnosing and fixing issues, monitoring the overall status of the
router, and examining errors periodically. Event scripts are similar to op scripts but are
triggered by events that occur on the device.
Using Junos Space Network Management Platform, you can import multiple scripts into
the Junos Space server. You can then perform tasks such as modifying the scripts, viewing
their details, exporting their contents, comparing the contents, viewing their association
with devices, and staging them on multiple devices simultaneously. After you stage
scripts on devices, you can use Junos Space Platform to enable, disable, or execute the
scripts on those devices. You can remove the scripts from the devices as well. To help
ensure that the staged scripts are not corrupt, you can verify the checksum of the scripts.
Junos Space Platform also supports task scheduling. You can specify the date and time
at which you want a script to be staged, verified, enabled, disabled, removed, or executed.
Junos Space Platform associates scripts with devices when you stage scripts on the
devices. As part of this association, Junos Space Platform maintains information pertaining
to the current status of the script on the device. Based on this feature, Junos Space
Platform supports the following operations:
• Associating scripts with devices and maintaining the association
• Displaying the status (version, enabled, or disabled) of scripts on the devices
• Displaying the results of script execution on the devices
• Upgrading the scripts to the latest version on some or all associated devices
• Upgrading the staged script on the associated devices whenever the script is modified
from Junos Space Platform
622 Copyright © 2017, Juniper Networks, Inc.
Chapter 37: Managing Scripts
• Marking and unmarking scripts as favorites
• Removing the script-device association
NOTE:
• You can perform script-related operations on a device (enable, disable,
remove, verify, or execute scripts— but you cannot stage scripts) only if
the scripts are associated with the device.
• If you want to delete scripts from Junos Space Platform, first remove the
scripts from the device (using the Remove Scripts from Devices action)
and then delete all the related associations.
• You cannot modify the script type if the script is associated with a device.
You need to first remove the scripts from the device and then modify the
script type.
Based on the roles assigned to your username, Junos Space Platform enables or disables
different tasks. You can enable and disable scripts on devices only if you are a Super
Administrator with all permissions or a user who has been given maintenance privileges.
For more information about the roles that you need to be assigned to perform any tasks
on scripts, see “Predefined Roles Overview” on page 934.
NOTE: The Junos OS management process executes commit scripts with
root permissions, not the permission levels of the user who is committing the
script. If the user has the permissions required to commit the configuration,
then Junos OS performs all actions of the configured commit scripts,
regardless of the privileges of the user who is committing the script.
You can perform the following tasks from the Scripts page:
• Import scripts.
• View script details.
• Modify a script.
• Delete scripts.
• Disable scripts on devices.
• Enable scripts on devices.
• Execute a script on devices.
• Remove scripts from devices.
• Stage scripts on devices.
• Compare script versions.
• Export scripts in .tar format.
Copyright © 2017, Juniper Networks, Inc. 623
Complete Software Guide
• Modify the type of script.
• View associated devices.
• View verification results.
• Verify the checksum of scripts on devices.
• View execution results.
• Assign scripts to domains.
• Tag and untag the scripts, view the scripts that are tagged, and delete private tags.
To help you get started, Juniper Networks provides you with a few sample scripts that
you can download and customize to suit your requirements. Commit, event, and op
sample scripts are stored in the script library. You can download sample scripts from
https://techwiki.juniper.net/Automation_Scripting/030_Examples?guide=Topic.
To run any of your scripts on devices, see “Executing Scripts on Devices” on page 647 and
“Executing Scripts on Devices Locally with JUISE” on page 651.
Related • Device Images and Scripts Overview on page 563
Documentation
• Promoting Scripts Overview on page 625
• Importing Scripts to Junos Space on page 625
• Viewing Script Details on page 630
• Modifying Scripts on page 632
• Staging Scripts on Devices on page 637
• Enabling Scripts on Devices on page 644
• Executing Scripts on Devices on page 647
• Deleting Scripts on page 666
624 Copyright © 2017, Juniper Networks, Inc.
Chapter 37: Managing Scripts
Promoting Scripts Overview
The promote script feature of Junos Space Network Management Platform enables you
to execute a script as an action from the shortcut menu. This feature is an alternative
option to executing Scripts from the Execute Scripts window. You can promote scripts
to create actions for devices, physical interfaces, logical interfaces, and physical inventory
components.
With script promotion, the script execution task is available as a right-click action. You
can select the device and execute the script directly. In the absence of the promote scripts
feature, to execute a script on a device, you must select the device on the Device
Management page and select Device Operations > Execute Scripts from the Actions menu.
You must then select the required script from the Execute Scripts window, provide
parameters, and then execute the script.
To promote scripts, include the @PROMOTE annotation with the value set to yes.
/*@PROMOTE=”yes”*/
Device scripts that are not staged and enabled appear as disabled in the right-click action
menu. In the case of device scripts, if the promoted script is not staged and enabled, it
will appear as a disabled action. But for interfaces and physical inventory components,
the promoted script does not appear on the menu at all if it is not staged and enabled.
Local scripts can also be promoted and are not subject to these restrictions.
NOTE: The promote script feature works only when the option “Advanced
Xpath Processing” is enabled. You can enable this option from Administration
> Applications > Modify Application Settings > CLIConfiglets. Only operation
scripts can be promoted. You can promote up to 25 scripts, but you cannot
execute multiple promoted scripts simultaneously.
Related • Scripts Overview on page 622
Documentation
Importing Scripts to Junos Space
Using Junos Space Network Management Platform, you can import a single script or
multiple scripts at a time to the Junos Space server from the Scripts page of the Images
and Scripts workspace. Junos Space Platform enables you to import commit, operation
(op), or event scripts in the .slax or .xsl format from your computer or from an external
Git repository.
Prior to Junos OS 9.0, event scripts and op scripts are saved in the op directory and
enabled under the system scripts op hierarchy. However, from Junos OS 9.0 onward,
event scripts are saved in the event directory and enabled under the event-options
event-script hierarchy.
Copyright © 2017, Juniper Networks, Inc. 625
Complete Software Guide
NOTE: If you want to import multiple scripts at a time, use the Mozilla Firefox
or Google Chrome Web browser. Currently, Internet Explorer does not support
the selection of multiple files. In addition, note that two scripts with the same
name cannot be imported into the Junos Space server.
Junos Space Platform provides the following options to import scripts:
• Importing Scripts from Files on page 626
• Importing Scripts from a Git Repository on page 627
Importing Scripts from Files
You can import scripts in the .slax or .xsl format from your computer by using the Import
from files option on the Import Scripts page. Starting with Junos Space Network
Management Platform Release 15.2R1, multiple scripts can also be imported to the Junos
Space server as .tar files.
To import scripts from files:
1. On the Junos Space Platform UI, select Images and Scripts > Scripts.
The Scripts page appears.
2. Click the Import Script icon.
The Import Scripts page appears.
3. Select Import from files, if the option is not already selected.
4. Click Browse.
The File Upload dialog box displays the directories and folders on your local file system.
5. Select the file or files that you want to import and click Open.
The selected filenames appear in the box beside the Browse button.
6. Click Next.
If the selected scripts are valid, they are displayed on the Import Scripts page.
626 Copyright © 2017, Juniper Networks, Inc.
Chapter 37: Managing Scripts
NOTE:
• If the selected scripts are not valid, an error message is displayed. Click
OK to return to the Import Scripts page.
• If some of the scripts are valid and others are not, a warning message
indicating that some of the scripts are not valid is displayed. Click OK
to import the valid scripts.
To determine which scripts are imported and which are not, view the
job details from the Job Management page.
• If you have selected multiple scripts of the same name, an error message
indicating the presence of duplicate scripts is displayed and the duplicate
scripts are not imported.
Details of the scripts selected for import, such as information about whether the
scripts already exist in Junos Space Platform and whether conflicts exist, are displayed
in a tabular format. Table 81 describes the fields displayed on the page.
7. (Optional) Select the Exclude Conflicting Scripts From Import check box to select only
those scripts for which there are no conflicts with the script versions that exist in Junos
Space Platform.
The scripts for which conflicts exist are removed from the list of scripts on the Import
Scripts page.
8. Click Finish to import the listed scripts or click Cancel to go back to the Scripts page.
If you have not selected the Exclude Conflicting Scripts From Import check box and
the script files already exist in Junos Space Platform, a warning message indicating
that conflicts exist and that the scripts will be overwritten is displayed. Click OK to
proceed with the import or click Cancel to return to the Import Scripts page.
The scripts are imported to the domain that you are currently logged in to. If a script
with the same name already exists in the domain or any of the subdomains, and you
choose to override any conflicts that might exist, the script is imported to the domain
and subdomains where the script exists, with the version number incremented. This
ensures that the script that exists in Junos Space is not overwritten and can be retrieved
if required.
The imported scripts are displayed on the Scripts page.
Importing Scripts from a Git Repository
You can import scripts in the .slax or .xsl format from external Git repositories. Before
you import scripts from a Git repository, the repository must be added to Junos Space
and marked as the active Git repository for scripts, from the Git Repositories page. When
you import scripts from Git repositories, all scripts in the selected branch of the repository
are imported to Junos Space.
Copyright © 2017, Juniper Networks, Inc. 627
Complete Software Guide
To import scripts from a Git repository:
1. On the Junos Space Platform UI, select Images and Scripts > Scripts.
The Scripts page appears.
2. Click the Import Script icon.
The Import Scripts page appears.
3. Select Import from Git.
This option is displayed only if an active Git repository of the Scripts type exists in
Junos Space.
4. Select the branch of the repository from the Git Branch list.
5. (Optional) Click Sync Now to synchronize the Git repository clone on the Junos Space
server with the external Git repository.
The date and time of the last sync is displayed above the Sync Now button.
6. Click Next.
If the scripts in the selected Git repository branch are valid, they are displayed on the
Import Scripts page.
NOTE:
• If the selected scripts are not valid, an error message is displayed. Click
OK to return to the Import Scripts page.
• If some of the scripts are valid and others are not, a warning message
indicating that some of the scripts are not valid is displayed. Click OK
to import the valid scripts.
To determine which scripts are imported and which are not, view the
job details from the Job Management page.
• If you have selected multiple scripts of the same name, an error message
indicating the presence of duplicate scripts is displayed and the duplicate
scripts are not imported.
Details of the scripts selected for import, such as information about whether the
scripts already exist in Junos Space Platform and whether conflicts exist, are displayed
in a tabular format. Table 81 describes the fields displayed on the page.
7. (Optional) Select the Exclude Conflicting Scripts From Import check box to import
only those scripts for which there are no conflicts with the script versions that exist in
Junos Space Platform.
628 Copyright © 2017, Juniper Networks, Inc.
Chapter 37: Managing Scripts
The scripts for which conflicts exist are removed from the list of scripts on the Import
Scripts page.
8. Click Finish to import the listed scripts or click Cancel to go back to the Scripts page.
If you have not selected the Exclude Conflicting Scripts From Import check box and
conflicts exist, a warning message indicating that conflicts exist and that the scripts
will be overwritten is displayed. Click OK to proceed with the import or click Cancel to
return to the Import Scripts page.
The scripts are imported to the domain that you are currently logged in to. If a script
with the same name already exists in the domain or any of the subdomains, and you
choose to override any conflicts that might exist, the script is imported to the domain
and subdomains where the script exists, with the version number incremented. This
ensures that the script that exists in Junos Space is not overwritten and can be retrieved
if required.
The imported scripts are displayed on the Scripts page.
Table 81: Import Scripts Page Fields
Fields Description
Script Name of the script
Conflict State Whether a conflict exists between the selected script and a script with the same name in Junos Space
Platform. Value can be NEW, NO CONFLICT, or CONFLICT.
NOTE: When scripts are imported using the Import from File option, the two possible states are NEW and
CONFLICT. If the script does not exist in Junos Space Platform, the state is NEW; if a script of the same
name exists in Junos Space Platform, the state is CONFLICT.
Value is NEW when the script is imported to Junos Space Platform for the first time.
Value is NO CONFLICT when there is no conflict between the script selected for import from the Git repository
and the scripts that exist in Junos Space Platform.
Value is CONFLICT when:
• You are importing scripts from your computer and a script of the same name exists in Junos Space
Platform.
• A script of the same name exists in Junos Space Platform and the script is being imported for the first
time from the Git repository.
• The selected script is already imported from the Git repository and is modified in Junos Space Platform.
• The script present in Junos Space Platform is from a different branch of the Git repository.
Domain Domain to which the existing script in Junos Space Platform is assigned
The column is empty if the script does not exist in Junos Space Platform.
Latest Version Latest version of the script in Junos Space Platform
The column is empty if the script does not exist in Junos Space Platform.
Copyright © 2017, Juniper Networks, Inc. 629
Complete Software Guide
Table 81: Import Scripts Page Fields (continued)
Fields Description
Git Version Commit ID of the script that was previously imported to Junos Space Platform. A warning icon is displayed
if the script was later modified in Junos Space Platform.
The column is empty if the script does not exist in Junos Space Platform or if no version of the script in
Junos Space Platform is imported from a Git repository.
Git Branch Git repository branch from which the existing script was last imported
The column is empty if the script does not exist in Junos Space Platform or if no version of the script in
Junos Space Platform is imported from a Git repository.
Last Commit Commit ID of the last commit of the script in the selected branch of the Git repository
The column is empty if the script is being imported from your computer.
Release History Table Release Description
15.2R1 Starting with Junos Space Network Management Platform Release 15.2R1,
multiple scripts can also be imported to the Junos Space server as .tar
files.
Related • Viewing Script Details on page 630
Documentation
• Git Repositories in Junos Space Overview on page 1355
Viewing Script Details
The Images and Scripts workspace enables you to view and manage multiple scripts in
Junos Space Network Management Platform. You can view information about scripts
that are stored in the Junos Space Platform database from the Scripts page. To view
detailed information about a particular script, you can use the View Script Details option.
To view scripts from the Scripts page:
1. On the Junos Space Platform UI, select Images and Scripts > Scripts.
The Scripts page appears, displaying the scripts that you imported into Junos Space
Platform.
Table 82 describes the fields displayed on the Scripts page.
You can use the filter option on the Script Name, Domain, Descriptive Name, Type,
Category, Execution Type, Format, and Latest Revision drop-down lists to specify the
filter criteria. When you apply the filters, the table displays only the scripts that match
the filter criteria. The Description, Creation Date, Last Updated Time, and Associations
fields do not support the filter option.
630 Copyright © 2017, Juniper Networks, Inc.
Chapter 37: Managing Scripts
2. Select a script and click the View Script Details icon, or double-click the script whose
details you want to view.
The Script Details dialog box displays the script name, type, format, creation time,
version, script contents, and comments. By default, the latest version of the script is
displayed. Use the scroll bar to the right of the page to scroll through the script.
Table 83 describes the fields displayed on the Script Details dialog box.
Table 82: Fields on the Scripts Page
Field Description
Script Name Name of the script file
Domain Domain to which the script belongs
Descriptive Name Descriptive name of the script
Type Type of script can be one of the following:
• Commit Script
• Op Script
• Event Script
Category Category of the script
Execution Type • Device—Scripts of this type need to be staged and enabled on a device before the scripts can be
executed.
• Local—Scripts of this type need not be staged or enabled on a device for the scripts to be executed.
You must set the @ISLOCAL annotation to true to execute the script locally. For more information
about script annotations and a sample script, see “Script Annotations” on page 667 and “Script
Example” on page 672.
Format Format of the script file can be one of the following:
• XSL
• SLAX
Latest Revision Latest revision number of the script in Junos Space Platform
Git Version Commit ID of the script in the Git repository when it is imported. If the script is modified in Junos
Space Platform after import, a Warning icon is displayed alongside. If the script is not imported
from a Git repository, the value displayed is N/A.
Git Branch Git repository branch from which the script is imported. If the script is not imported from a Git
repository, the value displayed is N/A.
Creation Date Date and time when the script was imported to the Junos Space server
Description Description of the script
Last Updated Time Time when the script was last updated
Copyright © 2017, Juniper Networks, Inc. 631
Complete Software Guide
Table 82: Fields on the Scripts Page (continued)
Field Description
Associations View link to view device associations
Table 83: Script Details Dialog Box Fields
Field Description
Name Name of the script file
Type Type of script. The values can be one of the following:
• Commit script
• Op script
• Event script
Format Format of the script file. The values can be one of the following:
• XSL
• SLAX
Creation Time Date and time when the script was created
Version Version number of the script. When you modify a script, the changes are saved as the latest version
of the script.
Script contents Contents of the script
Comments Text that describes the script that is entered by the user
Related • Scripts Overview on page 622
Documentation
• Exporting Scripts in .tar Format on page 656
Modifying Scripts
You can use Junos Space Network Management Platform to modify the script type, script
contents, and the script version. You can also add your comments describing the script.
When you modify a script, the script is saved as the latest version by default. Junos Space
Platform modifies both associated and unassociated scripts.To modify the script type
for multiple scripts, see “Modifying Script Types” on page 635.
You can modify and save a script to the Junos Space Platform database without staging
the modified (or the latest) script on the devices. When you do not stage the latest
version, the older script continues to exist on the devices on which it was previously
staged. To both save and stage the modified script, use the Save & Stage action instead
of Save & Exit action while modifying the script.
632 Copyright © 2017, Juniper Networks, Inc.
Chapter 37: Managing Scripts
To modify a script:
1. On the Junos Space Platform UI, select Images and Scripts > Scripts.
The Scripts page displays the scripts that you imported into Junos Space Platform.
2. Select the script that you want to modify.
3. Select Modify Script from the shortcut menu or click the Modify Script icon.
The Modify Script page displays the details of the script.
4. You can modify the script type, version, script contents, and the comments about the
script. You cannot modify the script type if the script is associated with any device.
If you have multiple versions of the script, select the correct version of the script from
the Version list to modify the script. By default, the latest version of the script is
displayed. The changes that you make are saved as the latest version of the script.
5. Perform one of the following tasks:
• Click Cancel if you do not want to make any changes to the script.
You are returned to the Scripts page.
• Click Save & Exit to save the changes to the script and exit the Modify Script page.
The script is saved as the latest version in the Junos Space database.
You are returned to the Scripts page.
• Click Save & Stage to save the changes to the script as the latest version in the Junos
Space database and to stage the latest version of the script on devices.
The Stage Script on Device(s) page appears, displaying a list of all the associated
devices.
TIP: If you do not see any device listed, it means that no previous version
of the script is associated with any of the devices. First, stage the script
by using the Stage Scripts on Devices task from the Actions menu, and
then modify and stage the modified script by using the Modify Script
task.
To stage the modified script:
1. On the Stage Scripts on Device(s) page, select the devices on which you want
the modified script to be staged, by using one of the following selection
modes—manually or on the basis of tags.These options are mutually exclusive.
If you select one, the other is disabled.
NOTE: By default, the Select by Device option is selected and the
complete list of devices is displayed. If you have tagged any of the
devices and you want only those tagged devices with which the
scripts are associated to be displayed, choose the Select by tags
option.
Copyright © 2017, Juniper Networks, Inc. 633
Complete Software Guide
• To select devices manually:
• Click the Select by Device option and select the devices on which you want
to stage the modified script. The Select Devices status bar shows the total
number of devices that you have selected; the status bar is dynamically
updated as you select the devices.
• To select all the devices, select the check box in the column header next to
Host Name.
• To select devices on the basis of tags:
• Click the Select by Tags option. The Select by tags list is activated.
• Click the arrow on the Select by Tags list. A list of tags defined on devices
in Junos Space Platform appears, displaying two categories of tags—Public
and Private.
To select tags, perform one of the following actions :
• Select the check boxes next to the tag names to select the desired tags
and click OK.
• To search for a specific tag, enter the first few letters of the tag name in
the Select by Tags field to the left of the OK button. If a match is found, a
suggestion is made. Select the suggested match and click OK.
The total number of devices associated with the selected tags appears in
the Select Devices status bar above the options.
The selected tags appear in the status bar below the option buttons, next
to the Tags Selected label. An [X] icon appears after each tag name. You
can use the [X] icon to clear any tag from the list. The device count in the
Select Devices status bar decrements accordingly. The table below this
status bar displays the selected devices.
2. (Optional) To schedule a time for staging the script, select the Schedule at a
later time check box and specify the date and time when you want the script to
be staged.
3. Click OK on the Stage Script on Device(s) page.
You are returned to the Scripts page. If the modification of the script is successful,
the Latest Revision column on this page displays the latest and updated script
version number.
6. (Optional) To verify the changes made, you can view the details of the script. See
“Viewing Script Details” on page 630.
The Latest Version column displays the latest version.
7. Click Cancel to withdraw your changes and return to the Scripts page.
634 Copyright © 2017, Juniper Networks, Inc.
Chapter 37: Managing Scripts
For troubleshooting, see the following log: /var/log/jboss/server.log. No audit logs are
generated for this task.
To verify whether the latest script version is successfully staged on devices:
1. On the Scripts page, select the script (if it is not selected).
Typically, the script remains selected on the Scripts page when you are returned to
this page after the modification of the script.
2. Select View Associated Devices from the Actions menu.
The View Associated Device page appears. If the staging is successful, then the version
numbers on the Latest Version and Staged Version columns must match.
To return to the Scripts page, click Scripts on the breadcrumb.
Related • Staging Scripts on Devices on page 637
Documentation
• Scripts Overview on page 622
• Modifying Script Types on page 635
• Comparing Script Versions on page 636
Modifying Script Types
Using Junos Space Network Management Platform, you can modify the script type of
multiple scripts simultaneously.
To modify the script type:
1. On the Junos Space Platform UI, select Images and Scripts > Scripts.
The Scripts page displays the scripts that you imported into Junos Space Platform.
2. Select the script whose script type you want to modify.
3. Select Modify Scripts Type from the Actions menu. This action is unavailable if the
selected script is associated with any device.
The Modify Scripts Type dialog box displays the details of the script.
4. Use the Bulk Actions list to select a common script type for all scripts. To modify script
types of individual scripts, click the value list in the Script Type column heading to
make your changes.
5. Click Apply.
Your changes are saved and the Scripts page appears.
6. (Optional) To verify, double-click the script that you modified and view the script type.
Copyright © 2017, Juniper Networks, Inc. 635
Complete Software Guide
Related • Viewing Script Details on page 630
Documentation
• Staging Scripts on Devices on page 637
Comparing Script Versions
Using Junos Space Network Management Platform, you can compare two scripts and
view their differences. This comparison can be done with two different scripts or between
different versions of the same script.
To compare scripts:
1. On the Junos Space Platform UI, select Images and Scripts > Scripts.
The Scripts page displays the scripts that you imported into Junos Space Platform.
2. Select the script that you want to compare.
3. Select Compare Script Versions from the Actions menu.
The Compare Scripts dialog box appears.
4. Use the Source script and Target script lists to select the scripts that you want to
compare.
5. Use the Version lists to specify the versions of the source and target scripts that you
want to compare.
6. Click Compare.
The differences between the scripts are displayed in the View Diff dialog box. Use the
Next Diff and Prev Diff buttons to navigate to the next change or the previous change,
respectively.
The differences between the two scripts are represented using three different colors:
• Green—The green text represents the contents that appear only in the source script.
• Blue—The blue text represents the contents that appear only in the target script.
• Purple—The purple text represents the contents that are different between the two
scripts.
Next to the Next Diff and Prev Diff buttons, the total number of differences, the number
of differences in the source script, the number of differences in the target script, and
the number of changes are displayed.
7. Click Close to close the window and return to the Compare Scripts page.
636 Copyright © 2017, Juniper Networks, Inc.
Chapter 37: Managing Scripts
Related • Modifying Scripts on page 632
Documentation
• Staging Scripts on Devices on page 637
• Scripts Overview on page 622
Staging Scripts on Devices
Junos Space Network Management Platform enables you to stage a single script or
multiple scripts on one device or multiple devices simultaneously. Staging a script enables
you to hold a script on a device, ready to be executed when required. When you select
scripts that are previously staged on one or more devices from the Scripts page, then the
GUI lists only the devices that are not associated with any of the selected scripts and the
devices with older versions of the selected scripts. This listing of the devices allows you
to associate scripts with new devices and also upgrade scripts to the latest version on
already associated devices.
To stage a script on devices:
1. On the Junos Space Platform UI, select Images and Scripts > Scripts.
The Scripts page appears.
2. Select the scripts that you want to stage on one or more devices. The selected scripts
are highlighted.
3. Select Stage Scripts on Devices from the Actions menu.
The Stage Scripts on Device(s) page appears, displaying:
• A list of the selected scripts and the latest versions of the scripts. By default, the
latest version of the script is staged on the selected devices. However, to stage a
previous version of the script, select the suitable version from the drop-down list
below the Version column.
• A list of the Junos Space Platform devices that are not associated with any of the
selected scripts and also the devices with the older versions of the selected scripts.
4. (Optional) Keep the Enable Scripts on Devices check box selected if you want the
scripts to be enabled and ready to be executed when you stage them on devices from
Junos Space Platform. Clear this check box if you want the scripts to be disabled on
the devices.
5. (Optional) To include the devices on which the selected scripts are already staged ,
select the Show existing Staged Devices check box. The device list is updated to include
devices on which the script is already staged.
6. Select the devices to stage the selected script.
Copyright © 2017, Juniper Networks, Inc. 637
Complete Software Guide
You can select devices by using one of the following selection modes—manually, on
the basis of tags, or by using a comma-separated values (CSV) file. These options
are mutually exclusive. If you select one, the others are disabled.
NOTE: By default, the Select Device Manually option is selected and the
list of devices that are not associated with any of the selected scripts and
devices with the older versions of the selected scripts is displayed.
• To select devices manually:
• Click the Select Device Manually option and select the devices on which you want
to stage the script. The Select Devices status bar shows the total number of
devices that you selected; the status bar is dynamically updated as you select
the devices.
• To select all devices, select the check box in the column header next to the Host
Name column.
• To select devices on the basis of tags:
a. Click the Select by Tags option. The Select by tags list is activated.
b. Click the arrow on the Select by Tags list. A list of tags defined on devices in the
Junos Space system appears, displaying two categories of tags—Public and
Private.
NOTE: No tag is displayed if none of the devices is associated with
any tag. You need to tag the devices on the Device Management
page before you can use the Select by Tags option.
c. To select tags, perform one of the following actions:
• Select the check boxes next to the tag names to select the desired tags and
click OK.
• To search for a specific tag, enter the first few letters of the tag name in the
Select by Tags field to the left of the OK button. If a match is found, a suggestion
is made. Select the suggested match and click OK.
As you select the tags, the total number of devices associated with the selected
tags appears just above the device display table. For example, if there are six
devices associated with the selected tags, then 6 items selected is displayed.
The selected tags appear next to the Tags Selected label. An [X] icon appears
after each tag name. You can click the [X] icon to clear any tag from the list. The
device count decrements accordingly.
The device display table displays the devices associated with the selected tags.
638 Copyright © 2017, Juniper Networks, Inc.
Chapter 37: Managing Scripts
• From Junos Space Platform Release 17.2R1 onward, when you select devices by
CSV, you can choose to select all managed devices. Select the Include All Managed
Devices check box to list all managed devices for selection.
To select devices by using a CSV file:
a. Select the Select by CSV option.
b. Click Browse to navigate to the file location on your computer and select the
CSV file containing the list of devices on which you want to stage the script.
TIP: For a sample CSV file, click the Sample CSV link. You are
prompted to save the file. Save the file to your computer and open
it by using an application such as Microsoft Excel.
c. Click Upload to upload the CSV file.
From Release 16.1R2 onward, when you upload a CSV file to select devices from,
Junos Space Platform verifies the devices in the CSV file. If the CSV file contains
devices to which the changes do not apply, a warning message appears which
says Few devices are not selected due to precondition failure. Please click "View
inapplicable devices" for more details.
You can click the View inapplicable devices link to review the list of devices that
are excluded from the update. The reason for exclusion is listed as an error
message against each device.
7. (Optional) To schedule a time for staging the script, select the Schedule at a later time
check box and use the calendar icon and drop-down list to specify the date and time,
respectively, when you want the script to be staged.
8. Click Stage. The script is staged on the selected device or devices. The Stage Scripts
Information page displays the job ID.
9. Perform one of the following actions on the Stage Scripts Information page:
• To verify the status of this job, click the job ID in this page.
The Job Management page appears. Double-click the row corresponding to the
staging job. The Script Management Job Status page appears and the Description
column on this page displays whether or not the script is staged successfully and
reasons for failure (if staging of the script failed). If Junos Space Platform detects
an SSH fingerprint mismatch between the one on the device and that in the Junos
Space Platform database, the connection is dropped. The Connection Status
displays Down and Authentication Status displays Fingerprint Conflict on the Device
Management page. The View Job Details page displays an error message. For more
information about the error messages and solutions, see “Common Error Messages
in Device-Related Operations” on page 927.
Copyright © 2017, Juniper Networks, Inc. 639
Complete Software Guide
• Click OK to go back to the Scripts page.
On the Scripts page, click View in the Associations column of that staged script to view
the details of the Script - Device association. For more information about viewing the
device associations for scripts, see “Viewing Device Association of Scripts” on page 657.
On the Job Management page, you can export details about staging of a script as a CSV
file to your local file system:
1. On the Junos Space Platform UI, select Jobs > Job Management.
The Job Management page appears.
2. Double-click the row corresponding to the staging job.
The Script Management Job Status page appears.
3. Click Export as CSV.
You are prompted to save the file.
4. Click OK on the File Save page to save the file to your local file system.
5. After you save the file, to return to the Job Management page, click OK on the Exporting
Script Job page.
Use an application such as Microsoft Excel to open the downloaded file from your
local system.
On the left pane of the UI, select Images and Scripts > Scripts to return to the Scripts
page.
Release History Table Release Description
17.2 From Junos Space Platform Release 17.2R1 onward, when you select devices
by CSV, you can choose to select all managed devices. Select the Include All
Managed Devices check box to list all managed devices for selection.
Related • Scripts Overview on page 622
Documentation
• Viewing Device Association of Scripts on page 657
• Verifying the Checksum of Scripts on Devices on page 641
• Executing Scripts on Devices on page 647
640 Copyright © 2017, Juniper Networks, Inc.
Chapter 37: Managing Scripts
Verifying the Checksum of Scripts on Devices
When you stage a script on a device using Junos Space Network Management Platform,
it is possible that the script might not be completely transferred to the device. Verifying
the checksum helps validate that the script has been staged properly. Junos Space
Platform enables you to verify the checksum of multiple scripts that are staged on the
devices.
When you verify scripts that have multiple versions, the latest versions of selected scripts
are verified with the versions of the scripts that are available on the device. If the version
of the script present on the device does not match the version that it is compared with,
Junos Space Platform displays an error message.
To verify the checksum of a script:
1. On the Junos Space Platform UI, select Images and Scripts > Scripts.
The Scripts page displays the scripts that you imported into Junos Space Platform.
2. Select the script or scripts whose checksum you want to verify.
3. From the Actions menu, select Verify Scripts on Devices.
The Verify Checksum of Scripts on Device(s) dialog box appears.
4. Select the devices that have the script staged on them, by using one of the following
selection modes—manually, on the basis of tags, or by using the comma-separated
values (CSV) file. These options are mutually exclusive. If you select one, the others
are disabled.
NOTE: By default, the Select by Device option is selected and the list of
devices that can be selected is displayed.
• To select devices manually:
• Click the Select by Device option and select the devices that have the script staged
on them. The Select Devices status bar shows the total number of devices that
you selected; the status bar is dynamically updated as you select the devices.
• To select all the devices, select the check box in the column header next to Host
Name.
• To select devices on the basis of tags:
1. Click the Select by Tags option. The Select by tags list is activated.
2. Click the arrow on the Select by Tags list. A list of tags defined on devices in the
Junos Space system appears, displaying two categories of tags—Public and
Private.
3. To select tags, perform one of the following actions :
Copyright © 2017, Juniper Networks, Inc. 641
Complete Software Guide
• Select the check boxes next to the tag names to select the desired tags and
click OK.
• To search for a specific tag, enter the first few letters of the tag name in the
Select by Tags field to the left of the OK button. If a match is found, a suggestion
is made. Select the suggested match and click OK.
As you select the tags, the total number of devices associated with the selected
tags appears just above the device display table. For example, if there are six
devices associated with the selected tags, then 6 items selected is displayed.
The selected tags appear next to the Tags Selected label. An [X] icon appears
after each tag name. You can click the [X] icon to clear any tag from the list. The
device count decrements accordingly.
The device display table displays the devices associated with the selected tags.
• To select devices by using a CSV file:
1. Select the Select by CSV option.
2. Click Browse to navigate to the file location on your computer and select the
CSV file containing the list of devices on which you want to verify the script.
TIP: For a sample CSV file, click the Sample CSV link. You are
prompted to save the file. Save the file to your computer and open
it by using an application such as Microsoft Excel.
3. Click Upload to upload the CSV file.
From Release 16.1R2 onward, when you upload a CSV file to select devices from,
Junos Space Platform verifies the devices in the CSV file. If the CSV file contains
devices to which the changes do not apply, a warning message appears which
says "Few devices are not selected due to precondition failure. Please click "View
inapplicable devices" for more details.” You can click the View inapplicable devices
link to review the list of devices that are excluded from the update.
5. (Optional) To schedule a time for verification, select the Schedule at a later time check
box and use the calendar icon and drop-down list respectively to specify the date and
time when you want the script to be verified.
6. Click Verify Checksum.
The Verify Scripts Information dialog box appears displaying the message that the
verification of the script is successfully scheduled and a job ID link.
7. Perform one of the following actions:
• Click the job ID link to view the status of the verification operation on the Job
Management page.
642 Copyright © 2017, Juniper Networks, Inc.
Chapter 37: Managing Scripts
• Click OK to return to the Scripts page.
For more information about viewing the checksum verification results, see “Viewing
Verification Results” on page 643.
Related • Enabling Scripts on Devices on page 644
Documentation
Viewing Verification Results
You can use Junos Space Network Management Platform to make sure that the scripts
staged on devices are not corrupted, by verifying the checksum of the scripts. You can
also view the results of the checksum verification task. When a verification failure occurs,
the results indicate the reason for the failure.
For more information about verifying the checksum of a script, see “Verifying the Checksum
of Scripts on Devices” on page 641.
To view the verification results:
1. On the Junos Space Platform UI, select Images and Scripts > Scripts.
The Scripts page displays the scripts that you imported into Junos Space Platform.
2. Select the script whose verification results you want to view.
3. Right-click your selection or use the Actions menu, and select Verification Results.
This Verification Results option is available only when you select a script staged on a
device. The option is unavailable if you select a local script.
The Script Verification Results page displays the results of the checksum verification.
If you have not yet verified the script on the devices, the results page is empty.
Table 84 describes the fields on the Script Verification Results page.
Table 84: Script Verification Results Page Fields
Field Name Description
Script Name Filename of the script that is selected for verifying the checksum
Device Name Name of the device on which the script is verified
Result Result of the verification. The values could be one of the following:
• Success
• Failed
• Scheduled
Comments The comment Script verified successfully
4. Click Back to return to the Scripts page.
Copyright © 2017, Juniper Networks, Inc. 643
Complete Software Guide
Related • Executing Scripts on Devices on page 647
Documentation
Enabling Scripts on Devices
After you stage scripts on devices, you can use Junos Space Network Management
Platform to enable these scripts on one or more devices simultaneously.
When you enable scripts that use Junos Space Platform, depending on the type of script,
an appropriate configuration is added on the device. For example, for a file named
bgp-active.slax, the configuration added to the device is as follows:
• For a commit script:
Example:
[edit]
user@host# set system scripts commit file bgp-active.slax
• For an op script:
Example:
[edit]
user@host# set system scripts op file bgp-active.slax
• For an event script:
Example:
[edit]
user@host# set system scripts event file bgp-active.slax
CAUTION: If the filename of the selected script matches that of any script
present on the device, then the script on the device is enabled regardless of
its contents.
To enable scripts on devices:
1. On the Junos Space Platform UI, select Images and Scripts > Scripts.
The Scripts page displays the scripts that you imported into Junos Space Platform.
2. Select one or more scripts that you want to enable on devices.
3. Select Enable Scripts on Devices from the Actions menu.
The Enable Scripts on Device(s) page appears.
If the selected scripts are already enabled on the devices, then instead of the Enable
Scripts on Device(s) page, Junos Space displays the following message:
Device(s) having all the selected staged script(s) already have them in enabled state.
644 Copyright © 2017, Juniper Networks, Inc.
Chapter 37: Managing Scripts
NOTE:
• This action does not list devices that are not associated with scripts. It
also does not list the devices for which the script is in an enabled state
already.
• If you select multiple scripts, then only those devices that are associated
with all the selected scripts are displayed.
4. Select the devices on which you want the script to be enabled, by using one of the
following selection modes—manually, on the basis of tags, or by using the
comma-separated values (CSV) file. These options are mutually exclusive. If you
select one, the others are disabled.
NOTE: By default, the Select Device Manually option is selected and the
list of devices that can be selected is displayed.
• To select devices manually:
• Click the Select Device Manually option and select the devices on which you want
to enable the device script. The Select Devices status bar shows the total number
of devices that you have selected; the status bar is dynamically updated as you
select the devices.
• To select all the devices, select the check box in the column header next to the
Host Name column.
• To select devices on the basis of tags:
1. Click the Select by Tags option. The Select by tags list is activated.
2. Click the arrow on the Select by Tags list. A list of tags defined on devices in the
Junos Space system appears, displaying two categories of tags—Public and
Private.
NOTE: If no tags are displayed, then it means that none of the devices
is associated with any tag. You need to tag the devices on the Device
Management page before you can use the Select by Tags option.
3. To select tags, perform one of the following actions :
• Select the check boxes next to the tag names to select the desired tags and
click OK.
• To search for a specific tag, enter the first few letters of the tag name in the
Select by Tags field to the left of the OK button. If a match is found, a suggestion
is made. Select the suggested match and click OK.
Copyright © 2017, Juniper Networks, Inc. 645
Complete Software Guide
As you select the tags, the total number of devices associated with the selected
tags appears just above the device display table. For example, if there are six
devices associated with the selected tags, then 6 items selected is displayed.
The selected tags appear next to the Tags Selected label. An [X] icon appears
after each tag name. You can click the [X] icon to clear any tag from the list. The
device count decrements accordingly.
The device display table displays the devices associated with the selected tags.
• To select devices by using a CSV file:
1. Select the Select by CSV option.
2. Click Browse to navigate to the file location on your computer and select the
CSV file containing the list of devices on which you want to enable the script.
TIP: For a sample CSV file, click the Sample CSV link. You are
prompted to save the file. Save the file to your computer and open
it by using an application such as Microsoft Excel.
3. Click Upload to upload the CSV file.
From Release 16.1R2 onward, when you upload a CSV file to select devices from,
Junos Space Platform verifies the devices in the CSV file. If the CSV file contains
devices to which the changes do not apply, a warning message appears which
says "Few devices are not selected due to precondition failure. Please click "View
inapplicable devices" for more details.” You can click the View inapplicable devices
link to review the list of devices that are excluded from the update.
5. (Optional) To schedule a time for enabling the script, select the Schedule at a later
time check box and use the calendar icon and drop-down list respectively to specify
the date and time when you want the script to be enabled.
6. Click Enable.
The selected scripts are enabled on the devices, and the Enable Scripts Information
dialog box displays a link to the job ID.
Perform one of the following actions on the Enable Scripts Information dialog box:
• Click the job ID link to view the status of this task on the Job Management page.
The Job Management page appears. Double-click the job pertaining to the enabling
operation. The Script Management Job Status page appears and the Description
column on this page displays whether or not the script is enabled successfully on
the devices and reasons for failure (if enabling of the script had failed). For more
information about the error messages, see “Common Error Messages in
Device-Related Operations” on page 927.
646 Copyright © 2017, Juniper Networks, Inc.
Chapter 37: Managing Scripts
• Click OK to return to the Scripts page.
On the Job Management page, you can export details about enabling of a script as a CSV
file to your local file system:
1. On the Junos Space Platform UI, select Jobs > Job Management.
The Job Management page appears.
2. Double-click the job pertaining to the script enabling operation.
The Script Management Job Status page appears.
3. Click Export as CSV.
You are prompted to save the file.
4. Click OK on the File Save dialog box to save the file to your local file system.
5. After you save the file, to return to the Job Management page, click OK on the Exporting
Script Job dialog box.
Use an application such as Microsoft Excel to open the downloaded file from your
local system.
On the left pane of the UI, select Images and Scripts > Scripts to return to the Scripts
page.
Related • Executing Scripts on Devices on page 647
Documentation
Executing Scripts on Devices
You can use Junos Space Network Management Platform to trigger the execution of op
scripts on one or more devices simultaneously. Commit and event scripts are automatically
activated after they are enabled. Commit scripts are triggered every time a commit is
called on the device and event scripts are triggered every time an event occurs on the
device or at a specific time, if a time is specified.
NOTE: If a script does not require XPath processing, you can execute such
scripts on more than 200 devices at a time. Scripts that do not require XPath
processing include scripts without device-specific or entity-specific
parameters and with /, //, or /device as context.
Copyright © 2017, Juniper Networks, Inc. 647
Complete Software Guide
CAUTION: If the filename of the selected script matches that of any script
present on the device, then the script on the device is executed regardless of
its contents.
To execute an op script on devices:
1. On the Junos Space Platform UI, select Images and Scripts > Scripts.
The Scripts page appears, displaying the scripts that you imported into Junos Space
Platform.
2. Select the op script that you want to execute on a device.
3. Select Execute Script on Devices from the Actions menu. This option is enabled only
when the script is staged.
The Execute Script on Device(s) page appears. If the selected script is already disabled
on the devices, then Junos Space displays the following message instead of the
Execute Scripts on Device(s) page:
Disabled script cannot be executed.
By default, the Execute Script on Device(s) page lists the devices on which the latest
version of the script is staged. If no devices are listed, it means that the latest version
of the script is not staged yet. If you have staged the previous versions of the script,
select one of the staged versions from the Version list. The page displays the list of
devices on which this version of the script is staged.
NOTE: To find out which version of the script is staged, select the script
and click View from the Associations column on the Scripts page. The
Staged Version column displays the version of the script that is staged.
4. Select the devices on which you want the script to be executed, by using one of the
following selection modes—manually, on the basis of tags, or by using a
comma-separated values (CSV) file. These options are mutually exclusive. If you
select one, the others are disabled.
NOTE: By default, the Select Device Manually option is selected and the
list of devices that can be selected is displayed.
• To select devices manually:
• Click the Select Device Manually option and select the device(s) that have the
script staged on them. The Select Devices status bar shows the total number of
devices that you selected; the status bar is dynamically updated as you select
the devices.
• To select all the devices, select the check box in the column header next to the
Host Name column.
648 Copyright © 2017, Juniper Networks, Inc.
Chapter 37: Managing Scripts
• To select devices on the basis of tags:
1. Click the Select by Tags option. The Select by Tags list is activated.
2. Click the arrow on the Select by Tags list. A list of tags defined on devices in
Junos Space Platform appears, displaying two categories of tags—Public and
Private.
NOTE: No tag is displayed if none of the devices is associated with
any tag. You need to tag the devices on the Device Management
page before you can use the Select by Tags option.
3. To select tags, perform one of the following actions:
• Select the check boxes next to the names of tags that you want to select and
and click OK.
• To search for a specific tag, enter the first few letters of the tag name in the
Select by Tags field to the left of the OK button. Suggestions appear if there
are matches for the string you enter. Select the suggested match and click
OK.
As you select the tags, the total number of devices associated with the selected
tags appears just above the device display table. For example, if there are six
devices associated with the selected tags, then 6 items selected is displayed.
The selected tags appear next to the Tags Selected label. An [X] icon appears
after each tag name. You can click the [X] icon to clear any tag from the list. The
device count is updated accordingly.
The device display table displays the devices associated with the selected tags.
• From Junos Space Platform Release 17.2R1 onward, when you select devices by
CSV, you can choose to select all managed devices. Select the Include All Managed
Devices check box to list all managed devices for selection.
To select devices by using a CSV file:
1. Select the Select by CSV option.
2. Click Browse to navigate to the file location on your computer and select the
CSV file containing the list of devices on which you want to execute the script.
TIP: For a sample CSV file, click the Sample CSV link. You are
prompted to save the file. Save the file to your computer and open
it by using an application such as Microsoft Excel.
3. Click Upload to upload the CSV file.
Copyright © 2017, Juniper Networks, Inc. 649
Complete Software Guide
From Release 16.1R2 onward, when you upload a CSV file to select devices from,
Junos Space Platform verifies the devices in the CSV file. If the CSV file contains
devices to which the changes do not apply, the following warning message
appears: Few devices are not selected due to precondition failure. Please click
"View inapplicable devices" for more details.
Click the View inapplicable devices link to review the list of devices that are
excluded from the update. The reason for exclusion is listed as an error message
against each device.
5. (Optional) To specify values for script execution parameters, click Value.
6. (Optional) To schedule a time to execute the script, select the Schedule at a later time
check box and use the calendar icon and drop-down list to specify the date and time,
when you want the script to be executed, respectively.
7. Click Execute.
The selected scripts are executed on the devices, and the Execute Script Information
page displays a link to the job ID.
8. Perform one of the following actions on the Execute Scripts Information page:
• To verify the status of this job, click the job ID on this page.
The Job Management page appears. Double-click the the row corresponding to the
script execution job to view the Script Management Job status page. Click the View
Results link in the Description column to view the results of script execution. The
Script Execution Job Results page allows you to read and understand the script
execution results. From Release 17.2R1 onward, the summary of the job of script
execution in Junos Space Platform shows the Total requests, Success, and Script
Failure counts. The description of possible status for script execution is as follows:
• Success—Script successfully executed on devices.
• Failure—Unable to execute the script on the device because the device is down
or not reachable.
• Script Failure—Script executed on the device, but the execution resulted in an
error.
Click the [X] icon to close this page.
• Click OK to go back to the Scripts page.
You can export details about the execution of a script as a comma-separated values
(CSV) file to your local file system:
1. On the Junos Space Platform UI, select Jobs > Job Management.
The Job Management page appears.
2. Double-click the row corresponding to the script execution job.
650 Copyright © 2017, Juniper Networks, Inc.
Chapter 37: Managing Scripts
The Script Management Job Status page appears. The status of the job is Success,
Script Failure, or Failure. If there is an error, the View Job Details page displays an error
message. For more information about the error messages, see “Common Error
Messages in Device-Related Operations” on page 927.
3. Click Export as CSV.
You are prompted to save the file.
4. Click OK on the File Save page to save the file to your local file system.
5. After you save the file, to return to the Job Management page, click OK on the Exporting
Script Job page.
Use an application such as Microsoft Excel to open the file from your local system.
Typically, you can view the script output in the Description column of this file.
You can view details of script execution tasks from the Device Management page (Devices
> Device Management) by selecting one or more devices and selecting View Script
Executions from the shortcut menu (Devices > Device Management > Select a device >
Device Inventory). This option displays only the results of op scripts executed on the
device and not the commit or event scripts.
Release History Table Release Description
17.2 From Junos Space Platform Release 17.2R1 onward, when you select devices by
CSV, you can choose to select all managed devices. Select the Include All
Managed Devices check box to list all managed devices for selection.
17.2 From Release 17.2R1 onward, the summary of the job of script execution in Junos
Space Platform shows the Total requests, Success, and Script Failure counts.
Related • Enabling Scripts on Devices on page 644
Documentation
• Executing Scripts on Devices Locally with JUISE on page 651
Executing Scripts on Devices Locally with JUISE
Junos Space Network Management Platform comes integrated with the Junos OS User
Interface Scripting Environment (JUISE)—that is, juise-0.3.10-1 version, which enables
you to execute a script on a remote device from the Junos Space server without having
to stage the script on the device. To execute a script on a remote device, the following
conditions must be met:
• The device should be reachable from the Junos Space server.
• The @ISLOCAL annotation marked within the script must be set to true. That is, the
script must contain the following text:
Copyright © 2017, Juniper Networks, Inc. 651
Complete Software Guide
/* @ISLOCAL = "true" */
When this annotation is set to false, you have to first stage the script on a device and
then execute it. For more information about script annotations, see “Script Annotations”
on page 667.
From the Junos Space UI, you can identify the scripts that can be executed locally by
looking at the value in the Execution Type column on the Scripts page. For scripts that
can be executed locally without being staged from the Junos Space server, the value
is Local.
By default, JUISE is installed when you install or upgrade to Junos Space Release 13.1 or
later versions.
NOTE: You can execute only SLAX scripts (*.slax) by using JUISE.
To execute scripts on Junos OS devices with JUISE:
1. On the Junos Space Network Management Platform UI, select Images and Scripts >
Scripts.
The Scripts page appears, displaying the scripts that you imported into Junos Space
Network Management Platform.
2. Select the op script that you want to execute on a device.
TIP: Identify and select only those scripts that have Local displayed in the
Execution Type column.
3. Select Execute Script on Devices from the Actions menu.
The Execute Script on Device(s) page appears.
4. Select the devices on which you want the script to be executed, by using one of the
following selection modes—manually, on the basis of tags, or by using the
comma-separated values (CSV) file. These options are mutually exclusive. If you
select one, the others are disabled.
NOTE: By default, the Select by Device option is selected and the complete
list of devices is displayed.
• To select devices manually:
• Click the Select by Device option and select the device(s) that have the script
staged on them. The Select Devices status bar shows the total number of devices
that you selected; the status bar is dynamically updated as you select the devices.
652 Copyright © 2017, Juniper Networks, Inc.
Chapter 37: Managing Scripts
• To select all the devices, select the check box in the column header next to the
Host Name column.
• To select devices on the basis of tags:
a. Click the Select by Tags option. The Select by tags list is activated.
b. Click the arrow on the Select by Tags list. A list of tags defined on devices in the
Junos Space system appears, displaying two categories of tags—Public and
Private.
NOTE: If no tags are displayed, then it means that none of the devices
is associated with any tag. You need to tag the devices on the Device
Management page before you can use the Select by Tags option.
c. To select tags, perform one of the following actions :
• Select the check boxes next to the tag names to select the desired tags and
click OK.
• To search for a specific tag, enter the first few letters of the tag name in the
Select by Tags field to the left of the OK button. If a match is found, a suggestion
is made. Select the suggested match and click OK.
As you select the tags, the total number of devices associated with the selected
tags appears just above the device display table. For example, if there are six
devices associated with the selected tags, then 6 items selected is displayed.
The selected tags appear next to the Tags Selected label. An [X] icon appears
after each tag name. You can click the [X] icon to clear any tag from the list. The
device count decrements accordingly.
The device display table displays the devices associated with the selected tags.
• To select devices by using a CSV file:
a. Select the Select by CSV option.
b. Click Browse to navigate to the file location on your computer and select the
CSV file containing the list of devices on which you want to execute the script.
TIP: For a sample CSV file, click the Sample CSV link. You are
prompted to save the file. Save the file to your computer and open
it by using an application such as Microsoft Excel.
c. Click Upload to upload the CSV file.
Copyright © 2017, Juniper Networks, Inc. 653
Complete Software Guide
5. (Optional) To specify values for the parameters for script execution, click Enter
Parameter Value for each parameter.
6. To schedule a time to execute the script, select the Schedule at a later time check box
and use the calendar icon and drop-down list respectively to specify the date and
time when you want the script to be executed.
7. Click Execute.
The selected scripts are executed on the devices, and the Execute Script Information
dialog box displays a link to the job.
Perform one of the following actions on the Execute Script Information dialog box:
• To verify the status of the job, click the job ID link.
The Job Management page appears. Double-click the the row corresponding to the
script execution job to view the Script Management Job status page. Click the View
Results link in the Description column to view the results of script execution. The
Script Execution Job Results page presents detailed script execution results. From
Release 17.2R1 onward, the summary of the job of script execution in Junos Space
Platform shows the Total requests, Success, and Script Failure counts. The
description of possible status for script execution is as follows:
• Success—Script successfully executed on device(s).
• Failure—Unable to execute the script on the device because device is down or
not reachable
• Script Failure—Script executed on the device, but the execution resulted in an
error.
Click the [X] icon to close this page.
• Click OK to go back to the Scripts page.
To export details about the execution of a script as a comma-separated values (CSV)
file to your computer:
1. On the Junos Space Platform UI, select Jobs > Job Management.
The Job Management page appears.
2. Double-click the row corresponding to the script execution job.
The Script Management Job Status page appears. The status of the job is Success,
Script Failure, or Failure.
3. Click Export as CSV.
You are prompted to save the file.
654 Copyright © 2017, Juniper Networks, Inc.
Chapter 37: Managing Scripts
4. Click OK in the File Save dialog box to save the file to your computer.
5. After you save the file, to return to the Job Management page, click OK in the Exporting
Script Job dialog box.
Use an application such as Microsoft Excel to open the file from your computer.
Typically, you can view the script output in the Description column of this file.
Release History Table Release Description
17.2 From Release 17.2R1 onward, the summary of the job of script execution in
Junos Space Platform shows the Total requests, Success, and Script Failure
counts.
Related • Scripts Overview on page 622
Documentation
• Executing Scripts on Devices on page 647
Viewing Execution Results
You can use Junos Space Network Management Platform to trigger the execution of op
scripts on one or more devices simultaneously. You can also view the execution results
of the script.
To view the execution results:
1. On the Junos Space Platform UI, select Images and Scripts > Scripts.
The Scripts page appears.
2. Click the View Execution Results icon.
The View Execution Results page appears. This page displays the execution history
that includes script version, device name, script name, execution status, job result,
execution start time and end time.
The fields Device Name, Script Name, Category, Version, and Status have the drop
down list enabled with the filter option that has an input field where you can enter
the filter criteria. If you apply the filters, the table contents display only the values that
match the filter criteria. The fields Results, Execution Start Time, and Execution End
Time do not support the filter option.
Table 85 describes the information that appears on the View Execution Results page.
Table 85: View Execution Results Page Fields
Field Description
Device Name Name of the device on which the script is executed
Copyright © 2017, Juniper Networks, Inc. 655
Complete Software Guide
Table 85: View Execution Results Page Fields (continued)
Field Description
Script Name Name of the script
Category Category of the script
Version Executed version of script
Status Script execution job status
Results Contains a link to view the script execution results
Execution Start Time The time at which the execution of the script started
Execution End Time The time at which the execution of the script ended
3. Click the View link in the Results column to view the detailed execution results.
The Script Execution Job Results dialog box appears and displays the results of the
script execution. You can read and understand the script execution results. Click the
[X] icon to close this dialog box.
You can click Scripts on the breadcrumbs at the top of the page to return to the Scripts
page.
Related • Executing Scripts on Devices on page 647
Documentation
• Scripts Overview on page 622
Exporting Scripts in .tar Format
You can use Junos Space Network Management Platform to export the contents of
multiple scripts and save them on your computer.
To export the contents of scripts in .tar format:
1. On the Junos Space Platform UI, select Images and Scripts > Scripts.
The Scripts page appears, displaying the scripts that you imported into Junos Space
Platform.
2. Select the scripts that you want to export.
3. Select Export Scripts from the Actions menu.
The Export Scripts dialog box prompts you for confirmation.
656 Copyright © 2017, Juniper Networks, Inc.
Chapter 37: Managing Scripts
4. Click Export.
The File Open dialog box enables you to save the script files in .tar format and the
Export Scripts Job Status dialog box displays the status of this task.
By default, the latest versions of the scripts are exported.
5. Click OK in the File Open dialog box to save the file to your computer. Alternatively,
you can save the .tar file by clicking the Download link in the Export Scripts Job Status
dialog box.
6. Perform one of the following actions in the Export Scripts Job Status dialog box:
• To view the status of the Export Scripts job on the Job Management page, click the
progress bar in this dialog box.
• To return to the Scripts page, click the X icon in this dialog box.
Navigate to the folder on your computer and unzip the files to view the contents of the
script.
Related • Scripts Overview on page 622
Documentation
Viewing Device Association of Scripts
Junos Space Network Management Platform enables you to view the details of scripts
that are saved on the Junos Space server, as well as those that are staged on devices.
You can view the script-device association to understand what scripts are staged or
enabled on what devices.
To view devices that are associated with scripts:
1. On the Junos Space Network Management Platform UI, select Images and Scripts >
Scripts.
The Scripts page appears.
2. Select a script.
NOTE: Make sure that the script is previously staged to the devices using
Junos Space Platform.
3. Select View Associated Devices from the Actions menu. You can also click View in the
Associations column on the Scripts page to view the associated devices for a single
script.
The View Associated Devices page appears with valid Script - Device(s) association
details, which include script name, script type, category, host name, IP address,
Copyright © 2017, Juniper Networks, Inc. 657
Complete Software Guide
platform, software version, correct staged script version, latest script version, domain,
and activation status.
4. Click Back to go back to the Scripts page.
Related • Scripts Overview on page 622
Documentation
• Staging Scripts on Devices on page 637
Marking and Unmarking Scripts as Favorite
In Junos Space Network Management Platform you can easily identify and group the
scripts that you want to stage to devices by marking them as favorite. You can use the
My Favorite private tag to mark these scripts. After tagging the scripts, you can search
for and use the tagged scripts in all your tasks that support selection by tags. You can
unmark the scripts when you no longer need to identify or group them separately.
This topic describes the following tasks:
• Marking Scripts as Favorite on page 658
• Unmarking Scripts Marked as Favorite on page 659
Marking Scripts as Favorite
To mark scripts as favorite:
1. On the Junos Space Platform UI, select Images and Scripts > Scripts.
The Scripts page appears, displaying scripts that exist in the Junos Space Platform
database.
2. Select the scripts that you want to mark as favorite.
3. Select Mark as Favorite from the Actions menu.
The Mark as Favorite dialog box appears. The name of the tag is set to My Favorite
and, by default, the tag is private.
4. (Optional) In the Description field, enter a description.
5. Click Apply Tag.
The Mark as Favorite pop-up window appears, displaying a confirmation message
that the selected scripts are successfully marked as favorite.
6. Click OK.
The selected scripts are tagged as My Favorite.
658 Copyright © 2017, Juniper Networks, Inc.
Chapter 37: Managing Scripts
The scripts that you tagged as favorite are displayed in the Tag view on the Scripts
page. You can also view the number of objects that are tagged as My Favorite.
Unmarking Scripts Marked as Favorite
To unmark scripts that are marked as favorite:
1. On the Junos Space Platform UI, select Images and Scripts > Scripts.
The Scripts page that appears displays scripts that exist in the Junos Space Platform
database.
2. Select the scripts that you want to unmark as favorite.
3. Select Unmark as Favorite from the Actions menu.
The Unmark as Favorite pop-up window appears, displaying a confirmation message
that the selected scripts are successfully unmarked as favorite.
4. Click OK.
The selected scripts are no longer tagged as My Favorite.
You return to the Scripts page on the Junos Space GUI.
Related • Scripts Overview on page 622
Documentation
• Importing Scripts to Junos Space on page 625
Disabling Scripts on Devices
After you deploy scripts on devices, you can use Junos Space Network Management
Platform to disable these scripts on one or more devices simultaneously.
When you disable scripts using Junos Space Platform, the configuration added on the
device is similar to the following:
For example, for a file named bgp-active.slax, the configuration added is:
user@host# delete system scripts commit file bgp-active.slax
CAUTION: If the filename of the selected script matches that of any script
present on the device, then the script on the device is disabled regardless of
its contents.
Copyright © 2017, Juniper Networks, Inc. 659
Complete Software Guide
To disable scripts on devices:
1. On the Junos Space Platform UI, select Images and Scripts > Scripts.
The Scripts page appears, displaying the scripts that you imported into Junos Space
Platform.
2. Select one or more scripts that you want to disable on devices.
3. Select Disable Scripts on Devices from the Actions menu.
The Disable Scripts on Device(s) page appears. Only those devices that have the
selected scripts enabled on them are listed.
If the selected scripts are already disabled on the devices, then Junos Space displays
the following message instead of the Disable Scripts on Device(s) page:
Device(s) having all the selected staged script(s) already have them in disabled state.
4. Select the devices on which you want the script to be disabled, by using one of the
following selection modes—manually, on the basis of tags, or by using the
comma-separated values (CSV) file. These options are mutually exclusive. If you
select one, the others are disabled.
NOTE: By default, the Select Device Manually option is selected and the
list of devices that can be selected is displayed.
• To select devices manually:
• Click the Select Device Manually option and select the devices on which you want
to disable the script. The Select Devices status bar shows the total number of
devices that you selected; the status bar is dynamically updated as you select
the devices.
• To select all devices, select the check box in the column header next to the Host
Name column.
• To select devices on the basis of tags:
1. Click the Select by Tags option.
The Select by tags list is activated.
2. Click the arrow on the Select by Tags list. A list of tags defined on devices in the
Junos Space system appears, displaying two categories of tags—Public and
Private.
NOTE: If no tags are displayed, then it means that none of the devices
is associated with any tag. You need to tag the devices on the Device
Management page before you can use the Select by Tags option.
660 Copyright © 2017, Juniper Networks, Inc.
Chapter 37: Managing Scripts
3. To select tags, perform one of the following actions:
• Select the check boxes next to the tag names to select the desired tags and
click OK.
• To search for a specific tag, enter the first few letters of the tag name in the
Select by Tags field to the left of the OK button. If a match is found, a suggestion
is made. Select the suggested match and click OK.
As you select the tags, the total number of devices associated with the selected
tags appears just above the device display table. For example, if there are six
devices associated with the selected tags, then 6 items selected is displayed.
The selected tags appear next to the Tags Selected label. An [X] icon appears
after each tag name. You can click the [X] icon to clear any tag from the list. The
device count decrements accordingly.
The device display table displays the devices associated with the selected tags.
• To select devices by using a CSV file:
1. Select the Select by CSV option.
2. Click Browse to navigate to the file location on your computer and select the
CSV file containing the list of devices on which you want to disable the script.
TIP: For a sample CSV file, click the Sample CSV link. You are
prompted to save the file. Save the file to your computer and open
it by using an application such as Microsoft Excel.
3. Click Upload to upload the CSV file.
From Release 16.1R2 onward, when you upload a CSV file to select devices from,
Junos Space Platform verifies the devices in the CSV file. If the CSV file contains
devices to which the changes do not apply, a warning message appears which
says "Few devices are not selected due to precondition failure. Please click "View
inapplicable devices" for more details.” You can click the View inapplicable devices
link to review the list of devices that are excluded from the update.
5. (Optional) To schedule a time for disabling the script, select the Schedule at a later
time check box and use the calendar icon and drop-down list respectively to specify
the date and time when you want the script to be disabled.
6. Click Disable. The Disable button is unavailable if you have not selected any devices.
Select the devices on which you want to disable the scripts before you click Disable.
The selected scripts are disabled on the devices, and the Disable Scripts Information
dialog box displays a link to the job ID.
7. Perform one of the following actions on the Disable Scripts Information dialog box:
Copyright © 2017, Juniper Networks, Inc. 661
Complete Software Guide
• To verify the status of this job, click the job ID on this dialog box.
The Job Management page appears. Double-click the job pertaining to the disabling
operation. The Script Management Job Status page appears and the Description
column on this page displays whether or not the script is disabled successfully and
reasons for failure (if disabling of the script had failed). If there is an error, the View
Job Details page displays an error message. For more information about the error
messages, see “Common Error Messages in Device-Related Operations” on page 927.
• Click OK to go back to the Scripts page.
Related • Scripts Overview on page 622
Documentation
Removing Scripts from Devices
You can use Junos Space Network Management Platform to remove scripts from devices
on which they are staged or enabled.
CAUTION: If the filename of the selected script matches that of any script
present on the device, then the script on the device is removed regardless of
its contents.
To remove scripts from devices:
1. On the Junos Space Platform UI, select Images and Scripts > Scripts.
The Scripts page appears, displaying the scripts that you imported into Junos Space
Platform.
2. Select the script or scripts that you want to remove.
3. Right-click your selection or use the Actions menu, and select Remove Scripts from
Devices.
The Remove Scripts from Device(s) page appears and lists the devices the script is
associated with.
NOTE: If you select multiple scripts for removal, only those devices that
are associated with all the scripts are listed in the Remove Scripts from
Device(s) page. If a device is not associated with even one of the selected
scripts, it is not listed.
4. Select the devices from which you want the script to be removed, by using one of the
following selection modes—manually, on the basis of tags, or by using the
comma-separated values (CSV) file. These options are mutually exclusive. If you
select one, the others are disabled.
662 Copyright © 2017, Juniper Networks, Inc.
Chapter 37: Managing Scripts
NOTE: By default, the Select Device Manually option is selected and the
list of devices that can be selected is displayed. For multiple selection,
only commonly associated devices are listed.
• To select devices manually:
• Click the Select Device Manually option and select the device(s) that have the
script staged on them. The Select Devices status bar shows the total number of
devices that you selected; the status bar is dynamically updated as you select
the devices.
• To select all the devices, select the check box in the column header next to the
Host Name column.
• To select devices on the basis of tags:
1. Click the Select by Tags option.
The Select by tags list is activated.
2. Click the arrow on the Select by Tags list. A list of tags defined on devices in the
Junos Space system appears, displaying two categories of tags—Public and
Private.
NOTE: No tag is displayed if none of the devices is associated with
any tag. You need to tag the devices on the Device Management
page before you can use the Select by Tags option.
3. To select tags, perform one of the following actions :
• Select the check boxes next to the names of tags that you want to select and
and click OK.
• To search for a specific tag, enter the first few letters of the tag name in the
Select by Tags field to the left of the OK button. If a match is found, a suggestion
is made. Select the suggested match and click OK.
As you select the tags, the total number of devices associated with the selected
tags appears just above the device display table. For example, if there are six
devices associated with the selected tags, then 6 items selected is displayed.
The selected tags appear next to the Tags Selected label. An [X] icon appears
after each tag name. You can click the [X] icon to clear any tag from the list. The
device count is updated accordingly.
The device display table displays the devices associated with the selected tags.
Copyright © 2017, Juniper Networks, Inc. 663
Complete Software Guide
• From Junos Space Platform Release 17.2R1 onward, when you select devices by
CSV, you can choose to select all managed devices. Select the Include All Managed
Devices check box to list all managed devices for selection.
To select devices by using a CSV file:
1. Select the Select by CSV option.
2. Click Browse to navigate to the file location on your computer and select the
CSV file containing the list of devices from which you want to remove the script.
TIP: For a sample CSV file, click the Sample CSV link. You are
prompted to save the file. Save the file to your computer and open
it by using an application such as Microsoft Excel.
3. Click Upload to upload the CSV file.
From Release 16.1R2 onward, when you upload a CSV file to select devices from,
Junos Space Platform verifies the devices in the CSV file. If the CSV file contains
devices to which the changes do not apply, a warning message appears which
says Few devices are not selected due to precondition failure. Please click "View
inapplicable devices" for more details.
You can click the View inapplicable devices link to review the list of devices that
are excluded from the update. The reason for exclusion is listed as an error
message against each device.
5. Select the Force Remove check box to remove the script-device association from
Junos Space Platform even if it is unable to remove the scripts from the devices due
to connectivity issues. You need to turn this option on before you remove the scripts.
The script-device association is removed regardless of whether this operation fails or
not.
6. Click Remove.
The script is removed from the selected devices, and the Remove Scripts Information
page appears, which displays a job ID link.
Perform one of the following actions on the Remove Scripts Information page:
• Click the job ID link to view the status of the script removal operation on the Job
Management page.
The Job Management page appears. Double-click the row corresponding to the job
pertaining to the removal operation. The Script Management Job Status page
appears and the Description column on this page displays whether or not the script
is removed successfully and reasons for failure (if the removal of the script failed).
• Click OK to return to the Scripts page.
664 Copyright © 2017, Juniper Networks, Inc.
Chapter 37: Managing Scripts
From the Junos Space Platform UI, you can verify the device association details of the
scripts removed from the devices. On the Scripts page, click View in the Associations
column of the removed script. The View Associated Devices page is displayed, where you
can verify that the device associations are removed.
If the script removal task fails, you can identify the reason for failure by viewing the job
details from the Job Management page. If there is an error, the View Job Details page
displays an error message. For more information about the error messages, see “Common
Error Messages in Device-Related Operations” on page 927.
For more information about viewing job details, see “Viewing Jobs” on page 908 .
On the Job Management page, you can export details about the removal of a script as a
comma-separated values (CSV) file to your local file system:
1. On the Junos Space Platform UI, select Jobs > Job Management.
The Job Management page appears.
2. Double-click the row corresponding to the script removal job.
The Script Management Job Status page appears.
3. Click Export as CSV.
You are prompted to save the file.
4. Click OK on the File Save page to save the file to your computer.
5. After you save the file, to return to the Job Management page, click OK on the Exporting
Script Job page.
Use an application such as Microsoft Excel to open the downloaded file from your
computer.
Release History Table Release Description
17.2 From Junos Space Platform Release 17.2R1 onward, when you select devices
by CSV, you can choose to select all managed devices. Select the Include All
Managed Devices check box to list all managed devices for selection.
Related • Staging Scripts on Devices on page 637
Documentation
• Scripts Overview on page 622
Copyright © 2017, Juniper Networks, Inc. 665
Complete Software Guide
Deleting Scripts
You can use Junos Space Network Management Platform to delete the scripts that you
import into the Junos Space server. When you delete a script, all versions of that script
and the checksum verification results associated with that script are deleted.
To delete scripts from the Junos Space server:
1. On the Junos Space Platform UI, select Images and Scripts > Scripts.
The Scripts page appears, displaying the scripts that you imported into Junos Space
Platform.
2. Select the scripts that you want to delete.
NOTE: Only the scripts that are not associated with any of the devices
can be deleted. You must remove scripts from the device before deleting
the scripts from Junos Space Platform. When you delete a script, all
versions of that script and the checksum verification results associated
with that script are deleted.
3. Click the Delete Scripts icon.
If you have not removed scripts from the device before deleting the scripts from Junos
Space Platform, you receive an action failure message.
The Delete Device Scripts dialog box appears, listing the scripts that you chose for
deletion.
4. Click Confirm on the Delete Device Scripts dialog box.
The selected scripts are deleted and the Jobs dialog box displays a job ID link. You
can click the link to view the status of the delete operation on the Job Management
page.
If the deletion of the script fails, you can identify the reason for failure by double-clicking
the row containing the job on the Job Management page. The Job Details page appears
and displays the reason for failure in the Description column. However, if the script is
deleted successfully, then the Job Details page displays the following information in
this column:
Script deleted successfully
The Job Details page supports sorting of data in all columns in ascending or descending
order.
You can select Images and Scripts > Scripts on the left pane of the Junos Space GUI to
return to the Scripts page.
Related • Modifying Scripts on page 632
Documentation
666 Copyright © 2017, Juniper Networks, Inc.
Chapter 37: Managing Scripts
Script Annotations
Script annotations are used to specify the metadata of a script. They are embedded in
scripts. They are parsed and stored in the Junos Space Network Management Platform
database while scripts are modified or imported. An annotation uses the following syntax:
/* @[ANNOTATION]= "<ANNOTATION CONTENT>" */
An annotation can be provided anywhere in the script.
Annotations are used to specify the name, description, and confirmation text of a script
and the context in which the script can be applied. For an example script with an
annotation, see “Script Example” on page 672. Table 86 displays the types of script
annotations with their descriptions.
Table 86: Types of Script Annotations
Annotation Description
@CONTEXT This annotation is used to specify the context in which the script can be applied. When
the context is not specified, the default context is taken as /device.
Example:
/* @CONTEXT =
"/device/chassis-inventory/chassis/chassis-module[starts-with
(name,"FPC")]/chassis-sub-module[starts-with(name,"PIC")]" */
NOTE: You can execute scripts on more than 200 devices only if the script context is
/, //, or /device and no device-specific or entity-specific parameters are specified.
@NAME This annotation is used to specify the descriptive name of the script.
Example:
/* @NAME = "Put PIC Offline" */
@CATEGORY This annotation is used to specify the category to which the script belongs. This
annotation enables you to group scripts based on any criteria. The annotation cannot
exceed 255 characters. It can contain only letters and numbers and can include hyphen
(-), underscore (_), space ( ), or period (.).
Example:
/* @CATEGORY = "Interface Configuration" */
@DESCRIPTION This annotation is used to specify a description of the script.
Example:
/* @DESCRIPTION = "Take PIC offline." */
@CONFIRMATION This annotation is used to specify the confirmation text of the script. That is, the text
that must be displayed when an attempt is made to execute the script. When this field
is not provided, no confirmation text is shown when the script is executed. This can be
used to create warnings for certain scripts.
Example:
/* @CONFIRMATION = "Are you sure that you want to take the PIC offline?" */
Copyright © 2017, Juniper Networks, Inc. 667
Complete Software Guide
Table 86: Types of Script Annotations (continued)
Annotation Description
@EXECUTIONTYPE This annotation is used to specify the type of execution. The types of execution are
GROUPEDEXECUTION and SINGLEEXECUTION. When this annotation is not specified,
the default option is SINGLEEXECUTION.
Example:
/* @EXECUTIONTYPE = "SINGLEEXECUTION" */
@GROUPBYDEVICE This annotation is used to specify whether the script must be executed simultaneously
or sequentially on the selected devices. The annotation works only for scripts for which
the execution type is GROUPEDEXECUTION and @ISLOCAL is true. You can add the
GROUPBYDEVICE annotation from Junos Space Network Management Platform Release
15.2R1 onward.
If the annotation is set to TRUE, the script is executed on the selected devices at the
same time. If set to FALSE or if the annotation is not included in the script, the script is
executed sequentially on the selected devices.
Example:
/* @EXECUTIONTYPE = "GROUPEDEXECUTION" */
/* @GROUPBYDEVICE="TRUE" */
/* @ISLOCAL = "true" */
@ISLOCAL This annotation is used to define whether the script is to be executed locally or staged
on the device. This could be True or False.
Example:
/*@ISLOCAL="true"*/
@VARIABLECONTEXT This annotation is used to define the context of a variable.
Example:
/*@VARIABLECONTEXT="[{'name':'XPATHVARIABLE1','defaultvalue'
:'mydefaultvalue','parameterscope':'devicespecific'},{'name'
:'XPATHVARIABLE2','configuredvaluexpath':'/device/interface-information/
physical-interface/name/text()','parameterscope':'entityspecific'},{'
name':'XPATHVARIABLE3','selectionvaluesxpath':'/device/
interface-information/physical-interface/name/text()','parameterscope':'global'}]"*/
@PASSSPACEAUTHHEADER This annotation is specific to local scripts. If the annotation is set to True, then the
$JSESSIONSSO and $JSESSIONID script variables are set.
Example:
/*@PASSSPACEAUTHHEADER="true"*/
This annotation also provides the virtual IP address of the cluster in $VIP.
@PASSDEVICECREDENTIALS This annotation is specific to local scripts. If the annotation is set to true, Junos Space
Platform sets the device credentials to $credentials and $deviceipmap variable (that is,
$deviceipmap= '{"192.168.0.210":"Device1",...}')..
Example:
/*@ PASSDEVICECREDENTIALS ="true"*/
668 Copyright © 2017, Juniper Networks, Inc.
Chapter 37: Managing Scripts
Table 86: Types of Script Annotations (continued)
Annotation Description
@PROMOTE This annotation is used to define whether the script is available for execution as a
right-click action. This only works for scripts with the @EXECUTIONTYPE =
"SINGLEEXECUTION" annotation.
@ONCLOSESTRING This annotation is used when the user wants the script execution result page to be closed
automatically after the expected result is received. The @ONCLOSESTRING annotation
contains a string. This string is compared with the script execution results. When the
specified string appears in the script output, the script execution result page is
automatically closed. The @ONCLOSESTRING annotation is useful for script promotion.
For example, if a user has included the @ONCLOSESTRING annotation in the Reboot
script containing a string that is displayed on successful execution of the script and
executes the promoted Reboot script. The script execution result page closes by itself
automatically and the reboot command is sent to the device successfully. If the script
is not executed successfully, the reason for failure is displayed in the script execution
result window. This further improves user experience by reducing the number of clicks
required by the user to complete an action.
@FAILJOBSTRING This annotation is used to specify an arbitrary string which if present in the script output
identifies the script execution as failure. The @FAILJOBSRTING annotation can take an
arbitrary string value that does not exceed 255 characters. Because the string comparison
is case sensitive, ensure that the string specified for @FAILJOBSTRING and the one in
the script output use the same casing.
The value of the @FAILJOBSRTING annotation can also be used as a tag name. If the
script output contains the tag, the corresponding job is marked as failure.
/* @FAILJOBSTRING = "Reason for Job Failure" */
/* @FAILJOBSTRING = "Failed while creating vlan" */
• Script Execution Types on page 669
• Variable Context on page 670
• Local Script Execution on page 670
• Nesting Variables on page 671
Script Execution Types
With the SINGLEEXECUTION script execution type, the script can be executed only on
a single element at a time. This is helpful if the script developer wants to ensure that the
script execution is not executed for multiple elements simultaneously.
With the GROUPEDEXECUTION script execution type, the script is executed for a group
of devices simultaneously. The context of the elements belonging to the group is passed
as an expression to the $CONTEXT variable in the script. This way, the script is provided
with the elements for which the script should be executed.
For example, for GROUPEDEXECUTION, the context structure could be as follows:
/device[name="EX4200-20"]/interface-information/physical-interface[name="ge-0/0/11"]|
/device[name="EX4200-20"]/interface-information/physical-interface[name="ge-0/0/12"],
Copyright © 2017, Juniper Networks, Inc. 669
Complete Software Guide
/device[name="EX4200-240"]/interface-information/physical-interface[name="ge-0/0/5"]|
/device[name="EX4200-240"]/interface-information/physical-interface[name="ge-0/0/6"].
Variable Context
The variable context defines what input the script is expecting from the user. This context
can be used to autopopulate user-input options. This behavior is similar to that of the
parameters in CLI Configlets. The variable context is defined using the
@VARIABLECONTEXT annotation. The options are given in the following format:
@VARIABLECONTEXT = "[{'name':'<variable-name-1>',
'<option-1-1>':'<value-1-1>','<option-1-2>':'<value-1-2>',....,},.....,{'name':'<variable-name-n>',
'<option-n-1>':'<value-n-1>','<option-n-2>':'<value-n-2>',....,}]"
Table 87 explains the possible options.
Table 87: Variable Context Options
Option Description
configuredvaluexpath This specifies the XPath (with reference to the device XML) from which the value of the parameter
must be fetched.
defaultvalue The behavior is the same as that of configured value of XPath except that the value is given explicitly.
This is considered only when "configuredvaluexpath" is not specified.
selectionvaluesxpath This contains the XPath (with reference to the device XML) to fetch the set of values for populating
the options.
selectionvalues This is the same as the "selectionvalues" except that the comma-separated values are given explicitly.
parameterscope This is used to specify the scope of a parameter.
• entityspecific – A value is required for each individual entity.
• devicespecific – A value is required for each individual device.
• global – Only a single value is required for all entities.
password Use this option to allow the user to enter a password before executing the scripts. This obscures or
displays the input parameters that you enter when you execute an op script. If you configure an op
script with the @VARIABLECONTEXT script annotation for an input parameter with the "password"
option, the input parameters that you enter in this field are obscured or displayed depending on the
following values:
• no – The input parameter entered is not obscured.
• yes – The input parameter entered in this field is obscured. The configuredvaluexpath, defaultvalue,
selectionvaluesxpath, and selectionvalues options are ignored.
• Confirm – You need to enter the same input parameter twice. The input parameter entered is
obscured. The configuredvaluexpath, defaultvalue, selectionvaluesxpath, and selectionvalues
options are ignored.
Local Script Execution
With Junos Space, you can execute op scripts in one or more devices simultaneously
without staging and enabling the scripts. To do this, you use the local script execution
feature. This feature enables you to execute the script locally in the Junos Space server.
670 Copyright © 2017, Juniper Networks, Inc.
Chapter 37: Managing Scripts
The @ISLOCAL annotation in the script must be set to true to differentiate normal script
from the local script:
/*@ISLOCAL="true"*/
Local scripts run directly in the Junos Space server, so you do not need to stage, enable,
or disable these scripts. If a script that is already staged is modified using the @ISLOCAL
annotation, the update is rejected.
You can execute local scripts on one or more selected devices. For a cluster setup, you
need to execute the scripts on a VIP node.
For the GROUPEDEXECUTION execution type, the device IP address list is passed as a
parameter. The script opens an internal connection before interacting with the device.
You can execute local scripts with the GROUPEDEXECUTION execution type on multiple
devices simultaneously by setting GROUPBYDEVICE to TRUE. If the GROUPBYDEVICE
annotation is set to FALSE or if the annotation does not appear in the script, the script is
executed sequentially on the selected devices.
NOTE: Local scripts can be executed on devices with Junos Space–initiated
connection.
Nesting Variables
You can use the XPath context to define the default option or the selectable options of
a variable that are displayed on the script execution page. This XPath could have
dependencies on other variables. Consider the following example:
A script requires two inputs: Physical Interface (Input-1) and a Logical Interface (Input-2)
that is part of the selected Physical Interface (Input-1). You first define a variable PHYINT
to get the name of the physical interface and a variable LOGINT to get the name of the
logical interface. You then define the SELECTIONVALUESXPATH for PHYINT as
/device/interface-information/physical-interface/name/text(). Select a value from the
options listed by the XPath. Because the selection values listed for the LOGINT variable
is dependent on the value selected for PHYINT, you define the SELECTIONVALUESXPATH
of LOGINT as
/device/configuration/interfaces/interface[name='$PHYINT']/unit/name/text(). This
ensures that only the logical interfaces of the selected physical interface are listed.
NOTE: When using the $INTERFACE, $UNIT, Configured Value XPath, Invisible
Params, and Selection fields, the variable definition in the CLI Configlet Editor
should contain .get(0) to fetch the value from the array. For example,
$INTERFACE.get(0).
Copyright © 2017, Juniper Networks, Inc. 671
Complete Software Guide
Release History Table Release Description
15.2R1 You can add the GROUPBYDEVICE annotation from Junos Space Network
Management Platform Release 15.2R1 onward.
Related • Script Example on page 672
Documentation
• Scripts Overview on page 622
Script Example
The following is the script to take PIC offline.
A script has four associated attributes, @CONTEXT, @NAME, @DESCRIPTION and
@CONFIRMATION. These attributes are given within comments (/* */).
The @CONTEXT attribute states, what context the script can be executed on.
The @NAME attribute defines the descriptive name of the script and @DESCRIPTION
defines the description of the script.
The @CONFIRMATION defines the text that should be shown to the user for confirmation
before the script gets executed. This is to prevent accidental execution of scripts.
Version 1.0;
import "../import/junos.xsl";
import "cim-lib.slax";
/* Junos Space specific context, name and description */
/* @CONTEXT = "/device/chassis-inventory/chassis/chassis-module
[starts-with(name,"FPC")]/chassis-sub-module[starts-with(name,"PIC")]" */
/* @NAME = "Put PIC Offline" */
/* @DESCRIPTION = "Take PIC offline." */
/* @CONFIRMATION = "Are you sure that you want to take the PIC offline?" */
/* @EXECUTIONTYPE = "SINGLEEXECUTION" */
/*@VARIABLECONTEXT="[{'name':'XPATHVARIABLE1','defaultvalue':'mydefaultvalue',
'parameterscope':'devicespecific'},
{'name':'XPATHVARIABLE2','configuredvaluexpath':'/device/interface-information/
physical-interface/name/text()','parameterscope':'entityspecific'},
{'name':'XPATHVARIABLE3','selectionvaluesxpath':'/device/interface-information/
physical-interface/name/text()','parameterscope':'global'}]"*/
/* Global variables */
var $scriptname = "op-pic-offline.slax";
var $results;
var $regex;
var $result-regex;
var $arguments = {
<argument> {
<name> "CONTEXT";
<description> "The context associated with this script.";
}
}
param $CONTEXT;
match / {
672 Copyright © 2017, Juniper Networks, Inc.
Chapter 37: Managing Scripts
<op-script-results> {
var $regex =
"/device/chassis-inventory/chassis\\[name=\"(.*)\"\\]/chassis-module\\[name=\"(.*
([0-9]+))\"\\]/chassis-sub-module\\[name=\"(.* ([0-9]+))\"\\]";
var $result-regex = jcs:regex( $regex , $CONTEXT );
/* Request PIC offline */
var $command = {
<command> "request chassis pic offline fpc-slot " _ $result-regex[4] _ " pic-slot " _
$result-regex[6];
}
var $results = jcs:invoke($command);
/* Error check */
call cim:error-check( $results-to-check = $results , $sev = "external.error" , $script =
$scriptname , $cmd = $command , $log = "no" );
<output> {
<HTML> {
<HEAD> {
<title> "PIC offline";
<style type="text/css"> {
expr "body { font-family: Verdana, Georgia, Arial, sans-serif;font-size:
12px;color:#fff;}";
expr "td { font-family: Verdana, Georgia, Arial, sans-serif;font-size:
12px;color:#fff;}";
expr "p { font-family: Verdana, Georgia, Arial, sans-serif;font-size:
12px;color:#fff;}";
}
}
<BODY bgcolor="transparent"> {
<p> {
copy-of $results;
}
}
}
}
}
}
Related • Script Annotations on page 667
Documentation
• Scripts Overview on page 622
Copyright © 2017, Juniper Networks, Inc. 673
Complete Software Guide
674 Copyright © 2017, Juniper Networks, Inc.
CHAPTER 38
Managing Operations
• Operations Overview on page 675
• Creating an Operation on page 676
• Importing an Operation on page 681
• Viewing an Operation on page 682
• Modifying an Operation on page 684
• Running an Operation on page 684
• Viewing Operation Results on page 688
• Copying an Operation on page 689
• Exporting an Operation in .tar Format on page 690
• Deleting an Operation on page 691
Operations Overview
In Junos Space Network Management Platform, a device image is a software installation
package that enables you to upgrade to or downgrade from one Junos operating system
(Junos OS) release to another. Scripts are configuration and diagnostic automation tools
provided by Junos OS.
Junos Space Network Management Platform enables you to perform tasks related to
scripts and device images simultaneously, by allowing you to group tasks, such as staging
device images and staging or executing scripts, into a single operation. This facilitates
efficient use and reuse of tasks that are frequently performed.
Based on the roles assigned to your username, Junos Space Network Management
Platform enables or disables different tasks. For more information about the roles that
you need to be able to perform any tasks on operations, see “Device Images and Scripts
Overview” on page 563.
You can perform the following tasks from the Operations page:
• Create an operation.
• Modify an operation.
• Delete operations.
• Create a copy of an existing operation.
Copyright © 2017, Juniper Networks, Inc. 675
Complete Software Guide
• Execute (or run) an operation.
• Export operations.
• Import an operation.
• Assign an operation to a domain.
• View information about operations in four stages of execution (successful, failed, in
progress, and scheduled).
• Tag and untag operations, view operations that are tagged, and delete private tags.
Related • Creating an Operation on page 676
Documentation
• Modifying an Operation on page 684
• Running an Operation on page 684
• Copying an Operation on page 689
• Viewing Operation Results on page 688
• Deleting an Operation on page 691
• Exporting an Operation in .tar Format on page 690
• Importing an Operation on page 681
• Scripts Overview on page 622
• Device Images Overview on page 567
• Script Bundles Overview on page 693
Creating an Operation
Junos Space Network Management Platform enables you to create operations that
combine multiple scripts and image tasks, such as deploying images and staging or
executing scripts, into a single operation for efficient use and reuse. An operation can
also contain other existing operations, as well as tasks for Junos Continuity software
packages (JAM packages).
NOTE: An operation can contain any number of scripts and operations, but
only one device image.
To create an operation:
1. On the Junos Space Platform UI, select Images and Scripts > Operations.
The Operations page appears.
2. Click the Create Operation icon.
The Create Operation dialog box appears.
676 Copyright © 2017, Juniper Networks, Inc.
Chapter 38: Managing Operations
3. In the Name text box, type a name for the operation.
The operation name cannot exceed 32 characters. The name can contain only letters
and numbers and can include a hyphen (-), underscore (_), or period (.). The name
cannot start with a space.
4. In the Description text box, type a description for the operation.
The operation description cannot exceed 256 characters. The description can contain
only letters and numbers and can include a hyphen (-), underscore (_), period (.), or
comma (,).
5. Select the Mark as important check box to mark this operation as important.
6. Click the Add icon, and select Script, Image, or Operation from the list.
The Select Scripts, Select Images, or Select Operations dialog box appears depending
on what you selected and displays all the Junos Space Platform scripts, images, and
operations, respectively, that you can include in the operation.
• To add a script, click the Add icon, and select Script from the list.
The Select Scripts page appears. This page displays all the available scripts on the
Junos Space Platform. To search for a specific script, you can enter the search
criteria in the Search field on the top right of this page. To clear the search results,
click the x icon next to the search criteria.
To select the scripts:
a. Select the scripts and click Add to add your selections to the list.
You are returned to the Create Operation dialog box.
b. Click the Edit icon next to the script to specify:
• The action that should be performed. The action can be Stage (default),
Execute, or Remove.
NOTE: The Remove action is supported only from Junos Space
Network Management Platform Release 15.2R1 onward.
• The version of the script to be associated with the operation. If you have opted
to stage or execute the script, you can select the version of the script to be
staged or executed. By default, the latest version is selected. To change the
version, select the required version of the script from the Version list. If you are
executing the script as part of the operation, select the version that you have
staged; else, Junos Space Platform displays an error message when you run
the operation.
• Whether the script must be enabled or not. If you have opted to stage or
execute the script, you can choose to keep the script enabled on the device or
Copyright © 2017, Juniper Networks, Inc. 677
Complete Software Guide
devices. Keep the Enable Script check box selected if you want the scripts to
be enabled and ready to be executed when you stage them from Junos Space
Platform. Clear this check box if you want the scripts to be disabled on the
devices. However, before you run the operation, make sure that the scripts are
enabled; else, Junos Space Platform displays an error message.
• The Script Return Code. If you have opted to execute the script, then you can
configure the script return code, which indicates whether the script execution
was a success or failure. Junos Space Platform, by default, returns “Success”
when it is able to execute a script successfully. However, you may want to
consider the script execution to be a success or a failure only if a specific pattern
string is present in the script execution results. You can specify this pattern
string in the Set value field. This field supports up to a maximum of 255
characters.
For example, consider you are running a script to verify whether all the
interfaces on a device are up. Though the script might execute successfully,
you may want to show this script execution as a failure if an interface is down.
To achieve this, you can search for the string “down” in the script execution
results using the following steps:
In the Set Return Code section:
a. Select Failure.
b. In the Set value field, type down.
• Whether the script-device association must be forcibly removed or not. If you
have opted to remove the script, you can select the Force Remove check box
to make sure that the script-device association is removed from Junos Space
Platform, irrespective of whether the script is removed successfully or not.
When you select the Remove option and the script is staged and enabled on
the device, Junos Space Platform disables the script on the device, removes
the script from the device, and then removes the script-device association. If
the script is staged on the device and not enabled, Junos Space Platform
removes the script from the device and then removes the script-device
association.
If Junos Space Platform encounters a problem, such as loss of device
connectivity, when the script is being disabled or removed, the script-device
association might not be removed. To ensure that the script-device association
is removed, you must select the Force Remove check box.
c. Click Save to save the configuration changes to the script.
• To add a device image or a Junos Continuity software package, click the Add icon,
and select Image from the list. The Select Device Image page appears. This page
displays all the images available in Junos Space Platform. To search for a specific
image, you can enter the search criteria in the Search field on the top right of this
page. To clear the search results, click the x icon next to the search criteria.
678 Copyright © 2017, Juniper Networks, Inc.
Chapter 38: Managing Operations
NOTE: You can select Junos Continuity software packages by following
the procedure for selecting device images.
To select the device images:
a. Select the images and click Add to add your selections to the list.
You are returned to the Create Operation dialog box.
b. Click the Edit icon next to the image to specify the action that must be performed.
The action can be Stage, Deploy, or Undeploy.
NOTE:
• The Undeploy option appears only if you have selected a Junos
Continuity software package to be added. The Undeploy option
does not appear in the case of other device images.
• The deployment options that are displayed for Junos Continuity
software packages and for device images are different. For more
information about specifying deployment options, see “Deploying
Device Images” on page 589.
• To add an operation, click the Add icon, and select Operation from the list. The
Select Operations page appears. This page displays all the available operations on
the Junos Space Network Management Platform. To search for a specific operation,
you can enter the search criteria in the Search field on the top right of this page. To
clear the search results, click the X icon next to the search criteria.
To select the operations:
a. Select the operations on the Select Operations page.
b. Click Add to add your selections to the list.
You are returned to the Create Operation dialog box.
NOTE: You cannot edit the child operation from the Create Operation
dialog box.
7. You can modify the list of selected scripts, images, and operations by using the icons
described in Table 88.
Copyright © 2017, Juniper Networks, Inc. 679
Complete Software Guide
Table 88: Create Operation Dialog Box Icon Descriptions
Icon Description
Add scripts, image, and operations to the list.
Delete the selected script, image, or operation from the list.
Move the selected script, image, or operation to the row above.
Move the selected script, image, or operation to the row below.
Make a copy of the selected script, image, or operation, and include it in the operation.
Edit the options for deploying or executing the scripts or images in the operation. For
scripts, you can edit the action type, script parameters, and their values (success or
failure). For images, you can edit the action type and the image staging and deployment
options. See “Deploying Device Images” on page 589 for more information.
NOTE: You cannot edit a child operation.
8. Click Create to create the operation.
You are returned to the Operations page. If the operation is successfully created, then
you can view the newly added operation on this page. An operation that is marked
important appears with a star next to it indicating that this operation takes priority
over others (the star appears in the Priority column on the Operations page).
You can verify whether the operation is created with your specifications by
double-clicking the operation and viewing its details.
Release History Table Release Description
15.2R1 The Remove action is supported only from Junos Space Network
Management Platform Release 15.2R1 onward.
Related • Operations Overview on page 675
Documentation
• Modifying an Operation on page 684
• Running an Operation on page 684
• Copying an Operation on page 689
• Viewing Operation Results on page 688
• Deleting an Operation on page 691
• Exporting an Operation in .tar Format on page 690
• Importing an Operation on page 681
680 Copyright © 2017, Juniper Networks, Inc.
Chapter 38: Managing Operations
Importing an Operation
You can use Junos Space Network Management Platform to import operations to the
Junos Space Platform database from your local file system. The operation that you
import must be an XML file (for example, operation-test.xml). Before you import
operations, make sure that:
• The files are in .xml format
• The objects that are referenced in the operation exist in the Junos Space Platform
instance to which you are importing. Else, Junos Space Platform displays an error
message and the operation is not imported.
To view the syntax of an operation XML file, you can create and export an operation from
Junos Space Platform to your local file system and open the .xml file in an XML editor.
For more information about creating and exporting an operation, see “Creating an
Operation” on page 676 and “Exporting an Operation in .tar Format” on page 690.
NOTE: If you want to import multiple operations at a time, use the Mozilla
Firefox or Google Chrome Web browser. Currently, Internet Explorer does not
support selection of multiple files. In addition, note that two operations with
the same name cannot be imported into the Junos Space server.
To import operations to Junos Space Platform:
1. On the Junos Space Platform UI, select Images and Scripts > Operations.
The Operations page appears.
2. Click the Import Operation icon.
The Import Operations page appears.
3. Click the Add Operations (+) icon.
The Add Operations page appears.
4. Click Browse and select the operation file from your local file system.
NOTE: Use Mozilla Firefox or Google Chrome to import multiple operations.
Currently, using Internet Explorer, you can import only a single file at a
time.
5. Click Add Operations.
If the selected operation is valid, it is displayed on the Import Operations page. If the
selected operation is not valid, you receive a failure notice.
Copyright © 2017, Juniper Networks, Inc. 681
Complete Software Guide
6. Click Import Operation.
If the operation of the same name exists in Junos Space Platform, you are asked
whether you want to overwrite the existing operation. Click Yes to overwrite; else, click
No.
7. If the operations are imported successfully, Junos Space Platform displays a success
message. Click OK on this message.
However, if the imported operation references an object (script, image, or operation)
that is not present in the target Junos Space Platform instance, Junos Space Platform
displays an error message and the operation is not imported.
Sample error message:
No operation file(s) are imported. Referenced operation test-operation-1 in Operation
test-operation-nested does not exist!
Related • Operations Overview on page 675
Documentation
• Creating an Operation on page 676
• Modifying an Operation on page 684
• Running an Operation on page 684
• Copying an Operation on page 689
• Viewing Operation Results on page 688
• Deleting an Operation on page 691
• Exporting an Operation in .tar Format on page 690
Viewing an Operation
Junos Space Network Management Platform enables you to perform scripts and device
images related tasks simultaneously, by allowing you to group tasks, such as staging
device images and staging or executing scripts, into a single operation. The Operations
page of the Images and Scripts workspace enables you to view and manage these
operations in Junos Space Platform.
You can view information about all the operations in Junos Space Platform from the
Operations page. To view detailed information about a particular operation, you can use
the View Operation Details option.
To view operations from the Operations page:
1. On the Junos Space Platform UI, select Images and Scripts > Operations.
The Operations page appears, displaying the operations created in or imported to
Junos Space Platform.
Table 89 describes the fields displayed on the Operations page.
682 Copyright © 2017, Juniper Networks, Inc.
Chapter 38: Managing Operations
You can use the filter option on the drop-down lists of all fields except the Priority
field, to specify the filter criteria. When you apply the filters, the page displays only
the operations that match the filter criteria.
2. Select an operation and click the View Operation Details icon, or double-click the
operation whose details you want to view.
The View Operations dialog box appears.
Table 89 also contains the description of fields in the View Operations dialog box.
3. (Optional) Click the arrow next to the script, image, or operation name to view details
for the script, image, or operation respectively.
Table 89: Description of Fields on the Operations Page and the View Operations dialog box
Field Description Displayed In
Priority Displays a star icon if the operation is marked as Operations page
important
Operation Name of the operation Operations page
Name
Domain Domain to which the operation is assigned Operations page
Description Description of the operation Operations page
View Operations dialog box
Creation Date and time when the operation was created or Operations page
Time imported
Last Date and time when the operation was last modified Operations page
Updated
Time
Name Name of the Operation View Operations dialog box
Mark as Values are True or False View Operations dialog box
important
• Name • Name of the device image or script View Operations dialog box
• Type • Image or Script
• Action • Action to be performed on the device image or script
• Description • Description of the device image or script
Related • Operations Overview on page 675
Documentation
• Creating an Operation on page 676
Copyright © 2017, Juniper Networks, Inc. 683
Complete Software Guide
Modifying an Operation
With Junos Space Network Management Platform you can modify an existing operation
by editing the parameters of the operation.
To modify an operation:
1. On the Junos Space Platform UI, select Images and Scripts > Operations.
The Operations page displays all the operations in the Junos Space Platform database.
2. Select the operation that you want to modify.
3. Click the Modify Operation icon.
4. Modify the necessary parameters. See “Creating an Operation” on page 676 for more
information.
5. Click Modify to save your changes and return to the Operations page.
To verify whether your changes are saved, double-click the operation and view the
details.
Related • Operations Overview on page 675
Documentation
• Creating an Operation on page 676
• Running an Operation on page 684
• Copying an Operation on page 689
• Viewing Operation Results on page 688
• Deleting an Operation on page 691
• Exporting an Operation in .tar Format on page 690
• Importing an Operation on page 681
Running an Operation
Junos Space Network Management Platform allows you to execute (or run) operations
existing in the Junos Space Platform database.
To run an operation:
1. On the Junos Space Platform UI, select Images and Scripts > Operations.
The Operations page displays all the operations in the Junos Space Platform database.
2. Select the operation that you want to execute.
684 Copyright © 2017, Juniper Networks, Inc.
Chapter 38: Managing Operations
3. Select Run Operation from the Actions menu.
The Run Operation page appears.
4. Select the device or devices on which you want to execute the operation by using one
of the following methods—manually, on the basis of tags, or by using a
comma-separated values (CSV) file. These options are mutually exclusive. If you
select one, the others are disabled.
• To select devices manually:
a. Click the Select Device Manually option, if it is not selected previously.
NOTE: The Select Device Manually option is selected by default and
the list of devices associated with the user is displayed.
b. Select the devices on which you want to run the operation. Perform one of the
following actions:
• Select one or more devices by selecting the check box corresponding to the
devices.
• Select all devices by selecting the check box in the column header next to the
Host Name.
• Search for devices, or filter devices based on tags by using the search option
provided.
NOTE: The search field is available only for the Select Device
Manually. Using the search field, you can search for devices by the
device name, Device Alias custom label, or tag and then select
devices by clicking the corresponding check boxes.
The total number of devices selected is displayed and dynamically updated as
you select or clear the devices.
c. (Optional) You can tag the selected devices so that you can reuse the same
group of devices to run a different operation. To tag the devices, enter the name
of a tag in the Tag Selected Devices As text box and click Apply Tag.
• To select devices on the basis of tags:
a. Click the Select by Tags option.
The Select by tags list is activated.
b. Click the arrow on the Select by Tags list.
A list of public and private tags associated with the user is displayed.
Copyright © 2017, Juniper Networks, Inc. 685
Complete Software Guide
NOTE: If no tags are displayed, then no devices are associated with
the user’s private tags or the public tags. You must tag the devices
on the Device Management page for devices to be associated with
tags.
c. Select the check boxes next to the name of the tag to select one or more tags.
Optionally, you can filter the tags by entering the name in the text box and select
the tags.
d. Click OK.
The devices associated with the selected tags are displayed in the table. When
you select devices based on tags, you cannot modify the list of devices displayed.
NOTE: The tags that you selected are displayed next to the Select
by Tags field. The number of devices associated with the selected
tags is also displayed
e. (Optional) An [X] icon appears after each tag name. You can use the [X] icon
to clear any tag from the list. The device count in the Select Devices status bar
decrements accordingly.
• To select devices by using a CSV file:
a. Select the Select by CSV option.
b. Click Browse and in the subsequent dialog box, select the CSV file containing
the list of devices on which you want to execute the operation.
The filename is displayed in the field next to the Browse button.
c. Click Upload.
The devices listed in the CSV file are displayed in the table. When you import
devices using a CSV file, you cannot modify the list of devices displayed.
NOTE: If you import an invalid CSV file an import failure error
message is displayed. Download the sample CSV file by clicking the
View Sample CSV link and ensure that the format of the CSV file that
you are uploading is the same as the sample CSV file.
From Release 17.1R1 onward, when you upload a CSV file to select devices from,
Junos Space Platform verifies the devices in the CSV file. If the CSV file contains
devices to which the changes do not apply, a warning message appears which
686 Copyright © 2017, Juniper Networks, Inc.
Chapter 38: Managing Operations
says "Few devices are not selected due to precondition failure. Please click "View
inapplicable devices" for more details.” You can click the View inapplicable
devices link to review the list of devices that are excluded from the update.
5. (Optional) You can also schedule a time for the operation to run by selecting the
Schedule at a later time check box and using the calendar icon and drop-down list
respectively to specify the date and time when you want to run the operation.
NOTE: If you select devices based on tags and if you schedule the
operation to run later, the devices associated with the tags are resolved
at runtime. The operation is run only on those devices that are associated
with the tags at the time of running of the operation.
6. Click OK.
If you did not specify a later date and time for the operation to be run, the selected
operation is executed and a dialog box appears, displaying a link to the job. Perform
one of the following actions on the jobs dialog box:
• Click the job ID link to view the status of the operation execution, and on the Job
Management page, double-click the row corresponding to the job to view the details
of the job.
• If the operation was executed successfully, you can export the details of the
operation as a comma-separated values (CSV) file by clicking the Export as CSV
button and saving the file on your PC.
• If the execution of the operation failed, the reason for the failure is displayed.
• Click OK to return to the Operations page.
Related • Operations Overview on page 675
Documentation
• Creating an Operation on page 676
• Modifying an Operation on page 684
• Copying an Operation on page 689
• Viewing Operation Results on page 688
• Deleting an Operation on page 691
• Exporting an Operation in .tar Format on page 690
• Importing an Operation on page 681
Copyright © 2017, Juniper Networks, Inc. 687
Complete Software Guide
Viewing Operation Results
Using Junos Space Network Management Platform, you can view information about
operations in the following stages of execution:
• Operations that were successfully executed
• Operations that were not successfully executed
• Operations that are currently being executed
• Operations that are scheduled to be executed later
To view information about an operation:
1. On the Junos Space Platform UI, select Images and Scripts > Operations.
The Operations page appears.
2. Click the View Operation Results icon.
The View Operation Results page appears and displays the following information:
• Operation name
• Date of execution
• Summary of the result (such as the number of devices on which the operation was
successfully executed)
• Execution status (scheduled, in progress, success, or failure)
• Job ID
All fields, except the Result Summary field, on the View Operation Results page have
the filter option enabled. You can click the arrow on the column header of the required
field to display the filter option. Select the option and specify the filter criteria. On
applying the filters, the table displays only those operation results that match the
filter criteria.
3. (Optional) Double-click an operation to open the Operation Result Detail page, which
displays information about the selected operation according to device name and
result (success or failed), along with a summary of the operation. Child operations
are automatically expanded in the Operation Result Detail of a device. The detail is
a flattened list of script or image entries.
You can expand an individual row to view more information about the scripts, images,
and child operations (operations within an operation) associated with that device.
You can also expand the rows of child operations to see information about all the
scripts and images associated with the operation. This way, you are able to monitor
the status of each script or image associated with an operation and identify the causes
of failed executions (if any).
688 Copyright © 2017, Juniper Networks, Inc.
Chapter 38: Managing Operations
On the Operation Result Detail page, you can perform the following actions:
• To view the success or failure details of individual tasks, you can click the required
row.
• To export the operation results, click Export as CSV. The Export as CSV page appears
displaying the results in .csv format.
To exit this page, click the X symbol at the top-right corner of the page. You are
returned to the Operation Result Detail page.
• Click Close on the Operation Result Detail page to go back to the View Operation
Results page.
You can click Operations in the breadcrumbs at the top of the page to return to the
Operations page.
Related • Operations Overview on page 675
Documentation
• Creating an Operation on page 676
• Modifying an Operation on page 684
• Running an Operation on page 684
• Copying an Operation on page 689
• Deleting an Operation on page 691
Copying an Operation
You can use Junos Space Network Management Platform to create copies of operations
existing in the Junos Space Network Management Platform database.
To create a copy of an operation:
1. On the Junos Space Network Management Platform UI, select Images and Scripts >
Operations.
The Operations page appears, displaying the existing operations in Junos Space
Network Management Platform.
2. Select the operation that you want to copy.
3. Select Clone Operation from the shortcut menu.
The Clone Operation dialog box appears, prompting you to enter a name for the new
operation.
4. Enter a name for the new operation in the Destination Name field.
5. Click Clone to create a copy of the operation.
Copyright © 2017, Juniper Networks, Inc. 689
Complete Software Guide
You are returned to the Operations page on the Junos Space UI, where you can see
the new operation listed.
Related • Operations Overview on page 675
Documentation
• Creating an Operation on page 676
• Modifying an Operation on page 684
• Running an Operation on page 684
• Deleting an Operation on page 691
• Viewing Operation Results on page 688
Exporting an Operation in .tar Format
Junos Space Network Management Platform enables you to export operations from the
Junos Space Platform database to your local file system. The export operation enables
you to have a local copy of the operations, which you can transfer among multiple Junos
Space Platform instances for efficient use and reuse. It also allows you to make
configuration changes to the operations, locally (offline). The export operation does not
delete the operations that you export from the Junos Space Platform database.
The operations are exported in .tar format. The exported file does not include any objects
that are referenced within the operations. For example, if an operation includes an action
on an image or a script, exporting the operation does not export the referenced image or
script.
To export an operation:
1. On the Junos Space Platform UI, select Images and Scripts > Operations.
The Operations page appears, displaying the existing operations in Junos Space
Platform.
2. Select the operations to export.
3. Select Export Operations from the Actions menu.
The Export Operations page appears indicating that the selected operations will be
exported in .tar format.
4. Click OK on the Export Operations page.
The File Open dialog box appears and enables you to save the operation files in .tar
format and the Export Operations Job Status dialog box displays the status of this
task.
5. Click OK in the File Open dialog box to save the files to your local file system.
Alternatively, you can save the .tar file by clicking the Download link in the Export
690 Copyright © 2017, Juniper Networks, Inc.
Chapter 38: Managing Operations
Operations Job Status dialog box. If you want to view the status of the export job,
click the progress bar in the Export Operations Job Status dialog box.
6. Unzip the file to view the contents.
NOTE: When you export a nested operation (that is, an operation
containing one or more operations), each operation is exported as a
separate XML file. For example, when you export a nested operation A
containing operation B and operation C, the extracted folder contains
three XML files, one for each operation.
Related • Operations Overview on page 675
Documentation
• Creating an Operation on page 676
• Modifying an Operation on page 684
• Running an Operation on page 684
• Copying an Operation on page 689
• Viewing Operation Results on page 688
• Deleting an Operation on page 691
• Importing an Operation on page 681
Deleting an Operation
You can use Junos Space Network Management Platform to delete operations from the
Junos Space Network Management Platform database.
To delete an operation:
1. On the Junos Space Platform UI, select Images and Scripts > Operations.
The Operations page appears, displaying the existing operations in Junos Space
Network Management Platform.
2. Select the operations that you want to delete.
3. Click the Delete Operations icon.
The Delete Operations dialog box appears, listing the operations that you chose for
deletion.
4. Click Delete to delete the operations.
The selected operations are deleted and you are returned to the Operations page.
Copyright © 2017, Juniper Networks, Inc. 691
Complete Software Guide
NOTE: When you delete an operation, you do not delete the scripts, images
or operations associated with the operation from the Junos Space Network
Management Platform database.
Related • Operations Overview on page 675
Documentation
• Creating an Operation on page 676
• Modifying an Operation on page 684
• Running an Operation on page 684
• Copying an Operation on page 689
• Viewing Operation Results on page 688
692 Copyright © 2017, Juniper Networks, Inc.
CHAPTER 39
Managing Script Bundles
• Script Bundles Overview on page 693
• Creating a Script Bundle on page 694
• Viewing Script Bundles on page 696
• Modifying a Script Bundle on page 698
• Staging Script Bundles on Devices on page 699
• Enabling Scripts in Script Bundles on Devices on page 701
• Executing Script Bundles on Devices on page 703
• Disabling Scripts in Script Bundles on Devices on page 706
• Viewing Device Associations of Scripts in Script Bundles on page 708
• Deleting Script Bundles on page 708
Script Bundles Overview
Scripts are configuration and diagnostic automation tools provided by the Junos operating
system (Junos OS). They help reduce network downtime and configuration complexity,
automate common tasks, and reduce the time required to resolve problems. Junos OS
scripts are of three types: commit, operation (op), and event scripts. For more information
about scripts, see “Scripts Overview” on page 622.
Junos Space Network Management Platform allows you to group multiple op and commit
scripts into a script bundle. To create a script bundle, you must first import the scripts
that you want to include in the script bundle into Junos Space Platform (see “Importing
Scripts to Junos Space” on page 625). The script bundles that you create are displayed
on the Script Bundles page on the Junos Space UI. Script bundles can be staged and
executed on devices. You can also modify and delete script bundles.
Based on the roles assigned to your username, Junos Space Platform enables or disables
different tasks. For more information about the roles that you need to be assigned to
perform tasks on script bundles, see “Device Images and Scripts Overview” on page 563.
You can execute the following tasks from the Script Bundles page:
• Create a script bundle.
• View details about a script bundle.
Copyright © 2017, Juniper Networks, Inc. 693
Complete Software Guide
• Modify a script bundle.
• Delete script bundles.
• Execute script bundles on devices.
• Stage a script bundle on devices.
• View device association of scripts in script bundles.
• Enable scripts in a script bundle on devices.
• Disable scripts in a script bundle on devices.
• Tag and untag script bundles, view script bundles that are tagged, and delete private
tags.
Related • Creating a Script Bundle on page 694
Documentation
• Staging Script Bundles on Devices on page 699
• Executing Script Bundles on Devices on page 703
• Modifying a Script Bundle on page 698
• Deleting Script Bundles on page 708
• Enabling Scripts in Script Bundles on Devices on page 701
• Disabling Scripts in Script Bundles on Devices on page 706
• Viewing Device Associations of Scripts in Script Bundles on page 708
• Device Images Overview on page 567
• Scripts Overview on page 622
• Operations Overview on page 675
Creating a Script Bundle
Junos Space Network Management Platform allows you to group multiple op and commit
scripts into a script bundle. To create a script bundle, you must first import the scripts
that you want to include in the script bundle into Junos Space Network Management
Platform (see “Importing Scripts to Junos Space” on page 625).
To create a script bundle:
1. On the Junos Space Platform UI, select Images and Scripts > Script Bundles and select
the Create Script Bundle icon.
The Create Script Bundle page appears.
2. In the Name text box, type the name of the script bundle.
694 Copyright © 2017, Juniper Networks, Inc.
Chapter 39: Managing Script Bundles
The script bundle name cannot exceed 50 characters. The name can contain only
letters and numbers and can include a hyphen (-), underscore (_), or period (.). The
name cannot start with a space.
3. In the Description text box, type a description of the script bundle.
The script bundle description cannot exceed 256 characters. The description can
contain only letters and numbers and can include a hyphen (-), underscore (_), period
(.), or comma (,).
4.
Click the Add Scripts ( ) icon to add scripts that need to be included in the script
bundle.
The Select Scripts page displays all Junos Space Platform scripts that you can include
in the script bundle.
5. Select the scripts that you want to include in the script bundle.
The selected scripts are highlighted.
6. (Optional) To mark scripts in the script bundle as My Favorite:
a. Right-click the scripts and select Mark as Favorite.
The Mark as Favorite pop-up window is displayed. The name of the tag is set to
My Favorite and the tag is private.
b. (Optional) In the Description field, enter a description.
c. Click Apply Tag.
The scripts are tagged.
7. (Optional) To unmark scripts in the script bundle that are marked as favorite:
a. Right-click the scripts and select Unmark as Favorite.
The Unmark as Favorite pop-up window that appears displays the message that
the scripts are successfully unmarked as favorite.
b. Click OK.
8. Click Add.
The selected scripts are included in the Selected Scripts area of the Create Script
Bundle page.
9. On the Create Script Bundle page, under the Selected Scripts area, you can edit the
script parameters, rule, and version.
To edit script parameters:
a. (Optional) To change the version of the script, click the Edit icon next to the version
and select a suitable version from the Version drop-down list. By default, the latest
version of the script is associated with the script bundle.
Copyright © 2017, Juniper Networks, Inc. 695
Complete Software Guide
b. (Optional) You can set success or failure criteria based on the script output. When
you set criteria, the script execution is considered a success or a failure only if the
specified criteria are met by the execution results. By default, no specific strings
are searched for in the script output and if the script is executed without any errors,
then the execution is considered a success.
c. Click Save to save the script parameters, rule, and version details.
10. (Optional) On this page, you can also modify the list of selected scripts by using the
icons described in Table 90.
Table 90: Create Script Bundle Page Icon Descriptions
Icon Description
Add scripts to the script bundle.
Delete the selected script from the script bundle.
Move the selected script to the row above.
Move the selected script to the row below.
Make a copy of the selected script and include it in the script bundle.
Edit the value (success or failure) of script parameters or the script version. This option is disabled when commit
scripts are selected.
11. Click Save.
The script bundle is created and displayed on the Script Bundles page.
To verify whether the script bundle is created with your specifications, double-click the
script bundle and view its details.
Related • Staging Script Bundles on Devices on page 699
Documentation
• Modifying a Script Bundle on page 698
• Scripts Overview on page 622
Viewing Script Bundles
Junos Space Network Management Platform allows you to group multiple operation
(op) and commit scripts into a script bundle. The script bundles that you create are
displayed on the Script Bundles page of the Junos Space Platform UI. You can view
information about all the script bundles from the Script Bundles page and you can view
detailed information about a particular script bundle by using the View Script Bundle
Details option.
696 Copyright © 2017, Juniper Networks, Inc.
Chapter 39: Managing Script Bundles
To view script bundles from the Script Bundles page:
1. On the Junos Space Platform UI, select Images and Scripts > Script Bundles.
The Script Bundles page appears, displaying the script bundles created in Junos Space
Platform.
Table 91 describes the fields displayed on the Script Bundles page.
You can use the filter option on the Script Bundle Name and Domain drop-down lists
to specify the filter criteria. When you apply the filters, the page displays only the script
bundles that match the filter criteria. The Creation Date and Last Updated Time fields
do not support the filter option.
2. Select a script bundle and click the View Script Bundle Details icon, or double-click
the script bundle whose details you want to view.
The Script Bundle Detail dialog box appears.
Table 91 also contains the description of fields in the Script Bundle Detail dialog box.
Table 91: Description of Fields on the Script Bundles Page and the Script Bundle Detail dialog
box
Field Description Displayed In
Script Name of the script bundle Script Bundles page
Bundle
Name
Domain Domain to which the script bundle is assigned. Default Script Bundles page
domain is Global.
Creation Date and time when the script bundle was created Script Bundles page
Date
Last Date and time when the script bundle was modified Script Bundles page
Updated
Time
Name Name of the script bundle Script Bundle Detail dialog box
Scripts Number of scripts in the script bundle Script Bundle Detail dialog box
Count
Description Description of the script bundle Script Bundle Detail dialog box
Sequence Sequence number of the script in the script bundle Script Bundle Detail dialog box
Script Name Name of the script in the script bundle Script Bundle Detail dialog box
Descriptive Descriptive name of the script that is specified using Script Bundle Detail dialog box
Name the @NAME annotation
Copyright © 2017, Juniper Networks, Inc. 697
Complete Software Guide
Table 91: Description of Fields on the Script Bundles Page and the Script Bundle Detail dialog
box (continued)
Field Description Displayed In
Script Version number of the script Script Bundle Detail dialog box
Version
Related • Script Bundles Overview on page 693
Documentation
• Creating a Script Bundle on page 694
Modifying a Script Bundle
Junos Space Network Management Platform allows you to modify a script bundle’s
description, number of scripts included in the script bundle, and the script parameter
value (success or failure) of every script included in the script bundle.
To modify script bundles:
1. On the Junos Space Platform UI, select Images and Scripts > Script Bundles.
The Script Bundles page appears, displaying all Junos Space Platform script bundles.
2. Select the script bundle that you want to modify.
3. Click the Modify Script Bundle icon.
The Modify Script Bundle page appears.
4. Modify the necessary parameters. For more information, see “Creating a Script Bundle”
on page 694.
5. Click Modify.
Your modifications are saved and the Script Bundles page appears.
To verify whether your changes are saved, double-click the script bundle and view its
details.
Related • Staging Script Bundles on Devices on page 699
Documentation
• Executing Script Bundles on Devices on page 703
• Scripts Overview on page 622
698 Copyright © 2017, Juniper Networks, Inc.
Chapter 39: Managing Script Bundles
Staging Script Bundles on Devices
Junos Space Network Management Platform allows you to stage script bundles on
devices. During script bundle staging, op scripts and commit scripts in the script bundle
are copied to the /var/db/scripts/op directory on the device. When you stage script
bundles on dual Routing Engines, the script bundles are copied to both Routing Engines,
and in case of Virtual Chassis, the script bundles are copied to all the FPCs.
To stage script bundles on devices:
1. On the Junos Space Platform UI, select Images and Scripts > Script Bundles.
The Script Bundles page appears, displaying all Junos Space Platform script bundles.
2. Select the script bundles that you want to stage on devices.
3. Select Stage Script Bundle on Devices from the Actions menu.
The Stage Script Bundle On Device(s) dialog box appears.
4. Keep the Enable Scripts on Devices check box selected if you want the scripts to be
enabled and ready to be executed when you stage them from Junos Space Platform.
If you want the scripts to be disabled while staging them on the devices, clear this
check box. However, before you run the script bundle make sure that the scripts are
enabled.
5. Select the Show existing Staged Devices check box to display the devices on which
the scripts are staged. When this check box is selected, the Select Devices section
displays the devices on which the scripts are staged along with the devices on which
the scripts are not staged.
6. Select the devices on which you want to stage the script bundles.
You can select devices by using one of the following selection modes—manually, on
the basis of tags, or by using the comma-separated values (CSV) file. These options
are mutually exclusive. If you select one, the others are disabled.
NOTE: By default, the Select Device Manually option is selected and the
list of devices on which the script bundle is not staged is displayed.
• To select devices manually:
• Click the Select Device Manually option and select the devices on which you want
to stage the script bundle. The Select Devices status bar shows the total number
of devices that you have selected; the status bar is dynamically updated as you
select the devices.
Copyright © 2017, Juniper Networks, Inc. 699
Complete Software Guide
• To select all the devices, select the check box in the column header next to Host
Name.
• To select devices on the basis of tags:
a. Click the Select by Tags option.
The Select by tags list is activated.
b. Click the arrow on the Select by Tags list.
A list of tags defined on devices in Junos Space Platform appears, displaying
two categories of tags—Public and Private.
NOTE: If no tags are displayed, then it means that none of the devices
is associated with any tag. You need to tag the devices on the Device
Management page before you can use the Select by Tags option.
c. To select tags, perform one of the following actions :
• Select the check boxes next to the tag names to select the desired tags and
click OK.
• To search for a specific tag, enter the first few letters of the tag name in the
Select by Tags field to the left of the OK button. If a match is found, a suggestion
is made. Select the suggested match and click OK.
As you select the tags, the total number of devices associated with the selected
tags appears just above the device display table. For example, if there are six
devices associated with the selected tags, then 6 items selected is displayed.
The selected tags appear next to the Tags Selected label. An [X] icon appears
after each tag name. You can click the [X] icon to clear any tag from the list. The
device count decrements accordingly.
The device display table displays the devices associated with the selected tags.
• To select devices by using a CSV file:
a. Select the Select by CSV option.
b. Click Browse to navigate to the file location on your computer and select the
CSV file containing the list of devices on which you want to stage the script
bundle.
TIP: For a sample CSV file, click the Sample CSV link. You are
prompted to save the file. Save the file to your computer and open
it by using an application such as Microsoft Excel.
700 Copyright © 2017, Juniper Networks, Inc.
Chapter 39: Managing Script Bundles
c. Click Upload to upload the CSV file.
From Release 17.1R1 onward, when you upload a CSV file to select devices from,
Junos Space Platform verifies the devices in the CSV file. If the CSV file contains
devices to which the changes do not apply, a warning message appears which
says "Few devices are not selected due to precondition failure. Please click "View
inapplicable devices" for more details.” You can click the View inapplicable
devices link to review the list of devices that are excluded from the update.
7. (Optional) To schedule a time for staging the script bundles, select the Schedule a
later time check box and use the calendar icon and drop-down list respectively to
specify the date and time when you want the script bundles to be staged.
8. Click Stage.
The selected script bundles are staged and a Jobs dialog box appears displaying a
job ID link. Perform one of the following actions in the Jobs dialog box:
• Click the job ID link to view the status of the staging operation on the Job
Management page. If the staging of the script bundles fails, you can identify the
reason for failure by double-clicking the job on the Job Management page. The Job
Details page appears and displays the reason for failure in the Description column.
The Job Details page supports sorting of data in all columns in ascending or
descending order.
• Click OK to return to the Script Bundles page.
To return to the Script Bundles page from anywhere on the Junos Space Platform UI,
select Images and Scripts > Script Bundles on the left pane of the UI.
Related • Creating a Script Bundle on page 694
Documentation
• Modifying a Script Bundle on page 698
• Deleting Script Bundles on page 708
• Executing Script Bundles on Devices on page 703
• Enabling Scripts in Script Bundles on Devices on page 701
• Disabling Scripts in Script Bundles on Devices on page 706
• Script Bundles Overview on page 693
Enabling Scripts in Script Bundles on Devices
After you stage the script bundle, you can use Junos Space Network Management Platform
to enable the scripts within the script bundle on one or more devices simultaneously.
Copyright © 2017, Juniper Networks, Inc. 701
Complete Software Guide
To enable the scripts on devices:
1. On the Junos Space Network Management Platform UI, select Images and Scripts >
Script Bundles.
The Script Bundles page appears, displaying all Junos Space Network Management
Platform script bundles.
2. Select the script bundle containing the scripts that you want to enable on devices.
3. Select Enable Script Bundle on Devices from the Actions menu. If this option is
unavailable, it means that one or more of the scripts within the script bundle are not
staged on any of the devices. You must first stage the scripts and then enable them.
The Enable Script Bundle On Device(s) page appears. However, if all the scripts within
the script bundle are enabled on all the associated devices, then Junos Space Network
Management Platform displays the following message indicating that there are no
scripts that can be enabled.
No devices found where all the scripts of the selected bundle are staged and at least
one script is disabled
NOTE: The Enable Script Bundle On Device(s) page lists those devices
that are associated with all scripts (enabled or disabled) in the script
bundle. However, devices are not listed in the following cases:
• If the script version in the script bundle does not match the staged
version of the script on the devices
• If all scripts in the script bundle are enabled on the devices
• If a device-script association does not exist on the device for at least
one script (enabled or disabled) in the script bundle
4. Select the devices on which you want the script bundle to be enabled.
5. Click Enable.
The scripts within the script bundle are enabled on the selected devices and a Jobs
dialog box displays a job ID link. Perform one of the following actions:
• Click the job ID link to view the job status on the Job Management page. If the scripts
are not enabled on the selected devices, you can identify the reason for failure by
double-clicking this job on the Job Management page. The Job Details page appears
and displays the reason for failure in the Description column.
• Click OK to return to the Scripts Bundles page.
To return to the Script Bundles page from anywhere on the Junos Space Platform GUI
that you may have navigated to, select Images and Scripts > Script Bundles on the left
pane of the GUI.
702 Copyright © 2017, Juniper Networks, Inc.
Chapter 39: Managing Script Bundles
Related • Disabling Scripts in Script Bundles on Devices on page 706
Documentation
• Creating a Script Bundle on page 694
• Modifying a Script Bundle on page 698
• Deleting Script Bundles on page 708
• Staging Script Bundles on Devices on page 699
• Executing Script Bundles on Devices on page 703
• Script Bundles Overview on page 693
Executing Script Bundles on Devices
Junos Space Network Management Platform allows you to execute script bundles on
devices. When you execute script bundles, Junos Space Platform triggers the execution
of op scripts on the selected devices. Commit scripts are executed on commit when
events occur on the device and therefore the result of the script bundle execution for
commit scripts is always shown as Success in Junos Space Platform.
To execute script bundles on devices:
1. On the Junos Space Platform UI, select Images and Scripts > Script Bundles.
The Script Bundles page appears, displaying all Junos Space Platform script bundles.
2. Select the script bundles that you want to execute on devices.
3. Right-click your selection or use the Actions menu, and select Execute Script Bundle
on Devices.
The Execute Script Bundle On Device(s) dialog box appears.
To restage the scripts before execution, keep the Stage & Enable Scripts before
Execution check box selected (the default). If the scripts within the script bundle are
previously staged and enabled in all the necessary devices and you do not want to
restage these scripts, clear this check box.
4. Select the devices on which you want to execute the scripts.
You can select devices by using one of the following selection modes—manually, on
the basis of tags, or by using the CSV file. These options are mutually exclusive. If you
select one, the others are disabled.
NOTE: By default, the Select Device Manually option is selected and the
list of devices on which the scripts in the script bundle are staged and
enabled is displayed.
• To select devices manually:
Copyright © 2017, Juniper Networks, Inc. 703
Complete Software Guide
• Click the Select Device Manually option and select the devices on which you want
to execute the scripts in the script bundle. The Select Devices status bar shows
the total number of devices that you have selected; the status bar is dynamically
updated as you select the devices.
• To select all the devices, select the check box in the column header next to Host
Name.
• To select devices on the basis of tags:
a. Click the Select by Tags option.
The Select by Tags list is activated.
b. Click the arrow on the Select by Tags list.
A list of tags defined on devices in Junos Space Platform appears, displaying
two categories of tags—Public and Private.
NOTE: If no tags are displayed, then it means that none of the devices
is associated with any tag. You need to tag the devices on the Device
Management page before you can use the Select by Tags option.
c. To select tags, perform one of the following actions :
• Select the check boxes next to the tag names to select the desired tags and
click OK.
• To search for a specific tag, enter the first few letters of the tag name in the
Select by Tags field to the left of the OK button. If a match is found, a suggestion
is made. Select the suggested match and click OK.
As you select the tags, the total number of devices associated with the selected
tags appears just above the device display table. For example, if there are six
devices associated with the selected tags, then 6 items selected is displayed.
The selected tags appear next to the Tags Selected label. An [X] icon appears
after each tag name. You can click the [X] icon to clear any tag from the list. The
device count decrements accordingly.
The device display table displays the devices associated with the selected tags.
• To select devices by using a CSV file:
a. Select the Select by CSV option.
b. Click Browse to navigate to the file location on your computer and select the
CSV file containing the list of devices on which you want to execute the script
bundle.
704 Copyright © 2017, Juniper Networks, Inc.
Chapter 39: Managing Script Bundles
TIP: For a sample CSV file, click the Sample CSV link. You are
prompted to save the file. Save the file to your computer and open
it by using an application such as Microsoft Excel.
c. Click Upload to upload the CSV file.
From Release 17.1R1 onward, when you upload a CSV file to select devices from,
Junos Space Platform verifies the devices in the CSV file. If the CSV file contains
devices to which the changes do not apply, a warning message appears which
says "Few devices are not selected due to precondition failure. Please click "View
inapplicable devices" for more details.” You can click the View inapplicable
devices link to review the list of devices that are excluded from the update.
5. (Optional) You can modify the script parameters before executing script bundles on
devices. The changes made to script parameters are saved only on the devices on
which the script bundle is executed. The script parameters in the script bundle in Junos
Space Platform continue to reflect the original values.
To edit the script parameter values before execution:
1. On the Execute Script Bundle On Device(s) page, click the Update Script
Parameters/Rule link.
The Configure Script Bundle Parameters dialog box appears.
2. Click set value to edit the script parameters and click Save.
You can also set success or failure criteria based on the script output. When you
set criteria, the script execution is considered a success or a failure only if the
specified criteria (text string) is present in the execution results. By default, no
specific strings are searched in the script output and if the script is executed without
any errors, then the execution is considered a success.
3. Click Configure. Your changes are saved and the Enable Script Bundle On Device(s)
dialog box displays your previous selections.
6. (Optional) To schedule a time for executing the script bundles, select the Schedule
a later time check box and use the calendar icon and drop-down list respectively to
specify the date and time when you want the script bundles to be executed.
7. Click Execute.
The script bundle is enabled and executed on the selected devices and a Jobs dialog
box displays a job ID link. Perform one of the following actions in the Jobs dialog box:
• Click the job ID link to view the status of execution on the Job Management page. If
the execution of the script bundles fails, you can identify the reason for failure by
double-clicking this job on the Job Management page. The Job Details page appears
and displays the reason for failure in the Description column. The Job Details page
supports sorting of data in all columns in ascending or descending order.
Copyright © 2017, Juniper Networks, Inc. 705
Complete Software Guide
• Click OK to return to the Script Bundles page.
To return to the Script Bundles page from anywhere on the Junos Space Platform UI,
select Images and Scripts > Script Bundles on the left pane of the UI.
Related • Creating a Script Bundle on page 694
Documentation
• Modifying a Script Bundle on page 698
• Deleting Script Bundles on page 708
• Staging Script Bundles on Devices on page 699
• Enabling Scripts in Script Bundles on Devices on page 701
• Disabling Scripts in Script Bundles on Devices on page 706
• Script Bundles Overview on page 693
Disabling Scripts in Script Bundles on Devices
You can disable the scripts in a script bundle on devices on which they are in the enabled
state. You can use Junos Space Network Management Platform to disable the scripts
within the script bundle on one or more devices simultaneously.
To disable the scripts on devices:
1. On Junos Space Platform, select Images and Scripts > Script Bundles.
The Script Bundles page appears, displaying all Junos Space Platform script bundles.
2. Select the script bundle containing the scripts that you want to disable on devices.
3. Select Disable Script Bundle on Devices from the Actions menu. If this option is
unavailable, it means that one or more of the scripts within the script bundle is not
staged on a device.
The Disable Script Bundle On Device(s) page appears, which displays the devices on
which the scripts are staged and enabled. However, if all the scripts within the script
bundle are already disabled, then Junos Space Platform displays the following message
indicating that there are no scripts that can be disabled.
No devices found where all the scripts of the selected bundle are staged and at least
one script is enabled
706 Copyright © 2017, Juniper Networks, Inc.
Chapter 39: Managing Script Bundles
NOTE:
The Disable Script Bundle On Device(s) page lists the devices that are
associated with the same versions of all scripts that are part of the script
bundle. The scripts might be in an enabled or disabled state.
This page does not list devices:
• If the script version in the script bundle does not match the staged
version of the script on the devices.
• If all the scripts in the script bundle are in a disabled state on the devices.
• If a device-script association does not exist on the device for at least
one script (in an enabled or disabled state) in the script bundle.
4. Select the devices on which you want the scripts to be disabled.
5. Click Disable.
The scripts within the script bundle are disabled on the selected devices and a Jobs
dialog box displays a job ID link. Perform one of the following actions on the Jobs
dialog box:
• Click the job ID link to view the job status on the Job Management page. If the scripts
are not disabled on the selected devices, you can identify the reason for failure by
double-clicking this job on the Job Management page. The Job Details page appears
and displays the reason for failure in the Description column. The Job Details page
supports sorting of data in all columns in ascending or descending order.
• Click OK to return to the Script Bundles page.
To return to the Script Bundles page from anywhere on the Junos Space Platform UI,
select Images and Scripts > Script Bundles on the left pane of the UI.
Related • Enabling Scripts in Script Bundles on Devices on page 701
Documentation
• Viewing Device Associations of Scripts in Script Bundles on page 708
• Modifying a Script Bundle on page 698
• Deleting Script Bundles on page 708
• Staging Script Bundles on Devices on page 699
• Executing Script Bundles on Devices on page 703
• Script Bundles Overview on page 693
Copyright © 2017, Juniper Networks, Inc. 707
Complete Software Guide
Viewing Device Associations of Scripts in Script Bundles
You can view the devices on which the scripts from a script bundle are staged by using
the View Associated Devices option from the Actions menu in Junos Space Network
Management Platform.
To view the scripts and their associated devices:
1. On the Junos Space Platform UI, select Images and Scripts > Script Bundles.
The Script Bundles page appears, displaying all Junos Space Platform script bundles.
2. Select the script bundles for which you want to view device associations.
3. Select View Associated Devices from the Actions menu.
The View Associated Devices page appears, displaying the scripts (Script Name
column) and the devices (Host Name and IP Address columns) with which they are
associated along with other details, such as the latest version of the script, script type,
staged version of the script, platform of the device, software version running on the
device, activation status of the script and the script bundle, and the domain to which
they belong.
4. Click Back to go back to the Script Bundles page.
Related • Enabling Scripts in Script Bundles on Devices on page 701
Documentation
• Disabling Scripts in Script Bundles on Devices on page 706
• Modifying a Script Bundle on page 698
• Deleting Script Bundles on page 708
• Staging Script Bundles on Devices on page 699
• Executing Script Bundles on Devices on page 703
• Script Bundles Overview on page 693
Deleting Script Bundles
Junos Space Network Management Platform enables you to delete multiple script bundles
simultaneously.
To delete script bundles:
1. On the Junos Space Platform UI, select Images and Scripts > Script Bundles.
The Script Bundles page appears, displaying all Junos Space Platform script bundles.
2. Select the script bundles that you want to delete.
708 Copyright © 2017, Juniper Networks, Inc.
Chapter 39: Managing Script Bundles
3. Select the Delete Script Bundles icon.
The Delete Device Script Bundles dialog box appears and displays the names of the
selected script bundles.
4. Click Delete to confirm that you want to delete the selected script bundles.
The Jobs dialog box appears, displaying a job ID link. Perform one of the following
actions on the Jobs dialog box:
• Click the job ID link to view the status of the delete operation on the Job Management
page. If the deletion of the script bundles fails, you can identify the reason for failure
by double-clicking this job on the Job Management page. The Job Details page
appears, displaying the reason for failure in the Description column. The Job Details
page supports sorting of data in all columns in ascending or descending order.
• Click OK to return to the Scripts Bundles page.
If the script bundles are successfully deleted, then the deleted script bundles are not
listed on the Script Bundles page.
Related • Creating a Script Bundle on page 694
Documentation
• Executing Script Bundles on Devices on page 703
• Scripts Overview on page 622
Copyright © 2017, Juniper Networks, Inc. 709
Complete Software Guide
710 Copyright © 2017, Juniper Networks, Inc.
PART 6
Reports
• Reports Overview on page 713
• Report Definitions on page 723
• Reports on page 731
Copyright © 2017, Juniper Networks, Inc. 711
Complete Software Guide
712 Copyright © 2017, Juniper Networks, Inc.
CHAPTER 40
Reports Overview
• Reports Overview on page 713
Reports Overview
You can use the Reports workspace to generate customized reports for managing the
resources on your network. You can use these reports to gather device inventory details,
job execution details, and audit trails.
You first create a report definition to specify what information to retrieve from the Junos
Space Network Management Platform inventory database. You then use this report
definition to generate, export, and print the reports. Junos Space Network Management
Platform provides some predefined categories (report types) to create report definitions.
You combine multiple report types to create a report definition; you can also create a
report definition using one report type. By default, a predefined set of attributes is included
in a report type. You can choose to add or remove the attributes in a report type according
to what information you want from the final generated report. You can group, sort, or
filter data by using specific attributes in each report type.
You can apply multiple filter criteria to columns in a report type to filter data. For example,
you can filter a User Accounts report type by roles, user type, and GUI or API access. From
Junos Space Network Management Platform Release 16.1R1 onward, you can filter columns
by domains also. You can separate the filter criteria with commas. Columns that meet
the filter criteria are listed in the report generated from the report definition. The data
types that support filtering using multiple filter values are String, Integer, Date, and Enum.
You can use the report definitions to generate reports in CSV, HTML, and PDF formats.
The reports display the name and description of the report. You can schedule the delivery
of generated reports to a designated SMTP server or an SCP server. You can view,
download, or print the generated reports from the Generated Reports page in the Reports
workspace. You can also tag the reports and report definitions. For more information,
see “Tagging an Object” on page 1394.
Copyright © 2017, Juniper Networks, Inc. 713
Complete Software Guide
NOTE: Reports generated in a parent domain include information from all
subdomains. Reports generated in a subdomain include information from
only that subdomain. The reports that you generate can contain information
from all accessible domains if you set the "Manage objects from all assigned
domains” flag as your preference. To set this flag, click the User Settings icon
on the Junos Space banner and click the Object Visibility tab.
You need to be assigned the necessary privileges to generate reports for a specific type
of report in a report definition. Table 92 displays the mapping between report types and
the privileges you need to be able to create, modify, or delete a report definition or view,
generate, or delete reports by using the report definition.
Table 92: Privileges Required to Generate Reports for Specific Report Definition Categories
Report Types Privileges Required to Generate Reports
Audit Trail View Audit Logs
Device Inventory Device Management task group
Device Physical Inventory View Physical Inventory
Device Physical Interface Inventory View Physical Interfaces
Device Logical Interface Inventory View Logical Interfaces
Device License Inventory View License Inventory
Device Software Inventory View Software Inventory
Job Inventory View Jobs
User Accounts User Accounts task group
You can include the following type of reports in a report definition:
• Audit Trail Report Type on page 715
• Device Inventory Report Type on page 715
• Device License Inventory Report Type on page 716
• Device Logical Interface Inventory Report Type on page 717
• Device Physical Interface Inventory Report Type on page 718
• Device Physical Inventory Report Type on page 719
• Device Software Inventory Report Type on page 720
• Job Inventory Report Type on page 720
• User Account Report Type on page 721
714 Copyright © 2017, Juniper Networks, Inc.
Chapter 40: Reports Overview
Audit Trail Report Type
This type of report enables you to view the audit log activities and tasks initiated on Junos
Space Platform. Table 93 lists the attributes available with this type of report.
Table 93: Audit Trail Report Attributes
Attribute Description
User Name Username of the user who initiated the task
User IP IP address of the client computer that the user used to initiate the task
Task Name of the task that triggered the audit log
Timestamp Time in the UTC time format in the database that is mapped to the local time zone of the
client computer
Result Execution result of the task that triggered the audit log
Job ID Job ID of the job-based task that is included in the audit log
Description Description of the audit log logged on Junos Space Network Management Platform
Application Application from which the audit trail was generated
Device Inventory Report Type
This type of report enables you to view the generic characteristics of all devices managed
by Junos Space Network Management Platform. Table 94 lists the attributes available
with this type of report.
Table 94: Device Inventory Report Attributes
Attribute Description
Name Name of the device
Device Alias Value of the Device Alias custom label for the device
Configuration State State of the configuration on a device
Vendor Vendor of the device
IP Address IP address of the device
Managed Status Current status of the managed device in Junos Space Network Management
Platform
Device Family Device family of the selected device
Copyright © 2017, Juniper Networks, Inc. 715
Complete Software Guide
Table 94: Device Inventory Report Attributes (continued)
Attribute Description
OS Version Operating system firmware version running on the device
Platform Model number of the device
Connection Status Connection status of the device: UP or DOWN
Schema Version Junos OS configuration schema version on the device
Authentication Status Authentication mode and status of the device connected to Junos Space Network
Management Platform: key-based, credentials-based, or key conflict
Serial Number Serial number of the device
Connection Type Type of connection between the device and Junos Space Network Management
Platform
Domain Name Domain to which the device is assigned
Device License Inventory Report Type
This type of report enables you to view the generic characteristics of the device license
information of devices managed by Junos Space Network Management Platform. Table 95
lists the attributes available with this type of report.
Table 95: Device License Inventory Report Attributes
Attribute Description
Device Name Name of the device
Device Alias Value of the Device Alias custom label for the device
Feature Name Name of the licensed SKU or feature
License Count Number of times an item has been licensed
Used Count Number of times the feature is used
Need Count Number of times the feature is used without a license
Given Number of instances of the feature that are provided by default
OS Version Operating system firmware version running on the device
Device Family Device family of the selected device
Platform Model number of the device
716 Copyright © 2017, Juniper Networks, Inc.
Chapter 40: Reports Overview
Table 95: Device License Inventory Report Attributes (continued)
Attribute Description
Serial Number Serial number of the device
Device Logical Interface Inventory Report Type
This type of report enables you to view the generic characteristics of the logical interface
of devices managed by Junos Space Network Management Platform. Table 96 lists the
attributes available with this type of report.
Table 96: Device Logical Interface Inventory Report Attributes
Attribute Description
Device Name Name of the device
Device Alias Value of the Device Alias custom label for the device
Physical Interface Name of the physical interface
Admin Status Administrative status of the interface: UP or DOWN
Link Type Type of the physical interface link: full duplex or half duplex
Logical Interface Name of the logical interface
Logical Interface IP IP address of the logical interface
Logical Encapsulation Encapsulation used on the logical interface
VLAN VLAN ID of the logical interface
OS Version Operating system firmware version running on the device
Device Family Device family of the selected device
Platform Model number of the device
Serial Number Serial number of the device chassis
Device IP Address IP address of the device
Physical Interface IP IP address of the physical interface
MAC Address MAC address of the physical interface
Operation Status Operation status of the interface: UP or DOWN
Physical Encapsulation Encapsulation used on the physical interface
Copyright © 2017, Juniper Networks, Inc. 717
Complete Software Guide
Table 96: Device Logical Interface Inventory Report Attributes (continued)
Attribute Description
Speed Speed at which the interface is running (in Mbps)
MTU Size of the MTU
Description Description of the logical interface
IPv6 address IPv6 address of the logical interface
Device Physical Interface Inventory Report Type
This type of report enables you to view the generic characteristics of the physical interface
of devices managed by Junos Space Network Management Platform. Table 97 lists the
attributes available with this type of report.
Table 97: Device Physical Interface Inventory Report Attributes
Attribute Description
Device Name Name of the device
Device Alias Value of the Device Alias custom label for the device
Physical Interface Name of the physical interface
Admin Status Administrative status of the interface: UP or DOWN
Link Type Type of the physical interface link: full duplex or half duplex
Link Level Type Type of the link level
IP Address IP address of the physical interface
OS Version Operating system firmware version running on the device
Device Family Device family of the selected device
Platform Model number of the device
Serial Number Serial number of the device chassis
MAC Address MAC address of the physical interface
Operation Status Operation status of the interface: UP or DOWN
Encapsulation Encapsulation used on the physical interface
Speed Speed at which the interface is running (in Mbps)
718 Copyright © 2017, Juniper Networks, Inc.
Chapter 40: Reports Overview
Table 97: Device Physical Interface Inventory Report Attributes (continued)
Attribute Description
MTU Size of the MTU
Description Description of the physical interface
IPv6 address IPv6 address of the physical interface
Device Physical Inventory Report Type
This type of report enables you to view the generic characteristics of the hardware
modules of devices managed by Junos Space Network Management Platform. Table 98
lists the attributes available with this type of report.
Table 98: Device Physical Inventory Report Attributes
Attribute Description
Device Name Name of the device
Chassis Chassis component of the device
Module Components contained in the chassis
Sub Module Components contained in the submodule
Sub Sub Module Components contained in the submodule of the submodule
Sub Sub Sub Module Components contained in the submodule of the submodule of the submodule
Model Model name of the component
Model Number Model number of the device component
Part Number Part number of the chassis component
Revision Revision number of the component
Part Serial Number Hardware serial number of the component
Status Current operation status of the component
IP Address IP address of the physical component
Device Family Device family of the selected device
Platform Model number of the device
Serial Number Serial number of the device chassis
Copyright © 2017, Juniper Networks, Inc. 719
Complete Software Guide
Table 98: Device Physical Inventory Report Attributes (continued)
Attribute Description
Description Description of the physical component
OS Version Operating system firmware version running on the device
NOTE: You can filter the columns in the device physical inventory report by
using only tags. You can also sort and group the Device Name column only
in the device physical inventory report.
Device Software Inventory Report Type
This type of report enables you to view the generic software package installation
information of devices managed by Junos Space Network Management Platform. Table 99
lists the attributes available with this type of report.
Table 99: Device Software Inventory Report Attributes
Attribute Description
Device Name Name of the device
Package Name Name of the software package installed on the device
Version Version number of the software package installed on the device
Type Type of the software package installed on the device
OS Version Operating system firmware version running on the device
Device Family Device family of the selected device
Platform Model number of the device
Serial Number Serial number of the device chassis
Model Model name of the device
Routing Engine Specific Routing Engine on the device supporting multiple Routing Engines
Description Description of the installed software package
Job Inventory Report Type
This type of report enables you to view the generic execution characteristics of Junos
Space Network Management Platform jobs. Table 100 lists the attributes available with
this type of report.
720 Copyright © 2017, Juniper Networks, Inc.
Chapter 40: Reports Overview
Table 100: Job Inventory Report Attributes
Attribute Description
ID Numerical ID of the job
Name Name of the job appended with the job ID
Percent Percentage of completion of the job
Job Type Supported job types
State State of job execution
Summary Operations executed for the job
Scheduled Start Time Start time specified for the job
User Username of the user who scheduled the job
Recurrence Recurrence of the job
Retry Group ID Job ID of the retry job
Actual Start Time Time when the job started to execute
End Time Time the job ended
Previous Retry Job ID of the previous retry job
Job Parameters Details of the objects on which the job is executed. For example, IP addresses of
the devices that are discovered through a device discovery job.
User Account Report Type
This type of report enables you to view details of the user accounts in Junos Space
Platform. Table 101 lists the attributes available with this type of report.
Table 101: User Account Report Attributes
Attribute Description
User Name Username of the user
First Name First name of the user
Last Name Last name of the user
Email E-mail address of the user
User Type Type of user: local or remote
Copyright © 2017, Juniper Networks, Inc. 721
Complete Software Guide
Table 101: User Account Report Attributes (continued)
Attribute Description
Status Status of the user
Password Status Status of the password
GUI/API Access Type of access: GUI, API, or Both
Locked Out Whether the user is locked out
Roles Roles assigned to the user
Domains Domains to which the user is assigned
Release History Table Release Description
16.1R1 From Junos Space Network Management Platform Release 16.1R1 onward,
you can filter columns by domains also.
Related • Creating Report Definitions on page 723
Documentation
• Generating Reports on page 732
• Viewing Report Definition Statistics on page 729
722 Copyright © 2017, Juniper Networks, Inc.
CHAPTER 41
Report Definitions
• Creating Report Definitions on page 723
• Viewing Report Definitions on page 726
• Modifying Report Definitions on page 727
• Cloning Report Definitions on page 728
• Deleting Report Definitions on page 729
• Viewing Report Definition Statistics on page 729
Creating Report Definitions
Report definitions specify what information to retrieve from the Junos Space Network
Management Platform inventory database and how this information is displayed in the
generated reports. You can create report definitions from the Reports workspace. The
Report Definitions page in the Reports workspace lists all the report definitions you
created. It also lists the name of the report definition, user who created the report
definition, time the report definition was created, and description of the report definition.
NOTE: The privileges assigned to you determine which types of report are
available to you during this workflow. For example, if you do not have the
privileges to view audit logs, the Audit Trail report type is not displayed in the
report definition. For information about the mapping of types of report to the
privileges you require, see “Reports Overview” on page 713.
To create a report definition:
1. On the Junos Space Network Management Platform user interface, select Reports >
Report Definitions.
The Report Definitions page that appears displays all the report definitions in the
Junos Space Network Management Platform database.
2. Click the Create Report Definition icon on the toolbar.
The Create Report Definition page is displayed.
Copyright © 2017, Juniper Networks, Inc. 723
Complete Software Guide
3. In the Report Name field, type a user-defined report definition name.
A report definition name cannot exceed 128 characters and can contain only letters,
numbers, spaces, and some special characters. The special characters allowed are
hyphen (-), underscore (_), period (.), at (@), forward slash (/), and ampersand (&).
NOTE: Single quotation mark (’) is not allowed in the report name
definition.
4. (Optional) In the Description field, type a user-defined description.
The description cannot exceed 512 characters and can contain only letters, numbers,
spaces, and some special characters. The special characters allowed are hyphen (-),
underscore (_), period (.), at (@), single quotation mark (’), forward slash (/), and
ampersand (&).
5. Click the Add icon below the Description field.
The Select Report Type window is displayed.
6. Select the check boxes next to the types of report you want to add to the report
definition.
7. Click Add.
The types of reports you selected are added to the report definition.
724 Copyright © 2017, Juniper Networks, Inc.
Chapter 41: Report Definitions
8. (Optional) You can modify, filter, group, or sort the data in your report definition. To
do so:
a. Click the Edit Columns/Filter icon in the Filter column corresponding to the type of
report in which you want to add the column and filter.
The Edit Columns/Filters window is displayed.
b. Select the columns that you want to add to the type of report from the Available
column and click the right arrow to move the filters to the Selected column.
c. Select an appropriate option on the Group By drop-down list to group the columns
in the type of report in a specific order.
d. Select an appropriate option on the Sort By drop-down list to sort the columns in
the type of report in a specific order.
e. Select the appropriate option button next to the Sorting Order section to choose
the order of columns in the type of report.
f. (Optional) Click the Add Filter Criteria icon to add filters to the type of report.
For example, you can filter a Device Inventory report type by vendor, IP address,
connection status, and domain name.
i. Select the appropriate column from the drop-down list for which you want to
add a filter.
ii. Select the appropriate operand corresponding to the column, from the
drop-down list.
iii. Type the criteria to be filtered next to the operand.
NOTE: If you select domain as filter criteria, all domains applicable to
the report type are listed. You can select multiple domains by selecting
the check boxes next to the domains.
g. To delete the filter criteria, click the Delete icon.
h. Click OK.
You are redirected to the Create Report Definition page.
9. (Optional) Repeat step 8 to add filters to all types of reports you selected.
Copyright © 2017, Juniper Networks, Inc. 725
Complete Software Guide
10. Click Save.
You are redirected to the Report Definitions page. You can use the report definition
to generate reports.
NOTE: You can view the reports generated from a report definition by
clicking the View link in the Reports column corresponding to the report
definition.
Related • Reports Overview on page 713
Documentation
• Modifying Report Definitions on page 727
• Deleting Report Definitions on page 729
• Generating Reports on page 732
Viewing Report Definitions
You can view details of report definitions on the Report Definitions page. The Report
Definitions page lists the name of the report definition, user who created the report
definition, time the report definition was created, and description of the report definition.
To view details of a report definition:
1. On the Junos Space Network Management Platform user interface, select Reports >
Report Definitions.
2. Select the check box next to the report definition whose details you want to view and
click the View Report Definition icon on the toolbar.
The View Report Definition window is displayed.
You can view the types of report you selected for this report definition, the columns
selected in the report type, and the filter criteria you specified.
3. Click OK to close the window.
Related • Reports Overview on page 713
Documentation
• Creating Report Definitions on page 723
726 Copyright © 2017, Juniper Networks, Inc.
Chapter 41: Report Definitions
Modifying Report Definitions
You can modify the report definitions from the Report Definitions page. The Report
Definitions page lists the name of the report definition, user who created the report
definition, time the report definition was created, and description of the report definition.
NOTE: You cannot modify a report definition if the report definition contains
a type of report that you do not have access to. The following error message
is displayed if you try to modify such a report definition: The selected report
definition contains object categories that you cannot access and hence cannot
be modified. For information about the mapping of report definition categories
to the privileges you require, see “Reports Overview” on page 713.
To modify a report definition:
1. On the Junos Space Network Management Platform user interface, select Reports >
Report Definitions.
The Report Definitions page that appears displays all the report definitions in the
Junos Space Network Management Platform database.
2. Select the check box next to the report definition you want to modify and click the
Modify Report Definition icon on the toolbar.
The Modify Report Definition page is displayed. You can change all the parameters
of the report definition except the name of the report definition.
3. Modify the necessary fields and click Save.
The report definition is modified. You are redirected to the Report Definitions page.
Related • Reports Overview on page 713
Documentation
• Deleting Report Definitions on page 729
• Cloning Report Definitions on page 728
• Viewing Report Definitions on page 726
Copyright © 2017, Juniper Networks, Inc. 727
Complete Software Guide
Cloning Report Definitions
You can clone the report definitions from the Report Definitions page. The Report
Definitions page lists the name of the report definition, user who created the report
definition, time the report definition was created, and description of the report definition.
NOTE: You cannot clone a report definition if the report definition contains
a type of report that you do not have access to. The following error message
is displayed if you try to clone such a report definition: The selected report
definition contains object categories that you cannot access and hence cannot
be modified. For information about the mapping of report definition categories
to the privileges you require, see “Reports Overview” on page 713.
To clone a report definition:
1. On the Junos Space Network Management Platform user interface, select Reports >
Report Definitions.
2. Right-click the report definition you want to clone and select Clone Report Definition.
The Clone Report Definitions page is displayed.
3. In the Report Name field, type a user-defined report definition name.
A report definition name cannot exceed 128 characters and can contain only letters,
numbers, spaces, and some special characters. The special characters allowed are
hyphen (-), underscore (_), period (.), at (@), single quotation mark (’), forward slash
(/), and ampersand (&).
4. (Optional) In the Description field, type a user-defined description.
The description cannot exceed 512 characters and can contain only letters, numbers,
spaces, and some special characters. The special characters allowed are hyphen (-),
underscore (_), period (.), at (@), single quotation mark (’), forward slash (/), and
ampersand (&).
5. (Optional) Modify the types of reports included in the report definition and the
respective filters.
6. Click Clone.
You are redirected to the Report Definitions page.
Related • Reports Overview on page 713
Documentation
• Creating Report Definitions on page 723
728 Copyright © 2017, Juniper Networks, Inc.
Chapter 41: Report Definitions
Deleting Report Definitions
You can delete the report definitions from the Report Definitions page. The Report
Definitions page lists the name of the report definition, user who created the report
definition, time the report definition was created, and description of the report definition.
NOTE: You cannot delete a report definition if the report definition contains
a type of report that you do not have access to. The following error message
is displayed if you try to delete such a report definition: The selected report
definition contains object categories that you cannot access and hence cannot
be deleted. For information about the mapping of report definition categories
to the privileges you require, see “Reports Overview” on page 713.
To delete a report definition:
1. On the Junos Space Network Management Platform user interface, select Reports >
Report Definitions.
The Report Definitions page that appears displays all the report definitions in the
Junos Space Network Management Platform database.
2. Select the check boxes next to the report definitions you want to delete and click the
Delete Report Definition icon on the toolbar.
The Delete Report Definition window is displayed.
3. Click Delete.
The report definitions are deleted. You are redirected to the Report Definitions page.
Related • Reports Overview on page 713
Documentation
• Creating Report Definitions on page 723
• Cloning Report Definitions on page 728
• Viewing Report Definitions on page 726
Viewing Report Definition Statistics
You can view report definition statistics when you select the Reports workspace. The
Report Definition Count by User bar chart presented on the Reports page displays the
number of report definitions created per user. The chart is interactive.
To view report definition statistics:
1. On the Junos Space Network Management Platform user interface, select Reports.
Copyright © 2017, Juniper Networks, Inc. 729
Complete Software Guide
The Reports page is displayed. This page displays the charts related to reports and
report definitions.
2. Click a specific label on the Report Definition Count by User chart.
You are redirected to the Report Definitions page whose contents are filtered based
on the label you clicked.
To save a chart as an image or to print the chart, right-click the chart and select Save
or Print respectively.
Related • Reports Overview on page 713
Documentation
• Creating Report Definitions on page 723
• Deleting Report Definitions on page 729
730 Copyright © 2017, Juniper Networks, Inc.
CHAPTER 42
Reports
• Generating Reports on page 732
• Viewing a Report on page 735
• Viewing and Downloading Generated Reports on page 737
• Deleting Generated Reports on page 738
• Viewing Report Statistics on page 738
Copyright © 2017, Juniper Networks, Inc. 731
Complete Software Guide
Generating Reports
You can generate reports from the report definitions you created. You can generate the
following types of reports:
• Audit Trail report
• Device Inventory report
• Device Licence Inventory report
• Device Logical Interface Inventory report
• Device Physical Interface Inventory report
• Device Physical Inventory report
• Device Software Inventory report
• Job Inventory report
• User Accounts report
NOTE: You cannot generate a report if the report definition you select contains
a type of report that you do not have access to. The following error message
is displayed if you try to generate such a report: The selected report definition
contains object categories that you cannot access and hence cannot be used to
generate report. For information about the mapping of report definition
categories to the privileges you require, see “Reports Overview” on page 713.
To generate reports:
1. On the Junos Space Network Management Platform user interface, select Reports >
Report Definitions.
The Report Definitions page that appears displays all the report definitions in the
Junos Space Platform database.
2. Select the check box next to the report definition that you want to use to create a
report and click the Generate Report icon on the toolbar.
The Generate Reports window is displayed.
3. Select the report formats you want to generate by selecting the appropriate check
boxes next to the Report Format field.
Junos Space Platform provides reports in CSV, HTML, and PDF formats.
732 Copyright © 2017, Juniper Networks, Inc.
Chapter 42: Reports
4. (Optional) Select the SCP Server check box to configure Junos Space Platform to
store the report in a directory on a Secure Copy Protocol (SCP) server.
To configure the SCP server:
a. In the IP Address field, enter the IP address of the SCP server.
NOTE:
• If Junos Space fabric is configured for IPv4 only, you can enter an
IPv4 address. If Junos Space fabric is configured for both IPv4 and
IPv6, you can enter either an IPv4 or an IPv6 address.
• The IPv4 and IPv6 addresses that you use must be valid addresses.
Refer to http://www.iana.org/assignments/ipv4-address-space for the
list of restricted IPv4 addresses and
http://www.iana.org/assignments/ipv6-address-space for the list of
restricted IPv6 addresses.
b. From the Port spin box, select the appropriate port number. By default, the port
number is 22.
c. In the Directory field, enter the name of the directory on the SCP server to which
you want to save the reports.
d. In the User Name field, enter the username that you use to access the SCP server.
Copyright © 2017, Juniper Networks, Inc. 733
Complete Software Guide
e. You can select the authentication mode for saving reports to SCP server from Junos
Space Network Management Platform Release 17.1R1 onward.
• To use the password mode, in the Password field, enter the password used to
access the SCP server. By default, the Password mode is selected.
• To use a key generated from Junos Space Platform, click Space Key. Click the
Download Space Key link to download the key.
NOTE: Alternatively, you can download the Space Key by selecting
Administration > Fabric and clicking the Manage Space SSH Key
icon.
After downloading the Space Key, log in to the SCP server and
append the contents of the downloaded key file to the
~/.ssh/authorized_keys file.
• To use a custom private key, click Custom Key.
(Optional) In the Passphrase field, enter the passphrase created when you
generated the private key.
Next to the Private Key field, click the Browse button to upload the private key.
f. (Optional) In the Fingerprint field, enter the fingerprint of the remote server.
5. (Optional) Select the check box next to the SMTP Server label to configure Junos
Space Network Management Platform to send the report to the email addresses you
specify.
To add Email recipients for reports:
a. In the Email Address field, enter the e-mail address.
b. Click Add.
You can add multiple e-mail addresses if you want the report to be delivered to
multiple e-mail addresses.
6. Click the Schedule at a later time check box and specify the date and time to generate
the report automatically.
734 Copyright © 2017, Juniper Networks, Inc.
Chapter 42: Reports
NOTE: If a report generation is already scheduled for later using password
mode, in order to use Space Key or Custom Key, you must cancel the
existing scheduled task and reschedule it using the authentication mode
of your choice.
If a report generation is already scheduled for later using Custom Key and
if the key has changed, you must cancel the existing scheduled task and
reschedule it using the updated key.
7. Click the Recurrence check box and specify the frequency at which to generate the
report.
8. Click Generate.
The Generated Report Job Information dialog box appears, displaying the job ID. Click
the job ID to view the job details on the Job Management page.
9. Click OK to close the Generated Report Job Information dialog box.
The reports you generated or scheduled are listed on the Generated Reports page.
You can view, download, or print the reports.
Release History Table Release Description
17.1R1 You can select the authentication mode for saving reports to SCP server
from Junos Space Network Management Platform Release 17.1R1 onward.
Related • Reports Overview on page 713
Documentation
• Creating Report Definitions on page 723
Viewing a Report
You view a report when you need to view the details of the report.
To view the details of a report:
1. On the Network Management Platform user interface, select Reports > Generated
Reports.
The Generated Reports page that appears displays the reports.
2. Select the report you want to view and select the View Generated Report Details icon
from the Actions bar.
The View Report dialog box is displayed.
Copyright © 2017, Juniper Networks, Inc. 735
Complete Software Guide
Table 51 lists the details of the report displayed in the View Report dialog box.
Table 102: View Report Dialog Box Details
Field or Area Description Displayed In
Name Name of the report View Generated Report page
View Report dialog box
Description Description of the report View Generated Report page
View Report dialog box
Generated By Username of the user who generated the View Generated Report page
report
View Report dialog box
Generated Time Time when the report was generated View Generated Report page
View Report dialog box
Report Definition Name Report definition used to generate the report View Generated Report page
View Report dialog box
Report Format Formats of report available to view or View Generated Report page
download: CSV, PDF, and HTML
View Report dialog box
3. Click Close to close the View Report dialog box.
Related • Generating Reports on page 732
Documentation
• Viewing and Downloading Generated Reports on page 737
• Deleting Generated Reports on page 738
• Reports Overview on page 713
736 Copyright © 2017, Juniper Networks, Inc.
Chapter 42: Reports
Viewing and Downloading Generated Reports
You can view and download the reports you generated on the Generated Reports page
in the Reports workspace. You can view the name of the report, description of the report,
name of the report definition, user who generated the report, time the report was
generated, formats in which the report is available, link to view and download the report,
and job ID for the report generated.
NOTE: You cannot view or download a report if the report contains a type of
report that you do not have access to. The following error message is
displayed if you try to view or download such a report: The selected report
contains object categories that you cannot access and hence cannot be
viewed/downloaded. For information about the mapping of report definition
categories to the privileges you require, see “Reports Overview” on page 713.
To view and download the reports you generated:
1. On the Junos Space Network Management Platform user interface, select Reports >
Generated Reports.
The Generated Reports page that appears displays all the reports in the Junos Space
Network Management Platform database.
2. Click the View/Download link corresponding to the report you want to view or
download.
The Download page is displayed.
3. Select the report formats of the report you want to view or download by clicking the
appropriate buttons.
4. (Optional) Save the report to your local computer.
5. Click Close to return to the Generated Reports page.
Related • Reports Overview on page 713
Documentation
• Generating Reports on page 732
Copyright © 2017, Juniper Networks, Inc. 737
Complete Software Guide
Deleting Generated Reports
You can delete the reports you generated from the Generated Reports page.
NOTE: You cannot delete a report if the report contains a type of report that
you do not have access to. The following error message is displayed if you
try to delete such a report: The selected report contains object categories that
you cannot access and hence cannot be deleted. For information about the
mapping of report definition categories to the privileges you require, see
“Reports Overview” on page 713.
To delete the reports you generated:
1. On the Junos Space Network Management Platform user interface, select Reports >
Generated Reports.
The Generated Reports page that appears displays all the reports in the Junos Space
Network Management Platform database.
2. Select the check boxes next to the reports you want to delete and click the Delete
Generated Report icon on the toolbar.
The Delete Report window is displayed.
3. Click Delete.
The reports are deleted. You are redirected to the Generated Reports page.
Related • Reports Overview on page 713
Documentation
• Generating Reports on page 732
Viewing Report Statistics
You can view report statistics when you select the Reports workspace. The Report Count
by User bar chart presented on the Reports page displays the number of reports created
per user. The chart is interactive.
To view report statistics:
1. On the Junos Space Network Management Platform user interface, select Reports.
The Reports page is displayed. This page displays the charts related to reports and
report definitions.
2. Click a specific label on the Report Count by User chart.
738 Copyright © 2017, Juniper Networks, Inc.
Chapter 42: Reports
You are redirected to the Generated Reports page whose contents are filtered based
on the label you clicked.
To save a chart as an image or to print the chart, right-click the chart and select Save
or Print respectively.
Related • Reports Overview on page 713
Documentation
• Generating Reports on page 732
• Deleting Generated Reports on page 738
Copyright © 2017, Juniper Networks, Inc. 739
Complete Software Guide
740 Copyright © 2017, Juniper Networks, Inc.
PART 7
Network Monitoring
• Overview on page 743
• Managing Nodes on page 753
• Searching for Nodes and Assets on page 759
• Managing Outages on page 767
• Using the Network Monitoring Dashboard on page 773
• Managing and Configuring Events on page 777
• Managing and Configuring Alarms on page 787
• Managing and Configuring Notifications on page 805
• Managing Reports and Charts on page 813
• Network Monitoring Topology on page 823
• Network Monitoring Administration on page 839
Copyright © 2017, Juniper Networks, Inc. 741
Complete Software Guide
742 Copyright © 2017, Juniper Networks, Inc.
CHAPTER 43
Overview
• Network Monitoring Workspace Overview on page 744
• Working with the Network Monitoring Home Page on page 746
Copyright © 2017, Juniper Networks, Inc. 743
Complete Software Guide
Network Monitoring Workspace Overview
The Network Monitoring workspace enables you to assess the performance of your
network, not only at a point in time, but also over a period of time. This feature enables
you to determine trending and diverse other things; for example, whether service-level
agreements (SLAs) have been violated.
NOTE: Junos Space Release 13.3 and later supports SNMP monitoring of
devices using SNMP v1 and SNMPv2c.
CAUTION: Although additional network monitoring functionality can be
accessed by customizing its XML files, editing these files can affect the
functionality of the Network Monitoring workspace. We recommend that you
do not edit these XML files unless you are directed to do so by Juniper
Networks.
To grant a Junos Space user full privileges to access and perform tasks from the Network
Monitoring workspace, the user must be assigned the FMPM Manager role. To grant a
Junos Space user read-only access to the Network Monitoring workspace, the user must
be assigned the FMPM Read Only User role.
The Network Monitoring workspace supports the following three types of users:
• Administrator role: A user assigned the FMPM Manager role and with access to Global
domain can view and administer all devices in the Network monitoring workspace,
including all devices that exist in other sub-domains.
• Regular user role: A user assigned the FMPM Manager role but without access to global
domain can only view and administer devices in their selected domain. This type of
user can also acknowledge and clear alarms.
• Read only user role: A user assigned the FMPM Read Only User role (or a customized
role with FMPM access capability except admin tab) in Junos Space. This type of user
can only view devices in the selected domain, but cannot access the Network Monitoring
> Admin workspace and cannot acknowledge or clear alarms.
When a remote user (with the FMPM manager role) logs in from the Junos Space user
interface, Junos Space authenticates the user from the remote authentication server as
follows:
• If the remote authentication is successful, Junos Space uses the user’s login credentials
to authenticate with the network monitoring server and either creates or updates the
network monitoring local user.
• If the remote authentication fails and the user previously existed on the network
monitoring server, Junos Space removes the network monitoring local user.
To analyze and aggregate device-level performance data, and to detect device faults,
744 Copyright © 2017, Juniper Networks, Inc.
Chapter 43: Overview
the Network Monitoring workspace uses a collection of data from managed elements.
Performance data is collected automatically if the SNMP settings are set properly for a
discovered device. The following performance data is collected:
• Collection
• View historical performance data by using a graphical monitoring tool that allows
customization of the parameters to be displayed and the devices to be monitored.
• Create graphs and charts.
• Create and export reports in PDF and HTML formats.
• Define advanced variables that require calculations for historical performance
monitoring.
• Allow raw data to be rolled up into processed data, allowing data to be processed
from a more-specific to a less-specific level (for example, data collected at a quarter
hourly interval can be rolled into hourly data, hourly data can be rolled into daily
data, daily can be rolled into weekly data, and weekly data can be rolled into yearly
data).
• Thresholds
• Set thresholds for performance data values—including specifying warning and error
levels.
• Create threshold graphs.
• Generate threshold-crossing alarms that can be displayed or forwarded.
• Faults
• Receive SNMP traps directly from devices and other enterprise management systems
(EMSs).
• Forward traps to other EMSs.
• Generate and display events and alarms.
• Get basic correlation with alarms; for example, clearing alarms and deduplicating
alarms.
• Detect device faults based on data collected from devices.
You can perform the following tasks from the Network Monitoring workspace:
• Node List: List all the devices under monitoring (see “Viewing the Node List” on page 753).
• Search: Search for devices (see “Searching for Nodes or Nodes with Asset Information”
on page 759).
• Outages: View unavailable (down) services (see “Viewing and Tracking Outages” on
page 767).
• Events: View events (see “Viewing and Managing Events” on page 777).
• Alarms: View alarms (see “Viewing and Managing Alarms” on page 787).
Copyright © 2017, Juniper Networks, Inc. 745
Complete Software Guide
• Notifications: Display notices received by users (see “Viewing, Configuring, and
Searching for Notifications” on page 805).
• Assets: Search asset information and assets inventory (see “Working with Node Assets”
on page 762).
• Reports: View reports (see “Viewing Reports” on page 816).
• Charts: View charts (see “Viewing Charts” on page 821).
• Topology: View nodes in the network topology and the events and alarms associated
with the nodes (see “Working with Topology” on page 825).
• Admin: Perform system administration (see “Configuring Network Monitoring System
Settings” on page 839).
The main Network Monitoring landing page is a dashboard, displaying the most important
information about your nodes:
• Nodes with outages
• Availability over the last 24 hours
• Notifications (outstanding notices)
• On-call schedule
• Key SNMP customized (KSC) performance reports (if defined and available)
In addition, from this page you can do quick searches on nodes and resource graphs.
NOTE:
• During the Network Monitoring upgrade process, the modified configuration
files are automatically merged. However, if the automatic merge fails, you
must manually merge the files that could not be merged by following the
procedure explained in the “Updating Network Monitoring After Upgrading
the Junos Space Network Management Platform” on page 841 topic
• When you upgrade from Release 13.1 or Release 13.3 to Release 14.1, the
linkd-configuration.xml file is renamed to linkd-configuration.xml.old.bak,
and the enlinkd-configuration.xml file is added.
Related • Network Monitoring Reports Overview on page 813
Documentation
• Updating Network Monitoring After Upgrading the Junos Space Network Management
Platform on page 841
Working with the Network Monitoring Home Page
The Network Monitoring home page displays information about nodes with pending
problems and outages, service availability information, and notifications. In addition, you
746 Copyright © 2017, Juniper Networks, Inc.
Chapter 43: Overview
can search for resource graphs and key SNMP customized (KSC) reports, and nodes
based on different search criteria.
To access the Network Monitoring home page:
1. On the Junos Space Network Management Platform UI, select Network Monitoring.
The Network Monitoring home page appears displaying following information and
fields:
• Nodes with Pending Problems
• Nodes with Outages
• Availability over the past 24 hours
• Notifications
• Resource Graphs
• KSC Reports
• Quick Search
This topic has the following sections:
• Viewing Nodes with Pending Problems on page 747
• Viewing Nodes with Outages on page 748
• Availability Over the Past 24 Hours on page 748
• Viewing Outstanding Notifications on page 748
• Viewing Resource Graphs on page 749
• Viewing KSC Reports on page 750
• Searching for Nodes by Using Quick Search on page 750
Viewing Nodes with Pending Problems
The Nodes with Pending Problems table on the Network Monitoring home page displays
the nodes that have unacknowledged alarms (if the number of nodes is 16 or lower) or
the All Pending Problems link. The color-coding in the table signifies the alarm severity
and the time displayed signifies the amount of time that has elapsed since the last event.
For detailed information:
• Click the Nodes with Pending Problems or All Pending Problems link to view the list of
alarms for all nodes.
The Alarms page appears listing the outstanding alarms for the different nodes.
• Click the Node-Name link to view information about the node.
The subsequent page displays information about the node.
• Click the Number of alarms link for a node to view the outstanding alarms for that node.
The subsequent page lists the outstanding alarms for the node.
Click Network Monitoring in the task tree to go to the Network Monitoring home page.
Copyright © 2017, Juniper Networks, Inc. 747
Complete Software Guide
Viewing Nodes with Outages
The Nodes with Outages table on the Network Monitoring home page displays the list
of nodes that have outages. A maximum of 12 nodes is displayed in the table; if more
than 12 nodes have outages, the Number-of more nodes with outages link is displayed.
For detailed information:
• Click the Nodes with Outages or Number-of more nodes with outages link to view the
outages for all nodes that have outages.
The Outages page appears, listing the current outages for all the nodes with outages.
• Click the Node-Name link to view the information about the node.
The subsequent page displays information about the node.
Click Network Monitoring in the task tree to go to the Network Monitoring home page.
Availability Over the Past 24 Hours
The Availability Over the Past 24 Hours table displays the different service-level
management (SLM) categories, which are used to determine the service availability of
interfaces and services.
For each category, the name of the category is displayed along with the corresponding
outages and the service-level availability (percentage) for the category.
The outages are expressed in the x of y format, where x is the number of managed devices
and SNMP agents that have outages at any point and y is the total number of managed
devices and SNMP agents that can be reached to determine network connectivity
(availability); for example 570 of 1200. The outages and availability are color-coded
according to the following legend: green (normal), yellow (warning), and red (critical).
For detailed information:
• Click the Category-Name link to view the outages and availability information for nodes
belonging to that category.
The category page for the specific category displays the nodes for the specific category
and the outages for the nodes and the 24-hour availability.
• Click Overall Service Availability to view the outages and availability for all the services
monitored by Network Monitoring.
The subsequent page displays the list of nodes and the outages for the nodes and the
24-hour availability.
Click Network Monitoring in the task tree to go to the Network Monitoring home page.
Viewing Outstanding Notifications
The Notification table displays information about your outstanding notices and all
outstanding notices.
For detailed information:
748 Copyright © 2017, Juniper Networks, Inc.
Chapter 43: Overview
• Click the Notification link to go to a page where you can run queries on notifications.
The Notifications page appears. For information about how to run queries on
notifications, see “Viewing, Configuring, and Searching for Notifications” on page 805.
• Click the Check link corresponding to the You field to view the details of the outstanding
notices for which you (the logged-in user) were notified.
The subsequent page displays your outstanding notices.
• Click the Check link corresponding to the All field to view the details of all outstanding
notices.
The subsequent page displays all outstanding notices.
• The On Call Schedule link is currently not supported on Junos Space Platform.
Click Network Monitoring in the task tree to go to the Network Monitoring home page.
Viewing Resource Graphs
The Resource Graphs table allows you to view all resource graphs or resource graphs for
a specific node; a node might have one more resources associated with it.
• To view all resource graphs, click the Resource Graph link.
The subsequent page t displays the different nodes and you can view standard and
custom resource performance reports for different resources.
• To view resource graphs for a specific node:
1. Enter the full name or a part of the name of the node in the text box.
NOTE: If you enter a string of characters, the search results return a list
of nodes that contain the characters in the name. For example, entering
mx lists all the nodes that contain the characters “mx” within the node
name.
2. Click Search.
The list of nodes matching the name that you entered is displayed below the text
box.
3. Select the node for which want to view the resource graphs.
The subsequent page displays the node resources that can be graphed (standard
performance graphs).
Click Network Monitoring in the task tree to go to the Network Monitoring home page.
Copyright © 2017, Juniper Networks, Inc. 749
Complete Software Guide
Viewing KSC Reports
The KSC Reports table allows you to view all KSC reports or KSC reports for a for a specific
resource.
• To view all KSC reports, click the KSC Reports link.
The subsequent page displays the different resources and you can view standard and
custom resource performance reports for different resources.
• To view KSC reports for a specific resource:
1. Enter the full name or a part of the name of the resource in the text box.
NOTE: If you enter a string of characters, the search results return a list
of nodes that contain the characters in the name. For example, entering
mx lists all the nodes that contain the characters “mx” within the node
name.
2. Click Search.
The list of nodes matching the name that you entered is displayed below the text
box.
3. Select the node for which want to view the resource graphs.
The subsequent page displays the node resources that can be graphed (standard
performance graphs).
Click Network Monitoring in the task tree to go to the Network Monitoring home page.
Searching for Nodes by Using Quick Search
You can use the Quick Search feature on the Network Monitoring home page to search
for nodes monitored by the Network Monitoring workspace:
• To view all nodes, click the Search button corresponding to the Node ID, Node label
like, or TCP/IP Address like fields.
The subsequent page displays the nodes and their interfaces. For more information,
see “Viewing the Node List” on page 753.
• To search for a specific node by using the node ID:
1. Enter the node ID in the Node ID field.
2. Click Search.
• If the node ID that you entered matches the node ID of an existing node, the
subsequent page displays the details of the node.
750 Copyright © 2017, Juniper Networks, Inc.
Chapter 43: Overview
• If the node ID that you entered does not match the ID of an existing node, the
subsequent page displays a message indicating that no nodes match.
3. Click Network Monitoring in the task tree to go to the Network Monitoring home
page.
• To search for a specific node using the node label:
1. Enter the full label or a part of label in the Node ID field.
NOTE: If you enter a part of the label, the search results return a list of
nodes that contain the characters that you entered. For example,
entering 80 lists all the nodes that contain the characters “80” within
the node label.
2. Click Search.
• If the node label that you entered exactly matches the node label of an existing
node, the subsequent page displays the details of the node.
• If the node label that you entered matches two or more nodes, the subsequent
page displays the nodes and their interfaces are displayed. For more information,
see “Viewing the Node List” on page 753.
• If the node label that you entered does not match the ID of an existing node, the
subsequent page displays a message indicating that no nodes match is displayed.
3. Click Network Monitoring in the task tree to go to the Network Monitoring home
page.
• To search for a specific node by using the node IP address:
1. Enter the full IP address or a part of IP address in the TCP Address Like field.
NOTE: If you enter a part of the IP address, the search results return a
list of nodes that match the IP address that you entered. For example,
for IPv4 addresses, entering *.204.*.* lists all the nodes that contain
“204” in the second octet.
If you want to use a partial search for IPv6 addresses, you must enter a
backslash (\) character before the colon (:); for example, *\:204\:*\:*
2. Click Search.
• If the IP address that you entered is an exact match to the IP address of an existing
node, the subsequent page displays the details of the node.
Copyright © 2017, Juniper Networks, Inc. 751
Complete Software Guide
• If the IP address that you entered matches two or more nodes, the subsequent
page displays the nodes. For more information, see “Viewing the Node List” on
page 753.
• If the IP address that you entered does not match the ID of an existing node, the
subsequent page displays a message indicating that no nodes match.
3. Click Network Monitoring in the task tree to go to the Network Monitoring home
page.
• To view the nodes providing a specific service:
1. Select the service from the Providing service list.
2. Click Search.
• If the service that you selected is managed on only one node, the subsequent
page displays the details of the node.
• If the service that you selected is managed on two or more nodes, the subsequent
page displays the nodes and their interfaces are displayed. For more information,
see “Viewing the Node List” on page 753.
• If the service that you selected is not present on any node, the subsequent page
displays a message indicating that no nodes match.
3. Click Network Monitoring in the task tree to go to the Network Monitoring home
page.
Click Network Monitoring in the task tree to go to the Network Monitoring home page.
Related • Viewing the Node List on page 753
Documentation
• Viewing and Managing Alarms on page 787
• Viewing and Tracking Outages on page 767
• Viewing the Network Monitoring Dashboard on page 773
752 Copyright © 2017, Juniper Networks, Inc.
CHAPTER 44
Managing Nodes
• Viewing the Node List on page 753
• Managing Surveillance Categories on page 755
• Resynchronizing Nodes in Network Monitoring on page 756
• Turning SNMP Data Collection Off and On on page 757
Viewing the Node List
Junos Space Network Management Platform is monitored by default using the built-in
SNMP manager. The Junos Space Network Management Platform node is listed in the
node list, and referred to hereafter as the Junos Space Network Management Platform
node.
Select Network Monitoring > Node List. The Node List page appears. This page displays
a list of your nodes and enables you to drill down into each of them.
From the Node List page, you can also access the Resync Nodes subtask (see
“Resynchronizing Nodes in Network Monitoring” on page 756).
The Node List page displays a list of all the nodes in your network. You can also display
the interfaces for each node. The top level of the Node List page displays only the
hostname of each node. Click the hostname of a node to see the following information:
• SNMP Attributes
• Information about the protocols enabled; for example, IS-IS Information
• Availability
• Node Interfaces—IP Interfaces and, if applicable, physical Interfaces
Copyright © 2017, Juniper Networks, Inc. 753
Complete Software Guide
NOTE: IPv6 MIBs are supported only on Junos OS Release 13.2 and later.
Therefore, if the version of Junos OS running on a device is Release 13.1 or
earlier, the following are applicable:
• The ifIndex parameter is not displayed for IPv6 interfaces.
• Only the IPv6 address used by Junos Space Platform to manage the
device is displayed; other interfaces that are configured with IPv6
addresses are not displayed.
• When the device is discovered by using the IPv4 address, the IPv6
interfaces are not displayed.
• General—Status of the node and detailed information about the node.
Click the View Node Link Detailed Info hyperlink to view the following information
discovered by the EnhancedLinkd daemon:
• Link Layer Discovery Protocol (LLDP) remote table links
• IS-IS adjacent table links
• OSPF neighbor links
NOTE: If the EnhancedLinkd daemon does not discover links for a protocol,
no information is displayed for that protocol.
• Surveillance Category Memberships
• Notifications
• Recent Events
• Recent Outages
Each of these items has links that enable you to drill deeper into the corresponding aspect
of the node’s performance.
For each node, you can also view events, alarms, outages and asset information; and
rescan, access the admin options, and schedule outages.
Related • Network Monitoring Workspace Overview on page 744
Documentation
• Viewing Managed Devices on page 183
• Resynchronizing Nodes in Network Monitoring on page 756
• Viewing and Managing Alarms on page 787
• Viewing, Configuring, and Searching for Notifications on page 805
• Working with Node Assets on page 762
754 Copyright © 2017, Juniper Networks, Inc.
Chapter 44: Managing Nodes
Managing Surveillance Categories
You can specify the devices for which SNMP data collection is controlled in different
surveillance categories. Surveillance categories determine whether the data for the device
is collected for performance management monitoring. You can modify, delete, and add
surveillance categories.
• Modifying Surveillance Categories on page 755
• Deleting Surveillance Categories on page 755
• Adding Surveillance Categories on page 755
Modifying Surveillance Categories
To modify a surveillance category:
1. Select Network Monitoring > Admin > Manage Surveillance Categories.
2. Click the icon in the Edit column in the same row as the category.
The Edit Surveillance Category page appears.
3. To add devices to the surveillance category, select the device from the Available nodes
list and click Add.
4. To remove devices from the surveillance category, select the device from the Nodes
on category list and click Remove.
Deleting Surveillance Categories
To remove a surveillance category, click the icon in the Delete column in the same row
as the category.
Adding Surveillance Categories
To add a surveillance category:
1. Select Network Monitoring > Admin > Manage Surveillance Categories.
2. Enter the name in the box and click Add New Category.
The name appears on the Surveillance Categories page.
3. Click the name in the Category column, and click Edit category on the Surveillance
Category page.
Copyright © 2017, Juniper Networks, Inc. 755
Complete Software Guide
4. To add devices to the surveillance category, select the device from the Available nodes
list and click Add.
5. To remove devices from the surveillance category, select the device from the Nodes
on category list and click Remove.
Related • Turning SNMP Data Collection Off and On on page 757
Documentation
• Network Monitoring Workspace Overview on page 744
Resynchronizing Nodes in Network Monitoring
You should resynchronize your nodes when the contents of the Node List page in the
Network Monitoring workspace do not correspond with the device listed on the Device
Management page in the Devices workspace.
In addition, you must resynchronize nodes when you want to update the trap target
settings on the devices so that the devices can send traps to Network Monitoring. For
more information, see the explanation for the Add SNMP configuration to device for fault
monitoring and Disable network monitoring for all devices fields in the “Modifying Junos
Space Network Management Platform Settings” on page 1222 topic.
When you trigger node resynchronization, Junos Space Platform synchronizes the devices
and their details with Network Monitoring and pushes the SNMP trap target configuration
to the devices so that the devices can send SNMP trap targets to Network Monitoring.
The following are applicable when you resynchronize nodes:
• If you are in a specific domain when you resynchronize nodes, only the devices that are
part of that domain are resynchronized with Network Monitoring.
• The Resync Nodes job summary displays the information related to synchronization
in Network Monitoring and the status of the trap target update.
• When you resynchronize nodes, Junos Space Platform does not set the SNMP trap
target on logical systems (LSYS), unmanaged devices, modeled devices, and devices
that are down.
• If you attempt to resynchronize nodes in a particular domain when a Resync Nodes
job is already running in that domain, Junos Space Platform provides a notification that
you cannot run another Resync Nodes job until the previous one is completed.
To resynchronize your nodes:
1. In the Junos Space Network Management Platform UI, select Network Monitoring >
Node List > Resync Nodes.
You are taken to the Resync Nodes page, where a confirmation dialog box is displayed.
2. Click Confirm.
756 Copyright © 2017, Juniper Networks, Inc.
Chapter 44: Managing Nodes
The Resync Nodes Job Information dialog box appears.
3. (Optional) To view details of the resynchronization job, click the hyperlinked job ID
displayed in the dialog box.
You are taken to the Job Management page where you can view the summary
information about the Resync Nodes job. Double-click the job to view detailed
information about the job.
4. Click OK in the Resync Nodes Job Information dialog box.
You are taken to the Node List page. After the Resync Nodes job is completed
successfully, the devices in Junos Space Platform are synchronized with Network
Monitoring and, if applicable, the device trap targets are updated. The resynchronized
nodes are displayed on the Node List page.
NOTE: The time taken for the resynchronization of devices from Junos
Space Platform to Network Monitoring depends on the number of devices
being synchronized.
Related • Network Monitoring Workspace Overview on page 744
Documentation
• Viewing the Node List on page 753
• Turning SNMP Data Collection Off and On on page 757
• Viewing Managed Devices on page 183
Turning SNMP Data Collection Off and On
Network performance can be adversely affected by the amount of traffic generated by
SNMP data collection. For this reason, SNMP service in Junos Space Network Management
Platform is not started by default.
Junos Space Network Management Platform Network Monitoring is always turned on
for all devices by default. The ability to turn on data collection is controlled by the
Monitor_SNMP surveillance category. However, turning on data collection increases the
amount of SNMP traffic. If the surveillance category is removed from a device, data
collection is turned off.
Copyright © 2017, Juniper Networks, Inc. 757
Complete Software Guide
To turn SNMP data collection off or on for a device:
1. In the Network Monitoring workspace, display the Node List page and click the node
name.
The resulting page displays detailed information about the device.
For example, you can select Network Monitoring > Node List or you can select Network
Monitoring > Search and click All nodes in the Search for Nodes section of the Search
page to display the Node List page.
2. In the Surveillance Category Memberships title bar, click Edit.
The Edit surveillance categories on node name page appears.
3. Select the Monitor_SNMP category from the Categories On Node list on the right.
If this category is not in the list on the right, then SNMP data collection is already turned
off.
4. Click Remove between the two lists.
The removed category appears in the list of Available Categories on the left.
To turn on data collection for selected devices, reverse the process described here.
NOTE: The Network Monitoring functionality performs SNMP data collection
by default only on primary interfaces. If you want to change this, instead of
manually selecting the interfaces to be monitored from the GUI, you can set
data collection for all interfaces by default by modifying the SNMP collection
to set the SNMP Storage Flag to all (see “Managing SNMP Collections” on
page 859). For information on the procedure to select other interfaces and the
distinction between primary and secondary interfaces, see “Configuring SNMP
Data Collection per Interface” on page 848.
Related • Viewing the Node List on page 753
Documentation
• Searching for Nodes or Nodes with Asset Information on page 759
• Viewing the Network Monitoring Dashboard on page 773
758 Copyright © 2017, Juniper Networks, Inc.
CHAPTER 45
Searching for Nodes and Assets
• Searching for Nodes or Nodes with Asset Information on page 759
• Working with Node Assets on page 762
Searching for Nodes or Nodes with Asset Information
You can search for nodes or for nodes with asset information in the Network Monitoring
workspace by using different search criteria.
To access the Network Monitoring Search page:
1. On the Junos Space Network Management Platform UI, select Network Monitoring >
Search.
The Search page, which is divided into the following sections, appears:
• Search for Nodes—You can search for nodes by using various fields or view all nodes
and interfaces.
• Search Asset Information—You can search for node asset information using various
criteria or view all nodes with asset information.
• Search Options—This table provides tips about the various search fields on the
Search page.
This topic has the following sections:
• Searching for Nodes on page 759
• Searching for Nodes with Asset Information on page 761
Searching for Nodes
You can search for nodes by using different parameters, or view all nodes or all nodes
and their interfaces:
• To search for nodes:
1. You can search for nodes by using one of the following parameters:
Copyright © 2017, Juniper Networks, Inc. 759
Complete Software Guide
• To search for a node using the node name, enter the full name or a part of the
name in the (non-case-sensitive) Name containing field.
NOTE:
• If you enter a part of the name, the search results return a list of
nodes that contain the characters that you entered. For example,
entering MX lists all the nodes that contain the characters “MX”
within the node name.
• Use _ (underscore) to represent a single character wildcard and %
to represent a multicharacter wildcard.
• To search using the node or interface IP address, enter the full IP address or a
part of IP address in the TCP Address Like field.
NOTE:
• If you enter a part of the IP address, the search results return a list
of nodes that match the IP address that you entered. For example,
entering *.204.*.* lists all the nodes that contain 204 in the second
octet.
• You can also use a combination of the following:
• A single * (asterisk) as a wildcard for an octet
• A hyphen to specify an octet range
• A comma to demarcate two or more numbers within an octet
For example, 192.168.*.*, 192.*.0,1,2.1-10, and so on
• For IPv6 addresses, you must enter the full IP address and not the
shortened form; however, * (asterisk) is supported as a wildcard.
• To search for nodes based on the interface alias, name, or description:
a. Select the interface parameter on which to search for the node from the list:
• Select ifAlias to search using the interface alias.
• Select ifName to search using the interface name.
• Select ifDescr to search using the interface description.
b. Select whether you want to search for interfaces that contain the interface
parameter (contains) or are an exact match (equals) to the interface
parameter.
c. Enter the text that you want to search for in the text box.
NOTE: The wildcard characters are the same as the ones used in
the Name containing field.
760 Copyright © 2017, Juniper Networks, Inc.
Chapter 45: Searching for Nodes and Assets
• To find nodes providing a specific service, select the service from the Providing
service field.
• To search for nodes based on the interface MAC address, enter the full or partial
MAC address (non-case-sensitive) in the MAC Address like field.
NOTE:
• The wildcard characters are the same as the ones used in the Name
containing field.
• The octet separators in the MAC address (hyphen or colon) are
optional.
• You can search for nodes based on whether they are devices managed by Junos
Space (space) or nodes in the Junos Space fabric (fabric using the Foreign Source
name like field.
2. Click the Search button corresponding to the search parameter that you specified.
For example, if you searched for nodes by using the TCP/IP Address like field, click
the Search button corresponding to that field.
• If the search parameter that you entered exactly matches an existing node, the
subsequent page displays the details of the node.
• If the search parameter that you entered matches two or more nodes, the
subsequent page displays the nodes and their interfaces.
• If the search parameter that you entered does not match any node, the subsequent
page displays a message indicating that no nodes match.
• To view all nodes, click the All nodes link.
The subsequent page displays all nodes.
• To view all nodes and their interfaces, click the All nodes and their interfaces link.
The subsequent page displays the nodes and their interfaces.
Searching for Nodes with Asset Information
You can search for nodes based on the node asset information or view all nodes that
contain asset information:
• To search for nodes based on asset information:
1. You can search for nodes by using one of the following parameters:
• To search for a nodes belonging to an asset category, select the category from
the Category list.
• To search for nodes based on a specific asset information field:
a. Select the asset information field that you want to search for using the Field
list.
Copyright © 2017, Juniper Networks, Inc. 761
Complete Software Guide
b. Enter the text that you want to search for (non-case-sensitive) in the Containing
text field.
NOTE:
• If you enter a part of the asset information field, the search results
return a list of nodes that contain the characters that you entered.
For example, selecting City and entering York lists all the nodes
with asset information that contain the characters York in the
City field.
• Use _ (underscore) to represent a single character wildcard and
% to represent a multicharacter wildcard.
2. Click the Search button corresponding to the search parameter that you specified.
For example, if you searched for nodes by using the Category field, click the Search
button corresponding to that field.
• If the search parameter that you entered matches one or more nodes, the
subsequent page displays the asset link and the node link for each node.
• If the search parameter that you entered does not match any node, the subsequent
page displays a message indicating that no nodes match.
• To view all nodes that have asset information associated with them, click the All nodes
with asset info link.
The subsequent page displays the asset link and the node link for each node with asset
information.
Related • Network Monitoring Workspace Overview on page 744
Documentation
• Viewing the Node List on page 753
• Viewing Managed Devices on page 183
• Working with Node Assets on page 762
Working with Node Assets
On the Network Monitoring Assets page, you can view the node asset information, search
for assets based on asset category, view all nodes with asset information, and modify
the asset information for a node. Asset information includes the information about
devices, such as device configuration category information, device identification
information, device location, and so on.
762 Copyright © 2017, Juniper Networks, Inc.
Chapter 45: Searching for Nodes and Assets
To access the Assets page:
1. On the Junos Space Network Management Platform UI, select Network Monitoring >
Assets.
The Assets page, which is divided into the following sections, appears:
• Search Asset Information—You can search for assets based on asset categories or
view all nodes with asset information.
• Assets with Asset Numbers—This table displays the nodes that contain the
information about asset numbers. Click the node name link to view the details of
the asset.
• Assets Inventory—This table provides information about how to use assets in
Network Monitoring.
This topic has the following sections:
• Searching for and Viewing Nodes with Asset Information on page 763
• Viewing and Modifying Node Asset Information on page 764
Searching for and Viewing Nodes with Asset Information
You can search for nodes based on asset categories or view all nodes that have asset
information:
• To search for nodes based on asset category:
1. Select the category from the Assets in category list.
2. Click the Search button.
• If there are nodes that belong to the specified asset category, the subsequent
page displays the asset link and the node link for each node:
• Click the Asset Link link to view or modify the asset information for a node.
In the subsequent page, you can view or modify the asset information. For
details, refer to “Viewing and Modifying Node Asset Information” on page 764
• Click the Node Link link to view information about the node.
The subsequent page displays information about the node.
• If the asset category that you specified does not match any node, the subsequent
page displays a message indicating that no nodes have been found.
• To view all nodes that have asset information, click the All nodes with asset info link.
The subsequent page displays the asset link and the node link for each node with asset
information.
• Click the Asset Link link to view or modify the asset information for a node.
In the subsequent page, you can view or modify the asset information. For details,
refer to “Viewing and Modifying Node Asset Information” on page 764
Copyright © 2017, Juniper Networks, Inc. 763
Complete Software Guide
• Click the Node Link link to view information about the node.
The subsequent page displays information about the node.
Viewing and Modifying Node Asset Information
On the asset modification page, you can view and modify asset information for a node.
The asset information for the node (Asset Info of Node Node-ID) is displayed in the
following tables:
• SNMP Info—Displays system information for the node obtained by using the SNMP
agent
NOTE: You cannot modify the fields in this table
• Configuration Categories—Displays different categories that you can use to group
devices
• Identification—Displays identifying information for the node such as model number,
asset number, and so on
• Location—Displays location information for the node
• Vendor—Displays information about the vendor providing service for the node
• Authentication—Displays authentication information for SSH, Telnet, and remote shell
(rsh)
• Hardware—Displays hardware information for the node
• VMWare—Displays information related to VMware-based devices
• Comments—Displays comments
To modify the asset information:
1. Click the field that you want to modify and make the changes.
NOTE: Network Monitoring performs validation checks on some of the
fields. Refer to the legend at the bottom of this page for an explanation
of the color-coding.
2. After you have modified the fields:
• Click Save to save the changes.
The modifications are saved and displayed on the same page.
• Click Reset to discard the changes and revert to the last-saved information in the
fields.
764 Copyright © 2017, Juniper Networks, Inc.
Chapter 45: Searching for Nodes and Assets
Related • Network Monitoring Workspace Overview on page 744
Documentation
• Viewing the Node List on page 753
• Viewing Managed Devices on page 183
• Resynchronizing Nodes in Network Monitoring on page 756
• Searching for Nodes or Nodes with Asset Information on page 759
Copyright © 2017, Juniper Networks, Inc. 765
Complete Software Guide
766 Copyright © 2017, Juniper Networks, Inc.
CHAPTER 46
Managing Outages
• Viewing and Tracking Outages on page 767
• Configuring Scheduled Outages on page 770
Viewing and Tracking Outages
When you provision services on nodes, Network Monitoring tracks these services by polling
them and creating outages if services do not respond to polls. Using the Outages page,
you can view the outage information for a single outage, view current outages, or view
both current and resolved outages.
To view a list of outages and information about outages:
1. On the Junos Space Network Management Platform UI, select Network Monitoring >
Outages.
The Outages page appears.
2. (Optional) To view detailed information about an outage:
a. In the Outage ID text box, enter the ID of the outage.
b. Click Get Details or press Enter.
• If the outage ID that you entered matches an existing outage, the subsequent
page displays information about the outage. For more information, refer to
“Viewing Details about an Outage” on page 768.
• If the outage ID that you entered does not match an existing outage, the
subsequent page displays a message to this effect. You can reenter an outage
ID or view a list of the current outages.
3. (Optional) To view the list of the current outages, click the Current Outages link.
The Outages (List) page appears displaying the list of current outages in a table. For
more information, refer to “Viewing the List of Outages” on page 768.
4. (Optional) To view the list of all (resolved and current) outages, click the All Outages
link.
Copyright © 2017, Juniper Networks, Inc. 767
Complete Software Guide
The Outages (List) page appears displaying the list of all outages in a table. For more
information, refer to “Viewing the List of Outages” on page 768.
This topic has the following sections:
• Viewing Details about an Outage on page 768
• Viewing the List of Outages on page 768
Viewing Details about an Outage
In the Outage: outage-id table, the following information, as shown in Table 103, about
an outage is displayed.
Table 103: Details of a Service Outage
Field Description
Node Name of the node on which the outage occurred
You can click the Node link to view details about the node.
Interface Interface on which the outage occurred
You can click the Interface link to view details about the interface.
Service Service that was affected by the outage
You can click the Service link to view details about the service.
Lost Service Time Date and time when the service outage occurred
Regained Service Date and time when the service was restored
Lost Service Event ID of the event that was generated when the service outage occurred
You can click the Lost Service Event link to view details of the event.
Regained Service Event ID of the event that was generated when the service was restored
You can click the Regained Service Event link to view details of the event.
Viewing the List of Outages
On the Outages (List) page, the list of current outages is displayed in a table, as shown
in Table 104. Depending on how you accessed this page, the page might display the
current outages or both the current and resolved outages.
You can view outages based on the type of outage (current, resolved, or both), and filter
and sort the list of outages displayed based on various criteria:
1. (Optional) To view outages of a specific type, from the Outage type list, select whether
you want to view current outages, resolved outages, or both current and resolved
outages.
768 Copyright © 2017, Juniper Networks, Inc.
Chapter 46: Managing Outages
The outages are displayed based on your selection.
2. (Optional) To sort the outages displayed:
• In descending order, click the column name in the table once.
• In ascending order, click the column name in the table twice.
The outages are sorted based on the column that you clicked.
3. (Optional) To filter outages based on different constraints:
• Based on foreign source, node, or interface, click the plus (+) icon to view outages
only for the corresponding parameter or click the minus (–) icon to exclude outages
for the corresponding parameter.
• Based on the date and time when the service outage occurred, click the back arrow
icon to view outages that occurred after the corresponding date and time or click
the forward arrow icon to view outages that began before the corresponding date
and time.
• Based on the date and time when the service was restored, click the back arrow
icon to view outages that were resolved after the corresponding date and time or
click the forward arrow icon to view outages that were resolved before the
corresponding date and time.
The outages in the table are displayed based on the constraints that you applied.
NOTE: When you apply one or more constraints, the applied constraints
are displayed in the Search constraints field. You can click the minus (–)
icon to remove a constraint.
NOTE: If the list of outages displayed runs across multiple pages, you can
use the navigation links in the Results field near the top of the page to view
the outages.
Table 104: Fields on the Outages (List) Page
Field Description
ID Outage ID
You can click the ID link to view details about the outage.
Foreign Source External name of the node on which the outage occurred
Node Name of the node on which the outage occurred
You can click the Node link to view details about the node.
Copyright © 2017, Juniper Networks, Inc. 769
Complete Software Guide
Table 104: Fields on the Outages (List) Page (continued)
Field Description
Interface Interface on which the outage occurred
You can click the Interface link to view details about the interface.
Service Service that was affected because of the outage
You can click the Interface link to view details about the interface.
Down Date and time when the service outage occurred
Up Date and time when the service was restored
NOTE: This field displays DOWN if the service is not yet restored.
Related • Viewing and Managing Alarms on page 787
Documentation
• Viewing, Configuring, and Searching for Notifications on page 805
• Viewing and Managing Events on page 777
• Searching for Nodes or Nodes with Asset Information on page 759
• Viewing the Node List on page 753
Configuring Scheduled Outages
You can configure scheduled outages to suspend notifications, polling, thresholding, and
data collection (or any combination of these) for any interface or node for any length of
time.
To create a scheduled outage:
1. Select Network Monitoring > Admin > Scheduled Outages.
2. Specify a name for the scheduled outage.
3. Click Add new outage to create the scheduled outage.
4. Build the rule that determines which nodes are subject to this critical path.
5. Specify appropriate values for the following fields:
• Node Labels—From the list, select the node labels to add.
• Interfaces—From the list, select the interfaces to add.
770 Copyright © 2017, Juniper Networks, Inc.
Chapter 46: Managing Outages
• Outage type—From the list, select daily, weekly, monthly, or (time) specific.
• Time—Specify one or more days and times for the outage.
6. Specify that the outage applies to one or more of the following categories:
• Notifications
• Status polling
• Threshold checking
• Data collection
Copyright © 2017, Juniper Networks, Inc. 771
Complete Software Guide
772 Copyright © 2017, Juniper Networks, Inc.
CHAPTER 47
Using the Network Monitoring Dashboard
• Viewing the Network Monitoring Dashboard on page 773
Viewing the Network Monitoring Dashboard
The Network Monitoring Dashboard page displays information about nodes based on
the surveillance view configured for the user (in the
/opt/opennms/etc/surveillance-views.xml file).
To access the Network Monitoring Dashboard page:
1. Select Network Monitoring > Dashboard.
The Dashboard page, which has five sections or tables (also known as dashlets),
appears:
NOTE: If the Dashboard does not display information about all your nodes,
you should resynchronize your nodes in Network Monitoring. For more
information, see “Resynchronizing Nodes in Network Monitoring” on
page 756.
• Surveillance View—Displays surveillance categories in a table as determined by the
configuration in the /opt/opennms/etc/surveillance-views.xml file
• Alarms—Displays alarms on the nodes
• Notifications—Displays notifications on the nodes.
• Node Status—Displays status of the nodes.
• Resource Graphs—Displays the first resource graph for the first node
• Using the Dashboard Surveillance View on page 773
Using the Dashboard Surveillance View
The Surveillance View:view-name dashlet determines what content is displayed on the
other dashlets on the Dashboard page. By default, information about all the nodes that
are part of the surveillance view (Show all nodes option) is displayed on the Dashboard
page.
Copyright © 2017, Juniper Networks, Inc. 773
Complete Software Guide
NOTE:
• The rows and columns (surveillance categories) displayed in the
Surveillance View:view-name table (dashlet) are determined by the
configuration in the /opt/opennms/etc/surveillance-views.xml file.
• The color-coding in the cells in the table is based on the severity of the
event.
You can control the display of information in the other dashlets on this page by one of
the following tasks:
• Click the first column of a row or column to restrict the information displayed in the
rest of the dashlets to the nodes that belong to that surveillance category. The row or
column that you clicked is highlighted.
• Click a cell in the table (other than the one in the first row or column) to restrict the
information displayed in the rest of the dashlets to the nodes that belong to the
surveillance categories defined by the row and column. The cell that you clicked is
highlighted.
Depending on the selection in the Surveillance View:view-name dashlet, the Alarms,
Notifications, Node Status, and Resource Graphs display information about the nodes
that match the surveillance categories.
• The Alarms dashlet (table) displays the outstanding alarms for the nodes selected in
the Surveillance View dashlet. In the header of the table, the total number of alarms
and the current count of the alarms (for example, 6 to 10 of 34) are displayed. The
information displayed about each alarm is shown in Table 105. You can click << to
view the preceding set of alarms or click >> to view the next set of alarms.
• The Notifications dashlet (table) displays the notifications for the nodes selected in
the Surveillance View dashlet. In the header of the table, the total number of
notifications and the current count of the notifications (for example, 1 to 5 of 12) are
displayed. The information displayed about each notification is shown in Table 106.
You can click << to view the preceding set of notifications or click >> to view the next
set of notifications.
• The Node Status dashlet (table) displays the status of the nodes selected in the
Surveillance View dashlet; a node is displayed in this table only if a service on the node
is down. In the header of the table, the total number of nodes and the current count
of the nodes are displayed. The information displayed about each node is shown in
Table 107. You can click << to view the preceding set of nodes or click >> to view the
next set of nodes.
• The Resource Graphs dashlet (table) enables you to view the resource graphs of the
nodes selected in the Surveillance View dashlet. The fields displayed in this dashlet is
shown in Table 108. You can click << to view the preceding resource graph or click >>
to view the next resource graphs. The default period over which the graphs are plotted
is one week.
774 Copyright © 2017, Juniper Networks, Inc.
Chapter 47: Using the Network Monitoring Dashboard
Table 105: Fields Displayed in the Alarms Dashlet (Table)
Field Description
Node Name of the node on which the alarm occurred
You can click the node name link to view detailed information about the
node.
Log Msg Log message associated with the alarm
Mouse over this cell to view the description associated with the alarm.
Count Number of times that the alarm has occurred
First Time Date and time when the alarm was first triggered
Last Time Date and time when the alarm was last triggered
Table 106: Fields Displayed in the Notifications Dashlet (Table)
Column Heading Content
Node Name of the node on for which the notification was created
You can click the node name link to view detailed information
about the node.
Service Name of the service for which the notification was sent
Message Contents of the notification
Sent Time Date and time when the notification was sent
Responder User who received the notification
Response Time Date and time when the response was sent
Table 107: Fields Displayed in the Node Status Dashlet (Table)
Field Description
Node Name of the node
You can click the node name link to view detailed information about the
node.
Current Outages Number of service outages on the node expressed in the x of y format,
where x is the number of current service outages and y is the total number
of services on the node; for example 1 of 6.
24 Hour Availability Percentage of time in the last 24 hours when the node actually was up,
expressed as a percentage; for example, 93.391%
Copyright © 2017, Juniper Networks, Inc. 775
Complete Software Guide
Table 108: Fields Displayed in the Resource Graphs Dashlet (Table)
Field Description
Node name Name of the nodes
Information options available for the Varies, depending on the category of node selected,
selected node (at the node or interface for example:
level)
For routers: SNMP Node Data, SNMP Interface Data,
Response Time, BGP Peer, OSPF Area Info
For switches: Response Time
Filename of the resource graph selected Below the filename, the selected graph is displayed
from the list (SNMP OID-based
performance data)
Related • Turning SNMP Data Collection Off and On on page 757
Documentation
• Resynchronizing Nodes in Network Monitoring on page 756
• Working with the Network Monitoring Home Page on page 746
776 Copyright © 2017, Juniper Networks, Inc.
CHAPTER 48
Managing and Configuring Events
• Viewing and Managing Events on page 777
• Selecting and Sending an Event to the Network Management System on page 784
• Managing Events Configuration Files on page 784
Viewing and Managing Events
In the Network Monitoring workspace, events refer to any changes detected in the network.
Events can be generated internally by Network Monitoring or through external SNMP
traps.
You can set various parameters, such as an event description, log message, severity, and
so on, when an event is generated by using the eventconf.xml file. In addition, you can
specify that event parameters are sent to an external script.
To search for and view information about events:
1. On the Junos Space Network Management Platform UI, select Network Monitoring >
Events.
The Events page appears.
2. (Optional) To view detailed information about an event:
a. In the Event ID text box (in the Event Queries section), enter the ID of the event.
b. Click Get Details or press Enter.
• If the event ID that you entered matches an existing event, the subsequent page
displays information about the event. For more information, see “Viewing the
Details of an Event” on page 778.
• If the event ID that you entered does not match an existing event, the subsequent
page displays where a message to this effect.
3. (Optional) To view the list of all events, click the All events link (in the Event Queries
section).
The Events (List) page appears and the list of events is displayed in a table. For more
information, see “Viewing, Searching for, Sorting, and Filtering Events” on page 780
Copyright © 2017, Juniper Networks, Inc. 777
Complete Software Guide
4. (Optional) To search for events by specifying one or more search criteria, click the
Advanced Search link (in the Event Queries section).
The Advanced Event Search page appears. For more information, see “Searching for
Events (Advanced Event Search)” on page 779.
5. (Optional) If event filter favorites were previously created, you can perform the
following tasks in the Event Filter Favorites section:
NOTE: You can view and delete only the event filters that you created.
• View the constraints that are part of a filter by mousing over the information icon
corresponding to a filter.
The constraints are displayed in a pop-up window.
• View the events that match a filter by clicking the filter name link.
The Events (List) page appears and the list of events is displayed in a table. For
more information, see “Viewing, Searching for, Sorting, and Filtering Events” on
page 780.
• Delete an event filter favorite by clicking the X link corresponding to the filter.
The favorite is deleted and a message indicating that the favorite is deleted is
displayed.
This topic has the following sections:
• Viewing the Details of an Event on page 778
• Searching for Events (Advanced Event Search) on page 779
• Viewing, Searching for, Sorting, and Filtering Events on page 780
Viewing the Details of an Event
On the Event event-ID page, the information about an event, as shown in Table 109, is
displayed.
Table 109: Information Displayed About an Event
Field Description
Severity Severity of the event:
• Critical—Numerous devices are affected; fixing the problem is essential.
• Major—The device is completely down or in danger of going down; immediate attention is required.
• Minor—Part of a device (service, interface, power supply, and so forth) has stopped; attention is
required.
• Warning—The event might require action; should possibly be logged.
• Indeterminate—No severity is associated with the event.
• Normal—This is an informational message; no action is required.
• Cleared—This indicates that a prior error condition has been corrected and the service is restored.
778 Copyright © 2017, Juniper Networks, Inc.
Chapter 48: Managing and Configuring Events
Table 109: Information Displayed About an Event (continued)
Field Description
Node Name of the node on which the event occurred
You can click the Node link to view details about the node.
Time Date and time when the event occurred
Interface Interface on which the event occurred
You can click the Interface link to view details about the interface.
Service Service that was affected by the event
You can click the Service link to view details about the service.
UEI Unique event identifier (UEI) associated with the event
Each event in Network Monitoring, including those generated by traps, is assigned a UEI.
Log Message Message that was logged for the event
Description Detailed description of the event
Operator Instructions Instructions for the operator of the node on which the event occurred
Searching for Events (Advanced Event Search)
On the Advanced Event Search page, you can search for events based on one or more
fields.
To search for events:
1. (Optional) In the Event Text Contains field, enter the text (partial or full) that you want
to search for.
The text that you entered is matched against the Description fields.
2. (Optional) In the TCP/IP Address Like field, enter the interface IP address in the *.*.*.*
format for IPv4 addresses and *:*:*:*:*:*:*:* for IPv6 addresses.
3. (Optional) In the Node Label Contains field, enter the name of the node (partial or
full).
4. (Optional) Specify the severity of the event using the Severity list.
5. (Optional) In the Exact Event UEI field, specify the UEI for the event.
Copyright © 2017, Juniper Networks, Inc. 779
Complete Software Guide
NOTE: You must specify the full UEI if you want to search using this field;
partial matches and wildcards are not allowed.
6. (Optional) Select the service that was affected by the event using the Service list.
7. (Optional) To search for events after a specified date and time, specify the date and
time in the Events After field.
NOTE: If you want to search for events within a certain date and time
range, you must specify both the Events After and Events Before fields.
8. (Optional) To search for events before a specified date and time, specify the date
and time in the Events Before field.
9. (Optional) Specify a sorting order for the search results using the Sort By list.
By default, search results are sorted in descending order of event ID.
10. (Optional) Specify the number of events to display per page using the Number of
Events Per Page list.
11. Click Search or press Enter when your cursor is inside one of the text boxes.
The Events (List) page appears and displays the events that match your search
parameters. For more information, see “Viewing, Searching for, Sorting, and Filtering
Events” on page 780
Viewing, Searching for, Sorting, and Filtering Events
By default, the Events (List) page displays the list of outstanding events in a table.
However, depending on whether you used Advanced Search or applied a favorite filter,
the list of events displayed might be different. For each event, the information shown in
Table 110 is displayed.
You can filter and sort the list of events displayed based on various criteria:
1. (Optional) To apply an existing favorite event filter, select the name of the filter from
the Filter Name list.
The events are displayed based on the filter that you applied.
2. (Optional) If you applied a favorite event filter, you can remove it by clicking the
Remove Filter button.
All outstanding events are displayed on the Events (List) page.
780 Copyright © 2017, Juniper Networks, Inc.
Chapter 48: Managing and Configuring Events
3. (Optional) To search for events:
NOTE: You must specify one of the search criteria.
a. Enter the text (non-case-sensitive) in the Event Text field to search for events
based on the text in the event log message and description.
b. From the Time list, select the period for which you want to view the events.
c. Click Search.
The outstanding events that match the search criteria are displayed. The search
criteria is displayed in the Search constraints field.
4. (Optional) To view a specific number of events per page, select the required number
from the list next to the Results field.
By default, the number of events listed on the View Events page is 20. You can select
the number of events you want to view per page from the Show list. You can choose
to view 10, 20, 50, 100, 250, 500, or 1000 events.
NOTE: The number of events selected is set as user preference and the
selected number of events are listed beginning from the next login.
5. (Optional) To sort the events displayed:
• In descending order, click the column name link in the table once.
• In ascending order, click the column name link in the table twice.
The events are sorted based on the column that you clicked.
6. (Optional) To filter events based on different constraints:
• Based on severity, node, interface, or service, click the plus (+) icon to view events
only for the corresponding parameter or click the minus (–) icon to exclude events
for the corresponding parameter.
• Based on the date and time when the event occurred, click the back arrow icon to
view events that occurred after the corresponding date and time or click the forward
arrow icon to view events that began before the corresponding date and time.
The events in the table are displayed based on the constraints that you applied. In
addition, the constraints that you applied are displayed in the Search constraints field.
7. (Optional) You can remove existing search constraints by clicking the minus (–) icon
corresponding to a constraint in the Search Constraints field.
Copyright © 2017, Juniper Networks, Inc. 781
Complete Software Guide
NOTE: The Event(s) outstanding constraint is applied by default and cannot
be removed. You can toggle this constraint with the Event(s) acknowledged
constraint, which displays the list of acknowledged events, by clicking the
minus (–) icon.
8. (Optional) To save a filter as a favorite:
NOTE: You can save a filter as a favorite only if the filter contains search
constraints other than Event(s) outstanding or Event(s) acknowledged.
a. Click the Save Filter button in the Search Constraints field.
A window is displayed instructing you to enter the name of the favorite filter.
b. Enter a unique name (up to 30 alphanumeric characters except %, &, or #) for the
filter in the text box.
c. Click OK.
• If an existing favorite filter has the same name, a warning message is displayed
on the Events (List) page. You must re-enter a unique name to save the filter.
• If the filter name that you specified is unique, the filter is saved and the Events
(List) page appears. The Filter Names list displays the name of the filter.
NOTE: Previously saved event filter favorites are accessible from
the Event Filter Favorites section of the Events page.
9. (Optional) To view all outstanding events, click the View all events link at the top of
the page.
The outstanding events are displayed on the Events (List) page.
10. (Optional) To search for events based on multiple criteria, click the Advanced Search
link at the top of the page.
The Advanced Event Search page appears. For more information, see “Searching for
Events (Advanced Event Search)” on page 779
11. (Optional) To view the event severity levels, their color-coding, and explanation, click
the Severity Legend link at the top of the page.
The severity levels are displayed in a window. Click the Close (x) button to close the
window.
782 Copyright © 2017, Juniper Networks, Inc.
Chapter 48: Managing and Configuring Events
NOTE: If the list of events displayed runs across multiple pages, you can use
the navigation links in the Results field near the top of the page to view the
events.
Table 110: Information Displayed on the Events (List) Page
Field Description
ID Event ID
You can click the ID link to go to the Event Details page.
Severity Severity of the event
Refer to Table 109 for a list of the different severity levels.
Time Date and time when the event occurred
Node Name of the node on which the event occurred
You can click the Node link to view details about the node.
Interface Interface on which the event occurred
You can click the Interface link to view details about the interface.
Service Service that was affected by the event
You can click the Service link to view details about the service.
None UEI associated with the event
NOTE: You can edit the notifications for an event by clicking the Edit notifications for an event link.
For more information, see “Configuring Event Notifications, Path Outages, and Destination Paths”
on page 806.
None Partial description of the event
None Message that was logged for the event
Related • Viewing the Node List on page 753
Documentation
• Searching for Nodes or Nodes with Asset Information on page 759
• Viewing and Managing Alarms on page 787
Copyright © 2017, Juniper Networks, Inc. 783
Complete Software Guide
Selecting and Sending an Event to the Network Management System
To select and send an event:
1. Select Network Monitoring > Admin > Send Event.
The Send Event to OpenNMS page appears.
2. From the Events field, select an event from the list.
3. To define the event and the network monitoring destination, specify appropriate values
for the following fields:
• Node ID field—Select a device node from the list. The Node ID specifies the device
in the event sent to the network monitoring system.
• Source Hostname—Specify the hostname of the source from which the event is
sent.
• Interface field—Select the interface address to which the event is sent.
• Service field—Specify the name of the service that will receive the event.
• Parameters—Click the Add additional parameters link to specify the name and value
of each additional parameter you want to add.
• Description field—Provide a description for the event.
• Severity field—Select a severity level for the event.
• Operator instructions—Include instructions that the operator might need to respond
to the event notification.
4. Click Send Event to send the event to the system.
Managing Events Configuration Files
• Adding New Events Configuration Files on page 784
• Deleting Events Configuration Files on page 785
• Modifying Events Configuration Files on page 785
Adding New Events Configuration Files
To add a new events configuration file:
1. Select Network Monitoring > Admin.
The Admin page is displayed.
2. Select Manage Events Configuration in the Operations section of the Admin page.
3. Click Add New Events File.
784 Copyright © 2017, Juniper Networks, Inc.
Chapter 48: Managing and Configuring Events
The New Events Configuration pop-up window is displayed.
4. In the Events File Name field, enter a name for the events configuration file.
5. Click Continue to add the events configurations file.
Deleting Events Configuration Files
To delete an events configuration file:
1. Select Network Monitoring > Admin.
The Admin page is displayed.
2. Select Manage Events Configuration in the Operations section of the Admin page.
3. From the Select Events Configuration File drop down menu, select the events
configuration file you want to remove.
4. Click Remove Selected Events File.
5. Click Yes.
Modifying Events Configuration Files
You can edit the events in the events configuration XML file or add new events to this
file.
1. Select Network Monitoring > Admin.
The Admin page is displayed.
2. Select Manage Events Configuration in the Operations section of the Admin page.
3. From the Select Events Configuration File drop down menu, select the events
configuration file you want to modify.
4. To add new events to this events configuration file:
a. Click Add Event.
Enter the new event details.
b. In the Event UEI field, enter a unique event identifier.
c. In the Event Label field, enter a label for the new event.
d. In the Description field, enter a description for the new event.
e. In the Log Message field, enter a log message for the new event.
Copyright © 2017, Juniper Networks, Inc. 785
Complete Software Guide
f. From the Destination drop down menu, select an appropriate option.
g. From the Severity drop down menu, select an appropriate option.
h. In the Reduction Key field, enter appropriate text.
i. In the Clear Key field, enter appropriate text.
j. From the Alarm Type drop down menu, select an appropriate option.
k. In the Operator Instructions field, enter instructions for the operator if required.
l. Click Add next to the Mask Elements table to add new element names and element
values.
m. Click Add next to the Mask Varbinds table to add new varbind numbers and varbind
values.
n. Click Add next to the Varbind Decodes table to add new parameter IDs and decode
values.
o. Click Save.
5. To edit the current events configuration file:
a. Select the event you want to edit.
b. Scroll down to the bottom of the window and select Edit.
You can now edit all the parameters of this event.
6. After you have added new events or modified the existing events, click Save Events
File.
7. Click Yes.
Related • Network Monitoring Workspace Overview on page 744
Documentation
786 Copyright © 2017, Juniper Networks, Inc.
CHAPTER 49
Managing and Configuring Alarms
• Viewing and Managing Alarms on page 787
• Alarm Notification Configuration Overview on page 799
• Configuring Alarm Notification on page 801
Viewing and Managing Alarms
In the Network Monitoring workspace, events refer to any changes detected in the network.
Network Monitoring allows you configure an event as an alarm by adding the <alarm-data>
element to the event in the event configuration file. There are two categories of alarms:
acknowledged and outstanding.
NOTE: An alarm that is cleared is removed from the Alarms page.
To search for and view information about alarms:
1. On the Junos Space Network Management Platform UI, select Network Monitoring >
Alarms.
The Alarms page appears.
2. (Optional) To view detailed information about an alarm:
a. In the Alarm ID text box (in the Alarm Queries section), enter the ID for the alarm.
b. Click Get Details or press Enter.
• If the alarm ID that you entered matches an existing alarm, the subsequent page
displays information about the alarm. For more information, see “Viewing Details
of an Alarm and Acting on an Alarm” on page 789.
• If the alarm ID that you entered does not match an existing alarm, the subsequent
page displays a message to this effect.
3. (Optional) To view the list of all outstanding alarms:
• Click the All alarms (summary) link (in the Alarm Queries section) to view a
summarized list of alarms.
Copyright © 2017, Juniper Networks, Inc. 787
Complete Software Guide
The Alarms (List) page displays a summarized list of alarms in a table. For more
information, see “Viewing Alarms in Summary and Detailed Views” on page 791.
• Click the All alarms (detail) link (in the Alarm Queries section) to view a detailed list
of alarms.
The Alarms (List) page displays a detailed list of alarms in a table. For more
information, see “Viewing Alarms in Summary and Detailed Views” on page 791.
4. (Optional) To search for alarms by specifying one or more search criteria, click the
Advanced Search link (in the alarm Queries section).
The Advanced Alarm Search page appears. For more information, see “Searching for
Alarms (Advanced Alarms Search)” on page 797.
5. (Optional) To view the list of Network Communication Services (NCS) alarms, click
the NCS Alarm List link.
The Alarms (List) page appears with the search constraint componentType=”Service”
applied. For more information, see “Viewing NCS Alarms” on page 797.
6. (Optional) If alarm filter favorites were previously created, you can perform the
following tasks in the Alarm Filter Favorites section:
NOTE: You can view and delete only the alarm filter favorites that you
created.
• View the constraints that are part of a filter by mousing over the information icon
corresponding to a filter.
The constraints are displayed in a window.
• View the alarms that match a filter by clicking the filter name link.
The alarms (List) page where the list of alarms is displayed in a table. For more
information, see “Viewing Alarms in Summary and Detailed Views” on page 791.
• Delete an alarm filter favorite by clicking the X link corresponding to the filter.
The favorite is deleted and a message indicating that the favorite is deleted is
displayed.
This topic has the following sections:
• Viewing Details of an Alarm and Acting on an Alarm on page 789
• Viewing Alarms in Summary and Detailed Views on page 791
• Viewing NCS Alarms on page 797
• Searching for Alarms (Advanced Alarms Search) on page 797
788 Copyright © 2017, Juniper Networks, Inc.
Chapter 49: Managing and Configuring Alarms
Viewing Details of an Alarm and Acting on an Alarm
On the Alarm Alarm-ID page, the details of an alarm, as shown in Table 111, are displayed.
You can perform the following tasks on an alarm:
NOTE: The background color for the fields on this page is the same color as
the severity level of the alarm.
• Acknowledge the alarm—If an alarm has not been acknowledged, click the Acknowledge
button (in the Acknowledgment and Severity Actions section) at the bottom of the
page.
The alarm is acknowledged and the details of the acknowledgment are displayed, as
indicated in Table 111.
• Unacknowledge the alarm—If an alarm has been acknowledged but you want to
unacknowledge it, click the Unacknowledge button (in the Acknowledgment and Severity
Actions section) at the bottom of the page.
The alarm is unacknowledged and the details of the unacknowledgment are displayed,
as indicated in Table 111.
• Escalate the severity level of the alarm—Select Escalate this alarm from the list (in the
Acknowledgment and Severity Actions section) at the bottom of the page and click Go.
The alarm’s severity level is escalated and the background color of the fields changes
to match the severity level.
• Clear the alarm—Select Clear this alarm from the list (in the Acknowledgment and
Severity Actions section) at the bottom of the page and click Go.
The alarm’s severity level is set to Cleared and the background color of the fields
changes to match this severity level. When an alarm is marked to be cleared, the system
removes the alarm after some time after which it is no longer available on the Alarms
page.
Table 111: Details of an Alarm
Field Description
Severity Severity level of the alarm
For details of the alarm severity levels, click the Severity Legend link on the Alarms (List) page.
Node Node on which the alarm occurred
You can click the node name link to view details about the node.
Click the (+) icon to view the alarms only for this node on the Alarms page.
Click the (–) icon to remove the alarms for this node from the Alarms page.
The appropriate search constraint is applied when you click the (+) or (–) icon. Click the (–) icon in
the Search Constraints field (top-left corner of the page) to remove the search constraint.
Copyright © 2017, Juniper Networks, Inc. 789
Complete Software Guide
Table 111: Details of an Alarm (continued)
Field Description
Last Event Date and time of the last event for which the alarm was raised
You can click the date and time link to view the details of the event.
Interface Interface on which the alarm occurred
You can click the Interface link to view details about the interface.
First Event Date and time of the first event for which the alarm was raised
Service Service for which the alarm was raised
You can click the Service link to view details about the service.
Count Number of times that the alarm was raised
UEI Unique event identifier (UEI) associated with the alarm
Ticket ID If configured by the user, the ID of ticket in the third-party ticket-based tracking system
Ticket State If configured by the user, the state of the ticket in the third-party ticket-based tracking system
Reduction Key Reduction key for the event
If an alarm was raised for a previous event with the same reduction key, then a new alarm is not
generated; only the alarm count is incremented.
Log Message Message that was logged for the event for which the alarm was raised
Acknowledged By If the alarm was acknowledged or unacknowledged, the username of the user who acknowledged or
unacknowledged the alarm is displayed
NOTE: If a remote user has cleared, acknowledged, escalated, or unacknowledged an alarm, the
detailed alarm view displays admin instead of the actual remote user in the Acknowledged By field.
Acknowledged Type Indicates whether the alarm was acknowledged or unacknowledged
Time Acknowledged Date and time when the alarm was acknowledged or unacknowledged
Description Detailed description of the event for which the alarm was raised.
790 Copyright © 2017, Juniper Networks, Inc.
Chapter 49: Managing and Configuring Alarms
Table 111: Details of an Alarm (continued)
Field Description
Alarm History If the alarm count is greater than 1 and the alarms have the same UEI, the alarm history is displayed in
a table with the following information for each alarm:
• Event ID—ID of the event associated with the alarm
• Alarm ID—ID of the alarm
• Creation Time—Date and time when the alarm was created
• Severity—Severity of the alarm
• Operation Time—Date and time when the operation occurred
• User—Username of the user who performed the operation
• Operation—Type of operation performed (Escalate, Acknowledge, or Clear)
Sticky Memo If a sticky memo already exists, it is displayed in the text box. Below the text box, the author who created
the memo, the date and time when the memo was last updated, and the date and time when the
memo was created are displayed.
• To add or modify a sticky memo, enter the note in the text box and click Save.
The sticky memo is saved.
• To delete a sticky memo, click Delete.
The sticky memo is deleted.
NOTE: A sticky memo is a user-defined note for a specific alarm; deleting an alarm also deletes the
sticky memo.
Journal Memo If a journal memo already exists, it is displayed in the text box. Below the text box, the author who
created the memo, the date and time when the memo was last updated, and the date and time when
the memo was created are displayed.
• To add or modify a journal memo, enter the note in the text box and click Save.
The journal memo is saved and applied to all alarms that share the same resolved reduction key as
the alarm for which the journal memo was created.
• To delete a journal memo, click Delete.
The journal memo is deleted from all alarms that have the same resolved reduction key.
NOTE: A journal memo is a user-defined note that is applicable to alarms that share the same resolved
reduction key. Therefore, unlike in the case of a sticky memo, deleting an alarm does not delete the
journal memo.
Operator Instructions Instructions for the operator of the node on which the alarm occurred
Viewing Alarms in Summary and Detailed Views
By default, the Alarms (List) page displays the list of outstanding alarms in a table.
However, depending on whether you used Advanced Search or applied a favorite filter,
the list of alarms displayed might be different. For each alarm, the information shown in
Table 112 is displayed.
Copyright © 2017, Juniper Networks, Inc. 791
Complete Software Guide
You can filter and sort the list of alarms displayed based on various criteria:
1. (Optional) To apply an existing favorite alarm filter, select the name of the filter from
the Filter Name list.
The alarms are displayed based on the filter that you applied.
2. (Optional) If you applied a favorite alarm filter, you can remove it by clicking the
Remove Filter button.
All outstanding alarms are displayed on the Alarms (List) page.
3. (Optional) To search for alarms:
NOTE: You must specify one of the search criteria.
a. Enter the text (non-case-sensitive) in the Alarm Text field to search for alarms
based on the text in the alarm log message.
b. From the Time list, select the period for which you want to view the alarms.
c. Click Search.
The outstanding alarms that match the search criteria are displayed. The search
criteria is displayed in the Search constraints field.
4. (Optional) To view a specified number of alarms per page, select the required number
from the list next to the Results field.
By default, the number of alarms listed on the View Alarms page is 20. You can select
the number of alarms you want to view per page from the Show list. You can choose
to view 10, 20, 50, 100, 250, 500, or 1000 alarms.
NOTE: The number of alarms selected is set as user preference and the
selected number of alarms are listed beginning from the next login.
5. (Optional) To sort the alarms displayed:
• In descending order, click the column name link in the table once.
• In ascending order, click the column name link in the table twice.
The alarms are sorted based on the column that you clicked.
6. (Optional) To filter alarms based on different constraints:
792 Copyright © 2017, Juniper Networks, Inc.
Chapter 49: Managing and Configuring Alarms
• To filter alarms on the basis of UEI, severity, node, interface, or service, click the plus
(+) icon to view alarms only for the corresponding parameter or click the minus (–)
icon to exclude alarms for the corresponding parameter.
• To filter alarms on the basis of the date and time when the first event or last event
for which the alarm was raised occurred, click the back arrow icon to view alarms
that occurred after the corresponding date and time or click the forward arrow icon
to view alarms that began before the corresponding date and time.
• To filter alarms on the basis of the node from which they are triggered, click the (+)
icon in the Node column. The Alarms page is filtered accordingly.
Click the (–) icon to remove the alarms from a node on the Alarms page.
The alarms in the table are displayed based on the constraints that you applied. In
addition, the constraints that you applied are displayed in the Search constraints field.
7. (Optional) You can remove existing search constraints by clicking the minus (–) icon
corresponding to a constraint in the Search Constraints field.
NOTE: The Alarms(s) outstanding constraint is applied by default and
cannot be removed. You can toggle this constraint with the Alarm(s)
acknowledged constraint, which displays the list of acknowledged alarms,
by clicking the minus (–) icon.
8. (Optional) To save a filter as a favorite:
NOTE: You can save a filter as a favorite only if the filter contains search
constraints other than Alarm(s) outstanding or Alarm(s) acknowledged.
a. Click the Save Filter button in the Search Constraints field.
A window is displayed instructing you to enter the name of the favorite filter.
b. Enter a unique name (up to 30 alphanumeric characters except %, &, or #) for the
filter in the text box.
c. Click OK.
• If an existing favorite filter has the same name, a warning message is displayed
on the Alarms (List) page. You must enter a unique name to save the filter.
• If the filter name that you specified is unique, the filter is saved and the Alarms
(List) page appears. The Filter Names list displays the name of the filter.
Copyright © 2017, Juniper Networks, Inc. 793
Complete Software Guide
NOTE: Previously saved alarm filter favorites are accessible from
the Alarm Filter Favorites section of the Alarms page.
9. (Optional) To view all outstanding alarms, click the View all alarms link at the top of
the page.
The Alarms (List) page displays the outstanding alarms.
10. (Optional) To search for alarms based on multiple criteria, click the Advanced Search
link at the top of the page.
The Advanced Alarm Search page appears. For more information, see “Searching for
Alarms (Advanced Alarms Search)” on page 797
11. (Optional) To toggle between the summary and detailed views on the Alarms (List)
page:
• Click the Long Listing link to view the detailed view.
• Click the Short Listing link to view the summary view.
12. (Optional) To view the alarm severity levels, their color-coding, and explanation, click
the Severity Legend link at the top of the page.
The severity levels are displayed in a pop-up window. Click the Close (x) button to
close the window.
13. (Optional) To acknowledge, unacknowledge, clear, or escalate one or more alarms:
a. Select one or more alarms by selecting the check box corresponding to the alarm.
NOTE: You can select all alarms on the page by clicking the Select All
button or clear the check boxes by clicking the Reset button; both
buttons appear at the bottom of the page.
b. To perform an action on the alarms selected:
i. Do one of the following:
• To acknowledge alarms, select Acknowledge Alarms from the list at the
bottom of the page.
NOTE: This option is visible on the list only if one of the search
constraints is Alarm(s) outstanding.
• To unacknowledge alarms, select Unacknowledge Alarms from the list at the
bottom of the page.
794 Copyright © 2017, Juniper Networks, Inc.
Chapter 49: Managing and Configuring Alarms
NOTE: This option is visible on the list only if one of the search
constraints is Alarm(s) acknowledged.
• To clear alarms, select Clear Alarms from the list.
• To escalate alarms by one severity level, select Escalate Alarms from the list.
ii. Click the Go button.
The action that you selected is performed.
14. To acknowledge the entire list of outstanding alarms, click the Acknowledge entire
search link.
The alarms are processed in a batch and the Acknowledged By, Acknowledged Type,
Time Acknowledged fields are updated for each alarm.
NOTE: This link is displayed only when outstanding alarms are displayed.
NOTE: If the list of alarms displayed runs across multiple pages, you can use
the navigation links in the Results field near the top of the page to view the
events.
Table 112: Fields Displayed on the Alarms (List) Page
Field Description Displayed In
Ack Check box to select an alarm or clear a previously selected alarm Alarms (List) page (Short Listing)
When you select an alarm using the Ack check box, the possible Alarms (List) page (Long Listing)
actions are acknowledging, clearing, or escalating the alarm.
NOTE: This check box is displayed when outstanding alarms
are displayed on the Alarms (List) page.
Unack Check box to select an alarm or clear a previously selected alarm Alarms (List) page (Short Listing)
When you select an alarm using the Ack check box, the possible Alarms (List) page (Long Listing)
actions are acknowledging, clearing, or escalating the alarm.
NOTE: This check box is displayed when previously
acknowledged alarms are displayed on the Alarms (List) page.
ID Alarm ID Alarms (List) page (Short Listing)
You can click the ID link to view details of the alarm. Alarms (List) page (Long Listing)
Copyright © 2017, Juniper Networks, Inc. 795
Complete Software Guide
Table 112: Fields Displayed on the Alarms (List) Page (continued)
Field Description Displayed In
Severity Severity level of the alarm Alarms (List) page (Short Listing)
NOTE: The severity level of the alarm is displayed on a colored Alarms (List) page (Long Listing)
bar in the row. For information about the color-coding, click the
Severity Legend link at the top of the page.
UEI NOTE: Only the UEI label is displayed on this page with options Alarms (List) page (Long Listing)
to filter based on the UEI.
Sticky Memo If a sticky memo exists for an alarm, an icon is displayed in the Alarms (List) page (Short Listing)
(Icon) ID column. Mouse over the icon to view the memo.
Alarms (List) page (Long Listing)
Journal Memo If a journal memo exists for an alarm, an icon is displayed in the Alarms (List) page (Short Listing)
(Icon) ID column. Mouse over the icon to view the memo.
Alarms (List) page (Long Listing)
Node Node on which the alarm occurred Alarms (List) page (Short Listing)
You can click the node name link to view details about the node. Alarms (List) page (Long Listing)
Interface Interface on which the alarm occurred Alarms (List) page (Long Listing)
You can click the interface link to view details about the interface.
Service Service for which the alarm was raised Alarms (List) page (Long Listing)
You can click the Service link to view details about the service.
Count Number of times that the alarm was raised Alarms (List) page (Short Listing)
You can click the count link to view the list of events for which Alarms (List) page (Long Listing)
the alarm was raised.
Last Event Time Date and time of the last event for which the alarm was raised Alarms (List) page (Short Listing)
You can click the date and time link to view the details of the
event.
First Event Time Date and time of the first event for which the alarm was raised Alarms (List) page (Long Listing)
Acknowledged If the alarm was acknowledged or unacknowledged, the Alarms (List) page (Long Listing)
By username of the user who acknowledged or unacknowledged
the alarm is displayed.
Description Detailed description of the alarm Alarms (List) page (Short Listing)
Alarms (List) page (Long Listing)
Log Message Message that was logged for the alarm Alarms (List) page (Short Listing)
Alarms (List) page (Long Listing)
796 Copyright © 2017, Juniper Networks, Inc.
Chapter 49: Managing and Configuring Alarms
Viewing NCS Alarms
The Alarms (List) page with the search constraint componentType=”Service” applied
displays the list of NCS alarms in a table, as shown in Table 113. For more information
about the actions that you can take on this page, see “Viewing Alarms in Summary and
Detailed Views” on page 791.
Table 113: Fields in the NCS Alarms (List) Page
Field Description
Ack Refer to Table 112 for an explanation of this field.
Unack Refer to Table 112 for an explanation of this field.
ID Refer to Table 112 for an explanation of this field.
Severity Refer to Table 112 for an explanation of this field.
Component Type Type of component affected by the event (service, service element, or service element
component)
Component Name Name of the service for which the NCS alarm was raised
Related Related services or component names (for example, VPN or Connectivity Fault Management
Maintenance Endpoint [CFM-MEP]) impacted due to the event
Cause Details of the event for which the NCS alarm was raised
Node Refer to Table 112 for an explanation of this field
Last Event Time Refer to Table 112 for an explanation of this field
Log Message Refer to Table 112 for an explanation of this field
Searching for Alarms (Advanced Alarms Search)
On the Advanced Alarm Search page, you can search for alarms using several criteria.
To search for alarms:
1. (Optional) In the Alarm Text Contains field, enter the text (partial or full) that you
want to search for.
The text that you entered is matched against the Log Message field of the alarm.
2. (Optional) In the TCP/IP Address Like field, enter the interface IP address in the *.*.*.*
format for IPv4 addresses and *:*:*:*:*:*:*:* for IPv6 addresses.
Copyright © 2017, Juniper Networks, Inc. 797
Complete Software Guide
3. (Optional) In the Node Label Contains field, enter the name of the node (partial or
full).
4. (Optional) Specify the severity of the alarm using the Severity list.
5. (Optional) Select the service for which the alarm was raised from the Service list.
6. (Optional) To search for alarms for which the first event occurred after a specified
date and time, specify the date and time in the Alarm First Event After field.
NOTE: If you want to search for alarms within a certain date and time
range, you can use a combination of the Alarm First Event After, Alarm First
Event Before, Alarm Last Event After, and Alarm Last Event Before fields.
7. (Optional) To search for alarms for which the first event occurred before a specified
date and time, specify the date and time in the Alarm First Event Before field.
8. (Optional) To search for alarms for which the last event occurred after a specified
date and time, specify the date and time in the Alarm Last Event After field.
9. (Optional) To search for alarms for which the last event occurred before a specified
date and time, specify the date and time in the Alarm Last Event Before field.
10. (Optional) Specify a sorting order for the search results using the Sort By list.
By default, search results are sorted in descending order of alarm ID.
11. (Optional) Specify the number of alarms to display per page using the Number of
Alarms Per Page list.
12. Click Search or press Enter when your cursor is inside one of the text boxes.
The Alarms (List) page appears displaying the alarms that match your search
parameters are displayed. For more information, see “Viewing Alarms in Summary
and Detailed Views” on page 791
Related • Viewing, Configuring, and Searching for Notifications on page 805
Documentation
• Viewing and Managing Events on page 777
• Searching for Nodes or Nodes with Asset Information on page 759
798 Copyright © 2017, Juniper Networks, Inc.
Chapter 49: Managing and Configuring Alarms
Alarm Notification Configuration Overview
By default, the alarms generated by managed devices in the Junos Space platform are
sent to the network monitoring functionality. To enable alarm notification for supported
Junos Space applications, you can configure the alarmNotificationConf.xml file to specify
the alarm notifications that designated Junos Space applications should receive. The
applications will receive only those alarms that you configure in the
alarmNotificationConf.xml file and that match the specified filter criteria.
You can configure basic and advanced filters so that any alarms that match the configured
filtering conditions are forwarded to the designated applications.
• Basic Filtering on page 799
• Guidelines for Configuring Alarm Notifications on page 800
• Advanced Filtering on page 800
Basic Filtering
You configure a basic filter to filter alarms based on the Unique Event Identifier (UEI),
device family, and severity. At minimum, you must configure a UEI filter. Filtering by device
family, severity, or both, is optional.
To configure a basic filter for alarm notification, at minimum, you must configure the
following notification tags in the alarmNotificationConf.xml file, which must reside in the
/opt/opennms/etc/alarm-notification directory:
• Notification name
• UEI of the alarm to be notified
• The script to be executed for the configured UEI
You can also configure the following tags in the alarmNotificationConf.xml file:
• Severity—Supported severity values are Indeterminate, Cleared, Normal, Warning,
Minor, Major, and Critical.
When configuring an alarm for notification, a notification is sent for the corresponding
Clear Alarm. A notification is also sent after clearing an alarm from the user interface.
To forward notification for Clear alarms and user interface (UI) , you must configure
Severity = Normal, Cleared.
• Device Family—Supported device family is present in the devicefamily.properties in the
/opt/opennms/etc/alarm-notification.
NOTE: If the Sysoid for the device is unknown, the DevicesWithNoSysoid
filter is matched.
Copyright © 2017, Juniper Networks, Inc. 799
Complete Software Guide
Guidelines for Configuring Alarm Notifications
Use the following guidelines when configuring alarm notifications:
• To send notification when an alarm is cleared from the UI, you must include event
uei.opennms.org/vacuumd/juniper/alarmCleared in the eventconf.xml file.
• The event entry is present in
/opt/opennms/etc/examples/alarm-notification/eventconf.xml. This entry should be
added to /opt/opennms/etc/eventconf.xml.
NOTE: Do not copy and paste the entire
/opt/opennms/etc/examples/alarm-notification/eventconf.xml file. If the
event entry is not already present, append the event entry to the existing
eventconf.xml file.
• The tags listed in the
/opt/opennms/etc/examples/alarm-notification/vacuumd-configuration.xml file should
be added to the /opt/opennms/etc/vacuumd-configuration.xml file, if not already
present.
• Alarm notification dampening is performed based on the alarm counter. The
notification_threshold attribute is added for this purpose. The default value is 5, which
specifies that the first alarm is notified, then the sixth alarm, and so on.
Advanced Filtering
To provide more in-depth filtering, you must configure a drool (DRL) file. With advanced
filtering, the applications receive only those alarms that match all the advanced filtering
conditions. The name of the drool file and notification name mentioned in the
alarmNotificationConf.xml file should match, and for each notification, there must be a
drool file whose name matches the notification name. Each drool file that you configure
must be added to the /opt/opennms/etc/alarm-notification/drools directory. You can
view a sample drool file from the /opt/opennms/etc/examples/alarm-notification/drools
directory. You can view a sample alarmNotification.xml file from the
/opt/opennms/etc/examples/alarm-notification directory.
NOTE: Care should be taken when writing the rule. For each rule that satisfies
the condition, a corresponding script is invoked. For better performance, do
not configure multiple rules for the same UEI.
You can create advanced filters based on any combination of the following fields:
• alarmacktime
• alarmackuser
• alarmid
800 Copyright © 2017, Juniper Networks, Inc.
Chapter 49: Managing and Configuring Alarms
• alarmtype
• applicationdn
• clearkey
• counter
• description
• dpname
• eventparms
• eventuei
• firsteventtime
• ifindex
• ifname
• ipaddr
• lasteventtime
• logmsg
• ossprimarykey
• operinstruct
• reductionkey
• serviced
• severity
• suppressedtime
• suppresseduntil
• suppresseduser
• tticketid
• tticketstate
• uiclear
• x733Alarmtype
• x733Probablecause
Related • Configuring Alarm Notification on page 801
Documentation
Configuring Alarm Notification
By default, the alarms generated by managed devices in the Junos Space platform are
sent to the network monitoring functionality. To enable alarm notification for supported
Copyright © 2017, Juniper Networks, Inc. 801
Complete Software Guide
Junos Space applications, you can configure alarm notification files for basic filtering to
specify the alarm notifications that designated Junos Space applications should receive.
• Configuring a Basic Filter for Alarm Notification on page 802
• Activating Alarm Notification Configuration Files for Basic Filtering on page 803
• Reloading a Filter Configuration to Apply Filter Configuration Changes on page 804
Configuring a Basic Filter for Alarm Notification
The following steps show how to configure a basic filter based on unique event identifier
(UEI), severity, and device family. When the alarm criteria specified in the XML file are
matched, the alarm XML is passed as an argument to the invoked script.
To configure a basic filter for alarm notification:
1. Configure the destination for the notification in the script, for example,
Sample_App_Script.sh. The script specifies how the alarm notifications are sent to the
application.
curl -v -u super:juniper123 -X POST -H "Content-Type:application/xml" -d
"$xml" "http://localhost:8080/SampleApplication/services/Alarms"
NOTE: In the preceding example, the curl command is used to post the
script, but the configuration of the script can vary based on the
requirements of the application.
You can access sample configuration scripts from the
/opt/opennms/etc/examples/alarm-notification/scripts directory. However,
all active scripts must be present in the
/opt/opennms/etc/alarm-notification/scripts directory.
2. In the alarmNotificationConf.xml configuration file:
a. Enable the alarm notification feature:
<notification name="SampleAppNotification" enable="true">
b. Configure the number of seconds to wait for the script to execute before timing
out:
<script timeout_in_seconds=”45”>
NOTE: If you do not configure the timeout_in_seconds attribute, the
default time out for the script invoked is 60 seconds. In this case, the
shell exit status will be ’143’ and error handling will be considered in
the same way as other error exit status. If the script continues to execute
after the timeout value for the script, alarm notification will not wait
for the script status. During this time, processing of other alarms will
not be blocked.
802 Copyright © 2017, Juniper Networks, Inc.
Chapter 49: Managing and Configuring Alarms
c. Specify the name of the script that will be invoked:
<scriptname>Sample_App_Script.sh</scriptname>
The configured script must be present in the
/opt/opennms/etc/alarm-notification/scripts directory.
d. Enable error handling, and configure the number of notification retry attempts and
interval (in seconds) between retry attempts, if the initial attempt to send the
notification fails:
<errorhandling enable="true">
<retry_interval_inseconds>3</retry_interval_inseconds>
<number_of_retries>2</number_of_retries>
</errorhandling>
NOTE: The script exit status should be ’0’ if there are no errors. For
other exit status values, the script will be invoked again if error handling
is enabled.
e. Configure the UEI of the alarms which will require notification:
<uies>
<uei name="uei.opennms.org/generic/traps/SNMP_Link_Down"
notification_threshold=”5”
<filter devicefamily=”JSeries” severity=”Minor,Normal”/>
<filter devicefamily=”DevicesWithNoSysoid"
severity=”Minor,Normal”/>
<uei/>
</uies>
Activating Alarm Notification Configuration Files for Basic Filtering
After configuring the alarm notification files for basic filtering, you must add the files to
the Junos Space application to activate the alarm notification configuration:
1. Log in from the Junos Space system console.
The Junos Space Appliance Settings menu displays.
2. From the Junos Space Appliance Settings menu, enter 7 (or enter 8 from the Junos
Space Virtual Appliance) to run the shell.
Copyright © 2017, Juniper Networks, Inc. 803
Complete Software Guide
3. (Optional): To view the sample configuration files for alarm notification:
• Navigate to the /opt/opennms/etc/examples/alarm-notification directory to view
sample files for alarmNotificationConf.xml, eventconf.xml, and
vacuumd-configuration.xml.
• Navigate to the /opt/opennms/etc/examples/alarm-notification/scripts directory
to view the CBU_App_Script.sh and NA_App_Script.sh sample scripts.
4. To activate configuration files for alarm notification, perform the following steps:
a. Add your configured alarmNotificationConf.xml file to the
/opt/opennms/etc/alarm-notification directory.
b. Add your configured eventconf.xml and vacuumd-configuration.xml files to the
/opt/opennms/etc directory.
c. Add your configured script file to the /opt/opennms/etc/alarm-notification/scripts
directory.
Reloading a Filter Configuration to Apply Filter Configuration Changes
After making any changes to a filter, you can reload the configuration by sending a
“reloadDaemonConfig” event, for example:
/opt/opennms/bin/send-event.pl -p 'daemonName Alarmd.AlarmNorthbounder'
uei.opennms.org/internal/reloadDaemonConfig
You do not need to restart the server to apply the configuration changes listed in previous
steps. However, to send the event, go to /opt/opennms/bin ./send-event.pl -p
'daemonName Alarmd.AlarmNorthbounder' uei.opennms.org/internal/reloadDaemonConfig.
This event will reload the following files:
• alarmNotficationConf.xml
• devicefamily.properties
• Drool (.drl) files
Related • Alarm Notification Configuration Overview on page 799
Documentation
804 Copyright © 2017, Juniper Networks, Inc.
CHAPTER 50
Managing and Configuring Notifications
• Viewing, Configuring, and Searching for Notifications on page 805
• Configuring Event Notifications, Path Outages, and Destination Paths on page 806
Viewing, Configuring, and Searching for Notifications
When the system detects important events, one or more notices are sent automatically
to configured notification information (such as a pager, an e-mail address, or other
notification methods). In order to receive notices, users must have their notification
information configured in their user profile (see “Configuring Network Monitoring System
Settings” on page 839), notices must be switched on, and an important event must be
received.
Select Network Monitoring > Notifications. From the Notifications page, you can:
• Display all unacknowledged notices sent to your user ID by clicking Your outstanding
notices.
• View all unacknowledged notices for all users by clicking All outstanding notices.
• View a summary of all notices sent and acknowledged for all users by clicking All
acknowledged notices.
• Search for notices associated with a specific user ID by entering that user ID in the User
field and clicking Check notices.
• Jump immediately to a page with details specific to a given notice identifier by entering
that numeric identifier in the Notice field and clicking Get details.
NOTE: Getting details is particularly useful if you are using a numeric paging
service and receive the numeric notice identifier as part of the page.
• Notification Escalation on page 805
Notification Escalation
Once a notice is sent, it is considered outstanding until someone acknowledges receipt
of the notice using the Notice notice ID section of the Notifications page. Select Network
Copyright © 2017, Juniper Networks, Inc. 805
Complete Software Guide
Monitoring > Notifications, enter a notice ID in the Notice field, click Get details, and click
Acknowledge.
If the event that triggered the notice was related to managed network devices or systems,
the Network/Systems group is notified, one by one, with a notice sent to the next member
on the list only after 15 minutes has elapsed since the last message was sent.
This progression through the list, or escalation, can be stopped at any time by
acknowledging the notice. Note that this is not the same as acknowledging the event
that triggered the notice. If all members of the group have been notified and the notice
has not been acknowledged, the notice is escalated to the Management group, where
all members of that group are notified simultaneously (with no 15-minute escalation
interval). For details on configuring groups, see “Configuring Network Monitoring System
Settings” on page 839.
Related • Network Monitoring Workspace Overview on page 744
Documentation
• Viewing the Node List on page 753
• Viewing Managed Devices on page 183
• Resynchronizing Nodes in Network Monitoring on page 756
• Searching for Nodes or Nodes with Asset Information on page 759
Configuring Event Notifications, Path Outages, and Destination Paths
• Configuring Event Notifications on page 806
• Configure Destination Paths on page 808
• Configure Path Outages on page 810
Configuring Event Notifications
You can configure an event to send a notification whenever that event is triggered. You
can add, edit, and delete event notifications.
To add a notification to an event:
1. Select Network Monitoring > Admin > Configure Notifications > Configure Event
Notifications.
2. Click Add New Event Notification.
3. Select the event UEI that will trigger the notification.
4. Click Next.
806 Copyright © 2017, Juniper Networks, Inc.
Chapter 50: Managing and Configuring Notifications
5. Build the rule that determines whether to send a notification for this event, based on
the interface and service information specified in the event.
6. You can validate the rule results or skip the rule results validation:
• To validate the rule results:
a. Click Validate rule results.
b. Click Next.
c. Specify a name for the notification, choose the destination path, and enter the
information required to send with the notification.
d. Click Finish.
• To skip the rule results:
a. Click Skip results validation.
b. Specify a name for the notification, choose the destination path, and enter the
information required to send with the notification.
c. Click Finish.
To edit an existing event notification:
1. Select Network Monitoring > Admin > Configure Notifications > Configure Event
Notifications.
2. Click the Edit button that is located to the left of the event notification you want to
modify.
3. Select the event UEI that will trigger the notification.
4. Click Next.
5. Build the rule that determines whether to send a notification for this event, based on
the interface and service information specified in the event.
Copyright © 2017, Juniper Networks, Inc. 807
Complete Software Guide
6. (Optional) Click Reset Address and Services if you want to clear the changes that you
have entered.
7. You can validate the rule results or skip the rule results validation:
• To validate the rule results:
a. Click Validate rule results.
b. Click Next.
c. Specify a name for the notification, choose the destination path, and enter the
information required to send with the notification.
d. Click Finish.
• To skip the rule results:
a. Click Skip results validation.
b. Specify a name for the notification, choose the destination path, and enter the
information required to send with the notification.
c. Click Finish.
To delete an existing event notification:
1. Select Network Monitoring > Admin > Configure Notifications > Configure Event
Notifications.
2. Click the Delete button that is located to the left of the event notification you want
to modify.
3. Click Ok in the delete notification confirmation dialog box to delete the notification.
Configure Destination Paths
You can configure a destination path that describes what users or groups will receive
notifications, how the notifications will be sent, and who to notify if escalation is needed.
A destination path defines a reusable list of contacts that you include in an event
configuration.
808 Copyright © 2017, Juniper Networks, Inc.
Chapter 50: Managing and Configuring Notifications
To create a new destination path:
1. Select Network Monitoring > Admin > Configure Notifications > Configure Destination
Paths.
2. Click the New Path button.
3. Specify appropriate values for the following fields:
• Name—Specify a name for the destination path.
• Initial Delay—From the list, select the number of seconds to wait before sending
notifications to users or groups.
• Initial targets—Select the users and groups to whom the event notification will be
sent.
4. Click the Add Escalation button to specify users and groups to whom event notification
will be sent.
5. Choose the commands to use (for example, callHomePhone, callMobilePhone, or
callMobilePhone) for each user and group.
6. Click Next.
7. Click Finish when you have finished editing the destination path.
To modify an existing destination path:
1. Select Network Monitoring > Admin > Configure Notifications > Configure Destination
Paths.
2. Under Existing Paths, select the existing destination path that you want to modify.
3. Click Edit.
4. You can make changes to any of the following fields:
• Initial Delay—From the list, select the number of seconds to wait before sending
notifications to users or groups.
• Initial targets—Add users and groups to whom the event notification should be sent
and remove users and groups to whom the event should not be sent.
5. Click the Add Escalation button to specify users and groups to whom event notification
will be sent.
6. Choose the commands to use (for example, callHomePhone, callMobilePhone, or
callMobilePhone) for each user and group.
Copyright © 2017, Juniper Networks, Inc. 809
Complete Software Guide
7. Click Next.
8. Click Finish when you have finished modifying the destination path.
To delete a destination path:
1. Select Network Monitoring > Admin > Configure Notifications > Configure Destination
Paths.
2. Under Existing Paths, select the existing destination path that you want to delete.
3. Click Delete.
4. Click Ok to confirm that you want to delete the selected destination path.
Configure Path Outages
You can configure a path outage that describes what users or groups will receive
notifications, how the notifications will be sent, and who to notify if escalation is needed.
A destination path defines a reusable list of contacts that you include in an event
configuration.
To create a new path outage:
1. Select Network Monitoring > Admin > Configure Notifications > Configure Path Outage.
2. Click the New Path button.
3. Specify appropriate values for the following fields:
• Critical Path—Enter the critical path IP address.
• Critical Path Service—From the list, select the ICMP protocol.
• Initial targets—Select the users and groups to whom the event notification will be
sent.
4. Build the rule that determines which nodes are subject to this critical path.
5. Select the Show matching node list check box to show the list of nodes that match.
6. Choose the commands to use (for example, callHomePhone, callMobilePhone, or
callMobilePhone) for each user and group.
7. Click Validate rule results to validate the rule.
8. Click Finish when you have finished configuring the path outage.
810 Copyright © 2017, Juniper Networks, Inc.
Chapter 50: Managing and Configuring Notifications
Related • Network Monitoring Workspace Overview on page 744
Documentation
Copyright © 2017, Juniper Networks, Inc. 811
Complete Software Guide
812 Copyright © 2017, Juniper Networks, Inc.
CHAPTER 51
Managing Reports and Charts
• Network Monitoring Reports Overview on page 813
• Creating Reports on page 814
• Viewing Reports on page 816
• Deleting Reports on page 820
• Viewing Charts on page 821
Network Monitoring Reports Overview
You can generate and view resource graphs, key SNMP customized (KSC) performance
reports, KSC node reports, KSC domain reports, database reports, and statistics reports.
To access the reports function, select Network Monitoring > Reports.
• Resource Graphs on page 813
• Key SNMP Customized Performance Reports, Node Reports, and Domain
Reports on page 813
• Database Reports on page 814
• Statistics Reports on page 814
Resource Graphs
Resource graphs provide an easy way to represent visually the data collected from
managed nodes throughout your network. You can display critical SNMP performance,
response time, and so forth.
You can narrow your selection of resources by entering a search string in the Name
contains box. This invokes a case-insensitive substring match on resource names.
Key SNMP Customized Performance Reports, Node Reports, and Domain Reports
KSC reports enable you to create and view SNMP performance data using prefabricated
graph types. The reports provide a great deal of flexibility in time spans and graph types.
You can save KSC report configurations so that you can refer to key reports in the future.
Node reports show SNMP data for all SNMP interfaces on a node.
Domain reports show SNMP data for all SNMP interfaces in a domain. You can load node
reports and domain reports into the customizer and save them as a KSC report.
Copyright © 2017, Juniper Networks, Inc. 813
Complete Software Guide
You can narrow your selection of resources by entering a search string in the Name
contains box. This invokes a case-insensitive substring match on resource names.
Database Reports
Database reports provide a graphical or numeric view of your service-level metrics for
the current month-to-date, previous month, and last 12 months by categories.
Statistics Reports
Statistics reports provide regularly scheduled statistical reports on collected numerical
data (response time, SNMP performance data, and so forth).
Related • Network Monitoring Workspace Overview on page 744
Documentation
• Creating Reports on page 814
• Deleting Reports on page 820
• Viewing Reports on page 816
• Viewing the Node List on page 753
Creating Reports
You can configure key SNMP customized (KSC) performance reports, node reports, and
domain reports by selecting Network Monitoring > Reports.
• Creating Key SNMP Customized Performance Reports, Node Reports, and Domain
Reports on page 814
• Creating a New KSC Report from an Existing Report on page 815
Creating Key SNMP Customized Performance Reports, Node Reports, and Domain Reports
To create a new KSC report:
1. Select Network Monitoring > Reports > KSC Performance, Nodes, Domains.
2. From the Node and Domain Interface Reports section, select a resource for the report.
3. Under the Customized Reports section, click Create New > Submit.
The Customized Report Configuration page is displayed.
4. In the Title text box, enter a name for the report.
5. (Optional) To add a graph to the report:
a. Select Add New Graph.
b. Select a resource from the Resources section.
814 Copyright © 2017, Juniper Networks, Inc.
Chapter 51: Managing Reports and Charts
c. Select Choose Child Resource to select the resource you want to use in a graph.
d. Select the check box for the specific node resources you want to view, or click
Select All to select all the displayed node resources.
6. (Optional) To allow global manipulation of the report timespan, select Show Timespan
Button.
7. (Optional) To allow global manipulation of report prefabricated graph type, select
Show Graphtype Button
8. (Optional) Select the number of graphs to show per line in the report.
9. To save the report, click Save.
Creating a New KSC Report from an Existing Report
To create a new KSC report from an existing report:
1. Select Network Monitoring > Reports > KSC Performance, Nodes, Domains.
2. Under the Resources section, select the KSC report that you want to use to create a
new report and click Create New from Existing > Submit.
The Customized Report Configuration page is displayed.
3. Select a resource.
4. In the Title text box, enter a new name for the report.
5. (Optional) Customize the report by adding graphs and specifying the number of graphs
per line.
6. Click Save.
Related • Network Monitoring Workspace Overview on page 744
Documentation
• Network Monitoring Reports Overview on page 813
• Viewing Reports on page 816
• Deleting Reports on page 820
• Viewing the Node List on page 753
• Viewing Managed Devices on page 183
Copyright © 2017, Juniper Networks, Inc. 815
Complete Software Guide
Viewing Reports
Select Network Monitoring > Reports to view the following types of reports:
• Resource graphs that provide SNMP performance data collected from managed nodes
on your network
• Key SNMP customized (KSC) performance reports, node reports, and domain reports.
You can generate KSC reports to view SNMP performance data using prefabricated
graph types.
• Database reports that provide graphical or numeric views of service-level metrics.
• Statistics reports that provide regularly scheduled reports on response time, SNMP
node-level performance and interface data, and OSPF area data.
Viewing Resource Graphs
To view a resource graph:
1. Select Network Monitoring > Reports > Resource Graphs.
2. Select the resource node for which you want to generate a standard performance
report or custom performance report.
The Node Resources page is displayed.
3. To select the specific node resources data that you want to view, choose one of the
following options:
• To view data for a subset of node resources:
a. Click the Search option.
b. Enter a text string to identify the node resources you want to view.
c. Click OK.
d. Select the check box for the specific node resources you want to view, or click
Select All to select all the displayed node resources.
• To view data for all listed node resources, click Select All.
4. To display graphical data for the all the selected node resources, click Graph Selection.
5. In the Time Period field, specify the period of time (last day, last week, last month, or
custom) that the report should cover.
The statistical data is refreshed to reflect the time period specified.
816 Copyright © 2017, Juniper Networks, Inc.
Chapter 51: Managing Reports and Charts
Viewing Key SNMP Customized (KSC) Performance Reports, Node Reports, and Domain Reports
To view a KSC report:
1. Select Network Monitoring > Reports > KSC Performance, Nodes, Domains.
2. Select the resource node for which you want to view a standard performance report
or custom performance report.
The Custom View Node Report is displayed.
3. (Optional) To customize the Node Report view:
• To override the default time span, in the Override Graph Timespan list, select the
number of hours, days, or months, or select by quarter, or year.
• To override the default graph type, from the Override Graph type list, select the
number of hours, days or months, by quarter or by year.
4. Select Update Report View to refresh the report.
5. Select Exit Report Viewer to exit the report view, or select Customize This Report to
make additional updates to the report.
Viewing Database Reports
To view database reports:
1. Select Network Monitoring > Reports > Database Reports > List reports.
The Local Report Repository page is displayed.
2. Select on a report page number, or select Next or Last to scroll through the available
reports to locate the database report you want to view.
3. To execute a report, from the row that lists the report, select the arrow icon from the
Action column.
The Run Online Report page is displayed.
4. In the Report Format field, select either PDF or comma-separated values (CSV) format
for the report from the list.
5. Select run report.
For PDF, the report is displayed in the selected format. For CSV, you are prompted to
either open or save the file.
Copyright © 2017, Juniper Networks, Inc. 817
Complete Software Guide
Sending Database Reports
To send database reports:
1. Select Network Monitoring > Reports > Database Reports > List reports.
The Local Report Repository page is displayed.
2. Select on a report page number, or select Next or Last to scroll through the available
reports to locate the database report you want to send.
3. You can send a report to file system or e-mail the report.
• To execute a report, in the row that lists the report, select the arrow icon from the
Action column.
The Run Online Report page is displayed.
a. From the Report Format list, select either PDF or comma-separated values (CSV)
format for the report from the list.
b. Select run report.
For PDF, the report is displayed in the selected format. For CSV, you are prompted
to either open or save the file.
• To send a report to a file system or e-mail the report, select the Deliver report icon
from the Action column.
The Report Parameters page is displayed.
a. From the report category field, select a category (Network Interfaces, Email
Servers, Web Servers, Database Servers, and so forth).
b. From the end date field, select the end date and time for the report.
c. Select Proceed.
The Report Delivery Options page is displayed.
d. In the name to identify this report field, specify a name for the report.
e. (Optional) To send the report through e-mail, select the e-mail report check
box.
f. In the format field, select the format type (HTML, PDF, or SVG).
g. In the recipient field, enter the name of the person to whom the report will be
sent.
818 Copyright © 2017, Juniper Networks, Inc.
Chapter 51: Managing Reports and Charts
h. (Optional) To save a copy of the report select the save a copy of this report check
box.
i. Select Proceed.
The Report Running page is displayed.
j. Select Finished to close the page and return to the Local Report Repository page.
Viewing Pre-run Database Reports
To view database reports:
1. Select Network Monitoring > Reports > Database Reports > View and manage pre-run
reports.
All the pre-run reports are displayed in a table.
2. From the view report column, select the HTML, PDF, or SVG link to specify the format
in which you want to view the report.
The database report is displayed.
Viewing Statistics Reports
To view statistics reports:
1. Select Network Monitoring > Reports > Statistics Reports.
The Statistics Report List page displays a list of all available reports in a table.
2. To search for specific information in statistics reports, enter search text in the blank
field directly above a Statistics Report column, and select Filter.
All available statistics reports that match the filter text you specified are displayed in
the Statistics Report List page.
3. To clear the filtered information and restore the original list of statistics reports, select
Clear.
All available statistics reports are again displayed in the Statistics Report List page.
4. To view complete information for a specific statistics report, click the Report description
link from the Statistics Report List page.
The statistics report is displayed and includes Parent resources and resource graphs
with SNMP interface data.
Copyright © 2017, Juniper Networks, Inc. 819
Complete Software Guide
Generating a Statistics Report for Export
To generate a statistics report as a PDF file or Excel spreadsheet:
1. Select Network Monitoring > Reports > Statistics Reports.
The Statistics Report List page displays a list of all available reports in a table.
2. In the Report Description column, select the report link.
The statistics report is displayed and includes all information for that report, including
parent resources and resource graphs with SNMP interface data.
3. Choose PDF or Excel as the format for the statistics report:
• To generate the statistics report in PDF format, in the top-right corner of the
Statistics Report, select the Export PDF icon.
The File Download window is displayed.
• To generate the statistics report as an Excel spreadsheet, in the top-right corner of
the Statistics Report, select the Export Excel icon.
The File Download window is displayed.
4. From the File Download window, select Open to view the statistics report or select
Save to save the statistics report.
Related • Network Monitoring Workspace Overview on page 744
Documentation
• Network Monitoring Reports Overview on page 813
• Creating Reports on page 814
• Deleting Reports on page 820
• Viewing the Node List on page 753
• Viewing Managed Devices on page 183
• Resynchronizing Nodes in Network Monitoring on page 756
• Searching for Nodes or Nodes with Asset Information on page 759
Deleting Reports
To delete key SNMP customized (KSC) reports and database reports, select Network
Monitoring > Reports.
• Deleting Key SNMP Customized Reports on page 821
• Deleting Pre-Run Database Reports on page 821
820 Copyright © 2017, Juniper Networks, Inc.
Chapter 51: Managing Reports and Charts
Deleting Key SNMP Customized Reports
To delete a KSC report:
1. Select Network Monitoring > Reports > KSC Performance, Nodes, Domains.
2. From the Customized Reports section, select the report that you want to delete.
3. Select the Delete radio button.
4. Select Submit.
The KSC report is deleted.
Deleting Pre-Run Database Reports
To delete a database report:
1. Select Network Monitoring > Reports > View and manage pre-run reports.
All the pre-run reports are displayed in a table.
2. From the select column in the reports table, select the check box for the database
report that you want to delete.
3. Select delete checked reports.
The database report is deleted.
Related • Network Monitoring Workspace Overview on page 744
Documentation
• Network Monitoring Reports Overview on page 813
• Creating Reports on page 814
• Viewing Reports on page 816
• Viewing the Node List on page 753
• Viewing Managed Devices on page 183
• Resynchronizing Nodes in Network Monitoring on page 756
• Searching for Nodes or Nodes with Asset Information on page 759
Viewing Charts
To view charts, select Network Monitoring > Charts.
By default, this page displays:
Copyright © 2017, Juniper Networks, Inc. 821
Complete Software Guide
• Alarms Severity Chart, showing the counts of both alarms and events, distinguishing
between major, minor, and critical severities.
• Last 7 Days Outages, showing the counts of outages per service.
• Node Inventory, showing the counts of nodes, interfaces, and services.
822 Copyright © 2017, Juniper Networks, Inc.
CHAPTER 52
Network Monitoring Topology
• Network Monitoring Topology Overview on page 823
• Working with Topology on page 825
• Network Monitoring Topology Discovery Methods Supported by Junos Space Network
Management Platform on page 837
Network Monitoring Topology Overview
On the Topology page in the Network Monitoring workspace, you can view Junos Space
nodes, Fault Monitoring and Performance Monitoring (FMPM) nodes, and devices that
were discovered by Junos Space Network Management Platform, as well as node links
and the alarm state of the services links.
NOTE: On the Topology page, the term node refers to Junos Space nodes,
FMPM nodes, or devices discovered by Junos Space Network Management
Platform. The term node link refers to the link between the nodes.
The EnhancedLinkd network topology discovery daemon is used to discover the network
topology. Five physical link discovery methods—Bridge Discovery Protocol, Cisco Discovery
Protocol (CDP), IS-IS, Link Layer Discovery Protocol (LLDP), and OSPF—are supported
and enabled by default. After the SNMP interface is discovered, the availability of links
in the topology depends on the following:
NOTE: Junos Space Platform currently supports only OSPF version 2 for
topology discovery.
• The time that the EnhancedLinkd daemon waits after a node has been provisioned;
the default is 60 seconds
• The time taken for the EnhancedLinkd deamon to scan the node
• The time after which the node links are refreshed automatically; the default is 60
seconds
After the topology is discovered by Junos Space Platform, any changes to the topology
are automatically detected. This includes changes in logical entities, such as Ethernet
Copyright © 2017, Juniper Networks, Inc. 823
Complete Software Guide
services and VPNs, that are discovered by Junos Space Platform. The EnhancedLinkd
daemon updates only the topology changes in the database and does not rescan the
entire network. This incremental link discovery ensures that data related to topology
changes is updated dynamically. In addition, the dynamic update ensures that only the
node or the node link that was updated is redrawn and not the entire topology.
NOTE:
• From Junos Space Network Management Platform Release 14.1R1 onward,
the SNMP polling time for discovering links between devices is set using
the rescan_interval parameter in the enlinkd-configuration.xml file. In prior
releases, this SNMP polling time for discovering links between devices was
set using the snmp_polling parameter in the linkd.xml file. The default value
for the rescan_interval parameter is 86,400,000 milliseconds
• A sample of the /opt/opennms/etc/enlinkd-configuration.xml is as follows:
<?xml version="1.0" encoding="ISO-8859-1"?>
<linkd-configuration threads="5"
initial_sleep_time="60000"
rescan_interval="86400000"
use-cdp-discovery="true"
use-bridge-discovery="true"
use-lldp-discovery="true"
use-ospf-discovery="true"
use-isis-discovery="true"
/>
For more information about the parameters in the enlinkd-configuration.xml
file, see http://www.opennms.org/wiki/Linkd .
The node link status is color-coded—a green link indicates that the link is up and a red
link indicates that a link is down. In addition, if an SNMP trap is received indicating that
the node link status has changed, then the EnhancedLinkd daemon updates the node
link in the topology to indicate the current status of the node link.
The alarm state of services links is also color-coded—a green line indicates that no
service-impacted alarms are present and that the service status is up; a red line indicates
that at least one service-impacted alarm is present and that the service status is down.
NOTE:
• The color-coding of the link status is displayed only if the option to display
the link status is selected; this option is not selected by default.
• Similarly, the color-coding of the alarm state for services links is displayed
only if the option to display the alarm state for services links and link status
are selected; these options are not selected by default.
• The node link data and alarm states for services links are automatically
refreshed in the network monitoring topology only if the options to
automatically refresh the topology is selected; this option is not selected
by default.
824 Copyright © 2017, Juniper Networks, Inc.
Chapter 52: Network Monitoring Topology
The links on a node can also be rediscovered on demand manually by requesting for a
rescan of a node.
Related • Working with Topology on page 825
Documentation
• Viewing the Node List on page 753
Working with Topology
On the Topology page in the Network Monitoring workspace, you can view nodes and
node links, information about nodes and node status, and perform actions on nodes.
NOTE: On the Topology page, the term node refers to Junos Space nodes,
FMPM nodes, or devices discovered by Junos Space Network Management
Platform. The term node link refers to the link between the nodes.
Clicking a node or a node link highlights the node or node link. You can view the
management IP address, name, and status for any node in the topology by hovering over
the node, and the type of link, the name, the link bandwidth, and the endpoints by hovering
over a node link. When you select a node or node link on the topology, the node or node
link is highlighted. You can select multiple nodes by holding down the Ctrl key and selecting
the nodes. You can use the zoom slider to zoom in and zoom out of the selected topology
view. You can also use the semantic zoom-level functionality on the topology to display
nodes one or more hops away from the selected nodes.
This topic contains the following sections:
• Using the Search Option to View Nodes on page 826
• Working with Topology Views on page 826
• Viewing the Events and Alarms Associated with a Node on page 828
• Viewing Alarms and Node Details on page 829
• Viewing Nodes with Active Alarms on page 830
• Managing Alarms Associated with Nodes on page 831
• Viewing the Topology with Different Layouts on page 831
• Automatic Refresh of the Topology on page 832
• Viewing the Status of Node Links on page 833
• Viewing the Alarm State of Services Links on page 833
• Pinging a Node on page 833
• Viewing the Resource Graphs Associated with the Node on page 834
• Connecting to a Device by Using SSH on page 835
Copyright © 2017, Juniper Networks, Inc. 825
Complete Software Guide
Using the Search Option to View Nodes
You can use the Search option to search for and add nodes that you want to view in the
topology. By default, no nodes are displayed in the topology and a warning message is
displayed explaining how to add nodes to the topology.
Do one or more of the following:
• Enter Nodes in the Search field to select nodes from the list of all available nodes in
the network topology.
• Enter Category in the Search field to select nodes by device category (Routers, Switches,
Security Devices, and so forth).
NOTE:
• Categories can be collapsed and expanded.
• To display all nodes in the topology, select the Monitor_SNMP category.
• Enter the name of a specific device in the Search field to display a specific device.
Working with Topology Views
You can use the GUI controls, shown in Figure 47 and described in Table 114 to control
the display of the nodes on the Topology page.
826 Copyright © 2017, Juniper Networks, Inc.
Chapter 52: Network Monitoring Topology
Figure 47: Topology View GUI Controls
1— Click to go back button 8—Zoom slider
2— Click to go forward button 9—Pan button
3— Center on selection button 10—Selection button
4— Show entire map button 11— Expand semantic zoom button
5— Toggle highlight focus nodes button 12—Collapse semantic zoom button
6—Zoom in button 13—Number of connected hops from the
node in focus
7— Zoom out button
Table 114: Topology Options
Option Description
Click to go back button View the previous topology view history.
Click to go forward button View the more recent topology view history, after viewing the past history.
Center on selection button Display the selected nodes in the center of the topology view.
Show entire map button Display all the (filtered) nodes in the topology view.
Copyright © 2017, Juniper Networks, Inc. 827
Complete Software Guide
Table 114: Topology Options (continued)
Toggle highlight focus nodes button When you add a node to focus, nodes connected to the focus node might also be
displayed. When you click the Toggle highlight focus nodes button, only focus node icons
are highlighted, and icons are dimmed for non-focus nodes that are connected to the
focus nodes.
Zoom in button Click to zoom in to the topology
Zoom slider Move the slider up to zoom in or down to zoom out.
Zoom out button Click to zoom out to the topology
Pan Tool button Select on a node to reposition in topology view, or select between nodes (in white space)
to pan all nodes in the topology view (up, down, left, or right) as a single image. To
disable the Pan Tool function, click the Selection Tool button.
Selection Tool button Perform operations on individual nodes (add node to focus, ping node, view node
information, view events/alarms, and so forth). To disable the Selection Tool function,
click the Pan Tool button.
Expand Semantic Zoom Expand or collapse the semantic zoom level by using the Up arrow key to increase the
Level/Collapse Semantic Zoom Level hop count or the Down arrow key to decrease the hop count. For example, select a hop
count of 2 to display the network nodes two hops away from the focus nodes.
NOTE: The topology view displays a line to show connections to nodes that are one or
more hops away from a focus node.
Viewing the Events and Alarms Associated with a Node
In the Topology page, you can view the events and alarms associated with a node.
Do the following
1. Select Network Monitoring > Topology.
2. Right-click the node whose alarm associations you want to view and select
Events/Alarms. Alternatively, you can also select the node and from the Device menu
select Events/Alarms to view the events and alarms associated with the node.
The events associated with the node are displayed in the Events tab in the Events &
Alarms page (popup). For more information, see the “Viewing and Managing Events”
on page 777 topic.
3. (Optional) To view the alarms associated with the node, select the Alarms tab in the
Events & Alarms page.
To view a specified number of events or alarms per page, select the required number
from the list next to the Results field.
By default, the number of items listed per page is 20. You can select the number of
events or alarms you want to view per page from the Show list. You can choose to
view 10, 20, 50, 100, 250, 500, or 1000 events or alarms.
828 Copyright © 2017, Juniper Networks, Inc.
Chapter 52: Network Monitoring Topology
NOTE: The number of events or alarms selected is set as user preference
and the selected number of events or alarms are listed beginning from
the next login.
For more information, see the “Viewing and Managing Alarms” on page 787 topic.
Viewing Alarms and Node Details
To view details for a category of nodes or selected nodes:
1. Select Network Monitoring > Topology.
2. From the topology view, select a category of nodes or click the nodes you want to
view.
• To view alarm details for a category of nodes or selected nodes, select the Alarms
tab towards the bottom of the page.
The following alarm details are displayed:
• ID—Alarm ID.
• Severity—Severity of the alarm (Critical, Major, Minor, Warning, Normal, or
Cleared).
• Node—Name of the node.
• UEI—The Unique Event Identifier (UEI), which is assigned to each event, including
those generated by traps.
• Count—Shows the number of events that were reduced to a single alarm row.
• Last Event Time—The most recent date and time when the alarm occurred.
• Log Message—The log message associated with the alarm.
• To view node details for the category of nodes or the selected nodes, select the
Nodes tab.
The following details are displayed for each node:
• ID—Unique network monitoring ID associated with the node
• Label—Name of the node
• Creation Time—Date and time at which the node was added for network
monitoring
• Last Capabilities Scan—Date and time at which the capability scan was last
performed
• Primary Interface—Primary interface for the node in network monitoring
• sysContact—Contact information, obtained by querying the node
• sysDescription—Description of the node, obtained by querying the node
Copyright © 2017, Juniper Networks, Inc. 829
Complete Software Guide
• sysLocation—Location of the node
• Foreign Source—Indicates that the node is a device managed by Junos Space
Platform (Space) or that the node is a Junos Space or FMPM node (Fabric)
• Foreign ID—Indicates the device ID in Junos Space Platform. The node ID from
network monitoring is mapped to the device ID from Junos Space Platform
3. To view in-depth information about a node, right-click on the node and select Node
Info.
The Node Info page is displayed with the following information about the events and
alarms associated with the node:
• Availability
• General Status
• Node interfaces (IP interfaces and physical interfaces)
• Surveillance Category Memberships
• Notification (Outstanding/Acknowledged)
• Recent events
• Recent outages
NOTE: The Node Info page provides an option to manually rediscover
links on demand. Click the Rescan hyperlink and on the subsequent page
click Rescan. You are taken back to the Node Info page; the topology is
updated after approximately 1 minute.
Viewing Nodes with Active Alarms
To view nodes with active alarms:
1. Select Network Monitoring > Topology.
2. Use the Search option to select the nodes you want to check for active alarms.
In the topology view, the color of the node icon indicates the highest severity alarm
associated with the node. In addition, the node icon displays a number that indicates
the count of outstanding alarms and notices associated with that node.
NOTE: A node with an active alarm of "Major" severity displays a red icon.
830 Copyright © 2017, Juniper Networks, Inc.
Chapter 52: Network Monitoring Topology
Managing Alarms Associated with Nodes
To acknowledge, unacknowledge, escalate, or clear the alarms associated with a node:
1. Select Network Monitoring > Topology.
2. From the topology page, select the nodes for which you want to manage alarms.
3. Select the Alarms tab.
4. Select the check box to the left of the alarm ID for each alarm listing you want to
manage, or click Select All to manage all the listed alarms.
5. Select the action (Acknowledge, Unacknowledge, Escalate, or Clear) that you want
to perform on the selected alarms.
6. Select Submit to complete the action.
Viewing the Topology with Different Layouts
To view the topology with different layouts:
1. Select Network Monitoring > Topology.
2. Select the View menu and then select the appropriate layout.
By default, the topology is displayed in the FR layout.
You can view the topology using the following layouts:
• Circle Layout
• D3 Layout
• FR Layout
• Manual Layout
• Real Ultimate Layout
Copyright © 2017, Juniper Networks, Inc. 831
Complete Software Guide
Automatic Refresh of the Topology
By default, the topology is not automatically refreshed.
To initiate an automatic refresh of the topology:
1. On the View menu of the Topology page (Network Monitoring > Topology), select the
Automatic Refresh check box.
The View menu is closed and you are taken back to the Topology page. The topology
is automatically refreshed every 60 seconds.
If there are changes to the status of nodes, node links, and logical entities, these changes
are displayed in the topology automatically.
832 Copyright © 2017, Juniper Networks, Inc.
Chapter 52: Network Monitoring Topology
Viewing the Status of Node Links
By default, the topology does not display the status of the node links.
To display the status of the node links in the topology:
1. On the View menu of the Topology page (Network Monitoring > Topology), select the
Link Status check box.
The View menu is closed and you are taken back to the Topology page. The topology
now displays the status of the node links:
• Green indicates that the link is up.
• Red indicates that the link is down.
NOTE: If the Link Status check box is not selected, then the links are
displayed in gray.
Viewing the Alarm State of Services Links
By default, the topology does not display the current alarm state of the services links
within the topology.
To display the alarm state of the services links in the topology:
1. On the View menu of the Topology page (Network Monitoring > Topology), select the
NCS Link Status check box. (NCS stands for Network Communication Services.)
The View menu is closed and you are taken back to the Topology page. The topology
now displays the alarm state of the services links:
• Green indicates that the services link is up and that no service-impacted alarm was
found.
• Red indicates that the service status is down and that a service-impacted alarm is
found for that service.
NOTE:
• If the Link Status check box is not selected, then the links are displayed
in gray.
• If the NCS Link Status check box is cleared, then the link color is not
changed automatically (dynamically) on the Topology page. If the NCS
Link Status check box is selected, the color of the link changes
automatically and dynamically based on the related alarms.
• When you mouse over a link, a tooltip displays the service information
including the service status.
Copyright © 2017, Juniper Networks, Inc. 833
Complete Software Guide
Pinging a Node
To ping a node:
1. Select Network Monitoring > Topology.
2. Right-click the node you want to ping and select Ping from the menu. Alternatively,
you can also select the node and from the Device menu select Resource Graphs to
view the resource graphs associated with the node.
The Ping dialog box is displayed
3. In the Number of Requests field, enter the number of ECHO requests to be sent.
4. In the Time-Out (seconds) field, enter the number of seconds after which the ping
request should time out.
5. From the Packet Size drop-down menu, select the size (in bytes) of the ping packet.
6. (Optional) Select the Use Numerical Node Names check box if you want the IP address
to be displayed and not the hostname.
7. Click Ping.
The node is pinged with the specified values and the results of the ping request is
displayed on the lower part of the Ping page.
Viewing the Resource Graphs Associated with the Node
On the Topology page, you can view the resource graphs associated with a node.
Do the following:
1. Select Network Monitoring > Topology.
2. Right-click the node whose resource graphs you want to view and select Resource
Graphs. Alternatively, you can also select the node and from the Device menu select
Resource Graphs to view the resource graphs associated with the node.
The node resources for which you can view graphs are displayed in the Resource Graphs
page.
3. Select the resources for which you want to view the graphs and click Graph Selection.
NOTE: You can also use the Select All and Graph All options to view the
resource graphs for all node resources.
834 Copyright © 2017, Juniper Networks, Inc.
Chapter 52: Network Monitoring Topology
The resource graphs that you selected are displayed on the subsequent page. For
more information, see the Viewing Resource Graphs section in the “Viewing Reports”
on page 816 topic.
Connecting to a Device by Using SSH
On the Topology page (Network Monitoring > Topology), you can connect to one or more
devices using SSH. You can also connect to the same device one or more times; a new
SSH window is created for each connection.
NOTE: The following is applicable irrespective of the type of authentication
configured (credential-based or key-based) in Junos Space Platform:
• If the option to allow users to automatically log in is configured, then users
can automatically log in without providing a username and password. (You
can configure the option to allow users to automatically log in to devices
on the Device page (Administration > Applications > Modify Application
Settings > Device). For more information, see the “Modifying Junos Space
Network Management Platform Settings” on page 1222 topic.)
• If the option to allow users to automatically log in is not configured, then,
you are prompted to enter a username and password.
• When you connect to a device by using SSH, Junos Space Platform validates
the device fingerprint against the fingerprint stored in the database. If the
fingerprints are the same, then Junos Space Platform allows you to connect
to the device. If the fingerprints are not the same, then the behavior depends
on the state of the Manually Resolve Fingerprint Conflict check box on the
Modify Application Settings (Modify Network Management Platform
Settings) page in the Administration workspace (Administration >
Applications > Network Management Platform > Modify Application Setting).
• If the check box is selected, an error message is displayed indicating that
there is a device fingerprint mismatch and the connection is dropped.
The conflicted fingerprint value is updated in the database and the
device’s authentication status is marked Fingerprint Conflict. You must
resolve the fingerprint conflict manually in order to connect to the device
by using SSH. For more information, see “Acknowledging SSH Fingerprints
from Devices” on page 268.
• If the check box is cleared, Junos Space Platform updates the new
fingerprint in the database and allows a connection to the device; the
device’s authentication status is changed to Credential Based – Unverified
or Key Based – Unverified.
Copyright © 2017, Juniper Networks, Inc. 835
Complete Software Guide
To connect to a device by using SSH:
1. Select the device to which you want to connect.
NOTE: You can connect only to devices and not to Junos Space nodes.
2. Right-click the device and select SSH to Device.
• If the authentication is successful, the shell (CLI) for the device is displayed on a
new page. The shell prompt is in the root@identifier% format, where identifier is a
hostname of the node.
CAUTION: Some browser plug-ins can cause undesirable behavior in
open SSH windows; disabling such plug-ins might resolve the issue. For
example, if the Firebug plug-in is activated within an SSH window
opened in Firefox, the window cannot be restored, resized, or maximized
and the console area remains fixed; disabling the Firebug plug-in resolves
this issue.
• If the authentication is not successful, the shell displays a message that the
authentication has failed.
3. (Optional) After you have finished, type exit at the CLI prompt to close the session.
A message is displayed indicating that the session is closed.
4. (Optional) Click the Close button on the browser page or tab to close the page.
NOTE: If you do not disconnect the session, the session is automatically
disconnected by Junos Space in the following cases:
• When the user logs out
• When the user is logged out due to inactivity
• When the authentication is changed to certificate mode
• When the user is disabled or deleted
• When the user’s session is terminated
Related • Network Monitoring Topology Overview on page 823
Documentation
• Network Monitoring Workspace Overview on page 744
• Resynchronizing Nodes in Network Monitoring on page 756
• Viewing the Node List on page 753
836 Copyright © 2017, Juniper Networks, Inc.
Chapter 52: Network Monitoring Topology
Network Monitoring Topology Discovery Methods Supported by Junos Space Network
Management Platform
Table 115 lists the topology discovery methods for the Juniper Networks devices supported
in Junos Space Network Management Platform. For more information, see “Network
Monitoring Topology Overview” on page 823.
Table 115: Topology Discovery Methods Supported for Network Monitoring
Product Series Topology Discovery Methods
ACX Series IS-IS, LLDP, OSPF
BX Series OSPF
EX Series Bridge Discovery Protocol, IS-IS, LLDP, OSPF
Firefly IS-IS, LLDP, OSPF
J Series IS-IS, LLDP, OSPF
LN Series OSPF
M Series IS-IS, OSPF
MX Series IS-IS, LLDP, OSPF
PTX Series IS-IS, OSPF
QFX Series Bridge Discovery Protocol, IS-IS, OSPF
SRX Series IS-IS, LLDP, OSPF
T Series IS-IS, OSPF
Related • Working with Topology on page 825
Documentation
Copyright © 2017, Juniper Networks, Inc. 837
Complete Software Guide
838 Copyright © 2017, Juniper Networks, Inc.
CHAPTER 53
Network Monitoring Administration
• Configuring Network Monitoring System Settings on page 839
• Updating Network Monitoring After Upgrading the Junos Space Network Management
Platform on page 841
• Configuring SNMP Community Names by IP on page 847
• Configuring SNMP Data Collection per Interface on page 848
• Managing Thresholds on page 849
• Compiling SNMP MIBs on page 854
• Managing SNMP Collections on page 859
• Managing SNMPv3 Trap Configuration on page 861
• Managing Data Collection Groups on page 864
• Managing and Unmanaging Interfaces and Services on page 867
• Starting, Stopping, and Restarting Services on page 867
Configuring Network Monitoring System Settings
You can view the network monitoring configuration and the system configuration on
which network monitoring is running and generate network monitoring log reports for
troubleshooting purposes.
This topic contains the following tasks:
• Network Monitoring System Information on page 839
• Generating a Log File for Troubleshooting on page 840
• Changing the Notification Status on page 841
Network Monitoring System Information
Select Network Monitoring > Admin > System Information to view the network monitoring
configuration and the system configuration on which network monitoring is running.
The network monitoring Configuration section of the page lists the following information:
• Version
• Home Directory
Copyright © 2017, Juniper Networks, Inc. 839
Complete Software Guide
• RRD store by Group—true or false
• Web-Application Logfiles—location
• Reports directory—location
• Jetty http host
• Jetty http port—usually 8980
• Jetty https host
• Jetty https port
The System Configuration section of the page lists the following information:
• Server Time
• Client Time
• Java Version
• Java Virtual Machine
• Operating System
• Servlet Container
• User Agent
Generating a Log File for Troubleshooting
To generate a log report for troubleshooting purposes:
1. Select one or more of the following plugins that you want to enable for reporting
purposes:
• Java: Java and JVM information
• OS: Kernel, OS, and Distribution
• Network monitoring: network monitoring core information, version, or basic
configuration
• TopEvent: Top 20 most reported events
• Threads: Java thread dump (full output only)
• Top: Output of the 'top' command (full output only)
• Isof: Output of the 'Isof' command
• Configuration: Append all network monitoring configuration files (full output only)
• Logs:network monitoring log files (full output only)
2. Select the report type (text or zip file) to be generated.
840 Copyright © 2017, Juniper Networks, Inc.
Chapter 53: Network Monitoring Administration
3. Select Submit Query
4. You can view or save the file:
• To view the report file, click Open from the File Download dialog box.
• To save the report, click Save from the File Download dialog box.
Changing the Notification Status
Notifications are sent out only if the Notification Status is On. This is a system wide setting.
The default setting is Off. After you change the setting, click Update.
To change the notification status:
1. In the Notification Status field, select On or Off.
2. Click Update.
The notification status is changed and the page is reloaded.
Related • Network Monitoring Workspace Overview on page 744
Documentation
• Viewing the Node List on page 753
• Viewing Managed Devices on page 183
• Resynchronizing Nodes in Network Monitoring on page 756
• Searching for Nodes or Nodes with Asset Information on page 759
• Viewing, Configuring, and Searching for Notifications on page 805
Updating Network Monitoring After Upgrading the Junos Space Network Management
Platform
• Overview on page 841
• Step 1: Monitoring the Software Install Status Window for File Conflicts on page 842
• Step 2: Identifying Files with Conflicts on page 843
• Step 3: Merging Files with Conflicts on page 845
• Step 4: Verifying the Manual Merge Status of Configuration Files on page 846
• Step 5: Final Steps After Upgrading Network Monitoring on page 846
Overview
After upgrading the Junos Space Network Management Platform, the Network Monitoring
configuration files might not contain the configuration file changes for the latest version.
During the Junos Space Network Management upgrade process, the Software Install
Status window displays a message if there are any configuration files in conflict. You can
also access the /var/log/install.log file to view any files that have conflicts. To manually
Copyright © 2017, Juniper Networks, Inc. 841
Complete Software Guide
merge files that contain conflicts, you must perform all of the following steps. When the
upgrade process encounters no files in conflict, the files are auto-merged and you do not
need to perform the following steps.
Step 1: Monitoring the Software Install Status Window for File Conflicts
Check for the following message in the Software Install Status window during the upgrade
of the Junos Space Network Management Platform:
WARNING: Conflict observed during OpenNMS git-merge so please merge the
changes manually:
Please go to folder /opt/opennms/etc, and merge the *.old.bak files to
current running files.
When logged in from the Junos Space Network Management Platform command-line
interface (CLI), you can also check for file conflicts from the /var/log/install.log file. The
following example message from the install.log file shows three files with conflicts that
you will need to manually merge to resolve:
opennms-post.pl 62: Error while running git merge
opennms-auto-upgrade/pristine: merge -Xpatience
-Xignore-space-change -Xignore-all-space -Xrenormalize
opennms-auto-upgrade/pristine:
command returned error: 1 at /usr/lib/perl5/site_perl/5.8.8/Error.pm line
343.
opennms-post.pl 63: The following files are in conflict:
opennms-post.pl 65: eventconf.xml
opennms-post.pl 65: events/ncs-component.events.xml
opennms-post.pl 65: linkd-configuration.xml
NOTE: If no files with conflicts are found during the upgrade process, the
files are automatically merged, and you do not need to perform any additional
steps. Otherwise, you must complete each of the following steps.
842 Copyright © 2017, Juniper Networks, Inc.
Chapter 53: Network Monitoring Administration
Step 2: Identifying Files with Conflicts
If you discovered one or more files with conflicts during the previous step, perform the
following steps to identify the files with conflicts:
1. Log in to the virtual IP (VIP) fabric node.
2. Stop the Network Monitoring service from the Junos Space Network Management
Platform user interface:
a. Select Network Management Platform > Administration > Applications.
The Applications page appears.
b. Right-click Network Management Platform and click Manage Services. (Alternatively,
you can select Network Management Platform and click Manage Services from the
Actions menu.)
The Manage Services page is displayed.
c. Select the Network Monitoring service and click the Stop Service icon.
The Confirm Stop SNMP Agent dialog box is displayed.
d. Click Yes.
A status dialog box with a message indicating that the service has stopped is
displayed.
e. Click OK.
A dialog box is displayed confirming that the service has successfully stopped.
f. Click OK.
You are taken to the Manage Services page.
3. From the Junos Space Network Management Platform CLI, check the status of the
Network Monitoring service by executing the following command:
# su - opennms -c '/sbin/service opennms status'
Copyright © 2017, Juniper Networks, Inc. 843
Complete Software Guide
Junos Space displays the message opennms is stopped.
4. To re-merge the Network Monitoring configuration files:
a. From the Junos Space CLI, execute the following command:
# /opt/opennms/bin/config-tools/conflict-remerge.pl
Junos Space displays output similar to the following:
conflict-remerge.pl 19: Resetting tree to
'opennms-auto-upgrade/tags/runtime/pre-1.13.0-0.20131227.1'
b. Navigate to the /opt/opennms/etc directory and execute the following command:
# git status
Most of the files are auto-merged. If any files remain, the status of each file in
conflict is displayed under the section “Unmerged paths” and is marked "both
modified", as shown in the following example:
Unmerged paths:
# (use "git add/rm ..." as appropriate to mark resolution)
# both modified: eventconf.xml
# both modified: events/ncs-component.events.xml
# both modified: linkd-configuration.xml
For each remaining conflicted file (listed under Unmerged paths) changes that
were made to the file are identified with the opening statement "<<<<<< HEAD"
and closing statement ">>>>>>> opennms-auto-upgrade/pristine". For example,
in the ncs-component.events.xml file shown above, the file changes are marked as
follows:
<<<<<<< HEAD
<alarm-data-reduction
key="%uei%:%parm[componentType]%:%parm[componentForeignSource]%
:%parm[componentForeignId]%" alarm-type="2"
clear-
key="uei.opennms.org/internal/ncs/componentImpacted:%parm[componentType]%
:%parm[componentForeignSource]%:%parm[componentForeignId]%"
auto-clean="false"/>
======
<alarm-data-reduction-
844 Copyright © 2017, Juniper Networks, Inc.
Chapter 53: Network Monitoring Administration
key="%uei%:%parm[componentType]%:%parm[componentForeignSource]%
:%parm[componentForeignId]%:%parm[nodeid]%" alarm-type="2"
clear-
ei.opennms.org/internal/ncs/componentImpacted:%parm[componentType]%
:%parm[componentForeignSource]%:%parm[componentFo
]%:%parm[nodeid]%"
auto-clean="false"/>
>>>>>>> opennms-auto-upgrade/pristine
Step 3: Merging Files with Conflicts
After identifying the files with conflicts, you must perform the following steps to manually
merge each of the files and resolve all conflicts:
1. From a VI editor, open the file with conflicts.
2. Search for the statement "HEAD".
3. Identify the differences between the two configurations which are contained between
the lines <<<<< HEAD and >>>>> opennms-auto-upgrade/pristine.
a. The configuration for the file before the upgrade is contained between the lines
<<<<< HEAD and ========.
b. The configuration for the file after the upgrade is contained between the lines
======== and >>>>> opennms-auto-upgrade/pristine.
4. Save the configuration of the file after the upgrade, and then update it with any
user-modified values from the configuration file before the upgrade.
5. After manually merging configuration file changes, remove each of the following lines
from the file:
<<<<<<< HEAD
============
>>>>>>> opennms-auto-upgrade/pristine
6. Save the configuration file.
7. Repeat steps 2 through 6 for each configuration file with conflicts until all file conflicts
in all files are merged.
Copyright © 2017, Juniper Networks, Inc. 845
Complete Software Guide
After all the file conflicts are merged, there should be no occurrence of the following
lines:
<<<<<<< HEAD
============
>>>>>>> opennms-auto-upgrade/pristine
Step 4: Verifying the Manual Merge Status of Configuration Files
From the Junos Space CLI, execute the following commands to verify that the
configuration file changes are merged correctly:
/opt/opennms/bin/config-tools/conflict-resolve.pl
git status
If the file changes were merged correctly, Junos Space displays the following message:
nothing to commit (working directory clean)
Step 5: Final Steps After Upgrading Network Monitoring
Perform the following steps after upgrading Network Monitoring:
1. Update permissions of the /opt/opennms directory to 774:
# chmod -R 774 /opt/opennms
2. Run the following command to change the ownership of the /opt/opennms directory
to opennms:space:
#chown -R opennms:space /opt/opennms
3. Verify that the opennms.conf file includes the line RUNAS="opennms":
# more opennms.conf
START_TIMEOUT=0
ADDITIONAL_MANAGER_OPTIONS="-Djava.io.tmpdir=/opt/opennms/tmp -d64
-XX:MaxPermSize=512m -
XX:HeapDumpPath=/var/opennms/java_pid <pid>.hprof
-XX:+HeapDumpOnOutOfMemoryError -XX:+PrintGCTimeStamps
-XX:+PrintGCDetails"
JAVA_HEAP_SIZE=2048
846 Copyright © 2017, Juniper Networks, Inc.
Chapter 53: Network Monitoring Administration
RUNAS="opennms" #######Verify that this line exists
4. The password of the user “postgres” in the opennms-datasources.xml file will be
empty. Set the password to postgres:
<jdbc-data-source name="opennms-admin"
database-name="template1"
class-name="org.postgresql.Driver"
url="jdbc:postgresql://localhost:5432/template1"
user-name="postgres"
password="postgres" /> #######Password is set here
5. Start the Network Monitoring service from the Junos Space user interface:
a. Select Network Management Platform > Administration > Fabric.
The Fabric page appears.
b. Select the check box for each fabric node on which you want to start SNMP
monitoring.
c. From the Actions menu, select SNMP Start.
The Confirm Start SNMP Agent dialog box is displayed.
d. Click Yes.
Junos Space starts SNMP monitoring on the selected fabric nodes.
6. If your fabric is running in a multi-node setup, execute the following command to verify
that all the modified configuration files are synchronized across the standby node:
# /opt/opennms/contrib/failover/scripts/sync.sh
Related • Upgrading Junos Space Network Management Platform on page 1248
Documentation
• Starting, Stopping, and Restarting Services on page 867
Configuring SNMP Community Names by IP
This task enables you to configure SNMP community names by IP address. You also need
to configure the community string used in SNMP data collection. The network monitoring
Copyright © 2017, Juniper Networks, Inc. 847
Complete Software Guide
functionality is shipped with the public community string. If you have set a different read
community on your devices, this is where you must enter it.
In this procedure, you enter a specific IP address and community string, or a range of IP
addresses and a community string, and other SNMP parameters. The network monitoring
functionality optimizes this list, so enter the most generic addresses first (that is, the
largest range) and the specific IP addresses last, because if a range is added that includes
a specific IP address, the community name for the specific address is changed to be that
of the range. For devices that have already been discovered and have an event stating
that data collection has failed because the community name changed, you might need
to update the SNMP information on the interface page for that device (by selecting the
Update SNMP link) for these changes to take effect.
To configure SNMP using an IP address:
1. Select Network Monitoring > Admin > Configure SNMP Community Names by IP, and
enter in the First IP Address field either a single IP address, or the first address of a
range.
2. If you are not entering a range of IP addresses, leave the Last IP Address field blank,
otherwise enter the last IP address of the range.
3. In the Community String field, enter the community string you use for your devices.
The default is public.
4. (Optional) Enter a timeout in the Timeout field.
5. Select the appropriate version from the Version list.
6. (Optional) Enter the number of retries in the Retries field.
7. (Optional) Enter the port number in the Port field.
8. Click Submit. The system displays a message telling you whether network monitoring
needs to be restarted for the configuration to take effect.
Related • Configuring SNMP Data Collection per Interface on page 848
Documentation
Configuring SNMP Data Collection per Interface
For each different SNMP collection scheme, there is a parameter called SNMP Storage
Flag. If this value is set to primary, then only values pertaining to the node as a whole or
the primary SNMP interface are stored in the system. If this value is set to all, then all
interfaces for which values are collected are stored. If this parameter is set to select, then
the interfaces for which data is stored can be selected. By default, only information from
primary and secondary SNMP interfaces are stored.
848 Copyright © 2017, Juniper Networks, Inc.
Chapter 53: Network Monitoring Administration
You can choose other non-IP interfaces on a node if you have set up the SNMP collection.
To manage SNMP data collection for each interface:
1. Select Network Monitoring > Admin > Configure SNMP Data Collection per Interface.
The Manage SNMP Data Collection per Interface page appears.
2. Select the node for which you want to manage data collection.
The Choose SNMP Interfaces for Data Collection page appears listing all known
interfaces.
3. Select the appropriate value for the interface in the Collect column.
Primary and secondary interfaces are always selected for data collection.
Related • Managing SNMP Collections on page 859
Documentation
Managing Thresholds
Thresholds allow you to define triggers against any data retrieved by the SNMP collector,
and generate events, notifications, and alarms from those triggers. You can add, remove,
and modify thresholds.
• Creating Thresholds on page 849
• Modifying Thresholds on page 852
• Deleting Thresholds on page 853
Creating Thresholds
To create a threshold:
1. Select Network Monitoring > Admin > Manage Thresholds.
The Threshold Configuration page appears and lists the threshold groups that are
configured on the system.
2. To create a new threshold for a threshold group, select Edit next to the threshold
group.
The Edit group page appears.
3. Select Create New Threshold.
The Edit threshold page appears.
4. To configure the threshold, specify appropriate values for the following threshold
fields:
Copyright © 2017, Juniper Networks, Inc. 849
Complete Software Guide
• Type—Specify high, low, relativeChange, absoluteChange, or
rearmingAbsoluteChange.
• Datasource–Specify a name for the datasource.
• Datasource type—Specify a datasource type from the list.
• Datasource label—Specify a type from the list.
• Value—Use depends on the type of threshold.
• Re-arm— Specify the name of a custom UEI to send into the events system when
this threshold is re-armed. If left blank, it defaults to the standard thresholds UEIs.
• Trigger–Specify the number of times the threshold must be exceeded in a row
before the threshold is triggered.
NOTE: A trigger is not used for relativeChange thresholds.
• Description—(Optional) A description used to identify the purpose of the threshold.
• Triggered UEI— A custom UEI to send into the events system when the threshold
is triggered. If a UEI is not specified, it defaults to the standard thresholds UEIs in
the format uei.opennms.org/<category>/<name>.
• Re-armed UEI—A custom UEI to send into the events system when this threshold
is re-armed. If left blank, it defaults to the standard thresholds UEIs.
850 Copyright © 2017, Juniper Networks, Inc.
Chapter 53: Network Monitoring Administration
5. Select Save to create the threshold in Junos Space Network Management Platform.
6. (Optional) To configure a resource filter for a threshold:
a. Configure a filter operator to define the logical function to apply for the threshold
filter to determine whether or not to apply the threshold. An OR operator specifies
that if the resource matches any of the filters, the threshold is processed. An AND
operator specifies that the threshold is processed only when a resource match all
the filters.
b. Specify a field name for the filter operator to define the logical function to apply
for the threshold filter to determine whether or not to apply the threshold.
c. Specify the mathematical expression with data source names that is evaluated
and compared to the threshold values.
d. Select the Add action to add the filter to a threshold.
To create an expression-based threshold:
1. Select Network Monitoring > Admin > Manage Thresholds.
The Threshold Configuration page appears and lists the threshold groups that are
configured on the system.
2. To create a new threshold for a threshold group, select Edit next to the threshold
group.
The Edit group page appears.
3. Select Create New Expression-based Threshold.
The Edit expression threshold page appears.
4. To configure the threshold, specify appropriate values for the following expression
threshold fields:
• Type—Specify high, low, relativeChange, absoluteChange, or
rearmingAbsoluteChange.
• Expression–Specify a mathematical expression that includes the datasource names
which are evaluated and compared to the threshold values.
• Datasource type—Specify a datasource type from the list.
• Datasource label—Specify a type from the list.
• Value—Use depends on the type of threshold.
• Re-arm— Specify the name of a custom UEI to send into the events system when
this threshold is re-armed. If left blank, it defaults to the standard thresholds UEIs.
Copyright © 2017, Juniper Networks, Inc. 851
Complete Software Guide
• Trigger–Specify the number of times the threshold must be exceeded in a row
before the threshold is triggered.
NOTE: A trigger is not used for relativeChange thresholds.
• Description—(Optional) A description used to identify the purpose of the threshold.
• Triggered UEI— A custom UEI to send into the events system when the threshold
is triggered. If a UEI is not specified, it defaults to the standard thresholds UEIs in
the format uei.opennms.org/<category>/<name>.
• Re-armed UEI—A custom UEI to send into the events system when this threshold
is re-armed. If left blank, it defaults to the standard thresholds UEIs.
5. Select Save to create the expression threshold in Junos Space Network Management
Platform.
6. (Optional) To configure a resource filter for an expression threshold:
a. Configure a filter operator to define the logical function to apply for the expression
threshold filter to determine whether or not to apply the expression threshold. An
OR operator specifies that if the resource matches any of the filters, the expression
threshold is processed. An AND operator specifies that the expression threshold
is processed only when a resource match all the filters.
b. Specify a field name for the filter to define the logical function to apply for the
threshold filter to determine whether or not to apply the threshold.
c. Specify the mathematical expression with data source names that are evaluated
and compared to the threshold values.
d. Select the Add action to add the filter to an expression threshold.
Modifying Thresholds
To modify an existing threshold in a threshold group:
1. Select Network Monitoring > Admin > Manage Thresholds.
The Threshold Configuration page appears and lists the threshold groups that are
configured on the system.
2. To create a new threshold for a threshold group, select Edit next to the threshold
group.
The Edit group page appears.
852 Copyright © 2017, Juniper Networks, Inc.
Chapter 53: Network Monitoring Administration
3. To modify an existing threshold, select the Edit option that appears to the right of the
threshold you want to update.
The Edit Threshold page appears and displays the threshold fields.
4. Modify the threshold fields you want to update.
5. Click Save to update the threshold.
6. (Optional) To add a resource filter for the threshold:
a. Specify a filter operator to define the logical function to apply for the threshold
filter to determine whether or not to apply the threshold. An OR operator specifies
that if the resource matches any of the filters, the threshold is processed. An AND
operator specifies that the threshold is processed only when a resource match all
the filters.
b. Specify a field name for the filter to define the logical function to apply for the
threshold filter to determine whether or not to apply the threshold.
c. Specify the mathematical expression with data source names that are evaluated
and compared to the threshold values.
d. Select the Add action to add the filter to the threshold.
Deleting Thresholds
To delete a threshold:
1. Select Network Monitoring > Admin > Manage Thresholds.
The Threshold Configuration page appears and lists the threshold groups that are
configured on the system.
2. To delete a threshold from a threshold group, select Edit next to the threshold group.
The Edit group page appears.
3. To delete an existing threshold, select Delete.
Related • Network Monitoring Workspace Overview on page 744
Documentation
Copyright © 2017, Juniper Networks, Inc. 853
Complete Software Guide
Compiling SNMP MIBs
• Uploading MIBs on page 854
• Compiling MIBs on page 854
• Viewing MIBs on page 855
• Deleting MIBs on page 855
• Clearing MIB Console Logs on page 855
• Generating Event Configuration on page 856
• Generating a Data Collection Configuration on page 857
Uploading MIBs
To upload a MIB file:
1. Select Network Monitoring > Admin.
The Admin page is displayed.
2. Select SNMP MIB Compiler in the Operations section of the Admin page.
3. Click Upload MIB.
4. Browse and upload the MIB file from the appropriate location where the MIB file is
stored.
The MIB file you have uploaded is displayed in the pending node of the MIB tree. You
can now view and compile this MIB file.
NOTE: The filename must be the same as the MIB being processed.
Compiling MIBs
Before you compile a MIB file, ensure that you have uploaded the MIB file. The MIB file
should be displayed in the pending node of the MIB tree for you to be able to compile the
MIB file.
To compile a MIB file:
1. Select Network Monitoring > Admin.
The Admin page is displayed.
2. Select SNMP MIB Compiler in the Operations section of the Admin page.
3. From the pending node of MIB tree, right-click the MIB file you want to compile and
select Compile MIB.
854 Copyright © 2017, Juniper Networks, Inc.
Chapter 53: Network Monitoring Administration
You can view the results of the MIB compilation in the MIB Console section of Admin
page. If the MIB file is compiled successfully, you will receive a log entry “MIB parsed
successfully”. If the MIB file cannot be complied, you will receive an error message.
If a MIB file is compiled successfully, the MIB file will be moved from the pending node
to the compiled node in the MIB tree.
Viewing MIBs
You can view MIB files in the compiled state or in the pending state.
To view a MIB file:
1. Select Network Monitoring > Admin.
The Admin page is displayed.
2. Select SNMP MIB Compiler in the Operations section of the Admin page.
3. Right-click the MIB file you want to view and select View MIB.
The View MIB pop-up window displays the MIB file. Use the scroll bar to view the
contents of the MIB file.
Deleting MIBs
You can delete MIB files in the compiled state or in the pending state.
To delete a MIB file:
1. Select Network Monitoring > Admin.
The Admin page is displayed.
2. Select SNMP MIB Compiler in the Operations section of the Admin page.
3. Right-click the MIB file you want to delete and select Delete MIB.
4. Click Yes.
Clearing MIB Console Logs
MIB console displays the logs related to MIB file upload and MIB file compilation.
To clear the MIB console logs:
1. Select Network Monitoring > Admin.
The Admin page is displayed.
2. Select SNMP MIB Compiler in the Operations section of the Admin page.
Copyright © 2017, Juniper Networks, Inc. 855
Complete Software Guide
3. Click Clear Log in the MIB console section.
Generating Event Configuration
You can generate event configuration from traps after you have compiled the MIB files.
To generate an event configuration:
1. Select Network Monitoring > Admin.
The Admin page is displayed.
2. Select SNMP MIB Compiler in the Operations section of the Admin page.
3. From the complied node in the MIB tree, right-click a MIB file and select Generate
Events.
4. In the Generate Events pop-up window, click Continue.
You can edit the UEI base if needed. The Events window now displays the events that
are currently part of the MIB file. You can choose to save this events XML file as is,
edit this events XML file, or add new events to this file.
5. To save the events file as is, click Save Events File.
6. To add new events:
a. Click Add Event.
Enter the new event details.
b. In the Event UEI field, enter a unique event identifier.
c. In the Event Label field, enter a label for the new event.
d. In the Description field, enter a description for the new event.
e. In the Log Message field, enter a log message for the new event.
f. From the Destination drop down menu, select an appropriate option.
g. From the Severity drop down menu, select an appropriate option.
h. In the Reduction Key field, enter appropriate text.
i. In the Clear Key field, enter appropriate text.
j. From the Alarm Type drop down menu, select an appropriate option.
k. In the Operator Instructions field, enter instructions for the operator if required.
l. Click Add next to the Mask Elements table to add new element names and element
values.
m. Click Add next to the Mask Varbinds table to add new varbind numbers and varbind
values.
856 Copyright © 2017, Juniper Networks, Inc.
Chapter 53: Network Monitoring Administration
n. Click Add next to the Varbind Decodes table to add new parameter IDs and decode
values.
o. Click Save.
p. Click Yes.
7. To edit the current events XML file:
a. Select the event you want to edit.
b. Scroll down to the bottom of the window and select Edit.
You can now edit all the parameters of this event.
8. After you have added new events or modified the events, click Save Events File.
NOTE: Once an event file is saved, reference is added to eventconf.xml and
an event configuration reload operation is performed.
Generating a Data Collection Configuration
You can generate a data collection configuration for performance metrics after you have
compiled the MIB files.
To generate a data collection configuration:
1. Select Network Monitoring > Admin.
The Admin page is displayed.
2. Select SNMP MIB Compiler in the Operations section of the Admin page.
3. From the complied node in the MIB tree, right-click a MIB file and select Generate Data
Collection.
The Data Collection window is displayed. You can save the data collection XML file
as is or add new resource types, MIB groups, and system definitions to this data
collection XML. You can also modify the existing resource types, MIB groups, and
system definitions before saving the data collection XML.
4. In the Data Collection Group Name field, modify the group name if required.
5. To save the data collection XML as is, click Save Data Collection File.
6. To add a new resource type to the data collection XML:
a. Select the Resource Types column in the Data Collection window.
b. Click Add Resource Type.
Enter the resource type details.
Copyright © 2017, Juniper Networks, Inc. 857
Complete Software Guide
c. In the Resource Type Name field, enter a name for the resource.
d. In the Resource Type Label field, enter a label for the resource.
e. In the Resource Label field, enter appropriate text.
f. From the Class Name drop down menu, select the appropriate class name for
storage strategy.
g. Click Add next to the Storage Strategy table to add new parameters.
h. From the Class Name drop down menu, select the appropriate class name for
persist selector strategy.
i. Click Add next to the Persist Selector Strategy table to add new parameters.
j. Click Save.
7. To edit an existing resource type in the data collection XML:
a. Select the Resource Types column in the Data Collection window.
b. Select the resource type you want to edit.
c. Scroll down to the bottom of the window and select Edit.
You can now edit all the parameters of this resource type.
8. To add a new MIB group to the data collection XML:
a. Select the MIB Groups column in the Data Collection window.
b. Click Add Group.
Enter the MIB group details.
c. In the Group Name field, enter a name for the MIB group.
d. From the ifType Filter drop down menu, select the appropriate option.
e. Click Add next to the MIB Objects table to add the OID, instance, alias, and type for
the MIB objects.
f. Click Save.
9. To edit an existing MIB group in the data collection XML:
a. Select the MIB Groups column in the Data Collection window.
b. Select the MIB group you want to edit.
c. Scroll down to the bottom of the window and select Edit.
You can now edit all the parameters of this MIB group.
10. To add a new system definition to the data collection XML:
a. Select the System Definitions column in the Data Collection window.
b. Click System Definition.
Enter the system definition details.
c. In the Group Name field, enter a name for the system definition.
858 Copyright © 2017, Juniper Networks, Inc.
Chapter 53: Network Monitoring Administration
d. Select the appropriate buttons next to the System OID/Mask field.
e. Select the MIB group you want to associate this system definition to, and click Add
Group.
The MIB group is displayed in the MIB Groups table.
f. Click Save.
11. To edit an existing system definition in the data collection XML:
a. Select the System Definitions column in the Data Collection window.
b. Select the system definition you want to edit.
c. Scroll down to the bottom of the window and select Edit.
You can now edit all the parameters of this system definition.
NOTE: Update the datacollection-config.xml to include the group created
into an SNMP collection when you have generated a data collection.
Related • Network Monitoring Workspace Overview on page 744
Documentation
Managing SNMP Collections
• Adding a New SNMP Collection on page 859
• Modifying an SNMP Collection on page 860
Adding a New SNMP Collection
To add a new SNMP collection:
1. Select Network Monitoring > Admin.
The Admin page is displayed.
2. Select Manage SNMP Collections and Data Collection Groups in the Operations section
of the Admin page.
3. Select the SNMP Collections tab.
4. Click Add SNMP Collection.
5. In the SNMP Collection Name field, enter a name for the SNMP collection.
6. From the SNMP Storage Flag drop down menu, select an appropriate value.
Copyright © 2017, Juniper Networks, Inc. 859
Complete Software Guide
7. Click Add next to the RRA list table and add consolidation function, XFF, steps, and
rows for RRD.
8. Click Add next to the Include Collections table and add the include types and values.
9. Click Save.
Modifying an SNMP Collection
To modify an SNMP collection:
1. Select Network Monitoring > Admin.
The Admin page is displayed.
2. Select Manage SNMP Collections and Data Collection Groups in the Operations section
of the Admin page.
3. Select the SNMP Collections tab.
4. Click Refresh SNMP Collection.
5. Select the appropriate SNMP collection name.
6. Scroll down to the bottom of the window and click Edit.
You can now edit all the parameters of this SNMP collection.
7. Click Save.
Related • Network Monitoring Workspace Overview on page 744
Documentation
860 Copyright © 2017, Juniper Networks, Inc.
Chapter 53: Network Monitoring Administration
Managing SNMPv3 Trap Configuration
From Junos Space Platform Release 17.1R1 onward, you can modify the SNMPv3 trap
configuration from the Junos Space Platform GUI. The Junos Space Network Management
Platform stores the SNMPv3 trap configuration in the /opt/opennms/etc/
trapd-configuration.xml file.
When a device is discovered using SNMPv3, Junos Space Platform sends the latest
SNMPv3 trap configuration, which is the first item in the trapd-configuration.xml file, to
the newly-discovered device. Modifications to SNMPv3 trap configuration trigger a restart
of the OpenNMS and deployment of the latest configuration onto the devices.
The SNMPv3 trap configuration includes the username, security level, and authentication
and privacy settings. Although you can configure multiple users, only the last modified
user configuration is deployed onto the devices. The default username is JunosSpace.
The security level for the JunosSpace user is by default set to authPriv.
NOTE:
After you upgrade Junos Space Platform to Release 17.1R1 or later, modify
the SNMPv3 trap configuration from the Junos Space Platform UI or merge
the old and new configuration as explained in “Updating Network Monitoring
After Upgrading the Junos Space Network Management Platform” on page 841.
To modify the SNMPv3 trap configuration on the Junos Space Platform:
1. On the Junos Space Platform UI, select Network Monitoring > Admin > SNMPv3 Trap
Configuration.
The SNMPv3 Trap Configuration page appears.
2. In the User Name field, enter a unique username.
3. From the Security Level list, select one of the following values:
authPriv —Enables both authentication and privacy settings. if you select this, you
need to specify both authentication and privacy settings.
authNoPriv —Enables authentication without privacy settings. if you select this, you
need to specify the authentication settings. The privacy settings remain disabled
in the Platform UI.
NoAuthNoPriv —Disables both authentication and privacy settings. If you select this,
you cannot configure authentication or privacy settings. The authentication and
privacy settings remain disabled in the Platform UI.
4. If you selected authPriv or authNoPriv from the Security Level list, configure the
following authentication settings:
Copyright © 2017, Juniper Networks, Inc. 861
Complete Software Guide
Authentication Type —Select MD5 or SHA.
Authentication Password —Type the authentication password for the user.
Confirm Authentication Password —Retype the authentication password to confirm.
NOTE: These fields remain disabled if you selected NoAuthNoPriv
from the Security Level list.
5. If you selected authPriv from the Security Level list, configure the following privacy
settings:
Privacy Type —Select AES or DES.
Privacy Password —Type the privacy password for the user.
Confirm Privacy Password —Retype the privacy password to confirm.
NOTE: These fields remain disabled if you selected authNoPriv or
NoAuthNoPriv from the Security Level list.
6. To submit the changes, click OK. Alternatively, to discard the changes and close the
page, click Cancel.
If you click OK, Junos Space Platform displays the following message: Modifying
SNMPv3 Trap Configuration. This action will restart OpenNMS and deploy the updated
SNMP configuration to the managed devices. To submit the changes, click Yes. After
you click Yes, OpenNMS restarts and Junos Space Platform deploys the modified
configuration onto the managed devices.
If you click Yes, the job ID is displayed. You can click the job ID to view the job details
and status.
NOTE: If you click Yes without modifying the SNMPv3 trap configuration,
Junos Space Platform displays the following message: No configuration
changed. Please Change SNMPv3 Configuration Before Submit.
You can click No to go back to the SNMPv3 Trap Configuration page.
862 Copyright © 2017, Juniper Networks, Inc.
Chapter 53: Network Monitoring Administration
Device-side For Junos Space Platform to be able to manage SNMPv3 traps on the managed devices,
Configuration for you must complete the following device-side configuration:
SNMPv3 Traps
NOTE: Words in Italics in the following examples indicate variables. You may
need to replace that with the corresponding values used in your configuration.
snmp {
v3 {
usm {
local-engine {
user "JunosSpace" {
authentication-md5 {
authentication-key authentication-key
}
privacy-des {
privacy-key privacy-key
}
}
}
}
target-address TA_SPACE {
address ip-address;
tag-list TAG_SPACE;
target-parameters TP_SPACE;
}
target-parameters TP_SPACE {
parameters {
message-processing-model v3;
security-model usm;
security-level privacy;
security-name "JunosSpace";
}
notify-filter SPACE_TRAP_FILTER;
}
notify SPACE_TRAPS {
type trap;
tag TAG_SPACE;
}
notify-filter SPACE_TRAP_FILTER {
oid .1 include;
}
}
}
The corresponding set commands are:
set snmp v3 usm local-engine user JunosSpace authentication-md5 authentication-key
authentication-key
set snmp v3 usm local-engine user JunosSpace privacy-des privacy-key privacy-key
set snmp v3 target-address TA_SPACE address ip-address
set snmp v3 target-address TA_SPACE tag-list TAG_SPACE
set snmp v3 target-address TA_SPACE target-parameters TP_SPACE
set snmp v3 target-parameters TP_SPACE parameters message-processing-model v3
Copyright © 2017, Juniper Networks, Inc. 863
Complete Software Guide
set snmp v3 target-parameters TP_SPACE parameters security-model usm
set snmp v3 target-parameters TP_SPACE parameters security-level privacy
set snmp v3 target-parameters TP_SPACE parameters security-name JunosSpace
set snmp v3 target-parameters TP_SPACE notify-filter SPACE_TRAP_FILTER
set snmp v3 notify SPACE_TRAPS type trap
set snmp v3 notify SPACE_TRAPS tag TAG_SPACE
set snmp v3 notify-filter SPACE_TRAP_FILTER oid .1 include
Managing Data Collection Groups
• Adding New Data Collection Files on page 864
• Deleting Data Collection Files on page 864
• Modifying Data Collection Files on page 865
Adding New Data Collection Files
To add a new data collection file:
1. Select Network Monitoring > Admin.
The Admin page is displayed.
2. Select Manage SNMP Collections and Data Collection Groups in the Operations section
of the Admin page.
3. Select the Data Collection Groups tab.
4. Click Add New Data Collection File.
The New Data Collection Group pop-up window is displayed.
5. In the Group Name field, enter a name for data collection group.
6. Click Continue to add and configure the data collection file.
Deleting Data Collection Files
To delete a data collection file:
1. Select Network Monitoring > Admin.
The Admin page is displayed.
2. Select Manage SNMP Collections and Data Collection Groups in the Operations section
of the Admin page.
3. Select the Data Collection Groups tab.
864 Copyright © 2017, Juniper Networks, Inc.
Chapter 53: Network Monitoring Administration
4. From the Select Data Collection Group File drop-down menu, select the data collection
file you want to remove.
5. Click Remove Selected Data Collection File.
6. Click Yes.
Modifying Data Collection Files
You can edit the resource types, MIB groups, or system definitions in the data collection
file or add new resource types, MIB groups, or system definitions to this file.
1. Select Network Monitoring > Admin.
The Admin page is displayed.
2. Select Manage SNMP Collections and Data Collection Groups in the Operations section
of the Admin page.
3. Select the Data Collection Groups tab.
4. From the Select Data Collection Group File drop down menu, select the data collection
file you want to modify.
5. To add a new resource type to the data collection file:
a. Select the Resource Types column in the Data Collection window.
b. Click Add Resource Type.
Enter the resource type details.
c. In the Resource Type Name field, enter a name for the resource.
d. In the Resource Type Label field, enter a label for the resource.
e. In the Resource Label field, enter appropriate text.
f. From the Class Name drop down menu, select the appropriate class name for
storage strategy.
g. Click Add next to the Storage Strategy table to add new parameters.
h. From the Class Name drop-down menu, select the appropriate class name for the
persist selector strategy.
i. Click Add next to the Persist Selector Strategy table to add new parameters.
j. Click Save.
6. To edit an existing resource type in the data collection file:
a. Select the Resource Types column in the Data Collection window.
b. Select the resource type you want to edit.
Copyright © 2017, Juniper Networks, Inc. 865
Complete Software Guide
c. Scroll down to the bottom of the window and select Edit.
You can now edit all the parameters of this resource type.
7. To add a new MIB group to the data collection file:
a. Select the MIB Groups column in the Data Collection window.
b. Click Add Group.
Enter the MIB group details.
c. In the Group Name field, enter a name for the MIB group.
d. From the ifType Filter drop down menu, select the appropriate option.
e. Click Add next to the MIB Objects table to add the OID, instance, alias, and type
for the MIB objects.
f. Click Save.
8. To edit an existing MIB group in the data collection file:
a. Select the MIB Groups column in the Data Collection window.
b. Select the MIB group you want to edit.
c. Scroll down to the bottom of the window and select Edit.
You can now edit all the parameters of this MIB group.
9. To add a new system definition to the data collection file:
a. Select the System Definitions column in the Data Collection window.
b. Click System Definition.
Enter the system definition details.
c. In the Group Name field, enter a name for the system definition.
d. Select the appropriate radio buttons next to the System OID/Mask field.
e. Select the MIB group to which you want to associate this system definition, and
click Add Group.
The MIB group is now displayed in the MIB Groups table.
f. Click Save.
10. To edit an existing system definition in the data collection file:
a. Select the System Definitions column in the Data Collection window.
b. Select the system definition you want to edit.
c. Scroll down to the bottom of the window and select Edit.
You can now edit all the parameters of this system definition.
11. When you have made the necessary changes, select Save Data Collection File.
866 Copyright © 2017, Juniper Networks, Inc.
Chapter 53: Network Monitoring Administration
Related • Network Monitoring Workspace Overview on page 744
Documentation
Managing and Unmanaging Interfaces and Services
To manage a service, you must manage its interface. The Manage and Unmanage
Interfaces and Services page enables you to manage not only interfaces, but also the
combination of node, interface, and service. The tables on this page display the latter,
with the Status column indicating if the interface or service is managed or not.
Managing an interface or service means that the network monitoring functionality performs
tests on this interface or service. If you want to explicitly enable or disable testing, you
can set that up here. A typical case is if a webserver is listening on both an internal and
an external interface. If you manage the service on both interfaces, you will get two
notifications if it fails. If you want only one notification, unmanage the service on one of
the interfaces.
Select Network Monitoring > Admin > Manage and Unmanage Interfaces and Services to
manage or unmanage your node, interface, and service combinations.
To change the status, you have these choices: Apply Changes, Cancel, Select All, Unselect
All, or Reset.
Starting, Stopping, and Restarting Services
This topic describes how to start, stop, and restart Network Monitoring (that is, the
network monitoring services). Currently, Network Monitoring is the only service that can
be managed this way.
Service management operations—start, stop, restart—are applied on all the nodes that
run the service.
The service management actions generate audit log entries.
The Super Administrator and System Administrator predefined roles have the permissions
to manage services; the corresponding action is Manage Services. If a user does not have
a role that includes this action, the Manage Services option is not available.
The following table describes the consequences of performing these three actions:
Copyright © 2017, Juniper Networks, Inc. 867
Complete Software Guide
Table 116: Starting, Stopping, and Restarting Network Monitoring
Action Consequences
Stop Network Monitoring service is stopped on all nodes.
Even if VIP failover is performed, service remains stopped on all nodes.
The synchronization of network monitoring data is disabled.
Even after adding a new node, the network monitoring service remains stopped.
Rebooting Junos Space Network Management Platform does not restart a service.
Start, Restart Network Monitoring service starts only on the VIP node.
All the devices displayed on the Devices page are discovered by the network monitoring
functionality. The SNMP trap targets are correct.
All the users displayed on the Users page are added to network monitoring.
E-mail and remote server settings are added to network monitoring.
All Junos Space nodes are monitored by the network monitoring functionality.
The service continues to be operational even if Junos Space Network Management Platform
is rebooted.
Start, Stop, Restart when no An error message is displayed: No service selected.
service is selected
NOTE: The following firewall ports should be closed on stopping the network
monitoring service:
• UDP
• 162
• 514
• 5813
• TCP
• 5813
• 18980
868 Copyright © 2017, Juniper Networks, Inc.
Chapter 53: Network Monitoring Administration
NOTE: Any devices added while the Network Monitoring service is stopped
must be manually resynchronized from the Network Monitoring workspace
after the service is restarted.
To start, stop, or restart network monitoring services:
1. Select Administration > Applications.
The Applications inventory page appears.
2. Select Network Management Platform and select Manage Services from the Actions
menu.
The Manage Services page appears, showing the names of the services that can be
managed this way (currently, Network Monitoring is the only item on this list), and
the Start, Stop, and Restart buttons, as well as a table displaying the following
information:
Column Heading Content
Service Name Name of service that can be started, stopped or restarted
Running Version Version of the service that is currently running
Status Current status: Enabled or Disabled
3. Select Network Monitoring from the list, and select the relevant button for a currently
enabled service: Start Service, Restart Service, or Stop Service.
One of four messages appears:
• If you select a service that is currently running, then select Stop Service, you will
receive this message:
Confirm Stop Service: Do you really want to stop the service?
• If you select a service that has been disabled, then select Restart Service, you will
receive this message:
Warning: Sorry, cannot proceed with the request, as the Service is
not in Enabled state.
• If you select a service that has been disabled, then select Start Service, you will
receive this message:
Warning: Sorry, Network Monitoring cannot be started once it is
stopped.
• If you select a service that has been disabled, then select Stop Service, you will
receive this message:
Copyright © 2017, Juniper Networks, Inc. 869
Complete Software Guide
Warning: Sorry, cannot proceed with the request, as the Service is
already in Disabled state.
4. In all cases, you can click only OK.
You first receive a message indicating that the relevant action is being performed.
This is followed by a second status message indicating whether the operation you
performed was successful or not.
5. Click OK to confirm.
The Manage Services page reappears, displaying the changed status of the selected
service.
Related • Managing Junos Space Applications Overview on page 1211
Documentation
• Managing and Unmanaging Interfaces and Services on page 867
• Network Monitoring Workspace Overview on page 744
• Junos Space Audit Logs Overview on page 1031
• Role-Based Access Control Overview on page 931
870 Copyright © 2017, Juniper Networks, Inc.
PART 8
Configuration Files
• Overview on page 873
• Managing Configuration Files on page 877
Copyright © 2017, Juniper Networks, Inc. 871
Complete Software Guide
872 Copyright © 2017, Juniper Networks, Inc.
CHAPTER 54
Overview
• Managing Configuration Files Overview on page 873
• Viewing Configuration File Statistics on page 874
Managing Configuration Files Overview
Configuration files in Junos Space Network Management Platform are created when
device configuration data from managed devices are backed up to the Junos Space
Platform database for the first time. A separate configuration file is created in the
database for each managed device. Each time the configuration of a device changes, a
new version of the configuration file is created on the device, which can then be backed
up to the Junos Space Platform database or to a remote server at a fixed time, or at a
set recurrence interval periodically.
Centralized configuration file management enables you to maintain multiple versions of
your device configuration files in Junos Space Platform. This helps you recover device
configuration files in case of a system failure and maintain consistent configuration across
multiple devices.
NOTE: Version management for configuration files in Junos Space Platform
is independent of configuration file versioning on devices. Each commit
command on a device creates a new version of the configuration file on the
device, but no more than 49 versions can be stored on a device. However,
Junos Space Platform allows you to store more than 49 versions of a
configuration file on the Junos Space server.
The configuration files workspace helps you manage the following configuration files:
• Running configuration—The configuration file currently in effect on the device. The
running configuration file is labeled Version 0.
• Candidate configuration—The new, not yet committed, configuration file that will
become the running configuration.
• Backup configuration—The configuration file for recovery or rollback purposes. When
you execute a commit command, a backup configuration file is created and the oldest
backup file (Version 49) is deleted from the device. The most recent backup
configuration file is labeled Version 1.
Copyright © 2017, Juniper Networks, Inc. 873
Complete Software Guide
The following is a potential workflow for an individual file or device in this workspace:
1. Back up the device configuration file and thus bring the device’s running configuration
under Junos Space Platform management.
2. Edit a copy of the backup configuration file to create a candidate configuration file.
3. Verify edits by comparing the initial backup version of the configuration file with the
edited version.
4. Restore the candidate configuration file to the device.
5. Export the initial backup version to a zip file.
On the Junos Space Platform UI, you can view stored configuration files on the
Configuration Files > Config Files Management page. For information about the roles that
you need to be assigned to perform various tasks related to configuration files, see
“Predefined Roles Overview” on page 934.
On the Config Files Management page, you can perform the following actions:
• Backing Up Configuration Files on page 878
• Viewing Configuration Files on page 883
• Restoring Configuration Files on page 892
• Comparing Configuration Files on page 887
• Modifying Configuration Files on page 889
• Exporting Configuration Files on page 894
• Deleting Configuration Files on page 896
Related • Viewing Configuration File Statistics on page 874
Documentation
Viewing Configuration File Statistics
The Configuration Files statistics page displays two bar charts: the Configuration file
count by device family bar chart and the Devices with most frequently revised configuration
files bar chart. You can use these charts to help manage device configuration files in
Junos Space Network Management Platform.
The Configuration file count by device family chart helps you view the number of different
device configurations in each device family and the Devices with most frequently revised
configuration files chart lets you view the number of times a device configuration changed.
To view the Configuration file count by device family chart:
1. On the Junos Space Network Management Platform UI, select Configuration Files.
The Configuration Files statistics page appears, displaying the Configuration file count
by device family and the Devices with most frequently revised configuration files bar
charts. On the Configuration file count by device family chart, the x-axis represents
874 Copyright © 2017, Juniper Networks, Inc.
Chapter 54: Overview
the device family and the y-axis represents the number of configuration files. Mouse
over a device family bar on the Configuration file count by device family chart to view
a tooltip showing the number of configuration files for the device family.
2. (Optional) Click a device-family bar on the Configuration file count by device family
chart.
The Config Files Management page appears, displaying the configuration files and
devices that are part of the selected device family. You can double-click any
configuration file to view its details.
To view the Devices with most frequently revised configuration files chart:
1. On the Junos Space Network Management Platform UI, select Configuration Files.
The Configuration Files statistics page appears, displaying the Configuration file count
by device family and the Devices with most frequently revised configuration files bar
charts. Mouse over a device bar on the Devices with most frequently revised
configuration files chart to view a tooltip showing the number of configuration file
versions for the device.
2. (Optional) Click a device bar on the Devices with most frequently revised configuration
files chart.
The Config Files Management page appears, displaying the configuration file for the
selected device. You can double-click the configuration file to view different versions
of the file.
You can return to the Configuration Files statistics page by clicking Configuration Files
on the left pane of the Junos Space UI or by clicking Configuration Files on the breadcrumbs
at the top of the page.
Related • Backing Up Configuration Files on page 878
Documentation
• Managing Configuration Files Overview on page 873
• Tags Overview on page 1376
Copyright © 2017, Juniper Networks, Inc. 875
Complete Software Guide
876 Copyright © 2017, Juniper Networks, Inc.
CHAPTER 55
Managing Configuration Files
• Backing Up Configuration Files on page 878
• Viewing Configuration Files on page 883
• Comparing Configuration Files on page 887
• Modifying Configuration Files on page 889
• Restoring Configuration Files on page 892
• Exporting Configuration Files on page 894
• Deleting Configuration Files on page 896
Copyright © 2017, Juniper Networks, Inc. 877
Complete Software Guide
Backing Up Configuration Files
Junos Space Network Management Platform enables you to back up device configuration
information by importing the configuration file from a device and storing it in Junos Space
Platform or on a remote server. You can use this backup file to recover device configuration
in case of a system failure and also to maintain consistent configuration across multiple
devices. Backing up your device configuration files is therefore a prerequisite for
configuration file management.
NOTE: Only devices that have been previously discovered by Junos Space
Platform can have their configuration files backed up.
The backup function skips over devices that cannot be accessed by the Junos Space
server. On the Job Management page, the state of a configuration file backup job shows
up as Failed in the case of skipped over devices.
The backup function checks for differences between the configuration file on the device
and the configuration backup file stored in Junos Space Platform before creating a new
version of the configuration file. If no changes are detected, the device is skipped over.
However, the status is shown as Success on the Job Management page for this backup
configuration job.
NOTE: The backup function checks for differences between the configuration
file on the device and the configuration backup file stored in Junos Space
Platform. In case the device configuration has not changed, but you edit its
configuration file in Junos Space Platform and then back up the configuration
from the device, a new version is created. The first backup file is Version 1,
the edited configuration file is Version 2, and the second backup file is Version
3.
When you back up a configuration file, an audit log entry is automatically generated.
From the audit log entry, you can identify the user who initiated the backup operation,
the IP address from which this task was initiated, and so on.
NOTE: In the case of an SRX Series device with logical system (LSYS),
configuration file backup is supported only on the root device.
To back up configuration files from one or more devices to Junos Space Platform:
1. On the Junos Space Platform UI, select Configuration Files > Config Files Management.
The Config Files Management page appears.
2. Click the Backup Configuration Files icon.
878 Copyright © 2017, Juniper Networks, Inc.
Chapter 55: Managing Configuration Files
The Backup Configuration Files page appears, displaying the following information
for all the devices managed by Junos Space Platform:
• Host Name: Name of the device whose configuration file you are backing up
• Device Alias: Value of the Device Alias custom label for the device
• Domain: Domain to which the device belongs
• IP Address: IP address of the device
• Platform: Device platform
• Serial Number: Serial number of the device
• Software Version: Operating system firmware version running on the device
Because the table displays one device (record) per row, a single page might not be
sufficient to list all your devices.
The left side of the status bar at the bottom of the page shows which page is currently
displayed and the total number of pages of records. It also provides controls for
navigating from page to page and refreshing them. The right side of the status bar
indicates the number of records currently displayed and the total number of records.
3. From the table, select the devices whose configurations you want to back up, by using
one of the following selection modes—manually, on the basis of tags, or on the basis
of domains. These options are mutually exclusive. If you select one, the others are
disabled.
NOTE:
• By default, the Select by Device option button is selected and the
complete list of devices is displayed.
• If you want to back up the configuration of all devices, select the Select
All across Pages check box.
To select devices manually:
a. Click the Select by Device option and select the devices whose configurations you
want to back up.
The Select Devices status bar shows the total number of devices that you selected,
dynamically updating as you select.
b. (Optional) To back up all the devices, select the check box in the column header
next to the Host Name column.
To select devices on the basis of tags:
a. Click the Select by Tags option.
The Select by tags list is activated.
Copyright © 2017, Juniper Networks, Inc. 879
Complete Software Guide
b. Click the arrow on the Select by tags list.
A list of tags defined for devices in Junos Space Platform appears, displaying two
categories of tags—Public and Private.
NOTE: If no tags are displayed, then it means that none of the devices
are associated with any tag. You need to tag the devices first on the
Device Management page before you can use the Select by Tags option.
For more information about tagging, see “Tagging an Object” on
page 1394.
c. To select tags, perform one of the following actions:
• Select the check boxes next to the tag names to select the tags and click OK.
• To search for a specific tag, enter the first few letters of the tag name in the
Select by Tags field to the left of the OK button. If a match is found, a suggestion
is made; you can select it and click OK.
The total number of devices associated with the selected tags appears just above
the device display table. For example, if there are six devices associated with the
selected tags, then 6 items selected is displayed.
The selected tags appear next to the Tags Selected label. An [X] icon appears after
each tag name. Click the [X] icon to clear any tag from the list. The device count
decrements accordingly.
To select devices on the basis of domains:
a. Click the Select by Domains option.
The Select by domains list is activated.
b. Click the arrow on the Select by domains list.
The list of domains appears. Only the domains that you have access to are available
for selection.
c. Select the check boxes next to the domain names to select the desired domains
and click OK.
The total number of devices associated with the selected domains appears just
above the device display table.
The selected domains appear next to the Domain(s) Selected label. An [X] icon
appears after each domain name. Click the [X] icon to clear any domain from the
list. The device count decrements accordingly.
4. (Optional) To export the backed-up configuration file to a remote server, select the
Export backup to a remote scp server check box and provide the following details:
880 Copyright © 2017, Juniper Networks, Inc.
Chapter 55: Managing Configuration Files
• IP Address: Enter the IP address of the remote server.
• Port: Enter the port number. If you do not specify the port number, the default port,
22, is used.
• Directory: Enter the directory path for backup.
• Username: Enter your username.
• You can select the authentication mode for backing up configuration file to SCP
server from Junos Space Network Management Release 17.1R1 onward.
• To use the password mode, in the Password field, enter the password that you
use to access the SCP server. By default, the Password mode is selected.
• To use a key generated from Junos Space Platform, click Space Key. Click the
Download Space Key link to download the key.
NOTE: Alternatively, you can download the Space Key by selecting
Administration > Fabric and clicking the Manage Space SSH Key icon.
After downloading the Space Key, log in to the SCP server and append
the contents of the downloaded key file to the ~/.ssh/authorized_keys
file.
• To use a custom private key, click Custom Key.
(Optional) In the Passphrase field, enter the passphrase created when you
generated the private key.
Next to the Private Key field, click the Browse button to upload the private key.
• Fingerprint: (Optional) Enter the fingerprint of the remote server.
Junos Space Platform uses Secure Copy Protocol to back up the configuration file to
the specified folder in the remote server. The name of the file is in the following format:
<device_name>_<device_ip>_<version>_<timestamp>.conf.gz
Here, device_name is the name of the device, device_ip is the IP address of the device,
version is the configuration file version and timestamp is the date and time the
configuration file is backed up.
5. (Optional) To schedule a time for backup of configuration files, select the Schedule
at a later time check box, and use the calendar icon and the drop-down list, to specify
the date and the time respectively.
If you do not select the Schedule at a Later Time check box, the configuration files are
backed up as soon as you click the Backup button on the Backup Config Files page.
Copyright © 2017, Juniper Networks, Inc. 881
Complete Software Guide
NOTE: If a backup is already scheduled for later using password mode, in
order to use Space Key or Custom Key, you must cancel the existing
scheduled task and reschedule it using the authentication mode of your
choice.
If a backup is already scheduled for later using Custom Key and if the key
has changed, you must cancel the existing scheduled task and reschedule
it using the updated key.
6. (Optional) Schedule configuration files backup recurrence by selecting the Repeat
check box.
To set the recurrence:
a. Specify the backup recurrence by setting the interval and the increment.
The default recurrence interval is 1 hour.
b. Select the End Time check box to specify when the recurrence must end.
Indicate a date and time by using the date calendar and the time list. If you do not
specify an end date and time, the backup operation recurs until you cancel the job
manually.
If recurrence is set and the Export backup to a remote scp server check box is selected,
the configuration file is copied to the remote server at specified intervals.
NOTE: You can schedule the automatic export of backed-up configuration
files to a remote Secure Copy Protocol (SCP) server only from Junos Space
Network Management Platform Release 16.1R1 onward.
7. Click Backup on the Backup Configuration Files page.
The Backup Configuration Files dialog box appears, displaying a message indicating
that Junos Space Platform has successfully scheduled the backup of the selected
configuration files.
8. Perform one of the following actions:
• Click the job ID in the Backup Configuration Files dialog box to view the status of
the configuration file backup job from the Job Management page.
To return to the Config Files Management page, click Configuration Files > Config
Files Management on the task tree.
• Click OK in the Backup Configuration Files dialog box.
The Config Files Management page reappears, displaying the backup files.
882 Copyright © 2017, Juniper Networks, Inc.
Chapter 55: Managing Configuration Files
For more information about viewing the backup configuration files, see “Viewing
Configuration Files” on page 883.
For troubleshooting, see the /var/log/jboss/servers/server1/server.log file.
Release History Table Release Description
17.1R1 You can select the authentication mode for backing up configuration file to
SCP server from Junos Space Network Management Release 17.1R1 onward.
16.1R1 You can schedule the automatic export of backed-up configuration files to a
remote Secure Copy Protocol (SCP) server only from Junos Space Network
Management Platform Release 16.1R1 onward.
Related • Managing Configuration Files Overview on page 873
Documentation
• Deleting Configuration Files on page 896
• Restoring Configuration Files on page 892
• Comparing Configuration Files on page 887
• Modifying Configuration Files on page 889
• Exporting Configuration Files on page 894
• Tagging an Object on page 1394.
• Viewing Audit Logs on page 1033
Viewing Configuration Files
The Configuration Files workspace enables you to manage multiple versions of device
configuration files in Junos Space Network Management Platform. You can view
information about all configuration files that are backed up in the Junos Space Platform
database from the Config Files Management page. To view detailed information about
a particular file, you can use the View Configuration File Details option.
Copyright © 2017, Juniper Networks, Inc. 883
Complete Software Guide
To view configuration files:
1. On the Junos Space Platform UI, select Configuration Files > Config Files Management.
The Config Files Management page appears, displaying information about configuration
files in tabular format. The fields displayed on the Config Files Management page are
described in Table 117.
NOTE: If a column is not displayed by default, click the down arrow next
to a displayed column and select the column you want to view from the
Columns list. You can also filter the records that are displayed, based on
the data in all the columns except the Creation Date and Last Updated
Date columns.
2. Select a configuration file entry and click the View Configuration File Details icon. You
can also double-click a configuration file entry to view the details of that configuration
file.
The Config File Details dialog box appears. In addition to the fields displaying
information about the configuration file, the Config File Details dialog box also displays
the contents of the configuration file. By default, the contents of the latest version of
the configuration file are displayed.
The vertical and horizontal scroll bars help you view the configuration file. A
configuration file usually has multiple pages. The status bar at the bottom displays
the page that you are on and the total number of pages. It also contains paging controls
and a Refresh icon. Use the Show items list to manage the number of lines of
configuration that is displayed on a single page. By default, 50 lines are displayed.
You can choose to display 200, 800, 3200, or 10,000 lines.
This dialog box displays additional fields not displayed on the Config Files Management
page. The fields are described in Table 117.
3. (Optional) To view the contents of an earlier version of the configuration file, click the
arrow on the version drop-down list and select the version you want to view.
4. Click Close to return to the Config Files Management page.
Table 117: Config Files Management Page and Config File Details Dialog Box Field Descriptions
Field Description Location
Config File Name Name of the configuration file. This is Config Files Management page
the device serial number with the .conf
file extension.
Device Name Name or IP address of the device whose Config Files Management page
configuration is backed up
Config File Details dialog box
884 Copyright © 2017, Juniper Networks, Inc.
Chapter 55: Managing Configuration Files
Table 117: Config Files Management Page and Config File Details Dialog Box Field
Descriptions (continued)
Field Description Location
Device Alias Value of the Device Alias custom label Config Files Management page
for the device. This field is empty if the
Device Alias custom label is not added
or no value is assigned to the Device
Alias custom label for the device.
Latest ConfigFile Version Version number of the latest backup of Config Files Management page
the configuration file
Creation Date Date and time when version 1 of the Config Files Management page
configuration file is created in the Junos
Space database. It corresponds to the
time at which you back up a device
configuration for the first time from the
device.
When you migrate from a previous
release of Junos Space Platform to the
current release, the creation date that is
displayed for the various versions of the
configuration files is the date on which
those versions were created in the
previous release of Junos Space
Platform. For example, if you modified
version 1 of the configuration file to
version 2 on Dec 15 2012 7:28:46 PM IST
in Junos Space Release 13.1 and migrated
to Junos Space Release 13.3R1 in 2014,
the creation date for version 2 is
displayed as Dec 15 2012 7:28:46 PM IST
instead of a date in 2014.
Last Updated Date Date and time when the latest version Config Files Management page
of the configuration file is created in the
Junos Space database.
When you modify the device
configuration, and back up the
configuration file, a newer version of the
configuration file is created in the Junos
Space database.
Creation Time Date and time when version 1 of the Config File Details dialog box
configuration file selected for viewing is
created in the Junos Space database.
This is the same as the Creation Date
field on the Config Files Management
page.
Copyright © 2017, Juniper Networks, Inc. 885
Complete Software Guide
Table 117: Config Files Management Page and Config File Details Dialog Box Field
Descriptions (continued)
Field Description Location
Version Configuration file version selected for Config File Details dialog box
detailed viewing
You can select the configuration file
version whose contents you want to
view by clicking the arrow to display the
version list.
ConfigFile Content Contents of the configuration file version Config File Details dialog box
selected for detailed viewing
Comments Indicates whether the configuration file Config File Details dialog box
version is backed up from the device or
is an edited version of a configuration
file that was backed up earlier.
For the initial backup file, the following
comment is displayed:
This version of the Config file is imported
from the device.
For an edited configuration file, the
following comment is displayed:
This is an edited version of the
configuration file version: x, where x
represents the version of the
configuration that you edited.
Related • Managing Configuration Files Overview on page 873
Documentation
• Backing Up Configuration Files on page 878
• Exporting Configuration Files on page 894
886 Copyright © 2017, Juniper Networks, Inc.
Chapter 55: Managing Configuration Files
Comparing Configuration Files
Junos Space Network Management Platform enables you to compare two device
configuration files by using the Compare Configuration File Versions action. You can view
entire device configuration files side by side to compare them, see the total number of
differences, the date and time of the last commit operation, and the number of changes
made.
You can compare device configuration files in any of the following ways:
• The configuration file of one device with the configuration file of another device. By
default, the latest versions are compared.
• Two versions of the same configuration file. By default, the latest version and the
previous version are compared.
• An earlier version of the configuration file of one device with a later version of the
configuration file of another device
Comparing configuration files does not generate an audit log entry.
To compare device configuration files:
1. On the Junos Space Network Management Platform UI, select Configuration Files >
Config Files Management.
The Config Files Management page appears, displaying all the configuration files
managed by Junos Space Platform.
2. On the Config Files Management page, select the configuration file that you want to
compare.
3. Select Compare Configuration File Versions from the Actions menu.
The Compare Config Files page appears.
4. For the source, select the source device from the Source Device list and a version of
its configuration file from the ConfigFile Version list.
The timestamp is displayed adjacent to the version number. It indicates the time at
which this version of the configuration was backed up.
5. For the target, select the target device from the Target Device list and a version of its
configuration file from the ConfigFile Version list.
The timestamp is displayed adjacent to the version number. It indicates the time at
which this version of the configuration was backed up.
6. Click Compare.
Copyright © 2017, Juniper Networks, Inc. 887
Complete Software Guide
The View Diff page appears and displays the two selected configuration files side by
side, with the device names and their versions in a dark gray bar underneath the legend
at the top of the page.
The legend references the following:
• Total diffs—Black text indicates content that is common to both files.
• Source—Green text indicates content in the source file on the left that is not
contained in the target file on the right.
• Target—Blue text indicates content in the target file on the right that is not contained
in the source file on the left.
• Changed—Pink text indicates content that is changed.
The status bar shows the current page number and the total number of pages. It also
provides controls for moving from page to page and for refreshing the display.
The date and time of the last commit operation is shown in pink.
NOTE: When you compare files, each configuration parameter in one file
or version is set side by side with the same parameter in the other.
Therefore, you might see multiple pages of configuration for a single
parameter in one file, whereas the same parameter in the other file might
be only a few lines long.
7. (Optional) To locate differences in configuration, click Prev Diff or Next Diff.
8. (Optional) To export differences in the configuration to your local system, click Export
Diff.
A dialog box appears prompting you to save the zip file.
a. Save the zip file to your computer. The filename is of the following format:
source-hostname.VersionNumber_target-hostname.VersionNumber.conf.zip
b. (Optional) Extract the zip file and open the extracted file by using a text editor.
The file lists the differences in the configuration. The first two lines in the extracted
file represent the device name, version number, and timestamp of the configuration
files that were compared.
When you export the configuration differences, an audit log entry is automatically
generated.
9. Click Close at the bottom of the View Diff page to stop viewing the comparison.
You are returned to the Compare Config Files page.
10. Click Cancel to exit the Compare Config Files page.
888 Copyright © 2017, Juniper Networks, Inc.
Chapter 55: Managing Configuration Files
You are returned to the Config Files Management page.
Related • Backing Up Configuration Files on page 878
Documentation
• Managing Configuration Files Overview on page 873
• Deleting Configuration Files on page 896
• Restoring Configuration Files on page 892
• Modifying Configuration Files on page 889
• Exporting Configuration Files on page 894
Modifying Configuration Files
Junos Space Network Management Platform allows you to modify device configuration
files from the Configuration Files workspace. The Modify Configuration File action in the
Configuration Files workspace enables advanced users to modify device configuration
files stored in the Junos Space database.
NOTE: When you edit a configuration file in the Configuration Files workspace,
the configuration is not validated and a sanity check is not performed. For
more information on validating device configuration, see “Reviewing and
Deploying the Device Configuration” on page 300. To ensure that the
configuration is validated and a sanity check is performed, use the Devices
workspace to modify device configuration. For more information, see
“Modifying the Configuration on the Device” on page 296.
When you edit a configuration file, an audit log entry is automatically generated (see
“Viewing Audit Logs” on page 1033); however, unlike configuration files edited in the Devices
workspace, files edited in the Configuration Files workspace are not saved as change
requests; instead, they are saved as versions. The audit log entry records the name of
the configuration file that was modified.
To edit a configuration file in the Configuration Files workspace:
1. On the Junos Space Platform UI, select Configuration Files > Config Files Management.
The Config Files Management page appears.
2. On the Config Files Management page, select the device whose configuration you
want to edit.
If no configuration files are displayed on the page, first back up the device configuration
file. For more information about backing up device configuration, see “Backing Up
Configuration Files” on page 878. You can then select the configuration file from the
Config Files Management page.
Copyright © 2017, Juniper Networks, Inc. 889
Complete Software Guide
3. Click the Modify Configuration File icon at the top of the Config Files Management
page.
The Edit Config File page appears. It displays the name of the device whose
configuration you want to edit, the time at which the file was created, the version of
the file with the timestamp (that is, when the configuration snapshot was created),
and the contents of the file.
4. From the Version list, select a version to use as a baseline. By default, the latest version
of the file is displayed.
The timestamp is displayed adjacent to the version number. It indicates the time at
which this version of the configuration was backed up.
A version can be either a configuration backup file or an edited copy of the initial
backup file. For more information about versioning, see “Backing Up Configuration
Files” on page 878.
The selected version appears in the text editor. The vertical and horizontal scroll bars
help you view the configuration file. A configuration file usually has multiple pages.
The status bar at the bottom displays the page that you are on and the total number
of pages. It also contains paging controls and a Refresh icon. Use the Show items list
to manage the number of lines of configuration that is displayed on a single page. By
default, 50 lines are displayed. You can choose to display 200, 800, 3200, or 10,000
lines.
5. (Optional) To find a specific parameter, go through the file page by page. The browser’s
Search function does not work in the text editor.
6. Enter your changes.
NOTE: Do not click Modify until you have finished editing. Clicking Modify
will create a new version of the configuration file.
7. (Optional) List the changes you have made (or any other information that you want
to add) in the Comments field. You cannot add a comment unless you have made
changes to the configuration. It is advisable to enter text in this field to distinguish the
current version from a backup taken from the device itself.
8. After you have made all changes, click Modify.
The Config Files Management page reappears, displaying the edited configuration
file that is still selected.
890 Copyright © 2017, Juniper Networks, Inc.
Chapter 55: Managing Configuration Files
NOTE: Junos Space does not create a new version of the configuration
file if you have not made any changes to the device configuration. That is,
if you click Modify without making any changes to the device configuration,
then Junos Space displays the following message:
Config file contents are same as the current version. To save as a latest version,
please change the contents or select a previous version to be saved as the
latest.
Verify your changes by double-clicking the configuration file on the Config Files
Management page.
The Config File Details dialog box appears, displaying the file in noneditable format. You
can select the version from the Version list. By default, the latest edited version appears.
The pagination, Comments area, and controls are the same as they are in the text editor
you used to make your changes.
If you want to view the differences between the recently modified version and a previous
version, you can compare versions of the file. For more information about comparing
device configuration files, see “Comparing Configuration Files” on page 887.
To deploy the edited configuration file on to a device, you must use the Restore
Configuration File action. See “Restoring Configuration Files” on page 892 for more
information.
Related • Managing Configuration Files Overview on page 873
Documentation
• Deleting Configuration Files on page 896
• Exporting Configuration Files on page 894
• Backing Up Configuration Files on page 878
• Viewing Audit Logs on page 1033
Copyright © 2017, Juniper Networks, Inc. 891
Complete Software Guide
Restoring Configuration Files
Using Junos Space Network Management Platform, you can save and restore the
configuration of managed devices. The Restore Configuration Files action from the
Configuration Files workspace enables you to deploy any version of the backup device
configuration file to the device. You can also deploy an edited version of the configuration
file to the device. Restoring a configuration file involves either merging the contents of
the selected configuration file version on Junos Space Platform with the device’s running
configuration file or overriding the device’s running configuration file with the selected
version of the configuration backup file from Junos Space Platform.
When you restore a configuration file, an audit log entry is automatically generated.
To restore a device configuration file from Junos Space Platform to a device:
1. On the Junos Space Platform UI, select Configuration Files > Config Files Management.
The Config Files Management page appears.
2. On the Config Files Management page, select the configuration file that you want to
restore. (To restore all of them, select the check box next to the first column header.)
3. Select Restore Configuration Files from the Actions menu.
The Restore Config File(s) dialog box appears, displaying the name of the selected
file, the name of the device, the version that is to be restored to the device, and the
type of restore. By default, the latest version of the configuration file is merged with
the existing configuration on the device. If any of the columns is not displayed by
default, click the down arrow next to any of the displayed columns and select the
columns that you want to view from the Columns list.
4. Select the required version from the drop-down list that appears when you click next
to the version number displayed in the ConfigFile Version column.
The date and time at which the version of the configuration was backed up is displayed
adjacent to the version number.
5. Select the type of restore from the list that appears when you click the term displayed
in the Type column. You can opt to merge the contents of a configuration file on Junos
Space Platform with the existing configuration file on the device or override the device’s
running configuration file with a candidate configuration file (a configuration file edited
in the Configuration Files workspace) or a configuration backup file from Junos Space
Platform.
6. (Optional) To restore the configuration file at a later time, select the Schedule at a
later time check box and use the calendar icon and drop-down list, to specify the date
and time respectively.
892 Copyright © 2017, Juniper Networks, Inc.
Chapter 55: Managing Configuration Files
If you do not select the Schedule at a Later Time check box, the configuration file is
restored as soon as you click Restore on the Restore Config File(s) dialog box.
7. Click Restore on the Restore Config File(s) dialog box.
The Restore Configuration Files dialog box appears. The dialog box displays a message
indicating that the restore action was successfully scheduled, and also displays a link
to a job ID.
8. Click OK to return to the Config Files Management page or click the job ID link to view
details of the restore job. If the restore action was successful, the Status column on
the Job Management page shows success. If a device cannot be accessed, it is skipped
over and the job status indicates a failure.
To identify the reason for the failure of a restore job:
a. Double-click the entry for the failed restore job.
The Configuration File Management Job Status page appears.
b. From the Status column on the Configuration File Management Job Status page,
locate the job that has failed.
c. For the failed job, click View Results in the Description column.
The Job Description page appears, displaying the reason for the failure.
d. Click Close.
You are returned to the Configuration File Management Job Status page.
e. Click the [X] icon at the top right of the Configuration File Management Job Status
page to return to the Job Management page.
To verify that the configuration file is restored on the device, perform another backup
operation and then compare versions (see “Comparing Configuration Files” on page 887).
Related • Managing Configuration Files Overview on page 873
Documentation
• Deleting Configuration Files on page 896
• Comparing Configuration Files on page 887
• Modifying Configuration Files on page 889
• Exporting Configuration Files on page 894
• Backing Up Configuration Files on page 878
• Viewing Audit Logs on page 1033
Copyright © 2017, Juniper Networks, Inc. 893
Complete Software Guide
Exporting Configuration Files
With Junos Space Network Management Platform, you can export configuration files
from the Junos Space server. The Export action enables you to save and compress one
or more configuration files into a zip folder on your local computer. You can later view or
compare the downloaded configuration files offline.
NOTE: Your browser security settings must be set to allow downloads. If the
browser interrupts the download with a warning and you try to restart the
download by refreshing the browser, the export operation is stopped and the
zip folder removed.
When you export a configuration file, an audit log entry is automatically generated.
To export a configuration file into a zip folder on your local computer:
1. On the Junos Space Network Management Platform UI, select Configuration Files >
Config Files Management.
The Config Files Management page appears.
2. On the Config Files Management page, select one or more configuration files.
NOTE: If any of the columns is not displayed by default, click the down
arrow next to any of the displayed column headers and select the columns
that you want displayed from the Columns list. The selected columns now
appear on the Config Files Management page.
3. Select Export Config Files from the Actions menu.
The Export Config File(s) dialog box opens, displaying the name of the file, the device
name, and the configuration file versions stored. By default, the latest version is
selected.
NOTE: If the Config File Name column is not displayed by default, click
the down arrow next to any of the displayed columns and select the Config
File Name column from the Columns list.
4. Select the appropriate version from the list that appears when you click next to the
version number displayed in the ConfigFile Version column.
The timestamp is displayed adjacent to the version number and indicates the date
and time at which this version of the configuration was backed up.
894 Copyright © 2017, Juniper Networks, Inc.
Chapter 55: Managing Configuration Files
5. Click Export on the Export Config File(s) dialog box.
The Generating ZIP Archive dialog box appears, displaying a progress bar showing
when the zip file is ready for downloading. The Opening deviceConfigFiles.zip dialog
box opens, prompting you to view or save the file.
6. Save the zip file to your computer before closing either of the dialog boxes because
the generated zip file is removed from the server immediately after the download is
complete or when either of these two dialog boxes is closed. Refreshing or exiting the
browser also removes the zip file from the server.
To view the contents of the device configuration file that you have just exported, extract
the zip file and open the extracted file by using a text editor, such as Notepad. If you have
exported the configuration file of more than one device, the extracted folder contains
one configuration file for each device. The filename of the exported configuration file
adheres to the following syntax: device-name/IP address_version-number_timestamp in
YYYYMMDD-hhmmss format-locale.conf. For example,
Device1_3_20131104-082846-IST.conf, where Device1 is the device name, 3 is the version
number of the configuration file that was exported, 20131104-082846 is the timestamp
when the backup was taken in 24-hour format, and IST represents the time zone.
Related • Managing Configuration Files Overview on page 873
Documentation
• Deleting Configuration Files on page 896
• Restoring Configuration Files on page 892
• Comparing Configuration Files on page 887
• Modifying Configuration Files on page 889
• Backing Up Configuration Files on page 878
• Viewing Audit Logs on page 1033
Copyright © 2017, Juniper Networks, Inc. 895
Complete Software Guide
Deleting Configuration Files
You can delete device configuration files from Junos Space Network Management
Platform if you no longer need them. You may want to delete the device configuration
files in the following scenarios:
• When you want to use the device for a totally different purpose from what it is currently
used for. In this case, because the configuration may have changed considerably, you
cannot use the old backup configuration files to restore the device configuration.
• When the backup configuration file contains incorrect configuration information.
CAUTION: Before you proceed with the deletion, be aware that all versions
of a backup configuration file are deleted from Junos Space Platform when
you initiate a delete operation.
This delete operation does not delete the configuration file versions on the
device.
To delete a configuration file:
1. On the Junos Space Platform UI, select Configuration Files > Config Files Management.
The Config Files Management page appears, displaying all the configuration files saved
in Junos Space Platform.
2. Select the configuration files that you want to delete and click the Delete Configuration
Files icon.
The Delete Config File(s) dialog box appears, listing the devices whose configuration
files you have selected for deletion.
3. Click Delete.
The Delete Configuration Files dialog box appears. This dialog box displays a message
indicating that the delete action is successfully scheduled, and also displays a link to
a job ID. You can click the job ID link to view details of the delete job on the Job
Management page.
4. Click OK on the Delete Configuration Files dialog box to close the dialog box.
The Config Files Management page reappears, displaying the remaining configuration
files in Junos Space Platform.
When you delete a configuration file, an audit log entry is automatically generated. From
the audit log entry, you can identify the user who initiated the delete operation, the IP
address from which this task was initiated, and other details.
896 Copyright © 2017, Juniper Networks, Inc.
Chapter 55: Managing Configuration Files
Related • Managing Configuration Files Overview on page 873
Documentation
• Restoring Configuration Files on page 892
• Comparing Configuration Files on page 887
• Modifying Configuration Files on page 889
• Exporting Configuration Files on page 894
Copyright © 2017, Juniper Networks, Inc. 897
Complete Software Guide
898 Copyright © 2017, Juniper Networks, Inc.
PART 9
Jobs
• Overview on page 901
• Managing Jobs on page 905
Copyright © 2017, Juniper Networks, Inc. 899
Complete Software Guide
900 Copyright © 2017, Juniper Networks, Inc.
CHAPTER 56
Overview
• Jobs Overview on page 901
Jobs Overview
A job is an action that is performed on any object that is managed by Junos Space, such
as a device, service, or user. The Jobs workspace lets you monitor the status of jobs that
have run or are scheduled to run, in Junos Space Network Management Platform and all
installed Junos Space applications. Jobs can be scheduled to run immediately or in the
future.
By default, when you log in as a non-administrator, you can view only your own jobs,
which include jobs triggered by you as well as jobs reassigned to you. However, at the
time of creation or modification of a user account or remote profile, a User Administrator,
can explicitly configure the user account or remote profile to view all jobs triggered by
all users across all applications. For more information, see the topic “Creating Users in
Junos Space Network Management Platform” on page 965 or “Creating a Remote Profile”
on page 1015, as needed.
Junos Space Platform also has a set of predefined user roles that can be assigned to a
user to enable access to the various workspaces. For more information about the
predefined roles in Junos Space Platform, see “Predefined Roles Overview” on page 934.
NOTE: By default, a user with the Super Administrator or Job Administrator
role can view all jobs triggered by all users across all applications.
Junos Space Platform maintains a history of job statuses for all jobs. When a job is initiated
from a workspace, Junos Space Platform assigns a job ID that serves to identify the job
(along with the job type) on the Job Management inventory page.
Table 118 lists some of the job types in Junos Space Platform.
NOTE: The job types listed in the table do not represent the entire list of job
types you can manage in Junos Space Platform. Job types that appear in
Junos Space Platform vary depending on what Junos Space applications are
installed.
Copyright © 2017, Juniper Networks, Inc. 901
Complete Software Guide
Table 118: Junos Space Platform Job Types
Junos Space Application Supported Job Types
Network Management Platform Add Node
Discover Network Elements
Update Device
Delete Device
Resync Network Element
Role Assignment
Audit Log Archive and Purge
From the Job Management page, you can select jobs and perform the following actions
on them using the options on the Actions menu:
• View Job Details—View the job details. See “Viewing Jobs” on page 908.
• Cancel Job—Cancel scheduled or in-progress jobs. See “Canceling Jobs” on page 920.
• Reassign Jobs—Reassign scheduled or recurring jobs of a user to another user. See
“Reassigning Jobs” on page 917.
• Reschedule Job—Reschedule a scheduled job. See “Rescheduling and Modifying the
Recurrence Settings of Jobs” on page 914.
• Retry on Failed Devices—Retry a failed job on the devices. See “Retrying a Job on Failed
Devices” on page 915.
• Archive/Purge Jobs—Archive and purge jobs from the Junos Space database. See
“Archiving and Purging Jobs” on page 921.
• View Recurrence—Display details of recurring jobs, such as job start date and time,
recurrence interval, end date and time, and job ID for each occurrence. See “Viewing
Job Recurrence” on page 913.
• Return to Application—Return to the application page from which the job was initiated
(if you have the correct permissions to do so). For example, if you selected a database
backup recurrence job, then click Return to Application to go to the Database Backup
and Restore page.
• Delete Private Tags—Delete private tags created by you. See “Deleting Tags” on page 1392.
• Tag It—Apply a tag to a job to segregate, filter, and categorize jobs. See “Tagging an
Object” on page 1394.
• View Tags—Display tags applied to a job. See “Viewing Tags for a Managed Object”
on page 1400.
• UnTag It—Remove tags from jobs. See “Untagging Objects” on page 1395.
902 Copyright © 2017, Juniper Networks, Inc.
Chapter 56: Overview
NOTE: From Junos Space Network Management Platform Release 15.1R1,
device auto-resynchronization jobs are not displayed on the Job Management
page. These jobs run in the background and you cannot cancel these jobs
from the Junos Space UI. You can view the status of the
auto-resynchronization job in the Managed Status column on the Device
Management page or from the Device Count by Synchronization State widget
on the Devices page. You can collect more information about these jobs from
the server.log and autoresync.log files in the /var/log/jboss/servers/server1
directory.
You can view the auto-resynchronization jobs that were scheduled to execute
before upgrading to Junos Space Platform Release 15.1R1, on the Job
Management page. You can archive or purge these jobs by using the Archive
and Purge Jobs workflow and selecting Resync Network Elements. For more
information, see “Archiving and Purging Jobs” on page 921.
Related • Viewing Jobs on page 908
Documentation
• Viewing Statistics for Jobs on page 905
• Viewing Objects on Which a Job is Executed on page 911
• Reassigning Jobs on page 917
• Canceling Jobs on page 920
• Viewing Job Recurrence on page 913
• Archiving and Purging Jobs on page 921
Copyright © 2017, Juniper Networks, Inc. 903
Complete Software Guide
904 Copyright © 2017, Juniper Networks, Inc.
CHAPTER 57
Managing Jobs
• Viewing Statistics for Jobs on page 905
• Viewing Your Jobs on page 907
• Viewing Jobs on page 908
• Viewing Objects on Which a Job is Executed on page 911
• Viewing Job Recurrence on page 913
• Rescheduling and Modifying the Recurrence Settings of Jobs on page 914
• Retrying a Job on Failed Devices on page 915
• Reassigning Jobs on page 917
• Canceling Jobs on page 920
• Clearing Your Jobs on page 921
• Archiving and Purging Jobs on page 921
• Common Error Messages in Device-Related Operations on page 927
Viewing Statistics for Jobs
The Jobs workspace statistics page displays graphs providing an overview of jobs triggered
from all installed Junos Space applications. You can view the Jobs statistics page when
you select Jobs from the task tree on the Junos Space Network Management Platform
UI. The Jobs statistics page displays the following graphs:
• Job Types pie chart
• State of Jobs Run pie chart
• Average Execution Time per Completed Job bar chart
This topic includes the following tasks:
• Viewing the Types of Jobs That Are Run on page 906
• Viewing the State of Jobs That Have Run on page 906
• Viewing Average Execution Times for Jobs on page 906
Copyright © 2017, Juniper Networks, Inc. 905
Complete Software Guide
Viewing the Types of Jobs That Are Run
The Job Types pie chart displays the percentages of all Junos Space Platform jobs that
are of a particular job type. Each slice of the pie chart represents a job type and the
percentage of time that the job type was run. The job type legend that is displayed on
the right identifies each job type with a distinct color. Scroll down the list to see all job
types. Mouse over a slice of the pie chart to view the job type title and the percentage of
jobs that are of the selected job type.
To view details of jobs of a specific job type:
1. Click a job type slice on the Job Types pie chart.
A filtered list of jobs of the selected job type is displayed on the Job Management
page. For more information about the Job Management page, see “Viewing Jobs” on
page 908.
2. Select Jobs from the breadcrumbs at the top of the Job Management page to return
to the Jobs page.
Viewing the State of Jobs That Have Run
The State of Jobs Run pie chart displays the percentage of jobs that succeeded, are
scheduled, are canceled, are in progress, or failed. Mouse over the pie chart to see the
state and percentage of jobs run in each slice.
To view details of jobs in a particular state:
1. Click the job state slice on the State of Jobs Run pie chart.
The filtered list of jobs in the selected state is displayed on the Job Management page.
For more information about the Job Management page, see “Viewing Jobs” on page 908.
2. Select Jobs from the breadcrumbs at the top of the Job Management page to return
to the Jobs page.
Viewing Average Execution Times for Jobs
Each bar on the Average Execution Time per Completed Job bar chart represents a job
type and the average execution time for completed jobs of that job type in seconds. If
there is space on the page, the job type appears at the bottom of each bar.
To view details of jobs of a specific job type:
1. Click the bar for the required job type, on the Average Execution Time per Completed
Job bar chart.
The filtered list of jobs in the selected state is displayed on the Job Management page.
For more information about the Job Management page, see “Viewing Jobs” on page 908.
906 Copyright © 2017, Juniper Networks, Inc.
Chapter 57: Managing Jobs
2. Select Jobs from the breadcrumbs at the top of the Job Management page to return
to the Jobs page.
Related • Viewing Jobs on page 908
Documentation
• Jobs Overview on page 901
• Archiving and Purging Jobs on page 921
Viewing Your Jobs
You can view all your completed, in-progress, canceled, failed, and scheduled jobs in
Junos Space Network Management Platform. Your jobs include jobs that were triggered
by you as well as jobs that were reassigned to you. The My Jobs icon on the banner of
the Junos Space Platform UI, allows you to quickly access summary and detailed
information about all your jobs, from any workspace and from any task that you are
currently performing.
To view your jobs:
1. In the banner of the Junos Space Platform UI, click the My Jobs icon located at the top
right.
The My Jobs dialog box appears, displaying your 25 most recent jobs.
For each job, the following information is displayed:
• Job ID
• Job name
• Job status
• Date and time—The date and time displayed depends on the status of the job:
• For jobs that are in progress, the date and time at which the job started are
displayed.
• For failed jobs, the date and time when the job failed are displayed.
• For successful jobs, the date and time when the job succeeded are displayed.
• For jobs that are scheduled for later, the date and time at which the job is
scheduled to run are displayed.
• Percentage of the job completed
2. (Optional) To view all your jobs, click Manage My Jobs.
The Job Management page appears and displays a list of all your jobs.
3. (Optional) To view the details of a specific job, click the job ID.
Copyright © 2017, Juniper Networks, Inc. 907
Complete Software Guide
The Job Management page appears and displays the details of the selected job in a
dialog box.
4. Click Close to exit the My Jobs page.
For troubleshooting, see the /var/log/jboss/servers/server1/server.log file.
Related • Viewing Statistics for Jobs on page 905
Documentation
• Canceling Jobs on page 920
• Jobs Overview on page 901
• Clearing Your Jobs on page 921
Viewing Jobs
The Job Management inventory page displays all jobs that have been scheduled to run
or have run from Junos Space Network Management Platform or other Junos Space
applications. Scheduled and completed jobs appear in tabular format on the Job
Management page. By default, jobs appear sorted by the Scheduled Start Time column.
You can also sort by other columns on this page by clicking the appropriate column
header. You can search for a particular job by entering the search criteria in the Search
field.
For more information about how to manipulate inventory page data, see “Junos Space
User Interface Overview” on page 89 in the Junos Space User Interface Guide.
To view jobs:
1. On the Junos Space Platform UI, select Jobs > Job Management.
The Job Management page appears, displaying all jobs in tabular format. The fields
displayed on the Job Management page are described in Table 119.
2. (Optional) Double-click a job entry to view the details for the selected job.
The Job Details page appears. This page displays additional fields not displayed on
the Job Management page.
The Description column displays a View Details link if the job failed. Click the link to
view why the job failed.
The fields displayed on the Job Details page vary depending on the job. In the case of
a Resync Network Elements job, the Job Details page displays the IP Address and
Hostname fields, whereas for a Stage Script job, the Job Details page displays the
Script Version and Script Name fields. Table 120 lists some of these fields.
908 Copyright © 2017, Juniper Networks, Inc.
Chapter 57: Managing Jobs
Currently, the jobs triggered for the following tasks exhibit this behavior:
• Deleting scripts
• Deleting a device
• Resynchronizing network elements
• Backing up configuration files
• Deleting configuration files
• Disabling scripts on devices
• Enabling scripts on devices
• Removing scripts from devices
• Staging scripts on devices
Table 119: Fields on the Job Management Page
Field Description
Job Type The job type
Job types indicate what tasks or operations are performed across Junos Space applications.
Each Junos Space application supports certain job types.
ID ID of the job
Domain Domain from which the job is initiated
Name Name of the job. For most jobs, the name is the job type with the job ID appended. However,
for some jobs, the job name is supplied by the user as part of the workflow.
Percent Percentage of the job that is completed
State State of job execution:
• Scheduled—The job is scheduled to run in the future.
• Success—The job completed successfully.
• Failure—The job failed and was terminated.
• In Progress—The job is in progress.
NOTE: When you add a Junos Space application or upgrade an existing Junos Space
application, a progress bar is displayed.
• Cancelled—The job was canceled by a user.
Parameters Objects on which a job is performed or is scheduled to be performed
Scheduled Start Time Start time that you specified for this job
Owner Login name of the owner
Summary Operations executed for the job
Copyright © 2017, Juniper Networks, Inc. 909
Complete Software Guide
Table 119: Fields on the Job Management Page (continued)
Recurrence Scheduled recurrence
Retry Group ID Job ID of the original job
Actual Start Time Time when Junos Space Platform begins to execute the job. In most cases, the actual start
time is the same as the scheduled start time.
End Time Time when the job was completed or terminated if the job execution failed
Previous Retry Job ID of the previous job
Table 120: Fields on the Jobs Details Page
Field Description
Status Job status: Success, Failed, In Progress, or Cancelled.
Description Details about why the job failed or whether it succeeded. This column displays information that
is specific to the task that triggered this job.
Each job has a job status indicator. Table 121 defines these indicators.
Table 121: Job Icon Status Indicators
Job Status Indicator Description
The job was completed successfully.
The job failed.
The job was canceled by a user.
The job is scheduled.
The job is in progress.
Related • Viewing Statistics for Jobs on page 905
Documentation
• Jobs Overview on page 901
• Canceling Jobs on page 920
910 Copyright © 2017, Juniper Networks, Inc.
Chapter 57: Managing Jobs
Viewing Objects on Which a Job is Executed
A job is an action that is executed on any object that is managed by Junos Space, such
as a device, service, or user.
From the Job Management inventory page, you can view the objects on which a job was
performed or is scheduled to be performed. The Parameters column on this page provides
you with this information. However, for jobs that are migrated from releases prior to Junos
Space 13.3R1, this column does not display any information.
NOTE: You can schedule certain types of jobs to run on devices that have
been selected by using tags. The Parameters column on the Job Management
page provides you with information about the target list of devices on which
these jobs are scheduled to run. However, when the jobs are run, you may
find that the devices on which they are run are different from the devices on
which they were scheduled to run. This happens because the devices
associated with a tag are resolved dynamically at runtime. If the devices
associated with a tag have changed, then these jobs are executed on the
devices that are associated with the tag at runtime. The type of jobs where
you may see this behavior are:
• Staging scripts on devices
• Executing scripts on devices
• Staging device images
• Deploying device images
• Staging script bundles on devices
• Executing script bundles on devices
• Running an operation
• Backing up device configuration files
To view objects on which a job is executed:
1. On the Junos Space Platform UI, select Jobs > Job Management.
The Job Management page displays the jobs in tabular view.
2. Select a job.
The Parameters column for the selected job provides information about objects on
which the job is performed.
For example, when you select a Stage Scripts job, this column displays the device
name and the script name associated with this job if you staged a single script on a
single device. If you staged multiple scripts on multiple devices, then this column
Copyright © 2017, Juniper Networks, Inc. 911
Complete Software Guide
displays the count of the scripts and the number of devices on which these scripts
were staged.
3. Click the link in the Parameters column to view information about the objects.
The Job Target dialog box appears, displaying the parameter types on separate tabs.
4. Click the tab that you are interested in to view the objects.
If you staged multiple scripts on multiple devices, click the Device(s) tab to view the
list of devices on which the scripts were staged. Click the Script(s) tab to view the
scripts that were staged on these devices.
NOTE:
• It is not always necessary that the list of devices be displayed on the
Device(s) tab. Script and image jobs may display the tag names or CSV
filenames instead of devices. If you used a CSV file for staging or
deploying an image, the filename of the CSV file is displayed instead of
the devices on which the image is staged or deployed. This is true in the
case of tag names as well.
When you use tags to select the devices on which a job should be
executed, you can select the Tag(s) tab to view the list of target devices
on which the job is expected to be executed at the scheduled time.
• For the following jobs, the Options tab displays options that you may
have specified while triggering these jobs:
• Deploying device images
• Staging device images
• Removing images from a staged device
• Staging scripts on devices
• Removing scripts from devices
5. Click OK in the Job Target dialog box to return to the Job Management page.
Table 122: Jobs that Support Viewing Objects on Which a Job is Executed
Workspace Jobs
Device Management Upload keys to devices.
Modify authentication.
Discover devices.
Resynchronize devices.
912 Copyright © 2017, Juniper Networks, Inc.
Chapter 57: Managing Jobs
Table 122: Jobs that Support Viewing Objects on Which a Job is Executed (continued)
Workspace Jobs
CLI Configlets Apply CLI Configlet.
Images and Scripts Images
• Stage an image on a device.
• Verify the checksum.
• Deploy a device image.
Scripts:
• Stage a script on devices.
• Verify a script on devices.
• Disable scripts on devices.
• Enable scripts on devices.
• Execute a script on devices.
• Remove a script from devices.
Operations:
• Run operations.
Script bundles:
• Stage a script bundle on devices.
• Execute a script bundle on devices.
• Disable a script bundle on devices.
• Enable a script bundle on devices.
Related • Jobs Overview on page 901
Documentation
Viewing Job Recurrence
In Junos Space Network Management Platform, you can view the recurrence schedule
of jobs that are configured to recur at regular intervals.
To view job recurrence information:
1. On the Junos Space Platform UI, select Jobs > Job Management.
The Job Management page appears.
2. Select the job for which you want to view job recurrence information and select View
Recurrence from the Actions menu.
The View Job Recurrence dialog box appears, displaying the start date and time,
recurrence interval, and end date and time of the selected job.
Copyright © 2017, Juniper Networks, Inc. 913
Complete Software Guide
3. (Optional) Click the Job ID link to view all recurrences of the job.
4. Click OK on the View Job Recurrence dialog box to return to the Job Management
page.
Related • Backing Up the Junos Space Network Management Platform Database on page 1191
Documentation
• Viewing Jobs on page 908
• Viewing Audit Logs on page 1033
Rescheduling and Modifying the Recurrence Settings of Jobs
In Junos Space Network Management Platform, jobs are actions performed on managed
objects. You can schedule jobs to run in the future, as well as create jobs that run
periodically by setting recurrence intervals. From the Job Management page, you can
reschedule a job and modify the recurrence settings to change the current schedule of
the job.
You can reschedule jobs only in the following cases:
• Schedule and recurrence settings of a job can be modified if the job supports scheduling
and recurrence, and it is currently in the Scheduled state.
• The schedule of a job in the Failed and Success states can be modified only if it is a
recurring job.
• The recurrence setting of a scheduled job can be modified only if the job was created
as a recurring job. This behavior is true for all scheduled jobs except the following:
• Backing up configuration files
• Backing up the MySQL and PostGreSQL database
• Generating reports
To reschedule and modify the recurrence settings of jobs triggered by any user in Junos
Space Platform, you must be assigned the privileges of a Job Administrator. As a Job
User, you can reschedule or modify the recurrence settings of only those jobs that are
scheduled by you.
To reschedule and modify the recurrence settings of a scheduled job:
1. On the Junos Space Platform UI, select Jobs > Job Management.
The Job Management inventory page is displayed.
2. Select the job you want to reschedule and select Reschedule Job from the Actions
menu.
The Reschedule Job dialog box is displayed.
914 Copyright © 2017, Juniper Networks, Inc.
Chapter 57: Managing Jobs
3. (Optional) Select the Schedule at a later time check box to reschedule the selected
job.
To specify the date and time when you want to run the job:
a. Click the calendar icon and select the new date.
b. Select the time from the drop-down list.
4. (Optional) Select the Recurrence check box to modify the job recurrence. By default,
the job is executed once every week.
To specify the new recurrence schedule:
a. (Optional) Select the periodicity of recurrence from the Repeats list. The default
is Weekly.
If you select Weekly from the Repeats list, the Repeat by field appears, where you
can select the check boxes for the days of the week that you want the job to recur.
b. (Optional) Select the interval from the Repeat every list. The default is 1.
c. (Optional) Click the On option button in the Ends field to specify an end date for
the job recurrence. If you select the Never option button, the job recurs endlessly
until you cancel the job manually.
To specify the date and time when you want to end the job recurrence:
i. Click the calendar icon and select the date.
ii. Select the time from the drop-down list.
5. Click Reschedule.
The job is rescheduled and you are redirected to the Job Management page.
Related • Retrying a Job on Failed Devices on page 915
Documentation
• Reassigning Jobs on page 917
Retrying a Job on Failed Devices
Junos Space Network Management Platform allows you to retry jobs that did not complete
successfully on devices on which they were configured to run. You can retry a failed job
to ensure that the job succeeds on all target devices.
The following jobs can be retried if they fail:
Copyright © 2017, Juniper Networks, Inc. 915
Complete Software Guide
• Applying configlets
• Backing up or restoring configuration files
• Validating or deploying a configuration
• Staging or executing a script
• Executing an operation
• Undeploying a template
• Deploying a template
• Deploying a device Image
• Staging a device image
• Verifying a device image
• Staging or executing a script bundle
• Backing up the database
• Resynchronizing the network elements
To retry a job that was not successful:
1. On the Junos Space Platform UI, select Jobs > Job Management.
The Job Management page that appears displays the list of jobs.
2. Select the failed job that you want to retry.
3. From the Actions menu, select Retry on Failed Devices.
The Retry Job dialog box appears.
NOTE:
• Only devices that belong to the domain to which you are logged in are
displayed in this dialog box.
• The fields displayed and the steps that you must follow to retry a job
might vary depending on the job that you selected.
4. You can retry the job on all failed devices or only a few failed devices. Perform one of
the following actions:
• To retry the job on all devices listed on multiple pages, select Select All Devices
Across Pages.
If you select this option, the check boxes in the Select Applicable Devices table
showing the device listings are unavailable.
916 Copyright © 2017, Juniper Networks, Inc.
Chapter 57: Managing Jobs
• If you want to run the job on a specific device, and you know the name of the device,
enter the first few letters of the device name in the Search field and select the device
from the suggestion list.
• To run the job on one or more devices, select the device or devices from the Select
Applicable Devices table.
The following columns are displayed:
• Name—Name of the device
• IP Address—IP address of the device
• Job Status—Status of the job: Failed/Failure, Success, or Canceled
• Description—Description of the nature of the failure
5. (Optional) To view the devices on which the job cannot be retried, click the View
Inapplicable Devices link.
The View Inapplicable Devices page is displayed. This page shows all the devices on
which the job cannot be retried.
6. (Optional) To retry the job later, select the Schedule at a later time check box.
Select the date and time to run the job, from the date and time drop-down lists that
appear.
7. Click Run.
An information dialog box appears.
8. Click OK.
The Job Management page is displayed. The retry job is listed on this page.
If the Status column displays Success, the job you retried was executed successfully
on the selected devices.
Related • Jobs Overview on page 901
Documentation
• Viewing Your Jobs on page 164
Reassigning Jobs
You can reassign jobs owned by a user to another user within the same domain from the
Job Management page by using the Reassign Jobs task. When you reassign jobs, you are
transferring the ownership of these jobs from one user to another. For example, if you
delete UserA, you might want to reassign the jobs of UserA to UserB to ensure that the
scheduled and recurring jobs of UserA are monitored and taken to successful completion
by UserB.
Copyright © 2017, Juniper Networks, Inc. 917
Complete Software Guide
NOTE: You can reassign only scheduled and recurring jobs. You cannot
reassign jobs that are completed, in progress, or canceled.
To reassign the jobs of one user to another user, you must be assigned the
privileges of a Job Administrator.
To reassign a job:
1. On the Junos Space Platform UI, select Jobs > Job Management.
The Job Management inventory page appears.
2. Select the jobs that you want to reassign.
3. Select Reassign Jobs from the Actions menu.
The Reassign Jobs dialog box appears, listing the active users who are in the same
domain as the user whose jobs you want to reassign. This dialog box does not list user
accounts that are disabled.
4. Select the user to whom you want to reassign the jobs.
Use the vertical scroll bar to navigate. You can also filter, or sort the users in ascending
or descending order, to locate the user to whom you want to reassign the jobs.
5. Click Reassign.
Depending on the role restrictions for the user you selected, one of the following can
occur:
• No jobs are reassigned.
• Only some jobs are reassigned.
• All jobs are reassigned.
6. Depending on the scenario you encounter, perform one of the following sets of tasks:
• If none of the selected jobs can be reassigned to the user because of role restrictions,
Junos Space Platform displays a warning dialog box indicating that the user does
not have the necessary permissions. This dialog box lists the IDs and the types of
the jobs that could not be reassigned. Click Close to exit the warning dialog box and
return to the Job Management page.
• If some of the selected jobs cannot be reassigned, a warning dialog box appears,
indicating the number of jobs (out of the total selected jobs) that cannot be
reassigned. This dialog box lists the IDs and the types of the jobs that cannot be
reassigned. Perform one of the following actions:
• To reassign the jobs that can be reassigned:
a. Click Confirm.
918 Copyright © 2017, Juniper Networks, Inc.
Chapter 57: Managing Jobs
The jobs are reassigned and a dialog box appears informing you that the jobs
have been successfully reassigned.
b. Click OK to return to the Job Management page.
• Click Cancel if you do not want to reassign any job.
You return to the Job Management page.
• If all the selected jobs can be reassigned, then a dialog box appears, informing you
that all the jobs can be reassigned. Perform one of the following actions:
• If you want to reassign the jobs:
a. Click Confirm.
The jobs are reassigned and a dialog box appears informing you that the jobs
have been successfully reassigned.
b. Click OK to return to the Job Management page.
• Click Cancel if you do not want to reassign any job.
You return to the Job Management page.
If some or all jobs are reassigned, the Owner field on the Job Management page displays
the new owner of the reassigned jobs.
When you reassign a job, an audit log entry is automatically generated and details about
the reassigned job are recorded.
Related • Jobs Overview on page 901
Documentation
Copyright © 2017, Juniper Networks, Inc. 919
Complete Software Guide
Canceling Jobs
Junos Space Network Management Platform allows you to cancel jobs that are scheduled
for execution. You can also cancel jobs that are not completed for a long time or jobs
that are hindering the execution of other jobs in the queue. You can cancel jobs from the
Job Management page by using the Cancel Job task in the Actions menu.
Only jobs in the Scheduled or In Progress state can be canceled. If you select jobs in other
states, the Cancel Job option is unavailable for selection.
If you are a user who is assigned the privileges of a Job Administrator, you can cancel jobs
scheduled by any user. If you are a user who is assigned the privileges of a Job User, you
can cancel only those jobs that are scheduled by you. If you are assigned a role that does
not allow you to cancel any job, you cannot cancel any job in the Jobs workspace.
NOTE:
• If Junos Space Platform determines that the job operation cannot be
interrupted, the job runs to completion; otherwise, the job is canceled.
• When you cancel jobs that are in-progress, some tasks associated with the
job may be completed, depending on the stage at which you canceled the
job. The status of the job on the Job Management page appears as
Cancelled.
• Junos Space Platform does not clean up canceled jobs.
To cancel a job:
1. On the Junos Space Platform UI, select Jobs > Job Management.
The Job Management page appears.
2. Click the job or multiple jobs to select the ones you want to cancel.
3. Select Cancel Job from the Actions menu.
If any of the jobs you selected is in a state that you cannot cancel, the Cancel Job
option is not available for selection.
The Cancel Job dialog box appears listing the jobs you selected for cancellation.
4. Click Yes to confirm cancellation of selected jobs.
When the Cancel Job task is completed, the Job Management page displays the state
of the jobs as Cancelled.
The Summary column provides information about the user who canceled the jobs.
920 Copyright © 2017, Juniper Networks, Inc.
Chapter 57: Managing Jobs
Related • Viewing Statistics for Jobs on page 905
Documentation
• Jobs Overview on page 901
• Viewing Jobs on page 908
• Viewing Your Jobs on page 164
Clearing Your Jobs
You can clear or remove jobs from the list of your jobs displayed in the My Jobs dialog
box when the jobs are no longer of interest to you.
To remove the jobs that you initiated:
1. In the banner of the Junos Space Platform UI, click the My Jobs icon located at the top
right.
The My Jobs dialog box appears, displaying your 25 most recent jobs.
2. Perform one of the following actions:
• Click the Clear Job icon that appears to the right of the job to remove that job from
the list of jobs displayed.
• Click the Clear All My Jobs icon at the top of the My Jobs dialog box to clear all the
jobs displayed.
NOTE: Clearing a job from the My Jobs dialog box does not affect the job
itself, it only removes the job from the list of jobs displayed in the My Jobs
dialog box.
3. Click Close to exit the My Jobs dialog box.
Related • Viewing Your Jobs on page 164
Documentation
• Jobs Overview on page 901
Archiving and Purging Jobs
Over a period of time, the number of job records in the Junos Space Platform database
increases. Accumulation of job records in the database could adversely affect the server
performance. Because many of the jobs have no relevance after a few hours of their
creation or execution, you can purge records of such jobs to avoid strain on the system.
If you want to retain the job records for future reference, you can archive the records
before purging the records from the system. When you archive the records, the records
are saved as a CSV file. You can choose to retain the archived records locally or on a
remote server.
Copyright © 2017, Juniper Networks, Inc. 921
Complete Software Guide
You can purge or archive and purge the jobs (successful or not) completed until a time
you specify or until the time you initiate the purging or archiving and purging. You must
have Super Administrator or Job Administrator role assigned to your account to perform
this task.
When you archive jobs locally, the archive files are stored in the default
/var/lib/mysql/archive directory on the active Junos Space node. When you archive jobs
to a remote server, the archive files are stored in the directory that you specify.
The default filename for an archive is JunosSpaceJobArchive_date_time.zip, where date
specifies the year, month, and day, in the yyyy-mm-dd format; and time specifies hours,
minutes, and seconds, in the hh-mm-ss format.
This topic includes the following tasks:
• Purging Jobs Without Archiving on page 922
• Archiving Jobs to a Local Server and Purging the Jobs from the Database on page 923
• Archiving Jobs to a Remote Server and Purging the Jobs from the Database on page 925
Purging Jobs Without Archiving
From Release 17.2R1 onward, Junos Space Platform enables you to purge jobs without
archiving the jobs.
To purge Junos Space Platform jobs without archiving the jobs:
1. On the Junos Space Platform UI, select Jobs > Job Management.
The Job Management page appears.
2. Click the Archive/Purge Jobs icon.
The Archive/Purge Jobs dialog box appears.
3. Select the job type from the Job Type list. You can select any job type from the list to
purge jobs of that job type, or select the All option to purge all jobs from the database.
Job types of jobs that are already initiated or completed in Junos Space appear on
the Job Type list. In-progress and scheduled jobs are not archived.
4. For the Purge Jobs Before field, select a date and time to specify the time up to which
all jobs are to be purged from the Junos Space Platform database. You can specify
only a date and time in the past.
NOTE: If you do not specify a date and time in the Purge Jobs Before field,
Junos Space Platform purges or archives and purges all jobs up to the
time that you initiate the purge or archive and purge operation.
922 Copyright © 2017, Juniper Networks, Inc.
Chapter 57: Managing Jobs
5. To purge jobs from all accessible domains, select the Purge Jobs from all accessible
domains check box.
6. Clear the Archive Jobs Before Purging check box. This check box is selected by default.
7. To schedule the purge operation, select the Schedule at a later time check box and
specify a later start date and time for the archive-and-purge operation.
NOTE: The date and time that you specify in the Archive/Purge Jobs dialog
box is the date and time on the client computer. Junos Space Platform
maps the specified date and time to the Junos Space server time and
schedules the archive-and-purge task.
If you do not select Schedule at a later time, the specified job is initiated immediately
when you click Submit.
8. Click Submit.
The Jobs Archive and Purge Job Information page appears.
NOTE: If sufficient space is not available in the default directory, Junos
Space displays an error message and the archive-and-purge task fails.
9. Perform one of the following actions:
• To view job details for the archive-and-purge operation, click the Job ID link in the
Jobs Archive and Purge Job Information dialog box.
• Click OK to close the Jobs Archive and Purge Job Information dialog box.
Archiving Jobs to a Local Server and Purging the Jobs from the Database
Before you purge jobs, you can archive the jobs to the local server. The local server is the
server that functions as the active node in the Junos Space fabric.
To archive Junos Space Platform jobs to the local server and then purge the jobs from
the database:
1. On the Junos Space Platform UI, select Jobs > Job Management.
The Job Management page appears.
2. Click the Archive/Purge Jobs icon.
The Archive/Purge Jobs dialog box appears.
Copyright © 2017, Juniper Networks, Inc. 923
Complete Software Guide
3. Select the job type from the Job Type list. You can select any job type from the list to
archive jobs of that job type, or select the All option to archive all jobs and then purge
them from the database.
Job types of jobs that are already initiated or completed in Junos Space appear on
the Job Type list. In-progress and scheduled jobs are not archived.
4. For the Purge Jobs Before field, select a date and time to specify the date up to which
all jobs are to be archived and purged from the Junos Space Platform database. You
can specify only a date and time in the past.
NOTE: If you do not specify a date and time in the Archive Jobs Before
field, Junos Space Platform archives and purges all jobs up to the time
that you initiate the archive and purge operation.
5. To purge jobs from all accessible domains, select the Purge Jobs from all accessible
domains check box.
If you do not select this check box, Junos Space Platform purges jobs only from the
current domain of the user.
6. To archive and purge the jobs, select the Archive Jobs Before Purging check box and
complete the following steps:
a. For the Archive Mode field, select Local from the list.
7. To schedule the archive-and-purge operation, select the Schedule at a later time check
box and specify a later start date and time for the archive-and-purge operation.
NOTE: The date and time that you specify in the Archive/Purge Jobs dialog
box is the date and time on the client computer. Junos Space Platform
maps the specified date and time to the Junos Space server time and
schedules the archive-and-purge task.
If you do not select Schedule at a later time, the specified job is initiated immediately
when you click Submit.
8. Click Submit.
The Jobs Archive and Purge Job Information page appears.
924 Copyright © 2017, Juniper Networks, Inc.
Chapter 57: Managing Jobs
NOTE: If sufficient space is not available in the default directory, Junos
Space displays an error message and the archive-and-purge task fails.
9. Perform one of the following actions:
• To view job details for the archive-and-purge operation, click the Job ID link in the
Jobs Archive and Purge Job Information dialog box.
• Click OK to close the Jobs Archive and Purge Job Information dialog box.
Archiving Jobs to a Remote Server and Purging the Jobs from the Database
You can also choose to archive jobs to a remote server before purging the jobs from the
Junos Space Platform database. Junos Space Platform uses Secure Copy Protocol (SCP)
to copy the files in this case.
To archive jobs to a remote server and then purge them from the Junos Space Platform
database:
1. On the Junos Space Platform UI, select Jobs > Job Management.
The Job Management page appears.
2. Click the Archive/Purge Jobs icon. The Archive/Purge Jobs dialog box appears.
3. Select the job type from the Job Type list. You can select any job type from the list to
archive jobs of that job type, or select the All option to archive all jobs and then purge
them from the database.
Job types of jobs that are already initiated or completed in Junos Space appear on
the Job Type list. In-progress and scheduled jobs are not archived.
4. For the Purge Jobs Before field, select a date and time to specify the date up to which
all jobs are to be archived and purged from the Junos Space Platform database. You
can specify only a date and time in the past.
NOTE: If you do not specify a date and time in the Archive Jobs Before
field, Junos Space Platform archives and then purges from the database
all jobs up to the time that you initiated the operation.
5. To purge jobs from all accessible domains, select the Purge Jobs from all accessible
domains check box.
If you do not select this check box, Junos Space Platform purges jobs only from the
current domain of the user.
Copyright © 2017, Juniper Networks, Inc. 925
Complete Software Guide
6. To archive and purge the jobs, select the Archive Jobs Before Purging check box and
complete the following steps:
a. For the Archive Mode field, select Local from the list.
b. In the User field, enter a valid username to access the remote host server.
c. In the Password field, enter a valid password to access the remote host server.
d. In the Confirm Password field, reenter the password you entered in the previous
step.
e. In the Machine IP field, enter the IP address of the remote host server.
f. In the Directory field, enter a directory path on the remote host server for the archived
files.
NOTE: The directory path must already exist on the remote host server.
If sufficient space is not available in the specified directory, Junos Space
displays an error message and the archive-and-purge task fails.
7. To schedule the archive-and-purge operation, select the Schedule at a later time check
box and specify a later start date and time for the archive-and-purge operation.
NOTE: The date and time that you specify in the Archive/Purge Jobs dialog
box is the date and time on the client computer. Junos Space Platform
maps the specified date and time to the Junos Space server time and
schedules the archive-and-purge task.
If you do not select Schedule at a later time, the specified job is initiated immediately
when you click Submit.
8. Click Submit.
The Jobs Archive and Purge dialog box displays the file location and the name of the
remote server.
9. Click Continue in the Jobs Archive and Purge dialog box to archive and purge the jobs.
Junos Space Platform displays the Jobs Archive and Purge Job Information dialog box.
10. Perform one of the following actions:
• To view job details for the archive-and-purge operation, click the Job ID link in the
Jobs Archive and Purge Job Information dialog box.
926 Copyright © 2017, Juniper Networks, Inc.
Chapter 57: Managing Jobs
• Click OK to close the Jobs Archive and Purge Job Information dialog box.
Related • Jobs Overview on page 901
Documentation
• Viewing Your Jobs on page 164
• Viewing Jobs on page 908
• Viewing Job Recurrence on page 913
Common Error Messages in Device-Related Operations
From Release 17.2R1 onward, Junos Space Network Management Platform provides
descriptive error messages that explain the reasons for common errors in device-related
operations. The error message is recorded in the job details of the corresponding job on
Job Management page.
The error messages and suggested resolutions are listed in Table 123.
Table 123: Comon Error Messages in Device-Related Operations
Error Message Suggested Solution
Unable to establish connection with the device (Device If the device is in UP state, retry the operation. If the device is in
Id: device_id). Device is down, not reachable, or unable to DOWN state, wait for the device to be in UP state and retry the
accept requests. operation.
Unable to establish connection with the device (Device Retry the operation.
Id: device_id) because all channels are busy.
Unable to establish connection with the device (Device Retry the operation. If the issue persists, download troubleshooting
Id: device_id). <execution message thrown from J2SSH logs and please contact the Juniper Technical Assistance Center.
library>
Unable to close the channel with the device (Device Id: This error can be ignored if it occurs intermittently. If the issue
device_id). Channel might be closed already. persists, download troubleshooting logs and please contact the
Juniper Technical Assistance Center.
Unable to apply configuration changes on the device Roll back uncommitted changes from the device.
because the device configuration is being modified by
another user and is locked. Commit or rollback the pending
configuration changes.
Unable to get configuration or apply configuration changes Retry the operation. If the issue persists, download troubleshooting
on the device because the device returns an unknown logs and please contact the Juniper Technical Assistance Center.
error. Error Message from device: <RPC error message
from device>
Unable to apply configuration changes to the device as If the configuration is generated by Junos Space, resynchronize the
the configuration being pushed has invalid value. This device and retry the operation. If the configuration is manually
could be due to an invalid reference to a non-existent key. generated, review the configuration for invalid parameters and retry
If the configuration is generated by Junos Space, make the operation with the corrected configuration.
sure that the configuration in Junos Space is in sync with
that of the device.
Copyright © 2017, Juniper Networks, Inc. 927
Complete Software Guide
Related • Viewing Jobs on page 908
Documentation
928 Copyright © 2017, Juniper Networks, Inc.
PART 10
Role-Based Access Control
• Overview on page 931
• Roles on page 933
• User Accounts on page 963
• Domains on page 995
• Remote Profiles on page 1015
• API Access Profiles on page 1019
• User Sessions on page 1023
Copyright © 2017, Juniper Networks, Inc. 929
Complete Software Guide
930 Copyright © 2017, Juniper Networks, Inc.
CHAPTER 58
Overview
• Role-Based Access Control Overview on page 931
Role-Based Access Control Overview
Junos Space Network Management Platform grants access and management privileges
only to those users validated by its authentication process and given permissions by its
authorization process.
A Junos Space Super Administrator or User Administrator creates users and then assigns
them one or more roles so that they are able to access and manage tasks and objects
within workspaces in Junos Space Platform. The roles determine which workspace or
workspaces a user can access and which tasks the user can perform within the workspace
or workspaces.
As a Junos Space Super Administrator or User Administrator, you can also create and
assign API Access Profiles to restrict users from executing remote procedure call (RPC)
commands that are potentially unsafe for or harmful to your network. Rules are added
to an API Access Profile as XPath expressions that determine whether or not an RPC
command is safe to be executed.
User Authentication
Through authentication, Junos Space Network Management Platform validates users
on the basis of passwords or certificates. Junos Space Network Management Platform
supports both local and remote user authentication. When a user tries to access Junos
Space Network Management Platform, the user can be authenticated locally by confirming
that the password entered by the user at login matches the password stored in the Junos
Space Platform database or remotely through a RADIUS or TACACS+ server. For
information about configuring RADIUS and TACACS+ servers for remote authentication
and authorization, see “Configuring a RADIUS Server for Authentication and Authorization”
on page 1342 and “Configuring a TACACS+ Server for Authentication and Authorization”
on page 1344.
Junos Space Network Management Platform also supports certificate-based user
authentication and X.509 certificate parameter–based user authentication. Instead of
authenticating a user on the basis of the user’s credentials, you can authenticate a user
on the basis of the user’s certificate, which is considered more secure. For more information
Copyright © 2017, Juniper Networks, Inc. 931
Complete Software Guide
about certificate-based authentication or certificate parameter–based authentication,
see “Certificate Management Overview” on page 1300.
RBAC Enforcement
With role-based access control (RBAC) enforcement, a Junos Space Super Administrator
or User Administrator defines the workspaces that users can access, the system resources
that users can view and manage, and the tasks available to users within a workspace.
RBAC is enforced in the Junos Space user interface navigation hierarchy by workspace,
task group, and task. A user can access only those portions of the navigation hierarchy
that are explicitly granted through access privileges. The following sections describe
RBAC enforcement behavior at each level of the user interface navigation hierarchy.
RBAC Enforcement by Workspace
The Junos Space user interface provides a task-oriented environment in which a collection
of related tasks is organized by workspace. For example, the Users workspace defines
the group of tasks related to managing users and roles. These tasks include creating,
modifying, and deleting users, and assigning roles. Enforcement by workspace ensures
that a user can view only those workspaces that contain the tasks that the user has
permissions to execute. For example, a user who is assigned the device manager role,
which grants access privileges to all tasks in the Devices workspace, can access only the
Devices workspace. No other workspaces are visible to this user unless other roles are
assigned to this user. If a user is assigned a role that grants access privileges to some
tasks in a workspace, the user can view all the tasks in the workspace, but execute only
the tasks for which permissions have been granted.
RBAC Enforcement Not Supported on the Getting Started Page
RBAC enforcement is not enabled for the contents of the Getting Started page.
Consequently, a user who does not have certain access privileges can still view the steps
displayed on the Getting Started page. For example, a user without privileges to manage
devices still sees the Discover Devices step. However, when the user clicks the step, Junos
Space Network Management Platform displays an error message to indicate that the
user does not have the permission to access the workspace or tasks to which the step
is linked.
Related • Configuring Users to Manage Objects in Junos Space Overview on page 963
Documentation
• Predefined Roles Overview on page 934
• Creating Users in Junos Space Network Management Platform on page 965
• Creating a Remote Profile on page 1015
• Creating an API Access Profile on page 1019
• Viewing User Statistics on page 994
• Viewing Users on page 983
• Configuring a RADIUS Server for Authentication and Authorization on page 1342
932 Copyright © 2017, Juniper Networks, Inc.
CHAPTER 59
Roles
• Roles Overview on page 933
• Predefined Roles Overview on page 934
• Creating a User-Defined Role on page 953
• Managing Roles on page 954
• Modifying User-Defined Roles on page 956
• Deleting User-Defined Roles on page 957
• Cloning Predefined and User-Defined Roles on page 958
• Exporting User-Defined Roles from Junos Space Network Management
Platform on page 959
• Importing Roles to Junos Space Network Management Platform on page 960
Roles Overview
A role is a specific set of tasks that can be assigned to users in Junos Space Network
Management Platform. Each user is assigned one or more roles by the Super Administrator
or User Administrator depending on the tasks the user is expected to perform. A user
represents an individual in a security domain who is authorized to log in to Junos Space
Platform and perform application workspace tasks according to assigned roles. The roles
can be either predefined or user-defined.
The administrator can create a user account and assign tasks based on read-only
predefined roles and read/write user-defined roles. See “Creating Users in Junos Space
Network Management Platform” on page 965 and “Predefined Roles Overview” on page 934.
You can create user-defined roles and then create a user account, or create a user account
and then modify the account. You can also use an existing user account as a template
to assign roles to users with similar job types.
The Role Based Access Control > User Accounts task allows the Super Administrator or
User Administrator to manage all roles by performing the following tasks:
• View all predefined and user-defined roles on the Role Based Access Control > Roles
inventory page. See “Managing Roles” on page 954.
• Create user-defined roles from the Role Based Access Control > Roles > Create Role
task. See “Creating a User-Defined Role” on page 953.
Copyright © 2017, Juniper Networks, Inc. 933
Complete Software Guide
• Modify user-defined roles by using Modify Role on the Role Based Access Control >
Roles inventory page. See “Modifying User-Defined Roles” on page 956.
• Delete user-defined roles by using Delete Roles on the Role Based Access Control >
Roles inventory page. See “Deleting User-Defined Roles” on page 957.
• Tag predefined and user-defined roles to group them for performing actions
simultaneously. Select Tag It from the Actions menu on the Role Based Access Control
> Roles inventory page. See “Tagging an Object” on page 1394.
• View all tags that exist on roles by selecting View Tags from the Actions menu on the
Role Based Access Control > Roles inventory page. See “Viewing Tags for a Managed
Object” on page 1400.
• Import roles in an XML file to Junos Space Network Management Platform. See
“Importing Roles to Junos Space Network Management Platform” on page 960
Related • Role-Based Access Control Overview on page 931
Documentation
• Predefined Roles Overview on page 934
• Creating Users in Junos Space Network Management Platform on page 965
• Managing Roles on page 954
• Creating a User-Defined Role on page 953
• Modifying User-Defined Roles on page 956
• Deleting User-Defined Roles on page 957
• Cloning Predefined and User-Defined Roles on page 958
Predefined Roles Overview
Junos Space Network Management Platform provides predefined roles that you can
assign to users to define administrative responsibilities and specify the management
tasks that a user can perform within applications and workspaces.
To assign roles to other users in Junos Space Network Management Platform, a user
must be a Super Administrator or User Administrator.
Each predefined role defines a set of tasks for a single workspace, except the Super
Administrator role, which defines all tasks for all workspaces. By default, Junos Space
Network Management Platform provides read privileges on all objects associated with
the task groups defined in a predefined role.
Table 124 and Table 125 show the Junos Space Network Management Platform predefined
roles (A through Q and R through Z respectively) and corresponding tasks available for
installed Junos Space applications.
934 Copyright © 2017, Juniper Networks, Inc.
Chapter 59: Roles
NOTE: The predefined roles that appear in the Junos Space Network
Management Platform release that you are using depend on the Junos Space
applications that you have installed. For the latest predefined roles, see
Network Management Platform > Role Based Access Control > Roles.
For information about predefined roles for a specific Junos Space application,
refer to the documentation for that Junos Space application.
Table 124: Predefined Roles (A through Q) for the Junos Space Network Management Platform
Predefined Role Task Group and Tasks Application > Workspace
Audit Log Audit Log Network Management
Administrator Platform > Audit Logs
• Archive/Purge Logs
• Export Audit Logs
CLI Configlets CLI Configlets Network Management
Manager Platform > CLI Configlets
• Configlets
• Create CLI Configlet
• Delete CLI Configlets
• Compare CLI Configlet Versions
• View CLI Configlet Details
• Modify CLI Configlet
• Clone CLI Configlet
• Apply CLI Configlet
• Export Selected CLI Configlets
• Export All CLI Configlets
• Import CLI Configlet
• Assign CLI Template to Domain
CLI Configlets Devices Network Management
Manager Platform > Devices
• Device Management
• Secure Console
• Apply CLI Configlet
CLI Configlets CLI Configlets Network Management
Operator Platform > CLI Configlets
• Configlets
• Apply CLI Configlet
CLI Configlets Devices Network Management
Operator Platform > Devices
• Device Management
• Secure Console
• Apply CLI Configlet
Copyright © 2017, Juniper Networks, Inc. 935
Complete Software Guide
Table 124: Predefined Roles (A through Q) for the Junos Space Network Management
Platform (continued)
Predefined Role Task Group and Tasks Application > Workspace
Configuration File Configuration Files Network Management
Manager Platform > Configuration Files
• Config Files Management
• Backup Configuration Files
• Delete Configuration Files
• Restore Configuration Files
• Compare Configuration File Versions
• Export Configuration File
• Modify Configuration File
Configuration Filter CLI Configlets Network Management
Manager Platform > CLI Configlets
• Configuration Filter
• Create Configuration Filter
• Modify Configuration Filter
• Delete Configuration Filter
• Assign Configuration Filter to Domain
Configuration Filter Devices Network Management
Manager Platform > Devices
• Device Management
• Device Configuration
• Secure Console
• Create/Edit/Delete Filter
Configuration View CLI Configlets Network Management
Manager Platform > CLI Configlets
• Configuration View
• Create Configuration View
• Modify Configuration View
• Delete Configuration View
• View Configuration View Details
• Export Configuration Views
• Import Configuration Views
Configuration View Devices Network Management
Manager Platform > Devices
• Device Management
• Device Configuration
• View Active Configuration
• Secure Console
Configuration View • CLI Configlets Network Management
Operator • Configuration View Platform > CLI Configlets
936 Copyright © 2017, Juniper Networks, Inc.
Chapter 59: Roles
Table 124: Predefined Roles (A through Q) for the Junos Space Network Management
Platform (continued)
Predefined Role Task Group and Tasks Application > Workspace
Configuration View • Devices Network Management
Operator • Device Management Platform > Devices
• Device Configuration
• View Active Configuration
• Secure Console
Device Image Devices Network Management
Manager Platform > Devices
• Device Adapter
• Add Adapter
• Upgrade Adapter
• Delete Adapter
Device Image Images and Scripts Network Management
Manager Platform > Images and Scripts
• Images
• Import Images
• View Deployed Results
• Modify Device Image
• Delete Device Images
• Stage Image on Device
• MD5 Validation Result
• Verify Image on Devices
• Deploy Device Image
• Undeploy JAM Package from Device
• Remove Image from Staged Device
• View Associated Devices
• Assign Image to Domain
Device Images Read Images and Scripts Network Management
Only User Platform > Images and Scripts
• Images
• View Deployed Results
• View Associated Devices
Device Manager CLI Configlets Network Management
Platform > CLI Configlets
• View CLI Configlet Details
• Apply CLI Configlet
Copyright © 2017, Juniper Networks, Inc. 937
Complete Software Guide
Table 124: Predefined Roles (A through Q) for the Junos Space Network Management
Platform (continued)
Predefined Role Task Group and Tasks Application > Workspace
Device Manager Network Management
Platform > Devices
938 Copyright © 2017, Juniper Networks, Inc.
Chapter 59: Roles
Table 124: Predefined Roles (A through Q) for the Junos Space Network Management
Platform (continued)
Predefined Role Task Group and Tasks Application > Workspace
Devices
• Device Management
• Device Configuration
• View Active Configuration
• Create/Edit/Delete Filter
• Resolve Out-of-band Changes
• View/Assign Shared Objects
• View Configuration Change Log
• View Template Deployment
• Modify Unmanaged Device Configuration
• Review/Deploy Configuration
• Validate on Device
• Approve
• Reject
• Deploy
• Modify Configuration
• Assign Device to Domain
• Device Inventory
• Export Physical Inventory
• View Associated Scripts
• View License Inventory
• View Logical Interfaces
• View Physical Interfaces
• View Physical Inventory
• View Script Executions
• View/Acknowledge Inventory Changes
• View Software Inventory
• View Staged Images
• Delete Staged Images
• Verify Checksum
• Device Operations
• Create LSYS
• Manage Device Partition
• Create Partition
• Modify Partition
• Delete Partition
• Assign Partition to Domain
• Delete Devices
• Looking Glass
• Export Looking Glass Results
• Put in RMA State
• Reactivate from RMA
• Resynchronize with Network
Copyright © 2017, Juniper Networks, Inc. 939
Complete Software Guide
Table 124: Predefined Roles (A through Q) for the Junos Space Network Management
Platform (continued)
Predefined Role Task Group and Tasks Application > Workspace
• Execute Scripts
• Reboot Devices
• Apply CLI Configlet
• Clone Device
• Activate Modeled Device
• View/Download Configlet
• Modify Serial Number
• Device Access
• Launch Device WebUI
• Modify Authentication
• Modify Device Target IP
• Acknowledge Device Fingerprint
• SSH to Device
• Resolve Key Conflict
• Manage Customized Attributes
• Add Label
• Delete Label
• Upload Keys to Devices
• Modify Serial Number
• Secure Console
• Modify Device Configuration
• Device Discovery
• Discover Targets
• Specify Probes
• Specify Credentials
• Specify Fingerprints
• Model Devices
• Create Modeled Instance
• Add More Devices
• View Modeled Instance
• View Modeled Device Status
• View Configlet
• Download Configlet
• Delete Modeled Instances
• Connection Profiles
• Create Connection Profile
• Modify Connection Profile
• View Connection Profile
• Delete Connection Profiles
• Clone Connection Profile
• Unmanaged Devices
• View Alarms
940 Copyright © 2017, Juniper Networks, Inc.
Chapter 59: Roles
Table 124: Predefined Roles (A through Q) for the Junos Space Network Management
Platform (continued)
Predefined Role Task Group and Tasks Application > Workspace
• View Performance Graphs
• Device Discovery Profiles
• Create Device Discovery Profile
• Modify Device Discovery Profile
• Clone Device Discovery Profile
• Delete Device Discovery Profiles
• Run Now Device Discovery Profile
Device Script Images and Scripts Network Management
Manager Platform > Images and Scripts
• Scripts
• Compare Script Versions
• Import Script
• View Execution Results
• Modify Script
• Modify And Stage Scripts on Device
• Delete Scripts
• Stage Scripts on Devices
• View Associated Devices
• Verify Scripts on Devices
• Verification Results
• Enable Scripts on Devices
• Disable Scripts on Devices
• Remove Scripts from Devices
• Execute Script on Devices
• Export Scripts
• Modify Scripts Type
• Assign Script to Domain
• Script Bundles
• Create Script Bundle
• Embedded Script
• Modify Script Bundle
• Delete Script Bundles
• Stage Script Bundle on Devices
• View Associated Devices
• Enable Script Bundle on Devices
• Disable Script Bundle on Devices
• Execute Script Bundle on Devices
Device Script Devices Network Management
Operator Platform > Devices
• Device Management
• Secure Console
Copyright © 2017, Juniper Networks, Inc. 941
Complete Software Guide
Table 124: Predefined Roles (A through Q) for the Junos Space Network Management
Platform (continued)
Predefined Role Task Group and Tasks Application > Workspace
Device Script Images and Scripts Network Management
Operator Platform > Images and Scripts
• Scripts
• Compare Script Versions
• Execute Script on Devices
Device Script Read Images and Scripts Network Management
Only User Platform > Images and Scripts
• Scripts
• Compare Script Versions
• View Execution Results
• View Associated Devices
• Export Scripts
• Script Bundles
Domain Devices Network Management
Administrator Platform > Devices
• Device Management
• Secure Console
Domain Role Based Access Control Network Management
Administrator Platform > Role Based Access
• Domains Control
• Create Domain
• Modify Domain
• Delete Domain
• Export Domain
• Assign Devices to Domain
• Assign Domain to Users
• User Accounts
FMPM Manager Network Monitoring Network Management
Platform > Network Monitoring
• Node List
• Resync Nodes
• Search
• Outages
• Dashboard
• Events
• Alarms
• Notifications
• Assets
• Reports
• Charts
• Topology
• Admin
942 Copyright © 2017, Juniper Networks, Inc.
Chapter 59: Roles
Table 124: Predefined Roles (A through Q) for the Junos Space Network Management
Platform (continued)
Predefined Role Task Group and Tasks Application > Workspace
FMPM Read Only Network Monitoring Network Management
User Platform > Network Monitoring
• Node List
• Resync Nodes
• Search
• Outages
• Dashboard
• Events
• Alarms
• Notifications
• Assets
• Reports
• Charts
• Topology
Job Administrator Jobs Network Management
Platform > Jobs
• Job Management
• Cancel My Job
• Cancel Any Job
• Reassign Jobs
• Archive/Purge Jobs
• Reschedule Job
• View Recurrence
Job User Jobs Network Management
Platform > Jobs
• Job Management
• Cancel My Job
• Reschedule Job
• View Recurrence
Operation Manager Devices Network Management
Platform > Devices
• Device Adapter
• Add Adapter
• Upgrade Adapter
• Delete Adapter
Copyright © 2017, Juniper Networks, Inc. 943
Complete Software Guide
Table 124: Predefined Roles (A through Q) for the Junos Space Network Management
Platform (continued)
Predefined Role Task Group and Tasks Application > Workspace
Operation Manager Network Management
Platform > Images and Scripts
944 Copyright © 2017, Juniper Networks, Inc.
Chapter 59: Roles
Table 124: Predefined Roles (A through Q) for the Junos Space Network Management
Platform (continued)
Predefined Role Task Group and Tasks Application > Workspace
Images and Scripts
• Images
• Import Images
• View Deployed Results
• Modify Device Image
• Delete Device Images
• Stage Image on Device
• MD5 Validation Result
• Verify Image on Devices
• Deploy Device Image
• Remove Image from Staged Device
• View Associated Devices
• Assign Image to Domain
• Scripts
• Compare Script Versions
• Import Script
• View Execution Results
• Modify Script
• Modify And Stage Scripts on Device
• Delete Scripts
• Stage Scripts on Devices
• View Associated Devices
• Verify Scripts on Devices
• Verification Results
• Enable Scripts on Devices
• Disable Scripts on Devices
• Remove Scripts from Devices
• Execute Script on Devices
• Export Scripts
• Modify Scripts Type
• Assign Script to Domain
• Script Bundles
• Create Script Bundle
• Embedded Script
• Modify Script Bundle
• View Associated Devices
• Enable Script Bundle on Devices
• Disable Script Bundle on Devices
• Delete Script Bundles
• Stage Script Bundle on Devices
• Execute Script Bundle on Devices
• Assign Script Bundle to Domain
Copyright © 2017, Juniper Networks, Inc. 945
Complete Software Guide
Table 124: Predefined Roles (A through Q) for the Junos Space Network Management
Platform (continued)
Predefined Role Task Group and Tasks Application > Workspace
• Operations
• Create Operation
• Clone Operation
• Modify Operation
• Delete Operations
• Import Operations
• Export Operations
• Run Operation
• View Operation Results
• Assign Operation to Domain
Table 125: Predefined Roles (R through Z) for the Junos Space Network Management Platform
Predefined
Role Task Group and Tasks Application > Workspace
Report Reports Network Management
Administrator Platform > Reports
• Generated Reports
• Delete Generated Report
• View Generated Report
Report Reports Network Management
Definition Platform > Reports
Administrator • Report Definitions
• Create Report Definition
• Modify Report Definition
• Delete Report Definition
• Clone Report Definition
• View Report Definition
• Generate Report
• Assign Report Definition to Domain
Super Manages all Junos Space Network Management Platform task groups and All Junos Space Network
Administrator tasks. See Network Management Platform > Users > Roles > Super Management Platform
Administrator > View Detail for a list of tasks that are currently supported. workspaces
946 Copyright © 2017, Juniper Networks, Inc.
Chapter 59: Roles
Table 125: Predefined Roles (R through Z) for the Junos Space Network Management
Platform (continued)
Predefined
Role Task Group and Tasks Application > Workspace
System Network Management
Administrator Platform > Administration
Copyright © 2017, Juniper Networks, Inc. 947
Complete Software Guide
Table 125: Predefined Roles (R through Z) for the Junos Space Network Management
Platform (continued)
Predefined
Role Task Group and Tasks Application > Workspace
Administration
• Fabric
• Extended Periods of High CPU
• List of HPROF Files
• Large Database Tables
• Last JBoss Restarted Time
• Device Management Sessions
• Add Fabric Node
• Delete Fabric Node
• View Fabric Node Alarms
• Device Load Balancing
• Shutdown/Reboot Node(s)
• Space Node Settings
• SNMP Configuration
• SNMP Manager
• NAT Configuration
• Check For File Integrity
• Reset MySQL Replication
• SNMP Start
• SNMP Stop
• SNMP Restart
• System Snapshot
• Generate Key
• Database Backup and Restore
• Database Backup
• Delete Backup
• Restore
• Restore From Remote File
• Space Troubleshooting
• Log Configuration
• Applications
• Modify Application Settings
• Refresh Search Index
• Manage Services
• Uninstall Application
• Upgrade Application
• Add Application
• Upgrade Platform
• Licenses
• Import License
• Tags
948 Copyright © 2017, Juniper Networks, Inc.
Chapter 59: Roles
Table 125: Predefined Roles (R through Z) for the Junos Space Network Management
Platform (continued)
Predefined
Role Task Group and Tasks Application > Workspace
• Create Public Tag
• Modify Public Tag
• Delete Public Tags
• Delete Private Tags
• Make Tag Public
• Mark as Favorite
• Unmark as Favorite
• Export Tags
• Filter Management
• Save Filter
• Modify Filter
• Delete Filter
• DMI Schemas
• Set as Default Schema
• View Missing Schemas
• View/Delete Unused Schemas
• Delete Unused Schemas
• Update Schema
• Authentication Servers
• Platform Certificate
• CA/CRL Certificates
• SMTP Servers
• Audit Log Forwarding
• Create Audit Log Forwarding Criterion
• Modify Audit Log Forwarding Criterion
• Delete Audit Log Forwarding Criterion
• Enable Audit Log Forwarding Criterion
• Email Listeners
• Proxy Server
• Purging Policy
• Modify Purging Policy
• Edit Purging Policy
• Set Policy Status
Copyright © 2017, Juniper Networks, Inc. 949
Complete Software Guide
Table 125: Predefined Roles (R through Z) for the Junos Space Network Management
Platform (continued)
Predefined
Role Task Group and Tasks Application > Workspace
Tag • Tags Network Management
Administrator • Modify Public Tag Platform > Administration
> Tags
• Delete Public Tags
• Delete Private Tags
• Mark as Favorite
• Unmark as Favorite
• Export Tags
• Make Tag Public
• Create Public Tag
Template • Device Templates Network Management
Design Manager • Definitions Platform > Device
• Create Template Definition Templates > Definitions
• Manage CSV Files
• Modify Template Definition
• Clone Template Definition
• Publish Template Definition
• Unpublish Template Definition
• Delete Template Definition
• Export Template Definition
• Import Template Definition
• Assign Definition to Domain
950 Copyright © 2017, Juniper Networks, Inc.
Chapter 59: Roles
Table 125: Predefined Roles (R through Z) for the Junos Space Network Management
Platform (continued)
Predefined
Role Task Group and Tasks Application > Workspace
Template • Devices Network Management
Manager • Create Quick Template Platform > Devices
• Device Templates Network Management
Platform > Device
• Templates
Templates > Templates
• Create Quick Template
• Create Template from Definition
• View Template Details
• Modify Quick Template
• Modify Template
• Delete Template
• Audit Template Configuration
• Compare Template Against Device
• Clone Template
• Undeploy Template
• View Template Association
• Export Quick Template
• Import Quick Template
• Assign/Deploy Template
• Assign Template
• Deploy Template
• Assign Template to Domain
• Unassign from Device
• Manage CSV Files
Copyright © 2017, Juniper Networks, Inc. 951
Complete Software Guide
Table 125: Predefined Roles (R through Z) for the Junos Space Network Management
Platform (continued)
Predefined
Role Task Group and Tasks Application > Workspace
User • Role Based Access Control Network Management
Administrator • User Accounts Platform > Role Based
• Create User Access Control
• Modify User
• Delete Users
• Disable Users
• Enable Users
• Unlock Users
• Clear Local Passwords
• Roles
• Create Role
• Modify Role
• Clone Role
• Delete Roles
• Export Roles
• Import Roles
• Remote Profiles
• Create Remote Profile
• Modify Remote Profile
• Delete Remote Profiles
• API Access Profiles
• View API Access Profile Detail
• Create API Access Profile
• Modify API Access Profile
• Delete API Access Profiles
• User Sessions
• Terminate User Session
Xpath and • CLI Configlets Network Management
Regex Manager • Xpath and Regex Platform > CLI Configlets
• Create Xpath / Regex
• Modify Xpath / Regex
• Delete Xpath / Regex
• Assign XPath / Regex to Domain
Related • Role-Based Access Control Overview on page 931
Documentation
• Configuring Users to Manage Objects in Junos Space Overview on page 963
• Managing Roles on page 954
• Creating a User-Defined Role on page 953
• Modifying User-Defined Roles on page 956
952 Copyright © 2017, Juniper Networks, Inc.
Chapter 59: Roles
• Deleting User-Defined Roles on page 957
• Creating Users in Junos Space Network Management Platform on page 965
• Viewing Users on page 983
• Viewing User Statistics on page 994
Creating a User-Defined Role
Junos Space Network Management Platform provides read-only predefined roles—that
is, Super Administrator or User Administrator—that you can use to create users to perform
tasks that their roles permit. You can also create read/write user-defined roles that
determine user responsibilities and access privileges for your network. You can modify
and delete only user-defined roles that you create. You cannot modify or delete predefined
roles.
To create a user-defined role:
1. On the Junos Space Network Management Platform user interface, select Role Based
Access Control > Roles.
The Roles page appears.
2. Click the Create Role icon on the menu bar.
The Create Role page appears, allowing you to select workspaces and associated
tasks from all deployed applications.
3. In the Title text box, type a user-defined role name.
The role title cannot exceed 32 characters. The title can contain letters and numbers
and can include a hyphen (-), underscore (_), or period (.). Also, the title cannot start
with a space.
4. In the Description text box, type a user-defined role description.
The role description cannot exceed 256 characters. The description can contain letters
and numbers and can include a hyphen (-), underscore (_), period (.), or comma (,).
5. Select an application workspace from the application selection ribbon.
Mouse over an application workspace icon to view the application and workspace
name. You can select one or more workspaces for each user-defined role. An
expandable and collapsible tree of associated tasks appears below the selection
ribbon.
6. From the task tree, select the specific tasks that you want for the user-defined role.
All application workspace tasks are selected by default in the task tree.
Copyright © 2017, Juniper Networks, Inc. 953
Complete Software Guide
Only the application workspace node that is currently being edited is expanded in the
Task Summary pane; previously selected workspace nodes are collapsed. You can
expand other workspace nodes manually.
Selecting the top node or workspace selects or deselects the whole task tree. Selecting
any task node automatically selects all tasks under the task node. Selecting any task
node automatically selects its parent and grandparent.
Only the currently active task tree appears in the Task Summary pane.
7. Click Create.
The user-defined role is created, is saved, and appears on the Roles inventory page.
Scroll or search to view it.
NOTE: You cannot create or save a user-defined role when the workspace
tasks are not selected. Junos Space displays the following error message:
Task tree selection cannot be empty.
Creation of a role generates an audit log entry.
Related • Predefined Roles Overview on page 934
Documentation
• Managing Roles on page 954
• Modifying User-Defined Roles on page 956
• Deleting User-Defined Roles on page 957
• Creating Users in Junos Space Network Management Platform on page 965
Managing Roles
A role is a specific set of tasks that can be assigned to users in Junos Space Network
Management Platform. Junos Space Platform provides predefined roles, as well as the
provision to create user-defined roles, that can both be assigned to users. A Super
Administrator or User Administrator can view all predefined and user-defined roles on
the Role Based Access Control > Roles inventory page and create new user-defined roles
if required.
• Viewing User Role Details on page 954
• Managing Predefined and User-Defined Roles on page 955
Viewing User Role Details
The Roles inventory page displays all predefined and user-defined roles in tabular format.
954 Copyright © 2017, Juniper Networks, Inc.
Chapter 59: Roles
Roles are listed in the table in ascending alphabetical order. The columns indicate the
role title, type (that is, predefined or custom), description, and tasks assigned. You can
show or hide table columns and sort records in ascending or descending order.
You can search for roles by typing the first letters of the role title in the search box. Role
titles starting with the first letters you type are listed.
To view a user role detail summary:
1. On the Junos Space Network Management Platform user interface, select Role Based
Access Control > Roles.
The Roles page appears.
2. Double-click a role.
The Role Detail Summary page that appears displays the workspace and workspace
tasks assigned to that role.
3. Click the expander button + adjacent to the workspaces to view subtasks.
4. Click OK on the Role Detail Summary page to exit this page.
You are returned to the Roles page.
Managing Predefined and User-Defined Roles
You can manage predefined and user-defined roles by selecting a task from the Actions
menu or the shortcut menu that is displayed when you right-click a role, or by clicking
the icons at the top of the Roles page. You can perform the Modify Role and Delete Roles
actions only on user-defined roles. You cannot manipulate read-only predefined roles.
To perform an action, you must first select the role.
You can perform one or more of the following actions by using the Roles page:
• View Role Details—View details about the selected role.
• Modify Role—For selected user-defined roles, modify the description, application
workspaces, and tasks assigned to the role. You cannot modify predefined roles. For
more information, see “Modifying User-Defined Roles” on page 956.
• Delete Roles—Delete the selected user-defined roles. You cannot delete predefined
roles. For more information, see “Deleting User-Defined Roles” on page 957.
• Clone Roles—Clone the selected user-defined or predefined roles. For more information,
see “Cloning Predefined and User-Defined Roles” on page 958.
• Tag It—Tag one or more selected inventory objects. For more information, see “Tagging
an Object” on page 1394.
• View Tags—View a list of tags applied to a selected inventory object. For more
information, see “Viewing Tags for a Managed Object” on page 1400.
Copyright © 2017, Juniper Networks, Inc. 955
Complete Software Guide
• Untag It—Remove tags that are applied to inventory objects. For more information, see
“Untagging Objects” on page 1395.
• Delete Private Tags—Delete tags that you created.
• Clear All Selections—Clear all role selections you made on the Roles inventory page.
• Display Quick View—View a small window summarizing data about the selected object.
Related • Role-Based Access Control Overview on page 931
Documentation
• Predefined Roles Overview on page 934
• Creating Users in Junos Space Network Management Platform on page 965
• Creating a User-Defined Role on page 953
• Modifying User-Defined Roles on page 956
• Deleting User-Defined Roles on page 957
Modifying User-Defined Roles
As a Super Administrator or User Administrator, you can modify user-defined roles. You
can modify the description, application workspace, and the selected tasks of a
user-defined role. You cannot modify the title. If you modify the role assigned to a user
when the user is logged in, the change in the role becomes effective only when the user
initiates another session. Changes in a role do not impact existing user sessions. This is
applicable for both API and GUI user sessions.
To modify a user-defined role:
1. On the Junos Space Network Management Platform user interface, select Role Based
Access Control >Roles.
The Roles inventory page appears displaying all existing predefined and user-defined
roles.
2. Select the user-defined role you want to modify.
3. Click the Modify Role icon.
4. Modify the part of the user-defined role that you want: description, application
workspace, or tasks.
The role description cannot exceed 256 characters. The description can contain letters
and numbers and can include a hyphen (-), underscore (_), period (.), or comma (,).
5. Click Modify.
The modified user-defined role is updated on the Roles inventory page.
956 Copyright © 2017, Juniper Networks, Inc.
Chapter 59: Roles
Modification of a role generates an audit log entry.
Related • Predefined Roles Overview on page 934
Documentation
• Creating Users in Junos Space Network Management Platform on page 965
• Managing Roles on page 954
• Roles Overview on page 933
• Creating a User-Defined Role on page 953
• Deleting User-Defined Roles on page 957
Deleting User-Defined Roles
As a Super Administrator or User Administrator, you can delete user-defined roles from
the Roles inventory page only if they are not assigned to other users.
NOTE: You cannot delete predefined roles.
To delete a user-defined role:
1. On the Junos Space Network Management Platform user interface, select Role Based
Access Control > Roles.
The Roles inventory page appears displaying all existing predefined and user-defined
roles.
2. Select the user-defined roles that you want to delete.
3. Click the Delete Roles icon.
The Delete Roles dialog box appears asking you for confirmation.
4. Click Delete.
The role is deleted from the Roles inventory page.
NOTE: If the role is assigned to other Junos Space Network Management
Platform users, you cannot delete the role. Junos Space displays an error
message similar to: Role "test-role-1" cannot be deleted because it is
referenced by users: test-role-user (test role user).
Deletion of roles generates an audit log entry.
Related • Predefined Roles Overview on page 934
Documentation
Copyright © 2017, Juniper Networks, Inc. 957
Complete Software Guide
• Managing Roles on page 954
• Creating a User-Defined Role on page 953
• Roles Overview on page 933
• Modifying User-Defined Roles on page 956
• Creating Users in Junos Space Network Management Platform on page 965
Cloning Predefined and User-Defined Roles
As a Super Administrator or User Administrator, you can clone predefined and user-defined
(custom) roles from the Roles inventory page. When you clone a role, you are creating a
copy of a role, renaming it, and editing it to suit your requirements. This approach is a
quick way to create a new role without having to create it from scratch.
To create a role that is similar to a predefined role, clone the predefined role and make
suitable changes to the clone.
NOTE: Junos Space Network Management Platform does not allow you to
modify predefined roles.
The clone is not applied to any users, by default. The Super Administrator, or the User
Administrator with permissions to assign roles to a user can assign this role to users and
remote profiles.
To clone a predefined and user-defined role:
1. On the Junos Space Network Management Platform user interface, select Role Based
Access Control >Roles.
The Roles inventory page appears displaying all existing predefined and user-defined
roles.
2. Right-click the predefined or user-defined role that you want to clone and select Clone
Role. Alternatively, select a role, then select Clone Role from the Actions menu.
The Clone Role page appears with the specifications of the original role.
NOTE: If Clone Role is disabled, ensure that you have the Clone Role
permission and that you have not selected more than one role.
3. In the Title text box, enter the name of the clone.
The name cannot start with a space or exceed 32 characters; allowable characters
include letters, numbers, dash (–), underscore (_), and period (.). You cannot have
two roles with the same name.
958 Copyright © 2017, Juniper Networks, Inc.
Chapter 59: Roles
4. (Optional) In the Description field, enter or modify the description of the clone.
The description cannot exceed 256 characters. The description can contain letters
and numbers and can include a hyphen (-), underscore (_), period (.), or comma (,).
5. (Optional) Select the application workspaces and associated tasks for the cloned
role by selecting the check box corresponding to the workspace or task.
For more information about selecting workspaces and tasks, see the “Creating a
User-Defined Role” on page 953 topic.
6. Click Clone.
A new role is created and displayed on the Roles inventory page. On this page, click
the View Detail link to view the tasks assigned to this role.
After a role is cloned, you can perform various actions on this role such as modifying its
details, deleting the role, and so on. For more information, see the “Managing Roles” on
page 954 topic.
Related • Roles Overview on page 933
Documentation
• Managing Roles on page 954
Exporting User-Defined Roles from Junos Space Network Management Platform
You can export user-defined roles from the Junos Space Network Management Platform
database and download them to your local computer.
NOTE: You cannot export predefined roles from Junos Space Platform.
To export user-defined roles from Junos Space Platform:
1. On the Junos Space Network Management Platform user interface, select Role Based
Access Control > Roles.
The Roles page that appears displays all roles that currently exist in the Junos Space
Platform database.
2. Right-click the user-defined roles that you want to export and select Export Roles.
The Export Roles dialog box that appears displays the roles that you selected.
NOTE: If you select a predefined role, the Export Roles menu item appears
dimmed.
Copyright © 2017, Juniper Networks, Inc. 959
Complete Software Guide
3. Click Export and save the XML file to your local computer.
The Export Roles Job Status dialog box displays the status of the export roles job.
Close the dialog box to return to the Roles page.
Related • Managing Roles on page 954
Documentation
• Modifying User-Defined Roles on page 956
• Importing Roles to Junos Space Network Management Platform on page 960
Importing Roles to Junos Space Network Management Platform
Using Junos Space Network Management Platform, you can import user-defined roles
to the Junos Space Platform database. Role definitions stored as XML files can be
imported into Junos Space Platform from your computer. We recommend that you view
the sample XML file by using the link provided in the Roles dialog box before you import
roles for the first time. Multiple XML files can be imported one by one.
NOTE: You cannot import a role in the following scenarios:
• The name of the role that you entered in the XML file exists in the Junos
Space Platform database.
• You did not enter details for mandatory tags in the XML file.
To import roles to Junos Space Platform:
1. On the Junos Space Network Management Platform user interface, select Role Based
Access Control > Roles.
The Roles page that appears displays all roles that currently exist in the Junos Space
Platform database.
2. Click the Import roles icon on the toolbar.
The Import Roles page is displayed.
3. (Optional) To view a sample XML file, click the View Sample XML link.
Refer to this file for the details required to import roles to Junos Space Platform.
4. Click Browse and select the XML file from your local computer.
5. Click Import.
A progress bar indicates the status of the import roles job. If the roles are imported
successfully, the Import Role Information dialog box appears displaying details of the
import roles job. If the roles are not imported, an error message is displayed.
960 Copyright © 2017, Juniper Networks, Inc.
Chapter 59: Roles
Click OK to return to the Roles page.
Related • Managing Roles on page 954
Documentation
• Modifying User-Defined Roles on page 956
Copyright © 2017, Juniper Networks, Inc. 961
Complete Software Guide
962 Copyright © 2017, Juniper Networks, Inc.
CHAPTER 60
User Accounts
• Configuring Users to Manage Objects in Junos Space Overview on page 963
• Creating Users in Junos Space Network Management Platform on page 965
• Modifying a User on page 973
• Deleting Users on page 978
• Disabling and Enabling Users on page 980
• Unlocking Users on page 981
• Viewing Users on page 983
• Exporting User Accounts from Junos Space Network Management Platform on page 988
• Changing Your Password on Junos Space on page 992
• Clearing User Local Passwords on page 993
• Viewing User Statistics on page 994
Configuring Users to Manage Objects in Junos Space Overview
Junos Space Network Management Platform is shipped with a Super Administrator
privilege level that provides full access to the Junos Space system. When you first log in
to Junos Space Network Management Platform as default Super Administrator, you can
perform all tasks and access all Junos Space system resources. Super Administrator can
create users and assign roles to those users to specify which workspaces and system
resources the users can access and manage, and which tasks the users can perform
within each workspace.
After you first set up Junos Space Network Management Platform, you can disable the
default Super Administrator user ID, if necessary. However, before doing so, you should
first create another user with Super Administrator privileges.
To access and manage Junos Space system resources, a user must be assigned at least
one role. A role defines the tasks (create, modify, delete) that can be performed on the
objects (devices, users, roles, configlets, scripts, services, customers) that Junos Space
Network Management Platform manages. For more information about roles, see “Roles
Overview” on page 933.
Users receive permission to perform tasks only through the roles that they are assigned.
In most cases, a single role assignment enables a user to view and to perform tasks on
Copyright © 2017, Juniper Networks, Inc. 963
Complete Software Guide
the objects within a workspace. For example, a user assigned the Device Manager role
can discover devices, resynchronize devices, view the physical inventory and interfaces
for devices, and delete managed devices. A user that is assigned the User Administrator
role can create, modify, and delete other users in Junos Space, and assign and remove
roles.
If you modify a role assigned to a user when the user is logged in, the change becomes
effective only when the user initiates another session. Changes in a role do not impact
existing user sessions. This is applicable for both API and GUI user sessions.
Typically, a role contains one or more task groups. A task group provides a mechanism
for grouping a set of related tasks that can be performed on a specific object.
NOTE: You can assign multiple roles to a single user, and multiple users can
be assigned the same role.
User-Specific Idle Timeout
From Junos Space Platform Release 17.1R1 onward, you can specify user-specific idle
time out — a period of inactivity after which the user session expires — values when you
create or modify a user account.
NOTE: Only users who have super administrator or user administrator roles,
or have permissions to create or modify user accounts can configure user
accounts.
You can specify a value in the range of 0 through 480 minutes in the Automatic logout
after inactivity (minutes) field of the Create User page or the Modify User page. If you set
the idle time out value to 0, the user session never expires. By default, the user-specific
idle time out value is set to the Automatic logout after inactivity (minutes) value configured
in the User Settings section of the Administration > Application Settings page.
If a user has multiple GUI sessions open, only those sessions that exceed the value
configured for Automatic logout after inactivity (minutes) expire.
If you modify the Automatic logout after inactivity (minutes) setting for a user account
(Modify User Page) while the user has GUI sessions open, those sessions continue to use
the previously-configured value for the idle time out. The new value applies only to those
sessions that the user opens after you modify the idle time out settings.
964 Copyright © 2017, Juniper Networks, Inc.
Chapter 60: User Accounts
Release History Table Release Description
17.1 From Junos Space Platform Release 17.1R1 onward, you can specify user-specific
idle time out — a period of inactivity after which the user session expires —
values when you create or modify a user account.
Related • Role-Based Access Control Overview on page 931
Documentation
• Creating Users in Junos Space Network Management Platform on page 965
• Viewing Users on page 983
• Viewing User Statistics on page 994
Creating Users in Junos Space Network Management Platform
You create user accounts in Junos Space Network Management Platform, which are
stored in the Junos Space Platform database. You can then assign different roles to the
users associated with these user accounts, depending on the network management
tasks the users are required to perform in your network.
When a user attempts to log in to Junos Space Platform, the user is allowed to log in only
if authenticated. Junos Space Platform supports credentials-based user authentication
and certificate-based user authentication. For more information about user authentication,
see “Role-Based Access Control Overview” on page 931.
For credentials-based user authentication, each user account must include:
• Login ID
• Password
• First name
• Last name
• Roles, which determine the tasks that a user can perform within the applications and
workspaces
• Domains within which the user can operate
For certificate-based user authentication, each user account must include:
• Login ID
• First name
• Last name
• X.509 certificate file
• Roles, which determine the tasks that a user can perform within the applications and
workspaces
• Domains within which the user can operate
Copyright © 2017, Juniper Networks, Inc. 965
Complete Software Guide
You can perform various tasks including the following from the User Accounts page of
the Role-Based Access Control workspace of Junos Space Platform:
• Generate user accounts with temporary passwords and set an expiry duration of up
to 10,000 hours.
• Set the number of concurrent UI sessions on a per-user basis.
• Determine which users can access Junos Space through the GUI and which through
the API.
• Assign multiple roles and domains to new users.
• Assign roles and domains to existing users.
• Manually enable and disable users and unlock users who are locked out.
You can assign specific roles to a user to specify the tasks and objects (devices, users,
services, and so forth) that the user can access and manage. You can assign multiple
roles to a single user. You can export user accounts from the Reports workspace. To
export user accounts, create a User Account report definition in the Reports workspace.
Then generate the report from the report definition and download the report. For more
information, see “Exporting User Accounts from Junos Space Network Management
Platform” on page 988. You can also limit the number of user login sessions in Junos Space
Platform.
Creating a User
As a Super Administrator or User Administrator, you can create users in Junos Space
Platform and assign roles to these users. The roles determine the tasks that the users
can perform in Junos Space Platform.
As an administrator, you have the option to assign a temporary or permanent password
to a new user or an existing user whose password has expired. Consider the points
mentioned in Table 126 before assigning a temporary or regular password to a user.
Table 126: Differences Between Temporary and Regular Passwords
Temporary Password Regular Password
Users must change their temporary passwords at first login. Users need not change their passwords at first login.
When temporary passwords expire, users cannot access the When regular passwords expire, users can change their
Junos Space server. passwords on their own after logging in to the Junos Space server.
To access the Junos Space server, users need to use the new
passwords that the administrator has generated and shared
with them. Users cannot change their passwords on their
own.
Password expiry time is configured at the user level. By Password expiry time is configured at the global level from the
default, temporary passwords expire after 24 hours. Administration workspace. This expiry time applies to all users
with regular passwords. For more information about configuring
parameters related to regular passwords, see “Modifying Junos
Space Network Management Platform Settings” on page 1222.
966 Copyright © 2017, Juniper Networks, Inc.
Chapter 60: User Accounts
To create a user:
1. On the Junos Space Platform UI, select Role Based Access Control > User Accounts.
The User Accounts page is displayed.
2. Click the Create User icon on the toolbar above the application data to display the
Create User page.
The Create User page is displayed. This page displays the General area on the left of
the page and the Create User area on the right of the page.
NOTE: We recommend that you mouse over the blue icons on this page
to know more about the fields next to which they are displayed.
3. In the Login ID field, enter a login ID for the new Junos Space user.
This can be an e-mail address. If it is, it is not mandatory that the login ID matches
the e-mail address entered in the Email field. The login ID cannot exceed 128 characters.
Permitted characters include hyphen (-), underscore (_), letters and numbers, as well
as @ and period (.). You cannot have two users with the same login ID.
NOTE: You cannot enter admin as the login ID. If you enter admin as the
login ID, the following error message is displayed:
Username admin is reserved in Space. Please do not create user with
username: admin.
4. (Optional) Select the Generate a temporary password check box if you want to generate
a temporary password for the user. Generation of temporary passwords is supported
only for local authentication mode. It is not supported for remote-local authentication
or remote authentication modes.
As an administrator, you may want to generate a random password for a new user or
when the password expires for an existing user. Users must change their temporary
passwords when they log in for the first time. Users with temporary passwords are
not allowed to use any of the features in Junos Space Platform unless they replace
their temporary passwords with new passwords.
When you generate a temporary password for a user, consider configuring the following
fields related to the temporary password:
• Temporary password will expire after—Specify the duration after which the temporary
password expires. The user must log in to Junos Space within this duration and
change the temporary password. Otherwise, after the expiry of the password, the
user is not allowed to log in. When the temporary password expires, Junos Space
displays the following message:
Your password has expired.
Please contact your administrator.
Copyright © 2017, Juniper Networks, Inc. 967
Complete Software Guide
The user must request the administrator for a new password.
By default, the temporary passwords expire after 24 hours of their generation. The
administrator can enter a value from 1 through 10,000 hours.
• Temporary Password—Displays the temporary password generated by the Junos
Space server. To generate another password, click Generate next to this field. The
new generated password is displayed in this field.
• Email password to user—Select this check box to e-mail the generated temporary
password to the user. This check box is disabled if the SMTP server is not configured.
If the e-mail does not reach the user or the password is lost, the administrator needs
to generate a new temporary password. There is no option to resend the old
temporary password.
TIP:
For the Junos Space server to automatically send the temporary
password and expiry date by e-mail to the user, ensure that you
configure:
• The e-mail ID of the user in the Email field on the Create User page
(the page that you are currently in)
• The SMTP server that receives the e-mail from the Junos Space server
and routes it to the intended recipient
You must configure the SMTP server on the Administration > SMTP
Servers inventory landing page. After configuring the SMTP server,
test the connection between the Junos Space server and the SMTP
server to ensure that communication between the servers is
established. For more information about SMTP server configuration
and how to test the configuration, see “Adding an SMTP Server” on
page 1348 and “Managing SMTP Servers” on page 1347.
5. In the Password field, enter the password.
This field is disabled if you have chosen to generate a temporary password.
All passwords in Junos Space Platform are case-sensitive. For information about
configuring password rules, see “Modifying Junos Space Network Management
Platform Settings” on page 1222.
The password strength indicator checks and displays the efficiency of the password
that you entered.
NOTE: You cannot proceed to the next step if the password strength
indicator shows that the password is weak.
6. In the Confirm Password field, reenter the password to confirm the password.
968 Copyright © 2017, Juniper Networks, Inc.
Chapter 60: User Accounts
This field is disabled if you have chosen to generate a temporary password.
7. In the First Name field, enter the user’s first name.
The name cannot exceed 32 alphanumeric characters.
8. In the Last Name field, enter the user’s last name.
The name cannot exceed 32 alphanumeric characters.
9. (Optional) In the Email field, enter the user’s e-mail address.
You must enter an e-mail address in this field if you have opted to e-mail the temporary
password to a user by selecting the Email password to user check box.
This need not be the same as the login ID if the login ID is an e-mail address.
Ensure that the e-mail ID that you enter is valid and uses the format user@domain.
10. (Optional)To set a user-specific limit for the maximum number of concurrent UI
sessions that are allowed for the user, clear the Use global settings check box.
By default, this check box is selected and the user is allowed five concurrent sessions.
This limit is displayed in the Maximum concurrent UI sessions field just below this check
box. For more information about configuring concurrent UI sessions limits, see “Limiting
User Sessions in Junos Space” on page 1024.
In the Maximum concurrent UI sessions field, which becomes active when you clear
the Use global settings check box, enter the maximum number of concurrent UI sessions
that are allowed for this user. The default value for this field is 5.
You can enter a value from 0 through 999.
NOTE: If you enter 0 (zero), there is no restriction on the number of
concurrent UI sessions allowed for the user. However, the performance
of the Junos Space setup may be affected if you allow many users with
an unrestricted number of concurrent UI sessions.
11. (Optional) To set a user-specific value for the Automatic Logout after Inactivity setting,
clear the Use global settings check box.
NOTE: You can configure user-specific idle time out from Release 17.1R1
onward.
By default, this check box is selected and the value you configured for the Automatic
logout after inactivity (minutes) field under User Settings of the Modify Network
Management Platform page (Administration > Applications > Modify Application
Settings) is applied to the user.
Copyright © 2017, Juniper Networks, Inc. 969
Complete Software Guide
In the Automatic Logout after Inactivity field, which becomes active when you clear
the Use global settings check box, enter the idle time out value in minutes. An idle time
out value denotes a period of inactivity after which the user session expires. You can
enter a value in the range of 0 through 480 minutes. If you set the value to 0, the user
session never expires.
12. (Optional) In the Image File field, upload the user’s photo ID from your local file system.
13. The fields displayed depend on the mode of authentication chosen for your Junos
Space setup. If you enabled complete certificate-based authentication, the X509
Cert File field is displayed. If you enabled password-based authentication or
parameter-based authentication, the X.509 Certificate area is displayed with text
boxes to enter values for the parameters.
• If you enabled complete certificate-based authentication:
i. Click Browse adjacent to the X509 Cert File field to select the X.509 certificate
file from your local computer.
You can upload certificate file formats with the following extensions: .der, .cer,
and .crt. Junos Space Platform uploads and saves the certificate file for the
user.
ii. Click Upload.
If you upload a certificate, the user is authenticated on the basis of the complete
X.509 certificate. For more information about certificate-based user
authentication, see “Certificate Management Overview” on page 1300.
• If you enabled password-based authentication or parameter-based authentication:
i. In the X.509 Certificate area, enter the values for the parameters.
A maximum of four X.509 parameters are displayed. For example, the e-mail
address of the user or the serial number of the client certificate.
You must enter a unique value for every parameter for every user. The X.509
certificate parameters are authenticated only during parameter-based
authentication.
14. (Optional) At this point, you can click Finish to create a user without assigning roles.
You can assign roles later.
15. To assign roles, click Next
The Role Assignment page that appears displays the Available and Selected list boxes.
All predefined roles are displayed in the Available list box by default.
970 Copyright © 2017, Juniper Networks, Inc.
Chapter 60: User Accounts
16. (Optional) To assign the roles of an existing user to the new user, select the Use Same
Roles Assigned to check box and enter the name of the existing user and click the
Search icon.
All roles assigned to the existing user are displayed in the Available list box. You can
modify the new user’s role assignments by adding roles to or removing roles from the
Selected list box.
• To select the existing user whose privileges you want to assign to the new user,
enter one or more characters of the username of the existing user in the Search field
to find and select the username.
The roles assigned to the existing user are displayed in the Selected list box. You
can modify the new user’s role assignments by adding roles to or removing roles
from the Selected list box.
17. (Optional) Select the GUI Access or API Access check box depending on the type of
access you want to allow for the user.
By default, the user can access both the GUI or API. Select at least one access type
to successfully create a user.
18. Select whether the user can view all jobs on Junos Space Platform or only those jobs
that the user has selected.
By default, the View User’s Own Job Only option button is selected. If you want the
user to view all jobs, select the View All Jobs option button.
NOTE: Users with the Super Administrator or Job Administrator role can
view jobs initiated by all users. You cannot modify this privilege in Junos
Space Platform. For a new user with the Super Administrator or Job
Administrator role, the View All Jobs option button is selected by default
and the Job Management View area appears dimmed.
NOTE: If you are upgrading from previous Junos Space Platform releases,
the users who are not assigned the Super Administrator or Job
Administrator role in the previous release can view only their own jobs on
the Job Management page. They cannot view jobs initiated by other users.
19. To associate an API Access Profile to a user to execute RPC commands safely on the
device, select the API Access Profile from the Device command Access via API
drop-down list.
By default, the Disallow all exec RPCs option button is selected.
For more information about creating API Access Profiles, see “Creating an API Access
Profile” on page 1019.
20. To select and assign predefined roles for the user:
Copyright © 2017, Juniper Networks, Inc. 971
Complete Software Guide
a. Select one or more roles from the Available list box and click the right arrow.
The selected roles are displayed in the Selected list box.
You can also double-click a role to move it between lists.
NOTE: When you install a Junos Space application on Junos Space
Platform, the predefined roles for these applications are also available
for selection. When you want to restrict a user to a specific Junos Space
application, ensure that you assign the role that is related to that
application to the user.
NOTE: The minimum role required for configuring a user for IBM
Systems Director and Junos Space Launch in Context (LiC) is Device
Manager.
b. (Optional) Use the left arrow to move roles from the Selected list box back to the
Available list box.
c. (Optional) To view the privileges assigned to a role, click the role in the Available
or Selected list boxes.
The privileges assigned to these roles are displayed next to the Selected list box.
21. (Optional) At this point, you can click Finish to create a user without assigning domains
to the user. You can assign domains later.
22. To assign domains to the user, click Next.
The Domain Assignment page is displayed. This page displays the domains in a
hierarchal tree structure in the Available Domains area.
23. (Optional) To assign domains that are already assigned to an existing user to the new
user, select the Use Same Roles Assigned to check box, enter the name of the existing
user, and click the Search icon.
All domains assigned to the existing user are displayed in the Available Domains area.
• To select the existing user whose domain privileges you want to assign to the new
user, enter one or more characters of the username of the existing user in the Search
field to find and select the username.
The Available Domains area displays only domains assigned to the existing user.
24. Select the domains that you want to assign to the new user.
You can select multiple domains at the same hierarchy level.
972 Copyright © 2017, Juniper Networks, Inc.
Chapter 60: User Accounts
NOTE: If you do not assign a domain to the user, the Global domain is
assigned to the user by default.
25. Click Finish.
The new user is created in the Junos Space Platform database. You are returned to
the User Accounts page.
Release History Table Release Description
17.1R1 You can configure user-specific idle time out from Release 17.1R1
onward.
Related • Configuring Users to Manage Objects in Junos Space Overview on page 963
Documentation
• Predefined Roles Overview on page 934
• Changing Your Password on Junos Space on page 165
• Modifying a User on page 973
• Deleting Users on page 978
• Viewing Users on page 983
Modifying a User
As a Super Administrator or User Administrator, you can modify any user account in Junos
Space Network Management Platform. The only attribute that cannot be modified is the
login ID.
The Modify User page has three areas—General, Role Assignment, and Domain
Assignment—in which user information is grouped accordingly. Each user account can
have multiple roles and a role can be associated with multiple users.
To modify an existing user account:
1. On the Junos Space Network Management Platform user interface, select Role Based
Access Control > User Accounts.
The User Accounts inventory page appears.
2. From the inventory page, select the user account that you want to modify. For
instructions on filtering and sorting, see “Viewing Users” on page 983.
You can modify only one user account at a time.
3. From the menu bar above the table, click the Modify User icon (the pencil icon).
Copyright © 2017, Juniper Networks, Inc. 973
Complete Software Guide
The Modify User page appears, displaying the General area by default, with the existing
account information for that user.
4. You can change any of the information in the General area except the login ID.
• To generate a temporary password, select the Generate a temporary password check
box. You generate passwords for new users or existing users whose passwords have
expired. Generation of temporary passwords is supported only for local
authentication mode. It is not supported for remote-local authentication or remote
authentication modes.
To generate a temporary password, configure the following fields:
• Temporary password will expire after—Specify the duration after which the
temporary password expires. The user must log in to Junos Space within this
duration and change the temporary password. Otherwise, after the expiry of the
password, the user is not allowed to log in. When the temporary password expires,
Junos Space displays the following message:
Your password has expired.
Please contact your administrator.
The user must request the administrator for a new password.
By default, the temporary passwords expire after 24 hours of its generation. The
administrator can enter a value from 1 through 10,000.
• Temporary Password—View the temporary password generated by the Junos
Space server. To generate another password, click Generate next to this field. The
new generated password is displayed in this field.
• Email password to user—Select this check box to e-mail the generated temporary
password to the user. This check box is disabled if the SMTP server is not
configured.
If the e-mail does not reach the user or the password is lost, the administrator
needs to generate a new temporary password. There is no option to resend the
old temporary password.
TIP:
For the Junos Space server to automatically send the temporary
password and expiry date by e-mail to the user, ensure that you
configure:
• The e-mail ID of the user in the Email field on the Create user page
(the page that you are currently in)
• The SMTP server that receives the e-mail from the Junos Space
server and routes it to the intended recipient
You configure the SMTP server on the Administration > SMTP Servers
inventory landing page. After configuring the SMTP server, test the
connection between the Junos Space server and the SMTP server
to ensure that communication between the servers is established.
974 Copyright © 2017, Juniper Networks, Inc.
Chapter 60: User Accounts
For more information about SMTP server configuration and how to
test the configuration, see “Adding an SMTP Server” on page 1348
and “Managing SMTP Servers” on page 1347.
• To view the rules governing password creation, mouse over the information icon,
the small blue i to the right of the Password field. To configure the password rules,
see “Modifying Junos Space Network Management Platform Settings” on page 1222.
• To change the username, enter a new name in the First Name and Last Name fields.
• To change the e-mail account, enter a new e-mail address in the Email field.
• To change the maximum number of concurrent UI sessions for the user:
a. If the Use global settings check box is selected, clear it.
The Maximum concurrent UI sessions field becomes active.
b. Enter the number of sessions in the Maximum concurrent UI sessions field.
You can enter a value from 0 through 999. Entering 0 (zero) means that there
is no restriction on the number of concurrent UI sessions allowed for the user.
However, the system performance may be degraded if you allow unlimited
sessions.
c. If you want to replace a user-specific value with the global value, select the Use
global settings check box.
• To change the idle time out — a period of inactivity after which the user session
expires — setting for the user:
NOTE: You can configure user-specific idle time out from Release 17.1R1
onward.
a. If the Use global settings check box next to Automatic logout after inactivity is
selected, clear it.
The Automatic logout after inactivity field becomes active.
b. Enter the number of minutes the user session can remain inactive before the
session expires because of inactivity. You can enter a value in the range of 0
through 480. If you set the value to 0 (zero), the user session never expires.
c. If you want to replace a user-specific value with the global value, select the Use
global settings check box.
If you select the Use global settings check box, the value you configured for the
Automatic logout after inactivity (minutes) field under User Settings of the Modify
Copyright © 2017, Juniper Networks, Inc. 975
Complete Software Guide
Network Management Platform page (Administration > Applications > Modify
Application Settings) is applied to the user.
• (Optional) To upload an image file from your local file system:
a. Use the Browse button adjacent to the Image File field to locate the new user
photo ID file.
You can upload BMP, GIF, JPG, and PNG image file formats.
b. Click Upload.
Junos Space Network Management Platform updates the photo ID file for the
user account.
• (Optional) To upload the user’s X.509 certificate file from your local file system:
a. Use the Browse button adjacent to the X509 Cert File field to locate the user’s
X.509 certificate file on your local system.
You can upload certificate file formats with the following extensions: .der, .cer,
and .crt.
b. Click Upload.
Junos Space Network Management Platform uploads and saves the certificate
file for the user account. If you upload a certificate, the user is authenticated
based on the certificate and not the user credentials (username and password).
For more information about certificate-based user authentication, see “Certificate
Management Overview” on page 1300.
5. To add or remove role assignments, click Role Assignment on the upper right of the
Modify User page or click Next on the bottom right of the Modify User page.
TIP: When you install various applications in Junos Space, predefined
roles for each of these applications are made available to you, and you
can view these roles from the Role Based Access Control workspace. So
when you want to restrict a user to a specific application, make sure that
you assign the role specific to that application while creating or modifying
the user.
• To add role assignments, select one or more roles from the Available Roles column
and click the right arrow to move the roles to the Selected Roles column.
• To remove role assignments, select one or more roles from the Selected Roles
column and click the left arrow to move the roles to the Available Roles column.
976 Copyright © 2017, Juniper Networks, Inc.
Chapter 60: User Accounts
• Select or clear the GUI Access and API Access check boxes depending on the type
of access you want to allow for the user.
• Select View All Jobs or View User’s Own Jobs Only to enable users to view jobs
triggered by all users or view only their own jobs. By default, a user with the Super
Administrator or Job Administrator role can view jobs of all users and you cannot
modify this configuration.
6. To add, remove, or change domain assignments, click Domain Assignment on the
upper right of the Modify User page, or click Next on the lower right of the Modify User
page.
• Select the domains to which the new user must be assigned. By default, the user is
assigned to the Global domain.
NOTE: The user must be assigned to at least one domain.
7. Click Finish at the bottom of the page to complete the modification.
Junos Space Network Management Platform updates the user account with the
changes you specified. However, a confirmation message appears if you have removed
any role; for example, if you removed the Device Script Manager role from a user, a
confirmation pop-up is displayed.
Perform one of the following tasks:
• Click No to ensure that previously scheduled jobs are not affected. Junos Space
Platform automatically adds the necessary role (that you removed) to the user
ensuring that the user has the permissions to execute the jobs and that the jobs are
not affected.
• Click Yes to modify the user role. If you choose this option, scheduled jobs affected
by this modification are not executed because this user no longer has access to the
workspaces in which the jobs are scheduled. To ensure that the jobs are executed,
you must reassign these jobs to another user. For more information, refer to the
“Reassigning Jobs” on page 917 topic.
When you remove the role, this user cannot perform any actions on the impacted
job on the Job Management page, such as cancel the job, reassign the job, reschedule
the job, and so on. The only actions permitted are: the user can tag the job and clear
the selection of the job.
NOTE: When a job is executed, Junos Space Platform verifies whether the
job owner has the permission to execute the job. If the job owner does not
have the necessary permissions, the job is canceled. When you double-click
the job, a message indicating that the user does not have the necessary
permission to execute the job is displayed.
Copyright © 2017, Juniper Networks, Inc. 977
Complete Software Guide
NOTE: If the Email password to user check box is enabled during user
modification, then the "Mail user password" job is triggered and an audit
entry is made to record this action.
Release History Table Release Description
17.1R1 You can configure user-specific idle time out from Release 17.1R1
onward.
Related • Configuring Users to Manage Objects in Junos Space Overview on page 963
Documentation
• Creating Users in Junos Space Network Management Platform on page 965
• Deleting Users on page 978
• Viewing Users on page 983
Deleting Users
When a Junos Space Network Management Platform user leaves your organization or
no longer needs access to the system, the administrator should delete the existing user
account.
To delete one or more users:
1. On the Junos Space Network Management Platform user interface, select Role Based
Access Control > User Accounts.
The User Accounts inventory page appears, displaying all user accounts in a table.
2. Select one or more users to delete.
3. From the menu bar above the table, click the Delete Users icon.
The Delete Users confirmation dialog box appears displaying only users with no
pending jobs.
4. Retain the selection of the Exclude users who have jobs in scheduled or inprogress state
check box, if you do not want to delete users who have initiated jobs that are in progress
or who have scheduled jobs. That is, when you retain the selection of this check box,
you delete only users with no pending jobs.
978 Copyright © 2017, Juniper Networks, Inc.
Chapter 60: User Accounts
NOTE: You might notice that some of the users you selected for deletion
do not appear in the Delete Users Confirmation dialog box. This is because
these local and remote users are assigned to scheduled, in progress, or
recurring jobs and are by default excluded from deletion. To delete these
users, you need to clear the Exclude users who have jobs in scheduled or
inprogress state check box. When this check box is cleared, these users
appear in the dialog box and are deleted when you click Delete. The Jobs
Scheduled/Inprogress column in the Delete Users Confirmation dialog box
displays Yes for users who have scheduled jobs or who have initiated jobs
that are in progress.
Before you delete users with pending jobs, reassign these jobs to other
active users within the same domain so as to ensure that these jobs are
monitored and successfully completed. For example, reassign a recurring
database backup job owned by UserA to UserB before deleting UserA. For
more information about reassigning jobs, see “Reassigning Jobs” on
page 917.
5. Verify the list of users that you want to delete and click Delete. This button is disabled
if there are no users to delete.
All selected user accounts that are displayed in the Delete Users Confirmation dialog
box are removed from the Junos Space Network Management Platform database
and the User Accounts inventory page.
Deleting users generates an audit log entry. The audit log entry records the users that
were deleted.
To obtain details from an audit log entry about users who were deleted:
1. On the Junos Space Network Management Platform user interface, select Audit Logs
> Audit Log.
The Audit Log inventory page appears, displaying all log entries in a table.
2. Filter data in the Task column by using the Delete Users keyword.
After filtering, the Audit Log page displays only the audit log entries that were generated
when users were deleted.
3. Double-click an audit-log entry.
The Audit Log Detail page appears. On this page, the Affected Objects section displays
the list of users who were deleted and the Affected Object Detail section displays
details about the deleted user.
4. Click OK on the Audit Log Detail page to exit this page.
Copyright © 2017, Juniper Networks, Inc. 979
Complete Software Guide
You are returned to the Audit Log page.
Related • Creating Users in Junos Space Network Management Platform on page 965
Documentation
• Modifying a User on page 973
• Viewing Users on page 983
Disabling and Enabling Users
From Junos Space Network Management Platform, you can disable a user to prevent
the user from logging in to the system. By default, all users are enabled.
NOTE:
• You cannot disable your own user account.
• You cannot disable the super user. However, you can disable a user with
the Super Administrator role.
You can also configure Junos Space Platform to automatically disable users after a
specific period of inactivity. On the Administration > Applications page, select Network
Management Platform and modify the settings to specify the number of days after which
an inactive user is automatically disabled. For more information, see “Modifying Junos
Space Network Management Platform Settings” on page 1222.
From the status of the user, which is displayed in the Status column on the User Accounts
inventory landing page or in the Status field on the User Detail Summary page, you can
determine whether the user account is enabled or disabled.
When a user whose account is disabled tries to log in to the system, the user sees the
message, This account is disabled. If the user is active at the time the user account is
disabled, the system logs off the user and displays a message indicating that the user
account is disabled. In both cases, an audit log entry is automatically generated. The
following is a sample audit log entry:
Login Failed. The user is disabled.
To disable or enable one or more users:
1. On the Junos Space Network Management Platform user interface, select Role Based
Access Control > User Accounts.
The User Accounts page appears.
2. Select one or more users to disable or enable.
NOTE: If both the Enable and the Disable actions are unavailable, you
have selected a super user.
980 Copyright © 2017, Juniper Networks, Inc.
Chapter 60: User Accounts
3. Select Disable Users or Enable Users from the Actions menu.
The Disable or Enable Users confirmation dialog box appears, displaying the list of
users to whom the selected action will be applied. Users you selected, but who do
not appear on the list, will not have the action applied to them. Only those users who
are not already in the state to which you want to convert them can be enabled or
disabled. If you selected disabled users to disable again, a message appears indicating
that the status cannot be changed.
4. Verify the list of users that you want to disable or enable, and click Disable or Enable,
respectively.
All selected user accounts are disabled or enabled.
When you enable or disable a user, an audit log entry is automatically generated. To view
details about users whom you have enabled or disabled from the audit log, double-click
the audit log entry. For example, double-click the Disable Users audit log entry in the Task
column. The Audit Log Detail page appears, which displays the users that are disabled.
Select a user from the Affected Objects section. Details about the user are displayed in
the Affected Object Detail section to the right of the page.
Related • Creating Users in Junos Space Network Management Platform on page 965
Documentation
• Modifying a User on page 973
• Viewing Users on page 983
• Junos Space Audit Logs Overview on page 1031
Unlocking Users
Junos Space Network Management Platform locks out users who enter more than the
permitted number of incorrect passwords. If you try to log in to the Junos Space server
when your user account is locked out, then you see the message The account is Locked.
You can’t Log in. You can try logging in from another system or request the administrator
to unlock your account.
By default, a user is locked out after four unsuccessful login attempts. As an administrator,
you can decide after how many unsuccessful login attempts a user should be logged
out. You can configure this setting from the Administration workspace. For more
information about configuring this setting, see the No. of unsuccessful attempts before
lockout parameter in “Modifying Junos Space Network Management Platform Settings”
on page 1222.
Copyright © 2017, Juniper Networks, Inc. 981
Complete Software Guide
To unlock a user account:
1. On the Junos Space Network Management Platform user interface, select Role Based
Access Control > User Accounts.
The User Accounts inventory page appears, displaying all user accounts in a table.
2. Select one or more locked users to unlock.
TIP: You can identify the locked-out users by the lock icon in the Locked
Out column on the User Accounts inventory page.
3. Select Unlock Users from the Actions menu.
A confirmation dialog box appears, displaying the users you have selected to unlock.
If Unlock Users is disabled, it means that one or more users that you have selected to
unlock is not a locked-out user. Go to step 2 and select only locked-out users to
proceed.
4. Click Unlock in the confirmation dialog box to unlock the users.
The selected users are unlocked. These users can log in at the next login attempt.
Unlocking users generates an audit log entry with details about users that were unlocked.
To obtain details from an audit log entry about users who were unlocked:
1. On the Junos Space Network Management Platform user interface, select Audit Logs
> Audit Log.
The Audit Log inventory page appears, displaying all log entries in a table.
2. Filter data in the Task column by using the Unlock Users keyword.
Then the Audit Log page displays only the audit log entries that were generated when
users were unlocked.
3. Double-click an audit log entry.
The Audit Log Detail page appears. On this page, the Affected Objects section displays
the list of users who were unlocked and the Affected Object Detail section displays
details about the unlocked user.
4. Click OK on the Audit Log Detail page to exit this page.
You are returned to the Audit Log page.
982 Copyright © 2017, Juniper Networks, Inc.
Chapter 60: User Accounts
Related • Role-Based Access Control Overview on page 931
Documentation
Viewing Users
The User Accounts inventory page displays all Junos Space Network Management
Platform users who have accounts. To add new users, you must have administrator
privileges. To add a new user, see “Creating Users in Junos Space Network Management
Platform” on page 965. Users have Junos Space access based on predefined roles (see
“Predefined Roles Overview” on page 934). For more information about how to manipulate
inventory page data, see the “Junos Space User Interface Overview” on page 89 topic in
the Junos Space Network Management Platform User Interface Guide.
To view the inventory of users and their details, select Role Based Access Control > User
Accounts.
The User Accounts page appears.
Users are displayed in a table sorted, by default, by username. Each user occupies a row
in the User Accounts table. The table’s column headings are User Name, First Name, Last
Name, Email, User Type, GUI/API Access, Status, Password Status, and Locked Out.
The status bar at the bottom of the page shows the range of objects that are displayed.
For example, you might see Displaying 1-30 of 113. In addition, the Show items list enables
you to select the number of items to display per page: 10, 20, 40, 60, 80, 100, 200.
The following sections describe how you can modify your view to see the user information
of interest to you.
• Sorting Columns on page 983
• Displaying or Hiding Columns on page 984
• Filtering Users on page 984
• Viewing User Details on page 985
• Performing Actions on Users on page 987
Sorting Columns
The columns in the User Accounts table (that is on the User Accounts inventory landing
page) can be arranged in the ascending or descending order.
To sort the contents of a column:
1. On the Junos Space Network Management Platform user interface, select Role Based
Access Control > User Accounts.
The User Accounts page appears, displaying the users in tabular format.
2. Click the down arrow to the right of any column heading.
A list with the following menu options appears:
Copyright © 2017, Juniper Networks, Inc. 983
Complete Software Guide
• Sort Ascending: Select to arrange the contents of the column in ascending order
• Sort Descending: Select to arrange the contents of the column in descending order
• Columns: Select to view the column list from which you can select columns to
display
• Filters: Select to enter the filter
3. Select Sort Ascending or Sort Descending.
The sequence of objects in the column changes to reflect your choice.
Displaying or Hiding Columns
The columns in the User Accounts table (that is on the User Accounts inventory landing
page) can be displayed or hidden as required.
To display or hide a column:
1. On the Junos Space Network Management Platform user interface, select Role Based
Access Control > User Accounts.
The User Accounts page appears, displaying the users in tabular format.
2. Click the down arrow to the right of any column heading.
3. Select Columns.
A list with menu options corresponding to all the available column headings appears
with a check box next to each heading. The check boxes for the headings that are
displayed are selected; those that are hidden are not selected.
4. Select or deselect the headings as desired.
The table changes to reflect your choice.
Filtering Users
You can filter users based on the contents of the columns on the User Accounts page.
To filter users:
1. On the Junos Space Network Management Platform user interface, select Role Based
Access Control > User Accounts.
The User Accounts page appears, displaying the users in tabular format.
2. Click the down arrow to the right of any column heading.
3. Select Filters.
The filter field appears, with a Go button to the right of it.
984 Copyright © 2017, Juniper Networks, Inc.
Chapter 60: User Accounts
4. Enter or select the filter criteria and click Go.
On applying the filters, the table contents shrink to display the values that match the
filter applied. The criteria by which the display is filtered and the column heading
appear just above the table.
NOTE: Filters applied across multiple columns have an additive effect;
that is, each succeeding filter further restricts the display.
5. To remove a filter, click the [X] icon to the right of the filter criteria shown just above
the table. For more information about filtering based on the contents of columns, see
the “Inventory Landing Page Overview” on page 125 topic in the Junos Space Network
Management Platform User Interface Guide.
Viewing User Details
You can view the details of users on the User Accounts inventory page.
To view detailed user information:
1. On the Junos Space Network Management Platform user interface, select Role Based
Access Control > User Accounts.
The User Accounts page appears, displaying the users configured in Junos Space
Platform in tabular format.
2. Perform one of the following tasks:
• Select a user and click the Display Quick View icon on the menu bar.
The following information is displayed to the right of the selected user:
• Login ID
• First Name
• Last Name
• User Type
• Locked Out
• Password Status
For information about the fields, see Table 127.
To hide the quick view, click the Hide Quick View icon on the menu bar.
• Double-click a user row in the table.
The User Detail Summary page appears, showing the information described in
Table 127.
Copyright © 2017, Juniper Networks, Inc. 985
Complete Software Guide
Table 127: User Detail Summary Page
Field Name Description
Login ID Login username. This could be an e-mail address, but it need not match the e-mail address
that might be provided in the Email field for that username.
First Name First name of the user
Last Name Last name of the user
Email (Optional) User’s e-mail account. The e-mail address provided here need not match the
login ID, if the login ID is also an e-mail address.
User Type Whether the user is created manually (Local) or automatically by Junos Space Network
Management Platform through remote login (Remote)
For more information about local and remote users, see the flowcharts in “Configuring a
RADIUS Server for Authentication and Authorization” on page 1342.
Status Whether the user is Enabled or Disabled. Users are enabled by default. Disabling a user is
not the same as deleting a user.
A user whose account is disabled cannot log in to the Junos Space server.
GUI Access Whether the user has GUI access
API Access Whether the user has API access
Use global settings Whether the global settings must be used to determine the maximum number of concurrent
UI sessions permitted for the user
Maximum concurrent UI sessions Maximum number of concurrent UI sessions permitted for the user
If this field is set, then this value overrides the global settings.
Locked Out Status Whether a user is locked out
A locked-out user cannot log in to the Junos Space server. Such users must request the
administrator to unlock their user accounts.
Password Status Whether a user’s password is expired or active
The term “Temporary” is displayed for temporary passwords.
View Jobs Job-related permissions assigned to the user: View All Jobs or View User’s Own Job Only
Certificate E-mail address, common name, organizational unit, organization, location, state, and country
of the certificate user
The View Certificate Detail link displays more details about the certificate.
X.509 Certificate Parameters X.509 certificate parameter values of the user
This field is displayed only if the parameters are defined and the certificate parameter–based
or password-based mode is enabled.
986 Copyright © 2017, Juniper Networks, Inc.
Chapter 60: User Accounts
Table 127: User Detail Summary Page (continued)
Field Name Description
Assigned Roles Predefined user roles assigned to the user
Assigned Domains Domains to which the user is assigned
Users can access only those objects within the domain to which they are assigned. By
default, all users are assigned to the global domain, if the users are not assigned to a specific
domain.
Role Summary Name of the applications to which the roles belongs, and list of permissions attached to
the roles
3. • To view the details of the certificate, click the View Certificate Detail link.
The X.509 Certificate Detail dialog box is displayed. Table 128 displays the fields
in the dialog box.
Table 128: X.509 Certificate Detail Page
Field Description
Subject Name E-mail address, common name, organizational unit, organization, location, state, and
country of the certificate user
Issuer Name E-mail address, common name, organizational unit, organization, location, state, and
country of the certificate issuer
Signature Algorithm Name Algorithm used by the certificate authority or issuer to sign the certificate.
Serial Number Serial number of the certificate
Not Before Date at which the certificate became valid
Not After Date at which the certificate will become invalid
• Click Close to close the X.509 Certificate Detail dialog box.
4. To close the User Detail Summary page, click OK at the bottom of this page or the
[X] icon in the upper-right corner of this page.
Performing Actions on Users
You can perform the following actions from the Users Accounts page:
• Modify User—See “Modifying a User” on page 973.
• Delete Users—See “Deleting Users” on page 978.
• Clear Local Passwords—See “Clearing User Local Passwords” on page 993.
Copyright © 2017, Juniper Networks, Inc. 987
Complete Software Guide
• Disable Users and Enable Users—See “Disabling and Enabling Users” on page 980.
• Unlock Users—See “Unlocking Users” on page 981.
• Delete Private Tags—Delete tags that you created.
• Tag It—See “Tagging an Object” on page 1394.
• UnTag It—See “Untagging Objects” on page 1395.
• View Tags—See “Viewing Tags for a Managed Object” on page 1400.
• Clear All Selections—All selected users on the User Accounts inventory page are
deselected.
Related • Configuring Users to Manage Objects in Junos Space Overview on page 963
Documentation
• Creating Users in Junos Space Network Management Platform on page 965
• Deleting Users on page 978
• Modifying a User on page 973
• Viewing User Statistics on page 994
• Tagging an Object on page 1394
• Viewing Tags for a Managed Object on page 1400
Exporting User Accounts from Junos Space Network Management Platform
You can export user accounts from the Junos Space Network Management Platform
database and download them to your local computer in CSV, PDF, and HTML formats.
Perform the following tasks to export user accounts from Junos Space Platform:
• Creating a User Accounts Report Definition on page 988
• Generating and Downloading a Report on page 990
Creating a User Accounts Report Definition
You need to create a User Accounts report definition, using which you can create and
export a user account report.
To create a User Accounts report definition on Junos Space Platform:
1. On the Junos Space Platform user interface, select Reports > Report Definitions.
The Report Definitions page that appears displays all the report definitions that
currently exist in the Junos Space Platform database.
2. Click the Create Report Definition icon on the toolbar.
The Create Report Definition page is displayed.
988 Copyright © 2017, Juniper Networks, Inc.
Chapter 60: User Accounts
3. In the Report Name field, type a report definition name.
A report definition name cannot exceed 128 characters and can contain only letters,
numbers, spaces, and the following special characters: hyphen (-), underscore (_),
period (.), at (@), single quotation mark (’), forward slash (/), and ampersand (&).
4. (Optional) In the Description field, type a description.
The description cannot exceed 512 characters.
5. Click the Add icon below the Description field to select the attributes of the report
definition.
The Select Report Type dialog box is displayed.
6. Select the check box next to the User Accounts report type.
7. Click Add.
The User Accounts report type is added to this report definition.
8. (Optional) You can add filters to the report definition to customize the User Accounts
report.
To add a filter:
a. Click the pencil icon in the Filter column.
The Edit Columns/Filters dialog box is displayed. Add the filters using this dialog
box. For more information about how to add filters, see “Creating Report Definitions”
on page 723.
b. Click OK.
The filters you selected are added to the report definition. The reports generated
using this report definition display only those items that meet the filter criteria.
9. Click Create.
The new report definition is created and you are redirected to the Report Definitions
page.
Copyright © 2017, Juniper Networks, Inc. 989
Complete Software Guide
Generating and Downloading a Report
You can generate and download reports by using the User Accounts report definition
that you created.
To generate and download a report:
1. On the Junos Space Network Management Platform user interface, select Reports >
Report Definitions.
The Report Definitions page that appears displays all report definitions that currently
exist in the Junos Space Platform database.
2. Right-click the User Accounts report definition that you created and select Generate
Report.
The Generate Reports dialog box is displayed.
3. (Optional) Next to the Report Format field, select the check boxes adjacent to the
report formats that you want to generate.
You can generate reports in CSV, HTML, and PDF formats. By default, all three check
boxes are selected.
4. (Optional) Select the check box next to the SCP Server label to store the report in a
directory on an SCP server.
If you selected to store the report in a directory on the SCP server:
a. In the IP Address field, enter the IP address of the SCP server.
NOTE:
• Depending on whether the Junos Space fabric is configured with only
IPv4 addresses or both IPv4 and IPv6 addresses, Junos Space
Platform allows you to enter an IPv4 address or either an IPv4 or
IPv6 address respectively for the SCP server.
• The IPv4 and IPv6 addresses that you use must be valid addresses.
Refer to http://www.iana.org/assignments/ipv4-address-space for the
list of restricted IPv4 addresses and
http://www.iana.org/assignments/ipv6-address-space for the list of
restricted IPv6 addresses.
b. From the Port spin box, select the appropriate port number.
By default, 22 is selected.
c. In the Directory field, enter the directory on the SCP server where the report must
be stored.
990 Copyright © 2017, Juniper Networks, Inc.
Chapter 60: User Accounts
d. In the User Name field, enter the username used to access the SCP server.
e. In the Password field, enter the password used to access the SCP server.
5. (Optional) Select the check box next to the Email label to add e-mail addresses of
users who need to receive the report.
If you selected to add the e-mail address of a user who needs to receive the report:
a. In the Email Address field, enter the e-mail address of the user.
b. Click Add.
You can add multiple e-mail addresses if you want the report to be delivered to
multiple users.
6. (Optional) Select the Schedule at a later time check box to schedule a date and time
at which to generate the report automatically.
7. (Optional) Select the Recurrence check box and specify the frequency at which to
generate the report.
8. Click Generate.
The Generated Report Job Information dialog box that appears displays details about
the generated report.
9. Click OK.
You are redirected to the Reports page.
10. Select Reports > Generated Reports from the task tree.
The Generated Reports page that appears displays a list of the generated reports.
11. Click the View/Download link corresponding to the report that you want to view or
download.
The View Report dialog box that appears displays the details of the report that you
generated.
12. Click the button corresponding to the format of the report that you want to view or
download to your local computer.
You can view and download reports in CSV, PDF, and HTML formats.
13. Save the report to your local computer.
Click Close to return to the Generated Reports page.
Related • Reports Overview on page 713
Documentation
Copyright © 2017, Juniper Networks, Inc. 991
Complete Software Guide
• Creating Report Definitions on page 723
• Creating Users in Junos Space Network Management Platform on page 965
Changing Your Password on Junos Space
After you log in to Junos Space Network Management Platform, you can change your
password using the User Settings icon on the Junos Space banner. You do not require
any particular Junos Space role to change your password.
Starting with Junos Space Platform Release 12.1, Junos Space has implemented a default
standard for passwords that is compliant with the industry standard for security.
NOTE:
• When you upgrade to Junos Space Platform Release 12.1 or later, the default
standard takes effect immediately. All local users receive password
expiration messages the first time they log in to Junos Space after the
update.
• You need to have set your local password to be able to change it. If you do
not have a local password set, you will not be able to set or change it.
• You can use the User Settings icon to change only your local password. The
change does not affect any passwords that an administrator might have
configured for you on a remote authentication server.
To change your local password:
1. On the Junos Space Platform UI, click the User Settings icon on the right side of the
Junos Space banner.
The Change User Settings dialog box appears.
2. In the Old Password text box, enter your old password.
NOTE: Mouse over the information icon (small blue i) next to the New
Password text box to view the rules for password creation. For more
information about the password rules, see “Modifying Junos Space Network
Management Platform Settings” on page 1222.
3. In the New Password text box, enter your new password.
4. In the Confirm Password text box, enter your new password again to confirm it.
992 Copyright © 2017, Juniper Networks, Inc.
Chapter 60: User Accounts
NOTE: The fields on the X.509 Certificate tab are applicable when you
want to use certificate-based authentication. If you are using
password-based authentication, you can ignore these fields. For more
information about certificate-based authentication, see the “Certificate
Management Overview” on page 1300 topic in the Junos Space Network
Management Platform Workspaces Feature Guide.
5. (Optional) Select the Manage objects from all assigned domains check box on the
Object Visibility tab to view and manage objects from all the domains that you are
assigned to.
6. Click OK.
You are logged out of the system. To log in to Junos Space again, you must use your
new password. Other sessions logged in with the same username are unaffected until
the next login.
Related • Logging In to Junos Space on page 99
Documentation
• Junos Space User Interface Overview on page 89
Clearing User Local Passwords
Junos Space Network Management Platform allows for an emergency password
(authentication server down) to be set if in remote authentication mode, or allows the
user to be handled locally (remote authentication fails) if in remote-local authentication
mode. You can remove the local password you assign to users with remote or remote-local
authentication by using the Clear Local Passwords action.
To remove one or more user local passwords, you must have User Administrator privileges.
To remove a user local password:
1. On the Junos Space Network Management Platform user interface, select Role Based
Access Control > User Accounts.
The User Accounts inventory page appears.
2. Select one or more users for which you want to remove a local password.
3. Select Clear Local Passwords from the Actions menu.
This option is disabled (dimmed) if you try to clear the password for a local user. When
you mouse over the option, the following tooltip is displayed:
The following users are local only, so their passwords cannot be cleared: user1
Copyright © 2017, Juniper Networks, Inc. 993
Complete Software Guide
The Clear Local Passwords dialog box appears.
4. Click Clear Passwords.
The local passwords of the selected user accounts are cleared.
Related • Viewing Users on page 983
Documentation
• Creating Users in Junos Space Network Management Platform on page 965
• Modifying a User on page 973
• Creating a Remote Authentication Server on page 1337
Viewing User Statistics
You can view the percentage and the number of Junos Space Network Management
Platform users that have been assigned to a role.
• Viewing the Number of Users Assigned by Role on page 994
Viewing the Number of Users Assigned by Role
To view the percentage of total users that have been assigned to a role:
1. On the Junos Space Network Management Platform user interface, click Role Based
Access Control.
The Role Based Access Control statistics page appears.
Junos Space Network Management Platform displays a bar chart showing users by
assigned role.
The bar chart displays the number of users assigned to each role that has one or more
assigned users.
• To view the number of users assigned to a specific role, mouse over the role in the
chart.
• To display an inventory page of users assigned to a specific role, click the segment
of the chart that represents the role.
Related • Role-Based Access Control Overview on page 931
Documentation
• Viewing Users on page 983
• Creating Users in Junos Space Network Management Platform on page 965
• Deleting Users on page 978
994 Copyright © 2017, Juniper Networks, Inc.
CHAPTER 61
Domains
• Domains Overview on page 995
• Working with Domains on page 1002
• Assigning Objects to an Existing Domain on page 1009
• Exporting Domains from Junos Space Network Management Platform on page 1013
Domains Overview
In Junos Space Network Management Platform, a domain is a logical mapping of objects,
such as devices, device templates, and CLI Configlets, to users who access and manage
the network by using these objects. Junos Space Platform allows a hierarchal structure
for domains. The top-level domain is called the Global domain. You can create a hierarchy
of up to five levels of subdomains under the Global domain, with each subdomain
associated with only one parent domain. You can use these subdomains to create easily
manageable sections of your network. When you assign objects and users to these
subdomains, users can manage these objects partially or completely based on the roles
assigned to them. Objects created in a domain are assigned to the same domain.
Using Junos Space Platform, you can create objects with the same name across domains;
however, domains at the same hierarchy level cannot share the same name. The domain
association is displayed in fully qualified domain name (FQDN) format in the Domain
column of all workspaces.
You can create the following objects with the same name across domains:
• Templates and template definitions
• CLI Configlets, configuration views, XPath, regular expressions, and configuration filters
• Report definitions
• Images, script bundles, and operations
Users can be assigned to multiple domains. Objects are assigned to the domain to which
the user is logged in currently. Junos Space Platform lets you assign multiple objects
from the same workspace to a domain simultaneously. The domain to which an object
is assigned is displayed in the Domain column on the inventory page of the workspace.
This is displayed as an absolute path.
Copyright © 2017, Juniper Networks, Inc. 995
Complete Software Guide
The default Super Administrator “super”’ has full permissions to all subdomains. You
need not manually assign new subdomains to this Super Administrator. You need to
assign the Global domain to all users who are added to the Junos Space Platform
database with the Super Administrator role.
You cannot delete the Global domain from Junos Space Platform. Junos Space Platform
also does not allow you to delete a domain if subdomains are associated with that
domain.
You can view predefined objects in a Junos Space Platform or Junos Space application
workspace in addition to the objects that are assigned to the domain in which you are
currently operating. To access workspaces on a Junos Space application that is installed
on Junos Space Platform, the workspaces must be domain aware. Only domain-aware
workspaces of an application can be accessed from the subdomains. When you switch
between domains, you could lose access to workspaces if the application is not domain
aware.
NOTE: If you access the Junos Space Platform UI in two tabs of the same
browser with two different domains selected and access the same page in
both tabs, the information displayed on the page is based on the latest domain
selected. To view pages that are accessible only in the Global domain, ensure
that you are in the Global domain in the most recent tab in which you are
accessing the UI.
The following sections explain the rules to access objects across domains and how device
partitions are used to manage subdomains:
• Accessing Objects In and Across Domains on page 996
• Device Partitions on page 997
• Assignment of Objects to Domains on page 1000
Accessing Objects In and Across Domains
Junos Space Platform allows you to access objects across domains based on the roles
you are assigned and the domains you are assigned to.
The following rules apply while accessing objects across domains in Junos Space Platform:
• Objects can be assigned to only one domain.
• Objects can be moved from one domain to another.
• Objects across domains can share the same name.
• You can view objects from the parent domain only in read-only mode and only if the
parent domain allows its objects to be viewed by its subdomains.
• You can view and execute tasks on objects in a subdomain if the object is provided
with appropriate permissions.
• You cannot modify or delete objects in a parent domain if you have read-only access,
even if you have the necessary permissions to modify those objects.
996 Copyright © 2017, Juniper Networks, Inc.
Chapter 61: Domains
• You can view and perform actions only on the objects assigned to the domain to which
you are currently logged in. You can view objects from other accessible domains if the
"Manage objects from all assigned domains” flag is set as a user preference. To set
this flag, click the User Settings icon on the Junos Space banner.
• If you have read/write privileges to objects in a subdomain, you can perform read/write
operations on the objects in the subdomain even if the subdomain is not explicitly
assigned to you.
• If you have read-only privileges to objects in a subdomain, you can perform only read
operations on the objects in the subdomain.
• If you have read-only access to objects in the parent domain, you cannot perform write
operations even if you have read/write privileges on these objects by virtue of the roles
assigned to you.
• If you do not have read-only access to objects in the parent domain, the objects in the
parent domain are not visible to you in the subdomain.
In addition to the default rules to access objects assigned to domains, you can also use
the “Allow users of this domain to have read and execute access to parent domain
objects” flag to provide read permissions to all users in the domain when you create a
domain. This flag provides both read and execute access to the objects in the parent
domain.
If you use this flag, you can access the following objects that have read and execute
permissions:
• Device templates and template definitions
• CLI Configlets, configuration views, configuration filters, XPath, and regular expressions
• Images, scripts, operations, and script bundles
• Report definitions
Device Partitions
Use device partitions to share physical interfaces, logical interfaces, and physical inventory
of devices among multiple subdomains. Device partitions are supported only on M Series
and MX Series routers.
Consider the following restrictions when working with device partitions:
• You can assign only one partition of a device to a subdomain; you cannot assign multiple
partitions of the same device to a subdomain.
• You can assign one partition each from multiple devices to a subdomain.
• You can partition a device only if the device is currently assigned to the Global domain.
• To assign a partition to a subdomain, the root device should be part of the Global
domain.
Copyright © 2017, Juniper Networks, Inc. 997
Complete Software Guide
For example, consider device D1 with partitions P1, P2, and P3; device D2 with partitions
P1a and P2a; and Global, dom1, and dom2 to be the available domains in Junos Space.
The following assignments of partitions are valid:
• P1 to dom1
• P1a to dom1
• P2 to dom2
• P2a to dom2
• P3 to Global (default)
The following assignments are invalid: P1 and P2 to dom1 or P1a and P2a to dom2.
To assign a partition to a subdomain, the root device must be part of the Global domain.
Table 129 lists the actions that you can or cannot perform on a device partition:
Table 129: Tasks Supported on Device Partitions
Device Partition
Task Group Task Name Support Notes
Device Review/Deploy Configuration No –
Configuration
View/Edit Configuration No –
View Active Configuration Yes Configuration details are not filtered on
the basis of the partitioning.
Resolve Out-of-band Changes No –
View/Assign Shared Objects No –
View Configuration Change Log Yes Configuration details are not filtered on
the basis of the partitioning.
View Template Deployment No –
View/Edit Unmanaged Device No –
Configuration
998 Copyright © 2017, Juniper Networks, Inc.
Chapter 61: Domains
Table 129: Tasks Supported on Device Partitions (continued)
Device Partition
Task Group Task Name Support Notes
Device Inventory Export Physical Inventory No –
View Associated Scripts Yes –
View License Inventory No –
View Logical Interfaces Yes –
View Physical Interfaces Yes –
View Physical Inventories Yes –
View Script Execution Yes –
View Inventory Change Yes –
View Software Inventory No –
Device Operations Create LSYS No LSYS should be managed only on the
root device.
Delete Devices No You cannot delete a device partition from
the subdomain.
Looking Glass No –
Put in RMA State No This action can be performed only on the
root device.
Reactivate from RMA No This action can be performed only on the
root device.
Synchronize with Network No This action can be performed only on the
root device.
Execute Script Yes –
Apply CLI Configlet Yes –
Device Access Modify Authentication No This action can be performed only on the
root device.
Launch Device WebUI No This action can be performed only on the
root device.
SSH to Device No This action can be performed only on the
root device.
Copyright © 2017, Juniper Networks, Inc. 999
Complete Software Guide
Table 129: Tasks Supported on Device Partitions (continued)
Device Partition
Task Group Task Name Support Notes
Resolve Key Conflict No This action can be performed only on the
root device.
Managed No –
Customized
Attribute
Delete Private No –
Tags
Tag It No –
Un Tag It No –
View Tags No –
Filter by CSV Yes –
Clear All Selection Yes –
You can assign device partitions to a domain or move the device partition from one
domain to another. To assign a device partition to a domain or move a device partition
from one domain to another, right-click the device partition and select Assign Partition
to Domain.
You can assign devices to a domain. To do so, right-click the device and select the Assign
Device to Domain task. You cannot move devices with partitions to a subdomain. If you
do so, the Assign Device to Domain job fails.
Assignment of Objects to Domains
Objects in Junos Space Platform workspaces are assigned to at least one of the available
domains.
The following rules apply while managing objects in the various workspaces:
• Templates—Templates and template definitions are created in the domain that you
are currently operating in. When you create a template, you can select a template
definition from the same domain or a parent domain if you have access to the parent
domain. You can deploy templates on devices if they are in the same domain or if
devices belong to other accessible domains and the “Manage objects from all assigned
domains” flag is set as a user preference. To set this flag, click the User Settings icon
on the Junos Space banner. Also, you can deploy templates that are inherited from the
parent domain to the devices in the accessible domains.
• CLI Configlets—CLI Configlets are assigned to the domain that you are currently
operating in. You can apply CLI Configlets to devices if they belong to the same domain
1000 Copyright © 2017, Juniper Networks, Inc.
Chapter 61: Domains
or if the devices belong to other accessible domains and the “Manage objects from all
assigned domains” flag is set as a user preference. You can assign and deploy CLI
Configlets that are inherited from the parent domain to the devices in the current
domain.
• Images and Scripts—Images and scripts are assigned to the domain that you are
currently operating in. You can stage, deploy, or perform any action on images and
scripts for only those devices that belong to the same domain or if the devices belong
to other accessible domains and the “Manage objects from all assigned domains” flag
is set as a user preference. You can also inherit images and scripts from the parent
domain and perform some actions such as staging on devices in the current domain
and other accessible domains.
• Configuration Files—Configuration files are created in the domain to which the device
is currently assigned. If a device is moved from one domain to another, configuration
files are also automatically moved to the respective domain. This workspace does not
display objects inherited from the parent domain if the “Manage objects from all
assigned domains” flag is set as a user preference.
• Jobs—Jobs are associated with the domain from which you initiate jobs. You can view
jobs from other domains that are assigned to you if the “Manage objects from all
assigned domains” flag is set as a user preference.
• Audit Logs—Audit logs are generated in the domain from which the user initiated the
actions. You can view audit logs from other domains that are assigned to you if the
“Manage objects from all assigned domains” flag is set as a user preference.
• Role Based Access Control—The Roles page is not available in the subdomains. You
can create users only when you are logged in to the Global domain. You can assign
users to a domain when or after you create user accounts.
• Administration—You can access the complete Administration workspace only if you
are logged in to the Global domain.
• Reports—Report definitions are assigned to the domain in which they are created. You
can generate reports by using the definition in the inherited domain or the current
domain.
NOTE: Global search displays objects that match the search query from the
current domain, child domains, and parent domain (if the user has read-only
access to the parent domain). If an object in the search results is in a different
domain than the one the user is currently in, the hyperlink to the object in the
search results is disabled.
Related • Working with Domains on page 1002
Documentation
• Exporting Domains from Junos Space Network Management Platform on page 1013
Copyright © 2017, Juniper Networks, Inc. 1001
Complete Software Guide
Working with Domains
You add a domain to Junos Space Network Management Platform to assign users,
devices, and other objects to that domain. You can add, modify, and delete a domain
from the Role Based Access Control workspace only if you have the privileges of a Domain
Administrator and are logged in to the Global domain. You cannot create domains if you
are logged in or have switched to any other domain.
• Adding a Domain on page 1002
• Modifying a Domain on page 1004
• Deleting Domains on page 1006
• Switching from One Domain to Another on page 1009
Adding a Domain
You add a domain when you want to create a logical grouping of objects and users. You
add a domain from the Role Based Access Control workspace. Junos Space Platform
allows you to add up to five levels of subdomains under the Global domain. When you
add a domain, a subdomain is created under the domain that you select.
To add a domain:
1. On the Junos Space Network Management Platform user interface, select Role Based
Access Control > Domains.
The Domains page is displayed.
The Domains area on the left of the page displays the domains that are currently
available in tree view. The right of the page displays the details of the domain that is
currently selected in the Domains area. By default, the Global domain is selected.
2. In the Domains area, right-click the parent domain under which you want to create a
domain and select Create Domain.
This page displays two areas: Domain Information on the left and Create Domain on
the right. The Create Domain area displays steps to create a domain.
3. In the Domain Name field, enter the name of the domain.
The domain name cannot exceed 255 characters and cannot contain commas, double
quotation marks, or parentheses. Also, the name cannot start with a space.
4. (Optional) Select the Allow users of this domain to have read and execute access to
parent domain check box if you want to allow users of this domain to have read and
execute access to the objects in the parent domain.
5. (Optional) In the Description field, add a description of the domain.
6. Click Next in the lower-left corner.
1002 Copyright © 2017, Juniper Networks, Inc.
Chapter 61: Domains
The Assign Users for Domain page is displayed. You can assign users to the domain
from this page. All users except the super user are listed in a table and available for
selection.
7. You can select users from the table, search for users by using keywords, and filter
users by using tags or columns.
• To select users by using keywords, enter the keyword in the Search field and click
the Search icon.
The list of users in the table is filtered by the keyword.
• To filter users by their properties, select the check box next to the appropriate
column on the Column Filter drop-down list.
• To filter users by tags, select an appropriate tag from the Tag Filter drop-down list.
• To select all users, select the Select all items across all pages check box.
• To select some users from the table, select the check box next to their usernames.
• To reset all filters, click Reset All.
NOTE: Filtering columns such as Assigned Domains can help you assign
users across domains quickly and effectively.
8. Click Next.
The Assign Devices for Domain page is displayed. You can assign devices to the domain
from this page. All devices that are discovered to Junos Space Platform are listed in
a table on this page.
9. You can select devices from the table, search for devices by using keywords, and filter
devices by using tags or columns.
• To select devices by using keywords, enter the keyword in the Search field and click
the Search icon.
The list of devices in the table is filtered by keyword.
• To filter devices by their properties, on the Column Filter drop-down list, select the
check box next to the appropriate column and enter the keyword in the Search field.
• To filter devices by tags, select an appropriate tag from the Tag Filter drop-down
list.
• To select all devices, select the Select all items across all pages check box.
• To select some devices from the table, select the check boxes next to their names.
Copyright © 2017, Juniper Networks, Inc. 1003
Complete Software Guide
NOTE: To reset all filters, click Reset All.
10. Click Finish.
A message box displays the job ID.
• You can click the job ID to see the details of the job.
You are redirected to the Job Management page with a filtered view of the job
corresponding to the addition of domain. Click the job to view the Assign Device(s)
to Domain Report with details of the status of the job.
• Click OK.
You are redirected to the Domains page.
NOTE: When the new domain is created, an informational message
about switching domains is displayed in a dialog box.
Do one of the following:
• To prevent the informational message from appearing again, ensure
that the Don’t show again check box is selected and click OK. The
Don’t show again check box is selected by default.
• To allow the informational message to continue appearing, clear the
Don’t show again check box and click OK.
Modifying a Domain
Only a user with the Domain Administrator role can modify a domain.
To modify a domain:
1. On the Junos Space Network Management Platform user interface, select Role Based
Access Control > Domains.
The Domains page appears.
2. Select the domain that you want to modify from the left pane.
The right pane displays details about the selected domain.
3. Click the Modify icon on the left pane.
The Modify Domain dialog box appears.
4. Make the necessary changes to the domain by using the Modify Domain dialog box.
1004 Copyright © 2017, Juniper Networks, Inc.
Chapter 61: Domains
You can modify the domain name and description and allow or prevent users to have
or from having read-only access to objects in the parent domain.
5. Click Save to close the Modify Domain dialog box.
6. On the right pane, assign or unassign users as required.
To assign users to this domain:
a. Click the (+) icon (Assign Users) on the right pane.
The Assign Users page appears, displaying the Junos Space users except the super
user and users who are already associated with this domain.
b. Select one or more users to assign to this domain
You may want to sort the data in any of the columns on the Assign Users page to
quickly identify the users.
c. Click Assign.
You are returned to the Domains page, which displays the users that you added
to this domain.
To unassign users from this domain:
a. Select users whom you no longer want to associate with this domain.
b. Click the (–) icon (Unassign Users) on the right pane.
The selected users are unassigned from this domain.
NOTE: If one of the selected users belong only to this domain and not
to any other domain, the delete action fails and the following error
message is displayed:
User needs to be assigned to atleast one domain
7. Click the Assigned Devices tab to assign devices to this domain. Use the (+) icon to
achieve this task.
8. Click the Assigned Remote Profiles tab to add or remove remote profiles to or from
this domain.
a. Click the (+) icon (Assign Remote Profiles) on the right pane to add remote profiles.
b. Click the (-) icon (Unassign Remote Profiles) on the right pane to remove remote
profiles.
When you modify a domain, an audit log entry is generated.
Copyright © 2017, Juniper Networks, Inc. 1005
Complete Software Guide
Deleting Domains
Only a user with the Domain Administrator role can delete a domain.
Before you delete a domain, take the following points into consideration:
• All users who are logged in to the domain must be logged out.
• The domain is locked and users cannot move or log in to that domain unless the job
fails.
• No objects must belong to the domain that is being deleted. You need to purge and
archive audit logs and job data as well as move or delete devices and all other objects
in that domain to another domain before you proceed with the deletion. You must
trigger the deletion of a domain only after you ensure that there are no objects in that
domain. If objects exist in the domain, the deletion job fails and a list of objects to be
deleted is provided in the job description.
• Another administrator cannot create a domain with the same name as the domain
that is being deleted until the domain deletion job is complete.
• You cannot delete the Global domain.
• You cannot delete a domain if the domain contains subdomains.
To delete a domain:
1. On the Junos Space Network Management Platform user interface, select Role Based
Access Control > Domains.
The Domains page appears.
2. Select the domain that you want to delete from the left pane.
3. Click the Delete icon on the left pane.
A confirmation dialog box appears.
4. Click Yes on the confirmation dialog box to delete the domain.
An information dialog box appears, displaying the job ID of the deletion job. Click the
job ID to see whether the deletion of the domain is successful. If the job failed, then
double-click the deletion job to determine the reasons for failure.
1006 Copyright © 2017, Juniper Networks, Inc.
Chapter 61: Domains
When the deletion of a domain fails, use the reasons listed in the job description of the
domain deletion job to resolve the issue. Refer to the following example to view the
reasons for the failure of a domain deletion job.
To view the reasons for the failure of a domain deletion job:
1. On the Junos Space Network Management Platform user interface, select Jobs > Job
Management.
The Job Management page appears.
2. Double-click the domain deletion job whose details you want to view.
The Delete Domain Detail Report page appears. On this page, you see something
similar to the following text in the Description column:
a. Delete or reassign following users before deleting domain: {test-user-1, test-user-2,
}
b. 3 Device Object object[s] present in domain. Please remove or assign to another
domain before deleting.
c. 162 Physical Interface Object object[s] present in domain. Please remove or assign
to another domain before deleting.
d. 80 Physical Inventory Object object[s] present in domain. Please remove or assign
to another domain before deleting.
e. 24 Logical Interface Object object[s] present in domain. Please remove or assign to
another domain before deleting.
3. Analyze the report and resolve the issue. In this example, resolve point b in the previous
step, which is likely to address points c, d, and e because points c, d, and e are related
to the devices in point b.
You may encounter this error if a device is assigned to the domain being deleted and
you are trying to delete that domain. To resolve this error, identify the devices that are
assigned to this domain from the Domains workspace and reassign the devices to
another domain. For example, assume that one of the devices assigned to the domain
that you are trying to delete is DeviceA.
To reassign DeviceA to the Global domain:
a. On the Junos Space Network Management Platform user interface, select Devices
> Device Management.
The Device Management page appears.
b. Select DeviceA.
c. Click Assign to Domain from the Actions menu.
The Assign to Domain page appears, displaying all domains on the Junos Space
server.
Copyright © 2017, Juniper Networks, Inc. 1007
Complete Software Guide
d. Click Global.
e. Click Assign.
The selected device is reassigned to the Global domain.
4. Resolve point a, which states:
Delete or reassign following users before deleting domain: {test-user-1, test-user-2, }
You may encounter this error if a user is attached to only a single domain and you are
trying to delete that domain. Identify the users assigned to this domain from the
Domains workspace and reassign the users to another domain. In this example, reassign
test-user-1 to the Global domain.
To reassign test-user-1 to the Global domain:
a. On the Junos Space Network Management Platform user interface, select Role
Based Access Control > User Accounts.
The User Accounts page appears.
b. Select test-user-1.
c. Click the Modify User icon.
The Modify User page appears.
d. Click Domain Assignment on the right pane of the Modify User page.
e. Select the Global check box.
f. Click Finish.
The selected user is reassigned to the Global domain.
Repeat this procedure for test-user-2.
5. Try deleting the domain now. You should be able to delete the domain because you
have resolved the issues that were preventing you from deleting the domain.
When you delete a domain, an audit log entry is automatically generated.
NOTE: If you cannot delete a domain because there are jobs and audit logs
associated with that domain, switch to the domain that contains the audit
logs and jobs and purge them.
1008 Copyright © 2017, Juniper Networks, Inc.
Chapter 61: Domains
Switching from One Domain to Another
If you are a user who has access to multiple domains, then you can navigate from one
domain to another by using the Domain drop-down list displayed at the top center of
the Junos Space user interface.
NOTE: If you access the Junos Space Platform UI in two tabs of the same
browser with two different domains selected and access the same page in
both tabs, the information displayed on the page is based on the latest domain
selected. To view pages that are accessible only in the Global domain, ensure
that you are in the Global domain in the most recent tab in which you are
accessing the UI.
Related • Domains Overview on page 995
Documentation
Assigning Objects to an Existing Domain
You assign users, devices, and remote profiles to an existing domain from the Domains
page.
To assign users, devices, or remote profiles to an existing domain, navigate to the Domains
page in the Role Based Access Control workspace.
The Domains area on the left of the page displays the domains that are currently available.
The right of the page displays the details of the domains that you selected in the Domains
area. The summary view at the top-right of the Domains page displays details such as
the name of the domain, the description of the domain, the date and time the domain
was created, the number of users assigned to the domain, the number of devices assigned
to the domain, and the number of remote profiles assigned to the domain.
By default, the Global domain is selected. Select the domain to which you want to assign
objects and perform any of the following tasks:
• Assigning Users to an Existing Domain from the Domains Page on page 1009
• Assigning Devices to an Existing Domain from the Domains Page on page 1010
• Assigning Remote Profiles to an Existing Domain from the Domains Page on page 1011
• Assigning Objects to an Existing Domain from the Inventory Landing Pages on page 1012
Assigning Users to an Existing Domain from the Domains Page
You can assign users to an existing domain from the Assigned Users tab of the Domains
page.
Copyright © 2017, Juniper Networks, Inc. 1009
Complete Software Guide
To assign users to an existing domain from the Domains page:
1. Click the Assigned Users tab.
The users that are currently assigned to the selected domain are displayed in a table.
You can use the search field and the column and tag filters to filter users in the table
in Assigned Users tab. You can also click any column name to sort users based on the
column value. The paging controls enable you to browse through the list of users, and
you can specify the number of users to be displayed per page by using the Show box.
2. To assign users, click the Assign Users icon below the tab.
The Assign Users dialog box is displayed.
3. Select users:
• To select users by using keywords, enter the keyword in the Search field and click
the Search icon.
The list of users in the table is filtered by keyword.
• To filter users by their properties, select the check box next to the appropriate
column on the Column Filter list.
• To filter users by tags, select an appropriate tag from the Tag Filter list.
• To select all users, select the Select all items across all pages check box.
• To select specific users from the table, select the check box next to the usernames.
NOTE: Filtering columns such as Assigned Domains can help you assign
users across domains quickly and effectively.
4. Click Assign.
The selected users are assigned to the domain.
Assigning Devices to an Existing Domain from the Domains Page
You can assign devices to an existing domain from the Assigned Devices tab of the
Domains page.
1010 Copyright © 2017, Juniper Networks, Inc.
Chapter 61: Domains
To assign devices to an existing domain from the Domains page:
1. Click the Assigned Devices tab.
The devices that are currently assigned to the selected domain are displayed in a
table.
You can use the search field and the column and tag filters to filter devices in the table
in Assigned Devices tab. You can also click any column name to sort devices based
on the column value. The paging controls enable you to browse through the list of
devices, and you can specify the number of devices to be displayed per page by using
the Show box.
2. To assign devices, click the plus icon below the tab.
The Assign Devices dialog box is displayed.
3. Select devices:
• To select devices by using keywords, enter the keyword in the Search field and click
the Search icon.
The list of devices in the table is filtered by keyword.
• To filter devices by their properties, select the check box next to the appropriate
column on the Column Filter list.
• To filter devices by tags, select an appropriate tag from the Tag Filter list.
• To select all devices, select the Select all items across all pages check box.
• To select specific devices from the table, select the check box next to the names
of the devices.
4. Click Assign.
The selected devices are assigned to the domain.
Assigning Remote Profiles to an Existing Domain from the Domains Page
You can assign remote profiles to an existing domain from the Assigned Remote Profiles
tab of the Domains page.
Copyright © 2017, Juniper Networks, Inc. 1011
Complete Software Guide
To assign remote profiles to an existing domain from the Domains page:
1. Click the Assigned Remote Profiles tab.
The remote profiles that are currently assigned to the selected domain are displayed
in a table.
You can use the search field and the column and tag filters to filter remote profiles in
the table in Assigned Remote Profiles tab. You can also click any column name to sort
remote profiles based on the column value. The paging controls enable you to browse
through the list of remote profiles, and you can specify the number of remote profiles
to be displayed per page by using the Show box.
2. To assign remote profiles, click the plus icon below the tab.
The Assign Remote Profiles dialog box is displayed. You can view the list of remote
profiles in a table.
3. Select the remote profiles to assign to the domain from the table.
4. Click Assign.
The selected remote profiles are assigned to the domain.
Assigning Objects to an Existing Domain from the Inventory Landing Pages
You can assign objects such as devices, remote profiles, template definitions, templates,
CLI Configlets, configuration views, XPaths, regular expressions, configuration filters,
report definitions, images, scripts, operations, and script bundles to a domain from their
respective inventory landing pages.
To assign objects to an existing domain from the inventory landing pages:
1. Go to the respective inventory landing page. For example, go to the Device Templates
> Templates page.
The Templates inventory landing page that appears displays all the templates.
2. Select the templates to assign to the domain and select Assign Template to Domain
from the Actions menu.
The Assign Template to Domain dialog box is displayed. The domain tree lists all
domains available in Junos Space Platform.
3. Select the domain to which you want to assign templates from the domain tree.
4. Click Assign.
The selected templates are assigned to the domain.
1012 Copyright © 2017, Juniper Networks, Inc.
Chapter 61: Domains
Release History Table Release Description
16.1R1 The summary view at the top-right of the Domains page displays details such
as the name of the domain, the description of the domain, the date and time
the domain was created, the number of users assigned to the domain, the number
of devices assigned to the domain, and the number of remote profiles assigned
to the domain.
16.1R1 You can use the search field and the column and tag filters to filter users in the
table in Assigned Users tab.
16.1R1 You can use the search field and the column and tag filters to filter devices in
the table in Assigned Devices tab.
16.1R1 You can use the search field and the column and tag filters to filter remote
profiles in the table in Assigned Remote Profiles tab
Related • Domains Overview on page 995
Documentation
• Working with Domains on page 1002
Exporting Domains from Junos Space Network Management Platform
You can export domains from the Junos Space Network Management Platform database
and dowload them to your local computer as a single TAR file. This TAR file contains
CSV files with the details of the exported domains. The CSV files contain details of all
subdomains of the domain that you selected to export.
NOTE: You cannot export multiple domains that are at the same hierarchy
level simultaneously.
To export domains from Junos Space Platform:
1. On the Junos Space Network Management Platform user interface, select Role Based
Access Control > Domains.
The Domains page is displayed. You can view the domain hierarchy on the left pane
of this page.
2. On the left pane, right-click the domain that you want to export and select Export
Domain.
The Export Domain Confirmation dialog box that appears prompts you to confirm
your selection.
3. Click Yes and save the TAR file to your local computer.
Copyright © 2017, Juniper Networks, Inc. 1013
Complete Software Guide
The Export Domain Job Information dialog box displays details of the export domain
job.
Close the dialog box to return to the Domains page.
Related • Domains Overview on page 995
Documentation
• Working with Domains on page 1002
1014 Copyright © 2017, Juniper Networks, Inc.
CHAPTER 62
Remote Profiles
• Creating a Remote Profile on page 1015
• Modifying a Remote Profile on page 1017
• Deleting Remote Profiles on page 1018
Creating a Remote Profile
Remote profiles are used to assign a specific set of roles to users when remote
authentication and authorization are enabled in Junos Space Network Management
Platform. A remote profile is a collection of roles defining the set of functions that a user
is allowed to perform in Junos Space Network Management Platform.
To create a remote profile:
1. On the Junos Space Network Management Platform user interface, select Role Based
Access Control > Remote Profiles.
The Remote Profiles page is displayed.
2. Click the Create Remote Profile icon on the menu bar.
The Create Remote Profile page appears, displaying the Role Assignment area.
3. In the Name field, enter a name for the remote profile.
The remote profile name cannot exceed 32 characters. The profile name can contain
letters and numbers and can include a hyphen (-), underscore (_), or period (.).
4. In the Description field, enter a description for the remote profile.
The remote profile description cannot exceed 256 characters. The description can
contain letters and numbers and can include a hyphen (-), underscore (_), period (.),
or comma (,).
5. Select the GUI Access and API Access check boxes depending on the type of access
you want to allow for the remote profile.
By default, the remote profile is able to access both the GUI and API. You should select
at least one access type to successfully create a remote profile.
Copyright © 2017, Juniper Networks, Inc. 1015
Complete Software Guide
6. In the Job Management View section, retain the selection of View User’s Own Jobs Only
to enable remote users associated with this remote profile to view only their own jobs
on the Job Management page. This option is selected by default, which means that
all users can view only their own jobs.
To allow a remote user associated with this remote profile to view all jobs triggered
by all Junos Space users, select View All Jobs. By default, a user with the Super
Administrator or Job Administrator role can view jobs of all users. When you create or
modify a user with the Super Administrator or Job Administrator role, the Job
Management View section is disabled and you cannot prevent such users from viewing
all jobs.
NOTE: After an upgrade to Junos Space Release 14.1 or later, remote users
who are not assigned to the Super Administrator or Job Administrator role
can view only their own jobs on the Job Management page. They cannot
view jobs triggered by other users.
7. Use the double list box to select roles for the remote profile. Select one or more roles
from the Available list box. Selected roles appear in the Selected list box. Use the
right arrow to move the selected roles to the Selected list box. Use the left arrow to
move roles from the Selected list box back to the Available list box. You can also
double-click a role to move it from one list to the other. You see the details of selected
roles appear in the right pane of the page.
8. Click Next.
The Domain Assignment area appears, displaying all available domains.
9. Select domains where the user can operate.
10. Click Finish.
A new remote profile is added.
Remote profiles can be modified, deleted, and tagged.
NOTE: A user is not allowed to log in if the remote profile specified in the
remote server does not exist in the local database. The message "No roles
assigned for this user" is displayed on the login page. This information is
logged in the audit log.
Related • Predefined Roles Overview on page 934
Documentation
• Remote Authentication Overview on page 1327
• Junos Space Authentication Modes Overview on page 1329
1016 Copyright © 2017, Juniper Networks, Inc.
Chapter 62: Remote Profiles
• Modifying a Remote Profile on page 1017
Modifying a Remote Profile
You modify a remote profile when you want to modify the details of a remote profile.
To modify a remote profile:
1. On the Junos Space Network Management Platform user interface, select Role Based
Access Control > Remote Profiles.
The Remote Profiles page is displayed.
2. Select the remote profile that you want to modify and click the Modify Remote Profile
icon on the toolbar.
The Modify Remote Profile page is displayed.
3. (Optional) In the Role Assignment area, modify the parameters of the remote profile
such as the name of the remote profile, description of the remote profile, and roles
assigned to the remote profile.
4. (Optional) To modify the domains associated with the remote profile, click Next.
The Domain Assignment area is displayed.
5. (Optional) Modify the domains associated with the remote profile.
6. Click Finish.
The remote profile is modified. You are redirected to the Remote Profiles page.
An audit log entry is generated for this task.
Related • Remote Authentication Overview on page 1327
Documentation
• Junos Space Authentication Modes Overview on page 1329
• Creating a Remote Profile on page 1015
• Deleting Remote Profiles on page 1018
Copyright © 2017, Juniper Networks, Inc. 1017
Complete Software Guide
Deleting Remote Profiles
You delete remote profiles from Junos Space Network Management Platform when you
do not need to retain the remote profiles in the database.
To delete remote profiles:
1. On the Junos Space Network Management Platform user interface, select Role Based
Access Control > Remote Profiles. The Remote Profiles page is displayed.
2. Select the remote profiles that you want to delete and click the Delete icon on toolbar.
The Delete Remote Profiles pop-up window is displayed.
3. Click Delete.
The remote profiles are deleted. You are redirected to the Remote Profiles page.
An audit log entry is generated for this task.
Related • Remote Authentication Overview on page 1327
Documentation
• Junos Space Authentication Modes Overview on page 1329
• Creating a Remote Profile on page 1015
• Modifying a Remote Profile on page 1017
1018 Copyright © 2017, Juniper Networks, Inc.
CHAPTER 63
API Access Profiles
• Creating an API Access Profile on page 1019
• Modifying an API Access Profile on page 1021
• Deleting API Access Profiles on page 1021
Creating an API Access Profile
An API Access Profile restricts a Junos Space user from executing RPC commands that
are potentially unsafe for or harmful to your network. An API Access Profile is a set of
rules that are used to validate an RPC command executed using the exec-rpc API. A rule
is an XPath expression (XPath 1.0). An audit log entry is generated when you create,
modify, or delete an API Access Profile.
You can assign an API Access Profile to both local and remote user accounts. You assign
an API Access Profile to a user when you create or modify a user account or a remote
profile. For more information about creating user accounts, see “Creating Users in Junos
Space Network Management Platform” on page 965.
NOTE: If an API Access Profile is not associated with a user account, the user
cannot execute any RPC commands on the device. If the user tries to execute
an RPC command, Unauthorized Access Error is displayed.
You create an API Access Profile when you need to execute RPCs by using APIs.
To create an API Access Profile:
1. On the Junos Space Network Management Platform user interface, select Role Based
Access Control > API Access Profiles.
The API Access Profiles page that appears displays the list of API Access Profiles in
the Junos Space Platform database.
2. Click the Create API Access Profile icon.
The Create API Access Profile page is displayed.
3. In the Name field, enter a name for the new API Access Profile.
Copyright © 2017, Juniper Networks, Inc. 1019
Complete Software Guide
An API Access Profile name cannot exceed 32 characters and can contain only letters,
numbers, spaces, and some special characters. The special characters allowed are
hyphen (-), underscore (_), and period (.). Leading and trailing spaces are not allowed.
The name should start or end only with letters or numbers.
4. (Optional) In the Description field, enter a description for the new API Access Profile.
The description cannot exceed 256 characters and can contain letters, numbers,
spaces, and special characters.
5. On the RPC Command Rules tab, click the Add Rule icon.
The Add/Edit Rule pop-up window is displayed. This pop-up window displays the
rules that are associated with other API Access Profiles.
6. In the Rule drop-down list, enter the RPC command rule.
NOTE: You can also select the rules associated with other API Access
Profiles from the drop-down list.
7. Click OK.
The new RPC command rule is added to the API Access Profile.
NOTE: Repeat steps 5 through 7 to add more RPC command rules. You
must add at least one rule to the API Access Profile to be able to save the
profile in the Junos Space Platform database.
8. Click Save to save the API Access Profile.
You are redirected to the API Access Profiles page.
NOTE: You can view the details of an API Access Profile. To do so, right-click
the API Access Profile and select View API Access Profile Detail or double-click
the API Access Profile.
Related • Modifying an API Access Profile on page 1021
Documentation
• Deleting API Access Profiles on page 1021
• Role-Based Access Control Overview on page 931
• Modifying a User on page 973
1020 Copyright © 2017, Juniper Networks, Inc.
Chapter 63: API Access Profiles
Modifying an API Access Profile
You modify an API Access Profile when you need to modify the RPC command rules in
the API Access Profile.
To modify an API Access Profile:
1. On the Junos Space Network Management Platform user interface, select Role Based
Access Control > API Access Profiles.
The API Access Profiles page that appears displays the list of API Access Profiles in
the Junos Space Platform database.
2. Right-click the API Access Profile you need to modify and select Modify API Access
Profile.
The Modify API Access Profile page is displayed.
NOTE: You can modify all the fields of the API Access Profile except the
name of the API Access Profile. For more information about modifying
RPC command rules, see “Creating an API Access Profile” on page 1019.
3. Click Save.
The API Access Profile is modified.
Related • Creating an API Access Profile on page 1019
Documentation
• Deleting API Access Profiles on page 1021
Deleting API Access Profiles
You delete API Access Profiles when you need to remove them from the Junos Space
Network Management Platform database.
To delete API Access Profiles:
1. On the Junos Space Network Management Platform user interface, select Role Based
Access Control > API Access Profiles.
The API Access Profiles page that appears displays the list of API Access Profiles in
the Junos Space Platform database.
2. Right-click the API Access Profiles you need to delete and select Delete API Access
Profiles.
The Delete API Access Profiles pop-up window is displayed.
Copyright © 2017, Juniper Networks, Inc. 1021
Complete Software Guide
3. Click Delete.
The API Access Profiles are deleted.
NOTE: You cannot delete an API Access Profile if it is assigned to a user.
Related • Creating an API Access Profile on page 1019
Documentation
• Modifying an API Access Profile on page 1021
1022 Copyright © 2017, Juniper Networks, Inc.
CHAPTER 64
User Sessions
• User Sessions Overview on page 1023
• Limiting User Sessions in Junos Space on page 1024
• Terminating User Sessions on page 1026
• Using the Junos Space CLI to View Users Logged In to the Junos Space GUI on page 1027
User Sessions Overview
As a Junos Space User Administrator, you can view and terminate user sessions before
starting a maintenance cycle to minimize the risk of system inconsistency. You can view
the list of users who are logged in along with the IP address of the client from which they
are logged in and the duration of their sessions. You can select one or more users to
terminate their sessions.
To view the sessions of the users who are currently logged in to Junos Space Platform,
on the Junos Space Network Management Platform user interface, select Role Based
Access Control > User Sessions.
Table 130 describes the column names on the User Sessions page that lists user sessions
that are currently active on Junos Space Platform.
Table 130: User Sessions Page
Column Name Description
User Name Name of the user
Current Domain Domain with which the user is associated
IP Address IP address of the system from which the user has logged in
Fabric Node Name Name of the node in the Junos Space fabric that is currently handling the user
session
Session Start Time Date and time at which the user session was initiated
Session Duration Duration of the user session
Copyright © 2017, Juniper Networks, Inc. 1023
Complete Software Guide
NOTE: If the node on which the user is currently logged in goes down, the
name of the currently active node is displayed in the Fabric Node Name
column after the switchover to the active node.
Related • Terminating User Sessions on page 1026
Documentation
• Using the Junos Space CLI to View Users Logged In to the Junos Space GUI on page 1027
Limiting User Sessions in Junos Space
Using Junos Space Network Management Platform, you can configure the maximum
number of concurrent UI sessions that are allowed for each user, both globally and at
the individual user level, which can help you improve system performance.
When this limit is configured, any login attempt from the GUI is validated against this
limit and the user is prevented from logging in if the concurrent user sessions limit is
reached for that user. The user is notified with the following message:
You are not allowed to login since your sessions exceed the configured limit.
The audit log entry also includes the reason for login failure:
Login Failed. Maximum concurrent user session limit is reached.
In Junos Space Platform, you can configure a global concurrent UI sessions limit that is
applicable to all users. However, if you have a user-level configuration limit for a specific
user, then this configuration limit takes precedence over the global configuration limit
for users. For example, if you set the global limit to 5 and the user-level limit to 10 for user
A, then user A is prevented from logging in at the eleventh attempt. However, if the global
limit is set to 10 and the user-level limit is set to 5, then the user is rejected at the sixth
login attempt.
In instances where you have the same user configured locally as well as remotely (that
is, on the TACACS+ or RADIUS server), the concurrent UI sessions limit that is most
restrictive takes effect. For example, if you have set the sessions limit to 1 in the TACACS+
server and to 2 in Junos Space Platform for user B, then user B is prevented from logging
in at the second attempt. When the sessions limit is set to 2 in the TACACS+ server and
to 1 in Junos Space Platform, you can see the same results of the user being rejected at
the second attempt.
NOTE: The concurrent user sessions limit does not apply if you are a super
user and you are allowed to log in even when you have exceeded this limit.
Consider the following points while setting the concurrent user sessions limit:
• Accessing the Junos Space GUI from two tabs of the same browser is considered a
single session.
• Accessing the GUI from an incognito tab is considered a separate session.
1024 Copyright © 2017, Juniper Networks, Inc.
Chapter 64: User Sessions
• Accessing the GUI from another browser is considered a separate session.
• Configuring Junos Space parameters by using APIs is not considered a session.
This topic provides information about how to set the global limit for concurrent UI sessions
per user in Junos Space Platform. For more information about setting user-level limits
for concurrent UI sessions for new and existing users, see “Creating Users in Junos Space
Network Management Platform” on page 965 and “Modifying a User” on page 973
respectively.
To set the concurrent user sessions limit globally:
1. On the Junos Space Platform UI, select Administration > Applications.
The Applications page appears.
2. Select Network Management Platform.
3. Select Modify Application Setting from the Actions menu.
The Modify Network Management Platform Settings page appears.
4. Click User.
5. In the Maximum concurrent UI sessions per user field, enter the maximum number of
concurrent UI sessions that should be allowed per user.
By default, a user is allowed up to five concurrent UI sessions. You can enter a value
from 0 through 999. A value of 0 (zero) means that there is no restriction on the
number of concurrent UI sessions that are allowed per user. However, the system
performance may be affected if you allow unlimited sessions.
6. Click Modify to save the global limit for the number of concurrent UI sessions that
should be allowed per user.
NOTE: The changes that you make to the concurrent UI sessions limit (either
at the global level or at the user level) do not affect existing sessions. That
is, this limit is validated against the next user login only.
For troubleshooting, see the /var/log/jboss/servers/server1/server.log file, which captures
internal errors. Also, see the audit logs, which capture the following information:
• Configuration changes made by the administrator to the global concurrent UI sessions
limit
• The time at which the global configuration is overridden at the user level
• The time at which the concurrent UI sessions limit is reached for a user
Copyright © 2017, Juniper Networks, Inc. 1025
Complete Software Guide
Related • Configuring Users to Manage Objects in Junos Space Overview on page 963
Documentation
• Creating Users in Junos Space Network Management Platform on page 965
• Modifying a User on page 973
Terminating User Sessions
When you trigger a session termination, the users whose sessions you have chosen for
termination are notified. The notification includes the date and time when the sessions
will be terminated. As a user whose session will be terminated, you are automatically
logged out at the scheduled date and time and redirected to the login page.
NOTE: You cannot terminate sessions of a user with the username super.
When you delete or disable a user in Junos Space Network Management Platform, the
user’s sessions is terminated automatically. If a user closes the session before the
scheduled time for terminating the session and logs back in, the new session is not
considered for session termination.
To terminate user sessions:
1. On the Junos Space Network Management Platform user interface, select Role Based
Access Control > User Sessions.
The User Sessions page that appears displays the list of users that are currently logged
in to Junos Space.
2. Select one or more users whose sessions you want to terminate.
3. Select Terminate User Session from the Actions menu.
The Terminate User Session pop-up window is displayed. This page displays the user
sessions that you have selected to terminate and the IP address from which the users
are logged in currently.
4. Select the Schedule at a later time check box to terminate the user sessions at a future
point in time.
5. Select the appropriate date and time for terminating sessions from the date and time
menus, respectively.
6. Click Confirm on the Terminate User Session page.
A job is created to terminate the sessions selected for session termination. When the job
is scheduled, the users whose sessions you have selected for terminating receive a pop-up
message displaying the date and time you have specified for terminating their sessions.
1026 Copyright © 2017, Juniper Networks, Inc.
Chapter 64: User Sessions
When you terminate a user session, an audit log entry is automatically generated. On the
Audit Log page (Audit Logs > Audit Log), you can filter data in the Task column by using
the Terminate keyword to determine the number of terminated sessions, the name of
the user that initiated this termination (from the User Name column), the IP address from
which the user session is terminated (from the User IP column), the time at which the
session is terminated (from the Timestamp column), and so on.
Related • Creating Users in Junos Space Network Management Platform on page 965
Documentation
• Predefined Roles Overview on page 934
Using the Junos Space CLI to View Users Logged In to the Junos Space GUI
Junos Space administrators can execute the jmp_users command in the Junos Space CLI
to view users logged in to the Junos Space GUI.
The command output contains the following details:
• USER NAME: Specifies the user logged in to the Junos Space GUI
• IP ADDRESS: Specifies the IP address from which the user has logged in to the Junos
Space GUI
• LOGIN TIME: Specifies the time when the user logged in to the Junos Space GUI
• NODE NAME: Specifies the name of the Junos Space node to which the user has logged
in or, in other words, the Junos Space node that is serving the user
To view the users logged in to the Junos Space GUI by using the Junos Space CLI:
1. Log in to the Junos Space CLI.
The Junos Space Settings Menu appears.
2. On the Junos Space Settings Menu, to access shell, type one of the following numbers:
• 6, if the Junos Space Appliance is a JA2500 Junos Space hardware appliance
• 7, if the Junos Space Appliance is a virtual appliance
You are prompted to enter the administrator password.
3. Enter the administrator password.
4. At the command prompt, type one of the following commands:
• jmp_users all to view all the users logged in to the Junos Space fabric
The following sample shows the output of the jmp_users all command:
+-----------+----------------+---------------------+--------------+
| USER NAME | IP ADDRESS | LOGIN TIME | NODE NAME |
+-----------+----------------+---------------------+--------------+
Copyright © 2017, Juniper Networks, Inc. 1027
Complete Software Guide
| super | 192.168.27.10 | 2014-12-18 8:50:02 | Node4 |
| super | 192.168.28.11 | 2014-12-18 9:00:25 | Node4 |
| usr01 | 192.168.28.19 | 2014-12-18 10:10:10 | Node3 |
| usr02 | 192.168.29.15 | 2014-12-18 11:36:42 | Node3 |
+-----------+----------------+---------------------+--------------+
• jmp_users -node nodename to view the users logged in to the node specified by
nodename; the nodename can be the IP address or the host name of the node
The following sample shows the output of the jmp_users -node Node4 command:
+-----------+----------------+---------------------+--------------+
| USER NAME | IP ADDRESS | LOGIN TIME | NODE NAME |
+-----------+----------------+---------------------+--------------+
| super | 192.168.27.10 | 2014-12-18 8:50:02 | Node4 |
| super | 192.168.28.11 | 2014-12-18 9:00:25 | Node4 |
+-----------+----------------+---------------------+--------------+
• jmp_users currentnode to list the users logged in to the same node as the
administrator, or in other words, served by the node to which the administrator has
logged in
You can also enter only jmp_users, without any options, (default option) to view
the users logged in to the same node as the administrator.
The following sample shows the output of the jmp_users currentnode command,
where currentnode is Node3:
+-----------+----------------+---------------------+--------------+
| USER NAME | IP ADDRESS | LOGIN TIME | NODE NAME |
+-----------+----------------+---------------------+--------------+
| usr01 | 192.168.28.19 | 2014-12-18 10:10:10 | Node3 |
| usr02 | 192.168.29.15 | 2014-12-18 11:36:42 | Node3 |
+-----------+----------------+---------------------+--------------+
Related • User Sessions Overview on page 1023
Documentation
1028 Copyright © 2017, Juniper Networks, Inc.
PART 11
Audit Logs
• Overview on page 1031
• Managing Audit Logs on page 1033
Copyright © 2017, Juniper Networks, Inc. 1029
Complete Software Guide
1030 Copyright © 2017, Juniper Networks, Inc.
CHAPTER 65
Overview
• Junos Space Audit Logs Overview on page 1031
Junos Space Audit Logs Overview
The Audit Logs workspace of Junos Space Network Management Platform displays the
login history of and tasks initiated by a user. Through this workspace, you can track login
history, device management tasks, services that were provisioned on devices, and so on.
However, tasks that are not initiated by users, such as device-driven activities (for example,
resynchronization of network elements), and changes made from the Junos Space CLI
are not recorded in audit logs. Audit logs can be used by administrators to review events;
for example, to identify which user accounts are associated with an event, to determine
the chronological sequence of events—that is, what happened before and during an
event, and so on.
NOTE: Junos Space Platform also tracks all externally-initiated non-READ
REST APIs, and login and logout APIs. In addition, if the Record HTTP Get
method check box is selected (in the Modify Network Management Platform
Settings page), then Junos Space Platform tracks externally-initiated READ
APIs.
Administrators can sort and filter audit logs; for example, administrators can use audit
log filtering to track the user accounts that were added on a specific date, track
configuration changes across a particular type of device, view services that were
provisioned on specific devices, monitor user login and logout activities over time, and
so on.
NOTE: To use the audit log service to monitor user requests and track changes
initiated by users, you must be assigned the Audit Log Administrator role.
Junos Space Platform enables you to manage the volume of audit log data stored by
purging log files from the Junos Space Platform database without archiving them or by
purging log files after archiving them. When you archive logs before purging them, the
archived log files are saved in a single file in compressed comma-separated values (CSV)
format (extension .csv.gz). Audit logs can be archived locally (on the active node in the
Copyright © 2017, Juniper Networks, Inc. 1031
Complete Software Guide
Junos Space fabric) or to a remote server. When you archive data locally, the archived
log files are saved to the /var/lib/mysql/archive directory on the active Junos Space node.
You can schedule the purging of audit logs (with or without prior archiving) for a later
date and schedule the purging on a recurring basis.
Junos Space Platform also enables you to download audit logs in CSV format so that
you can view the audit logs in a separate application or save them on another machine
for further use, without purging them from the system.
You can also forward audit logs to a system log server by using one or more audit log
forwarding criteria.
Audit log forwarding criteria can be configured and managed from the Audit Log
Forwarding page under the Administration workspace. For more information about audit
log forwarding, see “Audit Log Forwarding in Junos Space Overview” on page 1361.
Related • Archiving and Purging or Only Purging Audit Logs on page 1040
Documentation
• Viewing Audit Logs on page 1033
• Exporting Audit Logs on page 1038
1032 Copyright © 2017, Juniper Networks, Inc.
CHAPTER 66
Managing Audit Logs
• Viewing Audit Logs on page 1033
• Viewing Audit Log Statistics on page 1036
• Exporting Audit Logs on page 1038
• Converting the Junos Space Audit Log File Timestamp from UTC to Local Time Using
Microsoft Excel on page 1039
• Archiving and Purging or Only Purging Audit Logs on page 1040
Viewing Audit Logs
Audit logs are generated for login activity and tasks that are initiated (by users) from the
Junos Space Network Management Platform and Services Activation Director, as well
as Service Automation.
NOTE: To view audit logs, you must have Audit Log Administrator privileges.
To view audit logs:
1. On the Junos Space Network Management Platform UI, select Audit Logs > Audit Log.
The Audit Log page appears displaying the audit logs in tabular format. The fields
displayed on the Audit Log page are described in Table 131.
2. (Optional) Click an audit log entry to view the details for that audit log.
The Audit Log Detail dialog box is displayed. This page displays additional fields that
are not displayed on the Audit Log page; these fields are described in Table 131.
Click OK to close the Audit Log Detail dialog box.
3. (Optional) If the audit log entry includes a link to the job ID, click the link to display
information about the job associated with the audit log entry.
The Job List page is displayed; the fields displayed in this page are described in
Table 132.
Click Back to go to the Audit Log page.
Copyright © 2017, Juniper Networks, Inc. 1033
Complete Software Guide
Table 131: Fields on the Audit Log Page and Audit Log Detail Dialog Box
Field Description Displayed In
ID Audit Log ID Audit Log page
User Name Username of the user that initiated the task Audit Log page
Audit Log Detail dialog box
User IP IP address of the client computer from which the user initiated Audit Log page
the task
Audit Log Detail dialog box
Domain Domain from which a user has initiated jobs Audit Log page
Application Name of the application from which the user initiated the task Audit Log page
Audit Log Detail dialog box
Workspace Name of the workspace from which the user initiated the task Audit Log Detail dialog box
Task Name of the task that triggered the audit log Audit Log page
Audit Log Detail dialog box
Timestamp Timestamp for the audit log file that is stored in UTC time in Audit Log page
the database but mapped to the local time zone of the client
computer. Audit Log Detail dialog box
Result Result of the task that triggered the audit log: Audit Log page
• Success—Job is completed successfully. Audit Log Detail dialog box
• Failure—Job failed and is terminated.
• Job Scheduled—Job is scheduled but has not yet started.
• Recurring Job Scheduled—Job scheduled with recurrence.
Job ID ID of the job-based task. Audit Log page
As explained in the procedure, click the job ID to view detailed Audit Log Detail dialog box
information about the job.
Description Description of the audit log Audit Log page
Audit Log Detail dialog box
Affected Objects Junos Space objects pertaining to the task in the audit log Audit Log Detail dialog box
Affected Object Details about the affected Junos Space objects; for example, Audit Log Detail dialog box
Detail the information related to the Modify Application settings task
View Configuration Details of the device configuration changes are displayed in Audit Log Detail dialog box
Detail the Configuration Details dialog box.
1034 Copyright © 2017, Juniper Networks, Inc.
Chapter 66: Managing Audit Logs
NOTE: The View Configuration Detail link is visible on the Audit Log Detail
dialog box for only the following audit log tasks: modifying device
configuration, deploying device configuration, executing scripts, modifying
authentication on devices, deploying templates, applying CLI configlet,
deploying device image, restoring configuration, and resolving key conflicts.
Table 132: Fields on the Job List Page
Field Description
Name Name of the job
Job ID Numerical ID of the job
Percent Percentage of job that is completed
State State of job execution:
• SUCCESS—Job is completed successfully.
• FAILURE—Job failed and is terminated.
• IN PROGRESS—Job is in progress.
• CANCELED—Job is canceled by the user.
Job Type Type of job; for example, Discover Network Elements
Summary Summary of the job
Scheduled Start Time Date and time at which the job is scheduled (specified by a Junos Space user)
Actual Start Time Date and time at which the job actually started
End Time Date and time at which the job ended
Recurrence Job recurrence interval, start time, and end time
Release History Table Release Description
16.1R1 The View Configuration Detail link is visible on the Audit Log Detail dialog box
for only the following audit log tasks: modifying device configuration, deploying
device configuration, executing scripts, modifying authentication on devices,
deploying templates, applying CLI configlet, deploying device image, restoring
configuration, and resolving key conflicts.
Related • Exporting Audit Logs on page 1038
Documentation
• Viewing Audit Log Statistics on page 1036
• Junos Space Audit Logs Overview on page 1031
Copyright © 2017, Juniper Networks, Inc. 1035
Complete Software Guide
• Archiving and Purging or Only Purging Audit Logs on page 1040
Viewing Audit Log Statistics
The Audit Logs workspace statistics page provides two graphs: Audit Log Statistical Graph
pie chart and the Top 10 Active Users in 24 Hours graph. The audit log administrator uses
these graphs to monitor the Junos Space Network Management Platform tasks.
The Audit Log Statistical Graph pie chart displays all tasks that are performed and logged
in all Junos Space applications over a specific period of time. You can view Audit Log
statistics by task type, user, workspace, and application.
The Top 10 Active Users in 24 hours graph displays the top ten Junos Space Network
Management Platform users who performed the most number of tasks over 24 hours.
The x-axis represents activities that are performed by a single user. Each active session
for that user is represented by a bubble on the x-axis. The y-axis represents hours. For
example, if a single user performed six active sessions during the last 24 hours, the chart
displays six bubbles on the x-axis according to the hours displayed on the y-axis.
This topic contains the following sections:
• Viewing the Dynamic Audit Log Statistical Graph on page 1036
• Viewing the Top 10 Active Users In 24 Hours Statistics on page 1038
Viewing the Dynamic Audit Log Statistical Graph
With the Audit Log Statistical Graph, the audit log administrator can view audit logs by
selecting both category and time frame. The category—task, user, workarea, or
application—determines the statistical graph that is displayed. Each slice in the pie
represents a task and its usage percentage. The tasks types are listed in a box at the right
of the pie chart. Mouse over a slice of the pie to see the number of times that the task is
invoked. The time frame specifies the period of time within which to show audit log data.
To use the Audit Log Statistical Graph:
1. On the Junos Space Network Management Platform user interface, select Audit Logs.
The Audit Logs page appears, which displays Audit Log Statistical Graph and Top 10
Active Users in 24 Hours graph.
2. On the Audit Log Statistical Graph, select a graph category:
• Task—Displays all tasks that are performed. Click each task slice to go to the
next-level chart that displays users who performed the selected task. For example,
when you click the “Login” slice, you can view the login activity (or task) of all users
for the selected time frame.
The graph path indicates where you are located in the GUI. In this example, the GUI
displays Overview -> Login as the graph path. Click Overview to go back to the
top-level chart. The task name in the path indicates the currently selected path.
1036 Copyright © 2017, Juniper Networks, Inc.
Chapter 66: Managing Audit Logs
The graph pertaining to a task is displayed with a username or IP address.
• User Names—By default, displays all users who performed the specific task. Click
a user to go to the inventory page filtered by task, user, and selected time frame.
• IP Addresses—Displays all IP addresses where users performed the specific task.
Click an IP address to go to the inventory page filtered by task, IP address, and
selected time frame.
• User—Displays all users using the system within the time frame. Ten users are
displayed per chart. Click Others to go to the next page. Click the previous page link
to go back.
• Workspace—Displays all workspaces accessed in the time frame. Click a workspace
slice to go to the inventory page filtered by workspaces.
• Application—Displays all applications used. Click a pie slice to go to the inventory
page filtered by application and selected time frame.
3. Select a time frame in days, weeks, or months to display audit log data in the pie chart
for that time period. The default is Days. A time selection description is displayed
below the time frame area.
• Days—Displays seven days prior to the selected date. Select single or multiple days.
Select multiple days by dragging the cursor along the displayed timeframe.
• Weeks—Displays the past five weeks, from past to most current on the right. Select
multiple days by dragging the cursor along the displayed timeframe.
• Months—Displays the past 12 months, from past to most current on the right. Select
multiple days by dragging the cursor along the displayed timeframe.
The current day, week, or month is highlighted (or selected) by default.
4. Click a slice in the pie chart to view more detailed information. Tasks appear in tabular
view by username, user IP address, task, timestamp, results, description, job ID, and
level 2 description.
See “Junos Space User Interface Overview” on page 89 in the Junos Space User Interface
Guide for more information about manipulating the table data.
5. On the inventory page, double-click an audit log to view more detailed information.
For a job-related log entry, click the link in the Job ID column to view a new table that
shows the corresponding job information.
In the audit log detail view, if there are multiple affected objects for a log entry, the
affected object detail always shows the first object detail. Click any object on the list
to change the object detail. If no affected object exists for this log entry, the affected
object list is hidden and no object detail is displayed.
6. Click Return to Audit Logs to go back to Audit Log View.
Copyright © 2017, Juniper Networks, Inc. 1037
Complete Software Guide
Viewing the Top 10 Active Users In 24 Hours Statistics
To view the jobs performed by a user in the Top 10 Active Users in 24 Hours graph:
1. In the Top 10 Active Users in 24 Hours graph, double-click a user’s bubble for a
particular hour. The View Audit Log page displays the jobs performed by that user.
Jobs appear by audit log ID, username, user IP address, domain, application, task,
timestamp, results, description, and job ID in tabular view. See “Junos Space User
Interface Overview” on page 89 in the Junos Space User Interface Guide for more
information about manipulating the table data.
Related • Viewing Audit Logs on page 1033
Documentation
• Junos Space Audit Logs Overview on page 1031
• Archiving and Purging or Only Purging Audit Logs on page 1040
• Exporting Audit Logs on page 1038
Exporting Audit Logs
You can export audit logs, as a comma-separated values (CSV) file, without purging the
logs from the database.
To export audit logs:
1. On the Junos Space Network Management Platform UI, select Audit Logs > Audit Log.
The Audit Log page appears.
2. Click the Export Audit Logs icon.
The Export Audit Logs page appears.
3. Choose one of the following export actions:
• To export all logs, select Export all audit logs.
The Date and Time selectors are disabled when you select this option.
• To export all logs that are currently displayed on the Audit Log page, which is the
default option, select Export audit logs currently displayed in View Audit Logs table.
NOTE: On the Audit Log page, you can filter audit logs by using different
criteria. The filtering criteria determines which audit log entries are
displayed, and only those entries are exported.
• To export logs within a specific duration:
a. Select Export audit logs filtered by date range.
1038 Copyright © 2017, Juniper Networks, Inc.
Chapter 66: Managing Audit Logs
b. Specify the date and time from which you want to export the logs in the Start
date and time field.
c. Specify the date and time up to which you want to export the logs in the End
date and time field.
4. (Optional) Select the Include Affected Object Column check box to include the details
of the Junos Space Platform objects that are affected by the tasks logged. These
tasks are listed as a column named Affected Objects in the audit log file.
5. Click Export.
You are taken to the Audit Log page and the Exporting Audit Logs dialog box appears
indicating the status of the export.
6. After the audit log is exported (status bar displays 100%), click OK to close the dialog
box.
The audit log file is saved to the default downloads folder of the browser.
Related • Junos Space Audit Logs Overview on page 1031
Documentation
• Viewing Audit Log Statistics on page 1036
• Archiving and Purging or Only Purging Audit Logs on page 1040
Converting the Junos Space Audit Log File Timestamp from UTC to Local Time Using
Microsoft Excel
You can unzip the compressed comma-separated values (CSV) audit log file (extension
.csv.gz) and open the extracted CSV file as a spreadsheet in Microsoft Excel. In Microsoft
Excel, you can convert the entries in the Timestamp column from UTC (GMT) to local
time.
To convert UTC time to local time:
1. Retrieve the audit log file from where you archived it. If you archived the file locally,
the file is located in /var/lib/mysql/archive on the active node.
2. Unzip the audit log file (extension .csv.gz).
3. Open the unzipped audit log file (extension .csv) in Microsoft Excel.
4. To the left of the UTC Time column, insert a new column.
5. Label the column header Local Time.
Copyright © 2017, Juniper Networks, Inc. 1039
Complete Software Guide
6. Click the first cell of the new column and insert the following formula =XX/ 86400000
+ 25569 - Y/24 in the cell, where XX represents the cell letter and row number where
you want to insert the local time-conversion function and Y represents the difference
in hours between your local time and the UTC time.
7. Press Enter.
The calculated local time appears in the cell.
8. Format the local time by right-clicking the cell and selecting Format Cells.
The Format Cells dialog box appears.
9. From the Category list, select Date.
10. From the Type list, select a date format that you want.
11. Click OK.
The local time and date are displayed in the specified format.
12. Copy or apply the cell function and formatting to the rest of the rows in the Local Time
column. The rest of the local times appear as shown Figure 48.
Figure 48: Formatting the Local Times Column in Microsoft Excel
13. Save the Microsoft Excel file.
Related • Archiving and Purging or Only Purging Audit Logs on page 1040
Documentation
Archiving and Purging or Only Purging Audit Logs
The Archive/Purge Logs page enables you to purge audit logs without archiving them or
to purge audit logs after archiving them. You can purge audit logs before a specified date
and time or audit logs that are older than a specified number of days. Audit logs can be
archived locally (on any node that is in the UP state) or to a remote server.
1040 Copyright © 2017, Juniper Networks, Inc.
Chapter 66: Managing Audit Logs
NOTE: If more than one Archive/Purge job is scheduled at the same time,
then the job that is executed first goes through and the other jobs fail.
Scheduled jobs can be rescheduled from the Job Management page.
This topic includes the following sections:
• Purging Audit Logs Without Archiving on page 1041
• Purging Audit Logs After Archiving on page 1044
Purging Audit Logs Without Archiving
To purge audit logs without archiving them:
1. On the Junos Space Network Management Platform UI, select Audit Logs > Audit Log
> Archive/Purge Logs.
You are taken to the Archive/Purge Logs page.
2. Using the Purge Logs field, specify a date and time before which audit logs should be
purged or that audit logs that are older than a specified number of days should be
purged:
• To purge audit logs before a specified date and time:
a. Select Before, which is the default.
b. Enter a date in the text box (in DD/MM/YYYY format) or click the calendar icon
and select a date; for example, 20/11/2014.
c. Enter a time in the text box (in HH:MM AM/PM format) or click the down arrow
icon and select a time; for example: 1:15 AM.
NOTE: You specify the time in the local time zone of the client
computer but the audit logs are purged according to the time zone
configured on the Junos Space Platform server.
• To purge audit logs older than a specified number of days:
a. Select Older than.
b. Specify the number of days (the default is 90 days) such that the audit logs
older than the specified number of days will be purged
3. To purge audit logs from all domains to which you have access, select the Purge audit
logs from all accessible domains check box.
Copyright © 2017, Juniper Networks, Inc. 1041
Complete Software Guide
NOTE: By default, audit logs are purged only from domain that you
accessed, so the Purge audit logs from all accessible domains check box is
cleared.
4. Clear the Archive Logs Before Purge check box, which is selected by default.
CAUTION: If you choose not to archive the audit logs before purging, the
audit logs are deleted from the Junos Space Platform database and cannot
be recovered.
5. (Optional) To schedule the purge operation for later, select the Schedule at a later
time check box and specify a start date and time for the purge.
NOTE: You specify the time in the local time zone of the client computer
but the purge is scheduled according to the time zone configured on the
Junos Space Platform server.
6. (Optional) To specify whether the purge should be done on a recurring basis, select
the Recurrence check box.
NOTE: This option is enabled only if you choose to purge audit logs older
than a specified number of days.
A number of fields allowing you to specify when the purge should recur are displayed.
The fields are explained in Table 133.
Table 133: Fields for Specifying Recurring Purges
Field Name Description
Repeats Specify the periodicity of the recurrence:
• Minutes
• Hourly
• Daily
• Weekly
• Monthly
• Yearly
Repeat every Specify the period at which the purge should recur. For example, if you specified a periodicity in hours
(Hourly), enter the number of hours after which the purge should recur.
1042 Copyright © 2017, Juniper Networks, Inc.
Chapter 66: Managing Audit Logs
Table 133: Fields for Specifying Recurring Purges (continued)
Field Name Description
Repeat by Specify one or more days on which you want the purge to recur.
NOTE:
• This field is displayed only when you specify a weekly periodicity (Weekly).
• The day on which the purge is scheduled is disabled. For example, if you scheduled a job on a
Wednesday, then Wed is selected by default and disabled. You can select other days by enabling
the corresponding check boxes.
Ends Specify one of the following:
• Select Never to continue (without an end date) the recurring purge operation at the specified
recurrence interval.
• Select On and specify a date and time on which to stop the recurring purge operation.
7. Click Submit.
Junos Space Platform checks whether a job of this type already exists for that domain:
• If a job already exists, then a message is displayed indicating that conflicting jobs
exist, and the existing conflicting jobs are displayed in a table.
a. Click Yes to create a new job.
The Audit Log Archive/Purge confirmation dialog box is displayed with the audit
log archive filename and location and a warning indicating that the audit logs
will be purged from the database.
b. Click No to return to the previous page.
You are taken to the previous page.
• If no job exists, then the Audit Log Archive/Purge confirmation dialog box is displayed
with the audit log archive filename and location and a warning indicating that the
audit logs will be purged from the database.
8. In the Audit Log Archive/Purge dialog box, click Continue to archive and purge the
logs.
The Job Information dialog box is displayed with the job ID. Click the Job ID to view
the details; otherwise, click OK to close the dialog box.
Copyright © 2017, Juniper Networks, Inc. 1043
Complete Software Guide
Purging Audit Logs After Archiving
To purge audit logs after archiving them:
1. On the Junos Space Network Management Platform UI, select Audit Logs > Audit Log
> Archive/Purge Logs.
You are taken to the Archive/Purge Logs page.
2. Using the Purge Logs field, specify a date and time before which audit logs should be
archived and purged or that audit logs that are older than a specified number of days
should be archived and purged:
• To archive and purge audit logs before a specified date and time:
a. Select Before, which is the default.
b. Enter a date in the text box (in DD/MM/YYYY format) or click the calendar icon
and select a date; for example, 20/11/2014.
c. Enter a time in the text box (in HH:MM AM/PM format) or click the down arrow
icon and select a time; for example: 1:15 AM.
NOTE: You specify the time in the local time zone of the client
computer but the audit logs are archived and purged according to
the time zone configured on the Junos Space Platform server.
NOTE: In this case, the format of the audit log filename is
JunosSpaceAuditLog_purge-date-and-time_date-and-time-in-ms.csv.gz,
where purge-date-and-time is the specified purge date (in yyyy-mm-dd
format) and time (in hh-mm-ss format), and date-and-time-in-ms is
the date and time in milliseconds at which the job was created.
• To archive and purge audit logs older than a specified number of days:
a. Select Older than.
b. Specify the number of days (the default is 90 days) such that the audit logs
older than the specified number of days will be archived and purged
1044 Copyright © 2017, Juniper Networks, Inc.
Chapter 66: Managing Audit Logs
NOTE: In this case, the format of the audit log filename is
JunosSpaceAuditLog_purge-after-days_date-and-time_date-and-time-in-ms.csv.gz,
where purge-after-days is the previously specified number of days,
date-and-time is the date (in yyyy-mm-dd format) and time (in hh-mm-ss
format) before which audit logs will be purged, and date-and-time-in-ms
is the date and time in milliseconds at which the job was created.
3. To archive and purge audit logs from all domains to which you have access, select
the Purge audit logs from all accessible domains check box.
NOTE: By default, audit logs are archived and purged only from domain
that you accessed, so the Purge audit logs from all accessible domains check
box is cleared.
4. Select the Archive Logs Before Purge check box.
5. Specify whether you want to archive the files locally or on a remote server:
• To archive the files locally (on the active node), from the Archive Mode list, select
local.
• To archive the files on a remote server:
a. From the Archive Mode list, select remote.
b. In the User field, enter a valid username to access the remote server.
c. In the Password field, enter a valid password to access the remote server.
d. In the Confirm Password field, reenter the password you entered in the preceding
step.
e. In the Machine IP field, enter the IP address of the remote server.
Copyright © 2017, Juniper Networks, Inc. 1045
Complete Software Guide
NOTE:
• Depending on whether the Junos Space fabric is configured with
only IPv4 addresses or both IPv4 and IPv6 addresses, Junos Space
Platform allows you to enter an IPv4 address or either an IPv4 or
IPv6 address respectively for the remote server.
• The IPv4 and IPv6 addresses that you use must be valid addresses.
Refer to http://www.iana.org/assignments/ipv4-address-space for
the list of restricted IPv4 addresses and
http://www.iana.org/assignments/ipv6-address-space for the list of
restricted IPv6 addresses.
f. In the Directory field, enter the directory path on the remote server on which to
store the archived log files, ensuring that the directory name ends with /; for
example, /home/spaceauditlogs/.
NOTE: The directory must already exist on the remote server.
6. (Optional) To schedule the archive and purge operation for later, select the Schedule
at a later time check box and specify a start date and time for the archive and purge
operation.
NOTE: You specify the time in the local time zone of the client computer
but the archive and purge operation is scheduled according to the time
zone configured on the Junos Space Platform server.
7. (Optional) To specify whether the archive and purge should done on a recurring basis,
select the Recurrence check box.
NOTE: This option is enabled only if you choose to archive and purge audit
logs older than a specified number of days.
A number of fields allowing you to specify when the archive and purge should recur
are displayed. The fields are explained in Table 133.
8. Click Submit.
Junos Space Platform checks whether a job of this type already exists for that domain:
• If a job already exists, then a message is displayed indicating that conflicting jobs
exist, and the existing conflicting jobs are displayed in a table.
a. Click Yes to create a new job.
1046 Copyright © 2017, Juniper Networks, Inc.
Chapter 66: Managing Audit Logs
The Audit Log Archive/Purge confirmation dialog box is displayed with the audit
log archive filename and location and a warning indicating that the audit logs
will be purged from the database.
b. Click No to return to the previous page.
You are taken to the previous page.
• If no job exists, then the Audit Log Archive/Purge confirmation dialog box is displayed
with the audit log archive filename and location and a warning indicating that the
audit logs will be purged from the database.
9. In the Audit Log Archive/Purge dialog box, click Continue to archive and purge the
logs.
The Job Information dialog box is displayed with the job ID. Click the Job ID to view
the details; otherwise, click OK to close the dialog box.
Related • Junos Space Audit Logs Overview on page 1031
Documentation
• Viewing Audit Logs on page 1033
• Exporting Audit Logs on page 1038
Copyright © 2017, Juniper Networks, Inc. 1047
Complete Software Guide
1048 Copyright © 2017, Juniper Networks, Inc.
PART 12
Administration
• Overview on page 1051
• Managing Nodes in the Junos Space Fabric on page 1067
• Backing up and Restoring the Junos Space Platform Database on page 1187
• Managing Licenses on page 1207
• Managing Junos Space Platform and Applications on page 1211
• Managing Troubleshooting Log Files on page 1281
• Managing Certificates on page 1299
• Configuring Authentication Servers on page 1327
• Managing SMTP Servers on page 1347
• Email Listeners on page 1351
• Managing Git Repositories on page 1355
• Audit Log Forwarding on page 1361
• Configuring a Proxy Server on page 1371
• Managing Tags on page 1375
• Managing DMI Schemas on page 1403
• Managing Hardware Catalog on page 1433
• Managing the Purging Policy on page 1439
Copyright © 2017, Juniper Networks, Inc. 1049
Complete Software Guide
1050 Copyright © 2017, Juniper Networks, Inc.
CHAPTER 67
Overview
• Junos Space Administrators Overview on page 1051
• Viewing the Administration Statistics on page 1053
• Junos Space IPv6 Support Overview on page 1062
• Maintenance Mode Overview on page 1063
Junos Space Administrators Overview
Junos Space administrators serve different functional roles. A CLI administrator installs
and configures Junos Space Appliances. A maintenance-mode administrator performs
system-level tasks, such as troubleshooting and database restore operations. After Junos
Space Appliances are installed and configured, users created from the Junos Space user
interface perform the roles of accessing workspaces and managing applications, users,
devices, services, customers, and so forth. Typically, an administrator performs most of
the tasks from the Administration workspace. This entire workspace is available only if
you are working in the global domain. You can identify the domain that you are currently
in from the banner on the Junos Space Network Management Platform user interface.
In subdomains, only the tags task is available under the Administration workspace.
Table 134 describes Junos Space administrators and Junos Space user UI users and the
tasks that they perform.
Table 134: Junos Space Administrators and Junos Space UI Users
Junos Space Administrator Description Tasks
Copyright © 2017, Juniper Networks, Inc. 1051
Complete Software Guide
Table 134: Junos Space Administrators and Junos Space UI Users (continued)
CLI administrator An administrator responsible for setting • Install and configure basic settings for
up and managing the system settings for Junos Space Appliances.
Junos Space Appliances from the serial • Change network and system settings
console. for Junos Space appliances, for
example:
The CLI administrator name is “admin.”
• Change the CLI administrator
The CLI administrator password can be password.
changed from the console system • Change network settings, such as:
settings menu. • Set DNS servers.
• Change IP address of the Junos
Space node.
• Change static routes.
• Change time options.
• Expand VM drive size (Junos Space
Virtual Appliances only).
NOTE: This option is available only
if the Junos Space node is running
on a virtual machine (VM).
• Retrieve log files for
troubleshooting.
• Update the security settings, such
as disable firewall or SSH
• Debug
Maintenance-mode administrator An administrator responsible for • Restore Junos Space Platform to its
performing system-level maintenance previous state by using a database
on Junos Space Platform. backup file.
• Shut down Junos Space nodes by
The maintenance-mode administrator
entering maintenance mode.
name is “maintenance.”
• Retrieve log files for troubleshooting.
You can configure the • Exit maintenance mode and explicitly
maintenance-mode password is through start up the Junos Space Platform.
the serial console when you first
configure a Junos Space Appliance.
Junos Space user interface users A Junos Space user that is assigned one For complete information about
or more predefined roles. Each role predefined roles that can be assigned to
assigned to a user provides specific a Junos Space user, see “Predefined
access and management privileges on Roles Overview” on page 934.
the objects (applications, devices, users,
jobs, services, customers, and so on)
available from a workspace on the Junos
Space user interface.
Related • Maintenance Mode Overview on page 1063
Documentation
• Role-Based Access Control Overview on page 931
• Configuring Users to Manage Objects in Junos Space Overview on page 963
1052 Copyright © 2017, Juniper Networks, Inc.
Chapter 67: Overview
Viewing the Administration Statistics
The Administration statistics page displays the following information: graphical details
about system health; a system health report on the Junos Space fabric, and JBoss and
MySQL database processes; and a list of system alert messages that were received in
the last 30 days.
To access the Administration statistics page:
1. On the Junos Space Network Management Platform UI, select Administration.
The Administration statistics page appears, displaying three boxes titled System
Health, System Health Report, and System Alert Messages in Last 30 Days.
This topic contains the following sections:
• Viewing System Health Information on page 1053
• Viewing the System Health Report on page 1053
• Viewing System Alert Messages in the Last 30 Days on page 1060
Viewing System Health Information
The System Health section displays three charts related to system health. For more
information about these charts, see “Viewing the Junos Space Platform Dashboard” on
page 121.
Viewing the System Health Report
Starting with Junos Space Network Management Platform Release 15.2R1, you can view
records about the health and performance of the Junos Space nodes in your Junos Space
setup and the processes on these nodes in a system health report. The health and
performance data collected from the nodes is displayed in a table. The health and
performance data is categorized by parameters related to the Junos Space fabric and
the JBoss and MySQL processes.
The Process column in the table displays the process and the Parameter column displays
the parameter of the process that is evaluated. The Status column displays the status
of the parameter. No is displayed in green if the parameter is within the configured
threshold. Yes is displayed in red to indicate that the process has exceeded the threshold
and must be corrected by the administrator. The Status column displays Yes in red until
the issue is fixed. A user assigned with appropriate privileges can click the Click link
corresponding to the process in the More Details column to view more details.
Table 135 lists the processes, parameters, descriptions, and data displayed when you
click the links in the More Details column, and the type of nodes from which the parameter
collects the system health details.
You can configure appropriate threshold values and time intervals to collect health and
performance data and update the System Health Report. These thresholds are applicable
to all relevant nodes in the Junos Space fabric. For more information about configuring
Copyright © 2017, Juniper Networks, Inc. 1053
Complete Software Guide
thresholds and time intervals, see the Health Monitoring section in the “Modifying Junos
Space Network Management Platform Settings” on page 1222 topic.
NOTE: You must be assigned the privileges of a Super Administrator, System
Administrator, or any role with appropriate privileges to view more details by
clicking the link related to the process and parameter.
To alert selected users and fix issues when the parameter exceeds the
threshold, you can add users to the Email Listeners list to receive notifications.
Users receive e-mail alerts when the health and performance of the Junos
Space nodes are below the threshold and the Status column displays Yes in
red. For more information about adding users, see “Adding Users to the Email
Listeners List” on page 1351.
NOTE: The Multi-Master Detected and MySQL in out of sync state parameters
display N/A in a single-node Junos Space setup.
NOTE: The Fabric node in the DOWN state detected parameter and the
JGroups membership issue detected parameter are displayed only in a Junos
Space setup with multiple JBoss nodes.
Table 135: System Health Report: Processes and Parameters
Process Parameter Data Displayed on Clicking the
Name Name Description Links Applicable Node Types
Fabric CPU This parameter detects whether You are directed to the Administration JBoss, database, FMPM,
counters the time interval (specified in the > Fabric page with a filtered view of and Log collector
are inactive Interval for monitoring CPU the nodes that match the parameter
counters update in minutes field criteria. See Table 136 for the details
on the Modify Application displayed on the page.
Settings page) has elapsed (with
system time as the reference) View the Last Update Time column on
from the time that the overall load this page.
on a Junos Space node and CPU
resources shared by the processes
on the node is calculated.
The default is two minutes.
Fabric Disk This parameter collects You are directed to the Administration JBoss, database, FMPM,
utilization is information about hard-drive > Fabric page with a filtered view of and Log collector
abnormal utilization (displayed as a the nodes that match the parameter
percentage) in the / directory on criteria.
a Junos Space node in the fabric.
View the %Disk column on this page.
The default is 50%.
1054 Copyright © 2017, Juniper Networks, Inc.
Chapter 67: Overview
Table 135: System Health Report: Processes and Parameters (continued)
Process Parameter Data Displayed on Clicking the
Name Name Description Links Applicable Node Types
Fabric High CPU This parameter detects whether You are directed to the Administration JBoss, database, FMPM,
detected in the CPU usage on a Junos Space > Fabric > Extended Periods of High and Log collector
last 3 days node has exceeded the CPU page. See Table 136 for the
configured threshold (default: details displayed on the page.
50%) for a duration called
Extended Period (default: 30 Click Close to return to the
minutes). The threshold can be Administration statistics page.
specified in the High CPU
Threshold Value in percentage
setting and the duration can be
specified in the Extended Period
for High CPU in minutes field on
the Modify Application Settings
page.
The default is 50%.
Fabric Processes This parameter detects processes You are directed to the Administration JBoss, database, FMPM,
are running such as JBoss, MySQL, Apache > Fabric page with a filtered view of and Log collector
incorrectly Web Proxy, OpenNMS, and the nodes that match the parameter
PostgreSQL that are in the DOWN criteria. NOTE: On the FMPM
status on a Junos Space node. node, only the OpenNMS
Right-click a node and select View process is monitored.
Fabric Node Details, or double-click
inside a row corresponding to a node
and click the Process Detail tab, to
view the processes that are running
incorrectly.
Fabric Management This parameter detects a You are directed to the Administration JBoss
sessions difference between the number > Fabric > Device Management Sessions
are of device management SSH page with a list of nodes that match
mismatched sessions calculated on each Junos the parameter criteria. See Table 137
with UI Space node by the netstat -anlp | for the details displayed on the page.
data awk '{print $5}' | grep ":22" | wc –l
command and the number of Click Close to return to the
device management SSH Administration statistics page.
sessions as per the Junos Space
database.
This parameter displays Yes in red
only if the difference exceeds the
tolerance specified in the Device
Management Sessions Monitoring
Threshold setting on the Modify
Application Settings page.
NOTE: If you configured a
different port number for the SSH
device connection, the parameter
uses the modified SSH port in the
netstat command.
The default is 10.
Copyright © 2017, Juniper Networks, Inc. 1055
Complete Software Guide
Table 135: System Health Report: Processes and Parameters (continued)
Process Parameter Data Displayed on Clicking the
Name Name Description Links Applicable Node Types
Fabric MySQL in This parameter detects a MySQL You are directed to the Administration Database
out of sync database synchronization issue > Fabric page with a filtered view of
state between nodes running the the nodes running the MySQL
MySQL database (Database database.
column displays Out-of-Sync).
View the Database column on this
page.
Fabric VIP Bind This parameter detects the You are directed to the Administration JBoss
issue assignment of the VIP address to > Fabric page with a filtered view of
detected in multiple JBoss nodes or to no the load-balancer nodes.
JBoss JBoss node in the Junos Space
node(s) fabric. The status of the node is View the Load Balancer column on this
displayed in the Load Balancer page.
column as UP, DOWN, Standby,
Unknown, or N/A.
NOTE: On detection and on
resolution of an issue, a trap is
raised and an e-mail is sent to the
Email Listeners list.
Fabric VIP Bind This parameter detects the You are directed to the Administration Database
issue assignment of the VIP address to > Fabric page with a filtered view of
detected in multiple database nodes or to no the database nodes.
DB database node in the Junos Space
nodes(s) fabric. The status of the node is View the Database column on this
displayed in the Database column page.
as UP, DOWN, Standby, Unknown,
or N/A.
NOTE: On detection and on
resolution of an issue, a trap is
raised and an e-mail is sent to the
Email Listeners list.
Fabric VIP Bind This parameter detects the You are directed to the Administration FMPM
issue assignment of the VIP address to > Fabric page with a filtered view of
detected in multiple FMPM nodes or to no the FMPM nodes.
FMPM FMPM node in the Junos Space
nodes(s) fabric. The status of the node is View the App Logic column on this
displayed in the App Logic column page.
as UP, DOWN, Standby, Unknown,
or N/A.
NOTE: On detection and on
resolution of an issue, a trap is
raised and an e-mail is sent to the
Email Listeners list.
1056 Copyright © 2017, Juniper Networks, Inc.
Chapter 67: Overview
Table 135: System Health Report: Processes and Parameters (continued)
Process Parameter Data Displayed on Clicking the
Name Name Description Links Applicable Node Types
Fabric Fabric node This parameter detects one or You are directed to Administration > JBoss, database, FMPM,
in the more nodes in the Junos Space Fabric page with a filtered view of the and Log collector
DOWN fabric in the DOWN state. fabric nodes in the DOWN state.
state
detected NOTE: On detection and on
resolution of an issue, a trap is
raised and an e-mail is sent to the
Email Listeners list.
Fabric JGroups This parameter detects the You are directed to Administration > JBoss
membership removal of a JBoss node in the Fabric page with a filtered view of
issue cluster. JBoss nodes in the JGroups
detected membership set.
NOTE: On detection and on
resolution of an issue, a trap is
raised and an e-mail is sent to the
Email Listeners list.
Fabric File This parameter detects any You are directed to Administration > JBoss, database, and
Integrity breach in Fabric page with a filtered view of the FMPM
Check node on which the file integrity check
Failed failed.
JBoss JBoss This parameter logs the time You are directed to the Administration JBoss
restart when JBoss was restarted on a > Fabric > Last JBoss Restarted Time
observed in node during the last three days. page. See Table 139 for the details
last 3 days displayed on the page.
Click Close to return to the
Administration statistics page.
JBoss Multi-Master This parameter detects and You are directed to the Administration JBoss
detected reports the presence of multiple > Fabric page with a filtered view of
(App Logic) fabric nodes running as the JBoss multiple primary nodes in the Junos
primary node. Space fabric.
View the App Logic column on this
page.
MySQL Tables This parameter logs the MySQL You are directed to the Administration Database
exceed the database tables that exceed 10 > Fabric > Large Database Tables page.
size limit GB. See Table 140 for the details displayed
(<10 GB) on the page.
Click Close to return to the
Administration statistics page.
Copyright © 2017, Juniper Networks, Inc. 1057
Complete Software Guide
Table 135: System Health Report: Processes and Parameters (continued)
Process Parameter Data Displayed on Clicking the
Name Name Description Links Applicable Node Types
Fabric Audit Logs This parameter detects and You are directed to the Audit Logs > JBoss
forwarding reports the system’s failure to Audit Log page with a filtered view of
failed forward audit logs to the audit logs forwarded to the system log
configured system log server. server.
NOTE: On detection and on
resolution of an issue, a trap is
raised and an e-mail is sent to the
Email Listeners list.
JBoss HPROF This parameter detects and logs You are directed to the Administration JBoss
availability the Heap and CPU Profiling Agent > Fabric > List of HPROF Files page with
(HPROF) files on a Junos Space a list of HPROF files. See Table 138 for
node. The HPROF files are logged the details displayed on the page.
in the /var/cache/jboss folder
on every node. Click Close to return to the
Administration statistics page.
NOTE:
• To download HPROF files, select
the check boxes corresponding to
the HPROF files on the List of
HPROF Files page and click the
Download icon (top-left corner of
the page).
The HPROF files are downloaded
to the local computer.
• To delete selected HPROF files
from the List of HPROF Files page,
select the check boxes
corresponding to the HPROF files
and click the Delete icon (top-left
corner of the page).
The HPROF files are deleted from
the List of HPROF Files page.
• To delete all HPROF files from the
List of HPROF Files page and start
monitoring the HPROF file status,
select the check boxes
corresponding to all the HPROF
files and click the Delete icon
(top-left corner of the page).
The Status column displays a
green No.
1058 Copyright © 2017, Juniper Networks, Inc.
Chapter 67: Overview
NOTE: The VIP Bind issue detected in DB nodes(s), VIP Bind issue detected in
FMPM nodes(s), Fabric node in the DOWN state detected, JGroups membership
issue detected, and Audit Logs forwarding failed parameters are available from
Junos Space Network Management Platform Release 16.1R1 onward.
Table 136: Extended Periods of High CPU Page
Field Description
Node Name Logical name assigned to the node
Management IP (IPv4) IPv4 address for the node
Management IP (IPv6) IPv6 address for the node
From Time Time from when the node reported high CPU usage
To Time Time until when the node reported high CPU usage
Duration (Mins) Total duration of high CPU usage on the node in minutes
Average CPU (%) Average load on the CPU of the node
Table 137: Device Management Sessions Page
Field Description
Host Name of the host machine and the Junos Space node where the Junos Space Virtual
Appliance is deployed
Management IP (IPv4) IPv4 address for the node
Management IP (IPv6) IPv6 address for the node
Time Time when the count of device management SSH sessions with devices was last
calculated
Status Connection status of the node
Console Count Number of device management SSH sessions as per the Junos Space database
Number of Devices Number of devices managed by the Junos Space node
Table 138: List of HPROF Files Page
Field Description
Node Name Logical name assigned to the node
Copyright © 2017, Juniper Networks, Inc. 1059
Complete Software Guide
Table 138: List of HPROF Files Page (continued)
Field Description
Management IP (IPv4) IPv4 address for the node
Management IP (IPv6) IPv6 address for the node
File Created Time Time when the HPROF file was created on the node
File Location Location of the HPROF file on the node
Table 139: Last JBoss Restarted Time Page
Field Description
Node Name Logical name assigned to the node
Management IP (IPv4) IPv4 address for the node
Management IP (IPv6) IPv6 address for the node
Last Restart Time Time when JBoss was last restarted on the node
Table 140: Large Database Tables Page
Field Description
Database Type of database: MySQL
Table Name Name of the table in the database
Time Time when the size of the database was last updated
Size (GB) Size of the database in GB
Viewing System Alert Messages in the Last 30 Days
When Junos Space Platform or a Junos Space application tries to contact an active SMTP
server (configured on Junos Space) and the connection to the server fails, the System
Alert Messages in Last 30 Days box displays the details of SMTP server connection
failures. The failures are recorded only for the last 30 days. Table 141 summarizes the
information displayed for each failed connection.
Table 141: Details of System Alert Messages
Field Description
Application Name of the Junos Space application that tried to contact the SMTP server
If Junos Space Platform tried to contact the SMTP server and failed, then Platform is
displayed.
1060 Copyright © 2017, Juniper Networks, Inc.
Chapter 67: Overview
Table 141: Details of System Alert Messages (continued)
Field Description
Category Displays SMTP for all error messages
Error Specifies the type of error that occurred
Last Occurrence Date and time of the last occurrence of the error
Release History Table Release Description
16.1R1
16.1R1 The VIP Bind issue detected in DB nodes(s), VIP Bind issue detected in
FMPM nodes(s), Fabric node in the DOWN state detected, JGroups
membership issue detected, and Audit Logs forwarding failed parameters
are available from Junos Space Network Management Platform Release 16.1R1
onward.
15.2R1 Starting with Junos Space Network Management Platform Release 15.2R1, you
can view records about the health and performance of the Junos Space nodes
in your Junos Space setup and the processes on these nodes in a system health
report.
Related • Overall System Condition and Fabric Load History Overview on page 1069
Documentation
• Modifying Junos Space Network Management Platform Settings on page 1222
• Managing SMTP Servers on page 1347
Copyright © 2017, Juniper Networks, Inc. 1061
Complete Software Guide
Junos Space IPv6 Support Overview
Starting from Junos Space Network Management Platform Release 14.1R2, you can
discover and manage devices by using IPv6 addresses. Junos Space Platform supports
the management of devices configured with only IPv4 addresses, only IPv6 addresses,
or both. In addition, Junos Space Platform receives traps for IPv6 devices by using IPv6
addresses.
You can also configure IPv6 addresses for the following IP addresses:
• Virtual IP (VIP) address of the Junos Space fabric
• Node management and device management IP addresses of Junos Space nodes
• Administrative interface (eth1) for Junos Space nodes
• Default gateway IP address for Junos Space nodes
• VIP address of the Fault Monitoring and Performance Monitoring (FMPM) nodes
• Node management IP address of FMPM nodes
• Default gateway IP address for Junos Space and FMPM nodes
NOTE: If you configure IPv6 addresses for any of the preceding IP addresses,
you must also configure an IPv4 address. Junos Space Platform does not
allow you to configure only IPv6 addresses for Ethernet interfaces of fabric
nodes. Table 142 displays the IP address configurations supported on Junos
Space Platform.
Table 142: IP Address Configurations Supported on Junos Space Platform
Type of Addressing
Scheme eth0 VIP eth1 (Optional) eth3 (Optional)
IPv4 only (Pure IPv4) IPv4 IPv4 IPv4 Not configured
IPv4 IPv4 IPv4 IPv4
IPv4 IPv4 IPv4 IPv6
IPv4 and IPv6 (Dual IPv4 IPv4 IPv4 IPv4 and IPv6
Stack)
IPv4 and IPv6 IPv4 and IPv6 IPv4 and IPv6 IPv4 and IPv6
Devices managed by Junos Space Platform can initiate connections by using an IPv4 or
IPv6 address. When Junos Space Platform initiates the connection to a device, the type
of connection (IPv4 or IPv6) depends on the type of IP address specified during device
discovery.
1062 Copyright © 2017, Juniper Networks, Inc.
Chapter 67: Overview
NOTE: For non-SRX Series devices, device-initiated connections to Junos
Space Platform that use IPv6 addresses are supported only on Junos OS
Release 15.1 or later; this is because IPv6 addresses are supported in the
outbound-SSH configuration only from Junos OS Release 15.1 onward for
non-SRX Series devices. For SRX Series devices, device-initiated connections
to Junos Space Platform that use IPv6 addresses are supported from Junos
OS Release 12.1x47D15 onward.
You can also modify the target IP address of a device (from IPv4 to IPv6, IPv4 to IPv4,
IPv6 to IPv4, and IPv6 to IPv6), which Junos Space Platform uses to connect to a device.
For more information, see “Modifying the Target IP Address of a Device” on page 416.
NOTE: The following limitations are applicable when you use IPv6 addresses:
• IPv6 support for devices depends on the version of Junos OS running on
the device; earlier versions of Junos OS might not support IPv6
configuration. IPv6 support for device-initiated connections is available
from Junos OS Release 15.1R1 onward.
• All nodes in the Junos Space fabric must have the same type of IP address
(or addresses) configured. For example, if a Junos Space node or an FMPM
node in a fabric is configured with both IPv4 and IPv6 addresses, then all
other Junos Space and FMPM nodes in the fabric must be configured with
both IPv4 and IPv6 addresses.
Related • Modifying the Target IP Address of a Device on page 416
Documentation
• Modifying the Network Settings of a Node in the Junos Space Fabric on page 1152
• Device Management Overview on page 179
Maintenance Mode Overview
In Junos Space Network Management Platform, maintenance mode is a special mode
that the administrator uses to perform database restore or debugging tasks while all
nodes in the fabric are shut down and the Junos Space Platform Web proxy is running.
The Junos Space system goes into maintenance mode in the following cases:
• Junos Space Platform goes down.
The system goes into maintenance mode when Junos Space Platform is down on all
nodes in the fabric. Users attempting to log in when the system is in maintenance mode
are redirected to the maintenance mode login page. Users who logged in to Junos
Space Platform before the shutdown and attempt to perform an action on the user
interface are also redirected to the maintenance mode login page.
Copyright © 2017, Juniper Networks, Inc. 1063
Complete Software Guide
• An authorized Junos Space administrator initiates a restore operation from the Database
Backup and Restore workspace to restore a database.
When a user initiates a restore operation, Junos Space Platform prompts the user to
type a username and password to enter maintenance mode. After the user is
authenticated, Junos Space Platform initiates the restore operation and the system
remains in maintenance mode until the database is restored and the user exits
maintenance mode.
• An authorized Junos Space administrator upgrades the Junos Space Platform software.
When a user initiates a software upgrade, Junos Space Platform prompts the user to
type a username and password to enter maintenance mode. After the user is
authenticated, Junos Space Platform initiates the software upgrade and the system
remains in maintenance mode until the upgrade is finished and the user exits
maintenance mode.
When a user is authenticated to access Junos Space Platform in maintenance mode,
the Maintenance Mode Options page displays the tasks that a user can perform in
maintenance mode.
When a user exits maintenance mode, Junos Space Platform is restarted. After several
minutes, the system returns to normal operational mode, and Junos Space users can log
in to the user interface.
NOTE: During startup, the startup page first displays a message indicating
that Junos Space Platform is starting up and then displays a progress bar
indicating the percentage of startup completed, the estimated time left for
the Junos Space Platform to start, and a list of tasks to complete (with an
indication of the current task being carried out). When a task is successfully
completed, a message is displayed; if a task fails, an error message is
displayed indicating why the task failed.
Maintenance Mode Access and System Locking
An authorized Junos Space administrator puts the system into maintenance mode by
initiating a Restore operation.
Only one maintenance-mode administrator can access maintenance mode at a time.
When an administrator logs in to maintenance mode, Junos Space Platform locks the
page. When a second administrator attempts to log in to maintenance mode while the
first administrator is logged in, Junos Space Platform displays a message indicating that
another administrator is currently logged in to the system and that maintenance mode
is locked. The maintenance mode lock is released when the first administrator logs out
or the lock times out. If the logged-in administrator is inactive, the maintenance mode
lock is released after five minutes during which another administrator can log in.
Maintenance-Mode User Administration
The username for the maintenance-mode administrator is 'maintenance'.
1064 Copyright © 2017, Juniper Networks, Inc.
Chapter 67: Overview
You can set the password for the maintenance-mode administrator through the Junos
Space system console during the initial installation and configuration of a Junos Space
Appliance or Junos Space Virtual Appliance.
A Junos Space administrator connects to a Junos Space Appliance that is already in
maintenance mode by using the URL https://ip-address/maintenance, where ip-address
is the Web-access IP address of the Junos Space Appliance.
Related • Restoring the Junos Space Network Management Platform Database on page 1196
Documentation
• Backing Up the Junos Space Network Management Platform Database on page 1191
• Backing Up and Restoring the Database Overview on page 1188
Copyright © 2017, Juniper Networks, Inc. 1065
Complete Software Guide
1066 Copyright © 2017, Juniper Networks, Inc.
CHAPTER 68
Managing Nodes in the Junos Space Fabric
• Fabric Management Overview on page 1068
• Overall System Condition and Fabric Load History Overview on page 1069
• Junos Space Nodes and FMPM Nodes in the Junos Space Fabric Overview on page 1072
• Dedicated Database Nodes in the Junos Space Fabric Overview on page 1077
• Cassandra Nodes in the Junos Space Fabric Overview on page 1080
• Adding a Node to an Existing Junos Space Fabric on page 1083
• Starting the Cassandra Service on a Junos Space Node on page 1091
• Viewing Nodes in the Fabric on page 1092
• Monitoring Nodes in the Fabric on page 1098
• Viewing Alarms from a Fabric Node on page 1142
• Shutting Down or Rebooting Nodes in the Junos Space Fabric on page 1145
• Disabling the Cassandra Service on a Junos Space Node on page 1147
• Deleting a Node from the Junos Space Fabric on page 1148
• Resetting MySQL Replication on page 1150
• Modifying the Network Settings of a Node in the Junos Space Fabric on page 1152
• Load-Balancing Devices Across Junos Space Nodes on page 1159
• Replacing a Failed Junos Space Node on page 1159
• Generating and Uploading Authentication Keys to Devices on page 1160
• Configuring the ESX or ESXi Server Parameters on a Node in the Junos Space
Fabric on page 1165
• Creating a System Snapshot on page 1166
• Deleting a System Snapshot on page 1169
• Restoring the System to a Snapshot on page 1169
• Creating a Unicast Junos Space Cluster on page 1170
• NAT Configuration for Junos Space Network Management Platform
Overview on page 1174
• Configuring the NAT IP Addresses and Ports on Junos Space Platform on page 1183
Copyright © 2017, Juniper Networks, Inc. 1067
Complete Software Guide
• Modifying the NAT IP Addresses and Ports on Junos Space Platform on page 1184
• Disabling the NAT Configuration on Junos Space Platform on page 1186
Fabric Management Overview
You can deploy a Junos Space Appliance or a Junos Space Virtual Appliance to create a
fabric that provides the scalability and availability that your managed network requires
as you add more devices, services, and users.
A Junos Space fabric comprises one or more IP-connected nodes. A node is a logical
object that represents a single Junos Space Appliance (JA1500 or JA2500) or Junos
Space Virtual Appliance, its operating system, and the Junos Space Network Management
Platform software that runs on the operating system. Each Junos Space Appliance or
Junos Space Virtual Appliance that you install and configure is represented as a single
node in the fabric. You can add nodes to an existing fabric without disrupting the services
that are running on the fabric. For more information about the Junos Space fabric
architecture, refer to the Junos Space Network Management Platform High Availability
and Disaster Recovery Guide.
NOTE: Starting from Release 17.1, Junos Space Platform does not support
JA1500 devices.
After you add nodes to the fabric, you can manage and monitor the nodes from the
Administration workspace of the Junos Space Platform GUI. To add, manage, and monitor
nodes in the fabric, a fabric administrator (that is, a user with the System Administrator
privileges) connects to the virtual IP address configured for the fabric, as shown in
Figure 49.
Figure 49: Fabric Nodes
1068 Copyright © 2017, Juniper Networks, Inc.
Chapter 68: Managing Nodes in the Junos Space Fabric
NOTE: All nodes that are part of a fabric must have the same version of Junos
Space Platform installed.
From the Fabric page of the Administration workspace of the Junos Space Platform GUI,
you can perform fabric management tasks, such as adding nodes to the fabric, deleting
nodes from the fabric, monitoring nodes, modifying network settings of nodes, rebooting
nodes, viewing alarms on a fabric node, load-balancing devices across nodes, generating
and uploading authentication keys, creating system snapshots, restoring the system to
a system snapshot, and so on.
Related • Junos Space Nodes and FMPM Nodes in the Junos Space Fabric Overview on page 1072
Documentation
• Viewing Nodes in the Fabric on page 1092
• Adding a Node to an Existing Junos Space Fabric on page 1083
• Monitoring Nodes in the Fabric on page 1098
• Replacing a Failed Junos Space Node on page 1159
• Shutting Down or Rebooting Nodes in the Junos Space Fabric on page 1145
• Viewing Alarms from a Fabric Node on page 1142
• Load-Balancing Devices Across Junos Space Nodes on page 1159
• Generating and Uploading Authentication Keys to Devices on page 259
• Restoring the System to a Snapshot on page 1169
• Creating a Unicast Junos Space Cluster on page 1170
Overall System Condition and Fabric Load History Overview
You can view the overall Junos Space system condition and fabric load from the Junos
Space Network Management Platform Dashboard or the Administration statistics page.
Overall System Condition
To calculate the overall Junos Space system condition, Junos Space Platform uses a
formula based on cluster health and node-function health:
• Cluster health indicates the percentage of nodes in the fabric that are currently running.
For example, if only three nodes are reachable in a four-node fabric, cluster health is
75%.
• Load-balancer health indicates the percentage of nodes (enabled for load balancing)
that are running the load-balancing process.
For example, if two nodes are enabled for load balancing and the load-balancing
process is running on only one node, the load-balancing health is 50%.
Copyright © 2017, Juniper Networks, Inc. 1069
Complete Software Guide
• Database health indicates the percentage of nodes (enabled for database requests)
that are running the database process.
For example, if two nodes are enabled as the database server and the database process
is running on only one node, then database health is 50%.
• Application-logic health indicates the percentage of nodes (enabled for application
logic (DML and business logic) that are running the application-logic process.
For example, if three nodes are enabled for application logic and the application-logic
process is running on only two nodes, then application-logic health is 67%.
Junos Space Platform retrieves data on the nodes and the node functions that are running,
and then applies the following formula to determine the overall Junos Space system
condition: Overall System Condition = [(Number of Nodes Running) / (Number of Nodes
in Fabric)] * [(Number of Nodes Running Load_Balancing Process) / (Number of Nodes
enabled for Load Balancing)] * [(Number of Nodes Running Database-Server Process)
/ (Number of Nodes Enabled As Database Server)] * [(Number of Nodes Running
Application-Logic Process) / (Number of Nodes Enabled for Application Logic)]
The overall Junos Space system condition is expressed as a percentage. If we use the
values in the preceding examples in this formula, then the overall system condition would
be calculated as: Overall System Condition = 75% * 50%* 50% * 67% = 12.5%.
A value between 0 and 30% indicates that the system health is Poor, a value between
30% and 70% indicates that the system health is average, and a value between 70%
and 100% indicates that the system health is good. The Overall System Condition chart
displays the system health as shown in Figure 50
Figure 50: Overall System Condition Gauge
The overall system health indicates 0% (Poor) when any one of the following conditions
is detected:
• No nodes in the fabric are running.
• No nodes enabled for load balancing are running the load-balancing process.
• No nodes enabled for database requests are running the database process.
• No nodes enabled for application logic are running the application-logic process.
1070 Copyright © 2017, Juniper Networks, Inc.
Chapter 68: Managing Nodes in the Junos Space Fabric
Fabric Load History
The Fabric Load History chart, as shown in Figure 51, displays the average CPU usage
across all nodes that are running in the fabric.
Figure 51: Fabric Load History Chart
Junos Space Platform uses the following formula to determine the fabric load: Fabric
Load = (Total CPU Usage for All Nodes Running) / (Number of Nodes Running)
For example, for a fabric with three nodes running and CPU usage of 80%, 30%, and
10%, respectively, the fabric load is 40%.
Active Users History
The Active Users History chart, as shown in Figure 52, displays the number of active users
in the past one minute.
Figure 52: Active Users History Chart
Related • Viewing the Junos Space Platform Dashboard on page 121
Documentation
• Viewing the Administration Statistics on page 1053
Copyright © 2017, Juniper Networks, Inc. 1071
Complete Software Guide
Junos Space Nodes and FMPM Nodes in the Junos Space Fabric Overview
When you install and configure the Junos Space Appliance or Junos Space Virtual
Appliance as a Junos Space node, Junos Space Network Management Platform
automatically creates a fabric with one node. To create a fabric with multiple nodes
providing the scalability and availability that your network requires, you must first configure
a Junos Space Appliance (JA2500) or a Junos Space Virtual Appliance either as a Junos
Space node or a dedicated Fault Monitoring and Performance Monitoring (FMPM) node
by using the Junos Space CLI. You can then use the Junos Space Platform GUI to add the
node to the fabric.
This topic contains the following sections:
• Understanding the Junos Space Node Functions in a Fabric on page 1072
• Understanding the FMPM Node Functions in a Fabric on page 1075
Understanding the Junos Space Node Functions in a Fabric
A fabric that consists of a single node provides complete Junos Space Platform
management functionality, with the following node functions enabled for the node:
• Load balancer—For processing HTTP requests from remote browsers and northbound
interface (NBI) clients
• Database—For processing database requests (for create, read, update, and delete
operations)
• Application logic (JBoss server)—For processing back-end business logic (Junos Space
Network Management Platform service requests) and Device Mediation Layer (DML)
workload (that is, any interaction between Junos Space and any device, such as device
connectivity, device events, and logging events)
Figure 53 shows all functions enabled on a fabric comprising one node.
Figure 53: Fabric with One Node
1072 Copyright © 2017, Juniper Networks, Inc.
Chapter 68: Managing Nodes in the Junos Space Fabric
NOTE: A fabric that comprises a single node provides no workload balancing
and no backup if the Junos Space node goes down.
As your network expands with new devices, services, and users, you can add Junos Space
nodes to handle the increased workload. For each additional Junos Space node that you
configure, you must add the node to the fabric using the Junos Space Platform GUI. Each
node that you add to the fabric increases the resource pool for the node functions to
meet the scalability and high availability requirements of your network.
The Junos Space Platform node functions distribute the workload across operating nodes
according to the following load-distribution rules:
• Load balancer—When a node that functions as the active load-balancer server is down,
all HTTP requests are automatically routed to the standby load-balancer server that
is running on a separate node.
• Database—When a node that functions as the active database server is down, all
database requests (for create, read, update, and delete operations) are routed to the
node that functions as the standby database server.
• Application logic (DML and business logic)—Device connections and user requests are
distributed among the nodes, and device-related operations are routed to the node to
which the device is connected.
Junos Space Platform uses the following algorithm to ensure that the number of devices
connected to a node does not exceed the threshold limit for each node:
Threshold Limit = [(Number of Devices in Database) / (Number of Nodes Running)]
+2
When a second Junos Space node is added to the fabric, the first node functions as the
active load-balancer server and active database server, and the second node functions
as the standby load-balancer server and standby database server. The load-balancer
and application logic node functions provide scalability and high availability. The database
node function on the second node provides high availability only.
Figure 54 shows the functions enabled on a fabric comprising two nodes.
Copyright © 2017, Juniper Networks, Inc. 1073
Complete Software Guide
Figure 54: Fabric with Two Nodes
Typically, if the fabric has three or more Junos Space Nodes, only the application logic
functionality is enabled from the third node onward. The application logic functionality
provides both scalability and high availability. However, high availability for application
logic is not available if both the first and second nodes are down. For high availability of
application logic, at least one among the first and second nodes should be up.
Figure 55 shows the functions enabled on a fabric comprising three nodes.
Figure 55: Fabric with Three Nodes
In addition to the load balancer and JBoss nodes, you can also include dedicated database
nodes and Cassandra nodes in the Junos Space fabric. For more information about
dedicated database nodes and Cassandra nodes, see “Dedicated Database Nodes in
the Junos Space Fabric Overview” on page 1077 and “Cassandra Nodes in the Junos Space
Fabric Overview” on page 1080 respectively.
You can add a Junos Space node to an existing fabric as one of the following types of
nodes on the basis of the functions you want the node to perform.
1074 Copyright © 2017, Juniper Networks, Inc.
Chapter 68: Managing Nodes in the Junos Space Fabric
• JBoss, database and load-balancer node:
When you add a node to an existing fabric that has one JBoss, database and
load-balancer node, you can choose to add the new node as another JBoss, database
and load-balancer node. This node functions as the standby load-balancer server and
ensures high availability for the Junos Space fabric. The node also provides database
and application logic functionality to the fabric.
• JBoss and load-balancer node:
When you add a node to an existing fabric that has two dedicated database nodes in
addition to a JBoss and load-balancer node, the fourth node can be added only as
another JBoss and load-balancer node. This node functions as the standby
load-balancer server and ensures high availability for the Junos Space fabric. In this
case, both the active and standby load-balancer nodes provide load balancing and
application logic functionality only and the dedicated database nodes provide the
database functionality.
• JBoss node:
When you add a node to an existing fabric that already has two load-balancer nodes,
you can choose to add the new node as a JBoss-only node. This node provides only
the application logic functionality. After you add the JBoss node to the fabric, you can
choose to enable the Apache Cassandra service on the node to convert the node to a
JBoss and Cassandra node.
• Dedicated database node:
When you add a node to an existing fabric, you can choose to add the node as a
dedicated database node. If no dedicated database nodes exist in the fabric, you must
add two nodes together, one as the primary database node and the other as the
secondary database node. If a dedicated database node is already part of the fabric,
you can add one node as the secondary database node. You cannot have more than
two dedicated database nodes in a fabric. The dedicated database nodes function as
the primary and secondary MySQL servers.
• Dedicated Cassandra node:
When you add a node to an existing fabric, you can choose to add the node as a
dedicated Cassandra node. Dedicated Cassandra nodes run only the Apache Cassandra
service. You can have dedicated Cassandra nodes or JBoss nodes that have the Apache
Cassandra service running on them as part of a fabric. Both these nodes are referred
to as Cassandra nodes in Junos Space Platform and multiple Cassandra nodes together
form the Cassandra cluster. The Cassandra nodes in a fabric provide a distributed file
system to store device image files in Junos Space Platform.
Understanding the FMPM Node Functions in a Fabric
Junos Space nodes have network monitoring (fault monitoring and performance
monitoring) capabilities enabled by default. For improved performance, you can configure
a dedicated Fault Monitoring and Performance Monitoring (FMPM) node that is used
exclusively for network monitoring.
Copyright © 2017, Juniper Networks, Inc. 1075
Complete Software Guide
After configuring an FMPM node, you must add the FMPM node to an existing Junos
Space fabric for Junos Space Platform and other Junos Space applications to use the
services provided by this node. The FMPM nodes that are added to the fabric are deployed
into a Junos Space cluster in a fashion similar to a Junos Space node.
Figure 56 shows FMPM functions enabled in a fabric comprising five Junos Space nodes
and two FMPM nodes.
Figure 56: Fabric with FMPM Nodes
When you add the FMPM node to the fabric, the network monitoring functionality is
disabled on the Junos Space nodes and is enabled on the FMPM node. All the devices
and nodes now send their traps to the newly added FMPM node. This feature provides
you with a high performance network monitoring solution for networks with more than
15,000 small devices or a few devices with thousands of interfaces.
You can have a cluster of FMPM nodes hosting only the network monitoring functionality.
An FMPM cluster can consist of a maximum of two FMPM nodes. The network monitoring
service present in an FMPM cluster is considered as a part of Junos Space Platform and
can be used by one or more applications. Having more than one FMPM node in a cluster
provides high availability (HA).
An FMPM team can monitor the nodes that have been added to the Junos Space fabric
and also the devices that have been discovered from Junos Space Platform.
1076 Copyright © 2017, Juniper Networks, Inc.
Chapter 68: Managing Nodes in the Junos Space Fabric
NOTE:
• You can add up to a maximum of two FMPM nodes to an FMPM cluster.
• When the first FMPM node is up, the network monitoring functionality is
enabled on this node and the network monitoring database (PostgreSQL
database) runs on this node.
• When you add a second FMPM node to the fabric, the first node functions
as the primary node, and the second node functions as the standby. The
PostgreSQL database is continuously replicated from the primary FMPM
node to the secondary FMPM node. However, the configuration files that
are stored outside of the PostgreSQL database are backed up only at
midnight.
• If the primary FMPM node (first node) is rebooted or if the node is down,
the secondary FMPM node automatically takes over the network monitoring
functions.
Each node that you add to the fabric increases the resource pool for the node functions
to meet the scalability and availability requirements of your network.
After an FMPM node is added to the fabric, you can perform most of the actions that are
permitted for a Junos Space node, such as monitoring the FMPM node, modifying the
network settings of the node, deleting a node and so on.
Related • Fabric Management Overview on page 1068
Documentation
• Adding a Node to an Existing Junos Space Fabric on page 1083
• Dedicated Database Nodes in the Junos Space Fabric Overview on page 1077
• Cassandra Nodes in the Junos Space Fabric Overview on page 1080
• Viewing Nodes in the Fabric on page 1092
• Monitoring Nodes in the Fabric on page 1098
• Creating a Unicast Junos Space Cluster on page 1170
Dedicated Database Nodes in the Junos Space Fabric Overview
Junos Space Network Management Platform enables the load balancer, application
logic, and database functions on the first node of the fabric by default. For improved
performance of Junos Space Platform and Junos Space applications, you can add two
additional Junos Space nodes to run as dedicated database nodes. You can add any two
Junos Space nodes as the primary and secondary database nodes. Database high
availability (HA) is enabled by default.
Before you add database nodes to the fabric, you must configure a Junos Space Appliance
(JA2500) or a Junos Space Virtual Appliance as a Junos Space node to be added to an
Copyright © 2017, Juniper Networks, Inc. 1077
Complete Software Guide
existing fabric, by using the Junos Space CLI. You can then use the Junos Space Platform
UI to add the node as a dedicated database node to the fabric.
When you add database nodes to the Junos Space fabric, the MySQL database is moved
to the primary and secondary database nodes and disabled on the Junos Space active
and standby nodes, improving the performance of the Junos Space active node.
Junos Space accesses the database through a database VIP address, which is assigned
to the primary database node. You specify the database VIP address when you add the
database nodes to the fabric. After you add the database nodes to the Junos Space
fabric, Junos Space Platform automatically reconfigures the Junos Space server to use
the new database VIP address to access the database
Figure 57 shows database nodes in a fabric comprising five nodes.
Figure 57: Fabric with Database Nodes
In case the primary database node goes down or is deleted, the database VIP address
is transferred to the secondary node, which becomes the new primary database node,
and any other non-load-balancer node in the fabric can be designated the new secondary
database node. If the secondary database node goes down or is deleted, the primary
database node retains the database VIP address and you can designate any other
non-load-balancer node as the new secondary database node. If there is no other
non-load-balancer node in the fabric or you choose not to configure a new secondary
database node, database high availability is lost.
When you add database nodes to the fabric, node functions are assigned based on the
number and type of nodes that already exist in the fabric.
• Adding database nodes to a fabric with one node—By default, the load-balancer,
database server, and application logic node functions are enabled on the first node of
the fabric. When you add database nodes to a one-node fabric, you must add the
second and third nodes together as dedicated database nodes. The database server
1078 Copyright © 2017, Juniper Networks, Inc.
Chapter 68: Managing Nodes in the Junos Space Fabric
functions are moved to the dedicated database nodes from the first node, and the first
node no longer provides the database server functions.
When you have one node of the fabric functioning as the active load-balancer server,
and two nodes functioning as the primary and secondary database nodes, the fourth
node that you add to the fabric automatically assumes the functions of the standby
load-balancer server. All subsequent nodes can have only the application logic, only
the Apache Cassandra service, or both enabled.
• Adding database nodes to a fabric with two nodes—When you have two nodes in a
fabric, the first node functions as the active load-balancer server and active database
server, and the second node functions as the standby load-balancer server and standby
database server. You can add the third and fourth nodes as database nodes. The
database server functions are moved to the primary and secondary database nodes
and disabled on the first and second nodes.
In this case, after you add the two nodes as database nodes, all additional nodes that
you add can have only the application logic, only the Cassandra service, or both enabled.
• Adding database nodes to a fabric with more than two nodes—When you have more
than two nodes in a fabric, the first node functions as the active load-balancer server
and active database server, and the second node functions as the standby
load-balancer server and standby database server. The rest of the nodes can have
only the application logic, only the Cassandra service, or both enabled on them. You
can add two other nodes as database nodes. The database server functions are moved
to the primary and secondary database nodes and disabled on the first and second
nodes.
While adding database nodes, you must consider the following points:
• To add a node as a database node, the node must have enough disk space for the
MySQL database, and an additional 100 GB of free disk space.
• In the first instance of adding database nodes to the Junos Space fabric, you must
configure both the primary and secondary database nodes. You cannot add a primary
database node alone. Database high availability is enabled by default.
• If you have already added the primary and secondary database nodes, you cannot add
another database node.
• When you configure the primary and secondary database nodes, you must ensure that
both the nodes have similar configuration. That is, if one node is a Junos Space Virtual
Appliance, then the other node must also be a Junos Space Virtual Appliance with the
same configuration for CPU, memory, disk space and so on. Similarly, if one node is a
JA2500 Junos Space Appliance, the other node must also be a JA2500 Junos Space
Appliance with similar configuration.
• Junos Space Platform does not permit you to delete both the primary and secondary
database nodes at the same time. You can delete either the primary database node
or the secondary database node, but not both nodes.
• After the MySQL database is moved to the dedicated database nodes, you cannot
move it back to the Junos Space active and standby nodes.
Copyright © 2017, Juniper Networks, Inc. 1079
Complete Software Guide
Related • Junos Space Nodes and FMPM Nodes in the Junos Space Fabric Overview on page 1072
Documentation
• Cassandra Nodes in the Junos Space Fabric Overview on page 1080
• Adding a Node to an Existing Junos Space Fabric on page 1083
• Viewing Nodes in the Fabric on page 1092
• Monitoring Nodes in the Fabric on page 1098
Cassandra Nodes in the Junos Space Fabric Overview
The Apache Cassandra service is implemented in Junos Space Network Management
Platform Release 15.2R1 to provide a distributed file system to store device image files.
Junos Space nodes that have the Cassandra service enabled and running are called
Cassandra nodes and when two or more Cassandra nodes exist in a Junos Space fabric,
they form the Cassandra cluster. A Cassandra cluster in Junos Space can have nodes
running only the Cassandra service (dedicated Cassandra nodes) or JBoss nodes running
the Cassandra service, or a combination of both. With the Cassandra service implemented,
the device image files are moved from the MySQL database to the Cassandra cluster,
thereby improving the performance of the MySQL database.
In the Junos Space fabric, Cassandra clusters can have the following types of nodes:
• JBoss nodes with the Cassandra service enabled
A Cassandra cluster can be formed in a Junos Space fabric by enabling the Cassandra
service on JBoss nodes existing in the fabric. When the Cassandra service is enabled
on a JBoss node, the node acts as both a JBoss node and Cassandra node.
Figure 58 shows a Cassandra cluster with the Cassandra service enabled on the existing
JBoss nodes.
Figure 58: Cassandra Service on JBoss Nodes
• Dedicated Cassandra nodes
1080 Copyright © 2017, Juniper Networks, Inc.
Chapter 68: Managing Nodes in the Junos Space Fabric
A dedicated Cassandra node provides only the Cassandra service in a fabric. If a
dedicated Cassandra node already exists in the fabric, any new dedicated Cassandra
node added to the fabric, together with the existing Cassandra node, forms a Cassandra
cluster.
Within a fabric, a Cassandra cluster can have any number of Cassandra nodes (that
is, a fabric can contain a Cassandra cluster of up to eight Cassandra nodes).
Figure 59 shows a Cassandra cluster with dedicated Cassandra nodes.
Figure 59: Cassandra Service on Dedicated Cassandra Nodes
• Dedicated Cassandra nodes and JBoss nodes with the Cassandra service enabled
A Cassandra cluster can comprise both dedicated Cassandra nodes and JBoss nodes
on which the Cassandra service is enabled.
Figure 60 shows a Cassandra cluster with a JBoss and Cassandra node and a dedicated
Cassandra node.
Figure 60: Cassandra Service on JBoss and Dedicated Cassandra Nodes
Copyright © 2017, Juniper Networks, Inc. 1081
Complete Software Guide
For a JBoss node to provide the distributed file functionality, you must first enable and
then start the Cassandra service. You can enable, disable, start, or stop the Cassandra
service on a JBoss node from the Junos Space Platform GUI.
NOTE: You cannot start the Cassandra service on dedicated database nodes
or Fault Monitoring and Performance Monitoring (FMPM) nodes.
You can also use the command-line interface of a JBoss node to monitor the Cassandra
cluster in a fabric as follows:
• To monitor the Cassandra cluster, use the nodetool status command.
The nodetool utility lists all the nodes in the Cassandra cluster and their status as
shown in the following sample:
[user@host ~]# nodetool status platform
Datacenter: DC1
===============
Status=Up/Down
|/ State=Normal/Leaving/Joining/Moving
-- Address Load Tokens Owns (effective) Host ID
Rack
UN 192.0.2.120 75.39 KB 256 100.0%
844cf4c4-e6ad-498a-a85f-c841d1f72419 RAC1
UN 192.0.2.121 84.94 KB 256 100.0%
d670b1b8-d2a4-41b0-badb-0fc61dc88a5c RAC1
• The Cassandra service provides the cqlsh command-line tool for interacting with the
Cassandra database.
You can connect to the Cassandra database from any JBoss node by using the cqlsh
<ip address> -u <username> -p <password> command, where <ip address> is the IP
address of the Cassandra node, <username> is the username and <password> is the
password used to access the Cassandra node.
[user@host]# cqlsh 192.0.2.120 -u test-user -p test-pwd
Connected to Test Cluster at 192.0.2.120:9042
[cqlsh 5.0.1 | Cassandra 2.1.2 | CQL spec 3.2.0 | Native protocol V3]
Use HELP for help
cqlsh>
Release History Table Release Description
15.2R1 The Apache Cassandra service is implemented in Junos Space Network
Management Platform Release 15.2R1 to provide a distributed file system
to store device image files.
Related • Junos Space Nodes and FMPM Nodes in the Junos Space Fabric Overview on page 1072
Documentation
• Adding a Node to an Existing Junos Space Fabric on page 1083
1082 Copyright © 2017, Juniper Networks, Inc.
Chapter 68: Managing Nodes in the Junos Space Fabric
• Starting the Cassandra Service on a Junos Space Node on page 1091
• Disabling the Cassandra Service on a Junos Space Node on page 1147
• Fabric Management Overview on page 1068
Adding a Node to an Existing Junos Space Fabric
When you configure a JA2500 Junos Space Appliance JA2500) or a Junos Space Virtual
Appliance as a Junos Space node by using the Junos Space CLI, Junos Space Network
Management Platform automatically adds the first node to the fabric. By default, the
Junos Space fabric contains this single node that provides complete Junos Space Platform
functionality. For each additional node that you install and configure, you must add the
node from the Junos Space Platform UI to represent the node in the fabric.
Before you begin, the following prerequisites must be in place:
• Multicast must be enabled on the switches to which Junos Space nodes are connected.
• IGMP-snooping needs to be disabled on the switches to which Junos Space nodes are
connected. By default, IGMP-snooping is enabled on most switches.
• All Junos Space nodes must be interconnected using a high-speed (1-Gbps or
100-Mbps) network with a maximum latency not exceeding 300 milliseconds.
Using the Junos Space CLI, you can configure a Junos Space Appliance or a Junos Space
Virtual Appliance either as a Junos Space node or a Fault Monitoring and Performance
Monitoring (FMPM) node. If you want to add a node to the fabric as a dedicated database
node or a dedicated Cassandra node, it must be configured as a Junos Space node.
For information about how to configure a Junos Space Virtual Appliance as a Junos Space
node, see Configuring a Junos Space Virtual Appliance as a Junos Space Node in the Junos
Space Virtual Appliance Installation and Configuration Guide and for information about
how to configure a JA2500 appliance as a Junos Space node, see Configuring a Junos
Space Appliance as a Junos Space Node in the JA2500 Junos Space Appliance Hardware
Guide.
For information about how to configure a Junos Space Virtual Appliance as an FMPM
node, see Configuring a Junos Space Virtual Appliance as a Standalone or Primary FMPM
Node or Configuring a Junos Space Virtual Appliance as a Backup or Secondary FMPM Node
for High Availability in the Junos Space Virtual Appliance Installation and Configuration
Guide. For information about how to configure a JA2500 appliance as an FMPM node,
see Configuring a Junos Space Appliance as a Standalone or Primary FMPM Node or
Configuring a Junos Space Appliance as a Backup or Secondary FMPM Node for High
Availability in the JA2500 Junos Space Appliance Hardware Guide.
NOTE: If you want to change an existing Junos Space node to an FMPM node
or vice versa, you must reimage the appliance and reconfigure it as an FMPM
node or a Junos Space node. For more information, refer to the Junos Space
Appliance and Junos Space Virtual Appliance documentation.
Copyright © 2017, Juniper Networks, Inc. 1083
Complete Software Guide
NOTE:
Before you add a node to the Junos Space fabric, verify the following:
• The version of Junos Space Platform installed on the node is the same as
the version installed on other nodes in the fabric.
• Ensure that no jobs are pending.
• If a Junos Space node, a database node, or an FMPM node that is part of
an existing fabric is deleted, then you need to reimage the node before the
node can be readded to the fabric. Junos Space displays the following
message when you try to add such nodes to an existing fabric:
The node you are trying to add was part of another fabric, please re-image the
node before adding to this fabric.
• Ensure that you are not adding a non-FMPM node as an FMPM node. Junos
Space Platform displays the following message when you try to add such
a node to the fabric:
Node agent is not running on {0}. Please make sure the node being added is
not a specialized node.
From the Junos Space Platform UI, you can add a node to the Junos Space fabric by
executing one of the following procedures, based on whether you have configured the
node as a Junos Space node or as an FMPM node.
• Adding a Junos Space Node to the Junos Space Fabric on page 1084
• Adding an FMPM Node to the Junos Space Fabric on page 1088
• Obtaining Fingerprint of a Junos Space Node on page 1090
Adding a Junos Space Node to the Junos Space Fabric
To add a Junos Space node to the fabric:
1. On the Junos Space Platform UI, select Administration > Fabric.
The Fabric page appears.
2. Click the Add Fabric Node icon.
The Add Node to Fabric page appears.
3. Click the appropriate option button in the Node Type field to select the type of node
you want to add.
NOTE: The options that are displayed depend on the number and type of
nodes that are already part of the fabric.
Table 143 describes the options that you can select while adding Junos Space nodes.
1084 Copyright © 2017, Juniper Networks, Inc.
Chapter 68: Managing Nodes in the Junos Space Fabric
Table 143: Number of Existing Nodes and Permitted Node Types
Number of Nodes
Existing in the Permitted Node
Fabric Types Description
One JBoss and DB Node When you add the second Junos Space node to the default single-node Junos
Space fabric, you can add the new node as a JBoss and database node
DB Node (standby load-balancer server), a dedicated Cassandra node, or the second
and third nodes together as database nodes.
Dedicated Cassandra
Node In the case of database nodes, one node is designated the primary database
node, and the other the secondary database node. The database VIP address
must also be configured to enable database high availability.
Two JBoss Node When you add nodes to a two-node Junos Space fabric, Junos Space Platform
allows you to add a JBoss node, a dedicated Cassandra node, or two nodes
DB Node as database nodes.
Dedicated Cassandra In the case of database nodes, one node is designated the primary database
Node node, and the other the secondary database node. The database VIP address
must also be configured to enable database high availability. If the Junos
Space fabric already has one database node added, then you can add either
a JBoss-only node or one database node as the secondary database node.
The database node already existing in the fabric is the primary database node.
Three or more—With JBoss Node When you add nodes to a Junos Space fabric with three or more nodes, with
one or no database no database nodes added, Junos Space Platform allows you to add a JBoss
node configured DB Node node, a dedicated Cassandra node, or two nodes as database nodes.
Dedicated Cassandra If the Junos Space fabric already has one database node added, then you can
Node add a JBoss node, a dedicated Cassandra node, or one database node as the
secondary database node. The database node already existing in the fabric
is the primary database node.
Three or more—With JBoss Node When you add nodes to a Junos Space fabric with three or more nodes, with
two database nodes two database nodes already configured, Junos Space Platform allows you to
configured Dedicated Cassandra add either a JBoss node or a dedicated Cassandra node. You cannot add more
Node than two database nodes to the fabric.
NOTE: You can enable the Apache Cassandra service on any of the JBoss
nodes added to the fabric to convert them to JBoss, Cassandra and
database nodes or JBoss and Cassandra nodes. For more information
about enabling the Cassandra service, see “Starting the Cassandra Service
on a Junos Space Node” on page 1091.
4. Perform one of the following procedures, based on the type of node you selected:
• For the JBoss and DB Node, JBoss Node, and Dedicated Cassandra Node options,
perform the following steps:
Copyright © 2017, Juniper Networks, Inc. 1085
Complete Software Guide
a. Enter a name for the node in the Name text box.
The name of the fabric node cannot exceed 32 characters and cannot contain
spaces.
b. Enter the IP address of the node in the IP address field.
This is the IP address for the eth0 interface that you specified during the basic
configuration of the appliance.
c. Enter the username in the User field.
d. Enter the password in the Password field.
NOTE: The login credentials that you specify in the User and
Password fields must be the same username and password that you
specified for SSH access using the Junos Space CLI during the initial
installation and configuration of the node. If the credentials do not
match, the node is not added.
e. (Optional) Enter the fingerprint for the node in the Fingerprint field.
NOTE: To obtain the fingerprint of a node, see “Obtaining Fingerprint
of a Junos Space Node” on page 1090.
• For the DB Node option, perform the following steps:
• In the Primary database section:
NOTE: If you already have a database node as part of the fabric, the
Primary database section does not appear. The existing database node
is the primary database node and you can add only a secondary
database node to the fabric.
a. Enter a name for the primary database node in the Name text box.
The name of the fabric node cannot exceed 32 characters and cannot contain
spaces.
b. Enter the IP address of the primary database node in the IP address field.
This is the IP address for the eth0 interface that you specified during the basic
configuration of the appliance.
c. Enter the username in the User field.
1086 Copyright © 2017, Juniper Networks, Inc.
Chapter 68: Managing Nodes in the Junos Space Fabric
d. Enter the password in the Password field.
NOTE: The login credentials that you specify in the User and
Password fields must be the same username and password that
you specified for SSH access using the Junos Space CLI during the
initial installation and configuration of the node. If the credentials
do not match, the node is not added.
e. (Optional) Enter the fingerprint for the node in the Fingerprint field..
NOTE: To obtain the fingerprint of a node, see “Obtaining
Fingerprint of a Junos Space Node” on page 1090.
f. Enter the VIP address for the database nodes in the VIP field.
The VIP address is used for communication between Junos Space nodes and
database nodes. This IP address must be in the same subnet as the IP address
assigned to the eth0 Ethernet interface, and the database VIP address must
be different from the VIP address used to access the Web GUI and the FMPM
nodes.
• In the Secondary database section:
a. Enter a name for the secondary database node in the Name text box.
The name of the fabric node cannot exceed 32 characters and cannot contain
spaces.
b. Enter the IP address of the secondary database node in the IP address field.
This is the IP address for the eth0 interface that you specified during the basic
configuration of the appliance.
c. Enter the username in the User field.
d. Enter the password in the Password field.
NOTE: The login credentials that you specify in the User and
Password fields must be the same username and password that
you specified for SSH access using the Junos Space CLI during the
initial installation and configuration of the node. If the credentials
do not match, the node is not added.
e. (Optional) Enter the fingerprint for the node in the Fingerprint field..
Copyright © 2017, Juniper Networks, Inc. 1087
Complete Software Guide
NOTE: To obtain the fingerprint of a node, see “Obtaining
Fingerprint of a Junos Space Node” on page 1090.
5. (Optional) Select the Schedule at a later time check box to specify a later date and
time when you want the node to be added.
If you do not specify a date and time for adding the node, the node is added to the
fabric when you complete this procedure and you click Add on the Add Node to Fabric
page.
a. Click the calendar icon and select the date.
b. Click the arrow beside the time list and select the time.
NOTE: The selected time in the scheduler corresponds to the Junos Space
server time but is mapped to the local time zone of the client computer.
6. Click Add to add the node to the fabric.
The Job Information dialog box appears, with a message indicating that the job to add
the node is successfully scheduled. You can click the job ID link that is displayed in
the dialog box to view job details. You can also navigate to the Job Management page
to view job details.
7. Click OK.
You are returned to the Fabric page.
The node is added to the fabric and appears on the Fabric page. When you add a node,
the node functions are automatically assigned by Junos Space Platform.
Adding an FMPM Node to the Junos Space Fabric
To add an FMPM node to the fabric:
1. On the Junos Space Platform UI, select Administration > Fabric.
The Fabric page appears.
2. Click the Add Fabric Node icon.
The Add Node to Fabric page appears.
3. Click the Specialized Node option button in the Node Type field to add an FMPM node.
1088 Copyright © 2017, Juniper Networks, Inc.
Chapter 68: Managing Nodes in the Junos Space Fabric
4. Enter a name for the node in the Name text box.
The name of the fabric node cannot exceed 32 characters and cannot contain spaces.
5. Enter the IP address of the node in the IP address field.
NOTE: This is the IP address for the eth0 interface that you specified
during the basic configuration of the appliance.
6. Enter the SSH username for the FMPM node in the User field.
7. Enter the password in the Password field.
The login credentials (SSH username and password) of the FMPM node that you
specify in the User and Password fields must be the same username and password
that you specified when you initially configured the node from the Junos Space CLI.
If the credentials do not matcjh, the node is not added.
8. (Optional) Enter the fingerprint for the node in the Fingerprint field.
NOTE: To obtain the fingerprint of a node, see “Obtaining Fingerprint of
a Junos Space Node” on page 1090.
9. (Optional) Select the Schedule at a later time check box to specify a later date and
time when you want the node to be added.
If you do not specify a date and time for the node to be added, the node is added to
the fabric when you complete this procedure and you click Add on the Add Node to
Fabric page.
a. Click the calendar icon and select the date.
b. Click the arrow beside the time list and select the time.
NOTE: The selected time in the scheduler corresponds to the Junos Space
server time but is mapped to the local time zone of the client computer.
10. Click Add to add the node to the fabric.
The Job Information dialog box appears, with a message indicating that the job to add
the node is successfully scheduled. You can click the job ID link that is displayed in
Copyright © 2017, Juniper Networks, Inc. 1089
Complete Software Guide
the dialog box to view job details. You can also navigate to the Job Management page
to view job details.
11. Click OK.
You are returned to the Fabric page.
The node is added to the fabric and appears on the Fabric page. When you add a node,
the node functions are automatically assigned by Junos Space Platform.
Obtaining Fingerprint of a Junos Space Node
In a Junos Space cluster, the fingerprint of a node helps in authenticating and authorizing
the node.
Starting from Junos Space Network Management Platform Release 17.1R1, the Fingerprint
field is introduced to authenticate and authorize a node before adding the node to a
Junos Space cluster.
To obtain the fingerprint of a Junos Space node:
1. Log in to access the command prompt of the node.
The Junos Space Settings menu appears.
2. Type 6 if the node is a JA2500 appliance or type 7 if the node is a Junos Space Virtual
Appliance to access the shell.
You are prompted to enter the administrator password.
3. Enter the administrator password for the node..
The shell prompt appears.
4. Enter the ssh-keygen -lf /etc/ssh/ssh_host_rsa_key -E md5 command as shown below
to obtain the fingerprint of the node:
[root@space]# ssh-keygen -lf /etc/ssh/ssh_host_rsa_key -E md5
The node outputs its fingerprint as shown below:
2048 MD5:xx:xx:xx:00:00:00:0x:xx:x0:x0:00:00:x0:xx:00:x0:00
/etc/ssh/ssh_host_rsa_key.pub (RSA)
MD5:xx:xx:xx:00:00:00:0x:xx:x0:x0:00:00:x0:xx:00:x0:00 is the fingerprint in the
MD5 format.
NOTE: Do not include MD5: when you enter fingerprint in the Fingerprint
field while adding the node to a cluster.
1090 Copyright © 2017, Juniper Networks, Inc.
Chapter 68: Managing Nodes in the Junos Space Fabric
Release History Table Release Description
17.1R1 Starting from Junos Space Network Management Platform Release 17.1R1,
the Fingerprint field is introduced to authenticate and authorize a node before
adding the node to a Junos Space cluster.
Related • Fabric Management Overview on page 1068
Documentation
• Viewing Nodes in the Fabric on page 1092
• Dedicated Database Nodes in the Junos Space Fabric Overview on page 1077
• Overall System Condition and Fabric Load History Overview on page 1069
• Cassandra Nodes in the Junos Space Fabric Overview on page 1080
Starting the Cassandra Service on a Junos Space Node
You can add Cassandra nodes to a Junos Space fabric by adding nodes that provide only
the Apache Cassandra service (known as dedicated Cassandra nodes) or by enabling
the Cassandra service on JBoss nodes already present in the fabric.
NOTE: You cannot start the Cassandra service on dedicated database nodes
or Fault Monitoring and Performance Monitoring (FMPM) nodes.
For information about adding dedicated Cassandra nodes to a fabric, see “Adding a Node
to an Existing Junos Space Fabric” on page 1083.
To enable and start the Cassandra service on a JBoss node:
1. On the Junos Space Platform UI, select Administration > Fabric.
The Fabric page appears.
2. Select a JBoss node on which you want to run the Cassandra service.
3. Select Actions > Enable Cassandra to enable the Cassandra service.
A confirmation dialog box appears.
4. Click Yes to enable the Cassandra service on the JBoss node.
A job is created to enable the Cassandra service on the JBoss node.
5. (Optional) Navigate to the Job Management page to view job details.
6. After the Cassandra service is enabled, on the Fabric page, select the JBoss node on
which you want to run the Cassandra service.
Copyright © 2017, Juniper Networks, Inc. 1091
Complete Software Guide
7. Click Start Cassandra to start the Cassandra service on the JBoss node.
A confirmation dialog box prompts you to confirm that you want to start the Cassandra
service.
NOTE: Alternatively, you can use the service cassandra start command on
the node CLI to start the Cassandra service.
8. Click Yes.
The Status dialog box displays the status of the start the Cassandra service operation.
Related • Cassandra Nodes in the Junos Space Fabric Overview on page 1080
Documentation
• Disabling the Cassandra Service on a Junos Space Node on page 1147
Viewing Nodes in the Fabric
The Fabric Monitoring inventory page allows the administrator to monitor each node in
the Junos Space fabric. You can also monitor the status of the database, load balancer,
and application logic functions running on each node, identify nodes that are overloaded
or down, and view when the node was rebooted. The Fabric inventory page refreshes
every 10 seconds, by default.
• Changing Views on page 1092
• Viewing Fabric Node Details on page 1093
Changing Views
You can display fabric monitoring in tabular view. The fabric nodes appear in a table
sorted by node name. Each fabric is a row in the Fabric Monitoring table.
To change views:
1. Select Administration > Fabric. The Fabric page appears.
2. Click a view indicator at the left of the title bar of the Fabric page.
1092 Copyright © 2017, Juniper Networks, Inc.
Chapter 68: Managing Nodes in the Junos Space Fabric
Viewing Fabric Node Details
To view detailed runtime and status information for a node:
1. On the Junos Space Network Management Platform user interface, select
Administration > Fabric.
The Fabric page that appears displays all the nodes in the Junos Space Platform
fabric.
2. Right-click a node and select View Fabric Node Details or double-click inside a row
corresponding to a node.
The View Node Detail pop-up window that appears displays three tabs: Node Detail,
Reboot Detail, and Process Detail.
3. To view the node details, click the Node Detail tab.
Table 144 describes the details of the node.
Table 144: Information on the Node Detail Tab
Information Description
Node name Logical name assigned to the node
NOTE: For the first node, Junos Space uses the node name that the user
specifies during the initial configuration of the Junos Space Appliance
(physical or virtual). For each subsequent node, the user must specify a node
name when adding the node to the fabric.
Management IP IPv4 address for the node
(IPv4)
Management IP IPv6 address for the node
(IPv6)
Host Name Host name of the node
Device Connection IPv4 address for connecting to the device
IP (IPv4)
Device Connection IPv6 address for connecting to the device
IP (IPv6)
Status Connection status for the node
• UP—Node is connected to the fabric
• DOWN—Node is disconnected from the fabric
% CPU Percentage of CPU resource utilized by the node; from 0 to 100%
• Unknown—Percentage of CPU utilized is unknown, for example, because
the node is not connected
Copyright © 2017, Juniper Networks, Inc. 1093
Complete Software Guide
Table 144: Information on the Node Detail Tab (continued)
Information Description
% Memory Percentage of memory resource utilized by the node; from 0 to 100%
• Unknown—Percentage of memory utilized is unknown, for example,
because the node is not connected
% SWAP Percentage of swap memory used
• Unknown—Percentage of SWAP memory utilized is unknown, for example,
because the node is not connected
% DISK Percentage of the /var directory utilized by the node; from 0 to 100%
• Unknown—Percentage of the /var directory utilized by the node is
unknown, for example, because the node is not connected
App Logic Application logic function status for the node
• UP—Application logic function is running on the node
• DOWN—Application logic function enabled on the node but is not running
• Unknown—Status for the application logic function is unknown, for
example, because the node is not connected
• N/A— Application logic function is not configured to run on the node
• (Master)—Configured primary Junos Space node in the fabric
• FMPM (Master)—The configured primary Fault Monitoring and Performance
Monitoring (FMPM) node in the fabric
• FMPM—The configured secondary FMPM node in the fabric
• Deploying—Junos Space Platform and its applications are initializing after
a recent JBoss restart
• Parsing Schema—Device schema files are being parsed after a recent JBoss
restart
Database Database function status for the node
• UP(Master)—Database function is running on the node and the node is
the primary database node
• UP—Database function is running on the node
In the case of dedicated database nodes, the secondary database node
is always UP.
• DOWN—Database function that is enabled on the node but is not running
• Standby—Database function is on standby and could potentially transition
to the UP state on failover
• Unknown—Status for the database function is unknown, for example,
because the node is not connected
• N/A—Database function is not configured to run on the node
NOTE: By default, the database function is enabled on no more than two
nodes in the fabric.
1094 Copyright © 2017, Juniper Networks, Inc.
Chapter 68: Managing Nodes in the Junos Space Fabric
Table 144: Information on the Node Detail Tab (continued)
Information Description
Load balancer Load balancer function for the node
• UP—Load balancer function is running on the node
• DOWN—Load balancer function that is enabled on the node is not running
• Standby—Load balancer function is on standby and could potentially
transition to the UP state on failover
• Unknown—Status for the Load balancer function is unknown, for example,
because the node might not be connected
• N/A—Load balancer function is not running because it is not configured
to run on the node
NOTE: By default, the Load balancer function is enabled on no more than
two nodes in the fabric.
• (VIP)—Configured virtual IP node in the fabric
Hardware model Model of the Junos Space Appliance
NOTE: The hardware model, which is applicable only to the hardware
appliance, appears when you double-click a table row for a detailed view of
the node.
Software version Junos Space Network Management Platform release version
NOTE: Software version appears when you double-click a table row for a
detailed view of the node.
Serial number The serial number for the Junos Space Appliance
NOTE: Serial number appears when you double-click a table row for a
detailed view of the node.
Cluster Member IP addresses of the nodes in the fabric
IPs
Is Master Node Indicates whether the node is a master node:
• TRUE—The node is a master node
• FALSE—The node is not a master node
Is VIP Node Indicates whether the node is a virtual IP (VIP) node. The first (active) node
and second (standby) node are VIP nodes.
• TRUE—The node is a VIP node.
• FALSE—The node is not a VIP node.
Virtual Machine(s) Lists the virtual machine IPs hosted by the node.
Host IP IP address of the hosted virtual machine. This field is not applicable to Junos
Space nodes and Fault Monitoring and Performance Monitoring (FMPM)
nodes.
Copyright © 2017, Juniper Networks, Inc. 1095
Complete Software Guide
4. To view the details of the last reboot performed, select the Reboot Detail tab.
Table 145 lists the information related to the last reboot performed on this node.
Table 145: Information on the Reboot Detail Tab
Information Description
Last Boot Time Time at which the node was rebooted
Last Boot Reason Reason why the node was rebooted
Last Rebooted By Username of the user who rebooted the node
NOTE: If the node was rebooted from the CLI, or as a result of an upgrade
or a fresh installation, the Last Rebooted By column displays #system.
Table 146 lists the default messages displayed to the user for different types of reboot
actions.
Table 146: Default Messages for Different Reboot Actions
Reboot Action Default Message
Rebooting after changing the network settings of the node from Reboot after Space Network Settings change
the Junos Space user interface
Upgrading Junos Space Platform Space reboot after Software Upgrade
Rebooting from the CLI Reboot from Shell/Other
Starting up Junos Space Platform for the first time Junos Space startup after Installation/Software Upgrade
5. To view the details of the processes on this node, select the Process Detail tab.
Table 147 lists the columns that specify the details of the following processes: JBoss,
Apache Web Proxy, MySQL, OpenNMS, and PostgreSQL.
Table 147: Columns on the Process Detail Tab
Column Name Description
Process Name of the process
Status Status of the process: UP, DOWN, STANDBY, or N/A
%CPU Percentage of CPU resources used by the process on the node
%MEMORY Percentage of memory used by the process on the node
Start Time Time at which the process is initiated
1096 Copyright © 2017, Juniper Networks, Inc.
Chapter 68: Managing Nodes in the Junos Space Fabric
NOTE: The status of the process and the percentage of CPU resources
used by the process is queried once every 30 seconds.
Table 148 lists the different statuses of the following processes: JBoss, Apache Web
Proxy, MySQL, OpenNMS, PostgresSQL, and Cassandra.
Table 148: Process Status
Process Status Description
UP The process is up and active.
DOWN The process is down and inactive.
STANDBY The process is in standby mode and could potentially transition to the UP state on
failover.
N/A The process is never expected to be active on the node.
NOTE: If the MySQL database replication between nodes is broken, the
MySQL process displays the status OUT OF SYNC. If the secondary
database is in the process of receiving data and the primary database is
still executing transactions then the status is Syncing. If the MySQL
transactions are up-to-date between nodes, the MySQL process displays
the status UP.
Table 149 describes the behavior and the expected status of the processes when
OpenNMS is running on the Junos Space node.
Table 149: Status of the Processes When OpenNMS Is Running on the Junos Space Node
Process Junos Space Node with OpenNMS
VIP Node Secondary Node Other Nodes
Apache Web Proxy UP/DOWN STANDBY N/A
JBoss UP/DOWN UP/DOWN UP/DOWN
MySQL UP/DOWN UP/DOWN N/A
OpenNMS UP/DOWN STANDBY N/A
PostgresSQL UP/DOWN UP/DOWN N/A
Cassandra UP/DOWN UP/DOWN UP/DOWN
Copyright © 2017, Juniper Networks, Inc. 1097
Complete Software Guide
Table 150 describes the behavior and the expected status of the processes when
OpenNMS is running on the FMPM node.
Table 150: Status of the Processes When OpenNMS Is Running on the FMPM Node
Process Junos Space Node FMPM Node
OpenNMS VIP OpenNMS
VIP Node Secondary Node Other Nodes Node Secondary Node
Apache Web Proxy UP/DOWN STANDBY N/A N/A N/A
JBoss UP/DOWN UP/DOWN UP/DOWN N/A N/A
MySQL UP/DOWN UP/DOWN N/A N/A N/A
OpenNMS N/A N/A N/A UP/DOWN STANDBY
PostgresSQL N/A N/A N/A UP/DOWN UP/DOWN
Cassandra UP/DOWN UP/DOWN UP/DOWN N/A N/A
NOTE: If an unexpected process is running on a node, the status of the process
is shown as UP. If a node fails, the status of all processes on the node is shown
as UNKNOWN.
For more information about modifying data on the Fabric inventory page, see “Junos
Space User Interface Overview” on page 89.
Related • Overall System Condition and Fabric Load History Overview on page 1069
Documentation
• Fabric Management Overview on page 1068
• Monitoring Nodes in the Fabric on page 1098
• Load-Balancing Devices Across Junos Space Nodes on page 1159
• Modifying the Network Settings of a Node in the Junos Space Fabric on page 1152
Monitoring Nodes in the Fabric
As an administrator or operator, you can use Junos Space to track the status of physical
and logical components of deployed nodes in a fabric.
Junos Space Network Management Platform supports SNMP Monitoring by an SNMP
Manager for SNMP v1, v2c, and v3.
The SNMP manager polls Junos Space to obtain information about the logical components
of the nodes using an object identifier (OID) in SNMP v1 and v2, or v3 as a user. The
1098 Copyright © 2017, Juniper Networks, Inc.
Chapter 68: Managing Nodes in the Junos Space Fabric
response is provided by the Junos Space SNMP agent and the polled data is displayed
in the Network Monitoring workspace.
This topic contains the following sections:
• Viewing and Modifying the SNMP Configuration for a Fabric Node on page 1099
• Starting SNMP Monitoring on Fabric Nodes on page 1137
• Stopping SNMP Monitoring on Fabric Nodes on page 1138
• Restarting SNMP Monitoring on Fabric Nodes on page 1138
• Adding a Third-Party SNMP V1 or V2c Manager on a Fabric Node on page 1139
• Adding a Third-Party SNMP V3 Manager on a Fabric Node on page 1140
• Deleting a Third-Party SNMP Manager from a Fabric Node on page 1142
• Installing StorMan RPM for Monitor RAID Functionality on page 1142
Viewing and Modifying the SNMP Configuration for a Fabric Node
To view and edit the Junos Space SNMP configuration for self-monitoring:
1. Select Administration > Fabric.
The Fabric page appears.
2. Select the node whose configuration you want to view or modify, and from the Actions
menu, select SNMP Configuration.
The SNMP Configuration window appears with the title bar displaying the IP address
of the selected node.
3. Set the SNMP configuration parameters as required, using Table 151 to guide you.
NOTE: By default, the system load parameters are set to 4, which means
that an alert is indicated only when all CPUs are under 100 percent load.
Table 151: SNMP Configuration
Recommended
Setting Explanation Settings Default Value
Enable SNMP over TCP Enables SNMP communication over TCP Cleared Cleared
NOTE: By default, SNMP communication
occurs over UDP.
Monitor Web Service Includes monitoring the performance of the Selected Selected
Junos Space GUI
NOTE: This parameter is enabled only for
the Junos Space VIP node.
Copyright © 2017, Juniper Networks, Inc. 1099
Complete Software Guide
Table 151: SNMP Configuration (continued)
Recommended
Setting Explanation Settings Default Value
Monitor All Disks Includes all disks on the current Junos Cleared Cleared
Space server
Monitor RAID Enables Net-SNMP to monitor the RAID Selected Cleared
state
When a RAID controller fault is detected, a
trap is sent.
NOTE: From Junos Space Platform Release
16.1 onward, if you want to use the Monitor
RAID option, you need to install
StorMan-7.31-18856.x86_64 .rpm . For
installation instructions, see “Installing
StorMan RPM for Monitor RAID
Functionality” on page 1142.
NOTE: This field is not applicable to and is
disabled for Junos Space Virtual
Appliances.
Disk Usage % When the percentage of the disk in use 5 5
exceeds the configured disk usage
percentage, an alarm is triggered.
System Load (1 min) When the average system load (over 1 4 4
minute) exceeds the configured value, an
alarm is triggered.
System Load (5 min) When the average system load (over 5 4 4
minutes) exceeds the configured value, an
alarm is triggered.
System Load (15 min) When the average system load (over 15 4 4
minutes) exceeds the configured value, an
alarm is triggered.
System Location Location of the fabric node Actual unknown
geographical or
other location
System Contact E-mail address to which the system sends E-mail address of root
notifications actual person <root@localhost>
Disk Mount Path Disk mount path that is to be monitored Actual path, if /
available
NOTE: This field is disabled if the Monitor
All Disks field is selected.
1100 Copyright © 2017, Juniper Networks, Inc.
Chapter 68: Managing Nodes in the Junos Space Fabric
Table 151: SNMP Configuration (continued)
Recommended
Setting Explanation Settings Default Value
CPU Max Temp (mC) When the temperature exceeds the 50000 50000
configured value, an alarm is triggered.
NOTE: This field is applicable only to the
Junos Space hardware appliances
(JA2500).
CPU Min Fan (RPM) When the CPU fan speed goes below the 1000 1000
configured value, an alarm is triggered.
NOTE: This field is applicable only to the
Junos Space hardware appliances
(JA2500).
CPU Min Voltage (mV) When the CPU voltage goes below the 1000 1000
configured value, an alarm is triggered.
NOTE: This field is applicable only to the
Junos Space hardware appliances
(JA2500).
4. Select Confirm to apply the SNMP configuration changes to the node, or select Cancel
if you do not want to make any changes to the SNMP configuration.
Table 152 shows the configuration parameters for monitoring disk usage.
Copyright © 2017, Juniper Networks, Inc. 1101
Complete Software Guide
Table 152: SNMP Configuration Parameters: Monitoring Disk Usage
Monitoring Disk Usage
1102 Copyright © 2017, Juniper Networks, Inc.
Chapter 68: Managing Nodes in the Junos Space Fabric
Table 152: SNMP Configuration Parameters: Monitoring Disk Usage (continued)
Monitoring Disk Usage
Parameter: Disk Usage (%)
Default: 5%
When the free disk space is greater than the configured threshold, the trap shown in Figure 61 is generated.
Figure 61: Disk Usage Threshold Is Normal
Figure 62 shows the OID details for the trap generated when disk usage is normal.
Figure 62: Trap Details When Disk Usage Normal
When the free disk space is less than the configured threshold, the trap shown in Figure 63 is generated.
Figure 63: Disk Usage Threshold Exceeds Configured Threshold
Figure 64 shows the OID details for the trap generated when disk usage exceeds the configured threshold.
Figure 64: Trap Details When DIsk Usage Exceeds Configured Threshold
Copyright © 2017, Juniper Networks, Inc. 1103
Complete Software Guide
Table 152: SNMP Configuration Parameters: Monitoring Disk Usage (continued)
Monitoring Disk Usage
Table 153 shows the configuration parameters for monitoring the CPU load average.
1104 Copyright © 2017, Juniper Networks, Inc.
Chapter 68: Managing Nodes in the Junos Space Fabric
Table 153: SNMP Configuration Parameters: Monitoring the CPU Load Average
Monitoring the CPU Load Average (System Load)
Copyright © 2017, Juniper Networks, Inc. 1105
Complete Software Guide
Table 153: SNMP Configuration Parameters: Monitoring the CPU Load Average (continued)
Monitoring the CPU Load Average (System Load)
Parameter: CPU Load (1 min, 5 min, 15 min)
Default Threshold Value: 4
When the CPU Load Average threshold is less than or equal to the configured threshold limit, the trap shown in Figure 65 is
generated:
Figure 65: CPU Load Average Threshold Is Normal
Figure 66 shows the OID details for the trap generated when the CPU load is normal.
Figure 66: Trap Details When CPU Load Average Threshold Is Normal
Figure 67 shows the traps generated when the 15 minute, 5 minute, or 1 minute CPU Load Average threshold is exceeded.
Figure 67: CPU Load Average Threshold – Upper Limit Exceeded
Figure 68 shows the OID details for the trap generated when the CPU load 5 minute average exceeds the threshold.
Figure 68: Trap Details When CPU Load 5 Minute Average Exceeds Threshold
1106 Copyright © 2017, Juniper Networks, Inc.
Chapter 68: Managing Nodes in the Junos Space Fabric
Table 153: SNMP Configuration Parameters: Monitoring the CPU Load Average (continued)
Monitoring the CPU Load Average (System Load)
Table 154 shows monitoring processes for the Junos Space Network Management
Platform.
Copyright © 2017, Juniper Networks, Inc. 1107
Complete Software Guide
Table 154: SNMP Configuration Parameters: Monitoring Processes
Monitoring Processes
Parameter: Node Management Agent (NMA)
When the NMA process is up, the trap shown in Figure 69 is generated:
Figure 69: NMA Is Up
Figure 70 shows the OID details for the trap generated when the NMA process is up.
Figure 70: Trap Details When NMA Is Up
When the NMA process is down, the trap shown in Figure 71 is generated:
Figure 71: NMA is Down
Figure 72 shows the OID details for the trap generated when the NMA process is down.
Figure 72: Trap Details When NMA is Down
1108 Copyright © 2017, Juniper Networks, Inc.
Chapter 68: Managing Nodes in the Junos Space Fabric
Table 154: SNMP Configuration Parameters: Monitoring Processes (continued)
Monitoring Processes
Parameter: Webproxy
When the WebProxy process is up, the trap shown in Figure 73 is generated:
Figure 73: WebProxy Is Up
Figure 74 shows the OID details for the trap generated when the WebProxy process is up.
Figure 74: Trap Details When WebProxy Is Up
When the WebProxy process is down, the trap shown in Figure 75 is generated:
Figure 75: WebProxy Is Down
Figure 76 shows the OID details for the trap generated when the WebProxy is down.
Figure 76: Trap Details When WebProxy Is Down
Copyright © 2017, Juniper Networks, Inc. 1109
Complete Software Guide
Table 154: SNMP Configuration Parameters: Monitoring Processes (continued)
Monitoring Processes
Parameter: JBoss
When the JBoss process is up, the trap shown in Figure 77 is generated:
Figure 77: JBoss Is Up
Figure 78 shows the OID details for the trap generated when the JBoss process is up.
Figure 78: Trap Details When JBoss Is Up
When the JBoss process is down, the trap shown in Figure 79 is generated:
Figure 79: JBoss Is Down
Figure 80 shows the OID details for the trap generated when JBoss is down.
Figure 80: Trap Details When JBoss Is Down
1110 Copyright © 2017, Juniper Networks, Inc.
Chapter 68: Managing Nodes in the Junos Space Fabric
Table 154: SNMP Configuration Parameters: Monitoring Processes (continued)
Monitoring Processes
Parameter: Mysql
When the Mysql process is up, the trap shown in Figure 81 is generated:
Figure 81: Mysql Is Up
Figure 82 shows the OID details for the trap generated when the Mysql process is up.
Figure 82: Trap Details When Mysql Is Up
When the Mysql process is down, the trap shown in Figure 83 is generated:
Figure 83: Mysql Is Down
Figure 84 shows the OID details for the trap generated when the Mysql process is down.
Figure 84: Trap Details When Mysql Is Down
Copyright © 2017, Juniper Networks, Inc. 1111
Complete Software Guide
Table 154: SNMP Configuration Parameters: Monitoring Processes (continued)
Monitoring Processes
Parameter: Postgresql
When the Postgresql process is up, the trap shown in Figure 85 is generated:
Figure 85: Postgresql Is Up
Figure 86 shows the OID details for the trap generated when the Postgresql process is up.
Figure 86: Trap Details When Postgresql Is Up
When the Postgresql process is down, the trap shown in Figure 87 is generated:
Figure 87: Postgresql Is Down
Figure 88 shows the OID details for the trap generated when the Postgresql process is up.
Figure 88: Trap Details When Postgresql Is Down
1112 Copyright © 2017, Juniper Networks, Inc.
Chapter 68: Managing Nodes in the Junos Space Fabric
Table 154: SNMP Configuration Parameters: Monitoring Processes (continued)
Monitoring Processes
Parameter: Free swap memory
When the free swap memory is greater than the upper threshold limit, the trap shown in Figure 89 is generated:
Figure 89: Swap Memory Usage Is Normal
Figure 90 shows the OID details for the trap generated when swap memory usage is normal.
Figure 90: Trap Details When Swap Memory Is Normal
When the free swap memory is less than the upper threshold limit, the trap shown in Figure 91 is generated:
Figure 91: Swap Memory Usage Threshold Exceeds Upper Limit
Figure 92 shows the OID details for the trap generated when swap memory usage is exceeds upper limit.
Figure 92: Trap Details When Swap Memory Usage Exceeds Upper Limit
Copyright © 2017, Juniper Networks, Inc. 1113
Complete Software Guide
Table 155 shows the configuration parameters for monitoring Junos Space Network
Management Platform hardware.
Table 155: SNMP Configuration Parameters: Monitoring Linux Hardware
Monitoring Linux Hardware
NOTE: LM-SENSORS-MIB is not supported by the Junos Space Virtual Appliance, but only by the Junos Space Appliance.
Therefore the threshold settings of CPU Max Temp (mC), CPU Min Fan (RPM) and CPU Min Voltage (mV) will not trigger any
traps in the virtual appliance.
1114 Copyright © 2017, Juniper Networks, Inc.
Chapter 68: Managing Nodes in the Junos Space Fabric
Table 155: SNMP Configuration Parameters: Monitoring Linux Hardware (continued)
Monitoring Linux Hardware
Copyright © 2017, Juniper Networks, Inc. 1115
Complete Software Guide
Table 155: SNMP Configuration Parameters: Monitoring Linux Hardware (continued)
Monitoring Linux Hardware
Parameter: CPU min FAN (rpm)
Default Threshold Value: 1500
When the CPU fan speed is greater than the configured threshold (minimum fan speed), the trap shown in Figure 93 is generated:
Figure 93: CPU Fan Speed Normal
Figure 94 shows the OID details for the trap generated when CPU fan speed is normal.
Figure 94: Trap Details When CPU Fan Speed Is Normal
When the CPU fan speed is less than the configured threshold (minimum fan speed), the trap shown in Figure 95 is generated:
Figure 95: CPU Fan Speed Is Below the Configured Threshold
Figure 96 shows the OID details for the trap generated when CPU fan speed lower than the configured threshold.
Figure 96: Trap Details When CPU Fan Speed Is Below the Configured Threshold
1116 Copyright © 2017, Juniper Networks, Inc.
Chapter 68: Managing Nodes in the Junos Space Fabric
Table 155: SNMP Configuration Parameters: Monitoring Linux Hardware (continued)
Monitoring Linux Hardware
Copyright © 2017, Juniper Networks, Inc. 1117
Complete Software Guide
Table 155: SNMP Configuration Parameters: Monitoring Linux Hardware (continued)
Monitoring Linux Hardware
Parameter: CPU min Voltage (mV)
When the CPU voltage is greater than the configured value, the trap shown in Figure 97 is generated:
Figure 97: CPU Voltage Normal
Figure 98 shows the OID details for the trap generated when CPU voltage is normal.
Figure 98: Trap Details When CPU Voltage Is Normal
Default Threshold Value: 1000
When the CPU voltage is lower than the configured value, the trap shown in Figure 99 is generated:
Figure 99: CPU Voltage Is Lower Than Configured Threshold
Figure 100 shows the OID details for the trap generated when CPU voltage is lower than the configured threshold.
Figure 100: Trap Details When CPU Voltage Is Lower Than Configured Threshold
1118 Copyright © 2017, Juniper Networks, Inc.
Chapter 68: Managing Nodes in the Junos Space Fabric
Table 155: SNMP Configuration Parameters: Monitoring Linux Hardware (continued)
Monitoring Linux Hardware
Parameter: CPU Temperature
When the CPU temperature is lower than the configured threshold, the trap shown in Figure 101 is generated:
Figure 101: CPU Temperature Normal
Figure 102 shows the OID details for the trap generated when CPU temperature is normal.
Figure 102: Trap Details When CPU Temperature Is Normal
When the CPU temperature exceeds the configured threshold, the trap shown in Figure 103 is generated:
Figure 103: CPU Temperature Exceeds The Configured Threshold
Figure 104 shows the OID details for the trap generated when CPU temperature is higher than the configured threshold.
Figure 104: Trap Details When CPU Temperature Exceeds The Configured Threshold
Copyright © 2017, Juniper Networks, Inc. 1119
Complete Software Guide
Table 156 shows the configuration parameters for monitoring fabric health.
Table 156: SNMP Configuration Parameters: Monitoring Fabric Health
Monitoring Fabric Health
1120 Copyright © 2017, Juniper Networks, Inc.
Chapter 68: Managing Nodes in the Junos Space Fabric
Table 156: SNMP Configuration Parameters: Monitoring Fabric Health (continued)
Parameter: Junos Space Node
When a Junos Space node is up, the trap shown in Figure 105 is generated:
Figure 105: Junos Space Node is Up
Figure 106 shows the OID details for the trap generated when a Junos Space node is up.
Figure 106: Trap Details When Junos Space Node Is Up
When a Junos Space node is down, the trap shown in Figure 107 is generated:
Figure 107: Junos Space Node is Down
Figure 108 shows the OID details for the trap generated when a Junos Space node is down.
Figure 108: Trap Details When Junos Space Node is Down
Copyright © 2017, Juniper Networks, Inc. 1121
Complete Software Guide
Table 156: SNMP Configuration Parameters: Monitoring Fabric Health (continued)
Parameter: Junos Space Node Removal
When a Junos Space node is removed from the fabric, the trap shown in Figure 109 is generated:
Figure 109: Junos Space Node Is Removed
Figure 110 shows the OID details for the trap generated when a Junos Space node is removed..
Figure 110: Trap Details When Junos Space Node Is Removed
1122 Copyright © 2017, Juniper Networks, Inc.
Chapter 68: Managing Nodes in the Junos Space Fabric
Table 156: SNMP Configuration Parameters: Monitoring Fabric Health (continued)
Parameter: JBoss Multi-Master Detected
When there is more than one JBoss AppLogic master node detected in the cluster, the trap shown in Figure 111 is generated:
Figure 111: JBoss Multi-Master Detected
Figure 112 shows the OID details for the trap generated when there is more than one JBoss AppLogic master node detected in
the cluster.
Figure 112: Trap Details When JBoss Multi-Master Is Detected
Copyright © 2017, Juniper Networks, Inc. 1123
Complete Software Guide
Table 156: SNMP Configuration Parameters: Monitoring Fabric Health (continued)
Parameter: VIP Bind Issue Detected in JBoss Node(s)
When VIP Bind issue is detected in JBoss node(s), the trap shown in Figure 113 is generated:
Figure 113: VIP Bind Issue Detected In JBoss Node(s)
Figure 114 shows the OID details for the trap generated when VIP Bind issue is detected in JBoss node(s).
Figure 114: Trap Details When VIP Bind Issue Is Detected In JBoss Node(s)
1124 Copyright © 2017, Juniper Networks, Inc.
Chapter 68: Managing Nodes in the Junos Space Fabric
Table 156: SNMP Configuration Parameters: Monitoring Fabric Health (continued)
Parameter: VIP Bind Issue Detected in Database Node(s)
When VIP Bind issue is detected in Database node(s), the trap shown in Figure 115 is generated:
Figure 115: VIP Bind Issue Detected In Database Node(s)
Figure 116 shows the OID details for the trap generated when VIP Bind issue is detected in Database node(s).
Figure 116: Trap Details When VIP Bind Issue Is Detected In Database Node(s)
Copyright © 2017, Juniper Networks, Inc. 1125
Complete Software Guide
Table 156: SNMP Configuration Parameters: Monitoring Fabric Health (continued)
Parameter: VIP Bind Issue Detected in FMPM Node(s)
When VIP Bind issue is detected in FMPM node(s), the trap shown in Figure 117 is generated:
Figure 117: VIP Bind Issue Detected In FMPM Node(s)
Figure 118 shows the OID details for the trap generated when VIP Bind issue is detected in FMPM node(s).
Figure 118: Trap Details When VIP Bind Issue Is Detected In FMPM Node(s)
1126 Copyright © 2017, Juniper Networks, Inc.
Chapter 68: Managing Nodes in the Junos Space Fabric
Table 156: SNMP Configuration Parameters: Monitoring Fabric Health (continued)
Parameter: Fabric Monitoring Process Inactive
When fabric monitoring process is inactive, the trap shown in Figure 119 is generated:
Figure 119: Fabric Monitoring Process Inactive
Figure 120 shows the OID details for the trap generated when fabric monitoring process is inactive.
Figure 120: Trap Details When Fabric Monitoring Process Is Inactive
Copyright © 2017, Juniper Networks, Inc. 1127
Complete Software Guide
Table 156: SNMP Configuration Parameters: Monitoring Fabric Health (continued)
Parameter: Tables Exceed Size Limit
When one or more tables in the MySQL database exceed the size limit of 10 GB, the trap shown in Figure 121 is generated:
Figure 121: Tables Exceed Size Limit
Figure 122 shows the OID details for the trap generated when one or more tables in the MySQL database exceed the size limit
of 10 GB.
Figure 122: Trap Details When Tables Exceed Size Limit
1128 Copyright © 2017, Juniper Networks, Inc.
Chapter 68: Managing Nodes in the Junos Space Fabric
Table 156: SNMP Configuration Parameters: Monitoring Fabric Health (continued)
Parameter: Device Session Count Exceeds Threshold Limit
When the device session count exceeds the threshold limit, the trap shown in Figure 123 is generated:
Figure 123: Device Session Count Exceeds Threshold Limit
Figure 124 shows the OID details for the trap generated when the device session count exceeds the threshold limit.
Figure 124: Trap Details When Device Session Count Exceeds Threshold Limit
Copyright © 2017, Juniper Networks, Inc. 1129
Complete Software Guide
Table 156: SNMP Configuration Parameters: Monitoring Fabric Health (continued)
Parameter: HPROF Availability
When Heap and CPU Profiling Agent (HPROF) files are detected on a Junos Space node, the trap shown in Figure 125 is generated:
Figure 125: HPROF Availability
Figure 126 shows the OID details for the trap generated when HPROF files are detected on a Junos Space node.
Figure 126: Trap Details When HPROF Files Are Available
1130 Copyright © 2017, Juniper Networks, Inc.
Chapter 68: Managing Nodes in the Junos Space Fabric
Table 156: SNMP Configuration Parameters: Monitoring Fabric Health (continued)
Parameter: JGroup Membership Issue Detected
When the removal of a JBoss node from JGroup is detected in the cluster, the trap shown in Figure 127 is generated:
Figure 127: JGroup Membership Issue Detected
Figure 128 shows the OID details for the trap generated when the removal of a JBoss node from JGroup is detected in the cluster.
Figure 128: Trap Details When JGroup Membership Issue Detected
Copyright © 2017, Juniper Networks, Inc. 1131
Complete Software Guide
Table 156: SNMP Configuration Parameters: Monitoring Fabric Health (continued)
Parameter: MySQL In Out Of Sync State
When a MySQL database synchronization issue is detected between nodes running the MySQL database, the trap shown in
Figure 129 is generated:
Figure 129: MySQL In Out Of Sync State
Figure 130 shows the OID details for the trap generated when a MySQL database synchronization issue is detected between
nodes running the MySQL database.
Figure 130: Trap Details When MySQL Is In Out Of Sync State
1132 Copyright © 2017, Juniper Networks, Inc.
Chapter 68: Managing Nodes in the Junos Space Fabric
Table 156: SNMP Configuration Parameters: Monitoring Fabric Health (continued)
Parameter: File Intrusion Detection Monitoring
When changes in files or file permissions are detected, the trap shown in Figure 131 is generated.
Figure 131: File Intrusion Detection Monitoring
Figure 132 shows the OID details for the trap generated when file or file permission changes are detected in the system.
Figure 132: Trap Details for File Intrusion Detection Monitoring
Copyright © 2017, Juniper Networks, Inc. 1133
Complete Software Guide
Table 156: SNMP Configuration Parameters: Monitoring Fabric Health (continued)
Parameter: Audit Logs Forwarding Failed
When the system fails to forward audit logs to the configured system log server, the trap shown in Figure 133 is generated:
Figure 133: Audit Logs Forwarding Failed
Figure 134 shows the OID details for the trap generated when the system fails to forward audit logs to the configured system
log server.
Figure 134: Trap Details When Audit Logs Forwarding Fails
1134 Copyright © 2017, Juniper Networks, Inc.
Chapter 68: Managing Nodes in the Junos Space Fabric
Table 156: SNMP Configuration Parameters: Monitoring Fabric Health (continued)
Parameter: One Or More Expected Process Are Inactive
Junos Space monitors critical process like JBoss, MySQL, Apache Web Proxy, OpenNMS and PostgreSQL. If any of these expected
processes are inactive, the trap shown in Figure 135 is generated:
Figure 135: One or More Expected Processes Are Inactive
Figure 136 shows the OID details for the trap generated when one or more expected processes are inactive.
Figure 136: Trap Details When One or More Expected Processes Are Inactive
Copyright © 2017, Juniper Networks, Inc. 1135
Complete Software Guide
Table 156: SNMP Configuration Parameters: Monitoring Fabric Health (continued)
Parameter: One or More Expected Processes Are Inactive On Dedicated FMPM Nodes
When one or more expected processes are inactive on dedicated FMPM nodes, the trap shown in Figure 137 is generated:
Figure 137: One or More Expected Processes Are Inactive On Dedicated FMPM Nodes
Figure 138 shows the OID details for the trap generated when one or more expected process are inactive on dedicated FMPM
nodes.
Figure 138: Trap Details When One or More Expected Processes Are Inactive On Dedicated
FMPM Nodes
NOTE: LM-SENSORS-MIB is not supported by the Junos Space virtual
appliance, but only by the Junos Space Appliance. Therefore the threshold
settings of CPU Max Temp (mC), CPU Min Fan (RPM) and CPU Min Voltage
(mV) will not trigger any traps in the virtual appliance.
NOTE: Junos Space supports RAID-related traps on a Junos Space appliance.
The following is a sample trap:
40948 Normal [+] [-] 2/4/13 09:54:14 [<] [>] space-node 10.205.56.38
[+] [-]
uei.opennms.org/generic/traps/EnterpriseDefault [+] [-] Edit
notifications for event
Received unformatted enterprise event (enterprise:.1.3.6.1.4.1.8072.4
generic:6 specific:1001). 1 args: .1.3.6.1.4.1.795.14.1.9000.1="One or
more logical devices contain a bad stripe: controller 1."
1136 Copyright © 2017, Juniper Networks, Inc.
Chapter 68: Managing Nodes in the Junos Space Fabric
Starting SNMP Monitoring on Fabric Nodes
To start SNMP monitoring on one or more fabric nodes:
1. Select Network Management Platform > Administration > Fabric.
The Fabric page appears.
2. Select the check box for each fabric node on which you want to start SNMP monitoring.
3. From the Actions menu, select SNMP Start.
The Confirm Start SNMP Agent dialog box is displayed.
4. Click Yes.
Junos Space begins SNMP monitoring on the selected fabric nodes.
NOTE: This process might take a while.
5. To view the status of SNMP monitoring on the selected fabric nodes, select Network
Monitoring > Node List.
The Network Monitoring > Node List page appears.
6. Select the node on which you started the SNMP monitoring.
The Junos Space node is represented as space-<number>.
Figure 139 shows a sample view of network monitoring details for the selected fabric
node.
Copyright © 2017, Juniper Networks, Inc. 1137
Complete Software Guide
Figure 139: Network Monitoring Details for the Selected Fabric Node
Under Notification / Recent Events on the right of the Node List page, you see the
results of the SNMP monitoring operation.
Stopping SNMP Monitoring on Fabric Nodes
To stop SNMP monitoring on one or more fabric nodes:
1. Select Network Management Platform > Administration > Fabric.
The Fabric page appears.
2. Select the check box for each fabric node on which you want to stop SNMP monitoring.
3. From the Actions menu, select SNMP Stop.
The Confirm Stop SNMP Agent dialog box is displayed.
4. Click Yes.
Junos Space stops SNMP monitoring on the selected fabric nodes.
Restarting SNMP Monitoring on Fabric Nodes
To restart SNMP monitoring on one or more fabric nodes:
1. Select Network Management Platform > Administration > Fabric.
The Fabric page appears.
2. Select the check box for each fabric node on which you want to restart SNMP
monitoring.
1138 Copyright © 2017, Juniper Networks, Inc.
Chapter 68: Managing Nodes in the Junos Space Fabric
3. From the Actions menu, select SNMP Restart.
The Confirm Restart SNMP Agent dialog box is displayed.
4. Click Yes.
Junos Space restarts SNMP monitoring on the selected fabric nodes.
Adding a Third-Party SNMP V1 or V2c Manager on a Fabric Node
To add a third-party SNMP V1 or V2c manager on a fabric node:
1. Select Network Management Platform > Administration > Fabric > SNMP Manager.
The SNMP Manager page appears.
2. Click the Add SNMP Manager icon.
The Add 3rd Party SNMP Manager dialog box is displayed.
3. In the Manager IP field, enter the SNMP manager IP address.
NOTE:
• Depending on whether the Junos Space fabric is configured with only
IPv4 addresses or both IPv4 and IPv6 addresses, Junos Space Platform
allows you to enter an IPv4 address or either an IPv4 or IPv6 address
respectively for the SNMP Manager.
• The IPv4 and IPv6 addresses that you use must be valid addresses.
Refer to http://www.iana.org/assignments/ipv4-address-space for the
list of restricted IPv4 addresses and
http://www.iana.org/assignments/ipv6-address-space for the list of
restricted IPv6 addresses.
4. In the Version field, select the SNMP version (V1 or V2c) .
5. In the Community field, enter the community string.
Any alphanumeric string (up to 254 characters) is acceptable, including spaces and
symbols.
6. Click OK.
The newly added SNMP v1 or v2c Manager is displayed on the SNMP Manager page.
Copyright © 2017, Juniper Networks, Inc. 1139
Complete Software Guide
Adding a Third-Party SNMP V3 Manager on a Fabric Node
To add a third-party SNMP V3 manager on a fabric node:
1. Select Platform > Administration > Fabric > SNMP Manager.
The SNMP Manager page appears.
2. Click the Add icon.
The Add 3rd Party SNMP Manager dialog box displays.
3. In the Manager IP field, enter the SNMP manager IP address.
NOTE:
• Depending on whether the Junos Space fabric is configured with only
IPv4 addresses or both IPv4 and IPv6 addresses, Junos Space Platform
allows you to enter an IPv4 address or either an IPv4 or IPv6 address
respectively for the SNMP Manager.
• The IPv4 and IPv6 addresses that you use must be valid addresses.
Refer to http://www.iana.org/assignments/ipv4-address-space for the
list of restricted IPv4 addresses and
http://www.iana.org/assignments/ipv6-address-space for the list of
restricted IPv6 addresses.
4. In the Version field, select V3.
5. In the User Name field, type the user name.
The user name can contain a maximum of 32 alphanumeric characters including
spaces and symbols.
6. In the Authentication Type field, enter the authentication type (MD5 or SHA).
7. In the Authentication Password field, enter the authentication password.
Click the red information icon next to the Authentication Password field for information
on the password rules.
8. In the Confirm Authentication password, enter the authentication password again to
confirm the password.
9. From the Security Level list, select the security level:
• noAuthNoPriv—Do not specify an authentication or privacy password.
• authNoPriv—Specify only an authentication password.
1140 Copyright © 2017, Juniper Networks, Inc.
Chapter 68: Managing Nodes in the Junos Space Fabric
• authPriv—Specify both authentication and privacy passwords.
10. In the Privacy Type field, enter the privacy type (AES or DES).
11. In the Privacy Password field, enter the privacy password.
Click the red information icon next to the Authentication Password field for information
on the password rules.
12. In the Confirm Privacy password field, enter the privacy password again to confirm the
password.
13. Click OK.
The newly added SNMP Manager entry is displayed on the SNMP Manager page.
NOTE: The trap settings for the SNMPv3 manager are not automatically
updated in Network Monitoring. Therefore, to ensure that the Network
Monitoring receives the traps from Junos Space, you must add the same
settings manually in the /opt/opennms/etc/trapd-configuration.xml file.
Table 157 displays the mapping between the parameters in the
/opt/opennms/etc/trapd-configuration.xml file and the fields in the Add 3rd
Party SNMP Manager page.
The following is a sample configuration in the
/opt/opennms/etc/trapd-configuration.xml file.
<?xml version="1.0"?>
<trapd-configuration snmp-trap-port="162" new-suspect-on-trap="false">
<snmpv3-user security-name="JunosSpace" auth-passphrase="auth-password"
auth-protocol="MD5"/>
<snmpv3-user security-name="JunosSpace" auth-passphrase="auth-password"
auth-protocol="MD5"
privacy-passphrase="privacy-password" privacy-protocol="DES"/>
</trapd-configuration>
Table 157: Mapping of SNMP V3 Settings
Parameter in trapd-configuration.xml File Field in Add 3rd Party SNMP Manager Page
security-name User Name
auth-passphrase Authentication Password
privacy-passphrase Privacy Password
privacy-protocol Privacy Type
Copyright © 2017, Juniper Networks, Inc. 1141
Complete Software Guide
Deleting a Third-Party SNMP Manager from a Fabric Node
To delete a third-party SNMP manager configuration from a fabric node:
1. Select Platform > Administration > Fabric > SNMP Manager.
The SNMP Manager page appears.
2. Select the SNMP manager configuration that you want to remove.
3. Click the Delete SNMP Manager icon.
4. To confirm the deletion of the SNMP manager, click Yes.
The deleted SNMP manager is removed from the SNMP Manager page.
Installing StorMan RPM for Monitor RAID Functionality
Download the StorMan RPM package from https://github.com/Juniper/
open-media-flow-controller/blob/master/mfc/nokeena/src/base_os/linux_el/el6/
arch_x86_64/packages/StorMan-7.31-18856.x86_64.rpm.
To install StorMan RPM:
• From Junos Space Platform CLI, run the following command:
# rpm –ivh StorMan-7.31-18856.x86_64.rpm
Related • Overall System Condition and Fabric Load History Overview on page 1069
Documentation
• Fabric Management Overview on page 1068
• Viewing Nodes in the Fabric on page 1092
Viewing Alarms from a Fabric Node
Starting with Junos Space Network Management Platform Release 15.2R1, you can view
information about alarms from a fabric node by using the Administration workspace.
There are two categories of alarms: acknowledged and outstanding. You must enable
the Network Monitoring functionality from the Administration > Applications > Network
Management Platform > Manage Services page to view the list of alarms.
NOTE: This task is enabled only for the FMPM node and Junos Space nodes
with the SNMP service enabled. You must be assigned appropriate network
monitoring privileges to execute this task.
1142 Copyright © 2017, Juniper Networks, Inc.
Chapter 68: Managing Nodes in the Junos Space Fabric
To view information about alarms from a fabric node:
1. On the Junos Space Network Management Platform user interface, select
Administration > Fabric.
The Fabric page that appears displays all the nodes in the Junos Space Platform
fabric.
2. Right-click a node whose alarm information you need to view and select View Fabric
Node Alarms.
The View Fabric Node Alarms page that appears displays the list of outstanding alarms
for that node, in a table.
NOTE: The Alarms(s) outstanding search constraint is applied by default
and cannot be removed. You can toggle between the Alarm(s) outstanding
constraint and the Alarm(s) acknowledged constraint, which displays the
list of acknowledged alarms for the selected node, by clicking the minus
(–) icon.
To know more about the fields displayed in the table, refer to the Viewing Details of
an Alarm and Acting on an Alarm section of the “Viewing and Managing Alarms” on
page 787 topic.
3. (Optional) To view alarms on all nodes, click the (–) icon corresponding to the node
filter in the Search Constraints field.
The View Fabric Node Alarms page displays the list of outstanding or acknowledged
alarms for all nodes.
Copyright © 2017, Juniper Networks, Inc. 1143
Complete Software Guide
4. You can perform the following tasks on the View Fabric Node Alarms page:
• Acknowledge, unacknowledge, clear, or escalate one or more alarms, or
acknowledge the entire list of outstanding alarms for the selected node. For more
information, refer to the Viewing Details of an Alarm and Acting on an Alarm section
of the “Viewing and Managing Alarms” on page 787 topic.
• Toggle between the summary and detailed views of alarms for the selected node:
• Click the Long Listing link at the top of the page for a detailed view.
• Click the Short Listing link at the top of the page for a summary view.
• View the severity levels for alarms.
i. Click the Severity Legend link at the top of the page.
For more information about summary and detailed views, and severity levels, refer to
the Viewing Alarms in Summary and Detailed Views section of the “Viewing and
Managing Alarms” on page 787 topic.
5. Click Back (at the top-left corner) to return to the Administration > Fabric page.
Release History Table Release Description
15.2R1 Starting with Junos Space Network Management Platform Release 15.2R1,
you can view information about alarms from a fabric node by using the
Administration workspace.
Related • Alarm Notification Configuration Overview on page 799
Documentation
• Configuring Alarm Notification on page 801
• Monitoring Nodes in the Fabric on page 1098
1144 Copyright © 2017, Juniper Networks, Inc.
Chapter 68: Managing Nodes in the Junos Space Fabric
Shutting Down or Rebooting Nodes in the Junos Space Fabric
From Junos Space Network Management Platform, the Super Administrator can shut
down or reboot fabric nodes when they are moved or when their network settings are
reconfigured. You shut down or reboot a fabric node from the Fabric page. Optionally,
you can enter a message to display to all users who are logged in to the nodes you choose
to shut down or reboot. This message is displayed on the users’ CLI consoles and Web
browsers.
To shut down or reboot one or more nodes in the fabric:
1. On the Junos Space Network Management Platform UI, select Administration > Fabric.
The Fabric page appears.
2. Select the nodes.
3. Select Shutdown/Reboot Node(s) from the Actions menu.
The Shutdown Node dialog box appears.
NOTE: If the nodes that you selected for shutdown or reboot include
hosted virtual machines, then a warning message that the hosted virtual
machines will be shut down or rebooted is displayed.
4. Specify, using the Select action option button, whether you want to shut down or
reboot the node:
• Select Shutdown (which is the default) to shut down the node.
• Select Reboot to reboot the node.
5. (Optional) In the Shutdown or reboot in minutes text box, specify the time (in minutes)
after which the selected nodes are shut down or rebooted. The default is 1 minute,
and the range is 1 through 10 minutes.
6. (Optional) In the Display message to Console and Browser users text box, enter a
message to notify logged-in users about the reboot or shutdown operation so that
users can save any changes.
The message cannot exceed 500 characters and must contain only letters or numbers.
Punctuation marks are not allowed.
To this message, Junos Space Platform appends a message specifying whether this
action is a reboot or shutdown operation and the number of minutes after which the
nodes are rebooted or shut down.
Copyright © 2017, Juniper Networks, Inc. 1145
Complete Software Guide
NOTE: If you do not enter a message in the Display message to Console
and Browser users text box, the users will view the following message The
system will be shutdown in X minutes where X is the value you entered in
the Shutdown or reboot in minutes text box. If you chose to reboot, users
will view The system will be rebooted in X minutes where X is the value you
entered in the Shutdown or reboot in minutes text box.
7. (Optional) In the Reason text box, enter a message to specify the reason for rebooting
the node.
The message cannot exceed 500 characters and can contain letters, numbers, spaces,
and special characters. The special characters allowed are hyphen (-), underscore
(_), period (.), at symbol (@), dollar ($), caret (^), equal sign (=), square brackets
([]), curly brackets ({}), colon (:), comma (,), and slash (/).
This message is appended to the audit log entry generated for this task.
8. Click Confirm to shut down or reboot the node.
• If you reboot or shut down one node, the node is shut down or rebooted after the
configured time interval.
• If you shut down multiple nodes, the nodes are shut down after the configured time
interval.
• If you reboot multiple nodes, the nodes are rebooted one by one after the configured
time interval in the following sequence with an approximate interval of one minute
between the reboot operations:
a. Node acting as a load balancer
b. Other nodes
c. Fault Monitoring and Performance Monitoring (FMPM) node
d. Node that initiated the reboot operations
NOTE: If you are shutting down a node after a change of IP address, we
recommend that you reboot all nodes for the changes to take effect.
Related • Fabric Management Overview on page 1068
Documentation
• Deleting a Node from the Junos Space Fabric on page 1148
• Viewing Nodes in the Fabric on page 1092
1146 Copyright © 2017, Juniper Networks, Inc.
Chapter 68: Managing Nodes in the Junos Space Fabric
Disabling the Cassandra Service on a Junos Space Node
You can delete Cassandra nodes from a Junos Space fabric by either deleting the
Cassandra nodes or by disabling the Apache Cassandra service on JBoss nodes.
For information about deleting Cassandra nodes from a fabric, see “Deleting a Node from
the Junos Space Fabric” on page 1148.
NOTE: When a Cassandra node is deleted, the data stored in the Cassandra
node is not moved back to the MySQL database.
To stop and disable the Cassandra service on a JBoss node:
1. On the Junos Space Platform UI, select Administration > Fabric.
The Fabric page appears.
2. Select a Cassandra node that you want to remove from the fabric.
3. Click Stop Cassandra to stop the Cassandra service on the node.
A confirmation dialog box prompts you to confirm that you want to stop the Cassandra
service.
NOTE: Alternatively, you can use the service cassandra stop command on
the node CLI to stop the Cassandra service.
4. Click Yes to stop the Cassandra service on the node.
The Status dialog box displays the status of the stop the Cassandra service operation.
5. After the Cassandra service is stopped, on the Fabric page, select the node on which
you want to disable the Cassandra service.
6. Select Actions > Disable Cassandra.
A confirmation dialog box prompts you to confirm that you want to disable the
Cassandra service.
7. Click Yes to disable the Cassandra service on the Cassandra node.
A job is created to disable the Cassandra service on the JBoss node. Navigate to the
Job Management page to view job details.
The Cassandra service is disabled on the node and the node acts only as a JBoss node.
Copyright © 2017, Juniper Networks, Inc. 1147
Complete Software Guide
Related • Starting the Cassandra Service on a Junos Space Node on page 1091
Documentation
• Cassandra Nodes in the Junos Space Fabric Overview on page 1080
Deleting a Node from the Junos Space Fabric
You can delete a node from the Junos Space fabric directly by selecting the node and
selecting Delete Fabric Node from the Actions menu. You must remove the deleted node
from the network and reimage it. Then, you can add it to the fabric by selecting
Administration > Fabric and the Add Fabric Node icon.
NOTE:
• You cannot delete a primary Fault Monitoring and Performance Monitoring
(FMPM) node if a secondary FMPM node exists. Junos Space Network
Management Platform displays the following error message:
Primary FMPM node cannot be deleted if secondary FMPM node exist.
The workaround to delete the primary FMPM node is to perform one of the
following actions:
• Shut down the primary FMPM node and then delete the node.
• Reboot the primary FMPM node and then delete the node. When you
reboot this node, automatic failover takes place and the secondary FMPM
node takes over as the primary FMPM node.
• When you delete dedicated database nodes, you cannot delete both the
primary and secondary database nodes from the fabric. You can delete
either the primary database node or the secondary database node, but not
both nodes.
You can delete a node from the fabric under the following conditions:
• In a fabric with two or more nodes, if that node does not disrupt activities of other
nodes.
• If a node is configured for high availability—with load balancing and as a database
server capability—and another node has the capacity to assume that role. You are
prompted to enable that role on another candidate node before deleting that node. If
you delete a high-availability node, but no node exists to which you can transfer that
role, high availability does not occur.
When you delete a fabric node, Junos Space Platform performs the following tasks:
• Removes references to the host name and IP address of that node from the remaining
nodes
• Stops database replication on both the deleted node and the backup database node
• Makes the database backup copy in that node unavailable for the remaining nodes to
restore the database from the backup copy
1148 Copyright © 2017, Juniper Networks, Inc.
Chapter 68: Managing Nodes in the Junos Space Fabric
• Copies the database to the new database node
• Shuts down all services that interact with other nodes
When an FMPM node is deleted, the FMPM data from the FMPM node is first backed up
and restored on the Junos Space node, and then the FMPM node is deleted from the
Junos Space fabric. Thereafter, the network monitoring service is enabled on the Junos
Space node.
You can delete only one node at a time. You must have Super Administrator or System
Administrative role access privileges to delete a node.
To delete a node:
1. Select Administration > Fabric.
2. Select the node that you want to delete, and click the Delete Fabric Node icon.
3. In the Warning dialog box, confirm that you want to delete the node by clicking
Continue.
• If a node you want to delete is not configured for high availability or a node is
configured for high availability but there is no other node available to assume that
role, the Delete Node dialog box appears displaying the node name and management
IP address of only the node that you want to delete.
• If a node is configured for high availability, the Delete Node dialog box notifies you
of that fact and lists all candidate nodes that have the capacity to assume that
role.
NOTE: When you delete a database node, only non-load-balancer
nodes with the same configuration as the node you are deleting are
listed as candidate nodes.
• If a node hosts one or more virtual machines, then the warning message also
indicates the IP addresses of the virtual machines that will be deleted.
4. In the Delete dialog box, select the node that you want to delete.
5. Click Delete.
Node deletion is scheduled as a job immediately after you click Delete. Deleting a
node generates an audit log entry. The Delete Fabric Node Job Information dialog box
appears.
6. In the Delete Fabric Node Job Information dialog box, click the Job ID link.
The Job Management inventory landing page appears displaying this job. From this
page, you can verify and monitor information about the node you are deleting, such
Copyright © 2017, Juniper Networks, Inc. 1149
Complete Software Guide
as the job type, job ID, percentage of task completion, job state, scheduled start and
end times, username, a brief job summary, and so on.
NOTE:
• When you delete a node, a UDP communication exception occurs. This
behavior is normal.
• When you delete a load balancer node, a VIP switch may occur and cause
the Junos Space Platform progress indicator to appear. This behavior is
normal.
Related • Fabric Management Overview on page 1068
Documentation
• Viewing Nodes in the Fabric on page 1092
• Adding a Node to an Existing Junos Space Fabric on page 1083
• Replacing a Failed Junos Space Node on page 1159
Resetting MySQL Replication
From Junos Space Network Management Platform Release 17.2R1 onward, you can reset
MySQL replication in runtime. In releases before Junos Space Platform Release 17.2R1,
the resetting of MySQL replication is done by backing up and restoring the Junos Space
Platform database, which involves backing up the of MySQL database. You can now
reset MySQL replication from the Reset MySQL Replication page under the Administration
workspace in Junos Space Platform.
Resetting the replication of the MySQL database enables continuous and uninterrupted
data replication between the VIP and non-VIP MySQL nodes. This uninterrupted data
replication ensures that there is no loss of data or network downtime.
You are alerted on the break in MySQL replication through e-mail notification, an SNMP
trap, the MySQL in out of sync state parameter in the System Health Report, or the
Database column on the Administration > Fabric page.
To reset MySQL replication in Junos Space Network Management Platform, a user must
be a Super Administrator or a System Administrator.
To reset the replication of the MySQL database:
1. On the Junos Space Network Management Platform UI, select Administration > Fabric.
The Fabric page is displayed.
2. Click the Reset MySQL Replication button.
The Reset MySQL Replication page is displayed.
1150 Copyright © 2017, Juniper Networks, Inc.
Chapter 68: Managing Nodes in the Junos Space Fabric
3. To reset the database replication, click the Reset MySQL Replication button.
The Reset MySQL Replication dialog box appears, displaying the job ID corresponding
to the reset action.
a. Click the job ID to view the details of the job.
You are redirected to the Job Management page with a filtered view of the job
corresponding to the reset action.
Double-click the row corresponding to the job to view details of the job. The View
Job Details page displays the details of the job.
b. Click OK to close the page and return to Reset MySQL Replication page.
Failure of the reset job indicates that the database nodes are still not synchronized. You
can retry the procedure to reset the replication.
Copyright © 2017, Juniper Networks, Inc. 1151
Complete Software Guide
NOTE: Resetting the MySQL replication resets only the replication between
database nodes on the active site. If you have configured disaster recovery,
we recommend that you back up and restore MySQL database nodes on the
standby site as well. To back up and restore MySQL nodes on the standby
site, stop and restart the disaster recovery process on Junos Space Network
Management Platform.
To stop the backup process at the active site:
1. Log in to the CLI of the Junos Space node at the active site on which the
VIP or the eth0:0 interface is configured.
The Junos Space Settings Menu is displayed.
2. Enter 6 (if you are using a hardware appliance) or 7 (if you are using a
virtual appliance) at the Junos Space Settings Menu prompt to run shell
commands.
You are prompted to enter the administrator password.
3. Enter the administrator password.
4. Type jmp-dr stop at the shell prompt and press Enter.
The disaster recovery process on both sites is stopped.
5. To restart the disaster recovery process on both sites, type jmp-dr start
and press Enter.
The disaster recovery process is restarted on both sites.
The MySQL nodes at the standby site are backed up and restored.
Related • Viewing Nodes in the Fabric on page 1092
Documentation
• Dedicated Database Nodes in the Junos Space Fabric Overview on page 1077
• Shutting Down or Rebooting Nodes in the Junos Space Fabric on page 1145
Modifying the Network Settings of a Node in the Junos Space Fabric
The Junos Space fabric consists of one or more nodes. Network settings for these nodes
enable IP connectivity to external systems as well as internal connectivity between nodes.
A Junos Space hardware appliance or a Junos Space virtual appliance is configured as
a Junos Space node or a Fault Monitoring and Performance Monitoring (FMPM) node
using the Junos Space CLI. You can modify the previously configured settings using the
Space Node Settings page.
1152 Copyright © 2017, Juniper Networks, Inc.
Chapter 68: Managing Nodes in the Junos Space Fabric
NOTE: The settings for the hosted virtual machine can also be modified using
the Space Node Settings page. For a hosted virtual machine, you can modify
the IP address, the subnet mask, and the gateway IP address.
To access the Space Node Settings page, navigate to Administration > Fabric > Space
Node Settings. Changing node settings enables you to move the Junos Space fabric from
one network location to another location and does not require any reinstallation but only
a reboot.
NOTE: Before you modify the network settings, note the following:
• The virtual IP (VIP) address of the Junos Space fabric and the IP address
of the Junos Space nodes must be in the same subnet.
• The database VIP address and the node management IP address of the
database nodes must be in the same subnet as the VIP address of the
fabric.
• The node management IP addresses of all Junos Space nodes in the fabric
must be in the same subnet.
• The node management IP addresses of all FMPM nodes in the fabric must
be in the same subnet.
• When you modify the device management IP address, all devices that are
connected to Junos Space through device-initiated connections must be
updated with the new device management IP address by updating the trap
target and the outbound-ssh configuration with the new device management
IP address.
• After you modify the network settings for a node, the node must be rebooted
in order for the settings to take effect. Junos Space asks you to confirm the
reboot and, upon confirmation, reboots the node and applies the new
settings.
• If you modify the settings of a Junos Space node, then all Junos Space
nodes in the fabric are rebooted; the FMPM nodes in the fabric are not
rebooted. If you modify the settings of an FMPM node, then only the FMPM
nodes in the fabric are rebooted; the Junos Space nodes are not rebooted.
This topic includes the following sections:
• Modifying the Fabric Virtual IP Address on page 1154
• Modifying the Network Settings of a Node on page 1155
Copyright © 2017, Juniper Networks, Inc. 1153
Complete Software Guide
Modifying the Fabric Virtual IP Address
To modify the virtual IP (VIP) address of the fabric:
NOTE: You can modify the IPv4 VIP address, the IPv6 VIP address, or both.
NOTE: You can modify the database VIP address of dedicated database
nodes by selecting the primary database node and modifying the required
fields in the Node Management Interface section of the Space Node Settings
page. See “Modifying the Network Settings of a Node” on page 1155.
1. On the Junos Space Network Management Platform UI, select Administration > Fabric
> Space Node Settings.
The Space Node Settings page is displayed.
2. In the Fabric Virtual IP field, modify the IPv4 VIP address of the fabric.
3. In the Fabric Virtual V6 IP field, modify the IPv6 VIP address of the fabric.
4. Click Confirm.
The Network Settings Change confirmation dialog box appears.
5. Click Yes to save the changes.
The Reboot Node dialog box appears requesting you to enter a reason for the reboot.
NOTE: If you do not want to save the changes, click the No button on the
Network Settings Change confirmation dialog box.
6. Enter the reason for the reboot and click OK.
The nodes are rebooted and the new settings take effect. You can verify that the
settings have changed when the nodes are in the UP state.
1154 Copyright © 2017, Juniper Networks, Inc.
Chapter 68: Managing Nodes in the Junos Space Fabric
Modifying the Network Settings of a Node
NOTE: Before you modify the network settings of a node, ensure the following:
• For Junos Space nodes, the node management IP address and the VIP
address must be in the same subnet.
• For FMPM nodes, the node management IP address and the FMPM VIP
address must be in the same subnet.
• The IPv4 and IPv6 addresses that you use must be valid addresses. Refer
to http://www.iana.org/assignments/ipv4-address-space for the list of
restricted IPv4 addresses and
http://www.iana.org/assignments/ipv6-address-space for the list of restricted
IPv6 addresses.
• All nodes in the Junos Space fabric must have the same type of IP address
(or addresses) configured. For example, if a Junos Space node or an FMPM
node in a fabric is configured with both IPv4 and IPv6 addresses, then all
other Junos Space and FMPM nodes in the fabric must be configured with
both IPv4 and IPv6 addresses.
To modify the network settings of a node:
1. On the Junos Space Platform UI, select Network Management Platform > Administration
> Fabric > Space Node Settings.
The Space Node Settings page is displayed. The nodes that are part of the fabric are
displayed in a table.
2. Click the pencil icon corresponding to the node (or double-click the node) for which
you want to modify the settings.
The network settings for the node are displayed below the row corresponding to the
node. The node management interface and device management settings are grouped
in the Node Management Interface and Device Management Interface sections of the
Space Node Settings page.
NOTE: If you have configured the node with only the IPv4 address, you
can use this procedure to modify the IPv4 address as well as add an IPv6
address to the node.
3. To modify the node management interface settings:
a. In the IP field, enter the IPv4 address (in dotted-decimal notation) of the node.
b. In the Netmask field, enter the subnet mask (in dotted-decimal notation) for the
node.
Copyright © 2017, Juniper Networks, Inc. 1155
Complete Software Guide
NOTE: The prefix length range for IPv4 addresses is 1 through 32.
c. In the Gateway field, enter the IPv4 address of the default gateway.
d. In the IPv6 field, enter the IPv6 address of the node.
e. In the Prefix field, enter the IPv6 prefix of the node.
NOTE: The prefix length range for IPv6 addresses is 1 through 128.
f. In the Gateway field, enter the IPv6 address of the default gateway.
4. To modify the database VIP address:
NOTE: The databaseVIP and databaseV6VIP fields appear only when you
select the primary database node for modifying the network settings.
a. In the databaseVIP field, enter the IPv4 VIP address of the database.
1156 Copyright © 2017, Juniper Networks, Inc.
Chapter 68: Managing Nodes in the Junos Space Fabric
b. In the databaseV6VIP field, enter the IPv6 VIP address of the database.
5. To modify the device management interface settings:
a. To enable or disable a separate device management interface:
• Select Enable Device Interface to enable a separate device management interface.
NOTE:
• On a Junos Space fabric with two or more Junos Space nodes, if
you configure the device management interface on one Junos
Space node, then you must also configure the device management
interface on all the other Junos Space nodes in that fabric.
• The device management IP addresses for all Junos Space nodes
must be in the same subnet.
• Clear Enable Device Interface to disable a separate device management interface.
NOTE: If no device management interface is defined, Junos Space
Platform uses the node management interface to communicate with
devices.
b. In the IP field, enter the IPv4 address (in dotted-decimal notation) of the device
management interface.
c. In the Netmask field, enter the subnet mask (in dotted-decimal notation) of the
device management interface.
NOTE: The prefix length range for IPv4 addresses is 1 through 32.
d. In the Gateway field, enter the IPv4 address of the default gateway for the device
management interface.
e. In the IPv6 field, enter the IPv6 address of the device management interface.
NOTE: The prefix length range for IPv6 addresses is 1 through 128.
Copyright © 2017, Juniper Networks, Inc. 1157
Complete Software Guide
f. In the Prefix field, enter the IPv6 prefix of the device management interface.
g. In the Gateway field, enter the IPv6 address of the default gateway for the device
management interface.
6. Click OK.
Junos Space Platform performs a first-level validation of the modified network settings,
which might take a couple of minutes:
• If there are validation errors, an error message is displayed in a dialog box. Click OK
to close the dialog box.
You are taken to the Space Node Settings page. Modify the network settings to
ensure that there are no validation errors and repeat this step.
• If there is no validation error, you are taken to the Space Node Settings page, where
the nodes that are part of the fabric are displayed.
7. Click Confirm to confirm the settings.
Junos Space Platform performs a second-level validation of the modified network
settings, which might take a couple of minutes:
• If there are validation errors, an error message is displayed in a dialog box. Click OK
to close the dialog box.
You are taken to the Space Node Settings page, where you can modify the network
settings to ensure that there are no validation errors and repeat the preceding step.
• If no validation errors are present, the Network Settings Change confirmation dialog
box is displayed.
a. Click Yes to continue.
The Reboot Node dialog box appears asking you to enter a reason for the reboot.
b. Enter the reason for the reboot and click OK.
Junos Space Platform sends a message to logged-in users, applies the changed
network settings, and reboots the node. After the node is rebooted and is in the
UP state, the modified network settings can be viewed on the Space Node
Settings page.
Related • Shutting Down or Rebooting Nodes in the Junos Space Fabric on page 1145
Documentation
• Viewing Nodes in the Fabric on page 1092
• Junos Space IPv6 Support Overview on page 1062
1158 Copyright © 2017, Juniper Networks, Inc.
Chapter 68: Managing Nodes in the Junos Space Fabric
Load-Balancing Devices Across Junos Space Nodes
If the devices being managed by Junos Space Network Management Platform are not
distributed evenly across Junos Space nodes in the fabric, you can perform load balancing
on the Junos Space nodes so that the devices are evenly distributed across each node
in the fabric.
To load-balance devices across Junos Space nodes:
1. On the Junos Space Platform user interface, select Administration > Fabric.
The Fabric page is displayed with the different nodes in the fabric.
2. Click the Device Load Balancer icon on the toolbar.
The Device Load Balancer dialog box appears with the following information displayed
for each Junos Space node:
• Host—Name of the node
• IP—IP address of the node
• Status—Status of the node (up or down)
• Number of devices—Number of devices managed by the node
3. Click Confirm to load-balance the devices managed by the Junos Space nodes in the
fabric.
A dialog box is displayed with the job ID.
4. Perform one of the following tasks:
• Click the job ID hyperlink to go to the Job Management page where you can track
the progress of the load balancing.
• Click OK to close the dialog box and return to the Fabric page.
5. (Optional) After the load balancing is completed, click the Device Load Balancer icon
on the toolbar to view the distribution of devices across nodes in the Device Load
Balancer dialog box.
Related • Viewing Nodes in the Fabric on page 1092
Documentation
• Monitoring Nodes in the Fabric on page 1098
Replacing a Failed Junos Space Node
This topic provides information about how to replace a failed Junos Space node with a
new one. Typically, the status of a failed node is shown as DOWN on the Fabric
(Administration > Fabric) page.
Copyright © 2017, Juniper Networks, Inc. 1159
Complete Software Guide
To replace a failed Junos Space node:
1. Delete the failed node on the Fabric page by using the Delete Fabric Node task. For
detailed instructions for deleting a node from a Junos Space cluster, see “Deleting a
Node from the Junos Space Fabric” on page 1148.
When you delete a node, a job is triggered. To confirm whether the node is deleted
successfully, check the status of this job on the Job Management page.
2. Depending on whether you are replacing the deleted node with a virtual appliance or
a hardware appliance, you can configure deploy the virtual appliance or image the
hardware appliance using a USB drive. For more information, refer to the Junos Space
virtual appliance or hardware documentation.
3. On the Junos Space Network Management Platform UI, add the node to the existing
Junos Space cluster by using the Administration > Fabric > Add Fabric Node task. For
detailed instructions about adding a node to a Junos Space cluster, see “Adding a
Node to an Existing Junos Space Fabric” on page 1083.
When you add a node, a job is triggered. To confirm whether the node is added
successfully to the existing Junos Space cluster, check the status of this job on the
Job Management page. If the job is a success, then the newly added Junos Space node
appears on the Fabric page.
Related • Fabric Management Overview on page 1068
Documentation
• Overall System Condition and Fabric Load History Overview on page 1069
Generating and Uploading Authentication Keys to Devices
Junos Space Network Management Platform can authenticate a device either by using
credentials (username and password) or by keys. Junos Space Network Management
Platform supports RSA, DSA, and ECDSA public-key cryptographic principles to perform
key-based authentication. You can select a key size of 2048 or 4096 bits. Junos Space
Platform includes a default set of public-private key pairs; the public key is uploaded to
the device and the private key is stored on the Junos Space server.
1160 Copyright © 2017, Juniper Networks, Inc.
Chapter 68: Managing Nodes in the Junos Space Fabric
NOTE: If you generated a new set of keys, you can either upload the new keys
to the devices or resolve key conflicts when the device is disconnected from
Junos Space Platform. For more information about resolving key conflicts,
refer to “Resolving Key Conflicts” on page 264.
The following tasks describe how to the generate keys in Junos Space Platform and
upload the public keys to the devices:
• Generating Authentication Keys on page 1161
• Uploading Authentication Keys to Multiple Managed Devices for the First
Time on page 1162
• Uploading Authentication Keys to Managed Devices With a Key Conflict on page 1164
Generating Authentication Keys
To generate a public/private key pair for authentication during login to network devices:
1. On the Junos Space Network Management Platform user interface, select
Administration > Fabric.
The Fabric page is displayed.
2. Click the Manage SSH Key icon on the Actions bar.
The Key Generator pop-up window is displayed.
3. (Optional) In the Passphrase field, enter a passphrase to be used to protect the private
key, which remains on the system running Junos Space Network Management Platform
and is used during device login. The passphrase must have a minimum of five and a
maximum of 40 characters. A long passphrase is harder to break by brute-force
guessing. Space, Tab, and Backslash (\) characters are not allowed. Although not
mandatory, it is recommended that you set a passphrase to prevent attackers from
gaining control of your system and logging in to your managed network devices.
4. (Optional) Select the Show Passphrase check box to view the passphrase you entered.
5. From the Algorithm drop down list, select the key algorithm used to the generate the
key.
The options are RSA, DSA, and ECDSA. By default, RSA is selected.
6. From the Key Size drop down list, select the length of the key algorithm that is uploaded
to the devices.
The options are 2048 Bits and 4096 Bits. By default, 2048 Bits is selected.
7. (Optional) Schedule the Junos Space Network Management Platform to generate
authentication keys at a later time or immediately.
Copyright © 2017, Juniper Networks, Inc. 1161
Complete Software Guide
• To specify a later start date and time for key generation, select the Schedule at a
later time check box.
• To initiate key generation as soon as you click Generate, clear the Schedule at a later
time check box (the default).
NOTE: The selected time in the scheduler corresponds to the Junos Space
server time but uses the local time zone of the client computer.
8. Click Generate.
The Manage SSH Key Job Information dialog box appears, displaying a job ID link for
key generation. Click the link to determine whether the key is generated successfully.
NOTE: If there are already scheduled report generation or configuration
backup tasks when you change the SSH key, ensure that you update the new
SSH Key on the SCP server.
Uploading Authentication Keys to Multiple Managed Devices for the First Time
To upload authentication keys to multiple managed devices for the first time:
1. On the Junos Space Network Management Platform user interface, select Devices >
Device Management.
The Device Management page is displayed.
2. Click the Upload Keys to Devices icon on the Actions bar.
The Upload Keys to Devices pop-up window is displayed.
3. You can upload the keys to one device or multiple devices:
To upload keys to a single device:
a. Select the Add Manually option button.
The Authentication Details section that appears displays the options related to
manually uploading keys to a single device.
b. Select the IP Address or Hostname option button.
If you selected the IP Address option, enter the IP address of the device.
NOTE: You can enter the IP address in either IPv4 or IPv6 format.
1162 Copyright © 2017, Juniper Networks, Inc.
Chapter 68: Managing Nodes in the Junos Space Fabric
If you selected the Hostname option, enter the hostname of the device.
c. In the Device Admin field, enter the appropriate username for that device.
d. In the Password field, enter the password for that device.
e. (Optional) To authorize a different user on the target device, select the Authorize
different user on device check box and enter the username in the User on Device
field.
If the username you specify in the User on Device field does not exist on the device,
a user with this username is created and the key is uploaded for this user. If the
User on Device field is not specified, then the key is uploaded for the device
administrator user on the device.
f. Click Next.
You are directed to the next page. This page displays the details of the device you
entered—IP Address/Hostname, Device Admin, Password, and User on Device.
g. Click Finish to upload keys to the device.
The Job Information dialog box appears.
h. (Optional) Click the Job ID in the Job Information dialog box to view job details for
the upload of keys to the device.
The Job Management page appears. View the job details to know whether this job
is successful.
To upload keys to multiple devices:
a. Select Import From CSV.
b. (Optional) To see a sample CSV file as a pattern for setting up your own CSV file,
select View Sample CSV. A separate window appears, allowing you to open or
download a sample CSV file.
Refer to the sample CSV file for the format of entering the device name, IP address,
device password, and a username on the device. If the username you specify in the
User on Device column does not exist on the device, a user with this username is
created and the key is uploaded for this user. If the user on device column is not
specified, then the key is uploaded for the device administrator user on the device.
c. When you have a CSV file listing the managed devices and their data, select Select
a CSV To Upload.
The Select CSV File dialog box appears.
Copyright © 2017, Juniper Networks, Inc. 1163
Complete Software Guide
d. Click Browse to navigate to where the CSV file is located on the local file system.
Make sure that you select a file that has a .csv extension.
e. Click Upload to upload the authentication keys to the device.
An Information dialog box displays information about the total number of records
that are uploaded and whether this operation is a success.
Junos Space Network Management Platform displays the following error if you try
to upload non-CSV file formats:
Please select a valid CSV file with '.csv' extension.
f. Click OK in the information dialog box that appears.
The green check mark adjacent to the Select a CSV To Upload field indicates that
the file is successfully uploaded.
g. Click Next.
You are directed to the next page. This page displays the details of the device you
entered—IP Address/Hostname, Device Admin, Password, and User on Device.
h. Click Finish.
The Job Information dialog box appears.
i. (Optional) Click the Job ID to view job details for the upload of keys to the device.
The Job Management page appears. View the job details to know whether this job
is successful.
New keys generated on Junos Space Platform are automatically uploaded to all
managed devices.
Uploading Authentication Keys to Managed Devices With a Key Conflict
To upload authentication keys to one or several managed devices with a key conflict
manually:
1. On the Junos Space Network Management Platform user interface, select Devices >
Device Management.
The Device Management page is displayed.
2. Select the devices with a key conflict to which you want to upload authentication
keys and click the Upload Keys to Devices icon on the Actions bar.
The Upload Keys to Devices pop-up window is displayed. The IP address fields of the
devices are prepopulated.
1164 Copyright © 2017, Juniper Networks, Inc.
Chapter 68: Managing Nodes in the Junos Space Fabric
3. In the Device Admin field, enter the appropriate username for that device.
4. In the Password field, enter the password for that device.
5. Confirm the password by reentering it in the Re-enter Password field.
6. Select Next to provide details for the next device.
7. Select Upload to upload the authentication keys to the managed devices.
The Upload Authentication Key dialog box displays a list of devices with their
credentials for your verification.
NOTE: If you do not specify a username in the User Name field, the key is
uploaded for the “user admin” user on the device. If the username you specify
in the User Name field does not exist on the device, a user with this username
is created and the key is uploaded for this user.
Related • Device Authentication in Junos Space Overview on page 255
Documentation
• Device Discovery Profiles Overview on page 201
• Resolving Key Conflicts on page 264
Configuring the ESX or ESXi Server Parameters on a Node in the Junos Space Fabric
If you want to take a snapshot of a Junos Space server running on a virtual machine within
an Elastic Sky X (ESX) or Elastic sky X Integrated (ESXi) server, then it is necessary that
you provide the ESX or ESXi server information.
To configure the ESX or ESXi server parameters:
1. Select Administration > Fabric
The Fabric page appears.
2. Right-click the node that you want to configure and select ESX Configuration.
The ESX Configuration (Node-IP) dialog box is displayed, where Node-IP is the IP
address of the node.
3. In the Server IP text box, enter the IP address of the ESX server.
Copyright © 2017, Juniper Networks, Inc. 1165
Complete Software Guide
NOTE:
• Depending on whether the Junos Space fabric is configured with only
IPv4 addresses or both IPv4 and IPv6 addresses, Junos Space Platform
allows you to enter an IPv4 address or either an IPv4 or IPv6 address
respectively for the ESX server.
• The IPv4 and IPv6 addresses that you use must be valid addresses.
Refer to http://www.iana.org/assignments/ipv4-address-space for the
list of restricted IPv4 addresses and
http://www.iana.org/assignments/ipv6-address-space for the list of
restricted IPv6 addresses.
4. In the VM Name text box, enter the name of the node as configured on the ESX server.
5. In the Username text box, enter the username to log in to the ESX server.
6. In the Password field, enter the password to log in to the ESX server.
7. In the Confirm password field, reenter the password to log in to the ESX server.
8. Click Confirm to save the ESX server configuration.
The ESX server parameters are saved. You can now proceed with the system snapshot.
For more information, see “Creating a System Snapshot” on page 1166.
Related • Restoring the System to a Snapshot on page 1169
Documentation
Creating a System Snapshot
You can use the System Snapshot feature to create a snapshot of the system state and
roll back the system to a predefined state. The snapshot includes all persistent data on
the hard disk including data in the database, system and application configuration files,
and application and Linux executables. The System Snapshot is a fabricwide operation
that maintains consistency across all nodes in the fabric.
Typically, you use the System Snapshot feature for rolling back the system when it is in
an unrecoverable error-state due to corruption of system files, interruption of critical
processes, and so on. You can also roll back the system to an older release if the system
exhibits undesirable behaviors after a software version upgrade.
TIP: We recommend using System Snapshot before performing significant
actions (for example, adding a node to the Junos Space fabric) that have the
potential to precipitate the system into an undesirable state. You can delete
1166 Copyright © 2017, Juniper Networks, Inc.
Chapter 68: Managing Nodes in the Junos Space Fabric
the snapshot after you have verified that these actions were performed
successfully.
System Snapshot is currently supported on a Junos Space fabric that consists of only
Junos Space virtual appliances or only Junos Space appliances. This feature is not
supported on a hybrid fabric consisting of both Junos Space virtual appliances and Junos
Space appliances.
System Snapshot does not impact the performance of a Junos Space virtual appliance.
However, if you are using a Junos Space Appliance, performance may be impacted by
the number of write operations performed to the snapshot’s logical volume.
The maximum size that a snapshot can occupy for Junos Space Network Management
Platform is 300 GB. The maximum size that a snapshot can occupy for Junos Space
Platform migrated from releases prior to 11.3 is 43 GB. On the Junos Space Appliance,
the snapshot becomes invalid if it has been kept for a long time because usage of the
snapshot volume disk space increases as write operations continue. When the usage
reaches the maximum size of snapshot volume, the snapshot is disabled. Therefore,
ensure that you clear enough hard disk space to accommodate the snapshot.
After executing these commands, start creating the snapshot. The steps used to create
a system snapshot for a Junos Space virtual appliance and a Junos Space appliance are
almost identical, but there are two additional preliminary steps for the Junos Space virtual
appliance:
If you are working with a Junos Space virtual appliance, perform the following steps
before taking the system snapshot:
NOTE: The following procedure is valid only on a Junos Space virtual
appliance deployed on a VMware Elastic Sky X (ESX) or ESXi server.
1. In the Fabric page (Administration > Fabric), and set the ESX configuration for every
node in the fabric. For more information, see “Configuring the ESX or ESXi Server
Parameters on a Node in the Junos Space Fabric” on page 1165.
2. Install the VI Toolkit for Perl provided by VMware. For more information, see Installing
VI Toolkit for Perl on Junos Space Virtual Appliance.
To create a system snapshot:
1. Select Administration > Fabric
The Fabric page appears.
2. Click the System Snapshot icon.
Copyright © 2017, Juniper Networks, Inc. 1167
Complete Software Guide
The System Snapshot dialog box appears. You can see a system snapshot if you have
taken a snapshot earlier. If you are taking the snapshot for the first time, you will not
see any snapshots in this dialog box.
NOTE: If you are creating a system snapshot when a snapshot already
exists, the new snapshot will overwrite the older snapshot. Currently, Junos
Space Platform can store only one system snapshot.
3. Click Take Snapshot.
The System Snapshot Confirmation dialog box appears.
4. Enter the name of the snapshot in the Snapshot Name field.
5. Enter the comments in the Comment field.
6. Click Confirm.
A new job is created and the job ID appears in the System Snapshot Job Information
dialog box.
7. Click the job ID to view more information about the job created. This action directs
you to the Job Management workspace.
The time taken to complete the snapshot job for a Junos Space virtual appliance is
dependent on the number of nodes in the fabric, the disk size of the virtual appliance
deployed, the memory size of the virtual appliance, and the performance of the ESX
server. The time taken to complete the snapshot job for a Junos Space Appliance is
dependent on the disk space used on the appliance.
NOTE: You may not be able to create a snapshot of the system state if any
of the following conditions is true:
• There is insufficient disk space on the ESX servers.
• One of the ESX servers has been incorrectly configured.
• One of the nodes is down.
• The fabric consists of both Junos Space virtual appliances and Junos Space
appliances.
• The name specified for the current snapshot is the same as that of the
stored snapshot.
Related • Deleting a System Snapshot on page 1169
Documentation
1168 Copyright © 2017, Juniper Networks, Inc.
Chapter 68: Managing Nodes in the Junos Space Fabric
• Restoring the System to a Snapshot on page 1169
Deleting a System Snapshot
To delete a system snapshot:
1. Select Administration > Fabric. Click the System Snapshot icon.
2. Click Delete.
The System Snapshot Deletion dialog box appears. A new job is created and the job
ID appears in the System Snapshot Job Information dialog box.
3. Click the job ID to view more information about the job created. This action directs
you to the Job Management workspace.
NOTE: You may not be able to delete a snapshot of the system state if any
of the following conditions is true:
• One of the ESX servers is incorrectly configured.
• The fabric consists of both Junos Space VM and Junos Space Appliance.
• The snapshot does not exist.
Related • Creating a System Snapshot on page 1166
Documentation
• Restoring the System to a Snapshot on page 1169
Restoring the System to a Snapshot
The process to restore a system to a snapshot differs depending on whether you are
using a Junos Space VM or a Junos Space Appliance.
To restore a system snapshot when using a Junos Space Virtual Appliance:
1. Select Administration > Fabric. Click the System Snapshot icon.
2. Click Restore.
3. Click OK.
4. Log in to the ESX servers and power on the virtual machine after a few minutes.
Copyright © 2017, Juniper Networks, Inc. 1169
Complete Software Guide
NOTE: If the Junos Space GUI is not accessible on a virtual machine, you can
restore the fabric by shutting down every node in the fabric and logging in to
ESX servers where the virtual machine is located.
To restore a system snapshot when using a Junos Space Appliance:
1. Select Administration > Fabric. Click the System Snapshot icon.
2. Click Restore.
The System Restore Instruction for Appliance dialog box appears.
3. Follow the instructions on this dialog box.
4. Click OK.
NOTE: You may not be able to restore the system to a snapshot if one of the
following conditions is true:
• One of the nodes is down.
• New nodes were added after a snapshot was created. A warning message
that prompts you to delete the new nodes before restoring is shown.
• Some nodes were deleted after a snapshot was created. A warning message
that prompts you to restore the nodes before restoring is shown.
Related • Creating a System Snapshot on page 1166
Documentation
• Deleting a System Snapshot on page 1169
Creating a Unicast Junos Space Cluster
The nodes of a Junos Space cluster support only multicast traffic. But sometimes, for
example, when Internet Group Management Protocol (IGMP) snooping is enabled on
switches, unicast communication should be configured on the Junos Space nodes within
a subnet so that these nodes can communicate with each other.
Junos Space provides the changeSettings2staticIP.sh script to enable you to toggle
between unicast and multicast traffic on the nodes of a Junos Space cluster. This script
is located in the /var/www/cgi-bin folder of a Junos Space node.
Script Syntax
sh changeSettings2StaticIP.sh
1170 Copyright © 2017, Juniper Networks, Inc.
Chapter 68: Managing Nodes in the Junos Space Fabric
Options
• backup—Backs up libraries and configuration files from the nodes of the Junos Space
cluster
• restore—Restores the libraries and configuration files on the nodes of the Junos Space
cluster
• multicast2unicast—Changes multicast communication to unicast communication on
the nodes of a Junos Space cluster
• unicast2multicast—Changes unicast communication to multicast communication on
the nodes of a Junos Space cluster
When you run the script, the following subsystems in the domain.xml configuration file
located at /usr/local/jboss/domain/configuration are modified:
Table 158: domain.xml Subsystem Parameters Affected When Toggling Between Multicast
and Unicast Communication on Junos Space Nodes
Subsystem Multicast Parameters Unicast Parameters
mod-cluster advertise=false, proxy-list advertise=false, proxy-list
messaging default-stack=udp, protocol (type=MPING) default-stack=tcp, protocol (type=TCPPING)
jgroups cluster-connections (discovery-group-ref) connectors (netty-connector), cluster-connections
(static-connectors)
You can create a unicast Junos Space cluster from a single node configured for unicast
communication or by changing the multicast communication in an existing cluster to
unicast communication.
• Creating a Unicast Junos Space Cluster from a Single Node on page 1171
• Creating a Unicast Junos Space Cluster from an Existing Multicast Junos Space
Cluster on page 1172
• Changing Unicast Communication to Multicast Communication on a Junos Space
Cluster on page 1173
Creating a Unicast Junos Space Cluster from a Single Node
To create a unicast Junos Space cluster from a single node:
1. Create a standalone Junos Space node. For information about creating a standalone
Junos Space node, see Configuring a Junos Space Appliance as a Junos Space Node.
2. Log in to the CLI of the Junos Space node.
3. On the Junos Space Settings Menu, to access the shell interface:
• Type 6 if the Junos Space node is a JA2500 Junos Space hardware appliance.
Copyright © 2017, Juniper Networks, Inc. 1171
Complete Software Guide
• Type 7 if the Junos Space node is a virtual appliance.
4. Enter the administrator password.
5. Type cd /var/www/cgi-bin to navigate to the cgi-bin folder.
6. Execute the changeSettings2StaticIP.sh script with the multicast2unicast option.
sh changeSettings2StaticIP.sh multicast2unicast
7. Restart the jboss-dc process.
$/etc/init.d/jboss-dc restart
8. Restart the jboss process.
service jboss restart
9. Add a node to form a cluster. For information about adding a node to a cluster, see
the “Adding a Node to an Existing Junos Space Fabric” on page 1083.
10. Restart the jboss-dc and jboss processes on all the nodes.
$/etc/init.d/jboss-dc restart
service jboss restart
Restart the jboss-dc and jboss processes on all the nodes each time you add a node
to the cluster. You can add a maximum of six nodes to a unicast cluster.
Creating a Unicast Junos Space Cluster from an Existing Multicast Junos Space Cluster
To change multicast communication in an existing cluster to unicast communication,
you must execute the sh changeSettings2StaticIP.sh script with the multicast2unicast
option on the VIP node of the cluster and then restart the jboss-dc and jboss processes.
To change multicast communication to unicast communication:
1. Log in to the CLI of the Junos Space node on which the VIP or the eth0:0 interface is
configured.
2. On the Junos Space Settings Menu, to access the shell interface:
• Type 6 if the Junos Space node is a JA2500 Junos Space hardware appliance.
• Type 7 if the Junos Space node is a virtual appliance.
3. Enter the administrator password.
4. Type cd /var/www/cgi-bin to navigate to the cgi-bin folder.
5. Execute the changeSettings2StaticIP.sh script with the multicast2unicast option.
1172 Copyright © 2017, Juniper Networks, Inc.
Chapter 68: Managing Nodes in the Junos Space Fabric
sh changeSettings2StaticIP.sh multicast2unicast
6. Restart the jboss-dc process on the node on which the VIP address is configured.
$/etc/init.d/jboss-dc restart
7. Restart the jboss process on all the nodes.
service jboss restart
8. (Optional) To confirm that the communication is changed from multicast to unicast,
execute the $diff backup/domain.xml
/usr/local/jboss/domain/configuration/domain.xml command to view the differences
in the domain.xml file before and after executing the changeSettings2StaticIP.sh script.
See Table 158 for the parameters that change when multicast communication is
changed to unicast communication.
Changing Unicast Communication to Multicast Communication on a Junos Space Cluster
To change unicast communication in an existing cluster to multicast communication,
you must execute the sh changeSettings2StaticIP.sh script with the unijcast2multicast
option on the VIP node of the cluster and then restart the jboss-dc and jboss processes.
To change unicast communication to multicast communication:
1. Log in to the CLI of the Junos Space node on which the VIP or the eth0:0 interface is
configured.
2. On the Junos Space Settings Menu, to access the shell interface:
• Type 6 if the Junos Space node is a JA2500 Junos Space hardware appliance.
• Type 7 if the Junos Space node is a virtual appliance.
3. Enter the administrator password.
4. Type cd /var/www/cgi-bin to navigate to the cgi-bin folder.
5. Execute the changeSettings2StaticIP.sh script with the unicast2multicast option.
sh changeSettings2StaticIP.sh unicast2multicast
6. Restart the jboss-dc process on the node on which the VIP address is configured.
$/etc/init.d/jboss-dc restart
7. Restart the jboss process on all the nodes.
service jboss restart
8. (Optional) To confirm that the communication is changed from unicast to multicast,
execute the $diff backup/domain.xml
Copyright © 2017, Juniper Networks, Inc. 1173
Complete Software Guide
/usr/local/jboss/domain/configuration/domain.xml command to view the differences
in the domain.xml file before and after executing the changeSettings2StaticIP.sh script.
See Table 158 for the parameters that change when unicast communication is changed
to multicast communication.
Related • Fabric Management Overview on page 1068
Documentation
NAT Configuration for Junos Space Network Management Platform Overview
To manage devices, Junos Space Network Management Platform supports connections
initiated by the devices or Junos Space Platform. If a device is managed through a
device-initiated connection, Junos Space Platform pushes the device management IP
addresses of Junos Space and configures the outbound SSH stanza on the device when
the device is discovered or when the device management IP addresses are modified.
During device discovery and reconnection to devices, the devices initiate an outbound
SSH connection to Junos Space Platform. If a device is managed through a connection
initiated by Junos Space, an SSH connection is initiated to the device from Junos Space
Platform.
Enabling NAT on your Junos Space setup allows devices placed outside your Junos Space
setup to connect to Junos Space Platform and the Junos Space application. Enabling a
NAT server on your Junos Space setup uses IP addresses translated through NAT as
outbound SSH configuration to connect devices and trap IP addresses translated through
NAT to send traps, rather than the actual device management and trap IP addresses.
These translated IP addresses are updated and sent to the devices that are managed
using a NAT server, after NAT is configured, or when the NAT configuration is updated.
You configure and enable Network Address Translation (NAT) server on a running Junos
Space setup from the Administration workspace. You can also configure and enable NAT
by using the Junos Space CLI when you create a Junos Space setup during the initial
deployment. If you configure a NAT server, you must set a forwarding rule on the NAT
server to enable communication between the Junos Space fabric and the devices
managed through the NAT server. For more information about enabling NAT when you
are configuring the Junos Space Appliance (JA2500) or the Junos Space Virtual Appliance
as a Junos Space node or Fault Monitoring and Performance Monitoring (FMPM) node,
see one of the following:
• To configure NAT when you are configuring a Junos Space Virtual Appliance, see the
Configuring a Junos Space Virtual Appliance as a Junos Space Node, Configuring a Junos
Space Virtual Appliance as a Standalone or Primary FMPM Node, and Changing the Network
and System Settings of a Junos Space Virtual Appliance topics in the Junos Space Virtual
Appliance Installation and Configuration Guide.
• To configure NAT when you are configuring a JA2500 Junos Space Appliance, see the
Configuring a Junos Space Appliance as a Junos Space Node, Configuring a Junos Space
Appliance as a Standalone or Primary FMPM Node, and Changing Network and System
Settings for a Junos Space Appliance topics in the JA2500 Junos Space Appliance Hardware
Guide
1174 Copyright © 2017, Juniper Networks, Inc.
Chapter 68: Managing Nodes in the Junos Space Fabric
You can configure the disaster recovery feature and allow database replication in realtime
with NAT configuration enabled on your Junos Space setup.
Enabling NAT on a Junos Space setup has the following impact on discovering and
managing devices in Junos Space Platform:
• When you configure NAT for the first time, by default, the devices that are managed
on Junos Space Platform are not updated with the IP addresses of the Junos Space
fabric that are translated through NAT.
• During device discovery, you can choose whether to use the NAT server to route
device-initiated connections to Junos Space Platform and manage them through the
NAT server. For more information, see “Device Discovery Profiles Overview” on page 201.
• When adding devices using the Model Devices feature, if you choose to use the NAT
configuration, the IP addresses of the Junos Space fabric that are translated through
NAT are available in the configlet generated from the modeled instance.
• For managed devices routed through a NAT server, Junos Space Platform features
such as SSH access to device, Launch WebUI of the devices, and Reactivate an RMA
device from the Junos Space UI use the IP addresses of the Junos Space fabric that
are translated through NAT.
• Modifying only the NAT address in the network configuration of a Junos Space fabric
from the CLI does not trigger a reboot. Junos Space Platform creates a job to update
the NAT configuration on all devices managed through the NAT server.
If you simultaneously modify the NAT configuration and other network settings from
the CLI, the NAT configuration changes are discarded and adialog box is displayed with
the following message: “Changes to NAT will be discarded as the system required
reboot.”
The following sections describe the NAT configuration updated on devices when different
interfaces of a Junos Space node are used to deploy the Junos Space fabric :
• Using eth0 for Device Management Without a Dedicated Network Monitoring
Node on page 1175
• Using eth3 for Device Management Without a Dedicated Network Monitoring
Node on page 1178
• Using eth0 or eth3 for Device Management With a Dedicated Network Monitoring
Node on page 1180
Using eth0 for Device Management Without a Dedicated Network Monitoring Node
If you use eth0 interface to communicate to devices, the eth0 IP address of each node
in the fabric is configured in the outbound SSH configuration on the devices. The virtual
IP address (VIP) of the Junos Space setup is set as the trap target to receive SNMP traps
from the devices.
Junos Space Platform automatically populates the IP addresses of the Junos Space
nodes and the VIP address on the NAT Configuration page. The NAT configuration that
is pushed as the outbound SSH connection and the trap target to which the device must
send traps are generated as follows:
Copyright © 2017, Juniper Networks, Inc. 1175
Complete Software Guide
• If the devices are in your internal network:
outbound ssh
<configuration ...>
<system>
<services>
<outbound-ssh>
<client>
<name>cluster_CLUSTERNAME</name>
<device-id>9A1E0</device-id>
...
<services>netconf</services>
<servers>
<name>$NODE1_ETH0_IP</name>
<port>7804</port>
</servers>
<servers>
<name>$NODE2_ETH0_IP</name>
<port>7804</port>
</servers>
...
</client>
</outbound-ssh>
</services>
</system>
</configuration>
trap target
<configuration>
<snmp>
<v3>
<target-address>
<name>TA_SPACE</name>
<address>$SPACE_ETH0_VIP</address>
</target-address>
</v3>
</snmp>
</configuration>
• If the devices are in your external (to the NAT server) network:
1176 Copyright © 2017, Juniper Networks, Inc.
Chapter 68: Managing Nodes in the Junos Space Fabric
outbound ssh
<configuration ...>
<system>
<services>
<outbound-ssh>
<client>
<name>cluster_CLUSTERNAME</name>
<device-id>E9A1E0</device-id>
...
<services>netconf</services>
<servers>
<name>$NODE1_NAT_SSH_IP</name>
<port>$NODE1_NAT_SSH_PORT</port>
</servers>
<servers>
<name>$NODE2_NAT_SSH_IP</name>
<port>$NODE2_NAT_SSH_PORT</port>
</servers>
...
</client>
</outbound-ssh>
</services>
</system>
</configuration>
trap target
<configuration>
<snmp>
<v3>
<target-address>
<name>TA_SPACE</name>
<address>$SPACE_NAT_VIP</address>
<port>$SPACE_NAT_TRAP_PORT</port>
</target-address>
</v3>
</snmp>
</configuration
A NAT server should be configured with a rule to forward device-initiated connections
destined to $NODEx_NAT_SSH_IP and $NODEx_NAT_SSH_PORT to $NODEx_ETH0_IP:7804.
Copyright © 2017, Juniper Networks, Inc. 1177
Complete Software Guide
Similarly, traps destined to $SPACE_NAT_VIP and $SPACE_NAT_TRAP_PORT must be
forwarded to $SPACE_ETH0_VIP:162.
Using eth3 for Device Management Without a Dedicated Network Monitoring Node
If you use eth3 interface to communicate to devices, the eth3 IP address of each node
in the fabric is configured in the outbound SSH configuration on the devices. The eth3 IP
address of the active node (that currently works as a Network Monitoring node) is set as
the trap target to receive SNMP traps from the devices.
Junos Space Platform automatically populates the IP addresses of the Junos Space
nodes and the address of the network monitoring node on the NAT Configuration page.
The NAT configuration that is pushed as the outbound SSH connection and the trap
target to which the device must send traps are generated as follows:
• If the devices are in your internal network:
outbound ssh
<configuration ...>
<system>
<services>
<outbound-ssh>
<client>
<name>cluster_CLUSTERNAME</name>
<device-id>9A1E0</device-id>
...
<services>netconf</services>
<servers>
<name>$NODE1_ETH3_IP</name>
<port>7804</port>
</servers>
<servers>
<name>$NODE2_ETH3_IP</name>
<port>7804</port>
</servers>
...
</client>
</outbound-ssh>
</services>
</system>
1178 Copyright © 2017, Juniper Networks, Inc.
Chapter 68: Managing Nodes in the Junos Space Fabric
</configuration>
trap target
<configuration>
<snmp>
<v3>
<target-address>
<name>TA_SPACE</name>
<address>$NODE _ETH3_IP</address>
opennms
</target-address>
</v3>
</snmp>
</configuration>
• If the devices are in your external (to the NAT server) network:
outbound ssh
<configuration ...>
<system>
<services>
<outbound-ssh>
<client>
<name>cluster_CLUSTERNAME</name>
<device-id>E9A1E0</device-id>
...
<services>netconf</services>
<servers>
<name>$NODE1_NAT_SSH_IP</name>
<port>$NODE1_NAT_SSH_PORT</port>
</servers>
<servers>
<name>$NODE2_NAT_SSH_IP</name>
<port>$NODE2_NAT_SSH_PORT</port>
</servers>
...
</client>
</outbound-ssh>
</services>
</system>
Copyright © 2017, Juniper Networks, Inc. 1179
Complete Software Guide
</configuration>
trap target
<configuration>
<snmp>
<v3>
<target-address>
<name>TA_SPACE</name>
<address>$NODE _NAT_TRAP_IP</address>
opennms
<port>$NODE _NAT_TRAP_PORT</port>
opennms
</target-address>
</v3>
</snmp>
</configuration
A NAT server should be configured with a rule to forward device-initiated connections
destined to $NODEx_NAT_SSH_IP and $NODEx_NAT_SSH_PORT, to $NODEx_ETH3_IP:7804.
Similarly, traps destined to $NODE _NAT_TRAP_IP and
opennms
$NODE _NAT_TRAP_PORT must be forwarded to $NODE _ETH3_IP:162.
opennms opennms
Using eth0 or eth3 for Device Management With a Dedicated Network Monitoring Node
If you use eth3 interface to communicate to devices, the eth3 IP address of each node
is configured in the outbound SSH configuration on the devices. Similarly, if you use eth0
interface to communicate to devices, the eth0 IP address of each node is configured in
the outbound SSH configuration on the devices. The VIP address of the dedicated Network
Monitoring node is configured as the trap target to send SNMP traps from the devices.
Junos Space Platform automatically populates the IP addresses of the Junos Space
nodes and the VIP address on the NAT Configuration page. The NAT configuration that
is pushed as the outbound SSH connection and the trap target to which the device must
send traps are generated as follows:
• If the devices are in your internal network:
outbound ssh
<configuration ...>
<system>
<services>
<outbound-ssh>
<client>
<name>cluster_CLUSTERNAME</name>
<device-id>9A1E0</device-id>
...
<services>netconf</services>
<servers>
<name>$NODE1_ETH0_IP</name>
1180 Copyright © 2017, Juniper Networks, Inc.
Chapter 68: Managing Nodes in the Junos Space Fabric
<port>7804</port>
</servers>
<servers>
<name>$NODE2_ETH0_IP</name>
<port>7804</port>
</servers>
...
</client>
</outbound-ssh>
</services>
</system>
</configuration>
trap target
<configuration>
<snmp>
<v3>
<target-address>
<name>TA_SPACE</name>
<address>$OPENNMSNODE_ETH0_VIP</address>
</target-address>
</v3>
</snmp>
</configuration>
• If the devices are in your external (to the NAT server) network:
outbound ssh
<configuration ...>
<system>
<services>
<outbound-ssh>
<client>
<name>cluster_CLUSTERNAME</name>
<device-id>E9A1E0</device-id>
...
<services>netconf</services>
<servers>
<name>$NODE1_NAT_SSH_IP</name>
<port>$NODE1_NAT_SSH_PORT</port>
Copyright © 2017, Juniper Networks, Inc. 1181
Complete Software Guide
</servers>
<servers>
<name>$NODE2_NAT_SSH_IP</name>
<port>$NODE2_NAT_SSH_PORT</port>
</servers>
...
</client>
</outbound-ssh>
</services>
</system>
</configuration>
trap target
<configuration>
<snmp>
<v3>
<target-address>
<name>TA_SPACE</name>
<address>$OPENNMSNODE_NAT_VIP</address>
<port>$OPENNMSNODE_NAT_TRAP_PORT</port>
</target-address>
</v3>
</snmp>
</configuration
A NAT server should be configured with a rule to forward device-initiated connections
destined to $NODEx_NAT_SSH_IP and $NODEx_NAT_SSH_PORT, to
$NODEx_ETH0_IP:7804. Similarly, traps destined to $OPENNMSNODE_NAT_VIP and
$OPENNMSNODE_NAT_TRAP_PORT must be forwarded to
$OPENNMSNODE_ETH0_VIP:162.
Release History Table Release Description
16.1R1 Enabling NAT on your Junos Space setup allows devices placed outside
your Junos Space setup to connect to Junos Space Platform and the Junos
Space application.
Related • Configuring the NAT IP Addresses and Ports on Junos Space Platform on page 1183
Documentation
• Modifying the NAT IP Addresses and Ports on Junos Space Platform on page 1184
• Disabling the NAT Configuration on Junos Space Platform on page 1186
1182 Copyright © 2017, Juniper Networks, Inc.
Chapter 68: Managing Nodes in the Junos Space Fabric
Configuring the NAT IP Addresses and Ports on Junos Space Platform
You configure a NAT server on your Junos Space setup when you want to route
connections through a NAT server. Configuring a NAT server updates the device
management IP addresses that devices use to connect to Junos Space Platform from
Junos Space fabric IP addresses to IP addresses translated through NAT. For more
information about the impact of using a NAT server and the IP addresses pushed to the
outbound stanza of devices, see “NAT Configuration for Junos Space Network
Management Platform Overview” on page 1174.
To configure and enable NAT IP addresses and NAT ports:
1. On the Junos Space Platform UI, select Administration > Fabric > NAT Configuration.
The NAT Configuration page appears.
2. To enable NAT configuration on the Junos Space setup, select the Enable NAT check
box.
The fields to enter the NAT IP addresses and ports are displayed. Table 159 displays
the columns on the NAT Configuration page. By default, the fields to enter the NAT
IP addresses and ports for nodes in the Junos Space fabric are dimmed.
The number of rows displayed in the NAT Configuration page depend on the number
of nodes and how you have configured the Junos Space fabric.
Table 159: Columns on the NAT Configuration Page
Column Description
Node Name Name of the node as configured in the Junos Space fabric
Node IPV4 IPv4 address of the node
Node IPV6 IPv6 address of the node
Service Type of service - Outbound-SSH or trap
NAT IPV4 IPv4 address used to route connections to a specific node
NAT IPV6 IPv6 address used to route connections to a specific node
NAT IPV4 Port Port used to route IPv4 connections to a specific node
NAT IPV6 Port Port used to route IPv6 connections to a specific node
3. Click the NAT IPV4 column corresponding to the node for which you need to enter
the IP address of the NAT server.
The corresponding cell in the NATIPV4 column is displayed.
Copyright © 2017, Juniper Networks, Inc. 1183
Complete Software Guide
4. Enter the IP address in the cell.
5. Click the NAT PortV4 column corresponding to the node for which you need to enter
the port number of the NAT server.
The corresponding cell in the NAT PortV4 column is displayed.
6. Enter the port number in the cell.
7. Repeat steps 3 through 6 to enter the IP addresses and port numbers for all nodes in
the Junos Space fabric.
8. Click Save to save the NAT configuration.
An Information dialog box is displayed with the following message: NAT Configuration
updated successfully. but there is no external device to update NAT configuration.
Click OK to close the Information dialog box.
A job is triggered to update the NAT configuration on all devices that use the NAT
server to route connections to Junos Space Platform.
To discard the NAT configuration you entered, click Cancel.
You are redirected to the Fabric page.
Related • NAT Configuration for Junos Space Network Management Platform Overview on
Documentation page 1174
• Modifying the NAT IP Addresses and Ports on Junos Space Platform on page 1184
• Disabling the NAT Configuration on Junos Space Platform on page 1186
Modifying the NAT IP Addresses and Ports on Junos Space Platform
You modify the NAT configuration on Junos Space Platform when you need different
NAT addresses or ports to route connections to Junos Space Platform. Modifying the
NAT configuration updates the IP addresses that devices use to connect to Junos Space
Platform to IP addresses of the Junos Space fabric that are translated through NAT.
To modify the NAT IP addresses and NAT ports:
1. On the Junos Space Platform UI, select Administration > Fabric > NAT Configuration.
The NAT Configuration page appears.
1184 Copyright © 2017, Juniper Networks, Inc.
Chapter 68: Managing Nodes in the Junos Space Fabric
2. To modify the NAT configuration on the Junos Space setup:
a. (Optional) Click the NAT IPV4 column corresponding to the node for which you
need to enter the IP address of the NAT server.
The corresponding cell in the NATIPV4 column is displayed.
b. (Optional) Enter a different IP address in the cell.
c. (Optional) Click the NAT PortV4 column corresponding to the node for which you
need to enter the port number of the NAT server.
The corresponding cell in the NAT PortV4 column is displayed.
d. (Optional) Enter a different port number in the cell.
e. Repeat steps 3 through 6 to enter the IP addresses and port numbers for nodes in
the Junos Space fabric.
3. Click Save to save the NAT configuration.
a. If all the devices currently managed by Junos Space Platform are in the internal
network, an Information dialog box is displayed with the following message: NAT
Configuration updated successfully. but there is no external device to update NAT
configuration
Click OK to close the Information dialog box.
You are redirected to the Fabric page.
b. If some of the devices are currently managed by Junos Space Platform are outside
the internal network, the updated NAT configuration is pushed to the outbound
ssh stanza of the these devices.
A job is triggered to update the NAT configuration on all devices that use the NAT
server to route connections to Junos Space Platform.
To discard the modifications to NAT configuration, click Cancel.
You are redirected to the Fabric page.
Related • NAT Configuration for Junos Space Network Management Platform Overview on
Documentation page 1174
• Configuring the NAT IP Addresses and Ports on Junos Space Platform on page 1183
• Disabling the NAT Configuration on Junos Space Platform on page 1186
Copyright © 2017, Juniper Networks, Inc. 1185
Complete Software Guide
Disabling the NAT Configuration on Junos Space Platform
You disable the NAT configuration when you no longer have devices outside the Junos
Space setup connecting to Junos Space Platform.
To disable the NAT configuration:
1. On the Junos Space Platform UI, select Administration > Fabric > NAT Configuration.
The NAT Configuration page appears.
2. To disable NAT configuration on the Junos Space setup, clear the Enable NAT check
box.
3. Click Save to save the modifications to NAT configuration and Cancel to discard the
modifications..
The NAT configuration is disabled. You are redirected to the Fabric page.
To retain the NAT configuration, click Cancel.
You are redirected to the Fabric page.
Related • NAT Configuration for Junos Space Network Management Platform Overview on
Documentation page 1174
1186 Copyright © 2017, Juniper Networks, Inc.
CHAPTER 69
Backing up and Restoring the Junos Space
Platform Database
• Backing Up and Restoring the Database Overview on page 1188
• Backing Up the Junos Space Network Management Platform Database on page 1191
• Restoring the Junos Space Network Management Platform Database on page 1196
• Deleting Junos Space Network Management Platform Database Backup
Files on page 1201
• Viewing Database Backup Files on page 1203
Copyright © 2017, Juniper Networks, Inc. 1187
Complete Software Guide
Backing Up and Restoring the Database Overview
1188 Copyright © 2017, Juniper Networks, Inc.
Chapter 69: Backing up and Restoring the Junos Space Platform Database
As System Administrator, you can perform Junos Space Network Management Platform
database backup, restore, and delete operations. Junos Space Network Management
Platform enables you to back up the complete system data, which includes the MySQL
database, the Cassandra database, and the network-monitoring database (containing
the PostgreSQL data, configuration files, and performance data files). Because of this
feature, if a system crashes, you can add a new system (Return Material Authorization
(RMA)) and restore the configuration that existed in the crashed system from the backup
file.
To perform database backup or restore operations, you must be assigned the System
Administrator role. Only a System Administrator can initiate a backup operation from
the Administration > Database Backup and Restore workspace.
When you initiate a backup operation, all databases are backed up by default. Because
the network-monitoring database could be fairly large in size, you can select whether or
not to back up this database from the Junos Space GUI by clearing the Network Monitoring
check box from the Database Backup page (Administration > Database Backup and
Restore > Database Backup). If sufficient disk space is unavailable, Junos Space Network
Management Platform throws an error. Duration of the backup job might vary depending
on the database size.
NOTE: Junos Space Network Management Platform allows you to perform
backup and restore operations even when the network-monitoring service is
turned off.
If you have the Cassandra service running on at least one node in the fabric, the Cassandra
database is backed up by default. If you do not want the Cassandra database to be
backed up, you can clear the Cassandra check box from the Database Backup page
(Administration > Database Backup and Restore > Database Backup).
In Junos Space Release 13.1 and earlier, a local backup operation saves the backup file
of the Junos Space database to a specific folder (/var/cache/jboss/backup) on the active
node. As an administrator, you may want the backup files to exist on both the primary
and secondary nodes so that when one of the nodes crashes you can restore the system
from the backup file saved on the other node. In this release, backup is initiated on the
secondary node and the backup file is saved to the default location
(/var/cache/jboss/backup) on the secondary node. If the backup operation is successful,
then the backup file is synchronized with (copied to) the primary node. The following are
the advantages:
• The backup file is present on both the primary and secondary nodes due to which you
can restore the system if one of the nodes crashes or is corrupted.
• System performance of the primary node is not impacted because the backup operation
is initiated on the secondary node.
NOTE:
Copyright © 2017, Juniper Networks, Inc. 1189
Complete Software Guide
• When dedicated database nodes are present in the Junos Space fabric,
database backup files are always stored in the dedicated database nodes.
The database backups created before dedicated database nodes are added
remain in the old nodes; the old backups are not moved to the dedicated
database nodes. You can restore the system configuration from the old
backup files even when later backups are present in the dedicated database
nodes.
• For disaster recovery, different additional database backup and restoration
provisions must be made.
Restore the Junos Space Network Management Platform database if any of the following
issues occur:
• Junos Space Network Management Platform data is corrupted and you need to replace
it with uncorrupted data.
• The Junos Space Network Management Platform software is corrupted and you
reinstalled the Junos Space Network Management Platform software.
• You can restore a Junos Space database from a backup that is taken in the same
release version only. For example, you can restore a Junos Space Release xx database
only from a backup that is taken in Junos Space Release xx, where xx represents the
version number.
In a multinode setup, the same backup file can exist on both the primary and secondary
nodes. In such cases, when you choose to restore a system from a local backup file, Junos
Space Network Management Platform randomly chooses a backup file from one of the
nodes to restore the system.
Backing Up a Database
By default, Junos Space Network Management Platform automatically backs up the
database once a week. However, the administrator can schedule a backup to run at
anytime and perform either local or remote backup operations. All jobs that are completed
before the start of the backup operation are captured in the database backup file.
During a backup operation, Junos Space Network Management Platform archives data
files and the logical logs that record database transactions, such as the users, nodes,
devices, and added or deleted services in Junos Space Network Management Platform.
The administrator can perform a local or remote database backup operation. When the
administrator performs a local backup operation, Junos Space Network Management
Platform backs up all database data and log files to a local default directory
/var/cache/jboss/backup. You cannot specify a different database backup file location
for a local backup. No such restriction exists when backing up to a remote location.
For a remote backup, use only a Linux-based server. You must specify a remote host that
is configured to run the Linux Secure Copy Protocol (SCP) command. You must also
specify a valid user ID and password for the remote host. To ensure that you are using a
1190 Copyright © 2017, Juniper Networks, Inc.
Chapter 69: Backing up and Restoring the Junos Space Platform Database
valid directory, check the destination directory before you initiate a database backup
operation to the remote system.
For instructions on how to back up the Junos Space Network Management Platform
database, see “Backing Up the Junos Space Network Management Platform Database”
on page 1191.
Restoring a Database
When the System Administrator performs a restore database operation, data from a
previous database backup is used to restore the Junos Space Network Management
Platform database to its previous state. The administrator can restore the database
through the Administration > Database Backup and Restore workspace (see “Restoring
the Junos Space Network Management Platform Database” on page 1196).
The restore database operation is performed while Junos Space Network Management
Platform is in maintenance-mode. The system is therefore down on all nodes in the fabric
and only the Web proxy is running. During this time, all Junos Space users, except the
maintenance-mode administrator, are locked out of the Junos Space Network
Management Platform.
NOTE: After the Junos Space Network Management Platform database is
restored, the Security Design database must be manually reindexed. For more
information about Security Design, see the Security Design documentation.
Related • Restoring the Junos Space Network Management Platform Database on page 1196
Documentation
• Backing Up the Junos Space Network Management Platform Database on page 1191
• Maintenance Mode Overview on page 1063
Backing Up the Junos Space Network Management Platform Database
A user with the System Administrator or Super Administrator role can back up the Junos
Space Platform database and later use the backup file to restore the Junos Space
Platform database to a previous state. You can back up all system data, which includes
all databases (MySQL, Cassandra, and network monitoring data), DMI schemas, and
configuration files, and save the backup file on both the primary and secondary nodes.
This fallback system allows you to restore the system even if one of the database nodes
crashes. Typically, the database backup file contains configuration data for managed
nodes, managed devices, deployed services, scheduled jobs, Junos Space Platform users,
network monitoring, and so on.
You can perform local and remote backup and restore operations. A local backup
operation copies the backup file to the default directory /var/cache/jboss/backup. A
remote backup operation copies the backup file to remote network hosts.
Copyright © 2017, Juniper Networks, Inc. 1191
Complete Software Guide
NOTE: When you perform a local backup operation:
• On a fabric with one node, the backup file is saved on the primary node.
• On a fabric with multiple nodes, only the primary and secondary nodes are
considered database nodes and therefore contain database backup files.
The backup operation is initiated only from the secondary node and the
backup file is saved to the /var/cache/jboss/backup location on the
secondary node.
If the backup operation is successful, then the backup file is synchronized
with (copied to) the primary node and both primary and secondary nodes
have the same backup file. However, if the backup operation fails on the
secondary node (for reasons such as insufficient space), then the backup
operation is performed on the primary node.
• If dedicated database nodes are present in the fabric, the backup files are
always stored in the dedicated database nodes.
• In a fabric with dedicated database nodes, the MySQL database backup
is initiated on the secondary database node and the backup file is saved
to the /var/cache/jboss/backup directory on the secondary database node.
If the backup operation is successful, then the backup file is synchronized
with (copied to) the primary database node and both the primary and
secondary database nodes have the same backup file.
• If Cassandra nodes are present in the fabric, the Cassandra database from
one of the Cassandra nodes is backed up.
• The network monitoring data backup is initiated on the Junos Space node
when no FMPM node exists. When FMPM nodes are present in the fabric,
the network monitoring data backup is initiated on the FMPM node and
then copied to the database nodes and stored.
When you back up the Junos Space Platform database, an audit log entry is automatically
generated. From the Audit Log inventory page, you can filter the data by using the Database
Backup keyword to view details about the database backup operations that were
performed.
To back up the Junos Space Platform database:
1. On the Junos Space Platform user interface, select Administration > Database Backup
and Restore.
The Database Backup and Restore page appears.
2. Click the Database Backup icon.
The Database Backup page appears. The default behavior is a backup operation that
occurs once a week (see 7 for more information).
1192 Copyright © 2017, Juniper Networks, Inc.
Chapter 69: Backing up and Restoring the Junos Space Platform Database
3. You can back up the database file locally on a fabric node or to a remote location (by
using the Secure Copy Protocol [SCP]):
• To back up the file locally, retain the selection of local in the Mode field (in the Mode
Options section). In the local mode, the Junos Space Platform database backup is
stored to the default directory /var/cache/jboss/backup.
NOTE: When the local mode option is selected, the Username, Password,
Confirm password, Machine IP, and Directory fields on the Database
Backup page are disabled.
• To back up the file remotely, do the following:
a. In the Mode field (in the Mode Options section), select remote.
b. In the Username field, enter a username to access the remote host server.
c. In the Password field, enter the corresponding password.
d. In the Confirm password field, reenter the password.
e. In the Machine IP field, enter the remote host server IP address.
NOTE:
• Depending on whether the Junos Space fabric is configured with
only IPv4 addresses or both IPv4 and IPv6 addresses, Junos Space
Platform allows you to enter an IPv4 address or either an IPv4 or
IPv6 address respectively for the SCP server.
• The IPv4 and IPv6 addresses that you use must be valid addresses.
Refer to http://www.iana.org/assignments/ipv4-address-space for
the list of restricted IPv4 addresses and
http://www.iana.org/assignments/ipv6-address-space for the list of
restricted IPv6 addresses.
f. In the Directory field, enter a directory path on the remote host server where you
want to store the database backup file.
NOTE: The directory path must already exist on the remote host
server.
4. In the Content Options section, do one of the following:
Copyright © 2017, Juniper Networks, Inc. 1193
Complete Software Guide
• Retain the selection of the Network Monitoring check box for Junos Space Platform
to back up network monitoring data, in addition to the Cassandra database (if the
option is selected) and the default MySQL data.
If you choose to back up network monitoring data, then the following information
is backed up:
• PostgreSQL network monitoring database
• Configuration files in the /opt/opennms/etc directory and its subdirectories
• Graph data in the /var/opennms/rrd directory and its subdirectories
• Clear the Network Monitoring check box if you do not want to back up network
monitoring data.
• Retain selection of the Cassandra check box for Junos Space Platform to back up
files in the Cassandra database, in addition to the network monitoring data (if the
option is selected) and the default MySQL data.
• Clear the Cassandra check box if you do not want to back up the Cassandra
database.
The Cassandra check box is available only if the Cassandra service is running on at
least one node in the fabric. The check box is selected by default; you can clear the
selection if you do not want to back up the Cassandra database files.
• Select the DMI Schemas check box if you want to include the DMI schemas in the
backup. This check box is available only from Release 17.2R1 onward.
NOTE: By default, MySQL data is always backed up; the MySQL check box
is selected and disabled.
5. (Optional) In the Comment field, add a comment to describe or otherwise identify the
backup operation.
6. (Optional) Specify whether the Junos Space Platform database backup operation
should occur immediately or be scheduled for later:
• Select the Schedule at a later time check box to specify a later start date and time
for the database backup operation.
• Clear the Schedule at a later time check box (the default) to initiate the database
backup operation as soon as you click Backup.
NOTE: The selected time in the scheduler corresponds to the Junos Space
server time but uses the local time zone of the client computer.
7. (Optional) Specify whether the database backup should recur or not:
1194 Copyright © 2017, Juniper Networks, Inc.
Chapter 69: Backing up and Restoring the Junos Space Platform Database
• To schedule a recurring backup:
NOTE: The Repeat check box is selected by default and the default
behavior is a backup operation that occurs once a week.
a. Specify the database backup recurrence by setting the interval and the increment,
as indicated in Table 160. The default recurrence interval is 1 hour.
Table 160: Backup Schedule Units and Increments
Interval Increment
Minutes Specify the number of minutes after which the backup should recur.
Hourly Specify the number of hours after which the backup should recur.
Daily Specify the number of days after which the backup should recur.
Weekly Specify the number of weeks after which the backup should recur.
In addition, specify the additional days of the week on which the backup should
recur by selecting the appropriate check box. The day on which you specified the
recurrence is already selected and disabled.
Monthly Specify the number of months after which the backup should recur.
In addition, specify whether the backup should recur on the same date of the
month (the default) or the same day of the specific week of the month. For
example, if you configure the monthly recurrence on July 8 2015, which is the
second Wednesday in July, you can specify whether the backup should recur on
th
the 8 of the month or on the second Wednesday of the month.
Yearly Specify the number of years after which the backup should recur.
In addition, specify whether the backup should recur on the same date of the year
(the default) or the same day of the specific week of the month every year. For
example, if you configure the yearly recurrence on July 8 2015, which is the second
th
Wednesday in July, you can specify whether the backup should recur on 8 July
or on the second Wednesday of July.
b. Specify when the recurrence should end in the Ends on field.
• To specify that the recurrence does not end (the default), select Never.
• To specify a date and time by which the recurrence ends, select the option
button and specify a date and time
• To specify that the database backup does not recur, clear the Repeat check box.
8. Click Backup.
A confirmation dialog box appears, which displays:
Copyright © 2017, Juniper Networks, Inc. 1195
Complete Software Guide
Warning: Taking database backup may have an impact on system performance. Do you
want to continue?
9. Click OK on the confirmation dialog box to back up the Junos Space database.
The Backup Job Information dialog box appears. Perform one of the following actions:
• Click the Job ID on this dialog box to view the database backup job details on the
Job Management page.
• If you do not wish to view the job details (that is, whether the database backup job
is a success or a failure), click OK on this dialog box. You are returned to the Database
Backup and Restore page. If the backup job is successful, the new backup file is
displayed on this page.
• Click Cancel on this dialog box to cancel the database backup operation.
All the backup files are saved in a single compressed TAR file (extension .tgz) with the
filename backup_timestamp.tgz, where timestamp indicates the date and time when the
backup was performed. The backup file contains either MySQL, Cassandra, and network
monitoring data, MySQL and network monitoring data, MySQL and Cassandra data, or
just MySQL data depending on whether you have chosen to back up the Cassandra and
network monitoring data or not.
For troubleshooting, see the following logs on the Junos Space server:
• /var/log/nma.log
• /var/log/nma/*.log
• /tmp/maintenance.log
Related • Restoring the Junos Space Network Management Platform Database on page 1196
Documentation
• Viewing Database Backup Files on page 1203
• Deleting Junos Space Network Management Platform Database Backup Files on
page 1201
• Backing Up and Restoring the Database Overview on page 1188
• Viewing Audit Logs on page 1033
• Viewing Jobs on page 908
Restoring the Junos Space Network Management Platform Database
You can restore any archived Junos Space Network Management Platform database to
restore your Junos Space system to a previous state. When you initiate a restore database
operation, Junos Space Platform is shut down on all nodes in the fabric and the system
goes into maintenance mode, during which time only one maintenance mode
administrator can log in to the system at a time. After the restore database operation is
completed, Junos Space Platform is restarted and users can access the Junos Space UI.
1196 Copyright © 2017, Juniper Networks, Inc.
Chapter 69: Backing up and Restoring the Junos Space Platform Database
Because you can back up the Junos Space database locally (that is, in the Junos Space
server) or remotely (in another system), both the database backup files are displayed in
the Junos Space GUI. You can restore the Junos Space database from the local or remote
database backup file.
To restore a Junos Space Platform database, you must have System Administrator
privileges and be a Maintenance Mode administrator.
NOTE: Before you restore a Junos Space Platform database, wait until all
jobs that are currently running are completed.
To view information about the available database backup files before you select a Junos
Space Platform database to restore, see “Viewing Database Backup Files” on page 1203.
CAUTION: The restore operation replaces the existing data with the contents
of the backup file. Merging of data does not occur.
• Restoring the Junos Space Platform Database from a Local Backup File on page 1197
• Restoring the Junos Space Platform Database from a Remote Backup File on page 1199
Restoring the Junos Space Platform Database from a Local Backup File
To restore the Junos Space Platform database to a previous state:
1. Select Administration > Database Backup and Restore.
The Database Backup and Restore page appears, displaying the previous database
backups.
2. Select the database backup file you want to restore.
NOTE: In a multinode setup, the selected backup file may exist on both
the primary and secondary nodes. The Machine column on the Database
Backup and Restore page reflects the IP addresses of these nodes where
the backup file is stored. In such cases where the same backup file exists
on more than one node, Junos Space selects a backup file from one of the
nodes randomly for the restore operation.
3. Select Restore from the Actions menu.
The Restore confirmation dialog box appears and displays the following message:
Warning: you are about to enter maintenance mode. Space will be shutdown to restore
database. All data generated after the selected backup will be lost, and other users will
not be able to access the system during the operation. Do you want to continue?
Copyright © 2017, Juniper Networks, Inc. 1197
Complete Software Guide
CAUTION: This confirmation dialog box must display the name of the
backup file that you selected for the restore operation. If not, wait for a
few seconds until the backup filename appears before you proceed to the
next step. Otherwise, the restore operation may fail.
4. Click Continue in the Restore confirmation dialog box.
Junos Space Platform prompts you to enter a username and password to enter
maintenance mode.
5. Enter the maintenance mode username and password.
6. Click OK.
Junos Space Platform is shut down and other users will be unable to access the system
during the restore database operation.
The Restore Database Status dialog box displays the status for the restore database
operation.
7. In the Restore Database Status dialog box, click Return to Maintenance Menu.
The Maintenance Mode Options page appears.
8. In the Maintenance Mode Actions dialog box, click Log Out and Exit Maintenance Mode.
This action exits maintenance mode, starts up Junos Space Platform, and returns to
normal operational mode.
The process of exiting maintenance mode and restarting Junos Space Platform takes
several minutes.
NOTE: During startup, the startup page first displays a message indicating
that Junos Space Platform is starting up and then displays a progress bar
indicating the percentage of startup completed, the estimated time left
for the Junos Space Platform to start, and a list of tasks to complete (with
an indication of the current task being carried out). When a task is
successfully completed, a message is displayed; if a task fails, an error
message is displayed indicating why the task failed.
Depending on the contents of the backup file (which might contain either MySQL,
Cassandra, and network monitoring data, MySQL and network monitoring data, MySQL
and Cassandra data, or just MySQL data), data is refreshed on the system.
1198 Copyright © 2017, Juniper Networks, Inc.
Chapter 69: Backing up and Restoring the Junos Space Platform Database
Restoring the Junos Space Platform Database from a Remote Backup File
You need to restore the Junos Space Platform database from a remote file if the Junos
Space system to which you are restoring it has been reimaged.
The restore operation restores the data based on the contents of the backup file. The
backup file can contain both network monitoring and MySQL data, or just MySQL data.
CAUTION:
• The database restoration operation is performed while Junos Space
Platform is in maintenance mode. During this time, all Junos Space Platform
users, except the maintenance mode administrator, are locked out of the
Junos Space system.
To restore a database, you must have System Administrator privileges and be a
Maintenance Mode administrator.
To restore the database from a remote file:
1. On the Junos Space Platform user interface, select Administration > Database Backup
and Restore.
The Database Backup and Restore page appears.
2. Click the Restore From Remote File icon.
The Restore From Remote File page appears.
3. In the Username field, enter a username to access the remote server.
4. In the Password field, enter the corresponding password.
5. In the Confirm password field, reenter the password.
6. In the Machine IP field, enter the IP address of the remote server on which the backup
file is located.
Copyright © 2017, Juniper Networks, Inc. 1199
Complete Software Guide
NOTE:
• Depending on whether the Junos Space fabric is configured with only
IPv4 addresses or both IPv4 and IPv6 addresses, Junos Space Platform
allows you to enter an IPv4 address or either an IPv4 or IPv6 address
respectively for the SCP server.
• The IPv4 and IPv6 addresses that you use must be valid addresses.
Refer to http://www.iana.org/assignments/ipv4-address-space for the
list of restricted IPv4 addresses and
http://www.iana.org/assignments/ipv6-address-space for the list of
restricted IPv6 addresses.
7. In the File Path field, enter enter the full path of the backup file stored on the remote
server.
8. (Optional) In the Comment field, enter a comment to capture any information about
this database restore operation.
9. Click Restore to start the restore database operation.
The Restore Database confirmation dialog box appears.
WARNING: You must log in to Junos Space Maintenance mode. Junos
Space Platform shuts down to restore the database. All data generated
after the selected backup will be lost. Junos Space users will not be able
to log in to Junos Space Platform during the restore database operation.
10. Click Continue in the Restore Database dialog box.
Junos Space Platform prompts you to enter a username and password to log in to
the Maintenance mode.
11. Enter the maintenance mode username and password.
12. Click OK.
Junos Space Platform is shut down and other users will be unable to access the system
during the restore database operation.
The Restore Database Status dialog box displays the status of the restore database
operation.
13. In the Restore Database Status dialog box, click Return to Maintenance Menu.
1200 Copyright © 2017, Juniper Networks, Inc.
Chapter 69: Backing up and Restoring the Junos Space Platform Database
The Maintenance Mode Options page appears.
14. In the Maintenance Mode Options page, click Log Out and Exit Maintenance Mode. This
action exits maintenance mode, starts up Junos Space Platform, and returns to normal
operational mode.
The process of exiting maintenance mode and restarting Junos Space Platform takes
several minutes.
NOTE: During startup, the startup page first displays a message indicating
that Junos Space Platform is starting up and then displays a progress bar
indicating the percentage of startup completed, the estimated time left
for the Junos Space Platform to start, and a list of tasks to complete (with
an indication of the current task being carried out). When a task is
successfully completed, a message is displayed; if a task fails, an error
message is displayed indicating why the task failed.
Depending on the contents of the backup file (which might contain either MySQL,
Cassandra, and network monitoring data, MySQL and network monitoring data, MySQL
and Cassandra data, or just MySQL data), data is refreshed on the system.
Related • Backing Up the Junos Space Network Management Platform Database on page 1191
Documentation
• Viewing Database Backup Files on page 1203
• Deleting Junos Space Network Management Platform Database Backup Files on
page 1201
• Maintenance Mode Overview on page 1063
Deleting Junos Space Network Management Platform Database Backup Files
The System Administrator can delete archived database backup files that are no longer
useful for restore operations.
Copyright © 2017, Juniper Networks, Inc. 1201
Complete Software Guide
NOTE:
• From Junos Space Network Management Platform Release 15.1R1 onward,
Junos Space Platform provides a built-in purging policy that enables you
purge database backup files automatically based on a specified disk usage
threshold or at regularly scheduled intervals. For more information, see
“Junos Space Purging Policy and Purging Categories Overview” on page 1440.
• When you delete a database backup file from the Database Backup and
Restore inventory page, the backup file is permanently deleted from Junos
Space Platform and cannot be retrieved or restored.
• In a multinode setup, the selected backup file may exist on both the primary
and secondary nodes. The Machine column on the Database Backup and
Restore page reflects the IP addresses of these nodes where the backup
file is stored. In such cases where the same backup file exists on more than
one node, when you delete a backup file, the backup file is deleted from
both the nodes.
To delete a Junos Space Platform database backup file:
1. On the Junos Space Platform UI, select Administration > Database Backup and Restore.
The Database Backup and Restore page appears.
2. From the Database Backup and Restore page tabular view, select one or more
database backup files that you want to delete.
3. (Optional) View the database backup file detailed information before deleting the
file. Detailed database backup file information appears as columns in the table.
4. Click the Delete Backup icon on the toolbar.
Junos Space Platform deletes the selected Junos Space Platform database backup
files. The deleted backup files are no longer displayed on the inventory page and are
deleted from the /var/cache/jboss/backup directory if it is a local backup operation
or from the remote location for a remote backup operation.
CAUTION: When you delete a local backup file, if the backup file is present
on both the primary and secondary nodes, then this file is deleted from both
the nodes.
When you delete a database backup file, an audit log entry is automatically generated
and details about the deleted file is recorded.
1202 Copyright © 2017, Juniper Networks, Inc.
Chapter 69: Backing up and Restoring the Junos Space Platform Database
To obtain details about the backup files that were deleted from an audit log entry:
1. On the Junos Space Platform user interface, select Audit Logs > Audit Log.
The Audit Log inventory page appears, displaying all log entries in a table.
2. Filter data in the Task column by using the Delete Backup keyword.
The Audit Log page displays only the audit log entries that were generated when the
database backup files were deleted.
3. Double-click an audit log entry.
The Audit Log Detail page appears. On this page, the Affected Objects section displays
the list of database backup files that were deleted and the Affected Object Detail
section displays details about each database backup file.
4. Click OK on the Audit Log Detail page to exit this page.
You are returned to the Audit Log page.
Related • Backing Up the Junos Space Network Management Platform Database on page 1191
Documentation
• Restoring the Junos Space Network Management Platform Database on page 1196
• Viewing Database Backup Files on page 1203
Viewing Database Backup Files
The Database Backup and Restore inventory page displays information about Junos
Space Network Management Platform database backups, including the date and time
of the backup operation, the backup file name and location, and the IP address of the
Junos Space Appliance that is backed up. From the Database Backup and Restore
inventory page, the administrator can restore a database or delete a database backup.
• Changing Views on page 1203
• Viewing Database Details on page 1204
• Managing Database Commands on page 1204
Changing Views
You can view database backup information in tabular view. Each database backup is
represented by a row in the table.
To change views:
1. On the Junos Space Network Management Platform user interface, select
Administration > Database Backup and Restore.
The Database Backup and Restore page appears.
Copyright © 2017, Juniper Networks, Inc. 1203
Complete Software Guide
2. Click the Display Quick View icon on the Database Backup and Restore page title bar.
Viewing Database Details
To view detailed database backup information:
1. On the Junos Space Network Management Platform user interface, select
Administration > Database Backup and Restore.
The Database Backup and Restore page appears.
2. Double-click a database in tabular view. The View Backup page appears.
Table 161 defines the database backup detailed information.
Table 161: Fields in the Manage Databases Table
Field Description
Name Name of the database backup file. Junos Space Network Management Platform automatically assigns
a name to the backup file.
Backup Date Date and time of the database backup operation
Comment Information a Junos Space user optionally provides in the Comments field of the Backup page when
scheduling a database backup operation
Machine IP address of the Junos Space Appliance on which the database backup operation is performed. In a
multinode setup, the backup operation is initiated on the secondary node. When the backup operation
is successfully completed, the backup file is synchronized with (copied to) the primary node. In such
scenarios, the backup file exists on both the primary and secondary nodes, and the IP addresses of both
the nodes are displayed in the Machine field.
File Path File path for the database backup.
For a local backup operation, this column displays the default directory location where the backup file
is stored, which is: /var/cache/jboss/backup. For a remote backup operation, this column displays
the path to the backup file on the remote server.
Managing Database Commands
From the Database Backup and Restore page, you can perform the following actions:
• Delete Database Backup—“Deleting Junos Space Network Management Platform
Database Backup Files” on page 1201
• Restore Database—“Restoring the Junos Space Network Management Platform
Database” on page 1196
• Tag It—“Tagging an Object” on page 1394
• View Tags—“Tagging an Object” on page 1394
• Clear All Selections—Clears all selections you made on the Database Backup and
Restore page.
1204 Copyright © 2017, Juniper Networks, Inc.
Chapter 69: Backing up and Restoring the Junos Space Platform Database
Related • Deleting Junos Space Network Management Platform Database Backup Files on
Documentation page 1201
• Restoring the Junos Space Network Management Platform Database on page 1196
• Backing Up the Junos Space Network Management Platform Database on page 1191
• Tagging an Object on page 1394
Copyright © 2017, Juniper Networks, Inc. 1205
Complete Software Guide
1206 Copyright © 2017, Juniper Networks, Inc.
CHAPTER 70
Managing Licenses
• Generating and Uploading the Junos Space License Key File on page 1207
• Viewing Junos Space Licenses on page 1209
Generating and Uploading the Junos Space License Key File
NOTE:
• From Junos Space Network Management Platform Release 13.1R1 onward,
the licensing model of Junos Space does not require license keys for Junos
Space applications. Nevertheless, a license file is still needed for the Junos
Space Platform functionality because the default Junos Space Platform
license file is valid only for 60 days after which the Junos Space Platform
functionality is not available.
When you purchase a commercial version of Junos Space Platform, Juniper
Networks provides you with a license file that does not have any expiry
date. After you import this license into Junos Space Platform, you have
access to the full Junos Space Platform functionality for an unlimited
period.
• Since Junos Space applications do not use license keys, the Licenses page
(Administration > Licenses) does not display licensing information for any
Junos Space applications that you might have purchased and installed.
However, if you use Junos Space Platform with only Service Now and
Service Insight installed, licensing information for those applications is
displayed on the Licenses page. To find out the licensing information about
Junos Space applications that you purchased, contact the Juniper Technical
Assistance Center.
Copyright © 2017, Juniper Networks, Inc. 1207
Complete Software Guide
The Junos Space Platform software provides a default, 60-day trial license. After 60
days, the use of the Junos Space Platform software expires except for the Import License
action. The administrator must activate the software with the Juniper Networks license
key to regain use of the Junos Space Platform. Two weeks before the license expiration
date, a license expiration warning appears when users log in to Junos Space Platform.
Junos Space Platform license management involves a two-step process:
1. Generating the license key file. Juniper Networks uses a license management system
(LMS) to manage the deployment of the Junos Space Platform product—appliances,
connection points, connections, and applications. When you order Junos Space
Platform, the Juniper Networks LMS sends you an e-mail with an authorization code
and a software serial number and instructions on how to generate a license key.
2. Import the license key into Junos Space Platform. The system administrator must
import the Junos Space license key file from the Licenses page (Administration >
Licenses) to use Junos Space Platform beyond the trial period.
This topic includes the following sections:
• Generating the Junos Space License Key File on page 1208
• Uploading the Junos Space License Key File Contents on page 1208
Generating the Junos Space License Key File
When you order Junos Space Platform, Juniper Networks sends an e-mail containing an
authorization code and a software serial number (the serial number that identifies the
software installation) along with instructions on how to generate the license key.
When you order a Junos Space Appliance, Juniper Networks sends an e-mail containing
the serial number for the appliance that is licensed for the appropriate stock-keeping
unit (SKU).
Uploading the Junos Space License Key File Contents
To upload the Junos Space license key file, perform the following steps:
1. Open the Juniper Networks Authorization Codes e-mail you received and follow the
directions.
2. Open the Junos Space license key text file attached to the e-mail and copy all the
contents.
3. In the Junos Space Platform UI, select Administration > Licenses.
The Licenses page appears.
4. Click the Import License icon.
The Import License page appears.
1208 Copyright © 2017, Juniper Networks, Inc.
Chapter 70: Managing Licenses
5. Paste the contents of the Junos Space license key text file in the License data field.
NOTE: Paste the license data into the License data field using Ctrl+V or
by selecting paste in the browser Edit menu.
6. Click Upload.
The license key data is uploaded to the Junos Space Platform database. A message
indicating that the Junos Space license is uploaded successfully appears.
7. Click OK.
The Junos Space license appears on the Licenses inventory page.
Related • Viewing Junos Space Licenses on page 1209
Documentation
Viewing Junos Space Licenses
NOTE: From Junos Space Network Management Platform Release 13.1R1
onward, the licensing model of Junos Space does not require license keys for
Junos Space applications. However, a license file is still needed for the Junos
Space Platform functionality because the default Junos Space Platform
license file is valid only for 60 days after which the Junos Space Platform
functionality is not available.
Since Junos Space applications do not use license keys, the Licenses page
(Administration > Licenses) does not display licensing information for any
Junos Space applications that you might have purchased and installed.
However, if you use Junos Space Platform with only Service Now and Service
Insight installed, licensing information for those applications is displayed on
the Licenses page. To find out the licensing information about Junos Space
applications that you purchased, please contact the Juniper Technical
Assistance Center.
The Licenses inventory page displays the Junos Space Platform license that the
administrator has uploaded. For more information about obtaining and uploading the
Junos Space Platform license, see “Generating and Uploading the Junos Space License
Key File” on page 1207.
The Licenses page displays the Junos Space Platform trial license until you upload the
one specifically generated for your software installation.
Copyright © 2017, Juniper Networks, Inc. 1209
Complete Software Guide
To view the Junos Space license details:
1. In the Junos Space Platform UI, select Administration > Licenses.
The Licenses page appears displaying the details of the Junos Space Platform license,
as shown in Table 162.
Table 162: License Details
Field Description
License Type The Junos Space Platform license can either be a trial license installed (Trial) with the Junos Space
Platform software image or a commercial one (Commerical) that you upload into Junos Space
Platform.
Sku Model # The Junos Space Platform license stock-keeping unit (SKU) model number. If the license is a trial
license, the SKU displayed is Trial-license. If it is a commercial license, the license SKU is displayed;
for example, JS-PLATFORM.
Total License Days For a trial license, the total number of license days is 60. For a commercial license, the total number
of license days is unlimited (Unlimited).
Remaining License Days For a trial license, the remaining number of days is the countdown of the number of days since you
installed Junos Space Platform (for example, 36). For a commercial license, the remaining number
of days is unlimited (Unlimited).
Related • Exporting the License Inventory on page 285
Documentation
1210 Copyright © 2017, Juniper Networks, Inc.
CHAPTER 71
Managing Junos Space Platform and
Applications
• Managing Junos Space Applications Overview on page 1211
• Upgrading Junos Space Network Management Platform Overview on page 1213
• Running Applications in Separate Server Instances on page 1215
• Managing Junos Space Applications on page 1220
• Modifying Settings of Junos Space Applications on page 1221
• Modifying Junos Space Network Management Platform Settings on page 1222
• Managing File Integrity Check on page 1238
• Starting, Stopping, and Restarting Services on page 1239
• Adding a Junos Space Application on page 1242
• Upgrading a Junos Space Application on page 1246
• Upgrading Junos Space Network Management Platform on page 1248
• Synchronizing Time Across Junos Space Nodes on page 1253
• Upgrading to Junos Space Network Management Platform Release 16.1R1 on page 1256
• Upgrading Junos Space Network Management Platform on page 1273
• Uninstalling a Junos Space Application on page 1279
Managing Junos Space Applications Overview
You can use the Applications page to manage Junos Space Network Management
Platform and all other separately packaged applications.
In this page you can perform the following tasks:
• Install a new Junos Space application by using the Administration > Applications > Add
Application task (see “Adding a Junos Space Application” on page 1242).
• Upgrade Junos Space Platform by using the Administration > Applications > Upgrade
Platform action (see “Upgrading Junos Space Network Management Platform” on
page 1248). Junos Space Network Management Platform provides the running
environment for all Junos Space applications, so upgrading it interrupts the operation.
Copyright © 2017, Juniper Networks, Inc. 1211
Complete Software Guide
• Upgrade a Junos Space application while Junos Space Platform is still running by using
the Administration > Applications > Upgrade Application action (see “Upgrading a Junos
Space Application” on page 1246).
• Uninstall a Junos Space application while Junos Space Platform is still running by using
the Administration > Applications > Uninstall Application action (see “Uninstalling a
Junos Space Application” on page 1279).
• Modify application settings by using the Administration > Applications > Modify
Application Settings action (see “Modifying Settings of Junos Space Applications” on
page 1221).
• Start, stop, or restart services by using the Administration > Applications > Manage
Services action (see “Starting, Stopping, and Restarting Services” on page 867).
• Tag applications to categorize them for filtering and performing Manage Applications
actions by using the Administration > Applications > Tag It action (see “Tagging an
Object” on page 1394).
• View tags that you have already created on a selected application by using the
Administration > Applications > View Tags action (see “Viewing Tags for a Managed
Object” on page 1400).
NOTE: The Junos Space Platform image file contains only the files pertaining
to Junos Space Network Management Platform. Junos Space applications
are packaged in separate image files. To install or upgrade an application,
the administrator must download the application image file from the Juniper
Networks support site (https://www.juniper.net/support/products/space/#sw),
upload the application image file to Junos Space Platform, and install or
upgrade the application. When the application is installed, you can launch it
from Application Chooser. When you upgrade Junos Space Network
Management Platform, all applications are disabled; you can upgrade the
disabled applications after upgrading Junos Space Platform. Users in the
workspace of an upgraded application are directed to Application Chooser.
Related • Managing Junos Space Applications on page 1220
Documentation
1212 Copyright © 2017, Juniper Networks, Inc.
Chapter 71: Managing Junos Space Platform and Applications
Upgrading Junos Space Network Management Platform Overview
To upgrade Junos Space Platform, you upload the Junos Space Platform image file to
your existing fabric and perform the upgrade using the Junos Space Platform UI. When
you perform an upgrade, all nodes in the Junos Space fabric are upgraded to the new
software version.
CAUTION: If you are upgrading to Junos Space Platform Release 16.1R1, follow
the procedure outlined in Upgrading to Junos Space Network Management
Platform Release 16.1R1.
NOTE: For information about the features and updates for a specific Junos
Space Platform release, refer to the Junos Space Network Management
Platform Release Notes for that release.
This topic has the following sections:
• Before You Begin on page 1213
• Pre-Upgrade Checks on page 1214
• How an Upgrade Impacts Previously Installed Junos Space Applications on page 1214
• Performing the Upgrade on page 1214
Before You Begin
Before you upgrade Junos Space Platform, ensure that you are aware of the following:
• Upgrading Junos Space Platform clears existing user preferences (set using the User
Settings global action icon in the Junos Space banner).
• Back up all your Junos Space Platform data before you begin the upgrade process.
See “Backing Up the Junos Space Network Management Platform Database” on page 1191
for details to back up data before starting the upgrade process.
• Download the Junos Space Platform Upgrade image from the Junos Space Network
Management Platform Download Software page.
CAUTION: Do not modify the filename of the software image that you
download from the Juniper Networks support site; if you modify the
filename, the upgrade fails.
• You must log in as the default Super Administrator or System Administrator to upgrade
Junos Space Platform.
• Before you upgrade Junos Space Platform to Release 17.2, ensure that the time on all
Junos Space nodes is synchronized. For information about synchronizing time on Junos
Space nodes, see “Synchronizing Time Across Junos Space Nodes” on page 1253.
Copyright © 2017, Juniper Networks, Inc. 1213
Complete Software Guide
Pre-Upgrade Checks
From Junos Space Platform Release 15.1R1 onward, the system checks for the following
before you can upgrade the software:
• Free disk space—If a node or a cluster fails to meet the minimum disk requirement, an
error message is displayed. The minimum available disk space required is 10 GB in the
/ partition. The error message lists the IP address of the node that fails to meet the
requirement. If you receive this error message, you cannot continue the upgrade.
• MySQL replication and PostgreSQL replication—If the MySQL replication or PostgreSQL
replication processes are turned off on any of the nodes, a warning message is displayed.
Junos Space Platform checks the for Mysql, Mysql_Slave_IO, and Mysql_Slave_sql
(MySQL) processes and postgres_sender, postgres_receiver, and postgresql (PgSQL)
processes to obtain the status of the replication processes. The warning message lists
the processes that are down. If you receive only this warning message, you can either
continue or stop the upgrade.
If both the preceding checks fail, an error message is displayed that lists all the preceding
information. The upgrade process is not initiated.
How an Upgrade Impacts Previously Installed Junos Space Applications
Junos Space Platform provides the running environment for all Junos Space applications.
Hence, the operations of the applications are interrupted during the upgrade. Only the
applications that are supported on the version of Junos Space Platform to which you are
upgrading are enabled. Other applications running on versions of Junos Space Platform
prior to the version to which you are upgrading and that are not supported on that version
might be disabled. You must upgrade these disabled applications to the respective
compatible version.
NOTE: Do not add disabled Junos Space applications using the Add
Application page (Administration > Applications > Add Application).
CAUTION: Refer to the Upgrade Instructions section in the Junos Space
Network Management Platform Release Notes for a specific release to find
out the versions of Junos Space Platform that are supported for upgrade.
Performing the Upgrade
Complete the steps outlined in “Upgrading Junos Space Network Management Platform”
on page 1248 to upgrade your current Junos Space Platform software to the latest software
version.
1214 Copyright © 2017, Juniper Networks, Inc.
Chapter 71: Managing Junos Space Platform and Applications
NOTE: If you are upgrading to Junos Space Platform Release 16.1R1, follow
the procedure outlined in Upgrading to Junos Space Network Management
Platform Release 16.1R1.
After Junos Space Platform is upgraded, validate that upgrade was successful by logging
in to the Junos Space UI.
NOTE: You can view the version of the installed Junos Space Platform
software, click the Help icon on the Junos Space banner and in Help sidebar,
click About.
Related • Managing Junos Space Applications Overview on page 1211
Documentation
• Managing Junos Space Applications on page 1220
Running Applications in Separate Server Instances
Junos Space enables you to deploy an application to a separate instance within an
application server so that you can allocate resources to each application. You can
individually shut down an instance without affecting other instances that are running
other applications.
Junos Space Release 13.3R1 and later versions run on JBoss EAP 6, which supports the
concept of a managed domain. A domain comprises one or more server groups and each
server group comprises one or more server instances. A domain is controlled by a domain
controller, which ensures that each server is configured according to the management
policy of the domain. With this feature, you can deploy each application to a separate
server instance, if needed. You can also shut down individual instances without affecting
other instances that are running other applications.
Before you install Junos Space Network Management Platform, it is necessary that you
set up the infrastructure of server groups and add servers to the server groups so that
you can install an application such as Security Director on a specific server instance. After
the setup is ready, add the application from the Junos Space UI (see “Adding a Junos
Space Application” on page 1242).
Copyright © 2017, Juniper Networks, Inc. 1215
Complete Software Guide
NOTE: Service Now and Service Insight should be run in the same server
group of a JBoss EAP domain as the Junos Space Network Management
Platform. Operating Service Now, Service Insight, and Junos Space Network
Management Platform in different server groups is not supported.
Instructions to set up, start, stop, or remove a server instance are in the following topics:
• Adding a Server Group on page 1216
• Adding a Server to a Server Group on page 1217
• Starting Servers in a Server Group on page 1218
• Stopping Servers in a Server Group on page 1218
• Removing a Server Group on page 1219
• Moving an Application to a Different Server Group on page 1219
Adding a Server Group
A server group comprises one or more server instances that are managed and configured
as one. All servers (server instances) of the same server group perform the same tasks
because they share the same profile configuration and deployed content.
To add a server group:
1. Launch the management CLI in Linux by typing the following text at the command
prompt:
EAP_HOME/bin/jboss-cli.sh
2. Type the following text:
$sh jboss-cli.sh --connect --controller=<DOMAIN_CONTROLLER_HOST>
“/server-group=<SERVER_GROUP_NAME>:add(profile=full-ha,socket-binding-group=full-ha-sockets)”
In this text:
• DOMAIN_CONTROLLER_HOST is the hostname of the server that runs Junos Space
Network Management Platform.
• SERVER_GROUP_NAME is the name of the server group that you want to add.
NOTE: Refer to the JBoss version 6 documentation set for more
information about configuring the profile and socket-binding-group
parameters.
The configuration in this topic provides you with full clustering capabilities
because you have used the profile=full-ha parameter at the command
prompt.
1216 Copyright © 2017, Juniper Networks, Inc.
Chapter 71: Managing Junos Space Platform and Applications
For the newly added server group to appear in the Junos Space GUI:
1. From the shell console, enter /var/cache/jboss/jmp/payloads/.
2. Navigate to the directory in which you have installed the application. For example,
/var/cache/jboss/jmp/payloads/ICEAAA.xxxxx/.
3. Open the swIndex.txt file and add the following text:
IsOnlyDeployedWithPlatform=false.
Adding a Server to a Server Group
You should add a new server to a server group so that you can run an application
separately on this server. However, when you install Junos Space Network Management
Platform, by default a platform server group is created and all the applications are added
to this server group automatically.
To add a server to a server group:
1. Launch the management CLI in Linux by typing the following text at the command
prompt:
EAP_HOME/bin/jboss-cli.sh
2. Type the following text:
$sh jboss-cli.sh --connect --controller=<DOMAIN_CONTROLLER_HOST>
“/host=<HOSTNAME>//server-config=<SERVER_NAME>:add(auto-start=true,
group=<SERVER_GROUP_NAME>, socket-binding-port-offset=100)”
In this text:
• DOMAIN_CONTROLLER_HOST is the hostname of the server that run the Junos
Space Network Management Platform.
• HOSTNAME is defined in host.xml in the /usr/local/jboss/domain/configuration
directory.
• SERVER_NAME is the name of the server that you want to add.
• SERVER_GROUP_NAME is the name of the server group to which you want to add
the new server.
NOTE: Refer to the JBoss version 6 documentation set for more
information about configuring the auto-start and socket-binding-port-offset
parameters.
Copyright © 2017, Juniper Networks, Inc. 1217
Complete Software Guide
NOTE: After you have successfully added a server to a server group (for
example, consider you have added a server group called as firstServerGrp),
log in to the domain controller and perform the following action:
/server-group= firstServerGrp/jvm=
firstServerGrp/:add(max-heap-size=1024m,max-permgen-size=256m,heap-size=64m)
Starting Servers in a Server Group
You need to start a server in a server group before you deploy an application to this server
instance.
To start a server in a server group:
1. Launch the management CLI in Linux by typing the following text in a command line:
EAP_HOME/bin/jboss-cli.sh
2. Type the following text:
$sh jboss-cli.sh --connect --controller=<DOMAIN_CONTROLLER_HOST>
“/server-group=application/:start-servers”.
In this text, DOMAIN_CONTROLLER_HOST is the hostname of the server that runs
Junos Space Network Management Platform.
This command starts all servers in a server group.
To start a specific server, use the following command:
$sh jboss-cli.sh --connect --controller=<DOMAIN_CONTROLLER_HOST>
“/host=<HOSTNAME>server-config=<SERVER_NAME>/:start(server=<SERVER_NAME>,blocking=false)”
Stopping Servers in a Server Group
You may want to stop the servers within a server group when you no longer need them—for
example, in situations where no applications are running on these servers.
To stop a server in a server group:
1. Launch the management CLI in Linux by typing the following text in a command line:
EAP_HOME/bin/jboss-cli.sh
2. Type the following text:
$sh jboss-cli.sh --connect --controller=<DOMAIN_CONTROLLER_HOST>
“/server-group=application/:stop-servers”
In this text, DOMAIN_CONTROLLER_HOST is the hostname of the server that runs
Junos Space Network Management Platform.
This command stops all the servers in a server group.
To stop a specific server, use the following command:
$sh jboss-cli.sh --connect --controller=<DOMAIN_CONTROLLER_HOST>
“/host=<HOSTNAME>server-config=<SERVER_NAME>/:stop(server=<SERVER_NAME>,blocking=false)”
1218 Copyright © 2017, Juniper Networks, Inc.
Chapter 71: Managing Junos Space Platform and Applications
Removing a Server Group
You may want to remove a server group when you no longer need it—for example, in
situations where no applications are running on these server groups.
To remove a server group:
1. Launch the management CLI in Linux by typing the following text in a command line:
EAP_HOME/bin/jboss-cli.sh
2. Type the following text:
$sh jboss-cli.sh --connect --controller=<DOMAIN_CONTROLLER_HOST>
“/server-group=<SERVER_GROUP_NAME>:remove”
In this text:
• DOMAIN_CONTROLLER_HOST is the hostname of the server that runs Junos Space
Network Management Platform.
• SERVER_GROUP_NAME is the name of the server group that you want to remove.
Moving an Application to a Different Server Group
You can move an application from the current server group to a different server group,
if needed, by using the moveApplication.pl script under the /var/www/cgi-bin directory.
NOTE: Before moving an application to another server group (for example,
to secondServerGrp), log in to the domain controller and perform the following
action:
/server-group= secondServerGrp/jvm=
secondServerGrp/:add(max-heap-size=1024m,max-permgen-size=256m,heap-size=64m)
To move an application from the current server group to another server group:
1. From the shell console, enter /var/www/cgi-bin.
2. Type the following text:
$perl moveApplication.pl -s <SOURCE_SERVER_GROUP> -d
<DESTINATION_SERVER_GROUP> -a <APPLICATION_NAME>
• SOURCE_SERVER_GROUP is the name of the server group from which you want
to remove the application.
• DESTINATION_SERVER_GROUP is the server group that want to move the
application to.
• APPLICATION_NAME is the name of the application that want to move from the
current server group to another server group.
For example, to move the ICEAAA application from firstServerGrp to secondServerGrp,
type the following text:
Copyright © 2017, Juniper Networks, Inc. 1219
Complete Software Guide
moveApplication.pl -s firstServerGrp -d secondServerGrp -a ICEAAA
Related • Uninstalling a Junos Space Application on page 1279
Documentation
Managing Junos Space Applications
You can manage Junos Space Network Management Platform and Junos Space
applications from the Applications page (Administration > Applications). All Junos Space
applications that you have uploaded and installed appear on the Applications page. You
must have Super Administrator or System Administrator privileges to manage Junos
Space Platform and Junos Space applications.
From the Applications page, you can perform actions on Junos Space hot-pluggable
applications, such as installation, upgrading, and uninstallation, while Junos Space
Platform is still running.
This topic contains the following sections:
• Viewing Detailed Information About Junos Space Platform and Applications on page 1220
• Performing Actions on Junos Space Platform and Applications on page 1220
Viewing Detailed Information About Junos Space Platform and Applications
Table 163 describes the information displayed in table columns for Junos Space Platform
and each Junos Space application on the Applications page.
Table 163: Application Information
Application Information Description
Title Name of the Junos Space application; for Junos Space Platform, Network Management Platform
is displayed.
Version Version number of Junos Space Platform or Junos Space application
Release Type Release type of Junos Space Platform or the Junos Space application; for example, R1.
Build Build number of Junos Space Platform or the Junos Space application
Server Group Server group to which the application belongs. For more information on server group, see “Running
Applications in Separate Server Instances” on page 1215.
By default, all applications belong to the platform server group unless you added an application
to another server group. For more information about adding an application to a server group, see
“Adding a Junos Space Application” on page 1242.
Performing Actions on Junos Space Platform and Applications
You can perform the following actions on the Junos Space applications from the Actions
menu. You must first select an application before you can perform an action on it from
the Actions menu. You can also right-click an application to perform these actions.
1220 Copyright © 2017, Juniper Networks, Inc.
Chapter 71: Managing Junos Space Platform and Applications
• Modify Application Settings—See “Modifying Settings of Junos Space Applications” on
page 1221 and “Modifying Junos Space Network Management Platform Settings” on
page 1222.
• Refresh Search Index—Click to refresh the search index to keep it current with the
changes made to the database. By default, the search index is refreshed every five
seconds. You can modify this duration from Administration > Applications > Network
Management Platform > Modify Application Settings > Search > Index auto update
interval in seconds. You are prompted to confirm that you want to refresh the search
index. Click OK to confirm.
• Manage Services—See “Starting, Stopping, and Restarting Services” on page 867.
• Upgrade Platform—See “Upgrading Junos Space Network Management Platform” on
page 1248.
NOTE: This action is available for Junos Space Platform only.
• Upgrade Application—See “Upgrading a Junos Space Application” on page 1246.
• Uninstall Application—See “Uninstalling a Junos Space Application” on page 1279.
• Delete Private Tags—Delete private tags; that is, delete tags that you created.
• Tag It—See “Tagging an Object” on page 1394.
• Untag It—“Untagging Objects” on page 1395.
• View Tags—See “Viewing Tags for a Managed Object” on page 1400.
Related • Managing Junos Space Applications Overview on page 1211
Documentation
• Upgrading Junos Space Network Management Platform Overview on page 1213
Modifying Settings of Junos Space Applications
As the Super Administrator or System Administrator, you can modify the settings of
installed Junos Space applications.
NOTE: For information on how to modify the settings of Junos Space Network
Management Platform, refer to “Modifying Junos Space Network Management
Platform Settings” on page 1222.
To modify the settings of a Junos Space application:
1. On the Junos Space Platform UI, select Administration > Applications.
The Applications page is displayed with the list of installed Junos Space applications.
2. Select the Junos Space application whose settings you want to modify.
Copyright © 2017, Juniper Networks, Inc. 1221
Complete Software Guide
NOTE: You cannot modify the application settings for Junos Space Service
Now and Junos Space Service Insight
3. Select Modify Application Settings from the Actions menu or the shortcut menu.
The settings page for the Junos Space application that you selected is displayed. For
more information on modifying settings for a Junos Space application, refer to the
documentation for that Junos Space application.
NOTE: You cannot modify the application settings if another user is
currently modifying the application settings. You receive a pop-up message
indicating the user who is currently modifying the application settings.
Related • Managing Junos Space Applications Overview on page 1211
Documentation
• Managing Junos Space Applications on page 1220
• Uninstalling a Junos Space Application on page 1279
• Upgrading a Junos Space Application on page 1246
Modifying Junos Space Network Management Platform Settings
As the Super Administrator or System Administrator, you can modify the settings of Junos
Space Network Management Platform.
To modify the settings of Junos Space Platform:
1. On the Junos Space Platform UI, select Administration > Applications.
The Applications page is displayed.
2. Select Network Management Platform.
3. Select Modify Application Settings from the Actions menu or right-click Network
Management Platform and select Modify Application Settings.
The Modify Application Settings (Modify Network Management Platform Settings)
page is displayed and the Device section is selected by default.
1222 Copyright © 2017, Juniper Networks, Inc.
Chapter 71: Managing Junos Space Platform and Applications
NOTE:
• You cannot modify the application settings if another user is currently
modifying the application settings. You receive a pop-up message
indicating the user who is currently modifying the application settings.
• For the Junos Space Platform settings that have numerical values, the
label [Default] is displayed to the right of the text box if the value is the
system default.
• In each section of the Modify Application Settings (Modify Network
Management Platform Settings) page, the settings that you modified
are automatically saved from Junos Space Network Management
Platform Release 17.1R1 onward.
The settings are saved only temporarily so that you can change the
settings in other sections. To save the settings across sections, you must
explicitly click the Modify button; for more information, see 15.
4. (Optional) Modify the settings related to the devices, as shown in Table 164.
Table 164: Device Settings
Field Description
Add SNMP configuration to This check box is selected by default, which ensures that the SNMP target for the devices that
device for fault monitoring are discovered from Junos Space Platform is set to the Junos Space VIP node. This configuration
enables these devices to send their SNMP traps to the Junos Space VIP node.
If you clear the check box, then SNMP trap targets are not set for the devices that are newly
added in Junos Space Platform. The devices whose SNMP trap targets are not set do not send
their SNMP traps to the Junos Space VIP node.
Allow Device This check box enables discovered devices to communicate with the Junos Space server. If the
Communication check box is cleared, the discovered devices cannot communicate with the Junos Space server.
Allow users to auto log in to This check box allows users to automatically log in when starting an SSH connection on a device.
devices using SSH The default (check box is cleared) indicates that you have to add your credentials to log in to a
device using SSH.
Auto resync device This check box ensures that when the network is the system of record, configuration changes on
a connected Juniper Networks device are synchronized with or imported to the application
database. By default, this check box is selected.
Configure commit This check box ensures that for either system of record, configuration changes in Junos Space
synchronize during device Platform for a device are pushed, committed, and synchronized during device discovery. By
discovery default, this check box is selected.
Copyright © 2017, Juniper Networks, Inc. 1223
Complete Software Guide
Table 164: Device Settings (continued)
Field Description
Disable network monitoring This check box determines whether Network Monitoring is used to monitor only Junos Space
for all devices fabric nodes (check box is cleared) or both Junos Space fabric nodes and devices (check box is
selected):
NOTE: This check box is cleared by default.
1. If the Disable network monitoring for all devices check box is selected, then during device
discovery Junos Space Platform does not push SNMP trap targets to devices or add devices
into Network Monitoring. In addition, if a Resync Nodes job is triggered, Junos Space Platform
removes devices that are already present in Network Monitoring and removes the trap target
settings that were previously set on the devices. In addition, Junos Space Platform does not
synchronize additional devices with the Network Monitoring workspace.
2. If the Disable network monitoring for all devices check box is cleared, Junos Space Platform
does the following:
• Pushes the SNMP trap targets to the devices during the discovery of new devices if the Add
SNMP configuration to device for fault monitoring check box is selected
If the Add SNMP configuration to device for fault monitoring check box is cleared, then the
SNMP trap targets are not pushed to the devices.
• Adds the device into Network Monitoring during the discovery of new devices
NOTE: For devices that are added to Junos Space Platform before the Disable network
monitoring for all devices check box is cleared, you must initiate a manual device
resynchronization to add the devices into Network Monitoring.
3. If the Disable network monitoring for all devices check box was previously cleared and is changed
to selected, then you must trigger a manual device resynchronization so that Junos Space
Platform removes the devices from Network Monitoring. The rest of the behavior is the same
as explained in the first step.
System of Record Settings This setting enables you to specify whether the network is the system of record (NSOR, which
is the default) or whether Junos Space Platform is the system of record (SSOR).
NOTE: Resynchronization choices on this page apply only to NSOR.
Enable approval workflow This option is for a candidate configuration (previously known as consolidated configuration)
for configuration deployment and lets a user deploy any configuration changes made from Junos Space Platform on to a device
only on approval. By default, this check box is selected. By clearing this check box, you can deploy
the configuration directly without approval.
Enable commit confirmed for Specify that the device waits for a specified time for the configuration to be explicitly committed
configuration deployment when a commit configuration request is sent from Junos Space Platform. The default wait time
is 10 minutes.
This check box is cleared by default.
Junos Space initiates This check box is selected by default, so Junos Space Platform initiates a connection with managed
connection to device devices. To have managed devices initiate a connection with Junos Space Platform, clear this
check box.
Looking Glass Device Specify a timeout interval for devices on which the looking glass feature is applied. Junos Space
response timeout in secs Platform waits until the specified timeout interval for a response has lapsed and if there is no
response, the request is timed out.
The minimum timeout interval is 30 seconds, the maximum is 600 seconds, and the default is
120 seconds.
1224 Copyright © 2017, Juniper Networks, Inc.
Chapter 71: Managing Junos Space Platform and Applications
Table 164: Device Settings (continued)
Field Description
Max auto resync waiting time This field specifies the initial time within which device configuration changes are synchronized
secs with the database. If multiple commit logs are received from devices, Junos Space waits for this
time interval to lapse before the resynchronization of the device configuration is initiated.
The default waiting time is 20 seconds. This setting is applicable only when the network is the
system of record.
Number of devices to This parameter enables you to control the number of devices connecting with Junos Space
connect per minute for Platform. The default number of devices allowed to connect per minute in connections initiated
Space Initiated Connection by Junos Space Platform is 500 devices and the maximum number of devices is 1000. If Junos
Space Platform connects to too many devices simultaneously, the performance of the network
is weakened.
Polling time period secs This setting is for specifying the interval at which to poll the configuration of devices that do not
support system logging (non-Junos OS devices). Junos Space Platform polls and compares the
configuration it has with that of the device at the interval set here. If there is a difference, it is
reported. If the network is the system of record, Junos Space Platform synchronizes its
configuration with that on the device. The default is 900 seconds.
SSH port for device This field specifies the SSH port on the device. Junos Space Platform uses this port to discover
connection devices. The default value, 22, is the standard SSH server port.
Enable abort rpc call for Enabling this option calls <abort/> rpc for timed out NETCONF sessions. If this option is not
timed out sessions enabled, <close-session/> rpc is used to close all NETCONF sessions. The difference in behavior
applies only to timed out or terminated sessions.
Manually Resolve Fingerprint When a fingerprint conflict occurs during device reconnection or when a user connects to a device
Conflict by using the secure console or SSH, Junos Space Platform allows the user to resolve a fingerprint
conflict manually or resolves the conflict automatically.
This check box is selected by default, which means that the user must resolve the fingerprint
conflict manually. If the check box is cleared, Junos Space Platform resolves the fingerprint
conflict automatically by accepting the fingerprint that is presented during authentication.
NOTE: If Junos Space Platform maintains an active connection with a device, the change in the
device fingerprint is not recognized by Junos Space Platform. Fingerprint changes on devices are
recognized when the devices reconnect with Junos Space.
Support WW Junos Devices Select this check box to enable support for devices running worldwide Junos OS (ww Junos OS
devices) and clear the check box to disable support for ww Junos OS devices.
This check box is cleared by default.
5. (Optional) Click the User hyperlink (on the left of the page) to modify the settings
related to users, as shown in Table 165.
Copyright © 2017, Juniper Networks, Inc. 1225
Complete Software Guide
Table 165: User Settings
Field Description
Automatic logout after Specify the time, in minutes, after which a user who is idle (that is, has not performed any action such
inactivity (minutes) as pressing a key or clicking a mouse) is automatically logged out of Junos Space Platform. This
setting conserves server resources and protects the system from unauthorized access.
The default value for this setting is five minutes. From Release 17.1R1 onward, you can set a value of
up to 480 minutes. If you set the configuration to Never, the idle time out is disabled and the user is
never logged out of Junos Space Platform due to inactivity.
NOTE: From Release 17.1R1 onward, you can override this setting by specifying a user-specific value
when you create or modify a user account.
Disable inactive user Specify the number of days after which a user who is inactive (a user who has not performed any
after time period (Days) action such as pressing a key or clicking the mouse) is automatically disabled in Junos Space Platform.
The Disable inactive user after time period (Days) setting is available from Release 16.1R1 onward. This
setting protects the system from unauthorized access. A user who is disabled cannot log in to Junos
Space Platform. To enable the user to log in again, use the Enable Users action on the User Accounts
page of the Role-Based Access Control workspace.
By default, the time period is set to Never, which means the user is never disabled because of inactivity.
You can choose a period of up to 120 days to permit a user to be inactive, after which the user is
disabled.
If an SMTP server and the user’s e-mail address are configured, an e-mail notification about account
disabling is sent to the user 24–48 hours before the user account is disabled.
Maximum concurrent UI Specify the number of concurrent user sessions allowed per user for GUI login at the global level (that
sessions per user is, for all users).
The default value is 5. You can enter a value from 0 (zero) through 999. Entering 0 (zero) means that
there are no restrictions on the number of concurrent UI sessions allowed per user. However, the
system performance may be affected if you allow unlimited concurrent UI sessions.
NOTE:
• If you are a super user, this concurrent user session limit does not apply and you are allowed to log
in even when you have exceeded this limit.
• The changes that you make to the concurrent UI sessions limit (either at the global level or at the
user level) do not affect existing sessions; this limit is validated against the next user login only.
UI auto refresh interval Specify the time, in seconds, after which the Junos Space GUI is refreshed automatically. The default
in seconds value is 3 seconds.
Use User Password • Use User Password Auth Mode—Select this option, which is the default, if you want the Junos Space
Auth Mode choices server to authenticate the user on the basis of username and password entered by the user.
• Use X509 Certificate Complete Certificate—Select this option if you want the Junos Space server
to authenticate the user on the basis of the certificate of the user.
• Use X509 Certificate Parameters—Select this option if you want the Junos Space server to
authenticate the user on the basis of the X.509 certificate parameters.
For more information about changing authentication modes, refer to “Changing User
Authentication Modes” on page 1306.
1226 Copyright © 2017, Juniper Networks, Inc.
Chapter 71: Managing Junos Space Platform and Applications
NOTE: If you change the authentication mode from password-based to
certificate-based by using the Use X509 Certificate Complete Certificate
option without uploading appropriate certificates or from certificate-based
to certificate parameter–based by using the Use X509 Certificate
Parameters option without adding and activating the parameters, an error
message is displayed in a pop-up window. Click OK to close the pop-up
window.
6. (Optional) Click the Password hyperlink (on the left of the page) to modify the settings
related to password rules, as shown in Table 166.
NOTE: You click the User Settings icon on the Junos Space banner (see
“Changing Your Password on Junos Space” on page 165) to change your
password, but the constraints that govern the password are set on the
Modify Application Settings (Modify Network Management Platform
Settings) page.
Table 166: Password Settings
Field Description
Advanced Settings To view or configure advanced password settings, click the view/configure hyperlink.
You are taken to the Password > Advanced Settings section. Refer to step a for details.
Minimum no. of characters Specify the minimum number of characters that a password must contain.
The minimum value for this field is 6 (the default) and the maximum value is 999.
No. of previous passwords Specify the number of previous passwords that cannot be reused when users change their
cannot be reused passwords. For example, if you enter 10, users cannot reuse any of their previous 10 Junos Space
Platform passwords.
The range is 0 (zero) through 999 and the default is 6; 0 (zero) indicates that there is no restriction
on password reuse.
No. of unsuccessful attempts Specify the number of successive attempts after which Junos Space Platform locks out users
before lockout who enter incorrect passwords. Junos Space Platform identifies users by their IP addresses, so
that even if users have exceeded the limit for incorrect passwords on one system they can try to
log in again from a different system.
The range is 0 (zero) through 999 and the default is 4; 0 (zero) means that users are not locked
out due to login failures.
NOTE: This verification applies only to users who are in the Junos Space Platform database. It
does not work with RADIUS and TACACS+ server authentication.
Copyright © 2017, Juniper Networks, Inc. 1227
Complete Software Guide
Table 166: Password Settings (continued)
Field Description
Time interval for lockout in Specify the interval (in hours) for which a user who has entered incorrect passwords more than
hours the number of times specified in No. of unsuccessful attempts before lockout is locked out.
The range is 0 (zero) through 999 and the default is 12 (hours); 0 (zero) means that users are
never locked out.
NOTE: You can unlock a locked-out user at any time (see “Disabling and Enabling Users” on
page 980).
Time interval for password Specify the duration (in months) after which passwords of all the locally authenticated Junos
expiry in months Space Platform users expire.
The range is 0 (zero) through 999 and the default is 3; 0 (zero) means that the passwords never
expire.
NOTE:
• This configuration does not have any impact on the RADIUS or TACACS+ server–authenticated
users.
• If you upgrade to Junos Space Release 13.1 or later, the password expiry time of the existing
local users remain as is until the users modify their passwords or you change the value in this
field.
1228 Copyright © 2017, Juniper Networks, Inc.
Chapter 71: Managing Junos Space Platform and Applications
Table 166: Password Settings (continued)
Field Description
Time interval for password Specify the number of months in advance that users are warned that their passwords will expire.
expiry notification in months For example, if you enter 2, users receive a notification two months before their current passwords
expire.
The range is 0 (zero) through 999 and the default is 1 (month). Make sure that the value you
enter here is less than or equal to the value in the Time interval for password expiry in months field.
a. (Optional) Modify the fields related to advanced password settings as explained
in Table 167.
Table 167: Advanced Password Settings
Field Description
At least one lowercase character Specify whether at least one lowercase letter is required in the password. This check box
is selected by default.
At least one number not in the last Specify that the password must contain at least one number and that a number cannot
position be the last character of the password. This check box is selected by default.
When this check box is selected, a password that contains a number as the last character
is not allowed.
At least one special character not in Specify that the password must contain at least one special character (non-alphanumeric
the last position character) and that a special character cannot be the last character of the password.
This check box is selected by default.
When this check box is selected, a password that contains a special character as the
last character is not allowed.
At least one uppercase character Specify whether at least one uppercase letter is required in the password. This check
box is disabled by default.
No more than three repetitive Specify that a password should not contain the same character repeated more than
characters three times in succession; for example, Exam333pl3e and E3x3a3m3ple are valid
passwords, whereas Exam3333ple is not.
This check box is selected by default.
Not repeat of the user ID Specify that the username should not be part of the password. This check box is selected
by default.
Not reverse of the user ID Specify that the username in reverse should not be a part of the password. This check
box is selected by default.
7. (Optional) Click the Domain hyperlink (on the left of the page) to modify the settings
related to domains, as shown in Table 168.
Copyright © 2017, Juniper Networks, Inc. 1229
Complete Software Guide
Table 168: Domain Settings
Field Description
Enable users to manage objects Specify whether a user can view and manage all objects from all domains to which the
from all allowed domains in user is assigned (check box is selected) or not (check box is cleared, which is the default).
aggregated view For example, when this check box is selected, a user can stage a script belonging to one
domain to a device in another domain.
A user can override this configuration by setting the preference from the User Settings
configuration section.
Enable option to manage Specify whether users with access to a child domain object can access objects belonging
read/execute access to parent to the parent domain (check box is selected) or not (check box is cleared, which is the
domain objects at time of domain default).
creation
When this check box is selected, a user with access to child domain objects can perform
read and execute actions on parent domain objects. The following objects are accessible:
• Device templates and template definitions
• CLI Configlets, Configuration Views, and XPath and regular expressions
• Images, scripts, operations, and script bundles
• Reports and report definitions
8. (Optional) Click the Audit Log hyperlink (on the left of the page) to modify the settings
related to audit logs, as shown in Table 169.
Table 169: Audit Log Settings
Field Description
Audit log forwarding interval in Enter the time interval based on which audit logs will be forwarded according to the audit
minutes log forwarding criteria that are configured and enabled.
The default time interval for audit log forwarding is 60 minutes.
Log successful audit log Select this check box for successful audit log forwarding to be logged.
forwarding
NOTE: For more information about forwarding audit logs, see “Audit Log Forwarding in Junos
Space Overview” on page 1361.
Record HTTP GET method Select this check box if you want all API GET calls to be logged in the audit log. By default,
this check box is cleared.
NOTE: If this check box is selected, only API GET calls invoked from external scripts are
logged; API GET calls originating from the Junos Space Platform user interface or Junos Space
applications are never logged.
9. (Optional) Click the Search hyperlink (on the left of the page) to modify the settings
related to search, as shown in Table 170.
1230 Copyright © 2017, Juniper Networks, Inc.
Chapter 71: Managing Junos Space Platform and Applications
Table 170: Search Settings
Field Description
Index auto update Specify the interval (in seconds) for automatic updates to the index.
interval in seconds
The default is five seconds, which means that for every five seconds the system automatically checks
whether there are any new changes in the database that need to be indexed.
Index page interval in Specify the index page interval in hours. The default is two hours.
hours
This field determines the interval at which Junos Space Platform reindexes objects in the database.
For example, if you specified the index page interval as three hours on 23-Dec-2014 at 4:00 PM
(current date and time) and that the last indexing was completed at 1:00 PM on 22-Dec-2014,
because the last indexing was performed more than three hours ago, Junos Space Platform indexes
objects from 1:00 PM on 22-Dec-2014 to 4:00 PM on 22-Dec-2014 and marks the last index date
and time as 22-Dec-2014 4:00 PM. This process is repeated for the specified index page interval—3
hours in this example—until all the objects are indexed.
If there is no last index time present in the database, Junos Space Platform uses the date and time
of the database creation as the last index time.
Pause indexing during Specify whether indexing should be paused during device import (check box is selected, which is the
device import default) or not (check box is cleared).
If you have to discover a large number of devices (for example, in the range of thousands), this setting
speeds up the device discovery by approximately 10%.
10. (Optional) Click the CLIConfiglets hyperlink (on the left of the page) to modify the
settings related to CLI Configlets, as shown in Table 171.
Table 171: CLI Configlet Settings
Field Description
Advanced XPath If this check box is selected, whenever you trigger an action on a device that requires BaseX support,
Processing the BaseX database is populated for that device across the Junos Space nodes. Any resynchronization
or discovery triggered after the configuration is enabled is handled.
If this check box is cleared (default), then the BaseX database is not used.
Enable Approval If this check box is selected, the configuration changes through CLI Configlets for devices are displayed
Workflow for in the Change Summary tab on the Review/Deploy Configuration page in the Devices workspace. You
Configlets can exclude, include, approve, reject, or delete the changes through CLI Configlets (displayed in
curly-braces format) before deploying the configuration changes on the device.
If you select this check box, the Apply CLI Configlets workflows in the Devices and CLI Configlets
workspace display a Submit button.
If this check box is cleared (default), the Submit button is not displayed in the Apply Configlet workflows
(in the Devices and CLI Configlets workspaces) and you cannot submit the configuration changes
through CLI Configlets. You must apply the CLI Configlets in the Apply Configlet workflows to deploy
the configuration changes through CLI Configlets.
Copyright © 2017, Juniper Networks, Inc. 1231
Complete Software Guide
11. (Optional) Click the RESTAPI hyperlink (on the left of the page) to modify the settings
related to REST APIs, as shown in Table 172.
Table 172: REST API Settings
Field Description
Include detailed This setting affects how detailed job results data is returned by a hornet-q poll API when a Junos Space
results in job job or a “'Long Running Request” is completed. The job results data is always returned in the last hornet-q
completion progress-update response message that has the <state> element set to “DONE” and the <percentage>
response set to “100.0”'.
If this check box is selected, the last progress-update response returns detailed results in the <data>
element. If this check box is cleared (default), the last progress-update response returns the detailed
results in an href attribute of the <detail-link> element along with the type attribute containing the
media-type name of the custom job detail.
NOTE: This setting applies only to those jobs that support “detail-link” reporting (currently, the
/api/space/script-management and /api/space/configlet-management jobs).
For other jobs that do not support “detail-link” reporting, the last progress-update response returns
detailed results in the <data> element or returns the <data> element as “No Result Data Available”. In
both cases, the <summary> element contains the summary of job results.
12. (Optional) Click the Security hyperlink (on the left of the page) to modify the settings
related to HTTPS access to Junos Space Platform through Web browsers or other
HTTP clients, as shown in Table 173.
1232 Copyright © 2017, Juniper Networks, Inc.
Chapter 71: Managing Junos Space Platform and Applications
Table 173: Security Settings
Field Description
Disable weak This setting affects the type of key exchange, encryption, authentication, and MAC digest algorithms used for
algorithms for HTTPS access to Junos Space Platform through Web browsers and API clients. By default, this check box is
WEB or API not selected.
access
If this check box is selected, only Transport Layer Security (TLS) version 1.2 protocol–compliant Web or API
clients can access Junos Space. The TLS 1.2 algorithm is available from Release 16.1R1 onward. Table 174 lists
TLS version 1.2 algorithms that are supported for HTTPS access when weak algorithms are disabled.
One of the following cipher suites is configured on the Apache Web server depending on whether the
corresponding check box is selected or cleared:
• ECDHE-RSA-AES256-GCM-SHA384
• ECDHE-ECDSA-AES256-GCM-SHA384
• ECDHE-RSA-AES256-SHA384
• ECDHE-ECDSA-AES256-SHA384
• DHE-DSS-AES256-GCM-SHA384
• DHE-RSA-AES256-GCM-SHA384
• DHE-RSA-AES256-SHA256
• DHE-DSS-AES256-SHA256
• ECDH-RSA-AES256-GCM-SHA384
• ECDH-ECDSA-AES256-GCM-SHA384
• ECDH-RSA-AES256-SHA384
• ECDH-ECDSA-AES256-SHA384
• AES256-GCM-SHA384
• AES256-SHA256
• ECDHE-RSA-AES128-GCM-SHA256
• ECDHE-ECDSA-AES128-GCM-SHA256
• ECDHE-RSA-AES128-SHA256
• ECDHE-ECDSA-AES128-SHA256
• DHE-DSS-AES128-GCM-SHA256
• DHE-RSA-AES128-GCM-SHA256
• DHE-RSA-AES128-SHA256
• DHE-DSS-AES128-SHA256
• ECDH-RSA-AES128-GCM-SHA256
• ECDH-ECDSA-AES128-GCM-SHA256
• ECDH-RSA-AES128-SHA256
• ECDH-ECDSA-AES128-SHA256
• AES128-GCM-SHA256
• AES128-SHA256
If this check box is cleared, only the TLS version 1.1 protocol–compliant Web and API clients can access Junos
Space.
NOTE: You can enable or disable weak algorithms only if all load balancers are in the UP state. When you
enable or disable weak algorithms, a warning message is sent to all user sessions, the user sessions are
stopped, and the users are logged out.
Copyright © 2017, Juniper Networks, Inc. 1233
Complete Software Guide
Table 174: Supported TLS Version 1.2 Algorithms for HTTPS Access When Weak Algorithms
Are Disabled
Encrypted Connection Details MAC
ECDHE-RSA-AES256-GCM-SHA384 TLSv1.2 Mac=AEAD
Kx=ECDH Au=RSA Enc=AESGCM(256)
ECDHE-RSA-AES256-SHA384 TLSv1.2 Mac=SHA384
Kx=ECDH Au=RSA Enc=AES(256)
DHE-RSA-AES256-GCM-SHA384 TLSv1.2 Mac=AEAD
Kx=DH Au=RSA Enc=AESGCM(256)
DHE-RSA-AES256-SHA256 TLSv1.2 Mac=SHA256
Kx=DH Au=RSA Enc=AES(256)
AES256-GCM-SHA384 TLSv1.2 Mac=AEAD
Kx=RSA Au=RSA Enc=AESGCM(256)
AES256-SHA256 TLSv1.2 Mac=SHA256
Kx=RSA Au=RSA Enc=AES(256)
ECDHE-RSA-AES128-GCM-SHA256 TLSv1.2 Mac=AEAD
Kx=ECDH Au=RSA Enc=AESGCM(128)
ECDHE-RSA-AES128-SHA256 TLSv1.2 Mac=SHA256
Kx=ECDH Au=RSA Enc=AES(128)
DHE-RSA-AES128-GCM-SHA256 TLSv1.2 Mac=AEAD
Kx=DH Au=RSA Enc=AESGCM(128)
AES128-GCM-SHA256 TLSv1.2 Mac=AEAD
Kx=RSA Au=RSA Enc=AESGCM(128)
AES128-SHA256 TLSv1.2 Mac=SHA256
Kx=RSA Au=RSA Enc=AES(128)
13. (Optional) Click the HealthMonitoring hyperlink (on the left of the page) to modify
the health monitoring settings related to the System Health Report displayed on the
Administration statistics page, as shown in Table 175.
1234 Copyright © 2017, Juniper Networks, Inc.
Chapter 71: Managing Junos Space Platform and Applications
Table 175: Health Monitoring Settings
Field Description
Enable File System Intrusion Detection Select this check box to enable file integrity check. For more information, see “Managing
Monitoring File Integrity Check” on page 1238.
Interval for monitoring the File Changes Specify the time interval at which Junos Space Platform should run file integrity check.
in hours You can enter a value in hours. By default, this is set to 24 hours. For more information,
see “Managing File Integrity Check” on page 1238
Interval for monitoring CPU counters Specify the difference in minutes between the time when the overall load on a Junos
update in minutes Space node and CPU resources shared by processes on the node was last calculated
and the system time.
Range: One through 120 minutes
Default: Two minutes
Interval for monitoring device Specify an interval in minutes to execute the netstat -anlp | awk '{print $5}' | grep ":22"
management session in minutes | wc –l command to calculate the device management SSH sessions established
between a Junos Space node and the managed devices connected to that node.
Range: 10 through 120 minutes
Default: 30 minutes
Device Management Sessions Specify the tolerance level up to which the difference in the number of device
Monitoring Threshold management SSH sessions calculated by using the netstat -anlp | awk '{print $5}' |
grep ":22" | wc –l command (Number of Devices column) and the number of device
management SSH sessions as listed in the Junos Space database (Console Count
column) is accepted.
When this difference exceeds the specified tolerance level, the Management sessions
are mismatched with UI data parameter in the System Health Report displays a red
“No”.
Range: 0 (zero) through 1000
Default: 10
Disk Utilization Threshold Value in Specify a percentage of hard disk drive free space above which the usage is considered
percentage to be higher than normal usage.
Range: 30% through 100%
Default: 50%
High CPU Threshold Value in Specify a percentage of CPU resource usage above which the usage is considered to
percentage be higher than normal usage.
Range: 30% through 100%
Default: 50%
Copyright © 2017, Juniper Networks, Inc. 1235
Complete Software Guide
Table 175: Health Monitoring Settings (continued)
Field Description
Extended Period for High CPU in Specify an interval in minutes above which a higher-than-average usage of CPU
minutes resources must be reported.
Range: 10 through 120 minutes
Default: 30 minutes
Interval for monitoring HPROF file in Specify an interval in hours to detect and log the Heap and CPU Profiling Agent
hour (HPROF) files on all Junos Space nodes in the Junos Space fabric.
Range: One through 240 hours
Default: One hour
Interval for monitoring large database Specify an interval in hours to detect and log MySQL database tables exceeding 10
in hour GB.
Range: One through 240 hours
Default: One hour
Purge Health Data Older than in Month Specify an interval in months to purge health-related data such as high CPU usage
data in the server.log files.
Range: One through 12 months
Default: One month
14. (Optional) Click the X509-Certificate-Parameters hyperlink (on the left of the page)
to add the X.509 certificate parameters that are validated during certificate
parameter–based authentication.
The right of the page displays the X.509 certificate parameters, as shown in Table 176.
You can specify the parameters that are validated when a user logs in. The values for
these parameters can be specified when you create the user in the Role Based Access
Control workspace. For more information, see “Creating Users in Junos Space Network
Management Platform” on page 965.
Table 176: X509 Certificate Parameter (Variable) Details
Column Description
Comments Comments about the X.509 certificate parameter
Click the view/configure hyperlink to add comments.
Admin Status Status of the parameter: active or inactive
Certificate Parameter Name of the X.509 certificate parameter
Parameter Display Name Description of the X.509 certificate parameter
1236 Copyright © 2017, Juniper Networks, Inc.
Chapter 71: Managing Junos Space Platform and Applications
For more information about adding, deleting, modifying, and reordering the parameters,
see “Adding and Activating X.509 Certificate Parameters for X.509 Certificate
Parameter Authentication” on page 1321.
15. After you have modified the settings, you can do one of the following:
• Save the changes by clicking the Modify button.
The Change Summary pop-up window displays the summary of the settings you
modified. It also displays warnings, if any, regarding the changed settings. Click the
Confirm button to save the changes. Alternatively, you can click the Cancel button
to discard the modifications.
The settings that you modified are saved and you are taken back to the Applications
page.
• Discard the changes by clicking the Cancel button.
The changes you made are discarded and you are taken back to the Applications
page.
For troubleshooting, see the /var/log/jboss/servers/server1/server.log file, which captures
any internal errors, and the audit logs.
Release History Table Release Description
17.1R1 In each section of the Modify Application Settings (Modify Network
Management Platform Settings) page, the settings that you modified are
automatically saved from Junos Space Network Management Platform Release
17.1R1 onward.
17.1R1 From Release 17.1R1 onward, you can set a value of up to 480 minutes.
17.1R1 From Release 17.1R1 onward, you can override this setting by specifying a
user-specific value when you create or modify a user account.
16.1R1 The Disable inactive user after time period (Days) setting is available from
Release 16.1R1 onward.
16.1R1 The TLS 1.2 algorithm is available from Release 16.1R1 onward.
Related • Modifying Settings of Junos Space Applications on page 1221
Documentation
• Worldwide Junos OS Adapter Overview on page 339
• Systems of Record in Junos Space Overview on page 195
• Creating Users in Junos Space Network Management Platform on page 965
Copyright © 2017, Juniper Networks, Inc. 1237
Complete Software Guide
Managing File Integrity Check
The AIDE (Advanced Intrusion Detection Environment) file and directory integrity checker
is supported in Junos Space Platform. AIDE enables you to take snapshots of all the
configuration files, binaries, and library statistics and to find out the changes to files or
binaries if a security breach occurs. From Release 17.2R1 onward, Junos Space Platform
provides you an option to enable AIDE checks from the Junos Space Platform user
interface.
When the file integrity check is enabled, Junos Space Platform takes a snapshot of the
files in the system and checks the files for any modifications at specified intervals.
Administrators are notified of changes to the files through SNMP traps.
When the file integrity check is enabled, Junos Space Platform shows the status of the
file integrity check in the System Health Report in the Administration workspace. The
File Integrity Check Failed item shows No or Yes values and provides a Click link to see
the details. You can also manually do a file integrity check from the Administration >
Fabric page by selecting a node and clicking the Check for File Integrity option in the
right-click menu.
This topic explains the following tasks:
• Configuring File Integrity Check on page 1238
• Manually Checking File Integrity on page 1239
Configuring File Integrity Check
You can enable file integrity check and specify an interval for the file integrity check from
the Junos Space Platform user interface.
To configure file integrity check:
1. From the Junos Space Platform user interface, go to Administration > Applications.
2. Select Network Management Platform and click Modify Application Settings from the
Actions menu or the right-click menu.
The Modify Network Management Platform Settings page appears.
3. Click Health Monitoring from the left pane.
The Health Monitoring page appears.
4. To enable file integrity check, select the Enable File System Intrusion Detection
Monitoring check box.
NOTE: You can edit the AIDE configuration file (/etc/aide.conf) from the
Junos Space Platform CLI to modify the list of files or directories to monitor.
1238 Copyright © 2017, Juniper Networks, Inc.
Chapter 71: Managing Junos Space Platform and Applications
5. To specify the time interval at which Junos Space Platform should run file integrity
check, enter a value (in hours) for Interval for monitoring the File Changes in hours.
By default, Interval for monitoring the File Changes in hours is set to 24 hours.
6. Click Modify to save the settings. To discard the changes, click Cancel.
Manually Checking File Integrity
You can manually initiate a file integrity check from the Junos Space Platform user
interface. From the AIDE File integrity results dialog box, you can review the changes and
acknowledge the changes.
To manually initiate a file integrity check:
1. From the Junos Space Platform user interface, click Administration > Fabric.
2. Select the node for which you want to do the file integrity check and select Check For
File Integrity from the Actions menu or the right-click menu.
The AIDE File integrity results dialog box displays the file integrity check results
including total number of files, added files, removed files, and changed files.
3. If you accept the changes, click Acknowledge. If you do not want to accept the changes,
click Close to close the dialog box.
Alternatively, click Check Now to rerun the file integrity check.
Related • Modifying Junos Space Network Management Platform Settings on page 1222
Documentation
Starting, Stopping, and Restarting Services
This topic describes how to start, stop, and restart Network Monitoring (that is, the
network monitoring services). Currently, Network Monitoring is the only service that can
be managed this way.
Service management operations—start, stop, restart—are applied on all the nodes that
run the service.
The service management actions generate audit log entries.
The Super Administrator and System Administrator predefined roles have the permissions
to manage services; the corresponding action is Manage Services. If a user does not have
a role that includes this action, the Manage Services option is not available.
The following table describes the consequences of performing these three actions:
Copyright © 2017, Juniper Networks, Inc. 1239
Complete Software Guide
Table 177: Starting, Stopping, and Restarting Network Monitoring
Action Consequences
Stop Network Monitoring service is stopped on all nodes.
Even if VIP failover is performed, service remains stopped on all nodes.
The synchronization of network monitoring data is disabled.
Even after adding a new node, the network monitoring service remains stopped.
Rebooting Junos Space Network Management Platform does not restart a service.
Start, Restart Network Monitoring service starts only on the VIP node.
All the devices displayed on the Devices page are discovered by the network monitoring
functionality. The SNMP trap targets are correct.
All the users displayed on the Users page are added to network monitoring.
E-mail and remote server settings are added to network monitoring.
All Junos Space nodes are monitored by the network monitoring functionality.
The service continues to be operational even if Junos Space Network Management Platform
is rebooted.
Start, Stop, Restart when no An error message is displayed: No service selected.
service is selected
NOTE: The following firewall ports should be closed on stopping the network
monitoring service:
• UDP
• 162
• 514
• 5813
• TCP
• 5813
• 18980
1240 Copyright © 2017, Juniper Networks, Inc.
Chapter 71: Managing Junos Space Platform and Applications
NOTE: Any devices added while the Network Monitoring service is stopped
must be manually resynchronized from the Network Monitoring workspace
after the service is restarted.
To start, stop, or restart network monitoring services:
1. Select Administration > Applications.
The Applications inventory page appears.
2. Select Network Management Platform and select Manage Services from the Actions
menu.
The Manage Services page appears, showing the names of the services that can be
managed this way (currently, Network Monitoring is the only item on this list), and
the Start, Stop, and Restart buttons, as well as a table displaying the following
information:
Column Heading Content
Service Name Name of service that can be started, stopped or restarted
Running Version Version of the service that is currently running
Status Current status: Enabled or Disabled
3. Select Network Monitoring from the list, and select the relevant button for a currently
enabled service: Start Service, Restart Service, or Stop Service.
One of four messages appears:
• If you select a service that is currently running, then select Stop Service, you will
receive this message:
Confirm Stop Service: Do you really want to stop the service?
• If you select a service that has been disabled, then select Restart Service, you will
receive this message:
Warning: Sorry, cannot proceed with the request, as the Service is
not in Enabled state.
• If you select a service that has been disabled, then select Start Service, you will
receive this message:
Warning: Sorry, Network Monitoring cannot be started once it is
stopped.
• If you select a service that has been disabled, then select Stop Service, you will
receive this message:
Copyright © 2017, Juniper Networks, Inc. 1241
Complete Software Guide
Warning: Sorry, cannot proceed with the request, as the Service is
already in Disabled state.
4. In all cases, you can click only OK.
You first receive a message indicating that the relevant action is being performed.
This is followed by a second status message indicating whether the operation you
performed was successful or not.
5. Click OK to confirm.
The Manage Services page reappears, displaying the changed status of the selected
service.
Related • Managing Junos Space Applications Overview on page 1211
Documentation
• Managing and Unmanaging Interfaces and Services on page 867
• Network Monitoring Workspace Overview on page 744
• Junos Space Audit Logs Overview on page 1031
• Role-Based Access Control Overview on page 931
Adding a Junos Space Application
The administrator can add a new Junos Space application while Junos Space Network
Management Platform is still running.
To upgrade Junos Space applications, see “Upgrading a Junos Space Application” on
page 1246.
Adding an application to the Junos Space Platform server is a two-step process:
1. Upload the application to the Junos Space Platform server.
2. Install the uploaded application.
• Uploading the Junos Space Application on page 1242
• Installing the Uploaded Junos Space Application on page 1244
Uploading the Junos Space Application
To upload a Junos Space application:
1. Ensure that the Junos Space application you want to add is downloaded from the
Juniper Networks software download site to the local client file system:
https://www.juniper.net/support/products/space/#sw
2. Select Administration > Applications and click the Add Application icon.
1242 Copyright © 2017, Juniper Networks, Inc.
Chapter 71: Managing Junos Space Platform and Applications
The Add Application page appears. If you have not uploaded any applications, the
page is blank.
3. Upload the new application by performing one of the following steps:
a. Click Upload via HTTP.
The Software File dialog box appears.
i. Type the name of the application file or click Browse to navigate to where the
new Junos Space application file is located on the local file system.
ii. Click Upload. This action might take a while. Wait until the application is
uploaded.
If you are trying to upload an application that is not supported by Junos Space
Platform 14.1R2, then Junos Space Platform displays the following error message:
Current platform version does not support this software version.
The Application Management Job Information dialog box appears. Go to step
4 to confirm whether the application is uploaded successfully.
b. Click Upload via SCP.
The Upload Software via SCP dialog box appears. Add the Secure Copy credentials
to upload the Junos Space Platform application image from a remote server to
Junos Space.
i. In the Username field, enter your username.
ii. In the Password field, enter your password.
iii. In the Confirm password field, enter your password again to confirm the
password.
iv. In the Machine IP field, enter the host IP address.
NOTE:
• Depending on whether the Junos Space fabric is configured with
only IPv4 addresses or both IPv4 and IPv6 addresses, Junos Space
Platform allows you to enter an IPv4 address or either an IPv4 or
IPv6 address respectively for the SCP server.
• The IPv4 and IPv6 addresses that you use must be valid addresses.
Refer to http://www.iana.org/assignments/ipv4-address-space for
the list of restricted IPv4 addresses and
http://www.iana.org/assignments/ipv6-address-space for the list
of restricted IPv6 addresses.
Copyright © 2017, Juniper Networks, Inc. 1243
Complete Software Guide
v. In the Software File Path field, enter the path name of the Junos Space
application file.
For example, /root/<image-name>.img.
vi. Click Upload. This action might take a while. Wait until the application is
uploaded.
If you are trying to upload an application that is not supported by Junos Space
Platform Release 14.1R2, then Junos Space Platform displays the following error
message:
Current platform version does not support this software version.
The Application Management Job Information dialog box appears. Go to step
4 to confirm whether the application is uploaded successfully.
4. In the Application Management Job Information dialog box, if you click the Job ID link,
you see the Add Application job on the Jobs > Job Management inventory page. Wait
until the job is completed and ensure that the job is successful.
If the upload is successful, then the new application is displayed by application name,
filename, version, release level, and the required Junos Space Platform version on the
Add Application page.
Installing the Uploaded Junos Space Application
To install the uploaded application:
1. Select Administration > Applications and click the Add Application icon.
The Add Application page appears.
2. Select the uploaded application.
3. Click Install to install the application or click Cancel to exit the Add Application page.
The Application configuration page appears, displaying a list of server groups to which
you can deploy the application.
CAUTION: After you select and successfully deploy an application to a
server group, it is not possible to move the application from one server
group to another from the Junos Space GUI. So choose a server group
after careful consideration. To move an application from one server group
to another, use the script tool (see the instructions specified in “Running
Applications in Separate Server Instances” on page 1215).
4. Select a server group to which you want to deploy the application.
1244 Copyright © 2017, Juniper Networks, Inc.
Chapter 71: Managing Junos Space Platform and Applications
The default server group is platform to which Junos Space Platform is deployed. If
you do not select any server group, the selected application is automatically deployed
to the default platform server group.
5. Click OK to proceed.
The Application Management Job Information dialog box appears.
6. In the Application Management Job Information dialog box, if you click the Job ID link,
you see the Add Application job on the Job Management page. Wait until the
application is fully deployed and ensure that the job is successful.
If the installation of the application is a failure, then the Summary column for the
installation job displays the reason for failure. However, the display of messages
depends also on the type and version of the application being installed.
NOTE: It is important that you install the applications in the right order:
from the primary application to the dependent applications.
7. If the installation is successful, without logging out of Junos Space Platform, select
the application from the Application Chooser list (located at the top-left) to view and
begin using its workspaces and tasks.
Related • Managing Junos Space Applications Overview on page 1211
Documentation
• Managing Junos Space Applications on page 1220
• Upgrading Junos Space Network Management Platform on page 1248
• Modifying Settings of Junos Space Applications on page 1221
• Uninstalling a Junos Space Application on page 1279
Copyright © 2017, Juniper Networks, Inc. 1245
Complete Software Guide
Upgrading a Junos Space Application
The Upgrade Application action allows you to upgrade an existing Junos Space application
independently while the system is still running. Several hot-pluggable Junos Space
applications are available for upgrade to the current release. After the application is
upgraded successfully, you can launch it from Application Chooser.
CAUTION: If you are upgrading a Junos Space application on a Junos Space
Network Management Platform Release 16.1R1 setup, refer to the Release
Notes for the specific Junos Space application release that you are upgrading
to before you begin the upgrade process, to find out the specific upgrade
instructions for the application release.
To upgrade an existing Junos Space application:
1. Download the application to which you want to upgrade from the Juniper Software
download site to the local client file system.
https://www.juniper.net/support/products/space/#sw
CAUTION: Do not modify the filename of the software image that you
download from the Juniper Networks support site; if you modify the
filename, the upgrade fails.
2. Select Administration > Applications. The Applications inventory page appears.
3. Select the application that you want to upgrade.
4. Select Upgrade Application from the Actions menu.
The Upgrade Application dialog box appears displaying all previously uploaded versions
of that application.
5. Do one of the following:
• If the software file for the application to which you want to upgrade is listed in the
Upgrade Application dialog box, select it and click Upgrade.
The application upgrade process begins. Go to the next step.
• If the application to which you want to upgrade is not listed in the Upgrade
Application dialog box, click Upload. The Software File dialog box appears.
a. Click Browse and navigate to where the software file to which you want to upgrade
is located on the local file system.
b. Click Upload.
1246 Copyright © 2017, Juniper Networks, Inc.
Chapter 71: Managing Junos Space Platform and Applications
The software file is uploaded into Junos Space Network Management Platform.
You see the application in the Upgrade Applications dialog box.
c. Wait until the job is completed.
The Upgrade Application Job Information dialog box appears.
d. Click the Job ID link to see the Upgrade Application job in the Manage Jobs inventory
page. Review the job to:
i. Ensure that the job is successful.
ii. Select Administration > Applications to continue with the upgrade application
process.
The Upgrade Application dialog box appears.
e. Select the software file to which you want to upgrade, and click Upgrade. The
application upgrade process begins.
6. Navigate to the Application Chooser and launch the application you upgraded.
When you log into the application after the upgrade, an information dialog box with
the following message is displayed: Platform/Application is upgraded, please clear
your browser cache and login again.
Click OK to close the information dialog box.
NOTE: To install a new Junos Space application, use the Administration >
Applications > Add Application action, see “Adding a Junos Space Application”
on page 1242.
Related • Managing Junos Space Applications Overview on page 1211
Documentation
• Managing Junos Space Applications on page 1220
• Adding a Junos Space Application on page 1242
• Upgrading Junos Space Network Management Platform on page 1248
• Modifying Settings of Junos Space Applications on page 1221
• Uninstalling a Junos Space Application on page 1279
• Tagging an Object on page 1394
• Viewing Tags for a Managed Object on page 1400
Copyright © 2017, Juniper Networks, Inc. 1247
Complete Software Guide
Upgrading Junos Space Network Management Platform
Junos Space Network Management Platform provides the running environment for all
Junos Space applications, so upgrading causes operation interruption. The Upgrade
Network Management Platform action allows the administrator to upgrade the Junos
Space Platform independently from one version to another without installing other Junos
Space applications.
NOTE:
• If you are upgrading to Junos Space Platform Release 16.1R1, you must
follow the procedure outlined in Upgrading to Junos Space Network
Management Platform Release 16.1R1.
• Refer to the Upgrade Instructions section in the Junos Space Network
Management Platform Release Notes for a specific release to find out the
versions of Junos Space Platform that are supported for upgrade.
NOTE: Before you upgrade Junos Space Platform to Release 17.2, ensure that
the time on all Junos Space nodes is synchronized. For information about
synchronizing time on Junos Space nodes, see “Synchronizing Time Across
Junos Space Nodes” on page 1253.
To upgrade Junos Space Network Management Platform:
1. Ensure that the Junos Space Platform Upgrade image to which you want to upgrade
is downloaded to the local client file system from the
https://www.juniper.net/support/products/space/#sw website.
CAUTION: Do not modify the filename of the software image that you
download from the Juniper Networks support site. If you modify the
filename, the upgrade fails.
2. Select Administration > Applications.
The Applications page appears.
3. Right-click the Network Management Platform entry in the table and select Upgrade
Platform. (Alternatively, select the Network Management Platform entry from the
table and from the Actions menu, select Upgrade Platform.)
The Upgrade Platform page appears displaying all previously uploaded versions of
the Junos Space Platform image.
4. Do one of the following:
1248 Copyright © 2017, Juniper Networks, Inc.
Chapter 71: Managing Junos Space Platform and Applications
• If the release to which you want to upgrade is listed on the Upgrade Platform page,
select the file, and click Upgrade.
The application upgrade process begins. (Go to step 8.)
• If the release to which you want to upgrade is not listed on the Upgrade Platform
page, you must upload the image file into Junos Space Platform. You can upload
an image by using HTTP or Secure Copy Protocol (SCP):
• To upload an image by using HTTP:
a. Click Upload via HTTP.
The Software File dialog box appears.
b. Type the name of the Junos Space Platform image file or click Browse to
navigate to where the new Junos Space Platform image file is located on the
local file system.
c. Click Upload.
CAUTION: However, if the following error message appears, we
recommend that you try uploading the image by using the Upload
via SCP option: File size is too big, use scp to upload this file.
• To upload an image by using SCP:
a. Click Upload via SCP.
The Upload Software via SCP dialog box appears. You must add the following
Secure Copy remote machine credentials.
b. In the Username field, enter the username to be used to log in to the SCP server.
c. In the Password field, enter the password to be used for access to the SCP
server.
d. In the Confirm Password field, reenter the password entered in the preceding
step.
e. In the Machine IP field, enter the IP address of the SCP server.
Copyright © 2017, Juniper Networks, Inc. 1249
Complete Software Guide
NOTE:
• Depending on whether the Junos Space fabric is configured with
only IPv4 addresses or both IPv4 and IPv6 addresses, Junos
Space Platform allows you to enter an IPv4 address or either an
IPv4 or IPv6 address respectively for the SCP server.
• The IPv4 and IPv6 addresses that you use must be valid
addresses. Refer to
http://www.iana.org/assignments/ipv4-address-space for the list
of restricted IPv4 addresses and
http://www.iana.org/assignments/ipv6-address-space for the list
of restricted IPv6 addresses.
f. In the Software File Path field, enter the full path of the Junos Space Platform
image file on the SCP server.
g. Click Upload.
The new Junos Space Platform image file is uploaded into the Junos Space server
and displayed by application name, filename, version, release type, and required
Junos Space Platform version.
When the upload is completed, the Upgrade Platform Job Information dialog box
appears.
5. In the Upgrade Platform Job Information dialog box, click the Job ID hyperlink.
You are taken to the Jobs Management page, where you can view the Upgrade Platform
job that was triggered.
Ensure that the job is successful.
6. Select Administration > Applications to continue with the upgrade process.
The Applications page appears.
7. Select the Network Management Platform entry from the table and from the Actions
menu (or right-click menu) select Upgrade Platform.
The Upgrade Platform page appears displaying the Junos Space Platform image that
you uploaded.
8. Select the image file to which you want to upgrade, and click Upgrade Platform.
1250 Copyright © 2017, Juniper Networks, Inc.
Chapter 71: Managing Junos Space Platform and Applications
NOTE:
• If you have previously installed other Junos Space applications and if
some applications are incompatible with the version of Junos Space
Platform to which you are upgrading, an upgrade warning message
appears informing you about the list of applications that might be
disabled after the upgrade:
a. Make a note of these applications and upgrade them after the Junos
Space Platform upgrade is completed successfully.
b. Click OK to close the dialog box.
• Another upgrade warning message appears asking you whether you
want the system to back up the database before the platform upgrade.
Click YES or NO depending on whether you want the system to back up
the Junos Space Platform database before the upgrade.
Backing up the database before the upgrade helps you to recover the
data if the platform upgrade fails. However, the upgrade process might
be prolonged depending on the database size.
When you choose to back up the database before the upgrade, you are
directed to the “Database Backup and Restore” workspace. Follow the
instructions specified in “Backing Up the Junos Space Network
Management Platform Database” on page 1191 to back up the database.
After backing up the database, select Administration > Applications >
Network Management Platform > Upgrade Platform > Upgrade action to
upgrade Junos Space Platform. When prompted for the second time,
whether you want the system to back up the database, click NO to
proceed with the upgrade.
Junos Space Platform goes into maintenance mode and prompts you to enter a
username and password to enter maintenance mode and proceed with the upgrade.
9. In the Username field, enter the username (maintenance).
10. In the Password field, enter the maintenance mode password.
NOTE: The maintenance mode password is one that the administrator
created during the initial configuration process.
11. Click OK.
The Junos Space Platform upgrade process begins. The Software Install Status dialog
box appears and displays status messages using which you can monitor the upgrade
status. The Upgrade Status Summary field in the Software Install Status dialog box
Copyright © 2017, Juniper Networks, Inc. 1251
Complete Software Guide
displays additional information about the upgrade status. In addition, if any error
occurs during the upgrade, information about the error or warning that led to the
upgrade failure and the location of the log files for troubleshooting is displayed.
This process might take a while. Wait until the Return to Maintenance Menu link appears.
12. Click the Return to Maintenance Menu hyperlink.
The Maintenance Mode Options dialog box appears.
13. Click Reboot Junos Space.
The installation progress dialog box appears and displays the deployment status of
JBoss and various other applications as the system goes through a restart after the
upgrade.
CAUTION: This process might take a while. Do not reboot the system for
a quick recovery. This action leaves the system in a bad state and affects
the upgrade operation. Wait until the login window is presented for you
to log in.
NOTE:
• During startup, the startup page first displays a message indicating that
Junos Space Platform is starting up and then displays a progress bar
indicating the percentage of startup completed, the estimated time left
for the Junos Space Platform to start, and a list of tasks to complete
(with an indication of the current task being carried out). When a task
is successfully completed, a message is displayed; if a task fails, an error
message is displayed indicating why the task failed.
• From Junos Space Network Management Platform Release 15.1R1
onward, a reboot message is broadcast to all the fabric nodes at the
same time. All nodes reboot at the same time but the VIP node is the
last to finish rebooting. The reboot procedure is significantly quicker
than for previous Junos Space Platform releases.
When the upgrade is completed, the Junos Space login prompt appears.
NOTE:
• If a blank page appears instead of the login prompt, click Refresh. The
login prompt is then displayed.
• We recommend that you clear the Web browser cache before logging
in to the upgraded software.
• We recommend that you perform a functional audit on all deployed
services after upgrading.
1252 Copyright © 2017, Juniper Networks, Inc.
Chapter 71: Managing Junos Space Platform and Applications
You can now log in to the upgraded Junos Space Platform software.
When you log into Junos Space Platform after the upgrade, an information dialog box
with the following message is displayed: Platform/Application is upgraded, please
clear your browser cache and login again.
Click OK to close the information dialog box.
For any troubleshooting, see the following logs:
• /var/log/install.log—This file captures information about the Junos Space Platform
upgrade and the installation of applications.
• /var/log/jboss/servers/server1/server.log—This file captures information about JBoss.
Related • Upgrading Junos Space Network Management Platform Overview on page 1213
Documentation
• Managing Junos Space Applications Overview on page 1211
• Managing Junos Space Applications on page 1220
Synchronizing Time Across Junos Space Nodes
Before you upgrade Junos Space Network Management Platform to Release 17.2, you
must ensure that the time across all Junos Space nodes is synchronized.
To synchronize the system time across Junos Space nodes:
1. Log in to the Junos Space CLI.
The Junos Space Settings Menu appears.
2. Type 3 and press Enter to access Change Time Options from the Junos Space Settings
menu.
The Change Time Options menu appears.
3. To access the NTP options to see whether an NTP server is configured, type 2 and
press Enter.
The NTP options menu appears.
If an external NTP server is configured, the NTP options menu displays the domain
name or IP Address of the NTP server along with the host name of other nodes in the
cluster.
If an external NTP server is not configured, the NTP options menu displays the host
name of other nodes in the cluster.
4. Type M to access the Junos Space Settings menu.
The Junos Space Settings menu appears.
Copyright © 2017, Juniper Networks, Inc. 1253
Complete Software Guide
5. To access the shell from the Junos Space Settings menu, type one of the following
options:
• 6, if the Junos Space Appliance is a JA2500 Junos Space hardware appliance
• 7, if the Junos Space Appliance is a virtual appliance
You are prompted to enter the administrator password.
6. Enter the administrator password.
7. Check whether the time is synchronized across nodes.
If an external NTP server is configured, check whether the time on all Junos Space
nodes is synchronized with the time on the NTP server.
a. Check the time on the NTP server by entering the following command:
ntpdate -q NTPServerName
Here NTPServerName is the domain name or IP address of the NTP server.
Press Enter.
The time on the NTP server is displayed.
b. Check the time on the Junos Space nodes by entering the following command on
each node:
date
The time on the corresponding Junos Space node is displayed.
If an external NTP server is not configured, check whether the time on all Junos Space
nodes is synchronized with that on the VIP node.
a. Check the time on the VIP node by entering the following command:
date
The time on the VIP node is displayed.
b. Verify the time on non-VIP nodes by entering the following command on each
node:
date
1254 Copyright © 2017, Juniper Networks, Inc.
Chapter 71: Managing Junos Space Platform and Applications
The time on the corresponding Junos Space node is displayed.
8. If the time on Junos Space nodes is not synchronized, execute one of the following
procedures:
If an external NTP server is configured, synchronize the time on all Junos Space nodes
with that on the NTP server. To synchronize the time, execute the following procedure
on all Junos Space nodes:
a. Stop the NTP process by entering the following command:
service ntpd stop
The NTP process is stopped.
b. Synchronize the time on the node by entering the following command:
ntpdate -b NTPServerName
Here NTPServerName is the domain name or IP address of the NTP server. The
time on the Junos Space node is synchronized with that on the NTP server.
c. Restart the NTP process by entering the following command:
service ntpd start
The NTP process is restarted.
If an external NTP server is not configured, synchronize the time on all non-VIP nodes
with that on the VIP node. To synchronize the time, execute the following procedure
on all non-VIP nodes:
a. Stop the NTP process by entering the following command:
service ntpd stop
The NTP process is stopped.
b. Synchronize the time on the node by entering the following command:
ntpdate -b VIPAddress
Here VIPAddress is the Virtual IP (VIP) address of the Junos Space fabric. The time
on the Junos Space node is synchronized with that on the VIP node.
c. Restart the NTP process by entering the following command:
service ntpd start
The NTP process is restarted.
Copyright © 2017, Juniper Networks, Inc. 1255
Complete Software Guide
The time on all Junos Space nodes is synchronized.
9. Set the time on the hardware clock to the system time by entering the following
command:
hwclock --systohc
The time on the hardware clock is synchronized with that on the system.
The time across all Junos Space nodes is synchronized. You can now proceed to upgrading
to Junos Space Platform Release 17.2.
Related • Upgrading Junos Space Network Management Platform Overview on page 1213
Documentation
• Upgrading Junos Space Network Management Platform on page 1248
• NTP Time Source for a Junos Space Appliance
Upgrading to Junos Space Network Management Platform Release 16.1R1
In Junos Space Network Management Platform Release 16.1R1, CentOS 6.8 is used as
the underlying OS. As a direct upgrade of the OS from CentOS 5.9 (used in Junos Space
Platform releases before 16.1R1) to CentOS 6.8 is not supported, a direct upgrade to
Junos Space Platform Release 16.1R1 by using the Junos Space Platform UI is also not
supported. You must follow a multi-step procedure to upgrade to Junos Space Platform
Release 16.1R1.
Upgrading to Junos Space Platform Release 16.1R1 involves backing up data from the
nodes in the Junos Space Platform setup, installing Junos Space Platform Release 16.1R1
on the nodes, and restoring backed up data to the nodes. After Junos Space Platform is
upgraded, you can upgrade previously installed Junos Space applications.
You can upgrade to Junos Space Platform Release 16.1R1 only from Junos Space Platform
Release 15.2R2. To upgrade to Junos Space Platform Release 16.1R1 from releases earlier
than Junos Space Platform Release 15.2R2, you must first upgrade to Junos Space
Platform Release 15.2R2 and then follow the procedures specified in this topic.
NOTE: For more information about upgrading to Junos Space Platform
Release 15.2R2, see the Junos Space Network Management Platform Release
15.2R2 Release Notes.
To upgrade from Junos Space Platform Release 15.2R2 to Junos Space Platform Release
16.1R1, complete the tasks in the sequence below. The Appendix provides sample data
of time taken for backing up and restoring data while upgrading to Junos Space Platform
Release 16.1R1.
• Before You Begin on page 1257
• Downloading and Installing the Junos Space Platform 15.2R2 Patch on page 1258
1256 Copyright © 2017, Juniper Networks, Inc.
Chapter 71: Managing Junos Space Platform and Applications
• Executing the Data Back Up Procedure on page 1259
• Validating the Backup File on page 1263
• Installing Junos Space Platform Release 16.1R1 as a Standalone Node or the First Node
of the Fabric and Restoring the Backed-Up Data on page 1264
• Rolling Back to Junos Space Platform Release 15.2R2 if Upgrade Fails on page 1267
• Installing Junos Space Platform Release 16.1R1 on the Remaining Nodes of the
Fabric on page 1271
• Configuring Device Communication on page 1272
• Managing Disaster Recovery Configuration after Upgrade to 16.1 on page 1272
• Appendix: Sample Data of Time Taken for Backup and Restore While Upgrading to
Junos Space Platform Release 16.1R1 on page 1273
Before You Begin
NOTE: This particular upgrade procedure is complex and requires switching
between the Junos Space Platform GUI and the Junos Space Platform
command line. In case of problems, access to the physical appliance or the
hypervisor that hosts the Junos Space virtual machine may be needed. If you
are not comfortable running Linux commands at the command line, or you
do not have access to the physical or virtual platform, the GUI, or the
command line, please arrange for that access through the appropriate internal
channels, and have the needed personnel available during the entire process.
Table 178 shows various physical and network elements that are needed in order to
perform this upgrade procedure.
Table 178: Items needed for upgrade
Item Purpose Comments
Access to the Junos Space Platform To establish and confirm proper
GUI using the super user’s credentials configuration, device connection, database
state, and backup prior to upgrade
Access to the Junos Space Platform To run various scripts and Linux commands Once authenticated over ssh, select the
command line using the admin user’s during the upgrade “(Debug) run shell” option from the
credentials over SSH (TCP port 22) menu. On a physical appliance, (Debug)
is option 6. On a virtual appliance,
(Debug) is option 7.
Access to a network secure copy To store the following files that are created SCP connections default to TCP port 22.
protocol (SCP) server as part of the backup that is created during
this upgrade: Ports other than TCP port 22 can be used
for SCP, but the server must already be
• backupStatus.log set to accept the connection on the
• md5.txt non-default port.
• space-15.2R2.4.tgz Not needed if the USB storage device
• space-readme.txt option is used.
Copyright © 2017, Juniper Networks, Inc. 1257
Complete Software Guide
Table 178: Items needed for upgrade (continued)
Item Purpose Comments
A USB storage device with at least To store the following files that are created Not needed if the SCP option is used.
8GB of free space as part of the backup that is created during
this upgrade:
• backupStatus.log
• md5.txt
• space-15.2R2.4.tgz
• space-readme.txt
Physical access to the Junos Space To plug in the USB storage device Not needed if the SCP option is used.
Platform appliance
Access to the hypervisor that hosts To deploy the 16.1R1 ova file
the Junos Space Platform VM
Downloading and Installing the Junos Space Platform 15.2R2 Patch
Before you begin upgrading Junos Space Platform Release 15.2R2 to Junos Space Platform
Release 16.1R1, download and install the Junos Space Platform Release 15.2R2 patch
from the link Junos Space 15.2R2 Backup Patch for Upgrade to 16.1R1 and 16.1R2 on the
Junos Space Network Management Platform – Download Software page for Version 16.1.
To download and install the patch:
1. Download the 15.2R2 patch to your local computer from the Junos Space 15.2R2 Backup
Patch for Upgrade to 16.1R1 and 16.1R2 link at the following location:
http://www.juniper.net/support/downloads/?p=space#sw
2. Log in to the Junos Space active VIP node as the admin user using SSH.
3. Transfer the patch to the Junos Space node by using Secure Copy Protocol (SCP).
For example, to pull the file from the SCP server to a temporary location, such as
/tmp/patch on the Junos Space node, the commands would be:
Create the temporary storage location on the Junos Space node:
[root@space-15.2R2-node ~]# mkdir /tmp/patch
Pull the file from the SCP server located at IP address 192.0.2.10:
[root@space-15.2R2-node ~]# scp
user@192.0.2.10:/home/user/15.2R2.2-SpaceUpgradeBackup.tgz /tmp/patch
4. Navigate to the location on the Junos Space node where you stored the patch.
[root@space-15.2R2-node ~]# cd /tmp/patch
1258 Copyright © 2017, Juniper Networks, Inc.
Chapter 71: Managing Junos Space Platform and Applications
5. (Optional) To verify the checksum for the downloaded file, type the following
command:
[root@space-15.2R2-node /tmp/patch]# md5sum 15.2R2.2-SpaceUpgradeBackup.tgz
The md5 hash value is displayed on the screen. Compare this value with the md5sum
value available at the download site by clicking the MD5 SHA1 link.
6. Extract the patch by using the following command:
[root@space-15.2R2-node /tmp/patch]# tar -xzvf 15.2R2.2-SpaceUpgradeBackup.tgz
Extracting the patch creates a directory named 15.2R2.2-SpaceUpgradeBackup and
puts the individual files in it, including the patch script, patchme.sh.
7. Change directory into the new directory:
[root@space-15.2R2-node /tmp/patch]# cd 15.2R2.2-SpaceUpgradeBackup
8. Type the following command to install the patch:
[root@space-15.2R2-node /tmp/patch/15.2R2.2-SpaceUpgradeBackup]# sh patchme.sh
If the patch is successful, the message “Hot Patch installed Successfully” will be
displayed. Otherwise, errors will be displayed.
Executing the Data Back Up Procedure
To back up Junos Space Platform and Junos Space Application data from the Junos
Space nodes, execute the backup script, backup.sh that is provided by the 15.2R2 patch
that you installed. The backup.sh script is stored in the directory
/var/cache/space-backup-restore.
The backup script backs up the required configuration files, data files, and the database
dump files of the MySQL, PostgreSQL, and Cassandra databases from the Junos Space
nodes. Data files of the installed Junos Space Applications are also backed up. The
backup script generates a compressed tar file containing the backed up data.
WARNING: In order for the upgrade process to succeed, the backup script
must run to completion without errors. Read all warnings and notices
generated by the backup script carefully and respond appropriately. Seek
assistance for any message that is unclear to you before taking any action
in response.
Copyright © 2017, Juniper Networks, Inc. 1259
Complete Software Guide
To run the backup script:
1. If you have not done so, log in to the Junos Space active virtual IP (VIP) node as the
admin user and select “(Debug) run shell” from the menu.
2. Type the following command to navigate to the /var/cache/space-backup-restore
directory:
[root@space-15.2R2.2-node ~]# cd /var/cache/space-backup-restore
3. Type the following command to run the backup script:
[root@space-15.2R2.2-node /var/cache/space-backup-restore]# sh backup.sh
You are prompted to specify whether you want to clear system-related jobs from the
Junos Space database.
4. Perform one of the following actions based on whether you want to clear
system-related jobs or not:
NOTE: Throughout the running of the backup.sh script, the responses that
you type in the Space Platform command line may not be echoed to the
screen. So, when you type ’Y’ or ’N’, you may not see it displayed.
• Type Y to clear system-related jobs.
• Type N if you do not want to clear system-related jobs.
If you choose not to clear system-related jobs, the jobs are not purged and are
backed up by the backup script.
You are prompted to specify whether you want to stop the services running on the
node.
5. Perform one of the following actions based on whether you want to continue backing
up Junos Space data:
• Type N to continue running the services on the node and exit the backup process.
CAUTION: If you exit the backup process, the backup file required for
restoring data on the Junos Space Platform Release 16.1R1 setup is not
generated.
• Type Y to stop services running on the node and to continue the backup procedure.
1260 Copyright © 2017, Juniper Networks, Inc.
Chapter 71: Managing Junos Space Platform and Applications
NOTE: If you have Junos Space Service Now installed, you are prompted
to confirm whether you want to restore the same version of the Service
Now image that is currently installed, after the Junos Space Platform
upgrade. Select the required option and follow the prompts that appear
on the console. For more information, see the Junos Space Service
Automation Release 16.1R1 release notes.
If you are taking a backup of Service Now Release 16.2R1 installed on
Junos Space Platform Release 15.2R2, follow the procedure, Taking Back
Up of Service Now Release 16.2R1 Data Before Upgrading Junos Space
Platform to Release 16.1R1, provided in the Service Now Release 16.2R1
release notes.
You are prompted to select the location to store the generated backup files.
1.USB
2.Remote SCP server
Option to Select :
6. Select one of the following options depending on where you want to store the backup
files:
• To store the files on a USB storage device:
NOTE: Before you back up to the USB storage device, you must ensure
that the USB device is plugged in. The backup script will mount the
device to the path /tmp/pendrive.
a. Type 1 and press Enter.
You are prompted to specify whether you want to continue.
b. Type Y to continue. Table 178 These files are copied to the USB storage device.
If successful, a message indicating that the files are successfully copied is
displayed. Any errors and their results are also displayed.
c. After successful copy we suggest that you validate the backup file. See
“Validating the Backup File” on page 1263. If validation is successful, you can
unmount the USB storage device by typing the following command:
[root@space-15.2R2.2-node /var/cache/space-backup-restore]# umount
/tmp/pendrive. After this, you can unplug the USB device. However, if you are
upgrading on the same appliance, we recommend leaving the USB storage device
mounted and plugged in so that it is available later for the restore process.
• To store the file on a remote SCP server:
Copyright © 2017, Juniper Networks, Inc. 1261
Complete Software Guide
a. Type 2 and press Enter.
You are prompted to specify whether you want to continue.
Type Y to continue.
b. You are prompted to enter the IP address of the remote SCP server.
Please enter remote machine IP:
Type the IPv4 address of the remote SCP server.
c. You are prompted to enter the port number of the remote SCP server.
Please enter remote machine port number:
Type the port number of the remote SCP server and press Enter.
NOTE: The IP address and port must be reachable from the Junos
Space Platform server. If the IP is not reachable, or the port is not
open, the script will get stuck trying to test the connection. If this
happens, only quitting the SSH session, logging in again, and killing
the running script process will stop the script.
d. You are prompted to enter the username to access the remote SCP server.
Please enter remote machine user:
Type the username and press Enter.
e. You are prompted to enter the password of the user.
Please enter remote machine user password:
Type the password and press Enter.
f. You are prompted to enter the full path of the directory on the remote SCP server
where you want to store the backup files.
Please enter remote dir path:
Type the full path of the directory and press Enter.
For example, /home/user/space_backup/
1262 Copyright © 2017, Juniper Networks, Inc.
Chapter 71: Managing Junos Space Platform and Applications
NOTE: Ensure that there is no space character in the specified
directory path. Also, ensure that the specified directory already exists
on the remote SCP server. If the directory does not exist, you are
prompted to enter a valid directory.
Table 178
Validating the Backup File
After executing the data backup procedure, we recommend that you validate the
checksum for the backup file to ensure that the data from the Junos Space Platform
Release 15.2R2 setup is copied to the selected backup location. This ensures that data
from the Junos Space nodes is not lost and can be restored on the Junos Space Platform
Release 16.1R1 setup when you upgrade.
To validate the backup file, complete one of the following procedures:
• To validate the backup file stored on a remote SCP server:
1. Log in to the remote SCP server.
2. Navigate to the directory where the backup file is stored.
3. Type the following command and press Enter to generate the MD5 value for the
backup file:
[user@scp-server]> md5sum space-15.2R2.4.tgz
NOTE: On some systems, there is no md5sum command. On these
systems, the md5 <file name> command should print the md5 hash
value.
4. Compare the calculated MD5 value with the value in the md5.txt file stored at the
same location as the backup file. You can see the value stored in md5.txt using the
following command:
[user@scp-server]> cat md5.txt
If the MD5 values are the same, the backup file is copied successfully to the backup
location. If the MD5 values do not match, repeat the back up procedure detailed in
“Executing the Data Back Up Procedure” on page 1259.
5. You can verify the integrity of the backup tar file to ensure that errors did not result
in a corrupt backup file. To do this, type the following command and press Enter to
verify the files in the backup tar file:
[user@scp-server]> tar -tf space-15.2R2.4.tgz
Copyright © 2017, Juniper Networks, Inc. 1263
Complete Software Guide
The list of files contained in the tar file are displayed. If there are errors in the tar
file, the error is displayed and the file listing stops.
• To validate the backup file stored on a USB storage device:
NOTE: Ensure that the USB storage device is plugged-in to the Junos Space
Appliance and mounted to the path /tmp/pendrive.
1. Type the following command and press Enter to generate the MD5 value for the
backup file:
[root@space-15.2R2-node ~]# md5sum /tmp/pendrive/space-15.2R2.4.tgz
2. Compare the calculated MD5 value with the value in the md5.txt file stored at the
same location as the backup file. You can see the value stored in md5.txt using the
following command:
[root@space-15.2R2-node]# cat md5.txt]
If the MD5 values are the same, the backup file is copied successfully to the backup
location. If the MD5 values do not match, repeat the back up procedure detailed in
“Executing the Data Back Up Procedure” on page 1259.
3. Type the following command and press Enter to verify the files in the backup tar
file:
[root@space-15.2R2-node]# tar -tf /tmp/pendrive/space-15.2R2.4.tgz
The list of files contained in the tar file are displayed. If there are errors in the tar
file, the error is displayed and the file listing stops.
Installing Junos Space Platform Release 16.1R1 as a Standalone Node or the First Node of the
Fabric and Restoring the Backed-Up Data
After you run the backup script and back up data from the Junos Space nodes, install the
Junos Space Platform Release 16.1R1 software image, using the following procedure:
CAUTION:
• If you are upgrading a standalone node, back up all data on the node to a
remote server before you install the Junos Space Platform Release 16.1R1
software image. You cannot retrieve previously saved data after the Junos
Space Platform Release 16.1R1 software image is installed.
• When you configure the Junos Space Platform Release 16.1R1 node, ensure
that you use the same network configuration (network interfaces and IP
adresses) as the Junos Space Platform Release 15.2R2 node. If you configure
different network settings, device connectivity and SNMP traps are affected.
1264 Copyright © 2017, Juniper Networks, Inc.
Chapter 71: Managing Junos Space Platform and Applications
1. Power off all the nodes of the fabric.
NOTE: If you are upgrading a Junos Space Platform fabric with only Junos
Space Virtual Appliances, ensure that you do not delete the powered off
virtual appliances. If data restore on the Junos Space Platform Release
16.1R1 node fails, you can roll back to the Junos Space Platform Release
15.2R2 setup by powering off the Junos Space Platform Release 16.1R1
node and powering on the Junos Space Platform Release 15.2R2 nodes.
2. Complete one of the following procedures:
• If the Junos Space Platform fabric has only Junos Space Appliances (JA2500 or
JA1500), power on one of the appliances that is part of the fabric and reimage it by
following the procedure in 3.
CAUTION: If you are upgrading a Junos Space Platform setup with a
single Junos Space Appliance (JA2500 or JA1500), you must validate
the backup file before you reimage the appliance with the Junos Space
Platform Release 16.1R1 software image. If you do not ensure that the
data backup from the Junos Space Platform Release 15.2R2 setup is
complete before you reimage the appliance, the data is lost. For
information about validating the backup file, see “Validating the Backup
File” on page 1263.
• If the Junos Space Platform fabric has Junos Space Virtual Appliances, deploy a
new Junos Space Platform Release 16.1R1 virtual appliance instance and configure
it as a Junos Space node by following the procedure in 3.
3. Install Junos Space Platform Release 16.1R1 and restore data by using one of the
following procedures:
NOTE: To ensure that you upgrade Junos Space Platform and not choose
a fresh installation of Junos Space Platform Release 16.1R1, select the
option to restore backed-up data when you are prompted during the
configuration of the node.
• To deploy and configure the Junos Space Virtual Appliance, see the Deploying the
Junos Space Virtual Appliance and Configuring a Junos Space Virtual Appliance as a
Junos Space Node topics in the Junos Space Virtual Appliance Installation and
Configuration Guide.
• To install and configure the Junos Space Platform Release 16.1R1 software image
on a JA2500 Junos Space Appliance, see the Installing a Junos Space Image on a
Junos Space Appliance by Using a USB Drive and Configuring a Junos Space Appliance
as a Junos Space Node topics in the JA2500 Junos Space Appliance Hardware Guide.
Copyright © 2017, Juniper Networks, Inc. 1265
Complete Software Guide
• To install and configure the Junos Space Platform Release 16.1R1 software image
on a JA1500 Junos Space Appliance, see the Installing a Junos Space Image on a
Junos Space Appliance by Using a USB Drive and Configuring a Junos Space Appliance
as a Junos Space Node topics in the JA1500 Junos Space Appliance Hardware Guide.
If the messages displayed on the console indicate that data is restored successfully
and JBoss services are started on the node, you can access the Junos Space Platform
GUI through a browser by using the virtual IP (VIP) address configured for Web access.
4. (Optional) If the messages displayed on the console indicate that data is not restored
successfully, you can roll back to the Junos Space Platform Release 15.2R2 setup. See
“Rolling Back to Junos Space Platform Release 15.2R2 if Upgrade Fails” on page 1267.
5. If the Junos Space Platform Release 15.2R2 setup had Junos Space applications
installed, after the data is restored successfully and the Junos Space Platform GUI
becomes accessible, you must upgrade the applications to releases that are
compatible with Junos Space Platform Release 16.1R1 by using the Junos Space
Platform GUI.
NOTE: After the upgrade to Junos Space Platform Release 16.1R1, the
Junos Space applications that were installed prior to the upgrade, with
the exception of Junos Space Service Now Releases 15.1R3, 15.1R4, and
16.1R1, appear disabled. For more information about upgrading an
application, refer to the release notes of the Junos Space application that
you want to upgrade.
Before you install or upgrade an application, verify the DNS server configuration.
To ensure that the DNS server is configured correctly:
a. Log in to the Junos Space command line as the admin user.
The Junos Space Settings Menu appears.
b. On the Junos Space Settings Menu, to access the shell, type the number
corresponding to “(Debug) run shell”.
On a Junos Space Appliance, “(Debug) run shell” is number 6.
On a Junos Space Virtual Appliance, “(Debug) run shell” is number 7.
You are prompted to enter the administrator password.
c. Enter the administrator password.
d. Type the following command at the command prompt and press Enter:
[root@space-16.1R1-node ~]# host -a localhost
1266 Copyright © 2017, Juniper Networks, Inc.
Chapter 71: Managing Junos Space Platform and Applications
If the output of the command contains the following line, or if the output contains
the IPv4 address as well as the IPv6 address, you must modify the DNS server
configuration in Junos Space Platform:
localhost. 86400 IN AAAA ::1
To modify the DNS server configuration, go to step e, else, go to step f.
e. To modify the DNS server configuration in Junos Space:
i. Type the following command to create a backup of the resolv.conf file:
[root@space-16.1R1-node ~]# cp /etc/resolv.conf /etc/resolv.conf.orig
ii. Delete all entries in the resolv.conf file with the following command:
[root@space-16.1R1-node ~]# echo “”/etc/resolv.conf
f. Install or upgrade the required Junos Space applications from the Junos Space
Platform GUI.
For more information, see the release notes of the Junos Space application that
you want to install or upgrade.
g. If you modified the DNS server configuration before installing or upgrading the
applications, type the following command to revert to the original configuration,
after you have installed or upgraded all required applications:
[root@space-16.1R1-node ~]# cp /etc/resolv.conf.orig /etc/resolv.conf
Type y and press Enter when asked if you want to overwrite /etc/resolv.conf.
6. After you have verified that the data is restored successfully, if the node you upgraded
is the first node of a Junos Space fabric, install the Junos Space Platform Release
16.1R1 software image on the remaining nodes of the fabric. See “Installing Junos Space
Platform Release 16.1R1 on the Remaining Nodes of the Fabric” on page 1271.
Rolling Back to Junos Space Platform Release 15.2R2 if Upgrade Fails
While upgrading to Junos Space Platform Release 16.1R1, if you are unable to restore the
data backed up before you began upgrading Junos Space Platform, you can roll back to
Junos Space Platform Release 15.2R2.
If data restore fails, complete one of the following procedures:
• If the Junos Space node is a standalone node:
Copyright © 2017, Juniper Networks, Inc. 1267
Complete Software Guide
1. Complete one of the following procedures:
• For a Junos Space Appliance (JA2500 or JA1500), reimage the node to install the
Junos Space Platform Release 15.2R2 software image, by using one of the following
procedures:
• To install and configure the Junos Space Platform Release 15.2R2 software
image on a JA2500 Junos Space Appliance, see the Installing a Junos Space
Image on a Junos Space Appliance by Using a USB Drive and Configuring a Junos
Space Appliance as a Junos Space Node topics in the JA2500 Junos Space
Appliance Hardware Guide.
• To install and configure the Junos Space Platform Release 15.2R2 software
image on a JA1500 Junos Space Appliance, see the Installing a Junos Space
Image on a Junos Space Appliance by Using a USB Drive and Configuring a Junos
Space Appliance as a Junos Space Node topics in the JA1500 Junos Space
Appliance Hardware Guide.
• For a Junos Space Virtual Appliance, roll back to the Junos Space Platform Release
15.2R2 setup by powering off the Junos Space Platform Release 16.1R1 node and
powering on the Junos Space Platform Release 15.2R2 node
2. Download and apply the Junos Space Platform Release 15.2R2 patch. See
“Downloading and Installing the Junos Space Platform 15.2R2 Patch” on page 1258
to install the patch.
3. Install the same Junos Space applications that were installed on the Junos Space
Platform Release 15.2R2 setup that you attempted to upgrade.
4. Type the following command to navigate to the /var/cache/space-backup-restore
directory:
[root@space-15.2R2-node ~]# cd /var/cache/space-backup-restore
5. Type the following command to restore the backup:
[root@space-15.2R2-node /var/cache/space-backup-restore]# sh restore-15.2r2.sh
You are prompted to specify the location from where you want to restore the backup.
1> Remote Server
2> USB
3> Local
M> Return to Main Menu
R> Redraw Menu
Choice [1-3 MR]:
6. Select one of the following options depending on where the backup file is stored:
• To restore from a remote Secure Copy Protocol (SCP) server:
a. Type 1 and press Enter.
1268 Copyright © 2017, Juniper Networks, Inc.
Chapter 71: Managing Junos Space Platform and Applications
You are prompted to confirm whether you want to continue.
You have selected [ Remote Server ]. Do you want to Continue? [Y/N]
b. Based on whether you want to continue or exit, perform one of the following
actions:
• Type Y.
You are prompted to enter the IPv4 address of the remote SCP server.
Please enter Remote Server IP:
i. Type the IPv4 address of the remote SCP server and press Enter.
You are prompted to enter the port number for the remote server.
Please enter port number for Remote Server REMOTE_SERVER_IP:
ii. Type the port number of the remote SCP server and press Enter.
You are prompted to enter the username to access the remote server.
Please enter Remote Server REMOTE_SERVER_IP user:
iii. Type the username and press Enter.
You are prompted to enter the password of the user.
Please enter Remote Server user REMOTE_SERVER_USER password:
iv. Type the password and press Enter.
You are prompted to enter the full path of the directory where the backup
file is stored.
Enter the path of the directory containing backup files:
v. Type the full path of the directory and press Enter.
NOTE: Ensure that the directory path does not contain any
space characters.
The messages displayed on the console indicate whether the data is
restored successfully to the Junos Space node.
• Type N to exit.
• To restore from a USB storage device:
Copyright © 2017, Juniper Networks, Inc. 1269
Complete Software Guide
NOTE:
• Before you restore from a USB storage device, ensure that the USB
device is plugged in. The restore procedure will try to mount the
device to the path /tmp/pendrive.
• For data backup and restore, identify the USB storage device using
the fdisk -l command and format the device using the mkfs.ext2
<physical device> command. For example, mkfs.ext2 /dev/sdb. This
ensures that the USB device has the correct disk layout for the
execution of the backup and restore procedures and prevents loss
of data.
a. Type 2 and press Enter to restore the backup from the USB storage device.
The messages displayed on the console indicate whether the data is restored
successfully to the Junos Space node.
b. Unmount the USB storage device by typing the following command:
[root@space-15.2R2-node /var/cache/space-backup-restore]# umount
/tmp/pendrive
You can unplug the USB storage device after you unmount it.
• To restore data from the backup file stored on the Junos Space node:
NOTE: To restore data from the backup file stored on the Junos Space
node, you must first copy the file from the backup location to the
Junos Space node.
a. Type 3 and press Enter.
You are prompted to enter the full path of the directory where the backup file
is stored.
Enter the tar file path to restore from local:
b. Type the full path of the directory and press Enter.
The messages displayed on the node indicate whether the data is restored
successfully to the Junos Space node.
If the messages displayed on the console indicate that the data is restored
successfully and JBoss services are started on the node, you can access the Junos
Space Platform UI through a browser by using the VIP address configured for Web
access. You can now use this Junos Space Platform Release 15.2R2 installation.
1270 Copyright © 2017, Juniper Networks, Inc.
Chapter 71: Managing Junos Space Platform and Applications
If the restore fails, save the troubleshooting log file, /var/log/restoreStatus.log to
your computer; power off the node; and contact Juniper Networks support for
assistance.
• If the node is a Junos Space Appliance (JA2500 or JA1500) and the first node of a Junos
Space fabric, complete the following procedure:
1. Power off the node.
2. Power on the remaining nodes of the cluster, to bring up the cluster with the Junos
Space Platform Release 15.2R2 installation.
3. Delete the first node (on which upgrade failed) from the cluster, using the Junos
Space Platform GUI. For more information about deleting the node, see “Deleting
a Node from the Junos Space Fabric” on page 1148.
4. Power on and reimage the node that you attempted to upgrade, to install the Junos
Space Platform Release 15.2R2 software image. To reimage the node, follow one
of the procedures listed in 1.
5. Add the node to the fabric by using the Junos Space Platform GUI. For information
about adding nodes to the Junos Space fabric, see “Adding a Node to an Existing
Junos Space Fabric” on page 1083.
Installing Junos Space Platform Release 16.1R1 on the Remaining Nodes of the Fabric
When you upgrade from Junos Space Platform Release 15.2R2 to Junos Space Platform
Release 16.1R1, if you have dedicated database nodes or Fault Monitoring and Performance
Monitoring (FMPM) nodes configured for the Junos Space Platform setup that you are
upgrading, after the upgrade and data restoration on the first node of the Junos Space
fabric is complete, you must add the dedicated database nodes and FMPM nodes to the
fabric by using the Junos Space Platform GUI. You can configure the nodes as Junos
Space nodes or Fault Monitoring and Performance Monitoring (FMPM) nodes, by using
one of the following procedures:
NOTE: After you configure the nodes from the Junos Space Platform
command line, you can add the nodes to the Junos Space fabric as JBoss
nodes, dedicated database nodes, dedicated Cassandra nodes or FMPM
nodes, by using the Junos Space Platform UI. For information about adding
nodes to the Junos Space fabric, see “Adding a Node to an Existing Junos
Space Fabric” on page 1083.
• To install and configure the Junos Space Platform Release 16.1R1 software image on
a Junos Space Virtual Appliance, see the Deploying the Junos Space Virtual Appliance,
Configuring a Junos Space Virtual Appliance as a Junos Space Node and Configuring a
Copyright © 2017, Juniper Networks, Inc. 1271
Complete Software Guide
Junos Space Virtual Appliance as a Standalone or Primary FMPM Node topics in the Junos
Space Virtual Appliance Installation and Configuration Guide.
• To install and configure the Junos Space Platform Release 16.1R1 software image on
a JA2500 Junos Space Appliance, see the Installing a Junos Space Image on a Junos
Space Appliance by Using a USB Drive, Configuring a Junos Space Appliance as a Junos
Space Node, and Configuring a Junos Space Appliance as a Standalone or Primary FMPM
Node topics in the JA2500 Junos Space Appliance Hardware Guide.
• To install and configure the Junos Space Platform Release 16.1R1 software image on
a JA1500 Junos Space Appliance, see the Installing a Junos Space Image on a Junos
Space Appliance by Using a USB Drive, Configuring a Junos Space Appliance as a Junos
Space Node, and Configuring a Junos Space Appliance as a Standalone or Primary FMPM
Node topics in the JA1500 Junos Space Appliance Hardware Guide.
Configuring Device Communication
After you upgrade to the Junos Space Platform Release 16.1R1, you must configure device
communication to ensure that discovered devices can communicate with the Junos
Space server.
To configure device communication:
1. On the Junos Space Platform GUI, select Administration > Applications.
The Applications page is displayed.
2. Click Network Management Platform and select Modify Application Settings from the
Actions menu. Alternatively, right-click Network Management Platform and select
Modify Application Settings.
The Modify Application Settings (Modify Network Management Platform Settings)
page is displayed and the Device section is selected by default.
3. Select the Allow Device Communication check box.
4. Click Modify to modify the settings.
Devices discovered in Junos Space Platform can now communicate with the Junos Space
server.
Managing Disaster Recovery Configuration after Upgrade to 16.1
If you have disaster recovery configured for the Junos Space Platform Release 15.2R2
setup that you are upgrading, you must upgrade both the active and standby sites to
Junos Space Platform Release 16.1R2 as explained in this topic and then reconfigure
disaster recovery. For information about configuring disaster recovery, see Configuring
the Disaster Recovery Process Between an Active and a Standby Site.
1272 Copyright © 2017, Juniper Networks, Inc.
Chapter 71: Managing Junos Space Platform and Applications
Appendix: Sample Data of Time Taken for Backup and Restore While Upgrading to Junos Space
Platform Release 16.1R1
In Table 179, you can view data gathered from test setups, which show the approximate
time taken for data backup and restore while upgrading to Junos Space Platform Release
16.1R1.
Table 179: Sample Data Showing Approximate Time Taken for Backup and Restore
CPU Backup Backup Restore
Speed RAM Disk Applications Size Duration Duration
Database CPU MHz (GB) (GB) Installed (GB) (HH:MM:SS) (HH:MM:SS)
Database1 4 2500 32 140 Security Director, 5 0:23:34 0:44:14
Service Now
Database2 4 2500 32 140 Service Now 15 0:53:45 1:35:40
Database3 4 2500 32 140 Service Now 3 0:21:27 0:19:41
Database4 4 2500 32 140 Security Director 2.6 0:27:00 0:22:56
Database5 4 2500 32 140 ICEAA 11 0:36:09 0:48:58
Database6 4 2500 32 140 None 2.7 0:24:00 1:04:54
Related • Upgrading Junos Space Network Management Platform Overview on page 1213
Documentation
Upgrading Junos Space Network Management Platform
Junos Space Network Management Platform provides the running environment for all
Junos Space applications, so upgrading causes operation interruption. The Upgrade
Network Management Platform action allows the administrator to upgrade the Junos
Space Platform independently from one version to another without installing other Junos
Space applications.
NOTE:
• If you are upgrading to Junos Space Platform Release 16.1R1, you must
follow the procedure outlined in Upgrading to Junos Space Network
Management Platform Release 16.1R1.
• Refer to the Upgrade Instructions section in the Junos Space Network
Management Platform Release Notes for a specific release to find out the
versions of Junos Space Platform that are supported for upgrade.
Copyright © 2017, Juniper Networks, Inc. 1273
Complete Software Guide
NOTE: Before you upgrade Junos Space Platform to Release 17.2, ensure that
the time on all Junos Space nodes is synchronized. For information about
synchronizing time on Junos Space nodes, see “Synchronizing Time Across
Junos Space Nodes” on page 1253.
To upgrade Junos Space Network Management Platform:
1. Ensure that the Junos Space Platform Upgrade image to which you want to upgrade
is downloaded to the local client file system from the
https://www.juniper.net/support/products/space/#sw website.
CAUTION: Do not modify the filename of the software image that you
download from the Juniper Networks support site. If you modify the
filename, the upgrade fails.
2. Select Administration > Applications.
The Applications page appears.
3. Right-click the Network Management Platform entry in the table and select Upgrade
Platform. (Alternatively, select the Network Management Platform entry from the
table and from the Actions menu, select Upgrade Platform.)
The Upgrade Platform page appears displaying all previously uploaded versions of
the Junos Space Platform image.
4. Do one of the following:
• If the release to which you want to upgrade is listed on the Upgrade Platform page,
select the file, and click Upgrade.
The application upgrade process begins. (Go to step 8.)
• If the release to which you want to upgrade is not listed on the Upgrade Platform
page, you must upload the image file into Junos Space Platform. You can upload
an image by using HTTP or Secure Copy Protocol (SCP):
• To upload an image by using HTTP:
a. Click Upload via HTTP.
The Software File dialog box appears.
b. Type the name of the Junos Space Platform image file or click Browse to
navigate to where the new Junos Space Platform image file is located on the
local file system.
c. Click Upload.
1274 Copyright © 2017, Juniper Networks, Inc.
Chapter 71: Managing Junos Space Platform and Applications
CAUTION: However, if the following error message appears, we
recommend that you try uploading the image by using the Upload
via SCP option: File size is too big, use scp to upload this file.
• To upload an image by using SCP:
a. Click Upload via SCP.
The Upload Software via SCP dialog box appears. You must add the following
Secure Copy remote machine credentials.
b. In the Username field, enter the username to be used to log in to the SCP server.
c. In the Password field, enter the password to be used for access to the SCP
server.
d. In the Confirm Password field, reenter the password entered in the preceding
step.
e. In the Machine IP field, enter the IP address of the SCP server.
NOTE:
• Depending on whether the Junos Space fabric is configured with
only IPv4 addresses or both IPv4 and IPv6 addresses, Junos
Space Platform allows you to enter an IPv4 address or either an
IPv4 or IPv6 address respectively for the SCP server.
• The IPv4 and IPv6 addresses that you use must be valid
addresses. Refer to
http://www.iana.org/assignments/ipv4-address-space for the list
of restricted IPv4 addresses and
http://www.iana.org/assignments/ipv6-address-space for the list
of restricted IPv6 addresses.
f. In the Software File Path field, enter the full path of the Junos Space Platform
image file on the SCP server.
g. Click Upload.
The new Junos Space Platform image file is uploaded into the Junos Space server
and displayed by application name, filename, version, release type, and required
Junos Space Platform version.
Copyright © 2017, Juniper Networks, Inc. 1275
Complete Software Guide
When the upload is completed, the Upgrade Platform Job Information dialog box
appears.
5. In the Upgrade Platform Job Information dialog box, click the Job ID hyperlink.
You are taken to the Jobs Management page, where you can view the Upgrade Platform
job that was triggered.
Ensure that the job is successful.
6. Select Administration > Applications to continue with the upgrade process.
The Applications page appears.
7. Select the Network Management Platform entry from the table and from the Actions
menu (or right-click menu) select Upgrade Platform.
The Upgrade Platform page appears displaying the Junos Space Platform image that
you uploaded.
8. Select the image file to which you want to upgrade, and click Upgrade Platform.
1276 Copyright © 2017, Juniper Networks, Inc.
Chapter 71: Managing Junos Space Platform and Applications
NOTE:
• If you have previously installed other Junos Space applications and if
some applications are incompatible with the version of Junos Space
Platform to which you are upgrading, an upgrade warning message
appears informing you about the list of applications that might be
disabled after the upgrade:
a. Make a note of these applications and upgrade them after the Junos
Space Platform upgrade is completed successfully.
b. Click OK to close the dialog box.
• Another upgrade warning message appears asking you whether you
want the system to back up the database before the platform upgrade.
Click YES or NO depending on whether you want the system to back up
the Junos Space Platform database before the upgrade.
Backing up the database before the upgrade helps you to recover the
data if the platform upgrade fails. However, the upgrade process might
be prolonged depending on the database size.
When you choose to back up the database before the upgrade, you are
directed to the “Database Backup and Restore” workspace. Follow the
instructions specified in “Backing Up the Junos Space Network
Management Platform Database” on page 1191 to back up the database.
After backing up the database, select Administration > Applications >
Network Management Platform > Upgrade Platform > Upgrade action to
upgrade Junos Space Platform. When prompted for the second time,
whether you want the system to back up the database, click NO to
proceed with the upgrade.
Junos Space Platform goes into maintenance mode and prompts you to enter a
username and password to enter maintenance mode and proceed with the upgrade.
9. In the Username field, enter the username (maintenance).
10. In the Password field, enter the maintenance mode password.
NOTE: The maintenance mode password is one that the administrator
created during the initial configuration process.
11. Click OK.
The Junos Space Platform upgrade process begins. The Software Install Status dialog
box appears and displays status messages using which you can monitor the upgrade
status. The Upgrade Status Summary field in the Software Install Status dialog box
Copyright © 2017, Juniper Networks, Inc. 1277
Complete Software Guide
displays additional information about the upgrade status. In addition, if any error
occurs during the upgrade, information about the error or warning that led to the
upgrade failure and the location of the log files for troubleshooting is displayed.
This process might take a while. Wait until the Return to Maintenance Menu link appears.
12. Click the Return to Maintenance Menu hyperlink.
The Maintenance Mode Options dialog box appears.
13. Click Reboot Junos Space.
The installation progress dialog box appears and displays the deployment status of
JBoss and various other applications as the system goes through a restart after the
upgrade.
CAUTION: This process might take a while. Do not reboot the system for
a quick recovery. This action leaves the system in a bad state and affects
the upgrade operation. Wait until the login window is presented for you
to log in.
NOTE:
• During startup, the startup page first displays a message indicating that
Junos Space Platform is starting up and then displays a progress bar
indicating the percentage of startup completed, the estimated time left
for the Junos Space Platform to start, and a list of tasks to complete
(with an indication of the current task being carried out). When a task
is successfully completed, a message is displayed; if a task fails, an error
message is displayed indicating why the task failed.
• From Junos Space Network Management Platform Release 15.1R1
onward, a reboot message is broadcast to all the fabric nodes at the
same time. All nodes reboot at the same time but the VIP node is the
last to finish rebooting. The reboot procedure is significantly quicker
than for previous Junos Space Platform releases.
When the upgrade is completed, the Junos Space login prompt appears.
NOTE:
• If a blank page appears instead of the login prompt, click Refresh. The
login prompt is then displayed.
• We recommend that you clear the Web browser cache before logging
in to the upgraded software.
• We recommend that you perform a functional audit on all deployed
services after upgrading.
1278 Copyright © 2017, Juniper Networks, Inc.
Chapter 71: Managing Junos Space Platform and Applications
You can now log in to the upgraded Junos Space Platform software.
When you log into Junos Space Platform after the upgrade, an information dialog box
with the following message is displayed: Platform/Application is upgraded, please
clear your browser cache and login again.
Click OK to close the information dialog box.
For any troubleshooting, see the following logs:
• /var/log/install.log—This file captures information about the Junos Space Platform
upgrade and the installation of applications.
• /var/log/jboss/servers/server1/server.log—This file captures information about JBoss.
Related • Upgrading Junos Space Network Management Platform Overview on page 1213
Documentation
• Managing Junos Space Applications Overview on page 1211
• Managing Junos Space Applications on page 1220
Uninstalling a Junos Space Application
The Uninstall application action allows the administrator to remove a Junos Space
application independently while the system is still running. Uninstalling an application
cleans up all database data and any process the application used. You can uninstall a
Junos Space application from the Applications inventory page.
To uninstall a Junos Space application:
1. Select Administration > Applications.
The Applications inventory page appears.
2. Select the application you want to uninstall and select Uninstall Application from the
Actions menu.
The Uninstall Application dialog box appears.
3. Select the application to confirm that you want to uninstall.
4. Click Uninstall.
The application uninstall process begins and the Junos Space application is removed
from Junos Space Network Management Platform. The association between the
uninstalled application and the server group from which it was uninstalled is lost. The
server group itself is not removed by the uninstallation of an application. However, if
you want to delete the server group along with the application, use the JBoss
Management CLI (see “Running Applications in Separate Server Instances” on page 1215).
Copyright © 2017, Juniper Networks, Inc. 1279
Complete Software Guide
NOTE: It is important that you uninstall the applications in the right order:
from the dependent applications to the primary application. The uninstallation
might fail if there are any dependent applications.
For example, if you try to uninstall Network Activate without uninstalling
dependent applications, such as Transport Activate or OAM Insight, the
following error message is displayed and the uninstallation fails: .
Network Activate Uninstall failed! Details: Uninstalling Network Activate is not
possible until the dependency apps are uninstalled first Transport Activate, OAM
Insight, Sync Design & NWappsAPI
The display of such messages depends on the type and version of the
application being uninstalled.
Related • Managing Junos Space Applications Overview on page 1211
Documentation
• Modifying Settings of Junos Space Applications on page 1221
• Upgrading a Junos Space Application on page 1246
• Upgrading Junos Space Network Management Platform on page 1248
1280 Copyright © 2017, Juniper Networks, Inc.
CHAPTER 72
Managing Troubleshooting Log Files
• System Status Log File Overview on page 1281
• Customizing Node System Status Log Checking on page 1283
• Customizing Node Log Files to Download on page 1284
• Configuring JBoss and OpenNMS Logs in Junos Space on page 1284
• Generating JBoss Thread Dump for Junos Space Nodes on page 1286
• Downloading the Troubleshooting Log File in Server Mode on page 1288
• Downloading the Troubleshooting Log File in Maintenance Mode on page 1292
• Downloading Troubleshooting System Log Files Through the Junos Space
CLI on page 1293
System Status Log File Overview
The system writes a system log file for each fabric node to provide troubleshooting and
monitoring information. See “System Status Log File” on page 1281.
The System Administrator can customize the information that is collected in the system
log file. See “Customizing Node System Status Log Checking” on page 1283.
The System Administrator can download the latest log files for each fabric node when
logged in to a Junos Space Appliance. See “Downloading System Log Files for a Junos
Space Appliance” on page 1282.
In each operating mode, the System Administrator can customize the default log files
that are downloaded from a Junos Space Appliance. See “Customizing Node Log Files
to Download” on page 1284.
System Status Log File
Approximately once a minute, the system checks and writes a status log file
SystemStatusLog for each fabric node by default. Each log file consists of system status,
such as the disk, CPU, and memory usage information, as shown. Junos Space Network
Management Platform writes each system status log file to /var/log/SystemStatusLog
2009-08-10 11:51:48,673 DEBUG [net.juniper.jmp.cmp.nma.NMAResponse]
(Thread-110:)
Node IP: 192.0.2.0Filesystem 1K-blocks Used Available Use%
Mounted on
Copyright © 2017, Juniper Networks, Inc. 1281
Complete Software Guide
/dev/mapper/VolGroup00-LogVol00
79162184 15234764 59841252 21% /
Cpu(s): 8.7%us, 1.1%sy, 0.0%ni, 90.0%id, 0.1%wa, 0.0%hi, 0.0%si, 0.0%st
Mem: 3866536k total, 2624680k used, 1241856k free, 35368k buffers
Swap: 2031608k total, 941312k used, 1090296k free, 439704k cached
Customizing Status Log File Content
The System Administrator can customize the information that is written in a fabric node
system status log file. For more information, see “Customizing Node System Status Log
Checking” on page 1283.
Downloading System Log Files for a Junos Space Appliance
The System Administrator can download the latest log files for each fabric node when
logged in to a Junos Space Appliance. The system status log file and all other third-party
log files are collected and compressed in a troubleshooting file.
Table 180 lists the files included in the troubleshoot file.
Table 180: Log Files included in the troubleshoot File
Description Location
System status log files /var/log/SystemStatusLog
JBoss log files /var/log/jboss/*
Service-provisioning data files /var/tmp/jboss/debug/*
MySQL error log files /var/log/mysqld.log
Log files for Apache, Node Management Agent (NMA), and /var/log/httpd/*
Webproxy
Watchdog log files /var/log/watchdog/*
System messages /var/log/messages/*
The System Administrator can download log files in each operation mode as follows:
• Server mode (See “Downloading the Troubleshooting Log File in Server Mode” on
page 1288.)
• Maintenance mode (See “Downloading the Troubleshooting Log File in Maintenance
Mode” on page 1292.)
• CLI mode (See “Downloading Troubleshooting System Log Files Through the Junos
Space CLI” on page 1293.)
1282 Copyright © 2017, Juniper Networks, Inc.
Chapter 72: Managing Troubleshooting Log Files
Customizing Log Files to Download
The System Administrator can also customize the log files to be downloaded for specific
fabric nodes. For more information about customizing node log files to download, see
“Customizing Node Log Files to Download” on page 1284.
Related • Customizing Node System Status Log Checking on page 1283
Documentation
• Customizing Node Log Files to Download on page 1284
• Downloading the Troubleshooting Log File in Server Mode on page 1288
• Downloading the Troubleshooting Log File in Maintenance Mode on page 1292
• Downloading Troubleshooting System Log Files Through the Junos Space CLI on
page 1293
Customizing Node System Status Log Checking
You customize the system status checking for a fabric node to ensure that all necessary
information is written to the /var/log/SystemStatusLog log file. You must have the
privileges of a System Administrator to customize the system status checking. You
customize the system status checking by modifying the fabric node Perl script in
/usr/nma/bin/writeLogCronJob.
To customize system status checking for a fabric node, modify the
writeSystemStatusLogFile sub-function in writeLogCronJob as shown:
sub writeSystemStatusLogFile{
my $err = 0;
my $logfile = $_[0];
$err = system("date >> $logfile");
$err = system("df /var >> $logfile");
$err = system("top -n 1 -b | grep Cpu >> $logfile");
$err = system("top -n 1 -b | grep Mem: >> $logfile");
$err = system("top -n 1 -b | grep Swap: >> $logfile");
***<Add additional system command here that you want to print out in the
SystemStatusLog file>***
if ($err == 0 ) { print "write log to $logfile successfully\n";
} else { print "cannot write log to $logfile\n";
}
return $err;
}
Related • System Status Log File Overview on page 1281
Documentation
• Customizing Node Log Files to Download on page 1284
• Downloading the Troubleshooting Log File in Server Mode on page 1288
• Downloading the Troubleshooting Log File in Maintenance Mode on page 1292
Copyright © 2017, Juniper Networks, Inc. 1283
Complete Software Guide
• Downloading Troubleshooting System Log Files Through the Junos Space CLI on
page 1293
Customizing Node Log Files to Download
You customize the log files downloaded for a fabric node to ensure that you download
all the necessary log files. You must have the privileges of a System Administrator to
customize the log files. You customize the log files you want to download by modifying
the Perl script in /var/www/cgi-bin/getLogFiles.
Modify the getLogFiles Perl script zip command as shown:
. . .
system("zip –r $logFileName /var/log/jboss/* /var/tmp/jboss/debug/
/var/log/mysqld.log /var/log/httpd/* /var/log/watchdog /var/log/messages
/var/log/SystemStatusLog > /dev/null");
. . .
Related • System Status Log File Overview on page 1281
Documentation
• Customizing Node System Status Log Checking on page 1283
• Downloading the Troubleshooting Log File in Server Mode on page 1288
• Downloading the Troubleshooting Log File in Maintenance Mode on page 1292
• Downloading Troubleshooting System Log Files Through the Junos Space CLI on
page 1293
Configuring JBoss and OpenNMS Logs in Junos Space
From Junos Space Network Management Platform Release 16.1R1 onward, you can
configure log levels for JBoss and OpenNMS logs in Junos Space from the Administration
workspace in the Junos Space Platform UI. Junos Space Platform enables you to configure
log levels for the JBoss and OpenNMS logs by using the Log Configuration page of the
Space Troubleshooting task group. When you configure a particular log level, log messages
for the selected severity and all higher severities are recorded.
You must be assigned the System Administrator role to configure logs from the Log
Configuration page.
To configure the JBoss and OpenNMS logs from the Junos Space Platform UI:
1. On the Junos Space Platform UI, select Administration > Space Troubleshooting > Log
Configuration.
The Log Configuration page is displayed.
2. Perform one of the following actions to configure the JBoss or OpenNMS logs,
respectively:
• Click the JBoss Logs tab.
1284 Copyright © 2017, Juniper Networks, Inc.
Chapter 72: Managing Troubleshooting Log Files
The log handlers configured in JBoss are listed on the page. The corresponding log
filenames and log levels are also displayed in a tabular format. The Log Level column
displays the existing log level for each log.
• Click the OpenNMS Logs tab.
The log handlers configured in OpenNMS are listed on the page. The corresponding
log filenames and log levels are also displayed in a tabular format. The Log Level
column displays the existing log level for each log.
For more information about log files in Junos Space Platform, see “Junos Space
Network Management Platform Log Files Overview” on page 1467.
3. Click the Log Level field of the log file for which you want to configure the log level.
4. Click the down arrow to select the log level from the list.
When you select a particular log level, log messages for the selected severity and all
higher severities are recorded. For example, if you select DEBUG as the log level, log
messages for severity DEBUG, INFO, WARN, and FATAL are recorded in the log file for
which you configured the log level. If you select ALL, all log messages are recorded in
the log file. See Table 181 for more information about the log levels that you can select.
5. Click Update to save the change.
Repeat Step 2 through Step 5 to modify log levels for other JBoss and OpenNMS logs
listed on the page.
6. (Optional) Select or clear the check box in the Enable/Disable column to enable or
disable logging for the corresponding log file. By default, logging for all JBoss and
OpenNMS log files is enabled, unless it is disabled from the Junos Space CLI, and the
default log level is WARN.
If you select the check box, logging is enabled and the log level is set at the WARN
level.
7. Click Save to save all changes after you finish specifying the log levels.
An audit log entry is added when you modify the log level of any log file.
Table 181 lists the various log levels that can be configured for JBoss and OpenNMS logs.
Table 181: Log Levels and their Descriptions
Log Level Description
OFF Logging is turned off.
FATAL Log messages that indicate a critical service failure are recorded.
Copyright © 2017, Juniper Networks, Inc. 1285
Complete Software Guide
Table 181: Log Levels and their Descriptions (continued)
Log Level Description
ERROR Log messages that indicate a disruption in a request or the ability to service a request and all
higher-severity log messages are recorded.
WARN Log messages that indicate a noncritical service error and all higher-severity log messages are
recorded.
INFO Log messages that indicate service life-cycle events and provide other related crucial information,
and all higher-severity log messages are recorded.
DEBUG Log messages that convey extra information regarding life-cycle events and all higher-severity log
messages are recorded.
TRACE Log messages that are directly associated with any activity that corresponds to requests and all
higher-severity log messages are recorded.
ALL Log messages of all severity levels are recorded.
Release History Table Release Description
16.1R1 From Junos Space Network Management Platform Release 16.1R1 onward,
you can configure log levels for JBoss and OpenNMS logs in Junos Space from
the Administration workspace in the Junos Space Platform UI.
Related • System Status Log File Overview on page 1281
Documentation
Generating JBoss Thread Dump for Junos Space Nodes
From the Junos Space Network Management Platform UI, you can generate JBoss thread
dumps for Junos Space nodes that are part of the Junos Space fabric. The thread dump
can be generated for nodes that have the JBoss server running and are in the UP state,
and also have the App Logic in the UP state.
NOTE: You cannot generate the JBoss thread dump for dedicated database
nodes and dedicated Cassandra nodes.
The generated JBoss thread dump helps you troubleshoot problems with the JBoss server
on that particular node.
You can generate JBoss thread dumps for one or more JBoss nodes from the Fabric page
of the Administration workspace. You must be assigned the System Administrator role
to be able to generate the JBoss thread dump for a node.
1286 Copyright © 2017, Juniper Networks, Inc.
Chapter 72: Managing Troubleshooting Log Files
To generate the JBoss thread dump:
1. On the Junos Space Platform UI, select Administration > Fabric.
The Fabric page appears, displaying all the nodes in the Junos Space fabric.
2. Right-click the JBoss node or nodes for which you want to generate the JBoss thread
dump and select Generate Thread Dump. Alternatively, select the check boxes next
to the node names and select Generate Thread Dump from the Actions menu.
The JBoss Thread Dump dialog box appears.
3. Perform one of the following actions on the basis of whether you want to save the
JBoss thread dump on the Junos Space node or on a remote server.
• Select Local in the Mode field to save the JBoss thread dump on the Junos Space
node.
The JBoss thread dump is stored in the /var/cache/jboss/thread_dumps/ directory
on the Junos Space node.
• Select Remote in the Mode field to save the JBoss thread dump on a remote server.
All the remaining fields in the JBoss Thread Dump dialog box are enabled.
To specify the remote server where you want the JBoss thread dump to be saved:
a. In the IP Address field, enter the IP address of the remote server.
The IP address can be either an IPv4 address or an IPv6 address.
b. In the Port field, enter the port number.
The default port number is 22.
c. In the Directory field, enter the directory on the remote server where you want to
save the JBoss thread dump.
NOTE: Before you specify a directory in the Directory field, you must
ensure that it exists on the remote server. If the specified directory
does not exist on the remote server, the job fails, displaying a message
that the directory is invalid.
d. In the User Name field, enter the username.
e. In the Password field, enter the password.
Copyright © 2017, Juniper Networks, Inc. 1287
Complete Software Guide
f. In the Confirm Password field, reenter the password.
g. (Optional) In the Fingerprint field, enter the fingerprint of the remote server.
4. Click Generate to generate the JBoss thread dump.
The Generate Thread Dump Information dialog box appears, displaying the job ID link.
Click the job ID to view the job on the Job Management page.
If you saved the JBoss thread dump to the Junos Space node, you can download it to
your computer from the View Job Details page that appears when you double-click the
job on the Job Management page.
The thread dump is saved as a compressed zip file with the filename format
threadDump_timestamp, where timestamp represents the date and time when the thread
dump is generated.
An audit log entry is added when you generate the JBoss thread dump for a Junos Space
node.
Release History Table Release Description
16.1R1 From the Junos Space Network Management Platform UI, you can generate
JBoss thread dumps for Junos Space nodes that are part of the Junos Space
fabric.
Related • Downloading the Troubleshooting Log File in Server Mode on page 1288
Documentation
• Downloading the Troubleshooting Log File in Maintenance Mode on page 1292
• Downloading Troubleshooting System Log Files Through the Junos Space CLI on
page 1293
Downloading the Troubleshooting Log File in Server Mode
You download the troubleshooting log file in Server mode when you want to view the
contents of the troubleshooting log file and fix issues. You need to have the privileges of
a System Administrator to download the troubleshooting log file.
Before you download the troubleshooting log file in Server mode:
• Ensure that you check the available disk space on the Junos Space node. The Lack Of
Space error message is displayed if the disk space is insufficient.
• Ensure that a troubleshooting log download job you triggered earlier is not in progress.
An error message is displayed if you trigger another troubleshooting log download job
while a previous download job is in progress.
1288 Copyright © 2017, Juniper Networks, Inc.
Chapter 72: Managing Troubleshooting Log Files
NOTE: On a multinode setup, the troubleshooting log file is stored at the
following location on the Junos Space node that completes the job:
/var/cache/jboss/space-logs. You cannot download the troubleshooting log
file if this node goes down.
To download the troubleshooting log file in Server mode:
1. On the Junos Space Network Management Platform user interface, select
Administration > Space Troubleshooting.
The Space Troubleshooting page is displayed.
Copyright © 2017, Juniper Networks, Inc. 1289
Complete Software Guide
2. Select whether to download the troubleshooting log file now or later.
• To download the troubleshooting log file now:
i. Click Download.
The Collect Junos Space Logs Job Information dialog box is displayed.
ii. Click OK in the dialog box.
You can download the troubleshooting log file from the Job Management page.
iii. Double-click the ID of the troubleshooting log collection job on the Job
Management page.
The Job Details dialog box is displayed.
iv. Click the Download link to access the troubleshoot_yyyy-mm-dd_hh-mm-ss.zip
file in your browser.
The filename of the troubleshoot zip file includes the server Coordinated
Universal Time (UTC) date and time. For example,
troubleshoot_2010-04-01_11-25-12.zip.
• If you are using Mozilla Firefox: In the Opening troubleshoot zip dialog box,
click Save file, then click OK to save the zip file to your computer using the
Firefox Downloads dialog box.
• If you are using Internet Explorer: From the File Download page, click Save
and select a directory on your computer where you want to save the
troubleshoot_yyyy-mm-dd_hh-mm-ss.zip file.
NOTE: If the download job failed, the Job Details dialog box displays
the reason the job failed.
Table 182 lists the files included in the troubleshoot_yyyy-mm-dd_hh-mm-ss.zip
file.
Table 182: Log Files in the Troubleshooting Log File and Their Location
Log File Description Location
System status log file /var/log/SystemStatusLog
JBoss log files /var/log/jboss/*
Service provisioning data files /var/tmp/jboss/debug/*
MySQL error log file /var/log/mysqld.log
Apache Web Server, NMA, and Web proxy log files /var/log/httpd/*
1290 Copyright © 2017, Juniper Networks, Inc.
Chapter 72: Managing Troubleshooting Log Files
Table 182: Log Files in the Troubleshooting Log File and Their
Location (continued)
Watchdog log files /var/log/watchdog/*
Linux system log messages /var/log/messages/*
CPU, RAM, or disk statistics (for the past 24 hours) –
Heap and CPU Profiling Agent (HPROF) files /var/log/jboss
• To download the troubleshooting log file later:
i. Select the Schedule at a later time option button.
ii. Enter the date in the Date field in the DD/MM/YYYY format.
iii. Enter the time in the Time field in the hh:mm format.
iv. Click Download.
The troubleshooting log download job is triggered at the scheduled time. You
can view the status of the scheduled job on the Job Management page.
TIP: When you contact Juniper Technical Assistance Center, describe
the problem you encountered and provide the
troubleshoot_yyyy-mm-dd_hh-mm-ss.zip file to the JTAC
representative.
3. Click Close to return to the Administration statistics page.
Related • System Status Log File Overview on page 1281
Documentation
• Customizing Node System Status Log Checking on page 1283
• Customizing Node Log Files to Download on page 1284
• Downloading the Troubleshooting Log File in Maintenance Mode on page 1292
• Downloading Troubleshooting System Log Files Through the Junos Space CLI on
page 1293
Copyright © 2017, Juniper Networks, Inc. 1291
Complete Software Guide
Downloading the Troubleshooting Log File in Maintenance Mode
Maintenance Mode is a special mode that an administrator can use to perform system
recovery or debugging tasks while all nodes in the fabric are shut down and the Web
proxy is running.
The administrator can download the troubleshoot_yyyy-mm-dd_hh-mm-ss.zip file from
Maintenance Mode. The troubleshoot zip file includes the server Coordinated Universal
Time (UTC) date and time. For example, troubleshoot_2010-04-01_11-25-12.zip.
To download the troubleshooting log file in maintenance mode, perform the following
steps:
1. Connect to a Junos Space Appliance in maintenance mode by using the Junos Space
Appliance URL.
For example:
https://<ipaddress>/maintenance
Where ipaddress is the address of the Junos Space Appliance.
The Maintenance Mode page appears.
2. Click the click here to log in link. The login dialog box appears.
3. Log in to maintenance mode by using the authorized login name and password.
4. Click OK. The Maintenance Mode Actions menu appears.
5. Click Download Troubleshooting Data and Logs. The file download dialog box appears.
6. Click Save to download the troubleshoot_yyyy-mm-dd_hh-mm-ss.zip file to the
connected computer.
7. Click Log Out and Exit from Maintenance Mode.
Related • Maintenance Mode Overview on page 1063
Documentation
• System Status Log File Overview on page 1281
• Customizing Node System Status Log Checking on page 1283
• Customizing Node Log Files to Download on page 1284
• Downloading the Troubleshooting Log File in Server Mode on page 1288
• Downloading Troubleshooting System Log Files Through the Junos Space CLI on
page 1293
1292 Copyright © 2017, Juniper Networks, Inc.
Chapter 72: Managing Troubleshooting Log Files
Downloading Troubleshooting System Log Files Through the Junos Space CLI
If a Junos Space node is Up, the administrator can log in to the Junos Space node and
download system status logs for each fabric node by using the Secure Copy Protocol
(SCP). If the Junos Space node is Down but you can log in to the console of a Junos Space
Appliance, you can download system status logs to a USB drive.
The Retrieve Logs utility collects all system log files in the /var/log subdirectory and
creates a compressed TAR file (extension *.tgz). For more information about the log files
that are written, see “System Status Log File Overview” on page 1281.
This topic includes the following sections:
• Downloading a System Log File by Using a USB Device on page 1293
• Downloading System Log File by Using SCP on page 1294
Downloading a System Log File by Using a USB Device
Using the Retrieve Logs > Save to USB Device command, the administrator can download
system status logs to a connected USB device if the Junos Space node is Down and you
can log in to the console.
Before you begin, ensure that the USB device is connected to the Junos Space Appliance.
1. Log in to the Junos Space Appliance using the administrator username (admin) and
password.
The Junos Space Settings Menu appears, as shown.
Junos Space Settings Menu
1> Change Password
2> Change Network Settings
3> Change Time Options
4> Retrieve Logs
5> Security
6> (Debug) run shell
Q> Quit
R> Redraw Menu
Choice [1-6,QR]:
2. Type 4 at the prompt.
The Retrieve Logs submenu appears.
Choice [1-6,AQR]: 4
1> Save to USB Device
2> Send Using SCP
A> Apply changes
M> Return to Main Menu
R> Redraw Menu
Copyright © 2017, Juniper Networks, Inc. 1293
Complete Software Guide
Choice [1-2,AMR]:
3. Type 1.
The following message is displayed: This process will retrieve the log files on all cluster
members and combine them into a .tar file. Once the file is created, you can copy the
files onto a USB drive. Continue? [y/n]
4. Type y to continue.
You are prompted to enter the administrator password.
5. Enter the administrator password.
The system downloads the log files from all the nodes in the fabric and combines
them into a .tar file. After the file is created, the file is coped to the USB device and a
message similar to the following is displayed: Copying 20090827-1511-logs.tar to USB
drive.
NOTE: If the USB device is not ready, the following message appears: Log
collection complete If USB key is ready, press "Y". To abort, press "N".
6. After the files are copied, unmount the USB and eject it from the Junos Space
Appliance.
Downloading System Log File by Using SCP
Using the Junos Space CLI Retrieve Logs > SCP command, the administrator can download
system status logs to a specific location.
1294 Copyright © 2017, Juniper Networks, Inc.
Chapter 72: Managing Troubleshooting Log Files
To download system status logs by using SCP, perform the following steps:
1. Log in to the Junos Space node using the administrator username (admin) and
password.
The Junos Space Settings Menu appears, as shown.
Junos Space Settings Menu
1> Change Password
2> Change Network Settings
3> Change Time Options
4> Retrieve Logs
5> Security
6> (Debug) run shell
Q> Quit
R> Redraw Menu
Choice [1-6,QR]:
2. Type 4 at the prompt.
The Retrieve Logs submenu appears.
Choice [1-6,AQR]: 4
1> Save to USB Device
2> Send Using SCP
A> Apply changes
M> Return to Main Menu
R> Redraw Menu
Choice [1-2,AMR]:
3. Type 2.
The following confirmation message is displayed:
This process will retrieve the log files on all cluster members and combine them into a
.tar file. Once the file is created, you will be asked for a remote scp server to transfer the
file to. Continue? [y/n]
4. Type y to continue.
You are prompted to enter the administrator password.
5. Enter the administrator password.
A message indicating that the log files are being collected is displayed. The process
retrieves the log files on all cluster members and combines them into a .TAR file. This
might take a few minutes to complete.
After this is completed, you are prompted to enter the IP address of the remote server.
6. Enter the IP address of the SCP server to which to transfer the file.
Copyright © 2017, Juniper Networks, Inc. 1295
Complete Software Guide
NOTE:
• Depending on whether the Junos Space fabric is configured with only
IPv4 addresses or both IPv4 and IPv6 addresses, Junos Space Platform
allows you to enter an IPv4 address or either an IPv4 or IPv6 address
respectively for the SCP server.
• The IPv4 and IPv6 addresses that you use must be valid addresses.
Refer to http://www.iana.org/assignments/ipv4-address-space for the
list of restricted IPv4 addresses and
http://www.iana.org/assignments/ipv6-address-space for the list of
restricted IPv6 addresses.
7. Enter the remote SCP user.
8. Enter the directory on the remote SCP server where the log file should be stored; for
example, /root/tmplogs.
The remote server information that you entered is displayed. The following is a sample:
Remote scp IP: 192.0.2.0
Remote scp user: root
Remote scp path: /root/tmplogs
Is this correct? [y/n]
9. If the SCP server information is correct, type y.
If you are connecting to the SCP server for the first time, a message is displayed asking
you to confirm that you want to continue. The following is a sample message:
The authenticity of host '192.0.2.0 (192.0.2.0)' can't be established.
RSA key fingerprint is 01:70:4c:47:9e:1e:84:fc:69:3c:65:99:6d:e6:88:87.
Are you sure you want to continue connecting (yes/no)? yes
NOTE: If the SCP server information is incorrect or if you want to modify
the SCP server information, type n at the prompt, and modify the SCP
server information as explained in the preceding steps.
10. Type y to continue.
You are prompted to enter the password.
11. Enter the password for the SCP server.
If the credentials are correct, the file is transferred to the SCP server.
Related • Maintenance Mode Overview on page 1063
Documentation
• System Status Log File Overview on page 1281
1296 Copyright © 2017, Juniper Networks, Inc.
Chapter 72: Managing Troubleshooting Log Files
• Customizing Node System Status Log Checking on page 1283
• Customizing Node Log Files to Download on page 1284
• Downloading the Troubleshooting Log File in Server Mode on page 1288
• Downloading the Troubleshooting Log File in Maintenance Mode on page 1292
Copyright © 2017, Juniper Networks, Inc. 1297
Complete Software Guide
1298 Copyright © 2017, Juniper Networks, Inc.
CHAPTER 73
Managing Certificates
• Certificate Management Overview on page 1300
• Changing User Authentication Modes on page 1306
• Installing a Custom SSL Certificate on the Junos Space Server on page 1313
• Uploading a User Certificate on page 1316
• Uploading a CA Certificate and Certificate Revocation List on page 1318
• Deleting a CA Certificate or Certificate Revocation List on page 1320
• Adding and Activating X.509 Certificate Parameters for X.509 Certificate Parameter
Authentication on page 1321
• Modifying an X.509 Certificate Parameter on page 1324
• Deleting X.509 Certificate Parameters on page 1325
Copyright © 2017, Juniper Networks, Inc. 1299
Complete Software Guide
Certificate Management Overview
Typically, users gain access to resources from an application or system on the basis of
their username and password. You can also use certificates to authenticate and authorize
sessions among various servers and users. Certificate-based authentication over a Secure
Sockets Layer (SSL) connection is the most secure type of authentication. The certificates
can be stored on a smart card, a USB token, or a computer’s hard drive. Users typically
swipe their smart card to log in to the system without entering their username and
password.
Junos Space Network Management Platform is shipped with the default password-based
authentication mode. Administrators can use the default credentials to log in to Junos
Space Platform. Junos Space Platform allows you to use certificate-based authentication
and from Junos Space Network Management Platform Release 15.2R1 onward, X.509
parameter-based authentication as well, to authenticate users. These authentication
modes can be configured from the User section on the Modify Application Settings page
in the Administration workspace.
By default, Junos Space Platform uses a self-signed SSL certificate. However, if you need
to use your own custom certificate, you can upload your custom certificate in the X.509
or PKCS#12 format. With the complete certificate validation mode, the entire X.509
certificate is validated during the login process and you must upload user certificates for
all users.
During X.509 parameter-based authentication, you can specify up to four X.509 certificate
parameters per user that are validated during the login process. With the X.509
parameter-based authentication, you can avoid uploading certificates for new users to
Junos Space Platform. Junos Space Platform extracts the values of the parameters for
existing users from the certificates loaded when the users were created. You can define
the X.509 certificate parameters in the X509-Certificate-Parameters section on the
Modify Application Settings page in the Administration workspace.
NOTE: Only one authentication mode is supported at a time and all users
are authenticated using the selected authentication mode.
See the following sections for information about workflow for authentication modes,
custom Junos Space server certificates, user certificates, certificate authority (CA)
certificates, certificate revocation lists (CRL), and certificate expiry and invalidity
conditions on Junos Space Platform.
• Authentication Modes Workflow on page 1301
• Custom Junos Space Server Certificates on page 1302
• Certificate Attributes on page 1302
• User Certificates on page 1304
• CA Certificates and CRLs on page 1304
• Changing the User Authentication Mode on page 1304
1300 Copyright © 2017, Juniper Networks, Inc.
Chapter 73: Managing Certificates
• Certificate Expiry on page 1305
• Invalid User Certificates on page 1305
Authentication Modes Workflow
The steps in establishing an SSL connection for the different modes of authentication
are as follows:
• Username and password–based authentication:
1. A client requests access to the Junos Space server.
2. The Junos Space server presents its certificate to the client.
3. The client verifies the server’s certificate.
4. If the verification of the certificate is successful, then the client sends its username
and password to the server.
5. The server verifies the credentials of the client.
6. If the verification is successful, then the server grants access to the protected
resource requested by the client.
• Certificate-based authentication:
1. A client requests access to the Junos Space server.
2. The Junos Space server presents its certificate to the client.
3. The client verifies the server’s certificate.
4. If the verification of the certificate is successful, then the client sends its certificate
to the server.
5. The server verifies the client’s certificate.
6. If the verification is successful, then the server grants access to the protected
resource requested by the client.
If the verification is unsuccessful, Junos Space Platform displays a login failure page
to the user.
• X509 certificate parameter–based authentication:
1. A client requests access to the Junos Space server.
2. The Junos Space server presents its X.509 certificate to the client.
3. The client verifies the server’s X.509 certificate.
4. If the verification of the certificate is successful, then the client sends its certificate
to the server.
5. The server extracts the specified values from the client’s X.509 certificate and
validates the values with those in the Junos Space Platform database.
6. If the verification is successful, then the server grants access to the protected
resource requested by the client.
Copyright © 2017, Juniper Networks, Inc. 1301
Complete Software Guide
If the verification is unsuccessful, Junos Space Platform displays a login failure page
to the user.
NOTE: When using complete certificate-based or certificate
parameter–based authentication, the session is terminated if the smart or
secure card (containing the certificate and the private key) that is used for
logging in is unplugged or removed from the client system.
Custom Junos Space Server Certificates
By default, Junos Space Network Management Platform uses a self-signed SSL certificate.
However, if you need to use your own custom certificate, go to Administration > Platform
Certificate page and upload your custom X.509 or PKCS#12 certificate on the Platform
Certificate page.
X.509 is a widely used standard for defining digital certificates. Typically, in X.509, the
certificate and the key are stored separately. The private key can be either encrypted or
unencrypted. Although a passphrase is optional, it is required if the private key is encrypted.
The Personal Information Exchange Syntax Standard (PKCS) #12 format is a widely used
format for digital certificates in the Windows operating system. This standard specifies
a portable format for storing or transporting a user's private keys, certificates, and
passphrases in one encryptable file.
For instructions to upload your custom certificate, see “Installing a Custom SSL Certificate
on the Junos Space Server” on page 1313.
Certificate Attributes
Table 183 lists the attributes that you commonly see in a certificate.
Table 183: Certificate Attributes
Certificate Attribute Description
Subject Name: “OID.1.2.840.113549.1.9.1” is the ASN.1 object identifier used to identify this
OID.1.2.840.113549.1.9.1=user1@10.205.57.195 signature algorithm. “user1@10.205.57.195” is the e-mail address of the
certificate owner.
Subject Name: CN Common name of the certificate owner
Subject Name: OU Name of the organizational unit to which the certificate owner belongs
For example, the Junos Space Network Management Platform SSL certificate
signed by Juniper Networks contains “Junos Space” for this attribute.
Subject Name: O Organization to which the certificate owner belongs
For example, the Junos Space Network Management Platform SSL certificate
signed by Juniper Networks contains “Juniper Networks, Inc.” for this attribute.
1302 Copyright © 2017, Juniper Networks, Inc.
Chapter 73: Managing Certificates
Table 183: Certificate Attributes (continued)
Certificate Attribute Description
Subject Name: L Certificate owner’s location
For example, the Junos Space Network Management Platform SSL certificate
signed by Juniper Networks contains “Sunnyvale” for this attribute.
Subject Name: ST Certificate owner’s state of residence
For example, the Junos Space Network Management Platform SSL certificate
signed by Juniper Networks contains “California” for this attribute.
Subject Name: C Certificate owner’s country of residence
For example, the Junos Space Network Management Platform SSL certificate
signed by Juniper Networks contains “US” for this attribute.
Issuer Name: “OID.1.2.840.113549.1.9.1” is the ASN.1 object identifier used to identify this
OID.1.2.840.113549.1.9.1=user1@10.205.57.195 signature algorithm. “user1@10.205.57.195” is the e-mail address of issuer.
Issuer Name: CN Common name of the certificate issuer
It is the IP address of the system. The common name (CN) must match the
hostname of the issuer of this certificate. In general, it should be the hostname
of issuer.
Issuer Name: OU Name of the organizational unit to which the certificate issuer belongs
For example, the Junos Space Network Management Platform SSL certificate
signed by Juniper Networks contains “Junos Space” for this attribute.
Issuer Name: O Organization to which the certificate issuer belongs
For example, the Junos Space Network Management Platform SSL certificate
signed by Juniper Networks contains “Juniper Networks, Inc.” for this attribute.
Issuer Name: L Certificate issuer’s location
For example, the Junos Space Network Management Platform SSL certificate
signed by Juniper Networks contains “Sunnyvale” for this attribute.
Issuer Name: ST Certificate issuer’s state of residence
For example, the Junos Space Network Management Platform SSL certificate
signed by Juniper Networks contains “California” for this attribute.
Issuer Name: C Certificate issuer’s country of residence
For example, the Junos Space Network Management Platform SSL certificate
signed by Juniper Networks contains “US” for this attribute.
Signature Algorithm Name Algorithm used by the Certificate Authority to sign the certificate
For example, the Junos Space Network Management Platform SSL certificate
signed by Juniper Networks can contain “SHA1withRSA” for this attribute.
Copyright © 2017, Juniper Networks, Inc. 1303
Complete Software Guide
Table 183: Certificate Attributes (continued)
Certificate Attribute Description
Serial Number Certificate's serial number
Not Before Date at which the certificate becomes valid
Not After Date at which the certificate becomes invalid
User Certificates
If you use certificate-based authentication mode, then for each user you need to upload
the corresponding certificate for the Junos Space server to authenticate the user. You
can associate a certificate with a user when you create the user or by modifying the user
settings. To associate a certificate with an existing user, go to Role Based Access Control
> User Accounts > Select a user > Modify User page.
For instructions to upload a user certificate, refer to “Uploading a User Certificate” on
page 1316.
CA Certificates and CRLs
A certification authority (CA) certificate or the root certificate is used to verify a user
certificate. The private key of the root certificate is used to sign the user certificates,
which then inherit the trustworthiness of the root certificate.
A certificate revocation list (CRL), which is maintained by a CA, is a list of certificates
that were issued and revoked by that CA before their scheduled expiration date, along
with the reasons for revocation. A CA may revoke a certificate for various reasons, such
as the user specified in the certificate may no longer have the authority to use the key,
the key specified in the certificate might have been compromised, another certificate is
replacing the current certificate, and so on.
For instructions to upload CA certificates or CRLs, refer to “Uploading a CA Certificate
and Certificate Revocation List” on page 1318.
Changing the User Authentication Mode
You can change the authentication mode from username and password-based to
certificate-based or X.509 certificate parameter–based from the Junos Space user
interface or from the CLI of the VIP node. You must upload the certification authority
(CA) certificates and the personal or user certificates (the Junos Space server certificate
is optional) to the Junos Space server before changing the authentication mode. Junos
Space Platform verifies all certificates before they are uploaded. Invalid or badly formed
certificates are not uploaded.
CAUTION: When the authentication mode is changed, all existing user
sessions, except that of the current administrator who is changing the
authentication mode, are automatically terminated and the users are forced
1304 Copyright © 2017, Juniper Networks, Inc.
Chapter 73: Managing Certificates
to log out. You need not restart Junos Space Platform when you switch from
one authentication mode to another.
For instructions to change authentication modes, refer to “Changing User Authentication
Modes” on page 1306.
Certificate Expiry
When the X.509 Junos Space server certificate is scheduled to expire within 30 days
from the current date, Junos Space Platform displays a warning message every time the
administrator logs in. For example:
Your platform certificate is going to expire on May 24, 2015. Space will automatically use
default certificate if your certificate will expire within 1 day. Change platform certificate
using "Administration > Platform Certificate" page. Would you like to change it now?
As an administrator, perform one of the following actions:
• Upload a new certificate—Select Administration > Platform Certificate and upload the
certificate from the Upload Certificate area. Junos Space Platform deletes the old user
certificate and starts using the newly uploaded certificate.
• Use the default certificate—Select Administration > Platform Certificate and click Use
Default Certificate in the Current Platform Certificate area.
NOTE: When the X.509 Junos Space server certificate is scheduled to expire
in a day, Junos Space Platform starts using the default self-signed certificate.
The self-signed Junos Space Platform SSL certificate created during
installation has a five-year validity.
When a user certificate is scheduled to expire within 30 days from the current date, Junos
Space Platform displays a warning message if the user has logged in using the
certification-based authentication mode. For more information, refer to “Uploading a
User Certificate” on page 1316.
Invalid User Certificates
A user certificate could become invalid for the following reasons:
• Certificate is expired.
• Certificate expires within a day.
• Certificate will be valid only later.
• Certificate does not match the private key.
• Certificate or private key file is broken.
• Same certificate exists in the Junos Space server.
Copyright © 2017, Juniper Networks, Inc. 1305
Complete Software Guide
If a user tries to log in with an invalid or expired certificate, Junos Space Platform displays
a login failure page with the following error message: No user mapped for this certificate.
Release History Table Release Description
15.2R1 Junos Space Platform allows you to use certificate-based authentication and
from Junos Space Network Management Platform Release 15.2R1 onward,
X.509 parameter-based authentication as well, to authenticate users.
Related • Installing a Custom SSL Certificate on the Junos Space Server on page 1313
Documentation
• Uploading a CA Certificate and Certificate Revocation List on page 1318
Changing User Authentication Modes
You change the authentication mode to authenticate users by using credentials (username
and password), certificates, or X.509 certificate parameters.
CAUTION: When you change the authentication mode from the user interface
or the CLI, all existing user sessions, except that of the current administrator
who is changing the authentication mode, are automatically terminated and
the users are forced to log out. You need not restart Junos Space Platform
when you switch from one authentication mode to another.
NOTE: An audit log entry is generated when you change the authentication
mode.
The following topics describe the steps to change user authentication modes.
• Changing the User Authentication Mode from Password-Based to Complete
Certificate-Based from the User Interface on page 1307
• Changing the User Authentication Mode from Complete Certificate-Based to Certificate
Parameter–Based from the User Interface on page 1309
• Changing the User Authentication Mode from Certificate Parameter–Based to Complete
Certificate-Based from the User Interface on page 1311
• Changing the User Authentication Mode to Password-Based from the User
Interface on page 1312
• Changing the User Authentication Mode to Password-Based from the CLI on page 1312
1306 Copyright © 2017, Juniper Networks, Inc.
Chapter 73: Managing Certificates
Changing the User Authentication Mode from Password-Based to Complete Certificate-Based
from the User Interface
You change the authentication mode from password-based to complete
certificate–based when the users must be authenticated on the basis of their certificates.
To change the user authentication mode from password-based to complete
certificate–based:
1. (Optional) Load the server certificate to the Junos Space server:
a. Go to Administration > Platform Certificate.
The Platform Certificate page appears.
b. Upload the certificate from the Upload Certificate area.
If you do not upload a customized server certificate, then the default Junos Space
Network Management Platform certificate is used.
For more information about loading the server certificate, refer to “Installing a Custom
SSL Certificate on the Junos Space Server” on page 1313.
2. Load the user certificate:
• For a new local user, load the user certificate from the Role Based Access Control >
User Accounts > Create User page.
• For existing local users, load the user certificate from the Role Based Access Control
> User Accounts > Modify User page or by clicking the User Settings icon on the Junos
Space banner.
For more information about loading user certificates, refer to “Uploading a User
Certificate” on page 1316.
Copyright © 2017, Juniper Networks, Inc. 1307
Complete Software Guide
3. Load the CA certificates and the certificate revocation list to the Junos Space server:
a. Go to Administration > CA/CRL Certificates.
The CA/CRL Certificates page appears.
b. Upload the CA certificates and the certificate revocation list on the CA/CRL
Certificates page.
For more information about loading CAs and CRLs, refer to “Uploading a CA Certificate
and Certificate Revocation List” on page 1318.
4. Enable certificate–based authentication mode:
a. Navigate to Administration > Applications > Network Management Platform > Modify
Application Settings page.
b. Click the User link (on the left of the page).
c. Select the Use X509 Certificate Complete Certificate option button.
d. Click Modify.
A confirmation dialog box is displayed.
e. You can change the authentication mode to certificate–based or retain the
password-based mode.
• To change the authentication mode, click Yes.
Jobs are triggered to change the login password and FMPM password and switch
the authentication mode to complete certificate–based. You can view the
details of the jobs on the Job Management page.
An error message is displayed if you have not loaded the required certificates.
• To retain the authentication mode, click No.
The authentication mode is changed to complete certificate–based authentication.
1308 Copyright © 2017, Juniper Networks, Inc.
Chapter 73: Managing Certificates
Changing the User Authentication Mode from Complete Certificate-Based to Certificate
Parameter–Based from the User Interface
You change the authentication mode from complete certificate–based to certificate
parameter–based when the users must be authenticated by using certificate parameters.
To change the user authentication mode from complete certificate–based to certificate
parameter–based:
1. Specify the parameters to be validated:
a. Go to Administration > Applications > Network Management Platform > Modify
Application Settings.
The Modify Application Settings page appears.
b. Click the X509CertificateParameters link.
The X509CertificateParameters page appears.
c. Add the parameters to be validated.
For more information about adding X.509 certificate parameters, refer to “Adding and
Activating X.509 Certificate Parameters for X.509 Certificate Parameter
Authentication” on page 1321.
2. Specify the values for the parameters:
• For a new local user, enter the values from the Role Based Access Control > User
Accounts > Create User page.
• For existing local users, Junos Space Platform extracts the values for the specified
parameters when you change the authentication mode.
Copyright © 2017, Juniper Networks, Inc. 1309
Complete Software Guide
3. Enable certificate parameter–based authentication mode:
a. Navigate to Administration > Applications > Network Management Platform > Modify
Application Settings.
b. Click the User link (on the left of the page).
c. Select the Use X509 Certificate Parameters option button.
d. Click Modify.
A confirmation dialog box is displayed.
e. You can change the authentication mode to certificate parameter–based or retain
the certificate–based mode.
• To change the authentication mode, click Yes.
Jobs are triggered to parse the parameters of user certificates, change the login
password and FMPM password and switch the authentication mode to
certificate parameter–based. You can view the details of the jobs on the Job
Management page.
An error message is displayed if you have not added and activated the
parameters.
• To retain the authentication mode, click No.
The authentication mode is changed to certificate parameter–based authentication.
1310 Copyright © 2017, Juniper Networks, Inc.
Chapter 73: Managing Certificates
Changing the User Authentication Mode from Certificate Parameter–Based to Complete
Certificate-Based from the User Interface
You change the authentication mode from certificate parameter–based to complete
certificate–based when the users must be authenticated on the basis of their certificates.
NOTE: You must upload certificates for all new users (added after previously
changing the authentication mode to certificate parameter–based) before
changing the authentication mode from certificate parameter–based to
complete certificate–based.
To change the user authentication mode from certificate parameter–based to complete
certificate–based:
1. Enable complete certificate-based authentication mode:
a. Navigate to Administration > Applications > Network Management Platform > Modify
Application Settings.
b. Click the User link (on the left of the page).
c. Select the Use X509 Certificate Complete Certificate option button.
d. Click Modify.
A confirmation dialog box is displayed.
e. You can change the authentication mode to certificate–based or retain the
certificate parameter–based mode.
• To change the authentication mode, click Yes.
Jobs are triggered to change the login password and FMPM password and switch
the authentication mode to complete certificate–based. You can view the
details of the jobs on the Job Management page.
An error message is displayed if you have not loaded the certificates for new
users.
• To retain the authentication mode, click No.
The authentication mode is changed to complete certificate–based authentication.
Copyright © 2017, Juniper Networks, Inc. 1311
Complete Software Guide
Changing the User Authentication Mode to Password-Based from the User Interface
You change the authentication mode to password-based when the users must be
authenticated by using passwords.
To change the user authentication mode to password-based authentication from the
user interface:
1. Navigate to Administration > Applications > Network Management Platform > Modify
Application Settings.
2. Click the User link (on the left of the page).
3. Select the Use User Password Auth Mode option button.
4. Click Modify.
A confirmation dialog box is displayed.
5. You can change the authentication mode to password-based or retain the current
authentication mode.
• To change the authentication mode, click Yes.
Jobs are triggered to send the passwords to users by their e-mail addresses in Junos
Space Platform and switch the authentication mode to password-based. You can
view the details of the jobs on the Job Management page.
• To retain the authentication mode, click No.
The authentication mode is changed to password-based authentication.
Changing the User Authentication Mode to Password-Based from the CLI
You change the authentication mode to password-based from the CLI when users are
restricted from logging in by using certificate–based authentication mode.
To change the authentication mode to password-based authentication from the CLI:
1. Log in to the CLI of the Junos Space server running as the VIP node, as the root user.
2. Navigate to the following directory: /var/www/cgi-bin.
3. Type the following command from the ./setSpaceAuthMode password-based directory:
The authentication mode is changed to password-based and users can login with
their username and password.
1312 Copyright © 2017, Juniper Networks, Inc.
Chapter 73: Managing Certificates
Related • Certificate Management Overview on page 1300
Documentation
• Installing a Custom SSL Certificate on the Junos Space Server on page 1313
• Adding and Activating X.509 Certificate Parameters for X.509 Certificate Parameter
Authentication on page 1321
Installing a Custom SSL Certificate on the Junos Space Server
By default, Junos Space Network Management Platform uses a self-signed SSL certificate.
However, Junos Space Network Management Platform provides an option to associate
your own custom SSL certificate with the Junos Space server.
You install a custom SSL certificate to use X.509 certificate–based authentication mode.
You can upload a certificate in X.509 or PKCS # 12 format. If you upload the certificate
in the PKCS#12 format, Junos Space Network Management Platform converts the
certificate into two files (public certificate and decrypted private key) in the
Privacy-Enhanced Mail (PEM) format.
CAUTION: When the authentication mode is changed, all existing user
sessions, except that of the current administrator who is changing the
authentication mode, are automatically terminated and the users are forced
to log out.
The topics in this section describe how to associate your own custom SSL certificate
with the Junos Space server.
• Installing an X.509 Junos Space Server Certificate on page 1313
• Installing a Junos Space Server Certificate in the PKCS #12 Format on page 1314
• Reverting to the Default Junos Space Server SSL Certificate on page 1315
Installing an X.509 Junos Space Server Certificate
You install an X.509 certificate file on the Junos Space server to enable X.509
certificate–based authentication. Before you upload and install the certificate, ensure
that both the certificate and the key are available on your local computer.
To install an X.509 certificate file:
1. Select Network Management Platform > Administration > Platform Certificate.
The Platform Certificate page appears.
2. From the Upload Certificate area, select the X.509 Certificate & Private Key option
button to upload the certificate files in the Distinguished Encoding Rules (DER) or
Privacy-Enhanced Mail (PEM) format.
By default, this option is selected.
• DER format certificate files:
Copyright © 2017, Juniper Networks, Inc. 1313
Complete Software Guide
• The supported extensions are: .der, .cer, and .crt.
• They are stored in binary format.
• PEM format certificate files:
• The supported extensions are: .pem, .cer, and .crt.
• They are stored in the Base64-encoded DER format.
3. To navigate to select the X.509 certificate file from your local file system, click Browse
adjacent to the Certificate field.
4. To navigate to and select the private key file from your local file system, click Browse
adjacent to the Private Key field.
5. (Optional) Enter the passphrase in the Private Key Pass-phrase field.
You must enter the passphrase if the private key is encrypted.
6. Click Upload.
Junos Space Platform displays a warning message asking for confirmation to replace
the current certificate.
7. You can either install the certificate or cancel the installation process.
• To install the certificate, click Yes.
Junos Space Platform performs internal validations to verify whether the uploaded
files are valid. If any of the files is invalid, Junos Space Platform displays an error
message.
If the files are valid, then the upload is successful and Junos Space Platform starts
using the new certificate. All existing sessions are terminated and the users are
forced to log out.
• To cancel the installation, click Cancel.
Junos Space Platform continues to use the current certificate.
Installing a Junos Space Server Certificate in the PKCS #12 Format
Before you proceed, make sure that the PKCS #12 certificate is available on your local
file system.
1314 Copyright © 2017, Juniper Networks, Inc.
Chapter 73: Managing Certificates
To upload a certificate in PKCS#12 format:
1. Select Network Management Platform > Administration > Platform Certificate.
The Platform Certificate page appears.
2. From the Upload Certificate area, select the PKCS #12 Format Certificate option button
to upload the PKCS#12 format certificate file.
3. To navigate to and select the PKCS#12 format certificate file from your local file
system, click Browse adjacent to the Certificate & Private Key field.
4. (Optional) Enter the password in the Password field.
5. Click Upload.
Junos Space Platform displays a warning message asking for confirmation to replace
the current certificate.
6. You can either install the certificate or cancel the installation process.
• To install the certificate, click Yes.
Junos Space Platform performs internal validations to verify whether the uploaded
files are valid. If any of the files is invalid, Junos Space Platform displays an error
message.
If the files are valid, then the upload is successful and Junos Space Platform starts
using the new certificate. All existing sessions are terminated and the users are
forced to log out.
• To cancel the installation, click Cancel.
Junos Space Platform continues to use the current certificate.
Reverting to the Default Junos Space Server SSL Certificate
You revert to the default certificate when your current certificate is about to expire.
To revert to the default certificate:
1. Select Network Management Platform > Administration > Platform Certificate.
The Platform Certificate page appears.
The Current Platform Certificate area of the page displays the certificate that is
currently being used by the Junos Space server. To gain an understanding about the
attributes of the certificate, see “Certificate Management Overview” on page 1300.
2. To revert to the default SSL certificate, click Use Default Certificate.
Copyright © 2017, Juniper Networks, Inc. 1315
Complete Software Guide
An information dialog box indicating that the default self-signed Juniper Networks
certificate will be used is displayed.
3. You can continue or cancel reverting to the default certificate.
• To use the default certificate, click OK.
Junos Space Platform uses the default certificate.
• To cancel, click Cancel.
Junos Space Platform uses the custom certificate.
Related • Certificate Management Overview on page 1300
Documentation
• Uploading a User Certificate on page 1316
• Uploading a CA Certificate and Certificate Revocation List on page 1318
• Changing User Authentication Modes on page 1306
Uploading a User Certificate
You upload user certificates if you enabled X.509 certificate–based authentication.
Before you proceed, make sure that the user certificate is available on your local system.
• Uploading a User Certificate for a New User on page 1316
• Uploading a User Certificate for an Existing User on page 1317
• Uploading Your User Certificate on page 1318
Uploading a User Certificate for a New User
You upload user certificates when the new user must be authenticated by using
certificate-based authentication.
NOTE: You must be assigned the privileges of a user administrator to upload
user certificates.
To upload a certificate for a new user:
1. On the Junos Space Network Management Platform user interface, select Role Based
Access Control > User Accounts and click the Create User icon.
The Create User page appears.
2. Enter values for the mandatory fields on the Create User page.
1316 Copyright © 2017, Juniper Networks, Inc.
Chapter 73: Managing Certificates
For detailed information about the fields that appear on the Create User page, see
“Creating Users in Junos Space Network Management Platform” on page 965.
3. Click Browse adjacent to the X509 Cert File field to navigate to the location of the
X.509 certificate file on your local system.
4. Select the X.509 certificate file and click Upload.
5. Click Finish.
The user certificate for the new user is uploaded to Junos Space Platform.
Uploading a User Certificate for an Existing User
You upload a user certificate for an existing user before you enable certificate-based
authentication or when you switch from parameter-based authentication to certificate
based authentication (only for users who were added to Junos Space Platform after
switching from certificate-based to parameter-based).
To upload a user certificate for an existing user:
1. On the Junos Space Network Management Platform user interface, select Role Based
Access Control > User Accounts.
The User Accounts page appears.
2. Select the user and click the Modify User icon.
The Modify User page appears.
3. Click Browse adjacent to the X509 Cert File field to navigate to the location of the
X.509 certificate file on your local system.
4. Select the X.509 certificate file and click Upload.
5. Click Finish.
The user certificate for the existing user is uploaded to Junos Space Platform.
Copyright © 2017, Juniper Networks, Inc. 1317
Complete Software Guide
Uploading Your User Certificate
You upload your user certificate when you need to add your user certificate or renew the
existing user certificate.
To upload your user certificate:
1. On the Junos Space Network Management Platform user interface, click the User
Settings icon located at the top-right corner of the Junos Space Platform user interface
(next to the Log Out icon).
The Change User Settings pop-up window is displayed.
2. Click the X.509 Certificate tab.
3. In the Certificate Subject Name field, enter the string that needs to be secured.
For example, it could be a person’s e-mail address, a website address, or a system’s
IP address, and so on.
4. Click Browse adjacent to the X.509 Certificate File field to navigate to the location of
the X.509 certificate file on your local system.
5. Select the X.509 certificate file and click Upload.
6. Click OK.
Your certificate file is uploaded to Junos Space Platform.
Related • Certificate Management Overview on page 1300
Documentation
• Installing a Custom SSL Certificate on the Junos Space Server on page 1313
• Uploading a CA Certificate and Certificate Revocation List on page 1318
Uploading a CA Certificate and Certificate Revocation List
You upload a certification authority (CA) certificate or the root certificate to verify user
certificates. You upload a certificate revocation list (CRL) to maintain a list of certificates
that were issued and revoked by that CA.
• Uploading a CA Certificate on page 1319
• Uploading a Certification Revocation List on page 1319
• Deleting CA Certificates or Certificate Revocation Lists on page 1320
1318 Copyright © 2017, Juniper Networks, Inc.
Chapter 73: Managing Certificates
Uploading a CA Certificate
Before you proceed, make sure that the CA certificate is available on your local system.
To upload a CA certificate:
1. On the Junos Space Network Management Platform user interface, select
Administration > CA/CRL Certificates.
The CA/CRL Certificates page appears. This page displays the CA certificates that
were previously uploaded to Junos Space Platform.
2. Click the down arrow next to the + icon and select X.509 CA Certificate.
The Upload X.509 CA Certificate page appears.
3. • To upload the CA certificate:
i. Click Browse adjacent to the X.509 CA Certificate File field to navigate to the
location of the X.509 CA certificate file on your local system.
ii. Click Upload.
The CA certificate file is uploaded to Junos Space Platform.
• To cancel the upload, click Cancel.
Uploading a Certification Revocation List
Before you proceed, make sure that the CRL is available on your local system.
To upload a CRL:
1. On the Junos Space Network Management Platform user interface, select
Administration > CA/CRL Certificates.
The CA/CRL Certificates page appears. This page displays the CRLs that were
previously uploaded to Junos Space Platform.
2. Click the down arrow next to the + icon and select X.509 CRL Certificate.
The Upload X.509 CRL Certificate dialog box appears.
Copyright © 2017, Juniper Networks, Inc. 1319
Complete Software Guide
3. • To upload the CRL:
i. Click Browse adjacent to the X.509 CRL Certificate File field to navigate to the
location of the X.509 CRL file on your local system.
ii. Click Upload.
The CRL is uploaded to Junos Space Platform.
• To cancel the upload, click Cancel.
Deleting CA Certificates or Certificate Revocation Lists
To delete any CA certificates or CRLs:
1. On the Junos Space Network Management Platform user interface, select
Administration > CA/CRL Certificates.
The CA/CRL Certificates page appears. This page displays the CRLs that were
previously uploaded to Junos Space Platform.
2. Select the CA certificates or CRLs to delete and click the Delete X509 CA/CRL
Certificate icon located at the top-left corner of the CA/CRL Certificates page.
A confirmation dialog box is displayed.
3. Click Yes on the confirmation dialog box.
The selected CAs or CRLs are deleted from Junos Space Platform.
Related • Certificate Management Overview on page 1300
Documentation
• Installing a Custom SSL Certificate on the Junos Space Server on page 1313
• Deleting a CA Certificate or Certificate Revocation List on page 1320
Deleting a CA Certificate or Certificate Revocation List
You delete a CA certificate when you do not want to trust a certificate authority in Junos
Space Platform. You delete a CRL when you do not want to validate whether a certificate
has been revoked.
To delete CA certificates or CRLs:
1. On the Junos Space Network Management Platform user interface, select
Administration > CA/CRL Certificates.
The CA/CRL Certificates page appears. This page displays the CRLs that were
previously uploaded to Junos Space Platform.
1320 Copyright © 2017, Juniper Networks, Inc.
Chapter 73: Managing Certificates
2. Select the CA certificates or CRLs to delete and click the Delete X509 CA/CRL
Certificate icon located at the top-left corner of the CA/CRL Certificates page.
A confirmation dialog box is displayed.
3. Click Yes on the confirmation dialog box.
The selected CAs or CRLs are deleted from Junos Space Platform.
Related • Certificate Management Overview on page 1300
Documentation
• Changing User Authentication Modes on page 1306
• Uploading a CA Certificate and Certificate Revocation List on page 1318
Adding and Activating X.509 Certificate Parameters for X.509 Certificate Parameter
Authentication
Starting with Junos Space Network Management Platform Release 15.2R1, you can add
X.509 certificate parameters to authenticate users by using X.509 certificate parameters.
You must enable X.509 certificate parameter authentication mode on the Modify
Application Settings page to use this authentication mode. You can add up to four
parameters to authenticate users in this authentication mode. You can specify X.509
certificate parameters such as CN (common name), OU (organizational unit), O
(organization), L (location), ST (state of residence), C (country of residence),
EMAILADDRESS (e-mail address), rfc822Name (e-mail address of the user extracted
from the subject alternative name), and msUPN (Microsoft User Principal Name). The
display names you specified when creating these parameters are displayed on the Create
User page when you specify the values for the parameters. For more information, see
“Creating Users in Junos Space Network Management Platform” on page 965.
CAUTION: If you are adding a new parameter with the parameter-based
authentication enabled, all users are locked if you activate the parameter
without specifying the values of the parameter for all users. This restriction
does not apply when you add parameters with the password-based or
complete certificate-based authentication mode enabled.
The following topics describe how to add and activate X.509 certificate parameters.
• Adding X.509 Certificate Parameters for X.509 Certificate Parameter
Authentication on page 1321
• Activating an X.509 Certificate Parameter on page 1323
Adding X.509 Certificate Parameters for X.509 Certificate Parameter Authentication
You add X.509 certificate parameters to authenticate users by using X.509 certificate
parameters.
Copyright © 2017, Juniper Networks, Inc. 1321
Complete Software Guide
To add an X.509 certificate parameter:
1. On the Junos Space Network Management Platform user interface, select
Administration > Applications.
The Applications page that appears displays Junos Space Platform and the Junos
Space applications installed.
2. Right-click Network Management Platform and select Modify Application Settings.
The Modify Application Settings (Modify Network Management Platform Settings)
page is displayed and the Device section is selected by default.
3. Click the X509CertificateParameters link (on the left of the page) to add the X.509
certificate parameters that are validated during authentication.
The X509CertificateParameters page that appears displays the X.509 certificate
parameters.
Column Description
Comments Details about the parameter
Admin Status Administrative status of the parameter: Activate or Deactivate
Certificate Parameter Parameter that must be validated during login
Parameter Display Name Description of the parameter
4. Click the + icon.
The X509CertificateParameters [New] page is displayed.
5. In the Certificate Parameter field, enter the parameter that must be validated.
6. In the Parameter Display Name field, enter a description about the X.509 certificate
parameter.
7. Click the Save link (on the right of the page) to save the details of the parameter.
8. To return to the X509CertificateParameters page, click the X509CertificateParameters
link.
9. Repeat steps 3 through 7 to add more parameters that are validated during user login.
10. (Optional) To enter additional comments for a parameter, click the view/configure
link in the Comments column.
1322 Copyright © 2017, Juniper Networks, Inc.
Chapter 73: Managing Certificates
11. (Optional) To deactivate the parameter before enabling authentication using the
parameter, click the Deactivate link in the Admin Status column.
This step is applicable only if you enabled authentication using parameters and are
adding a new parameter.
• To deactivate the parameter, click Yes in the Confirmation dialog box.
The Admin Status column changes to Activate.
• Click No to cancel deactivating the parameter.
12. Click Modify to save the X.509 certificate parameters.
You are redirected to the Applications page.
Activating an X.509 Certificate Parameter
If you are authenticating users by using the parameter-based authentication mode and
adding a new parameter, you must deactivate the parameter and enter the value of the
parameter for all Junos Space Platform users from the Modify User page before activating
the parameter for authentication. For more information, refer to “Modifying a User” on
page 973.
To activate an X.509 certificate parameter:
1. On the Junos Space Network Management Platform user interface, select
Administration > Applications > Network Management Platform > Modify Application
Settings.
The Modify Application Settings (Modify Network Management Platform Settings)
page is displayed and the Device section is selected by default.
2. Click the X509CertificateParameters link.
The X509CertificateParameters page that appears displays the X.509 certificate
parameters.
3. Select the row corresponding to the certificate parameter you want to activate and
click the Activate link in the Admin Status column.
A Confirmation dialog box is displayed.
Copyright © 2017, Juniper Networks, Inc. 1323
Complete Software Guide
4. You can activate the parameter or cancel the activation process.
• To activate the parameter, click Yes in the Confirmation dialog box.
The Admin Status column changes to Deactivate and this parameter is validated
during user login.
• Click No to cancel activating the parameter.
5. Click Modify to save the modifications.
You are redirected to the Modify Application Settings page.
Release History Table Release Description
15.2R1 Starting with Junos Space Network Management Platform Release 15.2R1,
you can add X.509 certificate parameters to authenticate users by using
X.509 certificate parameters.
Related • Certificate Management Overview on page 1300
Documentation
• Installing a Custom SSL Certificate on the Junos Space Server on page 1313
• Modifying an X.509 Certificate Parameter on page 1324
• Deleting X.509 Certificate Parameters on page 1325
Modifying an X.509 Certificate Parameter
You modify an X.509 certificate parameter to change the parameter used during certificate
parameter–based authentication or the display name of the parameter.
CAUTION: If you modify a parameter, you must modify the values of
parameters for all users. Users will not be able to log in to Junos Space
Platform by using the parameter authentication mode if any of the parameters
are modified and their values are not updated for users.
To modify an X.509 certificate parameter:
1. On the Junos Space Network Management Platform user interface, select
Administration > Applications > Network Management Platform > Modify Application
Settings.
The Modify Application Settings (Modify Network Management Platform Settings)
page is displayed and the Device section is selected by default.
2. Click the X509CertificateParameters link.
1324 Copyright © 2017, Juniper Networks, Inc.
Chapter 73: Managing Certificates
The X509CertificateParameters page that appears displays the X.509 certificate
parameters.
3. Modify the description and name of the parameter.
4. To save the modifications, click the Save link (on the right of the page).
5. (Optional) To modify other parameters, click the X509CertificateParameters link.
You are redirected to the X509CertificateParameters page.
6. Repeat steps 2 through 4 to modify the parameters.
7. Click Modify to save the modifications.
You are redirected to the Modify Application Settings page.
Related • Adding and Activating X.509 Certificate Parameters for X.509 Certificate Parameter
Documentation Authentication on page 1321
• Deleting X.509 Certificate Parameters on page 1325
Deleting X.509 Certificate Parameters
You delete X.509 certificate parameters to remove them from the list of parameters
that are authenticated when a user logs in.
To delete X.509 certificate parameters:
1. On the Junos Space Network Management Platform user interface, select
Administration > Applications > Network Management Platform > Modify Application
Settings.
The Modify Application Settings (Modify Network Management Platform Settings)
page is displayed and the Device section is selected by default.
2. Click the X509CertificateParameters link.
The X509CertificateParameters page that appears displays the X.509 certificate
parameters.
3. Select the rows corresponding to the certificate parameters you want to delete and
click the - icon (on the left of the page).
A Confirmation dialog box is displayed.
Copyright © 2017, Juniper Networks, Inc. 1325
Complete Software Guide
4. You can delete the parameter or retain the parameter in Junos Space Platform.
• To delete the parameters, click Yes in the Confirmation dialog box.
The selected X.509 certificate parameters are deleted.
• Click No to retain the parameters.
5. Click Modify to save the modifications to the list of parameters.
You are redirected to the Modify Application Settings page.
Related • Adding and Activating X.509 Certificate Parameters for X.509 Certificate Parameter
Documentation Authentication on page 1321
• Modifying an X.509 Certificate Parameter on page 1324
1326 Copyright © 2017, Juniper Networks, Inc.
CHAPTER 74
Configuring Authentication Servers
• Remote Authentication Overview on page 1327
• Junos Space Authentication Modes Overview on page 1329
• Junos Space Login Behavior with Remote Authentication Enabled on page 1331
• Managing Remote Authentication Servers on page 1336
• Creating a Remote Authentication Server on page 1337
• Modifying Authentication Settings on page 1340
• Configuring a RADIUS Server for Authentication and Authorization on page 1342
• Configuring a TACACS+ Server for Authentication and Authorization on page 1344
Remote Authentication Overview
Junos Space Network Management Platform, by default, authenticates users to log in
locally when you configure their accounts by using Role Based Access Control > User
Accounts > Create User (icon) task.
On the Administration > Authentication Servers inventory landing page, you can
authenticate users to log in exclusively from a centralized location by using one or more
RADIUS or TACACS+ remote authentication servers. You can also authenticate users to
log in to Junos Space Network Management Platform by using both local and remote
authentication.
You can configure the order in which Junos Space Network Management Platform
connects to remote authentication servers by preference. Junos Space Network
Management Platform authenticates users by using the first reachable remote
authentication server on the list.
Junos Space Network Management Platform supports the following RADIUS
authentication methods: Password Authentication Protocol (PAP), Challenge Handshake
Authentication Protocol (CHAP), and Microsoft Challenge Handshake Authentication
Protocol version 2 (MS-CHAP v2). For TACACS+ authentication, Junos Space Platform
supports Password Authentication Protocol (PAP) and Challenge Handshake
Authentication Protocol (CHAP).
Copyright © 2017, Juniper Networks, Inc. 1327
Complete Software Guide
NOTE: If you configure remote authentication using RADIUS or TACACS+,
then the most restrictive concurrent session limit between the Junos Space
server and the remote authentication server takes effect.
You must have Super Administrator or System Administrator privileges to configure
remote authentication server settings, authentication modes, and user passwords and
settings.
Regular Junos Space Network Management Platform users cannot configure their own
passwords if you maintain users solely by using a remote authentication server. You may
choose to allow some privileged users to set a local password so they can still log in to
Junos Space if the remote authentication server is unreachable.
Related • Configuring User Access Controls Overview on page 70
Documentation
• Junos Space Authentication Modes Overview on page 1329
• Managing Remote Authentication Servers on page 1336
• Creating a Remote Authentication Server on page 1337
• Configuring a RADIUS Server for Authentication and Authorization on page 1342
• Configuring a TACACS+ Server for Authentication and Authorization on page 1344
• Modifying Authentication Settings on page 1340
• Junos Space Login Behavior with Remote Authentication Enabled on page 1331
1328 Copyright © 2017, Juniper Networks, Inc.
Chapter 74: Configuring Authentication Servers
Junos Space Authentication Modes Overview
Junos Space Network Management Platform provides three authentication modes: local,
remote, and remote-local. The default authentication mode is local.
For each of these modes, authentication and authorization is performed in the following
ways:
• Local—Authentication and authorization are performed by Junos Space Platform based
on the user account and role information in the Junos Space database. You can create
the user account for local authentication from the Role Based Access Control > User
Accounts task.
• Remote—Authentication and authorization are performed by a set of remote AAA
servers (RADIUS or TACACS+). You can configure remote authentication from the
Administration > Authentication Servers task.
• Remote-Local—When a user is not configured on the remote authentication servers
or when the servers are unreachable, the local password and role information are used
if such a local user exists in the Junos Space database. You can configure remote-local
authentication from the Administration > Authentication Servers task.
The following sections describe the authentication modes:
• Local Authentication on page 1329
• Remote Authentication on page 1329
• Remote-Local Authentication on page 1330
Local Authentication
The user is authenticated and authorized using the local Junos Space Network
Management Platform database. By default, Junos Space Platform authenticates users
locally. Before you can authenticate a user by using local authentication mode, you must
create the user account in Junos Space Platform with a valid password and assign roles
to the user. To create a user account in Junos Space Platform, use the Role Based Access
Control >User Accounts > Create User (icon) task.
For more information, see the “Configuring Users to Manage Objects in Junos Space
Overview” on page 963, “Creating Users in Junos Space Network Management Platform”
on page 965, and “Creating a User-Defined Role” on page 953 topics.
Remote Authentication
User authentication information is stored on one or more remote authentication servers.
Authorization information can also be configured and stored on the remote authentication
server. To configure Junos Space Network Management Platform remote authentication,
see “Managing Remote Authentication Servers” on page 1336.
In this mode, if a corresponding local user exists, the local password is used only in the
emergency case where the authentication servers are unreachable.
Copyright © 2017, Juniper Networks, Inc. 1329
Complete Software Guide
Before you authenticate and authorize users by using remote authentication mode, you
must make sure that:
• You create and configure the remote authentication server in Junos Space Platform
(see “Creating a Remote Authentication Server” on page 1337).
• You create the remote profiles required for authorizing the users in Junos Space Platform
(see “Creating a Remote Profile” on page 1015).
• You configure the RADIUS or TACACS+ server for authentication and authorization of
users (see “Configuring a RADIUS Server for Authentication and Authorization” on
page 1342 or “Configuring a TACACS+ Server for Authentication and Authorization” on
page 1344).
• You create the user accounts by using the Role Based Access Control workspace in
Junos Space Platform if you want to permit local authentication and authorization for
select users when the remote authentication servers are not reachable (see “Creating
Users in Junos Space Network Management Platform” on page 965).
Remote-Local Authentication
User authentication information is stored on one or more remote authentication servers.
Authorization information can also be configured and stored on the remote authentication
server. For more information about configuring Junos Space Network Management
Platform remote-local authentication, see “Managing Remote Authentication Servers”
on page 1336.
In this mode, when a user is not configured on the remote authentication server, when
the server is unreachable, or when the remote server denies the user access, then the
local password is used if such a local user exists in the Junos Space Network Management
Platform database.
Before you authenticate and authorize users by using remote-local authentication mode,
you must make sure that:
• You create and configure the remote authentication server in Junos Space Platform
(see “Creating a Remote Authentication Server” on page 1337).
• You create the remote profiles required for authorizing the users in Junos Space Platform
(see “Creating a Remote Profile” on page 1015).
• You configure the RADIUS or TACACS+ server for authentication and authorization of
users (see “Configuring a RADIUS Server for Authentication and Authorization” on
page 1342 or “Configuring a TACACS+ Server for Authentication and Authorization” on
page 1344).
• You create user accounts by using the Role Based Access Control workspace in Junos
Space Platform to permit local authentication and authorization (see “Creating Users
in Junos Space Network Management Platform” on page 965).
Related • Configuring User Access Controls Overview on page 70
Documentation
• Remote Authentication Overview on page 1327
1330 Copyright © 2017, Juniper Networks, Inc.
Chapter 74: Configuring Authentication Servers
• Configuring a RADIUS Server for Authentication and Authorization on page 1342
• Configuring a TACACS+ Server for Authentication and Authorization on page 1344
• Managing Remote Authentication Servers on page 1336
• Creating a Remote Authentication Server on page 1337
• Modifying Authentication Settings on page 1340
Junos Space Login Behavior with Remote Authentication Enabled
This topic describes the Junos Space Network Management Platform login behavior with
remote authentication only or remote-local authentication enabled.
WARNING: To avoid a BEAST TLS 1.0 attack, whenever you log in to Junos
Space Network Management Platform in a browser tab or window, make
sure that tab or window was not previously used to surf a non-HTTPS website.
Best practice is to close your browser and relaunch it before logging in to
Junos Space Platform.
System behavior differs depending on whether you select remote authentication only or
remote-local authentication as the authentication mode for Junos Space Platform.
Differences occur when a remote authentication server does not authenticate a user.
There are also differences in the source of authorization depending on what answer the
remote server returns.
Figure 140 shows the decision tree underlying system behavior when either remote
authentication only or remote-local authentication is chosen and a remote authentication
server accepts the user.
Copyright © 2017, Juniper Networks, Inc. 1331
Complete Software Guide
Figure 140: Remote Authentication Server Accepts User
Figure 141 shows the decision tree when a remote authentication server either rejects the
user or does not respond at all.
1332 Copyright © 2017, Juniper Networks, Inc.
Chapter 74: Configuring Authentication Servers
Figure 141: Remote Authentication Server Not Reachable or Rejects User
The following sections describe the login behavior when remote authentication only or
remote-local authentication mode is enabled.
NOTE: When remote users log in with usernames that contain an @ symbol
or a backslash (\) character, Junos Space Platform ignores the part of the
username that follows the @ symbol or the part that precedes the backslash
character and authenticates with the rest of the username. For example, if
a remote user uses abc@domain, abc@domain.com, or domain\abc as the
username, Junos Space Platform uses only abc to authenticate the user. If
there is an entry for abc in the database, the corresponding remote profile is
applied to the user. If the database does not have an entry that corresponds
to the username, abc in the given example, Junos Space Platform creates a
read-only user account with the name abc and assigns a remote profile.
Login Behavior with Remote Authentication Only Enabled
Table 184 lists the various scenarios and the authentication and authorization behavior
for each scenario when remote authentication only mode is enabled.
Copyright © 2017, Juniper Networks, Inc. 1333
Complete Software Guide
Table 184: Login Behavior with Remote Authentication Only Enabled
Scenario Login Behavior
User logs in with the correct • If the user’s password is on the remote server and there is a corresponding remote profile in
credentials Junos Space Platform, the user logs in with the roles assigned by the remote profile.
• If the user’s password is on the remote server but there is no equivalent remote profile in Junos
Space Platform, the user logs in with roles assigned from the Junos Space database user
information if the corresponding user account exists in the Junos Space database. If there is
no equivalent remote profile or user account in Junos Space Platform, the user is denied access.
• If the first remote authentication server is present, only that server is contacted and login success
or failure solely depends on the password stored there. If the first authentication server is not
reachable, the other servers are contacted in the specified order. If no authentication server is
reachable, the local password in the Junos Space Platform database is checked. If the emergency
password is configured in Junos Space and the credentials match, the user logs in successfully
with roles assigned from the Junos Space database user information. Otherwise, the user is
denied access.
NOTE: For remote authentication and authorization, most users do not need a local password.
The local password in this case is only for emergency purposes, when the remote authentication
servers are unreachable.
User logs in with incorrect • Access to Junos Space Platform is denied.
credentials or the user does
NOTE: Authentication servers, for security purposes, do not distinguish between these two
not exist on the remote
cases (that is, a user is logging in with incorrect credentials or a user does not exist on the
authentication server
remote authentication server). Therefore, Junos Space Platform must always treat these type
of logins as an authentication failure.
• If no authentication servers are reachable, Junos Space Platform tries the local password. If
the emergency password is configured in Junos Space and the credentials match, the user logs
in successfully with roles assigned from the Junos Space database user information. Otherwise,
the user is denied access.
User attempts to log in • If the remote authentication server indicates that a challenge is required, it provides the challenge
when the remote question. Junos Space Platform displays the challenge question to the user on the Junos Space
authentication server is login page and waits for the user’s response.
configured for • If the challenge question is answered correctly, it is possible that the authentication server may
Challenge/Response pose additional challenge questions.
• If the challenge question is answered incorrectly, it is possible that the authentication server
may rechallenge the user with the same challenge question, use a different challenge question,
or fail the login attempt completely. The remote authentication server configuration determines
the behavior.
• If the final challenge question is answered correctly, the user logs in successfully.
Login Behavior with Remote-Local Authentication Enabled
Table 185 lists the various scenarios and the authentication and authorization behavior
for each scenario when the remote-local authentication mode is enabled.
1334 Copyright © 2017, Juniper Networks, Inc.
Chapter 74: Configuring Authentication Servers
Table 185: Login Behavior with Remote-Local Authentication Enabled
Scenario Login Behavior
User logs in with the correct • If the user’s password is on the remote server and there is a corresponding remote profile
credentials in Junos Space Platform, the user logs in with the roles assigned by the remote profile.
• If the user’s password is on the remote server, but there is no equivalent remote profile in
Junos Space database, then Junos Space Platform checks whether the user account exists
in the Junos Space database. If the user account exists, the user logs in successfully with
the roles assigned from the Junos Space database user information. Otherwise, the user is
denied access.
• If the remote servers are not reachable, Junos Space Platform tries to authenticate the user
locally. If a Junos Space Platform user account and local password exist, and the credentials
match, the user logs in successfully with the roles assigned from the Junos Space database
user information. Otherwise, the user is denied access.
User logs in with incorrect • Junos Space Platform checks the remote authentication servers first. If authentication fails
credentials or the user does or if a server is not reachable, Junos Space Platform tries to authenticate the user locally.
not exist on the remote If a Junos Space Platform user account and local password exist, and the credentials match,
authentication server the user logs in successfully with the roles assigned from the Junos Space database user
information. Otherwise, the user is denied access.
User attempts to log in when • If the remote authentication server indicates that a challenge is required, it provides the
the remote authentication challenge question. Junos Space Platform displays the challenge question to the user on
server is configured for the Junos Space login page and waits for the user’s response.
Challenge/Response • If the challenge question is answered correctly, it is possible that the authentication server
may pose additional challenge questions.
• If the challenge question is answered incorrectly, it is possible that the authentication server
may rechallenge the user with the same challenge question, use a different challenge
question, or fail the login attempt completely. The remote authentication server configuration
determines the behavior.
• If the final challenge question is answered correctly, the user logs in successfully.
Related • Remote Authentication Overview on page 1327
Documentation
• Logging In to Junos Space on page 99
• Junos Space Authentication Modes Overview on page 1329
• Creating a Remote Authentication Server on page 1337
• Modifying Authentication Settings on page 1340
Copyright © 2017, Juniper Networks, Inc. 1335
Complete Software Guide
Managing Remote Authentication Servers
The Administration > Authentication Servers page allows you to configure remote
authentication settings to allow users to log in to Junos Space Network Management
Platform from a remote authentication server. The Authentication Servers page includes
two areas: Authentication Mode Setting and Remote Authentication Servers table.
From the Authentication Mode Setting area, you can select and save the Junos Space
Network Management Platform authentication mode: local, remote, or remote-local.
From the Remote Authentication Servers table area, you can:
• Create, modify, and delete remote authentication server connection settings and test
the connection.
• Specify the remote authentication server connection order.
To select the remote authentication mode and manage remote authentication servers:
1. Select Administration > Authentication Servers.
2. In the Authentication Mode Setting area, select the authentication method you want
to use.
By default, Junos Space Network Management Platform is in local authentication
mode and the controls for the Remote Authentication Servers table are disabled. If
you select the Use Remote Authentication check box, the Remote Authentication Only
and Remote-Local Authentication options are enabled.
3. Click Save to store the remote authentication mode setting you select.
4. In the Remote Authentication Servers table, add a new remote authentication server
by clicking the Add auth server (+ ) icon. See “Creating a Remote Authentication Server”
on page 1337.
5. Modify an authentication server by doubling clicking that server row in the table. See
“Modifying Authentication Settings” on page 1340.
6. Delete an authentication server by selecting a row and clicking the Delete auth server
(–) icon to remove an authentication server.
7. Click a row and select the arrows to move the server up and down the list. Up arrow
is disabled if the server is at the top of the list; down arrow is disabled if the server is
at the bottom of the list.
Sorting for columns are disabled, since there is an explicit sort order as determined
by the arrows.
1336 Copyright © 2017, Juniper Networks, Inc.
Chapter 74: Configuring Authentication Servers
8. On selection of the server, click Test Connection to display a transient result of last
connection test.
9. Confirm that you want to test the server connection.
After testing, the Status dialog box appears displaying the test results: success or
failure.
10. Click OK.
If the connection results fails, ensure that the server settings are correct.
Related • Remote Authentication Overview on page 1327
Documentation
• Junos Space Authentication Modes Overview on page 1329
• Creating a Remote Authentication Server on page 1337
• Modifying Authentication Settings on page 1340
• Junos Space Login Behavior with Remote Authentication Enabled on page 1331
Creating a Remote Authentication Server
To run Junos Space Network Management Platform remote authentication, you must
create one or more remote authentication servers and configure the server settings.
To create a remote authentication server:
1. Select Administration > Authentication Servers.
The Authentication Servers page is displayed.
2. (Optional) If you want to use one of the remote authentication modes supported by
Junos Space Platform, in the Authentication Mode Setting area, perform the following
tasks:
NOTE: Junos Space Platform allows you to add authentication servers
even when you are using local authentication. This enables you to configure
the authentication server settings before enabling and specifying a remote
authentication mode.
a. Select the Use Remote Authentication check box.
The option button to specify the remote authentication mode is enabled.
b. Specify the remote authentication mode that you want to use. Do one of the
following:
Copyright © 2017, Juniper Networks, Inc. 1337
Complete Software Guide
• Select Remote Authentication Only to use the remote authentication mode
supported by Junos Space Platform.
• Select Remote-Local Authentication to use the remote local authentication mode
supported by Junos Space Platform.
c. Click Save to store the remote authentication mode setting you select.
3. To add a remote authentication server:
a. Click the + (Add auth server) icon.
The Create Auth Server dialog box is displayed.
b. Specify the remote authentication server fields, as explained in Table 186; all the
fields are mandatory.
Table 186: Remote Authentication Server Parameters
Parameter Description
Server Type Specify the type of the authentication server:
• RADIUS—Authenticate users by using a RADIUS server.
• TACACS+—Authenticate users by using a TACACS+ server.
Server Name Specify the name of the remote authentication server.
The remote authentication server name cannot exceed 128 characters and can contain only letters,
numbers, hyphens, underscores, or periods.
Protocol Select one of the following authentication protocols supported by the remote server:
• PAP—Password Authentication Protocol
• CHAP—Challenge Handshake Authentication Protocol
• MS-CHAPv2—(RADIUS only) Microsoft Challenge Handshake Authentication Protocol version 2
(MS-CHAP v2)
IP Address Specify the IP address of the remote authentication server.
NOTE:
• Depending on whether the Junos Space fabric is configured with only IPv4 addresses or both IPv4
and IPv6 addresses, Junos Space Platform allows you to enter an IPv4 address or either an IPv4 or
IPv6 address respectively for the remote authentication server.
• The IPv4 and IPv6 addresses that you use must be valid addresses. Refer to
http://www.iana.org/assignments/ipv4-address-space for the list of restricted IPv4 addresses
and http://www.iana.org/assignments/ipv6-address-space for the list of restricted IPv6
addresses.
Port Number Specify the UDP port number assigned by the remote authentication server.
The default port number is 1812 for RADIUS authentication and 49 for TACACS+ authentication.
1338 Copyright © 2017, Juniper Networks, Inc.
Chapter 74: Configuring Authentication Servers
Table 186: Remote Authentication Server Parameters (continued)
Parameter Description
Shared Secret Specify the password (shared secret) that is used for authentication between the remote authentication
server, the proxy authentication server, and Junos Space Platform.
The shared secret that you specify must match the shared secret configured in the RADIUS or TACACS+
server.
Confirm Shared Secret Reenter the password (shared secret) to confirm.
Number of Tries Specify the number of retries that a Junos Space Platform attempts to contact the remote
authentication server.
After the specified number of tries is exceeded and if you have configured other servers, Junos Space
Platform attempts to contact the other authentication servers one by one.
You can enter a value from 1 through 5; the default is 3 tries.
Max Retry Timeout Specify the interval (in milliseconds) that the Junos Space Platform waits for a reply from the remote
MSecs authentication server before it times out.
The minimum value is 1000 milliseconds and the default is 6000 milliseconds.
c. Click OK.
The remote authentication server is created and displayed in the table on the
Authentication Servers page.
4. (Optional) Click Test Connection to verify the connection from Junos Space Platform
to the remote authentication server.
• If the test connection result is a success, the remote authentication server is
reachable.
• If the test connection result is a failure, the remote authentication server is
unreachable.
• If the test connection result displays the message Mismatched shared secret, then
the configured shared secret for that server is incorrect. Ensure that you have entered
the correct remote authentication server shared secret details.
Related • Configuring a RADIUS Server for Authentication and Authorization on page 1342
Documentation
• Configuring a TACACS+ Server for Authentication and Authorization on page 1344
• Remote Authentication Overview on page 1327
• Junos Space Authentication Modes Overview on page 1329
• Modifying Authentication Settings on page 1340
• Configuring a RADIUS Server for Authentication and Authorization on page 1342
Copyright © 2017, Juniper Networks, Inc. 1339
Complete Software Guide
Modifying Authentication Settings
The Authentication Servers page allows you to change Junos Space Network Management
Platform authentication mode and remote authentication server connection settings.
To modify remote authentication settings:
1. Select Administration > Authentication Servers.
The Authentication Servers page appears.
2. In the Authentication Mode Setting area, change to the authentication method you
want to use.
By default, Junos Space Network Management Platform is in local authentication
mode and the controls for the Remote Authentication Servers table are disabled. If
you select the Use Remote Authentication check box, the Remote Authentication Only
and Remote-Local Authentication options are enabled.
3. To modify the authentication mode settings, in the Authentication Mode Setting area,
perform one of the following tasks:
• Clear the Use Remote Authentication check box to use local authentication
• Select the Use Remote Authentication check box to use remote authentication.
The option button to specify the remote authentication mode is enabled. Perform
one of the following tasks:
• Select Remote Authentication Only to use the remote authentication mode
supported by Junos Space Platform.
• Select Remote-Local Authentication to use the remote local authentication mode
supported by Junos Space Platform.
• Click Save to store the remote authentication mode setting you select.
4. To modify a previously configured remote authentication server:
a. Select the authentication server that you want to modify.
The authentication server that you selected is highlighted.
b. Click the pencil icon corresponding to the authentication server you selected.
The previously configured parameters are displayed below the authentication
server that you selected. You can modify all the configured parameters except the
name of the authentication server. For more details, see the “Creating a Remote
Authentication Server” on page 1337 topic.
c. After you have modified the authentication server settings, click OK.
1340 Copyright © 2017, Juniper Networks, Inc.
Chapter 74: Configuring Authentication Servers
The modifications that you made are saved.
5. (Optional) Click Test Connection to verify the connection from Junos Space Platform
to the remote authentication server.
• If the test connection result is a success, the remote authentication server is
reachable.
• If the test connection result is a failure, the remote authentication server is
unreachable.
• If the test connection result displays the message Mismatched shared secret, then
the configured shared secret for that server is incorrect. Ensure that you have entered
the correct remote authentication server shared secret details.
Related • Remote Authentication Overview on page 1327
Documentation
• Junos Space Authentication Modes Overview on page 1329
• Creating a Remote Authentication Server on page 1337
• Managing Remote Authentication Servers on page 1336
• Junos Space Login Behavior with Remote Authentication Enabled on page 1331
Copyright © 2017, Juniper Networks, Inc. 1341
Complete Software Guide
Configuring a RADIUS Server for Authentication and Authorization
Junos Space Network Management Platform supports authorization of users from a
RADIUS server. Using the Authentication Servers page (Administration > Authentication
Servers), you can configure a RADIUS server to authenticate and authorize users to log
in exclusively from a centralized location using one or more RADIUS remote authentication
servers. You can also authenticate and authorize users to log in to Junos Space Platform
using both local and remote authentication and authorization.
NOTE: Before you authenticate and authorize users to login to Junos Space
Platform by using the RADIUS server, you must make sure that:
• You create and configure the RADIUS remote authentication server in Junos
Space Platform (see “Creating a Remote Authentication Server” on
page 1337).
• You create the remote profiles required for authorizing the users in Junos
Space Platform (see “Creating a Remote Profile” on page 1015).
• You create user accounts by using the Role Based Access Control workspace
in Junos Space Platform if you want to permit remote authentication and
local authorization (see “Creating Users in Junos Space Network
Management Platform” on page 965).
To understand login behavior with remote authentication enabled, see the “Junos Space
Login Behavior with Remote Authentication Enabled” on page 1331 topic.
Authorization data in the RADIUS server are stored as vendor-specific attributes (VSAs).
Therefore, you must update the Junos dictionary file (juniper.dct) in the RADIUS server
with the Junos Space Platform defined VSA (Juniper-Junosspace-Profiles). Users in the
RADIUS server database should be assigned the VSA with the value corresponding to
the Junos Space remote profile that you want to assign to the user. The user is authorized
with roles specified by the remote profile. For a list of relevant Juniper RADIUS VSAs, see
Juniper Networks Vendor-Specific RADIUS Attributes.
To configure VSAs in Steel-Belted Radius:
1. Add the Junos Space VSA to the Juniper dictionary file (juniper.dct). Locate the
dictionary file and add the following text to the file:
ATTRIBUTE Juniper-Junosspace-Profiles Juniper-VSA(11, string) r
2. Assign a remote profile to the user by using the Juniper-Junosspace-Profiles attribute.
For more information about adding the VSA and assigning a Junos Space remote
profile to a user in Steel-Belted RADIUS, see the Steel-Belted RADIUS documentation.
1342 Copyright © 2017, Juniper Networks, Inc.
Chapter 74: Configuring Authentication Servers
To configure VSAs in FreeRADIUS:
1. Add the Junos Space VSA to the Juniper dictionary file (dictionary.juniper). Locate the
dictionary file and add the following text to the file:
ATTRIBUTE Juniper-Junosspace-Profiles 11 String
2. Assign a remote profile to the user by using the Juniper-Junosspace-Profiles attribute.
The following example shows how configuration information can be added to
FreeRADIUS to assign a remote profile to a user:
"guestuser" Auth-Type:=PAP, User-Password:="<password>"
Juniper-Junosspace-Profiles = "guestprofile"
For more information about adding the VSA and assigning a Junos Space remote
profile to a user in Free RADIUS, see the FreeRADIUS documentation.
NOTE: The remote profiles created in Junos Space Platform are not
automatically synchronized to the RADIUS server for selection. The
administrator must manually enter the correct remote profile name.
Related • Remote Authentication Overview on page 1327
Documentation
• Junos Space Authentication Modes Overview on page 1329
• Managing Remote Authentication Servers on page 1336
• Creating a Remote Authentication Server on page 1337
• Modifying Authentication Settings on page 1340
• Configuring a TACACS+ Server for Authentication and Authorization on page 1344
• Junos Space Login Behavior with Remote Authentication Enabled on page 1331
Copyright © 2017, Juniper Networks, Inc. 1343
Complete Software Guide
Configuring a TACACS+ Server for Authentication and Authorization
Junos Space Network Management Platform supports authentication and authorization
of users from one or more TACACS+ servers. (A combination of TACACS+ and RADIUS
servers is also supported.) If you configure multiple servers, they will be tried during
authentication in the order listed in the user interface. If the first server accessed is not
reachable or there is a shared-secret mismatch, the next one is tried. To understand login
behavior with remote authentication enabled, see the “Junos Space Login Behavior with
Remote Authentication Enabled” on page 1331 topic.
NOTE: Before you authenticate and authorize users to log into Junos Space
Platform by using the TACACS+ server, you must make sure that:
• You create and configure the TACACS+ remote authentication server in
Junos Space Platform (see “Creating a Remote Authentication Server” on
page 1337).
• You create the remote profiles required for authorizing the users in Junos
Space Platform (see “Creating a Remote Profile” on page 1015).
• You create user accounts by using the Role Based Access Control workspace
in Junos Space Platform if you want to permit remote authentication and
local authorization (see “Creating Users in Junos Space Network
Management Platform” on page 965).
Authorization data in the TACACS+ server are stored as attribute-value pairs (AVPs).
The AVP contains the name of the remote profile. Therefore, you must configure users
in the TACACS+ server with the AVPs corresponding to the remote profiles created in
the Junos Space server to represent the user’s roles.
When Junos Space Network Management Platform queries the TACACS+ server for user
authorization, the TACACS+ server’s junosspace-exec service returns the remote profile
name for that user. Junos Space Network Management Platform determines the user’s
role or roles from this response.
To assign roles to the user using the remote profile name, you can configure the
network-management-profiles AVP for the junosspace-exec service on the TACACS+
server.
The following example shows how configuration information can be added to the
TACACS+ server to assign a remote profile to a user:
user = guestuser
{
pap = cleartext "<password>"
service = junosspace-exec
{
network-management-profiles = guest_profile
}
}
1344 Copyright © 2017, Juniper Networks, Inc.
Chapter 74: Configuring Authentication Servers
For more information about configuring the AVP and assigning a Junos Space remote
profile to a user in the TACACS+ server, see the TACACS+ server documentation.
Related • Remote Authentication Overview on page 1327
Documentation
• Junos Space Authentication Modes Overview on page 1329
• Managing Remote Authentication Servers on page 1336
• Creating a Remote Authentication Server on page 1337
• Modifying Authentication Settings on page 1340
• Configuring a RADIUS Server for Authentication and Authorization on page 1342
• Junos Space Login Behavior with Remote Authentication Enabled on page 1331
Copyright © 2017, Juniper Networks, Inc. 1345
Complete Software Guide
1346 Copyright © 2017, Juniper Networks, Inc.
CHAPTER 75
Managing SMTP Servers
• Managing SMTP Servers on page 1347
• Adding an SMTP Server on page 1348
Managing SMTP Servers
You can configure one or several SMTP servers for use by Junos Space applications that
need to transmit e-mail. For example, an application might use e-mail automatically to
inform a support organization of an issue and might include logs or reports.
To configure and manage SMTP servers:
1. Select Administration > SMTP Servers.
The SMTP Servers page appears listing all the configured servers. Only one server can
be the active server at one time. The active server is highlighted.
To add or delete an SMTP server:
1. Click the plus sign (Add SMTP server icon) at the upper left of the page to add a server.
2. Configure and add the server. See “Adding an SMTP Server” on page 1348.
3. To delete a server, click the – sign (Delete SMTP server icon) at the upper left of the
page.
NOTE: If you try to delete the active SMTP server, an error message is
displayed indicating that you cannot delete the server.
Copyright © 2017, Juniper Networks, Inc. 1347
Complete Software Guide
To change the active SMTP server:
• Click the Set Active SMTP server icon at the upper left of the page to select the server
you want to make active. Click Yes on the confirmation message that appears to set
the selected server as the active SMTP server. If there is only one server and it is the
active server, clicking No on the confirmation message has no effect.
The Test connection settings option is used to test the SMTP server connection from
Junos Space Network Management Platform. This option uses the user-defined (selected),
authentication, and security details when it tests the connection between the SMTP
server and Junos Space Network Management Platform. To test the connection to the
server:
• Click the Test Connection button at the upper-right corner of the page.
If the SMTP server supports only the TLS security protocol, the connectivity test
succeeds for both the None and TLS security options. This is a known limitation in the
connectivity test for testing the connection between the SMTP server and Junos Space
Network Management Platform.
Related • Adding an SMTP Server on page 1348
Documentation
Adding an SMTP Server
You can add an SMTP server to the list of configured servers to which applications can
direct e-mail. To add an SMTP server, you must have administration privileges.
To add an SMTP server:
1. Select Administration > SMTP Servers.
The SMTP Servers page appears displaying the list of SMTP servers already configured.
2. Click the plus (+) icon (Add SMTP Server) in the upper-left corner.
The Create SMTP Server dialog box appears.
3. In the Server Name text box, enter a name for the SMTP server, using alphanumeric
values.
The SMTP server name cannot exceed 128 characters. The name can contain only
letters and numbers and can include a hyphen (-), underscore (_), or period (.).
4. In the Host Address text box, enter the IP address or the hostname of the SMTP server.
The IP address or the hostname that you enter should be valid and should not contain
any special characters.
1348 Copyright © 2017, Juniper Networks, Inc.
Chapter 75: Managing SMTP Servers
NOTE:
• Depending on whether the Junos Space fabric is configured with only
IPv4 addresses or both IPv4 and IPv6 addresses, Junos Space Platform
allows you to enter an IPv4 address or either an IPv4 or IPv6 address
respectively for the SMTP server.
• The IPv4 and IPv6 addresses that you use must be valid addresses.
Refer to http://www.iana.org/assignments/ipv4-address-space for the
list of restricted IPv4 addresses and
http://www.iana.org/assignments/ipv6-address-space for the list of
restricted IPv6 addresses.
5. Enter the port number in the Port Number text box
The default port number is 587.
6. In the From Email Address text box, enter the e-mail address of this server in the format:
user@example.com.
This address appears as the sender of e-mail message from the applications that are
using this server.
7. Select the Set As Active Server check box to set this server as the primary or active
SMTP server. All applications then redirect the e-mail message to this SMTP server.
8. (Optional) If you want to use the SMTP Authentication security protocol to check the
credentials of the sender, select Use SMTP Authentication.
When you select this option, the related User Name, Password, Confirm Password, and
Security fields are enabled.
Enter the following information related to SMTP authentication:
a. In the User Name text box, enter the username that you want to use for
authentication.
b. Enter the authentication password in the Password and Confirm Password text
boxes.
c. (Optional) If you want to use Transport Layer Security (TLS) or Secure Sockets
Layer (SSL) for further protection, select TLS or SSL from the Security list.
By default, no security protocol (None) is used.
9. Click Save.
The SMTP server that you added is saved and displayed in the STMP Servers page.
Copyright © 2017, Juniper Networks, Inc. 1349
Complete Software Guide
Related • Managing SMTP Servers on page 1347
Documentation
1350 Copyright © 2017, Juniper Networks, Inc.
CHAPTER 76
Email Listeners
• Email Listeners Overview on page 1351
• Adding Users to the Email Listeners List on page 1351
• Modifying Users in the Email Listeners List on page 1353
• Deleting Users from the Email Listeners List on page 1353
Email Listeners Overview
The Email Listeners list is a list that contains e-mail addresses of users who receive
notifications about the health of the Junos Space system through a System Health Report
from Junos Space Network Management Platform. To this list, you can add e-mail
addresses of users who are Junos Space users and e-mail addresses that are not added
to the Junos Space Platform database. You can edit or delete the details in the Email
Listeners list.
Users added as E-mail Listeners receive notifications when an issue occurs (Status
column displays a red Yes) and when an issue is fixed (Status column displays a red No)
for all parameters in the System Health Report (with the exception of HPROF availability
and JBoss restart observed in the preceding three days). For more information about the
parameters in the System Health Report, refer to “Viewing the Administration Statistics”
on page 1053.
For an Email Listener to receive e-mail notifications, the active SMTP server must be
reachable from Junos Space Platform. For more information about configuring an SMTP
server, refer to “Adding an SMTP Server” on page 1348. Your role must be assigned the
required privileges to add, modify, or delete users from the Email Listeners list.
Related • Adding Users to the Email Listeners List on page 1351
Documentation
• Deleting Users from the Email Listeners List on page 1353
• Modifying Users in the Email Listeners List on page 1353
Adding Users to the Email Listeners List
You add users to the Email Listeners list if they must receive notifications about the health
of the system through a System Health Report from Junos Space Network Management
Copyright © 2017, Juniper Networks, Inc. 1351
Complete Software Guide
Platform. You can add e-mail addresses of users who are not added to the Junos Space
Platform database.
NOTE: For a user to receive e-mail notifications, the active SMTP server must
be reachable from Junos Space Platform. Your role must be assigned the
required privileges so that you can add users to the Email Listeners list.
To add a user to the Email Listeners list:
1. On the Junos Space Network Management Platform user interface, select
Administration > Email Listeners.
The Email Listeners page that appears displays the list of users who receive
notifications about the health of the system.
2. Click the Create Email Listener icon (on the right of the page).
The Create Email Listener pop-up window is displayed.
NOTE: If you have not configured an active SMTP server, the following
error message is displayed: No active SMTP server configured, please go to
Administration -> SMTP Servers to configure it.
3. From the Type of Notification drop-down list, select Fabric Health Monitoring.
4. In the Email ID field, enter the e-mail address of the user who should receive
notifications.
5. (Optional) In the Description field, add a description about the e-mail listener.
6. Click Save.
The user’s e-mail address is added to the Email Listeners list.
Related • Modifying Users in the Email Listeners List on page 1353
Documentation
• Viewing the Administration Statistics on page 1053
• Adding an SMTP Server on page 1348
• Modifying Junos Space Network Management Platform Settings on page 1222
• Deleting Users from the Email Listeners List on page 1353
1352 Copyright © 2017, Juniper Networks, Inc.
Chapter 76: Email Listeners
Modifying Users in the Email Listeners List
If a user's e-mail address has changed, you need to modify the details of the user in the
Email Listeners list so that notifications can be sent to the new e-mail address.
NOTE: Your role must be assigned the required privileges so that you can
modify the details of users in the Email Listeners list.
To modify the details of a user in the Email Listeners list:
1. On the Junos Space Network Management Platform user interface, select
Administration > Email Listeners.
The Email Listeners page that appears displays the list of users who receive
notifications about the health of the system.
2. Select the Pencil icon corresponding to the user whose details must be modified.
3. In the Email ID field, modify the e-mail address.
4. In the Description field, modify the description.
5. Click Save to save the changes.
Related • Adding Users to the Email Listeners List on page 1351
Documentation
• Deleting Users from the Email Listeners List on page 1353
Deleting Users from the Email Listeners List
You delete users from the Email Listeners list when they must no longer receive
notifications from Junos Space Network Management Platform.
NOTE: Your role must be assigned the required privileges so that you can
delete users from the Email Listeners list.
To delete a user from the Email Listeners list:
1. On the Junos Space Network Management Platform user interface, select
Administration > Email Listeners.
The Email Listeners page that appears displays the list of users who receive
notifications about the health of the system.
Copyright © 2017, Juniper Networks, Inc. 1353
Complete Software Guide
2. Select the e-mail address and click the Delete Email Listener icon (on the right of the
page).
The Confirm dialog box is displayed.
3. You can delete or retain the user from or on the Email Listeners list.
• To delete the user, click Yes.
The user is deleted from the Email Listeners list.
• To retain the user, Click No.
The user is retained on the Email Listeners list.
You are redirected to the Email Listeners page.
Related • Adding Users to the Email Listeners List on page 1351
Documentation
• Viewing the Administration Statistics on page 1053
• Adding an SMTP Server on page 1348
• Replacing a Failed Junos Space Node on page 1159
• Modifying Junos Space Network Management Platform Settings on page 1222
1354 Copyright © 2017, Juniper Networks, Inc.
CHAPTER 77
Managing Git Repositories
• Git Repositories in Junos Space Overview on page 1355
• Managing Git Repositories in Junos Space on page 1356
• Viewing Git Repositories in Junos Space on page 1360
Git Repositories in Junos Space Overview
Junos Space Network Management Platform Release 15.2R1 enables you to import CLI
Configlets and scripts to the Junos Space server from external Git repositories that can
be accessed through HTTPS connections. You can add multiple Git repositories from
the Administration workspace of Junos Space Platform.
When a Git repository is added from the Administration workspace of Junos Space
Platform, a clone of the Git repository is stored on the Junos Space server and this is
synchronized with the external Git repository every hour. CLI Configlets and scripts are
imported from this clone of the Git repository. Before you import CLI Configlets or scripts,
you can synchronize the Git repository clone in Junos Space with the external Git repository
to retrieve the latest versions of the files.
Separate Git repositories must be added for importing scripts and CLI Configlets
respectively. While multiple Git repositories can be added to Junos Space Platform, only
one Git repository of each type can be designated the active repository for importing
either scripts or CLI Configlets.
From the Git Repositories inventory page of the Administration workspace, you can view
the Git repositories that are configured in Junos Space Platform. You can also add new
Git repositories, modify the details of existing Git repositories, delete Git repositories from
Junos Space Platform, and designate a Git repository as the active repository. To manage
Git repositories in Junos Space Platform, you must be assigned the privileges of a System
Administrator.
Copyright © 2017, Juniper Networks, Inc. 1355
Complete Software Guide
Release History Table Release Description
15.2R1 Junos Space Network Management Platform Release 15.2R1 enables you to
import CLI Configlets and scripts to the Junos Space server from external Git
repositories that can be accessed through HTTPS connections.
Related • Managing Git Repositories in Junos Space on page 1356
Documentation
• Viewing Git Repositories in Junos Space on page 1360
• CLI Configlets Overview on page 495
• Scripts Overview on page 622
Managing Git Repositories in Junos Space
In Junos Space Network Management Platform, you can manage Git repository
connections from the Git Repositories page of the Administration workspace. External
Git repositories are added to Junos Space to enable the import of CLI Configlets and
scripts from the repositories to the Junos Space database.
You can perform the following tasks from the Administration > Git Repositories page of
Junos Space Platform:
• Adding Git Repositories to Junos Space on page 1356
• Modifying Git Repositories in Junos Space on page 1357
• Deleting Git Repositories from Junos Space on page 1358
• Setting the Active Git Repository on page 1358
• Testing the Connection to the Git Repository on page 1359
Adding Git Repositories to Junos Space
You can add multiple Git repositories for importing CLI Configlets and scripts. While
adding a Git repository to Junos Space, you can specify whether the Git repository is a
configlets repository or a scripts repository.
To add a Git repository to Junos Space:
1. On the Junos Space Platform UI, select Administration > Git Repositories.
The Git Repositories page appears, displaying the Git repositories added to Junos
Space.
2. Click the Add Git Repository icon to add a Git repository.
The Add Git Repository dialog box is displayed.
3. In the Repository HTTPS URL field, enter the HTTPS URL of the Git repository.
1356 Copyright © 2017, Juniper Networks, Inc.
Chapter 77: Managing Git Repositories
4. (Optional) In the User Name field, enter the username for accessing the Git repository.
NOTE: If the Git repository does not require user credentials for access,
you do not need to enter a username and password. If you choose to enter
the username and password, you must enter values in both the fields.
5. (Optional) In the Password field, enter the password of the Git user whose username
you entered.
6. (Optional) In the Confirm Password field, reenter the password.
7. From the Type list, select the type of Git repository you are adding.
You can select either Configlets or Scripts.
8. (Optional) Select the Set as active repository check box to designate the Git repository
being added as the active Git repository of that type.
When you set the active Git repository, the Git repository that was previously the active
repository of that type is deactivated.
9. Click Save to save the information in Junos Space Platform.
The Git Repository Add Information dialog box appears, displaying the job ID link.
10. Perform one of the following actions:
• Click the job ID link to view the details of the job on the Job Management page.
• Click OK to return to the Git Repositories page.
When the job is successfully completed, information about the newly added Git
repository is displayed on the Git Repositories page.
Modifying Git Repositories in Junos Space
From the Git Repositories page of the Administration workspace, you can modify the
details of the Git repositories that you have added to Junos Space.
To modify the connection details of a Git repository:
1. On the Junos Space Platform UI, select Administration > Git Repositories.
The Git Repositories page appears, displaying the Git repositories added to Junos
Space.
2. Double-click the row or click the Edit icon beside the URL of the Git repository whose
details you want to modify.
Copyright © 2017, Juniper Networks, Inc. 1357
Complete Software Guide
3. Modify the necessary fields displayed in the inline editor.
NOTE: The Repository HTTPS URL and Type fields cannot be modified.
See “Adding Git Repositories to Junos Space” on page 1356 for more
information about modifying the fields.
4. Click Save to save your changes.
You are returned to the Git Repositories page where you can see the updated information.
Deleting Git Repositories from Junos Space
You can delete the Git repositories that are added to Junos Space from the Git Repositories
page.
To delete the Git repository:
1. On the Junos Space Platform UI, select Administration > Git Repositories.
The Git Repositories page appears, displaying the Git repositories added to Junos
Space.
2. Select the Git repository you want to delete by clicking the respective row, then click
the Delete icon at the top of the page.
A confirmation dialog box appears.
NOTE: You cannot delete an active Git repository. If you have selected an
active Git repository, a warning message is displayed. Click OK to return
to the Git Repositories page.
3. Click Yes to confirm.
You are returned to the Git Repositories page. The deleted Git repository is removed from
the page.
Setting the Active Git Repository
In Junos Space Platform, you can add multiple Git repositories, but you can designate
only one configlets repository and one scripts repository as the active Git repositories for
CLI Configlets and scripts respectively. CLI Configlets and scripts are imported from the
active Git repository of that particular type. When you designate a Git repository as an
active repository, the previously active repository of that type is no longer active.
1358 Copyright © 2017, Juniper Networks, Inc.
Chapter 77: Managing Git Repositories
To set the active Git repository:
1. On the Junos Space Platform UI, select Administration > Git Repositories.
The Git Repositories page appears, displaying the Git repositories added to Junos
Space.
2. Select the Git repository you want to mark as active by clicking the respective row.
3. Click the Set Active Git Repository icon at the top of the page.
A confirmation message is displayed.
4. Click Yes to confirm.
The selected Git repository becomes the new active Git repository of that type. The
previously active Git repository of the same type is no longer designated the active
Git repository.
The Active column on the Git Repositories page displays Yes for the active Git repositories.
Testing the Connection to the Git Repository
After you add a Git repository to Junos Space, you can test the connection to make sure
that the Git repository is accessible and CLI Configlets or scripts can be imported,
depending on the type of Git repository that you added.
To test the connection to the Git repository:
1. On the Junos Space Platform UI, select Administration > Git Repositories.
The Git Repositories page appears, displaying the Git repositories added to Junos
Space.
2. Select the Git repository for which you want to test the connection by clicking the
respective row, then click Test Connection at the top right of the page.
The Confirm Connection Test dialog box appears, displaying a message indicating that
testing the connection may take several minutes. You are prompted to confirm whether
you want to continue.
3. Click Yes to confirm.
The Status dialog box appears, displaying the status indicating whether the connection
test was successful or failed.
4. Click OK.
You are returned to the Git Repositories page.
Copyright © 2017, Juniper Networks, Inc. 1359
Complete Software Guide
Related • Git Repositories in Junos Space Overview on page 1355
Documentation
• Viewing Git Repositories in Junos Space on page 1360
Viewing Git Repositories in Junos Space
In Junos Space Network Management Platform, you can import CLI Configlets and scripts
from external Git repositories. Before you import CLI Configlets or scripts from Git
repositories, you must add the repositories to Junos Space from the Git Repositories page
of the Administration workspace. You can view the details of all the repositories that
have been added to Junos Space from the Git Repositories page.
To view Git repositories:
• On the Junos Space Platform UI, select Administration > Git Repositories.
The Git Repositories page appears, displaying the Git repositories added to Junos
Space.
Table 187 lists the fields on the Git Repositories page and their descriptions.
You can use the filter option on the drop-down lists of the Repository URL and Git User
Name column headings to specify the filter criteria. When you apply the filters, the
page displays only the Git repositories that match the filter criteria.
Table 187: Git Repositories Page Fields
Field Description
Repository URL HTTPS URL of the Git repository
Type Type of Git repository. Value can be Configlets or Scripts.
Git User Name Username for accessing the Git repository
Active Value can be Yes or No, indicating whether the Git repository is the active repository or
not, respectively
Related • Git Repositories in Junos Space Overview on page 1355
Documentation
• Managing Git Repositories in Junos Space on page 1356
1360 Copyright © 2017, Juniper Networks, Inc.
CHAPTER 78
Audit Log Forwarding
• Audit Log Forwarding in Junos Space Overview on page 1361
• Viewing Audit Log Forwarding Criterion on page 1362
• Adding Audit Log Forwarding Criterion on page 1365
• Modifying Audit Log Forwarding Criterion on page 1366
• Deleting Audit Log Forwarding Criterion on page 1367
• Enabling Audit Log Forwarding Criterion on page 1367
• Testing the System Log Server Connection for Audit Log Forwarding on page 1368
Audit Log Forwarding in Junos Space Overview
Junos Space Network Management Platform enables you to forward audit logs to a
system log server. You can add one or several audit log forwarding criteria to Junos Space
Platform to export audit logs from the Junos Space Platform database to a system log
server. For example, Criterion1 can be added with HostAddress1 and default port number
514 and default protocol TCP. If Criterion1 is enabled, all audit logs that fulfill Criterion1
are forwarded to HostAddress1.
On the Audit Log Forwarding inventory page of the Administration workspace, you can
view the audit log forwarding criteria that are configured in Junos Space Platform. You
can also add a new audit log forwarding criterion, enable existing audit log forwarding
criteria, modify the details of existing audit log forwarding criteria, and delete audit log
forwarding criteria from Junos Space Platform. To manage audit log forwarding in Junos
Space Platform, you must be assigned the privileges of a Super Administrator or System
Administrator.
Audit logs are forwarded to the system log server at configured time intervals. By default,
audit logs are forwarded every sixty minutes. All the audit logs after the previous successful
forwarding are exported at the configured time based on an enabled audit log forwarding
criterion. You can also enable more than one criteria for audit log forwarding.
The time interval for audit log forwarding can be configured from Administration >
Applications. For more information about configuring the time interval for audit log
forwarding, see “Modifying Junos Space Network Management Platform Settings” on
page 1222.
The audit logs forwarded to the system log server is in Common Event Format (CEF).
Copyright © 2017, Juniper Networks, Inc. 1361
Complete Software Guide
The status of audit log forwarding is displayed by the Audit Logs forwarding failed
parameter in the system health report on the Administration page.
When audit log forwarding fails:
• The status of the parameter Audit log forwarding failed changes from No to Yes.
• Configured e-mail listeners in the Email Listeners list receive e-mail alerts (e-mail alerts
are also received when the issue is resolved).
For more information about the status of audit log forwarding, see “Viewing the
Administration Statistics” on page 1053.
You can perform the following tasks from Administration > Audit Log Forwarding page
of Junos Space Platform:
• Viewing Audit Log Forwarding Criterion on page 1362
• Adding Audit Log Forwarding Criterion on page 1365
• Modifying Audit Log Forwarding Criterion on page 1366
• Deleting Audit Log Forwarding Criterion on page 1367
• Enabling Audit Log Forwarding Criterion on page 1367
• Testing the System Log Server Connection for Audit Log Forwarding on page 1368
Release History Table Release Description
16.1R1 Junos Space Network Management Platform enables you to forward
audit logs to a system log server.
Related • Junos Space Audit Logs Overview on page 1031
Documentation
Viewing Audit Log Forwarding Criterion
In Junos Space Network Management Platform, you can manage audit log forwarding
on the Audit Log Forwarding page of the Administration workspace. You can view the
details of all configured audit log forwarding criteria on the Audit Log Forwarding page.
1362 Copyright © 2017, Juniper Networks, Inc.
Chapter 78: Audit Log Forwarding
You can change the way the audit log forwarding criteria configured in Junos Space
Platform are displayed.
To change the way the criteria are displayed:
• On the Junos Space Network Management Platform user interface, select
Administration > Audit Log Forwarding.
The Audit Log Forwarding page appears, displaying all the configured audit log
forwarding criteria in a tabular form.
• Click Display Quick View on the Audit Log Forwarding page title bar and click a criterion
listed on the page.
The details of the criterion are displayed on the right side of the Audit Log Forwarding
page. You can also disable the Quick View option by clicking on the same button again
(Hide Quick View).
• Double-click a criterion listed on the Audit Log Forwarding page.
The details of the selected criterion are displayed in the View Audit Log Forwarding
Criterion Details dialog box.
• Select an audit log forwarding criterion from the Audit Log Forwarding page and click
the View Audit Log Forwarding Criterion Details icon on the title bar.
The details of the selected criterion are displayed in the View Audit Log Forwarding
Criterion Details dialog box.
Table 188 lists the fields on the Audit Log Forwarding page and their descriptions.
You can use the filter option on the Name, Server Address, Port, Protocol, Last Updated
User, Last Updated Time, and Enabled columns to filter the audit log forwarding criteria.
When you apply the filters, the page displays only the audit log forwarding criteria that
match the filter criteria.
Table 188: Audit Log Forwarding Page Fields
Field Description Location
Name Name of the audit log forwarding criterion Audit Log Forwarding Page
View Audit Log Forwarding Criterion Details dialog
box
Quick View
Description Description of the audit log forwarding criterion Audit Log Forwarding Page
View Audit Log Forwarding Criterion Details dialog
box
Quick View
Copyright © 2017, Juniper Networks, Inc. 1363
Complete Software Guide
Table 188: Audit Log Forwarding Page Fields (continued)
Field Description Location
Server Address The address of the system log server to which audit Audit Log Forwarding Page
logs are forwarded
View Audit Log Forwarding Criterion Details dialog
box
Quick View
Port The port number of the system log server to which Audit Log Forwarding Page
audit logs are forwarded
View Audit Log Forwarding Criterion Details dialog
The default port number is 514. box
Quick View
Protocol The protocol based on which audit logs are Audit Log Forwarding Page
forwarded
View Audit Log Forwarding Criterion Details dialog
The options are UDP, TCP, or TLS v1.2. The default box
protocol used is TCP.
Quick View
Last Updated Name of the user who last updated the audit log Audit Log Forwarding Page
User forwarding criterion
View Audit Log Forwarding Criterion Details dialog
box
Quick View
Last Updated Date and time when the audit log forwarding Audit Log Forwarding Page
Time criterion was last updated
View Audit Log Forwarding Criterion Details dialog
box
Enabled Status of the audit log forwarding criterion. Audit Log Forwarding Page
The value is Yes if the criterion is enabled and No if View Audit Log Forwarding Criterion Details dialog
it is disabled. box
Quick View
Filter Criteria Parameters included in the criterion to enable View Audit Log Forwarding Criterion Details dialog
filtering of the audit logs sent to the system log box
server.
Related • Audit Log Forwarding in Junos Space Overview on page 1361
Documentation
• Adding Audit Log Forwarding Criterion on page 1365
• Modifying Audit Log Forwarding Criterion on page 1366
• Deleting Audit Log Forwarding Criterion on page 1367
• Enabling Audit Log Forwarding Criterion on page 1367
1364 Copyright © 2017, Juniper Networks, Inc.
Chapter 78: Audit Log Forwarding
• Testing the System Log Server Connection for Audit Log Forwarding on page 1368
Adding Audit Log Forwarding Criterion
You can add an audit log forwarding criterion for exporting audit logs to a system log
server. To add a criterion, you need Super Administrator or System Administrator privileges.
To add an audit log forwarding criterion:
1. On the Junos Space Network Management Platform user interface, select
Administration > Audit Log Forwarding.
The Audit Log Forwarding page appears displaying the list of configured audit log
forwarding criteria.
2. On the menu bar, click Create Audit Log Forwarding Criterion (the plus icon).
The Add Audit Log Forwarding Criterion page appears.
3. Enter the following details.
• Name: Enter the name for the audit log forwarding criterion.
• (Optional) Description: Enter a short description for the criterion.
• Syslog Host Address: Enter the host address of the system log server. It must either
be a fully qualified domain name (FQDN) or the IP address of the system log server.
• Port Number: Enter the port number of the system log server. The default port
number is 514.
• Protocol: Select the protocol from the given list. You can select UDP, TCP, or TLS
v1.2. The default protocol used is TCP.
• (Optional) To enable filtering of the audit logs to be sent to the system log server,
select the Include Filters check box. Selecting this check box enables you to filter
out audit logs based on the different parameters displayed on the Audit Log page
under the Audit Logs workspace.
NOTE: If Include Filters is not selected, all the audit logs generated in
Junos Space are forwarded to the configured system log server.
• (Optional) To enable the criterion, select the Enable this forwarding criterion check
box.
4. Click Save to save the audit log forwarding criterion.
The new criterion is created and the Add Audit Log Forwarding Criterion dialog is
displayed with the corresponding Job ID.
Copyright © 2017, Juniper Networks, Inc. 1365
Complete Software Guide
(Optional) On clicking the Job ID, you are redirected to the Jobs > Job Management
page with a filtered view of the Job corresponding to addition of the new audit log
forwarding criterion.
Related • Audit Log Forwarding in Junos Space Overview on page 1361
Documentation
• Viewing Audit Log Forwarding Criterion on page 1362
• Modifying Audit Log Forwarding Criterion on page 1366
• Deleting Audit Log Forwarding Criterion on page 1367
• Enabling Audit Log Forwarding Criterion on page 1367
• Testing the System Log Server Connection for Audit Log Forwarding on page 1368
Modifying Audit Log Forwarding Criterion
In Junos Space Network Management Platform, you can forward audit logs to a system
log server. As a Super Administrator or System Administrator, you can modify an existing
audit log forwarding criterion.
To modify an existing criterion:
1. On the Junos Space Network Management Platform user interface, select
Administration > Audit Log Forwarding.
The Audit Log Forwarding page appears.
2. Select the audit log forwarding criterion to be modified.
3. On the menu bar, click Modify Audit Log Forwarding Criterion (the pencil icon).
The Modify Audit Log Forward Criterion page appears.
4. Modify the required fields.
You can modify Description, Syslog Host Address, Port Number, and Protocol. You
can also check or uncheck the Include Filters check box. You cannot modify the name
of the audit log forwarding criterion.
5. Click Save to save the modification.
The modification is saved and the Modify Audit Log Forwarding Criterion dialog is
displayed with the corresponding Job ID.
(Optional) On clicking the Job ID, you are redirected to the Jobs > Job Management
page with a filtered view of the Job corresponding to modification of the audit log
forwarding criterion.
1366 Copyright © 2017, Juniper Networks, Inc.
Chapter 78: Audit Log Forwarding
Related • Audit Log Forwarding in Junos Space Overview on page 1361
Documentation
• Viewing Audit Log Forwarding Criterion on page 1362
• Adding Audit Log Forwarding Criterion on page 1365
• Deleting Audit Log Forwarding Criterion on page 1367
• Enabling Audit Log Forwarding Criterion on page 1367
• Testing the System Log Server Connection for Audit Log Forwarding on page 1368
Deleting Audit Log Forwarding Criterion
You can delete one or several audit log forwarding criteria configured in Junos space
Network Management Platform. You must have Super Administrator or System
Administrator privileges to delete criteria.
To delete audit log forwarding criteria:
1. On the Junos Space Network Management Platform user interface, select
Administration > Audit Log Forwarding.
The Audit Log Forwarding page appears.
2. Select the criteria to be deleted from the list of existing criteria on the Audit Log
Forwarding page.
3. On the menu bar, click Delete Audit Log Forwarding Criteria (the minus icon).
The Delete Audit Log Forwarding Criteria dialog box is displayed.
4. Click Delete to delete the criterion or Cancel to cancel the action.
The Audit Log Forwarding page displays the current list of criteria configured on Junos
Space Platform.
Related • Audit Log Forwarding in Junos Space Overview on page 1361
Documentation
• Viewing Audit Log Forwarding Criterion on page 1362
• Adding Audit Log Forwarding Criterion on page 1365
• Modifying Audit Log Forwarding Criterion on page 1366
• Enabling Audit Log Forwarding Criterion on page 1367
• Testing the System Log Server Connection for Audit Log Forwarding on page 1368
Enabling Audit Log Forwarding Criterion
Use the Audit Log Forwarding page under the Administration workspace to enable
forwarding of audit logs to a system log server based on one or several criteria configured
Copyright © 2017, Juniper Networks, Inc. 1367
Complete Software Guide
in Junos Space Network Management Platform. The criteria can be enabled by a user
with Super Administrator or System Administrator privileges.
To enable an audit log forwarding criterion:
1. On the Junos Space Network Management Platform user interface, select
Administration > Audit Log Forwarding.
The Audit Log Forwarding page appears.
2. Select the criterion to be enabled from the list of existing criteria on the Audit Log
Forwarding page.
3. On the menu bar, click Enable Audit Log Forwarding Criterion.
The Enable Audit Log Forwarding Criterion dialog box is displayed.
4. Click Confirm to enable the criterion or Cancel to cancel the action.
If you click Confirm, the Audit Log Forwarding page is displayed with the current list
of configured criteria, and the Enabled column of the enabled criteria shows the status
Yes.
NOTE: On the menu bar, Enable Audit Log Forwarding Criterion changes to
disabled state when an enabled criterion is selected.
Related • Audit Log Forwarding in Junos Space Overview on page 1361
Documentation
• Viewing Audit Log Forwarding Criterion on page 1362
• Adding Audit Log Forwarding Criterion on page 1365
• Modifying Audit Log Forwarding Criterion on page 1366
• Deleting Audit Log Forwarding Criterion on page 1367
• Testing the System Log Server Connection for Audit Log Forwarding on page 1368
Testing the System Log Server Connection for Audit Log Forwarding
After you add an audit log forwarding criterion to Junos Space Network Management
Platform, you can test to make sure that the system log server is active and audit logs
can be forwarded to it based on the enabled criteria.
1368 Copyright © 2017, Juniper Networks, Inc.
Chapter 78: Audit Log Forwarding
To test the connection to the system log server:
1. On the Junos Space Network Management Platform user interface, select
Administration > Audit Log Forwarding.
The Audit Log Forwarding page appears.
2. Select the criterion to be tested from the list of existing criteria on Audit Log Forwarding
page.
3. On the menu bar, click Test Syslog Server Connection.
The Test Syslog Server Connection dialog box is displayed.
4. Click Yes to test the connection or Cancel to cancel the action.
If you click Yes, the Syslog Connection Status dialog box is displayed with the status
of the connection for the selected criterion as active/inactive.
Related • Audit Log Forwarding in Junos Space Overview on page 1361
Documentation
• Viewing Audit Log Forwarding Criterion on page 1362
• Adding Audit Log Forwarding Criterion on page 1365
• Modifying Audit Log Forwarding Criterion on page 1366
• Deleting Audit Log Forwarding Criterion on page 1367
• Enabling Audit Log Forwarding Criterion on page 1367
Copyright © 2017, Juniper Networks, Inc. 1369
Complete Software Guide
1370 Copyright © 2017, Juniper Networks, Inc.
CHAPTER 79
Configuring a Proxy Server
• Configuring Proxy Server Settings on page 1371
Configuring Proxy Server Settings
From the Administration workspace, you can configure a proxy server that Junos Space
Network Management Platform and its installed applications can use. For example, when
you initiate an action to download the DMI schemas from the Subversion repository of
Juniper Networks, Junos Space Platform accesses the Subversion repository through the
proxy server, if the proxy server is configured.
You can configure a proxy server in Junos Space Platform if you are a user who is assigned
the privileges of a Super Administrator or System Administrator. If you are a User
Administrator creating a custom role, you can assign the privileges of a Super
Administrator or System Administrator to the new role so that when you assign this role
to a user, the user has the necessary permissions to configure a proxy server.
To configure a proxy server:
1. On the Junos Space Platform user interface, select Administration > Proxy Server.
You are taken to the Proxy Server page. If an existing proxy server is configured, the
settings are displayed.
2. Click the pencil icon (Add/Edit Proxy server) to add a proxy server or edit an existing
proxy server.
The fields on the Proxy Server page can now be edited.
3. In the Proxy Address text box, enter the IP address of the proxy server.
Copyright © 2017, Juniper Networks, Inc. 1371
Complete Software Guide
NOTE:
• Depending on whether the Junos Space fabric is configured with only
IPv4 addresses or both IPv4 and IPv6 addresses, Junos Space Platform
allows you to enter an IPv4 address or either an IPv4 or IPv6 address
respectively for the proxy server.
• The IPv4 and IPv6 addresses that you use must be valid addresses.
Refer to http://www.iana.org/assignments/ipv4-address-space for the
list of restricted IPv4 addresses and
http://www.iana.org/assignments/ipv6-address-space for the list of
restricted IPv6 addresses.
4. In the Port text box, enter the port number of the proxy server.
You must enter a port number that must be in the range 0 through 65,535.
5. (Optional) In the User Name text box, enter the username that you want to use for
authentication.
The maximum number of characters allowed is 255; other restrictions may be imposed
by the proxy server depending on its configuration.
6. (Optional) Enter the authentication password in the Password text box.
The maximum number of characters allowed is 255; other restrictions may be imposed
by the proxy server depending on its configuration.
7. Do one of the following:
• Click Save to save the proxy server configuration.
The proxy server settings that you entered are saved and the fields on the page are
no longer editable.
• Click Cancel to cancel the proxy server configuration.
The proxy server settings that you entered are discarded and the fields on the page
are no longer editable.
NOTE: Optionally, you can click Clear to clear the proxy server settings
that you entered, and reenter the proxy server settings.
8. To enable the proxy server configuration, select the Enable Proxy Server check box.
NOTE: You must enable the proxy server configuration for Junos Space
Platform to use the configured proxy server.
1372 Copyright © 2017, Juniper Networks, Inc.
Chapter 79: Configuring a Proxy Server
Junos Space Platform and applications installed on Junos Space Platform can use the
configured proxy server.
Related • Junos Space Administrators Overview on page 1051
Documentation
Copyright © 2017, Juniper Networks, Inc. 1373
Complete Software Guide
1374 Copyright © 2017, Juniper Networks, Inc.
CHAPTER 80
Managing Tags
• Tags Overview on page 1376
• Creating a Tag on page 1377
• Managing Tags on page 1381
• Managing Hierarchical Tags on page 1383
• Sharing a Tag on page 1389
• Renaming Tags on page 1390
• Deleting Tags on page 1392
• Tagging an Object on page 1394
• Untagging Objects on page 1395
• Filtering the Inventory by Using Tags on page 1396
• Viewing Tagged Objects on page 1396
• Viewing Tags for a Managed Object on page 1400
• Exporting Tags from Junos Space Network Management Platform on page 1400
Copyright © 2017, Juniper Networks, Inc. 1375
Complete Software Guide
Tags Overview
You can create user-defined tags on an application workspace inventory page to easily
categorize and organize managed objects. Subsequently, you can view and use these
tags to easily search for multiple objects to view the status or perform a bulk action on
them without having to select each object individually.
Tags are classified into two categories: private tags and public tags. Private tags are
those that are created by you and can be used only by you because they are not visible
to others. Public tags are those that are available to all users for tagging objects that are
accessible to them. You need the Tag Administrator role privileges to create, modify, or
delete a public tag, manage hierarchical tags, as well as convert a private tag to a public
tag. However, any Junos Space user can:
• Create, modify, and delete private tags
• View public and private tags
• Tag and untag objects by using public and private tags
• Export public and private tags
NOTE: You cannot view or access private tags created by other users.
However, if you are a user with the Tag Administrator role, you can view and
access private tags of other users.
Tag names should not start with a space; contain a comma, double quotation marks, or
parentheses; and exceed 255 characters. Also, you cannot name a tag “Untagged”
because it is a reserved term.
To use tags:
1. Create a private or public (shared tag) by using the Administration > Tags > Create
Tag user interface (see “Creating a Tag” on page 1377), or from a Device Management
or Job Management inventory landing page (see “Managing Hierarchical Tags” on
page 1383).
2. Tag an object on an inventory page. For example, you can tag an object on the Device
Management inventory page. After you tag an object, you can view or untag existing
tags. See “Tagging an Object” on page 1394 and “Untagging Objects” on page 1395.
3. (Optional) Create hierarchical tags and manage them on the Tag Hierarchy pane in
the Tag view on an inventory landing page for taggable objects (such as devices or
jobs). See “Managing Hierarchical Tags” on page 1383.
4. Manage tags using the Administration > Tags inventory page, or a Device Management
or Job Management inventory landing page. You can view, share, rename, or delete
tags, as well as view the list of objects assigned to a tag from this page. See “Viewing
1376 Copyright © 2017, Juniper Networks, Inc.
Chapter 80: Managing Tags
Tags for a Managed Object” on page 1400, “Sharing a Tag” on page 1389, “Renaming Tags”
on page 1390, “Deleting Tags” on page 1392, and “Viewing Tagged Objects” on page 1396.
My Favorite Private Tag
When you mark an object as favorite for the first time, a private tag named My Favorite
is created automatically. After the My Favorite tag is created, all objects marked using
the Mark as Favorite workflow are assigned the My Favorite tag. You can access this tag
from any of the inventory landing pages that allow you to select objects by tags. You
cannot modify the My Favorite tag to a public tag. Currently, CLI Configlets, scripts, or
scripts in a script bundle can be marked as favorites. When you unmark an object as
favorite by using the Unmark as Favorite workflow, the object is untagged from the My
Favorite tag.
Device Tags
Device tags are tags that are applicable only to devices and associate a tag with the IP
address or hostname of a device managed by Junos Space Platform. Device tags are
uploaded in the CSV format. You can associate the IP address or hostname with a custom
tag and categorize the tag as a public or private tag. These tags can be used to filter
devices when deploying a device template, upgrading a device image, staging scripts, or
applying CLI Configlets to devices through workflows that enable filtering by tags.
For more information about creating and uploading device tags by using a CSV file, see
“Uploading Device Tags by Using a CSV File” on page 192.
Related • Tagging an Object on page 1394
Documentation
• Untagging Objects on page 1395
• Filtering the Inventory by Using Tags on page 1396
• Viewing Tagged Objects on page 1396
• Managing Hierarchical Tags on page 1383
Creating a Tag
You create tags to label and categorize Junos Space Network Management Platform
objects so that you can filter, monitor, or perform batch actions on the tagged devices
without having to select each object individually. All users can create their own private
tags from the Administration > Tags inventory landing page. Users assigned the Tag
Administrator role can create public tags.
You can create tags from the Administration workspace as well as from the Device
Management or Job Management inventory landing page. By default, the tags that any
user creates are private tags, which means that these tags are visible only to the user
who creates them. No other user can access the private tags created by other users.
However, if you are a user with the Tag Administrator role, you can make these tags
public, thereby allowing all users to associate objects with these tags.
Copyright © 2017, Juniper Networks, Inc. 1377
Complete Software Guide
To create a tag from the Administration workspace:
1. On the Junos Space Network Management Platform user interface, select
Administration > Tags.
The Tags page appears.
2. On the toolbar, click the Create Tag icon.
The Create Tag dialog box appears.
3. If necessary, select the Share this Tag check box.
When you share a tag, all users can use that tag. Only users with the Tag Administrator
role can publish tags to the public domain. For users without this role, the Share this
Tag check box is disabled (grayed out).
4. In the Tag Name field, type a tag name.
You can enter an alphanumeric string for the tag name. The tag name can also contain
underscores, hyphens, and spaces. However, a tag name should not:
• Exceed 255 characters
• Start with a space
• Contain special characters, such as commas, double quotation marks, or
parentheses.
NOTE: “Untagged” is a reserved term and hence you cannot create a tag
with this name.
5. Click Create.
The Create Tag dialog box appears, displaying that the tag is successfully created.
6. Click OK on the Create Tag dialog box.
The newly added tag appears on the Tags page. If the tag is shared, it is public; if not,
it is private. The Access Type column displays whether the tag is public or private.
In addition to creating tags from the Administration workspace, you can create tags from
the following inventory landing pages as well:
• Device Management
• Job Management
1378 Copyright © 2017, Juniper Networks, Inc.
Chapter 80: Managing Tags
For example, to create a tag from the Device Management inventory landing page:
1. On the Junos Space Network Management Platform user interface, click Devices >
Device Management.
The Device Management page appears.
2. If the tags are not displayed, click the Display Tag View icon on the toolbar located at
the top of this page.
On the left side of the page, tags that are relevant to the page and the domain to
which you are logged in are displayed.
NOTE: Tags from domains other than the domain to which the user is
logged in are not displayed.
In Tags View, the tags are categorized as follows:
• Public—Lists public tags. Public tags are tags that are visible and available to all
users and can be used by any user to tag an object in Junos Space.
You can perform the following actions on public tags:
• Mouse over a tag to view the number of objects that are associated with the
specific tag.
• Click a tag to view the devices associated with the selected tag. The number
displayed adjacent to the tag shows the number of devices associated with the
specific tag. For example, if you have assigned this tag to two devices, then the
number displayed is 2. However, this rule has the following exceptions:
• For hierarchical tags, the count on the parent tag does not include the number
of objects associated with its child tags. For example, if a child tag is associated
with 10 objects and its parent tag is associated with five objects, then the count
displayed for the parent tag is 5 and not 15.
• You used the same tag on objects other than devices. For example, if you
assigned TagC to UserA and DeviceB, then on the Device Management page,
the count shown for TagC is 1. However, when you mouse over TagC, the tooltip
displays a count of 2 (which includes the object type as well—in this example,
the object types that are displayed are User and Device).
• Private—Lists private tags. Private tags are tags that you created and hence are
visible only to you. No other user has access to these tags.
Click a tag to view the devices associated with the selected tag. The number
displayed adjacent to the tag shows the number of devices that are associated with
the specific tag. For example, if you assigned this tag to two devices, then the number
displayed is 2.
• Untagged—Displays the number of devices that are not tagged
Copyright © 2017, Juniper Networks, Inc. 1379
Complete Software Guide
3. (Optional) To view all tags (that is, tags that are relevant and irrelevant to the inventory
landing page to which you are currently logged in), select Show All Tags on the Tags
list at the top of the Device Management inventory landing page.
By default, Show Relevant Tags is selected and only the tags that are relevant to the
current inventory landing page are displayed.
4. To add a tag:
a. Click the Add Tag icon.
NOTE: If you use the shortcut menu instead of the Add Tag icon, the
new tag that is added is of the same type as that of the parent. For
example, right-click Private and select Add Tag to create a private tag.
b. In the Tag Name field, type a tag name.
A tag name can be an alphanumeric string that contains underscores, hyphens,
and spaces. However, note that a tag name should not:
• Exceed 255 characters
• Start with a space
• Contain special characters, such as commas, double quotation marks, or
parentheses.
NOTE: “Untagged” is a reserved term and hence you cannot create a
tag with this name.
c. If necessary, select the Make Public check box to create a public tag. If left
unselected, a private tag is created.
When you make a tag public, all users can use that tag. Only the Tag Administrator
can publish tags to the public domain.
NOTE: This check box is disabled if you chose to create a tag by using
the shortcut menu. The new tag that is added is of the same type as
that of the parent.
d. (Optional) In the Description field, add a description of the tag.
e. Click Add Tag.
The tag is added to the relevant tag category and assigned to the domain to which
you are currently logged in. For example, if you created a public tag, the newly
1380 Copyright © 2017, Juniper Networks, Inc.
Chapter 80: Managing Tags
added tag is placed in the Public category. The count is set to zero (0) because
you have not assigned this tag to any object.
NOTE: You cannot add any tags to the Untagged category.
When you add a tag, an audit log entry is automatically generated.
Related • Tags Overview on page 1376
Documentation
• Managing Tags on page 1381
• Sharing a Tag on page 1389
• Renaming Tags on page 1390
• Deleting Tags on page 1392
Managing Tags
You can use tags to label and categorize objects in your network, such as subnets, devices,
services, users, customers, and so forth so you can filter, monitor, or perform batch actions
on them without having to select each object separately. You can also use tags to select
devices. The inventory page allows you to manage and manipulate personal tags that
you created. You must have the Super Administrator, System Administrator, or Tag
Administrator role to manage tags.
The Tags page is empty for a new Junos Space installation until you create public and
private tags. However, if you have upgraded from a previous release, then public and
private tags from the preupgraded setup are listed on the Tags page. Tags are visible
only to you unless the Tag Administrator shares them and makes them public to all users.
Tags created by other users are private and visible only to them unless the Tag
Administrator shares them and makes them public to all users.
You can manage all tags applied to inventory objects from the Administration > Tags
inventory page. You can share, rename, or delete tags. You can view the list of objects
assigned to a tag from the Tags page.
Viewing Tags
To view tags on the inventory page:
• All tags appear on the inventory page in tabular view and are listed alphabetically by
tag name.
You can filter inventory objects by tag name (see “Filtering the Inventory by Using Tags”
on page 1396).
Viewing Tag Information
Copyright © 2017, Juniper Networks, Inc. 1381
Complete Software Guide
Tag data includes tag name, tag owner, access type, and number of objects tagged by
a particular tag. See Table 189.
Table 189: Tag Information
Tag Data Description
Name Unique tag name. Tag names cannot start with a space or be longer than 256 characters.
Owner Owner of a private tag. Public tags do not have a specific owner and hence this column is empty
for public tags.
A user with the Super Administrator role can view private tags of all users, whereas a user without
this role can view only the private tags created by that user.
Access Type Tags can be public (shared) or private (visible only to the creator).
Tagged Object Count Number of objects tagged in all workspace inventory pages by the tag. You can click the link to
view the objects that are assigned to a specific tag.
You can sort and hide columns. You can also filter data on the Name, Owner, and Access
Type columns. For more information about manipulating tables in tabular view, see
“Junos Space User Interface Overview” on page 89 in the Junos Space User Interface Guide.
Performing Actions on Tags
To perform an action on one or more tags:
1. Select one or more tags in the table.
Click a tag to select it. If you select one tag, you can perform all tag-management
actions. If you select two or more tags, you can only delete the tags.
2. Select a command from the Actions menu or the shortcut menu.
You can share (see “Sharing a Tag” on page 1389), rename (see “Renaming Tags” on
page 1390), delete (see “Deleting Tags” on page 1392, or deselect all selected tags. You
can also view the objects that are assigned the selected tag (“Viewing Tagged Objects”
on page 1396).
Related • Tags Overview on page 1376
Documentation
• Tagging an Object on page 1394
• Viewing Tags for a Managed Object on page 1400
• Untagging Objects on page 1395
• Creating a Tag on page 1377
1382 Copyright © 2017, Juniper Networks, Inc.
Chapter 80: Managing Tags
Managing Hierarchical Tags
Hierarchical tags consist of multiple levels of tags within a single tag. You can use
hierarchical tags to classify objects managed by Junos Space Network Management
Platform into categories and subcategories. Hierarchical tagging uses other tags to
classify a tag. The hierarchy allows you to drill down to the specific objects in Junos Space
Network Management Platform very easily.
A hierarchical tag contains parent and child tags. For example, if you have an existing tag
named West Coast and you create another tag within this tag named California, then
the West Coast tag is the parent tag and the California tag is the child tag.
NOTE: Only public tags can be hierarchical. That is, you can create a public
tag within another public tag.
You can view, create, update, and delete hierarchical tags on the Devices > Device
Management inventory page and Jobs > Job Management inventory page. For more
information about creating, modifying, and deleting tags, see “Using the Shortcut Menu”
on page 1385. This topic contains information about working with tags on the Device
Management page. You can extend this information to the Job Management page.
The Devices > Device Management inventory page displays all devices on the network
that are accessible to you and that are managed by Junos Space Network Management
Platform. To filter devices on the basis of tags:
1. Click the Display Tag View icon on the toolbar.
The Tag Hierarchy pane appears, which displays a tree view of all tags (public and
private tags) that are relevant to the inventory landing page that you are currently on.
You can view, create, update, and delete tags on this pane.
2. Mouse over a tag to view the number of objects assigned to a public or private tag.
The Tag Hierarchy pane also displays the Untagged category, which lists the number
of devices that are not tagged.
3. Select a public or private tag on the tag hierarchy tree to filter devices that are assigned
the selected tag. The devices tagged assigned with this specific tag appear in a tabular
view (also called Tabular View Pane).
If you click Untagged, the devices that are untagged are displayed.
• Using the Tag Hierarchy Pane on page 1384
• Using the Tabular View Pane on page 1389
Copyright © 2017, Juniper Networks, Inc. 1383
Complete Software Guide
Using the Tag Hierarchy Pane
The Tag Hierarchy pane displays all tags organized hierarchically in a tree view. You can
view, create, update, and delete tags in this pane.
To display the Tag Hierarchy pane, click the Display Tag View icon on the Devices > Devices
Management inventory page.
• Using the Tag Action Bar on page 1384
• Using the Shortcut Menu on page 1385
• Using Drag-and-Drop on page 1387
• Using the Quick Info Tool Tip on page 1388
• Browsing Tagged Objects on page 1388
• Viewing All Tags on page 1388
• Adding a Child Tag on page 1388
• Deleting a Tag on page 1389
• Using Notification on page 1389
Using the Tag Action Bar
You can use the Tag Action bar to add a tag or delete an existing tag in the tag hierarchy
tree. The Tag Action bar has two buttons—the plus [+] button and the minus [–] button.
You can click the plus [+] button to add a child tag and the minus [–] button to delete
a tag in the tag hierarchy tree.
NOTE: Only public tags can be hierarchical. That is, you can create a public
tag within another public tag.
To add a public or private tag:
1. Select the Public or Private category depending on the type of tag that you want to
add.
2. Click the Add Tag (plus [+] button) on the Tag Action bar. This option is disabled if
you do not have the necessary permissions.
The Create Tag dialog box appears.
3. Type a new tag name in the Tag Name field.
You can enter an alphanumeric string for the tag name. The tag name can also contain
underscores, hyphens, and spaces. However, a tag name should not:
• Exceed 255 characters
• Start with a space
1384 Copyright © 2017, Juniper Networks, Inc.
Chapter 80: Managing Tags
• Contain special characters, such as commas, double quotation marks, and
parentheses
NOTE: “Untagged” is a reserved term and hence you cannot create a tag
with this name.
4. Select the Make Public check box.
If you do not select this check box, then a private tag is created.
5. Click the Add Tag button.
A new tag is added to the tag hierarchy.
To delete a tag:
1. Select the tag you want to delete from the tag hierarchy tree.
2. Click the Delete Tag (minus [–] button) on the Tag Action bar. This option is disabled
if you do not have the necessary permissions.
A confirmation dialog box appears.
NOTE: If you are deleting a child tag and you want to remove the child tag
completely from Junos Space Network Management Platform, select the
Also delete <tag-name> tags check box on the confirmation dialog box. If
this check box is not selected and if the selected tag appears in multiple
locations, then it is deleted from the current location only.
CAUTION: If you have assigned this tag to any object, then the object-tag
association is lost when you click Yes on the confirmation dialog box.
3. Click Yes to delete the tag.
NOTE: The tag is deleted and any object-tag association is lost. However,
you can click No on the confirmation dialog box to prevent this and the
tag is not deleted.
Using the Shortcut Menu
When you right-click a tag in the tag hierarchy tree, a shortcut menu appears.
Copyright © 2017, Juniper Networks, Inc. 1385
Complete Software Guide
This menu displays the Add Tag, Remove Tag, and Modify Tag options. Use the Add Tag
option to add a new child tag in case of a public tag or to add a new private tag. Use
Modify Tag and Remove Tag options to modify and delete a tag, respectively.
NOTE: Only public tags can be hierarchical. That is, you can create a public
tag within another public tag.
To add a child tag by using the shortcut menu:
1. Right-click a public tag in the tag hierarchy tree for which you want to add a child tag.
The shortcut menu appears.
2. Click the Add Tag option on the shortcut menu. This option is disabled if you do not
have the necessary permissions.
The Create Tag dialog box appears.
3. Type a new tag name in the field.
You can enter an alphanumeric string for the tag name. The tag name can also contain
underscores, hyphens, and spaces. However, a tag name should not:
• Exceed 255 characters
• Start with a space
• Contain special characters, such as commas, double quotation marks, and
parentheses
NOTE: “Untagged” is a reserved term and hence you cannot create a tag
with this name.
4. Click the Add Tag button.
A new child tag is added to the tag hierarchy.
To modify a tag by using the shortcut menu:
1. Select the tag you want to modify from the tag hierarchy tree.
2. Click the Modify Tag option on the shortcut menu. This option is disabled if you do not
have the necessary permissions.
The Edit Tag Name or Description dialog box appears.
1386 Copyright © 2017, Juniper Networks, Inc.
Chapter 80: Managing Tags
3. Edit the tag name or the description, as needed.
4. Click Modify Tag to modify the tag.
NOTE: If you have assigned this tag to any object, then those objects are
associated with the modified tag.
To delete a tag by using the shortcut menu:
1. Select the tag you want to delete in the tag hierarchy tree.
2. Click the Delete Tag option on the shortcut menu. This option is disabled if you do not
have the necessary permissions.
A confirmation dialog box appears.
NOTE: If you are deleting a child tag and you want to remove the child tag
completely from Junos Space Network Management Platform, select the
Also delete <tag-name> tags check box on the confirmation dialog box. If
this check box is not selected and if the selected tag appears in multiple
locations, then it is deleted from the current location only.
CAUTION: If you have assigned this tag to any object, then the object-tag
association is lost when you click Yes on the confirmation dialog box.
3. Click Yes to delete the tag.
NOTE: The tag is deleted and any object-tag association is lost. However,
you can click No on the confirmation dialog box to prevent this and the
tag is not deleted.
Using Drag-and-Drop
You can drag a public tag from one location and drop it in another location to manipulate
the tag hierarchy. When you drag and drop a tag from one location to another, the
corresponding tagged objects are not affected. For example, if the tag is associated with
five devices, then it remains associated with the same five devices after you drag and
drop the tag from one location to another.
When you try to drag a public tag from one location to another, you can either move the
tag from the current location to another location or copy the tag. The copy operation is
Copyright © 2017, Juniper Networks, Inc. 1387
Complete Software Guide
used to make an identical copy of the tag in the new location, whereas the move operation
is used to move the tag from the current location to a new location.
NOTE: You can move tags only within the public tags hierarchy. If you do not
have permissions to create or delete tags, you cannot move tags.
Using the Quick Info Tool Tip
The Quick Info tool tip provides quick and immediate statistics about a tag. You can place
the cursor over a tag name or a tag icon in the tag hierarchy tree to see a quick summary
of its tagged objects.
To view the tool tip for a tag:
1. Select a particular tag in the tag hierarchy tree.
2. Place the cursor over the tag icon or the tag name.
Brief statistics about the tagged objects appear.
Browsing Tagged Objects
When you browse the tag hierarchy tree and select a tag, the corresponding tagged
objects appear in the Tabular View pane. When you select the root node in the tag
hierarchy tree, all tagged objects appear in the Tabular View pane without any filtering.
You can click the [X] icon in the Tabular View pane to clear tag filtering. When you clear
tag filtering, the root node in the tag hierarchy tree is automatically selected and all
tagged objects appear in the Tabular View pane.
Viewing All Tags
By default, the tag hierarchy tree displays tags relevant to the Device Management
inventory page only. In this mode, only those tags appear that are either empty or a tag
that has at least one object on the inventory page. This is because Show Relevant Tags
is selected by default on the Tags list located at the top of the Tag Hierarchy pane.
To view all public tags:
1. Navigate to the Tags toolbar at the top of the Tag Hierarchy pane.
2. Select the Show All Tags option from the Tags list.
All public tags appear in the Tabular View pane on the right.
Adding a Child Tag
You can use either the Tag Action bar or the shortcut menu to add a child tag to the tag
hierarchy tree. To add a child tag by using the Tag Action bar, see “Using the Tag Action
1388 Copyright © 2017, Juniper Networks, Inc.
Chapter 80: Managing Tags
Bar” on page 1384. To add a child tag by using the shortcut menu, see “Using the Shortcut
Menu” on page 1385.
Deleting a Tag
You can use either the Tag Action bar or the shortcut menu to delete a tag from the tag
hierarchy tree. To delete a tag by using the Tag Action bar, see “Using the Tag Action Bar”
on page 1384. To delete a tag by using the shortcut menu, see “Using the Shortcut Menu”
on page 1385.
Using Notification
When multiple Junos Space Network Management Platform users view the same tag
view on the Device Management inventory page, any change a user makes is immediately
updated in the other tag views. Changes include creating, updating, and deleting tags in
the Tag View pane, and tagging objects in the Tabular View pane.
Using the Tabular View Pane
The Tabular View pane displays all managed objects as rows in a table. When you select
a particular tag in the tag hierarchy tree, its corresponding tagged objects are displayed
in this pane.
In this view, you can tag objects and also search for objects tagged with a particular tag.
Tagging an object by using a hierarchical tag in the Tabular View pane is similar to tagging
an object using a nonhierarchical tag on any application workspace manage inventory
page. For information about how to tag an object, see “Tagging an Object” on page 1394.
To search for specific tagged objects:
1. Navigate to the Device Management page.
2. Select a tag in the search box.
The tag hierarchy tree navigates to the selected tag, and the Tabular View pane
displays the objects that are tagged with that particular tag only.
Related • Tags Overview on page 1376
Documentation
Sharing a Tag
User-defined tags are always created as private tags initially. If your tag has public value,
you can share it to make it public for all users to tag objects on a workspace inventory
page. To share a tag, you must have Tag Administrator privileges.
Copyright © 2017, Juniper Networks, Inc. 1389
Complete Software Guide
To share a tag.
1. On the Junos Space Network Management Platform user interface, select
Administration > Tags.
The Tags inventory page appears.
2. Select one or more private tags on the inventory page. The private keyword in the
Access Type column on the Tags page indicates private tags.
3. Select Make Tag Public from the Actions menu or the shortcut menu.
The Share Tag status box indicates whether you have shared the tag successfully.
You can also share a tag when you add a new tag. (see “Creating a Tag” on page 1377).
4. Click OK on the Share Tag status box.
The Access Type of the tag changes on the inventory table from private to public.
NOTE: You cannot revert a public tag to a private tag.
When you share a tag, an audit log entry is automatically generated.
Related • Tags Overview on page 1376
Documentation
• Managing Tags on page 1381
• Renaming Tags on page 1390
• Deleting Tags on page 1392
• Creating a Tag on page 1377
Renaming Tags
The Modify Tag command enables you to reorganize or recatagorize managed objects
according to your changing needs.
To rename a tag:
1. On the Junos Space Network Management user interface, select Administration >
Tags.
The Tags inventory page appears.
2. Select the tag that you want to rename.
3. Select Modify Tag from the shortcut menu.
1390 Copyright © 2017, Juniper Networks, Inc.
Chapter 80: Managing Tags
The Modify Tag dialog box appears.
4. Type a tag name in the New Name field.
A tag name should not start with a space, cannot contain a comma, double quotation
marks, and parentheses, or exceed 255 characters. Also, “Untagged” is a reserved
term and hence you cannot have a tag with this name.
5. Click Modify.
The old tag is renamed and saved in the database. You see the renamed tag on the
inventory page. The objects that were associated with the old tag are now associated
with the modified tag.
You can rename a tag not only from the Tags workspace but also from other workspaces
such as the Device Management inventory landing page or the Job Management inventory
landing page.
To rename a tag from the Device Management inventory landing page:
1. On the Junos Space Network Management Platform user interface, select Devices >
Device Management.
The Device Management page appears.
2. If tags are not displayed, click the Display Tag View icon on the toolbar.
3. Select a tag and click Modify Tag from the shortcut menu.
4. Type a tag name in the Tag Name field.
A tag name should not start with a space, cannot contain a comma, double quotation
marks, and parentheses, or exceed 255 characters. Also, “Untagged” is a reserved
term and hence you cannot have a tag with this name.
5. Modify the description in the Description field.
6. Click Modify.
The old tag is renamed and saved in the database. You see the renamed tag on the
inventory page. The objects that were associated with the old tag are now associated
with the modified tag.
When you modify a tag, an audit log entry is automatically generated.
Related • Tags Overview on page 1376
Documentation
• Managing Tags on page 1381
• Sharing a Tag on page 1389
Copyright © 2017, Juniper Networks, Inc. 1391
Complete Software Guide
• Deleting Tags on page 1392
• Creating a Tag on page 1377
• Filtering the Inventory by Using Tags on page 1396.
Deleting Tags
Use Delete Tags to remove tags that you no longer need.
NOTE:
• You can delete a public tag only if you have sufficient permissions. Contact
your system administrator if this need arises.
• Private tags created by other users are not visible to you and hence you
cannot delete them. Even a user with the Tag Administrator role is not
permitted to delete private tags of other users.
You can delete your private tags not only from the Tags inventory page but
also from any inventory page where deletion of private tags is permitted.
Select Delete Private Tags from the Actions menu on the respective
inventory landing page.
• You cannot delete the top-level Public, Private, or Untagged categories.
You can delete the tags only within the Public and Private categories.
To delete a public or a private tag from the Tags workspace:
1. On the Junos Space Network Management Platform user interface, select
Administration > Tags.
The Tags page appears.
2. Select one or more tags that you want to delete.
3. Select Delete Tags from the shortcut menu.
This option is disabled if you do not have sufficient permissions to delete the selected
tags. This situation may arise when you are trying to delete a public tag for which you
do not have the necessary permissions. Contact your system administrator for this
task.
The Delete Tags dialog box appears to confirm that you want to delete the tag.
4. Click Delete on the confirmation dialog box.
The tag is removed from the database and no longer appears on the Tags page.
1392 Copyright © 2017, Juniper Networks, Inc.
Chapter 80: Managing Tags
CAUTION: If you have assigned a tag that you are deleting with any object,
no warning message is displayed before the deletion of the tag. When you
delete a tag, Junos Space Network Management Platform removes the
object-tag association and the tag is no longer associated with any object.
The deletion of a tag does not delete any tagged objects.
You can delete a tag not only from the Tags workspace but also from other workspaces
such as the Device Management inventory landing page or the Job Management page.
To delete a tag from the Device Management inventory landing page:
1. On the Junos Space Network Management Platform user interface, select Devices >
Device Management.
The Device Management page appears.
2. If tags are not displayed, click the Display Tag View icon on the toolbar.
3. Select a tag and click Delete Tag from the shortcut menu.
This option is disabled if you do not have sufficient permissions to delete the selected
tags. This situation may arise when you are trying to delete a public tag for which you
do not have the necessary permissions. Contact your system administrator for this
task.
A confirmation dialog box appears to confirm whether you want to delete the tag.
4. Click Yes on the confirmation dialog box.
The tag is removed from the database and no longer appears on the Tags page.
CAUTION: If you have assigned the tag that you are deleting to any object,
no warning message is displayed before the deletion of the tag. When you
delete a tag, Junos Space Network Management Platform removes the
object-tag association and the tag is no longer associated with any object.
The deletion of the tag does not delete any tagged objects.
When you delete a tag, an audit log entry is automatically generated.
Related • Tags Overview on page 1376
Documentation
• Managing Tags on page 1381
• Sharing a Tag on page 1389
• Renaming Tags on page 1390
• Creating a Tag on page 1377
Copyright © 2017, Juniper Networks, Inc. 1393
Complete Software Guide
Tagging an Object
You can create user-defined tags on an application workspace inventory page to easily
categorize and organize managed objects. Subsequently, you can view and use these
tags to easily search for multiple objects to view the status or perform a bulk action on
them without having to select each object individually.
By default, the tags that you create from any workspace are private tags and these private
tags are visible only to you. If you want any other user to use the tag that you created,
then you have to create a pubic tag instead of a private tag or convert the private tag to
a public tag.
To tag an object:
1. Navigate to an application workspace manage inventory page. For example, select
Devices > Device Management.
2. Select the inventory objects that you want to tag.
3. Select Tag It from the Actions menu.
The Apply Tag dialog box appears.
4. Select or type the tag name in the field.
If you have existing tags, start to type a tag name in the name field. Existing tags
appear in the selection box.
You can also type a new tag name in the field. The new tag is automatically created
and applied to the selected objects.
5. (Optional) Select the Make Public check box to mark the new tag created in the
previous step as a public tag. If you do not select this check box, the new tag added
is classified as a private tag.
NOTE: If you do not have permissions to create a public tag, then the Make
Public check box is disabled.
6. (Optional) Add a comment in the Add Description here field.
7. Click Apply Tag. This action tags the object and stores the tag in the database.
Related • Tags Overview on page 1376
Documentation
• Managing Tags on page 1381
• Viewing Tags for a Managed Object on page 1400
1394 Copyright © 2017, Juniper Networks, Inc.
Chapter 80: Managing Tags
• Untagging Objects on page 1395
• Filtering the Inventory by Using Tags on page 1396
• Creating a Tag on page 1377
Untagging Objects
Starting with Junos Space Network Management Platform Release 15.2R1, you can untag
or remove a tag from objects on an inventory page. You can select one or more objects
at a time to untag.
To untag objects:
1. Navigate to the inventory page. For example, select Devices > Device Management.
2. Select the objects that you want to untag, then select UnTag It from the Actions menu.
Alternatively, right-click the objects that you want to untag and select UnTag It.
The UnTag Objects dialog box appears.
NOTE: All the tags that are associated with the selected objects are
displayed. If there are no tags that are common to all the selected objects,
a warning message indicating that no common tags are found is displayed
above the list of tags.
3. Select the tags that you want to remove.
4. Click Untag.
The Untag dialog box appears, displaying a message indicating that the selected tags
have been successfully removed.
5. Click OK.
You are returned to the inventory page. In this example, you are returned to the Device
Management inventory page.
Release History Table Release Description
15.2R1 Starting with Junos Space Network Management Platform Release 15.2R1,
you can untag or remove a tag from objects on an inventory page. You can
select one or more objects at a time to untag.
Related • Tags Overview on page 1376
Documentation
• Managing Tags on page 1381
Copyright © 2017, Juniper Networks, Inc. 1395
Complete Software Guide
• Tagging an Object on page 1394
• Viewing Tags for a Managed Object on page 1400
• Creating a Tag on page 1377
Filtering the Inventory by Using Tags
You can use tags to filter objects on a workspace inventory page. Filtering allows you to
view only the objects that you want to categorize by tag name.
To filter the inventory by using a tag:
1. On the workspace inventory page, click the magnifying glass in the search field at the
top-right of the page. You can also type the first letter of the tag name on the search
field.
A list appears with object names at the top and tag names at the bottom. (If you typed
a letter in the search field, only the tag names starting with that letter appear.)
2. Click a tag name on the list.
Only the inventory objects with that tag name appear. You see Filtered By the tag
name at the top-left of the page.
3. Click the red X to remove the filtering from the inventory page.
In another aspect of filtering, on some pages, you can preview the tagged objects that
you selected. For example, in the Configuration Files workspace, in Configuration Files >
Config Files Management > Backup Config Files, you can select devices by tags. This form
of filtering enables you to verify that you are performing the current operation on the
correct objects.
Related • Tags Overview on page 1376
Documentation
• Managing Tags on page 1381
• Tagging an Object on page 1394
• Viewing Tags for a Managed Object on page 1400
• Untagging Objects on page 1395
• Creating a Tag on page 1377
Viewing Tagged Objects
The View Tagged Objects page in the Administration workspace displays the list of objects
that are associated with a tag.
1396 Copyright © 2017, Juniper Networks, Inc.
Chapter 80: Managing Tags
NOTE:
• Users who are logged in to the Global domain can view public tags and
private tags that they created, and tagged objects. However, only users
with administration privileges can create or share public tags and view
private tags of other users.
• Subdomains do not support tag administration tasks.
To view objects that are associated with a tag:
1. On the Junos Space Network Management Platform user interface, select
Administration > Tags.
The Tags page appears displaying the existing tags.
2. Select the tag for which you want to view the associated objects, and from the Actions
menu, select View Tagged Objects. (Alternatively, right-click a tag and select View
Tagged Objects or click the hyperlink corresponding to the Tagged Object Count
column.)
The View Tagged Objects page, which is divided into two panes, appears. The left
pane displays the category (sorted alphabetically) and the right pane displays
information, as shown in Table 190, about the tagged objects. By default, the first
category is selected.
Table 190: Tagged Objects
Field Description Supported Action
Name Name of the tagged object Sorting and filtering
Domain Domain to which the tagged object belongs Sorting and filtering
Description Description of the tagged object Sorting
NOTE:
• Click the button next to a field to access the menu for sorting, displaying
columns, and filtering.
• The total object count for the selected category is displayed at the top
of the page. When the object count is high, use the GUI controls at the
bottom of the page to manage the number of objects that are displayed
or to navigate to a specific page.
• Only the list of objects supported for tagging, as shown in Table 191, are
displayed on the right pane. When you click a category that has tagged
unsupported objects, an error message is displayed.
Copyright © 2017, Juniper Networks, Inc. 1397
Complete Software Guide
3. (Optional) Select a category on the left pane of the View Tagged Objects page to
view the objects that are associated with the selected category.
4. To return to the Tags page, click Back on the upper left of the View Tagged Objects
page.
Table 191: List of Supported Objects
Category or Workspace Object Type Object Details
Device Management Devices • Name—Hostname of the device
• IP Address—IP address of the device
Device Management Deployment instances • Name—Name of the deployment instance
• Description—Description of the deployment instance
Device Templates Template definitions • Name—Name of the template definition
• Description—Description of the template definition
Device Templates Templates • Name—Name of the template
• Description—Description of the template
CLI Configlets Configlets • Name—Name of the configlet
• Description—Description of the configlet
CLI Configlets Configuration View • Name—Name of the configuration view
• Description—Description of the configuration view
CLI Configlets Configuration Filter • Name—Name of the configuration filter
• Description—Device family with which the configuration filter is
associated
CLI Configlets XPath and Regex • Name—Name of the XPath or regular expression
• Description—Property type of the XPath or regular expression
Images and Scripts Scripts • Name—Name of the script
• Description—Description of the script
Images and Scripts Images • Name—Name of the image
• Description—Description of the image
Images and Scripts Operations • Name—Name of the operation
• Description—Description of the operation
Images and Scripts Script Bundle • Name—Name of the script bundle
• Description—Description of the script bundle
Report Management Report Definition • Name—Name of the report definition
• Description—Description of the report definition
1398 Copyright © 2017, Juniper Networks, Inc.
Chapter 80: Managing Tags
Table 191: List of Supported Objects (continued)
Category or Workspace Object Type Object Details
Report Management Generated Reports • Name—Name of the generated report
• Description—Description of the generated report
Configuration Files Config Files Management • Name—Name of the configuration file
• Description—Name of the device associated with the
configuration file
Job Management Job Instance • Jobs—Name of the job
• Description—Owner and state of the job
Role Based Access Control User Accounts • Username—Name of the user
• Description—First name and last name of the user
Role Based Access Control Roles • Name—Name of the role
• Description—Description of the role
Administration Fabric • Name—Name of the node
• Description—IP address and status of the node
Administration Applications • Name—Name of the application
• Description—Application version
Administration DMI Schemas • Name—Name of the device family
• Description—Device series and OS version
Related • Tagging an Object on page 1394
Documentation
• Tags Overview on page 1376
• Managing Tags on page 1381
Copyright © 2017, Juniper Networks, Inc. 1399
Complete Software Guide
Viewing Tags for a Managed Object
The View Tags action from application workspace inventory pages allows you to see all
tags that you have assigned to a managed object on your network. You must first tag a
managed object to see its tags.
Use tags to label and categorize objects in your network, such as subnets, devices, services,
users, customers, and so forth, so you can filter, monitor, or perform batch actions on
them without having to select each object individually.
Tags created by you are private and visible only to you unless you have the Tag
Administrator share them to the public domain, making them public. Tags created by
other users are visible only to them unless the Tag Administrator shares them, then
including you can view them.
To view tags on an inventory object:
1. Navigate to a workspace inventory page.
2. Select only one inventory object for which you want to view tags.
3. Select View Tags from the Actions menu. You can also right-click an object and select
View Tags.
The View Tags dialog box appears with a tag list displaying all tags applied to the
selected object.
4. Click OK.
Related • Managing Tags on page 1381
Documentation
• Tagging an Object on page 1394
• Untagging Objects on page 1395
Exporting Tags from Junos Space Network Management Platform
You export tags from the Junos Space Network Management Platform database to
access the details of the tags. You can download the tags in CSV format to your local
computer.
To export tags from Junos Space Platform:
1. On the Junos Space Network Management Platform user interface, select
Administration > Tags.
The Tags page that appears displays all tags that currently exist in the Junos Space
Platform database.
1400 Copyright © 2017, Juniper Networks, Inc.
Chapter 80: Managing Tags
2. Select the check boxes next to the tags that you want to export and click Export Tags
on the toolbar.
The Export Tags dialog box that appears displays the tags that you selected.
3. Click Export and save the CSV files to your local computer.
The Export Tags Job Status dialog box displays the status of the export tags job.
Close the dialog box to return to the Tags page.
Related • Tags Overview on page 1376
Documentation
• Managing Tags on page 1381
Copyright © 2017, Juniper Networks, Inc. 1401
Complete Software Guide
1402 Copyright © 2017, Juniper Networks, Inc.
CHAPTER 81
Managing DMI Schemas
• DMI Schema Management Overview on page 1403
• Viewing and Managing DMI Schemas on page 1405
• Adding Missing DMI Schemas or Updating Outdated DMI Schemas by Using the Update
Schema Menu on page 1408
• Viewing Missing DMI Schemas on page 1412
• Setting a Default DMI Schema on page 1414
• Configuring Access to Juniper Networks DMI Schema Repository by Using the Configure
SVN Repository Action on page 1415
• Adding Missing DMI Schemas or Updating Outdated DMI Schemas in Junos Space
Network Management Platform on page 1416
• Creating a Compressed TAR File for Updating DMI Schema on page 1425
• Viewing Missing DMI Schemas on page 1429
• Viewing and Deleting Unused DMI Schemas on page 1430
DMI Schema Management Overview
Junos Space Network Management Platform interfaces with network devices using an
open API called the Device Management Interface (DMI), which is a standard interface
used by Juniper Networks devices. The DMI schema for a device describes the complete
configuration and operational capabilities of the device OS version. DMI schemas are
available at the Juniper Networks DMI schema repository, which you can access by going
to https://xml.juniper.net/dmi/repository/trunk/ and logging in using your Juniper Networks
support credentials.
You must manage the DMI schemas in Junos Space Platform if you want to use the full
functionality of configuration management features available. You manage DMI schemas
in Junos Space Platform by using the DMI Schemas page (Administration > DMI Schemas).
Using the DMI Schemas page, you can view the existing DMI schemas installed, update
DMI schemas, view missing schemas, set a schema as the default for a specific device
family, and delete unused schemas.
Copyright © 2017, Juniper Networks, Inc. 1403
Complete Software Guide
NOTE: Because configuration management in Junos Space Platform is
implemented using DMI schema, you can support most new device Junos OS
versions by updating just the schema.
Each device type is described by a unique data model (DM) that contains all the
configuration data for the device. The DMI schema lists all the possible fields and
attributes for a type of device. The newer schemas describe the new features coming
out with recent device releases. It is important that you load all your device schemas into
Junos Space Platform; otherwise, only a default schema is applied when you try to edit
a device configuration by using the device configuration edit action in the Devices
workspace (see “Modifying the Configuration on the Device” on page 296). If Junos Space
Platform has exactly the right DMI schema for each of your devices, you can access all
configuration options specific to each device.
For every device family, one DMI schema is marked as the default schema. By default,
the default schema is used when you create device templates. However, you can choose
to use another schema when creating a template definition. In addition, when you modify
a device configuration by using the Schema-based configuration editor, access to all
configuration options for the device are available only if the DMI schema specific to the
device is available in Junos Space Platform. If the schema version in use is close to the
version of Junos OS running on the device, then most of the configurations options are
still available.
NOTE:
• You can update schemas directly from the Juniper Networks DMI schema
repository or upload a compressed TAR file containing the DMI schemas
into Junos Space Platform.
• It is preferable that you install device schemas pertaining only to the devices
that are currently managed from Junos Space Platform. When more devices
are managed, you can install the device schemas that are relevant to the
newly added devices.
• Starting from Release 17.1R1, Junos Space Platform provides options to
automatically download missing schemas or update outdated schemas
during device synchronization. For information about downloading device
schema automatically from the DMI schema repository, see “Configuring
Access to Juniper Networks DMI Schema Repository by Using the Configure
SVN Repository Action” on page 1415 and “Adding Missing DMI Schemas or
Updating Outdated DMI Schemas in Junos Space Network Management
Platform” on page 1416 .
1404 Copyright © 2017, Juniper Networks, Inc.
Chapter 81: Managing DMI Schemas
Release History Table Release Description
17.1R1 Starting from Release 17.1R1, Junos Space Platform provides options to automatically
download missing schemas or update outdated schemas during device
synchronization. For information about downloading device schema automatically
from the DMI schema repository, see “Configuring Access to Juniper Networks DMI
Schema Repository by Using the Configure SVN Repository Action” on page 1415 and
“Adding Missing DMI Schemas or Updating Outdated DMI Schemas in Junos Space
Network Management Platform” on page 1416
Related • Setting a Default DMI Schema on page 1414
Documentation
• Troubleshooting the Nondisplay of the DMI Schema Tree Issue on page 1523
• Device Discovery Profiles Overview on page 201
• Adding Missing DMI Schemas or Updating Outdated DMI Schemas in Junos Space
Network Management Platform on page 1416
Viewing and Managing DMI Schemas
You use the DMI Schemas page (in the Administration workspace) to view and manage
multiple Device Management Interface (DMI) schemas for device families running Junos
OS.
To view and manage DMI schemas:
1. On the Junos Space Network Management Platform user interface, select
Administration > DMI Schemas.
The DMISchemas page appears displaying the existing DMI schemas. For each schema,
the device family, OS version, device series, state, and type are displayed, as shown
in Table 192.
You can sort the schemas based on the different fields (by clicking the corresponding
column); in addition, you can choose which columns are displayed.
Table 192: Information About DMI Schemas
Field Description Location
Device Family Device family to which the schema belongs; for DMI Schemas page
example, junos, junos-es, or junos-qfx
DMISchema Details dialog box
Quick View
OS Version Version of the device OS DMI Schemas page
DMI Schema Details dialog box
Quick View
Copyright © 2017, Juniper Networks, Inc. 1405
Complete Software Guide
Table 192: Information About DMI Schemas (continued)
Field Description Location
Device Series Device series for which the schema is applicable DMI Schemas page
DMI Schema Details dialog box
State Indicates whether the DMI schema is a default for DMI Schemas page
the respective device family
DMI Schema Details dialog box
Quick View
Schema Installed Indicates whether the DMI schema for a Junos OS DMI Schema Details page
version on a device series is installed in Junos
NOTE: Starting from Junos Space Platform Quick View
Space Platform Release 17.1R1,
the Type column is changed to Yes indicates that schema is installed in Junos
Schema Installed on the DMI Space Platform
Schemas page.
2. (Optional) Double-click a row (or select a row and click the View Schema Details icon
or right-click and select View Schema Details) to view additional information about
the selected schema.
The DMI Schema Details dialog box is displayed. For information about the fields
displayed in this dialog box, see Table 192.
Click Close to close the dialog box and return to the DMI Schemas page.
NOTE: You can also select a row in the table and click the Quick View icon
on the toolbar to toggle the quick view. For information about the fields
displayed in the quick view, see Table 192.
3. (Optional) Select a schema and click View Tags from the Actions menu (or the shortcut
menu) to view the tags associated with that schema.
The View Tags dialog box displays the following information for each tag associated
with the schema:
• Tag Name—Name of the tag
• Access Type—Indicates whether the tag is public or private
Click OK to close the dialog box and return to the DMI Schemas page.
You can perform the following actions on the DMI Schemas page:
1406 Copyright © 2017, Juniper Networks, Inc.
Chapter 81: Managing DMI Schemas
• Update (Add) a DMI schema—For more information, see .“Adding Missing DMI Schemas
or Updating Outdated DMI Schemas by Using the Update Schema Menu” on page 1421
• View missing schemas—For more information, see “Viewing Missing DMI Schemas” on
page 1412.
• Set a schema as a default—For more information, see “Setting a Default DMI Schema”
on page 1414.
• Configure access to Juniper Networks DMI Schema repository—For more information,
see “Configuring Access to Juniper Networks DMI Schema Repository by Using the
Configure SVN Repository Action” on page 1415
• Download the latest schema from the Juniper Networks DMI Schema repository—For
more information, see “Adding Missing DMI Schemas or Updating Outdated DMI
Schemas in Junos Space Network Management Platform” on page 1416
• Add missing schemas—For more information, see “Adding Missing DMI Schemas or
Updating Outdated DMI Schemas in Junos Space Network Management Platform” on
page 1416
• View and delete unused schemas—For more information, see “Viewing and Deleting
Unused DMI Schemas” on page 1430.
• Tag and untag schemas, and delete private tags—For more information, see “Tags
Overview” on page 1376.
Release History Table Release Description
17.1R1 Starting from Junos Space Platform Release 17.1R1, the Type column is
changed to Schema Installed on the DMI Schemas page.
Related • Creating a Compressed TAR File for Updating DMI Schema on page 1425
Documentation
• DMI Schema Management Overview on page 1403
Copyright © 2017, Juniper Networks, Inc. 1407
Complete Software Guide
Adding Missing DMI Schemas or Updating Outdated DMI Schemas by Using the Update
Schema Menu
You can add (update) a Device Management Interface (DMI) schema in the following
ways by using the Update Schema menu:
• By uploading an existing compressed TAR file (extension .tgz or .tar.gz) containing the
DMI schema into Junos Space Network Management Platform
NOTE: You can create your own compressed TAR file (see “Creating a
Compressed TAR File for Updating DMI Schema” on page 1425) or obtain the
file by contacting the Juniper Networks Technical Assistance Center (.
• By downloading the DMI schema from the Juniper Networks DMI schema repository
containing DMI schemas
NOTE: The Juniper Networks DMI schema repository
(https://xml.juniper.net/dmi/repository) does not currently support IPv6. If
you are running Junos Space on an IPv6 network, you can do one of the
following:
• Configure Junos Space to use both IPv4 and IPv6 addresses and
download the DMI schema by using the Junos Space Network
Management Platform Web GUI.
• Download the DMI schema by using an IPv4 client and create the
compressed TAR file and update or install the DMI schema by using the
Junos Space Web GUI.
To update a DMI schema on Junos Space Network Management Platform:
1. On the Junos Space Network Management Platform user interface, select
Administration > DMI Schemas
The DMI Schemas page appears.
2. Click the Update Schema icon on the toolbar.
The Update Schema page appears.
NOTE: On the Update Schema page, Junos Space Platform displays the
schemas that you already have installed and, based on the discovered
devices, suggests new schemas. However, you can pick other available
schemas and download them.
3. Perform one of the following actions:
1408 Copyright © 2017, Juniper Networks, Inc.
Chapter 81: Managing DMI Schemas
• To update the DMI schema from an existing compressed TAR file:
a. Select the Archive (tgz) option button.
b. Click Browse.
The File Upload dialog box appears.
c. Select the compressed TAR file and click Open.
The Update Schema page reappears, displaying the compressed TAR file in the
Archived Schemas File field.
d. Click Upload.
NOTE: Do not navigate away from the Update Schema page while
the compressed TAR file is being uploaded to Junos Space Platform.
The time taken for the upload process depends on the number of
schemas in the file. A progress bar indicates the percentage of the
upload that has completed.
• To update the DMI schema directly from the Juniper Networks DMI schema
repository:
a. Select the SVN Repository option button.
If the access to the Juniper Networks DMI schema repository is already configured,
the URL of the repository is displayed in the URL field. If the access is not
configured, a note indicating that the access must be configured is displayed.
To configure access to the Juniper Networks DMI schema repository:
i. Click Configure.
The SVN Access Configuration dialog box appears.
ii. In the SVN URL field, enter the URL of the Juniper Networks DMI schema
repository (https://xml.juniper.net/dmi/repository/trunk/).
iii. In the User Name field, enter the user name to access the Juniper Networks
DMI schema repository.
iv. In the Password field, enter the password to access the Juniper Networks DMI
schema repository.
v. In the Confirm field, reenter the password to access the Juniper Networks DMI
schema repository.
Copyright © 2017, Juniper Networks, Inc. 1409
Complete Software Guide
vi. (Optional) The Proxy Server field displays whether a proxy server is configured
or not. If your organization requires that you use a proxy server to connect to
the Internet, you must configure and enable the proxy server (under
Administration > Proxy Server) before connecting to the Juniper Networks
DMI schema repository. For more information, see “Configuring Proxy Server
Settings” on page 1371.
vii. (Optional) Select the Auto Install Schema check box to automatically
download any missing device schema or the latest version of any outdated
schema from the DMI schema repository during device synchronization.
NOTE: When the Auto Install Schema text box is selected, Junos
Space Platform identifies the DMI schemas that are missing or
that need update during device synchronization. The missing
schemas are installed and outdated schemas in Junos Space
Platform are updated when the job, scheduled to run every one
hour, fetches the schemas from the DMI repository.
If a schema is missing and auto-installation of the schema fails,
no attempt to install the schema is made when the job runs the
next time.
viii. (Optional) Click Test Connection.
A message dialog box appears (after a few seconds or a few minutes
depending on the connection) to indicate whether the connection is
established successfully or not. Click OK to close the dialog box and return
to the Svn Access Configuration dialog box.
ix. Click Save to save the settings that you configured.
You are taken to the Update Schema page and the URL that you configured
is displayed in the URL field.
b. (Optional) From the Device Family drop-down list, select the device families that
you want to download from the repository.
NOTE: If you do not specify a device family, then available schemas
from all families are listed.
c. Click Connect.
Junos Space Platform displays a message asking you to wait while the list of
schemas is retrieved. (This process might take anywhere from a few seconds to
a few minutes depending on the connection.)
1410 Copyright © 2017, Juniper Networks, Inc.
Chapter 81: Managing DMI Schemas
The available DMI schemas are displayed in a table under the Schema Availability
label, as shown in Table 193.
You can sort the schemas based on a specific column, choose which fields are
displayed, or filter the list of schemas displayed.
Table 193: Information Displayed About Available Schemas
Column Description
Device Family Name of the device family to which the DMI schema belongs; for example, junos-ex
Release Junos OS release version to which the DMI schema corresponds
Date Date on which the DMI schema was published
If you uploaded a compressed TAR file, this field displays Unknown.
Available Indicates whether the schema is available (in the compressed TAR file or the Juniper Networks
DMI schema repository) or not
Installed Indicates whether the schema is already installed on Junos Space or not
Missing Indicates whether the schema is a missing schema or not
Missing schema versions are the OS versions on devices that Junos Space Platform discovers in
your network, but have not been installed on Junos Space Platform.
4. (Optional) To overwrite a previously existing schema, select the Enable Schema
Overwrite check box.
By default, the DMI schemas that are previously installed are listed and are disabled.
However, when you select this check box, you can select these schemas to be
overwritten by the schemas from the repository or from your local system.
5. (Optional) To display only recommended schemas, select the Show recommended
schemas only check box.
6. (Optional) To schedule a time for installing the DMI schema, select the Schedule at
a later time check box and specify the date and time in the Date and time field.
7. Select the schemas from the list of schemas displayed in the table by clicking the
check box corresponding to a schema.
NOTE: If you have chosen to update only schemas for specific device
families, then only those schemas belonging to the specific device families
are listed.
Copyright © 2017, Juniper Networks, Inc. 1411
Complete Software Guide
8. Click Install.
The Install DMI Schema Information dialog box appears displaying the job ID.
NOTE: You can verify the status of the job by clicking the hyperlinked job
ID in the Install DMI Schema Information dialog box. You are taken to the
Job Management page.
9. Click OK.
You are taken to the DMI Schemas page. After the DMI schema is installed, this page
displays the newly installed schemas.
NOTE:
• Updating a schema automatically generates an audit log entry.
• You must set at least one schema as the default schema for each device
family in your network. This is done automatically by Junos Space Platform
as long as there is at least one schema for the device family. For more
information, see “Setting a Default DMI Schema” on page 1414.
Viewing Missing DMI Schemas
In Junos Space Network Management Platform, you can view the list of Device
Management Interface (DMI) schemas that are missing. Missing schema versions are
the OS versions on devices that Junos Space Platform discovers in your network, but are
not installed on Junos Space Platform. When schema versions are missing in Junos Space
Platform, we recommend that you install the missing schema versions. However, installing
a schema is not critical if the version of the schema already installed in Junos Space
Platform is close to the versions of Junos OS running on the devices.
To view missing DMI schemas :
1. On the Junos Space Platform user interface, select Administration > DMI Schemas.
The DMISchemas page appears.
2. From the Actions or the shortcut menu, select View/Install Missing Schemas.
The View/Install Missing Schemas dialog box appears displaying a list of schemas
that are not installed in Junos Space Platform. For each schema, the device family
and OS version are displayed.
If there are no missing schemas, then the list is empty.
NOTE: Starting from Junos Space Platform Release 17.1R1, the View Missing
Schema action is changed to View/Install Missing Schema.
1412 Copyright © 2017, Juniper Networks, Inc.
Chapter 81: Managing DMI Schemas
3. Click Close to close the dialog box.
You are taken to the DMI Schemas page.
Release History Table Release Description
17.1R1 Starting from Junos Space Platform Release 17.1R1, the View Missing
Schema action is changed to View/Install Missing Schema.
Related • Setting a Default DMI Schema on page 1414
Documentation
• Adding Missing DMI Schemas or Updating Outdated DMI Schemas in Junos Space
Network Management Platform on page 1416
• Configuring Access to Juniper Networks DMI Schema Repository by Using the Configure
SVN Repository Action on page 1415
Copyright © 2017, Juniper Networks, Inc. 1413
Complete Software Guide
Setting a Default DMI Schema
In Junos Space Network Management Platform, a device family always has a default
DMI schema associated with it. Typically, when you perform a clean installation of Junos
Space Platform, a schema (usually the latest one) is automatically set as the default
for each device family. When you perform an upgrade of Junos Space Platform, the
default schemas stay the same as the ones before the upgrade.
NOTE:
• When you create a device template definition, Junos Space Platform uses
a default DMI schema for the device family unless you select a schema.
• The schema that Junos Space Platform uses for a device family depends
on the schema versions installed on Junos Space Platform and on the
version of the device OS. The criteria that Junos Space Platform uses for
picking a schema is as follows:
• If an exact matching schema is available, then that schema is used
irrespective of whether it is the default (for the device family) or not.
An exact match refers to the case when the schema family and OS version
are the same as the device family and the OS version running on the
device.
• If an exact matching schema is not available, the default schema for the
device family is used.
This ensures that even if an exact matching schema is not available, the
default schema is used for managed devices belonging to a specific
device family.
To set a default DMI schema :
1. On the Junos Space Platform user interface, select Administration > DMI Schemas.
The DMI Schemas page appears displaying the available schemas.
2. Select the schema that you want to set as the default, then from the Actions or
shortcut menu, select Set Default Schema.
The Set Default DMI Schema dialog box appears, displaying the DMI schema name ,
device family, and OS version.
3. Click Set Default.
The schema that you selected is set as the default and you are taken to the DMI
Schemas page.
The State field for the default schema displays default.
1414 Copyright © 2017, Juniper Networks, Inc.
Chapter 81: Managing DMI Schemas
Related • DMI Schema Management Overview on page 1403
Documentation
• Adding Missing DMI Schemas or Updating Outdated DMI Schemas by Using the Update
Schema Menu on page 1408
• Modifying the Configuration on the Device on page 296
• Troubleshooting the Nondisplay of the DMI Schema Tree Issue on page 1523
Configuring Access to Juniper Networks DMI Schema Repository by Using the Configure
SVN Repository Action
Starting from Junos Space Network Management Platform release 17.1R1, you can
configure the Juniper Networks DMI schema repository
(https://xml.juniper.net/dmi/repository/trunk/) by using the Configure SVN Repository
action. The Auto Install Schema check box on the SVN Access Configuration dialog box,
which when selected, allows Junos Space Platform to automatically download and
install or update DMI schemas from the configured DMI Schema repository.
To configure access to the Juniper Networks DMI schema repository by using the Configure
SVN Repository action:
1. On the Junos Space Platform user interface, select Administration > DMI Schemas.
The DMI Schemas page appears.
2. From the Actions or the shortcut menu, select Configure SVN Repository.
The SVN Access Configuration dialog box is displayed.
3. In the SVN URL field, enter the URL of the Juniper Networks DMI schema repository
(https://xml.juniper.net/dmi/repository/trunk/).
4. In the User Name field, enter the user name to access the Juniper Networks DMI schema
repository.
5. In the Password field, enter the password to access the Juniper Networks DMI schema
repository.
6. In the Confirm field, reenter the password to access the Juniper Networks DMI schema
repository.
7. (Optional) The Proxy Server field displays whether a proxy server is configured or not.
If your organization requires that you use a proxy server to connect to the Internet, you
must configure and enable the proxy server (under Administration > Proxy Server)
before connecting to the Juniper Networks DMI schema repository. For more
information, see “Configuring Proxy Server Settings” on page 1371.
Copyright © 2017, Juniper Networks, Inc. 1415
Complete Software Guide
8. (Optional) Select the Auto Install Schema check box to automatically install any
missing device schema or get the latest version of schema available in the Juniper
Networks DMI schema repository during device synchronization.
NOTE: When the Auto Install Schema text box is selected, Junos Space
Platform identifies the DMI schemas that are missing or that need update
during device synchronization. The missing schemas are installed and
outdated schemas in Junos Space Platform are updated when the job,
scheduled to run every one hour, fetches the schemas from the DMI
repository.
If a schema is missing and auto-installation of the schema fails, no attempt
to install the schema is made when the job runs the next time.
9. (Optional) Click Test Connection.
A message dialog box appears (after a few seconds or a few minutes depending on
the connection) to indicate whether the connection is established successfully or not.
Click OK to close the dialog box and return to the SVN Access Configuration dialog
box.
10. Click Save to save the settings that you configured.
Release History Table Release Description
17.1R1 Starting from Junos Space Network Management Platform release 17.1R1, you can
configure the Juniper Networks DMI schema repository
(https://xml.juniper.net/dmi/repository/trunk/) by using the Configure SVN
Repository action. The Auto Install Schema check box on the SVN Access
Configuration dialog box, which when selected, allows Junos Space Platform to
automatically download and install or update DMI schemas from the configured
DMI Schema repository.
Related • DMI Schema Management Overview on page 1403
Documentation
• Adding Missing DMI Schemas or Updating Outdated DMI Schemas in Junos Space
Network Management Platform on page 1416
Adding Missing DMI Schemas or Updating Outdated DMI Schemas in Junos Space
Network Management Platform
When a new device is added to your network, you need to add the DMI schema for that
device to Junos Space Platform to configure and manage the device. You can view
whether the schema for a device series is installed or not on Junos Space Platform from
the DMI Schemas page. A value of No in the Schema Installed column indicates that the
schema for a Junos OS version on a device series is not present in Junos Space Platform.
1416 Copyright © 2017, Juniper Networks, Inc.
Chapter 81: Managing DMI Schemas
You can download DMI schema from the configured Juniper Networks DMI schema
repository to Junos Space Platform in one of the following ways:
• Adding Missing DMI Schemas by Using the View/Install Missing Schema
Action on page 1417
• Adding Missing DMI Schemas or Updating Outdated DMI Schemas by Using the Get
Latest Action on page 1417
• Adding Missing DMI Schemas or Updating Outdated DMI Schemas by Using REST
APIs on page 1418
• Adding Missing DMI Schemas or Updating Outdated DMI Schemas by Using the Update
Schema Menu on page 1421
Adding Missing DMI Schemas by Using the View/Install Missing Schema Action
Junos Space Platform provides the View/install Missing Schema action to view and install
DMI schemas that are missing from Junos Space Platform.
To add missing schemas by using the View/Install Missing schemas action:
1. On the Junos Space Platform interface, select Administration > DMI Schemas.
The DMI Schemas page appears.
2. Select Actions > View/Install Missing Schemas.
The View/Install Missing Schemas page lists the device family and the OS versions
for which schemas are not present in Junos Space Platform.
3. Select the device family and OS versions for which you want to download schemas,
and click Install.
A job to download the selected schemas is initiated and the Job ID is displayed.
4. (Optional) Click the Job ID link to view the job details.
If the job is successful, the job details displays the number of schemas successfully
installed and the number of schemas that could not be installed.
The job may fail if connection to the DMI schema repository is broken or if the required
schema is not present in the repository.
Adding Missing DMI Schemas or Updating Outdated DMI Schemas by Using the Get Latest
Action
The Get Latest action downloads missing schemas and updates outdated schemas in
Junos Space Platform. The Get Latest action is enabled only after the DMI schema
repository is configured.
Copyright © 2017, Juniper Networks, Inc. 1417
Complete Software Guide
To add or update schemas by using the Get Latest action:
1. On the Junos Space Platform interface, select Administration > DMI Schemas.
The DMI Schemas page appears displaying the existing DMI schemas.
2. Select one or more DMI schemas
3. Select Actions > Get Latest.
A job is created to download the schemas from the DMI schema repository and the
job ID is displayed. If a DMI schema is already present in Junos Space Platform and
outdated, the schema is overwritten by the latest schema downloaded from the DMI
schema repository. If the DMI schema is not present in Junos Space Platform,, the
schema is downloaded from the repository and installed in Junos Space Platform.
4. (Optional) Click the job ID to view the job details.
The Job Details page displays if the Get Latest action was successful or not.
Adding Missing DMI Schemas or Updating Outdated DMI Schemas by Using REST APIs
Junos Space Platform provides an option to download missing schemas or update
outdated schemas by using REST APIs for situations where the Junos Space Platform is
not connected to the Web.
To generate the APIs, Junos Space Platform has the schemaInstall.py script stored in
the /var/log/space-debug/debug-utilities/schemaManagement location. When Junos
Space Platform is not connected to the Web, download the script to a local system from
which you can connect to the Web. The information for using the schemaInstall.py script
to manage DMI schemas is documented in this section and is also present in the
ReadMe.txt file located at /var/log/space-debug/debug-utilities/schemaManagement.
To run the schemaInstall.py script on a local system, the local system should meet the
following requirements:
• Python 3.6 (https://www.python.org/ftp/python/3.6.1/python-3.6.1.exe)
• SVN client such as Tortoise SVN (https://tortoisesvn.net/downloads.html )
• Python Installation Package (PIP) Version 3.6 installed on the local system
NOTE: You can obtain help for the schemaInstall.py script by using the python
schemaInstall.py --help command.
You can run the schemaInstall.py script as follows to add missing schemas or update
outdated schemas in Junos Space Platform depending on connectivity of the local system
to Junos Space Platform and the DMI schema repository:
1418 Copyright © 2017, Juniper Networks, Inc.
Chapter 81: Managing DMI Schemas
NOTE: Before you run the script, copy the script to a local system that is
connected to the Web.
The following variables are used by the schemaInstall.py script:
• svnurl is the link to DMI Schema repository
(https://xml.juniper.net/dmi/repository/trunk/).
• spaceuser is the username for logging in to Junos Space Platform.
• svnuser is the username for logging in to the DMI Schema repository.
• spaceurl is the link to Junos Space Platform.
• Situation 1: When your local system is connected to both Junos Space Platform and
the DMI schema repository, you can execute the script to perform the following tasks:
• Add missing DMI schemas in Junos Space Platform by executing the following
command on the local system:
python schemaInstall.py -o install-missing-schemas --svnurl="<svnurl>"
--spaceuser="<spaceuser>" --svnuser="<svnuser>" --spaceurl="<spaceurl>"
• Add specific schemas on Junos Space platform by executing the following command
on the local system:
python schemaInstall.py -o install-schemas --svnurl="<svnurl>"
--spaceuser="<spaceuser>" --svnuser="<svnuser>" --spaceurl="<spaceurl>"
--file="schema.xml"
Where, schema.xml is the file containing specific schemas that you want to install.
~~ Structure of sample schema.xml file ~~
<dmi-schema-infos
uri="/api/space/schema-service/dmi-schemas-with-missing-schemas">
<dmi-schema-info>
<os-version>3.0R1</os-version>
<dev-family>ive-ic</dev-family>
</dmi-schema-info>
<dmi-schema-info>
<os-version>11.3X30.10</os-version>
<dev-family>junos-qf</dev-family>
</dmi-schema-info>
</dmi-schema-infos>
You can obtain the schema.xml file by one of the following means:
• Create the schema file manually.
• Obtain the list of all schemas present in Junos Space Platform by executing the
following command:
python schemaInstall.py -o get-schemas --spaceurl="<spaceurl>"
--spaceuser="<spaceuser>" --file="schema.xml"
• Obtain the list of schemas missing in Junos Space Platform by executing the
following commands:
Copyright © 2017, Juniper Networks, Inc. 1419
Complete Software Guide
python schemaInstall.py -o checkout-missing-schemas --svnurl="<svnurl>"
--spaceuser="<spaceuser>" --svnuser="<svnuser>" --spaceurl="<spaceurl>"
The schema.xml file obtained by using the get-schemas and the
checkout-missing-schemas methods can be used for installing schemas on Junos
Space Platform and checking out schemas on the DMI Schema repository.
• Find the schemas missing in Junos Space Platform and obtain those schemas from
the DMI schema repository in a *.tgz file by executing the following command:
python schemaInstall.py -o checkout-missing-schemas --svnurl="<svnurl>"
--spaceuser="<spaceuser>" --svnuser="<svnuser>" --spaceurl="<spaceurl>"
This command outputs the upload-tgz-schema-file.tgz archive file. You can upload
the archive file later by using the Update Schema menu; see “Adding Missing DMI
Schemas or Updating Outdated DMI Schemas by Using the Update Schema Menu”
on page 1408 for details.
• Situation 2: When the local system has connectivity to the DMI schema repository but
not to the Junos Space platform, you can execute the script to download specific
schemas in archived format (*.tgz) from the repository. You can later add the schemas
to Junos Space Platform by using the Update Schema menu; see “Adding Missing DMI
Schemas or Updating Outdated DMI Schemas by Using the Update Schema Menu”
on page 1408 for details.
python schemaInstall.py -o checkout-schemas --svnurl="<svnurl>"
--svnuser="<svnuser>" --file="schema.xml"
• Situation 3: When the local system is connected to Junos Space Platform, but not to
the DMI Schema repository, you can do the following:
• Upload archived schema to Junos Space Platform by executing the following
command:
script python schemaInstall.py -o install-schemas --spaceuser="<spaceuser>"
--spaceurl="<spaceurl>" --archivefile="upload-tgz-schema-file.tgz"
where, upload-tgz-schema-file.tgz is the name of the archived schema file uploaded
to Junos Space Platform.
NOTE: You can obtain the upload-tgz-schema-file.tgz file by downloading
it from the DMI repository and copying it to the local system.
1420 Copyright © 2017, Juniper Networks, Inc.
Chapter 81: Managing DMI Schemas
Adding Missing DMI Schemas or Updating Outdated DMI Schemas by Using the Update Schema
Menu
You can add (update) a Device Management Interface (DMI) schema in the following
ways by using the Update Schema menu:
• By uploading an existing compressed TAR file (extension .tgz or .tar.gz) containing the
DMI schema into Junos Space Network Management Platform
NOTE: You can create your own compressed TAR file (see “Creating a
Compressed TAR File for Updating DMI Schema” on page 1425) or obtain the
file by contacting the Juniper Networks Technical Assistance Center (.
• By downloading the DMI schema from the Juniper Networks DMI schema repository
containing DMI schemas
NOTE: The Juniper Networks DMI schema repository
(https://xml.juniper.net/dmi/repository/trunk) does not currently support
IPv6. If you are running Junos Space on an IPv6 network, you can do one
of the following:
• Configure Junos Space to use both IPv4 and IPv6 addresses and
download the DMI schema by using the Junos Space Network
Management Platform Web GUI.
• Download the DMI schema by using an IPv4 client and create the
compressed TAR file and update or install the DMI schema by using the
Junos Space Web GUI.
To update a DMI schema on Junos Space Network Management Platform:
1. On the Junos Space Network Management Platform user interface, select
Administration > DMI Schemas
The DMI Schemas page appears.
2. Click the Update Schema icon on the toolbar.
The Update Schema page appears.
NOTE: On the Update Schema page, Junos Space Platform displays the
schemas that you already have installed and, based on the discovered
devices, suggests new schemas. However, you can pick other available
schemas and download them.
3. Perform one of the following actions:
Copyright © 2017, Juniper Networks, Inc. 1421
Complete Software Guide
• To update the DMI schema from an existing compressed TAR file:
a. Select the Archive (tgz) option button.
b. Click Browse.
The File Upload dialog box appears.
c. Select the compressed TAR file and click Open.
The Update Schema page reappears, displaying the compressed TAR file in the
Archived Schemas File field.
d. Click Upload.
NOTE: Do not navigate away from the Update Schema page while
the compressed TAR file is being uploaded to Junos Space Platform.
The time taken for the upload process depends on the number of
schemas in the file. A progress bar indicates the percentage of the
upload that has completed.
• To update the DMI schema directly from the Juniper Networks DMI schema
repository:
a. Select the SVN Repository option button.
If the access to the Juniper Networks DMI schema repository is already configured,
the URL of the repository is displayed in the URL field. If the access is not
configured, a note indicating that the access must be configured is displayed.
To configure access to the Juniper Networks DMI schema repository:
i. Click Configure.
The SVN Access Configuration dialog box appears.
ii. In the SVN URL field, enter the URL of the Juniper Networks DMI schema
repository (https://xml.juniper.net/dmi/repository/trunk/).
iii. In the User Name field, enter the user name to access the Juniper Networks
DMI schema repository.
iv. In the Password field, enter the password to access the Juniper Networks DMI
schema repository.
v. In the Confirm field, reenter the password to access the Juniper Networks DMI
schema repository.
1422 Copyright © 2017, Juniper Networks, Inc.
Chapter 81: Managing DMI Schemas
vi. (Optional) The Proxy Server field displays whether a proxy server is configured
or not. If your organization requires that you use a proxy server to connect to
the Internet, you must configure and enable the proxy server (under
Administration > Proxy Server) before connecting to the Juniper Networks
DMI schema repository. For more information, see “Configuring Proxy Server
Settings” on page 1371.
vii. (Optional) Select the Auto Install Schema check box to automatically
download any missing device schema or the latest version of any outdated
schema from the DMI schema repository during device synchronization.
NOTE: When the Auto Install Schema text box is selected, Junos
Space Platform identifies the DMI schemas that are missing or
that need update during device synchronization. The missing
schemas are installed and outdated schemas in Junos Space
Platform are updated when the job, scheduled to run every one
hour, fetches the schemas from the DMI repository.
If a schema is missing and auto-installation of the schema fails,
no attempt to install the schema is made when the job runs the
next time.
viii. (Optional) Click Test Connection.
A message dialog box appears (after a few seconds or a few minutes
depending on the connection) to indicate whether the connection is
established successfully or not. Click OK to close the dialog box and return
to the Svn Access Configuration dialog box.
ix. Click Save to save the settings that you configured.
You are taken to the Update Schema page and the URL that you configured
is displayed in the URL field.
b. (Optional) From the Device Family drop-down list, select the device families that
you want to download from the repository.
NOTE: If you do not specify a device family, then available schemas
from all families are listed.
c. Click Connect.
Junos Space Platform displays a message asking you to wait while the list of
schemas is retrieved. (This process might take anywhere from a few seconds to
a few minutes depending on the connection.)
Copyright © 2017, Juniper Networks, Inc. 1423
Complete Software Guide
The available DMI schemas are displayed in a table under the Schema Availability
label, as shown in Table 193.
You can sort the schemas based on a specific column, choose which fields are
displayed, or filter the list of schemas displayed.
Table 194: Information Displayed About Available Schemas
Column Description
Device Family Name of the device family to which the DMI schema belongs; for example, junos-ex
Release Junos OS release version to which the DMI schema corresponds
Date Date on which the DMI schema was published
If you uploaded a compressed TAR file, this field displays Unknown.
Available Indicates whether the schema is available (in the compressed TAR file or the Juniper Networks
DMI schema repository) or not
Installed Indicates whether the schema is already installed on Junos Space or not
Missing Indicates whether the schema is a missing schema or not
Missing schema versions are the OS versions on devices that Junos Space Platform discovers in
your network, but have not been installed on Junos Space Platform.
4. (Optional) To overwrite a previously existing schema, select the Enable Schema
Overwrite check box.
By default, the DMI schemas that are previously installed are listed and are disabled.
However, when you select this check box, you can select these schemas to be
overwritten by the schemas from the repository or from your local system.
5. (Optional) To display only recommended schemas, select the Show recommended
schemas only check box.
6. (Optional) To schedule a time for installing the DMI schema, select the Schedule at
a later time check box and specify the date and time in the Date and time field.
7. Select the schemas from the list of schemas displayed in the table by clicking the
check box corresponding to a schema.
NOTE: If you have chosen to update only schemas for specific device
families, then only those schemas belonging to the specific device families
are listed.
1424 Copyright © 2017, Juniper Networks, Inc.
Chapter 81: Managing DMI Schemas
8. Click Install.
The Install DMI Schema Information dialog box appears displaying the job ID.
NOTE: You can verify the status of the job by clicking the hyperlinked job
ID in the Install DMI Schema Information dialog box. You are taken to the
Job Management page.
9. Click OK.
You are taken to the DMI Schemas page. After the DMI schema is installed, this page
displays the newly installed schemas.
NOTE:
• Updating a schema automatically generates an audit log entry.
• You must set at least one schema as the default schema for each device
family in your network. This is done automatically by Junos Space Platform
as long as there is at least one schema for the device family. For more
information, see “Setting a Default DMI Schema” on page 1414.
Related • DMI Schema Management Overview on page 1403
Documentation
• Troubleshooting the Nondisplay of the DMI Schema Tree Issue on page 1523
• Viewing Missing DMI Schemas on page 1412
Creating a Compressed TAR File for Updating DMI Schema
This topic contains instructions for creating a compressed tar file (extension .tgz or .tar.gz)
on Linux or Microsoft Windows. You use the compressed tar file to update a DMI schema
on Junos Space Network Management Platform (see “Adding Missing DMI Schemas or
Updating Outdated DMI Schemas by Using the Update Schema Menu” on page 1408).
Before you create a compressed tar file, ensure the following:
• The internal directory structure of the compressed tar file complies with the following
format; that is, when you extract the compressed tar file, all files must be extracted to
a folder structured as follows:
dmi/deviceFamily/releases/osVersion/….
• The compressed tar file has the .tgz or .tar.gz extension.
• You have the username and password for xml.juniper.net, which are your Juniper
Networks support credentials.
Copyright © 2017, Juniper Networks, Inc. 1425
Complete Software Guide
NOTE: In this topic, we provide examples that contain only HTTPS URLs.
However, both HTTP and HTTPS URLs are supported. If the repository (whose
URL is being entered) supports both HTTP and HTTPS access, we recommend
that you use an HTTPS URL.
This topic contains the following sections:
• Creating a Compressed Tar File on Linux on page 1426
• Creating a Compressed Tar File on Microsoft Windows on page 1427
• Schemas Available in Junos Space Platform on page 1428
Creating a Compressed Tar File on Linux
To create a compressed tar file (for updating DMI schema) on Linux:
1. Install the Subversion (SVN) client on Linux. To install Subversion client on Linux, refer
to Installing Subversion or other relevant documentation.
2. Create a temporary directory.
3. Navigate to the temporary directory created in the preceding step.
4. Check out the files from Subversion by executing the following command:
svn --username=userName --password=userPwd co dmiRepositoryURL
where userName and userPwd are the username and password required to access
xml.juniper.net , and dmiRepositoryURL is the URL of the repository folder that you
want to checkout.
Examples of the DMI respository URLs are shown in Table 195.
Table 195: Sample URLs for the Repository
Type Example URL
For the whole Junos https://xml.juniper.net/dmi/repository/trunk/junos
OS family
For a device family https://xml.juniper.net/dmi/repository/trunk/junos-es/
For a selected OS https://xml.juniper.net/dmi/repository/trunk/junos-ex/releases/11.2R2.4/
version
5. Tar the dmi directory by executing the following command from within the directory
containing the dmi directory:
tar czvf filename dmi
1426 Copyright © 2017, Juniper Networks, Inc.
Chapter 81: Managing DMI Schemas
where filename is the same of the compressed tar file. You can use any filename as
long as the extension of the file is .tgz or .tar.gz
The compressed tar file is now ready for uploading into Junos Space Platform.
Creating a Compressed Tar File on Microsoft Windows
To create a compressed tar file (for updating DMI schema) on Microsoft Windows:
1. Install the Subversion (SVN) client on Microsoft Windows from the following location:
https://tortoisesvn.net/ .
NOTE: To install the Subversion client, you can also use any software or
tool that is equivalent to TortoiseSVN.
2. Install 7-Zip to generate a compressed tar file on Microsoft Windows by using the
following link: http://www.7-zip.org/ .
NOTE: To generate the compressed tar file, you can also use any software
or tool that is equivalent to 7-Zip.
3. Create a temporary folder.
NOTE: You can use any name for the temporary folder.
4. Create a folder called dmi within the previously created temporary folder.
5. Right-click the dmi folder and select SVN Checkout:
A dialog box is displayed.
6. In the URL of repository field, enter the full URL of the repository. Refer to Table 195
for examples of URLs that you can enter.
7. In the Checkout directory field, enter the full path of the checkout directory; for example,
C:\test\dmi\junos-es\.
Copyright © 2017, Juniper Networks, Inc. 1427
Complete Software Guide
NOTE: The portion of the path to the right of the dmi folder must be
equivalent to the corresponding portion after trunk in the URL of the
repository. For example, if the repository URL is
https://xml.juniper.net/dmi/repository/trunk/junos-es/ the checkout directory
path is C:\test\dmi\junos-es\, and if the repository URL is
https://xml.juniper.net/dmi/repository/trunk/junos-es/releases/10.1R3/, the
checkout directory path is C:\test\dmi\junos-es\releases\10.1R3\.
8. In the Checkout depth field, enter Fully recursive.
9. Ensure that the Omit externals check box is cleared.
10. Select HEAD revision.
11. Click OK, and if you are prompted to, provide credentials.
The files are checked out from the Subversion repository into the specified folder.
12. Create the tar file from the dmi folder using 7-Zip:
a. Right-click the dmi folder and select 7-Zip.
b. Click Add to Archive.
c. In the Archive Format field, select tar.
d. Click OK
13. Compress the tar file file using 7-Zip:
a. Right-click the dmi.tar file and select 7-Zip.
b. Click Add to Archive.
c. In the Archive Format field, select gzip.
d. Click OK
14. (Optional) Rename the *.tar.gz file to *.tgz
The compressed tar file is now ready for uploading into Junos Space Platform.
Schemas Available in Junos Space Platform
Table 196 displays information about the schemas available for use in Junos Space
Network Management Platform.
1428 Copyright © 2017, Juniper Networks, Inc.
Chapter 81: Managing DMI Schemas
Table 196: Schema Name Mapping Information
Schema Family Device Family Series
junos ACX Series/J Series/M Series/MX Series/T Series/TX Series/PTX
Series/EX92xx Series
junos-es J Series/SRX Series/LN Series
junos-ex EX Series
media-flow Junos Content Encore
junos-qfx QFX Series
junos-qf QF
bxos BXOS
tcaos TCA Series
Related • DMI Schema Management Overview on page 1403
Documentation
• Adding Missing DMI Schemas or Updating Outdated DMI Schemas by Using the Update
Schema Menu on page 1408
• Setting a Default DMI Schema on page 1414
• Viewing and Deleting Unused DMI Schemas on page 1430
Viewing Missing DMI Schemas
In Junos Space Network Management Platform, you can view the list of Device
Management Interface (DMI) schemas that are missing. Missing schema versions are
the OS versions on devices that Junos Space Platform discovers in your network, but are
not installed on Junos Space Platform. When schema versions are missing in Junos Space
Platform, we recommend that you install the missing schema versions. However, installing
a schema is not critical if the version of the schema already installed in Junos Space
Platform is close to the versions of Junos OS running on the devices.
To view missing DMI schemas :
1. On the Junos Space Platform user interface, select Administration > DMI Schemas.
The DMISchemas page appears.
2. From the Actions or the shortcut menu, select View/Install Missing Schemas.
The View/Install Missing Schemas dialog box appears displaying a list of schemas
that are not installed in Junos Space Platform. For each schema, the device family
and OS version are displayed.
Copyright © 2017, Juniper Networks, Inc. 1429
Complete Software Guide
If there are no missing schemas, then the list is empty.
NOTE: Starting from Junos Space Platform Release 17.1R1, the View Missing
Schema action is changed to View/Install Missing Schema.
3. Click Close to close the dialog box.
You are taken to the DMI Schemas page.
Release History Table Release Description
17.1R1 Starting from Junos Space Platform Release 17.1R1, the View Missing
Schema action is changed to View/Install Missing Schema.
Related • Setting a Default DMI Schema on page 1414
Documentation
• Adding Missing DMI Schemas or Updating Outdated DMI Schemas in Junos Space
Network Management Platform on page 1416
• Configuring Access to Juniper Networks DMI Schema Repository by Using the Configure
SVN Repository Action on page 1415
Viewing and Deleting Unused DMI Schemas
From the Administration workspace, you can delete any unused Device Management
Interface (DMI) schemas that no longer need to be managed by Junos Space Network
Management Platform. A schema is considered unused if it meets both of the following
conditions:
• The schema is not associated with a device, a template, or a template definition.
• The schema is not set as the default schema for any device family.
NOTE:
• You can delete any unused schema from Junos Space Platform if you are
a user who is assigned the privileges of a Super Administrator or System
Administrator.
• When you delete a schema, Junos Space Platform automatically generates
an audit log entry.
1430 Copyright © 2017, Juniper Networks, Inc.
Chapter 81: Managing DMI Schemas
To view and delete unused schemas:
1. On the Junos Space Platform user interface, select Administration > DMI Schemas.
The DMI Schemas page appears.
2. From the Actions menu, select View/Delete Unused Schemas.
The View/Delete Unused Schemas dialog box appears displaying a list of unused
schemas in a table. For each schema, the device family and OS version are displayed.
If there are no unused schemas, then Junos Space Platform displays the message
Unused schemas do not exist in Space in a dialog box. Click OK to close the dialog box.
3. Select the schemas that you want to delete.
4. Click Delete to delete the selected schemas.
The Delete Unused Schemas dialog box appears and a message that a job to delete
the schemas is triggered is displayed along with the hyperlinked job ID.
The selected schemas are deleted from the Junos Space Platform database; in
addition, the relevant files on the nodes in the fabric are deleted.
NOTE: You can click the hyperlinked job ID to view the status of the job
on the Job Management page. On the Job Management page, the Summary
column for the job displays the number of schemas that were successfully
deleted and the number of schemas that were not deleted from the list
of selected schemas.
If the schemas were not deleted, you can double-click the job to view the
reasons for failure.
5. Click OK.
You are taken to the DMI Schemas page. After the schema deletion job is successfully
completed, the deleted schemas are no longer visible on this page.
Related • Viewing and Managing DMI Schemas on page 1405
Documentation
• Setting a Default DMI Schema on page 1414
Copyright © 2017, Juniper Networks, Inc. 1431
Complete Software Guide
1432 Copyright © 2017, Juniper Networks, Inc.
CHAPTER 82
Managing Hardware Catalog
• Hardware Catalog Overview on page 1433
• Viewing Information About Hardware Catalog on page 1434
• Configuring Access to Juniper Networks Subversion Repository for Downloading
Hardware Catalog on page 1435
• Uploading Hardware Catalog to Junos Space Network Management
Platform on page 1436
Hardware Catalog Overview
Starting from Release 17.1R1, Junos Space Network Management Platform provides
Hardware Catalog that enable you to manage hardware components of Juniper Networks
devices. Hardware catalog saves you from updating Junos Space Platform software
every time a new hardware component, for example, a line card, an FPC, or a power
supply module, is added to a Juniper Networks device that Junos Space Platform manages.
When new components are added, Juniper Networks provides a new hardware catalog
that you can import to the Junos Space platform.
You can extend Junos Space Platform support to new hardware components on managed
devices by uploading the latest hardware catalog distributed in the *.tgz archived format
by Juniper Networks or downloaded from the Juniper Networks subversion (SVN)
repository to Junos Space Platform. .
NOTE: Hardware catalog does not enable fault and performance monitoring
of newly added hardware components on managed devices.
The content of the hardware catalog is derived from the latest DMI schema and always
includes the latest hardware components present in the devices running Junos OS. The
hardware catalog archive also contains a readme.txt file that includes the revision number
and the date and time of publishing the catalog. The following is a sample of the
readme.txt file:
Revision:02
Published:Wed Mar 09 1:30:00 IST 2017
Last Updated:Fri Mar 10 2:12:00 IST 2017
Copyright © 2017, Juniper Networks, Inc. 1433
Complete Software Guide
You can view and manage hardware catalogs from the Hardware Catalog page of the
Junos Space Platform user interface. From the Hardware Catalog page, you can also
configure the settings for downloading hardware catalogs from Juniper Networks SVN
repository.
The Hardware Catalog page displays the following information:
• revision number of the hardware catalog installed in Junos Space Platform
• the date and time the hardware catalog was initially published by Juniper Networks
• the date and time the hardware catalog in Junos Space Platform was last updated
• the revision number and the date and time since the latest hardware catalog is available
in the SVN repository
You can perform the following tasks on the Hardware Catalog page:
• View details of the hardware catalog ; see “Viewing Information About Hardware
Catalog” on page 1434 for details.
• Upload a hardware catalog to the Junos Space Platform; see “Uploading Hardware
Catalog to Junos Space Network Management Platform” on page 1436 for deails.
• Configure the SVN repository settings for downloading hardware catalogs; see
“Configuring Access to Juniper Networks Subversion Repository for Downloading
Hardware Catalog” on page 1435 for details.
Release History Table Release Description
17.1R1 Starting from Release 17.1R1, Junos Space Network Management Platform provides
Hardware Catalog that enable you to manage hardware components of Juniper
Networks devices. Hardware catalog saves you from updating Junos Space Platform
software every time a new hardware component, for example, a line card, an FPC,
or a power supply module, is added to a Juniper Networks device that Junos Space
Platform manages. When new components are added, Juniper Networks provides
a new hardware catalog that you can import to the Junos Space platform.
Related • Device Inventory Overview on page 273
Documentation
• Device Management Overview on page 179
Viewing Information About Hardware Catalog
You can view the revision numbers of hardware catalog present in the Juniper Networks
Subversion (SVN) repository and Junos Space Platform and on the Hardware Catalog
page.
To view information about the hardware catalog present in the SVN repository and Junos
Space Platform, on the Junos Space Platform user interface, select Administration >
Hardware Catalog. The Hardware Catalog page appears.
1434 Copyright © 2017, Juniper Networks, Inc.
Chapter 82: Managing Hardware Catalog
The Hardware Catalog page displays the following information about the hardware
catalog currently present in Junos Space Platform under the Current Hardware Catalog
section:
• Revision—The revision number of the hardware catalog.
• Published—The date and time the hardware catalog was initially published.
• Last Updated—The date and time the hardware catalog in Junos Space Platform was
last updated.
Click the Refresh SVN Info button under the Hardware Catalog in SVN section to fetch
the revision number of the current hardware catalog in the SVN repository.
The Hardware Catalog page displays the following information about the hardware
catalog present in the SVN repository under the Hardware Catalog in SVN section:
• SVN Revision—The revision number of the hardware catalog about the hardware
catalog in the SVN repository.
• Published—The date and time the current revision of the hardware catalog was
published
Related • Hardware Catalog Overview on page 1433
Documentation
• Uploading Hardware Catalog to Junos Space Network Management Platform on
page 1436
• Configuring Access to Juniper Networks Subversion Repository for Downloading
Hardware Catalog on page 1435
Configuring Access to Juniper Networks Subversion Repository for Downloading
Hardware Catalog
If you want to download the latest hardware catalog from the Juniper Networks SVN
repository, configure the SVN Repository settings from the Hardware Catalog page.
To configure the repository to download hardware catalog:
1. On the Junos Space Network Management Platform user interface, select
Administration > Hardware Catalog.
The Hardware Catalog page appears.
2. Click Configure under the Hardware Catalog in SVN section.
The Configure SVN Access dialog box appears.
3. Enter the following details in the Configure SVN Access dialog box:
Copyright © 2017, Juniper Networks, Inc. 1435
Complete Software Guide
• SVN Url—URL of the SVN server
(https://xml.juniper.net/space/repository/trunk/hardware-catalog/)
• User Name—Username of a customer’s Juniper Networks account
• Password—Password of a customer’s Juniper Networks account
• Confirm—Retype the password
4. (Optional) The Proxy Server field displays whether a proxy server is configured or not.
If your organization requires that you use a proxy server to connect to the Internet, you
must configure and enable the proxy server (under Administration > Proxy Server)
before connecting to the Juniper Networks SVN repository. For more information, see
Configuring Proxy Server Settings.
5. (Optional) Click Test Connection to check whether you are able to connect to the SVN
server.
If the connection is successful, the Connection established message is displayed. If
the connection fails, the Cannot establish connection. Please check the proxy setting
or your network connection message is displayed.
The Refresh SVN Info and the Get Latest buttons are enabled after you are connected
to the SVN server.
6. Click Save to save or Cancel to cancel the SVN repository configuration.
Related • Hardware Catalog Overview on page 1433
Documentation
• Viewing Information About Hardware Catalog on page 1434
• Uploading Hardware Catalog to Junos Space Network Management Platform on
page 1436
Uploading Hardware Catalog to Junos Space Network Management Platform
When a new hardware catalog is available, you can obtain the catalog from Juniper
Networks subversion (SVN) repository after configuring the SVN repository. Alternatively,
you can also upload the hardware catalog manually to Junos Space Platform..
• Updating Hardware Catalog in Junos Space Platform by Using the Get Latest
Action on page 1436
• Uploading Hardware Catalog to Junos Space Platform by Using the Import
Option on page 1437
Updating Hardware Catalog in Junos Space Platform by Using the Get Latest Action
Juniper Networks updates the hardware catalog in the Juniper Networks subversion
(SVN) repository so that you can configure the SVN repository on Junos Space Platform
and download the latest version of the hardware catalog. For information about
1436 Copyright © 2017, Juniper Networks, Inc.
Chapter 82: Managing Hardware Catalog
configuring SVN repository to download hardware catalog, see“Configuring Access to
Juniper Networks Subversion Repository for Downloading Hardware Catalog” on page 1435.
Ensure that the SVN repository is configured on Junos Space Platform before you perform
the Get Latest action. For information about configuring the SVN repository.
To update hardware catalog in Junos Space Platform:
1. On the Junos Space Network Management Platform user interface, select
Administration > Hardware Catalog.
The Hardware Catalog page appears.
2. Click Get Latest under the Hardware Catalog in SVN section.
The Get Latest Hardware Catalog from SVN dialog box appears.
A job is initiated to download the latest hardware catalog present in the SVN server
and the ID of the job is displayed.
3. (Optional) Click the Job ID to view the job details.
The Job Details page displays whether the hardware catalog was uploaded successfully
or not.
Uploading Hardware Catalog to Junos Space Platform by Using the Import Option
Junos Space Network Management Platform provides an option to manually upload the
hardware catalog when Junos Space is not connected to the Juniper Networks SVN
repository . Juniper Networks shares the hardware catalog with customers in the *.tgz
format.
Before you begin upload of hardware catalog by using the Import option, save the
hardware catalog in the *.tgz format on your local system or on a network drive.
You can either download the hardware catalog from the Juniper Networks SVN repository
or contact Juniper Networks support to obtain it.
To upload hardware catalog to Junos Space Platform by using the Import option:
1. On the Junos Space Platform user interface, select Administration > Hardware Catalog.
The Hardware Catalog page appears.
2. Click Browse to locate the hardware catalog file on your local system.
NOTE: The file to be uploaded should in be in the *.tgz format.
3. Click Import to import the hardware catalog file to Junos Space Platform.
Copyright © 2017, Juniper Networks, Inc. 1437
Complete Software Guide
A job is initiated to import the hardware catalog and the ID of the job is displayed. The
hardware catalog file is imported to
/var/jboss/jmp-tmp/net/juniper/jmp/var/hw-catalog location on the Junos Space
server.
4. (Optional) Click the Job ID to view the job details.
The Job Details page displays whether the hardware catalog was imported successfully
or not.
Related • Hardware Catalog Overview on page 1433
Documentation
• Configuring Access to Juniper Networks Subversion Repository for Downloading
Hardware Catalog on page 1435
• Viewing Information About Hardware Catalog on page 1434
1438 Copyright © 2017, Juniper Networks, Inc.
CHAPTER 83
Managing the Purging Policy
• Junos Space Purging Policy and Purging Categories Overview on page 1440
• Viewing the Junos Space Purging Policy and Purging Criteria on page 1441
• Modifying the Purging Policy and Purging Criteria and Setting the Policy
Status on page 1443
Copyright © 2017, Juniper Networks, Inc. 1439
Complete Software Guide
Junos Space Purging Policy and Purging Categories Overview
Junos Space Network Management Platform provides a built-in purging policy that
enables you to purge backup files, logs, and other resources on the Junos Space server,
and free system resources. The purging policy provided by Junos Space Platform is also
a framework for purging that Junos Space applications can use to specify files and logs
to be purged in application-specific locations.
The following categories can be purged:
• Configuration files—Backup device configuration files in the /var directory
• Reports—Generated reports in the /var directory
• Database backup files—Database backup files in the /var directory
• Troubleshooting log files—Troubleshooting log files in the /var/cache/jboss/space-logs
directory
• Other log files—Log files mainly in the /var/log/ directory with the filenames *.log.*,
messages.*, or SystemStatusLog.*
A user with System Administrator or Super Administrator privileges (or a custom user
with the Purging Policy task assigned) can view and modify purging criteria and trigger
conditions for Junos Space Platform and, if configured, for installed applications. In
addition, the user can enable or disable purging categories and view detailed information
about the purging job on the Job Management page.
NOTE: The Purging Policy task (in the Role Based Access Control workspace)
comprises the subtasks Modify Purging Policy, Edit Purging Category, and Set
Policy Status.
Purging is triggered when one of the following conditions is met in the following order of
priority:
1. When the specified percentage threshold of disk usage is exceeded—Junos Space
monitors the /var and /var/log partitions every five minutes by using a cron job and
triggers a purging job if the threshold is crossed for any of the purging categories.
1440 Copyright © 2017, Juniper Networks, Inc.
Chapter 83: Managing the Purging Policy
NOTE:
• When the /var partition exceeds the specified disk threshold percentage,
files are purged in the following decreasing order of priority: Database
backup files > Reports and Troubleshooting log files > Configuration
files.
• In all partitions, the files are purged only until the disk threshold
percentage is exceeded; when the disk threshold percentage for a
particular partition falls below the specified value, the purging is stopped.
• For a purging policy triggered by a cron job:
• If the Junos Space fabric is configured with MySQL on one or two
dedicated database nodes, the database backup files and log files
(mainly in the /var/log/ directory with the filenames *.log.*,
messages.*, or SystemStatusLog.*) are not purged from the dedicated
database nodes.
• If the Junos Space fabric is configured with one or two FMPM nodes,the
log files (mainly in the /var/log/ directory with the filenames *.log.*,
messages.*, or SystemStatusLog.*) are not purged from the FMPM
nodes.
2. When the scheduled (recurring or nonrecurring) purging job is due.
NOTE: The purging job is applicable only to the purging categories on which
the purging policy is enabled.
Related • Viewing the Junos Space Purging Policy and Purging Criteria on page 1441
Documentation
• Modifying the Purging Policy and Purging Criteria and Setting the Policy Status on
page 1443
Viewing the Junos Space Purging Policy and Purging Criteria
On the Purging Policy page, users with the role Super Administrator or System
Administrator (or a custom user with the Purging Policy task assigned) can view the
built-in purging policy and view and modify purging criteria and trigger conditions for
Junos Space Network Management Platform and, if configured, for installed applications.
In addition, users can enable or disable purging categories and view detailed information
about the purging job on the Job Management page.
Copyright © 2017, Juniper Networks, Inc. 1441
Complete Software Guide
To view the purging policy, purging criteria, and trigger conditions:
1. On the Junos Space Platform UI, select Administration > Purging Policy.
The Purging Policy page is displayed.
This page displays the following trigger conditions for purging on the top part of the
page (under Trigger conditions for purging):
• Disk usage threshold (%)—Percentage of the disk space after which the files are
purged
• Schedule at a later time—Date and time at which the purging is scheduled
• Recurrence—Interval at which the purging recurs
The purging categories and criteria, as shown in Table 197, are displayed in a table on
the bottom part of the page. You can sort the table by purging category, policy status,
or priority.
Table 197: Purging Categories and Criteria
Field Description
App Name Junos Space application to which the purging category belongs; for Junos Space Platform, Network
Management Platform is displayed.
Purging Category Name of the purging category. The following purging categories are supported:
• Config File—Backup device configuration files
• Reports—Generated reports
• DB Backup—Database backup files
• Space Logs—Junos Space log files
• Troubleshooting Log—Troubleshooting log files
Retention Criteria Retention criteria for the purging category
The period for which the records or files to be retained and the number of records or files to be
retained are displayed.
Last Job ID ID of the last job for the corresponding purging category
Click the job ID link to view the details of the job on the Job Management page.
Policy Status Status of the purging policy for the corresponding purging category:
• Enabled—Indicates that the purging policy is enabled for the category
• Disabled—Indicates that the purging policy is disabled for the category
When a purging category is disabled, Junos Space does not purge the files or records for that
category.
Partition Disk partition for the purging category from which the files or records are purged
1442 Copyright © 2017, Juniper Networks, Inc.
Chapter 83: Managing the Purging Policy
Table 197: Purging Categories and Criteria (continued)
Field Description
Priority Priority for the purging category
A purging category with priority High has precedence over a purging category with priority Medium,
which in turn has precedence over a category with priority Low.
Description Description of the purging category
You can modify some of the fields on the Purging Policy page. For more information, refer
to “Modifying the Purging Policy and Purging Criteria and Setting the Policy Status” on
page 1443.
Related • Junos Space Purging Policy and Purging Categories Overview on page 1440
Documentation
Modifying the Purging Policy and Purging Criteria and Setting the Policy Status
On the Purging Policy page, users with the role Super Administrator or System
Administrator (or a custom user with the Purging Policy task assigned) can modify purging
criteria and trigger conditions and enable or disable purging categories for Junos Space
Network Management Platform and, if configured, for installed applications.
To modify the purging policy and criteria, and set the policy status:
1. On the Junos Space Platform UI, select Administration > Purging Policy.
The Purging Policy page appears displaying the trigger conditions for purging on the
top part of the page (under Trigger conditions for purging) and the purging categories
and criteria on the bottom part of the page.
You can modify the purging trigger conditions and some fields related to the purging
criteria and policy status.
This topic has the following sections:
• Modifying the Purging Trigger Conditions on page 1443
• Modifying the Purging Criteria and Enabling or Disabling a Policy on page 1445
Modifying the Purging Trigger Conditions
On the Purging Policy page, you can modify the trigger conditions for purging.
Copyright © 2017, Juniper Networks, Inc. 1443
Complete Software Guide
To modify the purging trigger conditions:
1. (Optional) In the Disk usage threshold (%) field, enter the percentage of the disk space
that can be used beyond which the files are purged.
When the percentage of the disk space used in the /var or /var/log partition exceeds
the configured value, Junos Space triggers an intermediate purging job for the purging
categories that are enabled and for which the disk usage threshold exceeds the
configured limit. The purging job is executed based on the priority; the highest priority
sub-job is executed first and after its completion, Junos Space Platform checks the
disk threshold again. If the disk usage threshold is higher than the configured limit,
then the purging job is continued in decreasing order of priority. If the disk threshold
is lower than the configured limit, the job is stopped.
The minimum value is 1 and the maximum is 100; the default is 85 percent.
2. (Optional) To modify the purging schedule:
a. Select the Schedule at a later time check box.
NOTE: To trigger a purging job that will run immediately, clear the
Schedule at a later time check box.
b. In the Start field, specify the date and time on which you want the purging to start.
3. (Optional) To specify the recurrence interval:
a. Select the Recurrence check box.
NOTE: To remove the recurrence, clear the Recurrence check box.
b. In the Interval field, specify the recurrence interval (in minutes, hours, days, weeks,
months, or years) and the frequency of recurrence.
The default interval is Monthly.
If you specify an interval in weeks, months, or years, you can specify on which days
the purging should recur. Additionally, if the interval is in weeks, the day on which
you are specifying the recurrence is selected and disabled by default; you can
specify additional days on which the purging should recur.
c. In the Ends on field, specify a date and time after which the recurrence ends.
Alternatively, if you want the purging to recur indefinitely, select Never.
By default, the purging recurs indefinitely.
1444 Copyright © 2017, Juniper Networks, Inc.
Chapter 83: Managing the Purging Policy
NOTE: Junos Space triggers a purging policy job based on the following:
• If both the Schedule at a later time and Recurrence fields are not specified,
Junos Space triggers a job that will run immediately.
• If the Schedule at a later time field is specified but the Recurrence field
is not specified, Junos Space triggers a job that will run later at the
specified schedule.
• If the Recurrence field is specified but the Schedule at a later time field
is not specified, Junos Space triggers a job that will run immediately
with the specified recurrence.
• If both the Schedule at a later time and Recurrence fields are specified,
Junos Space triggers a job that will run later at the specified schedule
and the specified recurrence.
4. After modifying the trigger conditions, you can perform one of the following actions:
• Click Save to save the modifications that you made.
• If you modified the trigger conditions and a purging policy job does not exist, a
dialog box is displayed warning you that the trigger conditions will be updated
and that a purging job will be created.
Click Schedule to save the changes and schedule the purging policy job.
• If you modified the trigger conditions and a purging policy job already exists, a
dialog box is displayed warning you that the trigger conditions will be updated
and that a purging job already exists.
Click Reschedule to reschedule the existing purging job.
The job is rescheduled and the purging policy page is reloaded.
• Click Discard to discard the modifications that you made.
The modifications are discarded and the settings are returned to the previous saved
state. The Purging Policy page is reloaded.
Modifying the Purging Criteria and Enabling or Disabling a Policy
On the Purging Policy page, you can modify the purging criteria and enable or disable a
purging policy.
To modify the purging criteria and enable or disable a purging policy:
1. Select the purging policy by clicking inside the row corresponding to a category.
The selected purging policy is highlighted.
2. (Optional) To enable or disable the purging policy:
a. Click the Set Policy Status button (check mark).
Copyright © 2017, Juniper Networks, Inc. 1445
Complete Software Guide
A confirmation dialog box appears prompting you to confirm that you want to
change the policy status.
b. Click Yes to change the policy status.
The policy status is changed and the Purging Policy page is reloaded; the Policy
Status field displays the new status.
3. (Optional) To modify the purging criteria:
NOTE: You cannot modify the name of a criterion but only its value.
a. Click the Edit Purging Criteria (pencil icon) button.
The Edit Purging Criteria page pops up. The name of the criterion and the
corresponding value is displayed.
b. Click the pencil icon next to the criterion or double-click the row that you want to
modify.
The selected row expands and displays the Criteria Name field (disabled) and the
Value field.
c. Enter the value for the criterion in the Value field.
d. Perform one of the following actions:
• Click Save to save the modification.
The modification is saved, the expanded row is closed, and the modified value
is displayed.
• Click Cancel to discard the modification.
The modification is discarded, the expanded row is closed, and the previously
saved value is displayed.
4. (Optional) To modify additional purging criteria, follow the procedure outlined in step
3.
5. Click OK to close the page.
You are taken to the Purging Policy page.
Related • Junos Space Purging Policy and Purging Categories Overview on page 1440
Documentation
1446 Copyright © 2017, Juniper Networks, Inc.
Monitoring and Troubleshooting Guide
Copyright © 2017, Juniper Networks, Inc. 1447
Complete Software Guide
1448 Copyright © 2017, Juniper Networks, Inc.
PART 13
Overview
• Overview on page 1451
Copyright © 2017, Juniper Networks, Inc. 1449
Complete Software Guide
1450 Copyright © 2017, Juniper Networks, Inc.
CHAPTER 84
Overview
• Monitoring Network Devices and Troubleshooting Software Issues with Junos Space
Network Management Platform on page 1451
• Overall System Condition and Fabric Load History Overview on page 1455
• Junos Space Network Management Platform Widgets on page 1457
Monitoring Network Devices and Troubleshooting Software Issues with Junos Space
Network Management Platform
Use the following features of Junos Space Network Management Platform to monitor
devices and troubleshoot software issues:
• Systems of Record on page 1451
• System Snapshot on page 1452
• Backup and Restore on page 1452
• Maintenance Mode on page 1452
• Audit Logs on page 1453
• Jobs on page 1453
• Secure Console on page 1453
• Looking Glass on page 1454
• Reports on page 1454
• Junos Space Debug Utilities on page 1454
Systems of Record
A network managed by Junos Space Platform contains two repositories of information
about the devices in the network: the devices themselves (each device defines and reports
its official state) and the database (which contains information that is reported by the
device during device discovery). This is known as systems of record.
The systems of record operate in the following two modes depending on where the
repository of information is stored:
• Network as a system of record (NSOR)—By default, the network is the system of record
(NSOR). In this mode, when a user commits a change in the configuration of a network
Copyright © 2017, Juniper Networks, Inc. 1451
Complete Software Guide
device, the commit operation automatically triggers a report through the system log
to Junos Space Platform.
• Junos Space as a system of record (SSOR)—In this mode, when you perform any
out-of-band commit operation, Junos Space Platform receives a system log message
from the device, but the values in the Junos Space Platform database are not
automatically changed or synchronized with the values on the device. Instead, you can
choose whether or not to overwrite the device's local changes by pushing the accepted
configuration to the device from the Junos Space Platform database. For more
information about systems of record in Junos Space Platform, see “Systems of Record
in Junos Space Overview” on page 195.
System Snapshot
You can use the System Snapshot feature to create a snapshot of the current state of
the Junos Space system. The snapshot includes all persistent data on the hard disk
including data in the database, system and application configuration files, and application
and Linux executables. You can roll back the Junos Space system to a predefined state
or an older release if the system reaches an unrecoverable error state caused by
undesirable behavior due to corruption of system files, interruption of critical processes,
and so on. The System Snapshot is a fabric-wide operation that maintains consistency
of data across all nodes in the fabric.
You can create a snapshot before a significant action is performed—for example, adding
or deleting a Junos Space node, installing a Junos Space application, and so on—because
the action can precipitate the system into an undesirable state. You can delete the
snapshot after you have ascertained that the action was performed successfully. For
more information about system snapshots, see “Creating a System Snapshot” on page 1166.
Backup and Restore
You use the Backup and Restore feature to back up (or schedule the backup of) and
restore the data in the Junos Space database. You can set up an hourly, daily, or weekly
schedule. The database backup can be stored on the local Junos Space system or
transferred to a remote system automatically using the Secure Copy mechanism.
You can restore the backup in any of the following circumstances:
• Junos Space data is corrupted and you need to replace the corrupted data with
uncorrupted data.
• Junos Space software is corrupted and unstable after a reinstallation or an upgrade
and you need to populate the Junos Space database with uncorrupted data.
For more information about backup and restore operations, see “Backing Up and Restoring
the Database Overview” on page 1188.
Maintenance Mode
Maintenance mode is a mode in which you can perform database restore and debugging
tasks while all nodes in the fabric are shut down and the Junos Space Network
Management Platform Web proxy is running. You need to be an authorized Junos Space
1452 Copyright © 2017, Juniper Networks, Inc.
Chapter 84: Overview
administrator to put the system into maintenance mode. You can put the system into
maintenance mode only after you initiate a restore task by using the Backup and Restore
feature.
The Junos Space system goes into maintenance mode in the following situations:
• Junos Space Network Management Platform software goes down.
• You initiate a restore operation by using the Backup and Restore feature.
• You upgrade the Junos Space Network Management Platform software.
For more information about maintenance mode, see “Maintenance Mode Overview” on
page 1063.
Audit Logs
The Audit Logs workspace of Junos Space Platform displays the login history and tasks
initiated by a local or remote user. Through this workspace, you can track login history,
view the list of device management tasks, view the list of services that were provisioned
on the device, and so on. However, tasks that are not initiated by users, such as
device-driven activities (for example, resynchronization of network elements), and
changes made from the Junos Space CLI are not recorded in audit logs. Audit logs can
be used by administrators to review events—for example, to identify which user accounts
are associated with an event, to determine the chronological sequence of events (that
is, what happened before and during an event), and so on. For more information about
audit logs, see “Junos Space Audit Logs Overview” on page 1031.
Jobs
You use the Jobs workspace of Junos Space Platform to monitor the status of jobs that
are run in Junos Space Platform and all Junos Space applications installed on Junos
Space Platform. You can view the status of the jobs on the Job Management page. A job
is a user-initiated action that is performed on any object that is managed by Junos Space
Platform, such as a device, service, or customer. Typical jobs in Junos Space Network
Management Platform include discovering devices, deploying services, prestaging devices,
and performing functional and configuration audits.
You can trigger jobs immediately or schedule jobs for a later date and time. Junos Space
Platform maintains a history of job statuses for all scheduled jobs. When a job is scheduled
from a workspace, Junos Space Platform assigns a job ID that serves to identify the job
on the Job Management page. For more information about jobs, see “Jobs Overview” on
page 901.
Secure Console
The Secure Console feature on the Devices workspace provides a secure remote access
connection to managed and unmanaged devices. Secure Console initiates an SSH session
from the Junos Space user interface by using the SSH protocol. Secure Console is a
terminal window embedded in Junos Space Platform that eliminates the need for a
third-party SSH client to connect to devices. Secure Console provides additional security
while connecting to your devices by initiating an SSH session from the Junos Space server
rather than from your Web browser. You can access the Secure Console feature either
Copyright © 2017, Juniper Networks, Inc. 1453
Complete Software Guide
from the Device Management page or the Secure Console page. For more information
about Secure Console, see “Secure Console Overview” on page 362.
Looking Glass
You use the Looking Glass feature from the Devices workspace to view device
configurations by executing basic CLI commands from the Junos Space user interface.
You can execute these commands on multiple devices and compare the configurations
and runtime information of these devices. You can execute the following types of
commands by using Looking Glass: show, ping, test, and traceroute. The commands that
are supported and stored in the Junos Space Platform database are displayed on the
Looking Glass page. When you type the first few letters of the command, the suggestion
list displays the commands that are supported, are stored, and begin with the letters
that you typed. For more information about Looking Glass, see “Looking Glass Overview”
on page 358.
Reports
With the Reports workspace of Junos Space Platform, you can generate customized
reports for managing the resources in your network. You can use these reports to gather
device inventory details, job execution details, user accounts, and audit trails. You first
create a report definition to specify what information to retrieve from the Junos Space
Platform inventory database. You then use this report definition to generate, export, and
print the reports. Junos Space Platform provides some predefined categories to create
report definitions. You can combine multiple categories to create a report definition. By
default, a predefined set of attributes is included in a report definition. You can choose
to add or remove the attributes according to what information you want from the final
generated report. You can group, sort, or filter data based on specific attributes available
with the report definition. For more information about reports, see “Reports Overview”
on page 713.
Junos Space Debug Utilities
Junos Space debug utilities are a collection of scripts and Java applications to fetch
details that cannot be viewed on the JBoss CLI or from the Junos Space user interface.
These scripts and Java applications are stored at /var/log/space-debug/debug-utilities
and categorized under deviceConnection, jobManagement, deviceImport, and HornetQ
directories. When you execute these scripts or Java applications, you can view details
such as device-connection or node-connection issues, device XMLs fetched from the
Junos Space Platform database, and jobs triggered and nodes that execute these jobs.
For more information about Junos Space debug utilities, see “Junos Space Debug Utilities
Overview” on page 1483.
Related • Overall System Condition and Fabric Load History Overview on page 1069
Documentation
• Junos Space Network Management Platform Widgets on page 1457
1454 Copyright © 2017, Juniper Networks, Inc.
Chapter 84: Overview
Overall System Condition and Fabric Load History Overview
You can view the overall Junos Space system condition and fabric load from the Junos
Space Network Management Platform Dashboard or the Administration statistics page.
Overall System Condition
To calculate the overall Junos Space system condition, Junos Space Platform uses a
formula based on cluster health and node-function health:
• Cluster health indicates the percentage of nodes in the fabric that are currently running.
For example, if only three nodes are reachable in a four-node fabric, cluster health is
75%.
• Load-balancer health indicates the percentage of nodes (enabled for load balancing)
that are running the load-balancing process.
For example, if two nodes are enabled for load balancing and the load-balancing
process is running on only one node, the load-balancing health is 50%.
• Database health indicates the percentage of nodes (enabled for database requests)
that are running the database process.
For example, if two nodes are enabled as the database server and the database process
is running on only one node, then database health is 50%.
• Application-logic health indicates the percentage of nodes (enabled for application
logic (DML and business logic) that are running the application-logic process.
For example, if three nodes are enabled for application logic and the application-logic
process is running on only two nodes, then application-logic health is 67%.
Junos Space Platform retrieves data on the nodes and the node functions that are running,
and then applies the following formula to determine the overall Junos Space system
condition: Overall System Condition = [(Number of Nodes Running) / (Number of Nodes
in Fabric)] * [(Number of Nodes Running Load_Balancing Process) / (Number of Nodes
enabled for Load Balancing)] * [(Number of Nodes Running Database-Server Process)
/ (Number of Nodes Enabled As Database Server)] * [(Number of Nodes Running
Application-Logic Process) / (Number of Nodes Enabled for Application Logic)]
The overall Junos Space system condition is expressed as a percentage. If we use the
values in the preceding examples in this formula, then the overall system condition would
be calculated as: Overall System Condition = 75% * 50%* 50% * 67% = 12.5%.
A value between 0 and 30% indicates that the system health is Poor, a value between
30% and 70% indicates that the system health is average, and a value between 70%
and 100% indicates that the system health is good. The Overall System Condition chart
displays the system health as shown in Figure 50
Copyright © 2017, Juniper Networks, Inc. 1455
Complete Software Guide
Figure 142: Overall System Condition Gauge
The overall system health indicates 0% (Poor) when any one of the following conditions
is detected:
• No nodes in the fabric are running.
• No nodes enabled for load balancing are running the load-balancing process.
• No nodes enabled for database requests are running the database process.
• No nodes enabled for application logic are running the application-logic process.
Fabric Load History
The Fabric Load History chart, as shown in Figure 51, displays the average CPU usage
across all nodes that are running in the fabric.
Figure 143: Fabric Load History Chart
Junos Space Platform uses the following formula to determine the fabric load: Fabric
Load = (Total CPU Usage for All Nodes Running) / (Number of Nodes Running)
For example, for a fabric with three nodes running and CPU usage of 80%, 30%, and
10%, respectively, the fabric load is 40%.
Active Users History
The Active Users History chart, as shown in Figure 52, displays the number of active users
in the past one minute.
1456 Copyright © 2017, Juniper Networks, Inc.
Chapter 84: Overview
Figure 144: Active Users History Chart
Related • Viewing the Junos Space Platform Dashboard on page 121
Documentation
• Viewing the Administration Statistics on page 1053
Junos Space Network Management Platform Widgets
This topic presents a list of workspaces in Junos Space Network Management Platform
and the widgets that they display:
• Devices on page 1457
• Device Templates on page 1458
• CLI Configlets on page 1458
• Images and Scripts on page 1458
• Reports on page 1459
• Network Monitoring on page 1459
• Configuration Files on page 1459
• Jobs on page 1460
• Role Based Access Control on page 1460
• Audit Logs on page 1460
• Administration on page 1460
Devices
The Devices workspace displays the following widgets:
• Device Count by Platform—Number of Juniper Networks devices added per device
platform
• Device Status—Percentage of devices with the UP, Down, or NA connection status
• Device Count by OS—Number of devices running a particular Junos OS version
• Device Count by Synchronization State—Device discovery targets that were discovered,
failed, are managed
Copyright © 2017, Juniper Networks, Inc. 1457
Complete Software Guide
For more information about these widgets, refer to the “Viewing Device Statistics” on
page 411 topic in the Junos Space Network Management Platform Workspaces Feature
Guide.
Device Templates
The Device Templates workspace displays the following widgets:
• Template Status—Percentage of device templates with the Enabled and Need Review
statuses
• Template Definition Status—Percentage of device templates that are Published and
Unpublished statuses
• Template Count by Device Family—Number of device templates created per device
family
For more information about these widgets, refer to the “Viewing Device Template
Statistics” on page 485 and “Viewing Template Definition Statistics” on page 484 topics in
the Junos Space Network Management Platform Workspaces Feature Guide.
CLI Configlets
The CLI Configlets workspace displays the following widgets:
• CLI Configlet Count by Device Family—Number of CLI configlets created per device
family
• Configuration Viewer Count by Device Family—Number of configuration views per
device family
For more information about these widgets, refer to the “Viewing CLI Configlet Statistics”
on page 511 and “Viewing Configuration Views Statistics” on page 548 topics in the Junos
Space Network Management Platform Workspaces Feature Guide.
Images and Scripts
The Images and Scripts workspace displays the following widgets:
• Device Image Count by Platform Group—Number of device images per platform group
• Device Images Count by Version—Number of device images created per Junos OS
version
• Number of Scripts by Type—Number of scripts created per script type. The script types
are : Commit, Op, and Event
• Number of Jobs per Script Action—Number of jobs triggered by different script-related
actions
For more information about these widgets, refer to the “Viewing Statistics for Device
Images and Scripts” on page 564 topic in the Junos Space Network Management Platform
Workspaces Feature Guide.
1458 Copyright © 2017, Juniper Networks, Inc.
Chapter 84: Overview
Reports
The Reports workspace displays the following widgets:
• Report Definition Count by User—Number of report definitions created per user
• Report Count by User—Number of reports created per user
For more information about these widgets, refer to the “Viewing Report Statistics” on
page 738 and “Viewing Report Definition Statistics” on page 729 topics in the Junos Space
Network Management Platform Workspaces Feature Guide.
Network Monitoring
The Network Monitoring workspace displays the following widgets:
• Nodes with Pending Problems—Nodes with outstanding alarms
• Nodes with Outages—Nodes that reported outages
• Availability Over the Past 24 hours—Number and percentage availability of the network
interfaces of the devices that reported outages
• Notification—Check for notifications sent to you, all Junos Space Platform users, and
the on-call schedule to fix outages.
• Resource Graphs—Search for resource graphs. Resource graphs display data collected
from managed nodes throughout your network such as critical SNMP performance,
response time, and so forth.
• KSC Reports—Search for key SNMP customized (KSC) reports. KSC reports enable
you to create and view SNMP performance data using prefabricated graph types.
• Quick Search—Search for nodes by node ID, node label, IP address, or the type of service
whether ICMP or SNMP.
For more information about these widgets, refer to the “Network Monitoring Reports
Overview” on page 813 topic in the Junos Space Network Management Platform Workspaces
Feature Guide.
Configuration Files
The Configuration Files workspace displays the following widgets:
• Configuration File Count by Device Family—Number of configuration files per device
family
• Devices with most Frequently Revised Configuration Files—Devices whose configuration
files have been revised most number of times
For more information about these widgets, refer to the “Viewing Configuration File
Statistics” on page 874 topic in the Junos Space Network Management Platform Workspaces
Feature Guide.
Copyright © 2017, Juniper Networks, Inc. 1459
Complete Software Guide
Jobs
The Jobs workspace displays the following widgets:
• Job Types—Percentage of all jobs of a particular type that are run
• State of Jobs Run—Percentages of jobs that succeeded, are canceled, are in progress,
or failed
• Average Execution Time per Completed Job— Each bar in the Average Execution Time
per Completed Job bar chart represents a job type and the average execution time in
seconds.
For more information about these widgets, refer to the “Viewing Statistics for Jobs” on
page 905 topic in the Junos Space Network Management Platform Workspaces Feature
Guide.
Role Based Access Control
The Role Based Access Control workspace displays the following widget:
• Number of Users Assigned by Role—Percentage and the number of users that are
assigned to a role
For more information about these widgets, refer to “Viewing User Statistics” on page 994.
Audit Logs
The Audit Logs workspace displays the following widgets:
• Audit Log Statistical Graph—Tasks that are performed and logged in all Junos Space
applications over a specific period of time
• Top 10 Active Users in 24 hours—Top ten users who performed the most number of
tasks over 24 hours
For more information about these widgets, refer to the “Viewing Audit Log Statistics” on
page 1036 topic in the Junos Space Network Management Platform Workspaces Feature
Guide.
Administration
The Administration workspace displays the following widgets:
• System Health—Junos Space system condition, load on the fabric, and active users.
• System Alert Messages in the last 30 days—SMTP server alert messages categorized
by application, and when the error last occurred.
• System Health Report—Health and performance of the Junos Space nodes in your
Junos Space setup and the processes on these nodes. Staring in Release 15.2R1, the
Administration workspace displays the System Health Report widget.
1460 Copyright © 2017, Juniper Networks, Inc.
Chapter 84: Overview
For more information about these widgets, refer to the “Viewing the Administration
Statistics” on page 1053 topic in the Junos Space Network Management Platform Workspaces
Feature Guide.
Release History Table Release Description
15.1R2 Staring in Release 15.2R1, the Administration workspace displays the
System Health Report widget.
Related • Overall System Condition and Fabric Load History Overview on page 1069
Documentation
• Junos Space Debug Utilities Overview on page 1483
Copyright © 2017, Juniper Networks, Inc. 1461
Complete Software Guide
1462 Copyright © 2017, Juniper Networks, Inc.
PART 14
Log Files and Debug Utilities
• Troubleshooting Junos Space Network Management Platform Issues by Using Log
Files on page 1465
• Troubleshooting Network Devices by Using Junos Space Debug Utilties on page 1483
Copyright © 2017, Juniper Networks, Inc. 1463
Complete Software Guide
1464 Copyright © 2017, Juniper Networks, Inc.
CHAPTER 85
Troubleshooting Junos Space Network
Management Platform Issues by Using
Log Files
• System Status Log File Overview on page 1465
• Junos Space Network Management Platform Log Files Overview on page 1467
• Troubleshooting Log File Overview on page 1470
• Downloading the Troubleshooting Log File in Server Mode on page 1471
• Downloading the Troubleshooting Log File in Maintenance Mode on page 1475
• Downloading Troubleshooting System Log Files Through the Junos Space
CLI on page 1476
• Customizing Node System Status Log Checking on page 1480
• Customizing Node Log Files to Download on page 1481
System Status Log File Overview
The system writes a system log file for each fabric node to provide troubleshooting and
monitoring information. See “System Status Log File” on page 1281.
The System Administrator can customize the information that is collected in the system
log file. See “Customizing Node System Status Log Checking” on page 1283.
The System Administrator can download the latest log files for each fabric node when
logged in to a Junos Space Appliance. See “Downloading System Log Files for a Junos
Space Appliance” on page 1282.
In each operating mode, the System Administrator can customize the default log files
that are downloaded from a Junos Space Appliance. See “Customizing Node Log Files
to Download” on page 1284.
System Status Log File
Approximately once a minute, the system checks and writes a status log file
SystemStatusLog for each fabric node by default. Each log file consists of system status,
such as the disk, CPU, and memory usage information, as shown. Junos Space Network
Management Platform writes each system status log file to /var/log/SystemStatusLog
Copyright © 2017, Juniper Networks, Inc. 1465
Complete Software Guide
2009-08-10 11:51:48,673 DEBUG [net.juniper.jmp.cmp.nma.NMAResponse]
(Thread-110:)
Node IP: 192.0.2.0Filesystem 1K-blocks Used Available Use%
Mounted on
/dev/mapper/VolGroup00-LogVol00
79162184 15234764 59841252 21% /
Cpu(s): 8.7%us, 1.1%sy, 0.0%ni, 90.0%id, 0.1%wa, 0.0%hi, 0.0%si, 0.0%st
Mem: 3866536k total, 2624680k used, 1241856k free, 35368k buffers
Swap: 2031608k total, 941312k used, 1090296k free, 439704k cached
Customizing Status Log File Content
The System Administrator can customize the information that is written in a fabric node
system status log file. For more information, see “Customizing Node System Status Log
Checking” on page 1283.
Downloading System Log Files for a Junos Space Appliance
The System Administrator can download the latest log files for each fabric node when
logged in to a Junos Space Appliance. The system status log file and all other third-party
log files are collected and compressed in a troubleshooting file.
Table 180 lists the files included in the troubleshoot file.
Table 198: Log Files included in the troubleshoot File
Description Location
System status log files /var/log/SystemStatusLog
JBoss log files /var/log/jboss/*
Service-provisioning data files /var/tmp/jboss/debug/*
MySQL error log files /var/log/mysqld.log
Log files for Apache, Node Management Agent (NMA), and /var/log/httpd/*
Webproxy
Watchdog log files /var/log/watchdog/*
System messages /var/log/messages/*
The System Administrator can download log files in each operation mode as follows:
• Server mode (See “Downloading the Troubleshooting Log File in Server Mode” on
page 1288.)
• Maintenance mode (See “Downloading the Troubleshooting Log File in Maintenance
Mode” on page 1292.)
• CLI mode (See “Downloading Troubleshooting System Log Files Through the Junos
Space CLI” on page 1293.)
1466 Copyright © 2017, Juniper Networks, Inc.
Chapter 85: Troubleshooting Junos Space Network Management Platform Issues by Using Log Files
Customizing Log Files to Download
The System Administrator can also customize the log files to be downloaded for specific
fabric nodes. For more information about customizing node log files to download, see
“Customizing Node Log Files to Download” on page 1284.
Related • Customizing Node System Status Log Checking on page 1283
Documentation
• Customizing Node Log Files to Download on page 1284
• Downloading the Troubleshooting Log File in Server Mode on page 1288
• Downloading the Troubleshooting Log File in Maintenance Mode on page 1292
• Downloading Troubleshooting System Log Files Through the Junos Space CLI on
page 1293
Junos Space Network Management Platform Log Files Overview
Junos Space Network Management Platform log files contain useful information that
help you to identify, analyze, and troubleshoot issues related to Junos Space Network
Management Platform. The software components of Junos Space Network Management
Platform—JBoss, Apache Web server, MySQL, and CentOS—generate these log files.
Table 199 lists log files related to the software components of Junos Space Network
Management Platform.
Table 199: Junos Space Network Management Platform Log Files
Software Component Description of the Log Files
Apache Web server Log files from the Apache Web server, NMA, and Web proxy
JBoss Log files from JBoss, Junos Space core, and hosted Junos Space applications
MySQL Log files from MySQL servers
CentOS Linux-based system log messages
Node Management Agent Log files for system statuses and Junos Space and watchdog processes
In addition to the log files related to software components, you can also refer to the
/var/log/install.log log file for information about Junos Space Platform upgrades and
Junos Space application installations.
• Apache Web Server Log Files on page 1468
• JBoss Application Server Log Files on page 1468
• MySQL Database Log Files on page 1469
• Node Management Agent Log Files on page 1469
Copyright © 2017, Juniper Networks, Inc. 1467
Complete Software Guide
Apache Web Server Log Files
You can view the Apache Web server log files to view information related to HTTPS
requests, Apache modules, and CGI programs.
Table 200 lists the Apache Web server log files.
Table 200: Apache Web Server Log Files
Log File Description
/var/log/httpd/access_log Logs related to incoming HTTPS requests
/var/log/httpd/error_log Error logs for both Apache Web server modules and CGI programs
/var/log/httpd/ssl_error_log Error logs related to SSL certificates
JBoss Application Server Log Files
JBoss is used as an application server in Junos Space Network Management Platform. It
provides a runtime environment for plug-and-play Junos Space applications and supports
standard packaging of pluggable applications based on the .ear file format. It also supports
hot plug-and-play deployment of Junos Space applications when the system is fully
operational.
JBoss provides three configuration options: minimal, default, and all. Junos Space Network
Management Platform specifies all as the default JBoss configuration option.
Table 201 lists the JBoss directories.
Table 201: JBoss Directories
Type of JBoss Directory JBoss Directory
Home directory /usr/local/jboss
Log directory /var/log/jboss
Data directory /var/spool/jboss
tmp directory /var/tmp/jboss
Table 202 lists the JBoss log files available in the /var/log/jboss/servers/server1/ directory.
You can also refer to the console file available in the /var/log/jboss/ directory for console
messages from JBoss.
Table 202: Joss Log Files
Log File Name Description
boot.log JBoss boot log file
1468 Copyright © 2017, Juniper Networks, Inc.
Chapter 85: Troubleshooting Junos Space Network Management Platform Issues by Using Log Files
Table 202: Joss Log Files (continued)
Log File Name Description
console.log Console log file
process-controller.log Log file that contains records about starting and stopping services in domain
mode
host-controller.log Log file that contains information about the host controller that starts and
stops the application server
provisioning.log Service Provisioning application log file
server.log JBoss Application server log file
long-jpa-txn.log EJB transactions log file
Provisioning.log Network Activate log file
Qos.log QoS Design log file
SD.log Security Director log file
The Junos Space Service Provisioning application stores XML data files in the
/var/tmp/jboss/debug directory for debugging purposes. Service request deployment,
service functional audits, and any reported deployment errors from the devices are
captured and stored in these XML data files.
MySQL Database Log Files
You use the MySQL database log files to view information related to the Junos Space
Network Management Platform database.
Table 203 lists the MySQL database log files.
Table 203: MySQL Database Log Files
Log File Description
/var/log/mysqld.log Primary log file for MySQL-related procedures
var/lib/mysql/log-slow-queries.log Log file for slow queries
Node Management Agent Log Files
A Node Management Agent (NMA) is a daemon that runs on every Junos Space node.
An NMA manages the configuration files for the software components of Junos Space
Network Management Platform—JBoss, MySQL, and Apache. An NMA also monitors the
usage of system resources, such as CPU, memory, and disk space, and the health of the
other server processes.
Copyright © 2017, Juniper Networks, Inc. 1469
Complete Software Guide
Table 204 lists the NMA log files.
Table 204: NMA Log Files
Log File Description
/var/log/nma.log Logs that contain information about operations executed on the NMA
/var/log/httpd/error_log Error logs from NMA CGI scripts
/var/log/watchdog Logs related to starting and stopping processes on Junos Space Network
Management Platform
/var/log/SystemStatusLog Logs related to CPU, memory, and disk space usage by Junos Space Network
Management Platform
Related • Troubleshooting Log File Overview on page 1470
Documentation
Troubleshooting Log File Overview
The troubleshooting log file is a zip or tar package that contains the log files generated
by different software components of Junos Space Network Management Platform and
service provisioning data files.
You can download the troubleshooting log file from the Junos Space user interface in
sever mode, by accessing the Junos Space Appliance URL in maintenance mode, or from
the Junos Space Appliance console in CLI mode. The troubleshooting log file is
downloaded as a zip package in server mode and maintenance mode, and as a tar
package in CLI mode.
• Server mode (See “Downloading the Troubleshooting Log File in Server Mode” on
page 1288.)
• Maintenance mode (See “Downloading the Troubleshooting Log File in Maintenance
Mode” on page 1292.)
• CLI mode (See “Downloading Troubleshooting System Log Files Through the Junos
Space CLI” on page 1293.)
You need to be assigned the system administrator role to download the troubleshooting
log file in server mode and maintenance mode.
Junos Space Network Management Platform automatically names the troubleshooting
zip package in the troubleshoot_yyyy-mm-dd_hh-mm-ss.zip format. The date and time is
represented in the Coordinated Universal Time (UTC) format. For example,
troubleshoot_2010-04-01_11-25-12.zip.
Table 205 lists the files in this zip package.
1470 Copyright © 2017, Juniper Networks, Inc.
Chapter 85: Troubleshooting Junos Space Network Management Platform Issues by Using Log Files
Table 205: List of Log Files in the Troubleshooting Log File
Description Location
JBoss log files /var/log/jboss/*
Service provisioning data files /var/tmp/jboss/debug/*
MYSQL error log file /var/log/mysqld.log
Apache, NMA, and Webproxy log files /var/log/httpd/*
Watchdog log file /var/log/watchdog/*
Linux system messages /var/log/messages/*
CPU, RAM, and disk statistics (during past 24 /var/log/SystemStatusLog
hours)
Related • Junos Space Network Management Platform Log Files Overview on page 1467
Documentation
• Downloading the Troubleshooting Log File in Server Mode on page 1288
• Downloading the Troubleshooting Log File in Maintenance Mode on page 1292
• Downloading Troubleshooting System Log Files Through the Junos Space CLI on
page 1293
Downloading the Troubleshooting Log File in Server Mode
You download the troubleshooting log file in Server mode when you want to view the
contents of the troubleshooting log file and fix issues. You need to have the privileges of
a System Administrator to download the troubleshooting log file.
Before you download the troubleshooting log file in Server mode:
• Ensure that you check the available disk space on the Junos Space node. The Lack Of
Space error message is displayed if the disk space is insufficient.
• Ensure that a troubleshooting log download job you triggered earlier is not in progress.
An error message is displayed if you trigger another troubleshooting log download job
while a previous download job is in progress.
NOTE: On a multinode setup, the troubleshooting log file is stored at the
following location on the Junos Space node that completes the job:
/var/cache/jboss/space-logs. You cannot download the troubleshooting log
file if this node goes down.
Copyright © 2017, Juniper Networks, Inc. 1471
Complete Software Guide
To download the troubleshooting log file in Server mode:
1. On the Junos Space Network Management Platform user interface, select
Administration > Space Troubleshooting.
The Space Troubleshooting page is displayed.
1472 Copyright © 2017, Juniper Networks, Inc.
Chapter 85: Troubleshooting Junos Space Network Management Platform Issues by Using Log Files
2. Select whether to download the troubleshooting log file now or later.
• To download the troubleshooting log file now:
i. Click Download.
The Collect Junos Space Logs Job Information dialog box is displayed.
ii. Click OK in the dialog box.
You can download the troubleshooting log file from the Job Management page.
iii. Double-click the ID of the troubleshooting log collection job on the Job
Management page.
The Job Details dialog box is displayed.
iv. Click the Download link to access the troubleshoot_yyyy-mm-dd_hh-mm-ss.zip
file in your browser.
The filename of the troubleshoot zip file includes the server Coordinated
Universal Time (UTC) date and time. For example,
troubleshoot_2010-04-01_11-25-12.zip.
• If you are using Mozilla Firefox: In the Opening troubleshoot zip dialog box,
click Save file, then click OK to save the zip file to your computer using the
Firefox Downloads dialog box.
• If you are using Internet Explorer: From the File Download page, click Save
and select a directory on your computer where you want to save the
troubleshoot_yyyy-mm-dd_hh-mm-ss.zip file.
NOTE: If the download job failed, the Job Details dialog box displays
the reason the job failed.
Table 182 lists the files included in the troubleshoot_yyyy-mm-dd_hh-mm-ss.zip
file.
Table 206: Log Files in the Troubleshooting Log File and Their Location
Log File Description Location
System status log file /var/log/SystemStatusLog
JBoss log files /var/log/jboss/*
Service provisioning data files /var/tmp/jboss/debug/*
MySQL error log file /var/log/mysqld.log
Apache Web Server, NMA, and Web proxy log files /var/log/httpd/*
Copyright © 2017, Juniper Networks, Inc. 1473
Complete Software Guide
Table 206: Log Files in the Troubleshooting Log File and Their
Location (continued)
Watchdog log files /var/log/watchdog/*
Linux system log messages /var/log/messages/*
CPU, RAM, or disk statistics (for the past 24 hours) –
Heap and CPU Profiling Agent (HPROF) files /var/log/jboss
• To download the troubleshooting log file later:
i. Select the Schedule at a later time option button.
ii. Enter the date in the Date field in the DD/MM/YYYY format.
iii. Enter the time in the Time field in the hh:mm format.
iv. Click Download.
The troubleshooting log download job is triggered at the scheduled time. You
can view the status of the scheduled job on the Job Management page.
TIP: When you contact Juniper Technical Assistance Center, describe
the problem you encountered and provide the
troubleshoot_yyyy-mm-dd_hh-mm-ss.zip file to the JTAC
representative.
3. Click Close to return to the Administration statistics page.
Related • System Status Log File Overview on page 1281
Documentation
• Customizing Node System Status Log Checking on page 1283
• Customizing Node Log Files to Download on page 1284
• Downloading the Troubleshooting Log File in Maintenance Mode on page 1292
• Downloading Troubleshooting System Log Files Through the Junos Space CLI on
page 1293
1474 Copyright © 2017, Juniper Networks, Inc.
Chapter 85: Troubleshooting Junos Space Network Management Platform Issues by Using Log Files
Downloading the Troubleshooting Log File in Maintenance Mode
Maintenance Mode is a special mode that an administrator can use to perform system
recovery or debugging tasks while all nodes in the fabric are shut down and the Web
proxy is running.
The administrator can download the troubleshoot_yyyy-mm-dd_hh-mm-ss.zip file from
Maintenance Mode. The troubleshoot zip file includes the server Coordinated Universal
Time (UTC) date and time. For example, troubleshoot_2010-04-01_11-25-12.zip.
To download the troubleshooting log file in maintenance mode, perform the following
steps:
1. Connect to a Junos Space Appliance in maintenance mode by using the Junos Space
Appliance URL.
For example:
https://<ipaddress>/maintenance
Where ipaddress is the address of the Junos Space Appliance.
The Maintenance Mode page appears.
2. Click the click here to log in link. The login dialog box appears.
3. Log in to maintenance mode by using the authorized login name and password.
4. Click OK. The Maintenance Mode Actions menu appears.
5. Click Download Troubleshooting Data and Logs. The file download dialog box appears.
6. Click Save to download the troubleshoot_yyyy-mm-dd_hh-mm-ss.zip file to the
connected computer.
7. Click Log Out and Exit from Maintenance Mode.
Related • Maintenance Mode Overview on page 1063
Documentation
• System Status Log File Overview on page 1281
• Customizing Node System Status Log Checking on page 1283
• Customizing Node Log Files to Download on page 1284
• Downloading the Troubleshooting Log File in Server Mode on page 1288
• Downloading Troubleshooting System Log Files Through the Junos Space CLI on
page 1293
Copyright © 2017, Juniper Networks, Inc. 1475
Complete Software Guide
Downloading Troubleshooting System Log Files Through the Junos Space CLI
If a Junos Space node is Up, the administrator can log in to the Junos Space node and
download system status logs for each fabric node by using the Secure Copy Protocol
(SCP). If the Junos Space node is Down but you can log in to the console of a Junos Space
Appliance, you can download system status logs to a USB drive.
The Retrieve Logs utility collects all system log files in the /var/log subdirectory and
creates a compressed TAR file (extension *.tgz). For more information about the log files
that are written, see “System Status Log File Overview” on page 1281.
This topic includes the following sections:
• Downloading a System Log File by Using a USB Device on page 1476
• Downloading System Log File by Using SCP on page 1477
Downloading a System Log File by Using a USB Device
Using the Retrieve Logs > Save to USB Device command, the administrator can download
system status logs to a connected USB device if the Junos Space node is Down and you
can log in to the console.
Before you begin, ensure that the USB device is connected to the Junos Space Appliance.
1. Log in to the Junos Space Appliance using the administrator username (admin) and
password.
The Junos Space Settings Menu appears, as shown.
Junos Space Settings Menu
1> Change Password
2> Change Network Settings
3> Change Time Options
4> Retrieve Logs
5> Security
6> (Debug) run shell
Q> Quit
R> Redraw Menu
Choice [1-6,QR]:
2. Type 4 at the prompt.
The Retrieve Logs submenu appears.
Choice [1-6,AQR]: 4
1> Save to USB Device
2> Send Using SCP
A> Apply changes
M> Return to Main Menu
R> Redraw Menu
1476 Copyright © 2017, Juniper Networks, Inc.
Chapter 85: Troubleshooting Junos Space Network Management Platform Issues by Using Log Files
Choice [1-2,AMR]:
3. Type 1.
The following message is displayed: This process will retrieve the log files on all cluster
members and combine them into a .tar file. Once the file is created, you can copy the
files onto a USB drive. Continue? [y/n]
4. Type y to continue.
You are prompted to enter the administrator password.
5. Enter the administrator password.
The system downloads the log files from all the nodes in the fabric and combines
them into a .tar file. After the file is created, the file is coped to the USB device and a
message similar to the following is displayed: Copying 20090827-1511-logs.tar to USB
drive.
NOTE: If the USB device is not ready, the following message appears: Log
collection complete If USB key is ready, press "Y". To abort, press "N".
6. After the files are copied, unmount the USB and eject it from the Junos Space
Appliance.
Downloading System Log File by Using SCP
Using the Junos Space CLI Retrieve Logs > SCP command, the administrator can download
system status logs to a specific location.
Copyright © 2017, Juniper Networks, Inc. 1477
Complete Software Guide
To download system status logs by using SCP, perform the following steps:
1. Log in to the Junos Space node using the administrator username (admin) and
password.
The Junos Space Settings Menu appears, as shown.
Junos Space Settings Menu
1> Change Password
2> Change Network Settings
3> Change Time Options
4> Retrieve Logs
5> Security
6> (Debug) run shell
Q> Quit
R> Redraw Menu
Choice [1-6,QR]:
2. Type 4 at the prompt.
The Retrieve Logs submenu appears.
Choice [1-6,AQR]: 4
1> Save to USB Device
2> Send Using SCP
A> Apply changes
M> Return to Main Menu
R> Redraw Menu
Choice [1-2,AMR]:
3. Type 2.
The following confirmation message is displayed:
This process will retrieve the log files on all cluster members and combine them into a
.tar file. Once the file is created, you will be asked for a remote scp server to transfer the
file to. Continue? [y/n]
4. Type y to continue.
You are prompted to enter the administrator password.
5. Enter the administrator password.
A message indicating that the log files are being collected is displayed. The process
retrieves the log files on all cluster members and combines them into a .TAR file. This
might take a few minutes to complete.
After this is completed, you are prompted to enter the IP address of the remote server.
6. Enter the IP address of the SCP server to which to transfer the file.
1478 Copyright © 2017, Juniper Networks, Inc.
Chapter 85: Troubleshooting Junos Space Network Management Platform Issues by Using Log Files
NOTE:
• Depending on whether the Junos Space fabric is configured with only
IPv4 addresses or both IPv4 and IPv6 addresses, Junos Space Platform
allows you to enter an IPv4 address or either an IPv4 or IPv6 address
respectively for the SCP server.
• The IPv4 and IPv6 addresses that you use must be valid addresses.
Refer to http://www.iana.org/assignments/ipv4-address-space for the
list of restricted IPv4 addresses and
http://www.iana.org/assignments/ipv6-address-space for the list of
restricted IPv6 addresses.
7. Enter the remote SCP user.
8. Enter the directory on the remote SCP server where the log file should be stored; for
example, /root/tmplogs.
The remote server information that you entered is displayed. The following is a sample:
Remote scp IP: 192.0.2.0
Remote scp user: root
Remote scp path: /root/tmplogs
Is this correct? [y/n]
9. If the SCP server information is correct, type y.
If you are connecting to the SCP server for the first time, a message is displayed asking
you to confirm that you want to continue. The following is a sample message:
The authenticity of host '192.0.2.0 (192.0.2.0)' can't be established.
RSA key fingerprint is 01:70:4c:47:9e:1e:84:fc:69:3c:65:99:6d:e6:88:87.
Are you sure you want to continue connecting (yes/no)? yes
NOTE: If the SCP server information is incorrect or if you want to modify
the SCP server information, type n at the prompt, and modify the SCP
server information as explained in the preceding steps.
10. Type y to continue.
You are prompted to enter the password.
11. Enter the password for the SCP server.
If the credentials are correct, the file is transferred to the SCP server.
Related • Maintenance Mode Overview on page 1063
Documentation
• System Status Log File Overview on page 1281
Copyright © 2017, Juniper Networks, Inc. 1479
Complete Software Guide
• Customizing Node System Status Log Checking on page 1283
• Customizing Node Log Files to Download on page 1284
• Downloading the Troubleshooting Log File in Server Mode on page 1288
• Downloading the Troubleshooting Log File in Maintenance Mode on page 1292
Customizing Node System Status Log Checking
You customize the system status checking for a fabric node to ensure that all necessary
information is written to the /var/log/SystemStatusLog log file. You must have the
privileges of a System Administrator to customize the system status checking. You
customize the system status checking by modifying the fabric node Perl script in
/usr/nma/bin/writeLogCronJob.
To customize system status checking for a fabric node, modify the
writeSystemStatusLogFile sub-function in writeLogCronJob as shown:
sub writeSystemStatusLogFile{
my $err = 0;
my $logfile = $_[0];
$err = system("date >> $logfile");
$err = system("df /var >> $logfile");
$err = system("top -n 1 -b | grep Cpu >> $logfile");
$err = system("top -n 1 -b | grep Mem: >> $logfile");
$err = system("top -n 1 -b | grep Swap: >> $logfile");
***<Add additional system command here that you want to print out in the
SystemStatusLog file>***
if ($err == 0 ) { print "write log to $logfile successfully\n";
} else { print "cannot write log to $logfile\n";
}
return $err;
}
Related • System Status Log File Overview on page 1281
Documentation
• Customizing Node Log Files to Download on page 1284
• Downloading the Troubleshooting Log File in Server Mode on page 1288
• Downloading the Troubleshooting Log File in Maintenance Mode on page 1292
• Downloading Troubleshooting System Log Files Through the Junos Space CLI on
page 1293
1480 Copyright © 2017, Juniper Networks, Inc.
Chapter 85: Troubleshooting Junos Space Network Management Platform Issues by Using Log Files
Customizing Node Log Files to Download
You customize the log files downloaded for a fabric node to ensure that you download
all the necessary log files. You must have the privileges of a System Administrator to
customize the log files. You customize the log files you want to download by modifying
the Perl script in /var/www/cgi-bin/getLogFiles.
Modify the getLogFiles Perl script zip command as shown:
. . .
system("zip –r $logFileName /var/log/jboss/* /var/tmp/jboss/debug/
/var/log/mysqld.log /var/log/httpd/* /var/log/watchdog /var/log/messages
/var/log/SystemStatusLog > /dev/null");
. . .
Related • System Status Log File Overview on page 1281
Documentation
• Customizing Node System Status Log Checking on page 1283
• Downloading the Troubleshooting Log File in Server Mode on page 1288
• Downloading the Troubleshooting Log File in Maintenance Mode on page 1292
• Downloading Troubleshooting System Log Files Through the Junos Space CLI on
page 1293
Copyright © 2017, Juniper Networks, Inc. 1481
Complete Software Guide
1482 Copyright © 2017, Juniper Networks, Inc.
CHAPTER 86
Troubleshooting Network Devices by
Using Junos Space Debug Utilties
• Junos Space Debug Utilities Overview on page 1483
• Executing Device-Connection Debug Scripts on page 1487
• Executing Device Import Detail Script and Java Application on page 1497
• Executing Job Management Scripts and Java Applications on page 1500
• Executing HornetQ Scripts on page 1508
Junos Space Debug Utilities Overview
Junos Space debug utilities allow you to debug issues related to Junos Space nodes and
devices managed by Junos Space Network Management Platform and view details about
jobs scheduled on Junos Space Network Management Platform. Junos Space debug
utilities are a collection of scripts and Java applications stored at
/var/log/space-debug/debug-utilities. These scripts and Java applications are organized
under the following categories: deviceConnection, jobManagement, deviceImport, and
HornetQ. You can save the output of the scripts at a custom location. By default, the
output of the scripts is stored at the location where the scripts are stored.
The following scripts and Java applications are available for debugging:
• Device-Connection Debug Scripts on page 1483
• Device Import Scripts and Java Applications on page 1485
• Job Management Scripts and Java Applications on page 1485
• HornetQ Scripts on page 1486
Device-Connection Debug Scripts
The device-connection debug scripts stored at
/var/log/space-debug/debug-utilities/deviceConnection/ fetch and display
device-connection information from DeviceDataMatrix. DeviceDataMatrix is a memory
data structure in the Junos Space Network Management Platform database that stores
device-connection information. You can also view this information through JConsole or
JMXTerm.
Copyright © 2017, Juniper Networks, Inc. 1483
Complete Software Guide
The following are the device-connection debug scripts:
• getDeviceInfo.sh on page 1484
• DeviceDebugInfoCollector.sh on page 1484
• getAllDeviceInfo.sh on page 1484
• cleanupEditChannel.sh on page 1484
getDeviceInfo.sh
getDeviceInfo.sh is a script to collect device-connection information for a single device.
The script output displays the device ID (as stored in the Junos Space Platform database),
IP address of the device, IP address of the Junos Space node to which the device is
currently connected, status of the edit flag on the device, SSH control channel number,
number of channels opened from the device, and details of the open channels.
DeviceDebugInfoCollector.sh
DeviceDebugInfoCollector.sh is a script to execute frequently used Junos OS debug
commands on a device. When you execute this script, SSH connections are initiated to
the device from the Junos Space node you specified. The script output displays the list
of active management daemon (MGD) processes on the device, active SSH daemon
(SSHD) processes on the device, active SSH connections to Junos Space Platform from
the device, and all active SSH connections from the device. You can also view additional
details about each of these processes and SSH connections.
getAllDeviceInfo.sh
getAllDeviceInfo.sh is a script to collect device-connection information about all devices
that are connected to a Junos Space node. The script output displays the device ID (as
stored in the Junos Space Platform database), IP address of the device, IP address of
the Junos Space node to which the device is currently connected, status of the edit flag
on the device, SSH control channel number, number of channels opened from the device,
and details of the open channels about all devices that are connected to a Junos Space
node. On a multinode setup, you can also collect this information for all Junos Space
nodes.
cleanupEditChannel.sh
cleanupEditChannel.sh is a script to unlock the device configuration on the device. Junos
Space Platform sets a lock when you deploy a configuration from Junos Space Platform
or Junos Space applications. You use this script to unlock the device configuration if the
previous deployments were erroneous and you are currently unable to deploy the
configuration from Junos Space Platform. You enter the variable false to unlock the
device configuration.
For more information about executing device-connection debug scripts, see “Executing
Device-Connection Debug Scripts” on page 1487.
1484 Copyright © 2017, Juniper Networks, Inc.
Chapter 86: Troubleshooting Network Devices by Using Junos Space Debug Utilties
Device Import Scripts and Java Applications
The device import scripts and Java applications stored at
/var/log/space-debug/debug-utilities/deviceImport/ clear the device import tables and
fetch device inventory information or device configuration in XML format.
The following are the device import scripts and Java applications:
• cleanupDeviceImportTables.sh on page 1485
• DB-blob-reader.jar on page 1485
cleanupDeviceImportTables.sh
cleanupDeviceImportTables.sh is a script to clean data from device import tables. You
can execute the script to fix data errors during a device resynchronization process. You
need to manually resynchronize the device with the Junos Space Platform database
from the user interface after you execute the script.
DB-blob-reader.jar
DB-blob-reader.jar is a Java application to collect the device information XML or interface
information XML. When you execute this application, the information from the XML is
written to the DB-blob-reader-result.txt file. This information can be useful for debugging
device resynchronization issues. You can modify the MySQL query in the
DB-blob-reader.properties file and fetch information based on that MySQL query. You
can specify the following in the DB-blob-reader.properties file: device ID (as stored in the
Junos Space Platform database) and name of the RPC, device configuration, or interface.
For more information about executing device import scripts and Java applications, see
“Executing Device Import Detail Script and Java Application” on page 1497.
Job Management Scripts and Java Applications
The job management scripts and Java applications stored at
/var/log/space-debug/debug-utilities/jobManagement/ fetch information about jobs
executed from the Junos Space nodes. You can also view the output of the scripts through
JConsole or JMXTerm.
The following are the job management scripts and Java applications:
• SystemLoadViewer.sh on page 1485
• getJobThreadSump.sh on page 1486
• JobInfoCollector.jar on page 1486
SystemLoadViewer.sh
SystemLoadViewer.sh is a script to collect information about available memory on all
Junos Space nodes and the jobs triggered on these nodes. The script output displays
information such as the memory on the nodes, number of root jobs and subjobs on each
of the nodes, type of job (root job or subjob), state of the job (running, queued, or stopped),
name of the job, queue name of the job, the time the job was created, and the time the
Copyright © 2017, Juniper Networks, Inc. 1485
Complete Software Guide
job was modified. The script output also displays the top five processes that consume
CPU and memory when the script is executed.
getJobThreadSump.sh
getJobThreadSump.sh is a script to view the stack trace of a specific job. You can also
view the script output through JConsole or JMXTerm.
JobInfoCollector.jar
JobInfoCollector.jar is a Java application to execute SQL queries and collect information
about jobs. You can construct the SQL query in the JobInfoCollector.properties file. This
file contains a default example query. The application can also display the hierarchy of
a subjob (input as the parent job ID) and list of jobs that are currently unscheduled. You
can also input a SQL query to obtain information about jobs.
For more information about executing job management scripts and Java applications,
see “Executing Job Management Scripts and Java Applications” on page 1500.
HornetQ Scripts
The HornetQ scripts stored at /var/log/space-debug/debug-utilities/hornetQ/ display
the list of all JBoss queues, of messages in a specific JBoss queue, or of jobs that are to
be executed by a specific JBoss queue. You can also view the script output through
JConsole or JMXTerm.
The following are the HornetQ scripts:
• HornetQInfoProvider.sh on page 1486
• HQMessageViewer.sh on page 1486
HornetQInfoProvider.sh
HornetQInfoProvider.sh is a script to collect details about all HornetQ queues. The script
output also lists details such as consumer-count, message-count, and scheduled-count.
HQMessageViewer.sh
HQMessageViewer.sh is a script to view the list of messages in a specific JBoss queue.
The script output displays the job ID and job operation name. You can view the jobs that
are queued to be executed by a specific JBoss queue.
For more information about executing HornetQ scripts, see “Executing HornetQ Scripts”
on page 1508.
Related • Junos Space Network Management Platform Log Files Overview on page 1467
Documentation
• Monitoring Network Devices and Troubleshooting Software Issues with Junos Space
Network Management Platform on page 1451
1486 Copyright © 2017, Juniper Networks, Inc.
Chapter 86: Troubleshooting Network Devices by Using Junos Space Debug Utilties
Executing Device-Connection Debug Scripts
You execute the device-connection debug scripts to view information about
device-connection issues related to Junos Space nodes and devices connected to these
nodes. Device-connection scripts are stored at the following location:
/var/log/space-debug/debug-utilities/deviceConnection. When you execute these scripts,
the output is stored as .txt files at the same location. You can also specify a custom path
to store the output. The following sections list the steps to execute the scripts to collect
information about device-connection issues.
• Executing the Script to Collect Device-Connection Information on page 1487
• Executing the Script to Collect Device Debug Information on page 1489
• Executing the Script to Unlock the Device Configuration on page 1492
• Executing the Script to Collect Node-Connection Information on page 1493
Executing the Script to Collect Device-Connection Information
You execute the getDeviceInfo.sh script to collect device-connection information of a
device.
To execute the script to collect device-connection information:
1. Log in to the CLI of the Junos Space node.
2. Enter the administrator username and password at the Junos Space login prompt
and press Enter.
The default username is admin and the default password is abc123.
The Junos Space Settings Menu is displayed.
3. Enter 6 (if you are using a hardware appliance) or 7 (if you are using a virtual appliance)
at the Junos Space Settings Menu prompt to run shell commands.
You are prompted to enter your password.
The following is a sample output from a virtual appliance:
admin@10.206.41.183's password:
Last login: Mon Aug 17 06:17:58 2015 from 10.206.41.42
Welcome to the Junos Space network settings utility.
Initializing, please wait
Junos Space Settings Menu
1> Change Password
2> Change Network Settings
3> Change Time Options
4> Retrieve Logs
5> Security
Copyright © 2017, Juniper Networks, Inc. 1487
Complete Software Guide
6> Expand VM Drive Size
7> (Debug) run shell
A> Apply changes
Q> Quit
R> Redraw Menu
Choice [1-7,AQR]: 7
4. Type the administrator password and press Enter.
The shell prompt appears.
5. Type cd /var/log/space-debug/debug-utilities/deviceConnection at the shell prompt
and press Enter.
6. (Optional) To view the list of debug scripts, type ls and press Enter.
The list of device-connection debug scripts is displayed.
7. Type ./getDeviceInfo.sh<device-IP address> and press Enter—for example,
./getDeviceInfo.sh 10.206.33.17.
The output of this command is saved to the DeviceInfo-<device-IP address>.txt file in
the same directory.
The following is a sample output:
------------------------------------------------------------
Time of execution: Wed Jul 15 05:45:26 UTC 2015
------------------------------------------------------------
Device Id: 131153 Device Ip: 10.206.33.17
Node id: 10.206.41.57
Connection state: Connected
Connection changed at: 07/14/2015 17:35:04
EditFlag : false
EditChannel num:0
SSH ctrl channel num: 4
Max channels allowed: 32
Number of channels opened: 4
-------------------------------------------------------
Channel details:
Channel Id: 1
Seq num: 11
Channel state: CHANNEL_STATE_UNUSE
Channel type: Netconf
-------------------------------------------------------
Channel Id: 2
Seq num: 14
Channel state: CHANNEL_STATE_UNUSE
Channel type: Netconf
-------------------------------------------------------
Channel Id: 3
Seq num: 22
Channel state: CHANNEL_STATE_OPEN
Channel type: Syslog
-------------------------------------------------------
Channel Id: 4
1488 Copyright © 2017, Juniper Networks, Inc.
Chapter 86: Troubleshooting Network Devices by Using Junos Space Debug Utilties
Seq num: 24
Channel state: CHANNEL_STATE_UNUSE
Channel type: Netconf
-------------------------------------------------------
8. (Optional) To save node connection information at a custom output location, type
./getDeviceInfo.sh<device-IP address> <output-file-path> and press Enter.
You can use the information from the .txt file to debug device-connection issues.
Executing the Script to Collect Device Debug Information
You execute the DeviceDebugInfoCollector.sh script to collect information about the
connections and processes on a device.
To execute the script to collect device debug information:
1. Log in to the CLI of the Junos Space node.
2. Enter the administrator username and password at the Junos Space login prompt
and press Enter.
The default username is admin and the default password is abc123.
The Junos Space Settings Menu is displayed.
3. Enter 6 (if you are using a hardware appliance) or 7 (if you are using a virtual appliance)
at the Junos Space Settings Menu prompt to run shell commands.
You are prompted to enter your password.
4. Type the administrator password and press Enter.
The shell prompt appears.
5. Type cd /var/log/space-debug/debug-utilities/deviceConnection at the shell prompt
and press Enter.
6. (Optional) To view the list of debug scripts, type ls.
The list of device-connection debug scripts is displayed.
7. Type ./DeviceDebugInfoCollector.sh<device-IP address><device-username><node-VIP
address> and press Enter—for example, ./DeviceDebugInfoCollector.sh 10.206.32.107
user1 10.206.41.57..
8. Enter the device password.
The output from this command is saved to the DeviceDebugInfo-<device-IP address>.txt
file in the same directory.
The following is a sample output:
Copyright © 2017, Juniper Networks, Inc. 1489
Complete Software Guide
Time of execution: Wed Jul 15 07:43:43 UTC 2015
========================================================================================================
List of MGD processes on the device : (Command Executed - ps auxwww | sed -n
"1p; /sed -n/d; /mgd/p;")
========================================================================================================
USER PID %CPU %MEM VSZ RSS TT STAT STARTED TIME COMMAND
user1 1841 0.0 0.0 41132 236 ?? S Fri12AM 0:10.15 /usr/sbin/mgd
-N
user1 2310 0.0 0.0 41180 220 ?? S Fri12AM 0:06.62 mgd: (mgd)
(user1) (mgd)
user1 2367 0.0 0.0 41180 220 ?? S Fri12AM 0:06.67 mgd: (mgd)
(user1) (mgd)
user1 2424 0.0 0.0 41188 220 ?? S Fri12AM 0:06.54 mgd: (mgd)
(keybased) (mgd)
user1 4243 0.0 0.1 41180 520 ?? S 12:27AM 0:02.90 mgd: (mgd)
(user1) (mgd)
user1 7662 0.0 0.1 41180 520 ?? S 2:29AM 0:02.84 mgd: (mgd)
(user1) (mgd)
user1 8595 0.0 0.2 41192 1664 ?? Is 4:09AM 0:00.07 mgd: (mgd)
(user1)/dev/ttyp2 (mgd)
user1 9065 0.0 0.0 41192 136 ?? Is 4:39AM 0:00.05 mgd: (mgd)
(user1)/dev/ttyp1 (mgd)
user1 10295 0.0 0.1 41180 520 ?? S 6:12AM 0:02.67 mgd: (mgd)
(user1) (mgd)
user1 11557 0.0 0.1 41180 520 ?? S 8:03AM 0:02.66 mgd: (mgd)
(user1) (mgd)
user1 15817 0.0 0.1 41180 520 ?? S 3:26PM 0:02.34 mgd: (mgd)
(user1) (mgd)
user1 18495 0.0 0.1 41180 520 ?? S 8:16PM 0:02.13 mgd: (mgd)
(user1) (mgd)
user1 18549 0.0 0.1 41180 520 ?? S 8:20PM 0:02.13 mgd: (mgd)
(user1) (mgd)
user1 18907 0.0 0.1 41180 520 ?? S 8:22PM 0:02.14 mgd: (mgd)
(user1) (mgd)
user1 19574 0.0 3.3 41180 25220 ?? S 8:38PM 0:02.11 mgd: (mgd)
(user1) (mgd)
user1 20290 0.0 0.6 41172 4876 ?? Is 9:46PM 0:00.10 mgd: (mgd)
(user1)/dev/ttyp0 (mgd)
user1 20794 0.0 3.3 41180 25228 ?? S 9:52PM 0:02.06 mgd: (mgd)
(user1) (mgd)
user1 21861 0.0 0.0 41180 220 ?? S Fri09PM 0:05.93 mgd: (mgd)
(user1) (mgd)
user1 50416 0.0 0.1 41180 520 ?? S Sun08AM 0:04.53 mgd: (mgd)
(user1) (mgd)
user1 63963 0.0 0.1 41180 520 ?? S Sun08PM 0:04.06 mgd: (mgd)
(user1) (mgd)
user1 84282 0.0 0.1 41180 520 ?? S Mon10AM 0:03.55 mgd: (mgd)
(user1) (mgd)
=================================================================================================================
List of active sshd processes on the device : (Command Executed - ps auxwww |
sed -n "1p; /sed -n/d; /sshd/p;")
=================================================================================================================
USER PID %CPU %MEM VSZ RSS TT STAT STARTED TIME COMMAND
user1 20972 1.7 0.4 7684 2916 ?? Ss 10:11PM 0:00.15 sshd:
user1@notty (sshd)
user1 1944 0.0 0.1 7784 692 ?? Ss Fri12AM 1:00.95 sshd:
user1@notty (sshd)
user1 2354 0.0 0.1 7816 700 ?? Ss Fri12AM 1:00.21 sshd:
user1@notty (sshd)
user1 2378 0.0 0.1 7820 700 ?? Ss Fri12AM 1:00.39 sshd:
keybased@notty (sshd)
1490 Copyright © 2017, Juniper Networks, Inc.
Chapter 86: Troubleshooting Network Devices by Using Junos Space Debug Utilties
user1 3907 0.0 0.1 7784 772 ?? Ss 12:27AM 0:10.47 sshd:
user1@notty (sshd)
user1 5334 0.0 0.0 7676 320 ?? Is 1:25AM 0:00.30 sshd:
user1@ttyp1 (sshd)
user1 5361 0.0 0.1 7676 476 ?? Is 1:26AM 0:00.25 sshd:
user1@ttyp2 (sshd)
user1 7649 0.0 0.1 7784 776 ?? Ss 2:29AM 0:07.62 sshd:
user1@notty (sshd)
user1 10284 0.0 0.1 7784 468 ?? Ss 6:11AM 0:02.11 sshd:
user1@notty (sshd)
user1 11544 0.0 0.1 7784 776 ?? Ss 8:03AM 0:04.69 sshd:
user1@notty (sshd)
user1 15806 0.0 0.1 7784 788 ?? Ss 3:26PM 0:03.38 sshd:
user1@notty (sshd)
user1 18484 0.0 0.1 7784 792 ?? Ss 8:16PM 0:02.99 sshd:
user1@notty (sshd)
user1 18538 0.0 0.1 7784 776 ?? Ss 8:20PM 0:03.47 sshd:
user1@notty (sshd)
user1 18896 0.0 0.1 7796 784 ?? Ss 8:22PM 0:02.89 sshd:
user1@notty (sshd)
user1 19561 0.0 0.4 7784 2924 ?? Ss 8:38PM 0:02.41 sshd:
user1@notty (sshd)
user1 20272 0.0 0.4 7684 2900 ?? Is 9:46PM 0:00.26 sshd:
user1@ttyp0 (sshd)
user1 20783 0.0 0.4 7796 2932 ?? Ss 9:52PM 0:00.52 sshd:
user1@notty (sshd)
user1 21820 0.0 0.1 7800 696 ?? S Fri09PM 0:47.90 sshd:
user1@notty (sshd)
user1 50401 0.0 0.1 7784 776 ?? Ss Sun08AM 0:36.25 sshd:
user1@notty (sshd)
user1 63919 0.0 0.1 7796 784 ?? Ss Sun08PM 0:34.21 sshd:
user1@notty (sshd)
user1 84233 0.0 0.1 7784 776 ?? Ss Mon10AM 0:20.37 sshd:
user1@notty (sshd)
==============================================================================================================================
List of open SSH connections to 10.206.41.57 from the device : (Command
Executed - netstat -tln | egrep "Pro|\.7804"; netstat -tln | grep "\.22").
Please note that of the listed connections, one is opened by this debug script
to collect the debug information from the device
==============================================================================================================================
Proto Recv-Q Send-Q Local Address Foreign
Address (state)
tcp4 0 0 10.206.32.107.22
10.206.41.57.43098 ESTABLISHED
tcp4 0 0 10.206.32.107.22
10.206.41.57.33080 ESTABLISHED
=================================================================================================================
List of open SSH connections on the device : (Command Executed - netstat -tln
| egrep "Pro|\.7804"; netstat -tln grep "\.22")
=================================================================================================================
Proto Recv-Q Send-Q Local Address Foreign
Address (state)
tcp4 0 0 10.206.32.107.58052
10.206.41.46.7804 SYN_SENT
tcp4 0 0 10.206.32.107.53398
10.206.41.192.7804 ESTABLISHED
tcp4 0 0 10.206.32.107.22
10.206.41.57.43098 ESTABLISHED
tcp4 0 0 10.206.32.107.22
10.206.41.62.60026 ESTABLISHED
tcp4 0 0 10.206.32.107.22
Copyright © 2017, Juniper Networks, Inc. 1491
Complete Software Guide
10.206.155.85.62406 ESTABLISHED
tcp4 0 0 10.206.32.107.22
10.206.41.143.39926 ESTABLISHED
tcp4 0 0 10.206.32.107.22
10.207.70.104.36730 ESTABLISHED
tcp4 0 0 10.206.32.107.22
10.206.41.171.52993 ESTABLISHED
tcp4 0 0 10.206.32.107.22
10.206.41.33.45765 ESTABLISHED
tcp4 0 0 10.206.32.107.22
10.206.41.211.50000 ESTABLISHED
tcp4 0 0 10.206.32.107.22
10.206.41.57.33080 ESTABLISHED
tcp4 0 0 10.206.32.107.22
10.206.41.156.49032 ESTABLISHED
tcp4 0 0 10.206.32.107.22
10.206.40.4.38068 ESTABLISHED
tcp4 0 0 10.206.32.107.22
10.206.41.240.61583 ESTABLISHED
tcp4 0 0 10.206.32.107.22
10.206.41.240.61569 ESTABLISHED
tcp4 0 0 10.206.32.107.22
10.206.41.149.60804 ESTABLISHED
tcp4 0 0 10.206.32.107.22
10.206.41.235.59358 ESTABLISHED
tcp4 0 0 10.206.32.107.22
10.206.41.231.34530 ESTABLISHED
tcp4 0 0 10.206.32.107.22
10.206.41.221.48186 ESTABLISHED
tcp4 0 0 10.206.32.107.22
10.205.56.82.41163 ESTABLISHED
tcp4 0 0 10.206.32.107.22
10.161.11.161.42174 ESTABLISHED
tcp4 0 0 10.206.32.107.22
10.206.41.71.47831 ESTABLISHED
9. (Optional) To save device debug connection information at a custom output location,
type ./DeviceDebugInfoCollector.sh<device-IP address> <device-username> <node-VIP
address> <output-file-path> and press Enter..
You can use the information from the .txt file to debug issues related to the connections
and processes on the device.
Executing the Script to Unlock the Device Configuration
You execute the cleanupEditChannel.sh script to unlock the device configuration.
To execute the script to unlock the device configuration:
1. Log in to the CLI of the Junos Space node.
2. Enter the administrator username and password at the Junos Space login prompt
and press Enter.
The default username is admin and the default password is abc123.
The Junos Space Settings Menu is displayed.
1492 Copyright © 2017, Juniper Networks, Inc.
Chapter 86: Troubleshooting Network Devices by Using Junos Space Debug Utilties
3. Enter 6 (if you are using a hardware appliance) or 7 (if you are using a virtual appliance)
at the Junos Space Settings Menu prompt to run shell commands.
You are prompted to enter your password.
4. Type the administrator password and press Enter.
The shell prompt appears.
5. Type cd /var/log/space-debug/debug-utilities/deviceConnection at the shell prompt
and press Enter.
6. (Optional) To view the list of debug scripts, type ls and press Enter.
The list of device-connection debug scripts is displayed.
7. Type ./cleanupEditChannel.sh <device-IP address>false and press Enter—for example,
./cleanupEditChannel.sh 10.206.33.17 false.
You can modify the configuration on the device from the Junos Space user interface.
Executing the Script to Collect Node-Connection Information
You execute the getAllDeviceInfo.sh script to collect information about devices connected
to a Junos Space node. You can also execute the script to collect information about
devices connected to all the nodes in your Junos Space setup.
To execute the script to collect node-connection information:
1. Log in to the CLI of the Junos Space node.
2. Enter the administrator username and password at the Junos Space login prompt
and press Enter.
The default username is admin and the default password is abc123.
The Junos Space Settings Menu is displayed.
3. Enter 6 (if you are using a hardware appliance) or 7 (if you are using a virtual appliance)
at the Junos Space Settings Menu prompt to run shell commands.
You are prompted to enter your password.
4. Type the administrator password and press Enter.
The shell prompt appears.
5. Type cd /var/log/space-debug/debug-utilities/deviceConnection at the shell prompt
and press Enter.
Copyright © 2017, Juniper Networks, Inc. 1493
Complete Software Guide
6. (Optional) To view the list of debug scripts, type ls and press Enter.
7. Type ./getAllDeviceInfo.sh <node-VIP address> and press Enter—for example,
./getAllDeviceInfo.sh 10.206.41.57.
The output from this command is saved to the DeviceInfoOutput.txt file in the same
directory.
The following is a sample output:
------------------------------------------------------------
Time of execution: Wed Jul 15 05:35:21 UTC 2015
------------------------------------------------------------
Device Id: 131129 Device Ip: 10.206.32.107
Node id: 10.206.41.57
Connection state: Connected
Connection changed at: 07/14/2015 17:35:04
EditFlag : false
EditChannel num:0
SSH ctrl channel num: 6
Max channels allowed: 32
Number of channels opened: 6
-------------------------------------------------------
Channel details:
Channel Id: 1
Seq num: 10
Channel state: CHANNEL_STATE_UNUSE
Channel type: Netconf
-------------------------------------------------------
Channel Id: 2
Seq num: 16
Channel state: CHANNEL_STATE_UNUSE
Channel type: Netconf
-------------------------------------------------------
Channel Id: 3
Seq num: 21
Channel state: CHANNEL_STATE_OPEN
Channel type: Syslog
-------------------------------------------------------
Channel Id: 4
Seq num: 23
Channel state: CHANNEL_STATE_UNUSE
Channel type: Netconf
-------------------------------------------------------
Channel Id: 5
Seq num: 110
Channel state: CHANNEL_STATE_UNUSE
Channel type: Netconf
-------------------------------------------------------
Channel Id: 6
Seq num: 112
Channel state: CHANNEL_STATE_UNUSE
Channel type: Netconf
-------------------------------------------------------
=======================================================
Device Id: 131153 Device Ip: 10.206.33.17
Node id: 10.206.41.57
Connection state: Connected
Connection changed at: 07/14/2015 17:35:04
EditFlag : false
1494 Copyright © 2017, Juniper Networks, Inc.
Chapter 86: Troubleshooting Network Devices by Using Junos Space Debug Utilties
EditChannel num:0
SSH ctrl channel num: 4
Max channels allowed: 32
Number of channels opened: 4
-------------------------------------------------------
Channel details:
Channel Id: 1
Seq num: 11
Channel state: CHANNEL_STATE_UNUSE
Channel type: Netconf
-------------------------------------------------------
Channel Id: 2
Seq num: 14
Channel state: CHANNEL_STATE_UNUSE
Channel type: Netconf
-------------------------------------------------------
Channel Id: 3
Seq num: 22
Channel state: CHANNEL_STATE_OPEN
Channel type: Syslog
-------------------------------------------------------
Channel Id: 4
Seq num: 24
Channel state: CHANNEL_STATE_UNUSE
Channel type: Netconf
-------------------------------------------------------
=======================================================
Device Id: 131233 Device Ip: 127.0.0.1
Node id: 10.206.41.57
Connection state: Connected
Connection changed at: 07/14/2015 17:35:17
EditFlag : false
EditChannel num:0
SSH ctrl channel num: 13
Max channels allowed: 32
Number of channels opened: 7
-------------------------------------------------------
Channel details:
Channel Id: 1
Seq num: 26
Channel state: CHANNEL_STATE_UNUSE
Channel type: Netconf
-------------------------------------------------------
Channel Id: 2
Seq num: 27
Channel state: CHANNEL_STATE_UNUSE
Channel type: Netconf
-------------------------------------------------------
Channel Id: 3
Seq num: 28
Channel state: CHANNEL_STATE_OPEN
Channel type: Syslog
-------------------------------------------------------
Channel Id: 4
Seq num: 102
Channel state: CHANNEL_STATE_UNUSE
Channel type: Netconf
-------------------------------------------------------
Channel Id: 5
Seq num: 103
Channel state: CHANNEL_STATE_UNUSE
Copyright © 2017, Juniper Networks, Inc. 1495
Complete Software Guide
Channel type: Netconf
-------------------------------------------------------
Channel Id: 6
Seq num: 113
Channel state: CHANNEL_STATE_UNUSE
Channel type: Netconf
-------------------------------------------------------
Channel Id: 7
Seq num: 114
Channel state: CHANNEL_STATE_UNUSE
Channel type: Netconf
-------------------------------------------------------
=======================================================
Device Id: 131149 Device Ip: 10.206.40.1
Node id: 10.206.41.57
Connection state: Connected
Connection changed at: 07/14/2015 17:35:03
EditFlag : false
EditChannel num:0
SSH ctrl channel num: 5
Max channels allowed: 32
Number of channels opened: 5
-------------------------------------------------------
Channel details:
Channel Id: 1
Seq num: 9
Channel state: CHANNEL_STATE_UNUSE
Channel type: Netconf
-------------------------------------------------------
Channel Id: 2
Seq num: 15
Channel state: CHANNEL_STATE_UNUSE
Channel type: Netconf
-------------------------------------------------------
Channel Id: 3
Seq num: 20
Channel state: CHANNEL_STATE_UNUSE
Channel type: Netconf
-------------------------------------------------------
Channel Id: 4
Seq num: 25
Channel state: CHANNEL_STATE_OPEN
Channel type: Syslog
-------------------------------------------------------
Channel Id: 5
Seq num: 29
Channel state: CHANNEL_STATE_UNUSE
Channel type: Netconf
-------------------------------------------------------
=======================================================
Device Id: 131121 Device Ip: 10.206.32.186
Node id: 10.206.41.57
Connection state: Connected
Connection changed at: 07/14/2015 17:35:03
EditFlag : false
EditChannel num:0
SSH ctrl channel num: 3
Max channels allowed: 32
Number of channels opened: 6
-------------------------------------------------------
Channel details:
1496 Copyright © 2017, Juniper Networks, Inc.
Chapter 86: Troubleshooting Network Devices by Using Junos Space Debug Utilties
Channel Id: 1
Seq num: 8
Channel state: CHANNEL_STATE_UNUSE
Channel type: Netconf
-------------------------------------------------------
Channel Id: 2
Seq num: 17
Channel state: CHANNEL_STATE_UNUSE
Channel type: Netconf
-------------------------------------------------------
Channel Id: 3
Seq num: 18
Channel state: CHANNEL_STATE_OPEN
Channel type: Syslog
-------------------------------------------------------
Channel Id: 4
Seq num: 19
Channel state: CHANNEL_STATE_UNUSE
Channel type: Netconf
-------------------------------------------------------
Channel Id: 5
Seq num: 109
Channel state: CHANNEL_STATE_UNUSE
Channel type: Netconf
-------------------------------------------------------
Channel Id: 6
Seq num: 111
Channel state: CHANNEL_STATE_UNUSE
Channel type: Netconf
-------------------------------------------------------
=======================================================
8. (Optional) To save node connection information at a custom output location, type
./getAllDeviceInfo.sh <node-VIP address> <output-file-path> and press Enter.
9. (Optional) To view connection information across all nodes, type ./getAllDeviceInfo.sh
ALL-NODES and press Enter.
You can use the information from the .txt file to debug issues related to devices connected
to a single or multiple Junos Space nodes.
Related • Junos Space Debug Utilities Overview on page 1483
Documentation
• Monitoring Network Devices and Troubleshooting Software Issues with Junos Space
Network Management Platform on page 1451
Executing Device Import Detail Script and Java Application
You execute the device import script to delete data from device import tables. You
execute the DB-blob-reader.jar Java application to view device information in XML format.
Device import script and Java application are stored at the following location:
/var/log/space-debug/debug-utilities/deviceImport. When you execute the Java
application, the output is stored as a .txt file at the same location. The following sections
Copyright © 2017, Juniper Networks, Inc. 1497
Complete Software Guide
list the steps to execute the script to delete device import details and Java application
to view device information.
• Executing the Script to Delete Data from Device Import Tables on page 1498
• Executing the Java Application to View Device XML on page 1499
Executing the Script to Delete Data from Device Import Tables
You execute the cleanupDeviceImportTables.sh script to delete data from device import
tables.
To execute the script to delete data from device import tables:
1. Log in to the CLI of the Junos Space node.
2. Enter the administrator username and password at the Junos Space login prompt
and press Enter.
The default username is admin and the default password is abc123.
The Junos Space Settings Menu is displayed.
3. Enter 6 (if you are using a hardware appliance) or 7 (if you are using a virtual appliance)
at the Junos Space Settings Menu prompt to run shell commands.
You are prompted to enter your password.
The following is a sample output from a virtual appliance:
admin@10.206.41.183's password:
Last login: Mon Aug 17 06:17:58 2015 from 10.206.41.42
Welcome to the Junos Space network settings utility.
Initializing, please wait
Junos Space Settings Menu
1> Change Password
2> Change Network Settings
3> Change Time Options
4> Retrieve Logs
5> Security
6> Expand VM Drive Size
7> (Debug) run shell
A> Apply changes
Q> Quit
R> Redraw Menu
Choice [1-7,AQR]: 7
4. Type the administrator password and press Enter.
The shell prompt appears.
1498 Copyright © 2017, Juniper Networks, Inc.
Chapter 86: Troubleshooting Network Devices by Using Junos Space Debug Utilties
5. Type cd /var/log/space-debug/debug-utilities/deviceImport at the shell prompt and
press Enter.
6. (Optional) To view the list of device import scripts and Java applications, type ls and
press Enter.
7. Type ./cleanupDeviceImportTables.sh <database-username> <database-password>
<database-name> <device-name> and press Enter—for example, ./getAllDeviceInfo.sh
10.206.41.57.
Executing the Java Application to View Device XML
You execute the DB-blob-reader.jar application to view the device XML information.
Ensure that you have updated the MySQL query in the DB-blob-reader.properties file
before executing the Java application. The file also contains an example configuration.
To execute the Java application and view a device XML:
1. Log in to the CLI of the Junos Space node.
2. Enter the administrator username and password at the Junos Space login prompt
and press Enter.
The default username is admin and the default password is abc123.
The Junos Space Settings Menu is displayed.
3. Enter 6 (if you are using a hardware appliance) or 7 (if you are using a virtual appliance)
at the Junos Space Settings Menu prompt to run shell commands.
You are prompted to enter your password.
4. Type the administrator password and press Enter.
The shell prompt appears.
5. Type cd /var/log/space-debug/debug-utilities/deviceImport at the shell prompt and
press Enter.
6. (Optional) To view the list of device import scripts and Java applications, type ls and
press Enter.
7. Type /usr/bin/java -jar DB-blob-reader.jar and press Enter.
8. Enter the database username.
9. Enter the database password.
Copyright © 2017, Juniper Networks, Inc. 1499
Complete Software Guide
The output from this command is saved to the DB-blob-reader-result.txt file in the
same directory.
You can view the output of the query you entered in the DB-blob-reader.properties file.
Related • Junos Space Debug Utilities Overview on page 1483
Documentation
• Monitoring Network Devices and Troubleshooting Software Issues with Junos Space
Network Management Platform on page 1451
Executing Job Management Scripts and Java Applications
You execute job management scripts and Java applications to view information about
jobs triggered from Junos Space nodes. The JobInfoCollector.jar Java application and
the job management scripts are stored at the following location:
/var/log/space-debug/debug-utilities/jobManagement. When you execute the
JobInfoCollector.jar Java application and job management scripts, the output is stored
as .txt files at the same location. You can also specify a custom path to store the output.
The following sections list the steps to execute the scripts to collect information about
jobs.
• Executing the Java Application to Collect Job Information on page 1500
• Executing the Script to View the Stack Trace of a Job on page 1503
• Executing the Script to View Job Information on Nodes on page 1504
Executing the Java Application to Collect Job Information
You execute the JobInfoCollector.jar application to collect job information. Ensure that
you have updated the MySQL query in the JobInfoCollector.properties file before executing
the Java application. The file also contains an example configuration.
To execute the Java application to collect job information:
1. Log in to the CLI of the Junos Space node.
2. Enter the administrator username and password at the Junos Space login prompt
and press Enter.
The default username is admin and the default password is abc123.
The Junos Space Settings Menu is displayed.
3. Enter 6 (if you are using a hardware appliance) or 7 (if you are using a virtual appliance)
at the Junos Space Settings Menu prompt to run shell commands.
You are prompted to enter your password.
The following is a sample output from a virtual appliance:
admin@10.206.41.183's password:
Last login: Mon Aug 17 06:17:58 2015 from 10.206.41.42
1500 Copyright © 2017, Juniper Networks, Inc.
Chapter 86: Troubleshooting Network Devices by Using Junos Space Debug Utilties
Welcome to the Junos Space network settings utility.
Initializing, please wait
Junos Space Settings Menu
1> Change Password
2> Change Network Settings
3> Change Time Options
4> Retrieve Logs
5> Security
6> Expand VM Drive Size
7> (Debug) run shell
A> Apply changes
Q> Quit
R> Redraw Menu
Choice [1-7,AQR]: 7
4. Type the administrator password and press Enter.
The shell prompt appears.
5. Type cd /var/log/space-debug/debug-utilities/jobManagement at the shell prompt
and press Enter.
6. (Optional) To view the list of job management scripts and Java applications, enter ls
and press Enter.
7. Type /usr/bin/java -jar JobInfoCollector.jar and press Enter.
The following options will be displayed:
Please select an option from below:
1. Display job parent-children hierarchy
2. Filter from job data
3. Display jobs not yet picked up by Job Dispatcher
8. Type 1, 2, or 3 to select an option.
9. Enter the database username.
Copyright © 2017, Juniper Networks, Inc. 1501
Complete Software Guide
10. Enter the database password.
11. The inputs displayed depend on the option you selected.
If you selected option 1, you need to enter the parent job ID.
• Enter a job ID.
The output from this command is saved to the JobHierarchy-<job-ID>.txt file in the
same directory. The following is a sample output if you selected 1:
=====Job details for 491529 =====
NODE: 10.206.41.57
STARTTIMESTAMP: 17 Jul 2015 17:51:00 GMT
JOBSTATE: Done
JOBSTATUS: Success
ENDTIMESTAMP: 17 Jul 2015 17:52:15 GMT
CHILDCOUNT: 2
Child job details:
ID || NODE || STARTTIMESTAMP || JOBSTATE || JOBSTATUS || ENDTIMESTAMP ||
CHILDCOUNT ||
491530 | 10.206.41.57 | 17 Jul 2015 17:51:01 GMT | Done | Success | 17 Jul
2015 17:51:13 GMT | 0 |
491531 | 10.206.41.57 | 17 Jul 2015 17:51:01 GMT | Done | Success | 17 Jul
2015 17:51:13 GMT | 0 |
If you selected option 2, you need to enter a MySQL query.
• Enter a MySQL query—for example, mostate=’Failure’.
This query filters the jobs that failed. The following is a sample output if you selected
2:
ID || NAME || NODE || STARTTIMESTAMP || JOBSTATE || JOBSTATUS || ENDTIMESTAMP
||
196608 | Discover Network Elements-196608 | 10.206.41.184 | 10 Aug 2015
10:44:48 GMT | Done | Failure | 10 Aug 2015 10:48:47 GMT |
196624 | Discover Network Elements-196624 | 10.206.41.184 | 10 Aug 2015
10:49:52 GMT | Done | Failure | 10 Aug 2015 10:49:58 GMT |
196643 | Mail User Password-196643 | 10.206.41.184 | 10 Aug 2015 14:11:21
GMT | Done | Failure | 10 Aug 2015 14:11:21 GMT |
196649 | Mail User Password-196649 | 10.206.41.184 | 11 Aug 2015 02:39:18
GMT | Done | Failure | 11 Aug 2015 02:39:18 GMT |
196650 | Mail User Password-196650 | 10.206.41.184 | 11 Aug 2015 02:39:18
GMT | Done | Failure | 11 Aug 2015 02:39:18 GMT |
196660 | Sync Files-196660 | 10.206.41.187 | 11 Aug 2015 11:54:13 GMT |
Done | Failure | 11 Aug 2015 11:54:46 GMT |
360448 | Resync Network Elements-360448 | 10.206.41.184 | 11 Aug 2015
18:06:07 GMT | Done | Failure | 11 Aug 2015 18:06:08 GMT |
360449 | Discover Network Elements-360449 | 10.206.41.187 | 11 Aug 2015
18:12:43 GMT | Done | Failure | 11 Aug 2015 18:13:16 GMT |
If you selected option 3, the list of unscheduled jobs is saved to the UnscheduledJobs.txt
file in the same directory.
1502 Copyright © 2017, Juniper Networks, Inc.
Chapter 86: Troubleshooting Network Devices by Using Junos Space Debug Utilties
• The following is a sample output if you selected 3:
ID || NAME || JOBSTATE || PARENTJOBID ||
393501 | ND Discovery-393501 | Done | 0 |
393858 | Backup Configuration Files-393858 | Done | 0 |
720906 | ND Discovery-720906 | Done | 0 |
721067 | Backup Configuration Files-721067 | Done | 0 |
721884 | Backup Configuration Files-721884 | Done | 0 |
1048659 | Backup Configuration Files-1048659 | Done | 0 |
1182260 | Enable Script-1182260 | InProgress | 0 |
1182413 | Execute Script-1182413 | InProgress | 0 |
1183914 | Backup Configuration Files-1183914 | Done | 0 |
1184310 | Delete Device-1184310 | Done | 0 |
1189992 | Stage Script-1189992 | InProgress | 0 |
1190105 | Update Network Element-1190105 | InProgress | 0 |
1442231 | Backup Configuration Files-1442231 | Done | 0 |
1442232 | -1442232 | InProgress | 1184310 |
1442233 | -1442233 | InProgress | 1184310 |
1442234 | -1442234 | InProgress | 1184310 |
1442235 | -1442235 | InProgress | 1184310 |
1442236 | -1442236 | InProgress | 1184310 |
1442237 | -1442237 | InProgress | 1184310 |
1442238 | -1442238 | InProgress | 1184310 |
1442239 | -1442239 | InProgress | 1184310 |
1442240 | -1442240 | InProgress | 1184310 |
1445400 | Generate SD LR Report-1445400 | Scheduled | 0 |
1445528 | Cloud Infrastructure Event Purge-1445528 | Scheduled | 0 |
1445602 | Policy Hits Collection-1445602 | Scheduled | 0 |
1903749 | useraccounts-1903749 | Done | 0 |
You can view the hierarchy of a subjob (input as the parent job ID), list of jobs that are
currently unscheduled, or the output based on the query you entered in the
JobInfoCollector.properties file.
Executing the Script to View the Stack Trace of a Job
You execute the getJobThreadDump.sh script to view the stack trace of a job.
To execute the script to view the stack trace of a job:
1. Log in to the CLI of the Junos Space node.
2. Enter the administrator username and password at the Junos Space login prompt
and press Enter.
The default username is admin and the default password is abc123.
The Junos Space Settings Menu is displayed.
3. Enter 6 (if you are using a hardware appliance) or 7 (if you are using a virtual appliance)
at the Junos Space Settings Menu prompt to run shell commands.
You are prompted to enter your password.
4. Type the administrator password and press Enter.
Copyright © 2017, Juniper Networks, Inc. 1503
Complete Software Guide
The shell prompt appears.
5. Type cd /var/log/space-debug/debug-utilities/jobManagement at the shell prompt
and press Enter.
6. (Optional) To view the list of job management scripts and Java applications, type ls
and press Enter.
7. Type ./getJobThreadDump.sh <job-ID> and press Enter.
The output from this command is saved to the JobThreadDump-<job-ID>.txt file in
the same directory.
8. (Optional) To save the stack trace of the job at a custom output location, type
./getJobThreadDump.sh <job-ID> <output-file-path> and press Enter.
Executing the Script to View Job Information on Nodes
You execute the SystemLoadViewer.sh script to view job information on a node.
To execute the script to view job information on a node:
1. Log in to the CLI of the Junos Space node.
2. Enter the administrator username and password at the Junos Space login prompt
and press Enter.
The default username is admin and the default password is abc123.
The Junos Space Settings Menu is displayed.
3. Enter 6 (if you are using a hardware appliance) or 7 (if you are using a virtual appliance)
at the Junos Space Settings Menu prompt to run shell commands.
You are prompted to enter your password.
4. Type the administrator password and press Enter.
The shell prompt appears.
5. Type cd /var/log/space-debug/debug-utilities/jobManagement at the shell prompt
and press Enter.
6. (Optional) To view the list of job management scripts and Java applications, type ls
and press Enter.
7. Type ./SystemLoadViewer.sh and press Enter.
1504 Copyright © 2017, Juniper Networks, Inc.
Chapter 86: Troubleshooting Network Devices by Using Junos Space Debug Utilties
The output from this command is saved to the ./SystemLoadInfo.txt file in the same
directory. The following is a sample output from the command:
------------------------------------------------------------
Time of execution: Mon Jul 20 06:54:14 UTC 2015
------------------------------------------------------------
=====================NODE SUMMARY======================
Node IP: 10.206.41.35
Maximum JVM memory: 2040528896
Estimated memory usage per node: 40465
Reserved memory size: 20000000
(Available Memory = Maximum JVM memor - Estimated memory usage per node -
Reserved memory)
Available Memory:2020488431
Number of first root jobs on this node:1
Number of next root jobs on this node:0
Number of sub jobs on this node:0
-------------------------------------------
===========================================
Node load statistics:
===========================================
Resource Id:autoresync-group:132832:user1@host:0360471000000000008G
Type:autoresync-group
SubType:132832
Context type:FIRST_ROOT_JOB
State:RUNNING
Queue:
Node IP:10.206.41.35
Creation Time:2015-07-20 06:54:13.166
Last modification time:2015-07-20 06:54:13.166
Estimated Memory:40465
===========================================
============================SYSTEM LOAD SUMMARY FOR LOCAL
NODE=============================
Filesystem 1K-blocks Used Available Use% Mounted on
/dev/mapper/jmpvgnocf-lvvar
52772604 2584204 47373632 6% /var
======Command executed: LINES=20 COLUMNS=120 top -n 2 -b -c | tail -n
+22==================
top - 06:54:18 up 3 days, 19:01, 2 users, load average: 1.24, 0.88, 0.82
Tasks: 271 total, 2 running, 268 sleeping, 0 stopped, 1 zombie
Cpu(s): 42.2%us, 23.5%sy, 0.5%ni, 32.7%id, 0.3%wa, 0.1%hi, 0.7%si, 0.0%st
Mem: 7937672k total, 7827836k used, 109836k free, 539116k buffers
Swap: 8193140k total, 132684k used, 8060456k free, 1246572k cached
PID USER PR NI VIRT RES SHR S %CPU %MEM TIME+ COMMAND
30383 user1 20 0 83616 24m 2508 S 36.8 0.3 0:02.16 /usr/bin/perl
/var/www/cgi-bin/secure/resourceMonitoring
4204 jboss 20 0 4081m 2.7g 14m S 27.6 36.0 395:59.73
/usr/lib/jvm/java-1.7.0-openjdk-1.7.0.79.x86_64/jre/bin/jav
31240 user1 20 0 124m 15m 2448 S 7.6 0.2 0:00.23 perl -e use
lib("/usr/nma/lib"); use NmaUtil; print NmaUtil
31251 user1 20 0 72016 14m 2384 R 6.9 0.2 0:00.21 perl -e use
lib("/usr/nma/lib"); use NmaDb; print NmaDb::ge
30719 mysql 16 -4 2936m 744m 6628 S 3.6 9.6 62:17.79 /usr/sbin/mysqld
--basedir=/usr --datadir=/var/lib/mysql --
32329 opennms 25 5 3446m 877m 21m S 3.0 11.3 164:35.59
/usr/lib/jvm/jre-1.7.0-openjdk.x86_64/bin/java -Djava.endor
3120 user1 20 0 84612 21m 2460 S 1.0 0.3 13:51.23 /usr/bin/perl
/usr/bin/jmp-sync
Copyright © 2017, Juniper Networks, Inc. 1505
Complete Software Guide
30651 user1 20 0 12896 1436 952 R 1.0 0.0 0:00.07 top -n 2 -b -c
13332 user1 20 0 154m 9824 4480 S 0.7 0.1 26:56.92 /usr/sbin/snmpd
-Lsd -Lf /dev/null -p /var/run/snmpd.pid -a
18186 postgres 20 0 268m 12m 9252 S 0.7 0.2 0:00.38 postgres: opennms
opennms 127.0.0.1(55330) idle
2589 jboss 20 0 924m 197m 10m S 0.3 2.5 6:11.24 java -D[Host
Controller] -Dorg.jboss.boot.log.file=/var/log
15335 apache 23 3 141m 4936 3012 S 0.3 0.1 0:00.62 /usr/sbin/httpd
======Command executed: COLUMNS=120 top -n 1 -b -c | egrep
'(mysqld|java|postgres)'========
4204 jboss 20 0 4081m 2.7g 14m S 1.9 36.0 395:59.74
/usr/lib/jvm/java-1.7.0-openjdk-1.7.0.79.x86_64/jre/bin/jav
32329 opennms 25 5 3446m 877m 21m S 1.9 11.3 164:35.60
/usr/lib/jvm/jre-1.7.0-openjdk.x86_64/bin/java -Djava.endor
2556 jboss 20 0 527m 47m 9800 S 0.0 0.6 4:44.43 java -D[Process
Controller] -server -Xms32m -Xmx128m -XX:Ma
2589 jboss 20 0 924m 197m 10m S 0.0 2.5 6:11.24 java -D[Host
Controller] -Dorg.jboss.boot.log.file=/var/log
2886 postgres 20 0 268m 10m 7524 S 0.0 0.1 0:00.10 postgres: opennms
opennms 127.0.0.1(55289) idle
2888 postgres 20 0 268m 10m 7580 S 0.0 0.1 0:00.08 postgres: opennms
opennms 127.0.0.1(55290) idle
2889 postgres 20 0 268m 10m 8040 S 0.0 0.1 0:00.15 postgres: opennms
opennms 127.0.0.1(55291) idle
2891 postgres 20 0 268m 12m 9352 S 0.0 0.2 0:00.31 postgres: opennms
opennms 127.0.0.1(55292) idle
2893 postgres 20 0 267m 10m 7612 S 0.0 0.1 0:00.09 postgres: opennms
opennms 127.0.0.1(55293) idle
2895 postgres 20 0 267m 8968 6548 S 0.0 0.1 0:00.03 postgres: opennms
opennms 127.0.0.1(55294) idle
3507 jboss 20 0 528m 47m 9856 S 0.0 0.6 4:51.80 java -D[Process
Controller] -server -Xms32m -Xmx128m -XX:Ma
3561 jboss 20 0 566m 143m 10m S 0.0 1.8 5:43.77 java -D[Host
Controller] -Dorg.jboss.boot.log.file=/var/log
5570 postgres 20 0 266m 4680 2784 S 0.0 0.1 0:00.01 postgres: opennms
opennms 127.0.0.1(36280) idle
5572 postgres 20 0 266m 4688 2792 S 0.0 0.1 0:00.01 postgres: opennms
opennms 127.0.0.1(36281) idle
5573 postgres 20 0 266m 4676 2780 S 0.0 0.1 0:00.01 postgres: opennms
opennms 127.0.0.1(36282) idle
5575 postgres 20 0 266m 4684 2788 S 0.0 0.1 0:00.01 postgres: opennms
opennms 127.0.0.1(36283) idle
5578 postgres 20 0 266m 4696 2800 S 0.0 0.1 0:00.00 postgres: opennms
opennms 127.0.0.1(36284) idle
5579 postgres 20 0 266m 4688 2792 S 0.0 0.1 0:00.01 postgres: opennms
opennms 127.0.0.1(36285) idle
5581 postgres 20 0 266m 4680 2784 S 0.0 0.1 0:00.00 postgres: opennms
opennms 127.0.0.1(36286) idle
5583 postgres 20 0 266m 4676 2780 S 0.0 0.1 0:00.01 postgres: opennms
opennms 127.0.0.1(36287) idle
5586 postgres 20 0 266m 4680 2784 S 0.0 0.1 0:00.00 postgres: opennms
opennms 127.0.0.1(36288) idle
5587 postgres 20 0 266m 4676 2780 S 0.0 0.1 0:00.01 postgres: opennms
opennms 127.0.0.1(36289) idle
5590 postgres 20 0 266m 4692 2796 S 0.0 0.1 0:00.00 postgres: opennms
opennms 127.0.0.1(36290) idle
5591 postgres 20 0 266m 4692 2796 S 0.0 0.1 0:00.00 postgres: opennms
opennms 127.0.0.1(36291) idle
5593 postgres 20 0 266m 4696 2800 S 0.0 0.1 0:00.00 postgres: opennms
opennms 127.0.0.1(36292) idle
5595 postgres 20 0 266m 4680 2784 S 0.0 0.1 0:00.00 postgres: opennms
1506 Copyright © 2017, Juniper Networks, Inc.
Chapter 86: Troubleshooting Network Devices by Using Junos Space Debug Utilties
opennms 127.0.0.1(36293) idle
5597 postgres 20 0 266m 4676 2780 S 0.0 0.1 0:00.01 postgres: opennms
opennms 127.0.0.1(36294) idle
5599 postgres 20 0 266m 4684 2788 S 0.0 0.1 0:00.00 postgres: opennms
opennms 127.0.0.1(36295) idle
5601 postgres 20 0 268m 10m 8172 S 0.0 0.1 0:00.14 postgres: opennms
opennms 127.0.0.1(36296) idle
5603 postgres 20 0 268m 10m 7376 S 0.0 0.1 0:00.07 postgres: opennms
opennms 127.0.0.1(36297) idle
5605 postgres 20 0 267m 9.8m 7228 S 0.0 0.1 0:00.05 postgres: opennms
opennms 127.0.0.1(36298) idle
5607 postgres 20 0 267m 9972 7132 S 0.0 0.1 0:00.06 postgres: opennms
opennms 127.0.0.1(36299) idle
5609 postgres 20 0 268m 10m 8252 S 0.0 0.1 0:00.20 postgres: opennms
opennms 127.0.0.1(36300) idle
5611 postgres 20 0 268m 11m 8848 S 0.0 0.2 0:00.21 postgres: opennms
opennms 127.0.0.1(36301) idle
8123 postgres 20 0 268m 10m 8160 S 0.0 0.1 0:00.14 postgres: opennms
opennms 127.0.0.1(56849) idle
17000 user1 20 0 2299m 68m 8072 S 0.0 0.9 6:32.60 ./jre/bin/java
-Djava.compiler=NONE -cp /usr/StorMan/RaidMa
18186 postgres 20 0 268m 12m 9256 S 0.0 0.2 0:00.38 postgres: opennms
opennms 127.0.0.1(55330) idle
18187 postgres 20 0 268m 11m 8800 S 0.0 0.2 0:00.18 postgres: opennms
opennms 127.0.0.1(55331) idle
18188 postgres 20 0 268m 10m 7484 S 0.0 0.1 0:00.09 postgres: opennms
opennms 127.0.0.1(55332) idle
18190 postgres 20 0 268m 10m 7800 S 0.0 0.1 0:00.10 postgres: opennms
opennms 127.0.0.1(55333) idle
20287 postgres 20 0 266m 4680 2784 S 0.0 0.1 0:00.00 postgres: opennms
opennms 127.0.0.1(36339) idle
20289 postgres 20 0 266m 4676 2780 S 0.0 0.1 0:00.00 postgres: opennms
opennms 127.0.0.1(36340) idle
20291 postgres 20 0 266m 4684 2788 S 0.0 0.1 0:00.00 postgres: opennms
opennms 127.0.0.1(36341) idle
20297 postgres 20 0 266m 4680 2784 S 0.0 0.1 0:00.00 postgres: opennms
opennms 127.0.0.1(36342) idle
20298 postgres 20 0 266m 4676 2780 S 0.0 0.1 0:00.00 postgres: opennms
opennms 127.0.0.1(36343) idle
20301 postgres 20 0 267m 7448 5228 S 0.0 0.1 0:00.01 postgres: opennms
opennms 127.0.0.1(36344) idle
20306 postgres 20 0 267m 7804 5548 S 0.0 0.1 0:00.01 postgres: opennms
opennms 127.0.0.1(36345) idle
20308 postgres 20 0 267m 9660 6872 S 0.0 0.1 0:00.06 postgres: opennms
opennms 127.0.0.1(36346) idle
20311 postgres 20 0 268m 10m 7692 S 0.0 0.1 0:00.14 postgres: opennms
opennms 127.0.0.1(36347) idle
22848 postgres 20 0 266m 4684 2788 S 0.0 0.1 0:00.00 postgres: opennms
opennms 127.0.0.1(56892) idle
22850 postgres 20 0 266m 4680 2784 S 0.0 0.1 0:00.01 postgres: opennms
opennms 127.0.0.1(56893) idle
22852 postgres 20 0 266m 4676 2780 S 0.0 0.1 0:00.00 postgres: opennms
opennms 127.0.0.1(56894) idle
22858 postgres 20 0 266m 6388 4312 S 0.0 0.1 0:00.01 postgres: opennms
opennms 127.0.0.1(56895) idle
22860 postgres 20 0 268m 10m 7452 S 0.0 0.1 0:00.11 postgres: opennms
opennms 127.0.0.1(56896) idle
22863 postgres 20 0 268m 10m 7968 S 0.0 0.1 0:00.22 postgres: opennms
opennms 127.0.0.1(56897) idle
22864 postgres 20 0 267m 7608 5368 S 0.0 0.1 0:00.02 postgres: opennms
opennms 127.0.0.1(56898) idle
Copyright © 2017, Juniper Networks, Inc. 1507
Complete Software Guide
22866 postgres 20 0 268m 10m 7528 S 0.0 0.1 0:00.13 postgres: opennms
opennms 127.0.0.1(56899) idle
29715 user1 16 -4 13052 1068 1064 S 0.0 0.0 0:00.11 /bin/sh
/usr/bin/mysqld_safe --datadir=/var/lib/mysql --pid
30719 mysql 16 -4 2936m 744m 6628 S 0.0 9.6 62:17.79 /usr/sbin/mysqld
--basedir=/usr --datadir=/var/lib/mysql --
31064 postgres 20 0 265m 17m 16m S 0.0 0.2 0:32.35
/usr/pgsql-9.4/bin/postmaster -p 5432 -D /var/lib/pgsql/9.4
31072 postgres 20 0 119m 1728 868 S 0.0 0.0 0:03.28 postgres: logger
process
31074 postgres 20 0 265m 42m 41m S 0.0 0.5 0:39.87 postgres:
checkpointer process
31075 postgres 20 0 265m 7304 6368 S 0.0 0.1 0:05.45 postgres: writer
process
31076 postgres 20 0 265m 6076 5156 S 0.0 0.1 0:53.84 postgres: wal
writer process
31077 postgres 20 0 265m 2688 1496 S 0.0 0.0 0:12.46 postgres:
autovacuum launcher process
31078 postgres 20 0 119m 2056 924 S 0.0 0.0 0:58.40 postgres: stats
collector process
31304 user1 20 0 61220 768 664 S 0.0 0.0 0:00.00 egrep
(mysqld|java|postgres)
8. (Optional) To save job information about a node at a custom output location, enter
./SystemLoadViewer.sh <output-file-path>.
You can view information such as the memory on the nodes, number of root jobs and
subjobs on each of the nodes, and so on.
Related • Junos Space Debug Utilities Overview on page 1483
Documentation
• Monitoring Network Devices and Troubleshooting Software Issues with Junos Space
Network Management Platform on page 1451
Executing HornetQ Scripts
You execute HornetQ scripts to fetch details about all queues from the JBoss CLI or view
the list of messages on a specific queue. HornetQ scripts are stored at the following
location: /var/log/space-debug/debug-utilities/HornetQ. When you execute these scripts,
the output is stored as .txt files at the same location. You can also specify a custom path
to store the output. The following sections list the steps to execute the scripts to fetch
details about queues from the JBoss CLI.
• Executing the HornetQ Script to View all JBoss Queues on page 1509
• Executing the HornetQ Script to List of Messages in a JBoss Queue on page 1510
1508 Copyright © 2017, Juniper Networks, Inc.
Chapter 86: Troubleshooting Network Devices by Using Junos Space Debug Utilties
Executing the HornetQ Script to View all JBoss Queues
You execute the HornetQInfoProvider.sh script to view all the JBoss queues.
To execute the script to view all JBoss queues:
1. Log in to the CLI of the Junos Space node.
2. Enter the administrator username and password at the Junos Space login prompt
and press Enter.
The default username is admin and the default password is abc123.
The Junos Space Settings Menu is displayed.
3. Enter 6 (if you are using a hardware appliance) or 7 (if you are using a virtual appliance)
at the Junos Space Settings Menu prompt to run shell commands.
You are prompted to enter your password.
The following is a sample output from a virtual appliance:
admin@10.206.41.183's password:
Last login: Mon Aug 17 06:17:58 2015 from 10.206.41.42
Welcome to the Junos Space network settings utility.
Initializing, please wait
Junos Space Settings Menu
1> Change Password
2> Change Network Settings
3> Change Time Options
4> Retrieve Logs
5> Security
6> Expand VM Drive Size
7> (Debug) run shell
A> Apply changes
Q> Quit
R> Redraw Menu
Choice [1-7,AQR]: 7
4. Type the administrator password and press Enter.
The shell prompt appears.
5. Type cd /var/log/space-debug/debug-utilities/hornetQ at the shell prompt and press
Enter.
6. (Optional) To view the list of HornetQ scripts, type ls and press Enter.
Copyright © 2017, Juniper Networks, Inc. 1509
Complete Software Guide
7. Type ./HornetQInfoProvider.sh and press Enter.
The output from this command is saved to the HornetQInfo.txt file in the same
directory. The following sample output displays one of the JBoss queues:
------------------------------------------------------------
Time of execution: Tue Jul 21 05:58:23 UTC 2015
------------------------------------------------------------
==============================10.206.41.57===============================
{
"outcome" => "success",
"result" => [
{
"address" => [
("subsystem" => "messaging"),
("hornetq-server" => "default"),
("jms-queue" => "timeOutQueue")
],
"outcome" => "success",
"result" => {
"consumer-count" => 15,
"dead-letter-address" => "jms.queue.DLQ",
"delivering-count" => 0,
"durable" => true,
"entries" => ["queue/timeOutQueue"],
"expiry-address" => undefined,
"message-count" => 0L,
"messages-added" => 0L,
"paused" => false,
"queue-address" => "jms.queue.timeOutQueue",
"scheduled-count" => 0L,
"selector" => undefined,
"temporary" => false
}
},
8. (Optional) To save the list of all JBoss queues at a custom output location, type
./getDeviceInfo.sh<output-file-path> and press Enter.
You can view all the JBoss queues.
Executing the HornetQ Script to List of Messages in a JBoss Queue
You execute the HornetQInfoProvider.sh script to view the list of messages in a JBoss
queue.
To execute the script to view the list of messages in a JBoss queue:
1. Log in to the CLI of the Junos Space node.
2. Enter the administrator username and password at the Junos Space login prompt
and press Enter.
The default username is admin and the default password is abc123.
The Junos Space Settings Menu is displayed.
1510 Copyright © 2017, Juniper Networks, Inc.
Chapter 86: Troubleshooting Network Devices by Using Junos Space Debug Utilties
3. Enter 6 (if you are using a hardware appliance) or 7 (if you are using a virtual appliance)
at the Junos Space Settings Menu prompt to run shell commands.
You are prompted to enter your password.
The following is a sample output from a virtual appliance:
admin@10.206.41.183's password:
Last login: Mon Aug 17 06:17:58 2015 from 10.206.41.42
Welcome to the Junos Space network settings utility.
Initializing, please wait
Junos Space Settings Menu
1> Change Password
2> Change Network Settings
3> Change Time Options
4> Retrieve Logs
5> Security
6> Expand VM Drive Size
7> (Debug) run shell
A> Apply changes
Q> Quit
R> Redraw Menu
Choice [1-7,AQR]: 7
4. Type the administrator password and press Enter.
The shell prompt appears.
5. Type cd /var/log/space-debug/debug-utilities/hornetQ at the shell prompt and press
Enter.
6. (Optional) To view the list of HornetQ scripts, type ls and press Enter.
7. Type ./HornetQMessageViewer.sh<queue-name>—for example,
./HornetQMessageViewer.shResyncJobDispatcherQueue.
The output from this command is saved to the <queue-name>-messages.txt file in the
same directory. The following sample output displays the list of messages in a JBoss
queue named ResyncJobDispatcherQueue.
------------------------------------------------------------
Time of execution: Tue Jun 2 16:13:51 PDT 2015
------------------------------------------------------------
[{"consumerName":"ServerConsumer [id=0, filter=null, binding=LocalQueueBinding
[address=jms.queue.ResyncJobDispatcherQueue,
queue=QueueImpl[name=jms.queue.ResyncJobDispatcherQueue,
postOffice=PostOfficeImpl
[server=HornetQServerImpl::serverUUID=d2f96781-0972-11e5-9e84-69e3a4c4a918]]@3ead3529]]",
"elements":[{"timestamp":1433286830611,
"userID":"ID:0780c666-097d-11e5-9e84-69e3a4c4a918",
Copyright © 2017, Juniper Networks, Inc. 1511
Complete Software Guide
"messageID":37172,
"JobOperationName":"executeResyncDevices",
"expiration":0,
"address":"jms.queue.ResyncJobDispatcherQueue",
"priority":4,
"JobId":196669,
"__HQ_CID":"077f8de2-097d-11e5-9e84-69e3a4c4a918",
"durable":false,"type":2}]}]
8. (Optional) To save the list of all messages at a custom output location, type
./HornetQMessageViewer.sh<queue-name> <output-file-path> and press Enter.
You can view the list of messages in a specific JBoss queue.
Related • Junos Space Debug Utilities Overview on page 1483
Documentation
• Monitoring Network Devices and Troubleshooting Software Issues with Junos Space
Network Management Platform on page 1451
1512 Copyright © 2017, Juniper Networks, Inc.
PART 15
Troubleshooting Junos Space Platform
Issues
• Troubleshooting Login–Related Issues on page 1515
• Troubleshooting Device Management–Related Issues on page 1517
• Troubleshooting Network Monitoring–Related Issues on page 1521
• Troubleshooting DMI Schema–Related Issues on page 1523
Copyright © 2017, Juniper Networks, Inc. 1513
Complete Software Guide
1514 Copyright © 2017, Juniper Networks, Inc.
CHAPTER 87
Troubleshooting Login–Related Issues
• Troubleshooting the Not Able to Log In from the Junos Space Login Page
Issue on page 1515
Troubleshooting the Not Able to Log In from the Junos Space Login Page Issue
Problem Description: You cannot login to Junos Space Network Management Platform from the
Junos Space login page. The login page displays a message stating the possible cause
of the issue.
Cause You may not be able to log in from the Junos Space login page for one of the following
reasons:
• You entered an incorrect username, password, or both.
The following message is displayed on the login page: The username or password is
incorrect
• Your account is locked because you exceeded the maximum number of login attempts
The following message is displayed on the login page: The account is Locked. You
can’t Log in
NOTE: By default, your account is locked out after four unsuccessful login
attempts.
Solution • If you have entered incorrect login credentials, verify and enter the correct login
credentials.
• If your account is locked
1. Try logging in from another system.
2. Contact the administrator to unlock your user account.
Copyright © 2017, Juniper Networks, Inc. 1515
Complete Software Guide
NOTE: Your user account is automatically unlocked in 24 hours.
Related • Troubleshooting Device Discovery Failure on page 1517
Documentation
1516 Copyright © 2017, Juniper Networks, Inc.
CHAPTER 88
Troubleshooting Device
Management–Related Issues
• Troubleshooting Device Discovery Failure on page 1517
• Troubleshooting Device Data Collection Issue on page 1518
• Troubleshooting Devices Discovered Twice Using the Device Discovery
Workflow on page 1519
Troubleshooting Device Discovery Failure
Problem Description: Devices are not discovered to Junos Space Network Management Platform.
Symptoms: The devices you tried to discover to Junos Space Network Management
Platform are not listed on the Device Management page.
The device discovery job for devices discovered through a device discovery profile, listed
on the Job Management page fails.
Cause You cannot discover devices to Junos Space Network Management Platform for one of
the following reasons:
• You provided an incorrect password to access the device through the Device Discovery
Profile workflow.
• You provided an incorrect private key or passphrase during the Device Discovery Profile
workflow
• The device is not reachable.
• You provided incorrect SNMP settings for the device in the Device Discovery workflow.
Solution • If you entered an incorrect password, modify the device discovery profile by reentering
the password and rediscover the device by using the Device Discovery Profile workflow.
• If you uploaded an incorrect private key or passphrase, modify the device discovery
profile by uploading the correct private key and passphrase and rediscover the device
by using the Device Discovery Profile workflow.
Copyright © 2017, Juniper Networks, Inc. 1517
Complete Software Guide
• If the device you are trying to discover is not reachable, add the correct route to the
device. For more information about adding a route to the device, refer to the appropriate
device configuration guide.
• If you entered incorrect SNMP settings for the device, you can do one of the following:
• Modify the device discovery profile by clearing the Use SNMP check box on the
Network Management Platform > Devices > Device Discovery Profiles > Modify Device
Discovery Profile > Specify Probes page and rediscover the device.
• Modify the device discovery profile by adding the correct SNMP details on the Network
Management Platform > Devices > Device Discovery Profiles > Modify Device Discovery
Profile > Specify Probes page and rediscover the device.
NOTE: Ensure that SNMP is enabled on the device. For more information
about enabling SNMP on the device, refer to the appropriate device
configuration guide.
Related • Troubleshooting Device Data Collection Issue on page 1518
Documentation
Troubleshooting Device Data Collection Issue
Problem Description: The device on Junos Space Network Management Platform displays the
Managed status but the device is not able to collect data.
Cause A device cannot collect data even though the status of the device is Managed for one of
the following reasons:
• You have not updated the SNMP settings of the device. You may have chosen to skip
updating the SNMP details when you discovered the device to Junos Space Network
Management Platform.
• You have not selected the device interfaces for data collection.
Solution • If you have not updated the SNMP settings of the device, update the SNMP settings
on the Network Management Platform > Network Monitoring > Admin page.
• If you have not selected the device interfaces for data collection:
1. Select the device on the Network Management Platform > Network Monitoring >
Admin > Configure SNMP Data Collection per Interface page.
2. In the Collect column, select Collect or Default from the drop-down list corresponding
to the interfaces.
1518 Copyright © 2017, Juniper Networks, Inc.
Chapter 88: Troubleshooting Device Management–Related Issues
Related • Troubleshooting Device Discovery Failure on page 1517
Documentation
Troubleshooting Devices Discovered Twice Using the Device Discovery Workflow
Problem Description: Using the Device Discovery Profile workflow, devices are discovered twice
to Junos Space Network Management Platform.
Cause You are using the ping-only method to discover devices to Junos Space Network
Management Platform.
Solution Select the SNMP check box on the Network Management Platform > Devices > Device
Discovery Profile > Create Device Discovery Profile > Specify Probes when discovering
devices using the Device Discovery Profile workflow. Enabling the SNMP option ensures
that Junos Space Network Management Platform checks the serial number of the devices
during the discovery process. This prevents the discovery process from adding duplicate
instances of the devices to Junos Space Network Management Platform.
Related • Troubleshooting Device Discovery Failure on page 1517
Documentation
Copyright © 2017, Juniper Networks, Inc. 1519
Complete Software Guide
1520 Copyright © 2017, Juniper Networks, Inc.
CHAPTER 89
Troubleshooting Network
Monitoring–Related Issues
• Troubleshooting the Network Monitoring Page Is Not Available Issue on page 1521
Troubleshooting the Network Monitoring Page Is Not Available Issue
Problem Description: You can navigate to all other workspaces but the Network Monitoring
workspace is not accessible.
Cause The Network Monitoring service has stopped unexpectedly.
Solution Restart the Network Monitoring service. To restart the Network Monitoring service:
1. Navigate to the Network Management .Platform > Administration > Applications page.
2. Right-click Network Management Platform and select Manage Services from the Actions
menu.
3. Select Network Monitoring, then select the Restart Service icon.
Related • Troubleshooting Device Discovery Failure on page 1517
Documentation
Copyright © 2017, Juniper Networks, Inc. 1521
Complete Software Guide
1522 Copyright © 2017, Juniper Networks, Inc.
CHAPTER 90
Troubleshooting DMI Schema–Related
Issues
• Troubleshooting the Nondisplay of the DMI Schema Tree Issue on page 1523
Troubleshooting the Nondisplay of the DMI Schema Tree Issue
Problem Description: The DMI schema tree is not displayed.
Symptoms: On the Create Template Definition page, you cannot navigate the DMI schema
tree or the hierarchy of configuration options on the left.
Cause The DMI schema is defective or corrupt.
If the topmost node (Configuration) cannot be opened to reveal the hierarchy, the schema
was corrupted during transition. (Use the grep command to search for SchemaMgr
ERROR in the server.log file.)
NOTE: One defective schema does not affect other schemas, which are still
available for use.
Solution Use your own compressed TAR file. This does not require you to restart JBoss. Ensure
that the Enable Schema Overwrite check box is selected when you update the schema.
For instructions to add or update a DMI schema , see “Adding Missing DMI Schemas or
Updating Outdated DMI Schemas by Using the Update Schema Menu” on page 1408 in the
Junos Space Network Management Platform Workspaces Feature Guide.
For instructions to create your own compressed TAR file, see “Creating a Compressed
TAR File for Updating DMI Schema” on page 1425 in the Junos Space Network Management
Platform Workspaces Feature Guide.
Related • Monitoring Network Devices and Troubleshooting Software Issues with Junos Space
Documentation Network Management Platform on page 1451
Copyright © 2017, Juniper Networks, Inc. 1523
Complete Software Guide
1524 Copyright © 2017, Juniper Networks, Inc.
High Availability and Disaster Recovery
Guide
Copyright © 2017, Juniper Networks, Inc. 1525
Complete Software Guide
1526 Copyright © 2017, Juniper Networks, Inc.
PART 16
High Availability
• Overview on page 1529
• Understanding the High Availability Software Architecture on page 1533
• Understanding the Junos Space Cluster (Fabric) Architecture on page 1541
• Configuring High Availability Overview on page 1555
• High Availability Failover Scenarios on page 1561
Copyright © 2017, Juniper Networks, Inc. 1527
Complete Software Guide
1528 Copyright © 2017, Juniper Networks, Inc.
CHAPTER 91
Overview
• Junos Space High Availability Overview on page 1529
• High Availability Characteristics of Junos Space Appliances on page 1531
Junos Space High Availability Overview
Junos Space is designed as a carrier-grade system that provides a complete fault tolerant
solution. The set of topics describing Junos Space high availability (HA) provide an
overview of the Junos Space high availability design and implementation, as well as all
the steps that are required to deploy a high availability solution, from ordering your
appliances and preparing a Junos Space high availability cluster, to final deployment.
In order to gain an understanding of the Junos Space high availability solution, we
recommend that you read all the Junos Space high availability topics. However, if you
are primarily interested in setting up high availability, including the prerequisite steps,
see the “Configuring the Junos Space Cluster for High Availability Overview” on page 1555
topic. If you are interested in high availability for network monitoring, see “High Availability
for Network Monitoring” on page 1550. A set of frequently asked questions about Junos
Space high availability are also answered in FAQ: Junos Space High Availability.
Junos Space Network Management Platform is available in two form factors:
• JA2500 carrier-grade hardware appliance
• Virtual appliance for the VMware ESX server or Kernel-based Virtual Machine (KVM)
environment
Both the Junos Space hardware appliance and virtual appliance use the same software
build with identical features to provide the complete package including OS, databases,
load balancers and JBoss engines. You can cluster multiple appliances together to form
a Junos Space cluster, as shown in Figure 145.
Copyright © 2017, Juniper Networks, Inc. 1529
Complete Software Guide
Figure 145: Deployment of a Junos Space Cluster
A Junos Space fabric (cluster) can contain only hardware appliances (JA2500), only
virtual appliances, or a combination of both hardware and virtual appliances. Each
appliance in the cluster is called a node. Junos Space cluster architecture also incorporates
load balancing across all nodes in the cluster, which becomes the basis for providing
scalability for a Junos Space deployment.
A Junos Space high availability solution comprises the following key components:
• Junos Space cluster architecture allows multiple Junos Space appliances (hardware
or virtual) to be connected together to form a single cluster. All services within the
cluster are provided through a single virtual IP address that GUI and Northbound
Interface (NBI) clients can use. This architecture provides protection against any single
point of failure (SPOF) in the cluster. If any node in the cluster fails, all services continue
to be available, albeit with reduced capacity.
Four logical clusters can be formed within the single physical cluster when Junos Space
appliances are connected together. For more information, see “Understanding the
Logical Clusters Within a Junos Space Cluster” on page 1541.
• The Junos Space Appliance (JA2500) is a carrier-grade hardware appliance designed
to ensure hardware-level reliability and incorporates several fault tolerance features
to eliminate single point of failure and minimize its downtime. The Junos Space
Appliance contributes significantly to the availability of the overall cluster. For more
information, see the “High Availability Characteristics of Junos Space Appliances” on
page 1531 topic.
• The Watchdog service provides process-level high availability. In the event of any
software services failure on a Junos Space appliance, the watchdog service
automatically restarts the service.
Related • Junos Space High Availability Software Architecture Overview on page 1533
Documentation
1530 Copyright © 2017, Juniper Networks, Inc.
Chapter 91: Overview
High Availability Characteristics of Junos Space Appliances
Junos Space Appliances (JA2500) incorporate the following fault tolerance features
that prevent or minimize their downtime and contribute significantly to the availability
of the overall cluster:
• Hot-swappable hard disk drives managed by a RAID controller
• The hot swappable hard drives on Junos Space appliances are externally accessible
in field replaceable trays, providing component high availability. You can remove
and replace a hard disk without powering off the appliance or disrupting any functions
performed by the appliance.
• The RAID controller manages the hard disk drives and presents them as logical units.
• Option to install a redundant power supply module—Junos Space Appliances are
shipped with a single AC power supply. However, you can install an additional power
supply module that serves as a redundant power supply if one power supply module
fails. If you install a second power supply module, ensure that you plug in each power
supply module into a separate power circuit.
When an appliance has an additional redundant, functioning power supply module
that is plugged into a separate power circuit, the power supply modules are
hot-swappable.
• Two cooling fans—Two externally accessible and hot-swappable cooling fans provide
the required airflow and cooling for the appliance.
For detailed information about Junos Space Appliances, refer to the Hardware
Documentation section of the Junos Space and Applications page.
Related • Junos Space High Availability Overview on page 1529
Documentation
Copyright © 2017, Juniper Networks, Inc. 1531
Complete Software Guide
1532 Copyright © 2017, Juniper Networks, Inc.
CHAPTER 92
Understanding the High Availability
Software Architecture
• Junos Space High Availability Software Architecture Overview on page 1533
• Software Components for Junos Space Nodes on page 1537
Junos Space High Availability Software Architecture Overview
The Junos Space platform is designed to ensure five-nines availability with a clustered,
multi-tiered, distributed architecture comprising the following features:
• Standard browser-based Web 2.0 GUI clients and REST/HTTPS-based NBI clients
• Apache Load Balancer as a top-level load balancer
• JBoss Application Server based on J2EE technology to provide application framework
• MySQL database to manage persistent data
• Cassandra distributed file system to store device image files and files from Junos Space
applications
The following sections describe the Junos Space architecture and identify the basic
requirements for communication between nodes in a Junos Space cluster:
• Junos Space Software Architecture on page 1533
• Load-Balancing Architecture on page 1535
• Database Architecture on page 1535
• Inter-Node Communication Among Nodes in a Junos Space Cluster on page 1536
Junos Space Software Architecture
Figure 146 provides a high-level view of the Junos Space software architecture. Junos
Space services are accessible to GUI and NBI clients by means of a single virtual IP address
for the cluster.
Copyright © 2017, Juniper Networks, Inc. 1533
Complete Software Guide
Figure 146: Junos Space Software Architecture
The requests from clients are load-balanced between multiple nodes in the cluster
through the Apache HTTP Load Balancer, which is deployed in an active-hot standby
configuration on two nodes in the cluster. The load balancer on the node which owns
the virtual IP (VIP) address acts as the active instance. If the node which currently owns
the VIP address goes down, the other node in the Linux Virtual Server (LVS) cluster will
detect this failure and automatically take over the VIP address. The HTTP requests are
load-balanced across all active JBoss servers in the cluster using a round-robin algorithm.
Active JBoss servers within the cluster provide the application framework for Junos Space
applications, including the following services:
• Hosting the applications and associated business logic
• Application-level load balancing within the cluster
• Application monitoring and automatic recovery
• Cluster node monitoring and automatic recovery
• Database services with direct access to MySQL DB through JDBC
• Hosting Device Mediation Logic
1534 Copyright © 2017, Juniper Networks, Inc.
Chapter 92: Understanding the High Availability Software Architecture
Load-Balancing Architecture
A Junos Space cluster is presented with two kinds of loads:
• Incoming requests from GUI and NBI clients
• Communication with managed devices
Junos Space is designed to load-balance incoming requests across all active nodes in
the cluster. Requests from GUI and NBI clients arrive as HTTP requests serviced by the
active instance of the Apache HTTP load balancer. The load balancer distributes the
requests to all active JBoss servers in the cluster using a round-robin algorithm. Sticky
sessions are utilized to ensure that all HTTP requests associated with a specific GUI
session are served by the same JBoss server during the lifetime of that session. For the
purpose of application-level load balancing, JBoss business logic processes complex
requests as a set of sub-jobs, which are distributed across multiple nodes in the cluster.
For example, a single request to a four-node Space cluster to resynchronize 100 devices
is divided into four sub-jobs that are executed on four different nodes, with each node
resynchronizing 25 devices. For a detailed overview of load balancing, see the topic
“Understanding the Logical Clusters Within a Junos Space Cluster” on page 1541.
To perform device-level load balancing, Junos Space employs logic in the Device Mediation
Layer (DML) so that device connections are equally distributed across all active nodes
in the cluster. Device-level load balancing is performed during device discovery by
comparing the number of device connections served by individual nodes and selecting
the least loaded node. If any node goes down, all associated device connections are
distributed to the remaining active nodes in the cluster, thus preventing a node outage
from affecting device connectivity. For a detailed overview of device connectivity
management, see the topic “Understanding High Availability Management of DMI
Connections” on page 1550.
Database Architecture
MySQL Enterprise Edition is used to provide database services for managing persistent
data for both platform and applications. MySQL DB servers are running on two nodes in
the cluster in active-standby configuration. Database transactions are replicated between
the two MySQL servers in near real time. For information about the MySQL cluster that
is formed within each Junos Space cluster, see “Understanding the Logical Clusters Within
a Junos Space Cluster” on page 1541.
Junos Space platform also incorporates network monitoring for fault and performance
management, which uses the PostgreSQL relational database service for storing fault
and performance related data. The PostgreSQL server runs on two nodes in the Space
cluster in active-active configuration with real-time replication to ensure that fault and
performance data continues to be available even if one of these nodes fail. For more
information, see “High Availability for Network Monitoring” on page 1550.
Copyright © 2017, Juniper Networks, Inc. 1535
Complete Software Guide
Inter-Node Communication Among Nodes in a Junos Space Cluster
In order to facilitate seamless communication between the nodes in a Space cluster and
to achieve optimum performance of the cluster, you need to ensure the following:
• All nodes in a Junos Space cluster are configured with IP addresses inside the same
subnet. This is important for the VIP switchover mechanism to work correctly.
• All nodes in a Space cluster are connected by means of a 1-Gbps or 100-Mbps local
network with negligible latency.
• JBoss servers within a Junos Space cluster communicate by means of a UDP multicast
to form logical clusters.
NOTE: UDP multicast traffic must be allowed within the nodes in the
cluster, which also means that you should disable IGMP snooping on the
switches that interconnect the cluster or configure them explicitly to allow
UDP multicast between the nodes.
Release History Table Release Description
15.2R2 Cassandra distributed file system to store device image files and files
from Junos Space applications
Related • Junos Space High Availability Overview on page 1529
Documentation
• Software Components for Junos Space Nodes on page 1537
• Understanding the Logical Clusters Within a Junos Space Cluster on page 1541
1536 Copyright © 2017, Juniper Networks, Inc.
Chapter 92: Understanding the High Availability Software Architecture
Software Components for Junos Space Nodes
The Junos Space Appliance (JA2500) and Junos Space virtual appliance both run the
same software stack, as shown in Figure 147.
Figure 147: Software Stack on a Junos Space Appliance
The Junos Space software architecture is based on a combination of the following mature
and proven software components:
• CentOS 5.9 distribution is used as the underlying OS of the appliance. CentOS
distribution is binary compatible with Red Hat Enterprise Linux (RHEL). Services that
are required for Junos Space are leveraged from this distribution, with all other services
removed. Junos Space administrators do not need to directly access the Linux
components because all operations, administration, and management (OAM) of the
platform is performed from the Junos Space user interface or CLI. At the same time, it
is important to note that the underlying operating system is an industry-standard
distribution with a strong heritage of reliability and security.
• The MySQL Enterprise Edition 5.5 relational database service provides persistent
storage for the Junos Space Network Management Platform and all hosted applications.
A common database instance stores all persistent data that the Network Management
Platform requires. As shown in the preceding illustration, each pluggable application
that is installed on the platform has its own unique database instance. All database
instances are contained within a single MySQL server, which runs on two nodes in the
cluster to form an active-standby cluster. The remaining nodes in the cluster do not
run a MySQL server.
Copyright © 2017, Juniper Networks, Inc. 1537
Complete Software Guide
• JBoss 7.1 Application Server is the container that hosts the presentation layer, business
logic layer, and data access layer of Junos Space platform as well as the hosted
applications. One JBoss server runs on each node in the cluster and they all work
together as a single load-sharing cluster.
• Apache HTTP Server (version 2.2.21) is the front-end load balancer for all requests
coming from GUI and NBI clients. This server runs on two nodes in the cluster which
together form an active-standby cluster.
• Network monitoring services are provided using OpenNMS, which is an award winning,
enterprise-grade network monitoring platform developed under the open source model.
OpenNMS is integrated into the Junos Space Network Management Platform Network
Monitoring workspace and provides fault monitoring and performance monitoring
features. Junos Space uses PostgreSQL as the relational database server for persisting
fault and performance data.
The following software components or services also play a significant role in the overall
management of a Junos Space cluster:
• Distributed Resource Manager (DRM)—DRM is deployed as a service inside the JBoss
application server, just like all other services provided by Network Management Platform
and the hosted applications. You can think of DRM as the server-side component that
you interact with when you navigate to the Network Management Platform >
Administration > Fabric workspace in the Junos Space user interface. DRM works
together with the Node Management Agent to fulfill the following responsibilities:
• Managing the Junos Space cluster—DRM implements the business logic for adding
and removing nodes in the cluster and monitors the overall health of the cluster.
• Managing the logical clusters in the cluster—The logical clusters within the physical
cluster formed by the Junos Space nodes include the Apache Load Balancer cluster,
JBoss cluster, and Database cluster. DRM implements the business logic to add and
remove nodes in these logical clusters and monitors their status. The logical clusters
are described in detail in “Understanding the Logical Clusters Within a Junos Space
Cluster” on page 1541.
• Node Management Agent (NMA)—NMA runs on each node in the cluster and is deployed
as a set of CGI scripts run by an Apache HTTP daemon. NMA has the following
responsibilities:
• Monitor system resource usage on the node and the health of various services running
on the node.
• Start and stop services on the node based on requests from DRM.
• Manage the configuration files for various services running on the node.
• Manage installation, uninstallation, and upgrades of pluggable applications as well
as upgrade of the Network Management Platform software on the node.
• Watchdog—The watchdog service (jmp-watchdog) runs on each node in the cluster
to ensure that required services on the node are running. Every second, the watchdog
checks that the required services are running and if the watchdog detects that a service
is down, it restarts the service.
1538 Copyright © 2017, Juniper Networks, Inc.
Chapter 92: Understanding the High Availability Software Architecture
Related • Junos Space High Availability Overview on page 1529
Documentation
• Junos Space High Availability Software Architecture Overview on page 1533
• Understanding the Logical Clusters Within a Junos Space Cluster on page 1541
Copyright © 2017, Juniper Networks, Inc. 1539
Complete Software Guide
1540 Copyright © 2017, Juniper Networks, Inc.
CHAPTER 93
Understanding the Junos Space Cluster
(Fabric) Architecture
• Understanding the Logical Clusters Within a Junos Space Cluster on page 1541
• Understanding Virtual IP Availability Within a Junos Space Cluster on page 1547
• Understanding High Availability Nodes in a Cluster on page 1548
• Understanding High Availability Management of DMI Connections on page 1550
• High Availability for Network Monitoring on page 1550
• Understanding How Devices Are Configured to Send SNMP Traps to Junos
Space on page 1553
Understanding the Logical Clusters Within a Junos Space Cluster
You can connect multiple Junos Space appliances (hardware or virtual) together to form
a Junos Space cluster. Figure 148 shows the logical clusters (Apache Load Balancer
cluster, the JBoss cluster, and MySQL cluster) that are formed within each Junos Space
cluster.
Copyright © 2017, Juniper Networks, Inc. 1541
Complete Software Guide
Figure 148: Junos Space Logical Clusters
• Apache Load-Balancer Cluster on page 1542
• JBoss Cluster on page 1543
• MySQL Cluster on page 1544
• Cassandra Cluster on page 1545
Apache Load-Balancer Cluster
The Apache HTTP server, with the mod_proxy load-balancer module enabled, runs on
two nodes in the cluster at any given time. These servers form an active-standby logical
cluster. They both listen on the TCP port 443 for HTTP requests from GUI and NBI clients.
All clients use the virtual IP (VIP) address of the cluster to access its services. At any
time, the VIP address is owned by only one node in the cluster. Hence, the Apache HTTP
server on the node that owns the VIP address receives all HTTP requests from GUI and
NBI clients and acts as the active load-balancer server, whereas the other server acts as
the standby. A round-robin load-balancing algorithm is used to distribute requests to
JBoss servers running on all nodes in the cluster. The load-balancer also employs
session-stickiness to ensure that all HTTP requests from a user session are sent to the
same node in the cluster. To achieve this, the server sets a cookie named JSESSIONID.
The value of this cookie identifies the specific node in the cluster that serves requests
that belong to this user session. All additional requests contain this cookie and the
load-balancer forwards the request to the JBoss server that runs on the node that this
cookie identifies.
If the Apache HTTP server on a node goes down, the server is automatically restarted
by the watchdog service on that node. If this node owns the VIP address, then the GUI
and NBI clients might experience a brief service outage until the Apache HTTP server is
restarted. However, this outage lasts only a few seconds (typically, two seconds) and is
hardly noticed by the clients. On the other hand, if the Apache HTTP server goes down
1542 Copyright © 2017, Juniper Networks, Inc.
Chapter 93: Understanding the Junos Space Cluster (Fabric) Architecture
on the node that does not currently own the VIP address, no side -effects are noticed by
any clients or any other components. The watchdog service restarts the server and the
server comes back up in about two seconds.
JBoss Cluster
The JBoss application server runs on all nodes except dedicated database nodes in the
Junos Space cluster. The nodes form a single all-active logical cluster and the
load-balancer server (described previously) distributes the load across all the nodes.
Even if one or more of the JBoss servers in the cluster fails, the application logic still
continues to be accessible from the surviving nodes. JBoss servers on all nodes are started
with the same configuration and use UDP multicast to detect each other and form a
single cluster. JBoss also uses UDP multicast for session replication and caching services
across all the nodes.
NOTE: The JBoss server does not run on Fault Monitoring and Performance
Monitoring (FMPM) nodes and hosted virtual machines.
When the JBoss server on a node goes down, other nodes in the JBoss cluster detect this
change and automatically reconfigure themselves to remove the failed node from the
cluster. The time taken by other cluster members to detect a failed JBoss server depends
on whether the JBoss server process crashed abnormally or is unresponsive. In the former
case, cluster members detect the failure immediately (around two seconds) because
their TCP connections to the crashed JBoss server are closed by the operating system.
In the latter case, cluster members detect the failure in about 52 seconds. If a JBoss server
crashes, the JBoss server is restarted automatically by the watchdog service
(jmp-watchdog) running on the node. When the JBoss server comes back up, the JBoss
server is automatically discovered by other cluster members and added to the cluster.
The JBoss server then synchronizes its cache from the other nodes in the cluster. The
typical restart time for the JBoss server is two to five minutes, but it can take more time
depending on the number of applications installed, the number of devices being managed,
the number of DMI schema versions installed, and so forth.
One JBoss server in the cluster always acts as the master of the cluster. The main purpose
of the master designation is to host services that are deployed as cluster-wide singletons
(HA singletons)—for example, services that must be deployed on only one server in the
cluster at any time. Junos Space uses a several services of this type, including the Job
Poller service, which provides a single timer for scheduling jobs across the cluster, and
the Distributed Resource Manager (DRM) service, which monitors and manages the
nodes in the cluster. These services are deployed only on the JBoss server that is
designated as the master.
NOTE: This does not mean that the master does not host other services.
Non-cluster singleton services are also hosted on the master server. Junos
Space is configured such that the first JBoss server that comes up in the
cluster becomes the master. If the master server goes down, other members
in the JBoss cluster detect this and elect a new master.
Copyright © 2017, Juniper Networks, Inc. 1543
Complete Software Guide
MySQL Cluster
The MySQL server runs on two nodes in the Junos Space cluster at any given time. These
nodes form a logical active-standby cluster and both nodes listen on TCP port 3306 for
database requests from JBoss servers. By default, JBoss servers are configured to use
the Virtual IP (VIP) address of the cluster to access database services. At any time, the
VIP address is owned by only one node in the cluster. Thus, the MySQL server on the node
that owns the VIP address receives all database requests from the JBoss server, which
acts as the active database server while the other server acts as the standby.
If you want to improve the performance of Junos Space Network Management Platform
and Junos Space applications, you can add two Junos Space nodes to run as dedicated
database nodes. When you add any two Junos Space nodes as the primary and secondary
database nodes, the MySQL server is moved to the two dedicated database nodes and
is disabled on the first two nodes of the Junos Space cluster. This frees system resources
on the Junos Space active VIP node, improving the performance of the node.
JBoss servers use a separate database virtual IP (VIP) address to access database
services on dedicated database nodes. You specify the VIP address for the database
when you add nodes as dedicated database nodes to the Junos Space cluster. This VIP
address is owned by the node designated the primary database node. The MySQL server
on the primary database node acts as the active database server, and the server on the
secondary database node acts as the standby. Figure 149 shows the logical clusters
(Apache Load Balancer cluster, the JBoss cluster, and MySQL cluster) that are formed
within a Junos Space cluster when you have dedicated database nodes as part of the
Junos Space cluster.
Figure 149: Junos Space Logical Clusters with Dedicated Database Nodes
MySQL servers on each of the nodes are configured with unique server IDs. The
master-/slave relationship is also configured symmetrically on the nodes so that the
1544 Copyright © 2017, Juniper Networks, Inc.
Chapter 93: Understanding the Junos Space Cluster (Fabric) Architecture
server on the first node is configured with the second node as the master; and the server
on the second node is configured with the first node as the master. Thus, both nodes are
capable of acting as a slave to the other, and the server running on the node that owns
the VIP address acts as the master at any time, which ensures that the master-slave
relationship switches dynamically as the VIP ownership switches from one node to the
other. All transactions committed on the active (master) server are replicated to the
standby (slave) server in near real time, by means of the asynchronous replication solution
[2] provided by MySQL, which is based on the binary logging mechanism. The MySQL
server operating as the master (the source of the database changes) writes updates and
changes as “events” to the binary log. The information in the binary log is stored in different
logging formats according to the database changes that are recorded. The slave server
is configured to read the binary log from the master and to execute all the events in the
binary log on the slave's local database.
If the MySQL server on a node goes down, the server is restarted automatically by the
watchdog service on that node. When restarted, the MySQL server should come up within
20 to 60 seconds. If this node owns the VIP address, JBoss might experience a brief
database outage for this 20 to 60 second duration. Any requests that require database
access fail during this period. On the other hand, if the MySQL server goes down on the
node that does not currently own the VIP address, there are no side- effects noticed by
JBoss. The watchdog service restarts the server and the server comes back up in less
than one minute. After the server is back up, it resynchronizes with the master in the
background and the resynchronization time depends on the number of changes that
occurred during the outage.
Cassandra Cluster
Starting in Release 15.2R2, Cassandra cluster is an optional logical cluster that you can
include within the Junos Space cluster. The Cassandra cluster is formed when there are
two or more dedicated Cassandra nodes or two or more JBoss nodes with the Cassandra
service running, or a combination of both, within the Junos Space fabric. You can choose
to run the Cassandra service on none or all of the nodes in the fabric except dedicated
database nodes and FMPM nodes. The Cassandra service running on Junos Space nodes
provides a distributed file system to store device images and files from Junos Space
applications (such as Juniper Message Bundle [JMB] generated by Service Now and RRD
files generated by Network Director). If there are no Cassandra nodes in the fabric, device
image files and Junos Space application files are stored in the MySQL database. Figure 150
shows the logical clusters (Apache Load Balancer cluster, JBoss cluster, MySQL cluster,
and Cassandra cluster) that are formed within a Junos Space cluster when you have
Cassandra nodes as part of the Junos Space cluster.
Copyright © 2017, Juniper Networks, Inc. 1545
Complete Software Guide
Figure 150: Junos Space Logical Clusters Including the Cassandra Cluster
The Cassandra service runs on all the Cassandra nodes in an active-active configuration
with real-time replication of the Cassandra database. All the files uploaded to the
Cassandra database are copied to all the nodes in the Cassandra cluster. JBoss servers
send requests to the Cassandra nodes in the Cassandra cluster in a round-robin manner
and access the nodes by using the IP address (of the eth0 interface) of the respective
Cassandra node.
If any Cassandra node goes down, Junos Space Platform cannot upload files to or delete
files from the Cassandra database until the node that is down is deleted from the fabric.
If all existing Cassandra nodes are deleted, the files stored in the Cassandra database
are lost.
Release History Table Release Description
15.2R2 Starting in Release 15.2R2, Cassandra cluster is an optional logical cluster
that you can include within the Junos Space cluster.
Related • Understanding Virtual IP Availability Within a Junos Space Cluster on page 1547
Documentation
• Understanding High Availability Nodes in a Cluster on page 1548
• Configuring the Junos Space Cluster for High Availability Overview on page 1555
1546 Copyright © 2017, Juniper Networks, Inc.
Chapter 93: Understanding the Junos Space Cluster (Fabric) Architecture
Understanding Virtual IP Availability Within a Junos Space Cluster
Junos Space must ensure that the virtual IP (VIP) address is always available on one of
the nodes in the cluster. This is essential for the HA solution because if the VIP address
becomes unavailable, the entire cluster becomes unavailable to all user interface clients
and NBI clients. To protect against this scenario, Junos Space uses the heartbeat service
(version 2.1.3 to version 3) provided by the Linux-HA project to ensure that the VIP address
is always available on one of the nodes in the cluster. For information about the Linux-HA
project, see the Linux HA User Guide.
Figure 151 shows the heartbeat service that runs on two nodes in the cluster, which
together form a Linux HA cluster.
Figure 151: Heartbeat Service on a Linux High Availability Cluster
The heartbeat service is configured symmetrically on both nodes to send a heartbeat
message to the other node at a 1-second interval. Unicast messages to UDP port 694
are used to send the heartbeat messages. If a node misses 10 consecutive heartbeat
messages from the other node, it will consider the other node as dead and initiate a
failover to take ownership of the protected resource. The protected resource in this case
is the VIP address of the cluster. When failover occurs, the virtual IP address is obtained
using a method known as IP address takeover (for more information, see IP Address Take
Over) whereby the newly activated node configures the VIP address on one of its interfaces
(eth0:0 is used in Junos Space for this) and sends gratuitous ARP packets for the VIP
address. All hosts on the network should receive these ARP packets and, from this point
forward, send subsequent packets for the VIP address to this node. When the node that
currently owns the VIP address crashes, an automatic failover of the VIP address to the
other node in the cluster occurs in a little more than 10 seconds. When the crashed node
comes back up (for example, in the case of a reboot), it joins the HA cluster and acts as
the standby node. In other words, an automatic failback of the VIP address does not
happen.
Copyright © 2017, Juniper Networks, Inc. 1547
Complete Software Guide
NOTE: The 10 seconds that it takes Junos Space to detect a failed node is
applicable when the node crashes or becomes nonresponsive. However, in
cases where the node is shut down or rebooted, or if the heartbeat service
on the node is stopped by the Junos Space administrator, a message is sent
to the heartbeat service on the other node and VIP failover occurs almost
instantaneously.
In the case of dedicated database nodes, the database VIP address failover happens in
a similar manner to ensure database high availability.
Related • Understanding the Logical Clusters Within a Junos Space Cluster on page 1541
Documentation
• Understanding High Availability Nodes in a Cluster on page 1548
• Configuring the Junos Space Cluster for High Availability Overview on page 1555
Understanding High Availability Nodes in a Cluster
A Junos Space cluster must include at least two nodes to achieve high availability (HA).
If the cluster includes more than two nodes, the availability of the cluster does not
increase, but the amount of load that the cluster can handle increases with each node
added to the cluster. So at any given time, only two nodes in the cluster provide HA to
the whole cluster. By default, these two nodes alone (referred to as the HA nodes in the
cluster) form the Linux HA cluster, the Apache Load Balancer cluster, and the MySQL
cluster. If you have added dedicated database nodes to the cluster, the MySQL cluster
is formed by the primary and secondary database nodes.
By default, the first two nodes added to the cluster function as the HA nodes. In the topic
“Understanding the Logical Clusters Within a Junos Space Cluster” on page 1541, the
example shows that the first two nodes (Node-1 and Node-2) are HA nodes. If you were
to delete Node-1 or Node-2 from the Network Management Platform > Administration >
Fabric workspace, the system checks to see if other nodes in the cluster are available to
replace the deleted HA node. The system then displays the list of capable nodes (only
Node-3 in the example), which you can select. After you confirm the selected node, the
Distributed Resource Manager (DRM) service adds the node to the HA cluster by sending
requests to the Node Management Agent (NMA) running on the newly selected node.
The following actions are initiated on the node added to the HA cluster:
• Apache HTTP server with the mod_proxy load balancer is started on the node and the
node is configured with all JBoss nodes as members.
• If there are no dedicated database nodes in the cluster, the database from the MySQL
server on the other HA node in the cluster is copied and the MySQL server is started
on the node. This server is configured as a slave of the other MySQL server in the cluster
and it resynchronizes with the master in the background. The existing MySQL server is
also reconfigured to act as a slave of this new server to ensure a symmetric master/slave
configuration on both.
1548 Copyright © 2017, Juniper Networks, Inc.
Chapter 93: Understanding the Junos Space Cluster (Fabric) Architecture
When you add dedicated database nodes to the Junos Space cluster, you add two nodes
together as the primary and secondary database nodes to form the MySQL cluster. The
database is copied from the active HA node to the two database nodes and is disabled
on the HA nodes. If you were to delete one of the database nodes from the cluster, the
other database node is designated the primary database node. The system checks
whether non-HA nodes in the cluster are available to replace the deleted database node
and displays the list of nodes you can select to replace the deleted node.
After you select a node, the Distributed Resource Manager (DRM) service adds the node
to the MySQL cluster by sending requests to the Node Management Agent (NMA) running
on the newly selected node.
The following actions are initiated on the node added to the MySQL cluster:
• The database from the MySQL server on the primary database node in the cluster is
copied and the MySQL server is started on the newly-added secondary database node.
This server is configured as a slave of the MySQL server on the primary database node
and it resynchronizes with the master in the background. The existing MySQL server
on the primary database node is also reconfigured to act as a slave of this new server
on the secondary database node to ensure a symmetric master/slave configuration
on both.
• The JBoss server is stopped on the newly added database node.
In addition to the three default logical clusters, if you have a Cassandra cluster as part
of the Junos Space fabric, the files uploaded to Cassandra are copied to all the Cassandra
nodes that are part of the Cassandra cluster. Hence, if one Cassandra node fails, the files
from the failed node are not lost. However, Junos Space Platform cannot upload files to
or delete files in the Cassandra database until the node that failed is deleted.
If the Cassandra service is enabled on an HA node and that node goes down, and if you
want to run the Cassandra service on the newly added HA node, you must manually
enable and start the Cassandra service on the node. When the last node with the
Cassandra service running is deleted, the files stored in the Cassandra database are lost.
Related • Understanding the Logical Clusters Within a Junos Space Cluster on page 1541
Documentation
• Configuring the Junos Space Cluster for High Availability Overview on page 1555
Copyright © 2017, Juniper Networks, Inc. 1549
Complete Software Guide
Understanding High Availability Management of DMI Connections
Junos Space maintains a persistent device management interface (DMI) connection with
each managed device and supports the following types of DMI connections:
• Space-initiated (default)—A TCP connection from a JBoss server process on a node
to the SSH port (22 by default) on the device.
• Device-initiated—A TCP connection from the device to port 7804 on a JBoss server
process on a node.
To load balance DMI connections, all connections are distributed across all the nodes in
a Junos Space cluster. A device keepalive monitor sends a heartbeat message to devices
every 40 seconds. If there is no reply for 15 minutes, the device keepalive monitor marks
the connection status of the device as Down.
A device connection monitor scans the connection status of all devices with
space-initiated connections. If the monitor detects that the connection status of a device
is Down, it attempts to reconnect to the device. If this first attempt fails, a second attempt
is made after 30 minutes. Because each reconnect attempt is performed from a node in
the cluster that is the least loaded in terms of the number of devices managed, the device
might get reconnected from a different node in the cluster after a connection failure.
When devices are discovered using device-initiated connection mode, the device
management IP address of all nodes in the Junos Space cluster gets configured in the
outbound SSH stanza on the device. The device will keep trying to connect to one of
these IP addresses until one succeeds. The device is responsible for detecting any failures
on the connection and for reconnecting to another node in the cluster. For more
information, see the Junos XML Management Protocol Guide.
If a JBoss server process crashes or is stopped, or if the node running the process is shut
down, all the DMI connections that it maintains are migrated to another node in the
cluster. When this JBoss server comes up, these DMI connections are not automatically
migrated back to the JBoss server because it is available for any new devices that are
being discovered. At present, there is no way to migrate DMI connections back to this
original JBoss server, which can result in poor load balancing of DMI connections if there
are not many new devices to be discovered.
Related • Understanding High Availability Nodes in a Cluster on page 1548
Documentation
High Availability for Network Monitoring
The type of Junos Space cluster you create determines how high availability for the
network monitoring service functions. A Junos Space fabric without Fault Monitoring and
Performance Monitoring (FMPM) nodes uses the two high availability (HA) nodes in the
cluster to protect the network monitoring service against node failures. However, when
a Junos Space fabric includes one or more FMPM nodes, network monitoring functionality
is disabled on the Junos Space nodes and enabled on the FMPM nodes.
1550 Copyright © 2017, Juniper Networks, Inc.
Chapter 93: Understanding the Junos Space Cluster (Fabric) Architecture
This topic includes the following sections:
• High-Availability Fabric without FMPM Nodes on page 1551
• High-Availability Fabric with FMPM Nodes on page 1552
High-Availability Fabric without FMPM Nodes
When a Junos Space fabric does not include FMPM nodes, the Junos Space cluster
employs a hot-standby solution that uses the two high availability (HA) nodes in the
cluster to protect the network monitoring service against node failures.
Figure 152 shows how network monitoring runs on two HA nodes in the cluster to protect
the service in the event of node failure.
Figure 152: Linux High Availability Cluster
The network monitoring service is automatically installed on all nodes in the cluster.
However, at any time, the network monitoring service runs only on the node that currently
owns the virtual IP (VIP) address, and the service is responsible for all fault management
and performance management functionality for the entire cluster. Network monitoring
uses PostgreSQL 9.1 database for its storage needs. As Figure 152 shows, real-time
streaming replication with continuous archiving is set up between the two HA nodes
(Node-1 and Node-2 in the cluster), which ensures that the network monitoring database
on the standby node is continuously in sync with the network monitoring database on
the active node. In addition, a cron job runs on the active node once a day at midnight to
synchronize the network monitoring file system to the standby node, which ensures that
all back-end configuration files that network monitoring uses are also synchronized
between the two HA nodes.
When a VIP failover to the standby node occurs, network monitoring is automatically
started on the node. The network monitoring service takes approximately 3 to 5 minutes
to complete its initialization before it performs all fault monitoring and performance
monitoring functionality for the cluster. Consequently, Junos Space users can expect a
network monitoring outage to last approximately 3 to 5 minutes.
The watchdog service on the two HA nodes is responsible for ensuring that the network
monitoring service is running on the HA node that owns the virtual IP address and is not
running on the other (standby) HA node. As already noted, the watchdog service checks
Copyright © 2017, Juniper Networks, Inc. 1551
Complete Software Guide
the status of all services on the node every second. If the watchdog service detects that
the node owns the VIP address but does not run the network monitoring service, the
watchdog service starts the network monitoring service and creates the cron job to
synchronize fault management and performance management data to the other node.
If the watchdog service detects that the node does not own the VIP address but is running
the network monitoring service, the watchdog service shuts down the service and removes
the cron job entry for data synchronization.
High-Availability Fabric with FMPM Nodes
If you manage a large or complex network, you might want to dedicate all your
performance and network monitoring functionality to a special node called the Fault
Monitoring and Performance Monitoring (FMPM) node. When you create a Junos Space
fabric with one or more FMPM nodes, network monitoring functionality is disabled on all
the Junos Space nodes and enabled on the FMPM nodes. When the first FMPM node is
added to the fabric, network monitoring functionality is enabled on this node and the
PostgreSQL 9.1 database runs on this node.
When you add a second FMPM node to the fabric, the first FMPM node functions as the
primary node, and the second FMPM node functions as the standby node. The network
monitoring service is automatically installed on both FMPM nodes in the FMPM team.
However, at any time, the network monitoring service runs only on the FMPM node that
currently owns the VIP address, and the service is responsible for all fault management
(FM) and performance management (PM) functionality for the FMPM team. Network
monitoring uses PostgreSQL 9.1 database for its storage needs.
Real-time streaming replication with continuous archiving is set up between the two
FMPM nodes in the team, which ensures that the network monitoring database on the
standby node is continuously in sync with the network monitoring database on the active
node. In addition, a cron job runs on the active FMPM node once a day at midnight to
synchronize the network monitoring file system to the standby FMPM node, which ensures
that all back-end configuration files that network monitoring uses are also synchronized
between the two FMPM nodes. When a VIP failover to the standby FMPM node occurs,
network monitoring is automatically started on the second FMPM node. The network
monitoring service takes approximately 3 to 5 minutes to complete its initialization before
it performs all FM and PM functionality for the FMPM team. Consequently, Junos Space
users can expect a network monitoring outage to last approximately 3 to 5 minutes.
The watchdog service on the two nodes is responsible for ensuring that the network
monitoring service is running on the FMPM node which owns the virtual IP address and
is not running on the other (standby) FMPM node. As already noted, the watchdog service
checks the status of all services on the active FMPM node every second. If the watchdog
service detects that the FMPM node owns the VIP address but does not run the network
monitoring service, the watchdog service starts the network monitoring service and
creates the cron job to synchronize fault management and performance management
data to the other node. If the watchdog service detects that the FMPM node does not
own the VIP address but is running the network monitoring service, the watchdog service
shuts down the service and removes the cron job entry for data synchronization.
1552 Copyright © 2017, Juniper Networks, Inc.
Chapter 93: Understanding the Junos Space Cluster (Fabric) Architecture
Related • Understanding How Devices Are Configured to Send SNMP Traps to Junos Space on
Documentation page 1553
• Understanding High Availability Nodes in a Cluster on page 1548
• Configuring the Junos Space Cluster for High Availability Overview on page 1555
Understanding How Devices Are Configured to Send SNMP Traps to Junos Space
Devices discovered in Junos Space are automatically configured to send SNMP traps to
Junos Space.
The trap destination IP address that is configured on devices depends on whether a
separate device management interface (eth3) is used on the node on which network
monitoring is currently running. If the node uses the eth3 interface for device management,
then the discovered devices are configured with the eth3 IP address. Otherwise, the
discovered devices are configured with the virtual IP (VIP) address of the Junos Space
cluster. If the VIP is configured as the trap destination, you do not need to reconfigure
the trap destination on managed devices after a VIP failover because network monitoring
will be started automatically on the node that currently owns the VIP and the node will
start receiving the traps. However, if the eth3 IP address is configured as the trap
destination, you must reconfigure all devices when a VIP failover occurs. This will be done
automatically as part of the startup process of network monitoring on the second HA
node. When network monitoring comes up on the new node, the trap destination on all
managed devices will be automatically reconfigured to be the eth3 IP address for this
node.
NOTE: Automatic reconfiguration is not possible for devices whose
connection with Junos Space is down at the time of the network monitoring
failover. If there are any such devices, network monitoring stops receiving
traps from these devices after the failover, and you will need to manually
change the trap destination on these devices to the eth3 IP address of the
node where network monitoring is currently running.
Related • High Availability for Network Monitoring on page 1550
Documentation
• Understanding High Availability Nodes in a Cluster on page 1548
Copyright © 2017, Juniper Networks, Inc. 1553
Complete Software Guide
1554 Copyright © 2017, Juniper Networks, Inc.
CHAPTER 94
Configuring High Availability Overview
• Configuring the Junos Space Cluster for High Availability Overview on page 1555
Configuring the Junos Space Cluster for High Availability Overview
This topic provides an overview of the key steps required to configure a Junos Space
cluster as a carrier-grade system with all high-availability capabilities enabled.
• Requirements on page 1555
• Preparation on page 1556
• Configuring the First Node in the Cluster on page 1558
• Adding a Second Node to the Cluster on page 1558
• Adding Additional Nodes to a Cluster on page 1559
• Configuring FMPM Nodes on page 1559
• Removing Nodes from a Cluster on page 1560
Requirements
You can choose either Junos Space Appliances (JA2500) or Virtual Appliances for setting
up a Junos Space cluster.
For a cluster of Virtual Appliances, the following recommendations apply for the underlying
virtualization infrastructure on which the appliances are deployed:
• Use VMware ESX server 4.0 or later or VMware ESXi server 4.0, 5.0, 5.1, 5.5, or 6.0 or
a kernel-based virtual machine (KVM) server on qemu-kvm (KVM) Release
0.12.1.2-2/448.el6 or later (which is on CentOS Release 6.5) that can support a virtual
machine.
• Deploy the two Junos Space Virtual Appliances (JSVA) on two separate servers.
• Each server must be able to dedicate 4 vCPUs or 2.66 GHz or more, 32 GB RAM, and
sufficient hard disk for the Junos Space Virtual Appliance that it hosts.
• The servers should have similar fault tolerance features as the Junos Space appliance:
dual redundant power supplies connected to two separate power circuits, RAID array
of hard disks for storage, and hot-swappable fans.
Copyright © 2017, Juniper Networks, Inc. 1555
Complete Software Guide
NOTE: For more information on the requirements for the virtual appliance,
refer to the Deploying a Junos Space Virtual Appliance on a VMware ESX or
VMware ESXi Server and Deploying a Junos Space Virtual Appliance on a KVM
Server topics in the Junos Space Virtual Appliance documentation.
If you choose Junos Space appliances, you need to choose two instances of the
corresponding SKUs for the appliance that you are using. In addition, order a second
power supply module for each appliance in order to provide the redundant power supply
module for each appliance.
Preparation
We recommend you use the following guidelines as you prepare a Junos Space cluster
for high availability:
• The Junos Space cluster architecture allows you to dedicate one or two nodes solely
for fault monitoring and performance monitoring functions. These are known as Fault
Monitoring and Performance Monitoring (FMPM) nodes and are recommended when
managing complex networks with a large number of devices and interfaces to be
monitored. The advantage of this architecture is that fault and performance monitoring
functions are localized within the FMPM nodes and the rest of the Junos Space nodes
are freed up for other functions. One of the first decisions that you must make is
whether to use FMPM nodes in your Junos Space cluster. If you choose to deploy
FMPM nodes, we recommended that you have two of them so that the fault monitoring
and performance monitoring services also have high availability. Currently, load
balancing is not implemented across multiple FMPM nodes, so there is no need to
have more than two FMPM nodes in a cluster.
• The Junos Space cluster architecture allows you to dedicate two Junos Space nodes
solely for MySQL database functions. Dedicated database nodes can free up system
resources such as CPU time and memory utilization on the Junos Space VIP node,
thereby improving the performance of the Junos Space VIP node. If you decide to add
dedicated database nodes to the Junos Space cluster, in the first instance you must
add two nodes together as the primary and secondary database nodes, enabling
database high availability by default.
• Junos Space Platform enables you to run the Cassandra service on dedicated nodes
with only the Cassandra service running or on nodes with the JBoss server running.
When the Cassandra service is started on any of the nodes, device images and files
from Junos Space applications are moved from the MySQL database to the Cassandra
database, thereby improving the performance of the MySQL database. If you want
to ensure redundancy for files stored in the Cassandra database, you must ensure
that the Cassandra service is running on two or more nodes that together form the
Cassandra cluster.
• A Junos Space appliance (hardware or virtual) utilizes two Ethernet interfaces: eth0
and eth3. The eth0 interface is used for all inter-node communication within the
1556 Copyright © 2017, Juniper Networks, Inc.
Chapter 94: Configuring High Availability Overview
cluster and also for communication between GUI and NBI clients and the cluster. The
eth3 interface can be configured as the device management interface, in which case,
all communication between the cluster and the managed devices occur over this
interface. If the eth3 interface is not configured, all device communication also takes
place over the eth0 interface. So, you must first decide whether or not to use eth3 as
the device management interface. If you choose to use eth3, you should use eth3 for
all appliances in the same cluster.
• You also must decide on the following networking parameters to be configured on
the Junos Space appliances:
• IP address and subnet mask for the interface “eth0”, the default gateway address,
and the address of one or more name servers in the network.
• IP address and subnet mask for the interface “eth3” if you choose to use a separate
device management interface.
• The virtual IP address to use for the cluster, which should be an address in the same
subnet as the IP address assigned to the “eth0” interface.
If you decide to add dedicated database nodes, you must choose a separate virtual
IP (VIP) address in the same subnet as the VIP address of the Junos Space cluster.
This database VIP address must be in the same subnet as the IP address assigned
to the eth0 Ethernet interface and must be different from the VIP address of the
Junos Space cluster and the FMPM nodes.
If you decide to use an FMPM cluster, you must choose a separate virtual IP address
for the FMPM nodes. Please note that the FMPM virtual IP address need not be in
the same subnet as the virtual IP address of the Junos Space nodes.
• NTP server settings from which to synchronize the appliance’s time.
• The IP address that you assign to each Junos Space node in the cluster and the virtual
IP address for the cluster must be in the same subnet. This is required for the IP address
takeover mechanism to function correctly.
It is possible to configure the FMPM nodes in a separate subnet.
NOTE: Strictly speaking, you can choose to deploy the non HA nodes in
a different subnet. However, doing so will cause a problem if one of the
HA nodes goes down and you want to promote one of the other nodes as
an HA node. So, we recommend that you configure eth0 on all nodes in
the same subnet.
• Because JBoss servers on all the nodes communicate using UDP multicast to form
and manage the JBoss cluster, you must ensure that UDP multicast is enabled in the
network where you deploy the cluster nodes. You must also disable IGMP snooping
on the switches interconnecting the cluster, or configure them explicitly to allow UDP
multicast between the nodes.
Copyright © 2017, Juniper Networks, Inc. 1557
Complete Software Guide
NOTE: FMPM nodes and dedicated database nodes do not participate in
the JBoss cluster. Therefore, there is no need to enable UDP multicast
between these nodes and the Junos Space nodes in the cluster.
Configuring the First Node in the Cluster
After you power on the appliance and connect to its console, Junos Space displays a
menu-driven command-line interface (CLI) that you use to specify the initial configuration
of the appliance. To complete this initial configuration, you specify the following
parameters:
• IP address and subnet mask for the interface “eth0”
• IP address of the default gateway
• IP address of the name server
• IP address and subnet mask for the interface “eth3”, if you choose to configure a cluster
as described in the topic “Understanding the Logical Clusters Within a Junos Space
Cluster” on page 1541.
• Whether this appliance being added to an existing cluster. Choose “n” to indicate that
this is the first node in the cluster.
• The virtual IP address that the cluster will use.
• NTP server settings from which to synchronize the appliance’s time.
• Maintenance mode user ID and password.
NOTE: Make note of the user ID and password that you specify for
maintenance mode, as you will need this ID and password to perform
Network Management Platform software upgrades and database
restoration.
For detailed step-by-step instructions on configuring the appliance for initial deployment,
refer to the Junos Space appliance documentation. After you have completed the initial
configuration, all Junos Space services are started on the appliance and you can log in
to the Network Management Platform User Interface from the virtual IP address assigned
to it. At this stage, you have a single node cluster with no HA, which you can see by
navigating to the Network Management Platform > Administration> Fabric workspace.
Adding a Second Node to the Cluster
In order to add a second node to the cluster, you must first configure the second appliance
using its console. The process is identical to that of the first appliance except that you
need to choose “y” when it you are prompted to specify whether this appliance will be
added to an existing cluster. Make sure that the IP address you assign to this node is in
the same subnet as the first node. You must also ensure its uniformity in using a separate
1558 Copyright © 2017, Juniper Networks, Inc.
Chapter 94: Configuring High Availability Overview
device management interface (eth3). If you chose to use eth3 for the first node, choose
the same for all additional nodes in the cluster.
After you configure the second appliance, you can log in to the Network Management
Platform user interface of the first node at its virtual IP address to add the node to the
cluster from the Network Management Platform > Administration > Fabric > Add Fabric
Node workspace. To add the node to the cluster, specify the IP address assigned to the
eth0 interface of the new node, assign a name for the new node, and (optionally) schedule
the date and time to add the node. The Distributed Resource Manager (DRM) service
running on the first node contacts Node Management Agent (NMA) on the new node to
make necessary configuration changes and add it to the cluster. The DRM service also
ensures that required services are started on this node. After the new node joins the
cluster, you can monitor its status from the Network Management Platform >
Administration > Fabric workspace.
For more information about adding nodes to an existing cluster from the Junos Space
Platform UI, see “Fabric Management Overview” on page 1068 (in the Junos Space Network
Management Platform Workspaces Feature Guide).
Adding Additional Nodes to a Cluster
The process for adding additional nodes is identical to the process for adding the second
node. However, these additional nodes do not participate in any of the HA clusters in the
fabric, unless explicitly promoted to that role if another HA node is removed, or if they
are added as dedicated database nodes to form the MySQL cluster.
For more information about adding nodes to an existing cluster from the Junos Space
Platform UI, see “Fabric Management Overview” on page 1068 (in the Junos Space Network
Management Platform Workspaces Feature Guide).
Configuring FMPM Nodes
You can configure up to 2 FMPM nodes in a cluster. To configure FMPM nodes:
• For Junos Space appliances, refer to the following topics in the Hardware Documentation
section of the Junos Space Network Management Platform documentation:
• Configuring a Junos Space Appliance as a Standalone or Primary FMPM Node
• Configuring a Junos Space Appliance as a Backup or Secondary FMPM Node for High
Availability
• For Junos Space Virtual Appliances, refer to the following topics in the Junos Space
Virtual Appliance documentation:
• Configuring a Junos Space Virtual Appliance as a Standalone or Primary FMPM Node
• Configuring a Junos Space Virtual Appliance as a Backup or Secondary FMPM Node
for High Availability
Copyright © 2017, Juniper Networks, Inc. 1559
Complete Software Guide
Removing Nodes from a Cluster
If a node has failed and needs to be replaced, you can easily remove the node from the
cluster. Navigate to the Network Management Platform > Administration > Fabric
workspace, select the node you want to remove, and choose the Delete Node action. If
the node being deleted is an HA node, the system will check if other nodes in the cluster
can be elected as the replacement for the HA node being deleted. The system then shows
the list of capable nodes (only Node-3 in this example) and allows you to choose from
the available nodes. The process is described in “Understanding High Availability Nodes
in a Cluster” on page 1548.
If the node being deleted is a database node, the system checks whether other nodes in
the cluster can replace the database node being deleted. If there are nodes present that
are capable of replacing the deleted node, the system displays the list of capable nodes
and allows you to choose from the available nodes.
For more information about deleting nodes from the cluster, see “Deleting a Node from
the Junos Space Fabric” on page 1148 (in the Junos Space Network Management Platform
Workspaces Feature Guide).
Related • Understanding High-Availability Failover Scenarios on page 1561
Documentation
1560 Copyright © 2017, Juniper Networks, Inc.
CHAPTER 95
High Availability Failover Scenarios
• Understanding High-Availability Failover Scenarios on page 1561
Understanding High-Availability Failover Scenarios
The following sections describe possible high-availability failure scenarios: how a failure
is detected, what recovery action to take, and if applicable, the impact on the system
caused by the failure.
• Active VIP Node Crashes on page 1561
• Standby VIP Node Crashes on page 1562
• eth0 on the Active VIP Node Goes Down on page 1563
• eth0 on the Standby VIP Node Goes Down on page 1563
• A Non-VIP Node Crashes on page 1564
• eth0 on a Non-VIP Node Goes Down on page 1564
• eth3 on a Non-VIP Node Goes Down on page 1565
• eth3 on the Active VIP Node Goes Down on page 1565
• JBoss Server on a Node Goes Down on page 1566
• MySQL Server on the Active VIP Node Goes Down on page 1566
• MySQL Server on the Standby VIP Node Goes Down on page 1567
• Primary Database Node Crashes on page 1567
• Secondary Database Node Crashes on page 1568
• MySQL Server on the Primary Database Node Goes Down on page 1568
• MySQL Server on the Secondary Database Node Goes Down on page 1568
• Apache HTTP Server on the Active VIP Node Goes Down on page 1569
• Apache HTTP Server on the Standby VIP Node Goes Down on page 1569
• Dedicated Cassandra Node Crashes on page 1569
• Cassandra Service on a JBoss Node Goes Down on page 1570
Active VIP Node Crashes
Detection
Copyright © 2017, Juniper Networks, Inc. 1561
Complete Software Guide
The heartbeat service running on a standby VIP node detects a crash within 10 seconds
of not receiving any heartbeat messages from its peer. The JBoss clustering mechanism
enables JBoss servers on other nodes to detect that the JBoss server on the failed node
is unresponsive, in about 52 seconds.
Recovery
The standby node immediately takes over the VIP address.
Device connections served by the failed node are migrated to the remaining nodes in the
cluster. This process starts in about one minute after the JBoss cluster members detect
that the JBoss server on the failed node is down. The time it takes for the process to
complete depends on the number of device connections to be migrated, the load on the
remaining nodes, and so on. Typically, the process is completed within a few minutes.
After the VIP address is taken over by the standby node, a network monitoring service is
started on the standby node. It takes around three to five minutes for the network
monitoring service to complete its initialization. It might take more time depending on
the size of the FM and PM data that is being maintained.
Impact
The VIP address becomes unavailable for about 10 seconds until it is taken over by the
standby node. The GUI or API client access during this period encounters transient errors.
In addition, any SNMP traps sent by the devices to the VIP address during this interval
are lost.
Device connectivity is down for a few minutes for devices whose connections were being
served by the JBoss server on the failed node.
Any jobs that were in progress on the failed node are marked as failed and the reason is
indicated.
Users experience an outage of network monitoring functionality for about three to five
minutes while the network monitoring service is being initialized on the standby node.
Standby VIP Node Crashes
Detection
The JBoss clustering mechanism enables JBoss servers on the other nodes to detect that
the JBoss server on the failed node is unresponsive in about 52 seconds.
Recovery
Device connections served by the failed node are migrated to the remaining nodes in the
cluster. This process starts in about one minute after the JBoss cluster members detect
that the JBoss server on the failed node is down. The process completion time depends
on the number of device connections to be migrated, the load on the remaining nodes,
and so on. Typically, this process is completed within a few minutes.
Impact
1562 Copyright © 2017, Juniper Networks, Inc.
Chapter 95: High Availability Failover Scenarios
Device connectivity is down for a few minutes for devices whose connections were being
served by the JBoss server on the failed node.
Any jobs that were in progress on the failed node are marked as failed and the reason is
indicated.
eth0 on the Active VIP Node Goes Down
Detection
The heartbeat service running on the standby VIP node detects the crash within 10
seconds of not receiving any heartbeat messages from its peer. The JBoss clustering
mechanism enables JBoss servers on the other nodes to detect that the JBoss server on
the failed node is unresponsive, in about 52 seconds.
Recovery
The standby node immediately takes over the VIP address.
Device connections served by the failed node are migrated to the remaining nodes in the
cluster. This process starts in about one minute after the JBoss cluster members detect
that the JBoss server on the failed node is down. The time it takes for the process to
complete depend on the number of device connections to be migrated, the load on the
remaining nodes, and so on. Typically, the process is completed within a few minutes.
After the VIP address is taken over by the standby node, a network monitoring service is
started on the standby node. It takes around three to five minutes for the network
monitoring service to complete its initialization. It might take more time depending on
the size of FM and PM data that is being maintained.
Impact
The VIP address becomes unavailable for about 10 seconds until it is taken over by the
standby node. The GUI or API client access during this period encounters transient errors.
In addition, any SNMP traps sent by the devices to the VIP address during this interval
are lost.
Device connectivity is down for a few minutes for the devices whose connections were
being served by the JBoss server on the failed node.
Any jobs that were in progress on the failed node are marked as failed and the reason is
indicated.
Users experience an outage of network monitoring functionality for about three to five
minutes while the network monitoring service is being initialized on the standby node.
eth0 on the Standby VIP Node Goes Down
Detection
The JBoss clustering mechanism enables JBoss servers on the other nodes to detect that
the JBoss server on the failed node is unresponsive in about 52 seconds.
Recovery
Copyright © 2017, Juniper Networks, Inc. 1563
Complete Software Guide
Device connections served by the failed node are migrated to the remaining nodes in the
cluster. This process starts in about one minute after the JBoss cluster members detect
that the JBoss server on the failed node is down. The process completion time depends
on the number of device connections to be migrated, the load on the remaining nodes,
and so on. Typically, this process is completed within a few minutes.
Impact
Device connectivity is down for a few minutes for the devices whose connections were
being served by the JBoss server on the failed node.
Any jobs that were in progress on the failed node are marked as failed and the reason is
indicated.
A Non-VIP Node Crashes
Detection
The JBoss clustering mechanism enables JBoss servers on the other nodes to detect that
the JBoss server on the failed node is unresponsive in about 52 seconds.
Recovery
Device connections served by the failed node are migrated to the remaining nodes in the
cluster. This process starts in about one minute after the JBoss cluster members detect
that the JBoss server on the failed node is down. The time it takes for the process to
complete depends on the number of device connections to be migrated, the load on the
remaining nodes, and so on. Typically, this process is completed in a few minutes.
Impact
Device connectivity is down for a few minutes for devices whose connections were served
by the JBoss server on the failed node. Any jobs that were in progress on the failed node
are marked as failed and the reason is indicated.
eth0 on a Non-VIP Node Goes Down
Detection
The JBoss clustering mechanism enables JBoss servers on the other nodes to detect that
the JBoss server on the failed node is unresponsive in about 52 seconds.
Recovery
Device connections served by the failed node are migrated to the remaining nodes in the
cluster. This process starts in about 1one minute after the JBoss cluster members detect
that the JBoss server on the failed node is down. The process completion time depends
on the number of device connections to be migrated, the load on the remaining nodes,
and so on. Typically, this process is completed in, a few minutes.
Impact
Device connectivity is down for a few minutes for the devices whose connections were
being served by the JBoss server on the failed node.
1564 Copyright © 2017, Juniper Networks, Inc.
Chapter 95: High Availability Failover Scenarios
Any jobs that were in progress on the failed node are marked as failed and the reason is
indicated.
eth3 on a Non-VIP Node Goes Down
Detection
The device keepalive monitor detects that all device connections served by this node are
down in 15 minutes and marks the connection status of these devices as Down.
Recovery
For connections initiated by Junos Space , Junos Space attempts to reconnect with these
devices. Each attempt is made from the cluster node that is determined to be the least
loaded in terms of the number of devices it manages. If other nodes in the cluster are
significantly less loaded than this node, according to this load-balancing check,
reconnection attempts are made from those nodes and they succeed. In this case,
connectivity for these devices comes back up in a few minutes. If this node happens to
be the least loaded, then all reconnection attempts are made from this node and these
attempts continue to fail as long as eth3 remains down.
In the case of device initiated connections, the device detects a connection failure in
about 15 minutes, and then reconnects with another node in the cluster in the next few
seconds.
Impact
Device connectivity is down for devices whose connections were being served by this
node. Connectivity might be down for 15 minutes (best case) or until eth3 is brought back
up (worst case). In addition, the outage time might vary from device to device depending
on which node is chosen to attempt a reconnection for that device. In the case of
device initiated connections, the outage lasts for a little more than 15 minutes.
eth3 on the Active VIP Node Goes Down
Detection
The device keepalive monitor detects that all device connections served by this node are
down in 15 minutes and marks the connection status of these devices as Down.
Recovery
For Jconnections initiated by Junos Space, Junos Space attempts to reconnect with these
devices. Each attempt is made from the cluster node that is determined to be the least
loaded in terms of the number of devices it manages. If other nodes in the cluster are
significantly less loaded than this node, according to this load-balancing check,
reconnection attempts are made from those nodes and they succeed. In this case,
connectivity for these devices comes back up in a few minutes. If this node happens to
be the least loaded, then all reconnection attempts are made from this node and these
attempts continue to fail as long as eth3 remains down.
Copyright © 2017, Juniper Networks, Inc. 1565
Complete Software Guide
In the case of device initiated connections, the device detects a connection failure in
about 15 minutes and then reconnects with another node in the cluster in the next few
seconds.
Impact
Device connectivity is down for the devices whose connections were being served by this
node. Connectivity might be down for 15 minutes (best case) or until eth3 is brought back
up (worst case). In addition, the outage time might vary from device to device depending
on which node is chosen to attempt a reconnection for that device. In the case of
device initiated connections, the outage lasts for a little more than 15 minutes.
The network monitoring service is also affected because it runs only on the VIP node.
The service does not receive any SNMP traps from any managed device because all
devices are configured with the eth3 IP address of the VIP node as the trap destination.
In addition, all performance and fault monitoring of all managed devices fail until eth3
is brought back up.
JBoss Server on a Node Goes Down
Detection
When the JBoss server on a node goes down, other nodes in the JBoss cluster detect the
failure in about two seconds) because their TCP connections to the failed JBoss server
are closed by the operating system.
Recovery
Device connections served by the failed JBoss server are migrated to the other nodes in
the cluster. This process starts in about one minute after the JBoss cluster members
detect that the JBoss server on the failed node is down. The time it takes for the process
to complete depends on the number of device connections to be migrated, the load on
the remaining nodes, and so on. Typically, the process is completed within a few minutes.
The watchdog service (jmp watchdog) running on the node detects that the JBoss server
is down and restarts it automatically. When the JBoss server comes back up, it is
automatically discovered by other cluster members and added to the cluster. It then
synchronize its cache from the other nodes in the cluster. The typical restart time for
JBoss is two to five minutes. However, it can take more time depending on the number
of applications installed, the number of devices being managed, the number of DMI
schema versions installed, and so on.
Impact
Device connectivity is down for a few minutes for devices whose connections were being
served by the JBoss server that went down.
Any jobs that were in progress on the crashed JBoss server are marked as failed and the
reason is indicated.
MySQL Server on the Active VIP Node Goes Down
Detection
1566 Copyright © 2017, Juniper Networks, Inc.
Chapter 95: High Availability Failover Scenarios
If the MySQL server on a node goes down, the watchdog service detects the down MySQL
server on that active node in about one to two seconds.
Recovery
The watchdog service immediately restarts the MySQL server on the node. When restarted,
the MySQL server comes up in around 20 to 60 seconds.
Impact
The MySQL server on the VIP node is the active database servicing all requests from all
JBoss servers in the cluster. This effectively means that a brief database outage could
be experienced by JBoss on all nodes for this duration (20 to 60 seconds). Any requests
that require database access fail during this period. This results in failures encountered
by GUI or API clients on their requests, which internally require database access during
this period. This also results in failures of jobs that require database access during this
period.
MySQL Server on the Standby VIP Node Goes Down
Detection
If the MySQL server on a node goes down, the watchdog service detects the down MySQL
server on that standby node in about one to two seconds.
Recovery
The watchdog service immediately restarts the MySQL server on the node. When restarted,
it takes around 20 to 60 seconds for the MySQL server to come up. After it is back up,
this server resynchronizes with the primary server in the background and the
resynchronization time depends on the number of changes that happened during the
outage.
Impact
Since the MySQL server on the standby VIP node is not accessed by JBoss, its downtime
does not cause any adverse impact that is noticed by the rest of the system or users of
the system.
Primary Database Node Crashes
Detection
The heartbeat service running on the secondary database node detects the crash within
10 seconds of not receiving any heartbeat messages from the primary database node.
Recovery
The database VIP address is transferred to the secondary database node within 10 to
20 seconds. The JBoss servers on other nodes can access the database after the database
VIP address is taken over by the secondary database node.
Impact
Copyright © 2017, Juniper Networks, Inc. 1567
Complete Software Guide
The database VIP address becomes unavailable for about 10 to 20 seconds until it is
taken over by the secondary database node.The MySQL server on the primary database
node is the active database servicing all requests from all JBoss servers in the cluster.
This effectively means that a brief database outage could be experienced by JBoss on
all nodes for this duration (20 to 60 seconds). Any requests that require database access
fail during this period. This results in failures encountered by GUI and API clients on their
requests that internally require database access during this period. This also results in
failures of jobs that require database access during this period.
Secondary Database Node Crashes
Detection
The heartbeat service running on the primary database node detects the crash within 10
seconds of not receiving any heartbeat messages from the secondary database node.
Recovery
The node can be deleted and a new node can be added to the Junos Space cluster as a
secondary database node to maintain database high availability.
Impact
Because the MySQL server on the secondary database node is not accessed by JBoss,
its downtime does not cause any adverse impact that is noticed by the rest of the system
or users of the system.
MySQL Server on the Primary Database Node Goes Down
Detection
If the MySQL server on a node goes down, the watchdog service detects the down MySQL
server on that active node in about one to two seconds.
Recovery
The watchdog service immediately restarts the MySQL server on the node. When restarted,
the MySQL server comes up in around 20 to 60 seconds.
Impact
The MySQL server on the primary database node is the active database servicing all
requests from all JBoss servers in the cluster. This effectively means that a brief database
outage could be experienced by JBoss on all nodes for this duration (20 to 60 seconds).
Any requests that require database access fail during this period. This results in failures
encountered by GUI and API clients on their requests that internally require database
access during this period. This also results in failures of jobs that require database access
during this period.
MySQL Server on the Secondary Database Node Goes Down
Detection
1568 Copyright © 2017, Juniper Networks, Inc.
Chapter 95: High Availability Failover Scenarios
If the MySQL server on a node goes down, the watchdog service detects the down MySQL
server on that standby node in about one to two seconds.
Recovery
The watchdog service immediately restarts the MySQL server on the node. When restarted,
it takes around 20 to 60 seconds for the MySQL server to come up. After it is back up,
this server resynchronizes with the primary database node in the background. The
resynchronization time depends on the number of changes that happened during the
outage.
Impact
Because the MySQL server on the secondary database node is not accessed by JBoss,
its downtime does not cause any adverse impact that is noticed by the rest of the system
or users of the system.
Apache HTTP Server on the Active VIP Node Goes Down
Detection
If the Apache HTTP server on a node goes down, the watchdog service detects the down
HTTP server on that node in about one to two seconds.
Recovery
The watchdog service immediately restarts the Apache HTTP server on the node and it
becomes ready for service in one second.
Impact
A brief service outage could be experienced by GUI and NBI clients until the Apache HTTP
server is restarted. However, this outage is only for a few seconds (typically, two seconds)
and is hardly noticed by the clients.
Apache HTTP Server on the Standby VIP Node Goes Down
Detection
If the Apache HTTP server on a node goes down, the watchdog service detects the down
HTTP server on that node in about one to two seconds.
Recovery
The watchdog service immediately restarts the Apache HTTP Server on the node and it
becomes ready for service in one second.
Impact
No impact.
Dedicated Cassandra Node Crashes
Detection
Copyright © 2017, Juniper Networks, Inc. 1569
Complete Software Guide
If the Cassandra node goes down, the watchdog service detects that the Cassandra
service is down on that node in about one to two seconds.
Recovery
The Cassandra node that is down must be deleted from the fabric.
Impact
Files cannot be uploaded to or deleted from the Cassandra database until the node that
is down is deleted from the fabric.
Cassandra Service on a JBoss Node Goes Down
Detection
If the Cassandra service on a JBoss node goes down, the watchdog service detects that
the Cassandra service is down on that node in about one to two seconds.
Recovery
The Cassandra service on the node must be disabled.
Impact
Files cannot be uploaded to or deleted from the Cassandra database until the Cassandra
service is disabled on the node.
Related • Configuring the Junos Space Cluster for High Availability Overview on page 1555
Documentation
• Disaster Recovery Overview on page 1573
1570 Copyright © 2017, Juniper Networks, Inc.
PART 17
Disaster Recovery
• Disaster Recovery Solution on page 1573
• Configuring the Disaster Recovery Process on page 1601
• Managing the Disaster Recovery Solution on page 1615
Copyright © 2017, Juniper Networks, Inc. 1571
Complete Software Guide
1572 Copyright © 2017, Juniper Networks, Inc.
CHAPTER 96
Disaster Recovery Solution
• Disaster Recovery Overview on page 1573
• Understanding the Normal Operation of Active and Standby Sites on page 1592
• Understanding Disaster Recovery Failure Scenarios on page 1594
• Understanding How the Standby Site Becomes Operational When the Active Site Goes
Down on page 1599
Disaster Recovery Overview
A Junos Space cluster allows you to maintain high availability and scalability in your
network management solution. However, because all nodes in a cluster need to be within
the same subnet, they are typically deployed in the same data center or within the same
campus. But you can easily recover a cluster from a disaster at a location by mirroring
the original Junos Space installation on a cluster to another cluster at a geographically
different location. So if the main Junos Space site fails due to a disaster such as an
earthquake, the other site can take over. Hence, the physical installation of the disaster
recovery setup is typically a set of two geographically separate clusters: the active or
main site (that is, the local site) and the standby or backup site (that is, the remote site).
When the basic connectivity requirements and prerequisites are met (refer to
“Prerequisites to Configure Disaster Recovery” on page 1576 and “Connectivity Requirements
to Configure Disaster Recovery” on page 1576 ), data from the cluster at the active site is
replicated to the cluster at the standby site in near realtime.
The data in the MySQL and PgSQL databases is replicated asynchronously from the
active site to the standby site over an SSL connection. MySQL and PgSQL data between
the disaster recovery sites is encrypted using self-signed SSL certificates that are
generated when disaster recovery is initialized. CA root certificate, CRLs, user certificates,
scripts, device images, archived audit logs, and information about scheduled jobs are
replicated to the standby site during the real-time data replication to the standby site.
The configuration and round-robin database (RRD) files are synchronized periodically
by using Secure Copy Protocol (SCP) from the active site to the standby site.
The disaster recovery watchdog, an in-built Junos Space mechanism, monitors the
integrity of database replication across sites. All other services (such as JBoss, OpenNMS,
Apache, and so on) do not run on the standby site until the active site fails over to the
standby site. A failover to the standby site is automatically initiated when the active site
is down. A device arbitration algorithm is used to determine which site should be the
Copyright © 2017, Juniper Networks, Inc. 1573
Complete Software Guide
active site to prevent a split-brain scenario where both sites try to be active. For
information about the device arbitration algorithm, see “Failure Detection by Using the
Device Arbitration Algorithm” on page 1579.
The following sections describe the connectivity requirements for the disaster recovery
process, failure-detection mechanisms, and the disaster recovery commands:
• Disaster Recovery Solution on page 1574
• Prerequisites to Configure Disaster Recovery on page 1576
• Connectivity Requirements to Configure Disaster Recovery on page 1576
• Disaster Recovery Watchdog on page 1577
• Failure Detection by Using the Device Arbitration Algorithm on page 1579
• Failure Detection by Using the Custom Failure-Detection Scripts on page 1581
• Steps to Configure Disaster Recovery on page 1589
• Disaster Recovery Commands on page 1589
Disaster Recovery Solution
After you configure and initiate the disaster recovery process between an active site and
a standby site, asynchronous replication of MySQL and PgSQL database between the
sites is initiated. Configuration and RRD files are backed up to the standby site through
SCP at defined time intervals.
The disaster recovery process does not perform real-time replication of the Cassandra
database to the standby site or monitor the Cassandra service running on the Junos
Space nodes.
During the normal operation of the disaster recovery solution, the GUI and API users and
the managed devices are connected to the active site for all network management
services. The connectivity between the standby site and managed devices is disabled
as long as the active site is functional. When the active site becomes unavailable due to
a disaster, the standby site becomes operational. At this time, all services on the standby
site are started and the connectivity between the standby site and managed devices is
established.
Figure 153 displays the disaster recovery solution.
1574 Copyright © 2017, Juniper Networks, Inc.
Chapter 96: Disaster Recovery Solution
Figure 153: Disaster Recovery Solution
The disaster recovery watchdog process is initiated at the VIP node of both the active
and standby sites to monitor the health of the replication process and detect when the
remote site goes down. The disaster recovery watchdog at the local site checks whether
there are connectivity issues between both sites (by pinging the nodes at the remote
site) and whether the sites are connected to arbiter devices (if you use the device
arbitration algorithm).
The disaster recovery watchdog at a site performs the following tasks to confirm
connectivity with the remote site and arbiter devices:
• Ping the VIP address of the remote site at a regular configurable interval. The default
value for the interval is 30 seconds.
For each ping, expect a reply within a configurable timeout interval. The default value
for the timeout interval is 5 seconds.
• If the local site fails to receive a reply within the timeout interval, the disaster recovery
watchdog retries the ping for a configurable number of times. By default, the number
of retries is 4.
• If all the retries fail, the disaster recovery watchdog at the local site concludes that the
VIP address of the remote site is not reachable.
However, the disaster recovery watchdog does not conclude that the remote site is
down because the remote site may be switching over the VIP address to a standby
node due to a local switchover.
• To consider the possibility of a VIP address switchover, the disaster recovery watchdog
pings the IP addresses of the other load-balancer nodes at the remote site. If the ping
to any of the nodes receives a reply, the disaster recovery watchdog concludes that
the remote site is still up.
Copyright © 2017, Juniper Networks, Inc. 1575
Complete Software Guide
If the ping to the nodes fails, the disaster recovery watchdog does not conclude that
the remote site is down. Instead, the disaster recovery watchdog considers the possibility
of connectivity issues between the sites. Both sites will try to become active.
• To prevent both sites from trying to become active, the disaster recovery watchdog
initiates the device arbitration algorithm and determines whether a failover is required.
A failover is initiated only if the percentage of arbiter devices managed by the active
site falls below the failover threshold. Then the active site becomes the standby site
and the standby site becomes the active site.
If the percentage of arbiter devices is above the failover threshold, the standby site
remains standby and the active site remains active. The percentage of arbiter devices
managed by the active site is configurable and its default value is 50%.
The failover is initiated if the following conditions are met:
• The standby site cannot reach the VIP address of the active site or the node IP addresses
of other load-balancer nodes at the active site.
• The percentage of the arbiter devices managed by the active site is below the failover
threshold.
For more information about the device arbitration algorithm, see “Failure Detection by
Using the Device Arbitration Algorithm” on page 1579.
Prerequisites to Configure Disaster Recovery
You need to ensure that your Junos Space installation meets the following prerequisites
before you configure disaster recovery:
• The Junos Space cluster at the primary or active site (which can be a single node or
multiple nodes) and the cluster at the remote or standby site (which can be a single
node or multiple nodes) must be set up in exactly the same way, with all the same
applications, device adapters, same IP family configurations, and so on.
• Both clusters should be configured with SMTP server information from the Junos Space
user interface. For more information, see “Managing SMTP Servers” on page 1347. This
configuration enables the clusters at both the active site and the standby site to notify
the administrator by e-mail if the replications fail.
Connectivity Requirements to Configure Disaster Recovery
You need to ensure that the disaster recovery solution meets the following connectivity
requirements before you configure disaster recovery:
• Layer 3 connectivity between the Junos Space clusters at the active and standby sites.
This means:
• Every node in a cluster can successfully ping the VIP address of the other cluster
• Every node in a cluster can use SCP to transfer files between the active and standby
sites
1576 Copyright © 2017, Juniper Networks, Inc.
Chapter 96: Disaster Recovery Solution
• Database replication across the two clusters is possible through TCP ports 3306
(MySQL database replication) and 5432 (PostgreSQL database replication)
• The bandwidth and latency of the connection between the two clusters are such
that real-time database replication is successful. Although the exact bandwidth
required depends on the amount of data transferred, we recommend a minimum of
a 100-Mbps bandwidth connection with a latency of fewer than 150 milliseconds.
• Independent Layer 3 connectivity between each cluster and managed devices
• Independent Layer 3 connectivity between each cluster and GUI or NBI clients
To set up the disaster recovery process, see “Configuring the Disaster Recovery Process
Between an Active and a Standby Site” on page 1601.
Disaster Recovery Watchdog
The disaster recovery watchdog, also known as a DR watchdog, is an in-built Junos Space
mechanism to monitor the integrity of data replication (MySQL database, PgSQL
database, configuration files, and RRD files) across sites. The disaster recovery watchdog
also monitors the overall health of the disaster recovery setup, initiates a failover from
the active to the standby site when the active site fails, and enables the standby site to
resume network management services with minimal service disruption. An instance of
the disaster recovery watchdog is initiated at the VIP node on both sites when you start
the disaster recovery process.
The disaster recovery watchdog provides the following services:
• heartbeat on page 1577
• mysqlMonitor on page 1578
• pgsqlMonitor on page 1578
• fileMonitor on page 1578
• arbiterMonitor on page 1578
• configMonitor on page 1578
• serviceMonitor on page 1579
• notification on page 1579
heartbeat
The heartbeat service between the active and standby sites uses ping to check the
connectivity between the sites. Both sites send heartbeat messages to each other. The
heartbeat service performs the following tasks:
• Detect a failure at the remote site by pinging the remote site at regular intervals.
• When the remote site fails to reply, rule out the possibility of a temporary issue due to
a local failover at the remote site.
• Enable or disable automatic failover depending on the disaster recovery configuration
settings.
Copyright © 2017, Juniper Networks, Inc. 1577
Complete Software Guide
• Avoid split-brain scenarios by running the device arbitration algorithm (default) or the
logic configured in the custom script.
• Verify the disaster recovery configuration after a site is rebooted.
mysqlMonitor
The mysqlMonitor service performs the following tasks:
• Monitor the health of MySQL database replication within the site and between the
active and standby sites.
• Fix MySQL database replication errors.
• Notify the administrator through e-mail if any of the MySQL database replication errors
cannot be fixed automatically.
pgsqlMonitor
The pgsqlMonitor service performs the following tasks:
• Monitor the health of PgSQL database replication within the site and between the
active and standby sites.
• Fix PgSQL database replication errors.
• Notify the administrator through e-mail if any of the PgSQL database replication errors
cannot be fixed automatically.
fileMonitor
The fileMonitor service performs the following tasks:
• Monitor the health of the configuration files and RRD files replicated within the sites
and between the active and standby sites.
• Fix errors found during the replication of configuration files and RRD files.
• Notify the administrator through e-mail if any of the replication errors cannot be fixed
automatically. You can also view the replication errors in the output of the cron job.
arbiterMonitor
The arbiterMonitor service periodically checks whether the local site can ping all the
arbiter devices. If the percentage of arbiter devices that are reachable falls below a
configured warning threshold (70%, by default), an e-mail notification is sent to the
administrator.
configMonitor
The configMonitor service performs the following tasks:
• Monitor the disaster recovery configuration files at all nodes at both sites.
• Transfer the configuration files across nodes within a site if the files are not in sync.
1578 Copyright © 2017, Juniper Networks, Inc.
Chapter 96: Disaster Recovery Solution
serviceMonitor
The serviceMonitor service performs the following tasks:
• Monitor the status of selected services (such as jboss, jboss-dc, httpd, and
dr-watchdog) within a specific site.
• Start or stop the selected services if they display an incorrect status.
notification
The notification service notifies the administrator about error conditions, warnings, or
disaster recovery state changes detected by the disaster recovery watchdog through
e-mail. Notification e-mails are sent if:
• Automatic failover is disabled due to connectivity issues between a site and arbiter
devices.
• The percentage of arbiter devices that are reachable is lower than the warning threshold.
• A site becomes standby or active.
• The standby site cannot back up files from the active site through SCP.
• A site cannot establish an SSH connection to the remote site.
• The local site cannot fetch the hostname of the MySQL primary node.
• A site cannot fix MySQL and PgSQL database replication errors.
The notification service does not send e-mails to report the same errors within a
configurable period of time (by default, 3600 seconds).
Failure Detection by Using the Device Arbitration Algorithm
A device arbitration algorithm is used to detect failure at a site. A list of highly reachable
devices running Junos OS and managed by Junos Space Platform are selected as arbiter
devices. You cannot select ww Junos OS devices as arbiters. We recommend that you
select arbiter devices based on the following criteria:
• You must be able to reach the arbiter devices through Junos Space–initiated SSH
connections from both sites. Do not select devices that use device-initiated connections
to Junos Space Platform.
• You must be able to ping arbiter devices from both disaster recovery sites.
• You must choose arbiter devices that stay connected to Junos Space Platform or are
less frequently rebooted or shut down because this may impact the device arbitration
algorithm results. If you foresee that certain arbiter devices will be offline during some
part of their lives, avoid choosing those devices.
• You must choose arbiter devices from different geographical locations to ensure that
a problem in the management network at a location does not make all arbiter devices
unreachable from your sites.
Copyright © 2017, Juniper Networks, Inc. 1579
Complete Software Guide
The device arbitration algorithm at the active site uses ping to connect to arbiter devices
from the active site. The device arbitration algorithm at the standby site logs in to the
arbiter devices through SSH connections by using the login credentials from the Junos
Space Platform database. Following are the workflows of the device arbitration algorithm
at the active and standby sites.
At the active site:
1. Ping all selected arbiter devices.
2. Compute the percentage of arbiter devices that can be pinged.
3. Check whether the percentage of arbiter devices that can be pinged is above or the
same as the configured value of the failover threshold.
• If the percentage of arbiter devices connected is above or the same as the configured
value of the failover threshold (failureDetection.threshold.failover parameter in the
watchdog section of the disaster recovery API), failover is not initiated because the
active site is managing a majority of the arbiter devices.
• If the percentage of arbiter devices is below the configured value of the failover
threshold, failover is initiated (if automatic failover is enabled) and the active site
becomes standby. If automatic failover is disabled, the active site remains active.
At the standby site:
1. Log in to arbiter devices through SSH connections.
2. Execute a command on each arbiter device to retrieve the list of SSH connections to
any node (managed by the node) at the active site.
3. Calculate the percentage of arbiter devices managed by the active site.
4. Calculate the percentage of arbiter devices that cannot be reached through SSH
connections.
• If the percentage of arbiter devices managed by the active site is above or the same
as the configured value of the failover threshold, failover is not required because
the active site is still managing a majority of the arbiter devices.
• If the percentage of arbiter devices managed by the active site is below the
configured value of the failover threshold, the disaster recovery watchdog concludes
that a failover may be required.
5. However, because the devices that cannot be reached from the standby site may be
connected and managed by the active site, the standby site assumes that all arbiter
devices that cannot be reached are being managed by the active site and calculates
the new percentage of devices managed by the active site.
• If the percentage of devices managed by the active site is below the threshold
percentage to adjust managed devices (failureDetection.threshold.adjustManaged
parameter in the watchdog section of the disaster recovery API, the default value
is 50%), the standby site remains standby. By default, the threshold percentage to
adjust managed devices must be below the failover threshold.
1580 Copyright © 2017, Juniper Networks, Inc.
Chapter 96: Disaster Recovery Solution
• If the new percentage calculated by adding the devices managed by the active site
and arbiter devices that cannot be reached is below the failover threshold, the
disaster recovery watchdog concludes that a failover must be initiated.
If automatic failover is enabled, the standby site initiates the process of becoming
active. If automatic failover is disabled, no failover happens.
If you disabled automatic failover or the feature was disabled due to connectivity issues,
you must execute jmp-dr manualFailover at the standby site to resume network
management services from the standby site.
Failure Detection by Using the Custom Failure-Detection Scripts
In addition to using the device arbitration algorithm, you can create custom
failure-detection scripts (sh, bash, Perl, or Python) to decide when or whether to fail over
to the standby site. Custom failure scripts invoke the jmp-dr api v1 config ––include
command and fetch the disaster recovery configuration and the status of the disaster
recovery watchdog services. The disaster recovery configuration and the status of the
disaster recovery watchdog services at a site are organized as various sections. Table 207
lists these sections.
Use the -- include <section-name> option to view the details of a section or use the details
of the section in the custom failure-detection script.
Table 207: API Sections
Section Description Details Included in the Section Sample Output
role Disaster recovery role of Roles can be active, standby, or –
the current site standalone.
failover Type of failover that Value can be active_to_standby, –
happened last standby_to_active, or empty if failover has
not happened yet.
Copyright © 2017, Juniper Networks, Inc. 1581
Complete Software Guide
Table 207: API Sections (continued)
Section Description Details Included in the Section Sample Output
core Core disaster recovery peerVip–VIP of the load-balancer at the {
configuration that remote site "core": {
includes the remote site "peerVip": "10.155.90.210",
node details adminPass–Encrypted administrator "adminPass": "ABCDE12345",
passwords of the remote site. Multiple "scpTimeout": 120,
entries are separated by commas. "peerLoadBalancerNodes":
"10.155.90.211",
scpTimeout–Timeout value used to detect "peerBusinessLogicNodes":
SCP transfer failures between sites "10.155.90.211",
"peerDeviceMgtIps":
peerLoadBalancerNodes–Node IP "10.155.90.211"}
addresses of the load-balancer nodes at }
the remote site. Multiple entries are
separated by commas.
peerBusinessLogicNodes–Node IP
addresses of the JBoss nodes at the
remote site. Multiple entries are separated
by commas.
peerDeviceMgtIps–Device management
IP addresses of the remote site. Multiple
entries are separated by commas.
mysql Disaster recovery hasDedicatedDb–Whether the remote site { "mysql": {
configuration related to includes dedicated database nodes "hasDedicatedDb": false,
the MySQL database at "peerVip": "10.155.90.210",
the remote site peerVip–VIP of the MySQL nodes at the "peerNodes": "10.155.90.211"
remote site (either normal node or }
dedicated database node) }
peerNodes–Node IP addresses of the
MySQL nodes at the remote site (either
normal node or dedicated DB node).
Multiple entries are separated by commas.
pgsql Disaster recovery hasFmpm–Whether the remote site { "psql": {
configuration related to includes specialized FMPM nodes "hasFmpm": false,
the PgSQL database at "peerFmpmVip": "10.155.90.210",
the remote site peerFmpmVip–VIP of the PostgreSQL "peerNodes": "10.155.90.211"
nodes at the remote site (either normal }
node or FM/PM specialized node) }
peerNodes–Node IP addresses of the
PostgreSQL nodes at the remote site
(either normal node or FM/PM specialized
node). Multiple entries are separated by
commas.
1582 Copyright © 2017, Juniper Networks, Inc.
Chapter 96: Disaster Recovery Solution
Table 207: API Sections (continued)
Section Description Details Included in the Section Sample Output
file Configuration and RRD backup.maxCount–Maximum number of { "file": {
files–related disaster backup files to retain "backup": {
recovery configuration "maxCount": 3,
at the remote site backup.hoursOfDay–Times of the day to "hoursOfDay": "*",
back up files "daysOfWeek": "*" },
"restore": {
backup.daysOfWeek–Days of the week to "hoursOfDay": "*",
back up files "daysOfWeek": "*" }
}
restore.hoursOfDay–Times of the day to }
poll files from the active site
restore.daysOfWeek–Days of the week to
poll files from the active site
watchdog Disaster recovery heartbeat.retries–Number of times to retry { "watchdog": {
configuration related to the heartbeat message "heartbeat": {
the disaster recovery "retries": 4,
watchdog at the current heartbeat.timeout–Timeout of each "timeout": 5,
site heartbeat message in seconds "interval": 30 },
"notification": {
heartbeat.interval–Heartbeat message "email": "abc@example.com",
interval between sites in seconds "interval": 3600 },
"failureDetection": {
notification.email–Contact e-mail address "isCustom": false,
to report service issues "script":
"/var/cache/jmp-geo/watchdog/bin/arbitration",
notification.interval–Dampening interval
between receiving e-mails about affected
"threshold": {
services
"failover": 0.5,
"adjustManaged": 0.5,
failureDetection.isCustom–Whether the
"warning": 0.7 },
remote site uses custom failure detection
"waitDuration": "8h",
"arbiters": [{
failureDetection.script–Path of the
"username": "user1",
failure-detection script
"password": "xxx",
failureDetection.threshold.failover– "host": "10.155.69.114",
Threshold percentage to trigger a failover "port": 22,
"privateKey": ""
failureDetection.threshold.adjustManaged– }]
Threshold percentage to adjust the }
percentage of managed devices }
}
failureDetection.threshold.warning–
Threshold percentage to send a warning
to ensure that a disaster recovery site can
reach more arbiter devices to improve the
accuracy of the device arbitration
algorithm
failureDetection.waitDuration–Grace
period to allow the original active site to
become active again when both sites
become standby
failureDetection.arbiters–List of arbiter
devices
Copyright © 2017, Juniper Networks, Inc. 1583
Complete Software Guide
Table 207: API Sections (continued)
Section Description Details Included in the Section Sample Output
devcieManagement Device management IP peerNodes–Device management IP { "deviceManagement": {
addresses at the addresses of the remote site. Multiple "peerNodes": "10.155.90.211",
remote site entries are separated by commas. "nodes": "10.155.90.222",
”ip”: “10.155.90.228,eth0”
nodes–Device management IP addresses }
at the current site. Multiple entries are }
separated by commas.
ip–Device management IP address and
interface on this node (node on which the
jmp-dr api v1 config --list command is
executed)
1584 Copyright © 2017, Juniper Networks, Inc.
Chapter 96: Disaster Recovery Solution
Table 207: API Sections (continued)
Section Description Details Included in the Section Sample Output
states Runtime information of – { "states": {
the disaster recovery "arbiterMonitor": {
watchdog services at "progress": "idle",
the current site. If the "msg": {
disaster recovery "service":
watchdog has never run "arbiterMonitor",
on this site, this section "description": "",
is not available. If the "state": true,
disaster recovery "force": false,
watchdog has stopped, "progress": "unknown",
the information in this "payload": {
section is out-of-date. "code": 0
},
"time":
"2015-07-18T22:18:55+00:00"
},
"service": {}
},
"configMonitor": {
"progress": "idle",
"msg": {
"service": "configMonitor",
"description": "",
"state": true,
"force": false,
"progress": "unknown",
"payload": {
"code": 0
},
"time":
"2015-07-18T22:19:15+00:00"
},"service": {}
},
"fileMonitor": {
"progress": "idle",
"msg": {
"service": "fileMonitor",
"description": "",
"state": true,
"force": false,
"progress": "unknown",
"payload": {
"code": 0
},
"time":
"2015-07-18T22:18:59+00:00"
},
"service": {}
},
Copyright © 2017, Juniper Networks, Inc. 1585
Complete Software Guide
Table 207: API Sections (continued)
Section Description Details Included in the Section Sample Output
"heartbeat": {
"progress": "unknown",
"msg": {
"service": "heartbeat",
"description": "",
"state": true,
"force": false,
"progress": "unknown",
"payload": {
"localFailover": false
},
"time":
"2015-07-18T22:17:49+00:00"
},
"service": {
"booting": false,
"bootEndTime": null,
"waitTime": null,
"automaticFailover": false,
"automaticFailoverEndTime":
"2015-07-18T07:41:41+00:00"
}
},
"mysqlMonitor": {
"progress": "idle",
"msg": {
"service": "mysqlMonitor",
"description": "",
"state": true,
"force": false,
"progress": "unknown",
"payload": {
"code": 0
},
"time":
"2015-07-18T22:19:09+00:00"
},
"service": {}
},
1586 Copyright © 2017, Juniper Networks, Inc.
Chapter 96: Disaster Recovery Solution
Table 207: API Sections (continued)
Section Description Details Included in the Section Sample Output
"pgsqlMonitor": {
"progress": "unknown",
"msg": {
"service": "pgsqlMonitor",
"description": "Master node
pgsql in active or standby site
maybe CRASHED. Pgsql replication
is in bad status. Please manually
check Postgresql-9.4 status.",
"state": false,
"force": false,
"progress": "unknown",
"payload": {
"code": 1098
},
"time":
"2015-07-18T22:18:27+00:00"
},"service": {}
},
"serviceMonitor": {
"progress": "running",
"msg": {
"service":
"serviceMonitor",
"description": "",
"state": true,
"force": false,
"progress": "unknown",
"payload": {
"code": 0
},
"time":
"2015-07-18T22:19:30+00:00"
},
"service": {}
}
}
}
The output from the custom script informs the disaster recovery watchdog whether a
failover to the standby site is required. The disaster recovery watchdog interprets the
output from the script in the JSON format. The following is an example:
{
"state": "active",
"action": "nothing",
"description": "",
"payload": {
Copyright © 2017, Juniper Networks, Inc. 1587
Complete Software Guide
"waitTime": "",
"details": {
"percentages": {
"connected": 1,
"arbiters": {
"10.155.69.114": "reachable"
}
}
}
}
}
Table 208 describes the details of the script output.
Table 208: Details of the Custom Script Output
Data
Property Description Type Values or Format Other Details
state Current disaster recovery role String active Required
of this site
standby An empty string is not
allowed.
action Action that the disaster String beActive–Change role to Required
recovery watchdog must active.
perform An empty string is not
beStandby–Change role to allowed.
standby.
nothing–Do not change role.
wait–Wait in the current role
for the time specified in the
payload.waitTime property.
description Description of the action field String – Required
and the message that is sent
in the e-mail notification An empty string is allowed.
payload.waitTime End time of the grace period String YYYY-MM-DD, UTC time in Required
when both sites become (Date) HH:MM+00:00 format
standby An empty string is allowed.
This property is used when
you specify the value of
action as wait.
payload.details User- customized information – JSON object Optional
that can be used to debug the
script An empty string is not
allowed.
1588 Copyright © 2017, Juniper Networks, Inc.
Chapter 96: Disaster Recovery Solution
Steps to Configure Disaster Recovery
To configure disaster recovery between an active site and a standby site:
1. Stop the disaster recovery process configured during earlier releases before upgrading
to Junos Space Network Management Platform Release 15.2R1. For more information
on the upgrade process, see the Upgrade Instructions section in the Junos Space
Network Management Platform Release Notes 15.2R1.
For more information about stopping the disaster recovery process configured during
earlier releases, see “Stopping the Disaster Recovery Process on Junos Space Network
Management Platform Release 14.1R3 and Earlier” on page 1611.
You do not require to perform this step for a clean installation of Junos Space Network
Management Platform Release 15.2R1.
2. Set up SMTP servers at both sites from the Junos Space user interface to receive
notifications. For more information, see “Managing SMTP Servers” on page 1347 in the
Junos Space Network Management Platform Workspaces Feature Guide.
3. Copy the file with the list of arbiter devices (if you are using the device arbitration
algorithm) or the custom failure-detection script to the appropriate location at the
active site. Ensure that all arbiter devices are discovered at the active site. For more
information, see “Device Discovery Profiles Overview” on page 201 in the Junos Space
Network Management Platform Workspaces Feature Guide.
4. Configure the disaster recovery configuration file at the active site. The disaster recovery
configuration includes SCP settings to synchronize configuration and RRD files,
heartbeat settings, notifications settings, and the failure-detection mechanism.
5. Configure the disaster recovery configuration file at the standby site. The disaster
recovery configuration includes SCP settings to synchronize configuration and RRD
files, heartbeat settings, and notification settings.
6. Start the disaster recovery process from the active site.
For more information, see “Configuring the Disaster Recovery Process Between an
Active and a Standby Site” on page 1601.
Disaster Recovery Commands
You use the disaster recovery commands listed in Table 209 to configure and manage
disaster recovery sites. You must execute these commands at the VIP node of the site.
You can use the --help option with these commands to view more information.
Copyright © 2017, Juniper Networks, Inc. 1589
Complete Software Guide
Table 209: Disaster Recovery Commands
Command Description Options
jmp-dr init Initialize the disaster recovery configuration files at -a–Initialize the disaster recovery configuration file
both sites. only at the active site.
You need to enter values for the parameters
-s–Initialize the disaster recovery configuration file
prompted by the command.
only at the standby site.
Create MySQL and PgSQL users and passwords
required to replicate data and monitor the
replication across disaster recovery sites. The
following users are created:
• User with a default username repUser and
password repPass for MySQL database
replication.
• User with a default username repAdmin and
password repAdminPass to monitor the MySQL
database replication health and failover.
• User with default username replication and
password replication for PgSQL replication.
• User with default username postgres and
password postgres to monitor PgSQL replication
health and failover.
jmp-dr start Start the disaster recovery process at both sites. -a–Start the disaster recovery process only at the
active site.
You must execute this command at the VIP node
of the active site. The active site establishes an SSH
-s–Start the disaster recovery process only at the
connection to the standby site and executes the
standby site.
jmp-dr start command at the standby site.
When you execute this command, MySQL database
and PgSQL database replication and configuration
and RRD files backup to the standby site are
initiated.
You execute this command:
• To initially start the disaster recovery process
• To restart the disaster recovery process after you
stopped the process to upgrade your Junos
Space setup.
1590 Copyright © 2017, Juniper Networks, Inc.
Chapter 96: Disaster Recovery Solution
Table 209: Disaster Recovery Commands (continued)
Command Description Options
jmp-dr toolkit When the command is executed without options, Use these options to modify the disaster recovery
config update the command: configuration at a site and update the change at the
peer site:
• Displays the modified cluster configuration at a
site and updates this at the local site.
-user-core–Modify the VIP address, password, and
• Accepts and updates the modified cluster SCP timeout settings.
configuration at the remote site.
You must execute the command in the following -user-file-backup–Modify configuration and RRD
order: files backup settings.
1. Accept and update the cluster configuration
-user-file-restore–Modify configuration and RRD
changes at both sites.
files replication to standby site settings.
2. Update load-balancer changes, and modify and
update SCP timeout settings at both sites.
-user-watchdog-heartbeat–Modify disaster recovery
3. Modify and update other disaster recovery watchdog heartbeat settings.
configuration parameters.
You must execute this command at the VIP node -user-watchdog-notification–Modify e-mail
of the local site to modify the configuration and the notification settings.
VIP node of the remote site to accept the modified
configuration.
-user-watchdog-failureDetection–Modify
failure-detection settings.
jmp-dr health Check the status of the disaster recovery process. –
The command checks whether MySQL and PgSQL
databases are replicated and configuration and
RRD files are backed up, and verifies the status of
the disaster recovery watchdog and reports errors.
jmp-dr stop Stop the disaster recovery process between sites. –
When you execute this command, MySQL and
PgSQL database replication and configuration and
RRD files backup between sites are stopped. The
disaster recovery data files are not deleted. The
status of services such as JBoss, OpenNMS, Apache
remains unchanged.
jmp-dr reset Stop the disaster recovery process and delete the –
disaster recovery data files from a site. The site
initiates services as a standalone cluster.
You must execute this command at the VIP node
of both sites to stop the disaster recovery process
completely and delete the disaster recovery data
files from both sites.
jmp-dr Manually fail over to the standby site. -a–Manually change the role of the site to active.
manualFailover
When you execute this command, the standby site
-s–Manually change the role of the site to standby.
becomes the new active site and the active site
becomes the new standby site.
Copyright © 2017, Juniper Networks, Inc. 1591
Complete Software Guide
Table 209: Disaster Recovery Commands (continued)
Command Description Options
jmp-dr toolkit Enable automatic failover to the standby site or –enable-automatic-failover–Enable automatic
watchdog disable automatic failover to the standby site for a failover to the standby site.
status [options] specified duration.
–disable-automatic-failover duration–Disable
NOTE: You can execute this command only if the
automatic failover to the standby site for a specified
disaster recovery watchdog is active at the site.
time duration. Enter the time duration in hours or
minutes. For example, 1h or 30m. If you do not enter
“h” or “m” along with the value—for example, 2—the
default duration is calculated in hours. If you enter
zero, automatic failover is disabled permanently.
jmp-dr api v1 View the disaster recovery configuration and --list–View specific sections of the disaster recovery
config runtime information in the JSON format. configuration and status of the disaster recovery
watchdog services. Table 207 lists the section
names.
–-include<sections>–Include specific sections of
the disaster recovery configuration and status of
the disaster recovery watchdog services in the
custom failure-detection script. Separate multiple
section names with commas.
When you include this command in a custom
failure-detection script, the command fetches the
disaster recovery configuration and status of the
disaster recovery watchdog services and executes
the logic in the script.
Related • Understanding High Availability Nodes in a Cluster on page 1548
Documentation
• Configuring the Junos Space Cluster for High Availability Overview on page 1555
• Configuring the Disaster Recovery Process Between an Active and a Standby Site on
page 1601
• Modifying Applications and Nodes on a Disaster Recovery Setup on page 1630
Understanding the Normal Operation of Active and Standby Sites
During the normal operation of the active and standby sites, you use the virtual IP (VIP)
address of the active site to access its GUI and API for all network management services.
On the active site, a cron job is run based on the disaster recovery configuration. MySQL
and PgSQL databases at the active site are asynchronously replicated at the standby
site. This ensures that if the active site fails due to a disaster, the databases at the standby
site contain the most recent data from the active site. Performance monitoring data in
the RRD files and certain configuration files are periodically backed up at the active site
and transferred to the standby site by using scripts that are configured to run as cron
jobs.
1592 Copyright © 2017, Juniper Networks, Inc.
Chapter 96: Disaster Recovery Solution
To view the cron job to back up files at the active site, execute the crontab -l command
at the active site. The following is a sample output:
[user1@host]# crontab -l
*/5 * * * * /usr/bin/purgingPolicy.sh >> /var/log/purgingPolicy.log 2>&1
0 */3 * * * perl /var/www/cgi-bin/mysqlAnalyze.pl >> /var/log/mysqlAnalyze.log
2>&1
0 0 * * * /opt/opennms/contrib/failover/scripts/sync.sh >>
/opt/opennms/logs/failover.log 2>&1
0 0,1,2,3,4,5,6,7,8,9,10,11,12,13,14,15,16,17,18,19,20,21,22,23 * *
0,1,2,3,4,5,6 /var/cache/jmp-geo/backup/script/backupReal.sh >>
/var/cache/jmp-geo/backup/backup.log 2>&1
The output shows the time you scheduled to run backups at the active site.
The backup is archived into a tgz file in the /var/cache/jmp-geo/backup/data directory.
Only the most recent three backups (default value) or as configured in the disaster
recovery configuration are retained in this directory. The older backups are purged. To
view a log of all backups by using the backupReal.sh script, see the backup.log file located
at /var/cache/jmp-geo/backup.
To view the cron job to fetch files from the active site, execute the crontab -l command
at the standby site. The following is a sample output:
[user1@host]# crontab -l
*/5 * * * * /usr/bin/purgingPolicy.sh >> /var/log/purgingPolicy.log 2>&1
0 */3 * * * perl /var/www/cgi-bin/mysqlAnalyze.pl >> /var/log/mysqlAnalyze.log
2>&1
0 0 * * * /opt/opennms/contrib/failover/scripts/sync.sh >>
/opt/opennms/logs/failover.log 2>&1
0 0,1,2,3,4,5,6,7,8,9,10,11,12,13,14,15,16,17,18,19,20,21,22,23 * *
0,1,2,3,4,5,6 /var/cache/jmp-geo/restore/script/poll.sh >>
/var/cache/jmp-geo/restore/restore.log 2>&1
The output shows the time you scheduled to restore the backups from the active site.
The poll.sh script transfers the most recent backup file from the active site using SCP.
The backup files are stored in the /var/cache/jmp-geo/restore/data directory. The script
ensures that only the most recent three backups (default value) or as configured in the
disaster recovery configuration are retained in this directory and older files are purged.
To view a log of all backups from the active site by using the poll.sh script, see the
restore.log file located at /var/cache/jmp-geo/restore.
You cannot discover or manage any devices at the standby site during the normal
operation of a disaster recovery setup.
Related • Disaster Recovery Overview on page 1573
Documentation
• Understanding How the Standby Site Becomes Operational When the Active Site Goes
Down on page 1599
• Configuring the Disaster Recovery Process Between an Active and a Standby Site on
page 1601
Copyright © 2017, Juniper Networks, Inc. 1593
Complete Software Guide
Understanding Disaster Recovery Failure Scenarios
The following sections explain failure scenarios such as the active and standby sites
(with automatic failover enabled) going down due to a disaster, losing connectivity
between sites, and losing connectivity with arbiter devices. The device arbitration algorithm
is used for failure detection.
For the scenarios, assume that the active site is site1 and standby site is site2.
• Active Site (site1) Goes Down Due to a Disaster or Is Powered Down on page 1594
• No Connectivity Between the Active and Standby Sites and Both Sites Lose Connectivity
with Arbiter Devices on page 1595
• No Connectivity Between the Active and Standby Sites on page 1596
• No Connectivity Between the Active and Standby Sites and the Active Site (site1) Loses
Connectivity with Arbiter Devices on page 1596
• No Connectivity Between the Active and Standby Sites and the Standby Site (site2)
Loses Connectivity With Arbiter Devices on page 1597
• Standby Site (site2) Goes Down Due to Disaster or Is Powered Down on page 1598
• No Connectivity Between the Active Site (site1) and Arbiter Devices on page 1598
• No Connectivity Between the Standby Site (site2) and Arbiter Devices on page 1599
Active Site (site1) Goes Down Due to a Disaster or Is Powered Down
Detection
The disaster recovery watchdog at site2 does not receive replies to successive ping retries
to site1. The disaster recovery watchdog at site2 initiates the device arbitration algorithm
and finds that arbiter devices (all or most) are not managed by site1.
An e-mail is sent to the administrator with this information.
Impact
MySQL and PgSQL database replication to site2 is stopped. If you configured any file
transfers through SCP during downtime, site2 may lose that version of configuration and
RRD files.
MySQL and PgSQL databases at site2 now contain the latest data that was replicated
in real time from site1 before it went down. This includes configuration, inventory,
alarm-related data of all managed devices, and data maintained by Junos Space Platform
and Junos Space applications. The latest version of configuration and RRD files available
at site2 are from the most recent file transfer through SCP.
Junos Space users and NBI clients need to wait until site2 becomes active and use the
VIP address of site2 to access all network management services.
1594 Copyright © 2017, Juniper Networks, Inc.
Chapter 96: Disaster Recovery Solution
Recovery
The disaster recovery watchdog at site2 initiates the process to become active. The
complete process may take around 15 to 20 minutes. This can vary depending on the
number of devices that are managed on your Junos Space setup.
When the failover is complete, site2 establishes connections with all devices and
resynchronizes configuration and inventory data if required. site2 starts receiving alarms
and performance management data from managed devices.
NOTE: When you rebuild or power on site1, if the disaster recovery
configuration is deleted, you must reconfigure disaster recovery between the
sites.
No Connectivity Between the Active and Standby Sites and Both Sites Lose Connectivity with
Arbiter Devices
Detection
The disaster recovery watchdog at both sites do not receive replies to successive ping
retries. The disaster recovery watchdog at both sites initiates the device arbitration
algorithm.
An e-mail is sent to the administrator regarding the failure of MySQL and PgSQL
replication and file transfer through SCP between sites.
Impact
MySQL and PgSQL database replication to site2 is stopped. If you configured any file
transfers through SCP during downtime, site2 may lose that version of configuration and
RRD files.
Because both sites cannot connect to arbiter devices (all or most), both sites cannot
determine the status of the other site. site1 starts to become standby and site2 remains
standby to avoid a split-brain situation.
Even if connectivity between the two sites is restored, both sites remain standby because
the sites cannot connect to arbiter devices.
The network management services are stopped at both sites until one of the sites
becomes active.
If connectivity to arbiter devices is not restored within the grace period (by default, eight
hours), automatic failover functionality is disabled at both sites. An e-mail is sent every
hour to the administrator with this information.
Recovery
If connectivity to arbiter devices is restored within the grace period (by default, eight
hours), site1 becomes active again. site2 remains standby.
Copyright © 2017, Juniper Networks, Inc. 1595
Complete Software Guide
If both sites are standby, enable disaster recovery by executing the jmp-dr manualFailover
–a command at the VIP node of site1. To enable automatic failover at the sites, execute
the jmp-dr toolkit watchdog status --enable-automatic-failover command at the VIP node
of site1 and site2.
Fix connectivity issues between site1 and site2 to resume MySQL and PgSQL replication
and file transfer through SCP.
No Connectivity Between the Active and Standby Sites
Detection
The disaster recovery watchdog at both sites do not receive replies to successive ping
retries. The disaster recovery watchdog at both sites initiates the device arbitration
algorithm and finds that arbiter devices (all or most) are managed by site1.
An e-mail is sent to the administrator regarding the failure of MySQL and PgSQL database
replication and file transfer through SCP between sites.
Impact
MySQL and PgSQL database replication to site2 is stopped. If you configured any file
transfers through SCP during downtime, site2 may lose that version of configuration and
RRD files.
Recovery
site1 remains active and site2 remains standby. Fix connectivity issues between site1 and
site2 to resume MySQL and PgSQL database replication and file transfer through SCP.
No Connectivity Between the Active and Standby Sites and the Active Site (site1) Loses
Connectivity with Arbiter Devices
Detection
The disaster recovery watchdog at both sites do not receive replies to successive ping
retries. The disaster recovery watchdog at both sites initiates the device arbitration
algorithm.
An e-mail is sent to the administrator regarding the failure of MySQL and PgSQL database
replication and file transfer through SCP between sites.
Impact
MySQL and PgSQL database replication to site2 is stopped. If you configured any file
transfers through SCP during downtime, site2 may lose that version of configuration and
RRD files.
Because site1 cannot connect to arbiter devices, site1 starts to become standby. Because
site2 finds that arbiter devices (all or most) are not managed by site1, a failover is initiated.
As part of becoming standby, all network management services are stopped at site1.
1596 Copyright © 2017, Juniper Networks, Inc.
Chapter 96: Disaster Recovery Solution
site2 now contains the latest MySQL and PgSQL data that was replicated in real time
from site1. The latest version of configuration and RRD files available at site2 are from
the most recent file transfer through SCP.
Junos Space users and NBI clients need to wait until site2 becomes active and use the
VIP address of site2 to access all network management services.
Recovery
The disaster recovery watchdog at site2 initiates the process to become active. The
complete process may take around 15 to 20 minutes. This can vary depending on the
number of devices that are managed on your Junos Space setup.
When the failover is complete, site2 establishes connections with all devices and
resynchronizes configuration and inventory data if required. site2 starts receiving alarms
and performance management data from managed devices.
Fix connectivity issues between site1 and site2 to resume MySQL and PgSQL database
replication and file transfer through SCP.
No Connectivity Between the Active and Standby Sites and the Standby Site (site2) Loses
Connectivity With Arbiter Devices
Detection
The disaster recovery watchdog at both sites do not receive replies to successive ping
retries. The disaster recovery watchdog at site1 initiates the device arbitration algorithm
and finds that arbiter devices (all or most) are managed by site1. The disaster recovery
watchdog at site2 initiates the device arbitration algorithm.
An e-mail is sent to the administrator regarding the failure of MySQL and PgSQL
replication and file transfer through SCP between sites.
Impact
MySQL and PgSQL database replication to site2 is stopped. If you configured any file
transfers through SCP during downtime, site2 may lose that version of configuration and
RRD files.
Because site2 cannot connect to arbiter devices (all or most), site2 remains standby.
site2 retries to connect to arbiter devices, but does not become active again even if it can
connect to enough arbiter devices within eight hours. During these eight hours, site2
requests disaster recovery runtime information of the remote site to ensure that the
remote site is active and not in the process of a failover. If site2 cannot connect to enough
arbiter devices within eight hours, site2 disables automatic failover permanently until
you manually enable automatic failover. An e-mail is sent every hour to the administrator
with this information.
Recovery
Fix connectivity issues between site1 and site2 to resume MySQL and PgSQL database
replication and file transfer through SCP.
Copyright © 2017, Juniper Networks, Inc. 1597
Complete Software Guide
To enable automatic failover at the standby site, execute the jmp-dr toolkit watchdog
status --enable-automatic-failover command at the VIP node of site2.
Standby Site (site2) Goes Down Due to Disaster or Is Powered Down
Detection
The disaster recovery watchdog at site1 does not receive replies to successive ping retries
to site2. The disaster recovery watchdog at site1 initiates the device arbitration algorithm
and finds that arbiter devices (all or most) are managed by site1.
An e-mail is sent to the administrator regarding the failure of MySQL and PgSQL
replication and file transfer through SCP between sites.
Impact
MySQL and PgSQL database replication to site2 is stopped. If you configured any file
transfers through SCP during downtime, site2 may lose that version of configuration and
RRD files.
Recovery
site1 remains active. When you power on site2, site2 becomes standby. If you powered
down or if the disaster recovery configuration is not deleted from site2, MySQL and PgSQL
database replication and file transfer through SCP are initiated.
NOTE: When you rebuild or power on site2, if the disaster recovery
configuration is deleted, you must reconfigure disaster recovery between
both sites.
No Connectivity Between the Active Site (site1) and Arbiter Devices
Detection
The arbiterMonitor service of the disaster recovery watchdog at site1 detects that the
percentage of reachable arbiter devices is below the configured warning threshold. An
e-mail is sent to the administrator with this information.
Impact
There is no impact on the disaster recovery solution until the percentage of reachable
arbiter devices goes below the failover threshold.
Recovery
No recovery is required because network management services are available from site1.
1598 Copyright © 2017, Juniper Networks, Inc.
Chapter 96: Disaster Recovery Solution
No Connectivity Between the Standby Site (site2) and Arbiter Devices
Detection
The arbiterMonitor service of the disaster recovery watchdog at site2 detects that the
percentage of reachable arbiter devices is below the configured warning threshold. An
e-mail is sent to the administrator with this information.
Impact
There is no impact on the disaster recovery solution.
Recovery
No recovery is required because network management services are available from site1.
Related • Disaster Recovery Overview on page 1573
Documentation
• Modifying Applications and Nodes on a Disaster Recovery Setup on page 1630
• Manually Failing Over the Network Management Services to the Standby Site on
page 1643
• Understanding High-Availability Failover Scenarios on page 1561
Understanding How the Standby Site Becomes Operational When the Active Site Goes
Down
When a disaster causes the active site to go down, if automatic failover is enabled and
the standby site can exceed the failure threshold, the standby site becomes operational.
Otherwise, you may need to execute the jmp-dr manualFailover or jmp-dr manualFailover
–a command at the standby site to resume network management services.
The disaster recovery watchdog at the standby site performs the following failover
operations to become an active site:
• Verify that the VIP address at the active site is not reachable.
• Stop database replication and SCP file transfer between the two sites.
• Remove the cron job from the standby site for fetching backup files from the active
site.
• Add a cron job at the standby site to back up configuration and RRD files.
• Modify the role of the standby site to active.
• Open port 7804 on all nodes at the standby site.
• Start all services at the standby site.
• Copy system configuration files contained in the backup to appropriate locations.
• Configure all devices to send SNMP traps to the VIP address of the standby site. If eth3
is used for device management at the standby site, the eth3 IP address of the active VIP
node at the standby site is configured as the trap destination, instead of the VIP address.
Copyright © 2017, Juniper Networks, Inc. 1599
Complete Software Guide
If you are monitoring devices through a dedicated FMPM node, the VIP address of the
dedicated node is configured as the trap destination.
After the failover is complete, the disaster recovery role of the site is set to Active and
the state of the cluster is set to active (1). You can access the GUI and API of the standby
site from its VIP to perform all network management tasks. In most cases, the failover
should happen within 20 to 30 minutes. When the active site becomes operational again,
it becomes the standby site. You can either retain the failed state or choose to revert to
the original state.
Related • Disaster Recovery Overview on page 1573
Documentation
• Understanding the Normal Operation of Active and Standby Sites on page 1592
• Configuring the Disaster Recovery Process Between an Active and a Standby Site on
page 1601
• Understanding High-Availability Failover Scenarios on page 1561
1600 Copyright © 2017, Juniper Networks, Inc.
CHAPTER 97
Configuring the Disaster Recovery Process
• Configuring the Disaster Recovery Process Between an Active and a Standby
Site on page 1601
• Stopping the Disaster Recovery Process on Junos Space Network Management Platform
Release 14.1R3 and Earlier on page 1611
Configuring the Disaster Recovery Process Between an Active and a Standby Site
You configure disaster recovery between an active site and a standby site to ensure
geographical redundancy of network management services.
Before you initiate the disaster recovery process between both sites, perform the following
tasks:
• Ensure that the connectivity requirements as described in the “Disaster Recovery
Overview” on page 1573 topic are met.
• Check whether identical cluster configurations exist on both sites. We recommend
that both clusters have the same number of nodes so that, even in the case of a disaster,
the standby site can operate with the same capacity as the active site.
• Ensure that the same versions of Junos Space Network Management Platform,
high-level Junos Space applications, and device adapters are installed at both sites.
• Shut down the disaster recovery process configured on Junos Space Network
Management Platform Release 14.1R3 and earlier before upgrading to Junos Space
Network Management Platform Release 15.2R1 and configuring the new disaster
recovery process. For more information, see “Stopping the Disaster Recovery Process
on Junos Space Network Management Platform Release 14.1R3 and Earlier” on page 1611.
You cannot configure the new disaster recovery process if you do not stop the disaster
recovery you set up on 14.1R3 and earlier releases. You do not need to perform this step
on a clean installation of Junos Space Network Management Platform Release 15.2R1.
• Ensure that the same SMTP server configuration exists on both sites to receive e-mail
alerts related to the disaster recovery process. You can add SMTP servers from the
SMTP Servers task group in the Administration workspace. For more information about
adding SMTP servers, see “Adding an SMTP Server” on page 1348 in the Junos Space
Network Management Platform Workspaces Feature Guide.
Copyright © 2017, Juniper Networks, Inc. 1601
Complete Software Guide
• Copy a file with the list of arbitrator devices (one IP address per row) in the CSV format
or the custom failure-detection scripts on the VIP node at the active site. You can refer
to the sample files at /var/cache/jmp-geo/doc/samples/.
• Decide on the values for the following parameters depending on your network
connectivity and disaster recovery requirements:
• VIP address and password of both the active and standby sites
• Backup, restoration, and Secure Copy Protocol (SCP) synchronization settings
• Heartbeat time intervals
• E-mail address of the administrator and the dampening interval in seconds to avoid
reporting the same errors to avoid an e-mail flood
• Failure-detection settings such as the failover threshold and the time during which
the standby site stays standby if the arbiter devices are unreachable
The following sections explain how to configure disaster recovery at the active and
standby sites and initiate the disaster recovery between both sites.
• Configuring Disaster Recovery at the Active Site on page 1602
• Configuring Disaster Recovery at the Standby Site on page 1606
• Starting the Disaster Recovery Process on page 1610
• Verifying the Status of the Disaster Recovery Process on page 1611
Configuring Disaster Recovery at the Active Site
You use the jmp-dr init –a command to configure disaster recovery at the active site. You
need to enter values for the parameters that are displayed. The values you enter here
are saved in a configuration file.
To configure disaster recovery at the active site:
1. Log in to the CLI of the Junos Space node at the active site on which the VIP or the
eth0:0 interface is configured.
The Junos Space Settings Menu is displayed.
2. Enter 6 (if you are using a hardware appliance) or 7 (if you are using a virtual appliance)
at the Junos Space Settings Menu prompt to run shell commands.
The following is a sample output from a virtual appliance:
admin@10.206.41.183's password:
Last login: Mon Aug 17 06:17:58 2015 from 10.206.41.42
Welcome to the Junos Space network settings utility.
Initializing, please wait
Junos Space Settings Menu
1602 Copyright © 2017, Juniper Networks, Inc.
Chapter 97: Configuring the Disaster Recovery Process
1> Change Password
2> Change Network Settings
3> Change Time Options
4> Retrieve Logs
5> Security
6> Expand VM Drive Size
7> (Debug) run shell
A> Apply changes
Q> Quit
R> Redraw Menu
Choice [1-7,AQR]: 7
You are prompted to enter the administrator password.
3. Enter the administrator password.
4. Enter jmp-dr init –a at the shell prompt.
The values you need to input to configure disaster recovery at the active site are
displayed.
The Load Balancers part of the disaster recovery configuration file is displayed.
5. Enter the values for the parameters displayed:
a. Enter the VIP address of the standby site and press Enter.
b. Enter the administrator passwords of the load-balancer nodes at the standby site
and press Enter.
You can enter multiple passwords separated with commas.
If multiple nodes use a common password, you need to enter the password only
once.
c. Enter the timeout value to detect a failure in transferring files through SCP from
the active site to the standby site, in seconds, and press Enter.
The minimum and default value is 120.
d. Enter the maximum number of backups to retain at the active site and press Enter.
The minimum and default value is 3.
e. Enter the times of the day to back up files (in hours) at the active site, separated
with commas, and press Enter.
You can enter any value from 0 through 23. You can also enter * to back up files
every hour.
Copyright © 2017, Juniper Networks, Inc. 1603
Complete Software Guide
f. Enter the days of the week to back up files at the active site, separated with
commas, and press Enter.
You can enter any value from 0 through 6, where Sunday equals zero. You can also
enter * to back up files every day.
g. Enter the times of the day to copy files (in hours) from the active site to the standby
site, separated with commas, and press Enter.
You can enter any value from 0 through 23. You can also enter * to poll files every
hour.
h. Enter the days of the week to copy files from the active site to the standby site,
separated with commas, and press Enter.
You can enter any value from 0 through 6, where Sunday equals zero. You can also
enter * to poll files every day.
The following is a sample output:
#########################
#
# Load Balancers
#
#########################
What's the vip for load balancers at the standby site? 10.206.41.225
What are the unique admin passwords for load balancer nodes at the standby
site (separated by comma, no space)? $ABC123
What's the scp timeout value (seconds)? 120
# backup for data in file system instead of DB
What's the max number of backup files to keep? 3
What are the times of the day to run file backup (0-23)?
0,1,2,3,4,5,6,7,8,9,10,11,12,13,1,4,15,16,17,18,19,20,21,22,23
What are the days of the week to run file backup (0-6)? 0,1,2,3,4,5,6
# restore for data in file system instead of DB
What are the times of the day to poll files from the active site (0-23)?
0,1,2,3,4,5,6,7,8,9,10,11,12,13,1,4,15,16,17,18,19,20,21,22,23
What are the days of the week to poll files from the active site (0-6)?
0,1,2,3,4,5,6
1604 Copyright © 2017, Juniper Networks, Inc.
Chapter 97: Configuring the Disaster Recovery Process
When you enter the values for all parameters, the DR Watchdog part of the disaster
recovery configuration file is displayed.
6. Enter values for the parameters displayed:
a. Enter the number of times the active site should send heartbeat messages to the
standby site through ping after a heartbeat message times out and press Enter.
The minimum and default value is 4.
b. Enter the timeout value of each heartbeat message, in seconds, and press Enter.
The minimum and default value is 5.
c. Enter the time interval between two consecutive heartbeat messages to the standby
site, in seconds, and press Enter.
The minimum and default value is 30.
d. Enter the e-mail address of the administrator to whom e-mail messages about
disaster recovery service issues must be sent and press Enter.
e. Enter the time interval during which the same issues are not reported through
e-mail (dampening interval), in seconds, and press Enter.
The default value is 3,600. The minimum value is 300.
f. Specify the failure-detection mechanism.
If you intend to use a custom failure-detection script:
• Enter Yes in the failureDetection section and press Enter.
If you intend to use the device arbitration algorithm:
i. Enter No in the failureDetection section and press Enter.
ii. Enter the threshold percentage to trigger a failover to the standby site by using
the device arbitration algorithm and press Enter.
You can enter any value from 0 to 1. The default value is 0.5.
g. Enter the path of the file containing the arbiter devices or the custom
failure-detection scripts and press Enter.
The following is a sample output:
#########################
#
# DR Watchdog
Copyright © 2017, Juniper Networks, Inc. 1605
Complete Software Guide
#
#########################
# heartbeat
What's the number of times to retry heartbeat message? 4
What's the timeout of each heartbeat message (seconds)? 5
What's the heartbeat message interval between sites (seconds)? 30
# notification
What's the contact email address of service issues? user1@example.com
What's the dampening interval between emails of affected services (seconds)?
300
# failureDetection
Do you want to use custom failure detection? No
What's the threshold percentage to trigger failover? 0.5
What's the arbiters list file (note: please refer to example in
/var/cache/jmp-geo/doc/samples/arbiters.list)? /home/admin/user1
Check status of DR remote site: up
Prepare /var/cache/jmp-geo/incoming
[ OK ]
Configure contact email
[ OK ]
Modify firewall for DR remote IPs
[ OK ]
Configure NTP
[ OK ]
Configure MySQL database
[ OK ]
Configure PostgreSQL database
[ OK ]
Copy files to DR slave
[ OK ]
Command completed.
When you have entered values for all parameters, disaster recovery is initialized at the
active site.
Configuring Disaster Recovery at the Standby Site
You use the jmp-dr init –s command to configure disaster recovery at the standby site.
You need to enter values for the parameters that are displayed. The values you enter
here are saved in a configuration file. By default, the standby site uses the failure-detection
mechanism you configured at the active site, values you entered for file backup and
restoration, heartbeat, and notifications if the standby site becomes an active site.
1606 Copyright © 2017, Juniper Networks, Inc.
Chapter 97: Configuring the Disaster Recovery Process
To configure disaster recovery at the standby site:
1. Log in to the CLI of the Junos Space node at the standby site on which the VIP or the
eth0:0 interface is configured.
The Junos Space Settings Menu is displayed.
2. Enter 6 (if you are using a hardware appliance) or 7 (if you are using a virtual appliance)
at the Junos Space Settings Menu prompt to run shell commands.
You are prompted to enter the administrator password.
3. Enter the administrator password.
4. Enter jmp-dr init –s at the shell prompt.
The values you need to input to configure disaster recovery at the standby site are
displayed.
The Load Balancers part of the disaster recovery configuration file is displayed.
5. Enter the values for the parameters displayed:
a. Enter the VIP address of the active site and press Enter.
b. Enter the administrator passwords of the load-balancer nodes at the active site
and press Enter.
You can enter multiple passwords separated with commas.
If multiple nodes use a common password, you need to enter the password only
once.
c. Enter the timeout value to detect a failure in transferring files through SCP from
the standby site to the active site, in seconds, and press Enter.
The minimum and default value is 120.
d. Enter the maximum number of backups to retain at the standby site and press
Enter.
The minimum and default value is 3.
e. Enter the times of the day to back up files (in hours) at the standby site, separated
with commas, and press Enter.
You can enter any value from 0 through 23. You can also enter * to back up files
every hour.
f. Enter the days of the week to back up files at the standby site, separated with
commas, and press Enter.
Copyright © 2017, Juniper Networks, Inc. 1607
Complete Software Guide
You can enter any value from 0 through 6, where Sunday equals zero. You can also
enter * to back up files every day.
g. Enter the times of the day to copy files (in hours) from the standby site to the active
site (when failed over to the standby site), separated with commas, and press
Enter.
You can enter any value from 0 through 23. You can also enter * to restore files
every hour.
h. Enter the days of the week to copy files from the standby site to the active site
(when failed over to the standby site), separated with commas, and press Enter.
You can enter any value from 0 through 6, where Sunday equals zero. You can also
enter * to restore files every day.
The following is a sample output:
#########################
#
# Load Balancers
#
#########################
What's the vip for load balancers at the active site? 10.206.41.220
What are the unique admin passwords for load balancer nodes at the active site
(separated by comma, no space)? $ABC123
What's the scp timeout value (seconds)? 120
# backup for data in file system instead of DB
What's the max number of backup files to keep? 3
What are the times of the day to run file backup (0-23)?
0,1,2,3,4,5,6,7,8,9,10,11,12,13,1,4,15,16,17,18,19,20,21,22,23
What are the days of the week to run file backup (0-6)? 0,1,2,3,4,5,6
# restore for data in file system instead of DB
What are the times of the day to poll files from the active site (0-23)?
0,1,2,3,4,5,6,7,8,9,10,11,12,13,1,4,15,16,17,18,19,20,21,22,23
What are the days of the week to poll files from the active site (0-6)?
0,1,2,3,4,5,6
When you enter the values for all parameters, the DR Watchdog part of the disaster
recovery configuration file is displayed.
6. Enter the values for the parameters displayed.
a. Enter the number of times the standby site should send heartbeat messages to
the active site through ping after a heartbeat message times out and press Enter.
The minimum and default value is 4.
b. Enter the timeout value for each heartbeat message, in seconds, and press Enter.
1608 Copyright © 2017, Juniper Networks, Inc.
Chapter 97: Configuring the Disaster Recovery Process
The minimum and default value is 5.
c. Enter the time interval between two consecutive heartbeat messages to the active
site, in seconds, and press Enter.
The minimum and default value is 30.
d. Enter the e-mail address of the administrator to whom e-mail messages about
disaster recovery service issues must be sent and press Enter.
e. Enter the time during which the same issues are not reported through e-mail
(dampening interval), in seconds, and press Enter.
The default value is 3,600. The minimum value is 300.
The following is a sample output:
#########################
#
# DR Watchdog
#
#########################
# heartbeat
What's the number of times to retry heartbeat message? 4
What's the timeout of each heartbeat message (seconds)? 5
What's the heartbeat message interval between sites (seconds)? 30
# notification
What's the contact email address of service issues? user1@example.com
What's the dampening interval between emails of affected services (seconds)?
300
Check status of DR remote site: up
Load /var/cache/jmp-geo/incoming/init.properties
[ OK ]
Configure contact email
[ OK ]
Modify firewall for DR remote IPs
[ OK ]
Configure NTP
[ OK ]
Sync jmp-geo group
[ OK ]
Configure MySQL database
[ OK ]
Configure PostgreSQL database
[ OK ]
Command completed.
When you have entered values for all parameters, disaster recovery is initialized at the
standby site.
Copyright © 2017, Juniper Networks, Inc. 1609
Complete Software Guide
Starting the Disaster Recovery Process
You use the jmp-dr start command to start the disaster recovery process at both sites.
You can also use the jmp-dr start-a command to start the disaster recovery process on
the active site and the jmp-dr start-s command to start the disaster recovery process on
the standby site.
To start the disaster recovery process:
1. Log in to the CLI of the Junos Space node at the active site on which the VIP or the
eth0:0 interface is configured.
The Junos Space Settings Menu is displayed.
2. Enter 6 (if you are using a hardware appliance) or 7 (if you are using a virtual appliance)
at the Junos Space Settings Menu prompt to run shell commands.
You are prompted to enter the administrator password.
3. Enter the administrator password.
4. Enter jmp-dr start at the shell prompt.
The disaster recovery process is initiated on both sites.
The following is a sample output at the active site:
[user1@host]# jmp-dr start
Stop dr-watchdog if it's running
[ OK ]
Check status of DR remote site: up
Check current DR role: active
INFO: => start DR at current site: active
Add device management IPs of DR remote site to up devices
[ OK ]
Setup MySQL replication: master-master
[ OK ]
Start MySQL dump
[ OK ]
Setup PostgreSQL replication
[ OK ]
Start file & RRD replication
[ OK ]
Open firewall for device traffic
[ OK ]
Start services(jboss,jboss-dc,etc.)
[ OK ]
Start dr-watchdog
[ OK ]
Copy files to DR slave site
[ OK ]
Update DR role of current site: active
[ OK ]
1610 Copyright © 2017, Juniper Networks, Inc.
Chapter 97: Configuring the Disaster Recovery Process
INFO: => start DR at DR remote site: standby
Stop dr-watchdog if it's running
[ OK ]
Check status of DR remote site: up
Check current DR role: standby
Load /var/cache/jmp-geo/incoming/start.properties
[ OK ]
Stop services(jboss,jboss-dc,etc.)
[ OK ]
Block firewall for device traffic
[ OK ]
Reset MySQL init script and stop replication
[ OK ]
Scp backup file from peer site: /var/cache/jmp-geo/data/db.gz
[ OK ]
Start MySQL restore
[ OK ]
Setup MySQL replication and start replication
[ OK ]
Setup PostgreSQL replication
[ OK ]
Start files & RRD replication
[ OK ]
Start dr-watchdog
[ OK ]
Clean up /var/cache/jmp-geo/incoming
[ OK ]
Update DR role of current site: standby
[ OK ]
Command completed.
Command completed.
The disaster recovery process is initialized on the active site and the standby site.
Verifying the Status of the Disaster Recovery Process
We recommend that you execute the jmp-dr health command to verify the status (overall
health) of the disaster recovery process at both the active and standby sites when you
start the disaster recovery process on both sites. For more information about executing
the jmp-dr health command, see “Checking the Status of the Disaster Recovery
Configuration” on page 1615.
Related • Disaster Recovery Overview on page 1573
Documentation
• Modifying the Disaster Recovery Configuration on page 1621
• Modifying Applications and Nodes on a Disaster Recovery Setup on page 1630
Stopping the Disaster Recovery Process on Junos Space Network Management Platform
Release 14.1R3 and Earlier
To configure the disaster recovery enhancements added as part of the Junos Space
Network Management Platform Release 15.2R1, you must first disable the disaster recovery
feature on your current Junos Space setup (Junos Space Network Management Platform
Release 14.1R3 and earlier) before upgrading to Junos Space Network Management
Copyright © 2017, Juniper Networks, Inc. 1611
Complete Software Guide
Platform Release 15.2R1. You must stop backups at the active site and the standby site
must stop collecting backups from the active site. The scripts to stop the backup and
restoration process configured during earlier releases are stored at
/opt/jmp-geo/backup/script/ and /opt/jmp-geo/restore/script/.
• Stopping the Backup Process at the Active Site on page 1612
• Stopping Collecting Backups from the Active Site on page 1613
Stopping the Backup Process at the Active Site
Stopping the backup process at the active site removes the cron job and stops the backup
operation from being performed.
To stop the backup process at the active site:
1. Log in to the CLI of the Junos Space node at the active site on which the VIP or the
eth0:0 interface is configured.
The Junos Space Settings Menu is displayed.
2. Enter 6 (if you are using a hardware appliance) or 7 (if you are using a virtual appliance)
at the Junos Space Settings Menu prompt to run shell commands.
The following is a sample output from a virtual appliance:
admin@10.206.41.183's password:
Last login: Mon Aug 17 06:17:58 2015 from 10.206.41.42
Welcome to the Junos Space network settings utility.
Initializing, please wait
Junos Space Settings Menu
1> Change Password
2> Change Network Settings
3> Change Time Options
4> Retrieve Logs
5> Security
6> Expand VM Drive Size
7> (Debug) run shell
A> Apply changes
Q> Quit
R> Redraw Menu
Choice [1-7,AQR]: 7
You are prompted to enter the administrator password.
3. Enter the administrator password.
4. Type /opt/jmp-geo/backup/script/./backup.sh stop at the shell prompt and press
Enter.
1612 Copyright © 2017, Juniper Networks, Inc.
Chapter 97: Configuring the Disaster Recovery Process
The following is a sample output:
Demoting this cluster from the DR Master Cluster Role ...
update cluster state successful
Stoping backup cron job...
Stopping crond: [ OK ]
Starting crond: [ OK ]
The backup process at the active site is stopped.
Stopping Collecting Backups from the Active Site
Stopping the restoration process at the standby site removes the cron job and stops
collecting backups from the active site.
To stop the restoration process at the standby site:
1. Log in to the CLI of the Junos Space node at the active site on which the VIP or the
eth0:0 interface is configured.
The Junos Space Settings Menu is displayed.
2. Enter 6 (if you are using a hardware appliance) or 7 (if you are using a virtual appliance)
at the Junos Space Settings Menu prompt to run shell commands.
The following is a sample output from a virtual appliance:
admin@10.206.41.183's password:
Last login: Mon Aug 17 06:17:58 2015 from 10.206.41.42
Welcome to the Junos Space network settings utility.
Initializing, please wait
Junos Space Settings Menu
1> Change Password
2> Change Network Settings
3> Change Time Options
4> Retrieve Logs
5> Security
6> Expand VM Drive Size
7> (Debug) run shell
A> Apply changes
Q> Quit
R> Redraw Menu
Choice [1-7,AQR]: 7
You are prompted to enter the administrator password.
Copyright © 2017, Juniper Networks, Inc. 1613
Complete Software Guide
3. Enter the administrator password.
4. Type /opt/jmp-geo/restore/script/./restore.sh stopPoll at the shell prompt and press
Enter.
The following is a sample output:
Stoping restore cron job...
Stopping crond: [ OK ]
Starting crond: [ OK ]
Demoting this cluster from the DR Slave Cluster Role ...
update cluster state successful
opening port 7804 on user1@host....
jmp-firewall is stopped. Skip reloading
<response>
<message
</message>
<status>SUCCESS</success>
</response>
The standby site stops collecting backups from the active site.
Related • Disaster Recovery Overview on page 1573
Documentation
• Configuring the Disaster Recovery Process Between an Active and a Standby Site on
page 1601
1614 Copyright © 2017, Juniper Networks, Inc.
CHAPTER 98
Managing the Disaster Recovery Solution
• Checking the Status of the Disaster Recovery Configuration on page 1615
• Viewing the Disaster Recovery Configuration and Status of Watchdog
Services on page 1619
• Modifying the Disaster Recovery Configuration on page 1621
• Modifying Applications and Nodes on a Disaster Recovery Setup on page 1630
• Manually Failing Over the Network Management Services to the Standby Site on page 1643
• Stopping the Disaster Recovery Process on page 1646
• Resetting the Disaster Recovery Configuration on page 1647
Checking the Status of the Disaster Recovery Configuration
You check the status of the disaster recovery configuration:
• After starting the disaster recovery process to ensure that the disaster recovery
configuration is accurate, files are being replicated, and the disaster recovery watchdog
is monitoring the disaster recovery setup
• After stopping the disaster recovery process, to ensure that file replication and disaster
recovery watchdog process have stopped
You execute the jmp-dr health command to check the status of the disaster recovery
configuration. This command checks the status of asynchronous data replication, file
transfer, and disaster recovery watchdog, and the role of clusters in the disaster recovery
setup. Errors found during command execution are listed in the command output.
NOTE: If you have already executed the jmp-dr health command and the
execution is in progress, executing another jmp-dr health command can display
incorrect output. The output from the jmp-dr health command also lists
whether another instance of the command is being executed.
Copyright © 2017, Juniper Networks, Inc. 1615
Complete Software Guide
To check the status of the disaster recovery configuration at a site:
1. Log in to the CLI of the Junos Space node at the site on which the VIP or the eth0:0
interface is configured.
The Junos Space Settings Menu is displayed.
2. Enter 6 (if you are using a hardware appliance) or 7 (if you are using a virtual appliance)
at the Junos Space Settings Menu prompt to run shell commands.
The following is a sample output from a virtual appliance:
admin@10.206.41.183's password:
Last login: Mon Aug 17 06:17:58 2015 from 10.206.41.42
Welcome to the Junos Space network settings utility.
Initializing, please wait
Junos Space Settings Menu
1> Change Password
2> Change Network Settings
3> Change Time Options
4> Retrieve Logs
5> Security
6> Expand VM Drive Size
7> (Debug) run shell
A> Apply changes
Q> Quit
R> Redraw Menu
Choice [1-7,AQR]: 7
You are prompted to enter the administrator password.
3. Enter the administrator password.
4. Enter jmp-dr health at the shell prompt.
Junos Space Platform checks the status (overall health) of the disaster recovery
configuration at the site.
• The following is a sample output of the jmp-dr health command after you start the
disaster recovery process and execute the command at the active site:
[user1@host]# jmp-dr health
The DR role of this site: active
The DR state of this site: started
The status of DR watchdog: ready
The status of DR remote site: up
Check admin password of DR remote site
[ OK ]
Check mysql ca and server certificates
[ OK ]
1616 Copyright © 2017, Juniper Networks, Inc.
Chapter 98: Managing the Disaster Recovery Solution
Check mysql replication users
[ OK ]
Check file replication: backup cron job should be added
[ OK ]
Check mysql replication:
node (10.206.41.221, user1@host) and peer node of same site
(10.206.41.222, user2@host) should be master-master
[ OK ]
Check pgsql replication:
Pgsql replication betwwen this node (10.206.41.221, user1@host) and peer
node of same site
(10.206.41.222, user2@host) should be master-slave.
[ OK ]
Services (jboss, jboss-dc, etc.) should be up
[ OK ]
DR watchdog should be up
[ OK ]
Command completed.
• The following is a sample output of the jmp-dr health command after you start the
disaster recovery process and execute the command at the standby site:
[user3@host]# jmp-dr health
The DR role of this site: standby
The DR state of this site: started
The status of DR watchdog: ready
The status of DR remote site: up
Check admin password of DR remote site
[ OK ]
Check mysql ca and server certificates
[ OK ]
Check mysql replication users
[ OK ]
Check file replication: poll cron job should be added
[ OK ]
Check mysql replication:
node (10.206.41.226, user3@host) and peer node of same site
(10.206.41.227, user4@host) should be master-slave,
and node (10.206.41.226, user3@host) and mysql VIP node of remote site
(10.206.41.220) should be slave-master
[ OK ]
Check pgsql replication:
Pgsql replication between node (10.206.41.226, user3@host) and peer node
of same site
(10.206.41.227, user4@host) should be master-slave,
and replication node (10.206.41.226, user3@host) and pgsql VIP node of
remote site
(10.206.41.220) should be slave-master
[ OK ]
Services (jboss, jboss-dc, etc.) should be down
[ OK ]
Copyright © 2017, Juniper Networks, Inc. 1617
Complete Software Guide
DR watchdog should be up
[-]
[ OK ]
Command completed.
• The following is a sample output of the jmp-dr health command after you stop the
disaster recovery process and execute the command at the active site:
[user2@host]# jmp-dr health
The DR role of this site: active
The DR state of this site: stopped
The status of DR watchdog: ready
The status of DR remote site: up
Check admin password of DR remote site
[ OK ]
Check mysql ca and server certificates
[ OK ]
Check mysql replication users
[ OK ]
Check file replication: cron jobs should be removed
[ OK ]
Check mysql replication:
node (10.206.41.222, user2@host) and peer node of same site
(10.206.41.221, user1@host) should be master-master
[ OK ]
Services (jboss, jboss-dc, etc.) should be up
[ OK ]
DR watchdog should be down
[ OK ]
Command completed.
• The following is a sample output of the jmp-dr health command after you stop the
disaster recovery process and execute the command at the standby site:
[user3@host]# jmp-dr health
The DR role of this site: standby
The DR state of this site: stopped
The status of DR watchdog: ready
The status of DR remote site: up
Check admin password of DR remote site
[ OK ]
Check mysql ca and server certificates
[ OK ]
Check mysql replication users
[ OK ]
Check file replication: cron jobs should be removed
[ OK ]
Check mysql replication:
node (10.206.41.226, user3@host) and peer node of same site
(10.206.41.227, user4@host) should be master-master
[ OK ]
Services (jboss, jboss-dc, etc.) should be down
[ OK ]
DR watchdog should be down
[ OK ]
Command completed.
1618 Copyright © 2017, Juniper Networks, Inc.
Chapter 98: Managing the Disaster Recovery Solution
Related • Configuring the Disaster Recovery Process Between an Active and a Standby Site on
Documentation page 1601
• Resetting the Disaster Recovery Configuration on page 1647
• Stopping the Disaster Recovery Process on page 1646
Viewing the Disaster Recovery Configuration and Status of Watchdog Services
You execute the jmp-dr api v1 config command to view the disaster recovery configuration
and the status of the disaster recovery watchdog services at the local site. You can use
this command to create custom failure-detection scripts. For more information about
using custom failure-detection scripts, see the Failure Detection by Using Custom
Failure-Detection Scripts section in the “Disaster Recovery Overview” on page 1573 topic.
You can also refer to the sample scripts located at var/cache/jmp-geo/doc/samples/.
To view the disaster recovery configuration and the status of the disaster recovery
watchdog services:
1. Log in to the CLI of the Junos Space node at the site on which the VIP or the eth0:0
interface is configured.
The Junos Space Settings Menu is displayed.
2. Enter 6 (if you are using a hardware appliance) or 7 (if you are using a virtual appliance)
at the Junos Space Settings Menu prompt to run shell commands.
The following is a sample output from a virtual appliance:
admin@10.206.41.183's password:
Last login: Mon Aug 17 06:17:58 2015 from 10.206.41.42
Welcome to the Junos Space network settings utility.
Initializing, please wait
Junos Space Settings Menu
1> Change Password
2> Change Network Settings
3> Change Time Options
4> Retrieve Logs
5> Security
6> Expand VM Drive Size
7> (Debug) run shell
A> Apply changes
Q> Quit
R> Redraw Menu
Choice [1-7,AQR]: 7
You are prompted to enter the administrator password.
Copyright © 2017, Juniper Networks, Inc. 1619
Complete Software Guide
3. Enter the administrator password.
4. Enter jmp-dr api v1 config at the shell prompt.
You can view the disaster recovery configuration and the status of all the disaster
recovery watchdog services.
5. (Optional) To view the sections of the disaster recovery configuration, enter jmp-dr
api v1 config –-list at the shell prompt.
All available sections of the disaster recovery configuration from the remote site are
displayed.
The following is a sample output:
[user1@host]# jmp-dr api v1 config --list
{
"sections":
"role,failover,states,core,mysql,psql,file,watchdog,deviceManagement"
}
6. (Optional) To view selected sections of the disaster recovery configuration, enter
jmp-dr api v1 config –-include <section1>,<section2> at the shell prompt.
The following is a sample output of the core and deviceManagement sections:
[user1@host]# jmp-dr api v1 config --include core,deviceManagement
{
"core": {
"peerVip": "10.206.41.41",
"adminPass":
"53616c7465645f5f7370616365313233126c3f3e6fd6257a81cded28f55d465c",
"scpTimeout": 120,
"peerLoadBalancerNodes": "10.206.41.42,10.206.41.44",
"peerBusinessLogicNodes": "10.206.41.42,10.206.41.44,10.206.41.50",
"peerDeviceMgtIps": "10.206.41.42,10.206.41.44,10.206.41.50"
},
"deviceManagement": {
"peerNodes": "10.206.41.42,10.206.41.44,10.206.41.50",
"nodes": "10.206.41.182,10.206.41.183,10.206.41.184",
"ip": "10.206.41.183,eth0"
}
}
Related • Configuring the Disaster Recovery Process Between an Active and a Standby Site on
Documentation page 1601
• Checking the Status of the Disaster Recovery Configuration on page 1615
• Stopping the Disaster Recovery Process on page 1646
1620 Copyright © 2017, Juniper Networks, Inc.
Chapter 98: Managing the Disaster Recovery Solution
Modifying the Disaster Recovery Configuration
After you have initially configured the disaster recovery setup, you may need to modify
the Junos Space cluster at either sites such as addition or removal of nodes from your
Junos Space setup, change IP addresses of interfaces, change device management
interfaces, load balancer details (VIP address and password), and change VIP address
of dedicated services such as FMPM or database. You may also need to modify disaster
recovery parameters such as backup and restore settings, heartbeat settings, and failure
detection settings.
You use the jmp-dr toolkit config update command to:
• Reinitiate MySQL or PgSQL replication at a site and to the standby site if you added
or removed dedicated nodes and update these changes at the standby site.
• Update the changes in cluster configuration (addition or removal of load balancer
nodes), at both sites.
Refer to “Modifying Applications and Nodes on a Disaster Recovery Setup” on page 1630
for more information about modifying nodes.
You use the options along with jmp-dr toolkit config update command to modify backup
and restore settings, heartbeat settings, failure detection settings, update load balancer
details (VIP address and password), and SCP timeout settings, and update these changes
at the peer site.
NOTE: You must update the changes to the load balancers at both sites by
using the --user-core option before modifying and updating the other sections
of disaster recovery such as heartbeat settings, notification settings, failure
detection settings, file backup and restore settings.
Table 210 lists the options and the group of disaster recovery configuration parameters
included with the option.
Table 210: jmp-dr toolkit config update command options
Configuration Update Option Description
--user-core Load balancer VIP and password, and SCP timeout settings
--user-file-backup Configuration and RRD files backup settings
--user-file-restore Configuration and RRD files replication to standby site settings
--user-watchdog-heartbeat Watchdog heartbeat settings
--user-watchdog-notification Email notification settings
--user-watchdog-failureDetection Failure detection settings
Copyright © 2017, Juniper Networks, Inc. 1621
Complete Software Guide
To modify the disaster recovery configuration:
1. Log in to the CLI of the Junos Space node at the active site on which the VIP or the
eth0:0 interface is configured.
The Junos Space Settings Menu is displayed.
2. Enter 6 (if you are using a hardware appliance) or 7 (if you are using a virtual appliance)
at the Junos Space Settings Menu prompt to run shell commands.
The following is a sample output from a virtual appliance:
admin@10.206.41.183's password:
Last login: Mon Aug 17 06:17:58 2015 from 10.206.41.42
Welcome to the Junos Space network settings utility.
Initializing, please wait
Junos Space Settings Menu
1> Change Password
2> Change Network Settings
3> Change Time Options
4> Retrieve Logs
5> Security
6> Expand VM Drive Size
7> (Debug) run shell
A> Apply changes
Q> Quit
R> Redraw Menu
Choice [1-7,AQR]: 7
3. Enter the administrator password.
4. Stop the disaster recovery process on both sites. To do so, type jmp-dr stop at the
shell prompt and press Enter.
5. Perform the following steps to modify the disaster recovery configuration at sites.
1622 Copyright © 2017, Juniper Networks, Inc.
Chapter 98: Managing the Disaster Recovery Solution
• Use the jmp-dr toolkit config update command to:
• Update the addition or removal of load balancer nodes.
• Reinitiate MySQL or PgSQL replication at a site (after adding or removing
dedicated nodes).
• Update changes to VIP address of FMPM node or database node of a site, at both
sites.
• Update the changes to IP address of the nodes of a site, at both sites.
• Update the addition or removal of eth3 interface for device management or
change in the IP address of the eth3 interface, at both sites.
• Update the change of IP address version for device management (IPv4 to IPv6
or IPv6 to IPv4) of a site, at both sites.
a. Log in to the CLI of the Junos Space VIP node at the site where you made the
modifications.
b. Type jmp-dr toolkit config update at the shell prompt and press Enter.
c. Type No and press Enter to view the cluster modifications.
The modified cluster configuration is displayed in JSON format.
d. Press Enter to accept the changes.
The following is a sample output when the disaster recovery configuration is
updated after adding a dedicated MySQL node.
[user1@host]# jmp-dr toolkit config update
If admin password of any node belonging to remote site is changed or if
a new node with different admin password is added then please use option
--user-core. Continue? Yes
The modified user configuration in JSON format is as follows:
{
"user_mysql_hasDedicatedDb": {
"lhs": false,
"rhs": true
},
"user_mysql_peerVip": {
"lhs": "10.206.41.225",
"rhs": "10.206.41.84"
},
"user_mysql_peerNodes": {
"lhs": "10.206.41.226,10.206.41.227",
"rhs": "10.206.41.85,10.206.41.86"
}
}
Do you want to apply these changes? Yes
Check status of DR remote site: up
Stop mysql replication if applicable
[ OK ]
Update mysql repUser & repAdmin
[ OK ]
Copyright © 2017, Juniper Networks, Inc. 1623
Complete Software Guide
Update firewall
[ OK ]
Update ntp
[ OK ]
Update mysql configuration if applicable
[ OK ]
Update services (such as jboss-dc, httpd, etc.)
[ OK ]
The configuration change is updated only at current site, please ensure
to update at the remote site accordingly.
The `toolkit config` command is done
The disaster recovery configuration file at the local site is updated with the
modified configuration of the cluster.
e. Log in to the CLI of the Junos Space VIP node at the peer site to update the
modifications made at the local site.
f. Type jmp-dr toolkit config update at the shell prompt and press Enter.
g. Type No and press Enter to view the modified cluster configuration at the remote
site.
The modified configuration is displayed in JSON format.
h. Press Enter to accept the changes.
The disaster recovery configuration file at the peer site is updated with the
modified configuration of the cluster at the local site.
• To modify the heartbeat settings at a site:
a. Log in to the CLI of the Junos Space VIP node at the site where the heartbeat
settings must be modified.
b. Type jmp-dr toolkit config update --user-watchdog-heartbeat at the shell prompt
and press Enter.
c. Type No and press Enter to modify the heartbeat settings.
The disaster recovery configuration parameters to modify heartbeat settings
are displayed.
The following is a sample screen output.
? If admin password of any node belonging to remote site is changed or if
a new node with different admin password is added then please use option
--user-core. Continue? Yes
#########################
#
# DR Watchdog
#
1624 Copyright © 2017, Juniper Networks, Inc.
Chapter 98: Managing the Disaster Recovery Solution
#########################
# heartbeat
? What's the number of times to retry heartbeat message? 4
? What's the timeout of each heartbeat message (seconds)? 5
? What's the heartbeat message interval between sites (seconds)? 30
d. Modify the heartbeat settings.
The modified heartbeat settings are displayed in JSON format.
e. Press Enter to accept the changes.
The heartbeat settings are modified when the command is executed.
The following is a sample screen output.
The configuration change is updated only at current site, please ensure
to update at the remote site accordingly.
Command completed.
f. Log in to the CLI of the Junos Space VIP node at the peer site to update the
modifications made at the local site.
g. Type jmp-dr toolkit config update --user-watchdog-heartbeat at the shell prompt
and press Enter.
h. Type No and press Enter to view the modified heartbeat settings at the local
site.
The modified heartbeat settings are displayed in JSON format.
i. Press Enter to accept the changes.
The heartbeat settings are updated when the command is executed.
• To modify the notification settings at a site:
a. Log in to the CLI of the Junos Space VIP node at the site where the notification
settings must be modified.
b. Type jmp-dr toolkit config update --user-watchdog-notification at the shell prompt
and press Enter.
c. Type No and press Enter to modify the notification settings.
The disaster recovery configuration parameters to modify notification settings
are displayed.
d. Modify the notification settings.
Copyright © 2017, Juniper Networks, Inc. 1625
Complete Software Guide
The modified notification settings are displayed in JSON format.
e. Press Enter to accept the changes.
The notification settings are modified when the command is executed.
f. Log in to the CLI of the Junos Space VIP node at the peer site to update the
modifications made at the local site.
g. Type jmp-dr toolkit config update --user-watchdog-notification at the shell prompt
and press Enter.
h. Type No and press Enter to view the modified notification settings at the local
site.
The modified notification settings are displayed in JSON format.
i. Press Enter to accept the changes.
The notification settings are updated when the command is executed.
• To modify the failure detection settings at the active site:
a. Log in to the CLI of the Junos Space VIP node at the active site.
b. Type jmp-dr toolkit config update --user-watchdog-failureDetection at the shell
prompt and press Enter.
c. Type No and press Enter to modify the failure detection settings.
The disaster recovery configuration parameters to modify failure detection
settings are displayed.
d. Modify the failure detection settings.
The modified failure detection settings are displayed in JSON format.
e. Press Enter to accept the changes.
The failure detection settings are modified when the command is executed.
The following is a sample screen output.
? If admin password of any node belonging to remote site is changed or if
a new node with different admin password is added then please use option
--user-core. Continue? Yes
#########################
#
# DR Watchdog
#
1626 Copyright © 2017, Juniper Networks, Inc.
Chapter 98: Managing the Disaster Recovery Solution
#########################
# failureDetection
? Do you want to use custom failure detection? No
? What's the threshold percentage to trigger failover? 50
? What's the arbiters list file (note: please refer to example in
/var/cache/jmp-geo/doc/samples/arbiters.list)?
/var/cache/jmp-geo/doc/arbiters.list
The modified user configuration in JSON format is as follows:
{
"user_watchdog_failureDetection_arbiters": {
"lhs": "/var/cache/jmp-geo/config/arbiters.list",
"rhs": "/var/cache/jmp-geo/doc/arbiters.list"
}
}
? Do you want to apply these changes? Yes
Check status of DR remote site: up
Update MySQL configuration if applicable
[ OK ]
Update services (such as jboss-dc, httpd, etc.)
[ OK ]
The configuration change is updated only at current site, please ensure
to update at the remote site accordingly.
Command completed.
f. Log in to the CLI of the Junos Space VIP node at the peer site to update the
modifications made at the active site.
g. Type jmp-dr toolkit config update --user-watchdog-failureDetection at the shell
prompt and press Enter.
h. Type No and press Enter to view the modified failure detection settings at the
local site.
The modified failure detection settings are displayed in JSON format.
i. Press Enter to accept the changes.
The failure detection settings are updated when the command is executed.
• To modify the file backup settings at a site:
a. Log in to the CLI of the Junos Space VIP node at the site where the file backup
settings must be modified.
b. Type jmp-dr toolkit config update --user-file-backup at the shell prompt and press
Enter.
c. Type No and press Enter to modify the file backup settings.
Copyright © 2017, Juniper Networks, Inc. 1627
Complete Software Guide
The disaster recovery configuration parameters to modify file backup settings
are displayed.
d. Modify the file backup settings.
The modified file backup settings are displayed in JSON format.
e. Press Enter to accept the changes.
The file backup settings are modified when the command is executed.
f. Log in to the CLI of the Junos Space VIP node at the peer site to update the
modifications made at the local site.
g. Type jmp-dr toolkit config update --user-file-backup at the shell prompt and press
Enter.
h. Type No and press Enter to view the modified file backup settings at the local
site.
The modified file backup settings are displayed in JSON format.
i. Press Enter to accept the changes.
The file backup settings are updated when the command is executed.
• To modify the file restore settings at a site:
a. Log in to the CLI of the Junos Space VIP node at the site where the file restore
settings must be modified.
b. Type jmp-dr toolkit config update --user-file-restore at the shell prompt and press
Enter.
c. Type No and press Enter to modify the file restore settings.
The disaster recovery configuration parameters to modify file restore settings
are displayed.
d. Modify the file restore settings.
The modified file restore settings are displayed in JSON format.
e. Press Enter to accept the changes.
The file restore settings are modified when the command is executed.
1628 Copyright © 2017, Juniper Networks, Inc.
Chapter 98: Managing the Disaster Recovery Solution
f. Log in to the CLI of the Junos Space VIP node at the peer site to update the
modifications made at the local site.
g. Type jmp-dr toolkit config update --user-file-restore at the shell prompt and press
Enter.
h. Type No and press Enter to view the modified file restore settings at the local
site.
The modified file restore settings are displayed in JSON format.
i. Press Enter to accept the changes.
The file restore settings are updated when the command is executed.
• Use the --user-core option to:
• Update the modified VIP address of the load balancers of a site at the peer site.
• Update the modified password of the load balancers of the standby a site at the
active site.
NOTE: You can use the --user-core option to update the modified
password of the active site at the standby site.
Refer to “Modifying the Network Settings of a Node in the Junos Space Fabric”
on page 1152 in the Junos Space Network Management Platform Workspaces Feature
Guide for more information about modifying the VIP address of the load balancers.
• Modify the SCP timeout settings at a site.
a. Log in to the CLI of the Junos Space VIP node at the site where the load balancer
details are modified or where the SCP timeout settings must be modified.
b. Type jmp-dr toolkit config update --user-core at the shell prompt and press Enter.
c. Press Enter to update the load balancer modifications or modify the SCP timeout
settings.
The disaster recovery configuration parameters to modify load balancer settings
are displayed.
d. Modify the load balancer settings.
The modified load balancer settings are displayed in JSON format.
e. Press Enter to apply the changes.
The load balancer settings are modified when the command is executed.
Copyright © 2017, Juniper Networks, Inc. 1629
Complete Software Guide
The following is a sample screen output.
[user1@host]# jmp-dr toolkit config update --user-core
#########################
#
# Load Balancers
#
#########################
? What's the vip for load balancers at the standby site? 10.206.41.101
? What are the unique admin passwords for load balancer nodes at the
standby site (separated by comma, no space)? $ABC123
? What's the scp timeout value (seconds)? 120
Check status of DR remote site: up
Update MySQL configuration if applicable
[ OK ]
Update services (such as jboss-dc, httpd, etc.)
[ OK ]
The configuration change is updated only at current site, please ensure
to update at the remote site accordingly.
Command completed.
f. Log in to the CLI of the Junos Space VIP node at the peer site.
g. Type jmp-dr toolkit config update --user-core at the shell prompt and press Enter.
The modified load balancer settings are displayed in JSON format.
h. Press Enter to accept the changes.
The load balancer settings are modified when the command is executed.
6. Start the disaster recovery process on both sites from the active site. To do so, type
jmp-dr start at the shell prompt and press Enter.
Related • Configuring the Disaster Recovery Process Between an Active and a Standby Site on
Documentation page 1601
• Resetting the Disaster Recovery Configuration on page 1647
• Stopping the Disaster Recovery Process on page 1646
Modifying Applications and Nodes on a Disaster Recovery Setup
During routine operations of the disaster recovery setup, you may need to make changes
to the disaster recovery setup such as upgrading Junos Space Network Management
Platform; adding, removing, or upgrading Junos Space applications; adding nodes; and
changing disaster recovery settings or disaster recovery procedures when the active site
goes down due to a disaster. You need to log in to the Junos Space user interface and
initiate Junos Space Platform workflows to modify the applications and nodes.
1630 Copyright © 2017, Juniper Networks, Inc.
Chapter 98: Managing the Disaster Recovery Solution
NOTE: You must stop the disaster recovery process when you make changes
to the disaster recovery setup. Missing transactions at the standby site are
collected from the active site when you restart the disaster recovery process
after modifying the setup.
NOTE: We recommend that you install the same set of applications on both
sites to ensure that you can use all the applications from the standby site in
case of a failover.
NOTE: When you execute the scripts to install and upgrade Junos Space
Platform and Junos Space applications, you must enter only the release
version. For example, /var/www/cgi-bin/executeUpgradeOnDr.pl 16.1R1.XX
and not /var/www/cgi-bin/executeUpgradeOnDr.pl 16.1R1.XX.img.
The following sections contain steps to modify the applications or nodes on a disaster
recovery setup.
• Upgrading the Junos Space Network Management Platform Software on page 1631
• Upgrading to Junos Space Network Management Platform Release 16.1R1 on page 1635
• Installing a Junos Space Application on page 1636
• Upgrading a Junos Space Application on page 1637
• Uninstalling a Junos Space Application on page 1638
• Adding or Removing a JBoss Node on page 1639
• Adding or Removing a Dedicated Junos Space Node on page 1641
Upgrading the Junos Space Network Management Platform Software
You upgrade Junos Space Platform at both the active and standby sites to upgrade the
version of Junos Space Platform on your Junos Space deployment. You can upgrade
Junos Space Platform on both sites as follows:
• Upgrade Junos Space Platform at the standby site before you upgrade Junos Space
Platform at the active site. By upgrading the software image on the standby site first,
you can verify the software upgrade process without impacting normal operations at
the active site. Although you can upgrade the software on the standby site by using
scripts, you must manually failover to the standby site to verify the functionality and
features of Junos Space Platform from the user interface. By upgrading the software
image on the standby site first, you also ensure that the new software and new database
schema are first made available on the standby site to enable it to receive new backup
files from the active site after upgrading the software on the active site and restarting
disaster recovery.
• Upgrade Junos Space Platform at the active site before you upgrade Junos Space
Platform at the standby site. By upgrading and testing Junos Space Platform for a
Copyright © 2017, Juniper Networks, Inc. 1631
Complete Software Guide
duration that allows no disaster recovery functionality on your Junos Space setup, and
using the newer version of Junos Space Platform on the active site first, you ensure
that all functionality and features accessible through the user interface work as
expected. You can then upgrade the software on the standby site by using scripts or
by manually failing over to the standby site and upgrading from the user interface.
You execute the ./executeScpImageOnDr.pl and ./executeUpgradeOnDr.pl scripts to
upgrade Junos Space Platform Release to later releases. You need to stop the disaster
recovery process on both sites before uploading and upgrading the software on both
sites, reboot all nodes at both sites, and start the disaster recovery process from the
active site.
To upgrade Junos Space Platform to a later release:
NOTE: If you are upgrading Junos Space Platform to Release 17.2 from a
version earlier than Release 16.1, you must first upgrade Junos Space Platform
to Release 16.1, and then upgrade Junos Space Platform Release 16.1 to
Release 17.2.
If you are upgrading to Junos Space Platform Release 16.1 from an earlier
version, follow the steps listed in the “Upgrading to Junos Space Network
Management Platform Release 16.1R1” on page 1635 section.
NOTE: Before you upgrade Junos Space Platform to Release 17.2, ensure that
the time on all Junos Space nodes is synchronized. For information about
synchronizing time on Junos Space nodes, see Synchronizing Time Across Junos
Space Nodes
1. Log in to the CLI of the Junos Space node at the active site on which the VIP or the
eth0:0 interface is configured.
The Junos Space Settings Menu is displayed.
2. Enter 6 (if you are using a hardware appliance) or 7 (if you are using a virtual appliance)
at the Junos Space Settings Menu prompt to run shell commands.
The following is a sample output from a virtual appliance:
admin@10.206.41.183's password:
Last login: Mon Aug 17 06:17:58 2015 from 10.206.41.42
Welcome to the Junos Space network settings utility.
Initializing, please wait
Junos Space Settings Menu
1> Change Password
2> Change Network Settings
1632 Copyright © 2017, Juniper Networks, Inc.
Chapter 98: Managing the Disaster Recovery Solution
3> Change Time Options
4> Retrieve Logs
5> Security
6> Expand VM Drive Size
7> (Debug) run shell
A> Apply changes
Q> Quit
R> Redraw Menu
Choice [1-7,AQR]: 7
You are prompted to enter the administrator password.
3. Enter the administrator password.
4. You can start upgrading the software at the active site or the standby site.
To upgrade the active site first:
a. Stop the disaster recovery process on both sites. To do so, type jmp-dr stop at the
shell prompt of the active site and press Enter.
b. Go to the Junos Space user interface > Administration workspace > Applications
page and upload the software image to the active site. The software image file
should be listed on the Upgrade Platform page. Refer to “Upgrading Junos Space
Network Management Platform” on page 1248 in the Junos Space Network
Management Platform Workspaces Feature Guide.
c. Use SCP to copy the software image from the active site to the standby site. To
do so, type /var/www/cgi-bin/executeScpImageOnDr.pl software-image-name at
the shell prompt at the active site and press Enter.
The software image is copied from the /var/cache/jboss/jmp/ directory at the
active site to the /var/cache/jboss/jmp/payloads/ directory at the standby site.
d. Go to the Junos Space user interface > Administration workspace > Applications
page and upgrade the software at the active site. Refer to “Upgrading Junos Space
Network Management Platform” on page 1248 in the Junos Space Network
Management Platform Workspaces Feature Guide.
e. When the upgrade is complete and all nodes reboot, check the functionality of
Junos Space Platform from the user interface.
f. Upgrade the software on the standby site. To do so, type
/var/www/cgi-bin/executeUpgradeOnDr.pl software-image-name at the shell prompt
at the active site and press Enter.
g. Verify that the software is upgraded at the standby site as follows:
Copyright © 2017, Juniper Networks, Inc. 1633
Complete Software Guide
• Verify from the log entry in the install.log file located at /var/log/.
• Execute the rpm -qa | grep jmp- command and verify that the following RPMs
are upgraded: Jmp-nma, Jmp-cmp, jmp-ems, and other jmp-related RPMs.
h. Reboot all nodes at the standby site from the CLI. To do so, type reboot at the shell
prompt of each node and press Enter.
i. Since the standby site cannot be accessed through the user interface, you must
manually failover to the standby site to access the user interface. To do so, type
jmp-dr manualFailover at the shell prompt of the standby site and press Enter.
j. Verify the functionality of Junos Space Platform on the standby site.
k. Manually failover to the original active site. To do so, type jmp-dr manualFailover
at the shell prompt of the current standby site and press Enter.
l. Start the disaster recovery process on both sites from the active site. To do so,
type jmp-dr start at the shell prompt and press Enter.
To upgrade the standby site first:
a. Since the standby site cannot be accessed through the user interface, you must
manually failover to the standby site to access the user interface on the standby
site and upgrade the software. To do so, type jmp-dr manualFailover at the shell
prompt of the standby site and press Enter.
The standby site is the new active site. From steps b through j the original active
site is referred as the standby site and the original standby site is referred as the
active site.
b. Stop the disaster recovery process on both sites. To do so, type jmp-dr stop at the
shell prompt of the active site and press Enter.
c. Go to the Junos Space user interface > Administration workspace > Applications
page and upload the software image to the active site. The software image file
should be listed on the Upgrade Platform page. Refer to “Upgrading Junos Space
Network Management Platform” on page 1248 in the Junos Space Network
Management Platform Workspaces Feature Guide.
d. Use SCP to copy the software image from the active site to the standby site. To
do so, type /var/www/cgi-bin/executeScpImageOnDr.pl software-image-name at
the shell prompt at the active site and press Enter.
The software image is copied from the /var/cache/jboss/jmp/ directory at the
active site to the /var/cache/jboss/jmp/payloads/ directory at the standby site.
1634 Copyright © 2017, Juniper Networks, Inc.
Chapter 98: Managing the Disaster Recovery Solution
e. Go to the Junos Space user interface > Administration workspace > Applications
page and upgrade the software at the active site. Refer to “Upgrading Junos Space
Network Management Platform” on page 1248 in the Junos Space Network
Management Platform Workspaces Feature Guide.
f. When the upgrade is complete and all nodes reboot, check the functionality of
Junos Space Platform from the user interface.
g. Upgrade the software on the standby site. To do so, type
/var/www/cgi-bin/executeUpgradeOnDr.pl software-image-name at the shell prompt
at the active site and press Enter.
h. Verify that the software is upgraded at the standby site as follows:
• Verify from the log entry in the install.log file located at /var/log/.
• Execute the rpm -qa | grep jmp- command and verify that the following RPMs
are upgraded: Jmp-nma, Jmp-cmp, jmp-ems, and other jmp-related RPMs.
i. Reboot all nodes at the standby site from the CLI. To do so, type reboot at the shell
prompt of each node and press Enter.
j. Since the standby site cannot be accessed through the user interface, you must
manually failover to the standby site (the original active site at the start of the
upgrade process) to access the user interface. To do so, type jmp-dr manualFailover
at the shell prompt of the original active site and press Enter.
The
k. Verify the functionality of Junos Space Platform on the active site.
l. Start the disaster recovery process on both sites from the active site. To do so,
type jmp-dr start at the shell prompt and press Enter.
Junos Space Platform is upgraded on the active and standby sites.
NOTE: We recommend that you execute the jmp-dr health command at both
sites and verify the output after starting disaster recovery on the upgraded
setup.
Upgrading to Junos Space Network Management Platform Release 16.1R1
You can upgrade to Junos Space Network Management Platform Release 16.1R1 only
from Junos Space Platform Release 15.2R2. To upgrade to Junos Space Platform Release
16.1R1 from releases prior to Junos Space Platform Release 15.2R2, you must first upgrade
Junos Space Platform to Junos Space Platform Release 15.2R2. For more information
Copyright © 2017, Juniper Networks, Inc. 1635
Complete Software Guide
about upgrading to Junos Space Platform Release 15.2R2, refer to the Junos Space Network
Management Platform Release 15.2R2 Release Notes.
In Junos Space Platform Release 16.1R1, CentOS 6.8 is used as the underlying OS. A direct
upgrade of the OS from CentOS 5.9 to CentOS 6.8 is not recommended, therefore, a
direct upgrade to Junos Space Platform Release 16.1R1 by using the Junos Space Platform
UI is not supported. You must follow a multi-step procedure to upgrade to Junos Space
Platform Release 16.1R1.
To upgrade to Junos Space Platform Release 16.1R1 on a setup that has disaster recovery
configured, you must upgrade both the active and standby sites by following the procedure
outlined in Upgrading to Junos Space Network Management Platform Release 16.1R1 and
then reconfigure disaster recovery. For more information about configuring disaster
recovery, see “Configuring the Disaster Recovery Process Between an Active and a Standby
Site” on page 1601.
Installing a Junos Space Application
You install a Junos Space application on both sites to add the application to your Junos
Space deployment. You execute the ./executeScpImageOnDr.pl and
./executeInstallAppOnDr.pl scripts to install an application.
To install a Junos Space application on both sites:
1. Log in to the CLI of the Junos Space node at the active site on which the VIP or the
eth0:0 interface is configured.
The Junos Space Settings Menu is displayed.
2. Enter 6 (if you are using a hardware appliance) or 7 (if you are using a virtual appliance)
at the Junos Space Settings Menu prompt to run shell commands.
You are prompted to enter the administrator password.
3. Enter the administrator password.
4. Stop the disaster recovery process on both sites. To do so, type jmp-dr stop at the
shell prompt and press Enter.
5. Go to the Junos Space user interface > Administration workspace > Applications page
to upload the application image to the active site. Refer to the Adding a Junos Space
Application workflow in the Junos Space Network Management Platform Workspaces
Feature Guide.
6. Use SCP to copy the application image to the standby site from the active site. To do
so, type /var/www/cgi-bin/./executeScpImageOnDr.pl application-image-name at the
shell prompt at the active site and press Enter.
The application image is copied from the /var/cache/jboss/jmp/ directory at the active
site to the /var/cache/jboss/jmp/payloads/ directory at the standby site.
1636 Copyright © 2017, Juniper Networks, Inc.
Chapter 98: Managing the Disaster Recovery Solution
7. Go to the Junos Space user interface > Administration workspace > Applications page
to install the application on the active site. Refer to “Adding a Junos Space Application”
on page 1242 in the Junos Space Network Management Platform Workspaces Feature
Guide.
8. Go to the Junos Space user interface > Job Management page to verify that the
application is installed on the active site.
9. Install the application image on the standby site. To do so, type
/var/www/cgi-bin/./executeInstallAppOnDr.pl application-image-name at the shell
prompt at the standby site and press Enter.
10. Verify the following on the standby site:
• RPMs of the application are installed. To verify, execute the following command:
rpm -qa | grep <application-rpm-name>.
• .ear files of the application are available at
/usr/local/jboss/standalone/deployments/.
11. Start the disaster recovery process on both sites from the active site. To do so, type
jmp-dr start at the shell prompt of the VIP node at the active site and press Enter.
The Junos Space application is installed on the active and standby sites.
Upgrading a Junos Space Application
You upgrade a Junos Space application on both sites to upgrade the application on your
Junos Space deployment. You execute the ./executeScpImageOnDr.pl and
./executeInstallAppOnDr.pl scripts to upgrade a Junos Space application.
To upgrade a Junos Space application on both sites:
1. Log in to the CLI of the Junos Space node at the active site on which the VIP or the
eth0:0 interface is configured.
The Junos Space Settings Menu is displayed.
2. Enter 6 (if you are using a hardware appliance) or 7 (if you are using a virtual appliance)
at the Junos Space Settings Menu prompt to run shell commands.
You are prompted to enter the administrator password.
3. Enter the administrator password.
4. Stop the disaster recovery process on both sites. To do so, type jmp-dr stop at the
shell prompt and press Enter.
5. Go to the Junos Space user interface > Administration workspace > Applications page
to upload the application image to the active site. Refer to the Upgrading a Junos
Copyright © 2017, Juniper Networks, Inc. 1637
Complete Software Guide
Space Application workflow in the Junos Space Network Management Platform
Workspaces Feature Guide.
6. Use SCP to copy the application image to the standby site from the active site. To do
so, type /var/www/cgi-bin/./executeScpImageOnDr.pl application-image-name at the
shell prompt at the active site and press Enter.
7. Go to the Junos Space user interface > Administration workspace > Applications page
to upgrade the application on the active site. Refer to “Upgrading a Junos Space
Application” on page 1246 in the Junos Space Network Management Platform Workspaces
Feature Guide.
8. Go to the Junos Space user interface > Job Management page to verify that the
application is upgraded on the active site.
9. Upgrade the application on the standby site. To do so, type
/var/www/cgi-bin/./executeInstallAppOnDr.pl application-image-name at the shell
prompt of the standby site and press Enter.
10. Verify the following on the standby site:
• RPMs of the application are installed. To verify, execute the following command:
rpm -qa | grep <application-rpm-name>.
• .ear files of the application are available at
/usr/local/jboss/standalone/deployments/.
11. Start the disaster recovery process on both sites from the active site. To do so, type
jmp-dr start at the shell prompt of the VIP node at the active site and press Enter.
The Junos Space application is upgraded on the active and standby sites.
Uninstalling a Junos Space Application
You uninstall a Junos Space application from both sites to remove the application from
your Junos Space deployment. You execute the ./executeUninstallAppOnDr.pl script to
uninstall an application.
To uninstall a Junos Space application from both sites:
1. Log in to the CLI of the Junos Space node at the active site on which the VIP or the
eth0:0 interface is configured.
The Junos Space Settings Menu is displayed.
2. Enter 6 (if you are using a hardware appliance) or 7 (if you are using a virtual appliance)
at the Junos Space Settings Menu prompt to run shell commands.
You are prompted to enter the administrator password.
1638 Copyright © 2017, Juniper Networks, Inc.
Chapter 98: Managing the Disaster Recovery Solution
3. Enter the administrator password.
4. Stop the disaster recovery process on both sites. To do so, type jmp-dr stop at the
shell prompt and press Enter.
5. Go to the Junos Space user interface > Administration workspace > Applications page
to uninstall the application from the active site. Refer to “Uninstalling a Junos Space
Application” on page 1279 in the Junos Space Network Management Platform Workspaces
Feature Guide.
6. Go to the Junos Space user interface > Job Management page to verify that the
application is completely removed from the active site.
7. Uninstall the application from the standby site. To do so, type
/var/www/cgi-bin/./executeUninstallAppOnDr.pl ear-filename at the shell prompt at
the standby site and press Enter.
NOTE: You must add the filename without the extension (.ear) as follows:
/var/www/cgi-bin/executeUninstallAppOnDr.pl aim
8. Verify the following on the standby site:
• All database-related application data is removed.
• RPMs of the application are removed. To verify, execute the following command:
rpm -qa | grep <application-rpm-name>.
• .ear files related to the application under /usr/local/jboss/standalone/deployments/
are removed.
9. Start the disaster recovery process on both sites from the active site. To do so, type
jmp-dr start at the shell prompt of the VIP node at the active site and press Enter.
The Junos Space application is uninstalled from the active and standby sites.
Adding or Removing a JBoss Node
We recommend that you meet the prerequisites to add a JBoss node or to know the
impact of removing a JBoss node from the Junos Space setup. Refer to the “Adding a
Node to an Existing Junos Space Fabric” on page 1083 and “Deleting a Node from the Junos
Space Fabric” on page 1148 topics in the Junos Space Network Management Platform
Workspaces Feature Guide. We also recommend that the active site and standby site be
symmetric to ensure that the performance of the disaster recovery solution is effective
and stable.
You add a JBoss node to improve the performance of your Junos Space setup. You remove
a JBoss node if it is faulty and needs to be replaced. You may need to modify the disaster
Copyright © 2017, Juniper Networks, Inc. 1639
Complete Software Guide
recovery configuration depending on why you added or removed the JBoss node to or
from the site. You execute the ./addNode.pl or ./deleteNodeDR.pl script to add or remove
a JBoss node to or from the standby site.
To add or remove a JBoss node to or from both sites:
1. Log in to the CLI of the Junos Space node at the active site on which the VIP or the
eth0:0 interface is configured.
The Junos Space Settings Menu is displayed.
2. Enter 6 (if you are using a hardware appliance) or 7 (if you are using a virtual appliance)
at the Junos Space Settings Menu prompt to run shell commands.
You are prompted to enter the administrator password.
3. Enter the administrator password.
4. Stop the disaster recovery process on both sites. To do so, type jmp-dr stop at the
shell prompt and press Enter.
5. Go to the Junos Space user interface > Administration workspace > Fabric page to
add or remove the JBoss node to or from the active site.
• To add a JBoss node to the standby site, type ./addNode.pl SpaceNode <name of
the node> <node IP addess> at the VIP node of the standby site and press Enter.
• To delete a JBoss node from the standby site, type ./deleteNodeDR.pl <node IP
addess> at the VIP node of the standby site and press Enter.
6. Update the disaster recovery configuration on the active site. To do so, type jmp-dr
toolkit config update at the shell prompt of the VIP node at the standby site and press
Enter.
7. Update the disaster recovery configuration on the standby site. To do so, type jmp-dr
toolkit config update at the shell prompt of the VIP node at the active site and press
Enter.
8. (Optional) If you added a JBoss node with a different administrator password to a
site, type jmp-dr toolkit config update --user core at the shell prompt of the VIP node
at the peer site and press Enter.
9. Start the disaster recovery process on both sites from the active site. To do so, type
jmp-dr start at the shell prompt at the active site and press Enter.
The JBoss node is added to or removed from the active and standby sites.
1640 Copyright © 2017, Juniper Networks, Inc.
Chapter 98: Managing the Disaster Recovery Solution
Adding or Removing a Dedicated Junos Space Node
We recommend that you meet the prerequisites to add a Junos Space node or to know
the impact of removing a Junos Space node from a Junos Space setup. Refer to the
“Adding a Node to an Existing Junos Space Fabric” on page 1083 and “Deleting a Node from
the Junos Space Fabric” on page 1148 topics in the Junos Space Network Management
Platform Workspaces Feature Guide. We also recommend that the active site and standby
site be symmetric to ensure that the performance of the disaster recovery solution is
efficient and stable.
You add a dedicated Junos Space node to improve the performance of your Junos Space
setup. You remove a dedicated Junos Space node if it is faulty and needs to be replaced.
You may need to modify the disaster recovery configuration depending on why you added
or removed the dedicated Junos Space node to or from the site.
To add or remove a dedicated Junos Space node to or from both sites:
1. Log in to the CLI of the Junos Space node at the active site on which the VIP or the
eth0:0 interface is configured.
The Junos Space Settings Menu is displayed.
2. Enter 6 (if you are using a hardware appliance) or 7 (if you are using a virtual appliance)
at the Junos Space Settings Menu prompt to run shell commands.
You are prompted to enter the administrator password.
3. Enter the administrator password.
4. Stop the disaster recovery process on both sites. To do so, type jmp-dr stop at the
shell prompt and press Enter.
5. Go to the Junos Space user interface > Administration workspace > Fabric page to
add or remove the dedicated Junos Space node to or from the active site. Refer to the
“Adding a Node to an Existing Junos Space Fabric” on page 1083 and “Deleting a Node
from the Junos Space Fabric” on page 1148 topics in the Junos Space Network
Management Platform Workspaces Feature Guide.
6. Log in to the CLI of the Junos Space node at the standby site on which the VIP or the
eth0:0 interface is configured.
The Junos Space Settings Menu is displayed.
7. Enter 6 (if you are using a hardware appliance) or 7 (if you are using a virtual appliance)
at the Junos Space Settings Menu prompt to run shell commands.
You are prompted to enter the administrator password.
8. Enter the administrator password.
Copyright © 2017, Juniper Networks, Inc. 1641
Complete Software Guide
9. Update the disaster recovery configuration on the standby site. To do so, type jmp-dr
toolkit config update at the shell prompt of the VIP node at the standby site and press
Enter.
10. Configure the current standby site as the active site. To do so, type jmp-dr
manualFailover at the shell prompt and press Enter. For more information, see
“Manually Failing Over the Network Management Services to the Standby Site” on
page 1643.
11. Go to the Junos Space user interface > Administration workspace > Fabric page to
add or remove the dedicated Junos Space node to or from the standby site.
12. Update the disaster recovery configuration on the active site. To do so, type jmp-dr
toolkit config update at the shell prompt of the VIP node at the active site and press
Enter.
13. Configure the original active site back as the active site. To do so, type jmp-dr
manualFailover at the shell prompt and press Enter.
14. Start the disaster recovery process on both sites from the active site. To do so, type
jmp-dr start at the shell prompt and press Enter.
The dedicated Junos Space node is added to or removed from the active and standby
sites.
Related • Disaster Recovery Overview on page 1573
Documentation
• Configuring the Disaster Recovery Process Between an Active and a Standby Site on
page 1601
• Viewing the Disaster Recovery Configuration and Status of Watchdog Services on
page 1619
• Modifying the Disaster Recovery Configuration on page 1621
1642 Copyright © 2017, Juniper Networks, Inc.
Chapter 98: Managing the Disaster Recovery Solution
Manually Failing Over the Network Management Services to the Standby Site
You may need to fail over the network management services to the standby site even
when the active site is fully operational. You execute the jmp-dr manualFailover command
at the standby site to fail over the network management services to the standby site.
When the failover is complete, the standby site becomes the new active site.
NOTE: We recommend that you check the status of the disaster recovery
configuration before and after executing the jmp-dr manualFailover command.
To do so, execute the jmp-dr health command at both sites.
To manually fail over the network management services to the standby site:
1. Log in to the CLI of the Junos Space node at the standby site on which the VIP or the
eth0:0 interface is configured.
The Junos Space Settings Menu is displayed.
2. Enter 6 (if you are using a hardware appliance) or 7 (if you are using a virtual appliance)
at the Junos Space Settings Menu prompt to run shell commands.
The following is a sample output from a virtual appliance:
admin@10.206.41.183's password:
Last login: Mon Aug 17 06:17:58 2015 from 10.206.41.42
Welcome to the Junos Space network settings utility.
Initializing, please wait
Junos Space Settings Menu
1> Change Password
2> Change Network Settings
3> Change Time Options
4> Retrieve Logs
5> Security
6> Expand VM Drive Size
7> (Debug) run shell
A> Apply changes
Q> Quit
R> Redraw Menu
Choice [1-7,AQR]: 7
You are prompted to enter the administrator password.
3. Enter the administrator password.
Copyright © 2017, Juniper Networks, Inc. 1643
Complete Software Guide
4. Type jmp-dr manualFailover at the shell prompt and press Enter.
5. Enter Yes.
The following is a sample output:
[user1@host]# jmp-dr manualFailover
Do you really want to start manual failover: Yes
Check DR state of this site: started
INFO: => switchover DR at current site: active
Stop dr-watchdog if it's running
[ OK ]
Check status of DR remote site: up
Check current DR role: standby
Restore configuration files
[ OK ]
Setup MySQL replication: master-master
[ OK ]
Skip MySQL data backup
[ OK ]
Setup PostgreSQL replication
[ OK ]
Start file & RRD replication
[ OK ]
Open firewall for device traffic
[ OK ]
Start services(jboss,jboss-dc,etc.)
[ OK ]
Start dr-watchdog
[ OK ]
Copy files to DR slave site
[ OK ]
Update DR role of current site: active
[ OK ]
INFO: => switchover DR at DR remote site: standby
Check DR state of this site: started
Stop dr-watchdog if it's running
[ OK ]
Check status of DR remote site: up
Check current DR role: active
Stop services(jboss,jboss-dc,etc.)
[ OK ]
Block firewall for device traffic
[ OK ]
Reset MySQL init script and stop replication
[ OK ]
Skip MySQL data restore
[ OK ]
Setup MySQL replication and start replication
[ OK ]
Setup PostgreSQL replication
[ OK ]
Start files & RRD replication
[ OK ]
Start dr-watchdog
[ OK ]
1644 Copyright © 2017, Juniper Networks, Inc.
Chapter 98: Managing the Disaster Recovery Solution
Clean up /var/cache/jmp-geo/incoming
[ OK ]
Update DR role of current site: standby
[ OK ]
The manualFailover command is done.
The manualFailover command is done.
The standby site becomes the new active site.
NOTE:
If you have made any NAT-related updates in any of the disaster recovery
sites, after a manual failover, run the following commands to ensure that
NAT devices work seamlessly with the new active site:
1. Move the backup file from
/var/cache/jmp-geo/config/diff.properties_backup to
/var/cache/jmp-geo/config/diff.properties.
2. Run the following command on the VIP node to update the changed
standby cluster device management, NAT, and IP configuration on the
current active site:
/var/cache/jmp-geo/script/toolkit-config-update.pl
Related • Disaster Recovery Overview on page 1573
Documentation
• Configuring the Disaster Recovery Process Between an Active and a Standby Site on
page 1601
• Stopping the Disaster Recovery Process on page 1646
Copyright © 2017, Juniper Networks, Inc. 1645
Complete Software Guide
Stopping the Disaster Recovery Process
You stop the disaster recovery process from the active site or the standby site when you
need to update the disaster recovery configuration or add nodes or applications to the
disaster recovery setup. You use the jmp-dr stop command to stop the disaster recovery
process on both sites. Stopping the disaster recovery process does not clean up the
disaster recovery configuration from the sites.
The jmp-dr stop command does the following:
• Stops the disaster recovery watchdog at the sites
• Stops the replication of MySQL data, PgSQL data, configuration files, and round-robin
database (RRD) files between sites
We recommend that you execute the jmp-dr health command at both sites after you
stop the disaster recovery process. This is to ensure that file replication, disaster recovery
watchdog services, and other services are stopped. For more information, see “Checking
the Status of the Disaster Recovery Configuration” on page 1615.
To stop the disaster recovery process at both sites:
1. Log in to the CLI of the Junos Space node at the active site on which the VIP or the
eth0:0 interface is configured.
The Junos Space Settings Menu is displayed.
2. Enter 6 (if you are using a hardware appliance) or 7 (if you are using a virtual appliance)
at the Junos Space Settings Menu prompt to run shell commands.
The following is a sample output from a virtual appliance:
admin@10.206.41.183's password:
Last login: Mon Aug 17 06:17:58 2015 from 10.206.41.42
Welcome to the Junos Space network settings utility.
Initializing, please wait
Junos Space Settings Menu
1> Change Password
2> Change Network Settings
3> Change Time Options
4> Retrieve Logs
5> Security
6> Expand VM Drive Size
7> (Debug) run shell
A> Apply changes
Q> Quit
R> Redraw Menu
Choice [1-7,AQR]: 7
1646 Copyright © 2017, Juniper Networks, Inc.
Chapter 98: Managing the Disaster Recovery Solution
You are prompted to enter the administrator password.
3. Enter the administrator password.
4. Type jmp-dr stop at the shell prompt and press Enter.
The following is a sample output:
[user1@host]# jmp-dr stop
Check status of DR remote site: up
Check DR stop mode: both
Check current DR role: active
Stop order: DR remote site and then current
INFO: => stop DR at remote site
Check status of DR remote site: up
Check DR stop mode: solo
Check current DR role: standby
Stop dr-watchdog
[ OK ]
Stop mysql replication between sites
[ OK ]
Stop pgsql replication between sites
[ OK ]
Stop files & RRD replication
[ OK ]
The stop command is done.
INFO: => stop DR at current site: active
Stop dr-watchdog
[ OK ]
Stop files & RRD replication
[ OK ]
The stop command is done.
The disaster recovery process is stopped.
Related • Resetting the Disaster Recovery Configuration on page 1647
Documentation
• Modifying the Disaster Recovery Configuration on page 1621
• Modifying Applications and Nodes on a Disaster Recovery Setup on page 1630
Resetting the Disaster Recovery Configuration
You reset the disaster recovery configuration on both the active and the standby sites
to stop the disaster recovery process and clean up the disaster recovery configuration
from both sites. To reset the disaster recovery configuration, you execute the jmp-dr reset
command.
Copyright © 2017, Juniper Networks, Inc. 1647
Complete Software Guide
The jmp-dr reset command does the following:
• Stops the disaster recovery watchdog at the sites
• Stops the replication of MySQL data, PgSQL data, configuration files, and round-robin
database (RRD) files between sites
• Starts services such as JBoss, OpenNMS, Apache, and so on at the standby site
• Modifies the role of the cluster at the site (from active or standby to standalone)
To reset the disaster recovery configuration:
1. Log in to the CLI of the Junos Space node at the active site on which the VIP or the
eth0:0 interface is configured.
The Junos Space Settings Menu is displayed.
2. Enter 6 (if you are using a hardware appliance) or 7 (if you are using a virtual appliance)
at the Junos Space Settings Menu prompt to run shell commands.
The following is a sample output from a virtual appliance:
admin@10.206.41.183's password:
Last login: Mon Aug 17 06:17:58 2015 from 10.206.41.42
Welcome to the Junos Space network settings utility.
Initializing, please wait
Junos Space Settings Menu
1> Change Password
2> Change Network Settings
3> Change Time Options
4> Retrieve Logs
5> Security
6> Expand VM Drive Size
7> (Debug) run shell
A> Apply changes
Q> Quit
R> Redraw Menu
Choice [1-7,AQR]: 7
You are prompted to enter the administrator password.
3. Enter the administrator password.
4. Type jmp-dr reset at the shell prompt and press Enter.
The following is a sample output:
[user1@host]# jmp-dr reset
Check status of DR remote site: up
1648 Copyright © 2017, Juniper Networks, Inc.
Chapter 98: Managing the Disaster Recovery Solution
Check current DR role: active
Stop DR at both sites if it's running
[ OK ]
Clean up DR related tables in DB
[ OK ]
Clean up mysql repUser and repAdmin
[ OK ]
Clean up NTP
[ OK ]
Remove DR data
[ OK ]
Start services in standalone mode
[ OK ]
Remove DR configuration
[ OK ]
Clean up firewall
[ OK ]
Command completed.
5. To reset the disaster recovery configuration at the standby site, repeat steps 1 through
4 at the standby site.
The disaster recovery configuration is reset.
NOTE: We recommend that you execute the jmp-dr health command on both
sites after resetting the disaster recovery configuration to check the status
of the role, disaster recovery process, services, replication process, and
disaster recovery watchdog.
Related • Configuring the Disaster Recovery Process Between an Active and a Standby Site on
Documentation page 1601
• Modifying the Disaster Recovery Configuration on page 1621
Copyright © 2017, Juniper Networks, Inc. 1649
Complete Software Guide
1650 Copyright © 2017, Juniper Networks, Inc.
Вам также может понравиться
- The Subtle Art of Not Giving a F*ck: A Counterintuitive Approach to Living a Good LifeОт EverandThe Subtle Art of Not Giving a F*ck: A Counterintuitive Approach to Living a Good LifeРейтинг: 4 из 5 звезд4/5 (5794)
- Soil CompactionДокумент13 страницSoil Compactionbishry ahamedОценок пока нет
- The Little Book of Hygge: Danish Secrets to Happy LivingОт EverandThe Little Book of Hygge: Danish Secrets to Happy LivingРейтинг: 3.5 из 5 звезд3.5/5 (399)
- EC2151 Electric Circuit Important QuestionsДокумент47 страницEC2151 Electric Circuit Important QuestionschitragowsОценок пока нет
- A Heartbreaking Work Of Staggering Genius: A Memoir Based on a True StoryОт EverandA Heartbreaking Work Of Staggering Genius: A Memoir Based on a True StoryРейтинг: 3.5 из 5 звезд3.5/5 (231)
- Manual E-Claw EngДокумент18 страницManual E-Claw Engshyampillai2007Оценок пока нет
- Hidden Figures: The American Dream and the Untold Story of the Black Women Mathematicians Who Helped Win the Space RaceОт EverandHidden Figures: The American Dream and the Untold Story of the Black Women Mathematicians Who Helped Win the Space RaceРейтинг: 4 из 5 звезд4/5 (894)
- RC F18 Super Hornet - Manual v2.0Документ13 страницRC F18 Super Hornet - Manual v2.0Darren-Edward O'NeillОценок пока нет
- The Yellow House: A Memoir (2019 National Book Award Winner)От EverandThe Yellow House: A Memoir (2019 National Book Award Winner)Рейтинг: 4 из 5 звезд4/5 (98)
- 9mm!ূຌዡገ๕ۉ࿋ഗ Rotary Potentiometers With Metal Shaft Series: WH9011A-1-18TДокумент26 страниц9mm!ূຌዡገ๕ۉ࿋ഗ Rotary Potentiometers With Metal Shaft Series: WH9011A-1-18TpeterfunОценок пока нет
- VP Director Finance Controller in Washington DC Resume Brenda LittleДокумент2 страницыVP Director Finance Controller in Washington DC Resume Brenda LittleBrendaLittleОценок пока нет
- Elon Musk: Tesla, SpaceX, and the Quest for a Fantastic FutureОт EverandElon Musk: Tesla, SpaceX, and the Quest for a Fantastic FutureРейтинг: 4.5 из 5 звезд4.5/5 (474)
- Mechanical Analysis Software of Downhole Operation Pipe Strings and Its ApplicationДокумент4 страницыMechanical Analysis Software of Downhole Operation Pipe Strings and Its ApplicationDarya Khan BhuttoОценок пока нет
- Never Split the Difference: Negotiating As If Your Life Depended On ItОт EverandNever Split the Difference: Negotiating As If Your Life Depended On ItРейтинг: 4.5 из 5 звезд4.5/5 (838)
- Engineering Drawing Solution All Year First Part Ioe NotesДокумент31 страницаEngineering Drawing Solution All Year First Part Ioe Notesई. सन्तोष शर्माОценок пока нет
- How To Build A Backyard PergolaДокумент15 страницHow To Build A Backyard PergolaMichael Wilkins100% (1)
- Devil in the Grove: Thurgood Marshall, the Groveland Boys, and the Dawn of a New AmericaОт EverandDevil in the Grove: Thurgood Marshall, the Groveland Boys, and the Dawn of a New AmericaРейтинг: 4.5 из 5 звезд4.5/5 (265)
- Payables Open Interface Import in Oracle Apps R12Документ11 страницPayables Open Interface Import in Oracle Apps R12sudharshan79Оценок пока нет
- Bioethanol From CornДокумент13 страницBioethanol From Cornpricett100% (1)
- Chapter 1 XXXДокумент8 страницChapter 1 XXXChristelle Mary Sabile SabanalОценок пока нет
- The Emperor of All Maladies: A Biography of CancerОт EverandThe Emperor of All Maladies: A Biography of CancerРейтинг: 4.5 из 5 звезд4.5/5 (271)
- Basic Silicone Chemistry P 1Документ21 страницаBasic Silicone Chemistry P 1Rahul Yadav100% (1)
- Micom p343Документ66 страницMicom p343kjfenОценок пока нет
- The Hard Thing About Hard Things: Building a Business When There Are No Easy AnswersОт EverandThe Hard Thing About Hard Things: Building a Business When There Are No Easy AnswersРейтинг: 4.5 из 5 звезд4.5/5 (344)
- Haffmans DPT: Dew Point TesterДокумент2 страницыHaffmans DPT: Dew Point TesterLaura Elianne QuirogaОценок пока нет
- Team of Rivals: The Political Genius of Abraham LincolnОт EverandTeam of Rivals: The Political Genius of Abraham LincolnРейтинг: 4.5 из 5 звезд4.5/5 (234)
- Fico Exam GuideДокумент2 страницыFico Exam GuideDANIELОценок пока нет
- Combination Woodworking Machine Quotation PDFДокумент2 страницыCombination Woodworking Machine Quotation PDFAlunel TapuОценок пока нет
- 2.ARC - ARC Binh Duong ASRS - Quotation For PK2 - Panel and Refrigeration System - Phase 2 - 2020 10 28Документ12 страниц2.ARC - ARC Binh Duong ASRS - Quotation For PK2 - Panel and Refrigeration System - Phase 2 - 2020 10 28vu nguyen ngocОценок пока нет
- Ibm Lenovo Whistler Rev s1.3 SCHДокумент52 страницыIbm Lenovo Whistler Rev s1.3 SCH1cvbnmОценок пока нет
- Total Internal Reflection and Critical Angle VedioДокумент16 страницTotal Internal Reflection and Critical Angle VedioNor AzizahОценок пока нет
- The Unwinding: An Inner History of the New AmericaОт EverandThe Unwinding: An Inner History of the New AmericaРейтинг: 4 из 5 звезд4/5 (45)
- 10 Inch Pipe Calculations For HydrostatДокумент13 страниц10 Inch Pipe Calculations For Hydrostatגרבר פליקסОценок пока нет
- The World Is Flat 3.0: A Brief History of the Twenty-first CenturyОт EverandThe World Is Flat 3.0: A Brief History of the Twenty-first CenturyРейтинг: 3.5 из 5 звезд3.5/5 (2219)
- Gaspardo MAESTRA 2004-02 (19530520)Документ78 страницGaspardo MAESTRA 2004-02 (19530520)costelchelariuОценок пока нет
- Transient Analysis of Electrical Circuits Using Runge-Kutta Method and Its ApplicationДокумент5 страницTransient Analysis of Electrical Circuits Using Runge-Kutta Method and Its ApplicationSwati kОценок пока нет
- Nuclear ReactorsДокумент45 страницNuclear ReactorsAtul100% (3)
- The Gifts of Imperfection: Let Go of Who You Think You're Supposed to Be and Embrace Who You AreОт EverandThe Gifts of Imperfection: Let Go of Who You Think You're Supposed to Be and Embrace Who You AreРейтинг: 4 из 5 звезд4/5 (1090)
- Software MetricsДокумент253 страницыSoftware MetricsAditya ChourasiyaОценок пока нет
- Coverage of Quiz 1Документ24 страницыCoverage of Quiz 1Ben RileyОценок пока нет
- Control your ship with Kobelt electronic controlsДокумент36 страницControl your ship with Kobelt electronic controlsBERANGER DAVESNE DJOMALIA SIEWEОценок пока нет
- PC Pump ManualДокумент540 страницPC Pump ManualtelephonicaОценок пока нет
- The Sympathizer: A Novel (Pulitzer Prize for Fiction)От EverandThe Sympathizer: A Novel (Pulitzer Prize for Fiction)Рейтинг: 4.5 из 5 звезд4.5/5 (119)
- PDF Main - PsДокумент34 страницыPDF Main - PsIsaiah GarciaОценок пока нет
- Part Number Part Name Part Number Part Name: Weichai Power WD10 Engine Spare Parts For EngineeringДокумент3 страницыPart Number Part Name Part Number Part Name: Weichai Power WD10 Engine Spare Parts For EngineeringMd. Arefin Shawon100% (1)