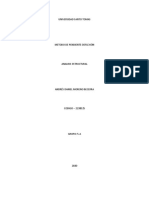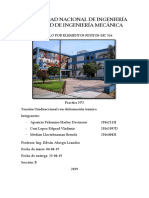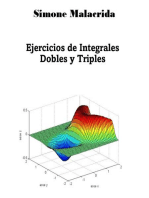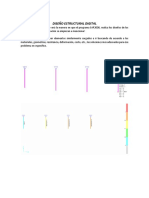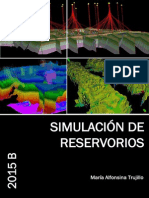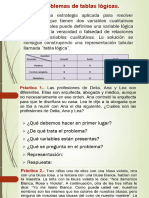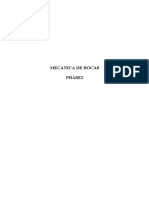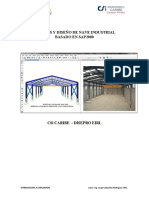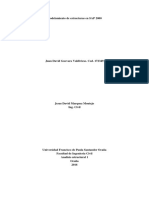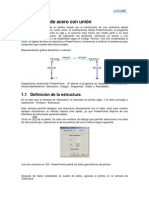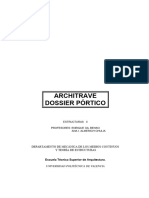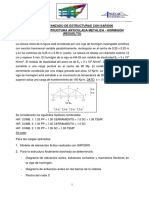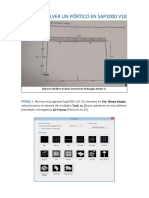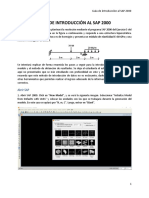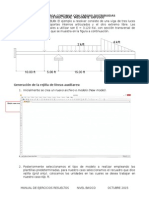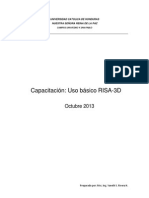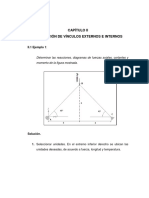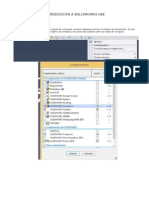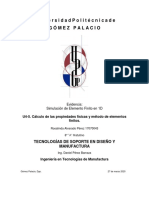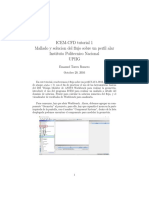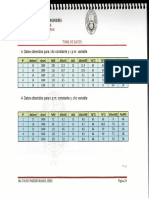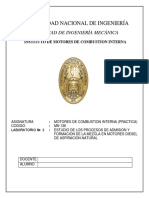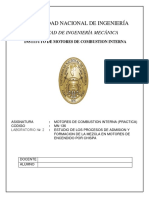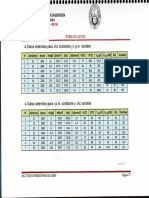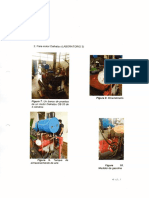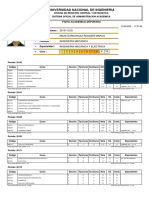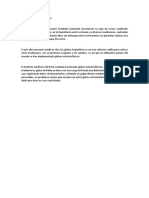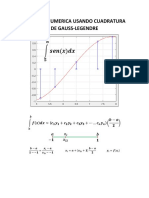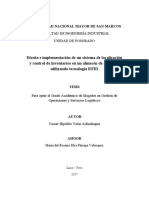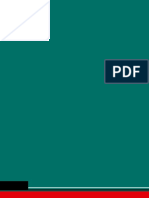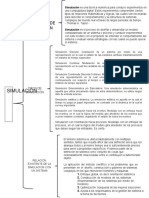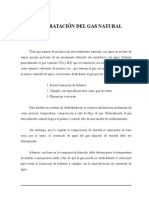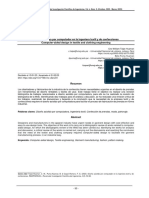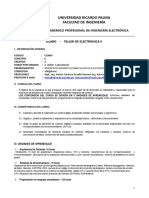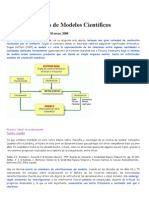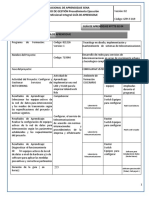Академический Документы
Профессиональный Документы
Культура Документы
Tensión Unidireccional
Загружено:
Rogger Meza0 оценок0% нашли этот документ полезным (0 голосов)
30 просмотров14 страницansys
Оригинальное название
TENSIÓN UNIDIRECCIONAL
Авторское право
© © All Rights Reserved
Доступные форматы
DOCX, PDF, TXT или читайте онлайн в Scribd
Поделиться этим документом
Поделиться или встроить документ
Этот документ был вам полезен?
Это неприемлемый материал?
Пожаловаться на этот документansys
Авторское право:
© All Rights Reserved
Доступные форматы
Скачайте в формате DOCX, PDF, TXT или читайте онлайн в Scribd
0 оценок0% нашли этот документ полезным (0 голосов)
30 просмотров14 страницTensión Unidireccional
Загружено:
Rogger Mezaansys
Авторское право:
© All Rights Reserved
Доступные форматы
Скачайте в формате DOCX, PDF, TXT или читайте онлайн в Scribd
Вы находитесь на странице: 1из 14
TENSIÓN UNIDIRECCIONAL
PROBLEMA:
Consideremos una barra con una sección transversal variable que soporta una carga
P, como se muestra en la Figura 1.1. La barra está fija en un extremo y lleva la carga
P en el otro extremo. Vamos a designar el ancho de la barra en la parte superior por
w1, en el fondo por w2, su espesor por t, y su longitud por L. El módulo de elasticidad
de la barra será denotado por E. Estamos interesados en determinar la medida en
que la barra se desviará en varios puntos a lo largo de su longitud cuando se someta
a la carga P. Despreciaremos el peso de la barra en el siguiente análisis, suponiendo
que la carga aplicada es considerablemente mayor que el peso de la barra.
𝑬 = 𝟏𝟎. 𝟒 ×𝟏𝟎𝟔 𝒍𝒃⁄𝒊𝒏𝟐 ;
𝒘𝟏 = 𝟐 𝒊𝒏;
𝒘𝟐 = 𝟏 𝒊𝒏;
𝒕 = 𝟎. 𝟏𝟐𝟓 𝒊𝒏;
𝑳 = 𝟏𝟎 𝒊𝒏;
𝑷 = 𝟏𝟎𝟎𝟎 𝒍𝒃
ANALISIS DE PROBLEMA DE TENSION UNIDIRECCIONAL CON
SOFTWARE DE INGENIERÍA ANSYS WORKBENCH 19.2:
BLOQUE 1:
Considerando la masa de la barra totalmente despreciable,
procedemos a iniciar nuestro proyecto en WORKBENCH ANSYS.
Una vez con el programa iniciado escogemos de la ventana Toolbox la
opción “STATIC STRUCTURAL” debido a que la simulación que
realizaremos consiste en una estructura estática.
Luego observamos la ventana “Project Schematic” y seleccionamos la
opción “Engineering Data” para modificar los valores de las propiedades
mecánicas del material con el que se va a realizar la simulación según
nuestros datos del enunciado del problema. Para este caso solo
modificamos el valor de “Young’s Modulus” o Módulo de Young o de
Elasticidad y verificamos las unidades.
Esta ventana nos muestra todos los valores de las propiedades
mecánicas del material que vamos a utilizar para la simulación, se
recomienda una revisión exhaustiva de esta parte del procedimiento
para no obtener datos erróneos al final de la simulación.
Luego, para dibujar el levantamiento en tercera dimensión de la barra
según los datos brindados en el enunciado del problema, observamos
que la ventana “Static Structural – DesingModeler” se abrió.
Esta ventana nos permitirá seleccionar el plano de elevación (ZYPlane)
y dibujar el croquis de la barra con la ayuda de las herramientas de
dibujo de la ventana “Sketching Toolboxes”.
Ahora procedemos a utilizar la herramienta “Extrude” o extruir para
generar el sólido a partir del croquis construido anteriormente
Una vez el sólido construido guardaremos el archivo con el nombre
“SOLID”. Después podemos cerrar la ventana “Static Structural –
DesingModeler”, los cambios serán guardados dentro del proyecto
automáticamente.
Inmediatamente después eligiremos la opción 4 “Model” de la ventana
“Project Schematic”.
Observamos la nueva ventana “Mechanical”.
Le damos click derecho a la opción “Mesh” (malla) que se encuentra en la
ventana “Outline” y escogemos la opción “Generate Mesh” (Generar
malla) para generar el mallado del sólido.
Podemos ver que el mallado que aparece por defecto no es el adecuado
para resolver nuestro problema, entonces procedemos a modificarlo,
ubicamos las opciones del menú y colocamos los siguientes valores:
En la ventana “Mechanical” podemos observar el sólido construido y nos
permite utilizar todos los métodos posibles para simular el sólido con
distintas cargas.
Inmediatamente después ubicamos las geometrías fijas y las cargas que
soportará la barra trapezoidal.
Damos click derecho a la opción “Static Structural” de la ventana
“Outline” y en la opción “Insert” (Insertar) escogemos “Fixed Support”
(Soporte fijo), para definir la cara superior como geometría fija solo le
damos click izquierdo y luego “Apply” (Aplicar) en la ventana “Details of
Fixed Support”.
Ahora para asignar la carga P de mil libras nos vamos a la ventana
“Outline”, click derecho “Static Structural”, opción “Insert” y escogemos
la opción “Force” (Fuerza). Elegimos la cara inferior para definir la carga
P y damos click al botón “Apply” en la ventana “Details of Force”,
escogemos “Components” en “Define By” para luego colocar el valor
dado “-1000” en “Y Component” como observamos en la imagen.
Por último configuraremos el programa para que nos muestre los
distintos resultados de la simulación, presionamos click derecho en
“Solution (A6)” de la ventana “Outline” y elegiremos en la opción
“Insert”:
• “Stress Tool” “Max Equivalent Stress”, en esta opción podremos
observar los resultados de la simulación para el factor de
seguridad.
• “Deformation” “Total”, aquí podremos ver la deformación del
solido en los tres ejes.
• “Deformation” “Directional”, en esta opción podremos ver los
resultados de la deformación en un solo eje que elijamos.
• “Stress””Equivalent (von Mises)”
Pudimos haber escogido más opciones que nos muestren más
resultados de la simulación, pero por el momento las opciones
mencionadas son las suficientes para describir el comportamiento de
nuestra barra trapezoidal.
Las siguientes imágenes muestran los resultados de la simulación SIN
CONSIDERAR LOS EFECTOS GRAVITATORIOS.
Вам также может понравиться
- Informe Pendiente-DeflexiónДокумент23 страницыInforme Pendiente-DeflexiónAndres Daniel Moreno BecerraОценок пока нет
- Analisis de Vigas Con SolidworksДокумент9 страницAnalisis de Vigas Con Solidworksenrique rojasОценок пока нет
- Diseño de Fundaciones Aisladas Con SAFE 2016 PDFДокумент18 страницDiseño de Fundaciones Aisladas Con SAFE 2016 PDFRonald Abraham Samca MontañoОценок пока нет
- Paso A Paso ANSYS Practica 2Документ12 страницPaso A Paso ANSYS Practica 2Tghhftok100% (1)
- Api 650 PDFДокумент15 страницApi 650 PDFEnrike GarciaОценок пока нет
- Sesion 01 Sap2000Документ17 страницSesion 01 Sap2000Nestor Augusto Zelaya Santos100% (1)
- Software CosimirДокумент8 страницSoftware CosimirCarlos PavaОценок пока нет
- Ejemplos en SAP2000Документ52 страницыEjemplos en SAP2000jomasoco100% (1)
- Introduccion Al Analisis Avanzado Parte I PDFДокумент45 страницIntroduccion Al Analisis Avanzado Parte I PDFjoshetОценок пока нет
- Introducción A La Simulacion GerencialДокумент6 страницIntroducción A La Simulacion GerencialcarlosОценок пока нет
- Proyecto de Puentes Atirantado y Puente ArcoДокумент35 страницProyecto de Puentes Atirantado y Puente ArcoMarce LEdОценок пока нет
- Solucion de Ecuaciones Diferenciales Por Diferencias Finitas: Simulacion de YacimientosДокумент11 страницSolucion de Ecuaciones Diferenciales Por Diferencias Finitas: Simulacion de Yacimientosmariaalfonsina0% (1)
- Ejercicio Práctico #3 Resuelto (Torre de Transmisión Eléctrica) PDFДокумент28 страницEjercicio Práctico #3 Resuelto (Torre de Transmisión Eléctrica) PDFIvan Laguna MiguelОценок пока нет
- Problemas de Tablas Conceptuales Temas DiapoДокумент20 страницProblemas de Tablas Conceptuales Temas DiapoAnonymous cDPujmTCОценок пока нет
- Guía para La Simulación de Carga en El Diente de Un EngraneДокумент15 страницGuía para La Simulación de Carga en El Diente de Un EngraneMarioОценок пока нет
- Sap 2000 Calculos Del Diseño de Puente GruaДокумент147 страницSap 2000 Calculos Del Diseño de Puente GruaIvan Izquierdo QuintanaОценок пока нет
- Mecanica de Rocas - Phase2Документ27 страницMecanica de Rocas - Phase2alex100% (1)
- Practica 2Документ20 страницPractica 2Nayeli DiazОценок пока нет
- Introduccion Diseño Acero PDFДокумент43 страницыIntroduccion Diseño Acero PDFAderson NikolaОценок пока нет
- Apoyos Inclinados Sap 2000Документ45 страницApoyos Inclinados Sap 2000dominicaОценок пока нет
- Analysis - Axi&PlaneДокумент10 страницAnalysis - Axi&PlaneJuan José LoredoОценок пока нет
- 1modelamiento de Estructuras en SAP 2000Документ11 страниц1modelamiento de Estructuras en SAP 2000Juan D. GuevaraОценок пока нет
- 212 R10 CerdaSotoДокумент24 страницы212 R10 CerdaSotoevir sotoОценок пока нет
- 1er Parcial PDFДокумент42 страницы1er Parcial PDFVanessa MaderaОценок пока нет
- Diseño de PorticosДокумент19 страницDiseño de PorticosGabriela Córdova VillarОценок пока нет
- Dossier Pórtico ARCHITRAVE 2020Документ25 страницDossier Pórtico ARCHITRAVE 2020AyaFaresОценок пока нет
- Ej. 1 Estructura Articulada Metálica - Hormigón (Resuelto)Документ24 страницыEj. 1 Estructura Articulada Metálica - Hormigón (Resuelto)Alejandro Guardia CarrascoОценок пока нет
- Sap2000-Bas-Sesion 2-Ejemplo 2Документ28 страницSap2000-Bas-Sesion 2-Ejemplo 2Gilmer Estrada Nunez100% (1)
- Cercha Sap 2000Документ22 страницыCercha Sap 2000Paula Camila Arias CaicedoОценок пока нет
- Envolvente de Momentos Usando Etabs 2015Документ45 страницEnvolvente de Momentos Usando Etabs 2015Alex Contreras100% (1)
- Resolver Un Pórtico en Sap2000 v18Документ14 страницResolver Un Pórtico en Sap2000 v18EdeОценок пока нет
- Sesion 01 02 Sap2000 - ChiclayoДокумент17 страницSesion 01 02 Sap2000 - ChiclayoNelson Zavaleta100% (1)
- Ejemplo 1 ETABSДокумент18 страницEjemplo 1 ETABSJunior ChavezОценок пока нет
- Analisis Estructural Hibbeler 7 Ed EJEMPLO 2.-22 en SAP2000Документ15 страницAnalisis Estructural Hibbeler 7 Ed EJEMPLO 2.-22 en SAP2000Julio Huaman IturbeОценок пока нет
- Guía de Introducción Al SAP 2000Документ9 страницGuía de Introducción Al SAP 2000Jose Gabriel RodriguezОценок пока нет
- Uso de MDSolidsДокумент18 страницUso de MDSolidsdaniel rochaОценок пока нет
- 212 PIA CerdaSotoДокумент16 страниц212 PIA CerdaSotoevir sotoОценок пока нет
- Casi Final Recuperacion ResistenciaДокумент28 страницCasi Final Recuperacion Resistenciasanluis pintadoОценок пока нет
- Analisis Sismico Estatico SapДокумент36 страницAnalisis Sismico Estatico SapOsler Meza TorresОценок пока нет
- Modelo y Manual en SAP2000 V17.3Документ27 страницModelo y Manual en SAP2000 V17.3mjОценок пока нет
- Tutorial Femap Nastram - 1 - 2005 SpanixhДокумент22 страницыTutorial Femap Nastram - 1 - 2005 SpanixhJorch Galvan HuamaniОценок пока нет
- Simulacion de Elemento Finito en 3DДокумент32 страницыSimulacion de Elemento Finito en 3Drosalinda alvarado perezОценок пока нет
- Capacitacion RisaДокумент18 страницCapacitacion RisaYury Lenin Ramirez100% (1)
- 07 Analisis y Diseño de Mallas Espaciales SAP2000 v20.2.0Документ40 страниц07 Analisis y Diseño de Mallas Espaciales SAP2000 v20.2.0Gabriel Tapia100% (2)
- Ejercicio Práctico #6B Obtención de Líneas de Influencia (Solución)Документ34 страницыEjercicio Práctico #6B Obtención de Líneas de Influencia (Solución)Alejandro Guardia Carrasco0% (1)
- Tutorial Vigas 2D Sap2000Документ18 страницTutorial Vigas 2D Sap2000adrian suarezОценок пока нет
- Descripción de Las Imagenes de Puentes 2Документ18 страницDescripción de Las Imagenes de Puentes 2Miriam Nataly Casique GuerreroОценок пока нет
- Taller 2 Working ModelДокумент10 страницTaller 2 Working ModelAndrw Chirinos VillegasОценок пока нет
- Capítulo Ii Colocación de Vínculos Externos E InternosДокумент24 страницыCapítulo Ii Colocación de Vínculos Externos E InternosMARCO ANTONIO VALLADOLID JIMENEZОценок пока нет
- Lineas de Influencia, Esfuerzos en Arcos Con SAP2000Документ92 страницыLineas de Influencia, Esfuerzos en Arcos Con SAP2000Rosa Marisol Crisanto FloresОценок пока нет
- Trabajo EscalonadoДокумент38 страницTrabajo EscalonadoLuis ParqueОценок пока нет
- Diseño de Viga en Sap2000Документ39 страницDiseño de Viga en Sap2000Alex LA OndaОценок пока нет
- Sap2000 - Armadura y PórticosДокумент45 страницSap2000 - Armadura y PórticosManuel Orlando100% (2)
- Análisis Térmico en SolidWorksДокумент14 страницAnálisis Térmico en SolidWorksAlex Ortega100% (1)
- .Evidencia. Simulación de Elemento Finito en 1DДокумент53 страницы.Evidencia. Simulación de Elemento Finito en 1Drosalinda alvarado perezОценок пока нет
- Fluent Airfoil TutorialДокумент33 страницыFluent Airfoil TutorialAnonymous 7PQmC61KXОценок пока нет
- Deformacion en Viga CATIAДокумент14 страницDeformacion en Viga CATIASandra Madai Perales AnotaОценок пока нет
- PRACTICA 1. Aké Argel - Pérez Mauricio - Saavedra EmmaДокумент33 страницыPRACTICA 1. Aké Argel - Pérez Mauricio - Saavedra EmmaEmma LauraОценок пока нет
- Modelización Numérica Con RDM6Документ9 страницModelización Numérica Con RDM6Edgard Adán Cieza Estela100% (1)
- Reporte EstaticaДокумент10 страницReporte EstaticaSamantha Zúñiga0% (1)
- Guia Sap2000 Cercha 1Документ38 страницGuia Sap2000 Cercha 1jorge castroОценок пока нет
- Laboratorio Ejercicio 1 y 2 en Ftool-SAP200 (Análisis Estrucctural)Документ19 страницLaboratorio Ejercicio 1 y 2 en Ftool-SAP200 (Análisis Estrucctural)Bryan Alexander Ramirez EscalanteОценок пока нет
- Hoja de Datos Labo 3Документ1 страницаHoja de Datos Labo 3Rogger MezaОценок пока нет
- 3-Protocolo Procesos de Admision y Formacion de La Mezcla MEC Aspirado 001Документ6 страниц3-Protocolo Procesos de Admision y Formacion de La Mezcla MEC Aspirado 001Rogger MezaОценок пока нет
- HorarioДокумент3 страницыHorarioRogger MezaОценок пока нет
- 2-Protocolo Procesos de Admision y Formacion de La Mezcla MECHДокумент6 страниц2-Protocolo Procesos de Admision y Formacion de La Mezcla MECHRogger MezaОценок пока нет
- Hoja de Datos Labo 2Документ1 страницаHoja de Datos Labo 2Rogger MezaОценок пока нет
- Labo 2 Imagenes 1Документ1 страницаLabo 2 Imagenes 1Rogger MezaОценок пока нет
- HorarioДокумент3 страницыHorarioRogger MezaОценок пока нет
- HorarioДокумент3 страницыHorarioRogger MezaОценок пока нет
- Informe Legal DL 1090, 1064, 1080, 1081, 1089 BaguaДокумент48 страницInforme Legal DL 1090, 1064, 1080, 1081, 1089 BaguaJhesus GarciaОценок пока нет
- Labandatransportadora 120103174749 Phpapp02 140408114701 Phpapp01Документ18 страницLabandatransportadora 120103174749 Phpapp02 140408114701 Phpapp01Rogger MezaОценок пока нет
- HorarioДокумент3 страницыHorarioRogger MezaОценок пока нет
- Universidad Nacional de IngenieriaДокумент2 страницыUniversidad Nacional de IngenieriaRogger MezaОценок пока нет
- Trafo Tipo SecoДокумент3 страницыTrafo Tipo SecoRogger MezaОценок пока нет
- Integracion NuméricaДокумент6 страницIntegracion NuméricaRogger MezaОценок пока нет
- Antecedentes Del Proyecto Pm6Документ1 страницаAntecedentes Del Proyecto Pm6Rogger MezaОценок пока нет
- Cuadratura de GaussДокумент2 страницыCuadratura de GaussRogger MezaОценок пока нет
- Demostraciones Integracion NumericaДокумент2 страницыDemostraciones Integracion NumericaRogger MezaОценок пока нет
- Inf. 5. Resonancia en Circuitos LinealesДокумент18 страницInf. 5. Resonancia en Circuitos LinealesRogger MezaОценок пока нет
- Integracion NuméricaДокумент6 страницIntegracion NuméricaRogger MezaОценок пока нет
- Yarin AyДокумент133 страницыYarin AyRogger MezaОценок пока нет
- Estudio de CombustiblesДокумент21 страницаEstudio de CombustiblesRogger MezaОценок пока нет
- Turbina TesisДокумент71 страницаTurbina TesisRogger MezaОценок пока нет
- INFORME 03-v2Документ19 страницINFORME 03-v2Rogger MezaОценок пока нет
- Lab. Circuitos Electricos II - Informe 3Документ25 страницLab. Circuitos Electricos II - Informe 3Rogger MezaОценок пока нет
- Eolica 2015u1 2Документ1 страницаEolica 2015u1 2Rogger MezaОценок пока нет
- Cálculos y GráficosДокумент8 страницCálculos y GráficosRogger MezaОценок пока нет
- Informe 1. Laboratorio de MecánicaДокумент20 страницInforme 1. Laboratorio de MecánicaRogger MezaОценок пока нет
- Eolica 2015u1 2 PDFДокумент52 страницыEolica 2015u1 2 PDFPaul Reyna RojasОценок пока нет
- Tecnicas Expositivas GrupalesДокумент12 страницTecnicas Expositivas GrupalesJeiser Andres Peña GarciaОценок пока нет
- Articulo de EstudioДокумент3 страницыArticulo de EstudioAlejandra Torres ArbelaezОценок пока нет
- Mecanica de Materiales PDFДокумент25 страницMecanica de Materiales PDFEdgar Fernando Pacheco EscalanteОценок пока нет
- Ejemplos EcotecДокумент28 страницEjemplos EcotecAnonymous M6sYMZОценок пока нет
- Universidad Nacional de HuancavelicaДокумент6 страницUniversidad Nacional de HuancavelicaHildebrandt AlfonsoОценок пока нет
- Simulacion y Escalamiento de Procesos PDFДокумент9 страницSimulacion y Escalamiento de Procesos PDFDantealexОценок пока нет
- Simulacion Angel VasquezДокумент1 страницаSimulacion Angel VasquezAngel VasquezОценок пока нет
- Deshidratación Del Gas NaturalДокумент46 страницDeshidratación Del Gas NaturalBrenda Ortiz SolizОценок пока нет
- Actividad de Aprendizaje #01 EXP. 5 SEM. 2Документ19 страницActividad de Aprendizaje #01 EXP. 5 SEM. 2JEANETTE ADELA CACERES SOTOОценок пока нет
- Procesamiento Digital de SeñalesДокумент9 страницProcesamiento Digital de SeñalesFrancisco Javier Mendoza PatiñoОценок пока нет
- Plan de Simulacro - QuemaduraДокумент1 страницаPlan de Simulacro - QuemaduraJoel CalleОценок пока нет
- 231 587 1 PBДокумент8 страниц231 587 1 PBLUZ KARINA HUANCA GUTIERREZОценок пока нет
- Trabajo Desprendimiento de RocasДокумент30 страницTrabajo Desprendimiento de RocasLaura Alvarez BaezaОценок пока нет
- Silabo Ce0604 Taller Electronica II AbetДокумент3 страницыSilabo Ce0604 Taller Electronica II AbetHeverDanielYauriCamizanОценок пока нет
- @T-SPF Tema 5 (Teoría) 2015-16Документ144 страницы@T-SPF Tema 5 (Teoría) 2015-16Victor Manuel Hernández EstebanОценок пока нет
- Ac Dee Espe 07571Документ6 страницAc Dee Espe 07571Darwin Canchari VillcaraniОценок пока нет
- Concepto y Tipos de Modelos CientíficosДокумент5 страницConcepto y Tipos de Modelos CientíficosMaria Eugenia ArrabalОценок пока нет
- Roboguide IB PDFДокумент4 страницыRoboguide IB PDFNahum AlamillaОценок пока нет
- Modalado y Simuacion de MasaДокумент21 страницаModalado y Simuacion de Masalabasura159Оценок пока нет
- GuiaPractica (3)Документ1 страницаGuiaPractica (3)Paula MichelleОценок пока нет
- Instalación y Funcionamiento Software Radio MobileДокумент7 страницInstalación y Funcionamiento Software Radio MobileMaría JoséОценок пока нет
- Simuladores 4.0Документ51 страницаSimuladores 4.0Fabian RivillasОценок пока нет
- 02 Hardware y Software CAD CAMДокумент11 страниц02 Hardware y Software CAD CAMDzetzit AlexandraОценок пока нет
- Guia Aprendizaje VLANДокумент10 страницGuia Aprendizaje VLANWilson Yecit OrtizОценок пока нет
- 1.3. Tipos de SimulaciónДокумент3 страницы1.3. Tipos de SimulaciónCarlos GarciaОценок пока нет