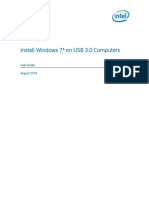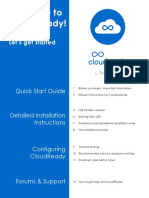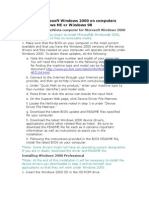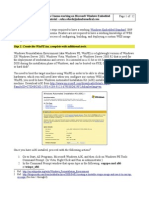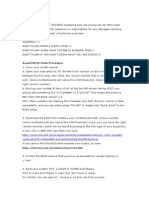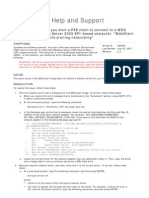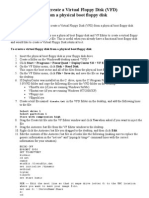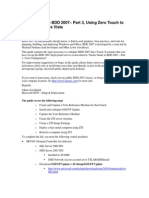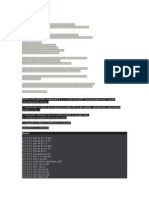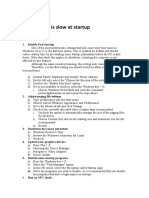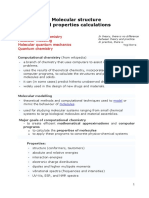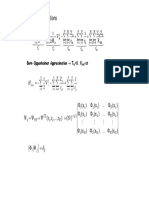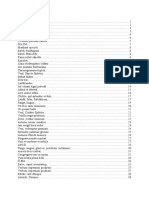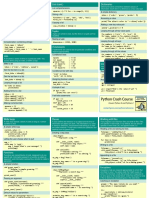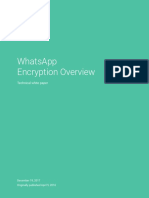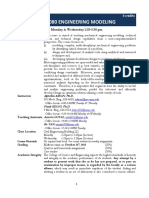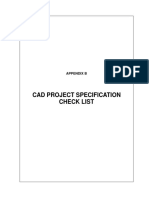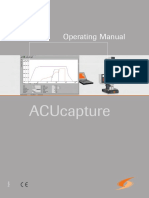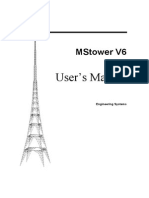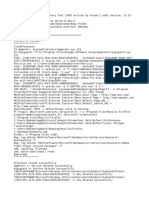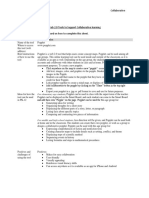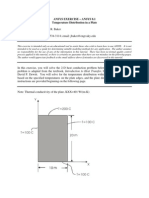Академический Документы
Профессиональный Документы
Культура Документы
Install Win7 To USB3 - 0 Computers PDF
Загружено:
john doeОригинальное название
Авторское право
Доступные форматы
Поделиться этим документом
Поделиться или встроить документ
Этот документ был вам полезен?
Это неприемлемый материал?
Пожаловаться на этот документАвторское право:
Доступные форматы
Install Win7 To USB3 - 0 Computers PDF
Загружено:
john doeАвторское право:
Доступные форматы
Intel® NUC
Install Windows* 7 from USB Drives onto USB 3.0 Computers
Windows 7 installation media doesn’t include native driver support for USB 3.0. When installing Windows 7,
on the screen to select your preferred language, a keyboard or mouse connected to a USB 3.0 port doesn’t
respond. Any Intel® NUC that has only USB 3.0 ports is affected.
This document describes two methods to resolve the problem:
DISM Graphical User Interface (GUI) Tool
DISM Command Line Tool
DISM Graphical User Interface (GUI) Tool
The DISM Graphical User Interface (GUI) Tool updates a W indows 7 installation image so that it contains USB
3.0 drivers.
Assumptions
You have a valid copy of Windows 7 on ISO or DVD.
You have Administrator access to another working computer (the Admin system) with Windows 7 or later
to follow these steps.
The Admin system has .NET Framework 4.0 installed.
The Admin system has at least 10GB free disk space.
You’ve downloaded and installed the DISM GUI from https://dismgui.codeplex.com/.
Create USB Flash Drive Installer
1. Use your W indows 7 DVD or ISO image to create a bootable USB flash drive. Instructions on how to do
are found on Microsoft’s site.
2. Leave the flash drive connected to your administrator console system.
Copy install.wim and boot.wim to the Admin System
1. Create a temporary working directory on the Admin system, such as C:\WIM.
2. Create a mount point under your working directory: C:\WIM\MOUNT.
3. Locate the boot.wim and install.wim image files in the \sources directory on your Windows 7 flash drive.
4. Copy both these files to your working directory. We recommend you make a second unmodified
copy of these files.
Obtain Current USB 3.0 Drivers
1. Download the current USB 3.0 drivers for your Intel NUC from Download Center to the Admin system.
2. Extract but don’t install the USB 3.0 driver package.
3. Create a driver folder in your working directory for the 64-bit drivers (C:\WIM\USB3\).
4. Copy the x64 folder from the extracted files to that location (C:\WIM\USB3\x64\).
Run the DISM GUI Tool
Right-click on DISM GUI.exe and select Run as Administrator. Follow these steps:
1. Mount install.wim Image
a) On the Mount Control tab, click the Choose WIM button.
b) Navigate to where you copied install.wim (C:\WIM, for example) and click Open.
c) Choose the index number for the version of Windows 7 you have from the drop-down list
under Index.
1 = Home Basic
2 = Home Premium
3 = Professional
4 = Ultimate
d) Click the Choose Folder button for the Mount Location. Browse to the proper folder
(C:\WIM\MOUNT, for example) and click OK.
e) Verify the Read Only checkbox is clear and click the Mount WIM button.
The mounting process may take a few minutes, depending upon the speed of the Admin system and the
size of the install.wim file.
2. Add USB 3.0 Drivers to install.wim Image
a) On the Driver Management tab, click the Choose Driver Folder button.
b) Select the location of your USB 3.0 drivers and click OK.
c) Verify the Recurse checkbox is selected.
d) If your drivers are unsigned or reported to be unsigned, select the Force Unsigned
checkbox.
e) Click the Add Drivers button.
3. Commit Changes to install.wim Image and Unmount
a) On the Mount Control tab, click the Dismount WIM button.
b) Select Yes to commit the changes. This may take a few minutes.
4. Mount boot.wim Image Index 1 (Windows PE)
a) On the Mount Control tab, click the Choose WIM button.
b) Navigate to where you copied boot.wim (C:\WIM in the example) and click Open.
c) Choose index number 1 (for Windows PE) from the drop-down list under Index.
d) The Mount Location should still contain the appropriate folder. If not, click the Choose
Folder button for the Mount Location. Browse to the proper folder (C:\WIM\MOUNT, for
example) and click OK.
e) Verify the Read Only checkbox is clear and click the Mount WIM button.
5. Add USB 3.0 Drivers to boot.wim Image
a) On the Driver Management tab, all options should still be set up from adding them to the
previous image. If not, click the Choose Driver Folder button. Select the location of your
USB 3.0 drivers and click OK.
b) Verify the Recurse checkbox is selected.
c) If your drivers are unsigned or reported to be unsigned, select the Force Unsigned
checkbox.
d) Click the Add Drivers button.
6. Commit Changes to boot.wim Image and Unmount
a) On the Mount Control tab, click the Dismount WIM button.
b) Select Yes to commit the changes. This will take about 30 seconds to finish.
7. Mount boot.wim Image Index 2 (Windows Setup)
a) On the Mount Control tab, you should see boot.wim still listed as the WIM file from the
previous step. If not, click the Choose WIM button. Navigate to where you copied boot.wim
(C:\WIM, for example) and click Open.
b) Choose index number 2 (for Windows Setup) from the drop-down list under Index.
c) The Mount Location should still contain the appropriate folder. If not, click the Choose
Folder button for the Mount Location. Browse to the proper folder (C:\WIM\MOUNT, for
example) and click OK.
d) Verify the Read Only checkbox is clear and click the Mount WIM button.
8. Add USB 3.0 Drivers to boot.wim Image
a) On the Driver Management tab, all options should still be set up from adding them to the
previous image. If not, click the Choose Driver Folder button. Select the location of your
USB 3.0 drivers and click OK.
b) Verify the Recurse checkbox is selected.
c) If your drivers are unsigned or reported to be unsigned, select the Force Unsigned
checkbox.
d) Click the Add Drivers button.
9. Commit Changes to boot.wim Image and Unmount
a) On the Mount Control tab, click the Dismount WIM button.
b) Select Yes to commit the changes. This will take about 30 seconds to finish.
10. Copy Modified WIM files Back to the USB Flash Drive Installer
a) Copy the newly modified install.wim and boot.wim files back to the \sources directory of the
Windows 7 USB Flash Drive Installer, overwriting the original files.
b) Eject and remove the USB Flash Drive from the Admin system.
Install Windows 7 on the target Intel NUC
Using the updated installer, proceed with the Windows 7 installation as you normally would.
DISM Command Line Tool
The DISM Command Line Tool updates a W indows 7 installation image so that it contains USB 3.0 drivers.
Assumptions
You have a valid copy of Windows 7 on ISO or DVD.
You have Administrator access to another working computer (the Admin system) with Windows 7 or later
to follow these steps.
The Admin system has at least 10GB free disk space.
Create USB Flash Drive Installer
1. Use your W indows 7 DVD or ISO image to create a bootable USB flash drive. Instructions on how to do
are found on Microsoft’s site.
2. Leave the flash drive connected to your administrator console system.
Copy install.wim and boot.wim to the Admin System
1. Create a temporary working directory on the Admin system, such as C:\WIM.
2. Create a mount point under your working directory: C:\WIM\MOUNT.
3. Locate the boot.wim and install.wim image files in the \sources directory on your Windows 7 flash drive.
4. Copy both these files to your working directory. We recommend you make a second unmodified
copy of these files.
Obtain Current USB 3.0 Drivers
1. Download the current USB 3.0 drivers for your Intel NUC from Download Center to the Admin system.
2. Extract but don’t install the USB 3.0 driver package.
3. Create a driver folder in your working directory for the 64-bit drivers (C:\WIM\USB3\).
4. Copy the x64 folder from the extracted files to that location (C:\WIM\USB3\x64\).
Run the DISM Tool
1. Open an Administrator Command Prompt window.
2. Enter each of the following DISM command lines in turn:
Action DISM command line
dism.exe /Mount-WIM /WimFile:"C:\WIM\install.wim" /index:4 /MountDir:"C:\WIM\MOUNT"
Set /index: to 1 – 4 depending, on the version of Windows 7 you have:
Mount the
1 = Home Basic
install.wim image
2 = Home Premium
3 = Professional
4 = Ultimate
Add USB 3.0
drivers to the dism.exe /image:"C:\WIM\MOUNT" /Add-Driver /driver:"C:\WIM\USB3\x64" /ForceUnsigned /recurse
install.wim image
Commit changes to
install.wim image dism.exe /Unmount-wim /mountdir:"C:\WIM\MOUNT" /commit
and unmount
Mount boot.wim
image Index 1 dism.exe /Mount-WIM /WimFile:"C:\WIM\boot.wim" /index:1 /MountDir:"C:\WIM\MOUNT"
(Windows PE)
Add USB 3.0
drivers to boot.wim dism.exe /image:"C:\WIM\MOUNT" /Add-Driver /driver:"C:\WIM\USB3\x64" /ForceUnsigned /recurse
image
Commit changes to
boot.wim image dism.exe /Unmount-wim /mountdir:"C:\WIM\MOUNT" /commit
and unmount
Mount boot.wim
image Index 2 dism.exe /Mount-WIM /WimFile:"C:\WIM\boot.wim" /index:2 /MountDir:"C:\WIM\MOUNT"
(Windows Setup)
Add USB 3.0
drivers to boot.wim dism.exe /image:"C:\WIM\MOUNT" /Add-Driver /driver:"C:\WIM\USB3\x64" /ForceUnsigned /recurse
image
Commit changes to
boot.wim image dism.exe /Unmount-wim /mountdir:"C:\WIM\MOUNT" /commit
and unmount
Copy Modified WIM Files Back to the USB Flash Drive Installer
1. Copy the newly modified install.wim and boot.wim files back to the \sources directory of the Windows 7
USB Flash Drive Installer, overwriting the original files.
2. Eject and remove the USB Flash Drive from the Admin system.
Install Windows 7 on the target Intel NUC
Using the updated installer, proceed with the Windows 7 installation as you normally would.
LEGAL INFORMATION
Information in this document is provided in connection with Intel Products and for the purpose of supporting
Intel developed server/desktop boards and systems.
No license, express or implied, by estoppel or otherwise, to any intellectual property rights is granted by this document. Except as provided
in Intel's Terms and Conditions of Sale for such products, Intel assumes no liability whatsoever, and Intel disclaims any express or implied
warranty, relating to sale and/or use of Intel products including liability or warranties relating to fitness for a particular purpose,
merchantability, or infringement of any patent, copyright or other intellectual property right. Intel Corporation may have patents or pending
patent applications, trademarks, copyrights, or other intellectual property rights that relate to the presented subject matter. The furnishing
of documents and other materials and information doesn’t provide any license, express or implied, by estoppel or otherwise, to any such
patents, trademarks, copyrights, or other intellectual property rights. Intel products aren’t intended for use in medical, life saving, or life
sustaining applications. Intel may make changes to specifications and product descriptions at any time, without notice.
Intel is a trademark of Intel Corporation in the US and other countries. Copyright (c)
2018 Intel Corporation.
*Other names and brands may be claimed as the property of others.
Вам также может понравиться
- MCTS 70-680 Exam Questions: Microsoft Windows 7, ConfiguringОт EverandMCTS 70-680 Exam Questions: Microsoft Windows 7, ConfiguringРейтинг: 3.5 из 5 звезд3.5/5 (2)
- Win7 USB3.0 Creator Readme v3 PDFДокумент10 страницWin7 USB3.0 Creator Readme v3 PDFDrug Marko Nemac FegerОценок пока нет
- Install Win7 To USB3 0 ComputersДокумент16 страницInstall Win7 To USB3 0 ComputersMbah GaulОценок пока нет
- Guide For Making Justin Bieber SingДокумент29 страницGuide For Making Justin Bieber Singd410053Оценок пока нет
- Windows 7 Customized Iso 4 MyitforumДокумент21 страницаWindows 7 Customized Iso 4 MyitforumJunior de ArrudaОценок пока нет
- Custom Windows 10 ISO Image Instructions Using Virtual MachineДокумент2 страницыCustom Windows 10 ISO Image Instructions Using Virtual MachineAlexeev VictoriaОценок пока нет
- Custom Windows 10 ISO Image Instructions Using Virtual MachineДокумент2 страницыCustom Windows 10 ISO Image Instructions Using Virtual MachineAlexeev VictoriaОценок пока нет
- Windows Integration GuideДокумент19 страницWindows Integration GuideRafael Cámara MartínezОценок пока нет
- How To Make Vista Bootable DVD With WIM Downloaded Files: Latest Operating System Via Web DownloadДокумент2 страницыHow To Make Vista Bootable DVD With WIM Downloaded Files: Latest Operating System Via Web Downloadandres_old_condeОценок пока нет
- Update Bios MsiДокумент4 страницыUpdate Bios MsiAly007100% (1)
- InstallДокумент5 страницInstallLuis CabreraОценок пока нет
- macOS Quartus InstallДокумент4 страницыmacOS Quartus InstallÁngel EncaladaОценок пока нет
- Steps To Backing Up A Computer-1Документ3 страницыSteps To Backing Up A Computer-1Richard LambertОценок пока нет
- Creating A Windows PEДокумент6 страницCreating A Windows PEmmarrioОценок пока нет
- Windows Thin PC Basic Deployment Guide v1 0Документ9 страницWindows Thin PC Basic Deployment Guide v1 0Alan Gregory LillОценок пока нет
- Windows 7 Capture Image Using SCCM OSDДокумент12 страницWindows 7 Capture Image Using SCCM OSDDeepak Gupta (DG)100% (1)
- SCCM, Microsoft System Center Configuration Manager, IDM, Windows 7, Windows 8.1Документ11 страницSCCM, Microsoft System Center Configuration Manager, IDM, Windows 7, Windows 8.1choraОценок пока нет
- Adding Drivers To A Custom winPE With WAIKДокумент4 страницыAdding Drivers To A Custom winPE With WAIKMonojit BhowmikОценок пока нет
- Install/Configure Windows Deployment ServicesДокумент11 страницInstall/Configure Windows Deployment ServicesMazaher MohamedaliОценок пока нет
- Windows ADK DISM Commands To Capture and Apply ImagesДокумент6 страницWindows ADK DISM Commands To Capture and Apply Imageskokome35Оценок пока нет
- Creating Win7RescuePEДокумент20 страницCreating Win7RescuePEVh HogОценок пока нет
- Installing Workstation On A Windows HostДокумент4 страницыInstalling Workstation On A Windows HostZubair ChacharОценок пока нет
- 2019 Mercedes Wis Epc Installation Guide January 2020Документ4 страницы2019 Mercedes Wis Epc Installation Guide January 2020eriks pakulsОценок пока нет
- 2019 MERCEDES WIS EPC INSTALLATION GUIDE January 2020Документ4 страницы2019 MERCEDES WIS EPC INSTALLATION GUIDE January 2020Globe EuropeОценок пока нет
- Safe Boot Win PeДокумент5 страницSafe Boot Win Peemartemm1503Оценок пока нет
- Task 1 - Creating An Answer FileДокумент40 страницTask 1 - Creating An Answer FileRS JОценок пока нет
- Creating Bootable WinPE 2 0 USB DevicesДокумент4 страницыCreating Bootable WinPE 2 0 USB DevicesJose Amaya RodriguezОценок пока нет
- CloudReady Installation InstructionsДокумент13 страницCloudReady Installation InstructionsrrrobayoОценок пока нет
- Windows 2000 Upgrade InstructionsДокумент4 страницыWindows 2000 Upgrade InstructionsDr_OgasОценок пока нет
- Microsoft Lifecam On WIndows Embedded Standard 2009Документ12 страницMicrosoft Lifecam On WIndows Embedded Standard 2009raka.anggaОценок пока нет
- Conboot Microsoft Win Help GuideДокумент11 страницConboot Microsoft Win Help GuidehhhuhuuhuОценок пока нет
- How To Flash The BIOSДокумент5 страницHow To Flash The BIOSBozobolsididermo Hilias SintiridisОценок пока нет
- Symantec Ghost Boot CDДокумент8 страницSymantec Ghost Boot CDZlatko KuzeОценок пока нет
- CloudReady Installation InstructionsДокумент13 страницCloudReady Installation Instructionsabhijeet834uОценок пока нет
- Dell Tablet Install Instructions PDFДокумент28 страницDell Tablet Install Instructions PDFAnh PhamОценок пока нет
- Injecting NIC Drivers in WDS Boot Image (PXE)Документ3 страницыInjecting NIC Drivers in WDS Boot Image (PXE)Lee Wiscovitch100% (4)
- How To Create A Virtual Floppy DiskДокумент6 страницHow To Create A Virtual Floppy DiskLupu DorinОценок пока нет
- How To Use DISM Command Tool To Repair Windows 10 ImageДокумент14 страницHow To Use DISM Command Tool To Repair Windows 10 ImageMurphy RedОценок пока нет
- Geeks Guide To BDD 2007 - Part 3, Using Zero Touch To Deploy Windows VistaДокумент13 страницGeeks Guide To BDD 2007 - Part 3, Using Zero Touch To Deploy Windows VistamanopriyanОценок пока нет
- Step-By-Step - Basic Windows Deployment For IT ProfessionalsДокумент11 страницStep-By-Step - Basic Windows Deployment For IT ProfessionalsFaisal MohammadОценок пока нет
- Magic Disc Virtual DVD/CD Rom: F:/Windows 7 Bootmgr BootДокумент3 страницыMagic Disc Virtual DVD/CD Rom: F:/Windows 7 Bootmgr BootDragu StelianОценок пока нет
- Sigma Installation InstructionsДокумент38 страницSigma Installation InstructionsAlexandre HesslerОценок пока нет
- Step by Step Guide To Windows 7 Steady StateДокумент12 страницStep by Step Guide To Windows 7 Steady StateAaron A Brown100% (1)
- Bootable USBДокумент5 страницBootable USBZvonimir BatrnekОценок пока нет
- One Step Recovery Using Symantec Ghost.Документ23 страницыOne Step Recovery Using Symantec Ghost.api-3851264100% (1)
- Extreme Corruption Fix (Windows 10)Документ5 страницExtreme Corruption Fix (Windows 10)Jeanpierre H. Asdikian100% (1)
- Un-Bricking Padfone 2Документ1 страницаUn-Bricking Padfone 2cristyan_iОценок пока нет
- How ToДокумент20 страницHow Tofalcon_one0% (1)
- Instalare Adobe ReaderДокумент3 страницыInstalare Adobe Readerflorin_dunoiuОценок пока нет
- Emul User Installation Guide Rev.1.0Документ10 страницEmul User Installation Guide Rev.1.0Telecom Man٥٥Оценок пока нет
- Installation / Un-Installation ManualДокумент15 страницInstallation / Un-Installation ManualdouglareОценок пока нет
- Steps For Downloading and Installing Solutions Download Center FilesДокумент1 страницаSteps For Downloading and Installing Solutions Download Center FilesCedric BlanchegorgeОценок пока нет
- Exp 7Документ8 страницExp 7zthgbj7vxfОценок пока нет
- Computer Slow at StartupДокумент2 страницыComputer Slow at StartupAdilson VenturaОценок пока нет
- XP Virtual Machine: Objectives: For This Lab, A Type 2 Hypervisor Will Be Downloaded and Installed. in Addition, AnДокумент5 страницXP Virtual Machine: Objectives: For This Lab, A Type 2 Hypervisor Will Be Downloaded and Installed. in Addition, AnElleОценок пока нет
- Deploying A Captured ImageДокумент12 страницDeploying A Captured Imagecrackhead19950% (1)
- Building A Standard Image of Windows 7 Step-By-Step GuideДокумент14 страницBuilding A Standard Image of Windows 7 Step-By-Step GuideFernando GuarinoОценок пока нет
- Evaluation of Some Android Emulators and Installation of Android OS on Virtualbox and VMwareОт EverandEvaluation of Some Android Emulators and Installation of Android OS on Virtualbox and VMwareОценок пока нет
- Electron Correlation Methods: HF HF CДокумент22 страницыElectron Correlation Methods: HF HF Cjohn doeОценок пока нет
- Part 2Документ15 страницPart 2john doeОценок пока нет
- Vasile CHIŞ: Babeş-Bolyai University Faculty of Physics Kogălniceanu 1, RO-400084 Cluj-Napoca, RomaniaДокумент11 страницVasile CHIŞ: Babeş-Bolyai University Faculty of Physics Kogălniceanu 1, RO-400084 Cluj-Napoca, Romaniajohn doeОценок пока нет
- Molecular Structure and Properties CalculationsДокумент19 страницMolecular Structure and Properties Calculationsjohn doeОценок пока нет
- Molecular Structure and Properties CalculationsДокумент19 страницMolecular Structure and Properties Calculationsjohn doeОценок пока нет
- Part 3Документ47 страницPart 3john doeОценок пока нет
- Density Functional Theory (DFT)Документ17 страницDensity Functional Theory (DFT)john doeОценок пока нет
- ProzaДокумент69 страницProzaldkshevchenko9Оценок пока нет
- Manual 72manual 72Документ64 страницыManual 72manual 72Nelson SpОценок пока нет
- Fifa 11 ps3 Tricks Tutorial PDFДокумент2 страницыFifa 11 ps3 Tricks Tutorial PDFjohn doeОценок пока нет
- PoezieДокумент40 страницPoeziejohn doeОценок пока нет
- Fifa 11 ps3 Tricks Tutorial PDFДокумент2 страницыFifa 11 ps3 Tricks Tutorial PDFjohn doeОценок пока нет
- Beginners Python Cheat Sheet PCC All PDFДокумент26 страницBeginners Python Cheat Sheet PCC All PDFName100% (1)
- WhatsApp Security WhitepaperДокумент12 страницWhatsApp Security Whitepaperjuanperez23Оценок пока нет
- Active Directory FundamentalsДокумент64 страницыActive Directory Fundamentalskanoop84Оценок пока нет
- Video Recorder User Manual - 0Документ114 страницVideo Recorder User Manual - 0john doeОценок пока нет
- PDF Extra HelpДокумент15 страницPDF Extra HelpAzizan ShaariОценок пока нет
- Install Win7 To USB3 0 ComputersДокумент8 страницInstall Win7 To USB3 0 ComputersEliel MartinsОценок пока нет
- Analiza Si Sinteza Circuitelor Cap1.Документ41 страницаAnaliza Si Sinteza Circuitelor Cap1.scribdisphonyОценок пока нет
- II 3 MagnetronДокумент8 страницII 3 MagnetronNicolae ComanОценок пока нет
- Hv7f140puk 19509661601Документ16 страницHv7f140puk 19509661601john doeОценок пока нет
- Hacking Bluetooth Enabled Mobile Phones and Beyond - Full DisclosureДокумент41 страницаHacking Bluetooth Enabled Mobile Phones and Beyond - Full DisclosureMarko MitrovićОценок пока нет
- Understanding Active Directory - PART 1Документ19 страницUnderstanding Active Directory - PART 1mahendragdalviОценок пока нет
- Heat Electric Radiators Installation and Operating InstructionsДокумент28 страницHeat Electric Radiators Installation and Operating Instructionsjohn doeОценок пока нет
- Me 4080 Engineering Modeling: Fall 2011 4 CreditsДокумент2 страницыMe 4080 Engineering Modeling: Fall 2011 4 Creditsjohn doeОценок пока нет
- Comptia Pentest Exam Objectives (2 0)Документ16 страницComptia Pentest Exam Objectives (2 0)Wesley Santos FerreiraОценок пока нет
- IT Certification Roadmap PDFДокумент2 страницыIT Certification Roadmap PDFZeke TanОценок пока нет
- Understanding Active Directory - PART 1Документ19 страницUnderstanding Active Directory - PART 1mahendragdalviОценок пока нет
- 40pft4201 12 Fhi Ron PDFДокумент2 страницы40pft4201 12 Fhi Ron PDFjohn doeОценок пока нет
- Android NDKДокумент15 страницAndroid NDKRet SecОценок пока нет
- Installation of Diasys Program List of Contents: Mtu FriedrichshafenДокумент4 страницыInstallation of Diasys Program List of Contents: Mtu FriedrichshafenThong Chan0% (1)
- Word's Numbering ExplainedДокумент25 страницWord's Numbering Explainedfl_in1Оценок пока нет
- Softing IT Networks 8.3 Release NotesДокумент4 страницыSofting IT Networks 8.3 Release NotesWolfgangОценок пока нет
- S5 User PDFДокумент11 страницS5 User PDFcyrus6_997303Оценок пока нет
- 0 - Glossary - VNX GlossaryДокумент108 страниц0 - Glossary - VNX GlossaryBelorgey NicolasОценок пока нет
- Tutorial: IBM Cognos InsightДокумент25 страницTutorial: IBM Cognos InsightViji BanuОценок пока нет
- Technical Bulletin TB-2014-001 Academy Color Encoding System (ACES) Documentation GuideДокумент9 страницTechnical Bulletin TB-2014-001 Academy Color Encoding System (ACES) Documentation GuideEmilianoAyestaránОценок пока нет
- Railway Reservation SystemДокумент15 страницRailway Reservation Systemchithambaramani0% (1)
- Htaccess - Uniform Server Wiki SystemДокумент12 страницHtaccess - Uniform Server Wiki SystemRodrigo TapiaОценок пока нет
- Cad Project Specification Check List: Appendix BДокумент15 страницCad Project Specification Check List: Appendix BDenan SaherОценок пока нет
- A Guide To Windows Power ToolsДокумент76 страницA Guide To Windows Power Toolsgreat_guru100% (1)
- Prosis: DVD - Installation Manual EnglishДокумент36 страницProsis: DVD - Installation Manual EnglishLucky OkoteОценок пока нет
- Tss User Zos EnuДокумент612 страницTss User Zos Enuborisg3Оценок пока нет
- RW Tools Help PDFДокумент87 страницRW Tools Help PDFMarkus Schwarz100% (1)
- Acucapture: Operating ManualДокумент31 страницаAcucapture: Operating ManualEdgard ValleОценок пока нет
- HGDRДокумент19 страницHGDRAjay RaiОценок пока нет
- Mstower V6 User ManualДокумент272 страницыMstower V6 User Manualdinapangaribuan0% (1)
- FixlogДокумент108 страницFixlogAMIN ØSОценок пока нет
- Guide For Loading in Announcement in The UMG8900Документ16 страницGuide For Loading in Announcement in The UMG8900Fortune MyamboОценок пока нет
- User Manual: Model: DGFSTCH43 DescriptionДокумент26 страницUser Manual: Model: DGFSTCH43 DescriptionAbeyMulugetaОценок пока нет
- Tled 430-Collaborative Assignment 3Документ5 страницTled 430-Collaborative Assignment 3api-385258236Оценок пока нет
- Ansys Exercise PDFДокумент14 страницAnsys Exercise PDFRajesh Choudhary0% (1)
- Transaction Data Load With SAP BPC in NetWeaver - SAP GL Data For ConsolidationДокумент45 страницTransaction Data Load With SAP BPC in NetWeaver - SAP GL Data For Consolidationjoesaran100% (2)
- Geant4 Interface To Work With IAEA Phase-Space FilesДокумент15 страницGeant4 Interface To Work With IAEA Phase-Space FilesAhtesham UllahОценок пока нет
- Linux FinalДокумент46 страницLinux Finalryleb89_507192887Оценок пока нет
- FYP FINAL Documentation TemplateV 1.0Документ42 страницыFYP FINAL Documentation TemplateV 1.0Sumbal zamanОценок пока нет
- ReadmeДокумент2 страницыReadmeStiven MedinaОценок пока нет
- Wmi Cookbook PDFДокумент36 страницWmi Cookbook PDFKevinОценок пока нет
- Unit-1 Introduction To Big DataДокумент38 страницUnit-1 Introduction To Big DataAnkit ChauhanОценок пока нет