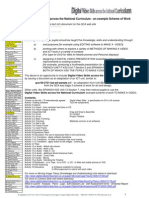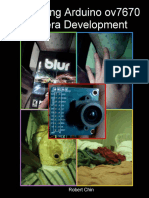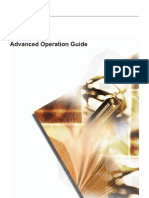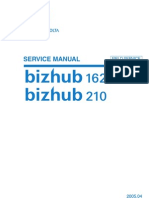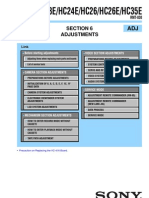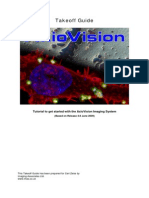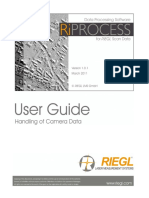Академический Документы
Профессиональный Документы
Культура Документы
FastRawViewer Manual
Загружено:
devlin2427Авторское право
Доступные форматы
Поделиться этим документом
Поделиться или встроить документ
Этот документ был вам полезен?
Это неприемлемый материал?
Пожаловаться на этот документАвторское право:
Доступные форматы
FastRawViewer Manual
Загружено:
devlin2427Авторское право:
Доступные форматы
Version 1.
4
User Manual
Copyright © 2014-2017, LibRaw LLC, www.libraw.com
FastRawViewer – user manual
How FastRawViewer Helps You
FastRawViewer (FRV) is the only solution for those who:
• Shoot in RAW and are tired of wasting hours or days on browsing through piles of shots and
sorting them.
• Tired of rendering all those RAWs into JPEGs so that you can quickly browse through them
with your client, CMO, senior designer, editor in chief; or show them to your friends and
family members.
• Are in constant need of very quick viewing, visually and technically analyzing, sorting through
hundreds or thousands of RAW shots, and selecting the apt ones for further processing.
• Want to shoot in RAW, but don’t, fearing to get mired in sorting RAW files.
• Are forced to use JPEG format, because your previous experiences tell you that it is impossible
to quickly select and show your client the images taken in RAW.
• Are in need of tools to instantly adjust white balance and exposure (brightness) right while
browsing through the shot.
FastRawViewer is the first and the only dedicated application with the purpose of extremely fast
culling and pre-processing of RAW images: i.e. display, visual and technical analysis, applying basic
corrections, sorting and setting aside or directly transferring the selected ones for further processing.
FastRawViewer Strengths:
• Display of the actual RAW as well as the actual RAW histogram
• For the first time, a comfortable speed of RAW file viewing (together with histograms), provided
by FastRawViewer using the power of modern processors and video cards to process RAW
images:
o 6-8 frames per second on a modern desktop computer for files from modern photo cameras
(16-36 Mpix, testing was conducted on a mix of shots from recent cameras, SSD recommended
for peak performance).
o 24-30 frames per second for CinemaDNG 2.5k on the same equipment (we used Blackmagic
Pocket Cinema files for testing).
• Support of almost every single existing RAW format (that is, almost every known digital
camera)1, including native out-of-camera DNG files as well as the files converted to DNG.
• Instant display of RAW files directly from any memory card or other file storage - without
customary delays for importing, creating catalogues, libraries, and temporary databases.
• View JPEGs (including embedded JPEG thumbnails) – and also display the histograms.
1
With only one significant exception: Foveon cameras are not supported.
Page 2 of 214 Copyright © 2014-2017, LibRaw LLC, www.libraw.com
FastRawViewer – user manual
• The convenience of working with the shots taken in the RAW + JPEG mode, with two files being
paired:
a) While listing through files, you have the option to ignore the second file in the pair.
b) JPEGs (including embedded thumbnails) are considered to be “additional images” and are
immediately accessible for viewing.
c) When you move a file from the RAW + JPEG pair to another folder, the other file follows.
d) And, of course, you can always switch this mode off, if you so choose, and treat the files as
separate.
• The possibility of doing a quick visual and technical analysis by:
a) Examining the real RAW histogram.
b) Assessing the exposure based on:
i. Spotlighting of over- and underexposed areas on the shot.
ii. Over- and underexposure statistics.
c) Outlining the in-focus and highly detailed areas on the shot.
d) Assessing per-channel exposure and acutance.
e) Assessing the noise level in the shadows.
• Time-saver: exposure and white balance adjustments can be made while browsing RAW files
and are saved in XMP files so that they can be automatically applied when you open that shot in
Adobe Lightroom or Adobe Camera Raw.
• Time-saver for series, including panoramas: propagation of white balance, exposure, and image
orientation adjustments from one shot to the entire series.
• Highly compatible system of assigning labels and ratings to images, including the user-defined
labels. Ratings and labels are written into XMP files and are read by Adobe software (and others
which acknowledge XMP sidecar files).
• Copying and moving the selected shots into folders chosen by the user.
• Moving the rejected shots into a special folder, which can be reviewed again later.
• Transferring the selected shots for further processing to a user-selected RAW converter directly
from FastRawViewer.
• Support for black and white RAW, including shots from cameras converted to b/w by removing
the color filter array.
• Warnings when FastRawViewer comes across a damaged RAW file.
• Monitor color profile support, without the loss of image rendering speed.
• Modifying settings to suite your workflow
a) You can set your own keyboard (or keyboard+mouse) shortcuts for every action.
b) The settings panel allows you to turn off the ones you don’t need, and change the others to
your preferences.
Page 3 of 214 Copyright © 2014-2017, LibRaw LLC, www.libraw.com
FastRawViewer – user manual
Table of Contents
How FastRawViewer Helps You ................................................................................................................ 2
Conventions used in this Manual ........................................................................................................... 10
System Requirements............................................................................................................................. 10
Windows ......................................................................................................................................... 10
Mac ................................................................................................................................................. 10
Software Installation .............................................................................................................................. 11
Windows Installation .......................................................................................................................... 11
Mac OS X ............................................................................................................................................. 14
Windows: Hardware Acceleration Method Selection ............................................................................ 15
Program Activation ................................................................................................................................. 16
Activating the Trial Version ................................................................................................................ 16
Activation of the License You’ve Purchased ....................................................................................... 18
Manual Activation .............................................................................................................................. 19
Using the Program: First Steps ............................................................................................................... 22
Launching FastRawViewer .................................................................................................................. 22
Main Screen ........................................................................................................................................ 22
View modes: “Grid” and single-file ................................................................................................ 22
Workspace ...................................................................................................................................... 26
Changing the Settings ......................................................................................................................... 29
Help with the Keyboard Shortcuts ..................................................................................................... 30
Navigating the Files in a Folder while in Grid mode ............................................................................... 31
Working with a Single File ...................................................................................................................... 33
Working with one/several files in FastRawViewer 1.4.4 .................................................................... 34
Copying and Moving Single Files ........................................................................................................ 34
Deleting Files: the _Rejected folder ................................................................................................... 36
Clearing out the _Rejected Folder .................................................................................................. 37
Integration with External Programs ................................................................................................... 37
Metadata: Ratings, Labels, Title, and Description .................................................................................. 38
Page 4 of 214 Copyright © 2014-2017, LibRaw LLC, www.libraw.com
FastRawViewer – user manual
Creating and Reading XMP Files ......................................................................................................... 38
What happens when you use several applications simultaneously to modify XMP files .............. 39
Compatibility with RawPhotoProcessor (.rpps files) .......................................................................... 41
Ratings and Labels .............................................................................................................................. 42
Title and Description........................................................................................................................... 43
Sorting and filtering files in a folder ....................................................................................................... 44
File Sorting .......................................................................................................................................... 44
File filtration ....................................................................................................................................... 45
Filtration: saving, cancelling, and restoring........................................................................................ 46
Filtering by filename ....................................................................................................................... 46
Other parameters and properties of the Sort & Filter panel ......................................................... 47
Panel settings (gear icon) ............................................................................................................... 47
Operations with Multiple Files ............................................................................................................... 48
Selecting/marking files ....................................................................................................................... 48
Actions on marked/selected files ....................................................................................................... 50
Batch editing of Title/Description .................................................................................................. 51
Alternate mode: using same shortcuts/menus for single file and for the group............................... 53
Undo: Reversing File Operations ............................................................................................................ 55
Drag and Drop from of the program ...................................................................................................... 56
Drag and Drop within FastRawViewer ................................................................................................... 57
Histogram, and Exposure statistics in Grid Mode .................................................................................. 58
Folder Navigation ................................................................................................................................... 61
Limiting the displayed folder tree ...................................................................................................... 62
Editing the folder tree ........................................................................................................................ 64
Working with Removable Media (Flash Cards, etc.) .......................................................................... 65
Automatic Recognition of Inserted Media ..................................................................................... 65
Un-mounting (Ejecting) Removable Media .................................................................................... 66
Favorite Folders Panel: Easy Access to Select Folders ....................................................................... 67
“Close” File/Folder.............................................................................................................................. 69
Page 5 of 214 Copyright © 2014-2017, LibRaw LLC, www.libraw.com
FastRawViewer – user manual
Single File View Mode and the Filmstrip Panel ...................................................................................... 70
Additional Methods of Navigating Folder Files ...................................................................................... 71
Opening a File/Folder Using the Menu .............................................................................................. 71
Drag and Drop..................................................................................................................................... 71
Program Start Modes ............................................................................................................................. 72
Launching Several Instances of FastRawViewer................................................................................. 72
Starting without a Filename ............................................................................................................... 73
Working with Touchscreen ..................................................................................................................... 74
Working with a Single Image .................................................................................................................. 76
Right-click context menu .................................................................................................................... 77
Embedded and External JPEG ............................................................................................................. 78
Zooming and Panning ......................................................................................................................... 79
Changing Image Orientation............................................................................................................... 80
Sharpening for Display........................................................................................................................ 81
Viewing File Channels, Viewing in Black and White Mode ................................................................ 82
Boosting the Shadows ........................................................................................................................ 82
Inspection of Highlights ...................................................................................................................... 83
Adjusting the Image Contrast ............................................................................................................. 84
Using Monitor Profile for Display ....................................................................................................... 84
Support for Cameras Modified to Black and White ........................................................................... 85
Working with Exposure ...................................................................................................................... 86
Histogram ....................................................................................................................................... 86
Exposure Statistics .......................................................................................................................... 87
Spotlighting the Areas of Over- and Underexposure ..................................................................... 91
Exposure correction........................................................................................................................ 93
Manual Exposure Correction .......................................................................................................... 94
Recording of the exposure correction to XMP files: Interaction with Adobe Programs ............... 95
Exposure Adjustment when Browsing to the Next File .................................................................. 95
White Balance..................................................................................................................................... 95
Page 6 of 214 Copyright © 2014-2017, LibRaw LLC, www.libraw.com
FastRawViewer – user manual
Indication of the White Balance ..................................................................................................... 95
White Balance Presets .................................................................................................................... 97
Controlling which White Balance will be Used when Opening a File ............................................. 98
Setting White Balance by “Click-Gray” Method ............................................................................. 98
Manually Setting the Color Temperature ....................................................................................... 99
Outlining In-Focus and Highly Detailed Areas .................................................................................. 100
Performance Settings ........................................................................................................................... 102
Sequential and “Random” Browsing ................................................................................................ 102
Hard Disk Drives (HDD) and Hybrid drives (HDD with SSD cache) ................................................... 102
Flash Cards and Network Volumes ................................................................................................... 103
Customizing Display Modes .............................................................................................................. 104
Troubleshooting ................................................................................................................................... 106
Windows: Changing the Active Graphics Engine .............................................................................. 106
Manually Changing Graphics Modes ............................................................................................ 109
OpenGL Error Warning when Starting the Application .................................................................... 111
Black Screen in Image Display Window ............................................................................................ 112
Screen does not fully update ............................................................................................................ 112
Other problems ................................................................................................................................ 112
Debug Information (Debug log) ........................................................................................................ 113
Program Settings .................................................................................................................................. 114
File Handling ..................................................................................................................................... 114
Copy/Move/Reject ....................................................................................................................... 116
Removable Media ......................................................................................................................... 118
RAW+JPEG .................................................................................................................................... 119
XMP................................................................................................................................................... 121
Ratings & Labels............................................................................................................................ 122
Exposure, Contrast, WB ................................................................................................................ 124
Interface............................................................................................................................................ 126
Panels............................................................................................................................................ 128
Page 7 of 214 Copyright © 2014-2017, LibRaw LLC, www.libraw.com
FastRawViewer – user manual
Zoom ............................................................................................................................................. 129
Touchscreen ................................................................................................................................. 131
Grid/Filmstrip ............................................................................................................................... 133
Image Display.................................................................................................................................... 136
Exposure ....................................................................................................................................... 137
White Balance............................................................................................................................... 139
Sharpening .................................................................................................................................... 141
Color Management ........................................................................................................................... 142
GPU Processing ................................................................................................................................. 143
External Editors................................................................................................................................. 145
Performance ..................................................................................................................................... 146
Thumbnail cache........................................................................................................................... 147
Other ................................................................................................................................................. 148
Additional Settings............................................................................................................................ 150
Using Additional Settings Scripts: Windows ................................................................................. 150
Using Additional Settings Scripts: Mac OS X ................................................................................ 152
Additional Settings Description .................................................................................................... 154
Support of non-standard cameras ................................................................................................... 161
Backing up the Settings .................................................................................................................... 163
Informational Panel Settings ................................................................................................................ 164
Folders Panel .................................................................................................................................... 164
Favorite Folders Panel ...................................................................................................................... 165
Filmstrip/Thumbnails Panel .............................................................................................................. 166
Grid View Panel ................................................................................................................................ 167
EXIF Panel ......................................................................................................................................... 168
XMP Metadata Panel ........................................................................................................................ 169
Exposure Statistics Panel .................................................................................................................. 169
Sort & Filter Panel ............................................................................................................................. 170
Customizing the Status Bar................................................................................................................... 170
Page 8 of 214 Copyright © 2014-2017, LibRaw LLC, www.libraw.com
FastRawViewer – user manual
Setting the Keyboard Shortcuts ............................................................................................................ 173
Settings for Apple Magic Mouse/Trackpad ...................................................................................... 175
Standard FastRawViewer Keyboard Shortcuts ................................................................................. 176
List of Supported Cameras (RAW formats) .......................................................................................... 187
Copyrights and Acknowledgements ..................................................................................................... 210
Page 9 of 214 Copyright © 2014-2017, LibRaw LLC, www.libraw.com
FastRawViewer – user manual
Conventions used in this Manual
The user manual is the same for Windows and Mac versions of FastRawViewer.
All of the standard keyboard shortcuts are given in Windows notation (for example, Ctrl-O).
For OS X please use the following substitutions:
• Ctrl on Windows – is Command on Mac.
• Alt on Windows – is Option on Mac.
All keyboard shortcuts are fully customizable (see below, the “Keyboard Shortcut Settings”).
Throughout this text we will be using default program settings for keyboard / mouse shortcuts.
System Requirements
Windows
• Recommended system: Windows 8.1 – 10, 64-bit.
• 64 bit versions: Windows 7-10.
• 32-bit versions Windows: Windows 7 – 10
• Windows Vista and XP are supported in a separate “Legacy” version of FastRawViewer
• Processor with SSE3 support or later (meaning released 2005+):
o Intel: Pentium 4 Prescott or later; Celeron D or later, any Core processor, Intel Atom.
o AMD: Athlon 64 or later.
o The complete list of supported processors is available on
http://en.wikipedia.org/wiki/SSE3
• Video card with DirectX 9.0 support or later, or with OpenGL 2.1 or later.
FastRawViewer will work with practically any video card with 3D acceleration support,
released 2006+ (users of older cards may experience some problems).
Mac
• Intel-based Mac.
• Processor with 64-bit support (that’s every Intel Mac, excluding models from 2005-2006, that
use Intel Core Solo and Intel Core Duo processors).
• Mac OS X 10.6 or later.
• We recommend a video card with OpenGL 2.1 support (that’s every native Mac video card,
that works with OS X 10.6). An OpenGL emulator will be used if such a video card is not
present in the system; some of the advanced features of FastRawViewer will take significant
time to render.
Page 10 of 214 Copyright © 2014-2017, LibRaw LLC, www.libraw.com
FastRawViewer – user manual
Software Installation
Windows Installation
The program installation starts by running the executable file of the distribution package
(FastRawViewer-1.2.0.xxx--Setup.exe).
If you downloaded FastRawViewer from our site on the first program launch, current versions of
Windows will display the following security warning:
After the “Run” button is pressed, the UAC (Windows User Access Control) system will display a
warning once again:
Both dialogs allow you to verify that the setup program is signed with unique LibRaw LLC electronic
signature.
Page 11 of 214 Copyright © 2014-2017, LibRaw LLC, www.libraw.com
FastRawViewer – user manual
To proceed with the installation, you must agree to the dialog above, and the usual Setup Wizard will
be launched:
At the next screens of Setup Wizard:
1. The User License is displayed.
2. An installation folder is suggested; the user may select a different folder.
3. Creating a Group in the Programs menu is suggested.
Page 12 of 214 Copyright © 2014-2017, LibRaw LLC, www.libraw.com
FastRawViewer – user manual
4. A list of possible additional actions is shown: add FastRawViewer to desktop right-click menu,
add icon to the desktop, add icon to the Quick Launch menu:
Afterwards, the installation takes place. Upon completion, the following screen appears:
In case of any errors during installation, please contact us via www.fastrawviewer.com/contact or
technical support forum at www.fastrawviewer.com/forum.
Page 13 of 214 Copyright © 2014-2017, LibRaw LLC, www.libraw.com
FastRawViewer – user manual
Mac OS X
Double click on FastRawViewer-1.x.x.dmg to mount the FastRawViewer disk image you've
downloaded. The content of the disk image will appear like this:
Drag FastRawViewer icon onto the Applications icon. The program will be copied to Applications
folder and ready to run.
Other items contained in the disk image are:
• FastRawViewer Manual (FastRawViewer-manual.pdf).
• Brief description (README.txt) and Changelog (Changelog.txt).
• End-User License Agreement (EULA.txt), Copyright Information (Copyrights.txt).
• Licenses and Copyrights for libraries and components used in FastRawViewer
(Licenses folder).
Scripts folder contains additional scripts used to set parameters that are not needed in a
general case and therefore are not placed in the Settings menu. These scripts will be copied
upon installation together with the application and are accessible through FastRawViewer
menu.
Page 14 of 214 Copyright © 2014-2017, LibRaw LLC, www.libraw.com
FastRawViewer – user manual
Windows: Hardware Acceleration Method Selection
FastRawViewer uses graphics acceleration for many operations. When working in Windows, the
following graphics engines can be used:
• OpenGL (hardware acceleration).
• DirectX 9.
• DirectX 11 (Windows 7 and newer only).
During FastRawViewer’s first launch, an automatic selection of the graphics engine is made,
depending on the operating system and the hardware you have:
• Windows XP/Windows Vista: DirectX 9 will be selected.
• Computers with old Intel graphics adapters on a separate chip (chipsets like G45, 845G, 965G,
etc.): DirectX 9 will be selected.
• Computers with two or more graphics adapters, or two or more monitors: OpenGL will be
selected.
• All other cases: DirectX 9 will be selected.
The above-listed rules are sorted through “from top to bottom” and the first fitting one is used.
The choice of graphics engine is made once and stored in the Windows Registry, so that the process
of the selection of the graphics engine is not repeated during subsequent launches of
FastRawViewer.
The automatic selection of graphics hardware acceleration can be, however, changed by the user,
either through the FastRawViewer Preferences (see the “GPU Processing” section in the “Program
settings” chapter), or by launching the Registry scripts (see the “Setting the graphics acceleration
manually” section in the “Troubleshooting” chapter).
In rare cases of problems, usually caused by a buggy old video driver, the automatically chosen
graphics engine might not work with your hardware/drivers. In this case one of the following will
take place:
• If in DirectX11 mode: the program will switch to DirectX9 mode (so that DirectX9 mode will
be active when the user re-launches FastRawViewer) and exits.
• If in DirectX9 mode: the program will switch to OpenGL mode (so that OpenGL mode will be
active when the user re-launches FastRawViewer) and exits.
• If in OpenGL mode: the program will suggest switching to DirectX9 mode and re-launching
the program.
This is described in more detail in the “Troubleshooting” section.
Page 15 of 214 Copyright © 2014-2017, LibRaw LLC, www.libraw.com
FastRawViewer – user manual
Program Activation
Activating the Trial Version
During the first run FastRawViewer will display a splash screen suggesting the activation of the trial
version.
Immediately after that, with the main program screen being opened, FastRawViewer will try to
connect to Internet to activate the trial version:
Page 16 of 214 Copyright © 2014-2017, LibRaw LLC, www.libraw.com
FastRawViewer – user manual
No private data is transferred during the activation process; the only data that is passed through the
Internet is FastRawViewer version number and unique non-reversible 64-bit hash code identifying
your computer; this code can’t be decoded to extract any private or personal data.
After the successful automatic activation the trial period begins; the trial time left is indicated in
Help-About window and on the splash screen that pops up when FastRawViewer is started.
In case the automatic activation was impossible for some reason (no Internet access, or
FastRawViewer was blocked by firewall) you will be presented with the screen for manual activation:
Here you can allow FastRawViewer a one-time Internet access and press Activate Trial button to
start 30-day free trial period.
If after pressing Activate Trial button FastRawViewer still can’t access activation server an additional
button for Manual Activation will appear:
Pressing this Manual Activation button will take you to manual activation dialogue (for more details,
please see below, in “Manual Activation” section).
Page 17 of 214 Copyright © 2014-2017, LibRaw LLC, www.libraw.com
FastRawViewer – user manual
Activation of the License You’ve Purchased
To use FastRawViewer after the trial period, the user will need to obtain a full license.
To obtain the license, please click the Buy License button or open www.fastrawviewer.com/purchase
in your browser. As a result of the transaction, you will be provided with the license key (online and
as a separate email). This license key should be entered into the License Key field of the activation
dialog, which is also available through Menu-Help-Purchase/Activate:
After the license key is entered, please click Activate license button. The license will be activated and
you will be able to continue using the program.
The Help-Purchase/Activate menu item will now be renamed to Help-Registration data, and the
respective dialog will show your registration data:
To complete the activation (of both the trial and the fully licensed version) the program needs a one-
time access to the Internet. If you cannot grant the appropriate Internet access permissions, you can
activate the program manually.
Page 18 of 214 Copyright © 2014-2017, LibRaw LLC, www.libraw.com
FastRawViewer – user manual
Manual Activation
If the program fails to connect with the activation server (one-minute timeout happens), you will see
a pop up alert, with a Manual Activation button on the bottom right of the notification window.
Page 19 of 214 Copyright © 2014-2017, LibRaw LLC, www.libraw.com
FastRawViewer – user manual
After clicking the Manual Activation button, a Manual Trial Activation window will pop up:
Depending on your Internet access, you can use one of the 3 ways to obtain the activation code:
By using browser (if your browser has an internet connection) – use this if your browser can connect
to the Internet.
Simply click this link: http://activate.fastrawviewer.com/activate.cgi and you will see a browser
window pop up with your unique activation key:
Page 20 of 214 Copyright © 2014-2017, LibRaw LLC, www.libraw.com
FastRawViewer – user manual
By using E-mail client with an automatically prepared message – click the
mailto:activate@fastrawviewer.com link and your mail client will create a new pre-populated email
to activate@fastrawviewer.com You will only need to click send.
By using an E-mail client and manually writing the message – you can send an email to
activate@fastrawviewer.com using the text in the window below (“I'm unable to activate…”).
If you choose to obtain the activation key via email, you will receive a reply email with the text
identical to that which you would see in the web browser (the activation key, however, will be
different).
You can then use the Activation Key (from the browser or email) and enter it into the Activation Key
field (it is best to use Copy-Paste, as every character of the key is important) and press Activate.
After clicking the Close window button, the window will close and the FastRawViewer activation
window will display the registration status.
Page 21 of 214 Copyright © 2014-2017, LibRaw LLC, www.libraw.com
FastRawViewer – user manual
Using the Program: First Steps
Launching FastRawViewer
To launch the program:
• Start it up the usual way (Double-click the icon).
• Or drag any RAW or JPEG file onto the icon, then the program will open and display that file.
• Or drag a folder (catalogue) onto the icon - the program will start and will open the first RAW
file in the folder.
After start-up you will be presented with the program’s main screen.
Main Screen
View modes: “Grid” and single-file
If FastRawViewer is launched without indicating a filename, if will start in Grid mode, displaying the
content of a selected folder:
If FastRawViewer is launched over a specific file (for example, by dropping a RAW file onto the
program’s icon, or by double-clicking a file which is associated with FastRawViewer), or by selecting
one of the files from the “Grid” by:
• A double-click on the file.
Page 22 of 214 Copyright © 2014-2017, LibRaw LLC, www.libraw.com
FastRawViewer – user manual
• Menu – View – Switch to single image (G key by default).
• Navigation by using the “arrow keys” in the main window or the bottom “Filmstrip” bar and
pressing Enter.
The program will switch to a Single-File View mode (Single File view):
Switching back to Grid mode:
• Menu – View – Switch to image Grid (or press G).
• Menu – View – Close single image (or Esc; Esc/close single image also exits full screen mode).
On the program main screen:
• On top, as usual, there is the menu that allows access to almost all features, excluding those
actions, which can only be performed with the mouse.
o File – navigating through the files (opening files and folders, moving to the next file,
moving files to different folders, sending the currently displayed file to an external
program / raw converter).
o View – controls image display mode (full-color or per-channel viewing; outline the highly
detailed areas and areas containing high-contrast edges (focus peaking), etc.).
Page 23 of 214 Copyright © 2014-2017, LibRaw LLC, www.libraw.com
FastRawViewer – user manual
o Adjust – actions that alter the XMP Sidecar files: changing exposure, white balance, and
orientation.
o Select/Batch – actions with several files.
o Panels – controls the visibility and layout of information panes; on the above screenshot,
those panes are located to the right of the image.
o XMP Metadata – allows to choose XMP Ratings / XMP Labels.
o Help – the name says it.
• Located in the central part of the window:
o If in single file mode, the RAW image is displayed;
o If in “Grid” mode, the preview thumbnails of the current folder are displayed.
• To the left, the following panels are displayed:
o Folder tree and the Favorite folders panel (those folders which were selected for quick
access).
o EXIF data.
• The following panes are located to the right:
o Histogram (RAW for RAW files, JPEG – for JPEG display).
o Over/Underexposure statistics.
o XMP Rating and XMP Label.
o Sort & Filter: Panel for sorting and filtering the files in a current folder
• The Filmstrip/Thumbnails panel is placed below the window, showing the file previews for the
current folder.
• Additional information and operational elements are placed in the bottom (status) bar.
Default elements:
o File open icon.
o Buttons for navigating through the current folder: previous file, number of file in the file
list and the length of the list, next file.
o Buttons for switching between RAW-JPEG-external JPEG.
o Buttons for turning on Screen Sharpening, Focus Peaking, Shadow Boost and Highlight
Inspection.
o Exposure Correction control button.
o Overexposed and Underexposed area display buttons.
o Preset White Balance choices drop-down menu.
o Contrast Control section: the up/down arrows and the current setting indication.
o Buttons for quick control: Fullscreen, hide/show Filmstrip panel/all panels, display and
edit settings call-up.
Page 24 of 214 Copyright © 2014-2017, LibRaw LLC, www.libraw.com
FastRawViewer – user manual
• Aside from the aforementioned, if the window is wide enough, the following buttons will be
displayed:
o File name
o Brief EXIF data for the shot (Exposure settings, ISO setting, applied exposure
compensation, use of flash, lens's focal length).
o Manual White Balance customization button.
o Contrast Curve selection menu.
o Image Orientation indicator and Rotation buttons.
Additionally, the following settings can be indicated if desired:
o The name of the current folder.
o Current image zoom factor and the control buttons.
o Time spent on the loading and decoding of the current file.
o Per-channel display (R-G-B) button and simulated conversion to a black and white
version.
o XMP rating and label control buttons.
The elements shown in the bottom status bar can be customized according to your needs. For this,
press the “Customize FastRawViewer” button on the lower right corner of the screen, choose
“Customize bottom bar” and select the necessary display mode for each possible element. For more
detail, see below in the “Customizing the status bar” section.
Page 25 of 214 Copyright © 2014-2017, LibRaw LLC, www.libraw.com
FastRawViewer – user manual
Workspace
The informational panels (Histogram, EXIF, Folders etc.) can be dragged from the main window of the
program to the side (for instance, to a second monitor) and be made “floating”. Panels can be turned
on/off through the Panel menu (or the F2-F7 hotkeys), the statistics and XMP-data panels are fixed in
size, but the sizes of the other panels can be changed.
The header of every panel has a settings button (gear icon, ); when pressed, it brings forth a menu,
allowing one to customize the panel.
Any floating panel can be made semi-transparent and placed in the workspace, above the image.
Page 26 of 214 Copyright © 2014-2017, LibRaw LLC, www.libraw.com
FastRawViewer – user manual
Setting Preferences – Interface – Panels – Disable transparency for panels outside of main window
makes a floating panel completely non-transparent when it is placed outside the main program
window.
The other panel settings are individualized, and are described in the “Informational Panel settings”
section.
Informational panels can be closed (‘x’ on the upper right corner of the panel or corresponding item in
Menu – Panels), and re-opened through Menu – Panels. The same menu has the option Move all
panels to dock, which will restore the standard layout of the program workspace.
Page 27 of 214 Copyright © 2014-2017, LibRaw LLC, www.libraw.com
FastRawViewer – user manual
Menu–Panels–Hide all panels (or, press Tab) – hides all informational panels:
With this, the top menu bar is hidden as well (this can be turned off through Preferences – Interface
– Panels – Hide menu bar when hiding information panels). You may, also, hide bottom information
bar (status bar) by setting Preferences – Interface – Panels – Hide bottom window bar when hiding
information panels.
Pressing Tab key the second time returns everything to the way it was.
You can disable the hiding of informational panels that are outside the program window. This is
useful when, for instance, you have moved them to a second monitor: Preferences – Interface –
Panels – Do not hide panels outside of main window.
Menu – View – Fullscreen (or the F key, or Fullscreen button on the bottom bar) switches the full
screen mode on/off. Choosing this item again or second press of the F key escapes from full screen
mode (for Mac OS X 10.6 we have no true full screen mode, instead the main program window will be
maximized).
Page 28 of 214 Copyright © 2014-2017, LibRaw LLC, www.libraw.com
FastRawViewer – user manual
Changing the Settings
To bring up the settings control window, use Menu–File–Preferences (Ctrl-P) on Windows,
Cmd-comma (,) on Mac/. You will be presented with the following:
Further in the text, this settings control menu (Preferences) is mentioned many times, each time we
refer to particular aspects and features of FastRawViewer. Furthermore, everything is described
again in the “Program Settings” section.
Page 29 of 214 Copyright © 2014-2017, LibRaw LLC, www.libraw.com
FastRawViewer – user manual
Help with the Keyboard Shortcuts
Every keyboard action can be seen in the Keyboard Shortcuts Help window, which can be reached by
pressing F1 function key or through Menu–Help:
All keyboard shortcuts can be changed and tuned to your taste. The instructions on how to do this
are in the “Adjusting the Keyboard Shortcuts” section below. If the keyboard shortcuts are changed,
the help window will show their current state.
The standard list of keyboard macros is given in the «Standard FastRawViewer Keyboard Shortcuts»
(at the end of the document).
Page 30 of 214 Copyright © 2014-2017, LibRaw LLC, www.libraw.com
FastRawViewer – user manual
Navigating the Files in a Folder while in Grid mode
In Grid mode, the main section of the window contains the Thumbnail previews of all of the
supported files from the current folder.
The following icons are placed at the title bar of this panel (left to right):
• Current folder
• Total number of files in the folder, number of files that passed through the filter, and number
of selected files.
• Settings that control the file preview display (see below).
Navigation in Grid mode can be accomplished using the following:
• Keyboard: arrow keys, PgUp/PgDn, Home/End; also you can use the keyboard shortcuts that
you customized for Next File/Prev. File and First/Last File in folder.
• Mouse: the wheel scrolls through the contents of the folder up and down.
• Menu: File – Go To – menu item (First/Last, Next/Prev files).
Page 31 of 214 Copyright © 2014-2017, LibRaw LLC, www.libraw.com
FastRawViewer – user manual
You can customize the file preview using the “gear” icon in the upper-right corner of the “Grid” mode
window:
The following data can be found below, above, and overlaid over the image preview:
• EXIF data: date of the shot, or exposure parameters, or the camera name.
• XMP label (color) and XMP rating
• Filename
The displayed data and the positions of the said data are controlled through the “gear icon”,
separately for the Grid and Filmstrip modes.
Page 32 of 214 Copyright © 2014-2017, LibRaw LLC, www.libraw.com
FastRawViewer – user manual
A detailed description of the settings can be found in the “Customizing Display Modes” section
below.
When working with very dark (nighttime) shots, the setting Preferences - Interface – Grid/Filmstrip -
Apply automatic brightening to thumbnails can be useful, as it turns on the automatic brightening of
previews.
Working with a Single File
While in Grid mode, the following operations can be carried out with a file:
• Switching to single-file mode: double-click or Menu – View – Switch to single image or
pressing Enter (if the keyboard focus is on the window with the file previews).
• Rotation (Menu-Adjust-Rotate), the new orientation data will be recorded in the XMP-file
(see below).
• Assigning a rating/label (Menu – XMP Metadata), if changed, the rating and label will be
recorded into an XMP-file.
• Copying (Menu – File – Copy), moving (Menu – File – Move), copying to the _Rejected files
folder, which is for those, which you may want to delete at a later stage (see below).
• Sending a file for processing in an external program (Menu – File – Pass filename to).
• Display of a file in a system file manager (Menu – File – Show in Explorer/Reveal in Finder).
These same actions (except for switching to single file mode) are accessible through the context
menu, which is activated with a right-click:
Page 33 of 214 Copyright © 2014-2017, LibRaw LLC, www.libraw.com
FastRawViewer – user manual
Working with one/several files in FastRawViewer 1.4.4
In FastRawViewer 1.3, we made the decision (in the interest of not bamboozling users) to separate
the hotkeys/menu options in cases of individual work with single files and group work with groups of
selected files. In this case, the context menus worked as expected: the one in the main window of the
application always worked with the current file, the Grid/Filmstrip one depended on whether or not
the file belonged to a set of "selected" files (back then the operation was for groups) or not.
This behavior was chosen so as to not startle existing users. However, this was somewhat unusual
and not convenient for everyone, so starting from version 1.4.4 we are going to (gradually) unify
these menu option/hotkey sets. See more detail below in the section “Alternate mode: using same
shortcuts/menus for single file and for the group.”
Copying and Moving Single Files
The current (highlighted) file in the Grid View can be copied to another folder with Menu – File –
Copy filename to – [Select Folder] (or pressing C). The dialog to select the destination folder will
appear, and after the destination folder is selected the file will be copied.
Page 34 of 214 Copyright © 2014-2017, LibRaw LLC, www.libraw.com
FastRawViewer – user manual
The names of the folders which were used for copy operations are stored in the menu items below
Menu – File – Copy .. to – [Select folder]. The most recent copy destination is at the top of this list,
below are the folders which were used earlier. The list can contain up to five folders.
All of the folders in this list can be accessed through the keyboard (C, Shift-C, etc.), which allows one
to conveniently copy to those destinations without accessing the menu.
Moving files works much the same way: after a file is moved to a destination via the (Menu – File –
Move ... to – [Select folder] or pressing M) the path to this destination folder will be stored as an
element of the menu under [Select folder], and can be used in the future without subsequently
choosing the destination, using the following dialog:
The lists for copy and move destinations are kept separately.
Copy and move operations work not only over the RAW file, but also copy/move the following to the
same destination:
Page 35 of 214 Copyright © 2014-2017, LibRaw LLC, www.libraw.com
FastRawViewer – user manual
• External JPEG-file (in RAW+JPEG mode).
• XMP- sidecar file (if it exists).
• .rpps sidecar file (if .rpps sidecar file recording is turned on).
• .ORI file, if the current file has a .ORF extension and a .ORI file exists.
When doing sensitive work and/or using unreliable media, the Preferences – File Handling –
Copy/Move/Reject - Verify file contents after copy setting may come in handy, as it turns on data
verification after copying.
Deleting Files: the _Rejected folder
FastRawViewer doesn’t allow one to delete files directly from the current folder. Instead, the files
you intend to delete can be moved to a _Rejected subfolder, located in the current folder. This folder
is created the first time a user requests that a file be moved to said folder. This is intentional, and
exists to ensure that no shots are accidentally deleted:
• There are many situations when the system “trashbin” can’t be used (removable drives,
network folders and drives); also, in certain cases the operational system may delete part of
the content of the system trashbin (for example, when the size of the trashbin is over the
limit) without even requesting confirmation from the user.
• Flash cards and card readers are prone to hardware malfunctions, and moving a file into a
subfolder is the safest file operation.
To delete files, after you are sure nothing is in to the _Rejected folder, which shouldn’t be (the
_Rejected folder can be browsed with FastRawViewer as any folder), you can use the Clear _Rejected
Folder operation (see below)
By default, the _Rejected folder is a subfolder of the current folder (i.e., each folder has its own
_Rejected subfolder). In certain cases, this may be inconvenient. To address this, you can use a global
_Rejected folder by changing the preferences in Preferences – File Handling – Copy/Move/Reject:
• Use global rejected folder – Check.
• Select the path for the Global Rejected Folder.
Page 36 of 214 Copyright © 2014-2017, LibRaw LLC, www.libraw.com
FastRawViewer – user manual
Clearing out the _Rejected Folder
To delete the contents of the _Rejected folder, use Menu – File – Clear _Rejected folder.
Clearing the folder with rejected files is irreversible, so
• You cannot set a hotkey for the Clear _Rejected action.
• When choosing this action, an additional, un-turn-off-able warning will be displayed:
The OK button will only be accessible after checking Yes, I’m sure checkbox.
The additional Delete read-only files too checkmark allows one to delete files with the Read-Only
attribute; if this checkmark is not set then those files will be ignored and will remain in _Rejected.
Attention: Mac OS X does not support the Read-Only attribute on the FAT/exFAT systems, so on OS
X the Read-Only checkmark will only work on local and network drives, but will not work (i.e.
checked on) on removable media (memory cards).
Integration with External Programs
FastRawViewer can start external programs, passing them the current RAW file as a parameter.
This way any program that takes the file name as a command line parameter can be launched, be it a
RAW convertor, different image viewer, or whatever program you may need.
On the first run, FastRawViewer performs a search and automatically configures itself to use the
following programs:
• RawDigger
• Adobe Photoshop
• Adobe Lightroom
• Raw Photo Processor
• Capture One
• DXO Optics Pro
Page 37 of 214 Copyright © 2014-2017, LibRaw LLC, www.libraw.com
FastRawViewer – user manual
If, on the first run, FastRawViewer was unable to find the program you need, it can be added to the
list of external programs manually through Preferences – External Editors.
To launch an external program to process the currently displayed image you can use Menu – File –
Run – necessary program or with press one of R for the first external program, Alt-R for the second,
and Ctrl-R for the third.
Display of the current file in Windows Explorer (on Windows) /Finder (on Mac) can be done through
Menu – File – Show in Windows Explorer / - Reveal in Finder. Default keyboard combination – Ctrl-F.
Metadata: Ratings, Labels, Title, and Description
Creating and Reading XMP Files
FastRawViewer records all “changes” into separate sidecar XMP files (analogous to Adobe Bridge).
The following can be saved/is read from these files:
• Image orientation (see below, the “Changing Image Orientation” section).
• White Balance in FastRawViewer and Adobe formats (see below “White Balance”).
• Exposure adjustment in the FastRawViewer and Adobe formats (see below, “Working with
Exposure”).
• Ratings and marks (please see below).
• Title (title) and description (description) of an image (see below).
If a folder contains files with the same name (for example, the source CR2 file and the result of its
conversion to DNG), then, while recording an XMP file, a naming conflict may happen: it is necessary
to record filename.XMP for filename.CR2 file, but a filename.XMP already exists in the folder, for
filename.DNG file. In this case, FastRawViewer will issue a warning:
To switch this warning off, unset the setting: XMP - Warn if overwrite XMP for file with same name.
If the default settings are in use:
• When the file is displayed in “Grid View” mode, the sidecar XMP files (those having the same
name as the current by with a .XMP extension) and XMP blocks embedded in RAW/JPEG files
(if such exist) are read.
Page 38 of 214 Copyright © 2014-2017, LibRaw LLC, www.libraw.com
FastRawViewer – user manual
• Only manual changes are recorded into XMP files (for instance, image orientation or exposure
are changed from automatic to something else).
This behavior can be changed with the following settings:
• Preferences – XMP – Use XMP for RAW Files – turning off these settings leads to a complete
disregard of XMP files: they are not read, written, and not moved together with RAW files.
• Preferences – XMP – Read Only XMP – blocks any recording of XMP files. Data (ratings,
labels, white balance, exposure correction) will be read and used for display, but any changes
to it will not be saved.
• Preferences – XMP – Force XMP file creation – turns on the creation of XMP files, even if
nothing was changed manually. The parameters that were (automatically) set up when
opening the file will be set as the parameters in the XMP file.
Exposure compensation and white balance are written to newly created XMP files according to the
setting of Adobe Process Version in Preferences – XMP – Exposure, Contrast, WB – Adobe process
version for newly created XMP files.
To set color labeling scheme to be compatible with CaptureOne, set Preferences – XMP – Ratings &
Labels – Write photoshop:Urgency tag with color labels (for PhaseOne C1). This setting turns on the
recording of the XMP-tag photoshop:Urgency, which is used by CaptureOne to recognize and set
color labels.
When working with JPEG files, XMP data can be recorded not just as separate sidecar files, but also in
the form of data blocks embedded into the JPEG files themselves (this setting has been added
because certain programs, for example, Adobe Bridge, ignore XMP sidecars for JPEG files.
As with any operation that modifies image files, recording XMP could theoretically damage the file
itself (if, for example, a bad card reader is being used), so when turning on the above-described
setting, the user is given an additional warning. When using this option, if the JPEG file previously had
an XMP sidecar file, said sidecar will be deleted after recording an XMP block inside the JPEG.
What happens when you use several applications simultaneously to modify XMP files
FastRawViewer, when it’s running, stores XMP data in memory cache. If the XMP data was modified
by some external application, the changes will not be automatically recognized in FastRawViewer.
To make such changes visible in FastRawViewer, you need to explicitly trigger the re-reading of XMP
data:
• Menu – File – Reload – Reload current file (by default assigned to Ctrl-F4 hotkey) – will re-
read the current file, opened in Single File view mode, if it exists;
• Menu – File – Reload – Reload current folder (by default Ctrl-Shift-F4) – will re-read the
contents of the current folder, including the XMP and EXIF data, and will also reload the
current file, if it exists.
Page 39 of 214 Copyright © 2014-2017, LibRaw LLC, www.libraw.com
FastRawViewer – user manual
FastRawViewer records any changes to XMP data immediately, without any delay. For other
applications to recognize those changes you may need to perform some extra actions.
In particular, when using Adobe Lightroom with FastRawViewer, one needs to take the following
into account:
1. Adobe Lightroom ignores XMP files while importing from a flash card (whether it is through
card reader or by directly connecting a camera to a computer).
Should you need to import changes made in FastRawViewer to Adobe Lightroom, please copy
the files to a hard drive first (you can do this using FastRawViewer and selecting only the
images you need to copy; corresponding sidecar files, if present, will be copied automatically).
Nevertheless, we suggest copying the files to a hard drive before setting ratings, labels,
and/or changing any RAW processing parameters, to avoid any corruption of the data on the
card caused by sudden losses of power, disconnections, or hardware malfunctions. Again, you
do not need to copy everything from the card: you can use FastRawViewer to select the
images that you want to copy.
2. Adobe Lightroom ignores XMP sidecar files for JPEG files. In the case of JPEG files, for Adobe
Lightroom to acknowledge changes made to XMP data it needs to be embedded into the
JPEGs. To do so, please use Write XMP blocks to JPEG files mode, as described above.
3. If RAW files are already imported into an Adobe Lightroom catalog, you need to ensure some
additional settings to XMP sidecar export and to explicitly trigger the synchronization while
importing XMP files:
a. To import changes to XMP files, made in other programs, including FastRawViewer:
• Select a file or a group of files for which you want to refresh XMP data in a
Lightroom catalog.
• Use Menu – Metadata – Read metadata from files, or the context menu which
appears on the right-click, selecting Metadata – Read metadata from files.
b. To automatically record the XMP data changes you’ve made in Adobe Lightroom to
sidecar XMP files, please use the Adobe Lightroom setting Catalog Settings –
Metadata – Automatically write changes into XMP
c. If the above setting in Adobe Lightroom is off, or the XMP file has been changed by an
external application, Lightroom will not record XMP files automatically. To trigger
synchronization manually, please use Menu – Metadata – Save Metadata to files or
the respective choice from the context menu.
Page 40 of 214 Copyright © 2014-2017, LibRaw LLC, www.libraw.com
FastRawViewer – user manual
Compatibility with RawPhotoProcessor (.rpps files)
FastRawViewer can create basic .rpps files (those contain conversion settings for
RawPhotoProcessor).
The following parameters are recorded:
• Exposure compensation.
• White Balance.
This option is controlled through Preferences – Other – Write RPPS files checkbox. Another
checkbox, Preferences – Other – Force RPPS files creation, forces the creation of .rpps files
immediately after a RAW file is opened in FastRawViewer, with automatic exposure compensation
and current white balance recorded as initial settings.
To import such .rpps files for further use, while in RawPhotoProcessor navigate to Menu - Settings -
Import Multiple settings and select both RAW and .rpps files in the folder that you wish to process.
The settings in .rpps files will be imported into RawPhotoProcessor History and the corresponding
RAW files will be opened using the parameters you've set in .rpps files.
FastRawViewer behavior while creating or updating .rpps files:
1. If .rpps file exists, and exposure compensation and/or white balance are changed in
FastRawViewer, the values for white balance and/or exposure are replaced in .rpps file
with the new ones. Also, if Force RPPS files creation is checked, those values in .rpps file
are replaced upon opening the raw file.
2. If .rpps file does not exist, and Preferences - Other – RPPS files – RPPS Template field
points to some readable file, this template will be used to create specific .rpps file for the
current raw file; once again, current FastRawViewer settings will be used for exposure
compensation and / or white balance fields.
Page 41 of 214 Copyright © 2014-2017, LibRaw LLC, www.libraw.com
FastRawViewer – user manual
Ratings and Labels
FastRawViewer can set XMP ratings and XMP labels that are compatible with Adobe products (and
other programs which support XMP).
Ratings are set as a number from 1 to 5. The setting is changed via Menu– XMP Metadata, or by
pressing the buttons 1…5 in the XMP Metadata panel, or with the hotkeys (default keys are Alt-
1...Alt-5).
To clear the rating, please press [X] button in the upper row of the XMP Metadata panel, or you can
also use Menu – XMP Metadata – No Rating or the hotkey (Alt-0).
For the compatibility with Adobe Bridge FastRawViewer supports Reject rating (-1). To enable this,
set Preferences – XMP – Ratings & Labels – Use XMP Reject rating to ON (this is also switched on
automatically if XML Label style: Adobe Bridge is selected).
As the result, the button [R] is displayed in the row for setting the rating, and the action Reject
appears in the Label menu.
Color labels are named with text, and 4 styles of labels are supported:
1. Adobe Bridge style (Select, Second, Approved, Review, To Do).
2. Adobe Lightroom style, color marks (Red, Yellow, Green, Blue, Purple).
3. Adobe Lightroom ‘Review Status’ style (To Delete, Color Correction Needed, Good to Use,
Retouching Needed, To Print).
4. Custom user labels.
You can select the appropriate label style through Preferences – XMP – Ratings & Labels – XMP
Label Style section. For the Custom style, you can also edit the names for the labels.
Setting and changing the label for the image is performed through Menu– XMP Metadata, or by
pressing the colored squares in the XMP Metadata panel, or using hotkeys (Alt-6-Alt-9). To delete the
label, press the [X] button in the row for setting the label, or use Menu – XMP Metadata – Clear
Label.
When turning on the Read Only XMP mode, labels and ratings are read from XMP files, but the
program prevents any changes to them.
In Preferences – XMP - Ratings & Labels one can turn on the Visual Feedback on rating/label change
setting. If this is done, visual feedback will be given in the form of a contrasting notification when
changing a rating/label, occurring for about 1 second.
Page 42 of 214 Copyright © 2014-2017, LibRaw LLC, www.libraw.com
FastRawViewer – user manual
Title and Description
FastRawViewer can record the title and description of the image in XMP files.
To call up the editing dialog, use Menu – Metadata – Edit Title/Description or the corresponding
macro (Alt-D), or double-click on the title or description field in the XMP Metadata panel; this
summons the editing dialog:
After editing the name and description they are shown in:
1. The floating tooltip in the Filmstrip/Thumbnails panel.
2. The XMP Metadata panel:
Page 43 of 214 Copyright © 2014-2017, LibRaw LLC, www.libraw.com
FastRawViewer – user manual
Sorting and filtering files in a folder
The sorting and filtering of files is controlled via the Sort & Filter
panel, which, by default, is located in the right-hand column of
panels.
The following icons are placed at the title bar of this panel (left to
right)
• Filter files by name/mask
• File Sorting
• Re-reading the current folder
• Panel Settings.
The panel displays filtration parameters, which extend the filtration
over ratings/labels that we had in previous versions.
File Sorting
The sorting of files can be set in the menu that appears when pressing
the sorting icon (second from
the left in the panel header).
The following sorting methods are supported:
• By filename, natural (meaning that numeric
components will be sorted by value).
• By filename, alphanumerically (meaning that 11 will
precede 2)
• By file type (extension)
• By file modification time
• By file size
• By shooting date (EXIF Timestamp)
• By XMP rating
In cases when two files have the same value for the category by which they are being sorted, the
natural filename is used as an additional “sorting key” (when sorting by filename, the file extension is
the second key).
To sort by metadata, which needs to be read from the file (EXIF, XMP), the sorting occurs dynamically
and is animated, synchronously with the reading of the current folder.
Page 44 of 214 Copyright © 2014-2017, LibRaw LLC, www.libraw.com
FastRawViewer – user manual
File filtration
Filtration is controlled by the rest of the new Sort & Filter panel. The panel displays the types of
parameters (XMP Rating, XMP Label, EXIF
Timestamp) and value options. You can check the
checkbox to the left of the sorting and filtering
parameter, and only files that pass the filtering
conditions will be displayed.
In the Exif Timestamp group, you can select the
necessary ranges of dates. You can edit those ranges
if necessary, changing the standard
Today/Yesterday/This Week/… tailoring them to your
current needs. The number of ranges is fixed. The
first value for the range is always “from;” the second
is always “to.”
If there are any selected files in the folder (see the
next section), you can check the checkbox to the left
of the word Selected in the Files/Metadata group, and only the selected files will be displayed. In
this case, if you unselect some file, it will be excluded from the display, which means that in order to
have it displayed again, you need to uncheck Selected and select the file again, after which you can
check Selected once more.
The filtration inside one group is of OR-type. The filtration among groups is AND-type. That is, if, for
example, you select XMP Label Yellow and XMP Label Green, files that have either of those two labels
will be displayed. If, however, you checked XMP Rating: 3, XMP Label: Green, and EXIF Timestamp:
This week, only the files which conform to all three conditions simultaneously will be displayed.
The numbers in the respective lines indicate how many files there are with a given parameter value.
If the numbers are in the form nn/mm, mm indicates how many files with the given parameter value
are present, while nn indicates how many of those passed through the filters. If only one number is
indicated, then all of the files passed through the filters. If the numbers are displayed in italics, the
reading of the metadata is still in progress.
With standard settings, the metadata (EXIF, XMP) is read only when this data is needed – for Icon
display, or when filtering is on. This accelerates the browsing. This can be changed in the preferences
by switching off File Handling - Sorting and Filtering - Lazy metadata read
Page 45 of 214 Copyright © 2014-2017, LibRaw LLC, www.libraw.com
FastRawViewer – user manual
Filtration: saving, cancelling, and restoring
To save, cancel, and restore filters, use the new File - File
filtering in folder submenu, or use the corresponding
hotkeys.
• Disable/Enable file filtering (assigned to V by default)
flips the status of filtration. If it’s on, it’s switched off; the
filtering conditions are temporarily stored so that when the
filtering is re-enabled, the previous filtering conditions are
automatically applied.
• Remember current file filter (assigned to Alt-V by
default). This action stores the filtering conditions in a non-volatile fashion. This filtration is
preserved and can be recalled through Recall saved filter even after program restart:
• Recall saved file filter (Ctrl-V) – restores the non-volatile saved filter settings.
• Filter files by name – turns on/off the filtration of files by filename (please see below)
If the setting File Handling - Reset filtering on folder change is on, Disable file filtering will be
automatically triggered when the folder is changed while the filtration is on; the filter settings will be
preserved and recallable through the V hotkey.
Filtering by filename
Filtering by filename is switched on and off through Menu -
File - File filtering in folder - Filter files by name (Alt-F) or
the “page with magnifying glass” button, located in the Sort
& Filter panel’s title bar.
When this filtration is on, an edit line appears that allows
one to enter:
• a substring of any symbols that are contained in the
filenames of the images that you want to be
displayed
• a mask for the filename (this condition is recognized by the presence of the * symbol in the
edit)
• A regular expression in PCRE syntax; this is recognized by the / symbol in the first position of
the edit line; this symbol will be ignored when evaluating a regular expression.
After pressing Enter (or the folder-with-magnifying-glass icon located to the right of the edit line),
the files in the current folder will be filtered, i.e., only the names of the files that meet the condition
in the edit line will be displayed. Any other present filtering conditions such as label/rating/date/etc.,
are also applied.
Page 46 of 214 Copyright © 2014-2017, LibRaw LLC, www.libraw.com
FastRawViewer – user manual
Name filtering precedes metadata filtering. This filter isn’t cancelled/restored/saved/recalled by the
Disable/Enable/Remember/Recall actions (see above) and isn’t switched off when moving to a
different folder.
Other parameters and properties of the Sort & Filter panel
The Refresh button in the title bar opens a menu with two items:
• Re-read current folder – the current folder will be re-read as if
it has just been opened with Menu-File-Open folder (but the current
file will still be displayed or highlighted). To re-read the current folder
you can also use Menu – File – Reload – Reload current folder.
• Forced full metadata read – the metadata of all files will be re-read (as if Lazy metadata read
were turned off).
Panel settings (gear icon)
• Show Files/Metadata status – turns on
the display of this group in the
statistics/selection table
• Show Selected files – turns on the
display of the Selected line in the current group.
• Show zero values for completely fetched data – if this setting is off, then the table display the
lines that do not don’t correspond to any of the files in the current folder. Display is only
turned off when the metadata for all of the files in the folder has been read.
• Hide groups with only one value – if the corresponding group (XMP Rating, Label, EXIF
Timestamp) contains the same data; in other words, all of the files in the current folder fall
into the same line in the group, the entire group will be hidden.
Additional sorting and filtering settings are described in the “Program Settings” section below.
Page 47 of 214 Copyright © 2014-2017, LibRaw LLC, www.libraw.com
FastRawViewer – user manual
Operations with Multiple Files
Selecting/marking files
To mark a file for group operations in Grid View (or in the Filmstrip), you can do one of the following:
• Ctrl-Click on the file preview thumbnail.
• Set a checkmark in a checkbox in the upper-right corner of the preview thumbnail (the
checkbox appears for the files that are currently unmarked when you hover a mouse over its
preview; the checkbox is permanently visible for those files which are already marked).
• Shift-Click in Grid View/Filmstrip selects a consecutive group of images:
o the images selected start from the last one whose selection status was changed (using
Ctrl-Click or the keyboard), and go up to the one that was Shift-Clicked
o if there is no image whose selection status was changed (like it is in the cases when
the file was moved, or a new working folder was selected), the Shift-Click operation
uses the first file instead; the selected range starts with the first file and goes to the
one that was Shift-Clicked
(the behavior of Shift-Click can be changed through the hidden setting
ShiftClickSelectionMode, see the “Additional Setting” section below).
• Through the actions in Menu – Select/Batch
o (De)select current file – reverses the mark status.
o (De)select and move to next – reverses the mark status and navigates to the next file.
o Move to prev. and (de)select – navigates to previous file and reverses its mark status.
o Select All, Invert Selection, Deselect All.
o Select by Rating/Label – marks files based on their labels/ratings.
o Save Selection to file – saves the list of marked files to a text file on the disc.
o Load/Append selection from file – loads the list of marked files from the previous
bullet and marks the corresponding files for the load operation or adds to the list of
the currently-marked files for the append operation.
Page 48 of 214 Copyright © 2014-2017, LibRaw LLC, www.libraw.com
FastRawViewer – user manual
The previews of the marked files have a different background color:
This color can be changed through Preferences – Interface – Selected files background.
Page 49 of 214 Copyright © 2014-2017, LibRaw LLC, www.libraw.com
FastRawViewer – user manual
Actions on marked/selected files
With a group of marked files, one can perform all of the operations that can be done with a single
file:
• Changing orientation.
• Settings labels and ratings.
• Copying to another folder.
• Moving to another folder.
• Passing to an external program.
• “Deleting” (moving) to the _Rejected subfolder.
To perform these actions, you can use the corresponding menu items either from
• Menu – Select/Batch menu.
• Context menu (activated by right-clicking on any of the marked files):
Page 50 of 214 Copyright © 2014-2017, LibRaw LLC, www.libraw.com
FastRawViewer – user manual
If some files with the same name (but different extensions, such as CR2 / DNG pair) are highlighted,
then the operations to change the orientation or to change / set ratings or labels will be disabled: it is
impossible to apply such operations over a pair of files with the same name and different extensions,
because for such a pair only one XMP file can exist:
To allow XMP operations, disable the setting "XMP settings - Disable batch XMP operations if files
with same name are selected". If it is turned off, the XMP files will be created for all selected files,
but because of the name conflict only the last recorded file will contain actual data.
Batch editing of Title/Description
To do so, in Alternate multiple files processing mode (see next chapter) use the default menu (XMP
Metadata), the default hotkey (Alt-D), the context menu for a file group, or by clicking on the
Title/Description space in the XMP Metadata panel.
If the new mode has been turned off, then group editing appears in the Select/Batch menu.
Page 51 of 214 Copyright © 2014-2017, LibRaw LLC, www.libraw.com
FastRawViewer – user manual
The editing dialogue differs from Title/Description editing for a single file
• Each of the two fields has an additional checkbox (when first used, it's not checked -
afterwards, it's saved for the duration of one session)
• If the checkbox isn't checked, then the corresponding field can't be edited and it won't be
changed for file groups.
If a group of selected files has the same Title/Description, then they will be displayed in the editing
dialog. If different, then it will say in the dialog (as a gray text in the editing panels) that the values
are different.
Page 52 of 214 Copyright © 2014-2017, LibRaw LLC, www.libraw.com
FastRawViewer – user manual
Alternate mode: using same shortcuts/menus for single file and for the group
Starting with version 1.4.4 of FastRawViewer, users will be able to use the same hotkeys/menu items
for work with multiple files that they use for work with single files.
This mode must be turned on through: Preferences – Interface – Grid/Filmstrip – Single file keys
work for multiple files too.
This mode has a second setting Preferences -> Grid/Filmstrip -> If the current file is not in the group
of selected files, single-file shortcuts will work with, with the options:
• Current file - the buttons to act on files work on the current file
• Selected group - works with the selected group
• Both - the current file is implicitly added to the selected group.
When turning on Single file keys works for multiple...:
• Menu – Select/Batch is renamed to Menu – Select, and all of the actions (copy/move/etc.)
are removed from it, only work with selected is left.
• Default actions, specifically:
o Menu – File – Copy, Move, Pass to (program), Move to Rejected
o Menu – Adjust – Rotate/Flip
o Menu – XMP Metadata
can work with one file or with several, depending on the context:
• In Single-file View Mode, the actions always work with the current file, not the group.
• In Grid View Mode, if there are selected files, the actions
will work with the group:
o If the current file is not present (e.g. folder just
opened) or is in the group of selected files
o If the current file isn't in the group of selected files,
but the setting If the current file... is set to Selected
group or Both.
• Group mode is indicated in the menu:
o File: Move, Copy, "Move to Rejected", Run - instead
of the filename, you will see "Move (Copy, Pass to)
NN files to"
o Adjust: the header "Rotate NN selected files"
appears above the Rotate group; and "Adjust
filename" above the edit single file (In Single file View Mode) group.
Page 53 of 214 Copyright © 2014-2017, LibRaw LLC, www.libraw.com
FastRawViewer – user manual
o XMP Metadata: the first line of the menu becomes the "Rate/Label nn selected files"
header
• Group mode is indicated in the XMP Metadata panel and in the application's bottom bar
(please see the picture below: single mode - the left part, group mode - the right part):
o The panel header changes to XMP Batch change: NN files
o The asterisks change to snowflakes
o The filled-in square marks change to colored borders
On the picture below, work with a single file is displayed on the left, work with multiple files is
displayed on the right:
• If the selected group has identical ratings/labels, then the corresponding snowflakes/borders
will be highlighted (picture below, on the left), if they’re non-identical (or unknown, see the
next point), then they won’t be (on the right).
Page 54 of 214 Copyright © 2014-2017, LibRaw LLC, www.libraw.com
FastRawViewer – user manual
• If for part of the files, the metadata hasn't been read yet, then if there are fewer than 30 such
files, they will be read. If there are more, then the "common rating/common label" will be
unknown.
The Title/Description fields are displayed the same as for ratings/labels:
• If they are the same for all selected files, then a field that matches the contents of all of the
files will be displayed in the XMP/Metadata panel.
• If they are different (or unknown because the metadata hasn’t been read), multiple values is
displayed there instead.
If, when working with a group of files, with the setting XMP -> Disable batch XMP operations if files
with same name are selected turned on (default value), then if in the group of selected files there
are files with identical names (for example file.CR2 and file.DNG), then XMP operations (rotation,
rating, label, title, description) will be restricted (in fact, disabled).
XMP operation restriction mode (due to a naming conflict) is indicated:
• In the Adjust and XMP menu, with the header 'XMP change disabled: filename conflict'
• In the header of the XMP Metadata panel (XMP Change disabled), and textually in place of the
Title/Description fields.
When turning on Single file keys works for multiple files too mode, the (old) buttons for group
actions disappear from:
• The keyboard shortcuts editor (Ctrl-K)
• Current keyboard macros help (F1)
• The check for one button is assigned to several actions that happens at the start of the
application.
Undo: Reversing File Operations
The Menu – File – Undo can reverse the last file operation (in reverse order of their completion).
The undo is possible for:
• Setting a rating and/or label;
• Copy operation;
• Move operation;
• Moving to a _Rejected subfolder (“deletion”).
It is also possible to undo the rotation of the group of marked files (there is no undo for the rotation
of a single file – you can simply rotate it back).
Page 55 of 214 Copyright © 2014-2017, LibRaw LLC, www.libraw.com
FastRawViewer – user manual
After cancelling a move operation (to another folder or into _Rejected) for a group of files, the
original rating for that group will be restored. When cancelling other operations, the rating will not
be restored.
Drag and Drop from of the program
A selected file, or a group of files, can be dragged with the mouse (Drag and Drop) into other
programs that accept the file list.
If a selected file is dragged, then all selected files will be dragged to the same destination.
Dragging a file opened in single window mode works in the case that:
• If, for the action “left mouse click without modifiers,” either no action is set
• Or, the default action is set to the standard “drag the image in the window” but the current
zoom is such that the image fits within the window completely.
Drag-and-Dropping happens in copy mode, so files don’t disappear from the program window.
Page 56 of 214 Copyright © 2014-2017, LibRaw LLC, www.libraw.com
FastRawViewer – user manual
Drag and Drop within FastRawViewer
Files can be dragged within FastRawViewer itself to file trees; with default
settings, this mode is turned
on (it can be turned off by
unchecking Enable file drops to
folder tree in the settings of
the Folders panel).
In the same Folders panel
settings, one can turn on
Folder tree autoexpand on
drop target selection – in this
case, folders will automatically
open upon dragging a cursor with files “attached” to it.
The folder that is currently under the drop cursor is automatically
highlighted in red.
You can not only drop files into the Folders panel, but also into the
Favorite Folders panel.
With default settings, the dropped file is copied, not moved. FastRawViewer Preferences – File
Handling – Copy/Move/Reject – Drop file(s) to folders tree allows one to select one of the following
drop modes:
• Copy w/o prompt – the file is copied; no user confirmation is requested.
• Select copy or move – at each drop action, the user will be prompted to select what to do
with the file (copy, move, cancel the action).
• Move files – the files will be moved and the request for confirmation is set by the Confirm file
move checkbox in the same Copy/Move/Reject pane).
If this option is selected, and Confirm file move is not set to Always, the user will be
additionally warned about the potential problems of moving files with the drop action, and
will suggest choosing among following options:
o Proceed with the operation
o Additionally, switch on Move confirmation
o Switch back to select drop mode each time
Settings Copy/Move/Reject - Remember drop targets in last used copy/move lists affects adding
the folder that was the target for the drop operation to the lists of Copy/Move to ... last used folder.
Page 57 of 214 Copyright © 2014-2017, LibRaw LLC, www.libraw.com
FastRawViewer – user manual
Histogram, and Exposure statistics in Grid Mode
The defaults for the Grid mode are optimized for speed. Only preview and XMP-data are read for a
file, the decoding of the RAW data is not preformed. Thus, the Histogram and Exposure Statistics
panels remain empty:
To switch decoding of RAW data on, press the “statistics” ( ) button in the in the upper bar of the
Histogram panel
Page 58 of 214 Copyright © 2014-2017, LibRaw LLC, www.libraw.com
FastRawViewer – user manual
When you click this icon, it brightens up and the decoding of the RAW data is turned on, thus
enabling the display of the Histogram, Statistics, and EXIF data:
Page 59 of 214 Copyright © 2014-2017, LibRaw LLC, www.libraw.com
FastRawViewer – user manual
RAW data decoding takes some time; during the decoding the active file (for which the RAW data is
read and decoded) is highlighted with a red frame:
Page 60 of 214 Copyright © 2014-2017, LibRaw LLC, www.libraw.com
FastRawViewer – user manual
Folder Navigation
Folders can be navigated via the Folders panel, the standard location of which is to the left of the
main program window:
The folders can be navigated with the:
1. Mouse:
a. Clicking on the triangle to the left of the folder name opens the subfolder tree.
A second click on the triangle closes the subfolder tree.
b. Clicking once on the folder name loads the first preview in the Filmstrip panel.
c. A double-clock on the folder name loads the first preview and opens the first file of
the folder in the main program window.
2. Keyboard:
a. The up/down arrows, PgUp/PgDn keys, and Home-End move across the list while
loading the previews into the Filmstrip.
b. Right/Left arrows open/close subfolders.
c. Enter loads previews and opens the first file in the folder.
Page 61 of 214 Copyright © 2014-2017, LibRaw LLC, www.libraw.com
FastRawViewer – user manual
Limiting the displayed folder tree
For convenience of browsing, the folder tree, displayed in Folders panel, can be limited using File –
Folder tree filter menu or corresponding keyboard shortcuts:
• Start Folder tree at current folder (Ctrl-T) – the folder tree will be limited to the current folder
and its sub-folders.
• Start Folder tree at one level up (Ctrl-Shift-T) – the folder tree is limited with the folder one
level up and its subfolders (includes the current folder).
• Move folder filter one level up (Shift-T) – the filtering point is moved to one level up on the
folder tree.
• Reset folder filtering (Alt-T) – resets the filters.
Page 62 of 214 Copyright © 2014-2017, LibRaw LLC, www.libraw.com
FastRawViewer – user manual
Upon choosing Start folder tree at folder name, that folder will serve as the root of the folder tree,
with its subfolders also being displayed:
Also, an informational panel appears at the top of the tree with two icons and a Folder filter: ON
message. The buttons/icons work in the following manner:
• (x) – turns off the filtration, and displays the entire folder tree again (same way as Reset
folder filtering in menu)
• [↑] –moves the "root" of the filtration one level up (same way as Move folder filter one level
up in menu).
Furthermore, the folder filtration will cease when opening a file or a folder outside of the current
tree branch (for example, when opening something through File-Open or by Drag-and-Dropping
something into the program window).
Apart from Menu – File – Folder tree filter (and corresponding hot-keys), the filtration of the folder
tree can be switched on with the mouse:
• Ctrl+Left Click in Folders panel (or in the Favorite Folders, please see below) makes the folder
clicked on the top-level folder in the folder tree (same as Ctrl-T)
• Ctrl+Shift+Left Click – limits the folder tree “by one level above” (same as Ctrl-Shift-T)
Page 63 of 214 Copyright © 2014-2017, LibRaw LLC, www.libraw.com
FastRawViewer – user manual
Folder filtration can also be set through Folders panel context menu (mouse right-click):
With default settings, folder filtration is not re-applied when re-launching the program. This can be
changed by turning off File Handling – Startup –
Reset folder tree filtering on start.
Editing the folder tree
The Folder panel settings now contain a setting to
Enable add/rename/remove folders.
When this setting is on, the following appears in the
context menu for the folders:
• Create subfolder – creates a new folder and
immediately suggests renaming it to
something sensible.
• Rename folder – allows one to rename a
folder.
• Delete folder – allows one to delete a folder
(but only if it’s empty and not the current
one)
Page 64 of 214 Copyright © 2014-2017, LibRaw LLC, www.libraw.com
FastRawViewer – user manual
If a folder is currently in use by some other folder, renaming or deleting it may not be possible; in this
case, an appropriate message will be displayed.
Working with Removable Media (Flash Cards, etc.)
Automatic Recognition of Inserted Media
Under default settings, FastRawViewer recognizes the removable media (memory card, USB flash
drive), and, having recognized it, shows the following dialog:
“Removable Media insertion detected, FastRawViewer will open the newest folder found on it under
the DCIM folder”.
The action resulting from detecting removable media can be changed in Preferences – File Handling
– Removable Media to one of the following variants:
• Do nothing (Do nothing);
• Open predetermined folder (by default, \DCIM);
• Opens the most recent (by date of modification) folder in the predetermined folder.
You can also turn off the above-shown warning in the same Preferences section.
Page 65 of 214 Copyright © 2014-2017, LibRaw LLC, www.libraw.com
FastRawViewer – user manual
Un-mounting (Ejecting) Removable Media
If the removable media doesn’t use any application except FastRawViewer, then it can be ejected
without closing the program.
For this, one needs to right-click the respective media icon in the Folders panel and to select in the
context menu the (only) item, Unmount MediaName:
After a successful un-mount, the media will be freed up without additional messages. If there are any
problems, then the following error message will be displayed:
This message means that the removable media is in use by some other program as well, and
FastRawViewer cannot safely un-mount it.
Page 66 of 214 Copyright © 2014-2017, LibRaw LLC, www.libraw.com
FastRawViewer – user manual
Favorite Folders Panel: Easy Access to Select Folders
An additional Favorite Folders panel can be found at the bottom of the Folders panel. Favorite
Folders panel is intended to be used to store a list of select folders in the file system, for easy and
fast access.
The “behavior” of the elements in this panel is analogous to that of the Folders panels:
• One click: The Thumbnails panel will be populated with the previews of the files in the chosen
folder.
• Double-click: opens the first file in the folder.
• Ctrl-Click/Ctrl-Shift-Click – opens the selected folder, while the folder tree in the Folder panel
will be limited by the selected folder/one folder above selected.
Page 67 of 214 Copyright © 2014-2017, LibRaw LLC, www.libraw.com
FastRawViewer – user manual
You can add to the Favorite Folders list in two ways:
1. The Favorite Folders panel’s menu (the “gear” icon at the head of the panel), Add current
folder to favorites adds the current panel to the list of favorites.
2. The context menu in the Folders panel allows you to do the same with a chosen folder (Add
*folder name* to favorite folders):
Page 68 of 214 Copyright © 2014-2017, LibRaw LLC, www.libraw.com
FastRawViewer – user manual
Clearing the list:
1. Panel menu: Clear favorites list (see above) clears the entire list.
2. The context menu for a single item on the list allows you to delete that one item:
“Close” File/Folder
FastRawViewer background process scans files and receives system signals upon folder updates. This
prevents safe ejecting of removable media, including flash memory cards and cameras connected to
the computer via a cable.
Menu – File – Close File (or Ctrl-U) «closes» the currently opened file:
• All background processes are stopped as fast as possible.
• The monitoring of the current folder is cancelled.
• The current file display is cancelled.
• The current / working folder is changed to %HOME%/Pictures, or, if that one is not present,
to %HOME%.
• Upon the completion of the Close File command the removable media can be safely un-
mounted and ejected, as usual.
Un-mounting a portable media through the context menu in the Folder panel automatically preforms
the Close File action.
Page 69 of 214 Copyright © 2014-2017, LibRaw LLC, www.libraw.com
FastRawViewer – user manual
Single File View Mode and the Filmstrip Panel
When activating one of the files in the Grid View mode (double-click, press Enter on the file, Menu –
View – Switch to single image) the program switches to Single File View mode.
With default settings, the Filmstrip panel appears under the main window. The Filmstrip panel
contains the thumbnail previews of the files in the current folder:
When choosing a file from this panel (using the mouse, arrow keys on the keyboard, Menu – File –
Next/Prev File and Last/First file) the selected file is displayed in the main window, and the controls
of exposure, white balance, and contrast will act over this active RAW file (see below the “Working
with a single image” section).
You can use the same file operations in the filmstrip as those described previously for the Grid View
mode:
• Copy, move, move to _Rejected;
• Editing metadata (ratings, labels, title and description);
• Orientation;
• Passing the file to external programs;
• Selecting a group of files and group file operations (copying, moving, labels, ratings, passing
to external programs) is also possible.
Page 70 of 214 Copyright © 2014-2017, LibRaw LLC, www.libraw.com
FastRawViewer – user manual
Additional Methods of Navigating Folder Files
Aside from visual navigation through folders and files, FastRawViewer also supports additional
methods of opening files or folders.
Opening a File/Folder Using the Menu
To open a file, you can use one of the following:
• Menu – File – Open (or Ctrl-O).
• Through the list of recently opened files (Menu – File – Recent Files).
• Drag-n-Drop the file onto the program icon.
• Drag-n-Drop the file onto the program window.
A folder (catalogue) can be opened in similar ways:
• Menu – File – Open Folder (Ctrl-Shift-O).
• Menu – File – Recent Folders – a list of recently visited folders.
• Drag-n-Drop folders onto the icon of the program.
• Drag-n-Drop folders onto the program window.
When opening a folder:
• With default settings, the first (in alphabetical order) RAW or JPEG file in the folder is
displayed.
Drag and Drop
Files and Folders can be “dropped” onto the window of the program, as well as on the icon on the
desktop or the OS X Dock. If so:
1. If you dropped several files, then the first one opens (the order is follows the order of the file
selection in the file manager). All others will be ignored.
2. If you dropped several folders, then the first one opens. The others will be ignored.
3. If you dropped a mix of files and folders, then the first folder will be opened, while the
separate files will be ignored.
Mac OS X: it is recommended that files/folders (if there are a lot of them) be dropped on the opened
window, rather than the icon; this way it works a lot faster.
Page 71 of 214 Copyright © 2014-2017, LibRaw LLC, www.libraw.com
FastRawViewer – user manual
Program Start Modes
During the launch of FastRawViewer, one can additionally pass a filename or a folder to the program
through one of the following methods:
• A RAW or JPEG file can be opened through the Open With menu, accessible through the right-
click in the Windows Explorer/OS X Finder.
• FastRawViewer can be installed as a “default” program (through Set Default Program in
Windows or Get Info – Open With – Change All for Mac OS X) – in this case FastRawViewer
will start when double-clicking on any file of the associated type.
• Drag-Drop of a file or a folder onto the FastRawViewer program icon.
• Start using the command line.
The same as with Dragging and Dropping into the program window (see above), the first file/folder
will be opened.
Launching Several Instances of FastRawViewer
Mac OS X: a single instance of the program is started. Second click on the icon in Applications, or
drag-n-drop of the file or folder on the application icon activates the already started instance of the
application.
You can start a second instance of FastRawViewer through the Terminal Utility with the command
/Applications/FastRawViewer.app/Contents/MacOS/FastRawViewer
Windows: Several instances of the program can be started by (double-)clicking the icon or
performing a drag-n-drop operation. With the start of each instance, a new window (displaying a
new file, if started with a drag-n-drop operation) will be opened.
If you prefer to use “single instance” mode in Windows, you may do so by switching on Preferences –
Other – Run single program instance setting. While this setting is on: clicking on a file, which is
associated with FastRawViewer, will result in displaying the file in the existing program window.
Page 72 of 214 Copyright © 2014-2017, LibRaw LLC, www.libraw.com
FastRawViewer – user manual
Starting without a Filename
If FastRawViewer is started without a filename to view (like with double-clicking on the program
icon) and the settings under Preferences – File Handling – Start without filename are at defaults no
RAW file will be initially opened. To change this default behavior, please go to Preferences – File
Handling – Start without filename:
• Empty Screen – FastRawViewer starts up "without file".
• Last opened file – opens the top (last) file from the Recent Files list.
• Last visited folder – opens the folder from the list of Recent Folders.
• Specified folder – allows you to set a "start folder".
In the case of FastRawViewer being started up over a particular file (through any method; drag-n-
drop on the icon, clicking on the file, associated with FastRawViewer), this setting is, of course,
ignored.
This setting is also ignored in the Single instance mode, if the second FastRawViewer copy is started
up without selecting the name of a file/folder, then nothing happens.
Under default settings, FastRawViewer doesn’t “recall” files/folders from portable and network
media. This behavior can be changed by un-checking Preferences – File Handling – Do not recall
removable media on startup.
Page 73 of 214 Copyright © 2014-2017, LibRaw LLC, www.libraw.com
FastRawViewer – user manual
Working with Touchscreen
FastRawViewer for Windows 7 – 10 supports the Touchscreen interface. This support is disabled by
default; one can enable it via Preferences – Interface – Touchscreen – Enable Touchscreen features.
This support includes the following
1. Toolbars for the main action: file navigation, interface mode switching, zoom, setting XMP
ratings and labels, RAW data inspection, setting exposure compensation, contrast, and white
balance.
2. Support for basic gestures on the touchscreen.
When this interface is switched on, the following settings become accessible:
• Enable toolbars, Toolbars size – switches Toolbars on, and allows one to adjust the size of the
Toolbars. Toolbars can be switched on for desktops as well, however in this case you may
want to change the size down from the default Large. Each Toolbar can be switched on and
off via Menu – Panels – Toolbars
• Image Display - Dim image while switching to next
Turns down the brightness of the current image while the program is preparing the display of
Page 74 of 214 Copyright © 2014-2017, LibRaw LLC, www.libraw.com
FastRawViewer – user manual
the new image (decoding it and loading it into the video card). This gives visual feedback if
working on a slower tablet to indicate that switching between images is in progress.
Options
o Do not dim – works as previous; no brightness decreases while switching between
images
o While switching to next file – decreases the brightness by 40% while in the process of
switching to another image. This is the default.
o Next file or RAW/JPEG switch – the same as previous, plus a 25% decrease in
brightness when switching between RAW and JPEG.
Other checkboxes control touch features:
• Single finger filmstrip scroll/grid scroll – the scroll is performed with a single figure gesture.
• Double tap to switch grid/single mode – switches between Grid Mode and displaying a Single
File with a double-tap.
• Gesture support in Single File View:
o Single finger pan to switch – allows one to switch images with one finger gesture from
left to right). If the zoom is larger than Fit to Screen, instead of switching images the
current image is scrolled.
o Pinch to zoom/unzoom – change the zoom level of the image with a pinch.
o Double tap to unzoom (if zoomed): if the image zoom level is larger than Fit to Screen,
a double-tap will bring it to Fit to Screen.
If Double tab to switch grid/single mode is turned on, another double tap will return
to Grid Mode.
Page 75 of 214 Copyright © 2014-2017, LibRaw LLC, www.libraw.com
FastRawViewer – user manual
Working with a Single Image
In single image display mode, FastRawViewer displays the image in the main window, while the
auxiliary data (EXIF, histogram, exposure statistics, XMP-data) are displayed in additional panels:
Page 76 of 214 Copyright © 2014-2017, LibRaw LLC, www.libraw.com
FastRawViewer – user manual
Right-click context menu
Right-click within main window area will show context menu similar to that in the grid
mode/Filmstrip panel:
This menu is always for current (single) file even if current file is within selected group.
Page 77 of 214 Copyright © 2014-2017, LibRaw LLC, www.libraw.com
FastRawViewer – user manual
Embedded and External JPEG
For every file, there can be up to three “representations”:
• RAW file.
• Embedded JPEG preview (Internal JPEG).
• External JPEG file with the same name (if the setting Preferences – File Handling – RAW+JPEG
– Handle RAW+JPEG together is on).
The existence of representation is displayed in the status (lower) bar of the program, between the file
dimensions in pixels and the EXIF data:
• R I – denotes the existence of RAW and Internal JPEG.
• R I E – RAW, Internal JPEG, External JPEG.
• J – only JPEG, without a RAW-file.
A capital letter indicates that the representation is available for viewing. Lowercase means that it
exists, but is unavailable for viewing for one of the following reasons:
o i – the internal JPEG is not shown. This is a default setting for when there is an internal JPEG
file and the RAW+JPEG mode is on (can be changed in settings: Preferences – File Handling –
RAW+JPEG – Do not show internal JPEG if external JPEG is present).
o r – RAW representation is not shown. This happens for unsupported RAW formats (Sigma
Foveon) or for too large RAW files (limits can be changed in Preferences – Performance –
RAW file size limit).
o File representation is damaged (errors while decoding of JPEG or RAW data).
To switch between representation, use Menu – View – Switch RAW/intJPEG/extJPEG or press the J
key on the keyboard. The representation that is currently displayed is denoted with letter indicator
going white.
Tuning the behavior of the program in regards to the display of embedded/external JPEG files is done
through Preferences – File Handling – RAW+JPEG.
• Handle RAW+JPEG together – turns on the pairing of the RAW file and JPEG of the same
name. If you turn off this setting, the pairing won’t happen – the files will be shown
separately and treated as separate.
o Do not show internal JPEG if external JPEG is present – disables decoding and
displaying of an embedded JPEG when there is an external one.
Page 78 of 214 Copyright © 2014-2017, LibRaw LLC, www.libraw.com
FastRawViewer – user manual
o Do not show external JPEGs – disables the decoding and displaying of external JPEGs
(still, both RAW and JPEG files will be relocated with a move operation).
• Ignore internal JPEGs – disables any processing of embedded JPEGs in all Handle RAW+JPEG
modes.
• Default image to Display (same as Previous/RAW/internal JPEG/external JPEG) – controls
what representation will be used for display when opening the next file.
Zooming and Panning
To change the zoom level of the displayed image, you can use the following commands available
through Menu - View and also through the keyboard shortcuts:
• Menu – View – Zoom In or Ctrl-+ – magnifies the image on the display.
• Menu – View – Zoom Out or Ctrl—(Ctrl-Minus) – zooms out.
• Menu – View – Fit to Window or Ctrl-0 – changes the zoom factor in such a manner that the
image fits into the current size of the window (and when changing the size of the window, the
magnification factor will follow).
• Menu – View – Fit to Window width or Ctrl-Alt-0 – the image will take up the width of the
window.
• Menu – View – Actual Pixels (100%) or Ctrl-1 – set the image scale to “100%” (each image
pixel is displayed as one monitor pixel).
• Menu – View – Toggle Zoom or Z – toggles zoom level between the setting in Preferences and
the current zoom level. In more detail,
o If the current Zoom level is less than the value of the “Toggle Zoom” Zoom to setting
(this value is 100% by default), then the current zoom/magnification value will be
stored and the image will be magnified/zoomed up to this value (again, to 100% for
the defaults).
o If the current magnification/zoom value is greater or equal than the value of the
“Toggle Zoom” Zoom to setting, then
▪ If there is a stored zoom value from a previous use of Toggle Zoom, the zoom
level returns to that stored value.
▪ If there is no stored value yet, it switches to the Fit to Screen mode.
If the image does not completely fit into the window:
• Pressing and holding the left mouse button turns on the Drag mode: the image moves with
the mouse cursor.
• Pressing and holding the right mouse button turns on the fast panning mode: the program
window becomes ‘Navigation Pane’, moving the mouse, for instance, to the top-right corner
of the window will show you the top-right region of the image.
Furthermore, the fast combined “Zoom + Panning” modes are available as well:
• Left mouse button + Shift – turns on temporary zoom and Drag mode.
Page 79 of 214 Copyright © 2014-2017, LibRaw LLC, www.libraw.com
FastRawViewer – user manual
• Right mouse button + Shift – turns on temporary zoom and panning mode.
The zoom factor for these modes is set in the Preferences- Inteface – Zoom section:
• Zoom and Drag zoom to.
• Zoom and Pan zoom to.
• Toggle Zoom zoom to.
Changing Image Orientation
When you open the image, its orientation is calculated from the XMP file (if it exists), or from the
EXIF data and the image is rotated accordingly.
• Menu – Adjust – Rotate 900 CCW (or Ctrl-7) – turns the image 90 degrees counter-clockwise.
• Menu – Adjust – Rotate 900 CW (or Ctrl-9) – turns the image 90 degrees clockwise.
• Menu – Adjust – Rotate 1800 (or Ctrl-8) – turns the image 180 degrees.
• Menu – Adjust – Flip Horizontally – flips image horizontally (changes left and right sides)
• Menu – Adjust – Flip Vertically – vertical flip, change top with bottom.
The orientation changes are recorded in an XMP-file.
Page 80 of 214 Copyright © 2014-2017, LibRaw LLC, www.libraw.com
FastRawViewer – user manual
Sharpening for Display
While being processed in a RAW converter, RAW images generally have had some sort of sharpening
algorithm applied to them (this is true for both out-of-camera JPEGS and offline RAW conversion).
In FastRawViewer, the sharpening is applied only for display. You can switch between two levels of
sharpening and also set sharpening to “off.” The settings are available through Menu – View –
Screen sharpening (the default shortcut is S) and also through the USM button located on the bottom
bar of FastRawViewer.
The following image has sharpening applied to the right side, while the left side doesn’t:
To fine-tune the amount and mode of sharpening, you can use Preferences – Image Display –
Sharpening. We will cover this in more detail in the “Program Settings” section below.
This is also the place where you can switch off the sharpening for JPEG representation, turning on the
Sharpen RAW files only setting.
Page 81 of 214 Copyright © 2014-2017, LibRaw LLC, www.libraw.com
FastRawViewer – user manual
Viewing File Channels, Viewing in Black and White Mode
FastRawViewer allows per-channel view of the RAW file and also conversion to black and white:
• Menu – View – R channel (Ctrl-3) Red channel is displayed.
• Menu – View – G channel (Ctrl-4) Green channel is displayed.
• Menu – View – B channel (Ctrl-5) Blue channel is displayed.
These modes work with internal RGB image (after demosaicking, exposure adjustment, white balance
setting).
In these modes, the RAW and JPEG histograms are shown only for the displayed channel. If the RAW
file is not RGB, then the histogram will be for the 1st, 2nd, and 3rd channels respectively.
• Menu – View – RGB full color (Ctrl-2) – back to RGB display mode.
• Menu – View – BW-conversion full color (Ctrl-6) – will show the black and white variant” of
the image (conversion from RGB is performed using the brightness channel formula, same as
the one used while coding JPEG).
Boosting the Shadows
The Boost Shadows mode is intended to assess the quality of the shadows in the RAW: it opens up
the shadows at the expense of companding the highlights:
Page 82 of 214 Copyright © 2014-2017, LibRaw LLC, www.libraw.com
FastRawViewer – user manual
For the image above: on the left part, the shadow boost mode is on, on the right, it is off. When the
mode is on the indicating S in the EDS group on the bottom bar turns bright white.
You can turn the boost on/off through Menu - View – Boost Shadows (or by pressing Shift-S on the
keyboard).
Setting the amount of boost: Preferences – Image Display – Boost Shadows Amount controls the
additional gamma adjustment; the range is 0.2 to 2.0.
Inspection of Highlights
Highlight Inspection mode (Menu – View – Highlights inspection or Shift-H) does the “opposite” of
the Shadow Boost mode:
• The brightness of the shadows and midtones is decreased, and as a result the image looks
darker.
• The contrast in the highlights is increased.
• Additionally, you can “cancel” the white balance, by setting it to “UniWB” in the Highlights
inspection settings.
As a result, you can evaluate the details in the highlights (left – Highlight inspection mode on, right –
default view mode; as we can see, the highlights contain plenty of details):
Page 83 of 214 Copyright © 2014-2017, LibRaw LLC, www.libraw.com
FastRawViewer – user manual
Adjusting the Image Contrast
FastRawViewer allows one to apply “standard” tone curves (sRGB, Gamma 1.8 и 2.2, L*), but also
offers the Variable Contrast mode for tone curves. To switch between those two types, you can use
Preferences – Image Display – Contrast Curve Type.
In Variable Contrast mode, the image contrast can be adjusted in “grades”:
• -5 to +5 for “normal contrast”.
• U+0 to U+5 for “ultra contrast” (useful, for example, for underwater photography).
Normal contrast curves correspond to the contrast setting in Adobe RAW converters, process version
2012, from -100 to +100 (with a step of 20); that is, +2 corresponds to 40 on the Adobe scale,
while -3 corresponds to -60.
Ultra contrast corresponds approximately2 to Adobe Contrast +100 with the Blacks slider from 0
to -100.
To increase contrast, you can use Menu – Adjust – Increase Contrast (or press K on the keyboard),
to decrease contrast Menu – Adjust – Decrease Contrast (or Shift-K).
By default, the contrast settings are recorded to an XMP file only in FastRawViewer format. To
record it in the format that is acknowledged by Adobe converters, turn on Preferences – XMP –
Exposure, Contrast, WB – Write Adobe-compatible Contrast/Blacks into XMP file.
Using Monitor Profile for Display
FastRawViewer supports Color Management when showing RAW and JPEG files, however this mode
is turned off in the Windows version by default for the following reasons:
o The majority of modern monitors are sRGB (or close to it) and using sRGB as a workspace
when displaying RAW gives very acceptable results.
o Furthermore, in many cases supplied monitor profiles are inadequate, and they have a
negative impact on the image appearance.
o Moreover, a noticeable number of users have optimized their video settings for computer
games, manually turning on the anisotropic filtration of textures. This mode is incompatible
with the Color Management function of FastRawViewer.
Color Management can be turned on through Preferences – Color Management – Enable Color
management. Further color management settings are described in the “Settings – Color
Management” section below. If the system profile of the monitor is set up properly, then further
tuning of settings will, most likely, not be needed.
2
Adobe programs clip the shadows below the setting for “blacks,” in FastRawViewer we use a curve with a very gentle
slope.
Page 84 of 214 Copyright © 2014-2017, LibRaw LLC, www.libraw.com
FastRawViewer – user manual
Support for Cameras Modified to Black and White
FastRawViewer supports black and white cameras that are made from color cameras by removing
the color filter array (CFA) from the sensor.
This mode is turned on through Preferences – Image Display – Force Black-White mode for Bayer
images.
In this mode:
• Demosaicking (de-Bayerization) is skipped.
• Per-channel viewing is turned off.
• White balance preferences are turned off.
• RAW histogram and exposure statistics are for one channel.
• The image is black and white:
This mode is not applicable to JPEG images; they stay colored.
Page 85 of 214 Copyright © 2014-2017, LibRaw LLC, www.libraw.com
FastRawViewer – user manual
Working with Exposure
FastRawViewer offers several tools to analyze the exposure on a photograph, recommend exposure
adjustments during a shooting session, and select exposure adjustment during RAW conversion:
• RAW-histogram.
• Over/Underexposure statistics.
• Showing the areas of over- and underexposure on the image.
• Automatic setting of positive (lightening) exposure adjustment.
• Manual Exposure adjustment setting.
Histogram
The RAW-data histogram is created based on the unmodified (disregarding any exposure
adjustments metadata) RAW data from the file:
Horizontal Scale:
• EV0 – the level that corresponds to the middle gray. If exposure adjustment has not been
applied, it’s set to 3 photographic stops below the saturation level of a camera.
• -5 – the level that corresponding to the level of the underexposure indication (see below)
• +3 (when exposure adjustment is turned on it can be +2 or +1) – extreme highlights.
• The leftmost mark of the scale is the level that corresponds to the value of “1” in the RAW
data.
The histogram step on the horizontal axis is 0.1EV, so there will always be a “comb” in the shadows,
as there are less possible levels than 10 levels per stop.
Page 86 of 214 Copyright © 2014-2017, LibRaw LLC, www.libraw.com
FastRawViewer – user manual
When applying exposure adjustment (see below) the histogram itself does not change – instead the
horizontal axis shifts. During a positive exposure adjustment, the EV0 level shifts in the direction of
the shadows (because the shadow sections shifts to brighter ones – closer to middle gray),
correspondingly the other vertical marks move as well (and if needed, the numbers for the marks
change as well). During a negative exposure adjustment, the axis shift is in the opposite direction.
With this, the underexposure level indicator stays in place because the quality of the shadows
doesn’t change with the change of exposure compensation.
Exposure Statistics
For RAW data, the exposure statistics are calculated for each channel. These statistics are displayed
in the Exposure stats panel, which by default is located in the right side of the program window.
If no positive exposure compensation was applied (that includes automatic exposure correction,
please see below “Hidden Adobe exposure compensation”), the table consists of three columns: name
of the Raw “color” channel, percentage of underexposed pixels, and percentage of overexposed
pixels:
For the shot above, the statistics table shows that:
Page 87 of 214 Copyright © 2014-2017, LibRaw LLC, www.libraw.com
FastRawViewer – user manual
1. Underexposure (UnExp) is 2.45% in the Red channel, 0.29% in the Green channel, and 1.78%
in the blue channel – those pixels are in the underexposure zone, that is 8EV (with standard
settings) below the saturation point for the camera.
2. Overexposure (OvExp): no overexposure.
8EV is a standard value for the photographically usable dynamic range. You can change it to match
your particular camera through Preferences – Image Display – Exposure – Underexposure detection
limit.
The underexposure indication limit (meaning the dynamic range of the camera) can be set even more
flexibly, depending on the ISO settings. For this, one needs to turn on the Preferences – Image
Display – Exposure - ISO-based underexposure limit setting and set three parameters for the
camera: underexposure level (dynamic range) for ISO 200, ISO 1600, and “for high ISO.”
Calculating the Underexposure Limit (dynamic range) will happen in the following manner
• For ISO values of 1600 and lower, down to ISO 6, the linear change is such that the line
passes through the value for ISO 200. In other words, the line passes through two user-
defined points: ISO 1600 and ISO 200.
• For ISO settings 1601 and above, the dynamic range decreases by one stop for each stop of
ISO setting increase, but the limit is always greater or equal to the value that is entered for
high ISO.
Page 88 of 214 Copyright © 2014-2017, LibRaw LLC, www.libraw.com
FastRawViewer – user manual
If positive exposure compensation was applied to the image the table may contain an additional
column OE+Corr, indicating the number of pixels, which will be above the maximum value after the
exposure compensation is applied.
After the positive exposure compensation was applied as in the shot above, 10% of “green” pixels are
above the maximum, most probably because the value of the exposure compensation is a little bit
overboard.
For a fast review of a significant number of files, it may be convenient to keep the OE+Corr column
always on. This way, you won’t be distracted by the changes in the size of the panel. This can be done
by going into the Exposure Stats panel’s settings (gear icon) and checking Always display OE+Corr
column.
Page 89 of 214 Copyright © 2014-2017, LibRaw LLC, www.libraw.com
FastRawViewer – user manual
In the same settings menu, you can also enable the count of the number of over- and underexposed
pixels by checking Show pixel counts:
Page 90 of 214 Copyright © 2014-2017, LibRaw LLC, www.libraw.com
FastRawViewer – user manual
Spotlighting the Areas of Over- and Underexposure
The over/underexposure areas can be identified using a colored overlay.
Spotlighting the overexposure zones can be turned on and off through Menu–View–Overexposure
Display (or by pressing the O key on the keyboard):
If some pixels of a channel hit the overexposure limit the values for such pixels are clipped.
FastRawViewer is using the following color scheme to spotlight the areas of overexposure:
• Magenta – areas where the green channel is clipped.
• Cyan – areas where only the red channel is clipped.
• Yellow – areas where only the blue channel is clipped.
• Blue – areas where both green and red channels are clipped.
• Green – areas where both blue and red channels are clipped.
• Red – areas where both blue and green channels are clipped.
• Black – areas where all 3 channels are clipped.
For this image, we see the blown-out green channel on almost the entire sky over the sand dune;
while on the central portion of the sky the blue and green are both blown out. More likely than not,
recovering the sky’s tone normally via Highlight recover won’t be possible.
Page 91 of 214 Copyright © 2014-2017, LibRaw LLC, www.libraw.com
FastRawViewer – user manual
With standard settings, the positive exposure adjustment has the effect on the overexposure area
display: the areas shown are the ones that would be overexposed, if we had taken the shot with this
exposure compensation on the camera. This behavior can be changed by turning off the setting
Preferences – Image Display – Exposure – Exposure adjustments affects OverExposure display, in
this case only those areas that are overexposed (clipped) in the RAW file itself will be shown as the
overexposed areas (obviously, the exposure adjustment in FastRawViewer has no effect on the
content of RAW files).
Viewing the underexposure zone can be turned on and off through Menu–View–Underexposure
Display (or by pressing the U key on the keyboard):
Like in the previous, the underexposed pixels are spotlighted with saturated colors:
• Blue – where the blue channel is underexposed.
• Red – where the red channel is underexposed.
• Green – where the green channel is underexposed.
• Magenta – where both red and blue channels are underexposed.
• Cyan – where both green and blue channels are underexposed.
• Yellow – where both green and red channels are underexposed.
• White – where all three channels are underexposed.
Page 92 of 214 Copyright © 2014-2017, LibRaw LLC, www.libraw.com
FastRawViewer – user manual
Exposure adjustments do not affect the display of underexposure areas (or underexposure statistics).
For this shot, part of the foreground is underexposed; also, one can see areas with the red channel
underexposed (red), and, also areas where both red and blue channels are underexposed (magenta).
Unlike for overexposure, which is determined fairly unambiguously in digital cameras (by the
“blowout” of one or more channels, the channel histogram pressed to the right edge and having a
characteristic spike), the limit of the unacceptable underexposure area cannot be exactly
determined, because it depends on
• Planned print size.
• Planned shadow boost in the current shot.
In FastRawViewer, the limit that controls the underexposure warning is set by the user themselves in
the preferences (Preferences – Image Display – Exposure – Underexposure detection limit). The
default value (8EV) is fairly conservative, and works pretty well for low ISO settings, 100-800 ISO. In
the case of using high ISO, or strict demands to the image quality, this parameter may to be set lower
(to 6-7EV, and sometimes even lower), according to the technical requirements for the resulting
image.
Exposure correction
Adobe 'hidden’ exposure correction
By default, an exposure correction equal to the one that is automatically applied by Adobe
converters is also applied when a RAW file is opened in FastRawViewer (for more details, please see
https://photographylife.com/adobes-silent-exposure-compensation).
As a result, the overall brightness of the rendition on the screen is a close match to a JPEG preview;
and, given the contrast curve in Preferences is set to 'Variable Contrast' and contrast is set to default,
it also matches the rendition in Adobe converters with all the sliders there being set to '0'.
The application of this standard exposure offset can be switched off via Preferences – Image Display
– Exposure – Apply Adobe hidden exposure correction.
Automatic exposure correction
If Shift-A is pressed, or Menu – Adjust – Auto Exposure Correction is enabled, FastRawViewer
calculates and applies automatic exposure correction in such a way, that 1% of the total number of
pixels in the image are pushed to saturation (receive the value of 255 on the 8-bit scale).
Page 93 of 214 Copyright © 2014-2017, LibRaw LLC, www.libraw.com
FastRawViewer – user manual
The following settings for the automatic exposure correction are user-adjustable:
• Mode:
a. Fixed shift by the given number of stops (EV), the value is controlled through Preferences
– Image Display – Exposure – Auto Exposure – Fixed Exposure shift.
b. Automatic calculation of the exposure compensation to shift the histogram ‘to the right’,
controlled through Preferences – Image Display – Exposure – Auto Exposure – ETTR-style
autoexposure (shift histogram to the right).
• Fine-tuning of the automatic exposure compensation:
a. Saturate up to NN% pixels – controls the percent of the pixels that will reach the
saturation as the result of the automatic exposure correction.
b. Exposure shift limits:
i. Unlimited – no limit, goes all the way to the setting for Saturate up to NN% pixels
ii. Hard limit – no more than the number of stops set in this field.
iii. Virtual ISO – the limit depends on the ISO setting that was used to take the shot:
• If the shot was taken at ISO in-camera setting higher that this limit, the
maximum exposure correction is 0.
• For the shots taken at lower than this limit ISO setting in camera, the
maximum value for the exposure correction is equal to the difference
(in stops, EV) between the ISO setting in the camera and the limit set (for
example, if the limit is set to ISO 6400, and the shot was taken at ISO 1600,
the maximum amount of exposure correction is 2EV).
To switch off the exposure correction, making it 0 (or, if Apply Adobe hidden exposure correction is
ON, making it equal to that value of hidden correction), press the ‘A’ key on the keyboard. Second
press of ‘A’ will restore the previous correction.
Manual Exposure Correction
• Increase exposure adjustment: Menu – Adjust – Adjust exposure correction – Increase
Exposure (Alt-Plus/Alt-Shift-Plus keys) or the + button in the lower bar of the window. Shift-
Click on bottom bar button will use larger step.
• Decrease exposure adjustment: Menu – Adjust – Adjust exposure correction – Decrease
Exposure (Alt-Minus/ Alt-Shift-Minus keys) or - button in the lower bar of the window. Shift-
Click on bottom bar button will use larger step.
The amount of exposure adjustment change per click / key press can be set through Preferences –
Image Display - Exposure – Manual Exposure step size for small/big steps separately.
Page 94 of 214 Copyright © 2014-2017, LibRaw LLC, www.libraw.com
FastRawViewer – user manual
Recording of the exposure correction to XMP files: Interaction with Adobe Programs
Exposure adjustment is recorded in XMP-file in the FastRawViewer format (if reading/recording XMP
is on).
Moreover, exposure adjustment in a format that is compatible with Adobe (Bridge, Camera Raw,
Lightroom) is recorded in XMP as well. This recording can be turned off through Preferences – XMP –
Exposure, Contrast, WB – Adobe Compatible Exposure and White Balance.
Exposure Adjustment when Browsing to the Next File
If the value of the exposure correction can be read from an XMP file. If, upon opening a file, exposure
correction is available in the XMP sidecar, this exposure correction will be applied. Both Adobe and
FastRawViewer’s tags for exposure correction can be used. The priority is determined by XMP –
Preferred tags for exposure/WB setting.
If XMP file does not exist, or the exposure correction records are absent in it, exposure correction will
not be applied (however, if Apply Adobe hidden exposure correction is ON, it will still be applied).
This behavior can be altered through the setting
Preferences – Image Display – Exposure – Exposure correction on file open:
• No correction (default) – exposure correction is not applied.
• Autoexposure – Automatic exposure correction will be applied, according to the respective
settings for this type of correction.
• Keep from prev. file – same value of the exposure correction, as it was set for the previous
file is applied. If the file is the first one opened during this session, no exposure correction is
applied.
White Balance
FastRawViewer offers several methods of setting white balance
• Choose one of the standard presets (As Shot/Auto/Daylight/Tungsten) and presets fetched
from RAW file (most modern cameras save several standard presets in RAW metadata).
• Set it by clicking on the known neutral gray area of the image.
• Set it by choosing the color temperature/tint value.
Indication of the White Balance
The white balance is displayed:
1. As the name of one of the presets (or Custom) in the drop-down list of white balance presets
(see the next picture).
2. As the values shown on the button for manual editing of white balance (to the right of the
drop-down list of available white balance presets).
Page 95 of 214 Copyright © 2014-2017, LibRaw LLC, www.libraw.com
FastRawViewer – user manual
The available white balance indication modes are chosen through Preferences – Image
Display – White Balance – White balance display mode
a. Color Temperature/Tint – a mode commonly used in RAW converters.
b. Mired/Tint – instead of correlated color temperatures, the value indicated is in Mired.
c. WB Coefficients – the per-channel coefficients (factors) of white balance are shown.
d. Channel EV Correction – the per-channel correction factors in EV (stops) of white
balance are shown.
The calculation of color temperature/tint is not possible for all the cameras. It is also not possible for
extreme white balance coefficients. Here are the limitations:
1. FastRawViewer must have the color data for the camera (for the vast majority of modern
cameras, it does).
2. The camera has to be RGB and tricolor. CMYG, RGBE, and other non-RGB cameras are not
supported.
3. A range of color temperatures from 1667 to 25000K is supported. If you set the manual
balance (see below) from a deep blue or a dark red area, then calculating the temperature
may be impossible.
For those cases where the calculation of color temperature is impossible, the indication of CCT/Tint
or Mired/Tint values is changed to “---/--“.
Page 96 of 214 Copyright © 2014-2017, LibRaw LLC, www.libraw.com
FastRawViewer – user manual
White Balance Presets
For the majority of modern cameras, FastRawViewer contains a large amount of standard presets
(settings) of white balance.
Choosing a preset can be done via the drop-down list menu in the lower bar of the program window:
Virtually everything is in this menu:
• As Shot (excluding a small amount of old cameras, which don’t record white balance in RAW).
• Daylight.
• Auto.
• UniWB (sets all coefficients of white balance to 1.0).
The other modes in this drop-down correspond to those individual camera presets, and those vary
depending on camera manufacturer and camera model.
Page 97 of 214 Copyright © 2014-2017, LibRaw LLC, www.libraw.com
FastRawViewer – user manual
Standard white balance modes (As Shot, Daylight, Auto, Custom) can be cycled through using Menu–
Adjust–Toggle White Balance (or by pressing W key on the keyboard).
If the RAW file contains a list of standard white balances in its EXIF data, this list will be shown in the
drop-down menu (between Auto and UniWB). If there is no list of white balances in the file, then the
generic table for the camera model that took the shot will be used instead.
If two neighboring files are taken with one camera, and a mode to preserve white balance when
moving between files is active (Preferences – Image Display – White Balance – White balance for
next file (same camera), see detailed description below), but the two above-listed files contain
different balance preset lists (for example, one file is in the camera’s original RAW format, while the
other is converted to DNG), then:
• If possible, the setting (preset) with the same name is preserved.
• If no such preset exists, then the “White balance for the next file (another camera)” is used,
meaning that the program assumes that if the lists of white balances are very different
between two files, then the camera must have been changed.
Controlling which White Balance will be Used when Opening a File
When opening the next file the White Balance is set in accordance to the settings in Preferences–
Image Display – White Balance:
• White Balance for next file (same camera) – sets the white balance mode when opening a file
coming from the same camera model as the current file is. Choices here are: Same as
previous, As Shot, Daylight, Auto, Tungsten, and Camera Auto/As Shot. Last one is ‘use WB-
Auto stored by camera, fallback to As Shot if no camera stored WB preset is found).
• White Balance for next file (another camera) – sets the white balance mode when opening a
file coming from a different camera model. The choice of “Same as previous” normally does
not fit here – all other choices are the same as for the previous.
• Keep Custom WB for next file (same camera) – instructs FastRawViewer if the current white
balance coefficients should be applied to the next file coming from the same camera model.
Setting White Balance by “Click-Gray” Method
To set the white balance using an arbitrary area of the image as a reference, use Alt-left mouse click.
The size of the area which is evaluated to calculate the white balance can be set through Preferences
– Image Display – White Balance – WB Sampler size
Coefficients will be calculated for the chosen area so as to make whatever is “clicked” gray. The
image will change its look (automatically calculated exposure adjustment may change as well).
If the correct color temperature can be calculated with the given coefficients, then it will be displayed
on the button for the manual white balance adjustment.
Page 98 of 214 Copyright © 2014-2017, LibRaw LLC, www.libraw.com
FastRawViewer – user manual
Manually Setting the Color Temperature
When pressing the button with the values of color temperature/shades (to the right of the drop-
down list with white balance presets) the manual white balance adjustment dialogue appears:
The changes made in this dialogue are applied to the image on the screen on the screen with a slight
delay (up to 200ms). If the changes you’ve made satisfy you, hit OK. If not, continue adjusting, or hit
Cancel to disregard any changes.
Page 99 of 214 Copyright © 2014-2017, LibRaw LLC, www.libraw.com
FastRawViewer – user manual
Outlining In-Focus and Highly Detailed Areas
FastRawViewer can help identifying if the sharp areas are indeed where you wanted them to be on
the image. This is accomplished through outlining the following:
• Bold high contrast edges.
• Areas containing small (“pixel-level”) sharp details.
• Additionally, you can turn on the simultaneous display of both types of outlines (not possible
for some video cards).
You can cycle through these modes using Menu–View–Toggle Focus Peaking (or by pressing the P
key on the keyboard), like following: Everything off – High contrast edges – Fine details – Both filters
– everything off.
Unnecessary/unused modes can be turned off through Preferences – GPU Processing – Focus
Peaking mode.
The High Contrast Filter shows contrasting, but not necessarily very sharp areas of the image:
When this filter is on the letter E in the USM EDSH group on the bottom bar takes the same color
that is used for the outline (green by default).
Page 100 of 214 Copyright © 2014-2017, LibRaw LLC, www.libraw.com
FastRawViewer – user manual
The Fine Detail Filter outlines small, acute, but not necessarily contrasting details:
When this filter is on the letter D in the USM EDSH group on the bottom bar takes the same color
that is used for the outline (red by default).
The colors that are used outlines for both filters, as well as the opacity of the filter overlay are
controlled through the settings in the Preferences – GPU Processing – Focus Peaking mode section.
Page 101 of 214 Copyright © 2014-2017, LibRaw LLC, www.libraw.com
FastRawViewer – user manual
Performance Settings
Depending on the characteristics of your computer, the most important ones being
• Amount of RAM.
• Number of processors and cores per processors.
• Type and performance of the video card.
You may need to tune the performance settings of FastRawViewer to be more comfortable.
FastRawViewer is optimized for work with files on modern high-speed storage devices: SSD drives,
disk arrays (RAIDs), fast flash cards (UHS-I and similar in fast USB3 readers).
When using slower media, additional optimization of FastRawViewer may be necessary, because the
default settings will not be optimal.
Sequential and “Random” Browsing
While you are moving sequentially from one file to another (using Menu – File – Next File or by
selecting the next file through the Filmstrip or Grid), FastRawViewer is decoding the next file ahead,
so as to make the transition to the next file faster.
When you are browsing through the files in a “random” manner, that is selecting files that are two
files ahead or two files behind, the program can’t predict what will be the next file to process.
Because of this, it is recommended that one browse the shoot in a sequential manner, which is only
logical as in most cases, one wants to look through all of the shots that one made. As was already
mentioned for sequential browsing, decoding looks ahead, working in the background, making the
whole process smoother, without any delay for reading and decoding files.
Hard Disk Drives (HDD) and Hybrid drives (HDD with SSD cache)
Hard disk drives, cannot read the data from multiple locations at once: the delays are caused by the
time spent on the positioning of magnetic heads.
Accordingly, when using HDDs for optimal performance of FastRawViewer it is necessary to decrease
the number of parallel reads:
1. Preferences - Performance - Memory usage and performance - Number of simultaneous
RAW decode threads
recommended values for HDD: 2-3
2. Preferences - Performance - Thumbnail cache - Thumbnail decoder thread count.
Set 1-3 for HDD (the higher, the more priority will be given to the preview generation over the
other functionality of FastRawViewer).
3. Preferences - Performance - Thumbnail cache - Thumbnail prefetch depth
This parameter can be lowered (down to zero), which will lessen the load on the HDD.
Page 102 of 214 Copyright © 2014-2017, LibRaw LLC, www.libraw.com
FastRawViewer – user manual
Flash Cards and Network Volumes
Like HDDs, portable media and network volumes work slower than modern SSD storage devices.
FastRawViewer can additionally limit the parallel functionality when working with such devices.
Default preferences are intended for work with today’s typical storage media: Gigabit Ethernet
network and flash cards of “average speed” in USB3 readers; for slower devices, the default settings
ought to be changed:
For Network volumes:
• When using a Wi-Fi-network:
Lower the preferences values.
Preferences – File Handling – Removable Media – Prefetch depth on network volumes
to 2-3.
• When using fast network/NAS (1Gb/s and faster, in NAS with 4 and more disks in RAID):
Raise the preferences values.
Preferences – File Handling – Removable Media – Prefetch depth on network volumes
to 6-8.
For Flash cards:
• Slow cards (USB2 readers, Class 6 cards and slower):
Lower the preferences values.
Preferences – File Handling – Removable Media – Prefetch depth on removable media
to 2-3.
• Fast cards (USB3/SATA readers, UHS-I/CFast cards):
Raise the preferences values.
Preferences – File Handling – Removable Media – Prefetch depth on removable media
to 6-8.
Page 103 of 214 Copyright © 2014-2017, LibRaw LLC, www.libraw.com
FastRawViewer – user manual
Customizing Display Modes
FastRawViewer uses the advanced features of modern video cards to display images. In particular,
zooming in and out is performed using video card processor, GPU. Depending on the particular set of
features and performance of your video card, you may wish to tune the settings controlling the
display:
• Preferences – GPU Processing – Image Resampling method sets the method to be used for
calculating zoom-in (going above 100% view):
o No resampling – for large zoom factors, the image will look as if it is constituted of
small square tiles.
o Bilinear resampling – fast, mid-quality method.
o Bicubic resampling – high-quality method, a relatively fast vast video card is
recommended.
• Preferences – GPU Processing – Downsampling options – sets the method for zoom-out
calculations:
o None – no additional processing is involved.
o Generate low resolution previews – most compatible method, but relatively slow.
Page 104 of 214 Copyright © 2014-2017, LibRaw LLC, www.libraw.com
FastRawViewer – user manual
o Suppress downsampling artifacts – we recommend turning this on when you are
viewing a noisy image (high ISO, underexposure, deep shadows bumped, etc.)
Not all of the above-listed modes are available on all video cards. If you have an older video-card,
Bicubic and artifact suppression may not be available at all.
Default settings are optimized for low performance (older) video cards, but if you happen to have
one of modern cards (including those based on Intel HD4xxx and higher), we recommend changing
the settings in the following way:
1. Turn on Preferences – GPU Processing – Image resampling method – Bicubic.
2. Set Preferences – GPU Processing – Image downsampling to None or to Suppress
downsampling artifacts.
In this case, the amount of the data transferred into the video card is minimized, and the image
display is faster.
In some cases (older video cards, buggy drivers) you may encounter equipment compatibility
problems. In this case, you may need to use the compatibility options under the Preferences – GPU
Processing – GPU Compatibility settings section:
o Synchronous GPU Operations turns on a slower but more stable mode operation for the
misbehaving video cards.
o Force Window refresh by slight resize –the screen refresh is implemented through the
slight resize of the window. You may want to turn this mode on if the images on the
screen are not redrawn properly.
o Exit program on OS Sleep/suspend – some versions of Windows XP video card drivers
perform an incorrect wake up and FastRawViewer crashes when the computer wakes up
after Sleep/Suspend. In this case, you will need to use this mode and start FastRawViewer
again each time the computer wakes up.
Page 105 of 214 Copyright © 2014-2017, LibRaw LLC, www.libraw.com
FastRawViewer – user manual
Troubleshooting
Windows: Changing the Active Graphics Engine
In some cases (to the best of our knowledge, this will only happen due to an old graphics driver),
FastRawViewer cannot use the automatically selected graphics engine.
When this happens, one of the following warnings is displayed:
OpenGL mode, unsupported version of OpenGL
FastRawViewer informs the user that the version of OpenGL made available by the OS is not recent
enough for the program to operate, and offers to manually switch to the graphics acceleration
through DirectX 9 (see below, the section “Manually Changing Graphics Modes”)
Page 106 of 214 Copyright © 2014-2017, LibRaw LLC, www.libraw.com
FastRawViewer – user manual
OpenGL mode, context is not initialized properly
FastRawViewer informs the user that the version of OpenGL available in the system does not support
the features necessary for the program to operate, and offers to manually switch to the graphics
acceleration through DirectX 9 (see below, the section “Manually Changing Graphics Modes”).
DirectX9 context is not initialized properly
FastRawViewer informs the user that the version of DirectX available in the system does not support
the features necessary for the program to operate; and switches to OpenGL, which will be used upon
the next program launch.
Page 107 of 214 Copyright © 2014-2017, LibRaw LLC, www.libraw.com
FastRawViewer – user manual
DirectX11, context is not initialized properly
FastRawViewer informs the user that the version of DirectX 11 available in the system does not
support the features necessary for the program to operate; and switches to DirectX9, which will be
used upon the next program launch.
Page 108 of 214 Copyright © 2014-2017, LibRaw LLC, www.libraw.com
FastRawViewer – user manual
Manually Changing Graphics Modes
When installing FastRawViewer on a Windows platform, several additional items are installed into
the Start menu, which allow one to change the graphics engine without launching FastRawViewer
(if the automatically selected graphics engine turns to be inadequate, then access to the settings is
impossible, as the program itself cannot be launched).
The following is accessible:
Windows XP – Windows 7, Windows 10 (and Windows 8 with an installed Start8 or Classic Shell)
Windows menu – All programs – LibRaw – FastRawViewer, Set Graphics Mode to:
Page 109 of 214 Copyright © 2014-2017, LibRaw LLC, www.libraw.com
FastRawViewer – user manual
Windows 8/8.1, access through the list of Windows 8 programs
LibRaw, Set Graphics Mode to:
The Registry scripts shown above must be used in the case that FastRawViewer informs the user that
the available version of OpenGL is inadequate and suggests switching to DirectX.
Page 110 of 214 Copyright © 2014-2017, LibRaw LLC, www.libraw.com
FastRawViewer – user manual
OpenGL Error Warning when Starting the Application
During the first start-up, FastRawViewer may warn the user of an error with the graphics subsystem,
showing the following dialog window:
This window indicates that the graphics driver cannot process those sub-routines that
FastRawViewer needs to execute on the video card.
Possible solutions:
1. Switch to the other version of the graphics engine (if you're using OpenGL – change to DirectX
and vice versa). A description of the engine switch is given in the previous section.
2. Update the driver of your video card to the newest version.
If neither of the above-listed helped you, copy the error message using the ‘Save to file’ or ‘Copy to
clipboard’ buttons and send it to our tech support at
http://www.fastrawviewer.com/contact/Technical-support or support@fastrawviewer.com
Page 111 of 214 Copyright © 2014-2017, LibRaw LLC, www.libraw.com
FastRawViewer – user manual
Black Screen in Image Display Window
When opening a file, a black screen is shown instead of the image.
This problem is due to some incompatibility between FastRawViewer and the installed graphics
drivers.
Possible solutions:
1. Switch to the other version of the graphics engine (if you're using OpenGL – change to DirectX
and vice versa). A description of the engine switch is given in the previous section.
2. Update the driver of your video card to the newest version.
If neither of the above-listed helped you, turn on the debug log (see below «Debug Information»),
restart the program, open a RAW file, and send the debug log to tech support at
http://www.fastrawviewer.com/contact/Technical-support or support@fastrawviewer.com
Screen does not fully update
When moving to the next file, or when changing the white balance or the contrast curve, the screen
does not fully update, and square-shaped areas filled with the previous image remain.
This problem only happens for Windows XP, and only for old Intel graphics cards (845G and the like).
Solutions:
1. Turn on GPU Processing – GPU Compatibility settings – Force window refresh by slight resize
in the Preferences.
When turning on this setting, the application window will twitch by one pixel for each image
redraw.
2. Upgrade to Windows 7 – Intel graphics drivers for Windows 7 do not have this problem.
Other problems
If your problem is not listed above, then, to make troubleshooting faster, please turn on your Debug
Log, (see below) and when contacting support please attach a copy of the debug information.
Page 112 of 214 Copyright © 2014-2017, LibRaw LLC, www.libraw.com
FastRawViewer – user manual
Debug Information (Debug log)
To turn on the output of debug information, turn Other –Debug log messages in the Preferences to
‘All’.
After turning it on, the Debug log appears in the Help menu, and pressing it will display a window
with the debug info:
The contents of the window:
• Can be saved in a text file (the Save to file button).
• Can be copied as text into the clipboard (for applications which expect text in the clipboard:
most email applications).
• Can be copied as HTML into the clipboard (for applications which expect 'rich text' in the
clipboard, like text processors).
When turning to tech support, please remember to attach the debug log.
Page 113 of 214 Copyright © 2014-2017, LibRaw LLC, www.libraw.com
FastRawViewer – user manual
Program Settings
File Handling
This group of settings controls the file processing rules
Program startup group:
• Start without filename – to set the behavior if FastRawViewer was started without passing a
filename to view:
o Empty Screen – FastRawViewer starts up "without file".
o Last opened file – opens the top (last) file from the Recent Files list.
o Last visited folder – opens the folder from the list of Recent Folders.
o Specified folder – allows you to set a "start folder".
o Flexible, last file or folder – opens last file or last folder, what it was later.
• Do not recall network/removable media – forbids the automatic display of files/folders from
network volumes and removable media.
• Reset folder tree filtering on start – will clear folder filtering on program start.
Page 114 of 214 Copyright © 2014-2017, LibRaw LLC, www.libraw.com
FastRawViewer – user manual
File Browsing group
• Warn on broken RAWs – turns on the warning if a damaged RAW file is encountered.
• Warn on empty Folders – turns on notifications for situations when folders have no files the
program can process.
• Additional RAW extensions – additional extensions for the RAW files FastRawViewer should
process (appended to the built-in extension list).
• Ignore extensions when file browsing – this setting allows the user to supply a list of file
extensions. Files having the extensions listed here:
- will be ignored during file browsing;
- will not be displayed in the "Open file" dialogue window.
• Open folder dialog starts at – sets the folder at which the “Open Folder” dialog starts:
o Current folder – Current folder.
o One level up – One level up.
o Specified folder – the folder specified by the user, always the same (until a different folder
is specified here).
Sorting and Filtering Group
This group controls behavior for the sorting and filtering of files in the current folder.
• Lazy metadata read – if, for the current sorting/filtering method, file metadata (EXIF or XMP) isn’t
necessary, then metadata won’t be read (ahead).
• Reset filtering on folder change – if this setting is turned on, then filtration will be turned off
when changing the current folder.
• Reset filtering on selection load – will reset file filtering when Menu – Select Load/Append
selection from file is used. Without this option only not filtered files will marked based on file list
loaded, while filtered out will remain invisible and so unmarked.
• Scroll to selected image while filtering/metadata being read – if metadata is necessary for
filtration/sorting, then the files in the current folder will be re-sorted/re-filtered as metadata
reading progresses. When this setting is turned on, Grid/Filmstrip will auto-scroll to the currently
selected file (meaning scroll the Grid/Filmstrip at the same time as re-sorting/filtering – it will
automatically return to the current file).
Page 115 of 214 Copyright © 2014-2017, LibRaw LLC, www.libraw.com
FastRawViewer – user manual
Copy/Move/Reject
• Use global rejected folder – sets the folder for Rejected files as a global folder, or as a subfolder
in the current folder (checkbox is unchecked).
• Subfolder for rejected files – the name of the subfolder to store the rejected files.
• Warn when file(s) are moved to rejected – customizes the warning settings for when files are
moved to the _Rejected subfolder:
o No – never warn me.
o Always – always warn me.
o Multiple files – warn only moving several files to the _Rejected subfolder.
• Confirm file move – customizes the warning about moving a file(s) to the same destination as for
the previous operation, with same options as for the setting directly above this.
• Show progress bar on copy/move/reject – controls the display of the progress bar for these
operations (the progress bar also allows to stop the operation, if necessary).
• Drop file(s) to folders tree – allows one to select one of the following drop modes:
o Copy w/o prompt – the file is copied; no user confirmation is requested.
Page 116 of 214 Copyright © 2014-2017, LibRaw LLC, www.libraw.com
FastRawViewer – user manual
o Select copy or move – at each drop action, the user will be prompted to select what to do
with the file (copy, move, cancel the action).
o Move files – the files will be moved, while the request for confirmation is controlled by
the Confirm file move checkbox in the same Copy/Move/Reject pane).
• Verify file contents after copy – turns on the verification of files after copying or moving a file to
another file system.
• Remember drop targets in last used copy/move lists – turns on the recording of the names of
folders that are used in drag and drop to the list of folders in copy file to/move file to.
• Change/Cleanup recent folders/file lists and favorites on folder tree edits – when renaming
folders, whether to rename/remove elements in the Recent files/Recent folders/Favorite folders
lists, etc.
• Copy/Move folder selector starts at – controls the dialog to select a destination folder when
preforming copy/move operations, with the following options:
o Last used – the folder that was used last for Copy or Move operation (for Copy and Move,
separate “last used” lists are kept).
o One level up from last used – a folder one level above (“parent”) the previous option.
o Current folder – current folder
o One level up from current folder – a folder one level above (“parent”) the previous
option.
o Specified folder – the specified folder (an additional text line input will pop up to enter
the folder path with folder selection button).
• Undo settings – Customizing the Undo mode:
o Clear undo history on folder change – clears the undo history when the undo is changed.
o Undo history length – sets the number of undo levels.
Page 117 of 214 Copyright © 2014-2017, LibRaw LLC, www.libraw.com
FastRawViewer – user manual
Removable Media
This group of settings sets the specifics of work with removable media and network volumes.
• On removable media arrive – what to do when removable media is detected:
o Open most recent subfolder in – opens the most recent (by date of modification)
subfolder in the selected folder (/DCIM by default).
o Open folder – opens the selected folder.
o Do nothing – Do Nothing.
• Warn before automatically open folder on removable media – display a warning before
automatically opening a folder on removable media.
• Disable A: and B: floppy access – prevents any access to the A: and B: drives, as well as
monitoring of changing media for those drives (Windows only). This preference is intended for
the (fairly common in our day) case of a computer having a floppy drive controller, and one or
two drives being “visible” to the system, though they’re not actually present.
• Show unmounted network volumes in Folders panel
– this setting will switch on the display of the contents of the current un-mounted volume in this
panel (if this setting is Off, the network devices that do not have a drive letter assigned will not be
displayed).
Page 118 of 214 Copyright © 2014-2017, LibRaw LLC, www.libraw.com
FastRawViewer – user manual
• Monitor folder changes on removable media/network volumes – monitor changes in removable
media/network volume folders, updating the Folders and Filmstrip panels when new subfolders
and files are added.
• Prefetch depth on removable media/network volumes – sets how many files to decode before
moving to the next file.
RAW+JPEG
• Handle RAW+JPEG together – turns on the pairing of RAW and JPEG of the same name:
displaying them as different representations of the same image, and treating them as a single
unit for move operations, so that both are relocated to a different folder when a move operation
is invoked.
o Do not show internal JPEG if external JPEG is present – removes the embedded JPEG
from the list of available representations if there is an external JPEG (which, usually, has
better resolution).
o Decode and show external JPEGs – enables the decoding and the display of external JPEG
files.
Page 119 of 214 Copyright © 2014-2017, LibRaw LLC, www.libraw.com
FastRawViewer – user manual
o Analyze external JPEG Orientation tag and image dimensions to match RAW
– FastRawViewer will rotate the external JPEG if necessary, to match the orientation of
the RAW image.
• Ignore internal JPEGs – unconditionally disables decoding of embedded JPEG previews.
Automatically turns on and disables changing of Do not show internal JPEG if external JPEG is
present setting.
• Default image to display – which representation to display when switching to the next file:
o Same as previous – the same as for the current file.
o RAW, internal JPEG, external JPEG – explicit designation of the representation.
Page 120 of 214 Copyright © 2014-2017, LibRaw LLC, www.libraw.com
FastRawViewer – user manual
XMP
This group of settings controls the processing of XMP files
• Use XMP for RAW files – turns on/off the use of XMP files.
• Read Only XMP – turns on the mode, where XMP files are read, but not changed.
• Warn about XMP writing errors – informs the user of any errors that occurred during the XMP
file recording process.
• Warn if overwrite XMP for file with same name – If it is "on", FastRawViewer will ask user for
confirmation before overwriting an XMP sidecar file containing settings for a file with the same
name but different extension.
• Disable batch XMP operations if files with same name are selected – If it is "on" (default) and
the selected files contain filenames that differ in extension only, the batch editing of XMP (setting
or changing orientation, labels, ratings) will be grayed out / disabled in Menu - Select/Batch and
in context menu.
Page 121 of 214 Copyright © 2014-2017, LibRaw LLC, www.libraw.com
FastRawViewer – user manual
• Force XMP file creation – turns on the unconditional creation of XMP files, even if no
adjustments were changed manually while viewing the RAW file (those adjustments are
orientation, white balance, exposure adjustment, labels and ratings). Useful for automatic
propagation of adjustments to the next file.
• Write XMP blocks to JPEG files instead of creating sidecars – when working with JPEG files,
record XMP blocks directly to the JPEG files, instead of creating sidecar files.
o Fallback to XMP sidecar if XMP block write to JPEG fails – if XMP block could not be
recorded into JPEG file (e.g. because of read-only file), FastRawViewer will create XMP
sidecar file for this JPEG file.
o Restore original JPEG file date after writing XMP block – if this setting is turned on, then
after writing an XMP block, the original file modification data will be restored.
Ratings & Labels
This section dedicated to XMP:Rating and XMP:Label tags creation
Page 122 of 214 Copyright © 2014-2017, LibRaw LLC, www.libraw.com
FastRawViewer – user manual
• Use XMP Reject Rating – turns on the possibility of setting the rating to -1. This rating is
supported in Adobe Bridge. The setting is turned on automatically when selecting XMP Label
Style: Adobe Bridge.
• XMP Label Style – sets the label format in XMP files:
▪ Adobe Bridge: Select, Second, Approved, Review, To Do.
▪ Color labels/Adobe Lightroom: Red, Yellow, Green, Blue, Purple.
▪ Review status/Adobe Lightroom: To Delete, Color Correction Needed, Good to
Use, Retouching Needed, To Print.
▪ Custom – user labels (any text you choose).
• Use custom string for not set labels – allows one to set text for a un-set mark (if the text isn’t set,
then when setting a mark in “un-set” the xmp:Label tag is deleted from the XMP file).
This is intended for use with the PhaseOne C1 program, which doesn’t reread deleted tags from
modified files, but does reread xmp:Label=None
• Write photoshop:Urgency tag with color labels (for PhaseOne C1) – Turns on the recording of
the XMP-tag photoshop:Urgency, which is used by CaptureOne to recognize and set color labels.
The setting is activated only if the mode XMP labels is set in 'Color Labels' (this is the default). In
other modes, the XMP Labels photoshop:Urgency tag is not modified: if it was in the XMP file, it
stays unchanged.
• Visual feedback on rating label change – give easily-seen visual feedback when ratings/labels are
changed (as in Adobe Lightroom).
Page 123 of 214 Copyright © 2014-2017, LibRaw LLC, www.libraw.com
FastRawViewer – user manual
Exposure, Contrast, WB
This section defines processing settings transfer to Adobe software
• Adobe compatible Exposure and White Balance – turns on reading and recording into XMP files
exposure compensation and white balance in Adobe format:
o Adobe process version for newly created XMP files. Default: 2012, can be set to 2010 or
2003.
Features:
▪ If the tag crs:ProcessVersion is set already in XMP file, the version doesn't change
and the exposure is written according to the version.
▪ If the crs:ProcessVersion tag isn't present in XMP file, then it's added in
accordance to the setting (this way, XMP-files created in older versions of
FastRawViewer and then not changed by ACR/LR will be "upgraded");
▪ For 2012 process, Exposure2012 (equal to expo correction in FastRawViewer plus
Adobe Shift) and the tags Contrast2012, Whites2012, Blacks2012 (set to 0, if these
tags are not present in the file) are recorded.
Page 124 of 214 Copyright © 2014-2017, LibRaw LLC, www.libraw.com
FastRawViewer – user manual
▪ For the 2003/2010 processes the tags crs:Exposure, crs:Brightness, and
crs:Contrast are recorded (if the file already had the values for those tags, they are
preserved, otherwise they are set to 0).
o Write adobe-compatible Contrast/Blacks into XMP files – enables the recording of the
contrast settings in the Adobe-compatible format.
o Preferred tags for Exposure/WB – controls the priority of FastRawViewer/Adobe
exposure and white tags:
▪ FastRawViewer – use tags recorded in FRV (libraw: ), if they exist.
▪ Adobe Camera Raw/Lr – use Adobe tags
▪ Flexible: last recorded – choose between FRV/Adobe according to the date of the
last change made to the file (only works with the FRV tags of version 1.4 or newer).
Page 125 of 214 Copyright © 2014-2017, LibRaw LLC, www.libraw.com
FastRawViewer – user manual
Interface
The group of settings for user interface adjustments.
• Bottom bar font size – controls bottom bar font size (Small – Extra Large on Windows and
Normal – Extra Large on OS X).
• Background Gray level allows you set the brightness of the main program window background.
• Selected/active files contrast – allows one to change the contrast (against the FRV background)
of selected or active files when showing them in Grid mode or in the Filmstrip panel.
• Selected files background – allows one to set the background color for selected files.
• Activate program on file drop – controls program behavior for file Drag-n-Drop operations and if
started in ‘Single instance’ mode:
o None – the program remains on the background (if it is already there)
o Fullscreen – the program brings itself to the foreground if it is in Fullscreen mode
o Always – the program brings itself to the foreground for both Fullscreen and “windowed”
modes.
• Ignore successive wheel events for NN msec – this setting is designed to tame the stream of
events generated by mouse wheel, Apple Magic Mouse, or trackpad.
Page 126 of 214 Copyright © 2014-2017, LibRaw LLC, www.libraw.com
FastRawViewer – user manual
• Restore last View settings on program start – when closing the program the following image
display parameters are saved (independent of the status of the settings):
Display mode (RGB, per-channel, BW Conversion)
Focus Peaking mode
Boost Shadows mode
Exposure correction on/off
If 'Restore last View settings' is turned on, then during the next start-up of the program, the
above-listed parameters will be in effect.
• Use built-in drive/folder icons in Folders panel – show icons built-in into FastRawViewer in the
Folders panel (in several cases, using the system’s icon can lead to problems).
• Use system Open file/Open folder dialogs – switches between standard and smaller dialogs
when opening files/folders.
o Use built-in file/folder icons in Open File/Open Folder dialogs – when using non-system
dialogs for opening files/folders – use built-in icons.
• Force open Folders panel if started without filename – if this setting is on, starting the program
without a file to be opened, or with an invalid / non-existent filename will result in the display of
Folders panel, even if this panel was switched off previously.
• Disable splash screen – switches off the display of logo at FastRawViewer start.
• Edit bottom bar items – launches the dialog that allows one edit the composition of the
program’s bottom bar.
Page 127 of 214 Copyright © 2014-2017, LibRaw LLC, www.libraw.com
FastRawViewer – user manual
Panels
• Panel’s font size: sets the font size in the informational panels.
• Panels color scheme – sets the brightness of the panel background.
• Hide Menu bar when hiding information panels – for the hide informational panels mode (Tab),
controls if the menu bar should be hidden too.
• Hide bottom window bar when hiding information panels – hide main program window status
bar in ‘hide information panels’ (Tab key) mode.
• Disable transparency for panels outside of main window – allows disabling transparency for
informational panels that are placed completely outside the main program window.
• Restore Panels -> Hide all state on program start – allows the program to recall the “all panels
are hidden” state when it’s opened.
Attention: the setting Interface -> Force open Folders panel if started without filename activates
AFTER Restore Panels -> Hide All. If you want to always start without panels, you will need to
either explicitly close them all, or turn off Force open folders.
• Hide floating panels – controls floating (not “docked”) informational panels behavior on Menu-
Panels-Hide All panels action:
Page 128 of 214 Copyright © 2014-2017, LibRaw LLC, www.libraw.com
FastRawViewer – user manual
o Hide all – hide all panels
o Those inside main window – hide only panels, that float within main program window
o Do not hide – do not hide floating panels
Zoom
• Image zoom on next file – sets the zoom factor to be used when displaying the next file:
o Keep zoom ratio – will keep the zoom factor.
o Keep image width – will keep the visible width of the image
o Fit to window – the Fit to screen mode will be turned on.
o Fit to width – the image takes up the entire width of the window.
• Zoom and Drag Zoom to – sets zoom factor to use in the Zoom and Drag mode (Shift – left mouse
click).
• Zoom and Pan Zoom to – sets zoom factor to use in the Zoom and Pan mode (Shift – right mouse
click).
• Toggle Zoom Zoom to – sets the magnification/zoom level used for the Toggle Zoom (Z) mode.
Page 129 of 214 Copyright © 2014-2017, LibRaw LLC, www.libraw.com
FastRawViewer – user manual
• Zoom step (for shortcut) – controls the zoom step for keyboard (and mouse) shortcuts:
o Large – fixed zoom step value of about 50%, to be used for keyboard control.
o Medium – zoom step is set to 20%.
o Small – zoom step is set to 5%.
The last two settings are designed to be used while zooming with the Mouse Wheel or
trackpad.
• Zoom+Pan within visible area – if this setting is on, then the panning will take place inside the
area visible before the start of the panning. If it is off, then the panning will be over the entire
image.
• Allow Fit-to-screen to zoom above 1:1 – this allows one to zoom (small) images to more than
100% in the Fit To Screen/Fit to Width modes.
• Zoom anchor at mouse cursor – zooming will happen taking the position of the mouse cursor
into account; the point underneath it will retain its position respective of the window during
zooming.
• Use Logical pixels for zoom calculation (Mac OS X only):
o If turned on (default, "legacy" behavior), then the pixel in the screen is considered to be
the "logical pixel" (in the case of Retina, it's a block of 2x2 "physical" pixels) and the
calculation of the zoom size is done in these units.
o If turned off, the zoom value is calculated in "physical pixels", so for Retina screens the
displayed zoom value will now be doubled, and at 100% zoom the image will be half the
size compared to "legacy" behavior.
Page 130 of 214 Copyright © 2014-2017, LibRaw LLC, www.libraw.com
FastRawViewer – user manual
Touchscreen
The settings in this group control working with the touchscreen
Touchscreen support is off by default, to turn it on one ought to use the setting Enable Touchscreen
features. After it’s turned on, the following settings become available:
• Enable Toolbars – turns on toolbars (their visibility can be controlled through Menu – Panels –
Toolbars).
• Toolbars size – controls the size of the toolbar icons.
• Dim image while switching to next – gives visual feedback about the status of the image moving
to another image:
o Do not dim – works as previous; no brightness decreases while switching between images
o While switching to next file – decreases the brightness by 40% while in the process of
switching to another image. This is the default.
o Next file or RAW/JPEG switch – the same as previous, plus a 25% decrease in brightness
when switching between RAW and JPEG.
Other checkboxes control touch features:
• Single finger filmstrip scroll/grid scroll – the scroll is performed with a single figure gesture.
Page 131 of 214 Copyright © 2014-2017, LibRaw LLC, www.libraw.com
FastRawViewer – user manual
• Double tap to switch grid/single mode – switches between Grid Mode and displaying a Single
File with a double-tap.
• Gesture support in Single File View:
o Single finger pan to switch – allows one to switch images with one finger gesture from left
to right). If the zoom is larger than Fit to Screen, instead of switching images the current
image is scrolled.
o Pinch to zoom/unzoom – change the zoom level of the image with a pinch.
o Double tap to unzoom (if zoomed): if the image zoom level is larger than Fit to Screen, a
double-tap will bring it to Fit to Screen.
If Double tab to switch grid/single mode is turned on, another double tap will return to
Grid Mode.
Page 132 of 214 Copyright © 2014-2017, LibRaw LLC, www.libraw.com
FastRawViewer – user manual
Grid/Filmstrip
The settings in this group control the display of the image in Grid mode and the Filmstrip panel.
• Enable Grid mode – Turns on/off support for Grid Mode. You must restart the program for the
change to take effect.
• Start in Grid mode – when launched without passing a filename, FastRawViewer will start in Grid
mode.
• Remember Grid/Single file state on exit – turns on restoration of the previous mode for the next
time FastRawViewer is launched.
• Browse folders in Grid mode – when moving from the current folder to another one,
FastRawViewer will switch to Grid Mode.
• Hide panels floating within main window in Grid mode – if the setting is on, all floating panels in
the Grid Mode that are currently positioned inside the program’s main window will be hidden;
they will reappear when switching to Single File View Mode.
• Hide Filmstrip in Grid mode – customizes the visibility of the Filmstrip panel in Grid Mode (the
Filmstrip panel can be brought back to display through Menu – Panels – Filmstrip):
Page 133 of 214 Copyright © 2014-2017, LibRaw LLC, www.libraw.com
FastRawViewer – user manual
o No – do not hide the Filmstrip panel
o If Docked at bottom – if the Filmstrip panel is at the bottom of the program window, it
will be hidden upon switching to Grid Mode. The setting has no effect for a Filmstrip that
is anywhere else.
o If Docked anywhere – the Filmstrip panel will be hidden if it is located in one of the main
dock areas of the main window (at the top, at the bottom, and on the left). If the Filmstrip
panel is dragged out of the main window, it will stay visible after switching to Grid Mode.
• RAW processing in Grid mode – customizes the RAW decoding when Grid Mode is enabled and
RAW decoding is switched on through the Show Histogram/Stats/EXIF icon:
o Partial – only partial decoding is preformed, enough for displaying the exposure statistics
and histogram. In this mode, browsing files happens faster.
o Full – full decoding is preformed, and switching to Single File view mode is nearly
instantaneous.
• Grid View Font size, Filmstrip panel font size – to set the size of the fonts for the Grid View and
Filmstrip panels:
o Auto – the font size is set automatically, based on the setting for the Panel Font size and
the preview size.
o Extra small…Extra Large – the font size is set to the same as that of the Panels (using the
same setting).
• Single file keys work for multiple files too – turns on the mode in which work with groups of
selected files is down with the same menu items/hotkeys that are used with single files (see the
section “Alternate mode: using same shortcuts/menus for single file and for the group” above)
o If the selected file is not in the group of selected files single file shortcuts will work with
– describes the program’s behavior with regards to operations over several files, if the
current file isn’t in the group of selected files:
▪ Current file – works with the current file
▪ Selected file – works with the selected group
▪ Both – considers the current file to be a part of the group and works with all of it.
• Apply automatic brightening to thumbnails – automatically increases the brightness of previews
in Grid/Filmstrip modes if they’re too dark.
• Ignore folder paths on selection load – selection lists are simple list of files with full path, one file
per line. With default settings, full path is checked against current visible files list, so selection
lists are bound to specific folder. With Ignore folder paths… option on, only filename part is
checked against current visible files list, so selection lists become folder-independed.
Page 134 of 214 Copyright © 2014-2017, LibRaw LLC, www.libraw.com
FastRawViewer – user manual
• Pause thumbnail decoding while RAW being processed – this control allows one to set priorities
between the decoding of preview files and the decoding of RAW data (these two processes
compete for CPU resources and hard drive access):
o No – concurrency; Thumbnail decoding is not postponed while RAW decoding takes place.
o Single file mode – Thumbnail decoding is postponed in Single File View Mode until the
RAW decoding is finished.
o Single file and grid modes – Thumbnail recording is postponed for any RAW decoding
action.
• Center Filmstrip items – turns on Filmstrip automatic centering mode:
o No centering – never center.
o Edge items only – if the edge-most item is selected, it’ll be moved to the center.
• Always center – the active item will always be in the center.
Page 135 of 214 Copyright © 2014-2017, LibRaw LLC, www.libraw.com
FastRawViewer – user manual
Image Display
The settings in this group control the processing and the display of the images (Exposure, White
Balance and Screen sharpening are tuned in separate preferences pages).
• Contrast curve – sets the tone curve to be used when displaying the image:
o Gamma 1.8, Gamma 2.2, sRGB, L* - sets one of the standard tone curves, typically used in
image editing.
o Variable contrast – corresponds to the variable tone/contrast curve, see Adjusting image
contrast section for details.
• Boost shadows amount – controls the additional gamma adjustment while in Boost Shadows
mode, the range is 0.2 to 2.0.
• Highlights inspection – this group of settings controls the Highlight Inspection mode:
o Gamma decrease – the amount by which the Gamma for the image will be reduced.
o Decrease Exposure by – additional image darkening.
o Apply UniWB white balance – White Balance will be substituted with UniWB, thus
avoiding any possible clipping caused by White Balance.
Page 136 of 214 Copyright © 2014-2017, LibRaw LLC, www.libraw.com
FastRawViewer – user manual
• Use embedded color data for – controls the use of color data embedded into RAW files and
allows using that data instead of data that comes with FastRawViewer.
• Force Black-White mode for Bayer images – turns on the black-and-white mode for color
cameras. This mode is intended for modified cameras, where the color filter array is removed.
Exposure
• Apply Adobe hidden exposure correction – switches ON the automatic exposure correction
similar to the one used by Adobe RAW converters, such as Camera Raw and Lightroom. With this
correction ON, same values in exposure correction will result in overall image brightness being
similar between Adobe converters and FastRawViewer.
• Set hidden exposure correction to – allows setting a user-defined value for the hidden automatic
exposure correction. Often this is not necessary, as FastRawViewer already comes with the
corrections for all cameras supported in Adobe converters.
Page 137 of 214 Copyright © 2014-2017, LibRaw LLC, www.libraw.com
FastRawViewer – user manual
• Exposure correction on file open:
o No correction – no additional exposure correction (apart from the Adobe-style one, if it is
ON) is applied when a file is opened, unless the correction is found in the accompanying
XMP sidecar file.
o Autoexposure – automatic exposure correction is applied, according to the settings listed
below.
o Keep from prev. file – the new file will be opened with the same exposure correction that
was set for the previous file (it does not matter here how that exposure correction was set,
manually or automatically).
• Auto Exposure – controls the automatic exposure correction (the one that is applied when
‘automatic correction’ action is performed).
o Fixed Exposure Shift – the exposure is shifted by the fixed value.
o ETTR-style autoexposure (shift histogram to the right) – positive exposure correction that
forces the saturation of the given percentage of pixels (those saturated pixels are having
value of 255 on the 8-bit scale); the percentage is controlled through Saturate up to %NN
of pixels setting.
The amount of the positive exposure correction shift is limited by the ‘Limit to’ setting:
▪ Unlimited – no limit
▪ Hard limit – the limit is set to the given amount.
▪ Virtual ISO – limits the automatic exposure correction, taking into account the ISO
setting in the camera. For example, if the current shot is taken at ISO 400 setting in
the camera, while auto limit is set to ISO 6400 (the default value), the positive
exposure correction is limited to (6400/400 =) 16 times, or, in photographic units,
to 4EV.
• Manual exposure step size (small step/big step) – sets the step sizes for manual exposure
adjustment change.
• The Over/Underexposure display section controls the over- and underexposure indications
o Exposure adjustments affect OverExposure display – when turning on this setting the
change in exposure adjustment (both automatic and manual) will affect the display of
overexposed areas.
o Under/Overexposure layer opacity – controls the perceived contrast of the highlighting
for over- and underexposed areas.
o Use camera linearity limit to detect clipping – displays overexposure for RAW for the
RAW values that are larger than the camera’s linearity limit as recorded in RAW file
metadata (not all the cameras record it; if the limit is unknown, then the maximum
possible value will be used).
o Underexposure detection limit NN EV below sensor saturation – sets the “usable
dynamic range” of the camera with one value, the same for all ISO settings. Everything
below this limit will be displayed as underexposed.
Page 138 of 214 Copyright © 2014-2017, LibRaw LLC, www.libraw.com
FastRawViewer – user manual
o ISO-based underexposure limit – the working range will be set by a kinked curve of the
following type:
▪ For ISO 6-1600 – straight line going through the points @ISO 200 and @ISO 1600
▪ For ISO above 1600 – the dynamic range decreases by one photographic stop for
each stop of ISO increase, but no less than the value set for @high ISO.
White Balance
This group contains all the white balance processing controls:
• White Balance Sampler size – for “click-on-gray” (Alt-Click) method, sets the size of the area used
to evaluate the white balance
• White Balance for next file (same camera) – sets the white balance mode when opening a file
coming from the same camera model as the current file. Choices here are:
o Same as previous – keep the current white balance choice.
o Camera Auto/As Shot – if the camera records the metered white balance (which may
differ from that which is used during the shoot), then that balance is used. Otherwise, it
will be As Shot.
o All others – the respective white balance mode will be in effect.
Page 139 of 214 Copyright © 2014-2017, LibRaw LLC, www.libraw.com
FastRawViewer – user manual
• White Balance for next file (another camera) – sets the white balance mode when opening
a file coming from a different camera model.
• White Balance display mode:
o Color Temperature/Tint – a mode commonly used in many RAW converters, including
those by Adobe
o Mired/Tint – instead of correlated color temperatures, the value indicated is in Mired.
Useful for selecting color filters to be used on the lens and on studio lights.
o WB Coefficients – the per-channel multipliers for white balance are indicated.
o Channel EV Correction – per-channel correction in EV (stops) for white balance are
indicated.
• White Balance edit mode:
o Color Temperature/Tint – a mode commonly used in many RAW converters, including
those by Adobe
o Channel EV Correction – per-channel correction in EV (stops) for white balance are
indicated.
• Keep Custom WB for next file (same camera) – instructs FastRawViewer if the current white
balance coefficients should be applied to the next file coming from the same camera model.
• Read White Balance presets from RAW (if present) – turns on reading white balance tables from
RAW files.
Page 140 of 214 Copyright © 2014-2017, LibRaw LLC, www.libraw.com
FastRawViewer – user manual
Sharpening
• On-screen sharpening – enables sharpening for display.
o Preset 1/Mode:
▪ Always on – sharpening for display is always on
▪ Button/Shortcut – turns on when the button is press.
o Preset 2/Enabled – allows one to use a second group of parameters for sharpening, thus
cycling will be between Off-Preset1-Preset2 or Off-Preset1.
o Radius – the radius the Unsharp Mask filter, which closely correlates to the Radius
parameter in Adobe Photoshop USM settings.
o Amount – the strength of the sharpening, same as Amount Photoshop USM amount.
o Sharpen RAW files only – if this setting is on, the sharpening for display will affect RAW
files only.
Page 141 of 214 Copyright © 2014-2017, LibRaw LLC, www.libraw.com
FastRawViewer – user manual
Color Management
This group of settings controls the appearance of the color on-screen in respect to color
management:
• Enable Color Management – turns on ICC-compatible color management.
• Use system profile (for monitor where program starts) – the ICC profile chosen in the system for
that monitor where the program is being started will be used as the profile for the monitor.
• Display Color profile – allows one to specify a file with the ICC profile for the monitor.
• RAW processing color space – allows one to set a color space in which the last steps of the RAW
data processing are done (the first steps are performed in the camera’s color space).
• Color space for untagged JPEGs – allows one to set a color space for JPEG files for which the color
space is not specified (not recorded in EXIF tags or ICCProfile of JPEG sections).
• Warn on incorrect, broken or nonexistent display profiles – turns on a warning for when one
tries to use an incorrect display profile.
• Warn on incorrect or broken embedded profiles – turns on a warning for incorrect profiles built
into the JPEG data.
• Color space for thumbnails: sets the mode for color space for previews (thumbnails).
Page 142 of 214 Copyright © 2014-2017, LibRaw LLC, www.libraw.com
FastRawViewer – user manual
GPU Processing
This group controls the video card modes and how the sharp areas of the image will be displayed.
• Graphics Engine (Windows only): sets the method of using the graphics hardware acceleration:
DirectX 9, DirectX 11 (Windows7 and newer), OpenGL, OpenGL emulator. The last option can only
be set through an external script, as it results in extremely low performance, and can be selected
only for the purposes of testing.
• Image resampling method:
o No resampling – for large zoom factors, the image will look as if it is constituted of small
square tiles. The fastest method.
o Bilinear resampling – pretty fast, mid-quality method
o Bicubic resampling – high-quality method, could be slow; a relatively fast vast video card
is recommended.
• Downsampling options:
o None – no additional processing, the downsized image may have a low quality look.
o Generate low resolution previews – low-resolution previews are rendered in advance
with the help of video card driver.
Page 143 of 214 Copyright © 2014-2017, LibRaw LLC, www.libraw.com
FastRawViewer – user manual
Requires additional memory for the graphic textures, compatible with all video cards.
o Suppress downsampling artifacts – suppresses the colored noise on the high ISO images.
Not supported on all video cards.
• Focus peaking mode:
o High contrast edges – enables the outlines for contrasty details using color contouring.
Edges display color sets the color for the contours.
o Fine details – enables the outlines for the areas with plenty of smaller sharp details using
color contouring. Details display color sets the color for the contours.
o Focus Peaking layer opacity – controls the fading of the main image for the Focus Peaking
contours to be visible better.
• GPU compatibility settings
This group of settings is helps with the cases when certain compatibility problems are
encountered (for instance, the image is not completely refreshed):
o Store compile GPU programs (shaders) – on those video cards on which this is supported,
compiled GPU programs will be saved on the disk during the first startup. Program will
start faster ever after.
o Store all renderings in GPU memory – if the setting is on, all of the file representations
(RAW, internal JPEG, and external JPEG) will be stored in the video memory, right after the
first use; this makes switching between RAW and JPEG for the same file nearly
instantaneous.
o Synchronous GPU operations turns on the synchronous mode of video card work (slower,
but more reliable).
o Force window refresh by slight resize – turns on bouncing to force image redraw
o Exit program on OS Sleep/suspend – forces the program to exit when the computer goes
to sleep (that is to address the issue with some older OS being unable to correctly restart
OpenGL operations after the wake up).
Page 144 of 214 Copyright © 2014-2017, LibRaw LLC, www.libraw.com
FastRawViewer – user manual
External Editors
This window displays the paths to external programs. FastRawViewer can launch those, passing to
them the name of the currently displayed file.
• Supports batch processing: if this checkbox is marked for the program, then this program will
be included in both Menu – Select/Batch – Batch Run program and in the context menu for
groups of files.
• Use […] buttons to lookup executable file on your system.
• Supports batch processing – this program supports the import of several files into it at the
same time. Said programs will be displayed in the menu Run Program for file groups.
• Set custom name – allows one to set an arbitrary name for a program (said name will be used
in the menu in place of the application file name of the external program)
• Add slot button adds additional slot for external program (up to 10).
• Check external programs presence on startup enables check each program existence on
FastRawViewer start.
Page 145 of 214 Copyright © 2014-2017, LibRaw LLC, www.libraw.com
FastRawViewer – user manual
Performance
• Decoded RAW cache size – the number of decoded RAW files that are kept in the operational
memory (RAM) to boost the speed of the browsing.
• JPEG cache size – the number of JPEG files that are kept in the operational memory to boost the
speed of the browsing.
• Number of simultaneous RAW decode threads – the number of concurrent processes of RAW
decoding.
• Downscale JPEGs larger than NN Mpix – JPEG files larger than the specified size will be down-
sampled during the decoding process, so less memory will be required, while decoding and
display will happen faster.
• Do not decode RAW files larger than NN Mpix – RAW data with a pixel count more than the
specified will not be decoded; only an internal JPEG will be shown (if it exists)
All changes made to this group of settings come into effect only after restarting FastRawViewer.
• Use high speed preview for Fujifilm X-Trans – this preference turns on faster (but lower quality)
processing for files created by Fujifilm X-Trans sensors.
This mode is recommended if you are not satisfied with the display rate of these files in
standard mode.
Page 146 of 214 Copyright © 2014-2017, LibRaw LLC, www.libraw.com
FastRawViewer – user manual
Automatically turns on during the first start-up, and when resetting to default the preferences
if the system has one of the following processors:
o Intel Core2Duo and older.
o Intel i3-i7 1st generation with fewer than 4 cores.
• Use all subframes for Pentax 4-shot files – enables merging all sub-frames into one when
working with Pentax frames shot in Pixel Shift mode.
• Check for folder updates each – sets the refresh rate for the list of files in the current folder (if
the folder changes, for instance other files are copied into it, then it won’t be reread very often).
Thumbnail cache
• Prefetch thumbnails for preceding images: to decode previews for the files “before” those visible
on the screen.
• Thumbnail cache size: maximum size of the cached previews in the memory (each preview is
stored in 4-byte per pixel format, so standard 200x133 preview is about 100kb, so 200Mbytes
cache limit translates to ~2000 images).
• Thumbnail prefetch depth: how many files (relative to those viewed on the screen) to read ahead
and decode previews.
• Thumbnail decoder thread count: how many parallel decode streams (threads) are enabled.
Page 147 of 214 Copyright © 2014-2017, LibRaw LLC, www.libraw.com
FastRawViewer – user manual
Other
This section contains other settings that cannot be grouped with any other preceding group:
• Write RPPS files – saves an .rpps file (for RawPhotoProcessor) if manual changes of
WB/exposure are applied to the image
o Force RPPS files creation – saves an .rpps file with automatic settings for
WB/Exposure when a RAW file is opened.
o Never write Green2 white balance for RGB files – switches off the recording of the
separate white balance coefficient for the second green channel.
o RPPS Template – the name of the file that will be used as a template while creating
specific .rpps files (used if .rpps file does not yet exist for the raw file).
• Check for updates – this parameter schedules the checks for updates - at each program
launch or once in every 1-3-7-15-30 days.
• Debug log messages – turns on the debug mode, the debug messages are available through
Menu – Help – Debug log.
Page 148 of 214 Copyright © 2014-2017, LibRaw LLC, www.libraw.com
FastRawViewer – user manual
• Run single program instance – (Windows only) turns on the “one instance” mode of the
program. At an attempt of starting the second instance, the file is displayed in the already
existing program window.
• Check global folders presence on startup – checks for the presence of (and, if necessary, for
write permission) the following global folders, if they're configured (in the File Handling and
Copy-Move-Reject Preference sections):
o Start without filename - Specified folder
o Open folder dialog starts at - Specified folder
o Use global rejected folder - Subfolder for rejected files
o Copy/Move folder selector starts at - Specified folder.
• Faster program close – (Windows only) turns on the fast program completion mode.
• Manage File Associations – (Windows-only, not supported in Legacy Windows version):
activates the system dialogue to edit file association with FastRawViewer:
Page 149 of 214 Copyright © 2014-2017, LibRaw LLC, www.libraw.com
FastRawViewer – user manual
Additional Settings
A few of FastRawViewer’s settings are accessible only by running scripts that are installed alongside
the program. These “hidden” settings are needed extremely rarely, and should be applied, as a rule,
only once.
These settings are only read at program start, so if you apply scripts with FastRawViewer running,
immediately close the program and restart it. If the program is not closed immediately, and you
move to editing and saving the settings, the changes made by the script may be lost and require
repeating the procedure.
Using Additional Settings Scripts: Windows
Scripts installed with the program are copied into the folder
C:\Program Files\LibRaw\FastRawViewer\Scripts. To open it, use Menu – Help – Auxiliary settings
scripts:
Select the necessary script and launch it (double click or press Enter).
Page 150 of 214 Copyright © 2014-2017, LibRaw LLC, www.libraw.com
FastRawViewer – user manual
Registry Editor will run, which will first display a Windows UAC message:
Press Yes to agree to the warning, after which Register Editor will warn you again:
Once again confirm by pressing Yes, and Registry Editor will inform you of your success:
Page 151 of 214 Copyright © 2014-2017, LibRaw LLC, www.libraw.com
FastRawViewer – user manual
Using Additional Settings Scripts: Mac OS X
The OS X version of FastRawViewer contains the scripts in the application’s resource folder.
To use the scripts:
1. Use Menu – Help – Auxiliary settings scripts
2. The Scripts folder will open:
3. Open the Terminal program
Applications – Utilities – Terminal.
Page 152 of 214 Copyright © 2014-2017, LibRaw LLC, www.libraw.com
FastRawViewer – user manual
4. Drag the needed script onto the Terminal window, and you will see the full path to the script
you are about to execute.
5. Switch to the Terminal window and press Enter. The script will be executed without any
output to the Terminal window; if there’s some sort of message, it means that there was an
error.
Page 153 of 214 Copyright © 2014-2017, LibRaw LLC, www.libraw.com
FastRawViewer – user manual
Additional Settings Description
Name of script file Description
Advanced Troubleshooting
Windows: choosing the program graphics acceleration method
GraphicsToDirectX9 Sets the graphics “engine” DirectX9, OpenGL, or DirectX11
GraphicsToOpenGL
GraphicsToDirectX11
Turning resource-intensive graphics operations on and off
EnableAdvancedShaders Turns on (default)/off resource-intensive graphics operations:
• Bicubic interpolation
DisableAdvancedShaders • Simultaneous use of focus peaking in the Edge and Fine
detail modes
• Artifact reduction filtration.
These scripts are for both Mac and Windows, however for all
modern Macs, it is not necessary to turn off resource-intensive
operations – the efficiency of the graphics adapters is good enough
to use those.
Switching them off may be necessary for Windows platforms using
low-end graphics (chipset Intel graphics, the oldest and weakest
graphics processing cores).
Controlling the Folders panel
EnableFoldersOnStart Enable (default value) turns on the default behavior of the Folders
panel:
DisableFoldersOnStart
• When starting FastRawViewer passing the file name as an
argument (including through the Start without filename setting)
the last state of the Folders panel (opened/closed,
floating/docked) is applied.
• When starting without a filename as a parameter, the Folders
panel always opens.
Disable: FastRawViewer starts with a closed Folders panel. It can be
opened through Menu – Panels – Folders.
This setting is intended, first of all, as a test in extraordinary
Page 154 of 214 Copyright © 2014-2017, LibRaw LLC, www.libraw.com
FastRawViewer – user manual
Name of script file Description
situations – in a few rare cases, the monitoring of the removable
media status and/or the use of the folder/disc system icons leads to
FastRawViewer not being able to work.
DisableFoldersRefresh Enables/disables automatic folder tree refresh in Folders panel. Use
EnableFoldersRefresh if you have problems with automatic folders refresh (program
crashes after copy/move to newly created destination).
SimpleFoldersHandling Simplified/normal folder tree handling. In simplified mode, some
NormalFoldersHandling features are disabled (automated folder tree refresh, removable
media monitoring, etc.).
UseBuiltinIcons Allows one to switch the Interface – Use built-In file/folder icons
setting without launching FastRawViewer.
UseSystemIcons
This is intended for the case when the additional icon provider that
is built into the system isn’t working (this has been known to
happen, for example, with some versions of Dell Backup) and
FastRawViewer cannot be launched to change these settings
because the program crashes during the communication with the
icon provider.
DisplayNetworkSharesVolu (Windows only)
meLabel
Controls network volumes name display:
DisplayNetworkSharesShar
eNameShort • …VolumeLabel – show volume label (same as Share name for
DisplayNetworkSharesShar most NAS, may differ on Windows servers).
eNameFull • ...ShareNameShort – display share name (last part)
• …ShareNameLong – display \\server\share
Advanced Tune
Using Adobe DNG SDK
UseDNGSDKAllFiles Use DNG SDK for
UseDNGSDKSelectedFiles • All DNG files
• Linear DNG/Floating point DNG (default)
NoDNGSDK • Do not use
Page 155 of 214 Copyright © 2014-2017, LibRaw LLC, www.libraw.com
FastRawViewer – user manual
Name of script file Description
DNGSDKSingleThread Use/do not use DNG SDK in multi-thread mode.
Multi-thread mode gives greater efficiency, but may take up over
DNGSDKMultiThread the processor, getting in the way of other computer programs
running at the same time.
DngUseColorMatrix Type of embedded color data used to display DNG files: ColorMatrix
DngUseForwardMatrix or ForwardMatrix
EnableRawDecoding Enables (default)/disables RAW data decoding. If disabled,
DisableRawDecoding FastRawViewer will show embedded/external JPEGs only. If
disabled, it can be turned on temporarily by -enableraw command-
line switch.
Controlling the Filmstrip/Thumbnails panels behavior
EnableUnknown Turns on/off the monitoring of any changes in the current folder on:
DrivesMonitoring • Media (discs), whose type cannot be recognized by
FastRawVewer (for example, RamDrive)
DisableUnknown
DrivesMonitoring • Media, which are recognized by FastRawViewer (CDROM,
Floppy disks), but for which there are no separate settings in
EnableAllDrivesMonitoring the Preferences (it is there only for Removable Media and for
network volumes).
DisableAllDrivesMonitoring
FilmstripCenterOn Turns on (default)/off the centering of the highlighted Filmstrip
FolderUpdate element when changing the contents of the current folder.
NoFilmstripCenterOn
FolderUpdate
WheelScrollDefault Sets the default mouse wheel scroll step for all scrolling lists
(folders, thumbnails in Filmstrip and Grid View, EXIF table).
If one wants to increase/decrease the contrast – copy the script, and
edit it (change the default value to wheel step needed) and run it.
FilmstripDefaultOpenDelay File selected by Filmstrip panel navigation is not opened
immediately. This delay allows arrow keys Filmstrip navigation
without CPU/disk overload (not every intermediate file will be
opened).
Default delay is 30 milliseconds. If one wants to increase/decrease
this delay – copy the script and edit it.
Page 156 of 214 Copyright © 2014-2017, LibRaw LLC, www.libraw.com
FastRawViewer – user manual
Name of script file Description
FileArrivalDefaultDelay Designed to prevent FastRawViewer from attempting to display files
that are not yet fully copied into the current folder. FastRawViewer
NoFileArrivalDelay
• waits for the file size on the disk to stop changing (to
determine that the size stopped changing the folder is re-
read with the frequency set in Preferences - Performance -
Re-read folder in...)
• additionally, delays the display of this new file for the
amount of time set in FileArrivalDelay (default setting - 2
seconds)
• displays this file in Filmstrip/Grid panels
Scripts that control the delay:
• FileArrivalDefaultDelay - sets the default delay (2000
milliseconds); if you want a different value for the default
delay please edit the script
• NoFileArrivalDelay - sets the delay to zero, thus disabling
any extra delay and file size change analysis.
ShiftClickSelectionModeDef This script assigns a standard value (0) to the
ShiftClickSelectionMode parameter, which modifies the program’s
ault
behavior while selecting a range of files using Shift-Click. To change
parameter value you need to edit the script before apply.
This parameter is a bit field of 3 bits:
• Bit 0:
o 0 - the second limit for the Shift-Click's range will be
'last Ctrl-Clicked', irrespective of whether the action
was "selection" or "de-selection"
o 1 - the second limit for the range will be 'last Ctrl-
Clicked' only if the action was "selection"
• Bit 1:
o 0 - If 'last Ctrl-Clicked' isn't there, the second limit
for the range will be the first file in the current
folder
o 2 - The second limit for the range will be the current
file if it wasn't Shift-Clicked (if it was, then it will
again be the first file in the current folder)
• Bit 2:
o 0 - Shift-Click always creates a new range selection,
overriding the previous one.
o 4 - Shift-Click always expands the selection, never
de-selecting previous selections.
Page 157 of 214 Copyright © 2014-2017, LibRaw LLC, www.libraw.com
FastRawViewer – user manual
Name of script file Description
File Processing
TryJPEGasRAW Attempts to decode files with a JPEG extension the same as for RAW
files.
NoJPEGasRAW
This setting is useful for cameras with modified Firmware (the
DiagRAW hack and old versions of the CHDK hack) because these
cameras save RAW files with JPG extensions.
UseGPSStatus Check GPS Status field (default) or ignore it and display GPS
coordinates regardless of status.
IgnoreGPSStatus
OEDetectionDefault OEDetectionMethod allows one to change the algorithm for
detecting overexposure.
OEDetectionHistogram
Default - invokes the default method, which searches for the
OEDetectionManual
rightmost hump on the histogram.
Histogram - the algorithm looks for a one-bin wide peak in the
histogram highlights (the bin width in FRV's histogram is 1/20 EV)
Manual - a manual setting, the value is taken from the
OEManualLimit parameter.
CoolscanNEFGamma CoolscanNEFGamma sets the Gamma value for processing Nikon
Coolscan NEF files.
The value is multiplied by 100, that is for Gamma 2.2 use 220; for
Gamma 1.0 use 100. The default value is 220.
There are no scripts to edit this, please set this value into the
registry manually.
EnableRotationWithoutXM Turns on the option of rotating in Single View mode while recording
PDisableRotationWithoutX this to XMP is disabled. The orientation isn’t recorded anywhere.
MP
EnableDetectDNGfromTiff Turns on the detection of DNG files converted form RGB Tiff. When
such files are detected
DisableDetectDNGfromTiff
• An sRGB tone curve is set
• UniWB White Balance is set
• Color data is taken from the DNG file
Alternate keyboard shortcuts handling
AlternateKeyHandler Alternate keyboard handler (Windows only) – turns on the
alternative keyboard shortcuts processing mode. Turn on only if
Page 158 of 214 Copyright © 2014-2017, LibRaw LLC, www.libraw.com
FastRawViewer – user manual
Name of script file Description
NoAlternateKeyHandler there are problems with the processing of keyboard shortcuts (this
happens when using utterly non-standard keyboard layouts, for
instance when switching between Qwerty и Dvorak).
Performance
SetProcessingMaxParallel By default, FastRawViewer uses all of the available processing cores
to process RAW data.
Setting the Prefs.ProcessingMaxParallel parameter to a smaller
value (taking HyperThreading into account) may increase the
performance if there are many cores while the RAW files are
relatively small.
UseAVX2 Turns on/off the use of AVX2 instructions where for those
NoAVX2 computers where this instruction set is supported. By default, this is
turned on.
Other settings
DragPanCursorWOZoom Turns on (default)/off the display of the Drag and Pan cursors in the
case when the image fits completely in the Window and there is
NoDragPanCursorWOZoom nowhere to Drag/Pan.
EnableNextPrevQueue Enable (default mode): if a user issues a new command to move to
the Next/Previous file while FastRawViewer was still executing the
DisableNextPrevQueue
prior Next/Prev File command, this new command is queued and
will be executed as soon as the prior one is completed. This allows
for fluid browsing through files with just the Spacebar depressed,
but can become uncomfortable if very large files are present, as
reading and processing such files takes time.
Disable: the new command to move to Next/Previous file will be
ignored while the current command is in effect, and transition to the
current file is not completed.
AlternateXMPWrite Turns on alternate XMP write mechanics, use only if you experience
NoAlternateXMPWrite problems with standard method.
EnableLargeJumps When this is turned on, the Menu adds the items Menu -> File ->
Jump +2 files (+3 files, -2 files, -3 files) and default hotkeys: Ctrl-Alt-
DisableLargeJumps
RightArrow (move +2), Ctrl-Shift-Alt-RightArrow (+3) and similar for
left arrow to move -2/-3.
The size of the jump can be controlled through the Registry/Defaults
Large2JumpStep and Large3JumpStep settings.
The EnableLargeJumps script sets these settings to 2 and 3,
Page 159 of 214 Copyright © 2014-2017, LibRaw LLC, www.libraw.com
FastRawViewer – user manual
Name of script file Description
respectively.
If you need other values (for example, your standard bracketing step
is 3 and 5 shots), you will need to copy the script somewhere where
it can be edited, change the values, and launch it (or change the
values manually through Registry Editor/defaults).
The changed values take place after FastRawViewer has been
relaunched.
If the step for "large steps" is set to 0, then the corresponding menu
points/hotkeys are deactivated.
Page 160 of 214 Copyright © 2014-2017, LibRaw LLC, www.libraw.com
FastRawViewer – user manual
Support of non-standard cameras
FastRawViewer can be used for the display and analysis of images from “engineering” cameras,
which are saved in the form of “sensor data dumps” without any other additional metadata.
A series of such cameras are already directly supported by the program (FastRawViewer contains an
internal table with the necessary data); to support other (arbitrary) sensors, one has to add a
description of the structure of the sensor’s data into the Windows Registry (on Windows) or OS X
defaults (on Mac OS X).
To do this one must:
Windows: prepare a registry-script with content similar to the following:
[HKEY_CURRENT_USER\Software\LibRaw LLC\CustomCameras]
"Camera01"="24096096,4008,3006, 0, 0, 0, 0,0,148,0,0,Dalsa, FTF4052C 4:3,0"
And run it in Windows Explorer.
OS X: run a command in the Terminal, similar to the following one-liner:
defaults write com.libraw-llc.CustomCameras "Camera01" "24096096,4008,3006, 0, 0,
0, 0,0,148,0,0,Dalsa, FTF4052C 4:3"
In both cases:
Camera01 (or Camera02 … Camera64) – the “number line” in the table, up to 64 records of this type
are supported.
The line “24096096,4008,3006, 0, 0, 0, 0,0,148,0,0,Dalsa, FTF4052C 4:3,0” defines the format of the
camera’s data and consists of 14 fields separated by commas (a note for engineers: the format of this
line is completely analogous to the line in the “sensor dump” table’s description in dcraw.c with the
one difference being that the CFA filter’s format is set in base 10):
1. The exact size of the file in bytes (in this example – 24096096). This is the only criterion by
which FastRawViewer recognizes a data “format”, files of a different size will be ignored.
2. The width of the sensor in pixels. Put the entire width, including the “black frame” in this
field.
3. The height of the sensor in pixels, including the black frame.
4. The width of the black frame at the left edge of the sensor (in pixels)
5. The width (height) of the black frame at the top.
6. The width of the black frame at the right edge.
7. The width (height) of the black frame at the bottom.
8. Additional parameters for the file decoding subprogram (see below).
9. The Bayer filter CFA format, with the byte field taking one of the following values:
• 22 – BGGR
• 97 – GRBG
Page 161 of 214 Copyright © 2014-2017, LibRaw LLC, www.libraw.com
FastRawViewer – user manual
• 73 – GBRG
• 148 – RGGB
• 180 - GMYC
10. The amount of unused bit data (for example, if 14-bit data is recorded in a 16-bit format)
11. Additional metadata, bit mask.
a. Bit 0 – find a .JPG file with the same name and read the EXIF data from it.
b. Bit 1 – filter (average neighbors) for pixels with values of zero
c. Bits 2-4 – the orientation of the image (0=do not rotate, 3=180, 5=90CCW, 6=90CW)
12. Camera manufacturer
13. Camera model
14. The offset of the beginning of the sensor data from the beginning of the file (the value range
is 0-65534, the special value 65535 means that “the rows are going in the opposite
direction”).
8, 10, 12, and 16-bit data formats are supported, the number of bits is calculated as (the size of the
file minus the offset from the beginning of the data)/number of pixels.
Depending on the bit-ness of the data, the 8th field (“additional parameters for the file decoding
subprogram”) can accept the following values for 10-bit data:
• 1: “4 pixels in 5 bytes” packing is used
• 0: “6 pixels in 8 bytes” packing is used
For the cameras that are supported through this method, the data needed for proper color
transforms is (obviously) missing in FastRawViewer. As a result:
- the color displayed will be "raw", that is the saturation is low and hues are inaccurate;
- only Auto WB is available in drop-down;
- no calculation of CCT and Tint
Page 162 of 214 Copyright © 2014-2017, LibRaw LLC, www.libraw.com
FastRawViewer – user manual
Backing up the Settings
Windows: to back up the settings, please use the BackupSettings.cmd script, which is installed in the
same C:\Program Files\LibRaw\FastRawViewer\scripts\ folder as the scripts described above.
As a result of running this script, an FRV-backup folder will be created in your Documents folder. This
FRV-backup folder will contain three files containing a copy of your program’s settings:
• Preferences.reg – for the settings which are controlled through the Preferences
• Shortcuts.reg – the settings for the keyboard shortcuts
• LastUsedSettings.reg – this contains the automatically saved settings such as a list of Recent
Files/Recent Folders, window position, etc.
To restore settings from the backup copy:
1. Quite FastRawViewer
2. Double-click the file with the backup copy of the settings you want to restore – this will
import them into the Windows Registry.
Mac OS X: the settings are stored in ~Library/Preferences/com.libraw-llc.FastRawViewer.plist
All of the standard backup procedures for Macintosh (TimeMachine, etc.) will save and restore those
settings without any trouble.
Page 163 of 214 Copyright © 2014-2017, LibRaw LLC, www.libraw.com
FastRawViewer – user manual
Informational Panel Settings
The settings icon ( ) is located in the header of the informational panels, allowing one to perform
actions or change preferences for the current panel. These setting can be changed at any moment
while the program is running and are effective immediately.
Folders Panel
• Refresh folder tree – re-reads the folder tree. This action is intended to sync the displayed file
structure with the current one on the disk; useful if the monitoring of the creation of new
files/folders (default setting for network collections and memory cards) is turned off.
• Show system/special files: turns on the display of files/folders which are usually hidden:
o Mac: bundles (applications and disk images); folders, the names of which start with a
dot; standard Unix folders like /usr, /bin etc.
o Windows: C:\Windows folder.
o All systems: Lightroom folders.
• Show Drive/Folder icons – allows drive and folder icon display.
• Monitor removable media changes – allows automatic discovery and monitoring of
removable media.
• Show unmoumted volumes (Windows only) – allows drive letter display when the media is
offline.
Page 164 of 214 Copyright © 2014-2017, LibRaw LLC, www.libraw.com
FastRawViewer – user manual
• Shorten long folder names: for folders with names longer than 8 characters, the displayed
name for the folder will be automatically shortened to fit in the window.
This is done by removing the middle of the folder name from the display. Any folder names
shorter than 9 symbols aren’t affected.
• Use natural folder sort order: consider digits in file/folder names to be ordinal numbers and
sorts those numbers in numeric value order.
• Enable add/rename/remove folders – allows one to edit the folder tree.
• Enable file drops to folder tree – allows one to drag files into the folder tree.
• Folder tree autoexpand on drop target selection – enables the autoexpanding of subfolders
when a file being dragged is dragged to it
Favorite Folders Panel
• Add current folder to favorites – adds the current folder to the list of favorites
• Clear favorites list – clears the list of favorite folders.
Page 165 of 214 Copyright © 2014-2017, LibRaw LLC, www.libraw.com
FastRawViewer – user manual
Filmstrip/Thumbnails Panel
• Show filenames – sets a mode for file name display in the Filmstrip: don’t show, show under
the icon, or show over the icon.
• Show Rating/Label – sets a mode for XMP Rating/Label display in the Filmstrip: don’t show,
show under the icon, or show over the icon.
• Show EXIF Data – EXIF data display mode:
o What to display: exposure (abridged), exposure (full), Timestamp, camera name.
o Where to show: Do not show, above thumbnail, overlay atop the thumbnail.
• Thumbnail size: setting the size of the Thumbnail preview:
o 11 sizes, starting with 75 and up to 600 pixels on the longer side.
o More space for vertical images – allows on to set the icon aspect ratio 1:1 instead of
2:3
o Display Thumbnails – allows one to turn off preview display, allowing only file names,
and, if desired, XMP ratings/labels.
This mode is efficient when using a vertically-oriented Filmstrip:
Page 166 of 214 Copyright © 2014-2017, LibRaw LLC, www.libraw.com
FastRawViewer – user manual
o To adjust the font size in this mode, first set the thumbnail size and only after that
switch the previews off.
• Tooltips – what to display in the floating hints: Title, Description.
• Refresh thumbnails/ratings: action for re-reading the file icons in the current folder.
Grid View Panel
In the upper-right corner of the Grid View window there is a “gear” button that drops down the
settings menu:
Page 167 of 214 Copyright © 2014-2017, LibRaw LLC, www.libraw.com
FastRawViewer – user manual
These settings are very much like those for the Thumbnail panel, with the following exceptions:
• The list of sizes is different: from 125 to 800 pixels on the longest side.
• There is no setting to switch off the display of Thumbnails.
EXIF Panel
EXIF Display preferences runs a dialog for editing EXIF display:
In this dialog:
Page 168 of 214 Copyright © 2014-2017, LibRaw LLC, www.libraw.com
FastRawViewer – user manual
• The up/down arrows allow one to move the groups of the displayed information.
• In each group, one can choose the elements that are necessary during display.
• Do not show empty values – forbids the output of empty lines (for which the displayed RAW
has no data).
• Show row labels – turns the left column of the EXIF-table (field names) on/off.
XMP Metadata Panel
• Move to next file after – sets the automatic progression to the next file after setting a rating
or mark:
o Do not move – doesn’t move.
o Rating is set – moves when a rating is set.
o Label is set – moves when a mark is set.
o Rating or label – moves when setting either parameter.
• Show Title/Description – Shows the title and description in the XMP panel.
Exposure Statistics Panel
• Always display OE+Corr column: turns on the display of the third column of statistics
(OE+Corr), even if it has the same values as the OveExp column.
Page 169 of 214 Copyright © 2014-2017, LibRaw LLC, www.libraw.com
FastRawViewer – user manual
• Display statistics in color: turns on the output of table rows in the color corresponding to the
color of the pixels.
Sort & Filter Panel
The Sort & Filter panel contains the following icons, left to right:
• Filter files by filename
• File Sorting
• Re-reading the current folder
• Panel Settings.
The use of these items is described above in the “Sort & Filter”
section.
Panel
Settings:
• Show Files/Metadata status – turns on the display of this
group in the statistics/selection table
• Show Selected files – turns on the display of the
Selected line in the current group.
• Show zero values for completely fetched data – if this setting is off, then the table display the
lines that do not don’t correspond to any of the files in the current folder. Display is only
turned off when the metadata for all of the files in the folder has been read.
Hide groups with only one value – if the corresponding group (XMP Rating, Label, EXIF Timestamp)
contains the same data; in other words, all of the files in the current folder fall into the same line in
the group, the entire group will be hidden.
Customizing the Status Bar
Many control and information display elements characterizing the displayed image can be placed in
the status bar. As a rule, all possible elements are not needed to the user (and they won’t all fit on a
monitor of average resolution), so the display of these elements can be customized.
For customization choose File – Customize bottom bar in the menu, or choose Customize Bottom Bar
in the menu that pops up when pressing the settings button in the lower right corner of the program
window (if you have not switched off the display of this icon).
Page 170 of 214 Copyright © 2014-2017, LibRaw LLC, www.libraw.com
FastRawViewer – user manual
This settings window pops up:
Each line on the table corresponds to one element of the program’s status bar, and can be set to one
of three positions:
• Visibility always: always shows the element. If the program window size is too small, then the
elements will overlap.
• If fits: The element is shown only if the size of the window is such that the elements do not
get in each other’s way.
• Hide: The element is not shown.
The following elements can be customized:
➢ File Navigation:
o Open File Button: Open file icon
o File navigation buttons: Prev File/Next file button and current file number indication
(this button opens up the set file by number dialog).
Page 171 of 214 Copyright © 2014-2017, LibRaw LLC, www.libraw.com
FastRawViewer – user manual
o Current folder: current folder being browsed.
o Current filename: File name (without the name of the folder).
➢ Selection status
o Current file selection status: Sel (in red) If current file is selected via Select/Batch,
empty field otherwise.
o Selected files count: number of selected files (if any), empty field otherwise.
➢ File and Display information:
o Current image size: size of the image in pixels
o EXIF summary: shooting data (exposure, flash, lens’s focal length).
o Zoom ratio and zoom buttons: current file zoom (clicking causes Fit to Window) Zoom
In/Zoom Out buttons.
o File load/processing time: time spent on reading-decoding-processing the file in
FastRawViewer.
➢ Controlling the current file display:
o RAW/JPEG switch buttons: Buttons for switching between RAW/JPEG
o R-G-B-BW channel selector: Buttons for switching RGB channels and black and white
representation.
o Focus peaking and shadow boost: Buttons for turning those modes on
➢ Exposure analysis, exposure compensation control:
o Exposure control buttons: current exposure compensation value (clicking on this turns
on/off exposure compensation).
o Over/Underexposure buttons: Buttons for turning on/off the display of
over/underexposed areas.
➢ White balance and contrast control:
o White balance presets: choose preset WB.
o White balance manual tune: current white balance indication; pressing on it summons
a dialog for adjusting white balance manually.
o Contrast curve selector: drop-down list of contrast curve choices.
➢ Rotation control buttons: control of the image rotation, current orientation display
➢ Controlling XMP ratings and labels:
o XMP Rating buttons: indication and control of XMP ratings.
o XMP Label indicator: indication of current XMP labels.
o XMP Label buttons: indication and control of XMP labels.
o Fullscreen, hide/show filmstrip/dock, and customize buttons: Fullscreen, hide/show
filmstrip panel/all panels, and program settings block buttons.
➢ Text fields width – this setting controls the width of the text field, such as file name, EXIF
summary, etc.:
o Auto – the width varies according to predetermined, built-in boundaries
o Minimum allowed – always the minimum width;
o Maximum allowed – always maximum width.
Page 172 of 214 Copyright © 2014-2017, LibRaw LLC, www.libraw.com
FastRawViewer – user manual
Setting the Keyboard Shortcuts
FastRawViewer allows you to re-define all keyboard shortcuts, assigning an arbitrary amount of
alternative keystroke and mouse button combinations to each of the actions possible in
FastRawViewer.
To define or modify the sequences for the actions use the editor under Menu – File – Keyboard
Shortcuts (Ctrl-K):
The left pane contains the list of groups of actions. The right pane displays the names of the actions
in the highlighted group and current shortcuts for those actions.
Looking to the right of every action name:
• [+] – adds a new keyboard shortcut for the action
• [keyboard combination] – currently assigned shortcut
• [x] (to the right of every keyboard combination) – deletes this combination.
Page 173 of 214 Copyright © 2014-2017, LibRaw LLC, www.libraw.com
FastRawViewer – user manual
When pressing the buttons to add or edit the combination the following dialogue appears:
Hit the combination of keys (and mouse buttons), which you want to assign to the action, and it will
be memorized. To close the window without modifying the current status (that is, to cancel the
assignment), press the Shift key three times.
It is possible that the selected combination is already in use somewhere, and then the program will
prompt with the following:
For some actions, only a specific mouse button can be assigned (this applies to the actions, which are
done with the mouse: setting the white balance for the “click-on-gray” method, etc.). In this case, the
dialogue to assign the combination changes a bit:
To transfer shortcut settings to another computer, use Export button on source and Load on
destination.
Page 174 of 214 Copyright © 2014-2017, LibRaw LLC, www.libraw.com
FastRawViewer – user manual
Settings for Apple Magic Mouse/Trackpad
The standard settings for Apple Magic Mouse in OS X 10.9 и 10.10 are designed for smooth scrolling
(Natural Scroll). With these settings trackpad and Magic Mouse continue to send scrolling events for
some time even after the user stopped moving his finger.
The settings are very suitable for panning; but cause erratic behavior if we want to associate some
action to the trackpad or mouse. For example, if we associate “go to next/previous image” to the
Magic Mouse with default natural scroll settings several files will be skipped.
To disable Natural Scroll, please visit Accessibility - Mouse & Trackpad and there select Scrolling
without inertia and slow scrolling speed:
Page 175 of 214 Copyright © 2014-2017, LibRaw LLC, www.libraw.com
FastRawViewer – user manual
Standard FastRawViewer Keyboard Shortcuts
Key Sequence Key Sequence
Action
Windows Mac OS X
File Handling
Open file Ctrl+O ⌘O
Ctrl+Shift+Left ⇧⌘←
Open first file in folder
Ctrl+Shift+Num+Left ⇧⌘+Num←
Ctrl+Left ⌘←
Backspace ⌫
Open previous file Ctrl+Num+Left ⌘+Num←
Left ←Num
Num+Left ←
Ctrl+Right ⌘→
Space Space
Open next file (in current folder) Ctrl+Num+Right ⌘+Num→
Right →
Num+Right Num→
Ctrl+Shift+Right ⇧⌘→
Open last file in folder
Ctrl+Shift+Num+Right ⇧⌘+Num→
Open folder Ctrl+Shift+O ⇧⌘O
Start Folder tree at current folder Ctrl+T ⌘T
Start Folder tree at one level up Ctrl+Shift+T ⇧⌘T
Move folder filter one level up Shift-T ⇧T
Reset folder filtering Alt-T ⌥T
Reload (reopen) current file Ctrl+F4 ⌘F4
Page 176 of 214 Copyright © 2014-2017, LibRaw LLC, www.libraw.com
FastRawViewer – user manual
Reload current folder Ctrl+Shift+F4 ⇧⌘F4
Close current file Ctrl+U ⌘U
Filter Files by rating/label Shift+F ⇧F
Move current file to _Rejected subfolder Ctrl+Shift+Del ⇧⌘⌫
Undo last file operation Ctrl+Z ⌘Z
Filtering files in a folder
Turn on/off filtering by metadata V V
Remember filter by metadata Alt-V ⌥V
Recall filter by metadata Ctrl-V ⌘Z
Turn on/off filter by filename Alt-F ⌥F
File Copy/Move
Move file to folder (ask destination) M M
Move file to last used folder Shift+M ⇧M
Move file to 2nd used folder Alt+Shift+M ⌥⇧M
Move file to 3rd used folder Ctrl+Shift+M ⇧⌘M
Move file to 4th used folder Ctrl+Alt+M ⌥⌘M
Move file to 5th used folder Ctrl+Alt+Shift+M ⌥⇧⌘M
Copy file to folder (ask destination) C C
Page 177 of 214 Copyright © 2014-2017, LibRaw LLC, www.libraw.com
FastRawViewer – user manual
Copy file to last used folder Shift+C ⇧C
Copy file to 2nd used folder Alt+Shift+C ⌥⇧C
Copy file to 3rd used folder Ctrl+Shift+C ⇧⌘C
Copy file to 4th used folder Ctrl+Alt+C ⌥⌘C
Copy file to 5th used folder Ctrl+Alt+Shift+C ⌥⇧⌘C
Zooming and Panning
Toggle view: Image/Grid G G
Toggle show EXIF/Histogram/Statistics in
Shift+G ⇧G
grid view
Ctrl++
⌘+
Zoom In Ctrl+=
⌘=
Shift+Wheel Up
Ctrl+-
Zoom Out ⌘-
Shift+Wheel Down
Mouse Panning Right Click Right Click
Quick Zoom and Pan Shift+Right Click ⇧Right Click
Mouse Drag Left Click Left Click
Quick Zoom and Drag Shift+Left Click ⇧Left Click
Actual Pixels (1:1) Ctrl+1 ⌘1
Fit to Window Ctrl+0 ⌘0
Fit image to window width Ctrl+Alt+0 ⌘⌥0
Toggle Zoom Z Z
Page 178 of 214 Copyright © 2014-2017, LibRaw LLC, www.libraw.com
FastRawViewer – user manual
Toggle Fullscreen mode F F
Return from fullscreen or single image
Esc ⎋
mode
Ctrl+7 ⌘7
Rotate 900 Counterclockwise
Ctrl+Home ⌘↖
Ctrl+9 ⌘9
Rotate 900 Clockwise
Ctrl+PgUp ⌘⇞
Image Display
Display full color RGB Ctrl+2 ⌘2
Display R channel Ctrl+3 ⌘3
Display G channel Ctrl+4 ⌘4
Display B channel Ctrl+5 ⌘5
Display BW conversion Ctrl+6 ⌘6
Switch data to display
J J
(RAW, embedded JPEG, ext. JPEG
Toggle Focus Peaking
P P
(None/Edges/Fine Details/Both)
Focus Peaking: contrast edges no shortcuts set no shortcuts set
Focus Peaking: fine details no shortcuts set no shortcuts set
Screen Sharpening On/Off S S
Image rotation
Rotate 900 Counterclockwise Ctrl+7 ⌘7
Page 179 of 214 Copyright © 2014-2017, LibRaw LLC, www.libraw.com
FastRawViewer – user manual
Rotate 900 Clockwise Ctrl+9 ⌘9
Rotate 1800 Ctrl+8 ⌘8
Flip image horizontal no shortcuts set no shortcuts set
Flip image vertical no shortcuts set no shortcuts set
Image Adjustments
Shadows boost On/Off Shift+S ⇧S
Highlights inspection On/Off Shift+H ⇧H
Show/Hide Overexposed areas O O
Show/Hide Underexposed areas U U
Toggle White Balance
W W
(Daylight/As Shot/Auto)
Manual White Balance Alt+W ⌥W
Custom WB Alt+Left Click ⌥Left Click
Increase image contrast K K
Decrease image contrast Shift+K ⇧K
Exposure correction Off/On A A
Alt++ ⌥+
Increase Exposure
Alt+= ⌥=
Alt+Shift++ ⌥⇧+
Increase Exposure, big step
Alt+ Shift+= ⌥⇧=
Decrease Exposure Alt+- ⌥-
Page 180 of 214 Copyright © 2014-2017, LibRaw LLC, www.libraw.com
FastRawViewer – user manual
Decrease Exposure, big step Alt+Shift+- ⌥⇧-
Auto Exposure correction Shift+A ⇧A
Information Panels
Show/Hide Histogram F2 F2
Show/Hide EXIF F3 F3
Show/Hide OE/UE Stats F4 F4
Show/Hide XMP Metadata panel F5 F5
Show/Hide Filmstrip panel F6 F6
Show/Hide Folders panel F7 F7
Show/Hide Favorite Folders sub panel Shift+F7 ⇧F7
Hide all panels Tab ⇥
Move keyboard focus to folders panel Ctrl+F7 ⌘F7
Move keyboard focus to favorite folders
Ctrl+Shift+F7 ⌘⇧F7
panel
Move keyboard focus to grid panel Ctrl+G ⌘G
Move keyboard focus to filmstrip panel Ctrl+F6 ⌘F6
Reset panels positions Alt+F10 ⌥F10
XMP Rating
No Rating Alt+0 ⌥0
Set Rating to Reject Alt+Del ⌥⌫
Page 181 of 214 Copyright © 2014-2017, LibRaw LLC, www.libraw.com
FastRawViewer – user manual
Set Rating to 1 Alt+1 ⌥1
Set Rating to 2 Alt+2 ⌥2
Set Rating to 3 Alt+3 ⌥3
Set Rating to 4 Alt+4 ⌥4
Set Rating to 5 Alt+5 ⌥5
Decrease Rating Alt+, ⌥,
Increase Rating Alt+. ⌥.
XMP Labels
Clear XMP Label no shortcuts set no shortcuts set
Red Alt+6 ⌥6
Yellow Alt+7 ⌥7
Green Alt+8 ⌥8
Blue Alt+9 ⌥9
Purple no shortcuts set no shortcuts set
Edit Title/Description Alt+D ⌥D
External editors
Show in Windows Explorer Ctrl+F ⌘F
Run External Program 1 R R
Run External Program 2 Alt+R ⌥R
Run External Program 3 Ctrl+R ⌘R
Page 182 of 214 Copyright © 2014-2017, LibRaw LLC, www.libraw.com
FastRawViewer – user manual
Run External Program 4 no shortcuts set no shortcuts set
Run External Program 5 no shortcuts set no shortcuts set
Run External Program 6 no shortcuts set no shortcuts set
Run External Program 7 no shortcuts set no shortcuts set
Run External Program 8 no shortcuts set no shortcuts set
Run External Program 9 no shortcuts set no shortcuts set
Run External Program10 no shortcuts set no shortcuts set
File Selection for batch
Select/Deselect current file Ctrl+/ ⌘/
Select/Deselect current file and move to Ctrl+. ⌘.
next Shift+Right ⇧→
Move to previous file and reverse its
Shift+Left ⇧←
selection
Select all files Ctrl+A ⌘A
Unselect all files Ctrl+D ⌘D
Invert selection Ctrl+I ⌘I
Select by Rating/Label Ctrl+' ⌘'
Save Selection to file no shortcuts set no shortcuts set
Load Selection from file no shortcuts set no shortcuts set
Append Selection from file no shortcuts set no shortcuts set
Batch rotate operations
Page 183 of 214 Copyright © 2014-2017, LibRaw LLC, www.libraw.com
FastRawViewer – user manual
Rotate 900 Counterclockwise no shortcuts set no shortcuts set
Rotate 900 Clockwise no shortcuts set no shortcuts set
Rotate 1800 no shortcuts set no shortcuts set
Flip images horizontal no shortcuts set no shortcuts set
Flip images vertical no shortcuts set no shortcuts set
Batch rating
Batch: No Rating no shortcuts set no shortcuts set
Batch: Set Rating to Reject no shortcuts set no shortcuts set
Batch: Set Rating to 1 no shortcuts set no shortcuts set
Batch: Set Rating to 2 no shortcuts set no shortcuts set
Batch: Set Rating to 3 no shortcuts set no shortcuts set
Batch: Set Rating to 4 no shortcuts set no shortcuts set
Batch: Set Rating to 5 no shortcuts set no shortcuts set
Batch: Decrease Rating no shortcuts set no shortcuts set
Batch: Increase Rating no shortcuts set no shortcuts set
Batch label
Batch: Clear XMP Label no shortcuts set no shortcuts set
Batch: Red no shortcuts set no shortcuts set
Batch: Yellow no shortcuts set no shortcuts set
Batch: Green no shortcuts set no shortcuts set
Page 184 of 214 Copyright © 2014-2017, LibRaw LLC, www.libraw.com
FastRawViewer – user manual
Batch: Blue no shortcuts set no shortcuts set
Batch: Purple no shortcuts set no shortcuts set
Batch copy/move
Batch move file to folder (ask destination) no shortcuts set no shortcuts set
Batch move to last used folder no shortcuts set no shortcuts set
Batch move to 2nd used folder no shortcuts set no shortcuts set
Batch move to 3rd used folder no shortcuts set no shortcuts set
Batch move to 4th used folder no shortcuts set no shortcuts set
Batch move to 5th used folder no shortcuts set no shortcuts set
Batch copy selected file to folder (ask
no shortcuts set no shortcuts set
destination)
Batch copy to last used folder no shortcuts set no shortcuts set
Batch copy to 2nd used folder no shortcuts set no shortcuts set
Batch copy to 3rd used folder no shortcuts set no shortcuts set
Batch copy to 4th used folder no shortcuts set no shortcuts set
Batch copy to 5th used folder no shortcuts set no shortcuts set
Batch move to _Rejected subfolder no shortcuts set no shortcuts set
Batch external edit
Run Program #1 no shortcuts set no shortcuts set
Run Program #2 no shortcuts set no shortcuts set
Run Program #3 no shortcuts set no shortcuts set
Page 185 of 214 Copyright © 2014-2017, LibRaw LLC, www.libraw.com
FastRawViewer – user manual
Run Program #4 no shortcuts set no shortcuts set
Run Program #5 no shortcuts set no shortcuts set
Run Program #6 no shortcuts set no shortcuts set
Run Program #7 no shortcuts set no shortcuts set
Run Program #8 no shortcuts set no shortcuts set
Run Program #9 no shortcuts set no shortcuts set
Run Program #10 no shortcuts set no shortcuts set
General Functions
Edit Preferences Ctrl+P ⌘,
Edit Keyboard Shortcuts Ctrl+K ⌘K
Customize bottom bar no shortcuts set no shortcuts set
Exit program Ctrl+Q ⌘Q
Mac keys Legend
⌘ - Command key
⌥ - Option key, A.K.A Alt key
⌃ - Control key
⇧ - Shift key
⌫ - Delete key, A.K.A. Backspace key
⇥ - Tab key
⇞ - Page Up key
⇟ - Page Down key
↖ - Home key
↘ - End key
Page 186 of 214 Copyright © 2014-2017, LibRaw LLC, www.libraw.com
FastRawViewer – user manual
List of Supported Cameras (RAW formats)
• ARRIRAW format
• AVT
o F-080C
o F-145C
o F-201C
o F-510C
o F-810C
• Adobe Digital Negative (DNG)
• AgfaPhoto DC-833m
• Alcatel 5035D
• Apple
o iPad Pro
o iPhone SE
o iPhone 6s
o iPhone 6 plus
o iPhone 7
o iPhone 7 plus
o iPhone 8
o QuickTake 100
o QuickTake 150
o QuickTake 200
• Baumer TXG14
• BlackMagic
o Cinema Camera
o Micro Cinema Camera
o Pocket Cinema Camera
o Production Camera 4k
o URSA
o URSA Mini 4k
o URSA Mini 4.6k
o URSA Mini Pro 4.6k
• Canon
o PowerShot 600
o PowerShot A5
o PowerShot A5 Zoom
o PowerShot A50
o PowerShot A410 (CHDK hack)
o PowerShot A460 (CHDK hack)
o PowerShot A470 (CHDK hack)
o PowerShot A530 (CHDK hack)
o PowerShot A540 (CHDK hack)
o PowerShot A550 (CHDK hack)
o PowerShot A570 (CHDK hack)
o PowerShot A590 (CHDK hack)
Page 187 of 214 Copyright © 2014-2017, LibRaw LLC, www.libraw.com
FastRawViewer – user manual
o PowerShot A610 (CHDK hack)
o PowerShot A620 (CHDK hack)
o PowerShot A630 (CHDK hack)
o PowerShot A640 (CHDK hack)
o PowerShot A650 (CHDK hack)
o PowerShot A710 IS (CHDK hack)
o PowerShot A720 IS (CHDK hack)
o PowerShot A3300 IS (CHDK hack)
o PowerShot D10 (CHDK hack)
o PowerShot ELPH 130 IS (CHDK hack)
o PowerShot ELPH 160 IS (CHDK hack)
o PowerShot Pro70
o PowerShot Pro90 IS
o PowerShot Pro1
o PowerShot G1
o PowerShot G1 X
o PowerShot G1 X Mark II
o PowerShot G1 X Mark III
o PowerShot G2
o PowerShot G3
o PowerShot G3 X
o PowerShot G5
o PowerShot G5 X
o PowerShot G6
o PowerShot G7 (CHDK hack)
o PowerShot G7 X
o PowerShot G7 X Mark II
o PowerShot G9
o PowerShot G9 X
o PowerShot G9 X Mark II
o PowerShot G10
o PowerShot G11
o PowerShot G12
o PowerShot G15
o PowerShot G16
o PowerShot S2 IS (CHDK hack)
o PowerShot S3 IS (CHDK hack)
o PowerShot S5 IS (CHDK hack)
o PowerShot SD300 (CHDK hack)
o PowerShot SD750 (CHDK hack)
o PowerShot SD950 (CHDK hack)
o PowerShot S30
o PowerShot S40
o PowerShot S45
o PowerShot S50
o PowerShot S60
Page 188 of 214 Copyright © 2014-2017, LibRaw LLC, www.libraw.com
FastRawViewer – user manual
o PowerShot S70
o PowerShot S90
o PowerShot S95
o PowerShot S100
o PowerShot S110
o PowerShot S120
o PowerShot SX1 IS
o PowerShot SX50 HS
o PowerShot SX60 HS
o PowerShot SX100 IS (CHDK hack)
o PowerShot SX110 IS (CHDK hack)
o PowerShot SX120 IS (CHDK hack)
o PowerShot SX130 IS (CHDK hack)
o PowerShot SX160 IS (CHDK hack)
o PowerShot SX220 HS (CHDK hack)
o PowerShot SX510 HS (CHDK hack)
o PowerShot SX10 IS (CHDK hack)
o PowerShot SX20 IS (CHDK hack)
o PowerShot SX30 IS (CHDK hack)
o PowerShot IXUS 160 (CHDK hack)
o PowerShot IXUS 900Ti (CHDK hack)
o EOS D30
o EOS D60
o EOS 5D
o EOS 5DS
o EOS 5DS R
o EOS 5D Mark II
o EOS 5D Mark III
o EOS 5D Mark IV
o EOS 6D
o EOS 6D Mark II
o EOS 7D
o EOS 7D Mark II
o EOS 10D
o EOS 20D
o EOS 20Da
o EOS 30D
o EOS 40D
o EOS 50D
o EOS 60D
o EOS 60Da
o EOS 70D
o EOS 77D
o EOS 80D
o EOS 200D
o EOS 300D / Digital Rebel / Kiss Digital
Page 189 of 214 Copyright © 2014-2017, LibRaw LLC, www.libraw.com
FastRawViewer – user manual
o EOS 350D / Digital Rebel XT / Kiss Digital N
o EOS 400D / Digital Rebel XTi / Kiss Digital X
o EOS 450D / Digital Rebel XSi / Kiss Digital X2
o EOS 500D / Digital Rebel T1i / Kiss Digital X3
o EOS 550D / Digital Rebel T2i / Kiss Digital X4
o EOS 600D / Digital Rebel T3i / Kiss Digital X5
o EOS 650D / Digital Rebel T4i / Kiss Digital X6i
o EOS 700D / Digital Rebel T5i
o EOS 750D / Digital Rebel T6i
o EOS 760D / Digital Rebel T6S
o EOS 800D
o EOS 100D / Digital Rebel SL1
o EOS 1000D / Digital Rebel XS / Kiss Digital F
o EOS 1100D / Digital Rebel T3 / Kiss Digital X50
o EOS 1200D
o EOS 1300D
o EOS C500
o EOS D2000C
o EOS M
o EOS M2
o EOS M3
o EOS M5
o EOS M6
o EOS M10
o EOS M100
o EOS-1D
o EOS-1DS
o EOS-1D C
o EOS-1D X
o EOS-1D Mark II
o EOS-1D Mark II N
o EOS-1D Mark III
o EOS-1D Mark IV
o EOS-1Ds Mark II
o EOS-1Ds Mark III
o EOS-1D X Mark II
• Casio
o QV-2000UX
o QV-3000EX
o QV-3500EX
o QV-4000
o QV-5700
o QV-R41
o QV-R51
o QV-R61
o EX-F1
Page 190 of 214 Copyright © 2014-2017, LibRaw LLC, www.libraw.com
FastRawViewer – user manual
o EX-FC300S
o EX-FC400S
o EX-FH20
o EX-FH25
o EX-FH100
o EX-S20
o EX-S100
o EX-Z4
o EX-Z50
o EX-Z500
o EX-Z55
o EX-Z60
o EX-Z75
o EX-Z750
o EX-Z8
o EX-Z850
o EX-Z1050
o EX-ZR100
o EX-Z1080
o EX-ZR700
o EX-ZR710
o EX-ZR750
o EX-ZR800
o EX-ZR850
o EX-ZR1000
o EX-ZR1100
o EX-ZR1200
o EX-ZR1300
o EX-ZR1500
o EX-ZR3000
o EX-ZR4000/5000
o EX-ZR4100/5100
o EX-100
o EX-100F
o EX-10
o Exlim Pro 505
o Exlim Pro 600
o Exlim Pro 700
• Contax N Digital
• Creative PC-CAM 600
• DJI
o 4384x3288
o Phantom4 Pro/Pro+
o Zenmuse X5
o Zenmuse X5R
• DXO One
Page 191 of 214 Copyright © 2014-2017, LibRaw LLC, www.libraw.com
FastRawViewer – user manual
• Digital Bolex
o D16
o D16M
• Epson
o R-D1
o R-D1s
o R-D1x
• Foculus 531C
• FujiFilm
o E505
o E550
o E900
o F700
o F710
o F800
o F810
o S2Pro
o S3Pro
o S5Pro
o S20Pro
o S1
o S100FS
o S5000
o S5100/S5500
o S5200/S5600
o S6000fd
o S6500fd
o S7000
o S9000/S9500
o S9100/S9600
o S200EXR
o S205EXR
o SL1000
o HS10/HS11
o HS20EXR
o HS22EXR
o HS30EXR
o HS33EXR
o HS35EXR
o HS50EXR
o F505EXR
o F550EXR
o F600EXR
o F605EXR
o F770EXR
o F775EXR
Page 192 of 214 Copyright © 2014-2017, LibRaw LLC, www.libraw.com
FastRawViewer – user manual
o F800EXR
o F900EXR
o GFX 50S
o X-Pro1
o X-Pro2
o X-S1
o XQ1
o XQ2
o X100
o X100f
o X100S
o X100T
o X10
o X20
o X30
o X70
o X-A1
o X-A2
o X-A3
o X-A10
o X-E1
o X-E2
o X-E2S
o X-E3
o X-M1
o XF1
o X-T1
o X-T1 Graphite Silver
o X-T2
o X-T10
o X-T20
o IS-1
• GITUP
o GIT2
o GIT2P
• Gione E7
• Google
o Pixel
o Pixel XL
• HTC
o UltraPixel
o MyTouch 4G
o One (A9)
o One (M9)
o 10
• Hasselblad
Page 193 of 214 Copyright © 2014-2017, LibRaw LLC, www.libraw.com
FastRawViewer – user manual
o H2D-22
o H2D-39
o H3DII-22
o H3DII-31
o H3DII-39
o H3DII-50
o H3D-22
o H3D-31
o H3D-39
o H4D-60
o H4D-50
o H4D-40
o H4D-31
o H5D-60
o H5D-50
o H5D-50c
o H5D-40
o H6D-100c
o A6D-100c
o CFV
o CFV-50
o CFH
o CF-22
o CF-31
o CF-39
o V96C
o Lusso
o Lunar
o True Zoom
o Stellar
o Stellar II
o HV
o X1D
• Huawei
o P9 (EVA-L09/AL00)
o Honor6a
o Honor9
o Mate10 (BLA-L29)
• ISG 2020x1520
• Ikonoskop
o A-Cam dII Panchromatic
o A-Cam dII
• Imacon
o Ixpress 96, 96C
o Ixpress 384, 384C (single shot only)
o Ixpress 132C
Page 194 of 214 Copyright © 2014-2017, LibRaw LLC, www.libraw.com
FastRawViewer – user manual
o Ixpress 528C (single shot only)
• JaiPulnix
o BB-500CL
o BB-500GE
• Kinefinity
o KineMINI
o KineRAW Mini
o KineRAW S35
• Kodak
o DC20
o DC25
o DC40
o DC50
o DC120
o DCS200
o DCS315C
o DCS330C
o DCS420
o DCS460
o DCS460A
o DCS460D
o DCS520C
o DCS560C
o DCS620C
o DCS620X
o DCS660C
o DCS660M
o DCS720X
o DCS760C
o DCS760M
o EOSDCS1
o EOSDCS3B
o NC2000F
o ProBack
o PB645C
o PB645H
o PB645M
o DCS Pro 14n
o DCS Pro 14nx
o DCS Pro SLR/c
o DCS Pro SLR/n
o C330
o C603
o P850
o P880
o S-1
Page 195 of 214 Copyright © 2014-2017, LibRaw LLC, www.libraw.com
FastRawViewer – user manual
o Z980
o Z981
o Z990
o Z1015
o KAI-0340
• Konica
o KD-400Z
o KD-510Z
• LG
o G3
o G4
o V20 (F800K)
o VS995
• Leaf
o AFi 5
o AFi 6
o AFi 7
o AFi-II 6
o AFi-II 7
o AFi-II 10
o AFi-II 10R
o Aptus-II 5
o Aptus-II 6
o Aptus-II 7
o Aptus-II 8
o Aptus-II 10
o Aptus-II 12
o Aptus-II 12R
o Aptus 17
o Aptus 22
o Aptus 54S
o Aptus 65
o Aptus 65S
o Aptus 75
o Aptus 75S
o Cantare
o Cantare XY
o CatchLight
o CMost
o Credo 40
o Credo 50
o Credo 60
o Credo 80 (low compression mode only)
o DCB-II
o Valeo 6
o Valeo 11
Page 196 of 214 Copyright © 2014-2017, LibRaw LLC, www.libraw.com
FastRawViewer – user manual
o Valeo 17
o Valeo 17wi
o Valeo 22
o Valeo 22wi
o Volare
• Leica
o C (Typ 112)
o CL
o Digilux 2
o Digilux 3
o Digital-Modul-R
o D-LUX2
o D-LUX3
o D-LUX4
o D-LUX5
o D-LUX6
o D-Lux (Typ 109)
o M8
o M8.2
o M9
o M10
o M (Typ 240)
o M (Typ 262)
o Monochrom (Typ 240)
o Monochrom (Typ 246)
o M-D (Typ 262)
o M-E
o M-P
o R8
o Q (Typ 116)
o S
o S2
o S (Typ 007)
o SL (Typ 601)
o T (Typ 701)
o TL
o TL2
o X1
o X (Typ 113)
o X2
o X-E (Typ 102)
o X-U (Typ 113)
o V-LUX1
o V-LUX2
o V-LUX3
o V-LUX4
Page 197 of 214 Copyright © 2014-2017, LibRaw LLC, www.libraw.com
FastRawViewer – user manual
o V-Lux (Typ 114)
o X VARIO (Typ 107)
• Lenovo a820
• Logitech Fotoman Pixtura
• Mamiya ZD
• Matrix 4608x3288
• Meizy MX4
• Micron 2010
• Minolta
o RD175
o DiMAGE 5
o DiMAGE 7
o DiMAGE 7i
o DiMAGE 7Hi
o DiMAGE A1
o DiMAGE A2
o DiMAGE A200
o DiMAGE G400
o DiMAGE G500
o DiMAGE G530
o DiMAGE G600
o DiMAGE Z2
o Alpha/Dynax/Maxxum 5D
o Alpha/Dynax/Maxxum 7D
• Motorola PIXL
• Nikon
o D1
o D1H
o D1X
o D2H
o D2Hs
o D2X
o D2Xs
o D3
o D3s
o D3X
o D4
o D4s
o D40
o D40X
o D5
o D50
o D60
o D70
o D70s
o D80
Page 198 of 214 Copyright © 2014-2017, LibRaw LLC, www.libraw.com
FastRawViewer – user manual
o D90
o D100
o D200
o D300
o D300s
o D500
o D600
o D610
o D700
o D750
o D800
o D800E
o D810
o D810A
o D850
o D3000
o D3100
o D3200
o D3300
o D3400
o D5000
o D5100
o D5200
o D5300
o D5500
o D5600
o D7000
o D7100
o D7200
o D7500
o Df
o 1 AW1
o 1 J1
o 1 J2
o 1 J3
o 1 J4
o 1 J5
o 1 S1
o 1 S2
o 1 V1
o 1 V2
o 1 V3
o E700 ("DIAG RAW" hack)
o E800 ("DIAG RAW" hack)
o E880 ("DIAG RAW" hack)
o E900 ("DIAG RAW" hack)
Page 199 of 214 Copyright © 2014-2017, LibRaw LLC, www.libraw.com
FastRawViewer – user manual
o E950 ("DIAG RAW" hack)
o E990 ("DIAG RAW" hack)
o E995 ("DIAG RAW" hack)
o E2100 ("DIAG RAW" hack)
o E2500 ("DIAG RAW" hack)
o E3200 ("DIAG RAW" hack)
o E3700 ("DIAG RAW" hack)
o E4300 ("DIAG RAW" hack)
o E4500 ("DIAG RAW" hack)
o E5000
o E5400
o E5700
o E8400
o E8700
o E8800
o Coolpix A
o Coolpix B700
o Coolpix P330
o Coolpix P340
o Coolpix P6000
o Coolpix P7000
o Coolpix P7100
o Coolpix P7700
o Coolpix P7800
o Coolpix S6 ("DIAG RAW" hack)
o Coolscan NEF
• Nokia
o N95
o X2
o 1200x1600
o Lumia 950 XL
o Lumia 1020
o Lumia 1520
• Olympus
o AIR A01
o C3030Z
o C5050Z
o C5060Z
o C7070WZ
o C70Z,C7000Z
o C740UZ
o C770UZ
o C8080WZ
o X200,D560Z,C350Z
o E-1
o E-3
Page 200 of 214 Copyright © 2014-2017, LibRaw LLC, www.libraw.com
FastRawViewer – user manual
o E-5
o E-10
o E-20
o E-30
o E-300
o E-330
o E-400
o E-410
o E-420
o E-450
o E-500
o E-510
o E-520
o E-600
o E-620
o E-P1
o E-P2
o E-P3
o E-P5
o E-PL1
o E-PL1s
o E-PL2
o E-PL3
o E-PL5
o E-PL6
o E-PL7
o E-PL8
o E-PM1
o E-PM2
o E-M1
o E-M1 Mark II
o E-M10
o E-M10 Mark II
o E-M10 Mark III
o E-M5
o E-M5 Mark II
o Pen F
o SP310
o SP320
o SP350
o SP500UZ
o SP510UZ
o SP550UZ
o SP560UZ
o SP565UZ
o SP570UZ
Page 201 of 214 Copyright © 2014-2017, LibRaw LLC, www.libraw.com
FastRawViewer – user manual
o STYLUS1
o STYLUS1s
o SH-2
o SH-3
o TG-4
o TG-5
o XZ-1
o XZ-2
o XZ-10
• OmniVision
o 4688
o OV5647
o OV5648
o OV8850
o 13860
• OnePlus
o One
o A3303
o A5000
• PARROT
o Bebop 2
o Bebop Drone
• Panasonic (embedded previews only)
o DMC-CM1
o DMC-FZ8
o DMC-FZ18
o DMC-FZ28
o DMC-FZ30
o DMC-FZ35/FZ38
o DMC-FZ40
o DMC-FZ45
o DMC-FZ50
o DMC-FZ7
o DMC-FZ70
o DMC-FZ72
o DC-FZ80/82
o DMC-FZ100
o DMC-FZ150
o DMC-FZ200
o DMC-FZ300/330
o DMC-FZ1000
o DMC-FZ2000/2500/FZH1
o DMC-FX150
o DMC-G1
o DMC-G10
o DMC-G2
Page 202 of 214 Copyright © 2014-2017, LibRaw LLC, www.libraw.com
FastRawViewer – user manual
o DMC-G3
o DMC-G5
o DMC-G6
o DMC-G7/G70
o DMC-G8/80/81/85
o DC-G9
o DMC-GF1
o DMC-GF2
o DMC-GF3
o DMC-GF5
o DMC-GF6
o DMC-GF7
o DMC-GH1
o DMC-GH2
o DMC-GH3
o DMC-GH4
o AG-GH4
o DC-GH5
o DMC-GM1
o DMC-GM1s
o DMC-GM5
o DMC-GX1
o DMC-GX7
o DMC-GX8
o DMC-GX80/85
o DC-GX800/850/GF9
o DMC-L1
o DMC-L10
o DMC-LC1
o DMC-LF1
o DMC-LX1
o DMC-LX2
o DMC-LX3
o DMC-LX5
o DMC-LX7
o DMC-LX9/10/15
o DMC-LX100
o DMC-TZ60/61/SZ40
o DMC-TZ70/71/ZS50
o DMC-TZ80/81/85/ZS60
o DC-ZS70 (DC-TZ90/91/92, DC-T93)
o DMC-TZ100/101/ZS100
• Pentax
o *ist D
o *ist DL
o *ist DL2
Page 203 of 214 Copyright © 2014-2017, LibRaw LLC, www.libraw.com
FastRawViewer – user manual
o *ist DS
o *ist DS2
o GR
o K10D
o K20D
o K100D
o K100D Super
o K110D
o K200D
o K2000/K-m
o KP
o K-x
o K-r
o K-01
o K-1
o K-3
o K-3 II
o K-30
o K-5
o K-5 II
o K-5 IIs
o K-50
o K-500
o K-7
o K-70
o K-S1
o K-S2
o MX-1
o Q
o Q7
o Q10
o QS-1
o Optio S
o Optio S4
o Optio 33WR
o Optio 750Z
o 645D
o 645Z
• PhaseOne
o IQ140
o IQ150
o IQ160
o IQ180
o IQ180 IR
o IQ250
o IQ260
Page 204 of 214 Copyright © 2014-2017, LibRaw LLC, www.libraw.com
FastRawViewer – user manual
o IQ260 Achromatic
o IQ280
o IQ3 50MP
o IQ3 60MP
o IQ3 80MP
o IQ3 100MP
o IQ3 100MP Trichromatic
o LightPhase
o Achromatic+
o H 10
o H 20
o H 25
o P 20
o P 20+
o P 21
o P 25
o P 25+
o P 30
o P 30+
o P 40+
o P 45
o P 45+
o P 65
o P 65+
• Photron BC2-HD
• Pixelink A782
• Polaroid x530
• PtGrey GRAS-50S5C
• RaspberryPi
o Camera
o Camera V2
• Ricoh
o GR
o GR Digital
o GR Digital II
o GR Digital III
o GR Digital IV
o GR II
o GX100
o GX200
o GXR MOUNT A12
o GXR MOUNT A16 24-85mm F3.5-5.5
o GXR, S10 24-72mm F2.5-4.4 VC
o GXR, GR A12 50mm F2.5 MACRO
o GXR, GR LENS A12 28mm F2.5
o GXR, GXR P10
Page 205 of 214 Copyright © 2014-2017, LibRaw LLC, www.libraw.com
FastRawViewer – user manual
• Rollei d530flex
• RoverShot 3320af
• SMaL
o Ultra-Pocket 3
o Ultra-Pocket 4
o Ultra-Pocket 5
• STV680 VGA
• SVS SVS625CL
• Samsung
o EX1
o EX2F
o GX-1L
o GX-1S
o GX10
o GX20
o Galaxy NX (EK-GN120)
o Galaxy S6 (SM-G920F)
o Galaxy S7 (SM-G935F)
o Galaxy S8 (SM-G950U)
o NX1
o NX5
o NX10
o NX11
o NX100
o NX1000
o NX1100
o NX20
o NX200
o NX210
o NX2000
o NX30
o NX300
o NX300M
o NX3000
o NX500
o NX mini
o Pro815
o WB550
o WB2000
o S85 (hacked)
o S850 (hacked)
o Galaxy S3
o Galaxy S7
o Galaxy S7 Edge
o Galaxy Nexus
• Sarnoff 4096x5440
Page 206 of 214 Copyright © 2014-2017, LibRaw LLC, www.libraw.com
FastRawViewer – user manual
• Seitz
o 6x17
o Roundshot D3
o Roundshot D2X
o Roundshot D2Xs
• Sigma (embedded previews only)
o SD9
o SD10
o SD14
o SD15
o SD1
o SD1 Merill
o DP1
o DP1 Merill
o DP1S
o DP1X
o DP2
o DP2 Merill
o DP2S
o DP2X
o DP3 Merill
o dp0 Quattro
o dp1 Quattro
o dp2 Quattro
o dp3 Quattro
o sd Quattro
o sd Quattro H
• Sinar
o eMotion 22
o eMotion 54
o eSpirit 65
o eMotion 75
o eVolution 75
o 3072x2048
o 4080x4080
o 4080x5440
o STI format
o Sinarback 54
• Sony
o A7
o A7 II
o A7R
o A7R II
o A7R III
o A7S
o A7S II
Page 207 of 214 Copyright © 2014-2017, LibRaw LLC, www.libraw.com
FastRawViewer – user manual
o A9
o ILCA-68 (A68)
o ILCA-77M2 (A77-II)
o ILCA-99M2 (A99-II)
o ILCE-3000
o ILCE-5000
o ILCE-5100
o ILCE-6000
o ILCE-6300
o ILCE-6500
o ILCE-QX1
o DSC-F828
o DSC-R1
o DSC-RX0
o DSC-RX1
o DSC-RX1R
o DSC-RX1R II
o DSC-RX10
o DSC-RX10II
o DSC-RX10III
o DSC-RX10IV
o DSC-RX100
o DSC-RX100II
o DSC-RX100III
o DSC-RX100IV
o DSC-RX100V
o DSC-V3
o DSLR-A100
o DSLR-A200
o DSLR-A230
o DSLR-A290
o DSLR-A300
o DSLR-A330
o DSLR-A350
o DSLR-A380
o DSLR-A390
o DSLR-A450
o DSLR-A500
o DSLR-A550
o DSLR-A560
o DSLR-A580
o DSLR-A700
o DSLR-A850
o DSLR-A900
o NEX-3
o NEX-3N
Page 208 of 214 Copyright © 2014-2017, LibRaw LLC, www.libraw.com
FastRawViewer – user manual
o NEX-5
o NEX-5N
o NEX-5R
o NEX-5T
o NEX-6
o NEX-7
o NEX-C3
o NEX-F3
o NEX-VG20
o NEX-VG30
o NEX-VG900
o SLT-A33
o SLT-A35
o SLT-A37
o SLT-A55V
o SLT-A57
o SLT-A58
o SLT-A65V
o SLT-A77V
o SLT-A99V
o XCD-SX910CR
o IMX135-mipi 13mp
o IMX135-QCOM
o IMX072-mipi
o IMX214
o IMX219
o IMX230
o IMX298-mipi 16mp
o IMX219-mipi 8mp
o Xperia L
• Xiaomi
o MI3
o RedMi Note3 Pro
• Xiaoyi YIAC3 (YI 4k)
• YUNEEC
o CGO3
o CGO3P
o CGO4
• Yi M1
Page 209 of 214 Copyright © 2014-2017, LibRaw LLC, www.libraw.com
FastRawViewer – user manual
Copyrights and Acknowledgements
FastRawViewer uses Qt 5.3, LibRaw library, RawSpeed library, LibXML2 and LibJPEG-turbo libraries,
Adobe XMP and DNG SDK, and Microsoft Visual Studio 2010 runtime library.
All trademarks mentioned in this manual are the property of their owners.
LibRaw
LibRaw: raw images processing library
Copyright (C) 2008-2014 LibRaw LLC (http://www.libraw.org, info@libraw.org)
Qt 5.4
Copyright (C) 2014 Digia Plc and/or its subsidiary(-ies).
Contact: http://www.qt-project.org/legal
Qt library is used under the terms of GNU LESSER GENERAL PUBLIC LICENSE 2.1, see file LICENSE.LGPL
in the FastRawViewer program directory.
Qt uses a number of freeware libraries; their list and copyrights are contained in file QT-Third-Party-
Licenses.rtf LGPL in the FastRawViewer program directory.
RawSpeed library
RawSpeed - RAW file decoder.
Copyright (C) 2009 Klaus Post
This library is free software; you can redistribute it and/or modify it under the terms of the GNU
Lesser General Public License as published by the Free Software Foundation; either version 2 of the
License, or (at your option) any later version.
This library is distributed in the hope that it will be useful, but WITHOUT ANY WARRANTY; without
even the implied warranty of MERCHANTABILITY or FITNESS FOR A PARTICULAR PURPOSE. See the
GNU Lesser General Public License for more details.
LibJPEG-turbo
Copyright 2009 Pierre Ossman <ossman@cendio.se> for Cendio AB
Copyright 2010 D. R. Commander
Based on x86 SIMD extension for IJG JPEG library - version 1.02
Copyright (C) 1999-2006, MIYASAKA Masaru.
This software is provided 'as-is', without any express or implied warranty. In no event will the authors
be held liable for any damages arising from the use of this software. Permission is granted to anyone
to use this software for any purpose, including commercial applications, and to alter it and
redistribute it freely, subject to the following restrictions:
Page 210 of 214 Copyright © 2014-2017, LibRaw LLC, www.libraw.com
FastRawViewer – user manual
1. The origin of this software must not be misrepresented; you must not claim that you wrote the
original software. If you use this software in a product, an acknowledgment in the product
documentation would be appreciated but is not required.
2. Altered source versions must be plainly marked as such, and must not be misrepresented as being
the original software.
3. This notice may not be removed or altered from any source distribution.
LibJPEG
The Independent JPEG Group's JPEG software
This distribution contains a release of the Independent JPEG Group's free JPEG software. You are
welcome to redistribute this software and to use it for any purpose, subject to the conditions under
LEGAL ISSUES, below.
This software is the work of Tom Lane, Guido Vollbeding, Philip Gladstone, Bill Allombert, Jim
Boucher, Lee Crocker, Bob Friesenhahn, Ben Jackson, Julian Minguillon, Luis Ortiz, George Phillips,
Davide Rossi, Ge' Weijers, and other members of the Independent JPEG Group.
IJG is not affiliated with the official ISO JPEG standards committee.
LibXML2
Copyright (C) 1998-2003 Daniel Veillard. All Rights Reserved.
Permission is hereby granted, free of charge, to any person obtaining a copy of this software and
associated documentation files (the "Software"), to deal in the Software without restriction, including
without limitation the rights to use, copy, modify, merge, publish, distribute, sublicense, and/or sell
copies of the Software, and to permit persons to whom the Software is furnished to do so, subject to
the following conditions:
The above copyright notice and this permission notice shall be included in all copies or substantial
portions of the Software.
THE SOFTWARE IS PROVIDED "AS IS", WITHOUT WARRANTY OF ANY KIND, EXPRESS OR
IMPLIED, INCLUDING BUT NOT LIMITED TO THE WARRANTIES OF MERCHANTABILITY, FITNESS FOR A
PARTICULAR PURPOSE AND NONINFRINGEMENT. IN NO EVENT SHALL THEDANIEL VEILLARD BE
LIABLE FOR ANY CLAIM, DAMAGES OR OTHER LIABILITY, WHETHERIN AN ACTION OF CONTRACT,
TORT OR OTHERWISE, ARISING FROM, OUT OF OR IN CONNECTION WITH THE SOFTWARE OR THE
USE OR OTHER DEALINGS IN THE SOFTWARE.
Except as contained in this notice, the name of Daniel Veillard shall not be used in advertising or
otherwise to promote the sale, use or other dealings in this Software without prior written
authorization from him.
Page 211 of 214 Copyright © 2014-2017, LibRaw LLC, www.libraw.com
FastRawViewer – user manual
Adobe XMP SDK
The BSD License
Copyright (c) 1999 - 2013, Adobe Systems Incorporated All rights reserved.
Redistribution and use in source and binary forms, with or without modification, are permitted
provided that the following conditions are met:
• Redistributions of source code must retain the above copyright notice,
this list of conditions and the following disclaimer.
• Redistributions in binary form must reproduce the above copyright notice,
this list of conditions and the following disclaimer in the documentation and/or other materials
provided with the distribution.
• Neither the name of Adobe Systems Incorporated, nor the names of its
contributors may be used to endorse or promote products derived from this software without
specific prior written permission.
THIS SOFTWARE IS PROVIDED BY THE COPYRIGHT HOLDERS AND CONTRIBUTORS
"AS IS" AND ANY EXPRESS OR IMPLIED WARRANTIES, INCLUDING, BUT NOT
LIMITED TO, THE IMPLIED WARRANTIES OF MERCHANTABILITY AND FITNESS FOR
A PARTICULAR PURPOSE ARE DISCLAIMED. IN NO EVENT SHALL THE COPYRIGHT OWNER OR
CONTRIBUTORS BE LIABLE FOR ANY DIRECT, INDIRECT, INCIDENTAL, SPECIAL,
EXEMPLARY, OR CONSEQUENTIAL DAMAGES (INCLUDING, BUT NOT LIMITED TO,
PROCUREMENT OF SUBSTITUTE GOODS OR SERVICES; LOSS OF USE, DATA, OR
PROFITS; OR BUSINESS INTERRUPTION) HOWEVER CAUSED AND ON ANY THEORY OF
LIABILITY, WHETHER IN CONTRACT, STRICT LIABILITY, OR TORT (INCLUDING
NEGLIGENCE OR OTHERWISE) ARISING IN ANY WAY OUT OF THE USE OF THIS
SOFTWARE, EVEN IF ADVISED OF THE POSSIBILITY OF SUCH DAMAGE.
Adobe DNG SDK
DNG SDK License Agreement
NOTICE TO USER:
Adobe Systems Incorporated provides the Software and Documentation for use under the terms of
this Agreement. Any download, installation, use, reproduction, modification or distribution of the
Software or Documentation, or any derivatives or portions thereof, constitutes your acceptance of
this Agreement.
As used in this Agreement, "Adobe" means Adobe Systems Incorporated. "Software" means the
software code, in any format, including sample code and source code, accompanying this Agreement.
"Documentation" means the documents, specifications and all other items accompanying this
Agreement other than the Software.
Page 212 of 214 Copyright © 2014-2017, LibRaw LLC, www.libraw.com
FastRawViewer – user manual
1. LICENSE GRANT
Software License. Subject to the restrictions below and other terms of this Agreement, Adobe hereby
grants you a non-exclusive, worldwide, royalty free license to use, reproduce, prepare derivative
works from, publicly display, publicly perform, distribute and sublicense the Software for any
purpose.
Document License. Subject to the terms of this Agreement, Adobe hereby grants you a non-exclusive,
worldwide, royalty free license to make a limited number of copies of the Documentation for your
development purposes and to publicly display, publicly perform and distribute such copies. You may
not modify the Documentation.
2. RESTRICTIONS AND OWNERSHIP
You will not remove any copyright or other notice included in the Software or Documentation and
you will include such notices in any copies of the Software that you distribute in human-readable
format.
You will not copy, use, display, modify or distribute the Software or Documentation in any manner
not permitted by this Agreement. No title to the intellectual property in the Software or
Documentation is transferred to you under the terms of this Agreement. You do not acquire any
rights to the Software or the Documentation except as expressly set forth in this Agreement. All
rights not granted are reserved by Adobe.
3. DISCLAIMER OF WARRANTY
ADOBE PROVIDES THE SOFTWARE AND DOCUMENTATION ONLY ON AN "AS IS" BASIS WITHOUT
WARRANTIES OR CONDITIONS OF ANY KIND, EITHER EXPRESS OR IMPLIED, INCLUDING WITHOUT
LIMITATION ANY WARRANTIES OR CONDITIONS OF TITLE, NON-INFRINGEMENT, MERCHANTABILITY
OR FITNESS FOR A PARTICULAR PURPOSE. ADOBE MAKES NO WARRANTY THAT THE SOFTWARE OR
DOCUMENTATION WILL BE ERROR-FREE. To the extent permissible, any warranties that are not and
cannot be excluded by the foregoing are limited to ninety (90) days.
4. LIMITATION OF LIABILITY
ADOBE AND ITS SUPPLIERS SHALL NOT BE LIABLE FOR LOSS OR DAMAGE ARISING OUT OF THIS
AGREEMENT OR FROM THE USE OF THE SOFTWARE OR DOCUMENTATION. IN NO EVENT WILL
ADOBE BE LIABLE TO YOU OR ANY THIRD PARTY FOR ANY DIRECT, INDIRECT, CONSEQUENTIAL,
INCIDENTAL, OR SPECIAL DAMAGES INCLUDING LOST PROFITS, LOST SAVINGS, COSTS, FEES, OR
EXPENSES OF ANY KIND ARISING OUT OF ANY PROVISION OF THIS AGREEMENT OR THE USE OR THE
INABILITY TO USE THE SOFTWARE OR DOCUMENTATION, HOWEVER CAUSED AND UNDER ANY
THEORY OF LIABILITY, WHETHER IN CONTRACT, STRICT LIABILITY OR TORT (INCLUDING NEGLIGENCE
OR OTHERWISE), EVEN IF ADVISED OF THE POSSIBILITY OF SUCH DAMAGES. ADOBE'S AGGREGATE
LIABILITY AND THAT OF ITS SUPPLIERS UNDER OR IN CONNECTION WITH THIS AGREEMENT SHALL BE
LIMITED TO THE AMOUNT PAID BY YOU FOR THE SOFTWARE AND DOCUMENTATION.
Page 213 of 214 Copyright © 2014-2017, LibRaw LLC, www.libraw.com
FastRawViewer – user manual
5. INDEMNIFICATION
If you choose to distribute the Software in a commercial product, you do so with the understanding
that you agree to defend, indemnify and hold harmless Adobe against any losses, damages and costs
arising from the claims, lawsuits or other legal actions arising out of such distribution.
6. TRADEMARK USAGE
Adobe and the DNG logo are the trademarks or registered trademarks of Adobe Systems
Incorporated in the United States and other countries. Such trademarks may not be used to endorse
or promote any product unless expressly permitted under separate agreement with Adobe. For
information on how to license the DNG logo please go to www.adobe.com.
7. TERM
Your rights under this Agreement shall terminate if you fail to comply with any of the material terms
or conditions of this Agreement. If all your rights under this Agreement terminate, you will
immediately cease use and distribution of the Software and Documentation.
8. GOVERNING LAW AND JURISDICTION. This Agreement is governed by the statutes and laws of the
State of California, without regard to the conflicts of law principles thereof. The federal and state
courts located in Santa Clara County, California, USA, will have non-exclusive jurisdiction over any
dispute arising out of this Agreement.
9. GENERAL
This Agreement supersedes any prior agreement, oral or written, between Adobe and you with
respect to the licensing to you of the Software and Documentation. No variation of the terms of this
Agreement will be enforceable against Adobe unless Adobe gives its express consent in writing
signed by an authorized signatory of Adobe. If any part of this Agreement is found void and
unenforceable, it will not affect the validity of the balance of the Agreement, which shall remain valid
and enforceable according to its terms.
For licensing information on the DNG File Format Specification, which is not included in the DNG SDK,
please visit: http://www.adobe.com/products/dng/license.html.
MICROSOFT VISUAL C++ 2010/2013 RUNTIME LIBRARIES
Copyright 2010-2013 Microsoft Corp.
Microsoft runtime libraries are distributed under the terms described in file MSVC-Runtime-EULA.rtf
in the FastRawViewer program directory.
Page 214 of 214 Copyright © 2014-2017, LibRaw LLC, www.libraw.com
Вам также может понравиться
- A Heartbreaking Work Of Staggering Genius: A Memoir Based on a True StoryОт EverandA Heartbreaking Work Of Staggering Genius: A Memoir Based on a True StoryРейтинг: 3.5 из 5 звезд3.5/5 (231)
- The Sympathizer: A Novel (Pulitzer Prize for Fiction)От EverandThe Sympathizer: A Novel (Pulitzer Prize for Fiction)Рейтинг: 4.5 из 5 звезд4.5/5 (119)
- Never Split the Difference: Negotiating As If Your Life Depended On ItОт EverandNever Split the Difference: Negotiating As If Your Life Depended On ItРейтинг: 4.5 из 5 звезд4.5/5 (838)
- Devil in the Grove: Thurgood Marshall, the Groveland Boys, and the Dawn of a New AmericaОт EverandDevil in the Grove: Thurgood Marshall, the Groveland Boys, and the Dawn of a New AmericaРейтинг: 4.5 из 5 звезд4.5/5 (265)
- The Little Book of Hygge: Danish Secrets to Happy LivingОт EverandThe Little Book of Hygge: Danish Secrets to Happy LivingРейтинг: 3.5 из 5 звезд3.5/5 (399)
- The World Is Flat 3.0: A Brief History of the Twenty-first CenturyОт EverandThe World Is Flat 3.0: A Brief History of the Twenty-first CenturyРейтинг: 3.5 из 5 звезд3.5/5 (2219)
- The Subtle Art of Not Giving a F*ck: A Counterintuitive Approach to Living a Good LifeОт EverandThe Subtle Art of Not Giving a F*ck: A Counterintuitive Approach to Living a Good LifeРейтинг: 4 из 5 звезд4/5 (5794)
- Team of Rivals: The Political Genius of Abraham LincolnОт EverandTeam of Rivals: The Political Genius of Abraham LincolnРейтинг: 4.5 из 5 звезд4.5/5 (234)
- The Emperor of All Maladies: A Biography of CancerОт EverandThe Emperor of All Maladies: A Biography of CancerРейтинг: 4.5 из 5 звезд4.5/5 (271)
- The Gifts of Imperfection: Let Go of Who You Think You're Supposed to Be and Embrace Who You AreОт EverandThe Gifts of Imperfection: Let Go of Who You Think You're Supposed to Be and Embrace Who You AreРейтинг: 4 из 5 звезд4/5 (1090)
- The Hard Thing About Hard Things: Building a Business When There Are No Easy AnswersОт EverandThe Hard Thing About Hard Things: Building a Business When There Are No Easy AnswersРейтинг: 4.5 из 5 звезд4.5/5 (344)
- Hidden Figures: The American Dream and the Untold Story of the Black Women Mathematicians Who Helped Win the Space RaceОт EverandHidden Figures: The American Dream and the Untold Story of the Black Women Mathematicians Who Helped Win the Space RaceРейтинг: 4 из 5 звезд4/5 (890)
- Elon Musk: Tesla, SpaceX, and the Quest for a Fantastic FutureОт EverandElon Musk: Tesla, SpaceX, and the Quest for a Fantastic FutureРейтинг: 4.5 из 5 звезд4.5/5 (474)
- The Unwinding: An Inner History of the New AmericaОт EverandThe Unwinding: An Inner History of the New AmericaРейтинг: 4 из 5 звезд4/5 (45)
- The Yellow House: A Memoir (2019 National Book Award Winner)От EverandThe Yellow House: A Memoir (2019 National Book Award Winner)Рейтинг: 4 из 5 звезд4/5 (98)
- Digital Video Editing Skills For IctДокумент23 страницыDigital Video Editing Skills For IctRon Belshaw100% (6)
- Frank Frazeta TutorialДокумент4 страницыFrank Frazeta TutorialJoe Latham100% (6)
- Filmic Pro User Manual V 6Документ46 страницFilmic Pro User Manual V 6rydcocoОценок пока нет
- Color Grading Process - Get Started in DaVinci Resolve Part 2Документ20 страницColor Grading Process - Get Started in DaVinci Resolve Part 2Takhai MohamedОценок пока нет
- Zernig G - Handbook of AlcoholismДокумент505 страницZernig G - Handbook of Alcoholismdevlin2427100% (1)
- Keyence cv700 - Man2Документ232 страницыKeyence cv700 - Man2kamaleon85Оценок пока нет
- Beginning Arduino Ov7670 Camera Development - Robert Chin PDFДокумент203 страницыBeginning Arduino Ov7670 Camera Development - Robert Chin PDFedscott66100% (4)
- OSC Europe Offer List 06.04.2020.01 PDFДокумент8 страницOSC Europe Offer List 06.04.2020.01 PDFdevlin2427Оценок пока нет
- Pâine 600g 70% PDFДокумент1 страницаPâine 600g 70% PDFdevlin2427Оценок пока нет
- KM1650 2050 2550 - ManualДокумент176 страницKM1650 2050 2550 - ManualmomchililievОценок пока нет
- Konica-Minolta Bizhub 162-210 Service ManualДокумент660 страницKonica-Minolta Bizhub 162-210 Service Manualdevlin2427100% (7)
- Service Manual SONY DCR-HC23EHC24EHC26HC26EHC35EДокумент60 страницService Manual SONY DCR-HC23EHC24EHC26HC26EHC35Eelotillo100% (2)
- Lnu LND LNV5100R V1.4 Om Eng MFL67860003Документ61 страницаLnu LND LNV5100R V1.4 Om Eng MFL67860003Electra ZZZОценок пока нет
- EOS PRO COLOR v3 PDFДокумент22 страницыEOS PRO COLOR v3 PDFAyyub Shabir Annas67% (3)
- Takeoff Guide: Tutorial To Get Started With The Axiovision Imaging SystemДокумент41 страницаTakeoff Guide: Tutorial To Get Started With The Axiovision Imaging SystemAlex VPОценок пока нет
- Manual MD 9000 PanasonicДокумент40 страницManual MD 9000 PanasonicLeo Alvarez100% (1)
- Vuescan ManualДокумент52 страницыVuescan ManualB DarbariОценок пока нет
- Jeet UV Series VideoscopeДокумент5 страницJeet UV Series VideoscopeEnrique AntonioОценок пока нет
- 1007573-08 RC Xi System OR Staff InService Guide-P8Документ58 страниц1007573-08 RC Xi System OR Staff InService Guide-P8Alexandru John MelinteОценок пока нет
- DE100 Operation Guide (Administrator) 3rd Edition PDFДокумент64 страницыDE100 Operation Guide (Administrator) 3rd Edition PDFGood Vines (GV)Оценок пока нет
- ZEN 2012 SP2 - Software GuideДокумент294 страницыZEN 2012 SP2 - Software Guideandrew glidleОценок пока нет
- Service Manual: Multimedia Projector Model No. PLC-XU56Документ116 страницService Manual: Multimedia Projector Model No. PLC-XU56Dimas Arenas GonzálezОценок пока нет
- Uniarch Network Video Recorders User Manual-V1.00Документ99 страницUniarch Network Video Recorders User Manual-V1.00amurjiantoОценок пока нет
- DVR 920HD Digital Video Camera: User ManualДокумент57 страницDVR 920HD Digital Video Camera: User Manualhedsal2013Оценок пока нет
- PrintДокумент55 страницPrintJorge ValeroОценок пока нет
- PLCSW30Документ81 страницаPLCSW30bzrmiltosОценок пока нет
- RiPROCESS UserGuide Handling of Camera Data 2011-03-09Документ22 страницыRiPROCESS UserGuide Handling of Camera Data 2011-03-09Ioana VizireanuОценок пока нет
- NV GS400Документ72 страницыNV GS400John KyleОценок пока нет
- How to Use Photoshop Tools to Crop, Clone, Heal and Adjust TonesДокумент61 страницаHow to Use Photoshop Tools to Crop, Clone, Heal and Adjust TonesJanice CrenciaОценок пока нет
- ServiceДокумент45 страницServiceAlejandro MéndezОценок пока нет
- DVR 786HD Camera ManualДокумент55 страницDVR 786HD Camera ManualMiguel Angel Maldonado50% (4)
- Fuzzy Based Image Dehazing Using Embedded Systems-KarthikaДокумент18 страницFuzzy Based Image Dehazing Using Embedded Systems-KarthikaKarthika MohanОценок пока нет
- Manual de Servicio PDFДокумент153 страницыManual de Servicio PDFjazztecnoОценок пока нет
- Toshiba TLPДокумент52 страницыToshiba TLPdisotОценок пока нет
- Network Camera Web3.0 Operation Manual V1.1.0E 201403 PDFДокумент99 страницNetwork Camera Web3.0 Operation Manual V1.1.0E 201403 PDFMauicio SepulvedaОценок пока нет