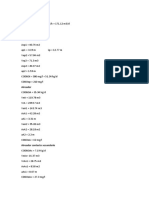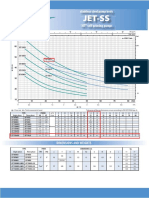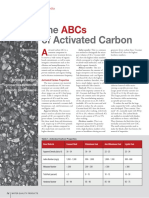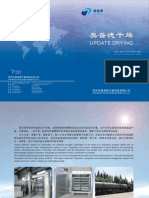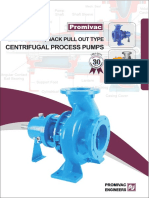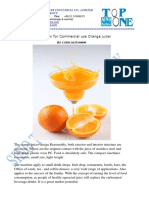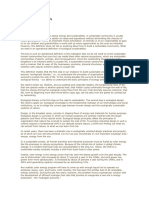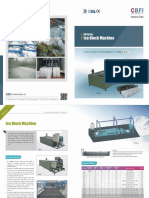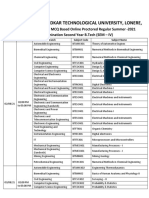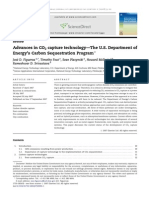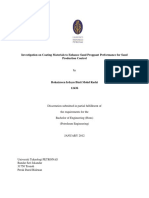Академический Документы
Профессиональный Документы
Культура Документы
IMSD UserGuide
Загружено:
juan c. condori ch.Оригинальное название
Авторское право
Доступные форматы
Поделиться этим документом
Поделиться или встроить документ
Этот документ был вам полезен?
Это неприемлемый материал?
Пожаловаться на этот документАвторское право:
Доступные форматы
IMSD UserGuide
Загружено:
juan c. condori ch.Авторское право:
Доступные форматы
IMSDesign-2015:
User Guide
Hydranautics – A Nitto Group
Company
This document describes the step-by-step
instructions to install, and get started with
IMSDesign.
Hydranautics, a Nitto
Denko Company!
Last Modified 5/5/2015
IMSDesign-2015: User Guide
~ Notes ~
This intellectual property belongs to Hydranautics
IMSDesign-2015: User Guide Preface
Preface
The IMSDesign User Guide contains information about how you can use the Integrated
Membrane System Design (IMSDesign) application. This guide contains detailed information
about the modules of the IMSDesign application.
Note: This guide does not cover service and repair procedures.
Typographic Conventions
This table lists the conventions used in this document.
Convention Used for…
Bold Names of document titles, UI element labels,
and icon names.
Italics Names of windows, dialog boxes, or pop-ups.
Courier new font Commands, URLS, parameters, and field
values.
Blue underlined text A hyperlink you can click to go to a related
section in this document or to a URL in your
Web browser.
Tip Supplementary information.
Note Important information that you must know.
Figure title Image titles and diagram names.
Who should read this?
The IMSDesign User Guide is intended for the training requirements of internal employees,
vendors, and customers. This guide is also useful if you want to know how to use
IMSDesign.
For more information, reach us on:
401 Jones Road
Oceanside, CA 92058
Tel: +760-901-2500
Tel: 1-800-CPA-PURE
Fax: +760-901-2578
imsd-support@hydranauticsprojections.net
This intellectual property belongs to Hydranautics Page |i
Preface IMSDesign-2015: User Guide
~ Notes ~
ii | P a g e This intellectual property belongs to Hydranautics
IMSDesign-2015: User Guide Table of Contents
Table of Contents
1. Get Started ............................................................................................................ 1
1.1 Analysis and Analysis Save.............................................................................. 1
1.2 Design .......................................................................................................... 1
1.3 Calculation .................................................................................................... 1
1.4 Post Treatment .............................................................................................. 2
1.5 Start IMSDesign ............................................................................................ 2
2. IMSDesign Options ................................................................................................. 5
2.1 Set General Options ....................................................................................... 6
2.2 Set Analysis Screen Options ............................................................................ 8
2.3 Set Design Screen Options .............................................................................. 8
2.4 Update IMSDesign Setup Preferences ............................................................... 9
2.5 Register IMSDesign ...................................................................................... 10
3. Analysis .............................................................................................................. 15
3.1 What IMSDesign Performs During Raw Water Analysis ...................................... 16
3.2 Enter Water Analysis Details .......................................................................... 16
3.3 Balancing Water Analysis .............................................................................. 18
3.3.1 Using Underlined Anions............................................................................. 18
3.3.2 Using Underlined Cations ........................................................................... 19
3.3.3 Understand Saturation Results .................................................................... 19
3.4 Add Custom Ions ......................................................................................... 20
3.5 Multiple Analysis .......................................................................................... 22
3.6 Warnings and messages ............................................................................... 23
4. Design ................................................................................................................ 27
4.1 Create a Basic Design ................................................................................... 27
4.1.1 Before you Begin ....................................................................................... 27
4.1.2 Print Design Report ................................................................................... 31
4.1.3 Save the Design Report ............................................................................. 33
4.1.4 Additional Design Options ........................................................................... 33
4.1.5 Add Permeate Blending .............................................................................. 33
4.1.6 Add Permeate Pressure .............................................................................. 34
This intellectual property belongs to Hydranautics P a g e | iii
Table of Contents IMSDesign-2015: User Guide
4.1.7 Add Concentrated Recirculation ................................................................... 34
4.1.8 Add Hybrid Membranes .............................................................................. 35
4.1.9 Add ERD .................................................................................................. 36
4.1.10 Add Booster Pump ................................................................................... 37
4.1.11 Add Recalc Array ..................................................................................... 38
4.2 Additional Design Actions .............................................................................. 39
4.2.1 Generate Floating Diagram ......................................................................... 39
4.2.2 Obtain Summary Calc ................................................................................ 40
4.2.3 Generate Flow Diagram .............................................................................. 44
4.3 Set Two Pass Options ................................................................................... 45
4.3.1 Design Basic Two Pass System .................................................................... 45
4.3.2 Design a Partial or Split Partial Two Pass System .......................................... 47
4.4 Use Tools .................................................................................................... 48
4.4.1 Use Standard Calculator ............................................................................. 49
5. Calculation .......................................................................................................... 51
5.1 Step 1: Update Power Requirements .............................................................. 51
5.1.1 Update Power Requirement Values .............................................................. 51
5.1.2 Modifying Pressure Values .......................................................................... 53
5.2 Step 2: Update Chemical Requirements .......................................................... 54
6. Costs .................................................................................................................. 57
7. Post Treatment .................................................................................................... 59
8. Save, Print, and Reset Analysis .............................................................................. 61
8.1 Apply Analysis Data ...................................................................................... 61
8.2 Save Project File .......................................................................................... 62
9. Table of Figures ................................................................................................... 63
10. Appendix ........................................................................................................... 65
iv | P a g e This intellectual property belongs to Hydranautics
IMSDesign-2015: User Guide
~ Notes ~
This intellectual property belongs to Hydranautics
IMSDesign-2015: User Guide Getting Started
1. Get Started
Integrated Membrane System Design (IMSDesign) is a software that calculates the
throughput of a reverse osmosis (RO) plant. You can use IMSDesign to create a design for a
water treatment plant that uses the reverse osmosis process. Using IMSDesign, you can
create designs that can be implemented for plants that can be used for industries and cities.
IMSDesign is designed to calculate the throughput of an RO plant. IMSDesign allows you to
move water data through a series of stages. Each stage functions as an input for the next
stage. Depending on the results on all the stages, IMSDesign creates an analysis and design
that is most suitable for your RO plants.
To create the RO design, you must perform the following high-level steps:
1.1 Analysis and Analysis Save
This is the first stage where you compute how the raw water sample is treated. You can
enter the water analysis report values and evaluate the analysis by using techniques such
as water balancing, measure saturation levels, and pH equilibrium.
At the time of performing an analysis, you must enter values for the raw water report and
analyze its ion combinations.
Additionally, IMSDesign enables you to specify the ion and chemical composition of Feed,
Permeate and Reject water and save your analysis.
1.2 Design
This is the second stage in the IMSDesign RO design system. To perform this high-level
step, you can specify parameters such as permeate flow, recovery, membrane type, and
number of stages.
At the time of creating a design, you can specify the product flow and recovery, membrane
type, age, and number of stages. You can also specify rates of flux decline, salt passage
increase, sizing of a permeate desalting stage, addition of permeate back-pressure or an
inter-stage booster, or recirculation of the concentrate stream.
1.3 Calculation
This is the third stage in the RO design process. During calculation, IMSDesign calculates
and displays values for Power Requirement, Chemical Requirement, and Cost.
After you create the design, IMSDesign performs calculation. IMSDesign calculates the
product quality and determines if design limits have been exceeded.
This intellectual property belongs to Hydranautics Page |1
Getting Started IMSDesign-2015: User Guide
1.4 Post Treatment
This is the fourth stage in the RO design process. IMSDesign allows you to add the
chemicals to the stream and treat permeate.
At the time of post treatment of your sample, you can define the permeate treatment
options and the resulting changes in ionic concentrations and pH. You can also analyze
calculations of cost and power requirements.
1.5 Start IMSDesign
This section describes how you can start IMSDesign.
To start IMSDesign:
1. Click Start > All Programs > Hydranautics IMSDesign.Net. The Setup window
appears.
Figure 1 - IMSDesign Setup window
2. Provide the appropriate information for each field.
Note: IMSDesign displays calculated values according to these settings.
2|Page This intellectual property belongs to Hydranautics
IMSDesign-2015: User Guide Getting Started
Table 1 - Field values for setting up IMSDesign
Field Description
Default Language 3. Click the appropriate language. The
IMSDesign user interface follows the
language that you select.
Default Units 4. Click the appropriate units
(American, Metric, or Custom) for
measurement. The values of
Pressure, Flow, Temperature,
and Permeate Flux change
accordingly.
5. If you select American or Metric, you
cannot change the units for Flow,
Temperature, and Permeate Flux.
However, you can change the units
for Pressure to m3/h, m3/d, and mld
(Metric). For American units of
measurement, you can set
Pressure to gpm, gpd, migd, and
mgd.
6. If you select Custom, you can set a
combination of American and Metric
units of measurement for Pressure,
Flow, Temperature, and
Permeate Flux.
7. (Optional) Select the Do not ask again check box to save the values.
8. Click Continue. The IMSDesign startup window appears.
This intellectual property belongs to Hydranautics Page |3
Getting Started IMSDesign-2015: User Guide
Figure 2 - IMSDesign Startup window
9. If you want to create a new project, click New Project.
Or,
10. If you want to open an existing project, click Open Project.
4|Page This intellectual property belongs to Hydranautics
IMSDesign-2015: User Guide IMSD Options
2. IMSDesign Options
After you start IMSDesign, you can customize options for the Analysis and Design screen.
To set IMSDesign options:
1. Start IMSDesign.
2. Under RO Projects, do one of the following:
a) To open a new project, click New Project.
b) To open an existing project, click Open Project. The IMSDesign project window
appears.
Figure 3 - IMSDesign Project window
3. Click the IMSDesign file button, and then click IMSDesign Options. The IMSDesign
Options window displaying the Analysis Screen options appears.
Figure 4 - Select IMSDesign Options on IMSDesign project window
This intellectual property belongs to Hydranautics Page |5
IMSD Options IMSDesign-2015: User Guide
Figure 5 - IMSD Options screen
On this window, you can choose to:
Set General options
Set options for Analysis Screen
Set Options for Design Screen
Update IMSDesign setup values
Register with IMSDesign
2.1 Set General Options
Under General Options, you can:
Tooltip for Actual value: Enable tooltips for actual value.
Autobalance forcefully: Auto-balance the ions forcefully.
Show Inter-stage pipe loss: Choose to display inter-stage pipe loss.
6|Page This intellectual property belongs to Hydranautics
IMSDesign-2015: User Guide Getting Started
SanRO Elements: Select whether the application should display membranes for
SanRO elements.
To set General options:
1. On the General window, select the appropriate check box.
2. In the SanRO Elements section, do any one of the following:
a) Select Excluding to display all membranes other than the ones associated with
SanRO elements.
b) Select Only to display membranes associated with SanRO elements.
c) Select All to display all membranes.
Note: To reset the General Options values, click Reset.
Figure 6 - IMSDesign General options window
This intellectual property belongs to Hydranautics Page |7
IMSD Options IMSDesign-2015: User Guide
2.2 Set Analysis Screen Options
Under Analysis Screen options, you can:
Custom Ions: Enable adding custom ions.
Multiple Analysis (Blend): Perform multiple analysis.
Saturation Index for Raw Water TDS > 1000 mg/l: Select the required
saturation index.
To set Analysis Screen options:
On the Analysis Screen window, select the appropriate check boxes.
Note: To reset the Analysis Screen options values, click Reset.
Figure 7 - IMSDesign Analysis Screen options window
2.3 Set Design Screen Options
Under Design Screen options, you can:
8|Page This intellectual property belongs to Hydranautics
IMSDesign-2015: User Guide Getting Started
Features: Set features for creating the membrane water design flow.
Others: Choose to show elements according to water type and linear flux decline.
Total System Input: Select the option for pass1 and pass2 trains.
To set the Design Screen options:
On the Design Screen window, select the appropriate check boxes.
Note: To reset the Design Screen options values, click Reset.
Figure 8 - IMSDesign Design Screen options window
2.4 Update IMSDesign Setup Preferences
Start > All Programs > HydranauticsIMSDesign.Net.
Perform the steps described in Start IMSDesign.
Note: If you are on the General options window, Analysis Screen window, or the Design
Screen window, click Setup to open the setup window.
This intellectual property belongs to Hydranautics Page |9
IMSD Options IMSDesign-2015: User Guide
2.5 Register IMSDesign
You can optionally register IMSDesign. However, to ensure that you receive information
about latest updates, we recommend that you register your installation of IMSDesign.
1. On the General options window, Analysis Screen window, or the Design Screen
window, click Registration. The Registration window appears.
Figure 9 - Registration window
Provide the appropriate information about the following fields.
Note: Fields marked with an asterisk (*) are compulsory.
Field Description
Autoupdate Future upgrades 2. Select this check box to enable
automatic upgrades.
Information on Future Upgrades via 3. Select this check box to receive
email information about future upgrades
(upgrade details and the link to the
installer) in an email.
10 | P a g e This intellectual property belongs to Hydranautics
IMSDesign-2015: User Guide Getting Started
Information on Future Upgrades of 4. Select this check box to receive
Hydranautics Products information about future upgrades of
Hydranautics Products, Technical
Service Bulletins, and so on in an
email.
First Name, Last Name 5. Type your name.
Email 6. Type your email address for
registering IMSDesign.
Company 7. Type your company name.
Industry 8. Select your industry.
Designation 9. Select your position or designation.
Product of Interest 10. Type details related to product of
your interest.
Application 11. Type your application number.
Address 12. Type your mailing address.
Zip Code 13. Type your area code.
Country 14. Select your country.
ISD Code 15. Select your ISD code.
Phone 16. Type your telephone number.
Reg. Key 17. Type or paste your registration key.
18. To register via a proxy server, click Proxy.
This intellectual property belongs to Hydranautics P a g e | 11
IMSD Options IMSDesign-2015: User Guide
Figure 10 - Proxy Window
19. Select the Web Proxy check box.
Note: The other fields become available.
20. In the Proxy Server box, type the URL or IP address of the proxy server.
21. In the Port No. box, type the port using which you want IMSDesign to connect to
the proxy server.
22. (Optional) If you want IMSDesign requests to be authenticated by the proxy server,
select the Authentication check box, and in the User Name and Password boxes
that become available, type the user name and password for authentication.
23. To select extra settings, select the Use Extra Setting check box.
24. Click Save.
25. To register immediately, click Register Now.
26. To register at a later time, click Register Later.
12 | P a g e This intellectual property belongs to Hydranautics
IMSDesign-2015: User Guide Getting Started
~ Notes ~
This intellectual property belongs to Hydranautics P a g e | 13
IMSDesign-2015: User Guide Analysis
3. Analysis
Analysis is the first phase in the IMSDesign RO Design. At the time of creating an analysis,
you can:
Enter the water analysis report
Evaluate the analysis for water balancing
Measure saturation levels
Measure pH equilibrium
When you create a new project, the Analysis screen appears by default.
Figure 11 - Analysis screen
The following table describes the areas on the Analysis screen:
Table 2 - Area description
Area Name What you can perform…
Ribbon areas
A Project file Open projects and save projects.
B Options Perform additional tasks such as customize ions and include multiple
analysis.
C Analysis Save and print analysis.
Save
Project window areas
D Cations Provide the cation entries required for analysis.
E Anions Provide the anions entries required for analysis.
This intellectual property belongs to Hydranautics P a g e | 15
Analysis IMSDesign-2015: User Guide
F Saturations See values that are obtained by calculations performed on the cation
values and anions values that you entered.
3.1 What IMSDesign Performs During Raw Water Analysis
At the time of performing raw water analysis, IMSDesign performs the following:
1) Automatic conversion of the ion value from mg/l to mg/l CaCO3, and mg/l CaCO3 to
mg/l.
2) As you enter pH and HCO3, the application auto-calculates CO2 and CO3.
3) Water analysis report modification to include HCO3 and CO# concentrations.
4) Calculation of saturation indexes of CaF2 and Calcium Phosphate.
5) Analysis of water with custom cations such as Fe, Mn, Zn, and Co.
6) Analysis of water with custom anions such as B, I, and S.
7) Creation of a blend of analysis for water from multiple sources.
3.2 Enter Water Analysis Details
To perform the analysis of raw water sample, you must first enter the following details:
1) Raw-water source
2) Temperature of raw water
3) Measured values of cations
4) Measured values of anions
Figure 12 - Analysis screen
16 | P a g e This intellectual property belongs to Hydranautics
IMSDesign-2015: User Guide Getting Started
1. On the bar that appears at the bottom of the ribbon, type the project name in the
Project box.
2. In the Calculated by box, type the name of the person who performed the analysis.
3. In the Temperature box, type the temperature of the water sample. To change the
units of measurement, click the units next to the Temperature box.
Note: The default value is 25° C for Metric units of measurement and 77° F for American
units of measurement. You can set Temperature to a minimum value of 1° C and a
maximum value of 45° C respectively if you are using the metric system. If you are using
the American system, you can set Temperature to a minimum value of 33.8° F and a
maximum value of 113° F respectively.
4. Select the water type.
5. Click the default option (Brackish Well Non-Fouling) next to Water Type.
6. To set the appropriate value, navigate to the option that you want. Use this table to
know the options that are available.
Table 3 - Water Types
Water Type Sub type 1 Sub type 2
Brackish Well Non-Fouling
High-Fouling
Surface Conventional
MF/UF
Sea Well Conventional
Surface Conventional
MF/UF
Waste Conventional
MF/UF
RO Permeate
7. In the pH box, type a value for the pH level of the water sample.
8. (Mandatory) Enter all the cation values in the mg/l box. IMSDesign adjusts the
values in the mg/l CaCO3 box accordingly. You can also manually enter the values
in the mg/l CaCO3 box.
Note: You can set a minimum value of 0 and a maximum value of 99,99,999 for both
Cations and anions in the mg/l and mg/l CaCO3 boxes respectively.
IMSDesign adjusts the values of CO2, CO3 and E Conductivity according to the values you
enter under Cations and Anions.
9. Balance the water sample calculation by clicking the underlined ions.
This intellectual property belongs to Hydranautics P a g e | 17
Analysis IMSDesign-2015: User Guide
3.3 Balancing Water Analysis
After you enter the cation and anion values, IMSD calculates the Total under Cations and
anions respectively. IMSDesign considers the calculation to be balanced if Total under
Cations and Anions is equal. By default, the cation and anion levels in the raw water
sample are balanced, but the analysis values might not always show this balance. That is
why the Analysis screen allows you to balance the cation and anion levels by manually
adjusting the underlined ions. If Total under Cations is less than Total under Anions, use
the underlined ions under Cations to ensure that Total under Cations and Anions is
equal. If Total under Anions is less than Total under Cations, use the underlined ions
under Anions to ensure that Total under Cations and Anions is equal.
The following image displays unbalanced results, where the Total value for Anions is less.
You can balance the raw water analysis calculations by adjusting the SO4 or Cl values.
3.3.1 Using Underlined Anions
The following image displays unbalanced results, where the Total value for Anions is less.
Figure 13 - Unbalanced sample screen where the Total under Anions is less
To balance the anion and cation levels
1. To balance the calculation, click the underlined anions. In this example, click SO4 to
balance the calculation by adjusting the SO4 ions. You can also click Cl to balance
the calculation by adjusting the SO4 ions.
2. Click Save As, and in the Save AS dialog box, type a name for your analysis.
3. The application saves the file with .anax extension.
18 | P a g e This intellectual property belongs to Hydranautics
IMSDesign-2015: User Guide Getting Started
3.3.2 Using Underlined Cations
The following image displays unbalanced results, where the Total value for Cations is less.
Figure 14 - Unbalanced sample where Total under Cations is less
To balance the anion and cation levels
1. To balance the calculation, click the underlined cations. In this example, click ca,
Mg, or Na to balance the calculation by adjusting the SO4 ions.
2. Click Save As, and in the Save AS dialog box, type a name for your analysis.
3. The application saves the file with .anax extension.
3.3.3 Understand Saturation Results
After you enter the raw water analysis values, IMSDesign calculates the saturation levels of
water compounds such as Ca3(PO4)2, CaSO4, BaSO4, SrSO4, CaF2, and Silica in the water
sample. You can see these values under Saturation on the Analysis screen. You can also
see other values such as Calculated TDS, Ionic Strength, Osmotic pressure, and Saturation
Index.
The following table lists the scenarios for which Calculated TDS and Ions are enabled or
disabled.
This intellectual property belongs to Hydranautics P a g e | 19
Analysis IMSDesign-2015: User Guide
Table 4 - Scenarios when fields for Calculated TDS and Ions are Enabled or Disabled
Navigation Calculated TDS Ions
Analysis screen > RO design screen > Enabled Enabled
Analysis screen
Analysis screen > Custom Ions Enabled Enabled
Analysis screen > Enter value in Enabled Disabled
Calculated TDS (Only Na and Cl are
enabled)
Analysis screen > Enter value in Disabled Enabled
Calculated TDS > RO Design screen
Analysis screen > Enter value in Disabled Enabled
Calculated TDS > Select and unselect
Custom Ions
On the Analysis screen, enter values
for all ions, add values for custom
ions. Then perform the following: RO 0 50
Design screen > Analysis screen >
Enter value for Calculated TDS
3.4 Add Custom Ions
If your analysis report determines the presence of additional ions specific to industries,
IMSDesign allows you to enter custom ion values, and evaluate the analysis again. For a
new or previously created analysis (.anax, .des, and .desx), you can add a maximum of 3
custom ions under Cations and 2 custom ions under Anions.
You can add the following custom ions:
Under Custom Cations, you can add Cu, Cr, Mn, Fe, Co, Ni, Mo, Ag, Al, Pb, Zn,
Ra and U
Under Custom Anions, you can add Br, I and S.
To add custom ions:
1. Start IMSDesign.
2. In the Project file group, click New to create a new project.
Click Open to open an existing project.
3. In the Options group, click Custom Ion. Three options appear under Cations, and
two options appear under Anions.
20 | P a g e This intellectual property belongs to Hydranautics
IMSDesign-2015: User Guide Getting Started
Note: Only the first custom ion list, and the respective mg/l and mg/l CaCO3
boxes under Cations and Anions are enabled. After you enter values for the first
list, the next custom ion list is enabled.
Figure 15 - Custom ions option
4. Enter the custom cation values in the mg/l box. IMSDesign adjusts the values in the
mg/l CaCO3 box accordingly. You can also manually update the values in the mg/l
CaCO3 box.
Note: You can set a minimum value of 0 and a maximum value of 50 for Cu, Cr, Mn,
Fe, Co, Ni, Mo, Ag, Al, Pb, Zn, Ra and U in the mg/l and mg/l CaCO3 boxes
respectively.
5. Enter the custom anion values in the mg/l box. IMSDesign adjusts the values in the
mg/l CaCO3 box accordingly. You can also manually update the values in the mg/l
CaCO3 box.
Note: You can set a minimum value of 0 and a maximum value of 50 for Br in the
mg/l and mg/l CaCO3 boxes respectively. You can set a minimum value of 0 and a
maximum value of 500 for I and S respectively.
6. (If required) Balance the analysis.
7. (If analysis is balanced) Click Save As, and in the Save AS dialog box, type a name
for your analysis.
The application saves the file with .anax extension.
This intellectual property belongs to Hydranautics P a g e | 21
Analysis IMSDesign-2015: User Guide
3.5 Multiple Analysis
The Multiple Analysis functionality allows you to import multiple analysis to calculate a
blended analysis. After you open multiple analysis, IMSDesign calculates the average of the
aggregate values for each field. For instance if Temperature in Analysis 1 is 25 °C and for
Analysis 2 is 35 °C, the Temperature field displays aggregate value of 30 °C.
After you select multiple analysis files, the average of aggregate of Total under Cations and
Anions might differ. You can balance the blended analysis by manually adjusting the
underlined ions under Cations or Anions.
After you enter multiple analysis and their respective Flow values, IMSDesign calculates the
Total under Cations and Anions respectively. IMSDesign considers the calculation to be
balanced if Total under Cations and Anions is equal. By default, the cation and anion levels
in the raw water sample are balanced, but the analysis values might not always show this
balance. That is why the Analysis screen allows you to balance the cation and anion levels
by manually adjusting the underlined ions. If Total under Cations is less than Total under
Anions, use the underlined ions under Cations to ensure that Total under Cations and Anions
is equal. If Total under Anions is less than Total under Cations, use the underlined ions
under Anions to ensure that Total under Cations and Anions is equal.
Note: You can balance multiple analysis files of the same water type only.
1. Start IMSDesign. The Analysis screen appears.
2. In the Options group, click Multiple Analysis. The Multiple Analysis section
appears.
Figure 16 - Multiple Analysis section
22 | P a g e This intellectual property belongs to Hydranautics
IMSDesign-2015: User Guide Getting Started
3. To add an analysis, Click Add and from the Open dialog box, browse to the .anax
analysis file.
4. To remove an analysis, click the analysis, and click Remove.
Note: If you add a file with the same name, a confirmation message with the
options Yes and No appears. Click Yes to add the file.
5. (Mandatory) Type the flow for each analysis in the respective Flow cell.
6. Select the required files for analysis.
7. (If required) Balance the analysis.
8. (If analysis is balanced) Click Save As, and in the Save AS dialog box, type a name
for your analysis.
The application saves the file with .anax extension.
3.6 Warnings and messages
This section describes the warnings and messages that you might encounter on the Analysis
screen. This section also describes the possible workarounds for such warnings and
messages.
Message 1
Diff: 100% Ions Out of Balance By Over 10%, Adjust Concentration or
AutoBalance
Cause: The values of the analysis report show an imbalance in the cation and anion levels
of the raw water sample.
Workaround: Click an underlined ion to manually adjust the ion concentration.
Message 2
This analysis file already exist. Do you want to Continue?
Cause: At the time of performing Multiple Analysis, you attempted to add an analysis file
that already exists or a file having the same name.
Workaround: If you want both files, proceed. If you do not want both files, click No, and
enter a different file.
Message 3
Please add same water type Analysis files
Cause: At the time of performing Multiple Analysis, you attempted to add an analysis file of
a different water type.
Workaround: Enter the analysis file of the same water type.
This intellectual property belongs to Hydranautics P a g e | 23
Analysis IMSDesign-2015: User Guide
Message 4
This will clear/remove the Analysis File you have Opened. Continue?
Cause: At the time of performing Multiple Analysis, you selected multiple .anax files from
the Multiple Analysis section.
Workaround: Not available
Message 5
Please enter flow before blending
Cause: Occurrence: At the time of performing Multiple Analysis, you did not enter Flow for
analysis files.
Workaround: Enter the flow for each analysis file.
Message 6
Please insert only numeric values
Cause: At the time of performing Multiple Analysis, you entered alphabets in the Flow field.
Workaround: Enter numeric values for flow.
Message 7
Please select Analysis file to remove
Cause: At the time of performing Multiple Analysis, you clicked Remove without selecting
an analysis file.
Workaround: Select an analysis file and then click Remove.
Message 8
Do you want to remove 1 marked Analysis file?
Cause: This warning appears before removing an Analysis file.
Workaround: Not available
Message 9
This will remove all analysis files. Do you want to remove 3 marked Analysis
file? Continue?
Cause: This warning appears before removing an Analysis file.
Workaround: Not available
24 | P a g e This intellectual property belongs to Hydranautics
IMSDesign-2015: User Guide Getting Started
Message 10
Not a complete data set
Cause:
Workaround:
This intellectual property belongs to Hydranautics P a g e | 25
Analysis IMSDesign-2015: User Guide
~ Notes ~
26 | P a g e This intellectual property belongs to Hydranautics
IMSDesign-2015: User Guide Design
4. Design
Design is the second phase in the IMSDesign RO design system. At the time of design, you
can:
1) Specify the number of stages per pass
2) Specify the permeate backpressure
3) Specify the array design
4) Specify the membrane selection
5) Determine if the specified parameters meet the design requirements
6) Redefine system parameters to determine the optimized design
4.1 Create a Basic Design
In the basic design, you can create the design for a One Pass (standalone) RO system. The
first generated estimate might not be the optimal design. You can modify the values to
create an optimal design.
At the time of creating a basic design, you can choose from the following options (available
in the Options group):
1) Perm. Blending: Allows you to specify the blending flow rate.
2) Perm. Pressure: Allows you to specify the pressure of the permeate.
3) Conc. Recirculation: Allows you to maintain the minimum concentrate flow for
each vessel.
4) Hybrid: Allows you to select up to 8 elements of 3 different types for Pass 1 Stage 1
only.
5) Booster Pump: Allows you to balance the fluxes between stages by using motors
that consume electricity.
6) ERD: Allows you to prevent energy wastage, and balance the fluxes between stages
without consuming electricity.
7) Trains: Allows you to enter different parameters while creating the feed-water
design for the RO process.
8) System Specifications: Allows you to select the stages for each pass. Each stage
comprises of Element Type, elements per vessel, and number of vessels.
4.1.1 Before you Begin
Before creating a design, ensure that you created the analysis.
This intellectual property belongs to Hydranautics P a g e | 27
Analysis IMSDesign-2015: User Guide
To create Design:
1. On the secondary bar, click Design.
Figure 17 - Design screen
Note: Project, Calculated by, Temperature, Water Type, and Feed pH are
populated with the values that you entered at the time of performing analysis.
2. Provide the appropriate values for each field under Trains.
Table 5 - Fields under Trains
Field Description
Feed pH 3. Type the feed-water pH value in the
Feed pH box.
4. By default, this value is same as the
value of pH on the Analysis screen.
The concentration of chemicals
depends on this value. If the Design
pH value and the Analysis pH value
are same, there is no chemical
concentration. If the Design pH
value is greater than the Analysis pH
value, it indicates concentration of
NaOH. If the Design pH value is less
28 | P a g e This intellectual property belongs to Hydranautics
IMSDesign-2015: User Guide Getting Started
than the Analysis pH value, it
indicates concentration of HCl or
H2SO4.
Permeate recovery 5. Type the permeate recovery as a
percentage value.
Note: This is the percentage of permeate
that IMSDesign must recover after the RO
process.
Permeate flow 6. Type the permeate flow rate, and
the appropriate unit of
measurement.
Note: This is the rate at which the
permeate flows out.
Chemical dose rate 7. Click the appropriate unit of
measurement.
Membrane age 8. Type the membrane age.
Note: You can enter the membrane age in
years (default). To change the unit to days,
click years. To change the unit to years
again, click days.
Flux decline % 9. Type the estimated percentage for
the flux decline in the first year.
Fouling factor 10. Type the ratio of permeate flow after
substantial fouling has occurred.
SP increase % per year 11. Type the salt passage percentage.
Note: The default Flux decline % coefficient is "per year" for most applications. The "first year" option
is typically used on waste waters with a rapid 1st year flux decline.
12. Under System Specification, set the number of stages in the Stages Pass box.
Note: You can set up to 4 stages.
13. Click the Element Type box. The Element Selection window containing details about
membranes appears.
Note: You can see details such as Model, Nominal production, Salt rejection,
Element type, Size, Area, Spacer, Test pressure, Feed pressure, and Permeate for
each membrane.
This intellectual property belongs to Hydranautics P a g e | 29
Analysis IMSDesign-2015: User Guide
Figure 18 - Element Selection window
The following results are displayed under Calculation Results:
Array
The physical arrangement of the vessels in a stage system. In the cells, 1 denotes One
Pass, and the preceding 1 and 2 denote the first and second stage respectively.
Vessels
The number of vessels for each stage in the pass.
Feed
The feed-water pressure (in bar and psi).
Conc
The concentrate pressure (in bar and psi). The Feed and Conc pressure can be measured in
bar and psi.
Note: Click bar (above) to display the Feed and Conc values in psi.
Feed
The flow of the feed-water from the system.
Conc
The flow of the concentrate per stage from the system.
Note: You can view the Feed and Conc values in the selected units.
30 | P a g e This intellectual property belongs to Hydranautics
IMSDesign-2015: User Guide Getting Started
Select the units for feed and Conc flow from the Flow / vessel: drop-down list.
Flux
The average flux per stage in gfd or lmh.
Highest Beta
Permeate Concentration
This section displays the concentration of all ions after the water is processed in the Design
phase; total TDS, pH, and CO2. This section displays the sum of all concentrations.
Moreover, the section allows you to modify the TDS units.
Concentrate Saturations and Parameters
This section displays the concentrated saturations of a combination of chemicals such as
CaSO4 and BaSO4.
Note: After IMSDesign completes the calculations, the Run button changes to Return.
Click Return to undo the calculations.
4.1.2 Print Design Report
After you create the design, you can print the design. The print report appears in a separate
window.
To print the design report
1. (Optional) To set Print options, click the drop-down arrow next to Print. The Print
setup for Permeate Quality window appears.
This intellectual property belongs to Hydranautics P a g e | 31
Analysis IMSDesign-2015: User Guide
Figure 19 – Print setup for Permeate Quality
2. Click Passive Cumulative or Individual Element under Select permeate quality
option, and then select the appropriate ions from the Select Ions list.
3. Click Print in the Actions group. IMSDesign generates a 3-page report displaying
the permeate analysis.
Figure 25 – Print options
4. On the report window, click the Print option on the top bar to print a copy of the
report.
5. If you want to set the page options, click the Page Setup option on the top bar. If
you want to save the report, click the save icon, and click a format (Excel, PDF, or
Word).
6. If you want to copy the report, click Clipboard.
32 | P a g e This intellectual property belongs to Hydranautics
IMSDesign-2015: User Guide Getting Started
4.1.3 Save the Design Report
After you generate and verify the report, you can save the design.
To save the report
1. In the Project file group, click Save As.
2. In the Save As dialog box type a name for your design, and click Save.
IMSDesign saves the design in an IMSDesign project file with a.desx file in the following
format:
<First word of the project name><Temperature in Celsius><Membrane age in
years><Recovery><Date>.desx
4.1.4 Additional Design Options
This section contains information about the additional options that you can select at the
time of creating a design.
4.1.5 Add Permeate Blending
When you select this option, IMSDesign blends the permeate stream with the amount of
feed that you specified. You can add this flow for different units such as gpm, gpd, mgd,
migd, m3/h, m3/d, and mld.
Note: This feature is available only for Pass 1. After you select Pass 2, IMSDesign disables
Permeate Blending.
To add Perm. Blending
1. In the Options group, click Perm. Blending. The Blending flow box appears under
Trains.
Figure 20 - Perm. Blending enabled
2. In this box, type a value for blending flow rate.
Note: You can change the unit for Blending flow.
This intellectual property belongs to Hydranautics P a g e | 33
Analysis IMSDesign-2015: User Guide
4.1.6 Add Permeate Pressure
This option is used to control the permeate pressure. This option allows you to calculate the
probable value of the back pressure that permeate exerts.
To add Permeate Pressure
1. In the Options group, click Perm. Pressure. The Permeate Pressure box appears
for each Stages Pass under System Specifications.
Figure 21 - Perm. Pressure enabled
2. In the Permeate Pressure box, type the pressure of the permeate.
Note: To change the unit of measurement from bar to psi, click bar. To change the
unit of measurement from psi to bar, click psi.
4.1.7 Add Concentrated Recirculation
This option allows you to maintain the minimum flow of concentration for each vessel.
IMSDesign requires a minimum value of 2.7 for recirculation flow. As the product recovery
increases, the flow of concentration reduces. When you add Conc. Recirculation, the flow of
concentration is maintained.
Note: When you select this option, IMSDesign disables the ERD option.
To add Concentrated Recirculation
1. In the Options group, click Conc. Recirculation. The Recirculation flow box
appears under Trains.
34 | P a g e This intellectual property belongs to Hydranautics
IMSDesign-2015: User Guide Getting Started
Figure 22 - Conc. Recirculation enabled
2. In this box, type a value for the recirculation flow rate.
4.1.8 Add Hybrid Membranes
This option allows you to select membranes of three types for Stage 1 Pass 1.
To add hybrid membranes:
1. In the Options group, click Hybrid. The Element Selection window appears.
Figure 23 - Element Selection window
2. From the All Membranes list, click the membranes that you want to select, and
click .
3. (Optional) To remove a membrane that you previously selected, click a membrane in
the list Membranes selected list, and then click .
4. Click OK. The selected membranes are assigned to the Stage 1 Pass 1.
This intellectual property belongs to Hydranautics P a g e | 35
Analysis IMSDesign-2015: User Guide
4.1.9 Add ERD
An RO design system uses energy recovery devices (ERD) to prevent energy wastage. ERDs
also balance the fluxes between stages without consuming electricity. You can employ an
ERD for a single pass design with one or more stages.
IMSDesign allows you to select the ERD type for a single-stage design. For multiple stages,
IMSDesign automatically employs the Inter-Stage turbo. Additionally, in a single-stage
design, the position of the ERD pump is moved below the first stage.
To add ERD for a single-stage design
1. In the Options group, click ERD. The ERD Calculations table appears.
Figure 24 - ERD Calculations
2. For Pressure/Work Exchanger, provide the appropriate information for each field.
Table 6 - Fields in the ERD Calculation table
Field Description
Leakage 3. Type the leakage value (minimum 1
and maximum 3).
Volumetric mixing 4. Type the volumetric mixing as a
percentage value (minimum 1 and
maximum 12).
H.P. differential 5. Type the H.P. differential value.
6. Expressed as bar, you can set the
values in the range 0.5 to 1.5.
7. Expressed as psi, you can set the
values in the range 7.25 to 21.75
Note: The default unit is bar. To change
the unit, click the unit.
8. If you selected Turbo, in the Turbine exhaust pressure box, type the value of
turbine pressure.
36 | P a g e This intellectual property belongs to Hydranautics
IMSDesign-2015: User Guide Getting Started
Note: The default unit is bar. To change the unit of measurement, click the unit.
9. Expressed as bar, you can set the value of Turbine Exhaust Pressure in the range
of 0.3 to 5.
10. Expressed as psi, you can set the value of Turbine Exhaust Pressure in the range
of 4.35 to 72.5.
11. Click Run in the Actions group.
12. (Pressure/Work Exchanger) The value of Boost Pressure is displayed.
13. (Turbo) The value of Boost provided by turbo is displayed.
To add ERD for a multiple-stage design:
1. In the Options group, click ERD. The ERD Calculations table appears.
Figure 25 - ERD Calculations
2. In the Turbine exhaust pressure box, type a value for the turbine pressure.
3. Expressed in bar, you can set Turbine Exhaust Pressure values in the range of 0.3
to 5.
4. Expressed in bar, you can set Turbine Exhaust Pressure values of 4.35 to 72.5.
Note: To change the unit, click the unit (bar or psi) next to Turbine Exhaust
Pressure box.
5. Click Run in the Actions group. The value of Boost provided by turbo is displayed.
4.1.10 Add Booster Pump
A booster pump is used to balance fluxes between minimum 2 stages of the first pass. A
booster pump requires motors and consumes electricity.
Note: Because the feed pump can be used as the booster pump to push the flux, you
cannot use a booster pump for a single stage design.
To add booster pump
1. Under System Specifications, make sure that you set Stage 2 Pass 1 to a value
more than 1.
This intellectual property belongs to Hydranautics P a g e | 37
Analysis IMSDesign-2015: User Guide
2. In the Options group, click Booster Pump. The Booster pressure box appears
under System Specification.
Figure 26 - Add Booster pump
3. In this box, type the value of booster pressure (minimum 0 and maximum 999).
Note: To change the unit, click the unit (bar or psi) next to Booster Pressure box.
4.1.11 Add Recalc Array
The Average flux for the design depends on the water source, TDS, the permeate flow, and
the selected membranes. If the flux levels are not optimum, IMSDesign highlights them in
red. At the time of re-designing the array, the obtained average flux value might not be
optimum. For such scenarios, you can use the Recalc Array option to change the selected
array to such that it is appropriate for the values that you entered. The Recalc Array option
auto-calculates and modifies the entered values and displays the appropriate average flux
value.
Note: IMSDesign enables Recalc Array only if you select the first element type for the
corresponding pass and stage.
To add Recalc Array
1. Ensure that average flux value under Trains is not appropriate.
2. Under System Specifications, click Recalc Array.
38 | P a g e This intellectual property belongs to Hydranautics
IMSDesign-2015: User Guide Getting Started
Figure 27 - Click Recalc Array
IMSDesign adds one stage with a new element under System Specifications. IMSDesign also
sets Elements per vessel and No. of Vessels for the element.
Figure 28 - Values after clicking Recalc Array
Note: If you entered incorrect values for water source, TDS, permeate flow, or membrane
details, IMSDesign cannot calculate the average flux value.
4.2 Additional Design Actions
This section lists the actions that you can perform at the time of creating a design.
4.2.1 Generate Floating Diagram
You can create a floating diagram of your IMSDesign RO design. A floating diagram is a
pictorial representation of the flow of data within the RO plant.
To generate floating diagram:
In the Actions group, click Floating Diagram. The Floating Diagram window
appears.
This intellectual property belongs to Hydranautics P a g e | 39
Analysis IMSDesign-2015: User Guide
Figure 29 - Floating Diagram window
4.2.2 Obtain Summary Calc
Using the Summary Calc. option, you can view the summary of design calculations as a
pdf document or an MS Excel sheet.
To obtain Summary Calc.
1. In the Actions group, click Summary Calc. The Summary Calculation window
appears.
40 | P a g e This intellectual property belongs to Hydranautics
IMSDesign-2015: User Guide Getting Started
Figure 30 - Summary Calculation window
2. Under Input fields, set Temperature, Membrane Age, Recovery, and Feed pH
Pass 1 to appropriate values. For each field, type a range.
3. In the accompanying list, click an interval.
For example, if you set the minimum and maximum temperature as 20 and 40
respectively, and the interval as 10, the values for the selected fields are displayed
when the temperature is 20° C (or F), 30° C (or F), and 40° C (or F) degrees
respectively.
4. Under Export fields, click the RO Design tab.
5. Select the check boxes for the fields that you want to export.
6. Under Export fields, click the Permeate IONS tab.
This intellectual property belongs to Hydranautics P a g e | 41
Analysis IMSDesign-2015: User Guide
7. Select the check boxes for the fields that you want to export.
Figure 31 - Summary Calculation window
8. Click the Power Parameters tab.
42 | P a g e This intellectual property belongs to Hydranautics
IMSDesign-2015: User Guide Getting Started
Figure 32 - Summary Calculation window
9. Type the values (as percentage) for Pump Efficiency, Motor Efficiency, and VFD
Efficiency.
Note: Depending on the additional options that you selected, IMSDesign displays the
default calculated power parameter values for the entire design, ERD Booster Pump,
Pass 2, Booster Stage 2, Booster Stage 3, and Booster Stage 4.
10. To open the summary as an Excel spreadsheet, click Open under Excel Options.
Note: IMSDesign performs the calculation depending on the values that you
entered, and displays the summary as an Excel spreadsheet.
11. To save the summary as an Excel spreadsheet, click Save under Excel Options.
12. To open the summary as a CSV file, click Open under CSV Options.
This intellectual property belongs to Hydranautics P a g e | 43
Analysis IMSDesign-2015: User Guide
Note: IMSDesign performs the calculation depending on the values that you
entered, and displays the summary as a CSV file.
13. To open the summary as a CSV file, click Save under CSV Options.
4.2.3 Generate Flow Diagram
You can use the flow diagram feature to see a diagrammatic representation of the RO
design.
To generate a flow diagram:
1. In the Actions group, click Flow Diagram. The Flow Diagram window appears.
Figure 33 - Flow diagram window
Note: To set the flow diagram options, click the drop-down arrow next to Flow Diagram.
In the Flow diagrams options window, click the appropriate ions from the Select Input
Data list.
2. To copy the diagram to clipboard, click Copy Clipboard.
3. To print the diagram, click Print.
44 | P a g e This intellectual property belongs to Hydranautics
IMSDesign-2015: User Guide Getting Started
Note: If you attempt to modify a custom element, IMSDesign displays a message
box informing you that you are about to modify a custom element. To continue, click
Yes.
4.3 Set Two Pass Options
You can use the Two Pass option, to set the permeate from the first pass as the feed water
for the second pass. Because the feed water has been treated to RO twice, the quality of
permeate is superior. While creating a design for a two pass RO system, IMSDesign displays
the default values (corresponding to the Pass 1 values) under Trains.
You can choose between Basic, Partial, and Split Partial options while creating a design for a
two pass RO system.
When you select Split Partial or Partial Pass 2, you can specify the percentage of feed flow
rate from Pass 1 Stage 1 to be blended in the permeate of Pass 2. The specified percentage
of feed flow does not undergo treatment, and is blended directly with the Pass 2 Permeate.
4.3.1 Design Basic Two Pass System
To create a basic two pass
1. If you want to set Basic, in the Two Pass group, click Basic. The Pass 2 options
appear under System Specification, and the System section appears adjacent to the
Trains section.
Figure 34 - Basic Two Pass
1. Perform the steps described in create a basic design.
This intellectual property belongs to Hydranautics P a g e | 45
Analysis IMSDesign-2015: User Guide
2. Left-click the Element Type for the Pass 2. The Element Selection window appears.
Figure 35 - Element Selection window
3. Select the required element and then click OK. The application recalculates the
number of stages, elements per vessel, number of vessels, average flux for Pass 2,
and design elements.
46 | P a g e This intellectual property belongs to Hydranautics
IMSDesign-2015: User Guide Getting Started
Figure 36 - Basic Two Pass selected
4. To execute the design, click Run.
Note: The Total plant product flow box, displays the value for the Pass 2 Permeate
flow.
4.3.2 Design Partial or Split Partial Two Pass System
By default, IMSDesign disables the Partial and Split Partial two pass options. In order to
enable the two options, reduce the value of the Pass 2 Permeate Flow in the Trains
section. The application selects the Partial Pass 2 option. The following figure displays the
selected Partial option:
This intellectual property belongs to Hydranautics P a g e | 47
Analysis IMSDesign-2015: User Guide
Figure 37 - Partial option selected
To design Partial or Split Partial Two Pass system:
1. In the Two Pass group, click Partial or Split Partial. The application recalculates
and displays the values of the Pass 2 bypass flow in the System section.
2. To execute the design, click Run.
4.4 Use Tools
You can use the Tools group to set additional options for your RO design.
For the users, IMDesign provides the tool, Inter-pass Pump. This tool can be enabled only
for Two Pass design. If the pump is disabled, then the first pass permeate is directly fed to
the second pass.
The following figure displays the Inter-pass Pump option under the Tools menu.
Figure 38 - Tools options
To select the Inter-pass Pump:
1. Ensure that Basic, Partial, or Split Partial is selected.
2. Click Tools > Inter-pass Pump.
48 | P a g e This intellectual property belongs to Hydranautics
IMSDesign-2015: User Guide Getting Started
3. Click Flow Diagram to view the presence of the Inter-pass pump in the design.
4.4.1 Use Standard Calculator
If you want to perform calculations at the time of creating a design, you can open the
standard calculator.
To open the calculator
1. In the Tool group, click Standard Calculator. The standard calculator appears.
This intellectual property belongs to Hydranautics P a g e | 49
IMSDesign-2015: User Guide Calculation
5. Calculation
In the calculation phase, IMSDesign performs calculations Power Requirement, Chemical
Requirement, and Cost. IMSDesign displays the results on the window.
Note: You can only perform calculation after you run your design.
5.1 Step 1: Update Power Requirements
The Power Requirements option represents the amount of power required for operating the
high pressure pump for the values you specified for flow, pressure, recovery, and
pump/motor efficiency data. To perform calculation, IMSDesign used the Flow and pressure
values that you entered at the time of creating a design.
Notes:
If you want to, you can modify the pressure values. However, we recommend that you
modify the pressure values only if the actual RO feed pump pressure is different.
The pass 2 values appear only if you design a Pass 2 system at the time of creating a
design.
5.1.1 Update Power Requirement Values
To update power requirement for a Pass 1 system
1. In the Calculations group, click PowerRequirement.
2. Under Power Calculation, type the values (as percentage) for Pump Efficiency, Motor
Efficiency, and VFD Efficiency.
This intellectual property belongs to Hydranautics P a g e | 51
Calculation IMSDesign-2015: User Guide
Figure 39 - Power requirements Pass 1
Note: You can set Pump Efficiency and Motor Efficiency to a maximum value of 98
respectively. You can set VFD Efficiency to a maximum value of 99.
3. To reset the Power Requirement values to the default values, click DefaultValues in
the Options group.
4. To print the power requirements, click Print in the Options group. Follow the
instructions in Print the design report.
5. To save the calculation, click Save As in the Project file group, and in the Save As
window, type a name for your file. IMSDesign saves the file with a .desx extension.
To update power requirement for a multiple system
6. Under Power Calculation, type the values (as percentage) for Pump Efficiency,
Motor Efficiency, and VFD Efficiency for all the passes.
52 | P a g e This intellectual property belongs to Hydranautics
IMSDesign-2015: User Guide Calculation
Figure 40 - Power requirements Pass 2
Note: You can set Pump Efficiency and Motor Efficiency to a maximum value of 98
respectively. You can set VFD Efficiency to a maximum value of 99.
7. To reset the Power Requirement values to the default values, click DefaultValues in
the Options group.
8. To print the power requirements, click Print in the Options group. Follow the
instructions in Print the design report.
9. To save the calculation, click Save As in the Project file group, and in the Save As
window, type a name for your file. IMSDesign saves the file with a .desx extension.
5.1.2 Modifying Pressure Values
To modify the pressure values:
1. Enter the pump efficiency percentage in the Pump Efficiency % box.
2. Enter the motor efficiency percentage in the Motor Efficiency % box.
Note: As you modify the pressure values, the IMSDesign program auto-calculates
and displays the modified values Total Pumping Power (required power) and
Pumping specific energy (power consumed to generate per volume of water) fields.
Moreover, you can modify the units for the Pumping Specific Energy field.
3. Click kwh/m3 in the Pumping specific energy field to display the unit as kwh/kgal
and vice versa.
This intellectual property belongs to Hydranautics P a g e | 53
Calculation IMSDesign-2015: User Guide
5.2 Step 2: Update Chemical Requirements
The Chemical Requirements option represents the three types of chemical dosing that are
required while preparing the water treatment design. These dosing values are SMBS Dosing
feed, Antiscalant Dosing feed, and NaOCl Dosing feed.
To update chemical requirements
1. In the Calculations group, click ChemicalRequirement. The SMBS Dosing Feed,
Antiscalant Dosing Feed, and NaOCl Dosing Feed tables appear on the window.
Figure 41 - Chemical Requirements for a 2 pass system
2. Under SMBS Dosing Feed, provide the appropriate information for each field.
Table 7 - SBMS Dosing Feed Value Range
SBMS Dosing Feed Values Minimum Maximum
Solution conc. % 1 25
Specific gravity 1 1.3
Solution cost NA NA
Dose 0 10
Note: IMSDesign calculates Consumption according to the values that you enter in the
other fields.
3. Under Antiscalant Dosing Feed, provide the appropriate information for each field.
54 | P a g e This intellectual property belongs to Hydranautics
IMSDesign-2015: User Guide Calculation
Table 8 - Antiscalant Dosing Feed Value Range
Antiscalant Dosing Feed Values Minimum Maximum
Solution conc. % 1 40
Specific gravity 1 1.5
Solution cost NA NA
Dose 0 10
Note: IMSDesign calculates Consumption according to the values that you enter in the
other fields.
4. Under NaOCl Dosing Feed, provide the appropriate information for each field.
Table 9 - NaOCl Dosing Feed Value Range
NaOCl Dosing Feed Values Minimum Maximum
Solution conc. % 1 15
Specific gravity 1 1.3
Solution cost NA NA
Dose 0 5
Note: IMSDesign calculates Consumption according to the values that you enter in the
other fields.
The System table displays the values for Feed flow, Permeate flow, and Total Product
flow.
The Summary of Chemical Cost table displays the values for USD/m3, USD/kgal,
USD/Mega litres, USD/Mega usgal, USD/Mega m3, and USD/Acre.ft.
Note: To reset the Chemical Requirement values to the default values, click DefaultValues
in the Options group.
5. To print the chemical requirements, click Print in the Options group. Follow the
instructions in Print the design report.
6. To save the calculation, click Save As in the Project file group, and in the Save As
window, type a name for your file. IMSDesign saves the file with a .desx extension.
This intellectual property belongs to Hydranautics P a g e | 55
IMSDesign-2015: User Guide Calculation
6. Costs
The Costs option displays the cost of specific water at the time of to creating the RO
system. The costs option includes the charges incurred for materials, utilization of labor (as
% of total budget), the total investment, and total amortization of data.
IMSDesign calculates costs and interest rates according to the values that you entered for
permeate capacity, specific power consumption, number of membrane elements, dosing
rates of acid, and scale inhibitor at the time of creating a design.
To calculate costs
1. In the Calculations group, click Costs. The Cost Calculation and Cost Calculation
Result appear.
Figure 42 - Costs window
In the Cost Calculations table, provide the appropriate value for each field.
Table 10 - Calculation Cost Fields range
Calculation Cost Fields Minimum Maximum
Specific investment NA NA
Interest rate % 0 99.9
Plant Factor % 0 99.9
Power cost 0 9.999
This intellectual property belongs to Hydranautics P a g e | 57
Calculation IMSDesign-2015: User Guide
Power consumption 0 99.99
Maintenance 0 99.9
Plant life 1 25
Membrane life 1 10
Membrane cost 0 9999
Number of Elements NA NA
Inhibitor cost 0 99.99
Inhibitor dosing 0 99999.9
Acid cost 0 99.99
Acid dosing 0 99999.9
IMSDesign calculates the following values in the Cost Calculations Results table.
1) Capital Cost
2) Power Cost
3) Chemical Cost
4) Membrane replacement cost
5) Maintenance cost, and
6) Total Water cost
Note: By default, IMSDesign displays the cost in USD / m3. You can modify the unit
measurement for all fields by clicking USD/kgal next to Capital cost.
2. To reset the Costs values to the default values, click DefaultValues in the Options
group.
3. To print the cost calculation, click Print in the Options group. Follow the instructions
in Print the design report.
4. To save the calculation, click Save As in the Project file group, and in the Save As
window, type a name for your file. IMSDesign saves the file with a .desx extension.
58 | P a g e This intellectual property belongs to Hydranautics
IMSDesign-2015: User Guide Post Treatment
7. Post Treatment
In the Post Treatment stage, you can add chemicals to the stream. You can also treat the
permeate.
To perform post treatment
1. On the secondary bar, click Post Treatment. The Post Treatment window appears.
Figure 43 - Post Treatment window
Under Dosing Rate of Chemicals, type or select values from 0 to 250 for NaOH, NaHCO3,
NA2CO3, Ca(OH)2, H2SO4, HCl, CO2, and NaOCl respectively. A column for each chemical
that you set appears under Post Treatment - Chemical Consumption.
This intellectual property belongs to Hydranautics P a g e | 59
Post Treatment IMSDesign-2015: User Guide
Figure 44 - Post Treatment window
Note: You can reduce the concentration of CO2 in the permeate by simulating the use of a
degassifier.
For each column, provide an appropriate value for each field.
Table 11 - NaOCl Dosing Feed Value Range
Post Treatment – Chemical Consumption Minimum Maximum
Solution conc. % 1 15
Specific gravity 1 1.3
Solution cost NA NA
2. To reset the modified chemical values, to the default values, click RestoreDosing in
the Options group.
3. To print the post treatment report, click Print in the Options group. Follow the
instructions in Print the design report.
4. To save the post treatment report, click Save As in the Project file group, and in
the Save As window, type a name for your file. IMSDesign saves the file with a
.desx extension.
60 | P a g e This intellectual property belongs to Hydranautics
IMSDesign-2015: User Guide Save, Print and Reset Analysis
8. Save, Print, and Reset Analysis
After you perform all the steps to create your RO project, you can save your analysis. The
water in the RO design process can assume three states -- Feed, Permeate, and Reject. The
ion and chemical composition of water varies in each state. IMSDesign saves this data and
makes it available at the time of saving an analysis.
To save analysis
1. On the secondary bar, click Analysis. The Analysis screen window appears.
2. Click Save As in the Analysis Save group, and in the Save As window, type a
name for your file.
Figure 45 - Analysis Save options
To print the analysis
1. On the secondary bar, click Analysis. The Analysis screen window appears.
2. Click Print in the Analysis Save group. Follow the instructions under the Print the
design reports.
Figure 46 - Analysis Save options
To reset analysis
1. On the secondary bar, click Analysis. The Analysis screen window appears.
2. Click Reset in the Analysis Save group.
Figure 47 - Analysis Save options
8.1 Apply Analysis Data
This option allows you to enter the ion composition of the selected water form in the
Analysis screen.
To apply the analysis data:
This intellectual property belongs to Hydranautics P a g e | 61
Save, Print and Reset Analysis IMSDesign-2015: User Guide
1. Click Apply in the Options group. The IMSDesign program displays a confirmation
message:
Figure 48 - Confirmation message to apply the analysis save data
2. Click Yes. The analysis data of the water form displays in the Analysis screen.
8.2 Save Project File
After you complete your calculations, you can save your project file.
To save you project file
1. In the Project file group, click Save As.
2. In the Save As window, type a name for your project file, and click Save.
3. IMSDesign saves the design in an IMSDesign project file with a.desx file in the
following format:
4. <First word of the project name><Temperature in Celsius><Membrane age in
years><Recovery><Date>.desx
62 | P a g e This intellectual property belongs to Hydranautics
IMSDesign-2015: User Guide Table of Figures
9. Table of Figures
Figure 1 - IMSDesign Setup window ............................................................................. 2
Figure 2 - IMSDesign Startup window ........................................................................... 4
Figure 3 - IMSDesign Project window ............................................................................ 5
Figure 4 - Select IMSDesign Options on IMSDesign project window .................................. 5
Figure 5 - IMSD Options screen .................................................................................... 6
Figure 6 - IMSDesign General options window ................................................................ 7
Figure 7 - IMSDesign Analysis Screen options window .................................................... 8
Figure 8 - IMSDesign Design Screen options window ...................................................... 9
Figure 9 - Registration window ................................................................................... 10
Figure 10 - Proxy Window ......................................................................................... 12
Figure 11 - Analysis screen ........................................................................................ 15
Figure 12 - Analysis screen ........................................................................................ 16
Figure 13 - Unbalanced sample screen where the Total under Anions is less .................... 18
Figure 14 - Unbalanced sample where Total under Cations is less ................................... 19
Figure 15 - Custom ions option .................................................................................. 21
Figure 16 - Multiple Analysis section ........................................................................... 22
Figure 17 - Design screen ......................................................................................... 28
Figure 18 - Element Selection window......................................................................... 30
Figure 20 – Print setup for Permeate Quality ........................................................ 32
Figure 20 - Perm. Blending enabled ............................................................................ 33
Figure 21 - Perm. Pressure enabled ............................................................................ 34
Figure 22 - Conc. Recirculation enabled ...................................................................... 35
Figure 23 - Element Selection window......................................................................... 35
Figure 24 - ERD Calculations...................................................................................... 36
Figure 25 - ERD Calculations...................................................................................... 37
Figure 26 - Add Booster pump ................................................................................... 38
Figure 27 - Click Recalc Array .................................................................................... 39
Figure 28 - Values after clicking Recalc Array ............................................................... 39
Figure 29 - Floating Diagram window .......................................................................... 40
Figure 30 - Summary Calculation window .................................................................... 41
Figure 31 - Summary Calculation window .................................................................... 42
Figure 32 - Summary Calculation window .................................................................... 43
Figure 33 - Flow diagram window ............................................................................... 44
Figure 34 - Basic Two Pass ........................................................................................ 45
Figure 35 - Element Selection window......................................................................... 46
Figure 36 - Basic Two Pass selected ............................................................................ 47
Figure 37 - Partial option selected .............................................................................. 48
Figure 38 - Tools options ........................................................................................... 48
Figure 39 - Power requirements Pass 1 ....................................................................... 52
Figure 40 - Power requirements Pass 2 ....................................................................... 53
This intellectual property belongs to Hydranautics P a g e | 63
Table of Figures IMSDesign-2015: User Guide
Figure 41 - Chemical Requirements for a 2 pass system ................................................ 54
Figure 42 - Costs window .......................................................................................... 57
Figure 43 - Post Treatment window ............................................................................ 59
Figure 44 - Post Treatment window ............................................................................ 60
Figure 45 - Analysis Save options ............................................................................... 61
Figure 46 - Analysis Save options ............................................................................... 61
Figure 47 - Analysis Save options ............................................................................... 61
Figure 48 - Confirmation message to apply the analysis save data ................................. 62
64 | P a g e This intellectual property belongs to Hydranautics
IMSDesign-2015: User Guide Table of Figures
10. Appendix
Version Change Date Author
IMSD-UserGuide-v0.1 This is the first draft. Oct 31, 2012 Ajay Narang
IMSD-UserGuide-v0.2 Modified after the January 20, Ajay Narang
first review 2012
IMSD-UserGuide-v0.3 Modified after the March 21, Ajay Narang
second review 2013
IMSD-UserGuide-v0.4 - The document is re- February 8, Ajay Narang
2015 written as per the 2015
release of IMSD 2015
IMSD-UserGuide-2015-L4 Modified as per May 20, 2015 Ajay Narang
review changes of
WBates
This intellectual property belongs to Hydranautics P a g e | 65
Вам также может понравиться
- A Heartbreaking Work Of Staggering Genius: A Memoir Based on a True StoryОт EverandA Heartbreaking Work Of Staggering Genius: A Memoir Based on a True StoryРейтинг: 3.5 из 5 звезд3.5/5 (231)
- The Sympathizer: A Novel (Pulitzer Prize for Fiction)От EverandThe Sympathizer: A Novel (Pulitzer Prize for Fiction)Рейтинг: 4.5 из 5 звезд4.5/5 (121)
- Devil in the Grove: Thurgood Marshall, the Groveland Boys, and the Dawn of a New AmericaОт EverandDevil in the Grove: Thurgood Marshall, the Groveland Boys, and the Dawn of a New AmericaРейтинг: 4.5 из 5 звезд4.5/5 (266)
- The Little Book of Hygge: Danish Secrets to Happy LivingОт EverandThe Little Book of Hygge: Danish Secrets to Happy LivingРейтинг: 3.5 из 5 звезд3.5/5 (399)
- Never Split the Difference: Negotiating As If Your Life Depended On ItОт EverandNever Split the Difference: Negotiating As If Your Life Depended On ItРейтинг: 4.5 из 5 звезд4.5/5 (838)
- The Emperor of All Maladies: A Biography of CancerОт EverandThe Emperor of All Maladies: A Biography of CancerРейтинг: 4.5 из 5 звезд4.5/5 (271)
- The Subtle Art of Not Giving a F*ck: A Counterintuitive Approach to Living a Good LifeОт EverandThe Subtle Art of Not Giving a F*ck: A Counterintuitive Approach to Living a Good LifeРейтинг: 4 из 5 звезд4/5 (5794)
- The World Is Flat 3.0: A Brief History of the Twenty-first CenturyОт EverandThe World Is Flat 3.0: A Brief History of the Twenty-first CenturyРейтинг: 3.5 из 5 звезд3.5/5 (2259)
- The Hard Thing About Hard Things: Building a Business When There Are No Easy AnswersОт EverandThe Hard Thing About Hard Things: Building a Business When There Are No Easy AnswersРейтинг: 4.5 из 5 звезд4.5/5 (344)
- Team of Rivals: The Political Genius of Abraham LincolnОт EverandTeam of Rivals: The Political Genius of Abraham LincolnРейтинг: 4.5 из 5 звезд4.5/5 (234)
- The Gifts of Imperfection: Let Go of Who You Think You're Supposed to Be and Embrace Who You AreОт EverandThe Gifts of Imperfection: Let Go of Who You Think You're Supposed to Be and Embrace Who You AreРейтинг: 4 из 5 звезд4/5 (1090)
- Hidden Figures: The American Dream and the Untold Story of the Black Women Mathematicians Who Helped Win the Space RaceОт EverandHidden Figures: The American Dream and the Untold Story of the Black Women Mathematicians Who Helped Win the Space RaceРейтинг: 4 из 5 звезд4/5 (895)
- Elon Musk: Tesla, SpaceX, and the Quest for a Fantastic FutureОт EverandElon Musk: Tesla, SpaceX, and the Quest for a Fantastic FutureРейтинг: 4.5 из 5 звезд4.5/5 (474)
- The Unwinding: An Inner History of the New AmericaОт EverandThe Unwinding: An Inner History of the New AmericaРейтинг: 4 из 5 звезд4/5 (45)
- The Yellow House: A Memoir (2019 National Book Award Winner)От EverandThe Yellow House: A Memoir (2019 National Book Award Winner)Рейтинг: 4 из 5 звезд4/5 (98)
- Astm A1078Документ5 страницAstm A1078mmendez11333% (3)
- How To Build An Alpha Particle Spark DetectorДокумент6 страницHow To Build An Alpha Particle Spark Detectorjuan9gonzalez_9100% (1)
- Frotec CatalogueДокумент35 страницFrotec Cataloguejuan c. condori ch.Оценок пока нет
- Instrumental Analysis Manual IUG1Документ81 страницаInstrumental Analysis Manual IUG1Nur NatashaОценок пока нет
- Potential of Carabao Grass (Paspalum Conjugatum) As Bioethanol FeedstockДокумент61 страницаPotential of Carabao Grass (Paspalum Conjugatum) As Bioethanol FeedstockmayheartОценок пока нет
- Commissioning Training - Nov. 29thДокумент109 страницCommissioning Training - Nov. 29thVictor Dominguez100% (1)
- PIC 16f877a Data SheetДокумент234 страницыPIC 16f877a Data Sheetanon-26401438% (8)
- Manual Pic 18F2550Документ430 страницManual Pic 18F2550Pancho NuncioОценок пока нет
- Calculos PTARДокумент2 страницыCalculos PTARjuan c. condori ch.Оценок пока нет
- GraficaДокумент2 страницыGraficajuan c. condori ch.Оценок пока нет
- PIC18F4525Документ412 страницPIC18F4525Breyk QuinteroОценок пока нет
- Jetss GBДокумент2 страницыJetss GBjuan c. condori ch.Оценок пока нет
- Jetss GBДокумент2 страницыJetss GBjuan c. condori ch.Оценок пока нет
- Magnetic Pump New2014 PDFДокумент4 страницыMagnetic Pump New2014 PDFjuan c. condori ch.Оценок пока нет
- Magnetic Pump New2014 PDFДокумент4 страницыMagnetic Pump New2014 PDFjuan c. condori ch.Оценок пока нет
- ABC of GAC PDFДокумент2 страницыABC of GAC PDFjuan c. condori ch.Оценок пока нет
- FRP Tanks EspecificationsДокумент2 страницыFRP Tanks Especificationsjuan c. condori ch.Оценок пока нет
- PP PROCESS PUMP (Chemical Process & Barrel Pump) 2016Документ4 страницыPP PROCESS PUMP (Chemical Process & Barrel Pump) 2016juan c. condori ch.Оценок пока нет
- General CatalogueДокумент6 страницGeneral CatalogueAshwini Kumar RaiОценок пока нет
- UPDATE DryingДокумент41 страницаUPDATE Dryingjuan c. condori ch.Оценок пока нет
- Chemical Process Pump - PCS SS316Документ4 страницыChemical Process Pump - PCS SS316juan c. condori ch.Оценок пока нет
- Jinan PhenixДокумент37 страницJinan Phenixjuan c. condori ch.Оценок пока нет
- FRP Tanks EspecificationsДокумент2 страницыFRP Tanks Especificationsjuan c. condori ch.Оценок пока нет
- High-Performance Control Inverter VectorДокумент14 страницHigh-Performance Control Inverter VectorMuthurathinamОценок пока нет
- SINO Top One MachineДокумент6 страницSINO Top One Machinejuan c. condori ch.Оценок пока нет
- Tian Xing CentrifugeДокумент12 страницTian Xing Centrifugejuan c. condori ch.Оценок пока нет
- Rievtech Micro PLC Brochure PDFДокумент37 страницRievtech Micro PLC Brochure PDFjuan c. condori ch.Оценок пока нет
- Zheng Yuan EnamelДокумент24 страницыZheng Yuan Enameljuan c. condori ch.Оценок пока нет
- Med Ambiente Capra PDFДокумент3 страницыMed Ambiente Capra PDFjuan c. condori ch.Оценок пока нет
- CBFI Product Catalogue (Ice Block Machine)Документ12 страницCBFI Product Catalogue (Ice Block Machine)juan c. condori ch.100% (1)
- Revised 4th Sem Time Table - FДокумент5 страницRevised 4th Sem Time Table - FJerry boyОценок пока нет
- A Project of Mechanics of MaterialsДокумент13 страницA Project of Mechanics of MaterialsShahZaib AnwarОценок пока нет
- 6.3 Quality Assurance Quality ControlДокумент8 страниц6.3 Quality Assurance Quality ControlJoseph Ivan AbaneroОценок пока нет
- Membrane Filtration (Hach)Документ44 страницыMembrane Filtration (Hach)fontianika100% (1)
- Smart Choices Grades 7-8Документ15 страницSmart Choices Grades 7-8Tan TaylorОценок пока нет
- Swro Vs Med Vs Med TVC PDFДокумент2 страницыSwro Vs Med Vs Med TVC PDFgochi bestОценок пока нет
- Practice Problems For KSP - ChemistryДокумент12 страницPractice Problems For KSP - Chemistrybutterflybre0% (1)
- Comparison of Post and Pre CombustionДокумент12 страницComparison of Post and Pre CombustionMuhammad AtifОценок пока нет
- TIFR-2010: 1 X For X 0 1 X For X 0Документ7 страницTIFR-2010: 1 X For X 0 1 X For X 0Shubham JangidОценок пока нет
- A Simple Model For Carnot Heat EnginesДокумент6 страницA Simple Model For Carnot Heat EnginesJohn Hernan Diaz ForeroОценок пока нет
- Heavy Metal Removal From Water Using Moringa Oleifera Seed Coagulant and Double FiltrationДокумент4 страницыHeavy Metal Removal From Water Using Moringa Oleifera Seed Coagulant and Double FiltrationAena RabonzaОценок пока нет
- Chapter 2 Atomic Structure Notes Class 9 BДокумент6 страницChapter 2 Atomic Structure Notes Class 9 Bगोविंद माहेश्वरीОценок пока нет
- Ba 10aДокумент4 страницыBa 10aFrancis LoboОценок пока нет
- MET DOC-Installation Rev0Документ11 страницMET DOC-Installation Rev0IonCube KhanzОценок пока нет
- Sreeraj Gopi (editor), Augustine Amalraj (editor), Shintu Jude (editor) - High-Resolution Mass Spectroscopy for Phytochemical Analysis_ State-of-the-Art Applications and Techniques-Apple Academic PresДокумент271 страницаSreeraj Gopi (editor), Augustine Amalraj (editor), Shintu Jude (editor) - High-Resolution Mass Spectroscopy for Phytochemical Analysis_ State-of-the-Art Applications and Techniques-Apple Academic PresAna JuliaОценок пока нет
- Cemi - 321 - Lecture 4 - 2023Документ15 страницCemi - 321 - Lecture 4 - 2023Mare' TaljaardОценок пока нет
- Curriculam Vitae: - Since Aug 2011 To Till DateДокумент6 страницCurriculam Vitae: - Since Aug 2011 To Till DatechetanmaleОценок пока нет
- APPLIED CHEMISTRY Lab ManualДокумент50 страницAPPLIED CHEMISTRY Lab ManualHarshit RajОценок пока нет
- Chemistry Notes For Class 12 Chapter 5 Surface ChemistryДокумент10 страницChemistry Notes For Class 12 Chapter 5 Surface ChemistryNelsonMoseMОценок пока нет
- Dissertation Rohaizreen Irdayu BT Mohd Radzi 12436Документ77 страницDissertation Rohaizreen Irdayu BT Mohd Radzi 12436a.hasan670Оценок пока нет
- Gerflor Maintenance Instruction LVT 2018 GBДокумент2 страницыGerflor Maintenance Instruction LVT 2018 GBcorzeaОценок пока нет
- Sys Bio TextДокумент25 страницSys Bio TextAlpahОценок пока нет
- Casein Hydrolysis by Immobilized Enzymes in A Torus ReactorДокумент7 страницCasein Hydrolysis by Immobilized Enzymes in A Torus ReactorLia NashОценок пока нет
- ENI Industrial OKДокумент8 страницENI Industrial OKTrimegah GlobalPersadaОценок пока нет