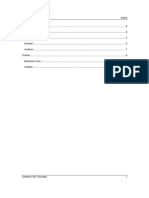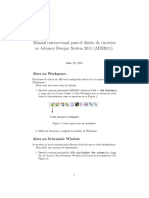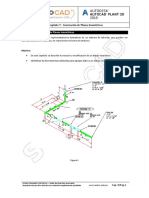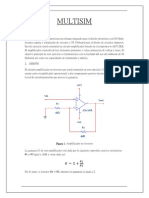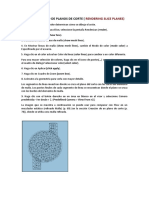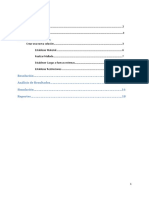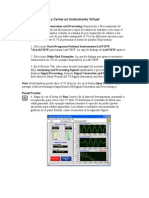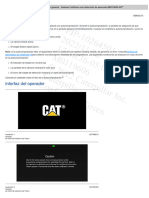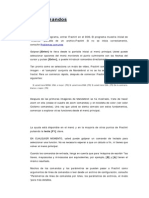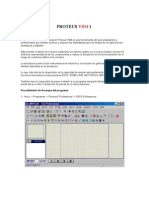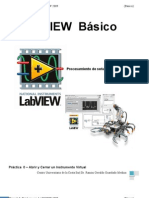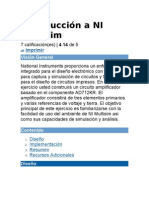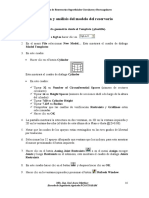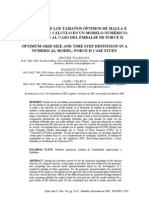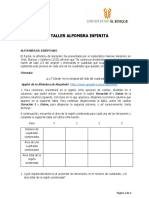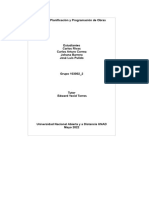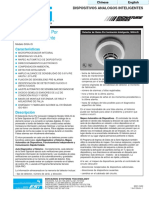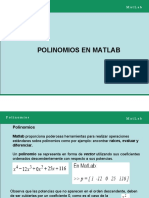Академический Документы
Профессиональный Документы
Культура Документы
Microsoft Word - 20 - Ensamble
Загружено:
Raúl AnelОригинальное название
Авторское право
Доступные форматы
Поделиться этим документом
Поделиться или встроить документ
Этот документ был вам полезен?
Это неприемлемый материал?
Пожаловаться на этот документАвторское право:
Доступные форматы
Microsoft Word - 20 - Ensamble
Загружено:
Raúl AnelАвторское право:
Доступные форматы
Cimatron E 8
Tutorial de Ensamble
Cimatron E 8 Assembly Tutorial 1
Índice
Conectar .............................................................................................................................. 3
Introducción al ensamble ................................................................................................. 3
Abrir documento de ensamble ......................................................................................... 4
Visualización ................................................................................................................... 5
Relaciones........................................................................................................................ 8
Alineaciones .................................................................................................................. 12
Bocetos.............................................................................................................................. 17
Componentes Diferentes................................................................................................ 17
Nuevo componente ........................................................................................................ 21
Sub-Ensamble ................................................................................................................... 26
Motor ............................................................................................................................. 26
Corte Ensamble ................................................................................................................. 28
Colocar en Cara ............................................................................................................. 28
Cambiar UCS................................................................................................................. 31
Control Individual.......................................................................................................... 34
2 Assembly Tutorial Cimatron E 8
Conectar
Introducción al ensamble
En el siguiente tutorial se van a realizar varios ensambles a través del uso de las opciones de ensamble.
Cimatron E 8 Assembly Tutorial 3
Abrir documento de ensamble
Desempaquetar el documento de ensamble Game Boy.ctf (situado en la carpeta \\Tutorial Work
Files\Design ).
Doble clic en el documento Game Boy.ctf para abrirlo.
Seleccione los siguientes archivos *.elt y presione Desempaquetar.
Seleccione la localización en su ordenador y clic en Aceptar en la trayectoria destino en el diálogo de
Opciones.
Clic en Aceptar tras recibir el mensaje de completado.
4 Assembly Tutorial Cimatron E 8
Abrir el documento de ensamble Game Boy.elt.
Visualización
Abajo hay una imagen describiendo los diferentes iconos mostrados en el árbol de ensamble.
Cimatron E 8 Assembly Tutorial 5
Oculte la pieza BatteryCover.
Cambie el modo de renderizado de la pieza LowerCover a Transparente.
6 Assembly Tutorial Cimatron E 8
Cambie el color de la pieza ScreenHolder.
Para restaurar los componentes en el color y renderizado original , con el botón derecho haga clic en
un componente del árbol del ensamble y seleccione Reiniciar Color y Modo Renderizado.
Cimatron E 8 Assembly Tutorial 7
Relaciones
Vamos a reconectar la pieza LeftClicker a la pieza TopCover.
Clic en el icono de Añadir Componente .
En el Explorador de Cimatron E, seleccione la pieza LeftClicker.elt.
Use la opción por defecto de Colocar por Selección e indique cualquier punto en la pantalla.
Clic en Aceptar en la Guía de Características.
Clic en el icono Conectar .
La función Conectar también puede abrirse con el botón derecho del ratón.
8 Assembly Tutorial Cimatron E 8
Marque las dos caras iluminadas abajo:
Automáticamente se activa una relación del tipo Coincidente, que posiciona las caras y/o aristas
seleccionadas en el mismo plano si son caras y posición si son aristas o curvas.
Cimatron E 8 Assembly Tutorial 9
Clic en Aeptar en la Guía de Características.
Seleccione las dos siguientes caras:
10 Assembly Tutorial Cimatron E 8
La relación de Concéntrico se selecciona y posiciona los componentes indicados (cilindros) haciendo que
tengan el mismo centro.
Clic Aceptar en el árbol de características.
Las conexiones creadas se pueden ver en el árbol de ensamble.
Cimatron E 8 Assembly Tutorial 11
Alineaciones
En el árbol de ensamble, clic con el botón derecho en la pieza Battery y seleccione Añadir este
componente.
Use la opción por defecto Colocar por Indicación y marque un punto cualquiera en la pantalla.
Clic en Aceptar en la guía de características.
Clic en el icono conectar y seleccione las caras marcadas a continuación:
12 Assembly Tutorial Cimatron E 8
Seleccione la relación de conexión Tangente.
Cimatron E 8 Assembly Tutorial 13
Cambie la opción de Alinear a Anti-Alinear.
La opción de Anti-Alinear posiciona los componentes seleccionados de manera que los vectores
perpendiculares a la cara estén en dirección opuesta.
En nuestro caso la pieza Batería se ha movido hacia el otro lado del LowerCover dentro del compartimiento
de la batería.
14 Assembly Tutorial Cimatron E 8
Clic en Aplicar en la guía de características y marque las siguientes caras:
Clic en Aplicar en la guía de características y marque las siguientes caras:
Cimatron E 8 Assembly Tutorial 15
Defina la relación de la siguiente manera:
Formato: Distancia.
Distancia = 2
Anti-Alinear
Clic en Aceptar en la guía de características.
16 Assembly Tutorial Cimatron E 8
Bocetos
Componentes Diferentes
Marque la pieza señalada con el botón derecho y seleccione: Añadir este componente.
Acepte la opción por defecto de Colocar por indicación y cambie la opción de mismo componente a
Distinto Componente.
Indique un punto en cualquier lugar de la pantalla y Aceptar en la guía de características.
Se ha creado una pieza independiente y se muestra como tal en el árbol del Ensamble.
Cimatron E 8 Assembly Tutorial 17
Oculte las piezas que se muestran a continuación.
Conecte la pieza usando las siguientes conexiones:
18 Assembly Tutorial Cimatron E 8
Use el mecanismo de Seleccionar Otro para seleccionar la cara inferior según la imagen siguiente:
Activar el componente acabado de insertar.
Cimatron E 8 Assembly Tutorial 19
La pieza también se puede activar con doble clic en el árbol del ensamble.
En la pieza activa en la parte inferior izquierda de la pantalla, edite el boceto de la característica Remove
Extrude18.
Cambie las siguientes dimensiones:
20 Assembly Tutorial Cimatron E 8
Salga del boceto.
Nuevo componente
Active el ensamble.
Haciendo clic con el botón derecho en la pieza ScreenHolder seleccione Ocultar Otros.
Cimatron E 8 Assembly Tutorial 21
Clic en el icono de Añadir Nuevo Componente .
Seleccione el nuevo componente a crear como Pieza.
En el Explorador de Cimatron E defina el nombre de la pieza.
Pantalla
Seleccione la opción Colocar por UCS e indique el UCS del ensamble.
22 Assembly Tutorial Cimatron E 8
La nueva pieza ya está activada.
Cree un boceto en el plano que se muestra aquí :
Puntos de referencia
Cimatron E 8 Assembly Tutorial 23
Extrusione el boceto como sigue:
Activar y Mostrar el ensamble completo.
24 Assembly Tutorial Cimatron E 8
Defina las opciones de renderizado de la pieza Pantalla a Transparente.
Cimatron E 8 Assembly Tutorial 25
Sub-Ensamble
Motor
Clic en el icono Añadir Componente.
Seleccione el archivo de ensamble Motor.elt en el Explorador de Cimatron E.
Acepte la opción Colocar por selección y haga clic en Aceptar en la guía de características.
Oculte SOLO la pieza TopCover .
Conecte las siguientes caras.
26 Assembly Tutorial Cimatron E 8
Clic en Aplicar en la guía de características y conecte las siguientes caras.
Clic en Aceptar en la guía de características.
Cimatron E 8 Assembly Tutorial 27
Corte Ensamble
Colocar en Cara
Defina la visualización de la siguiente manera:
Clic en el icono Añadir Componente y añada el archivo de la pieza Cap screw Z 30.elt al ensamble.
Seleccione la opción Colocar en cara e indique la cara marcada abajo:
28 Assembly Tutorial Cimatron E 8
Seleccione la opción Creaa Boceto.
Crear el siguiente Boceto:
Cambiar a modo alámbrico para ver los puntos a crear.
Cimatron E 8 Assembly Tutorial 29
El diámetro de los círculos es igual al de los tornillos, sirve para previsualizar la posición de estos en el caso
de estar bajo la cara usada para insertarlos.
Salir del boceto.
30 Assembly Tutorial Cimatron E 8
Cambiar UCS
En la Guía de Características, haga clic en el icono de Cambiar el UCS de la pieza añadida.
Indique el UCS middle en uno de los tornillos añadidos.
Cimatron E 8 Assembly Tutorial 31
En la guía de características, clic sobre el icono Offset y Rotación y defina los siguientes parámetros:
Clic en Aceptar en la Guía de características.
32 Assembly Tutorial Cimatron E 8
El boceto de situación se puede modificar editando la operación de añadir y picando en Editar boceto.
Cimatron E 8 Assembly Tutorial 33
Control Individual
Añada la pieza Cap screw Z 30.elt y marque la cara indicada abajo:
Cree el siguiente boceto:
34 Assembly Tutorial Cimatron E 8
Con el icono para cambiar el UCS de inserción seleccione el UCS middle y aplique un Incremento Z de -
2 en los parámetros de Offset y Rotación.
Presione el botón Control Grupo y cámbielo a Control Individual.
Quédese en los parámetros de offset y rotación y seleccione el tornillo remarcado abajo:
Cambie el Incremento Z del tornillo seleccionado.
Cimatron E 8 Assembly Tutorial 35
El cambio individual está remarcado en rojo.
La posición original se puede recuperar pulsando sobre Reiniciar Individual.
Clic en Aceptar en la Guía de Características.
36 Assembly Tutorial Cimatron E 8
Seleccione el tornillo posicionado con control individual con el botón derecho del ratón y presione
Remarcar en árbol.
El árbol del ensamble muestra expandido y remarcado el documento en cuestión.
Cimatron E 8 Assembly Tutorial 37
Вам также может понравиться
- Asphalt 8 Airborne Wiki, Trucos, Armería, Descarga De La Guía No OficialОт EverandAsphalt 8 Airborne Wiki, Trucos, Armería, Descarga De La Guía No OficialОценок пока нет
- PRACTICA 06 Junta Cardan MovilДокумент6 страницPRACTICA 06 Junta Cardan MovilHenry GramajoОценок пока нет
- ACTIVIDAD AUTOAPRENDIZAJE 4bДокумент7 страницACTIVIDAD AUTOAPRENDIZAJE 4bNedved Cristian Cordova TapiaОценок пока нет
- Diseño de Pórtico Con Norma NCh433 (Chile)Документ92 страницыDiseño de Pórtico Con Norma NCh433 (Chile)AndreuОценок пока нет
- Leccion 2 EnsamblajesДокумент10 страницLeccion 2 EnsamblajesGoti TorcalОценок пока нет
- Creación de Un Componente BásicoДокумент3 страницыCreación de Un Componente BásicoAlmudena AlmonteОценок пока нет
- Tutorial MultisimДокумент6 страницTutorial Multisimnekros05Оценок пока нет
- Taller Animacion Engranajes Solid EdgeДокумент5 страницTaller Animacion Engranajes Solid EdgeAleja CastelblancoОценок пока нет
- Microsoft Word - 11 - Juntar Con ToleranciaДокумент12 страницMicrosoft Word - 11 - Juntar Con ToleranciaRaúl AnelОценок пока нет
- Manual de ADS 2011Документ28 страницManual de ADS 2011Daniiella RochiiОценок пока нет
- PRÁCTICA SEM7 CONSTRUCCIÓN DE UN SISTEMA DE MEDICIÓN DE TEMPERATURA CON SubVIДокумент10 страницPRÁCTICA SEM7 CONSTRUCCIÓN DE UN SISTEMA DE MEDICIÓN DE TEMPERATURA CON SubVIzerpetiОценок пока нет
- U4 - Gestión de Ensamblaje y Representación de Planos de Ensamble y Despiece Usando El Software Autodesk Inventor ProfessionalДокумент52 страницыU4 - Gestión de Ensamblaje y Representación de Planos de Ensamble y Despiece Usando El Software Autodesk Inventor ProfessionalaldoОценок пока нет
- U4 - Gestión de Ensamblaje y Representación de Planos de Ensamble y Despiece Usando El Software Autodesk Inventor ProfessionalДокумент52 страницыU4 - Gestión de Ensamblaje y Representación de Planos de Ensamble y Despiece Usando El Software Autodesk Inventor ProfessionaljhonОценок пока нет
- 07-18-2020 071345 Am Guía 15 Cables y Arnés PDFДокумент51 страница07-18-2020 071345 Am Guía 15 Cables y Arnés PDFJuan CarlosОценок пока нет
- CAP 1 - Creación de EstructurasДокумент9 страницCAP 1 - Creación de EstructurasGerardo Criales100% (2)
- Simulacion InventorДокумент14 страницSimulacion InventorRobinson LazaroОценок пока нет
- Sap2000 - Armadura y PórticosДокумент45 страницSap2000 - Armadura y PórticosManuel Orlando100% (2)
- CAP 7 - Generación de Planos IsométricosДокумент11 страницCAP 7 - Generación de Planos IsométricosRoger Maycon Cuti Nuñoncca100% (3)
- Multi SimДокумент11 страницMulti SimchristianОценок пока нет
- Resumen SOLIDWORKSДокумент3 страницыResumen SOLIDWORKSAndi MartínezОценок пока нет
- Traducion Ansys 7.9 HASTA 7.14Документ9 страницTraducion Ansys 7.9 HASTA 7.14Sibel HLОценок пока нет
- Manual NX CaeДокумент18 страницManual NX Caerubi monОценок пока нет
- Practica 54Документ6 страницPractica 54Andrade MiguelОценок пока нет
- Aprendizaje de Sub EnsamblajesДокумент37 страницAprendizaje de Sub EnsamblajesSociedadNariñenseDeTopógrafosSonartopОценок пока нет
- Circuit Maker TutorialДокумент9 страницCircuit Maker TutorialLeonardo RamirezОценок пока нет
- Microsoft Word - 02-Explorador CimatronДокумент30 страницMicrosoft Word - 02-Explorador CimatronRaúl AnelОценок пока нет
- Unidad 3 EnsambleДокумент34 страницыUnidad 3 EnsamblecarlosОценок пока нет
- De Cero A GerberДокумент29 страницDe Cero A GerberOmar QuispeОценок пока нет
- Guía IDEA ConnectionДокумент103 страницыGuía IDEA ConnectionfreyespadaaОценок пока нет
- Manual Inventor 2013 - Nivel 2 - Laborato...Документ72 страницыManual Inventor 2013 - Nivel 2 - Laborato...William Herrera100% (2)
- CAPITULO 7 - Secciones 2019 ActualizadoДокумент11 страницCAPITULO 7 - Secciones 2019 ActualizadoTavo Salazar TinsecОценок пока нет
- P 11 Inductancia Mutua CA E2Документ44 страницыP 11 Inductancia Mutua CA E2David uzziel Gutiérrez balderasОценок пока нет
- Analisis y Diseño de Un Edificio de Acero Usando El EtabsДокумент3 страницыAnalisis y Diseño de Un Edificio de Acero Usando El EtabsLuis TorresОценок пока нет
- 07 Seccion TipicaДокумент16 страниц07 Seccion TipicaJahel Palomino FigueroaОценок пока нет
- Práctica 1 - EnsambleДокумент17 страницPráctica 1 - EnsambleNikol CubidesОценок пока нет
- Ejemplos Con LabviewДокумент26 страницEjemplos Con Labviewosor2100% (7)
- Cur Sode Ulti Board 9Документ45 страницCur Sode Ulti Board 9urbano46190bisОценок пока нет
- Informacion General-Sistema Catvision Con Deteccion de PersonalДокумент16 страницInformacion General-Sistema Catvision Con Deteccion de PersonalMOISES ELIAS GARRO AGUIRREОценок пока нет
- Leccion 13 Como Usar EnsamblajesДокумент7 страницLeccion 13 Como Usar EnsamblajesDanielОценок пока нет
- CATIA ENSAMBLE-sacapuntasДокумент18 страницCATIA ENSAMBLE-sacapuntasJose LoaizaОценок пока нет
- Guia 1 MultisimДокумент8 страницGuia 1 Multisimmnolasco2010Оценок пока нет
- Guia MultisimДокумент7 страницGuia MultisimAlejandro Crispin Rico GonzalezОценок пока нет
- Fractint ComandosДокумент94 страницыFractint ComandosOmarОценок пока нет
- 04 SuperficiesДокумент32 страницы04 Superficiesjuan pabloОценок пока нет
- Proteus VSM 1Документ20 страницProteus VSM 1frank_g_l1979Оценок пока нет
- Revit ArquitecturaДокумент14 страницRevit ArquitecturaVictor CuevaОценок пока нет
- Praactics LabViewДокумент28 страницPraactics LabViewJorge Ricardo Esperanza BarrientosОценок пока нет
- Ejemplo de Vigas 1 Descripción Del ProblemaДокумент3 страницыEjemplo de Vigas 1 Descripción Del ProblemaLucas ModricОценок пока нет
- Introducción A NI MultisimДокумент21 страницаIntroducción A NI MultisimJavier Castañeda100% (1)
- Análisis Computacional de ReservoriosДокумент12 страницAnálisis Computacional de ReservoriosJohaans CanazaОценок пока нет
- Compilador C CCS y Simulador Proteus para Microcontroladores PICОт EverandCompilador C CCS y Simulador Proteus para Microcontroladores PICРейтинг: 2.5 из 5 звезд2.5/5 (5)
- Resolución de averías lógicas en equipos microinformáticos. IFCT0309От EverandResolución de averías lógicas en equipos microinformáticos. IFCT0309Оценок пока нет
- Solución de problemas de impresión en 3D: La guía completa para arreglar todos los problemas de la impresión en 3DОт EverandSolución de problemas de impresión en 3D: La guía completa para arreglar todos los problemas de la impresión en 3DОценок пока нет
- Manual de Uso de AulesДокумент14 страницManual de Uso de Aulesongi500Оценок пока нет
- Presentación - Motorola Moto Edge 20 ProДокумент5 страницPresentación - Motorola Moto Edge 20 ProLia CanoОценок пока нет
- Entregable 12 - Sanchez Islas22Документ11 страницEntregable 12 - Sanchez Islas22alejandraОценок пока нет
- Introduccion A RationalDeveloperIДокумент80 страницIntroduccion A RationalDeveloperINico Menna100% (1)
- Tamaño Optimo de MallasДокумент10 страницTamaño Optimo de Mallasnickel de la cruz fortuna100% (1)
- Taller de La Alfombra InfinitaДокумент2 страницыTaller de La Alfombra InfinitaLucia RincónОценок пока нет
- Manual Tura 03Документ57 страницManual Tura 03Miguel VarguezОценок пока нет
- Plan de AuditoríaДокумент3 страницыPlan de AuditoríaKeberОценок пока нет
- Resumen Final COGNITIVA 1Документ138 страницResumen Final COGNITIVA 1Guadalupe AlcarazОценок пока нет
- Portafolio Iserta Bim 3DДокумент14 страницPortafolio Iserta Bim 3DFernandez Rubio KeilaОценок пока нет
- TDR Sillones Dentales Osce-Essalud 2019Документ9 страницTDR Sillones Dentales Osce-Essalud 2019Walter RamirezОценок пока нет
- Fase 4 Planificacion y Programacion de Obra - Grupo - 103002 - 2Документ16 страницFase 4 Planificacion y Programacion de Obra - Grupo - 103002 - 2mary santiagoОценок пока нет
- LX1-X P0209 M EsДокумент14 страницLX1-X P0209 M EsMorgana LamentavimusОценок пока нет
- Guia Exam - COMIPEMS - Razonamiento MatemáticoДокумент7 страницGuia Exam - COMIPEMS - Razonamiento MatemáticoAlfonso GarciaОценок пока нет
- Modelado de SolidosДокумент22 страницыModelado de SolidosPercy MartelОценок пока нет
- Examen1 Redesdecomputadorasii 2019a AhДокумент11 страницExamen1 Redesdecomputadorasii 2019a AhAlfonsoHerediaОценок пока нет
- 11.0.1.2 Conceptual NAT InstructionsДокумент2 страницы11.0.1.2 Conceptual NAT InstructionsJohn RodriguezОценок пока нет
- Taller Ethical Hacking 1Документ10 страницTaller Ethical Hacking 1mfrayssinetОценок пока нет
- Propuesta de Gestión de Redes SocialesДокумент2 страницыPropuesta de Gestión de Redes SocialesOxkar Medrano Perez100% (1)
- Invocacion Servicio Web SOAPДокумент22 страницыInvocacion Servicio Web SOAPCarlos Ermes ValenciaОценок пока нет
- El Otro CorreccionesДокумент11 страницEl Otro CorreccionesDayana SanchezОценок пока нет
- Siga IsДокумент6 страницSiga IsInstalaciones y Servicios 2906, C.A. Amado IbarraОценок пока нет
- Soft-Core ProcessorsДокумент2 страницыSoft-Core ProcessorsHenry BlackburnОценок пока нет
- TopografiaДокумент3 страницыTopografiaPam RoseОценок пока нет
- Informatica 1Документ6 страницInformatica 1Azucena MontesОценок пока нет
- Circuitos I Potencia y Maxima Transferencia de PotenciaДокумент8 страницCircuitos I Potencia y Maxima Transferencia de PotenciaPedro RiveroОценок пока нет
- 8.2 Procedimiento de Calibracion OkДокумент2 страницы8.2 Procedimiento de Calibracion OkElZeroMJОценок пока нет
- Trucos Camtasia Studio 9. Contraseña Carlosnibe. Video 6Документ13 страницTrucos Camtasia Studio 9. Contraseña Carlosnibe. Video 6Yeli Tucto CuevaОценок пока нет
- 2021-Delgado Huanca, Oscar BrianДокумент113 страниц2021-Delgado Huanca, Oscar BrianCarlosMugruzaОценок пока нет
- PolinomiosДокумент17 страницPolinomiosKevin BenaventeОценок пока нет