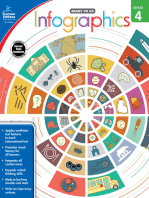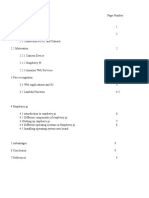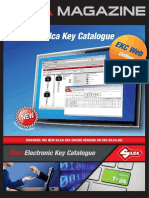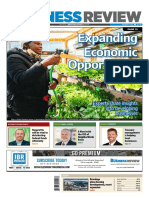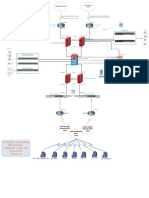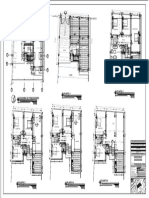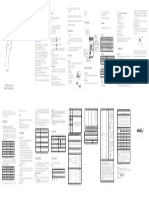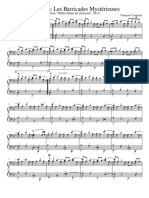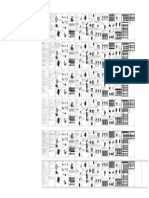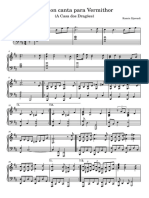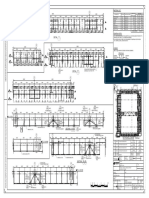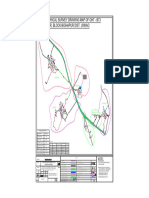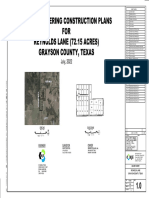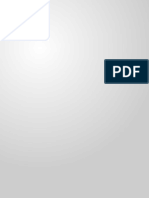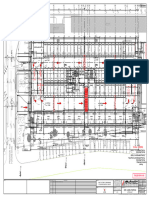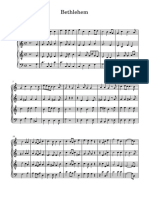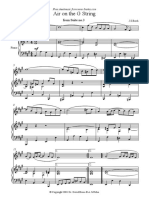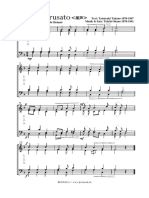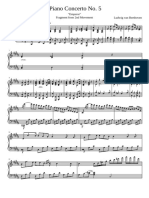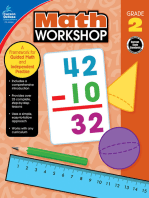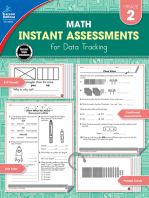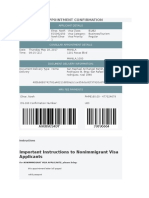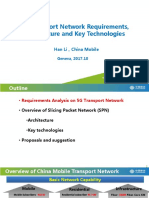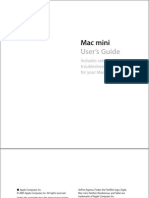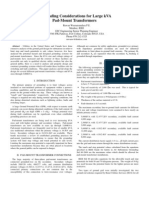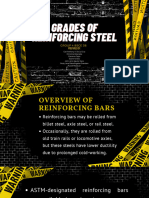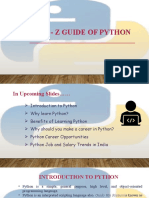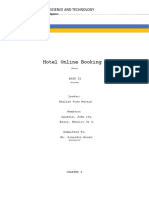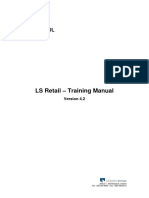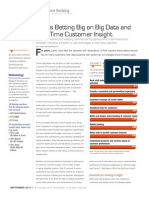Академический Документы
Профессиональный Документы
Культура Документы
Sylvania Quickstart Guide
Загружено:
thehardmaxАвторское право
Доступные форматы
Поделиться этим документом
Поделиться или встроить документ
Этот документ был вам полезен?
Это неприемлемый материал?
Пожаловаться на этот документАвторское право:
Доступные форматы
Sylvania Quickstart Guide
Загружено:
thehardmaxАвторское право:
Доступные форматы
1 2 1
1.1 Getting to know your Netbook BOTTOM VIEW
SIDE Charging Your Netbook Setting Up Your Computer
Note this is a mobile internet device that uses Windows Congratulations on the purchase of your new Netbook!
III. Startup
CE as its operating system. The WebPages may look a b 3
STEP 1: Open the screen of your Netbook.
different than you are commonly used to seeing as these 1 1 1
QUICK START GUIDE are mobile WebPages. There may be some web pages Your Netbook comes with an AC power adaptor. Before using
that can not be opened. This device will not support No. Item Description this Netbook, the battery will need to be fully charged. To
NETBOOK some versions of Flash.
3
1. USB port (2.0) 2 USB ports can be used to connect USB memory, mice and other equipment. maximize the battery life, the first charge must be a full charge.
2
It is our recommendation that you charge the netbook for 12
c d hours before use in order to achieve a full charge.
If you are experiencing problems with your product, please Esc F1 F2 F3 F4 F5 F6 F7 F8 F9 F10
Insert
No. Item Description
Wireless Mobile Internet Device
Delete
F11 F12
1 A BACK VIEW 1. Plug the AC plug of your adaptor into an outlet.
~ _
contact customer support before contacting your retailer.
! @ # $ % ^ & * ( )
1 2 3 4 5 6 7 8 9 0 _
`
Q W E R T Y U I O P + |
1. Battery Lock The manual battery lock is used to protect battery pack.
2. Plug the power adaptor plug into your Netbook’s power
Tab
= \
Caps A S D F G H J K L :
Enter
Lock ;
Shift
|
\
Z X C V B N M <
,
>
.
?
/
Shift
4 2.
Batter Pack The battery pack will charge automatically after connecting to a power adaptor port on the back of your netbook as shown below.
supply. The battery pack cannot be detached.
3. Your netbook will automatically charge.
Pause { } “
Ctrl Alt Break [ ]
‘
In the event your netbook cannot normally shut down or restart, press this 3 2 1
5 3. Recovery button with a pin or straight paper clip to restart the netbook. • Press the power button
to start up the netbook
Call 888–571–0866 6
No.
1.
Item
Power jack
Description
This port connects the AC power adaptor.
and wait for it to load
the desktop.
or email: dgsupport@digitalgadgets.com
No. Item Description
SIDE The Ethernet (RJ-45) network interface supports standard Ethernet wires
Network interface
1. LCD screen 7” LCD screen display. 2. (CAT5, CAT5e, etc.) to connect to local networks.
Power On/Off button Press the power button to start up the Netbook. The power
2. USB port (2.0) Connect to USB equipment.
button will also recover the Netbook from standby status. 3. STEP 2: Turn on the machine by pressing the Power Button.
3. Speakers These produce the sound for the Netbook
4. Keyboard Input Device used for Controlling the Netbook's various functions
SHORT-CUT KEYS
Works the same way as a mouse and is used for controling the cursor.
5. Touch pad and button The buttons work the same way as a left and right mouse buttons
1 2 3
No. Short-cut Function Remark
6. Status indicator a) Battery charge indication lamp: A red colored light indicates the battery is being
1. F4 IE browser Internet Explroer
(from left to right) charged. When the battery is fully charged the light will turn off.
No. Item Description
b) Power indication lamp: When your netbook is in use, the power indication lamp will 2. F6 Backlight - Back light fades down
be lit green. 1. Storage card slot The card reader in the netbook can read SD/MMC cards from
c) Num Lock indication lamp: When the green lamp is on, it indicates that the devices such as digital cameras, MP3 players, mobile phones and PDAs. 3. F7 Backlight + Backlight fades up Power Button
digital keys (blue numebers) of the keyboard are active. When the light is off,
it means that the Num Lock application is not on. Press the Num Lock key to turn 2. For connecting to external speakers or headphones. The built-in speakers in the 4. F9 Wifi switch Turns Wifi on and off
Headphone output jack
this function on and off. netbook will stop playing automatically after inserting headphones into the jack.
5. Fn+F11 Volume - Volume decrease
d) Caps Lock indication lamp: When the green light is on, it indicates the Caps Lock 3. Microphone jack Connect to the external microphone
function on the keyboard is activated and all the letters typed will be capitalized. Volume + Volume increase
6. Fn+F12
SYNET07526
2. Select File in the menu to open the files you want to play,
Wireless Network Wireless Network Continued Wired Connection as illustrated below “(when selecting the file, only “All Files” Built-in Storage Internet Options Product Specifications
will display all of the files)”
Notes
• Open my computer and enter source manager. You can see that a file
You must be in an area where you can access WIFI to use Step 1: Plug in Ethernet cable belongs to “Flash Disk” disk symbol which is a built-in Flash and used for Internet Explorer can display both
wireless Internet. Step 2: Contact your Internet Service Provider to obtain your settings storage. Here is the built-in strage of this system. mobile web pages (which will load
This is a mobile internet device that uses Windows CE as its faster) along with standard web
operating system. WebPages may look different than you are pages. To change your settings
launch Internet Explorer, then choose VIA 8505
accustomed to seeing as these are mobile WebPages. There
the View menu botton and click
may be some web pages that can not be opened. This device Internet Options. On the General 128MB
will not support some versions of Flash. tab click the drop down box next to 7” High resolution TFT screen
"User Agent" and select Windows CE
• Make sure your wireless card is on by checking the status indicator for faster browsing or Windows XP for 800 x 480 pixels
3. The computer will search for wireless networks automatically. Please standard pages.
icon in the lower right corner of your netbook system tray. If it is
select (double click) the wireless network you would like to join. The SD card slot
not on, press the F9 key to activate the WIFI card. Alternately you can “Wireless Network Properties” window will pop up. Please input your Click “OK” and the video file will begin to play. The icon in the menu will play in full screen. WiFi 802.11 b/g
double click the “wifi power” icon as shown below and press “on” . network credentials here and press “OK” when finished. Press ESC key to exit full screen. it supports video with 720X480 pixels.
Note: When the wired network is used, the wireless network must be RJ-45
“WIFI Power” Icon
**If the WIFI network needs a password, please consult the network manager
or your Internet Service Provider (ISP).
closed or dynamic IP mode should be initially set to connect to the Notes Stereo Speakers, Earphone Jack
network, otherwise a conflict may occur resulting in network connection
4. Icon indicating Wireless connection failure. When the wireless network is used, the same setting should be Shut Down 1) The software of this system is continually being improved. Thus, the desktop icons Microphone jack
1. WIFI settings: click the WIFI conducted.
showed in this Quick Start Guide may differ slightly with those of your product.
icon on the lower right side of SD Card 3 USB Ports
WINDOWS CE desktop as the Media Player: Play Video Click the “Start” icon in the lower
2) This product is a “Mobile Internet Device” with Windows CE 6.0 operating
system. It is not the same as Windows XP, Vista or 7. The main advantages of this
figure illustrates below. The Win CE 6.0
left side of the desktop and a • After inserting a SD card, the disk symbol of it can be seen in the source Netbook are: “low power consumption”,“smal size” and “light weight”. Please never
below window will be pop up. manager. Double-click “Storage Card” to browse the files in the SD card. measure it with the function of Windows XP, Vista or 7. 8.4 V 1800mAh built in Lithium battery
1. Double-click the Media Player icon on the desktop and the menu will appear that allows you
dialogue box illustrated below will pop up: to select “Shutdown” About Windows CE 2 lbs.
It is a great operating system for users who are looking to surf the web and email. It is
convenient for accessing your favorite social networking sites. Please be careful when
Double-click using intensive programs and applications. Some limitations users may experience are:
* Installing Software- Only software made specifically for Windows CE will work. If
the software you are trying to install does not support Windows CE it will not work.
* Requires Internet service and wireless modem or hotspot to
connect to the Internet.
• Emergency Shutdown
2. Select “Wireless Information” When the netbook cannot be shutdown normally, please press and * Hooking up to your Printer- Windows CE was designed for portable printers.
hold the Power Button until the netbook turns off It is better to transfer or email files to another computer for printing.
Internet * Difficulty opening large PDF files. (it is better to save the files to your computer and
• After you connect to the Internet
Explorer • Reset open afterwards).
double-click the Internet If the system appears “Frozen”, use a paper clip or similar object to press the reset
*Difficulty downloading large files. Windows CE accept all downloads as some
Explorer icon on the desktop to button located in the hole near the battery cover and then the system will restart
downloads may be too large. Please check all software minimum requirements
access webpages. automatically
before downloading.
Вам также может понравиться
- Something Corporate - Me and The MoonДокумент12 страницSomething Corporate - Me and The MoonmynameishollyОценок пока нет
- T - C2019 Official Notes PDFДокумент696 страницT - C2019 Official Notes PDFPeter100% (9)
- Java Mind Maps PDFДокумент1 страницаJava Mind Maps PDFgceramesh100% (1)
- Facial Recognition 219Документ10 страницFacial Recognition 219Tushar RajputОценок пока нет
- Wa0007Документ1 страницаWa0007bhavyaОценок пока нет
- DMZ Switches: Wireless SwitchДокумент1 страницаDMZ Switches: Wireless SwitchAir TopОценок пока нет
- Reference Architecture ABB Ability Platform V1.3 - CompleteДокумент5 страницReference Architecture ABB Ability Platform V1.3 - CompleteCarlos BotelloОценок пока нет
- 144095-2 DWGДокумент1 страница144095-2 DWGheronОценок пока нет
- 25635-220-M6-0210-00001-R2 Chancadora 1Документ1 страница25635-220-M6-0210-00001-R2 Chancadora 1Victor Guzman PretellОценок пока нет
- Ekc Web MagazineДокумент2 страницыEkc Web MagazineKaka BjakaОценок пока нет
- Site Plan Vicinity Map List of Drawings: StudioДокумент1 страницаSite Plan Vicinity Map List of Drawings: StudioBatWing ZОценок пока нет
- Ibr Treasury Management Ben ChaneyДокумент2 страницыIbr Treasury Management Ben Chaneyapi-424081962Оценок пока нет
- BC-6800 Fluidic DiagramДокумент24 страницыBC-6800 Fluidic DiagramFENGОценок пока нет
- Learn Swift by Examples Beginner LevelДокумент331 страницаLearn Swift by Examples Beginner LevelletaronsonОценок пока нет
- Thiết kế chưa có tênДокумент1 страницаThiết kế chưa có têndathubinhminh123Оценок пока нет
- Excavation PlanДокумент1 страницаExcavation Plantabaki73Оценок пока нет
- Created By: Sehdab Khan Reviewed By: Created On: 12 Apr 2021 Reviwed OnДокумент1 страницаCreated By: Sehdab Khan Reviewed By: Created On: 12 Apr 2021 Reviwed OnAir TopОценок пока нет
- Collections Credit Cards Workflow PDFДокумент1 страницаCollections Credit Cards Workflow PDFBea LadaoОценок пока нет
- SG Pre Gettingstarted - Edited by ZKДокумент2 страницыSG Pre Gettingstarted - Edited by ZKZebriahKarr100% (2)
- Exploring Software - Raspberry BookДокумент15 страницExploring Software - Raspberry BookJean-Charles LEBEAUОценок пока нет
- ABC Computer WS-17Документ1 страницаABC Computer WS-17bershmindsystemОценок пока нет
- Plano Planta de Jardinerias ESC 1/750: Jr. Progreso 96Документ1 страницаPlano Planta de Jardinerias ESC 1/750: Jr. Progreso 96Johann MendozaОценок пока нет
- Planta 1 Planta 2: PENDT. 2%Документ1 страницаPlanta 1 Planta 2: PENDT. 2%Rodrigo Samuel Huanca PerezОценок пока нет
- Java Technology Concept MapДокумент1 страницаJava Technology Concept Mapkostas.karis100% (2)
- Selvi Boylum Al Yazmalım: Film MüziğiДокумент3 страницыSelvi Boylum Al Yazmalım: Film Müziğiper zeyt50% (2)
- Notte e Giorno Faticar - Don Giovanni - W.A. MozartДокумент3 страницыNotte e Giorno Faticar - Don Giovanni - W.A. MozartPaleo MusicОценок пока нет
- P&id Demineralized Water DistributionДокумент1 страницаP&id Demineralized Water DistributionAjeng OctaviaОценок пока нет
- Legend: Project Name: LPIC EPC1 SCUДокумент1 страницаLegend: Project Name: LPIC EPC1 SCUjeswinОценок пока нет
- Bransle de La TorcheДокумент2 страницыBransle de La TorcheRené MateiОценок пока нет
- TABLE B-2 Properties of Wide-Flange Sections (W-Shapes) : SI UnitsДокумент12 страницTABLE B-2 Properties of Wide-Flange Sections (W-Shapes) : SI UnitslevyaiiОценок пока нет
- Product Manual: CatalogДокумент2 страницыProduct Manual: CatalogBan Zangana100% (1)
- ReplanteoДокумент1 страницаReplanteoAnibal TaracayaОценок пока нет
- Bom DetailsДокумент1 страницаBom DetailsAzad QureshiОценок пока нет
- Rondeau: Les Barricades Mystérieuses: From "Ordre 6ème de Clavecin", No.5Документ3 страницыRondeau: Les Barricades Mystérieuses: From "Ordre 6ème de Clavecin", No.5Javier Galindo Calvo100% (1)
- Les Barricades MystrieusesДокумент3 страницыLes Barricades MystrieusesJanwillem100% (2)
- Franois Couperin - Les Barricades Mystrieuses PDFДокумент3 страницыFranois Couperin - Les Barricades Mystrieuses PDFJavier Galindo CalvoОценок пока нет
- 尺寸:210mmx297mm 骑马钉 100g铜版纸: Robot Vacuum CleanerДокумент1 страница尺寸:210mmx297mm 骑马钉 100g铜版纸: Robot Vacuum CleanerJose Luis SabinoОценок пока нет
- Daemon Sings To Vermithor Ramin Djawadi Extended Piano CoverДокумент2 страницыDaemon Sings To Vermithor Ramin Djawadi Extended Piano CoverEber JosuéОценок пока нет
- Os00002 T Bw31.za3.um02&ez18453 R03-SHT1Документ1 страницаOs00002 T Bw31.za3.um02&ez18453 R03-SHT1Gopalakrishnan DhandapaniОценок пока нет
- VIKRAMPURДокумент1 страницаVIKRAMPURDeepak KumarОценок пока нет
- No.20 - TBN Oil Piping 2of2Документ1 страницаNo.20 - TBN Oil Piping 2of2Adetunji Babatunde TaiwoОценок пока нет
- Paper Mario - Chanterelles SongДокумент2 страницыPaper Mario - Chanterelles Song조운TVОценок пока нет
- IMSLP678316 PMLP314430 Chaconne Archlute Arr STD NotationДокумент1 страницаIMSLP678316 PMLP314430 Chaconne Archlute Arr STD NotationLe RockОценок пока нет
- Renolds Lane 07122022Документ36 страницRenolds Lane 07122022Yong TonghannОценок пока нет
- Manuel M. Ponce - Nocturno No.2Документ6 страницManuel M. Ponce - Nocturno No.2Gutierrez Alameda Abner EfrainОценок пока нет
- Apple's CSAM Detection MechanismДокумент12 страницApple's CSAM Detection MechanismMike WuertheleОценок пока нет
- I WI I 5: GR AT NG Plat Form DTH NSI DER ADI US NДокумент1 страницаI WI I 5: GR AT NG Plat Form DTH NSI DER ADI US NAbid AyubОценок пока нет
- DIY Home Automation by KC868 H32BДокумент1 страницаDIY Home Automation by KC868 H32BasunthaОценок пока нет
- 918 - AR - (16) Level 1 and Level 2 Setting OutДокумент1 страница918 - AR - (16) Level 1 and Level 2 Setting OutJelson RumuarОценок пока нет
- BethlehemДокумент3 страницыBethlehemSonia LardyОценок пока нет
- Internet YameroДокумент4 страницыInternet Yamerokovalenkojulia02Оценок пока нет
- Sentron: Technological Leader Amongst The Circuit-Breakers: SENTRON CommunicationДокумент186 страницSentron: Technological Leader Amongst The Circuit-Breakers: SENTRON Communicationsatelite54Оценок пока нет
- No.24 - Generator Hydrogen Control SysДокумент1 страницаNo.24 - Generator Hydrogen Control SysAdetunji Babatunde TaiwoОценок пока нет
- A1 A2 A3 A4: Vicinity MapДокумент1 страницаA1 A2 A3 A4: Vicinity MapDan Czar T. JuanОценок пока нет
- Anon - Bach AirДокумент3 страницыAnon - Bach AirSamuel PimmontОценок пока нет
- FurusatoДокумент2 страницыFurusatoWlodzislawОценок пока нет
- Piano Concerto No. 5: Ludwig Van Beethoven "Emperor" Fragment From 2nd MovementДокумент3 страницыPiano Concerto No. 5: Ludwig Van Beethoven "Emperor" Fragment From 2nd Movementelio torrezОценок пока нет
- Math Workshop, Grade 2: A Framework for Guided Math and Independent PracticeОт EverandMath Workshop, Grade 2: A Framework for Guided Math and Independent PracticeОценок пока нет
- Instant Assessments for Data Tracking, Grade 2: MathОт EverandInstant Assessments for Data Tracking, Grade 2: MathОценок пока нет
- 2 PagesДокумент3 страницы2 PagesJohn Manuel BautistaОценок пока нет
- Appointment Confirmation: Important Instructions To Nonimmigrant Visa ApplicantsДокумент3 страницыAppointment Confirmation: Important Instructions To Nonimmigrant Visa ApplicantsDimitri D'Lost SandtoesОценок пока нет
- Cli 72 PDFДокумент604 страницыCli 72 PDFsudhakarОценок пока нет
- 5G Transport Network Requirements, Architecture and Key TechnologiesДокумент27 страниц5G Transport Network Requirements, Architecture and Key TechnologiesFreedomОценок пока нет
- Azure 104Документ25 страницAzure 104HjhjhОценок пока нет
- HPE BladeSystem Onboard Administrator Release Notes 4.97-A00112729en - UsДокумент16 страницHPE BladeSystem Onboard Administrator Release Notes 4.97-A00112729en - Usamit_post2000Оценок пока нет
- Seminar Pill CameraДокумент25 страницSeminar Pill CameraadilppОценок пока нет
- GeofencingДокумент3 страницыGeofencinggirishtiwaskarОценок пока нет
- Mac Mini: User's GuideДокумент106 страницMac Mini: User's GuideLouis WilliamsОценок пока нет
- Accenture 2014 Celent Claims ABCD Acn Duck Creek Dec14Документ28 страницAccenture 2014 Celent Claims ABCD Acn Duck Creek Dec14Ainia Putri Ayu KusumaОценок пока нет
- AnthropometricsДокумент5 страницAnthropometricsNoel Dela CruzОценок пока нет
- Fault Tree AnalysisДокумент36 страницFault Tree AnalysisAMOL RASTOGI 19BCM0012Оценок пока нет
- Smart Fire Alarm System Using ArduinoДокумент2 страницыSmart Fire Alarm System Using Arduinokritwik barua100% (1)
- 21.1 Mb-4w8x33vb1-01-I3Документ2 страницы21.1 Mb-4w8x33vb1-01-I3YarinaОценок пока нет
- Electronics Mechanic: Craft Instructor Training Scheme (CITS)Документ35 страницElectronics Mechanic: Craft Instructor Training Scheme (CITS)Alibaba ShopОценок пока нет
- Grounding Considerations For Large kVA Pad-Mount TransformersДокумент4 страницыGrounding Considerations For Large kVA Pad-Mount TransformersRuwan DeegayuОценок пока нет
- Grades of Reinforcing SteelДокумент15 страницGrades of Reinforcing Steelshuckss taloОценок пока нет
- Daily Reports Postilion: Alarms - A05W063Документ8 страницDaily Reports Postilion: Alarms - A05W063dbvruthwizОценок пока нет
- The A - Z Guide of PythonДокумент11 страницThe A - Z Guide of PythonSakshi JainОценок пока нет
- 2016 Peugeot 2008 101601 PDFДокумент450 страниц2016 Peugeot 2008 101601 PDFKOSTAS PSYRRASОценок пока нет
- Instruction Manual: Fundus CameraДокумент37 страницInstruction Manual: Fundus Camerashakil ahmadОценок пока нет
- Samsung Gb-19sen Chassis Le19r86bd LCDДокумент117 страницSamsung Gb-19sen Chassis Le19r86bd LCDAntonio CersosimoОценок пока нет
- Digital Marketing & Strategic FoundationsДокумент33 страницыDigital Marketing & Strategic FoundationsimadОценок пока нет
- CV-Agus Nugraha (11.01.2021)Документ11 страницCV-Agus Nugraha (11.01.2021)Agus NugrahaОценок пока нет
- Hotel Online Booking: Nueva Ecija University of Science and TechnologyДокумент15 страницHotel Online Booking: Nueva Ecija University of Science and TechnologyJohn Rey AgustinОценок пока нет
- LS Retail Training Manual Version 4.2Документ170 страницLS Retail Training Manual Version 4.2MOHAMMED AARIFОценок пока нет
- 1662SMC CommissioningДокумент28 страниц1662SMC Commissioningcyspasat100% (1)
- Banks Betting Big On Big Data and Real-Time Customer InsightДокумент5 страницBanks Betting Big On Big Data and Real-Time Customer InsightShahid_ONОценок пока нет
- Westinghouse WGen7500DF Spec SheetДокумент2 страницыWestinghouse WGen7500DF Spec SheetgusmilexaОценок пока нет