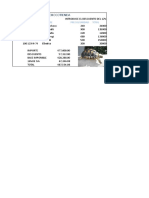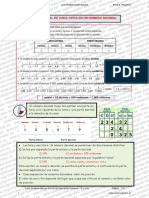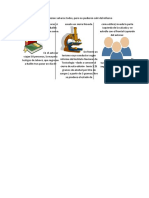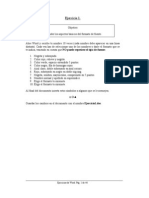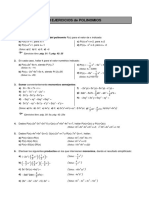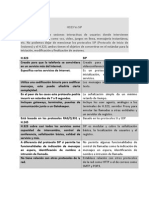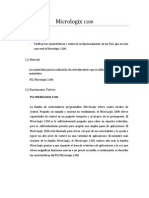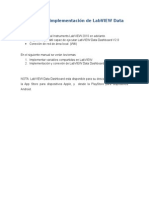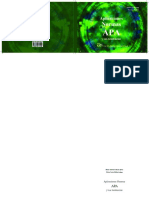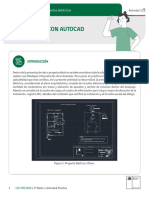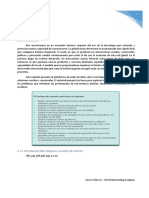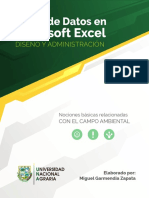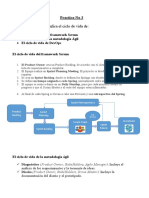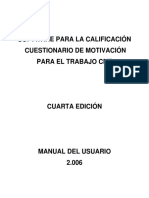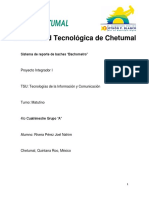Академический Документы
Профессиональный Документы
Культура Документы
Practica 2.1
Загружено:
Esmeralda GonzalezОригинальное название
Авторское право
Доступные форматы
Поделиться этим документом
Поделиться или встроить документ
Этот документ был вам полезен?
Это неприемлемый материал?
Пожаловаться на этот документАвторское право:
Доступные форматы
Practica 2.1
Загружено:
Esmeralda GonzalezАвторское право:
Доступные форматы
Práctica 2.
Alquiler de Automóviles
La empresa de alquiler de automóviles de la Práctica 1.1 quiere ampliar la hoja de
cálculo realizada para obtener el importe total de ingresos, gastos, beneficio obtenido y
liquidación del IVA de último trimestre del año, a partir de los siguientes datos:
El parque móvil está compuesto por seis automóviles agrupados en tres categorías;
Económica, formada por un Opel Corsa y un Ford Fiesta, Intermedia, formada por un
Audi A3 y un BMW 1 y Premium, formada por un Mercedes C y un Volvo S80, siendo la
tarifa diaria de cada categoría de 20 €, 35 € y 50 € respectivamente. El tipo de IVA
repercutido en los ingresos y soportado en los gastos es del 21%. Las fechas de inicio y fin
del alquiler de cada vehículo (siguiendo el orden establecido en la definición de categorías)
en el correspondiente mes, se encuentran reflejadas en los siguientes cuadros:
Mes: Octubre Mes: Noviembre
Fecha Inicio Fecha Fin Fecha Inicio Fecha Fin
15/10/2018 19/10/2018 11/11/2018 25/11/2018
03/10/2018 25/10/2018 07/11/2018 25/11/2018
10/10/2018 24/10/2018 14/11/2018 23/11/2018
15/10/2018 17/10/2018 22/11/2018 29/11/2018
01/10/2018 18/10/2018 28/11/2018 30/11/2018
19/10/2018 30/10/2018 03/11/2018 18/11/2018
Mes: Diciembre
Fecha Inicio Fecha Fin
03/12/2018 14/12/2018
22/12/2018 30/12/2018
14/12/2018 28/12/2018
04/12/2018 15/12/2018
10/12/2018 18/12/2018
20/12/2018 31/12/2018
En cuanto a los gastos que se han producido están agrupados en tres partidas;
Mantenimiento, Reparación y Seguros, sabiendo que los últimos están exentos del IVA.
Dichos gastos mensuales de cada vehículo (manteniendo el mismo orden) están recogidos
en las siguientes tablas:
Federico Cesteros Muñoz .- Tecnologías de la Información en Gestión Empresarial 1
Gastos Mes: Octubre Gastos Mes: Noviembre
Seguros Reparación Mantenim. Seguros Reparación Mantenim.
225,00 € 135,00 €
250,00 €
310,00 € 180,00 €
195,00€
120,00 € 240,00 € 590,00 €
575,00 € 225,00 €
Gastos Mes: Diciembre
Seguros Reparación Mantenim.
125,00 €
135,00 €
415,00 €
400,00 € 175,00 €
295,00 €
Solución
El ejercicio planteado se encuentra resuelto en las distintas hojas que componen el
libro de Excel denominado Práctica 2.1. Un resumen del procedimiento llevado a cabo
podría ser el siguiente:
Como en la Práctica 1.1 se diseñó la hoja de cálculo para el mes de Octubre y la
estructura de las hojas de los meses de Noviembre y Diciembre va a ser la misma, se abre
el archivo de dicha práctica y se guarda nuevamente con el nombre Práctica 2.1 (Ficha
Archivo/Guardar como). Ahora, se copia la hoja de Octubre. Para ello, se selecciona
picando sobre la etiqueta de su nombre y sin dejar de hacer clic, presionando
simultáneamente la tecla Control, se desplaza el ratón levemente hacia la derecha y se
suelta, con lo que aparecerá una nueva hoja de cálculo denominada Octubre(2), a la cual se
cambia el nombre por el de Noviembre. El mismo procedimiento se sigue para crear otra
hoja que se llamará Diciembre.
Otra manera de copiar una hoja se realiza con el menú contextual en la opción
Mover o Copiar. En la ventana que surge, en la lista desplegable Al Libro aparecerá por
defecto el nombre de este libro (si se quisiera copiar o mover a otro libro distinto de éste,
es necesario tenerlo abierto para que se encuentre dentro de dicha lista desplegable) y en el
recuadro de más abajo se selecciona el lugar que ocupará la hoja copiada. A continuación,
se verifica la casilla de Crear una copia, ya que en caso contrario solo se movería la hoja
dentro del mismo libro o se enviaría a otro libro diferente.
Federico Cesteros Muñoz .- Tecnologías de la Información en Gestión Empresarial 2
Por otra parte, si únicamente se pretende mover una hoja dentro de un libro, otra
forma de hacerlo es picando sobre su etiqueta y sin soltar el ratón desplazarla al lugar
oportuno.
Ya se tiene el libro Práctica 2.1 con las tres hojas correspondientes a cada uno de los
meses considerados, pero antes de introducir los datos que proporciona el enunciado y
realizar los cálculos pertinentes, se van a hacer una serie de cambios, que permitan adecuar
el libro a los requisitos que plantea dicho enunciado.
En primer lugar, situados en la hoja de Noviembre, se observa que en las celdas E3,
E13 y E24 aparece Octubre. En la primera de ellas (E3) se introduce el texto Noviembre y
en las otras dos (E13 y E24) se hace una referencia relativa a aquella celda, es decir, =E3.
Lo mismo se hace para la hoja de Diciembre.
Si se recuerda, en la hoja de Octubre, en el rango C6:C11 correspondiente a la
categoría de los vehículos alquilados, se había establecido una regla de validación, para
evitar que el usuario introdujera datos erróneos. Al haber copiado esta hoja, para
confeccionar las de Noviembre y Diciembre, el criterio de validación sigue estando activo
en dichas hojas, lo cual no tiene mucho sentido.
Por tanto, se va a eliminar dicho criterio en estas hojas; para lo cual en la hoja de
Noviembre, se selecciona el rango C6:C11, ejecutando la combinación Datos/Validación
de datos. En el cuadro de diálogo, ya conocido, en la pestaña de Configuración, en su zona
inferior se hace clic en el botón Borrar todos. Ahora se pica en el botón de Aceptar para
cerrar esta ventana. Con la misma técnica, se elimina la validación de datos en la hoja de
Diciembre.
Ahora bien, lo que se pretende es que este libro tenga vinculados los datos que debe
introducir el usuario siempre y cuando se repitan en cualquiera de sus hojas, como es el
caso de la categoría de los automóviles alquilados; es decir, se va a hacer una referencia a
una celda desde otra que pertenece a una hoja diferente, encontrándose ambas en el mismo
libro de trabajo. A este tipo de vinculación de datos, se le denomina referencia remota, que
también se puede establecer entre celdas cuyas hojas no pertenezcan al mismo libro.
Entonces, se elige como celda activa la C6 de la hoja Noviembre, se introduce el
símbolo =, para que Excel sepa que se quiere incluir una fórmula, se hace clic en la
etiqueta de la hoja Octubre seleccionando la celda C6 y pulsando Intro en el teclado. El
programa vuelve a la hoja de Noviembre mostrando en C6 el dato de Económica y en la
barra de fórmulas =Octubre!C6, es decir, indica que el dato de esta celda se toma del
contenido en la celda C6 de la hoja de Octubre.
Esta referencia remota funciona como una referencia relativa (si tuviera insertado el
símbolo $, actuaría como una absoluta), por lo que se puede extender verticalmente hasta
llegar a la celda C11, para completar el rango. De esta forma, el usuario introduce los datos
relativos a la categoría de cada vehículo en la hoja de Octubre y automáticamente ya tiene
completado este rango en la hoja de Noviembre, con lo cual se evitan posibles errores. El
mismo procedimiento se sigue en la hoja de Diciembre.
De la misma manera, se establece una referencia remota para la celda B6 (Opel
Corsa) en las hojas Noviembre y Diciembre a la celda B6 de la hoja Octubre
(=Octubre!B6), que luego se extiende verticalmente como referencia relativa para llenar el
Federico Cesteros Muñoz .- Tecnologías de la Información en Gestión Empresarial 3
rango B6:B11. Así, al igual que en las hojas de Noviembre y Diciembre, se vincularon a la
de Octubre los datos relativos a la Categoría del vehículo, con los valores referentes al
Modelo es suficiente también introducirlos en la hoja de Octubre, puesto que al haber
utilizado esta funcionalidad que proporciona el programa, éste los incluirá
automáticamente en las mismas celdas de dichas hojas.
Otro elemento que se debe corregir en las hojas de Noviembre y Diciembre es el
texto de los comentarios que se han introducido en las celdas H12, I12, G22 y H22, ya que
al haber copiado la hoja, todos ellos hacen referencia al mes de Octubre. Situado el cursor
del ratón en la celda H12 de la hoja Noviembre se hace clic en el botón derecho del mismo
seleccionando del menú contextual el comando Modificar comentario, que activa el texto
escrito y por tanto, permite sustituir Noviembre por Octubre. Si se selecciona de la etiqueta
Revisar la opción Modificar comentario del grupo Comentarios, el resultado obtenido es el
mismo. Este procedimiento se repite para el resto de las celdas correspondientes de la hoja
de Noviembre y, también, para las mismas celdas de la hoja de Diciembre, borrando del
texto del comentario Octubre y escribiendo, lógicamente, Diciembre.
Ya se tienen preparadas todas las hojas del libro de trabajo, para acometer la
resolución de la práctica propuesta, por lo que en las hojas de Noviembre y Diciembre se
eliminan los datos relativos a la Fecha de Inicio, Fecha Fin, Seguros, Reparación y
Mantenimiento y se introducen los proporcionados por el enunciado en los respectivos
cuadros. En las siguientes imágenes, se visualizan las hojas de Noviembre y Diciembre,
con sus correspondientes datos y los cambios que se han realizado:
Federico Cesteros Muñoz .- Tecnologías de la Información en Gestión Empresarial 4
En una nueva hoja de cálculo se va a calcular el volumen de ingresos, gastos,
beneficios obtenidos y liquidación del IVA del trimestre considerado. Para ello, picando en
cualquier etiqueta de los nombres de las hojas se inserta una nueva en el libro a través del
menú contextual en la opción Insertar, o bien pulsando en el símbolo de sumar que se
encuentra a la derecha de las etiquetas de los nombres de las hojas. Si se hace mediante la
alternativa del menú contextual, surgirá una ventana con la ficha General activada por
defecto y dentro de ella la opción Hoja de cálculo. Se acepta, con lo que se tendrá una
nueva hoja cuyo nombre se cambia por el de Total Trimestre y si fuera necesario se mueve
hasta el final del libro.
De cualquiera de las hojas, Noviembre o Diciembre, se copia el texto PRACTICA
2: ALQUILER DE AUTOMOVILES, que se pega en la celda B1. Asimismo, se copia el
rango B5:C11 correspondiente a los datos del Modelo y la Categoría y se pega en ésta a
partir de la celda C5. En E5 se escribe Ingresos, en F5 Gastos, en G5 Beneficio, en H5
IVA Rep, en I5 IVA Sop y en J5 Liquidación, a las que se copia el formato de cualquiera
de las celdas C5 ó D5.
Se comienza llenando el rango E6:E11 que va a calcular el total de ingresos que
proporciona cada vehículo en el trimestre considerado y, además, el total de los Ingresos
trimestrales por el alquiler de todos los automóviles. Para ello, se aplica la opción de
referencias 3D que incluye el programa., sabiendo que este tipo de referencia se puede usar
cuando la celda o el rango de celdas con el que se trabaja es siempre el mismo en todas las
hojas.
Entonces, como en nuestro ejemplo, las hojas de Octubre, Noviembre y Diciembre
se han diseñado con la misma estructura, para calcular los importes trimestrales, no solo de
los ingresos, sino también de los gastos, beneficios, etc. en la hoja llamada Total
Federico Cesteros Muñoz .- Tecnologías de la Información en Gestión Empresarial 5
Trimestre, se utilizarán las referencias 3D, que facilitarán al usuario la obtención de los
resultados solicitados.
Por tanto, se posiciona el cursor del ratón en la celda E6 para activarla introduciendo
la siguiente fórmula =SUMA(Octubre:Diciembre!H6), que devuelve la suma de los
valores que se encuentran en la celda H6 desde la hoja de Octubre hasta la hoja de
Diciembre. Si ahora se extiende la formula verticalmente por todo el rango considerado
hasta llenar la celda E11, se obtendrá el total de ingresos trimestrales que proporciona cada
vehículo, puesto que las referencias 3D, al igual que las remotas, funcionan como
referencias relativas, o bien absolutas si se hubiese fijado con el símbolo $ alguno de los
parámetros (columna o fila) que dan nombre a la celda.
El mismo procedimiento se sigue para obtener el total de gastos trimestrales:
=SUMA(Octubre:Diciembre!G16), beneficios: =SUMA(Octubre:Diciembre!E27), IVA
Rep: =SUMA(Octubre:Diciembre!I6) e IVA Sop: =SUMA(Octubre:Diciembre!H16),
sabiendo que las celdas iniciales son, respectivamente: F6, G6, H6 e I6.
Con respecto a las referencias 3D, que se acaban de usar, es conveniente saber que
entre las hojas que forman esta referencia se pueden añadir nuevas hojas con la misma
estructura que las originales, que automáticamente pasan a formar parte de la referencia
3D. Si se mueve de posición la primera hoja de la referencia y se coloca después de la
última, dicha referencia pasará a: Noviembre:Diciembre!H6. Si lo que se hace es colocar
la última delante de la primera, la nueva referencia será: Octubre:Noviembre!H6. Además,
si se vuelven a colocar la primera hoja o la última en su posición original no se recuperaría
la referencia 3D inicial. En cambio, si se mueve de posición cualquier hoja interna de la
referencia, ésta no se vería afectada; caso que no se puede comprobar en este ejemplo,
puesto que solamente la hoja de Noviembre tiene el carácter de hoja interna de la
referencia 3D que se ha creado.
A continuación, en el recuadro de Liquidación, que determina el IVA a ingresar o a
devolver por cada vehículo, habrá de calcularse la diferencia entre el repercutido y el
soportado, por lo que la fórmula que se ha de introducir en la primera celda del rango
J6:J11 es: =H6-I6, que luego se extiende verticalmente como referencia relativa para llenar
dicho rango, hasta llegar a la celda J11.
Sólo falta determinar la suma total de cada uno de los recuadros considerados,
existiendo varias formas de hacerlo, como puede ser por ejemplo, escribir en la celda E12
la fórmula =SUMA(E6:E11) y posteriormente, extenderla horizontalmente hacia la
derecha como referencia relativa por el rango E12:J12. Otra posibilidad, más operativa a
efectos prácticos, es la de seleccionar el rango E6:J12 y utilizar la opción Autosuma desde
su correspondiente botón de la Biblioteca de funciones de la pestaña Fórmulas de la Cinta
de Opciones.
En cuanto al formato de esta hoja, se puede apreciar en la imagen que sigue, las
opciones que se han utilizado en cuanto a Bordes, uso de Negrita y Cursiva, Color de
fuente y Color de fondo; resaltando que los datos del recuadro de Beneficios tienen un
formato condicional que los distingue de las Pérdidas, que se ha copiado al recuadro de
Liquidación del IVA mediante el botón de Copiar formato incluido en la etiqueta de Inicio
de la Cinta de Opciones.
Federico Cesteros Muñoz .- Tecnologías de la Información en Gestión Empresarial 6
También se observa que en las celdas G13 y J13 aparece el texto ¡¡OK!! y Pago
respectivamente, que se debe a que en ambas se ha insertado una función de las muchas
contenidas en Excel. Una función es una herramienta de cálculo que la aplicación pone a
disposición del usuario para tomar decisiones sobre los datos incluidos en una celda,
devolver valores, o llevar a cabo acciones y hacer una gran variedad de cálculos. La gran
parte de las funciones que incorpora Excel precisan de unos datos sobre los que actuar,
denominados argumentos, los cuales van separados mediante un punto y coma.
En concreto, la función que se ha insertado, con argumentos diferentes, en esas dos
celdas es la función SI que, en su modo más simple, permite decidir entre dos valores y
por tanto mostrar uno de ellos, dependiendo del cumplimiento de una determinada
condición. Para añadir la función SI en la celda G13 se sigue la combinación Pestaña
Fórmulas/Insertar función, con lo que el programa escribe automáticamente el símbolo =
en la celda activa y abre una ventana en la que se puede buscar la función deseada a partir
de cierta información que introduce el usuario, o bien, lo que es más habitual, se selecciona
la función de la lista desplegable que las agrupa por categorías, o se elige, si fuera el caso,
de las usadas recientemente. Otra manera de introducir una función en una celda, consiste
en seleccionarla de la categoría correspondiente en que aparecen agrupadas en la
Biblioteca de funciones, de la ficha Fórmulas, de la Cinta de Opciones.
En nuestro caso, una vez activada la celda G13, se selecciona la categoría Lógicas y
dentro de ella, la función SI, que como se comentó anteriormente evalúa una relación o
fórmula introducida por el usuario, devolviendo sobre dos posibilidades, aquella que
cumpla la condición impuesta:
Federico Cesteros Muñoz .- Tecnologías de la Información en Gestión Empresarial 7
La ventana que aparece, contiene el nombre de la función, una breve descripción de
la misma y la lista de argumentos que debe cumplimentar el usuario para que la función
pueda actuar sobre ellos y devolver el resultado.
El primer argumento, llamado Prueba_lógica, se refiere a la relación que debe
introducir el usuario para que el programa la pueda analizar mediante esta función. Se pica
sobre la celda G12 y a continuación, con el teclado, se escribe >0, es decir, la relación
completa es: G12>0.
El segundo argumento, Valor_si_verdadero, devuelve en la celda G13 el valor que
escriba el usuario en la línea que sigue (en este caso ¡¡OK!!), si es cierta la prueba lógica
que ha evaluado el programa. Como es verdadero, en la celda G13 aparece este texto.
El tercer argumento Valor_si_falso, devuelve en la celda G13 el valor que escriba el
usuario en la línea que sigue (en este caso ¡¡Mal!!), si no es cierta la prueba lógica que ha
evaluado el programa. Como es falso, en la celda G13 no aparece este texto sino que se
visualiza el verdadero.
Se ha de tener en cuenta que cuando se introduce un texto en cualquier argumento
de esta función, se debe escribir entre comillas para que dicha función esté bien
configurada.
En la siguiente imagen se pueden observar con más claridad los argumentos de la
función SI:
Federico Cesteros Muñoz .- Tecnologías de la Información en Gestión Empresarial 8
Idéntico procedimiento se ha seguido para añadir la función SI a la celda J13, en la
que se visualiza Pago, o en su caso Devolución, dependiendo de que el valor de dicha
celda sea positivo o negativo respectivamente. Si se selecciona esta celda se observará en
la Barra de fórmulas la función SI con la prueba lógica y los argumentos verdadero y falso
escritos de la siguiente manera: =SI(J12>0;"Pago";"Devolución").
Si se observa la imagen anterior, al contrario de lo que sucedía en las hojas de los
respectivos meses incluidas en este libro, no se visualizan las líneas de división entre las
celdas. Ello se debe a que en la pestaña Diseño de página, dentro del grupo de Opciones de
la hoja, se ha desactivado la verificación de la casilla Ver Líneas de la cuadrícula. Lo
mismo se puede conseguir a través del grupo Mostrar u ocultar de la etiqueta Vista,
quitando la marca de verificación de la casilla Líneas de cuadrícula.
Otra observación que se debe hacer es la relativa a la configuración de la hoja en el
momento de imprimirla, puesto que puede suceder que todo lo que se visualiza en pantalla,
luego no se imprima en un único folio si no se tiene configurada adecuadamente dicha
hoja. Para evitar que se presente este problema se selecciona en la Ficha Archivo la opción
Imprimir, donde se puede comprobar o modificar la impresora predeterminada y la
configuración general de la impresión que se va a realizar. En nuestro caso, todas las hojas
del libro Práctica02 están configuradas con una orientación horizontal.
El mismo resultado se puede obtener, utilizando las opciones que presenta el grupo
Configurar página de la pestaña Diseño de página incluida en la Cinta de opciones.
Como se sabe, para pasar de una hoja a otra en el libro activo, simplemente con
pulsar en la etiqueta que contiene su nombre se consigue realizar la acción. Una forma de
automatizar esta tarea es la de insertar un hipervínculo en cada hoja que permita hacer este
tránsito. Por ejemplo, en la hoja Octubre se inserta un hipervínculo en la imagen del
escudo de la Universidad, que, al picar sobre ella, permita pasar a la hoja Total Trimestre.
Para ello, se selecciona dicha imagen y en el botón Hipervínculo de la ficha Insertar se
activa esta opción (o bien con el menú contextual). En la ventana que surge, se elige la
vinculación a un Lugar de este documento, cuya celda de referencia puede ser sin ningún
problema la A1, que propone el programa por defecto y el lugar concreto del documento
es la hoja Total Trimestre, que se selecciona en el recuadro inferior de la ventana:
Federico Cesteros Muñoz .- Tecnologías de la Información en Gestión Empresarial 9
De esta manera, al pasar el ratón por dicha imagen, cambiará la forma del cursor
(ahora es la típica mano de la navegación web) y al hacer clic en el botón izquierdo,
automáticamente aparece en pantalla la hoja Total Trimestre mostrando como celda activa
la A1.
Si en vez de vincular a nivel local las hojas del libro, lo que se pretende es asociar
un archivo externo; por ejemplo, se quiere que en la hoja Total Trimestre, al picar en la
imagen del escudo de la Universidad se abra directamente la página principal del sitio web
de nuestra Universidad; se debe volver a abrir la ventana anterior de la misma manera que
se hizo antes, seleccionando la opción de Archivo o página web existente y escribiendo la
dirección web www.usal.es, sin necesidad de introducir el protocolo http:// tal y como se
muestra a continuación:
De esta forma, al pasar el ratón por dicha imagen, cambiará la forma del cursor
(ahora es la típica mano de la navegación web) y al hacer clic en el botón izquierdo,
directamente se abrirá el navegador (siempre que se disponga de conexión a Internet) con la
página de entrada al sitio web de nuestra Universidad.
Resumen:
En esta práctica se han presentado las funcionalidades correspondientes a la
inserción, copia, cambio de posición y eliminación de las hojas dentro de un libro de
trabajo. Se han definido los conceptos de referencia remota y referencia en 3D, para
vincular datos de una hoja con otra u otras del mismo o distinto libro, copiando, asimismo,
celdas o rangos de celdas. Se han eliminado criterios de validación de datos e, igualmente,
se ha modificado el texto de los comentarios incluidos en algunas celdas. Se ha vuelto a
trabajar con las opciones de formato, tanto simple como condicional, que proporciona el
programa y con la técnica de introducción de fórmulas por parte del usuario, utilizando los
operadores de suma, resta y multiplicación (+, - , *). Se ha definido qué es una función en
Federico Cesteros Muñoz .- Tecnologías de la Información en Gestión Empresarial 10
Excel, sus argumentos y la manera de trabajar con ellas. En concreto, se ha operado con la
función SI para que, a partir de la evaluación de una relación o una fórmula introducida
por el usuario, devuelva un valor que la cumpla. Se ha indicado la forma de eliminar las
líneas de división entre las celdas, que mejora el aspecto final de la hoja y, también, las
opciones de configuración de la misma para adecuar la visualización en pantalla con la
impresión en papel. Para finalizar la práctica, se han insertado un hipervínculo en forma
local en la primera hoja del libro que permite pasar automáticamente a la última y, por su
parte, en ésta se ha insertado otro hipervínculo que hace posible disponer de una referencia
a una dirección web.
Bibliografía recomendada
Charte Ojeda, F.: Excel 2016. Colección Guías Prácticas. Ed. Anaya Multimedia.
Madrid, 2016.
Charte Ojeda, F.: Excel 2016. Colección Manuales Avanzados. Ed. Anaya Multimedia.
Madrid, 2016.
Valdés-Miranda, C: Excel 2016. Colección Manuales Imprescindibles. Ed. Anaya
Multimedia. Madrid, 2016.
Federico Cesteros Muñoz .- Tecnologías de la Información en Gestión Empresarial 11
Вам также может понравиться
- CHOCOTIENDAДокумент1 страницаCHOCOTIENDAEsmeralda GonzalezОценок пока нет
- Valor Posicional de Cada Cifra en Un Número DecimalДокумент15 страницValor Posicional de Cada Cifra en Un Número DecimalElisaОценок пока нет
- 24 Modos Tablas de VerdadДокумент42 страницы24 Modos Tablas de VerdadEsmeralda GonzalezОценок пока нет
- Logica Formal:la Teoria de Las DemostracionesДокумент21 страницаLogica Formal:la Teoria de Las DemostracionesJALSОценок пока нет
- Práctica2 2Документ4 страницыPráctica2 2Esmeralda GonzalezОценок пока нет
- El Juicio AristotélicoДокумент3 страницыEl Juicio AristotélicoEsmeralda GonzalezОценок пока нет
- Excel Avanzado LauraДокумент120 страницExcel Avanzado LauraEsmeralda GonzalezОценок пока нет
- Choco TiendaДокумент1 страницаChoco TiendaEsmeralda GonzalezОценок пока нет
- Excel Avanzado LauraДокумент120 страницExcel Avanzado LauraEsmeralda GonzalezОценок пока нет
- Tabulaciones 4Документ1 страницаTabulaciones 4Esmeralda GonzalezОценок пока нет
- ColumnasДокумент1 страницаColumnasEsmeralda GonzalezОценок пока нет
- Esquema para Comentario de Textos PeriodísticosДокумент2 страницыEsquema para Comentario de Textos PeriodísticosJose MataОценок пока нет
- DarioДокумент3 страницыDarioEsmeralda GonzalezОценок пока нет
- Las Leyes de MurphyДокумент1 страницаLas Leyes de MurphyEsmeralda GonzalezОценок пока нет
- Ejercicios Word ToДокумент44 страницыEjercicios Word Toapi-3699399100% (12)
- Método de GaussДокумент2 страницыMétodo de GaussEsmeralda GonzalezОценок пока нет
- Índices BursátilesДокумент1 страницаÍndices BursátilesEsmeralda GonzalezОценок пока нет
- 2 Ejercicios Ley de Ohm PDFДокумент3 страницы2 Ejercicios Ley de Ohm PDFLuis Carlos ZuñigaОценок пока нет
- 458 - Formulacion 3ESOДокумент3 страницы458 - Formulacion 3ESOMaamCRОценок пока нет
- Formulas QuimicasДокумент9 страницFormulas QuimicasEdna La Encantadora100% (1)
- Operaciones de Polinomios. Ejercicios Resueltos PDFДокумент16 страницOperaciones de Polinomios. Ejercicios Resueltos PDFEsmeralda Gonzalez100% (1)
- Examen Matematicas II Selectividad UNED Extranjeros Junio 2014 Enunciado y SolucionДокумент8 страницExamen Matematicas II Selectividad UNED Extranjeros Junio 2014 Enunciado y SolucionEsmeralda GonzalezОценок пока нет
- 4eso1 2 2polinomios PDFДокумент9 страниц4eso1 2 2polinomios PDFJhon Fredy Hidalgo ArangoОценок пока нет
- KANTДокумент23 страницыKANTEsmeralda GonzalezОценок пока нет
- Esquema para Comentario de Textos PeriodísticosДокумент2 страницыEsquema para Comentario de Textos PeriodísticosJose MataОценок пока нет
- Diferencia COMO CUANDO DONDE - en SubordinadasДокумент1 страницаDiferencia COMO CUANDO DONDE - en SubordinadasEsmeralda GonzalezОценок пока нет
- Resumen Gramatical (Clases de Palabra) PDFДокумент1 страницаResumen Gramatical (Clases de Palabra) PDFana20alm6277Оценок пока нет
- Clases de Palabras Según Sus MonemasДокумент1 страницаClases de Palabras Según Sus MonemasEsmeralda GonzalezОценок пока нет
- An A Fora Cat A ForaДокумент2 страницыAn A Fora Cat A ForaJuan Antonio Devesa ThomsonОценок пока нет
- 605 TPS 2022-1Документ13 страниц605 TPS 2022-1Carol RojasОценок пока нет
- Que Es ORMДокумент4 страницыQue Es ORMJose Marcelino SenjuОценок пока нет
- H323 VS SipДокумент3 страницыH323 VS SipUliSes Perez GlezОценок пока нет
- Micrologix 1100Документ5 страницMicrologix 1100Ivan Salas GomezОценок пока нет
- Implementación Data DashboardДокумент15 страницImplementación Data DashboardWalfred SánchezОценок пока нет
- Implementación de Un Perceptrón Con Arduino PDFДокумент8 страницImplementación de Un Perceptrón Con Arduino PDFjlmp456Оценок пока нет
- Metodo de AdamsДокумент2 страницыMetodo de AdamsDiego AnastacioОценок пока нет
- NORMAS APA Marco Ledesma Nestor MuñozДокумент42 страницыNORMAS APA Marco Ledesma Nestor MuñozyoОценок пока нет
- Syllabus de Zimbra Open Source NextCloud y OnlyOffice Jitsi Meet y Zextras Carbonio CEДокумент4 страницыSyllabus de Zimbra Open Source NextCloud y OnlyOffice Jitsi Meet y Zextras Carbonio CEAlberto Lopez AbadОценок пока нет
- Trane Traces SummitДокумент25 страницTrane Traces SummitGerardo ZamoranoОценок пока нет
- Sistema APC: A Complete Este Diagrama de Un Sistema de PC. Mira Las Unidades 1, 2 y 3 para AyudarteДокумент3 страницыSistema APC: A Complete Este Diagrama de Un Sistema de PC. Mira Las Unidades 1, 2 y 3 para AyudarteWilliams AlanocaОценок пока нет
- AutocadДокумент7 страницAutocadVladimir Venegas MarinОценок пока нет
- Historia Del SigaДокумент2 страницыHistoria Del Sigalusmery yosseli alarcon mego100% (1)
- Matriz de Trazabilidad Caso Swede MartДокумент5 страницMatriz de Trazabilidad Caso Swede MartJOHN CARCAUSTO MARONОценок пока нет
- Plano Inclinado: ExperimentoДокумент2 страницыPlano Inclinado: Experimentoronald jara quispeОценок пока нет
- Manual de Usuario PIC SchoolДокумент104 страницыManual de Usuario PIC Schoolagarcos0% (1)
- F-COR-SGI-28 - Perfil de Puesto - Jefe de SistemasДокумент2 страницыF-COR-SGI-28 - Perfil de Puesto - Jefe de Sistemasjuan100% (2)
- Principios Básicos de Enrutamiento y Switching - 0 IntroduccionДокумент22 страницыPrincipios Básicos de Enrutamiento y Switching - 0 IntroduccioncorinturОценок пока нет
- Samsung Galaxy A31 128GB - Tienda Claro Online - Sitio OficialДокумент4 страницыSamsung Galaxy A31 128GB - Tienda Claro Online - Sitio OficialBerita TapullimaОценок пока нет
- Base de Datos Con ExcelДокумент100 страницBase de Datos Con ExcelOliver100% (2)
- Gcap U1 A2Документ2 страницыGcap U1 A2Zoe Ron100% (8)
- ADO.NETДокумент50 страницADO.NETjuan_martinezОценок пока нет
- Practica 3Документ3 страницыPractica 3Fernando LluscoОценок пока нет
- Software para La Calificación Cuestionario de Motivación para El Trabajo CMTДокумент32 страницыSoftware para La Calificación Cuestionario de Motivación para El Trabajo CMTcristina poveda67% (3)
- Ingenieria en Software - BachometroДокумент36 страницIngenieria en Software - BachometroUviThaОценок пока нет
- Normalizacion - BD Examen BD Parcial 1Документ28 страницNormalizacion - BD Examen BD Parcial 1patriciajimenezdОценок пока нет
- Manual Instalacion KeeperДокумент15 страницManual Instalacion Keeperamonniello100% (1)
- Construccion InteligenteДокумент6 страницConstruccion InteligenteJulio Humberto Díaz RondánОценок пока нет
- Test Evaluable UF1 Temas 1 y 2 MP1 Sistemas Informáticos DAMДокумент6 страницTest Evaluable UF1 Temas 1 y 2 MP1 Sistemas Informáticos DAMpatricialuengocarreteroОценок пока нет
- AsteriskДокумент17 страницAsteriskTania Camila Cifuentes SuarezОценок пока нет