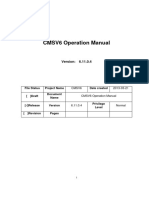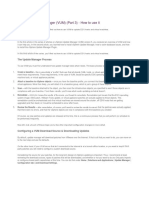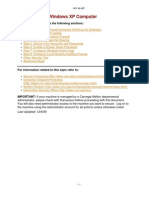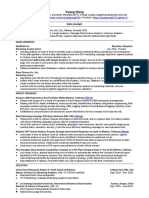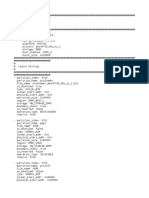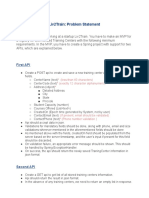Академический Документы
Профессиональный Документы
Культура Документы
How To Upgrade VMS
Загружено:
PabloC.VarelaTrompОригинальное название
Авторское право
Доступные форматы
Поделиться этим документом
Поделиться или встроить документ
Этот документ был вам полезен?
Это неприемлемый материал?
Пожаловаться на этот документАвторское право:
Доступные форматы
How To Upgrade VMS
Загружено:
PabloC.VarelaTrompАвторское право:
Доступные форматы
How to Upgrade GV-VMS to Version V16.10.3.
Article ID: GV1-17-04-28-al
Release Date: 4/28/2017
Applied to
GV-VMS Version 14.10 to 16.10.3.0
Summary
Follow the steps below to upgrade GV-VMS to version 16.10.3.0 and resolve issues that may
occur with your installation.
Applied to ......................................................................................................................................... 1
Summary .......................................................................................................................................... 1
Instructions ....................................................................................................................................... 1
Troubleshooting Tips ........................................................................................................................ 5
Instructions
Backing up the Current System Settings and System Log Information
1. Run Fast Backup & Restore Main System from the Start menu.
GeoVision Inc. 1 Revision Date: 5/3/2017
2. Click Backup GV-VMS Settings or Restore Defaults, and select Backup Current
System.
3. Select the items you wish to back up and click the Next Step button to back up
your system settings.
4. If upgrading from V14.10 and V14.10.1.0, manually create a backup copy of your system
log information and recording data. The files are by default stored at:
C:\GV-VMS\Database and C:\GV-VMS\CameraDBs.
Note: For upgrading from V15.10.1.0, skip this step.
GeoVision Inc. 2 Revision Date: 5/3/2017
Upgrading GV-VMS to V16.10.3.0
1. Click the Start button, click Control Panel, and then click Uninstall a Program under
Programs.
2. In the list of currently installed programs, select GV-VMS, and click Uninstall/Change.
3. When you are prompted to confirm the program and the shared compoents removal, click
OK.
When the above uninstallation process is complete, you can proceed to the next step for the
installation of GV-VMS version 16.10.3.0.
GeoVision Inc. 3 Revision Date: 5/3/2017
4. Download GV-VMS 16.10.3.0 from GeoVision’s website and reinstall on your computer:
http://www.geovision.com.tw/english/index.asp#
5. To restore the previous system settings, open Fast Backup & Restore Main System and
click Restore GV-VMS System or Restore Defaults.
6. Select the items you would like to retain from the previous version and click the Next Step
button to restore your previous settings.
7. Copy your previously saved system log information and recording data, and paste them
back to your GV-VMS’s default folder at: C:\GV-VMS\Database and
C:\GV-VMS\CameraDBs.
Note: When running GV-VMS 16.10.3.0 for the first time, skip the process of repairing log
since manual backup and restoration are done.
GeoVision Inc. 4 Revision Date: 5/3/2017
Troubleshooting Tips
Symptom
When you launch the VMS installer during the installation of GV-VMS version 16.10.3.0, the
installation fails and you may receive the following error message:
Solution
To resolve the issue, follow the steps below to manually delete the temporary files and
reinstall GV-VMS version 16.10.3.0.
The temporary files are hidden system files. Before deleting the folder, you must make the
hidden files enabled.
1. Click Tools and select Folder options.
GeoVision Inc. 5 Revision Date: 5/3/2017
2. Click the View tab, select Show hidden files, folders, and drivers under the Hidden files
and folders category and click OK.
3. Locate the temporary files. They should be stored at
C:\Users\Default\AppData\Local\Temp\{EE8EBDD5-8C17-45E0-A865-A2A76233FC06}
C:\Program Files (x86)\InstallShield Installation
Information\{EE8EBDD5-8C17-45E0-A865-A2A76233FC06}
4. Delete the temporary files.
Once the temporary files are deleted, you can reinstall GV-VMS version 16.10.3.0
GeoVision Inc. 6 Revision Date: 5/3/2017
Вам также может понравиться
- CV040 Conversion Data MappingДокумент11 страницCV040 Conversion Data MappingYugwan MittalОценок пока нет
- IBM WebSphere Application Server Interview Questions You'll Most Likely Be AskedОт EverandIBM WebSphere Application Server Interview Questions You'll Most Likely Be AskedОценок пока нет
- Big Data Analytics Options On AWSДокумент50 страницBig Data Analytics Options On AWSRajiv Chodisetti100% (1)
- Patching ProcessДокумент5 страницPatching ProcessRaja Mohammed AОценок пока нет
- PAPS 1001: Computer Information Systems Environment - Stand-Alone Personal ComputersДокумент8 страницPAPS 1001: Computer Information Systems Environment - Stand-Alone Personal ComputersJomaica AmadorОценок пока нет
- Microsoft: Exam Questions DP-900Документ19 страницMicrosoft: Exam Questions DP-900Srinivas GorantlaОценок пока нет
- SAP Data Reporting DocumentationДокумент260 страницSAP Data Reporting DocumentationSyed AliОценок пока нет
- NCP-DS MyДокумент23 страницыNCP-DS Myblackmamba etti jeanОценок пока нет
- Ciscocm - Vmware Disk Size Reallocation v1.0Документ4 страницыCiscocm - Vmware Disk Size Reallocation v1.0vst123Оценок пока нет
- How To Manually Install Windows 10 Updates On A VSP Gxx0, Fxx0, Nx00, and E990 SVPsДокумент4 страницыHow To Manually Install Windows 10 Updates On A VSP Gxx0, Fxx0, Nx00, and E990 SVPsYowan SolomunОценок пока нет
- Como Atualizar o Firmware Do PVPlus Com Pen DriveДокумент2 страницыComo Atualizar o Firmware Do PVPlus Com Pen DrivedilenetОценок пока нет
- ControlMaestro Upgrade GuideДокумент17 страницControlMaestro Upgrade GuideSadegh AkbariОценок пока нет
- SVC Upgrade Prechecks and ProcedureДокумент3 страницыSVC Upgrade Prechecks and Procedureergauravdixit2013Оценок пока нет
- Upgrade GV-System to Latest VersionДокумент4 страницыUpgrade GV-System to Latest VersionMario NavarroОценок пока нет
- USBC-NVME Realtek Firmware Update Instructions ENДокумент4 страницыUSBC-NVME Realtek Firmware Update Instructions ENtiago.fradesОценок пока нет
- Windows 10 Iot Enterprise (14393) : Turn Off Windows Update and Managing UpdatesДокумент3 страницыWindows 10 Iot Enterprise (14393) : Turn Off Windows Update and Managing UpdatesLAI YEEK HRVEОценок пока нет
- Veeam Agent For Microsoft Windows 2.0 Release Notes: See NextДокумент7 страницVeeam Agent For Microsoft Windows 2.0 Release Notes: See NextZoran MОценок пока нет
- Vsphere 5 How To Part 6 Install Update Manager 5Документ9 страницVsphere 5 How To Part 6 Install Update Manager 5Dinesh VermaОценок пока нет
- VIO Server Update Tips and Tricks - TechChannelДокумент5 страницVIO Server Update Tips and Tricks - TechChannelCao DrugariОценок пока нет
- Install WSUS 3.0 - Step-By-Step: Pre-RequisitesДокумент40 страницInstall WSUS 3.0 - Step-By-Step: Pre-Requisitesnilesh3dmaxОценок пока нет
- Beginning C++ Programming: Configuring The Path Environment Variable For Mingw-64 On Windows Prior To Windows 10Документ3 страницыBeginning C++ Programming: Configuring The Path Environment Variable For Mingw-64 On Windows Prior To Windows 10Raees JamadarОценок пока нет
- Y12M07D27 VRS Instn Manual - Rev6Документ15 страницY12M07D27 VRS Instn Manual - Rev6Anil yucebasОценок пока нет
- Install and Configure WSUS ServerДокумент7 страницInstall and Configure WSUS ServeransarvmОценок пока нет
- Flow Master V7 ReadMeДокумент3 страницыFlow Master V7 ReadMeanjrottoОценок пока нет
- VIOS 1.5.2.1 FixPack 11 ReadmeДокумент16 страницVIOS 1.5.2.1 FixPack 11 Readmegpat1982Оценок пока нет
- DVS Setup Installation Procedure Check and Install The Following SoftwareДокумент4 страницыDVS Setup Installation Procedure Check and Install The Following SoftwareKuldeep ShuklaОценок пока нет
- Deploying Windows Updates Using SCCM 2007Документ5 страницDeploying Windows Updates Using SCCM 2007satya_mekОценок пока нет
- Guide 11Документ46 страницGuide 117ahasiddiquiОценок пока нет
- Configuring and Managing Updates: This Lab Contains The Following Exercises and ActivitiesДокумент9 страницConfiguring and Managing Updates: This Lab Contains The Following Exercises and ActivitiesMD4733566Оценок пока нет
- SCCM Interview Questions and AnswersДокумент11 страницSCCM Interview Questions and AnswersUdaan Tech78Оценок пока нет
- CIMC Upgrade - Ravi KДокумент11 страницCIMC Upgrade - Ravi Kravi kantОценок пока нет
- Fixing Windows 10 Automatic Updates Installation Problem – AskVGДокумент27 страницFixing Windows 10 Automatic Updates Installation Problem – AskVGNiklausОценок пока нет
- Reliability Upgrade InstructionsДокумент9 страницReliability Upgrade InstructionsRiaz ul Quran 5Оценок пока нет
- Glomosim Installation Just Got Much SimplerДокумент11 страницGlomosim Installation Just Got Much SimplerT. M. KarthikeyanОценок пока нет
- WatchGuard Dimension 1 2Документ12 страницWatchGuard Dimension 1 2BOGARGEОценок пока нет
- Swinburne University of Technology Faculty of Science, Engineering and TechnologyДокумент7 страницSwinburne University of Technology Faculty of Science, Engineering and TechnologyHareem SarfrazОценок пока нет
- Straive Prohance Installation Guide - v1 6Документ17 страницStraive Prohance Installation Guide - v1 6ramkumarОценок пока нет
- 02 In-Place Upgrade To Configuration Manager 1511Документ16 страниц02 In-Place Upgrade To Configuration Manager 1511AMD INFOОценок пока нет
- Installation and Configuration WSUSДокумент12 страницInstallation and Configuration WSUSNavneet KumarОценок пока нет
- ProductDefInterface FixДокумент3 страницыProductDefInterface FixPARAS BAJAJОценок пока нет
- Windows 8.1 update issues and solutionsДокумент18 страницWindows 8.1 update issues and solutionsRS SainathОценок пока нет
- Planning The Upgrade - BMC Remedy IT Service Management Suite 8Документ6 страницPlanning The Upgrade - BMC Remedy IT Service Management Suite 8gunalprasadgОценок пока нет
- Cisco Unified Communications Manager RSA Version-3 Keys COP File Release NotesДокумент4 страницыCisco Unified Communications Manager RSA Version-3 Keys COP File Release NotesKosta StojakovicОценок пока нет
- Hyper-V 2012 CSV SupportДокумент6 страницHyper-V 2012 CSV SupportHans Paul Quispe ChoqueОценок пока нет
- Elx DD Nic 5.00.31.01-6 Windows 32-64Документ4 страницыElx DD Nic 5.00.31.01-6 Windows 32-64kosekjmОценок пока нет
- Veeam Agent Windows 4 0 1 Release NotesДокумент11 страницVeeam Agent Windows 4 0 1 Release NotesciphardОценок пока нет
- CS8711 - Cloud Computing RecordДокумент89 страницCS8711 - Cloud Computing RecordMathioli SenthilОценок пока нет
- Updating Virtual IO Server (VIOS) To A Higher LevelДокумент5 страницUpdating Virtual IO Server (VIOS) To A Higher LevelCao DrugariОценок пока нет
- WSUS 3.0 InstallationДокумент2 страницыWSUS 3.0 InstallationpeoplewatchОценок пока нет
- Testosaveris UpdateInstructions V4.6 SP1 ENДокумент8 страницTestosaveris UpdateInstructions V4.6 SP1 ENsofianesedkaouiОценок пока нет
- 05 SCCM 1606 Step by Step Upgrade GuideДокумент13 страниц05 SCCM 1606 Step by Step Upgrade GuideAMD INFOОценок пока нет
- UPDATES4WIN7Документ6 страницUPDATES4WIN7TIWAОценок пока нет
- VIMSpc[205-243]Документ39 страницVIMSpc[205-243]milton murilloОценок пока нет
- CUCM 11.5 To 12.5 Upgrade Guide (FLEX)Документ10 страницCUCM 11.5 To 12.5 Upgrade Guide (FLEX)Sid Ali Oulad SmaneОценок пока нет
- 1_1423204986_1081543 CMS ManualДокумент49 страниц1_1423204986_1081543 CMS Manualcacec51645Оценок пока нет
- Upgrading An Existing Sage X3 Solution at L.V. Expertise X3Документ5 страницUpgrading An Existing Sage X3 Solution at L.V. Expertise X3AbdelОценок пока нет
- How To Update Your ADK Branch LevelДокумент30 страницHow To Update Your ADK Branch LevelIsrael SouzaОценок пока нет
- Wu Install DocumentationДокумент42 страницыWu Install DocumentationBenj AgravanteОценок пока нет
- VSphere Update ManagerДокумент9 страницVSphere Update ManagervinoopnvОценок пока нет
- VMWareGRE Flash Free PluginДокумент4 страницыVMWareGRE Flash Free PluginMichael ShaveОценок пока нет
- Personal Virtual Server (PVS) : Quick Start GuideДокумент13 страницPersonal Virtual Server (PVS) : Quick Start Guidekishore_cap19545Оценок пока нет
- SCCM InstallationДокумент76 страницSCCM InstallationrkanfiОценок пока нет
- STS Installation Instructions 2.7.1.RELEASEДокумент15 страницSTS Installation Instructions 2.7.1.RELEASEAniss KhnijarОценок пока нет
- Win XP PDFДокумент15 страницWin XP PDFRajkamal KannanОценок пока нет
- VMS Installation (Linux)Документ14 страницVMS Installation (Linux)Budi MulyanaОценок пока нет
- SecureDoc SES Server 7.1 SR6 InstructionДокумент3 страницыSecureDoc SES Server 7.1 SR6 Instructionmatrixit0% (1)
- 12/4 Data Analyst YiyangДокумент1 страница12/4 Data Analyst YiyangYiyang WangОценок пока нет
- In Chapter 9 You Created A Database For Kelly S BoutiqueДокумент1 страницаIn Chapter 9 You Created A Database For Kelly S BoutiqueHassan JanОценок пока нет
- Atomic TransactionsДокумент19 страницAtomic TransactionsRoland HewageОценок пока нет
- A.H PMS ReportДокумент58 страницA.H PMS ReportHitesh MichaelОценок пока нет
- Json Developers Guide PDFДокумент251 страницаJson Developers Guide PDFabby bendarasОценок пока нет
- BI Apps 11-1-1 8 1 Migrating From DEV To TEST or PRODДокумент27 страницBI Apps 11-1-1 8 1 Migrating From DEV To TEST or PRODBlizard800% (1)
- Part A Aim:: 1. The Triggering EventДокумент3 страницыPart A Aim:: 1. The Triggering EventShahrukh PinjariОценок пока нет
- JDBC Notes PDFДокумент31 страницаJDBC Notes PDFthillaiОценок пока нет
- Employee Details Report Using Logical Database - PNPДокумент10 страницEmployee Details Report Using Logical Database - PNPAyaz Ahmed ShaikОценок пока нет
- ADBMS Lab Program WordДокумент48 страницADBMS Lab Program WordinnovatorinnovatorОценок пока нет
- Data Warehouse Data Modelling Star SchemaДокумент34 страницыData Warehouse Data Modelling Star SchemaTran Cong Tuan ManhОценок пока нет
- Evolution of Data Mining From 1960sДокумент26 страницEvolution of Data Mining From 1960sKaouther BenaliОценок пока нет
- DS Onemark QuestionsДокумент5 страницDS Onemark QuestionsSuresh KumarОценок пока нет
- Working With Flat FilesДокумент24 страницыWorking With Flat FilesyprajuОценок пока нет
- Customer Table: Database Theory and ApplicationДокумент22 страницыCustomer Table: Database Theory and Applicationyes 1012Оценок пока нет
- Scheduling BODS Jobs Sequentially and ConditionallyДокумент18 страницScheduling BODS Jobs Sequentially and Conditionallymatzprivie100% (1)
- MT6735 Android ScatterДокумент7 страницMT6735 Android ScatterAnonymous JCFQD30% (1)
- PHP Login Page ExampleДокумент2 страницыPHP Login Page ExampleHawk EyeОценок пока нет
- Fts InternalsДокумент56 страницFts Internalsmahesh_rampalliОценок пока нет
- The Quick and Easy RMAN RestoreДокумент2 страницыThe Quick and Easy RMAN RestoreSHAHID FAROOQОценок пока нет
- Oracle EBS 11i RAC PDFДокумент31 страницаOracle EBS 11i RAC PDFPraveen Kumar100% (1)
- 20761a 02Документ28 страниц20761a 02Guadalupe SantiagoОценок пока нет
- Relational ModelДокумент4 страницыRelational ModelPrateek GoyalОценок пока нет
- Liv2Train API MVPДокумент2 страницыLiv2Train API MVPHarsh uОценок пока нет














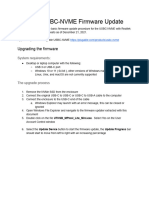

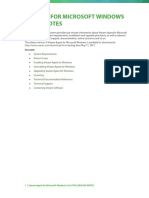















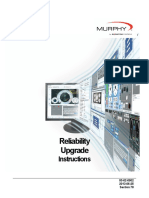






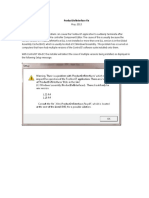
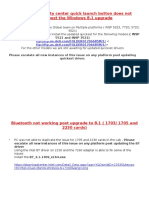

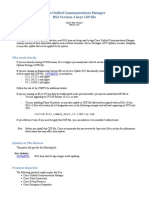


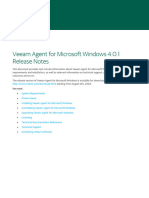



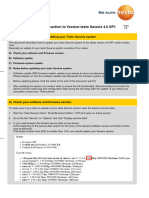
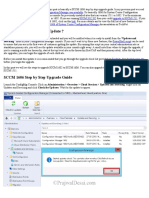

![VIMSpc[205-243]](https://imgv2-2-f.scribdassets.com/img/document/720692031/149x198/c42d07e1eb/1712440554?v=1)