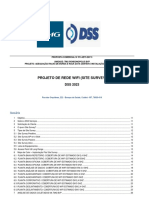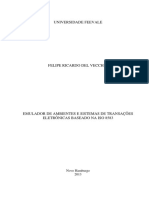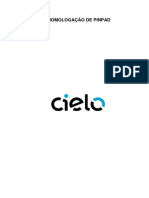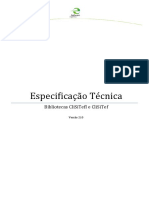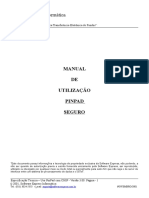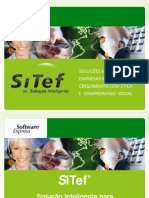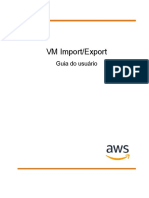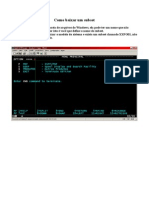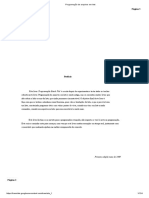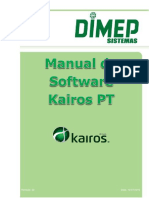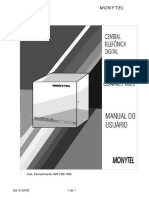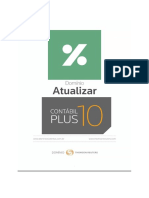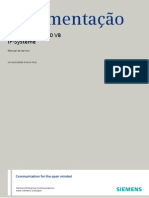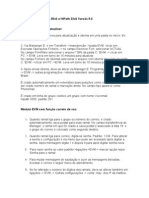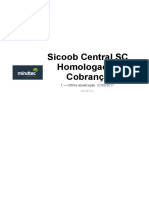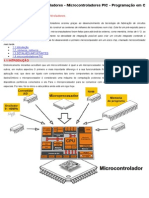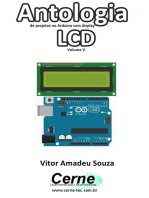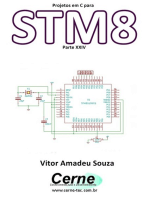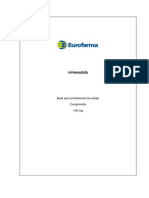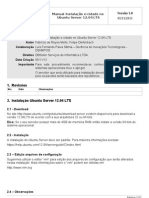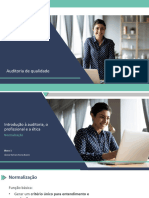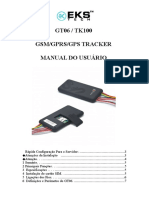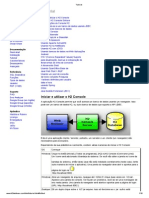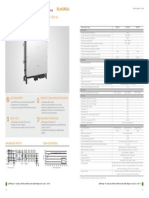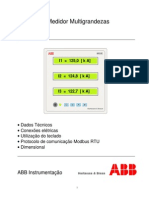Академический Документы
Профессиональный Документы
Культура Документы
Pay&Go - Manual de Instalação
Загружено:
germano171Авторское право
Доступные форматы
Поделиться этим документом
Поделиться или встроить документ
Этот документ был вам полезен?
Это неприемлемый материал?
Пожаловаться на этот документАвторское право:
Доступные форматы
Pay&Go - Manual de Instalação
Загружено:
germano171Авторское право:
Доступные форматы
13/abr/2017
Manual de instalação Pay&Go
NTK Solutions LTDA
Índice
1. Sobre este documento .............................................................................. 6
Escopo ................................................................................................................................... 6
Público ................................................................................................................................... 6
Referências ............................................................................................................................ 6
2. Glossário................................................................................................... 7
3. Introdução ................................................................................................ 9
TEF – Transferência Eletrônica de Fundos............................................................................. 9
Tipos de TEF ........................................................................................................................... 9
4. CGR (Central de Gerenciamento Remoto) ............................................... 10
5. Modos de Comunicação do Pay&Go ....................................................... 11
Somente TCP/IP, com VPN Externa ..................................................................................... 11
Somente TCP/IP, com TunelSSL (VPN Integrada) ................................................................ 11
TCP/IP com contingência discada ........................................................................................ 12
Somente discado ................................................................................................................. 12
6. Realizando a instalação do Pay&Go ........................................................ 13
Atualizando a versão do Pay&Go Servidor .......................................................................... 14
Verificando a autenticidade do Instalador .......................................................................... 15
Instalando o Pay&Go Servidor............................................................................................. 16
Instalando o TunelSSL (VPN Integrada) ............................................................................... 18
Instalando o Pay&Go Cliente ............................................................................................... 19
Instalando o driver do modem CIS USB............................................................................... 22
Instalando o modem CIS fisicamente. ................................................................................. 25
Instalando o modem GPRS da HUAWEI .............................................................................. 27
Instalando o modem GPRS da CIS ....................................................................................... 32
Criando a conexão dial-up para GPRS ................................................................................. 36
Configurando o Pay&Go Cliente .......................................................................................... 40
Finalizando a instalação do Pay&Go Servidor ..................................................................... 43
Configurando o Pay&Go Servidor........................................................................................ 44
Configuração discada .......................................................................................................... 47
Configuração do modem ..................................................................................................... 48
Firewall do Windows ........................................................................................................... 54
7. Efetuando a primeira conexão com o CGR ............................................... 55
Manual de instalação Pay&Go 13/abr/2017
Página 2
8. Configurando e Inicializando as Redes..................................................... 57
Configuração Terminal CIELO .............................................................................................. 57
Inicialização Terminal CIELO ................................................................................................ 59
Baixa Técnica Terminal CIELO .............................................................................................. 62
Teste de Comunicação CIELO .............................................................................................. 66
Zerar Terminal CIELO ........................................................................................................... 67
Inicialização Terminal REDE ................................................................................................. 70
Zerar Terminal REDE ............................................................................................................ 74
Configuração discada Terminal VERO ................................................................................. 76
Configuração e Inicialização Terminal VERO ....................................................................... 79
Zerar Terminal VERO ........................................................................................................... 83
Configuração Terminal CREDI-SHOP ................................................................................... 85
Zerar Terminal CREDI-SHOP ................................................................................................ 91
Configuração Terminal TRICARD ......................................................................................... 93
Teste de Comunicação Terminal TRICARD .......................................................................... 95
Zerar Terminal TRICARD ...................................................................................................... 97
Configuração Terminal POLICARD ....................................................................................... 98
Abertura do Terminal POLICARD ....................................................................................... 102
Fechamento do Terminal POLICARD ................................................................................. 104
Verificação da chave SETIS/NTK no PIN-pad para POLICARD............................................ 106
Zerar Terminal POLICARD .................................................................................................. 106
Configuração Terminal FANCARD ...................................................................................... 108
Parametrização Terminal FANCARD .................................................................................. 111
Abertura Terminal FANCARD............................................................................................. 112
Fechamento Terminal FANCARD ....................................................................................... 114
Zerar Terminal FANCARD................................................................................................... 116
Configuração Terminal BANCRED-CARD ........................................................................... 118
Inicialização Terminal BANCRED-CARD ............................................................................. 121
Verificação da chave SETIS/NTK no PIN-pad para BANCRED-CARD .................................. 122
Zerar Terminal BANCRED-CARD ........................................................................................ 123
Configuração Terminal BANESECARD................................................................................ 124
Teste de Comunicação Terminal BANESECARD................................................................. 127
Zerar Terminal BANESECARD ............................................................................................ 129
Configuração Terminal ACCORD........................................................................................ 130
Manual de instalação Pay&Go 13/abr/2017
Página 3
Fechamento Terminal ACCORD ......................................................................................... 133
Verificação da chave SETIS/NTK no PIN-pad para ACCORD .............................................. 135
Zerar Terminal ACCORD .................................................................................................... 135
Abertura do Terminal COOPERCRED ................................................................................. 138
Fechamento do Terminal COOPERCRED ........................................................................... 140
Verificação da chave SETIS/NTK no PIN-pad para COOPERCRED ...................................... 142
Zerar Terminal COOPERCRED ............................................................................................ 142
Configuração Terminal ORGCARD ..................................................................................... 144
Abertura do Terminal ORGCARD ....................................................................................... 146
Fechamento do Terminal ORGCARD ................................................................................. 148
Verificação da chave SETIS/NTK no PIN-pad para ORGCARD ............................................ 150
Zerar Terminal ORGCARD .................................................................................................. 150
Configuração Terminal GETNET......................................................................................... 152
Inicialização do Terminal GETNET ..................................................................................... 152
Zerar Terminal GETNET ..................................................................................................... 154
Configuração Terminal REDE ESTRADA ............................................................................. 156
Inicialização Terminal REDE ESTRADA ............................................................................... 158
Zerar Terminal REDE ESTRADA .......................................................................................... 160
Configuração Terminal VALECARD .................................................................................... 161
Inicialização Terminal VALECARD ...................................................................................... 163
Abertura do Terminal VALECARD ...................................................................................... 165
Fechamento do Terminal VALECARD ................................................................................ 167
Zerar Terminal VALECARD ................................................................................................. 169
Configuração Terminal PAY&GO NET ................................................................................ 171
Verificação da chave SETIS/NTK no PIN-pad para PAY&GO NET....................................... 173
Zerar Terminal PAY&GO NET ............................................................................................. 173
Configuração Terminal TICKET CAR ................................................................................... 175
Inicialização Terminal TICKET CAR ..................................................................................... 177
Finalização Terminal TICKET CAR....................................................................................... 179
Informações do sistema TICKET CAR ................................................................................. 181
Teste de Comunicação TICKET CAR ................................................................................... 183
Verificação da chave SETIS/NTK no PIN-pad para TICKET CAR.......................................... 184
Zerar Terminal TICKET CAR ................................................................................................ 184
Configuração Terminal PREMMIA ..................................................................................... 187
Manual de instalação Pay&Go 13/abr/2017
Página 4
Verificação da chave SETIS/NTK no PIN-pad para PREMMIA ............................................ 191
Zerar Terminal PREMMIA .................................................................................................. 191
Configuração Terminal NEUS ............................................................................................ 193
Inicialização Terminal NEUS .............................................................................................. 195
Verificação da chave SETIS/NTK no PIN-pad para NEUS ................................................... 197
Zerar Terminal NEUS ......................................................................................................... 197
Configuração e Inicialização Terminal ALGORIX ................................................................ 199
Zerar Terminal ALGORIX .................................................................................................... 201
Configuração Terminal VERYCARD .................................................................................... 204
Fechamento do Terminal VERYCARD ................................................................................ 207
Zerar Terminal VERYCARD ................................................................................................. 209
Configuração Terminal FITCARD........................................................................................ 211
Zerar Terminal FITCARD .................................................................................................... 213
Configuração Terminal SENFF ........................................................................................... 215
Abertura do Terminal SENFF ............................................................................................. 218
Fechamento do Terminal SENFF........................................................................................ 220
Zerar Terminal SENFF ........................................................................................................ 222
9. Efetuando a segunda conexão com o CGR ............................................. 225
10. Voltando para uma versão anterior ...................................................... 226
11. Procedimento de verificação da chave SETIS/NTK para PIN-pad ............ 227
12. Treinamento ao Lojista ......................................................................... 229
13. Liberar Terminais Virtuais ..................................................................... 230
14. Teste de Ping ........................................................................................ 231
15. Mensagens de erro Pay&Go .................................................................. 232
Manual de instalação Pay&Go 13/abr/2017
Página 5
1. SOBRE ESTE DOCUMENTO
Escopo
O propósito deste documento é conter todas as informações necessárias para a
instalação e manutenção da solução Pay&Go.
Público
Este documento se destina a:
Técnicos responsáveis pela instalação e manutenção da solução.
Referências
Outros documentos referenciados por este documento, ou que o complementem:
• “Pay&Go – Guia de Referência Rápida”: Informações referentes a operações do
sistema no checkout;
• “Pay&Go – Guia de Administração”: Funcionalidades do módulo Pay&Go
Servidor. Boas práticas referentes à configuração do sistema e do ambiente no
qual este opera. Este documento é de conhecimento obrigatório do técnico
responsável pela instalação da solução. Para download:
www.ntk.com.br/payandgo/PG_GuiaAdm.pdf.
• “Pay&Go - Conformidade e Segurança”: diretrizes e responsabilidades para que
o estabelecimento esteja em conformidade perante as Redes adquirentes,
respeitando regras básicas de segurança, de acordo com o PCI-DSS.
Manual de instalação Pay&Go 13/abr/2017
Página 6
2. GLOSSÁRIO
Checkout ou PDV Terminal de caixa utilizado para pagamento das
mercadorias e serviços ofertados pelo estabelecimento.
O checkout usualmente possui uma aplicação de
Automação comercial, responsável pela captura das
informações dos produtos sendo adquiridos, controle de
uma impressora fiscal e registro dos meios de
pagamento.
Rede adquirente Empresa responsável por prover o serviço de captura de
transações eletrônicas (seja de cartão de crédito/débito
ou outro meio de pagamento). CIELO, REDE e VERO são
exemplos de Redes Adquirentes brasileiras.
Cliente Pessoa física ou jurídica adquirindo mercadorias ou
serviços do estabelecimento comercial, responsável pelo
pagamento destas e portador de um cartão ou outro
meio de pagamento. A única exceção a esta definição é o
uso do nome “Pay&Go Cliente”, que designa o módulo
aplicativo do Pay&Go instalado no checkout.
PIN-pad Equipamento certificado pelas Redes Adquirentes e
destinado à leitura de cartão com tarja magnética,
captura da senha do cliente (PIN = Personal Identification
Number) e processamento de cartões com chip.
TCP/IP TCP/IP designa um conjunto de protocolos de
comunicação entre computadores em rede. As duas
camadas TCP (Transmission Control Protocol) e IP
(Internet Protocol) são utilizadas por camadas de mais
alto nível, que dependem da aplicação, e por outro lado
se utilizam de camadas de mais baixo nível, que
dependem do meio físico utilizado (seja Ethernet, GPRS,
ADSL, linha discada ou outro) para a comunicação.
VPN Virtual Private Network ou Rede Particular Virtual é uma
rede privada segura construída sobre a infraestrutura de
uma rede pública, normalmente a Internet. Ou seja, ao
invés de se utilizar links dedicados ou redes de pacotes
(como Frame Relay e X.25) para conectar redes remotas,
utiliza-se a infraestrutura da Internet. O Pay&Go utiliza
uma VPN para comunicar-se com as Redes Adquirentes,
através da Internet.
Manual de instalação Pay&Go 13/abr/2017
Página 7
Modem Equipamento para comunicação com sistemas remotos
através de discagem pela rede de telefonia comutada
pública. O equipamento considerado neste documento é
específico, por ser capaz de estabelecer conexões
síncronas (de alto desempenho) com as Redes
Adquirentes e com o CGR, além de conexões assíncronas
padrão.
Integrador Empresa responsável pela instalação, manutenção e
suporte da solução Pay&Go no estabelecimento
comercial.
Manual de instalação Pay&Go 13/abr/2017
Página 8
3. INTRODUÇÃO
O Pay&Go é uma solução de Transferência Eletrônica de Fundos (TEF) que utiliza como
forma de comunicação o protocolo TCP/IP (através da Internet, com VPN) e/ou
comunicação via linha telefônica discada, contemplando todos os requerimentos de
segurança definidos pelas Redes Adquirentes. É destinada a Estabelecimentos
Comerciais que necessitem de agilidade, velocidade e flexibilidade na realização das
transações eletrônicas.
TEF – Transferência Eletrônica de Fundos
O TEF foi criado para dar mais segurança e comodidade nos pagamentos realizados
com cartões, tanto para portadores de cartão como para Estabelecimentos Comerciais.
Todo comprovante de TEF deve estar vinculado a um cupom fiscal correspondente. É
o que rege a lei e hoje o termo TEF é usado para definir essa integração. Para que essa
exigência seja cumprida, o TEF deve estar integrado ao software de automação
comercial, que por sua vez tem um ECF (Emissor de cupom fiscal) conectado, que fará
a impressão do cupom fiscal e do comprovante de pagamento do cartão.
Tipos de TEF
TEF Discado
Utilizado em pontos de venda que utilizam a comunicação via linha telefônica discada.
Sua arquitetura contempla PIN-Pad (equipamento que realiza a leitura dos cartões
pela tarja magnética ou pelo Chip e captura a senha dos cartões utilizados), software
gerenciador (que faz a comunicação do computador frente de caixa com as Redes
Adquirentes) e o software de cada Rede. Diz-se “TEF discado“ porque ele utiliza uma
conexão discada comum, através do modem instalado no próprio PC.
TEF Dedicado
Utilizado normalmente em estabelecimentos de maior porte. O TEF Dedicado utiliza
uma LP (Linha Privativa) direta, X-25 ou Frame Relay, que o mantém conectado às
bandeiras, tornando o processo de uso bem rápido.
TEF IP
É o TEF Pay&Go, objeto desse manual. Quando opera via internet, tem velocidade
superior à do Dedicado, por utilizar banda larga, link via cabo ou rádio ou rede celular,
mantendo a comunicação segura através da utilização de VPN. Permite também
utilização de conexão discada como meio de comunicação principal ou como
contingência.
Manual de instalação Pay&Go 13/abr/2017
Página 9
4. CGR (CENTRAL DE GERENCIAMENTO REMOTO)
O CGR é um sistema on-line com o qual o Pay&Go se comunica periódica e
automaticamente para realizar as seguintes operações:
Validar e renovar a licença de uso do produto;
Validar e atualizar os parâmetros de operação do produto;
Atualizar automaticamente a versão do Pay&Go Servidor.
A comunicação entre o Pay&Go e o CGR é realizada via TCP/IP através da mesma VPN
utilizada para comunicar-se com as Redes Adquirentes ou através de conexão discada,
utilizando a linha telefônica.
Durante o processo de instalação da solução, conforme descrito nos próximos
capítulos, uma primeira comunicação ao CGR deve ser realizada manualmente para
validar a instalação e obter uma primeira licença de uso. Após a primeira conexão
bem-sucedida com o CGR, o Pay&Go já agenda automaticamente a próxima conexão,
de acordo com o prazo cadastrado no CGR para o estabelecimento, não havendo mais
a necessidade de conexão manual.
OBSERVAÇÕES:
Caso ocorra uma falha nesta comunicação, será necessário solucioná-la para completar
o processo de instalação.
Caso ocorra algum erro de retorno do CGR, verificar através da Tabela de Erros na
página 231, se estão relacionados: causa e solução.
Manual de instalação Pay&Go Página 13/abr/2017
10
5. MODOS DE COMUNICAÇÃO DO PAY&GO
Antes de iniciar o processo de instalação do Pay&Go é importante identificar o modo
de comunicação que será utilizado no estabelecimento comercial. Dependendo do
modo de comunicação, alguns itens relacionados abaixo não precisarão ser seguidos.
Somente TCP/IP, com VPN Externa
Esse é o modo de operação anterior do Pay&Go, onde uma VPN Externa, geralmente
Cliente Cisco, já deve existir no computador, ou então deve ser instalada de forma
separada.
Obs.: o TunelSSL, que é a VPN Integrada ao Pay&Go, será automaticamente instalada
(mesmo que não seja utilizada num primeiro momento), permitindo uma migração
futura de tecnologia.
Esse modo de comunicação também pode utilizar uma conexão GPRS como conexão
principal ou como contingência, neste caso deve possuir o modem GPRS na sua
instalação.
Itens a serem seguidos na instalação:
✓ Instalando o modem GPRS da HUAWEI;
✓ Instalando o modem GPRS da CIS;
✓ Criando a conexão dial-up para GPRS;
✓ Instalando uma VPN Externa;
✓ Instalando o Pay&Go Servidor.
Somente TCP/IP, com TunelSSL (VPN Integrada)
Esse é um modo de operação do Pay&Go onde prevalece a comunicação TCP/IP, com a
utilização da VPN Integrada, que é o TunelSSL.
Esse modo de comunicação também pode utilizar uma conexão GPRS como
contingência, neste caso deve possuir o modem GPRS na sua instalação.
Itens a serem seguidos na instalação:
✓ Instalando o modem GPRS da HUAWEI;
✓ Instalando o modem GPRS da CIS;
✓ Criando a conexão dial-up para GPRS;
✓ Instalando o Pay&Go Servidor.
Manual de instalação Pay&Go Página 13/abr/2017
11
TCP/IP com contingência discada
Esse é um modo de operação do Pay&Go onde a comunicação TCP/IP, via TunelSSL, é a
principal forma de comunicação, mas que, no caso de algum problema com a conexão
à Internet, permite continuar realizando conexões tanto com o CGR quanto com as
Redes, através de conexões discadas, via linha telefônica.
Para esse modo de operação é essencial que o estabelecimento tenha uma conexão
com a internet, como conexão principal, e também uma linha telefônica, que servirá
como contingência em caso de queda da conexão principal.
Nesse caso, os itens que deverão ser seguidos para sua instalação são:
✓ Instalando o modem CIS;
✓ Instalando o Pay&Go Servidor.
Obs.: a comunicação discada somente é acessível para o primeiro checkout
(“Terminal 00”).
Somente discado
Esse é um modo de operação do Pay&Go onde a comunicação principal é através de
conexões discadas, via linha telefônica. Entretanto, o Pay&Go verifica periodicamente
a existência de uma conexão à Internet. Caso detecte alguma conexão com a Internet,
o Pay&Go irá sugerir que seja feita uma troca da atual conexão discada para uma
conexão via TCP/IP.
Nesse caso, os itens que deverão ser seguidos para sua instalação são:
✓ Instalando o modem CIS;
✓ Instalando o Pay&Go Servidor.
Obs.: a comunicação discada somente é acessível para o primeiro checkout
(“Terminal 00”).
Manual de instalação Pay&Go Página 13/abr/2017
12
6. REALIZANDO A INSTALAÇÃO DO PAY&GO
O processo de instalação do Pay&Go consiste em instalar o Servidor, o Cliente, uma
VPN e os modems. Dependendo do modo de comunicação que o estabelecimento irá
utilizar, existirá a necessidade de instalação do modem síncrono CIS e, em alguns casos
em que o estabelecimento utilize conexão GPRS como contingência ou como link
principal (caso ele não possua link ADSL), também deve ser instalado o modem GPRS.
As informações referentes aos meios de comunicação utilizados pelo estabelecimento
constam na O.S. (Ordem de Serviço), aberta anteriormente pela NTK Solutions e
disponível no link http://ntkonline.com.br.
Antes de iniciar esse processo de instalação, confirme que o(s) computador(es) onde
será instalado o Pay&Go atende(m) os requisitos de segurança (conforme documento
Pay&Go - Conformidade e Segurança) e que o aplicativo de Automação Comercial
esteja devidamente homologado para o Pay&Go.
Os seguintes itens fazem parte do kit de Instalação, mas alguns não estarão presentes,
dependendo do(s) tipo(s) de comunicação que deverá(ão) ser instalado(s):
✓ PIN-pad (1 por checkout);
✓ Modem GPRS ou 3G (quando contratado);
✓ Modem síncrono com cabo USB e cabo para conexão na linha telefônica.
✓ Ordem de Serviço, incluindo:
o Números de afiliação;
o Números Lógicos (1 por checkout x Rede Adquirente);
o Números de telefone para conexão direta às Redes;
o Login e Senha de VPN;
o Identificação e Senha para acesso ao CGR.
✓ Pacote de Instalação Pay&Go:
o Instalador do Pay&Go Servidor (contendo Servidor, VPN, driver do
modem CIS e Cliente);
o Instalador do Pay&Go Cliente (para instalações adicionais);
o Aplicativo para testar o sinal do modem GPRS;
o Manual de Instalação;
o Guia de Administração;
o Carta de liberação.
O pacote de instalação está disponível através do seguinte link:
www.ntk.com.br/download/PG 002.015.002.003_prod.exe
Com esses itens em mãos, temos a sequência de instalação abaixo:
Manual de instalação Pay&Go Página 13/abr/2017
13
• Instalação do Pay&Go:
✓ Instalação do Pay&Go Servidor;
✓ Instalação do software de VPN (TunelSSL);
✓ Instalação do Pay&Go Cliente.
• Instalação do modem CIS.
• Instalação do modem GPRS.
• Instalação do software de VPN (VPN Externa).
• Configuração do Pay&Go.
IMPORTANTE: Verificar se o usuário do Windows tem privilégios de administrador,
caso contrário utilizar um usuário administrador.
Atualizando a versão do Pay&Go Servidor
Caso já exista uma versão do Pay&Go Servidor instalado, antes de realizar a instalação
da nova versão, seguir o procedimento abaixo de maneira a preservar os dados da
versão anterior e resolver eventuais transações pendentes com as Redes Adquirentes:
Selecionar a opção “Instalar nova versão” do menu Manutenção:
Clique na opção “Sim”.
Digite a senha técnica “314159” e clique no botão “OK”.
Em seguida, o Pay&Go preparará os terminais virtuais para a atualização, enviando
para as Redes Adquirentes qualquer transação pendente.
Manual de instalação Pay&Go Página 13/abr/2017
14
A nova versão pode agora ser instalada, sem desinstalar a versão anterior. Com este
procedimento, após a instalação da nova versão, dependendo dos módulos que foram
atualizados, o Pay&Go poderá efetuar automaticamente transações de inicialização
junto às Redes Adquirentes, de maneira a atualizar suas configurações. Poderá ser
necessário entrar em contato com a Rede Adquirente para permitir a inicialização.
IMPORTANTE: Instalação Manual: Somente será alterada a configuração, caso não
tenha nenhum Pay&Go instalado. Caso contrário, será mantida a configuração já
utilizada.
Verificando a autenticidade do Instalador
Antes de iniciar o processo de instalação do Pay&Go Servidor, precisamos ter certeza
quanto à autenticidade do instalador que iremos utilizar. Para isso precisamos verificar
a assinatura digital:
Clique com o botão DIREITO no arquivo instalador e selecione a opção “Propriedades”.
Clique na aba “Assinaturas digitais” e selecione a assinatura que consta na lista de
assinaturas. Clique no botão “Detalhes”.
Manual de instalação Pay&Go Página 13/abr/2017
15
Na aba “GERAL” é possível analisar detalhes correspondentes à Assinatura Digital.
Verifique em INFORMAÇÕES SOBRE A ASSINATURA DIGITAL se a Assinatura Digital é
válida e se consta o nome “SETIS Automação e Sistemas Ltda.” em INFORMAÇÕES
SOBRE O SIGNATÁRIO.
Instalando o Pay&Go Servidor
Independentemente do modo de comunicação, existe um único instalador do Pay&Go,
que é o arquivo PG_002.015.002.003_prod.exe, extraído do kit de instalação.
Executar o arquivo. O assistente de instalação será iniciado.
Clique em “Próximo”.
Manual de instalação Pay&Go Página 13/abr/2017
16
A janela acima mostra o diretório que será criado para instalação do Pay&Go Servidor.
Clique em “Próximo”.
A janela acima mostra a pasta onde serão armazenados os dados do Pay&Go Servidor.
Clique em “Próximo”.
A janela acima mostra a pasta que será criada no Menu Iniciar.
Clique em “Instalar”.
Manual de instalação Pay&Go Página 13/abr/2017
17
Nesse momento o TunelSSL será instalado no computador. Independentemente do
modo de comunicação que o estabelecimento irá utilizar, esta instalação sempre
deverá ser realizada. Clique no botão “OK” para iniciar a instalação do TunelSSL.
Instalando o TunelSSL (VPN Integrada)
Independentemente do modo de comunicação, o TunelSSL sempre será instalado no
computador.
Caso a versão correta do TunelSSL já esteja instalada no computador, os passos desse
item não serão realizados.
Esse processo começará automaticamente, após o botão “OK” ser pressionado,
conforme passo anterior.
Manual de instalação Pay&Go Página 13/abr/2017
18
Aguarde enquanto a instalação do TunelSSL é realizada. Esse processo pode demorar
alguns minutos. Ao final desse processo, clique em “Close”. Automaticamente irá
começar o processo de instalação do cliente.
Instalando o Pay&Go Cliente
Após a instalação do TunelSSL, o instalador do Pay&Go irá sugerir a instalação do
Pay&Go Cliente, caso não tenha nenhuma outra versão instalada.
Clique em “Sim” para instalar o Pay&Go Cliente ou em "Não" para não instalar.
De qualquer forma, além da instalação do Pay&Go Cliente junto com o instalador do
Pay&Go, também é possível realizar instalações individuais, utilizando o arquivo
PGCliW32_ v003.000.006.020_prod.exe, extraído do kit de instalação.
Verificar a assinatura digital deste arquivo da mesma maneira do instalador do
Pay&Go.
Executar o arquivo PGCliW32_ v003.000.006.020_prod.exe
O assistente de instalação abrirá a janela abaixo, sendo a instalação completa do
Pay&Go ou utilizando o arquivo individual do Pay&Go Cliente:
Manual de instalação Pay&Go Página 13/abr/2017
19
Clique em “Próximo”.
Se necessário, desabilite/habilite as Redes Adquirentes com as quais o
estabelecimento não irá operar/irá operar. Clique em “Próximo”.
Importante: Como default, sempre habilitar as Redes CIELO/REDE.
A próxima janela permite a escolha do diretório de instalação do Pay&Go Cliente.
Clique em “Próximo”.
Manual de instalação Pay&Go Página 13/abr/2017
20
A próxima janela permite a escolha do local onde os dados serão armazenados. Clique
em “Próximo”.
A próxima janela permite a escolha da pasta do Menu Iniciar para os atalhos do
Pay&Go Cliente. Clique em “Instalar”.
Aguarde que o processo de instalação seja concluído.
Clique em “Próximo”.
Manual de instalação Pay&Go Página 13/abr/2017
21
Deixe habilitada a opção “Configurar e executar o Pay&Go Cliente”.
Clique em “Terminar”.
Instalando o driver do modem CIS USB
Caso seja necessário a instalação do modem CIS, deve-se primeiramente realizar a
instalação do driver que pode ser encontrado através do link:
http://www.ntk.com.br/payandgo/CP210x_VCP_Win_XP_S2K3_Vista_7.zip
Caso a versão correta do driver do modem CIS já esteja instalada no computador, os
passos desse item não serão realizados.
Esta janela só aparecerá caso já exista uma versão diferente instalada no computador.
Selecione a opção "Maintain or update the instance of this application selected
below." e clique em “Next”.
Clique em “Next”.
Manual de instalação Pay&Go Página 13/abr/2017
22
Selecione a primeira opção e clique em “Next”.
Sem alterar a pasta de destino, clique em “Next”.
Clique em “Install”.
Manual de instalação Pay&Go Página 13/abr/2017
23
Aguarde a instalação do driver.
Mantenha selecionada a opção "Launch the CP210x VCP Driver Installer" e clique no
botão "Finish".
Continue a instalação do driver, clicando no botão “Install” para concluir a instalação
do driver.
Verifique no gerenciador de dispositivo do Windows, a porta COM criada.
Manual de instalação Pay&Go Página 13/abr/2017
24
Instalando o modem CIS fisicamente.
Kit modem síncrono: cabo USB, cabo telefônico e modem.
Kit completo do modem CIS.
Imagem do conector USB.
Manual de instalação Pay&Go Página 13/abr/2017
25
Conecte o cabo a uma entrada USB disponível e certifique-se de que esteja bem
conectado. Vale lembrar que em alguns modelos de gabinetes, existem entradas USB
frontais.
Imagem do conector mini USB.
Conecte esse outro lado do cabo no modem, no local indicado como USB/SR.
O cabo da linha telefônica deve ser conectado na entrada indicada como LINHA. Caso
exista uma extensão para o aparelho telefônico, conectar na entrada ao lado, indicada
como TEL.
Manual de instalação Pay&Go Página 13/abr/2017
26
Importante: Caso o estabelecimento possua link ADSL na mesma linha telefônica
onde será instalado o modem USB, é extremamente importante que o modem seja
instalado depois do filtro de linha.
Após todos os passos de conexão realizados, o modem deverá estar com o Led PWR
aceso, para que possamos dar sequência à configuração do Pay&Go.
Instalando o modem GPRS da HUAWEI
Para iniciar o processo de instalação do modem Huawei, conecte-o em uma porta USB
do computador.
Automaticamente o Assistente de Instalação dos drivers será iniciado.
Selecione o idioma “Português” e clique no botão “OK”.
Manual de instalação Pay&Go Página 13/abr/2017
27
Clique em “Seguinte”.
Clique em “Aceito”, para aceitar os termos da licença.
Clique em “Seguinte”, para confirmar a pasta de instalação dos drivers do modem.
Manual de instalação Pay&Go Página 13/abr/2017
28
Clique em “Instalar”, para iniciar a instalação.
Aguarde enquanto o Assistente de Instalação finaliza a instalação dos drivers do
modem Huawei.
Clique em “Terminar”, para finalizar a instalação.
Agora, execute o atalho “Mobile Partner”, que se encontra no Desktop.
Manual de instalação Pay&Go Página 13/abr/2017
29
Clique em Ferramentas - Opções.
Selecione a opção “Gerenciamento de perfil” e clique no botão “Novo”.
Na opção “Nome do perfil”, digite “NTK”, sem aspas.
Manual de instalação Pay&Go Página 13/abr/2017
30
Na opção “APN”, selecione “Estático” e digite “NTK.CLARO.COM.BR”, sem aspas.
Na opção “Autenticação”, digite “*99***1#” para o campo “Número de acesso”,
também sem aspas. Clique no botão “OK”.
Clique no botão “Sim” para confirmar e salvar as alterações efetuadas.
Manual de instalação Pay&Go Página 13/abr/2017
31
Para efetuar a conexão GPRS, selecione o perfil “NTK”, criado nos passos anteriores, e
clique no botão “Conectar”.
Instalando o modem GPRS da CIS
Antes de iniciar o processo de instalação do modem, efetue o teste de sinal GPRS e
identifique em qual porta serial o modem foi instalado fisicamente.
Certifique-se de ter instalado o modem fisicamente em uma das portas seriais
disponíveis no PC onde será instalado o Pay&Go Servidor e a VPN.
Acesse o diretório tst_sinal presente no pacote de instalação do Pay&Go e execute o
arquivo RSSI_Tst. Automaticamente será apresentado o nível de sinal GPRS e em qual
porta serial o modem está instalado fisicamente.
Para uma conexão GPRS estável, consideramos satisfatório o nível de Sinal acima de
19. Para instalação do modem, utilizaremos o modem padrão do próprio Windows.
Abaixo segue o processo de instalação.
Selecione o Painel de controle -> Opções de telefone ou modem. Selecione a aba
“Modems”.
Manual de instalação Pay&Go Página 13/abr/2017
32
Clique em “Adicionar”.
Marque a opção: “Não detectar o modem. Vou selecioná-lo em uma lista” e clique
em “Avançar”.
Manual de instalação Pay&Go Página 13/abr/2017
33
Selecione as opções “Tipos de modem padrão” para “Fabricante” e “Modem padrão
de 28800 bps” para “Modelos”. Clique em “Avançar”.
Selecione a porta serial onde o modem foi instalado e identificado anteriormente e
clique em “Avançar”.
Manual de instalação Pay&Go Página 13/abr/2017
34
Clique em “Concluir”.
Selecione o modem instalado e clique em “OK”.
Manual de instalação Pay&Go Página 13/abr/2017
35
Selecione a aba “Avançadas”. No campo “Configurações Extras” digite o seguinte
comando: AT+CGDCONT=1,”IP”, ”NTK.CLARO.COM.BR”
Criando a conexão dial-up para GPRS
Selecione o Painel de controle -> Conexões de redes.
Para configurar uma conexão com a Internet, clique em Configurar.
Manual de instalação Pay&Go Página 13/abr/2017
36
Clique em Configurar uma nova conexão.
Selecione “Não, criar uma nova conexão”. Clique em “Avançar”.
Manual de instalação Pay&Go Página 13/abr/2017
37
Selecione “Conectar-se usando um modem dial-up ou ISDN”.
Selecione o modem padrão de 28800 bps criado anteriormente.
Manual de instalação Pay&Go Página 13/abr/2017
38
Digite o número de discagem “*99***1#”.
Não é necessário digitar usuário e senha. Selecione a opção “Permitir que outras
pessoas usem esta conexão”. Clique em “Conectar”.
Manual de instalação Pay&Go Página 13/abr/2017
39
Clique em “Fechar”.
Para conectar-se à Internet na próxima vez, clique com o botão esquerdo do mouse no
ícone de rede na barra de tarefas e, em seguida, clique na conexão que acabou de
criar.
Configurando o Pay&Go Cliente
Após conclusão da instalação, o Pay&Go Cliente será aberto para que suas
configurações possam ser efetuadas.
A opção “Habilitar cliente local” deve permanecer selecionada. Ela corresponde à
utilização habitual do Pay&Go Cliente.
A primeira configuração a ser efetuada é apontar no Pay&Go Cliente o endereço de
instalação do Pay&Go Servidor.
Manual de instalação Pay&Go Página 13/abr/2017
40
Para o campo “Endereço Servidor”, informe o Endereço IP da máquina e a porta
habilitada no Pay&Go Servidor (8000 para o checkout 00, 8001 para o checkout 01,
etc.). Se o Pay&Go Servidor e o Pay&Go Cliente estiverem na mesma máquina, utilizar
o Endereço IP localhost (127.0.0.1). Caso não queira digitar ou não saiba o IP da
máquina onde o Pay&Go Servidor esteja instalado clique no botão “Buscar
Configuração”para que inicie a procura do servidor. Entretanto, para ativar este botão
é necessário que o campo “Endereço Servidor” esteja em branco. Caso a máquina
onde estiver instalado o Pay&Go Servidor não tenha IP fixo, informe o nome da
máquina e a porta. Ex.: computador:8000
A próxima configuração a ser efetuada é apontar no Pay&Go Cliente a porta serial em
que o PIN-pad foi conectado. Para isso certifique-se de ter conectado corretamente o
PIN-pad em uma porta serial, e siga os próximos passos.
Caso o PIN-pad a ser instalado seja para conexão USB, o driver correspondente
estará junto com o kit de instalação. Antes de seguir para os próximos passos, faça a
instalação do driver correspondente.
Clique em “Pesquisar porta” para que o Pay&Go Cliente faça automaticamente a
busca do PIN-pad. Um comando será encaminhado para todas as portas seriais, até
que o PIN-pad responda a esse comando.
Caso não encontre o equipamento na tentativa da busca automática é
apresentada mensagem “ERRO CONECTANDO PIN-PAD”.
Manual de instalação Pay&Go Página 13/abr/2017
41
Clique em “Sim” para confirmar pesquisa.
A imagem acima mostra que a pesquisa foi bem sucedida. Clique em “OK”.
A opção “Habilitar cliente móvel” deve permanecer desabilitada. Ela é uma opção
reservada para instalações específicas.
Clique no botão “Atualizar”.
Digite a senha técnica “314159” e clique em “OK”.
Clique no botão “Testar PIN-pad” para verificar se o PIN-pad está na porta correta. A
mensagem “Teste OK” deve ser apresentada.
Manual de instalação Pay&Go Página 13/abr/2017
42
TESTE EXECUTADO COM SUCESSO. Clique no botão “OK”.
O Pay&Go Cliente está instalado, configurado e pronto para uso.
Clique no botão “Sair”.
Finalizando a instalação do Pay&Go Servidor
Após instalação do TunelSSL, do driver do modem CIS e do Pay&Go Cliente, vamos
finalizar a instalação do Pay&Go Servidor:
Aguarde a conclusão da instalação. Clique em “Próximo”.
Manual de instalação Pay&Go Página 13/abr/2017
43
A opção “Executar o Pay&Go Servidor” deve ficar habilitada.
Clique em “Terminar”.
Configurando o Pay&Go Servidor
Após instalação, o Pay&Go Servidor será aberto para efetuar as configurações.
Aguarde que o Pay&Go faça a troca das chaves de criptografia, pois logo em seguida
ele será finalizado e iniciado.
A primeira configuração que deve ser efetuada é a comunicação com o CGR (Central
de Gerenciamento Remoto), onde iremos baixar a licença do terminal, os Endereços IP
para comunicação com as Redes Adquirentes e validar o número de série do PIN-pad.
Caso ocorra falha no teste de conectividade com o CGR ou com o TunelSSL, será
apresentada uma janela informando todos os endereços que o produto utiliza para
comunicação.
Clique no botão “OK”.
Manual de instalação Pay&Go Página 13/abr/2017
44
Clique em “Manutenção” – “Configuração”.
Digite a senha técnica 314159 para acessar o painel de configurações do Pay&Go e
clique no botão “OK”.
No campo Ident, insira o código fornecido para instalação, de acordo com a OS. No
campo Senha, insira a senha fornecida para instalação, de acordo com a OS. OBS.: O
campo “Endereço IP e porta do CGR” já é preenchido automaticamente.
Manual de instalação Pay&Go Página 13/abr/2017
45
O campo Comunicação possui as opções Modem (modem CIS) e VPN externa, que
devem ser selecionadas de acordo com o modo de comunicação que o
estabelecimento for utilizar, de acordo com a Ordem de Serviço. OBS.: Deixando as
opções "Modem" e "VPN externa" desmarcadas: o botão "Configuração discada"
ficará desabilitado. O modo de comunicação será: "Somente TCP/IP, com TunelSSL".
OBS.: Selecionando apenas a opção "VPN externa": a opção "Modem" e o botão
"Configuração discada" ficarão desabilitados. O modo de comunicação será:
"Somente TCP/IP, com VPN Externa".
Manual de instalação Pay&Go Página 13/abr/2017
46
OBS.: Selecionando apenas a opção "Modem": a opção "VPN externa" ficará
desabilitada e o botão "Configuração discada" será habilitado. Os modos de
comunicação possíveis serão: "TCP/IP com contingência discada" e "Somente
discado".
Clique no botão "Configuração discada".
Configuração discada
• No campo NÚMERO PRIMÁRIO CGR consta o telefone para conexão ao CGR,
não alterar.
• O campo NÚMERO SECUNDÁRIO CGR não pode ser alterado.
• O campo NÚMERO PRIMÁRIO DISCAGEM CENTRALIZADA (REDES) não precisa
ser preenchido, pois será atualizado assim que ocorrer a primeira conexão com
o CGR.
• O campo NÚMERO SECUNDÁRIO DISCAGEM CENTRALIZADA (REDES) não pode
ser alterado.
Manual de instalação Pay&Go Página 13/abr/2017
47
• Para os estabelecimentos que possuírem PABX, inserir o(s) dígito(s) de discagem
necessário(s) para obter uma linha externa no campo PREFIXO DE DISCAGEM.
• TIPO DE DISCAGEM, deixar preferencialmente a opção “Tom”.
• ESPERA PELO TOM, como padrão, deixar “Automático”.
Importante: Os valores padrão para “TIPO DE DISCAGEM” e “ESPERA PELO TOM”
devem funcionar na grande maioria das instalações. Somente alterar estes em caso
de falha na conexão ao CGR.
Clique no botão "Configuração de porta".
Configuração do modem
Sempre que o estabelecimento for trabalhar com os modos de comunicação: "TCP/IP
com contingência discada" ou "Somente discado", será necessário configurar o modem
CIS.
Clique no botão “Pesquisar”.
Clique no botão “Sim”.
Clique em “OK” para finalizar a configuração do modem.
Clique no botão “Atualizar”.
Manual de instalação Pay&Go Página 13/abr/2017
48
Digite a senha 314159 e em seguida em “OK”.
Clique em “Testar”, para efetuar teste de comunicação com o modem.
Clique no botão “OK” e logo em seguida em “Sair”, para fechar a janela de
configuração do modem CIS.
Em seguida, clique também no botão "Aplicar" para salvar as configurações realizadas,
fechar a janela de configuração discada e continuar na configuração do Pay&Go
Servidor.
Manual de instalação Pay&Go Página 13/abr/2017
49
No campo Aplicações, selecione as Redes Adquirentes com as quais o lojista vai
trabalhar, marcando a opção “Ativa” para cada uma delas, de acordo com a Ordem de
Serviço. OBS.: Deixar o campo “Endereço IP e porta do Host” em branco.
Marque a opção “Ativo”, para habilitar a quantidade de terminais (Checkouts) que o
estabelecimento vai utilizar, de acordo com a Ordem de Serviço.
IMPORTANTE: A opção “Ocultar Cliente” somente ficará disponível para terminais
configurados como “autoatendimento”.
Manual de instalação Pay&Go Página 13/abr/2017
50
Marque a opção “Utilizar Pinpad”, caso seja necessário o uso do Pinpad.
Marque a opção “Resolver Pendência”, esta funcionalidade permite que as transações
pendentes sejam resolvidas através do checkout.
IMPORTANTE: Caso seja a primeira instalação, esta opção virá selecionada por
padrão. Entretanto, se já existir um Pay&Go instalado, a opção não é alterada,
pois cada terminal pode possuir uma característica particular no
estabelecimento. Com isso é necessário realizar a ativação manualmente.
Manual de instalação Pay&Go Página 13/abr/2017
51
A opção Teclado virtual deve ser habilitada caso o estabelecimento utilize monitor
Touch Screen ou não possua teclado.
A opção Acata Desfazimento deve ser habilitada caso queira que o desfazimento seja
enviado direto após desfazer uma transação, ou seja, não exibe a janela de
confirmação do desfazimento.
Manual de instalação Pay&Go Página 13/abr/2017
52
Para finalizar as configurações, clique no botão “Aplicar”.
Clique em “Sim”, para confirmar as alterações.
Clique em “OK”.
O Painel de Configuração do Pay&Go não será fechado automaticamente.
Clique em “Sair” para fechar o Painel de Configuração do Pay&Go.
Manual de instalação Pay&Go Página 13/abr/2017
53
Clique em “OK”. Em seguida o Pay&Go Servidor será reiniciado.
Firewall do Windows
Após finalização da configuração, o Pay&Go Servidor abrirá novamente, apresentando
os terminais virtuais.
Para entender melhor a janela principal do Pay&Go Servidor e o significado dos seus
componentes, consulte o Guia de Administração.
Logo em seguida o Windows poderá apresentar um alerta de segurança quanto ao
executável do Pay&Go Servidor.
O firewall do Windows bloqueia o executável PGTerm.exe após ter sido iniciado pela
primeira vez. Clique em “Permitir acesso”.
Manual de instalação Pay&Go Página 13/abr/2017
54
7. EFETUANDO A PRIMEIRA CONEXÃO COM O CGR
Importante: No caso de o estabelecimento estar configurado para modo de
comunicação "Somente TCP/IP com VPN Externa", antes de efetuar uma conexão ao
CGR, certifique-se que a VPN esteja conectada.
Antes de iniciarmos as configurações e inicializações das Redes Adquirentes, devemos
efetuar uma conexão com CGR para atualização da licença e configuração dos
Endereços IP das Redes Adquirentes.
Sem esse primeiro acesso ao CGR, é possível que ocorram erros como LICENÇA
INVÁLIDA ou CONFIGURE POS, dependendo da Rede utilizada. A sequência de
operações deve ser respeitada para evitar conexões desnecessárias ao CGR.
Selecione a opção Verificar licença & versão do menu Manutenção:
Clique na opção “Verificar licença & versão” do menu Manutenção.
Manual de instalação Pay&Go Página 13/abr/2017
55
Observe no painel de eventos as informações recebidas do CGR, verificando se a
licença foi atualizada e se os Endereços IP das Redes foram atualizados. Na última linha
temos a data e hora da próxima conexão automática agendada ao CGR.
OBSERVAÇÃO: Esse período é configurado pela NTK.
O Pay&Go Servidor está configurado e pronto para utilização. Clique em “Fechar”.
Manual de instalação Pay&Go Página 13/abr/2017
56
8. CONFIGURANDO E INICIALIZANDO AS REDES
Antes de efetuar o processo de configuração, certifique-se que a Conexão dial-up GPRS
e a VPN Externa (quando aplicável) estão conectadas.
IMPORTANTE: Cada terminal virtual comporta-se como um terminal POS distinto,
portanto cada terminal virtual deverá ser configurado com um número lógico distinto,
mesmo que estejam no mesmo estabelecimento.
Neste momento, trocar por um usuário Windows padrão do Estabelecimento, para
garantir que todas as instalações estão funcionando corretamente.
Configuração Terminal CIELO
Acesse o Pay&Go via automação comercial, acionando a função Administrativa.
Selecione “CIELO” e pressione “Enter”.
Digite o código “2” e pressione “Enter”.
Manual de instalação Pay&Go Página 13/abr/2017
57
Digite a senha “000000” e pressione “Enter”.
Digite o número lógico fornecido na Ordem de Serviço pela NTK e pressione “Enter”.
Caso a tecla Enter não passe para a próxima janela, significa que o número lógico não
foi digitado corretamente.
Digite o número do telefone primário para conexão, informado pela CIELO (para
Capitais é 4002-8031 e para outras regiões 0800 570 1031 opção 2 ATENDIMENTO ÀS
BASES E TÉCNICOS) e pressione “Enter”.
OBS.: Os números de telefone para conexão com a CIELO somente serão solicitados
se o Pay&Go estiver operando nos modos: "TCP/IP com contingência discada" e
"Somente discado".
Manual de instalação Pay&Go Página 13/abr/2017
58
Digite o número do telefone secundário para conexão, informado pela CIELO (para
Capitais é 4002-8031 e para outras regiões 0800 570 1031 opção 2 ATENDIMENTO ÀS
BASES E TÉCNICOS) e pressione “Enter”.
Pressione “*” (asterisco) para confirmar as configurações realizadas.
As teclas “-“ (hífen) e “=” (igual) também podem ser utilizadas.
Inicialização Terminal CIELO
Entrar em contato com a CIELO caso não seja a primeira inicialização do terminal,
pelo telefone (para Capitais é 4002-8031 e para outras regiões 0800 570 1031 opção
2 ATENDIMENTO ÀS BASES E TÉCNICOS). Nesse momento, serão solicitados pela
CIELO os dados do técnico (Nome completo, integrador, RG ou CPF).
Acesse o Pay&Go via automação comercial, acionando a função Administrativa.
Selecione “CIELO” e pressione “Enter”.
Manual de instalação Pay&Go Página 13/abr/2017
59
Selecione “INICIALIZACAO” e pressione “Enter”.
Digite o número do cartão 4551820000083747 e pressione “Enter”.
Digite a senha do cartão 2849 e pressione “Enter”.
Digite ”7000” e pressione “Enter”.
Manual de instalação Pay&Go Página 13/abr/2017
60
O nº de série do Pinpad é recuperado automaticamente. Pressione ”Enter”.
Digite “7000” e pressione “Enter”.
Digite “7000” e pressione “Enter”.
Digite o Número do CPF/CNPJ fornecido na ordem de serviço e pressione “Enter”.
Manual de instalação Pay&Go Página 13/abr/2017
61
Aguarde até que as tabelas de inicialização sejam baixadas e atualizadas.
Baixa Técnica Terminal CIELO
Após a inicialização do terminal CIELO, obrigatoriamente deve-se efetuar a baixa
técnica do terminal.
Acesse o Pay&Go via automação comercial, acionando a função Administrativa.
Selecione “CIELO” e pressione “Enter”.
Selecione a opção “BAIXA TECNICA” e pressione “Enter”.
Manual de instalação Pay&Go Página 13/abr/2017
62
Digite a senha técnica ”314159” e pressione “Enter”.
Digite o número do cartão “4551820000083747” e pressione “Enter”.
Digite a validade do cartão como sendo “12/20” e pressione “Enter”.
Digite a senha do cartão “2849” e pressione “Enter”.
Manual de instalação Pay&Go Página 13/abr/2017
63
Pressione o número 1 no teclado numérico.
Digite “7000” e pressione “Enter”.
Digite “001” e pressione “Enter”.
Digite “7000” e pressione “Enter”.
Manual de instalação Pay&Go Página 13/abr/2017
64
O número de série do Pinpad é recuperado automaticamente. Pressione “Enter”.
Digite “7000” e pressione “Enter”.
Digite “7000” e pressione “Enter”.
Aguarde o processamento da Baixa Técnica e impressão do comprovante.
Manual de instalação Pay&Go Página 13/abr/2017
65
Importante: Conferir todos os dados do estabelecimento e solicitar que o mesmo
assine a baixa técnica. Guardar o comprovante para futuras conferências.
Teste de Comunicação CIELO
Selecione “CIELO” e pressione “Enter”.
Selecione “TST COMUNIC” e pressione “Enter”.
Digite a senha “999999” e pressione “Enter”.
Manual de instalação Pay&Go Página 13/abr/2017
66
Pressione “Enter”.
Aguarde Processamento.
Teste de Comunicação realizado com sucesso.
Zerar Terminal CIELO
Essa função é utilizada unicamente para reconfigurar o Terminal Virtual CIELO.
Utilizamos essa opção principalmente quando o terminal CIELO apresenta a mensagem
Erro 90 Ligue 0800.
IMPORTANTE: Antes de executar essa opção, faça uma operação de Envio de
Transações pendentes, através da FUNÇÃO 15, caso contrário as últimas transações
realizadas no Terminal poderão ficar com status incorreto na Rede adquirente,
resultando em pagamentos divergentes ao estabelecimento.
Manual de instalação Pay&Go Página 13/abr/2017
67
Acesse o Pay&Go via automação comercial, acionando a função Administrativa.
Selecione “CIELO” e pressione “Enter”.
Selecione “FUNCOES ESPECIAIS” e pressione “Enter”.
Digite o código “99” e pressione “Enter”.
Manual de instalação Pay&Go Página 13/abr/2017
68
Digite a senha “314159” e pressione “Enter”.
Selecione “MANUTENCAO” e pressione “Enter”.
Confirme se realmente deseja zerar o Terminal. Pressione “Enter”.
O TERMINAL SERÁ ZERADO.
Manual de instalação Pay&Go Página 13/abr/2017
69
Inicialização Terminal REDE
Essa nova versão da REDE tem a característica de incluir a função de configuração e
inicialização em apenas uma função: a função de INICIALIZAÇÃO. O terminal virtual
deverá ser “Inicializado” para receber da REDE os parâmetros de operação.
Acesse o Pay&Go via automação comercial, acionando a função Administrativa.
Selecione “REDE” e pressione “Enter”.
Selecione “ADMINISTRATIV” e pressione “Enter”.
Selecione a opção “TECNICO” e pressione “Enter”.
Manual de instalação Pay&Go Página 13/abr/2017
70
Selecione a opção “INICIALIZACAO” e pressione “Enter”.
Digite a senha “0000” e pressione “Enter”.
Digite o Número do Terminal fornecido na ordem de serviço. Pressione “Enter”.
Mantenha o NII como sendo “997”, pressionando “Enter”.
Manual de instalação Pay&Go Página 13/abr/2017
71
Mantenha o Nº de OS como sendo “00000000”, pressionando “Enter”.
Mantenha o Nº HABILITAÇÃO como sendo “0001”, pressionando “Enter”.
Digite o Número do Estabelecimento fornecido na ordem de serviço. Pressione
“Enter”.
Manual de instalação Pay&Go Página 13/abr/2017
72
Digite o número do telefone primário para conexão com a REDE, conforme consta na
Ordem de Serviço e pressione “Enter”.
- “Atenção: O número de telefone será solicitado apenas quando o modo de
comunicação for alterado para Internet com contingência discada ou somente
discado, caso contrário, as telas para digitação do número de telefone, time-out e
tentativas de conexão não serão apresentadas”.
Mantenha o TIME-OUT de resposta conforme apresentado. Pressione “Enter”.
Digite as tentativas de conexao e tecle “Enter”.
Manual de instalação Pay&Go Página 13/abr/2017
73
Aguarde até que a Inicialização seja concluída.
Ao final da INICIALIZAÇÃO o terminal irá imprimir o cupom referente à BAIXA
TÉCNICA, que fará logo em seguida.
Importante: Conferir todos os dados do estabelecimento e solicitar que o mesmo
assine a baixa técnica. Guardar o comprovante para futuras conferências.
INICIALIZAÇÃO CONCLUÍDA COM SUCESSO.
A partir desse momento, o Terminal já estará pronto para utilização.
Zerar Terminal REDE
Essa função é utilizada unicamente para reconfigurar o Terminal Virtual REDE.
IMPORTANTE: Antes de executar essa opção, faça uma transação de Finalização, caso
contrário as últimas transações realizadas no Terminal poderão ficar com status
incorreto na Rede adquirente, resultando em pagamentos divergentes ao
estabelecimento.
Acesse o Pay&Go via automação comercial, acionando a função Administrativa.
Manual de instalação Pay&Go Página 13/abr/2017
74
Selecione “REDE” e pressione “Enter”.
Selecione “ADMINISTRATIV” e pressione “Enter”.
Selecione “FUNCAO ESPECIAL” e pressione “Enter”.
Digite a FUNÇÃO ESPECIAL “99” e pressione “Enter”.
Manual de instalação Pay&Go Página 13/abr/2017
75
Digite a senha técnica ”314159” e pressione “Enter”.
Confirme se realmente deseja zerar o Terminal, pressionando “Enter”.
O TERMINAL SERÁ ZERADO.
Configuração discada Terminal VERO
Esta seção descreve os passos necessários para configurar a rede VERO para operar
com comunicação discada, seja para contingência ou como meio de comunicação
principal.
O terminal virtual será devidamente configurado, para permitir que a Rede VERO
opere também no modo discado.
Esta seção somente se aplica a:
Manual de instalação Pay&Go Página 13/abr/2017
76
- Instalações com a opção “Modem” habilitada na janela de configuração do Pay&Go
Servidor;
- O primeiro terminal virtual (número “00”).
Acesse o Pay&Go via automação comercial, acionando a função Administrativa.
Selecione “VERO” e pressione “Enter”.
Selecione “ADMINISTRATIVO” e pressione “Enter”.
Selecione “CONFIGURACOES” e pressione “Enter”.
Manual de instalação Pay&Go Página 13/abr/2017
77
Selecione “TODAS” e pressione “Enter”.
Confirme o TEL. PRIMARIO “08002827007”, pressionando “Enter”.
Confirme o TEL. SECUNDARIO “08007098142”, pressionando “Enter”.
Confirme o NII INICIAL “113”, pressionando “Enter”.
Manual de instalação Pay&Go Página 13/abr/2017
78
Confirme a RET. DE LINHA “40”, pressionando “Enter”.
CONFIGURAÇÃO GRAVADA.
Importante: Essa função deverá ser executada apenas se o terminal virtual VERO
operar também no modo discado. Neste caso, se esta função não for executada, a
mensagem CONFIGURE O TERMINAL poderá ser apresentada.
Configuração e Inicialização Terminal VERO
Juntamente com a opção de INICIALIZAÇÃO, o terminal virtual será devidamente
configurado, para receber da Rede VERO os parâmetros de operação.
Os passos abaixo deverão ser executados independentemente do modo de
comunicação escolhido.
Acesse o Pay&Go via automação comercial, acionando a função Administrativa.
Manual de instalação Pay&Go Página 13/abr/2017
79
Selecione “VERO” e pressione “Enter”.
Selecione “ADMINISTRATIVO” e pressione “Enter”.
Selecione “UTILITARIOS” e pressione “Enter”.
Selecione “INICIALIZACAO” e pressione “Enter”.
Manual de instalação Pay&Go Página 13/abr/2017
80
Digite NTK para o “LOGIN” e pressione “Enter”.
Digite a senha do supervisor 3141 e pressione “Enter”.
Digite o “CNPJ” do estabelecimento e pressione “Enter”.
Caso a tecla Enter não passe para a próxima tela, significa que o CPF/CNPJ não foi
digitado corretamente.
Manual de instalação Pay&Go Página 13/abr/2017
81
Confirme a Rede “00410338000”, pressionando “Enter”.
Aguarde até que a Inicialização seja concluída.
INICIALIZAÇÃO CONCLUÍDA COM SUCESSO.
Verifique se o cabeçalho do comprovante contém as informações correspondentes
ao Estabelecimento.
Importante: Essa função de inicialização deve ser executada SOMENTE PARA UMA
NOVA INSTALAÇÃO. Caso seja necessário realizar uma nova inicialização, deve-se
primeiramente entrar em contato com o atendimento do VERO, através do Telefone
(51) 3213-0551 opção 5, solicitando a liberação do Terminal e, evitando assim, a
mensagem TRANSAÇÃO INVÁLIDA.
Manual de instalação Pay&Go Página 13/abr/2017
82
Zerar Terminal VERO
Essa função é utilizada unicamente para reconfigurar o Terminal Virtual VERO.
IMPORTANTE: Antes de executar essa opção, faça uma transação de RELATÓRIO DE
MOVIMENTO, caso contrário as últimas transações realizadas no Terminal poderão
ficar com status incorreto na Rede adquirente, resultando em pagamentos
divergentes ao estabelecimento.
Acesse o Pay&Go via automação comercial, acionando a função Administrativa.
Selecione “VERO” e pressione “Enter”.
Selecione “ADMINISTRATIVO” e pressione “Enter”.
Selecione “UTILITARIOS” e pressione “Enter”.
Manual de instalação Pay&Go Página 13/abr/2017
83
Selecione “SUPERVISOR” e pressione “Enter”.
Digite NTK para o “LOGIN” e pressione “Enter”.
Digite a senha do supervisor 3141 e pressione “Enter”.
Selecione “TUDO” e pressione “Enter”.
Manual de instalação Pay&Go Página 13/abr/2017
84
Confirme se realmente deseja zerar o Terminal, pressionando “Enter”.
O terminal será zerado.
MEMÓRIA DO TERMINAL APAGADA COM SUCESSO.
Configuração Terminal CREDI-SHOP
Acesse o Pay&Go via automação comercial, acionando a função Administrativa.
Manual de instalação Pay&Go Página 13/abr/2017
85
Selecione “OUTRAS REDES” e pressione “Enter”.
Selecione “CREDI-SHOP” e pressione “Enter”.
Selecione “CONFIGURACAO” e pressione “Enter”.
Digite a senha técnica ”314159” e pressione “Enter”.
Manual de instalação Pay&Go Página 13/abr/2017
86
Digite a senha “0000” e pressione “Enter”.
Digite o número lógico fornecido na ordem de serviço.
Importante: Esse campo possui 8 (Oito) posições e todos devem estar preenchidos,
por exemplo, se o número lógico do estabelecimento for 20 (Vinte), devemos
preencher os campos restantes com 0 (Zero). Nesse caso a configuração seria
00000020
Digite a Razão Social do estabelecimento e pressione “Enter”.
Manual de instalação Pay&Go Página 13/abr/2017
87
Digite a Endereço do estabelecimento e pressione “Enter”.
Digite a Cidade e pressione “Enter”.
Digite o número de afiliação do EC fornecido na ordem de serviço.
Importante: Esse campo possui 12 (Doze) posições e todos devem estar preenchidos,
por exemplo, se o número de afiliação do estabelecimento for 20 (Vinte), devemos
preencher os campos restantes com 0 (Zero). Nesse caso a configuração seria
000000000020
Manual de instalação Pay&Go Página 13/abr/2017
88
A opção “2.SIM” deve ser selecionada somente se o estabelecimento for efetuar
vendas digitadas, caso contrário, selecione “1” e pressione “Enter”.
Digite o número do telefone primário para conexão com a CREDI-SHOP, conforme
consta na Ordem de Serviço e pressione “Enter”.
OBS.: Os números de telefone para conexão com a CREDI-SHOP somente serão
solicitados se o Pay&Go estiver operando nos modos: "TCP/IP com contingência
discada" e "Somente discado".
Mantenha o TIMEOUT CONEXÃO e pressione “Enter”.
Manual de instalação Pay&Go Página 13/abr/2017
89
Mantenha as TENTATIVAS e pressione “Enter”.
Digite o número do telefone secundário para conexão com a CREDI-SHOP, conforme
consta na Ordem de Serviço e pressione “Enter”.
Mantenha o TIMEOUT CONEXÃO e pressione “Enter”.
Mantenha as TENTATIVAS e pressione “Enter”.
Manual de instalação Pay&Go Página 13/abr/2017
90
Mantenha o NII como sendo “001” e pressione “Enter”.
TERMINAL CONFIGURADO COM SUCESSO.
Zerar Terminal CREDI-SHOP
Essa função é utilizada unicamente para reconfigurar o Terminal Virtual CREDI-SHOP.
IMPORTANTE: Antes de executar essa opção, faça uma transação de Fechamento,
caso contrário as últimas transações realizadas no Terminal poderão ficar com status
incorreto na Rede adquirente, resultando em pagamentos divergentes ao
estabelecimento.
Acesse o Pay&Go via automação comercial, acionando a função Administrativa.
Selecione “OUTRAS REDES” e pressione “Enter”.
Manual de instalação Pay&Go Página 13/abr/2017
91
Selecione “CREDI-SHOP” e pressione “Enter”.
Selecione “MANUTENCAO” e pressione “Enter”.
Digite a senha técnica ”314159” e pressione “Enter”.
Confirme se realmente deseja zerar o Terminal, pressionando “Enter”.
Manual de instalação Pay&Go Página 13/abr/2017
92
O TERMINAL ESTÁ SENDO ZERADO.
Configuração Terminal TRICARD
Acesse o Pay&Go, via automação comercial, acionando a função Administrativa.
Selecione “OUTRAS REDES” e pressione “Enter”.
Selecione “TRICARD” e pressione “Enter”.
Manual de instalação Pay&Go Página 13/abr/2017
93
Selecione “CONFIGURACAO” e pressione “Enter”.
A configuração do Terminal TRICARD é feita de forma automática, dispensando a
digitação das informações. O Terminal é identificado pela TRICARD através de uma
combinação do ID do CGR com o número do Terminal Virtual.
Digite a senha “0000” e pressione “Enter”.
Aguarde enquanto o Terminal é configurado automaticamente.
Manual de instalação Pay&Go Página 13/abr/2017
94
TERMINAL CONFIGURADO COM SUCESSO.
A partir desse momento, o Terminal já está pronto para utilização.
Teste de Comunicação Terminal TRICARD
Essa função é utilizada para garantir que o Terminal Virtual TRICARD está funcional e
que as configurações automáticas foram realizadas com sucesso.
Acesse o Pay&Go, via automação comercial, acionando a função Administrativa.
Selecione “OUTRAS REDES” e pressione “Enter”.
Selecione “TRICARD” e pressione “Enter”.
Manual de instalação Pay&Go Página 13/abr/2017
95
Selecione “TST COMUNIC” e pressione “Enter”.
Aguarde, o Teste de Comunicação está sendo iniciado.
Aguarde o processamento da transação.
TESTE DE COMUNICAÇÃO EFETUADO COM SUCESSO.
Manual de instalação Pay&Go Página 13/abr/2017
96
Zerar Terminal TRICARD
Essa função é utilizada unicamente para reconfigurar o Terminal Virtual TRICARD.
Acesse o Pay&Go, via automação comercial, acionando a função Administrativa.
Selecione “OUTRAS REDES” e pressione “Enter”.
Selecione “TRICARD” e pressione “Enter”.
Selecione “MANUTENCAO” e pressione “Enter”.
Manual de instalação Pay&Go Página 13/abr/2017
97
Digite a senha “314159” e pressione “Enter”.
Confirme se realmente deseja zerar o Terminal, pressionando “Enter”.
O TERMINAL SERÁ ZERADO.
Configuração Terminal POLICARD
Para efetuar algumas configurações específicas que dizem respeito ao
estabelecimento, é necessária a presença do lojista, para que ele determine as
configurações que utilizará em seu estabelecimento comercial.
Acesse o Pay&Go, via automação comercial, acionando a função Administrativa.
Manual de instalação Pay&Go Página 13/abr/2017
98
Selecione “OUTRAS REDES” e pressione “Enter”.
Selecione “POLICARD” e pressione “Enter”.
Selecione “FUNCOES TECNICAS” e pressione “Enter”.
Selecione “CONFIGURACAO” e pressione “Enter”.
Manual de instalação Pay&Go Página 13/abr/2017
99
Digite a senha técnica ”314159” e pressione “Enter”.
Digite o Número do Terminal fornecido na ordem de serviço. Pressione “Enter”.
Digite “008” para a Identificação da Rede e pressione “Enter”.
Digite o código do Estabelecimento fornecido na ordem de serviço. Pressione “Enter”.
Manual de instalação Pay&Go Página 13/abr/2017
100
Selecione a opção desejada pelo lojista, pressionando “1” caso o estabelecimento não
queira a opção de PAGAMENTO PARCELADO ou “2” caso queira a opção de
PAGAMENTO PARCELADO.
Digite a quantidade máxima de parcelas de acordo com a necessidade do lojista e
pressione “Enter”.
Essa opção somente será visualizada se a opção PERMITE PARCELAR tiver sido
habilitada anteriormente.
Selecione a opção desejada pelo lojista, pressionando “1” caso o estabelecimento não
queira a opção de PAGAMENTO FROTA ou “2” caso queira a opção de PAGAMENTO
FROTA.
Manual de instalação Pay&Go Página 13/abr/2017
101
Digite a senha do lojista como sendo “0000” e pressione “Enter”.
TERMINAL CONFIGURADO COM SUCESSO.
Abertura do Terminal POLICARD
Para que o terminal fique pronto para receber vendas é necessário efetuar a abertura
do terminal. Para aferirmos que o terminal está em perfeito funcionamento, vamos
efetuar abertura e fechamento do terminal.
Acesse novamente o Pay&Go, via automação comercial, acionando a função
Administrativa.
Selecione “OUTRAS REDES” e pressione “Enter”.
Manual de instalação Pay&Go Página 13/abr/2017
102
Selecione “POLICARD” e pressione “Enter”.
Selecione “ABERTURA” e pressione “Enter”.
Digite a SENHA DO LOJISTA como sendo “0000” e pressione “Enter”.
Pressione “Enter” para confirmar a abertura do Terminal.
Manual de instalação Pay&Go Página 13/abr/2017
103
Aguarde o processamento da solicitação.
TERMINAL ABERTO COM SUCESSO.
Fechamento do Terminal POLICARD
Acesse novamente o Pay&Go, via automação comercial, acionando a função
Administrativa.
Selecione “OUTRAS REDES” e pressione “Enter”.
Manual de instalação Pay&Go Página 13/abr/2017
104
Selecione “POLICARD” e pressione “Enter”.
Selecione “FECHAMENTO” e pressione “Enter”.
Digite a senha “0000” e pressione “Enter”.
Pressione “Enter” para confirmar o fechamento do Terminal.
Manual de instalação Pay&Go Página 13/abr/2017
105
Aguarde o processamento da solicitação.
TERMINAL FECHADO COM SUCESSO.
Importante: Após efetuar o fechamento do Terminal, executar novamente a sua
abertura, para deixá-lo operacional. Pedir para o próprio lojista fazê-lo.
Informar ao lojista que as funções de abertura e fechamento de Terminal para a
Rede POLICARD devem ser feitas diariamente.
Verificação da chave SETIS/NTK no PIN-pad para POLICARD
Antes da instalação do módulo é necessário verificar se o PIN-pad contém a chave
SETIS/NTK, para isso execute os procedimentos que se encontram no capítulo
PROCEDIMENTO DE VERIFICAÇÃO DA CHAVE SETIS/NTK PARA PIN-PAD
Zerar Terminal POLICARD
Essa função é utilizada unicamente para reconfigurar o Terminal Virtual POLICARD.
Acesse o Pay&Go, via automação comercial, acionando a função Administrativa.
Manual de instalação Pay&Go Página 13/abr/2017
106
Selecione “OUTRAS REDES” e pressione “Enter”.
Selecione “POLICARD” e pressione “Enter”.
Selecione “FUNCOES TECNICAS” e pressione “Enter”.
Selecione “MANUTENCAO” e pressione “Enter”.
Manual de instalação Pay&Go Página 13/abr/2017
107
Digite a senha técnica ”314159” e pressione “Enter”.
Confirme se realmente deseja zerar o Terminal, pressionando “Enter”.
O TERMINAL SERÁ ZERADO.
Configuração Terminal FANCARD
Acesse o Pay&Go via automação comercial, acionando a função Administrativa.
Manual de instalação Pay&Go Página 13/abr/2017
108
Selecione “OUTRAS REDES” e pressione “Enter”.
Selecione “FANCARD” e pressione “Enter”.
Selecione “CONFIGURACAO” e pressione “Enter”.
Digite a senha técnica ”314159” e pressione “Enter”.
Manual de instalação Pay&Go Página 13/abr/2017
109
Digite o número lógico fornecido na ordem de serviço e pressione “Enter”.
Digite o número do Lojista fornecido na ordem de serviço e pressione “Enter”.
Digite a SENHA DO LOJISTA como sendo “0000” e pressione “Enter”.
TERMINAL CONFIGURADO COM SUCESSO.
Manual de instalação Pay&Go Página 13/abr/2017
110
Parametrização Terminal FANCARD
Após a configuração, o terminal virtual deverá ser “Parametrizado” (inicializado) para
receber da Rede FANCARD os parâmetros de operação.
Acesse o Pay&Go via automação comercial, acionando a função Administrativa.
Selecione “OUTRAS REDES” e pressione “Enter”.
Selecione “FANCARD” e pressione “Enter”.
Selecione “PARAMETRIZACAO” e pressione “Enter”.
Manual de instalação Pay&Go Página 13/abr/2017
111
Digite a SENHA DO LOJISTA como sendo “0000” e pressione “Enter”.
Aguarde até que a Parametrização (inicialização) seja concluída.
PARAMETRIZAÇÃO CONCLUÍDA COM SUCESSO.
Abertura Terminal FANCARD
Para que o terminal fique pronto para receber vendas é necessário efetuar a abertura
do terminal. Para aferirmos que o terminal está em perfeito funcionamento, vamos
efetuar abertura e fechamento do terminal.
Acesse novamente o Pay&Go, via automação comercial, acionando a função
Administrativa.
Manual de instalação Pay&Go Página 13/abr/2017
112
Selecione “OUTRAS REDES” e pressione “Enter”.
Selecione “FANCARD” e pressione “Enter”.
Selecione “ABERTURA” e pressione “Enter”.
Digite a SENHA DO LOJISTA como sendo “0000” e pressione “Enter”.
Manual de instalação Pay&Go Página 13/abr/2017
113
Pressione “Enter” para confirmar a abertura do Terminal.
Aguarde o processamento da solicitação.
TERMINAL ABERTO COM SUCESSO.
Fechamento Terminal FANCARD
Acesse novamente o Pay&Go, via automação comercial, acionando a função
Administrativa.
Manual de instalação Pay&Go Página 13/abr/2017
114
Selecione “OUTRAS REDES” e pressione “Enter”.
Selecione “FANCARD” e pressione “Enter”.
Selecione “FECHAMENTO” e pressione “Enter”.
Digite a senha “0000” e pressione “Enter”.
Manual de instalação Pay&Go Página 13/abr/2017
115
Pressione “Enter” para confirmar o fechamento do Terminal.
Aguarde o processamento da solicitação.
TERMINAL FECHADO COM SUCESSO.
Importante: Após efetuar o fechamento do Terminal, executar novamente a sua
abertura, para deixá-lo operacional. Pedir para o próprio lojista fazê-lo.
Informar ao lojista que as funções de abertura e fechamento de Terminal para a
Rede FANCARD devem ser feitas diariamente.
Zerar Terminal FANCARD
Essa função é utilizada unicamente para reconfigurar o Terminal Virtual FANCARD.
Manual de instalação Pay&Go Página 13/abr/2017
116
IMPORTANTE: Antes de executar essa opção, faça uma transação de Fechamento,
caso contrário as últimas transações realizadas no Terminal poderão ficar com status
incorreto na rede adquirente, resultando em pagamentos divergentes ao
estabelecimento.
Acesse o Pay&Go, via automação comercial, acionando a função Administrativa.
Selecione “OUTRAS REDES” e pressione “Enter”.
Selecione “FANCARD” e pressione “Enter”.
Selecione “MANUTENCAO” e pressione “Enter”.
Manual de instalação Pay&Go Página 13/abr/2017
117
Digite a senha técnica ”314159” e pressione “Enter”.
Confirme se realmente deseja zerar o Terminal, pressionando “Enter”.
O TERMINAL SERÁ ZERADO.
Configuração Terminal BANCRED-CARD
Acesse o Pay&Go, via automação comercial, acionando a função Administrativa.
Manual de instalação Pay&Go Página 13/abr/2017
118
Selecione “OUTRAS REDES” e pressione “Enter”.
Selecione “BANCRED-CARD” e pressione “Enter”.
Selecione “CONFIGURACAO” e pressione “Enter”.
Digite a senha técnica ”314159” e pressione “Enter”.
Manual de instalação Pay&Go Página 13/abr/2017
119
O Número do Terminal será gerado automaticamente, de acordo com o número de ID
(Ident.) do Estabelecimento, configurado no Pay&Go Servidor, na opção
"Gerenciamento Remoto". Pressione “Enter”.
Digite o Número Estabelecimento fornecido na ordem de serviço e pressione “Enter”.
Digite a Senha Lojista como sendo igual a "0000" e pressione “Enter”.
Manual de instalação Pay&Go Página 13/abr/2017
120
TERMINAL CONFIGURADO COM SUCESSO.
Inicialização Terminal BANCRED-CARD
Após a configuração, o terminal virtual deverá ser “Inicializado” para receber da Rede
BANCRED-CARD os parâmetros de operação.
Acesse o Pay&Go via automação comercial, acionando a função Administrativa.
Selecione “OUTRAS REDES” e pressione “Enter”.
Selecione “BANCRED-CARD” e pressione “Enter”.
Manual de instalação Pay&Go Página 13/abr/2017
121
Selecione “INICIALIZACAO” e pressione “Enter”.
Aguarde até que a Inicialização seja concluída.
INICIALIZAÇÃO CONCLUÍDA COM SUCESSO.
A partir desse momento, o Terminal já estará pronto para utilização.
Verificação da chave SETIS/NTK no PIN-pad para BANCRED-CARD
Antes da instalação do módulo é necessário verificar se o PIN-pad contém a chave
SETIS/NTK, para isso execute os procedimentos que se encontram no capítulo
PROCEDIMENTO DE VERIFICAÇÃO DA CHAVE SETIS/NTK PARA PIN-PAD
Manual de instalação Pay&Go Página 13/abr/2017
122
Zerar Terminal BANCRED-CARD
Essa função é utilizada unicamente para reconfigurar o Terminal Virtual BANCRED-
CARD.
Acesse o Pay&Go via automação comercial, acionando a função Administrativa.
Selecione “OUTRAS REDES” e pressione “Enter”.
Selecione “BANCRED-CARD” e pressione “Enter”.
Selecione “MANUTENCAO” e pressione “Enter”.
Manual de instalação Pay&Go Página 13/abr/2017
123
Digite a senha técnica ”314159” e pressione “Enter”.
Confirme se realmente deseja zerar o Terminal, pressionando “Enter”.
O TERMINAL SERÁ ZERADO.
Configuração Terminal BANESECARD
Acesse o Pay&Go, via automação comercial, acionando a função Administrativa.
Manual de instalação Pay&Go Página 13/abr/2017
124
Selecione “OUTRAS REDES” e pressione “Enter”.
Selecione “BANESECARD” e pressione “Enter”.
Selecione “CONFIGURACAO” e pressione “Enter”.
Digite a senha técnica ”314159” e pressione “Enter”.
Manual de instalação Pay&Go Página 13/abr/2017
125
Digite o código do Estabelecimento fornecido na ordem de serviço. Pressione “Enter”.
Digite o código do Logon fornecido na ordem de serviço. Pressione “Enter”.
Selecione a opção desejada pelo lojista.
Digite a quantidade máxima de parcelas desejada pelo lojista e pressione “Enter”.
Atualmente, o número de Parcelas está limitado em 18 parcelas.
Manual de instalação Pay&Go Página 13/abr/2017
126
Essa opção somente será visualizada se a opção PERMITE PARCELAR tiver sido
habilitada anteriormente.
TERMINAL CONFIGURADO COM SUCESSO.
A partir desse momento, o Terminal já está pronto para utilização.
Teste de Comunicação Terminal BANESECARD
Essa função é utilizada para garantir que o Terminal Virtual BANESECARD está
funcional.
Acesse o Pay&Go via automação comercial, acionando a função Administrativa.
Selecione “OUTRAS REDES” e pressione “Enter”.
Selecione “BANESECARD” e pressione “Enter”.
Manual de instalação Pay&Go Página 13/abr/2017
127
Selecione “TST COMUNIC” e pressione “Enter”.
Aguarde, o Teste de Comunicação está sendo iniciado.
Aguarde o processamento da transação.
TESTE DE COMUNICAÇÃO EFETUADO COM SUCESSO.
Manual de instalação Pay&Go Página 13/abr/2017
128
Zerar Terminal BANESECARD
Essa função é utilizada unicamente para reconfigurar o Terminal Virtual BANESECARD.
Acesse o Pay&Go via automação comercial, acionando a função Administrativa.
Selecione “OUTRAS REDES” e pressione “Enter”.
Selecione “BANESECARD” e pressione “Enter”.
Selecione “MANUTENCAO” e pressione “Enter”.
Manual de instalação Pay&Go Página 13/abr/2017
129
Digite a senha técnica ”314159” e pressione “Enter”.
Confirme se realmente deseja zerar o Terminal, pressionando “Enter”.
O TERMINAL SERÁ ZERADO.
Configuração Terminal ACCORD
Acesse o Pay&Go, via automação comercial, acionando a função Administrativa.
Manual de instalação Pay&Go Página 13/abr/2017
130
Selecione “OUTRAS REDES” e pressione “Enter”.
Selecione “ACCORD” e pressione “Enter”.
Selecione “FUNC. ESPEC.” e pressione “Enter”.
Digite “2” e pressione “Enter”.
Manual de instalação Pay&Go Página 13/abr/2017
131
Digite a senha técnica ”314159” e pressione “Enter”.
Digite o número lógico fornecido na ordem de serviço e pressione “Enter”.
Digite o código do Estabelecimento fornecido na ordem de serviço. Pressione “Enter”.
Mantenha o ID da Rede como “001” e pressione “Enter”.
Manual de instalação Pay&Go Página 13/abr/2017
132
Selecione a opção deseja pelo lojista ou pressione “2”.
Habilita no Terminal a opção de se realizar pagamentos Parcelados.
TERMINAL CONFIGURADO COM SUCESSO.
A partir desse momento, o Terminal já estará pronto para utilização.
Fechamento Terminal ACCORD
Utilize essa função apenas quando for necessário informar à Rede ACCORD os
pagamentos e cancelamentos realizados ou quando for necessário zerar o Terminal.
Informe ao lojista que esta função deve ser realizada diariamente.
Acesse o Pay&Go via automação comercial, acionando a função Administrativa.
Selecione “OUTRAS REDES” e pressione “Enter”.
Manual de instalação Pay&Go Página 13/abr/2017
133
Selecione “ACCORD” e pressione “Enter”.
Selecione “FECHAMENTO” e pressione “Enter”.
Digite a senha técnica ”314159” e pressione “Enter”.
Confirme a quantidade de Pagamentos realizados, pressionando “Enter”.
Manual de instalação Pay&Go Página 13/abr/2017
134
Confirme a quantidade de Cancelamentos realizados, pressionando “Enter”.
Aguarde até que o Fechamento seja concluído.
FECHAMENTO CONCLUÍDO COM SUCESSO.
Verificação da chave SETIS/NTK no PIN-pad para ACCORD
Antes da instalação do módulo é necessário verificar se o PIN-pad contém a chave
SETIS/NTK, para isso execute os procedimentos que se encontram no capítulo
PROCEDIMENTO DE VERIFICAÇÃO DA CHAVE SETIS/NTK PARA PIN-PAD
Zerar Terminal ACCORD
Essa função é utilizada unicamente para reconfigurar o Terminal Virtual ACCORD.
Manual de instalação Pay&Go Página 13/abr/2017
135
IMPORTANTE: Antes de executar essa opção, faça uma transação de FECHAMENTO,
caso contrário as últimas transações realizadas no Terminal poderão ficar com status
incorreto na Rede adquirente, resultando em pagamentos divergentes ao
estabelecimento.
Acesse o Pay&Go via automação comercial, acionando a função Administrativa.
Selecione “OUTRAS REDES” e pressione “Enter”.
Selecione “ACCORD” e pressione “Enter”.
Selecione “FUNC. ESPEC.” e pressione “Enter”.
Manual de instalação Pay&Go Página 13/abr/2017
136
Digite “99” e pressione “Enter”.
Digite a senha técnica ”314159” e pressione “Enter”.
Confirme se realmente deseja zerar o Terminal, pressionando “1”.
O TERMINAL SERÁ ZERADO.
Manual de instalação Pay&Go Página 13/abr/2017
137
Abertura do Terminal COOPERCRED
Para que o terminal fique pronto para receber vendas é necessário efetuar a abertura
dele. Para aferirmos que o terminal está em perfeito funcionamento, vamos efetuar
uma abertura e um fechamento.
Acesse o Pay&Go, via automação comercial, acionando a função Administrativa.
Selecione “OUTRAS REDES” e pressione “Enter”.
Selecione “COOPERCRED” e pressione “Enter”.
Selecione “ABRE / FECHA TERM.” e pressione “Enter”.
Manual de instalação Pay&Go Página 13/abr/2017
138
Selecione “ABERTURA” e pressione “Enter”.
Digite a Senha do Lojista como sendo “0000” e pressione “Enter”.
Aguarde o processamento da solicitação.
TERMINAL ABERTO COM SUCESSO.
Manual de instalação Pay&Go Página 13/abr/2017
139
Fechamento do Terminal COOPERCRED
Acesse novamente o Pay&Go, via automação comercial, acionando a função
Administrativa.
Selecione “OUTRAS REDES” e pressione “Enter”.
Selecione “COOPERCRED” e pressione “Enter”.
Selecione “ABRE / FECHA TERM.”e pressione “Enter”.
Manual de instalação Pay&Go Página 13/abr/2017
140
Selecione “FECHAMENTO” e pressione “Enter”.
Digite a senha “0000” e pressione “Enter”.
Pressione “Enter” para confirmar o fechamento do Terminal.
Aguarde o processamento da solicitação.
Manual de instalação Pay&Go Página 13/abr/2017
141
TERMINAL FECHADO COM SUCESSO.
Importante: Após efetuar o fechamento do Terminal, executar novamente a sua
abertura, para deixá-lo operacional. Pedir para o próprio lojista fazê-lo.
Informar ao lojista que as funções de abertura e fechamento de Terminal para a
Rede COOPERCRED devem ser feitas diariamente.
Verificação da chave SETIS/NTK no PIN-pad para COOPERCRED
Antes da instalação do módulo é necessário verificar se o PIN-pad contém a chave
SETIS/NTK, para isso execute os procedimentos que se encontram no capítulo
PROCEDIMENTO DE VERIFICAÇÃO DA CHAVE SETIS/NTK PARA PIN-PAD
Zerar Terminal COOPERCRED
Essa função é utilizada unicamente para reconfigurar o Terminal Virtual COOPERCRED.
Acesse o Pay&Go via automação comercial, acionando a função Administrativa.
Selecione “OUTRAS REDES” e pressione “Enter”.
Manual de instalação Pay&Go Página 13/abr/2017
142
Selecione “COOPERCRED” e pressione “Enter”.
Selecione “MANUTENCAO” e pressione “Enter”.
Digite a senha técnica ”314159” e pressione “Enter”.
Confirme se realmente deseja zerar o Terminal, pressionando “Enter”.
Manual de instalação Pay&Go Página 13/abr/2017
143
O TERMINAL SERÁ ZERADO.
Configuração Terminal ORGCARD
Para efetuar algumas configurações específicas que dizem respeito ao
estabelecimento, é necessária a presença do lojista, para que ele determine as
configurações que utilizará em seu estabelecimento comercial.
Acesse o Pay&Go, via automação comercial, acionando a função Administrativa.
Selecione “OUTRAS REDES” e pressione “Enter”.
Selecione “ORGCARD” e pressione “Enter”.
Manual de instalação Pay&Go Página 13/abr/2017
144
Selecione “CONFIGURACAO” e pressione “Enter”.
Digite a senha técnica ”314159” e pressione “Enter”.
Digite o Número do Terminal fornecido na ordem de serviço. Pressione “Enter”.
Digite a senha do lojista como sendo “0000” e pressione “Enter”.
Manual de instalação Pay&Go Página 13/abr/2017
145
TERMINAL CONFIGURADO COM SUCESSO.
Abertura do Terminal ORGCARD
Para que o terminal fique pronto para receber vendas é necessário efetuar a abertura
do terminal. Para aferirmos que o terminal está em perfeito funcionamento, vamos
efetuar abertura e fechamento do terminal.
Acesse novamente o Pay&Go, via automação comercial, acionando a função
Administrativa.
Selecione “OUTRAS REDES” e pressione “Enter”.
Selecione “ORGCARD” e pressione “Enter”.
Manual de instalação Pay&Go Página 13/abr/2017
146
Selecione “ABERTURA” e pressione “Enter”.
Digite a SENHA DO LOJISTA como sendo “0000” e pressione “Enter”.
Pressione “Enter” para confirmar a abertura do Terminal.
Aguarde o processamento da solicitação.
Manual de instalação Pay&Go Página 13/abr/2017
147
TERMINAL ABERTO COM SUCESSO.
Fechamento do Terminal ORGCARD
Acesse novamente o Pay&Go, via automação comercial, acionando a função
Administrativa.
Selecione “OUTRAS REDES” e pressione “Enter”.
Selecione “ORGCARD” e pressione “Enter”.
Manual de instalação Pay&Go Página 13/abr/2017
148
Selecione “FECHAMENTO” e pressione “Enter”.
Digite a senha “0000” e pressione “Enter”.
Pressione “Enter” para confirmar o fechamento do Terminal.
Aguarde o processamento da solicitação.
Manual de instalação Pay&Go Página 13/abr/2017
149
TERMINAL FECHADO COM SUCESSO.
Importante: Após efetuar o fechamento do Terminal, executar novamente a sua
abertura, para deixá-lo operacional. Pedir para o próprio lojista fazê-lo.
Informar ao lojista que as funções de abertura e fechamento de Terminal para a
Rede ORGCARD devem ser feitas diariamente.
Verificação da chave SETIS/NTK no PIN-pad para ORGCARD
Antes da instalação do módulo é necessário verificar se o PIN-pad contém a chave
SETIS/NTK, para isso execute os procedimentos que se encontram no capítulo
PROCEDIMENTO DE VERIFICAÇÃO DA CHAVE SETIS/NTK PARA PIN-PAD
Zerar Terminal ORGCARD
Essa função é utilizada unicamente para reconfigurar o Terminal Virtual ORGCARD.
Acesse o Pay&Go, via automação comercial, acionando a função Administrativa.
Selecione “OUTRAS REDES” e pressione “Enter”.
Manual de instalação Pay&Go Página 13/abr/2017
150
Selecione “ORGCARD” e pressione “Enter”.
Selecione “MANUTENCAO” e pressione “Enter”.
Digite a senha técnica ”314159” e pressione “Enter”.
Confirme se realmente deseja zerar o Terminal, pressionando “Enter”.
Manual de instalação Pay&Go Página 13/abr/2017
151
O TERMINAL SERÁ ZERADO.
Configuração Terminal GETNET
Para efetuar algumas configurações específicas que dizem respeito ao
estabelecimento, é necessária a presença do lojista, para que ele determine as
configurações que utilizará em seu estabelecimento comercial.
Não é necessário acionar a função técnica CONFIGURAÇÃO para que o terminal fique
disponível para uso. Esse procedimento será realizado através da função
INICIALIZAÇÃO.
Somente deve ser acionada essa função se for necessário trocar o NII (valor padrão
501).
Inicialização do Terminal GETNET
Para que o terminal fique pronto para receber vendas é necessário efetuar a sua
inicialização.
Acesse novamente o Pay&Go, via automação comercial, acionando a função
Administrativa.
Selecione “GETNET” e pressione “Enter”.
Manual de instalação Pay&Go Página 13/abr/2017
152
Selecione “FUNCOES TECNICAS” e pressione “Enter”.
Selecione “INICIALIZACAO” e pressione “Enter”.
Este campo não precisa ser preenchido. Pressione “Enter”.
Digite o Número Lógico fornecido pela NTK. Pressione “Enter”.
Manual de instalação Pay&Go Página 13/abr/2017
153
Aguarde até que as tabelas de inicialização sejam baixadas e atualizadas.
Zerar Terminal GETNET
Essa função é utilizada unicamente para reconfigurar o Terminal Virtual GETNET.
Acesse o Pay&Go, via automação comercial, acionando a função Administrativa.
Selecione “GETNET” e pressione “Enter”.
Selecione “FUNCOES TECNICAS” e pressione “Enter”.
Manual de instalação Pay&Go Página 13/abr/2017
154
Selecione “MANUTENCAO” e pressione “Enter”.
Digite a senha técnica ”314159” e pressione “Enter”.
Confirme se realmente deseja zerar o Terminal, pressionando “Enter”.
O TERMINAL SERÁ ZERADO.
Manual de instalação Pay&Go Página 13/abr/2017
155
Configuração Terminal REDE ESTRADA
Para utilização da rede REDE ESTRADA é necessário que a automação comercial
esteja homologada para tratamento de saque.
Acesse o Pay&Go, via automação comercial, acionando a função Administrativa.
Selecione “OUTRAS REDES” e pressione “Enter”.
Selecione “REDE ESTRADA” e pressione “Enter”.
Selecione “CONFIGURACAO” e pressione “Enter”.
Manual de instalação Pay&Go Página 13/abr/2017
156
Digite a senha técnica ”314159” e pressione “Enter”.
O Número do Terminal será gerado automaticamente, de acordo com o número de ID
(Ident.) do Estabelecimento, configurado no Servidor Pay&Go, na opção
"Gerenciamento Remoto". Pressione “Enter”.
Digite o Número do Estabelecimento fornecido na ordem de serviço e pressione
“Enter”.
Manual de instalação Pay&Go Página 13/abr/2017
157
Mantenha a Senha Lojista como sendo igual a "0000" e pressione “Enter”.
TERMINAL CONFIGURADO COM SUCESSO.
Inicialização Terminal REDE ESTRADA
Após a configuração, o terminal virtual deverá ser “Inicializado” para receber da Rede
REDE ESTRADA os parâmetros de operação.
Acesse o Pay&Go via automação comercial, acionando a função Administrativa.
Selecione “OUTRAS REDES” e pressione “Enter”.
Manual de instalação Pay&Go Página 13/abr/2017
158
Selecione “REDE ESTRADA” e pressione “Enter”.
Selecione “INICIALIZACAO” e pressione “Enter”.
Aguarde até que a Inicialização seja concluída.
INICIALIZAÇÃO CONCLUÍDA COM SUCESSO.
Manual de instalação Pay&Go Página 13/abr/2017
159
A partir desse momento, o Terminal já estará pronto para utilização.
Zerar Terminal REDE ESTRADA
Essa função é utilizada unicamente para reconfigurar o Terminal Virtual REDE
ESTRADA.
Acesse o Pay&Go, via automação comercial, acionando a função Administrativa.
Selecione “OUTRAS REDES” e pressione “Enter”.
Selecione “REDE ESTRADA” e pressione “Enter”.
Selecione “MANUTENCAO” e pressione “Enter”.
Manual de instalação Pay&Go Página 13/abr/2017
160
Digite a senha técnica ”314159” e pressione “Enter”.
Confirme se realmente deseja zerar o Terminal, pressionando “Enter”.
O TERMINAL SERÁ ZERADO.
Configuração Terminal VALECARD
Para efetuar algumas configurações específicas que dizem respeito ao
estabelecimento, é necessária a presença do lojista, para que ele determine as
configurações que utilizará em seu estabelecimento comercial.
Acesse o Pay&Go, via automação comercial, acionando a função Administrativa.
Manual de instalação Pay&Go Página 13/abr/2017
161
Selecione “OUTRAS REDES” e pressione “Enter”.
Selecione “VALECARD” e pressione “Enter”.
Selecione “CONFIG. LOCAL” e pressione “Enter”.
Digite a senha técnica “314159” e pressione “Enter”.
Manual de instalação Pay&Go Página 13/abr/2017
162
Digite o Número do Terminal fornecido na ordem de serviço. Pressione “Enter”.
Digite o NII “000” e pressione “Enter”.
TERMINAL CONFIGURADO COM SUCESSO.
Inicialização Terminal VALECARD
Após a configuração, o terminal virtual deverá ser “Inicializado” para receber da Rede
VALECARD os parâmetros de operação.
Acesse o Pay&Go via automação comercial, acionando a função Administrativa.
Manual de instalação Pay&Go Página 13/abr/2017
163
Selecione “OUTRAS REDES” e pressione “Enter”.
Selecione “VALECARD” e pressione “Enter”.
Selecione “INICIALIZACAO” e pressione “Enter”.
Digite a senha lojista “0000” e pressione “Enter”.
Manual de instalação Pay&Go Página 13/abr/2017
164
Aguarde.
Aguarde a conclusão da conexão e recebimento dos dados.
TERMINAL INICIALIZADO COM SUCESSO.
Abertura do Terminal VALECARD
Para que o terminal fique pronto para receber vendas é necessário efetuar a abertura
do terminal.
Acesse novamente o Pay&Go, via automação comercial, acionando a função
Administrativa.
Manual de instalação Pay&Go Página 13/abr/2017
165
Selecione “OUTRAS REDES” e pressione “Enter”.
Selecione “VALECARD” e pressione “Enter”.
Selecione “ABERTURA” e pressione “Enter”.
Digite a senha lojista “0000” e pressione “Enter”.
Manual de instalação Pay&Go Página 13/abr/2017
166
Aguarde.
Aguarde a conclusão da conexão e recebimento dos dados.
TRANSAÇÃO AUTORIZADA.
Fechamento do Terminal VALECARD
Acesse novamente o Pay&Go, via automação comercial, acionando a função
Administrativa.
Manual de instalação Pay&Go Página 13/abr/2017
167
Selecione “OUTRAS REDES” e pressione “Enter”.
Selecione “VALECARD” e pressione “Enter”.
Selecione “FECHAMENTO” e pressione “Enter”.
Digite a senha lojista “0000” e pressione “Enter”.
Manual de instalação Pay&Go Página 13/abr/2017
168
Aguarde a conclusão da conexão e recebimento dos dados.
TRANSAÇÃO AUTORIZADA.
Fechamento realizado com sucesso.
Zerar Terminal VALECARD
Essa função é utilizada unicamente para reconfigurar o Terminal Virtual VALECARD.
Acesse o Pay&Go, via automação comercial, acionando a função Administrativa.
Manual de instalação Pay&Go Página 13/abr/2017
169
Selecione “OUTRAS REDES” e pressione “Enter”.
Selecione “VALECARD” e pressione “Enter”.
Selecione “APAGA ARQUIVOS” e pressione “Enter”.
Selecione “APAGA TODOS ARQS. ” e pressione “Enter”.
Manual de instalação Pay&Go Página 13/abr/2017
170
Digite a senha técnica “314159” e pressione “Enter”.
Confirme se realmente deseja zerar o terminal, pressionando “Enter”.
O TERMINAL SERÁ ZERADO.
Configuração Terminal PAY&GO NET
Acesse o Pay&Go, via automação comercial, acionando a função Administrativa.
Manual de instalação Pay&Go Página 13/abr/2017
171
Selecione “PAY&GO NET” e pressione “Enter”.
Selecione “INSTALACAO” e pressione “Enter”.
A configuração do Terminal PAY&GO NET é feita de forma automática, dispensando
a digitação das informações. O Terminal é identificado através de uma combinação
do ID do CGR com o número do Terminal Virtual.
Digite a senha técnica ”314159” e pressione “Enter”.
Manual de instalação Pay&Go Página 13/abr/2017
172
Aguarde enquanto o Terminal é configurado automaticamente.
Ao final desta operação será impresso um comprovante. Faça a verificação dos dados
contidos nele, como RAZÃO SOCIAL, NOME FANTASIA, CNPJ e os AUTORIZADORES
configurados.
A partir desse momento, o Terminal já está pronto para utilização.
Verificação da chave SETIS/NTK no PIN-pad para PAY&GO NET
Antes da instalação do módulo é necessário verificar se o PIN-pad contém a chave
SETIS/NTK, para isso execute os procedimentos que se encontram no capítulo
PROCEDIMENTO DE VERIFICAÇÃO DA CHAVE SETIS/NTK PARA PIN-PAD
Esse procedimento não é obrigatório, caso a instalação esteja apenas com a Rede RV
habilitada.
Zerar Terminal PAY&GO NET
Essa função é utilizada unicamente para reconfigurar o Terminal Virtual PAY&GO NET.
Acesse o Pay&Go, via automação comercial, acionando a função Administrativa.
Selecione “PAY&GO NET” e pressione “Enter”.
Manual de instalação Pay&Go Página 13/abr/2017
173
Selecione “MANUTENCAO” e pressione “Enter”.
Digite a senha técnica ”314159” e pressione “Enter”.
Confirme se realmente deseja zerar o Terminal, pressionando “Enter”.
O TERMINAL ESTÁ SENDO ZERADO.
Manual de instalação Pay&Go Página 13/abr/2017
174
Configuração Terminal TICKET CAR
Acesse o Pay&Go, via automação comercial, acionando a função Administrativa.
Selecione “OUTRAS REDES” e pressione “Enter”.
Selecione “TICKET CAR” e pressione “Enter”.
Selecione “FUNC TECNICA” e pressione “Enter”.
Manual de instalação Pay&Go Página 13/abr/2017
175
Selecione “CONFIGURACAO” e pressione “Enter”.
Digite a senha técnica ”314159” e pressione “Enter”.
Digite o “CODIGO DO TERMINAL” e pressione “Enter”.
Pressione “Enter”.
Manual de instalação Pay&Go Página 13/abr/2017
176
Digite a “SENHA DO LOJISTA” como sendo igual a "0000" e pressione “Enter”.
TERMINAL CONFIGURADO COM SUCESSO.
Inicialização Terminal TICKET CAR
Após a configuração, o terminal virtual deverá ser “Inicializado” para receber da Rede
TICKET CAR os parâmetros de operação.
Acesse o Pay&Go via automação comercial, acionando a função Administrativa.
Selecione “OUTRAS REDES” e pressione “Enter”.
Manual de instalação Pay&Go Página 13/abr/2017
177
Selecione “TICKET CAR” e pressione “Enter”.
Selecione “FUNC TECNICA” e pressione “Enter”.
Selecione “INICIALIZACAO” e pressione “Enter”.
Digite a senha técnica ”314159” e pressione “Enter”.
Manual de instalação Pay&Go Página 13/abr/2017
178
Aguarde até que a Inicialização seja concluída.
INICIALIZAÇÃO EFETUADA COM SUCESSO.
Importante: Para efetuar algumas configurações específicas que dizem respeito ao
estabelecimento, é necessária a presença do lojista, para que ele determine as
configurações que utilizará em seu estabelecimento comercial. Para isso utilize a
opção FUNC LOJA e realize a configuração dos preços. Neste caso, se esta função não
for executada, uma mensagem poderá ser apresentada, não permitindo transações
com cartão.
A partir desse momento, o Terminal já estará pronto para utilização.
Finalização Terminal TICKET CAR
Acesse o Pay&Go via automação comercial, acionando a função Administrativa.
Importante: A execução deste procedimento é extremamente necessária para que a
rede TICKET CAR consiga visualizar em seu sistema os terminais que estão ativos.
Manual de instalação Pay&Go Página 13/abr/2017
179
Selecione “OUTRAS REDES” e pressione “Enter”.
Selecione “TICKET CAR” e pressione “Enter”.
Selecione “FINALIZACAO” e pressione “Enter”.
Digite a “SENHA DO LOJISTA” como sendo igual a "0000" e pressione “Enter”.
Manual de instalação Pay&Go Página 13/abr/2017
180
Aguarde até que a Finalização seja concluída.
FINALIZAÇÃO EFETUADA COM SUCESSO.
Informações do sistema TICKET CAR
Para validar que a rede foi devidamente configurada para o estabelecimento, é
necessário imprimir as informações do sistema.
Acesse o Pay&Go via automação comercial, acionando a função Administrativa.
Selecione “OUTRAS REDES” e pressione “Enter”.
Manual de instalação Pay&Go Página 13/abr/2017
181
Selecione “TICKET CAR” e pressione “Enter”.
Selecione “FUNC TECNICA” e pressione “Enter”.
Selecione “INFO SISTEMA” e pressione “Enter”.
Pressione “Enter” para impressão do “RELATORIO”.
Manual de instalação Pay&Go Página 13/abr/2017
182
Teste de Comunicação TICKET CAR
Função a ser executada após a configuração e inicialização do terminal para validar
que a inicialização trouxe os parâmetros corretos da TICKET CAR.
Acesse o Pay&Go via automação comercial, acionando a função Administrativa.
Selecione “OUTRAS REDES” e pressione “Enter”.
Selecione “TICKET CAR” e pressione “Enter”.
Selecione “FUNC TECNICA” e pressione “Enter”.
Manual de instalação Pay&Go Página 13/abr/2017
183
Selecione “TESTE COMUNIC” e pressione “Enter”.
Aguarde enquanto a solicitação é processada.
TESTE DE COMUNICAÇÃO BEM SUCEDIDO.
Verificação da chave SETIS/NTK no PIN-pad para TICKET CAR
Antes da instalação do módulo é necessário verificar se o PIN-pad contém a chave
SETIS/NTK, para isso execute os procedimentos que se encontram no capítulo
PROCEDIMENTO DE VERIFICAÇÃO DA CHAVE SETIS/NTK PARA PIN-PAD
Zerar Terminal TICKET CAR
Essa função é utilizada unicamente para reconfigurar o Terminal Virtual TICKET CAR.
Manual de instalação Pay&Go Página 13/abr/2017
184
Acesse o Pay&Go via automação comercial, acionando a função Administrativa.
Selecione “OUTRAS REDES” e pressione “Enter”.
Selecione “TICKET CAR” e pressione “Enter”.
Selecione “FUNC TECNICA” e pressione “Enter”.
Manual de instalação Pay&Go Página 13/abr/2017
185
Selecione “APAGA MEMORIA” e pressione “Enter”.
Digite a senha técnica ”314159” e pressione “Enter”.
Confirme se realmente deseja zerar o Terminal, pressionando “Enter”.
Aguarde até que todos os dados sejam apagados.
Manual de instalação Pay&Go Página 13/abr/2017
186
O TERMINAL SERÁ ZERADO.
Configuração Terminal PREMMIA
Para efetuar algumas configurações específicas que dizem respeito ao
estabelecimento, é necessária a presença do lojista, para que ele determine as
configurações que utilizará em seu estabelecimento comercial.
Acesse o Pay&Go, via automação comercial, acionando a função Administrativa.
Selecione “OUTRAS REDES” e pressione “Enter”.
Selecione “PREMMIA” e pressione “Enter”.
Manual de instalação Pay&Go Página 13/abr/2017
187
Selecione “CONFIGURACAO” e pressione “Enter”.
Digite a senha “314159” e pressione “Enter”.
Digite o Número do Terminal fornecido na ordem de serviço. Pressione “Enter”.
Digite o código do Estabelecimento fornecido na ordem de serviço. Pressione “Enter”.
Manual de instalação Pay&Go Página 13/abr/2017
188
Pressione “Enter”.
Selecione “NAO”, para não habilitar a opção de digitação do número do celular, e
pressione “Enter”.
Selecione “NAO”, para não habilitar a listar com os locais onde a transação foi
realizada, e pressione “Enter”.
Manual de instalação Pay&Go Página 13/abr/2017
189
Digite o Telefone 1 fornecido na ordem de serviço e pressione “Enter”.
“Atenção: Os números de telefones serão solicitados quando o modo de comunicação
for alterado para Internet com contingência discada ou somente discado, caso
contrário, as telas para digitação dos números de telefone não serão apresentadas”.
Digite o Telefone 2 fornecido na ordem de serviço e pressione “Enter”.
Digite a senha do lojista como sendo “0000” e pressione “Enter”.
Manual de instalação Pay&Go Página 13/abr/2017
190
TERMINAL CONFIGURADO COM SUCESSO.
Verificação da chave SETIS/NTK no PIN-pad para PREMMIA
Antes da instalação do módulo é necessário verificar se o PIN-pad contém a chave
SETIS/NTK, para isso execute os procedimentos que se encontram no capítulo
PROCEDIMENTO DE VERIFICAÇÃO DA CHAVE SETIS/NTK PARA PIN-PAD
Zerar Terminal PREMMIA
Essa função é utilizada unicamente para reconfigurar o Terminal Virtual PREMMIA.
Acesse o Pay&Go, via automação comercial, acionando a função Administrativa.
Selecione “OUTRAS REDES” e pressione “Enter”.
Manual de instalação Pay&Go Página 13/abr/2017
191
Selecione “PREMMIA” e pressione “Enter”.
Selecione “MANUTENCAO” e pressione “Enter”.
Digite a senha técnica ”314159” e pressione “Enter”.
Confirme se realmente deseja zerar o Terminal, pressionando “Enter”.
Manual de instalação Pay&Go Página 13/abr/2017
192
O TERMINAL ESTÁ SENDO ZERADO.
Configuração Terminal NEUS
Para efetuar algumas configurações específicas que dizem respeito ao
estabelecimento, é necessária a presença do lojista, para que ele determine as
configurações que utilizará em seu estabelecimento comercial.
Acesse o Pay&Go, via automação comercial, acionando a função Administrativa.
Selecione “OUTRAS REDES” e pressione “Enter”.
Selecione “NEUS” e pressione “Enter”.
Manual de instalação Pay&Go Página 13/abr/2017
193
Selecione “CONFIGURACAO” e pressione “Enter”.
Digite a senha técnica ”314159” e pressione “Enter”.
O Número do Terminal será gerado automaticamente, de acordo com o número de ID
(Ident.) do Estabelecimento, configurado no Servidor Pay&Go, na opção
"Gerenciamento Remoto". Pressione “Enter”.
Manual de instalação Pay&Go Página 13/abr/2017
194
Digite o código do Estabelecimento fornecido na ordem de serviço. Pressione “Enter”.
Digite a senha do lojista como sendo “0000” e pressione “Enter”.
TERMINAL CONFIGURADO COM SUCESSO.
Inicialização Terminal NEUS
Após a configuração, o terminal virtual deverá ser “Inicializado” para receber da Rede
NEUS os parâmetros de operação.
Acesse o Pay&Go via automação comercial, acionando a função Administrativa.
Manual de instalação Pay&Go Página 13/abr/2017
195
Selecione “OUTRAS REDES” e pressione “Enter”.
Selecione “NEUS” e pressione “Enter”.
Selecione “INICIALIZACAO” e pressione “Enter”.
Aguarde até que a Inicialização seja concluída.
Manual de instalação Pay&Go Página 13/abr/2017
196
INICIALIZAÇÃO CONCLUÍDA COM SUCESSO.
Verificação da chave SETIS/NTK no PIN-pad para NEUS
Antes da instalação do módulo é necessário verificar se o PIN-pad contém a chave
SETIS/NTK, para isso execute os procedimentos que se encontram no capítulo
PROCEDIMENTO DE VERIFICAÇÃO DA CHAVE SETIS/NTK PARA PIN-PAD
Zerar Terminal NEUS
Essa função é utilizada unicamente para reconfigurar o Terminal Virtual NEUS.
Acesse o Pay&Go via automação comercial, acionando a função Administrativa.
Selecione “OUTRAS REDES” e pressione “Enter”.
Manual de instalação Pay&Go Página 13/abr/2017
197
Selecione “NEUS” e pressione “Enter”.
Selecione “MANUTENCAO” e pressione “Enter”.
Digite a senha técnica ”314159” e pressione “Enter”.
Confirme se realmente deseja zerar o Terminal, pressionando “Enter”.
Manual de instalação Pay&Go Página 13/abr/2017
198
O TERMINAL SERÁ ZERADO.
Configuração e Inicialização Terminal ALGORIX
Acesse o Pay&Go, via automação comercial, acionando a função Administrativa.
Selecione “OUTRAS REDES” e pressione “Enter”.
Selecione “ALGORIX” e pressione “Enter”.
Manual de instalação Pay&Go Página 13/abr/2017
199
Selecione “TECNICO” e pressione “Enter”.
Selecione “CONFIGURACAO” e pressione “Enter”.
Digite a senha técnica ”314159” e pressione “Enter”.
Digite o Número do Estabelecimento fornecido na ordem de serviço e pressione
“Enter”.
Manual de instalação Pay&Go Página 13/abr/2017
200
Mantenha a Senha Lojista como sendo igual a "0000" e pressione “Enter”.
Aguardar o processo de inicialização.
INICIALIZAÇÃO CONCLUÍDA COM SUCESSO.
O Número do Terminal será gerado automaticamente, de acordo com o número de ID
(Ident.) do Estabelecimento, configurado no Servidor Pay&Go.
A partir desse momento, o Terminal já estará pronto para utilização.
Zerar Terminal ALGORIX
Essa função é utilizada unicamente para reconfigurar o Terminal Virtual ALGORIX.
Acesse o Pay&Go, via automação comercial, acionando a função Administrativa.
Manual de instalação Pay&Go Página 13/abr/2017
201
Selecione “OUTRAS REDES” e pressione “Enter”.
Selecione “ALGORIX” e pressione “Enter”.
Selecione “TECNICO” e pressione “Enter”.
Selecione “MANUTENCAO” e pressione “Enter”.
Manual de instalação Pay&Go Página 13/abr/2017
202
Digite a senha técnica ”314159” e pressione “Enter”.
Confirme se realmente deseja zerar o Terminal, pressionando “Enter”.
O TERMINAL SERÁ ZERADO.
Manual de instalação Pay&Go Página 13/abr/2017
203
Configuração Terminal VERYCARD
Acesse o Pay&Go, via automação comercial, acionando a função Administrativa.
Selecione “OUTRAS REDES” e pressione “Enter”.
Selecione “VERYCARD” e pressione “Enter”.
Selecione “FUNC. ESPEC.” e pressione “Enter”.
Manual de instalação Pay&Go Página 13/abr/2017
204
Digite a opção “02” para configurar e pressione “Enter”.
Digite a senha técnica ”314159” e pressione “Enter”.
Digite o Número do Terminal fornecido na ordem de serviço e pressione “Enter”.
Digite o Número do Estabelecimento fornecido na ordem de serviço e pressione
“Enter”.
Manual de instalação Pay&Go Página 13/abr/2017
205
Pressione “Enter”.
Selecione a opção desejada e pressione “ENTER”.
Selecione a opção desejada e pressione “ENTER”.
Selecione a opção desejada e pressione “ENTER”.
Manual de instalação Pay&Go Página 13/abr/2017
206
Selecione a opção desejada e pressione “ENTER”.
TERMINAL CONFIGURADO COM SUCESSO.
Fechamento do Terminal VERYCARD
Acesse o Pay&Go, via automação comercial, acionando a função Administrativa.
Selecione “OUTRAS REDES” e pressione “Enter”.
Manual de instalação Pay&Go Página 13/abr/2017
207
Selecione “VERYCARD” e pressione “Enter”.
Selecione “FECHAMENTO” e pressione “Enter”.
Digite a senha lojista “0000” e pressione “Enter”.
TERMINAL FECHADO COM SUCESSO.
Manual de instalação Pay&Go Página 13/abr/2017
208
Zerar Terminal VERYCARD
Essa função é utilizada unicamente para reconfigurar o Terminal Virtual VERYCARD.
Acesse o Pay&Go, via automação comercial, acionando a função Administrativa.
Selecione “OUTRAS REDES” e pressione “Enter”.
Selecione “VERYCARD” e pressione “Enter”.
Selecione “FUNC. ESPEC.” e pressione “Enter”.
Manual de instalação Pay&Go Página 13/abr/2017
209
Digite a opção “99” para configurar e pressione “Enter”.
Digite a senha técnica ”314159” e pressione “Enter”.
Selecione a opção “SIM” e pressione “ENTER”.
O TERMINAL SERÁ ZERADO.
Manual de instalação Pay&Go Página 13/abr/2017
210
Configuração Terminal FITCARD
Acesse o Pay&Go, via automação comercial, acionando a função Administrativa.
Selecione “OUTRAS REDES” e pressione “Enter”.
Selecione “FITCARD” e pressione “Enter”.
Selecione “CONFIGURACAO” e pressione “Enter”.
Manual de instalação Pay&Go Página 13/abr/2017
211
Digite a senha técnica ”314159” e pressione “Enter”.
O Número do Terminal será gerado automaticamente, de acordo com o número de ID
(Ident.) do Estabelecimento, configurado no Servidor Pay&Go, na opção
"Gerenciamento Remoto". Pressione “Enter”.
Digite o código do Estabelecimento fornecido na ordem de serviço. Pressione “Enter”.
Manual de instalação Pay&Go Página 13/abr/2017
212
Cadastre uma senha para a loja e pressione “Enter”.
TERMINAL CONFIGURADO COM SUCESSO.
Zerar Terminal FITCARD
Essa função é utilizada unicamente para reconfigurar o Terminal Virtual FITCARD.
Acesse o Pay&Go, via automação comercial, acionando a função Administrativa.
Selecione “OUTRAS REDES” e pressione “Enter”.
Manual de instalação Pay&Go Página 13/abr/2017
213
Selecione “FITCARD” e pressione “Enter”.
Selecione “MANUTENCAO” e pressione “Enter”.
Digite a senha técnica ”314159” e pressione “Enter”.
Confirme se realmente deseja zerar o Terminal, pressionando “Enter”.
Manual de instalação Pay&Go Página 13/abr/2017
214
O TERMINAL SERÁ ZERADO.
Configuração Terminal SENFF
Acesse o Pay&Go, via automação comercial, acionando a função Administrativa.
Selecione “OUTRAS REDES” e pressione “Enter”.
Selecione “SENFF” e pressione “Enter”.
Manual de instalação Pay&Go Página 13/abr/2017
215
Selecione “ADMINISTRATIVA” e pressione “Enter”.
Selecione “CONFIGURACAO” e pressione “Enter”.
Digite a senha técnica ”314159” e pressione “Enter”.
Manual de instalação Pay&Go Página 13/abr/2017
216
O Número do Terminal será gerado automaticamente, de acordo com o número de ID
(Ident.) do Estabelecimento, configurado no Servidor Pay&Go, na opção
"Gerenciamento Remoto". Pressione “Enter”.
Digite o código do Estabelecimento fornecido na ordem de serviço. Pressione “Enter”.
Mantenha o NII como sendo “90152485HHRRUU”, pressionando “Enter”.
Manual de instalação Pay&Go Página 13/abr/2017
217
Cadastre uma senha para a loja e pressione “Enter”.
TERMINAL CONFIGURADO COM SUCESSO.
Abertura do Terminal SENFF
Para que o terminal fique pronto para receber vendas é necessário efetuar a abertura
do terminal. Para aferirmos que o terminal está em perfeito funcionamento, vamos
efetuar abertura e fechamento do terminal.
Acesse novamente o Pay&Go, via automação comercial, acionando a função
Administrativa.
Selecione “OUTRAS REDES” e pressione “Enter”.
Manual de instalação Pay&Go Página 13/abr/2017
218
Selecione “SENFF” e pressione “Enter”.
Selecione “ADMINISTRATIVA” e pressione “Enter”.
Selecione “ABERTURA” e pressione “Enter”.
Manual de instalação Pay&Go Página 13/abr/2017
219
Digite a senha “0000” e pressione “Enter”.
Aguarde enquanto a solicitação é processada.
TRANSAÇÃO REALIZADA.
Fechamento do Terminal SENFF
Acesse o Pay&Go, via automação comercial, acionando a função Administrativa.
Manual de instalação Pay&Go Página 13/abr/2017
220
Selecione “OUTRAS REDES” e pressione “Enter”.
Selecione “SENFF” e pressione “Enter”.
Selecione “ADMINISTRATIVA” e pressione “Enter”.
Selecione “FECHAMENTO” e pressione “Enter”.
Manual de instalação Pay&Go Página 13/abr/2017
221
Aguarde o processamento da solicitação.
TERMINAL FECHADO COM SUCESSO.
Zerar Terminal SENFF
Essa função é utilizada unicamente para reconfigurar o Terminal Virtual SENFF.
Acesse o Pay&Go, via automação comercial, acionando a função Administrativa.
Selecione “OUTRAS REDES” e pressione “Enter”.
Manual de instalação Pay&Go Página 13/abr/2017
222
Selecione “SENFF” e pressione “Enter”.
Selecione “ADMINISTRATIVA” e pressione “Enter”.
Selecione “MANUTENCAO” e pressione “Enter”.
Digite a senha técnica ”314159” e pressione “Enter”.
Manual de instalação Pay&Go Página 13/abr/2017
223
Confirme se realmente deseja zerar o Terminal. Pressione “Enter”.
O TERMINAL SERÁ ZERADO.
Manual de instalação Pay&Go Página 13/abr/2017
224
9. EFETUANDO A SEGUNDA CONEXÃO COM O CGR
Importante: No caso de o estabelecimento estar configurado para modo de
comunicação "Somente TCP/IP com VPN Externa", antes de efetuar uma conexão ao
CGR, certifique-se que a VPN esteja conectada.
Após realizarmos as configurações e inicializações das Redes Adquirentes, devemos
efetuar uma nova conexão ao CGR para verificação dos equipamentos instalados.
Após essa segunda conexão, o Pay&Go estará pronto para ser utilizado.
A sequência de operações deve ser respeitada para evitar conexões desnecessárias ao
CGR.
Selecione a opção Verificar licença & versão do menu Manutenção:
Observe no painel de eventos as informações recebidas do CGR, verificando se a
Comunicação foi bem sucedida. Na última linha temos a data e hora da próxima
conexão.
OBs.: Esse período é configurado pela NTK.
O Pay&Go Servidor está configurado e pronto para utilização. Clique em “Fechar”.
Manual de instalação Pay&Go Página 13/abr/2017
225
10. VOLTANDO PARA UMA VERSÃO ANTERIOR
Caso algum problema impeça a operação do produto após a instalação da nova versão,
ou caso seja detectada uma falha de segurança nesta, consultar a NTK sobre a
disponibilidade de outra versão que não apresente o problema detectado.
Após a definição da versão a ser instalada, realizar a desinstalação da versão com
problema através do Menu Iniciar, item Todos os Programas, item Pay&Go, item
Desinstalar o Pay&Go Servidor.
Prosseguir então com a instalação da versão definida como se fosse a primeira
instalação do produto.
Manual de instalação Pay&Go Página 13/abr/2017
226
11. PROCEDIMENTO DE VERIFICAÇÃO DA CHAVE
SETIS/NTK PARA PIN-PAD
Antes da Configuração e Inicialização do Módulo, passa a ser necessária a confirmação
de que o PIN-pad que será utilizado no Estabelecimento realmente possui a chave
SETIS/NTK para seu correto funcionamento.
Para isso, utilize o seguinte aplicativo integrante do kit de instalação:
PPCompTest_KeySETIS.exe
Abra o aplicativo e digite a porta serial correspondente à conexão do PIN-pad. Caso
não saiba em qual porta serial o PIN-pad esteja conectado, use o valor como sendo
igual a "00". Pressione "Enter".
Digite os números "123456" no PIN-pad e pressione "Entra".
Manual de instalação Pay&Go Página 13/abr/2017
227
Verifique que o resultado do Teste da chave de PIN SETIS/NTK seja igual a "Chave
carregada!". Pressione "Enter".
Com isso garantimos que o PIN-pad instalado irá funcionar de forma adequada.
Manual de instalação Pay&Go Página 13/abr/2017
228
12. TREINAMENTO AO LOJISTA
Ao término da instalação, treinar o lojista.
O treinamento deverá ser aplicado baseando-se nos seguintes documentos:
✓ Guia de Referência Rápida: Documento que é encaminhado
juntamente com os equipamentos para instalação e que deve ser
utilizado para treinamento do Operador de Caixa;
✓ Guia de Administração: Documento que pode ser baixado através do
link disponível no início deste manual e que deve ser utilizado para o
treinamento do Gerente do Estabelecimento.
Além disso, também é importante repassar as seguintes informações para o lojista:
• A função de fechamento de Terminal deve ser realizada diariamente para as
Redes REDE, VERO, CREDI-SHOP, POLICARD, FANCARD, ACCORD, VALECARD,
VERYCARD E SENFF.
• As senhas padrão para funções das Redes Adquirentes de uso restrito são:
• CIELO: 999999;
• REDE: 1111;
• VERO: 0000;
• CREDI-SHOP: 0000;
• TRICARD: 0000;
• POLICARD: 0000;
• FANCARD: 0000;
• BANCRED-CARD: 0000;
• BANESCARD: 0000;
• ACCORD: 0000;
• COOPERCRED: 0000;
• ORGCARD: 0000;
• GETNET: 0000;
• REDE ESTRADA: 0000;
• VALECARD: 0000;
• PAY&GO NET: 0000;
• TICKET CAR: 0000;
• PREMMIA: 0000;
• NEUS: 0000;
• ALGORIX: 0000;
• VERYCARD: 0000;
• SENFF:0000.
Manual de instalação Pay&Go Página 13/abr/2017
229
13. LIBERAR TERMINAIS VIRTUAIS
O procedimento de Liberar Terminais Virtuais só deve ser realizado se a Automação
Comercial e o Pay&Go Servidor mostrarem as seguintes mensagens:
CHECKOUT DUPLICADO
Quando ocorrer essa situação, verificar que cada checkout do Estabelecimento aponta
para uma porta diferente do Servidor.
Corrija o erro identificado e siga os procedimentos apontados logo abaixo:
Acesse o Menu “Manutenção” e logo em seguida clique em “Liberar terminais
virtuais”.
Digite a senha “314159” e pressione “Enter”.
Nesse momento, o Pay&Go Servidor está confirmando que todos os Terminais Virtuais
foram liberados para uso. A partir deste ponto, o checkout que fizer a primeira
conexão ao Terminal Virtual correspondente, será o “dono” dele até que ocorra uma
nova liberação manual.
Manual de instalação Pay&Go Página 13/abr/2017
230
14. TESTE DE PING
Para verificar se a máquina do estabelecimento possui conexão com a internet
efetuamos um teste de Ping.
Clique no Menu “I” e logo em seguida em “Executar”.
Digite o comando “cmd”, para abrir o prompt de comando.
Digite no prompt: ping 201.24.110.100 e /ou ping 200.176.3.142 (Terra). Observe que
em uma conexão que está ativa temos 0% de perda, ou seja, o host de destino
respondeu todas as solicitações de Ping.
Manual de instalação Pay&Go Página 13/abr/2017
231
15. MENSAGENS DE ERRO PAY&GO
Logo abaixo, segue tabela com as principais mensagens de erro da solução Pay&Go:
CIELO
O terminal não está disponível para inicialização. Entrar
em contato com o Help Desk CIELO (Capital 4002-8031 e
MSG ERROR B61-04
outras localidades 0800 570 1031) e solicitar liberação
para inicialização.
Efetue função 99 (Zerar terminal), configure, inicialize e
MAC INVÁLIDO execute baixa técnica terminal para a Rede CIELO. Ver
página 62 deste manual.
Efetue função 99 (Zerar terminal), configure, inicialize e
Erro 90 ligue 0800 execute baixa técnica terminal para a Rede CIELO. Ver
página 62 deste manual.
MSG BIT 53 O PIN-Pad precisa ser substituído.
REDE
Entrar em contato com a REDE (0800 884 0044 – URA 5) e
REDE 96
solicitar liberação para inicialização.
Acesse o Pay&Go via função administrativa no software de
Tente de novo ND (Transações com REDE) automação. Função especial 93, senha técnica 9208 e
execute "APAGA DESFAZTO".
Caso essa mensagem seja apresentada, entrar em contato
TERMINAL EM com a REDE (0800 701 3877) e solicitar que o número
MODO DE TESTE lógico seja colocado em produção. O erro indica que o
terminal estava inicializado em demonstração.
VALECARD
Quando inicializado com o número lógico não cadastrado
TENTE DE NOVO MI
no host da VALECARD.
PIN-pad
PIN-pad bloqueado O Pin-Pad perdeu a carga e precisa ser substituído.
Mensagens Pay&Go
Abra o Pay&Go “Servidor”, Menu Consultas – Transações,
a senha é 1111, o Status da última transação estará
TERMINAL BLOQUEADO TRANSAÇÃO Pendente, selecione a transação, observe que do lado do
PENDENTE botão Exportar terá mais duas opções “confirmar” e
“desfazer”, clique na opção correta confirmando com o
lojista se a transação foi efetivada.
O terminal não conseguiu comunicação com a Rede.
FALHA TCP/IP
Verificar se a VPN está conectada.
O terminal não conseguiu comunicação com a Rede.
TENTE DE NOVO EC
Verificar se a VPN está conectada.
O terminal não conseguiu comunicação com a Rede.
TENTE DE NOVO EL
Verificar se a VPN está conectada.
Significa que o Host respondeu a solicitação com êxito, ou
TESTE OK
seja, o terminal está pronto para transacionar.
Essa situação ocorre quando 2 checkouts distintos estão
tentando se conectar ao Pay&Go Servidor usando a
mesma porta de comunicação. Para resolver, altere a
CHECKOUT DUPLICADO
porta em um dos checkouts e depois utilize a opção de
Liberar Terminais Virtuais dentro do menu Manutenção no
Pay&Go Servidor. Acesse a página 230 deste manual.
TENTE DE NOVO TO O tempo de resposta da Rede adquirente ultrapassou o
Manual de instalação Pay&Go Página 13/abr/2017
232
tempo estipulado para, time-out do terminal. Tente
novamente e, se o problema persistir, contate o Suporte.
Erro no modem. Pode ser um erro no hardware ou então
-2076 - TENTE DE NOVO EM
uma conexão discada ao CGR em andamento.
Mensagens CGR / Pay&Go
Falha na comunicação com a central Não houve resposta do CGR. Tentar novamente. Caso o
(código - 209) erro persista, entrar em contato com o Integrador.
Falha na comunicação com a central Queda da conexão durante a comunicação (pode ocorrer
(código - 213) esporadicamente). Tentar novamente.
ID não cadastrado no CGR. Necessário o cadastro do ID no
-1013 – ID DO CGR INVÁLIDO CGR.
O pacote instalado pelo técnico possui uma ou mais
-1015 – VERSÃO OBSOLETA INSTALADA versões de arquivo obsoletas. Necessário a instalação do
EM CAMPO pacote correto.
O ID do CGR que está sendo utilizado foi configurado em
uma aplicação diferente da definida no CGR, ou seja, ID
-1017 – SOLUÇÃO INVÁLIDA
configurado no Pay&Go e definido no CGR como
Plug&Pay. Confirmar se o ID e Solução estão corretos.
A VPN não foi instalada ou não está sendo executada.
-1563 – FALHA DE COMUNICAÇÃO Necessário instalar, configurar e executar o programa de
VPN.
-1503 (2) – SENHA DE INSTALAÇÃO A Senha de Identificação do CGR está incorreta. Necessário
INVÁLIDA informar a senha correta.
O ID está configurado como inativo no CGR. Necessário
-1503 (3) – ID INATIVO
ativar o ID no CGR.
Existem duas aplicações utilizando o mesmo ID. Necessário
-1503 (5) – ID JÁ INSTALADO
um novo ID para esta aplicação.
Data/Hora da máquina onde se encontra o Pay&Go
1503 (6) – DATA INVÁLIDA NO Servidor está 24 horas a mais ou a menos em relação a
ESTABELECIMENTO data/hora do CGR. Necessário corrigir a data/hora da
máquina onde se encontra o Pay&Go Servidor.
Modem GPRS
Verifique se a fonte está corretamente conectada ao
modem e a tomada. (Led power "vermelho" está aceso no
modem)
Erro 692 Verifique se o cabo serial está corretamente conectado ao
Problema de Hardware, modem não modem e ao PC.
encontrado Verifique se a antena está corretamente conectada.
Tire o cabo da fonte do modem, solicite ao lojista que
reinicie o PC, em seguida conecte novamente a fonte do
modem e tente conectar novamente.
Digite a APN correta, de acordo com a Pág. 14. Vá até o
Erro 628 APN Errada painel de controle, opções de telefone e modem, selecione
Erro 734 o modem padrão de 28800 previamente instalado, clique
Configuração de String em propriedades, em seguida clique na ABA avançadas.
at+cgdcont=1,"ip","ntk.claro.com.br"
Porta ocupada, verifique se o Hyperterminal esta sendo
Erro 633
executado na máquina. Feche o Hyperterminal e tente
Porta Ocupada
conectar novamente.
Erro 638 Verifique nível de sinal GPRS através do hyperteminal do
Requisição esgotado tempo Limite Windows.
Manual de instalação Pay&Go Página 13/abr/2017
233
Verifique nível de sinal GPRS através do hyperteminal do
Erro 718 Sinal GPRS fraco ou inexistente
Windows.
Clique no ícone de atalho da conexão GPRS na área de
Erro 777
trabalho, ou menu Iniciar, configurações, e selecione a
Nº de discagem incorreto ou Sim Card
conexão que corresponde a do modem GPRS, no campo
bloqueado
discar o nº correto é *99***1# .
Modem CIS
Falha na comunicação com a central Verificar as configurações para comunicação com o CGR
(código - 8) via modem.
Falha na comunicação com a central Porta COM inválida. Verificar configurações do modem e
(código - 80) que esteja corretamente conectado ao computador.
Erro de acesso ao Hardware. Verificar configurações do
Falha na comunicação com a central
modem e que esteja corretamente conectado ao
(código - 205)
computador.
Falha na comunicação com a central Queda da conexão durante a comunicação. Pode ser ruído
(código - 703) na linha. Tentar novamente.
Falha na comunicação com a central Não foi detectado tom de discagem. Tentar tempo de
(código - 1552) espera do tom de 1 segundo.
Falha na comunicação com a central
Linha ocupada. Tentar novamente.
(código - 1553)
Falha na comunicação com a central
Linha não atende. Tentar novamente.
(código - 1554)
Manual de instalação Pay&Go Página 13/abr/2017
234
Desenvolvido por:
Manual de instalação Pay&Go Página 13/abr/2017
235
Вам также может понравиться
- Treinamento de Introdução Ao MetabaseДокумент126 страницTreinamento de Introdução Ao MetabaseLucas Ximenes100% (1)
- PO.002 Seleção e Recebimento de Matérias PrimasДокумент7 страницPO.002 Seleção e Recebimento de Matérias PrimasGiselle Onuki0% (3)
- Dimensionamento Mecânico - Postes AtualizadoДокумент21 страницаDimensionamento Mecânico - Postes AtualizadoSukita Laite Nokopo100% (2)
- PDV - Dedicado L06.03.01 PDFДокумент355 страницPDV - Dedicado L06.03.01 PDFFelipe CavalcantiОценок пока нет
- 2) NBR 15498 Placa de Fibrocimento Sem Amianto - Requisitos e Métodos de EnsaioДокумент30 страниц2) NBR 15498 Placa de Fibrocimento Sem Amianto - Requisitos e Métodos de EnsaioRenato Pessoa Moura67% (3)
- Manual Importacao SISPLANДокумент155 страницManual Importacao SISPLANjussaraОценок пока нет
- Tutorial Acesso RemotoДокумент19 страницTutorial Acesso RemotoJosé Roberto Catão MirandaОценок пока нет
- SITE SURVEY - Relatório Da Análise e Simulações PDFДокумент125 страницSITE SURVEY - Relatório Da Análise e Simulações PDFElias Da Silva ArrudaОценок пока нет
- Hirens Boot, Recuva, Partition Magic - SlideДокумент12 страницHirens Boot, Recuva, Partition Magic - SlideAmaury Terceiro100% (1)
- Certificação Técnica Placa ICIP - R2.2 PDFДокумент171 страницаCertificação Técnica Placa ICIP - R2.2 PDFreis100% (1)
- Protocolo de DocumentosДокумент1 страницаProtocolo de DocumentosdagascontОценок пока нет
- Processamento Digital De Sinais Dft E Fft Programado No ArduinoОт EverandProcessamento Digital De Sinais Dft E Fft Programado No ArduinoРейтинг: 5 из 5 звезд5/5 (1)
- Emulador de Ambientes e Sistemas de Transações PDFДокумент102 страницыEmulador de Ambientes e Sistemas de Transações PDFMarcos ViníciusОценок пока нет
- Ficha Técnica PPC930Документ1 страницаFicha Técnica PPC930Caio GuilhermeОценок пока нет
- Manual de Homologação de Pinpad PDFДокумент16 страницManual de Homologação de Pinpad PDFSpencer SantosОценок пока нет
- SiTef - Interface Simplificada Com A AplicaþÒo (VRS-210)Документ117 страницSiTef - Interface Simplificada Com A AplicaþÒo (VRS-210)Luiz Valter Ferreira Filho100% (1)
- Inovações 12.1.33 DashBoardsДокумент16 страницInovações 12.1.33 DashBoardsDenner MendonçaОценок пока нет
- PinPad ChipДокумент24 страницыPinPad ChipVitor NunesОценок пока нет
- Apresentação Si Tef ResumidaДокумент38 страницApresentação Si Tef ResumidamarcopolovianaОценок пока нет
- VM Import UgДокумент44 страницыVM Import UgGabrielОценок пока нет
- SIEMENS Manual de Facilidades PDFДокумент467 страницSIEMENS Manual de Facilidades PDFsinbadfunОценок пока нет
- Active Advanced Manual ServicoДокумент74 страницыActive Advanced Manual Servicoadrianoc1104Оценок пока нет
- Manual de Instalação e Utilização Do SiTef 7.0Документ60 страницManual de Instalação e Utilização Do SiTef 7.0EltonОценок пока нет
- Atualização de Firmware Grandstream Por TELNET15Документ3 страницыAtualização de Firmware Grandstream Por TELNET15testeatual20074935Оценок пока нет
- Dicas-Transferencia-Compilação - CoolgenДокумент33 страницыDicas-Transferencia-Compilação - CoolgenAdonix56Оценок пока нет
- SitefДокумент37 страницSitefMaycon Robson Branco100% (2)
- Ec2 WGДокумент1 611 страницEc2 WGGabrielОценок пока нет
- APOSTILA 442-Oficial PDFДокумент206 страницAPOSTILA 442-Oficial PDFAnonymous 23bzQplZ2100% (1)
- Manual Do LojistaДокумент62 страницыManual Do LojistaludegeropauloОценок пока нет
- Principais Comandos Do Compilaor CCSДокумент25 страницPrincipais Comandos Do Compilaor CCSSilvando Martins100% (1)
- Catalogo - TelefonesДокумент22 страницыCatalogo - TelefonesLeonardo MarcelinoОценок пока нет
- Programação de Arquivos em Lote TraduzidoДокумент124 страницыProgramação de Arquivos em Lote TraduzidoEdmo KristoPodeОценок пока нет
- Como Criar Uma VPN Utilizando Pfsense e OpenVPN - Antônio Vinícius PDFДокумент38 страницComo Criar Uma VPN Utilizando Pfsense e OpenVPN - Antônio Vinícius PDFDecio RamiresОценок пока нет
- Pabx Ision Ip Inst 2 1000r 1500 1600 2000r 3000r 4000 Pabx VДокумент83 страницыPabx Ision Ip Inst 2 1000r 1500 1600 2000r 3000r 4000 Pabx VshogannОценок пока нет
- Tabela de Códigos de Respostas e Mensagens Do SitefДокумент2 страницыTabela de Códigos de Respostas e Mensagens Do SitefgregoryОценок пока нет
- Manual Software DMPAccessII R.01Документ124 страницыManual Software DMPAccessII R.01Wallace silvaОценок пока нет
- SBR 140Документ31 страницаSBR 140jhow1993Оценок пока нет
- Manual Software Kairos PT R22Документ332 страницыManual Software Kairos PT R22João victoeОценок пока нет
- 5 - Compact 60E1 Manual Do UsuarioДокумент18 страниц5 - Compact 60E1 Manual Do UsuarioKendje Matsumoto100% (1)
- Redes - Cabeadas - Instalacao-Diogo Zane PDFДокумент62 страницыRedes - Cabeadas - Instalacao-Diogo Zane PDFLuis Carlos Pontes PontesОценок пока нет
- DM 2104Документ48 страницDM 2104Juliana Viana100% (1)
- Domínio AtualizarДокумент149 страницDomínio AtualizarRosangela CoutinhoОценок пока нет
- Mikrotik Manual HotspotДокумент23 страницыMikrotik Manual Hotspotefraimraizer100% (1)
- HiPath 3000 - 5000 V8, Documentação de Serviço, Edição 5Документ1 194 страницыHiPath 3000 - 5000 V8, Documentação de Serviço, Edição 5Tiago Ramos Tavares100% (1)
- Roteiro de Configuração de Web Services e Portal ProtheusДокумент96 страницRoteiro de Configuração de Web Services e Portal ProtheuseadonatoОценок пока нет
- As DGДокумент323 страницыAs DGGabrielОценок пока нет
- Trein Asterisk v3 5Документ177 страницTrein Asterisk v3 5Luciano SousaОценок пока нет
- Instalando o Tomcat No Linux Red Hat Enterprise 5 TI para LeigosДокумент6 страницInstalando o Tomcat No Linux Red Hat Enterprise 5 TI para LeigosgeisonrodrigoОценок пока нет
- Configurações EVMДокумент2 страницыConfigurações EVMThiago MachadoОценок пока нет
- Manual WebService Sistema E-FRETE 6.0Документ55 страницManual WebService Sistema E-FRETE 6.0tiagocosta_sudОценок пока нет
- Guia Tecnico BrasilcardДокумент24 страницыGuia Tecnico BrasilcardJohnatas Ferreira PereiraОценок пока нет
- Procedimento Documentado - Sistema de Homologação Cobrança BancáriaДокумент14 страницProcedimento Documentado - Sistema de Homologação Cobrança BancáriaFabricio Brum Do AmaralОценок пока нет
- Programação em C para Familia PIC Da MicrochipДокумент227 страницProgramação em C para Familia PIC Da MicrochipSergio R C CruzОценок пока нет
- Apostila SenseДокумент115 страницApostila SenseJohanna OrozcoОценок пока нет
- Sitef - Interface Simplificada Com A Aplicação (Vrs-103)Документ78 страницSitef - Interface Simplificada Com A Aplicação (Vrs-103)miguellytoОценок пока нет
- Metodologia Projeto de Redes - GSIДокумент139 страницMetodologia Projeto de Redes - GSILeonilzia BamboОценок пока нет
- Guia Linux (Intermediário)Документ397 страницGuia Linux (Intermediário)api-3757639100% (1)
- Apostila UbuntuДокумент57 страницApostila UbuntuLucindo Lopes de BarrosОценок пока нет
- Apostila PICMINASДокумент120 страницApostila PICMINASMatheus AndradeОценок пока нет
- Manual Do Usuário HG6145F3Документ139 страницManual Do Usuário HG6145F3Dantas LuisОценок пока нет
- PRTG Uma Ferramenta de Apoio Ao Administrador de RedesДокумент10 страницPRTG Uma Ferramenta de Apoio Ao Administrador de RedesVinícius FreitasОценок пока нет
- Antologia De Projetos No Arduino Com Display Lcd Volume VОт EverandAntologia De Projetos No Arduino Com Display Lcd Volume VОценок пока нет
- Guia de ReferenciaДокумент9 страницGuia de Referenciagermano171Оценок пока нет
- Bula Nimesulida Profissional-1Документ11 страницBula Nimesulida Profissional-1germano171Оценок пока нет
- Pay&Go - Manual de Instalação - 160225Документ234 страницыPay&Go - Manual de Instalação - 160225germano171Оценок пока нет
- ApresentaçãoДокумент10 страницApresentaçãogermano171Оценок пока нет
- Edital Petrobras 2014 2Документ46 страницEdital Petrobras 2014 2MarioОценок пока нет
- Edit Al Camp in A GrandeДокумент25 страницEdit Al Camp in A GrandeSemônica SilvaОценок пока нет
- Defeitos de FundiçãoДокумент20 страницDefeitos de FundiçãoArthur MagalhãesОценок пока нет
- Sistemas de Refrigeracao-Tomas PDFДокумент9 страницSistemas de Refrigeracao-Tomas PDFgermano171Оценок пока нет
- Metalurgia Do PóДокумент6 страницMetalurgia Do PóMatheus Tabata SantosОценок пока нет
- Matematica Financeira BásicaДокумент128 страницMatematica Financeira BásicaLucas GoisОценок пока нет
- Cadastro em HTMLДокумент6 страницCadastro em HTMLadryano22Оценок пока нет
- Manual Instalacao e Cidade Ubuntu 12.04 Server LTSДокумент12 страницManual Instalacao e Cidade Ubuntu 12.04 Server LTSRaydeman SidonОценок пока нет
- Aula 01 Gestão de Projetos Conceitos e PráticasДокумент3 страницыAula 01 Gestão de Projetos Conceitos e PráticasAndersonPiresОценок пока нет
- Planejamento de EspanholДокумент5 страницPlanejamento de EspanholAndré SalesОценок пока нет
- Slides 01Документ30 страницSlides 01Luiza Bonalume CostaОценок пока нет
- Norma de Desempenho - 15575Документ388 страницNorma de Desempenho - 15575Tárcio Brandão100% (2)
- Introdução À Gramática Da LIBRASДокумент4 страницыIntrodução À Gramática Da LIBRASIzack GomesОценок пока нет
- GT06 Portugues User ManualДокумент9 страницGT06 Portugues User ManualSoniel de QueirozОценок пока нет
- Tutorial h2Документ18 страницTutorial h2luizoljОценок пока нет
- Datasheet Sungrow - SG33CX SG40CX SG50CX - PTДокумент1 страницаDatasheet Sungrow - SG33CX SG40CX SG50CX - PTJuliana AmaralОценок пока нет
- Condicionadores Ar Split Hiwall IndiceantigoДокумент21 страницаCondicionadores Ar Split Hiwall IndiceantigoThiago FrancoОценок пока нет
- Linux A BibliaДокумент27 страницLinux A BibliaEnyo SoarОценок пока нет
- Abb Mge144 Manual PTДокумент15 страницAbb Mge144 Manual PTHermano MendesОценок пока нет
- CMC 353 Technical Data PTBДокумент3 страницыCMC 353 Technical Data PTBWilly AlbertoОценок пока нет
- Resumo Iso 9000 e Iso 14000Документ11 страницResumo Iso 9000 e Iso 14000Diogo SantoroОценок пока нет