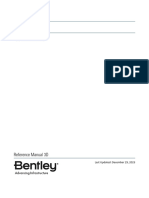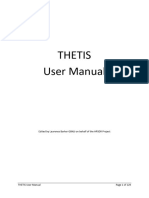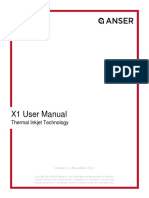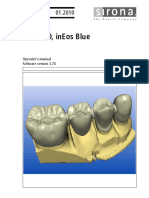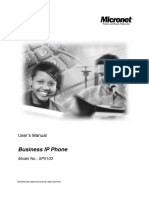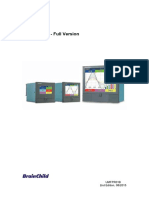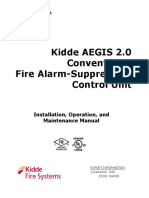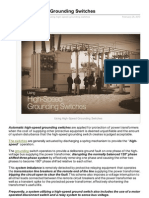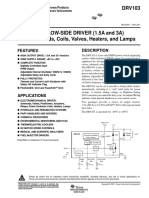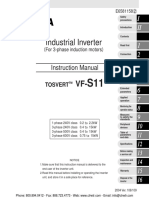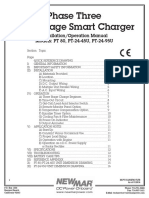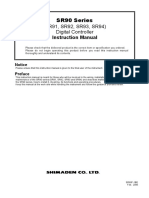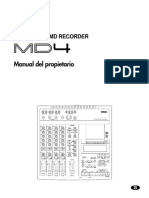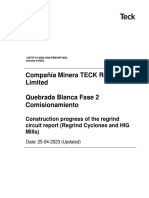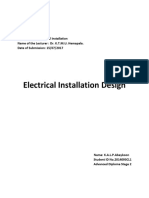Академический Документы
Профессиональный Документы
Культура Документы
Venus X1: User Manual
Загружено:
RodrigoОригинальное название
Авторское право
Доступные форматы
Поделиться этим документом
Поделиться или встроить документ
Этот документ был вам полезен?
Это неприемлемый материал?
Пожаловаться на этот документАвторское право:
Доступные форматы
Venus X1: User Manual
Загружено:
RodrigoАвторское право:
Доступные форматы
VENUS X1
USER MANUAL
Article No: RGB-RD-UM-X1 E001
Revision No: V1.5
CONTENTS
CONTENTS ..................................................................................................................................................... 1
Declarations .................................................................................................................................................. 3
FCC/Warranty ........................................................................................................................................ 3
Operators Safety Summary ................................................................................................................... 4
Installation Safety Summary.................................................................................................................. 4
Chapter 1 Your Product.................................................................................................................................. 6
1.1 In the Box......................................................................................................................................... 6
1.2 Product Overview ............................................................................................................................ 7
1.2.1 Back Panel ............................................................................................................................ 8
1.2.2 Front Panel ......................................................................................................................... 10
1.2.3 Dimension .......................................................................................................................... 12
Chapter 2 Installing Your Product ................................................................................................................ 13
2.1 Plugging in Signals ......................................................................................................................... 13
2.2 Plugging in Main Power ................................................................................................................. 13
2.3 Turning on Your Product ............................................................................................................... 13
Chapter 3 Using Your Product ...................................................................................................................... 15
3.1 Using the MENU Button ................................................................................................................ 15
3.2 Understanding the MENU Structure ............................................................................................. 16
3.3 Using the Menu ............................................................................................................................. 18
3.3.1 Understanding the Display ................................................................................................. 18
3.3.2 Understanding the Main Menu .......................................................................................... 19
3.3.3 Input Menu ......................................................................................................................... 19
3.3.4 Output Menu ...................................................................................................................... 21
3.3.5 Picture Menu ...................................................................................................................... 22
3.3.6 PIP Menu ............................................................................................................................ 23
3.3.7 Split Menu .......................................................................................................................... 23
3.3.8 Transition Menu ................................................................................................................. 24
3.3.9 Scale Menu ......................................................................................................................... 25
3.3.10 Save Setup Menu.............................................................................................................. 25
3.3.11 System Menu .................................................................................................................... 26
3.3.12 LED MANAGEMENT Menu ............................................................................................... 27
3.3.13 Language Menu ................................................................................................................ 27
3.3.14 Factory Reset Menu.......................................................................................................... 28
3.4 Single Image Switching .................................................................................................................. 29
3.5 PIP Setting ..................................................................................................................................... 30
3.6 Set LED Display Connection ........................................................................................................... 31
3.7 Split Setting ................................................................................................................................... 40
3.8 Scale the Image ............................................................................................................................. 42
3.9 Zoom the Image ............................................................................................................................ 43
3.10 Set the Output Resolution ........................................................................................................... 44
3.10.1 Select the Output Resolution ........................................................................................... 44
3.10.2 Custom the Output Resolution ......................................................................................... 44
VENUS X1 User Manual 1
3.11 Screen Size Setting....................................................................................................................... 46
3.12 Text Overlay Setting ..................................................................................................................... 47
3.13 User Define BLACK Key ................................................................................................................ 49
3.14 User Define SCALE Key ................................................................................................................ 51
3.15 Using TAKE Mode......................................................................................................................... 52
3.16 Transition Setting......................................................................................................................... 53
3.17 Set the Audio ............................................................................................................................... 54
3.18 Using Black Out............................................................................................................................ 55
3.19 Saving Views ................................................................................................................................ 56
3.20 Recall Saved Settings ................................................................................................................... 57
Chapter 4 Controlling Your Processor Remotely .......................................................................................... 58
4.1 Using the Windows Control Program ............................................................................................ 58
Connection .................................................................................................................................. 58
Use ............................................................................................................................................... 59
4.2 Using the VENUS X1 App for Android & iOS .................................................................................. 70
Chapter 5 Ordering Codes ........................................................................................................................... 79
5.1 Product .......................................................................................................................................... 79
5.2 Options .......................................................................................................................................... 79
5.2.1 Input Options...................................................................................................................... 79
5.3 Sender Cards ................................................................................................................................. 80
Chapter 6 Support ..................................................................................................................................... 81
6.1 Questions and Troubleshooting..................................................................................................... 81
6.1.1 Input Jitter for I System of HDMI ...................................................................................... 81
6.1.2 DVI Quick Split Operation ................................................................................................... 81
6.1.3 There is Flash Point when Output to the LED Screen ......................................................... 82
6.1.4 APP Software cannot Properly Connected in Mobile Phone or Tablet Computer ............. 82
6.1.5 VGA Input Offset or cannot be Full Size Shown .................................................................. 82
6.1.6 HDMI, DVI Input Offset or cannot be Full Size Shown ........................................................ 83
6.1.7 Software Upgrade Failed .................................................................................................... 83
6.2 Contact Us ..................................................................................................................................... 84
Chapter 7 Appendix ..................................................................................................................................... 85
7.1 Specification .................................................................................................................................. 85
7.2 Software Upgrade .......................................................................................................................... 92
7.3 Installing Options ........................................................................................................................... 94
7.3.1 Installing Input Module ...................................................................................................... 94
7.3.2 Installing WIFI Module........................................................................................................ 99
7.4 Connect WIFI ............................................................................................................................... 101
7.5 Shortcuts ..................................................................................................................................... 103
7.6 Terms & Definitions ..................................................................................................................... 104
7.7 Revision History ........................................................................................................................... 108
VENUS X1 User Manual 2
Thank you for choosing our product!
This User Manual is designed to show you how to use this video processor quickly and make use of all
the features. Please read all directions and instructions carefully before using this product.
Declarations
FCC/Warranty
Federal Communications Commission (FCC) Statement
This equipment has been tested and found to comply with the limits for a class A digital device, pursuant
to Part 15 of the FCC rules. These limits are designed to provide reasonable protection against harmful
interference when the equipment is operated in a commercial environment. This equipment generates,
uses, and can radiate radio frequency energy and, if not installed and used in accordance with the
instruction manual, may cause harmful interference to radio communications. Operation of this
equipment in a residential area may cause harmful interference, in which case the user will be
responsible for correcting any interference.
Guarantee and Compensation
RGBlink provides a guarantee relating to perfect manufacturing as part of the legally stipulated
terms of guarantee. On receipt, the purchaser must immediately inspect all delivered goods for
damage incurred during transport, as well as for material and manufacturing faults. RGBlink must be
informed immediately in writing of any complains.
The period of guarantee begins on the date of transfer of risks, in the case of special systems and
software on the date of commissioning, at latest 30 days after the transfer of risks. In the event of
justified notice of compliant, RGBlink can repair the fault or provide a replacement at its own discretion
within an appropriate period. If this measure proves to be impossible or unsuccessful, the purchaser can
demand a reduction in the purchase price or cancellation of the contract. All other claims, in particular
those relating to compensation for direct or indirect damage, and also damage attributed to the
operation of software as well as to other service provided by RGBlink, being a component of the system
or independent service, will be deemed invalid provided the damage is not proven to be attributed to the
absence of properties guaranteed in writing or due to the intent or gross negligence or part of RGBlink.
If the purchaser or a third party carries out modifications or repairs on goods delivered by RGBlink, or if
the goods are handled incorrectly, in particular if the systems are commissioned operated incorrectly or if,
after the transfer of risks, the goods are subject to influences not agreed upon in the contract, all
guarantee claims of the purchaser will be rendered invalid. Not included in the guarantee coverage are
system failures which are attributed to programs or special electronic circuitry provided by the purchaser,
e.g. interfaces. Normal wear as well as normal maintenance are not subject to the guarantee provided by
RGBlink either.
The environmental conditions as well as the servicing and maintenance regulations specified in this
manual must be complied with by the customer.
VENUS X1 User Manual 3
Operators Safety Summary
The general safety information in this summary is for operating personnel.
Do Not Remove Covers or Panels
There are no user-serviceable parts within the unit. Removal of the top cover will expose dangerous
voltages. To avoid personal injury, do not remove the top cover. Do not operate the unit without the
cover installed.
Power Source
This product is intended to operate from a power source that will not apply more than 230 volts rms
between the supply conductors or between both supply conductor and ground. A protective ground
connection by way of grounding conductor in the power cord is essential for safe operation.
Grounding the Product
This product is grounded through the grounding conductor of the power cord. To avoid electrical shock,
plug the power cord into a properly wired receptacle before connecting to the product input or output
terminals. A protective-ground connection by way of the grounding conductor in the power cord is
essential for safe operation.
Use the Proper Power Cord
Use only the power cord and connector specified for your product. Use only a power cord that is in good
condition. Refer cord and connector changes to qualified service personnel.
Use the Proper Fuse
To avoid fire hazard, use only the fuse having identical type, voltage rating, and current rating
characteristics. Refer fuse replacement to qualified service personnel.
Do Not Operate in Explosive Atmospheres
To avoid explosion, do not operate this product in an explosive atmosphere.
Installation Safety Summary
Safety Precautions
For all VENUS X1 processor installation procedures, please observe the following important safety and
handling rules to avoid damage to yourself and the equipment.
To protect users from electric shock, ensure that the chassis connects to earth via the ground wire
provided in the AC power Cord.
The AC Socket-outlet should be installed near the equipment and be easily accessible.
Unpacking and Inspection
VENUS X1 User Manual 4
Before opening VENUS X1 processor shipping box, inspect it for damage. If you find any damage, notify
the shipping carrier immediately for all claims adjustments. As you open the box, compare its contents
against the packing slip. If you find any shortages, contact your sales representative.
Once you have removed all the components from their packaging and checked that all the listed
components are present, visually inspect the system to ensure there was no damage during shipping. If
there is damage, notify the shipping carrier immediately for all claims adjustments.
Site Preparation
The environment in which you install your VENUS X1 should be clean, properly lit, free from static, and
have adequate power, ventilation, and space for all components.
VENUS X1 User Manual 5
Chapter 1 Your Product
1.1 In the Box
AC Power Cord USB Cable DVI Cable Warranty Card &
USB Files
Screw Driver Antistatic Bag QC Declaration
Note:
AC Power Cable supplied as standard according to destination market.
USB is contained on the Warranty/Registration Card. Please keep.
VENUS X1 User Manual 6
Chapter 1: Your Product
1.2 Product Overview
VENUS X1 is a multiple outputs video processor that accepts a wide variety of video signals,
including DVI, VGA, HDMI, CVBS, DP, SDI (SD/HD/3G compatible) and USB. VENUS X1 combines
truly seamless, fade in fade out, glitch-free switching with advanced scaling technologies to meet
the requirements of high quality, high resolution video presentations.
VENUS X1 also launches the latest, user defined image size and coordinate, dual image
processing, multiple cascade mapping, different user configurations and controlling, key in and
out and other advanced functions for high-end show.
VENUS X1 supports EDID editing for VGA, DVI, HDMI input ports and read EDID for output ports,
support EDID modify by windows control program. PC modified EDID, users can edit the EDID of
input port according to the resolution of outputs to achieve the optimal input resolution.
VENUS X1 also supports local front panel operation, remote widows based software control by
RS232, USB, Ethernet, and WIFI control. In addition, VENUS X1 is based on replaceable input
optional modules structure, with different modules, you can reach more possibility and
application range.
VENUS X1 User Manual 7
Chapter 1: Your Product
1.2.1 Back Panel
Input Connectors
HDMI-A – HDMI
10
Standard HDMI signals can input.
BNC - CVBS
11
Standard CVBS signals can input.
DB15 – VGA
12 Standard VGA signals can input. Additionally this VGA port supports Component
(YPbPr) with the use of a VGA to Component adapter.
DVI-I – DVI
13 Standard DVI signals can input.
The DVI port supports up to HDMI 1.3 if the port format is set to HDMI.
Output Connectors
DVI-I – DVI
14. 15 Connect to the monitor or LED display which has DVI interface. (This connector does
not support hotplug).
DVI-I – DVI LOOP
14
Connect to the DVI input of the next VENUS X1 or the device with DVI input.
DB15 – VGA
16 Connect to the monitor or LED display which has VGA interface. (This connector does
not support hotplug).
Control Connectors
DIP Switch
If the two DIP switches are upwards, the device is in normal work, and if they are
4
downwards, the device is in upgrade state. OLED module light is off when the device is
in upgrade state. Some of the button lights turn on, and the device will not work.
RJ45 – Ethernet
5
Connect to Ethernet work for remote control by windows software.
USB-B – USB
6
Connect to Ethernet work for remote control by Windows software and for product
VENUS X1 User Manual 8
Chapter 1: Your Product
firmware upgrades.
WIFI
7
Connect to Ethernet work for remote control by WIFI.
Power Connection
Power Switch
9
Illuminated power switch.
IEC – Power Input
18
Main power input AC 85-264V Max 65W.
Option Slots
Input Option Slots
1.2.3 Range of inputs are available for user fitting.
Refer to Product Input Options.
Sender Card Slots
A Sender Card can be installed in this slot.
8.17
Support sender Card types including Linsn, Nova and Colorlight (sold separately)
Refer to Product Sender Cards.
VENUS X1 User Manual 9
Chapter 1: Your Product
1.2.2 Front Panel
Display
OLED Display
1 Displays current status of the product, and for feature selections provides interactive
choices in conjunction with buttons on the front panel.
Multi-Function Buttons
Rotary Button
2 This button used for menu selections and confirmation.
The button is both rotary (turn to left and right), and push-button (confirm selection)
Illuminated Buttons
MENU Button
This button used for menu selections – refer to Understanding the MENU Structure.
Push the button again will return to the last level menu or exit the menu.
3 Push the button two times to enter the effect switch function menu.
Push the button for 3 seconds will lock the front panel, and push the button for 5
seconds to unlock.
Push the MENU and TAKE button for 3 seconds will switch the language.
PIP/DSK Button
PIP and DSK function reuse button.
4
Push the button to enter to the PIP menu items – refer to PIP Setting.
VENUS X1 V1.5 can not support DSK function button.
SAVE Button
Save all current settings with the VENUS X1 to 1 of the 36 available slots.
5
For details, please refer to Saving Views.
Additionally this button is used for direct numeric entry for numbers 1.
Dedicated Signal Buttons
For each of inputs on the back panel a dedicated backlit buttons are provided. When lit,
6
the signal is selected for use, when red light is flashing, signal is in preview or the signal
is not available.
VENUS X1 User Manual 10
Chapter 1: Your Product
Additionally, each button is numbered and can be used as direct number entry when
values such as resolution and size.
FS Button
Screen parameters setting button. Push the button, its LED light turns on, user can
7 choose full size or screen size, and set the size and position of the screen.
When input USB signal, it reused the move previous button, push the button to play
the previous USB video file.
SPLIT Button
Split function button.
8
When connect USB signal, it reused the move next button, push the button to play the
next USB video file.
LOAD Button
Restores/Loads all current settings with the VENUS X1 from 1 of the 36 available slots.
9
For details, please refer to Recall Saved Settings.
Additionally this button is used for direct numeric entry for numbers 6.
Optional Signal Buttons
If optional input module is fitted, then these two buttons operate as per Dedicated
10
Signal Buttons above.
Additionally these buttons are used for direct numeric entry for numbers 7 / 8 / 9.
BLACK Button
Black button, push the button, its LED light turns on, the output will be switched to
11 black, push the button again, its LED light is off, and output the video image.
For details, please refer to Using Black out.
Additionally this button is used for direct numeric entry for numbers 0.
SCALE Button
This button used for size and position adjusting.
12
When input USB signal, it reused the stop and play button, push the button to stop or
play the USB video file.
VENUS X1 User Manual 11
Chapter 1: Your Product
1.2.3 Dimension
Following is the dimension of VENUS X1 for your reference:
VENUS X1 User Manual 12
Chapter 2 Installing Your Product
2.1 Plugging in Signals
Connect signals to the product (ensure all devices are powered off first). Tighten connector
screws/locks where provided.
For connector protection and for additional cable support this product is fitted with protection
frames on either side of the device. For cable support use cable ties to attached to the protection
frames to avoid stress on signal connectors.
2.2 Plugging in Main Power
Connect IEC cable to device and plug into wall socket. Turn on power at wall socket.
2.3 Turning on Your Product
Turn the power switch on the rear of the product to the ON position.
OLED display will show as below, completing initialization before loading last settings and
input/output configuration.
On delivery, DVI will be the default input signal at 1920x1080@60, and the output format is
defaulted to 1920x1080@60.
VENUS X1 User Manual 13
Chapter 2: Installing Your Product
亮彩系列
AVDSP SERIES VENUS X1
INIT NETWORK FINISHED!
VENUS X1 User Manual 14
Chapter 3 Using Your Product
3.1 Using the MENU Button
Push the [MENU] button to enter the menu display.
Turn the rotary knob to navigate to the menu item required. The symbol shows the current
item. Push the knob to select and enter into the menu item.
As shown in the figure below:
VENUS X1 User Manual 15
Chapter 3: Using Your Product
3.2 Understanding the MENU Structure
The MENU structure is shown in the figure below:
VENUS X1 User Manual 16
Chapter 3: Using Your Product
VENUS X1 User Manual 17
Chapter 3 : Using Your Product
3.3 Using the Menu
Use the menu system for convenient and intuitive operation. VENUS X1 OLED display shows the
menu items. The OLED display will show the default state when the menu is not in use, or the
operation has timed out. Using the MENU button and rotary knob in the front panel, the OLED
display will show the corresponding menus according to user selections.
3.3.1 Understanding the Display
Turn the power switch to the ON position, the OLED display will show the start-up interface and
show the default menu after completing initialization as below:
Introduce for the above information:
Input Signal
1 Shows the current Input signal that is selected. The related dedicated signal button
will be lit red.
Input Resolution
Show the current input resolution from the selected Input source. To configure input
2 resolutions, use the EDID Management features. A wide range of input resolutions
are supported depending the input – refer to Specification.
If a # symbol is show after the resolution, then a custom resolution is being used.
IP address
3 Shows the IP address of the product.
When not displayed here, the serial number can be found via the SYSTEM menu.
Recall
4
Show the current recall position.
Ethernet
5 Displays whether Ethernet connection is active or inactive. Ethernet settings are
available in the Ethernet menu.
Lock
6
Indicates if the front panel is locked.
VENUS X1 User Manual 18
Chapter 3 : Using Your Product
Full
7
Indicates whether the screen size is full size or screen size.
1
8
Indicates the current is single image, image settings are available in the PIP menu.
Fade
9
Indicates whether transitions are CUT or FADE. Configure from the Transition menu.
Live
10
Indicates whether output video Live or whether FREEZE is active.
Output Resolution
Show the current output resolution. To configure output resolutions, use the OUTPUT
11
menu. A wide range of resolutions are supported – refer to Specification.
If a # symbol is show after the resolution, then a custom resolution is being used.
3.3.2 Understanding the Main Menu
Push the MENU button in the default state and turn the rotary knob, the OLED display will show
the main menus as below:
->INPUT >>
OUTPUT >>
PICTURE >>
PIP >>
->SPLIT >>
TRANSITION >>
SCALE >>
SAVE SETUP >>
->SYSTEM >>
LED MANAGEMENT >>
LANGUAGE/语言 ENG
FACTORY RESET >>
There are 12 menu items in the main menu, and display in 3 pages. Turn the rotary knob, and
select any menu above, push the rotary knob to confirm, the OLED display will show the
submenu. If push the MENU button, the OLED display will return to the last level menu.
3.3.3 Input Menu
->INPUT DETAIL >>
ZOOM >>
VGA ADJUST >>
ADC ADJUST >>
VENUS X1 User Manual 19
Chapter 3 : Using Your Product
->HDMI/EXT ADJUST >>
HDMI AUDIO >>
EDID MANAGEMENT >>
VGA SIGNAL TYPE >>
->USB CONTROL >>
EXT CVBS CONTROL >>
INPUT DETAIL Display the input source and input format.
V UP
Image to up zoom.
V DOWN
Image to down zoom.
V UP/DOWN
Image to up and down zoom.
H LEFT
Image to left zoom.
ZOOM
H RIGHT
Image to right zoom.
H LEFT/RIGHT
Image to left and right zoom.
CENTER
Image from center to the edges zoom.
RESET
If image quality distorts by improper operation, it can be recover by reset.
VGA ADJUST H POS, V POS, CLOCK and PHASE setting, or select auto adjust.
ADC ADJUST Select ADC auto adjust or ADC reset all.
HDMI/EXT H POS and V POS setting. If image quality distorts by improper operation, it
ADJUST can be recover by reset.
HDMI AUDIO Enable or disable the HDMI audio function.
DESTINATION PORT
EDID Select the destination port, DVI, HDMI or VGA.
MANAGEMENT EDID SOURCE
Select the EDID source.
VGA SIGNAL TYPE Select VGA or YPbPr.
USB PORT
Select PORT A or PORT B.
USB CONTROL
PLAY MODE
Select video or photo, default video.
VENUS X1 User Manual 20
Chapter 3 : Using Your Product
PLAY FILE
Select the file to play.
PLAY ORDER
Select REPEAT ALL, RANDOM, ORDER, SINGLE CYCLE, SINGLE TRACK or PLAY
LIST.
PLAY STATE
Select play or pause.
CVBS PORT
EXT CVBS Select PORT A or PORT B.
CONTROL INPUT FORMAT
Display the input format of CVBS.
3.3.4 Output Menu
->STANDARD >>
CUSTOMIZED >>
SCREEN PARAMETERS >>
OUTPUT ADJUST >>
->ASPECT RATIO DEFAULT
STANDARD Include 22 kinds of standard standard resolution.
The special display project or LED display application would like to require
CUSTOMIZED special resolution settings to meet the requirement--refer to Set the Output
Resolution.
H SIZE
Width setting.
V SIZE
Height setting.
H POS
Horizontal phase setting.
SCREEN V POS
PARAMETERS Vertical phase setting.
MODE
Select SCREEN SIZE or FULL SIZE.
SCREEN FOLLOW SCALE
Enable or disable screen follow scale function.
RESET
If image quality distorts by improper operation, it can be recover by reset.
VENUS X1 User Manual 21
Chapter 3 : Using Your Product
DVI1
Select DVI1 OUTPUT or DVI LOOP, and select DVI mode, bit depth and data
range, or set DE. If image quality distorts by improper operation, it can be
OUTPUT ADJUST recover by reset.
DVI2
Select DVI mode, bit depth and data range, and set DE. If image quality
distorts by improper operation, it can be recover by reset.
ASPECT RATIO Select 4:3, 16:9 or default.
3.3.5 Picture Menu
->IMAGE QUALITY >>
TEXT OVERLAY >>
BRIGHTNESS
Brightness adjust, the adjustment range is 0~100.
CONTRAST
Contrast adjust, the adjustment range is 0~100.
SATURATION
Saturation adjust, the adjustment range is 0~100.
SHARPNESS
Sharpness adjust, the adjustment range is 0~100.
COLOR RED
IMAGE QUALITY
Color red adjust, the adjustment range is 0~100.
COLOR GREEN
Color green adjust, the adjustment range is 0~100.
COLOR BLUE
Color blue adjust, the adjustment range is 0~100.
GAMMA
Gamma setting, can select LINEAR, sRGB, -1.2, 1.2, -1.4, 1.4, -1.6 or 1.6.
RESET
If image quality distorts by improper operation, it can be recover by reset.
TEXT OVERLAY
Enable or disable the text overlay function.
PRESET
Include 13 kinds of presets.
TEXT OVERLAY
BLEND MODE
Include “MODE 1” and “MODE 2”.
MODE 1: Graphic content locate at the top and is non-transparent,
background transparency is controlled by double-image transparency;
VENUS X1 User Manual 22
Chapter 3 : Using Your Product
MODE 2: Graphic content is controlled by double-image transparency, the
background is completely transparent.
BLEND LEVEL
Blend level setting, the adjustment range is 0~15.
ABOVE/BELOW
Select “ABOVE” or “BELOW”.
KEY IN/OUT
KEY IN: Delete the background, and remain the text title.
KEY OUT: Delete the text title, and remain the background.
RED
Red limit, cut-off point condition of ABOVE and BELOW condition in red
channel, the adjustment range is 0 ~ 248.
GREEN
Green limit, cut-off point condition of ABOVE and BELOW condition in green
channel, the adjustment range is 0 ~ 248.
BLUE
Blue limit, cut-off point condition of ABOVE and BELOW condition in blue
channel, the adjustment range is 0 ~ 248.
3.3.6 PIP Menu
->PIP ON
LAYOUT PIP L+T
SELECT IMAGE A
SWAP WINDOW OFF
->ALPHA 0
PIP Enable or disable the PIP function.
LAYOUT Select PIP L+T, PIP R+T, PIP L+B, PIP R+B, PIP CENTER, PBP L+R or PBP T+B.
SELECT Select IMAGE A or IMAGE B.
SWAP WINDOW Enable or disable swap window function.
ALPHA The adjustment range is 0~16.
3.3.7 Split Menu
->FIXED SPLIT >>
NORMAL SPLIT >>
VENUS X1 User Manual 23
Chapter 3 : Using Your Product
SPLIT
Enable or disable the split function.
HORIZONTAL SPLIT
Horizontal fixed split, select it and push the number button to set the total
horizontal screen number.
VERTICAL SPLIT
Vertical fixed split, select it and push the number button to set the total
vertical screen number.
FIXED SPLIT SPLIT INDEX
Select the split index.
H SIZE
Width setting.
V SIZE
Height setting.
ADVANCE
H SIZE, V SIZE, H POS and V POS setting. If image quality distorts by improper
operation, it can be recover by reset.
SPLIT
Enable or disable the split function.
H TOTAL
The total width points setting.
V TOTAL
The total height points setting.
H POS
Horizontal position setting.
V POS
NORMAL SPLIT Vertical position setting.
H SIZE
Width setting.
V SIZE
Height setting.
ADVANCE
H SIZE, V SIZE, H POS and V POS setting. If image quality distorts by improper
operation, it can be recover by reset.
RESET
If image quality distorts by improper operation, it can be recover by reset.
3.3.8 Transition Menu
->DEINTERLACE ON
IMAGE ENHANCE OFF
MODE DISSOLVE
FADE TIME 0.5s
VENUS X1 User Manual 24
Chapter 3 : Using Your Product
->ALPHA 16
DEINTERLACE Enable or disable deinterlace function.
IMAGE
Enable or disable image enhance function.
ENHANCE
Transition mode selection, including Dissolve, Cut, Wipe Square In, Wipe
Square Out, Wipe Top Left In, Wipe Top Left Out, Wipe Top Right In, Wipe Top
MODE Right Out, Wipe Bottom Left In, Wipe Bottom Left Out, Wipe Bottom Right In,
Wipe Bottom Right Out, Wipe Left In, Wipe Left Out, Wipe Right In, Wipe
Right Out, Wipe Top In, Wipe Top Out, Wipe Bottom In and Wipe Bottom Out.
FADE TIME Transition time setting, the adjustment range is from 0.1 to 3S.
ALPHA Alpha setting, the adjustment range is from 0 to 16S.
3.3.9 Scale Menu
->H SIZE >>
V SIZE >>
H/V SIZE >>
H POS >>
->V POS >>
RESET
H SIZE Width setting.
V SIZE Height setting.
H/V SIZE Width and height equal proportion scale setting.
H POS Horizontal phase setting.
V POS Vertical phase setting.
RESET If image quality distorts by improper operation, it can be recover by reset.
3.3.10 Save Setup Menu
->SAVE TO >>
LOAD FROM >>
DELAY CALL 0s
REAL-TIME SAVE OFF
VENUS X1 User Manual 25
Chapter 3 : Using Your Product
SAVE TO Save all current settings with the VENUS X1 to 1 of the 36 available slots.
Restores/Loads all current settings with the VENUS X1 from 1 of the 36
LOAD FROM
available slots.
DELAY CALL Delay output time setting.
REAL-TIME
Enable or disable the real-time save function.
SAVE
3.3.11 System Menu
->SN 2307
VERSION >>
TECH SUPPORT >>
DATE&TIME >>
->ETHERNET >>
LOCK FRONT PANEL >>
LICENSE SETUP >>
HOT BACKUP >>
->DEVICE STATUS >>
USER DEFINES BUTTON >>
OLED LUMINANCE 12
FAN CONTROL >>
SN Display the serial number of the device.
VERSION Display the software and hardware version of the device.
TECH SUPPORT Display sales, after-sale service, email, website and telephone.
Display the date, time, current time, last time, total time and boot times.
DATE&TIME
User can also change the date and time.
Enable or disable the network function. If select “ON”, user can set the IP
ETHERNET
address, subnet mask and gateway.
LOCK FRONT Lock front panel function. If the key is locked, the equipment will remind:
PANEL "Buttons are locked! Press MENU button for 5s unlock button!"
The device will not work if excess the prescribed time, there are no signal
LICENSE SETUP output, it needs to input password and modify the using time to continue
to work.
User can enable or disable the hot backup function. Select “ON” to set
HOT BACKUP the backup signal for BACKUP_1 to BACKUP_5. It will switch to the backup
signal if interrupt signal.
DEVICE STATUS Display the video status, MB status and EXT status.
USER DEFINES User defines BLACK and SCALE button.
BUTTON BLACK: Default black function, can define this button as FREEZE, TEST
VENUS X1 User Manual 26
Chapter 3 : Using Your Product
PATTERN and BRIGHT.
SCALE: Default scale function, can defines this button as TAKE.
OLED LUMINANCE OLED luminance adjust, the adjustment range is 1~15.
FAN CONTROL Enable or disable the auto speed function, set the current speed and view
the current temperature.
3.3.12 LED MANAGEMENT Menu
->QUICK CONNECTION >>
ADVANCED >>
SENDING CARD TYPE
Support 3 kinds of sender card, LINSN TS 802, NOVA STAR MSD 300 and
COLORLIGHT T7.
SENDING CARD NO.
Select No.1 or No.2 sender card.
QUICK OUTPUT FORMAT
CONNECTION Select the output format according to actual need.
QUICK CONNECTION
Include sending card set and receiving card set.
For details, please refer to Set LED Display Connection.
BRIGHTNESS
Brightness setting, the adjustment range is 1%~100%.
RECEIVING CARD SEPARATE
Select cable, receiving card No., and set X and Y.
COLOR TEMP
Set color red, color green, color blue, and save to sender card.
ADVANCED
GAMMA
GAMMA setting.
SYSTEM INFO
Display the version of sending card and receiving card.
3.3.13 Language Menu
->LANGUAGE/语言 ENG
FACTORY RESET >>
Language Select Chinese or English.
VENUS X1 User Manual 27
Chapter 3 : Using Your Product
3.3.14 Factory Reset Menu
->FACTORY RESET >>
RESET IP RESET >>
FACTORY RESET Select “YES” or “NO”. Select “YES” to restore default settings.
RESET IP RESET Select “YES” or “NO”. Select “YES” to restore IP to default settings.
VENUS X1 User Manual 28
Chapter 3 : Using Your Product
3.4 Single Image Switching
Default DVI for the current input source, if need switch other signal, for example, VGA, push the
VGA button.
DVI button light will be off after pushing the VGA button, and VGA button light will be on if the
VGA signal is effective and stable. If the VGA signal is invalid or no input, VGA button light will
flash.
same with above, switch the signals among CVBS, HDMI and input option signal.
VENUS X1 User Manual 29
Chapter 3 : Using Your Product
3.5 PIP Setting
Enable the PIP function
VENUS X1 supports seamless switching for single image and double images.
Push the [PIP/DSK] button, the LED light is on, and enter to the PIP menu items. OLED module
show as follows:
->PIP ON
LAYOUT PIP L+T
SELECT IMAGE A
SWAP WINDOW OFF
->ALPHA 0
Layout :
Select any one from PIP L+T, PIP R+T, PIP L+B, PIP R+B, PIP CENTER, PBP L+R and PBP T+B, take 3
layouts for example, shown as follows:
PIP L+T PBP L+R PBP T+B
Select:
Select image A or image B. For example, select image B, the settings will be available for image B.
Swap Window:
Enable or disable the swap window function.
Alpha:
Image transparency setting, the adjustment range is 0 to 16.
VENUS X1 User Manual 30
Chapter 3 : Using Your Product
3.6 Set LED Display Connection
VENUS X1 can realize three connection as follows connecting the Port D or Port U of one sending
card to LED screen, connecting the both Port D and Port U of one sending card to LED screen,
connecting the Port D and Port U of two sending cards to LED screen (PORT A or PORT B is for
Colorlight, and PORT D or PORT U is for Linsn). The following are the detailed operation steps of
the three connection.
1. Connect the Port D or Port U of One Sending Card to LED Screen
Here we take No.1 sending card, port U1 for example. (Note: No.1 sending card corresponding
to port D1 and port U1, No.2 sending card corresponding to port D2 and port U2.
(1) First, make sure that the device is in normal operation.
(2) Select the input source, for example, DVI.
(3) Connect the cable to Port U1.
(4) Turn the knob, and select <LED MANAGEMENT>:
SYSTEM >>
->LED MANAGEMENT >>
LANGUAGE/语言 ENG
FACTORY RESET >>
(5) Push the knob to confirm, turn the knob, select <SENDING CARD TYPE> in <QUICK
CONNECTION> option, push the knob to confirm, turn the knob, select the sending card type,
for example, select Linsn (VENUS X1 supports Linsn and Colorlight sender card, for Nova
sender card, it only support brightness and Gamma adjustment). Shown as follows:
->QUICK CONNECTION >>
ADVANCED >>
*SENDING CARD TYPE LINSN
SENDING CARD NO. No.2
OUTPUT FORMAT >>
QUICK CONNECTION >>
(6) Turn the knob, select <SENDING CARD NO.>, push the knob to confirm. Turn the knob and
select “No.1”, push the knob to confirm. Shown as follows:
SENDING CARD TYPE LINSN
->SENDING CARD NO. No.1
OUTPUT FORMAT >>
QUICK CONNECTION >>
VENUS X1 User Manual 31
Chapter 3 : Using Your Product
(7) After setting, turn the knob, select <QUICK CONNECTION>, push the knob to confirm for next
setting, shown as follows:
SENDING CARD TYPE LINSN
SENDING CARD NO. No.1
OUTPUT FORMAT >>
->QUICK CONNECTION >>
->SENDING CARD SET >>
RECEIVING CARD SET >>
(8) Turn the knob, select <RECEIVING CARD SET>, push the knob to confirm. Turn the knob again,
and select <CHOOSE CABLE>, push the knob to confirm. Turn the knob, select PORT U1 and
push the knob to confirm.
SENDING CARD SET >>
->RECEIVING CARD SET >>
->CHOOSE CABLE PORT U
HORIZONTAL CARD 1
VERTICAL CARD 1
WIDTH 64
(9) Set the horizontal card, vertical card, width and height. For example, set horizontal card as 3,
vertical card as 2, width and height as 120, shown as follows:
CHOOSE CABLE PORT U
->HORIZONTAL CARD 3
VERTICAL CARD 2
WIDTH 120
->HEIGHT 120
Offset (A/B) X 0
Offset (A/B) Y 0
CONNECT CARD TYPE >>
VENUS X1 User Manual 32
Chapter 3 : Using Your Product
After setting, turn the knob and choose <CONNECT CARD TYPE> according to actual
connection mode. VENUS X1 support 8 kinds of connection modes, they are , ,
, , , , and respectively.
HEIGHT 120
Offset (A/B) X 0
Offset (A/B) Y 0
->CONNECT CARD TYPE >>
Send to receiver after choose the connection mode, observe the display screen and make
sure if display image is correct. If wrong, change the connection types. Then connect the Port
D or Port U of One Sending Card to LED Screen is finished.
The setting for port D1 is same as the above setting.
Rendering is as follows:
2. Connect the Port D and Port U of One Sending Card to LED Screen
(1) First, make sure the device is in normal operation.
(2) Select the input source, for example, DVI.
(3) Connect one cable to Port D1, the other one to U1.
(4) Connect Port U1 of No.1 Sending Card to LED screen, the settings are same as Step 4 to Step 9
of “Connect the Port D or Port U of One Sending Card to LED Screen”.
VENUS X1 User Manual 33
Chapter 3 : Using Your Product
(5) Connect Port D1 of No.1 Sending Card to LED screen, setting steps are as follows:
a. Turn the knob, and select <LED MANAGEMENT>:
SYSTEM >>
->LED MANAGEMENT >>
LANGUAGE/语言 ENG
FACTORY RESET >>
b. Push the knob to confirm, turn the knob, select <SENDING CARD TYPE> in <QUICK
CONNECTION> option, push the knob to confirm, turn the knob, select the sending card
type, for example, select Linsn (VENUS X1 supports Linsn and Colorlight sender card, for
Nova sender card, it only support brightness and Gamma adjustment). Shown as follows:
->QUICK CONNECTION >>
ADVANCED >>
*SENDING CARD TYPE LINSN
SENDING CARD NO. No.2
OUTPUT FORMAT >>
QUICK CONNECTION >>
c. Turn the knob, select <SENDING CARD NO.>, push the knob to confirm. Turn the knob and
select “No.1”, push the knob to confirm. Shown as follows:
SENDING CARD TYPE LINSN
->SENDING CARD NO. No.1
OUTPUT FORMAT >>
QUICK CONNECTION >>
d. After setting, turn the knob, select <QUICK CONNECTION>, push the knob to confirm for
next setting, shown as follows:
SENDING CARD TYPE LINSN
SENDING CARD NO. No.1
OUTPUT FORMAT >>
->QUICK CONNECTION >>
VENUS X1 User Manual 34
Chapter 3 : Using Your Product
->SENDING CARD SET >>
RECEIVING CARD SET >>
e. Turn the knob, select <RECEIVING CARD SET>, push the knob to confirm. Turn the knob
again, and select <CHOOSE CABLE>, push the knob to confirm. Turn the knob, select PORT
D1 and push the knob to confirm.
SENDING CARD SET >>
->RECEIVING CARD SET >>
->CHOOSE CABLE PORT D
HORIZONTAL CARD 3
VERTICAL CARD 2
WIDTH 120
f. Turn the knob, and select <Offset (A/B) Y>, push the knob to confirm. Turn the knob, set
Offset (A/B) Y as 240 (Note: Offset (A/B) Y=VERTICAL CARD×HEIGHT, in the previous part,
we set vertical card as 2 and height as 120). Shown as follows:
HEIGHT 120
Offset (A/B) X 0
->Offset (A/B) Y 240
CONNECT CARD TYPE >>
g. Turn the knob, and select <CONNECT CARD TYPE>, shown as follows:
HEIGHT 120
Offset (A/B) X 0
Offset (A/B) Y 240
->CONNECT CARD TYPE >>
Select the connection mode, the setting is same as Port U1. Then connection of both the
Port D and Port U of One Sending Card to LED Screen is finished.
Rendering is as follows:
VENUS X1 User Manual 35
Chapter 3 : Using Your Product
3. Connect the Port D and Port U of Two Sending Cards to LED Screen
(1) First, make sure the device is in normal operation.
(2) Select the input source, for example, DVI.
(3) Connect four cables to Port U1, Port D1, Port U2 and Port D2 respectively.
(4) Connect Port D1 and Port U1 of No.1 Sending Card to LED screen, the settings are same as
“Connect the Port D and Port U of One Sending Card to LED Screen”.
(5) Same as above, connect Port D2 and Port U2 of No.2 Sending Card to LED screen.
(6) Turn the knob, and select <LED MANAGEMENT>:
SYSTEM >>
->LED MANAGEMENT >>
LANGUAGE/语言 ENG
FACTORY RESET >>
(7) Turn the knob, select <SENDING CARD NO.> in <QUICK CONNECTION> option, push the knob
to confirm. Turn the knob, select No.2, push the knob to confirm. Shown as follows:
->QUICK CONNECTION >>
ADVANCED >>
SENDING CARD TYPE LINSN
->SENDING CARD NO. No.2
OUTPUT FORMAT >>
QUICK CONNECTION >>
(8) After setting, turn the knob, select <QUICK CONNECTION>, push the knob to confirm for next
setting, shown as follows:
SENDING CARD TYPE LINSN
SENDING CARD NO. No.2
OUTPUT FORMAT >>
->QUICK CONNECTION >>
VENUS X1 User Manual 36
Chapter 3 : Using Your Product
->SENDING CARD SET >>
RECEIVING CARD SET >>
(9) Turn the knob, select <RECEIVING CARD SET>, push the knob to confirm. Turn the knob again,
and select <CHOOSE CABLE>, push the knob to confirm. Turn the knob, select PORT U2 and
push the knob to confirm.
SENDING CARD SET >>
->RECEIVING CARD SET >>
->CHOOSE CABLE PORT U
HORIZONTAL CARD 3
VERTICAL CARD 2
WIDTH 120
(10) Push the [MENU] to return the previous menu, select <SENDING CARD SET>, push the knob
to confirm, and enter to the next level menu, shown as follows:
->SENDING CARD SET >>
RECEIVING CARD SET >>
->X 0
Y 0
SAVE TO SENDER CARD
RESET
(11) Turn the knob, and select <X>, set X as 360 (Note: X=HORIZONTAL CARD×WIDTH, in the
previous part, we set horizontal card as 3 and width as 120). Shown as follows:
VENUS X1 User Manual 37
Chapter 3 : Using Your Product
->X 360
Y 0
SAVE TO SENDER CARD
RESET
(12) Same as above, set X of Port D of No.2 sending card as 360. Then connect the Port D and Port
U of Two Sending Cards to LED Screen is finished.
Rendering is as follows:
VENUS X1 User Manual 38
Chapter 3 : Using Your Product
VENUS X1 User Manual 39
Chapter 3 : Using Your Product
3.7 Split Setting
SPLIT is used when multiple VENUS X1 are used in cascade mode. When do cascade, connect the
signals to the signal distributor first, then connect from the outputs of the signal distributor to
each input of VENUS X1. User can also do cascade via DVI LOOP port, and it needs to select “DVI
LOOP” for <DVI1 OUTPUT> in menus.
The operations are as follows:
Push the [SPLIT] button, the button LED light will turn on, and enter the split function menus.
Turn the knob to select the split mode, there are two split modes, fixed split and normal split, the
OLED module show as follows:
->FIXED SPLIT >>
NORMAL SPLIT >>
FIXED SPLIT: Menus are as follows:
->SPLIT OFF
HORIZONTAL SPLIT 1
VERTICAL SPLIT 1
SPLIT INDEX 1
->H SIZE 1920
V SIZE 1080
ADVANCE >>
SPLIT: Split function, can select “ON” or “OFF”, default “OFF”.
HORIZONTAL SPLIT: Horizontal fixed split, select it and push the number button to set the total
horizontal screen number.
VERTICAL SPLIT: Vertical fixed split, select it and push the number button to set the total vertical
screen number.
SPLIT INDEX: Use can select the split index, and the LED screen will show the corresponding
image.
H SIZE: The width of the device when do split.
V SIZE: The height of the device when do split.
ADVANCE: H SIZE, V SIZE, H POS and V POS setting. If image quality distorts by improper
operation, it can be recover by reset.
NORMAL SPLIT: For normal split, user should enable the split function, that is, turn the knob, and
set the <SPLIT> as “ON”, push the knob to confirm. System default “OFF”. User can set the
normal split in the sub menus:
VENUS X1 User Manual 40
Chapter 3 : Using Your Product
->SPLIT ON
H TOTAL 1920
V TOTAL 1080
H POS 0
->V POS 0
H SIZE 1920
V SIZE 1080
ADVANCE >>
->RESET
SPLIT: Split function, can select “ON” or “OFF”.
H TOTAL: LED screen Horizontal total size.
V TOTAL: LED screen Vertical total size.
H POS: This device display image Horizontal size.
V POS: This device display image Vertical size.
H SIZE: This device display image Width setting.
V SIZE: This device display image Height setting.
ADVANCE: H SIZE, V SIZE, H POS and V POS setting. If image quality distorts by improper
operation, it can be recover by reset.
RESET: If image quality distorts by improper operation, it can be recover by reset.
VENUS X1 User Manual 41
Chapter 3 : Using Your Product
3.8 Scale the Image
Push the [SCALE] button, and enter to the scale menus as follows.
->H SIZE 1920
V SIZE 1080
H/V SIZE 0
H POS 0
->V POS 0
RESET
User can adjust the following items by the rotary knob or number buttons.
H SIZE: Width setting.
V SIZE: Height setting.
H/V SIZE: Width and height equal proportion scale setting.
H POS: Horizontal phase setting.
V POS: Vertical phase setting.
RESET: If image quality distorts by improper operation, it can be recover by reset.
VENUS X1 User Manual 42
Chapter 3 : Using Your Product
3.9 Zoom the Image
The image can be zoom in horizontal or vertical separately, to meet the special effects required.
Push the [MENU] button to go into the menu items, turn the rotary knob and select <INPUT>,
push the knob to confirm. Turn the rotary knob again, select <ZOOM>, and enter to the zoom
menus as follows:
->V UP 0
V DOWN 0
V UP/DOWN 0
H LEFT 0
->H RIGHT 0
H LEFT/RIGHT 0
CENTER 0
RESET
V UP: Zoom in vertical and the image will be zoom in to the top direction from its bottom.
V DOWN: Zoom in vertical and the image will be zoom in to the down direction from its top.
V UP/DOWN: Zoom in vertical but in both top and down direction from its middle.
H LEFT: Zoom in horizontal and the image will be zoom in to the left direction from its right.
H RIGHT: Zoom in horizontal and the image will be zoom in to the right direction from its left.
H LEFT/RIGHT: Zoom in horizontal but in both left and right direction from its middle.
CENTER: Zoom in 4 corner direction from center.
RESET: If image quality distorts by improper operation, it can be recover by reset.
VENUS X1 User Manual 43
Chapter 3 : Using Your Product
3.10 Set the Output Resolution
3.10.1 Select the Output Resolution
1. Push the [MENU] button, and enter to the menu items, turn the rotary knob, and select
<OUTPUT>:
INPUT >>
->OUTPUT >>
PICTURE >>
PIP >>
2. Push the knob to confirm, and enter to the menu items as follows:
->STANDARD >>
CUSTOMIZED >>
SCREEN PARAMETERS >>
OUTPUT ADJUST >>
3. Default <STANDARD> option, push the knob to confirm. Turn the rotary knob, and select the
output format according to actual need.
OUTPUT FORMAT
->1920×1080@60
3.10.2 Custom the Output Resolution
1. Push the [MENU] button, and enter to the menu items, turn the rotary knob, and select
<OUTPUT>:
INPUT >>
->OUTPUT >>
PICTURE >>
SPLIT >>
2. Push the knob to confirm, and enter to the menu items as follows:
->STANDARD >>
CUSTOMIZED >>
SCREEN PARAMETERS >>
OUTPUT ADJUST >>
VENUS X1 User Manual 44
Chapter 3 : Using Your Product
3. Turn the rotary knob, and select <CUSTOMIZED>, push the knob to confirm, and enter to the
menu items as follows:
STANDARD >>
->CUSTOMIZED >>
SCREEN PARAMETERS >>
OUTPUT ADJUST >>
CUSTOMIZED:
->1920×1080@60
4. Turn the knob on each digital position, and change the value of the digital by the digital
buttons on the front panel. For example, input 1536 as following:
CUSTOMIZED:
*1536×
5. After the digital, push the knob will add *, means before the * is the horizontal size. Same
operation for vertical size, for example input 1536 as following:
CUSTOMIZED:
*1536×1536@
6. After the digital, push the knob will add @, means before the @ is the vertical size, and after
the @ is the refresh rate. Only digital 50 or digital 60 supports for the refresh rate. Use the
digital buttons to finish the settings, For example, input refresh rate 60:
CUSTOMIZED:
->1536×1536@60
7. After input all the values, push knob to enable VENUS X1 to output this resolution. VENUS X1
will take 5~10 seconds to enable this output resolution.
VENUS X1 User Manual 45
Chapter 3 : Using Your Product
3.11 Screen Size Setting
VENUS X1 supports the screen parameters to meet the requirement where user want to switch
between scale screen size and full display size (like monitor). This is only enable for a single
display window. Following is an example of a screen size is1408 x 832.
Operator can defined the VENUS X1 output resolution from standard output resolution list or
customized the output resolution which is higher than 1408 x 832. For this application 1440x900
is an example:
Push the [MENU] button to go into the main menu, turn the knob and select <OUTPUT>, push
the knob to confirm, turn the knob to select <SCREEN PARAMETERS>, push the knob and goes
into the SCREEN PARAMETERS menus as following:
H SIZE--Horizontal pixels, turn the knob or use the digital button to input 1408.
V SIZE--Vertical pixels, turn the knob or use the digital button to input 832.
H POS--Horizontal position, default 0, set the value as the way of H SIZE and V SIZE.
V POS--Vertical position, default 0, set the value as the way of H SIZE and V SIZE.
MODE-- Mode option, select SCREEN SIZE.
SCREEN FOLLOW SCALE--User can enable or disable this function. When choose “ON”, the size of
the screen will change according to scale setting
RESET: If image quality distorts by improper operation, it can be recover by reset.
VENUS X1 User Manual 46
Chapter 3 : Using Your Product
3.12 Text Overlay Setting
Before setting the text overlay, please make sure the input channel of the text. For example, set
VGA input as the text channel. Then make sure the channel that the text will overlay, for example,
overlay the text on DVI channel. The operations are as follows:
1. Push the VGA button to make sure there is VGA input.
2. Push the DVI button to make sure there is DVI input.
3. Push the [MENU] button, turn the rotary knob, select <PICTURE>, push the knob to confirm,
turn the knob, and select <TEXT OVERLAY>, push the knob to confirm.
IMAGE QUALITY >>
->TEXT OVERLAY >>
Then enter into TEXT OVERLAY menu items, turn the knob, and select <TEXT OVERLAY>, push
the knob to confirm, turn the knob again, and select “ON” to enable the text overlay function.
*TEXT OVERLAY ON
PRESET USER MODE
BLEND MODE MODE1
BLEND LEVEL 0
4. Make sure VGA input is IMAGE B, and DVI input is IMAGE A, if not, select <SWAP WINDOW>
option by push [PIP/DSK] button, and select “ON” for <SWAP WINDOW>.
PIP ON
LAYOUT PIP L+T
SELECT IMAGE A
->SWAP WINDOW ON
关
5. Select the VGA image in “IMAGE B” in <SELECT> option by pushing <PIP/DSK> button, and push
[SCALE] button to adjust the size and position of VGA image, then set the VGA image to the
required position.
->H SIZE 1920
V SIZE 1080
H/V SIZE 0
H POS 0
->V POS 0
RESET
VENUS X1 User Manual 47
Chapter 3 : Using Your Product
The standard position and size is: ensure the VGA image overlay on the DVI image, display
normally and without black edges. If there are black edges around VGA image, select <ZOOM>
option in <INPUT> to adjust.
6. Set the text overlay mode: select <PRESET> option in <TEXT OVERLAY>, push the knob to enter
into the <PRESET> menu items.
Turn the knob to select the preset mode, for example, set the VGA text as WhOnBk, select
WhOnBk1 or WhOnBk2 (Note: Text Overlay only support monochrome subtitles), user can also
adjust the <BLEND MODE> or <BLEND LEVEL> to get a better effect.
TEXT OVERLAY ON
->PRESET WhOnBk2
BLEND MODE MODE1
BLEND LEVEL 0
7. Push the [SAVE/1] button to save the above parameters.
VENUS X1 User Manual 48
Chapter 3 : Using Your Product
3.13 User Define BLACK Key
Default the [BLACK] button as black function. Push the button, its LED light is on, the output will
be switched to black, push the button again, its LED light is off, and output the video image.
For more details, please refer to: Using Black Out.
Besides BLACK, user can define this button as FREEZE, TP and BRIGHTNESS, the operations are as
follows:
1. Push the [MENU] button, and enter to the menu items, turn the rotary knob, select <SYSTEM>:
->SYSTEM >>
LED MANAGEMENT >>
LANGUAGE/语言 ENG
FACTORY RESET >>
2. Push the knob to confirm, turn the rotary knob, and select <USER DEFINES BUTTON>:
DEVICE STATUS >>
->USER DEFINED BUTTON >>
OLED LUMINANCE 13
FAN CONTROL >>
3. Push the knob to confirm, turn the knob, and select <BLACK KEY>:
->BLACK KEY BLACK
SCALE KEY SCALE
4. Push the knob to confirm, turn the knob, and select <FREEZE>, <TP> or <BRIGHTNESS>, push
the rotary knob to confirm.
->BLACK KEY FREEZE
SCALE KEY SCALE
(1) If select <FREEZE>, push the button, its LED light is on, and freeze the image.
FREEZE IMAGE
VENUS X1 User Manual 49
Chapter 3 : Using Your Product
Push the button again, its LED light is off, and output the video image.
VIDEO IMAGE
(2) If select <TP>, push the button, its LED light is on, the output will be switched to test
pattern.
->TEST PATTERN 35
AUTO SWITCH OFF
There are 66 kinds of test patterns. If select <AUTO SWITCH>, VENUS X1 will output all the
test patterns one by one, and the interval between is 1 to10S.
Push the button again, its LED light is off, and output the video image.
VIDEO IMAGE
(3) If select <BRIGHTNESS>, push the button, its LED light is on, user can adjust the brightness,
contrast, saturation, sharpness, color red, color green, color blue and gamma. If image
quality distorts by improper operation, it can be recover by reset.
->BRIGHTNESS 50
CONTRAST 50
SATURATION 50
SHARPNESS 50
->COLOR RED 50
COLOR GREEN 50
COLOR BLUE 50
GAMMA LINEAR
->RESET
VENUS X1 User Manual 50
Chapter 3 : Using Your Product
3.14 User Define SCALE Key
Default the [SCALE] button as scale function. Push the button to enter the scale menu. Turn the
knob to select the relevant sub menus.
For more details, please refer to: Scale the Image.
Besides SCALE, user can define this button as TAKE, the operations are as follows:
1. Push the [MENU] button to enter to the menu items, turn the knob, and select <SYSTEM>:
->SYSTEM >>
LED MANAGEMENT >>
LANGUAGE/语言 ENG
FACTORY RESET >>
2. Push the knob to confirm, turn the knob, and select <USER DEFINED BUTTON>:
DEVICE STATUS >>
->USER DEFINED BUTTON >>
OLED LUMINANCE 13
FAN CONTROL >>
3. Push the knob to confirm, turn the knob, and select <SCALE KEY>:
BLACK KEY BLACK
->SCALE KEY SCALE
4. Push the knob to confirm, turn the knob, and select <TAKE>, push the knob to confirm.
BLACK KEY BLACK
->SCALE KEY TAKE
5. After define SCALE KEY as TAKE, the SCALE button will light up.
VENUS X1 User Manual 51
Chapter 3 : Using Your Product
3.15 Using TAKE Mode
1. First, define the [SCALE] key as TAKE. For more details, please refer to: User Define SCALE Key.
2. After define SCALE key as TAKE, the SCALE button will light up.
3. Select the signal that need to take, for example, push [DVI/5], the signal button you have
selected will flash and the main menu will show the TAKE source you have selected.
4. After select the signal, push the [SCALE] ([TAKE]) button, and the signal will be taken to the
output.
VENUS X1 User Manual 52
Chapter 3 : Using Your Product
3.16 Transition Setting
Push the [MENU] button for two times, and enter to the transition function menus, transition
menu shown as follows:
->DEINTERLACE ON
IMAGE ENHANCE OFF
MODE DISSOLVE
FADE TIME 0.5s
->ALPHA 16
DEINTERLACE: Force Deinterlace function, select “ON” or “OFF”.
ON: Force deinterlace.
OFF: No deinterlace.
IMAGE ENHANCE: Image enhancement function, for image edge sharpening, color reduction and
image scaling.
MODE: Special effects switching modes, including DISSOLVE, CUT, WIPE SQUARE IN, WIPE
SQUARE OUT, WIPE TOP LEFT IN, WIPE TOP LEFT OUT, WIPE TOP RIGHT IN, WIPE TOP RIGHT OUT,
WIPE BOTTOM LEFT IN, WIPE BOTTOM LEFT OUT, WIPE BOTTOM RIGHT IN, WIPE BOTTOM LEFT
OUT, WIPE LEFT IN, WIPE LEFT OUT, WIPE RIGHT IN, WIPE RIGHT OUT, WIPE TOP IN, WIPE TOP
OUT, WIPE BOTTOM IN and WIPE BOTTOM OUT.
FADE TIME: Switch time setting. Turn the rotary knob to select the fade time and push the knob
to confirm. The switching time ranges from 0 to 3S.
ALPHA: Set the image transparency, the adjustment range is 0 to 16.
VENUS X1 User Manual 53
Chapter 3 : Using Your Product
3.17 Set the Audio
Push the [MENU] button, the OLED module show the menu items, turn the knob, and select
<AUDIO>, push the knob to confirm.
INPUT >>
OUTPUT >>
->AUDIO >>
PICTURE >>
->MUTE OFF
VOLUME 50
AUDIO IN IMAGE A
HDMI/EXT AUDO EXTERNAL
->INPUT AUDIO CONFIG >>
MUTE: Enable or disable the mute function.
VOLUME: Volume adjustment, the adjust range is 0~100.
AUDIO IN: Select audio input source for IMAGE A or IMAGE B.
HDMI/EXT AUDIO: Select internal or external audio for HMDI/EXT.
INPUT AUDIO COFIG: The input audio includes: CV1, VGA, DVI, HDMI and M_8_SDI. Input audio 1
can select any input except the inputs of input audio 2 and input audio 3. Input audio 2 can select
any input except the inputs of input audio 1 and input audio 3. Input audio 3 can select any input
except the inputs of input audio 1 and input audio 2.
VENUS X1 User Manual 54
Chapter 3 : Using Your Product
3.18 Using Black Out
Black out descriptions:
Black signal realizes one-key-touch to a black screen.
VENUS X1 provides black effect processing for output with cut black effect. Operation is as below:
Push the [BLACK/0] button, then output will cut to BLACK, shown as below:
VENUS X1 User Manual 55
Chapter 3 : Using Your Product
3.19 Saving Views
VENUS X1 provides 36 positions for saving or recording parameters. To save current parameters
and settings:
1. Push the [SAVE/1] button, the button light is on, and enable the SAVE function.
SAVE TO
->SAVE 1
Button is on can be saved
Button flashes will be overwrite
2. Turn the rotary knob, and select the position that will save, push the knob to confirm.
3. The number button 1, 2, 3, 4, 5, 6, 7, 8, 9, 0 means SAVE1~10, push any button on to save. For
example, push number button 2 and save to SAVE 2, the OLED panel will show as follows after
saving.
SAVE TO
->SAVE 2 FINISHED!
Button is on can be saved
Button flashes will be overwrite
4. Push the [SAVE/1] button again, the button light is off, and disable the SAVE function.
VENUS X1 User Manual 56
Chapter 3 : Using Your Product
3.20 Recall Saved Settings
VENUS X1 provides 36 positions for saving or recording parameters. To recall saved settings:
1. Push the [LOAD/6] button, the button light is on, and enable the LOAD function:
RECALL SAVE
->SAVE 1
Button on is ready for recall
Button flashes means just recall
2. Turn the rotary knob, and select the position that will load, push the knob to confirm.
3. Push the [LOAD/6] button again, the button light is off, and disable the LOAD function.
VENUS X1 User Manual 57
Chapter 4 Controlling Your Processor
Remotely
4.1 Using the Windows Control Program
Install the software on a Windows computer, launch the application.
Connection
Besides the power cord, VENUS X1 equip with the RS-232 cable, DB9F cable, and RJ11 (6 B4C)
cable to connect to the windows control program.
If connect VENUS X1 to the windows control program with RJ11 cable, fill any number less than
1023 in local port, the remote host must be 192.168.0.100 and the remote port must be 1000.
After setting, click the icon . If connect successfully, the icon will turn to , and show
VENUS X1 User Manual 58
Chapter 4: Controlling Your Processor Remotely
Use
File Toolbar
: Open script. User can open saved script and alter its parameters.
: Save script. Save current user parameters as script to the prescribed path.
VENUS X1 User Manual 59
Chapter 4: Controlling Your Processor Remotely
Communication Toolbar
: Open COM.
: Close COM.
: Set COM.
Device Toolbar
: Synchronization.
: Save to flash.
: Load form flash.
: Factory setup.
Schedule Toolbar
: Customize schedule.
VENUS X1 User Manual 60
Chapter 4: Controlling Your Processor Remotely
: Execute schedule. Execute tasks according to schedule.
Output Resolution Toolbar
User can select different output resolution by selecting from pull down list. VENUS X1 has 22
output resolutions for users selection.
Note
Same as MENU OUTPUT STANDARD
VENUS X1 User Manual 61
Chapter 4: Controlling Your Processor Remotely
Display Mode Toolbar
Select one window or two window.
Layout Toolbar
In single channel mode, the dialog is in grey and it is in limited use.
And in dual channel mode, user can set the device to work in PIP or PBP mode directly with quick
preset layout button as following.
Aspect Ratio Toolbar
Users can select 4:3, 16:9 or Normal in the pull-down options.
Note
Same as MENU OUTPUT ASPECT RATIO.
Signal Input Toolbar
The white area displays the name of input signal when click the input interface on the left. The
red box means current selected interface.
When user select two window mode, click the input interface on the left to choose the channel
signal. The green box means current select channel 2.
Screen Parameter Toolbar
User can set size and position of the screen, mainly applies to LED screens users. After setting
screen parameter, in PIP or PBP mode, the image will display on corresponding screen.
VENUS X1 User Manual 62
Chapter 4: Controlling Your Processor Remotely
Note
Same as MENU OUTPUT SCREEN
PARAMETERS
Image Toolbar
Scale, zoom or crop the image. In one window mode, image 2 is unavailable.
Same operation in two window mode.
Display Toolbar
Users can set the display mode and gamma. There are three modes, black, live video and freeze
frame. It outputs black signal when choose black, and the video plays in live mode and stop
playing in freeze mode.
Generally, it is not recommend to set the gamma, since LED screen itself has Gamma function.
For further information, users can contact with our customer service.
Output Toolbar
User can customize the brightness and the contrast.
VENUS X1 User Manual 63
Chapter 4: Controlling Your Processor Remotely
Note
Same as MENU PICTURE IMAGE
QUALTY
Images Display Toolbar
User can customize the image position and size by dragging the image in this area. This process is
sync to the parameters in image toolbars.
User Mode Toolbar
Users can recall the saved user mode1, mode2 or mode3.
Log Toolbar
User can save or delete the operate log file.
Information Toolbar
It is the VENUS X1 connect state, device name, software version and serial number.
Control
VENUS X1 User Manual 64
Chapter 4: Controlling Your Processor Remotely
Synchronization:
Read the current parameters of VENUS X1.
Device IP:
Users can set equipment IP, mask and gateway, usually used in one computer control or remote
control several computers. It takes effect immediately after users change IP through serial port;
and when users change IP through network, it takes effect after reopen the software.
Output Adjust:
Choose the output port and set the output mode, data range, bit depth and DE.
VENUS X1 User Manual 65
Chapter 4: Controlling Your Processor Remotely
EDID Manage:
Select the EDID date source and input port.
VENUS X1 supports the EDID manage ports and types are as follows:
Supported EDID
Supported EDID Manage Type
Manage Port
VGA RGBVGA, OUT_VGA, FOLLOW, CUSTOM
RGBDVI, RGBHDMI, OUT_DVI1, OUT_DVI2, FOLLOW,
DVI
CUSTOM
RGBDVI, RGBHDMI, OUT_DVI1, OUT_DVI2, FOLLOW,
EXT_HDMI
CUSTOM
EXT_VGA RGBVGA, OUT_VGA, FOLLOW, CUSTOM
RGBDVI, RGBHDMI, OUT_DVI1, OUT_DVI2, FOLLOW,
EXT_DVI
CUSTOM
Audio:
User can enable or disable the audio function. If select “ON”, user can set the volume, mode, DVI
and DP.
Graphic Overlay:
Select the preset mode, blend mode, and set the alpha and color.
VENUS X1 User Manual 66
Chapter 4: Controlling Your Processor Remotely
Split Joint:
User can enable or disable the split joint function. When select “ON”, select the split mode, and
set Equ Split or UnEqu Split according to actual need.
Clock:
Users can set or adjust lower computer time through ”Clock”.
Device Schedule:
Users can set up VENUS X1 to play the appointed input video automatically in time and operation
of one window or two windows, and scale the size and position.
Users can setup up to 10 timing operation in the schedule.
VENUS X1 User Manual 67
Chapter 4: Controlling Your Processor Remotely
Hot Backup:
User can enable or disable the hot backup function. Select “ON” to set the backup signal for
BACKUP_1 to BACKUP_5. It will switch to the backup signal if interrupt signal.
Device Update:
Factory Setup:
Click “Factory Setup”, previously saved user mode will be cleared.
Language
This software supports both Chinese and English, user can switch the language by “Language”
option.
Admin
Advance Debug: User should input the password in the “Admin Password” dialog for advance
debug:
VENUS X1 User Manual 68
Chapter 4: Controlling Your Processor Remotely
Note
Advance is only done by engineer. If need, please
connect us for password.
Help
Version Explain: Show the content of software update history.
About: Show software version and company information.
VENUS X1 User Manual 69
Chapter 4: Controlling Your Processor Remotely
4.2 Using the VENUS X1 App for Android & iOS
1. Connection
Connect the VENUS X1 to any LAN port of the wireless router via a network cable. The LAN port
are marked with the red box.
Shown in the figure below (connect from the left to right).
2. Choose the system work mode
(1) The LAN environment of one router
Network topology is shown below:
LAN (Wireless
router)
Wireless
connect
Connect the LAN
port VENUS X1 to
the wireless router Tablet, mobile phone and
other wireless terminals
VENUS X1
(Android or Apple IOS)
(2) The LAN environment of multiple routers
VENUS X1 User Manual 70
Chapter 4: Controlling Your Processor Remotely
Multiple routers
(Wireless router)
Wireless
connection
Main and subnet can be
via a cable or wireless
connected
Tablet, mobile phone
and other wireless
Subnet (Wireless or cable
terminals (Android or
router)
Apple IOS)
Connect the LAN port
VENUS X1 to the
wireless router
VENUS X1
(3) System Setting
Push the [MENU] button, and enter to the menu items, turn the knob and select <SYSTEM>.
->SYSTEM >>
LED MANAGEMENT >>
LANGUAGE/语言 ENG
FACTORY RESET >>
Push the knob to confirm, turn the knob, and select <ETHERNET>:
->ETHERNET >>
LOCK FRONT PANEL >>
LICENCE SETUP >>
HOT BACKUP >>
Push the knob to confirm, turn the knob, and select <NETWORK> and set “ON”.
->NETWORK ON
DHCP >>
IP ADDRESS >>
SUBNET MASK >>
VENUS X1 User Manual 71
Chapter 4: Controlling Your Processor Remotely
(4) Ethernet setting
When select “ON”, it will show IP address, subnet mask and gateway.
->NETWORK ON
DHCP >>
IP ADDRESS >>
SUBNET MASK >>
->GATEWAY >>
① One LAN environment
Set the <IP ADDRESS>, be sure set the same IP address for VENUS X1 and router.
System default the IP address is 192.168.0.100.
IP ADDRESS
->192.168.000.100
② Multiple routers
Be sure the router that connect to VENUS X1 is connected to the other routers.
Set the <IP ADDRESS> and <SUBNET MASK>, check the IP address of the wireless router, and
make sure it is same with the other four IP address that it connect.
The VENUS X1 will automatically save all the network parameters, it will not be cleared even
factory reset.
3. APP connection
(1) Download and install the APP
VENUS X1 APP supports IOS and Android system.
IOS: Open the APP STORE and search “VENUS X1” or “RGBlink”, select “VENUS X1” and
download it.
Android: Open the official Android market and search “VENUS X1” or “RGBlink”, select
“VENUS X1” and download it.
After download, it will show the shortcut icon .
(2) Open the APP for operation (Take IOS for example, and same with Android)
Make sure the mobile terminal equipped with APP is connected to the LAN wireless router.
Open the APP “VENUS X1” and click “Search Device”, choose “VENUS X1”.
VENUS X1 User Manual 72
Chapter 4: Controlling Your Processor Remotely
Open APP Search Device
Connect the Device Operate the Device
(3) APP functions
① Switch & Display
VENUS X1 User Manual 73
Chapter 4: Controlling Your Processor Remotely
Single Image PIP Mode
② Scale & Crop
Scale and crop setting. Including Image A and Image B. Drag the scroll bar in activity area to
adjust the width, height, X and Y.
Scale Crop
User can also click “Edit” and precise adjust the width, height, X and Y in the pop-up window.
VENUS X1 User Manual 74
Chapter 4: Controlling Your Processor Remotely
Scale Crop
③ Image Settings
Brightness, contrast and color temp setting. Drag the scroll bar in activity area to adjust the R, G,
B. If click “SYN”, the R, G, B will be adjusted synchronously. “Reset” will factory reset all the
parameters.
Brightness Contrast Color Temp
④ Test Patterns
Including color bars, color and grid, and include all the common test patterns.
VENUS X1 User Manual 75
Chapter 4: Controlling Your Processor Remotely
Color Bars Color Grid
⑤ Output Config
Including output config and output adjust. In output config, user can set the resolution, layout
mode and screen para. And in output adjust, user can set DVI mode, bit depth, data range, DE,
etc.
Output Config Output Adjust
⑥ Save Settings
Load scene is load the saved scenes. Save scene is save the adjusted parameters. VENUS X1
supports 36 groups of “Load Scene” and “Save Scene”.
VENUS X1 User Manual 76
Chapter 4: Controlling Your Processor Remotely
Load scene Save Scene
⑦ Advanced
Advanced function includes EDID manage and hot backup. In EDID manage, select the destination
port and source file. VENUX X1 supports DVI, HDMI and VGA EDID manage. Hot backup includes
5 groups of backup inputs.
Advanced Function
⑧ Device Info
The device info includes device name, serial number, IP address, FPGA1, FPGA2, Core and Comm.
If image quality distorts by improper operation, it can be recover by “Factory Reset”.
VENUS X1 User Manual 77
Chapter 4: Controlling Your Processor Remotely
Factory Reset
VENUS X1 User Manual 78
Chapter 5 Ordering Codes
5.1 Product
110-0001-01-2 X1
110-0001-02-2 X1 with EXT module fitted
110-0001-03-2 X1 with Wi-Fi
110-0001-04-2 X1 with EXT & Wi-Fi
5.2 Options
5.2.1 Input Options
190-0001-02-1 VGA Input
1× VGA
190-0001-03-1 Display Port Input (DP1.2)
1 × Display Port
190-0001-04-1 DVI Input
1 × DVI
190-0001-05-1 DVI Input /Loop Out
1 × DVI (with loop)
190-0001-06-1 HDMI Input /Loop Out
1 × HDMI (with loop)
190-0001-07-1 3G-SDI Input /Loop Out
1 × SDI (with loop)
190-0001-09-1 CVBS In/Backup
1 × CVBS + CVBS BACKUP
190-0001-10-1 USB In/Backup
1 × USB + USB BACKUP
190-0001-11-1 Audio Management
3 × AUDIO IN + 1 × AUDIO OUT
190-0001-12-0 Wi-Fi Plug In Module
1 × WIFI
190-0001-13-0 RS232 Comm. Module (Standard)
1 × RS232
VENUS X1 User Manual 79
Chapter 5 : Ordering Codes
5.3 Sender Cards
RCRCPJ00090 Linsn TS801
RCRCPJ00091 Linsn TS802
RCRCPJ00110 Nova MSD300
RCRCPJ00112 Nova MSD600
RCRCFJ00133 Colorlight iT7
VENUS X1 User Manual 80
Chapter 6 Support
6.1 Questions and Troubleshooting
6.1.1 Input Jitter for I System of HDMI
Frequently Asked
Input jitter for I system of HDMI
Question
Change the input as P system
Some HDMI input of VENUS X1 will jitter for the I system of HDMI, please
change the input as P system.
Troubleshooting
Connect the HDMI signal to the EXT_HDMI input
If user can’t change the input format as P system, please connect the I
system signal to the EXT_HDMI input.
6.1.2 DVI Quick Split Operation
Frequently Asked
DVI quick split operation
Question
The split function of VENUS X1 is only available for DVI port (standard) and
HDMI loop out port of EXT_9.
It needs signal distributor if split by DVI port
If split by the standard DVI port, it needs the signal distributor to achieve the
synchronization cascade, as there is no DVI loop.
Split by the HDMI Loop Out Port of EXT_9
User can split by the HDMI loop of EXT_9, as there is loop out port on this
module.
Troubleshooting Quick Split
Connect all the inputs and outputs, then push the [SPLIT] buttons on all the
video processors. Select fixed split or normal split, and open the split
function.
1. FIXED SPLIT: Set the horizontal split and vertical split according to actual
need.
2. NORMAL SPLIT: Set the H TOTAL, V TOTAL, H POS, V POS, H SIZE and V SIZE
according to actual need. User can do the quick split only need setting three
groups of the parameters.
VENUS X1 User Manual 81
6.1.3 There is Flash Point when Output to the LED Screen
Frequently Asked
There is flash point when output to the LED screen
Question
Change the DVI Cable
There is flash point on LED display when input sending card. This is because
the DVI cable quality of good and bad are intermingled. Please change the
DVI cable and test again.
Troubleshooting Change the DVI Output Port
The DVI output port is loose or oxidation due to plug and pull frequently or
long time no use, which may cause the signal attenuation. There are two DVI
output ports on VENUS X1, please change to the other DVI output port and
test again.
6.1.4 APP Software cannot Properly Connected in Mobile
Phone or Tablet Computer
Frequently Asked
APP software cannot properly connected in mobile phone or tablet computer
Question
Confirm if Open the Ethernet Function
Confirm if the second icon on the OLED module is @, if not, the ethernet
function of device is not open. Push the [MENU] button, then select
<SYSTEM>, turn the knob and select <ETHERNET>, set the <NETWORK> as
“ON” in the submenus.
Troubleshooting
Confirm if IP Conflict for Mobile Phone, Wireless Router and Device
System default the device IP is 192.168.0.100, please check if the IP of
wireless router is inconsistent with this IP, the IP will conflict if consistent,
and unable to search the device and normal connection. Please change the
device IP address, and make sure it is in the same network segment.
6.1.5 VGA Input Offset or cannot be Full Size Shown
Frequently Asked
VGA input offset or cannot be full size shown
Question
Set Auto Adjust for VGA Input
Long push the [VGA] button and enter to the <VGA ADJUST>, the auto adjust
time is about 10 seconds. Or push the [MENU] button, then choose <INPUT>,
Troubleshooting turn the knob and select <VGA ADJUST>, push the knob to confirm. Turn the
knob and select <AUTO ADJUST>, the auto adjust time is about 10 seconds. If
auto adjust cannot solve the problem, please manually adjust in <VGA
ADJUST>.
VENUS X1 User Manual 82
6.1.6 HDMI, DVI Input Offset or cannot be Full Size Shown
Frequently Asked
HDMI, DVI input offset or cannot be full size shown
Question
Manual Adjust the HDMI, DVI and EXT HDMI, EXT DVI
Push the [MENU] button, then choose <INPUT>, turn the knob and select
Troubleshooting
<DVI/EXT ADJUST>, push the knob to confirm. Turn the knob to adjust the H
POS and V POS.
6.1.7 Software Upgrade Failed
Frequently Asked
Software upgrade failed
Question
Can’t Open the Device
Check if connect to the USB port, and then check if recognize to the port, if
so, please restart the PC and try to update again.
Troubleshooting Failed when Upgrade Less than 100%
Write the 100M BOOT program in the program folder, after write
successfully, write the 100M MCU program, and upgrade the complete
program package finally.
VENUS X1 User Manual 83
Chapter 6: Support
6.2 Contact Us
VENUS X1 User Manual 84
Chapter 7 Appendix
7.1 Specification
CVBS Input (Standard)
Number of Inputs 1
Connector Standard BNC Socket
Supported Standards PAL/NTSC
Signal Level 1Vpp±3db (0.7V Video+0.3v Sync ) 75 ohm
Multiplex 480i,576i
VGA Input (Standard)
Number of Inputs 1
Connector Standard DB15 Socket
Supported Standard VGA-UXGA
Signal Level R、G、B、Hsync、Vsync:0 to1Vpp±3dB (0.7V Video+0.3v Sync ) 75 ohm
black level: 300mV Sync-tip: 0V
Supported Resolution VGA-UXGA (800×600@60 I 1024×768@60 I 1280×1024@60 I
1440×900@60 I 1600×1200@60)
DVI Input (Standard)
Number of Inputs 1
Connector Standard DVI-I socket
Supported Resolution SMPTE:625/25/50 PAL, 525/29.97/59.94 NTSC,
1080P50/59.94/60 I 1080i50/59.94/60,
720p50/59.94/60
VESA:800×600@60 I 1024×768@60 I 1280×768@60 I
1280×1024@60 I 1600×1200@60 I 1920×1080@60
Signal Level TMDS pwl, single pixel input,165MHz bandwidth
Format Standard HDMI 1.3
HDMI Input (Standard)
Number of Inputs 1
Connector Standard HDMI-A socket
Supported Resolution SMPTE:625/25/50 PAL, 525/29.97/59.94 NTSC,
1080P50/59.94/60 I 1080i50/59.94/60
720p50/59.94/60
VESA:800×600@60 I 1024×768@60 I 1280×768@60 I
1280×1024@60 I 1600×1200@60 I 1920×1080@60
Signal Level TMDS pwl,single pixel input,165MHz bandwidth
Format Standard HDMI 1.3
DVI Loop Out (Standard)
Number of Loop Out 1
VENUS X1 User Manual 85
Connector Standard DVI-I socket
Supported Resolution SMPTE:625/25/50 PAL, 525/29.97/59.94 NTSC,
1080P50/59.94/60,1080i50/59.94/60,
720p50/59.94/60
VESA:800×600@60 I 1024×768@60 I 1280×768@60 I
1280×1024@60 I 1600×1200@60 I 1920×1080@60
Signal Level TMDS pwl, single pixel input,165MHz bandwidth
Format Standard HDMI 1.3
DVI Output (Standard)
Number of Outputs 2
Connector Standard DVI-I Socket
Signal Level TMDS pw, 165MHz bandwidth
Supported Resolution SMPTE:625/25/50 PAL, 525/29.97/59.94 NTSC,
1080P50/59.94/60 I 1080i50/59.94/60,
720p50/59.94/60
1280×720@23.98 I 1280×720@24 I 1280×720@25 I 1280×720@29.97 I
1280×720@30 I 1920×1080@23.98 I 1920×1080@24 I 1920×1080@25
I 1920×1080@29.97 I 1920×1080@30
VESA:
800×600@60 I 1024×768@60 I 1024×768@75 I 1280×720@60 I
1280×720@50 I 1280×768@60 I 1280×800@60 I 1280×1024@60 I
1360×768@60 I 1366×768@60 I 1400×1050@60 I 1440×900@60
1600×1200@60 I 1680×1050@60 I 1920×1080@60 I 1920×1080@50 I
1920×1200@60 I 2048×1152@60 I 2560×812@60 I 2560×816@60 I
1536×1536@60
VGA Output (Standard)
Number of Outputs 1
Connector Standard DB15 Socket
Supported Resolution VESA:
800×600@60 I 1024×768@60 I 1024×768@75 I 1280×720@60 I
1280×720@50 I 1280×768@60 I 1280×800@60 I 1280×1024@60 I
1360×768@60 I 1366×768@60 I 1400×1050@60 I 1440×900@60 I
1600×1200@60 I 1680×1050@60 I 1920×1080@60 I 1920×1080@50 I
1920×1200@60 I 2048×1152@60 I 2560×812@60 I 2560×816@60 I
1536×1536@60
Signal Level R、G、B、Hsync、Vsync:0 to1Vpp±3dB (0.7V Video+0.3v Sync ) 75 ohm
black level: 300mV Sync-tip: 0V
3G-SDI Input (SDI optional module)
Interface Appearance
Board Size 52(L)×19.5(W)(mm)
3G-SDI Input
VENUS X1 User Manual 86
Number of Inputs 3
Connector Standard BNC Socket
Data Rate 2.97Gb/s, 2.97/1.001Gb/s, 1.485Gb/s, 1.485/1.001Gb/s and 270Mb/s
Supported Standard SMPTE 425M - 3G Level A and Level B Formats
SMPTE 425M (3G Level A) 4:2:2: 1920×1080/60 (1:1) I
1920×1080/50 (1:1).
SMPTE 425M (3G Level B DS1 and DS2) 4:2:2:1920×1080/60 (2:1) I
1920×1080/50 (2:1)
Supported Resolution
SMPTE 296M (HD): 1280×720/50 (1:1) I 1280×720/50 (1:1)
SMPTE 125M (SD): 1440×487/60 (2:1) I 525-line 487 generic
SMPTE ITU-R BT.656 (SD): 1440×576/50 (2:1),
625-line generic.
Belden 1694A cable:
150m at 2.97Gb/s
Balance
250m at 1.485Gb/s
480m at 270Mb/s
SDI Loop Out
Number of Loop Out 3
Connector Standard BNC Socket
Data Rate 2.97Gb/s, 2.97/1.001Gb/s, 1.485Gb/s, 1.485/1.001Gb/s and 270Mb/s
Supported Standard SMPTE 425M - 3G Level A and Level B Formats
SMPTE 425M (3G Level A) 4:2:2: 1920×1080/60 (1:1) I
1920×1080/50 (1:1).
SMPTE 425M (3G Level B DS1 and DS2) 4:2:2:1920×1080/60 (2:1) I
1920×1080/50 (2:1)
Supported Resolution
SMPTE 296M (HD): 1280×720/50 (1:1) I 1280×720/50 (1:1)
SMPTE 125M (SD): 1440×487/60 (2:1), 525-line 487 generic
SMPTE ITU-R BT.656 (SD): 1440×576/50 (2:1),
625-line generic.
Belden 1694A cable:
150m at 2.97Gb/s
Balance
250m at 1.485Gb/s
480m at 270Mb/s
DVI IN+DVI LOOP (DL optional module)
Interface Appearance
Board Size 104.5(L)×19.5(W)(mm)
DVI Input
Number of Inputs 1
Connector Standard DVI-I socket
Supported Resolution SMPTE:625/25/50 PAL, 525/29.97/59.94 NTSC,
VENUS X1 User Manual 87
1080P50/59.94/60 I 1080i50/59.94/60,
720p50/59.94/60
VESA:800×600@60 I 1024×768@60 I 1280×768@60 I
1280×1024@60 I 1600×1200@60 I 1920×1080@60
Signal Level TMDS pwl, single pixel input,165MHz bandwidth
Format Standard HDMI 1.3
DVI Loop out
Number of Loop Out 1
Connector Standard DVI-I socket
Supported Resolution SMPTE:625/25/50 PAL, 525/29.97/59.94 NTSC,
1080P50/59.94/60,1080i50/59.94/60,
720p50/59.94/60
VESA:800×600@60 I 1024×768@60 I 1280×768@60 I
1280×1024@60 I 1600×1200@60 I 1920×1080@60
Signal Level TMDS pwl, single pixel input,165MHz bandwidth
Format Standard HDMI 1.3
DP Input (DP optional module)
Interface Appearance
Board Size 52(L)×19.5(W)(mm)
Number of Inputs 1
Connector Standard
Supported Resolution Support resolution: WQXGA + (1920 x 1200), and color depth: 30/36 bit
(each primary 10/12 bit)
Supported Bandwidth 10.8Gb/s
Format Standard DP1.0
HDMI IN+HDMI LOOP (HL optional module)
Interface Appearance
Board Size 52(L)×19.5(W)(mm)
HDMI Input
Number of Inputs 3
Connector Standard HDMI-A socket
Supported Resolution SMPTE:625/25/50 PAL, 525/29.97/59.94 NTSC,
1080P50/59.94/60 I 1080i50/59.94/60,
720p50/59.94/60
VESA:800×600@60 I 1024×768@60 I 1280×768@60 I
1280×1024@60 I 1600×1200@60 I 1920×1080@60
Signal Level TMDS pwl, single pixel input,165MHz bandwidth
Format Standard HDMI 1.3
VENUS X1 User Manual 88
HDMI Loop Out
Number of Loop Out 3
Connector HDMI standard type A interface
Supported Resolution SMPTE:625/25/50 PAL, 525/29.97/59.94 NTSC,
1080P50/59.94/60 I 1080i50/59.94/60,
720p50/59.94/60
VESA:800×600@60 I 1024×768@60 I 1280×768@60 I
1280×1024@60 I 1600×1200@60 I 1920×1080@60
Format Standard HDMI 1.3
DVI Input (DVI optional module)
Interface Appearance
Board Size 52(L)×19.5(W)(mm)
Number of Inputs 3
Connector Standard DVI-I socket
Supported Resolution SMPTE:625/25/50 PAL, 525/29.97/59.94 NTSC,
1080P50/59.94/60 I 1080i50/59.94/60,
720p50/59.94/60
VESA:800×600@60 I 1024×768@60 I 1280×768@60 I
1280×1024@60 I 1600×1200@60 I 1920×1080@60
Signal Level TMDS pwl, single pixel input,165MHz bandwidth
Format Standard HDMI 1.3
CVBS Input (CVBS optional module)
Interface Appearance
Board Size 52(L)×19.5(W)(mm)
Number of Inputs 3
Connector Standard BNC Socket
Supported Standards PAL/NTSC
Signal Level 1Vpp±3db (0.7V Video+0.3v Sync ) 75 ohm
Multiplex 480i,576i
VGA Input (VGA optional module)
Interface Appearance
Board Size 52(L)×19.5(W)(mm)
Number of Inputs 3
Connector Standard DB15 Socket
Supported Standard VGA-UXGA
Signal Level R、G、B、Hsync、Vsync:0 to1Vpp±3dB (0.7V Video+0.3v Sync ) 75 ohm
VENUS X1 User Manual 89
black level: 300mV Sync-tip: 0V
Supported Resolution VGA-UXGA (800×600@60 I 1024×768@60 I 1280×1024@60 I
1440×900@60 I 1600×1200@60)
USB Input (USB optional module)
Interface Appearance
Board Size 52(L)×19.5(W)(mm)
Number of Inputs 3
Connector Standard USB port
Supported Standard Support general Image and video formats
Audio Input (Audio optional module)
Interface Appearance
Board Size 52(L)×19.5(W)(mm)
Audio Input
Number of Inputs 3
Connector Standard RCA Socket
Audio Standard 48Kbps 24bit
Audio Output
Number of Outputs 1
Connector Card faucet , Standard 1/4 Socket
Audio standard 48Kbps 24bit
WIFI Hotspot Module
Certification FCC/CE
Wireless Standard 802.11 b/g/n
Frequency range 2.412GHz-2.484GHz
802.11b: +20dBm (Max.)
802.11g: +18dBm (Max.)
Transmit Power
802.11n: +15dBm (Max.)
Configurable
802.11b: -89dBm
Receiver Sensitivity 802.11g: -81dBm
802.11n: -71dBm
Antenna Option External: I-PEX Connector
Function
Input channel Support each input channel signal programming configuration
configuration
PIP Support PIP、PBP for any two inputs
Transition effects Fade in and fade out switching between any two inputs
VENUS X1 User Manual 90
Extras
Communication RS232 USB TCP/IP
Power Supply 85-264V IEC-3
Working Environment 0°C~45°C
Stored Environment 10% to 90%
Product Warranty 3 years parts and labor warranty
VENUS X1 User Manual 91
Chapter 7: Appendix
7.2 Software Upgrade
The upgrade steps are as follows:
(1) Connect the USB interface of VENUS X1 to the computer with a USB cable.
(2) Plug in the power cord, and make sure the device is in normal operation.
(3) Open the windows control program .
(4) Click the icon to set the serial port, shown as follow:
(5) Load the program in the file path, then click “Start”.
VENUS X1 User Manual 92
Chapter 7: Appendix
Load the program
(6) It will pop up the following box if load successfully, or user need to re-download.
(7) Reboot the device, and check the run state and version information.
VENUS X1 User Manual 93
Chapter 7: Appendix
7.3 Installing Options
7.3.1 Installing Input Module
VENUS X1 is based on replaceable input optional modules structure, user can install or replace
the optional module according to actual need, the specific installation steps are as follows:
Install the Optional Module
1. Unscrew the 2 captive screws in input modules block, and pull out the input module block, as
shown in figure:
Captive Screw
2. Fix the input EXT board and input modules on the plate with the fixed screws, as shown in
figure:
Fixed screw of input
module
VENUS X1 User Manual 94
Chapter 7: Appendix
3. Push the input modules into the device along the slide rail, and screw the captive screws, then
install the input blocks, as shown in figure:
4. If install the SDI input module, please screw the SDI interface, as shown in figure:
5. Lock the input blocks, as shown in figure:
Replace the Optional Module
1. Unscrew the captive screws, and pull out the input modules that will replace, as shown in
figure:
VENUS X1 User Manual 95
Chapter 7: Appendix
Captive Screw
2. Unscrew the fixed screws of input module, as shown in figure:
Fixed screw of
input module
3. Take out the input modules that will replace, as shown in figure:
VENUS X1 User Manual 96
Chapter 7: Appendix
4. Install the input module that user need, as shown in figure:
5. Fix the input modules on the plate with screws, as shown in figure:
VENUS X1 User Manual 97
Chapter 7: Appendix
Fixed screw of
input module
6. Push the input modules into the device along the slide rail, and screw the captive screws, as
shown in figure:
Captive Screw
7. Lock the input block, as shown in figure:
VENUS X1 User Manual 98
Chapter 7: Appendix
7.3.2 Installing WIFI Module
1. Remove the 5 screws on the top cover, and move the top cover, as shown in the figure below:
2. Install the WIFI module as shown in the figure below: lock the WIFI module with 2 pieces of
2*5 flat head screws, then connect the antenna junctor and the connector with the WIFI
antenna cable.
Connect antenna
junctor and connector
2*5 flat head screw
3. Install the external WIFI antenna, as shown in the figure below:
VENUS X1 User Manual 99
Chapter 7: Appendix
4. Lock the top cover with 5 screws, and installing WIFI module is finished.
VENUS X1 User Manual 100
Chapter 7: Appendix
7.4 Connect WIFI
1. Plug VENUS X1 into the power cord, and turn the power switch on the rear of the product to
the ON position.
2. Right click the wireless icon on the lower right corner, and select “Wireless Network
Connection”, then select “VENUS-X1-0048", and click “Connect”.
3. Install VENUS X1 windows control program , there will be a new shortcut icon on
the desk after installation , double click the shortcut icon, and enter to the software
interface.
4. Click the “Comm Setup” icon, as shown in the figure below:
5. It will pop up the comm settings widow, select “Wifi” and click “OK”, as shown in the figure
below:
VENUS X1 User Manual 101
Chapter 7: Appendix
6. The log area will synchronization data, as shown in the figure below:
7. If it shown “WiFi OK”, click the “Open Comm” icon, as shown in the figure below, and Wifi is
connected.
VENUS X1 User Manual 102
Chapter 7: Appendix
7.5 Shortcuts
Lots of shortcuts are provided in VENUS X1, shown as follows:
Function Shortcuts
SCALE Button
Change to TAKE mode
Push the TAKE button for 5 seconds will change to TAKE mode.
MENU+SCALE Button
Change the language Push the MENU and TAKE button for 3 seconds will change the
language.
MENU Button
Change to Transition
Push the button two times will enter to the transition menus.
MENU Button
Lock the panel Push the button for 3 seconds will lock the front panel, and push
the button for 5 seconds to unlock.
Number Reuse Button
Use the number button Each button is numbered and can be used as direct number entry
when values such as resolution and size.
VENUS X1 User Manual 103
Chapter 7: Appendix
7.6 Terms & Definitions
The following terms and definitions are used throughout this guide.
“ASCII”: American Standard for Information Interchange. The standard code consisting of
7-bit coded characters (8 bits including parity check) used to exchange information
between data processing systems, data communication systems, and associated equipment.
The ASCII set contains control characters and graphic characters.
“Aspect ratio”: The relationship of the horizontal dimension to the vertical dimension of an
image. In viewing screens, standard TV is 4:3, or 1.33:1; HDTV is 16:9, or 1.78:1. Sometimes
the “:1” is implicit, making TV = 1.33 and HDTV = 1.78.
“AV”: Audio visual, or audio video.
A “Background” is an unscaled source, typically originating from a computer. A background
source appears at the system’s lowest priority — visually in back of all other sources.
“Baudrate”: Named of J.M.E. Baudot, the inventor of the Baudot telegraph code. The
number of the electrical oscillations per second, called baud rate. Related to, but not the
same as, transfer rate in bits per second (bps).
“Blackburst”: The video waveform without the video elements. It includes the vertical sync,
horizontal sync, and the chroma burst information. Blackburst is used to synchronize video
equipment to align the video output. One signal is normally used to set up an entire video
system or facility. Sometimes it is called House sync.
“BNC”: Bayonet Neill-Concelman. A cable connector used extensively in television and
named for its inventors. A cylindrical bayonet connector that operates with a twist-locking
motion. To make the connection, align the two curved grooves in the collar of the male
connector with the two projections on the outside of the female collar, push, and twist.
This allows the connector to lock into place without tools.
“Brightness”: Usually refers to the amount or intensity of video light produced on a screen
without regard to color. Sometimes called “black level.
“CAT 5”: Category 5. Describes the network cabling standard that consists of four
unshielded twisted pairs of copper wire terminated by RJ-45 connectors. CAT 5 cabling
supports data rates up to 100 Mbps. CAT 5 is based on the EIA/TIA 568 Commercial
Building Telecommunications Wiring Standard.
“Color bars”: A standard test pattern of several basic colors (white, yellow, cyan, green,
magenta, red, blue, and black) as a reference for system alignment and testing. In NTSC
video, the most commonly used color bars are the SMPTE standard color bars. In PAL video,
the most commonly used color bars are eight full field bars. In the computer, the most
commonly used color bars are two rows of reversed color bars.
“Color burst”: In color TV systems, a burst of subcarrier frequency located on the back
porch of the composite video signal. This serves as a color synchronizing signal to establish
a frequency and phase reference for the chroma signal. Color burst is 3.58 MHz for NTSC
and 4.43 MHz for PAL.
“Color temperature”: The color quality, expressed in degrees Kelvin(K), of a light source.
The higher the color temperature, the bluer the light. The lower the temperature, the
VENUS X1 User Manual 104
Chapter 7: Appendix
redder the light. Benchmark color temperature for the A/V industry include 5000°K, 6500°K,
and 9000°K.
“Contrast ratio”: The radio of the high light output level divided by the low light output level.
In theory, the contrast radio of the television system should be at least 100:1, if not 300:1.
In reality, there are several limitations. In the CRT, light from adjacent elements
contaminate the area of each element. Room ambient light will contaminate the light
emitted from the CRT. Well-controlled viewing conditions should yield a practical contrast
ratio of 30:1 to 50:1.
“DVI”: Digital Visual Interface. The digital video connectivity standard that was developed by
DDWG (Digital Display Work Group). This connection standard offers two different
connectors: one with 24 pins that handles digital video signals only, and one with 29 pins
that handles both digital and analog video.
“EDID”: Extended Display Identification Data – EDID is a data structure used to communicate
video display information, including native resolution and vertical interval refresh rate
requirements, to a source device. The source device will then output the optimal video
format for the display based on the provided EDID data, ensuring proper video image
quality. This communication takes place over the DDC – Display Data Channel.
“Ethernet”: A Local Area Network (LAN) standard officially known as IEEE 802.3. Ethernet
and other LAN technologies are used for interconnecting computers, printers, workstations,
terminals, servers, etc. within the same building or campus. Ethernet operates over twisted
pair and over coaxial cable at speeds starting at 10Mbps. For LAN interconnectivity,
Ethernet is physical link and data link protocol reflecting the two lowest layers of the OSI
Reference Model.
“Frame”: In interlaced video, a frame is one complete picture. A video frame is made up of
two fields, or two sets of interlaced lines. In a film, a frame is one still picture of a series
that makes up a motion picture.
“Gamma”: The light output of a CRT is not linear with respect to the voltage input. The
difference between what you should have and what is actually output is known as gamma.
“HDMI” - High – Definition Multimedia Interface: An interface used primarily in consumer
electronics for the transmission of uncompressed high definition video, up to 8 channels of
audio, and control signals, over a single cable. HDMI is the de facto standard for HDTV
displays, Blu-ray Disc players, and other HDTV electronics. Introduced in 2003, the HDMI
specification has gone through several revisions.
“HDSDI”: The high-definition version of SDI specified in SMPTE-292M. This signal standard
transmits audio and video with 10 bit depth and 4:2:2 color quantization over a single
coaxial cable with a data rate of 1.485 Gbit/second. Multiple video resolutions exists
including progressive 1280x720 and interlaced 1920x1080 resolution. Up to 32 audio
signals are carried in the ancillary data.
“JPEG” (Joint photographic Expects Group): Commonly used method of lossy compression
for photographic images using a discreet cosine transfer function. The degree of
compression can be adjusted, allowing a selectable tradeoff between storage size and
image quality. JPEG typically achieves 10:1 compression with little perceptible loss in image
quality. Produces blocking artifacts.
“MPEG”: Motion Picture Expect Group. A standard committee under the auspices of the
VENUS X1 User Manual 105
Chapter 7: Appendix
International Standards Organization working on algorithm standards that allow digital
compression, storage and transmission of moving image information such as motion video,
CD-quality audio, and control data at CD-ROM bandwidth. The MPEG algorithm provides
inter-frame compression of video images and can have an effective compression rate of
100:1 to 200:1.
“NTSC”: The color video standard used in North America and some other parts of the world
created by the National Television Standards Committee in the 1950s. A color signal must
be compatible with black-and-white TV sets. NTSC utilizes an interlaced video signals, 525
lines of resolution with a refresh rate of 60 fields per second (60 Hz). Each frame is
comprised of two fields of 262.5 lines each, running at an effective rate of 30 frames per
second.
“Operator”: Refers to the person who uses the system.
“PAL”: Phase Alternate Line. A television standard in which the phase of the color carrier is
alternated from line to line. It takes four full pictures (8 fields) for the color-to-horizontal
phase relationship to return to the reference point. This alternation helps cancel out phase
errors. For this reason, the hue control is not needed on a PAL TV set. PAL, in many
transmission forms, is widely used in Western Europe, Australia, Africa, the Middle East,
and Micronesia. PAL uses 625-line, 50-filed (25 fps) composite color transmission system.
“PIP”: Picture-in-Picture. A small picture within a larger picture created by scaling down one
of the images to make it smaller. Each picture requires a separate video source such as a
camera, VCR, or computer. Other forms of PIP displays include Picture-by-Picture (PBP)
and Picture-with-Picture (PWP), which are commonly used with 16:9 aspect display devices.
PBP and PWP image formats require a separate scaler for each video window.
“Polarity”: The positive and negative orientation of a signal. Polarity usually refers to the
direction or a level with respect to a reference (e.g. positive sync polarity means that sync
occurs when the signal is going in the positive direction).
“RJ-45”: Registered Jack-45. A connector similar to a telephone connector that holds up to
eight wires, used for connecting Ethernet devices.
“RS-232”: An Electronic Industries Association (EIA) serial digital interface standard
specifying the characteristics of the communication path between two devices using either
DB-9 or DB-25 connectors. This standard is used for relatively short-range communication
and does not specify balanced control lines. RS-232 is a serial control standard with a set
number of conductors, data rate, word length, and type of connector to be used. The
standard specifies component connection standards with regard to the computer interface.
It is also called RS-232-C, which is the third version of the RS-232 standard, and is
functionally identical to the CCITT V.24 standard.
“Saturation”: Chroma, chroma gain. The intensity of the color, or the extent to which a given
color in any image is free from white. The less white in a color, the truer the color or the
greater its saturation. On a display device, the color control adjusts the saturation. Not to
be confused with the brightness, saturation is the amount of pigment in a color, and not
the intensity. Low saturation is like adding white to the color. For example, a low-saturated
red looks pink.
“Scaling”: A conversion of a video or computer graphic signal from a starting resolution to a
new resolution. Scaling from one resolution to another is typically done to optimize the
VENUS X1 User Manual 106
Chapter 7: Appendix
signal for input to an image processor, transmission path or to improve its quality when
presented on a particular display.
“SDI”: Serial Digital Interface. The standard based on a 270 Mbps transfer rate. This is a
10-bit, scrambled, polarity independent interface with common scrambling for both
component ITU-R 601 and composite digital video and four channels of (embedded) digital
audio.
“Seamless Switching”: A feature found on many video switchers. This feature causes the
switcher to wait until the vertical interval to switch. This avoid a glitch (temporary
scrambling) which normally is seen when switching between sources.
“SMPTE”: Society of Motion Picture and Television Engineers. A global organization, based in
the United States, that sets standards for baseband visual communications. This includes
film as well as video and television standards.
“S-Video”: A composite video signal separated into the luma (“Y” is for luma, or black and
white information; brightness) and the chroma (“C” is an abbreviation for chroma, or color
information).
“Sync”: Synchronization. In video, sync is a means of controlling the timing of an event with
respect to other events. This is accomplished with timing pulses to insure that each step in
a process occurs at the correct time. For example, horizontal sync determines exactly when
to begin each horizontal scan line. Vertical sync determines when the image is to be
refreshed to start a new field or frame. There are many other types of sync in video
system.(Also known as “sync signal” or “sync pulse.”)
“TCP/IP”: Transmission Control Protocol/Internet Protocol. The communication protocol of
the Internet. Computers and devices with direct access to the Internet are provided with a
copy of the TCP/IP program to allow them to send and receive information in an
understandable form.
“USB”: Universal Serial Bus. USB was developed by seven PC and telecom industry leaders
(Compaq, DEC, IBM, Intel, Microsoft, NEC, and Northern Telecom). The goal was easy
plug-and-play expansion outside the box, requiring no additional circuit cards. Up to 127
external computer devices may be added through a USB hub, which may be conveniently
located in a keyboard or monitor. USB devices can be attached or detached without
removing computer power. The number of devices being designed for USB continues to
grow, from keyboards, mice, and printers to scanners, digital cameras, and ZIP drives.
“VESA”: Video Electronics Standards Association. A nonprofit number organization
dedicated to facilitating and promoting personal computer graphics through improved
standards for the benefit of the end-user. www.vesa.org
“VGA”: Video Graphics Array. Introduced by IBM in 1987, VGA is an analog signal with TTL
level separate horizontal and vertical sync. The video outputs to a 15-pin HD connector and
has a horizontal scan frequency of 31.5 kHz and vertical frequency of 70 Hz (Mode 1, 2)
and 60 Hz (Mode 3). The signal is non-interlaced in modes 1, 2, and 3 and interlaced when
using the 8514/A card (35.5 kHz, 86 Hz) in mode 4. It has a pixel by line resolution of
640×480 with a color palette of 16 bits and 256,000 colors.
“YCrCb”: Used to describe the color space for interlaced component video.
“YPbPr”: Used to describe the color space for progressive-scan (non-interlaced) component
video.
VENUS X1 User Manual 107
Chapter 7: Appendix
7.7 Revision History
The table below lists the changes to the Video Processor User Manual.
Format Time ECO# Description Principal
V1.0 2015-05-18 0000# Release Vira
V1.1 2015-08-06 0001# 1. Update the front and back panel. Vira
2. Update the menu tree.
3. Update the windows control
program.
4. Update the common questions and
solutions.
V1.2 2015-10-29 0002# 1. Update the front and back panel. Vira
2. Update the menu tree.
3. Update the product picture.
4. Update the dimensions drawing
5. Update the specification.
6. Update “Optional Module
Installation and Replacement
Instruction”.
7. Add “VENUS X1 Connect APP
Control Operation”.
V1.3 2016-05-05 0003# 1. Update the product picture. Vira
2. Update the back panel.
3. Update the menu tree.
4. Add “Set the LED Display
Connection” in “System Setup and
Operation”.
5. Update the fax number.
V1.4 2016-07-01 0004# 1. Update the style and structure of Vira
the user manual.
2. Add WIFI specification.
3. Add “Installing WIFI Module”.
4. Add “Connect WIFI”.
5. Add the “Shortcuts”.
V1.5 2016-08-11 0005# Update and add the product codes. Vira
VENUS X1 User Manual 108
Вам также может понравиться
- PLAXIS 3D 2024.1 3D 2 Reference ManualДокумент666 страницPLAXIS 3D 2024.1 3D 2 Reference Manualmatias.cortese.qОценок пока нет
- Thetis Manual PDFДокумент129 страницThetis Manual PDFpcostdiaОценок пока нет
- User''s Manuall PDFДокумент78 страницUser''s Manuall PDFAdeel Abbas100% (1)
- Plaxis3dce v21.01 02 ReferenceДокумент600 страницPlaxis3dce v21.01 02 ReferenceBOOBOOОценок пока нет
- C40 ManualДокумент112 страницC40 ManualRaul Apolinar83% (6)
- DMTA 20024 01EN Rev A NDT SetupBuilder v10 UserДокумент210 страницDMTA 20024 01EN Rev A NDT SetupBuilder v10 UserMohd HanisОценок пока нет
- C Bplus T2 H2 UG en 20160907Документ72 страницыC Bplus T2 H2 UG en 20160907ARTHUR RAMSES ASSOUMOU KABLANОценок пока нет
- A F A C P: Ddressable IRE Larm Ontrol AnelДокумент66 страницA F A C P: Ddressable IRE Larm Ontrol AnelNandinerdene GombosurenОценок пока нет
- Stay Linked - User.guide - Rev.10.0.0Документ101 страницаStay Linked - User.guide - Rev.10.0.0Glen TaiОценок пока нет
- ManualДокумент88 страницManual202457Оценок пока нет
- XFlow2019x Refresh2 UserGuideДокумент325 страницXFlow2019x Refresh2 UserGuideIsrael OluwagbemiОценок пока нет
- Copper Mountain Tech - Planar TR5048 Operating ManualДокумент159 страницCopper Mountain Tech - Planar TR5048 Operating ManualConfusedAzn RandomОценок пока нет
- NVMS7000 Mac Manual 1Документ94 страницыNVMS7000 Mac Manual 1Joel MichalecОценок пока нет
- Handheld Otdrs: Instruction ManualДокумент64 страницыHandheld Otdrs: Instruction ManualeОценок пока нет
- (X1) User Manual v1.6Документ61 страница(X1) User Manual v1.6Bükkös Alpár RobertОценок пока нет
- In Lab 3 DДокумент214 страницIn Lab 3 DPhương Liên Hoàng NamОценок пока нет
- TAURUS MH User Manual 40-400 Modular 480v UPSДокумент110 страницTAURUS MH User Manual 40-400 Modular 480v UPSEu RiveroОценок пока нет
- Installation Manual: Programmable HMI Indicator/ControllerДокумент131 страницаInstallation Manual: Programmable HMI Indicator/ControllerricsnikОценок пока нет
- UD32895B - PANTHER 2.0 - UM - V5.5.64 - en-US - 20230413Документ42 страницыUD32895B - PANTHER 2.0 - UM - V5.5.64 - en-US - 20230413Ivan RalchevОценок пока нет
- MX-7090N MX-8090N Administrator Machine Adjustment GuideДокумент42 страницыMX-7090N MX-8090N Administrator Machine Adjustment GuideIrmantas RojusОценок пока нет
- Technical Manual: Md4 FunctionsДокумент78 страницTechnical Manual: Md4 FunctionsMilad MiriОценок пока нет
- IQ Plus 710: Discontinued ProductДокумент84 страницыIQ Plus 710: Discontinued ProductAlfonso CepedaОценок пока нет
- SP5103 User ManualДокумент42 страницыSP5103 User ManualAnu ThekkeveettilОценок пока нет
- MCUXIDECTUGДокумент150 страницMCUXIDECTUGRomualdo Cavassana Jr.Оценок пока нет
- Zen 7000 - UserДокумент67 страницZen 7000 - UserMACTR100% (1)
- PM - 438921635 - Compass Pro - Wascomat - USДокумент54 страницыPM - 438921635 - Compass Pro - Wascomat - UScryjackeyОценок пока нет
- Beamex MB Manual ENGДокумент92 страницыBeamex MB Manual ENGbiotech666Оценок пока нет
- 2D 2 ReferenceДокумент576 страниц2D 2 Referencexyz GonОценок пока нет
- User ManualДокумент72 страницыUser Manualbor652799Оценок пока нет
- Taurus UserGuide 15148R5Документ222 страницыTaurus UserGuide 15148R5sri gantiОценок пока нет
- PIE-Basic User ManualДокумент417 страницPIE-Basic User ManualFrinaldi SyafrilОценок пока нет
- User Manual For EasydentДокумент239 страницUser Manual For EasydentPhally UmОценок пока нет
- Manual de Servicios Rice Lake Iq Plus - 710Документ76 страницManual de Servicios Rice Lake Iq Plus - 710Gilberto Cruz RuizОценок пока нет
- User Manual EasyDent PDFДокумент239 страницUser Manual EasyDent PDFMohsin LatifОценок пока нет
- FatigueДокумент254 страницыFatigueManishОценок пока нет
- Ledstudio User's ManualV12.64Документ73 страницыLedstudio User's ManualV12.64Cap CarapОценок пока нет
- Operating Manual For Table Top Centrifuge Z 326Документ48 страницOperating Manual For Table Top Centrifuge Z 326clkent2022Оценок пока нет
- GUITAR RIG 6 Manual English 22 04 2021Документ189 страницGUITAR RIG 6 Manual English 22 04 2021MarcosChedidОценок пока нет
- Veichi sd700 Manual v1.0Документ289 страницVeichi sd700 Manual v1.0ronaldoОценок пока нет
- MAN3061-0 Odyssey LoopMaster ManualДокумент102 страницыMAN3061-0 Odyssey LoopMaster Manualsqamar68Оценок пока нет
- User Manual Totolink N300RT (English - 58 Pages)Документ2 страницыUser Manual Totolink N300RT (English - 58 Pages)Ageng LaksitoОценок пока нет
- PMD Builder - BlocksДокумент134 страницыPMD Builder - BlocksKumba 'Roy' Karna100% (1)
- PLAXIS2DCE V21.00 02 Reference 2DДокумент576 страницPLAXIS2DCE V21.00 02 Reference 2DHasnat QureshiОценок пока нет
- 720i ManualДокумент122 страницы720i ManualWilsonAndrésMarinPizarroОценок пока нет
- Desigo PX PXM20 / PXM20-E Operator Unit: User's GuideДокумент72 страницыDesigo PX PXM20 / PXM20-E Operator Unit: User's GuidedavidОценок пока нет
- TMMD4.01en - General ECH FLT - MD4 DisplayДокумент72 страницыTMMD4.01en - General ECH FLT - MD4 DisplayNgoc NguyenОценок пока нет
- BC PRseries - hardware.UserManualДокумент145 страницBC PRseries - hardware.UserManualAhmad Arif SaktiОценок пока нет
- Manual Jet2 PDFДокумент192 страницыManual Jet2 PDFGenaro Bessa CeppoОценок пока нет
- XPR225DR RM en 30419844DДокумент200 страницXPR225DR RM en 30419844DNguyễn Quốc ĐạtОценок пока нет
- LabX Manual ENДокумент746 страницLabX Manual ENharlan777Оценок пока нет
- Operating Instructions Specification Hiperface Motor Feedback Protocol Neutral IM0064865Документ79 страницOperating Instructions Specification Hiperface Motor Feedback Protocol Neutral IM0064865Mohammad MorassaeiОценок пока нет
- SW EZDent V4 Manual Del Usuario e Instalacion CompletoДокумент260 страницSW EZDent V4 Manual Del Usuario e Instalacion Completodaniel.s.joffeОценок пока нет
- Additional Information EclipseДокумент231 страницаAdditional Information EclipseAnthonyОценок пока нет
- C D52terminal Im en Es FR de ItДокумент396 страницC D52terminal Im en Es FR de ItTian TianОценок пока нет
- AVB-Manager User-Manual v1 2Документ60 страницAVB-Manager User-Manual v1 2daniel.mentelОценок пока нет
- Roche Midtron Junior II - Service ManualДокумент137 страницRoche Midtron Junior II - Service Manualleopa78Оценок пока нет
- GenICam SFNC 2 0 0 PDFДокумент366 страницGenICam SFNC 2 0 0 PDFmike mikeОценок пока нет
- Equipo Lectura PDFДокумент118 страницEquipo Lectura PDFALFONSO DURANОценок пока нет
- 06-237463-001 - Aegis 2.0 Manual - AAДокумент102 страницы06-237463-001 - Aegis 2.0 Manual - AALUIS FELIPE LIZCANO MARIN50% (2)
- Electrical Engineering Portal - Com Using HighSpeed Grounding SwitchesДокумент2 страницыElectrical Engineering Portal - Com Using HighSpeed Grounding SwitchesMohammed MadiОценок пока нет
- Sharp 14T1 LДокумент45 страницSharp 14T1 LCarlos R Sevilla T100% (1)
- What Is Leakage Current Testing and MeasuringДокумент4 страницыWhat Is Leakage Current Testing and MeasuringYasir Jamil100% (2)
- Kyocera fs1020 - Service ManualДокумент132 страницыKyocera fs1020 - Service ManualApenas MaxОценок пока нет
- Ieee Recommended Practice For Determining The Electric Power Station Ground Potential Rise and InducДокумент131 страницаIeee Recommended Practice For Determining The Electric Power Station Ground Potential Rise and InducjaferreroОценок пока нет
- Sense Point XCD Technical ManualДокумент80 страницSense Point XCD Technical ManualKarina Jimenez VegaОценок пока нет
- Electrical Work ModifiedДокумент17 страницElectrical Work Modifiedsumita sinhaОценок пока нет
- DRV 103Документ23 страницыDRV 103NoelОценок пока нет
- Electrical Workshop - Test Equipment and ToolsДокумент51 страницаElectrical Workshop - Test Equipment and ToolsSivareddy InduriОценок пока нет
- Transmission Line Balanced Inductive Plasma Source LMBDA RESONATOR G VinogradovДокумент13 страницTransmission Line Balanced Inductive Plasma Source LMBDA RESONATOR G VinogradovPeter-sagami100% (1)
- EX2100 Excitation ControlДокумент36 страницEX2100 Excitation ControlTaibi Zakaria0% (1)
- 22b qs001 - Mu PДокумент130 страниц22b qs001 - Mu PJose Butron SalasОценок пока нет
- Main Switchboard Maintenance PDFДокумент17 страницMain Switchboard Maintenance PDFAzman HanafiahОценок пока нет
- Toshiba VF s11 ManualДокумент255 страницToshiba VF s11 ManualJamdade LaxmanОценок пока нет
- Xenturic Engineering ProfileДокумент47 страницXenturic Engineering ProfileOsiОценок пока нет
- E+H PromagH200 Manual 2017 ENДокумент142 страницыE+H PromagH200 Manual 2017 ENMilan ČudinaОценок пока нет
- Newmar - Manual PT U LNGFM - FLTR - PT 80 - PT 24 45U - PT 24 95U - 012814Документ16 страницNewmar - Manual PT U LNGFM - FLTR - PT 80 - PT 24 45U - PT 24 95U - 012814Carlos Fabricio Alvarado BelloОценок пока нет
- Pes Powerenergy 070819 PDFДокумент112 страницPes Powerenergy 070819 PDFeeng8124Оценок пока нет
- Classic ClassicSL Manual 10-001-1 REV LДокумент78 страницClassic ClassicSL Manual 10-001-1 REV LejboerioОценок пока нет
- SR90 91 92 93 94 EMan B PDFДокумент32 страницыSR90 91 92 93 94 EMan B PDFCristian Osses PaniselloОценок пока нет
- Manual Del Propietario: Multitrack MD RecorderДокумент94 страницыManual Del Propietario: Multitrack MD RecorderAlejandro A SecasОценок пока нет
- Microset 4 Installation & Operations GuideДокумент54 страницыMicroset 4 Installation & Operations Guideamjadjaved033148Оценок пока нет
- Revision of Chapter 06 - LHB AC Coaches of LHB Manual (Electrical)Документ85 страницRevision of Chapter 06 - LHB AC Coaches of LHB Manual (Electrical)Harsh Vardhan SinghОценок пока нет
- UniGear ZS1 - Manual - EN - 1YHA000317 - REV C 08-2021Документ56 страницUniGear ZS1 - Manual - EN - 1YHA000317 - REV C 08-2021Reginaldo FerSoОценок пока нет
- Informe Avance Constructivo Ciclones y HIGMill ENG - v2Документ15 страницInforme Avance Constructivo Ciclones y HIGMill ENG - v2Marcelo salinasОценок пока нет
- Rexroth Indracontrol L40: Project Planning ManualДокумент130 страницRexroth Indracontrol L40: Project Planning ManualCiccio345Оценок пока нет
- Electrical Installation DesignДокумент27 страницElectrical Installation DesignLasantha AbeykoonОценок пока нет
- Manual Avavajillas Champion Dh1000engДокумент80 страницManual Avavajillas Champion Dh1000engJostin Castillo HurtadoОценок пока нет
- A14411Документ7 страницA14411Emilio EscalanteОценок пока нет