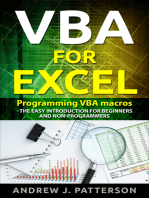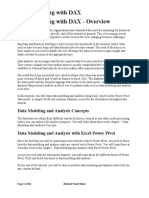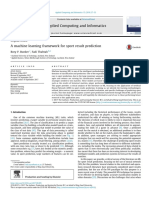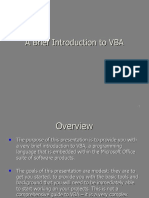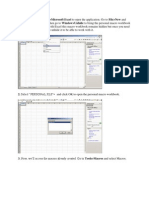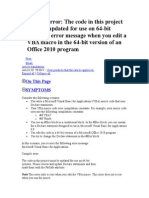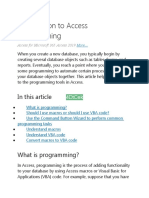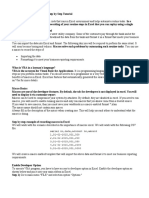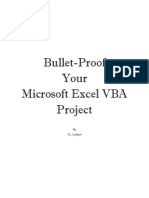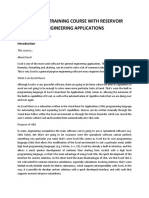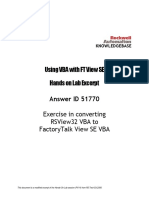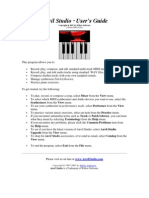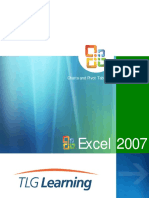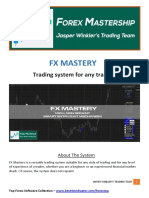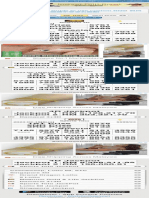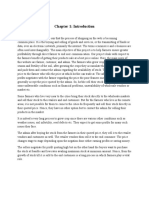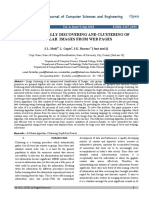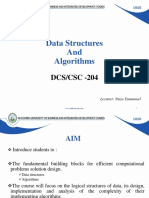Академический Документы
Профессиональный Документы
Культура Документы
7 Steps To Creating Professional Quality Vba Macros
Загружено:
Samara Gabriela GazzoИсходное описание:
Оригинальное название
Авторское право
Доступные форматы
Поделиться этим документом
Поделиться или встроить документ
Этот документ был вам полезен?
Это неприемлемый материал?
Пожаловаться на этот документАвторское право:
Доступные форматы
7 Steps To Creating Professional Quality Vba Macros
Загружено:
Samara Gabriela GazzoАвторское право:
Доступные форматы
TABLE OF CONTENTS
Table of Contents ___________________________________________________________ 0
Introduction _______________________________________________________________ 1
#1 Create a simple framework _________________________________________________ 2
#2 Use this quick and easy method to test your output _____________________________ 4
#3 Reduce errors using this little-known option ___________________________________ 7
#4 Make selecting the correct worksheet a snap __________________________________ 9
#5 Make your code easy to read and user friendly ________________________________ 12
#6 Use the “Sandbox” method to solve complex tasks _____________________________ 15
#7 Make your macros tough to break __________________________________________ 17
Conclusion ________________________________________________________________ 19
7 Steps to Creating Professional Quality VBA Macros 1
INTRODUCTION
This book contains the 7 steps for building Professional Quality VBA Applications. You can
use these step to build any type of VBA Application. From small and simple to large and
complex. These are the same steps I have used to build all the application in the Excel VBA
Handbook.
If you have any questions about the contents of the 7 steps or VBA in general then please
feel free to email me at Paul@ExcelMacroMastery.com or leave a comment on my blog at
Excel Macro Mastery.
TheExcelVBAHandbook.com @2016 All Rights Reserved.
7 Steps to Creating Professional Quality VBA Macros 2
1 CREATE A SIMPLE FRAMEWORK
Creating a simple framework will make your code
More organised
Easier to change
Simple to navigate
In VBA the procedures (functions and subs) are stored in Modules. It is a good idea to group
similar procedures together in a single module.
For example, in a book shop you have different sections. There are fiction, romance, sports
and business sections. Treat your modules like these sections and your procedures like
books.
The following is a simple example
Click_Events Team_Results Test_Print
• GenerateReport_Click() • CreateReport() • PrintArrays()
• ClearMatchData_Click() • ClearReportArea() • PrintCollection()
• CreateTextFile_Click() • CreateTeamResults()
The Click_Events module hold the subs that run when a button is clicked.
The Team_Results module holds the main subs for this example project.
The Test_Print module holds subs that are useful in any application.
Click events are subs that run when a button is clicked. Having them all together in one
module and ending their name with “_Click” makes your life much easier.
It is clear from their name what they do. If you need to see how many button click subs you
have you can see at a glance when they are in one module. If you need to update or change
these subs then it is straight forward.
Imagine the opposite case where these subs are in random modules and do not have _Click
in their name. It would make it very tedious trying to locate them.
TheExcelVBAHandbook.com @2016 All Rights Reserved.
7 Steps to Creating Professional Quality VBA Macros 3
A second thing to keep in mind for using Click Event subs. Never put any code in them
except calls to other functions
1 Sub CreateReport_Click()
2 CreateReport
3 End Sub
4
5 Sub ClearData_Click()
6 ClearData
7 End Sub
Test_Print Module
The Test_Print module in the diagram above, holds common subs that are useful in many
applications. By having them in one module it is easy to add them to any VBA project.
TheExcelVBAHandbook.com @2016 All Rights Reserved.
7 Steps to Creating Professional Quality VBA Macros 4
USE THIS QUICK AND EASY METHOD TO
2 TEST YOUR OUTPUT
Debug.Print prints to the Immediate Window. It is simple to use but a really powerful feature.
As we create out application we can use it to write to the Immediate Window.
TheExcelVBAHandbook.com @2016 All Rights Reserved.
7 Steps to Creating Professional Quality VBA Macros 5
The following are some examples of using Debug.Print
1 Sub PrintExamples()
2
3 ' Print 15
4 Debug.Print 5 + 10
5
6 ' Print address of range
7 Debug.Print Sheet1.Range("A1:A12").Address
8
9 ' Print cell contents
10 Debug.Print Sheet1.Range("A1").Value
11
12 End Sub
We can use Debug.Print to test our framework before we add code.
1 Public Sub CreateReport()
2
3 ' 1. Turn off functionality such as auto calculations
4 TurnOffFunctionality
5
6 ' 2. Clear existing data
7 ClearReportArea
8
9 ' 3. Find and copy matches
10 CreateTeamResults
11
12 ' 4. Turn functionality back on
13 TurnOnFunctionality
14
15 End Sub
16
17
18 Public Sub TurnOffFunctionality()
19 Debug.Print "TurnOffFunctionality()"
20 End Sub
21
22 Public Sub TurnOnFunctionality()
23 Debug.Print "TurnOnFunctionality()"
24 End Sub
25
26 Public Sub ClearReportArea()
27 Debug.Print "ClearReportArea()"
28 End Sub
29
30 Public Sub CreateTeamResults()
31 Debug.Print "CreateTeamResults()"
32 End Sub
TheExcelVBAHandbook.com @2016 All Rights Reserved.
7 Steps to Creating Professional Quality VBA Macros 6
The above code will give the following output
TheExcelVBAHandbook.com @2016 All Rights Reserved.
7 Steps to Creating Professional Quality VBA Macros 7
REDUCE ERRORS USING THIS LITTLE-
3 KNOWN OPTION
You may not know this, but there are three types of errors in VBA
1. Syntax errors – on a single line
2. Project errors – on multiple lines
3. Run time errors – these occur when your application is running
The syntax checker ensures that your line of code has the correct syntax. However it can
only check the line you are currently on.
To check the project you can use Compile VBAProject from the Debug menu
TheExcelVBAHandbook.com @2016 All Rights Reserved.
7 Steps to Creating Professional Quality VBA Macros 8
Compile finds syntax errors as well. However it also finds errors where the syntax maybe
correct but the code doesn’t make sense.
Examples of these errors are
For loop without a corresponding Next
If without End If
With without End With
Calling a Sub that does not exist
Calling a Sub with incorrect parameters
And so on
The following code is missing the Next statement.
1 Sub TestFor
2 For i = 1 To 10
3 End Sub
If you use Debug->Compile you will get the following error
Using Compile is simple to use and runs very quickly. You can run after you add any small piece of
code or when you make a change to an existing application.
It is always a good idea to use it before you run your code.
TheExcelVBAHandbook.com @2016 All Rights Reserved.
7 Steps to Creating Professional Quality VBA Macros 9
MAKE SELECTING THE CORRECT
4 WORKSHEET A SNAP
The three most important elements of VBA are workbooks, worksheets and ranges. You use
them in every VBA project you undertake.
There are multiple ways to access a worksheet and this leads to confusion all the time.
I have made selecting the correct worksheet as simple as possible. There are two type of
worksheets:
1. One that is in the current workbook
2. One that is in another workbook
By current workbook I mean the workbook where your code is.
If your code is in the current workbook then use the code name of the workbook.
What is the code name?
Take a look in the Project Explorer window. It is normally on the left hand side of the Visual Basic
editor. If it is not visible the select View->Project Explorer.
TheExcelVBAHandbook.com @2016 All Rights Reserved.
7 Steps to Creating Professional Quality VBA Macros 10
The code name is the name on the left. The worksheet name is the one on the right – in parenthesis.
When you create a new workbook they will both have the same name i.e. Sheet1.
You can change the code name in the Properties window. It is normally below the Project Explorer
window. If it is not visible select View->Properties Window.
We can use the code name directly in code
1 CodeName.Range("A1") = 99
2 CodeName.Range("A1") = "John Smith"
You will often see code examples that use ThisWorkbook.Worksheets to access worksheet in the
current workbook
1 Dim wk As Workbook
2 Set wk = ThisWorkbook.Worksheets("Sheet1")
3 wk.Range("A1") = 1
Anywhere you see this code you can replace it with code that uses the code name. So the previous
example could be written as
1 Sheet1.Range("A1") = 1
TheExcelVBAHandbook.com @2016 All Rights Reserved.
7 Steps to Creating Professional Quality VBA Macros 11
If the code is in a different workbook, then you need to open the workbook first. You use the
Workbooks.Open function to open the workbook
1 ' Open Workbook
2 Dim wkBook As Workbook
3 Set wkBook = Workbooks.Open(Filename:="C:\Docs\Data.xlsx", ReadOnly:=True)
Then you use worksheets collection of this workbook to access the worksheet you require. You use
the worksheet name here i.e. the name on the tab at the bottom of the worksheet in Excel.
1 Dim shData As Worksheet
2 Set shData = wkBook.Worksheets("Sheet1")
Once you have the worksheet you then use it as normal
1 shData.Range("A1") = 99
2 shData.Range("A1") = "John Smith"
TheExcelVBAHandbook.com @2016 All Rights Reserved.
7 Steps to Creating Professional Quality VBA Macros 12
MAKE YOUR CODE EASY TO READ AND
5 USER FRIENDLY
There are lots of way to make your code user friend. Here we’re going to look at the two
major ones in VBA
Use meaningful variable names instead of ranges
Avoid using magic numbers
TheExcelVBAHandbook.com @2016 All Rights Reserved.
7 Steps to Creating Professional Quality VBA Macros 13
Take a look at the following code
1 If cnReport.Cells(i, COL_YEAR) = cnData.Cells(rowRep, COL_DATA_YEAR) Then
2 cnReport.Cells(i, COL_RES) = cnData.Cells(i, COL_DATA_YEAR) + 1
3 ElseIf cnReport.Cells(i, COL_YEAR) = cnData.Cells(rowRep, COL_DATA_YEAR) Then
4 cnReport.Cells(i, COL_RES) = cnData.Cells(i, COL_DATA_YEAR) + cnData.Cells(i,
5 COL_BONUS)
6 Else
7 cnReport.Cells(i, COL_RES) = cnData.Cells(i, COL_DATA_YEAR) * cnData.Cells(i,
8 COL_BONUS)
9 End If
It is very difficult to see what this code is doing without stepping through the code with the
debugger and seeing exactly what is happening.
If we rewrite the code above using variables it is much more obvious what it is doing
1 If sRepYear = sDataYear Then
2 lResult = lResult + 1
3 ElseIf sRepYear > sDataYear Then
4 lResult = lResult + lBonus
5 Else
6 lResult = lResult * lBonus
7 End If
8
9 cnReport.Cells(i, COL_RES) = lResult
All we need to do it place the cell values in variables first
1 sRepYear = cnReport.Cells(i, COL_YEAR)
2 sDataYear = cnReport.Cells(i, COL_DATA_YEAR)
3 lBonus = cnReport.Cells(i, COL_BONUS)
4 lResult = cnReport.Cells(i, COL_RES)
Not only is the code more readable, it is much less likely to have errors. If it does have errors it is
much easier to locate them and fix them.
TheExcelVBAHandbook.com @2016 All Rights Reserved.
7 Steps to Creating Professional Quality VBA Macros 14
Magic numbers are numbers other than 0 and 1 that appear in the code.
For example, look at this line of code
1 Range("C7") = Total + 5
When we look at this code we have no idea what the number 5 refers to. It could be a bonus value, a
row etc.
If we rewrite the code to use constants it makes the code much clearer
1 Range(RESULT_CELL) = Total * BONUS
We can create constants like this
1 ' Constants
2 Public Const BONUS As Long = 5
3 Public Const RESULT_CELL As String = "C7"
This makes our code easier to read and understand. It also means that if we want to change the
value of BONUS we only have to change it in one place in the code.
Imagine we were changing the value of the number 5 in the code. We would have to search
everywhere that a 5 is used and check if this is being used as the BONUS.
TheExcelVBAHandbook.com @2016 All Rights Reserved.
7 Steps to Creating Professional Quality VBA Macros 15
USE THE “SANDBOX” METHOD TO
6 SOLVE COMPLEX TASKS
In simple terms the “Sandbox” method means working with code in isolation where it cannot affect
anything or be affected by anything.
Imagine you have been reading up on VBA and you have decided to try out using a Collection in your
application. If you are not familiar with Collections then putting them straight into your project can
waste you considerable time.
Firstly you have to run your full application each time to test what the collection is doing. The code
in your application may affect how the Collection works and the Collection may affect how the
application works.
It makes more sense to create a new workbook and try out the Collection here. It will be much
quicker to run and you can easily test different inputs and outputs.
For example we could take sample code like the following
1 Sub CheckCollection()
2
3 Dim coll As New Collection
4 coll.Add "Apple"
5 coll.Add "Pear"
6
7 coll.Remove (1)
8
9 End Sub
TheExcelVBAHandbook.com @2016 All Rights Reserved.
7 Steps to Creating Professional Quality VBA Macros 16
We can then step through the code using F8. Add we go through the code we check the Collection
values in the Watch Window (see screen shot below).
To add a Watch, simply right-click on a variable and select “Add Watch”. Then click Ok on
the dialog that appears.
You can then watch the values of your variables as your applications runs.
When you are happy that you understand how the Collection works you can move to the
next stage.
The next stage is to create a simple version of the code you will use in your application. You
can test and update this code until it is close to what you want.
It is then easy to add it to your project. Approaching the problem this way will save you
considerable time and complexity.
TheExcelVBAHandbook.com @2016 All Rights Reserved.
7 Steps to Creating Professional Quality VBA Macros 17
MAKE YOUR MACROS TOUGH TO
7 BREAK
We have looked at Syntax and Compile errors. The third type of error is a Runtime error.
These are errors that only occur when you code is running. They depend on something
external to your code.
Some examples of run time errors are:
A file cannot be found
Cell value is text instead of a number
The worksheet is not the one you expected
No data is available for a particular selection
In the above examples, your code may be fine but due to circumstances beyond your control
you may get an error.
Just because you cannot control these type of scenarios doesn’t mean you should ignore
them.
It is good practise to write code to handle these types of events. Let’s have a look at some
code examples.
TheExcelVBAHandbook.com @2016 All Rights Reserved.
7 Steps to Creating Professional Quality VBA Macros 18
In the following code we check if a file exists
1 ' Check if the file exists
2 If Dir(sFilename) = "" Then
3 MsgBox "Could not find the workbook: [" & sFilename & "]."
4 Exit Sub
5 End If
If the Dir function returns an empty string then we know that the file does not exist. In this
case, we give a message to the user and exit the sub.
If the file is found then you can continue on and open the workbook
1 ' Open Workbook
2 Dim wkBook As Workbook
3 Set wkBook = Workbooks.Open(Filename:="C:\Docs\Data.xlsx",
ReadOnly:=True)
In the following code we are checking if a Collection has entries and informing the user if
there are none
1 ' Check a collection has entries
2 If Coll.Count = 0 Then
3 MsgBox "There are no customer for the current selection."
4 Exit Sub
5 End If
In this case, having no entries is not an error. The issue is this. Imagine the user makes a
selection and there are no entries for their selection choice. If we don’t give them a message
it looks like the application is not doing anything. So it is a good idea to point out why no
results were returned.
How do you determine what to check?
Always check files and other obvious items like connection to a database etc.
Don’t overdo it. For example, don’t check every cell in a worksheet to see if it is valid.
Pick one or two.
If an error crops up then considerable how you would like the application the handle
the situation if it occurs again.
TheExcelVBAHandbook.com @2016 All Rights Reserved.
7 Steps to Creating Professional Quality VBA Macros 19
CONCLUSION
You have seen the 7 Steps that I use when building a VBA application. I use these steps for
every types of application from small to large and complex.
They work! They have been tested time and time again in the most demanding of
environments.
If you use them you will see dramatic improvement in your applications in terms of quality
and speed to create.
I have used these steps to build 10 VBA applications. These applications cover all aspects of
Excel from reports to databases, sending emails, reading data from website and much more.
The applications come with step-by-step guide and fully working application so you can see
exactly how I build them.
I call this package The Excel VBA Handbook. You can find out more about it here
TheExcelVBAHandbook.com @2016 All Rights Reserved.
Вам также может понравиться
- Excel VBA TutorialДокумент8 страницExcel VBA TutorialRohit SahuОценок пока нет
- Save Your Time with VBA!: 5 Quality VBA Books In One Package!От EverandSave Your Time with VBA!: 5 Quality VBA Books In One Package!Оценок пока нет
- 3 Crazy Excel Formulas That Do Amazing Things - Advanced Excel Tips & TricksДокумент9 страниц3 Crazy Excel Formulas That Do Amazing Things - Advanced Excel Tips & TricksLuis NunesОценок пока нет
- VBA for Excel: Programming VBA Macros - The Easy Introduction for Beginners and Non-ProgrammersОт EverandVBA for Excel: Programming VBA Macros - The Easy Introduction for Beginners and Non-ProgrammersРейтинг: 3.5 из 5 звезд3.5/5 (3)
- Dax PDFДокумент64 страницыDax PDFpiyushОценок пока нет
- VBA Objects - The Ultimate GuideДокумент29 страницVBA Objects - The Ultimate GuideHemalatha S KumarОценок пока нет
- Step by Step Guide: Excel Pivot TablesДокумент11 страницStep by Step Guide: Excel Pivot TablesCao Minh TríОценок пока нет
- NFL E/R Design ProblemДокумент4 страницыNFL E/R Design ProblemjamespetrouОценок пока нет
- XL WingsДокумент216 страницXL WingsqinОценок пока нет
- Revision Excel VBAДокумент12 страницRevision Excel VBAJonahJuniorОценок пока нет
- HowToExcel Ebook - 50 Tips To Master Excel 2017-06-11Документ41 страницаHowToExcel Ebook - 50 Tips To Master Excel 2017-06-11Lakshmi MeruvaОценок пока нет
- Interactive It Learning Portal: Since: 2000Документ5 страницInteractive It Learning Portal: Since: 2000Venkat RamanОценок пока нет
- Section1: Basic of Macros in Excel: Vba Course OutlineДокумент3 страницыSection1: Basic of Macros in Excel: Vba Course OutlineOverture Rede0% (1)
- Applied Computing and Informatics: Rory P. Bunker, Fadi ThabtahДокумент7 страницApplied Computing and Informatics: Rory P. Bunker, Fadi ThabtahAbdullah NadeemОценок пока нет
- Advanced Excel - Quick GuideДокумент159 страницAdvanced Excel - Quick GuideEdward AdikalieОценок пока нет
- 7 Steps To Creating Professional Quality Vba ApplicationsДокумент21 страница7 Steps To Creating Professional Quality Vba ApplicationsAKINYEMI ADISA KAMORUОценок пока нет
- VBA Debugging ToolsДокумент10 страницVBA Debugging ToolsotienorОценок пока нет
- MS. Excell VBA-#2, July 24, 2013Документ5 страницMS. Excell VBA-#2, July 24, 2013Jogi Oscar SinagaОценок пока нет
- Excel MacroДокумент62 страницыExcel Macrojibran sakharkarОценок пока нет
- Excelytics - Macros MaterialДокумент22 страницыExcelytics - Macros MaterialVenkatesh CricketОценок пока нет
- Excel VBA For Dummies. BonusChapter02Документ4 страницыExcel VBA For Dummies. BonusChapter02nick_giannОценок пока нет
- KB 51771 Lab Manual - VBA Error HandlingДокумент40 страницKB 51771 Lab Manual - VBA Error HandlingVÕ QUỐC HIỆUОценок пока нет
- Visual Basic For Excel 97/2000 Practical Workbook: Aims and Learning ObjectivesДокумент31 страницаVisual Basic For Excel 97/2000 Practical Workbook: Aims and Learning Objectivesjoca2008Оценок пока нет
- Excel VbaДокумент7 страницExcel VbavodookОценок пока нет
- A Brief Introduction To VBAДокумент37 страницA Brief Introduction To VBApathu_rpsОценок пока нет
- Access VBA Fundamentals - Level 1Документ45 страницAccess VBA Fundamentals - Level 1Soukaina KanjaeОценок пока нет
- Learning Unit 7Документ19 страницLearning Unit 7sphamandla kubhekaОценок пока нет
- VisualBasic With ProjectДокумент38 страницVisualBasic With ProjectPaulo PiresОценок пока нет
- Visual Basic For MacrosДокумент9 страницVisual Basic For Macrosmalvin_ongОценок пока нет
- Compile Error For 64 BitДокумент14 страницCompile Error For 64 Bitpaparock34Оценок пока нет
- Guru99 VBAДокумент69 страницGuru99 VBASATHISH SОценок пока нет
- Introduction To Access ProgrammingДокумент15 страницIntroduction To Access ProgrammingAmoafo IsaacОценок пока нет
- VBA Training PresentationДокумент97 страницVBA Training Presentationmamatha123Оценок пока нет
- KB 51770 Lab Manual - VBA Converting RSView32Документ42 страницыKB 51770 Lab Manual - VBA Converting RSView32Pablo Herson Black Rodriguez EliasОценок пока нет
- VBA Interview Questions and AnswersДокумент22 страницыVBA Interview Questions and AnswersTarun KumarОценок пока нет
- Hands-On Exercise 1: VBA Coding Basics: Learning OutcomesДокумент13 страницHands-On Exercise 1: VBA Coding Basics: Learning OutcomesAksMastОценок пока нет
- Financial Modeling (2) VBA and User-Defined FunctionsДокумент53 страницыFinancial Modeling (2) VBA and User-Defined FunctionsLithium AminiumОценок пока нет
- EXCEL VBA - Step by Step Guide To Learning Excel Programming Language For Beginners - Excel VBA Progra PDFДокумент75 страницEXCEL VBA - Step by Step Guide To Learning Excel Programming Language For Beginners - Excel VBA Progra PDFMïlissa Blue DiamondОценок пока нет
- MicroStation V8 VBA ProgrammingДокумент8 страницMicroStation V8 VBA ProgrammingGreg MavhungaОценок пока нет
- Visual Basic For Office ApplicationsДокумент98 страницVisual Basic For Office Applicationsjc1235100% (1)
- Office - Vba Code OptimizationДокумент19 страницOffice - Vba Code Optimizationapi-3766251100% (4)
- Guru99 MacroДокумент52 страницыGuru99 MacrobnanduriОценок пока нет
- Data Base 04Документ17 страницData Base 04Yuva RajОценок пока нет
- Excel Vba and PivotДокумент286 страницExcel Vba and PivotSaqib sattarОценок пока нет
- What Is VBA?: When To Use VBA Instead of MacrosДокумент4 страницыWhat Is VBA?: When To Use VBA Instead of Macrosjwalant.bariaОценок пока нет
- Micro Station v8 Og VbaДокумент4 страницыMicro Station v8 Og VbaLucia LorenziniОценок пока нет
- Writing Bulletproof CodeДокумент17 страницWriting Bulletproof CodeSoufiane OuaadidyОценок пока нет
- How To Write Macros in ExcelДокумент9 страницHow To Write Macros in Excelfer maОценок пока нет
- Writing A MacroДокумент8 страницWriting A MacroSAUGATA RAYОценок пока нет
- Getting Started Using VBAДокумент28 страницGetting Started Using VBABruno LôboОценок пока нет
- Learning Unit 8Документ16 страницLearning Unit 8sphamandla kubhekaОценок пока нет
- ExcelCore2016lesson09 2E MACROSДокумент23 страницыExcelCore2016lesson09 2E MACROSЕмил БогдановОценок пока нет
- Creating Macros in Microsoft ExcelДокумент17 страницCreating Macros in Microsoft Exceloh7207887Оценок пока нет
- Excel VBA - SummaryДокумент27 страницExcel VBA - SummaryLuis Alberto Angulo Perez100% (1)
- How To Write Macros in ExcelДокумент14 страницHow To Write Macros in ExcelQueenie AlgireОценок пока нет
- Visual Basic For Excel 97-2000-XPДокумент43 страницыVisual Basic For Excel 97-2000-XPlonpm2Оценок пока нет
- KB 51770 Lab Manual - VBA Converting RSView32Документ42 страницыKB 51770 Lab Manual - VBA Converting RSView32VÕ QUỐC HIỆUОценок пока нет
- Macro BasicsДокумент19 страницMacro BasicsMarimuthu KumarОценок пока нет
- Handbook of Real Time and Embedded SystemsДокумент9 страницHandbook of Real Time and Embedded SystemsUmair Mujtaba QureshiОценок пока нет
- Users Guide Anvil StudioДокумент85 страницUsers Guide Anvil StudioDean FernandezОценок пока нет
- Scilympics ScheduleДокумент2 страницыScilympics ScheduleJozel M. ManuelОценок пока нет
- Yolov5 Based Visual Localization For Autonomous Vehicles: Wided Souidene Mseddi Mohamed Ali Sedrine Rabah AttiaДокумент5 страницYolov5 Based Visual Localization For Autonomous Vehicles: Wided Souidene Mseddi Mohamed Ali Sedrine Rabah AttiaEd swertОценок пока нет
- OAF TrainingДокумент63 страницыOAF TrainingSridhar YerramОценок пока нет
- 11 12 17Документ25 страниц11 12 17bhandari0148Оценок пока нет
- Cursor ExamplesДокумент12 страницCursor ExamplesAnonymous gU7fu7pKrОценок пока нет
- General Info: Anis Sofea Binti ShahrudinДокумент3 страницыGeneral Info: Anis Sofea Binti Shahrudintaska flamingoОценок пока нет
- Finale Exam of CTTCДокумент189 страницFinale Exam of CTTCDilip BhagatОценок пока нет
- CRM User GuideДокумент178 страницCRM User GuideKrishnaОценок пока нет
- DxDiag File Report Via 64bitДокумент17 страницDxDiag File Report Via 64bitAlecHughesОценок пока нет
- Fortios v5.6.13 Release NotesДокумент26 страницFortios v5.6.13 Release NotesRafael UlmusОценок пока нет
- Charts and Pivot TablesДокумент135 страницCharts and Pivot TablescolteapaulОценок пока нет
- 7amcoreabap Feb 2012Документ147 страниц7amcoreabap Feb 2012bharath_sajjaОценок пока нет
- DSE7310 MKII DSE7320 MKII Configuration Suite PC Software ManualДокумент231 страницаDSE7310 MKII DSE7320 MKII Configuration Suite PC Software ManualLizardo Astudillo Cruz100% (1)
- 20210913115458D3708 - Session 01 Introduction To Big Data AnalyticsДокумент28 страниц20210913115458D3708 - Session 01 Introduction To Big Data AnalyticsAnthony HarjantoОценок пока нет
- SolidWorks Advanced Part ModelingДокумент1 страницаSolidWorks Advanced Part ModelingCAD MicroSolutions100% (1)
- CAP267 Dsa PDFДокумент8 страницCAP267 Dsa PDFAlisha AgarwalОценок пока нет
- 56963L-002 Downloading EPL Asian FontsДокумент13 страниц56963L-002 Downloading EPL Asian FontsGopinath AgnihotramОценок пока нет
- FxMastery System ManualДокумент11 страницFxMastery System Manualqais yasinОценок пока нет
- Live 4D Results - Magnum 4D, SportsToto, DaMaCai 1+3DДокумент1 страницаLive 4D Results - Magnum 4D, SportsToto, DaMaCai 1+3DVaratha RajuОценок пока нет
- SQL Tuning Basic Part IIДокумент16 страницSQL Tuning Basic Part IIAmit Sharma0% (1)
- PCS-9611 - X - Instruction Manual - EN - Overseas General - X - R1.00 - (EN - DYBH5301.0086.0001) PDFДокумент282 страницыPCS-9611 - X - Instruction Manual - EN - Overseas General - X - R1.00 - (EN - DYBH5301.0086.0001) PDFngocanhvy100% (1)
- Final Proposal EditedДокумент34 страницыFinal Proposal Editedshankar bcОценок пока нет
- Newsfolio - Nov 2013Документ1 страницаNewsfolio - Nov 2013AddwiserОценок пока нет
- Allie Kingsley: Personal Statement EducationДокумент2 страницыAllie Kingsley: Personal Statement EducationVibhuОценок пока нет
- Paper Web ClusteringДокумент3 страницыPaper Web ClusteringshitalОценок пока нет
- Cuando Eramos Invencibles - 6pvmrof PDFДокумент2 страницыCuando Eramos Invencibles - 6pvmrof PDFLeon Garcia Jimmi100% (1)
- DATA STRUCTURE Update 2Документ118 страницDATA STRUCTURE Update 2philip mahamaОценок пока нет
- Handling Precaution For Optical Disk Drive & MediaДокумент2 страницыHandling Precaution For Optical Disk Drive & MediaVichi Arvind SharmaОценок пока нет