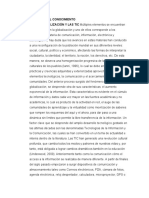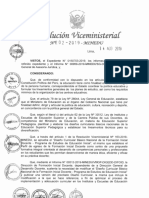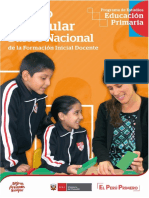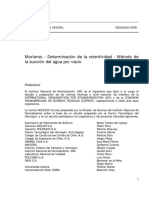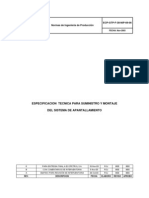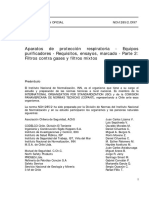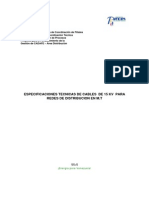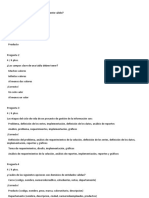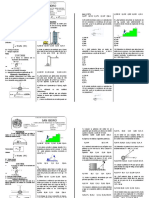Академический Документы
Профессиональный Документы
Культура Документы
Modulo SoftwareEducativoII
Загружено:
Hermilio H RamosАвторское право
Доступные форматы
Поделиться этим документом
Поделиться или встроить документ
Этот документ был вам полезен?
Это неприемлемый материал?
Пожаловаться на этот документАвторское право:
Доступные форматы
Modulo SoftwareEducativoII
Загружено:
Hermilio H RamosАвторское право:
Доступные форматы
UNIVERSIDAD ANDINA “NÉSTOR CÁCERES VELÁSQUEZ“ - JULIACA ESCUELA DE POST GRADO
CAPÍTULO III
NEO BOOK 5.5.3b Profesional
CAPACIDADES A LOGRAR:
• Reconoce las particularidades del software
de autor neobook 5.5.3b Profesional
• Instala el software en su PC
• Conoce las funciones del objeto botón
• Reconoce e identifica las diferentes
páginas que componen una aplicación
realizada en neobook
• Elabora una aplicación básica, con
contenidos pedagógicos, de acuerdo a la
especialidad del participante.
Neobook es un producto de Neosoft Corp., que se encuadra dentro de las denominadas
"Herramientas de autor". Nos permite crear aplicaciones interactivas que pueden ser
ejecutadas en cualquier ordenador independientemente de que este programa este instalado
en el mismo.
Neobook es un Software de autor de gran difusión en el ámbito educativo, que goza de mucha
popularidad debido a su facilidad de uso y bajo costo.
En el campo informático se entiende como herramienta de autor, a todo software que permite
crear aplicaciones independientes del software que lo generó. Estas aplicaciones son
programas o archivos ejecutables (del tipo *.EXE).
Hoy día la definición es más restrictiva, puesto que se sobreentiende que una herramienta de
autor puede manejar elementos multimedia (texto, imagen estática, imagen dinámica, sonidos y
vídeos) y enlaces hipertextuales (hipertextos e hipervínculos).
De esta forma, un documento de Word, de Word Perfect o una imagen, no son el resultado de
utilizar una herramienta de autor.
En resumen, el elemento común a las herramientas de autor es el hecho de crear ejecutables
que corren independientes del software que los generó, habiendo un proceso de compilado de
por medio.
SEGUNDA ESPECIALIDAD PROFESIONAL EN TECNOLOGÍA, COMPUTACIÓN E INFORMÁTICA EDUCATIVA 41
UNIVERSIDAD ANDINA “NÉSTOR CÁCERES VELÁSQUEZ“ - JULIACA ESCUELA DE POST GRADO
INSTALACION
El software Neobook 5 Pro, es un software propietario, por lo tanto se requiere el número de
serie que nos provee la empresa al adquirir dicho producto.
Empezaremos la instalación, para ello es necesario insertar el CD, o ubicar la carpeta con los
instaladores del producto.
Antes de comenzar el uso, recordaremos que las indicaciones del proceso se encuentran en
recuadros con una numeración, el cual coincide con la numeración que se encuentran con las
imágenes, por lo tanto podemos seguir la secuencia de 2 formas, primero si ya tenemos
conocimiento del uso de este software, podemos seguir simplemente las imágenes, por el
contrario si es la primera que vez que hacemos uso, es recomendable seguir la secuencia de
explicación que se encuentra en recuadros al costado de las imágenes.
Basta de palabras y veamos esta parte en forma gráfica, siempre teniendo en cuenta que una
imagen vale más que mil palabras.
• Ubicar el archivo instalador
Neobook 5 pro
• Dar doble click
Clic en siguiente
42 SEGUNDA ESPECIALIDAD PROFESIONAL EN TECNOLOGÍA, COMPUTACIÓN E INFORMÁTICA EDUCATIVA
UNIVERSIDAD ANDINA “NÉSTOR CÁCERES VELÁSQUEZ“ - JULIACA ESCUELA DE POST GRADO
• La instalación es simple, lo único que hay
que presionar es siguiente, siguiente….
• OJO: Siempre leer algunas indicaciones
para determinar cuál opción seleccionar.
Podemos seleccionar Si o No,
por ahora lo dejamos en Si
SEGUNDA ESPECIALIDAD PROFESIONAL EN TECNOLOGÍA, COMPUTACIÓN E INFORMÁTICA EDUCATIVA 43
UNIVERSIDAD ANDINA “NÉSTOR CÁCERES VELÁSQUEZ“ - JULIACA ESCUELA DE POST GRADO
• Tener cuidado en esta
opción, debido a que, si
tengo instalado MS
Publisher, va confundir los
archivos de los 2 programas.
• Seleccionamos SI, si no
tenemos instalado MS
Publisher.
• Quitamos el check que dice
Ejecutar Neobook 5.
• Clic en finalizar.
EJECUTANDO NEOBOOK 5
1. Clic inicio
2. Seleccionar Programas
3. Seleccionar Neobook 5
4. Clic en NeoBook 5
44 SEGUNDA ESPECIALIDAD PROFESIONAL EN TECNOLOGÍA, COMPUTACIÓN E INFORMÁTICA EDUCATIVA
UNIVERSIDAD ANDINA “NÉSTOR CÁCERES VELÁSQUEZ“ - JULIACA ESCUELA DE POST GRADO
La primera vez que iniciamos NeoBook, en
cualquier versión, nos pide si deseamos
realizar un recorrido rápido a través del
programa, por esta vez le diremos que NO.
PANTALLA GENERAL DE NEOBOOK
1. Barra de título
2. Barra de menús
3. Barra de acceso rápido y navegación
4. Área de trabajo
5. Barra de herramientas
6. Ventana de información de los objetos
7. Pestañas de páginas
8. Lista de objetos
9. Zoom/posición del puntero
SEGUNDA ESPECIALIDAD PROFESIONAL EN TECNOLOGÍA, COMPUTACIÓN E INFORMÁTICA EDUCATIVA 45
UNIVERSIDAD ANDINA “NÉSTOR CÁCERES VELÁSQUEZ“ - JULIACA ESCUELA DE POST GRADO
APLICACIÓN LA PLANTA
PASO 1: CONFIGURAR TAMAÑO DE LA PUBLICACION, existen varios tamaños, el tamaño
por defecto es 640x480, el cual era para monitores vga de 14 pulgadas y de la misma
resolución; dependiendo de que tamaño queremos que sea nuestra aplicación, elegiremos una
de ellas, para nuestro caso hoy escogeremos la resolución 800x600.
Para ello seguiremos los siguientes pasos:
1. Clic en el menú libro
2. Seleccionamos
Propiedades del libro
3. Clic en General
1. Clic en Tamaño/colores
2. Clic en el radio botón
800x600
3. Clic en Aceptar
El tamaño del área de trabajo aumentará a una resolución de 800x600, si es muy grande para
nuestra aplicación, podemos cambiarlo en cualquier momento del trabajo.
MUY IMPORTANTE: Antes de empezar a trabajar con la aplicación debemos
tener muy en claro qué es lo que vamos a trabajar, cuántas páginas necesitamos,
para en base a ello determinar cuantas páginas vamos aumentar o añadir, lógicamente
si durante el trabajo se necesitara aumentar más páginas, se puede hacerlo durante el
proceso. Para nuestro caso necesitamos 10 páginas, por lo tanto tenemos que
añadir 9 páginas, más 1 página que carga por defecto, hacen en total 10 páginas.
46 SEGUNDA ESPECIALIDAD PROFESIONAL EN TECNOLOGÍA, COMPUTACIÓN E INFORMÁTICA EDUCATIVA
UNIVERSIDAD ANDINA “NÉSTOR CÁCERES VELÁSQUEZ“ - JULIACA ESCUELA DE POST GRADO
AÑADIR PÁGINAS A NUESTRA APLICACIÓN
Para nuestra aplicación necesitamos 9 páginas y agregaremos de la siguiente forma
En la parte inferior de nuestra
área de trabajo, en las
pestañas de páginas,
seguiremos el siguiente
procedimiento:
1. Clic derecho en Nueva
página.
2. Clic en Añadir página
3. Escribimos el 9
4. Clic en Después de
“Nueva página”
5. Clic en Aceptar
Aparecerán las 9 páginas aumentadas, como se observa aquí
Ahora cambiaremos nombres
a las páginas para una mejor
administración:
1. Clic derecho en Nueva
página
2. Clic en Renombrar
página.
3. Cambiamos de nombre
escribiendo: presentacion
4. clic en Aceptar
SEGUNDA ESPECIALIDAD PROFESIONAL EN TECNOLOGÍA, COMPUTACIÓN E INFORMÁTICA EDUCATIVA 47
UNIVERSIDAD ANDINA “NÉSTOR CÁCERES VELÁSQUEZ“ - JULIACA ESCUELA DE POST GRADO
Realizar el mismo proceso anterior en todas las páginas
restantes, de tal forma que quede como en el siguiente grafico:
POR QUE REQUERIMOS ESAS PAGINAS Y CON ESOS NOMBRES?
Por que, el tema LA PLANTA requiere esos conceptos, pueden haber sido más, pero para el
ejemplo sólo nos basta esos conceptos, los cuales desarrollaremos cada uno de ellos en cada
una de las páginas creadas.
PAGINA MAESTRA
Ahora según el diseño que tengo requiero que algunos botones, se repitan en todas las
páginas, podría hacerlo en cada página, pero para ello existe la página maestra.
IMPORTANTE: Neobook trabaja con páginas, por defecto carga solo una página
maestra y una pagina de trabajo.
La página maestra, es un sitio en el cual, el objeto que pongamos se refleja, “se
repite” en todas las páginas que tengamos, o aumentemos; por lo tanto, ahí sólo se
pondrán objetos, botones que necesitemos que estén en todas las páginas.
Según este aviso importante, en nuestra aplicación requerimos que los botones de Salir
y Principal, estén en todas las páginas, por lo tanto esos
botones pondremos en la página maestra, para ello seguiremos el siguiente proceso:
Damos clic a la pestaña
Página Maestra
Con ello ya estamos en la página maestra, lugar donde colocaremos los 2 botones
mencionados.
48 SEGUNDA ESPECIALIDAD PROFESIONAL EN TECNOLOGÍA, COMPUTACIÓN E INFORMÁTICA EDUCATIVA
UNIVERSIDAD ANDINA “NÉSTOR CÁCERES VELÁSQUEZ“ - JULIACA ESCUELA DE POST GRADO
1. Clic en el icono botón de la barra de
herramientas.
2. Trazamos un pequeño rectángulo en la
parte inferior del área de trabajo,
soltamos el clic, aparecerá la siguiente
pantalla.
1. Clic en el icono General
2. Escribimos: Principal
3. Volvemos a escribir: principal (lo
hacemos por que es buena
costumbre que nuestros objetos
tengan nombre, para poder hacer
referencia rápida al objeto.
4. Clic en el icono Acciones
1. Clic en la pestaña Clic
2. Clic en Insertar Acción
3. Clic en el icono Navegación
4. Clic en la opción Ir a la Página
(GoToPage)
SEGUNDA ESPECIALIDAD PROFESIONAL EN TECNOLOGÍA, COMPUTACIÓN E INFORMÁTICA EDUCATIVA 49
UNIVERSIDAD ANDINA “NÉSTOR CÁCERES VELÁSQUEZ“ - JULIACA ESCUELA DE POST GRADO
1. Clic en la lista desplegable
2. Ubicamos y damos clic en la opción
presentación (que es la página que hemos
creado)
3. Clic en Aceptar
4. Observamos que automáticamente escribió
un código
5. Clic en Aceptar
QUE ES LO QUE HICIMOS CON ESTE BOTON? Lo que hemos hecho es
crear una opción (botón con la etiqueta principal), el cual, cuando demos clic en
él, nos llevará a una página llamada presentación, dicho botón, por estar en la
página maestra, aparecerá en todas las páginas de nuestra aplicación.
PONIENDO EL BOTÓN DE SALIR
1. Clic en el icono botón de la barra
de herramientas.
2. Trazamos un pequeño rectángulo en la
parte inferior del área de trabajo, al
costado del botón principal, soltamos
el clic, aparecerá la siguiente pantalla.
50 SEGUNDA ESPECIALIDAD PROFESIONAL EN TECNOLOGÍA, COMPUTACIÓN E INFORMÁTICA EDUCATIVA
UNIVERSIDAD ANDINA “NÉSTOR CÁCERES VELÁSQUEZ“ - JULIACA ESCUELA DE POST GRADO
1. Escribimos: Salir
2. Volvemos a escribir:
salir
3. Clic en Acciones
4. Clic en Insertar Acción
5. Clic en el icono
Mensaje/Interacción
6. Clic en Salir (Exit)
1. Escribimos: Salir del Programa
2. Escribimos: Está seguro de
abandonarnos????
3. Clic en Aceptar
4. Observamos que escribió un
código
5. Clic en Aceptar
Este botón de salir, lo que hará
es terminar el programa, antes
de salir, nos preguntará Está
seguro de abandonarnos???,
podíamos haber escrito otro
texto, por ejem: Abandonará el
Programa?, etc.
SEGUNDA ESPECIALIDAD PROFESIONAL EN TECNOLOGÍA, COMPUTACIÓN E INFORMÁTICA EDUCATIVA 51
UNIVERSIDAD ANDINA “NÉSTOR CÁCERES VELÁSQUEZ“ - JULIACA ESCUELA DE POST GRADO
Hasta el momento creamos los botones de Principal y Salir, los cuales estarán en todas las
páginas de nuestra aplicación. Ahora empezaremos con las demás páginas, la primera será la
página principal.
MUY IMPORTANTE!!!!!!
Antes de comenzar con el trabajo en si debemos recordarles que debemos organizar
nuestro trabajo técnicamente, es decir, debemos clasificar nuestros archivos por tipos, los
cuales deben estar ubicados en carpetas, proponemos la siguiente organización:
Crear en la
unidad D: una
carpeta con el
nombre de
práctica.
Al interior
creamos varias
carpetas,
además ahí
grabaremos
nuestro archivo
con el nombre
de la_planta.
RECORDAR QUE ESTAS CARPETAS CON LOS ARCHIVOS RESPECTIVOS SERÁN
ENTREGADOS POR EL DOCENTE HACIA EL PARTICIPANTE
COMPONIENDO LA PAGINA PRINCIPAL
Lo primero será ir a la página que lleva el nombre de presentación.
Clic aquí
1. Clic en el icono
GIF animado de la
barra de herramientas.
2. Trazamos un recuadro
como se observa.
52 SEGUNDA ESPECIALIDAD PROFESIONAL EN TECNOLOGÍA, COMPUTACIÓN E INFORMÁTICA EDUCATIVA
UNIVERSIDAD ANDINA “NÉSTOR CÁCERES VELÁSQUEZ“ - JULIACA ESCUELA DE POST GRADO
1. Ubicamos la carpeta
donde se encuentra
nuestro archivo a
insertar, se encuentra
dentro de la carpeta
D:\practica\gif_animad
os\.
2. Clic en el archivo
animado.gif
3. Clic en Abrir.
Quedará de la siguiente forma:
La imagen se
encuentra aquí
POR QUÉ NO SE OBSERVA LA IMAGEN? Por que es un archivo gif animado, el
cual en uno de sus primeros momentos (fotogramas), está en blanco, en algunos gif
animados podría ocurrir, en la mayoría no ocurrirá este efecto.
SEGUNDA ESPECIALIDAD PROFESIONAL EN TECNOLOGÍA, COMPUTACIÓN E INFORMÁTICA EDUCATIVA 53
UNIVERSIDAD ANDINA “NÉSTOR CÁCERES VELÁSQUEZ“ - JULIACA ESCUELA DE POST GRADO
Seguir el procedimiento
anterior para poner estas 4
imágenes animadas, cuyos
nombres de archivos son:
abejas.gif
pajarito.gif
ratones.gif
tortuga.gif
1. Clic en el icono
texto simple
de la barra de
herramientas
2. Trazamos un
recuadro como se
observa
3. Clic en el icono
centrar
4. Escribimos: LAS
PLANTAS LA
MARAVILLA DEL
MUNDO
5. Escribimos: titulo
6. Clic en Aceptar
54 SEGUNDA ESPECIALIDAD PROFESIONAL EN TECNOLOGÍA, COMPUTACIÓN E INFORMÁTICA EDUCATIVA
UNIVERSIDAD ANDINA “NÉSTOR CÁCERES VELÁSQUEZ“ - JULIACA ESCUELA DE POST GRADO
El texto escrito quedará con letras pequeñas, para ello modificaremos el tamaño y tipo de letra
de nuestro título, procederemos de la siguiente forma:
1. Clic en el texto escrito.
2. Clic en el cuadro de lista
3. Seleccionamos el tipo de fuente:
Comic Sans MS
4. Clic en Negrita cursiva
5. En tamaño 26
6. Clic en Aceptar
COLOCANDO UN BOTÓN DE EMPEZAR
PARA QUÉ O POR QUÉ? Este botón lo que hará es que cuando demos clic, en él, nos
llevará a la siguiente página, que es todo el contenido en si de nuestra aplicación.
Poniendo un botón de
Empezar
1. Clic en el icono botón
de la barra de
herramientas.
2. Trazamos un
pequeño rectángulo
como en el ejemplo,
soltamos el clic,
aparecerá la
siguiente pantalla.
SEGUNDA ESPECIALIDAD PROFESIONAL EN TECNOLOGÍA, COMPUTACIÓN E INFORMÁTICA EDUCATIVA 55
UNIVERSIDAD ANDINA “NÉSTOR CÁCERES VELÁSQUEZ“ - JULIACA ESCUELA DE POST GRADO
Seguir la siguiente secuencia:
1. Escribir el texto: Empezar
2. Volver a escribir: empezar
3. Clic en el icono Acciones
4. Clic en la pestaña Clic
5. Clic en la opción Insertar
Acción
6. Clic en el icono Navegación
7. Clic en la opción Ir a la
Página (GoToPage)
1. Clic en el cuadro de lista
2. Clic en la opción titulo
3. Clic en Aceptar
Aquí estamos diciéndole al botón
empezar, que, cuando demos clic en
él, nos lleve a la página titulo
Observe que neobook escribió
automáticamente código que
traducido al español dice: “ir a la
página titulo”
56 SEGUNDA ESPECIALIDAD PROFESIONAL EN TECNOLOGÍA, COMPUTACIÓN E INFORMÁTICA EDUCATIVA
UNIVERSIDAD ANDINA “NÉSTOR CÁCERES VELÁSQUEZ“ - JULIACA ESCUELA DE POST GRADO
GRABANDO NUESTRA APLICACIÓN
No olvidarse que conforme vayamos avanzando grabemos nuestra aplicación, nuestro archivo,
para evitar perdida de nuestro trabajo por motivos de apagones imprevistos.
Lo haremos de la siguiente forma:
1. Clic en el menú Archivo
2. Clic en la opción Guardar como
3. Seleccionamos nuestra carpeta
D:\trabajo\
4. Escribir nombre del archivo: la_planta
5. clic en Guardar
PROBANDO NUESTRA APLICACIÓN
Hasta aquí avanzamos nuestra primera página llamada presentación, debemos probarla como
es su funcionamiento, lo haremos así:
Clic aquí para ejecutar o
probar nuestra aplicación
De clic en este
Este es el ejemplo que
icono para mostrará la ejecución de
detener la nuestra primera aplicación
aplicación
SEGUNDA ESPECIALIDAD PROFESIONAL EN TECNOLOGÍA, COMPUTACIÓN E INFORMÁTICA EDUCATIVA 57
UNIVERSIDAD ANDINA “NÉSTOR CÁCERES VELÁSQUEZ“ - JULIACA ESCUELA DE POST GRADO
CONSTRUYENDO NUESTRA SEGUNDA PAGINA
Bien continuemos con nuestra aplicación, ya hicimos nuestra primera página, ahora
seguiremos con la segunda página, denominada título.
En esta página lo que
haremos será poner
algo parecido a un
índice, el cual nos
permitirá decidir la
navegación de nuestra
aplicación. Además la
imagen tiene una
animación de cada una
de las partes.
1. Botones de navegación
2. Imagen
3. Artículo de tipo rtf
PROCEDIMIENTO PARA CONSTRUIR LA PÁGINA CON NOMBRE
TITULO
1. Clic en la pestaña titulo, el
cual nos ubica en la página
del mismo nombre
2. Clic en el icono imagen
de la barra de
herramientas
3. Trazamos un recuadro
medianamente grande
como se muestra en el
ejemplo.
58 SEGUNDA ESPECIALIDAD PROFESIONAL EN TECNOLOGÍA, COMPUTACIÓN E INFORMÁTICA EDUCATIVA
UNIVERSIDAD ANDINA “NÉSTOR CÁCERES VELÁSQUEZ“ - JULIACA ESCUELA DE POST GRADO
1. Seleccionar la carpeta
de imágenes donde se
encuentra nuestro
archivo.
2. Seleccionamos el
archivo:
partesplanta.jpg
3. Clic en Abrir
La imagen se insertará con un tamaño predeterminado por su tamaño original, sea pequeño o
grande.
Haremos algunas modificaciones a nuestra
imagen, por ejemplo que el tamaño sea
autoajustable, que sea transparente, para que
no haya problemas con el color de fondo.
1. Clic derecho en la imagen
2. Clic en apariencia
3. Clic en el cuadro de lista
4. Clic en la opción Expandida
5. Clic en Transparente
1. Clic en el check
4.
7.
predeterminado
8. Clic en Aceptar
2.
5.
3. Clic en Aceptar
6.
9.
SEGUNDA ESPECIALIDAD PROFESIONAL EN TECNOLOGÍA, COMPUTACIÓN E INFORMÁTICA EDUCATIVA 59
UNIVERSIDAD ANDINA “NÉSTOR CÁCERES VELÁSQUEZ“ - JULIACA ESCUELA DE POST GRADO
INSERTANDO TEXTO
Lo que haremos ahora será poner texto a nuestra aplicación
NOTA IMPORTANTE: El texto normal que soporta
neobook, es el formato RTF, por lo tanto nuestros conceptos
que están en formato DOC, debemos grabarlos con el formato
mencionado (rtf). Puede importar el formato DOC, pero nos
pide la reconversión de formato. Pero para nuestro ejemplo
todos los conceptos YA se encuentran en forma RTF.
1. Clic en el icono artículo de la barra de
herramientas
2. Trazamos un recuadro
3. Seleccionamos la primera opción Abrir un
documento existente (rtf)
4. Clic en Aceptar.
5. Seleccionamos nuestra carpeta donde se
encuentran los conceptos.
6. Seleccionamos el archivo: definición_plantas
7. Clic en Abrir
60 SEGUNDA ESPECIALIDAD PROFESIONAL EN TECNOLOGÍA, COMPUTACIÓN E INFORMÁTICA EDUCATIVA
UNIVERSIDAD ANDINA “NÉSTOR CÁCERES VELÁSQUEZ“ - JULIACA ESCUELA DE POST GRADO
PONIENDO TITULOS A NUESTRA APLICACIÓN
El título podemos ponerlo con texto simple, pero
para el presente ejemplo tenemos títulos en formato
JPG, elaborados con software de diseño gráfico, ya sea
Corel Draw. o Photoshop, por lo tanto utilizaremos estos
títulos, que se encuentran como imágenes.
1. Clic en el icono imagen
de la barra de herramientas
2. Trazamos un recuadro
3. Ubicamos nuestra carpeta
donde se encuentran nuestros
títulos
4. Seleccionamos el archivo:
la_planta
5. Clic en Abrir
AJUSTANDO DE TAMAÑO LA IMAGEN
Clic derecho en el
Título La Planta
SEGUNDA ESPECIALIDAD PROFESIONAL EN TECNOLOGÍA, COMPUTACIÓN E INFORMÁTICA EDUCATIVA 61
UNIVERSIDAD ANDINA “NÉSTOR CÁCERES VELÁSQUEZ“ - JULIACA ESCUELA DE POST GRADO
1. Clic en el icono Apariencia
2. Clic en la lista deplegable,
seleccionamos la opción
Expandida
3. Clic en el check Transparente
4. Clic en el check Predeterminado
5. Clic en Aceptar
6. Otra vez Clic en aceptar
PONER LOS BOTONES DE NAVEGACION. Ahora pondremos los botones de
navegación los cuales servirán para dirigirnos de una página a otra página.
1. Clic en el icono botón de
la barra de herramientas
2. Trazamos un rectángulo
como el ejemplo
62 SEGUNDA ESPECIALIDAD PROFESIONAL EN TECNOLOGÍA, COMPUTACIÓN E INFORMÁTICA EDUCATIVA
UNIVERSIDAD ANDINA “NÉSTOR CÁCERES VELÁSQUEZ“ - JULIACA ESCUELA DE POST GRADO
1. Escribimos: La Flor
2. Escribir: boton_flor
3. Clic en el icono Apariencia
4. Los 2 check deben estar
desactivados, sólo el tercer check
activar
5. Clic en el icono Acciones
1. Clic en clic
2. Clic en Insertar Acción
3. Clic en Navegación
4. Clic en Ir a la Página (GotoPage)
5. Clic en la lista deplegable
6. Seleccionamos la opción flor (que es la
página a la cual nos llevará este botón)
7. Clic en Aceptar
8. Observe que escribió código
9. Clic Aceptar
SEGUNDA ESPECIALIDAD PROFESIONAL EN TECNOLOGÍA, COMPUTACIÓN E INFORMÁTICA EDUCATIVA 63
UNIVERSIDAD ANDINA “NÉSTOR CÁCERES VELÁSQUEZ“ - JULIACA ESCUELA DE POST GRADO
Ya hemos puesto el primer botón de navegación que se refiere a la página flor, es decir,
cuando demos clic en dicho botón, éste nos llevará a la página flor.
Ahora para los demás botones, será el mismo
proceso? Pues claro que si, REPETIR TODO EL PROCESO
PARA EL CASO DE LOS OTROS BOTONES, SOLO CON LA
DIFERENCIA DE QUE CADA UNO DE ELLOS LLEVARÁ A
DIFERENTES PÁGINAS: hojas, tallo, raíz, enves, evaluación,
etc.
Diferentes Páginas para cada
botón determinado.
Seis botones creados
para la navegación
de nuestra
aplicación. Cuando
demos clic en uno de
ellos, nos debe llevar
a la respectiva
página.
64 SEGUNDA ESPECIALIDAD PROFESIONAL EN TECNOLOGÍA, COMPUTACIÓN E INFORMÁTICA EDUCATIVA
UNIVERSIDAD ANDINA “NÉSTOR CÁCERES VELÁSQUEZ“ - JULIACA ESCUELA DE POST GRADO
PONDREMOS ALGO DE ANIMACIÓN, DE MOTIVACIÓN A NUESTRA
APLICACIÓN
AHORA HAREMOS Y PONDREMOS DOS EFECTOS: SONIDO E IMAGEN-POPUP,
SIGNIFICA QUE CUANDO DEMOS CLIC EN ALGUNA PARTE DE LA PLANTA, LA
IMAGEN, DEBE AMPLIARSE Y A LA VEZ DEBE SALIR SONIDO DE DICHA PARTE.
PRIMERO SONIDO
1. Clic en el icono
Botón
2. Trazamos un
recuadro, casi del
tamaño de la hoja
de la imagen
3. Clic en
Apariencia
4. Activamos los 2
check
5. Clic en Acciones
6. Clic en Insertar
Acción
7. Clic en
Multimedia
8. Clic en
Reproducir
archivo de
sonido
(Playsoundfile)
SEGUNDA ESPECIALIDAD PROFESIONAL EN TECNOLOGÍA, COMPUTACIÓN E INFORMÁTICA EDUCATIVA 65
UNIVERSIDAD ANDINA “NÉSTOR CÁCERES VELÁSQUEZ“ - JULIACA ESCUELA DE POST GRADO
1. Seleccionamos la carpeta
donde están los sonidos. Se les
hace recuerdo que estos
sonidos se les entregará al
participante.
2. Seleccionamos el archivo:
hojas
3. Clic en Abrir
4. Seleccionamos la primera
opción Iniciar
reproducción y continuar
(sólo se ejecuta una vez)
5. Clic en Aceptar
AHORA VEAMOS LA IMAGEN POPUP, QUE ES LO QUE HARA. Su función es la
siguiente: Cuando demos clic en alguna parte de la imagen planta, esa parte, hará un
“efecto” de agrandarse, en realidad lo que está sucediendo es que, sólo está mostrando
otra imagen.
1. Observemos que la
anterior acción ha
creado un código.
2. Clic en
Mensajes/Interacción
3. Clic en Desplegar
Imagen (PopUpImage)
66 SEGUNDA ESPECIALIDAD PROFESIONAL EN TECNOLOGÍA, COMPUTACIÓN E INFORMÁTICA EDUCATIVA
UNIVERSIDAD ANDINA “NÉSTOR CÁCERES VELÁSQUEZ“ - JULIACA ESCUELA DE POST GRADO
1. Seleccionamos la carpeta
donde se encuentran
nuestras imágenes.
2. Seleccionamos el archivo:
hoja_derecha_grande
3. Clic en Abrir
4. Desplazamos la barra de
velocidad, hacia Lento
5. Damos clic a la lista
desplegable y seleccionamos
el efecto de despliegue
Circulo
6. Clic en Aceptar
7. observamos que hay 2 lineas
de codigo el primero se
refiere al sonido, y el
segundo se refiere a la
imagen popup
8. Clic en Aceptar
SEGUNDA ESPECIALIDAD PROFESIONAL EN TECNOLOGÍA, COMPUTACIÓN E INFORMÁTICA EDUCATIVA 67
UNIVERSIDAD ANDINA “NÉSTOR CÁCERES VELÁSQUEZ“ - JULIACA ESCUELA DE POST GRADO
Realizamos el efecto de SONIDO y efecto POPUP, para la parte de la hoja de la Planta, ahora
este mismo proceso debo realizarlo para las partes que se muestran en recuadros en mi
imagen, obviamente que puedo poner para cualquier imagen, estos efectos, solo debo de tener
mis imágenes en tamaños más grandes, por que este efecto funciona bien con imágenes más
grandes.
Por lo tanto REPETIR EL PROCESO PARA CADA UNA DE LAS SIGUIENTES PARTES, que
se encuentran en recuadros.
AHORA PASEMOS A LA SIGUIENTE PAGINA QUE TIENE COMO NOMBRE Flor
1. Clic en la pestaña Flor
PRIMERO PONDREMOS EL
TITULO A NUESTRA PAGINA
2. Clic en el icono imagen de
la barra de herramientas.
Recordemos que el título está
como imagen, no está como
texto
3. Trazamos un recuadro, como se
muestra en la imagen.
68 SEGUNDA ESPECIALIDAD PROFESIONAL EN TECNOLOGÍA, COMPUTACIÓN E INFORMÁTICA EDUCATIVA
UNIVERSIDAD ANDINA “NÉSTOR CÁCERES VELÁSQUEZ“ - JULIACA ESCUELA DE POST GRADO
1. Seleccionamos la
carpeta donde se
encuentran las
imágenes
2. Seleccionamos el
archivo flor
3. Clic en Abrir
PONIENDO TEXTO A NUESTRA PAGINA FLOR
1. Clic en el icono artìculo
de la barra de
herramienas
2. Trazamos un recuadro,
como el ejemplo
3. Clic en la primera
opción …
4. Clic en Aceptar
5. Ubicamos la carpeta
donde se encuentran
los conceptos
6. Seleccionamos el
archivo flores
7. Clic en Abrir
SEGUNDA ESPECIALIDAD PROFESIONAL EN TECNOLOGÍA, COMPUTACIÓN E INFORMÁTICA EDUCATIVA 69
UNIVERSIDAD ANDINA “NÉSTOR CÁCERES VELÁSQUEZ“ - JULIACA ESCUELA DE POST GRADO
PONER UN PAR DE IMÁGENES. El procedimiento, es el mismo que se realizó páginas antes,
pero repitamos.
1. Clic en el icono imagen
de la barra de
herramientas
2. Trazamos un recuadro
3. Ubicamos la carpeta
donde se encuentran
las imágenes
4. Clic en el archivo
flor_grande
5. Clic en Abrir
1. Clic en el icono imagen
de la barra de
herramientas
2. Trazamos un recuadro
3. Ubicamos la carpeta
donde se encuentran
las imágenes
4. Clic en el archivo
partesflorgran
5. Clic en Abrir
Si es que tuviera líneas las imágenes, cuadros de texto u otro objeto, y no deseáramos,
simplemente lo sacaremos, como?, de la siguiente forma
70 SEGUNDA ESPECIALIDAD PROFESIONAL EN TECNOLOGÍA, COMPUTACIÓN E INFORMÁTICA EDUCATIVA
UNIVERSIDAD ANDINA “NÉSTOR CÁCERES VELÁSQUEZ“ - JULIACA ESCUELA DE POST GRADO
QUITAR LINEAS A UNA IMAGEN
1. Clic derecho en la imagen
2. Clic en la lista desplegable
3. Clic en la opción Ninguno
El proceso para culminar las otras páginas: flor, hojas, tallo, raíz, enves, es el mismo que se
hizo para la página flor, por lo tanto repetir la misma secuencia para dichas páginas.
Bien hasta aquí, una aplicación básica, con neobook, se pueden hacer modificaciones,
aumentar acciones a los objetos, etc.
A continuación haremos una secuencia llamada evaluación, donde es posible elaborar
evaluaciones virtuales para los alumnos.
SEGUNDA ESPECIALIDAD PROFESIONAL EN TECNOLOGÍA, COMPUTACIÓN E INFORMÁTICA EDUCATIVA 71
UNIVERSIDAD ANDINA “NÉSTOR CÁCERES VELÁSQUEZ“ - JULIACA ESCUELA DE POST GRADO
PAGINA DE EVALUACION. Poner texto con la herramienta texto simple las
siguientes etiquetas.
72 SEGUNDA ESPECIALIDAD PROFESIONAL EN TECNOLOGÍA, COMPUTACIÓN E INFORMÁTICA EDUCATIVA
UNIVERSIDAD ANDINA “NÉSTOR CÁCERES VELÁSQUEZ“ - JULIACA ESCUELA DE POST GRADO
UTILIZAR LA HERRAMIENTA ENTRADA DE TEXTO (CUADRO DE TEXTO)
Ahora utilizaremos la herramienta entrada de texto (cuadro de texto), el
cual sirve para ingresar datos vía teclado. En esta cuadro de texto lo que se
hará será, ingresar nombres el alumno, esos datos se almacenarán en una
variable, el cual podemos manipular posteriormente.
1. Clic en el icono entrada de
texto
2. Trazamos un rectángulo, al
lado del texto Ingrese sus
nombres
3. Escribir entre corchetes
[var_nombre], recuerde que
es una variable.
4. Escribir: nombre
5. Clic en Aceptar
Ahora crearemos un botón de siguiente, el cual tiene una
particularidad, sólo avanzará, si existe algún dato en el cuadro de
texto, de lo contrario nos muestra un mensaje.
1. Clic en el icono botón
2. Trazamos un recuadro
SEGUNDA ESPECIALIDAD PROFESIONAL EN TECNOLOGÍA, COMPUTACIÓN E INFORMÁTICA EDUCATIVA 73
UNIVERSIDAD ANDINA “NÉSTOR CÁCERES VELÁSQUEZ“ - JULIACA ESCUELA DE POST GRADO
1. Escribir: Siguiente
2. Escribir avanzar
3. Clic en Acciones
4. Clic en Insertar Acción
5. Clic en Control
6. Clic en Si Condicional (If)
1. Clic en el icono insertar
variable
2. Seleccionar la variable que
declaramos antes [var_nombre]
3. Clic en Insertar
4. Observe que se insertó la
variable
5. Debe estar seleccionado igual =
6. Este recuadro lo dejamos vacío.
7. Clic en Aceptar
74 SEGUNDA ESPECIALIDAD PROFESIONAL EN TECNOLOGÍA, COMPUTACIÓN E INFORMÁTICA EDUCATIVA
UNIVERSIDAD ANDINA “NÉSTOR CÁCERES VELÁSQUEZ“ - JULIACA ESCUELA DE POST GRADO
Lo que se hace aquí,
es, si está vacio la
variable [var_nombre],
sale un mensaje de
error.
1. Ubicar el cursor en la segunda línea,
luego de If “[var_nombre]” “=” “ ”
2. Clic en Insertar Acción
3. Clic en Mensajes/Interacción
4. Clic en Mensaje de Alerta (AlertBox)
5. Escribir: Error
6. Escribir: Por favor ingrese su nombre
7. Clic en Aceptar
1. Ubicar el cursor en la cuarta
línea, luego de Else
2. Clic en Insertar Acción
3. Clic en Navegación
4. Clic en Ir a la Página
Siguiente (GotoNextPage)
5. Observe el código que se
generó automáticamente
6. Clic en Aceptar
Este es el ejemplo,
cuando no se ingresa un
nombre, mensaje de error
SEGUNDA ESPECIALIDAD PROFESIONAL EN TECNOLOGÍA, COMPUTACIÓN E INFORMÁTICA EDUCATIVA 75
UNIVERSIDAD ANDINA “NÉSTOR CÁCERES VELÁSQUEZ“ - JULIACA ESCUELA DE POST GRADO
AHORA PASEMOS A LA SIGUIENTE PÁGINA QUE LLEVA EL NOMBRE DE preguntas
Clic en la pestaña
preguntas
Poner lo siguiente, con texto
simple , en forma separada
cada párrafo.
• Un Titulo
• Un subtitulo
• Tres preguntas.
AHORA PONGAMOS LAS RESPUESTAS
IMPORTANTE: Aquí es en realidad donde se trabajarán con variables, los cuales,
se pondrán cuantificar, podrán medir.
1. Clic en el icono Lista
Desplegable de
la barra de
herramientas
2. Trazar un rectángulo
debajo de la primera
pregunta
76 SEGUNDA ESPECIALIDAD PROFESIONAL EN TECNOLOGÍA, COMPUTACIÓN E INFORMÁTICA EDUCATIVA
UNIVERSIDAD ANDINA “NÉSTOR CÁCERES VELÁSQUEZ“ - JULIACA ESCUELA DE POST GRADO
1. Aquí escribiremos
las 4 opciones de
las posibles
respuestas:
a. Corona y cadiz
b. Corola y caliz
c. raiz y tallo
d. hoja y raiz
2. Escribir entre
corchetes la
variable
[pregunta_uno]
3. Escriba: pregunta_1
4. Seleccionar la
primera opción
5. Clic en Aceptar
AHORA LAS ALTERNATIVAS DE RESPUESTAS PARA LA PREGUNTA 2, SERÁN DE TIPO
RADIO BOTON
1. Clic en el icono Botón de
Opción
2. Trazar un recuadro
3. Escribir Hojas verdes
4. Poner el check
autoajustable
5. Escribir la variable entre
corchetes
[pregunta_dos]
6. Escribir: Opcion1
7. Clic en Aceptar
SEGUNDA ESPECIALIDAD PROFESIONAL EN TECNOLOGÍA, COMPUTACIÓN E INFORMÁTICA EDUCATIVA 77
UNIVERSIDAD ANDINA “NÉSTOR CÁCERES VELÁSQUEZ“ - JULIACA ESCUELA DE POST GRADO
PONER LA SEGUNDA OPCION, ES EL MISMO PROCEDIMIENTO
1. Clic en el icono botón de
opción
2. Trazar un recuadro
3. Escribir hojas amarillas
4. Poner el check Autoaajustable
5. Escribir la variable entre
corchetes [pregunta_dos]
6. Escribir Opción2
7. Clic en Aceptar
LAS ALTERNATIVAS PARA LA TERCERA PREGUNTA SERÁN DE TIPO LISTA
1. Clic en el icono lista de la barra de
herramientas
2. Trazamos un rectángulo
3. Escribimos el texto: Verdadero –falso
4. Escribimos la variable entre corchetes
[pregunta_tres]
5. Seleccionamos la primera opción
6. Escribimos lista1
7. Clic en Aceptar
78 SEGUNDA ESPECIALIDAD PROFESIONAL EN TECNOLOGÍA, COMPUTACIÓN E INFORMÁTICA EDUCATIVA
UNIVERSIDAD ANDINA “NÉSTOR CÁCERES VELÁSQUEZ“ - JULIACA ESCUELA DE POST GRADO
Agregar el botón Siguiente, cuya acción
sea, al dar clic, debe enviar a la
siguiente página
AHORA VAYAMOS A LA ULTIMA PAGINA QUE LLEVA EL NOMBRE DE resultado, aquí
la respuesta va ser ingresado por el teclado, es decir para escribir la respuesta.
1. Clic en la pestaña
resultado
2. Escribir la cuarta
pregunta con texto
simple:
3. Clic en el icono
entrada de texto
4. Trazar un recuadro
al lado de la
pregunta
SEGUNDA ESPECIALIDAD PROFESIONAL EN TECNOLOGÍA, COMPUTACIÓN E INFORMÁTICA EDUCATIVA 79
UNIVERSIDAD ANDINA “NÉSTOR CÁCERES VELÁSQUEZ“ - JULIACA ESCUELA DE POST GRADO
1. Escribimos la variable entre
corchetes [pregunta_cuatro]
2. Clic en Estilo
3. Seleccionamos el número 4, por
que estamos limitando a 4 letras
(RAIZ)
4. Validamos a que el ingreso sea con
mayúsculas
5. Clic en Aceptar
PONDREMOS UN BOTON PARA QUE AL DAR CLIC MUESTRE SU NOTA
1. Clic en el icono botón
2. Trazamos un recuadro
3. Escribimos el texto:
Deseo Saber mi NOTA
4. Clic en Acciones
80 SEGUNDA ESPECIALIDAD PROFESIONAL EN TECNOLOGÍA, COMPUTACIÓN E INFORMÁTICA EDUCATIVA
UNIVERSIDAD ANDINA “NÉSTOR CÁCERES VELÁSQUEZ“ - JULIACA ESCUELA DE POST GRADO
1. Clic en Insertar Acción
2. Clic en Variables
3. Clic en Establecer Variable
(SetVar)
4. Escribimos la variable entre
corchetes [correctas]
5. Asignamos el valor 0 a la
variable definida
6. Clic Aceptar
Observe el código que generó
automáticamente
También debemos definir la
variable [incorrectas], en esta
variable se almacenarán las
respuestas incorrectas.
Podemos hacerlo al igual que el
procedimiento anterior, o en todo
caso podemos copiar la primera
línea de código, y modificar el
nombre:
SetVar “[correctas]” “0”
SetVar “[incorrectas]” “0”
SEGUNDA ESPECIALIDAD PROFESIONAL EN TECNOLOGÍA, COMPUTACIÓN E INFORMÁTICA EDUCATIVA 81
UNIVERSIDAD ANDINA “NÉSTOR CÁCERES VELÁSQUEZ“ - JULIACA ESCUELA DE POST GRADO
CONTINUEMOS, una vez definido las 2 variables y a la vez asignado el valor CERO a ambos,
empezaremos a evaluar las respuestas correctas e incorrectas, lo haremos a continuación de
las 2 definiciones de variables.
1. Clic en Insertar Acción
2. Clic en Control
3. Clic en Si Condicional (If)
4. Clic en el icono Insertar Variable
5. Clic en Actualizar
6. Clic en la variable [pregunta_uno]
7. Clic Insertar
8. Escribimos el número 2. Por qué
escribimos el 2? Porque cuando
definimos las respuestas, la segunda
alternativa es la correcta
9. Clic en Aceptar
82 SEGUNDA ESPECIALIDAD PROFESIONAL EN TECNOLOGÍA, COMPUTACIÓN E INFORMÁTICA EDUCATIVA
UNIVERSIDAD ANDINA “NÉSTOR CÁCERES VELÁSQUEZ“ - JULIACA ESCUELA DE POST GRADO
Ahora, ya hicimos el control condicional, podemos resumirlo de la siguiente manera:
Si la respuesta de la pregunta 1 es igual a la alternativa 2, entonces
Sumar 1 a la variable [correctas], de lo contrario
Sumar 1 a la variable [incorrectas]
1. Ubicamos el cursor luego de
If "[pregunta_uno]" "=" "2"
2. Clic en Insertar Acción
3. Clic en Variables
4. Clic en Establecer Variable
(SetVar)
5. Clic en Insertar Variable
6. Clic en Actualizar
7. Clic en la variable [corretas]
8. Clic en Insertar
9. En valor a almacenar escribimos la
variable [correctas]+ 1
10. Clic en Aceptar
10
SEGUNDA ESPECIALIDAD PROFESIONAL EN TECNOLOGÍA, COMPUTACIÓN E INFORMÁTICA EDUCATIVA 83
UNIVERSIDAD ANDINA “NÉSTOR CÁCERES VELÁSQUEZ“ - JULIACA ESCUELA DE POST GRADO
1. Observe el código que generó
automáticamente.
2. El segundo código lo puede hacer
de la misma manera, que el
anterior. También lo puede copiar
del primer código, y modificarlo
con la variable [incorrectas]
Para el resto de las preguntas el proceso es similar. El código completo es el siguiente:
SetVar "[correctas]" "0"
SetVar "[incorrectas]" "0"
If "[pregunta_uno]" "=" "2"
SetVar "[correctas]" "[correctas] + 1"
Else
SetVar "[incorrectas]" "[incorrectas] + 1"
EndIf
If "[pregunta_dos]" "=" "Hojas verdes"
SetVar "[correctas]" "[correctas] + 1"
Else
SetVar "[incorrectas]" "[incorrectas] + 1"
EndIf
If "[pregunta_tres]" "=" "1"
SetVar "[correctas]" "[correctas] + 1"
Else
SetVar "[incorrectas]" "[incorrectas] + 1"
EndIf
If "[pregunta_cuatro]" "=" "RAIZ"
SetVar "[correctas]" "[correctas] + 1"
Else
SetVar "[incorrectas]" "[incorrectas] + 1"
EndIf
84 SEGUNDA ESPECIALIDAD PROFESIONAL EN TECNOLOGÍA, COMPUTACIÓN E INFORMÁTICA EDUCATIVA
UNIVERSIDAD ANDINA “NÉSTOR CÁCERES VELÁSQUEZ“ - JULIACA ESCUELA DE POST GRADO
BIEN, ahora como visualizamos la nota de un alumno? Simplemente poniendo en un
texto simple , las variables que contienen las respuestas correctas e incorrectas,
siempre respetando los corchetes. Veamos como hacerlo
1. Clic en el icono
texto simple
2. Trazamos un
recuadro
3. Escribimos como se
muestra ahí. Las
variables siempre
entre corchetes
PONER EL NOMBRE DEL ALUMNO, simplemente se escribe el texto, seguido de la variable
que contiene el nombre, en este caso [var_nombre]
SEGUNDA ESPECIALIDAD PROFESIONAL EN TECNOLOGÍA, COMPUTACIÓN E INFORMÁTICA EDUCATIVA 85
UNIVERSIDAD ANDINA “NÉSTOR CÁCERES VELÁSQUEZ“ - JULIACA ESCUELA DE POST GRADO
CREAR EJECUTABLE. Según la definición de software de autor, éste permite crear
ejecutables, la forma de hacerlo es muy sencilla. Veamos como hacerlo.
1. Clic en el menú Libro
2. Clic en la opción
Compilar/Publicar
3. Observamos en que
carpeta lo creará
4. Observamos que el
tipo de archivo es
.EXE
5. Vemos que esté en el
disco duro
6. Clic en Compilar
7. Observamos el
mensaje que indica
que la compilación
terminó
8. Clic en Finalizado
86 SEGUNDA ESPECIALIDAD PROFESIONAL EN TECNOLOGÍA, COMPUTACIÓN E INFORMÁTICA EDUCATIVA
UNIVERSIDAD ANDINA “NÉSTOR CÁCERES VELÁSQUEZ“ - JULIACA ESCUELA DE POST GRADO
EVALUACIÓN ESCRITA – MODULO 03
“COMPUTACIÓN Y DOCENCIA DE AULAS DE INNOVACIÓN PEDAGOGICA”
APELLIDOS Y NOMBRES: ……………………………………………………………………….
SEDE: …………………………. GRUPO: ……………………. FECHA: ………………….
1. Indique los pasos para instalar el Java virtual
…………………………………………………………………………………………………………..
……………………………………………………………………………………………………………..
……………………………………………………………………………………………………………..
……………………………………………………………………………………………………………..
……………………………………………………………………………………………………………..
2. Indique los pasos para instalar el Jclic.
……………………………………………………………………………………………………………..
……………………………………………………………………………………………………………..
……………………………………………………………………………………………………………..
……………………………………………………………………………………………………………..
……………………………………………………………………………………………………………..
3. Los pasos para crear una actividad en Jclic primero se debe tener listo los siguientes
recursos mencione:
……………………………………………………………………………………………………………..
……………………………………………………………………………………………………………..
……………………………………………………………………………………………………………..
4. Cuál es la diferencia de Jclic y NeoBook, mencione:
……………………………………………………………………………………………………………..
……………………………………………………………………………………………………………..
……………………………………………………………………………………………………………..
5. Para crear una actividad en Neobook, primero debemos tener presente, mencione:
……………………………………………………………………………………………………………..
……………………………………………………………………………………………………………..
……………………………………………………………………………………………………………..
SEGUNDA ESPECIALIDAD PROFESIONAL EN TECNOLOGÍA, COMPUTACIÓN E INFORMÁTICA EDUCATIVA 87
UNIVERSIDAD ANDINA “NÉSTOR CÁCERES VELÁSQUEZ“ - JULIACA ESCUELA DE POST GRADO
88 SEGUNDA ESPECIALIDAD PROFESIONAL EN TECNOLOGÍA, COMPUTACIÓN E INFORMÁTICA EDUCATIVA
Вам также может понравиться
- Pci 2020 IesppДокумент254 страницыPci 2020 IesppHermilio H RamosОценок пока нет
- Pci 2020 IesppДокумент254 страницыPci 2020 IesppHermilio H RamosОценок пока нет
- Sociedad Del Conocimiento 3 MeryДокумент7 страницSociedad Del Conocimiento 3 MeryHermilio H RamosОценок пока нет
- Bases Generales Tinajani 2019Документ5 страницBases Generales Tinajani 2019Hermilio H RamosОценок пока нет
- Norma Ascenso2017Документ22 страницыNorma Ascenso2017Hermilio H RamosОценок пока нет
- Diseño Curricular Básico Nacional 2019 - Educación InicialДокумент159 страницDiseño Curricular Básico Nacional 2019 - Educación InicialHermilio H RamosОценок пока нет
- Curriculo Nacional de Formación Incial 2019Документ128 страницCurriculo Nacional de Formación Incial 2019Hermilio H RamosОценок пока нет
- DCBN Primaria 2010Документ144 страницыDCBN Primaria 2010Franco CalleОценок пока нет
- Ritmo de Juego en AjedrezДокумент4 страницыRitmo de Juego en AjedrezisabelОценок пока нет
- Distribucion Variable NissanДокумент18 страницDistribucion Variable NissanJulio Jimenez100% (1)
- Actualización software servidoresДокумент2 страницыActualización software servidoresAngélica María Guarín100% (2)
- A26 NCH 2259 of 96Документ11 страницA26 NCH 2259 of 96Edo CárcamoОценок пока нет
- BlacArchLinux VersionesДокумент5 страницBlacArchLinux VersionesChris LópezОценок пока нет
- SP1 PDFДокумент1 страницаSP1 PDFMarco Antonio Quispe RoqueОценок пока нет
- Comparacion Ansi C57.12 y Iec 76 Con ResДокумент11 страницComparacion Ansi C57.12 y Iec 76 Con Resomarfernandez35100% (1)
- Cat 793F Mining TruckДокумент5 страницCat 793F Mining TruckForomaquinas100% (1)
- Alcances y Restricciones en Instalacion Basica MinisplitДокумент3 страницыAlcances y Restricciones en Instalacion Basica MinisplitGustavo JimenezОценок пока нет
- Guía básica de XML deДокумент2 страницыGuía básica de XML deJavier RubioОценок пока нет
- Auditoria DistriasДокумент5 страницAuditoria DistriasDiego Armando Galvis JulioОценок пока нет
- Sistema apantallamiento ECOPETROLДокумент5 страницSistema apantallamiento ECOPETROLcarlosgerman2008Оценок пока нет
- Leviton Cat6AGuiaReferenciaДокумент95 страницLeviton Cat6AGuiaReferenciakabeer1Оценок пока нет
- Redes de Computadoras IДокумент3 страницыRedes de Computadoras IDiegoAlejandroGaleanoОценок пока нет
- NCh1285 02 1997 PDFДокумент17 страницNCh1285 02 1997 PDFgestioneОценок пока нет
- Guia de IntegracionДокумент21 страницаGuia de Integracionjuan zuñigaОценок пока нет
- Bases de diseño de proyectos de ingenieríaДокумент58 страницBases de diseño de proyectos de ingenieríaRoberto Moreno Muñoz100% (1)
- ClasificadorДокумент117 страницClasificadorGraciela DiasensiОценок пока нет
- Seco 2013 EspДокумент84 страницыSeco 2013 EspAnonymous FLndM4ZОценок пока нет
- ITN6 Instructor Materials Chapter7Документ35 страницITN6 Instructor Materials Chapter7Juan CalvinhoОценок пока нет
- Norma Cadafe - Cables Monopolares de 15 KVДокумент20 страницNorma Cadafe - Cables Monopolares de 15 KVbasilio1aОценок пока нет
- Charla de Seguridad Montaje y Desmontaje de AndamioДокумент3 страницыCharla de Seguridad Montaje y Desmontaje de AndamioRicardo Ramos Diaz0% (1)
- Documentacion TecnicaДокумент25 страницDocumentacion TecnicaRuiОценок пока нет
- Examen Final Gest de La InformacionДокумент6 страницExamen Final Gest de La InformacionHector Quintero0% (1)
- ABC Disney.Документ23 страницыABC Disney.rayo123000Оценок пока нет
- Especificaciones Tecnicas ISOCE48Документ6 страницEspecificaciones Tecnicas ISOCE48lm741Оценок пока нет
- Documento Sin TítuloДокумент6 страницDocumento Sin TítuloGabriela Martinez PortorrealОценок пока нет
- Trabajo de Corrientes DebilesДокумент46 страницTrabajo de Corrientes DebilesMoises Antonio Vasquez VasquezОценок пока нет
- NTC 3944Документ16 страницNTC 3944Arley Muñoz Ortiz100% (1)
- Iv Semana 16 - PotenciaДокумент3 страницыIv Semana 16 - Potenciajohn jerson ramos torresОценок пока нет