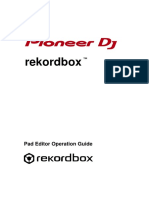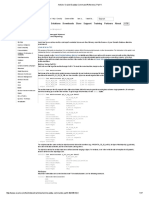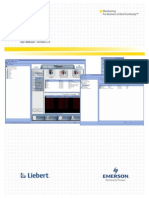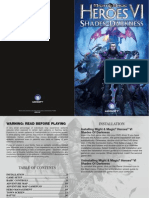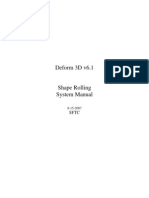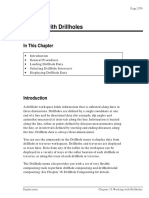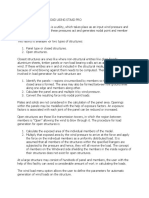Академический Документы
Профессиональный Документы
Культура Документы
SpecMacros User Manual
Загружено:
IsaacАвторское право
Доступные форматы
Поделиться этим документом
Поделиться или встроить документ
Этот документ был вам полезен?
Это неприемлемый материал?
Пожаловаться на этот документАвторское право:
Доступные форматы
SpecMacros User Manual
Загружено:
IsaacАвторское право:
Доступные форматы
SpecMACROS for Word
MACRO USER'S MANUAL
Microsoft Word for Windows 2007, 2010
October 2014
Digicon Information Inc.
Edmonton, Alberta
SpecMacros for Word©
USER'S MANUAL Page 2
SpecMACROS
Copyright Digicon Information Inc. 1977-2014
Digicon Information Inc.
12207 58 Street NW
Edmonton, AB T5W 3X6
Updated October 2014
Microsoft Word For Windows is a Trademark of Microsoft Corporation
National Master Specification (NMS) is copyright PWGSC.
SpecSUITE is copyright Digicon Information Inc.
Windows is a Trademark of Microsoft Corporation
TABLE OF CONTENTS
INTRODUCTION .......................................................................................................................................................4
WHAT ARE MACROS? ............................................................................................................................................4
INSTALLING SpecMACROS ...................................................................................................................................4
Pre-Requisites ............................................................................................................................................................4
Preparation .................................................................................................................................................................4
Installation .................................................................................................................................................................5
Activating your License .............................................................................................................................................5
RUNNING SpecMACROS .........................................................................................................................................5
Backup Frequently .....................................................................................................................................................5
MACRO OPERATION ..............................................................................................................................................6
Bilingual User Interface .............................................................................................................................................6
SpecMacros© forWord
USER'S MANUAL Page 3
Macro Memory ..........................................................................................................................................................6
Main Menu ................................................................................................................................................................6
Global Macros ...........................................................................................................................................................6
Table of Contents : ................................................................................................................................................7
Print File Directory ................................................................................................................................................7
Long/Short FileNames ...........................................................................................................................................7
Editing Macros ..........................................................................................................................................................8
Cleanup ..................................................................................................................................................................8
Font & Page Formatting ........................................................................................................................................9
Headers / Footers ................................................................................................................................................. 10
Paragraph Numbering .......................................................................................................................................... 12
Specification Notes .............................................................................................................................................. 12
Units of Measurement ......................................................................................................................................... 13
FORMATTING CONSULTANT DOCUMENTS FOR SPECMACROS ............................................................ 14
Copyright 1995-2011, Digicon Information Inc. October 2011
SpecMacros© forWord
USER'S MANUAL Page 4
INTRODUCTION
This group of macros (named SpecMACROS©) are designed to complement word processor-based
specification products published by Spex.ca. These macros are intended to function with SpecSUITE© (and its
library of six (6) master specifications) or the National Master Specification (NMS) master specification
documents, but could be used with other section files if they are electronically formatted properly (refer to the
section "Formatting Non-Digicon Files" for details).
In combination, these macro software tools will assist specifiers to develop and prepare project specifications
effectively and efficiently. Macros are provided for Microsoft Word for Windows 2007 and 2010. At this time,
SpecMacros are NOT compatible with Macintosh computers (but they can operate in Windows emulation
mode).
WHAT ARE MACROS?
SpecMACROS are "mini" programs and are integrated into Microsoft Word as a Word "Add-In". They quickly
execute a series of commands to achieve some desired function at computer speed rather than human speed.
SpecMacros can quickly and easily perform numerous formatting tasks at once, and optionally perform those
tasks on multiple files in a specified folder – this is one of SpecMacros most valuable time-saving attributes.
INSTALLING SpecMACROS
Pre-Requisites
SpecMacros can be installed on any Windows computer that has Microsoft Word for Windows installed. Pre-
requisites include:
• Microsoft Windows XP or later.
• 32- and 64-bit versions of Microsoft Word 2007 and 2010.
• Microsoft Visual Studio Tools for Office (installed automatically with SpecMacros).
Preparation
Although installation of SpecMACROS is intended to be automatic, our install program may not detect the
location of your word processor correctly and request additional information. Follow the instructions in the
Installation section that follows carefully. Steps to prepare for installation include:
• Be aware of the specific version of Word you are using (your version of Word can be found using the
"File | Help" menu (Word 2007, 2010).
• Make sure that the installation program is matched with your version of Word.
• Close Word prior to installation.
• Unzip the downloaded ZIP file containing the SpecMacros into a temporary folder.
Copyright 1995-2011, Digicon Information Inc. October 2011
SpecMacros© forWord
USER'S MANUAL Page 5
Installation
To install SpecMACROS double-click the "Setup.exe" installation program. Installation of SpecMACROS is
normally fully automatic. The installation software should detect the correct location for macros and proceed
with installation.
If installation is successful, the next time you start Word, you will see a toolbar button named SpecMacros.
If you do not see the toolbar icon, use the "COM Add-ins" window to verify that the SpecMacros are loaded.
In Word 2007/2010, a secondary Add-In install program is added to the Start menu (Start | All Programs |
Digicon | SpecMacros); you can select the "Install SpecMacros" icon there.
You are now ready to use the macros; refer to the next section for information on their use.
Activating your License
Once installed, you can use SpecMacros until the ‘evaluation’ period is over. At any time, you can purchase the
SpecMacros from Spex.ca. To activate your software, perform these steps:
- Execute the macro main menu (click on
the SpecMacros icon, in the Add-Ins
ribbon)
- When the license screen appears, next to
the box labelled ‘Hardware Code’, click
on the button ‘Copy to Clipboard’
- Open an e-mail message and paste the
code into the message, address it to
support@spex.ca, and click Send
- When we receive your hardware code,
we’ll return the e-mail message with the
Product Key (activation code). Copy this
key into the clipboard.
- Click the Product Key button, paste the
Product Key into the box provided, and
click “Validate”.
RUNNING SpecMACROS
Once installed, users can access SpecMACROS by using the SpecMacros toolbar icon (in Word 2007/2010, this
button is accessible from the "Add-Ins" tab).
• In Word 2007/2010, click the Add-Ins tab, and then click the toolbar button labelled “SpecMacros”.
In order to assist users in using and locating the various macros available, Digicon has provided this “Main
Menu” macro which displays the list of available macros in a user-friendly manner.
Backup Frequently
Since macros inherently depend on consistently formatted documents to perform their duties, it is always
possible that some of the formatting may be removed or altered by users. As a result, Digicon HIGHLY
Copyright 1995-2011, Digicon Information Inc. October 2011
SpecMacros© forWord
USER'S MANUAL Page 6
RECOMMENDS backing before you run SpecMacros on project files – especially if the macros are executed
on an entire folder of files.
MACRO OPERATION
All macros MUST be accessed from the "MainMenu" macro, which lists the various choices.
Bilingual User Interface
On the far right is a "toggle" button, which controls the language of prompts in the SpecMacros windows. By
clicking the button, you can toggle between English and French screens. Sub-menus adopt the language setting
in the Main Menu macro.
Macro Memory
All menus retain the settings previously input by the user. Settings are saved to the user's registry, so that they
will be retained even if Word is closed and restarted.
This feature will assist users who wish to adopt an office standard, and who were previously forced to reset the
macros each time they were executed. Now, users will no longer be required to remember the last settings or re-
type the same text into dialog boxes.
Main Menu
For the users’ convenience, Digicon has provided a Main Menu macro from
which all other macros may be executed. Select one of the options in the
upper half of the menu; if Editing Macros is chosen, you must select one or
more editing macros to perform on your specification sections.
There are two types of macros:
• global macros, which must operate by opening an entire folder of
documents (such as Table of Contents),
• editing macros, which may be operated on a single, open file (or
optionally on a folder of files).
Global Macros
SpecMacros includes the following global macros, which require access to
an entire folder of files (you cannot run these macros on a single open file).
Copyright 1995-2011, Digicon Information Inc. October 2011
SpecMacros© forWord
USER'S MANUAL Page 7
Table of Contents :
Generates a project Table of Contents by automatically opening all project files in a folder, extracting the
section number, title and number of pages from each file, and writing the information to a new file. The
resulting Table of Contents is sorted numerically and subtitled by Division number.
The Table of Contents macro is compatible with both MasterFormat 1995 (16 Divisions) and MasterFormat
2004 (49 Divisions). The Division titles used by the macro will be automatically selected depending on whether
the first section contains a 5-digit or 6-digit number in the document properties (refer to the section "Formatting
Non-Digicon Files" for information about document properties by SpecMacros).
When this macro is selected, an Options prompt is presented with three
choices:
• Add Hyperlink: Allows users to create a hyperlink to the document
on your computer. Using this feature, users can browse their project
by opening the project Table of Contents, and click on the
hyperlinks with their mouse to open desired section files.
• Append Date: This option allows users to optionally append the file
Table of Contents - Options
date to the section name in the Table of Contents. This feature is
useful for creating drafts of your project, and when you wish to see
a summary of the last edit date of a section file.
• Hide Empty Divisions: This option determines whether Division titles are inserted, where no sections
in that Division exist. Normally, this macro will insert all Division titles, and insert a “Not used”
phrase. This option removes the empty Division titles entirely.
Print File Directory
This macro will capture the filenames of all specification files in a designated folder, and send them to the
printer in alpha-numeric order (Windows or your word processor sometimes uses a different order by default).
The macro will use the folder designated in the MainMenu; ensure the folder you wish to print files from is
designated before running this macro.
Long/Short FileNames
This macro will toggle a change to a disk file name from the short
(5- or 6- or 8-digit number) to a long (5- or 6- or 8-digit number
plus the full section title), and back again. This will permit ready
recognition of the disk files for those who have not memorized the
numbers to their section file titles. Work tasks made just a little
easier.
Note: When you select this macro from the main menu, ensure the
folder name in the main menu window points to your project folder
where you want to rename files.
When this macro is selected, a window will prompt you to select:
Long / Short FileNames
Copyright 1995-2011, Digicon Information Inc. October 2011
SpecMacros© forWord
USER'S MANUAL Page 8
• Short Filename: choose this option to name all word processor files in the specified folder with 5- or 6-
digit (or 8-digit) MasterFormat number only.
• Long Filename: choose this option to name all word processor files in the specified folder with a long
filename in the following format: “##### - SECTION TITLE”. 8-digit numbers will be displayed as
"######.## - SECTION TITLE".
Editing Macros
Editing macros may be run on a single file which is currently open, or on an entire folder (subdirectory) of files
by selecting the “Run on directory of files” checkbox at the bottom of the MainMenu macro.
Cleanup
This macro performs a number of activities designed to speed the
FINAL editing process, immediately before paginating for printing.
Select any or all of the cleanup options:
• Remove [OR] paragraphs, which separate optional
paragraphs or articles within the master text. It is assumed
that the editor has already chosen the desired option and
removed the undesirable ones.
• Remove square brackets, which surround optional text
within the file. It is assumed that the editor has chosen the
desired options; this macro simply removes the tedium of
editing square brackets around desired optional text.
Cleanup Macro Options
• Remove spec notes, will delete all paragraphs formatted
with the SpecNote style. This macro performs the same
operation as the SpecNote macro.
• Start the spell check utility (if installed). Note that operating this macro on multiple files will stop the
macro at each file in the batch. Users will need to click “OK” to a confirmation window after the spell
check is complete for EACH file.
Copyright 1995-2011, Digicon Information Inc. October 2011
SpecMacros© forWord
USER'S MANUAL Page 9
Font & Page Formatting
Automatically adjusts section "styles" to
meet specified fonts and page margins.
This macro duplicates functionality within
Word, but applies the settings globally
within each section, or alternately, on an
entire folder of files.
Font Settings
Adjusts both the font, and case, of the text
in specifications. You have the option of
specifying the base font (or Normal font -
applied to the entire document), and
separate font attributes for Parts, Articles,
and SpecNote paragraphs. To change a
font, simply click one of the buttons below
the paragraph shown, and select font
attributes from Word's Font dialog box.
To the upper right of the paragraph shown, are Case Sensitivity settings. The upper radio buttons allow you to
force Part titles to be upper case, or "proper" case (first letter capitalized). The lower radio buttons allow a
different setting for Article titles.
Page Formatting
Allows you to modify page (or margin) settings. If you have a section on-screen when you run the macro, it
will extract the current settings and display them for you. If you do not have a section open, it will use Word's
default settings.
To change page format options, click the Modify
button (bottom right). Word will display it's
Page Setup menu for you (NOTE: Only the
margins are captured and used; do not select
other page options, such as paper size.)
Click "OK" to apply the changes.
Copyright 1995-2011, Digicon Information Inc. October 2011
SpecMacros© forWord
USER'S MANUAL Page 10
Headers / Footers
Automatically updates the specification section header in
one of three industry-standard formats. Users may choose
simplex or duplex printing (to allow for alternating page
header information on double-sided pages), horizontal lines,
text fonts, and other options.
The Header / Footer macro option window contains a
number of option tabs. The program defaults conform to
CSC/NMS layout styles.
Layout Style (Preview) Tab
This tab allows users to select the basic layout of the
headers or footers. Choose between the CSC PageFormat
standard 3-line header, the defacto NMS 3-line header
(centred section title), or CSI PageFormat 1-line footer.
Note the sample preview window at the bottom changes as you make selections in any of the options in the
Header / Footer tabs (NOTE: Preview is available in Word only).
In addition, select Simplex (one-sided printing), or Duplex (double-sided printing). When Duplex is selected,
the macro will alternate the Section information so that the number, title and page number are always located on
the outside edge of the paper when printed.
The Layout tab is also where you may select other options for the header format:
• whether to precede the section number with the word “Section”.
• add horizontal lines on top and bottom of header text,
• use the “Page X of Y” format, where X is current page number, and Y represents the total number of
pages in the Section.
Project Text Tab
This tab is where you type the project information. With
CSC and NMS layouts, you can specify text in up to four (4)
lines available; with the CSI footer layout, there is only a
single line available (note that lengthy text is automatically
split into two lines). Also, for the NMS layout, you are
offered an option to include a date (date format defaults to
your computer's "Short Date" format, but can be edited).
Header / Footer – Project Text
Copyright 1995-2011, Digicon Information Inc. October 2011
SpecMacros© forWord
USER'S MANUAL Page 11
Settings Tab
This tab allows you to set additional options about the formatting of header text.
• Split Character Position: This option represents the
number of characters at which the macro should
split a long string. The default is 30 characters,
which represents a reasonable location for 11 pt
text. Note that the macro will adjust left or right to
split the string of characters at the nearest space
character.
• Project Info Case: You can choose to have the
macro force Proper Case or Upper Case on the
project information text. Selecting “As Typed” will
enter project information exactly as you type it.
• Section Info Case: You can choose to have the Header / Footer – Settings Options
macro force Proper Case or Upper Case on the
section title. Selecting “As Typed” in this case will enter section titles exactly as they appear in the
Document Properties.
Fonts Tab
This tab allows you to select a font for each line of the
header, on each side (for project information, as well as the
section information), and for the footer (if selected). The
font name and style are shown in this tab.
To change a font style, click the appropriate button to
display a Font dialogue and select your attributes. The
changes to font and font style should be reflected when you
close the font dialogue.
To force the same font everywhere, select the "Same font
Microsoft Word - Font Settings for all." checkbox.
Note that the default font is determined by the formatting in the default Word “Header” style, or by the fonts
selected in a previous session.
Copyright 1995-2011, Digicon Information Inc. October 2011
SpecMacros© forWord
USER'S MANUAL Page 12
Footer Tab
This tab allows you to add an optional footer in addition to
the standard headers (this feature is not available if CSI
Footers is selected). To enable the optional footers, select
the "Include Footers" checkbox, and insert text into the text
fields for left, centre, and right side. Note that the footer font
may be adjusted in the "Fonts" tab.
The "horizontal separator" checkbox adds a border line
graphically separating the footer text from the body of the
file.
You can specify different information on the left, centre, or
right side of a footer. Your three choices are:
Microsoft Word - Footer Settings
• [Filename]: This inserts the complete path to the
filename (file name and folder),
• [Date]: This inserts a date "code" into the footer (uses the "yyyy/mm/dd" format),
• Text: Any text that you type into the adjacent text box.
Paragraph Numbering
Toggles between the all-numeric Canadian CSC format, and the
alpha-numeric American CSI numbering preferences.
When prompted, choose one of the specified numbering formats
from the dialogue box.
Specification Notes
This macro toggles your word processor between printable (or
viewable) and non-printable (non-viewable) specifier notes, or
optionally delete them (in the event electronic files are sent to
third parties, and spec notes are not desired).
When this macro is run, the Spec Notes option window is
displayed.
Select Visible or Invisible, to determine whether you can view or
not view spec notes on your computer screen.
• Select Printable or Non-printable to determine whether
spec notes will be included when you print spec section(s).
• Select “Permanently remove spec notes” to delete the spec
note paragraphs entirely from your file(s). This option is
NOT reversible, but may be useful in situations where
documents are delivered to clients or owners in word processor format and you do not wish to include
spec notes with the text content. Spec Note Options
Copyright 1995-2011, Digicon Information Inc. October 2011
SpecMacros© forWord
USER'S MANUAL Page 13
Note that you can elect to view spec notes on screen, but not print them – useful for consultants printing
documents for bidding purposes. Also note the first two options are disabled if you elect to delete the spec
notes.
Units of Measurement
Optionally select only IP, only SI, or both units for a specific
project. (NOTE: This macro operates only on SpecSUITE master
documents. NMS is published only in metric units of
measurement.)
When you run the Units macro, the options dialogue is displayed
with the following options:
• Inch-Pound (Imperial) Units: Select this option for inch-
pound (imperial) units of measurement. Metric units in the
master file are permanently removed.
• Metric Units: Select this option for SI (metric) units of Units of Measurement - Options
measurement. When this option is selected, all inch-
pound (IP) units are deleted permanently from the file.
• Both Units: When you select this option, both units will be retained and presented in the format “SI (I-
P)”, where metric units are displayed first, followed by the inch-pound equivalent.
NOTE: This macro is provided for convenience only. Digicon does not endorse the practice of using multiple
units of measurement within a specification, which could lead to potential technical conflicts.
Section Name/Number
This macro enables users to conveniently update the Document Properties, which are used by SpecMacros to
determine the section name and number. When selected, this macro displays the following window, which can then
be used to update the section name and number. Once this process is complete, future Header or Table of Contents
updates will be accurate. This macro is intended for custom (non-Digicon) documents.
Copyright 1995-2011, Digicon Information Inc. October 2011
SpecMacros© forWord
USER'S MANUAL Page 14
FORMATTING CONSULTANT DOCUMENTS FOR SPECMACROS
The success of SpecMACROS operation depends on consistent and specific electronic formatting (such as files
published by Spex.ca). If subscribers wish to include specification sections from outside consultants, formatting
those files using the criteria outlined in this manual will ensure that SpecMACROS will run properly with them.
The listing below describes the electronic conditions which must exist in the specification file for
SpecMACROS to run properly:
• Cleanup:
Create a style named “[OR]” and format [OR] paragraphs using the style. Normally, this would not be
required for project specifications, only office master specifications.
• Formatting - Font & Page
Font formatting are dependent on the use of the built-in system styles called "Heading #", where #
represents the desired level. Font changes are implemented by modifying the style. Case sensitivity
changes are implemented both in styles, as well as modifying the text within Part and Article titles.
Page formatting features do not require special preparation to work properly.
• Headers / Footers:
Information about the individual sections for placement in specification headers and footers is extracted
from the “File Properties” (or Document Summary, depending on your version). Place the section title
into the field called “Descriptive Name”; the section number is extracted from the “keywords” field. If
no section number is located, the macro will extract the section number from the filename itself (it
assumes sections are named using their 5-digit MasterFormat number).
• Paragraph Numbering:
Format automatic paragraph numbering by using the built-in system styles called “Heading #”, where #
represents the desired level.
• Specification Notes:
Apply a paragraph style entitled “SpecNote”, and ensure the “Hidden” font attribute is included in the
Style (Digicon sections also use blue text colour and italics, and a double-line paragraph border).
• Units of Measurement:
Format text using angle brackets (“<“ and “>”) using the following syntax:
<# mm> <<# inches>>
Copyright 1995-2011, Digicon Information Inc. October 2011
SpecMacros© forWord
USER'S MANUAL Page 15
• Table of Contents:
This macro captures the same information required for the headers and footers macro. Refer to
Headers/Footers above for requirements.
• Section Name/Number:
This macro captures the section name and number from the Document Properties (if they exist), and
displays them for the user to edit. These properties are used for macros which use the section name and
number.
END OF MACRO MANUAL
Copyright 1995-2011, Digicon Information Inc. October 2011
Вам также может понравиться
- Hidden Figures: The American Dream and the Untold Story of the Black Women Mathematicians Who Helped Win the Space RaceОт EverandHidden Figures: The American Dream and the Untold Story of the Black Women Mathematicians Who Helped Win the Space RaceРейтинг: 4 из 5 звезд4/5 (895)
- The Subtle Art of Not Giving a F*ck: A Counterintuitive Approach to Living a Good LifeОт EverandThe Subtle Art of Not Giving a F*ck: A Counterintuitive Approach to Living a Good LifeРейтинг: 4 из 5 звезд4/5 (5794)
- The Yellow House: A Memoir (2019 National Book Award Winner)От EverandThe Yellow House: A Memoir (2019 National Book Award Winner)Рейтинг: 4 из 5 звезд4/5 (98)
- The Little Book of Hygge: Danish Secrets to Happy LivingОт EverandThe Little Book of Hygge: Danish Secrets to Happy LivingРейтинг: 3.5 из 5 звезд3.5/5 (400)
- Never Split the Difference: Negotiating As If Your Life Depended On ItОт EverandNever Split the Difference: Negotiating As If Your Life Depended On ItРейтинг: 4.5 из 5 звезд4.5/5 (838)
- Elon Musk: Tesla, SpaceX, and the Quest for a Fantastic FutureОт EverandElon Musk: Tesla, SpaceX, and the Quest for a Fantastic FutureРейтинг: 4.5 из 5 звезд4.5/5 (474)
- A Heartbreaking Work Of Staggering Genius: A Memoir Based on a True StoryОт EverandA Heartbreaking Work Of Staggering Genius: A Memoir Based on a True StoryРейтинг: 3.5 из 5 звезд3.5/5 (231)
- The Emperor of All Maladies: A Biography of CancerОт EverandThe Emperor of All Maladies: A Biography of CancerРейтинг: 4.5 из 5 звезд4.5/5 (271)
- Devil in the Grove: Thurgood Marshall, the Groveland Boys, and the Dawn of a New AmericaОт EverandDevil in the Grove: Thurgood Marshall, the Groveland Boys, and the Dawn of a New AmericaРейтинг: 4.5 из 5 звезд4.5/5 (266)
- The Hard Thing About Hard Things: Building a Business When There Are No Easy AnswersОт EverandThe Hard Thing About Hard Things: Building a Business When There Are No Easy AnswersРейтинг: 4.5 из 5 звезд4.5/5 (345)
- The World Is Flat 3.0: A Brief History of the Twenty-first CenturyОт EverandThe World Is Flat 3.0: A Brief History of the Twenty-first CenturyРейтинг: 3.5 из 5 звезд3.5/5 (2259)
- Team of Rivals: The Political Genius of Abraham LincolnОт EverandTeam of Rivals: The Political Genius of Abraham LincolnРейтинг: 4.5 из 5 звезд4.5/5 (234)
- The Unwinding: An Inner History of the New AmericaОт EverandThe Unwinding: An Inner History of the New AmericaРейтинг: 4 из 5 звезд4/5 (45)
- The Gifts of Imperfection: Let Go of Who You Think You're Supposed to Be and Embrace Who You AreОт EverandThe Gifts of Imperfection: Let Go of Who You Think You're Supposed to Be and Embrace Who You AreРейтинг: 4 из 5 звезд4/5 (1090)
- The Sympathizer: A Novel (Pulitzer Prize for Fiction)От EverandThe Sympathizer: A Novel (Pulitzer Prize for Fiction)Рейтинг: 4.5 из 5 звезд4.5/5 (121)
- User Guide JustPrintv2r1 521372CA enДокумент118 страницUser Guide JustPrintv2r1 521372CA enDora BAОценок пока нет
- SwitchBoard User ManualДокумент52 страницыSwitchBoard User ManualJackyОценок пока нет
- VXvue Mammo Service Manual.V1.0.1.28 - EN (001-110)Документ110 страницVXvue Mammo Service Manual.V1.0.1.28 - EN (001-110)Olmedo MedinaОценок пока нет
- Byte of PythonДокумент140 страницByte of Pythonmafdalia masterОценок пока нет
- Apos - Hipap 501Документ131 страницаApos - Hipap 501Luminita StefanОценок пока нет
- Attendance Management Software User ManualV1.4Документ239 страницAttendance Management Software User ManualV1.4DinoRunkoОценок пока нет
- Architect 3D User's GuideДокумент508 страницArchitect 3D User's GuidenelsonhugoОценок пока нет
- Rekordbox: Pad Editor Operation GuideДокумент10 страницRekordbox: Pad Editor Operation GuideIvan AyaОценок пока нет
- Viewpower: User'S ManualДокумент45 страницViewpower: User'S Manualtri4petОценок пока нет
- Oracle Exadata Command Reference, Part 4Документ17 страницOracle Exadata Command Reference, Part 4jay karandikarОценок пока нет
- Nform User ManualДокумент88 страницNform User ManualPrince Al RossiОценок пока нет
- Gazepoint AnalysisДокумент12 страницGazepoint AnalysispichrОценок пока нет
- Duplicator 4 4X User ManualДокумент48 страницDuplicator 4 4X User ManualdaviepadillaОценок пока нет
- Manual - Might and Magic - Heroes 6. (ENG) PDFДокумент18 страницManual - Might and Magic - Heroes 6. (ENG) PDFsadОценок пока нет
- Agvol1 r18Документ290 страницAgvol1 r18abd ahmedОценок пока нет
- Deform 3d Shape RollingДокумент21 страницаDeform 3d Shape Rollingramkumar121100% (1)
- Design Templates IntroductionДокумент85 страницDesign Templates IntroductionOla PeterОценок пока нет
- Milesight VMS Lite User Manual en PDFДокумент27 страницMilesight VMS Lite User Manual en PDFCADASEDAОценок пока нет
- AURIO Design DocumentДокумент30 страницAURIO Design DocumentAddie JОценок пока нет
- Ilovepdf Merged CompressedДокумент62 страницыIlovepdf Merged CompressedSE JEJEОценок пока нет
- Cut2D Reference ManualДокумент86 страницCut2D Reference ManualDaniel Martínez YagüesОценок пока нет
- HTML ExamplesДокумент11 страницHTML Examplesmithilesh bidkarОценок пока нет
- Pathloss 5Документ20 страницPathloss 5pathlossanwar100% (7)
- Desenho UnitizadoraДокумент569 страницDesenho UnitizadoraMarcos DanielОценок пока нет
- Sweet Home 3D - User's GuideДокумент14 страницSweet Home 3D - User's GuidevedavyasОценок пока нет
- Alcatel 4059 Attendant ConsoleДокумент102 страницыAlcatel 4059 Attendant ConsoleKeiber PeñaОценок пока нет
- kd58c ManualДокумент13 страницkd58c ManualBrad WaughОценок пока нет
- NosrДокумент14 страницNosrDavid Materan PrietoОценок пока нет
- Working With DrillholesДокумент87 страницWorking With DrillholesTessfaye Wolde Gebretsadik100% (1)
- Wind 4 PDF Free PDFДокумент139 страницWind 4 PDF Free PDFCalvin TehОценок пока нет