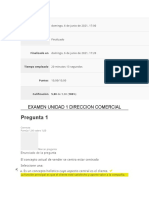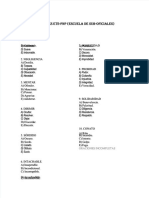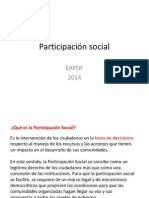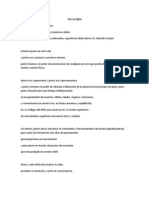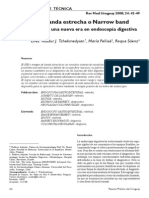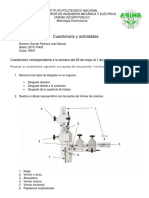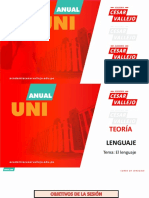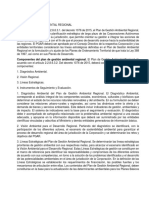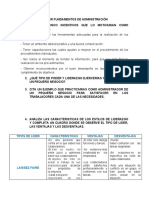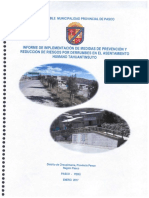Академический Документы
Профессиональный Документы
Культура Документы
Tema 4 Tablas
Загружено:
DavidR MoodyNАвторское право
Доступные форматы
Поделиться этим документом
Поделиться или встроить документ
Этот документ был вам полезен?
Это неприемлемый материал?
Пожаловаться на этот документАвторское право:
Доступные форматы
Tema 4 Tablas
Загружено:
DavidR MoodyNАвторское право:
Доступные форматы
Instituto Nicaragüense de Evangelismo a Fondo
La sabiduría clama en las calles, alza su voz en
Programa: Academia Esther
las plazas; clama en los principales lugares de
Unidad II: Microsoft Office Word 2007
reunión; en las entradas de las puertas de la
Tema 4: Tablas
ciudad dice sus razones.
¿Hasta cuándo, oh simples, amaréis la
Objetivos
simpleza, y los burladores desearán el burlar,
• Repaso del tema anterior
y los insensatos aborrecerán la ciencia?
• Aprender el uso y trabajo con tablas
Proverbios 1:20-22
Contenido
1. Tablas
2. Trabajando con celdas columnas y filas.
3. Herramientas de tablas.
4. Combinar celdas y dividir celdas.
Introducción
Las tablas dentro de un documento de Word, son estructuras de celdas que nos permitirán
organizar la información en filas y columnas sin necesidad de tener que utilizar tabuladores. Una
tabla de Word está compuesta por dos aspectos fundamentales, el contenido y el formato. En este
tema aprenderemos a insertar, eliminar, y copiar dentro de las celdas de una tabla, también a
aplicar algunos estilos y formatos a la tabla. Además trataremos el texto con el formato fuente,
párrafo y estilos de la misma forma que lo hacemos cuando estamos trabajando en un párrafo.
Desarrollo
1. Las tablas
Nos permiten organizar la información en filas y columnas, de forma que se pueden realizar
operaciones y tratamientos sobre las filas y columnas. Otra utilidad de las tablas es su uso para
mejorar el diseño de los documentos ya que facilitan la distribución de los textos y gráficos
contenidos en sus casillas o celdas.
Veamos, que esta forma de organizar los datos es mucho más fácil que utilizando las tabulaciones
u otros métodos. Una tabla está formada por celdas o casillas, agrupadas por filas y columnas, en
cada casilla se puede insertar texto, números o gráficos.
Crear o insertar una tabla este lo puedes realizar de tres formas diferentes.
La primera forma de insertar una tabla es:
Para insertar una tabla debemos hacer clic en la ficha Insertar y seleccionar el botón Tabla, allí se
muestra una ventana con las tres opciones.
1. Una de las formas de crear un tabla es haciendo clic
donde insertaras la tabla
2. Haz clic en la pestaña Insertar de la cinta de opciones.
3. Busca el modulo Tablas
4. Haz clic en la opción Tabla
5. Se mostrara la siguiente ventana desplegable
6. En esta ventana encontramos la forma más fácil de
insertar una tabla, lo que harás es solamente mover el
mouse sobre la parte cuadricula automáticamente en la
parte superior de esta te muestra de cuantas columnas y
Ing. Wilbert Lorenzo Mendoza Andrade 44
Instituto Nicaragüense de Evangelismo a Fondo
filas estará estructurada tu tabla por ejemplo: inicia con 1x1 hasta 10x8 donde la primer
cantidad representa a las columnas y la segunda a las filas, entonces se leerá de la
siguiente manera 1 columna por una fila o 10 columnas por 8 filas.
La segunda forma de insertar una tabla es:
1. Haz clic en la pestaña Insertar de la banda de opciones
2. Ubícate en el módulo Tablas
3. Haz clic en el botón Tabla
4. Haz clic en Insertar tabla
5. Este botón abre un cuadro de dialogo que nos permite
determinar la cantidad de filas y columnas para la tabla.
Aplica los valores que deseas.
6. Clic en el botón Aceptar
La tercera forma de insertar una tabla es:
• Dando clic en la ficha Insertar
• Clic en el botón Tabla
• Seleccionamos la opción dibujar tabla, y el puntero tomara
la apariencia de un lápiz, a continuación puedes empezar a
dibujar de la mejor forma o como desees estructurar tu
tabla. A continuación de muestro un ejemplo:
Aplicarle formatos a las tablas.
Cuando creas una tabla, Word 2007 te permite aplicarle directamente un estilo con un sólo clic
para ello debemos hacer lo siguiente:
1. Seleccionar la tabla, automáticamente al seleccionar la tabla se activa la ficha Diseño
2. podrás seleccionar uno entre un amplio listado en el grupo de herramientas “Estilos de
tabla”.
Mediante esta opción podemos elegir entre varios formatos ya establecidos, como por ejemplo,
Tabla con cuadrícula que es el que está marcado con un cuadro naranja en la imagen. Word
aplicará las características del formato elegido a nuestra tabla. El programa también te permite
dibujar, y por lo tanto añadir nuevos bordes a la tabla. De esta forma podrá tomar un aspecto más
libre y llamativo.
Ing. Wilbert Lorenzo Mendoza Andrade 45
Instituto Nicaragüense de Evangelismo a Fondo
A continuación los pasos:
1. Haz un clic en la ficha Diseño
2. Ubícate en el módulo Dibujar bordes
3. Haz clic en el icono Dibujar tabla, el cursor tomará la
forma de un lápiz.
4. Haz un clic y arrastra el cursor para dibujar el rectángulo
con el tamaño total de la tabla que desees dibujar.
5. A continuación dibujar las filas y columnas, como si lo
hiciéramos con un lápiz.
Este método es más flexible a la hora de diseñar tablas irregulares, como la que se muestra en la
imagen.
2. Trabajando con celdas columnas y filas.
Antes de empezar a trabajar insertaremos una tabla de 5 columnas y 5 filas con la cual
aplicaremos los siguientes puntos del tema.
2.1. Desplazarse en las tablas
Una vez tenemos creada la tabla vamos a ver cómo introducir contenido en ella. En términos
generales, no hay diferencia entre introducir texto dentro o fuera de una tabla.
• La mayor parte de las funciones sobre formato están disponibles en el texto de las tablas,
se puede poner texto en negrita, cambiar el tamaño, se pueden incluir párrafos y se pueden
alinear de varias formas igual que se hace normalmente.
• Nos podemos desplazar por las celdas Para desplazarse Presione las teclas
con las teclas de movimiento del cursor, se
Una celda a la Mayús + TAB
puede seleccionar, copiar y borrar el texto
izquierda
de las celdas de forma normal, pero además,
Una celda a la TAB
hay algunas formas específicas de
derecha
desplazarse, seleccionar y borrar para las
Una celda arriba flecha arriba
tablas que vamos a ver a continuación.
Una celda abajo flecha abajo
Desplazarse:
Al principio de la fila Alt + Inicio
• Para colocarnos en una celda, basta hacer
Al final de la fila Alt + Fin
clic en ella con el cursor.
Al principio de la Alt + AvPág
Nota: al pulsar la tecla TAB en la última celda de columna
la tabla se crea una nueva fila. Al final de la columna Alt + RePág
Ing. Wilbert Lorenzo Mendoza Andrade 46
Instituto Nicaragüense de Evangelismo a Fondo
2.2. Seleccionar celdas:
¿Cómo seleccionar celdas?
1. Para seleccionar una celda, colocar el cursor justo
encima del lado izquierdo de la celda, y cuando el
cursor tome la forma de una pequeña flecha negra
inclinada hacer clic y la celda se coloreará en azul.
2. Para seleccionar una columna colocar el cursor justo encima de la
columna, y cuando el cursor tome la forma de una pequeña flecha
negra que apunta hacia abajo hacer clic y la columna se coloreara
o se seleccionara.
3. Para seleccionar una fila deberás hacer lo
mismo que para seleccionar una celda pero
haciendo doble clic, o sino arrastrando el cursor
con el botón del mouse oprimido hacia la
derecha o la izquierda.
4. También se pueden seleccionar celdas,
filas y columnas, haciendo clic dentro de
la celda y arrastrando a lo largo de las
celdas que queramos seleccionar.
2.3. Borrar celdas.
Existen dos formas más frecuentes para borrar una celda,
columna o una fila.
La primera forma es la siguiente:
1. Haz clic dentro de la celda, fila o columna
2. Haz clic derecho sobre la selección
3. Se mostrara un menú emergente
4. Selecciona la opción eliminar celda, toda fila o toda
la columna
5. Haz clic en el botón Aceptar
La segunda forma y más rápida:
1. Seleccionar la celda fila o columna
2. Haz clic derecho sobre la selección
3. Nos enviara un menú emergente que dependiendo de la
selección que se haya realizado de esta forma nos
enviara el mensaje por ejemplo: he seleccionado una
columna para eliminarla este es el menú emergente que
enviara.
4. Haz clic en el botón Aceptar y listo
La tercera opción:
1. Esta se puede realizar con toda la tabla o sectores de ellas celdas, fila y columnas.
2. Seleccionar la celda, fila o columna
3. Haz clic derecho sobre la selección
4. Haz clic en la opción Cortar y listo
Ing. Wilbert Lorenzo Mendoza Andrade 47
Instituto Nicaragüense de Evangelismo a Fondo
3. Herramientas de Tabla
Para abrir la ficha herramientas, hacer clic sobre una celda de la tabla y automáticamente se
activara, debajo de la ficha Herramientas de Tabla, aparecen dos fichas nuevas Diseño
y Presentación . Observemos cómo se componen ambas fichas.
La ficha Diseño muestra las herramientas que se observan a continuación.
Contiene los grupos de herramientas de acceso directo: Opciones de estilo de tabla, Estilos de
tabla, Dibujar bordes.
La ficha Presentación muestra un conjunto de herramientas de acceso directo,
como el de la siguiente imagen.
Vamos a describir las funciones más
interesantes de éstas herramientas.
Dibujar Bordes
Lápiz: Como ya hemos visto, con este lápiz
se pueden crear tablas dibujándolas con el
ratón.
Borrador: Es el complemento del lápiz en la
creación de tablas, ya que permite borrar las
líneas de la tabla. Basta colocarse en la línea
a borrar y hacer clic.
Estilo de línea y grosor de línea. Con estas
dos funciones podemos cambiar el estilo y el
grosor de las líneas que forman la tabla.
Seleccionar en la barra el estilo o el grosor
adecuado e ir a la tabla para aplicarlo a las
líneas que queramos.
Ing. Wilbert Lorenzo Mendoza Andrade 48
Instituto Nicaragüense de Evangelismo a Fondo
Color de la pluma: Con esta función
podemos dar color a los bordes de la tabla,
elegir el tipo de borde y rellenar las celdas
con color.
4. Combinar y dividir
En ocasiones no querremos insertar ni eliminar celdas, sino combinarlas por ejemplo: deseas que
una fila contenga una única celda que
ocupe lo mismo que las del resto de filas.
O bien para conseguir el efecto
totalmente opuesto, que una celda se
divida en dos o más celdas sin afectar al
resto.
A continuación los pasos para combinar celdas:
1. Seleccionar las celdas que van a combinar
2. Haz clic en la pestaña Herramientas de Tabla
3. Haz clic en la pestaña Presentación
4. Ubícate en el módulo Combinar
5. Haz clic en el botón Combinar celdas
6. Automáticamente observaras que se realizara la combinación de las celdas.
A continuación te describo el modulo Combinar
• El botón Combinar celdas sólo estará activo si hay más de una celda seleccionada en la
tabla. Esto es así, porque antes de nada debemos indicar cuáles queremos combinar.
• Dividir celdas mostrará una ventana donde especificar en
cuántas secciones dividir la celda seleccionada. El ejemplo
anterior mostraba una división en dos columnas y una fila,
pero perfectamente podríamos haber realizado una división
horizontal en dos filas y una columna.
• Dividir tabla separará la tabla en dos, siendo la primera fila de la segunda tabla aquella que
se encuentre seleccionada o con el punto de inserción.
4.1. Tamaño de las celdas
Cuando creamos una tabla, el tamaño que se
establece a las celdas suele ser siempre el
mismo. Pero es posible que, al introducir
contenido en sus celdas, el tamaño se vaya
ajustando y la tabla se vaya deformando.
Desde la pestaña Presentación > grupo o
modulo Tamaño de celda, podemos ajustarle
aspecto que tendrán las celdas.
Ing. Wilbert Lorenzo Mendoza Andrade 49
Instituto Nicaragüense de Evangelismo a Fondo
Para modificar el alto o el ancho de columna a un valor fijo, lo habitual suele ser pulsar sobre el
borde de la fila o columna y arrastrarlo hasta que alcance el tamaño deseado. El único
inconveniente es que esto lo haríamos totalmente a mano alzada y para cada una de las filas o
columnas.
• Si lo que queremos es modificarlo con valores exactos y sobre un conjunto
previamente seleccionado, utilizaremos las flechas que permiten ir cambiando el
valor en cm.
• Las opciones de distribución también pueden resultar muy interesantes. Toman
como referencia el tamaño total de la tabla y lo dividen por el número de filas o
columnas (según el tipo de distribución que utilicemos). De esta forma
conseguimos una distribución uniforme y exacta.
• La herramienta Autoajustar también puede ser muy útil, especialmente la opción de
ajustar el tamaño al contenido de la celda.
4.2. Alineación y dirección del texto
Ahora vamos a trabajar con la alineación interna de los elementos en una tabla, es decir, la
alineación del contenido de las celdas con respecto a éstas.
Trabajaremos con el grupo o modulo Alineación te muestro la forma de encontrarlo.
1. Haz clic en la pestaña Herramientas de tabla
2. Haz clic en Presentación
3. Ubícate en el módulo Alineación
Los primeros nueve botones representan cada una de las alineaciones posibles, que son las
combinaciones de:
• Alineación horizontal (izquierda, centro y derecha)
• Vertical (superior, medio e inferior)
• Lo único que hay que tener en cuenta, como
siempre, es que las celdas a las que se quiera aplicar la alineación estén seleccionadas con
anterioridad.
• Además de texto, las celdas admiten otro tipo de contenido, como imágenes, fotografías o
formas. Éstas también se pueden alinear y ajustar en la celda exactamente igual que se
haría si estuviesen fuera de la tabla.
Con el botón Dirección del texto, en cambio, lo que hacemos es que el texto aparezca en la
dirección que señalen las flechas, que por defecto será horizontal hacia la derecha (dirección de
lectura occidental). Las posibilidades son tres:
→
del texto
Dirección
Dirección
del texto
Dirección del texto →
→
Ing. Wilbert Lorenzo Mendoza Andrade 50
Instituto Nicaragüense de Evangelismo a Fondo
Ejercicio práctico.
1. Crea un nuevo documento en Word guárdalo con el formato establecido escribe la fecha
en la que te encuentras tus iníciales en mayúsculas y de descripción escribe lo siguiente:
Tema 4 Práctica tablas.
2. Insertaremos una tabla con las siguientes características 5 columnas y 9 filas.
3. Combinaremos la primera fila
Realiza los siguientes pasos:
3.1. Seleccionas la celda o grupos de celdas de la primera fila.
3.2. Das un clic derecho sobre la selección.
3.3. En el menú que te aparece seleccionas Combinar celdas.
3.4. Observa que se han combinado las celdas seleccionadas.
4. Ahora escribe el siguiente texto en las celdas combinadas: Academia Esther (INDEF)
5. Aplica al texto alineación centrada.
Academia Esther (INDEF)
Celda dividida Celda dividida
Realiza el siguiente ejercicio:
1. Crea un documento nuevo
2. Guárdalo con el formato establecido, escribe la fecha en la que te encuentras tus iníciales
en mayúsculas y de descripción escribe lo siguiente: Tema 4 Práctica tablas 1.
3. Inserta una tabla con 10 filas y 10 columnas
4. Combina la primera fila, escribe como título Academia Esther (INDEF) practica 1
5. Divide la segunda fila en dos, de manera que el parte inferior se muestren dos grupos de 5
columnas
6. En la segunda fila escribe los títulos: Niel I en la primer columna y Nivel II en la segunda
columna
7. Ubícate en la fila 6 y divide la tabla
8. Ahora tiene dos tablas, aplica a la segunda tabla los puntos 4,5 y 6 que aplicamos a la
primera tabla.
Ing. Wilbert Lorenzo Mendoza Andrade 51
Instituto Nicaragüense de Evangelismo a Fondo
El resultado del ejercicio será el siguiente:
Academia Esther (INDEF) practica 1
Nivel I Nivel II
Academia Esther (INDEF) practica 1
Nivel I Nivel II
Ejercicio de Estudio
Responde las siguientes preguntas.
1. ¿Qué son y para que nos sirven las tablas?
2. ¿Escribe la ruta o los pasos para encontrar el módulo de Tablas?
3. ¿Escribe los pasos o las diferentes formas de insertar una tabla?
4. ¿Combinaciones de celdas para desplazarse en las celdas?
5. ¿Escribe los pasos para seleccionar filas y columnas?
6. ¿Escribe los pasos para combinar celdas?
Ing. Wilbert Lorenzo Mendoza Andrade 52
Вам также может понравиться
- Examen Unidad 1 Direccion ComercialДокумент8 страницExamen Unidad 1 Direccion ComercialMario Fernando Solorzano GarciaОценок пока нет
- Errores en Microsoft Office 2010Документ20 страницErrores en Microsoft Office 2010Nery Saul Vargas VelasquezОценок пока нет
- PDF Examen de La PNP - CompressДокумент9 страницPDF Examen de La PNP - Compresssergio santa cruzОценок пока нет
- Informw Lab1Документ10 страницInformw Lab1Juan TarazonaОценок пока нет
- Participación SocialДокумент11 страницParticipación SocialJuan M. Nava DavilaОценок пока нет
- SESIÓN 03 TareaДокумент6 страницSESIÓN 03 TareaADEMIR GIULIANO BURGOS RIQUEОценок пока нет
- Plan de Area Sociales Grado PrimeroДокумент3 страницыPlan de Area Sociales Grado PrimeroEstefanía Montoya PinedaОценок пока нет
- Cine. Nacido en La Union SovieticaДокумент40 страницCine. Nacido en La Union Sovieticaonirico73100% (1)
- Conceptos de Bioestadistica - HistoriaДокумент23 страницыConceptos de Bioestadistica - HistoriaJennifer GarzonОценок пока нет
- Informe Mina GAvilan de PlataДокумент12 страницInforme Mina GAvilan de PlataRuben Huancoillo Condori100% (2)
- YO CO CreoДокумент5 страницYO CO CreokjjadeОценок пока нет
- Trabajo Insercion LaboralДокумент4 страницыTrabajo Insercion LaboralMarcela RomeroОценок пока нет
- Coc-Ernc-M1-002 Actividad Práctica - Semana 1 Energía SolarДокумент6 страницCoc-Ernc-M1-002 Actividad Práctica - Semana 1 Energía SolarRanaSrTobias100% (2)
- Perforacion de PozosДокумент6 страницPerforacion de PozosKarla JuárezОценок пока нет
- 1er Informe de Termodinámica - Untels 2015-2Документ9 страниц1er Informe de Termodinámica - Untels 2015-2Alejandro RamirezОценок пока нет
- FactorialesДокумент18 страницFactorialesVictor HugoОценок пока нет
- MAPA - Características Potenciales y Selección de Especies para Fines de Mejoramiento GenéticoДокумент3 страницыMAPA - Características Potenciales y Selección de Especies para Fines de Mejoramiento GenéticoNilver TorresОценок пока нет
- Endoscopía Con Imagen de Banda EstrechaДокумент8 страницEndoscopía Con Imagen de Banda EstrechaPablo CevallosОценок пока нет
- Actividades Metrologia 2Документ6 страницActividades Metrologia 2Akisame Apachai OpachaiОценок пока нет
- El Cultivo Del TarwiДокумент36 страницEl Cultivo Del TarwiConservación Amazónica ACCA100% (9)
- Ejemplos de Aplicación de La FísicaДокумент2 страницыEjemplos de Aplicación de La FísicaCinthya Sánchez71% (7)
- Fundamentos de La Prevención de RiesgosДокумент18 страницFundamentos de La Prevención de RiesgosHector Henriquez ParraОценок пока нет
- Libro 2 C27Документ17 страницLibro 2 C27Carolina MircinОценок пока нет
- Aun Le TS001Документ11 страницAun Le TS001CarlosОценок пока нет
- Plan de Gestión Ambiental RegionalДокумент7 страницPlan de Gestión Ambiental Regionaljair salcedoОценок пока нет
- Taller Fundamentos de AdministraciónДокумент5 страницTaller Fundamentos de AdministraciónAngel Sebastian Vargas OsorioОценок пока нет
- Informe de Laboratorio 4Документ17 страницInforme de Laboratorio 4Carlos MazОценок пока нет
- Plan de Estudios Analista de SistemasДокумент14 страницPlan de Estudios Analista de Sistemastin41Оценок пока нет
- Estimacion de Riesgos Tajo TahuantinsuyoДокумент69 страницEstimacion de Riesgos Tajo TahuantinsuyomarcoОценок пока нет
- Principios Generales de La Entrevista en Orientación EducativaДокумент23 страницыPrincipios Generales de La Entrevista en Orientación EducativaMarisol BalladoОценок пока нет