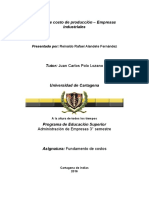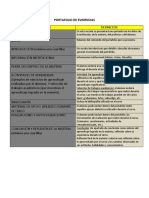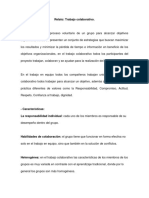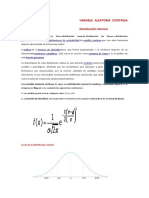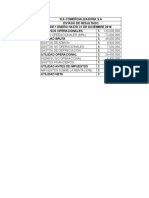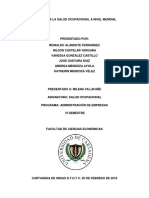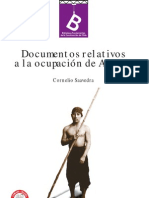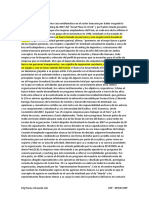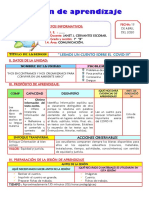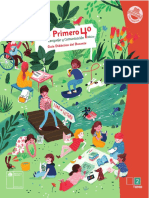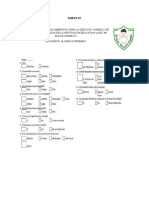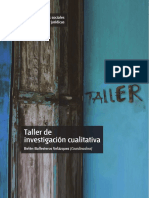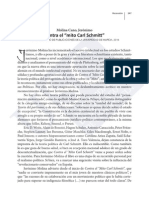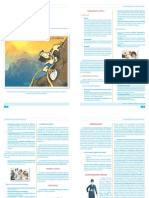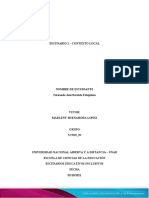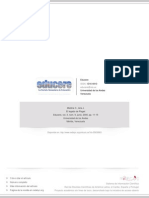Академический Документы
Профессиональный Документы
Культура Документы
Elementos de Un Portaforlio de Evidencias
Загружено:
Reinaldo Alandete0 оценок0% нашли этот документ полезным (0 голосов)
8 просмотров8 страницelementos
Авторское право
© © All Rights Reserved
Доступные форматы
DOCX, PDF, TXT или читайте онлайн в Scribd
Поделиться этим документом
Поделиться или встроить документ
Этот документ был вам полезен?
Это неприемлемый материал?
Пожаловаться на этот документelementos
Авторское право:
© All Rights Reserved
Доступные форматы
Скачайте в формате DOCX, PDF, TXT или читайте онлайн в Scribd
0 оценок0% нашли этот документ полезным (0 голосов)
8 просмотров8 страницElementos de Un Portaforlio de Evidencias
Загружено:
Reinaldo Alandeteelementos
Авторское право:
© All Rights Reserved
Доступные форматы
Скачайте в формате DOCX, PDF, TXT или читайте онлайн в Scribd
Вы находитесь на странице: 1из 8
ELEMENTOS DE UN PORTAFORLIO DE EVIDENCIAS
Todas las evidencias de aprendizaje etiquetadas de acuerdo con la guía de
actividad a la que corresponden Crearemos la siguiente estructura de carpetas
Escribe tu nombre completo
Este es la carpeta con el nombre del aprendiz, que contendrá todos los archivos y
subcarpetas del portafolio
Recordemos los pasos a seguir en la configuración de la cubierta del portafolio:
En el interior de MI ESPACIO EN EL SENA dentro de la opción MIS CONTENIDOS,
cada usuario dispone de un espacio virtual para alojar sus propios archivos. Este es
un espacio exclusivo, al cual solo tiene acceso su propietario.
El paso inicial entonces es crear una CARPETA, con el NOMBRE COMPLETO DEL
APRENDIZ, tal como se ve en la imagen.
Este nombre de evidencia (Artefacto) puede contener uno o varios archivos.
Una vez creada la carpeta o cualquier
otro elemento, el sistema notificará si la acción
ha sido correctamente realizada o no.
Ahora vamos a buscar los archivos que constituyen la evidencia de aprendizaje.
Desde este sitio podremos ir hasta MI ESPACIO EN EL SENA y seleccionar la
carpeta raíz de los contenidos.
En cada una de estas carpetas los aprendices podrán cargar las evidencias de
producto que hayan sido requeridas en las guías de actividad de aprendizaje de
cada fase.
En el interior de cada CARPETA-FASE el Instructor encontrará los archivos que el
aprendiz ha cargado como evidencias de producto, podrá abrirlos y posterior a su
revisión podrá realizar comentarios a manera de retroalimentación.
Se van cumpliendo las Actividades de Aprendizaje y es necesario organizar el gran
volumen de evidencias de aprendizaje
Vista Previa de Subcarpetas
Este es el aspecto exterior del portafolio. El Instructor podrá seleccionar la carpeta
de la FASE objeto de revisión
Al seleccionar cualquiera de los archivos que hacen parte de las evidencias, estos
pueden ser abiertos y/o guardados por el Instructor.
De esta forma han quedado creadas las 4 carpetas, en las que posteriormente serán
cargados los archivos de evidencias.
Para crear la cubierta externa del portafolio
Configuración Fuentes:
Selecciona la fuente, el tamaño y el color de tu agrado
Es necesario ubicarse en el interior de la herramienta
MIS CARPETAS DE TRABAJO
Si activamos la opción ENVIAR MENSAJE DE CORREO ELECTRÓNICO, estamos
habilitando la posibilidad de envío de un correo en el que se le notifica a los
instructores con quienes hemos compartido el portafolio, sobre este evento.
En nuestro caso el método a seleccionar es
CREAR NUEVO
Portafolio de Evidencias
En este segmento de Información General, el campo llamado TITULO es obligatorio
y corresponde al Nombre del Portafolio, ese nombre debe corresponder al NOMBRE
COMPLETO del aprendiz (Nombre y Apellido)
Crear Artefacto Personal
NOMBRE
APRENDIZ
En esta ventana podemos
desplegar el menú para
seleccionar la opción
USUARIOS.
Seleccionar el Método
La selección hecha, activa una herramienta de "Java" que dispone la interfase para
que sea posible realizar la carga de los archivos, esto puede demorar un minuto
Todas las evidencias de aprendizaje etiquetadas de acuerdo con la guía de
actividad a la que corresponden
4.
Apertura y comentario a Evidencias
Es opcional incorporar información al pie de página.
El texto podría hacer referencia a la ficha de caracterización del curso.
Vista previa hasta el momento
El título será el nombre de la Fase del Proyecto
Durante la configuración del portafolio, cada paso concluye y podemos continuar
dando clic sobre el botón GUARDAR Y CONTINUAR.
Para crear los contenidos Internos del portafolio
Fases del Proyecto
Accedemos
por aquí...
Esta cubierta:
Tendrá el nombre del aprendiz.
Se enlazará con los contenidos internos
Se compartirá con los instructores.
Se trata de permitir que otros usuarios, en este caso los instructores, puedan
acceder al portafolio.
Si la acción ha sido correctamente realizada, el resultado serán los nombres de los
instructores.
Fase de Ejecución
Si en el menú del curso existe
la opción HERRAMIENTAS, podemos acceder por ella hasta la ventana en la que
encontremos la opción: "Página Principal de Carpetas de Trabajo"
Crear Carpeta de Trabajo Personal
Selección y revisión de evidencias
Siempre seleccionaremos esta opción
Como cada subcarpeta representa una Fase del Proyecto, el TITULO será el
nombre de la FASE. En la DESCRIPCIÓN se registrará un texto corto que referente
con el contenido de la subcarpeta.
Estas pestañas, indican la secuencia de pasos que vamos a cumplir en el proceso
de creación
Evaluación
Configuración de Fuentes y Botones del Menú
Se ejecuta entonces la carga de los archivos
Una vez realizada la selección de los archivos, vamos a cumplir con unas
condiciones del sistema para aceptar la carga:
CODIGO DEL PROGRAMA: Será la ficha de caracterización.
NOMBRE DEL PROGRAMA: El nombre del curso
LINEA TECNOLOGICA Y RED TECNOLOGICA: les colocamos un signo " * "
De regreso en la cubierta, esta es la ruta trazada.
La acción termina con clic en ENVIAR.
Esta es la carpeta raíz de
los contenidos,
la acción concluye dando
Clic en ENVIAR.
Me ubico en la ventana
inicial de Blackboard.
Podemos seleccionar más de un archivo. Se recomienda que el nombre del archivo
incluya la fase, la actividad de proyecto y la actividad de aprendizaje a la que
corresponde. De esa forma, será más fácil determinarla al momento de la revisión
por parte de los Instructores que hacen parte del equipo de su proyecto.
Como respuesta a los requerimientos y especificaciones expuestos en la guía de
Actividad de Aprendizaje, cada Aprendiz construye sus Evidencias y las somete a
la evaluación por parte del equipo de Instructores.
Hasta aquí tenemos una portada con:
1. Un fondo de un color específico
2. Unas fuentes de un color que hace contraste con el fondo.
3. Un encabezado con el nombre del propietario del portafolio
4. Un pie de página (Opcional)
La descripción puede será una abreviatura del nombre del resultado.
Ahora, vamos a crear las 4 carpetas, que representan, cada una, las fases del
proyecto:
PLANEACION,
ANALISIS
EJECUCION
EVALUACION
Cada vez que creamos una carpeta, concluimos la acción dando clic en ENVIAR.
Vamos a crear el portafolio, partiendo de entender la necesidad de utilizar dos
herramientas de BB.
Las cuatro carpetas son las que se crearon en el interior de MI ESPACIO EN EL
SENA.
Una subcarpeta en nuestro caso se asimila a una FASE DEL PROYECTO
La opción para crear la subcarpeta aquí se llama CREAR PAGINA
Encabezado
El primer paso del envío es dar CLIC sobre GUARDAR Y CONTINUAR
1.
Accediendo al ESPACIO DEL PROYECTO.
Selección del Fondo
Contenido
Fase de Ejecución
NOMBRE
APRENDIZ
Cada vez que sea necesario cargar una nueva evidencia de producto en el
portafolio, se accede al área llamada:
MI ESPACIO EN EL SENA
Paso Siguiente
Se recomienda ajustar el nombre de las actividades cargadas ( artefactos) de
acuerdo con el siguiente esquema:
FASE+ACTIVIDAD DE APRENDIZAJE+SUBACTIVIDAD
Ej: F01AP01SA01
Información
General
Será necesario que activemos el atributo DISPONIBLE para que sea posible
compartir el PORTAFOLIO.
La ventana resultante nos ofrece un botón que permite acceder al menú en el cual
seleccionamos la opción USUARIOS
Configuración
Fase de Análisis
Crear Página o Subcarpeta
Selección Tema de Diseño
Se obtiene finalmente este resultado
En el menú del espacio de Proyecto que esté ajustado al estándar regional deberá
existir la opción que aparece en la imagen.
En los espacios de Proyecto que no están ajustados a ese estándar existe la opción:
HERRAMIENTAS.
Planeación
Los proyectos de formación consideran cuatro FASES: ANÁLISIS, PLANEACIÓN,
EJECUCIÓN y EVALUACIÓN.
En cada una de las fases el Programa de Formación considera unos Resultados de
Aprendizaje, estos a su vez se convierten en fuentes de aplicación del conocimiento
gracias a la estructuración de ACTIVIDADES DE APRENDIZAJE debidamente
documentadas en las GUIAS DE ACTIVIDAD DE APRENDIZAJE que el equipo de
Instructores da a conocer al Aprendiz.
Información General
El nombre del Elemento de menú
será el NOMBRE COMPLETO DEL APRENDIZ
Organización de las evidencias de aprendizaje en el portafolio del aprendiz
Será esta la parte del portafolio que vamos a compartir con los instructores
asociados al proyecto.
La creación de la Subcarpeta finaliza dando CLIC en ENVIAR
En esta área, podrán personalizarse atributos como la apariencia de las opciones
(En forma de Texto o en forma de Botones), también el color del fondo de la cubierta
y el color del texto
Fase de Planeación
Será necesario que el aprendiz conozca el número de cédula de los instructores
que integran el proyecto.
La Descripción puede hacer referencia a los contenidos que se alojarán en el
portafolio.
Para Blackboard, el usuario se identifica con su número de cédula seguido de las
letras "cc", de esta forma se pueden introducir los números de cédula de los
Instructores que están asociados con la ficha de caracterización del curso.
Accedemos entonces
por el ESPACIO DEL PROYECTO
La acción de COMPARTIR EL PORTAFOLIO se inicia dando clic derecho sobre en
el extremo del nombre del portafolio, obteniendo el menú emergente que se observa
en la siguiente imagen
Dentro de la ventana de la
herramienta, se debe
seleccionar esta opción
El acceso a la posibilidad de compartir el portafolio está aquí
COMPARTIR EL PORTAFOLIO CON LOS INSTRUCTORES
Es el primer texto visible para el usuario dentro de la cubierta exterior del portafolio.
Se recomienda incluir en el encabezado el NOMBRE COMPLETO del dueño del
portafolio.
Hasta aquí todo el proceso a
cargo del Aprendiz
Todas las evidencias de aprendizaje etiquetadas de acuerdo con la guía de
actividad a la que corresponden
Lo que para Blackboard se llama un ARTEFACTO, para nosotros es una
ACTIVIDAD DE APRENDIZAJE. Cada una de ellas puede estar compuesta por uno
o varios archivos que podremos cargar dentro de la subcarpeta.
En esta área puede incluirse el detalle de los archivos que hacen parte de la
evidencia de aprendizaje
A partir de la revisión de la evidencia es posible realizar un COMENTARIO a manera
de retroalimentación, accediendo por el botón de su mismo nombre.
La acción de ENVIAR
concluye parcialmente
la carga de los archivos.
Vista resultado de los comentarios
De esta manera se espera haber aportado una herramienta que solucione la
presentación de evidencias por parte de los aprendices y su revisión y valoración
por parte de los instructores.
https://senaintro.blackboard.com/webapps/portfolio/execute/portfolio/previewPortfoli
o?dispatch=viewPortfolio&prtfl_id=_1334294_1&passId=_388862_1
Вам также может понравиться
- Investigación de Operaciones 1 - Ejercicios 1Документ13 страницInvestigación de Operaciones 1 - Ejercicios 1Alejandro Piñeiro CaroОценок пока нет
- FN03 AdmonfinancieradelinventarioДокумент44 страницыFN03 AdmonfinancieradelinventarioReinaldo AlandeteОценок пока нет
- Resumen de BourdiueДокумент30 страницResumen de BourdiueReinaldo AlandeteОценок пока нет
- Gerencia de Inventarios 0rigДокумент16 страницGerencia de Inventarios 0rigReinaldo AlandeteОценок пока нет
- Legislación TributariaДокумент12 страницLegislación TributariaReinaldo AlandeteОценок пока нет
- Desarrollo de Taller de CostoДокумент5 страницDesarrollo de Taller de CostoReinaldo AlandeteОценок пока нет
- Portafolio de EvidenciasДокумент1 страницаPortafolio de EvidenciasReinaldo AlandeteОценок пока нет
- Relato Trabajo ColaborativoДокумент2 страницыRelato Trabajo ColaborativoAngie Mejia94% (17)
- Actividad Evidencia 2-Estudio de Caso-Instituciones de CreditoДокумент4 страницыActividad Evidencia 2-Estudio de Caso-Instituciones de Creditomariela bayona38% (13)
- Plan de Exportación (Flores)Документ19 страницPlan de Exportación (Flores)Reinaldo AlandeteОценок пока нет
- GraficaДокумент1 страницаGraficaReinaldo AlandeteОценок пока нет
- VariabilidadДокумент9 страницVariabilidadReinaldo AlandeteОценок пока нет
- Estimacion de ParametrosДокумент3 страницыEstimacion de ParametrosReinaldo AlandeteОценок пока нет
- Actividad 1Документ3 страницыActividad 1Reinaldo AlandeteОценок пока нет
- Conceptos Basicos Tesoreria para El GrupoДокумент74 страницыConceptos Basicos Tesoreria para El GrupoEime Neylim BejarОценок пока нет
- Trabajo de Salud OcupacionalДокумент4 страницыTrabajo de Salud OcupacionalReinaldo AlandeteОценок пока нет
- Yo Me CuidoДокумент47 страницYo Me CuidoFlor Gonzales SevillaОценок пока нет
- SAAVEDRA, Cornelio - Documentos Relativos A La Ocupación de AraucoДокумент449 страницSAAVEDRA, Cornelio - Documentos Relativos A La Ocupación de AraucoCristián Véliz100% (3)
- PLAN FORMATIVO Instalacion de Paneles FotovoltaicosДокумент38 страницPLAN FORMATIVO Instalacion de Paneles FotovoltaicosNicole P. SanchezОценок пока нет
- Conclusion Del ProyectoДокумент3 страницыConclusion Del ProyectoJuan Lizama67% (3)
- Caso Interbank UtpДокумент3 страницыCaso Interbank Utproger perez50% (2)
- Sesión de Aprendizaje Juntos Contra El COVID-19 Nivel Primaria Ccesa007Документ16 страницSesión de Aprendizaje Juntos Contra El COVID-19 Nivel Primaria Ccesa007Demetrio Ccesa Rayme93% (43)
- Programas de Intervencion AspergerДокумент25 страницProgramas de Intervencion AspergerAngieОценок пока нет
- Demanda de Alimentos - Dina Becerra RosalesДокумент10 страницDemanda de Alimentos - Dina Becerra RosalesJessica anyi Torres cruzОценок пока нет
- 6 Daniel PereiraДокумент18 страниц6 Daniel PereiraDany PereiraОценок пока нет
- Dirección Estratégica IДокумент424 страницыDirección Estratégica IMarco Antonio Pérez Santiago100% (4)
- Guia Didactica Tomo II Leo PrimeroДокумент378 страницGuia Didactica Tomo II Leo PrimeroDoraliza VargasОценок пока нет
- Anexo EncuestaДокумент6 страницAnexo EncuestaLUIS ALBERTO CASTRO HERMOZAОценок пока нет
- Cuadernillo SITUACIONES PROBLEMÁTICAS II Con Sumas y Restas Hasta El 100Документ41 страницаCuadernillo SITUACIONES PROBLEMÁTICAS II Con Sumas y Restas Hasta El 100Marisela ValenzuelaОценок пока нет
- Argumentos Interpretativos. - 1Документ18 страницArgumentos Interpretativos. - 1Felipe Verdugo100% (1)
- Ficha DescriptivaДокумент1 страницаFicha DescriptivaJhaircinho Do SantosОценок пока нет
- Belén Ballesteros - Taller de Investigación CualitativaДокумент141 страницаBelén Ballesteros - Taller de Investigación CualitativaMario Méndez88% (8)
- PLATAFORMAnESTRATEGICA 935e73f4f50030aДокумент41 страницаPLATAFORMAnESTRATEGICA 935e73f4f50030aCarolina Ramírez GiraldoОценок пока нет
- Herramientas de Evaluación de Una Exposición OralДокумент15 страницHerramientas de Evaluación de Una Exposición OralGerardoNavarroSánchezОценок пока нет
- Prueba Septimo Inecuaciones LinealesДокумент4 страницыPrueba Septimo Inecuaciones LinealesFrancisco Poblete EspinosaОценок пока нет
- Desigualdades Correa Grande Edgar UbaldoДокумент7 страницDesigualdades Correa Grande Edgar UbaldoEdgar Ubaldo Correa GrandeОценок пока нет
- Reseña de ''Contra El ''Mito Carl Schmitt'' '' de Jerónimo Molina Cano - Álvaro Rodríguez NúñezДокумент3 страницыReseña de ''Contra El ''Mito Carl Schmitt'' '' de Jerónimo Molina Cano - Álvaro Rodríguez NúñezAnonymous eDvzmvОценок пока нет
- Talento y Creatividad PDFДокумент5 страницTalento y Creatividad PDFpsicologiawillyОценок пока нет
- Tarea 1 Cuadro Comparativo Sobre La Evaluacion Segun Los Modelos PedagogicosДокумент3 страницыTarea 1 Cuadro Comparativo Sobre La Evaluacion Segun Los Modelos PedagogicosMaria Luisa Torrealva SepulvedaОценок пока нет
- FernandoJoseRecalde Estupiñan - 517028 - 20Документ6 страницFernandoJoseRecalde Estupiñan - 517028 - 20tulia carabaliОценок пока нет
- 1.2. - Conformación de Un Estilo Personal.Документ14 страниц1.2. - Conformación de Un Estilo Personal.José Armando TorresОценок пока нет
- Imanol Aguirre Arriaga - Modelos Formativos en Educacion ArtisticaДокумент21 страницаImanol Aguirre Arriaga - Modelos Formativos en Educacion Artisticafedegloriani2720100% (3)
- Plan de Capacitación MunicipalidadДокумент3 страницыPlan de Capacitación MunicipalidadAngel NolascoОценок пока нет
- Esbozo Plan de Atención 4to GradoДокумент12 страницEsbozo Plan de Atención 4to GradoVíctorDuCrainerОценок пока нет
- SG Sintagmas Del EspañolДокумент3 страницыSG Sintagmas Del EspañolSandra GarcíaОценок пока нет
- El Legado de PiagetДокумент6 страницEl Legado de PiagetGabriela PerezОценок пока нет