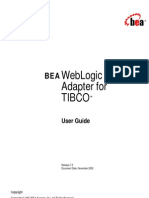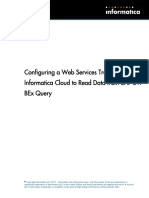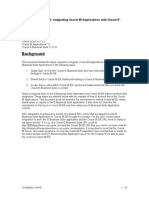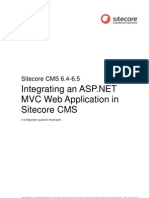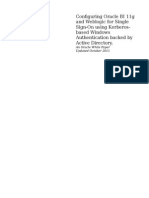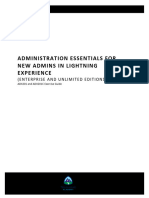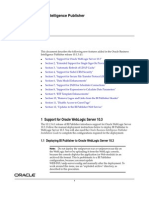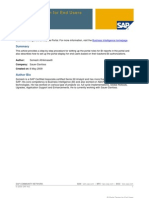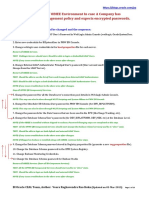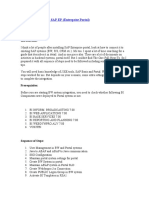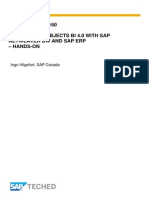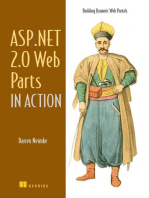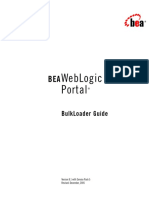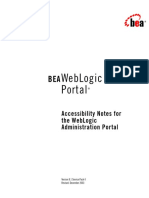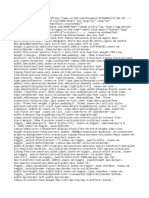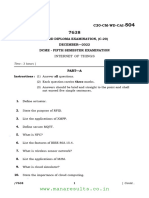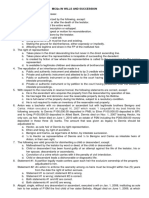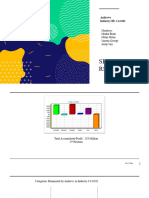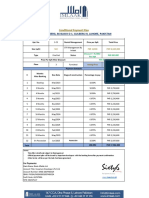Академический Документы
Профессиональный Документы
Культура Документы
Weblogic Portal: Weblogic Portlets For Sap Administration Guide
Загружено:
PakkapotiОригинальное название
Авторское право
Доступные форматы
Поделиться этим документом
Поделиться или встроить документ
Этот документ был вам полезен?
Это неприемлемый материал?
Пожаловаться на этот документАвторское право:
Доступные форматы
Weblogic Portal: Weblogic Portlets For Sap Administration Guide
Загружено:
PakkapotiАвторское право:
Доступные форматы
BEA WebLogic
Portal ™
WebLogic Portlets for
SAP Administration
Guide
Version 8.1 with Service Pack 4 (SAP Portlets Version 1.1)
Document Revised: July 2004
Copyright
Copyright © 2004-2005 BEA Systems, Inc. All Rights Reserved.
Restricted Rights Legend
This software and documentation is subject to and made available only pursuant to the terms of the BEA Systems License
Agreement and may be used or copied only in accordance with the terms of that agreement. It is against the law to copy
the software except as specifically allowed in the agreement. This document may not, in whole or in part, be copied,
photocopied, reproduced, translated, or reduced to any electronic medium or machine readable form without prior
consent, in writing, from BEA Systems, Inc.
Use, duplication or disclosure by the U.S. Government is subject to restrictions set forth in the BEA Systems License
Agreement and in subparagraph (c)(1) of the Commercial Computer Software-Restricted Rights Clause at FAR
52.227-19; subparagraph (c)(1)(ii) of the Rights in Technical Data and Computer Software clause at DFARS
252.227-7013, subparagraph (d) of the Commercial Computer Software--Licensing clause at NASA FAR supplement
16-52.227-86; or their equivalent.
Information in this document is subject to change without notice and does not represent a commitment on the part of BEA
Systems. THE SOFTWARE AND DOCUMENTATION ARE PROVIDED “AS IS” WITHOUT WARRANTY OF
ANY KIND INCLUDING WITHOUT LIMITATION, ANY WARRANTY OF MERCHANTABILITY OR FITNESS
FOR A PARTICULAR PURPOSE. FURTHER, BEA Systems DOES NOT WARRANT, GUARANTEE, OR MAKE
ANY REPRESENTATIONS REGARDING THE USE, OR THE RESULTS OF THE USE, OF THE SOFTWARE OR
WRITTEN MATERIAL IN TERMS OF CORRECTNESS, ACCURACY, RELIABILITY, OR OTHERWISE.
Trademarks or Service Marks
BEA, BEA WebLogic Server, Jolt, Tuxedo, and WebLogic are registered trademarks of BEA Systems, Inc. BEA Builder,
BEA Campaign Manager for WebLogic, BEA eLink, BEA Liquid Data for WebLogic, BEA Manager, BEA WebLogic
Commerce Server, BEA WebLogic Enterprise, BEA WebLogic Enterprise Platform, BEA WebLogic Enterprise
Security, BEA WebLogic Express, BEA WebLogic Integration, BEA WebLogic JRockit, BEA WebLogic
Personalization Server, BEA WebLogic Platform, BEA WebLogic Portal, BEA WebLogic Server Process Edition, BEA
WebLogic Workshop and How Business Becomes E-Business are trademarks of BEA Systems, Inc.
All other trademarks are the property of their respective companies.
Contents
WebLogic Portlets for SAP Administration Guide
BEA Weblogic Platform Administration Functions . . . . . . . . . . . . . . . . . . . . . . . . . . . . . . .1
BEA WebLogic Portlets for SAP Administration Functions. . . . . . . . . . . . . . . . . . . . . . . . .2
Authentication / Logging In . . . . . . . . . . . . . . . . . . . . . . . . . . . . . . . . . . . . . . . . . . . . . .2
To Login to BEA WebLogic Portlets for SAP as an administrator: . . . . . . . . . . . .3
Managing User Privileges. . . . . . . . . . . . . . . . . . . . . . . . . . . . . . . . . . . . . . . . . . . . . . . .3
Viewing/Creating/Editing/Deleting an EIS Instance . . . . . . . . . . . . . . . . . . . . . . . .4
Viewing/Creating/Editing/Deleting an EIS User Mapping . . . . . . . . . . . . . . . . . . .7
Setting Up EIS Object Preferences . . . . . . . . . . . . . . . . . . . . . . . . . . . . . . . . . . . . . . . .12
Viewing/Creating/Editing/Deleting a Portlet. . . . . . . . . . . . . . . . . . . . . . . . . . . . .12
Viewing/Adding/Editing/Deleting a BAPI for a Portlet . . . . . . . . . . . . . . . . . . . .15
Viewing/Adding/Editing/Deleting the Edit/Display Parameters for a BAPI . . . .16
Viewing the Log Information . . . . . . . . . . . . . . . . . . . . . . . . . . . . . . . . . . . . . . . . . . . .21
Troubleshooting . . . . . . . . . . . . . . . . . . . . . . . . . . . . . . . . . . . . . . . . . . . . . . . . . . . . . . . . . .21
WebLogic Portlets for SAP Administration Guide iii
WebLogic Portlets for SAP Administration Guide iv
WebLogic Portlets for SAP
Administration Guide
This document explains how to administer the BEA WebLogic Portal application.
The BEA WebLogic Portlets for SAP application integrates BEA WebLogic Portal application
with the SAP R/3 4.6C System.
This guide contains the following sections:
z BEA Weblogic Platform Administration Functions
z BEA WebLogic Portlets for SAP Administration Functions
z Troubleshooting
BEA Weblogic Platform Administration Functions
You must have BEA WebLogic Platform administrator privileges in order to perform the
following operations. Login to the BEA WebLogic Administration Portal user interface.
1. Create Users:
<user1>
<user2>
2. Create Groups:
<example EMPLOYEE >
<example CUSTOMER>
WebLogic Portlets for SAP Administration Guide 1
We bL o gi c P o rtle ts f or SA P A d min is tra tio n Gu id e
3. Add User to Group:
<user1> to Administrator group to make <user1> as administrator
<user1> to <example EMPLOYEE >
<user2> to <example CUSTOMER>
4. Create Roles:
<example CUSTOMER>
<example EMPLOYEE>
5. Assign Groups to Role:
<example EMPLOYEE Group> to <example EMPLOYEE Role>
<example CUSTOEMER Group> to <example CUSTOEMER Role>
6. Create a new Portal.
7. Create a new Desktop for that Portal.
8. Give Entitlements for Administration book for role <example EMPLOYEE>.
9. Give Entitlements for Administration page for role <example EMPLOYEE>.
Note: Refer to WebLogic Administration Portal Tutorial documentation for more details.
BEA WebLogic Portlets for SAP Administration Functions
This section contains the following topics:
z Authentication / Logging In
z Managing User Privileges
z Setting Up EIS Object Preferences
z Viewing the Log Information
Authentication / Logging In
Log in to BEA WebLogic Portlets for SAP using the administrator account ‘weblogic’. A default
administrator account is already created with the following authentication details:
Username: weblogic
2 WebLogic Portlets for SAP Administration Guide
B E A W eb L og i c P or tl e ts fo r S A P Ad m i n i st ra tio n Fu n ct io ns
Password: weblogic
To Login to BEA WebLogic Portlets for SAP as an administrator:
1. Open the Web Browser.
2. Type in the URL of the BEA WebLogic Portlets for SAP system in the address bar and
press Enter. The Login screen appears, as shown in Figure 1.
Figure 1 Login Screen
3. Enter the administrator Username <default UserName: weblogic> and Password. <Default
Password: weblogic>.
4. Click Sign In.
Note: The Username and Password are case sensitive.
Managing User Privileges
Only the existing BEA WebLogic Portal user(s) can be mapped as the user(s) of BEA WebLogic
Portlets for SAP. This user is also referred to as an EIS (Enterprise Integration System) user. BEA
WebLogic Portlets for SAP has three types of EIS users:
z Customer
z Employee
z Administrator
Customer
WebLogic Portlets for SAP Administration Guide 3
We bL o gi c P o rtle ts f or SA P A d min is tra tio n Gu id e
A user of type Customer has access to the SAP tab. This user can perform all the customer related
operations.
Employee
A user of type Employee can perform all the customer related operations. In addition to that, an
Employee can view the list of all the customers.
Administrator
The Administrator has access to all the operations, which the Customer and the Employee can
perform. In addition to that, the Administrator has the privilege to perform administration tasks
like Creating EIS Instances, Creating EIS Users, and Setting Up EIS Object Preferences.
Viewing/Creating/Editing/Deleting an EIS Instance
This topic contains procedures for viewing, creating, editing, and deleting an EIS instance.
To View the List of EIS Instances:
1. Login to BEA WebLogic Portlets as administrator.
2. Click the Administration tab as shown in Figure 2.
Figure 2 EIS Administration Screen
3. Click the EIS Instance Setup link. The EIS Application screen appears, as shown in
Figure 3.
4 WebLogic Portlets for SAP Administration Guide
B E A W eb L og i c P or tl e ts fo r S A P Ad m i n i st ra tio n Fu n ct io ns
Figure 3 EIS Administration – EIS Application Screen
4. Select the EIS Application as SAP46C and click Search. The list of existing EIS instances
appears, as shown in Figure 4.
Figure 4 EIS Instance Screen
To Create an EIS Instance:
1. Login to BEA WebLogic Portlets as administrator.
2. Click the Administration tab.
3. Click the EIS Instance Setup link.
4. Select the EIS Application as SAP46C and click Create. The Create EIS Instance screen
appears, as shown in Figure 5.
WebLogic Portlets for SAP Administration Guide 5
We bL o gi c P o rtle ts f or SA P A d min is tra tio n Gu id e
Figure 5 Create EIS Instance Screen
5. Enter an Instance Name of your choice.
6. Enter the Native Base URL. This is the URL of the SAP system.
7. Enter the User Id and Password for logging in to the SAP system.
8. Enter the Client number of the SAP system.
9. Enter the Language code.
10. Enter the IP Address of the SAP system.
11. Enter the system number of the SAP system in the System Id field.
12. Enter the number of Maximum Connections allowed for the SAP system.
13. Enter a unique value for the SID. This is used while creating a connection pool.
14. Click Submit to create the instance.
6 WebLogic Portlets for SAP Administration Guide
B E A W eb L og i c P or tl e ts fo r S A P Ad m i n i st ra tio n Fu n ct io ns
To Edit an EIS Instance:
1. Login to BEA WebLogic Portlets as administrator.
2. Click the Administration tab.
3. Click the EIS Instance Setup link.
4. Select the EIS Application as SAP46C and click Search.
5. Click the red pencil icon (below) to edit the required instance.
6. Make the necessary changes and click Submit.
To Delete an EIS Instance:
1. Login to BEA WebLogic Portlets as administrator.
2. Click the Administration tab.
3. Click the EIS Instance Setup link.
4. Select the EIS Application as SAP46C and click Search. The list of existing EIS instances
appears.
5. Click the trash bin icon (below) to delete the required EIS instance.
Viewing/Creating/Editing/Deleting an EIS User Mapping
This section contains procedures for viewing, creating, editing, and deleting an EIS user
mapping.
To View the List of EIS User Mappings:
1. Login to BEA WebLogic Portlets as administrator.
2. Click the Administration tab.
3. Click the EIS Credential Mapping Details link. The EIS Credential Mapping screen
appears, as shown in Figure 6.
WebLogic Portlets for SAP Administration Guide 7
We bL o gi c P o rtle ts f or SA P A d min is tra tio n Gu id e
Figure 6 EIS Credential Mapping – Search Screen
4. Use any one of the following search criteria:
– Enter the Portal User Id and click search.
– Click Show All Portal Users link.
– Click on an alphabet with which the user’s login name starts.
5. The list of Portal Users matching the search criteria is populated in the Portal User Id drop
down box. Select the required Portal User Id.
6. Select the EIS Name as SAP46C.
7. Select the Instance Name.
8. Click Search. The list of existing EIS User credentials is displayed.
To Map an EIS User to a Portal User:
1. Login to BEA WebLogic Portlets as administrator.
2. Click the Administration tab.
3. Click the EIS Credential Mapping Details link.
4. Use any one of the following search criteria:
– Enter the Portal User Id and click search.
– Click Show All Portal Users link.
8 WebLogic Portlets for SAP Administration Guide
B E A W eb L og i c P or tl e ts fo r S A P Ad m i n i st ra tio n Fu n ct io ns
– Click on an alphabet with which the user’s login name starts.
5. The list of Portal Users matching the search criteria is populated in the Portal User Id drop
down box. Select the required Portal User Id.
6. Select the EIS Name.
7. Select the Instance Name.
8. Click Search. The list of existing EIS User credentials is displayed, as shown in Figure 7.
Figure 7 EIS Credential Mapping – Select User Type Screen
9. Select the User Type as either CUSTOMER or EMPLOYEE.
10. Click Create. The Create screen appears, as shown in Figure 8.
WebLogic Portlets for SAP Administration Guide 9
We bL o gi c P o rtle ts f or SA P A d min is tra tio n Gu id e
Figure 8 EIS Credential Mapping – Create Screen
11. Selecting the Use Selected EIS Instance Credential option will use the Instance Name
information, which you have selected in the previous step.
12. Enter the SAP User Id and Password.
13. Selecting the Allow Drilldown To EIS option as Native allows you to view the information
in the Portlet though ITS (Internet Transaction Service).
14. Selecting the Allow Detailed Information option as Target allows you to view the SAP
window information in the Portlet.
15. Select the Status of the user as Active to activate this EIS user account, otherwise select the
Status as Inactive. Only one EIS mapping will be active at a given time.
16. Click Search to select the Customer Id.
17. Click Submit.
To Edit an EIS User Mapping:
1. Login to BEA WebLogic Portlets as administrator.
2. Click the Administration tab.
10 WebLogic Portlets for SAP Administration Guide
B E A W eb L og i c P or tl e ts fo r S A P Ad m i n i st ra tio n Fu n ct io ns
3. Click the EIS Credential Mapping Details link.
4. Use any one of the following search criteria:
– Enter the Portal User Id and click search.
– Click Show All Portal Users link.
– Click on an alphabet with which the user’s login name starts.
5. The list of Portal Users matching the search criteria is populated in the Portal User Id drop
down box.
6. Select the Portal User Id.
7. Select the EIS Name as SAP46C.
8. Select the Instance Name.
9. Click Search. The list of existing EIS User credentials is displayed.
10. Click the red pencil icon to edit the required EIS User.
11. Make the necessary changes and click Submit.
To Delete an EIS User Mapping:
1. Login to BEA WebLogic Portlets as administrator.
2. Click the Administration tab.
3. Click the EIS Credential Mapping Details link.
4. Use any one of the following search criteria:
– Enter the Portal User Id and click search.
– Click Show All Portal Users link.
– Click on an alphabet with which the user’s login name starts.
5. The list of Portal Users matching the search criteria is populated in the Portal User Id drop
down box.
6. Select the Portal User Id.
7. Select the EIS Name as SAP46C.
8. Select the Instance Name.
WebLogic Portlets for SAP Administration Guide 11
We bL o gi c P o rtle ts f or SA P A d min is tra tio n Gu id e
9. Click Search. The list of existing EIS User credentials is displayed.
10. Click the trash bin icon to delete the required EIS User.
Setting Up EIS Object Preferences
This section contains topics on setting up EIS object preferences.
Viewing/Creating/Editing/Deleting a Portlet
This topic contains procedures on viewing, creating, editing, and deleting portlets.
To View the List of Portlets:
1. Login to BEA WebLogic Portlets as administrator.
2. Click the Administration tab.
3. Click the Setup EIS Object Preferences link.
4. Select the EIS Application Name as SAP46C.
5. Click Search. The list of Portlets is displayed, as shown in Figure 9.
12 WebLogic Portlets for SAP Administration Guide
B E A W eb L og i c P or tl e ts fo r S A P Ad m i n i st ra tio n Fu n ct io ns
Figure 9 List of Portlets Screen
To Create a Portlet:
1. Login to BEA WebLogic Portlets as administrator.
2. Click the Administration tab.
3. Click the Setup EIS Object Preferences link.
4. Select the EIS Application Name as SAP46C.
5. Click the Add New Portlet link. The Portlet Name screen appears as shown in Figure 10.
WebLogic Portlets for SAP Administration Guide 13
We bL o gi c P o rtle ts f or SA P A d min is tra tio n Gu id e
Figure 10 Portlet Name Screen
6. Enter the Portlet name of your choice.
7. Click Submit. This Portlet appears in the list of Portlets.
8. You can now add new BAPIs for this Portlet.
To Edit the Name of a Portlet:
1. Login to BEA WebLogic Portlets as administrator.
2. Click the Administration tab.
3. Click the Setup EIS Object Preferences link.
4. Select the EIS Application Name as SAP46C.
5. Click Search. The list of Portlets is displayed.
6. Click the red pencil icon to edit the name of the required Portlet.
7. Make the required changes and click Submit. The Portlet appears in the list of Portlets with
the changed name.
To Delete a Portlet:
1. Login to BEA WebLogic Portlets as administrator.
2. Click the Administration tab.
3. Click the Setup EIS Object Preferences link.
4. Select the EIS Application Name as SAP46C.
5. Click Search. The list of Portlets is displayed.
6. Click the trash icon to delete the required Portlet.
14 WebLogic Portlets for SAP Administration Guide
B E A W eb L og i c P or tl e ts fo r S A P Ad m i n i st ra tio n Fu n ct io ns
Viewing/Adding/Editing/Deleting a BAPI for a Portlet
This topic contains procedures for viewing, adding, editing, and deleting a BAPI for a portlet.
To View the BAPIs for a Portlet:
1. Login to BEA WebLogic Portlets as administrator.
2. Click the Administration tab.
3. Click the Setup EIS Object Preferences link.
4. Select the EIS Application Name as SAP46C.
5. Click Search. The list of existing Portlets appears.
6. Click on the name of the required Portlet. The list of BAPIs for that Portlet appears, as
shown in Figure 11.
Figure 11 List of BAPIs Screen
To Add a BAPI for a Portlet:
1. Login to BEA WebLogic Portlets as administrator.
2. Click the Administration tab.
3. Click the Setup EIS Object Preferences link.
4. Select the EIS Application Name as SAP46C.
5. Click Search. The list of existing Portlets appears.
6. Click on the name of the required Portlet.
WebLogic Portlets for SAP Administration Guide 15
We bL o gi c P o rtle ts f or SA P A d min is tra tio n Gu id e
7. Click the Add New Bapi link.
8. Enter the BAPI Name.
9. Select the Purpose of the Portlet to specify whether it will be used for an UPDATE, VIEW
or CREATE operation.
10. Click Submit. You can now add new Edit/Display parameters for this BAPI.
To Edit a BAPI for a Portlet:
1. Login to BEA WebLogic Portlets as administrator.
2. Click the Administration tab.
3. Click the Setup EIS Object Preferences link.
4. Select the EIS Application Name as SAP46C.
5. Click Search. The list of existing Portlets appears.
6. Click on the name of the required Portlet. The list of BAPIs for that Portlet appears.
7. Click the red pencil icon to edit. The list of Edit/Display parameters appears.
8. You can now edit the required Edit/Display parameters.
To Delete a BAPI for a Portlet:
1. Login to BEA WebLogic Portlets as administrator.
2. Click the Administration tab.
3. Click the Setup EIS Object Preferences link.
4. Select the EIS Application Name as SAP46C.
5. Click Search. The list of existing Portlets appears.
6. Click on the name of the required Portlet. The list of BAPIs for that Portlet appears.
7. Click the trash icon to delete the required BAPI.
Viewing/Adding/Editing/Deleting the Edit/Display Parameters for a BAPI
This topic contains procedures for viewing, adding, editing, and deleting the edit/display
parameters for a BAPI.
16 WebLogic Portlets for SAP Administration Guide
B E A W eb L og i c P or tl e ts fo r S A P Ad m i n i st ra tio n Fu n ct io ns
To View the Edit/Display Parameters for a BAPI:
1. Login to BEA WebLogic Portlets as administrator.
2. Click the Administration tab.
3. Click the Setup EIS Object Preferences link.
4. Select the EIS Application Name as SAP46C.
5. Click Search. The list of existing Portlets appears.
6. Click on the name of the required Portlet. The list of BAPIs for that Portlet appears.
7. Click the red pencil icon. The list of Edit/Display parameters for that BAPI appears, as
shown in Figure 12.
Figure 12 List of Edit / Display Parameters Screen
To Add the Edit/Display Parameters for a BAPI:
1. Login to BEA WebLogic Portlets as administrator.
2. Click the Administration tab.
3. Click the Setup EIS Object Preferences link.
4. Select the EIS Application Name as SAP46C.
WebLogic Portlets for SAP Administration Guide 17
We bL o gi c P o rtle ts f or SA P A d min is tra tio n Gu id e
5. Click Search. The list of existing Portlets appears.
6. Click on the name of the required Portlet. The list of BAPIs for that Portlet appears.
7. Click the red pencil icon.
8. Click the Add New Edit Display Parameter link. The Add New Edit Display Parameters
screen appears, as shown in Figure 13.
Figure 13 Add New Edit / Display Parameters Screen
9. Select the Edit Display Type as either OUTPUT or INPUT.
10. Select the Sub Type as TABLE, SCALAR or STRUCT.
11. Click Submit.
12. The next screen will be displayed depending on the Sub Type selected.
If TABLE is selected:
a. Enter the Table Name.
b. Click Submit. The Table Name appears in the list of edit/display parameters.
c. Click the red pencil icon to edit the edit/display parameters.
d. Click the Add New Edit Display Table Parameters link. The Add New Edit Display Table
Parameters screen appears, as shown in Figure 14.
18 WebLogic Portlets for SAP Administration Guide
B E A W eb L og i c P or tl e ts fo r S A P Ad m i n i st ra tio n Fu n ct io ns
Figure 14 Add New Edit / Display Table Parameters Screen
e. Enter the Field Name.
f. Enter the Label Name.
g. If the field is mandatory select YES, otherwise select NO.
h. Select the Data Type as NUMBER, CHAR or DATE.
i. Select the User Type as CUSTOMER or EMPLOYEE or select both.
j. Check Hidden status for selected user types.
k. Click Submit.
If SCALAR is selected:
a. Enter the Field Name.
b. Enter the Label Name.
c. Select YES if the Sub Type is mandatory, otherwise select NO.
WebLogic Portlets for SAP Administration Guide 19
We bL o gi c P o rtle ts f or SA P A d min is tra tio n Gu id e
d. Select the Data Type as NUBMER, CHAR or DATE.
e. Select User Type as CUSTOMER or EMPLOYEE, or select both.
f. Check Hidden status for selected user types.
If STRUCT is selected:
a. Enter the Table Name.
b. Click Submit. The Table Name appears in the list of edit/display parameters.
c. Click the red pencil icon to edit the edit/display parameters.
d. Click the Add New Edit Display Table Parameters link.
e. Enter the Field Name.
f. Enter the Label Name.
g. If the field is mandatory select YES, otherwise select NO.
h. Select the Data Type as NUBMER, CHAR or DATE.
i. Select the User Type as CUSTOMER or EMPLOYEE or select both.
j. Check Hidden status for selected user types.
k. Click Submit.
To Edit the Edit/Display Parameters for a BAPI:
1. Login to BEA WebLogic Portlets as administrator.
2. Click the Administration tab.
3. Click the Setup EIS Object Preferences link.
4. Select the EIS Application Name as SAP46C.
5. Click Search. The list of existing Portlets appears.
6. Click on the name of the required Portlet. The list of BAPIs for that Portlet appears.
7. Click the red pencil icon. The list of Edit/Display parameters for that BAPI appears.
8. Click the red pencil icon to edit the required Edit/Display parameter.
20 WebLogic Portlets for SAP Administration Guide
T ro u b l es h oo ti n g
To Delete the Edit/Display Parameters for a BAPI:
1. Login to BEA WebLogic Portlets as administrator.
2. Click the Administration tab.
3. Click the Setup EIS Object Preferences link.
4. Select the EIS Application Name as SAP46C.
5. Click Search. The list of existing Portlets appears.
6. Click on the name of the required Portlet. The list of BAPIs for that Portlet appears.
7. Click the red pencil icon. The list of Edit/Display parameters for that BAPI appears.
8. Click the trash icon to delete the required Edit/Display parameter.
Viewing the Log Information
BEA WebLogic Portlets for SAP logs all the error information in log files. These log files are
stored in the portal directory, under the following path:
For example, if the domain used is samples then you will find the logs in
<%BEA_HOME%>\bea\weblogic81\samples\domains\portal.
where <%BEA_HOME%> is the location where BEA WebLogic Portal is installed.
Troubleshooting
Use Table 1 to troubleshoot common issues.
Table 1 Troubleshooting Issues
No. Problem Cause
1 Login Failed. Please verify that you have entered the correct username and
password.
2 Administrator tab is not visible. Please login using the administrator account.
WebLogic Portlets for SAP Administration Guide 21
We bL o gi c P o rtle ts f or SA P A d min is tra tio n Gu id e
22 WebLogic Portlets for SAP Administration Guide
Вам также может понравиться
- The iSeries and AS/400 Programmer's Guide to Cool ThingsОт EverandThe iSeries and AS/400 Programmer's Guide to Cool ThingsРейтинг: 2.5 из 5 звезд2.5/5 (2)
- Portal Integration Kit Administrator'S Guide For Sap Businessobjects PortletsДокумент26 страницPortal Integration Kit Administrator'S Guide For Sap Businessobjects PortletsBiju KumarОценок пока нет
- Xi31 Sp3 Ws Portal Sample enДокумент62 страницыXi31 Sp3 Ws Portal Sample enkkedlaОценок пока нет
- LAB 05 Forms Experience Builder Portal IntegrationДокумент35 страницLAB 05 Forms Experience Builder Portal Integrationdilianbadillamora1995Оценок пока нет
- Bi SecurityДокумент16 страницBi SecurityDustin SimsОценок пока нет
- User Adapter Tibco ExampleДокумент132 страницыUser Adapter Tibco Exampleitilv3_13Оценок пока нет
- Blackberry Administration API 5.0 USДокумент12 страницBlackberry Administration API 5.0 USPrashant GaradОценок пока нет
- Bea Weblogic Workshop 8.1 (Beta) Jumpstart GuideДокумент64 страницыBea Weblogic Workshop 8.1 (Beta) Jumpstart GuideRajesh BhonagiriОценок пока нет
- Bea Weblogic Server Frequently Asked QuestionsДокумент194 страницыBea Weblogic Server Frequently Asked QuestionsRavi RanjanОценок пока нет
- 1053 ConfiguringWebServicesTransformationinInformaticaCloudtoReadDatafromSAPBWBExQuery H2L PDFДокумент10 страниц1053 ConfiguringWebServicesTransformationinInformaticaCloudtoReadDatafromSAPBWBExQuery H2L PDFLion RoarОценок пока нет
- Server Bea WeblogicДокумент71 страницаServer Bea WeblogicsamchandaОценок пока нет
- How-To Enable The BPC 7.0 Management ConsoleДокумент16 страницHow-To Enable The BPC 7.0 Management Consoleprakash.crmОценок пока нет
- Publish A SAP BI Report in Portal: Applies ToДокумент15 страницPublish A SAP BI Report in Portal: Applies TokoraysezОценок пока нет
- Weblogic FAQsДокумент194 страницыWeblogic FAQsprassu1Оценок пока нет
- Forgot or Lock Administrator or J2EE - ADMIN PasswordДокумент8 страницForgot or Lock Administrator or J2EE - ADMIN PasswordOralia Romero SalinasОценок пока нет
- Notice: Technical Note XXXX: Integrating Oracle BI Applications With Oracle E-Business SuiteДокумент13 страницNotice: Technical Note XXXX: Integrating Oracle BI Applications With Oracle E-Business SuiteniaamОценок пока нет
- Integrating An ASP - Net MVC Web Application in Sitecore Cms-A4Документ26 страницIntegrating An ASP - Net MVC Web Application in Sitecore Cms-A4Rhamille Tabuzo GolimlimОценок пока нет
- Roles - Creation - Whitepaper - SPS9 and HigherДокумент35 страницRoles - Creation - Whitepaper - SPS9 and HigherGustavo Perez MonroyОценок пока нет
- OBIEE PublisherrДокумент20 страницOBIEE PublisherrVarun KanthОценок пока нет
- Business Intelligence 7.0 - Administration CockpitДокумент9 страницBusiness Intelligence 7.0 - Administration CockpitDevesh VarshneyОценок пока нет
- Technote Wna Sso Ad v4.0Документ36 страницTechnote Wna Sso Ad v4.0shivanagendra koyaОценок пока нет
- Tutorials - Getting Started With Weblogic PortalДокумент58 страницTutorials - Getting Started With Weblogic Portalsaibabu998Оценок пока нет
- Configuring SAP SSOДокумент13 страницConfiguring SAP SSODaniel WoodОценок пока нет
- ADX201 Admin Essentials For New Admins in Lightning Exp ExerciseGuideДокумент117 страницADX201 Admin Essentials For New Admins in Lightning Exp ExerciseGuideDavid rodrigОценок пока нет
- Configuring SharePoint 2013 Forms-Based Authentication With SQLMemberShipProvider - Partner Technical Services Blog - Site Home - TechNet BlogsДокумент9 страницConfiguring SharePoint 2013 Forms-Based Authentication With SQLMemberShipProvider - Partner Technical Services Blog - Site Home - TechNet BlogsFábio CarvalhoОценок пока нет
- 09-BIP Webservices Reports SetupДокумент45 страниц09-BIP Webservices Reports SetuptalupurumОценок пока нет
- 11 The NetBeans E-Commerce Tutorial - Securing The ApplicationДокумент26 страниц11 The NetBeans E-Commerce Tutorial - Securing The ApplicationJavier CaniparoliОценок пока нет
- Business Intelligence Publisher New Features GuideДокумент26 страницBusiness Intelligence Publisher New Features GuideMadasamy MurugaboobathiОценок пока нет
- Wlserver 61 AdminguideДокумент531 страницаWlserver 61 AdminguideAmir RiazОценок пока нет
- Single Sign-On With SAP Netweaver 7.3Документ10 страницSingle Sign-On With SAP Netweaver 7.3Kondapalli SrinuОценок пока нет
- Screen Personas ConfigДокумент15 страницScreen Personas ConfigkrizvlОценок пока нет
- Visualforce Session 20 (Controllers)Документ29 страницVisualforce Session 20 (Controllers)Alberto EinsteinОценок пока нет
- Creation and Usage of Authorization Objects in ABAP ProgramsДокумент15 страницCreation and Usage of Authorization Objects in ABAP ProgramsAmit BhatiaОценок пока нет
- BI Portal Design For End Users: Applies ToДокумент17 страницBI Portal Design For End Users: Applies ToRamesh Babu KОценок пока нет
- Changing Passwords For OBIEE Per Security PolicyДокумент19 страницChanging Passwords For OBIEE Per Security PolicynikojimОценок пока нет
- IIS Setups - Dynamics AX Workflow WanderingsДокумент13 страницIIS Setups - Dynamics AX Workflow WanderingsTilak RajuОценок пока нет
- Weblogic Portal: Content Management GuideДокумент18 страницWeblogic Portal: Content Management GuidePakkapotiОценок пока нет
- Advanced Web Programming (Assignment)Документ22 страницыAdvanced Web Programming (Assignment)Afrah ZahidОценок пока нет
- Introscope 8Документ68 страницIntroscope 8Cristian MarrapodiОценок пока нет
- WKBKCCB 05 BO Business RulesДокумент11 страницWKBKCCB 05 BO Business RulesLakshmiNarayana PuttamchettyОценок пока нет
- Integration of BW in SAP EPДокумент20 страницIntegration of BW in SAP EPJuan Carlos FloresОценок пока нет
- White Paper Oracle BI Publisher Draft Ver1.7Документ17 страницWhite Paper Oracle BI Publisher Draft Ver1.7Asad HussainОценок пока нет
- AP160 ExerciseДокумент139 страницAP160 Exercisecroquignole688965Оценок пока нет
- Liferay 6Документ89 страницLiferay 6Raghunath2uОценок пока нет
- How To Configure Portal URL Alias in SAP NetWeaver Portal 7.01Документ8 страницHow To Configure Portal URL Alias in SAP NetWeaver Portal 7.01Sandeep SharmaОценок пока нет
- What'S New in Sap Businessobjects Xi 3.1 Service Pack 4Документ26 страницWhat'S New in Sap Businessobjects Xi 3.1 Service Pack 4ps.calado5870Оценок пока нет
- Netbackup™ Web Ui Oracle Administrator'S Guide: Release 9.1Документ25 страницNetbackup™ Web Ui Oracle Administrator'S Guide: Release 9.1黃國峯Оценок пока нет
- FactoryTalk View SE IIS Handbook Rev 1-1Документ30 страницFactoryTalk View SE IIS Handbook Rev 1-1Emilio MonterichelОценок пока нет
- How To Configure Fiori Tile Step by Step Part1 PDFДокумент92 страницыHow To Configure Fiori Tile Step by Step Part1 PDFbhavana amarОценок пока нет
- Project2002 PDFДокумент507 страницProject2002 PDFJhonny RiveraОценок пока нет
- Onboarding of SAP Warehouse RoboticsДокумент12 страницOnboarding of SAP Warehouse RoboticsdikshaОценок пока нет
- Visual SourceSafe 2005 Software Configuration Management in PracticeОт EverandVisual SourceSafe 2005 Software Configuration Management in PracticeОценок пока нет
- Oracle Business Intelligence Enterprise Edition 12c - Second EditionОт EverandOracle Business Intelligence Enterprise Edition 12c - Second EditionОценок пока нет
- A Step By Step Tutorial Using JSP For Web Development With Derby DatabaseОт EverandA Step By Step Tutorial Using JSP For Web Development With Derby DatabaseОценок пока нет
- SRS - How to build a Pen Test and Hacking PlatformОт EverandSRS - How to build a Pen Test and Hacking PlatformРейтинг: 2 из 5 звезд2/5 (1)
- Installation and Configuration of IBM FileNet Information Management Software: A step-by-step guide to installing and configuring IBM FileNet ECM and Case Manager on RHEL 8.0 (English Edition)От EverandInstallation and Configuration of IBM FileNet Information Management Software: A step-by-step guide to installing and configuring IBM FileNet ECM and Case Manager on RHEL 8.0 (English Edition)Оценок пока нет
- IBM WebSphere Application Server Interview Questions You'll Most Likely Be AskedОт EverandIBM WebSphere Application Server Interview Questions You'll Most Likely Be AskedОценок пока нет
- Weblogic Portal: Content Management GuideДокумент18 страницWeblogic Portal: Content Management GuidePakkapotiОценок пока нет
- World Geography Study Guide: An Amateur's Guide To The PlanetДокумент23 страницыWorld Geography Study Guide: An Amateur's Guide To The PlanetPakkapotiОценок пока нет
- Weblogic Portal: Bulkloader GuideДокумент18 страницWeblogic Portal: Bulkloader GuidePakkapotiОценок пока нет
- Accessibility Notes For Bea Weblogic WorkshopДокумент10 страницAccessibility Notes For Bea Weblogic WorkshopPakkapotiОценок пока нет
- Weblogic Portal: Establishing Interportlet CommunicationsДокумент106 страницWeblogic Portal: Establishing Interportlet CommunicationsPakkapotiОценок пока нет
- Accessibility Notes For The Weblogic Administration PortalДокумент8 страницAccessibility Notes For The Weblogic Administration PortalPakkapotiОценок пока нет
- Reimbursement Claim Form VidalДокумент3 страницыReimbursement Claim Form Vidalsarv2kОценок пока нет
- E10224 PDFДокумент2 096 страницE10224 PDFMichel Marcos García BadilloОценок пока нет
- Annexure01 (Part B)Документ2 страницыAnnexure01 (Part B)anandan hrОценок пока нет
- Reimbursement Claim Form VidalДокумент3 страницыReimbursement Claim Form Vidalsarv2kОценок пока нет
- Reimbursement Claim Form VidalДокумент3 страницыReimbursement Claim Form Vidalsarv2kОценок пока нет
- NPS Helpdesk Schedule For The Month of February 2018 National Pension System (NPS) - New Subscriber Registration ProcessДокумент3 страницыNPS Helpdesk Schedule For The Month of February 2018 National Pension System (NPS) - New Subscriber Registration ProcessPakkapotiОценок пока нет
- Perpetual InjunctionsДокумент28 страницPerpetual InjunctionsShubh MahalwarОценок пока нет
- CW February 2013Документ60 страницCW February 2013Clint FosterОценок пока нет
- Planas V Comelec - FinalДокумент2 страницыPlanas V Comelec - FinalEdwino Nudo Barbosa Jr.100% (1)
- Part A Plan: Simple Calculater Using Switch CaseДокумент7 страницPart A Plan: Simple Calculater Using Switch CaseRahul B. FereОценок пока нет
- Bode PlotsДокумент6 страницBode PlotshasanozdОценок пока нет
- Strength and Microscale Properties of Bamboo FiberДокумент14 страницStrength and Microscale Properties of Bamboo FiberDm EerzaОценок пока нет
- Dreamfoil Creations & Nemeth DesignsДокумент22 страницыDreamfoil Creations & Nemeth DesignsManoel ValentimОценок пока нет
- Type BOQ For Construction of 4 Units Toilet Drawing No.04Документ6 страницType BOQ For Construction of 4 Units Toilet Drawing No.04Yashika Bhathiya JayasingheОценок пока нет
- Failure of A Gasket During A Hydrostatic TestДокумент7 страницFailure of A Gasket During A Hydrostatic TesthazopmanОценок пока нет
- AdvertisingДокумент2 страницыAdvertisingJelena ŽužaОценок пока нет
- Occupational Therapy in Mental HealthДокумент16 страницOccupational Therapy in Mental HealthjethasОценок пока нет
- S 101-01 - PDF - User Interface - Computer MonitorДокумент130 страницS 101-01 - PDF - User Interface - Computer Monitormborghesi1Оценок пока нет
- Chapter 123 RevisedДокумент23 страницыChapter 123 RevisedCristy Ann BallanОценок пока нет
- Yamaha F200 Maintenance ScheduleДокумент2 страницыYamaha F200 Maintenance ScheduleGrady SandersОценок пока нет
- Oops in PythonДокумент64 страницыOops in PythonSyed SalmanОценок пока нет
- WWW - Manaresults.co - In: Internet of ThingsДокумент3 страницыWWW - Manaresults.co - In: Internet of Thingsbabudurga700Оценок пока нет
- Bell WorkДокумент26 страницBell WorkChuột Cao CấpОценок пока нет
- Mcqs in Wills and SuccessionДокумент14 страницMcqs in Wills and Successionjudy andrade100% (1)
- Mix Cases UploadДокумент4 страницыMix Cases UploadLu CasОценок пока нет
- Andrews C145385 Shareholders DebriefДокумент9 страницAndrews C145385 Shareholders DebriefmrdlbishtОценок пока нет
- Safety Inspection Checklist Project: Location: Inspector: DateДокумент2 страницыSafety Inspection Checklist Project: Location: Inspector: Dateyono DaryonoОценок пока нет
- Sem 4 - Minor 2Документ6 страницSem 4 - Minor 2Shashank Mani TripathiОценок пока нет
- BSL-3 Training-1Документ22 страницыBSL-3 Training-1Dayanandhi ElangovanОценок пока нет
- Summary - A Short Course On Swing TradingДокумент2 страницыSummary - A Short Course On Swing TradingsumonОценок пока нет
- Procurement Audit PlanДокумент12 страницProcurement Audit PlanMustafa Bilal100% (1)
- Payment Plan 3-C-3Документ2 страницыPayment Plan 3-C-3Zeeshan RasoolОценок пока нет
- Kuper ManualДокумент335 страницKuper Manualdonkey slap100% (1)
- Deshidratador Serie MDQДокумент4 страницыDeshidratador Serie MDQDAIROОценок пока нет
- CC Anbcc FD 002 Enr0Документ5 страницCC Anbcc FD 002 Enr0ssierroОценок пока нет
- Oasis 360 Overview 0710Документ21 страницаOasis 360 Overview 0710mychar600% (1)