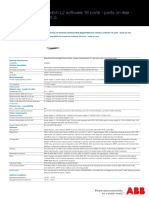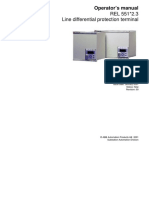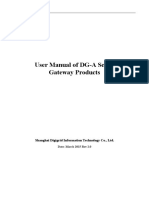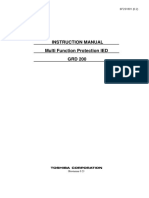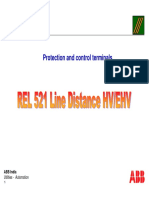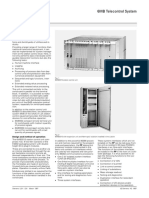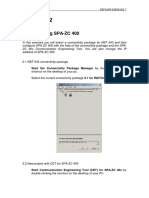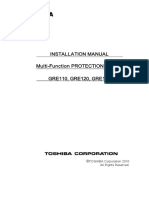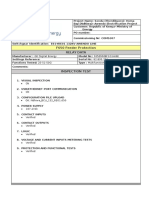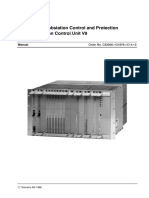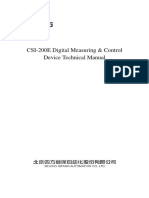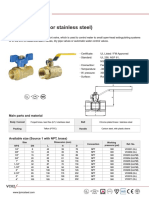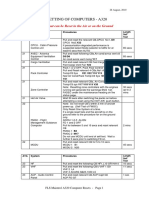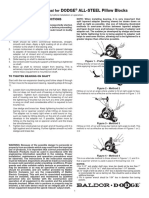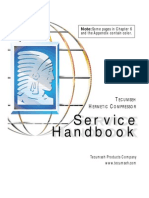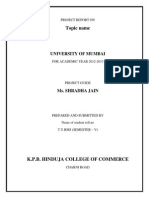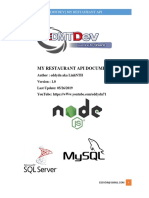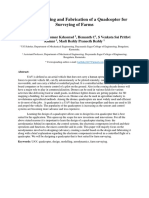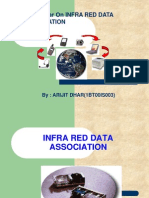Академический Документы
Профессиональный Документы
Культура Документы
Interlocking Configuration Tool For IEC61850 Instruction Manual Standard V1.00 (En GJRJ0302.0086.0001)
Загружено:
ngocanhvyОригинальное название
Авторское право
Доступные форматы
Поделиться этим документом
Поделиться или встроить документ
Этот документ был вам полезен?
Это неприемлемый материал?
Пожаловаться на этот документАвторское право:
Доступные форматы
Interlocking Configuration Tool For IEC61850 Instruction Manual Standard V1.00 (En GJRJ0302.0086.0001)
Загружено:
ngocanhvyАвторское право:
Доступные форматы
Interlocking Configuration Tool
for IEC61850
Instruction Manual
Nanjing Nari-Relays Electric Co., Ltd.
Interlocking Configuration Tool for IEC61850
Copyright
Version: NANJING NARI-RELAYS ELECTRIC CO., LTD.
Manual: V1.00 69 Suyuan Avenue. Jiangning, Nanjing 211102,China
P/ N: EN_GJRJ0302.0086.0001 Tel: 86-25-87178185, Fax: 86-25-87178208
Copyright © NR 2009. All rights reserved. Website: www.nari-relays.com
Email: international@nari-relays.com
We reserve all rights to this document and to the information
contained herein. Improper use in particular reproduction and
dissemination to third parties is strictly forbidden except where
expressly authorized.
The information in this manual is carefully checked periodically,
and necessary corrections will be included in future editions. If
nevertheless any errors are detected, suggestions for correction or
improvement are greatly appreciated.
We reserve the rights to make technical improvements without
notice.
NANJING NARI-RELAYS ELECTRIC CO., LTD. i
Interlocking Configuration Tool for IEC61850
ii NANJING NARI-RELAYS ELECTRIC CO., LTD.
Interlocking Configuration Tool for IEC61850
Table of Content
Table of Content .........................................................................................................................iii
Chapter 1 Introduction ...............................................................................................................1
1.1 Application .....................................................................................................................1
1.2 Human-Machine Interface.............................................................................................1
Chapter 2 Usage Instruction ......................................................................................................3
2.1 Run Software ..................................................................................................................3
2.2 File Path Setup ...............................................................................................................3
2.3 Preperations ...................................................................................................................4
2.3.1 Create a New Project...........................................................................................4
2.3.2 Open an Existing Project....................................................................................4
2.3.3 Add/Delete a Substation .....................................................................................5
2.3.4 Add/Delete an IED................................................................................................6
2.3.5 Import Interlocking Rule from another IED ......................................................8
2.4 Edit the Interlocking Rule Scheme ..............................................................................9
2.4.1 How to Delete/Edit Rules....................................................................................9
2.4.2 GOCB Set/Reload..............................................................................................10
2.4.3 The Dialog Box to Edit the Interlocking Logic Scheme ................................11
2.4.4 System Toolbar..................................................................................................12
2.4.5 Drawing Toolbar ................................................................................................19
2.5 Download the Interlocking Configuration File .........................................................27
2.5.1 Save the Interlocking Configuration File ........................................................27
2.5.2 Convert the Updated “.dat”File into the “.lck”File ......................................28
2.5.3 Download the “.lck”File to BCU......................................................................28
2.6 General System Toolbar..............................................................................................30
Chapter 3 Manual Version History ..........................................................................................41
NANJING NARI-RELAYS ELECTRIC CO., LTD. iii
Interlocking Configuration Tool for IEC61850
iv NANJING NARI-RELAYS ELECTRIC CO., LTD.
Chapter 1 Introduction
Chapter 1 Introduction
1.1 Application
Interlocking Configuration Tool for IEC61850 is developed for the RCS-9700C series Bay
Control Units (BCUs) for IEC61850 or PCS-9700 BCUs to realize the interlocking function in the
bay level. Before a telecontrol command is executed, the BCU will check whether the
preprogrammed interlocking logic equations are met to permit the operation or not.
Interlocking logic equations can be configured straightly upon the BCUs to meet the customer’s
specific requirements via adding configurable logic by the Interlocking Configuration Tool for
IEC61850. The interlocking configuration file can be downloaded through either of the 2 ethernet
ports of the BCU.
1.2 Human-Machine Interface
The following figure shows the main interface of the Interlocking Configuration Tool for
IEC61850 . It consists of 4 parts:General System Toolbar, Device List Tree, Rule List and Text
output Dialog.
General System Toolbar
Device List Tree Rule List
Text output Dialog
Figure 1.2-1 Main Interface
NANJING NARI-RELAYS ELECTRIC CO., LTD. 1
Chapter 1 Introduction
NOTE: For PCS-9700 series BCUs, the button “ ”on the General System Toolbar is
used to generate the goose.txt file, the button “ ”is used to download the goose.txt
file, the button “ ”is used to upload the goose.txt file.
For RCS-9700C series BCUs for IEC61850, the buttons “ ”, “ ”, “ ”
are not used.
2 NANJING NARI-RELAYS ELECTRIC CO., LTD.
Chapter 2 Usage Instruction
Chapter 2 Usage Instruction
2.1 Run Software
Double click the executable file to run the software Interlocking
Configuration Tool for IEC61850.
2.2 File Path Setup
Figure 2.2-1 How to access “Path Setup”dialog
As shown in the above figure, click the submenu “ ”of the
menu “ ”to pop up the following “Path Setup”dialog:
Figure 2.2-2 “Path Setup”dialog
NANJING NARI-RELAYS ELECTRIC CO., LTD. 3
Chapter 2 Usage Instruction
Click the button “ ”to select the directory that the “*.icd”or “*.cid”device description file
lies in, click the button “ ”to confirm the selection.
2.3 Preperations
2.3.1 Create a New Project
To click the button “ ”on the General System Toolbar of the main interface can create a new
project as shown in the following figure.
To click the submenu “New”of the menu “File”can also pop up the following dialog.
Input the project name and the location of the project, then click the button “OK”to create a new
project.
Figure 2.3-1 How to create a new project
2.3.2 Open an Existing Project
To click the button “ ”on the General System Toolbar of the main interface can open an
existing project as shown in the following figure.
To click the submenu “Open”of the menu “File”can also pop up the following dialog.
Select the project file (e.g.: Sagardighi_en.prj) and click the button “Open”to open an existing
project.
4 NANJING NARI-RELAYS ELECTRIC CO., LTD.
Chapter 2 Usage Instruction
Figure 2.3-2 How to open an existing project
2.3.3 Add/Delete a Substation
As shown in the following figure, click the button “ ”on the left Device List Tree ,
and then click the right-button of the mouse on the right Rule List area:
Figure 2.3-3 How to add a new substation
Click the submenu “ ” of the right-button menu “ ”to
add a new substation in the right Rule List area. You can click the cell of the column
“ ” to modify the Substation Name. As shown in the following figure, the
substation name “ ”on the left Device List Tree is updated at the same time.
You can click the cell of the column “ ”to modify the Substation Address.
“ID”is not editable.
NANJING NARI-RELAYS ELECTRIC CO., LTD. 5
Chapter 2 Usage Instruction
Figure 2.3-4 A new substation is added
As shown in the following figure, click the right-button of the mouse on the substation you have
selected in the right Rule List area, a menu “ ”will be popped up. Click the
submenu “ ”to delete the substation from the left Device List Tree and the right
Rule List area:
Figure 2.3-5 How to delete a substation
2.3.4 Add/Delete an IED
As shown in the following figure, click the substation name “Substation0”on the left Device List
Tree, and then click the right-button of the mouse on the right Rule List area:
Figure 2.3-6 How to add a new IED
Click the submenu “ ” of the right-button menu “ ”to add a new IED in
6 NANJING NARI-RELAYS ELECTRIC CO., LTD.
Chapter 2 Usage Instruction
the right Rule List area.
You can click the cell of the column “IED Model”to modify the “IED Model”, at the same time, the
“IED Type”will be determined according to the IED model automatically.
You can modify “IED Address”, “IED Type” , “IED Name” , “IED NamePalte”, “A Network
Address”, “B Network Address”.
“ID”is not editable.
Figure 2.3-7 How to modify “IED Model”
As shown in the following figure, click the right-button of the mouse on the IED you have selected
on the right Rule List area, a menu “ ”will be popped up. Click
the submenu “Delete IED”to delete the IED from the left Device List Tree and the right Rule List
area:
Figure 2.3-8 How to delete an IED
NANJING NARI-RELAYS ELECTRIC CO., LTD. 7
Chapter 2 Usage Instruction
2.3.5 Import Interlocking Rule from another IED
Figure 2.3-9 How to import interlocking rule from another IED
As shown in the above figure, click the right-button of the mouse on the IED that you want to
modify its interlocking rule, and then click the submenu “ ”, a dialog
box as shown in the following figure will be popped up:
Figure 2.3-10 Rule Importing Dialog
Select another IED (e.g.: D15[2]) and click the button “Setting”, and then a dialog box shown as
below will be popped up:
8 NANJING NARI-RELAYS ELECTRIC CO., LTD.
Chapter 2 Usage Instruction
Figure 2.3-11 To import interlocking rule from another IED
Click the button “OK”, now D17 has the same interlocking rule with the D15[2].
2.4 Edit the Interlocking Rule Scheme
2.4.1 How to Delete/Edit Rules
Click the IED name on the left Device List Tree , in the page “ ”of the right Rule List area,
click the right-button of the lines corresponding to the selected telecontrols, click the submenu
“ ”of the right-button menu “ ”to delete the Open Rule of the
telecontrols you have selected. Click “ ” to delete the Close Rule, click
“ ”to delete both the Open Rule and Close Rule.
NOTE: Press the “Ctrl” key and click the corresponding lines to select several
telecontrols.
NANJING NARI-RELAYS ELECTRIC CO., LTD. 9
Chapter 2 Usage Instruction
Figure 2.4-1 How to clear rules
Click a cell of the “Open Rule”column to edit the Open Rule of the corresponding circuit breaker
or switch, then a dialog box to edit the interlocking logic scheme will be popped up.
Click a cell of the “Close Rule”column to edit the Close Rule of the corresponding circuit breaker
or switch, then a dialog box to edit the interlocking logic scheme will be popped up.
Click the right-button of the “Close Rule”, click the submenu “ ”to make the
Close Rule the same with the Open Rule.
Figure 2.4-2 How to make “Close Rule”the same as “Open Rule”
2.4.2 GOCB Set/Reload
Two buttons “GOCB Set… ”and “ReloadGOCB”on the top of the Device List are shown in
the following figure.
Figure 2.4-3 The button “GOCB Set… ”and “ReloadGOCB”
Click the button “GOCB Set… ”to pop up a dialog which list the GOCB information of this
device shown in the following figure. The GOCB information can be modified.
10 NANJING NARI-RELAYS ELECTRIC CO., LTD.
Chapter 2 Usage Instruction
Click the button “ReloadGOCB” to cancel the modification and update the the GOCB
information of this device from the corresponding “*.icd”or “*.cid”files.
Figure 2.4-4 The GOCB Set Dialog
2.4.3 The Dialog Box to Edit the Interlocking Logic Scheme
System Toolbar
Drawing Area
Drawing Toolbar Property Window
NANJING NARI-RELAYS ELECTRIC CO., LTD. 11
Chapter 2 Usage Instruction
Figure 2.4-5 The dialog box to edit the interlocking logic scheme
The above figure shows the dialog box to edit the interlocking logic scheme. The dialog box
consists of 2 toolbars: the System Toolbar and the Drawing Toolbar.
A Drawing Area lies in the center of the dialog box.
A Property Window lies in the right side of the dialog box.
Please click the button “OK”after you have finished editing the interlocking logic scheme to
generate the interlocking logic expression and save it.
Errors will be detected and pointed out if exist, and the interlocking logic scheme will be saved for
the users to inspect it later.
2.4.4 System Toolbar
You must select a primitive before you operate on it, 3 methods are introduced as below:
1) Click a primitive and then it is selected.
2) In the blank area of the Drawing Area, press the left button of the mouse and pull it , a
dashed-line box will appear, when you release the left button of the mouse, all the primitive in
the dashed-line box will be selected.
3) Use shortcut key combination “Ctrl + A”can select all the primitives in the Drawing Area.
The selected primitives have some small black dots around it.
The System Toolbar includes the following 15 buttons:
1) “ ”:
To delete the selected primitive. Shortcut key “Del”has the same function.
2) “ ”:
To cut the selected primitive and move it to the clipboard. Shortcut key combination “Ctrl + X”
has the same function.
3) “ ”:
To copy the selected primitive to the clipboard. Shortcut key combination “Ctrl + C”has the
same function.
4) “ ”:
To paste the contents in the clipboard. Shortcut key combination “Ctrl + V”has the same
function.
12 NANJING NARI-RELAYS ELECTRIC CO., LTD.
Chapter 2 Usage Instruction
5) “ ”:
To convert the logic scheme into a string shown in the following figure:
Figure 2.4-6 The string generated by clicking the button “ ”
6) “ ”:
Click this button to hide the right Property Window as shown in the following figure.
Click this button again to show the right Property Window.
NANJING NARI-RELAYS ELECTRIC CO., LTD. 13
Chapter 2 Usage Instruction
Figure 2.4-7 The right Property Window is hidden by clicking “ ”
7) “ ”:
Click this button to show the IDs of all the primitives in the logic scheme as shown in the
following figure.
Click this button again to hide the IDs mentioned just now.
14 NANJING NARI-RELAYS ELECTRIC CO., LTD.
Chapter 2 Usage Instruction
Figure 2.4-8 The IDs of all the primitives
8) “ ”:
To begin the interlocking logic simulation.
Click this button to pop up a dialog box shown in the following figure:
NANJING NARI-RELAYS ELECTRIC CO., LTD. 15
Chapter 2 Usage Instruction
Figure 2.4-9 Dialog box for interlocking logic simulation
Click the button “ ”to select “TRUE”or “FALSE”for each “INPUT” parameter , and then
click the botton “ ”to begin the simulation. You can click the button “ ”to cancel
the simulation. The result of the simulation is shown in the following figure.
Interlocking logic errors can be detected by using the simulation.
16 NANJING NARI-RELAYS ELECTRIC CO., LTD.
Chapter 2 Usage Instruction
Figure 2.4-10 The result of the interlocking logic simulation
After simulation, click the button “ ”again to clear the red digits (i.e.: the result of the
interlocking logic simulation) in the above figure.
9) “ ”:
To modify the length and the width of the drawing area.
Click this button to pop up a dialog box shown as below:
Figure 2.4-11 The dialog box to set the size of the drawing area
Modify the value in the text box of “ ”to set the length of the drawing area.
Modify the value in the text box of “ ”to set the width of the drawing area.
NANJING NARI-RELAYS ELECTRIC CO., LTD. 17
Chapter 2 Usage Instruction
10) “ ”:
To modify the color setup.
Figure 2.4-12 The dialog box to set the color
11) “ ”:
Click this button to hide the grid as shown in the following figure.
Click this button again to show the grid.
18 NANJING NARI-RELAYS ELECTRIC CO., LTD.
Chapter 2 Usage Instruction
Figure 2.4-13 The Interlocking Editting Interface with no grid
12) “ ”:
To zoom in the drawing area.
13) “ ”:
To zoom out the drawing area.
14) “ ”:
To print the active document.
15) “ ”:
Not used.
2.4.5 Drawing Toolbar
The Drawing Toolbar includes the following 14 buttons:
NANJING NARI-RELAYS ELECTRIC CO., LTD. 19
Chapter 2 Usage Instruction
1) “ ”:
To convert the interlocking logic scheme into a detailed paragraph shown in the right side of
the following figure.
Figure 2.4-14 A detailed paragraph converted from the interlocking logic scheme
2) “ ”:
To select a primitive.
3) “ ”:
To draw the connection line between two primitives.
You can also draw the connection line between two primitives by putting the terminals of them
very closely as “ ”, then pull one of them away,
then the two objects are linked as ” ”.
4) “ ”:
20 NANJING NARI-RELAYS ELECTRIC CO., LTD.
Chapter 2 Usage Instruction
To click this button and pull it to the drawing area can create a string in the interlocking logic
scheme as shown in the following figure. Character can be input through the “ ”
area of the “ ”.
Figure 2.4-15 To click the button “ ”to create a string
5) “ ”:
Click this button to add an “RS trigger”primitive “ ”in the drawing area.
6) “ ”:
To click the button “ ”and pull it to the drawing area can create a time delay primitive
NANJING NARI-RELAYS ELECTRIC CO., LTD. 21
Chapter 2 Usage Instruction
“ ”to make the output be “1”after the time delay interval. Click this primitive and set
the time delay interval and its unit in the property window “ ”.
7) “ ”:
To click the button “ ”and pull it to the drawing area can create a time delay primitive
“ ”to make the output be “0”after the time delay interval. Click this primitive and set
the time delay interval and its unit in the property window “ ”.
8) “ ”:
To click the button “ ”and pull it to the drawing area can create a time delay pulse primitive
“ ”. Click this primitive and set the time delay interval and its unit in the property
window “ ”.
9) “ ”:
To click the button “ ”and pull it to the drawing area can create a logic “NOT”primitive
“ ”.
10) “ ”:
22 NANJING NARI-RELAYS ELECTRIC CO., LTD.
Chapter 2 Usage Instruction
To click the button “ ” and pull it to the drawing area can create a logic object
“ ”. You can set the number of the input object by double clicking
“ ”as shown in the following figure. Click the menu “ ”and you can select the
number of the input object from the drop-down list.
Figure 2.4-16 How to create a logic object “AND”and set its input number
11) “ ”:
To click the button “ ” and pull it to the drawing area can create a logic object
“ ”. You can set the number of the input object by double clicking “ ”
NANJING NARI-RELAYS ELECTRIC CO., LTD. 23
Chapter 2 Usage Instruction
as shown in the following figure. Click the menu “ ”and you can select the number of the
input object from the drop-down list.
Figure 2.4-17 How to create a logic object “OR”and set its input number
12) “ ”:
To click the button “ ”and pull it to the drawing area can create a binary input primitive
“ ”. Double click “ ”and then a binary input property dialog
box will be popped up as below:
24 NANJING NARI-RELAYS ELECTRIC CO., LTD.
Chapter 2 Usage Instruction
Figure 2.4-18 Binary input property dialog box
You can click the menu “ ”to select the “Closed”or the “Opened”from the drop-down list
“ ”. You can select the Substation, IED,
Type, Point and Default Value by clicking the button “ ”in the above figure.
Figure 2.4-19
NANJING NARI-RELAYS ELECTRIC CO., LTD. 25
Chapter 2 Usage Instruction
13) “ ”:
To click the button “ ” and pull it to the drawing area can create an analog input
comparison primitive “ ”. Double click “ ”and then an analog
input comparison dialog box will be popped up as shown in the following figure:
Figure 2.4-20 Analog input comparison dialog box
You can select the Substation, IED, Type, Point, Default Value by clicking the button “ ”
as shown in the following figure:
26 NANJING NARI-RELAYS ELECTRIC CO., LTD.
Chapter 2 Usage Instruction
Figure 2.4-21
14) “ ”:
To click the button “ ” and pull it to the drawing area can create an output primitive
“ ”.
NOTE: Only 1 ” ”can be selected in a interlocking logic scheme.
2.5 Download the Interlocking Configuration File
After operating as the above sections introduce, the interlocking configuration rules have
been established.
2.5.1 Save the Interlocking Configuration File
Click the button “ ”on the General System Toolbar of the main interface to save all the
interlocking configuration files.
Clicking the submenu “ ” of the menu “ ” can also save all the interlocking
NANJING NARI-RELAYS ELECTRIC CO., LTD. 27
Chapter 2 Usage Instruction
configuration files.
2.5.2 Convert the Updated “.dat”File into the “.lck”File
When the interlocking configuration is modified, the “.dat”file is updated, but only the “.lck”file
is valid to be downloaded to the BCU and to take effect . So the updated “.dat”file need to be
converted into the “.lck”file.
Click the button “ ”on the General System Toolbar of the main interface to convert the
updated “.dat”file into the “.lck”file. As shown in the following figure, a dialog box named
“ ”will be popped up by clicking the button “ ”to show the detail
information about the conversion and to indicate whether the conversion is successful or not.
Figure 2.5-1 The result dialog box by clicking the button “ ”
2.5.3 Download the “.lck”File to BCU
When the “.lck” file is generated, it need to be downloaded to the BCU to take effect.
Connect the BCU and the computer which is used to download the “.lck”file with a crossover
ethernet cable, set the appropriate IP address and subnet masks of the computer.
Click the button “ ”on the General System Toolbar of the main interface to download
the “.lck”file to the BCU, a dialog box shown as below will be popped up.
28 NANJING NARI-RELAYS ELECTRIC CO., LTD.
Chapter 2 Usage Instruction
Figure 2.5-2
If the BCU is connected with the computer via NET A, please click “ ”to
download the “.lck”file through NET A.
If the BCU is connected with the computer via NET B, please click “ ”to
download the “.lck”file through NET B.
When the “.lck”file is being downloaded, the dialog is shown as below.
Figure 2.5-3
A dialog shown as below indicates successful downloading process.
NANJING NARI-RELAYS ELECTRIC CO., LTD. 29
Chapter 2 Usage Instruction
Figure 2.5-4 Dialog box indicates successful downloading process
NOTE: Before downloading the “.lck”file to BCU, a corresponding logic setting on the
LCD setting menu of the BCU must be set as ”1”to enable BCU to accept the “.lck”file.
If the corresponding logic setting is set as “0”, the BCU is unable to accept the “.lck”file.
NOTE: The ethernet link between the BCU and the computer which is downloading the
“.lck”file must not be interrupted to ensure successful downloading process.
2.6 General System Toolbar
This section will introduce the menus on the General System Toolbar.
The General System Toolbar includes the following 19 buttons:
1) “ ”:
To create a new project.
2) “ ”:
To open an existing project.
3) “ ”:
To save all the interlocking configuration files.
4) “ ”:
30 NANJING NARI-RELAYS ELECTRIC CO., LTD.
Chapter 2 Usage Instruction
As shown in the following figure, click this button to hide the left Device List Tree.
Click this button again to show the left Device List Tree.
When the button “ ”is pushed down, the left Device List Tree is visible.
When the button “ ”is in un-pushed state, the left Device List Tree is hidden.
Figure 2.6-1 The left Device List Tree is hidden by clicking the button “ ”
5) “ ”:
As shown in the following figure, click this button to hide the bottom Text output Dialog.
Click this button again to show the bottom Text output Dialog.
When the button “ ”is pushed down, the bottom Text output Dialog is visible.
When the button “ ”is in un-pushed state, the bottom Text output Dialog is hidden.
NANJING NARI-RELAYS ELECTRIC CO., LTD. 31
Chapter 2 Usage Instruction
Figure 2.6-2 The bottom Text output Dialog is hidden by clicking the button “ ”
6) “ ”:
Not used.
7) “ ”:
Not used.
8) “ ”:
Not used.
9) “ ”:
For PCS-9700 series BCUs, this button is used to generate the goose.txt file.
NOTE: For RCS-9700C series BCUs for IEC61850, this buttons is not used.
32 NANJING NARI-RELAYS ELECTRIC CO., LTD.
Chapter 2 Usage Instruction
Click this button to pop up a dialog box as shown in the following figure.
Figure 2.6-3
In the dialog box, the analog inputs and binary inputs of other BCUs are listed.
These analog inputs and binary inputs of other BCUs are used as the criteria of the
interlocking logic.
Click the button “Add Input”to add more analog inputs and binary inputs of other BCUs.
Click the button “Delete Input”to delete the existing analog inputs and binary inputs of other
BCUs.
Click the button “Close”to close this dialog.
Click the button “Build goose”to generate a goose.txt file and pop up the following dialog.
NANJING NARI-RELAYS ELECTRIC CO., LTD. 33
Chapter 2 Usage Instruction
Figure 2.6-4
10) “ ”:
For PCS-9700 series BCUs, this button is used to download the goose.txt file.
NOTE: For RCS-9700C series BCUs for IEC61850, this buttons is not used.
After the goose.txt is generated, click this button to download the goose.txt file and pop up
the following dialog.
Corresponding hints will appear in the dialog whether the goose.txt file is downloaded
successfully or not.
34 NANJING NARI-RELAYS ELECTRIC CO., LTD.
Chapter 2 Usage Instruction
Figure 2.6-5
11) “ ”:
For PCS-9700 series BCUs, this button is used to download the goose.txt file.
NOTE: For RCS-9700C series BCUs for IEC61850, this buttons is not used.
To upload the “.lck”file from the BCU to your computer.
Click this button to upload the goose.txt file from the BCU to your computer and pop up a
dialog as shown in the following figure.
Corresponding hints will appear in the dialog whether the goose.txt file is downloaded
successfully or not.
Figure 2.6-6
NANJING NARI-RELAYS ELECTRIC CO., LTD. 35
Chapter 2 Usage Instruction
12) “ ”:
To generate the interlocking flowchart of the selected BCU as shown in the folloing figure.
Figure 2.6-7 The interlocking flowchart
13) “ ”:
When the button “ ”is pushed down, the bottom Text output Dialog is visible.
Now we can click the button “ ”to show the interlocking text of the selected BCU in the
bottom Text output Dialog as below.
36 NANJING NARI-RELAYS ELECTRIC CO., LTD.
Chapter 2 Usage Instruction
Figure 2.6-8
14) “ ”:
When the button “ ”is pushed down, the bottom Text output Dialog is visible.
Now we can click the button “ ”to test the interlocking text of the selected BCU, the
interlocking text and the result of the test will be shown in the bottom Text output Dialog as
below.
NANJING NARI-RELAYS ELECTRIC CO., LTD. 37
Chapter 2 Usage Instruction
Figure 2.6-9
15) “ ”:
To convert the updated “.dat”file into the “.lck”file.
16) “ ”:
To download the “.lck”file to the BCU.
17) “ ”:
To upload the “.lck”file from the BCU to your computer.
18) “ ”:
To print the active document.
19) “ ”:
To show the program information:version and copyright as shown below.
38 NANJING NARI-RELAYS ELECTRIC CO., LTD.
Chapter 2 Usage Instruction
Figure 2.6-10 Program information
NANJING NARI-RELAYS ELECTRIC CO., LTD. 39
Chapter 2 Usage Instruction
40 NANJING NARI-RELAYS ELECTRIC CO., LTD.
Chapter 3 Manual Version History
Chapter 3 Manual Version History
The version histories of software and manual for Interlocking Configuration Tool for IEC61850
are listed below.
Software Manual
Source Documentation
Version Version
Interlocking_Configuration_Tool_for_IEC61850_Instruction_
R3.01 V1.00
Manual_Standard_V1.00(EN_GJRJ0302.0086.0001).doc
Modifying description of each manual version is shown below.
Manual Page
Section Description of change Note
Version No.
V1.00 Original Issue to standard version
NANJING NARI-RELAYS ELECTRIC CO., LTD. 41
Вам также может понравиться
- Full Gigabit Ethernet Switch L2 Software 16 Ports - Ports On Rear - AFS677-ER16CPZZX08.0Документ8 страницFull Gigabit Ethernet Switch L2 Software 16 Ports - Ports On Rear - AFS677-ER16CPZZX08.0vthiyagainОценок пока нет
- Scada RG enДокумент200 страницScada RG enlongОценок пока нет
- REL551 Operators ManualДокумент86 страницREL551 Operators Manualelo_elo_elo_eloОценок пока нет
- Underovervoltage Protection Relay GRE130 Brochure 12025-1 1 PDFДокумент18 страницUnderovervoltage Protection Relay GRE130 Brochure 12025-1 1 PDFluhusapa-1Оценок пока нет
- Data Sheet: Product: AFS670-EREEDAAATTEEEEEEPZZX08.0 Configurator: AFS670/675Документ3 страницыData Sheet: Product: AFS670-EREEDAAATTEEEEEEPZZX08.0 Configurator: AFS670/675Jorge Godoy CamachoОценок пока нет
- DG-A Gateway User Manual (Rev2.0 US)Документ140 страницDG-A Gateway User Manual (Rev2.0 US)Bear DguОценок пока нет
- Zhao F., Hu B., Yang H. & Wang Y., (2017), Development of An Indoor 40.5 KV Vacuum Circuit Breaker For Back-To-Back Capacitor Bank Switching Duty PDFДокумент4 страницыZhao F., Hu B., Yang H. & Wang Y., (2017), Development of An Indoor 40.5 KV Vacuum Circuit Breaker For Back-To-Back Capacitor Bank Switching Duty PDFRicardo Rivas ZuñigaОценок пока нет
- Flyer RCS 9698G H GatewayДокумент2 страницыFlyer RCS 9698G H GatewayBorisОценок пока нет
- Tosiba GRD140Документ438 страницTosiba GRD140Lâm VũОценок пока нет
- Cmtrav1 Breaker Travel Time 1: 1MRS752365-MUMДокумент9 страницCmtrav1 Breaker Travel Time 1: 1MRS752365-MUMhaichau199Оценок пока нет
- Substation Monitoring System, SMS 510 Release NoteДокумент6 страницSubstation Monitoring System, SMS 510 Release NotebrataxeОценок пока нет
- T Installation Guide (6F2S1910) 1.40Документ18 страницT Installation Guide (6F2S1910) 1.40Bear DguОценок пока нет
- GRD200 (6F2S1891) 0.2 PDFДокумент472 страницыGRD200 (6F2S1891) 0.2 PDFHung Pham QuocОценок пока нет
- Bcid 1207 Av 01Документ207 страницBcid 1207 Av 01Carlos Sulca NeiraОценок пока нет
- 10 REL521.ppt (Read-Only) PDFДокумент84 страницы10 REL521.ppt (Read-Only) PDFsridhar30481647Оценок пока нет
- ADAM 4541 42 Manual PDFДокумент4 страницыADAM 4541 42 Manual PDFDaniel RolonОценок пока нет
- WS-401 Replicator and Archiver GuideДокумент83 страницыWS-401 Replicator and Archiver GuideMarlon Jairo Serván FernándezОценок пока нет
- Rơ Le ToshibaДокумент44 страницыRơ Le ToshibaTung Nguyen100% (1)
- Final New Limit Switches1 PDFДокумент12 страницFinal New Limit Switches1 PDFInfinity TechОценок пока нет
- Isometer - IRDH275-375-575Документ6 страницIsometer - IRDH275-375-575Ursula JohnsonОценок пока нет
- GRL100 D - Model 0.0Документ34 страницыGRL100 D - Model 0.0vu phan huan100% (1)
- Instruction Manual IEC61850 Communication GR200 Series: 6F2S190 6 (Rev. 0.4)Документ36 страницInstruction Manual IEC61850 Communication GR200 Series: 6F2S190 6 (Rev. 0.4)Bear DguОценок пока нет
- SYS600 94 254027 RNen A PDFДокумент64 страницыSYS600 94 254027 RNen A PDFNhat Nguyen VanОценок пока нет
- Manual de Interruptores Sf6 MabeДокумент46 страницManual de Interruptores Sf6 MabeantonioОценок пока нет
- PDFДокумент53 страницыPDFPhuc LeОценок пока нет
- Manual Gre140Документ20 страницManual Gre140Dasuki FahmiОценок пока нет
- AR File Creation StepsДокумент1 страницаAR File Creation StepssemajamesОценок пока нет
- Relay Settings Import FilterДокумент2 страницыRelay Settings Import Filterkarkey82Оценок пока нет
- 6MB5515 Catalogue SheetДокумент16 страниц6MB5515 Catalogue SheetSalvador Fayssal100% (2)
- 7SL82 - AcitДокумент6 страниц7SL82 - AcitDungОценок пока нет
- Zenon OPC Driver ListДокумент7 страницZenon OPC Driver ListTrần Minh HùngОценок пока нет
- VSR/KS1 2016-10-13 AWI - FinalДокумент48 страницVSR/KS1 2016-10-13 AWI - FinalDuy Sơn100% (1)
- Fast Ethernet 19' Switch, 2-24 PortsДокумент2 страницыFast Ethernet 19' Switch, 2-24 Portsyasser hamzaОценок пока нет
- FA00010S-D0502-08 MT Wiring Diagram of The OLTC AgenciesДокумент1 страницаFA00010S-D0502-08 MT Wiring Diagram of The OLTC AgenciesNur ImanОценок пока нет
- Exercise 2: 1. Configuring SPA-ZC 400Документ8 страницExercise 2: 1. Configuring SPA-ZC 400semajames0% (1)
- 1.PNRI - System Startup & Shutdown - Rev.0.0Документ16 страниц1.PNRI - System Startup & Shutdown - Rev.0.0Lê Xuân Cương100% (1)
- Sce Eno c30 GlobalДокумент284 страницыSce Eno c30 GlobalRadu-Ioan IoneciОценок пока нет
- Installation Manual Multi-Function PROTECTION RELAY GRE110, GRE120, GRE130Документ22 страницыInstallation Manual Multi-Function PROTECTION RELAY GRE110, GRE120, GRE130Cecep Marfu100% (2)
- Reg DA RelayДокумент16 страницReg DA Relayprabhakaran_hdecОценок пока нет
- Micom P132: Feeder Management and Bay ControlДокумент796 страницMicom P132: Feeder Management and Bay ControlHung Cuong PhamОценок пока нет
- Synchroteq® Plus: Installation and WiringДокумент38 страницSynchroteq® Plus: Installation and WiringCô Nàng Song TửОценок пока нет
- PCS 9785CДокумент3 страницыPCS 9785CganeshОценок пока нет
- PCS-9611S Feeder RelayДокумент197 страницPCS-9611S Feeder RelayMarkusKunОценок пока нет
- Accesorios ABBДокумент34 страницыAccesorios ABBjuan_fimОценок пока нет
- F650 Feeder Protection Relay DataДокумент7 страницF650 Feeder Protection Relay DataNgigiDanielОценок пока нет
- KW Multiprog QuickstartДокумент76 страницKW Multiprog QuickstartRafaelОценок пока нет
- GRB200C - Manual - 6F2S1931 G2A 03x (Centralized) 0.17Документ791 страницаGRB200C - Manual - 6F2S1931 G2A 03x (Centralized) 0.17Hồ Ngọc QuangОценок пока нет
- P127 OrderForm - V20 - 062017Документ8 страницP127 OrderForm - V20 - 062017tandin.t6393Оценок пока нет
- Circuit Breaker Configuration of LTB245E1-1PДокумент2 страницыCircuit Breaker Configuration of LTB245E1-1PThành Danh100% (1)
- Plastim PDFДокумент44 страницыPlastim PDFamruthkiranbabujiОценок пока нет
- Dao Cach Ly GW55 Tra MyДокумент8 страницDao Cach Ly GW55 Tra MyPhước Khang NguyễnОценок пока нет
- 08 RTU560 SCADA-Functions MonitorDir EДокумент29 страниц08 RTU560 SCADA-Functions MonitorDir EngocanhvyОценок пока нет
- 1MRK511302-UEN - en Communication Protocol Manual IEC 61850 Edition 1 670 Series 2.0 IEC2Документ370 страниц1MRK511302-UEN - en Communication Protocol Manual IEC 61850 Edition 1 670 Series 2.0 IEC2Insan AzizОценок пока нет
- 6MB5515 ManualДокумент93 страницы6MB5515 ManualSalvador FayssalОценок пока нет
- ABB Software Product Guide PCM600 Version 2.6Документ12 страницABB Software Product Guide PCM600 Version 2.6razvan_nОценок пока нет
- KVGC 102 - R8552BДокумент166 страницKVGC 102 - R8552BDIEGOОценок пока нет
- CSI200E Technical Manual (0SF.455.000) - V1.01Документ44 страницыCSI200E Technical Manual (0SF.455.000) - V1.01KASHIFОценок пока нет
- Operation Manual: MFM-M8100 Multifunction Power MeterДокумент122 страницыOperation Manual: MFM-M8100 Multifunction Power MeterTruong Van Quang100% (1)
- Schneider CT Setting For PM1200Документ8 страницSchneider CT Setting For PM1200hippong niswantoroОценок пока нет
- IEC 61850 Configuration For AQtivate 300 v1.02 EnglishДокумент17 страницIEC 61850 Configuration For AQtivate 300 v1.02 EnglishJose BetancourtОценок пока нет
- Sel-311l Overreaching Impedance Pilot Protection LaboratoryДокумент95 страницSel-311l Overreaching Impedance Pilot Protection LaboratoryngocanhvyОценок пока нет
- PCS-974 Instruction Manual en General X R1.01 (En YJBH5200.0086.0002)Документ127 страницPCS-974 Instruction Manual en General X R1.01 (En YJBH5200.0086.0002)ngocanhvyОценок пока нет
- Drrms X Fat Report en Domestic General X r1.00 (En Tsdg9001.0086.0001)Документ35 страницDrrms X Fat Report en Domestic General X r1.00 (En Tsdg9001.0086.0001)ngocanhvyОценок пока нет
- PCS-978 Instruction Manual en General X R1.02 (En YJBH5100.0086.0003)Документ369 страницPCS-978 Instruction Manual en General X R1.02 (En YJBH5100.0086.0003)ngocanhvyОценок пока нет
- Directional or Non-Directional Earth-Fault Relay REJ 527: Technical Reference ManualДокумент84 страницыDirectional or Non-Directional Earth-Fault Relay REJ 527: Technical Reference ManualngocanhvyОценок пока нет
- Release Notes: Timo Latva-Kiskola October 17, 2001 1Документ3 страницыRelease Notes: Timo Latva-Kiskola October 17, 2001 1ngocanhvyОценок пока нет
- Remote Monitoring and Control Unit REC 523: Technical Reference ManualДокумент94 страницыRemote Monitoring and Control Unit REC 523: Technical Reference ManualngocanhvyОценок пока нет
- Q881507-9 Installation and Operating Manual PDFДокумент1 059 страницQ881507-9 Installation and Operating Manual PDFngocanhvyОценок пока нет
- Colterlec Catalogue2018 Kraus&Naimer PDFДокумент37 страницColterlec Catalogue2018 Kraus&Naimer PDFngocanhvyОценок пока нет
- GENERIC DДокумент81 страницаGENERIC DngocanhvyОценок пока нет
- PCS-921 X Instruction Manual en Overseas General X R1.00 (X)Документ248 страницPCS-921 X Instruction Manual en Overseas General X R1.00 (X)ngocanhvyОценок пока нет
- ROS v4.3 RS1600 User-Guide EN PDFДокумент254 страницыROS v4.3 RS1600 User-Guide EN PDFngocanhvyОценок пока нет
- RS1600 Installation GuideДокумент22 страницыRS1600 Installation GuidengocanhvyОценок пока нет
- PCS-9705 X Instruction Manual en Domestic General X R1.03 (En CKZZ5305.0086.0004)Документ255 страницPCS-9705 X Instruction Manual en Domestic General X R1.03 (En CKZZ5305.0086.0004)ngocanhvy67% (3)
- Underwater Wireless CommunicationДокумент18 страницUnderwater Wireless CommunicationNeelasha Baa100% (1)
- 8 PCO Training Invitation Letter December 2018Документ2 страницы8 PCO Training Invitation Letter December 2018sayo goraОценок пока нет
- Ieeeee13caf2 935f 20150515073915Документ9 страницIeeeee13caf2 935f 20150515073915Jennifer YoungОценок пока нет
- VC02 Brass Ball Valve Full Port Full BoreДокумент2 страницыVC02 Brass Ball Valve Full Port Full Boremahadeva1Оценок пока нет
- What Is A SAP LockДокумент3 страницыWhat Is A SAP LockKishore KumarОценок пока нет
- Resetting of Computers - A320: Systems That Can Be Reset in The Air or On The GroundДокумент8 страницResetting of Computers - A320: Systems That Can Be Reset in The Air or On The Groundanarko arsipelОценок пока нет
- Pressure Vessel PDFДокумент8 страницPressure Vessel PDFdanielreyeshernandezОценок пока нет
- Chapter Application PortfolioДокумент51 страницаChapter Application PortfolioShahla AsОценок пока нет
- Dodge ALL-STEEL Pillow Blocks: Instruction Manual ForДокумент2 страницыDodge ALL-STEEL Pillow Blocks: Instruction Manual ForWisnu BharataОценок пока нет
- Y y Y Y Y: Design of Machinery 86Документ1 страницаY y Y Y Y: Design of Machinery 86Star GlacierОценок пока нет
- Arranging ObjectsДокумент17 страницArranging ObjectsWarda SyedОценок пока нет
- Boeing 757 Normal Checklist: Power Up & Preliminary PreflightДокумент4 страницыBoeing 757 Normal Checklist: Power Up & Preliminary PreflightАлексей ЯрлыковОценок пока нет
- J Proc CTRL Vol 19 2009 Q Wang K Astrom - Guaranteed Dominant Pole PlacementДокумент4 страницыJ Proc CTRL Vol 19 2009 Q Wang K Astrom - Guaranteed Dominant Pole PlacementmtichyscribdОценок пока нет
- Compresores TecumsehДокумент139 страницCompresores TecumsehRicardo EstrellaОценок пока нет
- Summary Key ParameterДокумент18 страницSummary Key ParameterAndry JatmikoОценок пока нет
- Starting Pages of A ProjectДокумент8 страницStarting Pages of A ProjectsalmakdaОценок пока нет
- MEEN461 - FA17 - LAB01 - Intro To PLCs and LogixProДокумент10 страницMEEN461 - FA17 - LAB01 - Intro To PLCs and LogixProAngel Exposito100% (1)
- My Restaurant API DocumentДокумент60 страницMy Restaurant API DocumentJosé FranciscoОценок пока нет
- Sloba Dragovic - ResumeДокумент3 страницыSloba Dragovic - ResumeSloba DragovicОценок пока нет
- ContainerДокумент12 страницContainerlakkekepsuОценок пока нет
- Amces 2020Документ1 страницаAmces 2020Karthik GootyОценок пока нет
- Anthropometric MeasurementsДокумент7 страницAnthropometric MeasurementsMurti Putri UtamiОценок пока нет
- IRDAДокумент26 страницIRDANikhil JainОценок пока нет
- DIY Homemade Septic System PDFДокумент9 страницDIY Homemade Septic System PDFCebu CribsОценок пока нет
- Experimental Study of Cuttings Transport in Directional WellsДокумент14 страницExperimental Study of Cuttings Transport in Directional WellsFabian Andrey DiazОценок пока нет
- 01 IK IESYS e Communications OverviewДокумент12 страниц01 IK IESYS e Communications OverviewHernando AlborОценок пока нет
- SAP LandscapeДокумент4 страницыSAP LandscapeSiddharth PriyabrataОценок пока нет
- TECDCT-2145 Cisco FabricPathДокумент156 страницTECDCT-2145 Cisco FabricPathWeiboraoОценок пока нет
- Wil El Mil Engineering Limited Gloucester, EnglandДокумент4 страницыWil El Mil Engineering Limited Gloucester, EnglandArnold TauroОценок пока нет
- Gunite Slack Adjuster: Service ManualДокумент16 страницGunite Slack Adjuster: Service ManualMarlon MontenegroОценок пока нет