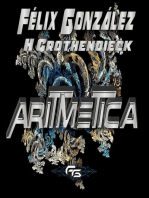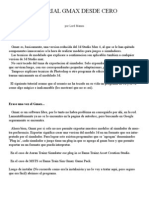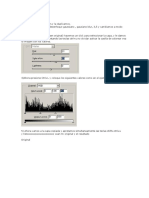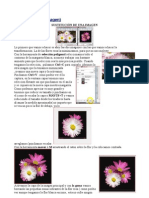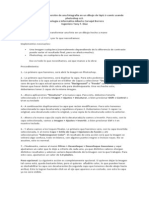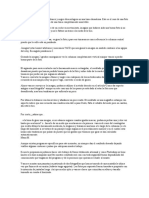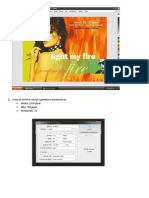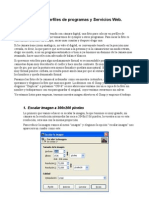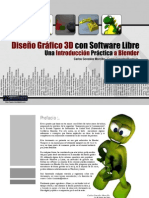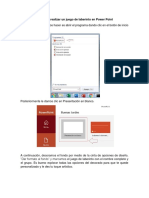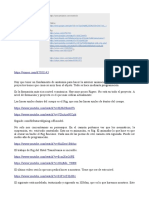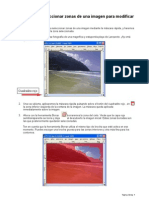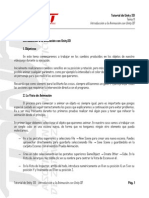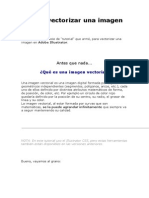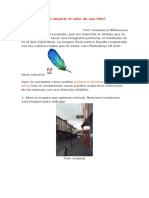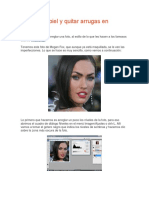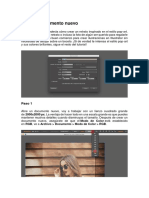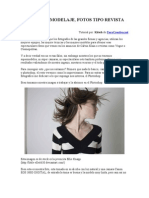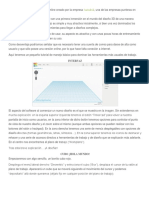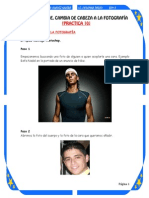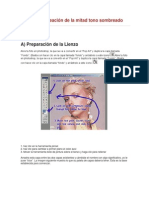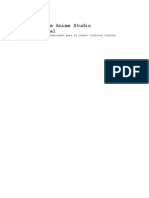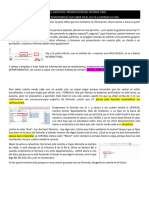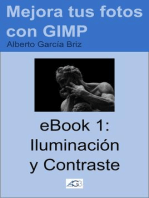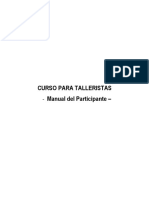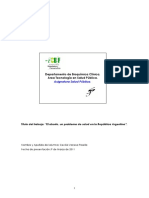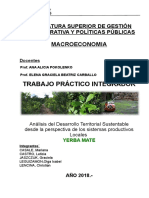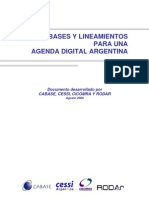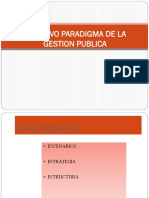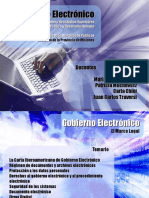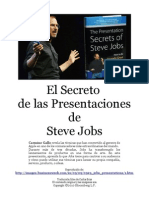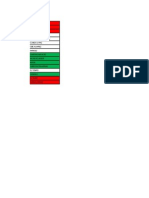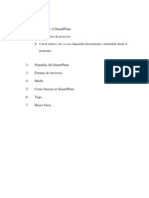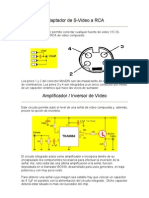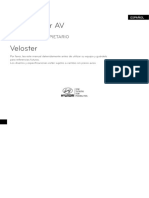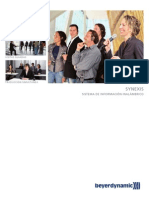Академический Документы
Профессиональный Документы
Культура Документы
Tutorial Modificador Jaula A
Загружено:
Christian LencinaАвторское право
Доступные форматы
Поделиться этим документом
Поделиться или встроить документ
Этот документ был вам полезен?
Это неприемлемый материал?
Пожаловаться на этот документАвторское право:
Доступные форматы
Tutorial Modificador Jaula A
Загружено:
Christian LencinaАвторское право:
Доступные форматы
AUTOASISTIDO - MODIFICADOR JAULA
PASO 1
Abrimos Blender, y dejamos el cubo que aparece por defecto, ya que vamos a utilizarlo
como el objeto animado.
Recuerden que, al iniciar Blender, el cursor está en el centro de la masa.
PASO 2
Primero, vamos a Menú Agregar “Jaula”. Podemos hacerlo desde el Menú de a
izquierda o también con “Shift + A”, se despliega el Menú para agregar elementos.
Cuando hacemos clic y agregamos la Jaula, parece que no sucede nada, sin embargo, si
cambiamos la visualización de Sólido a Estructura, veremos que se ha creado un cubo
naranja. Ese es nuestro objeto Jaula. Éste nos servirá para deformar y manipular a
nuestro cubo de forma muy simple.
Agrandamos el objeto Jaula para que sea más grande que el cubo original. Para eso,
nos aseguramos tener seleccionada a la jaula (cubo más pequeño), presionamos la
Oficio Digital de Animación 3D Avanzado – NAC Apóstoles Misiones
Modificadores BLENDER – Tutora: Carmen Casanova
Página 1
tecla “S” (escalar) y moviendo el mouse cambiamos su tamaño. Ahora podemos volver
al tipo de visualización Sólido (letra “Z”).
PASO 3
En el paso que sigue, tenemos que relacionar el cubo a la jaula. Para eso,
seleccionamos primero el cubo y presionando la tecla “Shft” seleccionamos luego la
jaula. Es importante que lo hagamos en ese orden. Una vez seleccionados los dos
objetos presionamos “Ctrl+P” y elegimos Deformación por jaula.
Ahora empezaremos a utilizar la línea de tiempo, para armar la animación.
PASO 4
Vamos a mover la jaula hacia el extremo derecho de la escena pero antes que nada,
tenemos que deseleccionar todo, presionando la tecla “A”, y luego agarramos sólo la
jaula.
PASO 5
Sin moverla todavía, apretamos la letra “I” (sobre el área de trabajo) y seleccionamos
el fotograma clave “Posición”. Es importante que acto seguido, movamos la línea
Oficio Digital de Animación 3D Avanzado – NAC Apóstoles Misiones
Modificadores BLENDER – Tutora: Carmen Casanova
Página 2
verde de la línea de tiempo hasta el fotograma 70 y después sí, desplazamos la jaula
hacia la derecha.
Veremos que ahora el cubo seguirá al objeto jaula aunque no lo estemos
seleccionando. Esto es gracias a la relación que creamos antes.
Oficio Digital de Animación 3D Avanzado – NAC Apóstoles Misiones
Modificadores BLENDER – Tutora: Carmen Casanova
Página 3
Una vez que ubicamos al cubo en la escena, volvemos a apretar la letra “I”, e
indicamos nuevamente Posición. Lo que hicimos hasta ahora fue sólo el
desplazamiento. Podemos llevar la línea de tiempo al fotograma 1, apretar Play o
“Alt+A”, y ver esa animación. Luego de verla, nos volvemos a posicionar sobre el
fotograma 1. Para frenar, “Alt+A” nuevamente o “Pausa”.
Continuemos…
PASO 6
Vamos a hacer que la jaula (y por ende el cubo) se muevan de derecha a izquierda
generando el Efecto gelatina.
Para hacer que nuestro cubo se deforme, necesitamos que esté formado por más
polígonos, para ello vamos a subdividirlo.
Seleccionamos el cubo y estando en Modo Edición, seleccionamos “Subdividir” y en
Cantidad de cortes indicamos un valor de 8. Con esto tendremos una maya con
bastante detalle para lograr una deformación con buena calidad.
PASO 7
Oficio Digital de Animación 3D Avanzado – NAC Apóstoles Misiones
Modificadores BLENDER – Tutora: Carmen Casanova
Página 4
Volvemos a Modo Objeto, seleccionamos la Jaula para dividirla, y de esa forma, poder
mover sólo los cuatro vértices superiores, sin que se afecten los de abajo. Para realizar
esto, vamos a las Propiedades de Jaula, que se encuentran a la derecha de la pantalla
y, entre las opciones, agregamos un corte horizontal, indicando en W=3.
Vamos a fijar la posición actual como posición de inicio (recuerden volver al fotograma
1). Hacemos clic en el pequeño signo (+) que se encuentra a la derecha de la opción
“Formas clave”, y nos agrega una fila: Base.
PASO 8
Repetimos la acción haciendo clic en el (+) y nos agrega otra fila: Clave 1.
Nos aseguramos que quede seleccionada esta última fila. Desde el Modo Edición
movemos los 4 vértices superiores de la jaula hacia la izquierda. Con Shift vamos
sumando selecciones de vértices.
Oficio Digital de Animación 3D Avanzado – NAC Apóstoles Misiones
Modificadores BLENDER – Tutora: Carmen Casanova
Página 5
De esta forma vemos cómo se deforma el cubo, ya que este copia todo lo que le
suceda a la jaula. Gracias a que hemos dividido la jaula a la mitad, el cubo se dobla por
la mitad.
PASO 9
Volvemos a Modo Objeto.
La deformación desaparece pero eso es normal, seguirá estando. Para corroborarlo
podemos aumentar el Valor dentro de Clave 1 y veremos que cuanto más alto el
número, más se refleja la deformación que hemos hecho.
Oficio Digital de Animación 3D Avanzado – NAC Apóstoles Misiones
Modificadores BLENDER – Tutora: Carmen Casanova
Página 6
Como necesitamos que el cubo se mueva hacia un lado y hacia otro, vamos a fijar el
valor mínimo, donde dice Mín a -1 y el Máx en 1
Oficio Digital de Animación 3D Avanzado – NAC Apóstoles Misiones
Modificadores BLENDER – Tutora: Carmen Casanova
Página 7
Ahora, si variamos el número dentro de Valor veremos que si este es negativo, la caja
se deforma hacia un lado y si es positivo hacia el otro.
PASO 9
Hasta ahora tenemos todo configurado para poner en escena nuestro “efecto
gelatina”.
Nos situamos en el fotograma 1.
Le damos el valor 0 a Clave 1 dentro de las Formas clave de la jaula
Posando con cuidado el ratón sobre el campo donde se ingresa el valor, presionamos
la tecla “I” para insertar un fotograma clave. Se tiene que pintar de amarillo.
Nos situamos en la mitad de nuestra animación (fotograma 35) y cambiamos el valor a
-0.4 y presionamos “I” con el mouse sobre el valor. De esta forma generamos la ilusión
de que el cubo se está deformando por la velocidad que desarrolló. Recuerden que si
no presionamos “I” no se quedará grabado el cambio en el valor
Oficio Digital de Animación 3D Avanzado – NAC Apóstoles Misiones
Modificadores BLENDER – Tutora: Carmen Casanova
Página 8
Paso 10
Este es el último paso, ¡la frenada!
Tenemos que hacer que el cubo se deforme hacia un lado y hacia el otro como si
estuviera rebotando.
Para ello vamos al fotograma 70, que es el momento en el cual el cubo finaliza el
recorrido y le damos una pequeña inclinación: Valor de - 0.3. Otra vez, presionar la
tecla “I”. Si el valor permanece en verde es que el cambio no ha sido guardado aún,
debemos asegurarnos que se pinte de amarillo.
Oficio Digital de Animación 3D Avanzado – NAC Apóstoles Misiones
Modificadores BLENDER – Tutora: Carmen Casanova
Página 9
Si le apretamos el botón de “Play” o “Alt+A” ahora veremos que cuando el cubo va
llegando, se va inclinando hacia adelante, como si quisiera frenar.
Por último…
Para finalizar haremos unos cuantos fotogramas claves con valores positivos y
negativos en forma reiterada para simular el rebote “tipo gelatina”:
Fotograma 80: valor -0.4
Fotograma 90: valor +0.2
Fotograma 95: valor -0.15
Fotograma 100: valor +0.13
Fotograma 105: valor 0
Los valores y la ubicación del cuadro son a modo de ejemplo, pero pueden seguir
probando qué pasa si colocan otros valores u otra cantidad de cuadros o si la distancia
de desplazamiento es aún más larga!
Oficio Digital de Animación 3D Avanzado – NAC Apóstoles Misiones
Modificadores BLENDER – Tutora: Carmen Casanova
Página 10
Вам также может понравиться
- TutorialGmax Parte1Документ37 страницTutorialGmax Parte1api-3775614Оценок пока нет
- Ejercicios en Blender TutorДокумент131 страницаEjercicios en Blender TutorPedro Hilari GutierrezОценок пока нет
- Tuto de PhotoshopДокумент55 страницTuto de PhotoshopLuis BravoОценок пока нет
- Tutorial de Construcción, Conjunto de Mandelbrot en GeogebraДокумент8 страницTutorial de Construcción, Conjunto de Mandelbrot en GeogebraDavid Molano100% (1)
- GIMP (Sustituir Imagen) : Sustitución de Una ImagenДокумент6 страницGIMP (Sustituir Imagen) : Sustitución de Una ImagenDon PimponОценок пока нет
- Técnicas para La Conversión de Una Fotografía en Un Dibujo de Lápiz Ó Comic Usando Photoshop cs3Документ2 страницыTécnicas para La Conversión de Una Fotografía en Un Dibujo de Lápiz Ó Comic Usando Photoshop cs3rodiyony2696Оценок пока нет
- Tips PhotoshopДокумент4 страницыTips PhotoshopFernando Hernandez PadillaОценок пока нет
- Gimp EjercicioДокумент51 страницаGimp EjercicioDavid ColladoОценок пока нет
- Tutorial de - Introducción A UNITY-2Документ19 страницTutorial de - Introducción A UNITY-2Omar MuñozОценок пока нет
- Ejercitacion y Tutorial PhotoshopДокумент19 страницEjercitacion y Tutorial PhotoshopLalely SanteОценок пока нет
- Curso de PhotoshopДокумент28 страницCurso de PhotoshopJimin ParkОценок пока нет
- GIMP Tutoriales Iniciacion Retrato para PerfilesДокумент6 страницGIMP Tutoriales Iniciacion Retrato para PerfileselrifaoОценок пока нет
- Tutorial Illustrator Paso A PasoДокумент21 страницаTutorial Illustrator Paso A PasoJuan Carlos Pacheco GonzalezОценок пока нет
- Una Introduccion Practica A BlenderДокумент41 страницаUna Introduccion Practica A BlenderMaca MorenoОценок пока нет
- Funciones de AegisubДокумент79 страницFunciones de AegisuberanhyzoОценок пока нет
- Tutorial #1 Crear Un Laberinto Prof MontielДокумент7 страницTutorial #1 Crear Un Laberinto Prof MontielCarlos Montiel RenteriaОценок пока нет
- Ejer Cici o Sinks CapeДокумент15 страницEjer Cici o Sinks CapejorgelogaОценок пока нет
- Gimp Ejercicios 1Документ18 страницGimp Ejercicios 1Ana UkiОценок пока нет
- Indice Photoshop 2Документ33 страницыIndice Photoshop 2yuly@n@Оценок пока нет
- Guía 1 de Flash GRADO 10Документ6 страницGuía 1 de Flash GRADO 10Luis Fernando Acero MolanoОценок пока нет
- Manual Practico de Stencil Street ArtДокумент22 страницыManual Practico de Stencil Street ArtMatias RamirezОценок пока нет
- Guía Laberinto Power PointДокумент11 страницGuía Laberinto Power PointSalomé NiñoОценок пока нет
- Introduccion Al Rig 3DДокумент24 страницыIntroduccion Al Rig 3DPalomita CrujienteОценок пока нет
- Gimp Tanda 3 PDFДокумент12 страницGimp Tanda 3 PDFJoseSnchezОценок пока нет
- 11 - Animation Tutorial Unity3DДокумент16 страниц11 - Animation Tutorial Unity3DJesus MeraОценок пока нет
- Cómo Vectorizar Una ImagenДокумент37 страницCómo Vectorizar Una ImagenJesúsPérezMuñozОценок пока нет
- Como Escanear y Limpiar Un DibujoДокумент6 страницComo Escanear y Limpiar Un DibujoLeonardo Campos Navarrete100% (1)
- Efecto Breaking ApartДокумент17 страницEfecto Breaking ApartJesus Alberto Cortez TucoОценок пока нет
- El MedallónДокумент8 страницEl MedallónCueto Bautista VictoriaОценок пока нет
- Cómo Mejorar El Color de Una FotoДокумент6 страницCómo Mejorar El Color de Una FotoLuis Pardo BerasteinОценок пока нет
- Manual 3d MaxДокумент23 страницыManual 3d MaxShiriakos de MarteОценок пока нет
- Retocar La Piel y Quitar Arrugas en PhotoshopДокумент6 страницRetocar La Piel y Quitar Arrugas en PhotoshopRaul Santiago LopezОценок пока нет
- Crea Un Dibujo Pop ArtДокумент13 страницCrea Un Dibujo Pop ArtCarlos Javier Janampa CruzОценок пока нет
- Crear FotomodelajeДокумент12 страницCrear FotomodelajeUc Diseño Bidimensional IquevedojОценок пока нет
- Para Este Montaje RN CUBOДокумент8 страницPara Este Montaje RN CUBORaul CutipaОценок пока нет
- ThinkcadДокумент13 страницThinkcadxanaliaОценок пока нет
- Photoshop 2Документ4 страницыPhotoshop 2Roberto Echeverria GarciaОценок пока нет
- Foto Montaje GimpДокумент14 страницFoto Montaje GimpSamuel ReyesОценок пока нет
- Practica 10-11 PhotoshopДокумент14 страницPractica 10-11 PhotoshopMK CNОценок пока нет
- Crear Caricatura Desde Una Foto (Pop Art Con Photoshop)Документ14 страницCrear Caricatura Desde Una Foto (Pop Art Con Photoshop)Angel ChavarriaОценок пока нет
- Tutorial de Anime Studio ProfessionalДокумент18 страницTutorial de Anime Studio ProfessionalCarlos Moreira-GarotoОценок пока нет
- Pasos Tutorial Insertar Capas y Agregar Animacion en FlashДокумент3 страницыPasos Tutorial Insertar Capas y Agregar Animacion en FlashAngie VenerosОценок пока нет
- Tutorial Corel Painter-Trabajar Con Selecciones-02Документ18 страницTutorial Corel Painter-Trabajar Con Selecciones-02Athano01Оценок пока нет
- Tutorial Creación de Libros Electrónicos Con EtoysДокумент12 страницTutorial Creación de Libros Electrónicos Con EtoyshectorОценок пока нет
- Gimp Grupo Tres de Practicas PDFДокумент12 страницGimp Grupo Tres de Practicas PDFHermandad Humildad Arjonilla JaenОценок пока нет
- Botones FlashДокумент13 страницBotones FlashcergoОценок пока нет
- Crear Un Vaso Detallado de Leche y Galletas en Adobe Illustrator PDFДокумент32 страницыCrear Un Vaso Detallado de Leche y Galletas en Adobe Illustrator PDFSILVA DUCUARA LUIS FELIPEОценок пока нет
- Practico RHINO MODELADO PDFДокумент4 страницыPractico RHINO MODELADO PDFDiegoMach Mamani ChuraОценок пока нет
- Creando Un Videojuego Paso A Paso Con Scratch Desde CeroДокумент7 страницCreando Un Videojuego Paso A Paso Con Scratch Desde CeroJulio RinconОценок пока нет
- Ejercicios Photoshop IДокумент94 страницыEjercicios Photoshop IjorgelosadachauxОценок пока нет
- Sketchup 2014Документ12 страницSketchup 2014Danny LopezОценок пока нет
- Tutorial ResorteДокумент17 страницTutorial ResorteRubi HdezОценок пока нет
- 5 InformeДокумент4 страницы5 InformeADRIAN jose PAYARES MARTINEZОценок пока нет
- La guía definitiva en Matemáticas para el Ingreso al BachilleratoОт EverandLa guía definitiva en Matemáticas para el Ingreso al BachilleratoРейтинг: 4.5 из 5 звезд4.5/5 (9)
- Aprender retoque fotográfico con Photoshop CS6 con 100 ejercicios prácticosОт EverandAprender retoque fotográfico con Photoshop CS6 con 100 ejercicios prácticosОценок пока нет
- Gctap - Unidad 7 20180405Документ16 страницGctap - Unidad 7 20180405Christian LencinaОценок пока нет
- NegociaciónДокумент27 страницNegociaciónChristian LencinaОценок пока нет
- Herencia MisioneraДокумент12 страницHerencia MisioneraChristian LencinaОценок пока нет
- Manual de Programación NeurolingüísticaДокумент21 страницаManual de Programación NeurolingüísticaangelaОценок пока нет
- TurismoДокумент12 страницTurismoChristian LencinaОценок пока нет
- Manual Participante - TalleristaДокумент164 страницыManual Participante - TalleristaChristian LencinaОценок пока нет
- Yerba 02-07.odtДокумент20 страницYerba 02-07.odtChristian LencinaОценок пока нет
- Gestion Estrategica de Oficinas y Unidades de EmpleoДокумент63 страницыGestion Estrategica de Oficinas y Unidades de EmpleoChristian LencinaОценок пока нет
- Ciudadania DigitalДокумент34 страницыCiudadania DigitalChristian Lencina100% (1)
- Nas DefsaluДокумент6 страницNas DefsaluambarОценок пока нет
- Manual de Instalación TarkettДокумент96 страницManual de Instalación TarkettAmon AlastorОценок пока нет
- Definicion de SaludДокумент35 страницDefinicion de SaludChristian LencinaОценок пока нет
- Yerba MacroДокумент29 страницYerba MacroChristian LencinaОценок пока нет
- Gobierno Electronico IMES - Las TIC en El EstadoДокумент25 страницGobierno Electronico IMES - Las TIC en El EstadoChristian LencinaОценок пока нет
- COMUNICACIÓNДокумент12 страницCOMUNICACIÓNChristian LencinaОценок пока нет
- Clasificación de Las CienciasДокумент1 страницаClasificación de Las CienciasChristian LencinaОценок пока нет
- 1 - Gobierno ElectronicoДокумент31 страница1 - Gobierno ElectronicoChristian LencinaОценок пока нет
- Unidad IДокумент29 страницUnidad IChristian LencinaОценок пока нет
- Plan Estrategico para Una Gestion Publica de Calidad-2008 - 2011 PDFДокумент41 страницаPlan Estrategico para Una Gestion Publica de Calidad-2008 - 2011 PDFMiguel Calle ContrerasОценок пока нет
- Agenda Digital Argentina RODAR CESSI 2009Документ129 страницAgenda Digital Argentina RODAR CESSI 2009NextGobОценок пока нет
- Unidad IiДокумент31 страницаUnidad IiChristian LencinaОценок пока нет
- 4 - Gobierno Electronico IMES - Marco LegalДокумент35 страниц4 - Gobierno Electronico IMES - Marco LegalChristian LencinaОценок пока нет
- Manual Ex Pres I Ó N CorporalДокумент92 страницыManual Ex Pres I Ó N CorporalChristian LencinaОценок пока нет
- Presentaciones Pegadizas PDFДокумент12 страницPresentaciones Pegadizas PDFChristian LencinaОценок пока нет
- LaBrechaDigital MitosyRealidadesДокумент133 страницыLaBrechaDigital MitosyRealidades_ScribdfanОценок пока нет
- Presentaciones PegadizasДокумент12 страницPresentaciones PegadizasChristian LencinaОценок пока нет
- Agenda Digital Argentina RODAR CESSI 2009Документ129 страницAgenda Digital Argentina RODAR CESSI 2009NextGobОценок пока нет
- 6 - Gobierno Electronico IMES - Ciudadania DigitalДокумент35 страниц6 - Gobierno Electronico IMES - Ciudadania DigitalChristian LencinaОценок пока нет
- El Secreto de Las Presentaciones de Steve JobsДокумент17 страницEl Secreto de Las Presentaciones de Steve JobsCarlos Brys100% (5)
- Asignacion Vlans - 15072015Документ222 страницыAsignacion Vlans - 15072015Miguel A GonzálezОценок пока нет
- CV Ing Mecanico Jesus Vasquez 230817Документ2 страницыCV Ing Mecanico Jesus Vasquez 230817Jesus VasquezОценок пока нет
- AdH Tarea 2Документ2 страницыAdH Tarea 2alexis martinezОценок пока нет
- TA 4 Jorge GarcíaДокумент13 страницTA 4 Jorge GarcíaJorgeGarciaОценок пока нет
- Plantilla AnteproyectoДокумент3 страницыPlantilla AnteproyectoDavid A. Acosta S.99% (104)
- My Starbucks RewardsДокумент2 страницыMy Starbucks RewardsCharles MoscosoОценок пока нет
- Tutorial TiddlyWikiДокумент4 страницыTutorial TiddlyWikiapi-3744727100% (1)
- Ejercicios Con Listas Simples en CДокумент86 страницEjercicios Con Listas Simples en CIgor S Monrroy Peralta100% (1)
- Configuracuión de Balun para AntenasДокумент6 страницConfiguracuión de Balun para AntenasAnton VillaОценок пока нет
- AmpliIficadores de Bajo RuidoДокумент6 страницAmpliIficadores de Bajo RuidoTefaYánezОценок пока нет
- Smart Plant ManualДокумент16 страницSmart Plant Manualoyita67% (3)
- Laboratorio 2 Estructuras MetalicasДокумент4 страницыLaboratorio 2 Estructuras MetalicasXXXFHERXXXОценок пока нет
- c1942 CGNДокумент2 страницыc1942 CGNMauricio Yañez PolloniОценок пока нет
- Cómo Insertar Un Botón de AcciónДокумент19 страницCómo Insertar Un Botón de AcciónC Xavi ArtОценок пока нет
- Guia Compatibilidad 1005 HP SRG T2 Esp PDFДокумент12 страницGuia Compatibilidad 1005 HP SRG T2 Esp PDFObel José VelásquezОценок пока нет
- Afiche de Película Con PhotoshopДокумент5 страницAfiche de Película Con PhotoshopRikardo89MPОценок пока нет
- Informefinalmicro 4Документ36 страницInformefinalmicro 4Mario CcoyoriОценок пока нет
- Adaptador o Cargade de Laptop11Документ5 страницAdaptador o Cargade de Laptop11Car GuerraОценок пока нет
- PICOCÉLULASДокумент6 страницPICOCÉLULASDIEGOYLINDSHAYОценок пока нет
- 3 Parcial Temario AДокумент3 страницы3 Parcial Temario ACelso Elias Puac LopezОценок пока нет
- Manual Basico de DiagramacionДокумент8 страницManual Basico de DiagramacionCamilo VascoОценок пока нет
- l06 - Filtros Pasivos 2017Документ20 страницl06 - Filtros Pasivos 2017Jose Fabrizio Pro Valdivia100% (1)
- Video PablinДокумент12 страницVideo PablinJaime Orozco QuiramaОценок пока нет
- DB y WatssДокумент2 страницыDB y WatssAny Lopez HdezОценок пока нет
- Steve Jobs. Lecciones de LiderazgoДокумент4 страницыSteve Jobs. Lecciones de LiderazgoAngel VoladorОценок пока нет
- Man Operation GTECДокумент118 страницMan Operation GTECJorge Gustavo Goyechea50% (2)
- Veloster Car AV System SPAINДокумент79 страницVeloster Car AV System SPAINfreddy.ovandoОценок пока нет
- Cuadro Comparativo de Medios de Transmisión Guiados y No GuiadosДокумент4 страницыCuadro Comparativo de Medios de Transmisión Guiados y No Guiadosivan0% (2)
- Catalogo SynexisДокумент12 страницCatalogo SynexispalyzzОценок пока нет
- HTF 007 Pc-Re Protocolo de Revoques y EnlucidosДокумент1 страницаHTF 007 Pc-Re Protocolo de Revoques y EnlucidosJaime Mercedes Valdivia ReañoОценок пока нет