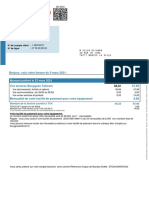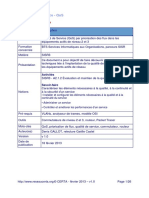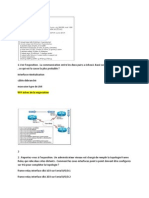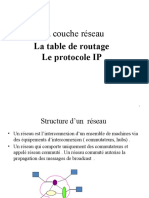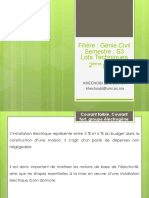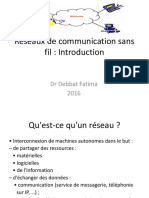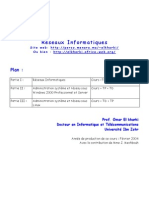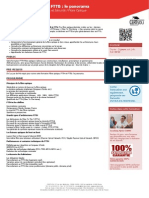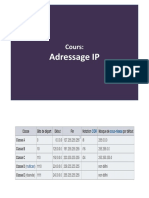Академический Документы
Профессиональный Документы
Культура Документы
Manuel de Reference AP WLG DT075
Загружено:
test testОригинальное название
Авторское право
Доступные форматы
Поделиться этим документом
Поделиться или встроить документ
Этот документ был вам полезен?
Это неприемлемый материал?
Пожаловаться на этот документАвторское право:
Доступные форматы
Manuel de Reference AP WLG DT075
Загружено:
test testАвторское право:
Доступные форматы
MANUEL DE RÉFÉRENCE DES POINTS
D’ACCÈS/BRIDGES 802.11 a/b/g
DT075 rev A.6 du 9 janvier 2010
SOMMAIRE
I Introduction...................................................................................................... 4
II L’installation du produit sur le réseau........................................................... 6
III Configuration d’une nouvelle adresse IP ...................................................... 6
IV L’administration par HTTP.............................................................................. 8
IV.1 Les menus de paramétrage............................................................................ 9
IV.2 Le menu HELP ............................................................................................. 10
IV.3 Le menu LAN................................................................................................ 10
IV.4 Le menu WIRELESS .................................................................................... 11
IV.4.1 Le mode bridge ou Access Point ........................................................................11
IV.4.1.1 Le mode infrastructure .................................................................................12
IV.4.1.2 Le mode ad-hoc ...........................................................................................13
IV.4.2 Le mode WDS ....................................................................................................14
IV.4.2.1 Le menu WDS..............................................................................................15
IV.4.3 Le SSID ..............................................................................................................16
IV.4.4 Le mode 802.11..................................................................................................16
IV.4.5 Les modes Super G et Super AG .......................................................................17
IV.4.6 Le canal radio et la région ..................................................................................19
IV.4.7 Les réseaux 802.11b/g .......................................................................................19
IV.4.8 Les réseaux 802.11a/h .......................................................................................21
IV.5 Les différents modes de sécurité .................................................................. 23
IV.5.1 Le filtrage d’adresses MAC en mode point d’accès............................................24
IV.5.1.1 Le menu MAC ADDRESS FILTER ..............................................................24
IV.5.2 Le filtrage d’adresses MAC en mode bridge.......................................................25
IV.5.2.1 Le menu MAC ADDRESS FILTER ..............................................................25
IV.5.2.2 Le menu WEP ..............................................................................................27
IV.5.2.3 Le menu WPA/WPA2...................................................................................29
IV.5.2.3.1 Le mode PSK ...................................................................................................... 31
IV.5.2.3.2 Le mode Enterprise............................................................................................. 32
IV.6 Le roaming.................................................................................................... 37
IV.6.1 Généralités .........................................................................................................37
IV.6.2 Comprendre le roaming ......................................................................................37
IV.6.3 Configuration du Roaming ..................................................................................39
IV.6.3.1 Le menu Basic wireless ...............................................................................40
IV.6.3.2 Le menu Advanced Wireless .......................................................................41
IV.7 Le NAT ......................................................................................................... 44
IV.7.1 Le menu NAT......................................................................................................45
IV.8 Utilisation de la C-KEY ................................................................................. 50
IV.8.1 Installation de votre C-KEY.................................................................................50
IV.8.2 Utilisation de votre C-KEY ..................................................................................50
Page 2 sur 101
IV.9 Configuration avancée des interfaces Ethernet ............................................ 51
IV.10 Établir une liaison Wi-Fi sur une distance supérieure à 1 km ....................... 53
IV.11 Configuration de la distance ......................................................................... 54
IV.12 Configuration du 802.11d ............................................................................. 55
IV.12.1 Paramétrage dans la station...............................................................................55
IV.12.2 Paramétrage dans le point d’accès ....................................................................55
IV.13 Configuration du Lan Time-out ..................................................................... 55
IV.13.1 Configuration du Lan time-out ............................................................................55
IV.14 Gestion des vitesses de transmission........................................................... 57
IV.15 Gestion des retransmissions ........................................................................ 58
IV.16 Gestion des alarmes..................................................................................... 59
IV.17 Gestion des VLAN ........................................................................................ 60
IV.17.1 Introduction aux VLAN........................................................................................60
IV.17.2 Typologie des VLAN ...........................................................................................61
IV.17.3 Configuration des VLAN .....................................................................................62
IV.17.4 Configuration des groupes de VLAN ..................................................................62
IV.17.5 Configuration des VLAN par port........................................................................63
IV.18 Configuration du QOS .................................................................................. 64
IV.18.1 Introduction au QOS ...........................................................................................64
IV.18.2 Typologie du QOS ..............................................................................................64
IV.18.3 Configuration du QOS ........................................................................................64
IV.19 Configuration de la limitation de bande passante ......................................... 66
V L’administration par SNMP........................................................................... 67
V.1 La MIB SNMP............................................................................................... 68
V.2 Les communautés SNMP ............................................................................. 68
V.3 Les Traps SNMP .......................................................................................... 68
V.4 Le menu SNMP ............................................................................................ 69
V.5 Filtrage SNMP .............................................................................................. 69
V.6 Gestion des traps.......................................................................................... 70
V.7 La MIB entreprise ACKSYS.......................................................................... 73
VI Les paramètres par défaut............................................................................ 98
VII Mise à jour du produit ................................................................................... 99
VII.1 Par l’interface WEB....................................................................................... 99
VII.2 Par l’application ACKSYS NDM.................................................................... 99
VII.3 Récupération d’un produit après un problème de mise à jour .................... 100
Page 3 sur 101
I INTRODUCTION
Ce manuel de référence est commun à l’ensemble de la gamme des points d’accès
Wi-Fi suivants :
- WLg-LINK
- WLg-LINK-OEM-RJ
- WLg-LINK-OEM-TTL
- WLg-LINK-OEM-EVAL
- WLg-ABOARD/N
- WLg-ABOARD/NP
- WLg-ACCESS-ATEX
- WLg-IDA/N
- WLg-SWITCH
- WLg-XROAD/N
- WLg-XROAD/NP
Il apporte une aide à l’installation de votre produit en complément de l’aide en ligne
(Menu HELP de l’administration WEB) et du guide d’installation rapide fourni avec
votre produit.
Ce manuel documente la dernière version du firmware équipant les points d’accès
ACKSYS précédemment cités. Si le firmware installé dans votre produit n’est pas à
jour, veuillez vous reporter au changelog disponible sur le site web d’ACKSYS
(http://www.acksys.fr/) afin de déterminer les fonctionnalités dont vous disposez.
Toutes les recommandations d’installation liées au matériel, telles que les
alimentations, les antennes, les branchements des câbles sont documentés dans le
manuel hardware.
Recommandations importantes
Attention, l’exploitation d’un matériel Wi-Fi est soumise à la législation du
pays où il est installé, législation que vous devez connaître et respecter. En
quelques mots, cette législation spécifie les fréquences d’émission radio ainsi
que les puissances d’émission radio qui sont autorisées suivant le milieu
intérieur ou extérieur.
Dans tous les cas où cette législation ne serait pas respectée et ceci pour
n’importe quelle raison, ACKSYS se désengage de toute responsabilité.
Attention, les informations liées à la législation écrites dans ce document ne
sont données qu’à titre indicatif et ne sauraient engager ACKSYS si elles
devenaient incomplètes ou même fausses suite à des évolutions.
Page 4 sur 101
Page 5 sur 101
II L’INSTALLATION DU PRODUIT SUR LE RÉSEAU
Cette première partie est traitée dans le manuel hardware spécifique à chaque
produit. Nous vous invitons donc à commencer la lecture de ce manuel en suivant
méthodiquement toutes les recommandations qui y sont données.
III CONFIGURATION D’UNE NOUVELLE ADRESSE IP
Une fois le produit raccordé physiquement à votre réseau local, il convient de lui
affecter une adresse IP compatible avec ce réseau sauf si l’adresse IP par défaut
(voir paragraphe « Les paramètres par défaut ») l’est déjà.
Pour modifier l’adresse IP de votre produit, vous devez utiliser l’application ACKSYS
NDM que vous trouverez sur le CD-ROM livré avec le produit.
Depuis un P.C du réseau, exécutez cette application. La liste des produits détectés
doit apparaître.
L’application détecte tous les produits ACKSYS de type points d’accès/bridge
présents sur le réseau local, sélectionnez le ou les produits à configurer et cliquez
sur le bouton « Configure IP».
Page 6 sur 101
Si vous n’avez sélectionné qu’un seul produit avant de cliquer sur le bouton
« Configure IP », Il ne vous reste plus qu’à attribuer les paramètres IP (adresse IP,
masque de sous réseau et adresse IP de la passerelle) de ce produit, soit de façon
manuelle ou automatique (Les paramètres IP seront alors affectés au produit selon le
protocole DHCP). Cliquez ensuite sur le bouton « Apply ».
Si vous avez sélectionné plusieurs produits avant de cliquer sur le bouton
« Configure IP », alors ils doivent apparaître dans la fenêtre de configuration.
- Si vous souhaitez attribuer manuellement à chaque équipement ses
paramètres IP (adresse IP, masque de sous réseau et adresse IP de la
passerelle), cliquez sur le produit à configurer et cliquez ensuite sur le bouton
« Apply ».
- Si vous souhaitez configurer plusieurs produits en même temps, alors
sélectionnez l’ensemble des produits à configurer puis choisissez votre
configuration en vous servant de l’incrément, ou en utilisant la configuration
automatique par DHCP et cliquez ensuite sur le bouton « Apply All ». Les
paramètres IP de tous les produits seront alors mis à jour.
Une fois que le produit à une adresse IP compatible avec votre réseau, vous pouvez
accéder au serveur Web embarqué dans le produit pour commencer sa
configuration.
Note : l’utilisation de la configuration automatique par DHCP, nécessite la présence
d’un serveur DHCP sur votre réseau local.
Page 7 sur 101
IV L’ADMINISTRATION PAR HTTP
Une fois votre produit configuré avec une adresse IP compatible avec votre réseau
local, vous pouvez accéder au serveur web du produit en cliquant simplement sur le
bouton « Web » ou encore en lançant directement votre naviguateur Internet. Une
page d’accueil d’authentification vous demande le « username » et le mot de passe.
Le username par défaut est « admin » et il n’y a pas de mot de passe.
Pour aller plus loin et commencer le paramétrage du produit, vous devez maintenant
déterminer :
- Le mode de fonctionnement du réseau Wi-Fi :
o Le mode infrastructure
o Le mode ad-hoc
- Le type de réseau Wi-Fi : 802.11a, 802.11b, 802.11g, 802.11b/g
- Le SSID du réseau Wi-Fi
- Le canal (ou fréquence) du réseau Wi-Fi
- La sécurité à mettre en œuvre (WEP, WPA, WPA2, 802.1x, filtrage MAC)
- Le mode de fonctionnement du produit, selon les 3 possibilités suivantes :
o bridge infra ou point d’accès pour un réseau en mode
infrastructure
o bridge ad-hoc pour un réseau en mode ad-hoc
Page 8 sur 101
IV.1 Les menus de paramétrage
Une fois ces paramètres connus, vous pouvez alors naviguer dans les 5 menus
suivants et commencer le paramétrage :
- Le menu BASIC :
o Sous-menu WIZARD 1 : assistant de configuration
o Sous-menu LAN : configuration paramètres LAN
o Sous-menu DHCP1 : configuration du serveur DHCP
o Sous-menu WIRELESS : configuration des paramètres Wi-Fi
o Sous-menu NAT 2 : configuration du mode NAT
o Sous-menu SNMP : configuration de l’agent SNMP
o Sous-menu TFTP : configuration du serveur TFTP
o Sous-menu ALARM 3 : configuration des alarmes
- Le menu ADVANCED :
o Sous-menu MAC ADDRESS FILTER : configuration du filtre MAC
pour le mode point d’accès
o Sous-menu ADVANCED ETHERNET : configuration du lien Ethernet
o Sous-menu ADVANCED WIRELESS : paramètres avancés du Wi-Fi
o Sous-menu C-KEY3: gestion du C-KEY
- Le menu TOOLS :
o Sous-menu ADMIN : configuration des mots de passe utilisateur et
administrateur, sauvegarde et restauration de tous les paramètres
de configuration dans un fichier
o Sous-menu TIME : gestion de l’heure
o Sous-menu SYSTEM : restauration des paramètres usine et
redémarrage du produit
o Sous-menu FIRMWARE : téléchargement d’une nouvelle version du
firmware, lecture de la version courante
- Le menu STATUS :
o Sous-menu DEVICE INFO : informations sur le produit : adresse IP,
canal radio, mode, SSID
o Sous-menu WIRELESS : liste des clients Wi-Fi connectés, des
points d’accès détectés…
o Sous-menu ETHERNET : état des liens Ethernet
o Sous-menu LOGS : liste des évènements survenus
o Sous-menu STATISTICS : compteurs des trames transférés
o Sous-menu ALARM3 : état des alarmes configurées
- Le menu HELP :
o Sous-menu MENU : description de tous les menus
o Sous-menu BASIC, ADVANCED, TOOLS, STATUS : aide du menu
correspondant
o Sous-menu GLOSSARY : glossaire des termes utilisés
1
Menu disponible uniquement en mode Access Point
2
Menu disponible uniquement en mode Bridge
3
Menu disponible uniquement sur : WLg-SWITCH, WLg-IDA/N, WLg-IDA/NP
Page 9 sur 101
Attention, certaines fonctionnalités sont spécifiques au mode Bridge ou ACCESS
POINT, dès lors les menus correspondants apparaîtront ou pas suivant le mode.
Par exemple, les menus « BASIC DHCP ».
IV.2 Le menu HELP
Ce menu fournit une explication sur l’ensemble des paramètres de chacun des
menus plus un glossaire détaillé.
IV.3 Le menu LAN
Ce menu permet de définir les paramètres du produit côté réseau filaire.
Le mode d’adressage IP peut être statique (L’adresse IP est alors fournie
explicitement par l’utilisateur) ou dynamique (L’adresse IP est alors négociée entre le
module DHCP client du produit et un serveur DHCP du réseau).
Tous les champs de ce menu sont clairement documentés dans le menu HELP.
Page 10 sur 101
IV.4 Le menu WIRELESS
IV.4.1 Le mode bridge ou Access Point
Le mode par défaut du produit est le mode « ACCESS POINT ». Si vous
souhaitez basculer en mode « BRIDGE », il convient d’activer le mode
« BRIDGE » à l’aide du radio bouton Wi-Fi mode.
Le produit va alors immédiatement se réinitialiser et lors du prochain accès au
serveur web de configuration, nous noterez que la bannière en haut de page a
été changée et que le mot BRIDGE apparaît en lieu et place du mot
« ACCESS POINT ». Les autres paramètres peuvent alors être modifiés.
Une fois en mode bridge, le nouveau paramètre « Wireless Mode » est
affiché.
Page 11 sur 101
IV.4.1.1 Le mode infrastructure
Dans un tel réseau, nous retrouvons 2 types d’équipements :
- Le point d’accès
- Les clients Wi-Fi qui viennent se connecter au point d’accès (Jusqu’à 20
avec le point d’accès ACKSYS). Il peut s’agir de clients Wi-Fi avec
interface Wi-Fi intégrée ou encore tout autre dispositif utilisant une
interface Wi-Fi en mode bridge.
Client Wi-Fi
Point d’accès
Réseau Ethernet
avec un bridge Wi-Fi
Bridge infrastructure
Réseau local Réseau automate
Le point d’accès crée une cellule Wi-Fi (définie par un nom de réseau
et une fréquence/canal radio) à laquelle tous les clients configurés en
mode infrastructure viendront se connecter.
Le produit ACKSYS remplir les fonctions de :
- Point d’accès, le bouton radio « Wi-Fi mode » doit être sur ACCESS
POINT.
- Bridge, le bouton radio « Wi-Fi mode » doit être sur BRIDGE et le
bouton « Wireless mode » doit etre sur infrastructure.
Le mode Infrastructure est un mode de fonctionnement qui permet de connecter les
équipements dotés d’une interface Wi-Fi entre eux via un ou plusieurs points d'accès
(AP) qui agissent comme des concentrateurs (exemple : Hub/Switch en réseau
filaire). Ce mode est essentiellement utilisé en entreprise. La mise en place d'un tel
réseau oblige de poser à intervalle régulier des bornes (AP) dans la zone qui doit
être couverte par le réseau. Les bornes, ainsi que les machines, doivent être
configurées avec le même SSID (voir paragraphe « Le SSID ») afin de pouvoir
communiquer. L'avantage de ce mode est de garantir un passage obligé par l'AP. Il
est donc possible de vérifier qui entre sur le réseau. En revanche, le réseau ne peut
pas s'agrandir, hormis en posant de nouvelles bornes.
Au travers de la fonction WDS (voir paragraphe « Le mode WDS »), Il est possible
d’augmenter la zone de couverture d’un réseau Wi-Fi au chaînant plusieurs points
d’accès.
Page 12 sur 101
IV.4.1.2 Le mode ad-hoc
Dans un tel réseau, et contrairement au mode infrastructure, nous retrouvons un seul
type d’équipement. Autrement dit, il n’y a pas de points d’accès. Evidemment ce
mode n’a de sens que si le produit est paramétré en mode bridge.
Le mode « Ad-Hoc » est un mode de fonctionnement qui permet de connecter
directement les ordinateurs équipés d'une carte réseau Wi-Fi, sans utiliser un
matériel tiers tel qu'un Point d'accès (Access Point [AP]). Ce mode est idéal pour
interconnecter rapidement des machines entre elles sans matériel supplémentaire.
La mise en place d'un tel réseau se borne à configurer les machines en mode Ad-
Hoc, la sélection d'un canal (fréquence radio) et d'un SSID (nom de réseau)
communs à tous. L'avantage de ce mode est qu’il est plus facile à mettre en œuvre.
Chaque équipement configuré en mode ad-hoc va créer sa propre cellule Wi-Fi.
Pour que la communication puisse avoir lieu entre 2 équipements ou plus, il faut
obligatoirement que les cellules des équipements voulant communiquer se
superposent.
Si deux équipements du réseau sont hors de portée l'un de l'autre, ils ne pourront
pas communiquer, même s’ils "voient" d'autres équipements. En effet, contrairement
au mode infrastructure, le mode ad-hoc ne propose pas de système de distribution
capable de transmettre les trames d'une station à une autre.
Pour que votre réseau ad-hoc fonctionne correctement, tous les équipements
Wi-Fi configurés en mode ad-hoc doivent utiliser le même SSID et le même
canal.
Le mode ad-hoc ne fonctionne qu’en 802.11b, avec ou sans clé WEP
(comprenez sans WPA ni WPA2)
Toutes les cellules partagent le même canal et
le même SSID. Elles doivent toutes se
superposer. Aucun des équipements ne peut
jouer le rôle de « routeur » pour aider un
équipement à dialoguer avec un autre.
Ethernet
Ethernet
Page 13 sur 101
IV.4.2 Le mode WDS
Dans le cas où certaines stations seraient trop éloignées d’un point d’accès, et que le
réseau filaire n’est plus accessible, il devient nécessaire d’augmenter la portée de la
cellule Wi-Fi de ce point d’accès. Dans ce cas, on peut ajouter au réseau Wi-Fi un ou
plusieurs répéteurs chargés d’amplifier le signal Wi-Fi, ces répéteurs étant
interconnectés entre eux sans aucun câble. Cette fonctionnalité est intégrée dans
notre produit au travers du mode WDS de la norme 802.11. Les répéteurs peuvent
être chaînés les uns aux autres (on parle alors de topologie « chaînée ») ou ils
peuvent être raccordés à un point d’accès central (on parle alors de topologie en
étoile)
Le synoptique ci-dessous illustre un mixte des 2 topologies avec 3 répéteurs ajoutés
pour augmenter la portée de la cellule du point d’accès AP3.
Tous les répéteurs doivent être sur le même canal radio (11 par exemple).
Chacun de ces répéteurs réalise aussi la fonction de base de point d’accès.
Lien WDS entre AP3 et AP3a
Lien WDS entre AP3a et AP3a1
Réseau Ethernet filaire
AP 3a1
AP 3a
AP 1 AP 2 AP 3
AP 3b
Canal 1 Canal 5
Canal 11
Lien WDS entre AP3 et AP3b
Cette illustration montre la création de 3 liens WDS dont 2 uniquement avec l’AP3.
L’AP3 doit donc connaître l’adresse MAC des points d’accès AP3a et AP3b et
réciproquement.
L’AP3a doit connaître l’adresse MAC de l’AP3a1 et réciproquement.
Il faut aussi noter que la liaison entre AP3a et AP3b ne doit pas être établie car une
boucle sur le réseau serait créée. Par défaut, le produit intègre une implémentation
du protocole STP qui évite les boucles réseau en supprimant les liaisons qui posent
problème.
Le point d’accès ACKSYS est capable de gérer jusqu’à 6 liens WDS, autrement dit-il
peut mémoriser 6 adresses MAC différentes.
Page 14 sur 101
IV.4.2.1 Le menu WDS
La figure ci-dessus présente la case à cocher « Enable WDS » qui permet d’activer
la fonctionnalité WDS du produit. Le fait de cocher cette case fait apparaître le menu
suivant :
Champ « Disable STP » : Cette option, si elle est cochée, permet de ne pas
mettre en œuvre le protocole STP.
ATTENTION : si cette option est cochée, il est impératif de créer des liaisons entre
les différents points d’accès de manière à ne pas créer de boucles sur le réseau.
Champs « WDS AP MAC Address » : Les six paramètres suivants
permettent de définir quels seront les points d’accès « visibles » par le produit. Il
suffit de rentrer les adresses MAC des points d’accès avec lesquels nous devons
être en contact. Pour reprendre le schéma de la page précédente, AP3 devra entrer
les adresses MAC de AP3a et de AP3b.
Page 15 sur 101
IV.4.3 Le SSID
Un SSID (Service Set Identifier) est un nom composé de chiffres et/ou de lettres
uniques qui permet d’identifier un WLAN, garantissant ainsi que les périphériques
sans fil se connectent au WLAN approprié lorsque plusieurs WLAN fonctionnent les
uns près des autres. Le même SSID, est configuré sur tous les équipements sans fil
et les points d’accès du réseau. Il définit un réseau logique (le réseau physique étant
défini par le canal).
Diffusion du SSID
Par défaut, ce nom de réseau est émis en clair sur le réseau dans des trames dites
« de balise » de façon à aider la configuration des clients sans fil qui souhaiteraient
s’y raccorder.
Il est en revanche possible de désactiver cette fonction (bouton radio « visibility
status » sur « Invisible »). Ne pensez pas pour autant que ce SSID soit
définitivement caché et que votre réseau est donc protégé !
Remarque : Si vous paramétrez votre SSID sur le point d’accès en « invisible », alors
le client qui ne connaît pas le SSID ne pourra se connecter au point d’accès.
De notre point de vue le SSID est un élément de sécurité mais pas suffisant pour
sécuriser votre réseau. C’est pourquoi il est conseillé d’utiliser la sécurité par clé
WEP ou WPA/WPA2.
IV.4.4 Le mode 802.11
Le produit peut être installé dans l’un des 3 types de réseaux sans fil suivants :
802.11b :
Bande de Bande passante Vitesse de Portée Portée
Fréquence (Typique) transmission (max) (intérieur) (extérieur)
2.4 GHz 4.5 Mbit/s 11 Mbit/s ~35 m ~100 m
Réseau intérieur/extérieur dans la bande 2.4 GHz fonctionnant à 11
Mbits/s théorique (6 Mbits/s réel). Le débit maximum peut être obtenu
jusqu’à une distance de 50 m en intérieur et 200 m en extérieur.
802.11g :
Bande de Bande passante Vitesse de Portée Portée
Fréquence (Typique) transmission (max) (intérieur) (extérieur)
2.4 GHz 25 Mbit/s 54 Mbit/s ~25 m ~75 m
Réseau intérieur/extérieur dans la bande 2.4 GHz fonctionnant à 54
Mbits/s théorique (26 Mbits/s réel). Le débit maximum peut être obtenu
jusqu’à une distance de 27 m en intérieur et 75 en extérieur. Le succès du
802.11g (transfert haut débit et compatible avec le 802.11b) a favorisé
l’apparition de protocoles spécifiques comme le Super G autorisant des
Page 16 sur 101
débits encore plus élevés jusqu’à 108 Mbps. Votre produit supporte à ce
titre le mode Super G d’ATHEROS.
802.11a/h :
Bande de Bande passante Vitesse de Portée Portée
Fréquence (Typique) transmission (max) (intérieur) (extérieur)
5 GHz 25 Mbit/s 54 Mbit/s ~25 m ~75 m
Réseau intérieur/extérieur utilisant la bande 5GHz et fonctionnant à
54Mbits/s. La bande 5GHz est plus sensible aux obstacles que celle des
2,4 GHz, mais est moins utilisée et donc moins perturbée. Elle permet
d'obtenir un haut débit (dans un rayon de 10 mètres : 54 Mbits/s
théoriques, 30 Mbits/s réels). Le débit maximum peut être obtenu jusqu’à
une distance de 10 m en intérieur. Il peut encore être augmenté jusqu’à
108 Mbps en exploitant le mode Super AG spécifique à ATHEROS.
Les canaux utilisables dans la bande ainsi que les puissances d’émission sont
spécifiées par les législations de votre pays. Attention, seules les normes
802.11b et 802.11g sont compatibles. Ainsi un équipement 802.11g peut
communiquer avec un équipement 802.11b à la vitesse de 11Mbits/s.
IV.4.5 Les modes Super G et Super AG
Les modes Super G (pour la bande 2.4 GHz) ou Super AG (Pour la bande 5
GHz) ne peuvent être exploités que si tout le réseau Wi-Fi utilise des chipsets
ATHEROS ou compatibles.
Ces modes s’appuient sur un ensemble de caractéristiques étudiées pour
augmenter le débit d’un réseau 802.11a ou 802.11g, jusqu’à 60 Mbps
utile/108 Mbps théorique contre 18 à 22 Mbps utile/54 Mbps théorique en
mode normal :
- Bursting (Caractéristique standard)
- Fast frames (Caractéristique propriétaire)
- Compression (Caractéristique standard, la compression/décompression
est faite directement par le chipset ATHEROS)
- Turbo mode (Caractéristique propriétaire)
Il n’est pas possible de programmer indépendamment toutes ces
caractéristiques.
Le mode Super G (ou Super AG) peut être complètement désactivé ou encore
activé selon l’un des 3 modes suivants :
- Sans turbo
- Avec turbo en mode dynamique : C’est le réseau qui décide tout seul s’il
peut exploiter le mode turbo. Chaque fois que du trafic est détecté sur des
Page 17 sur 101
canaux adjacents au canal utilisé (qui seraient utilisées en mode turbo), le
mode turbo n’est plus utilisé jusqu’à ce que la situation change.
- Avec turbo en mode statique : Le mode turbo est forcé.
Attention, le mode Turbo est un mode propriétaire, qui ne peut fonctionner que
si toutes les stations du réseau le supporte.
Les débits possibles dans ces modes sont : 108 Mbps, 96 Mbps, 72 Mbps, 54
Mbps, 48 Mbps, 36 Mbps, 24 Mbps, 18 Mbps, 12 Mbps et 6 Mbps.
Page 18 sur 101
IV.4.6 Le canal radio et la région
Le canal radio définit le réseau physique (le réseau logique étant défini par le SSID).
L’exploitation des canaux est soumise à la réglementation de la zone où appartient le
pays ou encore du pays lui-même.
Le monde est découpé en 3 zones :
- les pays de la zone Europe, régit par l’ETSI (European
Telecommunications Standards Institute)
- Les pays de la zone US, régit par FCC (Federal Communications
Commission)
- Les pays de la zone asie, régit par MKK/TELEC
Les canaux qu’il est possible d’utiliser sont automatiquement mis à jour lorsque vous
sélectionnez votre pays ou votre région dans le menu « region/country ».
La puissance émise maximale (appelée PIRE) pour un canal dépend de la législation
du pays (voir www.arcep.fr pour la France) et du milieu "intérieur/extérieur".
IV.4.7 Les réseaux 802.11b/g
Ces réseaux utilisent la bande de 2.4 GHz, appelée bande ISM (Industrial Scientific
and Medical), qui s’étend sur le spectre [2.3995-2.4965].
Fréquence
Canal
centrale Autorisée par
(25 MHz)
en GHz
1 2,412 Asia MKK, Europe ETSI, US FCC
2 2,417 Asia MKK, Europe ETSI, US FCC
3 2,422 Asia MKK, Europe ETSI, US FCC
4 2,427 Asia MKK, Europe ETSI, US FCC
5 2,432 Asia MKK, Europe ETSI, US FCC
6 2,437 Asia MKK, Europe ETSI, US FCC
7 2,442 Asia MKK, Europe ETSI, US FCC
8 2,447 Asia MKK, Europe ETSI, US FCC
9 2,452 Asia MKK, Europe ETSI, US FCC
10 2,457 Asia MKK, Europe ETSI, US FCC
11 2,462 Asia MKK, Europe ETSI, US FCC
12 2,467 Asia MKK, Europe ETSI
13 2,472 Asia MKK, Europe ETSI
14 2,484 Asia MKK
Tous les canaux d’une largeur de 25 MHz (12.5 MHz de part et d’autre de la
fréquence centrale) sont espacés de 5 MHz sauf le canal 14 qui est espacé de 12
MHz avec le canal 13.
Page 19 sur 101
Attention, il est extrêmement important de comprendre que les 14 canaux ne
sont pas disjoints. En effet le canal 1 interfère le canal 2, le canal 3, le canal 4 et le
canal 5. Ce qui signifie qu’un réseau Wi-Fi sur le canal 1 va interférer avec un réseau
Wi-Fi installé à proximité sur le canal 5 et donc dégradé ses performances. Et
paradoxalement, 2 réseaux Wi-Fi proches situés sur le même canal ne créent pas
d’interférences l’un sur l’autre. Dans ce cas, les mécanismes de détection de
collision fonctionnent, et les réseaux se partagent simplement la bande passante.
L’illustration ci-dessous montre ce phénomène de recouvrement des canaux. Nous
verrons plus loin que ce phénomène de recouvrement n’existe pas avec les canaux
de la bande 802.11a, ce qui permet l’installation d’un nombre de réseaux plus
important dans une même zone.
Canal 1 2 3 4 5 6 7 8 9 10 11 12 13 14
5 MHz
5 10
4 9
3 8 13
2 7 12
1 6 11
25 MHz 25 MHz 25 MHz
Fréquence 2399,5 MHz 2412 MHz 2437 MHz 2462 MHz 2484,5 MHz
Pour éviter les interférences sur le réseau Wi-Fi, vous devez choisir des canaux qui
ne se chevauchent pas. Par exemple vous pourrez utiliser les canaux 1, 6, 11. Ils
sont suffisants pour couvrir une zone tout entière.
Le 2,4 GHz en France
La France n’autorise que les canaux de 1 à 13, tous libres d'emploi en intérieur et
extérieur, avec cependant une limitation de la puissance émise (appelée PIRE) à
respecter.
La PIRE maximale pour un canal est dépendante de la législation du pays (voir
www.arcep.fr pour la France) et du milieu "intérieur/extérieur".
En intérieur :
100mW de PIRE (i.e. 20 dBm) sur tous les 13 canaux
En extérieur :
100mW de PIRE (i.e. 20 dBm) sur les canaux 1 à 9
10mW de PIRE (i.e. 2 dBm) sur les canaux 10 à 13
Page 20 sur 101
IV.4.8 Les réseaux 802.11a/h
Ces réseaux utilisent la bande 5 GHz appelée UN-II (Unlicensed-National
Information Infrastructure).
Fréquence
Canal centrale Puissance Autorisée par
en GHz
34 5,170 Japan TELEC
36 5,180 40 mW (FCC), 200 mW (ETSI) Europe ETSI, US FCC
38 5,190 Japan TELEC
40 5,200 40 mW (FCC), 200 mW (ETSI) Europe ETSI, US FCC
42 5,210 Japan TELEC
44 5,220 40 mW (FCC), 200 mW (ETSI) Europe ETSI, US FCC
46 5,230 Japan TELEC
48 5,240 40 mW (FCC), 200 mW (ETSI) Europe ETSI, US FCC
52 5,260 250 mW (FCC), 200 mW (ETSI) Europe ETSI, US FCC
56 5,280 250 mW (FCC), 200 mW (ETSI) Europe ETSI, US FCC
60 5,300 250 mW (FCC), 200 mW (ETSI) Europe ETSI, US FCC
64 5,320 250 mW (FCC), 200 mW (ETSI) Europe ETSI, US FCC
100 5,500 1W Europe ETSI
104 5,520 1W Europe ETSI
108 5,540 1W Europe ETSI
112 5,560 1W Europe ETSI
116 5,580 1W Europe ETSI
120 5,600 1W Europe ETSI
124 5,620 1W Europe ETSI
128 5,640 1W Europe ETSI
132 5,660 1W Europe ETSI
136 5,680 1W Europe ETSI
140 5,700 1W Europe ETSI
149 5,745 1W US FCC
153 5,765 1W US FCC
157 5,785 1W US FCC
161 5,805 1W US FCC
165 5,825 1W US FCC
En résumé :
US et Canada (FCC) : 13 canaux répartis sur les fréquences
- [5.150 à 5.250 GHz] (Appelée U-NII I)
- [5.250 à 5.350 GHz] (Appelée U-NII II)
- [5.725 à 5,825] (Appelée U-NII III)
Europe (ETSI) : 19 canaux répartis sur les fréquences
- [5.150 à 5.350 GHz],
Page 21 sur 101
- [5.5 à 5,725]
Japan (TELEC) : 4 canaux répartis sur les fréquences
- [5.150 à 5,250]
Le 5 GHz en France
Le Wi-Fi sur la bande du 5GHz est libre d'emploi en intérieur et en partie à l'extérieur,
une limitation de la puissance émise (appelée PIRE), ainsi que quelques contraintes
techniques particulières :
En intérieur :
200mW de PIRE (i.e. 23 dBm) sur les canaux 36 à 64
1000mW de PIRE (i.e. 30 dBm) sur les canaux 100 à 140
Interdit sur les canaux 149 à 165.
En extérieur :
Interdit sur les canaux 36 à 64.
1000mW de PIRE (i.e. 30 dBm) sur les canaux 100 à 140
Interdit sur les canaux 149 à 165.
Contraintes particulières :
Pour les canaux 36 à 64 et les canaux 100 à 140, à l'intérieur comme à l'extérieur, un
mécanisme de Sélection Dynamique de Fréquences (DFS) est obligatoire. Les
produits compatibles 802.11h le mettent en oeuvre. Un mécanisme de Contrôle de
Puissance de l'Emetteur (non, ce n'est pas le CPE, mais bien le Transmiter Power
Control, ou TPC) permettant de réduire la puissance de l'émetteur de 3 dB est
recommandé. S'il n'est pas présent, alors la PIRE max autorisée est diminuée de 3
dB (par exemple, 27 dBm au lieu de 30 dBm, soit 500 mW au lieu de 1000 mW). Les
produits compatibles 802.11h mettent ce mécanisme en oeuvre.
Le tableau qui suit est cité en exemple et est valable pour la France (voir
http://www.arcep.fr)
Bandes de Limite de PIRE moyenne Densité de PIRE moyenne Techniques
Utilisation
fréquences maximale autorisée maximale autorisée d'atténuation
Bande 5150- intérieur
0,25 mW dans toute bande de 25
5250 MHz 200 mW pas d'obligation
kHz
(canaux 30 à 50)
10 mW/MHz pour toute bande de 1
200 mW avec une régulation de la MHz avec une régulation de la
Bande 5250- puissance de l'émetteur* puissance de l'émetteur Obligation de mettre en
5350 MHz intérieur place les techniques
(canaux 50 à 70) 100 mW sans régulation de la 5 mW/MHz pour toute bande de 1 d'atténuation
puissance de l'émetteur* MHz sans régulation de la
puissance de l'émetteur
50 mW/MHz dans toute bande de 1
1 W avec une régulation de la MHz avec une régulation de la
Bande 5470- puissance de l'émetteur* puissance de l'émetteur Obligation de mettre en
5725 MHz intérieur/extérieur place les techniques
(canaux 94 à 145) 0,5 W sans régulation de la 25 mW/MHz dans toute bande de 1 d'atténuation
puissance de l'émetteur* MHz sans régulation de la
puissance de l'émetteur
Page 22 sur 101
IV.5 Les différents modes de sécurité
Tout réseau, câblé ou sans fil, doit être sécurisé. La problématique pour les réseaux sans fils
est plus compliquée puisqu’il est impossible de protéger l’infrastructure physique.
Il existe donc un grand nombre de mesures de sécurité spécifiques, dont les suivantes :
- Désactivation de la diffusion du SSID. Ce sujet a déjà été traité au paragraphe
« Diffusion du SSID », page 16.
- Filtrage par adresse MAC
- WEP
- WPA avec authentification 802.1x ou en mode PSK
- WPA2 avec authentification 802.1x ou en mode PSK
Page 23 sur 101
IV.5.1 Le filtrage d’adresses MAC en mode point d’accès
Les points d’accès ACKSYS offrent la possibilité de spécifier les adresses MAC qui
peuvent être utilisées ou interdites sur le point d’accès qu’elles viennent du WLAN
« Filter Wireless Clients » et/ou encore du LAN « Filter Wired Clients ». Nous
rappelons que l’adresse MAC est une adresse matérielle unique spécifique à chaque
équipement du réseau.
Le point d’accès ACKSYS gère donc une base d’adresses MAC fonctionnant suivant
deux modes :
- Un mode où la liste contient des adresses MAC autorisées « only allow
listed machines ». Seules les stations possédant une adresse MAC dans
cette liste pourront se connecter au point d’accès.
- Un autre mode où la liste contient des adresses MAC interdites « only deny
listed machines ». Seules les stations possédant une adresse MAC dans
cette liste ne pourront pas se connecter au point d’accès.
IV.5.1.1 Le menu MAC ADDRESS FILTER
Pour activer le filtre sur les adresses MAC, il faut se rendre dans le menu
« ADVANCED\MAC ADDRESS FILTER » et activer la case à cocher « Enable MAC
address filter ».
Page 24 sur 101
IV.5.2 Le filtrage d’adresses MAC en mode bridge
Les bridges ACKSYS offrent la possibilité de spécifier les adresses MAC des points
d’accès qui peuvent être utilisés ou interdits. Nous rappelons que l’adresse MAC est
une adresse matérielle unique spécifique à chaque équipement du réseau.
Le bridge ACKSYS gère donc une base d’adresses MAC fonctionnant suivant deux
modes :
- Un mode où la liste contient des adresses MAC autorisées « only allow
listed machined ». Le bridge se connectera uniquement aux points d’accès
possédant une adresse MAC dans cette liste.
- Un autre mode où la liste contient des adresses MAC interdites « only deny
listed machines ». Le bridge ne se connectera pas à tout point d’accès
possédant une adresse MAC dans cette liste.
IV.5.2.1 Le menu MAC ADDRESS FILTER
Pour activer le filtre sur les adresses MAC, il faut se rendre dans le menu
« ADVANCED\MAC ADDRESS FILTER » et activer la case à cocher « Enable MAC
address filter ».
Page 25 sur 101
Les niveaux de sécurité WEP & WPA & WPA2
En plus des deux méthodes de sécurité (Filtrage MAC et non-diffusion du SSID),
quatre autres choix sont possibles :
En mode infrastructure (point d’accès ou bridge), le produit supporte les quatre choix
possibles :
- None : Aucune sécurité
- WEP : Sécurité par clé WEP
- WPA/WPA2-PSK : Sécurité en mode WPA ou WPA2 sans authentification
802.1x
- WPA / WPA2 : Sécurité en mode WPA ou WPA2 avec authentification
802.1x
En mode Bridge Ad-Hoc, le produit supporte uniquement la sécurité par clé WEP :
- None : Aucune sécurité
- WEP : Sécurité par clé WEP
Les paramètres de sécurité décrits dans ce document sont paramétrables dans le
menu BASIC \ WIRELESS.
Page 26 sur 101
IV.5.2.2 Le menu WEP
Pour remédier aux problèmes de confidentialité des échanges sur les réseaux sans
fils, le standard 802.11 intègre un mécanisme simple de chiffrement des données, il
s'agit du WEP, Wired Equivalent Privacy.
Le WEP (Wired Equivalent Privacy) tient son nom du fait qu'il devait fournir aux
réseaux sans-fil une confidentialité comparable à celle d'un réseau local classique.
Le WEP est un protocole chargé du chiffrement des trames 802.11 utilisant
l'algorithme symétrique RC4 avec des clés d'une longueur de 64 bits ou 128 bits. Le
principe du WEP consiste à définir dans un premier temps une clé secrète de 64 ou
128 bits. Cette clé secrète doit être déclarée au niveau du point d'accès et des
clients. La clé sert à créer un nombre pseudo-aléatoire d'une longueur égale à la
longueur de la trame.
La clé partagée par toutes les stations est statique, c'est-à-dire que pour déployer un
grand nombre de stations Wi-Fi il est nécessaire de les configurer en utilisant la
même clé de session. Ainsi la connaissance de la clé est suffisante pour déchiffrer
les communications.
De plus, 24 bits de la clé servent uniquement pour l'initialisation, ce qui signifie que
seuls 40 bits de la clé de 64 bits servent réellement à chiffrer et 104 bits pour la clé
de 128 bits.
Dans le cas de la clé de 64 bits, une attaque par force brute (c'est-à-dire en essayant
toutes les possibilités de clés) peut très vite amener le pirate à trouver la clé de
session.
Le WEP n'est donc pas suffisant pour garantir une réelle confidentialité des données.
Pour autant, il est vivement conseillé de mettre au moins en oeuvre une protection
WEP 128 bits afin d'assurer un niveau de confidentialité minimum et d'éviter de cette
façon 90% des risques d'intrusion.
Page 27 sur 101
Attention, le WEP a été identifié par les cryptologues comme contenant des
faiblesses importantes. Pour avoir un bon niveau de confidentialité il est conseillé
d’utiliser dès que possible le cryptage WPA ou WPA2/802.11i à la place du WEP.
Si jamais le WEP doit être conservé pour une raison ou pour une autre, les clés
doivent être choisies aléatoirement et changées fréquemment. Il faut également
éviter les clés avec une valeur qui se répète (1111111111111111) ou avec une suite
numérique (0123456789ABCDEF)
Vous pouvez configurer jusqu'à 4 clés WEP dans un équipement Wi-Fi.
Authentification par clé WEP :
Authentification : Le mécanisme d’authentification utilise la clé partagée pour l’envoi
des données chiffrées. Il existe deux mécanismes d’authentification :
- « Open » System Authentication : mécanisme par défaut, il n’y a pas
d’authentification véritable, toute station désirant se connecter est
automatiquement authentifiée par son adresse MAC.
- « Shared Key » Authentification : ce mécanisme se déroule en quatre
étapes :
o La station envoie une requête d’authentification au point d’accès.
o Le point d’accès envoie un texte en clair de 128 bits générés par
l’algorithme WEP.
o La station chiffre ce texte avec la clé WEP et l’envoie dans une
trame d’authentification.
o Le point d’accès déchiffre le texte reçu avec la clé WEP et le
compare avec le texte envoyé, s’il y a égalité il confirme à la station
son authentification et la station peut alors s’associer. Sinon le point
d’accès envoie une trame d’authentification négative.
Le mode Shared Key Authentification qui semble être plus sécurisé est en réalité à
éviter car il introduit une faille de sécurité. En effet comme les données passent en
claires puis ensuite cryptées, il est plus facile pour un pirate de trouver la clé WEP
utilisée. Le mode Open est considéré par les spécialistes de la sécurité comme plus
sécurisé que le mode « shared » (partagé).
Page 28 sur 101
IV.5.2.3 Le menu WPA/WPA2
WPA (Wi-Fi Protected Access) doit être considéré comme une évolution du cryptage
WEP. Le WPA a été élaboré par la Wi-Fi Alliance et l’IEEE dans l’attente de la
nouvelle norme WPA2 (encore appelée 802.11i).
Précédemment les réseaux Wi-Fi disposaient de clés WEP fixes, décidées sur les
points d'accès.
Comme vu précédemment l'utilisation des clés WEP a révélé deux faiblesses :
• L'utilisation d'algorithmes cryptographiques peu développés l'a rendu très
vulnérable. Il suffit de quelques heures à un éventuel pirate pour casser les
clés utilisées.
• Seconde faiblesse, l'impossibilité d'authentifier un ordinateur ou un utilisateur
qui se connecterait au réseau.
Afin de pallier le problème de cryptographie, WPA a définit une nouvelle méthode de
chiffrement et de contrôle d'intégrité :
• TKIP (Temporal Key Integrity Protocol) : ce protocole a été conçu afin de
s'adapter au mieux au matériel existant. Il utilise RC4 comme algorithme de
chiffrement, ajoute un contrôle d'intégrité MIC et introduit un mécanisme de
gestion des clés (création de clés dynamiques à un intervalle de temps
prédéfini)
WPA2 a à son tour définit une dernière méthode de chiffrement et de contrôle
d’intégrité :
• CCMP (Counter Mode with Cipher Block Chaining Message Authentication
Code Protocol) : plus puissant que TKIP, il utilise AES (Advanced Encryption
Standrad) comme algorithme de chiffrement. C'est la solution qui semble se
distinguer à long terme.
Page 29 sur 101
WPA et WPA2 (802. 11i) sont identiques dans leur mode de fonctionnement, si ce
n'est pour ce qui touche à l'algorithme de chiffrement mis en oeuvre : TKIP
(Temporal Key Integrity Protocol) basé sur RC4 dans le premier cas et, dans le
second, AES-CCMP (Counter Mode with CBC-MAC) nettement plus sûr, car basé
sur AES (Advanced Encryption Standard) et offrant une rétro-compatibilité avec TKIP
Le produit permet d’avoir quatre niveaux de sécurité différents pour la sécurité WPA
et WPA2.
Vous pouvez choisir entre les quatre niveaux de sécurité suivants :
Solution de
WPA Mode Cipher Type
sécurité
WPA TKIP RC4-TKIP
WPA AES RC4-CCMP
WPA2 TKIP AES-TKIP
WPA2 AES AES-CCMP
Si vous sélectionnez WPA dans le champ « WPA Mode », le « Cipher Type »
sélectionné par défaut est TKIP.
Si vous sélectionnez WPA2 dans le champ « WPA Mode », le « Cipher Type »
sélectionné par défaut est AES.
Lorsque le produit est en mode Point d’Accès, vous avez la possibilité de paramétrer
l’intervalle de temps qui gère la gestion dynamique des clés « Group Key Update
Interval ». Cet intervalle de temps définit le temps de rotation des clés.
Le WPA et WPA2 peuvent fonctionner en deux modes : « WPA/WPA2-PSK » et
« WPA-WPA2 ». Le mode WPA /WPA2-PSK (Pre-Shared Key) appelé aussi WPA-
Personal est un mode dans lequel les utilisateurs partagent une même phrase
secrète. Le mode WPA-WPA2 appelé aussi WPA/WPA2-Enterprise inclut une
authentification basée sur 802.1x/EAP. En résumé, on peut considérer le mode PSK
comme un mode dégradé, où il n’y a que le chiffrement des données et pas
d’authentification.
Page 30 sur 101
IV.5.2.3.1 Le mode PSK
Le WPA/WPA2-PSK (encore appelé WPA-PERSONNAL) profite de la sécurité
(WPA/WPA2) sans disposer de serveur d'authentification. La configuration du
WPA/WPA2-PSK (WPA-Personal) commence par la détermination d'une
"passphrase" permettent de générer une clé de 256 bits, en utilisant TKIP pour le
WPA et CCMP pour le WPA2. WPA/WPA2-PSK change automatiquement les clés à
un intervalle de temps prédéfini. La longueur de la Pre-Shared Key doit être comprise
entre 8 et 63 caractères.
Remarque : Tous les composants au sein de votre réseau doivent utiliser la même
Pre-Shared Key (PSK) afin de pouvoir communiquer les uns avec les autres.
Page 31 sur 101
IV.5.2.3.2 Le mode Enterprise
Le WPA/WPA2 (encore appelé WPA/WPA2-Enterprise) impose l’utilisation du
protocole 802.1x. Ce dernier protocole est une réponse au besoin d'authentifier les
machines ou les utilisateurs connectés sur un réseau local. Il permet donc de
transférer les paquets d'authentification vers divers éléments d'un réseau mais offre
aussi un mécanisme pour échanger des clés qui vont être utilisées pour chiffrer les
communications et en contrôler l'intégrité.
L’authentification 802.1x est un mécanisme permettant l’authentification des clients.
(Un peu comme le filtrage par adresse MAC).. Cette authentification fait aujourd’hui
partie de la nouvelle norme 802.11i (la dernière édition est encore appelée WPA2).
Une authentification met en œuvre plusieurs acteurs :
- Le client, encore appelé supplicant ou Wireless Node (WN), il s’agit de l’entité
qui souhaite être authentifiée de façon à avoir accès aux ressources du réseau
- Le point d’accès sans fil Wi-Fi encore appelé authenticator
- Le serveur d’authentification, en général un serveur RADIUS (Remote
Authentication Dial-In User Service). Pour information, le serveur RADIUS est
supporté par les versions server de Windows (à partir de Windows Server
2003) et Linux.
- La méthode d’authentification. Il en existe plusieurs qui, suivant les
mécanismes d’authentification (login/mot de passe ou certificat) mis en place
côté serveur et client, apportent des niveaux de sécurité différents.
La première étape est l'association physique du client avec le point d'accès (chemin
1 sur l’illustration). Cette étape est bien sûr préalable à la phase d'authentification
802.1x.
Tant qu'il n'est pas authentifié, le client ne peut pas avoir accès au réseau, seuls les
échanges liés au processus d'authentification sont relayés vers le serveur
d'authentification par le point d'accès (chemin 2 sur l’illustration).
Une fois authentifié, le point d'accès laisse passer le trafic lié au client (chemin 3 sur
l’illustration) et ce dernier peut avoir accès aux ressources du réseau.
Il est important de rappeler que 802.1x offre aussi un mécanisme pour échanger des
clés qui vont être utilisées pour chiffrer les communications et en contrôler l'intégrité.
Page 32 sur 101
IV.5.2.3.2.1 Les méthodes d’authentification
Toutes les méthodes s’appuient sur un même protocole appelé EAP (Extensible
Authentication Protocol)
Les 4 méthodes les plus utilisées sont les suivantes.
- EAP-MD5 : pas d'authentification mutuelle entre le client et le serveur RADIUS,
le client s'authentifie par mot de passe ;
- EAP-TLS : authentification mutuelle entre le client et le serveur RADIUS par le
biais de certificats (côté client et côté serveur) ;
- EAP-TTLS et EAP-PEAP : authentification mutuelle du client et du serveur
RADIUS par le biais d'un certificat côté serveur, le client peut utiliser un couple
login/mot de passe ;
Attention, la méthode utilisée est transparente pour le point d’accès, seuls le
supplicant et le serveur d’authentification l’utilisent. Le choix d’une méthode plutôt
qu’une autre dépend d’une part, des méthodes supportées par le supplicant et le
serveur d’authentification et d’autre part, du niveau de sécurité exigé.
Par exemple, un supplicant Windows XP SP2 supporte en standard :
- PEAP avec l’authentification par login mot de passe (appelée
MSCHAP Version 2) ou encore l’authentification avec l’utilisation
de certificat.
Les points d’accès ACKSYS supportent toutes ces méthodes d’authentification. Dans
l’illustration ci-après, est documenté le menu « EAP (802.1x) » qui contient tous les
paramètres nécessaires à la mise en œuvre du 802.1x lorsque le produit ACKSYS
est paramétré en point d’accès et qu’il réalise la fonction AUTHENTICATOR.
En mode bridge, les produits ACKSYS permettent d’utiliser la méthode
d’authentification MSCHAP Version 2 lorsque le produit réalise la fonction
SUPPLICANT. La description des menus relatifs à cette fonctionnalité est détaillée
au paragraphe :
Page 33 sur 101
IV.5.2.3.2.2 Le menu EAP (802.1x) en mode point d’accès
Ce menu permet le paramétrage de l’AP de façon à permettre à un supplicant de
s’authentifier auprès d’un serveur RADIUS.
Un bouton permet le paramétrage d’un second serveur RADIUS
avec les mêmes paramètres que le premier à l’exception du timeout
d’authentification.
Page 34 sur 101
Le champ « authentication timeout »
Dès que le timeout renseigné dans ce champ expire (il est exprimé en
minutes), le client doit alors se ré-authentifier.
Le champ « RADIUS SERVER IP ADDRESS »
Ce champ doit contenir l’adresse IP du serveur RADIUS. Sur le serveur
RADIUS doit être installé de la même façon l’adresse du client
RADIUS, il conviendra d’y mettre l’adresse IP du point d’accès.
Le champ « RADIUS SERVER SHARED SECRET »
Ce champ est une chaîne de texte servant de mot de passe entre le
point d’accès (le client RADIUS) et le serveur RADIUS.
Les secrets partagés sont utilisés pour vérifier que les messages
RADIUS, à l'exception du message de requête d'accès, sont envoyés
par un périphérique compatible RADIUS configuré avec le même secret
partagé. Les secrets partagés vérifient aussi que le message RADIUS
n'a pas été modifié en transit (intégrité du message). Le secret partagé
est également utilisé pour crypter certains attributs RADIUS, tels que
User-Password et Tunnel-Password.
Lors de la création et de l'utilisation d'un secret partagé :
• vous devez utiliser le même secret partagé sensible à la
casse sur les deux périphériques RADIUS ;
• vous devez utiliser un secret partagé différent pour chaque
paire serveur RADIUS – client RADIUS ;
• vous pouvez utiliser un secret partagé comportant jusqu'à
64 caractères. Pour protéger votre serveur IAS et vos
clients RADIUS contre les attaques de force brute, utilisez
de secrets partagés longs (plus de 22 caractères) ;
• le secret partagé doit être constitué d'une séquence
aléatoire de lettres, de chiffres et de caractères de
ponctuation, et il doit être souvent modifié afin de protéger
votre serveur IAS et vos clients RADIUS contre les
attaques de dictionnaire.
Page 35 sur 101
Le champ « RADIUS SERVER PORT »
Il s'agit du port utilisé lors d'une demande d'authentification d'un client
RADIUS vers un serveur RADIUS.
La valeur 1812 pour l'authentification est le port RADIUS standard défini
dans le RFC 2865. Toutefois, de nombreux serveurs d'accès utilisent
par défaut le port 1645 pour les demandes d'authentification. Quel que
soit le numéro de port que vous choisissez d'utiliser, vérifiez que le
service IAS et votre point d'accès sont configurés pour utiliser le même.
La case à cocher « MAC ADDRESS AUTHENTIFICATION »
Si cette case est activée, le contrôle de l’adresse MAC du supplicant
est ajouté à l’authentification. Autrement dit le supplicant doit toujours
se connecter à la même station.
IV.5.2.3.2.3 Le menu 802.1x en mode bridge
Attention cette fonctionnalité n’est disponible que sur les deuxièmes versions des
produits (notée V2), elle nécessite en effet une évolution des produits.
Pour accéder à la fenêtre de configuration « 802.1x Configuration » il est nécessaire
de sélectionner « WPA/WPA2 » dans le menu « Wireless security mode ».
Ce menu permet le paramétrage du bridge supplicant afin qu’il puisse s’authentifier
auprès d’un serveur RADIUS.
Attention, parmi les quatre méthodes EAP décrites en IV.5.2.3.2.1, seule la méthode
EAP-PEAP avec authentification par login et mot de passe (MS-CHAPV2) est ici
supportée.
Champ « Username » : Ce champ contient le nom d’un utilisateur valide sur
votre serveur radius.
Champ « Password » : Ce champ contient le password associé au nom
d’utilisateur entré ci-dessus.
Page 36 sur 101
IV.6 Le roaming
IV.6.1 Généralités
Le « roaming » traduit la capacité d’un client Wi-Fi mobile (fonction bridge
infrastructure dans le produit ACKSYS) à changer de point d’accès sans pour autant
perdre la connexion réseau.
Sans la fonction de roaming, un client Wi-Fi va attendre de perdre la communication
avec le point d’accès pour :
- Chercher un nouveau point d’accès (recherche sur tous les canaux).
- Faire une demande d’association avec le meilleur point d’accès trouvé.
Ce processus peut être long (plusieurs secondes), et pendant cette période les
informations provenant du client Wi-Fi à destination de l’infrastructure réseau se
trouvant derrière le point d’accès ne sont pas transmises.
Le temps de roaming, c’est à dire le temps nécessaire au bridge pour passer d’un
point d’accès à un autre, va dépendre de plusieurs paramètres que l’on se doit de
maîtriser afin que ce temps soit le plus petit et le plus constant possible.
Un paramètre important est la qualité de la liaison radio entre la station et le point
d’accès qui est mesurée par le RSSI.
IV.6.2 Comprendre le roaming
En Wi-Fi on peut distinguer deux cas où l’on a besoin de roaming :
Perte du point d’accès : Dans ce cas la rupture est brutale et sans diminution
préalable du RSSI. Cela peut se produire si dans la couverture radio de
votre point d’accès il y a des zones d’ombre.
Obstacle empêchant la liaison radio
(Mur, végétation, …)
Bridge
Déplacement du bridge
A B C
Cône de Cône de
rayonnement de rayonnement de
AP1 AP1 AP2 AP2
Position A : la communication est excellente avec AP1
Position B : La communication avec l’AP1 s’interrompt brutalement lors du
passage de l’obstacle, on doit passer sur l’AP2.
Position C : Le bridge s’est associé avec l’AP2, la communication reprend.
Page 37 sur 101
Meilleur point d’accès : Ce cas est le plus fréquent. Cela peut se produire si
dans votre couverture radio il existe des zones de recouvrement entre
plusieurs point d’accès.
Seuil de roaming
Bridge
Déplacement du bridge
A B C DE F G
Cône de Cône de
rayonnement de rayonnement de
AP1 AP1 AP2 AP2
Le tableau ci-dessous présente les différents niveaux de RSSI (exprimé en
%) entre le bridge et AP1 d’une part, entre le bridge et AP2 d’autre part, en
fonction du de l’endroit où se trouve le bridge.
A B C D E F G
RSSI avec AP1 100% 50% 40% 30% 20% 10% 0%
RSSI avec AP2 0% 0% 10% 20% 30% 40% 100%
Dans l’illustration ci-dessus :
Seuil de scan : 50 % du RSSI MAX
Seuil de roaming : 45 % du RSSI MAX
Position A : la communication est excellente avec AP1. Aucun scan n’est
effectué car le RSSI (100%) est supérieur au seuil de scan
(50%).
Position B : la station passe en dessous de 50% de RSSI avec AP1 et se
met à la recherche d’un nouveau point d’accès Le processus
de scan démarre.
Position C : la station arrive dans la zone de couverture de AP2.
Position D : la station atteint le seuil de changement de point d’accès (45%)
mais n’a pas trouvé de meilleur point d’accès.
Position E : AP2 est trouvé avec un meilleur RSSI que le RSSI courant avec
AP1. La station décide donc de basculer sur AP2 et se
déconnecte de AP1.
Position F : le processus de scan reste actif car le nouveau RSSI courant
(avec AP2) est en dessous du seuil de scan.
Position G : la station stoppe le processus de scan car le RSSI courant (avec
AP2) devient supérieur au seuil de scan.
Page 38 sur 101
Afin de permettre dans les deux cas de toujours trouver un point d’accès le plus
rapidement possible, nous devons :
- Scruter les canaux afin de maintenir une liste des points d’accès avec
lesquels nous pourrions nous associer si un des deux cas se présentait.
- Vérifier que le dialogue avec le point d’accès courant est toujours correct.
- Surveiller le RSSI du point d’accès avec lequel nous sommes associés afin de
détecter le moment où nous avons un meilleur point d’accès
Problèmes liés à la liaison radio :
- Il est impossible de scruter tous les canaux sans induire une baisse des
performances du système. En effet lorsque le client mobile écoute un canal
différent de celui du point d’accès, il lui est impossible de communiquer avec
le point d’accès.
- La détection de la perte de point d’accès est longue car le client mobile attend
de ne plus recevoir un certain nombre de trame de management provenant du
point d’accès. Pendant ce temps les trames sont toujours envoyées au point
d’accès. Comme il ne répond pas, elles seront retransmises puis perdues.
- Une trame émise doit être acquittée par le point d’accès pour être considérée
comme correctement transmise. Si le point d’accès n’acquitte pas la trame
elle sera retransmise plusieurs fois à la vitesse actuelle, puis plusieurs fois à
la vitesse inférieure, etc. Cela jusqu’a ce que le point d’accès acquitte la trame
ou que la transmission échoue sur la plus petite vitesse. Plus la vitesse est
faible, plus le temps pour transmettre la trame est long.
IV.6.3 Configuration du Roaming
Acksys a mis en place une solution permettant de configurer les différents
aspects énumérés ci-dessus.
Les paramètres de configuration du roaming se trouvent dans plusieurs menus :
- Basic Wireless : Dans ce menu vous trouverez les paramètres pour activer
ou désactiver le roaming ainsi que les paramètres de base. Après ce
paramétrage, le roaming fonctionnera pour les cas les plus courants.
- Advanced Wireless : Dans ce menu vous trouverez les paramètres
permettant de régler plus finement le roaming afin d’atteindre les
performances nécessaires au fonctionnement de votre système.
Il est possible d’agir sur d’autres paramètres qui ne sont pas spécifiques au
roaming :
Le nombre de retransmissions selon la vitesse de communication (voir la section
« Gestion des retransmissions »)
- Le nombre de canaux utilisables dans la cellule (voir la configuration de
votre point d’accès).
- La fréquence d’émission des « beacons » par votre point d’accès.
Page 39 sur 101
IV.6.3.1 Le menu Basic wireless
Le roaming s’active grâce à l’option suivante :
Sélectionner « Enable » ouvre la fenêtre de paramètres du roaming (Basic Roaming
settings). Une fenêtre de paramétrage avancé (Advanced roaming settings) devient
également accessible. Néanmoins, pour pouvoir activer le roaming, il faut décocher
la case « Auto channel select » dans le cadre « Basic wireless settings », puis
sélectionner un ou plusieurs canaux dans la liste des canaux disponibles.
Si cette fonction est inhibée, alors le bridge attendra de perdre la connexion avec
le point d’accès en cours avant de se connecter sur un autre point d’accès.
Une fois le ou les canaux sélectionnés, seuls les points d’accès utilisant ces mêmes
canaux seront visibles par le bridge.
Pour des performances élevées il est déconseillé de sélectionner plusieurs canaux.
La fenêtre de paramétrage du roaming est donnée ci-dessous :
Elle permet de régler le seuil de basculement entre deux points d’accès. Il peut être
exprimé en pourcentage ou en dBm.
Le bridge passera de AP1 à AP2 si :
(RSSI(AP1) < RSSI(AP2)) ET (RSSI(AP1) < seuil)
Ainsi, il est impossible de basculer sur un point d’accès qui offrirait une moins bonne
qualité de signal (moins bon débit).
Page 40 sur 101
IV.6.3.2 Le menu Advanced Wireless
Une seconde fenêtre « Advanced roaming settings » permet le paramétrage du
processus de scan. Attention, ces paramètres sont à manipuler avec beaucoup de
prudence et des valeurs erronées peuvent conduire à une perte de bande passante,
voire à des déconnections.
Champ « Threshold unit » : Ce champ définit l’unité dans laquelle le « RSSI
scan threshold » est exprimé (dBm ou pourcentage). Ce champ n’est accessible
qu’en mode multichannel.
Champ « RSSI scan threshold » : Ce champ définit le seuil au-dessous
duquel le processus de scan de nouveaux points d’accès peut démarrer. Ce champ
n’est accessible qu’en mode multichannel.
Valeur par défaut : 0% ou –95dBm.
Champ « Scan Period » : Ce champ définit la période du processus de scan.
Cette valeur doit être ajustée en fonction de la vitesse à laquelle se déplace la
station. Ce champ est toujours accessible quel que soit le nombre de canaux radio
sélectionnés.
- En mode multichannel, le processus de scan réalise un scan actif et
passif.
- En mode monochannel, le processus de scan réalise un scan actif (Le
scan passif est fait continuellement).
Valeur par défaut : 5s.
Champ « Scan duration » : Ce champ définit la durée du processus de scan,
autrement dit le temps d’écoute d’un canal radio. S’il est trop court, il est possible de
ne pas détecter de point d’accès. Ce champ n’est accessible qu’en mode
multichannel.
Valeur par défaut : 100 ms.
Page 41 sur 101
Champ « AP loss detection » : Ce champ permet de définir combien il faut
de beacons successifs perdus pour supposer que le point d’accès est devenu
inaccessible. Les beacons sont des trames émises périodiquement par le point
d’accès pour signaler sa présence. Il s’agit donc d’un time-out exprimé en nombre
d’intervalles de beacons.
Pour réduire ce time out, vous pouvez :
Réduire la valeur de ce champ
Réduire l’intervalle de temps entre deux beacons sur votre point
d’accès.
Valeur par défaut : 5
Schéma explicatif du scan multi-canal
La station écoute le canal 6 et reçoit
les Beacons de l’AP 2. On perd les
données envoyées par l’AP. La station écoute le canal 6 et
reçoit les Beacons de l’AP 2
La station communique sur le canal 1 avec La station revient sur le canal 1 et
le point d’accès sur lequel elle est associée. communique à nouveau sur le canal 1.
Station 1 2 3 4 5 6 7
AP 1 associé 4
1 2 3 4 5 6 7 7
Canal 1
AP 2
Canal 6
Beacon Interval Scan duration
Beacon de l’AP 2 Scan period
Beacon de l’AP 1
1 Transmission de donnée
ATTENTION :
Dans la mesure où le « scan » de canaux radio perturbe la connexion en cours
(une connexion en cours sur le canal radio X est temporairement interrompue
lorsque le bridge scrute le canal radio Y), il est conseillé de n’utiliser la fonction
de roaming que sur un seul canal (on parle de mode monochannel). Dans ce
Page 42 sur 101
dernier cas, le produit est continuellement à la recherche de meilleurs points
d’accès en écoutant les trames de beacon émises par les points d’accès
environnants (on parle alors de scan passif). De plus, à un rythme paramétrable
appelé période de scan, le produit envoie des « probe requests » (on parle de
scan actif) de façon à détecter aussi les points d’accès qui n’auraient pas été
découverts dans le scan passif.
En revanche, lorsque 2 canaux radio ou plus doivent être utilisés (ce mode est
appelé multichannel), il est évidemment inconcevable de scanner continuel-
lement tous les canaux. C’est pourquoi le produit offre des fonctions de
paramétrage :
- Seuil de RSSI (RSSI scan threshold) en dessous duquel le « scan »
doit démarrer (il ne sert à rien de scruter d’autres canaux si la
connexion avec le point d’accès en cours est excellente). Évidemment,
ce seuil devra être supérieur au seuil de roaming.
- Durée d’un scan (Scan duration). Pendant toute la durée d’un scan,
le scan du canal radio est fait suivant les 2 modes (actifs et passifs).
Dans ce mode multichannel, un canal radio différent est scanné à chaque
période de scan.
La bande passante de la connexion en cours est d’autant plus altérée que
la période de scan est courte ou la durée de scan est longue.
Le temps de découverte de nouveaux points d’accès est d’autant plus
long qu’il y a de canaux à scanner.
Page 43 sur 101
IV.7 Le NAT
Le NAT (Network Translation Address) permet de faire correspondre un ensemble
d’adresses d’un intranet privé (LAN) avec une seule adresse IP externe publique
(WAN).
Cette technique permet d’économiser des adresses Ipv4 sur le réseau public. Son
fonctionnement implique :
- le trafic du réseau privé n’est pas accessible par le réseau public
- seule l’interface WAN du bridge sera accessible à partir du
réseau public
- le trafic en provenance du réseau privé et à destination du
réseau public est, lui, autorisé en utilisant le bridge comme
passerelle
Point d’accès
Réseau public (WAN) :
Réseau public
Adresse public (WAN) :
Bridge Infrastructure 209.85.229.12
avec NAT
Adresse privée (LAN) :
192.168.1.1
Adresse privée (LAN) :
192.168.1.2
192.168.1.3
192.168.1.4
192.168.1.5
Une analogie peut-être faite avec un multiplexeur qui aguillerait une ou plusieurs
adresses du réseau privé vers une unique adresse publique.
Attention, si NDM est placé sur le réseau public, il sera
incapable de trouver le bridge.
Page 44 sur 101
IV.7.1 Le menu NAT
La fonctionnalité NAT n’est disponible que dans le mode bride infrastructure et ce,
depuis la version 4.4.0.
Le menu de configuration du NAT se trouve dans la section Basic du bridge. Par
défaut, le NAT n’est pas activé. Pour l’activer, cochez la case à cocher suivante :
Une fois cette case cochée, les détails de la configuration du NAT sont disponibles.
Ces options permettent de configurer les éléments suivants :
- les serveurs internes au produit (adminweb, snmp)
- la configuration de l’interface WAN
- établir des règles de Port forwarding
- établir des règles de Port triggering
Lorsque le NAT est activé, l’adresse IP du LAN doit être statique afin de pouvoir
utiliser la fonction de « port forwarding ».
Les serveurs internes :
Champ « Enable ping from WAN » : Cette option, si elle est cochée, permet
d’autoriser le produit à répondre au requêtre ICMP ping arrivant sur son port WAN.
Champ « Enable internal web server from the WAN » : Cette option, si elle
est cochée, permet d’autoriser le server web interne au produit à répondre aux
requêtes en provenance du WAN sur le port TCP spécifié par le champ « Web
server port ».
Champ « Web server port » : Permet de configurer le port TCP utilisé pour
accéder au serveur web interne au produit.
Champ « Enable internal SNMP server from the WAN » : Cette option, si
elle est cochée, permet d’autoriser l’agent SNMP interne au produit à répondre aux
requêtes en provenance du WAN sur le port TCP spécifié par le champ « SNMP
server port ».
Champ « SNMP server port » : Permet de configurer le port TCP utilisé pour
accéder à l’agent SNMP interne au produit.
Page 45 sur 101
Configuration IP du Port WAN :
Champ « IP Address Mode » : Permet de choisir de quelle manière les
paramètres IP du WAN seront configurés. Par défaut, la configuration automatique
par DHCP est activée. Vous pouvez choisir une configuration manuelle de l’interface
WAN en sélectionnant Static.
Champ « IP Address » : Si le mode de configuration Static est utilisé, ce
champ contient l’adresse IP de l’interface WAN.
Champ « Subnet Mask » : Si le mode de configuration Static est utilisé, ce
champ contient le masque de sous réseau de l’interface WAN.
Champ « Gateway » : Si le mode de configuration Static est utilisé, ce champ
contient l’adresse IP de la passerelle de l’interface WAN.
Redirection de port (Port Forwarding ) :
Ces options de configurations permettent d’établir des règles de redirection de port.
En effet, un serveur se trouvant du côté privé d’un NAT ne peut pas être contacté
directement par des machines du WAN.
La redirection de port permet de palier à ce défaut en redirigent les requêtes arrivant
de l’interface WAN par un port spécifié vers une IP fixe appartenant au réseau privé.
Note : de par le fonctionnement de cette option, chaque port n’autorise qu’une seule
règle de redirection.
Champ « Enable » : Cette option active les règles de redirection de port.
Sinon aucune des règles établies ne sera prise en compte.
Champ « Name » : Contient le nom de règle. Ce nom nous permettra de
retrouver facilement la règle dans la liste des règles de redirection de port.
Page 46 sur 101
Champ « IP Address » : Contient l’adresse IP vers laquelle rediriger la
requête en provenance du WAN.
Champ « Public TCP ports » : Contient le port ou la plage de ports TCP qui
devront être redirigés du public vers le privé. Il est possible de spécifier plusieurs
ports ou plages de ports en les séparant par des virgules. Il est possible de laisser ce
champ vide dans le cas où seuls des ports UDP seraient utilisés.
Champ « Private TCP ports » : Contient le port ou la plage de ports TCP
vers lesquels les ports de « Public TCP Port » devront être redirigés. La syntaxe de
ce champ doit être la même que celle du « Public TCP Ports ».
Exemples :
Public TCP Ports Private TCP Port Comportement du NAT
4000 22 Le port TCP public 4000 est redirigé sur le
port TCP privé 22.
1000-1002 10-12 Les ports TCP publics 1000, 1001, 1002
sont redirigés respectivement sur les ports
TCP privés 10, 11, 12.
68,18-20 100,200-202 Le port TCP public 68 est redirigé sur le
port TCP privé 100.
Et les ports TCP publics 18, 19, 20 sont
redirigés respectivement sur les ports TCP
privés 200, 201, 202.
Champ « Public UDP ports » : Contient le port ou la plage de ports UDP qui
devront être redirigés du public vers le privé. Il est possible de spécifier plusieurs
ports ou plages de ports en les séparant par des virgules. Il est possible de laisser ce
champ vide dans le cas où seuls des ports TCP seraient utilisés.
Champ « Private UDP ports » : Contient le port ou la plage de ports UDP
vers lesquels les ports de « Public UDP Port » devront être redirigés. La syntaxe de
ce champ doit être la même que celle du « Public UDP Ports ».
Exemples :
Public UDP Ports Private UDP Port Comportement du NAT
4000 22 Le port UDP public 4000 est redirigé sur le
port UDP privé 22.
1000-1002 10-12 Les ports UDP publics 1000, 1001, 1002
sont redirigés respectivement sur les ports
UDP privés 10, 11, 12.
68,18-20 100,200-202 Le port UDP public 68 est redirigé sur le
port UDP privé 100.
Et les ports UDP publics 18, 19, 20 sont
redirigés respectivement sur les ports UDP
privés 200, 201, 202.
Le bouton « Save » permet de valider l’ensemble des champs précédents.
Une fois ce bouton appuyé, la règle s’ajoutera automatiquement à la liste des règles
de redirection de port.
Le bouton « Cancel » permet de remettre les champs précédents à leur état
par défaut. Cela permet aussi d’annuler la modification d’une règle.
Page 47 sur 101
La liste des règles de redirection de port :
Cette liste permet de récapituler l’ensemble des règles de redirection de port. Les
informations qui y sont présentées reprennent les paramètres entrés lors de l’édition
de la règle.
Champ « Enable » : Si cette option est utilisée, elle permet d’activer la règle
de redirection de port se trouvant sur cette ligne. Sinon cette règle ne sera prise en
compte.
Déclenchement de port (Port Triggering) :
Cette fonctionnalité permet de faire une redirection de port dynamique et
automatique. Le déclenchement est réalisé par une requête sur un port côté privé
spécifique (Trigger Port Range) et va engendrer l’ouverture côté public (input port)
d’un ou plusieurs ports.
Lorsque le port déclencheur est refermé, les ports ouverts du côté public
seront fermés à la fin de leur communication.
Champ « Enable » : Si cette option est utilisée, elle permet d’activer les
règles de déclenchement de port. Sinon aucune des règles établies ne sera prise en
compte.
Champ « Name » : Contient le nom de règle. Ce nom nous permettra de
retrouver facilement la règle dans la liste des règles de déclenchement de port.
Page 48 sur 101
Champ « Trigger port Range » : Contient le ou les ports privés qui
déclencheront l’ouverture des ports publics. Il est possible de spécifier plusieurs
ports ou plage de port en les séparant par des virgules.
Champ « Trigger Protocol » : Permet de choisir si le port défini par « Trigger
port Range » est un port UDP, TCP ou bien les deux.
Champ « Input port Range » : Contient le ou les ports publics qui seront
ouverts. Il est possible de spécifier plusieurs ports ou plage de ports en les séparant
par des virgules.
Champ « Input Protocol » : Permet de choisir si le port défini par « Input
port Range » est un port UDP, TCP ou bien les deux.
Le bouton « Save » permet valider l’ensemble des champs précédents. Une
fois ce bouton appuyé, la règle s’ajoutera automatiquement à la liste des règles de
déclenchement de port.
Le bouton « Cancel » permet de remettre les champs précédents à leur état
par défaut. Cela permet aussi d’annuler la modification d’une règle.
La liste des règles de déclenchement de port :
Cette liste permet de récapituler l’ensemble des règles de déclenchement de port.
Les informations qui y sont présentées reprennent les paramètres entrés lors de
l’édition de la règle.
Champ « Enable » : Si cette option est utilisée, elle permet d’activer la règle
de déclenchement de port se trouvant sur cette ligne. Sinon cette règle ne sera pas
prise en compte.
Page 49 sur 101
IV.8 Utilisation de la C-KEY
Pour savoir si votre produit peut être équipé d’une C-KEY reportez-vous à la
documentation fournie avec votre produit.
La C-KEY est une unité optionnelle de sauvegarde de la configuration du produit.
Elle ne doit être ôtée ou insérée que lorsque le produit est hors tension.
IV.8.1 Installation de votre C-KEY
Pour ôter la C-KEY, dévissez les deux vis latérales puis tirez verticalement la C-KEY
pour l’extraire du boîtier. Vous pouvez, au besoin, vous aider d’un tournevis en
faisant doucement levier dans les encoches prévues à cet effet à la base des
colonnettes de fixation.
Pour monter une nouvelle C-Key, assurez-vous que le méplat est bien orienté vers
l’arrière du boîtier, puis insérez-la verticalement dans l’ouverture, sans forcer, et
vissez.
NOTE : Les produits sont livrés sans C-KEY (sauf si vous commandez un produit
avec l’option). Vous trouverez un cache que vous devez ôter de la même manière
qu’une C-KEY.
IV.8.2 Utilisation de votre C-KEY
Écriture de la configuration dans la C-KEY
La configuration est écrite automatiquement dans la C-KEY lors de la
sauvegarde des paramètres par SNMP ou HTTP.
La configuration est écrite automatiquement dans la C-KEY uniquement si la
configuration contenue dans la C-KEY est compatible avec votre produit et que
l’intégrité des données est correcte. Dans les autres cas il est nécessaire de
passer par l’interface de gestion pour forcer l’écriture dans la C-KEY.
Utilisation de la configuration stockée :
Au démarrage, lorsque la C-KEY est détectée, si la configuration contenue est
intègre et compatible avec votre produit, le produit démarrera automatiquement
avec la configuration de la C-KEY sans effacer la configuration interne du
produit.
Si la configuration ne concerne pas un produit compatible avec le vôtre ou que
l’intégrité des données n’est pas correcte, le produit ignorera le contenu de la
C-KEY et démarrera sur la configuration interne du produit.
Page 50 sur 101
Interface de gestion
L’interface de gestion contient une page permettant de gérer la configuration
contenue dans la C-KEY.
Cette page est accessible via le menu « Advanced C-KEY ».
Copy C-KEY settings to the product
Ce bouton permet de copier la configuration de la C-KEY dans votre produit.
Copy current settings to the C-KEY
Cette opération permet de remplacer le contenu de la C-KEY par la configu-
ration interne du produit.
IV.9 Configuration avancée des interfaces Ethernet
Depuis la version 4.2.0 il est possible d’accéder à un paramétrage avancé de
l’interface LAN du produit. Ces paramètres sont accessibles dans l’onglet
« Advanced Ethernet » du menu « Advanced »
Suivant la gamme de votre produit, deux pages sont disponibles.
Pour un produit de la gamme WLg-LINK :
Champ « Autonegociate » : Par défaut cette option est activée et permet de
détecter automatiquement la vitesse de la communication ainsi que le mode duplex.
Champ « Speed » : permet de choisir la vitesse de l’interface ethernet
(10Mbps ou 100Mbps).
Champ « Duplex mode » : permet de choisir le mode half-duplex ou full-
duplex pour l’interface ethernet.
Page 51 sur 101
Pour un produit de la gamme WLg-ABOARD :
Champ « Autonegociate » : Par défaut cette option est activée et permet de
détecter automatiquement la vitesse de la communication ainsi que le mode duplex.
Champ « Speed » : permet de choisir la vitesse de l’interface ethernet
(10Mbps ou 100Mbps).
Champ « Duplex mode » : permet de choisir le mode half-duplex ou full-
duplex pour l’interface ethernet.
Champ « Allow large frames » : permet (si coché) d’autoriser les trames de
plus de 1518 octets. La taille maximum des trames sera alors de 1540 octets. Si
cette option est désactivée, les trames de plus de 1518 octets seront considérées
comme invalides.
Les produits équipés de deux ports LAN (ou plus) sont équipés de la technologie
« Port mirroring » qui permet de dupliquer le trafic d’une interface ethernet vers une
autre. La configuration du port mirroring est paramétrable à partir du menu
« Advanced ethernet » :
Champ « Mirror to port » : ce champ détermine l’interface ethernet vers
laquelle le flux ethernet dupliqué sera envoyé.
Champ « Mirror from » : ce champ détermine l’interface ethernet source.
Page 52 sur 101
IV.10 Établir une liaison Wi-Fi sur une distance supérieure à 1 km
Il est tout à fait possible d’établir des liaisons Wi-Fi sur plusieurs kilomètres en
prenant certaines précautions :
- Les antennes doivent être placées en vue l’une de l’autre et face à face.
Cela veut dire qu’aucun obstacle ne doit se trouver entre les deux
antennes (Un arbre, une butte, un bâtiment, etc.) voir ci-dessous.
« En vue » signifie réellement visible pour un humain. Les ondes Wi-Fi se
propagent comme la lumière visible (en ligne droite), et même moins bien
quand elles traversent des matériaux transparents.
- Vous devez augmenter la PIRE de votre produit (Attention à respecter la
réglementation en vigueur dans votre région).
- Placez les antennes au-dessus de tout obstacle.
- Le RSSI de la liaison ne doit pas être trop bas, sinon vous pourriez perdre
le lien lors de mauvaises conditions climatiques (Pluie, vent…)
Note :
Pour augmenter la PIRE de votre produit vous pouvez :
Utiliser une antenne avec un plus fort gain,
et / ou
Utiliser un produit avec une puissance radio plus importante.
Exemple d’installation
Produit à vue (On voit le haut du mât sur Produit pas à vue (on ne voit pas l’autre produit)
lequel est installé le produit)
Page 53 sur 101
IV.11 Configuration de la distance
Les valeurs standard utilisées par le Wi-Fi permettent une communication jusqu'à
une distance de 1 km. Passée cette distance, le délai de propagation entre les deux
points (Le point d’accès et le bridge par exemple) ne permet plus de tenir une bande
passante optimale.
Il est possible d’utiliser nos produits au-delà de 1 km et jusqu'à 5 km en configurant
le paramètre distance dans l’interface WEB.
Dans la page « Advanced Wireless »
Cochez le paramètre « Enable long distance » pour faire apparaître les paramètres
de configuration.
Utilisez le paramètre « Distance between Antennas » pour configurer la distance qui
se trouve entre vos produits.
Ne touchez pas aux autres paramètres (Slot Time, Ack Time out, CTS time) sans
avoir bien compris les conséquences que cela aura sur le protocole Wi-Fi. Ils sont
calculés automatiquement par le paramètre distance.
La modification du paramètre distance ne change pas la puissance de sortie du
produit. Seuls les paramètres temporels du Wi-Fi sont changés.
Page 54 sur 101
IV.12 Configuration du 802.11d
Le 802.11d permet à une station de paramétrer automatiquement les canaux
utilisables et la puissance maximum autorisée dans la région du point d’accès.
Pour cela, cette fonction doit être activée dans le point d’accès et dans la
station.
IV.12.1 Paramétrage dans la station
Dans la section « advanced wireless settings » de la page Advanced wireless
cocher la case « 802.11d Enable »
IV.12.2 Paramétrage dans le point d’accès
Dans la section « advanced wireless settings » de la page Advanced wireless
cocher la case « 802.11d Enable »
IV.13 Configuration du Lan Time-out
Cette fonction n’est disponible que dans le mode point d’accès.
Elle permet de désactiver le point d’accès Wi-Fi si on détecte que le lien LAN ne
fonctionne plus.
Pour cela on envoie des pings à intervalle régulier vers une machine.
Tant qu’elle répond l’interface Wi-Fi de votre point d’accès est active. Si elle ne
répond plus, l’interface Wi-Fi est désactivée.
Cela permet de gérer la redondance des points d’accès Wi-Fi dans une cellule.
IV.13.1 Configuration du Lan time-out
Pour activer cette fonction dans la section « advanced wireless settings » de
la page Advanced wireless cocher la case « Enable LAN Time-Out »
Une fois la fonction activée, le cadre « RADIO AUTO-DISCONNECT ON LAN
TIMEOUT » s’affiche dans la même page.
Page 55 sur 101
IP Survey : Ce champ permet de configurer l’adresse IP à scruter sur le LAN.
Max probe Without response : Ce champ indique le nombre de pings consécutifs
sans réponse qui provoqueront la désactivation de l’interface Wi-Fi.
Valeur par défaut : 3
Probe Time-Out : Ce champ permet de configurer le temps en secondes pendant
lequel on attend la réponse au ping envoyé.
Valeur par défaut : 2
Probe Interval : Ce champ permet de configurer l’intervalle de temps entre deux
émissions de ping.
Valeur par défaut 1
Le time-out sur l’interface LAN est donnée par :
Max Probe * (Probe Time-Out + Probe Interval)
Ce qui donne une valeur par défaut de 6 secondes.
Page 56 sur 101
IV.14 Gestion des vitesses de transmission
Cette fonction n’est disponible que dans le mode point d’accès.
Il est possible de sélectionner les vitesses utilisables dans la cellule radio. Toutes les
stations associées avec votre point d’accès, utiliseront ces vitesses.
Le menu « Advanced Wireless » permet de configurer les vitesses de transmission.
Required rate : Les vitesses sélectionnées dans cette colonne, doivent être
supportées par les stations. Si ce n’est pas le cas, elles ne pourront pas s’associer
avec votre point d’accès.
Vous devez sélectionner au moins une vitesse dans cette colonne.
La vitesse la plus faible sélectionnée servira à transmettre les trames du protocole
Wi-Fi ainsi que les trames multicast et broadcast.
Enable rate : Les vitesses sélectionnées dans cette colonne sont utilisables par les
stations si elles les supportent.
Disabled rate : Les vitesses sélectionnées dans cette colonne, ne seront pas
utilisées par les stations.
Default data rates : Configure les valeurs par défaut correspondant à votre mode
802.11.
Si dans la liste « Required rate » vous ne sélectionnez pas les vitesses les plus
faibles, vous réduisez la portée de votre point d’accès.
Les vitesses 11, 5.5, 2 et 1 Mb/s ne sont pas disponible dans les modes 802.11a.
Page 57 sur 101
IV.15 Gestion des retransmissions
Cette fonction n’est disponible que dans le mode bridge.
Dans le protocole Wi-Fi, toute trame de données émise doit être acquittée par le
destinataire. A défaut, l’expéditeur va la retransmettre plusieurs fois à la vitesse
actuellement utilisée.
Après plusieurs tentatives infructueuses à la vitesses maximale permise, l’expéditeur
va retransmettre en utilisant des vitesses de plus en plus faibles.
Ce mécanisme permet la communication même en cas de conditions radio
fluctuantes, mais il peut engendrer des retards non déterministes dans la
transmission des données, qui peuvent être néfastes dans le cas du roaming.
Par défaut votre produit va tester jusqu'à 4 vitesses différentes et fera au maximum
15 retransmissions par vitesse. Le nombre de retransmissions par vitesse sera
automatiquement diminué si vous avez un bon niveau de signal.
Ce mécanisme garantit un faible taux d’échec de transmission, mais peut induire de
la latence dans la communication.
Si vous réduisez le nombre maximum de retransmissions vous risquez de réduire la
fiabilité de la transmission.
Pour chaque vitesse vous pouvez saisir la valeur maximum du nombre de
retransmissions que vous souhaitez avoir.
Le bouton « Default value » remet les valeurs d’usine pour toutes les vitesses.
Page 58 sur 101
IV.16 Gestion des alarmes
Cette fonction n’est disponible que sur les produits disposant d’un contact
d’alarme.
Plusieurs sources d’alarme sont disponibles dans votre produit :
- Perte de l’une des deux alimentations (si vous utilisez deux sources
d’alimentation électrique).
- Perte de l’un des liens Ethernet (Le nombre de sources disponibles dépend du
nombre de ports Ethernet sur votre produit).
Chaque source peut être gérée dans deux modes :
Reset automatique : La source d’alarme est valide uniquement pendant le
défaut.
Reset manuel : La source d’alarme reste valide après la disparition du
défaut. Une intervention manuelle sur la page « Status Alarm » est
nécessaire pour dévalider la source d’alarme.
Chaque source d’alarme peut être
Activée ou inhibée individuellement.
Configurée en mode reset automatique ou en mode reset manuel.
Le contact d’alarme est fermé dans chacune des conditions suivantes :
Produit en cours de démarrage
Produit hors service
Au moins une source d’alarme valide
Le contact d’alarme est ouvert quand les conditions suivantes sont réunies :
Produit opérationnel
Aucune source d’alarme valide
Enable alarm : Active ou désactive la source d’alarme.
Enable automatic reset : si vous cochez la case correspondante à une source, elle
sera gérée en mode reset automatique. Sinon la source d’alarme sera gérée en
mode reset manuel.
Page 59 sur 101
IV.17 Gestion des VLAN
Cette fonction n’est disponible que sur le produit disposant d’un switch
manageable.
IV.17.1 Introduction aux VLAN
Un VLAN (Virtual Local Area Network ou Virtual LAN, en français Réseau Local
Virtuel) est un réseau local regroupant un ensemble de machines de façon logique et
non physique.
En effet dans un réseau local, la communication entre les différentes machines est
régie par l'architecture physique. Grâce aux réseaux virtuels (VLANs) il est possible
de s'affranchir des limitations de l'architecture physique (contraintes géographiques,
contraintes d'adressage...) en définissant une segmentation logique (logicielle) basée
sur un regroupement de machines grâce à des critères (adresses MAC, numéros de
port, protocole, etc.).
Les VLAN compatibles avec le standard 802.1q fonctionnent grâce à l’insertion d’un
tag de 4 octets entre l’adresse MAC source et le type de trame. Ce tag permet de
stocker l’identifiant du VLAN sur 12 bits (soit 4096 VLAN possibles).
Dans la figure ci-dessous :
- Sans VLAN : Tous les ordinateurs peuvent avoir accès à toutes les
ressources du réseau (Serveur d’applications, routeur internet, stations de
travail…).
- Avec VLAN : Les ordinateurs de chaque VLAN peuvent uniquement accéder
aux ressources appartenant à leur VLAN.
o VLAN Vert : L’ordinateur invité n’a pas accès au serveur d’applications,
ni aux stations de travail, mais uniquement au routeur Internet.
o VLAN Bleu : Les stations de travail ont accès au serveur d’applications
et au routeur Internet, mais ne peuvent pas accéder à l’ordinateur
invité.
Page 60 sur 101
IV.17.2 Typologie des VLAN
Plusieurs types de VLAN sont définis, selon le critère de commutation et le niveau
auquel il s'effectue :
• VLAN de niveau 1 : Définit un réseau virtuel en fonction des ports de
raccordement sur le switch ;
• VLAN de niveau 2 : Définit un réseau virtuel en fonction des adresses MAC
des stations. Ce type de VLAN est beaucoup plus souple que le VLAN par
port car le réseau est indépendant de la localisation de la station ;
• VLAN de niveau 3 : On distingue plusieurs types de VLAN de niveau 3 :
Page 61 sur 101
o Le VLAN par sous-réseau : Associe des sous-réseaux selon l'adresse
IP source des datagrammes. Ce type de solution apporte une grande
souplesse dans la mesure où la configuration des commutateurs se
modifie automatiquement en cas de déplacement d'une station. En
contrepartie une légère dégradation de performances peut se faire
sentir dans la mesure où les informations contenues dans les paquets
doivent être analysées plus finement.
o Le VLAN par protocole : Regroupe toutes les machines utilisant le
même protocole au sein d'un même réseau.
IV.17.3 Configuration des VLAN
Votre produit supporte les VLAN 802.1q de niveau 1.
L’affectation des VLAN sera faite en fonction des ports Ethernet.
Le menu Basic VLAN vous permet de configurer jusqu'à 64 VLAN.
IV.17.4 Configuration des groupes de VLAN
Chaque VLAN doit faire partie d’un groupe. Pour chaque groupe vous devez
spécifier :
Group Name : Le nom du groupe.
Vlan ID : La liste des numéros de VLAN composant le groupe. Par exemple :
2 ;3 ;4 : Ce groupe va gérer les VLAN numéro 2,3 et 4
2-5 : Ce groupe va gérer les VLAN numéro 2,3,4, et 5.
Il est possible de mixer les deux notations.
2 ;3 ;4 ;6-10 : Ce groupe va gérer les VLAN numéro 2,3,4,6,7,8,9 et 10.
Group Member : Les ports faisant partie du groupe. Seul les ports faisant
partie de ce groupe pourront transmettre des trames de ce VLAN.
Cliquez sur le bouton « Add group » pour ajouter votre groupe à la liste.
Cliquez sur pour éditer le groupe correspondant.
Cliquez sur pour effacer le groupe correspondant.
Page 62 sur 101
IV.17.5 Configuration des VLAN par port
Après avoir saisi des groupes de ports, vous pouvez gérer la configuration des VLAN
par port.
Pour chaque port vous devez configurer :
Ingress port filtering : Permet de filtrer les trames reçues sur ce port.
No VLAN management : Les VLAN ne sont pas gérés, les trames
contenant un tag seront détruites
Accept all VLAN : Ce port acceptera tous les VLAN ID.
Accept only VLAN members : Ce port acceptera seulement les VLAN ID
faisant partie des groupes configuré pour ce port.
Egress tag management : Permet de gérer le tag pour les trames émises.
Unmodified : Les trames ne sont pas modifiées.
Add : Si la trame ne contient pas déjà un tag VLAN, on en ajoute un avec
un VLAN ID égal au champ « VID tagging ».
Remove : Si la trame contient un tag il sera supprimé.
VID tagging : Le VLAN ID à utiliser lors de l’ajout du tag dans la trame.
Page 63 sur 101
IV.18 Configuration du QOS
Cette fonction n’est disponible que sur le produit disposant d’un switch
manageable.
IV.18.1 Introduction au QOS
Le QOS (Quality of Service) permet de hiérarchiser les données sur un réseau
Ethernet. Par défaut, sur un réseau Ethernet tous les paquets on le même niveau de
priorité, et ils seront traités dans l’ordre d’arrivée.
Avec les mécanismes de QOS les flux entrants vont être classés dans des files
d’attente différentes en fonction de la priorité de chaque trame. Les files d’attente
vont être organisées afin de permettre aux paquets les plus prioritaires d’être traités
avant les moins prioritaires.
Deux méthodes sont couramment utilisées pour gérer le QOS.
- Par le tag 802.1q : Dans ce tag ajouté à la trame Ethernet, un champ est
réservé pour stocker la priorité de la trame. La norme 802.1p définit 7 niveaux
de priorité utilisables dans le tag. L’avantage de cette méthode est qu’elle
n’est pas liée au protocole de niveau 3.
- Par le TOS / DSCP : Il s’agit d’un champ se trouvant dans l’entête de la trame
IP. Ce champ permet de stocker la priorité de la trame. Avec cette méthode
on peut définir 64 niveaux de priorité.
IV.18.2 Typologie du QOS
Plusieurs types de QOS sont définis, selon le niveau auquel il s'effectue :
- QOS de niveau 2 : La priorité de la trame est définie par le port sur lequel la
trame est reçue. La priorité est stockée dans le tag 802.1q. La norme 802.1p
définit 7 niveaux de priorité.
- QOS de niveau 3 : La priorité de la trame est définie en fonction du service
utilisé (port, UDP, TCP). Elle est stockée dans le champ DSCP / TOS de la
trame IP. Le nombre de bits réservés dans la trame IP permet la gestion de 64
niveaux de priorité.
IV.18.3 Configuration du QOS
Votre produit supporte le QOS de niveau 2 et 3 pour les trames dont le niveau de
priorité est déjà défini.
Si aucun niveau de priorité n’est défini dans la trame, vous pouvez lui en associer un
par défaut en fonction du port sur lequel la trame sera reçue.
Votre produit supporte 4 files d’attentes par port Ethernet. Il est possible dans le
menu Advanced QOS, de gérer la relation entre :
- Les 7 niveaux définis dans la norme 802.1p et les 4 files d’attente.
- Les 64 niveaux définis dans le champ DSCP / TOS et les 4 files d’attente
La configuration du QOS se trouve dans le menu Basic QOS.
Page 64 sur 101
Enable Qos : Active ou désactive la fonction QOS.
Queue scheduling : Permet de choisir la façon dont les files d’attente vont être
régies :
Strict : Ce mode traite toujours la trame de plus forte priorité en premier.
Ceci assure que le trafic de forte priorité est bien servi, par contre le
trafic de plus faible priorité peut ne jamais être traité.
Weight fair : Dans ce mode la priorité des files d’attente sera flottante. Ceci
garantit que tous les niveaux de priorité seront traités, mais on
augmentera la latence du trafic prioritaire.
Les autres paramètres définissent port par port le mode de gestion du QOS.
Inspect IP priority (DSCP / TOS) : Si cette option est cochée, la valeur du champ
DSCP / TOS de la trame sera prise en compte.
Inspect VLAN priority : Si cette option est cochée, la valeur du champ QOS
contenu dans le tag 802.1q sera prise en compte.
Port Priority : Permet de définir la priorité d’un port. Cette priorité sera appliquée
aux trames ne contenant pas d’informations de priorité. L’information de priorité ne
sera pas écrite dans la trame. Pour écrire l’information de priorité dans le tag 802.1q
il faut administrer le VLAN QOS qui à été créé automatiquement dans le menu Basic
/ VLAN.
Page 65 sur 101
IV.19 Configuration de la limitation de bande passante
Cette fonction n’est disponible que sur le produit disposant d’un switch
manageable.
Il est possible de limiter la bande passante entrante et sortante des ports Ethernet.
La configuration de la limitation de bande passante se trouve dans le menu Basic /
QOS.
Pour chaque port vous pouvez limiter la bande passante entrante et sortante.
Ingress rate limiting : Permet de limiter la bande passante entrante d’un port.
Egress rate limiting : Permet de limiter la bande passante sortant d’un port.
Pour la bande passante entrante ou sortante vous pouvez choisir entre :
Not limited : La bande passante n’est pas limitée
128 Kbps : La bande passante est limitée à 128 Kbit/s
256 Kbps : La bande passante est limitée à 256 Kbit/s
512 Kbps : La bande passante est limitée à 512 Kbit/s
1 Mbps : La bande passante est limitée à 1 Mbit/s
2 Mbps : La bande passante est limitée à 2 Mbit/s
4 Mbps : La bande passante est limitée à 4 Mbit/s
8 Mbps : La bande passante est limitée à 8 Mbit/s
Page 66 sur 101
V L’ADMINISTRATION PAR SNMP
Le protocole SNMP définit le dialogue entre une station de management et un agent
SNMP pour :
Connaître l’état du produit
Configurer le produit
Gérer les événements exceptionnels
Votre produit intègre un agent SNMP V2c à partir de la version 4.2.0. Cet agent est
néanmoins capable de gérer les requêtes des clients SNMP V1. Le choix de la
version du protocole est réalisé de manière automatique par le produit.
En effet, si une requête SNMP V2c valide est reçue par le produit, la trame de
réponse sera une trame SNMP V2c.
De la même manière, si une requête SNMP V1 valide est reçue par le produit, la
trame de réponse sera une trame SNMP V1.
Il vous est aussi donné la possibilité de générer des traps SNMP V2c ou SNMP V1.
Page 67 sur 101
V.1 La MIB SNMP
D’une façon générale, un agent intègre une ou plusieurs MIB.
La MIB est une arborescence dans laquelle on va pouvoir lire ou écrire des
informations afin de pouvoir surveiller ou configurer l’agent. Le chemin dans
l’arborescence conduisant à chaque valeur est codé sous une forme
numérique qui est appelée OID.
Il existe deux MIB standardisées. La MIB II est la plus répandue.
Votre produit supporte les groupes suivants dans la MIB II :
System, OID .1.3.6.1.2.1.1, permet d’avoir des informations sur le
produit.
IP, OID .1.3.6.1.2.1.4.20.1.4.2, permet d’avoir des informations sur les
interfaces IP du produit.
Un agent SNMP peut également supporter une MIB spécifique nommée « MIB
entreprise ».
L’OID de la « MIB entreprise » ACKSYS est : « .1.3.6.1.4.1.28097 ». Vous
trouverez le détail de cette MIB dans ce document.
Le fichier de MIB est joint sur le CDROM fourni avec votre produit. Il est
également téléchargeable depuis notre site Internet.
V.2 Les communautés SNMP
La communauté SNMP est une chaîne de caractères fonctionnant comme un
nom d’utilisateur / mot de passe. La communauté permet de limiter l’accès aux
données pouvant être lues ou écrites par SNMP.
V.3 Les Traps SNMP
Les « traps » SNMP sont des messages émis par l’agent lors d’événements
exceptionnels.
Les produits ACKSYS supportent les traps suivants :
ColdStart : Permet de signaler le démarrage du produit.
Linkdown : Permet de signaler une rupture du lien Wi-Fi avec le
point d’accès (uniquement en mode bridge infrastructure).
LinkUp : Permet de signaler un établissement du lien Wi-Fi avec le
point d’accès (uniquement en mode bridge infrastructure).
Power1 On : Permet de signaler la montée de l’alimentation
(uniquement sur le WLg-ABOARD/N).
Power1 Off : Permet de signaler la perte de l’alimentation
(uniquement sur le WLg-ABOARD/N).
Power2 On : Permet de signaler la montée de l’alimentation
(uniquement sur le WLg-ABOARD/N).
Power2 Off : Permet de signaler la perte de l’alimentation
(uniquement sur le WLg-ABOARD/N).
Page 68 sur 101
V.4 Le menu SNMP
Depuis la version 3.8.0 du firmware, l’agent SNMP est activé par défaut sur
votre produit. Si la version de votre produit est inférieure à 2.2.0, vous pouvez
activer l’agent SNMP en allant dans le menu « Basic » puis « SNMP », puis
en cochant la case « Enable SNMP agent ».
V.5 Filtrage SNMP
Depuis la version 4.2.0 du firmware, il est possible de créer des communautés
et d’y associer des droits. Pour cela il suffit d’utiliser le formulaire intitulé
« SNMP communities setting ».
Ajouter une communauté :
Il suffit d’inscrire le nom de la communauté souhaité dans le champ
« Community Name », de sélectionner le type de droit qui y sera associé. Et ensuite
de cliquer sur le bouton save. Cette communauté sera alors directement ajoutée à la
liste des communautés.
Il existe trois types de droits applicables à une communauté :
- Read Only : les membres de cette communauté ne seront pas
autorisés à modifier les valeurs des OIDs de la MIB.
- Read Write : les membres de cette communauté pourront lire et
modifier à leur guise les valeurs des OIDs de la MIB
- Read-Restricted : les membres de cette communauté ne seront
pas autorisés à modifier les valeurs des OIDs de la MIB. Mais ne
Page 69 sur 101
pourront pas non plus lire les OIDs dit « sensibles » tel que les
clés WEP ou WPA.
Pour chaque communauté, il est possible de spécifier une plage d’adresse IP
autorisé. Le formulaire « SNMP IP Filtering Rules » permet de configurer cette
fonctionnalité :
Pour associer une plage d’adresses IP, il faut :
- Choisir une communauté dans la liste déroulante « Community »
- Entrer le début de la plage d’adresses IP autorisée
- Entrer la fin de la plage d’adresses IP autorisée
- Cliquer sur save pour valider
Une fois le bouton save cliqué, la règle vient s’ajouter au à la liste disponible dans le
cadre « SNMP IP filtering rules list ». Il est alors possible de supprimer la règle en
cliquant sur l’icône « ». Il est aussi possible de l’éditer en cliquant sur l’icône « ».
Si une requête SNMP arrive en provenance d’un appareil dont l’adresse IP ne figure
dans aucune des règles, elle sera ignorée.
V.6 Gestion des traps
Pour configurer les traps, il faut aller dans le menu « Basic » puis « SNMP ».
Attention, l’agent SNMP doit avoir été activé au préalable.
Dans un premier temps, il est nécessaire de définir avec quelle version du
protocole SNMP seront envoyés les traps. Pour cela il suffit de positionner la combo
box « SNMP Trap Version » avec la valeur souhaitée :
Vous pouvez maintenant ajouter, supprimer et éditer des traps SNMP en utilisant le
formulaire suivant :
Page 70 sur 101
Ajouter un trap
Renseigner ces paramètres dans la section « SNMP TRAP SETTING » de la
page SNMP :
Enable : décochez cette case si vous souhaitez désactiver ce trap
Trap type : Le type de trap souhaité (ColdStart, Linkdown, LinkUp)
Trap receiver IP : L’adresse IP de l’équipement qui doit recevoir le trap
Community : La communauté de destination du trap
Une fois ces informations renseignées, cliquez sur le bouton save . Le
nouveau trap est ajouté dans la section « SNMP TRAP LIST ».
Remarques :
Vous pouvez configurer un maximum de 5 traps.
Vous pouvez configurer plusieurs fois le même trap.
Tous les traps n’ont pas forcément la même adresse IP de destination.
Tous les traps n’ont pas forcément la même communauté de
destination.
La communauté de destination peut être différente de la communauté
de l’agent.
Supprimer un trap
Si vous souhaitez supprimer un trap dans la liste, cliquez sur l’icône « »
du trap que vous souhaitez supprimer puis confirmez votre choix.
Modifier un trap
Si vous souhaitez modifier la configuration d’un trap, cliquez sur l’icône « »
du trap que vous souhaitez modifier.
Page 71 sur 101
Le trap qui va être modifié apparaît sélectionné dans la liste. Vous pouvez modifier la
configuration du trap dans la section « SNMP TRAP SETTING ». Une fois le trap
modifié, cliquez sur save afin de sauvegarder vos modifications. La liste est ensuite
mise à jour.
Page 72 sur 101
V.7 La MIB entreprise ACKSYS
Remarques :
Selon le mode de fonctionnement courant (Bridge ou Point d’Accès), n’est accessible qu’un seul des deux groupes de
paramètres « bridge-mode » ou « access-point-mode ».
Tout changement dans la configuration par SNMP, sera prise en compte uniquement au prochain redémarrage.
Il est possible de redémarrer le produit par SNMP, en écrivant un 1 dans l’OID .1.3.6.1.4.1.28097.1.2.1.0.
Page 73 sur 101
OID Accès Nom Description Valeurs
La MIB pour les produits point
.1.3.6.1.4.1.28097.1 ACKSYS-WLG-MIB d’accès et bridge Wi-Fi 802.11
a/b/g/h.
1 : WLg-LINK
2 : WLg-ABOARD/N
3 : WLg-LINK-V2
4 : WLg-ABOARD/N-V2
5 : WLg-SWITCH
6 : WLg-DONGLE-OEM
.1.3.6.1.4.1.28097.3.0 Lecture acksysProductID Code d’identification du produit 7 : WLg-DONGLE
9 : WLg-XROAD/N
10 : WLg-XROAD/S
11 : WLg-IDA/N
12 : WLg-IDA/S
13 : WLg-XROAD/NP
14 : WLg-IDA/NP
.1.3.6.1.4.1.28097.2.0 acksysMIB
Partie de la MIB permettant
.1.3.6.1.4.1.28097.1.1 WifiInterface d’accéder aux données liées à
l’interface Wi-Fi.
Page 74 sur 101
OID Accès Nom Description Valeurs
.1.3.6.1.4.1.28097.1.1.1 setting Partie de la MIB
permettant de configurer
l’interface Wi-Fi.
Chaîne de caractères
Lecture avec une longueur
.1.3.6.1.4.1.28097.1.1.1.1.0 Obsolète settingInterfaceSsid SSID de l’interface Wi-Fi.
Ecriture maximale de 33
caractères.
Lecture settingInterfaceWifiM Sélectionne le mode de 1 : Bridge
.1.3.6.1.4.1.28097.1.1.1.2.0
Ecriture ode fonctionnement du produit. 2 : Point d’Accès
Le numéro du canal
radio. Les numéros
utilisables dépendent de
Lecture settingInterfaceChan Sélectionne le canal radio à la bande radio utilisée :
.1.3.6.1.4.1.28097.1.1.1.3.0
Ecriture nel utiliser. A, H ou B/G (utilisé
seulement pour les
modes Access Point et
Bridge ad-hoc)
1 : 802.11b uniquement
Lecture settingInterface8021 Sélectionne le mode de 2 : 802.11g uniquement
.1.3.6.1.4.1.28097.1.1.1.4.0
Ecriture 1Mode compatibilité 802.11x. 3 : 802.11 b/g
4 : 802.11 a/h
Page 75 sur 101
OID Accès Nom Description Valeurs
1 : mode super a/g
désactivé
2 : super a/g sans turbo
Lecture settingInterfaceSupe Sélectionne le mode super a/g
.1.3.6.1.4.1.28097.1.1.1.5.0 3 : super a/g avec turbo
Ecriture r-a-g-Mode à utiliser.
statique
4 : super a/g avec turbo
dynamique
1 : Désactive la carte
Lecture
.1.3.6.1.4.1.28097.1.1.1.6.0 SettingEnableRadio Active / Désactive la carte radio radio
Ecriture
2 : Active la carte radio
1 : Fort (100 %)
Lecture Fixe le niveau de puissance en
.1.3.6.1.4.1.28097.1.1.1.7.0 SettingTxPower 2 : Moyen (50 %)
Ecriture sortie de la carte radio
3 : Bas (25%)
2 = Israel
4 = USA
5 = Hong Kong
6 = Canada
Lecture Fixe le domaine de régulation 7 = Australie
.1.3.6.1.4.1.28097.1.1.1.8.0 SettingRegion
Ecriture de la carte 10 = France oudoor
14 = Europe
17 = Japon
18 = Singapore
20 = Corée
Lecture Permet de cacher le SSID aux 1 : SSID non visible
.1.3.6.1.4.1.28097.1.1.1.9.0 SettingSSIDVisibility
Ecriture autres équipements Wi-Fi 2 : SSID visible
1 : diversité
Lecture SettingAntennaChoi Permet de spécifier le port
.1.3.6.1.4.1.28097.1.1.1.10.0 2 : main
Ecriture ce utilisé pour l’antenne
3 : auxiliaire
Page 76 sur 101
OID Accès Nom Description Valeurs
0 : automatique
Avec Super AG :
108,96,72,54,48,36,24,1
8,12
Lecture SettingTransmission Permet de spécifier le débit de
.1.3.6.1.4.1.28097.1.1.1.11.0
Ecriture Rate la liaison Wi-Fi en Mbps Sans super AG :
54,48,36,24,18,12,9,6
Mode 802.11b :
11,5.5,2,1
.1.3.6.1.4.1.28097.1.1.1.9 securitySettings Partie de la MIB
permettant de configurer
les différents modes de
sécurité.
1 : aucune
Lecture Permet de configurer le type de 2 : WEP
.1.3.6.1.4.1.28097.1.1.1.9.1.0 SecurityMode
Ecriture sécurité utilisé 3 : WPA-WPA2-PSK
4 : WPA-WPA2
.1.3.6.1.4.1.28097.1.1.1.9.2 securityWEP Partie de la MIB
permettant de configurer
la sécurité WEP
Page 77 sur 101
OID Accès Nom Description Valeurs
Lecture securityModeWepKe
.1.3.6.1.4.1.28097.1.1.1.9.2.1.0 Longueur de la clé WEP 64 ou 128
Ecriture yLen
Lecture SecurityModeWepK Clef WEP en
.1.3.6.1.4.1.28097.1.1.1.9.2.2.0 Clef WEP numéro 1
Ecriture ey-1 hexadecimal
Lecture SecurityModeWepK Clef WEP en
.1.3.6.1.4.1.28097.1.1.1.9.2.3.0 Clef WEP numéro 2
Ecriture ey-2 hexadecimal
Lecture SecurityModeWepK Clef WEP en
.1.3.6.1.4.1.28097.1.1.1.9.2.4.0 Clef WEP numéro 3
Ecriture ey-3 hexadecimal
Lecture SecurityModeWepK Clef WEP en
.1.3.6.1.4.1.28097.1.1.1.9.2.5.0 Clef WEP numéro 4
Ecriture ey-4 hexadecimal
Lecture SecurityModeDefault Numéro de la clé WEP
.1.3.6.1.4.1.28097.1.1.1.9.2.6.0 1,2,3,4
Ecriture WepKey selectionnée
Lecture SecurityModeWepA Sélectionne le mode 1 : open
.1.3.6.1.4.1.28097.1.1.1.9.2.7.0
Ecriture uthentication d’authentification 2 : shared
.1.3.6.1.4.1.28097.1.1.1.9.3 SecurityWPA- Partie de la MIB qui
WPA2 permet de configurer le
mode WPA et WPA2
Lecture SecurityModeWpaM Permet de choisir la version de 1 : WPA
.1.3.6.1.4.1.28097.1.1.1.9.3.4.0
Ecriture ode WPA utilisé 2 : WPA2
Lecture SecurityModeWpaCi Permet de choisir le mode de 1 : TKIP
.1.3.6.1.4.1.28097.1.1.1.9.3.5.0
Ecriture pherType cryptage des données 2 : AES
Permet de choisir la durée
Lecture SecurityModeWpaK Durée en seconde (entre
.1.3.6.1.4.1.28097.1.1.1.9.3.6.0 entre deux changement de
Ecriture eyUpdateInterval 1 et 65535)
Group Key
Page 78 sur 101
OID Accès Nom Description Valeurs
.1.3.6.1.4.1.28097.1.1.1.9.3.1 SecurityPreshar Partie de la MIB qui
edKey permet de configurer la
PresharedKey du mode
WPA
Chaîne de caractères
Lecture SecurityModeWpaPr Contient la PresharedKey du avec une longueur
.1.3.6.1.4.1.28097.1.1.1.9.3.1.1.0
Ecriture esharedKey mode WPA comprise entre 8 et 63
caractères
.1.3.6.1.4.1.28097.1.1.1.9.3.2 Obsolète SecurityRadius Partie de la MIB
permettant de configurer
la sécurité en mode WPA
Radius
SecurityModeWpaR
Lecture Contient la durée maximum
.1.3.6.1.4.1.28097.1.1.1.9.3.2.1.0 Obsolète adiusAuthenticationT Exprimée en minutes
Ecriture d’authentification
imeout
Lecture SecurityModeWpaR Contient l’adresse IP du server
.1.3.6.1.4.1.28097.1.1.1.9.3.2.2.0 Obsolète Adresse IP
Ecriture adiusIP Radius
Lecture SecurityModeWpaR Contient le numério de port
.1.3.6.1.4.1.28097.1.1.1.9.3.2.3.0 Obsolète 1 à 65535
Ecriture adiusPort utilisé par le server Radius
Contient le mot de passe utilsé
Chaîne de caractères de
Lecture SecurityModeWpaR dans les communication entre
.1.3.6.1.4.1.28097.1.1.1.9.3.2.4.0 Obsolète longueur comprise entre
Ecriture adiusSecret le server radius et le
1 et 64 caractères
pointd’accès
Page 79 sur 101
OID Accès Nom Description Valeurs
Permet de d’utiliser l’adresse
SecurityModeWpaR
Lecture MAC du supplicant pour 1 : désactivé
.1.3.6.1.4.1.28097.1.1.1.9.3.2.5.0 Obsolète adiusMacAdressAut
Ecriture l’authentification avec le 2 : activé
hentication
serveur Radius
.1.3.6.1.4.1.28097.1.1.1.9.3.3 Obsolète SecurityBackup Partie de la MIB
Radius permettant de configurer
la sécurité en mode WPA
Radius d’un second
serveur radius
Lecture SecurityModeWpaB Contient l’adresse IP du second
.1.3.6.1.4.1.28097.1.1.1.9.3.3.1.0 Obsolète Adresse IP
Ecriture ackupRadiusIP server Radius
Contient le numério de port
Lecture SecurityModeWpaR
.1.3.6.1.4.1.28097.1.1.1.9.3.3.2.0 Obsolète utilisé par le second server 1 à 65535
Ecriture adiusPort
Radius
Contient le mot de passe utilsé
Chaîne de caractères de
Lecture SecurityModeWpaB dans les communication entre
.1.3.6.1.4.1.28097.1.1.1.9.3.3.3.0 Obsolète longueur comprise entre
Ecriture ackupRadiusSecret le second server radius et le
1 et 64 caractères
pointd’accès
Permet de d’utiliser l’adresse
SecurityModeWpaB
Lecture MAC du supplicant pour 1 : désactivé
.1.3.6.1.4.1.28097.1.1.1.9.3.3.4.0 Obsolète ackupRadiusMacAdr
Ecriture l’authentification avec le second 2 : activé
essAuthentication
server radius
Page 80 sur 101
OID Accès Nom Description Valeurs
.1.3.6.1.4.1.28097.1.1.1.9.3.2.6
Partie de la MIB permettant
de configurer le serveur
securityRadiusAP
RADIUS pour le
WPA/WPA2-enterprise
securityModeWPAR
Lecture Contient la durée maximum
.1.3.6.1.4.1.28097.1.1.1.9.3.2.6.1.0 adiusAuthenticationT Exprimée en minutes
Ecriture d’authentification
imout
Lecture securityModeWPAR Contient l’adresse IP du
.1.3.6.1.4.1.28097.1.1.1.9.3.2.6.2.0 Adresse IP
Ecriture adiusAPIP serveur RADIUS
Lecture securityModeWPAR Contient le numéro de port
.1.3.6.1.4.1.28097.1.1.1.9.3.2.6.3.0 1 à 65535
Ecriture adiusAPPort utilisé par le serveur RADIUS
Contient le mot de passe utilisé
Chaîne de caractères de
Lecture SecurityModeWPAR dans les communications entre
.1.3.6.1.4.1.28097.1.1.1.9.3.2.6.4.0 longueur comprise entre
Ecriture adiusAPSecret le serveur RADIUS et le point
1 et 64 caractères
d’accès
Permet d’utiliser l’adresse MAC
SecurityModeWPAR
Lecture du demandeur pour l’authenti- 1 : désactivé
.1.3.6.1.4.1.28097.1.1.1.9.3.2.6.5.0 adiusAPAuthenticati
Ecriture fication auprès du serveur 2 : activé
onTimeout
RADIUS
Page 81 sur 101
OID Accès Nom Description Valeurs
.1.3.6.1.4.1.28097.1.1.1.9.3.2.6.6 SecurityRadius Partie de la MIB
APBackup permettant de configurer
un second serveur
RADIUS
Lecture SecurityModeWPAB Contient l’adresse IP du
.1.3.6.1.4.1.28097.1.1.1.9.3.2.6.6.1.0 Adresse IP
Ecriture ackupRadiusAPIP second serveur RADIUS
SecurityModeWPAR Contient le numéro de port
Lecture
.1.3.6.1.4.1.28097.1.1.1.9.3.2.6.6.2.0 adiusBackupPort utilisé par le second serveur 1 à 65535
Ecriture
RADIUS
SecurityModeWPAR Contient le mot de passe
adiusBackupSecret utilisé dans les Chaîne de caractères
Lecture de longueur comprise
.1.3.6.1.4.1.28097.1.1.1.9.3.2.6.6.3.0 communications entre le
Ecriture entre 1 et 64
second serveur RADIUS et le
caractères
pointd’accès
SecurityModeWPAB Permet d’utiliser l’adresse
Lecture ackupRadiusMacAd MAC du supplicant pour 1 : désactivé
.1.3.6.1.4.1.28097.1.1.1.9.3.2.6.6.4.0
Ecriture dressAuthentication l’authentification avec le 2 : activé
second serveur RADIUS
Page 82 sur 101
OID Accès Nom Description Valeurs
.1.3.6.1.4.1.28097.1.1.2 bridge-mode Partie de la MIB donnant
des informations sur le
fonctionnement en mode
bridge.
NOTE: Ces informations ne
s’appliquent qu’aux bridges en
mode infrastructure.
1 : « up », liaison Wi-Fi
bridge- Etat de la connexion au point établie
.1.3.6.1.4.1.28097.1.1.2.1.0 Lecture
modeLinkStatus d’accès. 2 : « down », liaison Wi-
Fi rompue
Adresse MAC du point d’accès
.1.3.6.1.4.1.28097.1.1.2.2.0 Lecture bridge-modeMacAP
auquel le bridge est connecté.
Valeur du RSSI de la
.1.3.6.1.4.1.28097.1.1.2.3.0 Lecture bridge-modeRSSI connexion (selon format
ATHEROS).
bridge-
.1.3.6.1.4.1.28097.1.1.2.4.0 Lecture Valeur du RSSI en dBm.
modeRSSIdBm
bridge- Valeur du RSSI en
.1.3.6.1.4.1.28097.1.1.2.5.0 Lecture
modeRSSIPercent pourcentage.
bridge- Vitesse de transmission
.1.3.6.1.4.1.28097.1.1.2.6.0 Lecture
modeCurrentTxRate actuelle en bits par seconde.
Permet de choisir entre le
Lecture bridge- 1 : infrastructure
.1.3.6.1.4.1.28097.1.1.2.7.0 mode infrastructure et le mode
Ecriture WirelessMode 2 : ad-hoc
ad-hoc
Page 83 sur 101
OID Accès Nom Description Valeurs
.1.3.6.1.4.1.28097.1.2.8 bridgeAPFilterin Partie de la MIB qui
g permet de configurer le
filtrage de point d’accès
Permet d’activer ou de
Lecture bridgeAPFilteringEn 1 : activé
.1.3.6.1.4.1.28097.1.1.2.8.1.0 désactiver le filtrage d’adresse
Ecriture able 2 : désactivé
MAC.
Permet de faire un filtre qui
Lecture bridgeAPFilteringMo 1 : allow
.1.3.6.1.4.1.28097.1.1.2.8.2.0 rejette ou accepte la liste
Ecriture de 2 : deny
d’adresse MAC
Lecture bridgeAPFilteringMA
.1.3.6.1.4.1.28097.1.1.2.8.3.0 Adresse MAC de l’AP Adresse MAC
Ecriture CAddress
Chaine de caractères de
Lecture bridgeAPFilteringNa
.1.3.6.1.4.1.28097.1.1.2.8.4.0 Nom de l’AP longueur 1 à 63
Ecriture me
caractères
Ecrire 1 à cette adresse va
créer une règles avec
bridgeAPFilteringSa bridgeAPFilteringMACAddres 1
.1.3.6.1.4.1.28097.1.1.2.8.5.0 Ecriture
ve s et
bridgeAPFilteringComputerN
ame
bridgeAPFilteringDel Index de la règle à
.1.3.6.1.4.1.28097.1.1.2.8.6.0 Ecriture Efface la règle spécifiée
ete effacer
Page 84 sur 101
OID Accès Nom Description Valeurs
bridgeAPFilteringEn Index de la règle à
.1.3.6.1.4.1.28097.1.1.2.8.7.0 Ecriture Active la règle spécifiée
ableRule activer
bridgeAPFilteringDis Index de la règle à
.1.3.6.1.4.1.28097.1.1.2.8.8.0 Ecriture Désactive la règle spécifiée
ableRule désactiver
Table des règles de filtrage des
.1.3.6.1.4.1.28097.1.1.2.8.9 bridgeAPFilteringList
points d’accès
bridgeAPFilteringList Description d’une règle de
.1.3.6.1.4.1.28097.1.1.2.8.9.1
Entry filtrage
bridgeAPFilteringList
.1.3.6.1.4.1.28097.1.1.2.8.9.1.1 Lecture Index de la règle
Id
bridgeAPFilteringList
.1.3.6.1.4.1.28097.1.1.2.8.9.1.2 Lecture Nom de la règle.
Name
bridgeAPFilteringList
.1.3.6.1.4.1.28097.1.1.2.8.9.1.3 Lecture Adresse MAC du point d’accès
MAC
bridgeAPFilteringList 1 : activée
.1.3.6.1.4.1.28097.1.1.2.8.9.1.4 Lecture Indique si la règle est activée
Enable 2 : désactivée
.1.3.6.1.4.1.28097.1.1.2.9
Partie de la MIB qui
bridgeRoaming permet de configurer le
roaming rapide
Lecture BridgeRoamingEnab Active / désactive la fonction de 1 : activée
1.3.6.1.4.1.28097.1.1.2.9.2.0
Ecriture le roaming 2 : désactivée
Lecture BridgeRoamingRSSI Configure le seuil de roaming
1.3.6.1.4.1.28097.1.1.2.9.3.0 -20 dBm- -90 dBm
Ecriture Threshold -dBm en dBm
Lecture BridgeRoamingRSSI Configure le seuil de roaming
1.3.6.1.4.1.28097.1.1.2.9.4.0 1-100
Ecriture Threshold-percent en pourcentage
Page 85 sur 101
OID Accès Nom Description Valeurs
.1.3.6.1.4.1.28097.1.1.2.9.1
Partie de la MIB qui
BridgeRoaming permet de configurer les
Advanced paramètres avancés du
roaming rapide
BridgeRoamingAdva
Lecture Seuil à partir duquel on va
.1.3.6.1.4.1.28097.1.1.2.9.1.1.0 ncedScanThreshold- -20 dBm- -90 dBm
Ecriture scanner en roaming multi-canal
dbm
BridgeRoamingAdva
Lecture Seuil à partir duquel on va
1.3.6.1.4.1.28097.1.1.2.9.1.2.0 ncedScanThreshold- 1 % - 100 %
Ecriture scanner en roaming multi-canal
percent
Lecture BridgeRoamingAdva Configure l’intervalle entre deux
1.3.6.1.4.1.28097.1.1.2.9.1.3.0 1 – 255
Ecriture ncedScanPeriod scans, en secondes
Configure la durée d’attente
Lecture BridgeRoamingAdva
1.3.6.1.4.1.28097.1.1.2.9.1.4.0 d’une réponse au scan sur le 1 - 255
Ecriture ncedScanDuration
canal en milli-seconde
bridgeRoamingAdva Time out de détection de perte
Lecture
1.3.6.1.4.1.28097.1.1.2.9.1.5.0 ncedAPLossDetectio de l’AP en nombre d’intervalles 1 - 255
Ecriture
n de beacon
Page 86 sur 101
OID Accès Nom Description Valeurs
Partie de la MIB donnant
.1.3.6.1.4.1.28097.1.1.3 access-point- des informations sur le
mode fonctionnement en mode
point d’accès.
Table des clients connectés à
.1.3.6.1.4.1.28097.1.1.3.1 apClientTable
ce point d’accès.
Description d’un client
.1.3.6.1.4.1.28097.1.1.3.1.1 apClientEntry
connecté.
.1.3.6.1.4.1.28097.1.1.3.1.1.1 Lecture clientMacAddr Adresse MAC du client.
1 : 802.11b uniquement
Mode de fonctionnement de 2 : 802.11g uniquement
.1.3.6.1.4.1.28097.1.1.3.1.1.2 Lecture client80211Mode
l’interface radio du client. 3 : 802.11 b/g
4 : 802.11 a/h
Vitesse de transmission du
.1.3.6.1.4.1.28097.1.1.3.1.1.3 Lecture clientTxRate
client en bits par seconde.
Valeur du RSSI du client, en
.1.3.6.1.4.1.28097.1.1.3.1.1.4 Lecture clientRssiPercent
pourcentage.
1 : La sélection
automatique est
Lecture Active / désactive la sélection
.1.3.6.1.4.1.28097.1.1.3.2.0 apAutomaticChannel désactivée
Ecriture automatique des canaux
2 : La sélection
automatique est activée
Nombre de clients connectés
.1.3.6.1.4.1.28097.1.1.3.3.0 Lecture apClientCount
au point d’accès
Page 87 sur 101
OID Accès Nom Description Valeurs
Permet de spécifier si le SSID
Lecture 1 : désactivé
.1.3.6.1.4.1.28097.1.1.3.6.0 settingSSIDVisibility du point d’accès est visible ou
Ecriture 2 : activé
non.
Lecture 1 : désactivé
.1.3.6.1.4.1.28097.1.1.3.7.0 EnableSTP Active / désactive le STP
Ecriture 2 : activé
.1.3.6.1.4.1.28097.1.1.3.4 apClientFiltering Partie de la MIB qui
permet de configurer le
filtrage des clients
Permet d’activer ou de
Lecture apClientFilteringEna 1 : désactivé
.1.3.6.1.4.1.28097.1.1.3.4.1.0 désactiver le filtrage d’adresse
Ecriture ble 2 : activé
MAC.
Permet de faire un filtre qui
Lecture apClientFilteringMod 1 : désactivé
.1.3.6.1.4.1.28097.1.1.3.4.2.0 rejette ou accepte la liste
Ecriture e 2 : activé
d’adresse MAC
Lecture apClientWirelessFilt Filtre les clients présents du 1 : désactivé
.1.3.6.1.4.1.28097.1.1.3.4.3.0
Ecriture ering côté Wi-Fi 2 : activé
Lecture apClientWiredFilterin Filtre les clients présents du 1 : désactivé
.1.3.6.1.4.1.28097.1.1.3.4.4.0
Ecriture g côté LAN 2 : activé
Lecture apClientFilteringMA
.1.3.6.1.4.1.28097.1.1.3.4.5.0 Adresse MAC du client Adresse MAC
Ecriture CAddress
Page 88 sur 101
OID Accès Nom Description Valeurs
Chaine de caractères de
Lecture apClientFilteringNam
.1.3.6.1.4.1.28097.1.1.3.4.6.0 Nom de la règle longueur 1 à 63
Ecriture e
caractères
Ecrire 1 à cette adresse va
créer une règle en utilisant
apClientFilteringSav 1
.1.3.6.1.4.1.28097.1.1.3.4.7.0 Ecriture apClientFilteringMACAddress
e
et
apClientFilteringClientName
apClientFilteringDele Index de la règle à
.1.3.6.1.4.1.28097.1.1.3.4.8.0 Ecriture Efface la règle spécifiée
te effacer
apClientFilteringEna Index de la règle à
.1.3.6.1.4.1.28097.1.1.3.4.9.0 Ecriture Active la règle spécifiée
bleRule activer
apClientFilteringDisa Index de la règle à
.1.3.6.1.4.1.28097.1.1.3.4.10.0 Ecriture Désactive la règle spécifiée
bleRule désactiver
Table des règles de filtrage des
.1.3.6.1.4.1.28097.1.1.3.4.11 apClientFilteringList
clients
apClientFilteringList Description d’une règle de
.1.3.6.1.4.1.28097.1.1.3.4.11.1
Entry filtrage
apClientFilteringListI
.1.3.6.1.4.1.28097.1.1.3.4.11.1.1 Lecture Index de la règle
d
apClientFilteringList
.1.3.6.1.4.1.28097.1.1.3.4.11.1.2 Lecture Nom de la règle.
Name
apClientFilteringList
.1.3.6.1.4.1.28097.1.1.3.4.11.1.3 Lecture Adresse MAC du client
MAC
apClientFilteringList 1 : désactivé
.1.3.6.1.4.1.28097.1.1.3.4.11.1.4 Lecture Indique si la règle est activée
Enable 2 : activé
Page 89 sur 101
OID Accès Nom Description Valeurs
.1.3.6.1.4.1.28097.1.1.3.5 WDSConfigurati Partie de la MIB
on permettant de configurer
le mode WDS
Lecture Permet d’activer ou de 1 : Désactivé
.1.3.6.1.4.1.28097.1.1.3.5.1.0 apWDSEnable
Ecriture désactiver le WDS 2 : Activé
Lecture Permet d’activer ou de 1 : Désactivé
.1.3.6.1.4.1.28097.1.1.3.5.2.0 apWDSEnableSTP
Ecriture désactiver le STP 2 : Activé
Lecture
.1.3.6.1.4.1.28097.1.1.3.5.3.0 ApWDSMAC1 Adresse MAC numéro 1 Adresse IP
Ecriture
Lecture
.1.3.6.1.4.1.28097.1.1.3.5.4.0 ApWDSMAC2 Adresse MAC numéro 2 Adresse IP
Ecriture
Lecture
.1.3.6.1.4.1.28097.1.1.3.5.5.0 ApWDSMAC3 Adresse MAC numéro 3 Adresse IP
Ecriture
Lecture
.1.3.6.1.4.1.28097.1.1.3.5.6.0 ApWDSMAC4 Adresse MAC numéro 4 Adresse IP
Ecriture
Lecture
.1.3.6.1.4.1.28097.1.1.3.5.7.0 ApWDSMAC5 Adresse MAC numéro 5 Adresse IP
Ecriture
Lecture
.1.3.6.1.4.1.28097.1.1.3.5.8.0 ApWDSMAC6 Adresse MAC numéro 6 Adresse IP
Ecriture
Page 90 sur 101
OID Accès Nom Description Valeurs
.1.3.6.1.4.1.28097.1.1.3.8
Partie de la MIB
LanTimeOutSett
permettant de configurer
ings
la surveillance du LAN
Lecture Active / désactive la fonction de 1 : Désactivé
.1.3.6.1.4.1.28097.1.1.3.8.1.0 EnableLanTimeout
Ecriture surveillance du LAN 2 : Activé
Lecture Adresse IP à surveiller sur le
.1.3.6.1.4.1.28097.1.1.3.8.2.0 LanTimeoutIPSurvey Adresse IP
Ecriture LAN
Nombre maximal de tests sans
Lecture LanTimeoutMacProb
.1.3.6.1.4.1.28097.1.1.3.8.3.0 réponse avant l’extinction de 1 - 255
Ecriture e
l’interface Wi-Fi
Lecture LantimeoutProbeTim Combien de temps on attend
.1.3.6.1.4.1.28097.1.1.3.8.4.0 1 – 255
Ecriture out chaque réponse en secondes.
Configure l’intervalle entre deux
Lecture LanTimeoutProbeInt
.1.3.6.1.4.1.28097.1.1.3.8.1.0 tests de l’interface LAN en 1 - 255
Ecriture erval
secondes.
.1.3.6.1.4.1.28097.1.2 administration Partie de la MIB
permettant d’administrer
le produit.
L’écriture de la valeur 1
Lecture Permet le redémarrage du
.1.3.6.1.4.1.28097.1.2.1.0 adminReset déclenche le
Ecriture produit par SNMP.
redémarrage.
Page 91 sur 101
OID Accès Nom Description Valeurs
Remise du produit dans sa
configuration d’usine. Une
L’écriture de la valeur 1
Lecture écriture dans ce champ
.1.3.6.1.4.1.28097.1.2.2.0 adminResetFactory déclenche le retour en
Ecriture provoque un redémarrage du
configuration d’usine.
produit. L’agent SNMP sera
désactivé.
Permet d’activer ou de
Lecture adminEnableWebSe 1 : désactivé
.1.3.6.1.4.1.28097.1.2.3.0 désactiver le server WEB
Ecriture rver 2 : activé
interne au produit
Permet d’activer ou de
Lecture désactiver la sauvegarde 1 : désactivée
.1.3.6.1.4.1.28097.1.2.4.0 AdminAutoSave
Ecriture automatique lors de la 2 : activée
modification par SNMP
En écriture :
En écriture : permet de forcer la
1 : force la sauvegarde.
sauvegarde de la configuration.
Lecture En lecture :
.1.3.6.1.4.1.28097.1.2.5.0 AdminSave En lecture : Permet de savoir si
Ecriture 2 : sauvegarde requise
la configuration a été changée
3 : sauvegarde non
depuis le démarrage du produit.
requise.
Partie de la MIB
.1.3.6.1.4.1.28097.1.4 permettant d’administrer
ProductSpecific
des fonctions spécifique
à certains produits
.1.3.6.1.4.1.28097.1.4.1 Obsolète
Fonction spècifique au
Wlg-aboard
WLg-ABOARD/N[P]
wlg-aboard-PW1- Donne l’état de l’alimentation 1 : Alimentation présente
.1.3.6.1.4.1.28097.1.4.1.1.0 Obsolète Lecture
state Power1 du produit. 2 : Alimentation éteinte
Page 92 sur 101
OID Accès Nom Description Valeurs
wlg-aboard-PW2- Donne l’état de l’alimentation 1 : Alimentation présente
.1.3.6.1.4.1.28097.1.4.1.2.0 Obsolète Lecture
state Power2 du produit. 2 : Alimentation éteinte
.1.3.6.1.4.1.28097.1.5
Partie de la MIB
lanInterface permettant d’administrer
l’interface LAN
Lecture lanInterfaceIpAddrM Permet de choisir le mode de 1 : static
.1.3.6.1.4.1.28097.1.5.1.0
Ecriture ode configuration de l’interface lan. 2 : DHCP
Lecture Permets de paramétrer
.1.3.6.1.4.1.28097.1.5.2.0 lanInterfaceIpAddr Adresse IP
Ecriture l’adresse IP de l’interface LAN
Permet de paramétrer le
Lecture lanInterfaceSubNet
.1.3.6.1.4.1.28097.1.5.3.0 masque de sous réseau de Masque de sous réseau
Ecriture Mask
l’interface LAN
Permet de paramétrer l’adresse
Lecture lanInterfaceGateway
.1.3.6.1.4.1.28097.1.5.4.0 IP de la Gateway associé à Adresse IP
Ecriture IP
l’interface LAN
Chaine de caractère de
Lecture lanInterfaceHostNa Permet de paramétrer le host
.1.3.6.1.4.1.28097.1.5.5.0 longueur comprise entre
Ecriture me name associé à l’interface LAN
1 et 64 carcartères
Chaine de caractère de
Lecture lanInterfaceLocalDo Permet de paramétrer le nom
.1.3.6.1.4.1.28097.1.5.6.0 longueur comprise entre
Ecriture mainName de domaine local
1 et 64 carcartères
Page 93 sur 101
OID Accès Nom Description Valeurs
.1.3.6.1.4.1.28097.4
c-key-
Gestion de la C-KEY
management
CkeyManagementC Permet de copier la configu-
.1.3.6.1.4.1.28097.4.1.0 Ecriture 1 : active l’écriture
opySettingTo ration du produit dans la C-KEY
Permet de copier la
CkeyManagementC configuration de la C-KEY dans
.1.3.6.1.4.1.28097.4.2.0 Ecriture 1 : active l’écriture
opySettingFrom le produit, si la configuration de
la C-KEY est valide
.1.3.6.1.4.1.28097.5
AlarmSettings Gestion des alarmes
Page 94 sur 101
OID Accès Nom Description Valeurs
1 : force la fermeture du
contact d’alarme
2 : Force l’ouverture du
Permet de tester la sortie
.1.3.6.1.4.1.28097.5.1.0 Write AlarmSettingsTest contact d’alarme, si
d’alarme.
aucune autre source
d’alarme n’est
actuellement active.
La structure pour chaque source d’alarme est la même. Le nombre de sources est dépendant de votre produit. Nous allons donc documenter les
OID des sources, puis les OID relatif à chaque source.
Configuration de la
AlarmSettingsP
.1.3.6.1.4.1.28097.5.2 source d’alarme « perte
ower1Down
de l’alimentation 1 »
Configuration de la
AlarmSettingsP
.1.3.6.1.4.1.28097.5.3 source d’alarme « perte
ower2Down
de l’alimentation 2 »
Configuration de la
AlarmSettingsLa
.1.3.6.1.4.1.28097.5.4 source d’alarme « perte
n1down
du lien Ethernet 1 »
Configuration de la
AlarmSettingsLa
.1.3.6.1.4.1.28097.5.5 source d’alarme « perte
n2down
du lien Ethernet 2 »
Page 95 sur 101
OID Accès Nom Description Valeurs
Configuration de la
AlarmSettingsLa
.1.3.6.1.4.1.28097.5.6 source d’alarme « perte
n3down
du lien Ethernet 3 »
Configuration de la
AlarmSettingsLa
.1.3.6.1.4.1.28097.5.7 source d’alarme « perte
n4down
du lien Ethernet 4 »
Configuration de la
AlarmSettingsLa
.1.3.6.1.4.1.28097.5.8 source d’alarme « perte
n5down
du lien Ethernet 5 »
Configuration de la
AlarmSettingsLa
.1.3.6.1.4.1.28097.5.9 source d’alarme « perte
n6down
du lien Ethernet 6 »
Configuration de la
AlarmSettingsLa
.1.3.6.1.4.1.28097.5.10 source d’alarme « perte
n7down
du lien Ethernet 7 »
Configuration de la
AlarmSettingsLa
.1.3.6.1.4.1.28097.5.11 source d’alarme « perte
n8down
du lien Ethernet 8 »
Page 96 sur 101
OID Accès Nom Description Valeurs
Structure de chaque
source
Active ou désactive la source
Lecture d’alarme. Une source 1 : désactivée
.1.0 Enable
Ecriture désactivée ne peut plus 2 : activée
générer une alarme
Active ou désactive le reset
Lecture 1 : désactivé
.2.0 AutomaticReset automatique de la source
Ecriture 2 : activé
d’alarme
En lecture :
1 : Source non active
Lecture Donne l’état de la source 2 : Source active
.3.0 Status
Ecriture d’alarme En écriture
3 : Acquitte la source
d’alarme.
.1.3.6.1.4.1.28097.6
Partie de la MIB
powerStatus permettant de connaître
l’état des alimentations
PowerStatus-PW1- Donne l’état de l’alimentation 1 : Alimentation présente
.1.3.6.1.4.1.28097.6.1.0 Lecture
sate Power1 du produit. 2 : Alimentation éteinte
PowerStatus-PW2- Donne l’état de l’alimentation 1 : Alimentation présente
.1.3.6.1.4.1.28097.6.2.0 Lecture
sate Power2 du produit. 2 : Alimentation éteinte
Page 97 sur 101
VI LES PARAMÈTRES PAR DÉFAUT
Les paramètres listés ci-après sont ceux fixés à la livraison du produit ou après un
reset complet du produit (en général effectué avec un bouton poussoir dédié) ou
encore depuis la rubrique « SYSTEM » du menu « TOOLS ».
Username du login : « admin »
Mot de passe : Aucun
Mode « ACCESS POINT »
Adresse IP : 192.168.1.253, masque de sous réseau : 255.255.255.0
Canal radio : automatique
Mode b/g
ssid «acksys »
ssid diffusé
Aucune sécurité (ni wep, ni WPA, ni WPA2, ni filtrage MAC)
Gestion par SNMP désactivée
Serveur DHCP désactivé
Page 98 sur 101
VII MISE À JOUR DU PRODUIT
VII.1 Par l’interface WEB
Télécharger une nouvelle version de firmware est une opération très simple qui peut
être effectuée depuis le menu TOOLS/firmware.
De plus, tous les paramètres de configuration restent conservés.
VII.2 Par l’application ACKSYS NDM
Le produit doit au préalable contenir un firmware version 3.6.0 ou plus.
Sélectionnez le ou les produits que vous souhaitez mettre à jour dans la liste.
Cliquez sur le bouton « Upgrade ».
Page 99 sur 101
Sélectionnez le fichier à charger, puis cliquez sur « Upgrade ».
Si vous souhaitez mettre à jour plusieurs produits en même temps, sélectionnez les
dans la liste puis cliquez sur « Upgrade All ».
Remarque : La mise à jour de plusieurs produits en une fois avec le même fichier
n’est possible uniquement que si le même mot de passe est configuré sur tous les
produits.
Tous les paramètres de configuration restent conservés après l’opération de mise à
jour.
VII.3 Récupération d’un produit après un problème de mise à jour
Si l’opération de mise à jour se passait mal suite à une mise hors tension inopinée du
produit pendant la mise à jour de la flash eprom, un mode de fonctionnement de
secours est automatiquement mis en place. Cette fonctionnalité a été intégrée à
partir des firmwares revision 3.2.0.
Au 1er re-démarrage après la mise à jour, le produit constate alors de lui-même que
la FLASH EPROM n’est plus intègre et exécute alors un serveur web restreint
permettant uniquement de recharger à nouveau le firmware. Ce mode de
fonctionnement est caractérisé par la led DIAG (led rouge) du produit qui clignote
rapidement. Nous rappelons qu’elle est éteinte en mode de fonctionnement normal.
Pour accéder à ce mode, il suffit de taper l’adresse « 192.168.1.253 » dans la barre
d’adresse de votre navigateur Web.
Page 100 sur 101
Il ne vous reste plus qu’à entrer à nouveau le nom du firmware dans le champ « file
to upload » et de cliquez sur le bouton upload.
Une fois le firmware téléchargé correctement, la version peut être contrôlée depuis le
menu TOOLS/firmware.
Tous les paramètres de configuration restent conservés sauf si la zone de mémoire
flash contenant les paramètres de configuration a été corrompue. Dans ce dernier
cas, les paramètres par défaut sont restaurés.
Depuis la révision 4.4.0 du firmware, cette page permet également de restaurer les
paramètres par défaut du produit en cliquant sur le bouton « Reset setting ».
Page 101 sur 101
Вам также может понравиться
- Rapport de Stage DHCP FailoverДокумент35 страницRapport de Stage DHCP FailoverMohammed Amine Mesbah100% (2)
- Corrige TD2 SMI S5 23102019 PDFДокумент11 страницCorrige TD2 SMI S5 23102019 PDFOMAR RACHOUKОценок пока нет
- Chapitre 3 SDH - Réseau de TransmissionДокумент22 страницыChapitre 3 SDH - Réseau de TransmissionPascal KAMGNO100% (1)
- Bouyguestelecom Facture 20210309Документ4 страницыBouyguestelecom Facture 20210309Flowman PrivéОценок пока нет
- Côté cours-QoS-V1.0Документ26 страницCôté cours-QoS-V1.0Parfait AgouassouОценок пока нет
- GSM Cours Updat 2013Документ31 страницаGSM Cours Updat 2013Touta MedОценок пока нет
- Exam Ccna 4Документ23 страницыExam Ccna 4mazrouiОценок пока нет
- Cahier de Charge Du Projet de Management de ProjetДокумент7 страницCahier de Charge Du Projet de Management de ProjetRonny LeunkamОценок пока нет
- Chapitre 3 - La Téléphonie Numérique Cellulaire GSMДокумент8 страницChapitre 3 - La Téléphonie Numérique Cellulaire GSMNoureddine Bougrea100% (1)
- Chap5 Réseaux RoutageДокумент31 страницаChap5 Réseaux RoutageWissem FäễОценок пока нет
- Optimisation WANДокумент4 страницыOptimisation WANNabil BikriОценок пока нет
- PFE QoS Data 3GДокумент66 страницPFE QoS Data 3GKais Ameur100% (3)
- Evolution Du Nouveau Plan de Numerotation en Cote D'ivoireДокумент31 страницаEvolution Du Nouveau Plan de Numerotation en Cote D'ivoireBakayoko Vaflaly100% (1)
- CoursДокумент31 страницаCoursMeryem SadОценок пока нет
- Compte Rendu TP1Документ7 страницCompte Rendu TP1Hicham LoukiliОценок пока нет
- 3G UMTS Mobile Networks Installation and Configuration at MTC & HUAWEIДокумент111 страниц3G UMTS Mobile Networks Installation and Configuration at MTC & HUAWEIRabih A. Slim100% (3)
- Exercice Ccna1Документ51 страницаExercice Ccna1MakremArfaoui100% (1)
- DS RLE 2015 - CorrigéДокумент5 страницDS RLE 2015 - Corrigébaklouti lindaОценок пока нет
- Réseaux de Communication Sans FilДокумент17 страницRéseaux de Communication Sans FilBellakhdar Sid AhmedОценок пока нет
- Tpu420 Es-FrДокумент4 страницыTpu420 Es-FrAhoracioОценок пока нет
- Les Reseaux InformatiquesДокумент19 страницLes Reseaux InformatiquesMohamed Chairi EL FellahОценок пока нет
- RFST Formation Fibre Optique FTTH FTTB Le Panorama PDFДокумент2 страницыRFST Formation Fibre Optique FTTH FTTB Le Panorama PDFCertyouFormationОценок пока нет
- Na9la Reseau PDFДокумент3 страницыNa9la Reseau PDFWalid LahouaichriОценок пока нет
- Dossier Technique SYMTEL PDFДокумент19 страницDossier Technique SYMTEL PDFTEHE AIMEE JOELLEОценок пока нет
- PDH SDHДокумент3 страницыPDH SDHriadelectro0% (1)
- Mise en Place Dun Hotspot WIFI Avec Authentification Pfsense Residence EdelweissДокумент8 страницMise en Place Dun Hotspot WIFI Avec Authentification Pfsense Residence EdelweissOrangepunkОценок пока нет
- Le SwitchДокумент4 страницыLe SwitchDalia FallОценок пока нет
- Umts Hspa 4pДокумент21 страницаUmts Hspa 4pYonnel MbieneОценок пока нет
- Adressage IPДокумент24 страницыAdressage IPDamak Sana100% (3)
- EFM Conception de Réseaux Locaux Commutés v2 PDFДокумент7 страницEFM Conception de Réseaux Locaux Commutés v2 PDFfodekambalouОценок пока нет