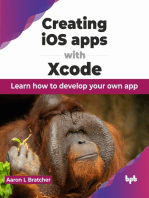Академический Документы
Профессиональный Документы
Культура Документы
Citrix Cloud
Загружено:
Syed HameedАвторское право
Доступные форматы
Поделиться этим документом
Поделиться или встроить документ
Этот документ был вам полезен?
Это неприемлемый материал?
Пожаловаться на этот документАвторское право:
Доступные форматы
Citrix Cloud
Загружено:
Syed HameedАвторское право:
Доступные форматы
Citrix Cloud
Citrix Product Documentation | docs.citrix.com October 5, 2018
Citrix Cloud
Contents
Service Level Agreement 3
Per Service Availability Measures . . . . . . . . . . . . . . . . . . . . . . . . . . . . . . . . 4
Service Commitment and Remedies . . . . . . . . . . . . . . . . . . . . . . . . . . . . . . . 4
Third Party Notifications 5
Architectural Overview 5
Citrix Cloud Service Trials 6
Fast facts about service trials . . . . . . . . . . . . . . . . . . . . . . . . . . . . . . . . . . 6
Request a service trial . . . . . . . . . . . . . . . . . . . . . . . . . . . . . . . . . . . . . . 7
Purchase Citrix Cloud services . . . . . . . . . . . . . . . . . . . . . . . . . . . . . . . . . . 7
Sign up for Citrix Cloud 8
What is a Citrix account? . . . . . . . . . . . . . . . . . . . . . . . . . . . . . . . . . . . . . 8
What is an OrgID? . . . . . . . . . . . . . . . . . . . . . . . . . . . . . . . . . . . . . . . . . 9
What is a Citrix Cloud account? . . . . . . . . . . . . . . . . . . . . . . . . . . . . . . . . . 9
Sign up as an existing Citrix customer and new to Citrix Cloud . . . . . . . . . . . . . . . . . 10
Sign up as a new Citrix customer . . . . . . . . . . . . . . . . . . . . . . . . . . . . . . . . . 19
Request trials for Citrix Cloud services . . . . . . . . . . . . . . . . . . . . . . . . . . . . . . 25
Geographical Considerations 25
Types of data stored in regions . . . . . . . . . . . . . . . . . . . . . . . . . . . . . . . . . . 27
Service availability in each region . . . . . . . . . . . . . . . . . . . . . . . . . . . . . . . . 27
Endpoint Management service locations . . . . . . . . . . . . . . . . . . . . . . . . . . . . 28
Content Collaboration locations and StorageZones . . . . . . . . . . . . . . . . . . . . . . 28
FAQ . . . . . . . . . . . . . . . . . . . . . . . . . . . . . . . . . . . . . . . . . . . . . . . . 29
Verify your email for Citrix Cloud 30
FAQ . . . . . . . . . . . . . . . . . . . . . . . . . . . . . . . . . . . . . . . . . . . . . . . . 30
Contact Citrix Technical Support . . . . . . . . . . . . . . . . . . . . . . . . . . . . . . . . . 30
How to Get Help and Support 31
Creating a Citrix Cloud account . . . . . . . . . . . . . . . . . . . . . . . . . . . . . . . . . 31
Signing in to your account . . . . . . . . . . . . . . . . . . . . . . . . . . . . . . . . . . . . 31
Citrix Cloud support forums . . . . . . . . . . . . . . . . . . . . . . . . . . . . . . . . . . . 32
Technical Support . . . . . . . . . . . . . . . . . . . . . . . . . . . . . . . . . . . . . . . . 32
Support Articles . . . . . . . . . . . . . . . . . . . . . . . . . . . . . . . . . . . . . . . . . . 33
© 1999-2018 Citrix Systems, Inc. All rights reserved. 2
Citrix Cloud
System Requirements 33
Supported web browsers . . . . . . . . . . . . . . . . . . . . . . . . . . . . . . . . . . . . . 34
Internet Connectivity Requirements 34
Overview . . . . . . . . . . . . . . . . . . . . . . . . . . . . . . . . . . . . . . . . . . . . . 34
Required addresses . . . . . . . . . . . . . . . . . . . . . . . . . . . . . . . . . . . . . . . . 34
Citrix Cloud management console . . . . . . . . . . . . . . . . . . . . . . . . . . . . . . . . 37
Citrix Cloud Connector . . . . . . . . . . . . . . . . . . . . . . . . . . . . . . . . . . . . . . 37
Secure Deployment Guide for the Citrix Cloud Platform 38
Control Plane . . . . . . . . . . . . . . . . . . . . . . . . . . . . . . . . . . . . . . . . . . . 38
Citrix Cloud Connector . . . . . . . . . . . . . . . . . . . . . . . . . . . . . . . . . . . . . . 40
Guidance for handling compromised accounts . . . . . . . . . . . . . . . . . . . . . . . . . 43
Terminology 44
Identity and access management 45
Identity providers . . . . . . . . . . . . . . . . . . . . . . . . . . . . . . . . . . . . . . . . . 45
Administrators . . . . . . . . . . . . . . . . . . . . . . . . . . . . . . . . . . . . . . . . . . 45
Subscribers . . . . . . . . . . . . . . . . . . . . . . . . . . . . . . . . . . . . . . . . . . . . 46
Primary resource locations . . . . . . . . . . . . . . . . . . . . . . . . . . . . . . . . . . . . 47
Connect Active Directory to Citrix Cloud 47
To connect your Active Directory to Citrix Cloud . . . . . . . . . . . . . . . . . . . . . . . . 48
Connect Azure Active Directory to Citrix Cloud 48
Prepare your Active Directory and Azure AD . . . . . . . . . . . . . . . . . . . . . . . . . . . 48
Connect Citrix Cloud to Azure AD . . . . . . . . . . . . . . . . . . . . . . . . . . . . . . . . 49
Add administrators to Citrix Cloud from Azure AD . . . . . . . . . . . . . . . . . . . . . . . . 50
Sign in to Citrix Cloud using Azure AD . . . . . . . . . . . . . . . . . . . . . . . . . . . . . . 50
Enable Azure AD authentication for workspaces . . . . . . . . . . . . . . . . . . . . . . . . 50
Enable advanced Azure AD capabilities . . . . . . . . . . . . . . . . . . . . . . . . . . . . . 50
Reconnect to Azure AD for the upgraded app . . . . . . . . . . . . . . . . . . . . . . . . . . 51
Add administrators to a Citrix Cloud account 51
Invite new administrators . . . . . . . . . . . . . . . . . . . . . . . . . . . . . . . . . . . . 51
Configure administrator permissions . . . . . . . . . . . . . . . . . . . . . . . . . . . . . . 53
Select a primary resource location 53
To select a primary resource location . . . . . . . . . . . . . . . . . . . . . . . . . . . . . . 54
Select a different primary resource location . . . . . . . . . . . . . . . . . . . . . . . . . . 54
Reset a primary resource location . . . . . . . . . . . . . . . . . . . . . . . . . . . . . . . . 54
© 1999-2018 Citrix Systems, Inc. All rights reserved. 3
Citrix Cloud
Notifications 55
View notifications . . . . . . . . . . . . . . . . . . . . . . . . . . . . . . . . . . . . . . . . . 55
Dismiss notifications . . . . . . . . . . . . . . . . . . . . . . . . . . . . . . . . . . . . . . . 56
Receive emailed notifications . . . . . . . . . . . . . . . . . . . . . . . . . . . . . . . . . . 56
Automatic cleanup of notifications . . . . . . . . . . . . . . . . . . . . . . . . . . . . . . . 57
Monitor license usage for cloud services 57
License usage summary and details . . . . . . . . . . . . . . . . . . . . . . . . . . . . . . . 58
Release assigned licenses . . . . . . . . . . . . . . . . . . . . . . . . . . . . . . . . . . . . 59
FAQ . . . . . . . . . . . . . . . . . . . . . . . . . . . . . . . . . . . . . . . . . . . . . . . . 60
Assign users and groups to service offerings using Library 60
View offering details . . . . . . . . . . . . . . . . . . . . . . . . . . . . . . . . . . . . . . . 61
Add or remove subscribers . . . . . . . . . . . . . . . . . . . . . . . . . . . . . . . . . . . . 62
Filter offerings . . . . . . . . . . . . . . . . . . . . . . . . . . . . . . . . . . . . . . . . . . 64
Features for Citrix Partners 65
Partner identification . . . . . . . . . . . . . . . . . . . . . . . . . . . . . . . . . . . . . . . 66
Customer dashboard . . . . . . . . . . . . . . . . . . . . . . . . . . . . . . . . . . . . . . . 66
Connecting with customers . . . . . . . . . . . . . . . . . . . . . . . . . . . . . . . . . . . 67
Inviting a customer to connect . . . . . . . . . . . . . . . . . . . . . . . . . . . . . . . . . . 68
Sharing account information with partners . . . . . . . . . . . . . . . . . . . . . . . . . . . 69
Resource locations 71
Resource types . . . . . . . . . . . . . . . . . . . . . . . . . . . . . . . . . . . . . . . . . . 71
Location of resources . . . . . . . . . . . . . . . . . . . . . . . . . . . . . . . . . . . . . . . 72
Naming restrictions . . . . . . . . . . . . . . . . . . . . . . . . . . . . . . . . . . . . . . . . 72
Primary resource locations . . . . . . . . . . . . . . . . . . . . . . . . . . . . . . . . . . . . 72
Example of resource location deployment . . . . . . . . . . . . . . . . . . . . . . . . . . . 73
Citrix Cloud Connector 73
Services that require the Cloud Connector . . . . . . . . . . . . . . . . . . . . . . . . . . . 74
Where to obtain the Cloud Connector . . . . . . . . . . . . . . . . . . . . . . . . . . . . . . 74
Where to install the Cloud Connector . . . . . . . . . . . . . . . . . . . . . . . . . . . . . . 74
How to automate Cloud Connector installation . . . . . . . . . . . . . . . . . . . . . . . . . 74
Cloud Connector communication . . . . . . . . . . . . . . . . . . . . . . . . . . . . . . . . 74
Cloud Connector functions . . . . . . . . . . . . . . . . . . . . . . . . . . . . . . . . . . . . 75
Cloud Connector availability . . . . . . . . . . . . . . . . . . . . . . . . . . . . . . . . . . . 75
Load management . . . . . . . . . . . . . . . . . . . . . . . . . . . . . . . . . . . . . . . . 75
Support for Cloud Connector . . . . . . . . . . . . . . . . . . . . . . . . . . . . . . . . . . 75
© 1999-2018 Citrix Systems, Inc. All rights reserved. 4
Citrix Cloud
Citrix Cloud Connector Technical Details 76
System requirements . . . . . . . . . . . . . . . . . . . . . . . . . . . . . . . . . . . . . . . 76
Supported Active Directory functional levels . . . . . . . . . . . . . . . . . . . . . . . . . . 76
Federal Information Processing Standard (FIPS) support . . . . . . . . . . . . . . . . . . . . 77
View the health of the Cloud Connector . . . . . . . . . . . . . . . . . . . . . . . . . . . . . 77
Troubleshoot the Cloud Connector . . . . . . . . . . . . . . . . . . . . . . . . . . . . . . . 78
Cloud Connector Installation 78
Requirements . . . . . . . . . . . . . . . . . . . . . . . . . . . . . . . . . . . . . . . . . . . 78
Important considerations . . . . . . . . . . . . . . . . . . . . . . . . . . . . . . . . . . . . 79
Interactive installation . . . . . . . . . . . . . . . . . . . . . . . . . . . . . . . . . . . . . . 81
Command-line installation (non-interactive) . . . . . . . . . . . . . . . . . . . . . . . . . . 82
Installation Logs . . . . . . . . . . . . . . . . . . . . . . . . . . . . . . . . . . . . . . . . . 83
Cloud Connector Proxy and Firewall Configuration 83
Configuring the Connector to Support a Web Proxy . . . . . . . . . . . . . . . . . . . . . . 83
Citrix Workspace platform 84
Workspace overview . . . . . . . . . . . . . . . . . . . . . . . . . . . . . . . . . . . . . . . 84
Workspace users . . . . . . . . . . . . . . . . . . . . . . . . . . . . . . . . . . . . . . . . . 85
Workspace configuration 87
Change access to workspace . . . . . . . . . . . . . . . . . . . . . . . . . . . . . . . . . . . 88
Change authentication to workspaces . . . . . . . . . . . . . . . . . . . . . . . . . . . . . . 91
Customize the appearance of workspaces . . . . . . . . . . . . . . . . . . . . . . . . . . . . 94
Customize workspace preferences . . . . . . . . . . . . . . . . . . . . . . . . . . . . . . . . 97
Add an on-premises Site to Citrix Workspace 99
Supported environments . . . . . . . . . . . . . . . . . . . . . . . . . . . . . . . . . . . . . 99
Task overview . . . . . . . . . . . . . . . . . . . . . . . . . . . . . . . . . . . . . . . . . . . 100
Prerequisites . . . . . . . . . . . . . . . . . . . . . . . . . . . . . . . . . . . . . . . . . . . 100
Task 1: Discover your Site . . . . . . . . . . . . . . . . . . . . . . . . . . . . . . . . . . . . . 103
Task 2: Verify Active Directory Connectiion . . . . . . . . . . . . . . . . . . . . . . . . . . . 104
Task 3: Configure connectivity and confirm settings . . . . . . . . . . . . . . . . . . . . . . 104
Change your Site configuration . . . . . . . . . . . . . . . . . . . . . . . . . . . . . . . . . 105
Disable Sites . . . . . . . . . . . . . . . . . . . . . . . . . . . . . . . . . . . . . . . . . . . 107
Delete a Site from Citrix Workspace . . . . . . . . . . . . . . . . . . . . . . . . . . . . . . . 107
Workspace experience 108
What’s new in the workspace experience . . . . . . . . . . . . . . . . . . . . . . . . . . . . 108
Citrix Receiver and Citrix Workspace app . . . . . . . . . . . . . . . . . . . . . . . . . . . . 110
© 1999-2018 Citrix Systems, Inc. All rights reserved. 5
Citrix Cloud
Changes to your service subscription . . . . . . . . . . . . . . . . . . . . . . . . . . . . . . 113
Authentication and Citrix Workspace app . . . . . . . . . . . . . . . . . . . . . . . . . . . . 114
Access Control service 115
Key capabilities of Access Control service . . . . . . . . . . . . . . . . . . . . . . . . . . . . 115
Get started 116
Prerequisites and limitations . . . . . . . . . . . . . . . . . . . . . . . . . . . . . . . . . . . 116
Admin settings . . . . . . . . . . . . . . . . . . . . . . . . . . . . . . . . . . . . . . . . . . 118
Configure web filtering for internet access from SaaS apps . . . . . . . . . . . . . . . . . . 118
End user workflow . . . . . . . . . . . . . . . . . . . . . . . . . . . . . . . . . . . . . . . . 120
Manage settings 122
Categories 123
Use case: Configure an access policy to allow selective access to apps 129
Validation . . . . . . . . . . . . . . . . . . . . . . . . . . . . . . . . . . . . . . . . . . . . . 131
Analytics 132
Dashboards . . . . . . . . . . . . . . . . . . . . . . . . . . . . . . . . . . . . . . . . . . . . 132
User security . . . . . . . . . . . . . . . . . . . . . . . . . . . . . . . . . . . . . . . . . . . 132
App security . . . . . . . . . . . . . . . . . . . . . . . . . . . . . . . . . . . . . . . . . . . . 137
User operations . . . . . . . . . . . . . . . . . . . . . . . . . . . . . . . . . . . . . . . . . . 146
App operations . . . . . . . . . . . . . . . . . . . . . . . . . . . . . . . . . . . . . . . . . . 150
Content Collaboration 158
Service Level Agreement . . . . . . . . . . . . . . . . . . . . . . . . . . . . . . . . . . . . . 158
Create or link a Content Collaboration (ShareFile) account to Citrix Cloud 159
Request a trial . . . . . . . . . . . . . . . . . . . . . . . . . . . . . . . . . . . . . . . . . . . 159
Create a new Content Collaboration account and assign entitlements . . . . . . . . . . . . 160
Link an existing ShareFile account . . . . . . . . . . . . . . . . . . . . . . . . . . . . . . . . 160
Set up ShareFile 165
Provisioning Administrators . . . . . . . . . . . . . . . . . . . . . . . . . . . . . . . . . . . 166
Provisioning Users . . . . . . . . . . . . . . . . . . . . . . . . . . . . . . . . . . . . . . . . 166
Configuring Authentication . . . . . . . . . . . . . . . . . . . . . . . . . . . . . . . . . . . 166
Accessing ShareFile . . . . . . . . . . . . . . . . . . . . . . . . . . . . . . . . . . . . . . . . 167
MDX Service 169
Getting Started with the MDX Service . . . . . . . . . . . . . . . . . . . . . . . . . . . . . . 169
To use the MDX Service . . . . . . . . . . . . . . . . . . . . . . . . . . . . . . . . . . . . . . 170
© 1999-2018 Citrix Systems, Inc. All rights reserved. 6
Citrix Cloud
License Usage Insights Service 175
Technical Details 175
Supported Citrix products . . . . . . . . . . . . . . . . . . . . . . . . . . . . . . . . . . . . 176
Get started with the License Usage Insights Service 176
Step 1: Update Citrix License Server . . . . . . . . . . . . . . . . . . . . . . . . . . . . . . . 176
Step 2: Sign in to Citrix Cloud with My Citrix credentials . . . . . . . . . . . . . . . . . . . . 177
Step 3: Use the License Usage Insights Service . . . . . . . . . . . . . . . . . . . . . . . . . 177
Use the License Usage Insights Service 177
Product selection . . . . . . . . . . . . . . . . . . . . . . . . . . . . . . . . . . . . . . . . . 177
License server status . . . . . . . . . . . . . . . . . . . . . . . . . . . . . . . . . . . . . . . 178
Usage collection . . . . . . . . . . . . . . . . . . . . . . . . . . . . . . . . . . . . . . . . . 178
Usage reporting for CloudPortal Services Manager . . . . . . . . . . . . . . . . . . . . . . . 180
Free user management . . . . . . . . . . . . . . . . . . . . . . . . . . . . . . . . . . . . . . 181
Historical trends . . . . . . . . . . . . . . . . . . . . . . . . . . . . . . . . . . . . . . . . . 182
Export usage and allocations data . . . . . . . . . . . . . . . . . . . . . . . . . . . . . . . . 183
View customer notifications . . . . . . . . . . . . . . . . . . . . . . . . . . . . . . . . . . . 183
Update and configure Citrix License Server 184
About Citrix License Server . . . . . . . . . . . . . . . . . . . . . . . . . . . . . . . . . . . . 184
Upgrade your Citrix License Servers to use the License Usage Insights service . . . . . . . . 185
Anonymize usernames through the license server . . . . . . . . . . . . . . . . . . . . . . . 185
License server information included in uploads . . . . . . . . . . . . . . . . . . . . . . . . 186
Frequently Asked Questions 186
Secure Browser service 188
What’s new . . . . . . . . . . . . . . . . . . . . . . . . . . . . . . . . . . . . . . . . . . . . 188
Get started . . . . . . . . . . . . . . . . . . . . . . . . . . . . . . . . . . . . . . . . . . . . 189
Integration with Citrix Workspace . . . . . . . . . . . . . . . . . . . . . . . . . . . . . . . . 190
Integrate with your on-premises StoreFront . . . . . . . . . . . . . . . . . . . . . . . . . . . 191
Publish a secure browser . . . . . . . . . . . . . . . . . . . . . . . . . . . . . . . . . . . . . 191
Manage published secure browsers . . . . . . . . . . . . . . . . . . . . . . . . . . . . . . . 193
Monitor usage . . . . . . . . . . . . . . . . . . . . . . . . . . . . . . . . . . . . . . . . . . . 196
Technical security overview . . . . . . . . . . . . . . . . . . . . . . . . . . . . . . . . . . . 196
Additional resources . . . . . . . . . . . . . . . . . . . . . . . . . . . . . . . . . . . . . . . 197
Citrix Virtual Apps Essentials 197
Deployment architecture . . . . . . . . . . . . . . . . . . . . . . . . . . . . . . . . . . . . . 198
Deployment summary . . . . . . . . . . . . . . . . . . . . . . . . . . . . . . . . . . . . . . 199
© 1999-2018 Citrix Systems, Inc. All rights reserved. 7
Citrix Cloud
What’s new . . . . . . . . . . . . . . . . . . . . . . . . . . . . . . . . . . . . . . . . . . . . 199
System requirements . . . . . . . . . . . . . . . . . . . . . . . . . . . . . . . . . . . . . . . 200
Known issues . . . . . . . . . . . . . . . . . . . . . . . . . . . . . . . . . . . . . . . . . . . 201
How to buy the service . . . . . . . . . . . . . . . . . . . . . . . . . . . . . . . . . . . . . . 202
Prepare your Azure subscription . . . . . . . . . . . . . . . . . . . . . . . . . . . . . . . . . 203
Prepare and upload a master image . . . . . . . . . . . . . . . . . . . . . . . . . . . . . . . 204
Deploy a catalog, publish apps and desktops, and assign subscribers . . . . . . . . . . . . . 211
Update master images and catalogs . . . . . . . . . . . . . . . . . . . . . . . . . . . . . . . 222
Monitor machine states . . . . . . . . . . . . . . . . . . . . . . . . . . . . . . . . . . . . . 223
Monitor the service . . . . . . . . . . . . . . . . . . . . . . . . . . . . . . . . . . . . . . . . 225
Profile Management . . . . . . . . . . . . . . . . . . . . . . . . . . . . . . . . . . . . . . . 226
Configure the Microsoft RDS License Server . . . . . . . . . . . . . . . . . . . . . . . . . . . 227
Connect users . . . . . . . . . . . . . . . . . . . . . . . . . . . . . . . . . . . . . . . . . . . 228
Cancel Virtual Apps Essentials . . . . . . . . . . . . . . . . . . . . . . . . . . . . . . . . . . 228
Partner resources . . . . . . . . . . . . . . . . . . . . . . . . . . . . . . . . . . . . . . . . . 230
Get help . . . . . . . . . . . . . . . . . . . . . . . . . . . . . . . . . . . . . . . . . . . . . . 230
More information . . . . . . . . . . . . . . . . . . . . . . . . . . . . . . . . . . . . . . . . . 230
Citrix Virtual Desktops Essentials 230
What’s new . . . . . . . . . . . . . . . . . . . . . . . . . . . . . . . . . . . . . . . . . . . . 232
How to buy Virtual Desktops Essentials . . . . . . . . . . . . . . . . . . . . . . . . . . . . . 232
System requirements, prerequisites, and compatibility . . . . . . . . . . . . . . . . . . . . 232
Known issues . . . . . . . . . . . . . . . . . . . . . . . . . . . . . . . . . . . . . . . . . . . 234
Step 1: Connect your Azure subscription to Virtual Desktops Essentials . . . . . . . . . . . . 234
Step 2: Create a host connection . . . . . . . . . . . . . . . . . . . . . . . . . . . . . . . . . 234
Step 3: Create a pool of Windows 10 desktops . . . . . . . . . . . . . . . . . . . . . . . . . 236
Step 4: Assign Windows 10 desktops to your users . . . . . . . . . . . . . . . . . . . . . . . 239
Step 5: Configure Citrix ADC VPX in Azure (optional) . . . . . . . . . . . . . . . . . . . . . . 240
Step 6: Connect users . . . . . . . . . . . . . . . . . . . . . . . . . . . . . . . . . . . . . . 242
Partner resources . . . . . . . . . . . . . . . . . . . . . . . . . . . . . . . . . . . . . . . . . 243
Citrix Cloud Labs 243
Session Manager 243
Getting Started with Session Manager . . . . . . . . . . . . . . . . . . . . . . . . . . . . . . 244
Using Session Manager . . . . . . . . . . . . . . . . . . . . . . . . . . . . . . . . . . . . . . 244
Connecting Session Manager to On-Premise XenApp and XenDesktop Deployments 251
Getting Started . . . . . . . . . . . . . . . . . . . . . . . . . . . . . . . . . . . . . . . . . . 251
Configure StoreFront Optimal Gateway Settings to Force All Traffic Through Your Netscaler
Gateway . . . . . . . . . . . . . . . . . . . . . . . . . . . . . . . . . . . . . . . . . . . 255
© 1999-2018 Citrix Systems, Inc. All rights reserved. 8
Citrix Cloud
Gateway Configuration . . . . . . . . . . . . . . . . . . . . . . . . . . . . . . . . . . . . . . 256
Session Manager and Broker Configuration . . . . . . . . . . . . . . . . . . . . . . . . . . . 257
Technical Security Overview for Session Manager and On-Premises XenApp and XenDesktop261
XML Service Anonymous Prelaunch Considerations . . . . . . . . . . . . . . . . . . . . . . 262
Prelaunched Anonymous Sessions . . . . . . . . . . . . . . . . . . . . . . . . . . . . . . . 263
Data Flow . . . . . . . . . . . . . . . . . . . . . . . . . . . . . . . . . . . . . . . . . . . . . 263
Data Isolation . . . . . . . . . . . . . . . . . . . . . . . . . . . . . . . . . . . . . . . . . . . 263
Citrix Cloud Connector Network Access Requirements . . . . . . . . . . . . . . . . . . . . . 264
Citrix Gateway Access Requirements . . . . . . . . . . . . . . . . . . . . . . . . . . . . . . 264
More Information . . . . . . . . . . . . . . . . . . . . . . . . . . . . . . . . . . . . . . . . . 264
Advanced Concepts 264
© 1999-2018 Citrix Systems, Inc. All rights reserved. 9
Citrix Cloud
Service Level Agreement
September 6, 2018
Effective date: August 1, 2018
Citrix Cloud is designed using industry best practices to achieve a high degree of service availability.
This Service Level Agreement (SLA) describes Citrix’s commitment for Citrix Cloud Service availability.
This SLA is part of the Citrix end user service agreement (EUSA) for covered services (“Services”).
Citrix’s service commitment (“Service Commitment”) is to maintain at least 99.5% monthly uptime
(“Monthly Uptime”) on Services. Monthly Uptime is calculated by subtracting from 100% the percent-
age of minutes during a full month of a Service in which the Service instance was in the state of “Un-
available.” Services and the measure of availability for each are set forth in the table below. Monthly
Uptime percentage measurements exclude downtime resulting from:
• Regularly scheduled maintenance windows.
• Customer’s failure to follow configuration requirements for the Service as documented on https:
//docs.citrix.com, or abusive behavior, or faulty input.
• Customer’s use of a Service after Citrix advised Customer to modify Customer’s use of the Ser-
vice, if Customer did not modify use.
• Caused by any component not managed by Citrix including, but not limited to, Customer con-
trolled physical and virtual machines, Customer installed and maintained operating systems,
Customer installed and controlled software, networking equipment or other hardware; Cus-
tomer defined and controlled security settings, group policies and other configuration policies;
public cloud provider failures, Internet Service Provider failures; or other Customer support fac-
tors external to Citrix’ control.
• Customer’s employees, agents, contractors, or vendors, or anyone gaining access by means of
Customer’s passwords or equipment, or otherwise resulting from Customer’s failure to follow
appropriate security practices.
• Customer’s attempts to perform operations that exceed Service entitlements.
• Service disruption due to Force Majeure, including, but not limited to, natural disasters, war or
acts of terrorism, or government actions.
No Service Commitment is offered for any Citrix trial, tech preview, Labs or Beta service.
Citrix offers Service Commitments to customers that:
• Have purchased the Services using a term based subscription (1 year minimum subscription
period).
• Have at least a 100 unit subscription (per the license model applicable to the Service) during the
claim period.
Citrix Service Providers (CSPs) are not eligible.
© 1999-2018 Citrix Systems, Inc. All rights reserved. 10
Citrix Cloud
Per Service Availability Measures
Service Measure for Monthly Uptime
Citrix Virtual Apps service Time users can access their app or desktop
session through the Service.
Citrix Virtual Desktops service Time users can access their app or desktop
session through the Service.
Citrix Virtual Apps and Desktops service Time users can access their app or desktop
session through the Service.
Content Collaboration Time users can enumerate files and folders
associated with their account or download
files that are hosted in Citrix-managed
StorageZones.
Citrix Endpoint Management Time users can access their Citrix delivered
mobile apps and enrolled devices through the
Service.
WorkSpace Service Same as above for component services, but
includes availability for each. Credits may be
prorated if a claim relates to less than all
components.
Citrix Web App Firewall Time that the web application firewall (WAF) is
processing data and applying corresponding
security policies
Intelligent Traffic Management Time users can access traffic management
functionality through DNS queries or HTTP API
calls
Service Commitment and Remedies
In the event Citrix fails to meet the Service Commitment in at least 3 out of any 5 consecutive months
on or after the SLA Effective Date, the exclusive remedy is a 10% Service credit, on a month-for-month
basis, in Customer’s next annual Service extension in the immediate renewal period for the same Ser-
vice and same number of units as impacted.
• Monthly Uptime Percentage: < 99.5%
• Service Credit: 10% (presented to the Customer as a voucher)
To receive the above remedy, the customer must be in compliance with the EUSA and the failure must
© 1999-2018 Citrix Systems, Inc. All rights reserved. 11
Citrix Cloud
be reported by the customer within thirty (30) days of the end of the last month of the consecutive five-
month period for which a credit claim is to be made. For instructions to report possible violations of
this SLA, see CTX237141.
The request must identify the Service(s), define the dates, times and durations of Unavailability, along
with supporting logs or records that corroborate the Unavailability, and identify the affected users
and their locations, as well any technical support requested or remediation implemented. Only one
service credit is permitted per Service per month, with a maximum of a service credit for each month
of the extension. Customer must present the voucher upon purchase of the extension.
If you purchase the extension through a reseller, you will receive a credit through the reseller. The
credit we apply for a direct purchase, or pass to your reseller for an indirect purchase, will be based
on the pro-rated, blended suggested retail price of the extension for the same number of units. Citrix
does not control resale pricing or resale credits. Credits do not include a right of offset on payments
due to Citrix or a reseller. Citrix will occasionally update these terms. When updates occur, Citrix will
also revise the publication date at the top of the Service Level Agreement. Any changes apply only to
your new Service purchases or Service extensions on or after the current publication date.
Third Party Notifications
September 20, 2018
• Citrix Cloud Third Party Notifications (PDF)
• Citrix Analytics Service Third Party Notifications (PDF)
• Virtual Apps and Desktops Third Party Notifications (PDF)
• Smart Tools Third Party Notifications
• Citrix ShareFile Sync for Mac Third Party Notices (PDF)
• Citrix ShareFile Sync for Windows Third Party Notices (PDF)
• Secure Browser Service (PDF)
• Session Manager Service (PDF)
• Citrix Endpoint Management Third Party Notifications (PDF)
• Citrix Cloud Linux VDA Image Service Third Party Notices (PDF)
Architectural Overview
September 20, 2018
Citrix Cloud: Virtual Apps and Desktops Service Reference Architecture for New Customers (PDF)
Citrix Cloud: Virtual Apps and Desktops Service Reference Architecture for On-Premises (PDF)
© 1999-2018 Citrix Systems, Inc. All rights reserved. 12
Citrix Cloud
Citrix Cloud Service Trials
August 29, 2018
Trials for individual Citrix Cloud services are delivered through the Citrix Cloud platform. The function-
ality in a service trial is the same as the purchased service, so they’re suitable for a proof-of-concept
(POC), pilot, or similar usage.
To customize your experience and deliver the services that matter most to your users, Citrix Cloud trial
access is managed on a per-service basis.
When you’re ready to buy Citrix Cloud services, you’ll convert your trial to a production account, so
there’s no need to reconfigure anything or create a separate production account.
Fast facts about service trials
Citrix Cloud Trial
Number of subscribers allowed 25
Maximum Length 60 calendar days. You can request a trial for
the service only once.
Availability Restricted availability
Resource location Customer provided and configured
User session length Unlimited
Local Microsoft Active Directory integration Yes
Choice of resource locations Yes
Deploy to on-premises Yes
Virtual Apps and Desktops service Full feature set
Endpoint Management* Full feature set
Secure Document Service* Full feature set
Smart Tools Full feature set
Customizable Yes
*Trial not currently available.
© 1999-2018 Citrix Systems, Inc. All rights reserved. 13
Citrix Cloud
Request a service trial
To request a trial, log on to your Citrix Cloud account. From the management console, click Request
Trial for the service you want to try out. When your request is submitted, the button changes to Trial
Requested.
When your trial is approved and ready to use, you’ll receive an email notification. You have 60 days to
complete the trial.
Note: To ensure the best customer experience, Citrix reserves the right to limit trials to a certain num-
ber of participants at any given time.
Purchase Citrix Cloud services
When you’re ready to convert your trial to a production service, visit https://www.citrix.com/products/
citrix-cloud/buy.html.
To complete the purchase, you’ll need your Organization ID, available in the Citrix Cloud management
console.
© 1999-2018 Citrix Systems, Inc. All rights reserved. 14
Citrix Cloud
Important: If you do not purchase before the end of your 60-day trial, the service is terminated and
Citrix archives all data and settings for 90 days. If you purchase within the 90-day period, your trial is
reactivated and converted to a production service.
Sign up for Citrix Cloud
September 26, 2018
This article walks you through the process of signing up for Citrix Cloud and performing the required
tasks for onboarding your account successfully.
What is a Citrix account?
A Citrix account, also known as a Citrix.com account or My Citrix account, enables you to manage
access to the licenses you have purchased. Your Citrix account uses an organization ID (OrgID) as a
unique identifier. You can access your Citrix account by logging in at https://www.citrix.com with a
username (also known as a web login) or your email address, if one is linked to your account.
Important: A username maps to a single, unique Citrix account, but an email address can map to
multiple Citrix accounts.
© 1999-2018 Citrix Systems, Inc. All rights reserved. 15
Citrix Cloud
What is an OrgID?
An OrgID is the unique identifier assigned to your Citrix account. Your OrgID is associated with a phys-
ical site address, typically your company’s business address. So, companies usually have a single
OrgID. However, in some cases, such as having different branch offices or having different depart-
ments managing their assets separately, Citrix may allow a single company to have multiple OrgIDs.
Citrix routinely cleans up certain OrgIDs, merging duplicates in some cases. If your company has
OrgIDs that you want to merge with a valid and active OrgID, you can contact Citrix Customer Sup-
port with the OrgIDs you want merged.
Note: Companies have already set up OrgIDs based on how they want to manage their assets, so if
you don’t know what OrgID you need to use or how many OrgIDs you have, contact the IT department
or Citrix administrator in your company. If you need help, Citrix Customer Support can also help you
locate an OrgID. You can contact Citrix customer support at https://www.citrix.com/contact/support.
html.
What is a Citrix Cloud account?
A Citrix Cloud account enables you to use one or more Citrix Cloud services to securely deliver your
apps and data. A Citrix Cloud account is also uniquely identified by an OrgID, just like your Citrix ac-
count. It’s important to use the right Citrix Cloud account, based on how your organization has set
up OrgIDs, so that your purchases and administrator access can continue on the same OrgIDs. For
example, if a company’s design department using OrgID 1234 has been using Virtual Apps and Desk-
tops on-premises and wants to try Citrix Cloud, one of the admins of OrgID 1234 should sign up for
Citrix Cloud on that OrgID using a web login or email address associated with that OrgID. So, when
the company decides to purchase a Virtual Apps and Desktops subscription, the order can be placed
on OrgID 1234 and the transition is smooth.
Important: Users who have access to a particular Citrix account do not automatically have access
to the Citrix Cloud account associated with that Citrix account’s OrgID. Because Citrix Cloud access
enables users to potentially impact service, it’s important to control who accesses the Citrix Cloud
account.
© 1999-2018 Citrix Systems, Inc. All rights reserved. 16
Citrix Cloud
Sign up as an existing Citrix customer and new to Citrix Cloud
As an existing Citrix customer, this section helps you create a Citrix Cloud account using the right OrgID
so you can continue to place orders on the same OrgIDs you’ve been using, without any change to how
you have Citrix administrators set up in your company.
Step 1: Sign in with your Citrix.com credentials to create a Citrix Cloud account
Go to https://citrix.cloud.com and sign in with your existing Citrix account. This account is also known
as a Citrix.com or My Citrix account.
This is the same account that you use to log in at Citrix.com. You either have a username (also known
as web login) and password or an email and password.
© 1999-2018 Citrix Systems, Inc. All rights reserved. 17
Citrix Cloud
What happens if the account is already in use?
© 1999-2018 Citrix Systems, Inc. All rights reserved. 18
Citrix Cloud
If you see this message, it means that another valid administrator from your Citrix account has already
created the Citrix Cloud account.
Since a Citrix Cloud account allows admins much greater control on the service, we expect that the
first admin who creates the Citrix Cloud account has to explicitly give access to another admin, even
if the other admin is already a member of the Citrix account.
© 1999-2018 Citrix Systems, Inc. All rights reserved. 19
Citrix Cloud
Step 2: Pick your Citrix Cloud region
A Citrix Cloud region is a geographical boundary within which Citrix operates, stores, and replicates
© 1999-2018 Citrix Systems, Inc. All rights reserved. 20
Citrix Cloud
services and data for delivery of Citrix Cloud services. Citrix may use multiple public or private clouds
located in one or more countries within the region, including states and provinces, to provide services.
For more information about Citrix Cloud regions, refer to Geographical Considerations.
Step 3: Verify your email address
If you have not verified your email address, you might be asked to verify it. Here’s an example of what
you’ll receive:
© 1999-2018 Citrix Systems, Inc. All rights reserved. 21
Citrix Cloud
After you receive the verification email and confirm your email address, your Citrix Cloud account is
active.
Step 4: Confirm your OrgID and invite administrators
Congratulations, you set up your Citrix Cloud account! Before you start using Citrix Cloud, take a mo-
ment to verify your OrgID and invite other administrators to help you manage your Citrix Cloud ac-
count.
Verify your account OrgID
Make sure your account OrgID matches the OrgID that you use to place orders. One of the benefits
of Citrix Cloud is that if you try a service (such as the Virtual Apps and Desktops service) and decide
© 1999-2018 Citrix Systems, Inc. All rights reserved. 22
Citrix Cloud
to purchase it, then all the configurations you made in the trial are retained in the purchased service,
since the purchase occurs in the same account. So, making sure that the trial starts in the right OrgID
saves effort when you decide to purchase.
To verify your OrgID, use one of the following methods:
• In the top-right corner of the management console, your OrgID is displayed beneath your ac-
count name.
• Click on Account Settings in the top right menu.
© 1999-2018 Citrix Systems, Inc. All rights reserved. 23
Citrix Cloud
Your OrgID is shown in the Organization ID field.
© 1999-2018 Citrix Systems, Inc. All rights reserved. 24
Citrix Cloud
Invite one or more administrators
Remember, even if your other administrators have access to your Citrix account on Citrix.com, you still
need to invite them to the Citrix Cloud account. To do this from the Citrix Cloud management console,
click the menu button in the top left corner and select Identity and Access Management. For more
information, see Add administrators to a Citrix Cloud account.
© 1999-2018 Citrix Systems, Inc. All rights reserved. 25
Citrix Cloud
Sign up as a new Citrix customer
If you are new to Citrix and Citrix Cloud, this section helps you sign up for a new Citrix Cloud account
and complete setup.
Step 1: Click to sign up for a new account
Go to https://citrix.cloud.com and click Sign up and try it free.
© 1999-2018 Citrix Systems, Inc. All rights reserved. 26
Citrix Cloud
Step 2: Complete the signup form
Complete all the form fields and click Continue. Remember to use your business email address and
business address. Using a personal email address or personal address could cause delays when re-
questing trials.
Step 3: Pick your Citrix Cloud region
A Citrix Cloud region is a geographical boundary within which Citrix may operate, store, and replicate
services and data for delivery of Citrix Cloud services. Citrix may use multiple public or private clouds
located in one or more countries within the region, including states and provinces, to provide services.
For more information about Citrix Cloud regions, refer to Geographical Considerations.
© 1999-2018 Citrix Systems, Inc. All rights reserved. 27
Citrix Cloud
© 1999-2018 Citrix Systems, Inc. All rights reserved. 28
Citrix Cloud
Step 4: Verify your email address
If you have not verified your email address, you might be asked to verify it.
© 1999-2018 Citrix Systems, Inc. All rights reserved. 29
Citrix Cloud
After you receive the verification email and confirm your email address, your Citrix Cloud account is
active.
Step 5: Pick a password
Type and confirm your Citrix Cloud password to finish creating your account.
© 1999-2018 Citrix Systems, Inc. All rights reserved. 30
Citrix Cloud
After your account is created, you can sign in to Citrix Cloud.
Step 6: Invite administrators
Congratulations, you set up your Citrix Cloud account! Before you start using Citrix Cloud, take a mo-
ment to invite at least one other administrators to help you manage your Citrix Cloud account.
To do this from the Citrix Cloud management console, click the menu button and select Identity and
Access Management. For more information, see Add administrators to a Citrix Cloud account.
© 1999-2018 Citrix Systems, Inc. All rights reserved. 31
Citrix Cloud
Request trials for Citrix Cloud services
Trials are designed to be tested with your choice of on-premises infrastructure or public cloud, your
applications, and your Microsoft Active Directory. You can set up and configure services, workspaces,
and resource locations.
During your trial, if you decide that you want to purchase a subscription package, you can do so at
any time. All your existing configurations are saved and available for your continued use.
To request a trial, click Request Trial for the service you would like to try. For more information, see
Citrix Cloud Service Trials.
Geographical Considerations
September 26, 2018
When your organization is onboarded to Citrix Cloud and you sign in for the first time, you are asked
to choose one of the following regions:
• United States
• European Union
• Asia Pacific South
© 1999-2018 Citrix Systems, Inc. All rights reserved. 32
Citrix Cloud
Pick a region that maps to where the majority of your users and resources will be located.
Important: You can choose a region only once, when you organization is onboarded. You cannot
change your region later.
© 1999-2018 Citrix Systems, Inc. All rights reserved. 33
Citrix Cloud
Types of data stored in regions
Your region is where certain metadata is stored about your environment. For example:
• Citrix Cloud administrator details, including the name, username, and password.
• Data resulting from traffic directed through your region by any Citrix Cloud Connectors you in-
stall. For example, any authentication data using your domain controllers (whether managed
on your premises or through your subscription with a public cloud vendor) stays in your region.
• Data used to map users to library offerings. For example, if you add Microsoft Office to your
library as an offering for your users, and then add five users to that offering as subscribers, the
data linking each user to that offering (such as user name and domain name) is stored in your
region.
• Data about users for any services available in your region. For example, if you use Endpoint
Management in your region, data such as name, address, and telephone number is stored there.
Service availability in each region
All services are available in all regions. Certain services, like the Virtual Apps and Desktops service,
have dedicated regional instances. However, some services are only US based.
Where a service uses a region that is different from the one you selected for your organization, certain
information (such as authentication data) may be transferred between regions as needed.
Where a service is globally replicated, all data in that service is stored in all regions.
Available in Asia
Service Available in US? Available in EU? Pacific South?
Citrix Cloud Yes Yes Yes
Citrix Virtual Apps Yes * Yes * Yes *
and Desktops service
Citrix Virtual Yes * Yes * Yes *
Desktops Essentials
Citrix Virtual Apps Yes * Yes * Yes *
Essentials
Secure Browser Yes * Yes * Yes *
Service
Citrix Workspace Yes * Yes * Yes *
Citrix Endpoint Yes ** Yes ** Yes **
Management
© 1999-2018 Citrix Systems, Inc. All rights reserved. 34
Citrix Cloud
Available in Asia
Service Available in US? Available in EU? Pacific South?
Citrix Content Yes *** Yes *** No - Select from US or
Collaboration EU **
Citrix App Layering Yes No (Uses US region) No (Uses US region)
Citrix Smart Tools Yes No (Uses US region) No (Uses US region)
Citrix Labs Services Yes No (Uses US region) No (Uses US region)
Networking services Yes No (Uses US region) No (Uses US region)
License Usage Globally replicated Globally replicated Globally replicated
Insights (CSPs only)
Citrix Gateway Access Multiple WW nodes; Multiple WW nodes; Multiple WW nodes;
Nodes/POP traffic routed as traffic routed as traffic routed as
needed to ensure the needed to ensure the needed to ensure the
best experience best experience best experience
* Service uses the Citrix Cloud region.
** Select from multiple locations across multiple regions. See below.
*** StorageZone can be selected from multiple locations. See below.
For more information about the data stored by individual services, refer to the Technical Security
Overview for each service.
Endpoint Management service locations
You can select one of the following Endpoint Management service locations from your home region:
• US East
• US West
• EU West
• SE Asia
• Sydney
Content Collaboration locations and StorageZones
When setting up a Content Collaboration account in Citrix Cloud, you can select a region in the US or
the EU. Your Content Collaboration region is separate from your Citrix Cloud home region. However,
© 1999-2018 Citrix Systems, Inc. All rights reserved. 35
Citrix Cloud
like the Citrix Cloud home region, you cannot change the Content Collaboration region after setting
up your Content Collaboration account.
For Content Collaboration accounts created within Citrix Cloud, your default StorageZone is initially
in the US region.
For ShareFile Enterprise accounts created outside of Citrix Cloud, your StorageZone is located in the
region you select, either the US or EU. Linking to Citrix Cloud does not change your selection.
After your Content Collaboration account is set up, you can enable and disable StorageZones around
the world including choosing a new default zone. You can also specify a default specific to individual
users or folders based on the StorageZones that are turned on in the Content Collaboration manage-
ment console. You can choose from the following locations:
• Japan
• Singapore
• Australia
• European Union
• United States - East
• United States - West
• United States - Northwest
• Brazil
FAQ
• Are there performance impacts if I’m in one region and use a service in another region?
Citrix Cloud Services are designed to be used on a global basis. For example, customers in the
US that have users and Cloud Connectors in Australia will see minimal impact from latency.
© 1999-2018 Citrix Systems, Inc. All rights reserved. 36
Citrix Cloud
• If I’m not in the US or EMEA, can I still use Citrix Cloud? Yes, you can simply pick the region
that is either closest to the majority of your users or that provides the best controls for protecting
the integrity of your data.
Verify your email for Citrix Cloud
April 6, 2018
From time to time, Citrix might ask you to verify your Citrix Cloud account. Some reasons why you
might be asked to verify your email:
• You haven’t logged in to Citrix Cloud in a while.
• You changed your email address.
• You added a new administrator to your Citrix Cloud account.
FAQ
How often will I be asked for verification? Verifying your account is a one-time event. Citrix Cloud
won’t ask you for verification every time you sign in or when something in your account changes. If
you’re asked to verify frequently, contact Citrix Technical Support.
Has something happened to my account? No, being asked to verify your account doesn’t mean that
anything is wrong with either your account or any of your Citrix Cloud services. It’s simply a part of
how Citrix keeps your information safe and secure.
I haven’t received an email. What do I do? Perform the following steps:
• Search your inbox for an email from “Citrix.”
• If it’s not in your inbox, check your folders. If a spam filter or email rule moved the email, it might
be in your spam or trash folders.
• Ensure you’re checking the correct email account. Citrix sends the verification email to the email
address currently on file for your account. Often, this is the email address you originally signed
up with for Citrix Cloud or the one with which you were invited to join the Citrix Cloud account.
Contact Citrix Technical Support
If you are experiencing an issue that’s not covered here, contact Citrix Technical Support to open a
support case.
© 1999-2018 Citrix Systems, Inc. All rights reserved. 37
Citrix Cloud
How to Get Help and Support
June 20, 2018
Creating a Citrix Cloud account
If you encounter an error when signing up for a Citrix Cloud account, contact Citrix Customer Service.
Signing in to your account
If you’re having trouble signing in to your Citrix Cloud account:
• Make sure you sign in with the email address and password you provided when you signed up
for your account.
• If your company allows users to sign in to Citrix Cloud using their company credentials instead
of a Citrix account, click Sign in with my company credentials and enter your company’s sign-
in URL. You can then enter your company credentials to access your company’s Citrix Cloud
account. If you don’t know your company’s sign-in URL, contact your company’s administrator
for assistance.
If you’ve forgotten or need to reset your Citrix Cloud account password, click Forgot your username
or password? and you can enter your account email address. You’ll receive an email to reset your
password.
If you do not receive the password reset email, or you need additional assistance, contact Citrix Cus-
tomer Service.
© 1999-2018 Citrix Systems, Inc. All rights reserved. 38
Citrix Cloud
Citrix Cloud support forums
On the Citrix Cloud support forums you can get help, provide feedback and improvement suggestions,
view conversations from other users, or start your own topics.
Citrix support staff members track these forums and are ready to answer your questions. Other Citrix
Cloud community members may also offer help or join the discussion.
You do not need to log in to read forum topics. However, you must log in to post or reply to a topic. To
log in, use your existing Citrix account credentials or use the email address and password you provided
when you created your Citrix Cloud account. To create a new Citrix account, go to Create or request
an account.
Technical Support
If you’re experiencing an issue that requires technical help, click the Feedback and Support icon near
the top-right of the screen, and then select Open a Ticket.
You can then enter the details of the issue in the form that appears. Citrix Technical Support will follow
up with you to resolve the issue.
© 1999-2018 Citrix Systems, Inc. All rights reserved. 39
Citrix Cloud
Support Articles
The Citrix Knowledge Center provides a wealth of support content to help you resolve any issues you
might experience with Citrix products.
For Citrix Cloud support articles, visit the Citrix Cloud section of the Knowledge Center.
System Requirements
September 20, 2018
© 1999-2018 Citrix Systems, Inc. All rights reserved. 40
Citrix Cloud
Citrix Cloud requires the following minimum configuration:
• An Active Directory domain
• Two physical or virtual machines for the Citrix Cloud Connector. For more information, see Citrix
Cloud Connector Technical Details.
• Physical or virtual machines, joined to your domain, for hosting workloads and other compo-
nents such as StoreFront. For more information, see Virtual Apps and Desktops System Require-
ments.
Supported web browsers
• Latest version of Google Chrome
• Latest version of Mozilla Firefox
• Latest version of Microsoft Edge
• Microsoft Internet Explorer 11
• Latest version of Apple Safari
Internet Connectivity Requirements
October 3, 2018
Citrix Cloud provides administrative functions (through a web browser) and operational requests
(from other installed components) that connect to resources within a customer’s deployment. This
document defines the requirements and considerations for establishing connectivity between the
customer’s resources and Citrix Cloud.
Overview
Connecting to the Internet from your data centers requires opening port 443 to outbound connec-
tions. However, to operate within environments containing an Internet proxy server or firewall re-
strictions, further configuration might be needed. This article describes these requirements.
Required addresses
The following addresses need to be contactable in order to properly operate and consume the Citrix
Cloud services.
© 1999-2018 Citrix Systems, Inc. All rights reserved. 41
Citrix Cloud
Citrix Workspace
• https://*.cloud.com
• https://*.citrixdata.com
For Content Collaboration and Citrix Files and Workspace, Citrix recommends whitelisting the do-
mains listed in CTX208318.
Smart Tools
Citrix resource location / Cloud Connector:
• https://*.citrixworkspacesapi.net
• https://*.cloud.com
• Additional requirements: https://docs.citrix.com/en-us/smart-tools/system-requirements/
connectivity-requirements.html
Administration console:
• https://*.citrixworkspacesapi.net
• https://*.cloud.com
• Additional requirements: https://docs.citrix.com/en-us/smart-tools/system-requirements/
connectivity-requirements.html
Content Collaboration
Citrix resource location / Cloud Connector:
• https://*.sharefile.com
• Additional requirements: ShareFile Firewall Configuration and IP Address (CTX208318)
Administration console:
• https://*.citrixworkspacesapi.net
• https://*.cloud.com
• Additional requirements: ShareFile Firewall Configuration and IP Address (CTX208318)
Secure Browser
Citrix resource location / Cloud Connector:
• https://*.citrixworkspacesapi.net
• https://*.cloud.com
• https://*.servicebus.windows.net
© 1999-2018 Citrix Systems, Inc. All rights reserved. 42
Citrix Cloud
Administration console:
• https://*.cloud.com
• https://*.citrixworkspacesapi.net
• https://browser-release-a.azureedge.net
• https://browser-release-b.azureedge.net
Virtual Apps and Desktops service
Citrix resource location / Cloud Connector:
• https://*.azure.com
• https://*.citrixworkspacesapi.net
• https://*.cloud.com
• https://*.apps.cloud.com
• https://*.blob.core.windows.net
• https://*.nssvc.net- If Citrix Gateway service is enabled
• https://*.servicebus.windows.net
• https://*.xendesktop.net
Administration console:
• https://*.citrixworkspacesapi.net
• https://*.cloud.com
• https://*.blob.core.windows.net
• https://*.xendesktop.net
Endpoint Management
Citrix resource location / Cloud Connector:
• https://*.citrixworkspacesapi.net
• https://*.cloud.com
• https://*.blob.core.windows.net
• https://*.servicebus.windows.net
• Additional requirements: https://docs.citrix.com/en-us/citrix-endpoint-management/endpoint-
management.html
Administration console:
• https://*.citrix.com
• https://*.citrixworkspacesapi.net
• https://*.cloud.com
• https://*.blob.core.windows.net
© 1999-2018 Citrix Systems, Inc. All rights reserved. 43
Citrix Cloud
• Additional requirements: https://docs.citrix.com/en-us/citrix-endpoint-management/endpoint-
management.html
Gateway
*.netscalergateway.net
Workspace Environment Management
• https://*.wem.cloud.com
Citrix Cloud management console
The Citrix Cloud management console is a web-based console that you can access after signing in at
https://citrix.cloud.com. The web pages that make up the console might require other resources on
the Internet, either when signing in or at a later point when carrying out specific operations.
Proxy configuration
If you’re connecting through a proxy server, the management console operates using the same con-
figuration applied to your web browser. The console operates within the user context, so any config-
uration of proxy servers that require user authentication should work as expected.
Firewall configuration
For the management console to operate, you must have port 443 open for outbound connections.
You can test general connectivity by navigating within the console.
Citrix Cloud Connector
The Citrix Cloud Connector is a software package that deploys a set of services that run on Microsoft
Windows servers. The machine hosting the Cloud Connector resides within the network where the
resources you use with Citrix Cloud reside. The Cloud Connector connects to Citrix Cloud, allowing it
to operate and manage your resources as needed.
For requirements for installing the Cloud Connector, see Cloud Connector Installation. To operate,
the Cloud Connector requires outbound connectivity on port 443. After installation, the Cloud Con-
nector might have additional access requirements depending on the Citrix Cloud service with which
it is being used.
© 1999-2018 Citrix Systems, Inc. All rights reserved. 44
Citrix Cloud
Important: Enabling SSL decryption on certain proxies might prevent the Cloud Connector from
connecting successfully to Citrix Cloud. For more information about resolving this issue, see
CTX221535.
Secure Deployment Guide for the Citrix Cloud Platform
October 5, 2018
The Secure Deployment Guide for Citrix Cloud provides an overview of security best practices when
using Citrix Cloud and describes the information Citrix Cloud collects and manages.
The following articles provide similar information for other services in Citrix Cloud:
• Virtual Apps and Desktops Service Technical Security Overview
• Endpoint Management technical security overview
• Smart Tools Technical Security Overview
• ShareFile Technical Security Overview
• Secure Browser Service Technical Security Overview
Control Plane
Guidance for administrators
• Use strong passwords and regularly change your passwords.
• All administrators within a customer account can add and remove other administrators. Ensure
that only trusted administrators have access to Citrix Cloud.
• Administrators of a customer have, by default, full access to all services. Some services provide
a capability to restrict the access of an administrator. Consult the per-service documentation
for more information.
• Two-factor authentication for administrators is achieved using Citrix Cloud’s integration with
Azure Active Directory.
Encryption and key management
The control plane does not store sensitive customer information. Instead, Citrix Cloud retrieves infor-
mation such as administrator passwords on-demand (by asking prompting the administrator explic-
itly). There is no data-at-rest that is sensitive or encrypted, and thus you do not need to manage any
keys.
© 1999-2018 Citrix Systems, Inc. All rights reserved. 45
Citrix Cloud
For data-in-flight, Citrix uses industry standard TLS 1.2 with the strongest cipher suites. Customers
cannot control the TLS certificate in use, as Citrix Cloud is hosted on the Citrix-owned cloud.com do-
main. To access Citrix Cloud, customers must use a browser capable of TLS 1.2 with strong cipher
suites.
Consult the per-service documentation for details about encryption and key management within each
service.
Data sovereignty
The Citrix Cloud control plane is hosted in the United States and in the European Union. Customers
do not have control over this.
The customer owns and manages the resource locations that they use with Citrix Cloud. A resource
location can be created in any data center, cloud, location, or geographic area the customer desires.
All critical business data (such as documents, spreadsheets, and so on) are stored in resource locations
and are under customer control.
For Content Collaboration, consult the following resources for information about controlling where
the data resides:
• Content Collaboration service documentation
• ShareFile Security FAQ
• Citrix ShareFile Security and Compliance
• ShareFile StorageZones
Other services may have an option to store data in different regions. Consult the Geographical Con-
siderations topic or the Technical Security Overviews (listed at the beginning of this article) for each
service.
Audit and change control
There is currently no customer-visible auditing or change control available in the Citrix Cloud user
interface or APIs.
Citrix has extensive internal auditing information. If a customer has a concern, they are advised to
contact Citrix within 30 days. Citrix will review the audit logs to determine the administrator who per-
formed an operation, the date on which it was performed, the IP address associated with the action,
and so on.
© 1999-2018 Citrix Systems, Inc. All rights reserved. 46
Citrix Cloud
Security issues insight
The web site status.cloud.com provides transparency into security issues that have an ongoing impact
on the customer. The site logs status and uptime information. There is an option to subscribe for
updates to the platform or individual services.
Citrix Cloud Connector
Installing the Cloud Connector
For security and performance reasons, Citrix recommends that customers do not install the Cloud
Connector software on a domain controller.
Additionally, the machines on which the Cloud Connector software is installed should be inside the
customer’s private network and not in the DMZ. For network and system requirements and instruc-
tions for installing the Cloud Connector, see Citrix Cloud Connector.
Configuring the Cloud Connector
The customer is responsible for keeping the machines on which the Cloud Connector is installed up-
to-date with Windows security updates.
Customers can use antivirus alongside the Cloud Connector. Citrix tests with McAfee VirusScan Enter-
prise + AntiSpyware Enterprise 8.8. Citrix will support customers who use other industry standard AV
products.
In the customer’s Active Directory (AD) the Cloud Connector’s machine account should be restricted
to read-only access. This is the default configuration in Active Directory. Additionally, the customer
can enable AD logging and auditing on the Cloud Connector’s machine account to monitor any AD
access activity.
Logging on to the machine hosting the Cloud Connector
The Cloud Connector contains sensitive security information such as administrative passwords. Only
the most privileged administrators should be able to log on to the machines hosting the Cloud Connec-
tor (for example, to perform maintenance operations). In general, there is no need for an administra-
tor to log on to these machines to manage any Citrix product. The Cloud Connector is self-managing
in that respect.
Do not allow end users to log on to machines hosting the Cloud Connector.
© 1999-2018 Citrix Systems, Inc. All rights reserved. 47
Citrix Cloud
Installing additional software on Cloud Connector machines
Customers can install antivirus software and hypervisor tools (if installed on a virtual machine) on the
machines where the Cloud Connector is installed. However, Citrix recommends that customers do
not install any other software on these machines. Other software creates additional possible security
attack vectors and might reduce the security of the overall Citrix Cloud solution.
Inbound and outbound ports configuration
The Cloud Connector requires outbound port 443 to be open with access to the internet. The Cloud
Connector should have no inbound ports accessible from the Internet.
Customers can locate the Cloud Connector behind a web proxy for monitoring its outbound Internet
communications. However, the web proxy must work with SSL/TLS encrypted communication.
The Cloud Connector might have additional outbound ports with access to the Internet. The Cloud
Connector will negotiate across a wide range of ports to optimize network bandwidth and perfor-
mance if additional ports are available.
The Cloud Connector must have a wide range of inbound and outbound ports open within the internal
network. The table below lists the base set of open ports required.
Client Port(s) Server Port Service
49152 -65535/UDP 123/UDP W32Time
49152 -65535/TCP 135/TCP RPC Endpoint Mapper
49152 -65535/TCP 464/TCP/UDP Kerberos password change
49152 -65535/TCP 49152-65535/TCP RPC for LSA, SAM, Netlogon
(*)
49152 -65535/TCP/UDP 389/TCP/UDP LDAP
49152 -65535/TCP 636/TCP LDAP SSL
49152 -65535/TCP 3268/TCP LDAP GC
49152 -65535/TCP 3269/TCP LDAP GC SSL
53, 49152 -65535/TCP/UDP 53/TCP/UDP DNS
49152 -65535/TCP 49152 -65535/TCP FRS RPC (*)
49152 -65535/TCP/UDP 88/TCP/UDP Kerberos
49152 -65535/TCP/UDP 445/TCP SMB
© 1999-2018 Citrix Systems, Inc. All rights reserved. 48
Citrix Cloud
Each of the services used within Citrix Cloud will extend the list of open ports required. For more
information, consult the following resources:
• Technical Security Overviews for each service (listed at the beginning of this article)
• Internet Connectivity Requirements for Citrix Cloud services
• Application Delivery Management service port requirements
• Endpoint Management port requirements
Monitoring outbound communication
The Cloud Connector communicates outbound to the Internet on port 443, both to Citrix Cloud servers
and to Microsoft Azure Service Bus servers.
The Cloud Connector communicates with domain controllers on the local network that are inside the
Active Directory forest where the machines hosting the Cloud Connector reside.
During normal operation, the Cloud Connector communicates only with domain controllers in do-
mains that are listed as Use for subscriptions on the Identity and Access Management page in the
Citrix Cloud user interface.
In selecting the domains to configure as Use for subscriptions, the Cloud Connector communicates
with domain controllers in all domains in the Active Directory forest where the machines hosting the
Cloud Connector reside.
Each service within Citrix Cloud extends the list of servers and internal resources that the Cloud Con-
nector might contact in the course of normal operations. Additionally, customers cannot control the
data that the Cloud Connector sends to Citrix. For more information about services’ internal resources
and data sent to Citrix, consult the following resources:
• Technical Security Overviews for each service (listed at the beginning of this article)
• Internet Connectivity Requirements for Citrix Cloud services
Viewing Cloud Connector logs
Any information relevant or actionable to an administrator is available in the Windows Event Log on
the Cloud Connector machine.
View installation logs for the Cloud Connector in the following directories:
• %AppData%\Local\Temp\CitrixLogs\CloudServicesSetup
• %windir%\Temp\CitrixLogs\CloudServicesSetup
Logs of what the Cloud Connector sends to the cloud are found in %ProgramData%\Citrix\WorkspaceCloud\Logs.
© 1999-2018 Citrix Systems, Inc. All rights reserved. 49
Citrix Cloud
The logs in the WorkspaceCloud\Logs directory are deleted when they exceed a specified size
threshold. The administrator can control this size threshold by adjusting the registry key value for
HKEY_LOCAL_MACHINE\SOFTWARE\Citrix\CloudServices\AgentAdministration\MaximumLogSpaceMegabytes.
SSL/TLS Configuration
The base Cloud Connector configuration does not need any special SSL/TLS configuration.
The Cloud Connector must trust the certification authority (CA) used by Citrix Cloud SSL/TLS certifi-
cates and by Microsoft Azure Service Bus SSL/TLS certificates. Citrix and Microsoft might change cer-
tificates and CAs in the future, but will always use CAs that are part of the standard Windows Trusted
Publisher list.
Each service within Citrix Cloud may have different SSL configuration requirements. For more informa-
tion, consult the Technical Security Overviews for each service (listed at the beginning of this article).
Security compliance
To ensure security compliance, the Cloud Connector will self-manage. Do not disable reboots or put
other restrictions on the Cloud Connector. These actions prevent the Cloud Connector from updating
itself when there is a critical update.
The customer is not required to take any other action to react to security issues. The Cloud Connector
automatically applies any security fixes.
Guidance for handling compromised accounts
• Audit the list of administrators in Citrix Cloud and remove any who are not trusted.
• Disable any compromised accounts within your company’s Active Directory.
• Contact Citrix and request rotating the authorization secrets stored for all the customer’s Cloud
Connectors. Depending on the severity of the breach, take the following actions:
– Low Risk: Citrix can rotate the secrets over time. The Cloud Connectors will continue to
function normally. The old authorization secrets will become invalid in 2-4 weeks. Monitor
the Cloud Connector during this time to ensure that there are no unexpected operations.
– Ongoing high risk: Citrix can revoke all old secrets. The existing Cloud Connectors will no
longer function. To resume normal operation, the customer must uninstall and reinstall
the Cloud Connector on all applicable machines.
© 1999-2018 Citrix Systems, Inc. All rights reserved. 50
Citrix Cloud
Terminology
September 20, 2018
Citrix Cloud: A cloud-based control plane that is owned by Citrix and can be used by customers to
provision services in their own data centers or into clouds.
Citrix Cloud Connector: Provides communication between the resources in the resource location
and the Citrix Cloud. For more details about how the Cloud Connector works and requirements for
setting it up, see Citrix Cloud Connector.
Cloud service: Cloud services provide the features that deliver the services subscribers need to per-
form their work. This includes creating and managing any infrastructure resources that might be
needed.
Library: Contains the applications, desktops, or data that make up the offerings made available to
subscribers. Administrators use the Library to create and manage their offerings and grant access to
subscribers. For more information, see Assign users and groups to service offerings using Library.
**Offerings **(provided by the customer for subscribers): Applications, desktops, or data in the Li-
brary that a Citrix Cloud administrator assigns to subscribers. Offerings can be created through a
Citrix Cloud service, like the Virtual Apps and Desktops service. Subscribers can access only the appli-
cations, desktops, and data to which they are assigned.
Resource location: Defines the place that contains the resources you use with Citrix Cloud services.
Resource locations can reside in a public or private cloud or in your on-premises data center. There is
no limit to the number of resource locations you can create. The resources within a resource location
are all within a defined communication or network boundary, where access is available to them from
Citrix Cloud and to any other customer infrastructure required to operate. Connection to Citrix Cloud
occurs through the Citrix Cloud Connector. For more information, see Resource locations.
Resources: The components that are used to provide the infrastructure for the Citrix Cloud services
that you use. Resources include hypervisors, servers, network appliances, VDAs for Citrix Virtual Apps
and Desktops, and so on. These components typically reside in resource locations in Citrix Cloud. For
more information, see Resource locations.
Subscriber: A person who uses the Library offerings to which they are assigned by a Citrix Cloud
administrator. A subscriber can access their offerings using Citrix Receiver or a workspace available
as part of the Citrix Virtual Apps Essentials service.
Workspace: Consists of offerings that subscribers can access. Workspaces are available as part of the
Citrix Virtual Apps Essentials service. For more information about using workspaces, see Workspace
configuration.
© 1999-2018 Citrix Systems, Inc. All rights reserved. 51
Citrix Cloud
Identity and access management
August 17, 2018
Identity and Access Management defines the identity providers and accounts used for administrators
of and subscribers to Citrix Cloud and its offerings.
Identity providers
By default, Citrix Cloud uses the Citrix Identity provider to manage the identity information for all
users in your Citrix Cloud account. You can change this to use Azure Active Directory or on-premises
Active Directory.
For instructions for using Azure Active Directory, see Connect Azure Active Directory to Citrix Cloud.
For instructions for using Active Directory see Connect Active Directory to Citrix Cloud
Administrators
Administrators use their identity to access Citrix Cloud, perform management activities, and install
the Citrix Cloud Connector.
A Citrix identity mechanism provides authentication for administrators using an email address and
password. Administrators can also use their My Citrix credentials to sign in to Citrix Cloud.
© 1999-2018 Citrix Systems, Inc. All rights reserved. 52
Citrix Cloud
Add new administrators
During the account onboarding process, an initial administrator is created. The administrator can
then invite other administrators to join Citrix Cloud. These new administrators can use their exist-
ing Citrix account credentials or set up a new account if needed. You can also fine-tune the access
permissions of the administrators you invite. This allows you to define access that’s aligned with the
administrator’s role in your organization.
To invite other administrators and fine-tune their access to Citrix Cloud, see Add administrators to a
Citrix Cloud account.
Reset your password
If you forget or want to reset your password, click Forgot your username or password? on the Citrix
Cloud sign in page. After you enter your email address or username to find your account, Citrix sends
you an email with a link to reset your password.
Tip: Add customerservice@citrix.com to your email whitelist to ensure the email doesn’t land in
your spam or trash folders.
Remove administrators
You can remove administrators from your Citrix Cloud account on the Administrator tab. When you
remove an administrator, they can no longer sign in to Citrix Cloud.
If an administrator is logged in when you remove the account, the administrator will stay active for a
maximum of one minute. Afterward, access to Citrix Cloud is denied.
Note:
• If there’s only one administrator in the account, you can’t remove that administrator. Citrix
Cloud requires at least one administrator for each customer account.
• Citrix Cloud Connectors are not linked to administrator accounts. So, Cloud Connectors will
continue operating even if you remove the administrator who installed it.
Subscribers
A subscriber’s identity defines the services to which they have access in Citrix Cloud. This identity
comes from Active Directory domain accounts provided from the domains within the resource loca-
tion. Assigning a subscriber to a Library offering authorizes the subscriber to access that offering.
© 1999-2018 Citrix Systems, Inc. All rights reserved. 53
Citrix Cloud
Administrators can control which domains are used to provide these identities on the Domains tab.
If you plan to use domains from multiple forests, install at least two Cloud Connectors in each forest.
Citrix recommends at least two Cloud Connectors to maintain a high availability environment.
Note:
• Disabling domains prevents new identities only from being selected. It does not prevent sub-
scribers from using identities that are already allocated.
• Each Cloud Connector can enumerate and use all the domains from the single forest in which it
is installed.
Manage subscriber usage
You can add subscribers to offerings using individual accounts or Active Directory groups. Using Active
Directory groups does not require management through Citrix Cloud after you assign the group to an
offering.
When an administrator removes an individual subscriber or group of subscribers from an offering,
those subscribers can no longer access the service. For more information about removing subscribers
from specific services, refer to the service’s documentation on the Citrix Product Documentation web
site.
Primary resource locations
A primary resource location is a resource location that you designate as “most preferred” for com-
munications between your domain and Citrix Cloud. The resource location you select as “primary”
should have Cloud Connectors that have the best performance and connectivity to your domain. This
enables your users to log on quickly to Citrix Cloud.
For more information, see Select a primary resource location.
Connect Active Directory to Citrix Cloud
August 17, 2018
By default, Citrix Cloud uses the Citrix Identity provider to manage the identity information for all
users in your Citrix Cloud account. You can change this to use Active Directory (AD) instead.
Connecting your Active Directory to Citrix Cloud involves installing Cloud Connectors in your domain.
Citrix recommends installing two Cloud Connectors for high availability. For requirements and instruc-
tions, see Cloud Connector Installation.
© 1999-2018 Citrix Systems, Inc. All rights reserved. 54
Citrix Cloud
To connect your Active Directory to Citrix Cloud
1. From the Citrix Cloud menu, select Identity and Access Management.
2. From the Authentication tab, in Active Directory, click the ellipsis menu and select Connect.
3. Click Install Connector to download the Cloud Connector software.
4. Launch the Cloud Connector installer and follow the installation wizard.
5. From the Connect to Active Directory page, click Detect. After verification, Citrix Cloud dis-
plays a message that your Active Directory is connected.
6. Click Return to Authentication. The Active Directory entry is marked Enabled on the Authen-
tication tab.
Connect Azure Active Directory to Citrix Cloud
September 28, 2018
By default, Citrix Cloud uses the Citrix Identity provider to manage the identity information for all
users in your Citrix Cloud account. You can change this to use Azure Active Directory (AD) instead.
By using Azure AD with Citrix Cloud, you can:
• Leverage your own Active Directory, so you can control auditing, password policies, and easily
disable accounts when needed.
• Configure multi-factor authentication for a higher level of security against the possibility of
stolen sign-in credentials.
• Use a branded sign-in page, so your users know they’re signing in at the right place.
• Use federation to an identity provider of your choice including ADFS, Okta, and Ping, among
others.
Citrix Cloud includes an Azure AD app that allows Citrix Cloud to connect with Azure AD without the
need for you to be logged in to an active Azure AD session. As of August 2018, this app was upgraded to
improve performance and allow you to be ready for future releases. If you previously connected your
Azure AD to Citrix Cloud (before August 2018), you might need to update your Azure AD connection in
Citrix Cloud. For more information, see Reconnect to Azure AD for the upgraded app in this article.
Prepare your Active Directory and Azure AD
Before you can use Azure AD, be sure you meet the following requirements:
• You have a Microsoft Azure account. Every Azure account comes with Azure AD free of charge. If
you don’t have an Azure account, sign up at https://azure.microsoft.com/en-us/free/?v=17.36.
• You have the Global Admin role in Azure AD. This role is required to give Citrix Cloud your consent
to connect with Azure AD.
© 1999-2018 Citrix Systems, Inc. All rights reserved. 55
Citrix Cloud
• Administrator accounts have their “mail” property configured in Azure AD. To do this, you can
sync accounts from your on-premises Active Directory into Azure AD using Microsoft’s Azure AD
Connect tool. Alternatively, you can configure non-synced Azure AD accounts with Office 365
email.
Sync accounts with Azure AD Connect
1. Ensure the Active Directory accounts have the Email user property configured:
a) Open Active Directory Users and Computers.
b) In the Users folder, locate the account you want to check, right-click and select Proper-
ties. On the General tab, verify the Email field has a valid entry. Citrix Cloud requires that
administrators added from Azure AD have different email addresses than administrators
who sign in using a Citrix-hosted identity.
2. Install and configure Azure AD Connect. For complete instructions, see Integrate your
on-premises directories with Azure Active Directory on the Microsoft Azure web site.
Connect Citrix Cloud to Azure AD
When connecting your Citrix Cloud account to your Azure AD, Citrix Cloud will need permission to
access your user profile (or the profile of the signed-in user) as well as the basic profiles of the users in
your Azure AD. Citrix requests this permission so it can acquire your name and email address (as the
administrator) and enable you to browse for other users and add them as administrators later.
Important: You must be a Global Admin in Azure AD to complete this task.
1. Sign in to Citrix Cloud at https://citrix.cloud.com.
2. Click the menu button in the top-left corner of the page and select Identity and Access Man-
agement.
3. Under My Company’s Identity Providers, click Connect for Azure Active Directory.
4. When prompted, enter a short, URL-friendly identifier for your company and click Connect. The
identifier you choose must be globally unique within Citrix Cloud.
5. When prompted, sign in to the Azure account with which you want to connect. Azure shows
you the permissions that Citrix Cloud needs to access the account and acquire the information
required for connection. These read-only permissions allow Citrix Cloud to gather basic infor-
mation from your Microsoft Graph such as groups and user profiles. If you are an XME customer,
you will have to grant Microsoft Intune-related read-write permissions.
6. Click Accept to accept the permissions request.
© 1999-2018 Citrix Systems, Inc. All rights reserved. 56
Citrix Cloud
Add administrators to Citrix Cloud from Azure AD
1. In Citrix Cloud, from the Identity and Access Management page, click the Administrators tab.
2. From the Add administrators from menu, select the Azure AD option.
3. In the search box, start typing the name of the user you want to add and invite them to the
account as described in Add administrators to a Citrix Cloud account. Citrix Cloud sends the
user an email containing a link to accept the invitation.
After clicking the email link, the user signs in to the company’s Azure Active Directory. This verifies
the user’s email address and completes the connection between the Azure AD user account and Citrix
Cloud.
Sign in to Citrix Cloud using Azure AD
After the Azure AD user accounts are connected, users can sign in to Citrix Cloud using one of the
following methods:
• Navigate to the administrator sign-in URL that you configured when you initially connected the
Azure AD identity provider for your company. Example: https://citrix.cloud.com/go/
mycompany
• From the Citrix Cloud sign-in page, click Sign in with my company credentials., type the iden-
tifier you created when you initially connected Azure AD (for example, “mycompany”), and click
Continue.
Enable Azure AD authentication for workspaces
After you connect Azure AD to Citrix Cloud, you can allow your subscribers to authenticate to their
workspaces through Azure AD.
Important: Before enabling Azure AD workspace authentication, review the Azure Active Direc-
tory section for considerations for using Azure AD with workspaces.
1. In Citrix Cloud, click the menu button in the top-left corner and select Workspace Configura-
tion.
2. From the Authentication tab, select Azure Active Directory.
3. Click Confirm to accept the workspace experience changes that will occur when Azure AD au-
thentication is enabled.
Enable advanced Azure AD capabilities
Azure AD provides advanced multi-factor authentication, world-class security features, federation to
20 different identity providers, and self-service password change and reset, among many other fea-
© 1999-2018 Citrix Systems, Inc. All rights reserved. 57
Citrix Cloud
tures. Turning these features on for your Azure AD users enables Citrix Cloud to leverage those capa-
bilities automatically.
To compare Azure AD service level capabilities and pricing, see https://azure.microsoft.com/en-us/
pricing/details/active-directory/.
Reconnect to Azure AD for the upgraded app
If you’ve previously connected your Azure AD to Citrix Cloud (before August 2018), Citrix Cloud might
not be using the most current app to connect with Azure AD. As a result, Citrix Cloud might prompt you
to reconnect your Azure AD and grant additional read-only permissions. To grant these application-
level permissions, you must be a Global Admin to consent. These permissions allow Citrix Cloud to
perform background search of users and groups in your Azure AD. By reconnecting to Azure AD, you
grant application-level read-only permissions to Citrix Cloud and allow Citrix Cloud to reconnect to
Azure AD on your behalf.
Add administrators to a Citrix Cloud account
August 29, 2018
Administrators are managed from the Citrix Cloud console. If you want to be added as an administra-
tor to an existing Citrix Cloud account, you must be invited by an existing administrator of the account.
Invite new administrators
After signing in to Citrix Cloud, select Identity and Access Management from the menu.
© 1999-2018 Citrix Systems, Inc. All rights reserved. 58
Citrix Cloud
On the Identity and Access Management page, click Administrators. The console shows all the cur-
rent administrators in the account.
To invite an administrator, enter their email address and then click Invite. Citrix Cloud sends an invi-
tation to the email address you specified and adds the administrator to the list. The email is sent from
cloud@citrix.com and explains how to access the account.
When the administrator receives the email, they click the Join link to accept the invitation. Also, a
browser window opens, displaying a page where they can create their password.
Note: If the administrator already has an account, Citrix Cloud prompts them to use their existing
password and sign in. After accepting the invitation, the administrator receives a welcome email and
Citrix Cloud shows the administrator as “Active” in the console.
© 1999-2018 Citrix Systems, Inc. All rights reserved. 59
Citrix Cloud
Configure administrator permissions
When you add administrators to your Citrix Cloud account, you might need to assign different levels
of access to them, such as:
• Help desk access for Virtual Apps and Desktops service
• Access to manage one or more specific cloud services
• Restricted access to partner administrators
• Read only access
With delegated administration in Citrix Cloud, you can configure the access permissions all of your
administrators need in accordance with their role in your organization.
To define access permissions
Only Citrix administrators with Full access can define access permissions for other administrators.
1. Sign in to Citrix Cloud at https://citrix.cloud.com.
2. Click the menu button in the top-left corner of the page and select Identity and Access Man-
agement.
3. Click the Administrators tab.
4. Locate the administrator you want to manage, click the More options button, and select Edit
access.
5. To allow or disallow specific permissions, select Custom access. By default, administrators
have Full access to all functions in Citrix Cloud.
6. For each permission, select or clear the check mark as needed.
7. Click Save Changes.
Select a primary resource location
March 30, 2018
If you have multiple resource locations in your domain, you can choose one to be the “primary” or
“most preferred” location for Citrix Cloud. The primary resource location provides the best perfor-
mance and connectivity between Citrix Cloud and your domain, enabling users to sign in quickly.
When you select a primary resource location, the Cloud Connectors in that resource location are used
for user logons and provisioning operations. If the Cloud Connectors in the primary resource location
are unavailable, these operations are performed using another Cloud Connector in the domain.
Note: To ensure that Cloud Connectors are always available in any resource location, Citrix recom-
mends installing at least two (2) Cloud Connectors.
© 1999-2018 Citrix Systems, Inc. All rights reserved. 60
Citrix Cloud
To decide which resource location you want to use for your primary resource location, consider the
following:
• Does the resource location have the best connectivity to your domain?
• Is the resource location the closest to the geographical region in which you use the Citrix Cloud
management console? For example, if your Citrix Cloud console is at https://us.cloud.com, the
resource location you choose would be the closest one to the US region.
To select a primary resource location
1. From the Citrix Cloud management console, click the menu button and select Identity and Ac-
cess Management.
2. Click Domains and then expand the domain containing the resource location you want to use.
3. Click Set Primary Resource Location and then select the resource location you want to desig-
nate as primary.
4. Click Save. Citrix Cloud displays “Primary” next to the resource location you selected.
Note: Be sure to save your selections in one domain before expanding a different domain. When you
expand a domain and then expand another domain, the previously expanded domain collapses and
discards any unsaved selections.
Select a different primary resource location
1. From the Citrix Cloud management console, click the menu button and select Identity and Ac-
cess Management.
2. Click Domains and then expand the domain that contains the primary resource location you
want to change.
3. Click Change Primary Resource Location and then select the resource location you want to
use.
4. Click Save.
Reset a primary resource location
Resetting the primary resource location allows you to remove the “Primary” designation from a re-
source location without selecting a different one. When you remove the “Primary” designation, any
of the Cloud Connectors in the domain can handle user logon operations. As a result, some users
might experience slower logons.
1. From the Citrix Cloud management console, click the menu button and choose Identity and
Access Management.
© 1999-2018 Citrix Systems, Inc. All rights reserved. 61
Citrix Cloud
2. Choose Domains and then expand the domain that contains the primary resource location you
want to change.
3. Choose Change Primary Resource Location and then choose Reset. A notification appears,
warning you that logon performance might be affected.
4. Select I understand the potential impact to subscribers and then click Confirm Reset.
Notifications
July 20, 2018
Notifications provide information about issues or events that might be of interest to administrators,
such as new Citrix Cloud features or problems with a machine in a resource location. Notifications can
come from any service within Citrix Cloud.
View notifications
The number of notifications appears near the top of the Citrix Cloud console page. For more details,
click View All under Notifications in the console or select Notifications from the console menu.
© 1999-2018 Citrix Systems, Inc. All rights reserved. 62
Citrix Cloud
Dismiss notifications
After you’ve read a notification and acted on it (if required), select the notification and click Dismiss.
Dismissing notifications removes them from your list and Citrix Cloud updates the notifications count
when you return to the console home page.
Administrators receive their own notifications in Citrix Cloud. So, dismissing notifications doesn’t pre-
vent other administators from viewing their notifications.
Receive emailed notifications
You can choose to receive notifications by email instead of signing in to view them. By default, email
notifications are turned off.
When you enable emailed notifications, Citrix Cloud sends you an email for each notification. Notifi-
cations are sent as soon as possible. They are not grouped into a single email or batched for sending
at a later time.
After reading an emailed notification, you can dismiss it through the Notifications page in Citrix Cloud.
© 1999-2018 Citrix Systems, Inc. All rights reserved. 63
Citrix Cloud
To enable emailed notifications
1. From the Citrix Cloud management console, click Account Settings.
2. Select My Profile.
3. Click the Email Notifications toggle button to turn on emailed notifications.
4. Select the notifications you want to receive. By default, all notification types are selected.
Automatic cleanup of notifications
Citrix Cloud automatically deletes notifications older than 90 days, regardless of whether they’ve been
read. This ensures the Notifications page remains uncluttered and allows administrators to focus on
only the most important notifications.
Monitor license usage for cloud services
August 29, 2018
License Usage in Citrix Cloud enables you to stay on top of license consumption for the cloud services
you have purchased. Using the summary and detail reports, you can:
• View license availability and assignments at a glance
• Drill down to see individual license assignment details and usage trends
© 1999-2018 Citrix Systems, Inc. All rights reserved. 64
Citrix Cloud
• Export license usage data to CSV
Note: License Usage is available for the Virtual Apps and Desktops service in the US, EU, and Asia
Pacific South regions only.
To view licensing data for your cloud services, select License Usage from the console menu.
License usage summary and details
The License Usage summary provides an at-a-glance view of the following information:
• Percentage of total purchased licenses assigned. Users are assigned a license upon first use
of the cloud service. As the percentage approaches 100%, the percentage goes from green to
yellow. If the percentage exceeds 100%, the percentage turns red.
• The ratio of assigned licenses to purchased licenses.
• The time remaining before the cloud service subscription expires. If the subscription expires
within the next 90 days, a warning message appears.
For a detailed view of your cloud service licenses, click License Usage Details. You can then see a
breakdown of monthly usage trends and individual users who are consuming cloud service licenses.
© 1999-2018 Citrix Systems, Inc. All rights reserved. 65
Citrix Cloud
This breakdown shows you the following information:
• Total Licenses: Your total purchased licenses for the cloud service across all entitlements.
• Cumulative Assigned: The cloud service licenses that were already assigned at the beginning
of each month. For example, if a user is assigned a license in July, that assignment is counted
in the Cumulative Assigned number for August.
• Newly Assigned: The number of cloud service licenses that were assigned during each month.
For example, a user who accesses the cloud service for the first time in July is assigned a license.
This license is counted in the Newly Assigned number for July.
The License Usage Details view also displays a list of the individual users who have assigned licenses
and when those licenses were assigned.
Release assigned licenses
An assigned license is eligible for release if the user hasn’t used the cloud service for 30 consecu-
tive days. For the Virtual Apps and Desktops service, you can release licenses for users who haven’t
launched an app or a desktop in the last 30 days. After a user’s license is released, the user can acquire
another license by logging in and using the cloud service.
On the License Usage Details page, the user list displays clickable ellipsis buttons for users with li-
censes eligible for release. The ellipsis button is inactive for users who have used the cloud service
in the last 30 days. When a license is released, the number of remaining licenses increases and the
number of assigned licenses decreases accordingly.
© 1999-2018 Citrix Systems, Inc. All rights reserved. 66
Citrix Cloud
To release assigned licenses
1. On the License Usage Details page, scroll to the user list.
2. To release a license for an individual user:
a) Locate the user you want to manage.
b) Click the ellipsis button and select Release User.
3. To release multiple users in bulk:
a) Click Release Users. A list appears, displaying all the users with licenses that can be re-
leased.
b) Select the users you want to manage and click Continue.
4. When prompted to confirm the release, click Release.
FAQ
• What is a license assignment? In general, license assignment occurs when a user accesses and
uses the cloud service for the first time. For the Virtual Apps and Desktops service, a license is
assigned when a user launches an app or desktop for the first time.
• Does Citrix prevent cloud service usage if assigned licenses exceed purchased licenses? No,
Citrix does not prevent any service launches if you overuse your cloud license amount. License
Usage provides information for understanding your cloud license usage, so Citrix expects that
you will monitor your license assignments and stay within your purchased license amount. If,
at any point, you believe that you are going to overuse your service, Citrix encourages you to
contact your sales representative to discuss your licensing requirements.
• What licensing information is being captured? Currently, only license information associated
with user logins is captured.
Assign users and groups to service offerings using Library
August 29, 2018
You can assign resources or other items that you configure in a service (for example, applications
and desktops configured in the Virtual Apps and Desktops service) to your Active Directory users and
groups using the Library.
Offerings might consist of applications, desktops, data shares, and web apps that you create through
a Citrix service. The Library displays all your offerings in a single view.
© 1999-2018 Citrix Systems, Inc. All rights reserved. 67
Citrix Cloud
View offering details
To view applications, desktops, policies, and any other related offering information, click the arrow
on the offering card.
© 1999-2018 Citrix Systems, Inc. All rights reserved. 68
Citrix Cloud
Add or remove subscribers
To manage users or groups for a single offering, click Manage Subscribers from the offering card’s
menu.
To manage subscribers for multiple offerings, select the check mark on each offering and then click
© 1999-2018 Citrix Systems, Inc. All rights reserved. 69
Citrix Cloud
Manage Subscribers.
To add subscribers to the offering, choose a domain and then select the users or groups you want to
add.
To remove a single subscriber, click the trash icon for a user or group. To remove multiple subscribers,
© 1999-2018 Citrix Systems, Inc. All rights reserved. 70
Citrix Cloud
select the users or groups and click Remove Selected.
After you add or remove subscribers from an offering, the offering card displays the current number
of subscribers.
Filter offerings
By default, the Library displays all offerings. To quickly view offerings for a specific service, select the
filter for that service.
© 1999-2018 Citrix Systems, Inc. All rights reserved. 71
Citrix Cloud
You can also search for any user or group that is currently subscribed to an offering in the Library.
Citrix Cloud displays only the offerings that pertain to the user or group you select. To see all offerings
for all users, click the X to clear the filter.
Features for Citrix Partners
June 19, 2018
Citrix Cloud includes services, features, and experiences designed for both customers and partners.
This section outlines features available to Citrix Partners that help them collaborate with customers
on Citrix Cloud services and solutions.
© 1999-2018 Citrix Systems, Inc. All rights reserved. 72
Citrix Cloud
Partner identification
Partners are identified in Citrix Cloud based on their Citrix Organization ID (ORGID). Each Citrix Cloud
account is associated with a Citrix ORGID that can be viewed in the Citrix Cloud account details.
If the ORGID on the account is an active member of a Citrix partner program (such as Citrix Solution
Advisor or Citrix Service Provider) the program badge is shown indicating this account is owned by
a Citrix partner. Partner identification is then used to govern access to additional cloud services or
features.
Customer dashboard
The customer dashboard is designed for partners to view the status of multiple Citrix Cloud customers
in a consolidated view. For a customer to appear on the dashboard, a connection must be established
between the partner and customer. The customer dashboard is available on partner badged Citrix
Cloud accounts.
© 1999-2018 Citrix Systems, Inc. All rights reserved. 73
Citrix Cloud
Connecting with customers
Partners collaborating with customers on Citrix Cloud solutions are able to establish a trusted link be-
tween their accounts. This account level relationship allows a customer to share specific information
easily with a partner. By accepting to connect with a partner, a customer grants the partner visibility
into information about their Citrix Cloud account and relationship with Citrix.
Establishing a partner connection enables the following:
• Customer appears on the partner’s dashboard
• Partner appears as an active connection in the customers account settings
• Partner visibility into Citrix Cloud service entitlements
Additional information about partner connections:
• Partners can establish connections with multiple customers
• Customers can establish connections with multiple partners
• There is no limit to the number of customer-to-partner connections
• Connections can be terminated at any time by either the customer or the partner
– By the customer in their account details page
– By the partner using the customer dashboard
• Citrix Cloud Notifications are sent depending on the connection workflow
– Partner is notified when a customer connection is made
– Partner is notified if customer terminates connection
– Customer is notified if partner terminates connection
• Partner to customer connections do not expire
Once the connection between the partner and a customer is made, partner admins can then view
details around the customer’s basic account information, orders placed by the customer along with
© 1999-2018 Citrix Systems, Inc. All rights reserved. 74
Citrix Cloud
entitlement information like services, license counts, expiration dates and so on.
Inviting a customer to connect
Partners connect with customers in three simple steps:
1. Partner retrieves their invitation link from the customer dashboard.
2. Partner copies the invitation link and provides it to the customer.
3. Customer clicks the link, signs in (or signs up) and accepts the connection request.
© 1999-2018 Citrix Systems, Inc. All rights reserved. 75
Citrix Cloud
Additional information about partner invitation links:
• Partners are provided one invitation link; the link is fixed and not customizable or changeable.
• There is no limit to how many times the link can be used to establish a connection.
• The link can be reused if a connection needs to be recreated.
• The link does not expire.
Sharing account information with partners
Partner visibility into Citrix Cloud service entitlements
When a customer accepts a Citrix partner’s connection invitation, the partner gains basic visibility into
the Citrix Cloud service entitlement status for that customer. This information includes the status of
both trial and non-trial entitlements. Additional information includes:
• Active service trials
• Pending service trial requests
• Expired service trials
• Active service entitlements (services purchased or otherwise entitled or enabled for the cus-
tomer)
• License count and expiration date for the entitlement
© 1999-2018 Citrix Systems, Inc. All rights reserved. 76
Citrix Cloud
Partner visibility into customer’s support tickets and notifications
Partners can view the support tickets and notification for the connected customers. Partners can also
filter the customer specific notification and take actions around it like dismissing the notification. This
dismissed notification will not show up for the partner; however, customers will still be able to see the
notification in their account after they sign in to Citrix Cloud.
Visibility in customers support tickets will help partners to take actions and resolve issues for their
customers ensuring a streamlined and error free experience for their users.
© 1999-2018 Citrix Systems, Inc. All rights reserved. 77
Citrix Cloud
Resource locations
September 20, 2018
Resource locations contain the resources required to deliver services to your subscribers. You manage
these resources from the Citrix Cloud console.
Resource types
Resource locations contain different resources depending on which Citrix Cloud services you are using
and the services that you want to provide to your subscribers.
Typical resources include:
© 1999-2018 Citrix Systems, Inc. All rights reserved. 78
Citrix Cloud
• Active Directory domains
• Citrix ADC appliances
• Hypervisors like Citrix XenServer
• Virtual Desktop Agents (VDAs)
• StoreFront servers
• Machines hosting the Citrix Smart Tools Agent
Resource locations also contain Citrix Cloud Connectors which are required for enabling communica-
tion between your resources and Citrix Cloud. For more information about using Cloud Connectors in
your resource location, see Citrix Cloud Connector.
Location of resources
Your resource location is wherever your resources reside, whether that’s a public or private cloud, a
branch office, or a data center. If you already have resources in your own cloud or data center, your
resources remain where they are. There’s no need to move them elsewhere to use them with Citrix
Cloud.
Your choice of location might be impacted by the following factors:
• Proximity to subscribers
• Proximity to data
• Scale requirements
• Security attributes
There is no restriction on the number of resource locations you can have. The overhead of a resource
location is small.
Naming restrictions
The following characters are not allowed when creating names for resource locations:
• ##, $, %, ^, &, ?
• Braces: [], { }
• Pipes (|)
• Less-than symbol (<)
• Forward and backward slashes (/, \)
Primary resource locations
A primary resource location is a resource location that you designate as “most preferred” for com-
munications between your domain and Citrix Cloud. The resource location you select as “primary”
© 1999-2018 Citrix Systems, Inc. All rights reserved. 79
Citrix Cloud
should have Cloud Connectors that have the best performance and connectivity to your domain. This
enables your users to log on quickly to Citrix Cloud.
For more information, see Select a primary resource location.
Example of resource location deployment
• Build your first resource location in your data center for the head office based on subscribers
and applications that need to be close to the data.
• Add a second resource location for your global users in a public cloud. Alternatively, build sep-
arate resource locations in branch offices to provide the applications best served close to the
branch workers.
• Add another resource location on a separate network that provides restricted applications. This
provides restricted visibility to other resources and subscribers without the need to adjust the
other resource locations.
Citrix Cloud Connector
August 29, 2018
The Citrix Cloud Connector is a Citrix component that serves as a channel for communication between
Citrix Cloud and your resource locations, enabling cloud management without requiring any complex
networking or infrastructure configuration. This removes all the hassle of managing delivery infras-
tructure. It enables you to manage and focus on the resources that provide value to your users.
© 1999-2018 Citrix Systems, Inc. All rights reserved. 80
Citrix Cloud
Services that require the Cloud Connector
The Virtual Apps and Desktops service requires the Cloud Connector. Citrix Endpoint Management
requires the Cloud Connector for enterprise connectivity to the Endpoint Management service.
Where to obtain the Cloud Connector
You can download the Cloud Connector software from within Citrix Cloud.
1. Sign in to Citrix Cloud.
2. From the menu in the top-left of the screen, select Resource Locations.
3. If you have no existing resource locations, click Download on the Resource Locations page.
When prompted, save the cwcconnector.exe file.
4. If you have a resource location but no Cloud Connectors installed in it, click the Cloud Connec-
tors bar and then click Download. When prompted, save the cwcconnector.exe file.
Where to install the Cloud Connector
Install the Cloud Connector on a machine running Windows Server 2012 R2 or Windows Server 2016.
This machine must be joined to your domain and able to communicate with the resources that you
want to manage from Citrix Cloud.
In each resource location, you need enough Cloud Connectors to support your required load, plus at
least one more to ensure high availability. Citrix recommends at least two Cloud Connectors in each
resource location.
How to automate Cloud Connector installation
Silent installation or push deployments of the Connector using Group Policy or other deployment sys-
tems is supported. See Citrix Cloud Connector Technical Details for required silent install parameters.
Cloud Connector communication
The Cloud Connector authenticates and encrypts all communication between Citrix Cloud and your
resource locations. All communication between the Cloud Connector and Citrix Cloud are outbound.
All connections are established from the Cloud Connector to the cloud using the standard HTTPS port
(443) and the TCP protocol. No incoming connections are accepted.
© 1999-2018 Citrix Systems, Inc. All rights reserved. 81
Citrix Cloud
Cloud Connector functions
• Active Directory (AD): Enables AD management, allowing the use of AD forests and domains
within your resource locations. It removes the need for adding any additional AD trusts.
• Virtual Apps and Desktops publishing: Enables publishing from resources in your resource
locations.
• Endpoint Management: Enables a mobile device management (MDM) and mobile application
management (MAM) environment for managing device and app policies and delivering apps to
users.
• Delivery group provisioning: Enables provisioning of machines directly into your resource lo-
cations.
Note: Although operational, functionality might be reduced for the period of time that the connection
to Citrix Cloud is unavailable. You can monitor the health of the Cloud Connector from the Citrix Cloud
console.
Cloud Connector availability
For continuous availability, install multiple Cloud Connectors in each of your resource locations. Citrix
recommends at least two (2) Cloud Connectors in each resource location. If one Cloud Connector is
unavailable for any period of time, the other Cloud Connectors can maintain the connection.
As long as there is one Cloud Connector available, there will be no loss in communication with Citrix
Cloud. The end user’s connection to the resources in the resource location does not rely on a connec-
tion to Citrix Cloud, wherever possible. This enables the resource location to provide users access to
their resources regardless of a connection being available to Citrix Cloud.
Load management
Manage load by installing multiple Cloud Connectors in each resource location. Since each Cloud
Connector is stateless, the load can be distributed across all available Cloud Connectors. There is no
need to configure this load balancing function. It is completely automated.
Support for Cloud Connector
As long as you ensure continuous availability of the Cloud Connector in each resource location, you
can manage the machines where they are installed one at a time to avoid outage periods. You can
monitor the health of the Cloud Connectors from within Citrix Cloud.
© 1999-2018 Citrix Systems, Inc. All rights reserved. 82
Citrix Cloud
Citrix Cloud Connector Technical Details
September 26, 2018
The Citrix Cloud Connector is a component with a collection of Windows services installed on Windows
Server 2012 R2 or Windows Server 2016.
System requirements
The machine hosting the Cloud Connector must meet the following requirements:
• Operating systems: Windows Server 2012 R2, Windows Server 2016
Note: The Cloud Connector is not supported for use with Windows Server Core.
• Microsoft .NET Framework 4.5.1 or later installed
• Joined to an Active Directory domain that contains the resources and users that you will use to
create offerings for your users.
• Connected to a network that can contact the resources you will use in your resource location.
For more information, see Cloud Connector Proxy and Firewall Configuration.
• Connected to the Internet. For more information, see Internet Connectivity Requirements.
• Server clock is set to the correct UTC time.
Supported Active Directory functional levels
The Citrix Cloud Connector supports the following forest and domain functional levels in Active Direc-
tory.
Supported Domain
Forest Functional Level Domain Functional Level Controllers
Windows Server 2008 R2 Windows Server 2008 R2 Windows Server 2008 R2,
Windows Server 2012,
Windows Server 2012 R2,
Windows Server 2016
Windows Server 2008 R2 Windows Server 2012 Windows Server 2012,
Windows Server 2012 R2,
Windows Server 2016
Windows Server 2008 R2 Windows Server 2012 R2 Windows Server 2012 R2,
Windows Server 2016
© 1999-2018 Citrix Systems, Inc. All rights reserved. 83
Citrix Cloud
Supported Domain
Forest Functional Level Domain Functional Level Controllers
Windows Server 2008 R2 Windows Server 2016 Windows Server 2016
Windows Server 2012 Windows Server 2012 Windows Server 2012,
Windows Server 2012 R2,
Windows Server 2016
Windows Server 2012 Windows Server 2012 R2 Windows Server 2012 R2,
Windows Server 2016
Windows Server 2012 Windows Server 2016 Windows Server 2016
Windows Server 2012 R2 Windows Server 2012 R2 Windows Server 2012 R2,
Windows Server 2016
Windows Server 2012 R2 Windows Server 2016 Windows Server 2016
Windows Server 2016 Windows Server 2016 Windows Server 2016
Federal Information Processing Standard (FIPS) support
The Citrix Cloud Connector is not supported for use on FIPS-enabled machines. These machines use
only FIPS-validated cryptographic algorithms which the Cloud Connector software does not support.
If you attempt to install the Cloud Connector on a FIPS-enabled machine, the installation fails. Install
the Cloud Connector only on machines that do not have FIPS enabled.
View the health of the Cloud Connector
The Resource Locations page in Citrix Cloud displays the health status of all the Cloud Connectors in
your resource locations.
Event messages
Event messages are available in the Windows Event viewer on the connector machine. The Windows
event logs that the Cloud Connector generates are in the following documents:
• Connector Agent Provider [XML format]
• Connector AgentWatchDog Provider [XML format]
© 1999-2018 Citrix Systems, Inc. All rights reserved. 84
Citrix Cloud
Event logs
By default, event logs are located in the C:\ProgramData\Citrix\WorkspaceCloud\Logs directory of the
machine hosting the Cloud Connector.
Troubleshoot the Cloud Connector
The first step in diagnosing any issues with the Cloud Connector is to check the event messages and
event logs. If you don’t see the Cloud Connector listed in your resource location or is “not in contact,”
the event logs will provide some initial information.
If the Cloud Connector is “disconnected” and the event logs don’t indicate why a connection can’t be
established between the Cloud Connector and Citrix Cloud, contact Citrix Support.
If the Cloud Connector is in an “error” state, there might be a problem hosting the Cloud Connector.
Install the Cloud Connector on a new machine. If the issue persists, contact Citrix Support.
To troubleshoot commmon issues with installing or using the Cloud Connector, refer to CTX221535.
Cloud Connector Installation
September 26, 2018
You can install the Cloud Connector software interactively or using silent or automated installation.
During installation, the Cloud Connector requires access to the cloud to authenticate the user perform-
ing the installation, validate the installer’s permission(s), and download and configure the services the
Cloud Connector provides. The installation occurs with the privileges of the user who initiates the in-
stall.
Requirements
• Ensure each machine where you’ll install the Cloud Connector meets the system requirements
described in Cloud Connector Technical Details.
• Ensure you’ve met the Internet Connectivity Requirements for all machines where you’ll install
the Cloud Connector.
• If you’re installing the Cloud Connector in an environment that has a web proxy or strict firewall
rules, see Cloud Connector Proxy and Firewall Configuration for requirements before continuing
the installation.
• You can only install the Cloud Connector onto a domain-joined machine. If the machine is not
joined to a domain, the Cloud Connector installer prevents the installation.
© 1999-2018 Citrix Systems, Inc. All rights reserved. 85
Citrix Cloud
• The Cloud Connector must be able to reach the parent (root) domain controllers as well as the
child domain controllers in the Active Directory infrastructure (to complete the Active Directory
workflows) in which the Cloud Connector is installed. For more information, refer to the follow-
ing Microsoft support articles:
– How to configure domains and trusts
– Systems services ports
• The machine where you are installing the Cloud Connector must be in sync with UTC time.
• The Cloud Connector installer is downloaded from Citrix Cloud. So, your browser must allow
downloading executable files.
• Turn off Internet Explorer Enhanced Security Configuration (IE ESC). If this is turned on, the
Cloud Connector might not be able to establish connectivity with Citrix Cloud.
• Ensure FIPS is not enabled on the machine you are installing the Cloud Connector. The Cloud
Connector isn’t supported for use with FIPS-enabled machines. If you attempt to install the
Cloud Connector on a FIPS-enabled machine, the installation fails.
Important considerations
• Keep all Cloud Connectors powered on at all times to ensure an always-on connection to Citrix
Cloud.
• Do not install the Cloud Connector on an Active Directory domain controller or any other ma-
chine critical to your resource location infrastructure. Regular maintenance on the Cloud Con-
nector will perform machine operations that will cause an outage to these additional resources.
• Do not download or install other Citrix products on the machines hosting the Cloud Connector.
• Do not download or install the Cloud Connector on machines that are part of other Citrix prod-
uct deployments (for example, Delivery Controllers in a Citrix Virtual Apps and Desktops deploy-
ment).
• Do not upgrade a previously-installed Cloud Connector with a newer version. Instead, uninstall
the old Cloud Connector and then install the new one.
• Citrix strongly recommends enabling Windows Update on all machines hosting the Cloud Con-
nector. When configuring Windows Update, automatically download and install updates, but
do not allow automatic restarts. The Citrix Cloud platform handles machine restarts, allow-
ing them for only one Cloud Connector at a time when needed. Alternatively, you can control
when the machine is restarted after an update using Group Policy. For more information, see
https://docs.microsoft.com/en-us/windows/deployment/update/waas-restart.
• Citrix strongly recommends installing at least two (2) Cloud Connectors in each resource loca-
tion. In general, the number of Cloud Connectors you should install is N+1, where N is the capac-
ity needed to support the infrastructure within your resource location. This ensures the con-
nection between Citrix Cloud and your resource location remains intact in the event any single
Cloud Connector becomes unavailable.
© 1999-2018 Citrix Systems, Inc. All rights reserved. 86
Citrix Cloud
• Each Active Directory forest you plan to use with Citrix Cloud should be reachable by two Cloud
Connectors at all times.
• After installation, do not move the machine hosting the Cloud Connector into a different do-
main. If the machine needs to be joined to be a different domain, uninstall the Cloud Connector
and then re-install it after the machine is joined to the different domain.
Considerations for cloned machines
Each machine hosting the Cloud Connector must have a unique SID and connector ID so that Citrix
Cloud can communicate reliably with the machines in your resource location. If you intend to host
the Cloud Connector on multiple machines in your resource location and you want to use cloned ma-
chines, perform the following steps:
1. Prepare the machine template according to the requirements for your environment.
2. Provision the number of machines that you intend to use as Cloud Connectors.
3. Install the Cloud Connector on each machine, either manually or using the silent installation
mode.
Installing the Cloud Connector on a machine template (before cloning) is not supported. If you clone
a machine with the Cloud Connector installed, the Cloud Connector services will not run and the ma-
chine cannot connect to Citrix Cloud.
© 1999-2018 Citrix Systems, Inc. All rights reserved. 87
Citrix Cloud
Interactive installation
To create your first resource location
1. Log on as an administrator to the machine where you will install the Cloud Connector. The ma-
chine should have Windows Server 2012 R2 or Windows Server 2016 installed, be joined to a
domain, and have outbound Internet access.
2. Visit https://citrix.cloud.com and sign in with the credentials you received in the email from Cit-
rix Cloud. The Citrix Cloud management console appears.
3. From the menu button in the upper left corner, select Resource Locations.
4. On the Resource Locations page, click Download to download the Cloud Connector software.
5. Launch the Cloud Connector installer. The installer performs an initial connectivity check to
ensure you can connect to Citrix Cloud.
6. When prompted, sign in to Citrix Cloud.
7. Follow the wizard to install and configure the Cloud Connector. When the installation finishes,
the installer performs a final connectivity check to verify Connector-to-Cloud communication.
8. Repeat Steps 1-4 on additional machines you want to use as Cloud Connectors.
After installation, Citrix Cloud registers your domain in Identity and Access Management. For more
information, see Identity and access management.
© 1999-2018 Citrix Systems, Inc. All rights reserved. 88
Citrix Cloud
Installation with multiple customers and existing resource locations
If you’re an administrator for multiple customer accounts, Citrix Cloud prompts you to select the cus-
tomer account you want to associate with the Cloud Connector.
If your customer account has multiple resource locations already, Citrix Cloud prompts you to select
the resource location you want to associate with the Cloud Connector.
Command-line installation (non-interactive)
Silent or automated installation is supported. However, using the same installer for repeated installa-
tions over a period of time is not recommended. Download a new Cloud Connector from the Resource
Locations page in the Citrix Cloud console.
Use Start /Wait CWCConnector.exe /parameter:value in order to examine and potential error code in
the case of a failure. This can be done using the standard mechanism of running echo %ErrorLevel%
after the installation completes.
Supported parameters
You can retrieve a list of supported parameters by running CWCConnector /?.
• /Customer: Required. The customer ID shown on the API Access page in the Citrix Cloud console
(within Identity and Access Management).
• /ClientId: Required. The secure client ID an administrator can create, located on the API Access
page.
• /ClientSecret: Required. The secure client secret that can be downloaded after the secure
client is created. Located on the API Access page.
• /ResourceLocationId: Required. The unique identifier for an existing resource location. To
retrieve the ID, click the ID button for the resource location on the Resource Locations page in
the Citrix Cloud console. If no value is specified, Citrix Cloud uses the ID of the first resource
location in the account.
• /AcceptTermsOfService: Required. Default value is Yes.
A sample command line with all required parameters:
1 CWCConnector.exe /q /Customer:*Customer* /ClientId:*ClientId* /
ClientSecret:*ClientSecret* /ResourceLocationId:*ResourceLocationId
* /AcceptTermsOfService:*true*
© 1999-2018 Citrix Systems, Inc. All rights reserved. 89
Citrix Cloud
Exit codes
• 1603 - An unexpected error occured.
• 2 - A prerequiste check failed.
• 0 - Installation completed successfully.
Installation Logs
Installation logs are located at %LOCALAPPDATA%\Temp\CitrixLogs\CloudServicesSetup.
Additionally, logs are added to %ProgramData%\Citrix\WorkspaceCloud\InstallLogs after installa-
tion.
Cloud Connector Proxy and Firewall Configuration
October 4, 2018
Port 443 using HTTP traffic, egress only. For full connectivity details, see Internet Connectivity Re-
quirements.
Configuring the Connector to Support a Web Proxy
The Cloud Connector supports connection to the Internet through a web proxy server. Both the in-
staller and the services it installs need connections to Citrix Cloud. Internet access needs to be avail-
able at both these points.
Important: Enabling SSL decryption on certain proxies might prevent the Cloud Connector from
connecting successfully to Citrix Cloud. For more information about resolving this issue, see
CTX221535.
Installer
The installer will use the settings configured for internet connections. If you can browse the internet
from the machine then the installer should also function.
See Changing proxy server settings in Internet Explorer for details of how to configure the proxy set-
tings.
© 1999-2018 Citrix Systems, Inc. All rights reserved. 90
Citrix Cloud
Services at Runtime
The runtime service operates in the context of a local service. It does not use the setting defined for
the user (as described above. You need to import the setting from the browser.
To configure the proxy settings for this, open a Command Prompt window and use netsh as follows:
1 netsh winhttp import proxy source =ie
After executing the command, restart the Cloud Connector machine so that the services start up with
these proxy settings.
For complete details, see Netsh Commands for Windows Hypertext Transfer Protocol (WINHTTP).
Note: There is no support for auto-detect or PAC scripts.
Citrix Workspace platform
September 20, 2018
Citrix Workspace platform is a foundational component of Citrix Cloud that enumerates and delivers
all your digital workspace resources to the Citrix Workspace user experience.
Important:
The following addresses need to be contactable in order to properly operate and consume Citrix
Workspace:
• https://*.cloud.com
• https://*.citrixdata.com
For a full listing of Citrix Cloud connectivity requirements, see Internet Connectivity Require-
ments.
Workspace overview
This screenshot is an example of what Citrix Workspace looks like to your users. This interface is evolv-
ing and may look different to what they are working with today. For example, it will only include Files
if your organization has subscribed to the Content Collaboration service.
For an overview of what’s new in Citrix Workspace, see Citrix Workspace experience and look out for
Citrix Cloud: What’s New blogs.
© 1999-2018 Citrix Systems, Inc. All rights reserved. 91
Citrix Cloud
Example use case:
Your organization currently manages a mix of Microsoft Office apps through the Citrix Virtual Apps
and Desktops service and SaaS apps such as Workday through the Citrix Gateway service.
You also have legacy apps from an on-premises Virtual Apps and Desktops deployment. You can
now deliver all these apps into a single integrated user experience.
The user can access their workspace with all the apps they need from a browser or app - the
Citrix Workspace app. You can customize the experience in a simplifed console (Workspace
Configuration) in Citrix Cloud, and choose how you want users to authenticate.
For this use case, complete the set up for the individual services first. Switch to Workspace
Configuration to carry out further customization and configuration to the overall behavior of the
Workspace user experience. Workspace Configuration (in the Sites tab) is also where you connect
up your on-premises Virtual Apps and Desktops deployment to the Workspace user experience
(known as Site aggregation). Share the Workspace URL with your users for clientless access, and
guide them to install the Citrix Workspace app for the best experience.
Workspace users
© 1999-2018 Citrix Systems, Inc. All rights reserved. 92
Citrix Cloud
Note:
When you first subscribe to any of the following services, the integration to Citrix Workspace is
disabled by default for your users. You can enable each service from the Service Integrations tab
in Citrix Cloud > Workspace Configuration.
The workspace experience is initially available to subscribers of:
• Citrix Virtual Apps Essentials service. Citrix Virtual Apps Essentials offers secure access to
virtual Windows apps. This service includes a workspace URL, enabled by default, usually in
the format: https://yourcompanyname.cloud.com. Follow the steps to set up Citrix Virtual
Apps Essentials, then test and share the workspace URL link with your subscribers to give them
access to their apps.
• Citrix Virtual Desktops Essentials service. Citrix Virtual Desktops Essentials offers secure ac-
cess to Windows 10 virtual desktops. This service includes a workspace URL, enabled by default,
usually in the format: https://yourcompanyname.cloud.com. Follow the steps to set up
Citrix Virtual Desktops Essentials, then test and share the workspace URL link with your sub-
scribers to give them access to their desktops.
• Citrix Virtual Apps and Desktops service. The Citrix Virtual Apps and Desktops service offers
secure access to virtual apps and desktops. This service includes a workspace URL, enabled
by default, usually in the format: https://yourcompanyname.cloud.com. Follow the steps
to set up the Citrix Virtual Apps and Desktops service, then test and share the workspace URL
link with your subscribers to give them access to their apps and desktops. Your subscribers can
access the workspace URL without any additional configuration.
• Endpoint Management. For Endpoint Management customers with the workspace experience
enabled, users who open Secure Hub and click Add Apps are directed to the Workspace apps
store instead of the Secure Hub store. This feature is available only to new customers. Migration
for existing customers is not supported. To use this feature, perform the following tasks:
– Enable the Password Caching and Password Authentication policies. For more informa-
tion on configuring policies, see MDX Policies at a glance.
– Configure Active Directory authentication as AD or AD+Cert. These are the two modes that
we support. For more information on configuring authentication, see Domain or domain
plus security token authentication.
– Enable Workspace integration for XenMobile Service. For more information on workspace
integration, see Workspace Configuration.
Important:
After this feature is enabled, ShareFile SSO occurs through Workspace and not
through XenMobile. We recommend that you disable ShareFile integration in the
© 1999-2018 Citrix Systems, Inc. All rights reserved. 93
Citrix Cloud
XenMobile console before you enable Workspace integration.
• Citrix Gateway service. The Citrix Gateway service (formerly NetScaler Gateway Service) pro-
vides secure remote access with Identity and Access Management (IdAM) capabilities, delivering
a unified experience to SaaS (Software as a Service) apps and virtual apps and desktops. Follow
the steps to set up the Citrix Gateway service, then test and share the workspace URL with your
subscribers to give them remote access. For more information on configuring SaaS apps within
the Citrix Gateway service, see Support for Software as a Service Apps.
• Content Collaboration service. The Content Collaboration service (formerly ShareFile) pro-
vides secure data access, sync, and sharing of files from any device. Follow the steps to set up
the Content Collaboration service, then test and share the workspace URL with your subscribers
to give them access to Files.
• Secure Browser service. The Secure Browser service protects the corporate network from
browser based attacks by isolating web browsing. When subscribers (users) navigate to the
URL provided by the administrator, their published browsers are shown, along with other apps
and desktops that are configured for them in other Citrix Cloud services. Follow the steps to set
up the Secure Browser Service, then test and share the workspace URL with your subscribers to
give them access to a secure browser.
Important:
Currently, some customers continue to use StoreFront as outlined in the service StoreFront arti-
cle, and in the Citrix Virtual Desktops Essentials article.
Workspace configuration
September 13, 2018
This article shows administrators how to configure workspaces for subscribers, who might be using
one or more services available from Citrix Cloud.
Important:
The following addresses need to be contactable in order to properly operate and consume Citrix
Workspace:
• https://*.cloud.com
• https://*.citrixdata.com
For a full listing of Citrix Cloud connectivity requirements, see Internet Connectivity Require-
ments.
© 1999-2018 Citrix Systems, Inc. All rights reserved. 94
Citrix Cloud
Change access to workspace
In Citrix Cloud > Workspace Configuration > Access, the Workspace URL is ready to use. You en-
able the availability of individual service resources to your users, for example the Citrix Virtual Apps
and Desktops service, from the Service Integrations tab. All new services that your organization sub-
scribes to are disabled by default.
Note: In Citrix Virtual Apps Essentials, Workspace Configuration is available from the Citrix Cloud
menu after you create the first catalog.
© 1999-2018 Citrix Systems, Inc. All rights reserved. 95
Citrix Cloud
Disable workspace integration for a service
You can disable workspace integration for specific services. This does not disable the workspace URL,
however it disables the data and applications for a service.
To disable workspace integration for a service:
1. Go to Workspace Configuration > Service Integrations.
2. Select the ellipsis button (…) next to the service, and Disable.
Important: Disabling workspace integration blocks subscriber access for that service. Sub-
scribers will no longer have access to data and applications from that service in Citrix Workspace.
© 1999-2018 Citrix Systems, Inc. All rights reserved. 96
Citrix Cloud
Note: The Citrix App Essentials service, Citrix Desktop Essentials service, and Citrix Virtual Apps
and Desktops service display as “Citrix Virtual Apps and Desktops service” in the Manage Service
Integrations tab.
Customize the workspace URL
The first part of the workspace URL is customizable. You can change the URL from, for example, https
://example.cloud.com, to https://newexample.cloud.com.
Important: The first part of the workspace URL represents the company or organization using
the Citrix Cloud account, and must comply with the Citrix End User Services Agreement. Any mis-
use of a third party’s intellectual property rights including trademarks may result in the revoca-
tion and reassignment of the workspace URL and/or the suspension of the Citrix Cloud account.
From the Citrix Cloud menu, go to Workspace Configuration > Access, and select the Change link
next to the workspace URL.
Guidance for new URLs:
• The customizable part of the URL (“newexample”) must be between 6 and 63 characters long.
If you want to change the customizable part of the URL to fewer than 6 characters, please open
a ticket in Citrix Cloud.
• Must consist of only letters and numbers.
• Cannot include Unicode characters.
• When you rename a URL, the old URL is immediately removed and no longer available.
© 1999-2018 Citrix Systems, Inc. All rights reserved. 97
Citrix Cloud
• If you change the workspace URL, your subscribers cannot access their workspaces until the
new URL is active (takes about 10 minutes). You’ll also need to tell them what the new URL is
and manually update all local Citrix Receiver apps to use the new URL.
External connectivity
Provide secure access for your remote subscribers by adding Citrix Gateways or the Citrix Gateway
service to the resource locations.
You can add Citrix Gateways from Workspace Configuration > Access > External Connectivity or
from Citrix Cloud > Resource Locations.
Note: The External Connectivity part of the Workspace Configuration > Access page is not avail-
able in Citrix Virtual Apps Essentials. The Citrix Virtual Apps Essentials service uses the Citrix
Gateway service, which requires no additional configuration.
Change authentication to workspaces
Change how subscribers authenticate to their workspace in Workspace Configuration > Authenti-
cation > Workspace Authentication.
© 1999-2018 Citrix Systems, Inc. All rights reserved. 98
Citrix Cloud
As an administrator, you can choose to have your subscribers (end users) authenticate to their
workspaces using Active Directory or Azure Active Directory. These authentication options are
available to any Citrix Cloud service, including access control.
Access control is a feature that delivers access for end users to SaaS, web, and virtual apps with a
single sign-on (SSO) experience.
Active Directory
By default, Citrix Cloud uses Active Directory to manage subscriber authentication to workspaces. Us-
ing Active Directory requires that you have a Citrix Cloud Connector installed in the on-premises Active
Directory domain. For more information about installing the Cloud Connector, see Cloud Connector
Installation.
Azure Active Directory
Use of Azure Active Directory (AD) to manage subscriber authentication to workspaces has the follow-
ing requirements:
• Azure AD with a user who has global administrator permissions.
• A Citrix Cloud Connector installed in the on-premises Active Directory domain. The machine
must also be joined to the domain that is syncing to Azure AD.
• A connection between Azure AD and Citrix Cloud. For information, see Connect Azure Active
Directory to Citrix Cloud. When syncing your Active Directory to Azure AD, the UPN and SID
entries must be included in the sync. If these entries are not synchronized, certain workflows in
Citrix Workspace will fail.
© 1999-2018 Citrix Systems, Inc. All rights reserved. 99
Citrix Cloud
Warning:
• Windows Server 2016 VDAs are not currently recommended.
• If you are using Azure AD, do not make the registry change described in CTX225819. Making
this change may cause session launch failures for Azure AD users.
• Switching authentication modes can take up to 5 minutes and causes an outage to your
subscribers during that time.
• Adding a group as a member of another group (nesting) is not supported for federated au-
thentication using Azure AD. If you do assign a nested group to a catalog, members of that
group can’t access apps from the catalog.
After enabling Azure AD authentication:
• Manage users and user groups by using Citrix Cloud Library: Use only the Citrix Cloud Li-
brary to manage users and user groups. (Do not specify users and user groups when creating or
editing Delivery Groups.)
• Added security: Users are prompted to sign in again when launching an app or a desktop. This
is intentional and provides more security, because the password information flows directly from
user’s device to the VDA that is hosting the session.
• Sign-in experience: Users have a different sign-in experience in Azure AD. Selecting Azure AD
authentication provides federated sign-in, not single sign-on. Users sign in to workspace from
an Azure sign-in page, however they may have to authenticate a second time when opening
an app or desktop from the Citrix Virtual Apps and Desktops service. You can customize the
sign-in experience for Azure AD. For information, see the Microsoft documentation. Any sign-in
customizations (the logo) made in Workspace Configuration do not affect the Azure AD sign-in
experience.
The following diagram shows the sequence of Azure AD authentication.
© 1999-2018 Citrix Systems, Inc. All rights reserved. 100
Citrix Cloud
User sign-out experience
Important: If Citrix Workspace times out in the browser due to inactivity, subscribers remain signed
in to Azure AD. This is by design, to prevent a Citrix Workspace time out from forcing other Azure AD
applications to close.
To close Citrix Workspace, use Settings > Log Off. That option completes the sign-out process from
the workspace and Azure AD. If subscribers close the browser instead of using the Log Off option, they
might remain signed in to Azure AD.
Customize the appearance of workspaces
To customize how subscribers see their workspace, change the settings in Workspace Configuration
> Customize > Appearance and Save.
© 1999-2018 Citrix Systems, Inc. All rights reserved. 101
Citrix Cloud
Changes to the workspace appearance take effect right away. Local Citrix Receiver apps may take
around five minutes for the updated user interface to display.
Note: The Workspace Preview does not show a preview if you are currently working with the
older “purple” user interface.
Logo Required Dimensions Max. size Supported formats
Sign-in logo 350 x 120 pixels 2 MB JPEG, JPG, or PNG
© 1999-2018 Citrix Systems, Inc. All rights reserved. 102
Citrix Cloud
Logo Required Dimensions Max. size Supported formats
After sign-in logo 340 x 80 pixels 2MB JPEG, JPG, or PNG
Logos that do not match the required dimensions may appear distorted.
The Sign-in logo appears on the workspace sign-in form. You can replace the Workspace logo with
your own. The colors and branding of the rest of the sign-in page are not affected.
Changes to the sign-in logo do not impact users who authenticate to their workspace using Azure
Active Directory. For more information on how to add company branding to your sign-in page in Azure
AD, see the Microsoft documentation.
The After Sign-in logo appears at the top left of the workspace.
The Content Branding colors change the header background, text and icon color, and the accent color
© 1999-2018 Citrix Systems, Inc. All rights reserved. 103
Citrix Cloud
in the workspace.
Customize workspace preferences
Customize how subscribers interact with their workspace in Workspace Configuration > Customize
> Preferences.
Allow Favorites
Allow Favorites is available to customers who have access to Workspace Configuration and the new
workspace experience.
Preferences Favorites tab
Enabled (default). Workspace subscribers can add favorite apps (up to a maximum of 250) by select-
ing the star icon.
Disabled. Subscribers can’t select apps as favorites. Favorites are not deleted and can be recovered
if you re-enable Favorites.
Note: For some existing customers (new to workspace between December 2017 and April 2018),
© 1999-2018 Citrix Systems, Inc. All rights reserved. 104
Citrix Cloud
Allow Favorites defaults to Disabled. The administrator can decide when to enable this feature
for their subscribers.
• If a subscriber adds more than the maximum (250) as a favorite, the “oldest favorite” app will
be removed (or as close as possible to preserve the most recent favorites).
• Administrators can automatically add favorite apps for subscribers by using KEYWORDS: Auto
and KEYWORDS: Mandatory. These settings are available in the Virtual Apps and Desktops ser-
vice in Manage > Full Configuration > Applications.
– KEYWORDS: Auto. The application is added as a favorite, however subscribers can re-
move the favorite.
– KEYWORDS: Mandatory. The application is added as a favorite, however subscribers can-
not remove the favorite. Mandatory apps do not display a star icon.
Automatically Launch Desktop
Automatically Launch Desktop is available to customers who have access to Workspace Configuration
and the new workspace experience. This preference only applies to workspace access from a browser.
© 1999-2018 Citrix Systems, Inc. All rights reserved. 105
Citrix Cloud
Disabled (default). Prevents Citrix Workspace from automatically starting a desktop when a sub-
scriber signs in. Subscribers must manually launch their desktop after signing in.
Enabled. If a subscriber has only one available desktop, the desktop automatically launches when the
subscriber signs in to the workspace. The subscriber’s applications aren’t reconnected, regardless of
the workspace control configuration.
Note:
To enable Citrix Workspace to launch desktops automatically, subscribers accessing the site
through Internet Explorer must add the workspace URL to the Local intranet or Trusted sites
zones.
Add an on-premises Site to Citrix Workspace
September 20, 2018
If you have an on-premises XenApp or XenDesktop deployment, you can add your Site to Citrix
Workspace. This process is known as Site aggregation. You can then create workspaces for your
users, showing the on-premises applications available to them, and your users can access these
applications through Citrix Cloud.
Supported environments
Site aggregation is supported for on-premises deployments of the following Citrix products:
• Virtual Apps and Desktops 7 1808 or later
• XenApp and XenDesktop 7.0 through 7.18
• XenApp 6.5
© 1999-2018 Citrix Systems, Inc. All rights reserved. 106
Citrix Cloud
On-premises Sites running older versions of XenApp or XenApp and XenDesktop are not supported for
use with Citrix Workspace.
Important:
XenApp and XenDesktop 7.x includes versions which are End of Life. XenApp and XenDesktop
Current Releases prior to 7.14 reached End of Life on June 30, 2018. Support for Workspace Site
aggregation with End of Life versions of XenApp and XenDesktop 7.x is conditional upon success-
ful enumeration and launch of resources with your existing StoreFront on-premises deployment.
XenApp 6.5 reached End of Life on June 30, 2018. Support for Workspace Site aggregation with
End of Life versions of XenApp is conditional on the successful enumeration and launch of re-
sources in your existing StoreFront or Web Interface on-premises deployment.
Task overview
When you add your on-premises Site to Citrix Workspace, the Add Site wizard guides you through the
following tasks:
• Discover your Site and select the default resource location. The default resource location spec-
ifies the domain and connectivity method for all users who access your Site. During this pro-
cess, Citrix Cloud performs a connectivity test to verify your Site is reachable and displays your
resource locations. If you have resource locations with no Cloud Connectors installed, you can
download and install the required software.
• Detect the Active Directory domains in which your Cloud Connectors are installed. For XenApp
6.5, Citrix Cloud also detects if there are any published applications assigned to local user ac-
counts on XenApp servers. To use Citrix Workspace, application users must be able to authen-
ticate with Active Directory. Citrix Cloud provides a list of any local user accounts detected so
you can ensure they can authenticate to Citrix Workspace.
• Specify the connectivity you want to use between Citrix Cloud and your Site. For external con-
nectivity, you can use your own Citrix Gateway or use the Citrix Gateway service. To ensure only
users on the same network as your Site can access applications, you can specify internal-only
access.
Prerequisites
Cloud Connectors
You need at least two (2) servers on which to install the Citrix Cloud Connector software. These servers
must meet the following requirements:
• Meets the system requirements described in Cloud Connector Technical Details.
© 1999-2018 Citrix Systems, Inc. All rights reserved. 107
Citrix Cloud
• Does not have any other Citrix components installed, is not an Active Directory domain con-
troller, and is not a machine critical to your resource location infrastructure.
• Joined to the domain where your Site resides. If users access your Site’s applications in multiple
domains, you need to install at least two Cloud Connectors in each domain.
• Connected to a network that can contact your Site.
• Connected to the Internet. For more information, see Internet Connectivity Requirements.
• Citrix recommends two servers for Cloud Connector high availability. After installation, the
Cloud Connectors allow Citrix Cloud to locate and communicate with your Site.
For more information about installing the Cloud Connector, see Cloud Connector Installation.
Although you can install the Cloud Connectors during the process of your adding your Site to Citrix
Workspace, Citrix recommends installing them beforehand to ensure your Site is added with minimal
interruption.
Active Directory
Site aggregation supports Sites that use an on-premises Active Directory.
Azure Active Directory configuration
To allow Sites using Azure Active Directory to be added to Citrix Workspace, you must configure your
Site to trust XML Service requests. For detailed instructions, refer to the following articles:
• For XenApp and XenDesktop 7.x and Virtual Apps and Desktops 7 1808, see CTX236929.
• For XenApp 6.5, see Configuring the Citrix XML Service Port and Trust.
Important: If you choose to use Azure Active Directory authentication with Site aggregation,
users will be prompted to authenticate to each application they launch.
Active Directory trusts
If you have separate user and resource forests in Active Directory, you must have Cloud Connectors
installed in each forest before you add your on-premises Site. When you add your Site, Citrix Cloud
detects these forests during the Site discovery process, through the Cloud Connectors. You can then
use the forests’ users and resources to create workspaces for your users.
Limitations:
• You cannot use separate user and resource forests when you define the default resource loca-
tion during the process of adding your Site. Because the Cloud Connectors do not participate in
any cross-forest trusts that might be established, Citrix Cloud can’t discover your Site through
the Cloud Connectors in these forests. You can use these forests when you define a secondary
© 1999-2018 Citrix Systems, Inc. All rights reserved. 108
Citrix Cloud
resource location that provides a different connectivity option for your users. For more infor-
mation, see Add IP ranges for different connectivity options.
• Untrusted forests are not supported for Site aggregation. Although Citrix Cloud and Cit-
rix Workspace support users from untrusted forests, these users are not able to use Citrix
Workspace after an on-premises Site has been added through Site aggregation. Only users
located in the forests that the Site trusts can log in and use Citrix Workspace. If users from an
untrusted forest attempt to log in to Citrix Workspace, they receive the error message, “Your
logon has expired. Please log on again to continue.”
Internal and external connectivity to workspace resources
During the process of adding your Site to Citrix Workspace, you can specify if you want to provide
internal or external access to the resources you make available to users. If you intend to allow only
internal users to access your Site through Citrix Workspace, users must be on the same network as the
Site to access their applications.
If you intend to allow external users to access these resources, you have the following options:
• Use your existing Citrix Gateway to handle the traffic between your on-premises Site and Citrix
Cloud. To use this option, your Citrix Gateway must be configured to use Cloud Connectors
as the Secure Ticket Authority (STA) servers before you add your Site to Citrix Workspace. For
instructions, see CTX232640.
• Use the Citrix Gateway service if you prefer to allow Citrix to handle the traffic between your Site
and Citrix Cloud for you. You can activate a service trial and configure the service when you add
your Site. If you have already signed up for the Citrix Gateway service, Citrix Cloud detects your
subscription when you select this option.
Note: For Citrix Cloud to detect your Citrix Gateway service subscription while adding your Site
to Workspace, you must use the same OrgID that you used when you signed up for the Citrix
Gateway service. For more information about OrgIDs in Citrix Cloud, see What is an OrgID?.
Credentials and ports for Site discovery
During the process of adding your Site to Citrix Workspace, Citrix Cloud discovers your Site and en-
sures the Controller you specify is available. Before you add your on-premises Site, perform the fol-
lowing tasks:
• Ensure you have Citrix administrator credentials with a minimum of Read Only permissions.
During the process of adding your Site to Citrix Workspace, Citrix Cloud prompts you to supply
these credentials. Citrix Cloud only reads these credentials for the discovery process. Citrix
Cloud does not store these credentials or use them to make changes to your Site.
© 1999-2018 Citrix Systems, Inc. All rights reserved. 109
Citrix Cloud
• XenApp 6.5 only: Ensure that port 2513 on the XenApp server is accessible from the Cloud Con-
nector machines in your environment. During the discovery process, the Cloud Connectors con-
tact the Citrix XenApp Remoting Service on the XenApp server you specify. This service listens
on port 2513. If this port is blocked, Citrix Cloud can’t discover your deployment.
To enable Site discovery without Site credentials
XenApp and XenDesktop 7.x and Virtual Apps and Desktops 7 1808 only: If you don’t want to pro-
vide your Site credentials for security reasons, you can enable Citrix Cloud to discover your Site with-
out prompting for Site credentials. Complete this task before you add your Site to Citrix Workspace.
1. Install at least two Cloud Connectors in your Site’s domain.
2. Create an Active Directory security group and add the Cloud Connectors in your domain to it.
3. In Studio, grant the security group Read Only permissions, at a minimum.
Task 1: Discover your Site
In this step, you provide the information that Citrix Cloud needs to locate your Site and select your
default resource location. The default resource location specifies the domain and connectivity option
for all users who access your Site. If you need to install Cloud Connectors in your Site’s domain, you
can do so now. If you already have Cloud Connectors installed, you can select them when prompted.
1. From the Citrix Cloud menu, click Workspace Configuration and then click Sites > Add Site.
2. In Select type of Site, select the XenApp or XenDesktop version of the Site you want to add.
Citrix Cloud attempts to discover any Cloud Connectors in your domain and displays them in
the next tab.
3. In Discover XenApp Site or Discover XenApp and XenDesktop Site, perform one of the follow-
ing actions:
a) If you have no Cloud Connectors installed in your Site’s domain, click Install Connector.
Citrix Cloud prompts you to download the Cloud Connector software and complete the
installation wizard.
b) If you have Cloud Connectors installed, Citrix Cloud displays the connectors in the do-
mains in which they were detected. Select the resource location you want to add to Citrix
Workspace. This resource location becomes the default resource location.
c) If you have Cloud Connectors installed, but they are not displayed, click Detect.
4. In Enter Server Address, enter the IP address or FQDN of a Controller in the Site.
5. XenApp 6.5 only: Enter the port for the XML Server. If the XML Server port uses SSL, select Use
SSL.
© 1999-2018 Citrix Systems, Inc. All rights reserved. 110
Citrix Cloud
Note: For XenApp and XenDesktop 7.x Sites, Citrix Cloud automatically discovers the XML
server port.
6. Click Discover.
7. If prompted, type the Citrix Administrator credentials for the Site and click Continue. Citrix
Cloud performs a connectivity test to verify that your Site is reachable. Discovery might take a
few minutes to complete, depending on the type and size of the Site.
8. Click Continue.
Task 2: Verify Active Directory Connectiion
In Verify Active Directory Connection, Citrix Cloud displays the domains used with your Site and
whether or not there are Cloud Connectors installed in those domains. For XenApp 6.5, Citrix Cloud
also displays an alert if there are any local user accounts on the XenApp servers assigned to any appli-
cations.
If there are no Cloud Connectors in a domain, users in that domain can’t use Citrix Workspace to ac-
cess the applications published there. If only one Cloud Connector is installed, your Site’s connection
to Citrix Cloud is at risk of an outage, preventing users from using Citrix Workspace. To ensure high
availability for your Site, Citrix recommends installing at least two (2) Cloud Connectors in each do-
main.
XenApp 6.5: If there are local user accounts assigned to published applications, these users must be
assigned to applications using their Active Directory account instead. Otherwise, they can’t use Citrix
Workspace to access their applications. Citrix Cloud provides a downloadable list in CSV format of the
applications and the local user accounts assigned to them.
1. To install more Cloud Connectors, click Install Connector. If your domain has only one Cloud
Connector and you choose to continue without installing more Cloud Connectors, select I un-
derstand that high availability requires having two connectors installed in each domain.
2. If you have local users assigned to applications in your Site, click Download user list (.csv).
3. Click Continue.
Task 3: Configure connectivity and confirm settings
In this step, you specify whether you want to allow only external user access or internal-only access
to your Site through Citrix Workspace. Internal connectivity requires your users to be on the same
network as your Site. For external connectivity, you can use your existing Citrix Gateway or you can
use the Citrix Gateway service.
1. In Configure Connectivity, under Select connectivity type, select one of the following op-
tions:
© 1999-2018 Citrix Systems, Inc. All rights reserved. 111
Citrix Cloud
• Add Existing Gateway: Select this option to use your existing Citrix Gateway to provide
external access.
• Citrix Gateway service: Select this option to activate a service trial or use your existing
subscription with your Site.
• Internal Only: If selected, no other configuration is needed. Click Continue.
2. If Add Existing Gateway is selected, perform the following actions:
a) Click Edit and type the public URL of the Citrix Gateway.
b) Verify that Citrix Gateway is configured to use your Cloud Connectors as the STA servers as
described in CTX232640.
c) Click Test STA. When the test is successful, click Continue. If the test isn’t successful, refer
to CTX232517 for troubleshooting steps.
3. If Citrix Gateway service is selected, but the service isn’t enabled for your Citrix Cloud account
as a service trial or as a purchase, click Start a 60-day trial. Citrix Cloud enables the service as
a trial for you. If the service was enabled at an earlier time, Citrix Cloud detects the service and
displays any remaining trial days, if applicable.
4. Click Continue.
5. In Confirm Site Aggregation, review the XML port, XML servers, Active Directory domains, and
the Connectivity Type you chose earlier.
Note: Citrix Cloud displays up to five of the XML servers with which it can connect. If you
have multiple XML servers in your Site but only one is displayed, Citrix Cloud displays an
alert. To troubleshoot this issue, refer to CTX232516.
6. Click Save and Finish. The Sites page displays your newly added Site.
Note: If you want to specify different XML servers, click Save and Finish. You can then edit your
Site to change these values.
Change your Site configuration
Rediscover your Site
If you add Delivery Controllers to your Site or change XML ports, you can initiate rediscovery to verify
your Site is still reachable in Citrix Workspace.
1. On the Sites page, click the ellipsis button for the Site you want to update and click Edit Site.
2. In Server Address, type the IP address or FQDN of a Delivery Controller in your Site and click
Rediscover.
© 1999-2018 Citrix Systems, Inc. All rights reserved. 112
Citrix Cloud
Add or modify XML servers
When you add a new Site to Citrix Workspace, Citrix Cloud automatically detects the XML servers in
your Site and displays up to five XML servers in your Site configuration. You can add and remove XML
servers as needed from your Site configuration, up to the display limit of five XML servers.
To add an XML server
1. On the Sites page, click the ellipsis button for the Site you want to update and click Edit Site.
2. In the XML Servers section, type the XML server port and select Use SSL if needed.
3. Select a connectivity method:
• Load balanced: This option allows Citrix Cloud to pick a random XML server from the list.
• Failover: This option allows Citrix Cloud to use the listed XML servers in the order in which
they appear in the list. You can re-order the list by dragging and dropping each server as
needed.
4. Click Save Changes.
If you experience an error when adding an XML server, refer to CTX232516 for troubleshooting steps.
Add IP ranges for different connectivity options
If you have VDAs or session hosts in different subnets, you can specify IP ranges with a different con-
nectivity type for each one. Each IP range can also have a different resource location associated with
it. For example, you might have one IP range for machines located in the EU where users connect
internally only, one IP range for machines in the EU where users connect through your existing Citrix
Gateway, and one IP range for machines in the US where users connect through the Citrix Gateway
service.
1. On the Sites page, click the ellipsis button for the Site you want to update and click Edit Site.
2. In the Connectivity section, click Add an IP range with a different connectivity option.
3. Type an IP range in CIDR format.
4. To create a new resource location for your IP range, perform the following actions:
a) Select Add a new Resource Location and type a friendly name.
b) In Select your connectivity, select whether you want to provide internal-only access or
allow external access using your existing Citrix Gateway or the Citrix Gateway service.
5. To assign an existing resource location to the IP range, choose Select an existing resource lo-
cation and then select the resource location you want to use. If you choose a resource location
with only one Cloud Connector installed, select I understand that high availability requires
having two connectors are installed in a resource location.
6. Click Add.
© 1999-2018 Citrix Systems, Inc. All rights reserved. 113
Citrix Cloud
Add more Active Directory domains
If you install Cloud Connectors in additional domains with Active Directory users in your Site, you can
ensure they are added to your Site configuration in Citrix Workspace.
1. On the Sites page, click the ellipsis button for the Site you want to update and click Edit Site.
2. Under Active Directory, click Refresh.
Disable Sites
If you no longer want to make your on-premises Site available to users in Citrix Workspace, you can
disable it. You can disable an individual on-premises Site or you can disable all on-premises Sites
you’ve added to Citrix Workspace.
When Sites are disabled, users can no longer access the on-premises applications in those Sites
through Citrix Workspace, but the configuration for those Sites is preserved. When you re-enable a
Site later on, the Site’s default resource location, domain, XML server, and connectivity settings are
retained.
To disable an on-premises Site
1. On the Sites page, click the ellipsis button for the Site you want to disable.
2. Click Disable. A confirmation message appears.
3. Click Disable.
To disable all on-premises Sites
To disable all Sites on the Sites page, you disable the workspace integration for all Virtual Apps and
Desktops on-premises Sites. Disabling the workspace integration effectively disables Site aggregation
of on-premises Sites. For instructions, see Disable workspace integration for a service.
To re-enable any individual on-premises Sites or to add a new Site later on, you must first re-enable
the workspace integration for all Sites on the Service Integrations page.
Delete a Site from Citrix Workspace
If you no longer want your on-premises Site configuration in Citrix Workspace, you can delete the Site.
When you delete a Site, only the configuration for the Site in Citrix Workspace is removed. Citrix Cloud
does not make any changes to your Site.
1. On the Sites page, click the ellipsis button for the Site you want to remove.
2. Click Delete.
© 1999-2018 Citrix Systems, Inc. All rights reserved. 114
Citrix Cloud
Workspace experience
September 13, 2018
This article gives an overview of the Citrix Workspace user experience, including recent changes.
Important:
The following addresses need to be contactable in order to properly operate and consume Citrix
Workspace:
• https://*.cloud.com
• https://*.citrixdata.com
For a full listing of Citrix Cloud connectivity requirements, see Internet Connectivity Require-
ments.
What’s new in the workspace experience
Browser support
Access workspace using Internet Explorer 11, or the latest version of Edge, Chrome, Firefox, or Safari.
Card layout
Apps and desktops in your workspace are represented in a “card” layout. A pop-up window shows
more details and actions.
© 1999-2018 Citrix Systems, Inc. All rights reserved. 115
Citrix Cloud
Search
Search everything in your workspace, open apps directly from the search results.
Note: Search currently requires a minimum of three characters.
Recents
Recents displays recently opened apps, desktops, and files. For apps and desktops, depending on
screen size, you will see up to 30 (in each). For files, you will see up to 15.
Web and SaaS apps that come from the Citrix Gateway service do not currently stay in Recents.
Favorites
Select the star icon to add an app to Favorites (max 250). This option is configurable by your adminis-
trator, and may not be available.
Settings
Access settings from the drop-down menu. The menu contains the user name. The user name comes
from the Active Directory display name. If the display name is left blank (we do not recommend this),
the domain and account name display.
Select Account Settings for more options.
• Activate Citrix Workspace. Downloads a file that adds this workspace to your local Citrix Re-
ceiver app.
• Change Citrix Workspace. Opens a page that checks for a local Citrix Workspace app. Not
available in Internet Explorer 11. Note: This option is only available with Citrix Virtual Apps and
Desktops services. Change Citrix Workspace is not available if, for example, you are only using
SaaS apps through the Citrix Gateway service.
© 1999-2018 Citrix Systems, Inc. All rights reserved. 116
Citrix Cloud
• Download Citrix Workspace. Downloads a Citrix Receiver installation file to your machine. Run
the file to install a local Citrix Workspace app for Windows or Mac.
Citrix Receiver and Citrix Workspace app
This section guides existing customers, who are working with Citrix Receiver, through the change to
Citrix Workspace app.
The latest Citrix Workspace experience is available with the following services in Citrix Cloud:
• Virtual Apps Essentials
• Virtual Desktops Essentials
• Virtual Apps and Desktops service (includes Site aggregation from Virtual Apps and Desktops
on-premises resources)
• Citrix Gateway service (delivering secure web and SaaS apps)
• Content Collaboration (formerly ShareFile)
• Secure Browser service
New customers. If you are new to the workspace experience, you’ll get the latest version of the user
interface as soon as it is available. You can access the workspace experience from your browser or
from a local Citrix Workspace app.
Existing customers. If you have been working with an earlier version of Citrix Workspace, it can take
around five minutes for the updated user interface to display in local Citrix Workspace apps. You may
temporarily see an older version of the user interface. Alternatively, you can click the Refresh button
in your web browser to update the user interface as needed. If you have been working with Citrix
Receiver as your local app, you will need to guide your users to upgrade to Citrix Workspace app to
use all the features of the Citrix Cloud services.
The scenarios below illustrate what users are likely to see.
Citrix Receiver
If your users are accessing Workspace with Citrix Receiver, with the above service integrations en-
abled, users will see the “purple” user interface shown below. They will see Virtual Apps and Desktops
apps as well as web and SaaS apps from the Citrix Gateway service. Files are not supported in Citrix
Receiver and users will not be able to access them this way.
© 1999-2018 Citrix Systems, Inc. All rights reserved. 117
Citrix Cloud
With the same services enabled and access control enabled, users will still see the purple user in-
terface, however without web and SaaS apps, as the access control feature is not supported in Citrix
Receiver.
Access control is a feature that delivers access for end users to SaaS, web, and virtual apps with a
single sign-on (SSO) experience.
© 1999-2018 Citrix Systems, Inc. All rights reserved. 118
Citrix Cloud
Citrix Workspace app or browser
When your users upgrade to Citrix Workspace app or use a web browser to access Workspace, they
will see the new user interface and can use of all the new functionality including Files.
Azure Active Directory (AAD)
This scenario is for either AAD enabled as the Workspace authentication method. If your users try to
log on using Citrix Receiver, they will see a message that the device isn’t supported and to try from a
browser instead. Once they have upgraded to Citrix Workspace app, they can access Workspace. For
the matrix showing authentication methods supported with Citrix Workspace app, see the table at the
end of this article.
© 1999-2018 Citrix Systems, Inc. All rights reserved. 119
Citrix Cloud
StoreFront (on-premises deployment)
If you have a StoreFront on-premises environment and users choose to upgrade from Citrix Receiver
to Citrix Workspace app, the only change will be the icon to open Citrix Workspace app.
Government users
Citrix Cloud Government users will continue to use their “purple” user interface when using the
Workspace app or when accessing from a web browser.
Changes to your service subscription
If you have changed your service subscription, you may need to refresh the local Workspace app man-
ually. In Citrix Workspace app for Windows:
1. From the Windows system tray, right-click the Citrix Workspace icon, and click Advanced Pref-
erences > Reset Citrix Workspace.
© 1999-2018 Citrix Systems, Inc. All rights reserved. 120
Citrix Cloud
2. Open Citrix Workspace app for Windows, then select Accounts > Add, and enter the workspace
address, for example, https://example.cloud.com.
As an alternative to step 2, you can use a browser to enter the workspace URL and sign in. Then,
activate Citrix Receiver from Settings > Account Settings > Activate Citrix Workspace. Activating
Citrix Workspace downloads a file with a .CR extension that adds the workspace to your local Citrix
Workspace app.
Authentication and Citrix Workspace app
The following table shows the authentication methods supported by Citrix Workspace app. We rec-
ommend that Workspace subscribers work with the latest version of Citrix Workspace app.
Currently, some customers continue to use Citrix Receiver. Citrix Receiver is supported for any of
the desktop platforms (Windows, Mac, and Linux). Citrix Receiver for HTML5 and Citrix Receiver for
Chrome are also supported. For an overview of TLS and SHA2 support with Citrix Receivers, see
CTX23226.
The following table indicates the authentication methods supported by Citrix Workspace.
© 1999-2018 Citrix Systems, Inc. All rights reserved. 121
Citrix Cloud
Active Directory Azure Active Directory
Citrix Workspace app Authentication authentication
Citrix Workspace for Windows Yes Yes (Workspace app; Receiver
4.9 LTSR CU2 and later only;
Receiver 4.11 CR and later
only)
Citrix Workspace for Linux Yes Yes (Workspace app; Receiver
13.8 or and later only)
Citrix Workspace for Mac Yes No
Citrix Workspace for Android Yes Yes (Workspace app; Receiver
13.13 and later only)
Access Control service
August 3, 2018
The Access Control service enables the administrators to provide a cohesive experience integrating
single sign-on, remote access, and content inspection into a single solution for end-to-end access
control. IT administrators can govern access to approved SaaS apps with a simplified single sign-on
experience. With the Access Control service, administrators can also protect the organization’s net-
work and end user devices from malware and data leaks by filtering access to specific websites and
website categories. Administrators can enforce enhanced access security policies for secure access
to SaaS applications. Once authenticated, employees have access to all critical business applications
from any device irrespective of whether they are in the office premises, at home, or traveling.
Administrators can monitor user activities, such as malicious, dangerous, or unknown websites vis-
ited, and the bandwidth consumed, and risky download and upload behaviors. Using the Analytics
around websites and website categories accessed, administrators can take corrective action to pro-
tect the enterprise network. At the same time, the service provides end users seamless and secure
access to all their hosted apps.
Administrators can also restrict actions, such as restricted printing, downloads, and clipboard access
(copy-paste).
The following diagram is a visual depiction of the Access Control service.
Key capabilities of Access Control service
Some of the key tasks that you can complete with the Access Control service are as follows:
© 1999-2018 Citrix Systems, Inc. All rights reserved. 122
Citrix Cloud
• Publish SaaS apps with single sign-on access.
• Set enhanced security policies for SaaS apps. (For example, watermark, copy-paste restriction,
and prevent downloads.)
• Define access policy for website categories and websites to be blocked.
• Define access policy for website categories and websites to be redirected to Secure Browser
service.
• Understand users and websites activity in the context of SaaS apps and correlate it to defined
policies.
• Make policy changes to allow or block website access, and enable access in a secure browser
service session.
Get started
August 27, 2018
This page walks you through how to get started with onboarding and setting up the Access Control
service for the first time. As an admin, you must set up authentication, configure access to SaaS apps,
and specify the content access settings in Access Control service. Once the settings are complete, the
end users can access the service from the Citrix Workspace app or the workspace URL.
Prerequisites and limitations
1. You must have a Citrix cloud account. For detailed instructions on how to proceed, see Sign up
for Citrix Cloud.
2. You must have the Access Control service entitlement. On the Citrix Cloud screen, in the Avail-
able Sevices section, click Request Trial.
© 1999-2018 Citrix Systems, Inc. All rights reserved. 123
Citrix Cloud
After you receive the service entitlement, the tile is available in My Services. Click Manage to
access the service UI.
3. For your end users to use the workspace and access the apps, they must download and use
the Citrix Workspace app or use the workspace URL. You must have a few SaaS apps published
to your workspace to test the access control solution. The Workspace app can be downloaded
from https://www.citrix.com/downloads. In Find Downloads list, select Citrix Workspace app.
4. If you have an outbound firewall configured, ensure that access to the following domains is
allowed.
• *.cloud.com
• *.nssvc.net
• *.netscalergateway.net
© 1999-2018 Citrix Systems, Inc. All rights reserved. 124
Citrix Cloud
More details are available at Cloud Connector Proxy and Firewall Configuration and Internet Connec-
tivity Requirements.
Limitation: You can add only one Workspace account.
Admin settings
The following diagram shows the high-level steps to get started with Access Control service.
1. Set up end user authentication. You must first configure the user’s workspace with the organi-
zation’s preferred identity provider, which could be Citrix identity (a unique identity with Citrix
Cloud), Active Directory, Active Directory and token, or Azure Active Directory. For information
about the different authentication methods and how to select them, see Workspace configura-
tion and Identity and access management.
2. Configure end user access to SaaS and virtual apps. For detailed steps to configure and publish
SaaS apps, see Support for Software as a Service Apps.
3. Configure web filtering for internet access from SaaS apps. If you have added a SaaS app from
the Citrix Gateway service, to return to the Access Control service, click the hamburger icon on
the top left of the navigation pane. In My Services list, select Access Control. Click Configure
content access settings.
Configure web filtering for internet access from SaaS apps
You are now ready to configure content access settings for your end users accessing the SaaS apps. For
example, a link within a SaaS app could point to a malicious website. With content access settings,
an administrator can take a specific website URL or a website category and allow access, block ac-
cess, or redirect the request to a hosted, secure browser instance, helping to prevent browser-based
attacks. For more information about secure browser service, see Secure Browser Standard Service
documentation at Secure Browser Standard Service.
Note: A paid Secured Browser Standard Service customer (organization) gets 5000 hours of use per
year by default. For more hours, they need to buy secure browser add-on packs. You can track the
usage of Secure Browser Service. For more information, see Monitor usage.
The following illustration explains the end user traffic flow.
When a request arrives, the following checks are performed, and corresponding actions are taken:
1. Does the request match the global allow list?
a) If it matches, the user can access the requested website.
b) If it does not match, website lists are checked.
© 1999-2018 Citrix Systems, Inc. All rights reserved. 125
Citrix Cloud
2. Does the request match the configured website list?
a) If it matches, the following sequence determines the action.
i. Block
ii. Redirect
iii. Allow
b) If it does not match, website categories are checked.
3. Does the request match the configured website category?
a) If it matches, the following sequence determines the action.
i. Block
ii. Redirect
iii. Allow
b) If it does not match, the default action (ALLOW) is applied. The default action cannot be
changed.
Perform the following steps to configure enhanced security settings.
1. Click Configure Content Access.
2. Configure website category filtering and/or website lists.
Configure website category filtering
Website categorization restricts user access to specific website categories. Administrators can select
from a preset list or customize the categories depending on the deployment. The preset list enables
organizations to filter web traffic by using a commercial categorization database. The auto-updating
database classifies billions of websites into different categories, such as social networking, gambling,
adult content, new media, and shopping. In addition to categorization, each website has a reputa-
tion score kept up-to-date based on the site’s historical risk profile. Presets are classified as strict,
moderate, lenient, none, and custom. Administrators can tweak presets to add or remove website
categories.
• Strict preset minimizes the risk of accessing unsecured or malicious websites. End users can still
access websites with very low risk. Includes most business travel and social media websites.
• Moderate preset minimizes the risk while allowing additional categories with low probability of
exposure from unsecure or malicious sites. Includes most business travel, leisure, and social
media websites.
• Lenient preset maximizes access while still controlling risk from illegal and malicious websites.
• None preset allows all categories.
© 1999-2018 Citrix Systems, Inc. All rights reserved. 126
Citrix Cloud
• Custom allows configuring custom filtering of categories.
Perform the following steps to configure website category filtering.
1. Enable Filter website categories.
2. Click Add in the respective section to block website categories, allow website categories, or
redirect the user to a secure browser. For example, to block categories, in the blocked categories
section, click Add.
3. Select the categories to block from the list and click Add.
4. To allow categories, in the allowed categories section, click Add. Select the categories to allow
from the list and click Add.
5. To redirect users to a secure browser, in the redirected to secure browser categories section,
click Add. Select the categories from the list and click Add.
6. Click Save.
Configure website lists filtering
The website list feature enables you to control access to specific websites. You can use wildcards, such
as *.example.com/*, to control access to all the domains in that website and all the pages within that
domain.
Perform the following steps to configure website lists filtering.
1. Enable Filter website list. Click Add in the respective section to block websites, allow web-
sites, or redirect the user to a secure browser. For example, to block websites, in the blocked
categories section, click Add.
2. Enter a website that users cannot access and click Add.
3. To allow websites, in the allowed websites section, click Add. Enter the website that users can
access and click Add.
4. To redirect users to a secure browser, in the redirected to secure browser websites section, click
Add. Enter a website that end users can access only from a Citrix hosted browser and click Add.
5. Click Save for the changes to take effect.
End user workflow
As an end user, you must do the following:
1. Download the Citrix Workspace app from https://www.citrix.com/downloads. In Find Down-
loads list, select Citrix Workspace app.
© 1999-2018 Citrix Systems, Inc. All rights reserved. 127
Citrix Cloud
2. Log on and search for your SaaS apps. Click the app to launch it.
You can now use the SaaS app from within the Citrix Workspace app or from the Citrix Workspace web
portal.
Depending on the admin configured settings, your SaaS apps open by using the browser engine within
the Workspace app or you are redirected to a secure browser.
The following diagram shows the high-level flow for the Citrix Workspace app.
The following diagram shows the high-level flow for the Citrix Workspace web portal.
Operating systems support
Citrix Workspace app is supported on Windows 7, 8, 10, and Mac 10.11 and above.
© 1999-2018 Citrix Systems, Inc. All rights reserved. 128
Citrix Cloud
Browser support
Access workspaces using Internet Explorer 11, or the latest versions of Edge, Chrome, Firefox, or Safari.
Citrix Workspace support
Access workspaces using Citrix Workspace for any of the desktop platforms (Windows, Mac).
Manage settings
August 6, 2018
You can modify the enhanced security settings for end users at any time depending on your require-
ment.
1. On the Get Started page, click Configure Content Access.
2. On the Manage tab, in the Content Access Configuration page, click Edit.
© 1999-2018 Citrix Systems, Inc. All rights reserved. 129
Citrix Cloud
3. Click the trash can for the category or the website that you want to delete.
4. Click Add to block, allow, or redirect to a secure browser a website category or website.
5. Click Save for the changes to take effect.
Categories
August 3, 2018
Categories restrict user access to specific websites and website categories. Enterprise customers can
filter web traffic by using a commercial categorization database that is available in the Access Control
service. This database has a very large number of URLs classified into different categories, such as
social networking, gambling, adult content, new media, and shopping. When you select categories
© 1999-2018 Citrix Systems, Inc. All rights reserved. 130
Citrix Cloud
to add, block, or redirect to a secure browser, advanced policies are created internally to filter your
traffic.
For example, you might want to block access to dangerous sites, such as sites known to be infected
with malware. You might want to selectively restrict access to content, such as adult content or enter-
tainment streaming media for enterprise users.
List of third party categories and category groups:
• Adult
– Adult/Porn
– Nudity
– Sexual Services
– Adult Search/Links
– Illegal Activities
– Dating
– Grotesque
– Adult Magazine/News
– Fetish
– Sexual Expression(text)
– Sex Education
• Business & Industry
– Swimsuits & Lingerie
– Business & Industry
– Translators
– Auctions
– Shopping/Retail
– Real Estate
– IT Online Shopping
– Side Business
– Smoking
– Alcoholic Products
– Automotive
– Business & Commercial
– Ringtones
– Emoticons
– Mobile Operators
– Agriculture
– Associations/Trade Groups/Unions
– Books/ebooks
– Piracy & Copyright Theft
– Transport Service & Freight
© 1999-2018 Citrix Systems, Inc. All rights reserved. 131
Citrix Cloud
• Computing & Internet
– Advertisements/Banners
– Computing & Internet
– Mobile Apps & Publishers
– Content Delivery Networks & Infrastructure
– Hosting Sites
– Parked Domains
– DDNS
• Downloads
– Downloads
– Program Downloads
– Storage Services
– Mobile App Stores
– Web-based Mail
– E-Mail Subscriptions
• Finance
– Market Rates
– Online Trading
– Insurance
– Financial Products
• Gambling
– Gambling in general
– Lottery
– Sweepstakes/Prizes
• Health
– Health
– Hate
• Illegal/Harmful
– Illegal Activities
– Illegal Drugs
– Medication
– Marijuana
– Terrorism/Extremists
– Weapons
– Hate/Slander
– Violence/Suicide
– Advocacy in general
• Jobs & Resumes
© 1999-2018 Citrix Systems, Inc. All rights reserved. 132
Citrix Cloud
– LinkedIn
– LinkedIn: Updates
– LinkedIn: Mail
– LinkedIn: Connections
– LinkedIn: Jobs
– Employment
– Career Advancement
• Malware & SPAM
– Hacking/Cracking
– Malware
– SPAM
– Spyware
– Botnets
– Infected Sites
– Phishing Sites
– Keyloggers
– Mobile Malware
– BOT Phone Home
• Messaging/Chat/Telephony
– Web based Chat
– Instant Messages
– Internet Telephony
– Military
– SMS $ Mobile Telephony Services
• News/Entertainment/Society
– Online games
– Games
– Personal Web Pages/Blogs
– Personal Web Pages/Blogs
– Streaming Media
– Special Events
– Popular Topics
– Drinking
– Sexual Expression(text)
– Costume Play/Enjoyment
– Occult
– Home & Family
– Professional Sports
– Sports in general
© 1999-2018 Citrix Systems, Inc. All rights reserved. 133
Citrix Cloud
– Life Events
– Travel & Tourism
– Public Agency Tourism
– Public Transit
– Accommodations
– Music
– Horoscope/Astrology/Fortune Telling
– Entertainer/Celebrity
– Dining/Gourmet
– Entertainment/Venues/Activities
– Traditional Religions
– Religions
– Politics
– News
– Education
– Government
– Military
– Recreation & Hobbies
– Reference
– Kids Sites
– Arts & Cultural Events
– Philanthropy & Non-Profit Organizations
– Fashion & Beauty
– No Content
– Unsupported URL
– Law
– Local Communities
– Miscellaneous
– Online Magazines
– Pets/Veterinarian
– Recycling/Environment
– Science
– Society & Culture
– Photography & Film
– Museums & History
– eLearning
– Wordpress
– Wordpress: Posting
– Wordpress: Upload
© 1999-2018 Citrix Systems, Inc. All rights reserved. 134
Citrix Cloud
• Private IP Address
– Private IP Addresses
• Peer-to-Peer/Torrents
– Peer to Peer/Torrents
• Remote Proxies
– Remote Proxies
• Search
– Search Engine Caches
– Ask.fm
– Ask.fm: Ask
– Ask.fm: Answer
– Search Engines & Portals
• Social Networking
– Social Networks in General
– Facebook
– Facebook: Posting
– Facebook: Commenting
– Facebook: Friends
– Facebook: Photo Upload
– Facebook: Events
– Facebook: Apps
– Facebook: Chat
– Facebook: Questions
– Facebook: Video Upload
– Facebook: Groups
– Facebook: Games
– Twitter
– Twitter: Posting
– Twitter: Mail
– Twitter: Follow
– YouTube
– YouTube: Commenting
– YouTube: Video Upload
– YouTube: Sharing
– Instagram
– Instagram: Upload
– Instagram: Commenting
– Instagram: Private Message
– Tumblr
© 1999-2018 Citrix Systems, Inc. All rights reserved. 135
Citrix Cloud
– Tumblr: Posting
– Tumblr: Commenting
– Tumblr: Photo or Video Upload
– Google+
– Google+: Posting
– Google+: Commenting
– Google+: Photo Upload
– Google+: Video Upload
– Google+: Video Chat
– Pinterest
– Pinterest: Pin
– Pinterest: Commenting
– Vine
– Vine: Upload
– Vine: Commenting
– Vine: Message
– YikYak
– YikYak: Posting
– YikYak: Commenting
– Photo Search & Photo Sharing Sites
– Bulletin Boards
– IT Bulletin Boards
Use case: Configure an access policy to allow selective access to apps
August 6, 2018
Some organizations want to restrict access to web based email or social networking sites, as a policy,
for security or other reasons. To configure this, they can select strict preset in the website filter
categories. Strict preset minimizes the risk of accessing unsecured or malicious websites. End users
can still access websites with very low risk.
If your organization policy mandates strict preset, but wants to allow selective access to apps that
are not productivity related, but are required for social interaction, follow these steps to configure
settings in the Access Control service. In the following configuration, strict preset is selected, but is
customized so that access to facebook groups is allowed, and access to instagram is through a secure
browser.
1. Log on to Citrix Cloud.
2. On the Access Control tile, click Manage.
© 1999-2018 Citrix Systems, Inc. All rights reserved. 136
Citrix Cloud
3. Click Configure Content Access.
4. Enable Filter website categories.
5. Select Strict Preset.
6. In the allowed categories section, click Add. In Add Categories, select Facebook Groups. Click
Add.
7. In the redirected to secure browser categories section, click Add. In Add Categories, select In-
stagram. Click Add.
© 1999-2018 Citrix Systems, Inc. All rights reserved. 137
Citrix Cloud
8. Your settings appear in the allowed and redirect categories. Click Save.
Validation
To validate your configuration, you can publish a SaaS app for https://www.google.com with single
sign-on disabled and have some users subscribed to the app.
• Launch the SaaS app from Citrix Workspace app (or Citrix Workspace web).
• After the app opens, search for facebook, and click the link returned in the search. You should
see the app launch.
• Search for Instagram, and click the link returned in the search. You should see the app launch
in a secure browser.
© 1999-2018 Citrix Systems, Inc. All rights reserved. 138
Citrix Cloud
• Search for any URL in the blocked category, and click the link returned. You should get access
denied.
Analytics
August 6, 2018
Access Control service collates and presents information on the
activities of users, such as, websites visited, and the bandwidth spent.
It also reports bandwidth use and detected threats, such as malware and
phishing sites. You can use these key metrics to monitor your network
and take corrective actions.
Dashboards
Access Control service provides four dashboards: User Security Dashboard, App
Security Dashboard, User Operations Dashboard, and App Operations
Dashboard. These dashboards display multiple sections that summarize the
websites or applications accessed from the enterprise network, and also
the activities performed by the users in the network.
User security
The domains accessed by the users in your network are categorized based
on the URL categorization configuration in the Access Control service. The User
Security dashboard summarizes the number of risky domains accessed and
the volume of data uploaded and downloaded by the users in your network.
To access the User Security dashboard, from the Analytics tab,
click User Security.
© 1999-2018 Citrix Systems, Inc. All rights reserved. 139
Citrix Cloud
For the selected timeframe, in the User Access Summary section, the
dashboard provides an overview of the number of malicious domains,
Dangerous domains, Unknown domains, clean domains, and blocked URLs
accessed by the users in your network and also the trend in accessing
these domains by the users.
The widgets are represented based on the reputation score of the domains
accessed by the user. The reputation score for the domains are assigned
based on the URL categorization configuration in the Access Control service. The
widgets are represented as follows:
Widgets Details
Malicious Access Shows the number of the domains accessed by
the users that have reputation score 4.
© 1999-2018 Citrix Systems, Inc. All rights reserved. 140
Citrix Cloud
Widgets Details
Dangerous Access Shows the number of the domains accessed by
the users that have reputation score 3.
Unknown Access Shows the number of the domains accessed by
the users that have reputation score 2.
Clear Access Shows the number of the domains accessed by
the users that have reputation score 1.
Blocked URL Shows the number of the domains or URLs
blocked by the Access Control service.
Top Risky Users by Access
In the Top Risky Users by Access section, the dashboard provides the
details of top users who have accessed the URLs or domains that are
categorized as malicious or dangerous by the Access Control service. It provides the
user account name, the number of risky domains accessed by the user, and
the total number of domains access by the user.
© 1999-2018 Citrix Systems, Inc. All rights reserved. 141
Citrix Cloud
You can click More Details to view the complete list of users who
have accessed the risky domains.
© 1999-2018 Citrix Systems, Inc. All rights reserved. 142
Citrix Cloud
Top Risky Users by Data Download Volume
In the Top Risky Users by Data Download Volume section, the
dashboard provides the details of the top users who have uploaded or
downloaded large volume of data from the domains that are categorized as
malicious or dangerous by the Access Control service. It provides the user account
name; the volume of data uploaded or download by the user from the risky
domains.
You can click More Details to view the complete list of users who
have uploaded or downloaded data from the risky domains.
© 1999-2018 Citrix Systems, Inc. All rights reserved. 143
Citrix Cloud
App security
The App Security dashboard summarizes the details of the domains,
URLs, and apps accessed by users in your network. To access the App
Security dashboard, from the Analytics tab, click App
Security.
© 1999-2018 Citrix Systems, Inc. All rights reserved. 144
Citrix Cloud
For the selected timeframe, in the App Access Summary section, the
dashboard provides an overview of the number of malicious domains,
Dangerous domains, Unknown domains, and clean domains accessed by users
in your network. It also provides the volume of data uploaded or
downloaded from the risky domains.
© 1999-2018 Citrix Systems, Inc. All rights reserved. 145
Citrix Cloud
Top risky domains by access
The Top Risky Domains by Access section provides details about the
malicious or dangerous domains that were more accessed by the users in
your network. It provides details such as:
• The URL of the risky domain.
• The category to which the domain has been categorized by Access
Control.
• The action taken by the Access Control service to mitigate the risk.
• The number of users who have accessed the URL, with the increase in
trend of the number users accessing the risky domain for the
selected timeframe.
© 1999-2018 Citrix Systems, Inc. All rights reserved. 146
Citrix Cloud
You can click More Details to view the complete list of malicious or
dangerous domains that were accessed by the users in your network.
© 1999-2018 Citrix Systems, Inc. All rights reserved. 147
Citrix Cloud
Top risky domains by data download volume
The Top Risky Domains by Data Download Volume section, provides
details about the top malicious or dangerous domains from which data was
downloaded by users. The details are sorted by highest to lowest data
volume. It provides details such as:
• The URL of the risky domain.
• The category to which the domain has been categorized by Access
Control.
• The volume of data downloaded by users from the risky domain, with
the increase in trend of the amount of data downloaded from the
risky domain for the selected timeframe.
You can click More Details to view the complete list of malicious or
dangerous domains that were accessed by the users in your network.
© 1999-2018 Citrix Systems, Inc. All rights reserved. 148
Citrix Cloud
Top risky categories by access
The Top Risky Categories by Access section, provides details of the
category of domains that were accessed highest number of time by the
users in your network. It provides details such as:
• The category to which the domain has been categorized by Access
Control.
• The number of users who have accessed the URL, with the increase in
trend of the number users accessing the risky domain for the
selected timeframe.
• The number of transactions by users on the risky domain, with the
increase in trend of the number of transactions by users on the
risky domain for the selected timeframe.
• The number of transactions blocked by the Access Control service.
© 1999-2018 Citrix Systems, Inc. All rights reserved. 149
Citrix Cloud
You can click More Details to view the complete list of malicious or
dangerous domains that were accessed by the users in your network.
© 1999-2018 Citrix Systems, Inc. All rights reserved. 150
Citrix Cloud
Top risky categories by data download volume
The Top Risky Categories by Data Download Volume section, provides
details of the category of domains from which highest amount of data was
uploaded or downloaded by the users in the network. It provides details
such as:
• The category to which the domain has been categorized by Access
Control.
• The total volume of data uploaded or downloaded from the domain by
users in your network.
• The amount of data downloaded from the domain by users.
• The amount of data uploaded to the domain by users.
© 1999-2018 Citrix Systems, Inc. All rights reserved. 151
Citrix Cloud
You can click More Details to view the complete details amount of
data uploaded or downloaded by the user from the domains.
© 1999-2018 Citrix Systems, Inc. All rights reserved. 152
Citrix Cloud
User operations
The User Operations dashboard provides an overview of the total
number of domains accessed by users in your network. It also provides
the amount of data uploaded to or downloaded from the domains. To access
the User Operations dashboard, from the Analytics tab, click
User Operations.
© 1999-2018 Citrix Systems, Inc. All rights reserved. 153
Citrix Cloud
Top users by transactions
The Top Users by Transactions section, lists the transactions
performed by a user while accessing different domain categories and also
specifies the number of transactions blocked for each user. It provides
details such as:
• The name of the user.
• The number of transactions performed by the user while accessing
different domain categories.
• The total number of domains accessed by the user.
• The number of transactions blocked by the Access Control service.
© 1999-2018 Citrix Systems, Inc. All rights reserved. 154
Citrix Cloud
You can click More Details to view the complete details about the
user transactions.
© 1999-2018 Citrix Systems, Inc. All rights reserved. 155
Citrix Cloud
Top users by data download volume
The Top Users by Data Download Volume section, provides details of
the top users who have uploaded data to or downloaded data from the
domains. It provides details such as:
• The name of the user.
• The total volume of data uploaded to and downloaded from the domain
by the user.
• The amount of data downloaded from the domain by the user.
• The amount of data uploaded to the domain by the user.
You can click More Details to view the complete details about the
user transactions.
© 1999-2018 Citrix Systems, Inc. All rights reserved. 156
Citrix Cloud
App operations
The App Operations dashboard provides an overview of the total
number of domains accessed by users in your network. It also provides
the amount of data uploaded to or downloaded from the domains. To access
the App Operations dashboard, from the Analytics tab, click
App Operations.
© 1999-2018 Citrix Systems, Inc. All rights reserved. 157
Citrix Cloud
For the selected timeframe, the dashboard provides an overview of the
number of domains accessed by users in your network. It also provides
the volume of data uploaded to or downloaded from the domains.
© 1999-2018 Citrix Systems, Inc. All rights reserved. 158
Citrix Cloud
Top domains by access
The Top Domains by Access section provides details about the domains
that were more accessed by the users in your network. It provides
details such as:
• The URL of the domain.
• The category to which the domain has been categorized by Access
Control.
• The action taken by the Access Control service to mitigate the risk.
• The number of users who have accessed the URL, with the increase in
trend of the number users accessing the domain for the selected
timeframe.
You can click More Details to view the complete list of domains that
were accessed by the users in your network.
© 1999-2018 Citrix Systems, Inc. All rights reserved. 159
Citrix Cloud
Top domains by data download volume
The Top Domains by Data Download Volume section, provides
details about the top domains from which data was downloaded by users.
The details are sorted by highest to lowest data volume. It provides
details such as:
• The URL of the domain.
• The category to which the domain has been categorized by Access
Control.
• The volume of data downloaded by users from the domain, with the
increase in trend of the amount of data downloaded from the domain
for the selected timeframe.
© 1999-2018 Citrix Systems, Inc. All rights reserved. 160
Citrix Cloud
You can click More Details to view the complete list of domains that
were accessed by the users in your network.
© 1999-2018 Citrix Systems, Inc. All rights reserved. 161
Citrix Cloud
Top categories by access
The Top Categories by Access section, provides details of the
category of domains that were accessed highest number of time by the
users in your network. It provides details such as:
• The category to which the domain has been categorized by Access
Control.
• The number of users who have accessed the URL, with the increase in
trend of the number users accessing the domain for the selected
timeframe.
• The number of transactions by users on the risky domain, with the
increase in trend of the number of transactions by users on the
domain for the selected timeframe.
• The number of transactions blocked by the Access Control service.
You can click More Details to view the complete list of domains that
were accessed by the users in your network.
© 1999-2018 Citrix Systems, Inc. All rights reserved. 162
Citrix Cloud
Top categories by data download volume
The Top Risky Categories by Data Download Volume section, provides
details of the category of domains from which highest amount of data was
upload or downloaded by the users in the network. It provides details
such as:
• The category to which the domain has been categorized by Access
Control.
• The total volume of data uploaded or downloaded from the domain by
users in your network.
• The amount of data downloaded from the domain by users.
• The amount of data uploaded to the domain by users.
© 1999-2018 Citrix Systems, Inc. All rights reserved. 163
Citrix Cloud
You can click More Details to view the complete details amount of
data uploaded or downloaded by the user from the domains.
© 1999-2018 Citrix Systems, Inc. All rights reserved. 164
Citrix Cloud
Content Collaboration
September 7, 2018
Content Collaboration allows you to share, sync, and secure content from the cloud and on-premises
storage services.
For information about creating Content Collaboration accounts in Citrix Cloud, see Create or link a
Content Collaboration (ShareFile) account to Citrix Cloud.
For information about setup tasks, see Set up ShareFile.
For information about deploying Content Collaboration and using Citrix Files in Citrix Workspace, see
Citrix Content Collaboration.
Service Level Agreement
Content Collaboration is designed using industry best practices to achieve cloud scale and a high de-
gree of service availability.
For complete details about Citrix’s commitment for availability of Citrix Cloud services, see Service
Level Agreement
© 1999-2018 Citrix Systems, Inc. All rights reserved. 165
Citrix Cloud
Create or link a Content Collaboration (ShareFile) account to Citrix
Cloud
August 29, 2018
To get started with Content Collaboration, you can take advantage of the following options:
• If you’re new to Content Collaboration and want to try it out, you can request a trial.
• If you already have a ShareFile account but haven’t purchased any new entitlements, you can
connect your account to Citrix Cloud.
• If you’ve purchased ShareFile or Workspace entitlements, you can create a new account in Citrix
Cloud and assign your entitlements to that account.
• If you’ve purchased the ShareFile or Workspace entitlements, you can connect your existing
ShareFile account to Citrix Cloud to assign your new entitlements.
Request a trial
Use the following steps if you don’t have a Content Collaboration account and want to try out the
service.
1. Sign in to Citrix Cloud using your Citrix credentials.
2. From the Citrix Cloud console, under Available Services, locate the Content Collaboration tile.
3. In Add Service, select Request a Trial.
The Add Content Collaboration Account page appears with the Request Trial tab selected.
4. In the GEO Location section, select the service region you want to use and acknowledge that
the location can’t be changed after requesting the trial.
5. In the Select a subdomain section, enter the unique subdomain you want to use.
6. Click Request Trial. Citrix Cloud sends you an email after your Content Collaboration account
is created.
© 1999-2018 Citrix Systems, Inc. All rights reserved. 166
Citrix Cloud
7. Under My Services, click Manage on the Content Collaboration tile to continue to the Content
Collaboration Admin Overview.
Create a new Content Collaboration account and assign entitlements
Use the following steps if you’ve purchased Content Collaboration entitlements and want to create a
new account and assign the entitlements to that account.
1. Sign in to Citrix Cloud using your Citrix Cloud credentials.
2. From the Citrix Cloud console, under My Services, locate the Content Collaboration tile and
click Manage.
The Assign Content Collaboration Entitlements page appears and displays any new Content Col-
laboration entitlements purchased under your Citrix OrgID.
3. Click Create new account and Assign.
4. On the Set up Content Collaboration page, choose the service region, enter a unique subdo-
main, and then click Create Account.
Link an existing ShareFile account
To link an existing ShareFile account to your Citrix Cloud account, the following requirements must
be met:
• You must have administrator permissions in both Citrix Cloud and ShareFile.
• The email address that you use to sign in to Citrix Cloud must match the email address on record
for ShareFile.
If any of these requirements aren’t met, Citrix Cloud might not be able to locate your ShareFile account
for assignment. If you need help with these requirements, contact Citrix Support.
© 1999-2018 Citrix Systems, Inc. All rights reserved. 167
Citrix Cloud
To link your Content Collaboration account to Citrix Cloud (no new entitlements)
Use the following steps if you haven’t purchased new entitlements and want to link your existing
ShareFile account to Citrix Cloud.
1. Sign in to Citrix Cloud using your Citrix credentials.
2. From the Citrix Cloud console, under Available Services, locate the Content Collaboration tile.
3. In Add Service, select Link Account. The Add Content Collaboration Account page appears with
the Link Account tab selected.
4. Select the ShareFile account you want to link and then click Link Account.
Important: If no accounts are displayed, verify that you are an administrator for ShareFile and
that your email address for Citrix Cloud matches your email address for Content Collaboration.
For additional assistance, contact Citrix Support.
© 1999-2018 Citrix Systems, Inc. All rights reserved. 168
Citrix Cloud
To link your ShareFile account and assign entitlements
Use the following steps if you’ve purchased new ShareFile or Workspace entitlements to assign and
manage your entitlements in Citrix Cloud.
1. Sign in to Citrix Cloud using your Citrix credentials.
2. From the Citrix Cloud console, under My Services, locate the Content Collaboration tile and
click Manage. The Assign Content Collaboration Entitlements page appears and displays the
new entitlements you have purchased.
3. Click Assign to Existing Account. The ShareFile Accounts page appears.
4. To link an account that has never connected to Citrix Cloud, click Link another account.
© 1999-2018 Citrix Systems, Inc. All rights reserved. 169
Citrix Cloud
Citrix Cloud displays the available accounts you can link.
5. Select the ShareFile account you want to link and then click Link Account.
© 1999-2018 Citrix Systems, Inc. All rights reserved. 170
Citrix Cloud
Important: If no accounts are displayed, verify that you are an administrator for Content
Collaboration and that your email address for Citrix Cloud matches your email address for
ShareFile. For additional assistance, contact Citrix Support.
6. Select I understand that entitlements assigned to an account cannot be reversed.
© 1999-2018 Citrix Systems, Inc. All rights reserved. 171
Citrix Cloud
7. Click Assign. The Assign Content Collaboration Entitlements page displays the account
assigned to the entitlement.
8. Click Manage to continue to the Content Collaboration Admin Overview.
Set up ShareFile
September 6, 2018
After you create or link your ShareFile account, perform the following tasks:
1. Provision administrators.
2. Provision users.
3. Import Active Directory users into ShareFile.
© 1999-2018 Citrix Systems, Inc. All rights reserved. 172
Citrix Cloud
4. Configure authentication.
Provisioning Administrators
The first thing you need to do is provision administrators. When your account was created, it was
provisioned with a master administrator account. This was the first administrator added to your Citrix
Cloud account. In addition to this administrator, you can provision additional administrators. Any
additional administrator provisioned within Citrix Cloud will be added to ShareFile with administrator
access.
Provisioning Users
To begin using your new ShareFile account, you must add users and configure authentication. In the
Citrix Cloud environment, you will want to enable SSO between the different components. In order
to provide a seamless experience to your end users, you will use SAML to authenticate against your
Active Directory user accounts.
Importing Active Directory Users into ShareFile
The ShareFile User Management Tool (UMT) makes it easy for you to add your Active Directory users
into ShareFile. You can use the tool to provision user accounts and create distribution groups from
Active Directory (AD).
Importing users from Active Directory can take some time and be resource intensive. To help with this,
you can schedule the tool to run at selected times. In addition to the initial import, you can also use
the tool to keep your ShareFile users synchronized with your AD users.
For more information about the UMT, see User Management Tool for Policy-Based Administration.
Configuring Authentication
After you have imported your users in to ShareFile, you must configure authentication. When using
the Citrix Cloud environment, you will want to use SSO. SSO will be done using the SAML protocol.
In this environment you have two options for configuring SAML – either using ADFS or via Endpoint
Management SAML authorization.
Configuring Authentication with ADFS
You can integrate your ShareFile account with Active Directory (AD) to enable single sign-on for users
with AD credentials. ShareFile supports Security Assertion Markup Language (SAML) for single sign-
© 1999-2018 Citrix Systems, Inc. All rights reserved. 173
Citrix Cloud
on. You configure ShareFile to communicate with a SAML-based federation tool running in your net-
work. User logon requests are then redirected to Active Directory. You can use the same SAML Identity
Provider that you use for other web applications. For more information, see ShareFile Single Sign-On
SSO.
Configuring Authentication to your Active Directory with Endpoint Management
You can configure Endpoint Management and Citrix Gateway to function as a SAML identity provider
for ShareFile. In this configuration, a user logging on to ShareFile using a web browser or other Share-
File clients is redirected to the Endpoint Management environment for user authentication. After suc-
cessful authentication by Endpoint Management, the user receives a SAML token that is valid for logon
to their ShareFile account. For more information, see Single Sign On for ShareFile with Citrix Gateway.
Accessing ShareFile
Now that you have configured your users and authentication, you should look at how ShareFile will
be accessed. There are two specific types of access you need to look at: administrator access and user
access.
Administrator Access
As administrator, you may need to make changes to your ShareFile configuration or manage your ac-
count.
Accessing the Content Collaboration Administrator UI through Citrix Cloud
You can access the Content Collaboration Web UI directly through the Citrix Cloud. Access through the
Citrix Cloud provides a slightly trimmed down version of the ShareFile Web UI. It contains everything
you need to configure access for your users and set up your account.
To access the Content Collaboration Administrator UI from the Citrix Cloud console, select My Ser-
vices > Content Collaboration from the Citrix Cloud menu.
Accessing the ShareFile Administrator UI Directly
There may be some ShareFile administrator settings that you are unable to access using the Citrix
Cloud version of the console. If you need additional functionality, your ShareFile account can be ac-
cessed directly through the regular ShareFile login page. You can access the login page by going to
https://YourSubdomain.sharefile.com.
© 1999-2018 Citrix Systems, Inc. All rights reserved. 174
Citrix Cloud
Note: This is not the recommended method for accessing the ShareFile Administrator UI in a Citrix
Cloud environment.
User Access
There are three options on how users will access their data in ShareFile. Data can be accessed directly
using the Web UI. The other two options depend on what other applications you have enabled. If you
have Citrix Virtual Apps and Desktops or Endpoint Management enabled, users can access their data
through one of those applications.
Accessing ShareFile through the Web UI
End users can access ShareFile directly by going to http://YourSubdomain.sharefile.com.
Accessing ShareFile with Citrix Virtual Apps and Desktops
Accessing ShareFile with Citrix Virtual Apps and Desktops will be done using the ShareFile Sync Client.
The ShareFile Sync Client allows you to sync your documents between a local client and the ShareFile
cloud.
Using ShareFile Sync for Windows
On Citrix Virtual Apps and Desktops you will be using ShareFile Sync for Windows. ShareFile Sync
for Windows can be preinstalled into your desktop image before deploying to end users. For more
information about using ShareFile Sync, see ShareFile Sync for Windows User Guide.
You must start by installing ShareFile Sync for Windows in your Citrix Virtual Apps and Desktops en-
vironment. You can install the client once and have it propagated to all of the Citrix Virtual Apps and
Desktops sessions in your environment. For installation instructions, see ShareFile Sync for Windows
in the Citrix Knowledge Center.
Implementing ShareFile On-Demand Sync
ShareFile On-Demand Sync is used when you want to deploy the smallest possible data footprint into
your Virtual Apps and Desktops environment. For more information about implementing ShareFile
On-Demand Sync, see ShareFile On-Demand Sync Configuration in the Citrix Knowledge Center.
Accessing ShareFile with Endpoint Management
Follow Citrix ShareFile for Endpoint Management for information on wrapping the ShareFile applica-
tion and deploying Single Sign-On between Endpoint Management and ShareFile.
© 1999-2018 Citrix Systems, Inc. All rights reserved. 175
Citrix Cloud
Accessing ShareFile with Endpoint Management
For information on wrapping the ShareFile application and deploying Single Sign-On between End-
point Management and ShareFile, see Citrix ShareFile for Endpoint Management.
MDX Service
August 29, 2018
You can use the MDX Service to prepare iOS and Android mobile apps by wrapping the apps with MDX,
an app container technology. You then manage the apps with Citrix Endpoint Management. You can
use the MDX Service to wrap apps created within your organization.
The MDX Service can use MDX version 10.8.35 or 10.8.60 for wrapping apps.
For information about MDX, the traditional MDX wrapping process using the MDX Toolkit, and a de-
scription of signing required assets, see:
• About the MDX Toolkit
• Wrapping iOS Mobile Apps
• Wrapping Android Mobile Apps
Getting Started with the MDX Service
Follow these steps to start using MDX Service. To provide feedback on your experience, use your Citrix
ID to join the MDX Service discussion forum.
1. Sign up for Citrix Cloud by requesting a trial if you do not already have a Citrix Cloud account.
For details on signing up, see Sign up for Citrix Cloud.
2. On the upper right of this page is a blue circle with a plus (+) in it. Mouse over that icon and click
Wrap a Mobile App
© 1999-2018 Citrix Systems, Inc. All rights reserved. 176
Citrix Cloud
To use the MDX Service
To use the MDX Service, upload the application package binary and the required signing assets. Then,
verify the app details and modify the attributes, as necessary. You can then download the wrapped
application package.
© 1999-2018 Citrix Systems, Inc. All rights reserved. 177
Citrix Cloud
To wrap an iOS app
1. On the MDX Service Overview page, click Start.
2. Upload the .ipa file for the app. The time required for the upload to complete depends on the
file size.
After the .ipa file uploads to the MDX Service and is processed successfully, the Verify App Details
screen appears.
Verify App Details page
3. On the Verify App Details screen, enter the following information:
a) (Optional) Change the App Name, Minimum OS Version, and Maximum OS Version.
b) Enter a Description (required).
c) Select an MDX SDK version with which to wrap the app.
d) Upload the following iOS signing assets:
• Provisioning Profile
• Certificate
• Certificate Password
© 1999-2018 Citrix Systems, Inc. All rights reserved. 178
Citrix Cloud
To collect the iOS Provisioning Profile and Certificate information, follow the steps in
CTX220481.
After the MDX Service uses the signing assets to modify the app, the Create Mobile App screen
appears.
4. (Optional) On the Create Mobile App screen, change the bundle ID of the mobile app and then
click Next. The wrapping process begins.
5. After the wrapping process finishes, download the wrapped MDX application package (.mdx
file).
You can also download the file later from the Jobs tab.
© 1999-2018 Citrix Systems, Inc. All rights reserved. 179
Citrix Cloud
To wrap an Android app
1. Upload the .apk file for the app. The time required for the upload to complete depends on the
file size.
2. After the .apk file is uploaded to the MDX Service and is processed successfully, the Verify App
Details screen appears.
© 1999-2018 Citrix Systems, Inc. All rights reserved. 180
Citrix Cloud
3. On the Verify App Details screen, enter the following information:
a) (Optional) Change the App Name, Minimum OS Version, and Maximum OS Version.
b) Enter a Description (required).
c) Select an MDX SDK Version with which to wrap the app.
4. On the Create Mobile App screen, upload the following Android signing assets:
• Keystore
• Keystore Password
• Alias Name
• Alias Password
To collect the Keystore and Alias Name information, follow the steps in CTX220480.
5. Click Next to begin the wrapping process.
6. Download the wrapped MDX application package (.mdx file).
© 1999-2018 Citrix Systems, Inc. All rights reserved. 181
Citrix Cloud
You can also download the file later from the Jobs tab.
License Usage Insights Service
August 29, 2018
The License Usage Insights (LUI) Service in Citrix Cloud is a free cloud service that helps Citrix Service
Providers (CSP) understand and report on product usage.
The LUI service makes it easy for Citrix Service Provider partners to understand which Citrix products
are in use and at what capacity. Only CSP partners have access to the LUI service.
The License Usage Insights service enables you to:
• Automatically collect and aggregate product usage information from Citrix license servers
• Easily view which users are accessing your Virtual Apps and Desktops deployments each month
• Create customer breakdowns of licensing usage
• Optimize license costs by identifying and tracking a list of free users
• View and understand your historic business with Citrix
• Export Virtual Apps and Desktops usage and ADC VPX allocations data to CSV
Technical Details
September 26, 2018
Before using the License Usage Insights (LUI) service, consider the following items:
© 1999-2018 Citrix Systems, Inc. All rights reserved. 182
Citrix Cloud
• Only Windows-based and VPX-based license servers are supported.
• It may take up to 24 hours for a newly updated license server to appear in the LUI service.
• When usage data is uploaded from a license server, it’s processed and stored in a secure fashion
such that it can be accessed at a later date by the LUI service. This process might take up to 24
hours to complete.
• By default, usernames associated with Virtual Apps and Desktops license checkouts will be se-
curely phoned home to Citrix.
• Usernames are phoned home so CSP partners can take full advantage of LUI features and the
CSP licensing program which supports free users for trial, test, and administrative product use.
• User information is limited to a single user@domain entry; no additional personal identifiable
data is phoned home. Citrix will never share this information.
• For partners sensitive to uploading username information, this functionality can be disabled on
the Citrix License Server using the username anonymization feature.
Supported Citrix products
The License Usage Insights (LUI) service provides usage information for the following Citrix products:
• Virtual Apps and Desktops
• ADC VPX
• CloudPortal Services Manager (CPSM)
To use the LUI service with CloudPortal Services Manager, CPSM 11.5 Cumulative Update 4 must be
installed in your deployment. This update includes Call Home features that enable the LUI service to
display deployment status and license usage information. For more information, see CTX220717.
Get started with the License Usage Insights Service
September 20, 2018
Step 1: Update Citrix License Server
The Licensing Usage Insights Service requires Citrix License Server 11.13.1.2 or later. Before you start
using the service, download the latest Citrix License Server software and upgrade your license servers.
Upgrading in-place is simple and fast. For more information about the latest Citrix License Server, refer
to the Citrix Licensing documentation.
© 1999-2018 Citrix Systems, Inc. All rights reserved. 183
Citrix Cloud
Step 2: Sign in to Citrix Cloud with My Citrix credentials
Before signing in, you’ll need to sign up for a Citrix Cloud account. Follow the steps described in Sign
up for Citrix Cloud.
When creating your account, use the same My Citrix credentials that you use to allocate and download
Citrix licenses from citrix.com. Citrix Cloud sends you an email at the address associated with My Citrix
credentials to confirm the account.
When your Citrix Cloud account is ready to use, sign in at https://citrix.cloud.com using your email
address and password.
Step 3: Use the License Usage Insights Service
From the Citrix Cloud console, locate the License Usage Insights Service and click Manage. For an
overview of the service’s key features, see Use the License Usage Insights Service.
Use the License Usage Insights Service
August 29, 2018
Product selection
To view licensing details for a different product, click the arrow next to the product name and select
the product you want to view.
© 1999-2018 Citrix Systems, Inc. All rights reserved. 184
Citrix Cloud
License server status
To be compliant with Citrix Service Provider license guidelines, all active license servers must be up-
dated and reporting. The license server status shows the license servers you have and whether or not
they’re updated for use with the LUI service.
The service displays a list of active license servers using the license allocation data stored in the Citrix
back office. If the license server is updated and successfully reporting, LUI displays the “Reporting”
status and includes a timestamp of the most recent upload.
Usage collection
Usage collection helps you understand product usage through automated data collection and aggre-
gation. There’s no need to deploy additional tools.
The service automatically aggregates product usage across all Citrix License Servers to provide a com-
plete view of usage across all deployments. You can also create licensing usage breakdowns by asso-
ciating specific users with the customers or tenants to whom they belong.
The license servers collect and track product license usage and report it back to Citrix using a secure
phone home channel. This automated approach provides you with a constant stream of updated us-
age data, saving time and helping partners better understand usage trends within their deployments.
© 1999-2018 Citrix Systems, Inc. All rights reserved. 185
Citrix Cloud
To create a customer breakdown of Virtual Apps and Desktops usage
To break down licensing usage by customer, you must first associate users with the customers or ten-
ants to whom they belong. If you don’t have any customers defined in your Customers dashboard,
you can add new ones or you can connect with existing Citrix Cloud customers.
1. If applicable, add customers to the Customers dashboard: From the Citrix Cloud management
console home page, click Customers, click Add or Invite, and then follow the onscreen instruc-
tions.
2. Click the menu button and then select My Services > License Usage Insights.
3. With the Virtual Apps and Desktops product selected, click Users.
4. Select the users you want to associate and then click Bulk Actions > Manage Link to Customer.
5. From the list, select the customer with which to you want associate the users.
6. Click Save.
7. To view the per-customer breakdown, click the Usage view.
© 1999-2018 Citrix Systems, Inc. All rights reserved. 186
Citrix Cloud
Usage reporting for CloudPortal Services Manager
For CloudPortal Services Manager (CPSM) usage, the LUI service includes the Services and Customers
views.
The Services view is your primary view to understand the total CPSM license usage across all of your
customers. License usage data is grouped by service, mapping directly to how you report CPSM li-
censes. When drilling down through a specific service, the total usage is broken down to clearly show
which customers are contributing towards that usage.
The Customers view presents similar data as the Services view, but in a different format. This view
helps you understand which services a specific customer is using or consuming. When you select a
specific customer, you can dig deep into the CPSM services that customer is using.
© 1999-2018 Citrix Systems, Inc. All rights reserved. 187
Citrix Cloud
Free user management
LUI provides a comprehensive view of product usage across deployments while still allowing you to
take full advantage of the Citrix Service Provider license program that supports trial, test, and admin-
istrative users.
© 1999-2018 Citrix Systems, Inc. All rights reserved. 188
Citrix Cloud
Note: Free users for CloudPortal Services Manager (CPSM) are only viewable in the LUI service. Man-
aging free CPSM users occurs within the CPSM console.
Historical trends
You can view a complete historical record of all of your past business with Citrix. Check the usage you
reported last month, last year, or over a configurable time period.
Historical views deliver valuable business insight. As a Citrix Service Provider, you can quickly under-
stand how your business with Citrix is trending and which products are seeing the most growth across
your customers and subscribers.
© 1999-2018 Citrix Systems, Inc. All rights reserved. 189
Citrix Cloud
Export usage and allocations data
You can export the following types of data as a CSV file from the LUI service:
• Virtual Apps and Desktops product usage and user list for a specified month
• Current ADC VPX allocation details
1. Select Virtual Apps and Desktops or Networking from the product list.
2. If applicable, select the view you want to export. For example, to export Virtual Apps and Desk-
tops usage details, click the Usage view.
3. If applicable, select the month and year you want to export.
4. On the right side of the screen, click Export.
View customer notifications
Citrix Cloud enables you to monitor solution health across multiple customers without having to visit
each deployment individually. The Notifications area in Citrix Cloud aggregates notifications across
customers on your dashboard so you can ensure alerts are addressed and services keep running.
© 1999-2018 Citrix Systems, Inc. All rights reserved. 190
Citrix Cloud
1. From the Citrix Cloud management console, click the Notifications icon and then click My Cus-
tomers. A list of the most recent notifications appears.
2. To view a complete list of customer notifications, click View all notifications.
Update and configure Citrix License Server
August 29, 2018
The Citrix License Server is a critical component of the License Usage Insights (LUI) service. To use the
LUI service, your Citrix License Servers must be updated to version 11.13.1.2 or later.
About Citrix License Server
Citrix License Server 11.13.1.2 and later contains key features that are important for Citrix Service
Provider (CSP) partners.
© 1999-2018 Citrix Systems, Inc. All rights reserved. 191
Citrix Cloud
• Optimized usage collection: License Server contains new functionality that optimizes licensing
behavior and tracking to better support CSPs.
• Call home: License Server includes Call Home features that automate product usage collection
for CSP partners. These features are exclusive to CSP partners and will only be activated when
a CSP license is detected on the license server.
Upgrade your Citrix License Servers to use the License Usage Insights service
Complete the following tasks:
1. Download the latest license server.
2. Upgrade your current license server.
3. Repeat the upgrade process for each of your license servers.
4. Start using the LUI service.
Anonymize usernames through the license server
By default, usernames associated with Virtual Apps and Desktops license checkouts are securely
phoned home to Citrix.
Usernames are phoned home so CSP partners can take full advantage of LUI features and the CSP
licensing program which supports free users for trial, test, and administrative product use.
User information is limited to a single user@domain entry; no additional personal identifiable data is
phoned home. Citrix does not share this information.
For partners sensitive to uploading username information, username anonymization can be enabled.
When active, username anonymization will convert readable usernames into unique strings using a
secure and irreversible algorithm prior to upload.
The LUI service will use these unique identifiers to track product usage instead of the actual user-
names. This approach allows service providers to take advantage of month-to-month insights without
visibility into the actual usernames in the cloud service user interface.
To configure username anonymization
1. On the license server, open the configuration file in a text editor. Typically, the configuration file
is located at C:\Program Files\Citrix\Licensing\WebServicesForLicensing\SimpleLicenseServiceConfig.xml.
2. In the Configurations section, locate the UsageBasedBillingScramble setting.
3. Change the current value to 1 and save the file.
© 1999-2018 Citrix Systems, Inc. All rights reserved. 192
Citrix Cloud
License server information included in uploads
When CSP home is activated on a Citrix License Server, it uploads the following information daily:
• Information about the license server: License server version
• Information about licenses on the license server:
– License files installed on the server
– License file expiration dates
– Product feature and edition entitlement information
– License quantities
• Information about license usage:
– Licenses used in the current calendar month
– Usernames associated with license checkout
– Product features and editions activated
View a license server upload
CSP partners can inspect the last uploaded payload on their license server to fully understand all of the
details that the license server sends to Citrix. A copy of this payload is stored as a .zip file on the license
server. By default, this location is C:\Program Files (x86)\Citrix\Licensing\LS\resource\usage\upload_1456166761.zi
Note
Successful uploads are deleted except for the last one. Unsuccessful uploads linger on the disk until
a successful upload occurs. When that happens, all but the last upload are deleted.
Frequently Asked Questions
August 29, 2018
• What information is being phoned home? Can I view the information my license servers are
sending to Citrix? Yes, you can view a copy of the information that’s phoned home to Citrix. For
details, see Using the License Usage Insights Service.
• Is the LUI service available to Citrix customers or partners that are not Citrix Service
Providers? No. The LUI service is only available to Citrix Service Provider partners with an
active partner agreement.
• Can I disable license server phone home? No. Under the Citrix Service Provider license agree-
ment, all Citrix License Servers are required to phone home product usage. Partners sensitive
© 1999-2018 Citrix Systems, Inc. All rights reserved. 193
Citrix Cloud
to the phone home use case can use the username anonymization feature. For details, see
Anonymize usernames through the license server.
• Will I be billed based on the product usage shown in the LUI service? No. The LUI service
helps partners understand their product usage so they can report it quickly and accurately to
their Citrix distributor. CSP partners will continue to be billed based on the product usage they
report to their Citrix distributor. Citrix distributors will continue to own the billing relationship
with CSP partners.
• Which Citrix products does the LUI service support? The LUI service currently supports the
following Citrix products:
– Virtual Apps and Desktops product usage.
– Citrix ADC VPX allocations.
– CloudPortal Services Manager Call Home. CPSM 11.5 Cumulative Update 4 is required to
use the LUI service with your CPSM deployment. For more information, see CTX220717.
• How much does the License Usage Insights service cost? The LUI service comes with Citrix
Cloud, free of charge.
• How do I get help with the License Usage Insights service? Open a support ticket from within
Citrix Cloud:
1. Sign in to Citrix Cloud.
2. Click the Feedback and Support icon near the top-right of the screen.
3. Select Open a ticket and complete the form.
A member of Citrix Technical Support will follow up and assist you.
• How do I provide feedback about the License Usage Insights service? To give feedback about
the LUI service:
1. Sign in to Citrix Cloud.
2. Click the Feedback and Support icon near the top-right of the screen.
3. Select Feedback & Suggestions. The Citrix Cloud suggestions page opens in a separate browser
tab or window.
© 1999-2018 Citrix Systems, Inc. All rights reserved. 194
Citrix Cloud
4. In Tell us about your suggestion, start typing a title for your feedback. As you type, additional
fields appear so you can provide more details.
5. Click Post idea. Your feedback appears on the Citrix Cloud suggestions page where others, in-
cluding the Citrix Cloud team, can read it, comment on it, and vote for it.
Secure Browser service
October 1, 2018
The Secure Browser service isolates web browsing to protect the corporate network from browser-
based attacks. It delivers consistent, secure remote access to internet hosted web applications, with
no need for user device configuration. Administrators can rapidly roll out secure browsers, provid-
ing instant time-to-value. By isolating internet browsing, IT administrators can offer end users safe
internet access without compromising enterprise security.
Users log on through Citrix Workspace (or Citrix Receiver) and can open web apps in the configured
web browser. The website does not directly transfer any browsing data to or from the user device, so
the experience is secure.
The Secure Browser Service can publish secure browsers for use with:
• Unauthenticated external web apps. Although typically not recommended, unauthenticated
external web apps might be used for a simple proof of concept.
• Authenticated external web apps. Publishing authenticated external web apps requires a re-
source location containing at least one Cloud Connector (two or more are recommended). For
details, see Citrix Cloud Connector.
The service also offers:
• Integration of published apps with Citrix Workspace
• Integration of published apps with on-premises StoreFront
• Simple URL whitelisting for security
• Usage monitoring
• Controls for clipboard use, printing, and kiosk mode
What’s new
October 2018:
• Secure Browser is adapted for use in five languages. For globalization information, see
CTX119253.
• Additional region support: Secure Browser supports the Australia East region.
© 1999-2018 Citrix Systems, Inc. All rights reserved. 195
Citrix Cloud
September 2018:
You can now download a custom icon for your published browser.
August 2018:
• Secure Browser service is now integrated with Citrix Workspace. For details, see Integration with
Citrix Workspace.
• Additional region support: When you publish a secure browser, you can now choose among the
following regions: US East, US West, Europe West, and Southeast Asia.
Get started
To get started, you can request a 30-day trial of the Secure Browser Service.
1. Sign in to Citrix Cloud. If you don’t have an account, see Sign up for Citrix Cloud.
2. In the Secure Browser Service tile, click Request Trial.
3. In a few moments, you’ll receive an email (the email associated with your Citrix Cloud account).
Click the Sign in link in the email.
4. After you’re in Citrix Cloud again, click Manage on the Secure Browser Service tile.
© 1999-2018 Citrix Systems, Inc. All rights reserved. 196
Citrix Cloud
5. On the Welcome to Secure Browser page, click Let’s Get Started. You’re guided to publish
your first secure browser.
For information about purchasing the Secure Browser Service, click How to Buy on the Citrix Cloud
home page.
Integration with Citrix Workspace
Secure Browser can be integrated with Citrix Workspace. To ensure that it’s integrated:
1. Sign in to Citrix Cloud.
2. In the upper left menu, select Workspace Configuration.
3. Select the Service Integrations tab.
4. The Secure Browser service entry should indicate Enabled. If it does not, click the ellipsis menu
and select Enable.
By default, all unauthenticated apps are available to all Workspace users without user assignment.
For authenticated apps, you must explicitly add users with Citrix Cloud Library.
You can authenticate using Active Directory or Azure Active Directory. If you choose Azure Active Di-
rectory, the on-premises domain containing your Active Directory Domain Controllers must contain
one (preferably two) Cloud Connectors. For more information, see:
• Change authentication to workspaces
• Connect Azure Active Directory to Citrix Cloud
© 1999-2018 Citrix Systems, Inc. All rights reserved. 197
Citrix Cloud
Integrate with your on-premises StoreFront
Citrix Virtual Apps and Desktops customers with an on-premises StoreFront can easily integrate with
the Secure Browser Service to provide the following benefits:
• Aggregate your published secure browsers with your existing Citrix Virtual Apps and Desktops
apps for a unified store experience.
• Use native Citrix Receivers for enhanced end user experience.
• Strengthen security for Secure Browser launches by using your existing multifactor authentica-
tion solution integrated with your StoreFront.
For details, see CTX230272 and the StoreFront configuration documentation.
Publish a secure browser
If you haven’t published a secure browser yet, begin with step 3.
1. If you’re not already in Citrix Cloud, sign in. In the Secure Browser Service tile, click Manage.
2. On the Manage tab, click Publish a Secure Browser.
3. Select the type of secure browser to publish: external unauthenticated (default) or external au-
thenticated. Then click Continue.
© 1999-2018 Citrix Systems, Inc. All rights reserved. 198
Citrix Cloud
4. Enter the name, start URL, and select the region. By default, the icon of the Google Chrome
executable is used when you publish a Secure Browser. You can now bring your own icon to
represent a published browser.
• Click Change icon > Select icon to upload the icon of your choice, or choose Use default
icon to use the existing Google Chrome icon.
• Choose among the following regions: US East, US West, Europe West, Southeast Asia, and
Australia East.
• When you are done, click Publish. When the publishing completes, the Manage tab lists
the browser you published.
5. Use the Citrix Cloud Library to add subscribers (users) to the secure browser you created. Click
the right arrow at the end of the row to expand a details pane containing a link to the Library.
© 1999-2018 Citrix Systems, Inc. All rights reserved. 199
Citrix Cloud
6. When you click that link, you are guided to the Library display containing your secure browser.
Click the ellipsis on the tile containing the secure browser and click Manage Subscribers. For
information about adding subscribers, see Assigning users and groups to service offerings using
Library.
Manage published secure browsers
The Manage tab lists the published secure browsers. To access management tasks, click the ellipsis
at the end of an entry’s row, and then select the task.
If you select a menu entry, and then decide not to change anything, cancel the selection by clicking
the X outside the dialog box.
© 1999-2018 Citrix Systems, Inc. All rights reserved. 200
Citrix Cloud
Time-outs
Time-out settings include:
• Idle Timeout: The number of minutes a session can remain idle before it is ended due to inac-
tivity.
• Idle Warning Time: The number of minutes before ending a session that a warning message is
sent to the user.
For example, if you set an idle timeout of 20 and an idle warning time of 5, a message will be sent to
the user if there is no activity in the session for 15 minutes (20 minus 5). If the user does not respond,
the session will end five minutes later.
When you’re done, click OK.
Policies
Settings on the policies page control the following:
• Clipboard: Disabling the clipboard prevents copy and paste operations to and from the remote
session. (The Clipboard button is removed from the Citrix Workspace app toolbar.) By default,
this setting is disabled.
© 1999-2018 Citrix Systems, Inc. All rights reserved. 201
Citrix Cloud
• Printing: When you enable printing, the remote webpage can be saved as a PDF and transferred
to the user’s device. The user can then press Ctrl-P and select the Citrix PDF printer. By default,
this setting is disabled.
• Non-kiosk: Enabling non-kiosk mode restores the interface to the remote browser. The user
can then access the address bar and create multiple tabs and windows. (Disabling non-kiosk
mode removes the remote browser’s navigation controls and address bar.) By default, this set-
ting is enabled (non-kiosk mode is on).
When you’re done, click OK.
Whitelists
Use the Whitelists task to restrict users to visiting only whitelisted URLs within their published Secure
Browser session. This feature is available for external authenticated web apps.
Enter whitelist entries in the form hostname:port number. Specify each entry on a new line. Asterisks
are supported as wildcards. Browser requests must match at least one entry in the whitelist.
For example, to set https://example.com as a whitelisted URL:
• example.com:* allows connection to this URL from any port.
• example.com:80 allows connection to this URL only from port 80.
• *:* allows access to this URL from any port and from any links to other URLs and ports. The .
format allows access to all external web apps from the published app. This format is the default
setting for the external web apps URL whitelist field.
When you’re done, click OK.
Advanced web filtering capabilities are available through integration with the Access Control service.
Learn more at Use case: Selective access to apps.
Edit
Use the Edit task to change the name, start URL, or region of a published browser. When you’re done,
click Publish.
© 1999-2018 Citrix Systems, Inc. All rights reserved. 202
Citrix Cloud
Delete
Use the Delete task to remove a published secure browser. When you select this task, you’re prompted
to confirm the deletion.
Monitor usage
The Usage tab shows the:
• Number of initiated sessions
• Number of hours used
To create a spreadsheet containing usage details, click Export to CSV and select a timeframe.
Technical security overview
Secure Browser Service is a SaaS product managed and operated by Citrix. It allows access to web
applications via an intermediate web browser hosted in the cloud.
Cloud service
The Citrix Secure Browser Service consists of web browsers running on Virtual Delivery Agents (VDAs)
along with the management console used to manage and connect users to these VDAs. Citrix Cloud
manages the operation of these components, including the security and patching of operating sys-
tems, web browsers, and Citrix components.
While using Secure Browser Service, hosted web browsers may track user’s browsing history and per-
form caching of HTTP requests. Citrix uses mandatory profiles and ensures that this data is deleted
when the browsing session ends.
Secure Browser Service is accessed with an HTML5-compatible web browser. The service does not
provide any downloadable clients. All traffic between the browser being used and cloud service is
encrypted using industry-standard TLS encryption. Secure Browser supports TLS 1.0, 1.1, and 1.2.
© 1999-2018 Citrix Systems, Inc. All rights reserved. 203
Citrix Cloud
Web applications
Secure Browser is used to deliver web applications owned by the customer or a third party. The owner
of the web application is responsible for its security, including patching the web server and application
against vulnerabilities.
Security of the traffic between Secure Browser and the web application depends on the encryption
settings of the web server. To protect this traffic as it flows over the Internet, administrators should
publish HTTPS URLs.
More information
See the following resources for additional security information:
• Citrix Security site: https://www.citrix.com/security
• Citrix Cloud documentation: Secure Deployment Guide for the Citrix Cloud Platform
Additional resources
For developers: Preview API for Secure Browser Service
Citrix Virtual Apps Essentials
September 20, 2018
Citrix Virtual Apps Essentials allows you to deliver Windows applications and shared hosted desktops
from Microsoft Azure to any user on any device. The service combines the industry-leading Citrix Vir-
tual Apps service with the power and flexibility of Microsoft Azure. You can also use Virtual Apps Es-
sentials to publish Windows Server desktops.
Server OS machines run multiple sessions from a single machine to deliver multiple applications and
desktops to multiple, simultaneously connected users. Each user requires a single session from which
they can run all their hosted applications.
The service is delivered through Citrix Cloud and helps you to deploy your application workloads
within your Azure subscription with ease. When users open applications from the workspace expe-
rience, the application appears to run locally on the user computer. Users can access their apps se-
curely from any device, anywhere.
Virtual Apps Essentials includes the workspace experience and the Citrix Gateway service, in addition
to its core management services. Your app workloads run in your Azure subscription.
© 1999-2018 Citrix Systems, Inc. All rights reserved. 204
Citrix Cloud
Deployment architecture
The following diagram shows an architectural overview of a basic Virtual Apps Essentials cloud
deployment:
You can also allow users to connect to your on-premises data center. Connections between the Azure
cloud and your on-premises data center occur through a VPN connection. Users connect through
Virtual Apps Essentials to your license server, file servers, or Active Directory over the VPN connection.
© 1999-2018 Citrix Systems, Inc. All rights reserved. 205
Citrix Cloud
Deployment summary
Follow these steps to deploy Citrix Virtual Apps Essentials:
• Buy Citrix Virtual Apps Essentials from the Azure Marketplace.
• Prepare and link your Azure subscription.
• Create and upload your master image.
• Deploy a catalog, publish apps and desktops, and assign subscribers
For detailed deployment instructions, see the XenApp Essentials Deployment Guide.
What’s new
• August 2018: New product names
If you’ve been a Citrix customer or partner for a while, you’ll notice new names in our products
and product documentation. If you’re new to this Citrix product, you might see different names
for a product or component.
The new product and component names stem from the expanding Citrix portfolio and cloud
strategy. This article uses the following names.
– Citrix Virtual Apps Essentials: XenApp is part of our workspace strategy, where many
types of apps come together in the preferred place to access work tools. As part of a uni-
fied, contextual, secure workspace, XenApp Essentials is now Citrix Virtual Apps Essentials.
© 1999-2018 Citrix Systems, Inc. All rights reserved. 206
Citrix Cloud
– Citrix Workspace app: The Citrix Workspace app incorporates existing Citrix Receiver
technology as well as the other Citrix Workspace client technologies. It has been en-
hanced to deliver additional capabilities to provide end users with a unified, contextual
experience where they can interact with all the work apps, files, and devices they need to
do their best work.
– Citrix Gateway: The NetScaler Unified Gateway, which allows secure, contextual access
to the apps and data you need to do your best work, is now Citrix Gateway.
In-product content might still contain former names. For example, you might see instances of
earlier names in console text, messages, and directory/file names. It is possible that some items
(such as commands and MSIs) might continue to retain their former names to prevent breaking
existing customer scripts.
Related product documentation, other resources (such as videos and blog posts), and other
sites (such as Azure Marketplace) might still contain former names. Your patience during this
transition is appreciated. For more detail about our new names, see https://www.citrix.com/
about/citrix-product-guide/.
• May 2018: Building additional images from the Virtual Apps Essentials interface
After creating a production image from the Azure Resource Manager interface, you can create
additional images through Azure, as needed. Now, as an optional alternative to creating addi-
tional images through the Azure interface, you can build a new master image from the Virtual
Apps Essentials interface. For details, see Prepare and upload a master image.
• May 2018: Monitor display enhancements
The Monitor display now includes usage information about applications and top users. For de-
tails, see Monitor the service.
System requirements
Microsoft Azure
Citrix Virtual Apps Essentials supports configuring machines only through Azure Resource Manager.
Use Azure Resource Manager to:
• Deploy resources such as virtual machines (VMs), storage accounts, and a virtual network.
• Create and manage the resource group (a container for resources that you want to manage as a
group).
To provision and deploy resources in Microsoft Azure, you need:
• An Azure account.
• An Azure Resource Manager subscription.
© 1999-2018 Citrix Systems, Inc. All rights reserved. 207
Citrix Cloud
• An Azure Active Directory global administrator account in the directory associated with your
subscription. The user account must have Owner permission for the Azure subscription to use
for provisioning resources. For more information about how to set up an Azure Active Directory
tenant, see How to get an Azure Active Directory tenant.
Citrix Cloud
Virtual Apps Essentials is delivered through the Citrix Cloud and requires a Citrix Cloud account to
complete the onboarding process. You can create a Citrix Cloud account on the Citrix Cloud Sign Up
page before going to Azure Marketplace to complete the transaction.
The Citrix Cloud account you use cannot be affiliated with an existing Citrix Virtual Apps and Desktops
service or Citrix Virtual Desktops Essentials service account.
Virtual Apps Essentials console
You can open the Virtual Apps Essentials administration console in the following web browsers:
• Google Chrome
• Internet Explorer
Known issues
Virtual Apps Essentials has the following known issues:
• If you use Azure AD Domain Services: Workspace (or StoreFront) logon UPNs must contain the
domain name that was specified when enabling Azure AD Domain Services. Logons cannot use
UPNs for a custom domain you create, even if that custom domain is designated as primary.
• When you configure users for a catalog and select a domain, you can see and choose the users
from the Builtin\users group.
• Creating the catalog fails if the virtual machine size is not available for the selected region. To
check the virtual machines that are available in your area, see the chart at Products available
by region on the Microsoft website.
• You cannot create and publish multiple instances of the same app from the Start menu at the
same time. For example, from the Start menu you publish Internet Explorer. Then, you want to
publish a second instance of Internet Explorer that opens a specific website on startup. To do
so, publish the second app by using the path for the app instead of the Start menu.
• Virtual Apps Essentials supports linking a subscription by using an Azure Active Directory user
account. Virtual Apps Essentials does not support Live.com authenticated accounts.
© 1999-2018 Citrix Systems, Inc. All rights reserved. 208
Citrix Cloud
• Users cannot start an application if there is an existing Remote Desktop Protocol (RDP) session
on the VDA. This behavior only happens if the RDP session starts when no other users are logged
on to the VDA.
• You cannot enter a license server address longer than server.domain.subdomain.
• If you perform multiple sequential updates to capacity management, there is a possibility that
the updated settings do not properly propagate to the VDAs.
• If you use a non-English web browser, the text appears as a combination of English and the
browser language.
How to buy the service
Note:
The information in this section is also available as a PDF. That content contains earlier product
names.
Buy Citrix Virtual Apps Essentials directly from the Azure Marketplace, using your Microsoft Azure ac-
count. Citrix Virtual Apps Essentials requires at least 25 users.
The service is delivered through Citrix Cloud and requires a Citrix Cloud account to complete the on-
boarding process. See System requirements > Citrix Cloud for details.
When buying Citrix Virtual Apps Essentials, ensure that you enter correct information for all details,
including address fields, to ensure fast processing of your order. Before you configure Virtual Apps
Essentials, ensure that you complete the following in the Azure Marketplace:
• Provide contact information and your company details.
• Provide your billing information.
• Create your subscription.
To configure the customer and pricing:
1. In Select a customer, select the customer name.
2. Under Pricing, in Number of users, type the number of users who have access to Virtual Apps
Essentials.
3. Under Price per month, select the agreement check box and then click Create.
The summary page appears and shows the details of the resource.
After your account is provisioned, click Manage through Citrix Cloud.
Important:
Wait for Microsoft Azure to provision your service. Do not click the Manage through Citrix Cloud
link until provisioning is complete. This process can take up to four hours.
When you click the link, Citrix Cloud opens in the web browser, and you can begin the configuration
process described below.
© 1999-2018 Citrix Systems, Inc. All rights reserved. 209
Citrix Cloud
Prepare your Azure subscription
Choose your Azure subscription to be the host connection for your VDAs and related resources. These
resources can incur charges based on your consumption.
Note:
This service requires you to log on with an Azure Active Directory account. Virtual Apps Essentials
does not support other account types, such as live.com.
To prepare your Azure subscription, configure the following in Azure Resource Manager:
1. Create a resource group and provide:
• Resource group name
• Subscription name
• Location
2. In Azure Resource Manager, create a virtual network in the resource group and provide a name
for the network. You can leave all other default settings. You create a storage account when you
create the master image.
3. Use an existing domain controller or create one. If you create a domain controller:
a) Use the A3 Standard or any other size Windows Server 2012 R2 virtual machine in the Re-
source Group and virtual network. This virtual machine becomes the domain controller.
If you plan to create multiple domain controllers, create an availability set and put all the
domain controllers in this set.
b) Assign a private static IP address to the network adapter of the virtual machine. You can
assign the address in the Azure portal. For more information, see Configure private IP ad-
dresses for a virtual machine using the Azure portal on the Microsoft documentation web-
site.
c) [Optional] Attach a new data disk to the virtual machine to store the Active Directory users
and Groups and any Active Directory logs. For more information, see How to attach a data
disk to a Windows virtual machine in the Azure portal. When you attach the disk, select all
the default options to complete the settings.
d) Add the domain controller virtual machine’s private IP address to the virtual network DNS
server. For more information, see Manage DNS servers used by a virtual network (Classic)
using the Azure portal (Classic).
e) Add a public DNS server in addition to the Microsoft DNS server. Use the IP address
168.63.129.16 for the second DNS server.
f) Add the Active Directory Domain Services role to the domain controller virtual machine.
When this step is complete, promote the domain controller virtual machine to a domain
controller and DNS.
© 1999-2018 Citrix Systems, Inc. All rights reserved. 210
Citrix Cloud
g) Create a forest and add some Active Directory users. For more information, see Install a
new Active Directory forest on an Azure virtual network.
If you prefer to use Azure Active Directory Domain Services instead of a domain controller, Citrix rec-
ommends reviewing the documentation Azure Active Directory Domain Services for Beginners on the
Microsoft website.
Link Your Azure subscription
In Citrix Cloud, link your Citrix Virtual Apps Essentials to your Azure subscription.
1. Sign in to Citrix Cloud. In the upper left menu, select My Services > Virtual Apps and Desktops.
2. On the Manage tab, click Azure Subscriptions.
3. Click Add Subscription. The Azure portal opens.
4. Log on to your Azure subscription with your global administrator Azure credentials.
5. Click Accept to allow Virtual Apps Essentials to access your Azure account. The subscriptions
available in your account are listed.
6. Select the subscription you want to use and then click Link.
7. Return to the Virtual Apps Essentials console to see the subscription in a linked state.
After you link your Azure subscription to Virtual Apps Essentials, upload your master image.
Prepare and upload a master image
Catalog creation uses a master image to deploy VMs containing applications and desktops. This can
be a master image you prepare (with applications and VDA installed), or an image prepared by Citrix.
For production deployments, Citrix recommends preparing and using your own master image. Citrix-
prepared images are intended only for pilot or test deployments.
The first production image must be prepared from the Azure Resource Manager interface. Later, you
can create additional images through Azure, as needed.
As an alternative to creating additional images through the Azure interface, you can build a new master
image from the Virtual Apps Essentials interface.
• This method uses a previously created master image. You can obtain the network settings from
an existing catalog or manually specify them.
• After you use an existing master image to create a new image, you connect to the new image and
customize it, adding or removing apps that were copied from the template. The VDA is already
installed, so you don’t have to do that again.
• This method lets you stay with the Essentials service. You don’t need to navigate to Azure to
create the new image, and then return to the Essentials service to import the image.
© 1999-2018 Citrix Systems, Inc. All rights reserved. 211
Citrix Cloud
For example, let’s say you have a catalog named HR that uses a master image containing several HR
apps. Recently, a new app released that you want to make available to the HR catalog users. Using the
build-an-image feature in Virtual Apps Essentials, you select the current master image as a template
to create a new master image. You also select the HR catalog so that the new master image uses the
same network connection settings. After the initial image setup, install the new app on the new image.
After testing, update the HR catalog with the new master image, making it available to that catalog’s
users. The original HR master image is retained in the My Images list, in case it’s ever needed again.
The following sections describe how to prepare and upload a master image through the Azure inter-
face. For details about building an image from within Virtual Apps Essentials, see Prepare a master
image in Virtual Apps Essentials.
Procedure summary
1. Prepare a master image VM in Azure or Virtual Apps Essentials.
2. Install apps on the master image.
3. Install a Citrix VDA on the master image.
4. Upload the master image from Azure Resource Manager to Virtual Apps Essentials (if needed).
Citrix recommends installing the latest Current Release (CR) of the server VDA or the latest Cumulative
Update (CU) for Server VDA 7.15 Long Term Service Release (LTSR) on Windows Server 2016 or Windows
Server 2012 R2 machines. If you have a Windows Server 2008 R2 machine, you must install server VDA
7.15 LTSR (latest CU recommended), which is also available on the download page. See Lifecycle Policy
for Citrix Cloud Virtual Apps and Desktops Service to learn about the lifecycle policy for CR and LTSR
VDAs.
Create a master image VM in Azure
1. Sign in to the Azure portal.
2. Click Create a Resource in the navigation pane. Select or search for a Windows Server 2008
R2, Windows Server 2012 R2, or Windows Server 2016 entry. Click Create.
© 1999-2018 Citrix Systems, Inc. All rights reserved. 212
Citrix Cloud
3. On the Create virtual machine page, in panel 1 Basics:
a) Enter a name for the VM.
b) Select a VM disk type (optional). Create a standard disk. Managed disks are not supported
in Virtual Apps Essentials.
c) Enter the local user name and password, and confirm the password.
d) Select your subscription.
e) Create a new resource group or select an existing resource group.
f) Select the location.
g) Select the resource group and location.
h) Choose whether you will use a Windows license that you already own.
i) Click OK.
© 1999-2018 Citrix Systems, Inc. All rights reserved. 213
Citrix Cloud
4. On the Create virtual machine page, in panel 2 Size, choose the virtual machine size:
a) Select a VM type, then indicate the minimum number of vCPUs and minimum memory.
The recommended choices are displayed. You can also display all choices.
b) Choose a size and then click Select.
5. On the Create virtual machine page, In panel 3 Settings:
© 1999-2018 Citrix Systems, Inc. All rights reserved. 214
Citrix Cloud
a) Indicate whether you want to use high availability.
b) Managed disks are not supported with this service.
c) Provide the virtual network name, subnet, public IP address, and network security.
d) Optionally, select extensions.
e) Enable or disable auto-shutdown, monitoring (boot diagnostics, guest OS diagnostics, di-
agnostics storage account).
f) Enable or disable backup.
g) Click OK.
6. In panel 4 Summary, click OK to begin creation of the VM.
Do not Sysprep the image.
© 1999-2018 Citrix Systems, Inc. All rights reserved. 215
Citrix Cloud
Install apps on the master image
On the master image VM you just created, add the apps that will be available to users when they log on
with the workspace URL. (Later, after you create the catalog that uses this master image, you’ll specify
exactly which of these apps will be available to the users you specify.)
1. Connect to the master image VM after you create it and while it is running.
2. Install applications.
Install a VDA on the master image
1. Connect to the master image VM (if you’re not already connected).
2. You can download a VDA for Server OS by using the Downloads link on the Citrix Cloud naviga-
tion bar. Or, use a browser to navigate to the Citrix Virtual Apps and Desktops service download
page. Download a VDA for Server OS onto the VM. (See guidance above for VDA version informa-
tion.)
3. Launch the VDA installer by double-clicking the downloaded file. The installation wizard
launches.
4. On the Environment page, select Create a master image using MCS and then click Next.
5. On the Core Components page, click Next.
6. On the Delivery Controller page, select Let Machine Creation Services do it automatically
and then click Next.
7. Leave the default settings on the Additional Components, Features, and Firewall pages, un-
less Citrix instructs you otherwise. Click Next on each page.
8. On the Summary page, click Install. Prerequisites begin to install. When prompted to restart,
agree.
9. The VDA installation resumes automatically. Prerequisite installation completes and then the
components and features are installed. On the Call Home page, leave the default setting (unless
Citrix instructs you otherwise), and then click Next.
10. Click Finish. The machine restarts automatically.
11. To ensure that the configuration is correct, launch one or more of the applications you installed.
12. Shut down the VM. Do not Sysprep the image.
Upload the master image
In this procedure, you upload the master image from Azure Resource Manager to Virtual Apps Essen-
tials.
1. If you are not already in Citrix Cloud, sign in. In the upper left menu, select My Services > Virtual
Apps and Desktops
2. On the Manage tab, click Master Images.
© 1999-2018 Citrix Systems, Inc. All rights reserved. 216
Citrix Cloud
3. Click Add Master Image.
4. On the Add an image page, specify the location of the image by selecting the subscription, re-
source group, storage account, VHD, and region.
5. Enter a name for the master image.
6. Click Save.
The service verifies the master image. After verification, the uploaded image appears under Master
Images > My Images.
Tip: As an alternative to uploading the master image before creating the catalog, you can import a
master image from Azure Resource Manager when you create the catalog.
Prepare a master image in Virtual Apps Essentials
This method uses an existing master image as a template (and optionally, connection details from an
existing catalog) to build another master image. You can then customize the new master image. This
procedure is completed entirely through the Virtual Apps Essentials interface.
1. Sign in to Citrix Cloud, if you haven’t already. In the upper left menu, select My Services > Vir-
tual Apps and Desktops.
2. Click Manage and then select the Master Images tab.
3. Click Build Image.
4. On the Build Image page, in the Select an image panel, select a master image. Specify a name
for your new image. Click Next.
5. In the Specify network connectivity settings panel, you can either use the settings from an
existing catalog, or you can specify the settings. The settings are: subscription, virtual network,
region, subnet, domain, and VM instance type. (If you don’t have a catalog, you must enter the
settings.)
If you select Copy settings from a catalog, select the catalog. The network connection settings
display, so you can visually verify that you want to use them with your new master image. Enter
your service account username and password to join the domain. Click Save.
If you select Enter new settings, select values in the appropriate settings fields. Enter your
service account username and password to join the domain. Click Save.
6. Click Start Provisioning.
7. When the new image has been created, it appears in the Manage > Master Images list with a
status of Input Required. Click Connect to VM. An RDP client downloads. Use RDP to connect to
the newly created VM. Customize the new image by adding or removing applications and other
software. As with all master images, do not Sysprep the image.
© 1999-2018 Citrix Systems, Inc. All rights reserved. 217
Citrix Cloud
8. When you’re done customizing your new image, return to the Manage > Master Images page
and click Finish for your new master image. The new image is then sent to the verification pro-
cess.
9. When the verification process completes, the new image appears in the My Images list with a
status of Ready.
Later, when you create a catalog, and select Link an existing image on the Choose master image
page, the new image appears among the Image Name choices.
Deploy a catalog, publish apps and desktops, and assign subscribers
A catalog lists the apps and desktops that you choose to share with selected users.
If you’re familiar with other Citrix app and desktop delivery products, a catalog in this service is similar
to combining a machine catalog and a delivery group. However, the machine catalog and delivery
group creation workflows in other services are not available in this service.
Deploying a catalog and sharing apps with subscribers is a multi-step process.
• Create a catalog
• Publish apps and assign subscribers for that catalog
• Test and share the workspace link your subscribers will use
Create a catalog
When creating a catalog, have Azure Active Directory account credentials and your subscription name
available.
1. If you are not already in Citrix Cloud, sign in. In the upper left menu, select My Services > Virtual
Apps and Desktops.
2. On the Manage tab, click Catalogs and then Add Catalog.
3. Provide information in the following panels. Click Save when you’re done with each panel. A
warning sign appears in a panel’s header if required information is missing or invalid. A check
mark indicates that the information is complete.
© 1999-2018 Citrix Systems, Inc. All rights reserved. 218
Citrix Cloud
Pick a name
1. Type a 2-38 character name for the catalog. (Letters and numbers only, no special characters.)
This name is visible only to administrators.
2. Select Domain Joined if it isn’t already selected. A domain-joined deployment allows VDAs
to join Active Directory. Later, you provide an Azure virtual network that is connected to your
domain. If you don’t have a domain, you can use Azure Active Directory Domain services.
3. Click Save.
Link your Azure subscription
1. Select your Azure subscription. When you link a new Azure subscription, the Azure sign-in page
appears for authentication of your Azure credentials. After signing in, accept the service consent
to manage your subscription. Then, you can link a subscription. Virtual Apps Essentials requires
you to log on with an Azure Active Directory account. Other account types (such as live.com) are
not supported. To create your Azure user account, see Add new users to Azure Active Directory
preview.
© 1999-2018 Citrix Systems, Inc. All rights reserved. 219
Citrix Cloud
2. Select your resource group, virtual network (VNET), and subnet. The VNET determines the Azure
region where your resources are deployed. The subnet must be able to reach your domain con-
troller.
3. Click Save.
Join local domain
1. Enter domain information:
• Fully Qualified Domain Name: Enter the domain name. The name must resolve from the
DNS provided in the virtual network.
• Organizational Unit: (optional) Ensure that Active Directory contains the specified OU. If
you leave this field blank, machines are placed in the default Computers container.
• Service Account Name, Password, and Confirm Password: Enter the User Principal
Name (UPN) of the account that has permissions to add machines to the domain. Then
enter and confirm the password for that account.
2. Click Save.
You can test connectivity through the virtual network by creating a VM in your Azure subscription.
The VM must be in the same resource group, virtual network, and subnet that you use to deploy the
catalog. Ensure that the VM can connect to the internet. Also ensure that you can reach the domain
by joining the VM to the domain. You can test using the same credentials that were used for deploying
this catalog.
Connect to a resource location
© 1999-2018 Citrix Systems, Inc. All rights reserved. 220
Citrix Cloud
Each resource location must have two or more Cloud Connectors, which communicate with Citrix
Cloud. The service handles the Cloud Connector deployment automatically when a catalog deploys.
The two Windows Server VMs are created in Azure Resource Manager and then a Cloud Connector is
installed automatically on each server.
If the selected resource location is available, connection occurs automatically. Simply click Save.
To create a resource location, enter a name for it.
• To create Cloud Connectors in a specific Azure resource group, click Edit next to Azure Resource
Group to change the resource location. Otherwise, the service uses the resource group you
specified when you linked your Azure subscription.
• To put the Cloud Connectors into a separate OU, click Edit next to Organizational Unit to
change the OU. Otherwise, Virtual Apps Essentials uses the resource group you specified when
you linked your Azure subscription.
Choose a master image
1. Select one of the following:
• Link an existing image: Use this option if you previously imported a custom image and
want to use it with this catalog. Select the image and optionally, a region.
• Import a new image: Use this option if you want to use a custom image with this catalog,
but have not yet imported it. Select the subscription, resource group, storage account,
and VHD. Enter a friendly name for the image.
• Use a Citrix prepared image: Use this option to test the service without using your own
custom image. These images are suitable only for demonstration environments, and are
not recommended for production. Select a prepared image.
© 1999-2018 Citrix Systems, Inc. All rights reserved. 221
Citrix Cloud
2. Click Save.
Pick storage and compute type
1. Configure the following items:
• Standard or premium disks: Standard disks (HDD) are backed by magnetic drives. They
are preferable for applications where data is access infrequently. Premium disks (SDD) are
backed by solid state drives. They are ideal for I/O-intensive applications.
• Use Azure Managed Disks or unmanaged disks: By default the check box Use unman-
aged disks instead of Azure Managed Disks for VMs in this catalog is selected because
© 1999-2018 Citrix Systems, Inc. All rights reserved. 222
Citrix Cloud
of intermittent known issues. Clear the check box if you want to use Azure Managed Disks
for your VDA machines. Learn more about Azure Managed Disks at https://docs.microsoft.
com/en-us/azure/virtual-machines/windows/managed-disks-overview.
• Azure Hybrid Use Benefit: Select whether or not to use existing on-premises Windows
Server licenses. Enabling this feature and using existing on-premises Windows Server im-
ages uses Azure Hybrid Use Benefits (HUB). For details, see https://azure.microsoft.com/
pricing/hybrid-use-benefit/.
HUB reduces the cost of running VMs in Azure to the base compute rate, because it waives
the price of additional Windows Server licenses from the Azure gallery. You need to bring
your on-premises Windows Servers images to Azure to use HUB. Azure gallery images are
not supported. On-premises Windows Client licenses are currently not supported. See the
Microsoft blog post How can I use the Hybrid Use Benefit in Azure.
• Pick a virtual machine size: Select a worker role (for example, task, office, knowledge,
power). The worker role defines the resources used. When you specify a worker role, the
service determines the correct load per instance. You can select an option or create your
own custom option.
2. Click Save.
Manage costs with power management settings
© 1999-2018 Citrix Systems, Inc. All rights reserved. 223
Citrix Cloud
1. Enter the following information:
• Scale settings:
– Minimum number of running instances: The service ensures that this many VMs are
powered on all the time.
– Maximum number of running instances: The service does not exceed this number
of VMs.
– Maximum concurrent users: The service does not allow concurrent users beyond
this limit.
– Capacity buffer: Enables extra sessions to be ready for demand spikes, as a percent-
age of current session demand. For example, if there are 100 active sessions and the
capacity buffer is 10%, the service provides capacity for 110 sessions.
© 1999-2018 Citrix Systems, Inc. All rights reserved. 224
Citrix Cloud
As the total session capacity changes, the number of running instances for this catalog
scales up or down. The number of running instances always stays within the config-
ured minimum and maximum values. A lower capacity buffer percentage can result in
a decreased cost. However, it might also result in some sessions having an extended
logon time if several sessions start concurrently.
• Schedule for peak time: Select this option if you want a different number of VMs running
during peak times than in non-peak times. Select the days of the week for the peak time,
start and end times, and time zone. Specify the minimum number of running instances
during peak time.
• Idle or disconnected session time-out: Set the time for when the session ends. User
sessions end automatically if the session remains idle or is disconnected for the specified
time period. Shorter time-out values allow unused VDAs to power off and save costs.
2. Click Save.
Deploy the catalog
After you complete the configuration panels, click Start Deployment to start the catalog creation. Cre-
ating a catalog can take 1 to 2 hours (or longer, if you specified a large number of VMs).
When a catalog is created:
• A resource group (and a storage account in that resource group) for the workload machines are
created automatically in Azure.
• The VMs are named Xenappxx-xx-yyy, where xx is derived from an environmental factor and yy
is an ordinal number.
Publish apps and assign subscribers for a catalog
To complete the catalog after it is deployed, you must publish one app or desktop, and assign at least
one subscriber.
The image you used to create the catalog includes the applications (or desktop) that you can publish.
You can select applications from the Start menu or specify a directory path on the machine.
1. If you are not already in Citrix Cloud, sign in. In the upper left menu, select My Services > Virtual
Apps and Desktops.
2. On the Manage tab, click Catalogs.
3. In the ellipsis menu (…) for the catalog that was created, select Manage Catalog.
4. Select Publish Apps and Assign Subscribers. The following page displays.
© 1999-2018 Citrix Systems, Inc. All rights reserved. 225
Citrix Cloud
5. In the Publish Apps and Assign Subscribers dialog box, click Publish. The Publish to catalog-
name page contains three choices. Complete at least one. Optionally, you can then choose
another (for example, to publish both apps and desktops using this catalog).
6. To publish apps located on the Start menu:
a) Select Publish from Start Menu.
b) Select the applications from the list.
7. To publish apps by specifying their location and other information:
a) Select Publish using Path.
b) Enter each application’s name and path (for example, c:\Windows\system1\app.exe).
c) Optionally, enter a description that will appear in the user’s workspace, command line
parameters, and working directory.
d) To change the icon that represents the published app, click Change icon and then navigate
to the location of the icon. A message appears if the selected icon cannot be extracted. In
that case, you can retry or continue using the existing icon.
© 1999-2018 Citrix Systems, Inc. All rights reserved. 226
Citrix Cloud
e) Click Publish App.
8. To publish a desktop:
a) Select Publish desktop.
b) Enter the name of the desktop.
c) Optionally, enter a description that will appear in the user’s workspace.
d) Click Publish Desktop.
© 1999-2018 Citrix Systems, Inc. All rights reserved. 227
Citrix Cloud
After you add apps or desktops, they appear in the list under the selectors. To delete an app
or desktop you added, select the button to the left of the entry (or click the trash icon next to
the entry) and then click Remove. Later, if you want to unpublish an app or desktop, select the
button to the left of the entry and then click Unpublish.
9. In the Publish Apps and Assign Subscribers dialog box, click either Manage App Subscribers
or Manage Desktop Subscribers.
10. Select a domain and then search for a user or user group.
11. User assignments for apps and desktops are separate. To assign a user access to both apps
and desktops, assign that user with Manage App Subscribers and with Manage Desktop Sub-
© 1999-2018 Citrix Systems, Inc. All rights reserved. 228
Citrix Cloud
scribers.
After you add a user or group, it appears in the list under the selectors. To delete a user or group
you selected, click the trash can icon next to the entry and click Remove. Later, if you want to
remove users, select the button to the left of the entry and then click Remove Selected.
Test and share the workspace link
After you deploy a catalog, publish apps, and assign subscribers, you’re provided the link that your
subscribers use to access the apps and desktops you published for them.
1. If you are not already in Citrix Cloud, sign in. In the upper left menu, select My Services > Virtual
Apps and Desktops.
2. On the Manage tab, click Catalogs.
3. In the ellipsis menu (…) for the catalog, select Manage Catalog.
4. Select Test and Share Workspace Link.
In the following graphic, the workspace link appears in the circled area. Share this link with your sub-
scribers. The right portion of the page lists the workspace URL, plus information about the catalog’s
master image, resource location, Azure subscription, and domain.
See Workspace experience for more information.
Update master images and catalogs
To update or add applications, update the virtual machine that you used to create the catalog’s master
image.
© 1999-2018 Citrix Systems, Inc. All rights reserved. 229
Citrix Cloud
Update the master image
1. Power on the master image VM. Powering on the machine does not affect the master image
installed in Azure Resource Manager.
2. Install any updates or applications on the VM.
3. Shut down the VM.
4. In the Virtual Apps Essentials console, add the new image that includes the path to the VM’s VHD
image.
Update a catalog with a new image
1. If you are not already in Citrix Cloud, sign in. In the upper left menu, select My Services > Virtual
Apps and Desktops.
2. On the Manage tab, click Catalogs.
3. Click the ellipsis menu for the catalog and then click Update Catalog Image.
4. Select either Link an existing image or Import a new image. Enter the information that is
appropriate for your choice.
5. In Time until automatic log-off, choose the amount of time before the session ends.
6. Click Update.
When you start the catalog update, users can continue to work until the initial processing completes.
Then, users receive a warning message to save their work and close applications. After closing all
active sessions on the VDA, the update finishes on that VDA. If users do not log off in the amount of
time given, the session closes automatically.
Update the number of VDAs in a catalog
1. If you are not already in Citrix Cloud, sign in. In the upper left menu, select My Services > Virtual
Apps and Desktops.
2. Click the Manage tab.
3. On the Catalogs tab, select a catalog.
4. On the Capacity tab, under Select scale settings, click Edit.
5. Change the Maximum number of running instances value to the desired VDA count for the
catalog.
6. Click Save.
Monitor machine states
When you select a catalog, the Machines tab on the catalog summary page lists all of the machines
in that catalog. The display includes each machine’s power and registration states, and the current
© 1999-2018 Citrix Systems, Inc. All rights reserved. 230
Citrix Cloud
session count.
You can turn maintenance mode on or off for a machine. Turning on maintenance mode prevents
new connections from being made to the machine. Users can connect to existing sessions, but they
cannot start new sessions. You might want to place a machine in maintenance mode before applying
patches.
If you turn on maintenance mode for one or more machines, Smart Scale is temporarily disabled for
all machines in that catalog. Either of the following actions will enable Smart Scale again:
• Click Enable Smart Scale in the warning at the top of the screen. This action automatically
turns off maintenance mode for all machines in the catalog that have maintenance mode turned
on.
• Explicitly turn off maintenance mode for each machine that currently has maintenance mode
turned on.
© 1999-2018 Citrix Systems, Inc. All rights reserved. 231
Citrix Cloud
Monitor the service
1. If you are not already in Citrix Cloud, sign in. In the upper left menu, select My Services > Virtual
Apps and Desktops.
2. Click the Monitor tab.
Session information
To monitor the overall performance of Citrix Virtual Apps Essentials:
1. Select the catalog that you want to monitor. You can view information on sessions, logon dura-
tion, and other information.
2. Choose a session and then:
• Disconnect the session
• Log off from the session
• Send a message
3. Click each session to view extra details about the session such as processes, applications run-
ning, and more.
© 1999-2018 Citrix Systems, Inc. All rights reserved. 232
Citrix Cloud
Usage information
Usage information shows aggregated data for all catalogs (rather than a specified catalog).
• Usage Overview displays the total number of application launches and the number of unique
users who launched apps over the past six weeks.
• Top Apps lists the most frequently used apps for the current and previous months. Hovering
over an entry displays the number of times that application was launched.
• Top Users lists the top ten users for the current and previous months, with the number of times
they launched applications.
Weekly data intervals are Monday (UTC 00:00) through the query time. Monthly data intervals are the
first day of the month (UTC 00:00) through the query time.
Profile Management
Profile Management ensures that personal settings apply to users’ virtual applications, regardless of
the location of the user device.
Configuring Profile Management is optional.
You can enable Profile Management with the profile optimization service. This service provides a re-
liable way for managing these settings in Windows. Managing profiles ensures a consistent experi-
ence by maintaining a single profile that follows the user. It consolidates automatically and optimizes
user profiles to minimize management and storage requirements. The profile optimization service re-
quires minimal administration, support, and infrastructure. Also, profile optimization provides users
with an improved log on and log off experience.
The profile optimization service requires a file share where all the personal settings persist. You must
specify the file share as a UNC path. The path can contain system environment variables, Active Direc-
tory user attributes, or Profile Management variables. To learn more about the format of the UNC text
string, see To specify the path to the user store.
You configure Profile Management in Citrix Cloud.
To configure Profile Management
1. If you are not already in Citrix Cloud, sign in. In the upper left menu, select My Services > Virtual
Apps and Desktops.
2. On the Manage tab, click Catalogs.
3. Click the name of the catalog.
4. Click More Settings.
© 1999-2018 Citrix Systems, Inc. All rights reserved. 233
Citrix Cloud
5. In Set up Profile Management in Azure subscription, enter the path to the profile share. For
example, \fileserver\share#sAMAccountName#
6. Click Save.
When enabling Profile Management, consider further optimizing the user’s profile by configuring
folder redirection to minimize the effects of the user profile size. Applying folder redirection comple-
ments the Profile Management solution. For more information, see Microsoft Folder Redirection.
Configure the Microsoft RDS License Server
Citrix Virtual Apps Essentials accesses Windows Server remote session capabilities that would typ-
ically require a Remote Desktop Services client access license (RDS CAL). The VDA must be able to
contact an RDS license server to request RDS CALs. Install and activate the license server. For more
information, see Activate the Remote Desktop Services License Server. For proof of concept environ-
ments, you can use the grace period provided by Microsoft.
With this method, you can have Virtual Apps Essentials apply the license server settings. You can con-
figure the license server and per user mode in the RDS console on the master image. You can also
configure the license server using Microsoft Group Policy settings. For more information, see License
your RDS deployment with client access licenses (CALs).
To configure the RDS license server using Group Policy settings
1. Install a Remote Desktop Services License Server on one of the available VMs. The VM must
always be available. The Citrix service workloads must be able to reach this license server.
2. Specify the license server address and per user license mode using Microsoft Group Policy. For
details, see Specify the Remote Desktop Licensing Mode for an RD Session Host Server.
3. If you purchased CAL licenses from Microsoft Remote Access, you do not have to install the
licenses. You can purchase licenses from Microsoft Remote Access in the Azure Marketplace,
along with Virtual Apps Essentials.
To configure the RDS license server
1. If you are not already in Citrix Cloud, sign in. In the upper left menu, select My Services > Virtual
Apps and Desktops.
2. On the Manage tab, click Catalogs.
3. Select the catalog and then select More Settings.
4. In Enter the FQDN of the license server, type the fully qualified domain name of the license
server.
5. Click Save.
© 1999-2018 Citrix Systems, Inc. All rights reserved. 234
Citrix Cloud
Connect users
Workspace experience
Virtual Apps Essentials in Citrix Cloud enables the workspace experience for each customer. After you
create the first catalog, Virtual Apps Essentials configures the workspace URL automatically. The URL
is the one from which users can access their applications and desktops. The workspace URL appears
in the catalog details panel on the Summary tab. The new workspace URL replaces the cloud-hosted
StoreFront. Virtual Apps Essentials does not support on-premises StoreFront deployments.
After creating a catalog, you can use Workspace Configuration to customize the workspace URL and
the appearance of workspaces. You can also enable the preview version of federated authentication
using Azure Active Directory.
Enabling federated authentication using Azure Active Directory includes the following tasks:
• Set Azure AD as your identify provider. For more information, see Connect Azure Active Directory
to Citrix Cloud.
• Enable Azure AD for authentication to the Citrix Workspace experience.
For more information, see Workspace configuration.
Citrix Gateway service
To allow users secure access to their published apps, Virtual Apps Essentials uses the Citrix Gateway
service. This service does not need any configuration by you. Each user is limited to 1-GB outbound
data transfer per month. You can purchase a 25 GB add-on from the Azure Marketplace. The charge
for the add-on is on a monthly basis.
Cancel Virtual Apps Essentials
You can incur Azure charges from Virtual Apps Essentials because of the following elements:
• Virtual Apps Essentials subscription
• Azure resource created by Virtual Apps Essentials
The Microsoft Azure charge for the Virtual Apps Essentials service is on a monthly basis. When you
purchase Virtual Apps Essentials, you are charged for the current month. If you cancel your order,
your service will not renew for the next month. You continue to have access to Virtual Apps Essentials
until the end of the current month by using Citrix Cloud.
Your Azure bill can contain multiple line items for Virtual Apps Essentials, including:
• Virtual Apps Essentials service subscription
© 1999-2018 Citrix Systems, Inc. All rights reserved. 235
Citrix Cloud
• Citrix Gateway service add-on, if purchased
• Microsoft Remote Access fee
• Azure resource created when using Virtual Apps Essentials
Cancel Virtual Apps Essentials in Azure
To cancel your Virtual Apps Essentials subscription, delete the order resource in the Azure portal.
1. Sign in to the Azure portal.
2. Click All Resources.
3. In the Type column, double-click to open Citrix Virtual Apps Essentials.
4. Click the trash icon. The delete process starts.
Delete the Azure resources created by Virtual Apps Essentials
In Citrix Cloud, delete the catalogs and images associated with your account. Also, remove the sub-
scription links and ensure the removal of the Cloud Connector VMs from Citrix Cloud.
If you are not already in Citrix Cloud, sign in. In the upper left menu, select My Services > Virtual Apps
and Desktops.
To delete catalogs
1. On the Manage tab, click Catalogs.
2. In the ellipsis menu (…) next to the catalog you want to remove, select Delete Catalog.
3. Repeat the previous step for each catalog you want to delete.
To remove master images
1. On the Manage tab, click Master Images.
2. Select an image and click Remove.
3. Repeat the previous step for each master image you want to delete.
To remove links to Azure subscriptions
1. On the Manage tab, click Subscriptions.
2. Click the trash icon next to the subscription. The Azure portal opens.
3. Sign in to your Azure subscription, using your global administrator Azure credentials.
4. Click Accept to allow Virtual Apps Essentials to access your Azure account.
5. Click Remove to unlink the subscription.
6. Repeat the preceding steps for other linked Azure subscriptions.
© 1999-2018 Citrix Systems, Inc. All rights reserved. 236
Citrix Cloud
To ensure removal of the Citrix Cloud Connector VMs
1. In the upper left menu, select Resource Locations.
2. Identify the Cloud Connector VMs.
3. Sign in to the Azure portal.
4. Delete the VMs from the Resource page in Azure.
Partner resources
This service is now available through the Microsoft Cloud Solution Provider channel. For details, see
Microsoft CSP enablement for Citrix Essentials.
Get help
If you have problems with Virtual Apps Essentials, open a ticket by following instructions in How to
Get Help and Support.
More information
To information about using Citrix policies in a Virtual Apps Essentials environment, see CTX220345.
Citrix Virtual Desktops Essentials
September 20, 2018
Citrix Virtual Desktops Essentials allows management and delivery of Windows 10 virtual desktops
from Microsoft Azure.
Virtual Desktops Essentials is designed specifically for the Azure Marketplace. Citrix and Microsoft
partner to deliver an integrated experience for Virtual Desktops Essentials and Azure IaaS. This part-
nership gives you a single interface to deliver a complete Windows 10 digital workspace from Azure.
Using Virtual Desktops Essentials, you can:
• Deploy and secure Windows 10 virtual desktops on Azure
• Deliver best-in-class user experience by using Citrix HDX capabilities
• Provide secure access on any device by using Citrix Workspace app
• Manage and administer the deployment from Microsoft Azure and Citrix Cloud
Citrix Virtual Desktops Essentials simplifies Windows 10 deployment. You can deploy desktops
quickly, manage at scale, and deliver a rich user access experience from a single management plane.
© 1999-2018 Citrix Systems, Inc. All rights reserved. 237
Citrix Cloud
You manage the Windows 10 desktops using Studio and monitor sessions using Director. Users con-
nect to their Windows 10 virtual desktops by logging on with Citrix Workspace app.
After you configure Citrix Virtual Desktops Essentials, you provide your users with a URL to a Citrix
Workspace or StoreFront. Users connect to their desktops through the Citrix Workspace app on their
devices, with the URL you provide. When users log on to the Citrix Workspace app, the Windows 10
desktop icon appears in the workspace or StoreFront window.
Important:
For new customers since December 2017, Virtual Desktops Essentials includes a Citrix Workspace
URL, usually in the format https://<yourcompanyname>.cloud.com. After you set up Virtual
Desktops Essentials, test and share the workspace URL link with your subscribers to give them
access to their desktops.
For details about the workspace, see Workspace configuration.
Further updates will follow for customers who purchased Virtual Desktops Essentials (formerly Xen-
Desktop Essentials) before December 2017. Currently, those customers continue to use cloud-hosted
StoreFront, as outlined in this article. Virtual Desktops Essentials does not support on-premises Store-
Front.
The diagram shows an architectural overview of a Virtual Desktops Essentials deployment.
© 1999-2018 Citrix Systems, Inc. All rights reserved. 238
Citrix Cloud
What’s new
August 2018: New product names
If you’ve been a Citrix customer or partner for a while, you’ll notice new names in our products and
product documentation. If you’re new to this Citrix product, you might see different names for a prod-
uct or component.
The new product and component names stem from the expanding Citrix portfolio and cloud strategy.
This article uses the following names.
• Citrix Virtual Desktops Essentials: The technology that made XenDesktop the industry leader
is now Citrix Virtual Desktops, and it brings VDI into a modern, contextual, secure app that allows
the preferred way to securely access all your work applications. XenDesktop Essentials is now
Citrix Virtual Desktops Essentials.
• Citrix Workspace app: The Citrix Workspace app incorporates existing Citrix Receiver technol-
ogy as well as the other Citrix Workspace client technologies. It has been enhanced to deliver
additional capabilities to provide end users with a unified, contextual experience where they
can interact with all the work apps, files, and devices they need to do their best work.
• Citrix Gateway: The NetScaler Unified Gateway, which allows secure, contextual access to the
apps and data you need to do your best work, is now Citrix Gateway.
In-product content might still contain former names. For example, instances of earlier names in con-
sole text, messages, and directory/file names. It is possible that some items (such as commands and
MSIs) might continue to retain their former names to prevent breaking existing customer scripts.
Related product documentation and other resources (such as videos and blog posts) that are linked
from this product’s documentation might still contain former names. Your patience during this tran-
sition is appreciated. For more detail about our new names, see https://www.citrix.com/about/citrix-
product-guide/.
How to buy Virtual Desktops Essentials
For detailed information about buying or canceling Virtual Desktops Essentials, download How to buy
or cancel the Virtual Desktops Essentials Service.
System requirements, prerequisites, and compatibility
Virtual Desktops Essentials requires certain complementary products and components and specific
account permissions for installation, configuration, and operation.
© 1999-2018 Citrix Systems, Inc. All rights reserved. 239
Citrix Cloud
Microsoft Azure
Virtual Desktops Essentials is designed to support Microsoft Azure exclusively. Your Azure environ-
ment must meet certain minimum requirements to support Virtual Desktops Essentials:
• An Azure subscription with an enterprise agreement, or a Microsoft CSP Azure subscription.
• Windows Server Active Directory or Azure Active Directory Domain Service.
• An Azure Active Directory tenant.
Important:
Microsoft requires the Azure Active Directory tenant in the Azure subscription to deploy
Windows 10 desktops. You can use the Azure Active Directory tenant or another active di-
rectory to identify authorized users.
• An Active Directory domain controller.
• An Azure Resource Manager (ARM) virtual network and subnet in your preferred region. Config-
ure the virtual network with a custom domain name server (DNS) entry pointing to the domain
controller. The virtual network must have one subnet that is large enough to hold the desktops.
Use the same virtual network for the DNS entry and desktop subnet.
• An Azure Active Directory user with contributor (or greater) permissions within the subscription.
• One virtual machine that has Microsoft Windows 10 installed, including your required customiza-
tions and apps.
Citrix Cloud Connector
Citrix Cloud Connector authenticates and encrypts communication between Citrix Cloud and your
resource locations. With Virtual Desktops Essentials, your resources are located in Microsoft Azure.
Citrix Cloud requires that you install the Citrix Cloud Connector on two Windows server VMs to ensure
continuous availability of your resource locations.
For more information about Cloud Connectors, see Citrix Cloud Connector
Citrix Cloud
• A Citrix Cloud account.
• Access to the Citrix Virtual Apps and Desktops service within Citrix Cloud, which is enabled as a
part of your Virtual Desktops Essentials purchase.
• (Optional) One Citrix ADC VPX configured in ICA Proxy mode, for access from outside the corpo-
rate network.
© 1999-2018 Citrix Systems, Inc. All rights reserved. 240
Citrix Cloud
– ICA Proxy enables secure access to the applications and desktops offered to your users.
– For information about setting up the Citrix ADC VPX, see Deploying Citrix NetScaler VPX on
Microsoft Azure.
Known issues
If you use Azure AD Domain Services: Workspace (or StoreFront) logon UPNs must contain the domain
name that was specified when enabling Azure AD Domain Services. Logons cannot use UPNs for a
custom domain you create, even if that custom domain is designated as primary.
Step 1: Connect your Azure subscription to Virtual Desktops Essentials
1. Sign in to the Azure portal.
2. In Azure, open a domain-joined Windows Server virtual machine and then open a web browser.
3. In the web browser on the VM, sign in to Citrix Cloud. The Virtual Apps and Desktops service
opens.
4. From the upper left menu, select Resource Locations.
5. On the Resource Locations page, click Download. The file cwcconnector.exe downloads.
6. Double-click the downloaded program to start the installer.
7. When prompted, enter your Citrix Cloud credentials. Follow the on-screen instructions to install
and configure the Citrix Cloud Connector.
8. Repeat steps 4 through 7 on at least one more server VM, to install another Cloud Connector.
During installation, the Cloud Connector accesses Citrix Cloud to authenticate, validate the installer
permissions, and then download and configure the services that the Cloud Connector provides. The
installation uses the privileges of the user who initiated the installation.
After installation, Citrix Cloud registers your domain in Identity and Access Management. For more
information, see Identity and Access Management.
Step 2: Create a host connection
Before you start, ensure that you have your Azure Active Directory credentials and your subscription ID
available. The Azure AD user who creates the host connection must be a native cloud user in the Azure
AD or synchronized for the enterprise domain. The user account cannot be an invited or delegated
Microsoft account.
1. Sign in to Citrix Cloud.
2. In the upper left menu, select My Services > Virtual Apps and Desktops.
3. Click Manage. The Studio management console opens.
4. Select Configuration > Hosting in the Studio navigation pane.
© 1999-2018 Citrix Systems, Inc. All rights reserved. 241
Citrix Cloud
5. Select Add Connection and Resources in the Actions pane.
6. On the Add Connection and Resources page:
a) In Connection type, select Microsoft Azure.
b) In the Azure environment, select Azure Global and then click Next.
7. In Connection Details:
a) In Subscription ID, type the Azure subscription ID.
b) In Connection name, type a name for the connection and then either:
i. Click Create new and then follow the procedure Option 1: To create a connection.”
ii. Click Use existing and continue configuring the settings. Follow the procedure Option
2: Use an existing host connection.”
Option 1: Create a connection
1. Sign in to Azure with the subscription contributor (or greater) account.
2. Azure creates the host connection automatically. In Studio, a green check mark with the word
Connected appears on the Add Connection and Resources page.
3. Click Next.
4. On the Region page, select the region where your virtual network resides, and then click Next.
5. On the Network page:
a) Type a name for the resources.
b) Select the virtual network for the resource group.
c) Select the subnet that applies to the resource group and then click Next.
6. On the Summary page, click Finish. The host connection to the Microsoft Azure Resource Man-
ager is complete.
Option 2: Use an existing host connection
After you click Use existing, the Existing Service Principal Details page appears:
1. In Subscription ID, type the Microsoft Azure subscription ID.
2. In Subscription name, type the name of the Azure subscription.
3. Click OK.
4. On the Connection page:
a) Click Create a new Connection, type your Microsoft Azure subscription ID and a connec-
tion name (optional), and then click Create new. The Microsoft authentication dialog box
appears.
If you want to use a connection that you created at another time, choose Use an existing
connection. Then, select the connection.
© 1999-2018 Citrix Systems, Inc. All rights reserved. 242
Citrix Cloud
b) Type the user name and password for the Microsoft Azure Active Directory user. Citrix
Cloud creates a service principal with the rights to create and manage machines for this
subscription.
5. On the Region page, select the Azure region where your Microsoft Azure resource group is lo-
cated.
6. On the Network page:
a) Type a name for the resources. If you typed a connection name, use it as the name for the
Resources name.
b) Choose the virtual network for your Microsoft Azure resource group.
c) Select the subnets to use for this connection. If only one subnet exists, it is selected by
default.
Step 3: Create a pool of Windows 10 desktops
In preparation for hosting the desktops, install the Citrix Virtual Delivery Agent (VDA) software on the
Windows 10 virtual machine. The VDA:
• Enables the machine to register with Virtual Desktops Essentials.
• Establishes and manages the connection between the machine and the user device.
• Verifies that a Citrix license is available for the user or session.
• Applies any configured policies for the session.
• Communicates session information to Virtual Desktops Essentials.
To install the VDA on the base image
1. Start the Windows 10 image.
2. Go to https://www.citrix.com/downloads/citrix-cloud/product-software/xenapp-and-
xendesktop-service.html and download a VDA for Desktop OS.
3. Start the VDA installation.
4. On the Environment page, click Create a master image using MCS.
5. On the Additional Components page, select all of the components except Enable Citrix App-V.
6. On the Delivery Controller page, enter the locations of your Cloud Connector virtual machines.
Click Next and confirm any warning messages.
7. On the Features page, keep the default settings and click Next.
8. Click Next to accept the default settings on the remaining pages.
9. On the Summary page, click Install.
10. Restart the virtual machine and sign back in.
11. Confirm that the settings have taken effect.
© 1999-2018 Citrix Systems, Inc. All rights reserved. 243
Citrix Cloud
12. Shut down the virtual machine. Shutting down the virtual machine is required for VDA registra-
tion.
Create a Storage Account
In Microsoft Azure, you need a storage account to host the base image virtual hard disk. You can host
the drive in an existing storage account or create a storage account.
Important:
Upload the Windows 10 master image to the destination storage account in Azure before you
create the machine catalog.
To create a storage account for images
1. In the Microsoft Azure navigation pane, click Storage accounts.
2. On the Storage accounts page, click Add.
3. In Name, provide a name.
4. In Deployment model, select Resource manager.
5. In Performance, select Standard.
6. For Replication, Storage service encryption, and Subscription, leave the default settings.
7. In Resource group, click one of the following:
a) Click Create new to create a resource group. Type the name of the group.
b) Click Use existing to use an existing resource group. Select a group.
8. To have the storage account appear on the dashboard, click Pin to dashboard.
9. Click Create.
After you create a storage account, create a blob container and then name it to reflect the virtual hard
disk, such as “VHDs.”
To create a blob container for image VHDs
1. In the Microsoft Azure navigation pane, click Storage accounts and navigate to the storage ac-
count that you created previously.
2. In the center navigation pane, under BLOB SERVICE, click Containers.
3. In the details pane, click Container.
4. In the New container pane, give the container a name.
5. In Access type, select Blob and then click Create. The new blob container appears in the pane.
6. Copy the blob URL and save it in a text file. The URL is used later to upload the converted VHD.
© 1999-2018 Citrix Systems, Inc. All rights reserved. 244
Citrix Cloud
Create a machine catalog for Citrix Virtual Desktops Essentials
Machine catalogs are collections of virtual desktops that you manage as a single entity. These virtual
desktops are the resources you provide to your users. All the machines in a catalog have the same
operating system and the same VDA installed.
Typically, you create a master image and use it to create identical virtual machines in the catalog.
1. Sign in to Citrix Cloud. In the upper left menu, select My Services > Virtual Apps and Desktops.
2. Select the Manage tab.
3. Click Machine Catalogs in the Studio navigation pane.
4. Select Create Machine catalog in the Actions pane.
5. On the Operating System page, Desktop OS should be the only option available. Select it and
then click Next.
6. On the Desktop Experience page:
a) Select I want users to connect to the same (static) desktop each time they log on.
b) Select Yes, create a dedicated virtual machine and save changes on the local disk.
7. On the Master Image page:
a) Navigate to and select the VHD in the blob storage you created previously. The structure
of the navigation tree aligns with the Azure hierarchy:
• Resource group
• Storage accounts
• Containers
• Virtual hard disks (VHDs)
• Image names
b) Keep the default selection in Select the minimum functional level for this catalog.
8. On the Storage and License Types page, select the destination storage type and your license
preference.
9. On the Virtual Machines page, select the number of virtual machines and the Azure virtual ma-
chine size.
10. On the Network Interface Cards page, select a network adapter to associate with the Azure
subnet name for your Citrix machines. You can also click Add Card to add another network
adapter.
11. On the Computer Accounts page:
a) Click Create new Active Directory accounts.
b) Choose the domain for the computer accounts.
c) Navigate to the organizational unit (OU) for the new machines.
d) Type an account naming scheme for the new machines. Include two number signs (##)
to increment numbers automatically. Select number or letters. The pound signs translate
to the naming scheme. For example, mymachcatalog## becomes mymachcatalog01 or
mymachcatalogAB.
© 1999-2018 Citrix Systems, Inc. All rights reserved. 245
Citrix Cloud
12. On the Domain Credentials page, click Enter Credentials and then in the Windows Security
dialog box, type your user name and password. This account is used to create the computer
accounts.
13. On the Summary page, type a name for the catalog and a description for administrators.
14. Click Finish.
The virtual machines are created and a new storage account appears in the Microsoft Azure dashboard.
While Machine Catalog Services deploys the virtual machines, a preparation virtual machine with a
VHS is created temporarily in Azure.
To identify the image name in Microsoft Azure
1. Sign in to the Azure portal.
2. In the Dashboard navigation pane, click All resources. A list of subscriptions appears.
3. Choose the subscription.
4. Click All settings.
5. Click Resource groups.
6. Select the resource group.
7. Select the Windows 10 virtual machine that contains the Citrix VDA.
8. Click All settings.
9. Click Disks.
10. Select the OS disk. The first text box in the OS disk window contains the URL for the image, which
is structured as shown in the following example. You can obtain the storage account name and
image name from the URL. For example: https://<storage account name>.blob.core
.window.net/vhds/<image name>.
11. On the Machines page, the templates listed are retrieved directly from your Azure subscription.
Step 4: Assign Windows 10 desktops to your users
A Delivery Group is a collection of machines selected from one or more machine catalogs. The Delivery
Group specifies which users can use those machines.
1. Select Delivery Groups in the Studio navigation pane and then select Create Delivery Group
in the Actions pane.
2. Specify how many machines that you want to make available to the Delivery Group. The number
you specify cannot exceed the number of available machines in your machine catalog.
3. On the Delivery Type page, choose Desktops.
4. On the Users page, choose the option to leave user management to Citrix Cloud. Selecting this
option allows you to use Citrix Cloud to manage who can access machines in the Delivery Group.
(You can also add users through Studio.)
© 1999-2018 Citrix Systems, Inc. All rights reserved. 246
Citrix Cloud
5. On the Summary page, provide a name and (optionally) a description for the Delivery Group.
After completing these steps, edit the delivery group to configure access for users. You can add or
remove users and change user settings.
Add or remove users in a Delivery Group through Studio
1. Select Delivery Groups in the Studio navigation pane.
2. Select a group and then select Edit Delivery Group in the Actions pane.
3. On the Users page, to add users, click Add, and then specify the users you want to add. To
remove users, select one or more users and then click Remove. You can also select or clear the
check box that enables or disables access by unauthenticated users.
4. Click OK.
Change user settings in a Delivery Group through Studio
The name of this page can appear as either User Settings or Basic Settings.
1. Select Delivery Groups in the Studio navigation pane.
2. Select a group and then select Edit Delivery Group in the Actions pane.
3. On the User Settings (or Basic Settings) page:
a) In Description, type the text that the workspace or StoreFront displays to users.
b) Set the Time zone to match the Azure time zone.
c) Select Enable Delivery Group.
d) Set the maximum number of desktops per user.
4. Click OK to save settings.
Add user access through the Citrix Cloud
1. Sign in to Citrix Cloud and then click View Library.
2. On the desktops tile, click the ellipsis (…) button in the right corner.
3. Search for the users groups that are allowed access to the Delivery Group and add them to the
list.
4. When finished, click the X to close the window.
Your Windows 10 virtual desktops are assigned to the groups added to the subscribers list.
Step 5: Configure Citrix ADC VPX in Azure (optional)
The Citrix ADC VPX virtual appliance is available as an image in the Microsoft Azure Marketplace. When
you deploy Citrix ADC VPX on Microsoft Azure Resource Manager, you can use the Azure cloud comput-
© 1999-2018 Citrix Systems, Inc. All rights reserved. 247
Citrix Cloud
ing capabilities. You can use Citrix Gateway load balancing and traffic management features for your
business needs.
You can deploy Citrix ADC VPX instances on Azure Resource Manager in one of two ways:
• A standalone instance.
• A high availability pair in active-active or active-standby modes.
If you have users who connect from a remote location, configure Citrix ADC VPX in Azure to create
secure connections between Citrix Workspace app and Windows 10 desktops.
When the deployment is complete, use the Remote Desktop Protocol (RDP) to connect to one of the
Cloud Connector machines. When you connect, you continue to the Citrix ADC VPX configuration from
the Citrix Gateway administration console.
For complete configuration information, see Deploying Citrix ADC VPX instance on Microsoft Azure.
After you configure Citrix ADC VPX in Azure, enable Citrix Gateway in Citrix Cloud.
To configure the Citrix Gateway settings for secure access
1. Log on to the management console by using the Citrix Gateway administrator credentials. You
do not need to configure more IP addresses. Click Skip.
2. In Host Name, DNS IP Address, and Time Zone, use the IP address and the DNS settings of the
virtual network. The settings are on your Active Directory domain controller.
3. Click Done. You do not have to restart Citrix ADC VPX now.
4. Click Licenses on the Configuration tab and upload the necessary licenses to configure Citrix
Gateway.
5. After the licenses upload, restart the appliance.
6. When the virtual machine restarts, log on again by using Citrix Gateway credentials.
Configure Citrix Virtual Desktops Essentials settings in Citrix Gateway
After you configure the previous settings, run the Quick Configuration Wizard in Citrix Gateway. For
more information, see Configuring Settings with the Quick Configuration Wizard.
Configure Citrix Gateway for high availability and load balancing
In a Microsoft Azure deployment, a high availability configuration of two Citrix Gateway virtual ma-
chines is achieved by using the Azure load balancer. The load balancer distributes client traffic across
the virtual servers configured on both the Citrix Gateway instances.
© 1999-2018 Citrix Systems, Inc. All rights reserved. 248
Citrix Cloud
If the client traffic originates from the internet, deploy an external load balancer between the internet
and the Citrix Gateway instances to distribute client traffic. For more information about this configu-
ration, see Configure a high-availability setup with a single IP address and a single NIC.
You can also add inbound port 80 to the Citrix Gateway network security group to configure Citrix
Gateway by using its public IP address. After the configuration is complete, you can delete the inbound
port 80 rule to secure access to the management console.
Step 6: Connect users
Either Citrix Workspace or cloud-hosted StoreFront delivers the service to user devices. In the Citrix
Cloud console:
• If the upper left menu includes Workspace Configuration, you use workspace. This appears if
you purchased Citrix Virtual Desktops Essentials on or after December 2017.
• If the upper left menu does not include Workspace Configuration, you use cloud-hosted Store-
Front.
Service delivery through Citrix Workspace
After you create the first catalog, Virtual Desktops Essentials configures the workspace URL automat-
ically. This URL appears under the catalog details. You can customize the workspace URL and the
appearance of workspaces. You can also enable the preview version of federated authentication us-
ing Azure Active Directory. For details, see Workspace configuration.
1. In the Citrix Cloud console, select Workspace Configuration in the upper left menu. Select the
Service Integrations tab. The service is listed.
2. Test your connection by logging on to the workspace URL with your domain credentials and
starting a desktop.
3. Provide the URL to your users, which they can copy. Users can type or paste that URL in the
address bar of their browser or Citrix Workspace app to access desktops.
Service delivery through cloud-hosted StoreFront
1. In the Citrix Cloud console, click Manage and then Service Delivery.
2. Ensure that Cloud Hosted StoreFront is enabled. It is enabled by default if you purchased Virtual
Desktops Essentials before December 2017.
3. Test your connection by logging on to the StoreFront URL with your domain credentials and
starting a desktop.
4. Provide the URL to your users, which they can copy. Users can type or paste the URL in the
address bar of their browser or Citrix Workspace app to access desktops.
© 1999-2018 Citrix Systems, Inc. All rights reserved. 249
Citrix Cloud
Remote access using Citrix ADC VPX
1. In the Citrix Cloud console, click Manage and then click Service Delivery.
2. Enable Citrix Gateway.
3. Select Use your own Citrix Gateway in the resource location.
4. Type the Citrix Gateway address in the text field. Do not include a protocol. You can include a
port number.
5. Enable session reliability, if you want that feature.
6. Save.
7. Test your connection by logging on to the workspace or StoreFront URL with your domain cre-
dentials and starting a desktop.
8. Provide the URL to your users, which they can copy. Users can type or paste the URL in the
address bar of their browser or Citrix Workspace app to access desktops.
Partner resources
This service is also available through the Microsoft Cloud Solution Provider channel. For details, see
Microsoft CSP enablement for Citrix Essentials.
Citrix Cloud Labs
February 21, 2018
This is where you can find new, experimental services that feature the latest technologies available.
These services could change over time and may not necessarily become Citrix Cloud services. If you
experience a problem with a Labs service or would like to provide feedback, please visit our Citrix
Cloud - Labs Discussions page.
Session Manager
October 5, 2018
Session Manager is a service that can be used in conjunction with the Citrix Virtual Apps and Desk-
tops service to create anonymous, ready-to-use applications reducing the time it takes to launch an
application. This service is currently available as a Lab only.
© 1999-2018 Citrix Systems, Inc. All rights reserved. 250
Citrix Cloud
Getting Started with Session Manager
The Session Manager service requires you have a Citrix Virtual Apps and Desktops service account
within Citrix Cloud and the ability to create an on-premise StoreFront. For more information on how
to buy or request a trial of the Citrix Virtual Apps and Desktops service, go to the Citrix Cloud product
page.
The applications delivered through this service are pre-launched and delivered by an anonymous
StoreFront and published to an anonymous Delivery Group.
Using Session Manager
To use Session Manager, you need to configure a few settings with an on-premise StoreFront and Citrix
Virtual Apps and Desktops service.
1. Connect a cloud-hosted StoreFront to Citrix Gateway.
2. Create an anonymous on-premise StoreFront.
3. Create an anonymous Delivery Group.
4. Add applications to the anonymous Delivery Group.
Connect a cloud-hosted StoreFront to Citrix Gateway
1. Access the cloud-hosted StoreFront through https://customername.xendesktop.net/
Citrix/StoreWeb/.
2. Set up Citrix Gateway as an ICA proxy (no authentication or session policies are needed). This
can be configured in the Citrix Virtual Apps and Desktops service by clicking the Manage tab.
Under Configuration on the left, click StoreFront and under the right pane select Set Gateway.
© 1999-2018 Citrix Systems, Inc. All rights reserved. 251
Citrix Cloud
3. Set Citrix Gateway (FQDN:PORT) in the cloud-hosted Studio.
4. Bind Citrix Cloud Connectors as Secure Ticket Authority (STA) servers to Citrix Gateway. For
more information, see Setting Up StoreFront with Citrix Cloud.
© 1999-2018 Citrix Systems, Inc. All rights reserved. 252
Citrix Cloud
Create an anonymous on-premises StoreFront
1. Install StoreFront 3.6.
2. On the Windows Start screen or Apps screen, locate and click the Citrix StoreFront tile.
3. Select the Stores node in the left pane of the Citrix StoreFront management console and in the
Actions pane, click Create Store.
4. On the Store Name page, specify a name for your store, select Allow only unauthenticated
(anonymous) users to access this store and click Next.
5. Store names appear in Citrix Receiver under users’ accounts so choose a name that gives users
© 1999-2018 Citrix Systems, Inc. All rights reserved. 253
Citrix Cloud
information about the content of the store.
6. On the delivery Controllers page, click Add.
7. In the Add Delivery Controller dialog box:
a) Specify a name that will help you identify the deployment.
b) Point the on-premise StoreFront Store’s Delivery Controllers to the Citrix Cloud Connec-
tors. For transport select HTTP and port 80. The StoreFront machine must be able to
directly access the connector through the fully qualified domain name (FQDN).
8. Click OK.
9. Click Next on the Citrix XenApp Services URL section.
10. View the summary and click Create.
The unauthenticated store is now available for use. For more information, see Create an unauthenti-
cated store.
Create an anonymous Delivery Group
1. Using the Citrix Virtual Apps and Desktops service in Citrix Cloud, click Delivery Groups on the
left pane in Studio. Under Actions on the right, click Create Delivery Group.
© 1999-2018 Citrix Systems, Inc. All rights reserved. 254
Citrix Cloud
2. The Create Delivery Group wizard launches and guides you through the creation of a Delivery
Group.
3. Select Allow any authenticated users to use this Delivery Group. Then select the Give access
to unauthenticated (anonymous) users: no credentials are required to access StoreFront
option. Click Next to complete the steps. For more information, see Create Delivery Groups.
© 1999-2018 Citrix Systems, Inc. All rights reserved. 255
Citrix Cloud
Add applications to the anonymous Delivery Group
By adding applications to an anonymous Delivery Group they can be launched anonymously and can
be viewed by all Active Directory users.
1. Click Delivery Groups in the left panel in Studio.
© 1999-2018 Citrix Systems, Inc. All rights reserved. 256
Citrix Cloud
2. Select the Delivery Group that was configured in the previous step.
3. Click Add Applications in the right pane Action menu.
4. Follow the wizard to add applications to the anonymous Delivery Group.
Note: When selecting an applicationto prelaunch on the Session Manager UI, make sure that the ap-
plication is assigned to only one Delivery Groups. The application must not be provided by multiple
© 1999-2018 Citrix Systems, Inc. All rights reserved. 257
Citrix Cloud
Delivery Groups. For more information, see Applications.
Manage anonymous Delivery Groups
1. Return to the Session Manager page and click Manage.
2. From the Manage page, you can edit or activate your anonymous Delivery Groups.
If you have questions or need additional information about this Lab, refer to the Discussions site.
Connecting Session Manager to On-Premise XenApp and XenDesktop
Deployments
August 29, 2018
You can use Session Manager to create anonymous, ready-to-use applications reducing the time it
takes to start an application. The Session Manager Lab can be used to prelaunch anonymous sessions
to on-premises XenApp and XenDesktop version 7.12 deployments by following the steps below.
Session Manager uses the Session Manager Proxy service running on a Cloud Connector machine to
continuously poll the Broker for session, application, and Delivery Group data. This data is sent to the
Session Manager Cloud service and continuously replenishes pools of pre-launched sessions in the
on-premises deployment.
Getting Started
You can access the Session Manager Service from the Lab Services section in Citrix Cloud. To get
started with connecting your on-premises deployment to the Session Manager Service with a Cloud
Connector, click Settings. The Settings tab shows resource locations and Cloud Connectors that you
previously configured. If you don’t have any resource locations configured for Citrix Cloud, the follow-
ing screen appears.
© 1999-2018 Citrix Systems, Inc. All rights reserved. 258
Citrix Cloud
If you created a resource location already, it can take up to 30 seconds for the data to synchronize with
the Session Manager when you first access the Labs service. If you do not see your resource locations
and Connectors listed, click the Refresh button.
This guide assumes that you do not have a resource location created. If you already have a resource
location with connectors that you would like to use for the service, continue to the “Internal StoreFront
Configuration” section.
Create a Resource Location in Citrix Cloud
1. On the machine that you would like to use for your Cloud Connector, navigate to the Resource
Locations page in Citrix Cloud by clicking the menu icon and selecting Resource Locations. You
can also click the Add a Resource Location button on the Session Manager Settings tab.
2. Click Download to put the Cloud Connector (CWCConnector.exe) installer onto your connector
machine.
3. Double-click on the Cloud Connector file and follow the installation instructions.
4. After finishing the installation, your Resource Locations page shows the connector and
resource location:
© 1999-2018 Citrix Systems, Inc. All rights reserved. 259
Citrix Cloud
The Session Manager Settings page now lists your new resource location. It also shows the status of
the Session Manager Proxy service running on that particular connector as indicated by the orange
‘warning’ status bar as shown in the following image. You will configure the resource location and the
bar will turn green later in the guide.
The Manage page shows that the Session Manager Service does not currently know about any Anony-
mous Delivery Groups in your resource location.
© 1999-2018 Citrix Systems, Inc. All rights reserved. 260
Citrix Cloud
Internal Storefront Configuration
This section describes how to configure an internal StoreFront store to interact with the Session Man-
ager Service. You can perform this configuration on an existing store, or create a new authenticated or
anonymous store that is only used by the Session Manager for better network isolation and security
options.
Configure the store to trust the Session Manager
The Session Manager Trusted Issuer in your store establishes trust between Citrix StoreFront and the
Session Manager Service. Use the following steps to establish trust.
1. On the StoreFront server, run the command Add-PSSnapin Citrix to import the StoreFront Pow-
erShell Snap-In.
2. Run the following command to obtain a reference to your desired Store Service object. Replace
the variable “Store” with your store service name.
1 $storeService = get-stfstoreservice | Where-Object {
2 $_.Name -eq ”Store” }
3. Create a new Session Manager Trusted Issuer, using your customer ID as the tenant ID. Your
customer ID is the first 12 characters of your Citrix Cloud customer name. For instance, if your
customer name is PrelaunchDemo, your customer ID is PrelaunchDem. The Thumbprint pa-
rameter is the thumbprint of the certificate that Session Manager uses to sign tokens bound for
the store. Make sure that you copy the thumbprint value correctly from this guide. The Name
parameter can be any short string, and is used in StoreFront logging.
© 1999-2018 Citrix Systems, Inc. All rights reserved. 261
Citrix Cloud
1 $trustedIssuer = New-STFSessionManagerTrustedIssuer -Thumbprint ”1
EDDED2BA7962BE2CDA21F37FF91AA6E1E08D617” -TenantId ”
PrelaunchDem” -Name ”LoggingName”
4. Add the trusted issuer to the store service configuration:
1 Add-STFSessionManagerTrustedIssuer -StoreService $storeService -
SessionManagerTrustedIssuer $trustedIssuer
5. Restart the StoreFront server with the iisreset command, or restart the machine.
Configure StoreFront Optimal Gateway Settings to Force All Traffic Through Your
Netscaler Gateway
The Session Manager requires external access for ICA traffic. This means that the internal StoreFront
store must provide an ICA file for external access from the internal Store. To do this, you must force all
traffic for apps obtained from this store through Citrix Gateway, even when starting apps internally.
This is done with an Optimal Gateway setting on the store.
To configure Optimal Gateway settings
1. Configure the Optimal Gateway setting for your store by using the following PowerShell code.
The code assumes that your Store name is “Store”. Change the code to suit your specific con-
figuration before running. The gateway ID can be any randomly generated GUID, it only has to
match both commands.
1 ”C:\\Program Files\\Citrix\\Receiver StoreFront\\Scripts\\
ImportModules.ps1”
2
3 Add-DSGlobalV10Gateway -Id 2eba0524-af40-421e-9c5f-a1ccca80715a -
Name MyNewGateway -Address ”https://myazureurl-eastus.
xenapponazure.com” -Logon UsedForHDXOnly -
SecureTicketAuthorityUrls @(”https://XA-Controller.xenapp.local
/scripts/ctxsta.dll”)
4
5 Add-DSStoreOptimalGateway -SiteId 1 -VirtualPath /Citrix/Store -
GatewayId 2eba0524-af40-421e-9c5f-a1ccca80715a -
EnabledOnDirectAccess $true -Farms ”Controller”
6
7 iisreset
© 1999-2018 Citrix Systems, Inc. All rights reserved. 262
Citrix Cloud
2. Test the configuration by starting an application from the store and examining the ICA file re-
turned. The Address field of the ICA file shows the STA ticket instead of an IP Address. Open the
ICA file with Citrix Receiver and confirm that the application starts successfully.
Gateway Configuration
You must add the Cloud Connector machine as a Secure Ticket Authority (STA) server to Citrix Gateway.
This allows the Session Manager to tunnel through the Citrix Gateway to the on-premises StoreFront
server by utilizing STA tickets obtained from the Citrix Cloud STA service.
1. Navigate to the Citrix Gateway > Virtual Servers page in the configuration utility.
2. Select the virtual server that you would like to use for tunneling SessionManager traffic to the
StoreFront server and click Edit.
3. Under Published Applications, click STA Servers and add your connector to the list of STA
Servers that are used by this virtual server. In the image below, the IP address for the connector
is 10.0.0.5, and you can see that the connector is sending STA ticketing requests to the Citrix
Cloud STA service by checking the Auth ID column for CWSSTA.
© 1999-2018 Citrix Systems, Inc. All rights reserved. 263
Citrix Cloud
Session Manager and Broker Configuration
The status bar of the connector in the Session Manager Settings tab is orange. The following steps
enable the Session Manager Proxy on the connector to poll the Broker for session data, and allow for
the Session Manager to begin pre-launching anonymous sessions.
To configure the Session Manager and Broker service
1. Configure the Broker to trust XML and Prelaunch Requests. To use anonymous prelaunch,
the Broker needs to have the TrustManagedAnonymousXmlServiceRequests and TrustRe-
questsSentToTheXmlServicePort flags set to true.
Note: In production environments, configure the XML service to only accept requests originat-
ing from trusted StoreFront machines.
Run the following PowerShell commands to enable both of these flags.
1 **Add-PSSnapin
2
3 Set-BrokerSite -TrustManagedAnonymousXmlServiceRequests $true -
TrustRequestsSentToTheXmlServicePort $true
2. Configure the Broker to trust the connector machine as a delegated administrator.
a) Open Active Directory Users and Computers on your domain controller and add the
Cloud Connector machine(s) to their own group as shown in the following diagram:
© 1999-2018 Citrix Systems, Inc. All rights reserved. 264
Citrix Cloud
b) In Citrix Studio, select Configuration > Administrators and then click Create Adminis-
trator.
c) Choose the Active Directory group you created in step 2a, select All and then click Next.
d) In Citrix Studio, select Configuration > Administrators and then click Create Adminis-
trator.
© 1999-2018 Citrix Systems, Inc. All rights reserved. 265
Citrix Cloud
e) On the Role page, select Help Desk Administrator for the role and then click Next.
© 1999-2018 Citrix Systems, Inc. All rights reserved. 266
Citrix Cloud
f) On the next page, click Finish to create the administrator.
Session Manager Service Configuration
Return to the Session Manager Settings tab to complete the configuration.
1. Click the down arrow icon beside the resource location name to open the Session Manager Set-
tings for this resource location.
2. Enter the following values:
• Gateway Address - use address to Citrix Gateway that was configured in the “Gateway
Configuration” portion of this guide. Do not include protocols on this addess.
• Gateway Port - The port through which users connect to Citrix Gateway.
• Internal Broker URL - The internal FQDN of the broker. Note this FQDN needs to be resolv-
able from the Connector machine. For example, xa-controller.xenapp.local.
• StoreFront Name - The StoreFront store’s friendly name setting. You can find the name
by using the Get-STFStoreService PowerShell cmdlet on the StoreFront server.
• Internal StoreFront URL - For example, https://storefront.xenapp.local/
Citrix/Store
• Check to Skip Certificate Validation - Select this setting if you are using an internal cer-
tificate on the StoreFront server that cannot be validated by an external service. Use this
in testing environments only.
After 1-2 minutes, the Cloud Connector begins uploading anonymous Delivery Group data to the
Session Manager. The connector status bar on the Settings page turns green as shown in the
image below:
© 1999-2018 Citrix Systems, Inc. All rights reserved. 267
Citrix Cloud
3. Configure the desired prelaunch parameters on your anonymous Delivery Groups.
a) Click the ellipsis icon to the right of each row to edit Delivery Groups.
b) Activate the Delivery Group and observe the pre-launching of sessions in Citrix Studio.
You can see three anonymous application sessions running Calculator, matching the configuration
found on the Manage page in Session Manager.
Technical Security Overview for Session Manager and On-Premises
XenApp and XenDesktop
September 20, 2018
© 1999-2018 Citrix Systems, Inc. All rights reserved. 268
Citrix Cloud
Session Manager is a product managed by Citrix Cloud. When using the Session Manager Service to
prelaunch sessions to an on-premises data center, the Desktop Delivery Controllers (DDC), Storefront
servers, Virtual Delivery Agents (VDAs), and any Citrix Gateways used for remote access remain under
the customer’s control. The customer has security ownership over these components. You enable the
new feature by using the TrustManagedAnonymousXmlServiceRequests setting. The XML Service
should only accept incoming requests from trusted Storefront servers when using this setting.
The Session Manager Service uses external ICA connections to internal VDAs to prelaunch sessions,
and collects a limited amount of data from the on-premises DDC through the Citrix Cloud Connector
to enable prelaunch configuration and monitoring from the cloud. The following diagram illustrates
the service and its security boundaries.
XML Service Anonymous Prelaunch Considerations
As part of the Session Manager Service configuration, you must enable both the TrustRequestsSent-
TotheXmlServicePort and TrustManagedAnonymousXmlServiceRequests flags. The Trust-
ManagedAnonymousXmlServiceRequests flag allows for the XML Service to accept anonymous
prelaunch requests from Storefront. These requests are not validated by the XML Service, and it is
important to remember that you allow trusted StoreFront servers only to communicate with the XML
service when using either of these settings.
© 1999-2018 Citrix Systems, Inc. All rights reserved. 269
Citrix Cloud
To isolate the XML Service, it is possible to change the XML Service port. Follow the instructions in the
article How to Change the XML Port in XenDesktop in the Citrix Support Knowledge Center to change
the XML Service port. When the service is running on its own port, it is possible to use network isolation
through firewalls or other technologies to keep the XML Service separated from user traffic.
Prelaunched Anonymous Sessions
The session tracking metadata that is stored in the site’s database designates the prelaunched anony-
mous sessions created in Session Manager. When a user obtains an ICA file for a prelaunched session,
the session is converted to a standard anonymous session and can never be reused or connected to
again. Standard non-prelaunched anonymous sessions cannot be connected to or modified by the
Session Manager Service.
Data Flow
The Citrix Cloud Connector periodically uploads a limited set of metadata that is queried through the
broker delegated admin API to allow for prelaunch configuration and monitoring from the Session
Manager Service. The data includes Delivery Group names, session counts, application names, and
VDA counts. The data is uploaded to an HTTPS server on port 443.
The on-premises Storefront server is configured in a standard external access configuration to chan-
nel all ICA traffic through the Netscaler Gateway. The Session Manager Service makes calls to the
on-premises Storefront through Netscaler Gateway to enumerate and start anonymous applications.
The on-premises Storefront server trusts the Session Manager Service by using a certificate pinning
mechanism that ensures requests are valid only for a single tenant and Storefront store. When you
configure the internal Storefront for external access, the ICA file obtained from the internal StoreFront
contains all of the information necessary to perform the prelaunch sequence from the Session Man-
ager Service.
Data Isolation
The Session Manager Service is a multi-tenant service. The metadata collected from each customer’s
Citrix Cloud Connector is stored within this service. The collected metadata, along with configuration
information is isolated between tenants. A limited number of authorized Citrix administrators have
internal access to the collected metadata and configuration information for the purposes of mainte-
nance or troubleshooting. External queries for collected customer data and configuration information
require unique CWC administrator credentials.
© 1999-2018 Citrix Systems, Inc. All rights reserved. 270
Citrix Cloud
Citrix Cloud Connector Network Access Requirements
The Citrix Cloud Connectors require that port 443 is open for outbound traffic to the Internet, and
can be hosted behind an HTTP proxy. The communication protocol used in Citrix Cloud for HTTPS
is TLS 1.0, 1.1, or 1.2. Within the internal network, the connector will require a Help Desk admin level
of delegated administration access to the Broker. You can be configure this by using Active Directory
Machine Groups and the Administrators settings in Citrix Studio.
Citrix Gateway Access Requirements
The Session Manager Service must be able to tunnel through Netscaler Gateway to the internal Store-
Front server. You grant access by configuring at least one of the Citrix Cloud Connectors as a STA server
for the gateway. The Session Manager Service obtains a STA ticket from the Citrix Cloud STA Server for
an internal connection. The ticket is then redeemed by Netscaler Gateway through the Citrix Cloud
Connector’s connection to the same cloud-based STA server. Citrix Cloud services with access to the
Citrix Cloud STA server can make connections to your internal resources through Netscaler Gateway
with this configuration.
More Information
See the following resources for additional security information:
• Citrix Cloud Documentation: http://docs.citrix.com/en-us/citrix-cloud/overview.html
• Secure Deployment Guide for Citrix Gateway
Note: This document is intended to provide the reader with an introduction to and overview of the
security functionality of Citrix Cloud; and to define the division of responsibility between Citrix and
customers with regard to securing the Citrix Cloud deployment. It is not intended to serve as a config-
uration and administration guidance manual for Citrix Cloud or any of its components or services.
Advanced Concepts
August 29, 2018
• Citrix Cloud Virtual Apps and Desktops service Sizing and Scalability Considerations
• Scalability Considerations for Using the Citrix Virtual Apps and Desktops service Local Host
Cache Feature with Citrix Cloud Connector
© 1999-2018 Citrix Systems, Inc. All rights reserved. 271
Locations
Corporate Headquarters | 851 Cypress Creek Road Fort Lauderdale, FL 33309, United States
Silicon Valley | 4988 Great America Parkway Santa Clara, CA 95054, United States
© 2018 Citrix Systems, Inc. All rights reserved. Citrix, the Citrix logo, and other marks appearing herein are property of
Citrix Systems, Inc. and/or one or more of its subsidiaries, and may be registered with the U.S. Patent and Trademark Office
and in other countries. All other marks are the property of their respective owner(s).
Citrix Product Documentation | docs.citrix.com October 5, 2018
Вам также может понравиться
- Citrix XenApp Administrators GuideДокумент422 страницыCitrix XenApp Administrators GuideThirunakukkarasu R KamatchiОценок пока нет
- Citrix Scripting Guidelines and Best PracticesДокумент37 страницCitrix Scripting Guidelines and Best Practicesnaveen600081Оценок пока нет
- Citrix Xenapp Essentials Deployment GuideДокумент30 страницCitrix Xenapp Essentials Deployment GuideJose RamirezОценок пока нет
- Implementation GuideДокумент54 страницыImplementation GuideAdeelОценок пока нет
- Citrix Xendesktop/Xenapp 7.6: Technical UpdateДокумент63 страницыCitrix Xendesktop/Xenapp 7.6: Technical UpdateRakesh KumarОценок пока нет
- Installing and Configuring Provisioning ServicesДокумент42 страницыInstalling and Configuring Provisioning ServiceschinnaphaniОценок пока нет
- Citrix Xendesktop/Xenapp 7.6: Technical UpdateДокумент63 страницыCitrix Xendesktop/Xenapp 7.6: Technical UpdaterameshgmorayОценок пока нет
- Netscaler Overview: - by Siddharth KumarДокумент12 страницNetscaler Overview: - by Siddharth KumarSiddharth KumarОценок пока нет
- Xenapp RelatedДокумент42 страницыXenapp RelatedLiju K OommenОценок пока нет
- Virtual Apps and Desktops - PosterДокумент1 страницаVirtual Apps and Desktops - PosterSimoneОценок пока нет
- 6425C - Module 10Документ34 страницы6425C - Module 10Bekele GetachewОценок пока нет
- SoftLayer Fundamentals Connecting To SoftlayerДокумент33 страницыSoftLayer Fundamentals Connecting To SoftlayerMassimo GampoliОценок пока нет
- Azure Virtual Desktop SuccinctlyДокумент99 страницAzure Virtual Desktop Succinctlysolmagno.mОценок пока нет
- BOOK of CXD 200 Xendesktop 7.5 ManagingДокумент89 страницBOOK of CXD 200 Xendesktop 7.5 ManagingamitshdevОценок пока нет
- Basics of Computers - Quick Guide - TutorialspointДокумент50 страницBasics of Computers - Quick Guide - TutorialspointJames MukhwanaОценок пока нет
- TCP 8082 Cifs / Vdisk TCP 445: Desktop StudioДокумент1 страницаTCP 8082 Cifs / Vdisk TCP 445: Desktop StudiojfgfgftОценок пока нет
- 6425A - 08 Implement AD Domain Services Monitoring PlanДокумент25 страниц6425A - 08 Implement AD Domain Services Monitoring Plan健康生活園Healthy Life GardenОценок пока нет
- Citrix Most Used Port ListДокумент18 страницCitrix Most Used Port ListsudharaghavanОценок пока нет
- Citrix Provisioning Services Stream Process Architecture and Advanced TroubleshootingДокумент41 страницаCitrix Provisioning Services Stream Process Architecture and Advanced TroubleshootingAlexis VillalobosОценок пока нет
- Nilesh Roy ResumeДокумент6 страницNilesh Roy ResumeNilesh RoyОценок пока нет
- PVS Timezone Issue v1Документ14 страницPVS Timezone Issue v1masterabarzaОценок пока нет
- Best Practices For Implementing, Administering, and Troubleshooting XenDesktop 7.5Документ45 страницBest Practices For Implementing, Administering, and Troubleshooting XenDesktop 7.5zanraxОценок пока нет
- How To Configure The Perfect Golden Image For WVDДокумент22 страницыHow To Configure The Perfect Golden Image For WVDlssanzОценок пока нет
- XenApp & XenDesktop Pre-Sales Technical WorkshopДокумент307 страницXenApp & XenDesktop Pre-Sales Technical Workshopshyco007Оценок пока нет
- How To Create A Citrix Xenapp 6.5 Vdisk: As Described Here As Described HereДокумент24 страницыHow To Create A Citrix Xenapp 6.5 Vdisk: As Described Here As Described Hereignacio fernandez luengoОценок пока нет
- Windows Cluster Service Troubleshooting and MaintenanceДокумент115 страницWindows Cluster Service Troubleshooting and MaintenanceBul RashОценок пока нет
- Citrix Xenapp 6.5 AdministrationДокумент77 страницCitrix Xenapp 6.5 AdministrationraajiОценок пока нет
- Advanced Load Balancing: 8 Must-Have Features For Today's Network DemandsДокумент10 страницAdvanced Load Balancing: 8 Must-Have Features For Today's Network Demandsvwvr9Оценок пока нет
- Citrix Application Streaming GuideДокумент112 страницCitrix Application Streaming Guidemlmcbride33Оценок пока нет
- XD7 Sizing Tool Beta1 PubДокумент9 страницXD7 Sizing Tool Beta1 Pubd0wonloadОценок пока нет
- Softlayer Networking Fundaments - 2Документ32 страницыSoftlayer Networking Fundaments - 2Rocky the HaCkeR.....Оценок пока нет
- Eve Cook Book 4.12 2021Документ270 страницEve Cook Book 4.12 2021Heera SinghОценок пока нет
- Citrix Solution PDFДокумент34 страницыCitrix Solution PDFmally4dОценок пока нет
- Citrix Netscaler Refers To Their Application Delivery Controller, or Adc, Line of ProductsДокумент4 страницыCitrix Netscaler Refers To Their Application Delivery Controller, or Adc, Line of ProductsBhavanaОценок пока нет
- Xenapp Xendesktop 7 18 PDFДокумент1 104 страницыXenapp Xendesktop 7 18 PDFBrad AndersonОценок пока нет
- Citrix Profile ManagerДокумент68 страницCitrix Profile ManagerjoshuahanstОценок пока нет
- Azure Virtual Datacenter: Lift and Shift GuideДокумент14 страницAzure Virtual Datacenter: Lift and Shift Guideweb businessОценок пока нет
- Connection Broker Installation - GuideДокумент64 страницыConnection Broker Installation - GuidenebondzaОценок пока нет
- CNS 230 1I en LabManual M05 v07 PDFДокумент16 страницCNS 230 1I en LabManual M05 v07 PDFMigye AnОценок пока нет
- Citrix TroubleshootingДокумент26 страницCitrix TroubleshootingsheshprasadОценок пока нет
- Tips and Best Practices For Getting The Best From Your Virtual Apps and DesktopsДокумент52 страницыTips and Best Practices For Getting The Best From Your Virtual Apps and DesktopssyaamliveОценок пока нет
- 10 Tips Every XenDesktop Admin Should KnowДокумент84 страницы10 Tips Every XenDesktop Admin Should KnowzanraxОценок пока нет
- Citrix Access Gateway Enterprise Edition Administrator's GuideДокумент308 страницCitrix Access Gateway Enterprise Edition Administrator's GuideDaniel ChiaОценок пока нет
- Citrix Interview PreparationДокумент19 страницCitrix Interview PreparationGajarajakrishnan JanarthanamОценок пока нет
- Virtual Ization 3545Документ40 страницVirtual Ization 3545dhiraj patilОценок пока нет
- Citrix Interview QuestionsДокумент6 страницCitrix Interview Questionsjeyasakthi_814280Оценок пока нет
- RegistryKey XenDesktop 7.xДокумент67 страницRegistryKey XenDesktop 7.xpedirstuffОценок пока нет
- SUM408-Configuring and Troubleshooting XenDesktop SitesДокумент69 страницSUM408-Configuring and Troubleshooting XenDesktop Siteskinan_kazuki104Оценок пока нет
- Key Benefits: Accelerated and Visible Application PerformanceДокумент7 страницKey Benefits: Accelerated and Visible Application PerformanceNguyen Trung HaОценок пока нет
- Citrix Workspace App - Executive OverviewДокумент44 страницыCitrix Workspace App - Executive OverviewCesar OntanayaОценок пока нет
- Silo - Tips - Hands On Lab Exercise GuideДокумент99 страницSilo - Tips - Hands On Lab Exercise Guideignacio fernandez luengoОценок пока нет
- NS TrafficMgmt Guide PDFДокумент770 страницNS TrafficMgmt Guide PDFTung Trinh KhanhОценок пока нет
- Vmware Horizon View Best Practices Performance StudyДокумент25 страницVmware Horizon View Best Practices Performance StudydamonОценок пока нет
- Cisco UCS Director 5-4 VMware v1 Demo GuideДокумент66 страницCisco UCS Director 5-4 VMware v1 Demo GuideFaisal Abdul GaffoorОценок пока нет
- Freeit VDI QuestionnaireДокумент5 страницFreeit VDI QuestionnaireDanielОценок пока нет
- Cisco Networking Academy3Документ6 страницCisco Networking Academy3Ridho GaulzОценок пока нет
- Sim900 Spytracer Ugd v1.00Документ9 страницSim900 Spytracer Ugd v1.00Daniel Gustavo Martinez MartinezОценок пока нет
- Comparision Between Citrix Netscaler & A10 NetworkДокумент5 страницComparision Between Citrix Netscaler & A10 NetworkriyasathsafranОценок пока нет
- Acer V5-122p 1 Wistron Angel 12281-1Документ68 страницAcer V5-122p 1 Wistron Angel 12281-1brian41616100% (1)
- History of 4G and Pre-4GДокумент3 страницыHistory of 4G and Pre-4GHannah MendozaОценок пока нет
- 985 0708 01 16 - Rev A - ReleaseNotesДокумент15 страниц985 0708 01 16 - Rev A - ReleaseNotesAndrew MacDonaldОценок пока нет
- API ReferenceДокумент73 страницыAPI ReferenceAnil JainОценок пока нет
- Comm Square Case Study GPRS and UMTS Corporate Traffic AnalysisДокумент4 страницыComm Square Case Study GPRS and UMTS Corporate Traffic AnalysiskyahuaОценок пока нет
- Simulasi Pengamanan Database Web Server Repository Institusi Melalui Jaringan Lan Menggunakan Remote Access Ilham ArnomoДокумент8 страницSimulasi Pengamanan Database Web Server Repository Institusi Melalui Jaringan Lan Menggunakan Remote Access Ilham Arnomo121811038 Noufal Ridwan AchmadОценок пока нет
- FTP Server TechnologyДокумент35 страницFTP Server TechnologyRosiadi8497% (33)
- MUC1004&2008&2016 Installation Guide enДокумент18 страницMUC1004&2008&2016 Installation Guide enDaniel MikulandarОценок пока нет
- Transcede t3k Product BriefДокумент2 страницыTranscede t3k Product Brieftrigunait6288100% (1)
- 13.3.2 Lab - Use Ping and Traceroute To Test Network Connectivity - ILMДокумент20 страниц13.3.2 Lab - Use Ping and Traceroute To Test Network Connectivity - ILMArun KumarОценок пока нет
- Utorrent Exe LangДокумент28 страницUtorrent Exe LangWasyl StumfОценок пока нет
- WFA113040 (XiOneSC B)Документ3 страницыWFA113040 (XiOneSC B)PiotrОценок пока нет
- Red Hat Enterprise Linux 6 Deployment Guide en USДокумент780 страницRed Hat Enterprise Linux 6 Deployment Guide en USBabu SAОценок пока нет
- Giga g41mt s2pt Rev.2.0Документ33 страницыGiga g41mt s2pt Rev.2.0xxx21Оценок пока нет
- Computer Network AssignmentДокумент3 страницыComputer Network AssignmentAmitОценок пока нет
- Wi-Fi CERTIFIED™ Interoperability Certificate: Page 1 of 2 Certification ID: WFA96565Документ2 страницыWi-Fi CERTIFIED™ Interoperability Certificate: Page 1 of 2 Certification ID: WFA96565chopanalvarezОценок пока нет
- SF CGNAT & IGW Presentation Part2Документ29 страницSF CGNAT & IGW Presentation Part2Helmi Amir Bahaswan100% (1)
- Mobile Computing Lab FileДокумент17 страницMobile Computing Lab FileSimarjot SinghОценок пока нет
- C H A P T e R 2Документ8 страницC H A P T e R 2Melinte AlexandraОценок пока нет
- Vinton Cerf: Hyväksymispäivä ArvosanaДокумент16 страницVinton Cerf: Hyväksymispäivä ArvosanaVela VelaОценок пока нет
- HSPAДокумент7 страницHSPAmola argawОценок пока нет
- Research PaperДокумент6 страницResearch PaperRahul SharmaОценок пока нет
- Internship ReportДокумент34 страницыInternship ReportRuthu DineshОценок пока нет
- Sdconnect Multiplerxer Hand BookДокумент35 страницSdconnect Multiplerxer Hand BookStephenson100% (3)
- Manual Date: 2014-08-27Документ147 страницManual Date: 2014-08-27Abuzdea AlexОценок пока нет
- 735795-01 - PROFINET - 600 & CRG Gateway - Rev.04 - Manual - enДокумент44 страницы735795-01 - PROFINET - 600 & CRG Gateway - Rev.04 - Manual - enAntiОценок пока нет
- TD-W8968 V3 Datasheet PDFДокумент4 страницыTD-W8968 V3 Datasheet PDFSanjeev VermaОценок пока нет
- iPhone Unlocked for the Non-Tech Savvy: Color Images & Illustrated Instructions to Simplify the Smartphone Use for Beginners & Seniors [COLOR EDITION]От EverandiPhone Unlocked for the Non-Tech Savvy: Color Images & Illustrated Instructions to Simplify the Smartphone Use for Beginners & Seniors [COLOR EDITION]Рейтинг: 5 из 5 звезд5/5 (3)
- iPhone 14 Guide for Seniors: Unlocking Seamless Simplicity for the Golden Generation with Step-by-Step ScreenshotsОт EverandiPhone 14 Guide for Seniors: Unlocking Seamless Simplicity for the Golden Generation with Step-by-Step ScreenshotsРейтинг: 5 из 5 звезд5/5 (3)
- Linux: The Ultimate Beginner's Guide to Learn Linux Operating System, Command Line and Linux Programming Step by StepОт EverandLinux: The Ultimate Beginner's Guide to Learn Linux Operating System, Command Line and Linux Programming Step by StepРейтинг: 4.5 из 5 звезд4.5/5 (9)
- Excel : The Ultimate Comprehensive Step-By-Step Guide to the Basics of Excel Programming: 1От EverandExcel : The Ultimate Comprehensive Step-By-Step Guide to the Basics of Excel Programming: 1Рейтинг: 4.5 из 5 звезд4.5/5 (3)
- Kali Linux - An Ethical Hacker's Cookbook - Second Edition: Practical recipes that combine strategies, attacks, and tools for advanced penetration testing, 2nd EditionОт EverandKali Linux - An Ethical Hacker's Cookbook - Second Edition: Practical recipes that combine strategies, attacks, and tools for advanced penetration testing, 2nd EditionРейтинг: 5 из 5 звезд5/5 (1)
- RHCSA Red Hat Enterprise Linux 9: Training and Exam Preparation Guide (EX200), Third EditionОт EverandRHCSA Red Hat Enterprise Linux 9: Training and Exam Preparation Guide (EX200), Third EditionОценок пока нет
- PowerShell: A Comprehensive Guide to Windows PowerShellОт EverandPowerShell: A Comprehensive Guide to Windows PowerShellРейтинг: 3.5 из 5 звезд3.5/5 (2)
- Linux for Beginners: Linux Command Line, Linux Programming and Linux Operating SystemОт EverandLinux for Beginners: Linux Command Line, Linux Programming and Linux Operating SystemРейтинг: 4.5 из 5 звезд4.5/5 (3)
- The Windows Command Line Beginner's Guide: Second EditionОт EverandThe Windows Command Line Beginner's Guide: Second EditionРейтинг: 4 из 5 звезд4/5 (4)
- Linux: A Comprehensive Guide to Linux Operating System and Command LineОт EverandLinux: A Comprehensive Guide to Linux Operating System and Command LineОценок пока нет
- React.js for A Beginners Guide : From Basics to Advanced - A Comprehensive Guide to Effortless Web Development for Beginners, Intermediates, and ExpertsОт EverandReact.js for A Beginners Guide : From Basics to Advanced - A Comprehensive Guide to Effortless Web Development for Beginners, Intermediates, and ExpertsОценок пока нет
- IPHONE 15 Pro Max: A Step by Step Comprehensive Guide, Tips, Tricks, With New Features For Seniors and Beginners.От EverandIPHONE 15 Pro Max: A Step by Step Comprehensive Guide, Tips, Tricks, With New Features For Seniors and Beginners.Оценок пока нет
- Creating iOS apps with Xcode: Learn how to develop your own app (English Edition)От EverandCreating iOS apps with Xcode: Learn how to develop your own app (English Edition)Оценок пока нет
- Windows Server 2019 Administration Fundamentals - Second Edition: A beginner's guide to managing and administering Windows Server environments, 2nd EditionОт EverandWindows Server 2019 Administration Fundamentals - Second Edition: A beginner's guide to managing and administering Windows Server environments, 2nd EditionРейтинг: 5 из 5 звезд5/5 (1)


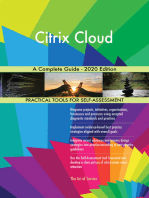













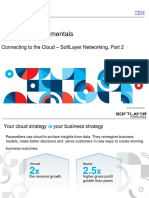











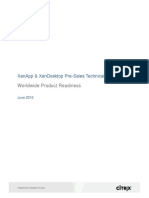

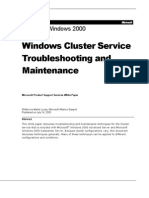

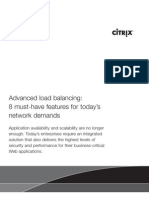





















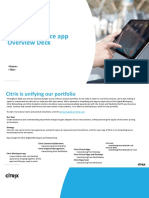


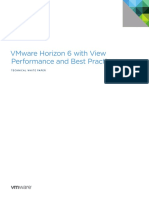








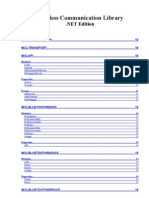

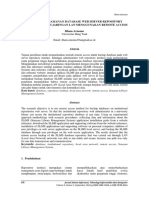



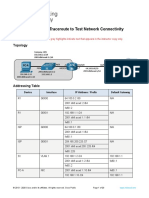


















![iPhone Unlocked for the Non-Tech Savvy: Color Images & Illustrated Instructions to Simplify the Smartphone Use for Beginners & Seniors [COLOR EDITION]](https://imgv2-2-f.scribdassets.com/img/audiobook_square_badge/728318688/198x198/f3385cbfef/1715193157?v=1)