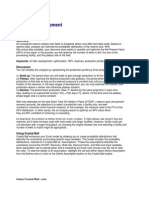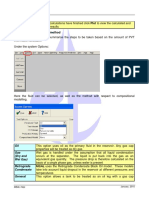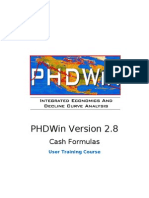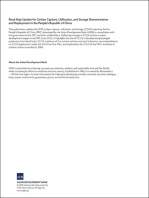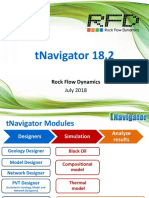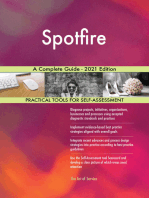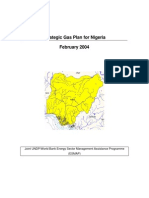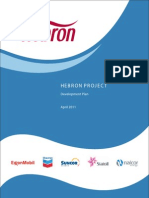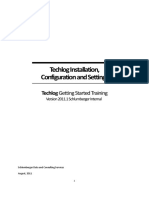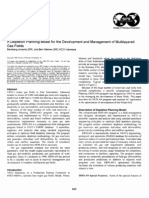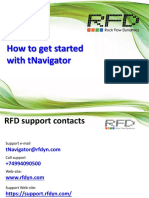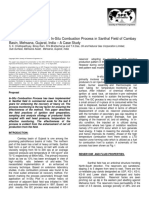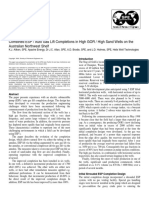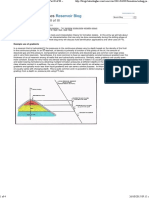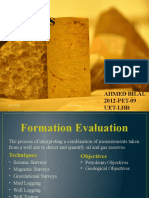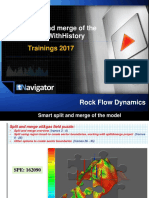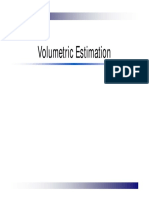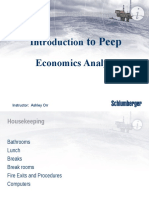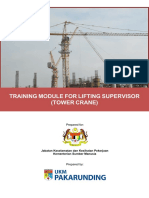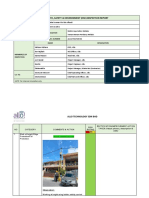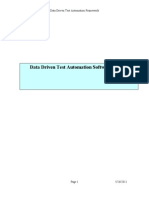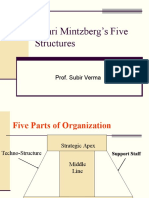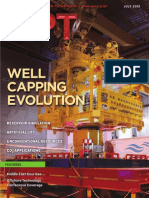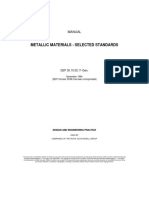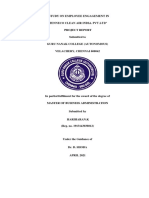Академический Документы
Профессиональный Документы
Культура Документы
Quick Start Guide Que$Tor: 2016 Q1 Release May 2016
Загружено:
[O]scarMRОригинальное название
Авторское право
Доступные форматы
Поделиться этим документом
Поделиться или встроить документ
Этот документ был вам полезен?
Это неприемлемый материал?
Пожаловаться на этот документАвторское право:
Доступные форматы
Quick Start Guide Que$Tor: 2016 Q1 Release May 2016
Загружено:
[O]scarMRАвторское право:
Доступные форматы
Quick Start Guide
QUE$TOR
2016 Q1 Release
May 2016
QUE$TOR is a registered trademark of IHS.
Windows is a registered trademark of Microsoft
Corporation.
QUE$TOR 2016 Q1 Quick Start Guide
Contents
Introduction 4
Estimate Basis 5
About the Quick Start Guide 6
Getting Started 8
Creating a New Project 9
Selecting the Project Properties 10
Entering Your Field Level Data 13
Creating a Production Profile 15
Setting the Design Flowrates 17
Setting the Number of Wells 18
Setting the Wellhead Conditions 19
Selecting a Concept - Offshore 20
Selecting a Concept - Onshore 21
Using the Field Development Schematic 23
Adjusting a Component 25
Calculating the Operating Costs 28
Scheduling the Capital Costs 29
Generating the Investment and Production Profile 30
Saving Your Project 31
IHS May 2016 Page 3
QUE$TOR 2016 Q1 Quick Start Guide
Introduction
QUE$TOR has been designed to produce high level estimates of the
capital and operating costs of green field oil and gas developments. It
will assist with project modelling, evaluation and subsequent decision
making in the oil and gas industry.
QUE$TOR provides a reliable, consistent methodology for producing
cost estimates and creates efficiency when optimising field
developments. It has benefits in many applications, including:
l Prospect evaluations
l Screening studies
l Feasibility studies
l Conceptual studies
l Optimisation studies
QUE$TOR uses a systematic approach to generate a field development
basis, capital and operating costs, and project schedules from basic
field data. QUE$TOR uses a bottom up methodology; the calculations
are based around detailed sizing algorithms and engineering “rules of
thumb” with regional variations where appropriate.
This approach allows engineers, estimators and economists to produce
weight and cost estimates quickly, consistently, and accurately and to
develop investment profiles.
This guide is designed to help you understand the operation of the
QUE$TOR program, outlining the basic steps involved in developing a
QUE$TOR project to produce a scheduled estimate for capital and
operating costs. When you are running QUE$TOR, press the F1 key to
access the QUE$TOR Help file for more detailed guidance.
Page 4 May 2016 IHS
QUE$TOR 2016 Q1 Quick Start Guide
Estimate Basis
The following points should be considered when generating or reporting
a cost estimate using QUE$TOR.
l QUE$TOR provides an estimate based on the costs within the
markets today. We make no allowance for inflation or deflation of
costs over the project life
l All of the costs within QUE$TOR are in real terms
l Pre- sanction project costs such as environmental studies, FEED
and licensing costs can be optionally included
l Post-sanction costs such as owner’s project management costs,
legal costs and security costs can be optionally included
l Contingencies within QUE$TOR are calibrated to target the P50
development cost
l QUE$TOR is designed for use early in the project cycle. Therefore
the estimate level that can be attained by using the program is
typically within the range of +/- 25% to 40%
l The estimate produced is dependent on user entered values.
Therefore, any estimate should take into account the confidence
of these values.
IHS May 2016 Page 5
QUE$TOR 2016 Q1 Quick Start Guide
About the Quick Start Guide
This guide is designed to help you understand the operation of the
QUE$TOR program, outlining the basic steps involved in developing a
QUE$TOR project to produce a scheduled estimate for capital and
operating costs.
QUE$TOR is structured around a field development schematic (FDS)
which allows you to create a visualisation of the development. The FDS
is driven by a number of high level inputs which allow the development
conditions to be specified. The basic program calculation sequence
followed in QUE$TOR to generate a full life- cycle field or prospect
development cost estimate is shown below.
Page 6 May 2016 IHS
QUE$TOR 2016 Q1 Quick Start Guide
To define the new project, QUE$TOR presents you with a series of
forms that allow high level parameters of the development to be
specified. The Field level data form is populated with default values for
the basin selected in the Project properties form. Subsequent forms
have values and selections based on earlier entries. Once you have
reviewed and adjusted as necessary the default inputs in each form,
click on OK to apply the inputs and move on to the next form. Click on
Cancel to ignore changes made and go back to the previous form and
make any necessary revisions.
IHS May 2016 Page 7
QUE$TOR 2016 Q1 Quick Start Guide
Getting Started
QUE$TOR must be installed on a local PC. This must be done by a local
administrator. See the release notes for installation instructions.
QUE$TOR will run on these following operating systems:
l Windows Vista
l Windows 7
l Windows 8
l Windows 10
A licence must be available; either a standalone dongle which plugs
directly into your computer or a network licence which is accessible
across your company's local area network. QUE$TOR Offshore,
QUE$TOR Onshore and QUE$TOR LNG Regasification require separate
licences. Contact your IT department for further details.
Depending on your installation options, you can launch QUE$TOR either
from the taskbar Start button or from your PC desktop.
From the taskbar Start button
Click Start and follow All Programs> IHS > QUE$TOR 2016 Q1 >
QUE$TOR 2016 Q1
From your PC desktop
Double-click the QUE$TOR 2016 Q1 application shortcut icon.
Page 8 May 2016 IHS
QUE$TOR 2016 Q1 Quick Start Guide
Creating a New Project
On opening QUE$TOR the task selection form will appear.
On this form you can choose to create a new project or open an existing
project. For new projects you can either create a new offshore project
or a new onshore project. For existing projects there are shortcuts to
the last five projects saved.
The location of your wells should determine whether you pick offshore
or onshore as the start point. If you are running a combined offshore
and onshore project then the second location can be selected later in
the project estimate.
Once you have selected your project location i.e. offshore or onshore,
click OK to move onto the Project properties form. QUE$TOR will check
that you have a valid licence to run the selected project type at this
point.
IHS May 2016 Page 9
QUE$TOR 2016 Q1 Quick Start Guide
Selecting the Project Properties
The project properties allow you to setup the basic information about
your project including the procurement strategy, regional technical
database and units set preference.
Work through the following steps to set up your project:
Page 10 May 2016 IHS
QUE$TOR 2016 Q1 Quick Start Guide
l Give your project a name.
l Select the units you want to work in. Pick from one of the standard
unit sets provided or create your own using the Unit editor tool. For
the majority of users one of the default unit sets should meet your
needs as you can change each unit as needed throughout the
program.
l Select the main product. For Oil projects you will have to define
your recoverable oil reserves and a gas oil ratio, while for gas
projects you will input your recoverable gas reserves and a
condensate gas ratio.
l Select the geographical region, country, and basin to enable
QUE$TOR to seed your project with typical basin specific data
generated from the IHS IRIS21 E&P database. This selection will
also drive the default location of a new procurement strategy and
will set your regional technical database.
l Create your procurement strategy. This can be done by clicking
the New button. This will display the Define procurement strategy
form shown below. Procurement strategies allow you to choose
different regional cost databases for each cost centre. By default
all costs are reported in US Dollars but this can be edited by
changing the currency name, symbol and exchange rate at the top
of the form.
IHS May 2016 Page 11
QUE$TOR 2016 Q1 Quick Start Guide
l Select the technical database to use for your project. By default
this will be the region which you have selected for your
project. Use Browse to select an alternative or user modified
database if required.
Once you have completed the above steps, click OK to move onto the
Field level data form.
Page 12 May 2016 IHS
QUE$TOR 2016 Q1 Quick Start Guide
Entering Your Field Level Data
The Field level data form contains three tabs which list the values for the
field characteristics, fluid characteristics and some miscellaneous data
respectively.
The information entered varies slightly depending on whether you have
selected an offshore or onshore project. Default values are populated
from a database relevant to the basin you selected in the Project
properties form.
On this form, modify the data to the specifics of the field that you want
to produce an estimate for. The purpose of the default data is to
provide a reasonable value where none is known and therefore you
should use your values over these defaults. Any input value can be
changed by simply over-typing it.
In this form, and any other form, the individual input units can be
changed ‘on the fly’ by clicking on the unit to the right of the value and
selecting the unit you wish to use from the options available, this is
shown for the recoverable reserves input below.
IHS May 2016 Page 13
QUE$TOR 2016 Q1 Quick Start Guide
Once you have entered / confirmed the data on all three tabs click OK
to move onto the Production profile edit form.
Page 14 May 2016 IHS
QUE$TOR 2016 Q1 Quick Start Guide
Creating a Production Profile
The production profile is created through two forms; the first form gives
seven entries through which you can influence the basic parameters of
your production profile.
Enter any of the values you know at this point and then click OK to move
onto the Production profile form which gives you a visual representation
of these values.
The production profile is displayed in a graphical and tabular format
across four tabs; oil (or condensate), gas, water and gross liquids.
Numbers in blue can be edited; numbers in black such as those in the
gross liquids tab are derived numbers and therefore can’t be edited.
This colour convention applies throughout QUE$TOR.
IHS May 2016 Page 15
QUE$TOR 2016 Q1 Quick Start Guide
You can change the production for each year by entering the values in
the table at the bottom of the form. This can either be typed in year by
year or you can paste in a profile from an external spreadsheet through
a right mouse click. You can overwrite either the daily or annual
flowrates but not the cumulative row of the table. You can also copy the
data in the production profile and paste it into an external spreadsheet.
Note : When pasting in a production profile from a spreadsheet
ensure that the field life specified in the production profile edit form is
the same as that of the profile you are pasting in.
Once you are happy with the production profile, click OK to move onto
the Design flowrates form.
Page 16 May 2016 IHS
QUE$TOR 2016 Q1 Quick Start Guide
Setting the Design Flowrates
The Design flowrates form gives the flowrates that will be used to
design the facilities within your project.
The production values are based on the peak production with a design
factor for oil projects giving an allowance for day to day variation, and a
swing factor in gas projects giving an allowance for seasonal demand
variation.
The injection values should be adjusted based on your pressure
maintenance and gas disposal assumptions. Water injection is assumed
by default for all oil projects.
Once you are happy with the design flowrates, click OK to move onto
the Number of wells form.
IHS May 2016 Page 17
QUE$TOR 2016 Q1 Quick Start Guide
Setting the Number of Wells
The Number of wells form, shown below, sets the total number of wells
required across the field.
The default number of production wells is based on the recoverable
reserves, well productivity, plateau production and peak well flow. The
default number of water injection wells assumes an average of two
injectors for every five oil production wells. Gas injectors are based on
an average flowrate of 30 MMscf/day per well.
Modify the well count to match your design assumptions and click OK to
move onto the Wellhead conditions form for onshore projects or the
Concept selector form for offshore projects.
Page 18 May 2016 IHS
QUE$TOR 2016 Q1 Quick Start Guide
Setting the Wellhead Conditions
The Wellhead conditions form is only available for onshore projects and
provides the wellhead conditions of the primary streams.
Water injection, gas injection and gas lift pressure are only relevant if
these services are selected. Adjust the conditions as necessary and
then click OK to move onto the Concept selector form.
IHS May 2016 Page 19
QUE$TOR 2016 Q1 Quick Start Guide
Selecting a Concept - Offshore
The Concept selector form allows you to choose the basic concept of
your field development.
QUE$TOR selects a field development concept based on the field level
data and production profile. You can change this to another of the 14
default concepts using the list box. If you want to configure your
concept from scratch, select 'Blank concept'.
Based on your concept, QUE$TOR will select typical oil and gas export
options. Adjust these to match your desired product export routes.
When you click OK QUE$TOR runs the complete cost estimate using
program defaults throughout and displays the field development
schematic along with the cost summary tree.
Page 20 May 2016 IHS
QUE$TOR 2016 Q1 Quick Start Guide
Selecting a Concept - Onshore
The Concept selector form allows you to choose the basic concept of
your field development.
QUE$TOR selects a field development concept based on the field level
data and production profile. You can change this to another of the 6
default concepts using the list box. If you want to configure your
concept from scratch, select 'Blank concept'.
Based on your concept, QUE$TOR will select typical oil and gas export
options. Adjust these to match your desired product export routes.
IHS May 2016 Page 21
QUE$TOR 2016 Q1 Quick Start Guide
When you click OK QUE$TOR runs the complete cost estimate using
program defaults throughout and displays the field development
schematic along with the cost summary tree.
Page 22 May 2016 IHS
QUE$TOR 2016 Q1 Quick Start Guide
Using the Field Development Schematic
On selecting your concept and clicking OK QUE$TOR will move through
to the main field development schematic.
The field development schematic shows the components within your
chosen concept on the right hand side of the screen, with the associated
high level CAPEX summary on the left hand side of the screen.
The schematic can be changed by adding and removing components.
You can select components to add from the component toolbar at the
top of the screen and click on the schematic to place the component. To
delete a component hit delete when the component is selected or right
click on the component and select Delete. You will be asked to confirm
any deletions to prevent any components being inadvertently deleted.
Components often require links so that the correct data can flow
between them. Components are linked using the link icon in the toolbar
. Once you have linked two components you may need to add a
pipeline by double clicking on the link.
IHS May 2016 Page 23
QUE$TOR 2016 Q1 Quick Start Guide
Note: Connections from drilling components, subsea, and wellpad
groups do not require pipelines to be specified.
Each component will be estimated using default assumptions based on
the data you have entered so far. To view a component in detail you can
double click on it or right click on it and select Edit / view cost
estimate.
Page 24 May 2016 IHS
QUE$TOR 2016 Q1 Quick Start Guide
Adjusting a Component
You can view the details of each component by either double clicking on
the component icon in the field development schematic or by right
clicking on teh icon and selecting Edit / view cost estimate.
Each component has two main parts to it: the inputs, where you can
adjust the design parameters, and the cost sheet, where you can see
the detailed breakdown of the cost.
You can make changes within each of these areas and when you click
Apply or OK these changes will be applied to the component and the
CAPEX estimate adjusted accordingly. Clicking on OK will also exit the
component. Clicking Cancel also exits the component; however you will
lose all changes made since you entered the component.
Inputs
The left hand side of the screen contains the main input data for that
component. The input form for the topsides component is shown below.
IHS May 2016 Page 25
QUE$TOR 2016 Q1 Quick Start Guide
The input form shows the main design parameters for a given
component, such as the design flowrates. You can make changes to
these values to match your design assumptions. When you click Apply
these changes will be applied to the component and the CAPEX
estimate adjusted accordingly.
Sub-components
There are arrow buttons within many components that can be clicked
on to open up one of the sub-components; the details of that system
are then shown. The topsides Manifolding sub- component form is
shown below.
Page 26 May 2016 IHS
QUE$TOR 2016 Q1 Quick Start Guide
You can make changes within each sub-component and when you click
OK these changes will be applied to the component and the CAPEX
estimate adjusted accordingly.
Cost sheet
The right hand side of the screen has the cost sheet. This shows a
detailed breakdown of the CAPEX estimate for the component. Each
line item is made up of a quantity and a unit rate.
The quantity is calculated from the design parameters and technical
algorithms for that item and the unit rate is taken from the selected
procurement strategy. You can overwrite any of the blue values within
the cost sheet, as shown for the quantity entry above. Numbers in black
are derived by multiplying the quantity by the unit rate so can’t be
overwritten.
IHS May 2016 Page 27
QUE$TOR 2016 Q1 Quick Start Guide
Calculating the Operating Costs
The operating cost calculations should be run once you have finished
the design of your development as the costs are based on the technical
definition of the development.
The OPEX algorithms are run by selecting OPEX from the Project
menu. This will open a separate window where a summary of the
operating costs for each year of production is displayed.
The costs are broken down into various categories, which can be seen
on the left side of the screen. The detailed breakdown of these cost
categories can be seen by clicking on these items, they are formatted
as blue hypertext. This will open up further definition sheets for you to
review or adjust the default values.
Once you are happy with the operating costs, click OK to go back to field
development schematic so that you can generate the project schedule.
Page 28 May 2016 IHS
QUE$TOR 2016 Q1 Quick Start Guide
Scheduling the Capital Costs
The CAPEX scheduling calculations should be run once you have finished
the design of your development as the schedule and costs are based on
the details of the development.
The CAPEX scheduling module can be accessed by selecting
Scheduling from the Project menu. The schedule will be shown as a
Gantt chart along with the underlying data for each component.
For each component, a detailed schedule can be viewed by expanding
the component using the icon. You can adjust the start date and
activity duration either by dragging the bars within the Gantt chart or by
adjusting the corresponding values in the table. Adjusting these values
will change when the calculated CAPEX values are to be spent.
Once you are happy with the project schedule, click OK to go back to
field development schematic so that you can generate the Investment
and production profile.
IHS May 2016 Page 29
QUE$TOR 2016 Q1 Quick Start Guide
Generating the Investment and Production
Profile
The investment and production profile is run by selecting Investment
and production profiles from the Project menu.
The investment and production profile gives a report of all of the values
that could be required to run an economic analysis, with the production,
CAPEX and OPEX given for each year of the project. The values in this
report are in real terms, i.e. they are costs specific to a particular point
in time (depending on the version) and have not been inflated or
discounted over the life of the project.
This report can be printed or exported to Excel using the toolbar
buttons.
Page 30 May 2016 IHS
QUE$TOR 2016 Q1 Quick Start Guide
Saving Your Project
Projects are not automatically saved in QUE$TOR. We recommend you
save your project when you reach the field development schematic and
at regular intervals after this.
To save a project select Save or Save As from the File menu or click on
the Save project button . This will enable you to save the project in
the usual Windows fashion. The default location for saved projects is
‘My Documents\IHS\QUE$TOR\Projects’.
Saved project files have a “.qpr” file extension and include the selected
procurement strategy, technical database and unit set. Once saved,
projects are completely standalone and have no further interaction with
QUE$TOR’s databases. This means that saved projects can easily be
sent to others who may not have the same databases.
Saved projects can be moved, copied and renamed using Microsoft
Windows Explorer in the same way as any Windows file. Projects can be
opened either directly from Windows Explorer or from within QUE$TOR.
To open a saved project in QUE$TOR either select Open existing
project from the form that appears when QUE$TOR starts or select
Open from the File menu.
Note: When you create a new project you won't be able to save
the project until you reach the field development schematic.
Opening a Saved Project
To open a saved project select, using the option buttons, Browse for
project and click OK to proceed or click on the Open project button
. This will enable you to open a project in the usual windows
fashion. The Open existing project box has shortcuts to the last five
projects opened in QUE$TOR. Saved projects have a “.qpr” file
extension.
IHS May 2016 Page 31
QUE$TOR 2016 Q1 Quick Start Guide
Contacting customer support
As part of the continuing licensing agreement for QUE$TOR, IHS offers
a full technical support service via its regional offices. Both computing
and engineering support relating to the operation and understanding of
the program are available.
The QUE$TOR support group has a dedicated support email address:
support_questor@ihs.com
Note: There is an 's', not a '$' in questor in the email address.
The IHS software support team key contacts are as follows:
Page 32 May 2016 IHS
QUE$TOR 2016 Q1 Quick Start Guide
North & Central Jonathan Stephens - Product Manager,
America jonathan.stephens@ihs.com
Abhishek Verma - Senior Field Development Engineer,
abhishek.verma@ihs.com
Zayd Wahab - Cost Analyst, zayd.wahab@ihs.com
5333 Westheimer
Houston
Texas 77056
USA
Tel: (+1) 713 840 8282
Fax: (+1)713 995 8593
South America Thais Hamilko - Product Specialist, E&I Prod Line-LATAM,
thais.hamilko@ihs.com
Rua São Bento, 29 - 7o andar
Centro
Rio de Janeiro
RJ, CEP 20090-010
Brazil
Tel: (+55) 21 3299 0440
Europe, Africa & Rita Antonelli - Cost Manager, rita.antonelli@ihs.com
Middle East Matthew Butcher - Field Development Engineer,
matthew.butcher@ihs.com
John Helliwell - Engineering Advisor,
john.helliwell@ihs.com
Greville Williams - Engineering Manager,
greville.williams@ihs.com
133 Houndsditch
London
EC3A 7BX
UK
Tel: (+44) 20 3159 3300
Fax: (+44) 20 3159 3299
IHS May 2016 Page 33
QUE$TOR 2016 Q1 Quick Start Guide
S.E. Asia & Australia Sanjay Sinha - APAC Field Development SME,
sanjay.sinha@ihs.com
First Floor, Tower A
Vatika Business Park
Sohan Road, Sec 49
Gurgaon 122018 - Haryana
India
Tel: (+91) 124 454 2699
China Yaxing Wang - Sr. Customer Solution Advisor,
yaxing.wang@ihs.com
Room 3001
China World Office 1
No.1, JianGuoMenWai Avenue
Beijing
100004
China
Tel: (+86) 10 5633 4567
Fax: (+86) 10 5633 4500
Page 34 May 2016 IHS
QUE$TOR 2016 Q1 Quick Start Guide
Copyright
Copyright© 2016, IHS Inc. and its affiliated and subsidiary companies,
ALL RIGHTS RESERVED.
Windows® and Excel® are registered trademarks of Microsoft
Corporation.
All other trademarks and service marks, including without limitation
QUE$TOR® belong to IHS Inc. and its affiliated and subsidiary
companies, all rights reserved.
This product, including software, data and documentation, is licensed to
the authorised user for its internal business purposes only and no part
thereof may be disclosed, disseminated, sold, licensed, copied,
reproduced, translated, transmitted or transferred to any third party.
All rights reserved.
IHS Inc.
15 Inverness Way East
Englewood, Colorado 80112
IHS May 2016 Page 35
Вам также может понравиться
- SLIDE7-Gas Condst ResДокумент14 страницSLIDE7-Gas Condst ResAnonymous nztG1AGvОценок пока нет
- Oil Field DevelopmentДокумент7 страницOil Field DevelopmentbaharuОценок пока нет
- MbalДокумент69 страницMbalAnthony GallardoОценок пока нет
- Generate StreamlinesДокумент2 страницыGenerate StreamlinesManuel LavinОценок пока нет
- Basic Cash Formulas Manual April 2009 - 2.8Документ123 страницыBasic Cash Formulas Manual April 2009 - 2.8horns2034Оценок пока нет
- Road Map Update for Carbon Capture, Utilization, and Storage Demonstration and Deployment in the People’s Republic of ChinaОт EverandRoad Map Update for Carbon Capture, Utilization, and Storage Demonstration and Deployment in the People’s Republic of ChinaОценок пока нет
- Tnavigator-18 2ENGДокумент71 страницаTnavigator-18 2ENGAliОценок пока нет
- PLT Data IntegrationДокумент3 страницыPLT Data IntegrationMuhamad Afiq RosnanОценок пока нет
- Steam-Assisted Gravity DrainageДокумент6 страницSteam-Assisted Gravity DrainageDavidandyОценок пока нет
- DCA For Production Forecasting Base On Machine LearningДокумент14 страницDCA For Production Forecasting Base On Machine LearningQuy Tran XuanОценок пока нет
- OFM 2007.2 FundamentalsДокумент308 страницOFM 2007.2 FundamentalsKaro Huenufil MolinaОценок пока нет
- Assisted History Matching for Unconventional ReservoirsОт EverandAssisted History Matching for Unconventional ReservoirsОценок пока нет
- History Matching & Forecasting ParametersДокумент5 страницHistory Matching & Forecasting ParametersAngela RismaОценок пока нет
- PDF 10OFM SettingsДокумент18 страницPDF 10OFM SettingsNguyenHuyОценок пока нет
- SPE 40036 Economic Eval of Logs For ConformanceДокумент11 страницSPE 40036 Economic Eval of Logs For ConformanceLeo Rojas Dom100% (1)
- T3 - Building A Model For A Saturated Reservoir Using CMG - IMEX Simulator (Blackoil Model)Документ35 страницT3 - Building A Model For A Saturated Reservoir Using CMG - IMEX Simulator (Blackoil Model)Yaser RashedОценок пока нет
- Strategic Gas Master PlanДокумент210 страницStrategic Gas Master PlanOkafor Obinna R100% (2)
- Modelling SWTT With STARS TutorialДокумент47 страницModelling SWTT With STARS TutorialCARLOS SANTIAGO ROMERO MONTOYAОценок пока нет
- Exploiting the Digital Oilfield: 15 Requirements for Business ValueОт EverandExploiting the Digital Oilfield: 15 Requirements for Business ValueРейтинг: 5 из 5 звезд5/5 (1)
- Hebron Development Plan Hda Vol 2Документ551 страницаHebron Development Plan Hda Vol 2doombuggyОценок пока нет
- Economics of Unconventional Shale Gas Development - William E. Hefley & Yongsheng WangДокумент248 страницEconomics of Unconventional Shale Gas Development - William E. Hefley & Yongsheng WangAlexEvansОценок пока нет
- Techlog 2011.1 Techlog Installation&Configuration SLBДокумент47 страницTechlog 2011.1 Techlog Installation&Configuration SLBAngel Hernandez0% (1)
- Depletion PlanningДокумент12 страницDepletion PlanningXiaoze JinОценок пока нет
- Introduction To Pet Econ PreviewДокумент43 страницыIntroduction To Pet Econ PreviewNara PolicarpoОценок пока нет
- Estimates of Oil ReservesДокумент92 страницыEstimates of Oil ReservesLumide AlabiОценок пока нет
- PlaniMeter For Area DepthДокумент3 страницыPlaniMeter For Area Depthccrabbai0% (1)
- TempestMOREHelp PDFДокумент1 807 страницTempestMOREHelp PDFJose Daniel Salgado OrozcoОценок пока нет
- PVT OilДокумент4 страницыPVT OilHawary Achmadi0% (1)
- Planning in Oil and Gas FieldsДокумент44 страницыPlanning in Oil and Gas FieldsJairo CortesОценок пока нет
- Bourdet, Dominique - Well Test AnalysisДокумент442 страницыBourdet, Dominique - Well Test AnalysisAlexandra Carolina Bolivar de DavalilloОценок пока нет
- Eclipse Grid - Refernce ManualДокумент748 страницEclipse Grid - Refernce ManualswpuxiaofanОценок пока нет
- SPE Style Guide 2019 PDFДокумент77 страницSPE Style Guide 2019 PDFMario Alejandro Mosqueda ThompsonОценок пока нет
- How Tnavigator PDFДокумент11 страницHow Tnavigator PDFolaseyeОценок пока нет
- A CMG F M: Dvanced LOW OdellingДокумент65 страницA CMG F M: Dvanced LOW OdellingwasayrazaОценок пока нет
- SLIDE7-Gas Condst ResДокумент14 страницSLIDE7-Gas Condst Resolaseye100% (1)
- Enrtl-Rk Rate Based PZ ModelДокумент24 страницыEnrtl-Rk Rate Based PZ ModelsamandondonОценок пока нет
- ECLIPSE Program 2014 15 ECLIPSE Brochure FinalДокумент2 страницыECLIPSE Program 2014 15 ECLIPSE Brochure Finalabhinav2018Оценок пока нет
- SPE-89451 Enhanced Oil Recovery by In-Situ Combustion Process in Santhal Field of Cambay Basin, Mehsana, Gujarat, India - A Case StudyДокумент6 страницSPE-89451 Enhanced Oil Recovery by In-Situ Combustion Process in Santhal Field of Cambay Basin, Mehsana, Gujarat, India - A Case StudyMedaculoОценок пока нет
- SPE-64466-Combined ESP-Auto Gas Lift Completions in High GOR WellsДокумент6 страницSPE-64466-Combined ESP-Auto Gas Lift Completions in High GOR WellsDede PratamaОценок пока нет
- EOR Presentation With CMGДокумент20 страницEOR Presentation With CMGCheekaAvijoyОценок пока нет
- Injection Wellwork ValueДокумент7 страницInjection Wellwork Valuedriller22Оценок пока нет
- Material Balance Vs Reservoir SimulationДокумент7 страницMaterial Balance Vs Reservoir Simulationpampizzle100% (1)
- QUE$TORДокумент19 страницQUE$TORMichael JoelОценок пока нет
- Well Performance ReportДокумент4 страницыWell Performance ReportTamer Hesham Ahmed50% (2)
- MDTДокумент4 страницыMDTBright MoonОценок пока нет
- PVTSim Method Documentation by CALSEPДокумент179 страницPVTSim Method Documentation by CALSEPAnonymous Vbv8SHv0bОценок пока нет
- Core AnalysisДокумент22 страницыCore AnalysisSunny Bba100% (1)
- Foam Lifting Manual (For Cleon) Version 3Документ58 страницFoam Lifting Manual (For Cleon) Version 3Art RodriguezОценок пока нет
- Calculation Procedures - Reserve EstimationДокумент8 страницCalculation Procedures - Reserve EstimationSuta VijayaОценок пока нет
- Split and MergeДокумент36 страницSplit and MergeFelipe GualsaquiОценок пока нет
- Volumetric EstimateДокумент107 страницVolumetric EstimateYè Paing Oo100% (1)
- STANDARD LEGEND - Petroleum EngineeringДокумент212 страницSTANDARD LEGEND - Petroleum Engineeringarobertomedeiros100% (3)
- 2 Day Peep Class Slides - 2005Документ124 страницы2 Day Peep Class Slides - 2005warrior_2008100% (1)
- Pipesim 2011.1Документ234 страницыPipesim 2011.1JGОценок пока нет
- Field Development Plan PDFДокумент4 страницыField Development Plan PDFAkib ImtihanОценок пока нет
- SHARE Universities Course InformationДокумент8 страницSHARE Universities Course InformationPegi Fatma OknetaОценок пока нет
- Descripción Norma RmiДокумент31 страницаDescripción Norma RmiJuan Mauricio Palacios AnzolaОценок пока нет
- 2 Doing Business With CERN - Laszlo AbelДокумент28 страниц2 Doing Business With CERN - Laszlo AbelAnonymous oEuuohz8Оценок пока нет
- LR Security Intelligence Platform DatasheetДокумент3 страницыLR Security Intelligence Platform Datasheetapi-308679666Оценок пока нет
- IotaITS 75C SwitchДокумент4 страницыIotaITS 75C SwitchJohn Melanathy IIОценок пока нет
- VanderLey Contributions RecordДокумент4 страницыVanderLey Contributions RecordJacob EngelsОценок пока нет
- RR 2017 Annual ReportДокумент208 страницRR 2017 Annual ReportYangОценок пока нет
- Profile: Ifb Home and Kitchen AppliancesДокумент4 страницыProfile: Ifb Home and Kitchen AppliancesBalaji EzhilanОценок пока нет
- Module Lifting Supervisor (BI)Документ170 страницModule Lifting Supervisor (BI)shahrul azharОценок пока нет
- JW Comflex Expansion Joints Bellows PDFДокумент24 страницыJW Comflex Expansion Joints Bellows PDFidrisОценок пока нет
- Resume - Mahmud Un NabiДокумент3 страницыResume - Mahmud Un NabimahmudОценок пока нет
- Global Supplier Quality Manual GSQMДокумент57 страницGlobal Supplier Quality Manual GSQMErick Rosales castroОценок пока нет
- CNC Lathe Machine Technician and ProgrammerДокумент16 страницCNC Lathe Machine Technician and ProgrammermanjuОценок пока нет
- HSE Inspection Report-06Документ20 страницHSE Inspection Report-06najihahОценок пока нет
- Answer: A Answer: DДокумент16 страницAnswer: A Answer: DAriel Mark Pilotin100% (1)
- Data Driven FrameWorkДокумент4 страницыData Driven FrameWorkmmalladi_1Оценок пока нет
- Porsche Financial Services BrochureДокумент8 страницPorsche Financial Services BrochureAndre BarnesОценок пока нет
- FSA-1 Fines Stabilization AgentДокумент1 страницаFSA-1 Fines Stabilization Agentpedro taquichiriОценок пока нет
- Supply Chain Management Abbot Pharmaceutical PDFДокумент23 страницыSupply Chain Management Abbot Pharmaceutical PDFasees_abidОценок пока нет
- Mintzberg Five StructuresДокумент18 страницMintzberg Five StructuresAkshay GargОценок пока нет
- 2013 07Документ107 страниц2013 07Jinhichi Molero RodriguezОценок пока нет
- Unit - V Security in The CloudДокумент40 страницUnit - V Security in The CloudArunkumar PanneerselvamОценок пока нет
- Ats Company ProfileДокумент40 страницAts Company ProfilefarhanfiksiОценок пока нет
- Quality Assurance Specialist in NJ NY Resume Fred PuchalaДокумент2 страницыQuality Assurance Specialist in NJ NY Resume Fred PuchalaFredPuchalaОценок пока нет
- Parker Sporlan Refrigeration and Air Conditioning CatalogueДокумент320 страницParker Sporlan Refrigeration and Air Conditioning CatalogueangelОценок пока нет
- Metallic Materials - Selected Standards: ManualДокумент102 страницыMetallic Materials - Selected Standards: ManualThiruppathirajanОценок пока нет
- Corporate Document PDFДокумент32 страницыCorporate Document PDFSatyavan L RoundhalОценок пока нет
- Project Final (Hariharan.K)Документ87 страницProject Final (Hariharan.K)KaileshwarenОценок пока нет
- Automating A Purchase Requisition Process With BPMДокумент2 страницыAutomating A Purchase Requisition Process With BPMakashvarmaОценок пока нет
- K To 12 Rac FinalДокумент220 страницK To 12 Rac FinalHari Ng Sablay80% (5)