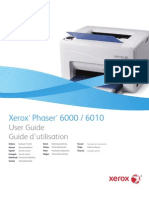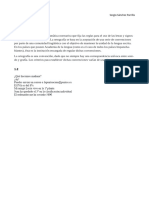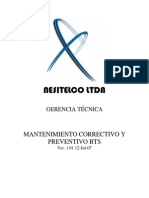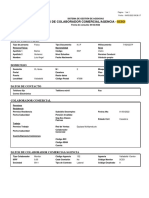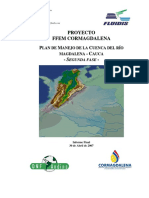Академический Документы
Профессиональный Документы
Культура Документы
Working With Documents Es PDF
Загружено:
VictorОригинальное название
Авторское право
Доступные форматы
Поделиться этим документом
Поделиться или встроить документ
Этот документ был вам полезен?
Это неприемлемый материал?
Пожаловаться на этот документАвторское право:
Доступные форматы
Working With Documents Es PDF
Загружено:
VictorАвторское право:
Доступные форматы
Trabajando con documentos
Continuando con la asociación de objetos GeneXus a las tareas del diagrama de validación de
la reserva, seguiremos con las tareas interactivas “Add customer information required for
traveling” y “Evaluate Customer”que deberán ejecutarse en forma simultánea.
Comenzaremos con la tarea de agregar información requerida para el viaje.
Esto implica que necesitaremos manejar archivos con información del usuario, como por
ejemplo documentos, planillas, archivos de texto, imágenes, archivos comprimidos, etc.
El motor de workflow provee el mecanismo necesario para el almacenamiento de los mismos
asociados al diagrama, así como también su control y seguridad de acceso.
Los tipos de documentos que maneja GeneXus BPM Suite son los siguientes.
1
Page
Video filmado con GeneXus X Evolution 2 – upgrade3
Para utilizar documentos en diagramas de procesos, primero hay que definirlos a nivel de la
base de conocimiento. Para eso vamos a GeneXus y en la ventana de Preferences elegimos
Workflow y hacemos doble clic en Documents.
Supongamos que en la tarea, debemos ingresar la visa del pasajero, que será una imagen
del tipo jpeg.
Presionamos Enter, ingresamos el nombre del documento, la descripción y en las
propiedades elegimos el tipo Image JPEG.
Ahora debemos asociar el documento a la tarea. Para eso vamos al diagrama
ValidateReservation, hacemos clic sobre la tarea Add customer information required for
traveling y asignamos la propiedad Work with documents en True.
Luego en la propiedad Documents, presionamos el botón y se abre una pantalla donde
podemos seleccionar el documento que definimos previamente.
En la sección de Documents de la ventana, presionamos el botón y elegimos el documento
“Visa”.
2
Page
Video filmado con GeneXus X Evolution 2 – upgrade3
Presionamos OK.
Ahora podemos elegir distintas acciones para ese documento y si estas acciones son
obligatorias o no. En nuestro ejemplo será obligatorio ingresar una imagen con la visa, por lo
que para New marcamos las casillas de Enabled y Required. Marcamos también la acción
Update, por si es necesario editar esta información, en este caso como acción no obligatoria.
Estos pasos podemos repetirlos para distintos documentos que deban ser ingresados en la
tarea de control de documentos del viaje, como por ejemplo carnet de vacunas, documento
de identificación, seguro de viajero, etc.
Además de lo que vimos, hay que configurar algunas cosas en el cliente de Gxflow, así que
vamos al proceso principal FlightTicketReservation y lo ejecutamos.
En la ventana de Settings, hacemos click en Server, Advanced y luego en Document
Management. En esta ventana seleccionamos Enable en YES.
Vemos que se abre una ventana con unas cuantas opciones, vamos a asignar la carpeta
C:\Temp en “Upload Path” y dejaremos el resto de las configuraciones con su valor por
defecto. Presionamos Save.
Volvemos a la bandeja de entrada. Ejecutamos hasta ver las tareas “Evaluate Customer” y
Page
“Add customer information required for traveling”.
Video filmado con GeneXus X Evolution 2 – upgrade3
Si observamos esta última, vemos que tiene el indicador de que posee documentos
asociados.
Si la tarea del diagrama a la cual le vinculamos documentos, no tiene un objeto GeneXus
asociado, al ejecutarse la tarea se abrirá una aplicación para trabajar con documentos.
Éste es nuestro caso, ya que no asociamos ningún objeto a la tarea “Add customer
information required for traveling”. Al ejecutar la misma, vemos que se abre la siguiente
ventana:
Dependiendo de las acciones que tengamos definidas para el documento, veremos distintas
opciones. Como en nuestro caso estamos ejecutando con el usuario administrador, podemos
realizar todas las acciones.
Para crear un documento nuevo presionamos el botón de New, le damos un nombre, y
elegimos el tipo de documento. El check box Copy from file nos permite crear un documento
copiando otro documento existente en el PC. Lo dejamos desmarcado y presionamos OK.
Luego seleccionamos el archivo que tenemos en el disco y presionamos OK para que se
cargue el mismo.
4
Page
Video filmado con GeneXus X Evolution 2 – upgrade3
Vemos que en la ventana de Trabajar con Documentos aparece el documento que acabamos
de cargar.
Si vamos a Desktop - MyDocuments, podemos ver todos los documentos con los cuales
hemos trabajado.
Si elegimos Read, se abrirá una nueva ventana del browser y podremos ver la imagen.
Algo a resaltar es que el motor de GXflow administra un repositorio de documentos. Una vez
que el documento es cargado, integra el repositorio.
5
Page
Video filmado con GeneXus X Evolution 2 – upgrade3
Para que un usuario pueda modificar un documento, deberá realizar una operación de Check
Out. Una vez realizada la misma, el usuario obtiene una copia local del documento sobre la
cual trabaja y al finalizar la edición, debe realizar una operación de Check In, para que los
cambios queden almacenados en el repositorio, generándose una nueva versión del
documento.
Solamente el primer usuario que hace Check Out, puede hacer Check in. Otros usuarios
pueden hacer Check Out para leer el documento, pero no pueden hacer Check in, hasta que
el primer usuario que tomó el archivo envíe sus cambios al servidor.
El único que puede cancelar un Check out es el usuario administrador, yendo a Document
Manager, y More Actions. También puede realizar otras operaciones como renombrarlo o
eliminarlo.
Los documentos que se suben al servidor pueden ser firmados digitalmente.
6
Page
Video filmado con GeneXus X Evolution 2 – upgrade3
Esto asegura la integridad del documento, es decir que no fue alterado y verificar que un
usuario es quien efectivamente realizó la firma.
El certificado que autentica el documento permite que se le asigne una fecha de inicio y fin
de validez.
Una cosa más para decir sobre documentos, es que es posible hacer búsqueda sobre su
contenido. Para eso vamos a Document Management y asignamos el Full Text Search en
Yes.
La opción de búsqueda la tenemos disponible en la ventana de Work with documents, la cual
podemos abrir si seleccionamos la tarea y elegimos More Actions – Documents.
Una vez en la ventana de trabajar con documentos, vemos el selector de búsquedas arriba a
la derecha de la ventana. 7
Page
Video filmado con GeneXus X Evolution 2 – upgrade3
Вам также может понравиться
- Foda Cobit5Документ2 страницыFoda Cobit5Kelvin BarahonaОценок пока нет
- Instalaciones Sanitarias 2Документ1 страницаInstalaciones Sanitarias 2Luis Alberto SanchezОценок пока нет
- Xerox® Phaser® 6000-6010 - User GuideДокумент82 страницыXerox® Phaser® 6000-6010 - User Guidedjtheone587982Оценок пока нет
- GUÍA 4 - Revoluciones BurguesasДокумент21 страницаGUÍA 4 - Revoluciones BurguesaseliortdizОценок пока нет
- Bib724 Directorio de Software para Industria ElectricaДокумент15 страницBib724 Directorio de Software para Industria Electricaapi-19868320100% (1)
- Un Procesador Digital de Señales o DSPДокумент4 страницыUn Procesador Digital de Señales o DSPLucia TorresОценок пока нет
- BLT - Istado de Falla y SolucionesДокумент8 страницBLT - Istado de Falla y SolucionesEdwing SilvaОценок пока нет
- Ford Transmisión 6r80 Alpez TransmisiónesДокумент46 страницFord Transmisión 6r80 Alpez Transmisiónesrobert figuera92% (25)
- Enfermeria ComunitariaДокумент10 страницEnfermeria ComunitariaGabriela Vargas100% (1)
- Actividad 2 EconometriaДокумент4 страницыActividad 2 EconometriaHumbertoJimenezFloresОценок пока нет
- Examen Segundo Bimestre-Rosero PamelaДокумент5 страницExamen Segundo Bimestre-Rosero PamelaErika DanielaОценок пока нет
- Of Tec Filtros TurbosinaДокумент5 страницOf Tec Filtros TurbosinaMiguel Jiménez FloresОценок пока нет
- 3379-Apt V07 EteДокумент7 страниц3379-Apt V07 EtenoeliamumobenjaОценок пока нет
- Matriz de Evaluación Diagnóstica MATE - 1 °Документ3 страницыMatriz de Evaluación Diagnóstica MATE - 1 °Juan C. AparcanaОценок пока нет
- Latch Flip FlopДокумент7 страницLatch Flip FlopPipe CastilloОценок пока нет
- Renovacion Registro FDAДокумент26 страницRenovacion Registro FDAServitec CeibaОценок пока нет
- Trabajo Práctico N 2 2017 NeumaticaДокумент10 страницTrabajo Práctico N 2 2017 NeumaticaNacho EuclidesОценок пока нет
- 1 - TDR Especialista en Agronomia-1Документ3 страницы1 - TDR Especialista en Agronomia-1Nash Paul PolzlОценок пока нет
- AmancoДокумент4 страницыAmancoottoherОценок пока нет
- Valor DC y Ac en Series de FourierДокумент6 страницValor DC y Ac en Series de FourierSANTIAGO PARRA TOROОценок пока нет
- ExamenДокумент5 страницExamenDaiissy Lorena CarreraОценок пока нет
- Ce GR3-5 Ruiz Nathaly Practica#5 PreparatorioДокумент2 страницыCe GR3-5 Ruiz Nathaly Practica#5 PreparatorioNaty RuizОценок пока нет
- Cómo Se Organiza La EmpresaДокумент3 страницыCómo Se Organiza La EmpresaVladimir SantoyoОценок пока нет
- SergioSanchezParrilla Tarea5Документ10 страницSergioSanchezParrilla Tarea5Sergio Sanchez ParrillaОценок пока нет
- Qué Define Una Empresa ExitosaДокумент2 страницыQué Define Una Empresa Exitosajosecova6Оценок пока нет
- Nesitelco Ltda: Mantenimiento Correctivo Y Preventivo BtsДокумент0 страницNesitelco Ltda: Mantenimiento Correctivo Y Preventivo BtsPabloОценок пока нет
- Nlisdatcolcom 2022-03 17196012Документ1 страницаNlisdatcolcom 2022-03 17196012Luis Baños GutierrezОценок пока нет
- Informe FinalДокумент297 страницInforme FinalBellaNavarroОценок пока нет
- Como Hacer Un Balanceo de Carga de 2 Lineas ADSL Sobre Un Equipo Mikrotik CON WINBOXДокумент20 страницComo Hacer Un Balanceo de Carga de 2 Lineas ADSL Sobre Un Equipo Mikrotik CON WINBOXactaent1660% (5)
- Manual Usuario 2023Документ16 страницManual Usuario 2023José Luis FeriaОценок пока нет