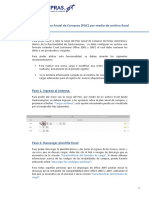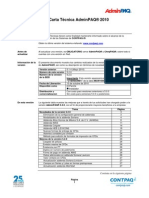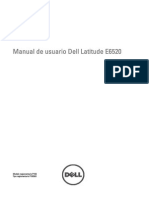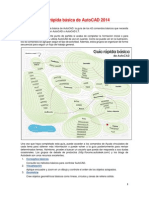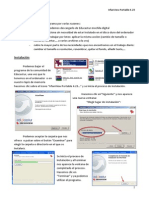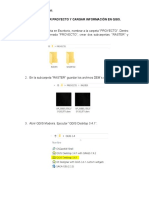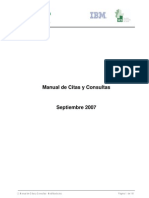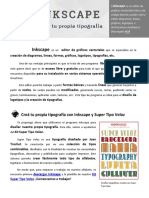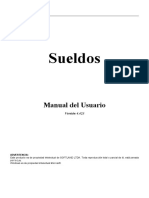Академический Документы
Профессиональный Документы
Культура Документы
Guia de Ingresos Actualizado
Загружено:
GOrentz RDxАвторское право
Доступные форматы
Поделиться этим документом
Поделиться или встроить документ
Этот документ был вам полезен?
Это неприемлемый материал?
Пожаловаться на этот документАвторское право:
Доступные форматы
Guia de Ingresos Actualizado
Загружено:
GOrentz RDxАвторское право:
Доступные форматы
GUÍA DE USUARIO (GESTIONES DE INGRESOS)
DIRECCIÓN DE ASISTENCIA A
LA ADMINISTRACIÓN
FINANCIERA MUNICIPAL
DEPARTAMENTO DE ANÁLISIS Y EVALUACIÓN
GUIA DE USUARIO
(GESTIONES DE INGRESOS)
GUATEMALA, JULIO 2019
Ministerio de Finanzas Públicas | Dirección de Asistencia a la Administración Financiera Municipal
Departamento de Análisis y Evaluación
GUÍA DE USUARIO (GESTIONES DE INGRESOS)
ÍNDICE
1. INGRESO POR APORTES CONSTITUCIONALES (Transferencias de la
Administración Central) ............................................................................................................... 1
1.1 Cabecera del Registro ..................................................................................................... 1
1.2 Modificar Cabecera del Registro .................................................................................... 2
1.3 Recibos .............................................................................................................................. 3
Modificar: ................................................................................................................................... 3
Rubros: ....................................................................................................................................... 4
Imprimir: ..................................................................................................................................... 5
1.4 Verificación de los Traslados Automáticos ................................................................... 6
1.5 Aprobación del expediente.............................................................................................. 6
1.6 Reportes básicos a revisar.............................................................................................. 7
2. INGRESO BANCARIO ............................................................................................................ 8
2.1 Creación de la Cabecera del Registro .......................................................................... 8
2.2 Ingreso de Recibos .......................................................................................................... 9
Crear:.......................................................................................................................................... 9
Ingreso de Rubros .................................................................................................................. 10
2.3 Aprobación del Expediente ........................................................................................... 12
2.4 Anulación de un expediente.......................................................................................... 12
2.5 Copiar Expediente .......................................................................................................... 14
2.6 Modificar o Borrar rubros presupuestarios ................................................................. 15
2.7 Modificar o Borrar recibos ............................................................................................. 17
2.8 Revertir Expediente ........................................................................................................ 20
2.9 Reportes básicos a revisar............................................................................................ 22
3. INGRESO DE UN EXPEDIENTE NORMAL ...................................................................... 23
3.1 Creación de la Cabecera del Expediente ................................................................... 23
3.2 Modificar Cabecera del Expediente ............................................................................. 24
3.3 Ingreso de Rubros .......................................................................................................... 25
3.4 Aumentos ......................................................................................................................... 27
3.5 Aprobación del Expediente ........................................................................................... 28
Ministerio de Finanzas Públicas | Dirección de Asistencia a la Administración Financiera Municipal
Departamento de Análisis y Evaluación
GUÍA DE USUARIO (GESTIONES DE INGRESOS)
3.6 Modificación o Eliminar de rubros presupuestarios .................................................. 28
3.7 Eliminar Expediente ....................................................................................................... 31
3.8 Revertir Expediente ........................................................................................................ 32
3.9 Reportes básicos a revisar............................................................................................ 33
4. EXPEDIENTE DE DISMINUCIÓN (TOTAL) ...................................................................... 34
4.1 Creación del Expediente ............................................................................................... 34
4.2 Aprobación del Expediente ........................................................................................... 35
4.3 Eliminar Expediente ....................................................................................................... 36
4.4 Revertir Expediente ........................................................................................................ 36
4.5 Reportes básicos a revisar............................................................................................ 37
5. EXPEDIENTE DE DISMINUCIÒN (PARCIAL) ................................................................. 38
5.1 Creación del Expediente ............................................................................................... 38
5.2 Eliminación de Rubros ................................................................................................... 39
5.3 Aprobación del Expediente ........................................................................................... 41
5.4 Eliminar Expediente ....................................................................................................... 42
5.5 Revertir Expediente ........................................................................................................ 42
5.6 Reportes básicos a revisar............................................................................................ 43
Ministerio de Finanzas Públicas | Dirección de Asistencia a la Administración Financiera Municipal
Departamento de Análisis y Evaluación
1 GUÍA DE USUARIO (GESTIONES DE INGRESOS)
1. INGRESO POR APORTES CONSTITUCIONALES (Transferencias de la
Administración Central)
Se realiza cuando las municipalidades reciben periódicamente el ingreso
correspondiente a las transferencias de la Administración Central. Es importante
contar con la documentación siguiente:
• Los recibos 7-B para su impresión.
• Estado de cuenta o movimientos de la cuenta bancaria específica donde se
tiene el acreditamiento de las Transferencias de la Administración Central.
• Estado de cuenta de la Cuenta Única del Tesoro Municipal, donde refleje el
traslado realizado de dichas transferencias.
Para dar inicio a la gestión, previamente en Tesorería se tuvo que asignar la cuenta
donde la municipalidad recibirá el aporte. La ruta que se debe seguir se detalla a
continuación:
Gestión
Ingresos
Aportes Constitucionales
1.1 Cabecera del Registro
1.1.1 La carga de información de cada uno de los aportes se realiza
automáticamente en el sistema, cuando el Ministerio de Finanzas Públicas
realiza el proceso de acreditamiento a cada una de las municipalidades del
país, información que se ve reflejada en la cabecera:
Ministerio de Finanzas Públicas | Dirección de Asistencia a la Administración Financiera Municipal
Departamento de Análisis y Evaluación
2 GUÍA DE USUARIO (GESTIONES DE INGRESOS)
1.2 Modificar Cabecera del Registro
1.2.1 A continuación se debe seleccionar el expediente y luego dar clic en la opción
“Modificar”.
1.2.2 En la siguiente pantalla se deben ingresar los datos en los campos
habilitados y luego dar clic en la opción “Modificar”.
1.2.3 El sistema devolverá el siguiente mensaje, quedando guardados los cambios
ingresados.
Ministerio de Finanzas Públicas | Dirección de Asistencia a la Administración Financiera Municipal
Departamento de Análisis y Evaluación
3 GUÍA DE USUARIO (GESTIONES DE INGRESOS)
1.3 Recibos
1.3.1 El siguiente paso corresponde al detalle de recibo, para lo cual se debe
seleccionar el expediente creado y luego dar clic en la opción “Recibos”.
Modificar:
1.3.2 El sistema desplegará la siguiente pantalla en la que aparecen dos pestañas
“Recibos” y “Traslados Automáticos”. En la pestaña de Recibos se mostrarán
los aportes recibidos; el siguiente paso corresponde en seleccionar cada uno
y luego dar clic en la opción “Modificar”.
1.3.3 A continuación, se debe ingresar la serie, número de recibo y luego dar clic
en la opción “Modificar Registro”.
Ministerio de Finanzas Públicas | Dirección de Asistencia a la Administración Financiera Municipal
Departamento de Análisis y Evaluación
4 GUÍA DE USUARIO (GESTIONES DE INGRESOS)
1.3.4 El sistema devolverá el siguiente mensaje quedando, guardada la
información ingresada.
NOTA: Los pasos 1.3.2 al 1.3.4 se deben repetir con cada uno de los aportes
que recibe la municipalidad.
Rubros:
1.3.5 Posteriormente para revisar los rubros presupuestarios por cada aporte, se
debe seleccionar y dar clic en la opción “Rubros”.
1.3.6 El sistema mostrará la información de los rubros y montos en la parte inferior,
luego de verificar, se debe dar clic en la opción “Nivel anterior”.
NOTA: Los 2 pasos anteriores, se deben realizar por cada uno de los aportes 4
recibidos.
Ministerio de Finanzas Públicas | Dirección de Asistencia a la Administración Financiera Municipal
Departamento de Análisis y Evaluación
5 GUÍA DE USUARIO (GESTIONES DE INGRESOS)
Imprimir:
1.3.7 El siguiente paso es imprimir cada uno de los recibos, para lo cual se debe
seleccionar cada uno de los aportes y luego dar clic en la opción “Imprimir”.
1.3.8 El sistema desplegará la siguiente pantalla en la que se debe dar clic en la
opción “Imprimir”.
1.3.9 Se mostrará en pantalla como sigue, para poder imprimir y luego se debe dar
clic en el icono “Salir”.
NOTA: Previo a este paso se tuvo que configurar el recibo en el módulo de
“Mantenimientos”; estos pasos de impresión se deben realizar por cada uno 5
de los recibos.
Ministerio de Finanzas Públicas | Dirección de Asistencia a la Administración Financiera Municipal
Departamento de Análisis y Evaluación
6 GUÍA DE USUARIO (GESTIONES DE INGRESOS)
1.4 Verificación de los Traslados Automáticos
1.4.1 Para continuar con el proceso, se debe dar clic en la pestaña “Traslados
Automáticos”, para proceder a verificar cada uno de ellos como se muestra
a continuación:
1.4.2 Si todo está correcto, se debe dar clic en la opción “Salir”, para proceder a
realizar la aprobación del expediente.
1.5 Aprobación del expediente
1.5.1 Para realizar el proceso de aprobación, se debe seleccionar el expediente y
dar clic en la opción “Aprobar”.
Ministerio de Finanzas Públicas | Dirección de Asistencia a la Administración Financiera Municipal
Departamento de Análisis y Evaluación
7 GUÍA DE USUARIO (GESTIONES DE INGRESOS)
1.5.2 El sistema devolverá la siguiente pantalla, donde se debe verificar la
información relacionada con los datos ingresados y luego dar clic en
“Aprobación Total del Expediente”.
1.5.3 El sistema devolverá el siguiente mensaje, quedando aprobado en su
totalidad el expediente.
1.6 Reportes básicos a revisar
1.6.1 A continuación se lista una serie de reportes a revisar al realizar la gestión
del ingreso por Aporte Constitucional:
• Presupuesto
o Ejecución Presupuestaria por Período
o Tarjeta de Ejecución Presupuestaria
o Recibos utilizados
• Contabilidad
o Libro Mayor Auxiliar de Cuentas
o Estado de Resultados
o Balance General
• Tesorería
o Boletín de caja movimiento diario por cuenta corriente
o Boletín de caja consolidado diario por cuenta corriente
Ministerio de Finanzas Públicas | Dirección de Asistencia a la Administración Financiera Municipal
Departamento de Análisis y Evaluación
8 GUÍA DE USUARIO (GESTIONES DE INGRESOS)
2. INGRESO BANCARIO
Se realiza cuando las municipalidades reciben un ingreso por cualquier concepto
diferente de las transferencias de la Administración Central, y del cual se realiza un
depósito o nota de crédito.
Para proceder al ingreso se debe contar con los siguientes documentos:
• El recibo 7-B
• El estado de cuenta donde se refleje el depósito o nota de crédito.
Para el ingreso bancario, luego de estar en la pantalla inicial se debe seguir la
siguiente ruta:
Gestión
Ingresos
Ingresos Bancarios
2.1 Creación de la Cabecera del Registro
2.1.1 Al seguir la ruta anterior el sistema desplegará la pantalla siguiente, donde
se debe seleccionar la opción “Crear”.
Ministerio de Finanzas Públicas | Dirección de Asistencia a la Administración Financiera Municipal
Departamento de Análisis y Evaluación
9 GUÍA DE USUARIO (GESTIONES DE INGRESOS)
2.1.2 A continuación, se debe proceder a ingresar los datos solicitados y luego se
debe dar clic en la opción “Crear”.
2.2 Ingreso de Recibos
Crear:
2.2.1 Al realizar la acción anterior, el sistema desplegará la siguiente pantalla en la
que para dar inicio al ingreso del recibo, se debe seleccionar la opción
“Crear”.
2.2.2 El sistema desplegará la siguiente pantalla, en la cual se debe ingresar los
datos que aparecen en el recibo 7-B y luego dar clic en la opción “Modificar”.
Ministerio de Finanzas Públicas | Dirección de Asistencia a la Administración Financiera Municipal
Departamento de Análisis y Evaluación
10 GUÍA DE USUARIO (GESTIONES DE INGRESOS)
2.2.3 El sistema devolverá el siguiente mensaje, quedando grabada la cabecera
del recibo 7-B y luego se debe dar clic en “Aceptar”.
NOTA: La cabecera del recibo se puede modificar o borrar para corregir
cuando corresponda.
Ingreso de Rubros:
2.2.4 Para el ingreso de rubro o rubros, se debe seleccionar el expediente y luego
dar clic en la opción “Rubros”.
2.2.5 En la pantalla siguiente, para iniciar con el ingreso de rubros, se debe dar
clic en la opción “Crear”.
2.2.6 En la siguiente pantalla se debe seleccionar el rubro presupuestario del
ingreso, ingresar el monto y una descripción y luego dar clic en “Modificar”
10
Ministerio de Finanzas Públicas | Dirección de Asistencia a la Administración Financiera Municipal
Departamento de Análisis y Evaluación
11 GUÍA DE USUARIO (GESTIONES DE INGRESOS)
2.2.7 Los dos pasos anteriores deben repetirse de conformidad con el número de
rubros que se tengan como parte del ingreso. Al terminar de ingresar los
rubros, se debe dar clic en la opción “Salir”.
2.2.8 El sistema regresará a la siguiente pantalla, donde debe verificarse la
información ingresada y luego se debe dar clic en la opción “Nivel anterior”.
2.2.9 Se desplegará la pantalla siguiente, y si todo está correcto, se debe dar clic
en la opción “Salir” para proceder a la aprobación del expediente.
11
Ministerio de Finanzas Públicas | Dirección de Asistencia a la Administración Financiera Municipal
Departamento de Análisis y Evaluación
12 GUÍA DE USUARIO (GESTIONES DE INGRESOS)
2.3 Aprobación del Expediente
2.3.1 Para la aprobación se debe seleccionar el expediente creado y luego dar clic
en la opción “Aprobar”.
2.3.2 El sistema desplegará la siguiente pantalla, donde se debe verificar la
información relacionada con el ingreso y los recibos 7-B, si todo está correcto,
se debe dar clic en la opción “Aprobación Total del Expediente”.
2.3.3 El sistema devolverá el siguiente mensaje, quedando aprobado el
expediente.
2.4 Anulación de un expediente
2.4.1 Un expediente de ingreso bancario puede ser anulado, cuando se encuentra
en etapa “Creado” y por diversas circunstancias ya no se continuará con el
registro. Para realizar esta acción se debe seguir la ruta que a continuación
se detalla:
12
Ministerio de Finanzas Públicas | Dirección de Asistencia a la Administración Financiera Municipal
Departamento de Análisis y Evaluación
13 GUÍA DE USUARIO (GESTIONES DE INGRESOS)
Gestión
Ingresos
Ingresos Bancarios
2.4.2 El sistema desplegará la pantalla siguiente, en la que se debe seleccionar el
expediente creado y luego dar clic en la opción “Anular Expediente”.
2.4.3 A continuación, se debe seleccionar la opción “Anulación Total del
Expediente sin Aprobación”.
2.4.4 El sistema devolverá el siguiente mensaje, quedando anulado el expediente
seleccionado.
13
Ministerio de Finanzas Públicas | Dirección de Asistencia a la Administración Financiera Municipal
Departamento de Análisis y Evaluación
14 GUÍA DE USUARIO (GESTIONES DE INGRESOS)
2.5 Copiar Expediente
2.5.1 Este proceso se puede realizar cuando un expediente se encuentra en etapa
“Anulada” o “Creada” y tiene características similares al nuevo ingreso que
se quiere registrar. Para iniciar con este proceso, se debe identificar el
número de expediente ingresando a la siguiente ruta:
Gestión
Ingresos
Ingresos Bancarios
2.5.2 En la siguiente pantalla, cuando se trate de un expediente en etapa
“Anulada”, se debe dar clic en “Filtros”, ingresar el número del expediente y
luego dar clic en la opción “Aplicar Criterios”.
2.5.3 A continuación, se debe seleccionar el expediente anulado, y luego dar clic
en la opción “Copiar”.
14
Ministerio de Finanzas Públicas | Dirección de Asistencia a la Administración Financiera Municipal
Departamento de Análisis y Evaluación
15 GUÍA DE USUARIO (GESTIONES DE INGRESOS)
2.5.4 El sistema desplegará la pantalla siguiente en la que se debe dar clic en
“Proceso de Copia de documentos Anulados”.
2.5.5 El sistema devolverá el siguiente mensaje, generando un nuevo expediente
en etapa “Creada”.
2.5.6 Posteriormente se debe proceder a realizar las modificaciones que sean
necesarias en el concepto, recibos y rubros para realizar su posterior
aprobación.
2.6 Modificar o Borrar rubros presupuestarios
2.6.1 Este proceso se puede realizar cuando el expediente se encuentra en etapa
“Creada”. Para iniciar con el proceso se debe seleccionar el expediente y
luego dar clic en la opción “Recibos”.
15
Ministerio de Finanzas Públicas | Dirección de Asistencia a la Administración Financiera Municipal
Departamento de Análisis y Evaluación
16 GUÍA DE USUARIO (GESTIONES DE INGRESOS)
2.6.2 En la pantalla siguiente se debe seleccionar el recibo y luego dar clic en
“Rubros”.
2.6.3 A continuación, si lo que se desea es modificar el rubro presupuestario; se
debe seleccionar el rubro y luego dar clic en la opción “Modificar”.
2.6.4 En la pantalla siguiente, se puede realizar la modificación del concepto,
monto parcial y el comentario y luego dar clic en “Modificar Registros”.
2.6.5 El sistema devolverá el siguiente mensaje, quedando guardados los cambios
ingresados.
16
Ministerio de Finanzas Públicas | Dirección de Asistencia a la Administración Financiera Municipal
Departamento de Análisis y Evaluación
17 GUÍA DE USUARIO (GESTIONES DE INGRESOS)
2.6.6 Si lo que se desea es borrar el rubro presupuestario, se debe seleccionar y
luego dar clic en la opción “Borrar”.
2.6.7 El sistema desplegará la pantalla siguiente, en la que se debe seleccionar
la opción “Eliminar Registros”.
2.6.8 El sistema devolverá el siguiente mensaje, quedando eliminada la estructura
presupuestaria seleccionada.
2.7 Modificar o Borrar recibos
2.7.1 Para realizar este proceso, el expediente debe estar en etapa “Creada”. Para
iniciar se debe seleccionar el expediente y luego dar clic en la opción
“Recibos”.
17
Ministerio de Finanzas Públicas | Dirección de Asistencia a la Administración Financiera Municipal
Departamento de Análisis y Evaluación
18 GUÍA DE USUARIO (GESTIONES DE INGRESOS)
2.7.2 Si lo que se desea es únicamente modificar información del recibo, se debe
seleccionar y luego dar clic en la opción “Modificar”.
2.7.3 Luego el sistema desplegará la siguiente pantalla, en la que se pueden
realizar las modificaciones que sean necesarias en los campos habilitados y
luego dar clic en la opción “Modificar Registros”.
2.7.4 El sistema devolverá el siguiente mensaje, quedando guardados los cambios
ingresados.
2.7.5 Si lo que se desea es borrar el recibo, lo primero que se tiene que realizar es
borrar cada uno de los rubros asignados al recibo; para ello se debe
seleccionar el recibo y luego dar clic en la opción “Rubros”.
18
Ministerio de Finanzas Públicas | Dirección de Asistencia a la Administración Financiera Municipal
Departamento de Análisis y Evaluación
19 GUÍA DE USUARIO (GESTIONES DE INGRESOS)
2.7.6 A continuación, se debe seleccionar cada uno de los rubros y luego dar clic
en la opción “Borrar”.
2.7.7 El sistema desplegará la pantalla siguiente, en la que se debe seleccionar
la opción “Eliminar Registros”.
2.7.8 El sistema devolverá el mensaje de “Operación realizada con éxito”. Después
de borrar todos los rubros asignados, se debe regresar, seleccionando la
opción “nivel anterior”.
2.7.9 Para continuar con el proceso, luego de verificar que el monto del recibo sea
Q.0.00, se debe seleccionar y dar clic en la opción “Borrar”.
19
Ministerio de Finanzas Públicas | Dirección de Asistencia a la Administración Financiera Municipal
Departamento de Análisis y Evaluación
20 GUÍA DE USUARIO (GESTIONES DE INGRESOS)
2.7.10 Al realizar la acción anterior, se desplegará la siguiente pantalla, en la que
se debe seleccionar la opción “Eliminar Registro”.
2.7.11 El sistema devolverá el siguiente mensaje, quedando borrado el recibo
seleccionado.
2.8 Revertir Expediente
2.8.1 Procede realizar una reversión, cuando un expediente fue ingresado con
información incorrecta, se encuentra en etapa “Aprobada” y corresponde a
un mismo ejercicio fiscal. Para realizar este procedimiento, de inicio se debe
identificar el número de expediente y luego seleccionar la siguiente ruta:
Gestión
Ingresos
Ingresos bancarios
20
Ministerio de Finanzas Públicas | Dirección de Asistencia a la Administración Financiera Municipal
Departamento de Análisis y Evaluación
21 GUÍA DE USUARIO (GESTIONES DE INGRESOS)
2.8.2 A continuación, se debe dar clic en “Filtros”, seleccionar el campo
“Expediente” e ingresar el número de expediente en el campo “Valor” y luego
dar clic en la opción “Aplicar Criterios”.
2.8.3 Posteriormente se debe seleccionar el expediente aprobado y luego dar clic
en la opción “Revertir”.
2.8.4 El sistema desplegará la siguiente pantalla, en la que se debe seleccionar
la opción “Reversión Total del Expediente”.
2.8.5 El sistema devolverá el siguiente mensaje, quedando revertido el expediente
(presupuesto, contabilidad y tesorería) y en etapa “Anulada”.
21
Ministerio de Finanzas Públicas | Dirección de Asistencia a la Administración Financiera Municipal
Departamento de Análisis y Evaluación
22 GUÍA DE USUARIO (GESTIONES DE INGRESOS)
2.9 Reportes básicos a revisar
2.9.1 A continuación se lista una serie de reportes a revisar al realizar la gestión
del ingreso bancario:
• Presupuesto
o Ejecución Presupuestaria por Período
o Tarjeta de Ejecución Presupuestaria
o Recibos utilizados
• Contabilidad
o Libro Mayor Auxiliar de Cuentas
o Estado de Resultados
o Balance General
• Tesorería
o Boletín de caja movimiento diario por cuenta corriente
o Boletín de caja consolidado diario por cuenta corriente
22
Ministerio de Finanzas Públicas | Dirección de Asistencia a la Administración Financiera Municipal
Departamento de Análisis y Evaluación
23 GUÍA DE USUARIO (GESTIONES DE INGRESOS)
3. INGRESO DE UN EXPEDIENTE NORMAL
Este tipo de ingresos se realiza cuando por una circunstancia extraordinaria, un
cierre diario de caja o rendición de recibos 31-B, no se sincronizó en la herramienta
SICOINGL y por lo tanto la persona encargada debe registrarlo de forma manual, o
debe corregirse un rubro del cual previamente se hizo un expediente de
disminución.
Para el ingreso manual del expediente, se debe seguir la ruta que a continuación se
detalla:
Ejecución
Ingresos
Ejecución Presupuestaria de Ingresos
3.1 Creación de la Cabecera del Expediente
3.1.1 Al seguir la ruta anterior, el sistema desplegará la pantalla siguiente, en
donde se debe dar clic en la opción “Crear”.
3.1.2 En la pantalla siguiente, se debe seleccionar en clase de modificación la
opción “NOR” e ingresar los datos que a continuación se detallan:
• Tipo Doc. Respaldo: En el caso de ser un solo recibo, se seleccionará
“Recibo Autorizado”, si fueran varios recibos se debe seleccionar la opción
“Resumen de Ingresos”. 23
• No. Doc. Respaldo: Se debe ingresar el número del recibo 7-B o en el caso
de un resumen de ingresos un número que identifique el cierre diario de caja
o rendición de 31-B.
Ministerio de Finanzas Públicas | Dirección de Asistencia a la Administración Financiera Municipal
Departamento de Análisis y Evaluación
24 GUÍA DE USUARIO (GESTIONES DE INGRESOS)
• Descripción: Una breve explicación relacionada con el tipo de ingreso que
se esté ingresando.
Luego de ingresar los datos anteriores, se debe dar clic en la opción “Crear”,
quedando grabado el expediente.
3.1.3 A continuación se debe dar clic en la opción “Salir”, para poder dar
seguimiento al proceso de ingreso.
3.2 Modificar Cabecera del Expediente
3.2.1 Si se desean realizar cambios en la cabecera, se debe seleccionar el
expediente y luego dar clic en la opción “Modificar”.
24
Ministerio de Finanzas Públicas | Dirección de Asistencia a la Administración Financiera Municipal
Departamento de Análisis y Evaluación
25 GUÍA DE USUARIO (GESTIONES DE INGRESOS)
3.2.2 El sistema desplegará la siguiente pantalla en la que se deben ingresar los
cambios en los campos habilitados y luego dar clic en “Modificar”.
3.2.3 El sistema devolverá el siguiente mensaje, quedando grabados los cambios
ingresados.
3.3 Ingreso de Rubros
3.3.1 El siguiente paso es el ingreso de los rubros; para lo cual se debe seleccionar
el expediente creado y luego dar clic en la opción “Rubros”.
3.3.2 El sistema desplegará la pantalla siguiente, en la que para iniciar con el
registro de los rubros presupuestarios se debe dar clic en la opción “Crear”.
25
Ministerio de Finanzas Públicas | Dirección de Asistencia a la Administración Financiera Municipal
Departamento de Análisis y Evaluación
26 GUÍA DE USUARIO (GESTIONES DE INGRESOS)
3.3.3 A continuación se debe seleccionar cada uno de los rubros presupuestarios,
la fuente de financiamiento, el monto del ingreso y dar clic en la opción
“Crear”.
3.3.4 El paso anterior debe repetirse las veces que sean necesarias, con base al
número de rubros que formen parte del expediente que se está ingresando y
luego dar clic en la opción “Salir”.
3.3.5 El sistema regresará a la pantalla siguiente, donde debe verificarse cada uno
de los rubros y montos ingresados, y si todo está correcto se debe dar clic en
la opción “Nivel Anterior”, para proceder a la aprobación del expediente.
26
Ministerio de Finanzas Públicas | Dirección de Asistencia a la Administración Financiera Municipal
Departamento de Análisis y Evaluación
27 GUÍA DE USUARIO (GESTIONES DE INGRESOS)
3.4 Aumentos
3.4.1 Si dentro de los ingresos se encuentra algún tipo de aumento, se debe
seleccionar el expediente y luego dar clic en la opción “Aumentos”.
3.4.2 El sistema desplegará la siguiente pantalla, en la que se debe dar clic en la
opción “Crear”.
3.4.3 En la siguiente pantalla se debe seleccionar el código de aumento y el monto
correspondiente y luego dar clic en la opción “Crear”.
3.4.4 Posterior a ingresar cada uno de los aumentos, se debe dar clic en la opción
“Salir”.
27
Ministerio de Finanzas Públicas | Dirección de Asistencia a la Administración Financiera Municipal
Departamento de Análisis y Evaluación
28 GUÍA DE USUARIO (GESTIONES DE INGRESOS)
3.4.5 Para continuar con el proceso de aprobación, se debe dar clic en la opción
“Nivel Anterior”.
3.5 Aprobación del Expediente
3.5.1 Para la aprobación del expediente, en la pantalla siguiente se debe
seleccionar el expediente creado y luego dar clic en la opción “Aprobar”.
3.5.2 El sistema devolverá el siguiente mensaje, quedando aprobado el
expediente.
3.6 Modificación o Eliminar de rubros presupuestarios
3.6.1 Este proceso es necesario realizarlo cuando por error se ingresó un rubro
presupuestario de forma incorrecta o el monto ingresado al rubro no es el
correcto. La modificación o eliminación de un rubro únicamente puede
realizarse cuando el expediente se encuentra en estado “Creado”. Para este
proceso, se debe iniciar seleccionando el expediente y dar clic en la opción
“Rubros”.
28
Ministerio de Finanzas Públicas | Dirección de Asistencia a la Administración Financiera Municipal
Departamento de Análisis y Evaluación
29 GUÍA DE USUARIO (GESTIONES DE INGRESOS)
Modificación
3.6.2 Si lo que se desea realizar es una modificación de rubro o del monto
ingresado, se debe seleccionar el rubro presupuestario y luego dar clic en la
opción “Modificar”.
3.6.3 A continuación se debe realizar la modificación que corresponda y luego dar
clic en la opción “Modificar”.
3.6.4 El sistema devolverá el siguiente mensaje, quedando realizada la
modificación realizada.
29
Ministerio de Finanzas Públicas | Dirección de Asistencia a la Administración Financiera Municipal
Departamento de Análisis y Evaluación
30 GUÍA DE USUARIO (GESTIONES DE INGRESOS)
Eliminación
3.6.5 Si lo que se desea es eliminar un rubro presupuestario, se debe seleccionar
y luego dar clic en la opción “Eliminar”.
3.6.6 El sistema desplegará la pantalla siguiente, en la que se debe confirmar la
acción, dando clic en la opción “Eliminar”.
3.6.7 El sistema devolverá el siguiente mensaje, quedando eliminado el rubro
presupuestario seleccionado.
30
Ministerio de Finanzas Públicas | Dirección de Asistencia a la Administración Financiera Municipal
Departamento de Análisis y Evaluación
31 GUÍA DE USUARIO (GESTIONES DE INGRESOS)
3.6.8 Para continuar con el proceso, en la pantalla siguiente se debe seleccionar
la opción “Nivel Anterior”.
3.7 Eliminar Expediente
3.7.1 Este tipo de proceso corresponde realizarlo cuando por alguna circunstancia
en particular, el expediente en estado “Creado” ya no se aprobará. Para
realizar este proceso, se debe seleccionar el expediente y luego dar clic en
la opción “Eliminar”.
3.7.2 Al realizar la acción anterior, el sistema devolverá el siguiente mensaje,
quedando eliminado el expediente seleccionado.
31
Ministerio de Finanzas Públicas | Dirección de Asistencia a la Administración Financiera Municipal
Departamento de Análisis y Evaluación
32 GUÍA DE USUARIO (GESTIONES DE INGRESOS)
3.8 Revertir Expediente
3.8.1 Corresponde revertir un expediente normal, cuando al realizar las revisiones
y análisis, se detecta un error total o la duplicidad de un expediente. El
expediente debe corresponder a un mismo ejercicio fiscal y debe tener
estado “Aprobado”. Para realizar este proceso, se debe ingresar a la ruta
siguiente:
Ejecución
Ingresos
Ejecución Presupuestaria de Ingresos
3.8.2 Posteriormente se debe utilizar el “Filtro”, ingresando el número de
expediente que se desea revertir y luego dar clic en la opción “Aplicar
Criterios”.
3.8.3 A continuación se debe seleccionar el expediente tipo “NOR” y luego dar clic
en la opción “Revertir”.
32
Ministerio de Finanzas Públicas | Dirección de Asistencia a la Administración Financiera Municipal
Departamento de Análisis y Evaluación
33 GUÍA DE USUARIO (GESTIONES DE INGRESOS)
3.8.4 El sistema devolverá el siguiente mensaje, quedando revertido el expediente
seleccionado.
3.9 Reportes básicos a revisar
3.9.1 A continuación se lista una serie de reportes a revisar al realizar la gestión
de este tipo de expedientes:
• Presupuesto
o Ejecución Presupuestaria por Período
• Contabilidad
o Libro Mayor Auxiliar de Cuentas
o Estado de Resultados
33
Ministerio de Finanzas Públicas | Dirección de Asistencia a la Administración Financiera Municipal
Departamento de Análisis y Evaluación
34 GUÍA DE USUARIO (GESTIONES DE INGRESOS)
4. EXPEDIENTE DE DISMINUCIÓN (TOTAL)
Este tipo de expediente se registra cuando dentro de las revisiones y análisis
presupuestarios se detecta que existe un error en el ingreso total de un expediente
de cualquier tipo, sea este manual o automático. No se puede realizar más de una
vez la disminución de un mismo expediente.
4.1 Creación del Expediente
4.1.1 Para el ingreso de este tipo de expediente, lo primero que se debe realizar,
es la identificación del tipo y número de expediente (por ejemplo: Tipo de
expediente: “NOR” o “Cierre de Caja”, Número: el que corresponda).
A continuación se debe seguir la ruta que a continuación se detalla:
Ejecución
Ingresos
Ejecución Presupuestaria de Ingresos
4.1.2 Al seguir la ruta anterior, desplegará la siguiente pantalla, en la que se debe
dar clic en la opción “Crear”.
34
Ministerio de Finanzas Públicas | Dirección de Asistencia a la Administración Financiera Municipal
Departamento de Análisis y Evaluación
35 GUÍA DE USUARIO (GESTIONES DE INGRESOS)
4.1.3 En la pantalla siguiente, se debe elegir la clase de modificación “DIS” y en la
opción “Documento Disminución” se debe seleccionar el expediente
identificado, y luego se debe dar clic en la opción “Crear”.
4.1.4 Posteriormente a crear el expediente, se debe elegir la opción “Salir”.
4.2 Aprobación del Expediente
4.2.1 A continuación como se trata de una disminución total, se debe seleccionar
el expediente creado y luego dar clic en la opción “Aprobar”.
4.2.2 El sistema devolverá el siguiente mensaje, quedando el expediente tipo “DIS”
aprobado. 35
Ministerio de Finanzas Públicas | Dirección de Asistencia a la Administración Financiera Municipal
Departamento de Análisis y Evaluación
36 GUÍA DE USUARIO (GESTIONES DE INGRESOS)
4.3 Eliminar Expediente
4.3.1 Se puede eliminar un expediente, cuando se encuentre en estado “Creado”.
Para realizar este proceso, se debe seleccionar el expediente y luego dar clic
en la opción “Eliminar”.
4.3.2 El sistema devolverá el siguiente mensaje, quedando en estado “Anulado” el
expediente seleccionado.
4.4 Revertir Expediente
4.4.1 Este proceso se realiza cuando por error, se realizó la disminución a un
expediente que no correspondía. Se debe identificar el número de expediente
y luego utilizar el filtro dando clic en la opción “Aplicar Criterios”.
36
Ministerio de Finanzas Públicas | Dirección de Asistencia a la Administración Financiera Municipal
Departamento de Análisis y Evaluación
37 GUÍA DE USUARIO (GESTIONES DE INGRESOS)
4.4.2 Después de realizar la acción anterior, se debe seleccionar el expediente y
luego dar clic en la opción “Revertir”.
4.4.3 El sistema devolverá el siguiente mensaje, quedando revertido el expediente
seleccionado.
NOTA: Luego de haber revertido el expediente, podrá realizarse nuevamente
una disminución (total o parcial) al mismo si fuere necesario.
4.5 Reportes básicos a revisar
4.5.1 A continuación se lista una serie de reportes a revisar al realizar la gestión
de este tipo de expedientes:
• Presupuesto
o Ejecución Presupuestaria por Período
• Contabilidad
o Libro Mayor Auxiliar de Cuentas
o Estado de Resultados
37
Ministerio de Finanzas Públicas | Dirección de Asistencia a la Administración Financiera Municipal
Departamento de Análisis y Evaluación
38 GUÍA DE USUARIO (GESTIONES DE INGRESOS)
5. EXPEDIENTE DE DISMINUCIÒN (PARCIAL)
Este tipo de expediente se registra cuando dentro de las revisiones y análisis
presupuestarios realizados se detecta que existe uno o varios rubros (no todos)
presupuestarios de ingresos mal aplicados o que no pertenecen al ingreso
respectivo dentro de un expediente.
5.1 Creación del Expediente
5.1.1 Para el ingreso de este tipo de expediente, lo primero que se debe realizar,
es la identificación del tipo y número de expediente (por ejemplo: Tipo de
expediente: Cierre de Caja, Número: El que corresponda).
A continuación se debe seguir la ruta que a continuación se detalla:
Ejecución
Ingresos
Ejecución Presupuestaria de Ingresos
5.1.2 Al seguir la ruta anterior, desplegará la siguiente pantalla, en la que se debe
dar clic en la opción “Crear”.
38
Ministerio de Finanzas Públicas | Dirección de Asistencia a la Administración Financiera Municipal
Departamento de Análisis y Evaluación
39 GUÍA DE USUARIO (GESTIONES DE INGRESOS)
5.1.3 En la pantalla siguiente, se debe elegir la clase de modificación “DIS” y en la
opción “Documento Disminución” se debe seleccionar el expediente
identificado, y luego se debe dar clic en la opción “Crear”.
5.1.4 El siguiente paso es dar clic en la opción “Salir”, para continuar con el
proceso.
5.2 Eliminación de Rubros
Los rubros que deben eliminarse son los correctos, pues se disminuirán los rubros
incorrectos y esos son los únicos que deben dejarse previo a la aprobación.
5.2.1 En la pantalla siguiente se debe seleccionar el expediente creado y luego dar
clic en la opción “Rubros”.
39
Ministerio de Finanzas Públicas | Dirección de Asistencia a la Administración Financiera Municipal
Departamento de Análisis y Evaluación
40 GUÍA DE USUARIO (GESTIONES DE INGRESOS)
5.2.2 Se desplegará la siguiente pantalla en la que se debe ir seleccionando cada
rubro que no se disminuirá (es decir los rubros correctos) y luego dar clic en
la opción “Eliminar”.
5.2.3 El sistema mostrará la siguiente pantalla, donde se debe dar clic nuevamente
en la opción “Eliminar”.
5.2.4 El sistema devolverá el siguiente mensaje, quedando eliminado el rubro
seleccionado.
NOTA: Se debe tener el cuidado de no eliminar los rubros que deseen 40
disminuirse. Los pasos del 5.2.2 al 5.2.4 deben repetirse de acuerdo al
número de rubros a eliminar.
Ministerio de Finanzas Públicas | Dirección de Asistencia a la Administración Financiera Municipal
Departamento de Análisis y Evaluación
41 GUÍA DE USUARIO (GESTIONES DE INGRESOS)
5.2.5 El siguiente paso previo a la aprobación es verificar en la siguiente pantalla
que queden únicamente el o los rubros que deben disminuirse y luego dar
clic en la opción “Nivel anterior”.
5.3 Aprobación del Expediente
5.3.1 Para la aprobación, en la pantalla siguiente se debe seleccionar el expediente
y luego dar clic en la opción “Aprobar”.
5.3.2 El sistema devolverá el siguiente mensaje, quedando aprobado el
expediente.
41
Ministerio de Finanzas Públicas | Dirección de Asistencia a la Administración Financiera Municipal
Departamento de Análisis y Evaluación
42 GUÍA DE USUARIO (GESTIONES DE INGRESOS)
5.4 Eliminar Expediente
5.4.1 Se puede eliminar un expediente, cuando se encuentre en estado “Creado”.
Para realizar este proceso, se debe seleccionar el expediente y luego dar clic
en la opción “Eliminar”.
5.4.2 El sistema devolverá el siguiente mensaje, quedando en estado “Anulado” el
expediente seleccionado.
5.5 Revertir Expediente
5.5.1 Este proceso se realiza cuando por error, se efectuó la disminución (parcial)
a un expediente que no correspondía. Se debe identificar el número de
expediente y luego utilizar el filtro dando clic en la opción “Aplicar Criterios”.
42
Ministerio de Finanzas Públicas | Dirección de Asistencia a la Administración Financiera Municipal
Departamento de Análisis y Evaluación
43 GUÍA DE USUARIO (GESTIONES DE INGRESOS)
5.5.2 Después de realizar la acción anterior, se debe seleccionar el expediente y
luego dar clic en la opción “Revertir”.
5.5.3 El sistema devolverá el siguiente mensaje, quedando revertido el expediente
seleccionado.
NOTA: Luego de haber revertido el expediente, podrá realizarse nuevamente
una disminución (total o parcial) al mismo si fuere necesario.
5.6 Reportes básicos a revisar
5.6.1 A continuación se lista una serie de reportes a revisar al realizar la gestión
de este tipo de expedientes:
• Presupuesto
o Ejecución Presupuestaria por Período
• Contabilidad
o Libro Mayor Auxiliar de Cuentas
o Estado de Resultados
43
Ministerio de Finanzas Públicas | Dirección de Asistencia a la Administración Financiera Municipal
Departamento de Análisis y Evaluación
Вам также может понравиться
- Guia de Subsidios y Subvenciones Nuev0oДокумент7 страницGuia de Subsidios y Subvenciones Nuev0oGOrentz RDxОценок пока нет
- Reformas Ley de Contrataciones 2018Документ31 страницаReformas Ley de Contrataciones 2018GOrentz RDxОценок пока нет
- Ejercicio 1Документ4 страницыEjercicio 1GOrentz RDxОценок пока нет
- Devolución Por ModificaciónДокумент9 страницDevolución Por ModificaciónGOrentz RDxОценок пока нет
- Guia Cargar PACДокумент7 страницGuia Cargar PACGOrentz RDxОценок пока нет
- Ámbito Temporal de ValidezДокумент4 страницыÁmbito Temporal de ValidezGOrentz RDxОценок пока нет
- FabulasДокумент38 страницFabulasGOrentz RDxОценок пока нет
- Texto Lengua y Literatura RuralДокумент6 страницTexto Lengua y Literatura RuralGOrentz RDxОценок пока нет
- Manual de Aspel SAEДокумент30 страницManual de Aspel SAEErick Jimenez SalasОценок пока нет
- Manual Básico de HEC-RASДокумент22 страницыManual Básico de HEC-RASWilliam Bautista MamaniОценок пока нет
- Fender Fuse ManualДокумент12 страницFender Fuse ManualJose Toledo100% (1)
- Reparacion Celulares de Cap 8 Al 14Документ43 страницыReparacion Celulares de Cap 8 Al 14JorgeОценок пока нет
- Cambiar Color o Material de Una ParedДокумент7 страницCambiar Color o Material de Una ParedEarl PiñaОценок пока нет
- CONTPAQi CartaTecnica AdminPAQV520 13oct10Документ38 страницCONTPAQi CartaTecnica AdminPAQV520 13oct10Dany XoolОценок пока нет
- Manual SmarTV Samsung PDFДокумент134 страницыManual SmarTV Samsung PDFWilliam's SalgadoОценок пока нет
- Manual de UlisesДокумент16 страницManual de Ulisesvialibre0102Оценок пока нет
- Latitude-E6520 Owner's Manual Es-MxДокумент119 страницLatitude-E6520 Owner's Manual Es-MxHenry MartinezОценок пока нет
- PKLPPC 115 MANUALaДокумент77 страницPKLPPC 115 MANUALacamiloviviОценок пока нет
- Guía Rápida Básica de AutoCAD 2014Документ70 страницGuía Rápida Básica de AutoCAD 2014Jhon PaulОценок пока нет
- PC SimuДокумент18 страницPC SimuRodrigo SolerОценок пока нет
- IrfanView 1Документ5 страницIrfanView 1jaykay_yОценок пока нет
- Installation GP 10Документ76 страницInstallation GP 10adriana_e_sosa100% (1)
- Guia Completa MT4Документ69 страницGuia Completa MT4Ruben Cristhian Cardona Delgadillo100% (1)
- Manual para La Configuración de SQL Server 2016 Developer 2016Документ34 страницыManual para La Configuración de SQL Server 2016 Developer 2016Andres VelandiaОценок пока нет
- Programacion en CsharpДокумент11 страницProgramacion en CsharpVerenice Corea0% (1)
- Procesamiento de DEM en QGISДокумент45 страницProcesamiento de DEM en QGISJavier Sebastian Ramirez LizarazoОценок пока нет
- MF - 1 - Inicio - de - Un - Proyecto PDFДокумент29 страницMF - 1 - Inicio - de - Un - Proyecto PDFFranciscoJavierMontesUlloqueОценок пока нет
- Manual Instalacion Rastreo PCДокумент18 страницManual Instalacion Rastreo PCAnonymous xVf4fgОценок пока нет
- Manual de Citas y Consultas - ModificadoДокумент191 страницаManual de Citas y Consultas - ModificadoGregorio Sierra Caro100% (2)
- Recurso - Inkscape Herramientas BásicasДокумент2 страницыRecurso - Inkscape Herramientas BásicasCyllan_SDTОценок пока нет
- Curri Culo RatonДокумент4 страницыCurri Culo RatonSandra Milena AlvearОценок пока нет
- Guía de Uso Del Software MathscribeДокумент6 страницGuía de Uso Del Software MathscribeProfesor Ramón Pérez Vega100% (2)
- Pasos para Ingresar A La Plataforma Virtual SenaДокумент24 страницыPasos para Ingresar A La Plataforma Virtual SenabrigadiergeneralОценок пока нет
- Clase 9 - Pista ActivityStarterДокумент6 страницClase 9 - Pista ActivityStartereveliad7Оценок пока нет
- Manual EWДокумент341 страницаManual EWvhmaturaОценок пока нет
- s10 - 01 Actividad Aprendizaje DesarrolladaДокумент18 страницs10 - 01 Actividad Aprendizaje DesarrolladaJuan AguilarОценок пока нет
- Guia Tasker PDFДокумент169 страницGuia Tasker PDFJorge David Urien Socas100% (1)