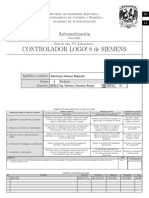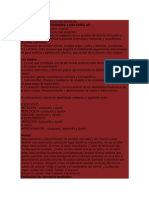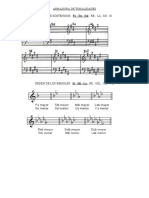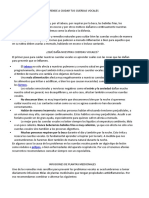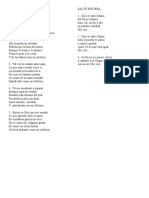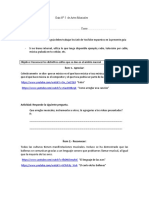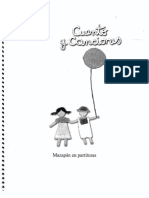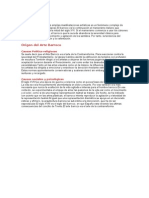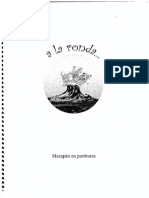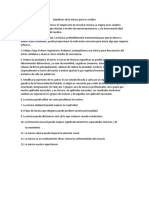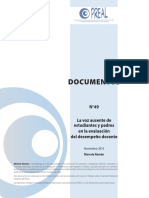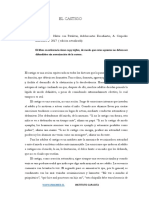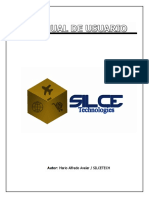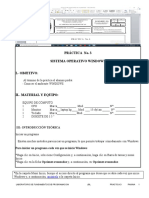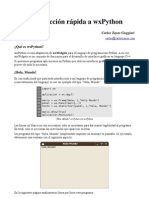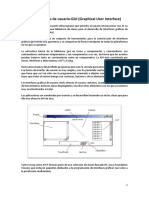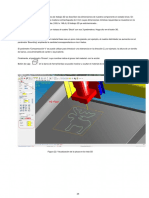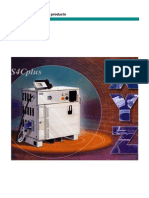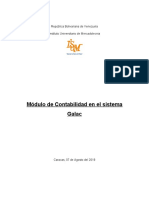Академический Документы
Профессиональный Документы
Культура Документы
Teclas de Función
Загружено:
Juan Carlos Avendaño LunaАвторское право
Доступные форматы
Поделиться этим документом
Поделиться или встроить документ
Этот документ был вам полезен?
Это неприемлемый материал?
Пожаловаться на этот документАвторское право:
Доступные форматы
Teclas de Función
Загружено:
Juan Carlos Avendaño LunaАвторское право:
Доступные форматы
Teclas de función
Empezamos con las teclas de función, que son las que van del F1 al F12. Cada una de ellas tiene una función
específica en la aplicación, por lo que conviene que te las sepas para agilizar algunos procesos como el de
acceder a la ayuda, repetir acciones, moverte entre campos o ampliar una selección.
ATAJO ACCIÓN
F1 Muestra la ayuda de Word
F2 Mueve texto o gráficos
F4 Repite la última acción
F5 Abre la ventana de buscar y reemplazar
F6 Ir al panel o marco siguiente
F7 Abre la pestaña Revisar de la corrección ortográfica
F8 Ampliar una selección
F9 Actualizar campos seleccionados
F10 Mostrar KeyTips, con las teclas para ir a los diferentes menús
F11 Ve al campo siguiente
F12 Ve al menú de Guardar
Atajos con las teclas "Mayúscula" y de función
A continuación tienes una serie de atajos de teclado en los que combinarás la tecla Shift o Mayúscula con las
teclas de función, las que van del F1 al F12. Con ellas podrás copiar textos, alternar entre mayúsculas y
minúscula o mostrar el menú contextual entre otras cosas.
ATAJO ACCIÓN
MAYÚSCULAS Abre las opciones de mostrar formato
+ F1
MAYÚSCULAS Copiar texto
+ F2
ATAJO ACCIÓN
MAYÚSCULAS Alterna entre primera mayúscula, todo mayúsculas o todo minúsculas
+ F3
MAYÚSCULAS Repetir una acción de búsqueda de palabras
+ F4
MAYÚSCULAS Desplazarse entre los últimos cambios que se ha hecho
+ F5
MAYÚSCULAS Lo contrario que el F6: ve al panel o marco anterior
+ F6
MAYÚSCULAS Abre la ventana de búsqueda de sinónimos
+ F7
MAYÚSCULAS Si tienes toda una frase o varias palabras seleccionadas, reduce el tamaño de la
+ F8 selección
MAYÚSCULAS Pasar de un código de campo a su resultado y viceversa
+ F9
MAYÚSCULAS Muestra el menú contextual
+ F10
MAYÚSCULAS Ve al campo anterior
+ F11
MAYÚSCULAS Ve al menú de Guardar cómo
+ F12
Atajos con las teclas "Control" y de función
Volvemos a combinar la tecla Control con las de función. En esta ocasión también vas a encontrarte con
varios tipos de funciones, que van desde cerrar la ventana de Word hasta el cortado y pegado especial,
pasando por la vista previa de impresión o ir al menú de abrir documento.
ATAJO ACCIÓN
CONTROL Abrir o cerrar la fila de opciones que hay sobre el texto
+ F1
ATAJO ACCIÓN
CONTROL Ve al menú de Imprimir
+ F2
CONTROL Corta y pegar en Especial
+ F3
CONTROL Cierra la ventana
+ F4
CONTROL Moverse a la siguiente ventana
+ F6
CONTROL Inserta un campo vacío
+ F9
CONTROL Maximiza la ventana
+ F10
CONTROL Bloquea un campo
+ F11
CONTROL Ve al menú de Abrir
+ F12
Atajos con las teclas "Alt" y de función
A continuación tienes una serie de atajos de teclado en los que combinarás la tecla Alt con las teclas de
función, las que van del F1 al F12. Esta vez son sólo unos pocos atajos, pero con ellos puedes guardar
trabajos, abrir Visual Basic o cerrar la aplicación.
ATAJO ACCIÓN
ALT + Ve al siguiente campo
F1
ALT + Crear un nuevo Bloque de creación
F3
ALT + Cierra Word
F4
ATAJO ACCIÓN
ALT + Restaura el tamaño de la ventana de Word
F5
ALT + Vuelve al documento desde el cuadro de diálogo, por lo menos si este lo permite
F6
ALT + Ve al siguiente error ortográfico o gramatical
F7
ALT + Cuadro de diálogo Macro
F8
ALT + Cambiar entre todos los códigos de campo y sus resultados
F9
ALT + Abre el panel de Selección
F10
ALT + Abre una ventana con el código de Visual Basic
F11
EN XATAKA
112 plantillas de Word para organizarlo TODO
Otros atajos con las teclas de función
Y para cerrar el capítulo de las teclas de función, vamos a hacer un popurrí con los atajos que quedan. En él,
las combinaremos tanto con Control y Mayúsculas como con Alt y Mayúsculas y Control y Alt. Los atajos
también sirven para varios tipos de acciones.
ATAJO ACCIÓN
CONTROL + Inserta el contenido de Especial
MAYÚSCULAS
+ F3
ATAJO ACCIÓN
CONTROL + Abre la ventana de Marcador
MAYÚSCULAS
+ F5
CONTROL + Ve a la ventana anterior
MAYÚSCULAS
+ F6
CONTROL + Actualiza la información vinculada en un documento de origen de Word
MAYÚSCULAS
+ F7
CONTROL + Con las teclas de dirección amplias una selección o bloque
MAYÚSCULAS
+ F8 Y TECLA
DE
DIRECCIÓN
CONTROL + Desvincula un campo
MAYÚSCULAS
+ F9
CONTROL + Desbloquea un campo
MAYÚSCULAS
+ F11
CONTROL + Abre la ventana de Imprimir
MAYÚSCULAS
+ F12
ALT + Ve al campo anterior
MAYÚSCULAS
+ F1
ALT + Abre el menú de guardar
MAYÚSCULAS
+ F2
ATAJO ACCIÓN
ALT + Ejecuta las acciones GOTOBUTTON o MACROBUTTON desde el campo que
MAYÚSCULAS muestra los resultados de campo
+ F9
ALT + Te muestra un menú o un mensaje de acción disponible
MAYÚSCULAS
+ F10
ALT + Cuando tengas abierto el contenedor de tabla de contenido, elige el botón Tabla de
MAYÚSCULAS contenido
+ F12
CONTROL + Abre la ventana de Información de sistema de Windows
ALT+ F1
CONTROL + Abre la ventana del explorador para abrir documento
ALT+ F2
Atajos para desplazarse por la cinta de opciones
Cuando estás escribiendo en Word, encima del texto tienes la denominada cinta de opciones, y está compuesta
por varias pestañas que te permiten realizar diferentes acciones. Con estos atajos podrás ir a estas pestañas sin
usar el ratón, y cuando estés en ella se visualizarán varios atajos para que realices la acción deseada dentro de
ella.
ATAJO ACCIÓN
ALT + Ve al menú principal, abriendo la opción de Archivo
A
ALT + Abre la pestaña de Diseño, para usar temas, colores y efectos.
G
ALT + Abre la pestaña de Inicio
O
ALT + Abre la pestaña de Correspondencia
U
ALT + Abre la pestaña de Insertar
B
ATAJO ACCIÓN
ALT + Abre la pestaña de Diseño, para trabajar con márgenes de páginas, su orientación, sangría y
C1 espaciado
ALT + Abre el cuadro de Información para hacer búsquedas de contenido de ayuda
Q
ALT + Abre la pestaña de Revisar
R
ALT + Abre la pestaña de Referencia
K
ALT + Abre la pestaña de Vista
W
EN XATAKA
Cómo insertar símbolos matemáticos y ecuaciones en Word
Atajos para crear y editar documentos
Aquí tienes unos pocos atajos para crear y editar documentos. Se trata de las acciones básicas para abrirlos,
cerrarlos, crearlos o guardarlos. También hay atajos para trabajar con contenido web, utilizar las iopciones de
impresión o las revisiones ortográficas
ATAJO ACCIÓN
CONTROL + U Crea un nuevo documento
CONTROL + A Abre un documento
CONTROL + R Cierra un documento
ALT + Divide la ventana de un documento
CONTROL + V
ATAJO ACCIÓN
ALT + Quita la división de la ventana de un documento
MAYÚSCULAS
+ C O ALT +
CONTROL + V
CONTROL + G Guarda el documento
CONTROL + Inserta un enlace o hipervínculo
ALT + K
ALT + FLECHA Ve a la página anterior
IZQUIERDA
ALT + FLECHA Ve a la página siguiente
DERECHA
F9 Actualiza el documento
CONTROL + P Abre las opciones de impresión de documento
ALT + Abre la vista previa de impresión
CONTROL + I
TECLAS DE Te mueves por la vista previa cuando está ampliada
DIRECCIÓN
RETROCEDER Te mueves por la vista previa cuando está reducida
PÁGINA O
AVANZAR
PÁGINA
CONTROL + Ve a la primera página de la vista previa cuando está reducida
INICIO
CONTROL + Ve a la última página de la vista previa cuando está reducida
FIN
ATAJO ACCIÓN
ALT + R, Y Abre el panel de Revisión e inserta un comentario
LUEGO
ESCRIBE NU
CONTROL + Activa o desactiva el control de cambios
MAYÚSCULAS
+E
ALT + Cuando lo tengas abierto cierras el panel de revisiones
MAYÚSCULAS
+C
ALT + R, Y Seleccionas la pestaña Revisar, y te desplazas con la flecha por los comandos
LUEGO
FLECHA
HACIA ABAJO
ALT + R, Y Ve a la opción de Ortografía y gramática
LUEGO 6
CONTROL + B Abre el panel Navegación con su cuadro de búsquedas
CONTROL + L Abrir la opción de reemplazar texto
CONTROL + I Abre el menú de Buscar y reemplazar, en la pestaña de Ir a
ALT + Alterna entre las últimas cuatro posiciones donde has hecho modificaciones
CONTROL + Z
FLECHA Te mueves un caracter a la izquierda
IZQUIERDA
FLECHA Te mueves un caracter a la derecha
DERECHA
FLECHA Te mueves una línea hacia arriba
ARRIBA
ATAJO ACCIÓN
FLECHA Te mueves una línea hacia abajo
ABAJO
CONTROL + Te mueves una palabra a la izquierda
FLECHA
IZQUIERDA
CONTROL + Te mueves una palabra a la derecha
FLECHA
DERECHA
CONTROL + Te mueves un párrafo hacia arriba
FLECHA
ARRIBA
CONTROL + Te mueves un párrafo hacia abajo
FLECHA
ABAJO
TAB En una tabla te mueves una celda a la derecha
MAYÚSCULAS En una tabla te mueves una celda a la izquierda
+ TAB
FIN Ve hasta el final de una línea
INICIO Ve hasta el principio de una línea
RE PÁG Ve a la pantalla anterior
AV PÁG Ve a la pantalla siguiente
CONTROL + Ve al principio de la ventana
ALT + RE PÁG
CONTROL + Ve al final de la pantalla
ALT + AV PÁG
ATAJO ACCIÓN
CONTROL + Ve al principio de la página anterior
RE PÁG
CONTROL + Ve al principio de la página siguiente
AV PÁG
CONTROL + Ve al final del documento
FIN
CONTROL + Ve al principio del documento
INICIO
ALT + En la tabla de contenido, marca un elemento
MAYÚSCULAS
+B
ALT + En la tabla de autoridades, marca un elemento
MAYÚSCULAS
+I
ALT + Elije opciones de cita
MAYÚSCULAS
+ F12 + BARRA
ESPACIADORA
ALT + Marca entrada de índice
MAYÚSCULAS
+X
CONTROL + Inserta una nota al pié de página
ALT + O
CONTROL + Inserta una nota al final
ALT + D
ALT + Ve a la siguiente nota al pié de página
MAYÚSCULAS
+>
ATAJO ACCIÓN
ALT + Ve a la anterior nota al pié de página
MAYÚSCULAS
+<
ALT + Q Ve a la búsqueda inteligente para marcar qué quieres hacer
Modificar y mover textos y gráficos
A continuación te dejamos unos cuantos atajos de teclado para la edición de texto y gráficos. El texto lo
seleccionas con las teclas de dirección mientras mantienes pulsada la tecla de mayúscula, o sea que las
acciones las realizas después de eso.
ATAJO ACCIÓN
F8 + FLECHA Selecciona el siguiente caracter o el anterior
IZQUIERDA O
DERECHA
VE Una pulsación para seleccionar una palabra, dos para una frase y así sucesivamente
PULSANDO F8
ESCAPE Sal del modo extendido
MAYÚSCULAS Amplía la selección a la derecha
+ FLECHA
DERECHA
MAYÚSCULAS Amplía la selección a la izquierda
+ FLECHA
IZQUIERDA
MAYÚSCULAS Amplía la selección a la línea superior
+ FLECHA
ARRIBA
MAYÚSCULAS Amplía la selección a la línea inferior
+ FLECHA
ABAJO
CONTROL + Amplía la selección hasta el final de una palabra
MAYÚSCULAS
ATAJO ACCIÓN
+ FLECHA
DERECHA
CONTROL + Amplía la selección al inicio de la palabra
MAYÚSCULAS
+ FLECHA
IZQUIERDA
CONTROL + Amplía la selección hasta el principio del párrafo
MAYÚSCULAS
+ FLECHA
ARRIBA
CONTROL + Amplía la selección hasta el final del párrafo
MAYÚSCULAS
+ FLECHA
ABAJO
MAYÚSCULAS Amplía la selección hasta el final de la línea
+ FIN
MAYÚSCULAS Amplía la selección hasta el principio de la línea
+ INICIO
MAYÚSCULAS Amplía la selección una página hacia abajo
+ OTHERAV
PÁG
MAYÚSCULAS Amplía la selección una página hacia arriba
+ RE PÁG
CONTROL + Amplía la selección hasta el principio de un documento
MAYÚSCULAS
+ INICIO
CONTROL + Amplía la selección hasta el final de un documento
MAYÚSCULAS
+ FIN
ATAJO ACCIÓN
CONTROL + Amplía la selección hasta el final de una ventana
ALT +
MAYÚSCULAS
+ AV PÁG
CONTROL + E Amplía la selección incluyendo el documento entero
CONTROL + Selecciona un bloque de texto en vertical
MAYÚSCULAS
+ F8, Y LUEGO
TECLAS DE
DIRECCIÓN
F8 + TECLAS Amplía la selección hasta una posición específica en un documento
DE
DIRECCIÓN
RETROCESO Borra un carácter hacia la izquierda
CONTROL + Borra una palabra hacia la izquierda
RETROCESO
SUPRIMIR Borra un carácter hacia la derecha
CONTROL + Borra una palabra hacia la derecha
SUPRIMIR
CONTROL + Z Deshaz la última acción
CONTROL + X Corta el texto o gráfico seleccionado
CONTROL + C Copia el texto o gráfico seleccionado
CONTROL + V Pega el texto o gráfico seleccionado
EN XATAKA
Cómo convertir un documento de Word a PDF
Atajos para aplicar formato a caracteres y párrafos
Negritas, subrayado, cursiva, el formato de las palabras que escribes también es importante, y en esta lista
verás estos y muchos otros atajos para determinar el alineado, el tamaño de la fuente, abrir la ventana de elegir
fuentes y un largo etcétera.
ATAJO ACCIÓN
CONTROL + N Aplica el formato de negrita
CONTROL + S Aplica el formato de subrayado
CONTROL + K Aplica el formato de cursiva
CONTROL + Doble subrayado
MAYÚSCULAS
+D
CONTROL + Inserta hipervínculo
ALT +K
CONTROL + Aplica el formato de subíndice
SIGNO =
CONTROL + Aplica el formato de superíndice
SIGNO +
CONTROL + Aplica la fuente Symbol
MAYÚSCULAS
+Q
CONTROL + Quitar formato
ESPACIO
ATAJO ACCIÓN
CONTROL + Abre la ventana Fuente para elegir una
MAYÚSCULAS
+F
CONTROL + Aumenta el tamaño de la fuente
MAYÚSCULAS
+>
CONTROL + Disminute el tamaño de la fuente
MAYÚSCULAS
+<
CONTROL + Restablece el tamaño de la fuente
MAYÚSCULAS
+Z
CONTROL + Copia el formato de un texto
MAYÚSCULAS
+C
CONTROL + Aplica el formato copiado de un texto al seleccionado
MAYÚSCULAS
+V
CONTROL + Q Párrafo alineado a la izquierda
CONTROL + T Párrafo alineado centrado
CONTROL + D Párrafo alineado a la derecha
CONTROL + J Párrafo justificado
CONTROL + 1 Línea de espacio simple
CONTROL + 2 Línea de espacio doble
CONTROL + 5 Línea de espacio de 1,5
CONTROL + 0 Agregar o suprimir un espacio de una línea antes de un párrafo
ATAJO ACCIÓN
CONTROL + Abre el menú de estilos
ALT +
MAYÚSCULAS
+S
CONTROL + Título 1
MAYÚSCULAS
+1
CONTROL + Título 2
MAYÚSCULAS
+2
CONTROL + Título 3
MAYÚSCULAS
+3
MAYÚSCULAS Salto de línea
+ ENTER
CONTROL + Salto de página
ENTER
CONTROL + Salto de columna
MAYÚSCULAS
+ ENTER
CONTROL + Símbolo copyright
ALT + C
CONTROL + Símbolo de marca registrada
ALT + R
CONTROL + Símbolo de marca comercial
ALT + T
CONTROL + XXXXXX
ALT +
MAYÚSCULAS
+X
Вам также может понравиться
- Música y CerebroДокумент34 страницыMúsica y CerebroJenyffer Nevarez100% (3)
- Curso EtapДокумент191 страницаCurso EtapJosé Luis ColmenarezОценок пока нет
- 2 Carta Descriptiva Ec0217 EjemploДокумент10 страниц2 Carta Descriptiva Ec0217 Ejemplobataco_18286% (7)
- Guía L3 - Controlador LOGO! 8 Siemens - AAДокумент18 страницGuía L3 - Controlador LOGO! 8 Siemens - AAAlejandro AltamiranoОценок пока нет
- Actividades de Educacion MusicalДокумент8 страницActividades de Educacion Musicalkaren_nikol26Оценок пока нет
- Apuntes Curso Visum Básico 09Документ64 страницыApuntes Curso Visum Básico 09MonicaОценок пока нет
- Tutorías AfectivasДокумент3 страницыTutorías AfectivasJuan Carlos Avendaño LunaОценок пока нет
- Armaduras de TonalidadesДокумент2 страницыArmaduras de TonalidadesJuan Carlos Avendaño LunaОценок пока нет
- Análisis Sobre La Función de La Música en La Transmisión Cultural.Документ2 страницыAnálisis Sobre La Función de La Música en La Transmisión Cultural.Juan Carlos Avendaño LunaОценок пока нет
- Aprende A Cuidar Tus Cuerdas VocalesДокумент2 страницыAprende A Cuidar Tus Cuerdas VocalesJuan Carlos Avendaño LunaОценок пока нет
- Aleluya Shrek Salve RocieraДокумент1 страницаAleluya Shrek Salve RocieraJuan Carlos Avendaño LunaОценок пока нет
- 440 HZ Versus 432 HZДокумент2 страницы440 HZ Versus 432 HZJuan Carlos Avendaño LunaОценок пока нет
- Apreciación MusicalДокумент4 страницыApreciación MusicalJuan Carlos Avendaño LunaОценок пока нет
- Análisis Estructural de La Canción PopularДокумент4 страницыAnálisis Estructural de La Canción PopularJuan Carlos Avendaño LunaОценок пока нет
- Apreciar Reconocer PercutirДокумент2 страницыApreciar Reconocer PercutirJuan Carlos Avendaño LunaОценок пока нет
- Partitura Libro Cuentos y Canciones de Mazapan PDFДокумент60 страницPartitura Libro Cuentos y Canciones de Mazapan PDFMariana MuñozОценок пока нет
- La Flor de La CanelaДокумент2 страницыLa Flor de La CanelaJuan Carlos Avendaño LunaОценок пока нет
- Arte BarrocoДокумент1 страницаArte BarrocoCharity WallaceОценок пока нет
- Partitura Libro A La Ronda de MazapanДокумент50 страницPartitura Libro A La Ronda de MazapanSofiaCaceresОценок пока нет
- Beneficios de La Música para Tu CerebroДокумент1 страницаBeneficios de La Música para Tu CerebroJuan Carlos Avendaño LunaОценок пока нет
- Neurociencias en La Musica 3 PDFДокумент8 страницNeurociencias en La Musica 3 PDFIsaí ReyesОценок пока нет
- Conductas DisruptivasДокумент13 страницConductas DisruptivasJuan Carlos Avendaño LunaОценок пока нет
- Voz Estudiantes PDFДокумент30 страницVoz Estudiantes PDFJuan Carlos Avendaño LunaОценок пока нет
- El CastigoДокумент4 страницыEl CastigoJuan Carlos Avendaño LunaОценок пока нет
- Aulas Emocionalmente SegurasДокумент9 страницAulas Emocionalmente SegurasJuan Carlos Avendaño LunaОценок пока нет
- Trastornos de ConductaДокумент12 страницTrastornos de ConductaJuan Carlos Avendaño LunaОценок пока нет
- Musica Emociones y Neurociencia RTVEДокумент8 страницMusica Emociones y Neurociencia RTVEJuan Carlos Avendaño LunaОценок пока нет
- Los Sonidos Del UniversoДокумент5 страницLos Sonidos Del UniversoJuan Carlos Avendaño LunaОценок пока нет
- Beneficios de La Música para Tu CerebroДокумент1 страницаBeneficios de La Música para Tu CerebroJuan Carlos Avendaño LunaОценок пока нет
- Olclor InicialДокумент13 страницOlclor InicialJuan Carlos Avendaño LunaОценок пока нет
- Comunicación Efectiva y AfectivaДокумент6 страницComunicación Efectiva y AfectivaJuan Carlos Avendaño LunaОценок пока нет
- Conductas DisruptivasДокумент13 страницConductas DisruptivasJuan Carlos Avendaño LunaОценок пока нет
- Alzheimer en Fase AvanzadaДокумент2 страницыAlzheimer en Fase AvanzadaJuan Carlos Avendaño LunaОценок пока нет
- Mitos y Leyendas Chile ZonasДокумент11 страницMitos y Leyendas Chile ZonasJuan Carlos Avendaño LunaОценок пока нет
- Manual Aula Virtual ULIMAДокумент51 страницаManual Aula Virtual ULIMAFonshi Albitres ArratiaОценок пока нет
- Manual ErgonomiaДокумент16 страницManual Ergonomiaalvaro2604Оценок пока нет
- Virfia - MSM115 - U4 - 4.8 - Me Diseño de Formularios en Excel PDFДокумент39 страницVirfia - MSM115 - U4 - 4.8 - Me Diseño de Formularios en Excel PDFKevinОценок пока нет
- Manual Usuarios I Lce Net WorldДокумент48 страницManual Usuarios I Lce Net WorldRoberto MarcianoОценок пока нет
- Practica 03 FPДокумент6 страницPractica 03 FPRodrigo Jesús Vázquez HerediaОценок пока нет
- Tutorial: Manejo Básico de Windows 8Документ27 страницTutorial: Manejo Básico de Windows 8Gabriel Guanca CossaОценок пока нет
- Conta PlusДокумент52 страницыConta PlusPamelita RojasОценок пока нет
- Guía Del UsuarioДокумент84 страницыGuía Del Usuariorenzo andradeОценок пока нет
- Introduccion Rapida A WxPythonДокумент3 страницыIntroduccion Rapida A WxPythonCarlos Augusto Zayas Guggiari100% (2)
- Interfaces Gráficas de UsuarioДокумент5 страницInterfaces Gráficas de UsuarioNico GonzaОценок пока нет
- Manual de Instalacion Aplicativo Escritorio SGEДокумент10 страницManual de Instalacion Aplicativo Escritorio SGEAbel Alvear Jr.Оценок пока нет
- Descripción de La Pantalla de WordДокумент13 страницDescripción de La Pantalla de WordRonny Araque GiraldoОценок пока нет
- Guia de Aprendizaje de MatLabДокумент25 страницGuia de Aprendizaje de MatLablewisacostaОценок пока нет
- Sibelius 7.51 Reference EspañolДокумент1 118 страницSibelius 7.51 Reference EspañolHerberth BoteroОценок пока нет
- 2 GrblGru Manual EspañolДокумент20 страниц2 GrblGru Manual EspañolEduardo TeslaОценок пока нет
- Lab 3. Georreferenciación, Interpretación de Imagenes, Entrada de Datos, SimbologíaДокумент11 страницLab 3. Georreferenciación, Interpretación de Imagenes, Entrada de Datos, SimbologíaSantiago MuñozОценок пока нет
- Eliminar Trabajos de La Cola de Impresión Sin Reiniciar El Equipo en Windows XPДокумент12 страницEliminar Trabajos de La Cola de Impresión Sin Reiniciar El Equipo en Windows XPRobert OrtizОценок пока нет
- 3HAC10337-1 Rev6 SP LibraryДокумент82 страницы3HAC10337-1 Rev6 SP LibraryJesus Perez PerezОценок пока нет
- Ejercicio FinalДокумент20 страницEjercicio FinalSteve MeisterОценок пока нет
- Manual PanasonicДокумент77 страницManual PanasonicNataly QuintanaОценок пока нет
- ManualДокумент64 страницыManualJose FrancoОценок пока нет
- Photostudio6 ManualДокумент23 страницыPhotostudio6 Manualcdiazr01Оценок пока нет
- ContableДокумент12 страницContableWENDY CAROLINA GUILLEN LINARESОценок пока нет
- Actividades - TecladoДокумент17 страницActividades - Tecladonestor pomaОценок пока нет
- Guia de Las MacrosДокумент31 страницаGuia de Las MacrosRjvPoquiОценок пока нет
- TEMA 02 Civil 3dДокумент34 страницыTEMA 02 Civil 3dsoliscarlosОценок пока нет