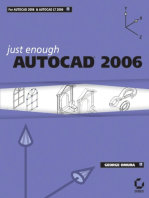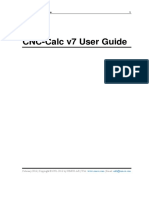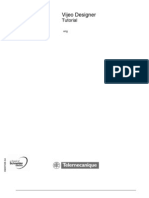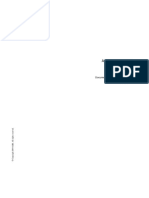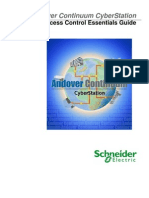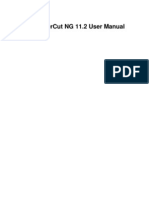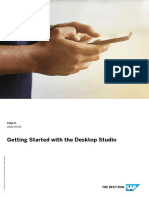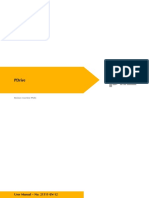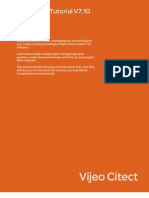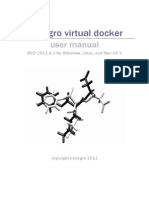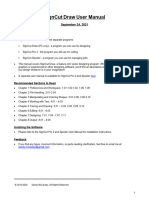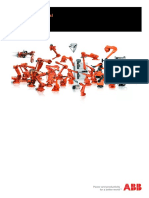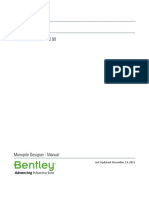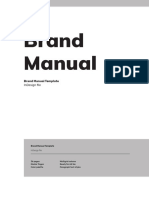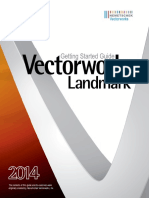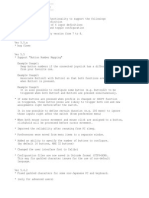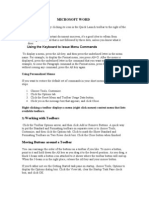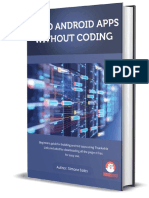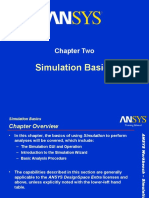Академический Документы
Профессиональный Документы
Культура Документы
Sample: Vectorworks Essential Tutorial Manual
Загружено:
thpedrosoОригинальное название
Авторское право
Доступные форматы
Поделиться этим документом
Поделиться или встроить документ
Этот документ был вам полезен?
Это неприемлемый материал?
Пожаловаться на этот документАвторское право:
Доступные форматы
Sample: Vectorworks Essential Tutorial Manual
Загружено:
thpedrosoАвторское право:
Доступные форматы
Sample
Vectorworks Essential
Tutorial Manual by Jonathan Pickup
Essential_VW 2009.indd 1 1/9/09 12:03:08 PM
Sample
Essential_VW 2009.indd 2 1/9/09 12:03:08 PM
Sample
Vectorworks Essential
Tutorial Manual by Jonathan Pickup
Vectorworks Essential Tutorial, Version 2009
Published by Nemetschek North America
©2008 Jonathan Pickup | Vectorworks Architect Tutorial Manual C
Essential_VW 2009.indd 3 1/9/09 12:03:12 PM
Sample
Archoncad
Architecture on CAD, Ltd.
10 Laws Place
Napier, New Zealand
T +64 217 43470
F +64 684 37760
jon@archoncad.co.nz
© 2008 Jonathan Pickup - Archoncad
All rights reserved. No part of this book may be reproduced or transmitted in any form by any means, electronic or
mechanical, including photocopying, recording, faxing, emailing, posting online or by any information storage and
retrieval system, without prior written permission of the publisher. Published in the U.S.A.
Vectorworks is a registered trademark of Nemetschek North America, Inc. in the U.S. and other
countries. Windows is a registered trademark of Microsoft Corporation in the U.S. and other countries.
Macintosh is a trademark of Apple Computer, Inc., registered in the U.S. and other countries. Adobe, Acrobat and
Reader are registered trademarks of Adobe Systems in the U.S. and other countries.
The information in this book is distributed on an “as is” basis, without warranty. While every precaution has been
taken in the preparation of this book, neither the author nor Nemetschek North America shall have any liability to
any person or entity with respect to any loss or damage caused or alleged to be caused directly or indirectly by the
information contained in this book or by the computer software described in it.
For more Vectorworks training information, or to purchase more copies of this book, please visit
www.Vectorworks.net/training or call us at (410) 290-5114.
Essential_VW 2009.indd 4 1/9/09 12:03:12 PM
Sample
Table of Contents
0.0 Introduction ................................................................... iii
0.1 How to Use this Manual .................................................................................... iv
0.2 Real World Sizes ............................................................................................... iv
0.3 New Ways of Drawing ........................................................................................ v
1.0 Introduction to Vectorworks ............................................1
1.1 Vectorworks Parts ..............................................................................................3
1.2 Palettes ..............................................................................................................6
1.3 Filing ...................................................................................................................9
2.0 Getting Started..............................................................11
2.1 Setting Up Your Drawing .................................................................................. 11
2.2 Creating Objects...............................................................................................13
2.3 Selecting and De-Selecting ..............................................................................19
2.4 Constraints .......................................................................................................27
2.5 Viewing .............................................................................................................28
2.6 Creating, Modifying and Editing .......................................................................29
2.7 Text ..................................................................................................................30
2.8 Dimensions.......................................................................................................35
2.9 2D Drawing Exercise ........................................................................................45
3.0 3D Modeling .................................................................69
3.1 Extrusion ..........................................................................................................69
3.2 3D Viewing .......................................................................................................75
3.3 Simple Solid Modeling ......................................................................................79
4.0 Making Drawings in Vectorworks ..................................85
4.1 Design Layers ..................................................................................................85
4.2 Classes.............................................................................................................87
4.3 Assigning Objects to Layers and Classes ........................................................96
4.4 Viewports and Sheet Layers.............................................................................97
5.0 Drawing Buildings ......................................................117
5.1 Setting up the Layer Heights .......................................................................... 117
5.2 Drawing the Walls........................................................................................... 118
5.3 Inserting Doors and Windows ........................................................................129
5.4 Creating a Roof ..............................................................................................135
5.5 Creating a 3D Model ......................................................................................138
5.6 Creating Sections and Elevations (2D Method) .............................................143
5.7 Creating Live Sections and Elevations .........................................................157
6.0 Worksheets .................................................................171
6.1 Area Calculation for Site Coverage ................................................................172
6.2 Reports - Window Schedule ...........................................................................185
Well Done .......................................................................................................197
©2008 Jonathan Pickup | Vectorworks Essential Tutorial Manual i
Essential_VW 2009.indd 1 1/9/09 12:03:12 PM
Sample
ii Vectorworks Essential Tutorial Manual | © 2008 Jonathan Pickup
Essential_VW 2009.indd 2 1/9/09 12:03:12 PM
0.0
Sample
Introduction
Thank you for buying this manual.
This is the sixth major update of this manual and we are helping a lot of Vectorworks users to
get started and upskilled quickly with this manual. Here are some things that will help you:
1. Work right through the manual. Some of the exercises may seem too easy. Don’t worry
about that; try the exercise anyway. I have had some people say that they can do all these
exercises, but when they are pushed to complete the exercise they realize that they have
learned something.The information in this manual will not find its way into your head if you
don’t complete the exercises.
2. Reading the manual is good, reading the manual and watching the movies is better.
However, reading the manual, watching the movies and completing the exercises has the
best results. Watch the movies, try the exercise and then play the movie again.
3. Allow yourself two weeks to work through this manual. Some of my clients allow their new
workers two full weeks to work through this manual. They are expected to complete the
manual in one week and then repeat the exercises. In the second week they should be
able to repeat the exercises a couple of times. I have been told that at the end of this time
the workers are up to speed and are useful Vectorworks technicians.
4. This manual covers a lot of ground, and you might feel that there is too much content to
absorb. It’s all there for a reason - this is what you should know to use Vectorworks well.
The aim of this manual is to take away a lot of the mystery of the computer and to give to you
an understanding of how you can use Vectorworks.
Comments and discussions are shown like this.
• Instructions for you to complete are shown like this.
Tips: Useful tips are shown like this.
Measurements for you to use are shown in both metric and imperial. Metric measurements
are shown first, imperial measurements are show second in brackets. If you are using metric,
do not type in the imperial measurements; if you are using imperial, do not type in the metric
measurements. Simply type in the imperial measurements inside the brackets.
The manual is not designed to make you an expert in Vectorworks. Rather, it’s designed to
build a foundation of essential knowledge so that you will understand the way Vectorworks is
intended to work.
Simple concepts will be covered and the notes are there as additional help only. When the
mystery has been removed from Vectorworks you should find that the manuals make a lot
more sense to you.
©2008 Jonathan Pickup | Vectorworks Essential Tutorial Manual iii
Essential_VW 2009.indd 3 1/9/09 12:03:13 PM
Sample
At the beginning of the manual you will find screen pictures for both Windows machines
and Macintosh machines. Later on you will find either Windows or Macintosh screen pictures.
While the screen pictures are slightly different from one machine to the other, you will find that
the pictures display the same information.
0.1 How to Use this Manual
This manual comes as a hard copy with a CD-ROM.
There are two exercise folders on the CD. One is called “Imperial Exercises” and the other
is called “Metric Exercises.” Copy the exercise folder that you want to use to your computer.
Place the exercise folder in a location to make it easy to find later such as “My Documents.”
Save any training files that you work on to your exercise folder.
When you want to play a movie that is shown in the printed manual, insert the Essential
Tutorial Manual CD into your computer’s CD player and double click on the file on the CD
called Essential Tutorial Manual.pdf. This is your electronic copy of the manual, and it
contains links to all the movies. To play a movie from the electronic copy of the manual,
move your cursor over the movie icon (the cursor will change shape) and click once. When
the movie is finished, it will automatically close.
You will find that for the first half of the manual there are instructional movies that cover
most items. As the manual progresses you will find yourself repeating some of the tools and
techniques. The expectation is that you will have learned how to use that tool or technique
and therefore will not need a movie to repeat the tool or technique. If you need to refresh
that technique, go back to the part of the manual where we used it and repeat the movie.
0.2 Real World Sizes
In practice, the area that you can draw may seem unlimited because you set up the piece of
paper that you want to print on and then tell Vectorworks what scale you want to use. Drawing
in Vectorworks is like drawing on a piece of paper. The gray border shows the edge of the
printable area (the area that the printer can print on, not the complete size of the paper).
When you are drawing in Vectorworks, ignore the fact that the layer is set to a specific scale.
The thing to remember is this: draw the objects to the correct real-world sizes regardless of
the scale of the layer that you are working on. For example, if you are drawing a concrete
block, then ignore the scale of the layer and draw the concrete block in its full size, the size
it is in the real world.
iv Vectorworks Essential Tutorial Manual | © 2008 Jonathan Pickup
Essential_VW 2009.indd 4 1/9/09 12:03:13 PM
Sample
0.3 New Ways of Drawing
When you are drawing on your drawing board or even in some CAD programs, you draw with
lines (lines, circles and arcs). The tendency is to carry the same practice on when you use
Vectorworks.
It is much easier to maximize the potential of Vectorworks by using objects to draw with, which
can be easily edited (for example, doors, windows, rectangles, etc). You could say that
Vectorworks is designed to draw with objects.
When you want to draw shapes you may be tempted to use lines and arcs to draw the shape.
Always try to draw with solid shapes, rectangles, and polygons. I have created a series of
exercises that show you how to make complex shapes out of simple shapes by adding the
shapes together, or by clipping a portion of a simple shape away to make a complex shape.
It’s very important that you use these new drawing methods to draw your buildings,
landscapes or engineering models.
©2008 Jonathan Pickup | Vectorworks Essential Tutorial Manual v
Essential_VW 2009.indd 5 1/9/09 12:03:13 PM
Sample
vi Vectorworks Essential Tutorial Manual | © 2008 Jonathan Pickup
Essential_VW 2009.indd 6 1/9/09 12:03:13 PM
1.0
Sample
Introduction to Vectorworks
Vectorworks 2009 is a powerful drawing and designing program that can be utilized by a
range of professions — from engineering and landscape through to set and lighting design
and architecture. Vectorworks 2009 uses a combination of 2D and 3D tools and concepts to
create sophisticated drawings and designs. It includes a database/reporting component and
a built-in scripting language that allows you to make your own custom tools.
Vectorworks can be used to create simple 2D drawings for joinery, a whole set of contract
documents for a large commercial building, landscaping design or a virtual 3D model of a
building that you can walk around or fly through.
When you start Vectorworks 2009 it looks like this on a Windows machine:
©2008 Jonathan Pickup | Vectorworks Essential Tutorial Manual 1
Essential_VW 2009.indd 1 1/9/09 12:03:14 PM
Sample
And like this on a Macintosh:
Workspaces
The arrangement of the Menu Bar and Tool Palettes is
called a workspace. There are workspaces for Architects,
Landscapers, and Engineers. You can choose from a
range of workspaces by going to the Tools Menu, clicking
on workspaces and then clicking on the workspace that
you want.
• Go to the Menu bar.
• Choose Tools > Workspaces > Standard.
With the ease that you can change workspaces and create
your own customized workspaces, you should get into the
habit of changing the workspace to one that you like.
2 Vectorworks Essential Tutorial Manual | © 2008 Jonathan Pickup
Essential_VW 2009.indd 2 1/9/09 12:03:15 PM
Sample
1.1 Vectorworks Parts
Menu Bar
These are the menus for the Standard Workspace. These menu commands instruct the
computer to carry out the required action such as opening a document, rendering an
object, etc.
When you click on a name in the menu bar, the commands in that menu pop down. You will
see that some are black and some are gray. The “grayed out” commands are unavailable or
are inappropriate for the current tool or mode that you are presently working in. All of the
available commands are shown in black. As you move the pointer down the list of commands,
they will be highlighted. To choose the highlighted command just release the mouse button on
a Macintosh, or click on the desired command on a Windows machine.
This is standard Macintosh and Windows interface so far. If you are currently using a
computer all of this will be familiar.
Help Menu
The last option on the menu bar is the Help menu. This command will open your web browser
and display the Vectorworks Online Help. You do not need Internet
access for this, as all the files are stored on your computer.
• Go to the Menu Bar.
• Choose Help > Contents (on a Windows machine)
• Help > Vectorworks Help... (on a Macintosh)
©2008 Jonathan Pickup | Vectorworks Essential Tutorial Manual 3
Essential_VW 2009.indd 3 1/9/09 12:03:17 PM
Sample
You will see a list of bookmarks.
• Click on the topic, click on the
Index, or click on the search button
to give you the ability to search for
a specific word or phrase.
View Bar
The view bar contains many of the view functions into one area. It
allows you to save and retrieve saved views and choose settings
for what you see on the drawing, the rendering, zoom and so on.
You can edit the view bar by right mouse clicking (ctrl+click on a one button mouse), or you
can click on the view bar menu. This allows you to choose the parts that you want to see. This
bar is really useful, so watch the movie for a deep explanation.
Data Display Bar
There is the data display bar at the bottom of the screen that shows
where the cursor is at the moment.
4 Vectorworks Essential Tutorial Manual | © 2008 Jonathan Pickup
Essential_VW 2009.indd 4 1/9/09 12:03:19 PM
Sample
There is also a Data Display that can
pop-up when you create something.
This shows you the size of the object
you are drawing, and it allows you to
enter dimensions directly into the fields
using the keyboard. This allows you to
accurately control the size of the object
you are drawing.
The Data Display bar and the Floating Display bar uses X and Y
coordinates. X are horizontal dimensions and Y are vertical
dimensions.
The angular dimensions do not follow surveyors bearings; 0º is
across to the right, 90º is up the screen and -90º is down the
screen.
If you type in a dimension on the floating data bar, it will be in your
current units. If you want to type in a dimension using different units
just type the dimension followed by the unit mark. For example, to
enter 3 feet and 6 inches type in 3’6” and then hit the Return key. You can
also use simple arithmetic, e.g. plus (+), minus (-), divide (/) and multiply (*).
Tool Bar
The tool bar tells you what tool mode you have selected and
sometimes has instructions about what to do next. The options
or modes are displayed by icons in the tool bar along with a
brief description of each mode as it is selected.
When you select a tool, you have to check the tool bar to see what mode the tool is in. It may
not be appropriate to what you want to do.
©2008 Jonathan Pickup | Vectorworks Essential Tutorial Manual 5
Essential_VW 2009.indd 5 1/9/09 12:03:21 PM
Sample
1.2 Palettes
There are several palettes that control different aspects of your design;
The Attributes Palette controls the graphic attributes (line style,
thickness, color, etc.) of the object that you are creating or modifying.
The Constraints Palette contains snaps to control the way that a tool
is being used.
The constraint palette controls the way that you snap and the way that
you constrain the creation of an object (to be perpendicular, parallel,
etc.). If you do not turn on some of the constraints, you will not be able
to snap onto any object. The most useful constraints to leave on all the
time are the Snap to Object and Smart Points.
The constraints are turned on and off by clicking on them with the
mouse. On the Macintosh, the constraints are darker when they are
switched on. On the Windows machine, the constraints are lighter when
they are switched on.
The Object Info Palette displays information about the object
created or selected. You can use the Object Info Palette to change
the size or location of an object, change the layer or class the
object is assigned to, and you can add or edit database information.
6 Vectorworks Essential Tutorial Manual | © 2008 Jonathan Pickup
Essential_VW 2009.indd 6 1/9/09 12:03:22 PM
Sample
The Resource Browser allows you to place, import and organize
resources (gradients, hatches, images, symbols, textures and
worksheets).
The Resource Browser can be used to look into other files to get
these resources.
The Navigation Palette gives you quick access to various aspects
of your drawing (layers, classes, saved views and viewports). This
palette is only available if you have Vectorworks Designer or one
of the design series. It is not available if you have Fundamentals.
The Visualization Palette is used to manage camera and lights.
©2008 Jonathan Pickup | Vectorworks Essential Tutorial Manual 7
Essential_VW 2009.indd 7 1/9/09 12:03:23 PM
Sample
Tool Palettes
The Basic Tool palette contains all the standard 2D tools for
creating and editing.
Tools in Vectorworks stay active until a different tool is chosen. So
if you select the rectangle tool, it will stay active until you select a
different tool. Clicking on the screen will start creating another
rectangle even if you only want to select the zoom tool. The
strategy is to select the tool first and then click on the screen. When
you are finished with the tool, choose the next tool that you want.
The Tool Sets palette contains tools that are used for creating and
modifying more advanced objects. The tools are grouped together
in tool sets. The tool sets can be dragged off to make a separate
tool palette, sometimes called tear-off palettes.
All of these palettes are known as Floating Palettes because they
can be moved anywhere on the screen by clicking onto their title
bar and dragging the palette to the desired location. On Windows
machines many of these palettes can be docked to either side of
the screen or at the top of the screen.
• To find palettes, go to the Menu Bar.
• Choose Window > Palettes > and choose the palette
that you want.
• If the palette has a tick next, to its name then the
palette is open. If you choose the palette, again then
the palette will close. To open the palette, choose it
again.
8 Vectorworks Essential Tutorial Manual | © 2008 Jonathan Pickup
Essential_VW 2009.indd 8 1/9/09 12:03:24 PM
Sample
1.3 Filing
New File
• To create a new Vectorworks document, from the
Menu Bar choose File > New...
This allows you to create a new file from a blank
Vectorworks template. Using a template means that the
new drawing will be exactly the same as the template in
every way except for its name.
Template drawings can be created with all your favorite
settings and saved as a template so that you don’t have
to set them up in every new drawing that you create.
They can even have drawn objects in them such as title
blocks and symbols.
Saving Files
Once you begin a drawing in Vectorworks or open an existing file
you will need to continually save your drawing. Until you save a file,
anything you have drawn will not be stored. When you use the
“Save” command you are storing the file onto your hard drive.
• Go to the Menu Bar.
• Choose File > Save or Save As...
When you save a file the first time you get the opportunity
to decide where you want to store the drawing.
• Make sure that you store the drawing into the correct
folder on your hard drive or in the correct folder on
the server if you are using Vectorworks in a network.
©2008 Jonathan Pickup | Vectorworks Essential Tutorial Manual 9
Essential_VW 2009.indd 9 1/9/09 12:03:26 PM
Sample
Opening Existing Files
When you create files with Vectorworks, you should remember to store them in a separate
place, on your hard drive, from where Vectorworks is stored.
• To open an existing drawing file, from the
Menu Bar choose File > Open...
• Locate the file that you want and click on the Open button.
Recently opened drawings are shown on the File Menu.
If the file you want is listed there, just select it from the list.
Otherwise, use the Open command from the File menu.
If the file has been open recently, then you can use the
recent file command from the menu bar.
10 Vectorworks Essential Tutorial Manual | © 2008 Jonathan Pickup
Essential_VW 2009.indd 10 1/9/09 12:03:27 PM
2.0
Sample Getting Started
We are going to work on exercises that will explain basic concepts, ways of working, and how
to draw quickly in 2D. If you are new to Vectorworks then you are advised to work through all
the exercises. If you are familiar with Vectorworks then you should still review this chapter, just
in case things have changed and to make sure that you are working effectively.
Most of the exercises are stored in their own files. These files contain information to make it
easy for you to carry out the exercises.
2.1 Setting Up Your Drawing
• Go to the Menu Bar
• Choose File > New...
• On the Create Document dialog box, choose
the option to Create blank document. We will
start with a blank document and set it up to suit
the drawing we want to draw.
• Go to the Menu Bar.
• Choose File > Page Setup...
• Set the Page Setup to be one page
vertically and one page horizontally.
• Click on the Printer Setup button.
©2008 Jonathan Pickup | Vectorworks Essential Tutorial Manual 11
Essential_VW 2009.indd 11 1/9/09 12:03:28 PM
Sample
• On a Macintosh, choose your printer.
• This drawing is more horizontal than
vertical, so we need to set up the drawing
as landscape rather than portrait (vertical).
• On a Windows machine, choose your
printer.
• Set the drawing as landscape rather
than portrait (vertical).
• Click on the OK button to get back to
the Page Setup dialog box.
• Click on the OK button.
• Go to the View Bar at the top
of the screen.
• Click on the Fit to Page Area button.
• Go the Menu Bar.
• Choose File > Document Settings > Units...
12 Vectorworks Essential Tutorial Manual | © 2008 Jonathan Pickup
Essential_VW 2009.indd 12 1/9/09 12:03:30 PM
Sample
• The first Tab controls the drawing
units. These are the units for your
drawing and dimensioning.
• Choose the units that you want to
use from the Units pop-up menu.
• Click on the OK button.
• This drawing needs a layer scale that will allow us to draw
everything on the same page. This is a small bracket, so a
scale of 1:1 will fit everything on the one page.
• Right mouse click in the drawing area.
• From the pop-up menu choose Active Layer Scale...
• Set the layer scale to 1:1.
• Click on the OK button.
2.2 Creating Objects
There is more than one way to create objects in Vectorworks.
There are three main ways to create objects. We will create
three rectangles using each of the three main ways to do so.
• Go to the Basic tool palette.
• Select the Rectangle Tool.
©2008 Jonathan Pickup | Vectorworks Essential Tutorial Manual 13
Essential_VW 2009.indd 13 1/9/09 12:03:31 PM
Sample
• Go to the Tool Bar, the area just
above the drawing area.
• Click on the first mode.
• Click once to start the rectangle.
• Move your cursor down and to
the right.
• Click once to finish the rectangle.
• If you look at the Object Info palette you will see the size
of the rectangle that you have created.
• Use the Object Info palette to change the width to
50mm (2”). Type in the size you want and then hit the
Tab key once to move to the next field on the Object
Info palette.
14 Vectorworks Essential Tutorial Manual | © 2008 Jonathan Pickup
Essential_VW 2009.indd 14 1/9/09 12:03:33 PM
Sample
• Notice how the rectangle changed
size while one side of the rectangle
stayed where it was. This is
controlled by the box position
control, the series of nine dots on
the Object Info palette. The black
dot represents the origin of the
object.
• Use the Object Info palette to change the height to
50mm (2”). Type in the size you want and then hit the
Tab key once. Vectorworks will apply the new dimension
to the rectangle.
• Notice how the rectangle
changed size while one corner
of the rectangle stayed where it
was. This is controlled by the box
position control, the series of nine
dots on the Object Info palette.
©2008 Jonathan Pickup | Vectorworks Essential Tutorial Manual 15
Essential_VW 2009.indd 15 1/9/09 12:03:35 PM
Sample
• Now we can use the Object Info palette to move the rectangle
on the screen. The middle part of the Object Info palette controls
the position of the rectangle.
• Set the box position (the black dot in the grid of nine) to the
bottom right by clicking on the bottom right radio button.
• Change X and Y coordinates to 0.
• Notice how the rectangle has
moved on the screen.
• This is the first way of drawing in
Vectorworks. It’s accurate because
you change the size and location
of the object after you have drawn
it, but it’s not the fastest way.
Drawing with the Floating Data Bar
The second way to draw objects is to use the Floating Data bar.
• Go to the Tool Bar.
• Right mouse click (control+click if
you have a one button mouse).
• Check the settings for the Data Bar.
Click on the option to Use floating
data bar.
• Right mouse click on the tool bar
and set each option to match the
image.
16 Vectorworks Essential Tutorial Manual | © 2008 Jonathan Pickup
Essential_VW 2009.indd 16 1/9/09 12:03:36 PM
Вам также может понравиться
- Cimco CNC Calc 7 User Guide W Tutorials en PDFДокумент159 страницCimco CNC Calc 7 User Guide W Tutorials en PDFAnonymous qM3rl4JОценок пока нет
- Programming Arduino: Getting Started with Sketches, Third EditionОт EverandProgramming Arduino: Getting Started with Sketches, Third EditionОценок пока нет
- Draft: Web UI User ManualДокумент82 страницыDraft: Web UI User ManualRicardo PaulОценок пока нет
- PIC Microcontroller Projects in C: Basic to AdvancedОт EverandPIC Microcontroller Projects in C: Basic to AdvancedРейтинг: 5 из 5 звезд5/5 (10)
- Handout 21553 Cs21553 Vermeulen Au2016Документ130 страницHandout 21553 Cs21553 Vermeulen Au2016KelvinatorОценок пока нет
- Code Leader: Using People, Tools, and Processes to Build Successful SoftwareОт EverandCode Leader: Using People, Tools, and Processes to Build Successful SoftwareРейтинг: 4.5 из 5 звезд4.5/5 (2)
- App Buils Der Getting StartedДокумент50 страницApp Buils Der Getting StartedSadot Enrique Castillo GalanОценок пока нет
- Model C Skycut-with-Signmaster-User-ManualДокумент132 страницыModel C Skycut-with-Signmaster-User-ManualpessagrafОценок пока нет
- Architect Tutorial Sixth Edition SampleДокумент24 страницыArchitect Tutorial Sixth Edition SampleLê Minh TuấnОценок пока нет
- Vijeo Designer ManualДокумент74 страницыVijeo Designer Manualmaster2104100% (1)
- Catel.4.2.0.documentationДокумент388 страницCatel.4.2.0.documentationfsfsfsefОценок пока нет
- Natural Language Processing With Pytorch Readthedocs Io en Latest PDFДокумент35 страницNatural Language Processing With Pytorch Readthedocs Io en Latest PDFAnna NogoОценок пока нет
- Application Manual Plastic Ware PDFДокумент204 страницыApplication Manual Plastic Ware PDFJanewith NachaisithОценок пока нет
- Application Manual Screenmaker: 5.12 Document Id: 3hac035956-001 RevisionДокумент64 страницыApplication Manual Screenmaker: 5.12 Document Id: 3hac035956-001 RevisioncabecavilОценок пока нет
- PA TutorialsДокумент117 страницPA TutorialsrenyanОценок пока нет
- H Designer MAEN822AДокумент259 страницH Designer MAEN822AtrutleptОценок пока нет
- Access Control EssentialsДокумент172 страницыAccess Control Essentialspaulistawp100% (1)
- Framecad-Structure-Procedure Overview PDFДокумент95 страницFramecad-Structure-Procedure Overview PDFYanin WadkhienОценок пока нет
- 81028079EN Manual MagIC Net 3.3Документ1 780 страниц81028079EN Manual MagIC Net 3.3gohcheekeongОценок пока нет
- Ez Cacti Setup V1.1 PDFДокумент128 страницEz Cacti Setup V1.1 PDFAugusto Bravo FigueroaОценок пока нет
- Software Manual For Smartcarve4 SeriesДокумент208 страницSoftware Manual For Smartcarve4 SeriesAcuña AlonsoОценок пока нет
- Manual de Programacao Serie HДокумент260 страницManual de Programacao Serie HtiagoОценок пока нет
- Cast Iron AdminДокумент546 страницCast Iron Adminitsnagaraja1Оценок пока нет
- Skycut C With Signmaster UM1120Документ132 страницыSkycut C With Signmaster UM1120idforemon6898Оценок пока нет
- Development of An Underwater RobotДокумент42 страницыDevelopment of An Underwater RobotMahir ÇoruhОценок пока нет
- Mike Animator: A Powerful Visualisation Tool For DHI Model ApplicationsДокумент60 страницMike Animator: A Powerful Visualisation Tool For DHI Model Applications'Seta' Prastya BayuОценок пока нет
- PCNG ManualДокумент485 страницPCNG ManualBrian CassarОценок пока нет
- Linkage 3.11: User's GuideДокумент76 страницLinkage 3.11: User's GuidezulОценок пока нет
- Manual Progr. EB8000 v4.65.05Документ696 страницManual Progr. EB8000 v4.65.05juanОценок пока нет
- ProMaster Keying V8 - User ManualДокумент352 страницыProMaster Keying V8 - User ManualjustforaspinОценок пока нет
- Study FOR Client/Server System: Case Dynamic Database-DrivenДокумент127 страницStudy FOR Client/Server System: Case Dynamic Database-Drivenshubham nemaОценок пока нет
- MQ47856 PDFДокумент127 страницMQ47856 PDFDon DonОценок пока нет
- Manual Cube-AДокумент140 страницManual Cube-AByron ArreguiОценок пока нет
- Desktop Studio PDFДокумент90 страницDesktop Studio PDFShaik FayazuddinОценок пока нет
- User Manual: Yeastar Technology Co., LTDДокумент86 страницUser Manual: Yeastar Technology Co., LTDvox100Оценок пока нет
- PDrive Operating Manual 21511-EN-12Документ56 страницPDrive Operating Manual 21511-EN-12Rodrigo SimairОценок пока нет
- NetView Software ManualДокумент66 страницNetView Software ManualReza Ariesta MОценок пока нет
- N H 3D B - H ..: Auticus ULL EAM Ow ToДокумент53 страницыN H 3D B - H ..: Auticus ULL EAM Ow TociekawskiОценок пока нет
- Vijeo Quick Start Tutorial V710Документ86 страницVijeo Quick Start Tutorial V710idris_pmОценок пока нет
- Ix Developer: User's GuideДокумент48 страницIx Developer: User's Guidevuhoan84Оценок пока нет
- Tbi Linear GuidewayДокумент34 страницыTbi Linear GuidewayTruta IonutОценок пока нет
- pc120 Doc 1Документ50 страницpc120 Doc 1fabiohoyОценок пока нет
- Microsemi SmartFusion2 ISP Using UART Interface DG0454Документ33 страницыMicrosemi SmartFusion2 ISP Using UART Interface DG0454Mohsin EjazОценок пока нет
- MVD Manual PDFДокумент316 страницMVD Manual PDFeruditeramana100% (1)
- Users GuideДокумент232 страницыUsers GuideAdolfo FeoОценок пока нет
- E3.Tools CNДокумент71 страницаE3.Tools CNkallorindoОценок пока нет
- Manual PowerView 2.0 AngДокумент64 страницыManual PowerView 2.0 AngnmulyonoОценок пока нет
- Revit Mep 2013 AscentДокумент658 страницRevit Mep 2013 AscentRichard GarciaОценок пока нет
- RET Naming Standard 101918Документ62 страницыRET Naming Standard 101918Aly KarkabaОценок пока нет
- PC SDK: Application ManualДокумент136 страницPC SDK: Application ManualrcpretoriusОценок пока нет
- CYME 5.02 Reference Manual: January 2011Документ323 страницыCYME 5.02 Reference Manual: January 2011Tana Azeez100% (1)
- 20D-UM002 - DriveLogix System 5720 User Manual - InGLESДокумент263 страницы20D-UM002 - DriveLogix System 5720 User Manual - InGLESwellinton de paulo RomanoОценок пока нет
- 81028077EN Manual MagIC Net 3 2 PDFДокумент1 740 страниц81028077EN Manual MagIC Net 3 2 PDFTrung NguyenОценок пока нет
- DDS - Drive PLC Developer Studio (V02.00) - v2-3 - ENДокумент340 страницDDS - Drive PLC Developer Studio (V02.00) - v2-3 - ENEber MontoyaОценок пока нет
- ABB Application Manual - Integrated Vision - 3HAC044251-en PDFДокумент104 страницыABB Application Manual - Integrated Vision - 3HAC044251-en PDFRadu Babau100% (1)
- SG 245980Документ300 страницSG 245980Priyabrata PradhanОценок пока нет
- ArchestraObject Toolkit Development GuideДокумент47 страницArchestraObject Toolkit Development GuideAlessandro MilaneseОценок пока нет
- Plaxis: CONNECT Edition V22.00Документ160 страницPlaxis: CONNECT Edition V22.00Billy ArlimanОценок пока нет
- Eclipse Scout - Beginners GuideДокумент146 страницEclipse Scout - Beginners GuideThiago MonteiroОценок пока нет
- Brand ManualДокумент19 страницBrand ManualthpedrosoОценок пока нет
- FoursquareGuidebook PDFДокумент50 страницFoursquareGuidebook PDFthpedrosoОценок пока нет
- GSG 2014 Landmark PDFДокумент69 страницGSG 2014 Landmark PDFthpedrosoОценок пока нет
- GSG 2014 RenderworksДокумент29 страницGSG 2014 RenderworksthpedrosoОценок пока нет
- Manual CessnaДокумент50 страницManual Cessnathpedroso100% (1)
- Changes For JoytokeyДокумент5 страницChanges For JoytokeyWh TfОценок пока нет
- Design Modeler Evaluation Guide A Quick Tutorial: Ansys, Inc. March, 2005Документ91 страницаDesign Modeler Evaluation Guide A Quick Tutorial: Ansys, Inc. March, 2005hosseinidokht86Оценок пока нет
- PM1D 1DExpress TutorialДокумент69 страницPM1D 1DExpress TutorialIka May HartatiОценок пока нет
- Legend - Of.kyrandia.1 ManualДокумент12 страницLegend - Of.kyrandia.1 ManualdinkywinklesОценок пока нет
- Access Control Software User ManualДокумент93 страницыAccess Control Software User ManualmarcelosingleОценок пока нет
- New Microsoft Word DocumentДокумент19 страницNew Microsoft Word Documentcandel263Оценок пока нет
- Sms Bouss2dДокумент12 страницSms Bouss2dAdelina Maulidya FirdausОценок пока нет
- Manual DOCWinДокумент99 страницManual DOCWinHector IuspaОценок пока нет
- 6.1.2.7 Packet Tracer - Investigating A VLAN Implementation InstructionsДокумент4 страницы6.1.2.7 Packet Tracer - Investigating A VLAN Implementation InstructionsOswaldo VélizОценок пока нет
- Project of It On Punjab Group of Colleges: Submitted ToДокумент59 страницProject of It On Punjab Group of Colleges: Submitted ToSadam BirmaniОценок пока нет
- Commandos 2 PC ManualДокумент29 страницCommandos 2 PC ManualIonda TeodoraОценок пока нет
- Documentation CloudCompare Version 2 1 EngДокумент68 страницDocumentation CloudCompare Version 2 1 EngFredy Cordova TahuaОценок пока нет
- Build Android Apps Without Coding PDFДокумент54 страницыBuild Android Apps Without Coding PDFMohammed fouad AlbhlwanОценок пока нет
- Aspen Manual v11.1Документ112 страницAspen Manual v11.1api-3750488100% (6)
- Adventure Game Studio BookДокумент123 страницыAdventure Game Studio BookJeannie MunroОценок пока нет
- Astrolux S43 Usermanualdraft 05 Withadvanced Settings 201809281109231Документ2 страницыAstrolux S43 Usermanualdraft 05 Withadvanced Settings 201809281109231Daniel MarianОценок пока нет
- Peachtree by Sage Quantum Basic Self-Study GuideДокумент254 страницыPeachtree by Sage Quantum Basic Self-Study Guiderajawhb100% (2)
- Apos For Hipap Instruction Manual Complete PDFДокумент190 страницApos For Hipap Instruction Manual Complete PDFdavidОценок пока нет
- Directsoft32: Programming SoftwareДокумент8 страницDirectsoft32: Programming SoftwareSilvia Del RioОценок пока нет
- Ansys Simulation BasicsДокумент42 страницыAnsys Simulation BasicsSatheesh KumarОценок пока нет
- Introduction To L-EditДокумент22 страницыIntroduction To L-EditsairaghubabuОценок пока нет
- Manual - Basic Computer Skills - Windows 7 PDFДокумент27 страницManual - Basic Computer Skills - Windows 7 PDFMay ann argenioОценок пока нет
- Using The Book Reader For CIMPLICITY HMIДокумент9 страницUsing The Book Reader For CIMPLICITY HMIEduardo NascimentoОценок пока нет
- LANDesk Service Catalogue User GuideДокумент38 страницLANDesk Service Catalogue User GuideHello Word :-)Оценок пока нет
- Universidad Nacional Pedro Ruiz Gallo: Facultad de Ciencias Físicas y MatemáticasДокумент10 страницUniversidad Nacional Pedro Ruiz Gallo: Facultad de Ciencias Físicas y MatemáticasFlavio SalazarОценок пока нет
- NVR User's ManualДокумент50 страницNVR User's ManualJosé L PilaОценок пока нет
- Service Manual: Platewriter™2000Документ96 страницService Manual: Platewriter™2000DJERBOUEОценок пока нет
- Mini NVR Quick Start ManualДокумент21 страницаMini NVR Quick Start ManualOscar Trexo GlezОценок пока нет
- Intro S4HANA Using Global Bike Exercises PP Fiori en v3.3Документ18 страницIntro S4HANA Using Global Bike Exercises PP Fiori en v3.3Axit ThakkarОценок пока нет
- HP Deskjet Ink Advantage 3515 Reference GuideДокумент20 страницHP Deskjet Ink Advantage 3515 Reference GuidealokpandurОценок пока нет