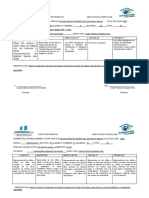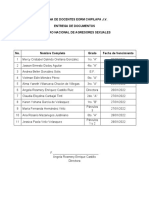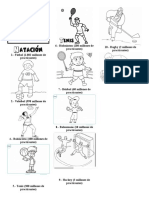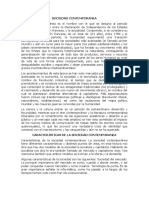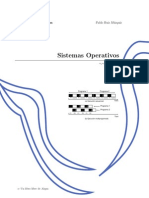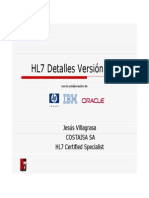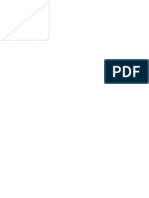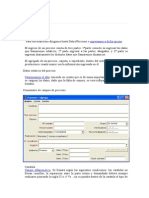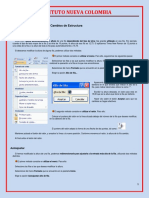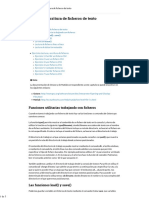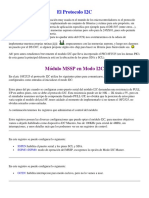Академический Документы
Профессиональный Документы
Культура Документы
Pasos para Añadir Tabla
Загружено:
Mynor Eduardo López0 оценок0% нашли этот документ полезным (0 голосов)
13 просмотров8 страницTabla en Word
Оригинальное название
Pasos Para Añadir Tabla
Авторское право
© © All Rights Reserved
Доступные форматы
DOCX, PDF, TXT или читайте онлайн в Scribd
Поделиться этим документом
Поделиться или встроить документ
Этот документ был вам полезен?
Это неприемлемый материал?
Пожаловаться на этот документTabla en Word
Авторское право:
© All Rights Reserved
Доступные форматы
Скачайте в формате DOCX, PDF, TXT или читайте онлайн в Scribd
0 оценок0% нашли этот документ полезным (0 голосов)
13 просмотров8 страницPasos para Añadir Tabla
Загружено:
Mynor Eduardo LópezTabla en Word
Авторское право:
© All Rights Reserved
Доступные форматы
Скачайте в формате DOCX, PDF, TXT или читайте онлайн в Scribd
Вы находитесь на странице: 1из 8
PASOS PARA AÑADIR TABLA
Una tabla está formada por celdas o casillas, agrupadas
por filas y columnas. En cada celda se puede insertar texto, números o
gráficos.
Las tablas permiten organizar la información en filas y columnas, de
forma que se pueden realizar operaciones y tratamientos sobre los datos.
Por ejemplo, obtener el valor medio de una columna u ordenar una lista de
nombres.
Otra utilidad de las tablas es su uso para mejorar el diseño de los
documentos ya que facilitan la distribución de los textos y gráficos
contenidos en sus casillas. Esta característica se emplea sobre todo en la
construcción de páginas Web para Internet.
Vemos pues, que esta forma de organizar los datos es mucho más
potente que utilizando las tabulaciones u otros métodos.
10.1. Crear tablas
Para crear una tabla accedemos siempre desde la
pestaña Insertar > grupo Tablas > botón Tabla. Allí encontraremos las
tres posibles formas de crear tablas:
1. Una de las formas es utilizar la cuadrícula que
simula una tabla. Cada cuadrado representa una celda y al
pasar el ratón sobre ella se coloreará en naranja la selección
que realicemos. Al hacer clic confirmamos que la selección se
ha realizado y se inserta la tabla en el documento. En el
ejemplo de la imagen estaríamos creando una tabla de 3x3.
2. La segunda opción es haciendo clic en Insertar Tabla.
Se abre una ventana que permite especificar el número de
filas y columnas para la tabla.
3. La tercera opción es usar el vínculo Dibujar Tabla. El
cursor tomará forma de lápiz y simplemente iremos dibujando
las líneas que la formarán. Esta opción es más lenta, pero
puede resultar muy útil para crear tablas irregulares o para
retocar tablas ya existentes.
Para retocar una tabla dibujando sus bordes deberemos situarnos
en ella. De este modo veremos que disponemos de una pestaña
de Herramientas de tabla. En su pestaña Diseño > grupo Dibujar
bordes, encontraremos las herramientas que nos ayudarán a dar la
distribución deseada a la tabla.
El modo correcto de proceder es elegir el estilo, grosor y color del
borde y a continuación pulsar Dibujar tabla para empezar a
dibujar.
Si nos equivocamos podemos utilizar la herramienta Borrador, que
cambiará el dibujo del cursor y nos permitirá eliminar cualquier línea de la
tabla simplemente haciendo clic sobre ella.
Para practicar estas operaciones puedes realizar este ejercicio paso a
paso: Crear tabla
Ficha Diseño
La ficha Diseño incluye formato, la celda y tabla bordes de tabla, ordenar la
tabla en la página y el tamaño de la tabla.
Sugerencia: Si mueve el puntero sobre las herramientas aparecerá una breve
explicación de su funcionalidad.
Formatos de tabla
El grupo de Formatos de tabla contiene una galería de formatos predefinidos
que puede aplicar a la tabla. Al colocar el puntero sobre cada uno de los estilos
de tabla con formato previo, puede ver el aspecto que tendrá la tabla.
1. Haga clic en la tabla a la que desea aplicar formato.
2. En Herramientas de tabla, haga clic en la pestaña Diseño.
3. En el grupo Formato de tabla, sitúe el puntero sobre los estilos de
tabla hasta que encuentre el estilo que desea usar.
Nota: Para ver más estilos, haga clic en la flecha más .
4. Haga clic en un estilo para aplicarlo a la tabla.
Bordes
Para aplicar el formato deseado a la tabla puede agregar o quitar bordes.
Agregar bordes de tabla
1. En Herramientas de tabla, haga clic en la pestaña Diseño.
2. Para cambiar el grosor de los bordes, seleccione en el menú desplegable
de Grosor de línea en el grupo de bordes.
3. Para cambiar el color de los bordes, seleccione en el menú desplegable
de Color de línea en el grupo de bordes.
4. A continuación, en el grupo de bordes, haga clic en los bordes y
seleccione las opciones de borde que desee.
Quitar los bordes de tabla de toda la tabla
1. Seleccione la tabla.
2. En Herramientas de tabla, haga clic en la pestaña Diseño.
3. En el grupo de bordes, haga clic en bordes y, a continuación, haga clic
en Sin borde.
Agregar bordes de tabla sólo a las celdas especificadas
1. Seleccione las celdas que desee.
2. En Herramientas de tabla, haga clic en la pestaña Diseño.
3. En el grupo de bordes, haga clic en bordes y, a continuación,
seleccione las opciones de borde que desee.
Quitar los bordes de tabla sólo de las celdas especificadas
1. Seleccione las celdas que desee.
2. En Herramientas de tabla, haga clic en la pestaña Diseño.
3. En el grupo de bordes, haga clic en bordes y, a continuación, haga clic
en Sin borde.
Organizar
En el grupo Organizar puede establecer el ajuste de texto alrededor de la
tabla, Traer adelante la tabla o hacia atrás en relación con otros objetos en la
página, Alinear en la tabla en la página o con relación a guías de márgenes,
agrupar y desagrupar la tabla con otros objetos y girar la tabla.
Tamaño
En el grupo tamaño puede ajustar el alto y el ancho de las celdas de la tabla.
Si está seleccionada la casilla de verificación aumentar para ajustar el
texto el alto de fila aumentará automáticamente según sea necesario para
ajustar el texto.
Pestaña Presentación
La pestaña Diseño incluye una herramienta de selección de celdas, filas,
columnas y la tabla completa; herramientas para eliminar o insertar filas y
columnas; herramientas para combinar o dividir celdas; alineación de celdas y
configuración de márgenes; los controles de tipografía para las fuentes de tipo
abierto.
Seleccionar
La herramienta de selección permite seleccionar rápidamente una celda,
columna, fila o toda la tabla. Las herramientas de Líneas de cuadrícula de
vista se mostrar u ocultar las líneas de cuadrícula entre las celdas de la tabla.
Filas y columnas
El grupo filas y columnas contiene herramientas para eliminar e insertar filas
y columnas en la tabla.
Eliminar
La herramienta Eliminar puede eliminar las filas o columnas de la celda
seleccionada actualmente, o puede eliminar toda la tabla.
Insertar
Hay cuatro herramientas Insertar:
Insertar arriba va a insertar filas encima de la selección actual. Si hay
celdas en dos filas seleccionadas insertará dos filas por encima de la celda
superior.
Insertar debajo va a insertar filas debajo de la selección actual. Si hay
celdas en dos filas seleccionadas insertará dos filas debajo de la celda de la
parte inferior.
Insertar a la izquierda se insertar columnas a la izquierda de la
selección actual. Si hay celdas en dos columnas seleccionadas insertará dos
columnas a la izquierda de la celda de la izquierda.
Insertar a la derecha se insertar columnas a la derecha de la selección
actual. Si hay celdas en dos columnas seleccionadas insertará dos columnas a
la derecha de la celda de la derecha.
Combinar
El grupo Combinar le permite combinar y dividir celdas en la tabla, incluidos
dividir celdas en diagonal.
Combinar celdas le permite combinar dos o más celdas seleccionadas.
Dividir celdas le permite dividir celdas combinadas anteriormente en
celdas individuales.
Diagonales permite dividir celdas individuales en diagonal hacia abajo a
la derecha o hacia arriba a la derecha. También puede combinar celdas
divididas diagonalmente seleccionando Sin división.
Alineación
El grupo Alineación proporciona control sobre la alineación, dirección y guiones
del texto dentro de las celdas de tabla y control de los márgenes de celda.
Tipografía
El grupo tipografía proporciona tipográficos controles avanzados para algunas
fuentes de tipo abierto, así como la capacidad de usar la letra capital. Para
obtener más información sobre la característica de tipografía, vea Usar estilos
tipográficos para aumentar el impacto de la publicación.
Вам также может понравиться
- Sistema CirculatorioДокумент2 страницыSistema CirculatorioMynor Eduardo LópezОценок пока нет
- El Asno y El BurroДокумент3 страницыEl Asno y El BurroMynor Eduardo LópezОценок пока нет
- Examenes Del Profe Donald MenaДокумент4 страницыExamenes Del Profe Donald MenaMynor Eduardo LópezОценок пока нет
- Que Animales Están en Peligro de Extinción en GuatemalaДокумент2 страницыQue Animales Están en Peligro de Extinción en GuatemalaMynor Eduardo LópezОценок пока нет
- Plan MilenaДокумент5 страницPlan MilenaMynor Eduardo LópezОценок пока нет
- Pasos para Abrir Word en Windows 10Документ2 страницыPasos para Abrir Word en Windows 10Mynor Eduardo LópezОценок пока нет
- 5 Bailes tradicionales de GuatemalaДокумент4 страницы5 Bailes tradicionales de GuatemalaMynor Eduardo LópezОценок пока нет
- Informe CircunstanciadoДокумент14 страницInforme CircunstanciadoMynor Eduardo LópezОценок пока нет
- Actas de Entrega de Cargo OlgaДокумент5 страницActas de Entrega de Cargo OlgaMynor Eduardo LópezОценок пока нет
- En Qué Consiste La ReglaДокумент1 страницаEn Qué Consiste La ReglaMynor Eduardo LópezОценок пока нет
- Alumnos Pendientes de Tareas Hasta 25 de MayoДокумент4 страницыAlumnos Pendientes de Tareas Hasta 25 de MayoMynor Eduardo LópezОценок пока нет
- Modelos de proyectos para institucionesДокумент7 страницModelos de proyectos para institucionesMynor Eduardo López100% (1)
- Conocimiento de Medidas de Salud y Seguridad UVG para Estudiantes (Última Versión Mayor de Edad) - Final - 934807509Документ2 страницыConocimiento de Medidas de Salud y Seguridad UVG para Estudiantes (Última Versión Mayor de Edad) - Final - 934807509Mynor Eduardo LópezОценок пока нет
- Formato para Informe Mensual de Supervisores Didai Angela 0002Документ2 страницыFormato para Informe Mensual de Supervisores Didai Angela 0002Mynor Eduardo LópezОценок пока нет
- Acciones Que Muestren Como Deben Proteger Tus Cinco SentidosДокумент2 страницыAcciones Que Muestren Como Deben Proteger Tus Cinco SentidosMynor Eduardo LópezОценок пока нет
- Nomina de Docentes Eorm Chipilapa JДокумент1 страницаNomina de Docentes Eorm Chipilapa JMynor Eduardo LópezОценок пока нет
- Guia#4 Socioecon. 3er. Bim.Документ2 страницыGuia#4 Socioecon. 3er. Bim.Mynor Eduardo LópezОценок пока нет
- Propiedades Intensivas y Extensivas de La MateriaДокумент3 страницыPropiedades Intensivas y Extensivas de La MateriaMynor Eduardo LópezОценок пока нет
- Deportes Basico para DibujarДокумент1 страницаDeportes Basico para DibujarMynor Eduardo LópezОценок пока нет
- Que Es La Linea en Las Artes PlasticasДокумент2 страницыQue Es La Linea en Las Artes PlasticasMynor Eduardo López0% (1)
- Sociedad contemporánea: características y cambiosДокумент6 страницSociedad contemporánea: características y cambiosMynor Eduardo LópezОценок пока нет
- Caracteristicas de Los Conjuntos NúmericosДокумент9 страницCaracteristicas de Los Conjuntos NúmericosMynor Eduardo LópezОценок пока нет
- OrganigramaДокумент1 страницаOrganigramaMynor Eduardo LópezОценок пока нет
- Sitios Arqueologicos de GuatemalaДокумент1 страницаSitios Arqueologicos de GuatemalaMynor Eduardo LópezОценок пока нет
- Impuestos DirectosДокумент2 страницыImpuestos DirectosMynor Eduardo LópezОценок пока нет
- Politica FiscalДокумент4 страницыPolitica FiscalMynor Eduardo LópezОценок пока нет
- Playas Del PacificoДокумент2 страницыPlayas Del PacificoMynor Eduardo LópezОценок пока нет
- Señales No VerbalesДокумент9 страницSeñales No VerbalesMynor Eduardo LópezОценок пока нет
- Problemas Sociales de GuatemalaДокумент1 страницаProblemas Sociales de GuatemalaMynor Eduardo LópezОценок пока нет
- Politica FiscalДокумент4 страницыPolitica FiscalMynor Eduardo LópezОценок пока нет
- Silabo Algoritmos y Programación 19 - 1 - EpiiДокумент4 страницыSilabo Algoritmos y Programación 19 - 1 - EpiiDiego DlcОценок пока нет
- Ruiz Muzquiz - Sistemas OperativosДокумент119 страницRuiz Muzquiz - Sistemas OperativosMargarita MaguytoОценок пока нет
- Curso HC908 Flash Parte IIДокумент23 страницыCurso HC908 Flash Parte IIEnrique Julian ConchaОценок пока нет
- Tipos de Datos Programación C#Документ30 страницTipos de Datos Programación C#Félix NicolauОценок пока нет
- Lenguajes de ProgramacionДокумент3 страницыLenguajes de ProgramacionMARIA JOSE PAZ GARCIAОценок пока нет
- SemHL7 Detalles V2Документ62 страницыSemHL7 Detalles V2Les Antonio Muñoz CalderonОценок пока нет
- Programación en C Manejo de Archivos WikilibrosДокумент40 страницProgramación en C Manejo de Archivos WikilibrosTony Espinosa AtocheОценок пока нет
- Punteros en C TransparenciasДокумент12 страницPunteros en C TransparenciasTatiana ARОценок пока нет
- Lait301 U4 Ea Ortiz HugoДокумент17 страницLait301 U4 Ea Ortiz HugoHugo Alberto Ortiz AnayaОценок пока нет
- Carga procesoДокумент25 страницCarga procesoCecilia MedinaОценок пока нет
- Cuadro Comparativo de Diferentes LenguajДокумент4 страницыCuadro Comparativo de Diferentes LenguajAnthony CruzОценок пока нет
- Como Mejorar La Escritura de Documentos en MS Word v2Документ15 страницComo Mejorar La Escritura de Documentos en MS Word v2Jesus Carmona-MontalvoОценок пока нет
- Curso CДокумент93 страницыCurso CAlfre DevelopeОценок пока нет
- Cambios de Estructura ExcelДокумент7 страницCambios de Estructura Excelreybarbosa11Оценок пока нет
- Recursividad + Pilas JavaДокумент9 страницRecursividad + Pilas JavaTatiana CaceresОценок пока нет
- Lectura y Escritura de Ficheros de Texto - Introducción A Octave 1.0 DocumentationДокумент3 страницыLectura y Escritura de Ficheros de Texto - Introducción A Octave 1.0 DocumentationYannel ChameОценок пока нет
- Exel y MacrosДокумент19 страницExel y MacrosAnonymous IWpXYQfH3Оценок пока нет
- Java Origen CaracterísticasДокумент23 страницыJava Origen Característicasmisael isaiasОценок пока нет
- C18 Proto I2CДокумент9 страницC18 Proto I2CasmedmirandaОценок пока нет
- Libro de Sistemas OperativosДокумент20 страницLibro de Sistemas Operativosjose merlanoОценок пока нет
- Tipos de Operadores para C++Документ12 страницTipos de Operadores para C++Anonymous rWnzn7BcQVОценок пока нет
- Programación 1o DAMДокумент42 страницыProgramación 1o DAMJuana RodriguezОценок пока нет
- Capitulo 4 Visual BasicДокумент21 страницаCapitulo 4 Visual Basicboyforbaby100% (11)
- Informática MPДокумент35 страницInformática MPJesús GonzálezОценок пока нет
- Tecnicas de Programacion 8951Документ43 страницыTecnicas de Programacion 8951alperdaОценок пока нет
- Matrices dispersas formatos MM COO CSRДокумент8 страницMatrices dispersas formatos MM COO CSRFernando VacaОценок пока нет
- 4300 - Completo - Estructura Datos Lista - CicinelliДокумент12 страниц4300 - Completo - Estructura Datos Lista - CicinelliSaulHuamaniHuamanОценок пока нет
- Apunte Algoritmos y Estructuras de DatosДокумент73 страницыApunte Algoritmos y Estructuras de DatosAndres Sebastian Ferrada LagosОценок пока нет
- Transacciones Enero 2017 Negocio José Luis PeralesДокумент8 страницTransacciones Enero 2017 Negocio José Luis PeralesJOSEADANОценок пока нет
- Capitulo 5 Indexación y Asociación en Bases de DatosДокумент63 страницыCapitulo 5 Indexación y Asociación en Bases de DatosJames Amao AlvarezОценок пока нет