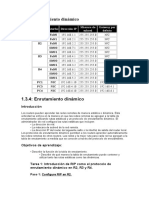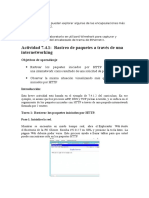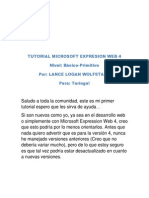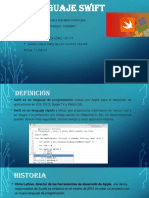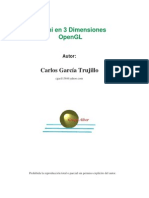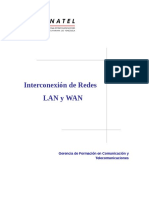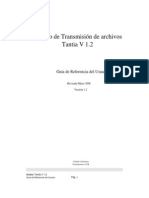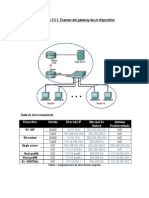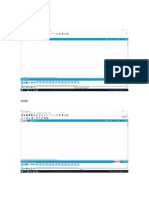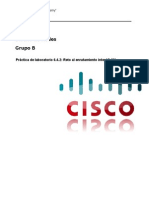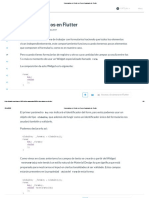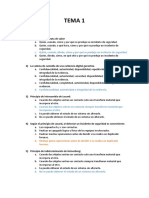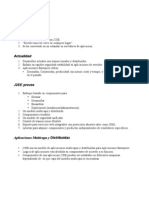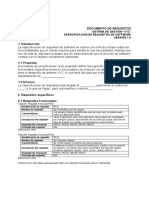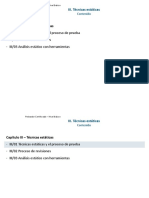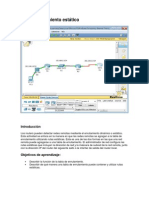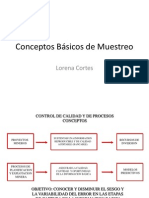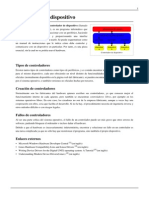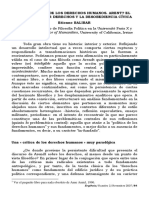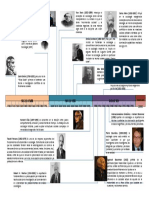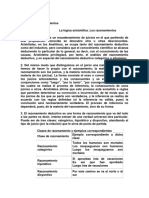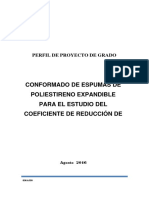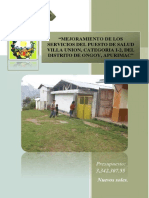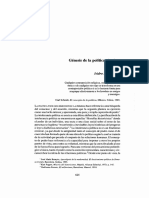Академический Документы
Профессиональный Документы
Культура Документы
Taller 5
Загружено:
Leidy Johana Rodriguez Martinez0 оценок0% нашли этот документ полезным (0 голосов)
33 просмотров4 страницыEste documento describe cómo configurar rutas estáticas en routers para permitir la comunicación entre redes remotas. Explica que las rutas estáticas deben configurarse manualmente por un administrador de red e incluyen la red destino, máscara de subred e interfaz de salida. A continuación, guía al lector a través de tres tareas para configurar rutas estáticas entre tres routers (R1, R2, R3) de modo que R3 pueda comunicarse con la LAN de R1.
Исходное описание:
taller redes
Оригинальное название
taller 5
Авторское право
© © All Rights Reserved
Доступные форматы
DOCX, PDF, TXT или читайте онлайн в Scribd
Поделиться этим документом
Поделиться или встроить документ
Этот документ был вам полезен?
Это неприемлемый материал?
Пожаловаться на этот документEste documento describe cómo configurar rutas estáticas en routers para permitir la comunicación entre redes remotas. Explica que las rutas estáticas deben configurarse manualmente por un administrador de red e incluyen la red destino, máscara de subred e interfaz de salida. A continuación, guía al lector a través de tres tareas para configurar rutas estáticas entre tres routers (R1, R2, R3) de modo que R3 pueda comunicarse con la LAN de R1.
Авторское право:
© All Rights Reserved
Доступные форматы
Скачайте в формате DOCX, PDF, TXT или читайте онлайн в Scribd
0 оценок0% нашли этот документ полезным (0 голосов)
33 просмотров4 страницыTaller 5
Загружено:
Leidy Johana Rodriguez MartinezEste documento describe cómo configurar rutas estáticas en routers para permitir la comunicación entre redes remotas. Explica que las rutas estáticas deben configurarse manualmente por un administrador de red e incluyen la red destino, máscara de subred e interfaz de salida. A continuación, guía al lector a través de tres tareas para configurar rutas estáticas entre tres routers (R1, R2, R3) de modo que R3 pueda comunicarse con la LAN de R1.
Авторское право:
© All Rights Reserved
Доступные форматы
Скачайте в формате DOCX, PDF, TXT или читайте онлайн в Scribd
Вы находитесь на странице: 1из 4
1.3.
3: Enrutamiento estático
Introducción
Los routers pueden aprender de las redes remotas mediante el enrutamiento
dinámico o estático. Esta actividad se enfoca en la manera en que las redes
remotas se agregan a la tabla de enrutamiento utilizando rutas estáticas. Ésta
es una de las dos formas en las que una red remota puede agregarse a una
tabla de enrutamiento. El administrador de red configura las rutas estáticas
que incluyen la dirección de red y la máscara de subred de la red remota, junto
con la dirección IP del router del siguiente salto o la interfaz de salida del
router local.
Objetivos de aprendizaje:
Describir la función de la tabla de enrutamiento.
Describir de qué manera una tabla de enrutamiento puede contener y
utilizar rutas estáticas.
Tarea 1:
Introducción de una ruta estática en R3 para alcanzar la LAN de R1. Todas las
interfaces del router están configuradas y en funcionamiento. Sin embargo, no
es posible alcanzar la LAN de R1 desde R3. Siga estos pasos para introducir
una ruta estática en R3 para alcanzar la LAN de R1:
Paso 1: Configure una ruta estática en R3
Haga clic en R3 en el espacio de trabajo.
Seleccione la ficha CLI.
Desde la interfaz de línea de comandos (CLI) ingrese los siguientes
comandos:
Password:cisco
R3>enable
Password: class
R3#show ip route
(Nota: La tabla de enrutamiento muestra las rutas conectadas directamente,
pero no hay rutas estáticas a redes remotas en la tabla de enrutamiento.)
R3#configure terminal
R3(config)#ip route 192.168.1.0 255.255.255.0 192.168.3.1
R3(config)#end
Paso 2: Examine la tabla de enrutamiento en R3
Desde la interfaz de línea de comandos (CLI) ingrese los siguientes
comandos:
R3#show ip route
¿Hay rutas estáticas en la tabla de enrutamiento? En tal caso, enumere las
rutas a continuación:
S 192.168.1.0/24 [1/0] via 192.168.3.1
C 192.168.3.0/24 is directriz connected, Serial0/0/1
_____________________________________________________
Si no existen rutas en la tabla de enrutamiento, repita los pasos y resuelva el
problema.
Paso 3 : Haga ping de R3 a PC1
Haga clic en R3 en el espacio de trabajo.
Seleccione la ficha CLI.
Desde la interfaz de línea de comandos (CLI) ingrese lo siguientes comandos:
R3#ping 192.168.1.10
¿Tuvo éxito el ping? (Si el ping no tuvo éxito es porque no hay ruta en R1
para alcanzar R3.)
Tarea 2:
Ingresar una ruta estática en R1 para alcanzar R3
Siga los pasos a continuación para ingresar una ruta estática en R1 para
alcanzar R3:
Paso 1: Configure una ruta estática en R1
Haga clic en R1 en el espacio de trabajo.
Seleccione la ficha CLI.
Desde la interfaz de línea de comandos (CLI) ingrese los siguientes
comandos:
Password:cisco
R1>enable
Password: class
R1#show ip route
(Nota: La tabla de enrutamiento muestra rutas conectadas directamente, pero
no hay rutas estáticas a redes remotas en la tabla de enrutamiento.)
R1#configure terminal
R1(config)#ip route 192.168.3.0 255.255.255.0 FastEthernet 0/1
R1(config)#end
Paso 2: Examine la tabla de enrutamiento en R1
Desde la interfaz de línea de comandos (CLI) ingrese los siguientes
comandos:
R1#show ip route
¿Hay rutas estáticas en la tabla de enrutamiento? En tal caso, enumere las
rutas a continuación:
C 192.168.1.0/24 is directly connected, FastEthernet0/0
C 192.168.2.0/24 is directly connected, FastEthernet0/1
S 192.168.3.0/24 is directly connected, FastEthernet0/1
_____________________________________________________
Si no existen rutas en la tabla de enrutamiento, repita los pasos y resuelva el
problema.
Paso 3 : Haga ping de R3 a PC1
Haga clic en R3 en el espacio de trabajo.
Seleccione la ficha CLI.
Desde la interfaz de línea de comandos (CLI) ingrese lo siguientes comandos:
R3#ping 192.168.1.10
¿Tuvo éxito el ping? (Ayuda: Si el ping no es exitoso, verifique las tablas de
enrutamiento en los tres routers para detectar el problema).
Tarea 3:
Ingresar una ruta estática en R2 para alcanzar la LAN de R1
Siga los pasos a continuación para ingresar una ruta estática en R2 para
alcanzar la LAN de R1:
Paso 1: Configure una ruta estática en R2
Haga clic en R2 en el espacio de trabajo.
Seleccione la ficha CLI.
Desde la interfaz de línea de comandos (CLI) ingrese los siguientes
comandos:
Password:cisco
R1>enable
Password: cisco
R2>enable
Password: class
R2#show ip route
(Nota: La tabla de enrutamiento muestra rutas conectadas directamente, pero
no hay rutas estáticas a redes remotas en la tabla de enrutamiento.)
R2#configure terminal
R2(config)#ip route 192.168.1.0 255.255.255.0 FastEthernet 0/0
R2(config)#end
Paso 2: Examine la tabla de enrutamiento en R2
Desde la interfaz de línea de comandos (CLI) ingrese los siguientes
comandos:
R2#show ip route
¿Hay rutas estáticas en la tabla de enrutamiento? En tal caso, enumere las
rutas a continuación:
S 192.168.1.0/24 is directly connected, FastEthernet0/0
C 192.168.2.0/24 is directly connected, FastEthernet0/0
C 192.168.3.0/24 is directly connected, Serial0/0/1
____________________________________________________
Si no existen rutas en la tabla de enrutamiento, repita los pasos y resuelva el
problema.
Paso 3 : Haga ping de R3 a PC1
Haga clic en R3 en el espacio de trabajo.
Seleccione la ficha CLI.
Desde la interfaz de línea de comandos (CLI) ingrese lo siguientes comandos:
R3#ping 192.168.1.10
¿Tuvo éxito el ping? (Ayuda: Este ping debe tener éxito. Si el ping no tiene
éxito, verifique las tablas de enrutamiento en los tres routers para determinar
el problema.)
Paso 4: Verifique los resultados en la ventana de actividad
Haga clic en la ficha verificar resultados para verificar que realizó
correctamente la actividad.
Вам также может понравиться
- Evaluación T2 - SISTEMAS INTELIGENTESДокумент2 страницыEvaluación T2 - SISTEMAS INTELIGENTESHenry Fernando EvangelistaОценок пока нет
- Plan Pruebas FuncionalesДокумент10 страницPlan Pruebas FuncionalesRicardo Achig EstrellaОценок пока нет
- Patron ScreenplayДокумент11 страницPatron ScreenplayMatías PeñaОценок пока нет
- 4.5.1 Packet Tracer - Inter-VLAN Routing ChallengeДокумент2 страницы4.5.1 Packet Tracer - Inter-VLAN Routing ChallengeJoan BreaОценок пока нет
- Procedimientos Totalpack1Документ7 страницProcedimientos Totalpack1Jose rojadОценок пока нет
- Enrutamiento DinamicoДокумент4 страницыEnrutamiento DinamicoSsh Redes TecnologiaОценок пока нет
- Actividades Capitulo 7Документ14 страницActividades Capitulo 7Anthony YVОценок пока нет
- Taller 4 - Patrones ArquitectonicosДокумент26 страницTaller 4 - Patrones ArquitectonicosEDWIN ENRIQUE VELEZ JARAMILLOОценок пока нет
- Rutas Estáticas Cisco Packet Tracer Por Raymundo VázquezДокумент14 страницRutas Estáticas Cisco Packet Tracer Por Raymundo Vázqueznemesisventrue1Оценок пока нет
- S03.s1-Lab - Implementar Etherchannel (Llanos)Документ12 страницS03.s1-Lab - Implementar Etherchannel (Llanos)Clariza Llanos ÑopeОценок пока нет
- Qué Es Angular y Sus VentajasДокумент32 страницыQué Es Angular y Sus VentajasTics UtaОценок пока нет
- Tutorial Microsoft Expresion Web 4Документ16 страницTutorial Microsoft Expresion Web 4Diego Virgüez Castañeda100% (1)
- SwiftДокумент7 страницSwiftMaria ofelia Perez de los santosОценок пока нет
- UML Modelo PeliculasДокумент72 страницыUML Modelo PeliculasBriceida Chambilla MamaniОценок пока нет
- CAP 8 - División de Redes IP en SubredesДокумент15 страницCAP 8 - División de Redes IP en SubredesSantiago de la Esperanza100% (1)
- Protocolos de Enrutamiento DinámicoДокумент11 страницProtocolos de Enrutamiento Dinámicocristian manuel ramos betancourtОценок пока нет
- Plantilla Historias Usuario - Oficina de Proyectos de InformaticaДокумент12 страницPlantilla Historias Usuario - Oficina de Proyectos de InformaticaDavid CantilloОценок пока нет
- Diseño de Sistema Web de Historias Clínicas de Mascotas para La Veterinaria "Mordiscos" PDFДокумент88 страницDiseño de Sistema Web de Historias Clínicas de Mascotas para La Veterinaria "Mordiscos" PDFroysОценок пока нет
- OpenglДокумент44 страницыOpenglJuarez ElieserОценок пока нет
- Apuntes de Automatas y Lenguajes FormalesДокумент41 страницаApuntes de Automatas y Lenguajes FormalesKeren Sanchez Salinas0% (1)
- Debería Usar Angular o React para Aplicaciones EmpresarialesДокумент3 страницыDebería Usar Angular o React para Aplicaciones EmpresarialesDavid W ReynosoОценок пока нет
- Apache TomcatДокумент5 страницApache TomcatkryspisОценок пока нет
- Los 10 Patrones Comunes de Arquitectura de SoftwareДокумент20 страницLos 10 Patrones Comunes de Arquitectura de SoftwareAnderson RojasОценок пока нет
- Subneteo Por ClasesДокумент6 страницSubneteo Por ClasesDiego RojoОценок пока нет
- Interconexion de Redes LAN y WAN - CONATELДокумент39 страницInterconexion de Redes LAN y WAN - CONATELGabeAlvarado100% (1)
- Reporte Analizador SemanticoДокумент89 страницReporte Analizador SemanticoAnonymous GPoVS2KFdОценок пока нет
- Diseño de Infraestructura de Directorio, DNS y Servidor WebДокумент136 страницDiseño de Infraestructura de Directorio, DNS y Servidor WebCarlos CEОценок пока нет
- Funciones OpenGLДокумент14 страницFunciones OpenGLDaniel Harper100% (1)
- Guía de Referencia de Usuario - JCL Tantia Modelo V 1 2Документ28 страницGuía de Referencia de Usuario - JCL Tantia Modelo V 1 2enrique_ear100% (1)
- 08 - Capa de Red II SubredДокумент49 страниц08 - Capa de Red II SubredZolis NaidaОценок пока нет
- Laboratorio 5.5.1 y 5.5.2Документ19 страницLaboratorio 5.5.1 y 5.5.2rosainfernalОценок пока нет
- Ejercicio Packer TrecerДокумент16 страницEjercicio Packer TrecerEduar AristiОценок пока нет
- Diseño y Ejecución de Plan de Pruebas Del Sistema de InformaciónДокумент7 страницDiseño y Ejecución de Plan de Pruebas Del Sistema de InformaciónMARIA ARRIETAОценок пока нет
- Cómo Hacer Llamadas HTTP Con Ionic - Ionic AcademyIonic AcademyДокумент14 страницCómo Hacer Llamadas HTTP Con Ionic - Ionic AcademyIonic AcademyGabriel GalettiОценок пока нет
- Practica de Laboratorio 2 8 2 Desafio deДокумент8 страницPractica de Laboratorio 2 8 2 Desafio deReneОценок пока нет
- DesafioPráctica de Laboratorio 6.4.2: Reto Al Enrutamiento Inter VLANДокумент14 страницDesafioPráctica de Laboratorio 6.4.2: Reto Al Enrutamiento Inter VLANJuan Carlos Ceceñas Rojas100% (1)
- Formularios en Flutter en Curso Avanzado de FlutterДокумент7 страницFormularios en Flutter en Curso Avanzado de FlutterCarlos EduardoОценок пока нет
- Verificación y Validacion de Aplicaciones WebДокумент27 страницVerificación y Validacion de Aplicaciones WebAlexandro Salas ParraОценок пока нет
- La Complejidad CiclomáticaДокумент6 страницLa Complejidad CiclomáticaerkraОценок пока нет
- Resumen Reunion RetrospectivaДокумент2 страницыResumen Reunion RetrospectivaJohnny Quispe FloresОценок пока нет
- Configuración Básica de Un Switch Cisco en El PacketДокумент33 страницыConfiguración Básica de Un Switch Cisco en El PacketOscar Vives NuñezОценок пока нет
- Temario FlutterДокумент2 страницыTemario Flutterveronica garciaОценок пока нет
- Ieee802 1QДокумент7 страницIeee802 1QItel Vera CardenasОценок пока нет
- Presentación - VTPДокумент46 страницPresentación - VTPJ Edwin Basto0% (1)
- Wuolah Free Todos Los TestДокумент21 страницаWuolah Free Todos Los TestCristina IoanaОценок пока нет
- 003 Capa de AplicacionДокумент30 страниц003 Capa de Aplicacionnilber_morianoОценок пока нет
- J2EE 1.4 TutorialДокумент21 страницаJ2EE 1.4 Tutorialpatolkien1142Оценок пока нет
- Anexo - Requisitos y Casos de Uso (Diagrama y Especificación)Документ10 страницAnexo - Requisitos y Casos de Uso (Diagrama y Especificación)Diego LópezОценок пока нет
- Patron de Diseño Flutter, Pattern Design BlocДокумент22 страницыPatron de Diseño Flutter, Pattern Design BlocDouglas NelsonОценок пока нет
- Conceptos Basicos de ClipsДокумент59 страницConceptos Basicos de Clipsnick5uniОценок пока нет
- Manual de Instalación de SQL Server 2012Документ22 страницыManual de Instalación de SQL Server 2012daniiel1230% (1)
- Protocolo SIP InformeДокумент18 страницProtocolo SIP InformeHeidi SharpeОценок пока нет
- Analisis y Exploracion de Datos SAS PDFДокумент41 страницаAnalisis y Exploracion de Datos SAS PDFgomorena068100% (1)
- Lab 6.4.2Документ5 страницLab 6.4.2lifaloneОценок пока нет
- Capítulo No.3 ISTQB Técnica EstáticasДокумент46 страницCapítulo No.3 ISTQB Técnica EstáticasAnonymous PgXzpafОценок пока нет
- Desarrollo de la aplicación Android: Guía turística para el municipio de CulleraОт EverandDesarrollo de la aplicación Android: Guía turística para el municipio de CulleraОценок пока нет
- Practica 1-3-3Документ17 страницPractica 1-3-3Mariella Elizabeth Verdugo RomeroОценок пока нет
- 1.3.4 Enrutamiento DinamicoДокумент4 страницы1.3.4 Enrutamiento DinamicoTono MónicoОценок пока нет
- Enrutamiento Dinámico1Документ10 страницEnrutamiento Dinámico1Brayan Agudelo OdОценок пока нет
- Practica 1.3.2Документ2 страницыPractica 1.3.2Beki de la CruzОценок пока нет
- Conceptos Básicos de MuestreoДокумент23 страницыConceptos Básicos de MuestreoLorena Alejandra Cortes0% (1)
- Manejador de DispositivoДокумент3 страницыManejador de DispositivoGeraldo UbuntuОценок пока нет
- Cap 4. IndicadoresДокумент2 страницыCap 4. IndicadoresJohn HerreraОценок пока нет
- Reductores de FriccionДокумент10 страницReductores de Friccionjose perozoОценок пока нет
- Investigacion de Accidentes e IncidentesДокумент7 страницInvestigacion de Accidentes e IncidentesCarolina GomezОценок пока нет
- Introducción A La EstadisticaДокумент12 страницIntroducción A La EstadisticaRicardo ORTEGA RIOSОценок пока нет
- Ponencia Teoria de La ComplejidadДокумент7 страницPonencia Teoria de La Complejidadstocol_6hotmailcomОценок пока нет
- Balibar Arendt y El Derecho A Tener Derechos PDFДокумент31 страницаBalibar Arendt y El Derecho A Tener Derechos PDFJuan David Piñeres SusОценок пока нет
- 23 de Mayo - Sesión Cyt Conociendo Al Cortarrama PeruanaДокумент9 страниц23 de Mayo - Sesión Cyt Conociendo Al Cortarrama PeruanapieroОценок пока нет
- Uni-It-Co-09 Calibracion Del Recipiente Cilindrico para DeteДокумент10 страницUni-It-Co-09 Calibracion Del Recipiente Cilindrico para DeteCathyta chОценок пока нет
- Investigacion IndividualДокумент47 страницInvestigacion Individuallunaks519Оценок пока нет
- Linea de Tiempo SociologiaДокумент1 страницаLinea de Tiempo SociologiaJhon Edisson Baquero MarinОценок пока нет
- Proyectos de Intervención Educativa ENCUADREДокумент9 страницProyectos de Intervención Educativa ENCUADREterech711Оценок пока нет
- LA INTELIGENCIA EMOCIONAL - Industrial DataДокумент3 страницыLA INTELIGENCIA EMOCIONAL - Industrial DataDvs TrademarkОценок пока нет
- Clasificación de Los Fragmentos Arqueológicos en Función de Las Características de Color y Textura Del RGBДокумент13 страницClasificación de Los Fragmentos Arqueológicos en Función de Las Características de Color y Textura Del RGBMarcoОценок пока нет
- Cómo Afinar El Charango PDFДокумент4 страницыCómo Afinar El Charango PDFSolange MardonesОценок пока нет
- Sesion 6 de Junio Resolvemos Problemas de Multip de FraccionesДокумент7 страницSesion 6 de Junio Resolvemos Problemas de Multip de FraccionesRIGOBERTO ALONSO ROSAS RAYMUNDOОценок пока нет
- La LogicaДокумент14 страницLa LogicaFlores IbetОценок пока нет
- Per Files PumaДокумент5 страницPer Files PumaJavier UrbinaОценок пока нет
- Perfil Puesto de Salud Ongoy I-2Документ272 страницыPerfil Puesto de Salud Ongoy I-2Bericht Frexs Vasquez Onzueta100% (1)
- Poster Descargables en Word EditablesДокумент15 страницPoster Descargables en Word EditablesMaca QuintanaОценок пока нет
- Test Eva AdultoДокумент26 страницTest Eva AdultoDaniela lagosОценок пока нет
- TIC 1º BACH TEMA 1 Historia de La Informática, Hardware y Software PDFДокумент16 страницTIC 1º BACH TEMA 1 Historia de La Informática, Hardware y Software PDFAdriana ZanoliОценок пока нет
- Certificacion S.A.Документ5 страницCertificacion S.A.Alberto LopezОценок пока нет
- Terapia Familiar Canev-Selvini TRADUCIDO AL ESPAДокумент33 страницыTerapia Familiar Canev-Selvini TRADUCIDO AL ESPAjaverianaОценок пока нет
- I-Sistema Hidraulico de Equipos Ejc 65 DДокумент7 страницI-Sistema Hidraulico de Equipos Ejc 65 DCompras Ventas Y Cambios Moq100% (1)
- Oraciones ImpersonalesДокумент3 страницыOraciones ImpersonalesustvolskayaОценок пока нет
- WWW Geolibrospdf Com 2015-02-21 Libros de Geologia Descargar Gratis HTMLДокумент6 страницWWW Geolibrospdf Com 2015-02-21 Libros de Geologia Descargar Gratis HTMLCamila MarcialesОценок пока нет
- Cisneros, Isidro H. - Génesis de La Política Absoluta PDFДокумент16 страницCisneros, Isidro H. - Génesis de La Política Absoluta PDFRoberto TagashiraОценок пока нет
- Padres Que Crian Solo A Sus HijosДокумент3 страницыPadres Que Crian Solo A Sus HijosKimberly HoustonОценок пока нет