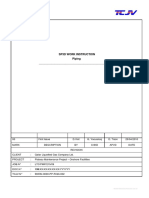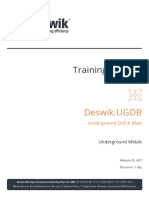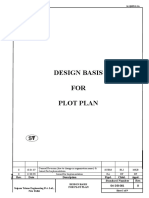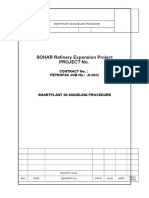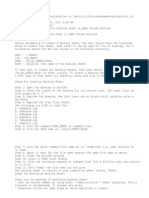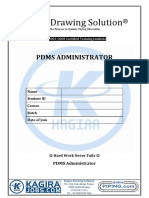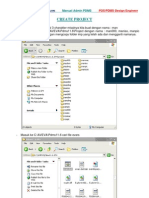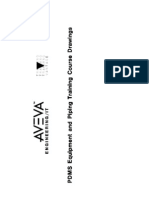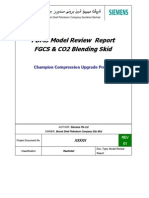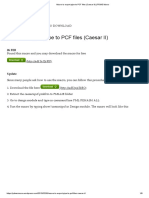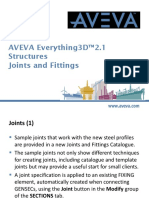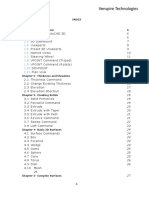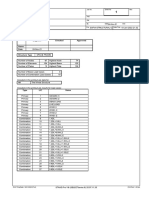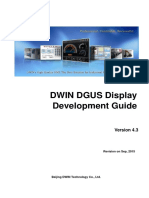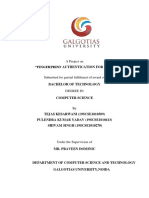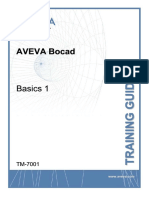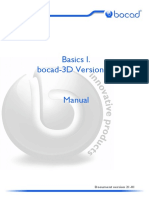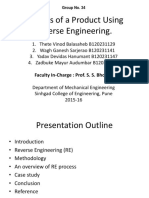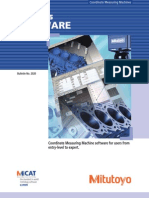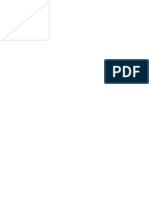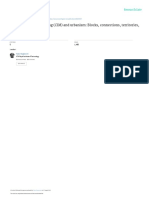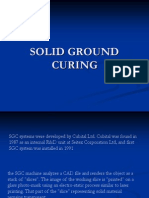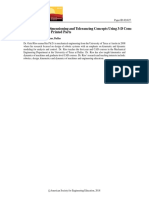Академический Документы
Профессиональный Документы
Культура Документы
Technip Aveva Bocad 3D Procedure
Загружено:
Tran Dinh VuongАвторское право
Доступные форматы
Поделиться этим документом
Поделиться или встроить документ
Этот документ был вам полезен?
Это неприемлемый материал?
Пожаловаться на этот документАвторское право:
Доступные форматы
Technip Aveva Bocad 3D Procedure
Загружено:
Tran Dinh VuongАвторское право:
Доступные форматы
DOCUMENT NO.
: DWP-ST-V-004
DOCUMENT TITLE : BOCAD-3D (VERSION 22) TRAINING
PROCEDURE
… No. of pages of Attachment, as follows: Page 1 of 127
Attachment No.
No. of Pages
0 20/06/2013 FOR IMPLEMENTATION V.D.P
Date
Rev. (DD/MM/YY)
Status Written By Checked By Approved By
(Specific amendments upon revision are identified with a vertical line on the right side of the affected pages)
All information in this document is confidential and proprietary of Technip Viettnam. No unauthorized copying is allowed. All rights reserved.
Document Class : B – Confidential (Not to be disclosed without authorization)
Doc. No. : DWP-ST-V-004
BOCAD-3D (Version 22) Training procedure Rev : 0 (20/06/2013)
Doc. Class : B - Confidential
TABLE OF CONTENTS
1.0 GENERAL 6
1.1 HISTORY OF BOCAD SOFTWARE GMBH 6
1.2 HARDWARE EQUIPMENT OF A BOCAD-3D WORKPLACE 8
2.0 CALCULATION OF JACKET PRIMARY FRAME 9
2.1 SAMPLE SKEW 4-LEGS CALCULATION 9
2.2 SAMPLE SKEW 2-LEGS CALCULATION 11
3.0 CALCULATION OF JACKET CAN 13
4.0 START NEW PROJECT : 14
4.1 CREATE NEW FOLDER 14
4.2 CREATE NEW PROJECT 14
4.3 FILE: NEW / OPEN 15
5.0 BASIC METRY & CREATE PHASE 16
5.1 INPUT OF PROJECT DATA 16
5.1.1 START NEW JACKET 16
5.1.2 CREATE PHASE FOR JACKET 19
5.1.3 CREATE PHASE FOR TOPSIDE 23
6.0 PICKMODUS 31
7.0 CREATING POINTS 32
7.1 ADD 33
7.2 LENGTHEN 33
7.3 PARALLEL 33
7.4 PROJECT ON LINE 34
7.5 MIRROR 34
7.6 ROTATE POINT 34
7.7 DIVIDE ARC 35
7.8 INTERSECTION 35
7.9 LINE INTERSECTION POINTS 35
7.10 CUT IN HALF 36
7.11 MIDDLE OF SUB-GRAPHIC 36
7.12 DIVIDE LINE BY POINTS 36
7.13 COPY TO NEW VP 37
7.14 POINTS FROM MEMBER 38
7.15 POINTS ON BOLT-WELD-SUB-GRAPHIC-POSITION 39
Doc. No. : DWP-ST-V-004
BOCAD-3D (Version 22) Training procedure Rev : 0 (20/06/2013)
Doc. Class : B - Confidential
7.16 DELETE POINT 39
8.0 CREATING OF MEMBERS 40
8.1 CREATE STANDARD PROFILE 40
8.2 CREATE OUTLINE PLATE 42
8.3 CREATE CIRCULAR PLATE 43
9.0 EDITING OF MEMBERS 44
9.1 LENGTHEN/ SHORTEN 45
9.2 ADAPT 46
9.3 CUT 47
9.4 SPLIT 48
9.5 PUNCH (VOLUME MODIFICATION) 49
9.6 OUTLINE PLATE 50
10.0 COPY, MIRROR, MOVE MEMBER 51
10.1 COPY MEMBERS BY DISTANCE 51
10.2 COPY MEMBERS VIA POINTS 52
10.3 COPY MEMBERS VIA ANGLE 52
10.4 MIRROR MEMBER 53
10.5 MOVE MEMBERS VIA DISTANCE 53
10.6 MOVE MEMBERS VIA POINTS 54
10.7 MOVE MEMBERS VIA ANGLE 54
11.0 EDIT MEMBERS 55
11.1 EXCHANGE HOT-ROLLED MEMBERS 55
11.2 EXCHANGE PROPERTIES 55
11.3 DELETE MEMBER 56
12.0 CUT SECTION (VIEW) 57
12.1 ADDITIONAL VIEW VIA SECTION 57
12.1.1 POINTS/LINE 58
12.1.2 MAIN VIEW 58
12.1.3 DETAIL 58
12.1.4 MEMBER PLANE 59
13.0 ADD ROW 60
14.0 ADD ELEVATION 61
15.0 SETTING UNITS 62
16.0 BACKUP PROJECT 64
16.1 SAVE – SAVE AS 64
Doc. No. : DWP-ST-V-004
BOCAD-3D (Version 22) Training procedure Rev : 0 (20/06/2013)
Doc. Class : B - Confidential
16.2 SAVING WHEN ENDING A SESSION 64
16.3 NEW START OF THE PROGRAM WITH LATEST BACKUP 65
17.0 EXERCISE 66
17.1 START NEW JACKET: 66
17.1.1 CREATE THE JACKET LEG 66
17.1.2 CREATE THE FRAMING 67
17.1.3 CREATE THE BRACING 68
17.2 LIFTING TRUNNION 69
17.3 UPENDING PADEYE 73
18.0 TAKE MTO (MATERIAL TAKE OFF) 77
19.0 COG. (CENTER OF GRAVITY) 88
20.0 BOCAD TO PDMS 92
21.0 BOCAD TO SDNF 98
22.0 BOCAD TO DXF 103
DEFAULT IS 1.(IF WANT TO CREATE A DUMMY, 0) 104
23.0 2D DRAWING 107
23.1 CREATE 2D DRAWING 107
24.0 DOCUMENTS 110
24.1 OPEN 110
25.0 MODIFY 111
25.1 COPY (NEW!!!) 111
25.2 MOVE 111
25.3 OPEN (NEW!!!) 112
25.4 DELETE VIEW 113
26.0 2D MENU 114
26.1 MENU 2D 114
26.2 DIMENSION 117
26.3 ANGLE / SLOPE 118
26.4 RADIUS / DIAMETER 119
26.5 TEXT 120
26.6 LINE 121
26.7 POLYGON 122
26.8 RECTANGLE 123
26.9 CIRCLE 124
26.10 DELETE GRAPHICS 125
Doc. No. : DWP-ST-V-004
BOCAD-3D (Version 22) Training procedure Rev : 0 (20/06/2013)
Doc. Class : B - Confidential
Doc. No. : DWP-ST-V-004
BOCAD-3D (Version 22) Training procedure Rev : 0 (20/06/2013)
Doc. Class : B - Confidential
1.0 GENERAL
1.1 History of bocad Software GmbH
1972 Development of a 3-D model for the steel construction
Decision in favour of a computer oriented 3D model which
contained the first ideas at the chair for steel construction at the
Ruhr University Bochum
Basic functions for operations in the field of geometry, hidden
lines, etc.
Development of a design language for steel construction
companies
1977 Delivery of the first CAM program units
Shop drawing program
First post processors for NC machines
First 3D CAD program for the steel construction (CADBAU3)
1980 Foundation of the bocad engineer community (GbR)
First merely commercial installation of CADBAU3
1983 Foundation of bocad Software GmbH (31.08.83)
Business goal: Development, maintenance, distribution and
training of software for the building industry
15 companies use CADBAU3 as a mere batch system
1986 First installation of the graphically interactive version of bocad-3D
First application now as well in smaller companies and engineering
offices
Modification of the program name form CADBAU3 in bocad-3D
First installation of the graphically interactive version (GKS) with
tablet
1991 First installation of bocad-NC
1992 Moving in the own company building
1993 First installations with MOTIF surface
First installation of bocad-3D Roof & Wall
1994 First installation of bocad-3D Glazing
1996 First PC version of bocad-3D
First installation of bocad-ST
First installation of bocad-3D Expert Tower
2000 First installation of bocad-PMR
First installation of the new bocad-3D Roof & Wall module
TECHNIP VIET NAM
Page 6 of 127
Doc. No. : DWP-ST-V-004
BOCAD-3D (Version 22) Training procedure Rev : 0 (20/06/2013)
Doc. Class : B - Confidential
IAI interface
First CNC -interface in metal construction Membership in the Open
DWG Alliance
First installation of bocad-3D Expert Small Fabricator
2003 Starting of bocad-NC version 7.5
2004 Starting of bocad-3D Editions and
Bocad-3D Expert Small Fabricator in the versions 20 with
Microsoft Windows surface
TECHNIP VIET NAM
Page 7 of 127
Doc. No. : DWP-ST-V-004
BOCAD-3D (Version 22) Training procedure Rev : 0 (20/06/2013)
Doc. Class : B - Confidential
1.2 Hardware equipment of a bocad-3D workplace
TECHNIP VIET NAM
Page 8 of 127
Doc. No. : DWP-ST-V-004
BOCAD-3D (Version 22) Training procedure Rev : 0 (20/06/2013)
Doc. Class : B - Confidential
2.0 CALCULATION OF JACKET PRIMARY FRAME
Because JACKET with width - length different from level MUDLINE to level WP. TOP EL.,
When view from the side, it was found the slope. So we need to find the separating
distance (X). to bring value to the data (GRID DATA) for the Basic Grid in Bocad.
2.1 Sample skew 4-legs calculation
TECHNIP VIET NAM
Page 9 of 127
Doc. No. : DWP-ST-V-004
BOCAD-3D (Version 22) Training procedure Rev : 0 (20/06/2013)
Doc. Class : B - Confidential
1. Find the height of JACKET.
[WP. TOP EL.] - [MUDLINE EL.] = HIGHT
16'0" 206'4 38 " 222'4 38 "
2. The height values were divided by the slope should be set B
222'4 38 "
22'2 7 8 "
10
B = 22'2 7 8 "
3. The width of MUDLINE
B+ (WP. to WP.)+B = The width of the MUDLINE
22'2 7 8 "30'0"22'2 7 8 " 74'5 1116 "
4. The value must be used in Bocad 3d
X 22'2 7 8 " ,74'5 1116 "
Y 22'2 7 8 " ,74'5 1116 "
Z 206'4 38 " ,165'0" ,115'0" ,65'0" ,30'0" ,13'6" ,0,10'0" ,13'6" ,16'0"
X Z 0,30'0"
Y Z 0,30'0"
TECHNIP VIET NAM
Page 10 of 127
Doc. No. : DWP-ST-V-004
BOCAD-3D (Version 22) Training procedure Rev : 0 (20/06/2013)
Doc. Class : B - Confidential
2.2 Sample skew 2-legs Calculation
TECHNIP VIET NAM
Page 11 of 127
Doc. No. : DWP-ST-V-004
BOCAD-3D (Version 22) Training procedure Rev : 0 (20/06/2013)
Doc. Class : B - Confidential
1. Find the height of the JACKET.
[WP. TOP EL.] - [MUDLINE EL.] = Height
16'0" 206'4 38 " 222'4 38 "
2. The height values were divided by the slope
should be set B.
222'4 38 "
27'9 916 "
8
B 27'9 916 "
3. The width of the MUDLINE represented by
variable A follow to the axis X
(WP. to WP.) + B =A
50'0"27'9 916 " 77'9 916 "
A 77'9 916 "
Follow to the axis Y
B + (WP. to WP.) + B =A
27'9 916 "30'0"27'9 916 " 85'7 18 "
A 85'7 18 "
4. The value must be used in Bocad 3d
X 0,77'9 916 " 0, A
Y 27'9 916 " ,85'7 18 " B , A
Z 206'4 38 " ,165'0" ,115'0" ,65'0" ,30'0" ,13'6" ,0,10'0" ,13'6" ,16'0"
X Z 0,50'0"
Y Z 0,30'0"
TECHNIP VIET NAM
Page 12 of 127
Doc. No. : DWP-ST-V-004
BOCAD-3D (Version 22) Training procedure Rev : 0 (20/06/2013)
Doc. Class : B - Confidential
3.0 CALCULATION OF JACKET CAN
Calculate Extended CAN
1. Calculate Standard Project of can
2. This project use minimum = 300 mm.
Remark:
1) If D/4 is less than 300 mm, Use 300 mm.
2) If D/4 is more than 300 mm., Use D/4
3) If calculated CAN is less than Dimension, use D in
model.
4) If ODcan = ODleg use the formula
t1 t 2 Y
Y 4 Z
Z D / 4 Extended CAN
t1 Thickness of can
t 2 Thickness of leg
D ODcan
Z TAPER
5) If t 1 t 2 use D/4
Formula
ODcan ODleg Y
2
Y 4 Z
Z D / 4 Extended CAN
Sample calculations. Extended CAN
1612 1600
Substitute 6 mm.
2
6 4 24 mm.
24 403 427 mm.
X 427 mm. (Extended CAN)
TECHNIP VIET NAM
Page 13 of 127
Doc. No. : DWP-ST-V-004
BOCAD-3D (Version 22) Training procedure Rev : 0 (20/06/2013)
Doc. Class : B - Confidential
4.0 START NEW PROJECT :
4.1 Create New Folder
In the Explorer, select the drive C: \ and create a folder ACTIVE-PROJECT Then open the
program.
4.2 Create New Project
The program BOCAD To that.
File Management
A new dialogue window will open. Here you select icon (Management) and change
folder you want to set up project directory, and then click OK.
TECHNIP VIET NAM
Page 14 of 127
Doc. No. : DWP-ST-V-004
BOCAD-3D (Version 22) Training procedure Rev : 0 (20/06/2013)
Doc. Class : B - Confidential
4.3 File: New / Open
Go to menu File Again then select New.
File New
A new dialogue window will open. Here set up the bar below and click New.
** There are the following rules concerning the project names:
- Project names are composed
only of small letters (capital
letters will automatically
transformed)
- Special signs, such as ' ! " § $ %
& / ( ) = ' as well as German
special signs are not allowed
and will be rejected.
- Numbers may be used
- Space characters in the project name are not allowed. Individual words, however,
may be connected by '_' (underline)
TECHNIP VIET NAM
Page 15 of 127
Doc. No. : DWP-ST-V-004
BOCAD-3D (Version 22) Training procedure Rev : 0 (20/06/2013)
Doc. Class : B - Confidential
5.0 BASIC METRY & CREATE PHASE
5.1 Input of project data
5.1.1 Start new Jacket
After click New. The dialogue box
bocad Start new project has two
different input areas: the area above
is for the input of project data; the
area below is for the definition of a
basic grid Jacket we want to create.
In this program, the standard unit is
mm. In case we want that standard
unit is Feet / inch before starting the
job description, go to the Extras
menu, select Settings.
Extras Settings
G
o
Go to File menu and select Save as to back up data files.
TECHNIP VIET NAM
Page 16 of 127
Doc. No. : DWP-ST-V-004
BOCAD-3D (Version 22) Training procedure Rev : 0 (20/06/2013)
Doc. Class : B - Confidential
Jacket of Project we want to create.
Entry area for
1 project data
2
Entry area for project
data the basic grid
4 Click 3 Change units
** Enter a numeric (Inches) example. 64’-2 1/4” And commas ( , ). No spaces
between the numbers. See below Dialogue Box.
5 click 8 click 7 Put data base to box XZ and YZ
TECHNIP VIET NAM
Page 17 of 127
Doc. No. : DWP-ST-V-004
BOCAD-3D (Version 22) Training procedure Rev : 0 (20/06/2013)
Doc. Class : B - Confidential
Back to Dialogue Box Start other grid. Click Representation settings to change
parameter of Modelling Plane.
change units
12
11 13
select Save
14
Choose PLANE1 to save the
values that we set up, then
click OK to continue.
(Set only once).
16 15
TECHNIP VIET NAM
Page 18 of 127
Doc. No. : DWP-ST-V-004
BOCAD-3D (Version 22) Training procedure Rev : 0 (20/06/2013)
Doc. Class : B - Confidential
After click OK, A dialogue Create new phase and Basic Grid window is opened to
create new phase.
A dialogue create
new phase
Visualization of basic
grid that we have
used to generate the
active phase.
5.1.2 Create Phase for Jacket
The text box displays the details of each line to give us any details on the profile
then click OK.
TECHNIP VIET NAM
Page 19 of 127
Doc. No. : DWP-ST-V-004
BOCAD-3D (Version 22) Training procedure Rev : 0 (20/06/2013)
Doc. Class : B - Confidential
Pick point 3 in basic grid window and then Enter.
Basic Grid Be seen from A windows nested two Grid and one grid in there we
need to remove. Go to the menu Structure Grid Delete
TECHNIP VIET NAM
Page 20 of 127
Doc. No. : DWP-ST-V-004
BOCAD-3D (Version 22) Training procedure Rev : 0 (20/06/2013)
Doc. Class : B - Confidential
Start to create next phase, go to menu Structure Create individual
A Dialogue Box is opened, it has two parts: the upper part displays the name of
the phase to be built, and the lower part is the description of a new phase that we
must enter it and click OK
A sequence of phases is
Enter the details of the phase
click
TECHNIP VIET NAM
Page 21 of 127
Doc. No. : DWP-ST-V-004
BOCAD-3D (Version 22) Training procedure Rev : 0 (20/06/2013)
Doc. Class : B - Confidential
Pick 3 point in the window Basic Grid and then Enter
For the phase diagram is constructed according to the same procedure but this
2 time we pick 3 point of the Basic Grid which we pick point in the plane of the floor
plan we want to create.
2
3
1
Other phase :
In addition to the plan and it can be created on demand by the construction of a
Basic Grid.
TECHNIP VIET NAM
Page 22 of 127
Doc. No. : DWP-ST-V-004
BOCAD-3D (Version 22) Training procedure Rev : 0 (20/06/2013)
Doc. Class : B - Confidential
Start new Topside
Go to the File menu, select New. The dialogue box Start new project is opened, it
has two different input areas: the area above is for the input of project data; the
area below is for the definition of a basic grid Topside we want to create. (In the
upper part. We can amend it later).
Entry area for
project data.
Entry area for
project data the
basic grid
click
Change Unit
*** Enter a numeric (Inches) example. 64’-2 1/4” And commas ( , ). No spaces
between the numbers. See below Dialogue Box.
A dialogue create
new phase
After click OK, A dialogue
Create new phase and Basic
Grid window is opened to
create new phase.
Visualization of basic
grid that we have used
to generate the active
phase.
5.1.3 Create Phase for Topside
The text box displays the details of each line in other to give us any infomation
about the profile. Then click OK.
TECHNIP VIET NAM
Page 23 of 127
Doc. No. : DWP-ST-V-004
BOCAD-3D (Version 22) Training procedure Rev : 0 (20/06/2013)
Doc. Class : B - Confidential
Pick point 3 in basic grid window and then Enter.
3
2
TECHNIP VIET NAM
Page 24 of 127
Doc. No. : DWP-ST-V-004
BOCAD-3D (Version 22) Training procedure Rev : 0 (20/06/2013)
Doc. Class : B - Confidential
in the phase display window, unit will be shown mm. You can change it to inch.
1. Click icon
2.
3. Click icon in “grid” row.
4. A dialogue box Grid settings is opened, select Tab Dimensioning. In
Dimension unit, change unit we want to change.
3
4
In the basic grid window, we can also change unit by click icon
TECHNIP VIET NAM
Page 25 of 127
Doc. No. : DWP-ST-V-004
BOCAD-3D (Version 22) Training procedure Rev : 0 (20/06/2013)
Doc. Class : B - Confidential
Start to create next phase, go to menu Structure Create individual
A Dialogue Box is opened, it has two parts: the upper part displays the name of
the phase to be built, and the lower part is the definition of a new phase that we
must fill it and click OK
A sequence of phases is created
A sequence of phases is created
Click this button to change unit
of project. (Set only once)
2
TECHNIP VIET NAM
Page 26 of 127
Doc. No. : DWP-ST-V-004
BOCAD-3D (Version 22) Training procedure Rev : 0 (20/06/2013)
Doc. Class : B - Confidential
Click icon in “Grid” row.
3 5
3 2
Pick 3 point 3 in the
1 window Basic Grid
and then Enter
click
TECHNIP VIET NAM
Page 27 of 127
Doc. No. : DWP-ST-V-004
BOCAD-3D (Version 22) Training procedure Rev : 0 (20/06/2013)
Doc. Class : B - Confidential
A new window is
opened with the Grid
line in other to work
in there and show
members of phase
which have just
created.
To create phase Elevation Row A. Go to menu Structure
Structure Create individual
A dialogue box is opened to create new phase. Fill it and then click OK.
After click ok, pick
point 3 in Basic Grid
window and then
Enter.
Fill in it
click
TECHNIP VIET NAM
Page 28 of 127
Doc. No. : DWP-ST-V-004
BOCAD-3D (Version 22) Training procedure Rev : 0 (20/06/2013)
Doc. Class : B - Confidential
A new window is
opened with grid
line (phase
Elevation Row A)
Row Name
To create phase Elevation Row 1. Go to menu Structure
Structure Create individual
A dialogue box is opened to create new phase. Fill it and then click OK.
After click ok, pick
point 3 in Basic
Grid window and
then Enter.
Fill in it
click
TECHNIP VIET NAM
Page 29 of 127
Doc. No. : DWP-ST-V-004
BOCAD-3D (Version 22) Training procedure Rev : 0 (20/06/2013)
Doc. Class : B - Confidential
A new window is opened with grid line
(phase Elevation Row 1)
Row
Model should be saved every stage. Go to menu File > Save. And To back up
data for model, select Save as again.
TECHNIP VIET NAM
Page 30 of 127
Doc. No. : DWP-ST-V-004
BOCAD-3D (Version 22) Training procedure Rev : 0 (20/06/2013)
Doc. Class : B - Confidential
6.0 PICKMODUS
The Pickmodus allows the user easy and direct to select elements.
W
e
c
a
n
u
s
e
t
h
e
c
o
m
m
a
n
d
P
we can combine PICKMODUS with other commands that notice the box at the bottom left
hand PICKMODE.
TECHNIP VIET NAM
Page 31 of 127
Doc. No. : DWP-ST-V-004
BOCAD-3D (Version 22) Training procedure Rev : 0 (20/06/2013)
Doc. Class : B - Confidential
7.0 CREATING POINTS
TECHNIP VIET NAM
Page 32 of 127
Doc. No. : DWP-ST-V-004
BOCAD-3D (Version 22) Training procedure Rev : 0 (20/06/2013)
Doc. Class : B - Confidential
7.1 Add
Choose the icon
DY
Input the dimension Click points P1 => point R
Click OK
7.2 Lengthen
Choose the icon
Input the dimension Click points P1 and P2 => point R
Click OK
7.3 Parallel
Choose the icon
Input the dimension
Click points P1 and P2 => point R
Click OK
TECHNIP VIET NAM
Page 33 of 127
Doc. No. : DWP-ST-V-004
BOCAD-3D (Version 22) Training procedure Rev : 0 (20/06/2013)
Doc. Class : B - Confidential
7.4 Project on line
Choose the icon
Click points Pa, Pb, then click P1, P2 and
Click With Z coordinates
P3, then enter => R1, R2 and R3
Click OK
7.5 Mirror
Choose the icon
Click OK Click points Pa, Pb, then click P1, P2
=> R1 and R2
7.6 Rotate point
Choose the icon
Put the angle
Click points P1 and P2
Click OK => point R
TECHNIP VIET NAM
Page 34 of 127
Doc. No. : DWP-ST-V-004
BOCAD-3D (Version 22) Training procedure Rev : 0 (20/06/2013)
Doc. Class : B - Confidential
7.7 Divide arc
Choose the icon
Input number of points Click points P1and P2 => points R
Input the angle
Click OK
7.8 Intersection
Choose the icon
Click OK Click points P1, P2, P3 and P4
=> point R
7.9 Line Intersection Points
Choose the icon
Click OK Click Sub-graphic 1, Sub-graphic 2
=> Point R
TECHNIP VIET NAM
Page 35 of 127
Doc. No. : DWP-ST-V-004
BOCAD-3D (Version 22) Training procedure Rev : 0 (20/06/2013)
Doc. Class : B - Confidential
7.10 Cut in half
Choose the icon
Click P1 and P2 => point R
Click OK
7.11 Middle of sub-graphic
Choose the icon
Click Sub-graphic
Click OK => point R
7.12 Divide line by points
Choose the icon
Input number of points Click P1 and P2 => point R
Input intermediate points
Click OK
TECHNIP VIET NAM
Page 36 of 127
Doc. No. : DWP-ST-V-004
BOCAD-3D (Version 22) Training procedure Rev : 0 (20/06/2013)
Doc. Class : B - Confidential
7.13 Copy to new VP
Choose the icon
Click With Z coordinates
Click OK
Click P1, P2 and P3 enter
Click the new view and enter => point R
TECHNIP VIET NAM
Page 37 of 127
Doc. No. : DWP-ST-V-004
BOCAD-3D (Version 22) Training procedure Rev : 0 (20/06/2013)
Doc. Class : B - Confidential
7.14 Points from member
Choose the icon
Click From model Pick member enter
Pick Middle axis => point R1 and R2
and Click OK
Click From segment Pick member enter
and Click OK
TECHNIP VIET NAM
Page 38 of 127
Doc. No. : DWP-ST-V-004
BOCAD-3D (Version 22) Training procedure Rev : 0 (20/06/2013)
Doc. Class : B - Confidential
7.15 Points on bolt-weld-sub-graphic-position
Choose the icon
You can choose Bolt, Weld, Sup-graphic or Pick member enter
Pick location and Click OK
7.16 Delete point
Choose the icon
Setting and OK
Click points enter
TECHNIP VIET NAM
Page 39 of 127
Doc. No. : DWP-ST-V-004
BOCAD-3D (Version 22) Training procedure Rev : 0 (20/06/2013)
Doc. Class : B - Confidential
8.0 CREATING OF MEMBERS
8.1 Create Standard profile
Go to menu Member
Member Create profile , then right click to open dialogue box
Pick point P1 and P2
***We can choose this icon to create profile…
TECHNIP VIET NAM
Page 40 of 127
Doc. No. : DWP-ST-V-004
BOCAD-3D (Version 22) Training procedure Rev : 0 (20/06/2013)
Doc. Class : B - Confidential
Top view
Rear view Front view
Bottom view
Member anchors View Faces
TECHNIP VIET NAM
Page 41 of 127
Doc. No. : DWP-ST-V-004
BOCAD-3D (Version 22) Training procedure Rev : 0 (20/06/2013)
Doc. Class : B - Confidential
8.2 Create Outline plate
Go to menu Member choose Outline Plate
Member Outline
Pick points P1, P2, P3, P4, P5 and P6 enter
4 5
6
3 2
*** We can choose this icon to create Outline Plate …
TECHNIP VIET NAM
Page 42 of 127
Doc. No. : DWP-ST-V-004
BOCAD-3D (Version 22) Training procedure Rev : 0 (20/06/2013)
Doc. Class : B - Confidential
8.3 Create Circular plate
Go to menu Member
Member Outline
select it
Pick point P1 (center of circle)
TECHNIP VIET NAM
Page 43 of 127
Doc. No. : DWP-ST-V-004
BOCAD-3D (Version 22) Training procedure Rev : 0 (20/06/2013)
Doc. Class : B - Confidential
9.0 EDITING OF MEMBERS
TECHNIP VIET NAM
Page 44 of 127
Doc. No. : DWP-ST-V-004
BOCAD-3D (Version 22) Training procedure Rev : 0 (20/06/2013)
Doc. Class : B - Confidential
9.1 Lengthen/ Shorten
Go to Edit member, select Length modification Or click icon and then right click
choose Lengthen / Shorten
Enter the stretch/shorten value
Select the member(s)
ENTER
Pick the side to lengthen/shorten
**You can shorten the member by putting negative number into box.
2.Pick side which want
to shorten
1.Pick member
shorten value
** can shorten the member by putting positive number into box.
TECHNIP VIET NAM
Page 45 of 127
Doc. No. : DWP-ST-V-004
BOCAD-3D (Version 22) Training procedure Rev : 0 (20/06/2013)
Doc. Class : B - Confidential
9.2 Adapt
This tool allows you to adapt one or several members to a plane defined by 1, 2 or 3
points.
Go to Edit member, select Length modification Or click icon and then Call the
settings with the right mouse button.
In dialogue box, choose Adapt
Choose an eventual clearance as well as the type of adaptation
Pick 1, 2 or 3 points to define the adaptation plane
ENTER
Pick the member(s)
ENTER
P1 P1
P2 P2
TECHNIP VIET NAM
Page 46 of 127
Doc. No. : DWP-ST-V-004
BOCAD-3D (Version 22) Training procedure Rev : 0 (20/06/2013)
Doc. Class : B - Confidential
9.3 Cut
Go to Edit member, select Length modification Or click icon and then Call the
settings with the right mouse button.
In dialogue box, choose Adapt
Choose an eventual clearance as well as the
type of adaptation
Pick 1, 2 or 3 points to define the adaptation
plane
ENTER
Pick the member(s)
ENTER
1.Pick member
2.Pick P1&P2
3.Pick side which want
to cut
TECHNIP VIET NAM
Page 47 of 127
Doc. No. : DWP-ST-V-004
BOCAD-3D (Version 22) Training procedure Rev : 0 (20/06/2013)
Doc. Class : B - Confidential
9.4 Split
Choose the tool in the menu or use the icon
Call the settings with the right mouse button
Enter an eventual clearance between the two (new) members
Pick one or several members
Pick 1, 2 or 3 points to define a plane
ENTER
TECHNIP VIET NAM
Page 48 of 127
Doc. No. : DWP-ST-V-004
BOCAD-3D (Version 22) Training procedure Rev : 0 (20/06/2013)
Doc. Class : B - Confidential
9.5 Punch (Volume modification)
Choose the tool in the menu or use the icon
Call the settings with the right click
Enter an eventual clearance and type of tool part
Click the tool part(s)
ENTER
Click the member(s) to be adapted
ENTER
TECHNIP VIET NAM
Page 49 of 127
Doc. No. : DWP-ST-V-004
BOCAD-3D (Version 22) Training procedure Rev : 0 (20/06/2013)
Doc. Class : B - Confidential
9.6 Outline plate
This tool allows you to modify a plate in many ways.
Choose the icon
Choose the representation options in the
setting box which pops up after choosing
the tool.
Pick a plate to edit -> ENTER
A dialogue box is open when you choose menu outline in
the new window
TECHNIP VIET NAM
Page 50 of 127
Doc. No. : DWP-ST-V-004
BOCAD-3D (Version 22) Training procedure Rev : 0 (20/06/2013)
Doc. Class : B - Confidential
10.0 COPY, MIRROR, MOVE MEMBER
10.1 Copy members by distance
Choose the icon
Call the settings with the right mouse button
Enter the needed values
Pick the member(s) you want to copy
ENTER
TECHNIP VIET NAM
Page 51 of 127
Doc. No. : DWP-ST-V-004
BOCAD-3D (Version 22) Training procedure Rev : 0 (20/06/2013)
Doc. Class : B - Confidential
10.2 Copy members via points
Choose the icon
Choose the tool in the menu or use the iconPick the member(s) you want to copy
ENTER
Pick 1 to 3 “start” points, ENTER
Pick the same number of “end” point
10.3 Copy members via angle
Choose the icon
Call the settings with the right mouse button
Enter the needed values
Pick the member(s) you want to copy, ENTER
Pick a base point
TECHNIP VIET NAM
Page 52 of 127
Doc. No. : DWP-ST-V-004
BOCAD-3D (Version 22) Training procedure Rev : 0 (20/06/2013)
Doc. Class : B - Confidential
10.4 Mirror member
Choose the icon
Pick the member(s) you want to copy
ENTER
Pick 2 or 3 points to define the mirror plane
ENTER
10.5 Move members via distance
Choose the icon
Call the settings with the right mouse button
Enter the needed values
Pick the member(s) you want to move
ENTER
TECHNIP VIET NAM
Page 53 of 127
Doc. No. : DWP-ST-V-004
BOCAD-3D (Version 22) Training procedure Rev : 0 (20/06/2013)
Doc. Class : B - Confidential
10.6 Move members via points
Choose the icon
Pick the member(s) you want to move, ENTER
Pick between 1 and 3 “start” points, ENTER
Pick the same number of “end” point, ENTER
10.7 Move members via angle
Choose the icon
Call the settings with the right mouse button
Enter the needed values
Pick the member(s) you want to rotate
ENTER
Pick a base point
TECHNIP VIET NAM
Page 54 of 127
Doc. No. : DWP-ST-V-004
BOCAD-3D (Version 22) Training procedure Rev : 0 (20/06/2013)
Doc. Class : B - Confidential
11.0 EDIT MEMBERS
11.1 Exchange hot-rolled members
Go to menu Edit member
Edit Properties Exchange hot-rolled members
- Change parameter we need
- click OK
- Pick member, enter
11.2 Exchange properties
Go to menu Edit member
Edit Properties Exchange properties
Click the tables, input data which you want to modify/edit
TECHNIP VIET NAM
Page 55 of 127
Doc. No. : DWP-ST-V-004
BOCAD-3D (Version 22) Training procedure Rev : 0 (20/06/2013)
Doc. Class : B - Confidential
Data that you input
*** False profile name = Name is invalid
Correct profile name = input new profile name.
11.3 Delete Member
Choose the icon
Call the settings with the right mouse button
Settings and ok
Pick the member(s) you want to delete
ENTER
Setting and OK
Select the member to delete and enter
TECHNIP VIET NAM
Page 56 of 127
Doc. No. : DWP-ST-V-004
BOCAD-3D (Version 22) Training procedure Rev : 0 (20/06/2013)
Doc. Class : B - Confidential
12.0 CUT SECTION (VIEW)
12.1 Additional view via section
Choose the menu View
TECHNIP VIET NAM
Page 57 of 127
Doc. No. : DWP-ST-V-004
BOCAD-3D (Version 22) Training procedure Rev : 0 (20/06/2013)
Doc. Class : B - Confidential
12.1.1 Points/line
Choose the icon
Setting and pick OK
Remark: You can select Pick line instead of
points 2 points and pick side Turn around
view.
12.1.2 Main view
Choose the icon
Select view and pick OK
12.1.3 Detail
Choose the icon
Setting and pick OK
Remark: You can select
Left, Right, Above, Below,
Front or back
TECHNIP VIET NAM
Page 58 of 127
Doc. No. : DWP-ST-V-004
BOCAD-3D (Version 22) Training procedure Rev : 0 (20/06/2013)
Doc. Class : B - Confidential
12.1.4 Member plane
Choose the icon
Setting and pick OK
TECHNIP VIET NAM
Page 59 of 127
Doc. No. : DWP-ST-V-004
BOCAD-3D (Version 22) Training procedure Rev : 0 (20/06/2013)
Doc. Class : B - Confidential
13.0 ADD ROW
Go to menu Structure, choose Add (grid element)
A dialogue box is opened. Here we set up parameters, then click ok
Pick on an axis, row or level name to define the X, Y or Z direction
Pick 1, 2 or 3 points
ENTER
Setting and pick OK
*** Add row 1A :
Pick Row 1
Pick point P5 or (P5 & P6), enter => Row 1A
TECHNIP VIET NAM
Page 60 of 127
Doc. No. : DWP-ST-V-004
BOCAD-3D (Version 22) Training procedure Rev : 0 (20/06/2013)
Doc. Class : B - Confidential
14.0 ADD ELEVATION
*** Add El. (+) 74’-0”
Create points P1, P2
Parallel points from P1 & P2 = 18’ => create points P3 & P4
Structure, Add
Setting and pick OK
Pick Elevation
Pick point P1 enter => El (+) 74’-0”
TECHNIP VIET NAM
Page 61 of 127
Doc. No. : DWP-ST-V-004
BOCAD-3D (Version 22) Training procedure Rev : 0 (20/06/2013)
Doc. Class : B - Confidential
15.0 SETTING UNITS
Choose the icon
Pick the units
Setting the units
****At the basic_dimetry you can setting units
Choose the icon
Choose the icon
Setting the units and click ok
TECHNIP VIET NAM
Page 62 of 127
Doc. No. : DWP-ST-V-004
BOCAD-3D (Version 22) Training procedure Rev : 0 (20/06/2013)
Doc. Class : B - Confidential
**** At the main view you can setting units
Choose the icon
change units
2
1 3
Setting the units and click ok
TECHNIP VIET NAM
Page 63 of 127
Doc. No. : DWP-ST-V-004
BOCAD-3D (Version 22) Training procedure Rev : 0 (20/06/2013)
Doc. Class : B - Confidential
16.0 BACKUP PROJECT
16.1 Save – Save as
Before we create something or do one command in 3D-model, we should save it.
In case of a problem at work, we can load backup model.
Go to menu File -> choose Save or Save as to backup model.
A dialogue box is opened. Click ok
click
16.2 Saving when ending a session
When you leave a project and/or the bocad system a safety query will appear. Besides
the query there are two additional indications:
Click
TECHNIP VIET NAM
Page 64 of 127
Doc. No. : DWP-ST-V-004
BOCAD-3D (Version 22) Training procedure Rev : 0 (20/06/2013)
Doc. Class : B - Confidential
16.3 New start of the program with latest backup
If the bocad system crashes during the project processing the project data may be
damaged. In this case you will receive the indication "Project is damaged. Continue
anyway" when opening again the project. If this message does not appear you can
continue designing in the project without any problems. Otherwise you should use a
correct backup of the project.
**Loading the last backup :
Open Window Explore, go to Project Folder, rename “boc3db” folder and copy
“boc3db.sav” folder in the same folder, then rename “boc3db.sav” to “boc3db”
Rename this folder
Copy “boc3db.sav” and
rename “boc3db.sav” to
“boc3db” in the same
folder
Project Folder
Start bocad again after carrying out those steps. If you there open the project you will
have access to the project data in the recently established directory boc3db and thus to a
correct data version.
TECHNIP VIET NAM
Page 65 of 127
Doc. No. : DWP-ST-V-004
BOCAD-3D (Version 22) Training procedure Rev : 0 (20/06/2013)
Doc. Class : B - Confidential
17.0 EXERCISE
17.1 Start new Jacket:
17.1.1 Create the Jacket Leg
Go to menu Member
Member Create profile, Call the settings with the right mouse button.
Setting and pick ok
Pick the points P1, P2 to create jacket right leg
Pick the points P3, P4 to create jacket left leg
TECHNIP VIET NAM
Page 66 of 127
Doc. No. : DWP-ST-V-004
BOCAD-3D (Version 22) Training procedure Rev : 0 (20/06/2013)
Doc. Class : B - Confidential
17.1.2 Create the framing
Go to phase framing
Choose menu Member Create profile
Call the settings with the right mouse button
Setting and pick OK
Pick the point P1, P2 to create member in Framing Phase
Member at framing plan
Change Elevation phase
to see member created
in Framing phase
TECHNIP VIET NAM
Page 67 of 127
Doc. No. : DWP-ST-V-004
BOCAD-3D (Version 22) Training procedure Rev : 0 (20/06/2013)
Doc. Class : B - Confidential
17.1.3 Create the Bracing
** Select Macro Offshore Icon
Position of member
which is showed in
the side view
Member profile
Member name
click
Setting and pick ok
Pick the points, enter
TECHNIP VIET NAM
Page 68 of 127
Doc. No. : DWP-ST-V-004
BOCAD-3D (Version 22) Training procedure Rev : 0 (20/06/2013)
Doc. Class : B - Confidential
17.2 Lifting Trunnion
Trunnion Assemblies that must be in a position where create a new phase for Trunnion.
Structure Create individual
Enter the details
of the class.
click
Pick point 3 in Basic Grid and Enter
TECHNIP VIET NAM
Page 69 of 127
Doc. No. : DWP-ST-V-004
BOCAD-3D (Version 22) Training procedure Rev : 0 (20/06/2013)
Doc. Class : B - Confidential
On the scene, We see that the Trunnion in where and ROW LEVEL CHANGE PHASE I
then go to the ROW if the Trunnion LEVEL EL (-) 30'-0" and LEVEL EL (-) 165'-0". In the
ROW 1, 2; we can start to build the first ROW 1 by CHANGE PHASE ELEVATION ROW
1 to create points P1 & P2 in Fig.
Create points P1 & P2 (distance LEVEL to Main plate
see assembly.)
Cut section 2 points, then the Pick points P1 & P2.
And select the side view.
Create points with the angle = 80.29 (custom).
Create PIPE DUMMY to check the phase of the Trunnion.
The direction of the PIPE we create correctly.
Create Main plate
Punch Main plate
TECHNIP VIET NAM
Page 70 of 127
Doc. No. : DWP-ST-V-004
BOCAD-3D (Version 22) Training procedure Rev : 0 (20/06/2013)
Doc. Class : B - Confidential
Cut section 2 points Create half pipe.
Pick P1 & P2 and pick side Use the command Mitre member
C
r
e
Cut section 2 points Create cap plate
Pick points P1, enter
Pick points P1 & P2 and pick side
TECHNIP VIET NAM
Page 71 of 127
Doc. No. : DWP-ST-V-004
BOCAD-3D (Version 22) Training procedure Rev : 0 (20/06/2013)
Doc. Class : B - Confidential
Create End ring PL.
Create point P3 & P4 and then create
Cut section 2 points
Pick point P3,P4, pick side, then enter
Create End ring PL
Punch members
TECHNIP VIET NAM
Page 72 of 127
Doc. No. : DWP-ST-V-004
BOCAD-3D (Version 22) Training procedure Rev : 0 (20/06/2013)
Doc. Class : B - Confidential
17.3 Upending Padeye
PADEYE Assemblies that must be in a
position where create a new phase for
PADEYE.
Structure Create individual
Enter the details
of the phase.
click
Pick point 3 in Basic Grid and Enter.
TECHNIP VIET NAM
Page 73 of 127
Doc. No. : DWP-ST-V-004
BOCAD-3D (Version 22) Training procedure Rev : 0 (20/06/2013)
Doc. Class : B - Confidential
Create Cut section 2 points :
Pick points P1 & P2 and pick side Create points (follow dimemsion)
Cut section 2 points Create Stiffener and punch member
Pick points P1& P2 and pick side
TECHNIP VIET NAM
Page 74 of 127
Doc. No. : DWP-ST-V-004
BOCAD-3D (Version 22) Training procedure Rev : 0 (20/06/2013)
Doc. Class : B - Confidential
Cut section 2 points Create Stiffener and punch member
Pick points P1& P2 and pick side
Create the dummy Create points around the dummy
Use Tangent points
Pick points P1, P2, P3 =P4
Pick points P1, P2, P5 =P6
TECHNIP VIET NAM
Page 75 of 127
Doc. No. : DWP-ST-V-004
BOCAD-3D (Version 22) Training procedure Rev : 0 (20/06/2013)
Doc. Class : B - Confidential
Create main plate (following to above Create Cheek plate
points) Create the dummy before punching the
Delete dummy member
padeye
TECHNIP VIET NAM
Page 76 of 127
Doc. No. : DWP-ST-V-004
BOCAD-3D (Version 22) Training procedure Rev : 0 (20/06/2013)
Doc. Class : B - Confidential
18.0 TAKE MTO (MATERIAL TAKE OFF)
Check Phase, Check Material and Check Profile to verify that the correct match Phase,
Material and Profile by Check every Phase. Go to menu Search
Search Member/Bolt/…
1 5
3
2
4
7
Unfold Cone if project has Cone.
Go to menu Search, select Member/Bolt, click Type, a Dialogue box is opened, click
Designation, enter CONE and CONE*, then click OK, Cone will be searched in complete
Project.
1
3
2
TECHNIP VIET NAM
Page 77 of 127
Doc. No. : DWP-ST-V-004
BOCAD-3D (Version 22) Training procedure Rev : 0 (20/06/2013)
Doc. Class : B - Confidential
Cone is searched in complete Project. (see below picture)
TECHNIP VIET NAM
Page 78 of 127
Doc. No. : DWP-ST-V-004
BOCAD-3D (Version 22) Training procedure Rev : 0 (20/06/2013)
Doc. Class : B - Confidential
Make sure Unfold Cone for all cone.
Use Macro Offshore icon, select follow to below pics :
3 2
4
MARK=-1
CHSMARK=0 (use for MTO)
FAMILY=99 (use for PDMS)
TECHNIP VIET NAM
Page 79 of 127
Doc. No. : DWP-ST-V-004
BOCAD-3D (Version 22) Training procedure Rev : 0 (20/06/2013)
Doc. Class : B - Confidential
Pick Cone to make Unfold ConePL
When using Macro Offshore icon :
Cone of mark number will be changed 0.
Unfold ConePL of mark number is different 0.
TECHNIP VIET NAM
Page 80 of 127
Doc. No. : DWP-ST-V-004
BOCAD-3D (Version 22) Training procedure Rev : 0 (20/06/2013)
Doc. Class : B - Confidential
Ascii lists Command is used for Check Materials, Check Profiles
Go to menu Output BOM Ascii lists Window will be shown.
1
Select Icon and set Setting
Mark number without 0
2 3
After finishing, click OK and all Materials and Profiles will be shown in Message
information window.
If profile name is wrong, please correct them
immediately.
To fix, go to menu Edit Properties Exchange
properties.
Edit Profiles window is opened, as shown below.
Select Icon
and set Setting
Mark number
without 0
TECHNIP VIET NAM
Page 81 of 127
Doc. No. : DWP-ST-V-004
BOCAD-3D (Version 22) Training procedure Rev : 0 (20/06/2013)
Doc. Class : B - Confidential
Click Table.
Edit the name by typing a name in the
appropriate box.
False profile name = Old Name
Correct profile name = New Name
Click OK, Run Ascii lists command
again to check the correct name.
*** If you want to add, click the right mouse button and choose:
+ To add a line.
- To remove a line.
Advanced marking Command is used for Mark number Materials and Unmark members
Output Advanced marking, The window will be shown below.
Select icon and Set Mark number without 0. Then click More for setting more
parameters
This window will show the contents
of the Marking members by setting
window
Click OK to get a window as shown
below.
TECHNIP VIET NAM
Page 82 of 127
Doc. No. : DWP-ST-V-004
BOCAD-3D (Version 22) Training procedure Rev : 0 (20/06/2013)
Doc. Class : B - Confidential
This window will show infomation
about the Program run, wait.
After completion of the Project
Program Run off running and we
have to Save as File.
TECHNIP VIET NAM
Page 83 of 127
Doc. No. : DWP-ST-V-004
BOCAD-3D (Version 22) Training procedure Rev : 0 (20/06/2013)
Doc. Class : B - Confidential
Filter macros is the weight of Members is calculated.
Extras Filter macros
Click Icon the window Setting is opend. change Density follow material. click
OK
+steel: density= 7.850
+grating: density is belong to catalogue.
select Icon The setting window is
opened.
TECHNIP VIET NAM
Page 84 of 127
Doc. No. : DWP-ST-V-004
BOCAD-3D (Version 22) Training procedure Rev : 0 (20/06/2013)
Doc. Class : B - Confidential
Member filter window is shown.
*** After you are finished, click OK all the Setting windows except the Filter macros,
click Execute Program Run, then wait for the window to be shown.
Finally, close the Filter macros window by clicking close.
TECHNIP VIET NAM
Page 85 of 127
Doc. No. : DWP-ST-V-004
BOCAD-3D (Version 22) Training procedure Rev : 0 (20/06/2013)
Doc. Class : B - Confidential
Go to menu output and select BOM in other to TAKE MTO
Output BOM Create (The BOM window is opened as below.)
3
4
Select Icon and set Mark number without 0. Then click Next and wait for the
Program run completely. After finish, a window is open as below :
All activ Phases is selected.
All inactiv Phases is not selected.
If you want some phases, click these Phases of the box.
TECHNIP VIET NAM
Page 86 of 127
Doc. No. : DWP-ST-V-004
BOCAD-3D (Version 22) Training procedure Rev : 0 (20/06/2013)
Doc. Class : B - Confidential
Click the Mark list. Set the Listparameter and then click OK.
Click the Print Icon for Print mto, we needs.
Click the Material summary list to set the Listparameter and then click OK.
Click the Print Icon for Print mto, we needs.
Click the Phase list to set the Listparameter and then click OK.
Click the Print Icon for Print mto, we needs.
TECHNIP VIET NAM
Page 87 of 127
Doc. No. : DWP-ST-V-004
BOCAD-3D (Version 22) Training procedure Rev : 0 (20/06/2013)
Doc. Class : B - Confidential
19.0 COG. (CENTER OF GRAVITY)
Copy File from File Original and save it for before Take MTO.
Check Bent Plate : Check Project if it work
with Bent Plate, we have to remove the
Bent Plate left out (Bent Plate that we wipe
out from Cone).
Change Mark number of Cone, change
Mark number = 0 to Mark number = 1 by
using the command Info, Properties, click
Cone that need to change, then change it.
Filter macros we do not need to set Profile
type.
Go to Extras Filter macros
Filter macros window is opened, then click
Icon A window is opened as below :
TECHNIP VIET NAM
Page 88 of 127
Doc. No. : DWP-ST-V-004
BOCAD-3D (Version 22) Training procedure Rev : 0 (20/06/2013)
Doc. Class : B - Confidential
Setting require :
- Mark number without 0
- Designation without Bent plate
- User filter without Bent and curved
*** After Setting, click OK All windows except the Filter macros window. click
Execute, Program run and then wait for all to finish. Window will be shown.
TECHNIP VIET NAM
Page 89 of 127
Doc. No. : DWP-ST-V-004
BOCAD-3D (Version 22) Training procedure Rev : 0 (20/06/2013)
Doc. Class : B - Confidential
Ascii lists Command is used for Check Materials, Check Profiles
Go to menu Output BOM Ascii lists Window will be shown.
3 4 2 - Select Icon and set Setting Mark
1 number without 0
-
- Click Icon Member format
window is opened as below.
This window will show the data of COG.
Totally we have to do something.
- Click Icon Then the window is
opened as below.
- Click Icon to find an address for
saving File COG.
- Click OK for all windows except the
BOM window. Then click Execute,
Program run and wait for all the
information.
TECHNIP VIET NAM
Page 90 of 127
Doc. No. : DWP-ST-V-004
BOCAD-3D (Version 22) Training procedure Rev : 0 (20/06/2013)
Doc. Class : B - Confidential
*** If we want to Print, click Icon The window displays COG.
Note : the COG is required that the weight is less than the weight of the MTO.
Explore C:\active-project\6199\jacket_x-brace\lists We will see the file excel.
TECHNIP VIET NAM
Page 91 of 127
Doc. No. : DWP-ST-V-004
BOCAD-3D (Version 22) Training procedure Rev : 0 (20/06/2013)
Doc. Class : B - Confidential
20.0 BOCAD TO PDMS
Converting a 3D Model Bocad to PDMS
First, check the 3D Model
Copy Model from Model Original and Save it
Convert Family Number Of objects that we don not
want to PDMS to TKG 99 (Family 99) The plates
were spread out. Cone (BENT PL) and then check
the objects in the correct Family Number of the
object.
Dummy or delete the parts you do not want to PDMS
out.
Dividing the plate into two pieces, such as a hole RING PL , GRATING / FLOOR PL With
Opening
If the roll plate (Rolled plate), make it back to the pipe (Re-model all rolled plates to pipe)
TECHNIP VIET NAM
Page 92 of 127
Doc. No. : DWP-ST-V-004
BOCAD-3D (Version 22) Training procedure Rev : 0 (20/06/2013)
Doc. Class : B - Confidential
If the steel arc (curve) as Monorail , Handrail must be sure to build up from the center
plane of the steel.
Should determine the radial profile of the plate and circular arcs of different objects
(resolution) to lower it before.
Establish a reference point to 3-point Model, Export to point directly to the Origin of PDMS
Model to determine if it has not been determined, it is not necessary.
Check Total Job by Search Complete Project for the last time before the Audit Model
Export Model are not sure if the object does not exist. Ask a designer or engineer in
charge of the Project immediately.
Go to File menu
File Interfaces Interfaces [3D] PDMS
TECHNIP VIET NAM
Page 93 of 127
Doc. No. : DWP-ST-V-004
BOCAD-3D (Version 22) Training procedure Rev : 0 (20/06/2013)
Doc. Class : B - Confidential
Dialogue will pop up, select......
1 2
PDMSNAM, the name to lowercase.
4 Line TEXT: ZONE uppercase name.
Both lines have the same name.
After click OK, let's look at the bottom left corner of Command
- Pick member Choose the pieces you want.
- Double click Select all the tasks in project by Double click in the empty space.
TECHNIP VIET NAM
Page 94 of 127
Doc. No. : DWP-ST-V-004
BOCAD-3D (Version 22) Training procedure Rev : 0 (20/06/2013)
Doc. Class : B - Confidential
The program start processing the example below. See the last line must be :
- Macro PDMS_EXPORT 0 er. 0 warn.
After processing is complete, go to Explore, access Project Folder that will see the file
name (topside.dat). Then copy this file.
TECHNIP VIET NAM
Page 95 of 127
Doc. No. : DWP-ST-V-004
BOCAD-3D (Version 22) Training procedure Rev : 0 (20/06/2013)
Doc. Class : B - Confidential
3D Model example in PDMS
TECHNIP VIET NAM
Page 96 of 127
Doc. No. : DWP-ST-V-004
BOCAD-3D (Version 22) Training procedure Rev : 0 (20/06/2013)
Doc. Class : B - Confidential
TECHNIP VIET NAM
Page 97 of 127
Doc. No. : DWP-ST-V-004
BOCAD-3D (Version 22) Training procedure Rev : 0 (20/06/2013)
Doc. Class : B - Confidential
21.0 BOCAD TO SDNF
Converting a 3D Model Bocad to SDNF.
First, check the 3D Model.
Go to Extras menu
Extras Tools Check DB
click
After click OK, The dialogue q3 window is
opened, When Text appears on Bocad-3d:
Trace, example finished.
< ENDE DATENBANKKONTROLLE>
This means that we have sent to SDNF
TECHNIP VIET NAM
Page 98 of 127
Doc. No. : DWP-ST-V-004
BOCAD-3D (Version 22) Training procedure Rev : 0 (20/06/2013)
Doc. Class : B - Confidential
Go to File menu
File Interfaces Interfaces [3D] SDNF/PML
TECHNIP VIET NAM
Page 99 of 127
Doc. No. : DWP-ST-V-004
BOCAD-3D (Version 22) Training procedure Rev : 0 (20/06/2013)
Doc. Class : B - Confidential
A new window will pop up, we check the following information.
click
TECHNIP VIET NAM
Page 100 of 127
Doc. No. : DWP-ST-V-004
BOCAD-3D (Version 22) Training procedure Rev : 0 (20/06/2013)
Doc. Class : B - Confidential
After click OK, let's look at the bottom left corner of Command.
- Pick member Choose the pieces you want.
- Double click Select all the tasks in project by Double click in the empty space.
The program start processing the example below. See the last line must be :
- Macro FW_EXPORT3 0 er. 0 warn.
TECHNIP VIET NAM
Page 101 of 127
Doc. No. : DWP-ST-V-004
BOCAD-3D (Version 22) Training procedure Rev : 0 (20/06/2013)
Doc. Class : B - Confidential
After processing is complete, go to Explore, access Project Folder that will see the file
name. neutral_l.dat. Then copy this file.
TECHNIP VIET NAM
Page 102 of 127
Doc. No. : DWP-ST-V-004
BOCAD-3D (Version 22) Training procedure Rev : 0 (20/06/2013)
Doc. Class : B - Confidential
22.0 BOCAD TO DXF
Converting a 3D Model Bocad to DXF.
First, check the 3D Model.
Copy Model from Model Original and put into Folder we created.
After opening Model, make sure that we do not have the need or not, Dummy, BENT PL
(plates were spread out CONE) If there is, remove unwanted objects or work out.
Remove unwanted
objects.
Check Total Job by Search Complete Project for the last time before the Audit Model
Export Model are not sure if the object does not exist. Ask a designer or engineer in
charge of the Project immediately.
TECHNIP VIET NAM
Page 103 of 127
Doc. No. : DWP-ST-V-004
BOCAD-3D (Version 22) Training procedure Rev : 0 (20/06/2013)
Doc. Class : B - Confidential
Go to File menu
File Interfaces Export DXF 3D
The dialogue Create DXF 3D box is opened, go to the File name to rename the file. (As
shown in the figure), and then click OK.
Change filename
click
TECHNIP VIET NAM
Page 104 of 127
Doc. No. : DWP-ST-V-004
BOCAD-3D (Version 22) Training procedure Rev : 0 (20/06/2013)
Doc. Class : B - Confidential
The dialogue q3 window is opened, wait until processing completes. When Text appears
on Bocad-3d: Trace, example finished.
After processing is complete, go to the Explore, access to the Project folder. We will see
the file name (6600_topside.dxf). Copy this file.
TECHNIP VIET NAM
Page 105 of 127
Doc. No. : DWP-ST-V-004
BOCAD-3D (Version 22) Training procedure Rev : 0 (20/06/2013)
Doc. Class : B - Confidential
After opening the Auto CAD program and Then make sure that the correct Scale or not..
3D Model example in Auto CAD
TECHNIP VIET NAM
Page 106 of 127
Doc. No. : DWP-ST-V-004
BOCAD-3D (Version 22) Training procedure Rev : 0 (20/06/2013)
Doc. Class : B - Confidential
23.0 2D DRAWING
23.1 Create 2D Drawing
Open explore, to create BMF Folder in Project Folder which you are working.
And we have to create drawing file (Title Block.bmf)
- Change Phase we want
- Select the icon A dialogue box is opened.
1.
2. put DRAWING name into
Folder we want
3. click
TECHNIP VIET NAM
Page 107 of 127
Doc. No. : DWP-ST-V-004
BOCAD-3D (Version 22) Training procedure Rev : 0 (20/06/2013)
Doc. Class : B - Confidential
In BMF Folder, copy File (Title Block.bmf ) and Rename it to Drawing we want to create.
Open it.
TECHNIP VIET NAM
Page 108 of 127
Doc. No. : DWP-ST-V-004
BOCAD-3D (Version 22) Training procedure Rev : 0 (20/06/2013)
Doc. Class : B - Confidential
Change Phase we want. Then go to View menu
View Copy
select view
Put it in the
Drawing window
that opened.
Hold the left
mouse button to
select the location
where you want to
place the view.
Then save it.
TECHNIP VIET NAM
Page 109 of 127
Doc. No. : DWP-ST-V-004
BOCAD-3D (Version 22) Training procedure Rev : 0 (20/06/2013)
Doc. Class : B - Confidential
24.0 DOCUMENTS
24.1 Open
This tool allows you to open drawings or lists.
SETTINGS:
These are the steps to follow:
- Choose the tool in the menu or use the icon
- Set the options when opening a drawing
- Choose the directory where the drawings or lists can be found
- Press OK the view the drawing/list and close the box or press Apply to open a drawing
while keeping the box open.
TECHNIP VIET NAM
Page 110 of 127
Doc. No. : DWP-ST-V-004
BOCAD-3D (Version 22) Training procedure Rev : 0 (20/06/2013)
Doc. Class : B - Confidential
25.0 MODIFY
25.1 Copy (NEW!!!)
This tool allows you to copy one of the open views.
These are the steps to follow:
- Choose the tool in the menu or via the icon
- Pick the group(s) you want to copy
- ENTER
- Pick a reference point which will be used to drag the groups
- Drag the views to their new position: the position will be final once
you release the left mouse button
TIPS:
Use the “white lines” that are visible during the dragging
process to get a better idea of the size and position your
copy has.
25.2 Move
This tool allows you to move one of the open views.
These are the steps to follow:
- Choose the tool in the menu or via the icon
- Pick the group(s) you want to move
- ENTER
- Pick a reference point which will be used to drag the groups
- Drag the views to their new position: the position will be final
once you release the left mouse button
TIPS:
Use the “white lines” that are visible during the dragging process
to get a better idea of the size and position your copy
has.
TECHNIP VIET NAM
Page 111 of 127
Doc. No. : DWP-ST-V-004
BOCAD-3D (Version 22) Training procedure Rev : 0 (20/06/2013)
Doc. Class : B - Confidential
25.3 Open (NEW!!!)
This tool is to be used when you have several views in
the same window. It then allows you to open a view in a
new viewport so you can act on that specific view.
These are the steps to follow:
o Choose the tool in the menu or via the icon
o Double click the view you want to open
You can now edit the view graphically. When you close
the window, you’ll get a request to save the
modifications. If “yes”, the graphical modifications can be
seen in the “original” view. This tool just guarantees that
the graphic will belong to the right group and not to the
main group.
TIPS:
You can not open the main view since this view is already open. You’ll only get an error
message.
TECHNIP VIET NAM
Page 112 of 127
Doc. No. : DWP-ST-V-004
BOCAD-3D (Version 22) Training procedure Rev : 0 (20/06/2013)
Doc. Class : B - Confidential
25.4 Delete view
This tool allows you to delete one or several secondary views in a main window.
SETTINGS:
- Delete graphic with query
When this switch is on, you’ll get a confirmation request each time you delete a
secondary view.
These are the steps to follow:
- Choose the tool in the menu or via icon
- Pick the view(s) you want to delete
- ENTER
It is just not possible to delete the main group of your viewport.
TECHNIP VIET NAM
Page 113 of 127
Doc. No. : DWP-ST-V-004
BOCAD-3D (Version 22) Training procedure Rev : 0 (20/06/2013)
Doc. Class : B - Confidential
26.0 2D MENU
26.1 Menu 2D
This menu contains all the tools concerning the organization of the project, creation and
modification of grids and phases.
Phases can be considered as production phases or as a help to split the project into
different “blocks”. Grids will be used to define the working space.
This menu made out of four major parts.
TECHNIP VIET NAM
Page 114 of 127
Doc. No. : DWP-ST-V-004
BOCAD-3D (Version 22) Training procedure Rev : 0 (20/06/2013)
Doc. Class : B - Confidential
TECHNIP VIET NAM
Page 115 of 127
Doc. No. : DWP-ST-V-004
BOCAD-3D (Version 22) Training procedure Rev : 0 (20/06/2013)
Doc. Class : B - Confidential
TECHNIP VIET NAM
Page 116 of 127
Doc. No. : DWP-ST-V-004
BOCAD-3D (Version 22) Training procedure Rev : 0 (20/06/2013)
Doc. Class : B - Confidential
26.2 Dimension
This tool allows you to create dimensions in X, Y direction, via n points or via an angle.
SETTINGS:
in X
This option lets you create horizontal
dimensions.
in Y
This option lets you create vertical dimensions.
1 + n-points
This option let’s you create dimensions under a certain angle. This angle will be
automatically defined by the angle between the first and last picked points.
via angle
This option lets you create dimensions under a set angle which can be entered on the
right.
These are the steps to follow
- Choose the tool in the menu
- Choose the options you need
- Pick the dimension points
- ENTER
- Pick the place or drag the cursor where you want to place the dimension
TECHNIP VIET NAM
Page 117 of 127
Doc. No. : DWP-ST-V-004
BOCAD-3D (Version 22) Training procedure Rev : 0 (20/06/2013)
Doc. Class : B - Confidential
26.3 Angle / Slope
This tool allows you to create an angle dimension or a slope indication.
SETTINGS:
Angle
These are the steps to follow:
- Choose the tool in the menu
- Call the settings with the right mouse button
- Choose the appropriate settings
- OK
- Pick the center point
- Pick a point for the angle start and one for the angle end.
- Drag the cursor to the place where you want to place the angle dimension
Slope
These are the steps to follow:
- Choose the tool in the menu
- Call the settings with the right mouse button
- Choose the appropriate settings
- OK
- Pick two points on the slope
- Drag the cursor to the place where you want to place the slope dimension
TECHNIP VIET NAM
Page 118 of 127
Doc. No. : DWP-ST-V-004
BOCAD-3D (Version 22) Training procedure Rev : 0 (20/06/2013)
Doc. Class : B - Confidential
26.4 Radius / Diameter
This tool allows you to create a radius or diameter dimension.
SETTINGS:
Radius
These are the steps to follow:
- Choose the tool in the menu
- Call the settings with the right mouse button
- Choose the appropriate settings
- OK
- Pick the circle ( depending the way you have chosen)
- Drag the cursor to the place where you want to place the radius dimension
Diameter
These are the steps to follow:
- Choose the tool in the menu
- Call the settings with the right mouse button
- Choose the appropriate settings
- OK
- Pick the circle ( depending the way you have chosen)
TECHNIP VIET NAM
Page 119 of 127
Doc. No. : DWP-ST-V-004
BOCAD-3D (Version 22) Training procedure Rev : 0 (20/06/2013)
Doc. Class : B - Confidential
26.5 Text
This tool allows you to create a text or text block with or without drawback line.
SETTINGS:
TEXT WITHOUT DRAWBACK LINE
These are the steps to follow:
- Choose the tool in the menu
- Call the settings with the right mouse button
- Choose the appropriate settings
- OK
- Click left button of the mouse and move your mouse till the wanted position.
TEXT WITH DRAWBACK LINE
These are the steps to follow:
- Choose the tool in the menu
- Call the settings with the right mouse button
- Choose the appropriate settings
- OK
- Pick the text position point, then pick the side point and finally the anchor point(s).
TECHNIP VIET NAM
Page 120 of 127
Doc. No. : DWP-ST-V-004
BOCAD-3D (Version 22) Training procedure Rev : 0 (20/06/2013)
Doc. Class : B - Confidential
26.6 Line
This tool allows you to create a graphical line.
SETTINGS:
You can create your line through four modes:
2 points: pick two points wherever you want.
Point angle mode: Give the length, the inclination and pick one point in your model.
DX-DY mode: give a dx and a dy value to give the slope of the line. Then pick one
point in the model.
Line: make a parallel to a picked line. Either we give a movement in the box; either
we pick the point in the model.
These are the steps to follow:
- Choose the tool in the menu
- Call the settings with the right mouse button
- Choose the appropriate settings
- OK
- See here above to know how to draw the line in each case.
TECHNIP VIET NAM
Page 121 of 127
Doc. No. : DWP-ST-V-004
BOCAD-3D (Version 22) Training procedure Rev : 0 (20/06/2013)
Doc. Class : B - Confidential
26.7 Polygon
This tool allows you to create a graphical random or regular polygon.
SETTINGS:
Type of execution:
1. You can let the polygon open, so the line will not be closed automatically.
2. You can close the line automatically.
3. You can close and fill the polygon. Fill areas options deals with how to fill the
polygon (Full, shading, hatching, templates like brick, wood, concrete, etc…)
These are the steps to follow:
- Choose the tool in the menu
- Call the settings with the right mouse button
- Choose the appropriate settings
- OK
- See up to know how to pick points.
TECHNIP VIET NAM
Page 122 of 127
Doc. No. : DWP-ST-V-004
BOCAD-3D (Version 22) Training procedure Rev : 0 (20/06/2013)
Doc. Class : B - Confidential
26.8 Rectangle
This tool allows you to create p-graphical rectangle or square.
SETTINGS:
Note: For each creation type, you can choose to create it by two points mode, point-angle
mode, DX-DY mode, or line mode.
These are the steps to follow:
- Choose the tool in the menu
- Call the settings with the right mouse button
- Choose the appropriate settings
- OK
- See up to know how to pick points.
TECHNIP VIET NAM
Page 123 of 127
Doc. No. : DWP-ST-V-004
BOCAD-3D (Version 22) Training procedure Rev : 0 (20/06/2013)
Doc. Class : B - Confidential
26.9 Circle
This tool allows you to create a graphical circle or arc.
SETTINGS:
Creation type
1. Via radius: pick one point which defines the center of the circle. The radius is
given in the box.
2. Via 2 points: you pick two points which define the center of the circle and the
radius.
3. Via 3 points: you pick three points which define the circle perimeter.
4. Arcs: you pick one point which defines the center of the circle and two points
for the arc length.
5. Arc via 3 points: you pick three points which defines the arc.
6. Arc via radius list: you pick one point which defines the center of the circle and
two points for arc extremity. Radius is given in the dialog box.
These are the steps to follow:
- Choose the tool in the menu
- Call the settings with the right mouse button
- Choose the appropriate settings
- OK
- See up to know how to pick points.
TECHNIP VIET NAM
Page 124 of 127
Doc. No. : DWP-ST-V-004
BOCAD-3D (Version 22) Training procedure Rev : 0 (20/06/2013)
Doc. Class : B - Confidential
26.10 Delete graphics
This tool allows you to delete graphical elements from your views and drawings.
SETTINGS:
Sub-graphic
This option allows you to delete single graphical elements.
Segment
With this option, you can delete graphical segment, these are made out of a certain
number of sub-graphics.
If we take the example of a dimension, each element is a sub-graphic but the dimension
(complete) is a segment.
Window
This will delete any graphical segment from the window, but the representation of grids,
members, connections and model graphics will always re-appear after refreshing the view.
TECHNIP VIET NAM
Page 125 of 127
Doc. No. : DWP-ST-V-004
BOCAD-3D (Version 22) Training procedure Rev : 0 (20/06/2013)
Doc. Class : B - Confidential
Model
When this option is on, you can only delete segments which have been placed in the
model (DB graphics).
If you try to delete standard graphics, you’ll get the following error message.
Group
This option lets you delete complete graphical groups such as views or title blocks in a
G.A. drawing for example.
Delete graphic with query
When this option is off, you’ll get a query whether or not you’re sure about deleting these
graphical elements.
These are the steps to follow:
- Choose the tool in the menu
- Call the settings with the right mouse button
- Choose the appropriate settings
- Pick the graphical elements you want to delete
- ENTER
You can with this tool, temporarily delete a member, grid or connection but they will
always come back after refreshing the view.
TECHNIP VIET NAM
Page 126 of 127
Doc. No. : DWP-ST-V-004
BOCAD-3D (Version 22) Training procedure Rev : 0 (20/06/2013)
Doc. Class : B - Confidential
REVISION RECORD
Rev. Description of Change Originator Effective date
TECHNIP VIET NAM
Page 127 of 127
Вам также может понравиться
- Scope of Work For 3D-Model ProcedureДокумент31 страницаScope of Work For 3D-Model ProcedureMehdi Sadeghi100% (4)
- Free Pdms Piping Tutorial PDFДокумент2 страницыFree Pdms Piping Tutorial PDFBrianОценок пока нет
- TM-3542 AVEVA Plant (12.1) Schematic Model Manager (Administration) Rev 3.0Документ103 страницыTM-3542 AVEVA Plant (12.1) Schematic Model Manager (Administration) Rev 3.0Tran Dinh Vuong100% (2)
- Piping Catalogue Component Naming StandardДокумент121 страницаPiping Catalogue Component Naming StandardRené Abanto GarciaОценок пока нет
- PDMSДокумент40 страницPDMSbalajiaks100% (1)
- sp3d Piping TaskДокумент30 страницsp3d Piping TaskVinoth AdiОценок пока нет
- Design Engineering GuideДокумент93 страницыDesign Engineering Guidesmanmugen100% (1)
- 4.07 Deswik - Ugdb For UGM Tutorial v5.0Документ202 страницы4.07 Deswik - Ugdb For UGM Tutorial v5.0Llanos A. Alexis100% (1)
- TM-3552 AVEVA Plant (12 1) Tags (Admin)Документ90 страницTM-3552 AVEVA Plant (12 1) Tags (Admin)Tran Dinh Vuong100% (1)
- TM-1104 AVEVA Plant (12.1) Equipment Modelling Rev 3.0 PDFДокумент129 страницTM-1104 AVEVA Plant (12.1) Equipment Modelling Rev 3.0 PDFTran Dinh VuongОценок пока нет
- Blender ArchitectureДокумент4 страницыBlender Architectureo_dimitrov0% (2)
- Cashflow SC/SCL Series Customer Interface ManualДокумент59 страницCashflow SC/SCL Series Customer Interface ManualEnrique TorresОценок пока нет
- AVEVA Everything3D (2.1) Model - UtilitiesДокумент94 страницыAVEVA Everything3D (2.1) Model - UtilitiescelonevesОценок пока нет
- Pdms Catalogue GenerationДокумент26 страницPdms Catalogue GenerationAou UgohОценок пока нет
- Design Basis FOR Plot Plan: Rev. Date Description Prpd. Chkd. AppdДокумент9 страницDesign Basis FOR Plot Plan: Rev. Date Description Prpd. Chkd. AppdMunish GaurОценок пока нет
- Pdms To AutocadДокумент5 страницPdms To Autocadravichan_2010Оценок пока нет
- Pdms Paragon SteelДокумент13 страницPdms Paragon SteelCristhian Solano Bazalar100% (2)
- 000 Pi P18 0003 PDFДокумент32 страницы000 Pi P18 0003 PDFcalebneltonОценок пока нет
- Sohar Modelling Procedure - Draft Copy - Comments VineetДокумент148 страницSohar Modelling Procedure - Draft Copy - Comments VineetVinod KumarОценок пока нет
- Uzgtl-Com-F2-0104 - Epc Itb - Att 1 - Forms of Bid - Rev1Документ10 страницUzgtl-Com-F2-0104 - Epc Itb - Att 1 - Forms of Bid - Rev1Hyun Jin YooОценок пока нет
- Structural Design Using PDMSДокумент169 страницStructural Design Using PDMSFran J. Hernández Morano100% (3)
- Basis of DesignДокумент181 страницаBasis of Designjinesh245100% (3)
- TM-1101AVEVAPlant (12 1) StructuralModellingRev2 0 PDFДокумент218 страницTM-1101AVEVAPlant (12 1) StructuralModellingRev2 0 PDFebsmsartОценок пока нет
- Drawing Production Using PDMS DraftДокумент106 страницDrawing Production Using PDMS DraftKatja KenigfestОценок пока нет
- Backing SheetДокумент1 страницаBacking SheetVikram TrichyОценок пока нет
- Pdms Administration Course Content PDFДокумент4 страницыPdms Administration Course Content PDFThrow awayОценок пока нет
- AVEVA World Magazine 2016Документ52 страницыAVEVA World Magazine 2016vb_pol@yahooОценок пока нет
- Oslonci TechnipДокумент128 страницOslonci Technipkemo10100% (1)
- SPECON Reference ManualДокумент67 страницSPECON Reference ManualNewuman MonteroОценок пока нет
- Aveva E3d Admin JobДокумент2 страницыAveva E3d Admin JobAAMОценок пока нет
- Kagira Drawing Solution: Pdms AdministratorДокумент3 страницыKagira Drawing Solution: Pdms AdministratorKagira Drawing SoltuionОценок пока нет
- Spring Hanger Support Design-StepsДокумент19 страницSpring Hanger Support Design-StepsrgopalanОценок пока нет
- Pdms DesignДокумент130 страницPdms DesignAhmed Khan100% (2)
- Administrator User GuideДокумент57 страницAdministrator User GuideJoao MendesОценок пока нет
- DTNB1227 AVEVA E3D For Piping DesignerДокумент135 страницDTNB1227 AVEVA E3D For Piping DesignerNguyễn Tiến Đạt100% (2)
- PDMS-Design Reference Manual Part1Документ140 страницPDMS-Design Reference Manual Part1Ri KoОценок пока нет
- Pdms Training ManualДокумент181 страницаPdms Training ManualGerry MalapitanОценок пока нет
- Create ReportsДокумент7 страницCreate ReportssureshvdmeОценок пока нет
- Manual of PDMS Admin How Create New ProjectДокумент75 страницManual of PDMS Admin How Create New Projectluonganh89100% (1)
- Exercise PDMS TrainingДокумент16 страницExercise PDMS TrainingShreesh Sharma100% (1)
- PDMS CommandДокумент12 страницPDMS CommandPrashant KumarОценок пока нет
- ISODRAFT User Guide PDFДокумент135 страницISODRAFT User Guide PDFRajeshSahuОценок пока нет
- FGCS 60 % PDMS Model Review ReportДокумент14 страницFGCS 60 % PDMS Model Review ReportcamycaxОценок пока нет
- Create A ValveДокумент15 страницCreate A ValveBruno AssisОценок пока нет
- Macro To Export Pipe To PCF Files (Caesar II) - PDMS MacroДокумент8 страницMacro To Export Pipe To PCF Files (Caesar II) - PDMS MacroADASОценок пока нет
- ED GraphicsДокумент166 страницED GraphicsDileep MannathОценок пока нет
- 05 MVC - Structures - 6. Joints and FittingsДокумент22 страницы05 MVC - Structures - 6. Joints and Fittingscristhian100% (1)
- PDMS Pipe Work Spooling User Guide PDFДокумент29 страницPDMS Pipe Work Spooling User Guide PDFManh Hung Nhu100% (1)
- TM-1100 AVEVA Plant (12 Series) Pipework Modelling Rev 5.0Документ161 страницаTM-1100 AVEVA Plant (12 Series) Pipework Modelling Rev 5.0jeffcall100% (3)
- SP3D CursoДокумент10 страницSP3D Cursodhaval20110% (1)
- 602 MC 40 09 PDFДокумент463 страницы602 MC 40 09 PDFthongchai_007Оценок пока нет
- J-Sketch User Manual EngДокумент84 страницыJ-Sketch User Manual EngFandy MaulanaОценок пока нет
- RSTAB Introductory ExampleДокумент56 страницRSTAB Introductory ExampleMarcos Diaz EsnovaОценок пока нет
- Calculation HV Tyre Storage and FoundationДокумент53 страницыCalculation HV Tyre Storage and FoundationCholiz CetiaОценок пока нет
- V12-X4A01-MAN-UNI-01-Civil769 2019Документ74 страницыV12-X4A01-MAN-UNI-01-Civil769 2019Prateek ChandraОценок пока нет
- AutoCAD-3D MaterialДокумент126 страницAutoCAD-3D MaterialnareshraopendyalaОценок пока нет
- B133EW07 V Tcon System.1Документ55 страницB133EW07 V Tcon System.1rodo maganaОценок пока нет
- Sample Nagu IДокумент244 страницыSample Nagu INeil Brian CasemОценок пока нет
- V15-T02-TINs and VolumesДокумент57 страницV15-T02-TINs and Volumesindika2222Оценок пока нет
- Dwin Dgus Dev Guide - v43 - 2015Документ80 страницDwin Dgus Dev Guide - v43 - 2015Lillo VetroОценок пока нет
- 2122 - Steel Fabrication OrderДокумент21 страница2122 - Steel Fabrication OrderAsad UllahОценок пока нет
- C120-2 Misc Drawing Checklist - IFC0 - SignedДокумент3 страницыC120-2 Misc Drawing Checklist - IFC0 - SignedMary DenizeОценок пока нет
- Ingersoll-Rand (India) LimitedДокумент64 страницыIngersoll-Rand (India) LimitedSai PrintersОценок пока нет
- Manual See Electrical BuildingДокумент90 страницManual See Electrical BuildingSlobodan SavicОценок пока нет
- Project Report FINALДокумент66 страницProject Report FINALTEJAS KESARWANIОценок пока нет
- TM 7001 Aveva Bocad Basics 1pdfДокумент83 страницыTM 7001 Aveva Bocad Basics 1pdfTran Dinh VuongОценок пока нет
- TM-3542 AVEVA Plant (12.1) Schematic Model Manager (Administration)Документ104 страницыTM-3542 AVEVA Plant (12.1) Schematic Model Manager (Administration)Tran Dinh VuongОценок пока нет
- TM-3561 AVEVA Plant (12.1) Schematic 3D IntegratorДокумент80 страницTM-3561 AVEVA Plant (12.1) Schematic 3D IntegratorTran Dinh VuongОценок пока нет
- TM-3501 AVEVA Plant (12.1) Diagrams Cable Designer Rev 1.0 PDFДокумент109 страницTM-3501 AVEVA Plant (12.1) Diagrams Cable Designer Rev 1.0 PDFTran Dinh VuongОценок пока нет
- TM-3551 AVEVA Plant (12.1) Engineering - Tags (Advanced)Документ63 страницыTM-3551 AVEVA Plant (12.1) Engineering - Tags (Advanced)Tran Dinh VuongОценок пока нет
- TM-1104 AVEVA Plant (12.1) Equipment Modelling Rev 2.0 PDFДокумент128 страницTM-1104 AVEVA Plant (12.1) Equipment Modelling Rev 2.0 PDFTran Dinh VuongОценок пока нет
- TM-3550 AVEVA Plant (12.1) Tags (Basic) - 1Документ137 страницTM-3550 AVEVA Plant (12.1) Tags (Basic) - 1Tran Dinh VuongОценок пока нет
- 01 Basics IДокумент100 страниц01 Basics ITran Dinh VuongОценок пока нет
- Smap3D Piping enДокумент8 страницSmap3D Piping enpatel_devendraaОценок пока нет
- RhinoJan. - 24Документ28 страницRhinoJan. - 24supportLSMОценок пока нет
- Tribon M3 Outfit Drafting ManualДокумент178 страницTribon M3 Outfit Drafting ManualJeffrey Boone100% (1)
- Alphacam For Wood Datasheet-240212Документ2 страницыAlphacam For Wood Datasheet-240212Cristina CardosoОценок пока нет
- What'S New: Solidworks 2017Документ219 страницWhat'S New: Solidworks 2017sujan723Оценок пока нет
- Auto Cad Assignment 3Документ3 страницыAuto Cad Assignment 3tafadzwa gororo0% (1)
- Reverse EngineeringДокумент14 страницReverse EngineeringDevidas Yadav0% (1)
- Revit-016 Peter McCarthy Approach To Modeling and Domestic House Extension SlidesДокумент44 страницыRevit-016 Peter McCarthy Approach To Modeling and Domestic House Extension SlideswaldolosОценок пока нет
- 3D - Printing: (A New Emerging Technology)Документ21 страница3D - Printing: (A New Emerging Technology)AyUshReddyОценок пока нет
- Tecnomatix Plant Simulation PDFДокумент2 страницыTecnomatix Plant Simulation PDFynottripОценок пока нет
- E Business Assignment: EnvatoДокумент11 страницE Business Assignment: EnvatoAbbas DawoodОценок пока нет
- Blender AIДокумент24 страницыBlender AImonarodenisОценок пока нет
- Agisoft Photoscan MetashapeДокумент4 страницыAgisoft Photoscan MetashapeAyzal RaoОценок пока нет
- 3D Modeling and Animation ToolsДокумент7 страниц3D Modeling and Animation ToolsIzzah NadiahОценок пока нет
- Building Information Modeling (BIM) Application Framework The Process of Expanding From 3D To Computable NDДокумент12 страницBuilding Information Modeling (BIM) Application Framework The Process of Expanding From 3D To Computable NDFawwaz AidОценок пока нет
- 2020 McosmosДокумент12 страниц2020 McosmosKarthik Red100% (3)
- 3D Visual Effects 15052015Документ9 страниц3D Visual Effects 15052015Tanisha AggarwalОценок пока нет
- Part 1Документ5 страницPart 1Ma. Isabel RodriguezОценок пока нет
- 3D Formats White PaperДокумент24 страницы3D Formats White PaperRobin WeiОценок пока нет
- Conjectural Reconstruction of The A Famosa Fortress in MelakaДокумент238 страницConjectural Reconstruction of The A Famosa Fortress in MelakaIzani Zainal50% (2)
- Case PepsicoДокумент2 страницыCase PepsicoRaghul RaviОценок пока нет
- Seminar Report On 3D PrintingДокумент20 страницSeminar Report On 3D PrintingArchitbhardwaj13Оценок пока нет
- City Information Modeling (CIM) and Urbanism: Blocks, Connections, Territories, People and SituationsДокумент9 страницCity Information Modeling (CIM) and Urbanism: Blocks, Connections, Territories, People and SituationsNicu RotaruОценок пока нет
- Solid Ground CuringДокумент18 страницSolid Ground CuringSreedhar Pugalendhi100% (1)
- The Use of Moodle Distance Learning System in CAD Education Three Year ExperienceДокумент1 страницаThe Use of Moodle Distance Learning System in CAD Education Three Year ExperienceZoran RastovicОценок пока нет
- Maestro: Innovative Solutions For Dental ApplicationsДокумент18 страницMaestro: Innovative Solutions For Dental ApplicationsPiTi ClikОценок пока нет
- Report Assignment 1 - 3D Printing - FINALДокумент10 страницReport Assignment 1 - 3D Printing - FINALAmirAfizJimОценок пока нет
- GD T by James D MeadowsДокумент12 страницGD T by James D MeadowsHubertОценок пока нет