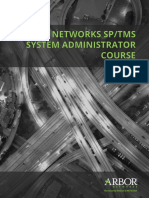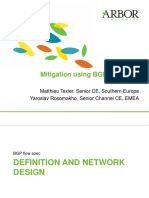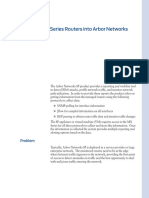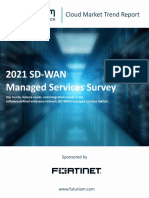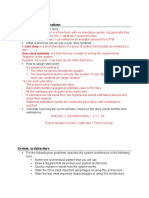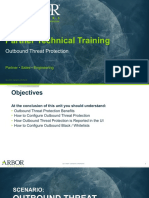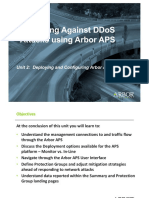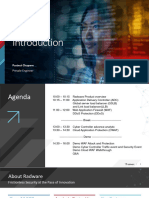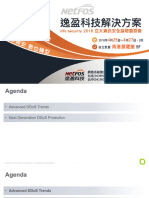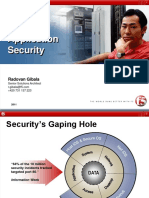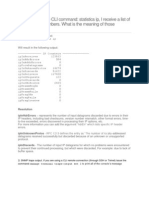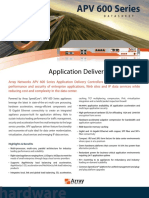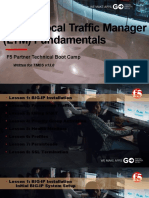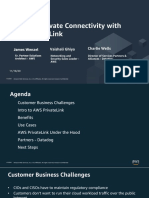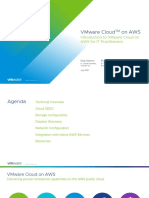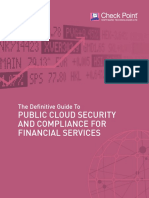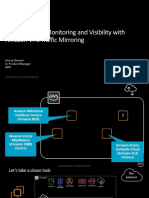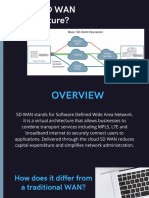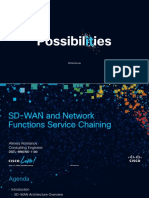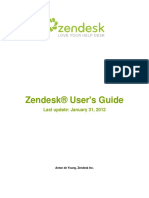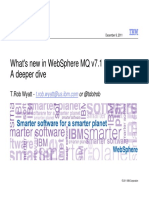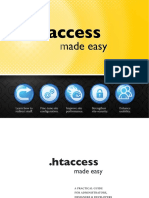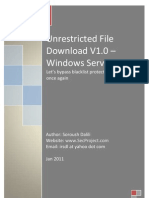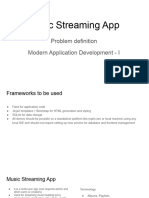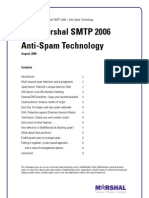Академический Документы
Профессиональный Документы
Культура Документы
Arbor APS STT Unit Optional Console 25jan2018
Загружено:
masterlinh2008Оригинальное название
Авторское право
Доступные форматы
Поделиться этим документом
Поделиться или встроить документ
Этот документ был вам полезен?
Это неприемлемый материал?
Пожаловаться на этот документАвторское право:
Доступные форматы
Arbor APS STT Unit Optional Console 25jan2018
Загружено:
masterlinh2008Авторское право:
Доступные форматы
Partner Technical Training
Arbor APS Console
Partner • Sales • Engineering
APS
©2017 ARBOR® CONFIDENTIAL & PROPRIETARY Release 5.12
Objectives
At the conclusion of this unit you should understand how to:
• Describe Arbor APS Console
• Describe Arbor APS Licensing
• Install Arbor APS Console
• Upgrade from Arbor NSI
©2017 ARBOR® CONFIDENTIAL & PROPRIETARY 2
APS CONSOLE INTRODUCTION
©2017 ARBOR® CONFIDENTIAL & PROPRIETARY 3
Introduction
Overview
◦ Provides capabilities to manage multiple APS devices from one central
management console
◦ Both the APS and Console must be running a minimum version of 5.11 or
later
◦ The Console can be installed on an appliance or on a VMware hypervisor.
◦ Can manage APS on all platforms (Appliance, VMware, KVM)
© Arbor Networks 2017 4
SUPPORTED DEVICES
©2017 ARBOR® CONFIDENTIAL & PROPRIETARY 5
Supported Devices
Overview
◦ APS Console can be installed on the following appliance models
‒ APS Console 7000
‒ NSI 51XX
‒ NSI 52XX
◦ APS Console can be installed on the following hypervisor
‒ VMware vSphere 5.5 or later
© Arbor Networks 2017 6
Supported Devices
APS Console 7000
◦ Package Contents
‒ APS Console 7000
‒ 2 Ethernet patch cables
‒ 2 AC power cords
‒ 1 rail kit with extensions
‒ Legal Documentation
‒ Return Shipping Instructions
◦ Power Options
‒ 850 W AC or DC hot-swap, redundant power supplies
‒ AC: 100 to 240 VAC, 50/60 Hz, 12/6 A
‒ DC: -48 to -72 VDC, 28/14 A max
© Arbor Networks 2017 7
Supported Devices
APS Console 7000
◦ Physical Dimensions
‒ Chassis: 2U
‒ Height : 3.45 Inches (8.76 cm)
‒ Width: 17.14 Inches (43.53 cm)
‒ Depth: 20 Inches (50.8 cm)
‒ Weight: 36.95 lb (16.76 kg)
© Arbor Networks 2017 8
Supported Devices
© Arbor Networks 2017 9
Supported Devices
© Arbor Networks 2017 10
LICENSING REQUIREMENTS
©2017 ARBOR® CONFIDENTIAL & PROPRIETARY 11
Licensing Requirements
Overview
◦ APS Console requires a license
◦ Licenses supported
‒ APS-Console
‒ APS-Console-VM
‒ NSI 51XX
‒ NSI 52XX
‒ NSI-Console-VM
◦ The APS console does not support cloud-based licenses
© Arbor Networks 2017 12
LIMITATIONS
©2017 ARBOR® CONFIDENTIAL & PROPRIETARY 13
Limitations
◦ APS Console is capable of managing up to 50 APS’
‒ If you assign more than 6 APS devices on average to each protection group, expect a delay
of more than two seconds when loading the Protection Groups List in the UI
‒ Note: The UI may become unresponsive while it creates the graphs for the Protection
groups
◦ A maximum of five concurrent users is recommended
‒ More than 5 concurrent users are permitted, but may cause noticeable performance impact
◦ Supported Browsers
‒ Internet Explorer 11
‒ Firefox 49
‒ Firefox ESR 38
‒ Chrome 54
‒ Safari 9.1
© Arbor Networks 2017 14
Multi-Version Support for APS Devices
Multi-version support allows an APS Console deployment to manage
different major versions of APS devices
◦ This support lets you upgrade an APS Console deployment incrementally, to
keep your deployment available while running different major versions of APS
software.
Multi-version support is available for different software versions of both
APS and vAPS on an APS Console deployment.
Arbor considers a multi-version APS Console deployment as a short-term
solution.
◦ While a deployment can function long-term in a multi-version state, there are
limitations so Arbor does not recommend this as a long-term deployment
scenario.
© Arbor Networks 2017 15
APS and APS Console SW Compatibility Matrix
Before you connect APS devices to an APS Console, use the following
matrix to verify that the software versions of the APS devices and the APS
Console are compatible.
APS Console APS Device Version
Version 5.9 5.10 5.10.1 5.11 5.12
5.11 X X X ✔ X
5.12 X X X ✔ ✔
Symbol Rating
✔ Compatible
X Unsupported
© Arbor Networks 2017 16
INSTALL
©2017 ARBOR® CONFIDENTIAL & PROPRIETARY 17
Install
Overview - Appliance
◦ The install process is similar to Arbor APS
◦ If prompted, select re(install) from flash
◦ Initial boot will launch the quick installation script
© Arbor Networks 2017 18
Install
System hostname? [arbos] Demo-APSConsole-1 ping access from which network? [done]
0.0.0.0/0
IP address for interface mgt0: [none]
10.2.32.201 ping access from which network? [done]
Netmask for interface mgt0: [255.255.255.0] snmp access from which network? [done]
255.255.248.0 telnet access from which network? [done]
Media for interface mgt0: [none] ssh access from which network? [done]
0.0.0.0/0
Default route: [none] 10.2.32.1
ssh access from which network? [done]
bgp access from which network? [done]
Generating new SSH host key file.....done.
http access from which network? [done] Current time and date: [051201572017.45]
https access from which network? [done] NTP server IP address: [done] 10.2.24.46
0.0.0.0/0 NTP server IP address: [done]
https access from which network? [done]
© Arbor Networks 2017 19
Install
Overview - Appliance
◦ Once the system reboots, login using the default credentials
‒ Username: admin
‒ Password: arbor
◦ Update the admin password
admin@APSConsole:/# services aaa local password admin interactive
Changing password for user admin.
New password:
Re-enter new password:
Password changed
passwd: all authentication tokens updated successfully.
© Arbor Networks 2017 20
Install
◦ Set DNS Server
admin@APSConsole:/# services dns server add 10.2.24.46
◦ Add Shared Secret
admin@APSConsole:/# services aps-console secret set Secret!
◦ Set APS Console License
admin@APSConsole:/# system license set <Product Name> <Module List>
XXXXX-XXXXX-XXXXX-XXXXX-XXXXX-XXXXX-XXXXX-XXXXX-XXXXX
◦ Start APS-Console
admin@APSConsole:/# services aps-console start
◦ Save configuration
admin@APSConsole:/# config write
© Arbor Networks 2017 21
Install
Overview - VMware
◦ Download the .ova file and documentation from https://update.arbor.net
◦ Deploy OVA using vSphere or vCenter
◦ System resources will automatically be set
‒ CPU: 2 Cores
‒ Memory: 4 GB
‒ HDD: 100 GB
◦ There is no quick installation script for VMware deployments
© Arbor Networks 2017 22
Install
Overview – VMware
◦ Once the system reboots, login using the default credentials
‒ Username: admin
‒ Password: arbor
◦ Update the admin password
◦ Set the IP for MGT interfaces
◦ Add a default route
◦ Set IP Access rules
◦ Set DNS server
◦ Start SSH Services
◦ Configure a Shared Secret
◦ Add a License(s)
◦ Start Services
◦ Save configuration
© Arbor Networks 2017 23
UPGRADING FROM
ARBOR NSI
©2017 ARBOR® CONFIDENTIAL & PROPRIETARY 24
Upgrading from NSI
Overview
◦ Supported upgrade path is from NSI 5.7 to APS 5.11
◦ Before you begin
‒ Disconnect all APS’ from NSI 5.7
• Any APS’ connected to the Console during the upgrade will lose all their data.
‒ Perform a Backup of NSI 5.7
◦ Perform the Upgrade
◦ Initialize the database
‒ / services aps-console database initialize
◦ Upgrade all APS’ destined to be connected to the Console to version 5.11
◦ Connect APS’ to Console
‒ During this process all settings and configuration will be synchronized
© Arbor Networks 2017 25
ADDING/REMOVING APS
©2017 ARBOR® CONFIDENTIAL & PROPRIETARY 26
Adding/Removing APS
Overview
◦ APS can only be connected to one APS Console
Adding APS
◦ Go to Administration > General
◦ In the Arbor Networks APS Console Connection
section enter the following info
‒ APS Console – IP or URL of the APS Console
‒ Shared Secret – A secret to be shared with the console.
◦ Click Save
© Arbor Networks 2017 27
Adding/Removing APS
◦ When the APS and Console are connected for the first time an initial bi-
directional sync occurs as seen in the Status section of the screen shot below.
‒ This is the only time a bi-directional sync will occur, moving configuration and setting will
only flow from the Console to the APS
© Arbor Networks 2017 28
Adding/Removing APS
◦ Once the initial sync is finished the Status should change to Good
© Arbor Networks 2017 29
Adding/Removing APS
Notes
◦ If a connection error occurs, a connection status box will appear. If no errors
occur the box will be hidden.
‒ The box will display information about the error
‒ Test Connection button will be displayed. Click to retry the connection.
© Arbor Networks 2017 30
Adding/Removing APS
Removing APS
◦ Go to Administration > General
◦ In the Arbor Networks APS Console Connection section remove the APS
console IP or URL and remove the Shared Secret by clicking the red minus(-)
icon to the right of the field
◦ Click Save
© Arbor Networks 2017 31
Adding/Removing APS
Removing APS
◦ On the APS Console, an alert will be displayed stating the APS is offline
◦ A new button to delete APS will appear, and clicking it will remove the APS
from the Console
© Arbor Networks 2017 32
FEATURES
©2017 ARBOR® CONFIDENTIAL & PROPRIETARY 33
Features
Overview
◦ Create and manage protection groups for IPv4 and IPv6 hosts
◦ Assign protection groups to APS devices
◦ Centralized reports that aggregate data from multiple APS devices
◦ Configure server types and protection settings
◦ Manage Blacklist and Whitelists
◦ Monitor network traffic and status of the connected APS devices
◦ Monitor and respond to APS alerts
◦ Audit trail assists in monitoring system changes
© Arbor Networks 2017 34
Features
Menu
© Arbor Networks 2017 35
Features
Dashboard
◦ Click Dashboard in the menu bar
◦ View of traffic flowing through all APS
◦ Active alerts
◦ ATLAS Threat Categories
© Arbor Networks 2017 36
Features
Dashboard – Active Alerts
◦ Lists all active alerts for all APS devices
connected
◦ Click on any alert to display additional details
© Arbor Networks 2017 37
Features
Dashboard – APS Traffic
◦ Displays all traffic inspected by all APS devices in a one hour time span
◦ Toggle between time ranges to narrow or expand the search
◦ Click on Showing to filter down traffic for specific APS devices
© Arbor Networks 2017 38
Features
Dashboard – ATLAS Threat
Categories
◦ Inbound and outbound threats that
match the ATLAS feed will be
displayed here
◦ You can also go to Explore > ATLAS
Threat Categories to display the
same information
© Arbor Networks 2017 39
Features
Summary
◦ Click on Summary in the menu bar
◦ You can view status of all APS
devices connected to the Console
© Arbor Networks 2017 40
Features
Summary – System Status
◦ Displays the following information
‒ Last AIF Update Check
‒ Last Backup
‒ Total APS Devices
© Arbor Networks 2017 41
Features
Summary – System Information
◦ Displays the following information
‒ Severity of Device
‒ Device Type
‒ Hostname
‒ Serial Number
‒ Uptime
‒ Last Seen
‒ Status
‒ Version
© Arbor Networks 2017 42
Features
Summary – Audit Trail
◦ View Audit log
◦ Audit logs can also be view from Administration > Audit Trail
© Arbor Networks 2017 43
Features
Blocked Hosts Log
Explore > Blocked Hosts Log
◦ View blocked hosts
◦ Apply some filters to reduce list of
displayed items
© Arbor Networks 2017 44
Features
Blocked Hosts Log - Filtering
◦ Filter blocked hosts based on various parameters
◦ Traffic Direction
◦ Time
◦ Protection group
◦ APS Device
◦ Source hosts
◦ Threats
◦ Attack Categories
© Arbor Networks 2017 45
Features
Alerts
Explore > Alerts
◦ Display alerts from all APS devices
◦ Apply filters to narrow down your search
© Arbor Networks 2017 46
Features
Protection Group
Protect > Inbound Protection > Protection Groups
◦ Here you can view details of configured protection groups and create new
protection groups
© Arbor Networks 2017 47
Features
Protection Group - Content
◦ Protection group name
◦ Last One Hour bps/pps rates
◦ Server Type
◦ Protection Mode
◦ Protection Level
◦ Alerts
◦ Last modified
© Arbor Networks 2017 48
Features
Protection Group – Details
◦ Click on a protection group to
view more details
© Arbor Networks 2017 49
Features
Add Protection Group
◦ To create protection groups click the Add IPv4/IPv6 Protection Group button
◦ Provide the following details
‒ Name
‒ Description
‒ Protected Hosts
‒ Protection Level
‒ Protection Mode
‒ Server Type
‒ Alert Thresholds
◦ Click Save
© Arbor Networks 2017 50
Features
Protection Group Options
◦ After a protection group is created, clicking the down chevron next to the
name will display options
‒ Edit – Make changes to the protection group
‒ Manage APS Assignments – Assign protection group to an APS device(s)
‒ Delete – Remove the protection group
‒ View Blocked Hosts – Show list of blocked hosts for that protection group
© Arbor Networks 2017 51
Features
Manage Blacklist
Protect >
Inbound/Outbound
Protection > Blacklist
© Arbor Networks 2017 52
Features
Toggle Blacklist
◦ Use the tab on the top of the page to toggle between IP Address and
Domains and URL
◦ IP address include Blacklist Hosts, and Blacklist Countries
© Arbor Networks 2017 53
Features
Add Blacklist
◦ Enter the desired IP Address, CIDR, Country, Domain, or URL in the Field
and click Add
© Arbor Networks 2017 54
Features
Delete Blacklist
◦ Click the red minus(-) button to remove the value from blacklist
◦ Optionally you also can Whitelist the entry by clicking the whitelist button
© Arbor Networks 2017 55
Features
Manage Whitelist
Protect > Inbound/Outbound Protection > Whitelist
© Arbor Networks 2017 56
Features
Add Whitelist
◦ Enter the desired IP Address, CIDR, Country, Domain, or URL in the Field
and click Add
© Arbor Networks 2017 57
Features
Delete Whitelist
◦ Click the red minus(-) button to remove the entry
◦ Optionally you also can Blacklist the entry by clicking the Blacklist button
© Arbor Networks 2017 58
Features
Manage Master Filter Lists
◦ Protect > Master Filter Lists
© Arbor Networks 2017 59
Features
Edit Master Filter Lists
IPv4 FCAP Expressions
IPv6 FCAP Expressions
© Arbor Networks 2017 60
Features
Saved Master Filter Lists
© Arbor Networks 2017 61
Features
Manage Server Types
Protect > Inbound Protection >
Server Type Configuration
◦ View and add server types
© Arbor Networks 2017 62
Features
Viewing/Editing Server Types
◦ Click on a server type to edit and/or view details
© Arbor Networks 2017 63
Features
Viewing/Editing Server Types
◦ Select the various tabs to view and modify their
respective protection settings
◦ Protections are grouped for ease of use
◦ Click on Display All to view all protection groups in
the typical APS server type view.
© Arbor Networks 2017 64
Features
Server Type Options
◦ Click the down chevron on next to the server
type name to view additional options
‒ Restore Defaults – restore the server type to the
defaults values
‒ Duplicate – Create a new server type with the same
settings
‒ Delete – Remove the server type
© Arbor Networks 2017 65
Features
Add Server Type
◦ Go to the section labeled Add a New Server Type
◦ Provide a Name and Base Server Type
◦ Click Add Server Type
© Arbor Networks 2017 66
Features
Outbound Threat Filter
Protect > Outbound Protection > Outbound Threat Filter
◦ You can configure all protection setting to be applied to all outbound traffic
from your network
© Arbor Networks 2017 67
Features
Centralized Reports
◦ Click on Reports in the top menu bar
◦ Here you can configure a new report or view existing report
© Arbor Networks 2017 68
Features
Viewing Reports
◦ Click on a report to open it
◦ Report contains the below
statistics
‒ Cloud Signaling
‒ DDoS Protection
‒ Top Inbound Countries
‒ Top Blocked Threat Categories
‒ Top Inbound Sources/Destinations
‒ APS Devices
‒ Protections Groups
© Arbor Networks 2017 69
Features
Create Reports
◦ Click on Configure New Report
◦ Provide a Date Range and click Next
◦ Select APS Devices and click Next
◦ Select Protection Groups and click Next
◦ Add a name
◦ Add a description
◦ Add audit trail message
◦ Add delivery options
◦ Click Submit
© Arbor Networks 2017 70
Features
Delete Reports
◦ Select a report and click the Delete button.
© Arbor Networks 2017 71
Features
Configure AIF settings
Administration > ATLAS Intelligence Feed
◦ Configure AIF download interval
◦ Setup proxy for download if needed
◦ View status of the last AIF feed download
© Arbor Networks 2017 72
Features
Configure Backup Settings
Administration > Backup
◦ Setup an automatic backup
schedule
◦ Configure remote server to
store backups
◦ View backup list and
download backups
© Arbor Networks 2017 73
Features
Manage Files
Administration > Files
◦ Manage files
◦ Create and Manage
Diagnostic Packages
◦ Upload SSL Certificates
◦ Upload Custom Logo
◦ Download SNMP MIB files
© Arbor Networks 2017 74
Features
Manage Files
◦ To view and manage files files from other connected APS, select a different
device from the dropdown
© Arbor Networks 2017 75
Features
Configure General Settings
Administration > General
◦ Configure DNS Server
◦ Configure SMTP server
◦ Configure SNMP Community String
◦ Set Hostname
◦ Set Date Format
© Arbor Networks 2017 76
Features
Configure Notifications
Administration > Notifications
◦ Manage various methods of notifications
‒ Email
‒ SNMP
‒ Syslog
◦ Set default “From” address
for notifications
© Arbor Networks 2017 77
Features
Configure System Alerts
Administration > System Alerts
◦ Manage alerts
‒ APS Blacklist/Whitelist Table Full
‒ APS Device UP/Down
‒ Misc. System
◦ Click Edit to enable/disable, set severity, and
notification destination
© Arbor Networks 2017 78
Features
Configure User Accounts
Administration > User Accounts
◦ Add users by clicking the Add Account button
on the top right
◦ Click on a User to view more details and
change setting and/or password
◦ Select the user and Click the Delete button to
remove the user
© Arbor Networks 2017 79
COMMUNICATION PORTS
©2017 ARBOR® CONFIDENTIAL & PROPRIETARY 80
Communication Ports
© Arbor Networks 2017 81
Unit Summary
In this unit we have learned how to:
• Describe Arbor APS Console
• Describe Arbor APS Licensing
• Install Arbor APS Console
• Upgrade from Arbor NSI
©2017 ARBOR® CONFIDENTIAL & PROPRIETARY 82
Q&A / THANK YOU
©2017 ARBOR® CONFIDENTIAL & PROPRIETARY 83
Вам также может понравиться
- Deploy Cisco SD-WAN LABДокумент56 страницDeploy Cisco SD-WAN LABJemmy Carrasco100% (2)
- II. Arbor Networks SP System Administrator Training BookДокумент257 страницII. Arbor Networks SP System Administrator Training BookEduardo caboclo67% (3)
- MY Arbor Best Practices - v1Документ71 страницаMY Arbor Best Practices - v1Nguyen Huy HoangОценок пока нет
- Using FlowSpec For Diverting Traffic To A TMSДокумент30 страницUsing FlowSpec For Diverting Traffic To A TMSIvan Popov100% (1)
- Arbor APS STT - Unit 08 - Peace Time Tuning - 25jan2018Документ30 страницArbor APS STT - Unit 08 - Peace Time Tuning - 25jan2018masterlinh2008Оценок пока нет
- Arbor Networks SP 8.4 and TMS 8.4.0 Deployment and Appliance Limits 2018-04-16Документ19 страницArbor Networks SP 8.4 and TMS 8.4.0 Deployment and Appliance Limits 2018-04-16ponlaclong7Оценок пока нет
- Integrate MX Routers into Arbor SPДокумент20 страницIntegrate MX Routers into Arbor SPAlfian Dzulfikar KhabibiОценок пока нет
- Virtual Machine Installation Guide: SightlineДокумент32 страницыVirtual Machine Installation Guide: SightlineSamuel DiazОценок пока нет
- HP 5900AF Initial Setup & IRF ConfigurationДокумент13 страницHP 5900AF Initial Setup & IRF ConfigurationFabrizio GiordanoОценок пока нет
- Partner Training AEDДокумент39 страницPartner Training AEDAlexis Salcedo CiezaОценок пока нет
- Presentation - CrowdStrike Falcon InsightДокумент24 страницыPresentation - CrowdStrike Falcon InsightAlbert gonzalez fuentesОценок пока нет
- CA Privileged Access Manager - 2.8 - ENU - Reference - 20170217 PDFДокумент373 страницыCA Privileged Access Manager - 2.8 - ENU - Reference - 20170217 PDFnduc_181273Оценок пока нет
- F5 Ddos Protection: Recommended Practices (Volume 1) : White PaperДокумент41 страницаF5 Ddos Protection: Recommended Practices (Volume 1) : White PaperkazihusainОценок пока нет
- Report Futuriom SD Wan Managed Services Survey 2021Документ35 страницReport Futuriom SD Wan Managed Services Survey 2021masterlinh2008Оценок пока нет
- Splunk-7 2 3-DistSearchДокумент215 страницSplunk-7 2 3-DistSearchRaghavОценок пока нет
- Chapter 2 QuestionsДокумент4 страницыChapter 2 QuestionsMohamed Abdel-AzizОценок пока нет
- Arbor APS STT Unit 02 Deployment 25 Jan2018Документ50 страницArbor APS STT Unit 02 Deployment 25 Jan2018masterlinh2008Оценок пока нет
- Arbor APS STT - Unit 11 - Protection Setting Details - 25jan2018Документ88 страницArbor APS STT - Unit 11 - Protection Setting Details - 25jan2018masterlinh2008Оценок пока нет
- Arbor APS STT - Unit 13 - SSL Inspection - 25jan2018 PDFДокумент40 страницArbor APS STT - Unit 13 - SSL Inspection - 25jan2018 PDFmasterlinh2008100% (1)
- Arbor APS STT Unit 01 Design Basics 25 Jan2018Документ31 страницаArbor APS STT Unit 01 Design Basics 25 Jan2018masterlinh2008Оценок пока нет
- Arbor APS STT - Unit 10 - Outbound Threat Protection - 25jan2018Документ27 страницArbor APS STT - Unit 10 - Outbound Threat Protection - 25jan2018masterlinh2008Оценок пока нет
- APS 6.0 Defend Unit 1 APS Overview - 20180823Документ39 страницAPS 6.0 Defend Unit 1 APS Overview - 20180823masterlinh2008Оценок пока нет
- Arbor APS STT - Unit 12 - Arbor APS Administration - 25jan2018pptx PDFДокумент83 страницыArbor APS STT - Unit 12 - Arbor APS Administration - 25jan2018pptx PDFmasterlinh2008Оценок пока нет
- APS 6.0 Defend Unit 2 UI and Create PGs - 20180823 PDFДокумент106 страницAPS 6.0 Defend Unit 2 UI and Create PGs - 20180823 PDFmasterlinh2008Оценок пока нет
- Introduction To Using Sightline and TMSДокумент1 страницаIntroduction To Using Sightline and TMSIvan PopovОценок пока нет
- AED STT Unit 01DesignBasics v6.4Документ32 страницыAED STT Unit 01DesignBasics v6.4NicolásHerreraОценок пока нет
- 31 APS Lab1Документ6 страниц31 APS Lab1Abdias Vazquez MartinezОценок пока нет
- Release Notes: Arbor Edge DefenseДокумент28 страницRelease Notes: Arbor Edge Defensekikecf0% (1)
- SECPDS - 004 - EN-1901 - Arbor Threat Mitigation System (TMS) PDFДокумент5 страницSECPDS - 004 - EN-1901 - Arbor Threat Mitigation System (TMS) PDFGeorge GuОценок пока нет
- NE - 2 - AED System ConfigurationДокумент4 страницыNE - 2 - AED System ConfigurationAngelina Rosa Rojas de VillavicencioОценок пока нет
- AED 2600 Installation GuideДокумент10 страницAED 2600 Installation GuideFrancis ArzapaloОценок пока нет
- Arbor Networks Help - Ports Used by SPДокумент4 страницыArbor Networks Help - Ports Used by SPuser userОценок пока нет
- Arbor Networks Help - Configuring Loopback Interfaces PDFДокумент2 страницыArbor Networks Help - Configuring Loopback Interfaces PDFab_laaroussiОценок пока нет
- NE - 6 - Blocking Unwanted TrafficДокумент5 страницNE - 6 - Blocking Unwanted TrafficAngelina Rosa Rojas de VillavicencioОценок пока нет
- Radware Training and Demo Rev3 - CompressedДокумент152 страницыRadware Training and Demo Rev3 - Compressedpurinut9988Оценок пока нет
- Arbor DdosДокумент13 страницArbor DdosLuca Mattia FerrariОценок пока нет
- NETSCOUT Arbor Edge Defense 2600 Appliance Quick Start CardДокумент4 страницыNETSCOUT Arbor Edge Defense 2600 Appliance Quick Start CardToan NguyenОценок пока нет
- Arbor-Advanced DDoS Trends and ProtectionДокумент43 страницыArbor-Advanced DDoS Trends and ProtectionmejamesonОценок пока нет
- DDos Solution PDFДокумент29 страницDDos Solution PDFNguyen Huy Hoang100% (1)
- Slide f5 PDFДокумент65 страницSlide f5 PDFNeikos TenkoseiОценок пока нет
- Sightline 9.3 Release Notes 2020-07-31Документ40 страницSightline 9.3 Release Notes 2020-07-31kikecfОценок пока нет
- BGP FlowSpec CiscoДокумент14 страницBGP FlowSpec Ciscomasterlinh2008Оценок пока нет
- Global Server Load Balancing: Cns 205-5I: Citrix Netscaler 10.5 Essentials and NetworkingДокумент37 страницGlobal Server Load Balancing: Cns 205-5I: Citrix Netscaler 10.5 Essentials and NetworkingsudharaghavanОценок пока нет
- Cisco Firepower and Radware Technical OverviewДокумент14 страницCisco Firepower and Radware Technical OverviewAlfredo Claros100% (1)
- NE - 5 - Backup & RestoreДокумент3 страницыNE - 5 - Backup & RestoreAngelina Rosa Rojas de VillavicencioОценок пока нет
- Deploying BIG-IP GTM With APM For Global Remote Access: Deployment GuideДокумент11 страницDeploying BIG-IP GTM With APM For Global Remote Access: Deployment GuideCamson HuynhОценок пока нет
- DBsec 8.0 Lesson 11 Agents Monitoring Rules-R1.2Документ25 страницDBsec 8.0 Lesson 11 Agents Monitoring Rules-R1.2AdibiОценок пока нет
- BIG-IP Application Security Manager (ASM) : F5 Partner Technical Boot CampДокумент51 страницаBIG-IP Application Security Manager (ASM) : F5 Partner Technical Boot CampNuruz Zaman100% (1)
- Arbor Networks Sightline 9.0.2 9.0.1 9.0 Release-Notes 2019-09-24Документ40 страницArbor Networks Sightline 9.0.2 9.0.1 9.0 Release-Notes 2019-09-24Waiyan LynnОценок пока нет
- SS110 ADM MAN 08 Deployment Monitoring 04292015Документ35 страницSS110 ADM MAN 08 Deployment Monitoring 04292015Гончаров АлексейОценок пока нет
- DNS Architectures: The Global IPAM CompanyДокумент27 страницDNS Architectures: The Global IPAM CompanyAhmadRadzaliОценок пока нет
- Huawei UCPE Solution High Level PresentationДокумент13 страницHuawei UCPE Solution High Level PresentationdfssgrОценок пока нет
- BIG-IP® Virtual Edition Setup Guide For VMware ESXi - 11.5Документ26 страницBIG-IP® Virtual Edition Setup Guide For VMware ESXi - 11.5jacob600Оценок пока нет
- Counters With Numbers. What Is The Meaning of Those Counters?Документ5 страницCounters With Numbers. What Is The Meaning of Those Counters?ashok4202k0% (1)
- Zpa For AzureДокумент7 страницZpa For AzureVineet Kohli100% (1)
- Array Networks Apv 1600 DatasheetДокумент3 страницыArray Networks Apv 1600 DatasheetKshimomoОценок пока нет
- Fortigate Infrastructure: Software-Defined WanДокумент37 страницFortigate Infrastructure: Software-Defined Wanrego680Оценок пока нет
- BRKSPG-2904 ASR-9000 IOS-XR Hardware Architecture, QOS, EVC, IOS-XR Configuration and TroubleshootingДокумент109 страницBRKSPG-2904 ASR-9000 IOS-XR Hardware Architecture, QOS, EVC, IOS-XR Configuration and Troubleshootingandresfcl83Оценок пока нет
- DDOSДокумент187 страницDDOSEduardo cabocloОценок пока нет
- Devnet 2204Документ35 страницDevnet 2204masterlinh2008Оценок пока нет
- BIG-IP LTM Fundamentals: Installation and Traffic ProcessingДокумент115 страницBIG-IP LTM Fundamentals: Installation and Traffic ProcessingNuruz ZamanОценок пока нет
- Palo Alto Networks Stallion Autumn SeminarДокумент20 страницPalo Alto Networks Stallion Autumn Seminarmasterlinh2008Оценок пока нет
- Establish Private Connectivity With Aws Privatelink: Vaishali Ghiya Charlie WellsДокумент34 страницыEstablish Private Connectivity With Aws Privatelink: Vaishali Ghiya Charlie Wellsmasterlinh2008Оценок пока нет
- SEC302 S 143971 Session Presentation.1554e4b8Документ24 страницыSEC302 S 143971 Session Presentation.1554e4b8masterlinh2008Оценок пока нет
- Deck 4 Deploying Office 365Документ47 страницDeck 4 Deploying Office 365masterlinh2008Оценок пока нет
- Deep Dive On Amazon Guardduty: Needle - Needle.Needle Wait These Are All NeedlesДокумент36 страницDeep Dive On Amazon Guardduty: Needle - Needle.Needle Wait These Are All Needlesmasterlinh2008Оценок пока нет
- VMware Cloud On AWS - Introduction To VMware Cloud On AWS For IT Practitioners 07july21 FINAL LEGAL APPROVEDДокумент41 страницаVMware Cloud On AWS - Introduction To VMware Cloud On AWS For IT Practitioners 07july21 FINAL LEGAL APPROVEDmasterlinh2008Оценок пока нет
- L2TP over IPsec VPN configurationДокумент3 страницыL2TP over IPsec VPN configurationmasterlinh2008Оценок пока нет
- Palo Alto Networks Product Overview: Karsten Dindorp, ComputerlinksДокумент13 страницPalo Alto Networks Product Overview: Karsten Dindorp, ComputerlinksInfoSec HuntersОценок пока нет
- Gain visibility and control over SSH and SSL environments with Key Manager PlusДокумент9 страницGain visibility and control over SSH and SSL environments with Key Manager Plusmasterlinh2008Оценок пока нет
- Devnet 2204Документ35 страницDevnet 2204masterlinh2008Оценок пока нет
- FortiGate Infrastructure 6.2 Study Guide-OnlineДокумент414 страницFortiGate Infrastructure 6.2 Study Guide-OnlineF'kkingKarlitosОценок пока нет
- LTRDCN-2100-Cloud Networking Solutions With Cisco Cloud Services Router (CSR1000v) On AWS & AzureДокумент46 страницLTRDCN-2100-Cloud Networking Solutions With Cisco Cloud Services Router (CSR1000v) On AWS & Azurepaulo_an7381Оценок пока нет
- Public Cloud Security and Compliance For Financial Services: The Definitive Guide ToДокумент24 страницыPublic Cloud Security and Compliance For Financial Services: The Definitive Guide Tomasterlinh2008Оценок пока нет
- 2019 0705-NET Slide-DeckДокумент97 страниц2019 0705-NET Slide-Deckmasterlinh2008Оценок пока нет
- 2018 0320-NET Slide-DeckДокумент42 страницы2018 0320-NET Slide-Deckmasterlinh2008Оценок пока нет
- Three Key Requirements of Enterprise SD-WAN: Integrated Security, Multicloud Connectivity, and Application ReliabilityДокумент7 страницThree Key Requirements of Enterprise SD-WAN: Integrated Security, Multicloud Connectivity, and Application Reliabilitymasterlinh2008Оценок пока нет
- Making PrivateLink the New NormalДокумент39 страницMaking PrivateLink the New Normalmasterlinh2008Оценок пока нет
- Market Outlook SD-WAN - 2018-2023 - WorldwideДокумент27 страницMarket Outlook SD-WAN - 2018-2023 - Worldwidemasterlinh2008Оценок пока нет
- Sd-Wan: Optimized Cloud Access: White PaperДокумент10 страницSd-Wan: Optimized Cloud Access: White Papermasterlinh2008Оценок пока нет
- SDN, SD-WAN, NFV, VNF - I'm Confused!: Presenter: Ciaran RocheДокумент13 страницSDN, SD-WAN, NFV, VNF - I'm Confused!: Presenter: Ciaran Rochemasterlinh2008Оценок пока нет
- Ragavan Kasturirangan Sir SpeechДокумент16 страницRagavan Kasturirangan Sir Speechmasterlinh2008Оценок пока нет
- What Is SD WAN Infrastruc.9556689.powerpointДокумент4 страницыWhat Is SD WAN Infrastruc.9556689.powerpointmasterlinh2008Оценок пока нет
- Global SD-WAN Market To Surpass $30 Billion by 2026 Global Market Insights IncДокумент3 страницыGlobal SD-WAN Market To Surpass $30 Billion by 2026 Global Market Insights Incmasterlinh2008Оценок пока нет
- DGTL BRKRST 2377Документ164 страницыDGTL BRKRST 2377masterlinh2008Оценок пока нет
- Worldwide Network Intelligence and Threat Analytics Market Shares, 2019: How The Network Is Used To Unmask The AdversaryДокумент14 страницWorldwide Network Intelligence and Threat Analytics Market Shares, 2019: How The Network Is Used To Unmask The Adversarymasterlinh2008Оценок пока нет
- DGTL Brkens 1100Документ99 страницDGTL Brkens 1100masterlinh2008100% (2)
- Zero Trust Reference Architecture: ©2021 Check Point Software Technologies LTDДокумент1 страницаZero Trust Reference Architecture: ©2021 Check Point Software Technologies LTDmasterlinh2008Оценок пока нет
- Cisco Umbrella: Secure Internet Gateway (SIG) Essentials PackageДокумент9 страницCisco Umbrella: Secure Internet Gateway (SIG) Essentials Packagemasterlinh2008Оценок пока нет
- Dynamic DNS Update Script For DynDNS - MikroTik WikiДокумент3 страницыDynamic DNS Update Script For DynDNS - MikroTik WikikleberwilliamОценок пока нет
- Net Cut ProДокумент5 страницNet Cut ProSkyОценок пока нет
- Zendesk User GuideДокумент330 страницZendesk User GuideLuis Márquez100% (1)
- WMQ 7.1 Security Deeper DiveДокумент28 страницWMQ 7.1 Security Deeper DiveAlban NayagamОценок пока нет
- Call Blocker User Manual: Quick SetupДокумент8 страницCall Blocker User Manual: Quick Setupjozo curcicОценок пока нет
- CIS Google Chrome Benchmark v1.3.0Документ52 страницыCIS Google Chrome Benchmark v1.3.0arvindОценок пока нет
- WAF (Web Application Firewall)Документ5 страницWAF (Web Application Firewall)Syed DanishОценок пока нет
- Htaccess Made Easy - DEMOДокумент26 страницHtaccess Made Easy - DEMOzeroxcool4968Оценок пока нет
- raw.githubusercontent.comДокумент1 страницаraw.githubusercontent.comJarum JamОценок пока нет
- Echolife Ont Faq-07Документ98 страницEcholife Ont Faq-07Milton ViziakОценок пока нет
- VMware AirWatch Browser Admin GuideДокумент31 страницаVMware AirWatch Browser Admin Guideforum4userОценок пока нет
- Unrestricted File Download V1.0Документ7 страницUnrestricted File Download V1.0Leet OptimizerОценок пока нет
- SAP Marketing-Cloud WhatsNEW 1902Документ68 страницSAP Marketing-Cloud WhatsNEW 1902Ilyass AzCheОценок пока нет
- f5 Apm Operations Guide PDFДокумент120 страницf5 Apm Operations Guide PDFRaghuОценок пока нет
- Cyber Security Unit 1 and 2Документ95 страницCyber Security Unit 1 and 2Veeresh NikeeОценок пока нет
- Complete Pi Hole Setup Guide - Ad-Free Better Internet in 15 MinutesДокумент42 страницыComplete Pi Hole Setup Guide - Ad-Free Better Internet in 15 Minutesimrich horvathОценок пока нет
- Junos Unified Threat Management: Student GuideДокумент174 страницыJunos Unified Threat Management: Student GuideMhnibrahim Elhadi100% (1)
- Google Mail Blacklist Removal: Get Answers From Your Peers Along With Millions of IT Pros Who Visit SpiceworksДокумент9 страницGoogle Mail Blacklist Removal: Get Answers From Your Peers Along With Millions of IT Pros Who Visit SpiceworksRacu LiviuОценок пока нет
- Music Streaming App - MAD - IДокумент14 страницMusic Streaming App - MAD - Isahilsharma40488Оценок пока нет
- Mail Marshal Anti Spam Technology R1Документ7 страницMail Marshal Anti Spam Technology R1jitendradeepuОценок пока нет
- Precision Mining Spry Destination Scheduling Documentation 2016Документ12 страницPrecision Mining Spry Destination Scheduling Documentation 2016Invader Steve100% (2)
- SpiderFoot Documentation: Getting Started with SpiderFoot Intelligence ToolДокумент26 страницSpiderFoot Documentation: Getting Started with SpiderFoot Intelligence Toolhoney wellОценок пока нет
- AC6 User GuideДокумент94 страницыAC6 User GuideEnergoCentrОценок пока нет
- Ezserver Qucik Guide: EzhometechДокумент10 страницEzserver Qucik Guide: Ezhometechrawadas tmОценок пока нет
- Archer Mr200 (Eu) v1 UgДокумент97 страницArcher Mr200 (Eu) v1 UgStemplarsОценок пока нет
- User Manual: T-Mobile HotspotДокумент43 страницыUser Manual: T-Mobile HotspotChris GriffithОценок пока нет
- Edublogs Part1Документ16 страницEdublogs Part1greezlee1319Оценок пока нет
- E-Mail Security Using Spam Mail Detection and Filtering Network SystemДокумент4 страницыE-Mail Security Using Spam Mail Detection and Filtering Network SystemSWAROOPAОценок пока нет