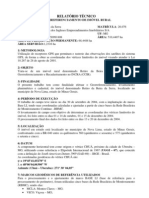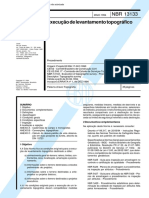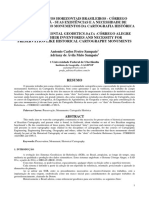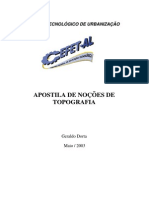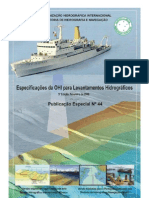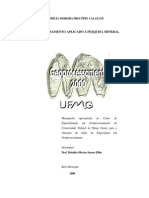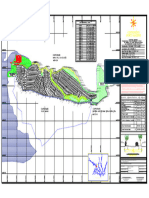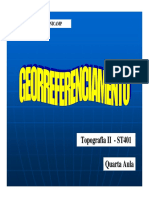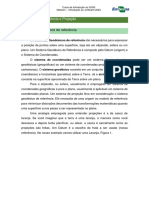Академический Документы
Профессиональный Документы
Культура Документы
Hidrotermal
Загружено:
Lawrence San CristobalАвторское право
Доступные форматы
Поделиться этим документом
Поделиться или встроить документ
Этот документ был вам полезен?
Это неприемлемый материал?
Пожаловаться на этот документАвторское право:
Доступные форматы
Hidrotermal
Загружено:
Lawrence San CristobalАвторское право:
Доступные форматы
Guia do ENVI em Português
I: Sensores Especiais
Neste capítulo aprenderemos a processar no ENVI imagens de alguns sensores que
requerem processamento especial e algumas técnicas para o melhor aproveitamento da
mesma.
1. Processamento de Imagens Aster
O Aster (Advanced Spacebone Thermal Emission and Reflection Radiometer) é o sensor
do satélite Terra que gera imagens de alta resolução, com aplicações para diversas
áreas, como agricultura, cartografia, uso do solo, urbanismo, geologia, ecologia, etc. As
imagens Aster são fornecidas em formato . HDF (Hierarchical Data Format), que é um
arquivo que está incluso a própria imagem e um banco de dados associado, contendo
informações como tabelas, coordenadas de efemérides, gráficos de reflectância, arquivos
de calibração, etc. Esse banco de dados pode ser visualizado e analisado utilizando o
software IDL ou o software NOESYS, na qual a SulSoft Serviços em Processamento de
Dados (http://www.sulsoft.com.br) é distribuidora e representante exclusiva no Brasil.
As imagens Aster são obtidas através de três subsistemas de telescópios distintos: VNIR,
SWIR e TIR. O módulo VNIR gera imagens de alta resolução, dispostas em 4 bandas,
sendo duas na região do visível e duas na região do infravermelho (com quase o mesmo
intervalo de onda, porém com um diferente ângulo de visada (uma imagem em “Nadir”, a
outra em “backdoor”); o módulo SWIR gera imagens no comprimento de onda
infravermelho, dispostas em 6 bandas; e o módulo TIR , que opera no infravermelho
distante e produz imagens em 5 bandas. Veja tabela abaixo:
Módulo Resolução Comprimento de Onda
(em metros) Médio (em
micrômetros)
Banda 1 VNIR 15 0,5560
Banda 2 VNIR 15 0,6610
Banda 3N VNIR 15 0,8070
Banda 3B VNIR 15 0,8040
Banda 4 SWIR 30 1,6560
Banda 5 SWIR 30 2,1670
Banda 6 SWIR 30 2,2090
Banda 7 SWIR 30 2,2620
Banda 8 SWIR 30 2,3360
Banda 9 SWIR 30 2,4000
Banda 10 TIR 90 8,2910
Banda 11 TIR 90 8,6340
Banda 12 TIR 90 9,0750
Banda 13 TIR 90 10,6570
Banda 14 TIR 90 11,3180
A disposição espectral de comprimento de onda por transmissão atmosférica encontra-se
na figura abaixo (Figura I -1):
GUIA I – Sensores especiais 1
Guia do ENVI em Português
Figura I–1: Comportamento das bandas espectrais
do Aster
Nos capítulos abaixo, aprenderemos a processar e extrair dados das imagens Aster com
o ENVI
1.1. Processando a imagem Aster...
As imagens Aster podem ser adquiridas com o pagamento de uma pequena taxa através
do site :
http://edcimswww.cr.usgs.gov/pub/imswelcome/, elas virão em formato de arquivo . HDF,
como foi visto acima, mas o usuário terá que tomar cuidado, pois os arquivos das
imagens Aster, quando descarregados, não vem explícito no arquivo a extensão nativa do
mesmo. Por exemplo, uma figura em formato .JPEG tem o nome de “NOME.JPG” ou
“NOME.JPEG”, já a imagem Aster terá apenas o nome nativo, apesar de ser um arquivo
no formato .HDF . Mas o usuário não precisa se preocupar, pois o ENVI lê a imagem sem
qualquer problema.
Elas estão divididas em dois níveis: 1A e 1B. As imagens do nível 1B são geocorrigidas, e
as do nível 1A são brutas, sem correção.
GUIA I – Sensores especiais 2
Guia do ENVI em Português
1.1.1. Imagem Aster 1B
Os dados da Aster 1B são calibrados radiometricamente e
geometricamente, derivado do nível 1A.. Os dados são produzidos no
"Ground Data System (GDS)", que situa-se em Tóquio, no Japão e
enviados para o "US EROS Data Center’s (EDC)" e para o Distributed
Active Archive Center (DACC)", aonde são armazenados, distribuídos
e processados para o nível 2 e 4.
Veja abaixo algumas características das imagens Aster do nível 1B:
Nome do granulado: AST_L1B
Dimensões::
VNIR: 4200 linhas x 4980 colunas; VNIR (3B): 4600 x 4980;
SWIR: 2100 x 2490; TIR: 700 x 830
Tamanho dos arquivos:
VNIR (1,2,3N) = 62,748,000 Bytes
VNIR (3B) = 22,908,000 Bytes
SWIR (4-9) = 31,374,000 Bytes
TIR (10-14) = 5,810,000 Bytes
Total: 118 Megabytes
Projeção: Universal Transverse Mercator (UTM) Figura I-2: Disposição do
Datum: WGS84 arquivo das imagens
Data Format: HDF-EOS Aster 1B na janela
“Available Bands List”
Carregando a imagem Aster 1B...
• Selecione, dentro do menu principal, a cadeia de comandos “Arquivo – Abrir
Imagem do ENVI” , ou senão, selecione “Arquivo – Abrir Imagem Externa – EOS
(Satélite Terra) – Aster 1A/1B”.
• Escolha o arquivo desejado. No nosso caso, selecionaremos primeiramente a do
nível 1B. Ela carregará na janela “Available Bands List” , igual á figura I – 2.
Como pode ser visto na figura I – 2, o HDF das imagens Aster estão divididos em 4 sub-
arquivos diferentes. O primeiro deles possui as três primeiras bandas de alta resolução
(VNIR) com as cenas em Nadir, e o segundo sub arquivo é a banda 3B que serve para
gerar visão estereoscópica com a 3N. Detalhes veremos mais abaixo, quando falarmos
das imagens Aster nível 1A, que são as imagens mais apropriadas para trabalhar com a
estereoscopia e geração de Modelo Digital de Terreno (MDT); mais um arquivo para a
SWIR (resolução de 30 metros) e o último para a TIR (resolução de 90 metros)
GUIA I – Sensores especiais 3
Guia do ENVI em Português
• Carregue os arquivos VNIR em uma composição colorida qualquer. A composição
R-3N; G-2; B-1 equivale a composição colorida R-4; G-3; B-2 do LandSat. Para
colocar verdes como falsa-cor na imagem, selecione a composição colorida R-2;
G-3N; B-1. Veja os resultados nas duas figuras abaixo:
Figura I-3: Imagem Aster – Composição Figura I-4: Imagem Aster – Composição
colorida RGB 3N,2,1 colorida RGB 2,3N, 1
As imagens Aster do nível 1B já são geocorrigidas, ou seja, já possuem a correção
“radiométrica ou geométrica?” e também a eliminação de ruídos. Como o arquivo HDF
também possui um banco de dados associado a imagem, com as suas coordenadas
efeméricas, o ENVI automaticamente georreferencia essas imagens para o datum WGS
84, a projeção UTM e a zona adequada à região geográfica. Dê um duplo clique na região
da janela da imagem que aparecerá a janela “Cursor Location Value”, com as informações
de georreferenciamento da imagem. É bom observar que a imagem NÃO fica orientada
para o Norte, apenas é georreferenciada.
• Para orientar a imagem ao Norte, o usuário deverá olhar o cabeçalho da imagem
Aster diretamente no ENVI para ver o ângulo de rotação que a imagem tem com a
sua órbita.
• Selecione, dentro do menu principal, a cadeia de comandos “Arquivo – Editar
Cabeçalho de Arquivo ENVI”.
• Aparecerá a janela “Edit Header Input File”. Selecione qualquer um dos arquivos
da imagem Aster e clique em OK.
GUIA I – Sensores especiais 4
Guia do ENVI em Português
• Aparece a janela: “Header Info: ...”. Selecione, dentro dessa janela, as opções
“Edit Attributes – Map Info”. Aparece a janela “Map Information”.
• No campo “Map Rotation”, aparece o valor do ângulo da órbita em relação ao
Norte. Anote esse valor, ou senão, selecione-o, clique com o botão direito do
mouse, e selecione a opção “Copiar” (para sistemas Windows). Em Linux, basta
selecionar o valor do ângulo e clicar em OK que depois, ele colará, onde for
desejado (mais abaixo veremos...).
• Feche as janelas “Map Information” e “Header Info: ...”.
• Agora, selecione, dentro do menu principal, a cadeia de comandos “Ferramentas –
Rotacionar/Girar Imagens”.
• Aparecerá a janela “Rotation Input File”. Selecione a imagem desejada e clique em
OK (veja texto abaixo).
Como foi dito anteriormente, as imagens Aster do nível 1B subdividem-se em 4 sub-
arquivos diferentes, sendo o primeiro o VNIR para as três primeiras bandas de alta
resolução, o segundo, para a VNIR com visada em “backdoor” (ângulo de visada diferente
do Nadir), o terceiro sub-arquivo
agrupando as bandas SWIR, com
resolução de 30 metros, e o
quarto e último sub-arquivo
agrupando bandas de resolução
de 90 metros, no infravermelho
distante (infravermelho termal).
Como elas não estão no mesmo
arquivo, propriamente dito,
quando se vai aplicar operações
na mesma, é possível somente
aplicar a um sub-arquivo, e não
para ela inteira. Por exemplo, se
a imagem for salva para formato
.GeoTIFF, ENVI, etc, as bandas
de diferente resolução não
Figura I-5: Comportamento dos arquivos da imagem
poderão ser incluídas, e sim, as Aster 1B na janela de seleção de arquivos do ENVI
de mesma resolução. Veja como
as imagens se dispõem nas
janelas que gerenciam arquivos antes de executarem funções no ENVI se comportam
(Figura I-5):
Note que, quando o usuário carrega a imagem Aster 1B, o ENVI gera um cabeçalho dela.
Os dados da imagem são do tipo Byte, com exceção da imagem TIR, que é um dado do
tipo “Unsigned Int”. Não é recomendável aplicar filtros em imagens desse tipo, portando, a
aplicação de filtros de realce, como o Sharpen, devem ser aplicados somente nas
imagens VNIR e SWIR.
No campo “Select Input File”, note a presença dos 4 sub-arquivos de imagem. No campo
“Select By”, existe a opção de selecionar banda a banda em vez de selecionar arquivos.
GUIA I – Sensores especiais 5
Guia do ENVI em Português
Veja mais informações de cabeçalho a direita da janela de seleção de arquivos de
imagem (no campo “File Information”).
Voltando a rotação das imagens...
• Selecione o arquivo que contém
o módulo em que se queira
fazer a rotação. Clique em OK.
• Aparece a janela “Rotation
Parameters” (Figura I-6)
• No campo “Angle”, insira o valor
da rotação da imagem que foi
anotado lá no “Edit Header –
Map Info”, ou clique, com o
botão direito do mouse sobre o
campo, e selecione “colar”, caso Figura I-6: Janela “Rotation Parameters”, de
o número tenha sido copiado entrada do valor do ângulo de rotação da imagem.
com a opção de copiar do
Windows. No Linux, clique com
o botão central do mouse
(NOTA: não clique <Ctrl + Botão esquerdo do mouse> no Linux, a não ser que o
mouse tenha somente dois botões). Importante: O valor apresentado no header
é negativo, mas o valor que terá que ser inserido no campo “Angle” é
positivo. Por exemplo, se o ângulo de rotação for -9.3, terá que ser inserido o
valor 9.3 para a rotação.
• Deixe a opção “No” em “Transpose”, deixe como 0 (zero) o valor de background
(valor de fundo=preto), defina o arquivo de saída e clique em OK. A imagem ficará
orientada ao Norte.
1.1.2. Imagem Aster 1A
As imagens Aster do nível 1A são brutas: Não há nelas nenhum nível de correção
radiométrica e filtros.
A imagem Aster 1A também não é georreferenciada automaticamente, ao contrário da
imagem Aster 1B, mas é através dela que se pode extrair os modelos digitais de terreno,
usando as bandas 3N e 3B.
> A SulSoft desenvolveu um aplicativo que extrai automaticamente modelos digitais
de terreno (MDT’s) através das imagens Aster 1A , com resolução de 30 metros.
Detalhes como adquirir a rotina, acesse os websites: www.envi.com.br/asterdtm ou
www.sulsoft.com.br .
GUIA I – Sensores especiais 6
Guia do ENVI em Português
Veja abaixo algumas características das imagens Aster do nível 1A:
Nome do granulado: AST_L1A
Extensões das imagens: [~ 60 x 60 km]
VNIR: 4200 linhas x 4100 colunas;
VNIR (3B): 4600 x 5000;
SWIR: 2100 x 2048; TIR: 700 x 700
Tamanho dos arquivos:
VNIR (1,2,3N) = 51,660,000 Bytes
VNIR (3B) = 23,000,000 Bytes
SWIR (4-9) = 25,804,800 Bytes
TIR (10-14) = 4,900,000 Bytes
Total = 107 Megabytes
Data Format = HDF-EOS
Carregando a imagem Aster 1A...
• Selecione, dentro do menu principal, a cadeia de comandos “Arquivo – Abrir
Imagem do ENVI”. Também pode-se selecionar, dentro do menu principal, a cadeia
de comandos “Arquivo – Abrir Imagem Externa – EOS (Satélite Terra) – Aster
1A/1B”.
• Escolha a imagem Aster 1A desejada e clique em OK. O resultado aparecerá na
lista de bandas disponíveis (Available Bands List).
GUIA I – Sensores especiais 7
Guia do ENVI em Português
Note que, ao contrário da imagem Aster do nível 1B, a Aster 1A é dividida em 7 sub-
arquivos. A diferença é que as três primeiras bandas de alta resolução (1, 2 e 3N do
módulo VNIR) estão separadas em arquivos diferentes (veja figura I-7).
Figura I-7: Disposição da
imagens Aster 1A no ENVI
A imagem Aster do nível 1A possui uma falha sistemática na vertical. Ela pode ser melhor
visualizada nas janelas de Scroll e Zoom. Para corrigir essas falhas, existe um
procedimento detalhado no guia G, capítulo 4, de nome “Filtro FFT (Transformada de
Fourier)”.
1.2. Usando as bandas termais do Aster...
As imagens Aster, tanto do nível 1A como do nível 1B, possuem 5 canais (bandas) que
operam no infravermelho termal, facilitando e refinando ainda mais as observações no
infravermelho distante (costuma-se chamar o infravermelho termal de infravermelho
distante). O módulo TIR (módulo TIR no Aster é o módulo que trabalha com o
infravermelho termal) possui uma resolução de 90 metros e estão no formato Unsigned
Integer. Também são georreferenciados automaticamente, assim como os outros módulos
da imagem Aster, já que o módulo TIR também se encontra no mesmo arquivo, porém, é
um sub-arquivo diferente, como foi visto acima.
GUIA I – Sensores especiais 8
Guia do ENVI em Português
1.2.1. As ondas no infravermelho...
Primeiramente, é bom o usuário ter a noção de diferenças entre o infravermelho refletido
e o infravermelho termal: O infravermelho refletido opera em um intervalo de comprimento
de onda de cerca de 0,7µm até 3µm; ela está bem próxima do visível, e é utilizada para
refinamento de alvos espectrais, geologia, controle de regiões florestais, monitoramento
ambiental, agricultura e muitas outras aplicações, já que certos objetos, corpos ou alvos
possuem características especiais de reflectância no infravermelho. Por exemplo, a
vegetação seca emite uma quantidade muito maior de ondas no comprimento do
infravermelho do que uma vegetação úmida, que tende a “segurar” o infravermelho, já que
uma propriedade da água é a de absorver os raios infravermelhos.
Já a radiação do infravermelho termal é diferente da radiação do infravermelho refletido. A
propriedade básica de um infravermelho termal é que ela emite ondas de calor, essa
energia é a energia das ondas que vem da fonte (usemos como exemplo o nosso Sol, que
é responsável por quase toda a energia da Terra) e é armazenada no corpo e depois, por
conseqüência, emitida na forma de calor (infravermelho distante, com valores de
comprimento de onda entre 3µm até cerca de 15 µm). Toda a energia solar não é
absorvida pelos corpos, parte dela é refletida, parte dela é armazenada e depois, emitida.
Veja na figura abaixo o comportamento das ondas no espectro eletromagnético:
Figura I-8: Espectro Eletromagnético
(Fonte:INPE)
GUIA I – Sensores especiais 9
Guia do ENVI em Português
Para saber mais: Imagens Aster
Veremos neste capítulo algumas aplicações e benefícios das imagens Aster.
Veja a imagem a seguir:
Figura I-8: Imagem Aster de Saline
Valley, Califórnia, EUA, em composição
colorida R4, G6, B8.
Esta é uma imagem Aster de uma região geologicamente rica, chamada de “Vale do Sal”
nos Estados Unidos. Como está dito na indicação da figura, foi utilizado uma composição
colorida R4 G6 B8. Os detalhes em amarelo e verde correspondem a regiões rica em
calcário, já as regiões com a cor púrpura é rica em Kaolinita. Como foi visto
anteriormente, as imagens Aster possuem muitas bandas na região do Infravermelho
médio (1,6 – 2,4 mm)e infravermelho distante ou termal (8 –12mm). Tendo uma maior
resolução espectral nesses intervalos, o refinamento e, consequentemente a qualidade
das distinções de alvos espectrais será maior.
Veja nas figuras abaixo uma comparação dos intervalos de comprimentos de onda
abrangidos pelo Aster com o LandSat TM:
GUIA I – Sensores especiais 10
Guia do ENVI em Português
Figura I - 9: Comparação entre o intervalo de ondas do espectro absorvidos pelo Aster
(linhas contínuas) e LandSat (linhas pontilhadas).
Figura I - 10: Mais um comparativo entre Aster e LandSat TM 7. Agora, comparando o
intervalo das bandas dos respectivos sensores com os índices de reflectância de alguns
objetos.
GUIA I – Sensores especiais 11
Guia do ENVI em Português
Veja na figura ao lado a FWHM da banda 4 do Aster:
FWHM, como o nome já diz (Full Widht – Half Maximun) é o
intervalo de comprimento de onda que tem que ser fornecido
para que a área da curva de reflectância preenchida pelo
intervalo fornecido seja de 90%. Como pode ser visto na
figura ao lado, o intervalo do FWHM está entre 1.61 e 1.7.
Se calcularmos a área da curva neste intervalo de
integração, veremos que a área total do intervalo em X Figura I –11: FWHM da
(Wavelenghts) corresponderá a 90% da área total da curva. banda 4 do Aster
Para fornecer o valor do FWHM do cabeçalho do ENVI, siga
os seguintes passos:
• Selecione, dentro do menu principal, a cadeia de comandos “Arquivo – Editar Cabeçalho
de Arquivo ENVI”;
• Aparece a janela “Edit Header Input File”. Selecione a imagem desejada e clique em OK;
• Aparecendo a janela “Header Info: ...”, selecione a opção “Edit Attributes – FWHM”.
Aparece a janela “Edit FWHM values” (Figura I –12).
Figura I – 12: Janela de edição dos valores de
FWHM para uma imagem.
• No campo “Edit Selected Item” , à esquerda, o usuário deverá fornecer o valor do
intervalo “Half Maximum”. Usando o exemplo acima da banda 4 do Aster, o valor
fornecido deverá ser de 0.9, pois é o tamanho do intervalo que compreenderá a área de
90% da curva, conforme mencionado anteriormente;
• Clique em OK que os valores de FWHM serão adicionados no cabeçalho. Para saber
destas informações, consulte a página do fornecedor das imagens.
GUIA I – Sensores especiais 12
Guia do ENVI em Português
2. Processamento de Imagens MODIS
2.1. Introdução
MODIS (Moderate Resolution Imaging Spectroradiometer) é um dos cinco instrumentos
do satélite TERRA. O MODIS visualiza toda a superfície da Terra a cada 1-2 dias, com
uma varredura de 2.330 km (swath), adquirindo dados em 36 bandas espectrais distintas.
Veja na tabela abaixo algumas características do sensor MODIS:
Características do MODIS
Alcance Espectral 0.4-14.4 µm
Cobertura Espectral ± 55°, 2330 km em fileira (scans contínuos em nadir no equador)
Resolução Espacial 250 m (2 bandas), 500 m (5 bandas), 1000 m (29 bandas) em nadir
Ciclo Obrigatório 100 %
Taxa de Dados 6.2 Mbps (avg), 10.8 Mbps (dia), 2.5 Mbps (noite)
Massa 274 Kg
Força 162.5 W (avg para uma órbita), 168.5 W (pico)
Por exemplo, o sensor mede o percentual da superfície do planeta que estão cobertas por
nuvens quase todos os dias. Esta ampla cobertura espacial irá permitir MODIS,
juntamente com MISR e CERES, determinar o impacto das nuvens e aerosóis no
orçamento de energia da Terra. O sensor possui um canal inovador (centralizado em
1,375 microns) para detecção de nuvens do tipo cirrus (principalmente as mais "leves"),
as quais acredita-se que contribuem para o aquecimento por refração de calor emitido
pela superfície. Reciprocamente, acúmulos de nuvens e aerossóis são consideradas a
possuírem um efeito refrescante na superfície da Terra por reflectância e absorção da luz
do Sol. Este efeito no clima irá provar algo significativo nesta longa corrida? MODIS,
juntamente com MISR e CERES, irá nos ajudar a responder esta questão.
Figura I-9: Esquema do MODIS
GUIA I – Sensores especiais 13
Guia do ENVI em Português
Figura I-10: Foto do MODIS
2.2. Carregando as imagens MODIS 1Km...
As imagens MODIS, assim com as imagens Aster,
estão dispostas no formato .HDF. Detalhes da
estrutura deste arquivo já foi visto acima nos capítulos
referentes ao Aster.
• Selecione, dentro do menu principal, a cadeia
de comandos “Arquivo – Abrir Imagem do
ENVI”
• O usuário também pode optar pela opção
“Arquivo – Abrir Imagem Externa – EOS
(Satélite Terra) – MODIS 1B”.
• Aparece a caixa de diálogo para a seleção do
arquivo. Selecione-o. Os arquivos da imagem
MODIS carregarão na janela “Available Bands
List” do ENVI, igual à figura I -11.
Note que as imagens MODIS, assim como as imagens
Aster, ficam dispostas em sub-arquivos. Escolhendo a
seqüência de comandos indicada acima, aparecerão
apenas 3 sub-arquivos, que na ordem são 15 bandas
com imagens de reflectância, 15 bandas com imagens
de radiância reflectiva, e as 16 últimas serão 4 bandas
de emissividade. Veja a figura I-11.
Para carregar as imagens, basta selecionar uma
composição colorida clicando na opção RGB Color, ou
se o usuário desejar carregar no display apenas uma
banda, basta clicar em Gray Scale. Um exemplo de
imagem carregada está na figura I -12.
GUIA I – Sensores especiais 14
Guia do ENVI em Português
Figura I – 12: Exemplo
da banda 20 da
imagem de
Figura I-11: Disposição das emissividade
imagens Aster carregadas carregada no ENVI.
pelo procedimento normal.
Essas imagens não estão georreferenciadas. Agora veremos como fazer o
georreferenciamento dessas imagens automaticamente no ENVI.
2.3. Georreferenciando as imagens MODIS resolução de 1Km
Agora, aprenderemos a georreferenciar as imagens MODIS automaticamente utilizando
as ferramentas do ENVI.
GUIA I – Sensores especiais 15
Guia do ENVI em Português
• Carregue a imagem MODIS na janela
“Available Bands List”, para isso, basta usar o
procedimento mencionado acima, não é preciso
carregá-la no display.
• Logo após, selecione, dentro do menu principal,
a cadeia de comandos “Mapa – Georreferenciar
MODIS1B” (Figura I -13).
• Aparecerá a janela “MODIS Input File”.
Selecione o arquivo desejado e clique em OK.
• Logo após, aparece a janela “Georeference
MODIS Parameters” Selecione os parâmetros
de projeção cartográfica desejados, o número
de pontos desejados para a transformação
geométrica e clique em OK. Figura I –13: Acessando a
função de georreferenciar
MODIS...
Nessa parte o usuário tem que tomar muito cuidado com o tipo de projeção escolhida,
Datum, etc. A qualidade dos resultados depende muito da sua cartografia, e nesse caso,
estamos lidando com o MODIS, que é um satélite de campo de visão largo, portanto,
abrange uma grande área imageada.
As projeções planas cilíndricas, como a UTM, ou a Gauss-Kruger não são eficientes
neste caso, pois elas são recomendadas para pequenas ou médias áreas, como por
exemplo, o mapeamento de uma cidade, de uma capital. O IBGE (Instituto Brasileiro de
Geografia e Estatística) usa como projeção cartográfica nos seus mapeamentos a
projeção Policônica.
A projeção policônica é recomendada para áreas relativamente grandes (mas pode ser
usada também em áreas menores, porém popularmente usa-se às cilíndricas) e em
países (ou áreas) com grande extensão Norte-Sul e reduzida extensão leste-oeste. A
policônica não é uma projeção nem equivalente, nem equidistante e nem conforme
(diferente das cilíndricas, que são conformes), porém nas regiões próximas do meridiano
central a projeção assume tanto a conformidade quanto a equivalência da projeção (com
uma faixa de erro pequena).
A projeção policônica, assim como um grande número de projeções, é uma projeção que
é definida por um Meridiano Central (é a única linha de distorção ZERO) e a latitude de
origem geralmente é representada no Equador (mas o usuário, de acordo com a
necessidade, pode alterar essa latitude de origem para a área de seu interesse, fugindo
dos padrões tradicionais cartográficos) e a sua superfície de representação é constituída
por diversos cones sobre a Terra. Os meridianos são curvas que cortam os paralelos em
partes iguais, os paralelos são círculos não concêntricos e não apresentam deformações,
GUIA I – Sensores especiais 16
Guia do ENVI em Português
e as deformações são pequenas próximas ao meridiano central, mas acentuam-se
rapidamente quando nos afastamos do MC.
Nós da SulSoft recomendamos, para georreferenciar a imagem MODIS de uma área que
corresponda ao Brasil, utilizar a projeção policônica. Arrastando a janela contendo o nome
das projeções para baixo o usuário vai encontrar a projeção “Sample Polyconic”. Ela não
é recomendada para a nossa área, pois ela não foi definida de acordo com o nosso
território e vai apresentar problemas no resultado, ela é apenas um exemplo de
policônica.
Vamos definir a projeção antes de dar continuidade ao georreferenciamento...
• Clique no botão “New...”, que se encontra ao lado do texto “Select Output
Projection”.
• Aparece a janela “Customized Map Projection Definition”. Primeiro, defina um
nome para a projeção no campo “Projection Name”. Em “Projection Type”,
selecione “Polyconic” , e logo mais abaixo, em “Projection Ellipsoid”, clique no
botão ao lado com as setas ▲▼ que agora aparecerá escrito “Projection Datum”.
Selecione o Datum desejado. O Datum padrão utilizado no Brasil é o SAD 69 do
IBGE. O ENVI possui o Datum SAD69/Brazil, que é o Datum SAD69 para o Brasil
definido pela NIMA (National Imagery and Mapping Agency) dos Estados Unidos
da América.
• Defina um falso-leste e falso-norte nos campos False easting e False northing
(recomendamos 20000000 para o Falso Norte e 1000000 para o Falso Leste para
evitar valores negativos de coordenadas métricas, o IBGE utiliza como zero o valor
de Falso-Leste e Falso-Norte), a latitude de origem pode ser zero e a longitude do
meridiano central pode ser de -54 (valor de longitude do centro do Brasil). Clique
em OK e o ENVI vai perguntar se você deseja salvar as alterações, clique em OK e
siga adiante (Obs.: Esses parâmetros valem se a imagem for do Brasil ou da
América do Sul, para qualquer outro lugar, defina uma longitude do MC de acordo
com a região).
• O nome que o usuário definiu para a projeção aparecerá na lista das projeções.
Selecione-a.
• Em “Number Warp Points”, escolha 100 pontos para X e 100 pontos para Y. Esses
pontos ficarão distribuídos em uma grade regular por toda a imagem e serão
usados para o georreferenciamento da mesma.
• No campo “Enter Output GCP Filename [.pts]”, o usuário pode definir que os
arquivos de pontos de controle gerados pelo ENVI sejam salvos para arquivo. O
usuário não precisa necessariamente salvar esses pontos de controle, mas
pediremos para o usuário salva-los afim de usarmos mais tarde. Clicando em
“Choose”, o usuário define o diretório em que vai ser salvo o arquivo de pontos
(.pts).
• Clique em OK.
GUIA I – Sensores especiais 17
Guia do ENVI em Português
Pediremos para quem trabalha com essas imagens que siga rigorosamente os passos
mencionados acima, pois a má escolha de uma projeção cartográfica, assim como um
número insuficiente de pontos de controle ( o ENVI usa 10 pontos como padrão, portanto,
sempre temos que mudá-lo) podem acarretar maus resultados de saída. Agora, veremos
a parte da transformação geométrica da imagem.
• Depois de clicar em OK, aparece a janela “Registration Parameters” . Em “Warp
Method”, clique e selecione a opção “Triangulation”, escolha o método de
reamostragem em “Resampling”, deixe como zero o valor de Background e “No” no
Zero Edge. Escolha o nome do arquivo de saída e clique em OK.
OBS.: Detalhes de como funcionam os métodos de reamostragens, assim como as
transformações geométricas, leia o Guia D do Guia do ENVI, que trata do assunto de
Registros, Correções Geométricas e Mosaicos.
OBS2.: Siga também rigorosamente esse passo da escolha do método de transformação
(Warp Method), pois estamos trabalhando com regiões muito extensas e as distorções
são enormes, onde a curvatura da Terra tem que ser fortemente considerada, e o método
de transformação adequado para esse caso é a triangulação, pois as polinomiais são
adequadas para áreas menores.
• O resultado aparecerá na lista de bandas disponíveis. Veja a figura I –14:
Figura I –14: Imagem MODIS da floresta
amazônica, banda 20 da imagem de
emissividade, não georreferenciada (à
esquerda) e georreferenciada com a projeção
cartográfica Policônica e com a transformação
geométrica Triangulação de Delaunay
GUIA I – Sensores especiais 18
Guia do ENVI em Português
2.3.1. Georreferenciando automaticamente as outras imagens do mesmo arquivo...
Até agora vimos o procedimento padrão para abrir as imagens MODIS de 1Km de
resolução que carregam automaticamente no display do ENVI através da cadeia de
comandos já citada acima. Pois esses arquivos de imagem, além dos 3 sub-arquivos de
imagem estudados anteriormente, possuem outros que não carregam usando o comando
usual, e também não há comandos diretos para o seu georreferenciamento automático.
Mas aprenderemos nesta seção como fazê-los. Veja a figura abaixo (I – 15):
Figura I-15: Visualização dos arquivos contidos dentro do arquivo
MODIS HDF.
Como acessar essa janela?
• Selecione, dentro do menu principal, a cadeia de comandos “Arquivo – Abrir
Imagem Externa – Formatos Genéricos – HDF”. Selecione o arquivo da imagem
MODIS. A janela acima (“HDF Dataset Selection”) abrirá.
O usuário pode perceber a quantidade de arquivos que podem ser armazenados dentro
de um HDF: Informações de latitude e longitude efeméricas, azimute do sensor, ângulo
zenital, imagens, etc. Tudo isso dentro de um só arquivo. Graças a estes parâmetros o
ENVI faz o georreferenciamento automático de alguns arquivos de imagem da cena.
Desses sub-arquivos que estão presentes na janela acima, apenas o 4o., o 5o. e o 6o. (de
cima para baixo, na ordem) são os que abrem automaticamente no ENVI como já vimos.
O 7o. Arquivo da lista das imagens de 1Km (Earth View 1KM Emissive Bands Uncertainty
GUIA I – Sensores especiais 19
Guia do ENVI em Português
Indexes) são imagens de índices de incerteza dos dados e não é carregada
automaticamente pelos procedimentos citados anteriormente.
Seguindo a ordem, o usuário verifica a existência de 3 arquivos de 250 metros e mais 3
de 500 metros. Na verdade, eles são imagens de 250 e 500 metros reamostradas para
1Km (Aggregated 1Km). Essas imagens também não são carregadas, mas aprenderemos
a georreferenciá-la automaticamente.
• Selecione os arquivos “Earth View 250M Aggregated 1Km Reflective Solar Bands
Scaled Integers” e “Earth View 500M Aggregated 1Km Reflective Solar Bands
Scaled Integers” . Clique em OK.
• Logo após, aparece a janela “HDF Data Set Storage Order”. Ela vai aparecer de
acordo com o número de arquivos selecionados. Escolha o Interleave BSQ para
todas elas.
• Elas vão aparecer na lista de bandas disponíveis.
Georreferenciando as imagens...
O processo de georreferenciamento automático que usaremos é usando os arquivos de
controle .pts gerados no georreferenciamento automático das imagens 1Km, vistos na
seção acima.
• Selecione, dentro do menu principal, a cadeia de comandos “Mapa – Registro –
Retificar com Pontos de Controle Pré-definidos: Imagem para Mapa”
• Aparecendo a caixa de diálogo do Windows, selecione o arquivo .PTS gerado
anteriormente para o registro da cena MODIS.
• Aparece a janela “Image to Map Registration”. Selecione a projeção definida
anteriormente (a projeção policônica definida pelo usuário).
• No campo X Pixel Size e Y Pixel Size, vai estar como Default 30.0000 (30 metros),
mude para 1000 (1km), que é o tamanho do pixel da imagem.
• Logo após, aparece a caixa de diálogo “Input Warp Image”. Selecione a imagem
250metros aggregate 1Km (ou a de 500 metros) e clique em OK.
• Depois, aparece a janela “Registration Parameters”. Escolha o método
Triangulation em Warp Method”, defina o nome do arquivo de saída e clique em
OK. O resultado aparecerá na lista de bandas disponíveis.
Veja a figura abaixo de uma composição colorida da região do Amazonas utilizando a
250Metros aggregate 1Km:
GUIA I – Sensores especiais 20
Guia do ENVI em Português
Figura I –16: Imagem MODIS georreferenciada da
região do Amazonas usando a imagem 250Metros
aggregate 1Km (pixel de 1Km)
2.4. Carregando as imagens MODIS na resolução de 500m e 250m
Assim como as imagens de 1Km de resolução, as imagens MODIS também são
distribuídas gratuitamente com resoluções de 500 e 250 metros.
As imagens de 500 metros vêm dispostas em um único arquivo (diferentemente dos sub-
arquivos da Aster e MODIS 1Km) com 5 bandas. O mesmo vale para as imagens de 250
metros (imagens dispostas em um sub-arquivo), porém ela contém apenas duas bandas.
GUIA I – Sensores especiais 21
Guia do ENVI em Português
• Selecione, dentro do menu principal, a cadeia de comandos “Arquivo – Abrir
Imagem Externa – Formatos Genéricos – HDF”.
• Aparece a caixa de diálogo do Windows “Enter HDF Filenames”. Selecione a
imagem desejada e clique em OK .
• Aparece a janela “HDF Dataset Selection” vista anteriormente. Selecione o arquivo
de imagem e clique em OK.
O usuário pode notar que a disposição dos arquivos .HDF dentro desta janela é
praticamente idêntica a das imagens de 1Km, porém com menos arquivos, pois o arquivo
que contém as imagens de 1Km possui também as imagens de 500 metros e 250 metros
com pixel reamostrados para 1Km; consequentemente, o arquivo da imagem de 500
metros contém a imagem de 250 metros reamostrada para pixel de 500 metros.
• Como a disposição dos arquivos é praticamente idêntica a de 1Km, selecione,
dentro da janela “HDF Dataset Selection” o arquivo “Reflective Solar Bands Scaled
Integers”.
• Aparecendo a janela “HDF Data Set
Storage Order”, selecione a opção
BSQ e clique em OK.
• O arquivo carregará na janela
“Available Bands List” do ENVI.
Selecione uma composição colorida
qualquer para visualizar a imagem.
2.4.1.Georreferenciando
automaticamente as imagens MODIS de
500 e de 250 metros.
Assim como as imagens de 1Km, as
imagens de 500 e 250 metros também
podem ser georreferenciadas
automaticamente. Veremos nesta seção os
procedimentos de como fazê-lo:
• Selecione, dentro do menu principal,
a cadeia de comandos “Mapa –
Georreferenciar MODIS 1B”.
• Aparece a janela “MODIS Input File”.
Selecione o arquivo de 500 ou 250
metros. Clique em OK.
Figura I-17: Imagem MODIS (composição
• Aparecendo a janela Georeference colorida) com resolução de 500 metros
MODIS Parameters, selecione projeção e da costa do Atlântico da América do Sul,
datum desejado e determine o número de sem georreferenciamento
pontos que serão usados para a
GUIA I – Sensores especiais 22
Guia do ENVI em Português
transformação. (Detalhes de como escolher o melhor procedimento nesta janela
encontra-se na seção 2.3. deste mesmo guia).
• Logo após, aparece a janela “Registration Parameters”. Defina os parâmetros de
transformação e clique em “Change Output Parameters”. Em “X Pixel Size
(meters)” e “Y Pixel Size (meters)” , digite o valor 500 para as imagens de 500
metros de resolução, e 250 para as imagens de 250 metros de resolução. Depois,
clique em OK, e voltando para a janela “Registration Parameters”, defina o nome
do arquivo de saída e clique novamente em OK. O resultado aparecerá na lista de
bandas disponíveis (Available Bands List).
Figura I-18: Imagem MODIS com resolução de
500 metros, georreferenciada na projeção
policônica
GUIA I – Sensores especiais 23
Guia do ENVI em Português
3. Processamento de Imagens NOAA
3.1. Um pouco sobre o NOAA
O NOAA (National Oceanic and Atmospheric Administration),
assim como as imagem MODIS, pertencem ao grupo de
imagens de campo largo de visada, ou seja, uma cena do
NOAA recobre áreas com dimensões continentais.
Os órgãos responsáveis pelo NOAA são o NESDIS (National
Environmental Satellite Data and Information Service) e a
NASA (National Aeronautics and Space Administration), sendo
esses órgãos pertencentes ao Governo dos Estados Unidos da
América.
Figura I-19: Logotipo do
Inicialmente, o programa NOAA chamava-se TIROS NOAA
(Television and Infrared Observation Satellite), e foi
desenvolvido pela NASA devido a necessidade de se ter um
sistema de satélites meteorológicos. Esse programa foi concebido nos anos 60.
Em 11 de Dezembro de 1970, foi lançado o satélite TIROS A, que também recebeu a
denominação de NOAA 01. A diferença deste para a série TIROS é que neste foram
incluídos sensores infravermelhos. Nascia aqui a série de satélites NOAA.
O satélite NOAA, assim com o Terra, possui vários sensores: AMSU-A, AMSU-B,
AVHRR/3, HIRS/3, SBUV/2, OCI e adquire dados de todo o planeta. Neste guia,
aprenderemos a processar imagens do sensor AVHRR e nos preocuparemos neste guia
com as especificações dele. Detalhes do funcionamento dos outros sensores pode-se
encontrar direto da fonte destas informações contidas no guia, em www.noaa.gov e
snig.cnig.pt/Portugues/RedesTematicas/ Rot/english/noaa.html
Veja abaixo algumas características técnicas do NOAA
3.2. Sensor AVHRR
O sensor AVHRR (Advanced Very High Resolution Radiometer) é usado principalmente
para aplicações meteorológicas, como determinação de quantidade de nuvens e cálculos
de temperatura da superfície de qualquer tipo, como superfície terrestre e marítima e
também temperatura de nuvens. O sensor AVHRR opera com 5 bandas, mas a partir do
NOAA 15, foi implementado mais uma banda (3A) e os dados possuem uma resolução
radiométrica de 10 bits (1024 níveis de cinza) e em uma resolução temporal de 9 dias
(para adquirir a mesma cena, porém ela recobre áreas coincidente quase por completo
em um intervalo de 6 horas).
GUIA I – Sensores especiais 24
Guia do ENVI em Português
Veja abaixo as características do sensor AVHRR/3:
Parâmetro Banda 1 Banda 2 Banda 3A Banda 3B Banda 4 Banda 5
Intervalo Espectral (µm) 0.58-0.68 0.725-1.0 1.58-1.64 3.55-3.93 10.3-11.3 11.5-12.5
Resolução (km) 1.09 1.09 1.09 1.09 1.09 1.09
Intervalo de Temperatura - - - 180 - 335 180 - 335 180 - 335
(K)
Fonte: NOAA/KLM User’s Guide
As bandas do AVHRR se destacam, em aplicações, como:
Banda 1 – Imagem de nuvens e da superfície dia a dia.
Banda 2 – Melhor diferenciação entre terra e água.
Banda 3A – Detecção de neve e gelo.
Banda 3B – Mapeamento de nuvens e medição da temperatura da superfície
oceânica.
Banda 4 – Mapeamento de nuvens e medição da temperatura da superfície
oceânica.
Banda 5 – Medição de temperaturas da superfície oceânica.
Importante! A banda 3A foi adicionada no sensor AVHRR/3. O sensor
AVHRR/2 e AVHRR não dispõe da banda 3A, mas contém as outras.
GUIA I – Sensores especiais 25
Guia do ENVI em Português
Figura I - 24: Respectivamente as bandas 1,2,3 e 4 do AVHRR/2 (NOAA 12) com
realce de raiz quadrada. Note que nas bandas 3 e 4 vemos diferenças de cores
no oceano.
3.3. Carregando as imagens AVHRR no display
• Selecione, no menu principal do ENVI, a cadeia de comandos "Arquivo – Abrir
Imagem Externa – AVHRR – KLM/Level 1b".
• Aparecerá a janela do Windows de seleção de arquivos com o título "Enter
AVHRR Filenames". Selecione a imagem AVHRR desejada e clique em Abrir.
• As bandas carregarão na lista de bandas disponíveis (Available Bands List).
GUIA I – Sensores especiais 26
Guia do ENVI em Português
Figura I - 25: Composição colorida do AVHRR/NOAA 12,
resolução de 1,1Km
3.4. Georreferenciando as imagens AVHRR
O ENVI também possui recursos para o georreferenciamento automático das imagens do
sensor AVHRR. Aprenderemos nesta seção como manipular estas ferramentas:
• Selecione, dentro do menu principal, a cadeia de comandos "Mapa – Ferramentas
para AVHRR – Georreferenciar".
• Aparece a janela do ENVI "Enter AVHRR Filename". Selecione a imagem AVHRR
desejada e clique em OK.
• Aparece a janela "Georeference AVHRR Parameters". Como trata-se de uma
imagem com uma grande área imageada, deve-se considerar os mesmos
cuidados tomados anteriormente para georreferenciar a imagem MODIS. Detalhes
de como georreferenciar imagens desse tipo está na seção 2.3 deste mesmo guia.
• Aparecendo a janela "Registration Parameters", siga também os mesmos
procedimentos sugeridos para o georreferenciamento automático das imagens
MODIS. Clique em OK.
GUIA I – Sensores especiais 27
Guia do ENVI em Português
Figura I - 26: Imagem AVHRR/NOAA 12, região
do Atlântico Norte (Estados Unidos)
georreferenciada
3.4.1. Problemas que podem ocorrer no georreferenciamento de imagens
AVHRR
Em alguns casos, o georreferenciamento de imagens AVHRR podem gerar problemas
como criar "triângulos aleatórios" por toda a imagem se for escolhido o método de
triangulação para a transformação geométrica, ou, se o método escolhido para a
transformação for uma polinomial, o georreferenciamento fica de baixa qualidade. É
importante saber que esse problema aleatório que veremos é um problema nos
dados efeméricos do satélite, e não do ENVI. Veremos nesta seção os problemas e as
suas origens.
GUIA I – Sensores especiais 28
Guia do ENVI em Português
Figura I - 27: Problemas no georreferenciamento
de uma imagem AVHRR da costa do Atlântico Figura I - 28: Figura extraída através
no hemisfério sul. Note os triângulos aleatórios dos dados de geometria da imagem da
gerados no georreferenciamento. figura I - 27. Note que existem linhas
por todo o arquivo que prejudicam no
resultado final do
georreferenciamento, já que é através
desses dados que é realizado o
georreferenciamento automático
Mas, como já foi dito, o usuário não precisa se preocupar, pois na maioria das vezes este
problema não vai ocorrer.
Solução: Georreferenciar a imagem manualmente.
3.5. Construindo GLT’s e mais algumas dicas adicionais
Um passo para fazer o georreferenciamento de imagens NOAA é construir um arquivo de
geometria, que, para as imagens NOAA, é descrito acima. Este passo usa simplesmente
todos os pontos efeméricos disponíveis no arquivo, diferentemente dos métodos vistos
até então, que o usuário determina a quantidade de pontos a serem usados.
Depois de criado este arquivo, faremos agora um processo de GLT (Geographic Lookup
Table) e a usaremos para georreferenciar a imagem.
• Selecione, dentro do menu principal, a cadeia de comandos "Mapa –
Georreferenciar por Entrada de Geometria – Criar GLT"
GUIA I – Sensores especiais 29
Guia do ENVI em Português
• Aparece a janela "Input X Geometry Band". Selecione o arquivo de Longitude
gerado e clique em OK.
• Depois, aparece a janela "Input Y Geometry Band". Selecione o arquivo de
Latitude gerado e clique em OK.
• Logo após, aparece a janela "Geometry Projection Information". Escolha a
projeção desejada para o arquivo de saída em "Output Projection for
Georeferencing". Clique em OK.
• Aparece a janela "Build Geometry Lookup File Parameters". Com o arquivo de
geometria, o ENVI calcula automaticamente o tamanho de pixel adequado e
também o ângulo da órbita em "Output Rotation". Escolha um nome para o
arquivo SGL (que será o arquivo de geometria) e clique em OK. O resultado
aparecerá na lista de bandas disponíveis, porém, não é necessário visualizá-lo.
(NOTA: Esse processo é bastante lento, pois usa todos os pontos efeméricos).
Gerado o arquivo SGL, georreferenciaremos esta imagem a partir deste arquivo.
• Selecione, dentro do menu principal, a cadeia de comandos "Mapa –
Georreferenciar por Entrada de Geometria – Georreferenciar por GLT"
• Aparece a janela "Input Geometry Lookup File" . Selecione o arquivo de geometria
(SGL) gerado e clique em OK.
• Logo após, aparece a janela "Input Data File". Selecione o arquivo de imagem e
clique em OK.
• Depois, aparece a janela "Georeference from GLT Parameters". No campo
"Subset to Output Image Boundary" , escolha "Yes" se o arquivo a ser
georreferenciado for um subset (corte). Caso contrário, escolha "No". Em
"Background Value", escolha o valor Zero (imagem com cor de fundo preta),
escolha "File" ou "Memory" e clique em OK. O resultado aparecerá na lista de
bandas disponíveis.
Procedimentos para gerar um subset de uma cena da imagem NOAA e
georreferenciá-la com arquivo de geometria.
Muitas vezes não é de interesse do usuário georreferenciar a cena completa, e sim,
apenas parte dela. O georreferenciamento por GLT é um processo lento, e se a área de
interesse for apenas uma parte da imagem (subset), o usuário não precisa perder tempo
georreferenciando a cena inteira. Gerar subsets aparentemente é fácil, mas, como
precisamos do arquivo de geometria da NOAA para realizar o georreferenciamento, deve-
se tomar alguns cuidados que veremos agora nesta seção deste guia.
1º passo:
Crie um arquivo de geometria da imagem utilizando os mesmos passos da seção 3.4.1
deste guia, mas quando aparecer a janela " AVHRR Input File", clique no botão "Spatial
Subset" e gere um subset da imagem na área de interesse.
GUIA I – Sensores especiais 30
Guia do ENVI em Português
2º passo:
Salve a imagem NOAA original como um arquivo ENVI Standard selecionando a cadeia
de comandos "Arquivo – Salvar Imagem Como – ENVI Standard". Quando for escolhido o
arquivo clicando em "Import File", aparece a janela "Create New Input File". Selecione o
arquivo de imagem e clique em "Previous" que daí ele cobrirá exatamente a área
escolhida anteriormente no passo 1.
3º passo:
Edite o cabeçalho do ENVI do novo arquivo salvo. É preciso que se edite o "Ystart" e o
"Xstart" para zero. Se não for feito isso, haverá problemas no georreferenciamento por
GLT.
4º passo:
Siga os passos dessa seção que tudo ocorrerá normalmente.
3.6. Outras ferramentas para imagens NOAA
3.6.1. Visualizar Cabeçalho de imagens NOAA
Esta função torna-se extremamente útil principalmente quando se quer saber qual a
versão da imagem (NOAA 12, 13, etc...).
• Selecione, dentro do menu principal, a cadeia de comandos "Ferramentas –
Ferramentas para Dados Específicos – Utilidades AVHRR – Visualizar
Informações de Cabeçalho".
• Aparece a janela "AVHRR
Input File" . Selecione o
arquivo da imagem NOAA
desejado e clique em OK.
• Aparece a janela "AVHRR File
Information" (Figura I – 29).
Note na figura I – 29 as
diversas informações
contidas no cabeçalho,
como coordenadas de
canto da imagem,
Ângulo zenital, versão,
etc
Figura I - 29: Visualização de cabeçalho de imagens NOAA.
GUIA I – Sensores especiais 31
Guia do ENVI em Português
3.6.2. Calibrando Dados
Essa função é utilizada para calibrar dados de imagens NOAA 12,14 e 15. Ela retorna
resultados de porcentagem de reflectância para as bandas 1 e 2 e retorna a temperatura
(em Kelvin) absoluta da superfície dentro do intervalo do comprimento de onda absorvido
pelo sensor nas bandas 3, 4 e 5. veremos agora como obter esses dados calibrados
usando o ENVI.
• Selecione, dentro do menu principal, a cadeia de comandos "comandos
"Ferramentas – Ferramentas para Dados Específicos – Utilidades AVHRR –
Calibrar Dados".
• Aparece a janela "AVHRR Input File" . Selecione o arquivo da imagem NOAA
desejado e clique em OK.
• Logo após, aparece a janela "AVHRR Calibrate Parameters". Selecione a versão
do satélite, escolha em "Correct for Solar Zenith Angles" se é desejada a correção
para o ângulo zenital solar, escolha "File" ou "Memory" e clique em OK. O
resultado aparecerá na lista de bandas disponíveis.
3.6.3. Calculando temperaturas da superfície do mar
Esta função calcula, além da temperatura da superfície do mar, a
temperatura das nuvens (se elas existirem na imagem) e também a
temperatura absoluta do solo terrestre.
• Selecione, dentro do menu principal, a cadeia de comandos "Ferramentas –
Ferramentas para Dados Específicos – Utilidades AVHRR – Computar
Temperatura da Superfície do Mar".
• Aparece a janela "AVHRR Input File" . Selecione o arquivo da imagem NOAA
desejado e clique em OK.
• Logo após, aparece a janela "AVHRR Sea Surface Temperature ...". Em "Satélite",
escolha a versão do satélite NOAA do arquivo escolhido, em "SST Algorithm"
(usado para a correção atmosférica para o cálculo da temperatura), escolha a
opção "Day..." se a imagem foi adquirida ao dia, e escolha Night se a imagem for
adquirida pela noite: Split para as bandas 5 e 4, Dual para as bandas 4 e 3 e Triple
para as bandas 5 e 3.
• Escolha "Yes" ou "No" para a correção da imagem para a correção do ângulo
solar. Escolha "File ou "Memory" e clique em OK. O resultado aparecerá na lista
de bandas disponíveis, com uma imagem com uma banda apenas, e os resultados
em graus Celsius (NOTA: Para observar a temperatura, basta ativar o "Cursor
Location/Value" com duplo-clique sobre o display da imagem.
GUIA I – Sensores especiais 32
Guia do ENVI em Português
Figura I - 30 : Imagem de temperaturas absolutas. Note que é usada a janela "Cursor
Location/Value" para observar os valores de temperatura na imagem
GUIA I – Sensores especiais 33
Вам также может понравиться
- Relatório TécnicoДокумент4 страницыRelatório TécnicoRenato EpifanioОценок пока нет
- ModeloДокумент4 страницыModeloAndré BotelhoОценок пока нет
- Sistemas de Projecao UTM PDFДокумент30 страницSistemas de Projecao UTM PDFJoão Marcos LopesОценок пока нет
- Modelo de Memorial DescritivoДокумент5 страницModelo de Memorial DescritivoRomulo CarlosОценок пока нет
- DMC - Memorial Descritivo Dos Estudos de Topografia - r00.Документ28 страницDMC - Memorial Descritivo Dos Estudos de Topografia - r00.Karen GuimaraesОценок пока нет
- AUBR 44-Tunel-Um Corredor PossivelДокумент48 страницAUBR 44-Tunel-Um Corredor PossivelHerison MoraesОценок пока нет
- ABNT-NBR 13133 - Execução de Levantamento Topográfico PDFДокумент35 страницABNT-NBR 13133 - Execução de Levantamento Topográfico PDFisahot100% (1)
- Sistema de Coordenadas Planas UTM - ApostilaДокумент50 страницSistema de Coordenadas Planas UTM - ApostilaBruna Schio100% (2)
- Gps 76cxДокумент24 страницыGps 76cxGu GuimaОценок пока нет
- Apostila Curso QGIS Redes Saneamento 2018Документ96 страницApostila Curso QGIS Redes Saneamento 2018JoãoPedroОценок пока нет
- UFCD9915-S5 - Leitura de Cartas MilitaresДокумент29 страницUFCD9915-S5 - Leitura de Cartas MilitaresRicardoCorreiaОценок пока нет
- Marcos GeodésicosДокумент9 страницMarcos GeodésicosAlessandro Di LottiОценок пока нет
- GD&TДокумент190 страницGD&TVinícius MeloОценок пока нет
- Manual TraduzidoДокумент64 страницыManual TraduzidoDamon Feitosa Gomes Sobrinho100% (2)
- Desvio Da Vertical PDFДокумент11 страницDesvio Da Vertical PDFJunior CarvalhoОценок пока нет
- Cartografia Matemática GeodesicaДокумент45 страницCartografia Matemática Geodesicafrederico.fer2489100% (1)
- Topografia IiДокумент59 страницTopografia IimaurozuloОценок пока нет
- Trabalhodegeodesia2problemadirfectoeinversonn 150916221911 Lva1 App6891Документ19 страницTrabalhodegeodesia2problemadirfectoeinversonn 150916221911 Lva1 App6891Fabíola SouzaОценок пока нет
- Especificações Da OHI para Levantamentos HidrográficosДокумент42 страницыEspecificações Da OHI para Levantamentos HidrográficosLuan CaioОценок пока нет
- Curso 137035 Aula Unica v1Документ104 страницыCurso 137035 Aula Unica v1Ewerton TiagoОценок пока нет
- Mapa Mental - CartografiaДокумент1 страницаMapa Mental - Cartografiaketlyn.jaquelizeОценок пока нет
- Apostila Arcgis10.1 PDFДокумент25 страницApostila Arcgis10.1 PDFKayrone MarvilaОценок пока нет
- Modelo de Monografia de Marco - MaplandДокумент8 страницModelo de Monografia de Marco - MaplandClaudio MarongiuОценок пока нет
- Geoprocessamento Aplicado A MineraçãoДокумент35 страницGeoprocessamento Aplicado A MineraçãoJackson Weser de SouzaОценок пока нет
- PORTO MADERO - Plano Urbanistico DEFINITIVO R3Документ1 страницаPORTO MADERO - Plano Urbanistico DEFINITIVO R3André MelloОценок пока нет
- TopufrpeДокумент217 страницTopufrpeRafael Pelloso de CarvalhoОценок пока нет
- Pesquisa Lista Codigos EPSGДокумент3 страницыPesquisa Lista Codigos EPSGRonaldo Alves FerreiraОценок пока нет
- Aula de GEORREFERENCIAMENTO PDFДокумент43 страницыAula de GEORREFERENCIAMENTO PDFIGOR GABRIEL RODRIGUES FERREIRA GOMES alu.ufc.brОценок пока нет
- Prova 13 - Engenheiro (A) de Geodésia JúniorДокумент15 страницProva 13 - Engenheiro (A) de Geodésia JúniorDeise MachadoОценок пока нет
- 1 5 Sistemas de Referencia e ProjecaoДокумент13 страниц1 5 Sistemas de Referencia e ProjecaoLeandro Dos santos paivaОценок пока нет