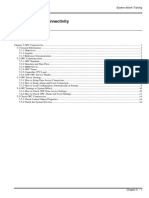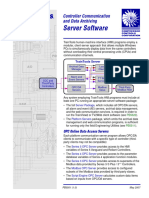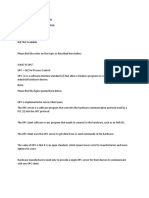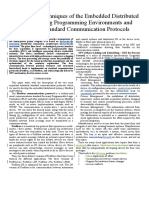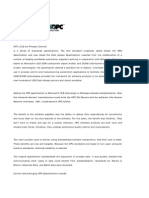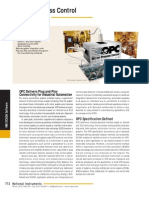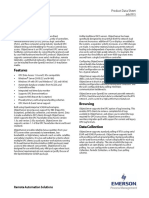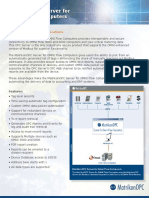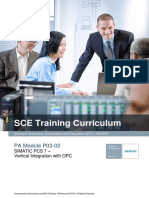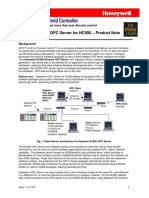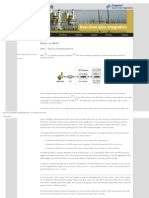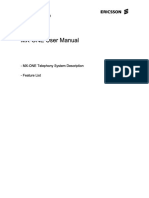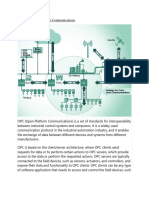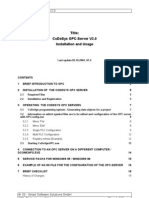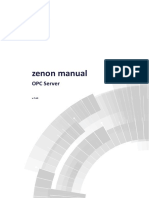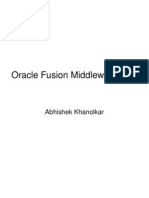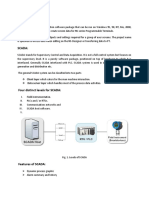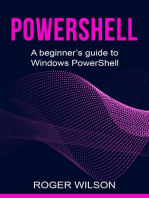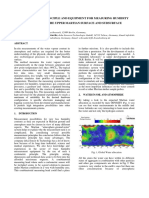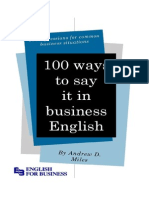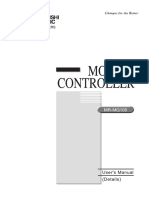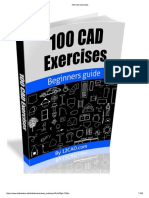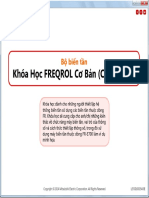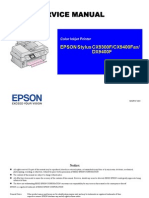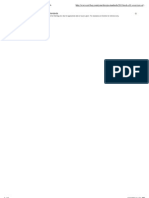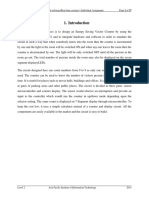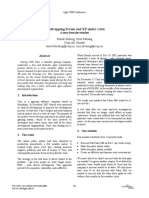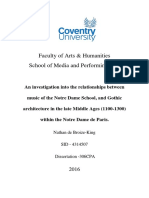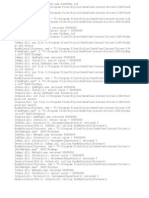Академический Документы
Профессиональный Документы
Культура Документы
MX Opc Server Quick Start English Controller Software
Загружено:
cabatoОригинальное название
Авторское право
Доступные форматы
Поделиться этим документом
Поделиться или встроить документ
Этот документ был вам полезен?
Это неприемлемый материал?
Пожаловаться на этот документАвторское право:
Доступные форматы
MX Opc Server Quick Start English Controller Software
Загружено:
cabatoАвторское право:
Доступные форматы
MX OPC Server Quick Start
Mitsubishi Electric 1-1
MX OPC Server Quick Start MX OPC Server
1.1 Introduction to MX OPC Server
The MX OPC Server 5.0 is a Mitsubishi I/O driver OPC Data
Access (DA) and Alarm/Events (AE) server that provides the
interface and communications protocol between a wide range of
Mitsubishi hardware and your process control software.
Mitsubishi drivers incorporate the following attributes to provide
flexibility and ease-of-use:
OLE for Process Control (OPC) compliance.
The MX OPC Server consists of the following components:
MX OPC Configurator
MX Runtime
The MX OPC Server complies with version 3.00 of the OLE for
Process Control (OPC) Data Access standard, version 1.01 of
the OPC XML Data Access standard, and version 1.01 of the
OPC Alarm and Events standard. Any OPC client application
can access process hardware data through the I/O Server.
1-2 Mitsubishi Electric
MX OPC Server MX OPC Server Quick Start
1.1.1 Compatibility with Former Versions
The MX OPC Server 5.00 is fully backward compatible with
previous versions (4.20, etc.). The configuration databases from
all previous versions can be used. The MX OPC Server 5.00
Configurator provides an automated conversion from the older
configuration database into the current structure. All the
database content will be preserved and converted into the new
structure if needed.
The MX OPC Server 5.00 configuration database cannot be
used in the previous versions.
The MX OPC Server does not support importing of CSV
configurations generated by a different version. Although this
process is partially successful in some versions, the 5.00 version
will not import a CSV file created before version 5.00 due to
major changes in the database structure.
To preserve the configuration, the user can import the CSV file to
a MDB database using the original configurator, upgrade the
MDB database using the MX OPC Server 5.00 configurator and
then export to CSV.
Mitsubishi Electric 1-3
MX OPC Server Quick Start MX OPC Server
1.1.2 What Is OLE for Process Control
OLE™ for Process Control (OPC) is a standards-based
approach for connecting data sources (e.g., PLCs, controllers,
I/O devices, databases, etc.) with HMI client applications
(graphics, trending, alarming, etc.). It enhances the interface
between client and server applications by providing a universally
supported and well-documented mechanism to communicate
data from a data source to any client application. Included are
not only a detailed guide on how to pass the data, but also
specific information on other attributes to supplement those data,
such as range information, data type, quality flags, and date and
time information. The figure below shows the OPC Architecture,
which was introduced by the OPC Foundation. By following the
OPC Architecture, a device needs only one standard driver,
which is an OPC-compliant server. All OPC-compliant client
applications can then be connected to that device, either locally
or over a network. Furthermore, connections can be made to
more than one OPC server at the same time.
OPC-Based Client-Server Architecture
Any OPC client application can connect to any OPC server. In
other words, OPC offers true Plug-and-Play capability in the
fields of HMI and industrial automation. OPC server types
include OPC Data Access (DA), OPC Alarm and Events (AE),
and OPC Historical Data Access (HDA).
1-4 Mitsubishi Electric
MX OPC Server MX OPC Server Quick Start
1.1.3 MX OPC Runtime
The MX OPC Runtime maintains the driver's communication
channels, devices, data blocks, and data tags, performs all
required functions for communicating with the process hardware,
and exposes the methods and properties to other applications.
This server provides a software layer between all client
applications and the Mitsubishi ActiveX Communication support
Tool (MXComponent). The MXComponent tool handles all the
low-level communication details by providing a set of interfaces
that the I/O Server uses.
In addition to performance improvements, the MX OPC Runtime
provides the following functionality:
• Supports OLE for Process Control (OPC)
• Automatically creates data blocks
• Provides local configuration and control
• Supports telephone modem communication
• Provides phasing
• Enables or disables Individual devices, data blocks and tags
• Provides QuickFail Logic
• Provides latched data
• Provides a time/date stamp for data and alarms
• Supports block writes
• Supports array element and individual bit reads
• Provides advanced diagnostics
• MX Component
Mitsubishi Electric 1-5
MX OPC Server Quick Start MX OPC Server
1.1.4 MX OPC Configurator
The I/O Driver Configurator is a client application to the I/O
Server with a graphical user interface. The MX OPC
Configurator accesses the I/O Server and lets you view and
modify properties of communication channels, devices, data
blocks and data tags.
The MX OPC Configurator provides the following:
• The server connection - only local I/O Server.
• The tree control for an overall view of your system
configuration.
• A Statistics View for displaying the statistics of your I/O
driver while it is running. Statistics are provided for
devices and data blocks.
• A Configuration View for displaying and modifying
device, data block and tag properties.
• A Monitor View for displaying real-time data tag values
during runtime mode.
• An interface to the MXComponent Communication
Setting Wizard for importing or creating new
configurations.
• The feature to cut, copy and paste data blocks for fast
configuration.
• Support for telephone modem communication.
• Templates for configuring default alarm settings.
• Simulation for tags and alarms using a built-in function
pattern.
1-6 Mitsubishi Electric
MX OPC Server MX OPC Server Quick Start
1.2 Installing MX OPC Server
This section describes the steps for installing the MX OPC
Server. Be sure to close any other applications before installing
MX OPC Server.
There are two separate parts to the software:
• The MX OPC runtime module, which reads data from the
device
• The MX OPC configurator, which defines the data to be
read
The MX OPC Server runtime module can optionally be installed
as an NT service. NT services run automatically in the
background whenever the computer is started; they do not rely
on a user logging in to the computer to start the program
manually.
Mitsubishi Electric 1-7
MX OPC Server Quick Start MX OPC Server
1.2.1 System Requirements
To use MX OPC Server 5.0, you must have the following
minimum system requirements:
• 233 MHz processor
• 64 MB RAM
• 100 MB disk space
• 8X speed CD-ROM drive
• VGA video card (256 or more colors for best results)
• Microsoft® Windows® 2000 with Service Pack 3,
Windows XP with Service Pack 2, Windows NT® 4.0
with Service Pack 6a, or Windows Embedded NT and
XP.
Performance will improve with higher specification hardware
(faster data updates).
Note: Only versions of Microsoft Windows that accommodate
Unicode character sets are supported.
1-8 Mitsubishi Electric
MX OPC Server MX OPC Server Quick Start
1.2.2 Installation Procedure
The following steps detail the MX OPC Server installation:
Note: If your operating system (e.g., Windows NT) requires a
login name, you must log in with administrator capability before
installing MX OPC Server.
1. Before installing the software, be sure that all other
applications are closed and/or disabled.
2. Insert the product CD into your CD-ROM drive. If the
option to start CDs automatically is enabled in your
operating system, the CD introduction starts automatically.
Otherwise, browse to your CD-ROM drive and run the
program "Setup.exe”.
3. The Setup screen briefly appears, followed by the
Welcome screen, as shown in the figure below. Click the
Next button to continue.
Welcome Screen
4. The Software License Agreement dialog box appears, as
shown in the figure below. Read the License Agreement.
Click Next if you accept the terms of the agreement.
Mitsubishi Electric 1-9
MX OPC Server Quick Start MX OPC Server
Software License Agreement
5. The Customer Information dialog box appears, as shown
in the figure below. Enter your name, your company's
name, and your product serial number. Click Next to
continue, and confirm your registration information.
Entering Contact Information
1-10 Mitsubishi Electric
MX OPC Server MX OPC Server Quick Start
6. The Choose Destination Location dialog box appears, as
shown in the figure below. Choose the destination location
for the software installation. If you wish to keep the default
location, click the Next button to continue. If you prefer to
select a different directory location for the installation, click
the Change button to select a different drive or directory.
Click Next to continue.
Choosing the Destination Location
7. The Setup Type dialog box appears, as shown in the
figure below, giving you the option to install MX OPC
Server as a Windows NT service. Select Yes or No, and
then click the Next button to continue.
Mitsubishi Electric 1-11
MX OPC Server Quick Start MX OPC Server
Option to Run MX OPC Server as an NT Service
8. Click Install, as shown in the figure below, to begin
installing the files. MX Component and EasySocket will
also be installed.
Note: You can click Cancel to stop the installation
procedure at any time.
Starting File Installation
1-12 Mitsubishi Electric
MX OPC Server MX OPC Server Quick Start
9. After all files and components have been installed, click the
Finish button to complete the installation, as shown in the
figure below. You may be prompted to restart your
computer before using the product. Choose whether to
configure the NT Service now or later, and then click the
Finish button.
Installation Complete
Mitsubishi Electric 1-13
MX OPC Server Quick Start MX OPC Server
1.3 MX OPC Server Quick Start
The objectives of this Quick Start section are to:
1. Start the MX OPC Configurator.
2. Set up the driver.
3. Set up a communication channel.
4. Create and configure a new device.
5. Create and configure a new data tag.
6. Start the I/O Server driver.
7. Connect to the server using the Sample OPC Client.
1-14 Mitsubishi Electric
MX OPC Server MX OPC Server Quick Start
1.3.1 Starting the MX OPC Configurator
Once you have installed MX OPC Server, start the MX OPC
Configurator:
1. From the Windows Start menu, select Programs > Melsoft
Application > MX OPC Server 5.0 > MX OPC
Configurator.
Note: The name of the program folder may vary depending
on your local settings (e.g. language settings).
2. This opens the Configurator for the MX OPC Server, as
shown in the figure below. The screen consists of a split
window with a tree control view in the left-hand pane and a
configuration view in the right-hand pane. The Configurator
provides a default standard configuration database called
MXConfigurator.mdb, which contains a sample
configuration project.
Configurator Screen
The MX OPC Configurator is a client of the MX OPC Runtime
that accesses the I/O Server and lets you view and modify
properties for devices, data blocks, and data tags. The Address
Space tree control in the Configurator sets the properties and
connection parameters for the following hierarchy of server
objects:
• Devices: A device is a hardware device or station that
uses the I/O driver to communicate with a client PC.
The device item contains the properties and methods
that govern the behavior of a device. A device is visible
to the OPC client.
• Data blocks: A data block is an addressable portion of a
device. The data block contains the properties and
methods that manage the behavior of a data block. Data
blocks in the server’s local memory correspond to data
areas in the MX Runtime. When you add new data
blocks to the server’s local memory, you also add new
data areas to the MX Runtime. Data blocks are not
visible to the OPC client.
Mitsubishi Electric 1-15
MX OPC Server Quick Start MX OPC Server
Note: Data block configuration is optional (for advanced
users).
• Data tags: A data tag is an object that makes device
data accessible to OPC clients. Data tags can be
logically organized into groups (folders).
1-16 Mitsubishi Electric
MX OPC Server MX OPC Server Quick Start
1.3.2 Setting Up the Driver
The table below provides a general overview of the steps
necessary for setting up your I/O driver.
1 Know your process hardware:
What device does the driver
communicate with?
What type of cable are you using?
What is the station number for each
device?
What addresses do you want to
access and what data do you want to
retrieve?
2 Know the hardware parameters:
Example for serial communication
COM Port
Baud Rate
Stop Bits
Data Bits
Parity
3 Choose the method of
configuration:
Use the MX OPC Configurator
4 Configure the I/O Driver:
Configuring Communication Channels
Configuring devices
Configuring data blocks
Setting default values for driver,
channels, devices, data blocks and
tags
Configuring tags
5 Check the I/O Driver Status:
Using monitoring mode
Mitsubishi Electric 1-17
MX OPC Server Quick Start MX OPC Server
1.3.3 Creating Communication Channels
In the following examples, we will create and configure new
channels for both the Serial and Ethernet communication paths.
Serial Communication Channel
To create a new Serial communication path:
1. Right-click the Address Space tree control of the
Configurator screen and select New MX Device from the
pop-up menu, as shown in the figure below.
Adding a New Device
2. This opens the Communication Setting Wizard, as shown
in the figure below. Specify the communication type to use
on the PC side, as shown in the figure below. In the PC Side
I/F field, select the Serial connection type from the drop-
down list. Click Next to continue.
1-18 Mitsubishi Electric
MX OPC Server MX OPC Server Quick Start
Setting up the Connection for the PC Side
3. Now you must specify the communication type to use on the
PLC (device) side, as shown in the figure below. In the PLC
Side I/F field, select a communication type from the drop-
down list as the connection type to use for the selected
channel. Click Next to continue.
Setting up the Connection for the PLC Side
Mitsubishi Electric 1-19
MX OPC Server Quick Start MX OPC Server
4. Select the network Station Type and CPU Type (if
applicable) from the respective drop-down lists, as shown in
the figure below. Click Next to continue.
Configuring Network Settings
5. Click the Finish button to complete the communication
channel setup, as shown in the figure below.
1-20 Mitsubishi Electric
MX OPC Server MX OPC Server Quick Start
Completing Channel Setup
6. The Device Layout dialog box appears, as shown in the
figure below. The left-hand side of the dialog lists the
configuration properties for the PC side. You can double-
click the image of the PC (or double-click the configuration
properties list) to edit the PC side configuration properties.
The right-hand side of the dialog lists the configuration
properties for the PLC device side. You can double-click the
image of the PLC device (or double-click the configuration
properties list) to edit the PLC device side configuration
properties. You can also click the Configuration button to
return to the Communication Setting Wizard. Click the Close
button to configure the device properties.
Mitsubishi Electric 1-21
MX OPC Server Quick Start MX OPC Server
Device Layout
Note: For complete information about channel configuration
properties and the Communication Setting Wizard, see Chapter
3.
Ethernet Communication Channel
To create a new Ethernet communication path:
1. Right-click the Address Space tree control of the
Configurator screen and select New MX Device from the
pop-up menu, as shown in the figure below.
1-22 Mitsubishi Electric
MX OPC Server MX OPC Server Quick Start
Adding a New Device
2. This opens the Communication Setting Wizard, as shown
in the figure below. Specify the communication type to use
on the PC side, as shown in the figure below. In the PC Side
I/F field, select the Ethernet board connection type from the
drop-down list. Select a module number from the Connect
module drop-down list. Click Next to continue. Note: For a
list of supported devices, please see Chapter 3.
Setting up the Connection for the PC Side
3. Now you must specify the communication type to use on the
PLC (device) side, as shown in the figure below. In the PLC
Side I/F field, select Ethernet module from the drop-down
list as the connection type to use for the selected channel.
Specify a Host name and a Port number. Click Next to
continue.
Mitsubishi Electric 1-23
MX OPC Server Quick Start MX OPC Server
Setting up the Connection for the PLC Side
4. Select the network Station Type and CPU Type (if
applicable) from the respective drop-down lists, as shown in
the figure below. Click Next to continue.
Configuring Network Settings
1-24 Mitsubishi Electric
MX OPC Server MX OPC Server Quick Start
5. Click the Finish button to complete the communication
channel setup, as shown in the figure below.
Completing Channel Setup
6. The Device Layout dialog box appears, as shown in the
figure below. The left-hand side of the dialog lists the
configuration properties for the PC side. You can double-
click the image of the PC (or double-click the configuration
properties list) to edit the PC side configuration properties.
The right-hand side of the dialog lists the configuration
properties for the PLC device side. You can double-click the
image of the PLC device (or double-click the configuration
properties list) to edit the PLC device side configuration
properties. You can also click the Configuration button to
return to the Communication Setting Wizard. Click the Close
button to configure the device properties.
Mitsubishi Electric 1-25
MX OPC Server Quick Start MX OPC Server
Device Layout
Note: For complete information about channel configuration
properties and the Communication Setting Wizard, see Chapter
3.
1-26 Mitsubishi Electric
MX OPC Server MX OPC Server Quick Start
1.3.4 Configuring a New Device
In the previous section, we used the Communication Setting
Wizard to set up Serial and Ethernet communication channels
between the PC and PLC. Once you have completed the wizard:
1. The Basic tab of the Device Properties dialog box appears,
as shown in the figure below. The communication type (e.g.
Serial, Ethernet, etc.) is shown in the PC Side I/F field, as
shown in the figure below.
Configuring Device Properties
2. In the Name field, type a name for the new device, and type
a description for the device (optional). To specify which
connection type and which physical connection (COM) port
to use for the selected device, click the Configuration
button to launch the Communication Setting Wizard for the
Primary device.
Mitsubishi Electric 1-27
MX OPC Server Quick Start MX OPC Server
3. Click on the Advanced tab to set the advanced parameters
for the Primary and Backup devices, as shown in the figure
below.
Device Properties: Advanced Tab
4. Check the Enable Device check box to activate the device.
Note: For complete information about device configuration
properties, see Chapter 3.
5. When you have finished configuring the device properties,
click the Save button. The new device appears under the
Address Space tree control, as shown in the figure below.
New Device Created for the Channel
1-28 Mitsubishi Electric
MX OPC Server MX OPC Server Quick Start
Note: For complete device configuration properties info, see
Chapter 3.
1.3.5 Creating Data Tags
Now you can create a new data tag that the OPC clients can
request from the server.
Note: Data tags can be logically organized into groups (folders).
You can configure as many folders as required. You can even
create subfolders for each group to create a hierarchical
organization of tags. See Chapter 3 for details.
To create a new tag:
1. Right-click on the Dev01 device on the tree control of the
Configurator screen and select New Data Tag from the pop-
up menu, as shown in the figure below.
Adding a New Data Tag
2. The Basic tab of the Data Tag Properties dialog box
appears, as shown in the figure below.
Mitsubishi Electric 1-29
MX OPC Server Quick Start MX OPC Server
Configuring Data Tag Properties
3. In the Name field, type a name for the new tag, and type a
description for the tag (optional).
4. Set the parameters for the I/O Address and data Access
Rights.
5. Click on the Advanced tab. Check the Enable Tag check
box to activate the tag.
1-30 Mitsubishi Electric
MX OPC Server MX OPC Server Quick Start
Data Tag Properties: Advanced Tab
6. Set the Data Conversion and Data Type parameters for the
tag.
7. In the Alarms tab of the Tag Properties dialog box, you can
check the Generate Alarms check box to make the server
generate a limit alarm and/or a digital alarm based on the
data item value.
8. When you have finished configuring the tag properties, click
the Save button. The new tag appears under the Device
tree control.
Note: For complete information about data tag configuration
properties, see Chapter 3.
Note: By default, the Configurator will automatically arrange your
data tags into blocks so that they can be read from the device in
the most efficient way. If you would prefer to define the data
blocks manually, you can do this by selecting Options from the
Tools menu and checking the Advanced Mode (Show Data
Blocks) check box on the General tab of the Options dialog
box.
Mitsubishi Electric 1-31
MX OPC Server Quick Start MX OPC Server
1.3.6 Starting the MX OPC Runtime Driver
Once you are finished with your device and data tag
configuration, you can start the MX OPC Runtime driver by
clicking the Start button (green triangle icon) on the Standard
toolbar of the MX OPC Configurator. This enables client/server
communication. To stop the driver, click the Stop button (red
square icon) on the Standard toolbar, as shown in the figure
below.
Starting and Stopping the Driver
1-32 Mitsubishi Electric
MX OPC Server MX OPC Server Quick Start
1.3.7 Connecting to the Server Using OPC DataSpy
Introduction to OPC DataSpy
With the introduction of the OPC Foundation Plug and Play
communications standard called OPC Data Access, and recently the
OPC Alarm and Events Specifications, a universal diagnostics and
analysis utility was needed by industry. This need is filled with OPC
DataSpy.
Features of OPC DataSpy
OPC DataSpy includes the following key standard features:
• Internet OPC over TCP/IP tag browsing.
• GenBroker Monitor.
• Simple-to-use OPC test client inspection and diagnostics utility.
• Determination of whether server is OPC compliant.
• Available as a stand-alone OPC test client.
• OPC Data Access (DA) test client.
• OPC Alarm and Events (AE) test client.
• OPC Data Access troubleshooting tool.
• OPC Alarm and Events troubleshooting tool.
• OPC-compliance testing of third-party servers.
• Determination of OPC standards for OPC servers.
• OPC loading and OPC traffic analysis.
The main concept behind the OPC DataSpy is to provide an easy-to-use
OPC Test Client to test, diagnose, and troubleshoot industrial
applications using the OPC Foundations, OPC Data Access, and Alarm
and Events specifications.
The OPC DataSpy tree control capability consists of three main parts:
1. OPC Item Browsing
2. OPC Data and Alarm Monitors
3. GenBroker Monitor
The OPC item browser mode allows you to browse for OPC-compliant
Data Access and OPC Alarm and Event servers, as well as OPC
Historical Data Access servers, and to provide basic information allowing
users to view, test, and troubleshoot any OPC third-party servers. The
OPC monitors provide real-time monitoring of OPC server data.
The OPC DataSpy user interface consists of the following elements:
• OPC Item browser
• OPC Data and Alarm Monitors
• Diagnostics and statistics and logging module (output window)
Mitsubishi Electric 1-33
MX OPC Server Quick Start MX OPC Server
Once the MX OPC Runtime driver is running, you can connect to the MX
OPC Server via OPC DataSpy. For this Quick Start, you will use OPC
DataSpy provided with the MX OPC Server installation:
1. Open OPC DataSpy from the Windows Start menu by selecting
Programs > Melsoft Application > MX OPC Server 5.00 > OPC
Data Spy > DataSpy.exe. This opens OPC DataSpy, as shown in
the figure below.
Note: The name of the program folder may vary depending on your local
settings (e.g. language settings).
OPC DataSpy Screen
2. From the left navigation pane, expand the “OPC Items” item by
clicking on the “[+]” symbol to the left of the icon. Expand the “My
Computer” section then the “OPC Data Access” section then the
“Mitsubishi.MXOPC.5” section.
Users will then see all configured devices listed underneath
“Mitsubishi.MXOPC.5” and can browse groups and data tags
accordingly.
1-34 Mitsubishi Electric
MX OPC Server MX OPC Server Quick Start
3. Right click on any selected tag listed beneath
“Mitsubishi.MXOPC.5” and click on “Monitor”. Next, click on “Data
Monitor” that is listed underneath OPC Items when that section is
fully collapsed. In the right navigation pane, users will be able to see
the values associated with selected tags.
4. If your client application does not support reading single array
elements or reading a single bit within a word, you may still be able
to use these features by changing the name of the item that you add.
A client can address a bit within a word tag using the item syntax
"tagname.bitNr" (e.g. tagname.0 for bit 0).
A client can address a single element of an array tag using the item
syntax ‘arraytag[elemNr]’ (e.g. arraytag[2] for element 2).
5. To Write to Tags, right-click on the tag name in the right navigation
pane. The “Enter a Value” dialog pops up. Users can then enter
values in the text entry box.
Note: If you are writing a floating point value, the period (.) character
is always used as the radix character (e.g. ‘123.4’ not ‘123,4’). If you
are writing values to an array item, the values should be separated
by commas (,).
Mitsubishi Electric 1-35
Вам также может понравиться
- CX Lite Opc en Int01Документ8 страницCX Lite Opc en Int01fdfdfdfrtmОценок пока нет
- T314-05 OPC Connectivity - RevCДокумент16 страницT314-05 OPC Connectivity - RevCRio YuwandiОценок пока нет
- Standardized Access To Process DataДокумент4 страницыStandardized Access To Process Datasina20795Оценок пока нет
- PB5501Документ2 страницыPB5501parrastevens930Оценок пока нет
- OPC Definition: The Interoperability Standard for Industrial AutomationДокумент8 страницOPC Definition: The Interoperability Standard for Industrial AutomationgauravОценок пока нет
- Integration Techniques of The Embedded Distributed Systems Using Programming Environments and Industrial Standard Communication ProtocolsДокумент12 страницIntegration Techniques of The Embedded Distributed Systems Using Programming Environments and Industrial Standard Communication ProtocolsSabine CrihanОценок пока нет
- 0pc Abb CodesysДокумент38 страниц0pc Abb CodesyschoriorriОценок пока нет
- Next-Generation switching OS configuration and management: Troubleshooting NX-OS in Enterprise EnvironmentsОт EverandNext-Generation switching OS configuration and management: Troubleshooting NX-OS in Enterprise EnvironmentsОценок пока нет
- MiV MX-OnE Management Suite Brochure-SVДокумент4 страницыMiV MX-OnE Management Suite Brochure-SVTeleproMatsОценок пока нет
- OPC Overview: Standards for Industrial Automation InteroperabilityДокумент3 страницыOPC Overview: Standards for Industrial Automation InteroperabilitysifuszОценок пока нет
- OPC OverviewДокумент47 страницOPC OverviewLAVA1971Оценок пока нет
- ChstutДокумент2 страницыChstutDinesh Rukman RanarajaОценок пока нет
- S07. OPC Connectivity StandardsДокумент31 страницаS07. OPC Connectivity Standardsjoel joanthanОценок пока нет
- Communication For Process ControlДокумент9 страницCommunication For Process ControlVan QuynhОценок пока нет
- d301670x012 ObjectServerДокумент4 страницыd301670x012 ObjectServerachmad muhajirОценок пока нет
- ToscanДокумент8 страницToscanAhmed Abd ELHADYОценок пока нет
- SonicOS Advanced Outlook Web Access (OWA) Configuration With Exchange Across SonicWALL FirewallДокумент4 страницыSonicOS Advanced Outlook Web Access (OWA) Configuration With Exchange Across SonicWALL FirewallBeeboopCharlyОценок пока нет
- Figur 1: OPC Can Be Used To Conveniently Access S7, S5 and Other ControllersДокумент6 страницFigur 1: OPC Can Be Used To Conveniently Access S7, S5 and Other ControllersSaid AsseffaОценок пока нет
- Universal SCADA Connectivity with MatrikonOPC ServerДокумент2 страницыUniversal SCADA Connectivity with MatrikonOPC ServerDonald Santana BautistaОценок пока нет
- Matrikonopc Server For Omni Flow ComputersДокумент3 страницыMatrikonopc Server For Omni Flow ComputersHaidar UbaidillahОценок пока нет
- P03-02 - Vertical Integration With OPC - V8.1 - S0915 - ENДокумент22 страницыP03-02 - Vertical Integration With OPC - V8.1 - S0915 - ENnelle69Оценок пока нет
- OPC OverviewДокумент16 страницOPC OverviewFrancesHsiehОценок пока нет
- HC900 Hybrid Controller: Kepware OPC Server For HC900 - Product NoteДокумент12 страницHC900 Hybrid Controller: Kepware OPC Server For HC900 - Product NoteTÀi VÕОценок пока нет
- KEPServerEX FeaturesДокумент28 страницKEPServerEX FeaturesobinnabenedictОценок пока нет
- FactoryLink 7 2 Technical Overview Rev2Документ30 страницFactoryLink 7 2 Technical Overview Rev2sershp100% (1)
- OPC Overview: History, Benefits, Concepts & SpecificationsДокумент10 страницOPC Overview: History, Benefits, Concepts & SpecificationsShashikant JaisinghaОценок пока нет
- Opc UaДокумент6 страницOpc UaaetguitarsОценок пока нет
- COM600 - UsOДокумент105 страницCOM600 - UsOIsaac R-sОценок пока нет
- What Is OPCДокумент3 страницыWhat Is OPCnamhtsОценок пока нет
- MX-ONE User ManualДокумент72 страницыMX-ONE User ManualAnisleidyОценок пока нет
- Introduction To OPC - National InstrumentsДокумент3 страницыIntroduction To OPC - National InstrumentsefasaravananОценок пока нет
- Modicon Premium 8000BR1063Документ8 страницModicon Premium 8000BR1063Buss BussОценок пока нет
- Chapter 15 OPC Connectivity: System 800xa TrainingДокумент24 страницыChapter 15 OPC Connectivity: System 800xa Trainingkourosh zareОценок пока нет
- OPC Bridging Transfers Data Between Industrial Automation SystemsДокумент10 страницOPC Bridging Transfers Data Between Industrial Automation SystemsMajdy AlsobhiОценок пока нет
- Autosar PPTДокумент10 страницAutosar PPTRahul WaliОценок пока нет
- OPC UA (Open Platform Communications)Документ9 страницOPC UA (Open Platform Communications)J HОценок пока нет
- Kepserverex: Opc Server Software - Maximize The Promise of OpcДокумент50 страницKepserverex: Opc Server Software - Maximize The Promise of OpcsukasnoОценок пока нет
- OPC 20 How To UseДокумент19 страницOPC 20 How To Usezelva34Оценок пока нет
- Rockwell Control System LayoutДокумент10 страницRockwell Control System LayoutM-E-D-ScribdОценок пока нет
- Easy-To-Use Software and Programming ToolsДокумент21 страницаEasy-To-Use Software and Programming ToolsDalia Hamza MousaОценок пока нет
- Matrikon OPC Server For TriconexДокумент2 страницыMatrikon OPC Server For TriconexengacostaОценок пока нет
- Opc BasictДокумент1 страницаOpc Basictrenjith11121Оценок пока нет
- OPC ServerДокумент13 страницOPC ServerWalter Medina LopezОценок пока нет
- OPC AutomationДокумент18 страницOPC AutomationAdimas YudistiraОценок пока нет
- PMD Overwievrev - 6Документ17 страницPMD Overwievrev - 6shawky allamОценок пока нет
- Oracle Forms Developer & Oracle Forms Server Release 6 (6.0 and 6i)Документ14 страницOracle Forms Developer & Oracle Forms Server Release 6 (6.0 and 6i)José Miguel Sánchez ValarezoОценок пока нет
- Oracle Fusion Middle Ware 11gДокумент13 страницOracle Fusion Middle Ware 11gPrasad ReddydgОценок пока нет
- hc900 OpcserverДокумент12 страницhc900 Opcservermanu2020Оценок пока нет
- Mirror Demo Application PDFДокумент6 страницMirror Demo Application PDFkakathiОценок пока нет
- OPC Technology by IntegraДокумент22 страницыOPC Technology by Integraمحمد ساميОценок пока нет
- NS-Designer software guideДокумент5 страницNS-Designer software guideRubayaОценок пока нет
- Exaopc GSДокумент4 страницыExaopc GSAyman AL-SheryaniОценок пока нет
- 03 - Customization & Industry 4.0 PDFДокумент37 страниц03 - Customization & Industry 4.0 PDFkhoirul wisnu adiОценок пока нет
- OPC 20 How To Use EДокумент19 страницOPC 20 How To Use EBenjamín MendozaОценок пока нет
- Data Sheet Axon Exchange ENДокумент11 страницData Sheet Axon Exchange ENDaniel Felipe Losada RamosОценок пока нет
- PowerShell: A Beginner's Guide to Windows PowerShellОт EverandPowerShell: A Beginner's Guide to Windows PowerShellРейтинг: 4 из 5 звезд4/5 (1)
- OPC 20 How To Use EДокумент18 страницOPC 20 How To Use Eambresh.09Оценок пока нет
- IBH Link UA Manual PDFДокумент302 страницыIBH Link UA Manual PDFjavixl1Оценок пока нет
- Principles of HumidityДокумент1 страницаPrinciples of HumiditycabatoОценок пока нет
- ESTEC PaperДокумент6 страницESTEC PapercabatoОценок пока нет
- 100 Ways To Say ItДокумент55 страниц100 Ways To Say Itahmad7160Оценок пока нет
- Qcpu Hardware Users ManualДокумент214 страницQcpu Hardware Users ManualcabatoОценок пока нет
- Beginner's Guide To Humidity Measurement (Draft For Comment)Документ29 страницBeginner's Guide To Humidity Measurement (Draft For Comment)Sandeep MishraОценок пока нет
- IEC Programing ManualДокумент106 страницIEC Programing ManualcabatoОценок пока нет
- Progamming Manual Q & A SeriesДокумент1 466 страницProgamming Manual Q & A SeriescabatoОценок пока нет
- Motion Controller Users ManualДокумент256 страницMotion Controller Users ManualcabatoОценок пока нет
- Principles of HumidityДокумент1 страницаPrinciples of HumiditycabatoОценок пока нет
- 100 CAD ExercisesДокумент126 страниц100 CAD ExercisescabatoОценок пока нет
- 3-FREQROL Basics FN Fod VieДокумент55 страниц3-FREQROL Basics FN Fod ViecabatoОценок пока нет
- Bom Mang Chay Dien Husky Hoat DongДокумент72 страницыBom Mang Chay Dien Husky Hoat DongcabatoОценок пока нет
- Advantages of Choosing The Correct Space Frame StructureДокумент37 страницAdvantages of Choosing The Correct Space Frame StructureAntika PutriОценок пока нет
- SRS Document On Upsc - Software Requirement Specification Srs SRS Document On Upsc - Software Requirement Specification SrsДокумент7 страницSRS Document On Upsc - Software Requirement Specification Srs SRS Document On Upsc - Software Requirement Specification SrsKenleeОценок пока нет
- AirbagДокумент2 страницыAirbagawesomeyogeshwarОценок пока нет
- Sop On Maintenance of Air Handling Unit - Pharmaceutical GuidanceДокумент3 страницыSop On Maintenance of Air Handling Unit - Pharmaceutical Guidanceruhy690100% (1)
- Ramesh 1Документ2 страницыRamesh 1praveen mОценок пока нет
- Epson Stylus Color Cx9300f 9400fax Dx9400f (ET)Документ193 страницыEpson Stylus Color Cx9300f 9400fax Dx9400f (ET)elenoremailОценок пока нет
- BN-DS-C01 Overview of The Piping Design StandardsДокумент4 страницыBN-DS-C01 Overview of The Piping Design Standardsyulianus_srОценок пока нет
- Scale Ins PDFДокумент532 страницыScale Ins PDFOscar Humberto Torres CarranzaОценок пока нет
- 6 Sat Plumbing QuestionДокумент2 страницы6 Sat Plumbing QuestionMons DelmendoОценок пока нет
- Symfony Reference 2.3Документ290 страницSymfony Reference 2.3kaliperzatanОценок пока нет
- Arts Q2 Lesson 1 The Art Production of Neoclassic and Romantic Periods ObjectivesДокумент8 страницArts Q2 Lesson 1 The Art Production of Neoclassic and Romantic Periods ObjectivesCharles Dominic BuñoОценок пока нет
- Bidirectional Visitor CounterДокумент17 страницBidirectional Visitor CounterPankaj KumarОценок пока нет
- HT 302 Sdus Er ManualДокумент24 страницыHT 302 Sdus Er ManualdeekshithОценок пока нет
- HP Installation and Startup Service For HP BladeSystem C Class InfrastructureДокумент7 страницHP Installation and Startup Service For HP BladeSystem C Class InfrastructurenimdamskОценок пока нет
- IT2305 Database Systems 1 PDFДокумент498 страницIT2305 Database Systems 1 PDFvaraprasathОценок пока нет
- ME 439 Refrigeration and Air ConditioningДокумент3 страницыME 439 Refrigeration and Air ConditioningMuhammad AliОценок пока нет
- Bootstrapping Scrum and XP Under Crisis: Crisp AB, Sweden Henrik - Kniberg@crisp - Se, Reza - Farhang@crisp - SeДокумент9 страницBootstrapping Scrum and XP Under Crisis: Crisp AB, Sweden Henrik - Kniberg@crisp - Se, Reza - Farhang@crisp - SeateifОценок пока нет
- Online Event Management System 160214142830Документ23 страницыOnline Event Management System 160214142830amna saleem0% (2)
- KOSORI Test Facilities-LeafletДокумент26 страницKOSORI Test Facilities-LeafletRichard HollidayОценок пока нет
- Typical BomДокумент40 страницTypical BomVWSSI Technical TeamОценок пока нет
- Relationships between Notre Dame music and Gothic architectureДокумент37 страницRelationships between Notre Dame music and Gothic architectureNathan de Broize-King100% (1)
- Layer 2 UserДокумент78 страницLayer 2 UsermickycachoperroОценок пока нет
- F28335 INTERRUPTДокумент63 страницыF28335 INTERRUPTNishita ParuchuriОценок пока нет
- Build and Configure OBIEE Repositories and ReportsДокумент19 страницBuild and Configure OBIEE Repositories and ReportsNiharika MuniОценок пока нет
- A Survey On Routing Protocols For Underwater Sensor NetworksДокумент9 страницA Survey On Routing Protocols For Underwater Sensor NetworksplutopopОценок пока нет
- STI V34104 Data SheetДокумент2 страницыSTI V34104 Data SheetJMAC SupplyОценок пока нет
- Command Line Reference Az Filetype PDFДокумент2 страницыCommand Line Reference Az Filetype PDFTinaОценок пока нет
- Ping Trace HostsДокумент2 страницыPing Trace HostsJnt MFОценок пока нет
- Generic Install PNPДокумент2 страницыGeneric Install PNPJohn LeslieОценок пока нет
- Leave Management System Project ReportДокумент43 страницыLeave Management System Project Reportprasad_nitc60% (5)