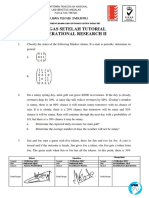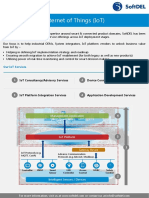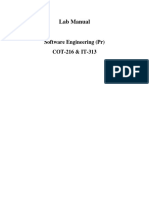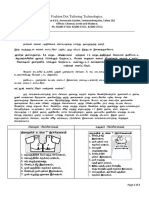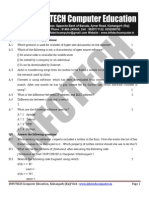Академический Документы
Профессиональный Документы
Культура Документы
Ug Drafting
Загружено:
cnffi0 оценок0% нашли этот документ полезным (0 голосов)
59 просмотров4 страницыUG Tutorial Creating A Drawing From a Solid Model Setup Open the solid model file Start > Drafting Select appropriate paper size (will typically use 1:1 scale) Set drawing preferences preferences > Drafting > toggle off DISPLAY BORDERS OK Adding a predefined titleblock, file > Import > Part Settings: Scale: Layer: Destination Coordinate System: Select appropriate titleblock file Adding Views Insert > View Select Base View for first view drop down menu allows selection of view orientation Orient View Tool allows
Исходное описание:
Авторское право
© Attribution Non-Commercial (BY-NC)
Доступные форматы
PDF, TXT или читайте онлайн в Scribd
Поделиться этим документом
Поделиться или встроить документ
Этот документ был вам полезен?
Это неприемлемый материал?
Пожаловаться на этот документUG Tutorial Creating A Drawing From a Solid Model Setup Open the solid model file Start > Drafting Select appropriate paper size (will typically use 1:1 scale) Set drawing preferences preferences > Drafting > toggle off DISPLAY BORDERS OK Adding a predefined titleblock, file > Import > Part Settings: Scale: Layer: Destination Coordinate System: Select appropriate titleblock file Adding Views Insert > View Select Base View for first view drop down menu allows selection of view orientation Orient View Tool allows
Авторское право:
Attribution Non-Commercial (BY-NC)
Доступные форматы
Скачайте в формате PDF, TXT или читайте онлайн в Scribd
0 оценок0% нашли этот документ полезным (0 голосов)
59 просмотров4 страницыUg Drafting
Загружено:
cnffiUG Tutorial Creating A Drawing From a Solid Model Setup Open the solid model file Start > Drafting Select appropriate paper size (will typically use 1:1 scale) Set drawing preferences preferences > Drafting > toggle off DISPLAY BORDERS OK Adding a predefined titleblock, file > Import > Part Settings: Scale: Layer: Destination Coordinate System: Select appropriate titleblock file Adding Views Insert > View Select Base View for first view drop down menu allows selection of view orientation Orient View Tool allows
Авторское право:
Attribution Non-Commercial (BY-NC)
Доступные форматы
Скачайте в формате PDF, TXT или читайте онлайн в Scribd
Вы находитесь на странице: 1из 4
UG Tutorial
Creating A Drawing From a Solid Model
Setup
Open the solid model file
Start > Drafting
Select appropriate paper size (will typically use 1:1 scale)
Set drawing preferences
Preferences > Drafting > toggle off DISPLAY BORDERS
OK
Preferences > View > Hidden Lines
Change hidden line drop down from “invisible” to dashed
OK
To add a predefined titleblock,
File > Import > Part
Settings:
Scale: Create named Group
Layer: Work
Destination Coordinate System: WCS
Select appropriate titleblock file
Adding Views
Insert > View
Select Base View for first view
Drop down menu allows selection of view orientation (based upon
Absolute CS of part file)
Orient View Tool allows editing of view orientation
Place view (move to position on screen and pick)
Move mouse to define adjacent projected views
MMB to end
Adding Text to Titleblock
Double click on text
Change text in the Annotation Editor Window
MMB to end
Plotting
File > Print
Select printer
Properties > Landscape
OK and OK
For a better quality output
File > Plot > Save CGM File
Set file output name and destination
Open MS Word
File > Page Setup
Landscape
Set margins to .5 on all sides
Set paper size (if 11 x 17)
Insert > Picture > From File
Insert CGM image
Set Text Wrap to Tight
Move corners of image to corners of file
ME231
Unigraphics Drafting Mode
• Before inserting any views, make the following settings:
Preferences > Drafting > View Tab > toggle “off “ Display Boundaries
Preferences > Annotation
Line/Arrow Set to “Open Arrow”
Dimensions No line between arrows
Horizontal
2 digit precision
Preferences > View
General > toggle on Centerlines
Hidden Lines > change dropdown from Invisible to Dashed
• To insert drawing views
Insert > View > Base View
Select “Front” from the drop-down menu
Place the view on screen
Drag and place the Top and Front views
• To create dimensions
Insert > Dimension
Select dimension type/orientation
Select reference locations on drawing view
Drag and place dimension
• To edit dimensions (most aspects)
Select Dimension (it should highlight)
Press RMB
Choose Style
Select appropriate options
• To delete dimensions
Select Dimension (it should highlight)
Press RMB
Choose Delete
• To create notes
Insert > Annotation
Enter desired text in window. Add symbols as desired from the icon menus
(third, fourth and fifth radio buttons)
Move text to desired screen location and pick
MMB to end
• To add a leader line to an existing note
Edit > Leader > Add
Define the attachment side (leader to note)
Select the note
Select attachment point for the arrow head
Pick point for start of horizontal line’
Press MMB
• To add centerlines
Insert > Symbol > Utility Symbols
Select desired centerline type
Linear Centerline for two crossing centerlines
Pick circle and Apply
Block Centerline for single centerline in rectangular view of hole
Pick the two lines bounding the diameter
Pick the start and end points of the centerline
Select Apply
• To add text to hole dimensions
Select Dimension (it should highlight)
Press RMB
Choose Edit
Select Annotation Editor from menu bar that opens
Вам также может понравиться
- The Sympathizer: A Novel (Pulitzer Prize for Fiction)От EverandThe Sympathizer: A Novel (Pulitzer Prize for Fiction)Рейтинг: 4.5 из 5 звезд4.5/5 (121)
- A Heartbreaking Work Of Staggering Genius: A Memoir Based on a True StoryОт EverandA Heartbreaking Work Of Staggering Genius: A Memoir Based on a True StoryРейтинг: 3.5 из 5 звезд3.5/5 (231)
- Devil in the Grove: Thurgood Marshall, the Groveland Boys, and the Dawn of a New AmericaОт EverandDevil in the Grove: Thurgood Marshall, the Groveland Boys, and the Dawn of a New AmericaРейтинг: 4.5 из 5 звезд4.5/5 (266)
- Never Split the Difference: Negotiating As If Your Life Depended On ItОт EverandNever Split the Difference: Negotiating As If Your Life Depended On ItРейтинг: 4.5 из 5 звезд4.5/5 (838)
- The Emperor of All Maladies: A Biography of CancerОт EverandThe Emperor of All Maladies: A Biography of CancerРейтинг: 4.5 из 5 звезд4.5/5 (271)
- The Little Book of Hygge: Danish Secrets to Happy LivingОт EverandThe Little Book of Hygge: Danish Secrets to Happy LivingРейтинг: 3.5 из 5 звезд3.5/5 (400)
- The Subtle Art of Not Giving a F*ck: A Counterintuitive Approach to Living a Good LifeОт EverandThe Subtle Art of Not Giving a F*ck: A Counterintuitive Approach to Living a Good LifeРейтинг: 4 из 5 звезд4/5 (5794)
- The World Is Flat 3.0: A Brief History of the Twenty-first CenturyОт EverandThe World Is Flat 3.0: A Brief History of the Twenty-first CenturyРейтинг: 3.5 из 5 звезд3.5/5 (2259)
- The Gifts of Imperfection: Let Go of Who You Think You're Supposed to Be and Embrace Who You AreОт EverandThe Gifts of Imperfection: Let Go of Who You Think You're Supposed to Be and Embrace Who You AreРейтинг: 4 из 5 звезд4/5 (1090)
- The Hard Thing About Hard Things: Building a Business When There Are No Easy AnswersОт EverandThe Hard Thing About Hard Things: Building a Business When There Are No Easy AnswersРейтинг: 4.5 из 5 звезд4.5/5 (345)
- Team of Rivals: The Political Genius of Abraham LincolnОт EverandTeam of Rivals: The Political Genius of Abraham LincolnРейтинг: 4.5 из 5 звезд4.5/5 (234)
- Hidden Figures: The American Dream and the Untold Story of the Black Women Mathematicians Who Helped Win the Space RaceОт EverandHidden Figures: The American Dream and the Untold Story of the Black Women Mathematicians Who Helped Win the Space RaceРейтинг: 4 из 5 звезд4/5 (895)
- The Unwinding: An Inner History of the New AmericaОт EverandThe Unwinding: An Inner History of the New AmericaРейтинг: 4 из 5 звезд4/5 (45)
- Elon Musk: Tesla, SpaceX, and the Quest for a Fantastic FutureОт EverandElon Musk: Tesla, SpaceX, and the Quest for a Fantastic FutureРейтинг: 4.5 из 5 звезд4.5/5 (474)
- The Yellow House: A Memoir (2019 National Book Award Winner)От EverandThe Yellow House: A Memoir (2019 National Book Award Winner)Рейтинг: 4 из 5 звезд4/5 (98)
- Manual T-RacksДокумент160 страницManual T-RacksOswaldo Parra Sin FronterasОценок пока нет
- MIPI Alliance Specification For Camera Serial Interface 2 CSI 2Документ170 страницMIPI Alliance Specification For Camera Serial Interface 2 CSI 2Rohit YadavОценок пока нет
- 990dsl Manu Copper Loop TesterДокумент218 страниц990dsl Manu Copper Loop TesteruvsubhadraОценок пока нет
- Water Refilling SystemДокумент3 страницыWater Refilling SystemIan Gardose Dela Cruz64% (11)
- Name DFT Trainee Atpg Insertion Cases ObservationsДокумент17 страницName DFT Trainee Atpg Insertion Cases ObservationssenthilkumarОценок пока нет
- Gtse Class 6Документ13 страницGtse Class 6Chitra BhagatОценок пока нет
- Tugas Setelah Tutorial Operational Research Ii: Jurusan Teknik IndustriДокумент2 страницыTugas Setelah Tutorial Operational Research Ii: Jurusan Teknik IndustriRosiana RahmaОценок пока нет
- Orbtrc 22032013 1144 51Документ3 страницыOrbtrc 22032013 1144 51Mohammad S. ChebboОценок пока нет
- DSS Clearing and Sanitization MatrixДокумент4 страницыDSS Clearing and Sanitization MatrixHomerKhanОценок пока нет
- Trasformadores para Sistema de Salida de AudioДокумент17 страницTrasformadores para Sistema de Salida de AudioPedro BancayanОценок пока нет
- 01 01 PatMax and PatMaxRedLineДокумент18 страниц01 01 PatMax and PatMaxRedLineCarlos MusellaОценок пока нет
- SoftDEL IoT Service OfferingsДокумент2 страницыSoftDEL IoT Service OfferingsSoftDELОценок пока нет
- Update Info 2013.3-1Документ49 страницUpdate Info 2013.3-1pothirajkalyanОценок пока нет
- Manual Kis PDFДокумент1 134 страницыManual Kis PDFApolineoОценок пока нет
- Minimum Mode and Maximum MOdeДокумент35 страницMinimum Mode and Maximum MOdechandrakanthОценок пока нет
- Pre-Requisite Form SSPC Protective Coatings Inspector (PCI) Program & Certification - Level 3Документ6 страницPre-Requisite Form SSPC Protective Coatings Inspector (PCI) Program & Certification - Level 3Prakash RajОценок пока нет
- D D D D D: DescriptionДокумент87 страницD D D D D: DescriptionahireprashОценок пока нет
- 3 Algorithms Sol CH 25Документ21 страница3 Algorithms Sol CH 25davejaiОценок пока нет
- 9 - BPRДокумент15 страниц9 - BPRfarahnazmalookaniОценок пока нет
- Activar Office 365Документ1 страницаActivar Office 365V MejicanoОценок пока нет
- Programming Homework HelpДокумент9 страницProgramming Homework HelpProgramming Homework HelpОценок пока нет
- 2.4.3 Fiduccia-Mattheyses (FM) AlgorithmДокумент25 страниц2.4.3 Fiduccia-Mattheyses (FM) AlgorithmHaiNguyenОценок пока нет
- XL Miner User GuideДокумент420 страницXL Miner User GuideMary WilliamsОценок пока нет
- COT-216 and IT-313 Software EnggДокумент18 страницCOT-216 and IT-313 Software Enggveerusite0% (1)
- RoboticsДокумент24 страницыRoboticsSuleimAanBinFaizОценок пока нет
- Cutting and TailoringДокумент3 страницыCutting and TailoringSHAHUL HAMEEDОценок пока нет
- 31 Julio CommitДокумент10 страниц31 Julio CommitGuillermo AguyanesОценок пока нет
- 1.3.1.3 SkillsIntegrationChallenge SGДокумент4 страницы1.3.1.3 SkillsIntegrationChallenge SGStefanny GavilemaОценок пока нет
- Performance Optimization Cheat SheetДокумент3 страницыPerformance Optimization Cheat SheetBittu KumarОценок пока нет
- Informatics Practices - Sample PaperДокумент6 страницInformatics Practices - Sample PaperGhanshyam SharmaОценок пока нет