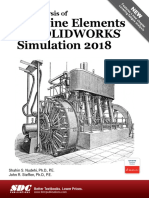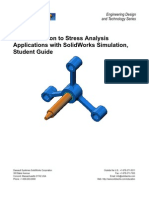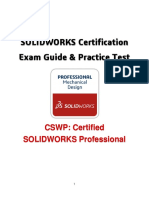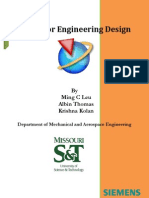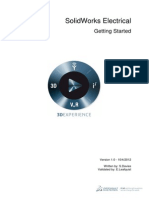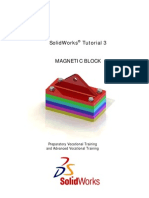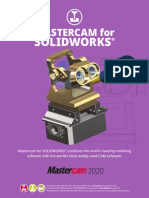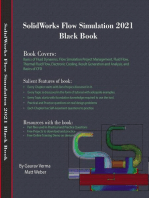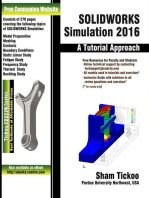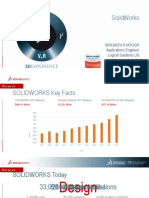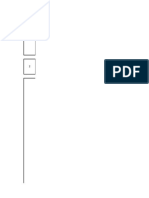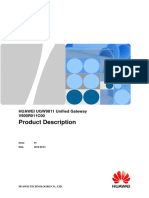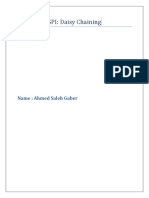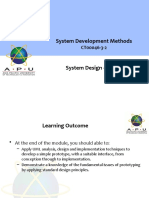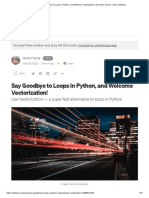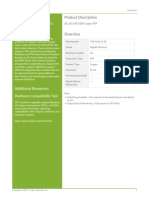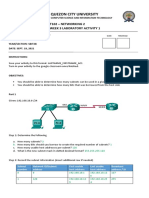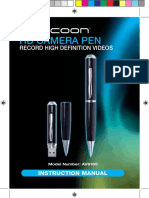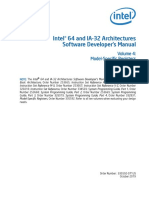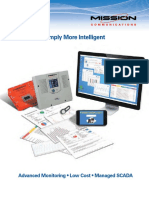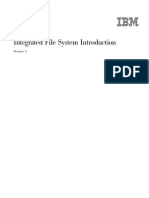Академический Документы
Профессиональный Документы
Культура Документы
SolidworksTips 3rd Edition
Загружено:
Nagesh BiradarАвторское право
Доступные форматы
Поделиться этим документом
Поделиться или встроить документ
Этот документ был вам полезен?
Это неприемлемый материал?
Пожаловаться на этот документАвторское право:
Доступные форматы
SolidworksTips 3rd Edition
Загружено:
Nagesh BiradarАвторское право:
Доступные форматы
SOLIDWORKS
Solidworks –Hints, Tips,
Tricks and Best Practices.
A comprehensive list of useful tips and techniques.
A collection of hundreds of Solidworkstips, tricks, best practices
and useful techniques collected from the internet, Solidworks
Forums and other fora. Most of it is edited with my own
experiences with Solidworks and also to create a more
consistent look. The subjects are listed and sorted by the
Solidworks main chapters; Sketches, Parts, Weldments, Surfaces,
Sheet Metal, Assemblies and Drawings. Most of the subjects are
written for beginner's level (CSWA and CSWP) and requires some
basic understanding of Solidworks.
Henk de Bruijn
2019-01-20
Solidworks - Hints, Tips, Tricks and Best Practices – 3rd edition
Page 1 of 135
SOLIDWORKS
Table of Contents
1 General settings ..................................................................................................................................... 7
1.1 Screen settings of your monitor for properly functioning of Solidworks. ................................................ 7
1.2 The User interface: ................................................................................................................................... 8
1.3 Feature tree icons ..................................................................................................................................... 9
1.4 Customizing the Solidworks User Interface. ............................................................................................. 9
1.5 Common settings for the Keyboard-shortcuts: ......................................................................................10
1.6 File Locations and default Templates: ....................................................................................................10
1.7 Copy settings and customizations before updating or new installation. ...............................................12
2 General tips ......................................................................................................................................... 13
2.1 Rules of thumb........................................................................................................................................13
2.1.1 General rules of thumb.......................................................................................................................13
2.1.2 Rules of thumb for Sketches in Parts ..................................................................................................13
2.1.3 Rules of thumb for Part-Features .......................................................................................................14
2.1.4 Rules of thumb for Assemblies ...........................................................................................................15
2.1.5 Rules of thumb for Drawings ..............................................................................................................15
2.2 Display the triad ......................................................................................................................................15
2.3 Create a new Coordinate System ...........................................................................................................16
2.4 Other Tips ...............................................................................................................................................16
3 Solidworks and AutoCAD ..................................................................................................................... 17
3.1 Importing .dxf- or .dwg-files ...................................................................................................................17
3.2 Exporting to .dxf-format .........................................................................................................................17
3.3 Importing layers ......................................................................................................................................17
4 File management ................................................................................................................................. 18
4.1 Renaming of files ....................................................................................................................................18
4.2 Option “File save as” explained ..............................................................................................................19
4.3 Macro’s ...................................................................................................................................................19
4.4 The “Split Feature” explained .................................................................................................................19
4.5 Saving bodies as a Part file .....................................................................................................................21
4.6 Create a Library with custom materials..................................................................................................21
4.7 Importing STEP-files ................................................................................................................................22
4.8 Importing coordinates from an Excel sheet (ScanTo3D) ........................................................................23
5 Part modelling ..................................................................................................................................... 24
5.1 Sketch .....................................................................................................................................................24
5.1.1 Creating “virtual sharps” in sketches..................................................................................................24
5.1.2 Dimensioning to circular entities ........................................................................................................24
5.1.3 Dimension Diameters of a cylindrical object in a profile view (eg a Revolve) ....................................25
5.1.4 Move a Sketch ....................................................................................................................................25
5.1.5 Copy a Sketch......................................................................................................................................25
5.1.6 Use colors in sketches.........................................................................................................................25
5.1.7 Creating 3D-sketches by projecting 2D-sketches on each other ........................................................26
5.2 Features ..................................................................................................................................................26
5.2.1 Creating an “opposite hand version” of a Part. ..................................................................................26
5.2.2 Create tapered (conical) threads with the Hole Wizard .....................................................................28
5.2.3 The Flex Feature explained. ................................................................................................................28
5.3 Surfaces...................................................................................................................................................28
5.3.1 Converting surfaces to solid bodies ....................................................................................................28
5.3.2 Coating of Parts ..................................................................................................................................29
Solidworks - Hints, Tips, Tricks and Best Practices – 3rd edition
Page 2 of 135
SOLIDWORKS
5.3.3 Using the hole wizard on non-planar (cylindrical) faces.....................................................................29
5.4 Sheet Metal ............................................................................................................................................30
5.4.1 Sheet Metal basics ..............................................................................................................................31
5.4.2 Drawing of Sheet Metal Parts .............................................................................................................33
5.4.3 A common mistake with the “Flatten” button explained: .................................................................33
5.4.4 Flat pattern and Bounding box ...........................................................................................................33
5.4.5 Sheet Metal Gauge Tables (Bend tables) ...........................................................................................34
5.5 Sheet Metal - Design Library, Library Features and Forming Tools........................................................35
5.5.1 Creating a Library Feature: .................................................................................................................35
5.5.2 Form Tools ..........................................................................................................................................37
5.5.3 Creating a Custom Form Tool .............................................................................................................37
5.5.4 Using a Form Tool in a Sheet Metal Part. ...........................................................................................38
5.6 Weldments .............................................................................................................................................40
5.6.1 Adding weldment profiles by downloading from Solidworks ............................................................41
5.6.2 Creating Custom weldment profiles ...................................................................................................41
5.6.3 Weldments and assigning materials to them .....................................................................................42
5.6.4 Saving custom weldment profiles at a custom location. ....................................................................43
5.6.5 Important notes for Weldments: .......................................................................................................44
5.6.6 Positioning of structural members .....................................................................................................44
5.6.7 Creating a three way miter in weldments with Corner Treatment ....................................................45
5.6.8 Weld beads vs Fillet beads .................................................................................................................46
5.6.9 Trimming of weldment profiles ..........................................................................................................48
5.7 Mold Tools ..............................................................................................................................................48
5.7.1 Scaling .................................................................................................................................................48
5.8 Configurations ........................................................................................................................................49
5.8.1 Start a new Configuration manually: ..................................................................................................50
5.8.2 Adding Features to a Configuration:...................................................................................................50
5.8.3 Adding Sketch Dimensions to a Configuration. ..................................................................................50
5.8.4 Using colors in Display-states and Configurations..............................................................................50
5.8.5 Color hierarchy ...................................................................................................................................51
5.8.6 Design Tables ......................................................................................................................................52
5.8.7 Equations in Design Tables .................................................................................................................53
5.8.8 Cosmetic thread in configurations and design tables ........................................................................53
5.9 Mates References in Parts and Assemblies ............................................................................................54
5.10 Working with pictures ........................................................................................................................54
5.10.1 Insert a picture in a sketch for dimensioning .................................................................................54
5.10.2 Adding a Decal or Appearance .......................................................................................................55
5.10.3 Deleting a Decal ..............................................................................................................................55
5.10.4 Copy a picture on a surface ............................................................................................................56
5.10.5 Linking an Appearance to a Custom Material ................................................................................56
5.10.6 Copy a standard decal on a cylindrical surface...............................................................................57
5.10.7 Alternative method for adding decals to cylindrical surfaces. .......................................................58
5.11 Subtract and keep bodies in multibody Parts.....................................................................................59
5.12 Using COMBINE, CAVITY and INDENT.................................................................................................59
5.13 Best Practice for Drawing molds for profiles or cross-sections of profiles ........................................60
5.14 Using a surface for cutting a body. .....................................................................................................61
5.15 Using the “Freeze bar”........................................................................................................................61
5.16 Tips for using lofts...............................................................................................................................62
5.17 Using a Multibody-Part versus an Assembly ......................................................................................65
5.18 Converting Multibody-Parts. ..............................................................................................................65
Solidworks - Hints, Tips, Tricks and Best Practices – 3rd edition
Page 3 of 135
SOLIDWORKS
5.18.1 Converting a Multibody-Part to an Assembly.................................................................................66
5.18.2 Converting a Multibody-Part to multiple individual Parts..............................................................66
5.19 Virtual Parts/Components ..................................................................................................................67
5.19.1 How to show virtual Parts in the BOM of a Drawing ......................................................................67
5.20 Bottom-up versus Top-down (in context) modelling. ........................................................................68
6 Assembly modelling ............................................................................................................................. 69
6.1 Flexible sub-Assemblies in the main Assembly. .....................................................................................69
6.2 Interference Detection ...........................................................................................................................70
6.3 Subtract one component from another and keep both in an Assembly ................................................70
6.4 Create a new subAssembly from a selection of components. ...............................................................71
6.5 Positioning of identical Components in an Assembly, like bolts in holes ...............................................71
6.6 Often used fasteners like washers, bolts and nuts .................................................................................71
6.7 Breaking the references of components downloaded from the Toolbox ..............................................72
6.8 Eror- and external reference symbols ....................................................................................................73
6.9 Display States..........................................................................................................................................74
6.10 Sketch Layout......................................................................................................................................74
6.11 Mates ..................................................................................................................................................74
6.12 Easy Mates in Assemblies ...................................................................................................................75
6.13 Modelling methods.............................................................................................................................75
6.14 The Skeleton Sketch Part-method (SSP) .............................................................................................77
6.15 Circular reference errors and rebuilds ...............................................................................................79
6.16 Best practices for Assembly mates .....................................................................................................79
6.17 Global variables ..................................................................................................................................80
6.18 Creating intelligent models.................................................................................................................81
6.18.1 Linking “Global Variables” to “Custom File Properties” .................................................................83
6.18.2 Linking a GV to an Annotation (Note) of a Drawing .......................................................................83
6.18.3 Linking a GV (Global Variable) to a dimension of a different Part..................................................83
6.18.4 Renaming of Global Variables in the Equations Manager. .............................................................84
7 General Part- and Assembly practices ................................................................................................... 85
7.1 Mirror vs Opposite hand version. ...........................................................................................................85
7.2 Optimizing Solidworks performance ......................................................................................................88
7.3 Optimizing performance in “Large Assemblies” .....................................................................................91
8 Drawings ............................................................................................................................................. 94
8.1 Creating a “virtual sharp” in a Drawing ..................................................................................................94
8.2 1st Angle vs 3rd Angle Projection in Drawings .......................................................................................94
8.3 Inserting Surfaces in Solidworks Drawing Views. ...................................................................................94
8.4 Align the Drawing view by an edge of the model. ..................................................................................94
8.5 Create Notes with Multiple Leader Lines in Drawings ...........................................................................95
8.6 Moving or copying dimensions from one view to anther ......................................................................95
8.7 Color of Drawing items like Lines and Dimensions .................................................................................97
8.8 Dimensioning the “Arc Length” in a Drawing view.................................................................................98
8.9 Timesaving by “reusing” Drawings of similar Parts ................................................................................98
8.10 Timesaving with “automatic dimensioning” ......................................................................................99
8.11 Auto arrange dimensions .................................................................................................................100
8.12 Inserting chamfer dimensions into a Drawing..................................................................................101
8.13 Create an annotation with multiple arrows .....................................................................................101
8.14 Create multiple instances of annotations.........................................................................................101
8.15 Center marks.....................................................................................................................................102
8.16 Changing the fontsize of the roughness symbol ..............................................................................103
Solidworks - Hints, Tips, Tricks and Best Practices – 3rd edition
Page 4 of 135
SOLIDWORKS
8.17 Foreshortened dimensions ...............................................................................................................103
8.18 Dual dimensions e.g. mm and inches. ..............................................................................................104
8.19 Section views ....................................................................................................................................105
8.19.1 Section view on specific positions: ...............................................................................................105
8.19.2 Half-section view ..........................................................................................................................105
8.19.3 Create a Broken-Out section view ................................................................................................107
8.19.4 The two types of Section Views with cutting lines explained ......................................................108
8.19.5 Alternate Position View ................................................................................................................108
8.20 Working with hatches .......................................................................................................................109
8.21 Create colored hatches in Drawings .................................................................................................110
8.22 Create a watermark in a Drawing .....................................................................................................110
8.23 Inserting a Block in a Drawing ..........................................................................................................110
8.24 Perspective View on a Drawing ........................................................................................................110
8.25 Change the orientation of a dimension of an isometric view. ........................................................111
8.26 Create a custom view in a Part or Assembly for using in a Drawing. ...............................................111
8.27 Inserting “End Treatment” Symbols in Drawing Documents ...........................................................111
8.28 Defining a thread callout in a Drawing .............................................................................................111
8.29 Show a model's sketch in the Drawing. ............................................................................................112
8.30 BOM tables or BOM-lists ..................................................................................................................112
8.30.1 General tips for BOM tables .........................................................................................................112
8.30.2 Adding Equations (formulas) to the BOM. ...................................................................................114
8.30.3 Showing the BOM on a Drawing of a Multibody Part ..................................................................114
8.30.4 Hiding or showing rows or columns in a BOM-table. ...................................................................115
8.30.5 Editing the column “Description” of a BOM table ........................................................................115
8.30.6 Rounding of dimensions or values in the Cut List or BOM ...........................................................116
8.30.7 Rounding a value of a linked annotatation in a Drawing .............................................................117
8.30.8 Export or copy a BOM-list to Excel ...............................................................................................117
8.31 Drawings with suppressed and unsuppressed Parts ........................................................................118
8.32 Hiding and unhiding lines in Drawing views .....................................................................................118
8.33 Drawing template vs Sheet Format ..................................................................................................118
8.34 Create a Drawing template with a link to a Sheet Format file. ........................................................120
8.35 Repair the “<MOD-DIAM>” syntax message in circular dimensions ................................................121
8.36 Repair the often occurring error: “The Sheet Format could not be located.” .................................121
8.37 Linking Custom Properties to the Drawing Titleblock ......................................................................122
8.38 Editing Drawing Notes, Linked to File Properties .............................................................................123
8.39 Linking a Drawing note-field to a model property. ..........................................................................125
8.40 Notes based on the “Summary Information” fields .........................................................................126
8.41 Link a dimension of a Part to a note in a Drawing ............................................................................127
8.42 Automatically fill in your Title Block .................................................................................................128
9 Workarounds ..................................................................................................................................... 132
9.1 Complex sketch mirror entities ............................................................................................................132
9.2 Cosmetic thread of a Part does not show in Part or Assembly ............................................................132
9.3 Number of holes in the “Hole callout” in Drawings .............................................................................132
9.4 Saving a Toolbox Part as a standard Part .............................................................................................132
9.5 A Part with two or more bodies, partially occupying the same space. ................................................133
9.6 Annotations of mirrored Parts do not show in Drawing ......................................................................133
9.7 Defining the Drawing view position by dimensions to the Drawing border. ......................................133
9.8 Transparency of components in Drawings ...........................................................................................133
9.9 Error message: Sketch endpoints and center points cannot be deleted..... ........................................133
Solidworks - Hints, Tips, Tricks and Best Practices – 3rd edition
Page 5 of 135
SOLIDWORKS
10 Fasteners ........................................................................................................................................... 135
10.1 Standards for Fasteners ....................................................................................................................135
Solidworks - Hints, Tips, Tricks and Best Practices – 3rd edition
Page 6 of 135
SOLIDWORKS
1 General settings
1.1 Screen settings of your monitor for properly functioning of Solidworks.
Windows Screen resolution
Set the screen resolution at
100% for correct functionality of
Solidworks.
Note:
When using Windows screen
size of 125%, than the checkbox
for “Circular Pattern Feature”
for Solid Bodies cannot be
selected in some older versions
of Solidworks, but you can click
on the word “Bodies”.
In SW2017 the Layer menu does
not show correctly when the
Windows screen size is set to
125%.
Solidworks - Hints, Tips, Tricks and Best Practices – 3rd edition
Page 7 of 135
SOLIDWORKS
Dynamic highlight
Dynamic highlight from the
graphics view is also a very nice
option which gives you more
selection possibilities for hover-
over mouse in System Settings.
Options => System Options =>
Graphics => checkmark
“Dynamic Highlight from
graphics view”
1.2 The User interface:
1 = Menu Bar 1 = Heads-up View Toolbar
2 = Toolbars 2 = SOLIDWORKS Search
3 = Command Manager 3 = Help flyout menu
4 = Configuration Manager 4 = Task Pane
5 = Property Manager 5 = Graphics area
6 = Feature Manager Filter
7 = Feature Manager Design Tree
8 = Status Bar
9 = Display Manager
Solidworks - Hints, Tips, Tricks and Best Practices – 3rd edition
Page 8 of 135
SOLIDWORKS
1.3 Feature tree icons
1.4 Customizing the Solidworks User Interface.
You can customize the Solidworks user interface very much to your personal taste. However in a
classroom it is not very convenient when everyone is using their own different settings. This is also very
applicable in company dePartments, but it can also be understood that more experienced users need
different settings than less experienced users.
Solidworks - Hints, Tips, Tricks and Best Practices – 3rd edition
Page 9 of 135
SOLIDWORKS
1.5 Common settings for the Keyboard-shortcuts:
Keyboard shortcuts are key combinations such as those displayed at the right of the menu, which can be
customized.
Zoom in Shift+Z
Zoom out Z
Zoom to fit F
View Orientation menu Spacebar
View Selector Ctrl+Spacebar
Repeat last command Enter
Rebuild the model Ctrl+B
(only new or changed Features and their childs)
Rebuild the model completely (all the Features) Ctrl-Q
Redraw the screen Ctrl+R
Undo Ctrl+Z
Shortcut bar S
Help menu F1
Quick snaps toolbar (toggle) F3
Selection filter Toolbar (toggle) F5
Spelling checker F7
Display pane (toggle) F8
Display Manager (toggle) F9
Command Manager (toggle) F10
Command Manager only (toggle) F11
1.6 File Locations and default Templates:
Solidworks stores a lot of installation files with settings on the following locations:
C:\SOLIDWORKS Data\.......
C:\Program Files\SOLIDWORKS Corp\....
C:\ProgramData\SolidWorks\SOLIDWORKS year\.............
The settings in these files can be changed in: Options => System options => File Locations => Edit all.
The best thing you can do is replacing all these default settings by one new location of your choice. This is
to prevent overwriting your changed settings in case of a Solidworks update or a complete new
installation.
If you are working in a company, this should be network directory.
Solidworks - Hints, Tips, Tricks and Best Practices – 3rd edition
Page 10 of 135
SOLIDWORKS
Examples of settings you can change in File
Locations:
The Document Templates (in the top of the list) has some special options:
Options => System Options => File Locations => The edits are shown as TABS when you create a
Document Templates. new Part, Assembly or Drawing.
Here you can edit file locations of your Part-,
Assmbly- and Drawing Templates.
There is a special use for the default Templates. These are the templates for Part, Assembly and Drawing.
The default Templates are stored in:
C:\ProgramData\SOLIDWORKS\SOLIDWORKS year\template\.......
These default templates can be used for the following Features:
Insert => Mirror Part
Insert => Component, New Part
Insert => Component, New Assembly
Form New Sub-Assembly Here
File => Derived Component Part
Solidworks - Hints, Tips, Tricks and Best Practices – 3rd edition
Page 11 of 135
SOLIDWORKS
The default templates can be
changed in Options => System
Options => Default
Templates.
1.7 Copy settings and customizations before updating or new installation.
You can customize the toolbars with Tools => Customize, and drag and drop the commands you’d like to a
location on your toolbars.
The Copy Settings Wizard saves, restores and propagates system settings to users, computers, or profiles.
When you select options for the Solidworks software, those settings are saved in the registry file and the
software recognizes the settings from one release of Solidworks to the next. For most users, no action is
necessary to maintain their settings. However, you can use the Copy Settings Wizard to distribute
settings.
You can Save or Restore system settings for:
• Keyboard shortcuts
• Menu customization
• System options
• Toolbar layout (All toolbars or Macro toolbar only)
You save the settings to a file and then restore them to the following registries:
Profile Registry
Current user CURRENT_USER of current user
One or more network computers LOCAL_MACHINE of selected computers
One or more roaming user profiles CURRENT_USER of selected users
Only system administrators should copy settings to network computers or roaming user profiles. When
you restore settings to network computers, the settings apply to new SolidWorks users on the specified
computers. You can restore settings to roaming user profiles only if your company uses roaming user
profiles.
Saving your System Settings
1. In the Welcome dialog box, select Save Settings, then click Next.
2. Browse to a location and file name, select the types of settings, then click Finish.
3. The wizard confirms that the settings have been written to the specified file. Click OK.
4. The settings files have a default extension of xxxx.sldreg. If you double-click a file with this
extension, the Copy Settings Wizard appears.
Note that not all settings can be imported into a newer version of Solidworks when the user interface has
changed very much in the new version.
Solidworks - Hints, Tips, Tricks and Best Practices – 3rd edition
Page 12 of 135
SOLIDWORKS
2 General tips
2.1 Rules of thumb
The rules of thumb are sometimes quite obvious and some of them can be a matter of taste.
2.1.1 General rules of thumb
1. Do not rename or move Solidworks files with the Windows Explorer because this will break the
external references. Use the Solidworks Explorer for this task.
2. Use the “Solidworks Explorer” for renaming when all your Solidworks files are closed.
3. Create a Part, a multibody-Part, or sub-Assembly of each component you want to appear in the
BOM-list of the Assembly Drawing.
4. Use a document management system to organize your Solidworks files, if this is not possible keep all
your Part-, sub-Assembly-, Assembly- and Drawing-files for creating an Assembly or Drawing in one
directory.
5. Create procedures for keeping track of a versioning system for Drawings but also for Parts and
(sub)Assemblies.
6. Create procedures to identify the status (draft, approved etc.) of your files. It is better to have short
procedures than having no procedures at all.
7. Solidworks files do use lots of referenced files, so create procedures to prevent missing or deleted
files.
8. Some users state that modelling practices and the order of Features should be similar to the
manufacturing practices, but good modeling practices are not the same as good manufacturing
practices. Some basic practices like “mirroring and patterning” are often impossible in the real
manufacturing world.
9. In reality new designed models are discussed, improved and adjusted before, during and after
manufacturing. Start building your model while keeping in mind that some Features, Parts and
components need to be changed later.
10. If your model is easy to change, also for others than yourself, than you can be pretty sure that you
have built a “good model”.
11. When you are practising with the models for the CSWA and CSWP exams, you will learn this “best
modeling practice”.
12. Practice and do the CSWA and CSWP exams. They are free of costs, not too difficult and not too easy.
Practice, practice, practice and you will learn to change your model easily and pass the exams.
2.1.2 Rules of thumb for Sketches in Parts
1. Keep sketches simple, preferably one sketch for each Feature when applicable.
2. Sketch as much as possible on the three standard planes; Top, Front and Right.
3. Model the Part around the origin and frequently use the Mirror Feature and Mirror Body for
symmetry.
4. Use “Convert Entities” and “Power Trim” instead of sketching new lines.
5. Add relations first, than dimensions.
6. Make sketches always “fully defined” except sketches with splines (*).
7. Dimension the entities of the sketches as much as possible as you would like them to appear on the
Drawing.
8. Use colors in sketches for easy understanding.
9. Sketch entities can be linear or circular patterned, but it is easier and more robust to pattern the
Features or Bodies instead of Sketch entities.
Solidworks - Hints, Tips, Tricks and Best Practices – 3rd edition
Page 13 of 135
SOLIDWORKS
10. Add some “driving dimensions” to the Sketch if they will be used later in the Drawing.
11. Do not use very complicated splines by defining not more than 3 points per spline.
12. Rename critical Sketches for easy understanding of the model for others.
13. Do not use “Split lines” early in the Feature tree, because this can cause parent/child nightmares.
14. Do not use “Blocks” in sketches, if there is a possibility that you want to update or change the Block,
because lost references to changed Blocks are difficult to repair.
15. Use “Equations” for often occurring dimensions in Sketches and give them easy to recognize names.
16. Use 3D-Sketches for tube, piping and weldments, because 3D-Sketches need less reference planes.
(*) a special remark about splines:
Splines can be made “fully defined” easily, but in most models they do not need to be fully defined. If you
do fully define a sketch with splines parametrically with Equations, than the model is not very stable and
often will show “over defined” error messages when rebuilding your model.
Another method (not recommended) is to automatically fully define splines: clik on a spline => RMB =>
“Fully Define Sketch”. This option adds dimension to the endpoints of a spline, but it does not define the
direction-vectors and direction-strength of the spline.
2.1.3 Rules of thumb for Part-Features
1. Use bodies to pattern and mirror Features because not all Features behave well in patterns and
mirrors.
2. Add Fillets and Chamfers last, preferably as Features, not in sketches. See remark at the end of this
paragraph (*).
3. Avoid surface Features in preference of solid Features when possible.
4. Use the “Hole Wizard” when possible, because extruded cuts gives less options at a later modelling
stage.
5. Use the “Hole wizard” after mirroring part, bodies or features, otherwise the hole callout may not be
correct in the drawing.
6. Use the “linear- or circular pattern” when possible, because this enables some automatic options
(propagate and rotate) for center marks in holes in Drawing views.
7. Use “Configurations” for slightly different versions of an existing Part.
8. Rename critical Features for easy understanding of the model for others.
9. If you have a lot of Features then organize the Features in folders with logical names.
10. Use in-context relations sparingly and avoid circular in-context relations (A refers to B, B refers back
to A).
11. If you model a lot with “profiles” than define the cross sections as “Structural Members” in
Weldments.
12. Modify “Sheet metal” Parts in the “Bended state”.
13. Use “Equations” for often occurring dimensions in Features and give them easy to recognize names.
14. Create and use library-Features for common Features.
15. When there appears a list of errors shown as a “bleeding red Feature tree”, fix it starting from the
top.
(*) a special remark about using Fillets and Chamfers in Sketches and Features.
Solidworks - Hints, Tips, Tricks and Best Practices – 3rd edition
Page 14 of 135
SOLIDWORKS
You can use Fillets and Chamfers in Sketches and Features.
Both methods have their advantages and disadvantages, but generally at
novice level, I recommend to create Fillets and Chamfers last, which is at the
bottom end of the Feature tree.
In Sketches As Features
Complexity: More complex sketches. Easier; because no parent child relations to other
geometry.
Rebuild time: Faster Slower; but not noticeable in simple models.
Flexibility: Poor Better; can be reordered and suppressed in
Configurations.
2.1.4 Rules of thumb for Assemblies
1. Do not use “Layout Sketches”, because they have limited functionality. In Assemblies use a “Skeleton
Sketch Part” containing the sketches instead of Layout Sketches.
2. Use your own modelled set of frequently used fasteners as “Parts with Configurations” even if you
have the Toolbox. This is especially for commonly used components like fasteners, such as bolts, nuts
and washers because Configurations are easier and faster to change than Components.
3. Create “Reference Mates” when the Part will be frequently used in an Assemblies.
4. Create sub-Assemblies or sub-sub-Assemblies in complex models and also for a better understanding
of the model.
5. Mate all nuts and washers to the bolt and not to the hole. This is easier to change and it just
simplifies and standardizes the mating scheme for your models.
6. Use Weld beads in the Assembly and not in the (multibody) Part, this is more logical.
7. Use Display States to hide or show components.
8. Use Display States to hide or show a specific “appearance” of a component.
9. Do not mate any components to patterned or mirrrored instances, because it makes your model
slow and instable because it might be a circular reference.
10. Do not to stack too many mates. For example, mating Part B to Part A, then mating Part C to Part B,
then D to C, etc.
2.1.5 Rules of thumb for Drawings
1. Use well designed templates according to your “company standards” for your Drawings.
2. Use Blocks with your standard text, symbols and shapes as much as possible in Drawings.
3. Use Layers for different types of entities e.g. construction lines, center marks and dimensions.
4. Use Display States (created in the Assembly), to hide or show components in the Drawing.
5. Use Shift+drag for moving dimensions from one to another view.
6. Use Ctrl+drag for copying dimensions from one to another view.
7. Use “Auto arrange” for positioning the dimensions.
2.2 Display the triad
To display or hide the reference triad, click Tools > Options > System Options > Display/Selection.
Select or clear Display reference triad, then click OK.
It is not necessary to have the triad visible, but a matter of taste.
Solidworks - Hints, Tips, Tricks and Best Practices – 3rd edition
Page 15 of 135
SOLIDWORKS
2.3 Create a new Coordinate System
1. Click Coordinate System (Reference Geometry toolbar) or Insert > Reference Geometry >
Coordinate System.
2. Use the Coordinate System PropertyManager to create the coordinate system.
3. You can amend your selections:
4. To change your selections, right-click in the graphics area and select Clear Selections.
5. To reverse the direction of an axis, click its Reverse Axis Direction button in the
PropertyManager.
6. Click .
2.4 Other Tips
• Double click on a sketch to show the dimensions, and when you double click on a dimension, you
can edit the value.
• Double click on a Feature to show the dimensions, and when you double click on a dimension, you
can edit the value.
• To show all dimensions of a Part: Annotations => Show Dimensions, View => Annotations.
Solidworks - Hints, Tips, Tricks and Best Practices – 3rd edition
Page 16 of 135
SOLIDWORKS
3 Solidworks and AutoCAD
AutoCAD files can be imported in different ways and with different selection settings.
As a matter of taste, I do not recommend to import AutoCAD files in Solidworks but I prefer to create new
sketches instead of importing.
3.1 Importing .dxf- or .dwg-files
You can import .dxf and .dwg files to the SolidWorks software by creating a new Solidworks Drawing, or
by importing the file as a sketch in a new Part. You can also import an AutoCAD file in native format:
1. In SolidWorks, click Open (Standard toolbar) or File => Open.
2. In the Open dialog box, set Files of type to Dxf or Dwg, browse to select a file, and click Open.
3. In the DXF/DWG Import Wizard, select an import method, and then click Next to access Drawing
Layer Mapping and Document Settings.
4. Click Finish on any of the three screens to import the file.
To import a .dwg or .dxf file as a new Sketch:
1. Open a Solidworks Part file.
2. Select the plane for the DXF/DWG file
3. Insert => DXF/DWG
When importing a .dwg or .dxf file as a 2D sketch for a Part, you can filter out unnecessary entities.
1. Open the .dwg file.
2. In the DXF/DWG Import wizard, select Import to a new Part as and 2D sketch.
3. Click Next.
4. Select Part document options and click Next.
5. In the preview, select entities to remove and click Remove Entities.
6. To undo this action, click Undo Remove Entities.
7. Select other options and click Finish.
3.2 Exporting to .dxf-format
A lot of laser cutting machines can import the dxf-file format.
You can export to dxf-format from the Part-environment or the Drawing-environment.
Part-environment
From an open Part select: File => save As.. and select the option “Dxf (*.dxf)”.
Now you have 2 main options; export a view (top, front, right...) or export selectable faces, loops or edges.
Drawing-environment
From an open Drawing select: File => save As.. and select the option “Dxf (*.dxf)”.
All views, notes including the border and titleblock are exported to a dxf-file with the same name.
3.3 Importing layers
When importing a .dwg or .dxf file as a 2D sketch for a Part, you can create a new sketch for each layer in
the file.
1. Open a .dwg file with layers.
2. In the DXF/DWG Import wizard, select Import to a new Part as and 2D sketch.
3. Click Next.
4. Select Import each layer to a new sketch.
5. Select other options and click Next or Finish.
Solidworks - Hints, Tips, Tricks and Best Practices – 3rd edition
Page 17 of 135
SOLIDWORKS
4 File management
Solidworks files are unfortunately not backwards compatible, so you cannot open SW2016 files with
SW2015.
Solidworks searches automatically to referenced files in the same directory.
Never, ever have duplicate models of the same Part with the same filename in different locations. Be
careful to uniquely name each Part. Parts with the same name, even if they are in different directories,
will cause "undesirable" results, because Solidworks is often searching also in other directories.
Do not move or rename files with the Windows Explorer, but use the Solidworks Explorer for this action.
Use the “Solidworks Explorer” only when all Solidworks files are closed.
Understanding how Solidworks works with files and file-references is essential.
If you want to reduce the file size you can try the following options:
• Set the maximum number of items in the “History Folder” of the Feature tree to 1.
• Save the “File as”, and reload that file (this usually helps very well). The strange thing is that if you
repeat this step once more, the file is even smaller.
• Use Design Tables instead of Equations
• Use the Freeze bar (drag it to the bottom of the Feature tree).
• Check “Purge cached configuration data” in System => System options => Performance
If you have to send your Drawing(s) including the 3D Solidworks model files to other people, you can use
“Pack and Go”. This will create one zip-file including all the referenced files. File => Pack and Go => select
the option Save to Zip file:
4.1 Renaming of files
Warning: do not rename the Part- or Assembly files with the Windows Explorer, because it is very likely
that references to other files will break. In this case you only can repair it manually.
There are 3 good options for renaming the files:
1 Close all open files and use the Solidworks Explorer for renaming the file, this will automatically
update all referenced files.
2 Rename the Part- or Sub-Assembly file in the Feature tree of the Main-Assembly by clicking on it.
This is possible since SW2016.
First enable renaming by checking this system-setting: Tools => Options => System Options =>
FeatureManager => Allow component files to be renamed from FeatureManager tree.
RMB the Part or Assembly and select “Rename Assembly” or “Rename Part”.
Type a new name and press “Enter”.
In the dialog box, select “Temporarily rename document” and, if prompted to rebuild, click “Yes”.
The file name of the component changes in the SOLIDWORKS software, but is not yet changed in
the Windows file system. Any currently open documents that references to the renamed file are
updated in the SOLIDWORKS software to reference the new file name.
Save the Assembly.
The Rename Documents dialog box opens with a warning.
Optional: to avoid broken references in documents that are not currently open select “Update
where used references”.
3 Using the “Pack and Go” command.
There are many options possible, such as “Save to folder” and “Save to Zip-file”
Solidworks - Hints, Tips, Tricks and Best Practices – 3rd edition
Page 18 of 135
SOLIDWORKS
4.2 Option “File save as” explained
Saves the active document to disk with a new name or saves it in a different format for export to another
application.
To display this dialog box:
Click Save As (Standard toolbar) or File => Save As.
Another advantage is that the new “saved as file” is usually much smaller than the original file, especially
in Solidworks versions 2017 and older.
Save in Let you browse to the location where you want to save the document.
Use the locations sidebar to help navigate to the location where you want to save
your document. The locations sidebar is available in certain operating systems only.
File name
Save as type Saves the file in another file format. You can also export files.
Description Saves your text in the custom property field for Description in Summary
Information.
Save As Saves the document to a new file name that becomes the active document without
saving the original document.
Save as copy and Saves the document to a new file name without replacing the active document.
continue
Save as copy and open Saves the document to a new file name that becomes the active document. The
original document remains open. References to the original document are not
automatically assigned to the copy.
Include all referenced Copies all referenced components to the new location, adding a prefix or suffix to
components the component names, as specified.
Advanced Displays a list of the documents referenced by the currently selected Assembly or
Drawing. You can edit the locations of the listed files.
4.3 Macro’s
Macros for Solidworks have the file extension .swp or .swb
You can run a macro from the Macro toolbar or the Tools menu.
To run a macro click: Tools => Macro => Run, in the dialog box locate the macro file and click Open
4.4 The “Split Feature” explained
You can use the Split Feature to divide a Part into multiple bodies. You can keep the bodies within the
Part or save them into separate Part files. You can save them during the creation of the Split Feature
You can use the Split Feature to create multiple Parts from an existing Part. You can create separate Part
files, and form an Assembly from the new Parts.
You can also split a single Part document into a multibody Part document.
When a Split Part is completed an alternative is to use the command: Save Bodies to save them.
Solidworks - Hints, Tips, Tricks and Best Practices – 3rd edition
Page 19 of 135
SOLIDWORKS
To split a Part:
1
Click Split (Features toolbar) or Insert => Features => Split.
2 In the PropertyManager, set the options:
To split the Part using trim tools, select Trimming Surfaces and click Cut Part.
Split lines appear on the Part, showing the different bodies formed by the split.
Callout boxes appear in the graphics area for up to 10 bodies at one time. Click Next 10 or
Previous 10 to scroll through all the callout boxes for a Part.
3 Under Resulting Bodies, select the bodies to save under , or click Auto-assign Names.
All of the saved bodies appear in the graphics area and are listed in the FeatureManager design
tree under Solid Bodies. The software automatically names all bodies. You can change the
names.
4 Double-click the body name under File, type a name for the new Part in the dialog box, then click
Save.
The new Part name appears in the Resulting Bodies list and in the callout box. Unsaved bodies
are not split and remain with the original Part.
If you clear the check box for a split Part after you save it, that Part is no longer saved as a
separate entity. It remains with the original Part.
5
Click
Handling of Split Parts (new Parts)
1 The new Parts are derived; they contain a reference to the parent Part. Each new Part contains a
single Feature named Stock- <parent Part name> - n ->. You can reattach a derived Part to a
specified stock Part, split Feature, or body.
2 If you change the geometry of the original Part, the new Parts also change. If you change the
split Feature geometry, no new derived Parts are created. The software updates the existing
derived Parts, preserving parent-child relations.
3 With multibody Parts, the various split Parts are listed in the FeatureManager design tree under
Solid Bodies.
Handling of Split Parts (original Parts)
1 The original Part contains all its original Features plus a new Feature called Split.
2 If you selected Consume cut bodies under Resulting Bodies, the solid body displayed in the
graphics area is the original solid body minus the new Parts. If all bodies in the original Part were
saved as split bodies, no solid body is displayed. To see the original solid body, move the rollback
bar in the FeatureManager design tree above the split Feature or suppress the split Feature.
3 If you delete the split Feature in the original Part, the new Parts still exist, but the status of the
external reference in the new Parts is dangling.
Solidworks - Hints, Tips, Tricks and Best Practices – 3rd edition
Page 20 of 135
SOLIDWORKS
Saving Split Bodies
1 Click Insert > Features > Save Bodies.
2 Select the bodies to save in the graphics area, or under in Resulting Parts.
The callouts display the default path, file names, and location of the multibody Part.
3 Under Resulting Parts, double-click each file name under File to open the Save As dialog box.
You can select a new location and file name for each Part. You can also click Auto-assign Names
to select and name all bodies.
4 Select Consume cut bodies to copy cut-list items from multibody Parts to resulting Parts.
5 To create an Assembly, under Create Assembly, click Browse, select a folder to save the Assembly
as SplitAssembly type (*.sldasm), and type a file name.
6
Click
4.5 Saving bodies as a Part file
In multibody Parts it can be very useful to save one or more bodies
as separate Part files.
The bodies are shown under Solid Bodies in the Feature Manager.
If you have just created a new body, rebuild and save your multibody-Part file first.
RMB on Solid Bodies and select Save Bodies.
Select a Part- and Assembly template; (selecting the same template as the original Part, will prevent
errors).
Select the bodies you want to save.
(The option “Consume cut bodies” will remove the body form the original Part file.)
4.6 Create a Library with custom materials
To create a Library with custom materials:
1 In a Part document, RMB Material in the FeatureManager tree and select Edit Material.
2 In the Material dialog box, right-click any item in the material tree and select New Library.
3 In the “Save As”, dialog box, provide a file name in which to store the library.
Use a meaningful name. The name you provide becomes the display name for the library. You
cannot rename it later !
4 RMB in the new library in the material tree and select New Category, and type a name for the
category.
5 If you want, you can copy materials from other Libraries in the Material tree.
Paste them into the Category and customize them.
(You cannot edit the properties of the Solidworks Materials or Solidworks DIN Materials.)
Solidworks - Hints, Tips, Tricks and Best Practices – 3rd edition
Page 21 of 135
SOLIDWORKS
In a company, the “Custom Materials Library” should be stored on a “shared filed location” so it can also
be used by your team members and for easy backup reasons.
1 First thing is to open the menu with System options.
2 Under the file locations area, find the location of the Material Databases folder.
The default location is: “C:\ProgramData\Solidworks 2017\Custom Materials”.
3 Copy the content of the entire “Custom Materials” folder onto a file location which can be
accessed by your team members.
4 Set the pathname in System Options of the “shared file location” in all computers of your team
on top of the list, as the first place where Solidworks will look for it.
4.7 Importing STEP-files
STEP-files can be imported by File => Open => STEP.
But first you better set some default import-settings.
Options => System Options => Import
Checkmark “Import multiple bodies
as Parts”
Solidworks - Hints, Tips, Tricks and Best Practices – 3rd edition
Page 22 of 135
SOLIDWORKS
Options => System Options => Import
Uncheck “Enable 3D Interconnect”.
You can use other setting from the
snapshot on the right, but they are
less critical.
If you import a STEP file with “Enable 3D Interconnect” enabled you can break the link to the STEP-file by:
RMB at the top of the Feature tree and click “Dissolve”.
4.8 Importing coordinates from an Excel sheet (ScanTo3D)
Importing coordinates can be done with the Solidworks Addin called “ScanTo3D”.
The ScanTo3D functionaluty is only available in SOLIDWORKS Premium and SOLIDWORKS Professional.
To enable the this Addinn click; Tools => “Add-Inns....” and checkmark “ScanTo3D” option.
In the Excel file create 3 columns X, Y and Z.
If you have only X and Y data, then fill the Z-column with 0 (zero).
Save the Excel file as *.csv (comma separated value) filetype.
In the Windows explorer rename this file to *.txt (text) filetype.
Open the *.txt file in Solidworks using File => Open =>
Filetype: “ScanTo3D PointCloud Files”
(at the bottom of the file-types list)
Solidworks - Hints, Tips, Tricks and Best Practices – 3rd edition
Page 23 of 135
SOLIDWORKS
5 Part modelling
5.1 Sketch
5.1.1 Creating “virtual sharps” in sketches
A virtual sharp creates a sketch point at the virtual intersection point of two sketch entities. Dimensions
and relations to the virtual intersection point are retained even if the actual intersection no longer exists,
such as when a corner is removed by a fillet or chamfer.
Virtual sharps appear automatically in 3D sketches for: Fillets and Sketch Chamfers.
You can delete the automatic virtual sharps if you want so.
You can add dimensions and relations to virtual sharps in 3D sketches.
To create a virtual sharp:
1. In an open sketch, hold down Ctrl and select two sketch entities.
2. Click Point (Sketch toolbar) or click Tools > Sketch Entities > Point.
3. A virtual sharp appears at the point where the sketch entities would intersect.
4. Set the virtual sharp display style in Tools > Options > Document Properties > Virtual Sharps.
5.1.2 Dimensioning to circular entities
Dimension to the center of a circle.
Solidworks automatically select the center of the
circle and you can attach a dimension to it.
Dimension to edge of circle in special cases.
Since SolidWorks automatically select the center,
you must force it to take the edge.
Press the SHIFT key when you select the circle
and Solidworks will dimension to the edge of the
circle.
The same method can be used in the Drawing.
Solidworks - Hints, Tips, Tricks and Best Practices – 3rd edition
Page 24 of 135
SOLIDWORKS
5.1.3 Dimension Diameters of a cylindrical object in a profile view (eg a Revolve)
Select first (1) the edge of the object and than
the centerline (2) of the circular shape. DRAG
the dimension in a perpendicular direction to
the lines and click (3) somewhere there.
Solidworks will automatically switch to the 1
“diameter dimension”.
2
3
This also works for symmetric objects.
NOTE: the “center line” needs to be a construction line for this to work.
5.1.4 Move a Sketch
If you're still in the active sketch you can select all the sketch elements to be moved, RMB and choose
"Move". That will allow you to move all selected sketch entities together, without moving them in
relation to each other.
5.1.5 Copy a Sketch
There is a great tool “Derived sketch” for copying sketches to other planes. The plane does not have to be
parrallel to the original plane.
- Select the plane where you want the sketch to be placed.
- Hold Ctrl and click on the sketch you want to copy from.
- Insert => Derived Sketch (the previous steps are neccesary to make this command available).
- Now the Derived Sketch can be dragged into the correct position and has to be fixed with relations
and or dimensions to make it fully defined.
Sketches can be copied from within a Part or Assembly (in context).
The “Derived Sketch” will update when the original is changed.
There is a disadvantage; you can not add entities to a derived sketch, because the Derived Sketch is always
a copy of the original.
5.1.6 Use colors in sketches
For coloring a whole sketch: select the desired sketch, RMB => Sketch color, and select the desired color.
Note: the “Line Toolbar” must be set to show the colors:
(To show the “Line Toolbar” click: View => Toolbars => Line Toolbar.)
Line Toolbar
Colrs are shown
Line Toolbar
Colors are not shown.
Note:
You can also change the color and thickness of individual sketch entities of an active sketch with the “Line
Toolbar”. After the sketch is closed the new color of the entities are not visible anymore.
Solidworks - Hints, Tips, Tricks and Best Practices – 3rd edition
Page 25 of 135
SOLIDWORKS
5.1.7 Creating 3D-sketches by projecting 2D-sketches on each other
Two 2D-sketches on a plane can be projected on each other to create a 3D-sketch (composite curve).
In this example 2 splines were created on the
Top-plane as Sketch1, and 3 lines on the Front-
plane as Sketch2.
Insert => Curve => Projected Curve
Select “Sketch on sketch”
Select Sketch1 (two splines)
Select Sketch2 ( 3 lines)
(The order of the selections is not important).
A projection of both Sketches is created as the
yellow 3D-curve.
The new 3D-curve absorbs the two Sketches in
the Feature manager tree.
5.2 Features
Features are usually adding or removing material from a Part.
Some Features are deforming (twist and bend) the Part, which can also (slightly) change the volume and
mass of a Part!
5.2.1 Creating an “opposite hand version” of a Part.
There are several ways to create an opposite hand version of a Part.
Method A:
Click first on the plane which will be used as the mirroring face. (This is important)!!!
Solidworks - Hints, Tips, Tricks and Best Practices – 3rd edition
Page 26 of 135
SOLIDWORKS
Insert => Mirror Part …. (The mirrored Part will now be saved as a separate file).
This file is linked to the original file and the mirrored Part will be automatically updated when the original
Part is changed.
Method B:
Sometimes it is more convenient to save the mirrored Part as a separate Configuration in the original file.
1. Features => Mirror => Bodies to mirror => uncheck “Merge solids”!!!
2. Solid bodies => Delete (delete the original bodies)
3. Create a new Configuration: Configuration Manager => Default => RMB => Add new derived
Configuration.
4. Type a name for the new Configuration etc.
5. Features => “Bodies to mirror” => RMB => Configure Feature
6. There is now 1 Feature in the Configuration table.
7. Type a name for the Configuration Table and save it.
8. Features => DoubleClick on “Delete bodies” so this Feature will also appear in the table.
9. For the original Part, these two Features has to be suppressed.
10. For the mirrored Part all Features must be unsuppressed.
Method C:
Theis is a combination of method A and B.
- Click first on the plane which will be used as the mirroring face. (This is important)!!!
- Insert => Mirror Part …. and checkmark the option “Break link to original Part”
- Save this as the new original Part.
- Load this new Part and create a new Configuration: “Opposite hand”
- Suppress the “Move-copy” Feature.
Now you have one Part including the Configuration of the “opposite hand version”.
This method often feels often more “logically” than method A and B.
Method D (Assemblies):
You can also create an “opposite hand version” in the Assembly-environment.
Open an Assembly and load and mate the Part.
Click the icon “Linear Component Pattern” and select “Mirror Components”.
Select a mirror plane and the component to mirror.
Click the small blue arrow for more orientation options.
Select the icon “Create opposite hand version”.
An extra linked file is created with the file name
“Mirror”+Partname.sldprt.
Solidworks - Hints, Tips, Tricks and Best Practices – 3rd edition
Page 27 of 135
SOLIDWORKS
5.2.2 Create tapered (conical) threads with the Hole Wizard
Conical or tapered threads like NPT, can be made with the Hole wizard.
In the Hole wizard menu, click in “Hole Type”; “Tapered Tap” and as the Standard; “ANSI inch” and as the
Type; “Tapered Pipe Tap” hole and select the size.
5.2.3 The Flex Feature explained.
The Flex Feature can be very useful for bending bodies like flexible rubber products.
Although most solid bodies are usually incompressible, the volume and weight of a body will change
slightly after the Flex Feature is applied.
The flex Feature calculates the extents of the Part using a bounding box. The trim planes are then initially
located at the extents of the bodies, perpendicular to the blue Z-axis of the triad.
The flex Feature affects the region between the trim planes only.
The center of the flex Feature occurs around the center of the triad location.
To manipulate the extent and location of the flex Feature, re-position the triad and trim planes. To reset
all PropertyManager values to the state they were in upon opening the flex Feature, right-click in the
graphics area and select Reset flex.
5.3 Surfaces
Surfaces are bodies without a volume or mass, but you can copy and mirror surfaces like solid bodies.
Surfaces give you much more freedom and flexibility in designing complex shapes than solid bodies.
5.3.1 Converting surfaces to solid bodies
When working with Surfaces in Solidworks, you probably want to convert a surface into solid body at
some point. (Surfaces do not have a volume or mass). This can be done using the Knit Surface or Thicken
Surface Feature. But since SW 2016 you have the ability to create a solid using the Boundary Surface- or
the Trim Surface-Features, provided the surface Features can create a closed volume from the inputs.
Solidworks - Hints, Tips, Tricks and Best Practices – 3rd edition
Page 28 of 135
SOLIDWORKS
1
In SW2015 and older, you have to use Knit
Surface first.
Select “Try to form solid”.
Select “Merge entities”.
If there is a missing surface to form a solid,
then use Fill Surface.
Select “Merge result”.
Select “Try to form solid”.
5.3.2 Coating of Parts
Complete the model geometry up to the point of the coating.
1. Use the “Surface knit” command (access from either the knit icon on your surface toolbar or Insert >
Surface > Knit…) to create a skin around the model.
2. You will have to select all of the faces individually.
3. Check the ‘merge entities’ option and click OK.
4. Next, choose the Thicken… command (either from Insert Boss/Base or the surfaces tool bar), choose
the knit surface body, specify the thickness, choose the direction to thicken, and make sure that you
disable ‘merge result’.
5. Now you should have two solid bodies which you can see in the Solid Bodies folder in the Feature
tree.
6. Expand the Solid Bodies folder, RMB on either of the bodies shown, choose material and specify the
material for the first body. Repeat the last step for the second body.
You now have a ‘coated’ or ‘plated’ Part.
5.3.3 Using the hole wizard on non-planar (cylindrical) faces.
Creating a tapped hole on a cylindrical face (pipe) will take som extra steps versus a flat face.
Solidworks - Hints, Tips, Tricks and Best Practices – 3rd edition
Page 29 of 135
SOLIDWORKS
Insert => Reference Geometry => Plane, select the
cylindrical face so that the plane is tangential to
the face. Then select another piece of geometry (in
this case the Top Plane) so that you can choose the
angle of the new reference plane.
Insert => Features => Hole => Wizard, and select
the type of hole that you would like. Then click on
the Positions tab.
Click on the “3D Sketch” button.
SOLIDWORKS allows you to sketch directly onto the
cylindrical face and will dynamically preview the
hole location before you click to place the hole.
Once you have clicked to place a hole, you can then
switch to the sketch tools in the
CommandManager Sketch tab.
First add a construction line that is Coincident with
the centre of the hole, and also with the circular
end edge of the cylindrical face.
Then add an On Plane relation between the
between both ends of the line and the new created
reference plane.
Finally add a dimension to the line to specify the
distance of the hole centre from the end of the
cylinder.
5.4 Sheet Metal
Do not use the convert to sheet metal button, but start right away with a “Base Flange/Tab” Feature. This
prevents the “Flatten” button not always working correctly.
Create Features like cuts and holes in the “bended state”.
Solidworks - Hints, Tips, Tricks and Best Practices – 3rd edition
Page 30 of 135
SOLIDWORKS
5.4.1 Sheet Metal basics
Sheet metal modelling is a special way of modelling a Part made from thin metal sheet. Solidworks uses a
special set of Features for that. Some of these Features are also very useful for other industries too, like
plastics, rubber, paper and carton.
Example of a sketch for the “Base Flange” Feature.
The left sharp corner in the sketch will have the
default inner radius R2.
As a design rule, the inner radius should not be
lower than the material thickness.
K-Factor defines the postion if the neutral plane in
the bend. When K=0.5 the neutral plane is in the
center-plane of the two surfaces.
Usually “K” is between 0.25 and 0.50
By default, the sketch dimensions 50 and 100 are
the outside dimensions of the Part.
The radius on the right hand side remains the outter
radius R10 as defined in the sketch.
Auto relief
On one edge the “Edge-Flange” Feature
with “Material inside” was added.
The “Edit Flange profile” button was pressed and
the flange width was adjusted.
The “auto relief” option was set to “obround” with
“ratio” 1.0 This means that the relief gap is the
same as the material thickness (2mm).
Solidworks - Hints, Tips, Tricks and Best Practices – 3rd edition
Page 31 of 135
SOLIDWORKS
Edge-Flange
On 3 edges the “Edge-Flange””Feature was added
with length 20.
Material “inside”.
The distance between the “Edge-Flanges” is 2mm.
The default radius remains 2mm.
The maximum bend radius of the “Edge-Flange”
Feature is 179°.
Use the “Hem- or Sketched Bend-Feature” for a
bend-radius larger that 179°.
The “Trim side bends” option is checked now.
Miter-Flange
More complex flanges with automatic mitering can
be made with the “Miter Flange” Feature.
A simple sketch on a surface perpendicular to the
flange is neccesary.
Hem
The Hem-Feature also adds material and automatic
mitering.
The Hem Feature is usually used for creating blunt
edges or flanges with 180° bend radius.
Solidworks - Hints, Tips, Tricks and Best Practices – 3rd edition
Page 32 of 135
SOLIDWORKS
Sketched Bend
The Sketched Bend-Feature needs a sketch with a
straight line on the fixed surface.
The Feature is not adding material. You cannot
precisely define the length of the flange, but you
can define where the bend starts with your sketch.
5.4.2 Drawing of Sheet Metal Parts
SOLIDWORKS creates a flat-pattern configuration when the Drawing of a sheet metal Part is generated.
The only difference compared to the main configuration is that the flat-pattern Feature is unsuppressed
in the flat-pattern configuration. Design changes should be made in the “main/default” configuration.
This is also called the “bended state”.
If a hole has to be created in a bend-area than you first you have to use the “Unfold” Feature on the
concerned bend(s), create the hole(s) and after that use the “Fold” Feature.
It is a common practice for many SOLIDWORKS users to right-click on a Drawing view and use the Open
command to access the Part. Specific to sheet metal flat-pattern Drawing views is that accessing the
model this way activates the right configuration of the model.
5.4.3 A common mistake with the “Flatten” button explained:
Unaware of the configuration change and wanting to edit the model, users sometimes toggle the Flatten
option or manually suppress the flat pattern Feature in the FeatureManager Tree. While the model may
appear correct, the problem becomes obvious in the Drawing document where the flat pattern view no
longer shows flat pattern, but a formed Part.
The way to correct the flat-pattern view in this scenario is to access the model, activate the flat-pattern
configuration and unsuppress the flat-pattern Feature. To avoid the problem, after accessing it from the
flat-pattern Drawing view, it is sufficient to switch to the configuration tab and activate the main
configuration of the Part.
5.4.4 Flat pattern and Bounding box
Solidworks creates automatically a “derived Flat pattern Configuration” when you create a new Drawing
of a formed Sheet Metal Part.
Solidworks - Hints, Tips, Tricks and Best Practices – 3rd edition
Page 33 of 135
SOLIDWORKS
The view of the derived Flat pattern
Configuration is available in Drawings.
This is often used for cost estimations by using
the Bounding box area property.
Th Bounding Box area property can be found
with:
Click on the “Cut List” in the Feature-tree.
Click on the “Cut-List-Item” to select the object.
RMB => Properties
Click on TAB “Cut List Summary” and a list with
Cut-List properties will pop up:
The Bounding box area shows in the most right
column.
Unfortunately this “derived Flat pattern Configuration” can be easily lost when you edit the sheet metal
Part after this configurations was created. You can repair this by creating a new Drawing for this sheet
metal Part.
After that, the new derived configuration is created and you can delete the new Drawing and use the old
Drawing.
5.4.5 Sheet Metal Gauge Tables (Bend tables)
A Sheet Metal Gauge Table stores properties for a designated material. You can access the sheet metal
gauge table from the PropertyManager while creating the base flange.
Use a simple sheet metal gauge table to assign: Gauge thickness, allowable bend radii and K-factor.
There are also more complex combinations with bends possible including “bend allowance” and “bend
deduction”.
Using external Gauge Tables
External Sheet Metal Gauge Tables are just Excel-tables and have the file extension *.XLS
You can download an external Gauge Table and save it in the directory you prefer.
You can refer to this table when you
checkmark the “Use gauge table”-option
and click on the “Browse”-button.
If you think that the downloaded table will be used more often, than it is better to save it at the directory
where these tables are stored. You will find this location at:
Tools => Options => File Locations => Sheet Metal Gauge Tables
In this case you can select the table with the button “Select Table”.
Solidworks - Hints, Tips, Tricks and Best Practices – 3rd edition
Page 34 of 135
SOLIDWORKS
5.5 Sheet Metal - Design Library, Library Features and Forming Tools
The Solidworks softwre put this very useful Features under the chapter of Sheet Metal, but it is very
useful in Weldmends too. It can not be used in combination with Surfaces.
Forming Tools can only be used in SheetMetal Parts.
A Design Libray is really very useful when a set of Features, Blocks or Parts can be used in many other
Parts.
A Design Libray Feature (or Part) has the file extension: *.SLDPRT
The location(s) of the Design Library are described in: Tools => Options => File Locations => Design
Library
The default location is: C:\ProgramData\SOLIDWORKS\SOLIDWORKS 2018\Design Library\.
Before creating Library Features, you must setup a directory for your custom Features and Parts.
Create a directory of you choise and add it to
the Solidworks File Locations as described
above.
Now when you go to the Design Library tab in
the Task Pane you will find a folder to the
directory you linked. Right click on this and
create a new sub-folder.
5.5.1 Creating a Library Feature:
Not only often used features, but also often used blocks and parts can be put in the library for easy access
and modelling.
Using the custom libray features requires some prerequisites:
Create a directory and sub-directries for custom features, blocks and parts.
Add a file location for it in: Tools => Options => File Locations => Design Library.
1 Creating a “place holder extrusion”, This is a simple rectangular Boss/Base or a cylinder.
2 Sketch the geometry you will be using with the library Feature.
As you create the sketch you should avoid creating relations tied to the origin of this place holder
model, otherwise SW will attempt to use this as a reference when re-using the Feature. You can
either sketch off to the side or as you sketch hold the CTRL key on your keyboard to avoid creating
a coincident relation to the origin.
Solidworks - Hints, Tips, Tricks and Best Practices – 3rd edition
Page 35 of 135
SOLIDWORKS
3 Next, fully define the sizes of your sketch entities if necessary. You want to make special
considerations for the dimensions or relations controlling the geometry’s position in space. These
references will be used when we turn this into a library Feature in a few steps.
It is no problem that this sketch is underdefined, because it has no references to the origin.
4 From here you can create your cut or Boss/Base Features and any additional Features you would
like to incorporate into the library Feature. You can use only one Sketch or one or more Features
as a Library Feature.
5 When you are ready you will left click on the Feature(s) to be used and drag them into the folder
within your Design Library, but do not include the “place holder Feature(s)”.
6 The “Add to Library” PropertyManager should appear on the left allowing you to define what,
where, and how you want to save into your Design Library. If you missed any fFatures you can still
add them to the list. For the File Type dropdown you will choose “Lib Feat Part (.sldlfp)”.
7 Pin the Design Library Property Manager.
Once complete you will see the Library Feature Part in your Design Library. Save your original
model if you wish, but it is not neccesary. Close the original file and then open the Library Feature
Part by double clicking it. You will notice there are some unique folders in the Feature tree and all
of the library Features will have an “L” over their icons.
8 If you wish to add additional Features to the Library Feature Part, you can always right click on
them in the tree and choose “Add to Library”. An “L” should appear over the Feature’s icon.
9 If you want an easy way to modify the Locating Dimensions when you use this library Feature in a
new Part you will want to move the appropriate dimensions into the Locating Dimensions folder.
These will be used later in step #13. The Internal Dimensions folder is further explained in step
#14.
10 Save the changes and close the Library Feature Part. You are now ready to use your library
Feature in a new model. Simply drag and drop from the Design Library onto your model.
11 The Property Manager that appears will allow you to further define which face/plane you wish
to place the Library Feature onto. If the Library Feature has Configurations you can choose it from
the list. There is also a Link to library Part option which will cause the Feature to update in the
future if the Library Feature Part is ever changed.
12 The References will list the geometries you used for positioning purposes (from step #3). Select
each item and a small window will appear showing the original model. Within this model it will
highlight the original edge referenced by the first dimension/relation. Within your new model you
will need to select the new edge to be referenced. If there were no references used in the original
Part, there will be nothing listed here.
13 When you have placed dimensions into the ‘Locating Dimensions’ folder within the Library
Feature Part at step #9, you can easily adjust them to further control the position of the Library
Feature.
14 Under ‘Size Dimensions’ you can check the box to override the original dimension values. If there
are any dimensions you do not want the ability to change you will want to add them to the
“Internal Dimensions” folder referenced in step #9.
15 After you confirm the options you will see a Library Folder added into your FeatureTree. Within
this folder will be the library Features. You can incorporate as many Library Features as you want
when creating these Library Feature Parts.
Solidworks - Hints, Tips, Tricks and Best Practices – 3rd edition
Page 36 of 135
SOLIDWORKS
5.5.2 Form Tools
Form tools create Sheet Metal Features that would be manufactured by a punch or a stamp.
Form Tools work by creating the geometry for the negative space left by a punch or a stamp. Within the
geometry there are two faces specified; the stopping face and faces to remove. The stopping face
corresponds to the sheet metal face where the tool is applied. Faces to remove are areas which would be
left open once the tool is applied.
5.5.3 Creating a Custom Form Tool
1 Create the geometry which will
represent the negative space left by the
punch. In this case I’m going to use a
simple countersink emboss. I have also
created the top face with a split line so I
can specify a face to remove in the form
tool.
Placeholder Boss/Base.
2 Open the Forming Tool on the Sheet
Metal command tab. Or click: Insert =>
Sheet Metal=> Forming Tool.
3 The forming tool prompts you to pick
the stopping faces and the faces to
remove. In this example the stopping
face is going to be the face where the
Forming Tool (Green) was created, and
my faces to remove is going to be the
inner split circle (Pink).
You can also create a form tool without
picking any faces to remove.
Solidworks - Hints, Tips, Tricks and Best Practices – 3rd edition
Page 37 of 135
SOLIDWORKS
4 In the forming tools properties there is
another tab called Insertion Point. The
insertion point helps you determine the
precise location of the forming tool on
the target Part. In this example the
insertion point is on the origin point.
5 Once you have accepted the Form Tool,
SOLIDWORKS will colour code the form
tool within the graphics area. Red faces
are faces to remove, yellow faces are
the forming tool faces and blue faces
are the stopping faces.
6 Once the Forming Tool has been
created, the last step is to save it. The
forming tool must be saved as a forming
tool, by using the “save as” command,
go to the pull down menu and select to
save it as a Form Tool. (.sldftp)
5.5.4 Using a Form Tool in a Sheet Metal Part.
1 Make sure that the directories with your Form
Tools are correctly set in Tools => Options =>
File Locations => Design Library.
Solidworks - Hints, Tips, Tricks and Best Practices – 3rd edition
Page 38 of 135
SOLIDWORKS
2 Once the file location has been added it should
appear within the Design Library TAB. Then you
have to set that folder as being a Form Tool
folder. RMB on the folder and click Forming
Tools folder. This step lets SOLIDWORKS know
that when inserting these Parts to bring them in
as forming tools as oppose to derived Parts.
3 Once the forming tool folder has been created
the form tool can now be drag and dropped onto
the sheet metal Part from the design library
using a left mouse click.
NOTE: When dragging the form tool the TAB key
can be used to flip the orientation.
4 Once dropped, we have two tabs, Type and
Position. From the Type tab we can then go in
and specify; which face to apply it to, what angle
to place it at, which configuration to use and
which form tool we want to use.
5 From the Position tab we can give the forming
tool a more precise location on the model. In
this case I placed the centre of my forming tool
80mm away from the right edge and 35mm
away from the top edge.
Solidworks - Hints, Tips, Tricks and Best Practices – 3rd edition
Page 39 of 135
SOLIDWORKS
6 Click OK and the form tool will be inserted into
your sheet metal Part.
7 When the Part is flattened, the form tool will
remain untouched. However in Tools – Options
– Document Properties – Sheet metal, you can
specify that the form tool is suppressed in the
flattened state.
5.6 Weldments
Solidworks has a great tool when it comes to creating weldment profiles and structures. With just a basic
line sketch, it is able to turn this into a weldment structure by converting the lines into the weldments of
your choice. But before you can utilize this great tool, you need to save some weldment profiles into your
Solidworks directory. You can add some cross sections of steel, plastic or rubber profiles and build your
own library of cross sections.
Simple Weldment constructions, including weld beads, can be made easily as a single multibody Part. The
Drawing of this multibody-Part can show the all the single bodies in the Cut List table.
For more complex constructions it is more logically to create the model as an Assembly.
Solidworks - Hints, Tips, Tricks and Best Practices – 3rd edition
Page 40 of 135
SOLIDWORKS
5.6.1 Adding weldment profiles by downloading from Solidworks
Solidworks contains many international standards of steel weldment profiles where you can immediately
leverage on and start using. This is how you can get access to them:
Select Design Library / SolidWorks Content /
Weldments
Hold Ctrl + any download zip file and then
unzip these files
Add your extracted zip folder in weldment
profile either by adding a file location on
your
System Options
Otherwise it will be placed in the default
location for weldment profile which is at
C:\Program Files\SolidWorksCorp\
SolidWorks\lang\english\weldment profiles
5.6.2 Creating Custom weldment profiles
Design your own weldment profiles:
1. Open a new Part. Sketch the weldment profile that you would like. When you are sketching the
profile, the pierce point (the point whereby the center of the weld structure would meet with
other weld Parts) is by default located on the origin.
2. If you would like to change this, put a point on the sketch where you would like to be the pierce
point. During the creation of the weld structure, you can then select the point you have created.
3. It is convenient to create more than one point, which can later be used to “locate” the profile
relative to the sketch entity. You can even use some points outside the profile:
Solidworks - Hints, Tips, Tricks and Best Practices – 3rd edition
Page 41 of 135
SOLIDWORKS
Locating
points
4. Check if your sketch is fully defined and also if you can extrude it. You can use a sketch with multiple
closed contours, but only one contour can be used for the extrusion of the profile. Solidworks
detects automatically if profile contains one or more holes.
5. Exit the Sketch.
6. Select the Sketch in the Feature manager tree
7. Click File => Save as. This will save your weldment profile for future use.
8. In the dialog box select: “Save in”, and browse to the default directory for weldments:
C:\Program Files\SolidWorks Corp\SOLIDWORKS\lang\english\weldment profiles\folder\subfolder
9. Select or create appropriate custom folders and subfolders. Note that subfolders must have unique
names!!!
10. In the “Save as-menu”, select “Lib Feat Part” (*.sldlfp).
11. Type a name for the Filename.
12. Click Save.
5.6.3 Weldments and assigning materials to them
You can assign different materials to weldment bodies similar as with a multibody model.
If you have assigned a material to your custom weldment profile, you can change the material for an
individual element in a bit of an unnatural way.
Click on the element you want to change the material
in the Drawing area so that it is highlighted in the Cut
List as in the picture to the right.
RMB on the body of the element you want to change.
Now you can change the material of this element.
If you have defined a material to your custom
weldment profile you can change the material for the
whole Group by unchecking the checkbox; “Transfer
Material from profile”.
After that you can assign a material to each individual
element.
Solidworks - Hints, Tips, Tricks and Best Practices – 3rd edition
Page 42 of 135
SOLIDWORKS
5.6.4 Saving custom weldment profiles at a custom location.
This a tricky and rather complex procedure because it is sensitive for errors like:
Error: “Library Feature is empty”
Procedure for saving custom weldment profiles at your custom location:
Create a new Part which is empty (no sketches).
Save it as an *.sldlfp-file at the location of your custom profiles like:
X:\SOLIDWORKS-profiles\1st level directory name\2nd level directory name\*.sldlfp
(“\SOLIDWORKS-profiles\” is your top-level directory name.)
Structural member: Windows directory names:
Top-level directory name is “SOLIDWORKS-
profiles”
1st level directory name: “ISOdownloaded”
2nd level directory name: “RubberProfile”
File name of sketch “W2L rubber.sldlfp”
The top-level directory name must be set as a valid directory name in the Solidworks system settings:
Options = > System Options => File Locations.
Then select “Weldment Profiles” in the Folders: list box and browse to your “top-level directory name”
and select it. (You have to do this only once.)
Some tips when you edit your custom profile sketch:
• Use structural lines for later use of relocating of the profile in Structural members.
• Use the origin as the reference for the cutting length. Make it fully defined.
Important first step:
Select your sketch in the Feature Manager and RMB => Add to library.
Save your sketch file as a *.sldflp file in a custom directory.
Check for open contours by checking if you can extrude it.
Check if you can see that your sketch is a valid weldment profile because the
icon for the sketch has changed.
Close the file and it’s ready for use!
You can edit and change the *.sldlfp file later if you want, but this will create problems in previous models
which uses the old version. Previous models will not update if you change the custom profile .sldlfp file.
It is better to assign a versioning system in the file names of custom profiles and define this in your
working procedures.
Solidworks - Hints, Tips, Tricks and Best Practices – 3rd edition
Page 43 of 135
SOLIDWORKS
5.6.5 Important notes for Weldments:
• The profile must follow a path of a sketch with connected straight lines and or curves as Groups,
but no splines!!
• When sketching with weldment profiles select first: Structural member => Standard => Type =>
Size and then select Groups and Sketch entities.
• Groups must be made of a continuous chain of segments or discontinuous parallel segments.
• Each sketch segment can be present in only one group.
5.6.6 Positioning of structural members
Solidworks positions the structural members by default with the sketch origin of the *.sldflp file on the
sketch entity of the structure.
Solidworks - Hints, Tips, Tricks and Best Practices – 3rd edition
Page 44 of 135
SOLIDWORKS
5.6.7 Creating a three way miter in weldments with Corner Treatment
The function Corner Treatment is an optional function in the dialog box for Structural Members.
This function is used to set the trimming order between 2 or more groups of the same Structural Member.
This function is very useful for mitering 3, 4 or even 5 way corners of a tube, pipe or a square profile.
There are a lot of hidden gems within
Solidworks that you wouldn’t typically know to
look for. Once such tool is the corner treatment
option, within the structural member tool.
It allows you to modify individual joints, within a
single structural member.
Corner treatment allows you to set corner
specific weld gaps as well as changing an option
called trim order.
Trim order, as the name suggests, allows you to
control the hierarchy by which each group is
trimmed.
Trim order 1 will not be trimmed.
Trim order 2 will be trimmed based on trim
order 1 and so forth.
To access this option click on the pink dot at the
center of a joint (within a structural member).
That will bring up the following dialog box. Each
individual structural member group will be set
to its own trim order.
If you set each group to the same trim order,
Solidworks will do its best to create a compound
miter.
There are limitations to this option, as you can
see for the image below.
For a larger number of groups or members, (in
this case 5) there may be gaps. In these cases
you can play around with the trim order until
you get a suitable result, as well as setting them
to different trim orders, so you don’t confuse
Solidworks too badly.
Solidworks - Hints, Tips, Tricks and Best Practices – 3rd edition
Page 45 of 135
SOLIDWORKS
5.6.8 Weld beads vs Fillet beads
Solidworks is not very good in handling weldings in models and Drawings. Users get very easy confused
by the inconsistent, strange and confusing way of using two different welding type Features.
In the picture above a multibody Part is shown where the ugly cosmetic appearance with stripes of
the Weld Bead can easily be recognized.
There are some more important differences between Weld Beads and Fillet Beads which can highly
affect your workflow. Generally, use Fillet Beads (cosmetic only) as much as you can, at the Part-level
as a standard workflow. You can not use this Feature in an Assembly. In the Assembly you can only
use Weld Beads!
Solidworks - Hints, Tips, Tricks and Best Practices – 3rd edition
Page 46 of 135
SOLIDWORKS
Available in Parts and Assemblies Only available in (weldment) Parts
Does not require a Feature in the Feature tree, Creates a Feature in the Feature tree and
but it creates a Feature in the Weld Folder converts the Part into a Weldment Part.
Easy to apply, also on non-planar surfaces. Sometimes difficult to apply on non-planar
surfaces, a split line can help sometimes.
It has ugly cosmetic black/grey stripes, but it Is a solid body with cosmetic appearance and it
also “absorbs” appearances of the connected looks fine enough (similar to cosmetic threads).
bodies in an unctrolled way.
It is not a standard solid body, but you can It is a solid body and has mass, volume and
assign mass and density to it (**). density. You can assign a material to it.
Also material, cost and time can be defined in Cost and time can not be defined.
the Weld Bead properties (**).
The size of the weldbody looks sometimes The size looks OK in the model.
incorrect in the model.
Not visible in Drawing views! The only way to Appears automatically in Drawing views and
show Weld Beads in Drawings, is by importing section views, including Annotations.
or creating “End treatments” and Annotations Although these Annotations are often incorrect.
in the views.
Weld Beads are listed with size, material, Fillet Beads are listed with only size and
weldsymbol and length in the Weld Table. weldsymbol in the Weld Table.
Needs 2 solid bodies or components. Can also be used in a single body Part.
Rebuild time will increase. No effect on rebuild time.
Can not be used for simulations. Can not be used for simulations.
Weld Beads are “phantom solid bodies” and Fillet beads are solid bodies and can be
can not be mirrored. mirrored, but sometimes with difficulties.
**) The mass and volume properties of the Weld bead body are slightly hidden.
When you are in a Part or Assembly, click on
Mass properties and check “Show weld bead
mass”.
Note that the mass may be incorrect if you have
customized the settings for mass.
For correct results you also have to edit the
Properties of the “Fillet Weld” Feature.
Note that the “Weld Bead” Feature appears as a
child of the “Fillet Weld” in the Weld Folder,
which is very inconsistent.
Solidworks - Hints, Tips, Tricks and Best Practices – 3rd edition
Page 47 of 135
SOLIDWORKS
Modelling considerations:
Generally, Weld Beads are only recommended when you need the Weld Bead properties separately like
mass, volume, length, cost and or time.
For performance purposes and additional enhancements, it is recommended that you use the Weld
Bead-Feature instead of the Fillet Bead-Feature to insert weld beads.
It is a waste of effort to model the welds as separate Parts or bodies, because you can always put the
weldbeads in the Drawingview as End treatments with Annotations like the Weld symbol, size and the
Caterpillar. Even when you do not use Weld Beads or Fillet Bead Features at all, you can put the
weldbeads in the Drawings manually with End treatments and Annotations.
If you want to look the model more realistic, you can use the Fillet Bead Feature at the Part-level. This has
also the advantage that the Annotations can be imported in the Drawing views automatically.
Unfortunately the appearance of Weld Beads is really ugly , especially with “Real View”, but it can not be
changed.
5.6.9 Trimming of weldment profiles
The majority of weldment models have most of their errors in the trims, like missing trims, improper trims
and hollow nodes.
1 Create and position the structural members (tubes) in the order that you will be fabricating the
structure.
1a Use a unique structural member for each tube. Do NOT put all of the same size tube in one
structural member definition. Using a unique structural member allows for easier change of tube
size.
1b Trim the tubes as you create structural members, rather than doing all of the trims at the end of
the design tree. This limits missed trims in tube clusters.
1c Trim in the order you will place tubes. Ensure that there are no hollow nodes in any cluster
2 Trim a single tube at a time, both ends. If you are having difficulty with a trim, do one end at a
time. DO NOT trim multiple tubes in one operation, this leads to confusion, errors and limits ability
to parametrically change the model. Having organized trims allows for ease of modeling and
verification.
3 For options, use the ‘Trim to Body’, do not ‘Allow Extension’ settings as a base point. If trimming to
bodies does not create a correct resultant trim, set the Trimming Boundary to Face/Plane. Check
the bodies to keep and the trimmed bodies to discard. Review that the trims have been completed
using the surface are correct.
5.7 Mold Tools
Although Mold Tools are usually not frequently used by most users, there are some tips for beginners.
5.7.1 Scaling
Molds for plastics and rubber products have to be compensated for shrinking. This can be done in 2
different ways:
1. Scale the Part.
Solidworks - Hints, Tips, Tricks and Best Practices – 3rd edition
Page 48 of 135
SOLIDWORKS
2. Use the Scaling factor parameter in the Cavity Feature. This command is available in when a part is
edited in the context of an Assembly with 2 or more components.
1) Scale Part 2) Scaling factor in Cavity Feature
(Insert => Feature => Scale) (Assembly => Edit Component =>
Formula The Scaling factor is the direct Cavity size = Part size * (1 + scaling
factor. factor/100).
Factor 2,0 means, the Part will So for a material with 1,8% shrinkage the
become twice as big as the Scaling factor has to be 1,8 !!
original.
Remark For more complicated molds For simple molds.
Draft More flexibility because all Can be used together with the Draft
parameters are separated. parameter.
Creating a mold using the Cavity tool requires the following items:
1. Design Parts - The Parts that you want to mold.
2. A mold base - The Part that holds the cavity Feature of the design Part.
3. An interim Assembly - The Assembly in which the cavity is created.
4. Derived component Parts - The Parts that become the halves of the mold after you cut them.
5.8 Configurations
Configurations are tools for defining small differences in shape, material, or dimensions between Parts.
When you have large or more differences it can become difficult to organize this with Configurations, and
it is better to create a separate Part-file.
Use “Display States” when you want to control variations in visibility (color, transparency, appearances) of
a Part or Assembly.
General tip for Configurations:
Checkmark the option “Rebuild on Save Mark”
You can also do this by clicking on the
Configuration name, RMB => “Add rebuild on
Save Mark”
This will show the diskette icon before the
Configuration name and ensures a more reliable
rebuilding of your Configurations.
The downside is that it takes more time to save
your file if you have a lot of Configurations.
Solidworks - Hints, Tips, Tricks and Best Practices – 3rd edition
Page 49 of 135
SOLIDWORKS
5.8.1 Start a new Configuration manually:
In either a Part or Assembly document, click the ConfigurationManager tab at the top of the
FeatureManager design tree to change to the ConfigurationManager.
5.8.2 Adding Features to a Configuration:
Select a Feature => RMB Configure Feature => Select if the Feature should be suppressed or not => Type
a name for the Table => Save the Table.
You can add more Features as table columns the same way, when the table is visible.
5.8.3 Adding Sketch Dimensions to a Configuration.
Make the Sketch dimensions visible: FeatureManager => Annotations => RMB Show Feature
dimensions. Now the dimensions are visible: Select a dimension => RMB Configure Dimension. Now an
extra column is added to the Configuration Table.
5.8.4 Using colors in Display-states and Configurations
When you have a Solidworks Part which has more than one configuration, you can link the model display
states to the configurations. Linking Display-states to the model Configurations allows you to use this for
different materials and/or colors for each Configuration.
Linking Display States to Part Configurations:
1 Open a Solidworks Part which has two or more Configurations.
2
Remove all Part appearances and repeat
this for all Configurations.
3 Activate the Configuration-manager from
the Solidworks Feature-manager. At the
bottom of the Configuration-manager-tab,
you see the Display-states group.
4 Right-click the current Display-state and
select Properties.
The Display-state Properties pane will
appear.
When checked, each Display-state can be
linked to one Configuration.
When cleared, Display-states are
independent from Configurations, so all
Display-states are available to all
Configurations.
5 Under the Advanced Options section, checkmark the “Link display states to configurations”
option.
Solidworks - Hints, Tips, Tricks and Best Practices – 3rd edition
Page 50 of 135
SOLIDWORKS
6 Cick OK in the Display State Properties pane.
Your Solidworks Part's Display states are now linked to the model configurations.
Using Configuration specific colors
This is a Configuration property.
First you must have linked Display states to Configurations !
RMB on one of the Configurations in the Confgurations-pane, and select Properties.
This is different from Linking Display States to Part
Configurations.
You can specify a color for your current specific
Configuration by clicking the “Color”-button and picking a
color from the color palette.
The Configuration specific color applies only to shaded
mode.
You can also use this in Assembly Configurations.
Note:
When you have set colors for multibody Part Configurations, you can override the color of a body by
applying an Appearance for that body.
5.8.5 Color hierarchy
You can apply colors on Parts, bodies, Features, surfaces, components and Assemblies.
One color can override another. The hierarchy is explained in this picture:
Color hierarchy:
Assembly
Component
Face
Feature
Body
Part
Note: not sure where the “Configuration specific colors” need to be positioned.
Solidworks - Hints, Tips, Tricks and Best Practices – 3rd edition
Page 51 of 135
SOLIDWORKS
5.8.6 Design Tables
DesignTables are a much more advanced version of ConfigurationTables but are sometimes quirky and
more difficult to set up. A design table allows you to edit multiple configurations of Parts or Assemblies
by specifying parameters in an embedded Microsoft Excel worksheet. Microsoft Excel has to be installed
on your computer.
Design tables are a very powerful and efficient tool for designing parametric models and keeps the file
size very small.
The easiest way to set up a new Design table is:
Create 2 different Configurations, see chapter 5.8
Set dimensions to visible; Goto the Feature tree; “Annotations” and RMB => “Show Feature
Dimensions”.
Close all your other Excel files if they are open.
Insert => Tables => Design table
Select Source = “Auto-Create”
If you have no Dimensions or Features configured
yet, the next dialog box will give you the option to
add some dimensions as parameters (columns in
Excel).
After that your Design Table is created and Excel
opens up with your Design Table.
Since the Feature dimensions are set to visible, you
can double click a dimension to add it as a
parameter column in Excel.
The column header name is the Dimension-name.
Colomn A contains the “confuguration name”
Solidworks - Hints, Tips, Tricks and Best Practices – 3rd edition
Page 52 of 135
SOLIDWORKS
Click somewhere in your graphics are to close
Excel.
You can open your Design table in
Configurations => Tables => Design Table.
Open it by clicking “Edit table in new window”
Adding a new row will add a new configuration.
Don’t forget to save Excel after editing.
You can use Excel formulas for calculation of the parametric dimension. When you want to use an Excel
formulas you first have to format the Excel cells as “General”. After you have edited the text in your cell,
the values will be updated.
5.8.7 Equations in Design Tables
Format the Excel columns containing the paramaters as “General” or your formulas won’t work.
Use Excel formulas when the configured dimensions are related to each other.
To insert an Equation select Tools => Equations.
Note that the “decimal character” should always be a dot.
If you want to combine text and parameters in an Excel cell you can use:
=”your-text“&C3&”more-text“&D3&””
5.8.8 Cosmetic thread in configurations and design tables
Configuring Cosmetic Threads in Design Tables is not very straight forward.
For female threads (nuts) it is better to apply the cosmetic thread on a Cut-Feature as Annotation instead
of using the Hole Wizard.
For male threads (bolts and screws) the Major Thread diameter is driven by a colomn in the Design Table.
For female threads (nuts) the Minor Thread diameter is driven by a column in the Design Table.
If you want to drive the thread diameter of a cosmetic
thread by a design table, you have to change the “Thread
Settings Standard” to “None”.
Set also the “Configurations” to “All configuratiuons”
Unfortunately the “Thread Callout” can not be used because it is now the same for all configurations.
Solidworks - Hints, Tips, Tricks and Best Practices – 3rd edition
Page 53 of 135
SOLIDWORKS
5.9 Mates References in Parts and Assemblies
Reference Mates can save you some time when often used Parts like fasteners has to be mated in an
Assembly.
Mate references create automatically the pre-defined mates when you drag and drop a component into
specific positions.
The simplest type of mate reference exists on only one component and (in most cases) only creates one
mate. The component can then be mated to any matching geometry on another Part within the
Assembly.
Here are the steps to create and utilize this type of mate reference:
1. Open the Part in Solidworks.
2. Open the Mate Reference manager in the Reference Geometry dropdown or by going to Insert =>
Reference Geometry => Mate Reference.
3. While the Mate Reference dialog is active, select some geometry on the component that you want
automatically mated when it is dropped onto the corresponding geometry in the Assembly. This will
work best with a planar or cylindrical face. This geometry should populate the blue selection field in
the Primary Reference Entity. Than you can choose which type of mate you desire (concentric, for
example) and how you would like the alignment to turn out. The alignment can be adjusted later
while the component is being inserted.
Mate References usually only works for the 1st (primary) reference, OR secondary OR tertiary rather than
all 3 being satisfied. If you use the edge between the flat and cylindrical face of a bolt, this will capture
both the concentric and coincident mate just like how Toolbox Fasteners are setup.
If you want all 3 references to be captured and used, then you also need to create a mate reference on
the receiving Part WITH THE SAME NAME (not default) and then SW can match all references.
Note that components from the Toolbox already do have Mate references, but they have default names.
5.10 Working with pictures
Pictures can be processed in different ways. Solidworks can also handle different picture formats, such as:
jpg, png, tif and bmp. Note that Solidworks converts the picture format to its own appearances file format
(xxxx.p2m) when it is applied on surfaces.
5.10.1 Insert a picture in a sketch for dimensioning
A reference image in your sketch can help to get the dimensions correctly and make the modeling process
simpler. This is also a great technique to use when doing surface modeling.
1. Open a new sketch.
2. Draw some reference geometry (construction lines) to help positioning and sizing of the image.
3. To insert the image: click Tools => Sketch Tools => Sketch Picture.
4. Select the image file to insert and click ”Open”. Now the image is in the sketch but is not sized or
orientated correctly.
5. Use the command boxes to the left to change the size and orientation of the image or just drag the
boxes around the image to re size and position. This is what the reference sketch made in Step 3 is
used for.
6. Close out of the sketch and now you have a fully defined sketch with the image at the correct
dimensions.
Note that Solidworks can be very slow when importing large pictures (>1MB).
Solidworks - Hints, Tips, Tricks and Best Practices – 3rd edition
Page 54 of 135
SOLIDWORKS
5.10.2 Adding a Decal or Appearance
A decal is a single picture file which can be applied to a surface, body or Feature. The size and position of
the single picture can be changed.
The easiest way to apply a custom decal is by selecting a decal from the standard library and edit its
location: Display Manager => select the decal => RMB edit deal => Browse to your custom decal picture.
When a single picture file is used as an appearance, it is applied many times (depending on the size of the
picture and the surface) to a surface, body or Feature. The size of the picture can also be changed but the
number of applied pictures is automatically adjusted to fill the complete surface, body or Feature. Using
picture files as an appearance is very useful for applying realistic textures to your models.
Note: to see the decals in Part-, Assembly- and Drawing-mode, you must set the settings View =>
Hide/Show => Decals to “on”.
Tip:
When working with decals very often, you can
think of these settings in: Options =>
Document properties => Model Display.
5.10.3 Deleting a Decal
Go to the DisplayManager => View
Decals.
Now you can select the decal and delete
it.
Solidworks - Hints, Tips, Tricks and Best Practices – 3rd edition
Page 55 of 135
SOLIDWORKS
5.10.4 Copy a picture on a surface
To copy a picture on a Surface:
1. Select the surface => Appearance => Face => Advanced => Browse.
2. Select all graphics files.
3. Select the picture to be copied on the surface.
4. Save the picture as an “appearance file”; xxxx.p2m
5. Adjust size, rotation with mapping (select projection for flat surfaces or almost flat surfaces)
6. Adjust illumination with the Illumination-tab.
5.10.5 Linking an Appearance to a Custom Material
You can link an Appearance to a Custom Material.
Select a a Material and click on the tab “Appearances”
Check the box “Apply appearance of:...”
Select a color and click on the button “Apply”, or select an Appearance form the Appearances tree.
Solidworks - Hints, Tips, Tricks and Best Practices – 3rd edition
Page 56 of 135
SOLIDWORKS
5.10.6 Copy a standard decal on a cylindrical surface
In Solidworks some functions need a bit more of attention than usually. The application of a picture on a
cylindrical surface is one of those. In this example the default Solidworks logo is applied on a tube.
1 The tube has a length of 1000mm and diameter of
1000mm.
Open the Task pane on the right side of your screen
and drag the default Solidworks logo on the outer
surface of the tube.
2
By default Solidworks detects that the surface is
cylindrical and positions the logo at the centre of the
surface and position this all around by cylindrical
mapping.
You cand adjust size and rotation by dragging the
rectangular or circular handles.
3
The position of the logo can be adjusted with the
Mapping section in the Decals menu.
4
Unfortunately Solidworks projects a smal distorted
piece of the logo on the back side of the tube.
If this extra distorted decal on the backside is not
acceptable, you can use the alternative method for
adding decals to cylindrical surfaces in the next
paragraph.
Solidworks - Hints, Tips, Tricks and Best Practices – 3rd edition
Page 57 of 135
SOLIDWORKS
5
Note: when the display settings are changed to “Real
view” than the small piece of logo is removed.!
This can also be done in the Drawing mode.!
5.10.7 Alternative method for adding decals to cylindrical surfaces.
In the Part-mode you can create a special embossed or debossed surface for the decal by using the Wrap
Feature. You can apply the decal on the embossed or debossed surface.
If you don’t like a distorted decal, you must create a separate body (in a multibody-Part) or a separate
Part (in an Assembly) for the decal. This is actually also more realistic, because real decals do have a mass
and volume.
Note that the Part has to be the same size as the decal, or at least the same aspect ratio as the decal.
In the Assembly, this gives you the extra advantage that the decals will appear automatically in the BOM.
Of course, this method is also applicable on flat surfaces.
Note: If you don’t want to appear the decals in the BOM you can exclude this form the BOM, see chapter:
“Hiding or showing rows or columns in a BOM-table”.
1
Mutibody-Part:
Tube with 2 extra solid bodies for the decals.
You have to apply the decal on the top surface of
each of the bodies.
2
Assembly:
A separate Part for the decal is created.
This Part can be used in Assemblies.
Note that the decal for some strange reasons is also
projected on the backside of the Part, but it won’t be
visible in the Assembly.
Note: decals can disappear in broken-out views of Drawings.
Solidworks - Hints, Tips, Tricks and Best Practices – 3rd edition
Page 58 of 135
SOLIDWORKS
5.11 Subtract and keep bodies in multibody Parts
Make first a copy of the body to subtract with the command move/copy bodies. Then
combine and subtract the copy of the body.
5.12 Using COMBINE, CAVITY and INDENT
Schedule for selecting Combine, Cavity or Indent Feature.
Interference between: Before => After Best option
2 components in an Assembly Use Combine (Add) at the Part
level.
2 components in an Assembly Use Combine (Subtract) at the
Part level.
2 components in an Assembly Use Indent (Cut) at the Part
level.
2 multibody Parts Edit Part A in context. Use
Indent (Cut).
2 single bodies in 1 Part Edit Part A in context. Use
Cavity.
Solidworks - Hints, Tips, Tricks and Best Practices – 3rd edition
Page 59 of 135
SOLIDWORKS
Figure 1
5.13 Best Practice for Drawing molds for profiles or cross-sections of profiles
Do not use Blocks for defining standard cross sections of profiles, because Blocks will lose easily the “link
to file” option on rebuilding. The broken link is often unnoticed and is also difficult to repair.
Blocks are not intended for easy modifying, linking and updating, but they are a kind of template of its
own. Therefore Blocks with standard shapes and notes, are very handy in Drawings.
Make a sketch of all the cross section areas of the profile and mold Parts.
Save the sketch as a new Part without bodies or surfaces (this file can be used later for editing changes).
Change your system settings as shown for updating possibilities of the model when the skecth is updated:
Options => TAB System Options => External references =>
Open a new Part.
Insert => Part => select the Part with the cross sections.
Transfer => “Absorbed Sketches” and “Unabsorbed Sketches”.
Make sure that the option “Locate Part with Move…..” is off.
Solidworks - Hints, Tips, Tricks and Best Practices – 3rd edition
Page 60 of 135
SOLIDWORKS
Click “OK” in the Property Manager and the Part will be located at the origin.
Note:
If you add extra sketches to the profile Part (without bodies) the new sketches unfortunately do not
update automatically in the child Part files.
You can update this by Opening the child Part file with File => Open, select the child Part file and click on
the References button. Now select the parent Part file without bodies and now the child Part file is
updated.
5.14 Using a surface for cutting a body.
Create the surface body.
Insert => Cut => With Surface
Select the Surface to cut with. (The Surface body must intersect the body to cut).
Select the direction of the cut.
5.15 Using the “Freeze bar”
How to turn on the Freeze bar in SolidWorks:
1. Click Options in the Standard toolbar, or Tools => Options.
2. On the System Options tab, click General and select Enable Freeze bar.
3. Click OK.
Solidworks - Hints, Tips, Tricks and Best Practices – 3rd edition
Page 61 of 135
SOLIDWORKS
The yellow freeze bar appears near the top of the Feature
Manager design tree, under the Part name.
The freeze bar controls the point at which a Part’s Feature Manager design tree rebuilds. Features
above the freeze bar are frozen – you cannot edit them, and they are excluded from rebuilds of
the model. Freezing a portion of a model can be useful if you work with complex models with
many Features. Freezing the Features helps to:
Reduce rebuild time
Prevent unintentional changes to the model
Reduce file size
Feature Freeze prevents the geometry of frozen Features from being rebuilt. However, you might
still experience long rebuild times due to other processes that a re not addressed by Feature
Freeze.
Examples of potentially time-consuming processes not addressed by Feature Freeze:
•Updating display appearances, especially on very large patterns
•Updating complex DimXpert dimension and tolerance schemes
•Updating the graphics (tessellation data) of very large, complex Parts
To freeze Features:
1. Move the pointer over the freeze bar. The pointer
changes to Hand icon. Freeze bar change
2. Drag the freeze bar down below the last Feature you want to freeze. When the freeze bar is
at the top of the tree, you can also right-click a Feature and click Freeze to freeze that
Feature and all Features above it in the Feature Manager design tree.
Features above the freeze bar are frozen – you cannot edit them, and they are excluded from
rebuilds of the model. Frozen Features are indicated by a lock icon Lock and gray text.
5.16 Tips for using lofts
When lofting, you have to give special consideration to the way you sketch the profiles and how you
subsequently select them in the Loft command. In general, there are some basic rules you should follow
for good results:
Solidworks - Hints, Tips, Tricks and Best Practices – 3rd edition
Page 62 of 135
SOLIDWORKS
1 Create first the profile sketches
and create the guide sketches
later.
Each profile should have the same
number of segments.
In the example at the right, a
closed semi-circle is lofted to a
hexagon via a rectangle.
The hexagon has 6 segments, so 2
extra points are made coincident
on the rectangle and 4 points on
the semi-circle.
Use the Split entities command for
that:
Notes:
The profile may also be a face or a surface-body, but a sketch gives you more controll.
A profile can also be a sketch with a single point to create a spiked shape.
2
Create sketches for the guide
curves and connect all the sketch-
points of the guide curves to the
line entities of the profiles by a
pierce-point relation.
Create a separate sketch or 3D-
sketch for each guide curve!!
In this example 2 guide curves
were created in 2 separate
sketches with a spline and a
straight line.
3
You can create as many guide
curves as you want.
Create separate 2D or 3D sketches
for each guide curve.
Note:
Guide curves can be circles, lines, splines or edges of other geometry, and must be coincident with
the profile sketches.
Solidworks - Hints, Tips, Tricks and Best Practices – 3rd edition
Page 63 of 135
SOLIDWORKS
4
Click the Lofted Boss/Base icon and
select the profile sketches in a
logical order and on a logical
position (where you want the
connector to appear).
There appears a “Connector” to
controll the torsion in the loft.
Drag the green dots of the
Connector to logical positions
(points in the profile sketches).
Select the guide curves in a logical
order.
Notes:
Guide curves are optional but gives you more controll over the Loft.
If you use guide curves, it is not neccesary to drag the green points of the Connector, because the
Connector is repositioned automatically.
6
Lofted Boss/Base created from a
hexagon via a rectangle to semi-
circle, using 2 guide curves with a
straight line and a spline.
Note that a Lofts are interpolated geometry between profiles (and guide curves) and are not exact.
There are many more options for Lofts, but so far the basic ones.
Solidworks - Hints, Tips, Tricks and Best Practices – 3rd edition
Page 64 of 135
SOLIDWORKS
5.17 Using a Multibody-Part versus an Assembly
Multibody Parts and Assemblies both have their advantages and disadvantages.
As a general rule to follow, one Part (multibody or not) should represent one Part-number in the BOM-list
(Bill of Materials).
In other words; if you want a Part or a group of Parts to appear in the BOM-list of a Drawing, you should
create an Assembly or Sub-Assembly.
Multibody Parts have a folder named "Solid Bodies" that appears in the FeatureManager design tree
when there are solid bodies in a single Part document. The number of solid bodies in the Part document is
displayed in parentheses next to the "Solid Bodies" folder.
When to use a Multi body Part: When to use an Assembly:
The file represents a complete “purchased” item Each Part has a unique name or number and is
where individual components are not tracked. tracked or purchased individually.
The multibody Part appears as a single item in
the BOM of an Assembly.
Weldments are multibody-Parts, and much The Assembly has movement where dynamic Assembly
easier to create as a single (multibody) Part file. motion is important
The big advantage is that Weldment multibody-
Parts do appear in the BOM-list !
Clearance detection and interference The Assembly has movement where dynamic
detection between the Parts is NOT important. Assembly motion is important. Clearance detection
and interference detection are important tests.
Easy file management. More files to manage.
Performance is improved since it is a SINGLE Assemblies has one or more file references which slow
file. down the performance.
For security reasons.
Saving as a multibody Part is a way to share your
designs with SolidWorks users. This process
removes the Feature History.
For security reasons you can convert an Assembly to a multibody Part:
Select FILE => SAVE AS and change the “Save as” type to PART .sldprt. This
action has several options:
Exterior Faces SOLIDWORKS determines what faces are ‘exterior’ and which can be
considered ‘interior’ and will save a multibody Part full of surfaces
representing those exterior faces.
Exterior Components Using a similar algorithm, SOLIDWORKS determines what Parts are
“internal” and which are “external”.
All Components This saves a Part file with bodies representing each individual instance of
every Part within the Assembly. (This is the preferred method.)
Note: changes made to the original Assembly will NOT update in the new Part file.
5.18 Converting Multibody-Parts.
You can convert a Multibody-Part to an Assembly or to indvidual multiple Part-files.
There is also another way to convert individual bodies to a an individual Part-files. See the following
paragraphs.
Solidworks - Hints, Tips, Tricks and Best Practices – 3rd edition
Page 65 of 135
SOLIDWORKS
5.18.1 Converting a Multibody-Part to an Assembly
To convert a Multibody-Part to an Assembly: Insert => Features => Save Bodies.
You can specify the location, name and Assembly-template for the Assembly-file.
You can specify if the selected bodies will remain in the Multibody-Part (consume cut bodies).
You can select the bodies which will go to the Assembly and optionally modify also the Part-name.
The Parts in the new Assembly are automatically mated to the origin by default. When you want to edit a
Part, you can do this in the Multibody-Part, but beware, and carefully read this....
The external reference back to the original master model reacts a little differently. The “Save Bodies”
command is a Feature in the tree. This means that any changes to Features before the “Save Body”
operation will alter the derived Assembly, but additional Features after the “Save Body” command will not
propagate.
When you delete the Feature “Save Bodies” the procedure is undone, but the Assembly-file still exists and
will not be updated anymore.
5.18.2 Converting a Multibody-Part to multiple individual Parts
To convert a Multibody-Part to multiple individual Parts: Insert => Features => Save Bodies.
This is very similar to convert a Multibody-Parts to an Assembly, but there is need to specify a name for
the Assembly of course.
You can select the bodies which will be saved as individual Part-files.
The new Parts are automatically mated to the origin by default. When you want to edit a Part, you can do
this in the Multibody-Part, but beware, and carefully read this....
The external reference back to the original master model reacts a little differently. The “Save Bodies”
command is a Feature in the tree. This means that any changes to Features before the “Save Body”
operation will alter the derived Part, but additional Features after the “Save Body” command will not
propagate to the derived Part.
When you delete or suppress the Feature “Save Bodies” in the Parent file, the derived Part-files will not
be deleted.
The derived Parts will have the file name of the Body (this is the last added Feature name) and will have
only one Feature in the Feature tree with the name “Stock- <Parentfilename>”.
This method can also be used when you want to show or send the Part, but not the Feature history.
Another way to convert an individual bodies to an individual Part-files; go to the Feature tree and select
the folder “Solid Bodies”. Click on one of the bodies you want to save and RMB => “Insert into new Part”.
From there you can select more bodies from the Feature-tree or the graphics area. The selected bodies
will be save as anew Part file.
This method has 2 advantages over the previous one:
You can select one or more bodies to create a new Part-file.
There is a better external reference back to the parent model in the form of a Stock Feature. The new file
won't have a Feature history, but it will alter if the parent model changes. The reference is only one
directional though- additions to the newly derived Part will not change the parent- ensuring this stays
preserved. The Feature tree displays this reference using a special symbol.
Solidworks - Hints, Tips, Tricks and Best Practices – 3rd edition
Page 66 of 135
SOLIDWORKS
5.19 Virtual Parts/Components
Virtual components are those that ‘live’ ONLY within the Assembly. Similar to the individual bodies in
multibody Parts, virtual components do not have an external file to track.
New Parts can be created when virtual components in an Assembly or existing Parts are “converted” to
virtual components.
Note that you can't share virtual Parts between two different Assemblies (even if one Assembly is a sub
Assembly of another one, virtual or not).
Create a virtual Part:
1. Select multiple Parts in the Assembly Feature Manager and choose MAKE VIRTUAL.
2. A “Warning” will appear!!
3. The resulting virtual components will NOT be updated when the original Parts changes!!
4. Virtual components are represented in the Assembly Feature Manager with square brackets “[ ]”.
When to use a virtual Parts:
• The file represents a complete ‘purchased’ item where individual components are not tracked, f.e.
paint, grease or adhesive on a steel Part.
• It is an easy way to share your designs with Solidworks users. If all the Parts in the Assembly are
virtual, you can send a single Assembly file and all the virtual components will be contained within it.
• Performance is improved since it is now a single file. It has not several referenced files like
Assemblies with “traditional” Parts.
5.19.1 How to show virtual Parts in the BOM of a Drawing
As described before , for a purchased item like paint, grease or adhesive it can be neccesary to list it in the
BOM of the Drawing.
1. Create a new Part for the paint, and add some custom properties you want to be listed in the BOM,
like Material, Description or Weight.
2. Edit the Custom properties.
3. Insert the Part into the Assembly, and mate it fixed to the origin.
4. RMB the Part and select Make Virtual
5. The component name will appear in square brackets “[ ]”.
6. The virtual component can be listed in the BOM.
Solidworks - Hints, Tips, Tricks and Best Practices – 3rd edition
Page 67 of 135
SOLIDWORKS
5.20 Bottom-up versus Top-down (in context) modelling.
When to use “Bottom-up”
Bottom-up is the most traditional method used by CAD operators. Parts are modeled and they are
inserted into the Assembly using mates to position and fix them in relation to other components. Any
changes to a Part will need to be done by editing it individually. This technique is practical to model Parts
already designed and fabricated, like purchased Parts and components (hardware, bearings, motors,
pulleys, etc.), in general, Parts that you do not design, and which do not change their shape and
dimensions when your changes your design.
Bottom-Up is also a good technique for people "integrating" commercial components into an Assembly,
where perhaps only one or two components are design (such as the skid base of a motor-generator set,
where all other components (motor, radiator, electric generator, etc.) are purchased components.
When to use “Top-down” (in-context).
Top-down technique is normally the technique used by product design engineers. Top-down creates
Assemblies where Parts are modeled "inside" the Assembly, being related to "driving" entities inside the
Assembly which control the shape, Features, dimensions and position of those Parts, in a way that
changes introduced to the "driving" entities "drive" the configuration of all the "in-context" modeled
Parts and therefore the entire Assembly. Top-down modeling makes it possible to create parametric
Assemblies, which cannot be done using the Bottom-up technique alone.
Creating a properly structured Top-down Assembly requires more analysis and work that the creation of a
Bottom-up model, however the advantage of Top-down modeling for people doing product design is that
very little work (and time) will be required when design changes occur, since all Parts and components
will automatically update to new shapes, dimensions, position, etc. as new input parameters are entered
into the "driving" entities at the Assembly level.
Which one is the better, depends on the nature of the product you are designing and the amount of
changes you expect to have during the entire product life cycle.
The Top-down technique is more difficult and it also requires more work when creating the model. It will
be better for people designing products from scratch (where the Assembly will need to go through many
changes before reaching its "final" configuration) or for people designing products which are "design-to
order" as "variations" of a "basic" generic product.
Solidworks - Hints, Tips, Tricks and Best Practices – 3rd edition
Page 68 of 135
SOLIDWORKS
6 Assembly modelling
6.1 Flexible sub-Assemblies in the main Assembly.
A sub-Assembly in an Assembly is rigid by default !!. Even when the sub-Assembly is not fully defined.
Within the parent Assembly, the sub-Assembly acts as a single unit and its components do not move
relative to each other (piston in shaft).
One of the most common issues that people have when they include sub-Assemblies within their design is
that any degrees of freedom allowed within the sub-Assembly are not available when it is brought in to
an Assembly, the sub-Assembly is rigid and this is often not what people expect.
Why is this?
When you insert a sub-Assembly into an Assembly the Assembly is treated as if it is a Part, thus it is
completely rigid and inflexible. This speeds up the process as SOLIDWORKS does not need to constantly
update all the mates within the sub-Assembly as you move the Assembly around the screen, reducing
processing requirements, speeding up the process and potentially making it easier to work with that
subAssembly. Thus the Assembly is fixed in the position it was saved within the sub-Assembly.
But I want my sub-Assembly to move!
SOLIDWORKS will allow movement of sub-Assemblies; we just need to specify that the Assembly is
flexible. If we right click on the sub-Assembly in the tree there is an icon in the context sensitive toolbar to
make sub-Assembly flexible, (prior to SOLIDWORKS 2014 this icon does not appear, instead we would
need to go to the Assemblies properties and select ‘Solve As: Flexible’) with this selected you’ll notice a
few changes – the icon for the sub-Assembly changes to a flexible sub-Assembly icon and more
importantly, any degrees of freedom allowed in the sub-Assembly are available.
Rigid and Flexible Assemblies have
different icons in the Feature tree.
Example:
In the example below we have created a sub-Assembly of the universal joint, this has then been brought
into our top level Assembly and has already been mated to the bracket using the shaft at the top of the
universal joint, we wish to now add mates to control the movement of the lower yoke of the universal
joint. We want the flat face at the bottom of the yoke to be parallel to the angled face of the bracket.
We want to create a mate to sit the
underside face of the Yoke parallel
to the angled face.
Solidworks - Hints, Tips, Tricks and Best Practices – 3rd edition
Page 69 of 135
SOLIDWORKS
As the sub-Assembly is rigid
we cannot create this mate;
it requires the sub-Assembly
to change position which
cannot happen as the
universal joint is rigid.
Specify that you wish the sub-
Assembly to be made
flexible.
With the sub-Assembly made
flexible the mate can now be
added, and the universal
joint can be rotated.
6.2 Interference Detection
To open this PropertyManager:
Click Interference Detection (Assembly toolbar) or Tools > Interference Detection. Selected
Components
Components to Check: Displays components selected for the interference check. By default,
the top-level Assembly appears unless you pre-select other
components. When you check an Assembly for interference, all of its
components are checked. If you select a single component, only the
interferences that involve that component are reported. If you
select two or more components, only the interferences between the
selected components are reported.
6.3 Subtract one component from another and keep both in an Assembly
Select the component to make a cavity in.
Click the icon “Edit Component” and Insert -> Feature -> Cavity
Select the Component or Part to subtract.
Solidworks - Hints, Tips, Tricks and Best Practices – 3rd edition
Page 70 of 135
SOLIDWORKS
6.4 Create a new subAssembly from a selection of components.
You can form a subAssembly from components (individual Parts or subAssemblies) that are already in the
Assembly, thereby moving the components down one level in the Assembly hierarchy.
Before creating a new subAssembly, you can specify the default behavior for saving it, either as a separate
external Assembly file or as a virtual component within the parent Assembly file. Click Tools > Options >
System Options > Assemblies and select or clear Save new components to external files.
Virtual components are saved internally in the Assembly file instead of in separate Part or subAssembly
files.
Recommendation: Position and mate at least one of the components before you begin, then select that
component first.
All the components must be at the same level within a single parent Assembly. To create a new Assembly
from existing components:
1. In the graphics area or the FeatureManager design tree, Ctrl + select the components.
2. Do one of the following:
Right-click one of the selected components, and select Form New SubAssembly.
Click Insert > Component > Assembly from [Selected] Components.
To form a subAssembly from components contained in a folder in the FeatureManager design tree,
rightclick the folder and click Form New SubAssembly.
3. Depending on your Assemblies option setting, one of the following occurs:
• The new subAssembly is saved as a virtual component within the parent Assembly.
• The Save As dialog box appears, so you can save the new subAssembly in its own Assembly
document. Browse to a different folder if needed, enter a File name, and click Save.
A new subAssembly is inserted at the level where the selected components were located, and the
components are moved into the new subAssembly.
6.5 Positioning of identical Components in an Assembly, like bolts in holes
Position the first Component in the Assembly and fully define it with mates”. Select “Sketch driven
component pattern.” Select the Component to be patterned.
Select at Reference point: “Selected point”, and search the sketch with the Hole Pattern in de Feature
manager tree and RMB “visible”. Select the first point and click OK
The first Component is now twice in the Feature tree and can give an error sometimes.
Find the double Component in de Feature Manager by searching “LocalSketch pattern” and delete one
instance of it.
6.6 Often used fasteners like washers, bolts and nuts
The Toolbox is a very nice tool for quick downloading and positioning of fasteners. However the Toolbox is
not installed in the Solidworks “standard” version. For users with the “standard” version this is a
disadvantage you can resolve in the next tip.
If you often use the same type of nuts, bolts, and washers in your Assembly you can model these
components as a Part with configurations. These Part-files are usually very small and can be stored in a
special designated directory or in the same directory as your model if you like. The advantage of this
method is that you can model the Parts to the required level of detail of your company standards.
Solidworks - Hints, Tips, Tricks and Best Practices – 3rd edition
Page 71 of 135
SOLIDWORKS
6.7 Breaking the references of components downloaded from the Toolbox
Downloaded components from the Toolbox are not visible when your model is opened on other
computers who have no internet access or to the Toolbox.
After downloading your Toolbox component, it is often a good habit to save it as a separate component
(Part) in your model directory. This policy can be different in each company. However unfortunately
Solidworks has not made this very easy for us.
The correct way to do this, is with a special Solidworks software tool; sldsetdocprop.exe which is located
at: "C:\Program Files\SOLIDWORKS Corp\SOLIDWORKS\Toolbox\data utilities\sldsetdocprop.exe" You
can make shortcut-icon of this tool on your desktop.
Change the system settings of your Toolbox:
Optionally you can specify a (temporary)
Toolbox directory: “C:\Solidworks Data\”
Uncheck the checkbox “Make this folder
the default search location………”
When you have downloaded a Toolbox component in your Assembly, select this component by clicking on
it in the Feature Tree.
RMB => Make Independent, and save the component with a new name in your model directory. The
component is still a Toolbox-component.!
Start the Solidworks Tool: sldsetdocprop.exe with
the desktop-icon and select the Toolbox-
component. (You can also select all Toolbox-
components at once in the same directory.)
Set Property state: “No”, and click “Update Status”.
Now the downloaded component has lost its reference to the Toolbox. You can check this in in the
Feature Tree as the Toolbox-icon of the component has changed to a Part-con You can edit use
and edit the component freely as you want.
The above described procedure might not work in SW2015 because there is a known bug: SPR 919518.
The workaround is:
Open the Solidworks Toolbox model then “SAVE AS” and put there the name you want and save to
desired folder. Then use the “Sldsetdocprop.exe” software program, click add files and select the Toolbox
model you just saved as. Click the show selected property and it will show a standard which means the
Toolbox is still controlling the model so “select property state No” and click update status.
When you try to click again the “show selected property” it will show “No” which means the model is not
related to the Toolbox anymore and you can exit the “sldsetdocprop.exe” program. The model now is in
the standard Solidworks Part format.
Solidworks - Hints, Tips, Tricks and Best Practices – 3rd edition
Page 72 of 135
SOLIDWORKS
6.8 Eror- and external reference symbols
Reference Meaning
symbol
-> The feature has an external reference and the file is present and unlocked
This should usually be the case!
->? The feaure has an external out of context reference, while the referenced file is
present, but not open. The feature is not solved or not up-to-date.
To solve and update the Feature, open the Assembly that contains the update path.
->* The feature has an external reference to a locked file.
->x The feature has a broken external reference (referenced file is missing).
(f) The component is fixed in the Assembly and can not be moved.
(-) The sketch or component is underdefined.
(+) The skecth or component is overdefined.
(?) The sketch or component is not solved.
This item requires a rebuild.
The part or Feature below has a warning.
The part or Feature below has an error.
The Part, Feature or Mate has a warning because it is overdefined.
The Feature will solve but could cause problems in the feature tree.
An error in the Part, Feature or Mate is not solved.
[component name] Component name in square brackets; this is a virtual Part in the Assembly.
For referenced documents, I prefer to have these documents also open. The disadvantage is a heavier
system load. The setting for this option is:
Options => TAB “System Options” => External references => Open referenced documents with ro access
and
Options => TAB “System Options” => External references => Load referenced documents => All
In case of an “out of context mark” ->? You can easy repair it by closing the file and reopening the file
with the menu File => Open and browse to the file and select with a single click:
Click on the “References...” button.
Solidworks - Hints, Tips, Tricks and Best Practices – 3rd edition
Page 73 of 135
SOLIDWORKS
DoubleClick on the Part- or component-name you want to rapair and browse to the file you want to use
for the reference and click on the “Open” button.
Now the Feature tree should show the repaired reference as “->”.
6.9 Display States
You can create Display States to hide or show bodies, Parts or components. You can also set different
Appearances for each item in Display Sates.
Display States are different from Configurations, because Display States control only the visibility.
To create a new Display State:
1. Go to the Configurations TAB.
2. RMB on an empty area
3. Select Add Display State
The active Display State-name appears in angle brackets after the configuration name in the
ConfigurationManager and at the top of the FeatureManager design tree.
Later, when you edit the Drawing of the Assembly, you can select the required Display State for each
Drawing View.
When you have created Display States in a Part, you can use the desired Display Stated of this Part also in
the Assembly.
To change the default Display State of a component of an Assembly, click on this Part in the Feature Tree
and RMB or LMB=> Component Properties (click on the icon in the popup menu), and select the desired
Display State from the list of Referenced Display States.
6.10 Sketch Layout
Sketch Layout is a sketch which is mend for defining the relations between Components in 3D space.
They can be used for defining movements of components which is very handy for advanced users.
Layout Sketches are 3D sketches drawn on a grid.
These Sketches are not suitable for common design work as sketches in Parts.
Some command buttons such as “slots” are greyed out and cannot be used in Layout sketches.
6.11 Mates
Mates are constraints to define the position of the components in the Assembly.
It is usually a good idea to make the position of the first Part in the Assembly “fixed”. This means that it is
oriented to the same planes as in the Part file. This can be done as follows:
1. Create a new Assembly
2. Click Insert Components => click the “Browse” button => and click in the “Insert component”
pane at the left upper corner of the screen. (Do not click in the graphics area).
Now the first Part is in a “fixed” position and is marked with “(f)” in the Feature tree, you can mate other
components to the first Part.
If you want a Part in a “not fixed position” you can make it “floating” any time by RMB the fixed
component in the Feature tree and select “Float”. Now the position of the component is not fully defined
and it is marked with “(-)”.
To create stable and easy to change Assemblies, it is common to use the main planes of the Assembly and
the Part, as much as possible in the mates.
Solidworks - Hints, Tips, Tricks and Best Practices – 3rd edition
Page 74 of 135
SOLIDWORKS
You can also use some predefined X, Y , Z-axis to create mates.
Personally I also like to use Sketches in Assemblies for using in mates. In the Drawing you can easily “Hide
/Show” this sketch.
6.12 Easy Mates in Assemblies
An easy way to apply mates in Assemblies is:
In normal Assembly mode, select the two surfaces you want to mate while holding Ctrl, and the available
mates will popup.
Sometimes when you insert a small Part in an Assembly, the fresh inserted Part is inserted far away form
the Assembly and is hard to find.
In that case you select the small Part and select “Component Preview Pane”.
When you use this command for the first time, you
have to customize your menu.
Select: Customize => Commands => Component
Preview Pane, and drag it into the menu of your
choice, like the Command Manager Menu.
When the small Part shows up in the “Component Preview Pane” on the right side of your screen, you can
apply mates from there.
6.13 Modelling methods
Once you know the way within all the available commands for creating geometry, there will be a moment
to think about the best method and order of creating your Features, Parts and Assemblies.
The table below describes some basic methods you should know about:
Single-body Part An easy, robust and fast method for simple models, with only one
body.
Multi-body Part This is also a robust and fast method for slightly more complex
models but with some disadvantages;
The multi body Part appears by default as one Part in the View and
BOM of a Drawing.
Part There is no interference detection possible.
To create Drawings for each body you can insert Delete/Body features
and suppress each of them in Configurations.
Part-in-Part A Part with reference Sketches and or surfaces is imported as the first
or Part of each Part.
Insert Part All Parts are created into the correct position relative to each other,
Technique so mates in the Assembly are not neccesary.
or This method is not very robust, because Solidworks causes often
rebuild errors in Assemblies because the Parts do not always update,
Solidworks - Hints, Tips, Tricks and Best Practices – 3rd edition
Page 75 of 135
SOLIDWORKS
Master Model even after Ctrl-Q. However this method feels logically and it is fast.
Technique This method is only recommended for simple models with less than ~
15 Parts.
Bottom-up A collection of single- or multibody-Parts is positioned in the
Assembly with mates, without external references to other Parts.
This is a good method for simple models which do not have to be
changed often.
It is dificult to change the model after it is finished.
Assembly Top-Down Parts or components within the main-Assembly have references to
(in-context) other Parts or components in the main-Assembly.
A Part can also be created from within the main-Assembly.
There is a big risk for circular references if there are many of this kind
of references. It is a fast and logical way of modelling.
This method is not recommended for complex or large models or
models with sub-Assemblies because it is sensitive for rebuild errors.
Assembly Layout This is a special Top-Down method.
Sketch method A special Sketch (Layout Sketch) is created as the first Sketch in an
Assembly. It is a 3D Sketch. The Layout Sketch defines roughly the
position in 3D of all Parts and Components.
All Parts and Components can create references to the Layout sktech.
This is an easy and robust, but not so flexible method for medium and
large Assemblies.
Skeleton Sketch This is a special Top-Down method and it is recommended for large
Part (SSP) and complex models, because it is more flexible than the “Layout
or Sketch Method” but it is still robust and stable. It takes some time to
Skeleton Part get used to it and also slightly more time to create the models.
Technique Instead of a Layout Sketch, a Part with only Sketches and Planes is
created as the first Part of the main-Assembly and also in all sub-
Assemblies.
All Part-Features are referencing to the Part (with only Sketches) in
their sub-Assembly.
Because standard Sketches have more options, it gives more flexibility
than a Layout Sketch.
It is also possible to mix up some of the above methods, but this will soon create problems with rebuild
errors. None of the above methods can be described as the “best method”, because it is depending on
what you want to achieve. It is better to understand which method is best for your situation and
workfow.
Solidworks - Hints, Tips, Tricks and Best Practices – 3rd edition
Page 76 of 135
SOLIDWORKS
6.14 The Skeleton Sketch Part-method (SSP)
The Skeleton Sketch Part-method or SSP-method is the most stable method for modelling robust and easy
to change models, also large ones.
A typical feature-tree of a main-Assembly according this method, looks like this:
This set of files with “empty” Parts can be used as a template for new models.
The first component in the main-Assembly is the Skeleton-Part with all the sketches, axis and planes. If
preferred, there can also be surfaces in the Skeleton-Part.
The Skeleton-Part is also the first Part of each sub-Assembly (marked with red rectangles).
You can add as many Parts to each sub-Assembly as you want.
Solidworks - Hints, Tips, Tricks and Best Practices – 3rd edition
Page 77 of 135
SOLIDWORKS
Workflow:
Create first the sketches in the skeleton-Part
1 (SSP) like front-, top- and right-views on the
planes and in the correct position.
Create a sketch for each feature.
Create extra planes with sketches and axis
when needed.
Do not create the sketches in the skeleton-
Part (SSP) “in context” of the Assembly.
When editing a Part, you edit them from the
2 main-Assembly or sub-Assembly by selecting
your Part and clicking the “Edit Component”
button.
To prevent creating unwanted relations, also
select the command RMB “Isolate”.
You can unhide the Part with only sketches
(SSP), because we need to refer only to that
Part.
To create a feature in the Part, use the sketch Select a plane in you new Part, hold Ctrl and
3 in the SSP and create a copy with “derived select a sketch in the SSP.
sketch” Insert => Derived Sketch.
Apply some concident relations with the original
sketch.
4 Make sure your sketch is created in the
correct Part and is fully defined.
The feature tree is blue colored because this
is the selected Part (component) for editing.
5 A new feature Boss-Extrude1 (midplane) is
created by selecting a vertex from the SSP-
sketch as starting point (from) and end point
(to).
Solidworks - Hints, Tips, Tricks and Best Practices – 3rd edition
Page 78 of 135
SOLIDWORKS
The new Boss-Extrude1 feature in the new Part is linked to a sketch in the Skeleton Part (SSP).
If the sketch in the SSP is changed, all Parts and Assemblies will update.
Important notes:
You can delete a Part from the Assembly-feature tree, but it is important to understand that the deleted
Part-file still exists and still refers to the main,- and sub-Assembly.
If the Part-file still exists you can decide to add it again to the Assembly later.
If you really don’t need the removed Part, than you can delete the Part-file.
The file-properties of Parts and sub-Assemblies can not be edited from the main-Assembly and must be
edited by opening the indvidual files.
There is much more to write about this very interesting subject.
To be continued..................
6.15 Circular reference errors and rebuilds
An example of a basic circular reference in an Assembly with 3 Parts is described as:
- Part-A is referencing to Part-B,
- Part-B is referencing to Part-C,
- Part-C is referencing to Part-A.
Referencing is done by “in-context Features” in the Assembly.
At the moment you create this Assembly, it is not really a big problem and Solidworks will rebuild it
without warnings and problems. The problem is that significant changes made at a later stage in Part A, B
or C will cause rebuild errors which are difficult to repair in complex models. That is the reason that “Top-
down” modelling, also called “in-context” modelling, is so sensitive to this kind of errors.
In the SSP (Skeleton Sketch Part-method) this is omitted because all Parts are referencing to one
“Skeleton Sketch Part” which is positioned as the first Part in the main-Assembly and in all sub-
Assemblies.
6.16 Best practices for Assembly mates
The first good practice rule is to always have the first component in an assembly fixed rather than
manually mated in position. By fixing the first component the mate solver does not contain the overhead
of solving the location of the first component so essentially that component is skipped since it is fixed in
space.
Solidworks - Hints, Tips, Tricks and Best Practices – 3rd edition
Page 79 of 135
SOLIDWORKS
The second good practice is to mate with faces and planes whenever possible. Mating with edges, axes
and vertices should be avoided when possible as the face and plane mates restrict more degrees of
freedom than the other entities therefore less mates are required.
A third good practice is to use sub-assemblies wherever possible and reduce the number of top level
mates. Along with this practice it is good to limit the number of flexible sub-assemblies used, especially
nested flexible sub-assemblies. When sub-assemblies are used the mates are solved at the sub-assembly
level rather than at the top level assembly so it reduces the number of mates solved at the top level
assembly. Flexible sub-assemblies, though, need to be solved with the top level assembly to ensure
proper alignment. Likewise, nested flexible sub-assemblies are also added to the top level assembly,
therefore the top level assembly now has to solve the mates of all three assemblies (top, first level
flexible sub-assembly and second level flexible sub-assembly) which will impact performance.
The order of rebuilding an Assembly is as follows:
1. Solve reference geometry and sketches that are listed before Parts in order, at the top of the design
tree (Layout Sketch or Skeleton Sketch).
2. Rebuild individual Parts as necessary.
3. Solve the mates and locate the Parts.
4. Solve in-context Features in Parts.
5. Solve reference geometry and sketches listed after the mates.
6. Solve Assembly Features and component patterns.
7. Loop to step 3, to solve mates that are connected to anything that was solved after the first round on
the mates.
8. Continue to loop until complete.
Note:
Not sure in what order Global Variables in different Parts and Assemblies are handled in this scheme.
6.17 Global variables
Global variables are often used to create relations between dimensions and or Features in one Part,
between Parts and in Assemblies.
The easiest and most logical method to create Global Variables is in the Equations dialog box.
Show the Equations in the Feature manager.
Options => System Options =>
FeatureManager => Equations => Show.
Solidworks - Hints, Tips, Tricks and Best Practices – 3rd edition
Page 80 of 135
SOLIDWORKS
Click on Equations in the Feature tree.
Since Global Variables can refer to almost any dimension or Feature somewhere to a Part or Sub-
Assembly in the Feature tree, this is also “an invitation to create circular rebuild problems”.
Global Variables can not be pushed or pulled between Part-files, without an Assembly.
With the Part-in-Part modelling-method, the GV’s can be pushed an pulled via File-Properties, but it
doesn’t rebuild until the Part (with the imported Part) is changed.
6.18 Creating intelligent models
Intelligent models are models where some parameters are easy to change without rebuild errors.
The parameters can be defined in different categories like; Global Variables, Equations, Configurations,
Design Tables, Custom Properties and also Macros. These parameters can be applied to sketches, Parts,
sub-Assemblies, main-Assemblies and Drawings.
Types of Parameters, and where they can be defined:
Parameter / Level: Sketch Part Sub-Assy Main-Assy Drawing
Configurations No Yes Yes Yes No
Design Tables No Yes Yes Yes No
Global Variables Yes Yes Yes Yes No
Custom File Properties Yes Yes Yes Yes No
Macro’s Yes Yes Yes Yes Yes
A lot of Feature-parameters can directly pull information from a “Global Variable” or “Custom File
Property” which is defined in the same Part or (sub-)Assembly.
Some exceptions are:
- Mate distances. (Mate distances can be done by sketches in SSP).
- Spline point positions and handles.
For pulling a GV which is defined in an other Part or (sub-)Assembly you have to create first an Equation
which pulls the information from a GV which is defined in that other Part or (sub-)Assembly. After that,
this GV is in the same Part or sub-(Assembly) and it can be used (pulled) by a Feature.
Notes:
- Referencing to other levels in the Assembly, can only be done one level at the time because otherwise
rebuild errors can occur.
- Referencing to Global Variables defined in “lightweight” (sub-)Assemblies is not possible. They have to
be set to “Solved” first.
Solidworks - Hints, Tips, Tricks and Best Practices – 3rd edition
Page 81 of 135
SOLIDWORKS
Top-level Main Assy
GV1
SSP (Skeleton Sketch Part)
GV2
Sub-Assy1 (component)
GV3
SSP (Skeleton Sketch Part)
GV2
Part-2 in Sub-Assy1
GV4
Part-3 in Sub-Assy1
GV5
Sub-Assy2 (component)
GV6
SSP (Skeleton Sketch Part)
GV2
Part-1 in Sub-Assy2
GV7
GV1 is defined in the Top-level Main Assy.
GV2 is defined in the SSP (Skeleton Sketch Part).
GV3 is defined in Sub-Assy1.
And so on........
With the SSP-method, where GV2 is defined in the SSP, GV2 can be pushed and pulled to
the Equations Manager of all other Parts and (sub-)Assemblies.
Defining Global Variables in several different Parts and Assemblies can lead to circular references.
When all Global Variables are defined in th SSP (Skeleton Part), than all other Parts and Components can
refer to them. This is one of the reasons that the SSP-method is robust and stable.
It gets really tricky when Configurations and Design Tables are combined with Global Variables. Global
variables can be defined at the Part-level for different Configurations.
When using Configurations and Design Tables in the SSP, each instance of the SSP can have a different
Configuration in each (sub-)Assembly.
In the Assembly, each instance of the Part-Configuration can be different. But this is diffcult to controll
and often does not work well. Usually Part-Configurations has to be driven by the Assembly-
Configurations, so it is better to put the Configurations and DesignTables in the Main-Assembly. From
there the SSP can be controlled simultaneaously for each Sub-Assy.
Solidworks - Hints, Tips, Tricks and Best Practices – 3rd edition
Page 82 of 135
SOLIDWORKS
6.18.1 Linking “Global Variables” to “Custom File Properties”
Global Variables and Custom Properties can be linked to each other and both types can push and pull
information from and to each other!!
Define the Custom File Property, and
push it to a GV.
Once the File Property with the name
“Test-FP” is defined in the File
Properties menu, it can be pulled to a
GV in the Equation Manager of the
same Part, by clicking on the drop
down box and select “File Properties”.
Define a GV, and push it to a Custom
File Property.
Once the GV with the name “Test-GV”
is defined in the Equations Manager, it
can be pulled to a File Property with
the name “Test-FP” of the same Part
by clicking on the “Value” drop down
box.
Note: when a “GV” is pushed to a “File Property” it becomes automatically also available in the Drawing
of this Part or Assembly !
6.18.2 Linking a GV to an Annotation (Note) of a Drawing
You can directly link an Annotation to a File-property, but unfortunately not (by default) to a GV (Global
Variable).
See also 8.38 Editing Drawing Notes, Linked to File Properties.
If you want to link the Annotation with a GV, you have to link the GV first to a File-property. Obviously this
is usually done in the Part- or Assembly-file as shown in the Drawing view.
To link a GV to a File-property, see 6.18.1 Linking “Global Variables” to “Custom File Properties”
After this is done, you can link the annotation with a GV via a file-property.
6.18.3 Linking a GV (Global Variable) to a dimension of a different Part.
When GV’s are defined in the Equations Manager of a Part-file, it can be easily used to drive a dimension
in the same Part, but how to push the GV to a different Part ?
Solidworks - Hints, Tips, Tricks and Best Practices – 3rd edition
Page 83 of 135
SOLIDWORKS
First there is the pre-condition that both Parts or Components, must be present in an Assembly. It must be
an Assembly because referencing GV’s does not work with the “Part-in-Part” method.
Open the Part in context of the
Assembly. (Edit Component).
Open the Feature Manager of
the concerning Feature. In this
case it is the Circular Pattern”.
Type “=” in the box for the
“Number of instances”.
Click in the top of the Feature
Manager to expand it.
Click on the Equations tab to
expand it.
The GV ”NrOfHoles” can be
pulled from the Main-Assembly,
but also from other Parts, just
by clicking on it.
6.18.4 Renaming of Global Variables in the Equations Manager.
Renaming of a GV can easily done
by typing a new name in the
“Name” column of the Global
Variable.
Except when the GV is used in
Configurations! (The GV might
even be linked to a Design Table).
First Mark the GV as valid for “All
configurations”.
Now you can change the name of
the GV, and change the validity
back to “This Configuration”
Solidworks - Hints, Tips, Tricks and Best Practices – 3rd edition
Page 84 of 135
SOLIDWORKS
7 General Part- and Assembly practices
This chapter describes some hints and best practices concerning the combination of the Part- and
Assembly environment.
7.1 Mirror vs Opposite hand version.
A mirrored part or component has the geometry mirrored in a plane or surface.
In Solidworks a “mirrored part or component” is just a copy of the original and not an “opposite hand
version”.
An opposite hand version has asymetric geometry mirrored in a plane or surface.
As a result, it has different geometry after mirroring (left becomes right and vice versa).
If the “opposite hand version”-feature is used on symetric geometry, the result is not an opposite hand
version, but a mirrored version.
Part-environment:
The mirror command is available in the Part-environment for; sketch-entities, features, surfaces and solid
bodies. A Part can also be saved as a mirored Part (select mirror-face first, Insert => Mirror Part...).
This is not neccesarily an “opposite hand version” of the Part.
If the Part is symmetrical around one or more planes, than the
copied Part is just a “mirrored Part”.
If the Part is asymmetric around any plane, than an “opposite
hand version” will be created.
An “opposite hand version” has different geometry when it is
mirrored. Therefore you probaply want to create also a different
Part-file for it which is linked to the original Part.
In the “Insert mirror Part”-menu, you can select the properties
you want to transfer (copy) from the original to the mirrored
Part.
After completing the menu options, the new Part is opened and
you can “save as” it with the file-name of your choise.
The mirorred Part is not neccesarily an “opposite hand version” of the Part.
If the Part is symmetrical around one or more planes, than the copied Part is just a “mirrored Part”.
If the Part is asymmetric around any plane, than an “opposite hand version” will be created.
An “opposite hand version” has different geometry when it’s mirrored. Therefore you probaply want to
create also a different Part-file for it, which is linked to the original Part.
Assembly-enivironment:
In the Assembly-environment you can mirror a component (Insert => Mirror Components....).
Solidworks - Hints, Tips, Tricks and Best Practices – 3rd edition
Page 85 of 135
SOLIDWORKS
In the Mirror Components-menu you have several options.
With the “Reorient components” buttons you can select 1
of the 4 orientation-options.
These are, by default, not truly mirrored components but
just copies which are moved to the other side of the
mirror-plane and rotated in a fuzzy way.
If the component is modeled with alignment to it’s default
planes and the mirror-plane is also aligned to one of the
the default planes of the Assembly, then 1 of the 4 options
will result in a truly mirrored component.
If the Part is asymmetric to any plane, than it can be useful
to create an “opposite hand version” and create an extra
Part-file, which is linked to the original Part.
The new created extra Part-file will have the prefix
“Mirror” in the filename.
Warning:
Do not use this functionality to insert the extra file “Mirrorxxxx.sldprt” as a new component in the
Assembly, because it can give orientation problems.
Drawing-environment
Since SW2017 mirroring in the Drawing-environment is also possible.
In the drawing environment, select a Model, Relative to Model, or
Predefined drawing view.
In the Drawing view PropertyManager, in the mirror panel, select Mirror
view.
Under Mirror view, select Horizontal or Vertical.
This is also an easy method for creating a mirrored view, but this is not
the same as an “opposite hand version” because it has identical
geometry.
Solidworks - Hints, Tips, Tricks and Best Practices – 3rd edition
Page 86 of 135
SOLIDWORKS
Depending on what you want to achieve, one option is better than the other.
To choose the best workflow, you can ask yourself the following questions:
1 Is the mirored part- or component-file, linked to the original and updateable ?
2 Are appearances transferred and updatable to the mirror part ?
3 Are decals transferred and updatable to the mirror part ?
4 Is a true mirror neccesary ?
5 Does the mirrored part (opposite hand version) need a different ID-number ?
6 Does the mirrored part (opposite hand version) need a separate Drawing-nr. or Drawing view?
As illustrated, you can create a mirored part or component or an opposite hand version in the Part-
environment and the Assembly-environment.
Both environments have their own differences for a mirrored Part and the opposite hand version.
Part-environment Assembly-environment
Mirorred Opposite hand Mirrored Opposite hand
Comments Not very useful Only if asymmetric, Not a truly If asymmetric and
if part is very useful. mirrored option selected.
symmetric. component, but
an identical copy
of the original.
Text is readable ? no no yes no
Separate file created? no yes no yes
Updatable separate file ? n.a. yes n.a. yes
Command select mirror-face, Insert => Mirror Insert => Mirror
Insert => Mirror Part... components..., components..., and
and select 1 of select “Create
the 4 orientations opposite hand
version”.
Selectable: Not selectable:
Copied properties to the - bodies bodies: yes
separate file: - surfaces no separate file surfaces: yes
- axis axis: yes
- planes The mirrored planes: yes
- cosmetic threads component is sketches: no
- sketches identical to the
- custom properties original.
- coordinate systems
- dimensions
- hole wizard data
- sheet metal information
- unlocked properties
- materials materials: yes
- visual properties (appearances) appearances: no
Copy of decals, lights and no decals yes, lights no
camera positions ? and camera
positions n.a.
Can separate file be yes no separate file yes
modified, whithout
breaking link?
Notes Mirroring of features, surfaces and The opposite hand
bodies within the Part is also very useful. version of a sheet
Solidworks - Hints, Tips, Tricks and Best Practices – 3rd edition
Page 87 of 135
SOLIDWORKS
metal part cannot
be unfolded.
7.2 Optimizing Solidworks performance
There 3 groups of effects on performance:
- various system- and document-settings
- the model or drawing itself
- the computer or network hardware
Performance itself can be subdivided in:
- loading and opening the model or drawing
- editing the model or drawing
- rebuilding time of the model or drawing (Evaluate => Performance evaluation)
There are a lot of settings you can change to influence the performance in the Part,- Assembly-,and
Drawing-environment, depending on what your needs are.
The model itself has also a big effect on performance. Circular references in the model do not always give
warning-, or error-messages, but can slow down the performance very much.
System options:
Option Setting Loading/opening Editing the Rebuilding time
the model or model or of the model or
drawing drawing drawing
System options => General:
Show tumbnail graphics in Uncheck Slightly faster n.a. n.a.
windows explorer
Enable Freeze bar Checked n.a. Faster Faster
When rebuild error occurs Prompt Slightly faster Slightly faster Slightly faster
Show latest news feeds in Unchecked n.a. Slightly faster Slightly faster
task pane
System options => Drawings => Performance
Show contents while Unchecked n.a. Slightly faster n.a.
dragging Drawing view
Allow auto-update when Unchecked Slightly faster n.a. n.a.
opening drawings
System options => Drawings => Display style
Edge quality for shaded edge Draft n.a. Sligtly faster n.a.
views quality
System options => Colors
Background appearance: Plain Sligtly faster Sligtly faster n.a.
Use specified color for Checked Sligtly faster Sligtly faster n.a.
Drawing paper
System options => Display/selection
Assembly transparency for 90% n.a. Sligtly faster Sligtly faster
in-context editing
Anti-aliasing: none n.a. Sligtly faster Sligtly faster
System options => Performance
Solidworks - Hints, Tips, Tricks and Best Practices – 3rd edition
Page 88 of 135
SOLIDWORKS
Verification on rebuild.... Unchecked n.a. Faster n.a.
Transparency h.q. for Unchecked n.a. Sligtly faster Sligtly faster
normal view mode
Transparency h.q. for Unchecked n.a. Sligtly faster Sligtly faster
dynamic view mode
Level of detail Off Sligtly faster Sligtly faster Sligtly faster
Automatically load Checked Sligtly faster Sligtly faster Sligtly faster
components lightweight
Check out-of-date Indicate Faster n.a. Faster
leightweight components
Resolve leightweight Prompt Faster n.a. Faster
components
Rebuild assembly on load Prompt Faster n.a. n.a.
Mate animation speed Off Slightly faster Slightly faster n.a.
Purge cached configuration Checked n.a. Slightly faster n.a.
data.....
Update mass properties.. Unchecked n.a. Slightly faster n.a.
Use shaded preview Checked Slightly faster Slightly faster n.a
Use software open GL Unchecked Much faster Much faster Much faster
No preview during open Checked Faster n.a. n.a.
Magnetic mate pre- Checked n.a. Slightly faster n.a.
alignment
Screenshot from SW2018.
The sliders are somewhere
in the middle for
convenience by balancing
between speed and user
friendlyness.
System options => Assemblies
Use large assembly mode Checked Faster Faster Faster
300
Do not save auto-recover Checked n.a. Slightly faster n.a.
info
Solidworks - Hints, Tips, Tricks and Best Practices – 3rd edition
Page 89 of 135
SOLIDWORKS
Hide all planes, axis, Checked n.a. Slightly faster Slightly faster
sketches, curves,....
Do not display edges in Checked n.a. Slightly faster Slightly faster
shaded mode
Do not rebuild when Checked n.a. Slightly faster Slightly faster
switching to assembly....
Enveloppe: Automatically Checked Slightly faster n.a. Slightly faster
load lightweight
System options => External references
Load referenced documents Prompt Faster n.a. n.a.
Search file locations for Uncheck Faster n.a. n.a.
external references
System options => FeatureManager
Use transparent flyout Uncheck n.a. Slightly faster n.a.
FeatureManager tree
System options => View
Zoom to fit when changing.. Uncheck n.a. Slightly faster n.a.
View transition Off n.a. Slightly faster n.a.
Hide/show component Off n.a. Slightly faster n.a.
Isolate Off n.a. Slightly faster n.a.
View selector Off n.a. Slightly faster n.a.
System options => Search
Index only when ...idle Checked Slightly faster n.a. n.a.
Always index Unchecked Slightly faster n.a. n.a.
Document settings:
Option Setting Loading/opening Editing the Rebuilding time
the model or model or of the model or
drawing drawing drawing
Document settings => Image Quality:
Shaded and draft quality Low Much faster Much faster Much faster
HLR/HLV (smaller files)
Optimize edge length... Unchecked Faster Faster Slightly faster
Save tesselation with ... (1) Slower Faster Slower
Wireframe and high quality Low
HLR/HLV resolution
Solidworks - Hints, Tips, Tricks and Best Practices – 3rd edition
Page 90 of 135
SOLIDWORKS
Screenshot from SW2018
Actually these “Document settings” have the largest effect on performance speed, however when the
sliders for “Shaded and draft quality and “Wireframe” are set somewhere in the middle, it is usually a
good balance between speed and visual quality.
(1) Unchecking “Save tesselation..” wil result in faster file-saving and smaller files but slower
loading/opening of the file. For more convenience it is best to leave this setting as “Checked”.
7.3 Optimizing performance in “Large Assemblies”
Apart from the settings mentioned in the previous paragraph (System options => Assemblies), there are
some additional remarks for optimizing the performance of large assemblies.
Mates
Mates in the main-Assembly slow down the total performance. If you have >150 mates, than you can
improve performance by putting the parts with many mates in a sub-Assembly.
Use faces for mating screws and nuts, not axis!!
Avoid advanced- and mechanical-mates when possible.
Do not mate to extrude- or cut-features which were created in the Assembly.
Fasteners and Threads
Use simplified- or cosmetic-threads for fasteners.
Use the “Hole series” Assembly-Feature to create holes in multiple components.
Solidworks - Hints, Tips, Tricks and Best Practices – 3rd edition
Page 91 of 135
SOLIDWORKS
Lightweight-mode and Large assembly-mode
Open the large Assembly in “lightweight-mode” or “large Assembly-mode”.
File => Open => click on a part or Assembly and you get this menu:
In “lightweight-mode” only a subset of its model-data is loaded in memory. The remaining model-data is
loaded on an as-needed basis.
When a component is lightweight, a feather appears on the component icon in the FeatureManager
design tree.
If you want to change the lightweight-component to normal (resolved) than RMB on the lightweight
component in the Feature tree and click “Set to resolved”.
“Large Assembly Mode” is a collection of system settings that improves the performance of assemblies.
You can turn on Large Assembly Mode at any time, or you can set a threshold for the number of
components (default = 500), and have Large Assembly Mode turn on automatically when that threshold is
reached. To turn Large Assembly Mode on or off:
Click Large Assembly Mode (Assembly toolbar) or Tools => Large Assembly Mode.
Display states vs Configurations
Configurations always need a rebuild after editing and Display states not. So if you only need to hide or
show components doing this by Display states is faster.
Some examples of a Socket Head Cap Screw M16x60mm in a pattern of 20x20 in a Part file.
Thread: No thread Cosmetic thread Real thread
Image Quality slider set in the middle.
Part rebuild time (1 body) 0.05 sec 0.06 sec 0.17 sec
Part rebuild time (20x20 pcs pattern) 0.50 sec 0.48 sec 0.83 sec
Part file size (1 body) 108 kB 160 kB 505 kB
Part file size (20x20 pcs pattern) 6.829 kB 7.358 kB 155.493 kB
Assembly with 20x20 pcs pattern;
Open time: 0.12 sec 0.13 sec 1.24 sec
File-size: 307 kB 316 kB 733 kB
Triangles: 280.800 280.800 6.535.200
Image Quality slider set to the left.
Part rebuild time (1 body) 0.05 sec 0.05 sec 0.17 sec
Part rebuild time (20x20 pcs pattern) 0.50 sec 0.50 sec 0.83 sec
Solidworks - Hints, Tips, Tricks and Best Practices – 3rd edition
Page 92 of 135
SOLIDWORKS
Part file size (1 body) 100 kB 156 kB 272 kB
Part file size (20x20 pcs pattern) 4030 kB 5080 kB 63.874
Assembly with 20x20 pcs pattern;
Open time: 0.10 0.13 1.22
File-size: 250 kB 314 kB 699 kB
Triangles: 280.800 280.800 6.535.200
Conclusions:
The model with cosmetic thread has slightly larger file size and is slightly slower than the model with no
thread.
“Real thread” is no option because it has extremely large file size (many triangles) and is very slow.
Patterning a Component in the Assembly is faster than in the Part-environment and also give smaller files.
The “Image quality slider” has the largest effect on performance speed and on file-size in the Part-
environment, but not so much in the Assembly-environment.
Unfortunately when the slider is completely to the left, Parts or omponents can look very ugly and
sometimes the appearance is also changed; see the 3 pictures in the top-row of the table above.
When the pattern in the Assembly is increased to 200x20 components, Solidworks opens the model
automatically in Large Assembly-mode, and even with 4000 fasteners it is no problem to load, edit and
save the model.
Using the Freeze bar can help in te Part-environment because the model is not rebuilding each time after
editing or adding features.
From experiences, I can also tell that saving a model with the “save As..” command can reduce file size
very much (I did not use this with the models in the table above).
Solidworks - Hints, Tips, Tricks and Best Practices – 3rd edition
Page 93 of 135
SOLIDWORKS
8 Drawings
8.1 Creating a “virtual sharp” in a Drawing
Select the 2 lines which can cross each other virtually, and sketch a point there.
This is actually the same method as used in Sketches.
8.2 1st Angle vs 3rd Angle Projection in Drawings
If the Projected View command creates a Top view of your Part below the Front view instead of above it,
you are probably experiencing 1st Angle Projection (default in DIN and ISO standards) which is used in
Europe (excl. U.K.) and Asia.
3rd Angle Projection is default in ANSI, ASME and BSI standards and is more common in the U.K, USA,
Canada and Australia.
This setting is found in the Sheet Property settings.
To change it, right-click on the Drawing sheet and choose Properties. You will see a radio button where
you can switch from 1st Angle Projection to 3rd Angle Projection.
You should now use Save As to save a corrected version of your Drawing Template (see other tech tip
above), since the 3rd Angle Projection setting depends on the settings of the Drawing Template for new
Drawing files.
8.3 Inserting Surfaces in Solidworks Drawing Views.
Surfaces do not appear in Solidworks Drawing views by default.
When used as reference geometry, surfaces are usually not required in a production Drawing. However,
when the entire model or some of its elements are designed as surface bodies, the Drawing is incomplete
if surfaces are not displayed.
Surface bodies can be inserted in Drawing views as model items:
Insert => Model Items => Reference Geometry => Surfaces.
In the Source/Destination section, the source can be selected as entire model or a Feature, and the
import can be applied to all or selected views.
8.4 Align the Drawing view by an edge of the model.
The easiest method is a command that is rather hidden in the “Tools” menu.
Select first the edge you want use for alignment in the model.
Solidworks - Hints, Tips, Tricks and Best Practices – 3rd edition
Page 94 of 135
SOLIDWORKS
Tools => Align Drawing view => Horizontal Edge.
Another slightly more complicated method is by creating a named view (also called alternative view or
saved view) for the Part or Assembly. Open the Part or Assembly
Click on a face you want to use.
Click the icon make Normal To.
Click on the View Toolbar
Pick the New View icon . The Named View dialog box will appear (note: the model will revert to
the view to be saved.) Enter the name for the new view in the View Name box. Hit OK. The named
view is now also available in Drawings.
Models which are not aligned with all 3 planes, cannot be fully aligned this way. Some extra steps are
necessary.
Sketch a vertical or horizontal line in the view, and measure the angle between the new sketched line and
the edge in the model view.
Rotate the view exactly with the same angle and delete the sketched line.
Important note:
You can only rotate a standard view. Rotating a detail view or a section view is not possible. Maybe this is
because it is not allowed by ISO, ANSI or ASME Drawing standards.
8.5 Create Notes with Multiple Leader Lines in Drawings
This is one of those functionalities in SolidWorks that is hiding in plain sight. There are no pull-down
menus or dialog check-boxes to do this, because it uses the Windows Control-drag method.
First, click on the note to select it. When it highlights, you will see a square, green drag-handle at the end
of the leader arrow. Place your cursor directly over this drag handle, hold down the Ctrl key, and drag
and-drop a copy of the leader to a new location. Repeat this if you want more than two leaders.
8.6 Moving or copying dimensions from one view to anther
You can copy dimensions from one view to another view with: Ctrl+ drag
You can move dimensions from one view to another view with: SHIFT+ drag
Sometimes it seems impossible to create a dimension in a child view (detail- or section view), especially
with dimensions which should be foreshortened such as in large flanges with a small groove.
Solidworks support forshortened dimensions since a few years in Section Views and Detail Views, however
it is one of the most user unfriendly Features.
Solidworks - Hints, Tips, Tricks and Best Practices – 3rd edition
Page 95 of 135
SOLIDWORKS
Flange with a small groove of 10mm x 30mm and an inner
diameter of 1500mm.
The 1500mm dimension can be easily applied to the Front- and
Half-section view, but not to the Detail view.
For the Half-section view the dimension could be applied after
switching to “Hidden Lines Visible”.
The dimension 1500mm can be applied to the Detail view as follows:
Set the Half-section view in the “Hidden Lines Visible” mode.
Drag the detail-circle “B” outwards to a larger diameter until it shows the full Part in the detail view.
Now you can apply the 1500mm dimension in the Detail view, but not foreshortened!
Drag the detail-circle “B” inwards until it is back in its original diameter.
To get the foreshortened dimension correctly in the Detail-view, some different (not user friendly)
steps are neccesary:
Solidworks - Hints, Tips, Tricks and Best Practices – 3rd edition
Page 96 of 135
SOLIDWORKS
The dimension “1500mm” must be present in the model !
If the model is already “fully defined” you can add it as a “driven
dimension”.
Import all dimensions in the Front-view by: clicking on the icon
“Model items” ; source = Entire model, Destination view(s) =
Front view, Dimensions = Marked for Drawing + Not marked for
Drawing, eliminate duplicates => OK.
Delete all unneccesary dimensions in the Front-view.
Now you can Ctrl+drag the dimension of 1500mm to the Half-
section View and the Detail-View.
In the Detail-View RMB on the dimension => “Display options” =>
“Foreshortened”.
If you Ctrl+drag the 1500mm dimension from the Half-section
view directly to the Detail-view, the dimension is automatically
foreshortened.
This isn’t all, because depending on your company standards you
maybe want the foreshortened dimension with a zig-zag leader.
Tools => Options => Dimensions => Diameter
Now you can uncheck “Automatic” and select the button for the
zig-zag leader.
8.7 Color of Drawing items like Lines and Dimensions
The color of Drawing items is controlled by the “Line format Toolbar” and the ”Drawing Layer”.
The color setting in the Line Format Toolbar is overriding the
color-setting in the Drawing Layer !
If you can not change the color of your dimension with the
Drawing layer color, you have also to change your setting in
the Line Format Toolbar to “Default” and than the color will
change to your Layer color.
Solidworks - Hints, Tips, Tricks and Best Practices – 3rd edition
Page 97 of 135
SOLIDWORKS
8.8 Dimensioning the “Arc Length” in a Drawing view
1. Select one end point of the arc.
2. Select the other end point of the
arc.
3. Select the arc itself.
The order of clicks is important!
8.9 Timesaving by “reusing” Drawings of similar Parts
1. Open the original Drawing. This will be the Drawing that has the original Part. Make sure the Part is
fully dimensioned and you have all the views you need.
2. Save As… a new Drawing. Save the Drawing with a new name to the location where you need it.
3. Close the Drawing. Close down the Drawing after you have saved it.
4. Open the Drawing. Here’s the trick. Go to File, Open…, but before you actually open it, select
References… down by all the check boxes.
5. Replace the reference. Double-click on the original Part that is shown, then select the other Part you
need to detail. Hit Open, then OK and open up the Drawing.
You should see your Part change and you may need to move some dimensions, but you just saved a load
of time by not re-creating the Drawing all over again and again. Save your Drawing and do it the same for
the others.
Other Applications.
You can also do this if you need to add more Parts on a single Drawing. After you do the above process,
select all the views of the new Part, Copy (Ctrl-C) them, create a new sheet in your original Drawing and
Paste (Ctrl-V) the views to get them on the sheet. You can also use this for more complicated Parts and
Assemblies. This reinforces how important it is to use a standard method of creating Parts, Assemblies
and Drawings.
Solidworks - Hints, Tips, Tricks and Best Practices – 3rd edition
Page 98 of 135
SOLIDWORKS
8.10 Timesaving with “automatic dimensioning”
1 Insert the Model Items into the Drawing.
Set source = Entire model
Check button “Import items into all views”
2 Once they are inserted, they are being placed accordingly to their position in the model,
which is to say pretty random.
3 Let’s select all these dimensions with a window (feel free to use the F5 shortcut key to
access the dimension filter):
4 Once the dimensions are selected make
sure you do not move your mouse too far.
There is one very shy icon not too far from
your cursor. Have you spotted it?
5 If by any change you moved your mouse and the icon disappeared, don’t be upset, it can be
called back by pressing the <Ctrl> key on your keyboard. It will re-appear close to your
cursor.
6 Now let’s select this Icon. It will expand
into a mini toolbar: Magic! One click and
most of my dimensions moved nicely in
positions that make sense. Is SolidWorks
reading my mind?
Solidworks - Hints, Tips, Tricks and Best Practices – 3rd edition
Page 99 of 135
SOLIDWORKS
8.11 Auto arrange dimensions
Dimensioning a Drawing can be pretty
messy as in the example to the right. To
fix this in flash, SolidWorks introduced
Auto Arrange Dimensions in the SW2011
release. This function will automatically
arrange the selected dimensions for you.
The procedure is as follows:
1 Box-select all of the dimensions.
2 Next, move the mouse pointer over the
Dimension Palette rollover button
Dimensionpalette-rollover to display the
dimension palette.
(Incidentally, if you mouse AWAY from the
Dimension Palette rollover button, it will
disappear. To get it back just hit the Ctrl
button on your keyboard.)
3 On the Dimension Pallete, click Auto Arrange
Dimensions in the lower left corner
4 Click in the graphics area to turn off the
Dimension Pallete – Easy!
5 When you use Auto Arrange Dimensions, the selected dimensions are placed as follows:
- spaced from smallest to largest
- aligned and centered, if possible
- spaced with the offset distances defined in Document Properties => Dimensions
- adjusted to avoid overlapping
- staggered, if neccesary
Solidworks - Hints, Tips, Tricks and Best Practices – 3rd edition
Page 100 of 135
SOLIDWORKS
8.12 Inserting chamfer dimensions into a Drawing
1
Click Chamfer Dimension on the Dimensions/Relations toolbar or click Tools >
Dimensions > Chamfer.
The pointer changes to .
2 Select the chamfered edge, select one of the lead-in edges, and then click in the graphics area
to place the dimension. You must select the chamfered edge first. However, the dimension
does not appear until you subsequently select one of the lead-in edges.
Use rapid dimensioning to place evenly spaced dimensions. Alternatively, move the pointer
outside of the rapid dimension selector to place the dimension.
The Dimension PropertyManager appears, and the tool remains active for you to dimension
other chamfers.
3
Click .
8.13 Create an annotation with multiple arrows
1. Create a normal annotation with one arrow first.
2. Click on the annotation to highlight it, then click on the blue box at the end of the arrow point while
holding down Ctrl and drag to the new location.
8.14 Create multiple instances of annotations
1. Click the appropriate tool from the Annotations toolbar, or click Insert, Annotations and select a tool
from the menu.
2. Type in text and select options in the PropertyManager or dialog box.
3. With the PropertyManager or dialog box still open, click in the graphics area to place the annotation.
4. Click as many times as necessary if you need to place multiple copies.
5. If the annotation has a leader, click to place the leader, then click again to place the annotation.
6. You can change text and other items in the PropertyManager or dialog box for each instance of the
annotation.
7. Click OK
Solidworks - Hints, Tips, Tricks and Best Practices – 3rd edition
Page 101 of 135
SOLIDWORKS
8.15 Center marks
There are several ways to apply centermarks at circular entities.
Manually (one by one)
Select a circular entity.
Click in the TAB “Annotations” on the icon
You can apply some special settings like “Extended
lines” and “Angle”.
Do not set the “Layer” setting to “None”.
Automatic propagation of one Center Mark
Select a circular entilty.
Click the icon “Center Mark”
Click on the small “square arrow icon”.
This icon appears only when the holes are created
with the linear- or circular Sketch-pattern or Feature-
pattern. It does not work when multiple holes are
made with the Extruded-cut Feature.
All instances of the circular entities have “Center
Marks” now and have a correct rotation.
Solidworks - Hints, Tips, Tricks and Best Practices – 3rd edition
Page 102 of 135
SOLIDWORKS
Center Mark for all holes in a view
Select a Drawing view only by clicking on the dashed
orange rectangle surrounding a Drawing view.
Click the icon “Center Mark”
Checkmark “For all holes” in the Auto Insert menu.
Click OK.
Do not set the “Layer” setting to “None”.
Center Marks automatically in a new Drawing view
This is probably the best method for automatic
creation of “Center Marks”.
You have to checkmark “Center marks-holes -Part”
and or “Center marks-holes -Asembly” in Options =>
Document properties => Detailing.
Set the checkmark in the “Auto insert on view
creation” section.
The will automatically create the “Center Marks”
when you insert a new Drawing view.
Deleting of Center Marks
Deleting of “Center Marks” can be done manually one by one or automatically.
For automatic deletion; click on one of the entities of the Center Marks and RMB, click “Select Center
Mark Set” and press the “Delete” button.
8.16 Changing the fontsize of the roughness symbol
Sometimes the roughness-symbol and the roughness-value appears too large in the Drawing view.
This is because by default the fontsize of Annotations like the roughness-symbol is linked to the Drawing
standard and also to the Document settingsf your Drawing.
You can unlink it with the Format menu
by unchecking “Use document font”.
After unlinking you can change the font
and fontsize.
8.17 Foreshortened dimensions
To have a foreshortened diameter dimension, the diameter being dimensioned will have to be cut off in
the view. Since SW2016, Foreshortened dimensions, are supported for all Views.
You can simply select an edge in a detail view created from either a Standard- or Section view and it will
become foreshortened automatically. If you need to select other edges that are initially not visible, you
can expand the detail view circle, add the dimension and reduce the detail circle, then right-click the
dimension on the side you need foreshortened and select Display Options > Foreshorten.
Solidworks - Hints, Tips, Tricks and Best Practices – 3rd edition
Page 103 of 135
SOLIDWORKS
For SW2015 and older versions, it requires some more work to do to get this done in Section Views.
(For the Standard View this is easy: click dimension => RMB => Display Options => Foreshortened). To
employ a foreshortened diameter dimension in a Section-view, there is some preparation needed
within the model. You cannot just insert your model into a Drawing and add a non-imported dimension
onto a circular Feature. Because of the way Hole Wizard functions, foreshortening will also not work
for holes created with it. SolidWorks only enables this function for imported dimensions (dimensions
inserted from model).
To create foreshortened dimensions in Drawings in Detail-Views, see also chapter 8.6
1 Create a detail view which cuts across a circular Feature.
2 If the center of the circle appears in the detail, select the
detail view by LMB clicking it. If the center does not
appear in the detail, then select the parent view instead.
3 Insert model items. This can be done by Insert pulldown
> Model Items. One of the dimensions to appear will be
the diameter of the circular Feature.
4 Click OK in the PropertyManager Pane to accept and close
Model Items panel. If already in the detail view, you are
done. The dimension will appear as a foreshortened
linear diameter dimension. However, if working in the
parent view, a few more steps are required to get the
desired effect.
5 Hold down the SHIFT key. Select the diameter dimension
by clicking and hold the LMB over it.
6 Drag the dimension in the detail view. Let go of the LMB
and SHIFT key. This will copy your dimension into the
detail view. The dimension will appear as a
foreshortened linear diameter dimension.
7 Delete the dimension from the parent view.
There are some limitations; tapered, cylindrical or curved surfaces won’t work. It needs to be a straight
cylinder.
8.18 Dual dimensions e.g. mm and inches.
When you usually dimension in mm and want the same dimension also in inches, then click on the
dimension in the Drawing.
At the bottom of the Dimension-menu click Dual Dimension. The length in inches is then added in brackets
[ ].
Solidworks - Hints, Tips, Tricks and Best Practices – 3rd edition
Page 104 of 135
SOLIDWORKS
8.19 Section views
Solidworks has a few different types of Section Views.
- Standard Section views (see 8.19.1).
- Half-section view (see 8.19.2), which is very suitable for rotational symmetric Parts.
- Broken-Out section view (see 8.19.3), which cuts away a portion, to expose the inside.
- Foreshortened section views (see 8.19.4).
Special note:
According to most Drawing standards, some Parts are not cut and threfore also not hatched in section
views. These Parts are:
- Webs, ribs
- Shafts
- Fasteners (bolts, nuts, screws, washers)
- Rivets
- Keys
- Pins
General rule: when the cutting plane passes through the centre of these Parts, they should not be
sectioned but they are shown in outside view.
In the “Drawing View Properties”
menu, click on the TAB “Section Scope”
and checkmark the Exclude fasteners
option.
How does Solidworks know that your Part is a Fasterner?
Well, you have tell this to Solidworks by creating a Custom Property with the name “IsFastener” in the
Part. The Type of Property should be “Text” and the value should be “1”.
You can also mark the checkbox “Show ecluded Fasteners” and click on the Parts you want to exclude
from being sectioned in the Drawing view.
8.19.1 Section view on specific positions:
Create sketch in the view. This maybe more than one line, and may also contain angles. Select
all the sketch elements.
Select “Section view”.
8.19.2 Half-section view
Half-section view are often used for rotation-symteric Parts.
Usually the top side is the view to the cutted surface which has to be hatched.
Solidworks - Hints, Tips, Tricks and Best Practices – 3rd edition
Page 105 of 135
SOLIDWORKS
The bottom side of the half-section view, is the view from the non-cutted side.
Click on the view which has to be cutted.
In the TAB “View Layout” click on the icon “Section
View”.
Click on the button “Half Section”.
Select one of the Half Section options in the menu
“Section View Assist”.
Drag the Assist lines to the centerpoint of your view and
click there.
The Half-section view should be positioned “behind” the
cutting plane.
For a half section view of the isometric view you need
some extra steps.
First you have to create a half section view as described.
Click on this half section view and RMB and select
Isometric Section View.
The half section view will change in an Isometric Half
Section View and you can edit it like a standard isometric
view.
Solidworks - Hints, Tips, Tricks and Best Practices – 3rd edition
Page 106 of 135
SOLIDWORKS
8.19.3 Create a Broken-Out section view
A broken-out section view cuts away a portion of an Assembly in a Drawing view, to expose the inside.
Cross hatching is automatically generated on the sectioned faces of all components.
A broken-out section is not a separate view, but it is Part of an existing Drawing view. A closed profile,
usually a spline, defines the broken-out section. Material is removed to a specified depth to expose inner
details.
Specify the depth by setting a number or by selecting geometry in a Drawing view.
1
Click Broken-out Section (Drawing toolbar), or click: Insert => Drawing View
=> Broken-out Section.
2 The pointer changes to:
If you want a profile other than a spline, create and select a closed profile
before clicking the Broken-out Section tool.
Sketch a profile.
3 Set options in the Section View dialog box. If you do not want to exclude
components or fasteners from the broken-out section view, click OK.
4 Set options in the Broken-out Section PropertyManager.
Use 3D Drawing view mode to select an obscured edge for the depth of a
broken-out section view.
5
Click .
Limitations:
• You cannot create a broken-out section on a detail-, section-, or alternate-position view.
• If you create a broken-out section of an exploded view, you cannot collapse the exploded view.
Solidworks - Hints, Tips, Tricks and Best Practices – 3rd edition
Page 107 of 135
SOLIDWORKS
8.19.4 The two types of Section Views with cutting lines explained
Actually there are 2 types of section Views when a cutting lines are used for sectioning the cut.
After the selection of the cutting lines and selecting => View Layout = Section View, Solidworks
automatically asks which of the 2 types must be used: the Foreshortened Section View or the Standard
Section View.
Foreshortened Section View Standard Section View
(The red construction lines are not Part of any Drawing standard and are only for educational use) Note
the difference of the horizontal dimension 100 in Section A-A and 120mm in Section B-B.
In section B-B the total length of the cutting section is taken into account.
It’s a small difference but important enough to be always checked when a cross section view is present in
a Drawing.
8.19.5 Alternate Position View
Alternate Position Views indicate the range of motion of an assembly component by showing it in
different positions. You can overlay one or more Alternate Position Views on the original view in a
phantom font.
1 Insert a model view of the assembly using the orientation needed for the Alternate Position
View. Position the assembly in its starting position.
2
Click Alternate Position View (Drawing toolbar), or click Insert => Drawing View =>
Alternate Position.
The Alternate Position PropertyManager appears. You are prompted to select a drawing
view in which to insert the alternate position.
3 Choose an existing Configuration or a new Configuration
Solidworks - Hints, Tips, Tricks and Best Practices – 3rd edition
Page 108 of 135
SOLIDWORKS
8.20 Working with hatches
When working with black and white hatches, it is best to change some settings for more flexibility in
changing hatches:
Uncheck: “Auto hatching”
Uncheck: Material crosshatch
Apply to: Region
Type of hatch: as you like
Scale: as you like
Angle: as you like
Use: shaded with edges
Use: Draft quality
Uncheck: Surface Bodies
Do a full rebuild by hitting Ctrl + Q to make all changes effective an visible.
Note:
Even with these settings as outlined above, the hatches on cross-section Views, do not always work
correctly in SW2015.
Solidworks - Hints, Tips, Tricks and Best Practices – 3rd edition
Page 109 of 135
SOLIDWORKS
Tip:
When a hatch cannot be changed or deleted, it is probably on a wrong layer.
Hatches in Cross section views are by default placed on Layer “None” !!!
Click on the hatched area and check your layer settings.
To activate the Layers toolbar click; View => Toolbars => Layer
8.21 Create colored hatches in Drawings
By default, hatched lines and solids in Drawing views are black on screens and pdf-documents.
You can change the color of the lines or fill with the “Line Format” toolbar.
First make the “Line Format” toolbar visible by clicking: View => Toolbars => Lines format.
Select the hatch and click the Line icon in the “Line Format“ toolbar.
The solid hatch color will override Part and component (Assembly) appearances.
8.22 Create a watermark in a Drawing
Right click on the Drawing and select “Edit Sheet Format” and then insert your note. At this point while
your note is still selected you can see under the “Text Format” section of the property manager there is
an option called “Behind sheet”. This option instructs SOLIDWORKS to display the annotation note behind
Drawing objects.
Check the box and then right-click on the Drawing sheet again and this time select “Edit sheet”. Now you
can see that SOLIDWORKS has moved the note behind your view and as a result it is no longer covering
the lines and dimensions in your view.
8.23 Inserting a Block in a Drawing
Insert => Annotations => Block, and browse to your block file.
8.24 Perspective View on a Drawing
The icon that changes display mode to “Perspective” within Parts and Assemblies is not available within
the Drawing environment, however it is possible to place a perspective view into a Drawing. To show a
Drawing view with perspective (so the Part appears tapered toward a vanishing point on the horizon), you
need to create a custom view in the model file (Part or Assembly).
1. Open the model.
2. Go to View => Display => Perspective.
3. Zoom/Pan/Rotate to position the model as you wish.
4. Hit the spacebar to bring up the View Orientation dialog box.
5. Click the icon that looks like a blue telescope with an orange starburst behind it. This allows you to
save the current view settings in the file. Type in a name for your custom view.
6. Create or open a Drawing of the Part/Assembly.
7. Choose Insert => Drawing View => Model View, and choose your custom view name from the list of
possible views to place on the sheet.
Solidworks - Hints, Tips, Tricks and Best Practices – 3rd edition
Page 110 of 135
SOLIDWORKS
8.25 Change the orientation of a dimension of an isometric view.
Click on the dimension to be changed.
RMB => Display Options => Change plane (The Change Plane option is not always visible/possible.)
8.26 Create a custom view in a Part or Assembly for using in a Drawing.
1. Press the SPACE bar to see all possible orientation views.
2.
3. Click the icon “New view”
4. Give the new view a name, and the new view is selectable when you hit the SPACE bar.
5. The view can also be selected for editing when you hit the SPACE bar.
6. This view can now also be selected in Drawings.
8.27 Inserting “End Treatment” Symbols in Drawing Documents
To automatically insert “end treatment” symbols in Drawing documents:
1. Click Model Items (Annotation toolbar) or Insert, Model Items and under Annotations, select End
Treatment.
2. To open the “End Treatment” Property-manager:
3. In a Drawing document, click on the “End Treatment” icon (Annotation toolbar) or Insert >
Annotations => End Treatment.
8.28 Defining a thread callout in a Drawing
First check the settings:
Menu => Tools => Options.
In the “Document Properties” tab, there is “Detailing” on the left box.
Click “Detailing” and find “shaded cosmetic threads” in “display category”. Check the option.
1. Go to a circular item in a Drawing.
2. Move your mouse pointer on the cosmetic thread line until the circular edge is highlighted with the
text description of the cosmetic thread.
3. Click right mouse button and select “Insert Callout”.
4. The Drawing shows now the thread callout which was previously defined in the cosmetic tread on a
circular surface of a Part-model.
Tip:
It is easier to create holes with the Hole Wizard and apply the Cosmetic Thread option inside the Hole
Wizard. In this case the correct settings for the diameter and thread depth are automatically applied in
the Drawing and can be made easy visible with the standard Annotations.
Solidworks - Hints, Tips, Tricks and Best Practices – 3rd edition
Page 111 of 135
SOLIDWORKS
8.29 Show a model's sketch in the Drawing.
In the Feature Tree of your Drawing find the view you want to show the sketch in, expand the model and
find the sketch. RMB select “show” and then make sure you have “sketches set as visible” in your View
settings for the document.
Showing the sketch isn't always the best way to go. Sometimes you don't need the whole sketch. An
alternative solution is to make the sketch visible, then use Convert Entities in the Drawing to put curves
on the Drawing view. After that, you can turn the model sketch off again.
8.30 BOM tables or BOM-lists
BOM-tables (Bill Of Materials) are generally used in Assembly Drawings and show a list of Parts in the
Assembly with additional info such as; description, Part number, quantity or weight.
The default BOM-table has filename: “bom-standard.sldbomtbt”.
The default BOM-table has coumn names: ITEM NO., PART NUMBER, DESCRIPTION and QTY.
The “PART NUMBER” column is by default linked to the filename:
The column “DESCRIPTION” is by default linked to nothing.
The default BOM looks like the picture below and is rather useless.
It is also possible to create a BOM-list based on an Excel sheet, but this is not
recommended because the table behaves strangly very often.
8.30.1 General tips for BOM tables
Avoid Manual Editing
The SolidWorks BOM is automated completely…. or should be!. There’s no reason to add something
manually. You can go beyond the standard Quantity, Part Number and Description columns in your BOM
by adding some Custom Properties to your Component.
1. Open the Part .
2. Go to File => Properties
3. Hit the “Custom” tab and enter “Property Name”, Type and Value. Hit OK.
4. In your Drawing. Right click on a column and select Insert => Column left/right or select right above
the column you want to change
5. Choose Custom Property and scroll down to select your new property
Avoid Reference Parts showing in the BOM.
It’s sometimes very tempting to right-click on a row and select Delete or Hide for a Part or sub-Assembly
that is for reference only. Don’t do that. There’s a better way.
1 Open your Assembly
2 Right-click on the Part and select Component
Properties.
Solidworks - Hints, Tips, Tricks and Best Practices – 3rd edition
Page 112 of 135
SOLIDWORKS
3 This is the most right icon:
4
On the bottom right, select “Exclude from bill of
materials”
Avoid the Configuration Name in the BOM
If you have one configuration showing, you don’t need the name to show in the BOM Quantity Column.
It’s just silly. To get this changed setting working, you’ll have to re-insert your BOM. Also, you’ll want to
check this setting when creating new Drawing templates. It will store it so you don’t have to keep
changing it.
1. Go to Tools Options
2. Select the Document Properties Tab
3. Select the Tables section under Detailing
4. Check the Restrict top level only BOMs to one configuration option
Avoid a disorganized BOM.
Most of the time we insert a BOM and we go on with the default settings, but one of those can lead to a
disorganized BOM. There’s an option that will make your BOM match how you have items listed in your
model’s FeatureManager. You have to have a table already created to access this options.
1. Right-click on the table and select Properties…
2. In the Item Numbers section select “Follow Assembly Order”.
Avoid ridiculously large column widths in the BOM table
Sometimes the column width makes the BOM span an entire paper width. It is very simple to shrink the
column widths and have your BOM looking nice: double-click the right edge of a Column.
Open a Part from the BOM for editing:
While working in a Drawing with a BOM, there are many times you want to open a Part while working.
Solidworks has made this very easy, especially if the Part we need is not seen in the Drawing directly
(internal Part). From the BOM right click on the Part you want/need to open and choose the Open
option.
Solidworks - Hints, Tips, Tricks and Best Practices – 3rd edition
Page 113 of 135
SOLIDWORKS
8.30.2 Adding Equations (formulas) to the BOM.
You can add easily simple calculations in the BOM list e.g. multiplication
of column E (QTY) and F (Cost) = G (totalcost).
Select header of column G by clicking
on it.
Select the “Equation”-symbol from
the context menu.
Edit the Equation: ‘Cost’ *
’QTY.’{3} by selecting these
Columns. {3} is the number of
decimals defined in “Precision”.
Click .
The total of a column e.g. total of column G (totalcost) can be calculated by inserting an extra row at the
bottom of the list (click on last row => Insert => Row below).
Select the cell in the empty row
below column G by clicking on it.
Select the “Equation”-symbol from
the context menu.
Select as a Function: “Total”
Click .
8.30.3 Showing the BOM on a Drawing of a Multibody Part
This is requires much more actions than an Assembly-BOM, so you can consider this as a rather
complicated workaround.
1. Open the Multibody Part.
2. Click on Weldment on Weldment toolbar or Insert => Weldments => Weldment.
3. This will convert the Part into a weldment-multibody Part and will add a cut list.
4. RMB on the cut list and select update. This will update the cut list.
5. RMB on cut list item 1 and select “Properties”.
6. You may see the “Material” property there. If you need you can assign a different material to each
body. For this, expand the cut list and right-click on the body. Select “Material” and then select the
material you want to set.
7. Go back to cut list item 1 properties (as in step 5)
8. You can see the updated material property. Add a new property named “Description” and add value
as Plate. You can add any value as per need.
9. Switch to Cut list item 2 and also add the description property. We’ll not change the material here.
10. Click “OK” at the bottom of the cut list properties window to close and apply the
settings/changes.
11. Save your file.
12. Now switch to Drawing mode and insert a view.
Solidworks - Hints, Tips, Tricks and Best Practices – 3rd edition
Page 114 of 135
SOLIDWORKS
13. Right click on view or sheet and select Tables > Weldment Cut list or Insert > Tables > Weldment Cut
list.
14. If you haven’t selected a view, you will be prompted to select a view. To select, simple click on the
view.
15. The Weldment cut list property manager will appear.
16. Set the cut list template and choose any specific configuration if you need.
17. Finally click on OK and place the cut list at the appropriate place or if you want to set the position use
anchor.
8.30.4 Hiding or showing rows or columns in a BOM-table.
1 Click the table.
The table toolbar appears:
Click Hide/ Show
2 The pointer changes to:
Click row numbers to select
rows to hide. Click a row
twice to clear selection.
3 Click column headings to
select columns to hide.
4
Click Hide/Show
to hide the selected rows and
columns.
Note that the BOM-items arenot renumbered after hiding some rows.
The above method is easy, but it is not always the best way to hide some Parts or Components.
A better method for hiding Parts or Components in the BOM is:
- Open the Assembly file and select the Part/Component to hide.
- RMB and click the icon “Component Properties...” in the right upper corner of the popup.
- In the next menu you can check the checkbox “Exclude from bill of materials”.
- The BOM-items are in adjacent order!
8.30.5 Editing the column “Description” of a BOM table
The “Description” field in the default BOM is automatically populated by the value of a custom property.
This Custom Property is defined in each Part or Assembly being referenced by the Bill of Materials. As a
result of this relationship, you can double-click one of the description entries and you’ll see a warning
message indicating that you are about to break a parametric link. The proper way of editing a Part or
Assembly’s Description is to edit its custom properties. (File => Properties => Tab “Custom”).
Solidworks - Hints, Tips, Tricks and Best Practices – 3rd edition
Page 115 of 135
SOLIDWORKS
8.30.6 Rounding of dimensions or values in the Cut List or BOM
Rounding individual dimensions in Drawing tables is rather complicated.
The example shows a BOM with
a custom property “weight [kg]”
with 3 decimals; 95.689
Rounding of values in the BOM is probaply one of those hidden Features you hardly can find out
yourself because it does not feel very logically.
If you want the value to be
rounded to 1 decimal, you have
to use an equation with a
function for precision.
{1}1*’weight [kg]’.
Note that the function for
precision comes first in the
equation. After that you have to
multiply the custom property
with 1.
Solidworks - Hints, Tips, Tricks and Best Practices – 3rd edition
Page 116 of 135
SOLIDWORKS
8.30.7 Rounding a value of a linked annotatation in a Drawing
The number of decimals is controlled by the Document Settings. But when you want to round a specific
value of a linked Annotation to less decimals, than there is no formula for directly doing this.
For examle the number of decimals is set to 2 of a Drawing document, and you want to put the weight of
a component without decimals in a linked Annotation of the Drawing.
1 Create an Equation in the Part-or Assembly-
file shown in the Drawing View.
2 For the weight this can be: RoundedMassKG = Round ( “SW-Mass”,0 )
3 Create a new custom property in the same RoundedMass[kg] =
Part- or Assembly-document which is “RoundedMassKG@filename.SLDASM”
referencing the new Equation.
4 In the Drawing-document you can now link the Annotation to the “rounded custom property”.
5 Note 1:
In this example the prerequisite is that in
the Document properties for the Part- and
the Drawing document, the unit for mass
has to be customized to [kg].
6 Note 2:
The number of decimals in the Equation and Custom property only override the number of decimals
set in the Dcocument custom properties, if it is less than that.
8.30.8 Export or copy a BOM-list to Excel
This is not possible with a simple copy and paste command.
To export a BOM-list to Excel, click on the upper- left corner of
the BOM-list.
In the popup-menu select “Save as” and select a filename and
as the file type: Excel (*.xlsx)
After that, you can open the Excel file, and as you can see also
the column width is identical as in the BOM-list.
Note: the Excel-file has no link to the Drawing-file and will not update automatically.
Solidworks - Hints, Tips, Tricks and Best Practices – 3rd edition
Page 117 of 135
SOLIDWORKS
8.31 Drawings with suppressed and unsuppressed Parts
To have Drawing views with suppressed Parts, you must specify a different configuration to show the
Part(s) suppressed and unsuppressed and then import the different named views into the Drawing. Open
the Part- or Assembly file. To access its custom properties, click the File drop-down menu then select
Properties. This brings up the Custom Properties window. You have two types of custom properties
available, Custom and Configuration Specific. Custom properties are applied at the Part level, while
Configuration Specific properties are, as the name indicates, specific to a single configuration of the Part.
The Description property we are looking for is a Part-level property, found on the “Custom”. Update this
field, and the BOM will automatically update.
Tip: if you want to show or hide some of the components of an Assembly, you simply click on this
component in the Feature tree of the View and then RMB select “Show/Hide”.
8.32 Hiding and unhiding lines in Drawing views
The easiest way to hide individual lines in Drawing views is via the Line Format toolbar.
Show the Line Format toolbar with:
View => Toolbars => Line Format. lay
Now you can change the color and thickness and visibility of individual lines.
You can show the hidden lines again by
selecting the view, click on the “Hide/Show
edges” icon in the Line Format toolbar.
The hidden lines are shown by default in
orange colour in the selected view.
You can individually select the lines you want
to unhide by clickonh on them.
You can also use the filter in the “Hide/Show
Edges” menu.
8.33 Drawing template vs Sheet Format
Many people get confused when it comes to creating custom Drawing Templates and Sheet Formats in
Solidworks. It’s not as straight forward as Part and Assembly templates due to the fact that each sheet
can have different sheet sizes and title blocks. Because of this extra detail, the information is split into
two files. Understanding what information is contained in each file and how they interact with each
other, is important to create a proper Drawing template.
It is important to understand that the Drawing Template (fonts etc.), is the parent file, and the Sheet
format (title block etc.) is the child file.
Solidworks - Hints, Tips, Tricks and Best Practices – 3rd edition
Page 118 of 135
SOLIDWORKS
Drawing Template (xxxx.drwdot) Sheet Format
All settings under: All information stored in Sheet Format (RMB on
Tools => Options => Document Properties tab. Sheet => Edit Sheet Format); this includes:
sheet size, sheet-orientation, borders,
titleblocks, layers, logos, etc
All table anchors (BOM, Weldment Cut List, etc)
It contains the units, drafting standard, font
selections, arrow sizes and pre-defined views.
All existing sheets.
All sheet formats on existing sheets.
The default path for Drawing Templates (xxxx.drwdot) is:
C:\ProgramData\SolidWorks\SOLIDWORKS xxxx\templates\.....
The default path for Sheet Format files (xxxx.slddrt) is:
C:\ProgramData\SolidWorks\SOLIDWORKS xxxx\lang\english\sheetformat\........
The link from the Drawing template to the Sheet
Format file is somewhat hidden and is specified in
Sheet Properties (RMB => Properties)
The Sheet Format (title block etc.) is saved within the Drawing template (fonts etc.), but if for some
reason you need to change the Sheet Format of a Drawing, you RMB in a Drawing and go to properties
and there you can browse to a different Sheet Format file and use that instead.
Do not use the default file locations for your custom templates, but create a path on a network which is
also available for you coworkers.
The alternative file locations can be set in: Tools => Options => System options => File Locations =>
Document Templates for the Drawing Template (xxxx.drwdot), and Tools => Options => System options
=> File Locations => Sheet Format for the Sheet Format file (xxxx.slddrt).
A “Drawing template” can hold more than one Sheet format if it contains more than 1 page.
As mentioned in the Drawing Template file, any existing sheet in the template already contains a Sheet
Format. However whenever a new sheet is added, it references the Sheet Format link that is specified in
Solidworks - Hints, Tips, Tricks and Best Practices – 3rd edition
Page 119 of 135
SOLIDWORKS
the active sheet properties. This is why a saved out Sheet Format with a link in the Drawing Template is
key, otherwise you will receive the error “The sheet format could not be located.”
When you create a new Drawing with the command File => New you get this menu:
The icons (files) listed here, are the Drawing
templates (xxxx.drwdot) that you have
specified in the path;
Tools => Options => System Options tab => File
Locations => Document Templates.
You can specify more than one path if you like.
The directory names are shown as a TAB’s in
the menu.
8.34 Create a Drawing template with a link to a Sheet Format file.
1. Start a blank new Drawing via File => New
2. Edit the Sheet Properties (RMB on the Drawing => Properties) and choose the sheet size (A, B, C,
etc), set the Sheet Scale, etc. Click OK.
3. Edit the Sheet Format (RMB on the Drawing => Edit Sheet Format) and customize the titleblock,
border and anchors.
Solidworks - Hints, Tips, Tricks and Best Practices – 3rd edition
Page 120 of 135
SOLIDWORKS
4. Accept the changes and return to the Sheet via the Confirmation Corner (top right of the graphics
area).
5. Save the Sheet Format file by going to File => Save Sheet format. This will save a xxxx.slddrt file. It
is recommended to save this in a custom location that is easy to find. The path can be specified
under Tools => Options => System Options tab => File Locations => Sheet Formats.
6. Return to the sheet Properties (RMB => Properties), and select “Browse” for the Sheet Format.
Select the xxxx.slddrt file that you just saved.
7. Edit any other Sheet Properties (Type of Projection, Sheet Scale, etc) and click OK.
8. Add any predefined views, Tables or Notes as needed.
9. Go to File => Save As and choose to save as the Drawing Template (.drwdot) filetype. Save in a
custom location that is easy to find. This path can be specified under Tools => Options= > System
Options tab => File Locations => Templates.
8.35 Repair the “<MOD-DIAM>” syntax message in circular dimensions
In this picture the text “<MOD-DIAM>” has
been replaced by what should be the diameter
symbol: ∅.
The error occurs because Solidworks can’t find
a symbol-library-file called “Gtol.sym”.
Fortunately there is an easy fix for this.
Try to find the “Gtol.sym” file on your system. The default location for the file is located in:
C:\Program Files\SolidWorks\lang\English or
C:\ProgramData\SOLIDWORKS xxxx\lang\English
If you cannot find the “Gtol.sym” file on your system, simply copy the file from another computer and
place it in one of the above file locations.
In Solidworks go to Tools => Options => System Options => File location. Then select the “Symbol
Library File” from the drop down box and make sure it is pointing to the location where your
“Gtol.sym” file is located. If it is not pointing to the right location, delete the existing address and add
the correct address to the list.
Now the problem should be resolved and the diameter symbol should be displayed in your Solidworks
Drawing.
8.36 Repair the often occurring error: “The Sheet Format could not be located.”
Quick fix:
Browse to select the Sheet Format each time you add another sheet.
Solid fix:
The first step is to have your Sheet Format file saved. Some companies have a different sheet format for
the first page and additional pages. This solution works regardless of whether the first page is different
than the second or not.
Right-click on the sheet and select the “Properties” option.
Solidworks - Hints, Tips, Tricks and Best Practices – 3rd edition
Page 121 of 135
SOLIDWORKS
1 Notice that there is a file path that points to a sheet
format in the dialog box. This is the “Second Page
Variable”. This is the file and file path that
SW uses when adding the second page. We are
going to change this. Type in the name of the sheet
format that you want to use (such as SHEET
2.SLDDRT). Do not include a file path.
2 Click on OK. SW will give you an error message that
the “Sheet format could not be located.” SW will
now show you the same display message but won’t
allow you to select “OK”.
3 Click Cancel. Now the second page variable is set.
4 Save your template. You can check what sheet
format your template is looking at, to verify it
worked.
5 Move your template and sheet format to your
network or a folder that doesn’t get removed when
you install a new version of SW.
6 Set your SW Template folders and sheet format
paths in Options.
Now when you add a second page, it just works as
you would expect.
8.37 Linking Custom Properties to the Drawing Titleblock
It can be very advantageous to have some of the fields in the Drawing Titleblock auto-populating with
information from the referenced model or Assembly.
Solidworks - Hints, Tips, Tricks and Best Practices – 3rd edition
Page 122 of 135
SOLIDWORKS
Create a Part that has the
properties you want linked to
the title block.
To add properties select
Properties from the File
pulldown.
Insert a Drawing view of the
Part into a Drawing that will be
used as your Drawing
template. Right click on blank
area of the Drawing sheet and
select Edit Sheet Format.
Create a Note.
From the Note Properties
select the Link to Property
icon.
Use the option: “Model in view specified in sheet properties”.
After all the properties have been linked, delete the model.
Save the Drawing as a template (*.drwdot).
8.38 Editing Drawing Notes, Linked to File Properties
You can link Drawing notes to the File properties of the Drawing and
components. After inserting the note, click the “Link to Property”
button in the PropertyManager. You have 4 options from where to
grab the custom properties.
“Link to Property” button :
Solidworks - Hints, Tips, Tricks and Best Practices – 3rd edition
Page 123 of 135
SOLIDWORKS
Search for “Link to Property” in the SolidWorks Help for a description of each option. The drop-down
menu allows you to select the custom property from the specified file. Once finished you will notice that
the note adds the corresponding value for the custom property. If you edit the note and click “Link to
Property” again it just adds another link and doesn’t automatically remove the previous value. You could
delete the previous value and add another link, but there is an option to edit the equation.
Right-click the note and select “Edit Text in Window.” This will open a dialog box showing the equation
of the link. The 4 options that were provided in “Link to Property” correspond to the following
equations:
> $PRP:”Custom Property Name” $PRP points to the Drawing.
> $PRPVIEW:”Custom Property Name” $PRPVIEW points to overall model for the view that the
note is attached to. If you didn’t double-click the view
before adding the note, you can turn on and attach a
leader to the model, and then hide the leader again.
> $PRPSHEET:”Custom Property Name” $PRPSHEET points to the overall model referenced in the
default view specified in the sheet properties. By default
it is set as the first view on the sheet.
> $PRPMODEL:”Custom Property Name” $PRPMODEL points to one component of the Assembly.
You will need to have a leader attached to the component
(the leader can be hidden).
Solidworks - Hints, Tips, Tricks and Best Practices – 3rd edition
Page 124 of 135
SOLIDWORKS
8.39 Linking a Drawing note-field to a model property.
Usually information is pushed from a model to a Drawing, but a special Drawing field can also push
information to the model.
1
Start with creating a new Custom Property in the
model (Part or Assembly).
In this example a Custom Property named
“Version” is created.
Set the default value to “-”, so it will be easier to
find it in the Drawing.
Close the model.
2 Open the Drawing file and RMB “Edit Sheet
Format”.
Create a note somewhere in the Drawing sheet
and fill in the formula;
$PRPSHEET:”Name of the Custom Property”
Select OK.
Solidworks - Hints, Tips, Tricks and Best Practices – 3rd edition
Page 125 of 135
SOLIDWORKS
3 While still in “Edit Sheet Format”-mode, RMB
somewhere in an empty space in the Drawing
sheet and select “Edit Title Block fields”.
Click on your new note, so it will be added to the
list of Text Fields.
4 RMB somewhere in an empty space in the
Drawing sheet and select “Edit Sheet”-mode.
5 If you want to edit the new field, just click on it.
After editing, click OK and rebuild the Drawing.
The updated value will be pushed to the custom
property of the model.
Note: if you update the value of this Custom Property, from the within the model, the Drawing will also
update.
8.40 Notes based on the “Summary Information” fields
For example the information stored in the “Comments field” is stored in the Part property: “$PRP:"SW-
Comments”.
You can edit this information in a Part or Assembly: File > Properties > Summary > Comments.
You can create a note which is linked to this property in the Drawing.
The content of these fields can be pushed to a drawing document.
All “Summary Information” fields:
Fields Solidworks code Editable
Author: $PRPSHEET:”SW-Author(Author)” Yes
Keywords: $PRPSHEET:”SW-Keywords(Keywords)” Yes
Comments: $PRPSHEET:”SW-Comments(Comments)” Yes
Title: $PRPSHEET:”SW-Title(Title)” Yes
Solidworks - Hints, Tips, Tricks and Best Practices – 3rd edition
Page 126 of 135
SOLIDWORKS
Subject: $PRPSHEET:”SW-Subject(Subject)” No
Created: SPRPSHEET:”SW-Created Date(Created Date)” No
Last saved: $PRPSHEET:”SW-Last Saved Date(Last Saved Date)” No
Last saved by: SPRPSHEET:” SW-Last Saved By(Last Saved By)” No
8.41 Link a dimension of a Part to a note in a Drawing
In the Part (or Assembly)
you first have to create in
the Equations-menu a new
GV (Global Variable) with a
name of your choise. (Do
not use reserved name
such as “diameter”.)
Link the GV to your
dimension (or Feature).
Create in the Part (or
Assembly) a new CP
(Custom Property) and link
it to the new created GV.
In this example the new CP is “CircleCP” and the value is linked to the
new GV “Circle@Part10.SLDPRT”
Save and close the Part (or Assembly) and open your Drawing.
Open the Drawing and select the Drawing view and create a Note.
Link the note to the new
created File Property
(Custom Property).
In this example “CircleCP”
Solidworks - Hints, Tips, Tricks and Best Practices – 3rd edition
Page 127 of 135
SOLIDWORKS
The Note is linked to the
dimension of the Part.
8.42 Automatically fill in your Title Block
Every time that you create a Drawing document, you need to fill in the title block, including your name
and the date that you created it. However, it gets repetitive if you have to do this every time. SolidWorks
provides you the ability to do this automatically whenever you start a new Drawing document. Let's see
how to automatically fill in the drawn by and created date information.
Solidworks - Hints, Tips, Tricks and Best Practices – 3rd edition
Page 128 of 135
SOLIDWORKS
Open a new Drawing document. Note
that you'll need to do this for each of the
different sheet formats that you use. For
this tip, in the Sheet Format/Size dialog
box, make sure that the Standard sheet
size radio button is selected and pick A -
Landscape from the menu. Right below
the menu is the name of the template, a -
landscape.slddrt. If it's not, browse to
that file. Make sure that Display sheet
format is checked and click OK.
In the Model View PropertyManager, click the Cancel button. You should see a blank piece of paper
with a border and title block.
Pull down the “File” menu and pick Properties. In the Summary Information dialog box, on the
Custom tab, click in the box below Property Name and pull down the “Property Name” menu and
pick DrawnBy. Click in the Value / Text Expression box a exactly what will appear in the title block.
Click OK. and type your initials.
Note that your initials are automatically
placed in the title block, the bottom right
of your Drawing.
Now, to automatically fill in the date, right
click on the sheet and select Edit Sheet
Format.
As you may notice, the lines turn blue and
a few custom properties of Parts or
Assemblies are already linked to fields in
the system sheet formats.
That's what the $PRPSHEET means. Place
the cursor in the middle of the
Drawn/Date box where the date should
appear.
Solidworks - Hints, Tips, Tricks and Best Practices – 3rd edition
Page 129 of 135
SOLIDWORKS
When the $PRP:“DrawnDate” flyout
appears, click the left mouse button as
shown below. A little green box will appear
where you click.
In the Note PropertyManager, under Text
Format, click the Link to Property button.
In the Link to Property dialog box, pick the
Current document radio button.
Then, pull down the menu and pick “SW-
Created Date”. Below that, pull down the
menu and pick Short Date.
Uncheck the Show Time check box. This will
place the current date in to the title block of
your Drawing.
If you wanted the date the model was
created in your Drawing, pick the “Model in
view specified in sheet properties” radio
button. Finally, click OK to close the dialog
box.
You should now see the current date in your
title block. Right click on the date and pick
Edit Text in Window. (For SolidWorks 2007
and before, right click on the date and pick
Properties).
Delete $PRP:"DrawnDate" as shown below
and click OK.
Press the Escape key and then right click on
the sheet and pick Edit Sheet. The lines on
the title block turn gray, indicating that the
Drawing sheet is now active. Remember that
“SW-Created Date” is static.
In other words, when you create a new
Drawing document, the current date will be
inserted. But thereafter, when you reopen
any of your saved Drawing documents, the
date remains the date the document was
created, not changing to the current date.
Solidworks - Hints, Tips, Tricks and Best Practices – 3rd edition
Page 130 of 135
SOLIDWORKS
To make this work for future Drawing
documents, you'll have to save it. You can
replace the existing sheet format or save it
as a new one. To do this, pull down the "File"
menu and pick “Save Sheet Format”. In the
Save Sheet Format dialog box, under “File
name”, rename the file to “a – landscape
date.slddrt” and click Save. Finally, open a
new Drawing document. In the Sheet
Format/Size dialog box, pick “a – landscape
date” from the list of available sheet
formats, as shown below. Click OK. tab
In the Model View PropertyManager, click the Cancel button. In your title block, you should see that
your initials and the created date are already filled in for you. So, every time that you use this new
customized Sheet Format, you don't have to worry about filling out your name and the date the
Drawing was created. SolidWorks automatically does it for you. Look around the title block for other
fields that you may want to have filled in automatically.
Solidworks - Hints, Tips, Tricks and Best Practices – 3rd edition
Page 131 of 135
SOLIDWORKS
9 Workarounds
Some “workarounds” for Solidworks 2015 for subjects which can be very frustrating. I have not tested
these workarounds in SW2016-2018.
9.1 Complex sketch mirror entities
Complex sketches can be difficult to mirror at sketch level and often gives errors of over-defined entities.
In that case you can create another sketch on the same plane and use convert entities, than the sketch
can be easily mirrored at sketch level.
9.2 Cosmetic thread of a Part does not show in Part or Assembly
There are several reasons why the cosmetic thread Feature do not show in an Assembly.
Check all the settings listed below.
1 In the Hole wizard menu options,
check if Cosmetic thread is selected.
2 All Annotations: View menu => All Annotations
3 Cosmetic Threads: Right click on Annotations folder => Details => Cosmetic threads checkbox
4 Display Annotations: Right click on Annotations folder => Display Annotations
5 Use Assembly settings for all components: Options => System Options => Right click on
Annotations folder => Details => Use Assembly settings for all components checkbox.
Even if the above settings are correct, sometimes the Cosmetic thread does not show.
In that case you have to edit the component and look for the Cosmetic thread Feature in the Feature tree.
RMB on the Cosmetic thread Feature and click on “Edit Feature” and close it, now it should show!
9.3 Number of holes in the “Hole callout” in Drawings
You always have to check the number of holes in the “Hole callout Annotation”.
If you have mirrored Features or bodies with holes, than the number of holes might be incorrect because
usually only the number of holes in the first Feature or body are represented.
If this is the case, you have to correct this manually!
The alternative is: create all holes of the same dimension in one Feature and face.
9.4 Saving a Toolbox Part as a standard Part
Just changing and saving the file property with “Sldsetdocprop.exe” does not work. Open first the
Solidworks Toolbox model and use “SAVE AS” and put there the name of your choice, and save it to the
desired folder. Then use the “Sldsetdocprop.exe” software program, click add files and select the Toolbox
model you just saved as. Click the show selected property and it will show a standard which means the
Toolbox is still controlling the model so “select property state No” and click update status.
When you try to click again the “show selected property” it will show “No” which means the model is not
related to the Toolbox anymore and you can exit the “sldsetdocprop.exe” program. The model now is in
the standard Solidworks Part format.
Solidworks - Hints, Tips, Tricks and Best Practices – 3rd edition
Page 132 of 135
SOLIDWORKS
9.5 A Part with two or more bodies, partially occupying the same space.
This is actually not a workaround but a general remark.
You can calculate the mass properties of each separate body in a multi body Part.
When you calculate the mass properties of the total Part, Solidworks gives you the sum of the mass
properties of each individual body, which is actually impossible. Solidworks does not warn you when solid
bodies occupy (partially) the same space.
This is also the case when components in an Assembly (partially) occupy the same space.
9.6 Annotations of mirrored Parts do not show in Drawing
Annotations such as Weld beads and Cosmetic threads do not show in “opposite hand mirrored” Parts.
This is probably because these Features are not solid bodies.
I do not know a good workaround for this. The only way seems to put these Features another time in the
mirrored Part.
Often it is acceptable practice not to dimension the other hand version and just add an Annotation with
some remarks like ”RH version of Part xxx. All dimensions same as left UOS (unless otherwise specified)”.
9.7 Defining the Drawing view position by dimensions to the Drawing border.
In Solidworks you can not directly dimension the border of the Drawing view or the Part itself, to the
border of the Drawing sheet.
Dimensioning is only possible within the selected Drawing view.
When you use multiple-page Drawings, you cannot precisely define the position of the views to the
borders.
The best option you have is not very precise, but as far as I know, there is not a good alternative.
Position the Drawing view on the Drawing sheet as good as possible where you want it. Then select the
Drawing view by clicking on it, use RMB => “Lock View Position”. Now your view has a locked position
and when you copy this Drawing Sheet and paste it, the new sheet has also this Drawing view on exactly
the same locked position.
9.8 Transparency of components in Drawings
There is no straight forward method to make some components in a Drawing transparent. This can be
useful to show components behind glass doors.
The workaround for this is via an “alternate position view”. The alternate position view is projected on top
the standardview and you can show different configurations in borh of these views.
1. Create an extra derived configuration in the Assembly and name it; “Transparent”.
2. In the “Transparent” configuration hide the Components you want to be transparent.
3. Create an alternate position view and assign the the transparent configuration to it.
9.9 Error message: Sketch endpoints and center points cannot be deleted.....
The full error message is: “Sketch endpoints and center points cannot be deleted unless the endpoint is a
split point of a curve.”
Solidworks - Hints, Tips, Tricks and Best Practices – 3rd edition
Page 133 of 135
SOLIDWORKS
Sometimes it is not possible to delete some
leftovers in Sketches like center points of
Sketch fillets.
All standard selection and deletion methods
does not work in such a case.
And you when you try to delete it, you
receive a popup message:
You can hide these points in Tools => Options
=> System Options => Sketch.
Uncheck “Display arc centerpoints....”
Uncheck “Display entity points in Part....”
If hiding is not what you want, than you can delete them with a special method:
The only way is make these unwanted points
A split point on a curve like an arc.
Create a 3-point arc with 1 or 2 unwanted
points as the begin- and endpoint of the arc.
Tools => Sketch Tools => Split Entities and
click twice somewhere on the arc to create
some split points.
Drag the unwanted points on top of the split
points and a cicle is created.
You can delete the circle if you use the delete
command 2 or 3 times.!
Solidworks - Hints, Tips, Tricks and Best Practices – 3rd edition
Page 134 of 135
SOLIDWORKS
10 Fasteners
If you send your models with Tollbox Parts to other users, the user with the standard version of
Solidworks van not see these Parts. In this case it is better to create your own set of fasteners or
download some fasteners.
There are some very good sources for downloading fastener Parts, but sometimes there are some other
disadvantages.
Sources for downloading fasteners as Parts:
www.mcmaster.com No login or registration needed.
Filesize can be large, because of helix thread Features.
www.tracePartsonline.net A free user account is needed.
www.grabcad.com A free user account is needed.
Content, amount and quality depending on user uploads.
www.3dmodelspace.com No account needed. No Solidworks format but STEP and Parasolid.
b2b.Partcommunity.com User account needed.
www.Partcloud.net Native Solidworks file format is not available, only STEP.
free3d.com Free models in various formats, including Solidworks.
downloadfree3d.com Free models in various formats, but only few Solidworks models.
www.3dcontentcentral.com A free user account is needed.
Many free models, also in Solidworks format.
Solidworks has a setting in the System Options, for the location of your
downloaded files form this source. !
10.1 Standards for Fasteners
In Europe, the country specific standards are more and more replaced by EN or EN-ISO standards.
However the very well known German DIN standards are still well known and even valid in some cases.
For fasteners the old withdrawn DIN standards are often referred, but doing this in new Drawings is
actually incorrect for all withdrawn standards.
Note that the Solidworks Toolbox is still using some withdrawn DIN-standards without any warnings.
Solidworks - Hints, Tips, Tricks and Best Practices – 3rd edition
Page 135 of 135
Вам также может понравиться
- Secret Treasures of AutoCAD ElectricalДокумент18 страницSecret Treasures of AutoCAD ElectricalAref Alsabree100% (1)
- Project Report "Solidworks" Six Months Software Training Project ReportДокумент56 страницProject Report "Solidworks" Six Months Software Training Project ReportakashОценок пока нет
- Book SolidworksДокумент197 страницBook Solidworksbakri10101Оценок пока нет
- Basic: Cad-Based For Greater PowerДокумент2 страницыBasic: Cad-Based For Greater PowerraduvascautiОценок пока нет
- Solidworks Machine Elements Simulation 2018: Analysis ofДокумент58 страницSolidworks Machine Elements Simulation 2018: Analysis ofJulian VargasОценок пока нет
- Commands Guide Tutorial For Solidworks 2013: A Comprehensive Reference Guide With Over 240 TutorialsДокумент69 страницCommands Guide Tutorial For Solidworks 2013: A Comprehensive Reference Guide With Over 240 Tutorialskishor mОценок пока нет
- SolidWorks Simulation Instructor Guide 2010 ENGДокумент57 страницSolidWorks Simulation Instructor Guide 2010 ENGAnderson Siqueira100% (1)
- Solidworks Hardware Guide - 2018Документ16 страницSolidworks Hardware Guide - 2018MANJUNATH SHARMAОценок пока нет
- Understanding ConnectorsДокумент16 страницUnderstanding Connectorswilderness_666Оценок пока нет
- SE Animation TutorialДокумент59 страницSE Animation Tutorialmuss21Оценок пока нет
- SolidWorks Simulation Student Guide 2010 ENG (PDF Library)Документ44 страницыSolidWorks Simulation Student Guide 2010 ENG (PDF Library)jpg60Оценок пока нет
- Cs WP Sample ExamДокумент32 страницыCs WP Sample ExammortifaguilloОценок пока нет
- Getting Started With SOLIDWORKS PlasticsДокумент4 страницыGetting Started With SOLIDWORKS PlasticscititorulturmentatОценок пока нет
- CSWP MBD SampleexamДокумент24 страницыCSWP MBD SampleexamUfficio TecnicoОценок пока нет
- Solidworks Surface TutorialДокумент13 страницSolidworks Surface TutorialRicardo Rincon VegaОценок пока нет
- Solidworks Premium 2011: The Complete 3D CAD Solution For Designing Better ProductsДокумент4 страницыSolidworks Premium 2011: The Complete 3D CAD Solution For Designing Better ProductsFabio Pompeu Eleuterio NogueiraОценок пока нет
- Solidworks Drawings - AnsiДокумент8 страницSolidworks Drawings - AnsichvbabuОценок пока нет
- SolidWorks Tutorial04 Candlesticks English 08 LRДокумент26 страницSolidWorks Tutorial04 Candlesticks English 08 LRArturo CMОценок пока нет
- Sae Design and Analysis Project With Solidworks Software: Put Picture HereДокумент186 страницSae Design and Analysis Project With Solidworks Software: Put Picture HereDavidEkaPradinataОценок пока нет
- SolidWorks Advanced 2013 14Документ139 страницSolidWorks Advanced 2013 14Thiên Khánh100% (1)
- NX9.0 Manual PDFДокумент240 страницNX9.0 Manual PDFToni Pérez100% (3)
- Core and Cavity ExtractionДокумент129 страницCore and Cavity ExtractionSaggam Narasimharaju100% (1)
- Certification Exam Insights: Lars Christensen CadimensionsДокумент13 страницCertification Exam Insights: Lars Christensen CadimensionsazharscarОценок пока нет
- SOLIDWORKS Certification Exam Guide & Practice Test: CSWPA-MM: Certified SOLIDWORKS Professional Advanced Mold MakingДокумент31 страницаSOLIDWORKS Certification Exam Guide & Practice Test: CSWPA-MM: Certified SOLIDWORKS Professional Advanced Mold MakingjesusОценок пока нет
- SolidWorks Case StudiesДокумент40 страницSolidWorks Case StudiesNatarajan Ramamoorthy100% (2)
- SolidWorks Electrical Getting Started enДокумент25 страницSolidWorks Electrical Getting Started enprsngОценок пока нет
- SW Plastics TutorialsДокумент215 страницSW Plastics TutorialsZafer ArslanОценок пока нет
- EDU CAT EN V5E AF V5R16 Lesson7 Toprint7 PDFДокумент189 страницEDU CAT EN V5E AF V5R16 Lesson7 Toprint7 PDFleydonhdОценок пока нет
- Mentor Graphics ProcedureДокумент49 страницMentor Graphics Proceduresai prasadОценок пока нет
- SheetMetalCertificationExam Lesson PDFДокумент28 страницSheetMetalCertificationExam Lesson PDFAlcides Luis Fabián Bráñez0% (1)
- Advanced Part 2012Документ356 страницAdvanced Part 2012leokareyxoxoers100% (2)
- SolidWorks Tutorial03 MagneticBlock English 08 LRДокумент37 страницSolidWorks Tutorial03 MagneticBlock English 08 LRArturo CMОценок пока нет
- 2020 SOLIDWORKS 8.5x11Документ4 страницы2020 SOLIDWORKS 8.5x11hüseyin demirОценок пока нет
- Cswasample Exam PrufungsvorbereitungДокумент34 страницыCswasample Exam Prufungsvorbereitungemilio jose castillo fuentes100% (1)
- 2016 - SWPCB - Quick StartДокумент116 страниц2016 - SWPCB - Quick StartCAD CAMОценок пока нет
- CSWP Core Sample Exam 2009Документ9 страницCSWP Core Sample Exam 2009Jose Luis AtaullucoОценок пока нет
- SolidWorks Training Manual - NewДокумент60 страницSolidWorks Training Manual - NewGopi100% (1)
- SolidCAM 2015 Mold MachiningДокумент177 страницSolidCAM 2015 Mold Machininghed_pan100% (1)
- Solidworks Simulation StandardДокумент110 страницSolidworks Simulation Standardsherwin perezОценок пока нет
- 2.1 Introduction To Process DesignerДокумент42 страницы2.1 Introduction To Process DesignerYagneswarОценок пока нет
- SolidWorks Motion Study TutorialДокумент37 страницSolidWorks Motion Study TutorialVega R JoseОценок пока нет
- Inventor Pro 2010Документ32 страницыInventor Pro 2010bdi_ro100% (1)
- Wireframe and Surface Design: CATIA TrainingДокумент208 страницWireframe and Surface Design: CATIA TrainingHomer Texido FrangioniОценок пока нет
- SolidWorks 2020 EX - 05Документ2 страницыSolidWorks 2020 EX - 05Richard GarrisonОценок пока нет
- Abaqus For Catia v5 Tutorial - Schroff - GoodДокумент30 страницAbaqus For Catia v5 Tutorial - Schroff - GoodLarry MarОценок пока нет
- CSWPA-DT SampleExam PDFДокумент32 страницыCSWPA-DT SampleExam PDFLuis MendezОценок пока нет
- SWW2018 ZenSurfacingДокумент121 страницаSWW2018 ZenSurfacinghang sangОценок пока нет
- Mastercam2020 MillAdvanced ProfessionalCourseware SAMPLEДокумент38 страницMastercam2020 MillAdvanced ProfessionalCourseware SAMPLECAD CAM100% (1)
- Solidworks: Srikanth Kyatoor Applications Engineer Logical Solutions LTDДокумент25 страницSolidworks: Srikanth Kyatoor Applications Engineer Logical Solutions LTDNagesh BiradarОценок пока нет
- Welcome TO Cswa Certification Exam: BY Logical Solutions LimitedДокумент28 страницWelcome TO Cswa Certification Exam: BY Logical Solutions LimitedNagesh BiradarОценок пока нет
- Mastaring SolidworksДокумент48 страницMastaring SolidworksNagesh BiradarОценок пока нет
- DraftДокумент1 страницаDraftNagesh BiradarОценок пока нет
- Draftsight TrainingДокумент111 страницDraftsight TrainingNagesh BiradarОценок пока нет
- DraftДокумент1 страницаDraftNagesh BiradarОценок пока нет
- Simulation Theory ManualДокумент115 страницSimulation Theory ManualFabio Miguel RodriguesОценок пока нет
- Time TableДокумент53 страницыTime TableNagesh BiradarОценок пока нет
- Autocad ShortcutsДокумент13 страницAutocad ShortcutsKriscel CaraanОценок пока нет
- SolidworksTips-V2 0Документ58 страницSolidworksTips-V2 0dullecncОценок пока нет
- APS CaseStudy 041317Документ3 страницыAPS CaseStudy 041317Nagesh BiradarОценок пока нет
- Getting Started With Gulp Sample ChapterДокумент10 страницGetting Started With Gulp Sample ChapterPackt PublishingОценок пока нет
- HUAWEI UGW9811 Unified Gateway V900R011C00 Product Description PDFДокумент65 страницHUAWEI UGW9811 Unified Gateway V900R011C00 Product Description PDFLuis OscarОценок пока нет
- SPI: Daisy Chaining: Name: Ahmed Saleh GaberДокумент4 страницыSPI: Daisy Chaining: Name: Ahmed Saleh GaberAhmed SalehОценок пока нет
- 13 Week12 System Design - Part 2Документ14 страниц13 Week12 System Design - Part 2hdsasdadОценок пока нет
- RFC 3227Документ11 страницRFC 3227xpi340Оценок пока нет
- MegisДокумент37 страницMegisyusufshabanОценок пока нет
- Say Goodbye To Loops in Python, and Welcome Vectorization! - by Anmol Tomar - CodeX - MediumДокумент10 страницSay Goodbye To Loops in Python, and Welcome Vectorization! - by Anmol Tomar - CodeX - MediumzutiОценок пока нет
- MitraStar GPT-2541GNAC Users ManualДокумент226 страницMitraStar GPT-2541GNAC Users ManualLa Metalurgica100% (1)
- SFP-1GE-FE-E-T: Optics OverviewДокумент6 страницSFP-1GE-FE-E-T: Optics OverviewAlexander Sison Jr.Оценок пока нет
- Itil v3 A Pocket GuideДокумент23 страницыItil v3 A Pocket Guideiraguz1Оценок пока нет
- ACS800 FirmwareManual 28022007 PDFДокумент272 страницыACS800 FirmwareManual 28022007 PDFCarles RochОценок пока нет
- Sap NotebookДокумент176 страницSap NotebookGobara DhanОценок пока нет
- (November-2020) Braindump2go New AZ-204 PDF Dumps and AZ-204 VCE Dumps (95-108)Документ21 страница(November-2020) Braindump2go New AZ-204 PDF Dumps and AZ-204 VCE Dumps (95-108)Riya RoyОценок пока нет
- Api Reference Guide PDFДокумент440 страницApi Reference Guide PDFFede BracaОценок пока нет
- RE - 5 Configuration GuidelineДокумент162 страницыRE - 5 Configuration GuidelineemrebozОценок пока нет
- Net102 Midterm Lab-Activity-1Документ2 страницыNet102 Midterm Lab-Activity-1John Carlo Mesina GomezОценок пока нет
- IT ReportДокумент40 страницIT ReportAnanmay DixitОценок пока нет
- Interrupts and 8259 ChipДокумент48 страницInterrupts and 8259 ChipYaar RaiderОценок пока нет
- Cocoon HD Camera Pen Manual AV6185Документ20 страницCocoon HD Camera Pen Manual AV6185Apollo RajkumarОценок пока нет
- Twilio FreeRadius Authy MFA Installation Guide v1.1Документ43 страницыTwilio FreeRadius Authy MFA Installation Guide v1.1sylvanrhpОценок пока нет
- Management Information Systems 8/e Chapter 1 Managing The Digital FirmДокумент42 страницыManagement Information Systems 8/e Chapter 1 Managing The Digital Firmahmadamminudin89Оценок пока нет
- Docu93977 Avamar 19 Management Console Command Line Interface (MCCLI) Programmer GuideДокумент166 страницDocu93977 Avamar 19 Management Console Command Line Interface (MCCLI) Programmer GuidelinuxirОценок пока нет
- © 2019 Caendra Inc. - Hera Lab ManualДокумент24 страницы© 2019 Caendra Inc. - Hera Lab ManualSaw GyiОценок пока нет
- HUAWEI - HG532s - Home - Gateway - Quick - Start - 02 - EN - Ireland O2Документ10 страницHUAWEI - HG532s - Home - Gateway - Quick - Start - 02 - EN - Ireland O2houria ZinéébОценок пока нет
- Intel Vol 4Документ472 страницыIntel Vol 4JameloОценок пока нет
- ReleaseДокумент86 страницReleaseDescargar A FullОценок пока нет
- Pocket Folder - Contents (PDF) - Added 4-3-20Документ22 страницыPocket Folder - Contents (PDF) - Added 4-3-20Dereck SeckmanОценок пока нет
- Toaz - Info Smartcare Seq Analyst v200r002c01 Web Service Quality Assessment and Optimizatio PRДокумент39 страницToaz - Info Smartcare Seq Analyst v200r002c01 Web Service Quality Assessment and Optimizatio PRshirishkanhegaonkar2Оценок пока нет
- AvSim Flight One Cessna Citation MustangДокумент19 страницAvSim Flight One Cessna Citation Mustangfrancodapueto0% (1)
- AS400 Integrated File Systems IntroДокумент100 страницAS400 Integrated File Systems Introkulcha2011Оценок пока нет