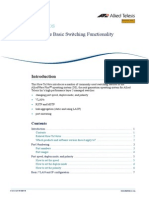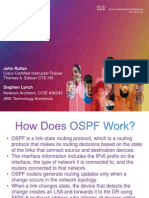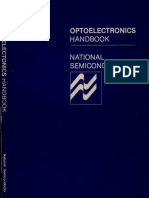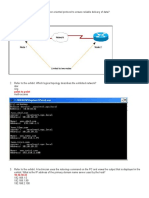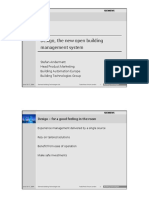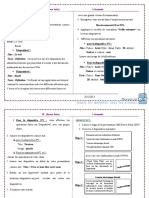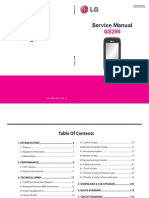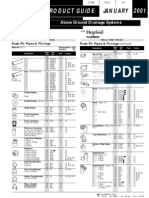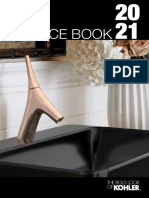Академический Документы
Профессиональный Документы
Культура Документы
Radview/Tdm: Network Management System Optimux-4E1
Загружено:
Xavier GuerreroОригинальное название
Авторское право
Доступные форматы
Поделиться этим документом
Поделиться или встроить документ
Этот документ был вам полезен?
Это неприемлемый материал?
Пожаловаться на этот документАвторское право:
Доступные форматы
Radview/Tdm: Network Management System Optimux-4E1
Загружено:
Xavier GuerreroАвторское право:
Доступные форматы
RADview/TDM
Network Management System
Optimux-4E1
© 1994–2008 RAD Data Communications Publication 01/08
Contents
Chapter 1. Introduction
1.1 Optimux-4E1 Overview...............................................................................................1-1
1.2 RADview-NMS/TDM Optimux-4E1 Overview.................................................................1-1
Chapter 2. Installation and Operation
2.1 Preconfiguring Optimux-4E1 for Management.............................................................2-1
2.2 Connecting Optimux-4E1 to a Management Station ....................................................2-1
2.3 Launching RADview for Optimux-4E1..........................................................................2-2
2.4 Using the Graphical User Interface..............................................................................2-3
Title bar..................................................................................................................2-4
Menu Bar................................................................................................................2-5
RADview/TDM Optimux-4E1 Menu Maps .............................................................2-5
Status Bar...............................................................................................................2-7
Selecting the System ..............................................................................................2-7
Selecting Devices ....................................................................................................2-8
Selecting Ports........................................................................................................2-9
Front Panel Connectors...........................................................................................2-9
LEDs .....................................................................................................................2-10
Port Status.......................................................................................................2-12
Agent Status LEDs............................................................................................2-12
Power Supply LEDs ...........................................................................................2-13
Chapter 3. Configuration Management
3.1 Configuring System Parameters..................................................................................3-1
Viewing and Configuring System Information...........................................................3-1
3.2 Configuring Operational Parameters ...........................................................................3-3
Configuring Device Parameters................................................................................3-3
Viewing Interface Information .................................................................................3-4
Configuring Ethernet Parameters ............................................................................3-5
Configuring Channel Parameters..............................................................................3-7
Configuring Link Parameters....................................................................................3-8
3.3 Additional Tasks.......................................................................................................3-10
Resetting Hardware ..............................................................................................3-10
Resetting Configuration ........................................................................................3-10
Software Download ..............................................................................................3-10
Chapter 4. Configuring Typical Applications
4.1 Applications ...............................................................................................................4-1
4.2 Configuring RADview/TDM Optimux-4E1 .....................................................................4-1
Configuring System Information ..............................................................................4-1
4.3 Configuring Operational Parameters ...........................................................................4-3
Configuring Device Parameters................................................................................4-3
4.4 Connecting Optimux-4E1 to the Management Station.................................................4-5
Viewing Interface Information .................................................................................4-5
Configuring Ethernet Parameters ............................................................................4-6
Configuring Channel Parameters..............................................................................4-8
Configuring Link Parameters..................................................................................4-10
Optimux-4E1 Ver. 6.0 i
Table of Contents User’s Manual
4.5 Polling the Agents ....................................................................................................4-11
4.6 Configuring Security Management ............................................................................4-11
Configuring the Manager List and SNMP ................................................................4-11
Configuring Access Restrictions.............................................................................4-12
Resetting Hardware ..............................................................................................4-13
Resetting Configuration ........................................................................................4-13
4.7 Configuration Sequence ...........................................................................................4-14
Chapter 5. Performance Management
5.1 Polling the Agents ......................................................................................................5-1
5.2 Configuring Automatic Polling.....................................................................................5-1
Chapter 6. Security Management
6.1 Configuring the Manager List......................................................................................6-1
6.2 Configuring Access Restrictions ..................................................................................6-3
6.3 Security .....................................................................................................................6-4
Chapter 7. Fault Management
7.1 Handling Alarms and Traps .........................................................................................7-1
List of Alarms and Events........................................................................................7-1
Viewing Line Status.................................................................................................7-2
System Alarms ........................................................................................................7-3
Viewing the Alarm Buffer List .............................................................................7-3
Clearing the Alarm Buffer ...................................................................................7-4
Masking Alarms (T).............................................................................................7-4
Viewing All Active Alarms.........................................................................................7-6
Viewing Device Alarms ............................................................................................7-8
Viewing Link Alarms ................................................................................................7-9
Viewing Channel Alarms ........................................................................................7-10
Viewing Ethernet Port Alarms................................................................................7-11
Propagating Faults ................................................................................................7-13
7.2 Performing Loopback Tests (T) .................................................................................7-13
ii Optimux-4E1 Ver. 6.0
Chapter 1
Introduction
This chapter provides an overview for managing Optimux-4E1 using the RADview-
NMS/TDM Optimux-4E1 management solution. It introduces the graphical user
interface. It is assumed that you are familiar with basic RADview-NMS operations.
For more information about basic RADview-NMS operations, refer to the
RADview-NMS/TDM (PC) or (UNIX) User's Manual.
1.1 Optimux-4E1 Overview
Optimux-4E1 enables you to multiplex up to four E1 channels over an FO link. To
multiplex E1 channels, you connect an Optimux-4E1 to each end of the FO link.
With RADview-TDM management software, you use a single window to manage
the Optimux-4E1 devices at both ends of the FO link.
For additional reliability, you can connect two redundant FO links between the
two Optimux-4E1 devices. You can also connect two redundant power supplies to
each device.
In a typical Optimux application, devices are set up in pairs. RADview-TDM
manages Optimux devices in pairs only.
1.2 RADview-NMS/TDM Optimux-4E1 Overview
RADview provides a complete management solution for monitoring and
controlling the Optimux-4E1 device. RADview solutions conform to ITU-T
Telecommunication Management Network (TMN) recommendations for SNMP
management systems, known as the FCAPS model:
• Fault management – detects and correlates fault in network devices, isolates
faults, and initiates recovery actions (as described in Chapter 7).
• Configuration management – tracks configuration changes and configures,
installs, and distributes software and configuration files across the network
for all network devices (as described in Chapters 3).
• Accounting management – collects accounting data (as described in
Chapter 5).
• Performance management – continuously monitors network performance
(QoS, CoS) and resource allocation (as described in Chapter 5).
• Security management – controls and restricts access to network resources
(as described in Chapter 6).
Optimux-4E1 Ver. 6.0 RADview-NMS/TDM Optimux-4E1 Overview 1-1
Chapter 1 Introduction User’s Manual
The following are the management tasks for the Optimux-4E1:
• System level operations
• Device level operations
• Port level operations.
In addition to a brief description of the FCAPS model and chapters in the RADview
manual, refer to Table 1-1 for mapping configuration tasks at the system, device,
and port levels to the FCAPS model.
Table 1-1 lists the management tasks that are available when you select the
entire system.
Table 1-1. Mapping of FCAPS Functions to Optimux-4E1 Menu Paths and Sections in this Manual
FCAPS Function System Level Device Level Link, Channel, Port Level
Component
Path in Section in Path in Section in Path in Section in this
RADview this Manual RADview this Manual RADview Manual
Optimux-4E1 Optimux-4E1 Optimux-4E1
Fault Viewing Fault > All Viewing all Fault > Viewing Fault > Viewing Link
Management Alarms Active Alarms Active Alarms Alarms Device Alarms Alarms Alarms, Viewing
in Chapter 7, in Chapter 7, Channel Alarms,
Fault Fault Viewing
Management) Management Ethernet Port
Alarms in
Chapter 7, Fault
Management
Viewing the Fault > Alarm Buffer
Alarm Buffer History Log > List Dialog
List List Box (refer to
Displaying the
Alarm Buffer
List in
Chapter 7,
Fault
Management)
Clearing the Fault > Clearing the
Alarm Buffer History Log > Alarm Buffer
Clear in Chapter 7,
Fault
Management
Viewing all Fault > All Viewing all Fault >
Active Alarms Active Alarms Active Alarms Alarms
in Chapter 7,
Fault
Management)
1-2 RADview-NMS/TDM Optimux-4E1 Overview Optimux-4E1 Ver. 6.0
User’s Manual Chapter 1 Introduction
FCAPS Function System Level Device Level Link, Channel, Port Level
Component
Path in Section in Path in Section in Path in Section in this
RADview this Manual RADview this Manual RADview Manual
Optimux-4E1 Optimux-4E1 Optimux-4E1
Viewing Line Diagnostics > Viewing Line
Status Lines Status Status in
Chapter 7,
Fault
Management
Masking Fault > Mask Masking
Alarms Alarms Alarms in
Chapter 7,
Fault
Management
Configuration Viewing and Configuration Viewing and
Management Configuring > System Configuring
System Info System
Information Information in
Chapter 3,
Configuration
Management)
Configuring Configuration Configuring Configuration Configuring Link
Operational > Parameters Device > Parameters Parameters,
Parameters Parameters in Configuring
Chapter 3, Channel
Configuration Parameters,
Management Configuring
Ethernet
Parameters in
Chapter 3,
Configuration
Management
Viewing Configuration Viewing
Interface > Interfaces Interface
Information Information in
Chapter 3,
Configuration
Management
Resetting the Configuration Resetting
device > Reset > Hardware in
HW Chapter 3,
Configuration
Management
Optimux-4E1 Ver. 6.0 RADview-NMS/TDM Optimux-4E1 Overview 1-3
Chapter 1 Introduction User’s Manual
FCAPS Function System Level Device Level Link, Channel, Port Level
Component
Path in Section in Path in Section in Path in Section in this
RADview this Manual RADview this Manual RADview Manual
Optimux-4E1 Optimux-4E1 Optimux-4E1
Resetting Configuration Resetting
Agent > Reset > Configuration
Configuration Config in Chapter 3,
Configuration
Management
Propagating Configuration Propagating
Faults > Fault Faults in
Propagation Chapter 7,
Fault
Management
Polling the Configuration Polling the
Agents > Poll Agent Agents in
Chapter 5;
Performance
Management
Accounting Configuring Options > Configuring
Management Automatic Polling Automatic
Polling Polling in
Chapter 5;
Performance
Management
Performance Viewing Line Diagnostics > Viewing Line
Management Status Lines Status Status in
Chapter 7,
Fault
Management
Performing Diagnostics > Performing
Loopback Loopback Loopback Tests
Tests Test in Chapter 7,
Fault
Management
Security Configuring Options > Configuring
Management the Manager Manager List the Manager
List List in
Chapter 6,
Security
Management)
1-4 RADview-NMS/TDM Optimux-4E1 Overview Optimux-4E1 Ver. 6.0
User’s Manual Chapter 1 Introduction
FCAPS Function System Level Device Level Link, Channel, Port Level
Component
Path in Section in Path in Section in Path in Section in this
RADview this Manual RADview this Manual RADview Manual
Optimux-4E1 Optimux-4E1 Optimux-4E1
Configuring Options > Configuring
Access Access Access
Restrictions Restrictions
in Chapter 6,
Security
Management)
Optimux-4E1 Ver. 6.0 RADview-NMS/TDM Optimux-4E1 Overview 1-5
Chapter 1 Introduction User’s Manual
1-6 RADview-NMS/TDM Optimux-4E1 Overview Optimux-4E1 Ver. 6.0
Chapter 2
Installation and Operation
This chapter identifies the steps required to setup and enable the Network
Management Station. It also describes the RADview/TDM Optimux-4E1 graphic
user interface (GUI).
2.1 Preconfiguring Optimux-4E1 for Management
Optimux-4E1 can be managed by any SNMP-based network management station,
provided IP communication is possible with the management station.
To manage the Optimux-4E1 from a remote NMS, it is necessary to pre-configure
the basic parameters using a supervision terminal connected to the Optimux-4E1
CONTROL port.
You can find detailed instructions on pre-configuring the Optimux-4E1 for
management in the Optimux-4E1 Installation and Operation Manual.
In Chapter 3 of the Optimux-4E1 Installation and Operation Manual you will find
the supervision terminal login procedure, and the preliminary configuration
instructions to be performed by means of the supervision terminal.
2.2 Connecting Optimux-4E1 to a Management
Station
Optimux-4E1 is usually connected to the LAN on which the NMS station is also
attached.
To connect Optimux-4E1 to a network management station:
1. Connect a cable from one of the Ethernet switch or hub serving the
management network to the MNG-ETH port of the Optimux-4E1.
2. After connecting the port to an active LAN, its LINK indicator lights. The ACT
indicator of the port will flash, or appear to light steadily, in accordance with
the traffic. Optimux-4E1 can now be managed by the NMS.
Optimux-4E1 Ver. 6.0 Connecting Optimux-4E1 to a Management Station 2-1
Chapter 2 Installation and Operation User’s Manual
2.3 Launching RADview for Optimux-4E1
Note For detailed instructions, refer to the RADview NMS User’s Manual.
To activate RADview:
• Select Programs > Network Manager > RADview 32.
After the RADview station is up and running, you can start the RADview
agent application for any manageable RAD device. The desired device can
be selected on the SNMP Management Console map (a typical map is
shown below).
Figure 2-1. SNMP Management Console Screen, Typical Managed Subnet Map
To open the agent Zoom window, double-click the desired item, or right-click on
the item and select Zoom on the object menu.
2-2 Launching RADview for Optimux-4E1 Optimux-4E1 Ver. 6.0
User’s Manual Chapter 2 Installation and Operation
2.4 Using the Graphical User Interface
The Optimux-4E1 window provides a dynamically updated graphical
representation of the Optimux-4E1 devices at both ends of the link, allowing you
to monitor and manage Optimux-4E1 operations. The window includes:
• Title bar
• Main menu bar
• Toolbar
• Status bar
• Optimux devices and components including:
Link interfaces
Channel interfaces
Ethernet interfaces
LED operational and communication status indicators for each interface
LED status indicators for each device.
Optimux-4E1 Ver. 6.0 Using the Graphical User Interface 2-3
Chapter 2 Installation and Operation User’s Manual
Figure 2-2. Optimux-4E1 Window
Title bar
Figure 2-3. Title Bar
The title bar (at the top of the View window) displays the name or IP address of
the local Optimux-4E1 and the connection status between it and the remote
device. “Connected” appears in the title bar (see Figure 2-3), if a connection
exists between the Optimux-4E1 and the remote device.
2-4 Using the Graphical User Interface Optimux-4E1 Ver. 6.0
User’s Manual Chapter 2 Installation and Operation
Menu Bar
Figure 2-4. Main Menu Bar
Menu availability and content varies depending on what you select in the
Optimux-4E1 window: the entire system, one of the Optimux devices, or an
interface.
RADview/TDM Optimux-4E1 Menu Maps
Figure 2-5. System Level Menu Map
Optimux-4E1 Ver. 6.0 Using the Graphical User Interface 2-5
Chapter 2 Installation and Operation User’s Manual
Figure 2-6. Device Level Menu Map
Figure 2-7. Ports and Links Menu Map
2-6 Using the Graphical User Interface Optimux-4E1 Ver. 6.0
User’s Manual Chapter 2 Installation and Operation
Figure 2-8. Ethernet Level Menu Map
Status Bar
Figure 2-9. Optimux-4E1 Status Bar
The status bar indicates if Optimux-4E1 is ready or currently polling the device.
Selecting the System
Before you can perform system operations, you must first select the system in
the Optimux-4E1 window.
Optimux-4E1 window elements that may be selected include:
• Entire system
• Devices, local and remote
• Ports, including E1 channels, MNG-ETH, and USER-ETH
Links
• All other areas that are not ports will represent the system and a frame
around the panel will be displayed.
The default selection is the system.
To select the system:
• Click inside the Optimux-4E1 window without selecting a device. Ensure that
no border surrounds any of the port or modem cards in the window.
Optimux-4E1 Ver. 6.0 Using the Graphical User Interface 2-7
Chapter 2 Installation and Operation User’s Manual
A blue border outlines both the Local and Remote Optimux-4E1 devices,
indicating that the whole system is selected.
Figure 2-10. Optimux-4E1 System Selected in the View Window
The main view includes the local device and the remote device.
Selecting Devices
Before you can perform device operations, you must first select a device in the
Optimux-4E1 window.
To select a device:
• In the Optimux-4E1 window, click a device to select it.
A blue border outlines the selected device, indicating it is selected.
2-8 Using the Graphical User Interface Optimux-4E1 Ver. 6.0
User’s Manual Chapter 2 Installation and Operation
Figure 2-11. Optimux-4E1 Local Device Selected
Selecting Ports
Before you can perform port operations, you must first select a port in the
Optimux-4E1 window (see Selecting the System on page 2-7 for available
Optimux-4E1 ports).
To select a port:
• In the Optimux-4E1 window, click a port to select it.
A blue border outlines the selected port, indicating it is selected.
Figure 2-12. Optimux-4E1 USER-ETH Port Selected
Front Panel Connectors
Table 2-1 lists the ports and connectors of Optimux-4E1.
Optimux-4E1 Ver. 6.0 Using the Graphical User Interface 2-9
Chapter 2 Installation and Operation User’s Manual
Table 2-1. Optimux-4E1 Ports and Connectors
Name Number of Ports Connector Type
Control 1 Mini USB
MNG-ETH 1 RJ-45
USER-ETH 1 RJ-45
Link 2 SFP
E1 16 RJ-45
2 BNC
Power Supply 2 AC/DC
Note
The SFP connector looks different when an optic module exists. The agent
receives a message when no connector exists at all.
The following ordering options are available for Optimux-4E1:
• MNG-ETH port
• USER-ETH port
• E1 channels
• One or two Uplinks
• Alarms connector.
LEDs
The front panel of the Optimux-4E1 includes a series of LED indicators that show
the current operating status of the unit. Table 2-2 lists and describes the
Optimux-4E1 indicators.
Table 2-2. Optimux-4E1 LEDs
Name Function Location
PWR ON (green) – both power supplies OK Front panel
ON (yellow) – Power supply B fault
ON (red) – Power supply A fault
OFF – Power supply fault
LINK A ON (red) – Sync Loss or Signal Loss on Link input Front panel
LOSS/AIS ON (yellow) – AIS received on Link input
OFF – Normal operation
LINK B ON (red) – Sync Loss or Signal Loss on Link input Front panel
LOSS/AIS ON (yellow) – AIS received on Link input
OFF – Normal operation
2-10 Using the Graphical User Interface Optimux-4E1 Ver. 6.0
User’s Manual Chapter 2 Installation and Operation
Name Function Location
CH1 ON (red) – Signal Loss on CH1 input Front panel
LOSS/AIS ON (yellow) – AIS received on CH1 input
OFF – Normal operation
CH2 ON (red) – Signal Loss on CH2 input Front panel
LOSS/AIS ON (yellow) – AIS received on CH2 input
OFF – Normal operation
CH3 ON (red) – Signal Loss on CH3 input Front panel
LOSS/AIS ON (yellow) – AIS received on CH3 input
OFF – Normal operation
CH4 ON (red) – Signal Loss on CH4 input Front panel
LOSS/AIS ON (yellow) – AIS received on CH4 input
OFF – Normal operation
Sig Link A ON (green) – Signal exists on Link A Rear panel
OFF – No signal on Link A
Sig Link B ON (green) – Signal exists on Link B Rear panel
OFF – No signal on Link B
MNG-ETH 100 ON (green) – 100M mode Rear panel
OFF – 10M mode
MNG-ETH LINK/ACT Yellow (see note) Rear panel
USER-ETH 100 ON (green) – 100M mode Rear panel
OFF – 10M mode
USER-ETH LINK/ACT Yellow (see Note) Rear panel
Note
• For LEDs in the Front and Back Panels: In OFF states the color is dark.
• MNG-ETH LINK/ACT and USER-ETH LINK/ACT LED is blinking on a real device
when data is transmitted/received, but reported to NMS as ON or OFF.
• LINK A/B is an ordering option.
Optimux-4E1 Ver. 6.0 Using the Graphical User Interface 2-11
Chapter 2 Installation and Operation User’s Manual
Port Status
Operational status for ports is indicated by color within the port itself. The port
status is color-coded in gray, magenta, or blue (see Figure 2-12). There is no
indication for the Control and Alarm ports. Table 2-3 lists and describes the port
status colors.
Table 2-3. Port Status
Port Color Description
MNG-ETHs Magenta Errors exist (failure on port)
Gray No errors exist and no tests are running
USER-ETH Magenta Failure on port and admin status is up
Gray Administrative status is down, or
administrative status is up and there is
no failure on the port
E1 Magenta When line status experiences Loss of
Signal or any other failure
Blue The loopback test is running.
Gray (in all other cases) Operation status up. If the line status
has no alarm
Link Magenta When line status experiences Loss of
Signal or any other failure
Blue The loopback test is running.
Gray (in all other cases) When line status experiences no alarm
Note
When a port may contain several statuses, only the most severe status color is
displayed. (Magenta is most severe, then blue, then gray.)
Agent Status LEDs
The Optimux version name on the front panel of both Local and Remote devices
are framed with a thin colored frame in green, white, or red. This frame indicates
the agent status, as summarized in Table 2-4 below.
2-12 Using the Graphical User Interface Optimux-4E1 Ver. 6.0
User’s Manual Chapter 2 Installation and Operation
Figure 2-13. Agent Status Indicator
Table 2-4. Agent Status
Location Color Description
Local device Green Connected and no warnings
White Connected and warnings
Local Optimux only
Red Disconnected
Remote device Green Connected
Red Disconnected
Power Supply LEDs
There are four power supply unit representations for both Local and Remote
devices when both devices are present in the window.
Figure 2-14. Power Supply Status LEDs
The LED colors and descriptions for both power supplies on both local and
remote units are as shown in Table 2-5.
Optimux-4E1 Ver. 6.0 Using the Graphical User Interface 2-13
Chapter 2 Installation and Operation User’s Manual
Table 2-5. Power Supply LEDs
Power Supply Color Description
Local Device Power A Gray Power supply active
Magenta Power supply fault
Local Device Power B Gray Power supply active
Magenta Power supply fault
Remote Device Power A Gray Power supply active
Magenta Power supply Fault
Remote Device Power B Gray Power supply active
Magenta Power supply fault
When power supply B is not available for the local unit (including its operating
switch), then power supply B does not exist on the remote device.
If the remote device is disconnected, the power supply LED colors are as last
displayed. If it goes on for the first time, the color is green.
2-14 Using the Graphical User Interface Optimux-4E1 Ver. 6.0
Chapter 3
Configuration
Management
This chapter describes the Optimux-4E1 configuration management at the
system, device, and port levels.
3.1 Configuring System Parameters
The Configuration menu provides access to system level configuration.
Figure 3-1. System Level Configuration Menu
Viewing and Configuring System Information
The System Info command enables you to view and set physical information
about the Optimux-4E1.
To view and configure system information:
1. In the Optimux-4E1 window, select the system.
2. Select Configuration > System Info.
3. Configure the parameters as needed.
4. Click <Set>.
Optimux-4E1 Ver. 6.0 Configuring System Parameters 3-1
Chapter 3 Configuration Management User’s Manual
Figure 3-2. System Information Dialog Box
Table 3-1. System Information Parameters
Parameter Possible Values / Remarks
Description Identifies the OP-4E1 device, with current hardware and software version numbers
Object ID ID of the system
Name System name, string of up to 12 characters
Contact Name of contact person, phone number and/or any other relevant details, a string of up
to 32 characters
Location Physical location of Optimux-4E1 device with a string of up to 32 characters
System Up Time Format: H hours, M minutes, S seconds
[Set] Click <Set> to send new values to the agent
[Cancel] Click <Cancel> to close the System Information dialog box
[Refresh] Click <Refresh> to refresh the data in the System Information dialog box
3-2 Configuring System Parameters Optimux-4E1 Ver.6.0
User’s Manual Chapter 3 Configuration Management
3.2 Configuring Operational Parameters
The Configuration menu provides device level configuration information.
Figure 3-3. Device Level Configuration Menu
Configuring Device Parameters
The Parameters command enables you to view and set parameters of the local
and remote devices.
To configure device parameters:
1. In the Optimux-4E1 window, select a device (local or remote).
2. Select Configuration > Parameters.
3. Configure the parameters as needed.
4. Click <Set>.
Figure 3-4. Local Parameters Dialog Box
Optimux-4E1 Ver. 6.0 Configuring Operational Parameters 3-3
Chapter 3 Configuration Management User’s Manual
Table 3-2. Device Parameters
Parameter Possible Values Remarks
HW Version Hardware version number
SW Version Software version number
Power Supply A OK, Failed
Power Supply B OK, Failed
Active Link Link A, Link B
Redundancy Available, Not Available
Redundancy Mode Auto, Manual, Off
Default Main Link Link A, Link B
[Set] Click <Set> to send new values to the agent
[Cancel] Click <Cancel> to close the Parameters dialog box
[Refresh] Click <Refresh> to refresh the data in the Parameters
dialog box
Viewing Interface Information
The Interfaces command enables you to view information about the links and
channels of a device.
To view interface information:
1. In the Optimux-4E1 window, select a device (local or remote).
2. Select Configuration > Interfaces.
Figure 3-5. (Local) Interfaces Dialog Box
3-4 Configuring Operational Parameters Optimux-4E1 Ver.6.0
User’s Manual Chapter 3 Configuration Management
Table 3-3. Interface Parameters
Parameter Possible Values / Remarks
Index Index number of the port
Type Type number of the port
Name & Description Name and description of the interface
Speed Speed of the interface in bits per second
[Done] Click <Done> to close the Interfaces dialog box
[Refresh] Click <Refresh> to refresh the data in the Interfaces dialog box
Configuring Ethernet Parameters
When you select an Ethernet port, the Parameters command enables you to
configure parameters for the port.
The MNG-ETH and USER-ETH port options are for the management and user
Ethernet configuration of the Optimux-4E1.
To configure Ethernet parameters:
1. In the Optimux-4E1 window, select an Ethernet port (MNG-ETH or USER-ETH
on the local or remote device).
2. Select Configuration > Parameters.
3. Configure the parameters as needed.
4. Click <Set>.
Figure 3-6. Local MNG-ETH Parameters Dialog Box
Optimux-4E1 Ver. 6.0 Configuring Operational Parameters 3-5
Chapter 3 Configuration Management User’s Manual
Figure 3-7. Local USER-ETH Parameters Dialog Box
Figure 3-8. Remote MNG-ETH Parameters Dialog Box
3-6 Configuring Operational Parameters Optimux-4E1 Ver.6.0
User’s Manual Chapter 3 Configuration Management
Table 3-4. Ethernet Parameters
Parameter Possible Values Remarks
Administrative Up, Down Relevant only for USER-ETH port
Status Port status
Selecting Down disables the remaining fields in this dialog
box and any changed values of RW fields will not be sent
the agent
User Name Up to 15 characters Relevant only for USER-ETH port
USER-ETH port name
MAC Address MAC address format Relevant only for MNG-ETH port
6 bytes, in hexadecimal
Auto Negotiation Enabled, Disabled Enables auto negotiation
Auto Negotiation Configuring, Completed, Auto negotiation status
Status Disabled
Flow control Disable, Enable Enable flow control
ETH Mode Full Duplex, Half Duplex ETH mode is RW only if Auto Negotiation is disabled
Rate 10, 100 ETH rate is RW only if Auto Negotiation is disabled
[Set] Click <Set> to set the new parameters
[Cancel] Click <Cancel> to return to the Ethernet Parameters dialog
box
[Refresh] Click <Refresh> to update the data in the Ethernet
Parameters dialog box
Configuring Channel Parameters
When you select an E1 channel port, the Parameters command enables you to
configure parameters for the E1 channel.
To configure channel parameters:
1. In the Optimux-4E1 window, select a channel port (on the local or remote
device).
2. Select Configuration > Parameters.
3. Configure the parameters as needed.
4. Click <Set>.
Optimux-4E1 Ver. 6.0 Configuring Operational Parameters 3-7
Chapter 3 Configuration Management User’s Manual
Figure 3-9. E1 Local Channel Parameters Dialog Box
Table 3-5. Channel Parameters
Parameter Possible Values Remarks
Line Coding HDB3, AMI RO
Interface Type Balanced, Unbalanced
User Name Any string (15 characters)
Last Change Format: H hours, M minutes, S seconds
[Set] Click <Set> to send the new configuration to
the agent
[Cancel] Click <Cancel> to close the Channel Parameters
dialog box
[Refresh] Click <Refresh> to update the data in the
Channel Parameters dialog box
Configuring Link Parameters
When you select a link port, the Parameters command enables you to configure
parameters for the link.
To configure link parameters:
1. In the Optimux-4E1 window, select a link port (on the local or remote device).
2. Select Configuration > Parameters.
3-8 Configuring Operational Parameters Optimux-4E1 Ver.6.0
User’s Manual Chapter 3 Configuration Management
3. Configure the parameters as needed.
4. Click <Set>.
Figure 3-10. Local Link Parameters Dialog Box
Table 3-6. Link Parameters
Parameter Possible Values Remarks
Line Coding HDB3, Proprietary
Interface Type 850nm, 1550nm SM Laser, 1300nm MM
Laser
Connector Type SC, ST, FC, BNC, SF1, SF2, SF3
User Name Any string
Last Change Format: H hours, M minutes, S seconds
[Set] Click <Set> to send the new configuration to
the agent
[Cancel] Click <Cancel> to close the Link Parameters
dialog box
[Refresh] Click <Refresh> to update the data in the Link
Parameters dialog box
Optimux-4E1 Ver. 6.0 Configuring Operational Parameters 3-9
Chapter 3 Configuration Management User’s Manual
3.3 Additional Tasks
Resetting Hardware
The Reset HW command enables you to reset the agent’s hardware.
To reset the hardware:
1. In the Optimux-4E1 window, select the device.
2. Select Configuration > Reset > HW.
3. Click <OK>.
The agent’s hardware is reset.
Resetting Configuration
The Reset Config command enables you to reset the agent’s configuration.
To reset the configuration:
1. In the Optimux-4E1 window, select the device.
2. Select Configuration > Reset > Config.
3. Click <OK>.
The agent’s configuration is reset.
Software Download
Refer to the RADview-PC/TDM System Manual, Section 4.3 - TFTP File Transfer.
3-10 Additional Tasks Optimux-4E1 Ver.6.0
Chapter 4
Configuring Typical
Applications
This chapter describes the procedure for the configuration of a typical
application, which is performed after completing the physical installation of the
units. This procedure is accomplished through the use of the RADview/TDM
Optimux-4E1.
4.1 Applications
Figure 4-1 illustrates a typical application of the Optimux-4E1 unit.
Figure 4-1. Typical Optimux-4E1 Application
4.2 Configuring RADview/TDM Optimux-4E1
The Optimux-4E1 device is easily configured and monitored using the RADview
graphical user interface. The interface presents an interactive image of the front
and back panels of the device. Configuration and monitoring can be done at the
system (device) level, or individually for the various ports.
Configuring System Information
You can view and configure physical information about the Optimux-4E1.
Optimux-4E1 Ver. 6.0 Configuring RADview/TDM Optimux-4E1 4-1
Chapter 4 Configuring Typical Applications User's Manual
To view and configure system information:
1. In the Optimux-4E1 window, select the system (as described in Selecting the
System in Chapter 2).
2. Select Configuration > System Info.
3. Configure the parameters as needed.
4. Click <Set>.
Note The System Information Name, Contact, and Location dialog box fields are
enabled, regardless whether there is communication with the agent.
Figure 4-2. System Information Dialog Box
4-2 Configuring RADview/TDM Optimux-4E1 Optimux-4E1 Ver. 6.0
User's Manual Chapter 4 Configuring Typical Applications
Table 4-1. System Information Parameters
Parameter Possible Values / Remarks
Description “OP-4E1”, and the hardware and software version numbers
Object ID ID of the system
Name System name, string of up to 12 characters
Contact Name of contact person for the Optimux-4E1 system with a string of up to 32
characters
Location Physical location of the device with a string of up to 32 characters
System Up Time Format: H hours, M minutes, S seconds
Default Gateway IP address of the default gateway
[Set] Click <Set> to send new values to the agent
[Cancel] Click <Cancel> to close the System Information dialog box
[Refresh] Click <Refresh> to refresh the data in the System Information dialog box
4.3 Configuring Operational Parameters
You can view and configure operational parameters for the Optimux-4E1.
Configuring Device Parameters
You can view and set parameters of the local and remote devices.
To configure device parameters:
1. In the Optimux-4E1 window, select a local or remote device.
2. Select Configuration > Parameters.
3. Configure the parameters as needed.
4. Click <Set>.
Optimux-4E1 Ver. 6.0 Configuring Operational Parameters 4-3
Chapter 4 Configuring Typical Applications User's Manual
Figure 4-3. Local Parameters Dialog Box
Table 4-2. Device Parameters
Parameter Possible Values Remarks
HW Version Hardware version number
SW Version Software version number
Power Supply A OK, Failed
Power Supply B OK, Failed
Active Link Link A, Link B
Redundancy Available, Not Available
Redundancy Mode Auto, Manual, Off
Default Main Link Link A, Link B
[Set] Click <Set> to send new values to the agent
[Cancel] Click <Cancel> to close the Parameters dialog box
[Refresh] Click <Refresh> to refresh the data in the Parameters
dialog box
4-4 Configuring Operational Parameters Optimux-4E1 Ver. 6.0
User's Manual Chapter 4 Configuring Typical Applications
4.4 Connecting Optimux-4E1 to the Management
Station
You can connect Optimux-4E1 to the management stations by confinguring link,
channel, and Ethernet parameters.
Viewing Interface Information
You can view information about the links and channels of a device.
To view interface information:
1. In the Optimux-4E1 window, select a local or remote device.
2. Select Configuration > Interfaces.
Figure 4-4. Local Interfaces Dialog Box
Table 4-3. Interface Parameters
Parameter Possible Values / Remarks
Index Index number of the port
Type Type number of the port
Name & Description Name and description of the interface
Speed Speed of the interface in bits per second
[Done] Click <Done> to close the Interfaces dialog box
[Refresh] Click <Refresh> to refresh the data in the Interfaces dialog box
Optimux-4E1 Ver. 6.0 Connecting Optimux-4E1 to the Management Station 4-5
Chapter 4 Configuring Typical Applications User's Manual
Configuring Ethernet Parameters
You can configure Ethernet port parameters.
The MNG-ETH and USER-ETH port options are for the management and user
Ethernet configuration of the Optimux-4E1.
To configure Ethernet port parameters:
1. In the Optimux-4E1 window, select an Ethernet port (MNG-ETH or USER-ETH
on the local or remote device).
2. Select Configuration > Parameters.
3. Configure the parameters as needed.
4. Click <Set>.
Figure 4-5. Local MNG-ETH Parameters Dialog Box
4-6 Connecting Optimux-4E1 to the Management Station Optimux-4E1 Ver. 6.0
User's Manual Chapter 4 Configuring Typical Applications
Figure 4-6. Local USER-ETH Parameters Dialog Box
Figure 4-7. Remote MNG-ETH Parameters Dialog Box
Optimux-4E1 Ver. 6.0 Connecting Optimux-4E1 to the Management Station 4-7
Chapter 4 Configuring Typical Applications User's Manual
Table 4-4. Ethernet Parameters
Parameter Possible Values Remarks
Administrative Up, Down Relevant only for USER-ETH port
Status Port status
Selecting Down disables the remaining fields in this dialog
box and any changed values of RW fields will not be sent
the agent
User Name Up to 15 characters Relevant only for USER-ETH port
USER-ETH port name
MAC Address MAC address format Relevant only for MNG-ETH port
6 bytes, in hexadecimal
Auto Negotiation Enabled, Disabled Enables auto negotiation
Auto Negotiation Configuring, Completed, Auto negotiation status
Status Disabled
Flow control Disable, Enable Enable flow control
ETH Mode Full Duplex, Half Duplex
Rate 10, 100
[Set] Click <Set> to set the new parameters
[Cancel] Click <Cancel> to return to the Ethernet Parameters dialog
box
[Refresh] Click <Refresh> to update the data in the Ethernet
Parameters dialog box
Configuring Channel Parameters
You can configure E1 channel parameters.
To configure channel parameters:
1. In the Optimux-4E1 window, select a channel port (on the local or remote
device).
2. Select Configuration > Parameters.
3. Configure the parameters as needed.
4. Click <Set>.
4-8 Connecting Optimux-4E1 to the Management Station Optimux-4E1 Ver. 6.0
User's Manual Chapter 4 Configuring Typical Applications
Figure 4-8. Local Channel Parameters Dialog Box
Table 4-5. Channel Parameters
Parameter Possible Values Remarks
Line Coding HDB3, AMI RO
Interface Type Balanced, Unbalanced
User Name Any string (15 characters)
Last Change Format: H hours, M minutes, S seconds
[Set] Click <Set> to send the new configuration to
the agent
[Cancel] Click <Cancel> to close the Channel Parameters
dialog box
[Refresh] Click <Refresh> to update the data in the
Channel Parameters dialog box
Optimux-4E1 Ver. 6.0 Connecting Optimux-4E1 to the Management Station 4-9
Chapter 4 Configuring Typical Applications User's Manual
Configuring Link Parameters
You can configure link parameters.
To configure link parameters:
1. In the Optimux-4E1 window, select a link port (on the local or remote device).
2. Select Configuration > Parameters.
3. Configure the parameters as needed.
4. Click <Set>.
Figure 4-9. Local Link Parameters Dialog Box
Table 4-6. Link Parameters
Parameter Possible Values Remarks
Line Coding HDB3, Proprietary
Interface Type 850nm, 1550nm SM Laser, 1300nm MM
Laser
Connector Type SC, ST, FC, BNC, SF1, SF2, SF3
User Name Any string
Last Change Format: H hours, M minutes, S seconds
[Set] Click <Set> to send the new configuration to
the agent
[Cancel] Click <Cancel> to close the Link Parameters
dialog box
[Refresh] Click <Refresh> to update the data in the Link
Parameters dialog box
4-10 Connecting Optimux-4E1 to the Management Station Optimux-4E1 Ver. 6.0
User's Manual Chapter 4 Configuring Typical Applications
4.5 Polling the Agents
You can set Optimux-4E1 to poll the agents on the local and remote devices of to
get the current status of the Optimux devices.
If you enable automatic polling, Optimux-4E1 automatically polls the agents every
sixty minutes. You can also poll the agents manually using the Poll Agent
command. If you disable automatic polling, you must use the Poll Agent command
to poll the agents.
To poll the agents:
1. In the Optimux-4E1 window, select the system.
2. Select Configuration > Poll Agent.
The device immediately polls the agents and their status is updated
immediately.
To configure automatic polling:
1. In the Optimux-4E1 window, select the system.
2. Open the Options menu.
3. Check or uncheck Polling, as needed.
4.6 Configuring Security Management
You can configure security management for the Optimux-4E1.
Configuring the Manager List and SNMP
You can view and configure the Manager List, which is a list of IP addresses. You
can use the Manager List to:
• Specify the NMS stations that receive SNMP traps from the Optimux devices
• Specify the stations that have Telnet and Web access to the Optimux devices.
To configure the Manager List:
1. In the Optimux-4E1 window, select the system.
2. Select Options > Manager List.
3. Change the values of the IP Address and Send Traps fields for each manager,
as needed.
4. Click <Set>.
Optimux-4E1 Ver. 6.0 Configuring Security Management 4-11
Chapter 4 Configuring Typical Applications User's Manual
Figure 4-10. Manager List Dialog Box
Table 4-7. Manager List Parameters
Parameter Possible Values / Remarks
Manager ID 1..10
IP Address An IP address of 0.0.0.0 means that there is no manager
Mask Traps Checked: mask traps to this manager. Unchecked: do not mask traps to this manager
[Set] Click <Set> to send new values to the agent
[Cancel] Click <Cancel> to close the Manager List dialog box
[Refresh] Click <Refresh> to refresh the data in the Manager List dialog box
Configuring Access Restrictions
You can configure access restrictions for the local and remote devices. Access
restrictions control whether a remote station can access the devices with Telnet
and through the Web. You can configure the following access levels:
• Enable access to the device from all stations
• Disable access to the device from all stations
• Enable access to the device only from stations that are on the Manager List.
4-12 Configuring Security Management Optimux-4E1 Ver. 6.0
User's Manual Chapter 4 Configuring Typical Applications
To configure access restrictions:
1. In the Optimux-4E1 window, select the system.
2. Select Options > Access.
3. Change the values of the Telnet Access and Web Access fields, as needed.
4. Click <Set>.
Figure 4-11. Access Dialog Box
Table 4-8. Access Parameters
Parameter Possible Values / Remarks
Telnet Access Disable, Enable, Managers Only
Web Access Disable, Enable, Managers Only
[Set] Click <Set> to send new values to the agent
[Cancel] Click <Cancel> to close the Access dialog box
[Refresh] Click <Refresh> to refresh the data in the Access dialog box
Resetting Hardware
You can reset the Agent's hardware configuration.
To reset the hardware:
1. In the Optimux-4E1 window, select the device.
2. Select Configuration > Reset > HW.
3. Click <OK>.
The agent’s hardware is reset.
Resetting Configuration
You can reset the Optimux-4E1 hardware configuration. Resetting the system
hardware resets the Agent.
Optimux-4E1 Ver. 6.0 Configuring Security Management 4-13
Chapter 4 Configuring Typical Applications User's Manual
To reset the configuration:
1. In the Optimux-4E1 window, select the device.
2. Select Configuration > Reset > Config.
3. Click <OK>.
The agent’s configuration is reset to its default values.
4. Click <OK> to reset.
4.7 Configuration Sequence
The following describes the step-by-step configuration sequence for the
Optimux-4E1 local and remote units through the Optimux-4E1.
Table 4-9. Optimux-4E1 Configuration Sequence
Sequence Task Description System Device Port Level
No. Level Level (Link, Channel
MNG-ETH, USER-
ETH)
1 Configuring system information 9
2 Configuring system parameters 9
3 Configuring device parameters 9
4 Viewing system interfaces 9
5 Configuring port parameters 9
6 Configuring channel parameters 9
7 Configuring link parameters 9
8 Defining manager list 9
9 Setting management access 9
10 Polling agent 9
11 Viewing active alarms 9
12 Propagating alarms 9
13 Listing alarm history log 9
14 Clearing alarm history log 9
15 Masking alarms 9
16 Viewing line status 9
17 Performing loopback tests 9
18 Resetting hardware 9
19 Resettingconfiguration 9
4-14 Configuration Sequence Optimux-4E1 Ver. 6.0
Chapter 5
Performance Management
This chapter describes how to use RADview to manage Optimux-4E1
performance.
5.1 Polling the Agents
The Poll Agent command causes Optimux-4E1 to poll the agents on the local and
remote devices. Optimux-4E1 polls the agents to get the current status of the
Optimux devices.
If you enable automatic polling, Optimux-4E1 automatically polls the agents every
sixty minutes. You can also poll the agents manually using the Poll Agent
command. If you disable automatic polling, you must use the Poll Agent command
to poll the agents.
To poll the agents:
1. In the Optimux-4E1 window, select the system.
2. Select Configuration > Poll Agent.
The device immediately polls the agents.
5.2 Configuring Automatic Polling
The Polling (M) command allows you to enable or disable automatic polling.
Optimux-4E1 polls the agents on the local and remote devices to get the current
status of the devices. If you enable automatic polling, Optimux-4E1 polls the
agents every sixty minutes. If you disable automatic polling, you must use the Poll
Agent command to poll the agents manually.
To configure automatic polling:
1. In the Optimux-4E1 window, select the system.
2. Select the Options menu.
3. Check or uncheck Polling as needed.
Optimux-4E1 Ver. 6.0 Configuring Automatic Polling 5-1
Chapter 5 Performance Management User’s Manual
5-2 Configuring Automatic Polling Optimux-4E1 Ver. 6.0
Chapter 6
Security Management
This chapter describes how to use RADview to manage Optimux-4E1 security.
6.1 Configuring the Manager List
The Manager List command enables you to view and configure the Manager List.
The Manager List is a list of IP addresses. You can use the Manager List to:
• Specify the NMS stations that receive SNMP traps from the Optimux devices
• Specify the stations that have Telnet and Web access to the Optimux devices.
To configure the Manager List:
1. In the Optimux-4E1 window, select the system.
2. Select Options > Manager List.
3. Change the values of the IP Address and Send Traps fields for each manager
as needed.
4. Click <Set>.
Optimux-4E1 Ver. 6.0 Configuring the Manager List 6-1
Chapter 6 Security Management User’s Manual
Figure 6-1. Manager List Dialog Box
Table 6-1. Manager List Parameters
Parameter Possible Values / Remarks
Manager ID 1..10
IP Address An IP address of 0.0.0.0 means that there is no manager
Mask Traps Checked: mask traps to this manager. Unchecked: do not mask traps to this manager
[Set] Click <Set> to send new values to the agent
[Cancel] Click <Cancel> to close the Manager List dialog box
[Refresh] Click <Refresh> to refresh the data in the Manager List dialog box
6-2 Configuring the Manager List Optimux-4E1 Ver. 6.0
User’s Manual Chapter 6 Security Management
6.2 Configuring Access Restrictions
The Access command enables you to configure access restrictions for the local
and remote devices. Access restrictions control whether a remote station can
access the devices with Telnet and through the Web. You can configure the
following access levels:
• Enable access to the device from all stations
• Disable access to the device from all stations
• Enable access to the device only from stations that are on the Manager List.
For more information about the Manager List, see Configuring the Manager
List on page 6-1.
To configure access restrictions:
1. In the Optimux-4E1 window, select the system.
2. Select Options > Access.
3. Change the values of the Telnet Access and Web Access fields, as needed.
4. Click <Set>.
Figure 6-2. Access Dialog Box
Table 6-2. Access Parameters
Parameter Possible Values / Remarks
Telnet Access Disable, Enable, Managers Only
Web Access Disable, Enable, Managers Only
[Set] Click <Set> to send new values to the agent
[Cancel] Click <Cancel> to close the Access dialog box
[Refresh] Click <Refresh> to refresh the data in the Access dialog box
Optimux-4E1 Ver. 6.0 Configuring Access Restrictions 6-3
Chapter 6 Security Management User’s Manual
6.3 Security
RADview/OV on UNIX supports the Security feature. Security defines different
types of users: Administrator, Operator, Technician and Monitor.
Each user type has different access permission to Product's Application data.
Some of them have RW access to all or part of the menus and dialog boxes;
others have only RO access to part of the menus/dialog boxes. The menu looks
the same for all users. If a user who has only RO access attempts to enter a
dialog box, or to select a menu entry for which this user has no permission, or to
press the Set button (or a similar RW one), a message box will be displayed,
stating that the user has no access to the selected entry/dialog box/operation.
When a RW menu entry or a dialog box is allowed (to Set) for a Technician, the
paragraph detailing this entry/dialog box will include (T) at the end.
When a RW menu entry or a dialog box is allowed (to Set) for a Monitor, the
paragraph detailing this entry/dialog box will include (M) at the end. In this case,
a Technician is also allowed to perform Set.
The Print and Refresh buttons are enabled for Monitor users.
6-4 Security Optimux-4E1 Ver. 6.0
Chapter 7
Fault Management
This chapter describes how to use RADview Optimux-4E1 for managing faults at
the system and port levels, and how to perform loopback tests.
7.1 Handling Alarms and Traps
The Fault menu provides access to the system alarm options. You can view alarm
severity as well as clear alarms.
Figure 7-1. System Level Fault Menu
List of Alarms and Events
The Optimux-4E1 alarms are described in Table 7-1.
Table 7-1. Optimux-4E1 System Alarms
Code Message on terminal Description Severity
1 PS A fail No voltage in power supply A. Major
2 PS B fail No voltage in power supply B. Major
3 Remote connection FAIL A managment connection could not be established with Major
the remote device.
4 Redundancy not Redundancy mode is set to AUTO or MANUAL but the Major
available second link is not installed.
30 ETH Integrity fail Failure in Ethernet management port ETH-MNG Major
integrity or in the fast Ethernet integrity. ETH
31 Signal Loss Signal loss detected on uplinks or E1 Major
channels. LINK
33 Rx AIS Received AIS on the uplinks or the E1 Minor
channels. LINK
The Optimux-4E1 events are described in Table 7-2.
Optimux-4E1 Ver. 6.0 Handling Alarms and Traps 7-1
Chapter 7 Fault Management User’s Manual
Table 7-2. Optimux-4E1 Events
Code Event Description
100 Software process failed Failed to process software download.
101 Buffer overflow The event log buffer exceeded its maximum size and new events are
written over the old ones.
Viewing Line Status
The Lines Status command enables you to view the current operational and
communication status of all the channels and links of a device.
To view the lines status:
1. In the Optimux-4E1 window, select the device (local or remote).
2. Select Diagnostics > Lines Status.
Figure 7-2. Local Lines Status Dialog Box
Figure 7-3. Remote Lines Status Dialog Box
7-2 Handling Alarms and Traps Optimux-4E1 Ver. 6.0
User’s Manual Chapter 7 Fault Management
Table 7-3. Lines Status Parameters
Parameter Possible Values / Remarks
Rcv AIS Alarm Indication Signal was received at the link/channel
Loss of Signal No input signal was received at the interface. If the link/channel is an Ethernet port,
the link integrity pulse was not detected on the receive connector
Loopback State Indicates that a loopback test is in progress in the link/channel
Other Failure Indicates a failure (other than those listed above) in the link/channel
[Done] Click <Done> to close the Device Loopback Test dialog box
[Refresh] Click <Refresh> to update the alarm masks
System Alarms
You can view a list of system alarms in the Alarm Buffer list.
Viewing the Alarm Buffer List
The History Log > List command enables you to view the alarm buffer that
contains the recorded alarms of the local and remote devices.
To view the alarm buffer list:
1. In the Optimux-4E1 window, select the system.
2. Select Fault > History Log > List.
Note
You can sort the Alarm Buffer List by clicking any of the column headings.
Figure 7-4. Alarm Buffer List Dialog Box
Optimux-4E1 Ver. 6.0 Handling Alarms and Traps 7-3
Chapter 7 Fault Management User’s Manual
Table 7-4. Alarm Buffer List Parameters
Parameter Possible Values Remarks
Code Alarm code
Description Description of the alarm
Location Local, Remote
Port Channel 1 - 4 Port reporting the alarm
Link A,
Link B
MNG-ETH
USER-ETH
State Off, Event, Minor, Major
Date Date of the alarm in the format: YYYY-MM-DD
Time Time of the alarm in the format: HH:MM:SS
[Done] Click <Done> to close the Alarm Buffer List
[Print] Click <Print> to print the Alarm Buffer List
[Save To File] Click <Save To File> to save the Alarm Buffer List to a file.
The Save dialog box appears. In the File Name field, enter
the name of the file. Click Save
[Refresh] Click <Refresh> to update the Alarm Buffer List
Clearing the Alarm Buffer
The History Log > Clear command enables you to clear all entries in the alarm
buffer.
To clear the alarm buffer:
1. In the Optimux-4E1 window, select the system.
2. Select Fault > History Log > Clear.
The next time you view the Alarm Buffer List, only alarms that occur after
the Clear operation appear in the list.
Masking Alarms (T)
The Mask Alarms command enables you to configure alarm masks for a device.
To configure alarm masks for a device:
1. In the Optimux-4E1 window, select the device (local or remote).
2. Select Fault > Mask Alarms.
7-4 Handling Alarms and Traps Optimux-4E1 Ver. 6.0
User’s Manual Chapter 7 Fault Management
Figure 7-5. Local Mask Alarms Dialog Box
Figure 7-6. Remote Mask Alarms Dialog Box
Note • If one of the uplinks does not exist, the label as well as the check box will be
disabled.
• Remote Connection Fail is alarm in System level. It exists only for Local device.
It will automatically be masked when System alarms are masked.
This means that when the System check box is checked, the remote
Connection Fail check-box is checked and disabled (The user cannot un-check
it while System check-box is checked).
Optimux-4E1 Ver. 6.0 Handling Alarms and Traps 7-5
Chapter 7 Fault Management User’s Manual
3. Check and uncheck the Alarm Mask check boxes as needed.
4. Click Apply to set the configured masking.
The Mask Alarms dialog box remains open, and will be updated upon
polling.
Clicking Refresh will cause the application to update the displayed information.
Table 7-5. Mask Alarms Parameters
Parameter Possible Values / Remarks
System checkbox Checked: alarms masked, unchecked: alarms unmasked
Link A – Link B checkboxes Checked: alarms masked, unchecked: alarms unmasked
Remote Connection Fail Checked: alarms masked, unchecked: alarms unmasked
checkbox Relevant for Local Mask Alarms dialog box
CH1 - CH4 checkboxes Checked: alarms masked, unchecked: alarms unmasked
USER-ETH checkbox Checked: alarms masked, unchecked: alarms unmasked
When administrative status is down, the checkbox is disabled and the value
displayed is the last configured value
MNG-ETH checkbox Checked: alarms masked, unchecked: alarms unmasked
[Select All] Click <Select All> to select all checkboxes
[Clear All] Click <Clear All> to clear all checkboxes
[Apply] Click <Apply> to send new values to the agent
[Close] Click <Close> to close the Mask Alarm dialog.
[Refresh] Click <Refresh> to update the alarm masks
Viewing All Active Alarms
The All Active Alarms command enables you to view all active alarms of the local
and remote devices in the system.
To view all active alarms for the system:
1. In the Optimux-4E1 window, select the system.
2. Select Fault > All Active Alarms.
Note
You can sort the Alarms by clicking any of the column headings.
7-6 Handling Alarms and Traps Optimux-4E1 Ver. 6.0
User’s Manual Chapter 7 Fault Management
Figure 7-7. All Active Alarms Dialog Box
Table 7-6. All Active Alarms Parameters
Parameter Possible Values Remarks
System Level Alarms
Location Local, Remote
Port -- The Port column is relevant only for Port level.
Code Alarm code.
Description Description of the alarm.
Severity Major, Minor
Mask No, Yes
Port Level Alarms
Location Local, Remote
Port Channel 1 - 4
Link A,
Link B
MNG-ETH
USER-ETH
Code Active Alarm code.
Description Description of the active alarm.
Severity Major, Minor
Mask No, Yes
[Done] Click <Done> to close the All Active Alarms Dialog Box.
[Print] Click <Print> to print the active alarms.
Optimux-4E1 Ver. 6.0 Handling Alarms and Traps 7-7
Chapter 7 Fault Management User’s Manual
Parameter Possible Values Remarks
[Save To File] Click <Save To File> to save the active alarms. The Save dialog box
appears. In the File Name field, enter the name of the file. Click
Save.
[Refresh] Click <Refresh> to update the active alarms.
Viewing Device Alarms
The Alarms command enables you to view the active alarms for a device.
To view the alarms for a device:
1. In the Optimux-4E1 window, select the device (local or remote).
2. Select Fault > Alarms.
Note
You can sort the Alarms by clicking any of the column headings.
Figure 7-8. Alarm List Dialog Box
7-8 Handling Alarms and Traps Optimux-4E1 Ver. 6.0
User’s Manual Chapter 7 Fault Management
Table 7-7. Device Alarm List Parameters
Parameter Possible Values Remarks
Code Alarm code
Description Description of the alarm
Severity Major, Minor
[Done] Click <Done> to close the Alarms dialog box
[Print] Click <Print> to print the Alarms
[Save To File] Click <Save To File> to save the Alarms. The Save dialog box
appears. In the File Name field, enter the name of the file. Click
Save
[Refresh] Click <Refresh> to update the Alarms
Viewing Link Alarms
When you select a link port, the Alarms command enables you to view the active
alarms for the link.
To view the alarms for a link:
1. In the Optimux-4E1 window, select a link port.
2. Select Fault > Alarms.
Note
You can sort the Alarms by clicking any of the column headings.
Optimux-4E1 Ver. 6.0 Handling Alarms and Traps 7-9
Chapter 7 Fault Management User’s Manual
Figure 7-9. Link Alarms Dialog Box
Table 7-8. Link Alarms Parameters
Parameter Possible Values Remarks
Code Alarm code
Description Description of the alarm
Severity Major, Minor
[Done] Click <Done> to close the Alarms dialog box
[Print] Click <Print> to print the Alarms
[Save To File] Click <Save To File> to save the Alarms. The Save dialog box appears.
In the File Name field, enter the name of the file. Click Save
[Refresh] Click <Refresh> to update the Alarms
Viewing Channel Alarms
When you select a channel port, the Alarms command enables you to view the
active alarms for the E1 channel.
To view the alarms for a channel:
1. In the Optimux-4E1 window, select a channel port.
2. Select Fault > Alarms.
7-10 Handling Alarms and Traps Optimux-4E1 Ver. 6.0
User’s Manual Chapter 7 Fault Management
Note You can sort the Alarms by clicking any of the column headings.
Figure 7-10. Channel Alarms Dialog Box
Table 7-9. Channel Alarms Parameters
Parameter Possible Values Remarks
Code Alarm code
Description Description of the alarm
Severity Major, Minor
[Done] Click <Done> to close the Alarms dialog box
[Print] Click <Print> to print the Alarms
[Save To File] Click <Save To File> to save the Alarms. The Save dialog
box appears. In the File Name field, enter the name of the
file. Click Save
[Refresh] Click <Refresh> to update the Alarms
Viewing Ethernet Port Alarms
When you select an Ethernet port, the Alarms command enables you to view the
active alarms for the Ethernet port.
Optimux-4E1 Ver. 6.0 Handling Alarms and Traps 7-11
Chapter 7 Fault Management User’s Manual
To view the alarms for an Ethernet port:
1. In the Optimux-4E1 window, select an Ethernet port (MNG-ETH or USER-ETH).
2. Select Fault > Alarms.
Note
You can sort the Alarms by clicking any of the column headings.
Figure 7-11. Ethernet Alarms Dialog Box
Table 7-10. Ethernet Alarms Parameters
Parameter Possible Values Remarks
Code Alarm code
Description Description of the alarm
Severity Major, Minor
[Done] Click <Done> to close the Alarms dialog box
[Print] Click <Print> to print the Alarms
[Save To File] Click <Save To File> to save the Alarms. The Save dialog box appears.
In the File Name field, enter the name of the file. Click Save
[Refresh] Click <Refresh> to update the Alarms
7-12 Handling Alarms and Traps Optimux-4E1 Ver. 6.0
User’s Manual Chapter 7 Fault Management
Propagating Faults
You can activate alarm forwarding (fault propagation) of the USER-ETH port.
To propagate faults:
1. In the Optimux-4E1 window, select the system.
2. Select Configuration > Fault Propagation.
3. In the Activation field, select <On> to activate fault propagation.
When a signal loss or sync loss is detected on the uplink, the USER-ETH
ports on both devices (local and remote) are shut down.
4. Click <Set>.
Figure 7-12. Fault Propagation Dialog Box
7.2 Performing Loopback Tests (T)
You can perform loopback tests on Optimux-4E1 links and channels.
The Diagnostics menu provides access to the port level diagnostic test options.
You can run loopback tests for the following types of ports:
• Link
• Channel.
Figure 7-13. Port Level Diagnostics Menu
The Loopback Test command enables you to:
• View all loopback tests that are currently running on the local and remote
devices
• Run a loopback test on a link or channel port.
Optimux-4E1 Ver. 6.0 Performing Loopback Tests (T) 7-13
Chapter 7 Fault Management User’s Manual
Note When a loopback test is running on a link, you cannot run a loopback test on a
channel, and vice versa: when a loopback is running on a channel, you cannot run
a loopback test on a link.
To run a loopback test on a link or channel port:
1. In the Optimux-4E1 window, select a link or channel port on the local or
remote device.
2. Select Diagnostics > Loopback Test.
3. In the Loopback Config drop down list, select the type of loopback test you
want to run.
4. If you want to run a link local loopback test, then either:
In the LLB Duration box, select the duration of the test
Or
Select the Forever checkbox
Note
The LLB Duration box and the Forever checkbox are only available if Link Local
Loopback is selected in the Loopback Config drop down list.
5. Click Apply.
Figure 7-14. Link Loopback Test Dialog Box
7-14 Performing Loopback Tests (T) Optimux-4E1 Ver. 6.0
User’s Manual Chapter 7 Fault Management
Figure 7-15. Channel Loopback Test Dialog Box
Table 7-11. Loopback Test Parameters
Parameter Possible Values / Remarks
Local Unit The links and channels of the local device
Remote Unit The links and channels of the remote device
No Loopback Indicates that no loopback test is running on a link or channel
R-Remote Loopback Indicates that a remote loopback test is running on a link or channel, when you have
selected a local link or channel
Local Loopback Indicates that a local loopback test is running on a channel
Remote Loopback Indicates that a remote loopback test is running on a link or channel
Link Local Loopback Indicates that a link local loopback test is running on a link
Loopback Config No Loop, Local Loopback, Remote Loopback, Link Local Loopback
LLB Duration (min) For link local loopback tests, the duration of the loopback test in minutes, 1–255. This
parameter is only available if Link Local Loopback is selected in the Loopback Config
drop down list
Forever For link local loopback tests, indicates that the loopback test should run indefinitely.
This paramter is only available if Link Local Loopback is selected in the Loopback
Config drop down list
[Apply] Click <Apply> to begin the loopback test on the port.
[Done] Click <Done> to close the Port Loopback Test dialog box.
Optimux-4E1 Ver. 6.0 Performing Loopback Tests (T) 7-15
Chapter 7 Fault Management User’s Manual
7-16 Performing Loopback Tests (T) Optimux-4E1 Ver. 6.0
Index
Configuring
—A— access, 4-12
Access restrictions, 4-12 Configuring for Management, 2-1
configuring, 6-3 Connecting to Management Station, 2-1
ACT Indicator, 2-1 Control, 2-10
Agent Control Port, 2-1
status, 2-13
Agents —D—
polling, 5-1
Device
Alarm
alarms, 7-8
connector, 2-10
interface information, 3-4, 4-5
Alarm Buffer List
LEDs, 2-10
clearing, 7-4
selecting, 2-8
viewing, 7-3
Device level
Alarms
configuration, 3-3, 4-3
active, 7-6
menu map, 2-6
channel, 7-10
Device overview, 1-1
clearing buffer, 7-4
Device parameters
device, 7-8
configuring, 3-3, 4-3
Ethernet port, 7-11
Diagnostics
link, 7-9
channel level, 7-13
masking, 7-4
link level, 7-13
propagation, 7-13
system level, 7-3
Alarms and Events, 7-1 —E—
AIS, 7-1 Ethernet
PS1 failure, 7-1 alarms, 7-11
PS2 failure, 7-1 menu map, 2-7
redundancy not available, 7-1 Ethernet parameters
remote connection fail, 7-1 configuring, 3-5, 4-6
signal loss, 7-1 Ethernet Ports, 2-1
Applications, 4-1
—F—
—B— Faults
Bar propagation, 7-13
title, 2-4 system level, 7-1
BNC, 2-10
—G—
—C— Graphical user interface
Channel LEDs, 2-10
alarms, 7-10 status bar, 2-7
loopback test, 7-13 using, 2-3
Channel level
diagnostics, 7-13 —H—
Channel parameters
configuing, 3-7 Hardware
configuring, 4-8 resetting, 3-10, 4-13
Configuration
device level, 3-3, 4-3 —I—
overview, 3-1 Indicator
resetting, 3-10, 4-13 ACT, 2-1
system level, 3-1 LINK, 2-1
Optimux-4E1 Ver. 6.0 I-1
Index User’s Manual
Installation and Operation Manual, 2-1 —P—
Interface information, 3-4, 4-5 Parameters
Interfaces channel, 3-7, 4-8
connecting, 2-1 device, 3-3, 4-3
Introduction, 1-1 Ethernet, 3-5, 4-6
IP Communication, 2-1 link, 3-8, 4-10
operational, 3-3
—L— system, 3-1
Launching RADview Optimux-4E1, 2-2 Polling
LEDs, 2-10 agents, 5-1
agent status, 2-12 configuring automatic, 5-1
E1, 2-12 Port
E3, 2-12 selecting, 2-9
power supply, 2-13 status, 2-12
User-ETH, 2-12 Ports
Lights, 2-1 ethernet, 2-1
Line status
viewing, 7-2 —R—
Link RADview
alarms, 7-9 launching Optimux-4E1, 2-2
loopback test, 7-13 Resetting
parameters, 3-8 configuration, 3-10, 4-13
LINK Indicator, 2-1 hardware, 3-10, 4-13
Link level RJ-45, 2-10
diagnostics, 7-13
Link parameters
configuring, 3-8 —S—
parametersconfiguring, 4-10 Security, 6-4
Loopback test, 7-13 SFP, 2-10
channel, 7-13 Software download, 3-10
link, 7-13 Status bar, 2-7
System
—M— alarm buffer list, 7-3
alarms, 7-3, 7-6
Management selecting, 2-7
preconfiguration, 2-1 System information
Management Station, 2-1 configuring, 3-1, 4-1
connecting, 2-1 System level
Manager List configuration, 3-1
configuring, 4-11, 6-1 faults, 7-1
Managing menu map, 2-5
configuration, 3-1
Menu bar, 2-5
Menu map —T—
channel, 2-6 Terminal Session, 2-1
device level, 2-6 Title
Ethernet, 2-7 bar, 2-4
link, 2-6
system level, 2-5 —U—
Mini USB, 2-10
Uplinks, 2-10
Using
—O— menu bar, 2-5
Operational parameters
configuring, 3-3 —V—
Optimux-4E1
Viewing
overview, 1-1
access, 4-12
Overview
Optimux-4E1 device, 1-1
RADview-NMS/TDM Optimux-4E1, 1-1
I-2 Optimux-4E1 Ver. 6.0
Вам также может понравиться
- 2018 Book IntroductionToParallelComputin PDFДокумент263 страницы2018 Book IntroductionToParallelComputin PDFXavier Guerrero100% (1)
- 2018 Book IntroductionToParallelComputin PDFДокумент263 страницы2018 Book IntroductionToParallelComputin PDFXavier Guerrero100% (1)
- Howto Aw - Switching RevEДокумент29 страницHowto Aw - Switching RevELalitSharmaОценок пока нет
- OSPFv 3Документ22 страницыOSPFv 3pjurbinaОценок пока нет
- The Subtle Art of Not Giving a F*ck: A Counterintuitive Approach to Living a Good LifeОт EverandThe Subtle Art of Not Giving a F*ck: A Counterintuitive Approach to Living a Good LifeРейтинг: 4 из 5 звезд4/5 (5794)
- The Little Book of Hygge: Danish Secrets to Happy LivingОт EverandThe Little Book of Hygge: Danish Secrets to Happy LivingРейтинг: 3.5 из 5 звезд3.5/5 (399)
- A Heartbreaking Work Of Staggering Genius: A Memoir Based on a True StoryОт EverandA Heartbreaking Work Of Staggering Genius: A Memoir Based on a True StoryРейтинг: 3.5 из 5 звезд3.5/5 (231)
- Hidden Figures: The American Dream and the Untold Story of the Black Women Mathematicians Who Helped Win the Space RaceОт EverandHidden Figures: The American Dream and the Untold Story of the Black Women Mathematicians Who Helped Win the Space RaceРейтинг: 4 из 5 звезд4/5 (894)
- The Yellow House: A Memoir (2019 National Book Award Winner)От EverandThe Yellow House: A Memoir (2019 National Book Award Winner)Рейтинг: 4 из 5 звезд4/5 (98)
- Elon Musk: Tesla, SpaceX, and the Quest for a Fantastic FutureОт EverandElon Musk: Tesla, SpaceX, and the Quest for a Fantastic FutureРейтинг: 4.5 из 5 звезд4.5/5 (474)
- Never Split the Difference: Negotiating As If Your Life Depended On ItОт EverandNever Split the Difference: Negotiating As If Your Life Depended On ItРейтинг: 4.5 из 5 звезд4.5/5 (838)
- Devil in the Grove: Thurgood Marshall, the Groveland Boys, and the Dawn of a New AmericaОт EverandDevil in the Grove: Thurgood Marshall, the Groveland Boys, and the Dawn of a New AmericaРейтинг: 4.5 из 5 звезд4.5/5 (265)
- The Emperor of All Maladies: A Biography of CancerОт EverandThe Emperor of All Maladies: A Biography of CancerРейтинг: 4.5 из 5 звезд4.5/5 (271)
- The Hard Thing About Hard Things: Building a Business When There Are No Easy AnswersОт EverandThe Hard Thing About Hard Things: Building a Business When There Are No Easy AnswersРейтинг: 4.5 из 5 звезд4.5/5 (344)
- Team of Rivals: The Political Genius of Abraham LincolnОт EverandTeam of Rivals: The Political Genius of Abraham LincolnРейтинг: 4.5 из 5 звезд4.5/5 (234)
- The Unwinding: An Inner History of the New AmericaОт EverandThe Unwinding: An Inner History of the New AmericaРейтинг: 4 из 5 звезд4/5 (45)
- The World Is Flat 3.0: A Brief History of the Twenty-first CenturyОт EverandThe World Is Flat 3.0: A Brief History of the Twenty-first CenturyРейтинг: 3.5 из 5 звезд3.5/5 (2219)
- The Gifts of Imperfection: Let Go of Who You Think You're Supposed to Be and Embrace Who You AreОт EverandThe Gifts of Imperfection: Let Go of Who You Think You're Supposed to Be and Embrace Who You AreРейтинг: 4 из 5 звезд4/5 (1090)
- The Sympathizer: A Novel (Pulitzer Prize for Fiction)От EverandThe Sympathizer: A Novel (Pulitzer Prize for Fiction)Рейтинг: 4.5 из 5 звезд4.5/5 (119)
- Hyd Calc of in Rack Sprinklers HandoutДокумент9 страницHyd Calc of in Rack Sprinklers HandoutYoesof HilabyОценок пока нет
- Dywidag Threadbar Properties - Dywidag Threadbar - Reinforcing Steel Hardware DimensionsДокумент1 страницаDywidag Threadbar Properties - Dywidag Threadbar - Reinforcing Steel Hardware DimensionsMangisi Haryanto ParapatОценок пока нет
- Manual A ArgonautДокумент14 страницManual A ArgonautalexmancillaОценок пока нет
- Pilhofer CuratorДокумент14 страницPilhofer CuratorcastiánОценок пока нет
- Preparing A Technical Report: SHAC Judging CriteriaДокумент4 страницыPreparing A Technical Report: SHAC Judging CriteriatzmtzmОценок пока нет
- 1.5 To 3 Ton 208V To 460V 60hz Air Conditioner SpecificationsДокумент31 страница1.5 To 3 Ton 208V To 460V 60hz Air Conditioner SpecificationsBryan Mark Pino RamosОценок пока нет
- Poltrone, Sedute, /armchairs, Chairs 1. 0374 - BELL CHAIR: Studio Joe ColomboДокумент10 страницPoltrone, Sedute, /armchairs, Chairs 1. 0374 - BELL CHAIR: Studio Joe ColomboAmador Blanco BlancoОценок пока нет
- Raised Access Floorsf18 PDFДокумент100 страницRaised Access Floorsf18 PDFdabdoub ammarОценок пока нет
- NationalSemiconductorOptoelectronicsHandbook1979 TextДокумент176 страницNationalSemiconductorOptoelectronicsHandbook1979 TextmonicaОценок пока нет
- CCNA Cisco Network Fundamentals FINAL Exam PDFДокумент14 страницCCNA Cisco Network Fundamentals FINAL Exam PDFLâm Quỳnh100% (1)
- Netsh Communication NetworkingДокумент230 страницNetsh Communication NetworkingobertlyОценок пока нет
- DesigoДокумент18 страницDesigoLidmir HatiaОценок пока нет
- Inspiron 15r Se 7520 Owner's Manual UsДокумент84 страницыInspiron 15r Se 7520 Owner's Manual UsAОценок пока нет
- Practical-1: CPU (Central Processing Unit)Документ33 страницыPractical-1: CPU (Central Processing Unit)programmerОценок пока нет
- Smoke Control Vs Smoke VentilationДокумент2 страницыSmoke Control Vs Smoke VentilationRHaikal Ming Zhi LeeОценок пока нет
- CIT 215 Intro To Programming Languages - 1 PDFДокумент196 страницCIT 215 Intro To Programming Languages - 1 PDFjustin onagaОценок пока нет
- 72PR01 Pipe RakДокумент15 страниц72PR01 Pipe RakSalam FaithОценок пока нет
- TP Power PointДокумент3 страницыTP Power PointMoez HabchiОценок пока нет
- Concept Evolution Foundation - 1.2Документ277 страницConcept Evolution Foundation - 1.2abre1get522175% (4)
- CD 354 Revision 1 Design of Minor Structures-WebДокумент64 страницыCD 354 Revision 1 Design of Minor Structures-Webgaurav sharmaОценок пока нет
- Setup and User Guide: Thomson Tg787Документ88 страницSetup and User Guide: Thomson Tg787Rui AzevedoОценок пока нет
- TS-7800 User's ManualДокумент12 страницTS-7800 User's Manualsangelion4452Оценок пока нет
- Cấu hình Open SWanДокумент11 страницCấu hình Open SWanCucku TieotuОценок пока нет
- En - GS290 - SVC Eng - 100308Документ164 страницыEn - GS290 - SVC Eng - 100308Vyronas TsingarasОценок пока нет
- Hep Guide 2001Документ24 страницыHep Guide 2001sivaprasadalryumОценок пока нет
- Architectural Record - N 4 October 1919 Serial 25Документ112 страницArchitectural Record - N 4 October 1919 Serial 25Isabel Llanos ChaparroОценок пока нет
- Heating Systems for Pig ProductionДокумент4 страницыHeating Systems for Pig ProductionGabriel RaicaОценок пока нет
- Kohler Pricelist - Jul - 2021Документ136 страницKohler Pricelist - Jul - 2021iotaautoОценок пока нет
- WTX Product OverviewДокумент3 страницыWTX Product OverviewRavi DingariОценок пока нет
- Basic Knowledge Minihydro Power PlantДокумент26 страницBasic Knowledge Minihydro Power PlantIfnu SetyadiОценок пока нет