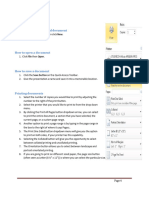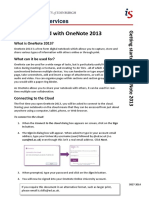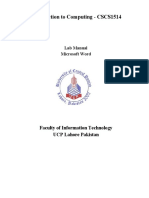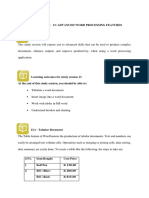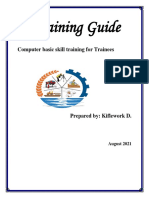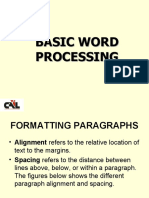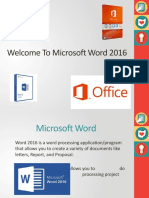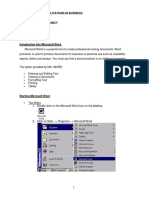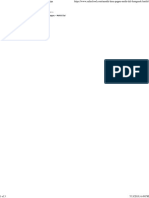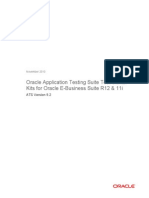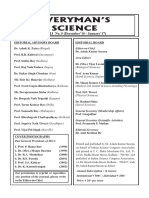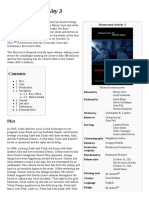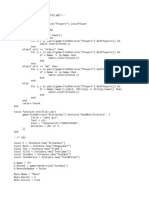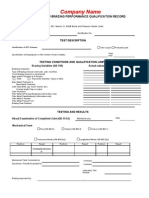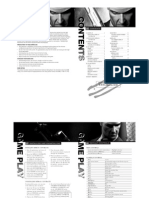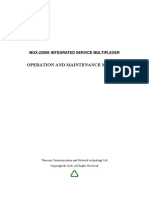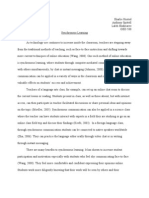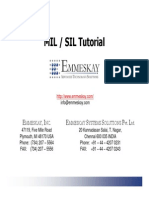Академический Документы
Профессиональный Документы
Культура Документы
Microsoft Onenote Software Documentation: Getting Started - Creating A Notebook, Sections and Pages
Загружено:
chinbomОригинальное название
Авторское право
Доступные форматы
Поделиться этим документом
Поделиться или встроить документ
Этот документ был вам полезен?
Это неприемлемый материал?
Пожаловаться на этот документАвторское право:
Доступные форматы
Microsoft Onenote Software Documentation: Getting Started - Creating A Notebook, Sections and Pages
Загружено:
chinbomАвторское право:
Доступные форматы
Microsoft OneNote – 1
Microsoft OneNote Software Documentation
Microsoft Office OneNote enables students to keep an electronic notebook with multiple
tabs and sections, organizing all the notes and information they need at the click of a
button. Students can include lists, graphs and images in their class notes using the OneNote
software, making electronic note-taking simple and convenient.
NOTE: It is not
necessary to save
documents in
OneNote. The
software creates a
path in the
OneNote folder on
the hard drive for
each notebook,
and automatically
saves all notes as
they are typed.
The OneNote software in action – organization is made easy by using tabs to
divide a class notebook
Getting Started – Creating a Notebook, Sections and Pages
Organizing notes for different subjects and lessons is simple in OneNote. Notebooks can be
divided into sections and pages in order to categorize information.
1. To create a notebook, select File >> New >> Notebook.
2. Name your notebook, select a color and select the blank template.
3. Specify who will use the notebook – a single user on a single computer, a single
user on multiple computers, or multiple people on multiple computers.
4. Select a folder on the hard drive for the notebook to be saved in. If the notebook
is to be used on other computers, check the box labeled “Send me a link to this
notebook so I can add it to OneNote on my other computers.”
A notebook can be divided into sections to organize information.
1. To create a section, select File >> New >> Section.
Microsoft OneNote – 2
2. To name the section, right-
click the section tab, select
“Rename” and type the
section name.
3. To change the section’s
color, right-click the section
tab, select “Section Color”
and choose the desired
color.
Creating a new section using the top navigation
Information within a section can be divided into pages.
1. To create a page, select File >> New >> Page.
2. To title the page, type a heading into the box at the top of the page.
Taking Organized Notes – Bulleted and Numbered Lists, Creating a Table
Information in OneNote can be
formatted just like paper notes
– in bulleted or numbered lists,
or in tables for clear and
organized note-taking.
1. To type content, click
the cursor anywhere
on the page, and a
text box will be
created. Clicking and
dragging the box’s Using the numbered list option in the upper right-hand corner
of the top navigation
borders will make it
larger or smaller.
2. Click the bullet icon in the top right-hand corner in order to type in bulleted lists.
a. Different types of bullets (open circle, closed circle, diamond, etc.) can be
selected by clicking the arrow next to the bullet icon.
3. Click the numbered list icon in the top right-hand corner in order to type in
numbered lists.
Microsoft OneNote – 3
a. Different types of numbers (ordinal, cardinal, roman numerals, etc.) can
be selected by clicking the arrow next to the numbered list icon.
4. Create a table by selecting Table >> Insert Table in the top menu.
a. Type the desired number of columns and rows in the box that appears.
b. Information can now be typed into the cells of the table. Cells can be
made bigger or smaller by clicking on the dividing lines and moving them
to the desired size.
c. Cells or entire rows and/or columns can be shifted or deleted by right-
clicking the area and selecting “Table” from the menu that appears, then
clicking the desired option.
d. NOTE: Hitting the enter key while typing in a cell will not insert a carriage
return, but rather create a new row. In order to insert a carriage return in
a cell, press the enter and shift keys at the same time.
Emphasizing – Formatting and Highlighting Text
OneNote allows users to format text in bold, italics or underline – just as in word
processing software. Important passages or figures in notes can also be highlighted.
1. Select the desired text with your
cursor and choose a font through
the drop-down menu in the
upper right-hand corner.
2. Change the size of the font
through the next drop-down
menu.
3. Bold, italicize or underline the
text by selecting the options to
the right of the font and font size
drop-down menus.
4. Highlight a section of text by
selecting the highlight option at
the far right end of the
formatting toolbar.
a. Highlighting by hand can
be done by selecting the
pen tool in the lower left- The highlighter option in the lower left-hand corner
hand corner of the screen, of the screen
selecting the desired highlighter color, and dragging and clicking the
cursor over the text or object.
Microsoft OneNote – 4
NOTE: Text can also be formatted by selecting the text and then choosing Format >> Font,
or through the standard Microsoft keyboard shortcuts.
Sharing – Using Notebooks to Collaborate and Assist Others
Students can share OneNote notebooks with each other in order to work together on
assignments or projects. Students can make notebooks accessible on multiple computers
and take their notes with them anywhere.
1. To begin sharing a notebook with others, select Share >> Live Sharing Session >>
Start Sharing Current Section from the top menu.
2. If desired, set a password, then click “Start live sharing session.”
a. A dialogue box may open, warning that the entire notebook may be
shared. Select “Ok” to continue.
3. Click “Invite participants” to invite others to read or edit the notebook. A
dialogue box will appear with instructions as to how to share the notebook.
In order to view a shared notebook, users must have the live sharing session address and
sharing password for that notebook’s live session.
1. To join someone else’s live session and view their notebook, select Share >> Live
Sharing Session >> Join Existing Session from the top menu.
a. Type the live sharing session address and sharing password into the boxes
that appear on the right.
2. Press the “Leave Live Sharing Session” button to finish viewing and close a shared
notebook.
How to start a notebook sharing session from the top navigation
Вам также может понравиться
- CAM Unit 2 FinalДокумент151 страницаCAM Unit 2 Finalamit joyОценок пока нет
- Getting Started With Onenote 2013: Information ServicesДокумент9 страницGetting Started With Onenote 2013: Information ServiceschinbomОценок пока нет
- Msword2013combine 170224165609Документ35 страницMsword2013combine 170224165609Edina Zulcic Ex MandraОценок пока нет
- Introduction To Computer and Technology: Lab 1 Ms WordДокумент13 страницIntroduction To Computer and Technology: Lab 1 Ms WordMehak FatimaОценок пока нет
- Lesson MS WordДокумент8 страницLesson MS WordClark francis LuceroОценок пока нет
- LO 5 Lesson 2Документ17 страницLO 5 Lesson 2Amir M. VillasОценок пока нет
- Microsoft Excel 2007 BasicsДокумент11 страницMicrosoft Excel 2007 BasicsEmil BuanОценок пока нет
- Introduction To Word 2013Документ7 страницIntroduction To Word 2013Helder DuraoОценок пока нет
- Introduction To Computing - CSCS1514: Lab Manual Microsoft WordДокумент17 страницIntroduction To Computing - CSCS1514: Lab Manual Microsoft WordTechnical Information100% (1)
- Computer Practice Lab ManualДокумент58 страницComputer Practice Lab ManualPRISTUniversityОценок пока нет
- A Text Box, Text Field or Text Entry Box Is A Graphical Control Element Intended To Enable The User To Input Text Information To Be Used by The ProgramДокумент3 страницыA Text Box, Text Field or Text Entry Box Is A Graphical Control Element Intended To Enable The User To Input Text Information To Be Used by The ProgramEmel Brant JalloresОценок пока нет
- GST214-Study Session 13Документ9 страницGST214-Study Session 13Michael FlabysisОценок пока нет
- 7 OP WEEK 8 - Formatting Documents - LEILANI - MILDREDДокумент13 страниц7 OP WEEK 8 - Formatting Documents - LEILANI - MILDREDDonna Marie ArcangelОценок пока нет
- Notability User Guide v4.3Документ15 страницNotability User Guide v4.3Paola NameОценок пока нет
- Word Processing LabДокумент24 страницыWord Processing LabSathishkumar SwaminathanОценок пока нет
- ICT - Year 4Документ100 страницICT - Year 4ravi 6662Оценок пока нет
- ICT Q1 Module 3Документ40 страницICT Q1 Module 3Jadelence MacalindongОценок пока нет
- To Modify Column WidthДокумент21 страницаTo Modify Column WidthZohaib HassanОценок пока нет
- LG4 - Working With Tables and DataДокумент62 страницыLG4 - Working With Tables and Datakiddie angelsОценок пока нет
- Introduction To Computing Lab 01: Topic MS Word ObjectiveДокумент16 страницIntroduction To Computing Lab 01: Topic MS Word Objectivesaad shahОценок пока нет
- Working With BookmarksДокумент6 страницWorking With BookmarksWalker Marbles TheresaОценок пока нет
- BIT1106 Summary NOTES-Ms Word, Ms Access, Ms ExelДокумент21 страницаBIT1106 Summary NOTES-Ms Word, Ms Access, Ms ExelPatriciaОценок пока нет
- Training Guide Computer Basic Skill TrainingДокумент46 страницTraining Guide Computer Basic Skill Trainingkiflework DinkuОценок пока нет
- Chapter1computers2 160923133049Документ38 страницChapter1computers2 160923133049Hussain AhmedОценок пока нет
- PowerPoint2013 BasicДокумент26 страницPowerPoint2013 Basicsunil kumarОценок пока нет
- Ms Word NoteДокумент27 страницMs Word NotewhitesaljuОценок пока нет
- Office ProductivityДокумент116 страницOffice ProductivityJon Ryder OguillaОценок пока нет
- Ms WordДокумент29 страницMs WordXerofishОценок пока нет
- Lesson 3 For IctДокумент7 страницLesson 3 For IctClark francis LuceroОценок пока нет
- Module 2Документ35 страницModule 2Fria Mae Aycardo AbellanoОценок пока нет
- Chapter 2 IllustratorДокумент30 страницChapter 2 IllustratorLordiel FaderagaoОценок пока нет
- Untitled 1Документ2 страницыUntitled 1Ramsha SadafОценок пока нет
- Front and Index Page For Lab File For Grade 10Документ17 страницFront and Index Page For Lab File For Grade 10haarshit01Оценок пока нет
- IT Workshop IntroductionДокумент11 страницIT Workshop Introductionmaruthi631Оценок пока нет
- Lecture 8 - MS Word (Part 2)Документ22 страницыLecture 8 - MS Word (Part 2)Irine IrineОценок пока нет
- ComputerДокумент5 страницComputerKHURRAM NOORОценок пока нет
- Chapter Four-Microsoft Word 2010Документ25 страницChapter Four-Microsoft Word 2010Deema Abu-hatabОценок пока нет
- Office ProductivityДокумент111 страницOffice ProductivityNea CadVelОценок пока нет
- Schools Division of Paranaque City Ict - Empowerment Technologies First Quarter Week 5 Introduction To Microsoft Excel 365Документ8 страницSchools Division of Paranaque City Ict - Empowerment Technologies First Quarter Week 5 Introduction To Microsoft Excel 365john beatoОценок пока нет
- Unit 3 Word ProcessingДокумент4 страницыUnit 3 Word ProcessingAkshat SharmaОценок пока нет
- Introduction To Word 2016Документ8 страницIntroduction To Word 2016Jovelle ParaderoОценок пока нет
- Word 2016Документ42 страницыWord 2016usamaОценок пока нет
- Hand Outs Creating A New WorksheetДокумент2 страницыHand Outs Creating A New WorksheetkreamerОценок пока нет
- Learning The Basics of Microsoft WordДокумент26 страницLearning The Basics of Microsoft WordAbhishek KumarОценок пока нет
- ComputersДокумент39 страницComputerstanya aroraОценок пока нет
- Creating A Poster Wih Adobe Illustrator CS5: A University of Michigan Library Instructional Technology WorkshopДокумент8 страницCreating A Poster Wih Adobe Illustrator CS5: A University of Michigan Library Instructional Technology WorkshopBudi PurnomoОценок пока нет
- Ict7 Q2 Week 3 4 SteДокумент16 страницIct7 Q2 Week 3 4 StedaveaxelfОценок пока нет
- Group 14 ItcДокумент42 страницыGroup 14 ItcCindy CortezОценок пока нет
- Course Code: Scax1001 Course Name: Computer Applications in Business Chapter Name: MS-WORD' Subject Coordinator: Mrs - JancyДокумент26 страницCourse Code: Scax1001 Course Name: Computer Applications in Business Chapter Name: MS-WORD' Subject Coordinator: Mrs - JancyGracyОценок пока нет
- Tips To Write ThesisДокумент11 страницTips To Write ThesisPadam GargОценок пока нет
- Word Exercise 2-FormattingДокумент5 страницWord Exercise 2-FormattingTumadhirALHatmyОценок пока нет
- SSK10213 Topik 3.0 ExcelДокумент151 страницаSSK10213 Topik 3.0 Excel淘金者Оценок пока нет
- Onenote TutorialДокумент86 страницOnenote Tutorialapi-376200062Оценок пока нет
- Lesson 1: Being Familiar With The Inserting and Deleting of Tables, Columns, and RowsДокумент9 страницLesson 1: Being Familiar With The Inserting and Deleting of Tables, Columns, and RowsAmir M. VillasОценок пока нет
- OneNote Excersies 365Документ22 страницыOneNote Excersies 365kishana.changОценок пока нет
- Project of Me WordДокумент14 страницProject of Me WordSandesh UpadhyayaОценок пока нет
- Doing Notes and Bibliographies Using Microsoft WordДокумент5 страницDoing Notes and Bibliographies Using Microsoft WordrhinemineОценок пока нет
- OneNote: The Ultimate Guide on How to Use Microsoft OneNote for Getting Things DoneОт EverandOneNote: The Ultimate Guide on How to Use Microsoft OneNote for Getting Things DoneРейтинг: 1 из 5 звезд1/5 (1)
- COLLABORATE - OAUG PO Final Close - Taboo or Essential?: Roger H. Wester Dish Network, L.L.CДокумент5 страницCOLLABORATE - OAUG PO Final Close - Taboo or Essential?: Roger H. Wester Dish Network, L.L.CchinbomОценок пока нет
- Menthikura PappuДокумент3 страницыMenthikura PappuchinbomОценок пока нет
- Welcome To The Turvey Lounge & Grill: Lunch MenuДокумент2 страницыWelcome To The Turvey Lounge & Grill: Lunch MenuchinbomОценок пока нет
- EBS R12 Cost Accounting Integrated With SLAДокумент50 страницEBS R12 Cost Accounting Integrated With SLAchinbom100% (2)
- Difference BW PTD and YTDДокумент5 страницDifference BW PTD and YTDchinbomОценок пока нет
- 20may08 Volz CostMgmt RevisedДокумент80 страниц20may08 Volz CostMgmt RevisedchinbomОценок пока нет
- Steps To Process Wire Payments: Generate PaymentДокумент5 страницSteps To Process Wire Payments: Generate PaymentchinbomОценок пока нет
- Unable To Find Component With Absolute Reference-OAFДокумент6 страницUnable To Find Component With Absolute Reference-OAFchinbomОценок пока нет
- Steps For Deploying OFW PageДокумент4 страницыSteps For Deploying OFW PagechinbomОценок пока нет
- R12 MoacДокумент38 страницR12 MoacNaimish SolankiОценок пока нет
- Oracle E-Business Suite R12 Pakistan's WeblogДокумент5 страницOracle E-Business Suite R12 Pakistan's WeblogchinbomОценок пока нет
- Start With and Connect by in Oracle SQLДокумент6 страницStart With and Connect by in Oracle SQLchinbomОценок пока нет
- Print XML Publisher PDF Reports With PASTA PrintingДокумент3 страницыPrint XML Publisher PDF Reports With PASTA PrintingchinbomОценок пока нет
- Oats920 Test Starter Kit Ebs 1524427Документ37 страницOats920 Test Starter Kit Ebs 1524427deepakgaur84Оценок пока нет
- Network Management Card - Installation Manual - EngДокумент30 страницNetwork Management Card - Installation Manual - EngZunaira ShafiОценок пока нет
- Agroforestry: A Sustainable Land-Use System For Food and WoodДокумент72 страницыAgroforestry: A Sustainable Land-Use System For Food and WoodAlok PatraОценок пока нет
- Paranormal Activity 3Документ5 страницParanormal Activity 3alexОценок пока нет
- FE Yeet GUIДокумент3 страницыFE Yeet GUINobodyОценок пока нет
- Lista Preturi Linhai 300 2014 PDFДокумент25 страницLista Preturi Linhai 300 2014 PDFSimonaVătafuОценок пока нет
- 200+ Network Management Tools - Open Source, Free and Commercial SoftwareДокумент29 страниц200+ Network Management Tools - Open Source, Free and Commercial SoftwarenscintaОценок пока нет
- Chapter 2 A Guide To Using UnixДокумент53 страницыChapter 2 A Guide To Using UnixAntwon KellyОценок пока нет
- Lordk Edid 6507-Case Study Assignment 1 2 3Документ34 страницыLordk Edid 6507-Case Study Assignment 1 2 3api-310042469Оценок пока нет
- Terminal - Exam - Section 4A-4B - Signal & System FA14 COMSATДокумент3 страницыTerminal - Exam - Section 4A-4B - Signal & System FA14 COMSATAli RazaОценок пока нет
- Workover Kill Fluid Density CalculationДокумент3 страницыWorkover Kill Fluid Density CalculationSanny Astari100% (1)
- Adirondack Life Media KitДокумент8 страницAdirondack Life Media KitJohnny LibitzОценок пока нет
- WEdu Abroad - Study Abroad E-GuidebookДокумент111 страницWEdu Abroad - Study Abroad E-GuidebookRithyKhouyОценок пока нет
- Case Study FormatДокумент2 страницыCase Study FormatMarianel Antiqueña EspinosaОценок пока нет
- Vogt Valves: Catalog & Application ManualДокумент161 страницаVogt Valves: Catalog & Application ManualAngelique DeanОценок пока нет
- Data Sheet: PNP Medium Power TransistorДокумент9 страницData Sheet: PNP Medium Power TransistorMiloud ChouguiОценок пока нет
- BPQ REV. 0 Interactive FormДокумент2 страницыBPQ REV. 0 Interactive FormcosmicbunnyОценок пока нет
- Interr ModifДокумент180 страницInterr ModifJoaquin CampitiОценок пока нет
- Heat ConductionДокумент11 страницHeat ConductionAlex Samuel SilvaОценок пока нет
- Cardox-Blockage Removal SystemДокумент5 страницCardox-Blockage Removal SystemNaelОценок пока нет
- Hitman Contracts PC ManualДокумент14 страницHitman Contracts PC ManualChernoll MendoncaОценок пока нет
- Brosur Hari GuruДокумент8 страницBrosur Hari GuruFitri SharifОценок пока нет
- Fire Protection Engineering Summer 2001Документ33 страницыFire Protection Engineering Summer 2001Hany RifaatОценок пока нет
- Operation and Maintenance Manual: Mux-2200E Integrated Service MultiplexerДокумент82 страницыOperation and Maintenance Manual: Mux-2200E Integrated Service Multiplexerlee.tetleie1675Оценок пока нет
- SWIMS Directory of LibrariesДокумент17 страницSWIMS Directory of LibrariessudakshinaroyОценок пока нет
- Synchronous LearningДокумент3 страницыSynchronous Learningaspittell3080Оценок пока нет
- Pricing - Biznet GIO - Cloud Service Provider Indonesia PDFДокумент1 страницаPricing - Biznet GIO - Cloud Service Provider Indonesia PDFTohirОценок пока нет
- Emmeskay MIL-SIL TutorialДокумент52 страницыEmmeskay MIL-SIL TutorialNeacsu EugenОценок пока нет
- Commodity Sourcing Strategy ProjectДокумент5 страницCommodity Sourcing Strategy ProjectMohit TalwarОценок пока нет
- Sampling Procedure and Tables For InspectionДокумент43 страницыSampling Procedure and Tables For InspectionAnonymous AoTZuNvxОценок пока нет