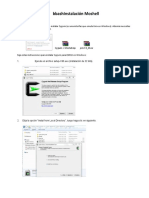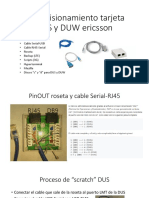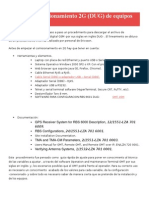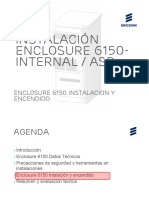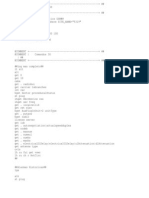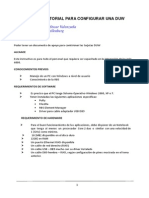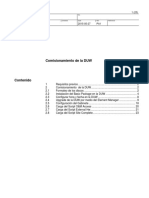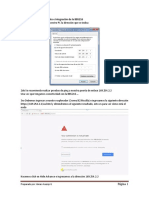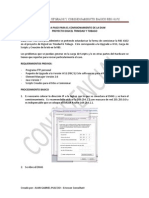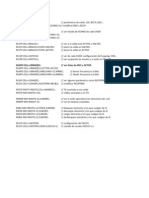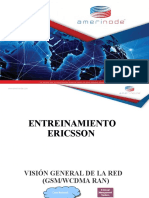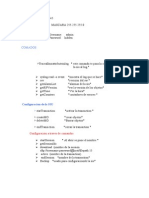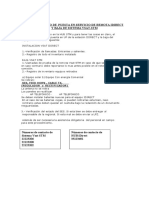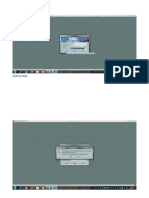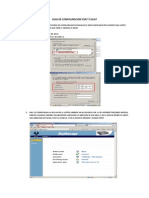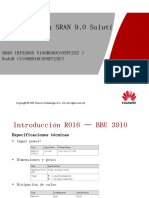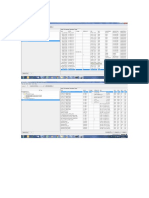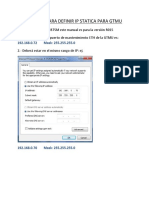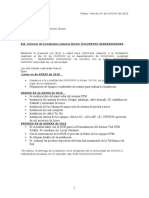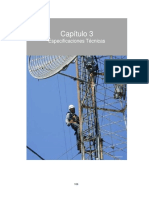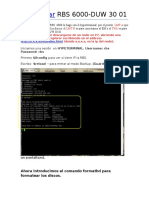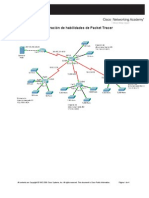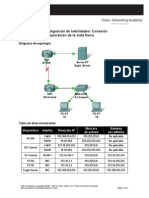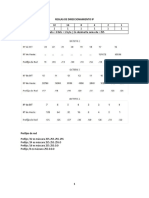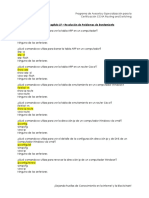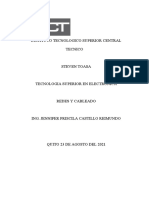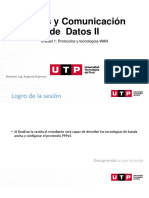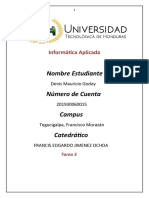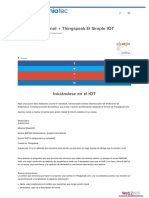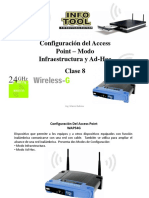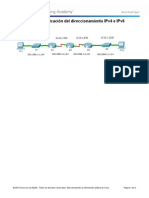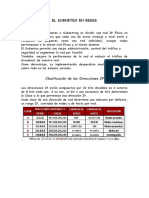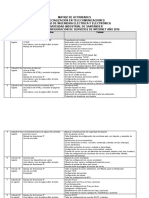Академический Документы
Профессиональный Документы
Культура Документы
Mantenimiento acceso red celular Entel - Integración y comisionamiento sistemas de acceso 3G y LTE Ericsson serie RBS6000
Загружено:
Grover David Perez HuancaОригинальное название
Авторское право
Доступные форматы
Поделиться этим документом
Поделиться или встроить документ
Этот документ был вам полезен?
Это неприемлемый материал?
Пожаловаться на этот документАвторское право:
Доступные форматы
Mantenimiento acceso red celular Entel - Integración y comisionamiento sistemas de acceso 3G y LTE Ericsson serie RBS6000
Загружено:
Grover David Perez HuancaАвторское право:
Доступные форматы
MANTENIMIENTO ACCESO RED
CELULAR ENTEL
PROCESO DE INTEGRACIÓN Y
COMISIONAMIENTO SISTEMAS
DE ACCESO 3G Y LTE
ERICSSON SERIE RBS6000
ELABORADO POR:
VICTOR HUGO CASTILLO VEGA
REGIONAL LA PAZ
Operación & Mantenimiento
S.T.S Bolivia Ltda.
2018
1 Elaborado por Víctor H. Castillo Vega
INTEGRACIÓN Y COMISIONAMIENTO DE LA TARJETA DUW
(3G) – DUS (LTE) – RBS6501 (MU) – DUG (2G) MOP
CONTENIDO
1. Requisitos Previos….…………………………………………………………………………3
2. Procedimiento I: Formateo de los Discos c2 y d….……………………..……………..….5
2.1 Formateo de los discos…........................................................................................5
2.2 Encontrando el Disco c2………………………………...………………………………6
2.3 Dando una dirección IP a la tarjeta…………………………………………………….7
3. Procedimiento II: ………................................................................................................8
3.1 Instalación del Basic Package …………...…………………………………………….8
3.2 Instalación de los Backup´s de los discos c2 y d en tarjeta Banda Base……….11
4. Procedimiento III: Configurar hora y fecha en tarjeta Banda Base.......................12
5. Procedimiento IV: Descarga del “Backup” de Discos c2 y d........................................13
6. Integración y Comisionamiento UMTS, LTE y GSM…………………………………….17
6.1 Comisionamiento RBS6501 B1 WCDMA………………………………………….…17
6.1.4 Configurar el tipo de gabinete (RBS6501)………….…………17
6.1.5 Cargar Script OAM…………………………………...……..…..24
6.1.6 Cargar Script External HW…………………………….………..31
6.2 Comisionamiento DUW Principal WCDMA………………………….………….……38
6.2.4 Configurar el tipo de gabinete (RBS6101)………….…………38
6.2.5 Cargar el Script OAM…………………………………...……….46
6.2.6 Cargar el Script External HW…………………………….……53
6.3 Comisionamiento DUS Principal LTE…………………………………….…………..59
6.3.4 Cargar el Script Site Install, Site Basic y Site Equipment…...61
2 Elaborado por Víctor H. Castillo Vega
COMISIONAMIENTO DE LA TARJETA DUW (3G) – DUS (LTE) – RBS6501
(MU) MOP
1. Requisitos Previos
Para poder realizar de forma satisfactoria este proceso, debemos estar seguros de que
contamos previamente con todo lo que a continuación se describe:
a. Cable para realizar el Scratch de los discos código RPM 919 732/05000
(cable Serial a RJ-45) (Ver Figura.1) si es posible tener el cable de red
incorporado (de preferencia cruzado) Figura. 2 para gestión con el Cygwin y
el Element Manager.
DB-9 (pines) RJ-45 (pines)
2 Blanco-Café 7
3 Azul 4
5 Blanco-Azul 5
Figura.1 (Layout del Cable para realizar el “Scratch” de los Discos)
Cable Cruzado – Ingreso a
puerto ETH de la Laptop.
Hacia la tarjeta DUW y
DUS.
Conversor Serial USB a Cable para realizar el
DB-9 Scratch de Discos
Figura 2. (Cable de Red Cruzado incorporado con el cable para realizar el Scratch).
3 Elaborado por Víctor H. Castillo Vega
b. Algún software Emulador de Terminal en la PC el más recomendable es el
Terra Term V4.88 V4.90 V4.94 y en su defecto el Putty (para realizar el
Scratch de los Discos de la tarjetas de Banda Base).
c. Algún software FTP Client instalado en la PC siendo el más recomendable el
Filezilla Ver. 3.3.3 por su sencilla interfaz puede realizar funciones de
Windows como copiar, pegar, arrastrar y soltar para transferir archivos en su
defecto el WS_FTP95.
d. Alguna versión de Java en la PC, de preferencia Java 1.5 ó Java 1.6.
e. El software Element Manager EM, este punto no es tan crítico ya que se
puede descargar de la tarjeta DUW usando un browser e ingresando a la
dirección http://169.254.1.1/em/index.html.
4 Elaborado por Víctor H. Castillo Vega
f. El software Moshell (Cygwin Terminal).
2. Procedimiento I
2.1 Formateo de los discos c2 y d
a. Conectar la PC con el cable de Scratch al puerto LMT A de la DUW, en los
casos donde solo se cuenta con un puerto LMT, se debe utilizar el Splitter
para poder conectar simultáneamente el cable de Scratch y el cable Ethernet
al único puerto LMT.
b. Abrir algún programa Emulador de Terminal en la PC (Hyperterminal, Putty,
TeraTerm, etc.) se recomienda el TeraTerm.
c. En la PC pulsar la tecla Enter ó Intro ó Return según el caso,
d. Cuando solicite username: introducir rbs
Cuando solicite password: introducir rbs
5 Elaborado por Víctor H. Castillo Vega
Primero ejecutar los siguientes comandos:
e. «reload --»
f. Se borra los discos c2 y d de la DU secundaria «formathd /d» cuando
aparezca el mensaje: All data will be destroyed. Continue? y/n (n):,
contestar con: y, «formathd /c2» cuando aparezca el mensaje: All data will
be destroyed. Continue? y/n (n):, contestar con: y.
g. Se debe de traer el disco c2 de la primaria, si este no aparece con el
comando «vols», se manda un «reload --».
2.2 Encontrando el Disco c2:
h. Para encontrar el disco «c2» se debe mandar el comando «mount_c2».
i. Si el comando no aparece como muestra la imagen se debe mandar el
comando «reload --» y posteriormente volver a mandar el comando
«mount_c2».
6 Elaborado por Víctor H. Castillo Vega
j. Posteriormente de lanzar el «reload --» volver a mandar el comando
«mount_c2» y verificar dando un «vols» como muestra en la imagen.
2.3 Dando una dirección IP a la tarjeta para poder contactar a la DUW o DUS y cargar
discos y conectarse a través del EM (Element Manager) o el Cygwin (Moshell):
k. Posteriormente de borrar los discos c2 y d, se debe lanzar el comando
«reload --» para que se guarde y reinicie la tarjeta nuevamente con los
discos vacíos.
l. Después de que vuelva la tarjeta se lanza el comando «ifconfig le0
169.254.1.1» en caso de que sea una DUW cualquier modelo, en el caso de
una tarjeta DUS «ifconfig le0 169.254.1.10» (No es necesario de configurar
la Máscara de Red).
m. Verificar lo que muestra como resultado el comando anterior «ifconfig», para
confirmar que tomo los datos de la IP y Mascara de Red.
n. Podemos minimizar la ventana de la Terminal por el momento y ahora
proseguir los siguientes pasos.
7 Elaborado por Víctor H. Castillo Vega
3. Procedimiento II
3.1 Instalación del Basic Package (Paquetes Básicos) en tarjetas Banda
Base (DUW – DUS – RBS6501)
a. Para poder realizar la carga del SW Básico a los discos C2 y D de la tarjeta
de Banda Base (DUW o DUS) se requiere utilizar algún software FTP Client
en este caso se utiliza el FileZilla pero por pruebas realiza en sitio se sugiere
utilizar el WS_FTP95.
b. Conectar la PC con el cable de Red al puerto LMT de la DUW o DUS
utilizando el “splitter” para poder conectar simultáneamente el cable
“scratch” y el cable Ethernet al único puerto LMT.
c. Configurar la PC con una dirección IP que pertenezca a la misma sub-red
que la IP de la DUW, aquí por ejemplo se configura la IP: 169.254.1.11, la
Máscara de Red: 255.255.255.0 y como Default Gateway: 169.254.1.1 que
es la IP de la DUW en caso de la DUS Default Gateway: 169.254.1.10.
d. Conectarse con WS_FTP95 a la DUW o a la DUS, utilizando los siguientes
datos:
8 Elaborado por Víctor H. Castillo Vega
• Profile Name : rbs
• Host Name/addres : 169.254.1.1 o 169.254.1.10
• Host Type : Automatic Detect
• User ID : rbs
• Password : rbs
e. Conectarse y ejecutar al FTP Cliente seleccionando «ACEPTAR» y configurar
el Modo de Transferencia en Binario.
f. Buscar las carpetas correspondientes al Basic Package (c2 y d)
(configuración básica de los Discos que fue entregada por ENTEL y Ericsson)
en la PC en la parte izquierda del WS_FTP95 (Local Site).
g. Primero abrir la carpeta c2 en ambos lados del WS_FTP95 (Local y Remote
Site) en el lado izquierdo seleccionar todos los archivos dentro de la carpeta
c2 de la PC (Ctrl + A) y arrastrarlos al lado derecho del WS_FTP95, para
transferirlos al disco c2 de la DUW o DUS.
9 Elaborado por Víctor H. Castillo Vega
h. Esperamos a que se complete la transferencia para proseguir.
i. Ahora abrir la carpeta d en ambos lados del WS_FTP95 (Local site y Remote
site) en el lado izquierdo seleccionar todos los archivos dentro de la carpeta d
de la PC y arrastrarlos al lado derecho del WS_FTP95, para transferirlos al
disco d de la DUW o DUS.
j. Esperamos a que se complete la transferencia para proseguir.
k. Una vez que fueron transferidos todos los archivos de c2 y d podemos cerrar
el WS_FTP95 ahora regresamos la ventana del Emulador de Terminal y
ejecutamos el siguiente comando para reiniciar la DUW o DUS y para que se
inicie y ACTIVE con el Software Básico.
l. «reload»
m. Esperamos que reinicie la DUW o DUS, para continuar, para esto esperamos
a que en la Terminal aparezcan los mensajes:
n. En caso de que aparezca el mensaje de “Core MP se detuvo debido a
demasiados reinicios y no es posible deshacerlos” se debe realizar todo el
procedimiento nuevamente o el paquete de los discos básicos están
desactualizados o dañados, o existe falla de hardware en la tarjeta
Banda Base.
10 Elaborado por Víctor H. Castillo Vega
o. Ahora podemos conectarnos con el Moshell (Cygwin) o el Element Manager
(EM) a la DUW o DUS por medio de su IP.
3.2 Instalación de los Backup´s de los discos c2 y d en tarjetas Banda Base
(DUW – DUS – RBS6501)
a. Básicamente es el mismo Procedimiento para cargar el “Basic Package”
de la DUW, RBS6501 MU o en la DUS con la diferencia de que la
configuración que están en los disco c2 y d son las que se extraen en
Sitio del Equipo que se encuentra en Servicio.
b. Generalmente el tamaño de cada disco (c2 y d) que se extrae en un “Backup”
de una tarjeta Banda Base son mayores a los 500MB y pueden llegar hasta
los 1,5 GB, esto se debe al upgrade, actualizaciones, re-configuraciones que
se realizan a la RBS desde el OSS-RC.
c. Se hace nuevamente un resumen del procedimiento con los puntos más
importantes:
buscamos el “backup” de los disco c2 y d que tenemos guardados en
nuestra PC.
desplegamos cada uno de los discos para hacer la transferencia
mediante un FTP de todos los archivos que están en el disco c2 o d.
esperamos que se complete la transferencia (ojo hay que estar muy
pendiente de los archivo que quedan en transferencias como fallidas,
si algunos de los archivos quedan allí, hay que pasarlos hasta que no
nos quede ninguno en transferencias fallidas repitiendo el
procedimiento)
una vez que pasen todos los archivos al disco c o c2 procedemos
hacer lo mismo con el disco d a la parte derecha de nuestra pantalla el
corresponde a la Radio Base.
ya hecho todo esto, y de haber estado seguro que las transferencias
de archivos se hicieron correctamente enviamos el siguiente comando
mediante el Emulador de Terminal (TeraTerm):
«reload»
11 Elaborado por Víctor H. Castillo Vega
esperamos unos minutos y el nodo comenzara a enviarnos diferentes
mensajes:
«All programs loaded and started»
«All configured MPs started on node»
«All configured PIUs started on node»
esto significa que ya el Nodo se encuentra con el CV con él que
estaba trabajando la tarjeta original y el siguiente paso es
conectarse al equipo (Element Manager o el Cygwin) para verificar la
operatividad del mismo.
Con este procedimiento NO SE REQUIERE LA INTERVENCIÓN
REMOTA DEL INTEGRADOR DE ERICSSON para terminar la
configuración del SITIO.
4. Procedimiento III
Configurar hora y fecha en la DUW – DUS – RBS6501
a. Para poder realizar esto debemos ahora conectarnos con el Cygwin
(Moshell) a la RBS6501 MU, DUW o DUS por medio de su IP, y ejecutar los
comandos que se describen:
b. «lt all»
c. «setclock yyyy-mm-dd hh:mm:ss» esto es la fecha y hora con formato:
año-mes-día horas:minutos:segundos.
d. «readclock», para confirmar que tomo correctamente.
12 Elaborado por Víctor H. Castillo Vega
5. Procedimiento IV
Descarga del Backup (Copia de Configuración de Discos c2 y d) de Tarjetas
de Banda Base.
El proceso de descarga de los backup´s de los discos c2 y d involucra los siguientes
pasos y solo se la realiza a la tarjeta principal en caso de existir la expansión:
a. Configurar la PC con una dirección IP que pertenezca a la misma sub-red
que la IP de la DUW y DUS, aquí por ejemplo se configura la IP:
169.254.1.11, la Máscara de Red: 255.255.255.0 y como Default Gateway:
169.254.1.1 que es la IP de la DUW en el caso de DUS el Default Gateway
cambia a: 169.254.1.10.
En caso de la tarjeta DUS
Gateway es 169.254.1.10
13 Elaborado por Víctor H. Castillo Vega
b. Ejecutar y Conectarse con el FTP Client (FileZilla) a la DUW o la DUS,
utilizando los siguientes datos:
Host: 169.254.1.1 (DUW) y 169.254.1.10 (DUS)
Username: rbs
Password: rbs
En caso de la tarjeta DUS el Usuario: rbs y
Servidor es 169.254.1.10 Contraseña: rbs
c. En el FileZilla configurar el modo de transferencia a binario (Transfer ->
Transfer type -> Binary).
Verificar que el tipo de transferencia
este configurado en binario.
d. Ejecutar y Conectarse con el FTP Client (Mediante el “botón” de
Conexión Rápida).
14 Elaborado por Víctor H. Castillo Vega
e. Una vez conectado primero abrir la carpeta c2 en ambos lados del FileZilla
(Local Site y Remote Site) en el lado derecho seleccionar todos los archivos
dentro de la carpeta c2 de la DUW o DUS y arrastrarlos al lado izquierdo del
FileZilla para transferirlos al disco c2 de la PC.
f. Esperamos a que se complete la transferencia para proseguir.
g. Ahora abrir la carpeta d en ambos lados del FileZilla (Local Site y Remote
Site) en el lado derecho seleccionar todos los archivos dentro de la carpeta d
de la DUW o DUS y arrastrarlos al lado derecho del FileZilla para transferirlos
al disco d de la PC.
15 Elaborado por Víctor H. Castillo Vega
h. Esperamos a que se complete la transferencia para proseguir, una vez que
fueron transferidos todos los archivos de c2 y d podemos cerrar el FileZilla
Server.
i. Cada archivo c2 o d generado en el “backup” tiene una capacidad entre los
500MB hasta los 1,5 GB.
16 Elaborado por Víctor H. Castillo Vega
6. INTEGRACIÓN Y COMISIONAMIENTO
UMTS, LTE y GSM
6.1 Comisionamiento RBS6501 B1 WCDMA. El proceso para el Comisionamiento e
Integración involucra los siguientes pasos:
6.1.1 Formateo de los discos c2 y d (“Scratch”) de la RBS6501 (Procedimiento I).
6.1.2 Instalación del Basic Package en los discos c2 y d para RBS6501
(Procedimiento II).
6.1.3 Configurar la fecha y hora de la RBS6501 (Clock Setting) (“Opcional”)
(Procedimiento III).
6.1.4 Configurar el tipo de gabinete que se tiene en sitio (Cabinet selection):
a. Para iniciar se debe borrar la configuración del Gabinete para eso se
ingresa al RBS Element Mananger (EM), «Tools» y luego «Export and
Delete».
b. Se selecciona «DELETE EQUIPMENT AND SITE CONFIGURATION» y
se da OK.
17 Elaborado por Víctor H. Castillo Vega
c. Se verá la ventana superior donde comienza a borrar el gabinete.
d. Una vez que el gabinete este borrado aparece la imagen superior y se da
«Aceptar».
e. Se tiene que volver a crear un gabinete para la RBS6501 (MU).
f. Es así que se ingresa a «Tools» «Cabinet Equipment Configuration».
g. Una vez seleccionado aparece como en la pantalla inferior y se da
«NEXT».
18 Elaborado por Víctor H. Castillo Vega
h. En esta ventana si se tiene un gabinete guardado se puede seleccionar
la opción «Use Configuration File» para que se habilite el espacio de
«File Path».
i. De lo contrario simplemente se da «NEXT».
j. Es donde la RBS6501 realiza un test de sí misma y reconoce el slot 1.
k. Para este proceso realizara un «restart automatico» en el cual se tiene
que cerrar la ventana ya que no será necesaria porque no existe tarjeta
secundaria que sincronizar.
19 Elaborado por Víctor H. Castillo Vega
l. Nuevamente se ingresa a «Tools» «Cabinet Equipment Configuration» y
en la pantalla inferior y se da «NEXT».
m. En esta etapa el proceso nos indicara que el Proceso Actual de Carga de
la Configuración fue realizada con éxito y se le da «NEXT».
20 Elaborado por Víctor H. Castillo Vega
n. En la siguiente ventana donde se selecciona la RBS RBS 6501W donde
es el gabinete que se encuentra, se selecciona Support Systema
Control, es para que controle los fans y esta sea el gabinete Master y
Climate System en Standart. En el caso del Radio Buildimg Block “RBB”
el cual se encuentra en el siguiente formato RBB[Tx][Rx]_[C][V] donde:
Tx Número de Ramas de Transmisión
Rx Número de Ramas de Recepción
C Número de enlaces CPRI entre DU a la RU o RRU.
V Versión
Para el caso de la RBS6501W se selecciona el RBB22_1B con Line
Rate (velocidad de linea) Exp2 y se le da «NEXT».
21 Elaborado por Víctor H. Castillo Vega
o. Declaración de PDU,PSU y FAN, es en esta ventana donde se seleccióna
la cantidad de PDU´s, PSU´s y FAN que el gabinete contiene, en este
caso se le da «NEXT» por tratarse de un equipo Micro RBS y outdoor.
p. Donde se selecciona la primera DUW en el puerto B1 , porque sera la
maestra del gabinete y esta controlara todos los componentes del
GABINETE, no configuración de las RRUS solo gabinete.
q. La siguiente ventana te muesta la IP de Conexión Local del Equipo y se
le da «NEXT».
22 Elaborado por Víctor H. Castillo Vega
r. Última verificación de la configuración antes de cargar el cabinete y se le
da «FINISH».
s. Finalizando la creación del cabinete es así que comienza a cargar las
configuraciónes del cabinete una vez que terminará la carga de la
configuración se cerrará la ventana y la RBS procederá con un reinicio
en un comportamiento normal. Espere a que se complete el reinicio.
23 Elaborado por Víctor H. Castillo Vega
6.1.5 Cargar el Script OAM: Ahora que la configuración del equipo del gabinete
está completa, ejecutaremos el OAM_Script.xml a través del Asistente O&M
Access Configuration. Esto configurará la dirección IP OAM, la VLAN
OAM, la puerta de enlace OAM, la máscara de subred OAM, la dirección IP
Iub (IP del plano de usuario/ IP plano de control), la VLAN Iub, la puerta de
enlace Iub y la máscara de subred Iub. Además de esto, también
definiremos las direcciones IP del servidor en específico. Para ejecutar el
asistente de OAM, desde el menú de herramientas seleccione la
configuración de acceso OAM.
Verás la pantalla a continuación:
24 Elaborado por Víctor H. Castillo Vega
a. Dado que utilizaremos OAM_Script.xml, seleccione Use Configuration
File y examine el archivo desde la carpeta donde está almacenado el
archivo OAM.
b. Una vez que se carga la configuración actual, haga clic en «NEXT».
25 Elaborado por Víctor H. Castillo Vega
c. Las siguientes pantallas muestran los parámetros que se han definido a
través de nuestros scripts.
En esta ventana muestra el IP Ethernet RBS, esta IP se usará si se
conecta directamente a la RBS en sitio, también se puede seleccionar la
opción de transporte ya sea IPv4, IPv6 o ATM.
En esta ventana se puede seleccionar la opción del tipo de Puerto de
Transporte en GigabitEthernet con cable óptico a través de un SFP
seleccione Port TNB, si usamos una conexión de transporte por cable
eléctrico seleccione Port TNA, luego haga clic «NEXT».
d. La siguiente pantalla muestra la configuración de la máscara de subred
OAM IP, OAM VLAN, OAM Gateway y OAM.
26 Elaborado por Víctor H. Castillo Vega
e. Esta pantalla muestra la dirección IP de Iub, Iub VLan, Iub Gateway,
máscara de subred Iub y las direcciones IP de IP Sync Ref.
f. La siguiente pantalla muestra la siguiente dirección del HOP IP que se
requiere para acceder a OAM. La dirección IP del siguiente salto será la
dirección IP de OAM Gateway.
27 Elaborado por Víctor H. Castillo Vega
g. La siguiente pantalla muestra la configuración del Servidor dentro de la
red con valores estándar (no se pueden visualizar). Luego haga clic
«NEXT».
h. La siguiente pantalla muestra el Servidor NTP para la configuración del
tiempo en la RBS. Luego haga clic «NEXT».
28 Elaborado por Víctor H. Castillo Vega
i. La siguiente pantalla muestra la sincronización de red disponible. En el
caso de la RB6501 MU por default se ha configurado automáticamente
dos Ref. IP Sync en la RBS por lo tanto veremos 2 entradas. Luego
haga clic «NEXT».
j. En la siguiente ventana esta el resumen del Script OAM donde se
confirman los parámetros que se han ingresado sean los correctos,
haga clic en «FINALIZAR» además en esta etapa no se debe de cerrar
la ventana y esperar a que la tarjeta realice la reconexión sola.
29 Elaborado por Víctor H. Castillo Vega
30 Elaborado por Víctor H. Castillo Vega
6.1.6 Cargar Script External HW: El siguiente paso es ejecutar la
configuración de Site Equipment, vamos a ejecutar el
Site_Equipment_script.xml la cual contiene la configuración del equipo
del sitio definido por el nombre del sitio, el número de Portadoras, el
número de Sectores, define el equipo externo como ASC (Antenna
Sector Configuration) y la configuración del cable feeder.
a. En el Element Manager EM vaya a Tools «SITE EQUIPMENT
CONFIGURATION» posteriormente la ventana de Configuración se
mostrará y luego haga clic en «NEXT».
31 Elaborado por Víctor H. Castillo Vega
b. Haga “clic” en navegar si se va a usar el Site Equipment file
3_Site_Equipment.xml y encuentre en el directorio de Scripts o
puede hacer clic en siguiente si desea configurar manualmente y
luego haga clic en «NEXT».
c. Esta pantalla muestra el nombre del Sitio y el Nombre Lógico.
32 Elaborado por Víctor H. Castillo Vega
d. La siguiente pantalla muestra la configuración de SAU, PSU, fuente
de alimentación y baterías de respaldo. SAU se usa actualmente solo
para los sitios RBS6102 y luego haga clic en «NEXT».
e. La Pantalla muestra la primera DUW en el puerto B1, porque sera la
maestra del gabinete y esta controlara todos los componentes del
GABINETE y luego haga clic en «NEXT».
33 Elaborado por Víctor H. Castillo Vega
f. La siguiente pantalla muestra la información de datos del sector,
incluida la latitud y la longitud y luego haga clic en «NEXT».
g. La siguiente pantalla muestra la configuración del “Carrier” o
“Portadora” por cada sector básico y luego haga clic en «NEXT».
34 Elaborado por Víctor H. Castillo Vega
h. La siguiente pantalla muestra la configuración de ASC (Antenna
Sector Configuration) y luego haga clic en «NEXT».
i. La siguiente pantalla definió la banda en la que operarán las RU o
RRU y luego haga clic en «NEXT».
35 Elaborado por Víctor H. Castillo Vega
j. La siguiente pantalla muestra la configuración del alimentador
(“feeder”) de la antena.
k. La siguiente pantalla muestra el parámetro numhscoderesources
(Indica cuántos recursos de procesamiento en el TXB / TXL que se
cargarán con el software HSDPA. Un recurso de procesamiento de
HSDPA admite varios códigos HS-DPSCH. La cantidad de códigos
HS-DPSCH admitidos depende de la cantidad de celdas que utiliza el
recurso de procesamiento HSDPA).
El parámetro de numeulresources (el número del recurso de
procesamiento EUL se indica mediante el atributo TxDeviceGroup
staticNumEulResources). Establezca los parámetros de acuerdo con el
requisito.
36 Elaborado por Víctor H. Castillo Vega
l. Una vez que la configuración del Equipo del sitio esté lista, verá la
siguiente pantalla y luego haga clic en «FINISH».
m. Una vez que se haya completado la configuración del Equipo del
sitio, verá la siguiente pantalla:
37 Elaborado por Víctor H. Castillo Vega
6.2 Comisionamiento DUW WCDMA. El proceso para el Comisionamiento e
Integración involucra los siguientes pasos:
6.2.1 Formateo de los discos c2 y d (“Scratch”) de la DUW Principal y
Secundaria (Procedimiento I).
6.2.2 Instalación del Basic Package en los discos c2 y d de la DUW Principal y
solo el d en la DUW Secundaria (Procedimiento II).
6.2.3 Configurar la fecha y hora de la DUW (Clock Setting) (“Opcional”)
(Procedimiento III).
6.2.4 Configurar el tipo de gabinete que se tiene en sitio (Cabinet Selection)
solo en la DUW Principal:
a. Para iniciar se debe borrar la configuración del Gabinete para eso se
ingresa al RBS Element Mananger (EM), «Tools» y luego «Export
and Delete».
38 Elaborado por Víctor H. Castillo Vega
b. Se selecciona «DELETE EQUIPMENT AND SITE CONFIGURATION»
y se le da OK.
c. Una vez que el «Gabinete» este borrado aparece la imagen inferior y
se da en «OK».
d. Se tiene que volver a crear un gabinete para la DUW, se ingresa a
«Tools» «Cabinet Equipment Configuration».
39 Elaborado por Víctor H. Castillo Vega
e. Una vez seleccionado el «Cabinet Equipment Configuration»
aparece como en la pantalla inferior y se da «NEXT».
f. En esta ventana si se tiene un gabinete guardado se puede
seleccionar la opción «Use Configuration File» para que se
habilite el espacio de «File Path».
g. De lo contrario simplemente se da «NEXT». En esta etapa se
realiza la sincronización de las dos tarjetas DUW.
40 Elaborado por Víctor H. Castillo Vega
h. Es donde la DUW Principal realiza un test de sí misma y reconocer
el slot 1 para este proceso realizará un “restart” automático en el
cual no se tiene que cerrar ninguna ventana y espera a que la
tarjeta vuelva sola.
Una vez que reinicia la Tarjeta DUW Principal tarda 95 seg. para
que te solicite conectar el slot 2, es en este momento cuando se
debe de “encender” la tarjeta DUW Secundaria (se recomienda
tener los cables IF e IDL conectada entre las dos tarjetas).
41 Elaborado por Víctor H. Castillo Vega
i. Posteriormente comienza a cargar y el proceso de sincronización
se puede monitorear a través del TERATERM. Una vez que la
tarjeta Primaria reconoce a la Secundaria la barra se llenara igual
que la imagen inferior y se le da «NEXT».
42 Elaborado por Víctor H. Castillo Vega
j. Es así que en la siguiente ventana aparecerá la opción donde se
selecciona la RBS Product Name RBS 6101W el cual es el
gabinete donde se encuentran las tarjetas DUW´s.
Se selecciona Support System Control para que la DUW controle
a los fan´s y esta sea la “master” del gabinete.
Se selecciona el GPS enabled, para habilitar el GPS entre DUW y
DUG es la opción de MixMode.
En el caso del Radio Buildimg Block “RBB” NO se selecciona el
Tipo ya que estos valores se encuentran incluidos en el archivo
script External HW.
k. Declaración de PDU,PSU y FAN, es en esta ventana donde se
seleccióna la cantidad de PDU´s, PSU´s y FAN que el gabinete
contiene y se le da «NEXT».
43 Elaborado por Víctor H. Castillo Vega
l. En esta ventana se selecciona la primera DUW en el puerto B1
porque sera la maestra del gabinete y esta controlará todos los
componentes del GABINETE, no se realiza la configuración de las
RRUS solo del gabinete.
Se añade si corresponde un External Node necesarios dependiendo
la cantidad, si solo es un nodo externo la posición es la A5 (debe
coincidir en la conexión en la tarjeta SHU).
m. La siguiente ventana te muesta la IP de Conexión Local del Equipo
y se le da «NEXT».
44 Elaborado por Víctor H. Castillo Vega
n. Última verificación de la configuración antes de cargar el cabinete y
se le da «FINISH».
o. Finalizando la creación del gabinete es así que comienza a cargar
las configuraciónes una vez que terminará la carga se cerrará la
ventana automáticamente y la RBS procederá con un reinicio en un
comportamiento normal.
Espere a que se complete el reinicio para volverse a conectar con
el Element Manager (EM) para proseguir con el Comisionamiento.
45 Elaborado por Víctor H. Castillo Vega
6.2.5 Cargar el OAM Access Configuration Script: Ahora que la
configuración del equipo del gabinete está completa, ejecutaremos el
OAM_Script.xml a través del Asistente O&M Access Configuration. Esto
configurará la dirección IP OAM, la VLAN OAM, la puerta de enlace OAM,
la máscara de subred OAM, la dirección IP Iub (IP del plano de usuario/
IP plano de control), la VLAN Iub, la puerta de enlace Iub y la máscara de
subred Iub. Además de esto, también definiremos las direcciones IP del
servidor en específico. Para ejecutar el asistente de OAM, desde el
menú a «Tools» seleccione «O&M Access Configuration».
Verás la pantalla a continuación:
46 Elaborado por Víctor H. Castillo Vega
a. Dado que utilizaremos OAM_Script.xml, seleccione Use
Configuration File y examine el archivo desde la carpeta donde
está almacenado el archivo OAM.
b. Una vez que se carga la configuración actual, haga clic en «NEXT».
47 Elaborado por Víctor H. Castillo Vega
c. Las siguientes pantallas muestran los parámetros que se han
definido a través de nuestros scripts.
En esta ventana muestra el IP Ethernet RBS, esta IP se usará si se
conecta directamente a la RBS en sitio, también se puede
seleccionar la opción de transporte ya sea IPv4, IPv6 o ATM.
En esta ventana se puede seleccionar la opción del tipo de Puerto
de Transporte en GigabitEthernet con cable óptico a través de un
SFP seleccione Port TNB, si usamos una conexión de transporte
por cable eléctrico seleccione Port TNA, luego haga clic «NEXT».
48 Elaborado por Víctor H. Castillo Vega
d. La siguiente pantalla muestra la configuración de la máscara de
subred OAM IP, OAM VLAN, OAM Gateway y OAM.
e. Esta pantalla muestra la dirección IP de Iub, Iub VLan, Iub
Gateway, máscara de subred Iub y las direcciones IP de IP Sync
Ref.
f. La siguiente pantalla muestra la siguiente dirección del HOP IP que
se requiere para acceder a OAM. La dirección IP del siguiente salto
será la dirección IP de OAM Gateway.
49 Elaborado por Víctor H. Castillo Vega
g. La siguiente pantalla muestra la configuración del Servidor dentro
de la red con valores estándar (no se pueden visualizar). Luego
haga clic «NEXT».
h. La siguiente pantalla muestra el Servidor NTP para la configuración
del tiempo en la RBS. Luego haga clic «NEXT».
50 Elaborado por Víctor H. Castillo Vega
i. La siguiente pantalla muestra la Sincronización de Red que se
encuentran habiliatadas. En la configuración del Gabinete se han
configurado dos IP´s Sync Ref. en la RBS por lo tanto veremos 2
entradas. Luego haga clic «NEXT».
j. En la siguiente ventana está el resumen del Script OAM donde se
confirman los parámetros que se han ingresado sean los correctos,
haga clic en «FINALIZAR» además en esta etapa no se debe de
cerrar la ventana y esperar a que la tarjeta realice la reconexión
sola.
51 Elaborado por Víctor H. Castillo Vega
52 Elaborado por Víctor H. Castillo Vega
6.2.6 Cargar Script External HW: El siguiente paso es ejecutar la configuración
de Site Equipment, vamos a ejecutar el Site_Equipment_script.xml la cual
contiene la configuración del equipo del sitio definido por el nombre del sitio,
el número de Portadoras, el número de Sectores, define el equipo externo
como ASC (Antenna Sector Configuration) y la configuración del cable
feeder.
a. En el Element Manager EM vaya a Tools «SITE EQUIPMENT
CONFIGURATION» posteriormente la ventana de Configuración se
mostrará y luego haga clic en «NEXT».
b. Haga “clic” en navegar si se va a usar el Site Equipment file
3_Site_Equipment.xml y encuentre en el directorio de Scripts o
puede hacer clic en siguiente si desea configurar manualmente y
luego haga clic en «NEXT».
53 Elaborado por Víctor H. Castillo Vega
c. Esta pantalla muestra el nombre del Sitio y el Nombre Lógico.
d. La siguiente pantalla muestra la configuración de SAU, PSU, fuente
de alimentación y baterías de respaldo. SAU se usa actualmente
solo para los sitios RBS6101 y luego haga clic en «NEXT».
e. La Pantalla muestra la primera DUW en el puerto B1, porque sera
la maestra del gabinete y esta controlara todos los componentes del
GABINETE y luego haga clic en «NEXT».
54 Elaborado por Víctor H. Castillo Vega
f. La siguiente pantalla muestra la información de datos del sector,
incluida la latitud y la longitud y luego haga clic en «NEXT».
g. La siguiente pantalla muestra la configuración del “Carrier” o
“Portadora” por cada sector básico y luego haga clic en «NEXT».
55 Elaborado por Víctor H. Castillo Vega
h. La siguiente pantalla muestra la configuración de ASC (Sector Antenna
Configuration) y luego haga clic en «NEXT».
i. La siguiente pantalla definió la banda en la que operarán las RU o
RRU y luego haga clic en «NEXT».
56 Elaborado por Víctor H. Castillo Vega
j. La siguiente pantalla muestra la configuración del alimentador
(“feeder”) de la antena.
k. La siguiente pantalla muestra el parámetro numhscoderesources
(Indica cuántos recursos de procesamiento en el TXB / TXL que se
cargarán con el software HSDPA. Un recurso de procesamiento de
HSDPA admite varios códigos HS-DPSCH. La cantidad de códigos
HS-DPSCH admitidos depende de la cantidad de celdas que utiliza
el recurso de procesamiento HSDPA).
El parámetro de numeulresources (el número del recurso de
procesamiento EUL se indica mediante el atributo TxDeviceGroup
staticNumEulResources). Establezca los parámetros de acuerdo
con el requisito.
57 Elaborado por Víctor H. Castillo Vega
l. Una vez que la configuración del Equipo del sitio esté lista, verá la
siguiente pantalla y luego haga clic en «FINISH».
m. Una vez que se haya completado la configuración del Equipo del sitio,
verá la siguiente pantalla:
58 Elaborado por Víctor H. Castillo Vega
6.3 Comisionamiento DUS LTE. El proceso para el Comisionamiento e Integración
involucra los siguientes pasos:
6.3.1 Formateo de los discos c2 y d (“Scratch”) de la DUS Principal y
Secundaria.
6.3.2 Instalación del Basic Package en los discos c2 y d de la DUS
Principal y solo el d en la DUS Secundaria.
6.3.3 Configurar la fecha y hora de la DUS (Clock Setting) (“Opcional”).
6.3.4 En esta tarjeta de Banda Base NO se requiere borrar y luego el crear
o configurar el Gabinete, el proceso de Comisionamiento es
directamente “cargar” los tres Scrips xml de configuración ingresando
por el Element Manager (EM) a la DUS Principal.
a. Iniciando la Integración de la RBS LTE.
59 Elaborado por Víctor H. Castillo Vega
b. La carpeta de Configuración que envían los Integradores de
Ericsson contiene 3 Archivos xml:
c. Cargando la secuencia de comandos de integración del Sitio,
ingresando al “Navegador” y buscando el script Site Install xml
enviado por Ericsson.
Observación Importante.- En caso de no habilitarse el “Browser” en la
hoja de Principal de Integración de debe de realizar un clic en
«CANCEL INTEGRATION».
60 Elaborado por Víctor H. Castillo Vega
d. Cargando el Script - SITE INSTALL el cual contiene el nombre del
eNB, IPO&M, *SMRS, donde el User Name y el Password es rbs y
se seleccionan “Do not use Security Activation” y “Don not use IP
Security Activation”. Luego haga clic en «NEXT».
User Name= rbs Password: rbs
e. En la próxima ventana se mostrará el contenido de la instalación del
sitio: “MUL Configuration” y “DNS Server”. Luego haga clic en
«NEXT».
61 Elaborado por Víctor H. Castillo Vega
f. Cargando el Script – SITE BASIC (que contiene los parámetros
OSS Connectivity IP, Sync, IP Tx) & SITE EQUIPMENT (que
contiene parámetros físicos como el tipo de Antenas, sectores
RRUs, RETU´s, ASC, TMA, etc.). Luego haga clic en «NEXT».
a.-
b.-
c.- Marque las casillas si desea saltar de la Instalación de la Licencia y del Archivo del Paquete
de Actualización.
62 Elaborado por Víctor H. Castillo Vega
a.-
b.-
g. Se introducen los valores del Gabinete como el Production Date,
Product Name, Product Number, Product Revisión, Serial
Number, etc. Luego haga clic en «Start Integration» donde se va a
crear un CV.
h. En el Proceso de Información se cargarán tres secuencias de
comandos que ingresamos y el proceso opcional que
establecemos. Podemos ver la información de progreso en la
pantalla.
63 Elaborado por Víctor H. Castillo Vega
i. Finalización de la Integración, una vez cargada la configuración en
el enodo este proceso creará automáticamente la Versión de
Configuración (CV).
64 Elaborado por Víctor H. Castillo Vega
j. El proceso de “carga” solo se tiene que llegar al 81% antes de
que se pueda cerrar la ventana de “Progress Information” el resto
de la Configuración y los Upgrade será realizado por el Integrador
OSS-RC.
k. Para la etapa de “sincronización” de las dos tarjetas DUS se
debe de “encender” la tarjeta DUS Secundaria en cuanto personal
de Integración de Ericsson OSS-RC lo solicite para ello se
recomienda en tener los cables IF e IDL de sincronización
conectada entre las dos tarjetas.
65 Elaborado por Víctor H. Castillo Vega
Вам также может понравиться
- COMANDILLOS GENERALES MOSHELLДокумент2 страницыCOMANDILLOS GENERALES MOSHELLGrover David Perez Huanca100% (4)
- Instalación Moshell - EMCLIДокумент9 страницInstalación Moshell - EMCLICristian Montes SОценок пока нет
- Tutorial Moshell RBS 3G y LTE EricssonДокумент18 страницTutorial Moshell RBS 3G y LTE EricssonMarco Antonio Beckford97% (34)
- Oss Ericsson AMOS PDFДокумент14 страницOss Ericsson AMOS PDFLihanbok100% (1)
- Tutorial para Re Sincronizar Tarjeta SIU TCU EricssonДокумент21 страницаTutorial para Re Sincronizar Tarjeta SIU TCU EricssonJose RodriguezОценок пока нет
- Recomisionamiento Tarjeta DUS EricssonДокумент24 страницыRecomisionamiento Tarjeta DUS EricssonIvanОценок пока нет
- Comisionamiento de Baseband Ericsson - 1 PDFДокумент10 страницComisionamiento de Baseband Ericsson - 1 PDFAlejandroPortuguezTapia67% (3)
- Guia de Integracion de CellsiteДокумент76 страницGuia de Integracion de Cellsitejhon soplapuco morales0% (1)
- Restablecer Baseband Por CVДокумент9 страницRestablecer Baseband Por CVGrover David Perez HuancaОценок пока нет
- Comisionamiento 2G (DUG) de Equipos RBSДокумент9 страницComisionamiento 2G (DUG) de Equipos RBSAngel Negro100% (4)
- Configuración Básica de SIUДокумент18 страницConfiguración Básica de SIUmarco100% (4)
- 03 Curso ENC 6150 Digicel ESVДокумент42 страницы03 Curso ENC 6150 Digicel ESVAlexОценок пока нет
- Comandos EricssonДокумент5 страницComandos EricssonYuri Rodrigo Carter Araya100% (1)
- Procedimiento reconfiguración SIU/TCU NRCДокумент11 страницProcedimiento reconfiguración SIU/TCU NRCIndio Carlos100% (1)
- Tutorial de Comisionamiento de Una DuwДокумент19 страницTutorial de Comisionamiento de Una DuwAlberto Luis100% (3)
- Instalacion de Rbs Element ManagerДокумент8 страницInstalacion de Rbs Element ManagerLH JhonathanОценок пока нет
- Comandos EricssonДокумент5 страницComandos EricssonYuri Rodrigo Carter Araya100% (1)
- Restablecer Baseband Por CVДокумент9 страницRestablecer Baseband Por CVGrover David Perez HuancaОценок пока нет
- LTE ENODEB Integration Via MoshellДокумент35 страницLTE ENODEB Integration Via MoshellGrover David Perez Huanca100% (1)
- Comados RNC PDFДокумент2 страницыComados RNC PDFcesarОценок пока нет
- Comandos Ericsson 2GДокумент8 страницComandos Ericsson 2GMircea MoldovanОценок пока нет
- Moshell RBSCommands SpanishДокумент6 страницMoshell RBSCommands SpanishSantiago ToroОценок пока нет
- Restauración de DUW/DUS: procedimientos para restaurar unidades de distribución y almacenamientoДокумент36 страницRestauración de DUW/DUS: procedimientos para restaurar unidades de distribución y almacenamientoMario AguirreОценок пока нет
- Comisionamiento de La Duw PDFДокумент23 страницыComisionamiento de La Duw PDFGrover David Perez HuancaОценок пока нет
- Trabajando Con La BaseBand5612 PDFДокумент15 страницTrabajando Con La BaseBand5612 PDFfer Nando75% (4)
- Alarmas RRU'sДокумент4 страницыAlarmas RRU'sFernando BenjumedaОценок пока нет
- Ericsson 3G Gestión BásicaДокумент124 страницыEricsson 3G Gestión Básicafredi MОценок пока нет
- Comandos Generales de Siu - 02Документ6 страницComandos Generales de Siu - 02Alexis Daniel Villegas FloresОценок пока нет
- Tutorial Cable Dus 3101Документ11 страницTutorial Cable Dus 3101Javier Gutierrez100% (1)
- Operación y Mantenimiento RAN Ericsson (GSM, UMTS, LTE) - Presentación Final PDFДокумент59 страницOperación y Mantenimiento RAN Ericsson (GSM, UMTS, LTE) - Presentación Final PDFPedro Luis Giral Guarache100% (3)
- Synch EricssonДокумент89 страницSynch EricssonPablo Andres Rodriguez Muñoz100% (1)
- Es Entrenamiento Ericsson VFДокумент77 страницEs Entrenamiento Ericsson VFerogbar100% (2)
- Moshell - Comandos de TS WCDMA - & - LTEДокумент3 страницыMoshell - Comandos de TS WCDMA - & - LTEesner100% (1)
- Proceso de Comisionamiento e Instalacion de Cigwin+MoshellДокумент13 страницProceso de Comisionamiento e Instalacion de Cigwin+MoshellPit MezajОценок пока нет
- Proceso de Integracion DUWДокумент11 страницProceso de Integracion DUWClaudio Espinoza Espinoza100% (1)
- Paso A Paso para El Comisionamiento de La Duw Version 1Документ10 страницPaso A Paso para El Comisionamiento de La Duw Version 1Gabriel100% (1)
- Mo BatchДокумент1 страницаMo BatchJulio Emmanuel Rodriguez Selva100% (1)
- Gestión y mantenimiento RBSДокумент131 страницаGestión y mantenimiento RBSKelser PazОценок пока нет
- Generador de Scripts MOSHEL 3G y 4GДокумент2 страницыGenerador de Scripts MOSHEL 3G y 4Gnostradamus900100% (2)
- Integration Ericsson DUS 4102. First Time.Документ1 страницаIntegration Ericsson DUS 4102. First Time.PELAEОценок пока нет
- Guia Troubleshooting Mrat Temm Ver2Документ15 страницGuia Troubleshooting Mrat Temm Ver2Cesar Santiago Bolaño Salazar100% (1)
- Capacitación EricssonДокумент4 страницыCapacitación EricssonOscar Sirias100% (1)
- Configuración y mantenimiento de SIU y TCUДокумент20 страницConfiguración y mantenimiento de SIU y TCUmanuelОценок пока нет
- Enb-Eri-Restoring Dus Ericsson PDFДокумент12 страницEnb-Eri-Restoring Dus Ericsson PDFManel100% (2)
- Comandos Oss Ericsson GSMДокумент9 страницComandos Oss Ericsson GSMpicarazaОценок пока нет
- Configuración PBC-6200Документ27 страницConfiguración PBC-6200Mary CocaОценок пока нет
- MANUAL TCU Editado Por Henry MarinДокумент20 страницMANUAL TCU Editado Por Henry Marinamigoxyz007100% (1)
- Comisionar BBДокумент15 страницComisionar BBManuel RivasОценок пока нет
- Curso de Rbs 6000Документ11 страницCurso de Rbs 6000Julio Emmanuel Rodriguez Selva75% (4)
- SIU administrador paso a paso CV Backup DUWДокумент2 страницыSIU administrador paso a paso CV Backup DUWJames Mota.Оценок пока нет
- Comandos EricssonДокумент1 страницаComandos Ericssonraquel2012Оценок пока нет
- CMD Moshell BB ERICSSONДокумент8 страницCMD Moshell BB ERICSSONSaif Abdullah0% (1)
- Configuración RAN FDD/TDDДокумент52 страницыConfiguración RAN FDD/TDDCarlos Lopez100% (1)
- Re Integracion Banda Base 5216Документ9 страницRe Integracion Banda Base 5216Marco Cortes ZepedaОценок пока нет
- Crear Baseband en ENM CLI PA2Документ8 страницCrear Baseband en ENM CLI PA2Jaime FariasОценок пока нет
- RBS 6000 Ericsson guíaДокумент27 страницRBS 6000 Ericsson guíajarami_valencia100% (5)
- Ericsson PaP Trainning 2020Документ80 страницEricsson PaP Trainning 2020Barros Rogerio100% (3)
- Comandos ERICSSONДокумент31 страницаComandos ERICSSONDario LescanoОценок пока нет
- SIU config comandosДокумент2 страницыSIU config comandosArturo Castillo Bravo100% (3)
- Configuración de alarmas en enclosure 6150Документ20 страницConfiguración de alarmas en enclosure 6150ERIBERTO100% (1)
- Cambio DuwДокумент1 страницаCambio DuwrichintukОценок пока нет
- Manual Cliente Multicast ImagenioДокумент9 страницManual Cliente Multicast ImagenioChixan ChaplentonОценок пока нет
- Apuntes para Arreglar PCДокумент77 страницApuntes para Arreglar PCEglis TablanteОценок пока нет
- Procedimiento de Puesta en Servicio de Remota IdirectДокумент2 страницыProcedimiento de Puesta en Servicio de Remota IdirectGrover David Perez HuancaОценок пока нет
- HACER CLIC LOGIN - Docx CATACORA 13-08-2015Документ25 страницHACER CLIC LOGIN - Docx CATACORA 13-08-2015Grover David Perez HuancaОценок пока нет
- Guia de Configuracion Vsat Gilat TsiДокумент6 страницGuia de Configuracion Vsat Gilat TsivictorcastillovegaОценок пока нет
- Commissioning Nodeb BTS3900 V100R009C00SДокумент33 страницыCommissioning Nodeb BTS3900 V100R009C00SGrover David Perez HuancaОценок пока нет
- ERIKДокумент4 страницыERIKGrover David Perez HuancaОценок пока нет
- Manual para Definir Ip Statica para Gtmu TripartitoДокумент13 страницManual para Definir Ip Statica para Gtmu TripartitoGrover David Perez HuancaОценок пока нет
- Formato de Presentacion (1) ... Informes de Fotografias AcДокумент4 страницыFormato de Presentacion (1) ... Informes de Fotografias AcGrover David Perez HuancaОценок пока нет
- Amos MoshellДокумент10 страницAmos MoshellGrover David Perez HuancaОценок пока нет
- 7 Capitulo III Especificaciones Tecnicas Huawei y CeragonДокумент48 страниц7 Capitulo III Especificaciones Tecnicas Huawei y CeragonGrover David Perez Huanca100% (3)
- PROCEDIMIENTO RESTAURACION CVs RBS6000Документ10 страницPROCEDIMIENTO RESTAURACION CVs RBS6000Grover David Perez HuancaОценок пока нет
- COMO CARGAR UN DATAFILE BBU3900 (For Cooperator)Документ9 страницCOMO CARGAR UN DATAFILE BBU3900 (For Cooperator)Grover David Perez HuancaОценок пока нет
- HACER CLIC LOGIN - Docx CATACORA 13-08-2015Документ25 страницHACER CLIC LOGIN - Docx CATACORA 13-08-2015Grover David Perez HuancaОценок пока нет
- Comisionamiento ATN v3 1 HUAWEIДокумент8 страницComisionamiento ATN v3 1 HUAWEIGrover David Perez HuancaОценок пока нет
- Commissioning NodeB BTS3900 V100R009C00SPC232-1Документ33 страницыCommissioning NodeB BTS3900 V100R009C00SPC232-1jorge luis diaz perezОценок пока нет
- Proceso de Integracion DUW PDFДокумент11 страницProceso de Integracion DUW PDFGrover David Perez HuancaОценок пока нет
- Password RTN-950Документ3 страницыPassword RTN-950Grover David Perez HuancaОценок пока нет
- PROCEDIMIENTO RESTAURACION CVs RBS6000Документ10 страницPROCEDIMIENTO RESTAURACION CVs RBS6000Grover David Perez HuancaОценок пока нет
- Amos MoshellДокумент10 страницAmos MoshellGrover David Perez HuancaОценок пока нет
- IDIRECTДокумент2 страницыIDIRECTGrover David Perez HuancaОценок пока нет
- DUG Mantenimiento y Carga IDBДокумент10 страницDUG Mantenimiento y Carga IDBGrover David Perez HuancaОценок пока нет
- DUG Mantenimiento y Carga IDBДокумент10 страницDUG Mantenimiento y Carga IDBGrover David Perez HuancaОценок пока нет
- Password RTN-950Документ3 страницыPassword RTN-950Grover David Perez HuancaОценок пока нет
- Moshell (Basic Command) - v1.0Документ18 страницMoshell (Basic Command) - v1.0Grover David Perez HuancaОценок пока нет
- Amos MoshellДокумент10 страницAmos MoshellGrover David Perez HuancaОценок пока нет
- Moshell (Basic Command) - v1.0Документ18 страницMoshell (Basic Command) - v1.0Grover David Perez HuancaОценок пока нет
- Moshell (Basic Command) - v1.0Документ18 страницMoshell (Basic Command) - v1.0Grover David Perez HuancaОценок пока нет
- Amos MoshellДокумент10 страницAmos MoshellGrover David Perez HuancaОценок пока нет
- 11.3.1.4 Packet Tracer - Verifying and Troubleshooting NAT Configurations InstructionsДокумент3 страницы11.3.1.4 Packet Tracer - Verifying and Troubleshooting NAT Configurations InstructionsJohn Rodriguez100% (1)
- Cristian Barja. Práctica Laboratorio 3.6.1Документ4 страницыCristian Barja. Práctica Laboratorio 3.6.1Jonathan Martinez ProvencioОценок пока нет
- 2.3.2.5 Packet Tracer - Implementing Basic Connectivity Instructions IGДокумент14 страниц2.3.2.5 Packet Tracer - Implementing Basic Connectivity Instructions IGvenganza vОценок пока нет
- Grupo27 ABE2Документ100 страницGrupo27 ABE2carlos yesid cortes lombanaОценок пока нет
- Practica 8.5.1 PDFДокумент3 страницыPractica 8.5.1 PDFJohaAni100% (1)
- Cuestionarios Ccna Modulo 1Документ23 страницыCuestionarios Ccna Modulo 1Ana TamarizОценок пока нет
- Taller Cap 6 CiscoДокумент2 страницыTaller Cap 6 CiscoAna BuenoОценок пока нет
- Configuración Básica de Un Switch Cisco 2950Документ3 страницыConfiguración Básica de Un Switch Cisco 2950Marlon CeronОценок пока нет
- Reglas IPДокумент5 страницReglas IPJaziel GuzmanОценок пока нет
- Examen Cap027 RPE Con Respuestas v2.0 09092018Документ8 страницExamen Cap027 RPE Con Respuestas v2.0 09092018Gianna GuzmánОценок пока нет
- TECNOLOGIA SUPERIOR EN ELECTRONICA REDES Y CABLEADOДокумент7 страницTECNOLOGIA SUPERIOR EN ELECTRONICA REDES Y CABLEADOSteven ToasaОценок пока нет
- S05 S1-MaterialДокумент21 страницаS05 S1-MaterialVladimir Rojas PelaezОценок пока нет
- 2022 06 30 23 53 55 201930060015 Informatica Aplicada Tarea 5Документ7 страниц2022 06 30 23 53 55 201930060015 Informatica Aplicada Tarea 5Denis GodoyОценок пока нет
- Saber PatagoniatecДокумент10 страницSaber PatagoniatecEdú GómezОценок пока нет
- Fundamentos de Redes: Capas, Direccionamiento IP y Cisco Packet TracerДокумент6 страницFundamentos de Redes: Capas, Direccionamiento IP y Cisco Packet TracerAlexander IbagueОценок пока нет
- CCNA 1 Capitulo 11Документ16 страницCCNA 1 Capitulo 11adrian ramos ramosОценок пока нет
- Creacion de Redes VLANДокумент5 страницCreacion de Redes VLANMatias MarecosОценок пока нет
- Configuración Access PointДокумент34 страницыConfiguración Access PointMg. Miguel A. VENTURA JANAMPAОценок пока нет
- 11 .5.6 Estudio de Caso Final Análisis de Datagrama ConДокумент11 страниц11 .5.6 Estudio de Caso Final Análisis de Datagrama ConalejoneyОценок пока нет
- Unidad 2. Disponibilidad y Confiabilidad - 2019Документ73 страницыUnidad 2. Disponibilidad y Confiabilidad - 2019Luis FloresОценок пока нет
- 8.3.2.5 Packet Tracer - Verifying IPv4 and IPv6 Addressing InstructionsДокумент4 страницы8.3.2.5 Packet Tracer - Verifying IPv4 and IPv6 Addressing InstructionsdiegopitalОценок пока нет
- Programacion CCNA3Документ2 страницыProgramacion CCNA3Eber MéndezОценок пока нет
- El Subneteo en Redes: Dividir una Red IP en Subredes LógicasДокумент5 страницEl Subneteo en Redes: Dividir una Red IP en Subredes LógicasFreddy Yulan MenendezОценок пока нет
- Practica Switch Jhon GiraldoДокумент42 страницыPractica Switch Jhon GiraldoJHON NEYDER GIRALDO TORRESОценок пока нет
- Guia para HostearДокумент7 страницGuia para HostearLiliana Patricia Rios RodriguezОценок пока нет
- Matriz de actividades módulo configuración servicios InternetДокумент3 страницыMatriz de actividades módulo configuración servicios InternetJose Carlos VasquezОценок пока нет
- 9.5.2.7 Lab - Configuracion y Verificacion de ACL de IPv6Документ10 страниц9.5.2.7 Lab - Configuracion y Verificacion de ACL de IPv6Jean Carlos Vilchez0% (1)
- Enrutamiento MovilДокумент27 страницEnrutamiento MovilMiguel Angel Giraldo Nogues100% (1)
- Enrutamiento Estático y DinámicoДокумент6 страницEnrutamiento Estático y DinámicoDiego Castañares YapurОценок пока нет
- Subredes SoluciónДокумент5 страницSubredes SoluciónSergio Torrano DíazОценок пока нет