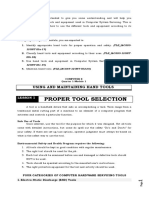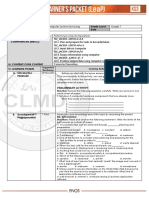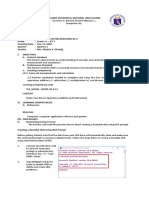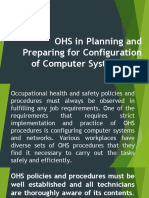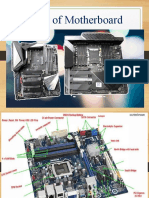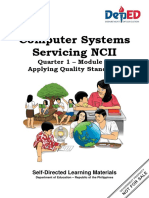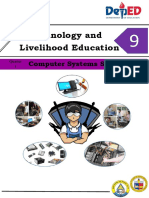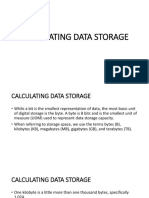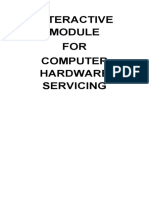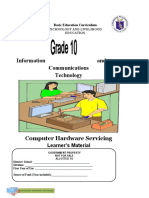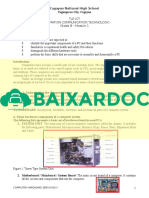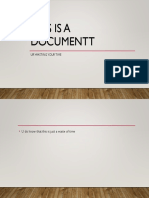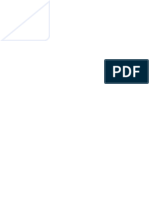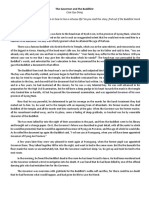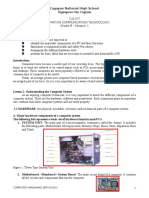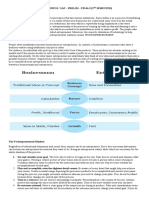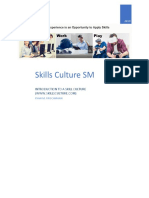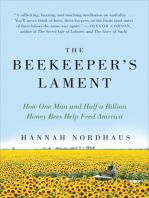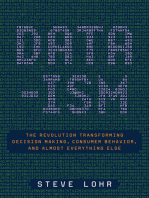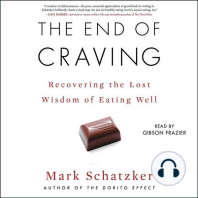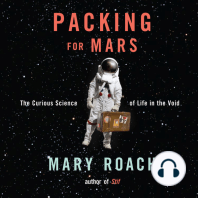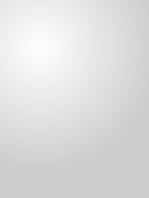Академический Документы
Профессиональный Документы
Культура Документы
T L E Module 1 Grade 8
Загружено:
Jared Floyd LorezoИсходное описание:
Оригинальное название
Авторское право
Доступные форматы
Поделиться этим документом
Поделиться или встроить документ
Этот документ был вам полезен?
Это неприемлемый материал?
Пожаловаться на этот документАвторское право:
Доступные форматы
T L E Module 1 Grade 8
Загружено:
Jared Floyd LorezoАвторское право:
Доступные форматы
Cagayan National High School
Tuguegarao City, Cagayan
TLE-ICT
(INFORMATION COMMUNICATION TECHNOLOGY)
Grade 8 – Module 1
Objectives:
At the end of this module, you are expected to:
identify the important components of a PC and their functions
familiarize occupational health and safety Procedures
distinguish the different hardware tools
perform the basic skills that are necessary to assemble and disassemble a PC
Introduction:
Computers have become a useful part of our everyday lives. The types of computers we use at
home or at work are referred to by varied names such as PCs, microcomputers, workstations, laptops
and desktops. These computers are most popularly referred to as “personal computers” or PCs, the most
common type of computer in the world.
Today, an average person uses computer-based assistance several times each day and it becomes
an integral part of our lives. So it is very important to be aware of and understand them.
Lesson 1: Understanding the Computer System
As an aspiring computer technician, it is very important to know the different components of a
computer system. These are the hardware, software and peopleware. Each component plays an important
role, without each other computer systems will not work properly.
1.1 HARDWARE- the physical, touchable, electronic and mechanical parts of a computer system.
A. Major hardware components of a computer system
The following list represents a basic set of hardware found in most PCs:
1. SYSTEM UNIT- The main part of a microcomputer, sometimes called the chassis. It includes
the following parts: Motherboard, Microprocessor, Memory Chips, Buses, Ports, Expansion Slots
and Cards.
Figure 1. Tower Type System Unit
2. Motherboard / Mainboard / System Board- The main circuit board of a computer. It contains
all the circuits and components that run the computer.
COMPUTER HARDWARE SERVICING II 1
3. CPU (Central Processing Unit) - The processor is the main “brain” or “heart” of a computer
system. It performs all of the instructions and calculations that are needed and manages the flow
of information through a computer.
4. Primary storage- (internal storage, main memory or memory) is the computer's working storage
space that holds data, instructions for processing and processed data (information) waiting to be
sent to secondary storage. Physically, primary storage is a collection of RAM chips.
Two (2) Types of Memory
a. ROM – (Read Only Memory) ROM is non-volatile, meaning it holds data even when the power
is ON or OFF.
b. RAM – (Random Access Memory) RAM is volatile, meaning it holds data only when the
power is on. When the power is off, RAM's contents are lost.
5. Expansion Bus - A bus is a data pathway between several hardware components inside or outside
a computer. It does not only connect the parts of the CPU to each other, but also links the CPU
with other important hardware.
6. Adapters- Printed-circuit boards (also called interface cards) that enable the computer to use a
peripheral device for which it does not have the necessary connections or circuit boards. They
are often used to permit upgrading to a new different hardware.
Figure 6. Adapter (Network Adapter)
7. Power Supply Unit (PSU) - Installed in the back corner of the PC
case, next to the motherboard. It converts 120vac (standard house power)
into DC voltages that are used by other components in the PC.
8. Hard Disk Drive (HDD) - Also known as hard drive, is a magnetic
storage device that is installed inside the computer. The hard drive is used
as permanent storage for data. In a Windows computer, the hard drive is usually
configured as the C: drive and contains the operating system and applications.
COMPUTER HARDWARE SERVICING II 2
9. Optical Drive- An optical drive is a storage device that uses lasers to read
data on the optical media. There are three types of optical drives:
Compact Disc (CD), Digital Versatile Disc (DVD) and Blu-ray Disc (BD).
10. Digital Versatile Disc (DVD) - Designed to optically access data stored on a DVD.
A laser moves back and forth near the disk surface and accesses data at a very fast rate.
B. INPUT DEVICES - Accepts data and instructions from the user or from another computer system.
Two (2) Types of Input Devices
1. Keyboard Entry – Data is inputted to the computer through a keyboard.
o Keyboard - The first input device developed for the PC. Data is
transferred to the PC over a short cable with a circular 6-pin Mini-din
connector that plugs into the back of the motherboard.
2. Direct Entry – A form of input that does not require data to be keyed by someone sitting at a
keyboard. Direct-entry devices create machine-readable data on paper, or magnetic media, or
feed it directly into the computer’s CPU.
Three Categories of Direct Entry Devices
1. Pointing Devices - An input device used to move the pointer (cursor) on screen.
Mouse - The most common 'pointing device' used in PCs.
Every mouse has two buttons and most have one or two scroll wheels.
Touch screen- A display screen that is sensitive to the touch of a finger
or stylus. Used in myriad applications, including ATM machines,
retail point-of-sale terminals, car navigation and industrial controls.
The touch screen became wildly popular for smart phones and tablets.
Light Pen - A light-sensitive stylus wired to a video terminal used to
draw pictures or select menu options. The user brings the pen to the
desired point on screen and presses the pen button to make contact.
Digitizer Tablet - A graphics drawing tablet used for sketching new images
or tracing old ones. Also called a "graphics tablet," the user contacts the
surface of the device with a wired or wireless pen or puck. Often mistakenly
called a mouse, the puck is officially the "tablet cursor."
2. Scanning Devices- A device that can read text or illustrations printed on paper and translates the
information into a form the computer can use.
Image scanner bar code scanner
3. Voice- Input Devices - Audio input devices also known as speech or voice
recognition systems that allow a user to send audio signals to a computer
for processing, recording, or carrying out commands. Audio input devices such
as microphones allow users to speak to the computer in order to record a
voice message or navigate software.
COMPUTER HARDWARE SERVICING II 3
C. OUTPUT DEVICES - Any piece of computer hardware that displays results after the computer
has processed the input data that has been entered.
Ex:
1. Computer Display Monitor- It displays information in visual form, using text and graphics. The
portion of the monitor that displays the information is called the screen or video display terminal.
Types of Monitor
A. CRT Monitors - Cathode Ray Tubes (CRT) were
the only type of displays for use with desktop PCs. They are
relatively big (14" to 16" deep) and heavy (over 15 lbs)
B. LCD Monitors - Liquid Crystal Display (LCD) technology has
been used in laptops for some time. It has recently been made
commercially available as monitors for desktop PCs.
C. LED Monitors (Light Emitting Diode) - A display and lighting
technology used in almost every electrical and electronic product
on the market, from a tiny on/off light to digital readouts,
flashlights, traffic lights and perimeter lighting.
2. LCD Projectors- utilize two sheets of polarizing material with a
liquid crystal solution between them. An electric current passed through
the liquid causes the crystals to align so that light cannot pass through them.
Each crystal, therefore, is like a shutter, either allowing light to pass through
or blocking the light.
3. Smart Board - A type of display screen that has a touch sensitive t
transparent panel covering the screen, which is similar to a touch screen.
4. Printer - A device that prints text or illustrations on paper.
Types of printer
Ink-Jet or Bubble-Jet Printer - prays ink at a sheet of paper.
Ink-jet printers produce high-quality text and graphics.
Laser Printer - Uses the same technology as copy machines.
Laser printers produce very high quality text and graphics.
LCD and LED Printer- Similar to a laser printer, but
uses liquid crystals or light-emitting diodes rather than a
laser to produce an image on the drum.
Line Printer - Contains a chain of characters or pins that
print an entire line at one time. Line printers are very fast,
but produce low-quality print.
COMPUTER HARDWARE SERVICING II 4
Thermal Printer- An inexpensive printer that works by
pushing heated pins against heat-sensitive paper.
Thermal printers are widely used in calculators and
fax machines.
5. Speakers - Used to play sound. They may be built into the system unit or connected with cables.
Speakers allow you to listen to music and hear sound effects from your computer.
D. STORAGE DEVICES
Flash drive / Thumb drive - is a data storage device that includes flash memory with an
integrated Universal Serial Bus (USB) interface. USB flash drives are typically removable and
rewritable, and physically much smaller than an optical disc.
Floppy disk - is a disk storage medium composed of a disk of
thin and flexible magnetic storage medium, sealed in a rectangular plastic
carrier lined with fabric that removes dust particles. Floppy disks are read and
written by a floppy disk drive (FDD).
Memory cards
Hard drive
CD / DVD
E. Ports - External connecting sockets on the outside of the computer. This is a pathway into and out of
the computer. A port lets users plug in outside peripherals, such as monitors, scanners and printers.
The Ports and their function
Type of Port Function Illustration
Serial Port Intended for serial type mouse and
older camera
Parallel Port Also called as printer port. This is
only for old model printer. It
has 25 pins. It is a female
port.
VGA (Video Graphic Used to connect monitors. It has
Array) Port 15 pins and it is a female
port.
USB (Universal Serial High speed serial interface that is
Bus) Port used with almost all devices.
It is used to connect latest
model printers, pen drives,
cell phones etc. it has 4 pins.
PS/2 Port Simple, 6-pin, low-speed serial
connections commonly
dedicated to a keyboard and
mouse.
Power Port Intended for power cord.
S-Video Port S-Video connections are available
COMPUTER HARDWARE SERVICING II 5
on certain source
components and video
display devices, and offer a
higher level of video
performance over composite
video signals.
Audio Port Intended for plugging in the
speaker or headset.
LAN (Local Area A physical interface often used for
Networking) Port terminating twisted pair type
cables used to connect
computers onto a local-area
networks (LAN), especially
Ethernet RJ-45 connectors
F. Cables and Wires- A cable is most often two or more wires running side by side and bonded, twisted
or braided together to form a single assembly, but can also refer to a heavy strong rope.
Table 2. The Cables and Connectors
Illustration Function
These jacks are intended for the PS/2 port
specifically for PS/2 type of keyboard and
mouse.
This type of jack is intended for the audio and
microphone port.
S-video jack is obviously for S-Video port
This USB (Universal Serial Bus) plug is intended
for USB port. Modern or new model of
peripherals like printer, camera, scanners
and even other portable computer
attachments used USB type of plugs.
This printer cable jack is intended for the parallel
port.
RJ45 ("RJ" in RJ45 stands for "registered jack,"
since it is a standardized networking
interface and the "45" simply refers to the
number of the interface standard) is a type
of connector commonly used for
Ethernet networking.
COMPUTER HARDWARE SERVICING II 6
Power cord is the most important cord because it
connects the computer to the main source
of electricity to make it functional.
1.2 SOFTWARE is the set of instructions (also called a program) that guides the hardware to
operate effectively.
Two main types:
1. System Software – Any software required to support the production or execution of application
programs, but which is not specific to any particular application. Common operating systems
include Windows, the Macintosh OS, OS/2 and UNIX.
MAC LINUX
WINDO
wwWSsingular or multiple related tasks.
2. Application Software – Designed to help the user to perform
Examples of application software are as follows:
a. Word processing software - Creates, edits, saves, and prints documents. Example: MS Word,
WordPerfect, Ami Pro, MacWrite.
b. Spreadsheet software - An electronic spreadsheet consisting of rows and columns is used to
present and analyze data. Example: MS Excel, Lotus 123, Quattro Pro.
c. Database management software - Used to structure a database, a large collection of computer
programs. Data is organized as fields and records for easy retrieval. Example: MS Access, dBase,
Fox Pro, Oracle.
d. Graphic software - Graphics programs display results of data manipulation for easier analysis
and presentation. Example: Macromedia Flash, Harvard Graphics, 3D Studio Max, Adobe
Photoshop
3. People ware - Refers to people involved in the data processing
operations such as the system administrator, office workers, students
and others.
COMPUTER HARDWARE SERVICING II 7
Lesson 2
USE OF TOOLS IN PC HARDWARE SERVICING
To complete hardware repairs, it is important to have a toolkit that should contain all of the
necessary tools. As you gain experience, you will learn which tools to have available for different types
of jobs. Hardware tools are grouped into these four categories:
Electro-Static Discharge (ESD) tools
Hand tools
Cleaning tools
Diagnostic tools
Electro-Static Discharge (ESD) Tools
Static electricity is easily generated by friction on carpets, tile flooring, clothing, hair, fabric, and
etc. The friction of moving air alone will charge suspended particles and cause the buildup of static
electrical charges on people and objects in the environment. Grounded antistatic work mats used with
antistatic wrist straps provide the most basic means for the controlled discharge of electrostatic
electricity.
Examples of ESD Tools:
1. Anti-static wrist strap – Used to prevent ESD damage to computer equipment.
2. Anti-static mat – Used to stand on or place hardware on to
prevent static electricity from building up.
Hand Tools
A hand tool is a device for performing work on a material or a physical system using only hands. Hand
tools can be used manually or electrically powered, using electrical current. Examples of Hand Tools are
as follows:
Hand Tools
Tool Description
Flat Head Screwdriver – Used to loosen or tighten slotted screws.
Philips Head Screwdriver – Used to loosen or tighten cross-head screws.
Torx Screwdriver - Used to loosen or tighten screws that have a star-like
depression on the top, a feature that is mainly found on laptop.
Hex Driver – Sometimes called a nut driver, is used to tighten nuts in the
same way that a screwdriver tightens screws.
Needle-Nose Pliers – Used to hold small parts.
Wire Cutter – Used to strip and cut wires.
COMPUTER HARDWARE SERVICING II 8
Tweezers – Used to manipulate small parts.
Part Retriever – Used to retrieve parts from location that is too small for
your hand to fit.
Flashlight – Used to light up areas that you cannot see well.
Cleaning Tools
Having the appropriate cleaning tools is essential when maintaining or repairing computers.
Using these tools ensures that computer components are not damaged during cleaning. Examples:
Tools Description
Lint-free Cloth – Used to clean different computer components without
scratching or leaving debris.
Compressed Air – Used to blow away dust and debris from different
computer parts without touching the components.
Cable Ties – Used to bundle cables neatly inside and outside of a
computer.
Parts Organizer – Used to hold screw, jumpers, fasteners and other small
parts and prevents them from getting mixed together.
Diagnostic Tools
Computers are easier to use and more dependable with each new generation of hardware and
operating system update, but that does not mean they are problem-free. Here are the most popular tools
for diagnosing your computer problems:
Diagnostic tools
Tools Description
Multimeter – Used to test the integrity of circuits and the quality of
electricity in computer components.
Loopback Adapter – Used to test the functionality of computer ports.
COMPUTER HARDWARE SERVICING II 9
Proper Use of ESD Tools
Proper se of Antistatic Wrist Strap
1. Connect the cable to the metal chassis of the computer.
2. Wrap the strap around your wrist.
3. The connection will keep your body at the same
voltage (potential) as the computer
4. Attach the wire on the same side of the equipment as the arm
wearing the antistatic wrist strap to keep the wire out of the
way while you are working.
CAUTION: Never wear an antistatic wrist strap if you are repairing a monitor or CRT.
Proper Use of Antistatic Mat
1. Lay the computer on the mat.
2. Connect the computer to the mat with the cable.
3. Connect the mat to a reliable electrical ground with its cable.
4. Now, you and the computer are at ground potential.
Proper Use of Hand Tools
1. Use the proper type and size of screwdriver by matching it to the screw.
2. Do not over tighten screws because the threads may become stripped.
CAUTION: If excessive force is needed to remove or add a component, something
may be wrong.
CAUTION: Magnetized tools should not be used around electronic devices.
CAUTION: Pencils should not be used inside the computer because the pencil lead can act as a
conductor and may damage the computer components.
Proper Use of Cleaning Materials
To clean computers and accessories:
1. Use mild cleaning solution and lint-free cloth to clean computer cases, outside of monitor, LCD
screen, CRT screen and mouse.
2. Use compressed air to clean heat sinks.
3. Use Isopropyl alcohol and lint-free swabs to clean RAM.
4. Use hand-held vacuum cleaner with a brush attachment to clean a keyboard.
CAUTION: Before cleaning any device, turn it off and unplug the device from the power source.
COMPUTER HARDWARE SERVICING II 10
LESSON3: OCCUPATIONAL HEALTH AND SAFETY PROCEDURES
Hazard Identification, Risk Assessment and Risk Control
Occupational safety and health (OSH) is a planned system of working to prevent illness and
injury where you work by recognizing and identifying hazards and risks. Health and safety procedure is
the responsibility of all persons in the computer and technology industries. You must identify the
hazards where you are working and decide how dangerous they are. Eliminate the hazard or modify the
risk that it presents.
There are three steps to manage health and safety at work: (1.) Spot the Hazard (Hazard Identification),
(2.) Assess the Risk (Risk Assessment) and (3.) Make the Changes (Risk Control). You can use these
three Think Safe steps to help prevent accidents at work
The Think Safe Steps
1. Spot the Hazard
A hazard is anything that could hurt you or someone else.
Examples of workplace hazards include:
frayed electrical cords (could result in electrical shock)
boxes stacked precariously (they could fall on someone)
noisy machinery (could result in damage to your hearing)
During working hours, you must remain alert to anything that may be dangerous. If you see, hear or
smell anything odd, take note. If you think it could be a hazard, tell someone.
2. Assess the Risk
Assessing the risk means working out how likely it is that a hazard will harm someone and how
serious the harm could be.
Whenever you spot a hazard, assess the risk by asking yourself two questions:
o How likely is it that the hazard could harm me or someone else?
o How badly could I or someone else be harmed?
Always tell someone (your employer, your supervisor or your health and safety representative)
about hazards you can't fix yourself, especially if the hazard could cause serious harm to anyone.
For example, (1)Ask your supervisor for instructions and training before using equipment,
(2)Ask for help moving or lifting heavy objects, and (3) Tell your supervisor if you think a work
practice could be dangerous.
If you are not sure of the safest way to do something during work experience, always ask your
supervisor.
3. Make the Changes
It is your employer's responsibility to fix hazards. Sometimes you may be able to fix simple
hazards yourself, as long as you don't put yourself or others at risk. For example, you can pick up things
from the floor and put them away to eliminate a trip hazard.
Common hazards encountered by computer technicians and users
A hazard is a situation in the workplace that has the potential to harm the health and safety of
people or to damage plant and equipment. The situation could involve a task, chemical or equipment
used. Hazard management is a continuous process that can be used to improve the health and safety of
all workplaces.
COMPUTER HARDWARE SERVICING II 11
Physical Hazards
One of the most common physical hazards involving computer technicians is cables running
across the floor. If someone trips, falls, and hurts himself because of a cable you ran across the floor,
someone (you, your employer, or your customer) has a serious legal negligence problem. If you need to
temporarily run a cable across the floor, place a Danger sign similar to those "wet floor" signs used by
cleaning services.
For cables that are temporary but will need to run across the floor for a longer period of time, use
"gaffers tape". Gaffers tape is a heavy tape with strong adhesive to stick to the floor. For long term cable
routing there is a wide variety of cable organizing devices like cable ties, cable wraps, and cable
raceways which can be used to run cable safely along the wall or ceiling.
Other common physical hazards include leaving tools on top of ladders and placing electronic
equipment in precarious positions or on support that is not sturdy enough or not designed for holding
electronic equipment.
Mechanical Hazards
When working on electronic equipment, ask yourself "Is there any way this equipment could hurt
me?” You might stick your hand in a printer and suddenly the paper feed arm moves, feeding not only
paper through the printer, but a piece of your finger too.
You might move your hand past a computer chassis and lose a chunk of flesh because it is razor
sharp. When working on electronic equipment always be alert to any possibility of being hurt by moving
parts, hot components, or sharp edges.
Chemical Hazards
There is a wide array of chemicals used with electronic equipment. There are display cleaning
chemicals, keyboard cleaning chemicals, compressed gas dirt and dust removers, and many cleaning
solvents. Some of these chemicals can be harmful if accidentally swallowed, get on bare skin, or get in
eyes. Before using any chemicals for electronic equipment always read the warnings and instructions on
the label.
Also be very careful when dealing with inkjet printer cartridges, or laser printer toner cartridges. Ink and
toner can stain skin, clothing and carpet.
Electric Shock Hazard
Inside computers and electronic equipment, there is a range of voltages from 3.3 volts to 25
volts, most of which are harmless. But at the power supply, you will find line voltage, which is a lethal
220 volts.
The workplace should have safety guidelines to follow to:
Protect people from injury
Protect equipment from damage
Protect the environment from contamination
Safety Precautions when working:
1. Always ground or discharge yourself before touching any part of the computer.
2. Do not work alone so that there is someone who can take care of you in case of accident or
emergency.
3. Be careful with the tools that may cause short circuit.
COMPUTER HARDWARE SERVICING II 12
4. Always full the cable connector on the handle and not hold on the cable itself.
5. Use only rubber shoes when standing on the ground or in a concrete floor.
6. Make sure that the pins are properly aligned when connecting a cable connector.
7. Always power off and unplug the computer before working on it.
8. Take away any liquid such as mineral water or soft drinks near your working area or near
computers.
9. Contingency measures during workplace accidents, fire, and other emergencies are recognized.
10. Personal protective equipment is correctly used in accordance with organization procedures and
practice.
11. Hazard/risks in the workplace and their corresponding indicators are identified to minimize or
eliminate risk to co‐workers, workplace, and environment.
12. Take necessary precautions to protect the component of the computer from damaged caused by
Electrostatic Discharge (ESD).
13. Hold the components by edges and do not touch the IC’s.
14. Read and follow instructions on the manual carefully.
15. Do not use excessive force if things do not quite slip into place.
Fire Safety Guidelines
Know the location of fire extinguishers, how to use them and
which to use for electrical fires and for combustible fires.
Find an escape route in case a fire gets out of control.
Know how to contact emergency services quickly
Keep the workspace clean.
Keep most solvents in a separate area.
Preliminary Activity: Skills Test
Direction: Listed below are some of the most important skills that you must gain in order for you to
render quality service when you enter the real world of Computer Hardware Servicing. Read carefully
the skills then put a check mark in Not much if you are not really familiar, A little if you have a little
knowledge and A lot if you are familiar with the skill. Feel free to answer each skill.
Skills in Computer Hardware Servicing Not Much A little
I can open a computer case.
I can connect the mouse.
I can connect the keyboard.
I can connect the monitor.
I can detach the power supply from the system unit.
I know how to remove the RAM from the motherboard.
I can remove the hard drive from the system unit.
Lesson 4: Assembly and Disassembly of a Personal Computer
One of the basic skills that you must acquire in computer hardware servicing is to independently
assemble and disassemble a personal computer or simply setting up a PC. After familiarizing with all the
tools and safety precautions I believe that you are now ready to gain another experience in CHS by
going through this lesson.
Personal Computer Disassembly
COMPUTER HARDWARE SERVICING II 13
Before starting computer disassembly, make sure you have the tools you need and they're all
close by and handy and be sure to have a container to keep the screws in so you have them when you
want to put things back together.
Step1. Unplugging - The first thing you do is to unplug every cable that is plugged in to your computer.
That includes the cables such as Power, USB, Mouse, Keyboard, Internet, Ethernet, Modem, AM\FM
Antenna, Cable TV, etc. Just unplug all the cables for safety purposes.
Now that your computer is fully unplugged, move your PC to a clean work space, preferably a
carpet. The carpet is better than tile, because screws and other small parts will roll around.
Step2. Opening the Outer Shell/Case- First, unscrew the
four screws at the back of the computer. On most computer
cases, there will be large knobs that you can unscrew by
hand or by screw driver on the back-right side of the computer.
The left side has small screws because on that side you can't
access much on the inside.
Once the screws are removed, you can remove the side panels. On most computers, they just
slide off. Start with the left side panel (the side that once had the knobs), slide it towards the back of the
computer. Now you can remove the left panel. Just like the other side, slide it towards the back of the
computer.
S
i
d
e
P
a
NOTICE: n
If you are working on a carpet,eabout every five minutes touch something that is grounded (Sink faucet /
pipe, wire coming from the ground
l part of a wall outlet). This is done so you do not shock your
motherboard or other parts.
Step3. Removing the System Fan - First, unplug the fan from the motherboard. You can find the plug
by following the wire from the fan. It should be labeled "SYS_FAN1". Next, you will have to unscrew
the fan from the outside. You should now be able to lift the fan out of the PC.
System Fan
Step4. Removing the CPU Fan- The CPU fan is located right on top of the CPU heat sink, which is a
large piece of metal with fins on the top. The CPU fan plugs into the motherboard in an awkward place,
that is hard to access. But just follow the wires and you should easily find it. It is labeled "CPU FAN1".
To remove the fan from the heat sink, remove the four screws securing it in place.
COMPUTER HARDWARE SERVICING II 14
Step5. Power Supply - The first thing to do is unplug every wire coming
from the power supply. You must disconnect the motherboard
(very large connector/plug), CD/DVD drive(s) power, internal hard drive
power and portable hard drive slot power.
Once everything is unplugged, unscrew the four screws holding the
power supply in place, on the back of the computer. Next, push the
power supply from the outside, and then lift it out.
Step6. CD/ DVD Drive(s)- First, unplug the ribbon from the back
of the drive. Once that is completed, pull on the tab securing the drive CD / DVD
in place, then push it out from the inside. Drive
Step7. Hard Drive - First, unplug the connector at the back of the slot,
and unplug the other end from the motherboard. Also unplug the
SATA cable from the motherboard and the hard drive.
The portable hard drive slot is secured the same way the CD/DVD
drive is, with a tab. Pull on the tab, then slide the slot out.
NOTE: To remove the hard drive from the side of the slot, unscrew the four screws securing it in place.
You must be very careful not to drop the hard drive, since it is very delicate!
Step8. Memory (RAM) - To remove the RAM, push down
on both tabs holding the RAM in place, which are located at
both ends of the RAM.
Step9. Motherboard - The motherboard has seven screws
holding it to the frame, which are indicated by large white
circles around them. Remove them and then lift the
motherboard out of the frame.
Now that you are done with the disassembly, you have gained enough
skills. Next in line is the PC Assembly, exert more effort and patience. Just follow
the step by step procedures and illustrations below and surely you can make it.
Good Luck!!!
Step 1. Prepare your workplace
1. Take Inventory:
Before you start, take an inventory of your parts. Do not begin assembling your computer if you
don't have everything you need. Begin the step-by-step process once you are ready with everything you
need.
2. Make Space, Make Time:
COMPUTER HARDWARE SERVICING II 15
Building a PC takes up space - about a dining room table worth. So make sure you have plenty
of working room and a few hours to proceed with minimal interruption. Work on a flat, stable table top
surface, or bare floor, where you have room to layout all of the items.
3. Prepare Grounding Protection:
Use an inexpensive antistatic wrist strap. It is the perfect preventive measure if you have no
alternative to working on carpet. Remember, a table top or bare floor is always the best place to build
your system. Make sure you are wearing your antistatic wrist strap correctly (it does you no good at all if
you do not wear it!), and you are ready to proceed.
4. Have the Drivers Ready:
Assuming you have another internet connected PC, download the latest drivers from the vendors'
websites for each component you will be installing. Sometimes drivers are updated between the time
the component was manufactured and the time you are installing it. It is always best to have the latest.
Copy them to a CD for easy access.
Step 2. Prepare the Motherboard
1.Great care should be taken when installing the motherboard. First, take the board out of its packaging
and put it on top of the antistatic bag it came in (see Figure 45). Remember, you always want to
safeguard your components from potentially hazardous static electricity (wear your strap).
2. Before you secure the motherboard onto the PC case/chassis, inspect it carefully for any visible
defects.
3. Next, review the motherboard manual, to make sure you are familiar with the motherboard layout
and understand which socket is which. Manuals are extremely helpful, usually easy to read, and
include illustrations. Below you can find instructions on how to install the processor, the heat sink
and the memory modules on the motherboard. You should not place the motherboard in the computer
case until you are told to do so.
Step 3. Install the CPU
1. Use the unlocking mechanism to open the CPU socket which
is usually a lever.
3. Carefully line up the pins and place the chip in its socket; it will
fit only when oriented the proper way. An arrow or a missing
pin on one corner of the chip will show you how to line things up.
3. Align Triangular CPU and socket key marks as shown in Figure 46.
4. Lower the lever to lock the CPU into place.
Step 4. Install the CPU Heat Sink
1. Follow the manufacturer's directions to install the heat sink and the
fan that will cool the processor. If you bought an OEM CPU and a
separate heat sink, you may need to spread a thin layer of the thermal
grease that came with the heat sink over the chip to ensure proper
transfer of heat (some heat sinks come with this grease already applied).
2. Attach the clip that holds the heat sink in place keeping in mind that it may require a fair amount of
force. Again, follow the instructions that came with the heat sink. They will show you how to fit it
correctly. If you are in doubt, you can visit the manufacturer's website for more information.
3. Plug the CPU fan's power connector into the proper connector on the motherboard.
Step 5. Install Memory (RAM Modules)
COMPUTER HARDWARE SERVICING II 16
In order to install the memory modules, insert them into the proper sockets (Figure 48) and push down
firmly but evenly until the clips on both sides of the socket pop into place. If your motherboard supports
dual-channel memory, consult the user manual to determine which pairs of RAM sockets you should
use. The motherboard and the CPU are the brain and nerve center of your PC, so selecting these
components is the most important decision you'll make.
Step 6. Place the motherboard into the case
1. Some PC cases have a removable motherboard tray. If yours does, remove the screws holding it in
place and pull it out of the case (Figure 49).
2. Note the pattern of the holes in your motherboard (Figure 50), and screw brass standoffs into the
motherboard tray or into the PC case in the correct locations (ALWAYS check the manual and follow
their instructions to the letter).
3. Check the layout of the sockets on the motherboard, and confirm
that the ports on your motherboard's back panel match the holes on
the case's Input/Output (I/O) shield that is installed in your case.
If necessary, remove the old I/O shield by tapping it firmly a few
times with the butt-end of a screwdriver, and then replace it with the
shield that came with the new motherboard.
4. Carefully position the motherboard on top of the brass standoffs
(Figure 51), line up all the holes, and use the screws that accompanied
the case to fasten down the motherboard. If you are using a removable
tray in your system, slide the tray and motherboard back into the case
and then secure the tray.
Step 7. Connect the Power Supply
Making the proper connections is crucial to successfully assembling your PC system. Fortunately,
manufacturers provide color-coded power cables and unique connector shapes to make the job easy.
1. First, plug the large ATX power connector (Figure 53) from your
power supply into the matching port on your motherboard. Look Figure
X for details.
2. Locate the smaller, square processor power connector (Figure 54)
(you cannot miss it - it is the one sprouting the yellow and black wires)
and attach it to the motherboard. Note: your connector is usually located
near the processor. As always, refer to your motherboard's manual for the
exact locations.
3. Use your motherboard user manual and find the description about
front-panel connectors.
Figure 54Connect the ATX Power in the Motherboard
4. Attach each of the tiny leads from the power and reset switches
(Figure 56), the hard-disk activity lights, the PC speaker,
and any front-panel USB and FireWire ports to the corresponding
pin on your motherboard. The needle-nose pliers are
useful for manipulating small pieces.
COMPUTER HARDWARE SERVICING II 17
Figure 56. Connect the different Leads
Step 8. Install Graphics / Video Cards
1.Begin by removing the backplane cover from the AGP or
PCI Express X16 slot (the metal piece where the monitor
connector will emerge) (Figure 57).
Figure 57. Remove the backplane cover
2.Install the graphics board in that slot, and then secure the card with a screw (Figure 58).
Step 9. Install Internal Drives
Now it is time to install your drives. This is an easy process, but it requires attention to detail.
1.Make any necessary changes to jumpers on the drives before mounting
them in the case. A two-drive system (one or two SATA (Serial ATA- is
a standard hardware interface for connecting hard drives and CD/DVD
drives to a computer) hard drives, plus one parallel ATA (Advanced Technology
Attachment) optical drive, for example) is easy to set up; the SATA drives
are jumper less, and the optical drive can be set as master on its own
parallel ATA channel. Many cases have removable drive rails or cages
to house drives.
2.Use the included screws to attach your drives to the rails or cage, figure 59: Attach your devices
and slide them into the case. For externally accessible drives such as a
DVD recorder, you can save time by installing one drive rail and sliding
the drive in for a test fitting to make sure that its front is flush with the
case (Figure 59).
3.When the drives are installed, connect power and data cables to
each one. Parallel ATA drives use wide, flat data cables that can
be installed only in the correct way. Floppy drives use a similar
but smaller cable; SATA drives use a thin, 1cm-wide data cable.
SATA drives use a new type of power connector that many power
supplies don't come with. Fortunately, many motherboards ship with
adapters for converting a standard four-pin power connector to a
SATA power connector (Figure 59).
Figure 60. Connect Power Connector
Step 10. Install the Add- in Cards
1. For each add-in card, you must choose a free PCI slot.
2. Remove its backplane cover to allow access from the rear of the case.
3. Carefully position the card above the slot, and press down
COMPUTER HARDWARE SERVICING II 18
firmly to seat the card (Figure 61).
4. Secure the card with a screw.
Connecting Peripherals of a Personal Computer
When attaching hardware and peripherals of the computer, ensure that they are connected to the
correct locations or ports. For example, some mouse and keyboard cables use the same type of PS/2
connector. So, you must know first the different ports that can be found in the back panel of the
computer.
Keep in mind:
1. When attaching cables, never force a connection.
2. Plug in the power cable after you have connected all other cables.
Steps in Connecting External Hardware of a PC
Step 1. Attach the monitor cable to the video port.
Step 2. Secure the cable by tightening the screws on the connector.
Step 3. Plug the keyboard cable into the PS/2 keyboard port.
Step 4. Plug the mouse cable into the PS/2 mouse port.
Step 5. Plug the USB cable into a USB port.
Step 6. Plug the network cable into the network port.
Step 7. Plug the power cable into the power supply.
After connecting all the cables into their proper places, the picture in the next page should be the
appearance of the back panel of your PC.
COMPUTER HARDWARE SERVICING II 19
Figure 68. Appearance of the PC’s Back Panel
ACRONYMS
ATA- Advance Technology Attachment
BIOS- Basic Input Output System
CD- Compact Disc
CHS- Computer Hardware Servicing
CRT- Cathode Ray Tube
ESD- Electro Static Discharge
DVD- Digital Versatile Disc
HDD- Hard Disk Drive
LAN- Local Area Networking
LCD- Liquid Crystal Display
LED- Light Emitting Diode
OHS- Occupational Health and Safety
RAM- Random Access Memory
ROM- Read Only Memory
SATA- Serial Advance Technology Attachment
USB- Universal Serial Bus
VGA- Video Graphic Array
You did great!!! CONGRATULATIONS..now..sit back and
relax..
COMPUTER HARDWARE SERVICING II 20
Вам также может понравиться
- Css For Grade 7&8 - FQL8 - CC2 - 1. Plan and Prepare For Tasks To Be UndertakenДокумент11 страницCss For Grade 7&8 - FQL8 - CC2 - 1. Plan and Prepare For Tasks To Be UndertakenRicky NeminoОценок пока нет
- Ict - Computer Hardware Servicing Curriculum Guides For Grades 7 To 10Документ23 страницыIct - Computer Hardware Servicing Curriculum Guides For Grades 7 To 10Justen Araneta100% (1)
- Technology and Livelihood Education: Computer System Servicing Quarter 1-Module 3 Performing Mensuration and CalculationДокумент18 страницTechnology and Livelihood Education: Computer System Servicing Quarter 1-Module 3 Performing Mensuration and CalculationJelly Flores100% (2)
- Here are the unscrambled words for the activity:1. eckch - check2. nesitc - clean3. kcemar - mark 4. etst - test5. aernp - pare6. naitmnae - maintain7. otsre - store8. eckhcc - checkДокумент17 страницHere are the unscrambled words for the activity:1. eckch - check2. nesitc - clean3. kcemar - mark 4. etst - test5. aernp - pare6. naitmnae - maintain7. otsre - store8. eckhcc - checkanderson villaluna100% (1)
- Tle7 q1 w1 Proper Use and Maintaining CSS Hand ToolsДокумент39 страницTle7 q1 w1 Proper Use and Maintaining CSS Hand ToolsCALAPIZ, JANE CLAIRE, R.Оценок пока нет
- Quarter 1 Module 1 Computer 8Документ5 страницQuarter 1 Module 1 Computer 8Renny Romero LuzadaОценок пока нет
- TLE7 ICT Computer System Servicing Q3 W2 LeaPДокумент5 страницTLE7 ICT Computer System Servicing Q3 W2 LeaPSheila Mae RafisuraОценок пока нет
- MELCS G9 Css Quarter 2Документ2 страницыMELCS G9 Css Quarter 2Reymond Ballesteros100% (5)
- Performing Binary CalculationsДокумент4 страницыPerforming Binary CalculationsShay Verls100% (5)
- CSS 7 - 8-Q4-Module 4Документ26 страницCSS 7 - 8-Q4-Module 4Joanne Jose CastroОценок пока нет
- CSS Module 2 Using Hand ToolsДокумент30 страницCSS Module 2 Using Hand ToolsTek Casonete100% (5)
- Curriculum Map - Ict 9 (2020)Документ5 страницCurriculum Map - Ict 9 (2020)Mark Anthony LibecoОценок пока нет
- Tle - Ict Computer Systems Servicing Quarter 1 - Module 1: Jaihra Joy M. EstebanДокумент10 страницTle - Ict Computer Systems Servicing Quarter 1 - Module 1: Jaihra Joy M. EstebanJeo MillanoОценок пока нет
- 1.1-2 System SpecificationДокумент35 страниц1.1-2 System SpecificationRonnil QuietaОценок пока нет
- Grade 8 Computer ModuleДокумент12 страницGrade 8 Computer ModuleDon BesicОценок пока нет
- Grade 11 - Q1 - W7 - Module 4.a-Preparing and Interpreting Technical Drawing - For TeacherДокумент26 страницGrade 11 - Q1 - W7 - Module 4.a-Preparing and Interpreting Technical Drawing - For Teachersherelyn balada100% (1)
- Tle - Ict 9 Quarter 1 - Module 4 Computer Systems ServicingДокумент4 страницыTle - Ict 9 Quarter 1 - Module 4 Computer Systems ServicingLorbie Castañeda FrigillanoОценок пока нет
- Identify the important computer hardware components and their functionsДокумент5 страницIdentify the important computer hardware components and their functionsReymart BorresОценок пока нет
- TLE-TE 9 - Q1 - W8 - Mod8 - ICT CSSДокумент29 страницTLE-TE 9 - Q1 - W8 - Mod8 - ICT CSSrose arianne nadayao83% (6)
- Plan and Prepare For ConfigurationДокумент23 страницыPlan and Prepare For ConfigurationVanna Faye DeJesus33% (3)
- Tle CSS9 Q3 M1Документ14 страницTle CSS9 Q3 M1Richard SugboОценок пока нет
- LM Lesson 8 LO 4Документ24 страницыLM Lesson 8 LO 4Mary Rose BernardoОценок пока нет
- ICT-Computer System Services (NC II) 9 FourthДокумент5 страницICT-Computer System Services (NC II) 9 FourthMaricris CarreonОценок пока нет
- K To 12 PC Hardware Servicing Learning ModuleДокумент113 страницK To 12 PC Hardware Servicing Learning ModuleJosephVillanuevaОценок пока нет
- Grade 9: Tle - Ict Computer Systems Servicing Quarter 2 - Module 1 Install Network CablesДокумент6 страницGrade 9: Tle - Ict Computer Systems Servicing Quarter 2 - Module 1 Install Network CablesSharmaine Paragas FaustinoОценок пока нет
- Motherboard Parts GuideДокумент17 страницMotherboard Parts GuiderommelОценок пока нет
- Understanding Computers: LessonДокумент32 страницыUnderstanding Computers: LessonRonnil QuietaОценок пока нет
- TLE Computer System Servicing: Quarter 1 - Module 2: Performing Computer Operation (Part 1)Документ28 страницTLE Computer System Servicing: Quarter 1 - Module 2: Performing Computer Operation (Part 1)Nathan Nathan100% (2)
- Lesson 1 Plan and Prepare For InstallationДокумент117 страницLesson 1 Plan and Prepare For InstallationMaRemalyneCruz100% (2)
- A Detailed Lesson Plan in TLE 9 FinalsДокумент9 страницA Detailed Lesson Plan in TLE 9 FinalsRey Crtz IIОценок пока нет
- Tle CSSG7 8Документ40 страницTle CSSG7 8Karinaa sinulatОценок пока нет
- Q1 TLE Computer Systems Servicing NCII Module 2Документ26 страницQ1 TLE Computer Systems Servicing NCII Module 2John Alfred Eborda100% (1)
- LO3 Access Information Using A Computer - 083314Документ4 страницыLO3 Access Information Using A Computer - 083314China Patente Villegas100% (1)
- Quarter 1 FINAL Grade 8 CSS Learning MaterialДокумент166 страницQuarter 1 FINAL Grade 8 CSS Learning MaterialJhoanna N. Llamasarez100% (1)
- Hand Tools in Computer Hardware Servicing PDFДокумент14 страницHand Tools in Computer Hardware Servicing PDFjodzmary86Оценок пока нет
- Install Network Cables Module 1-4Документ37 страницInstall Network Cables Module 1-4Gladys GaleraОценок пока нет
- 4TH Quarter Recitation Ict 9Документ21 страница4TH Quarter Recitation Ict 9Aliyah PlaceОценок пока нет
- Technology and Livelihood Education: Computer Systems ServicingДокумент16 страницTechnology and Livelihood Education: Computer Systems ServicingJerica Mae A. BrionesОценок пока нет
- Lesson 2 PLAN AND PREPARE FOR INSTALLATIONДокумент44 страницыLesson 2 PLAN AND PREPARE FOR INSTALLATIONLuisa FranciscoОценок пока нет
- Calculating Data StorageДокумент8 страницCalculating Data StorageRichard Sugbo50% (2)
- MODULE CHS 4 Use Hand ToolsДокумент9 страницMODULE CHS 4 Use Hand ToolsJoel Cabusao LacayОценок пока нет
- Use Appropriate Hand Tools and Test EquipmentДокумент19 страницUse Appropriate Hand Tools and Test EquipmentKaren Villapando Lat100% (4)
- Computer Lesson PlanДокумент4 страницыComputer Lesson PlanDemy Magaru CalateОценок пока нет
- TLE 9-10 CT-CSS Q1 - M1 For PrintingДокумент24 страницыTLE 9-10 CT-CSS Q1 - M1 For PrintingAlexis Emmanuel Morales Balagot100% (2)
- 3rd Quarter MODULE 1 SOFT COPY Using and Maintaining Hand Tools CSSДокумент15 страниц3rd Quarter MODULE 1 SOFT COPY Using and Maintaining Hand Tools CSSAllona LaronaОценок пока нет
- Tle - Ict - CSS: Quarter 1 - Module 5: Performing Computer OperationsДокумент21 страницаTle - Ict - CSS: Quarter 1 - Module 5: Performing Computer OperationsMarjorie Mae LisondraОценок пока нет
- TLE-ICT-Computer-Hardware-Servicing-LM Module 3RD QUARTER M1Документ11 страницTLE-ICT-Computer-Hardware-Servicing-LM Module 3RD QUARTER M1OmengMagcalas100% (1)
- Quarter 1: Self-Learning Module 13 Desktop IconsДокумент8 страницQuarter 1: Self-Learning Module 13 Desktop IconsJaime Laycano100% (1)
- Prepare Hand Tools for Computer Hardware ServicingДокумент43 страницыPrepare Hand Tools for Computer Hardware ServicingRicky Catulay NemiñoОценок пока нет
- Quarter 4 - Module 2: Computer Systems ServicingДокумент12 страницQuarter 4 - Module 2: Computer Systems ServicingRHAYAN DAQUIZОценок пока нет
- OHS Guidelines for Computer SystemsДокумент8 страницOHS Guidelines for Computer SystemsRICKELY BANTA100% (1)
- T.L.E 7 and 8 Week 3Документ13 страницT.L.E 7 and 8 Week 3Eleonor DistrajoОценок пока нет
- TLE-TE 9 - Q1 - W7 - Mod7 - ICT CSSДокумент19 страницTLE-TE 9 - Q1 - W7 - Mod7 - ICT CSSrose arianne nadayao67% (3)
- TLE-TE 10 - Q1 - W2 - Mod2 - ICT CSSДокумент27 страницTLE-TE 10 - Q1 - W2 - Mod2 - ICT CSSRusshel Jon Llamas Macalisang100% (1)
- Information and Communications Technology: Computer System ServicingДокумент14 страницInformation and Communications Technology: Computer System ServicingJohny JohnsonsОценок пока нет
- Tle-Epas: Quarter 1 - Module 2: Performing Computer Operations (PCO)Документ35 страницTle-Epas: Quarter 1 - Module 2: Performing Computer Operations (PCO)RhodaCastillo100% (3)
- TLE-TE 10 - Q1 - W1 - Mod1 - ICT CSSДокумент23 страницыTLE-TE 10 - Q1 - W1 - Mod1 - ICT CSSAlexander Ibarreta100% (1)
- 7 8 CSS Week 6 7 BASIC FUNCTIONS of WWW - Browser To Locate InformationДокумент9 страниц7 8 CSS Week 6 7 BASIC FUNCTIONS of WWW - Browser To Locate InformationHachiko CubangbangОценок пока нет
- Detailed Lesson Plan Connecting PeripheralsДокумент8 страницDetailed Lesson Plan Connecting PeripheralsJen Pequit67% (3)
- Tle Module 1 Grade 8Документ10 страницTle Module 1 Grade 8vhernabeth reylaОценок пока нет
- This Is A DocumentДокумент2 страницыThis Is A DocumentJared Floyd LorezoОценок пока нет
- Helllooooooowww: The Ch'unhyang StoryДокумент6 страницHelllooooooowww: The Ch'unhyang StoryJared Floyd LorezoОценок пока нет
- This Is A DocumentДокумент2 страницыThis Is A DocumentJared Floyd LorezoОценок пока нет
- DocumentДокумент1 страницаDocumentJared Floyd LorezoОценок пока нет
- Governor learns valuable lesson from Buddhist monkДокумент2 страницыGovernor learns valuable lesson from Buddhist monkPatriciaHazelFabrero52% (60)
- Presentation (Trial)Документ1 страницаPresentation (Trial)Jared Floyd LorezoОценок пока нет
- T L E Module 1 Grade 8Документ20 страницT L E Module 1 Grade 8Jared Floyd Lorezo100% (3)
- Worksheet on inverse functionsДокумент3 страницыWorksheet on inverse functionsJared Floyd LorezoОценок пока нет
- Understanding Structure: Instructor's Manual Table of ContentsДокумент10 страницUnderstanding Structure: Instructor's Manual Table of ContentsLeonard GojerОценок пока нет
- Iso8583 UDF ManualДокумент2 страницыIso8583 UDF ManualsybondОценок пока нет
- Hands-On Activity Fruit Basket: ObjectiveДокумент2 страницыHands-On Activity Fruit Basket: ObjectiveDARAОценок пока нет
- USM v5 Deployment GuideДокумент186 страницUSM v5 Deployment GuideAnonymous P96rcQILОценок пока нет
- Delphi 5 Chapter 8Документ96 страницDelphi 5 Chapter 8Premanand ShenoyОценок пока нет
- Software UsageДокумент1 страницаSoftware UsageAshish BagariaОценок пока нет
- E6B2-C Rotary Encoder DatasheetДокумент11 страницE6B2-C Rotary Encoder DatasheetRosendo Morales100% (1)
- Transition Plan TemplateДокумент7 страницTransition Plan Templatetimaamrev100% (3)
- Common GST Login Problems and SolutionsДокумент3 страницыCommon GST Login Problems and Solutionscalcchamp calculatorОценок пока нет
- It Application Tools in BusinessДокумент35 страницIt Application Tools in BusinessKrisha SaltaОценок пока нет
- Mini Project ReportДокумент20 страницMini Project ReportAditya SawantОценок пока нет
- EPSOLAR APP Install & Use GuideДокумент8 страницEPSOLAR APP Install & Use GuideYohanner FisterraОценок пока нет
- Python Bibliography - The Top Technical Resources On PythonДокумент44 страницыPython Bibliography - The Top Technical Resources On PythonSantiago Machado SánchezОценок пока нет
- Core Java: - Sharad BallepuДокумент56 страницCore Java: - Sharad BallepuyacobaschalewОценок пока нет
- Alex Michaelides Pacienta Tăcută PDFДокумент358 страницAlex Michaelides Pacienta Tăcută PDFOanea ElenaОценок пока нет
- Tiara Putri Elena (43118010047) : DescriptivesДокумент2 страницыTiara Putri Elena (43118010047) : DescriptivesTiara PutriОценок пока нет
- REMOTE WORK PLANДокумент19 страницREMOTE WORK PLANAzbul EnterpriseОценок пока нет
- 1-Auto CertificateДокумент58 страниц1-Auto Certificatebabu surendraОценок пока нет
- DRG A226gДокумент2 страницыDRG A226gDramane DramaneОценок пока нет
- Skills Culture: What's Behind This Growth Mindset For LearningДокумент39 страницSkills Culture: What's Behind This Growth Mindset For LearningRyan M. FrischmannОценок пока нет
- Navigation & SelectionДокумент2 страницыNavigation & SelectionPranayОценок пока нет
- Computer Science Department: Lab ManualДокумент58 страницComputer Science Department: Lab ManualShahad AlharthyОценок пока нет
- CV Richa HanikДокумент5 страницCV Richa HanikAriefSuryoWidodoОценок пока нет
- Patching GuideДокумент2 страницыPatching GuideLuis SalgadoОценок пока нет
- EJ Unit 4Документ39 страницEJ Unit 4Yexo KajОценок пока нет
- COMPДокумент367 страницCOMPJon Heinrich Antonio NayadОценок пока нет
- Informatica V9 Sizing GuideДокумент9 страницInformatica V9 Sizing GuidePradeep Kothakota0% (1)
- Project Guideline For Computer Scince ProjectДокумент8 страницProject Guideline For Computer Scince ProjectsoloОценок пока нет
- Course Outline CSC 201 Computer Architecture AUG - DEC 2015Документ3 страницыCourse Outline CSC 201 Computer Architecture AUG - DEC 2015church123Оценок пока нет
- AXP223 X PowersДокумент56 страницAXP223 X PowersRamirez LuzОценок пока нет
- The Beekeeper's Lament: How One Man and Half a Billion Honey Bees Help Feed AmericaОт EverandThe Beekeeper's Lament: How One Man and Half a Billion Honey Bees Help Feed AmericaОценок пока нет
- Einstein's Fridge: How the Difference Between Hot and Cold Explains the UniverseОт EverandEinstein's Fridge: How the Difference Between Hot and Cold Explains the UniverseРейтинг: 4.5 из 5 звезд4.5/5 (50)
- The Fabric of Civilization: How Textiles Made the WorldОт EverandThe Fabric of Civilization: How Textiles Made the WorldРейтинг: 4.5 из 5 звезд4.5/5 (57)
- Sully: The Untold Story Behind the Miracle on the HudsonОт EverandSully: The Untold Story Behind the Miracle on the HudsonРейтинг: 4 из 5 звезд4/5 (103)
- The Technology Trap: Capital, Labor, and Power in the Age of AutomationОт EverandThe Technology Trap: Capital, Labor, and Power in the Age of AutomationРейтинг: 4.5 из 5 звезд4.5/5 (46)
- A Place of My Own: The Architecture of DaydreamsОт EverandA Place of My Own: The Architecture of DaydreamsРейтинг: 4 из 5 звезд4/5 (241)
- Pale Blue Dot: A Vision of the Human Future in SpaceОт EverandPale Blue Dot: A Vision of the Human Future in SpaceРейтинг: 4.5 из 5 звезд4.5/5 (586)
- The Weather Machine: A Journey Inside the ForecastОт EverandThe Weather Machine: A Journey Inside the ForecastРейтинг: 3.5 из 5 звезд3.5/5 (31)
- Faster: How a Jewish Driver, an American Heiress, and a Legendary Car Beat Hitler's BestОт EverandFaster: How a Jewish Driver, an American Heiress, and a Legendary Car Beat Hitler's BestРейтинг: 4 из 5 звезд4/5 (28)
- 35 Miles From Shore: The Ditching and Rescue of ALM Flight 980От Everand35 Miles From Shore: The Ditching and Rescue of ALM Flight 980Рейтинг: 4 из 5 звезд4/5 (21)
- The Future of Geography: How the Competition in Space Will Change Our WorldОт EverandThe Future of Geography: How the Competition in Space Will Change Our WorldРейтинг: 4.5 из 5 звезд4.5/5 (4)
- A Garden of Marvels: How We Discovered that Flowers Have Sex, Leaves Eat Air, and Other Secrets of PlantsОт EverandA Garden of Marvels: How We Discovered that Flowers Have Sex, Leaves Eat Air, and Other Secrets of PlantsОценок пока нет
- Recording Unhinged: Creative and Unconventional Music Recording TechniquesОт EverandRecording Unhinged: Creative and Unconventional Music Recording TechniquesОценок пока нет
- Data-ism: The Revolution Transforming Decision Making, Consumer Behavior, and Almost Everything ElseОт EverandData-ism: The Revolution Transforming Decision Making, Consumer Behavior, and Almost Everything ElseРейтинг: 3.5 из 5 звезд3.5/5 (12)
- The End of Craving: Recovering the Lost Wisdom of Eating WellОт EverandThe End of Craving: Recovering the Lost Wisdom of Eating WellРейтинг: 4.5 из 5 звезд4.5/5 (80)
- Packing for Mars: The Curious Science of Life in the VoidОт EverandPacking for Mars: The Curious Science of Life in the VoidРейтинг: 4 из 5 звезд4/5 (1395)
- Dirt to Soil: One Family’s Journey into Regenerative AgricultureОт EverandDirt to Soil: One Family’s Journey into Regenerative AgricultureРейтинг: 5 из 5 звезд5/5 (124)
- Across the Airless Wilds: The Lunar Rover and the Triumph of the Final Moon LandingsОт EverandAcross the Airless Wilds: The Lunar Rover and the Triumph of the Final Moon LandingsОценок пока нет
- ChatGPT Money Machine 2024 - The Ultimate Chatbot Cheat Sheet to Go From Clueless Noob to Prompt Prodigy Fast! Complete AI Beginner’s Course to Catch the GPT Gold Rush Before It Leaves You BehindОт EverandChatGPT Money Machine 2024 - The Ultimate Chatbot Cheat Sheet to Go From Clueless Noob to Prompt Prodigy Fast! Complete AI Beginner’s Course to Catch the GPT Gold Rush Before It Leaves You BehindОценок пока нет
- The Things We Make: The Unknown History of Invention from Cathedrals to Soda CansОт EverandThe Things We Make: The Unknown History of Invention from Cathedrals to Soda CansОценок пока нет
- Reality+: Virtual Worlds and the Problems of PhilosophyОт EverandReality+: Virtual Worlds and the Problems of PhilosophyРейтинг: 4 из 5 звезд4/5 (24)
- Artificial Intelligence: A Guide for Thinking HumansОт EverandArtificial Intelligence: A Guide for Thinking HumansРейтинг: 4.5 из 5 звезд4.5/5 (30)
- Broken Money: Why Our Financial System is Failing Us and How We Can Make it BetterОт EverandBroken Money: Why Our Financial System is Failing Us and How We Can Make it BetterРейтинг: 5 из 5 звезд5/5 (3)