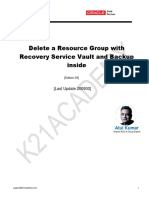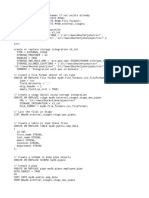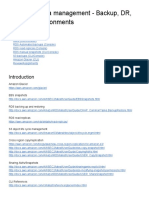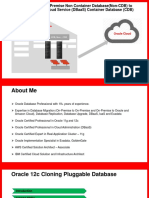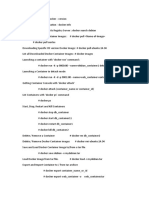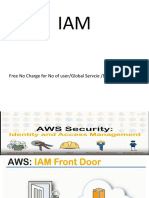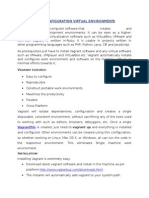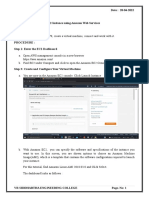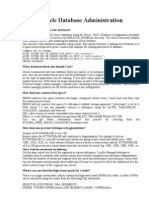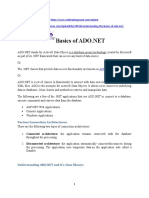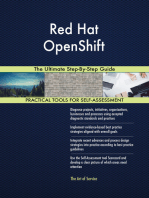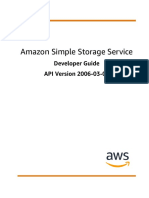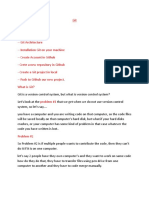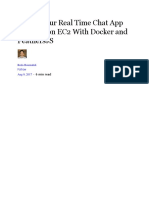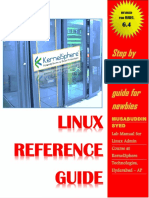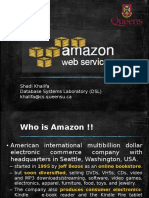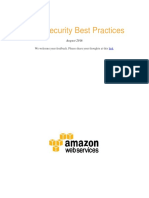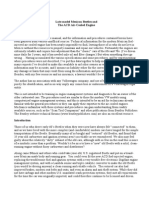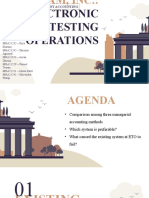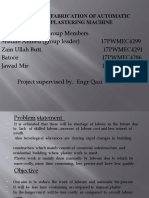Академический Документы
Профессиональный Документы
Культура Документы
Module 8: Network and Security: Hands-On
Загружено:
srinubasaniОригинальное название
Авторское право
Доступные форматы
Поделиться этим документом
Поделиться или встроить документ
Этот документ был вам полезен?
Это неприемлемый материал?
Пожаловаться на этот документАвторское право:
Доступные форматы
Module 8: Network and Security: Hands-On
Загружено:
srinubasaniАвторское право:
Доступные форматы
AWS Development Certification Training www.edureka.
co/aws-development
Module 8: Network and Security
Hands-on
© Brain4ce Education Solutions Pvt. Ltd.
Module 8: Network and Security www.edureka.co/aws-development
Table of Contents
Creating a Network ALCs.............................…………………………………………………….1
Adding and Deleting rules to Network ALC..........................……………………………….1
Deleting rule from Network ALC...........................................................................1
©Brain4ce Education Solutions Pvt. Ltd Page 1
Module 8: Network and Security www.edureka.co/aws-development
Creating customized AMI for EC2 and RDS
1) Open the Amazon EC2 console at https://console.aws.amazon.com/ec2/
2) In the navigation bar, verify that US West (Oregon) is the selected region
3) In the navigation pane, click Instances
4) On the Instances page, select your instance, click Actions, select Image, and then
click Create Image
5) In the Create Image dialog box, specify a unique image name and an optional
description of the image (up to 255 characters), and then click Create Image.
Click Close
6) To view the status of your AMI, go to the AMIs page
7) While the AMI is being created, its status is pending
8) If you go to the Snapshots page, you'll see that we created a snapshot that is used
to create the root device volume of any instance that you launch using your new
custom AMI
9) To terminate the instance, go to the Instances page, select it, click Actions,
select Instance State, and then click Terminate, and then click Yes, Terminate
How to take a backup of the RDS instance?
Amazon RDS provides two different methods for backing up and restoring your Amazon
DB instances:
1) Automated backups
2) DB snapshots
©Brain4ce Education Solutions Pvt. Ltd Page 2
Module 8: Network and Security www.edureka.co/aws-development
Automated Backup
1) Automated backup is an Amazon RDS feature that automatically creates a backup of
your database
2) Automated backups are enabled by default for a new DB instance
3) An automated backup occurs during a daily user-configurable period of time known
as the preferred backup window
4) Backups created during the backup window are retained for a user-configurable
number of days (the backup retention period)
5) Note that if the backup requires more time than allotted to the backup window, the
backup will continue to completion
6) Changes to the backup window take effect immediately
7) The backup window cannot overlap with the weekly maintenance window for the DB
instance
DB Snapshots
1) DB snapshots are user-initiated and enable you to back up your DB instance in a
known state as frequently as you wish, and then restore to that specific state at any
time
2) DB snapshots can be created with the Amazon RDS console or
the CreateDBSnapshot action in the Amazon RDS API
3) DB snapshots are kept until you explicitly delete them with the Amazon RDS console
or the DeleteDBSnapshot action in the Amazon RDS API
©Brain4ce Education Solutions Pvt. Ltd Page 3
Module 8: Network and Security www.edureka.co/aws-development
How to enable to auto snapshots for the RDS instance
1) Amazon RDS can automatically back up all of your DB instances
2) You can set the backup retention period when you create a DB instance
3) If you don't set the backup retention period, Amazon RDS uses a default period
retention period of one day
4) You can modify the backup retention period; valid values are 0 (for no backup
retention) to a maximum of 35 days
5) Manual snapshot limits (50 per region) do not apply to automated backups
6) All automated backups are deleted and cannot be recovered when you delete a DB
instance
7) Manual snapshots are not deleted
Disabling Automated Backups
1) Sign in to the Amazon RDS console at https://console.aws.amazon.com/rds/
2) In the navigation pane, click DB Instances, and then select the check box next to the
DB instance you want to modify
3) Click the Modify button
4) Select 0 in the Backup Retention Period drop-down list box
5) Check the Apply Immediately check box
6) Click the OK button
Enabling Automated Backups
1) If your DB instance doesn't have automated backups enabled, you can enable them
at any time
2) The same request used to disable automated backups can be used to enable them
by using a non-zero value for the backup retention period
3) When automated backups are enabled, a backup is immediately created
4) Sign in to the Amazon RDS console at https://console.aws.amazon.com/rds/
5) In the navigation pane, click DB Instances, and then select the check box next to the
DB instance you want to modify
©Brain4ce Education Solutions Pvt. Ltd Page 4
Module 8: Network and Security www.edureka.co/aws-development
6) Click the Modify button or right-click the DB instance and select Modify from the
context menu
7) Select 3 in the Backup Retention Period drop-down list box
8) Check the Apply Immediately check box
9) Click the OK button
Recovering an instance from Disaster
1) Disaster recovery (DR) is one of most important use cases that we hear from our
customers
2) Having your own DR site in the cloud ready and on standby, without having to pay
for the hardware, power, bandwidth, cooling, space and system administration and
quickly launch resources in cloud
3) When you really need it (when disaster strikes in your datacenter) makes the AWS
cloud the perfect solution for DR
4) You can quickly recover from a disaster and ensure business continuity of your
applications while keeping your costs down
5) Disaster recovery is about preparing for and recovering from a disaster
6) Any event that has a negative impact on your business continuity or finances could
be termed a disaster
7) This could be hardware or software failure, a network outage, a power outage,
physical damage to a building like fire or flooding, human error, or some other
significant disaster
©Brain4ce Education Solutions Pvt. Ltd Page 5
Module 8: Network and Security www.edureka.co/aws-development
Read Replicas with MySQL RDS across Regions
1) This feature builds upon our existing support for read replicas that reside within the
same region as the source database instance
2) You can now create up to five in-region and cross-region replicas per source with a
single API call or a couple of clicks in the AWS Management Console
Improve Disaster Recovery
1) You can operate a read replica in a region different from your master database region
2) In case of a regional disruption, you can promote the replica to be the new master
and keep your business in operation
Scale Out Globally
If your application has a user base that is spread out all over the planet, you can use
Cross Region Read Replicas to serve read queries from an AWS region that is close to
the user
Migration between Regions
1) Cross Region Read Replicas make it easy for you to migrate your application from
one AWS region to another
2) Simply create the replica, ensure that it is current, promote it to be a master
database instance, and point your application at it
Creating Cross-Region Read Replicas
1) The cross-region replicas are very easy to create
2) You simply select the desired region
©Brain4ce Education Solutions Pvt. Ltd Page 6
Module 8: Network and Security www.edureka.co/aws-development
Storing Log Files and Backups from glacier service
1) Amazon Glacier is an extremely low-cost storage service that provides durable
storage with security features for data archiving and backup
2) With Amazon Glacier, customers can store their data cost effectively for months,
years, or even decades
3) Amazon Glacier enables customers to offload the administrative burdens of operating
and scaling storage to AWS
4) So they don't have to worry about capacity planning, hardware provisioning, data
replication, hardware failure detection and recovery, or time-consuming hardware
migrations
Create a Vault in Amazon Glacier
1) Sign into the Amazon Glacier console at https://console.aws.amazon.com/glacier
2) Select a region from the region selector
3) If you are using Amazon Glacier for the first time, click Get started
4) Enter example vault as the vault name in the Vault Name field and then click Next
Step
5) Select Do not enable notifications
6) If the region and vault name are correct, then click Submit
7) Your new vault is listed on the Amazon Glacier Vaults page
©Brain4ce Education Solutions Pvt. Ltd Page 7
Module 8: Network and Security www.edureka.co/aws-development
Delete a Vault in Amazon Glacier
1) Sign into the Amazon Glacier console at https://console.aws.amazon.com/glacier
2) From the region selector, select the AWS region where the vault exists that you want
to delete
3) Select the vault that you want to delete
4) Click Delete Vault
©Brain4ce Education Solutions Pvt. Ltd Page 8
Вам также может понравиться
- Sharing An AMI With Specific AWS Accounts PDFДокумент6 страницSharing An AMI With Specific AWS Accounts PDFsiddesh patkeОценок пока нет
- EC2 SnapshotsДокумент8 страницEC2 SnapshotsRavindra YadavОценок пока нет
- AWS NotesДокумент1 страницаAWS NotesChris HarrisОценок пока нет
- AG Deleting Resource Group Ed3Документ22 страницыAG Deleting Resource Group Ed3K BaskarОценок пока нет
- Lab Title Duration 60 Minutes: Aws ConfigureДокумент3 страницыLab Title Duration 60 Minutes: Aws Configurerajagopalan19Оценок пока нет
- AG3 Create+a+Virtual+Machine Ed5Документ42 страницыAG3 Create+a+Virtual+Machine Ed5K BaskarОценок пока нет
- Control M Jobs - An OverviewДокумент14 страницControl M Jobs - An Overviewputtu1Оценок пока нет
- Best Computer Courses in Ameerpet With Faculty Real Time Projects - PATHAN KHANДокумент2 страницыBest Computer Courses in Ameerpet With Faculty Real Time Projects - PATHAN KHANppghoshinОценок пока нет
- Attach Data Disk Expand OS Disk Size Ed1Документ23 страницыAttach Data Disk Expand OS Disk Size Ed1K BaskarОценок пока нет
- Arabsat: Racle PPS Pgrade ToДокумент43 страницыArabsat: Racle PPS Pgrade ToabouzaidsОценок пока нет
- (Amazon Web Services) : Training OnДокумент5 страниц(Amazon Web Services) : Training Onrakesh manuОценок пока нет
- Aws PDFДокумент356 страницAws PDFCee JotaОценок пока нет
- Lab9 Snowpipe AWSДокумент2 страницыLab9 Snowpipe AWSvr.sf99Оценок пока нет
- 1 A Brief Overview of Terraform - Terraform in DepthДокумент18 страниц1 A Brief Overview of Terraform - Terraform in DepthHarsh GuptaОценок пока нет
- Module 7: Data Management Backup, DR, Test/Dev EnvironmentsДокумент9 страницModule 7: Data Management Backup, DR, Test/Dev EnvironmentssrinubasaniОценок пока нет
- Amazon RDS FAQsДокумент37 страницAmazon RDS FAQsasassaОценок пока нет
- HibernateДокумент161 страницаHibernateNagendra VenkatОценок пока нет
- Running Oracle Database in AWS EC2Документ78 страницRunning Oracle Database in AWS EC2chawlaamanОценок пока нет
- 1) AWS Things To KnowДокумент14 страниц1) AWS Things To KnowMike DanielОценок пока нет
- Hot Cloning of On-Premise Non Container Database (Non-CDB) To Oracle Database Cloud Service (DBaaS) Container Database (CDB)Документ22 страницыHot Cloning of On-Premise Non Container Database (Non-CDB) To Oracle Database Cloud Service (DBaaS) Container Database (CDB)Sudipta GangulyОценок пока нет
- DockerДокумент2 страницыDockerOmkar SinghОценок пока нет
- AWS NotesДокумент18 страницAWS NotesKanishk ChouhanОценок пока нет
- Oracle Apps Cloning-ProcedureДокумент39 страницOracle Apps Cloning-ProcedureAmardeep JassalОценок пока нет
- OCI 2023 Multicloud Architect Associate Sure PassДокумент41 страницаOCI 2023 Multicloud Architect Associate Sure PassAshis DasОценок пока нет
- CenturyLink Technologies Oracle Database upgrade to 12CДокумент18 страницCenturyLink Technologies Oracle Database upgrade to 12CGoruganti Vinay VinnuОценок пока нет
- Exam Questions AWS-Solution-Architect-AssociateДокумент6 страницExam Questions AWS-Solution-Architect-AssociatetestОценок пока нет
- AWS Simple Icons PPT v15.9.3Документ30 страницAWS Simple Icons PPT v15.9.3Hitesh PateelОценок пока нет
- Amazon Web Services TrainingДокумент5 страницAmazon Web Services TrainingvisualpathОценок пока нет
- Free No Charge For No of User/global Servcie /easy and FlexibleДокумент21 страницаFree No Charge For No of User/global Servcie /easy and FlexibleSujata KattimaniОценок пока нет
- Devops With Awscourse Content LatestДокумент10 страницDevops With Awscourse Content LatestAshish SinghОценок пока нет
- Configure Virtual Environments with VagrantДокумент10 страницConfigure Virtual Environments with VagrantKushal KumarОценок пока нет
- AG Create+an+Azure+Bastion+Host Ed1Документ13 страницAG Create+an+Azure+Bastion+Host Ed1K BaskarОценок пока нет
- Launch EC2 Instance on AWSДокумент11 страницLaunch EC2 Instance on AWSEswarchandra PinjalaОценок пока нет
- Aws CicdДокумент33 страницыAws CicdRais ShaikhОценок пока нет
- Oracle DBA Faq'sДокумент67 страницOracle DBA Faq'sdeepakkacholeОценок пока нет
- AWS Certified Solutions Architect - Associate (SAA-C02) Exam GuideДокумент8 страницAWS Certified Solutions Architect - Associate (SAA-C02) Exam Guidevignesh sivaОценок пока нет
- Intro ToДокумент53 страницыIntro ToShahbaz AliОценок пока нет
- AWS Solution Architect Syllabus - by Murali P N, Besant TechnologiesДокумент7 страницAWS Solution Architect Syllabus - by Murali P N, Besant Technologiesakash sheelvanthОценок пока нет
- 8.amazon Elastic Container Service (ECS) PDFДокумент13 страниц8.amazon Elastic Container Service (ECS) PDFbiswajit patrasecОценок пока нет
- SqoopTutorial Ver 2.0Документ51 страницаSqoopTutorial Ver 2.0bujjijulyОценок пока нет
- Load Balancer: (Cloud Computing)Документ24 страницыLoad Balancer: (Cloud Computing)Kushagra ManikОценок пока нет
- Introduction To Dockerizing For Production: Itamar Turner-TrauringДокумент24 страницыIntroduction To Dockerizing For Production: Itamar Turner-TrauringanilguneshОценок пока нет
- Lab9 Troubleshooting Snowpipe AWSДокумент2 страницыLab9 Troubleshooting Snowpipe AWSvr.sf99Оценок пока нет
- CloneДокумент13 страницCloneagangapurОценок пока нет
- Generate SSH Keys in Azure CloudДокумент14 страницGenerate SSH Keys in Azure CloudK BaskarОценок пока нет
- Using Load-Balancers With Oracle E-Business Suite Release 12.2Документ38 страницUsing Load-Balancers With Oracle E-Business Suite Release 12.2Mohammed Abdul Muqeet100% (1)
- Amazon Ec2Документ9 страницAmazon Ec2Miriam PachecoОценок пока нет
- 161231132352Документ4 страницы161231132352Gtulasidhar ReddyОценок пока нет
- LVM Resizing Guide - Howto Resize Logical Volumes in Linux - LVM, Resizing, Lvresize, Vgdisplay, LvdisplayДокумент7 страницLVM Resizing Guide - Howto Resize Logical Volumes in Linux - LVM, Resizing, Lvresize, Vgdisplay, LvdisplayCrocodilicОценок пока нет
- Materi EC2Документ51 страницаMateri EC2makkie55555555555555Оценок пока нет
- Amazon Web Services HyderabadДокумент6 страницAmazon Web Services Hyderabadraghava KОценок пока нет
- Auto Scaling Using Amazon Web ServicesДокумент74 страницыAuto Scaling Using Amazon Web ServicesHarish GanesanОценок пока нет
- AWS Solutions Architect: Associate LevelДокумент67 страницAWS Solutions Architect: Associate LevelSaritha IvaОценок пока нет
- Apache Sqoop: Hanoi - Autumn 2019Документ18 страницApache Sqoop: Hanoi - Autumn 2019Hoàng ChươngОценок пока нет
- AWS Storage Use CasesДокумент12 страницAWS Storage Use CasesMeghana RaoОценок пока нет
- Create A Web Server and An Amazon RDS DatabaseДокумент22 страницыCreate A Web Server and An Amazon RDS DatabaseAnshul KathetОценок пока нет
- Red Hat OpenShift The Ultimate Step-By-Step GuideОт EverandRed Hat OpenShift The Ultimate Step-By-Step GuideРейтинг: 1 из 5 звезд1/5 (1)
- AWS s3 DGДокумент749 страницAWS s3 DGSon Vu TruongОценок пока нет
- Module6-HA Guide v1.0Документ9 страницModule6-HA Guide v1.0srinubasaniОценок пока нет
- AWS High Availability Architectures Under 40 CharactersДокумент7 страницAWS High Availability Architectures Under 40 CharacterssrinubasaniОценок пока нет
- Module 2: AWS Fundamentals: Assignment SolutionДокумент3 страницыModule 2: AWS Fundamentals: Assignment SolutionsrinubasaniОценок пока нет
- Cloud Computing New One ProjectДокумент77 страницCloud Computing New One ProjectsrinubasaniОценок пока нет
- Module8 SecurityIAM PDFДокумент11 страницModule8 SecurityIAM PDFsrinubasaniОценок пока нет
- Certification-Project2 v1.0 PDFДокумент2 страницыCertification-Project2 v1.0 PDFsrinubasaniОценок пока нет
- Module 11 AWS Best Practices: Introduction: Operational ChecklistДокумент10 страницModule 11 AWS Best Practices: Introduction: Operational ChecklistsrinubasaniОценок пока нет
- Module 7: Data Management Backup, DR, Test/Dev EnvironmentsДокумент9 страницModule 7: Data Management Backup, DR, Test/Dev EnvironmentssrinubasaniОценок пока нет
- Module10 BigData PDFДокумент4 страницыModule10 BigData PDFsrinubasaniОценок пока нет
- DURGA Unix MaterialДокумент81 страницаDURGA Unix Materialsrinubasani81% (21)
- GitДокумент20 страницGitsrinubasaniОценок пока нет
- Module 12 Cost Optimization: New TopicsДокумент6 страницModule 12 Cost Optimization: New TopicssrinubasaniОценок пока нет
- AWS Cloud Engineer ResumeДокумент30 страницAWS Cloud Engineer Resumeteja.ch1988Оценок пока нет
- Nidhi ResumeДокумент3 страницыNidhi ResumeAnonymous laTL5eYR7mОценок пока нет
- Docker Kubernetes Lab Guide - Docker and Kubernetes TutorialДокумент81 страницаDocker Kubernetes Lab Guide - Docker and Kubernetes TutorialruroniОценок пока нет
- Red Hat Enterprise Linux 7 Security Guide en USДокумент266 страницRed Hat Enterprise Linux 7 Security Guide en USsrinubasaniОценок пока нет
- Set Up Your Real Time Chat App On Amazon Ec2 With Docker and FeathersjsДокумент23 страницыSet Up Your Real Time Chat App On Amazon Ec2 With Docker and FeathersjssrinubasaniОценок пока нет
- Lab KubernetsДокумент41 страницаLab Kubernetssrinubasani100% (1)
- Linux Lab ManualДокумент373 страницыLinux Lab ManualsrinubasaniОценок пока нет
- Working With UnixДокумент210 страницWorking With Unixsrinubasani100% (1)
- Red Hat Enterprise Linux-7-System Administrators Guide-En-USДокумент601 страницаRed Hat Enterprise Linux-7-System Administrators Guide-En-USsrinubasaniОценок пока нет
- AWS Solution Architect: Traditional vs AWS CloudДокумент5 страницAWS Solution Architect: Traditional vs AWS CloudArunkumar Palathumpattu50% (4)
- #### System Administration Topics ##Документ3 страницы#### System Administration Topics ##srinubasaniОценок пока нет
- AWS1Документ31 страницаAWS1Tarun ChaudharyОценок пока нет
- AWS 20free 20labs 20 20lab 203 20 20EC2 20 20student 20instructions PDFДокумент7 страницAWS 20free 20labs 20 20lab 203 20 20EC2 20 20student 20instructions PDFsrinubasaniОценок пока нет
- S283Документ2 страницыS283srinubasaniОценок пока нет
- AWS Security Best PracticesДокумент79 страницAWS Security Best PracticesSai Sandeep50% (2)
- The Docker Book PDFДокумент80 страницThe Docker Book PDFsrinubasaniОценок пока нет
- Inspection Request (Ir) Riyadh Metro Package-2 (Line # 3) : Cable Installation IR For ACID - JB: (QTY 2)Документ2 страницыInspection Request (Ir) Riyadh Metro Package-2 (Line # 3) : Cable Installation IR For ACID - JB: (QTY 2)Kajini MohamedОценок пока нет
- Ergon MSDS Transformer OilДокумент4 страницыErgon MSDS Transformer Oilbpd21Оценок пока нет
- Risks/Opportunities Analysis and Actions PlanningДокумент2 страницыRisks/Opportunities Analysis and Actions PlanningmarcmustreОценок пока нет
- SQL Section 1 Quiz ResultsДокумент4 страницыSQL Section 1 Quiz ResultsPanda DamanikОценок пока нет
- Production Supervisor/ Dairy Companies /milk, Cheese, YougourtДокумент2 страницыProduction Supervisor/ Dairy Companies /milk, Cheese, YougourtkaramzahiОценок пока нет
- VW DiagnosticsДокумент23 страницыVW DiagnosticsVers Chalvers M100% (1)
- Why Should My Conscience-1Документ18 страницWhy Should My Conscience-1gargrahul20004612Оценок пока нет
- Wireless Import FormДокумент3 страницыWireless Import FormVaibhav AggarwalОценок пока нет
- Aritra Datta - Mba - 2022Документ4 страницыAritra Datta - Mba - 2022MCKV INSTITUTE OF ENGINEERING 1999Оценок пока нет
- Ankur GuptaДокумент2 страницыAnkur GuptaChandan MondalОценок пока нет
- Management Accounting Methods at Seligram, Inc.: A ComparisonДокумент13 страницManagement Accounting Methods at Seligram, Inc.: A ComparisonRiya SharmaОценок пока нет
- Industrial Training Technical ReportДокумент54 страницыIndustrial Training Technical Reportram010Оценок пока нет
- Dbms Question PaperДокумент24 страницыDbms Question PaperVishal VОценок пока нет
- 7583 313435g Husky 1050 Graco EnglishДокумент32 страницы7583 313435g Husky 1050 Graco EnglishAgus YulfizarОценок пока нет
- MU Brochure - Cavotec AirportsДокумент36 страницMU Brochure - Cavotec AirportsAshok AeroОценок пока нет
- Buggs Bunny's SEO-Optimized CV TitleДокумент3 страницыBuggs Bunny's SEO-Optimized CV Titleoptimist_919Оценок пока нет
- OhioBrass - 27-International Suspension InsulatorsДокумент8 страницOhioBrass - 27-International Suspension Insulatorslduong4Оценок пока нет
- Information Systems: Definitions and ComponentsДокумент20 страницInformation Systems: Definitions and Componentssubhash221103Оценок пока нет
- Lexmark MX510 MX511Документ2 страницыLexmark MX510 MX511Franklin Miranda RoblesОценок пока нет
- Advantages of JSPДокумент4 страницыAdvantages of JSPanon_599765031Оценок пока нет
- Oracle Enterprise Data Quality: Match and Parse: DurationДокумент4 страницыOracle Enterprise Data Quality: Match and Parse: DurationJinendraabhiОценок пока нет
- FormulatingДокумент123 страницыFormulatingRaju100% (2)
- Cut-Off Points For Private Sponsorship 2023-2024Документ7 страницCut-Off Points For Private Sponsorship 2023-2024elijahshalomtumushabeОценок пока нет
- 2001ICT - Project Management: Building ScheduleДокумент22 страницы2001ICT - Project Management: Building ScheduleĐdũng_3Оценок пока нет
- Design and Fabrication of Automatic Wall Plastering Machine 2Документ6 страницDesign and Fabrication of Automatic Wall Plastering Machine 2Zainullah ButtОценок пока нет
- DMV HandbookДокумент52 страницыDMV HandbookphuonglehuuyenОценок пока нет
- E TechДокумент10 страницE Techrachel joanne arceoОценок пока нет
- DSWD SMAW NC Training Budget: Total Amount P147,050.00Документ1 страницаDSWD SMAW NC Training Budget: Total Amount P147,050.00Ramil Raquit0% (1)
- WPO Endorsed Packaging ProspectusДокумент8 страницWPO Endorsed Packaging ProspectusNaresh LalwaniОценок пока нет
- Modified Parametric Approach For Linear Plus Linear Fractional Programming ProblemДокумент5 страницModified Parametric Approach For Linear Plus Linear Fractional Programming ProblemcompmathsjournalwsОценок пока нет