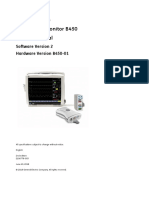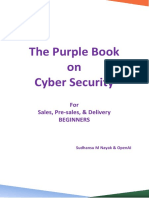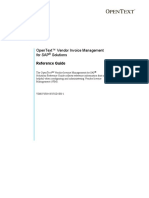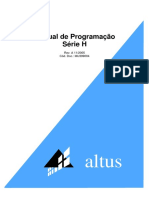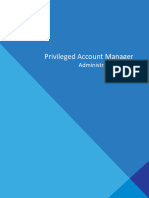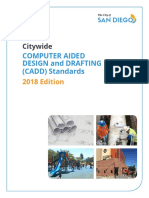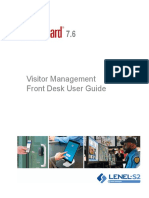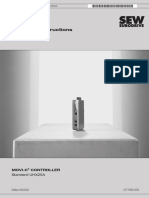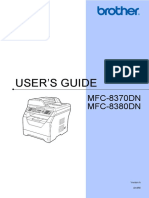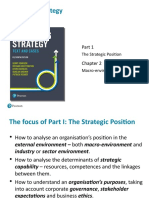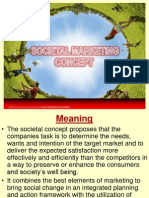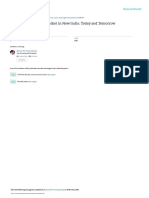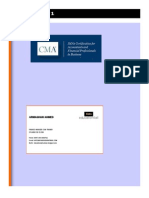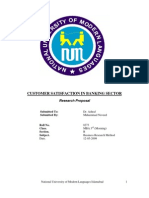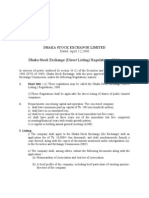Академический Документы
Профессиональный Документы
Культура Документы
Iwl220 v1-17 Operating Manual-4e PDF
Загружено:
Omkar DhuwaliОригинальное название
Авторское право
Доступные форматы
Поделиться этим документом
Поделиться или встроить документ
Этот документ был вам полезен?
Это неприемлемый материал?
Пожаловаться на этот документАвторское право:
Доступные форматы
Iwl220 v1-17 Operating Manual-4e PDF
Загружено:
Omkar DhuwaliАвторское право:
Доступные форматы
Moneris iWL220
OPERATING MANUAL
Software Version 1.17
Documentation Date: February 21, 2012
®Moneris and the Moneris Solutions design are registered trademarks of Moneris Solutions Corporation. All other
marks or registered trademarks are the marks or registered trademarks of their respective owners.
Copyright – © 2012 Moneris Solutions, 3300 Bloor Street West, Toronto, Ontario, M8X 2X2
All Rights Reserved. This manual shall not wholly or in part, in any form or by any means, electronic, mechanical,
including photocopying, be reproduced or transmitted without the authorized consent of Moneris Solutions.
For informational purposes only. Neither Moneris Solutions Corporation (“Moneris”) nor any of its affiliates shall
be liable for any direct, indirect, incidental, consequential or punitive damages arising out of use of any of the
information contained in this guide. Neither Moneris or any of its affiliates nor any of our or their respective
licensors, licensees, service providers or suppliers warrant or make any representation regarding the use or the
results of the use of the information, content and materials contained in this guide in terms of their correctness,
accuracy, reliability or otherwise.
Your credit and/or debit card processing is separately governed by the Terms and Conditions of your Moneris VISA
Merchant Agreement, your Moneris MasterCard Merchant Agreement and/or your Moneris Debit Card and
Terminal Agreement (collectively the “Merchant Agreements”),as applicable with Moneris. It is the merchant’s
responsibility to ensure that proper card processing procedures are followed at all times. Please refer to your
Merchant manuals and the Terms and Conditions of your Merchant Agreement(s) for details. The Moneris Merchant
Operating Manual is available for free download
http://www.moneris.com/en/Support/Downloads/MerchantManuals.aspx.
Table of Contents
CHAPTER TABLE OF CONTENTS I
CHAPTER 1 INTRODUCTION 1
1.1 Getting Started ..........................................................................................................1
1.2 Learning About the Terminal....................................................................................1
1.3 Caring for your Moneris Hardware...........................................................................1
1.3.1 Caring for the Terminal ..................................................................................2
1.3.2 Caring for the Base.........................................................................................2
CHAPTER 2 FEATURES AND PROCEDURES 3
2.1 Standard Features......................................................................................................3
2.1.1 Backlight .........................................................................................................3
2.1.2 Card Number Masking....................................................................................3
2.1.3 Communications Status...................................................................................4
2.1.4 The Menu Feature...........................................................................................6
2.1.5 Admin Codes .................................................................................................15
2.1.6 Stored Transactions ......................................................................................19
2.1.7 Training Mode ..............................................................................................19
2.1.8 Wireless Communication on the iWL220......................................................19
2.1.9 Stand-by Mode ..............................................................................................19
2.2 Optional Features ....................................................................................................20
2.2.1 Balanced Prompt ..........................................................................................21
2.2.2 Cashback.......................................................................................................21
2.2.3 Cheque Authorization ...................................................................................21
2.2.4 Using a Chip Card on the iWL220................................................................21
2.2.5 Contactless Reader (Internal).......................................................................23
2.2.6 Clerk Subtotalling .........................................................................................24
2.2.7 Clerk IDs.......................................................................................................24
2.2.8 Corporate Cards ...........................................................................................25
2.2.9 Credit-Only Processing ................................................................................25
2.2.10 Dial Backup Communications for Ethernet ................................................25
2.2.11 Declined Beep .............................................................................................25
2.2.12 Invoice Number Prompt..............................................................................25
2.2.13 Loyalty/Gift Programs ................................................................................26
2.2.14 MOTO Transactions ...................................................................................26
Moneris iWL220 Operating Manual i
Table of Contents
2.2.15 Multi-Terminal Reporting...........................................................................27
2.2.16 Personalized Message on Receipts .............................................................27
2.2.17 Pre-Authorization as the Default Transaction ............................................27
2.2.18 Private Label Cards....................................................................................27
2.2.19 The Air Miles Rewards Program ................................................................28
2.2.20 Signatureless Transactions: Credit Cards ..................................................29
2.2.21 Terminal Names..........................................................................................30
2.2.22 Tip Entry by Cardholder.............................................................................30
2.2.23 Tip Line on Pre-Authorization Receipts......................................................30
2.2.24 Tip Percentage............................................................................................30
2.2.25 Tip Reporting ..............................................................................................30
2.3 Standard Procedures................................................................................................31
2.3.1 Powering On the iWL220..............................................................................31
2.3.2 Powering Off the iWL220 .............................................................................32
2.3.3 Charging the Battery.....................................................................................32
2.3.4 Battery Charging Status................................................................................33
2.3.5 Battery Charge Level ....................................................................................33
2.3.6 Battery Management Tips .............................................................................33
2.3.7 Bilingual Displays and Receipts ...................................................................34
2.3.8 Changing the Display Language...................................................................34
2.3.9 Taking a Manual Imprint of a Card..............................................................35
2.3.10 Cancelling a Transaction............................................................................35
2.3.11 Cancelling a Report ....................................................................................36
2.3.12 Reprinting a Receipt or Report ...................................................................36
2.3.13 The Reprint Function ..................................................................................36
2.3.14 Disputed Debit Transactions ......................................................................37
2.3.15 PAN Fraud Check .......................................................................................37
2.3.16 Code 10 Authorization ................................................................................37
2.3.17 Terminal Security........................................................................................38
2.3.18 POS Admin card .........................................................................................38
2.3.19 Entering Alphabetic Characters and Punctuation ......................................40
2.3.20 Entering the Clerk ID..................................................................................40
2.3.21 Entering the Invoice Number ......................................................................41
2.3.22 Entering Original Amount and Tip .............................................................41
2.3.23 Deleting a Pre-Auth from the Pre-Authorization Advice List .....................41
2.3.24 Entering the Promo Code ...........................................................................42
2.3.25 Finding the Original Sequence Number .....................................................42
ii Moneris iWL220 Operating Manual
Table of Contents
2.3.26 Transaction with MOTO Enabled...............................................................42
2.3.27 Enter Reporting Data for Transaction with Purchasing Card....................42
2.3.28 Cardholder Prompts ...................................................................................43
CHAPTER 3 THE MONERIS IWL220 HARDWARE 49
3.1 Setting Up the Hardware.........................................................................................50
3.2 Selecting the Base Location ....................................................................................51
3.2.1 Base Location Considerations ......................................................................51
3.2.2 Ensure a base is placed: ...............................................................................51
3.2.3 Protect a base from:......................................................................................51
3.2.4 Do not place a base near:.............................................................................52
3.2.5 Sample Floorplans ........................................................................................52
3.2.6 Centre-Obstruction Floor Plan.....................................................................52
3.2.7 Indoor/Outdoor Floor plan...........................................................................52
3.2.8 L-Shaped Floor plan .....................................................................................53
3.2.9 Multi-Level Floor plan..................................................................................53
3.2.10 Testing the Wireless Communications ........................................................53
3.3 Registering the Handheld to a Base ........................................................................54
3.3.1 Communications Base ID .............................................................................54
3.4 The Terminal...........................................................................................................55
3.5 The Integrated Printer .............................................................................................55
3.6 The Display.............................................................................................................57
3.6.1 The READY Screen .......................................................................................57
3.6.2 The TRAINING Screen..................................................................................57
3.6.3 The Credit-Only READY Screen ...................................................................57
3.6.4 The Pre-Auth READY Screen........................................................................58
3.7 The Terminal Keypad .............................................................................................59
3.8 The Magnetic Stripe Reader....................................................................................60
3.9 The Chip Card Reader on the Terminal ..................................................................60
3.10 The Communications Base ...................................................................................61
3.11 The Ports on the Base............................................................................................61
3.12 The Cables ............................................................................................................62
3.12.1 The Power Cable ........................................................................................62
3.12.2 Installing the Power Cable .........................................................................62
3.12.3 Dial Cable...................................................................................................63
3.12.4 Ethernet Cable ............................................................................................63
Moneris iWL220 Operating Manual iii
Table of Contents
CHAPTER 4 CONFIGURING YOUR TERMINAL 65
4.1 Configuring Communications.................................................................................65
4.1.1 Configuring Dial Communications...............................................................66
4.1.2 Dial Backup Communications for Ethernet ..................................................68
4.1.3 Configuring Ethernet Communications ........................................................68
4.2 Configuring the Receipt Format..............................................................................77
4.2.1 Select number of receipts printed for a transaction......................................80
4.2.2 Select and edit the trailer message for cardholder receipts..........................80
4.2.3 Reset the trailer message to the original text................................................81
4.2.4 Trailer Message Options...............................................................................82
4.3 Disabling the Backlight...........................................................................................83
4.4 Configuring Corporate (Purchasing) Cards.............................................................84
4.5 Configuring Private Label.......................................................................................85
4.6 Configuring General Parameters.............................................................................85
4.7 Configuring Tip Entry - Debit/Credit......................................................................90
4.7.1 Tip Prompt Formats......................................................................................91
4.8 Configuring Clerk Subtotals ...................................................................................92
4.8.1 Allow Clerks to Zero Totals ..........................................................................92
4.8.2 Identify Clerk ID Entry Method ....................................................................93
4.8.3 Adding Clerk IDs (including the Default Clerk ID)......................................93
4.8.4 Removing Clerk IDs......................................................................................94
4.8.5 Enabling Clerk Subtotalling..........................................................................95
4.8.6 Enabling the Clerk ID Prompt ......................................................................95
4.8.7 Enabling the Default Clerk ID ......................................................................96
4.8.8 Identifying the Clerk ID Location .................................................................96
4.9 Configuring Multi-terminal Reporting....................................................................97
4.9.1 Enabling Multi-Terminal Reporting .............................................................97
4.9.2 Disabling Multi-terminal Reporting .............................................................97
4.9.3 Changing the Terminal Name .......................................................................97
4.9.4 Deleting the Terminal Name .........................................................................98
4.10 Configuring Cheque Authorization.......................................................................98
4.11 Initialization ..........................................................................................................99
4.11.1 First Initialization .......................................................................................99
4.11.2 Re-initialization ..........................................................................................99
4.12 Restore Factory Defaults.....................................................................................100
4.13 Remote Code Download .....................................................................................100
iv Moneris iWL220 Operating Manual
Table of Contents
CHAPTER 5 FINANCIAL TRANSACTIONS 101
5.1 Payment Types......................................................................................................101
5.1.1 Credit Transactions ....................................................................................101
5.1.2 Debit Transactions......................................................................................102
5.2 Card Functionality.................................................................................................102
5.2.1 Card Entry at the POS ................................................................................102
5.3 Transaction Flows .................................................................................................103
5.4 Transaction Guidelines .........................................................................................103
5.5 Credit and Debit Transactions...............................................................................104
5.5.1 Purchase .....................................................................................................104
5.5.2 Purchase-Void ............................................................................................105
5.5.3 Refund .........................................................................................................107
5.5.4 Refund-Void ................................................................................................108
5.5.5 Pre-Authorizations......................................................................................110
5.5.6 Pre-Auth Completion (Advice)....................................................................110
5.5.7 Pre-Authorizations and Completions (Advices)..........................................110
5.5.8 Manually Processing Transactions.............................................................116
5.5.9 Manually Processing Transactions UNDER Floor Limit ...........................116
5.5.10 Manually Processing Transactions OVER Floor Limit ............................117
5.5.11 Private Label Transactions.......................................................................117
5.6 Cheque Authorization Transactions......................................................................119
5.6.1 Cheque Authorization .................................................................................119
5.6.2 Cheque Authorization with a Credit Card ..................................................119
5.6.3 Cheque Authorization with a Driver's Licence ...........................................120
5.6.4 Province or State Code ...............................................................................121
5.7 Receipt Processing ................................................................................................121
CHAPTER 6 THE MONERIS LOYALTY AND GIFT PROGRAMS 123
6.1 Loyalty/Gift Programs ..........................................................................................123
6.2 The Moneris Gift Card Program ...........................................................................124
6.2.1 Configuring Tip Entry for Gift ....................................................................124
6.2.2 Configuring the Tip Percentage for Gift.....................................................125
6.2.3 Gift Card Transactions ...............................................................................126
6.3 The Moneris Loyalty Program ..............................................................................129
6.3.1 Loyalty Card Transactions .........................................................................129
6.3.2 Combo Card Transactions..........................................................................129
6.3.3 Loyalty Reports ...........................................................................................129
Moneris iWL220 Operating Manual v
Table of Contents
6.3.4 Loyalty Transactions...................................................................................130
6.4 Loyalty/Gift Procedures........................................................................................135
6.4.1 Reprinting Loyalty/Gift Receipts.................................................................135
6.4.2 Starting a Loyalty Card Transaction from a Financial Transaction ..........135
6.4.3 Transferring the Balance to a New Gift Card.............................................136
6.4.4 Selecting the Balance Due Payment Method ..............................................136
6.4.5 Entering the Optional Information .............................................................137
6.4.6 Entering the Activation Amount..................................................................138
6.4.7 Entering the Benefit Amount.......................................................................139
6.4.8 Entering the Number of Points for a Redemption .......................................140
6.4.9 Entering the Redemption Amount ...............................................................140
6.4.10 Entering the Bonus Code ..........................................................................141
6.4.11 Entering the Pre-Tax Amount ...................................................................142
6.4.12 Cardholder Prompts - Gift........................................................................143
6.5 The Menu Feature - Loyalty/Gift..........................................................................146
6.5.1 The ERNEX Menu.......................................................................................146
6.5.2 The Loyalty/Gift SETUP Menu ...................................................................147
6.5.3 The Loyalty/Gift VOUCHER HEADER Menu ............................................148
6.5.4 The Loyalty/Gift REPORT FUNCTIONS Menu..........................................150
6.6 Loyalty/Gift Admin Transactions .........................................................................151
6.6.1 Loyalty/Gift Card Inquiry ...........................................................................151
6.6.2 Voiding a Loyalty/Gift Transaction ............................................................152
6.6.3 Loyalty/Gift Close Batch.............................................................................153
6.6.4 Loyalty/Gift Initialization............................................................................154
6.7 Loyalty/Gift Reports .............................................................................................155
6.7.1 Printing a Loyalty/Gift Report after a Financial Report ............................155
6.7.2 Printing a Stored Transactions Report for Loyalty/Gift Transactions........156
6.7.3 Printing a Loyalty/Gift Open Batch Totals Report .....................................157
6.7.4 Loyalty/Gift Transaction Inquiry Report ....................................................157
6.7.5 Clerk Subtotalling on Loyalty/Gift Transactions ........................................159
6.7.6 Loyalty/Gift Clerk Subtotals Report for All Clerks .....................................159
6.7.7 Loyalty/Gift Clerk Subtotals Report for a Group of Clerks ........................159
6.7.8 Loyalty/Gift Clerk Subtotals Report for One Clerk.....................................160
6.7.9 Printing Gift Tip Totals...............................................................................161
6.7.10 Printing the Loyalty/Gift Configuration Parameters List .........................162
6.7.11 Printing a Loyalty/Gift Help List ..............................................................162
vi Moneris iWL220 Operating Manual
Table of Contents
CHAPTER 7 THE AIR MILES REWARDS PROGRAM 163
7.1 The Air Miles Rewards Program ..........................................................................163
7.1.1 Configuring Air Miles .................................................................................163
7.1.2 Air Miles Rewards Transactions.................................................................163
7.1.3 Air Miles Rewards Administration..............................................................163
7.2 Configuring the Air Miles Rewards Program .......................................................163
7.2.1 The Air Miles REWARDS SETUP Menu.....................................................164
7.2.2 Planning the Rewards Program Configuration ..........................................165
7.2.3 Rewards Program Planning Worksheet......................................................166
7.2.4 Reward Program Components - Calculator and Factor Values.................167
7.2.5 Reward Program Components - Bonus Offer Values .................................169
7.2.6 Reward Program Components - Incentive Values ......................................171
7.2.7 Order of Calculation...................................................................................172
7.2.8 Rewards Calculation Table.........................................................................173
7.2.9 Enable the Rewards Program .....................................................................174
7.2.10 Select the Type of Rewards Program ........................................................174
7.2.11 Configure the Calculator and Factor Values............................................175
7.2.12 Configure the Incentive Values .................................................................176
7.2.13 Configure the Maximum Rewards Allowed...............................................177
7.2.14 Set the Rewards Totals Reset Time of day ................................................177
7.2.15 Enable the Enter Reference Number Prompt............................................177
7.2.16 Configure the Bonus Offers ......................................................................178
7.2.17 Configure the Tax Type.............................................................................180
7.2.18 Configure the SAF Upload Time Period...................................................181
7.3 Air Miles Transactions..........................................................................................181
7.3.1 Air Miles Rewards - Purchase ....................................................................181
7.3.2 Add Bonus Offers during a Rewards Purchase...........................................182
7.3.3 Applying the Incentive to an Air Miles Rewards Purchase.........................182
7.3.4 Air Miles Rewards - Refund ........................................................................183
7.3.5 Add Bonus Offers during a Rewards Refund ..............................................184
7.4 Air Miles Admin Transactions..............................................................................184
7.4.1 Completing Air Miles Reward Transactions...............................................184
7.4.2 Printing the Air Miles Rewards SAF List....................................................185
7.4.3 SAF Log Status Icons ..................................................................................185
7.4.4 Deleting a transaction from the Air Miles Rewards SAF List.....................185
7.4.5 Printing an Air Miles Rewards Totals Report.............................................186
7.4.6 Printing the Air Miles Rewards Transaction List .......................................187
Moneris iWL220 Operating Manual vii
Table of Contents
7.4.7 Printing an Air Miles Rewards Configuration List.....................................187
7.4.8 Printing an Air Miles Rewards Help List....................................................188
7.4.9 Rewards - Reprint Last Receipt ..................................................................188
CHAPTER 8 ADMIN TRANSACTIONS 189
8.1 Log On ..................................................................................................................189
8.2 Log Off .................................................................................................................189
8.3 Private Label Instant Credit Card Application ......................................................190
8.4 Training Mode ......................................................................................................192
8.4.1 Training Mode ............................................................................................192
8.4.2 Transactions Available in Training mode...................................................192
8.4.3 Loyalty/Gift Reports....................................................................................194
8.4.4 Entering Training Mode .............................................................................195
8.4.5 Exiting Training Mode................................................................................195
CHAPTER 9 REPORTS 197
9.1 Clerk Subtotalling Reports....................................................................................197
9.1.1 Clerk Subtotals Report for All Clerks .........................................................197
9.1.2 Clerk Subtotals Report for One Clerk.........................................................197
9.1.3 Clerk Subtotals Report for a Group of Clerks.............................................198
9.2 Printing the Configuration Parameters Report ......................................................199
9.3 EMV Parameters list .............................................................................................200
9.4 MasterCard Transaction Data ...............................................................................200
9.5 Current Batch Totals Report .................................................................................200
9.6 Deposit Totals Inquiry ..........................................................................................201
9.7 Tip Totals Report ..................................................................................................201
9.8 Printing a Help List ...............................................................................................202
9.9 Merchant Subtotals Report....................................................................................203
9.10 Printing the Pre-Authorization List.....................................................................203
9.11 Delete a Pre-Authorization using Transaction Inquiry........................................204
9.12 Private Label Transactions on Reports................................................................205
9.13 Printing a Stored Transactions Report ................................................................206
9.14 Transaction Inquiry Report .................................................................................207
9.14.1 Printing a Transaction Inquiry Report .....................................................208
9.14.2 Transaction Inquiry - Reprinting the Merchant Receipt Copy..................209
CHAPTER 10 END-OF-DAY PROCEDURE 211
10.1 Close Batch .........................................................................................................211
10.2 Multi-terminal Reports........................................................................................212
viii Moneris iWL220 Operating Manual
Table of Contents
10.2.1 Multi-Terminal Report for All Terminals..................................................212
10.2.2 Multi-Terminal Report for One or More Terminals by Name...................213
10.2.3 Multi-Terminal Report for One or More Groups of Terminals.................214
CHAPTER 11 TROUBLESHOOTING 215
11.1 Additional Documentation ..................................................................................215
11.2 Telephone Assistance..........................................................................................215
11.3 Merchant Direct ..................................................................................................215
11.4 Troubleshooting ..................................................................................................216
11.5 Error Messages on the iWL220 Terminal ...........................................................216
11.6 Hardware Problems.............................................................................................232
11.7 Understanding DECLINED Messages................................................................234
11.8 Error Messages during Code Authentication ......................................................236
Moneris iWL220 Operating Manual ix
1 Introduction
1.1 Getting Started
You must prepare your terminal before you process transactions:
1. Set up the Hardware.
2. Configure the terminal.
3. Initialize the terminal.
4. Log on to the Moneris Host.
5. Charge the battery.
IMPORTANT: When charging a battery for the first time it must left it on the base for a minimum of 3
hours.
6. Check the printer for paper: Press the key for several seconds to see if paper appears.
Note: If no paper appears, load a paper roll in the printer.
Once the terminal is ready to use, practise performing transactions in Training mode to ensure that any errors made
while learning to perform transactions do not affect your business account.
1.2 Learning About the Terminal
The Moneris iWL220 terminal is a short-range wireless debit and credit card payment system that connects to the
point-of-sale (POS) services provided by Moneris Solutions.
To introduce yourself to the terminal,:
• Moneris iWL220 Hardware
• Features & Procedures
• READY Screens
• Training mode
• MAIN Menu
1.3 Caring for your Moneris Hardware
Proper care of your terminal and base will help ensure uninterrupted service. Here are some recommendations for
maintaining the hardware in good working order:
IMPORTANT: Misuse of equipment can result in replacement liability.
• DO clean the hardware components with a dry or slightly damp cloth rinsed in a mild soap solution.
• The terminal must be powered off for all cleaning operations.
• Do NOT use solvents, detergents, cleaning fluids or abrasives on any of the hardware components.
• Avoid spilling liquids on components.
• Do NOT expose components to extreme temperatures.
Moneris iWL220 Operating Manual 1
1 Introduction
1.3.1 Caring for the Terminal
• Clean the magnetic stripe reader (MSR) periodically, using the cleaning card provided with your terminal.
To obtain additional MSR cleaning cards, contact the Moneris Merchant Service Centre.
• Note: Do NOT use the MSR cleaning card in the chip card reader.
• It is recommended that merchants obtain their POS stationery and paper rolls from Moneris to ensure that
these supplies comply with the applicable specifications. Contact the Moneris Merchant Service Centre to
obtain additional supplies for your terminal.
• Load the paper into the printer correctly.
• If the terminal has battery recharging or communication problems, gently clean the golden contact under
the terminal with a damp cloth. Do not scratch or scrape the surface of the contacts.
1.3.2 Caring for the Base
IMPORTANT: You must use the exact power adaptor and cable provided with the base by Moneris
Solutions. Failure to do so may affect the operability of, or cause damage to the base and Moneris Solutions
shall have no liability whatsoever for a failure to follow these instructions.
• Avoid unnecessary movement of the terminal base to prevent accidental disconnection of any of the cables.
2 Moneris iWL220 Operating Manual
2 Features and Procedures
Your terminal can be set up to accept and process a variety of transactions for a variety of cards including Debit
cards, magnetic stripe credit cards, chip cards (credit and debit), private label cards, purchasing cards, and Loyalty
programs. The terminal can also be set up to process cheque authorizations and to prompt for entry of a Tip amount
by the cardholder on the terminal for both debit and credit transactions as well as many other features.
2.1 Standard Features
These features are available and enabled on all Moneris iWL220 terminals.
• Backlight
• Bilingual Displays and Receipts
• Chip Card Processing
• Ethernet Communications
• Menu-driven interface
• Shortcut Codes
• Stored Transactions
• Stand-by Mode
• Training Mode
• Wireless terminal-to-base Communications
2.1.1 Backlight
Both the screen and the keypad can be lit up to make reading and responding to the prompts easier in low-light
locations such as restaurants. The backlight will turn off automatically after a preset amount of time of no activity.
The backlight will turn on again the first time any button is pressed.
IMPORTANT: The buttons on the keypad still function normally even when the backlight is turned off. For
example, if you press the key when the backlight is off, the MAIN MENU appears, and the backlight
comes on.
2.1.2 Card Number Masking
To reduce the risk of fraudulent card use, only a portion of the cardholder's Card number is printed. The remainder
of the Card number is masked with an '*' (i.e., an asterisk is printed for each of the remaining digits of the number).
IMPORTANT: Do not disable Merchant Receipt Card Number Masking.
If Merchant Receipt Card Number Masking is disabled, the Card number and the Expiry date will be fully
displayed on the Merchant copy of the receipt.
On Receipts
Card masking is dependent on payment type (i.e., credit or debit) and the card issuer.
For credit (and some debit chip) cards:
[Cardholder copy] The card number will appear masked as ***************1234 while no Expiry date
appears at all.
[Merchant copy] The card number will appear as 1234***********1111 while the Expiry date will appear
masked as ****.
Moneris iWL220 Operating Manual 3
2 Features and Procedures
For most debit cards:
[Cardholder copy] The card number will appear masked as 1234567891*********.
[Merchant copy] The card number will appear masked as 1234***********1111.
For loyalty and gift cards:
[Cardholder copy] The card number will appear masked as ***************1234 and no Expiry date
appears.
[Merchant copy] The card number will appear masked as 1234***********1111 and no Expiry date
appears.
For Air Miles Rewards cards:
An Air Miles Rewards card number will appear fully as 12345678911.
On Reports
If a POS Admin card is swiped at the SWIPE ADMIN CARD prompt during a report transaction, the Card numbers
on the printed report will NOT be masked (i.e., the full Card number is printed). The Card numbers displayed on the
screen (e.g., in the Transaction Inquiry) are NOT masked on the terminal display.
If the SWIPE ADMIN CARD prompt is bypassed by pressing the key, the card numbers are masked on the
report and on the terminal display. In addition, the credit card (including some debit chip cards) Expiry dates are not
printed on the report.
2.1.3 Communications Status
As the terminal communicates with the Moneris Host through the base, it displays PROCESSING to indicate that
the transaction is proceeding correctly. Depending on the type of communication, additional status information is
provided
The terminal also provides information on the status of the wireless communication between the terminal and the
communications base.
Wireless Signal Status
The terminal must be registered to a communications base and be within the coverage area of that base to process
transactions. If the wireless signal status icon does not appear, the terminal cannot process transactions.
The wireless signal status icon appears in the top right corner of the terminal display on the following screens:
READY, MAIN MENU, TRANSACTIONS, REPORT FUNCS, ADMIN FUNCS, and CONFIG FUNCS.
Icon Description
The terminal can see the wireless signal from the base and can process
transactions.
4 Moneris iWL220 Operating Manual
2 Features and Procedures
Ethernet Communications Status
If your terminal is using Ethernet Communications to communicate with the Moneris Host, the terminal will connect
to the Moneris Host each time you begin a transaction (it does not make any noise when it attempts to connect).
The following symbols appear in the top left corner on the following screens: MAIN MENU, TRANSACTIONS,
REPORT FUNCS, ADMIN FUNCS, and CONFIG FUNCS.
To display these icons from the READY screen, press the key to access the ADMIN FUNCTIONS menu.
Icon Description
(Ethernet Connection Available symbol)
appears under normal conditions and indicates that the terminal is configured to use
Ethernet communications and the Ethernet connection is up.
(Ethernet Connection Not Available symbol)
appears when there is a problem with the Ethernet connection.
An error message may also appear.
If your terminal is configured to use Ethernet communications AND the Dial Parameters are configured on your
terminal AND your terminal is connected to a dial line:
• when there is a problem with the Ethernet connection, the terminal will automatically attempt to use the
dial line to communicate with the Moneris Host and the ETHERNET COMMS ERROR-DIAL USED
PRESS OK prompt will appear.
Dial Communications Status
If your is using dial communications to communicate with the Moneris Host, the terminal will ask the base to dial
the Moneris Host each time you begin a transaction. (The base does not make any noise when it dials.)
• Under normal conditions the terminal will not indicate the status of the dial line.
• If there is a problem with the dial communications, an error message will appear.
Moneris iWL220 Operating Manual 5
2 Features and Procedures
2.1.4 The Menu Feature
All transactions and functions can be accessed through menus and sub-menus.
- Scroll down: press
For quicker access to transactions and functions use the Short-cut codes.
The Main Menu
The Main menu (see MAIN MENU below) gives you access to sub-menus that allow you to select financial
transactions, manage processed financial transactions and configure your terminal to perform the transactions you
need.
The menus are listed in the order they appear on the menu.
MAIN MENU Opens the:
TRANSACTIONS TRANSACTIONS menu
ERNEX Ernex Gift and Loyalty menu
REWARDS Air Miles REWARD menu
GIVEX GIVEX menu
REPORTS REPORT FUNCS menu
ADMIN ADMIN FUNCS menu
CONFIGURATION CONFIG FUNCS menu
To access the MAIN MENU:
from the READY screen:
• Simply press the key.
6 Moneris iWL220 Operating Manual
2 Features and Procedures
The Transactions Menu
This menu allows you to select the type of transaction you wish to process.
The transactions are listed in the order they appear on the menu. Some items may not appear on the terminal until a
specific feature is enabled.
TRANSACTIONS From the READY screen
PURCHASE process a credit or debit Purchase transaction
REFUND process a credit or debit Refund transaction for a portion of or the full amount of the
original Purchase
PRE-AUTH process a Pre-Authorization transaction
P-A ADVICE process an Advice (to complete a Pre-Authorization Transaction)
P-A ADVICE LST complete or delete multiple Pre-Auth transactions from a list
Note: This item appears only if Tip Reporting is enabled.
PAYMENT processes a private label Payment transaction
Note: This item appears only if the terminal is set up on the Moneris Host to process this
transaction.
CHEQUE AUTH connect to a cheque authorization service and obtain approval based on a credit card or
driver's licence
Note: This item appears only if the terminal is set up on the Moneris Host to process this
transaction.
VOID-PURCHASE void a credit or debit Purchase transaction for the full amount of the original Purchase
transaction. In effect this cancels the original Purchase transaction.
VOID-REFUND void a credit or debit Refund transaction for the full amount of the original Refund
transaction. In effect this cancels the original Refund transaction.
VOID-PAYMENT void a private label Payment transaction
Note: This item only appears if the terminal is set up on the Moneris Host to process this
transaction.
To access the TRANSACTIONS menu:
from the READY screen:
1. Press the key.
The MAIN MENU appears.
2. Press the key to select TRANSACTIONS.
The TRANSACTIONS menu appears.
Moneris iWL220 Operating Manual 7
2 Features and Procedures
The Reporting Functions Menu
This menu allows you to produce a variety of reports and perform a close batch on your terminal.
The reports are listed in the order they appear on the menu. Some items may not appear on the terminal until a
specific feature is enabled.
REPORT FUNCS Allows you to print:
CLOSE BATCH a Batch Totals report and
close the current batch in order to deposit funds in your account
TRANS LIST a list of all stored transactions by date or by batch
TRANS INQUIRY a list of transactions based on selected criteria and
print duplicate Merchant Copies of receipts and
delete Pre-Authorization transactions
DEPOSIT TOTALS a report listing deposit totals by card and transaction type
MERCH SUBTOTAL a report listing totals in the current batch by card and transaction type
TIP TOTALS a report that shows the Tip summary of all Purchase and Pre-Auth Advice
transactions for the current batch
Note: This item appears only if Tip Reporting is enabled.
MULTI TERM RPT a Deposit Totals report for each terminal associated with your Moneris Merchant
ID
This item appears only if Multi-Terminal Reporting is enabled.
CLERK INQUIRY a report listing totals for a specific clerk, a group of clerks or all clerks
This item appears only if Clerk Subtotalling is enabled.
PRE-AUTH LIST a list of Pre-Authorization transactions based on selected criteria
EMV PARMS LIST a report listing the current EMV parameter settings
CONFIG LIST a report listing the current settings for each parameter
HELP LIST a list of the functions and transactions with their Shortcut codes
To access the REPORT FUNCS menu:
from the READY screen:
1. Press the key.
The MAIN MENU appears.
2. Scroll down to REPORTS, and press the key.
The REPORT FUNCS menu appears.
8 Moneris iWL220 Operating Manual
2 Features and Procedures
The Admin Functions Menu
This menu allows you to perform the administrative functions required to manage your terminal.
The functions are listed in the order they appear on the menu.
ADMIN FUNCTIONS Allows you to:
LOGON log on to the Moneris Host and allow the terminal to
process transactions.
LOGOFF log off of the Moneris Host and prevent the terminal
from processing transactions
REPRINT print a duplicate copy of the most recently printed
receipt or report
MC TRNS DATA print the DE55 data for the most recent MasterCard
EMV transaction that has gone online
LANGUAGE switch the language displayed on the terminal and
printed on the merchant copy of the receipt from English
to French and vice versa
BACKLIGHT turn the display backlight off and on
TRAINING enter and exit Training mode
CREDIT APP Allows for the instant processing of a customer's Private
Label Credit Card Application
POWER OFF power off the terminal
To access the ADMIN FUNCS menu:
from the READY screen:
1. Press the key.
The MAIN MENU appears.
2. Scroll down to ADMIN, and press the key.
The ADMIN FUNCTIONS menu appears.
Moneris iWL220 Operating Manual 9
2 Features and Procedures
The Configuration Menu
The Configuration menu (see CONFIG FUNCTIONS below) contains a list of parameters and programs that can be
enabled and configured on the iWL220 terminal.
IMPORTANT: A number of these programs require agreements between the merchant and a service
provider other than Moneris Solutions. Please ensure that the necessary agreements are in place before
attempting to configure those programs on the terminal.
The parameters and programs are listed in the order they appear on the menu. Some items may not appear on the
terminal until another feature is enabled.
CONFIG FUNCS Allows you to:
INITIALIZATION initialize the terminal to the Moneris Host
GENERAL PARAMS configure the communications (if not using Dial) and other parameters that affect
all transactions, e.g., tip entry and admin card protection
DIAL CONFIG configure the parameters required to use a regular phone line to communicate with
the Moneris Host
ETHERNET CFG configure the parameters required to use the Internet to communicate with the
Moneris Host
PRINTER CONFIG configure the receipt printing options including number of copies, signature lines
and trailer messages on your receipt
BASE CONFIG register the terminal to a communications base
MULTI TERM CFG configure a terminal in order to use multi-terminal reporting
CLERK TOTALS configure the terminal to display the Clerk ID prompt
CLERK MAINT add and remove Clerk IDs (if Clerk Totals is enabled)
DEFAULT CLERK configure the Default Clerk ID on a terminal
PURCHASE CARD configure the merchant name and tax type for processing purchasing and corporate
cards
REMOTE D-LOAD download upgrades from the Moneris Host
RESTORE DEFLT reset all of the parameters on the terminal to the factory defaults
To access the CONFIG FUNCS menu:
from the READY screen:
10 Moneris iWL220 Operating Manual
2 Features and Procedures
1. Press the key.
The MAIN MENU appears.
2. Scroll down to CONFIGURATION, and press the key.
The CONFIG FUNCS menu appears.
The General Parameters Menu
The General Parameters menu allows you to enable and configure the optional features on your terminal.
The parameters are listed in the order they appear on the menu. Some items may not appear on the terminal until
another feature is enabled.
GENERAL PARAMETERS Allows you to:
COMMS TYPE select the communications type
DECLINED BEEP enable the terminal to emit a beep when a financial transaction has been
cancelled, declined, or not completed
TIP REPORTING enables Pre-Authorization Advice List (found in the TRANSACTIONS menu)
and a Tip Totals report (found in the REPORT FUNCS menu)
TIP ENTRY display Tip prompts during debit or credit Purchase transactions
TIP PERCENTAGE defines a default Tip Percentage
CHIP PRE-AUTH process Pre-Authorization transactions using chip credit cards as well as
magnetic stripe credit cards
COMM WARNINGS Do NOT use this function unless directed to do so by the Moneris Merchant
Service Centre.
CASH BACK enable the ENTER CASH BACK prompt during debit Purchase transactions
C BACK AMT 1 set a preset Cashback Amount option during debit Purchase transactions
C BACK AMT 2 set a higher preset Cashback Amount option during debit Purchase
transactions
C BACK AMT 3 set the highest preset Cashback amount or give the customer the option to key
in another amount during debit Purchase transactions.
CASHBACK LIMIT set the maximum Cashback amount that can be entered during debit Purchase
transactions
BALANCE PROMPT enable the ARE TOTALS BALANCED? prompt during the Close Batch
transaction
Moneris iWL220 Operating Manual 11
2 Features and Procedures
INVOICE NUMBER enable the ENTER INVOICE NO entry screen during all financial
transactions
TAKE IMPRINT enable the TAKE MANUAL IMPRINT OF CARD AND PRESS OK prompt
during financial transactions (e.g., credit) in which the Card number is
manually entered.
PROVINCE CODE set the default Province Code value for Cheque Authorization transactions
using a driver's licence
MAIL/TEL ORDER identify a credit transaction as a Mail Order or Telephone Order during the
transaction
BACKLIGHT TIME set the amount of terminal idle time before the backlight turns off
automatically
CONTRAST adjust the level of contrast on the terminal display screen:
ADMIN PROTECT enable the SWIPE ADMIN CARD prompt on all transactions accessed from
the REPORTS, ADMIN and CONFIGURATION menus
RESTAURANT See your restaurant POS vendor's documentation.
CTLS READER enable the terminal to communicate with and accept information from cards
that are waved over the internal contactless reader
CTLS LOGO enables printing of the generic Contactless logo on contactless transaction
receipts
SURCHARGE AMT Do NOT use unless directed to do so by a Moneris Merchant Service Centre
representative.
SURCH MIN LMT Do NOT use unless directed to do so by a Moneris Merchant Service Centre
representative.
SURCH MAX LMT Do NOT use unless directed to do so by a Moneris Merchant Service Centre
representative.
12 Moneris iWL220 Operating Manual
2 Features and Procedures
The Base Configuration Menu
The Base Configuration menu allows you to configure the handheld and optional features on your terminal.
Note: This menu can be accessed from the Configuration menu or using Admin Code 17.
The parameters are listed in the order they appear on the menu. Some items may not appear on the terminal until
another feature is enabled.
BASE CONFIG Allows you to:
REGISTER BASE register a terminal to a specific communications base in order to process transactions
SET TIME-OUT Do NOT use this function unless directed to do so by the Moneris Merchant Service Centre.
SITE TEST Do NOT use this function unless directed to do so by the Moneris Merchant Service Centre.
The Ethernet Setup Menu
This menu allows you to configure the Ethernet Communications parameters.
The functions that appear on this menu vary according to the type of Ethernet Communications you select. Not all
functions are available for every Ethernet Communication type.
The parameters and programs are listed in the order they appear on the menu.
ETHERNET SETUP Allows you to:
TERMINAL SETUP select the terminal type and enter terminal address information
HOST SETUP select the host type and enter host address information
DNS SETUP enter the Primary and Secondary DNS addresses
PING Do NOT use this function unless directed to do so by the Moneris Merchant Service Centre.
CONNECT T-OUT Do NOT use this function unless directed to do so by the Moneris Merchant Service Centre.
RETRY CONNECT Do NOT use this function unless directed to do so by the Moneris Merchant Service Centre.
ERROR REPORT Do NOT use this function unless directed to do so by the Moneris Merchant Service Centre.
To access the ETHERNET SETUP menu, from the READY screen:
1. Press the key.
The MAIN MENU appears.
2. Scroll down to CONFIGURATION, and press the key.
The CONFIG FUNCS menu appears.
3. Scroll down to ETHERNET CFG, and press the key.
The ETHERNET SETUP menu appears.
Note: The Communications Type must be set to Ethernet (complete Step 1 of Configuring Dynamic Public IP
Communications) before the ETHERNET CFG item will appear on the menu.
Moneris iWL220 Operating Manual 13
2 Features and Procedures
The Printer Configuration Menu
This menu allows you to set the printer and receipt settings that work best for your business.
The functions are listed in the order they appear on the menu.
PRINTER CFG Allows you to:
PRE-PRINT Set the printer to begin printing the beginning of the receipt while you enter the
transaction information. DO NOT enable this feature.
NO OF COPIES Select the number of receipts to print for each transaction.
PRINT DELAY Set the length of time the printer waits before printing the next copy of the receipt
P-A TIP LINE Print a separate line for a Tip amount on Pre-Authorization transaction receipts.
SIGNATURE LINE Print a signature line on credit transaction receipts. (Not necessary for terminals that
process MOTO transactions).
PRINT P-A ADV Print receipts for Pre-Auth Advice transactions.
PRINT PRE-AUTH Print receipts for Pre-Authorization transactions. (Not necessary for some businesses).
CARD MASKING-M Enable masking of the customer's Card number on the Merchant copy of the receipt.
Masking is enabled by default. DO NOT change this setting.
RCPT LIMIT-M Suppress the printing of the Merchant copy of the receipt if the credit Purchase
qualifies as a signatureless transaction. Printing is enabled by default. Do NOT
change this setting.
RCPT LIMIT-C Suppress the printing of the Cardholder copy the receipt if the credit Purchase
qualifies as a signatureless transaction.
TRAILER MSG Add personalized messages (in English and/or French) to the bottom of Cardholder
copy of the receipts.
To access the PRINTER CFG menu:
from the READY screen:
1. Press the key.
2. Scroll down to CONFIGURATION, and press the key.
3. Scroll down to PRINTER CONFIG, and press the key.
14 Moneris iWL220 Operating Manual
2 Features and Procedures
2.1.5 Admin Codes
To access transactions directly without having to navigate through a number of menus, use the key and the
Admin codes listed here.
• Financial transactions, Loyalty/Gift transactions and Air Miles transactions can be accessed using a 3-digit
code.
• Other transactions can each be accessed using a 2-digit code:
• Reporting Transactions
• Administrative Transactions
• Configuration Transactions
To start a transaction or function using the Admin code, at the READY screen:
1. Press the key twice.
2. Key in the code and press the key.
If the SWIPE ADMIN CARD prompt appears, swipe the POS Admin card.
Note: You can also use Admin codes from the TRANSACTIONS menu, the REPORT FUNCS menu, the ADMIN
FUNCS menu and the CONFIG FUNCS menu by pressing the key once.
Financial Transactions
TRANSACTION CODE BEGIN AT
Purchase 100 step 1.
Refund 101 step 4.
Pre-Auth 102 step 4.
Pre-Auth Advice 103 FIND ORIGINAL
TRANSACTION?
NO - step 4 of "Advice - Voice Authorization
Number"
Pre-Auth Advice List 109 step 4.
Private Label Payment 104 step 4.
Cheque Authorization 105 Driver's Licence
- step 5 of "Cheque Authorization with a Driver's
Licence"
Credit Card
- step 5 of "Cheque Authorization with a Credit
Card"
Moneris iWL220 Operating Manual 15
2 Features and Procedures
Purchase-Void 106 step 4.
Refund-Void 107 step 4.
Payment-Void 108 step 3.
Reporting Transactions
TRANSACTION CODE
Close Batch 99
Transaction List 60
Transaction Inquiry 66
Deposit Totals Inquiry 77
Tip Totals 96
Merchant Subtotals Inquiry 95
Multi-Terminal Report 85
Clerk Subtotals Inquiry 82
Pre-Authorization List 62
Configuration Report 16
EMV Parameters Report 19
Print Help List 40
Administrative Transactions
TRANSACTION CODE
Log on 02
Log off 03
Reprint (a receipt or report) 29
MasterCard Transaction Data 41
Language 04
(change between English and French)
Backlight 39
Training 05
Private Label Credit Application 48
Power On 49
16 Moneris iWL220 Operating Manual
2 Features and Procedures
Configuration Transactions
Note: Not all items appear on the list at all times.
TRANSACTION CODE
Initialization 01
General Parameters 08
Dial Communications Setup 15
Ethernet Communications Setup 13
Printer Setup 14
Multi-Terminal Configuration 80
Base Configuration 17
Clerk Subtotalling Configuration 83
Clerk ID Maintenance 84
Default Clerk ID 81
Purchasing (Corporate) Card 50
Remote Download 97
Restore Default Settings 98
Loyalty and Gift Transactions
TRANSACTION CODE
Initialization(Loyalty/Gift) 301
Communication (Loyalty/Gift) 332
Configuration List (Loyalty/Gift) 316
Enable Ernex (Loyalty/Gift) 322
Disable Ernex (Loyalty/Gift) 323
General Parameters (Loyalty/Gift) 308
Open Batch Totals (Loyalty/Gift) 390
Reprint (Loyalty/Gift) 329
Routing Code (Loyalty/Gift) 330
Help List (Loyalty/Gift) 340
Transaction List (Loyalty/Gift) 360
Ernex Transaction Inquiry (Loyalty/Gift) 366
Tip Totals (Loyalty/Gift) 370
Moneris iWL220 Operating Manual 17
2 Features and Procedures
Clerk Subtotal Inquiry (Loyalty/Gift) 382
Close Batch (Loyalty/Gift) 399
Points Purchase / Gift Purchase 300
Points Refund / Gift Refund 311
Redemption (Loyalty) 302
Activate Loyalty card / 304
Activate/Load Gift Card
Deactivate Loyalty card / 312
Deactivate Gift Card
Card Inquiry (Loyalty/Gift) 306
Void (Loyalty/Gift) 307
Reports (Loyalty/Gift) 309
Setup (Loyalty/Gift) 310
Air Miles Rewards Transactions
TRANSACTION CODE
Reward Purchase 201
Reward Refund 202
Reward Program Transaction List 203
SAF Transaction Inquiry 204
Reward Program Totals 205
Upload SAF 206
Reward Configuration List 207
Reward Program Set-up 208
Reward Reprint 209
Reward Help List 210
18 Moneris iWL220 Operating Manual
2 Features and Procedures
2.1.6 Stored Transactions
The terminal can store up to 500 approved credit and debit transactions in its memory. These transactions are
searchable, allowing you to print reports and reprint receipts in the event of a disputed transaction.
IMPORTANT: The oldest transaction is dropped once the terminal memory reaches capacity. If your
terminal is replaced, the memory cannot be transferred to the new terminal, and is therefore lost. Moneris
recommends printing a list of all transactions on the old terminal before disconnecting it then installing the
new terminal.
2.1.7 Training Mode
Training mode allows you and your employees to practise operating the Moneris terminal without affecting your
terminal total amounts, your financial accounts, and your customers’ accounts.
Note: Once you enter Training mode you can not change the terminal language. If you wish to change the terminal
language you must exit Training mode, change the terminal display language, and then enter Training mode again.
When using a chip card to perform chip transactions in Training mode, the card will prompt for a PIN even if the
card requires a signature in normal processing mode. The terminal will then display PIN ENTERED BY
CUSTOMER instead of allowing the PIN to be entered. After five seconds the terminal will continue the
transaction.
2.1.8 Wireless Communication on the iWL220
The iWL220 wireless, handheld terminal runs on a rechargeable battery and connects to a communications base via
wireless communications instead of a cable. This means that you can take the portable iWL220 terminal to your
customer.
The communications base also charges the terminal battery.
2.1.9 Stand-by Mode
The terminal automatically goes into stand-by mode when it is not in use for a set time period and it is not on a base.
In stand-by mode, the blue backlight turns off.
To exit Stand-by mode, press any key.
To change the time period before the backlight turns off automatically, refer to the General Parameters section.
Moneris iWL220 Operating Manual 19
2 Features and Procedures
2.2 Optional Features
These features may be available on your iWL220 depending on the configuration of your Merchant ID on the
Moneris Host. If the feature is available and you wish to use it, you must enable and configure the feature. If you do
not wish to use an enabled feature, you can deactivate it.
Contact the Moneris Merchant Service Centre to discuss these options and determine whether changes to your
Merchant ID configuration are required in order to enable them.
• Balanced Prompt on Close Batch
• Cashback on Debit
• Cheque Authorization
• Clerk Subtotalling and Clerk IDs
• Contactless Transactions
• Credit-Only Processing
• Dial Backup on Ethernet Communications
• Declined Beep
• Gift and Loyalty programs
• Invoice Number Prompt
• Mail Order and Telephone Order Transactions
• Multi-Terminal Reporting
• Personalized Message on Receipts
• Pre-Authorization Advice List
• Pre-Authorization as Default Transaction
• Pre-Authorizations using Chip Cards
• Private Label Cards
• Restaurant Point-of-Sale Integration*
• Rewards Program - Air Miles
• Signatureless Transactions (credit)
• Tax and reference number info on Corporate Cards
• Tip Entry by Cardholder
• Tip Line on Pre-Authorization Receipts
• Tip Percentage
• Tip Reporting
* Please refer to your restaurant POS vendor's documentation.
20 Moneris iWL220 Operating Manual
2 Features and Procedures
2.2.1 Balanced Prompt
Use this feature to display a prompt during a Close Batch that asks you to indicate whether the terminal totals on the
Stored Transactions report match the Moneris Host totals printed on the Current Batch Totals report (printed during
the Close Batch).
This prompt is used solely for your in-house record keeping and is not reported to the Moneris Host.
2.2.2 Cashback
This feature gives your customers the option of withdrawing cash from their debit account when they make a
Purchase at your place of business. You provide the cash to your customer, and your business account is reimbursed
for the amount of the Cashback when the Close Batch transaction is processed.
Cashback is only available on debit Purchases.
Perform a Stored Transactions Report to check the number of debit Purchases that included Cashback and the total
dollar amount of all Cashback transactions in the terminal memory
2.2.3 Cheque Authorization
This feature allows you to give your customers the option of paying with a cheque while reducing your risk of
accepting an NSF cheque. Use the terminal to connect to a cheque authorization service and obtain approval based
on the identification your customer provides. The customer's driver’s licence or credit card can be used as
identification for this transaction.
2.2.4 Using a Chip Card on the iWL220
Cards with a chip in them, called "chip cards," must be inserted into the chip card reader and left in the reader for the
entire transaction. The terminal will display the REMOVE CARD prompt when it is time to remove the chip card
from the chip card reader.
Chip cards can be customized by the card issuer to have different applications and methods of verifying the
cardholder; therefore, different chip cards may have different prompts: Some prompt for a PIN (like a debit card),
others print a signature line on the receipt (like a stripe credit card) for the cardholder to sign.
If the chip card prompts for a PIN, the cardholder must key in their PIN. If the PIN is incorrect, the cardholder
will be prompted to retry.
Note: Not all chip card types are currently supported. If you insert an unsupported chip card, you will be
prompted to swipe the card.
Note: If you swipe a supported chip card, you will be prompted to insert the chip card.
If the transaction cannot be completed with the chip card, request another form of payment, and tell the cardholder
to contact the card issuer.
As a best practice, always look for "VERIFIED BY PIN" on the Merchant copy of the receipt:
If "VERIFIED BY PIN" appears, no signature is required.
If a signature line appears, the cardholder must sign the receipt.
Moneris iWL220 Operating Manual 21
2 Features and Procedures
Identifying a Chip Card:
Every time a cardholder presents a card (debit or credit) for payment:
Using a Chip Card
There are five basic steps to performing a transaction with a chip card.
1. Begin the transaction, and follow the prompts.
2. Check for the chip on the credit or debit card every time a cardholder presents a card for payment.
3. If the card has a chip: When the SWIPE OR INSERT CARD prompt appears, insert the chip card into the chip
card reader. Make sure that the card is facing up (the chip on the visible front side), and the chip-end of the card is
inserted into the reader first. Leave the card in the reader for the entire transaction.
Note: If you don't see a chip, swipe the card on the terminal.
4. Follow the prompts, and have the cardholder follow their prompts.
5. Remove the chip card when the REMOVE CARD prompt appears. The terminal will beep if the chip card is left
in the chip card reader after the transaction is completed.
22 Moneris iWL220 Operating Manual
2 Features and Procedures
2.2.5 Contactless Reader (Internal)
If the terminal's internal contactless reader is enabled, your customers can simply tap or wave a contactless card over
the reader (imbedded behind the display screen) to pay for a purchase (qualifying amounts only).
Note: Your Merchant account may be configured so that your customers are not required to sign a receipt for
qualifying credit Purchase amounts. (See "Signatureless Transactions: Credit Cards" for more information.)
Using Contactless Cards
At the POS, a customer may tap a contactless card on the terminal instead of swiping or inserting the card.
General Contactless Transaction Guidelines
Contactless transactions can be performed subject to the following conditions:
- Only Purchases and Refunds may be contactless.
- A valid contactless card must be used.
- The amount of the transaction must be equal to or less than the
maximum Contactless Dollar Value (CDV) set for the card.
Identifying Valid Contactless Cards
• Credit cards: One of these labels must appear on the card:
- MasterCard PayPass® or
- Visa payWave™ or
- Amex ExpressPay®
• Debit cards: This label must appear on the card:
- INTERAC Flash®
Maximum Contactless Dollar Value (CDV)
Contactless cards can be tapped at the SWIPE/INSERT/TAP CARD prompt for an amount (Purchase or Refund)
that is equal to or below the maximum Contactless Dollar Value set for the card type.
Credit Cards: If a card is tapped on the reader for an amount that exceeds its maximum CDV, the terminal will
display the either the CONTACTLESS TRANSACTION LIMIT EXCEEDED message or NO SUPPORTED
APPLICATIONS message.
Debit Cards: If a card is tapped on the reader for an amount that exceeds its maximum CDV, the terminal will
display the TAP FAILED PLEASE INSERT OR SWIPE CARD message.
Note: The maximum CDV for contactless debit cards is determined by the card and does not appear on any
terminal report.
1. Print a terminal Configuration report.
(Refer to the "Printing the Configuration Parameters Report" procedure.)
2. Look near the bottom of the report for the dollar values:
* Purchase amount, including taxes, must be equal to
or less than the $ value.
Moneris iWL220 Operating Manual 23
2 Features and Procedures
Tapping a Contactless Card
To successfully tap a contactless card for a transaction:
The card does not have to touch the terminal screen (but it is all
right if it does).
The card must be within 0.5 in. (1.1 cm) of the terminal screen
for the internal contactless reader to read the card.
The card must be tapped or waved by itself (e.g., the customer
cannot leave the card in their wallet and wave it over the
screen).
If the card does not work or is unsupported, you may still do the transaction by doing the following:
1. If the card is also a chip card, insert it into the chip reader.
2. If step 1 doesn’t work, try swiping the card on the terminal (look for the magnetic stripe).
3. If step 2 doesn’t work, manually enter the Card number.
2.2.6 Clerk Subtotalling
This feature allows you to produce Clerk Subtotals reports tracking financial totals and the number of transactions
performed using the Clerk Inquiry function.
The Clerk Inquiry function can be performed for one clerk, a group of clerks or all clerks on one or more terminals.
Totals are calculated according to the Clerk ID entered during a transaction or the Default Clerk ID.
2.2.7 Clerk IDs
Clerk IDs are unique identifiers of one to six characters that a terminal operator keys in when prompted for each
transaction they perform. This allows you to produce Clerk Subtotal Reports tracking financial totals and number of
transactions.
A maximum of 255 Clerk IDs can be added for one Merchant ID.
Once Clerk Subtotalling and Clerk IDs are set up, the Clerk IDs associated with your Merchant ID can be used on
any handheld terminal that has been configured using your Merchant ID.
Default Clerk ID
A default Clerk ID can be assigned on the terminal and all transactions performed on that terminal will be added to
the Default Clerk IDs totals regardless of which operator performs the transaction. The terminal will not prompt for
a Clerk ID if a Default Clerk ID has been set.
Clerk ID Groups
Clerk IDs are defined as a group when they share up to five common starting characters (a prefix).
For example, Clerk IDs P1, P12 and P134 can be entered as a group with the prefix P1. When performing reports, all
Clerk IDs that begin with the characters P1 are reported as Group P1.
24 Moneris iWL220 Operating Manual
2 Features and Procedures
2.2.8 Corporate Cards
Corporate cards (also known as purchasing cards) are a special type of credit card that provide enhanced reporting
data to help cardholders with cost allocation, tax compliance and account reconciliation.
If this feature is enabled on your terminal, the terminal will prompt for a Customer Reference number and tax
amounts when a corporate card is swiped or keyed in for a transaction. The Customer Reference number and tax
amounts will be printed on the receipt and will also appear on the cardholder's monthly statement from the corporate
card issuer.
2.2.9 Credit-Only Processing
If your business accepts only credit card payments (i.e. does not accept debit card payment), you may wish to have a
credit-only terminal that processes only magnetic stripe credit cards and chip credit cards.
Note: Some debit chip cards may still be used at a credit-only terminal.
Contact the Moneris Merchant Service Centre to determine whether this option meets your business needs.
2.2.10 Dial Backup Communications for Ethernet
When Ethernet communication is not available, the terminal will attempt to use dial communications as backup.
After performing a transaction using dial as backup, the terminal will attempt to use Ethernet communications for
the next transaction.
Note: When the communications base is using dial backup, the terminals cannot share the dial line. Only one
terminal can process a transaction at a time and each transaction must be completed before the next transaction can
be attempted.
The terminal must be configured for dial communications and the dial cable must be connected.
When the terminal uses dial backup, the message ETHERNET COMMS ERROR-DIAL USED PRESS OK appears.
Press the key to acknowledge the message and return to the READY screen. The terminal will revert to
Ethernet communications for the next transaction.
2.2.11 Declined Beep
If the Declined Beep feature is enabled, the terminal will emit a beep to alert you whenever a financial transaction is
cancelled, declined, or not completed.
2.2.12 Invoice Number Prompt
This feature enables a prompt to key in an Invoice number for every credit and debit financial transaction. If this
feature is activated, you have the option of entering an Invoice number or bypassing the prompt by simply pressing
the key when the prompt appears.
Moneris iWL220 Operating Manual 25
2 Features and Procedures
2.2.13 Loyalty/Gift Programs
The Moneris Loyalty/Gift program allows you to offer your customers two electronic card-based programs that are
activated and processed through the iWl220 terminal:
• Gift Cards: allows you to offer your customers stored-value gift cards for pre-defined dollar values as well
as variable-value cards and rechargeable cards.
• Loyalty Points: allows you to reward customer loyalty by awarding points based on the dollar value of
Purchases a cardholder makes.
To enable a Gift/Loyalty program on your terminal:
1. Contact Moneris Solutions.
2. Initialize the terminal to the Moneris Host.
3. Enable Ernex on the terminal.
4. Enter the Ernex Routing code.
5. Initialize the terminal to the Moneris Ernex Host.
IMPORTANT: If you process more than one card plan with Moneris/Ernex, maintain a list of the card names
along with the 14-character card description that will be displayed on the terminal screen during step 6 of the
Transaction Inquiry report. This will allow the terminal operator to easily identify which card plan
description to select.
6. If you wish to enable Tip Prompting (gift Purchases only):
a. Enable the loyalty/gift Tip Entry parameter.
b. If you wish to define a default the Tip Percentage, configure the loyalty/gift Tip Percentage parameter.
2.2.14 MOTO Transactions
If your business receives orders by Internet, mail or telephone, you can still process credit card (and some chip debit
card) transactions by enabling the Mail Order/Telephone Order (MOTO) feature. This allows you to process
transactions without the cardholder and their card being present in your place of business.
The key difference between regular transactions and MOTO transactions is that the cardholder and their card are not
normally present. This means that:
• MOTO transactions are performed by keying in the Card number and the Expiry date. The card cannot be
swiped or inserted. If the card is swiped or inserted, the terminal will perform a regular credit (or debit)
transaction, not a MOTO transaction.
• "MAIL/TEL" must be selected (as opposed to "REGULAR") during the transaction.
• The cardholder signature is not required.
• Receipts do not need to be printed; however, Moneris recommends printing the Merchant copy and
retaining it for your records.
To process MOTO transactions, you must configure your terminal to prompt for MOTO selection.
26 Moneris iWL220 Operating Manual
2 Features and Procedures
2.2.15 Multi-Terminal Reporting
This function allows you to perform the Close Batch function and print the Deposit Totals report on all terminals or
a group of terminals associated with the same merchant number from one of the terminals.
For example, if you have 15 named terminals associated with your merchant number, you simply perform the Multi-
Terminal Report function on one of the 15 terminals and the Close Batch and Deposit Totals functions are
performed on all 15 terminals at the same time.
The totals are cleared in the terminal that performs the Multi-Terminal Reporting function, but the totals are not
cleared on the other associated terminals.
To use Multi-Terminal Reporting, you must enable the Multi-Terminal Report function on each terminal.
2.2.16 Personalized Message on Receipts
This feature allows you to configure your terminal to print a personalized trailer message at the bottom of your
receipts. The language of the message will match the language on the customer’s card if the card is swiped or the
language selected during the cardholder prompts. If the Card number and Expiry date are keyed in, the language of
the customer’s receipt will match the language displayed on the terminal.
2.2.17 Pre-Authorization as the Default Transaction
If you operate a service-based business such as a car rental location, a restaurant or a hotel and generally process
Pre-Authorizations rather than Purchases, you may wish to have your READY screen configured to default to a Pre-
Authorization transaction rather than a Purchase transaction.
This feature must be set at the Moneris Host and is downloaded to your terminal during Initialization. To change it,
please contact the Moneris Merchant Service Centre.
To use chip cards (credit and some debit) in addition to magnetic stripe credit cards for Pre-authorizations, you must
configure the terminal to allow for Pre-Authorizations with chip cards.
To perform a Pre-Auth transaction from the Pre-Auth READY screen, refer to the "Pre-Authorization as Default"
procedure.
2.2.18 Private Label Cards
Use this feature to offer your customers a credit card that can be used exclusively in your store(s). Depending on the
program you create with the private label card issuer, you can process standard financial transactions, Payment and
Payment Void transactions as well as produce reports of your Private Label transactions.
Moneris iWL220 Operating Manual 27
2 Features and Procedures
2.2.19 The Air Miles Rewards Program
The Air Miles rewards program allows you to offer your customers the opportunity to collect miles on a loyalty card
based on the dollar value of Purchases they make. Some programs also provide miles based on the purchase of
specific items or incentive calculations that can be implemented for a specific time period.
Configuring Air Miles
To enable an Air Miles rewards program on your terminal:
1. Contact Moneris Solutions.
2. Plan how the program will calculate miles.
3. Configure Air Miles on your terminal.
4. Initialize your terminal.
Air Miles Rewards Transactions
• Reward Purchase
• Reward Refund
Air Miles Rewards Administration
• Reprint the last Air Miles Reward receipt
• Rewards Totals Report
• Rewards Transactions Report
• Rewards SAF Transactions Report
• Deleting Rewards SAF Transactions
• Completing Rewards Transactions
• Printing the Rewards Configuration Report
• Printing the Help List of Rewards Transactions and Admin codes
• Configuring the Air Miles Rewards Program
28 Moneris iWL220 Operating Manual
2 Features and Procedures
2.2.20 Signatureless Transactions: Credit Cards
A “signatureless” transaction is a swiped or tapped credit Purchase for which a customer signature is not required
because the amount of the Purchase is equal to or less than the maximum Signatureless Dollar Value (SDV) set for
the card. The terminal may be configured to print a Merchant copy and/or a Cardholder copy or no receipts at all.
Note: If your Merchant account is enabled for signatureless transactions, you may configure your terminal so
that it does not print a Cardholder copy (or even a Merchant copy) of the receipt for qualifying Purchases. (For
instructions refer to the "Configuring the Receipt Format" procedure.) It is strongly recommended that you
configure the terminal to print a Merchant copy for your records.
If a Merchant Receipt Prints
If a Merchant copy of the receipt prints for a qualifying transaction, the statement "NO SIGNATURE REQUIRED"
appears on the receipt instead of a cardholder signature line.
IMPORTANT: Do NOT obtain a signature, but retain this receipt for your records.
Note: Receipts are always printed for Refunds, Void-Purchases, Void-Refunds or any Cancelled / Declined /
Not Completed transaction. A signature line will appear on receipts for Refunds, Void-Purchases, or Void-
Refunds; you or the cardholder will be required to sign a copy of the receipt depending on the type of
transaction.
Card Entry Method
Only a Purchase can qualify as a signatureless transaction. Cards must either be tapped or swiped. The Purchase
amount including all taxes must be equal to or less than the maximum Signatureless Dollar Value of the card type.
Maximum Signatureless Dollar Value (Maximum SDV)
To find the maximum SDV for a card and card entry method, print a terminal Configuration Parameters report.
(Refer to the "Printing the Configuration Parameters Report" procedure.)
Look the bottom of the report for these values:
* Purchase, including tax, must be equal to or less than the $ value.
** Purchase, including tax, must be less than the $ value.
Printing Receipts upon Request
IMPORTANT: If the customer requests a receipt, you must give it to them. Use the Reprint function to
print the Cardholder copy of the receipt. If you need a Merchant copy , refer also to the "Transaction
Inquiry--Reprinting the Merchant Receipt Copy" procedure.
Moneris iWL220 Operating Manual 29
2 Features and Procedures
2.2.21 Terminal Names
If you have more than one terminal operating in one location, you can use this feature to identify individual
terminals by assigning a unique alphanumeric name to each terminal.
If you are using the Multi-Terminal Report function, a Terminal Name must be assigned to each terminal you wish
to include in the Multi-Terminal Report and Batch Close processes.
2.2.22 Tip Entry by Cardholder
This feature gives your customers the option of entering a Tip on the terminal during a debit or credit Purchase
transaction rather than leaving cash or writing the Tip amount on a Pre-Authorization receipt. Tip entry is generally
used in service-based industries.
The Tip Entry prompt may be configured to appear only for debit Purchase transactions or for both debit and credit
Purchase transactions. During Tip Entry configuration, you may enable a default Tip percentage prompt and/or the
option(s) to enter a percentage or dollar amount Tip that is customer-defined.
Even if enabled, the cardholder's Tip Entry prompt will not appear during:
• Contactless transactions
• MOTO Purchase transactions because the cardholder is presumed not to be present for these types of
transactions and, therefore, cannot key in a Tip amount.
• Pre-Authorization transactions
• Pre-Auth Advice transactions
• Refund transactions
• Void transactions
Note: Tip entry may also be enabled for gift Purchases if the Moneris Gift program is enabled on your terminal.
2.2.23 Tip Line on Pre-Authorization Receipts
This feature gives your customers the option of adding a Tip to the Purchase amount on a Pre-Authorization
transaction by indicating the Tip amount on the Merchant copy of the receipt. It is traditionally used in restaurants
and other service-based businesses.
If you wish to allow cardholders to add a Tip to Purchase transactions as well as Pre-Authorization transactions, you
must enable the Tip Entry feature.
2.2.24 Tip Percentage
Defining a default debit/credit Percentage gives your customers the option to select your default Tip percentage to
calculate the Tip amount during debit and/or credit Purchases.
2.2.25 Tip Reporting
If Tip Reporting is enabled, the Pre-Authorization Advice List transaction and the Tip Totals report appear as menu
items.
• Pre-Authorization Advice List
From this Advice list, you can complete or delete multiple Pre-Auth transactions as well as record a Tip
amount (if any was added by the cardholder) for every completion.
• The Tip Totals report
This report prints a summary of all Tip amounts entered for Purchase and Pre-Authorization Advice
transactions stored in the current or a previous batch
30 Moneris iWL220 Operating Manual
2 Features and Procedures
2.3 Standard Procedures
These procedures are followed for all configurations of the Moneris iWL220 terminal.
• Powering on the terminal
• Powering off the terminal
• Using Shortcut Codes
• Changing the Terminal Display Language
• Inserting a Chip Payment Card
• Swiping a Stripe Payment Card
• Performing Pre-Authorization and Advice Transactions
• Cancelling a Transaction
• Cancelling a Report
• Reprinting a Receipt or Report
• Dealing with Disputed Debit Transactions
• PAN Fraud Check
• Requesting Code 10 Authorization
• Terminal Security
2.3.1 Powering On the iWL220
The Moneris iWL220 handheld terminal does not have an ON/OFF switch.
To power on the terminal when the terminal is not on a base:
if the battery is charged, simply press the key.
OR
dock the terminal on a powered base.
The white backlight comes on, the READY screen appears and the icon appears until the terminal establishes
the charge level of the battery.
Note: When the terminal is sitting on a base, it (the terminal) is always on; however, it is not using battery power.
Moneris iWL220 Operating Manual 31
2 Features and Procedures
2.3.2 Powering Off the iWL220
The Moneris iWL220 handheld terminal does not have an ON/OFF switch. To help reduce battery usage, power off
the terminal when you are not using it.
To power off the terminal from the READY screen:
IMPORTANT: Ensure the terminal is off the base. The terminal CANNOT be turned off when it is sitting on
a base.
Method #1 Method #2
1. Press the key. Using this method to power off the terminal is only applicable if
The MAIN MENU appears. you begin from the READY screen.
2. Press the key again. Note: The READY screen must display a $0.00 value.
The ENTER ADMIN CODE entry screen appears.
1. Press the key.
3. Key in 49, and press the key. The POWER OFF TERMINAL? prompt appears.
The POWER OFF TERMINAL? prompt appears.
2. Press the key (YES) to power off the terminal.
4. Press the key (YES) to power off the The white backlight goes off and the display screen goes blank.
terminal.
The white backlight goes off and the display
screen goes blank.
To reset the handheld terminal, power off the terminal, wait 30 seconds then power on the terminal.
2.3.3 Charging the Battery
To recharge the battery, the iWL220 handheld must be placed on an iWL220 base.
Note: The base must be powered up in order to charge the battery (i.e. plugged into a power source). To confirm
that a base is powered, dock the terminal on the base, and press the key. The charge status icon should display
in the upper right corner of the screen. (This may take several seconds.)
To charge the battery:
IMPORTANT: When charging a battery for the first time, the handheld must be left on the base for a
minimum of 3 hours.
Dock the terminal on a base, ensuring that the contacts slot at the
back of the terminal fits securely over the leads prong on the base.
• The battery will re-charge only if it is not fully charged.
• The battery will re-charge only when the terminal is not
in use.
• The battery charge status icon will appear on the terminal
display while the handheld terminal is on the base and
the battery is charged.
• The battery charge level icon will appear on the terminal
display while the battery is charged.
32 Moneris iWL220 Operating Manual
2 Features and Procedures
2.3.4 Battery Charging Status
When the terminal is sitting on the base, the battery charging status icon and the battery charge level icon appear in
the top right corner of the terminal display on the following screens: READY, MAIN MENU, TRANSACTIONS,
REPORT FUNCS, ADMIN FUNCS, and CONFIG FUNCS.
Icon Description
The terminal is sitting correctly on the base and the battery is being charged.
2.3.5 Battery Charge Level
The battery charge level icon and the battery charging status icon appear in the top right corner of the terminal
display on the following screens: READY, MAIN MENU, TRANSACTIONS, REPORT FUNCS, ADMIN
FUNCS, and CONFIG FUNCS.
Icon % Charge Description
100% Fully-charged battery
75% Battery almost fully charged
50% Half-charged battery
25% Battery almost empty
Printing slows down, and the blue backlight goes off and cannot be turned
on again until the terminal is placed on a base.
[no icon] 0% Empty battery. (Note: Data are not lost.)
2.3.6 Battery Management Tips
New handhelds are shipped fully charged.
To extend the battery life, reduce battery usage. You can power off the terminal manually when you are not using it,
or wait for the terminal to go into stand-by mode after a set time period. If the handheld will be used in a well-lit
area, you may wish to disable the backlight to further reduce battery usage.
• It is safe to put the terminal back on the charging base between uses.
• Avoid frequent full discharges. Shallow (partial) discharges and frequent short charges are preferred.
• Li-ion batteries can hold a charge for many months.
Moneris iWL220 Operating Manual 33
2 Features and Procedures
2.3.7 Bilingual Displays and Receipts
Displays
The terminal messages and prompts in either English or French.
After the customer’s card has been swiped or inserted, the language of the messages and prompts for the customer
match the card’s language code.
Receipts
Customer and merchant receipts can be printed in English, in French or bilingually.
• If the printer is configured to print separate copies for the customer and merchant (i.e., two or three copies),
the customer receipt language is based on the language code on the customer’s card OR the language
selected during the cardholder prompts; the merchant receipt language is based on the current terminal
language.
• If the printer is configured to print only one copy and the customer’s language code matches the terminal
language, the receipt will be printed in that language. If the customer’s language code does not match the
terminal language, one bilingual receipt will be printed.
2.3.8 Changing the Display Language
The terminal can display text in English or French. There are four options for changing from one language to the
other:
• enter Admin Code 04
• access the Admin Menu
• swipe or insert the Cardholder's card
• press the F3 key when FRANCAIS or ENGLISH is displayed above it
The following two options change the default display language of both the merchant prompts and the cardholder
prompts. This change is permanent until this function is used again. These options can only be used from the
READY screen. They cannot be used during a transaction.
Use Admin Code 04 to Change Language
From the READY screen or the TERMINAL SETUP REQUIRED prompt:
1. Press the key twice.
2. Key in 04, and press the key.
3. Select the language you wish the terminal to display.
4. Press the key once.
Use the ADMIN menu to Change Language
From the READY screen or the TERMINAL SETUP REQUIRED prompt:
1. Press the key.
2. Scroll down to ADMIN, and press the key.
3. Scroll down to LANGUAGE, and press the key.
4. Select the language you wish the terminal to display.
5. Press the key twice.
34 Moneris iWL220 Operating Manual
2 Features and Procedures
The following two options change the language for the duration of the current transaction. The next transaction will
be displayed in the default display language set up during the initial configuration of the terminal.
Swipe or Insert the cardholder's card
If the cardholder's card has a different language code on its magnetic stripe or chip, the cardholder prompts will be
in the language indicated on the card.
Press the key
If FRANCAIS or ENGLISH is displayed on the screen above the key, press the key to change the language
of the remaining cardholder prompts. This will only appear during cardholder prompts.
2.3.9 Taking a Manual Imprint of a Card
If the TAKE MANUAL IMPRINT OF CARD AND PRESS OK prompt appears:
1. Take an imprint of the customer's card using the imprinter and appropriate Paper Sales Draft (e.g. a VISA
Purchase Paper Sales Draft for a Purchase on a VISA card).
Ensure that the Card number, issue date, Expiry date, and cardholder name are legible.
2. Print the transaction date and amount on the Paper Sales Draft.
If the transaction amount is over your Merchant Floor Limit, call the Moneris Voice Authorization number to obtain
a Voice Authorization number for the transaction and record the Voice Authorization number on the Paper Sales
Draft.
3. PURCHASE:
Have the cardholder sign the Sales Draft.
Ensure their signature matches the signature on the card. If not, contact the Moneris Merchant Service Centre.
4. REFUND:
Sign the sales draft yourself.
5. Provide the customer with the Cardholder copy of the Sales Draft, and retain the Merchant copy for your records.
6. Press the key to continue the transaction.
Go back to the transaction.
2.3.10 Cancelling a Transaction
Note: Once the terminal has begun communicating with the Moneris Host, the transaction can no longer be
cancelled.
To cancel a transaction:
1. Press the key during any of the merchant prompts.
The CANCELLED status prompt appears on the terminal screen.
If the CANCELLED REMOVE CARD prompt appears, remove the chip card from the chip card reader.
2. If the receipt has begun printing, the text * CANCELLED* will be printed on the receipt.
Note: You may be prompted to confirm that you wish to cancel the transaction. Press the key (Yes) to cancel
the transaction. The terminal will return to the READY screen automatically.
3. Press the key to finish printing the receipts and return to the READY screen.
Moneris iWL220 Operating Manual 35
2 Features and Procedures
2.3.11 Cancelling a Report
To cancel a report:
1. Press the key.
The CANCELLED status prompt appears on the terminal screen.
2. If the report has begun printing, the text * CANCELLED* will be printed on the receipt.
Note: You may be prompted to confirm that you wish to cancel the transaction. Press the key (YES) to cancel
the transaction. The terminal will return to the READY screen automatically.
3. If the REPORTS menu reappears, press the key twice to return to the READY screen.
2.3.12 Reprinting a Receipt or Report
Reprinting Receipts
You can print a duplicate of the Cardholder copy or the Merchant copy of a receipt.
• To print a duplicate of the most recently printed receipt (Cardholder copy) or report, use the Reprint
function (see below).
• To print a duplicate of the Merchant copy of a receipt, use the Transaction Inquiry function.
Reprinting Reports
The following reports can be reprinted:
• Close Batch
• Merchant Subtotals Inquiry
• Multi-Terminal Report
• Clerk Subtotal Inquiry
• Deposit Totals Inquiry
Note: If the report you wish to reprint does not appear on this list, simply perform that report function again to print
another copy.
2.3.13 The Reprint Function
Use this function to print a duplicate of the most recently printed receipt or report.
• If the most recently printed item was a Financial Transaction receipt,
a copy of the Cardholder copy is re-printed with the text * DUPLICATE* at the top, below the merchant
address and at the bottom.
Note: To print a duplicate of the Merchant copy of the receipt, use the Transaction Inquiry function.
• If the most recently printed item was a terminal report,
a copy of the report is re-printed with the text * DUPLICATE* at the top and bottom.
There are two ways to access the Reprint function:
• enter the Admin code
• access the ADMIN FUNCS menu
36 Moneris iWL220 Operating Manual
2 Features and Procedures
Enter Admin Code 29
1. Press the key twice.
2. Key in 29, and press the key.
A duplicate of the Cardholder copy of the most recently printed receipt is printed.
OR
A duplicate of the most recently printed report is printed.
3. The terminal returns to the MAIN MENU.
4. Press the key to return to the READY screen.
Access the ADMIN Menu
From the READY screen:
1. Press the key.
2. Scroll down to ADMIN and press the key.
The ADMIN FUNCS menu appears.
3. Scroll down to REPRINT, and press the key.
A duplicate of the Cardholder copy of the most recently printed receipt is printed.
OR
A duplicate of the most recently printed report is printed.
4. The terminal returns to the ADMIN FUNCS menu.
5. Press the key twice to return to the READY screen.
2.3.14 Disputed Debit Transactions
Do not attempt to resolve or compensate a cardholder for a disputed Debit transaction. Refer the cardholder to their
financial institution.
2.3.15 PAN Fraud Check
To reduce the fraudulent use of credit cards, this security feature prompts you to key in the last four digits of a credit
Card number after the card has been swiped. The PAN Fraud Check then compares the keyed-in digits to the
information contained in the card’s magnetic stripe to ensure they match.
2.3.16 Code 10 Authorization
During a transaction, if you feel that a customer, card or transaction is suspicious and needs investigating, call the
Moneris Merchant Service Centre and state that the call is a Code 10. This will alert the Moneris operator without
alarming your customer. The operator will ask you some "Yes/No” questions and then provide instructions.
Reasons for calling in a Code 10 include:
• the signature on the credit card does not seem to match the signature on the Purchase receipt.
• the card appears to have been tampered with.
• the name on the card is inconsistent with the person’s gender.
• the customer is purchasing an unusual number of expensive items.
• the customer’s Purchases seem randomly selected, with little regard for size, quality or value.
• the customer seems nervous or signs slowly with uncertainty.
Moneris iWL220 Operating Manual 37
2 Features and Procedures
2.3.17 Terminal Security
To minimize the risk of unauthorized transactions being processed through your terminal after your business hours,
log off the terminal at the end of each business day and log on again at the beginning of each business day.
The POS Admin card allows you to restrict access to various terminal functions and financial transactions that
impact your financial account (e.g., Refunds and Voids). See POS Admin card for important information about your
liability for transactions performed using a POS Admin card.
2.3.18 POS Admin card
The POS Admin card (POS Admin card) restricts access to various terminal functions as well as financial
transactions that impact your financial account (e.g., Refunds and Voids).
IMPORTANT: You, the merchant, are solely responsible for the security and care of all your POS Admin
cards at all times. If your POS Admin card is lost, stolen or damaged (or you suspect it may be lost or stolen),
call the Moneris Merchant Service Centre immediately.
All financial transactions completed with a POS Admin card are subject to the guidelines of the Debit Card
Merchant Agreement entered into with Moneris Solutions. The Agreement contains important provisions
regarding your responsibility for POS Admin card security and your liability for financial transactions made
with a POS Admin card.
There are a number of factors that affect whether the terminal prompts for a POS Admin card including whether
debit cards are processed, how the terminal is set up on the Moneris Host and whether the SWIPE ADMIN CARD
prompt has been enabled on the terminal.
The SWIPE ADMIN CARD prompt always appears for the following reports, regardless of the POS Admin card
configuration:
• Stored Transactions List
• Pre-Authorization List
• Transaction Inquiry
These reports include credit and debit Card numbers.
To print complete Card numbers on the report, you must swipe a POS Admin card at the SWIPE ADMIN CARD
prompt.
To print masked Card numbers on the report, simply press the key at the SWIPE ADMIN CARD prompt.
If the SWIPE ADMIN CARD prompt is enabled on your terminal, the prompt will appear for:
• Refunds
• all types of Voids
• Payments (if supported)
• all functions on the REPORT FUNCS menu
• all functions on the CONFIG FUNCS menu
• all functions on the ADMIN FUNCS menu except for LANGUAGE, BACKLIGHT and REPRINT
38 Moneris iWL220 Operating Manual
2 Features and Procedures
If the prompt is not enabled, the SWIPE ADMIN CARD prompt may still appear for:
• Refunds
• all types of Voids
• Payments (if supported)
• Logon
• Close Batch
• Deposit Totals Inquiry
• Merchant Subtotals Inquiry
• Multi-terminal configuration and report
• Clerk Subtotalling configuration and report
• Remote Code Download
• Restore Factory Defaults
Moneris iWL220 Operating Manual 39
2 Features and Procedures
2.3.19 Entering Alphabetic Characters and Punctuation
The following punctuation and special characters are available:
Note: These are not allowed for Clerk IDs and Invoice Numbers.
using the 1 key: (space)
using the 0 key: @ (at sign)
* (asterisk)
# (pound or number sign)
, (comma)
. (period or dot)
To key in alphabetic characters and punctuation:
1. Press the number key with the character you wish to display
2. Press the key repeatedly until the character appears.
For example, to key in THANK YOU. for a receipt message:
To key in
this text: Press these keys on the keypad:
T 8
H 4
A
2
N
K 6
5
[space] 1
Y 9
O 6
U
8
. 0
[period]
Note: Use the key to delete single characters.
2.3.20 Entering the Clerk ID
When the ENTER CLERK ID entry screen appears:
a. Key in the Clerk ID, and press the key. (Refer to "Entering Alphabetic Characters and Punctuation.")
A Clerk ID MUST be entered. This cannot be left blank.
The Clerk ID can be up to 6 characters long and any combination of alphabetic and numeric characters
(punctuation and special characters are not allowed).
Continue the transaction or report.
40 Moneris iWL220 Operating Manual
2 Features and Procedures
2.3.21 Entering the Invoice Number
When the ENTER INVOICE NO entry screen appears:
a. Key in the Invoice number and press the key, or simply press the key to leave this blank.
The Invoice number can be up to seven characters long and any combination of alphabetic and numeric
characters (punctuation and special characters are not allowed). (Refer to "Entering alphabetic characters and
punctuation.")
Continue the transaction.
2.3.22 Entering Original Amount and Tip
At the ENTER ORIGINAL AMOUNT entry screen:
1. Take one of the following actions:
To proceed with the completion, continue at step 2.
To cancel a Pre-Auth and immediately release the hold on the cardholder's funds:
a. Press the key. (This automatically inputs a $0.00 dollar value.)
b. Press the key.
c. Refer back to the Advice transaction.
2. Depending on the amount that appears, do one of the following:
If an dollar amount appears (this is the same value that is printed on the original Pre-Auth receipt), press the
key to accept.
If the original Pre-Auth amount not including the Tip has changed, key in a new amount, and press the
key.
If $0.00 appears (i.e., for a Force Post), key in the amount written on the Paper Sales draft, and press the
key.
The ENTER TIP AMOUNT entry screen appears.
3. Key in the Tip amount (if any) written on the Tip line of the original Pre-Auth receipt, and press the key.
The FINAL AMOUNT $#.##-OK? prompt appears (the amount includes the Tip if any).
4. Press the key.
Refer back to the Advice transaction.
2.3.23 Deleting a Pre-Auth from the Pre-Authorization Advice List
Note: This operation does not immediately release the hold on the cardholder's funds.
At the DELETE PRE-AUTH? screen:
DELETE PRE-AUTH?
00000000000 0000
PA $999,999.99
YES NO
1. Press the key (YES) to delete the Pre-Auth transaction.
The P-A ADVICE LIST appears if there are remaining uncompleted Pre-Auths; otherwise, the TRANSACTION
NOT FOUND message appears.
Moneris iWL220 Operating Manual 41
2 Features and Procedures
2. Do one of the following:
If the TRANSACTION NOT FOUND message appears, press the key to return to the READY screen.
If the P-A ADVICE LIST menu appears but you wish to return to the READY screen, press the key
twice.
If the P-A Advice LIST menu appears and you wish to complete another Pre-Auth, refer back to the "Advice -
Using Pre-Authorization Advice List" procedure beginning at step 8.
2.3.24 Entering the Promo Code
When the ENTER PROMO CODE prompt appears:
a. Key in the promotional code supplied to you by the private label card provider and press the key
(refer to "Entering Alphabetic Characters and Punctuation"), or simply press the key to leave this blank.
The next prompt appears.
Continue the transaction.
2.3.25 Finding the Original Sequence Number
The Original Sequence number needed for a Pre-Auth Advice is found on the Pre-Authorization receipt.
If the Receipt number is:
X00000000-123-456-789-0
Then the Original Sequence number is: 456789
2.3.26 Transaction with MOTO Enabled
Note: Even if enabled, the Tip Entry prompt will not appear a MOTO transaction because the cardholder is
presumed not to be present and therefore cannot key in an amount.
When the terminal prompts you to select either REGULAR or MAIL/TEL, do the following:
If cardholder is present... If cardholder is NOT present...
a. Select REGULAR. a. Select MAIL/TEL.
The MOTO options appear.
b. Continue the transaction.
b. Select the type of MOTO transaction to be processed:
To process a one-time transaction, select SINGLE.
OR
To process a transaction that occurs on a regular basis (e.g. a monthly donation), select RECURRING.
OR
To process a transaction that occurs as part of a monthly payment plan, select INSTALLMENT.
c. Go back to the transaction.
2.3.27 Enter Reporting Data for Transaction with Purchasing Card
When the ENTER XXX AMOUNT entry screen appears (XXX is the tax type, e.g. GST):
1. Key in the Tax amount, and press the key, or simply press the key to leave this blank.
The ENTER CUSTOMER REFERENCE NUMBER entry screen appears.
2. Key in the Customer Reference number, and press the key, or simply press the key to leave this blank.
The terminal communicates with the Moneris Host.
Continue the transaction.
42 Moneris iWL220 Operating Manual
2 Features and Procedures
2.3.28 Cardholder Prompts
1. Follow the prompt that appear:
If CUSTOMER PRESS OK TO CONTINUE appears, pass the terminal to the cardholder without pressing the
key. The cardholder presses the key.
2. Have the cardholder follow the prompts that appear:
Note: The prompts below are listed in the order in which they would appear. The prompts that appear are dependent
a number of factors, including transaction type, merchant setup, and card type.
If the SELECT LANGUAGE prompt appears, refer to the "Selecting the Display Language for Chip Cards"
procedure.
If the SELECT <Application name> prompt appears, refer to the "Selecting the Chip Card Application"
procedure.
If the CASH BACK? prompt appears, refer to the “Entering Cashback Amount” procedure.
If the <Transaction Name>$#.##-OK? prompt appears, the cardholder presses the key.
If the ENTER TIP OR PRESS OK % OTHER prompt appears, refer to the "Entering a Tip: Default Percentage
Enabled" procedure.
If the ENTER TIP OR PRESS OK % $ prompt appears, refer to the "Selecting Percentage or Dollar Amount
Tip" procedure.
If the ENTER TIP PERCENTAGE entry screen appears, refer to the "Entering a Percentage Tip" procedure.
If the ENTER TIP AMOUNT entry screen appears, refer to the "Entering a Dollar Amount Tip" procedure.
If the SELECT ACCOUNT prompt appears, refer to the “Account Selection” procedure.
If the ENTER PIN & OK entry screen appears, refer to the PIN Entry procedure.
4. Depending on the card used, do one of the following:
If a credit card was used, continue the financial transaction procedure.
If a debit card was used, continue below at step 5.
5. The cardholder returns the terminal to you when one of the following prompts appears:
Note: If the card is inserted (chip transaction), the cardholder removes their card from the chip reader. If the
cardholder requested a cashback (debit only), then CASH BACK $#.## also appears in the prompt.
prompts
APPROVED
THANK YOU
CASH BACK $#.##
RETURN TO CLERK
APPROVED
THANK YOU
RETURN TO CLERK
APPROVED
THANK YOU
CASH BACK $#.## REMOVE CARD
APPROVED
THANK YOU
REMOVE CARD
Moneris iWL220 Operating Manual 43
2 Features and Procedures
6. Press the key on the terminal when one of the following prompts appears:
APPROVED ###### CASH BACK $#.## PRESS OK
APPROVED ###### CASH BACK $#.## GIVE CUST COPY
APPROVED ###### PRESS OK
APPROVED ###### GIVE CUST COPY
7. Process the receipts that print. (Refer to the "Receipt Processing" procedure.)
Selecting the Display Language for Chip Cards
When the SELECT LANGUAGE prompt appears during a chip card transaction:
1. The cardholder presses the key to view their prompts in English the key to view them in French.
2. Continue following the "Cardholder Prompts" procedure.
Selecting the Chip Card Application
When the chip card has more than one application that the terminal also supports, the SELECT <Application name>
prompt appears. The application to be used to process the current transaction must be selected.
Note: On the display <Application name> is replaced with the name of the first application in the list of available
applications.
The cardholder selects the application during a Purchase or Pre-Authorization transaction. You, the Merchant,
select the application during a Refund, Purchase-Void, or Refund-Void:
Selecting Application for Purchase or Pre-Authorization transaction:
When the SELECT <Application name> prompt appears:
1. The cardholder presses the key (YES) to use the displayed application; otherwise, they press the key (NO) to
view the next available application.
If The <Application name>-OK? prompt appears, the cardholder presses the key to confirm that they
wish to use the displayed application.
The <Application name> SELECTED PLEASE WAIT message appears while the chip verifies that the card is
valid.
2. Continue following the "Cardholder Prompts" procedure.
Selecting Application for Refund or Void transaction:
IMPORTANT: Do NOT allow the cardholder to select the application. You must select the application used
to perform the original transaction (indicated on the original transaction receipt).
When the SELECT <Application name> prompt appears:
1. Press the key (YES) to use the displayed application; otherwise, press the key (NO) to view the next
available application.
If The <Application name>-OK? prompt appears, press the key to confirm that you wish to use the
displayed application..
The <application name> SELECTED PLEASE WAIT message appears while the chip verifies that the card is
valid.
2. Continue following the"Cardholder Prompts" procedure.
44 Moneris iWL220 Operating Manual
2 Features and Procedures
Entering Cashback Amount on Debit Purchase
When the CASH BACK? prompt appears:
1. The cardholder presses the key (YES) on the terminal.
The SELECT CASH BACK prompt appears on the terminal.
Note: The Cashback amount will be withdrawn from the same account used for the Purchase transaction (e.g., if the
cardholder selects CHQ when prompted, both the Purchase amount and the Cashback amount with be withdrawn
from their Chequing account).
2. The cardholder selects either a or, if the option is available, they can enter as indicated below:
Preset amount: OTHER amount:
a. The cardholder presses the key (for preset a. The cardholder presses the key (OTHER).
Amount One), presses the key (for preset ENTER CASH BACK appears.
Amount Two), or presses the key (for preset
Amount Three). b. The cardholder keys in the amount they wish to
withdraw and then presses the key.
PURCHASE $#.##-OK? appears. (This includes
the Cashback amount.) Note: The dollar value entered must be in
increments of 10 (e.g., $10.00 or $20.00 or $30.00,
b. The cardholder presses the key to accept etc.).
the displayed amount.
PURCHASE $#.##-OK? appears. (This includes the
c. Continue following the "Cardholder Prompts" Cashback amount.)
procedure.
c. The cardholder presses the key.
d. Continue following the "Cardholder Prompts"
procedure.
Moneris iWL220 Operating Manual 45
2 Features and Procedures
Entering a Tip: Default Percentage Enabled
1. The cardholder follows the terminal prompt shown here:
To enter a default Tip To enter a different percentage or To bypass entering a Tip:
Percentage: dollar amount Tip:
a. The cardholder presses the key a. The cardholder presses the key a. The cardholder presses the key
(AA%). (OTHER). without making a selection.
The PURCHASE $#.##-OK? prompt The ENTER TIP AMOUNT OR PRESS OK % The PURCHASE $#.##-OK? prompt
appears (amount includes the Tip). $ prompt appears. appears.
b. Continue in the "Selecting Percentage or b. The cardholder presses the key.
b. The cardholder presses the key.
Dollar Amount Tip "procedure.
c. Continue the "Cardholder Prompts" c. Continue the "Cardholder Prompts"
procedure. procedure.
Selecting Percentage or Dollar Amount
1. The cardholder follows the terminal prompt shown here:
Note: If the previous prompt was also a Tip prompt, the cardholder may return to it by pressing the key. (If
the key is pressed, refer back to the previous Tip procedure.)
To select the Tip-as- To select the Tip-as-dollar-amount To bypass entering a Tip:
percentage option: option:
a. The cardholder presses the key a. The cardholder presses the key ($). a. The cardholder presses the key without
(%). making a selection.
The ENTER TIP AMOUNT entry screen
The ENTER TIP PERCENTAGE entry appears. The PURCHASE $#.##-OK? prompt appears.
screen appears.
b. Continue in the "Entering a Dollar Amount b. The cardholder presses the key.
b. Continue in the "Entering a Tip" procedure.
Percentage Tip" procedure. c. Continue the "Cardholder Prompts"
procedure.
46 Moneris iWL220 Operating Manual
2 Features and Procedures
Entering a Percentage Tip
1. The cardholder follows the terminal prompt shown here:
Note: If the previous prompt was also a Tip prompt, the cardholder may return to it by pressing the key. (If
the key is pressed, refer back to the previous Tip procedure.)
To enter a desired percentage Tip: To bypass entering a Tip:
a. The cardholder keys in a percentage value (replaces displayed value, a. The cardholder presses the key without entering a value.
AA) and presses the key.
The PURCHASE $#.##-OK? prompt appears.
The PURCHASE $#.##-OK? prompt appears (amount includes the
Tip). b. The cardholder presses the key.
b. The cardholder presses the key. c. Continue the "Cardholder Prompts" procedure.
c. Continue the "Cardholder Prompts" procedure.
Entering a Dollar Amount Tip
1. The cardholder follows the terminal prompt shown here:
Note: If the previous prompt was also a Tip prompt, the cardholder may return to it by pressing the key. (If
the key is pressed, refer back to the previous Tip procedure.)
To enter a desired dollar amount Tip: To bypass entering a Tip:
a. The cardholder keys in a dollar amount and presses the key. a. The cardholder presses the key without entering an amount.
The PURCHASE $#.##-OK? prompt appears (amount includes the The PURCHASE $#.##-OK? prompt appears.
Tip).
b. The cardholder presses the key.
b. The cardholder presses the key.
c. Continue the "Cardholder Prompts" procedure.
c. Continue the "Cardholder Prompts" procedure.
Moneris iWL220 Operating Manual 47
2 Features and Procedures
Selecting an Account
When the SELECT ACCOUNT prompt appears:
1. The cardholder presses the key (Chequing) or the key (Savings).
2. Continue following the "Cardholder Prompts" procedure.
PIN Entry
When the ENTER PIN & OK prompt appears:
1. The cardholder keys in their Personal Identification number (PIN) and presses the key.
Note: Please respect the cardholder’s privacy, and encourage them to protect their PIN.
2. Continue following the "Cardholder Prompts" procedure.
48 Moneris iWL220 Operating Manual
3 The Moneris iWL220 Hardware
The Moneris iWL220 Terminal and Base
The iWL220 is a hand-held wireless terminal that consists of an integrated PINpad, an integrated printer, a magnetic
stripe card reader, a chip reader, an internal contactless reader, and a removable, rechargeable battery. a
communications base.
Moneris iWL220 Operating Manual 49
3 The Moneris iWL220 Hardware
3.1 Setting Up the Hardware
Before setting up the hardware, consider the most effective location for a communications base.
You must perform these steps to set up the hardware:
1. Set up the communications base.
a. To use Dynamic or Static IP, connect the Ethernet cable to the base. To use dial as default (note that only one
terminal can be registered to a base), connect the dial cable.
Note: To use dial backup for IP (one or multiple terminals registered to a base), connect the dial cable.
b. Connect the power cable to the communications base. (If multiple terminals will be registered to one base,
connect the power cable to the other terminals' bases.)
2. Register the terminal to the communications base as directed:
If one terminal will communicate with a base using dial, register the terminal.
If one or more dynamic IP terminals will communicate with the base, register the terminal.
If one static IP terminal will communicate with the base, register the terminal.
If multiple static IP terminals will communicate with the one base:
a. Register one of the terminals.
b. Enable STATIC for the terminal registered in the previous step, and configure its other static parameters
(Public Internet - Static or Private Internet - Static).
c. Enable the other terminals for STATIC following the same Configuring Static procedure used in the
previous step, but do not enter any static parameters (i.e., do the steps up to and including 2c. of that
procedure).
d. Register the other terminals to the base.
Note: The other terminals will automatically pick up the new static parameters entered on the first terminal.
e. Do a host connection check for each registered terminal:
i. Press the key twice.
ii. When the ENTER ADMIN CODE entry screen appears, key in 13 and press the key.
iii. Press the key.
iv. When TCP HOST CONNECTION OK PRESS OK appears, press the key.
50 Moneris iWL220 Operating Manual
3 The Moneris iWL220 Hardware
3.2 Selecting the Base Location
When deciding where to put the communications base(s) for your iWL220 POS system:
1. Consider the factors listed below
2. Review the sample floorplans
+ Centre-Obstruction Floor plan
+ Indoor/Outdoor Floor plan
+ L-Shaped Floor plan
+ Multi-Level Floor plan
3. After you receive your iWL220 POS system and configure it with the assistance of the Moneris installation team,
the Moneris representative may check the range of the base from the spot you selected.
3.2.1 Base Location Considerations
3.2.2 Ensure a base is placed:
• on a flat, stable, horizontal surface
• in the centre of the usage area with a large, open, unobstructed area surrounding the base
• so that the usage area is within the maximum range of the base:
Indoor max. = 60 m (196 ft)
Outdoor max. = 120 m (393 ft)
The range will vary depending on the environment.
• at least 2 m (6.5 ft) away from other iWL220 communications bases, if more than one is installed
• at least 2m (6.5 ft) away from any other wireless devices that operate at 2.4 GHz (e.g., wireless routers,
cordless phone bases, etc.)
• more than 3 m (10 feet) from any microwave oven in use
3.2.3 Protect a base from:
• extremely high and low temperatures
• inclement weather (e.g., precipitation, high winds)
• vibrations
• dust
• dampness
• liquid spills (this includes rain)
• electromagnetic radiation (e.g., from motors, compressors, computers, radio transmitters, etc.)
Moneris iWL220 Operating Manual 51
3 The Moneris iWL220 Hardware
3.2.4 Do not place a base near:
• computer screens
• televisions including flat screen televisions
• microwave ovens
• anti-theft barriers, etc.
• large, vertical, metal surfaces (e.g., refrigerators, large appliances, vending machines)
• cordless and cellular phones
3.2.5 Sample Floorplans
3.2.6 Centre-Obstruction Floor Plan
If your location has a central area (e.g. an office or kitchen), you may be able to place the communications base at
one corner of the central area and still have wireless coverage throughout your location.
3.2.7 Indoor/Outdoor Floor plan
If your location has an outdoor area where you wish to use the iWL220 (e.g. a patio), try the base locations indicated
below to see which provides the best coverage.
52 Moneris iWL220 Operating Manual
3 The Moneris iWL220 Hardware
3.2.8 L-Shaped Floor plan
If the area in which you plan to use the iWL220 in your location is an L-shape, try the base locations indicated
below to see which provides the best coverage.
3.2.9 Multi-Level Floor plan
If your location has more than one floor, you will need one communications base for each floor.
3.2.10 Testing the Wireless Communications
To check the range of the communications base and determine whether the handheld terminal can communicate with
the base, perform this test.
IMPORTANT: Ensure the terminal is registered to the communications base before beginning this test.
a. Power on the base and power on the handheld.
b. Walk with the handheld to the spot furthest away from the base that the handheld is likely to be used (e.g., the far
side of the room or the patio).
c. While you are walking, check that the wireless signal icon (the ) is displayed on the screen of the handheld the
whole time.
IMPORTANT: If the symbol is not displayed, transactions cannot be performed when the handheld is in
that spot.
Moneris iWL220 Operating Manual 53
3 The Moneris iWL220 Hardware
3.3 Registering the Handheld to a Base
A terminal must be registered to a communications base in order to process transactions. Registering introduces the
terminal to the base so that the terminal knows which base to look for and the base knows which terminal(s) to
accept transactions from.
Note:
- A maximum of five terminals can be registered to one communications base.
- Every terminal must be registered individually.
- A terminal can only be registered to one communications base at a time. To use a different base, register the
terminal to that base.
1. Dock the terminal on the communications base to which it is being registered. (The terminal does not have to
remain on the base once registration has been completed.)
2. Press the key.
The MAIN MENU appears.
3. Scroll down to CONFIGURATION, and press the key.
The CONFIG FUNCS menu appears.
4. Scroll down to BASE CONFIG, and press the key.
If the SWIPE ADMIN CARD prompt appears, swipe the POS Admin card.
The BASE CONFIG menu appears.
5. Press the key to select REGISTER BASE.
The ENTER BASE ID entry screen appears.
6. Key in the 8-digit Base ID, and press the key.
The BASE CONFIG menu reappears.
7. Press the key until the READY screen reappears.
8. When the icon appears on the handheld screen (in 10-15 seconds), the handheld is ready to talk to the
communications base.
3.3.1 Communications Base ID
The communications base ID (8 digits) is found on the bottom of the base.
The base ID below is 12345678.
54 Moneris iWL220 Operating Manual
3 The Moneris iWL220 Hardware
3.4 The Terminal
The terminal consists of the following components:
• Integrated printer
• Display (READY Screen)
• Keypad
• Magnetic stripe reader
• Chip card reader
3.5 The Integrated Printer
A thermal printer is integrated into the Moneris iWL220 terminal. It prints black text on white, one-part thermal
paper.
To load a new paper roll into the terminal:
1. Open the paper well at the back of the terminal. Press the printer latch towards the back of the printer then lift
the printer lid up and back.
2. Remove the paper roll that is in the paper well.
Moneris iWL220 Operating Manual 55
3 The Moneris iWL220 Hardware
3. Place the new paper roll into the paper well with the loose end unrolling from the bottom of the roll towards the
front of the terminal.
4. Pull the loose end of the paper towards the front of the terminal at least one inch (2.2 cm) past the metal teeth at
the front of the paper well.
5. Close the printer lid and press firmly on it to ensure that it is securely latched.
6. Tear off the loose end of the paper by pulling it towards the keypad.
The printer is ready to print again.
Note: If the printer ran out of paper in the middle of a receipt or report, you can reprint the receipt or report.
56 Moneris iWL220 Operating Manual
3 The Moneris iWL220 Hardware
3.6 The Display
The display screen on the terminal displays the merchant and cardholder prompts as well as status and error
messages.
The Idle screen is displayed when the terminal is not performing any transactions or functions. All transactions and
functions begin at the Idle screen. There are two types of Idle screens on the terminal:
• The READY screen
• The TRAINING screen
3.6.1 The READY Screen
The READY screen displays "READY" over the default transaction. This screen appears when the terminal is
operating normally.
The Purchase
READY screen
READY
PURCHASE
ENTER AMOUNT
$0.00
If the default transaction is Pre-Auth, refer to "The Pre-Auth READY screen."
If the terminal is credit-only, refer to "The Credit-Only READY screen."
If the READY screen isn't displayed, press the key repeatedly to access it.
3.6.2 The TRAINING Screen
The TRAINING Ready screen displays "TRAINING" (instead of "READY") over the default transaction (Purchase
or Pre-Auth). This screen appears when the terminal is in Training mode.
The Purchase TRAINING
screen
TRAINING
PURCHASE
ENTER AMOUNT
$0.00
To return to the READY screen, you must exit Training mode.
3.6.3 The Credit-Only READY Screen
If the terminal is enabled for credit-only transactions:
The READY screen displays "READY" over "PURCHASE." This screen appears when the terminal is operating
normally.
Note: Some debit chip cards may be used at a credit-only terminal.
Moneris iWL220 Operating Manual 57
3 The Moneris iWL220 Hardware
The Purchase
READY screen
READY
PURCHASE
ENTER AMOUNT
$0.00
If the READY screen isn't displayed, press the key repeatedly to access it.
3.6.4 The Pre-Auth READY Screen
If the default transaction on the terminal is Pre-Auth:
The READY screen displays "READY" over "PRE-AUTH." This screen appears when the terminal is operating
normally.
The Pre-Auth
READY screen
READY
PRE-AUTH
ENTER AMOUNT
$0.00
If the READY screen isn't displayed, press the key repeatedly to access it.
To perform a Pre-Auth from the Pre-Auth READY screen, refer to the "Pre-Authorization as Default" procedure.
58 Moneris iWL220 Operating Manual
3 The Moneris iWL220 Hardware
3.7 The Terminal Keypad
The terminal keypad contains alpha-numeric keys and function keys.
Alpha-numeric Keys
These keys allow you to enter amounts for transactions, text for receipt messages and selection criteria for reports.
The Function Keys
KEY NAME ALLOWS YOU TO...
Power off the terminal
Power
Off Note: Press this button only at the READY screen ($0.00 amount). The terminal must not
be sitting on a base. When the POWER OFF TERMINAL prompt appears, select YES to
power off the terminal
access the MAIN MENU
Admin
access the Admin Shortcut Code input screen
enter alphabetic characters for personalized receipt text, Clerk IDs, etc.
select the option above the key (e.g. YES)
F1
scroll down through options
select an option
F2
F3
select the option above the key (e.g. NO)
F4
scroll up through options
scroll left and right through text if the text is wider than the display
cancel a transaction
Cancel
return to the READY screen after completing a transaction
return to the previous menu when performing ADMIN functions
clear the last character or number entered (by the cardholder or the merchant)
Correct
return to the previous cardholder prompt if no value is currently displayed for the cardholder
prompt
clear the value displayed when a prompt is first displayed
advance paper from the printer
confirm the data input is complete
OK /
Enter confirm the data displayed is correct
Moneris iWL220 Operating Manual 59
3 The Moneris iWL220 Hardware
select the highlighted item on a menu
power on a terminal not already sitting on a base.
3.8 The Magnetic Stripe Reader
The magnetic stripe reader (MSR) is located in a slot on the right-hand
side of the terminal. When a payment card is swiped, the MSR reads the
information encoded on the card's magnetic stripe.
To swipe a card, the magnetic stripe must be down and facing towards
the terminal.
Cards can be swiped from the back of the terminal forwards or from the
front of the terminal backwards.
3.9 The Chip Card Reader on the
Terminal
The chip card reader is located in a slot in the front of the terminal. When a chip card is inserted, the chip card
reader reads the information on the card's chip (e.g., whether to prompt
for PIN or print a signature line on the receipt).
To correctly insert the chip card in to the chip card
reader:
Ensure that:
the card is facing up
AND
the chip is closest to chip card reader slot on the terminal.
Then slide the card into the chip card reader slot until the card stops sliding in.
IMPORTANT: Leave the chip card in the reader for the entire transaction.
When the REMOVE CARD prompt appears, you or the cardholder must pull the card gently out of the chip card
reader.
60 Moneris iWL220 Operating Manual
3 The Moneris iWL220 Hardware
3.10 The Communications Base
The communications base connects one or more terminals to the Moneris Host via Ethernet and dial. The base is
also used to charge the terminal.
3.11 The Ports on the Base
Moneris iWL220 Operating Manual 61
3 The Moneris iWL220 Hardware
3.12 The Cables
3.12.1 The Power Cable
The power cable supplies power to the base when it is connected to a power outlet and the power port on the base.
IMPORTANT: You must use the exact power adaptor and cable provided with the terminal by Moneris
Solutions. Failure to do so may affect the operability of, or cause damage to the terminal and/or base and
Moneris Solutions shall have no liability whatsoever for a failure to follow these instructions.
3.12.2 Installing the Power Cable
To power on the base, simply connect the base to a power outlet as outlined below.
IMPORTANT: You must use the exact power adaptor and cable provided with the terminal and base, and
use only batteries provided by Moneris Solutions. Failure to do so may affect the operability of, or cause
damage to the terminal and/or base and Moneris Solutions shall have no liability whatsoever for a failure to
follow these instructions.
1. Insert the small connector end of the power cable into the small, circular port on the base.
2. Insert the plug into a power outlet.
The base beeps as it powers up.
If this is the first time you have powered up the base, go to Setting up the Hardware.
To power off the base, simply remove the plug from the power outlet.
To reset the base, power off the base, then wait 30 seconds, and then power on the base.
62 Moneris iWL220 Operating Manual
3 The Moneris iWL220 Hardware
3.12.3 Dial Cable
When connected to a telephone wall jack and the LINE port on the base, this cable allows the to use dial
communications.
To connect the dial cable:
1. Insert one end of the cable into the MODEM port on the base.
2. Insert the other end into a telephone wall jack.
Note: If you have only one handheld terminal with only one communications base using dial communications,
return to Setting up the Hardware before configuring Dial Communications.
You must configure the dial communications before attempting to communicate with the Moneris Host.
3.12.4 Ethernet Cable
The cable pictured below allows the communications base to communicate over the Internet.
Ethernet cable
To connect the Ethernet cable:
1. Insert one end of the Ethernet cable into the port on the communication base.
2. Insert the other end of the Ethernet cable into an Ethernet wall jack or a router.
You must configure Ethernet Communications before attempting to communicate with the Moneris Host.
Moneris iWL220 Operating Manual 63
4 Configuring Your Terminal
Your terminal can be set up to accept and process a variety of cards including debit cards, credit cards with a
magnetic stripe, credit cards with a chip, private label cards, corporate (a.k.a. purchasing) cards, Moneris gift cards
and loyalty programs. The terminal can also be set up to process cheque authorizations.
Before you begin using your terminal to process transactions, you must configure it, inputting any special values and
parameters needed for the options you wish to use.
Ensure you have the following available:
• your Merchant ID,
• the Moneris Host Initialization phone number,
• your POS Admin card (if required).
1. Configure the communications parameters:
2. Select the optional features you intend to use on the terminal.
3. Configure the features and general parameters.
4. Print a Configuration Parameters Report.
4.1 Configuring Communications
The terminal can communicate with the Moneris Host over Ethernet and Dial Communications.
If you have more than one handheld terminal communicating with one communications base, the base must use
Ethernet communications in order to process transactions from more than one handheld at a time.
If you have only one handheld terminal with only one communications base, the base can use dial communications
as the default rather than the backup, i.e. Ethernet communications is not required.
Ethernet Communications:
• Public Internet - Dynamic
• Private Internet - Dynamic
Note: To re-configure multiple static terminals for dynamic when registered to a single base, refer to the
"Re-Configuring from Static IP to Dynamic IP: Multiple Terminals Registered to Single Base" procedure.
• Public Internet - Static
• Private Internet - Static
Note: To re-configure static parameters for multiple static terminals already registered to a single base,
refer to the "Re-Configuring Static IP Terminals: Multiple Terminals Registered to Single Base" procedure.
To re-configure multiple dynamic terminals for static when registered to a single base, refer to the "Re-
Configuring from Dynamic IP to Static IP: Multiple Terminals Registered to Single Base" procedure.
Dial Backup and Dial Communications
If Ethernet communications goes down during a transaction, the terminal will attempt to use dial communications to
perform the transaction (if dial backup is available). The terminal will then attempt to use Ethernet communications
for the next transaction.
To determine whether the communications are functioning correctly, check the communications status icons and
messages.
Moneris iWL220 Operating Manual 65
4 Configuring Your Terminal
4.1.1 Configuring Dial Communications
If your terminal will communicate with the Moneris Host over a standard analog telephone line as backup for
Ethernet communications, you will need to set up these parameters.
WARNING: Due to data security issues, terminals using dial communications must use a true analog phone
line connecting to a public switched telephone network. Analog telephone adaptors (ATAs) and digital phone
service over IP communications must NOT be used as an alternative to dial communications.
Moneris recommends installing a dedicated telephone line for the terminal to ensure transactions are processed
quickly and reliably. Sharing the line with another device (e.g. a fax machine) can cause communication problems.
Line splitters and filters are not recommended.
If you access a prompt and decide to keep the displayed value, simply press the key to keep that value and
return to the previous menu.
Note: If ial backup is set up then, when Ethernet communication is not available, the terminal will attempt to use
dial communications. After performing a transaction using dial as backup, the terminal will attempt to use Ethernet
communications for the next transaction.
Note: If you have only one handheld terminal with only one communications base, the base can use dial
communications as the default rather than the backup, i.e. Ethernet communications is not required.
From the READY screen or the TERMINAL SETUP REQUIRED prompt:
Note: The dial cable must be connected before attempting to communicate with the Moneris Host.
1. Press the key.
The MAIN MENU appears.
2. Scroll down and select CONFIGURATION.
The CONFIG FUNCS menu appears.
3. Confirm the COMMS TYPE is set to DIAL:
a. Scroll to GENERAL PARAMS, and press the key.
The GENERAL PARAMETERS menu appears.
If the SWIPE ADMIN CARD prompt appears, swipe the POS Admin card.
b. Press the key to select COMMS TYPE.
The COMMUNICATIONS TYPE menu appears.
c. Scroll to DIAL, and press the key.
The GENERAL PARAMETERS menu re-appears.
d. Press the key.
The CONFIG FUNCS menu re-appears.
4. Scroll down to DIAL CONFIG, and press the key.
The DIAL CONFIG menu appears.
If the SWIPE ADMIN CARD prompt appears, swipe the POS Admin card.
5. To enter or change the PBX prefix for the seven-digit local telephone number and the ten-digit long distance
telephone number to the Moneris Host:
Note: This field is optional.
a. Press the key to select PREFIX.
The PREFIX entry screen appears.
b. Key in the local PBX prefix (min. 1 digit, max. 20 digits), and press the key.
The DIAL CONFIG menu reappears.
66 Moneris iWL220 Operating Manual
4 Configuring Your Terminal
Note: If Call Waiting or Call Answer is activated on the phone line that the terminal will use, the Prefix must be
configured as: *70,, (star, seven, zero, comma, comma). Refer to "Entering alphabetic characters and punctuation ."
6. To change the modem speed for the primary and backup lines:
a. Scroll down to PRI LINE SPEED, and press the key.
The PRIMARY LINE SPEED menu appears.
b. Scroll to the list item with the appropriate Baud rate, and press the key.
(The default is 1200 Baud.)
The DIAL CONFIG menu reappears.
c. Scroll down to BCK LINE SPEED, and press the key.
The BACKUP LINE SPEED menu appears.
d. Scroll to the list item with the appropriate Baud rate, and press the key.
(The default is 1200 Baud.)
The DIAL CONFIG menu reappears.
7. To set the terminal to check that the phone line is available before attempting to dial out:
a. Scroll down to LINE AVAIL CHK, and press the key.
The LINE AVAILABLE CHECK? prompt appears.
b. Press the key (YES) to force the terminal to check that the line is available before dialing out.
Press the key (NO) to set the terminal to begin dialing without checking.
The DIAL CONFIG menu reappears.
8. To change the number of tones dialed per second (if you are using tone dialing rather than pulse dialing):
a. Scroll down to TONE DIAL SPD, and press the key.
The TONE DIAL SPEED menu appears.
b. Scroll to the item with the appropriate Dial Speed, and press the key. (The default speed is FAST
(10), which is 10 tones per second.)
The DIAL CONFIG menu reappears.
9. To change the number of seconds the dial tone must be present before the connection is determined to be
successful:
a. Scroll down to STABILIZATION, and press the key.
The STABILIZATION TIMER entry screen appears.
b. Key in a value (min. 0.06, max. 5.00 seconds), and press the key. (The default is 0.06 seconds.)
The DIAL CONFIG menu reappears.
10. To determine whether the terminal monitors the modem-to-host connection process:
a. Scroll down to CALL PROGS CHK, and press the key.
The CALL PROGRESS CHECK? prompt appears.
b. Press the key (YES) to monitor the modem-to-host connection process.
Press the key (NO) to if the phone environment is noisy.
The DIAL CONFIG menu reappears.
11. Press the key three times to return to the READY screen or the TERMINAL SETUP REQUIRED prompt.
The terminal is ready to communicate with the Moneris Host over a dial line.
Moneris iWL220 Operating Manual 67
4 Configuring Your Terminal
4.1.2 Dial Backup Communications for Ethernet
When Ethernet communication is not available, the terminal will attempt to use dial communications as backup.
After performing a transaction using dial as backup, the terminal will attempt to use Ethernet communications for
the next transaction.
Note: When the communications base is using dial backup, the terminals cannot share the dial line. Only one
terminal can process a transaction at a time and each transaction must be completed before the next transaction can
be attempted.
The terminal must be configured for dial communications and the dial cable must be connected.
When the terminal uses dial backup, the message ETHERNET COMMS ERROR-DIAL USED PRESS OK appears.
Press the key to acknowledge the message and return to the READY screen. The terminal will revert to
Ethernet communications for the next transaction.
4.1.3 Configuring Ethernet Communications
Configuring Dynamic Public IP Communications
If your terminal will communicate with the Moneris Host over the Internet using Public IP with Dynamic
addressing, you will need to set up these parameters.
Each handheld terminal must have its own unique IP address assigned to it.
Note: If the terminal is configured to use Ethernet communications and dial backup is available, when Ethernet
communication is not available the terminal will attempt to use dial communications. After performing a transaction
using Dial as backup, the terminal will attempt to use Ethernet Communications for the next transaction.
From the READY screen or the TERMINAL SETUP REQUIRED prompt:
Note: The Ethernet cable must be connected to the communications base to which the terminal is registered.
1. Select the Communications Type
a. Press the key.
The MAIN MENU appears.
b. Scroll down to CONFIGURATION, and press the key.
The CONFIG FUNCS menu appears.
c. Scroll down to GENERAL PARAMS, and press the key.
The GENERAL PARAMETERS menu appears.
If the SWIPE ADMIN CARD prompt appears, swipe the POS Admin card.
d. Press the key to select COMMS TYPE.
The COMMUNICATION TYPE menu appears.
e. Scroll to ETHERNET, and press the key.
The ETHERNET SETUP menu appears.
Note: You may need to press the key once then scroll down to and select ETHERNET CFG to access the
ETHERNET SETUP menu.
2. Set up the Terminal Type as Dynamic
a. Press the key to select TERMINAL SETUP.
The TERMINAL SETUP menu appears.
b. Press the key to select TERMINAL TYPE.
The TERMINAL TYPE menu appears.
68 Moneris iWL220 Operating Manual
4 Configuring Your Terminal
c. Scroll to DYNAMIC, and press the key.
The TERMINAL SETUP menu reappears.
d. Press the key once.
The ETHERNET SETUP menu reappears.
3. Set up the Host Parameters as Public
Note: If you change any of the Host parameters after the terminal has been initialized, the terminal will prompt you
to perform a re-initialization after the TCP HOST CONNECTION OK message appears.
a. Scroll down to HOST SETUP, and press the key.
If the HOST SETUP menu appears... If the ETHERNET SETUP menu
appears...
b. Scroll down to PUBLIC, and press the b. Scroll down to SET TYPE, and press
key. the key.
c. Scroll down to PRODUCTION, and c. Scroll down to PUBLIC, and press the
press the key. key.
The ETHERNET SETUP menu d. Press the key.
reappears.
The ETHERNET SETUP menu re-
appears.
Note: If your terminal uses customized DNS addresses, you will need to enter the DNS addresses.
4. Test the Ethernet Connection
a. Press the key.
The REBOOT TERMINAL message appears, and the terminal reboots.
b. When the READY screen appears, press the key twice, key in 13, and press the key.
c. Press the key to test the connection.
The TCP HOST CONNECTION OK PRESS OK prompt appears if the connection is up.
d. Press the key to return to the READY screen.
Note: If the RE-INITIALIZATION REQUIRED message appears, you must perform a re-initialization to complete
the configuration process.
The terminal is ready to communicate with the Moneris Host over the Internet.
Moneris iWL220 Operating Manual 69
4 Configuring Your Terminal
Configuring Dynamic Private IP Communications
If your terminal will communicate with the Moneris Host over the Moneris Private IP Network with Dynamic
addressing, you will need to set up these parameters.
Each handheld terminal must have its own unique IP address assigned to it.
Note: If the terminal is configured to use Ethernet communications and dial backup is available, when Ethernet
communication is not available the terminal will attempt to use dial communications. After performing a transaction
using dial as backup, the terminal will attempt to use Ethernet communications for the next transaction.
Before you begin you will need to know:
• the Moneris Region the terminal is located in
From the READY screen or the TERMINAL SETUP REQUIRED prompt:
Note: The Ethernet cable must be connected to the communications base to which the terminal is registered.
1. Select the Communications Type
a. Press the key.
The MAIN MENU appears.
b. Scroll down to CONFIGURATION, and press the key.
The CONFIG FUNCS menu appears.
c. Scroll down to GENERAL PARAMS, and press the key.
The GENERAL PARAMETERS menu appears.
If the SWIPE ADMIN CARD prompt appears, swipe the POS Admin card.
d. Press the key to select COMMS TYPE.
The COMMUNICATION TYPE menu appears.
e. Scroll down to ETHERNET, and press the key.
The ETHERNET SETUP menu appears.
Note: You may need to press the key once then scroll down to and select ETHERNET CFG to access the
ETHERNET SETUP menu.
2. Set up the Terminal Type as Dynamic
a. Press the key to select TERMINAL SETUP.
The TERMINAL SETUP menu appears.
b. Press the key to select TERMINAL TYPE.
The TERMINAL TYPE menu appears.
c. Scroll to DYNAMIC, and press the key.
The TERMINAL SETUP menu reappears.
d. Press the key once.
The ETHERNET SETUP menu reappears.
70 Moneris iWL220 Operating Manual
4 Configuring Your Terminal
3. Set up the Host Parameters as Private
Note: If you change any of the Host parameters after the terminal has been initialized, the terminal will prompt you
to perform a re-initialization after the TCP HOST CONNECTION OK message appears.
a. Scroll down to HOST SETUP, and press the key.
If the HOST SETUP menu appears... If the ETHERNET SETUP menu appears...
b. Scroll to PRIVATE, and press the b. Scroll to SET TYPE, and press the key.
key.
c. Scroll to PRIVATE IP, and press the key.
c. Scroll to PROD'N PRIVATE, and press
the key. d. Scroll to SET REGION, and press the key.
The ETHERNET SETUP menu e. Scroll to the region your terminal is located in, and
reappears. press the key.
f. Press the key.
The ETHERNET SETUP menu reappears.
4. Test the Ethernet Connection
a. Press the key.
The REBOOT TERMINAL message appears, and the terminal reboots.
b. When the READY screen appears, press the key twice, key in 13, and press the key.
c. Press the key to test the connection.
The TCP HOST CONNECTION OK PRESS OK prompt appears if the connection is up.
d. Press the key to return to the READY screen.
Note: If the RE-INITIALIZATION REQUIRED message appears, you must perform a re-initialization to complete
the configuration process.
The terminal is ready to communicate with the Moneris Host over the Internet.
Configuring Customized DNS Addresses for Dynamic Public IP Communications
If your terminal uses customized DNS addresses, you must manually enter the DNS addresses.
From the ETHERNET SETUP menu:
a. Scroll down to DNS SETUP, and press the key.
b. Press the key to select AUTOMATIC DNS.
c. Press the key (NO) to disable Automatic DNS.
The ETHERNET SETUP menu reappears with additional DNS options.
d. Scroll down to PRIM ADDRESS, and press the key.
The ENTER PRIMARY ADDRESS entry screen appears.
e. Key in the Primary DNS Address, and press the key.
f. Scroll down to SEC ADDRESS, and press the key.
The ENTER SECONDARY ADDRESS entry screen appears.
g. Key in the Secondary DNS Address, and press the key.
h. Press the key.
The ETHERNET SETUP menu reappears.
Return to Step 4. Test the Ethernet connection and continue configuring Dynamic Public IP Communications.
Moneris iWL220 Operating Manual 71
4 Configuring Your Terminal
Configuring Static Public IP Communications
If your terminal will communicate with the Moneris Host over the Internet using Public IP with Static addressing,
you will need to set up these parameters.
Note: If the terminal is configured to use Ethernet communications and dial backup is available, when Ethernet
communication is not available the terminal will attempt to use Dial Communications. After performing a
transaction using dial as backup, the terminal will attempt to use Ethernet Communications for the next transaction.
Before you begin you will need:
• the terminal's IP Address
• the terminal's Mask ID
• the Gateway Address
• the Primary DNS Address
• the Secondary DNS Address
From the READY screen or the TERMINAL SETUP REQUIRED prompt:
Note: The Ethernet cable must be connected to the communications base to which the terminal is registered.
1. Select the Communications Type
a. Press the key.
The MAIN MENU appears.
b. Scroll down to CONFIGURATION, and press the key.
The CONFIG FUNCS menu appears.
c. Scroll down to GENERAL PARAMS, and press the key.
The GENERAL PARAMETERS menu appears.
If the SWIPE ADMIN CARD prompt appears, swipe the POS Admin card.
d. Press the key to select COMMS TYPE.
The COMMUNICATION TYPE menu appears.
e. Scroll to ETHERNET, and press the key.
The ETHERNET SETUP menu appears.
Note: You may need to press the key once then scroll down to and select ETHERNET CFG to access the
ETHERNET SETUP menu.
2. Set up the Terminal Type as Static
a. Press the key to select TERMINAL SETUP.
The TERMINAL SETUP menu appears.
b. Press the key to select TERMINAL TYPE.
The TERMINAL TYPE menu appears.
c. Scroll to STATIC, and press the key.
The TERMINAL SETUP menu reappears.
d. Scroll down to TERMINAL ADDR, and press the key.
The ENTER TERMINAL ADDRESS entry screen appears.
e. Key in the terminal's IP Address, and press the key. (Refer to "Entering alphabetic characters and
punctuation.")
The TERMINAL SETUP menu reappears.
72 Moneris iWL220 Operating Manual
4 Configuring Your Terminal
f. Scroll down to MASK ID, and press the key.
The ENTER MASK ID entry screen appears.
g. Key in the terminal's Mask ID, and press the key. (Refer to "Entering alphabetic characters and
punctuation.")
The TERMINAL SETUP menu reappears.
h. Scroll down to GATEWAY, and press the key.
The ENTER GATEWAY ADDRESS entry screen appears.
i. Key in the Gateway Address, and press the key. (Refer to "Entering alphabetic characters and punctuation.")
The TERMINAL SETUP menu reappears.
j. Press the key once.
The ETHERNET SETUP menu reappears.
3. Set up the Host Parameters as Public
Note: If you change any of the Host parameters after the terminal has been initialized, the terminal will prompt you
to perform a re-initialization.
a. Select HOST SETUP.
If the HOST SETUP menu appears... If the ETHERNET SETUP menu
appears...
b. Scroll to PUBLIC, and press the b. Scroll to SET TYPE, and press the
key. key.
c. Scroll down to PRODUCTION, and c. Scroll down PUBLIC, and press the
press the key. key.
The ETHERNET SETUP menu reappears.
4. Set up the DNS Addresses
a. Scroll down to DNS SETUP, and press the key.
Note: If the AUTOMATIC DNS item appears instead of the PRIM ADDRESS and SEC ADDRESS items, select
AUTOMATIC DNS then press the key.
b. Scroll down to PRIM ADDRESS, and press the key.
The ENTER PRIMARY ADDRESS entry screen appears.
c. Key in the Primary DNS Address, and press the key. (Refer to "Entering alphabetic characters and
punctuation.")
d. Scroll down to SEC ADDRESS, and press the key.
The ENTER SECONDARY ADDRESS entry screen appears.
e. Key in the Secondary DNS Address, and press the key. (Refer to "Entering alphabetic characters and
punctuation. ")
5. Test the Ethernet Connection
a. Press the key.
The REBOOT TERMINAL message appears, and the terminal reboots.
b. When the READY screen appears, press the key twice, key in 13, and press the key.
c. Press the key to test the connection.
The TCP HOST CONNECTION OK PRESS OK prompt appears if the connection is up.
Moneris iWL220 Operating Manual 73
4 Configuring Your Terminal
d. Press the key to return to the READY screen.
must perform a re-initialization to complete the configuration process.
The terminal is ready to communicate with the Moneris Host over the Internet.
Configuring Static Private IP Communications
If your terminal will communicate with the Moneris Host over the Moneris Private IP Network with Static
addressing, you will need to set up these parameters.
Note: If the terminal is configured to use Ethernet communications and dial backup is available, when Ethernet
communication is not available the terminal will attempt to use dial communications. After performing a transaction
using dial as backup, the terminal will attempt to use Ethernet communications for the next transaction.
Before you begin you will need:
• the terminal's IP Address
• the terminal's Mask ID
• the Gateway Address
• the Moneris region the terminal is located in
From the READY screen or the TERMINAL SETUP REQUIRED prompt:
Note: The Ethernet cable must be connected to the communications base to which the terminal is registered.
1. Select the Communications Type
a. Press the key.
The MAIN MENU appears.
b. Scroll down to CONFIGURATION, and press the key.
The CONFIG FUNCS menu appears.
c. Scroll down to GENERAL PARAMS, and press the key.
The GENERAL PARAMETERS menu appears.
If the SWIPE ADMIN CARD prompt appears, swipe the POS Admin card.
d. Press the key to select COMMS TYPE.
The COMMUNICATION TYPE menu appears.
e. Scroll to ETHERNET, and press the key.
The ETHERNET SETUP menu appears.
Note: You may need to press the key once then scroll down to and select ETHERNET CFG to access the
ETHERNET SETUP menu.
2. Set up the Terminal Type as Static
a. Press the key to select TERMINAL SETUP.
The TERMINAL SETUP menu appears.
b. Press the key to select TERMINAL TYPE.
The TERMINAL TYPE menu appears.
c. Scroll to STATIC, and press the key.
The TERMINAL SETUP menu reappears.
d. Scroll to TERMINAL ADDR, and press the key.
The ENTER TERMINAL ADDRESS entry screen appears.
74 Moneris iWL220 Operating Manual
4 Configuring Your Terminal
e. Key in the terminal's IP address and press the key. (Refer to "Entering alphabetic characters and
punctuation.")
The TERMINAL SETUP menu reappears.
f. Scroll down to MASK ID, and press the key.
The ENTER MASK ID entry screen appears.
g. Key in the terminal's Mask ID, and press the key. (Refer to "Entering alphabetic characters and punctuation.
")
The TERMINAL SETUP menu reappears.
h. Scroll down to GATEWAY, and press the key.
The ENTER GATEWAY ADDRESS entry screen appears.
i. Key in the Gateway Address, and press the key. (Refer to "Entering alphabetic characters and punctuation. ")
The TERMINAL SETUP menu reappears.
j. Press the key once.
The ETHERNET SETUP menu reappears.
3. Set up the Host Parameters as Private
Note: If you change any of the Host parameters after the terminal has been initialized, the terminal will prompt you
to perform a re-initialization.
a. Scroll down to HOST SETUP, and press the key.
If the HOST SETUP menu appears... If the ETHERNET SETUP menu
appears...
b. Scroll to PRIVATE, and press the b. Scroll to SET TYPE, and press the
key. key.
c. Scroll down and select the region your c. Scroll to PRIVATE IP, and press the
terminal is located in, and press the key.
key.
d. Scroll to SET REGION, and press the
The ETHERNET SETUP menu key.
reappears.
e. Scroll to the region your terminal is
located in, and press the key.
f. Press the key.
The ETHERNET SETUP menu
reappears.
4. Test the Ethernet Connection
a. Press the key.
The REBOOT TERMINAL message appears, and the terminal reboots.
b. When the READY screen appears, press the key twice, key in 13, and press the key.
c. Press the key to test the connection.
The TCP HOST CONNECTION OK PRESS OK prompt appears if the connection is up.
d. Press the key to return to the READY screen.
Note: If the RE-INITIALIZATION REQUIRED message appears, you must perform a re-initialization to complete
the configuration process.
The terminal is ready to communicate with the Moneris Host over the Internet.
Moneris iWL220 Operating Manual 75
4 Configuring Your Terminal
Re-Configuring Static IP Terminals: Multiple Terminals Registered to Single Base
From the READY screen:
1. Configure the new static parameters (e.g., TERMINAL ADDR, MASK ID, etc.) for one of the terminals
communicating with the base:
a. Press the key twice.
b. When the ENTER ADMIN CODE entry screen appears, key in 13 and press the key.
c. Enter the new static parameters by following a Configuring Static procedure (Public Internet - Static or
Private Internet - Static) beginning from step 2a. to the end of step 4.
2. Power off and then power on the other static terminals registered to the base.
Note: The other terminals will automatically pick up the new static parameters entered on the first terminal.
3. Do a Host Connection check for each registered terminal to confirm connection:
a. Press the key twice.
b. When the ENTER ADMIN CODE entry screen appears, key in 13 and press the key.
c. Press the key.
d. When TCP HOST CONNECTION OK PRESS OK appears, press the key.
Re-Configuring Dynamic IP Terminals for Static IP: Multiple terminals Registered to One Base
From the READY screen:
1. Enable STATIC for all terminals registered to the common base:
a. Press the key twice.
b. When the ENTER ADMIN CODE entry screen appears, key in 13 and press the key.
c. Follow one of the Configuring Static procedures (Public Internet - Static or Private Internet - Static) from
step 2a. to step 2c.
2. Take one of the terminals enabled for static in the previous step, and enter its static parameters (continue a
Configuring Static procedure from step 2d. to the end of step 4.).
3. Power off and then power on the other static terminals registered to the base.
Note: This will allow the terminals to pick up the static parameters configured on the terminal in step 2.
4. Do a Host Connection check for all terminals to confirm the connection:
a. Press the key twice.
b. When the ENTER ADMIN CODE entry screen appears, key in 13 and press the key.
c. Press the key.
d. When TCP HOST CONNECTION OK PRESS OK appears, press the key.
Re-Configuring Static IP Terminals for Dynamic IP: Multiple terminals Registered to One Base
From the READY screen:
Note: When doing this procedure, ensure that no financial transactions are being processed on any terminal
registered to the common base.
1. Enable DYNAMIC for all terminals registered to the common base:
76 Moneris iWL220 Operating Manual
4 Configuring Your Terminal
a. Press the key twice.
b. When the ENTER ADMIN CODE entry screen appears, key in 13 and press the key.
c. Follow one of the Configuring Dynamic procedures (Public Internet - Dynamic or Private Internet -
Dynamic) from step 2. to the end of step 4.
As the terminal communicates with the Moneris Host through the base, it displays PROCESSING to indicate that
the transaction is proceeding correctly. Depending on the type of communication, additional status information is
provided
The terminal also provides information on the status of the wireless communication between the terminal and the
communications base.
4.2 Configuring the Receipt Format
This function allows you to configure the terminal to print a Pre-Authorization tip line and a signature line on credit
card transaction receipts, set the number of receipt copies printed, and select which trailer messages to print on
receipts.
Note: "Declined" or "Not Approved" messages always appear in reverse font.
From the READY screen:
1. Press the key.
2. Scroll down to CONFIGURATION, and press the key.
The CONFIG FUNCS menu appears.
3. Scroll down to PRINTER CONFIG, and press the key.
If the SWIPE ADMIN CARD prompt appears, swipe the POS Admin card.
The PRINTER CFG menu appears.
Note: The default values for the following printer parameters are highlighted in reverse text (e.g., YES).
To start printing the receipt before all the transaction information is entered on the terminal:
DO NOT enable this feature:
a. Scroll down to PRE-PRINT, and press the key.
The PREPRINTING? prompt appears.
b. Press the key to select YES.
The PRINTER CFG menu re-appears.
To select the number of receipts printed for a transaction:
a. Scroll down to NO OF COPIES, and press the key.
The NUMBER OF COPIES menu appears.
b. Scroll down to the number of copies the terminal should print for each transaction, and press the key at your
selection. There are five options.
The PRINTER CFG menu re-appears.
To force the printer to pause between copies for a specified number of seconds:
a. Scroll down to PRINT DELAY, and press the key.
The PRINT DELAY entry screen appears.
Moneris iWL220 Operating Manual 77
4 Configuring Your Terminal
b. Key in the number of seconds the printer will wait between printing receipt copies, and press the key. The
default is 99 seconds.
The PRINTER CFG menu re-appears.
Note: If, during the transaction, the operator does not want to wait for the receipt copies to print automatically, they
can press the key to force the next receipt to begin printing immediately.
To print a tip line on Pre-Authorization receipts for the customer to indicate a Tip amount:
a. Scroll down to P-A TIP LINE, and press the key.
The PRINT PRE-AUTH TIP LINE? prompt appears.
b. Press the key tos elect YES.
The PRINTER CFG menu re-appears.
To print a signature line on Credit Card Transaction receipts (including private label and corporate cards):
Note: If a chip card requires a signature, a signature line will be printed even if this parameter is set to NO. If a chip
card does NOT require a signature, a signature line will NOT be printed even if this parameter is set to YES.
a. Scroll down to SIGNATURE LINE, and press the key.
The PRINT CREDIT SIGNATURE LINE? appears.
b. Press the key to select YES.
The PRINTER CFG menu re-appears.
To print receipts for Advice transactions:
a. Scroll down to PRINT P-A ADV, and press the key.
The PRINT PRE-AUTH ADVICE? prompt appears.
b. Press the key to select YES.
The PRINTER CFG menu re-appears.
To print receipts for Pre-Authorization transactions:
a. Scroll down to PRINT PRE-AUTH, and press the key.
The PRINT PRE-AUTH? prompt appears.
b. Press the key to select YES.
The PRINTER CFG menu re-appears.
To enable masking of the Card number on the Merchant copy of the receipt:
IMPORTANT: Masking is enabled by default (i.e., set to YES). DO NOT change this setting.
a. Scroll down to CARD MASKING-M, and press the key.
The MERCHANT RECEIPT CARD MASKING? prompt appears.
b. Press the key (YES).
The PRINTER CFG menu re-appears.
To suppress the printing of a Merchant copy of the receipt for any credit Purchase that qualifies as a
signatureless transaction:
78 Moneris iWL220 Operating Manual
4 Configuring Your Terminal
Note: Merchant copy printing is enabled by default (i.e., set to YES). Moneris recommends that you do not change
this setting.
a. Scroll down to RCPT LIMIT-M, and press the key.
The MERCHANT RECEIPT BELOW FLOOR LMT? prompt appears.
b. Press the key (NO).
The PRINTER CFG menu re-appears.
To suppress the printing of a Cardholder copy of the receipt for any credit Purchase that qualifies as a
signatureless transaction:
a. Scroll down to RCPT LIMIT-C, and press the key.
The CUSTOMER RECEIPT BELOW FLOOR LMT? prompt appears.
b. Press the key (NO).
The PRINTER CFG menu re-appears.
To print one or more personalized messages at the bottom of cardholder receipts:
a. Scroll down to TRAILER MSG, and press the key.
The ACTIVE TRAILER MSG menu appears.
b. Select and edit the trailer message for cardholder receipts.
The PRINTER CFG menu re-appears.
Press the key three times to return to the READY screen.
Moneris iWL220 Operating Manual 79
4 Configuring Your Terminal
4.2.1 Select number of receipts printed for a transaction
There are five options:
Note: In order to produce cardholder receipt copies with masked Card numbers, the terminal must print at least 2
COPIES.
OPTION DESCRIPTION
1 COPY prints only one copy
2 COPIES prints one Cardholder and
one Merchant copy
2 COPIES OPTN prints the first copy
To print the second copy, press the key.
To cancel the second copy, press the key.
3 COPIES prints one Cardholder and
two Merchant copies
3 COPIES OPTN prints two copies (one Cardholder and one Merchant copy)
To print the third copy (another Merchant copy), press the key.
To cancel the third copy, press the key.
4.2.2 Select and edit the trailer message for cardholder receipts
There are 10 Trailer Message options available in each language.
Select one of the default messages (1 through 5) and edit it to suit your requirements or select a blank message (6
through 10) to create your own promotional message.
If you have customized a trailer message, you can reset the message to the original text.
IMPORTANT: If you edit or change an English trailer message, ensure that you also edit the corresponding
French message. The trailer message that prints on the cardholder receipt is determined by the language on
the card's magnetic stripe.
For example: If you select Option 1 and replace ' xxxxxx' with your company name in the English message,
make sure to replace the ' xxxxxx' in the French Option 1 message as well.
Note: You can select more than one trailer message to print on your receipts.
There are four lines per trailer message; each line can be from zero to 24 characters (if no double width is used) or
from zero to 12 characters (if double width is used). All characters are allowed.
A. Select a trailer message option:
1. Scroll down to the option on the terminal, and press the key.
2. Select ENABLED (i.e. press the key).
3. Press the key to confirm that you wish to enable the trailer message.
80 Moneris iWL220 Operating Manual
4 Configuring Your Terminal
B. Edit the trailer message option:
1. Scroll down to the line number and language you wish to edit
(e.g. LINE 3 ENGLISH).
2. Press the key. (This deletes the entire line.)
Note: A single message line can be from zero to 24 characters (if no double width is used) or from zero to 12
characters (if double width is used). All characters are allowed.
3. Key in the new text. (Refer to "Entering alphabetic characters and punctuation.")
Note: Once you have keyed in new text, you can use the key to delete characters one at a time.
4. Press the key to save the new line of text.
C. Format the font of the entire trailer message:
1. Scroll down to the format you wish to apply to all lines of the message (BOLD, DOUBLE HEIGHT or DOUBLE
WIDTH) and press the key.
2. Press the key to apply the format.
D. Press the key four times to return to the READY screen.
4.2.3 Reset the trailer message to the original text
If you have edited a trailer message, you can reset the message to the original text.
IMPORTANT: If you edit or change an English trailer message, ensure that you also edit the corresponding
French message. The trailer message that prints on the cardholder receipt is determined by the language on
the card's magnetic stripe.
For example: If you reset Option 1 to the original English text, make sure to reset the French Option 1
message as well.
From the READY screen:
1. Press the key.
2. Scroll down to CONFIGURATION, and press the key.
The CONFIG FUNCS menu appears.
3. Scroll down to PRINTER CONFIG, and press the key.
If the SWIPE ADMIN CARD prompt appears, swipe the POS Admin card.
The PRINTER CFG menu appears.
4. Scroll down to TRAILER MSG, and press the key.
The ACTIVE TRAILER MSG menu appears.
5. Select the trailer message option you wish to reset to the original text:
a. Scroll down to the trailer message option, and press the key.
b. Scroll down and select INITIAL TEXT (i.e., press the key).
The RESET MSG TO ITS INITIAL TEXT? prompt appears.
c. Press the key (YES) to confirm that you wish to reset the trailer message to the original text.
The ACTIVE TRAILER MSG menu re-appears.
6. Press the key four times to return to the READY screen.
Moneris iWL220 Operating Manual 81
4 Configuring Your Terminal
4.2.4 Trailer Message Options
If the Language on the cardholder's card is ENGLISH OR the cardholder selected ENGLISH during the cardholder
prompts, the ENGLISH MESSAGE selected will appear.
If the Language on the cardholder's card is FRENCH OR the cardholder selected FRANCAIS during the cardholder
prompts, the FRENCH MESSAGE selected will appear.
English Trailer Messages
OPTION ENGLISH MESSAGES
1 HAPPY HAPPY HOLIDAYS
HOLID THANK YOU FOR SHOPPING
AT xxxxxx
2 SPECIAL SPECIAL OFFER ON YOUR
OFF NEXT VISIT PRESENT THIS
RECEIPT AND RECEIVE A
10 PERCENT DISCOUNT
3 XXXXXX xxxxxx
KEEP THIS RECEIPT FOR A
REFUND WITHIN 14 DAYS
4 MOTHERS MOTHERS DAY IS COMING
DAY RESERVE YOUR SPACE
CALL xxx xxx xxxx
TO AVOID
DISAPPOINTMENT
5 BACK TO BACK TO SCHOOL SPECIAL
SCH PRESENT THIS RECEIPT TO
CLAIM A FREE BACKPACK
WITH YOUR NEXT
PURCHASE
6
7 [These messages are blank and
can be used to create
8 personalized messages for your
cardholder receipts.]
9
10
French Trailer Messages
OPTION FRENCH MESSAGES
1 HAPPY JOYEUSES FETES
HOLID MERCI DE MAGASINER
CHEZ
xxxxxx
2 SPECIAL OFFRE SPECIALE
OFF RABAIS DE 10 POURCENT
82 Moneris iWL220 Operating Manual
4 Configuring Your Terminal
A LA PROCHAINE VISITE,
PRESENTEZ CE RELEVE
3 XXXXXX xxxxxx
POUR UN
REMBOURSEMENT
DELAI DE 14 JOURS,
CONSERVEZ CE RELEVE.
4 MOTHERS LA FETE DES MERES
DAY APPROCHE. RESERVEZ
TOUT DE SUITE.
APPELEZ AU xxx xxx xxxx
5 BACK TO OFFER POUR LA RENTREE
SCH SAC A DOS GRATUIT
AU PROCHAIN ACHAT,
PRESENTEZ CE RELEVE.
6
7 [These messages are blank and
can be used to create
8 personalized messages for your
cardholder receipts.]
9
10
4.3 Disabling the Backlight
The Backlight can be disabled to reduce battery usage.
From the READY screen or the TERMINAL SETUP REQUIRED prompt:
1. Press the key.
The MAIN MENU appears.
2. Scroll to ADMIN, and press the key.
The ADMIN FUNCS menu appears.
3. Scroll to BACKLIGHT, and press the key.
The BACKLIGHT menu appears.
4. Scroll to DISABLE, and press the key to turn the backlight off permanently.
The ADMIN FUNCS menu appears (and the backlight turns off).
Note: The backlight will no longer come on when the terminal keys are pressed.
5. Press the key twice to return to the READY screen or the TERMINAL SETUP REQUIRED prompt.
Moneris iWL220 Operating Manual 83
4 Configuring Your Terminal
4.4 Configuring Corporate (Purchasing) Cards
Use this function to indicate the type of sales tax applied in your geographic location and enter your GST and
provincial tax numbers as applicable. This will determine which tax type prompt appears during corporate card
transactions and the tax number that appears on the monthly statements your corporate card customers receive.
From the READY screen:
1. Press the key.
2. Scroll down to CONFIGURATION, and press the key.
The CONFIG FUNCS menu appears.
3. Scroll down to PURCHASE CARD, and press the key.
The PURCHASING CRD menu appears.
If the SWIPE ADMIN CARD prompt appears, swipe the POS Admin card.
4. Press the key to select PURCHASE CARD.
The ENABLE PURCHASING CARD? prompt appears.
5. Press the key to select YES.
The PURCHASING CRD menu appears with additional items.
6. Scroll down to SALES TAX TYPE, and press the key.
The SALES TAX TYPE menu appears.
7. Scroll to the combination of taxes that you are required to charge, and press the key.
The PURCHASING CRD menu appears.
8. Scroll down to MERCHNT GST NO, and press the key.
The MERCHANT GST NUMBER entry screen appears.
9. Key in your GST number, and press the key.
The PURCHASING CRD menu appears.
If necessary:
a. Scroll down to MERCHNT PST NO or MERCHNT QST NO, and press the key.
b. Key in your Provincial Tax number, and press the key.
The PURCHASING CRD menu appears.
10. Press the key three times to return to the READY screen.
The terminal is now ready to process financial transactions using corporate (purchasing) Cards.
84 Moneris iWL220 Operating Manual
4 Configuring Your Terminal
4.5 Configuring Private Label
The terminal does not require additional configuration in order to process private label credit cards. However, before
using private label cards you must:
• contact Moneris to obtain a list of private label card issuers.
• contact the private label card issuer and arrange for service from them.
• notify Moneris that you will be using this service to ensure that your terminal's initialization parameters are
updated on the Moneris Host.
• re-initialize your terminal
4.6 Configuring General Parameters
The General Parameters menu allows you to enable and configure the optional features on your terminal.
If you access a prompt and decide to keep the displayed value, simply press the key to keep that value and
return to the previous menu.
Press the key repeatedly to return to the READY screen at any time.
From the READY screen OR the TERMINAL SETUP REQUIRED prompt:
1. Press the key.
The MAIN MENU appears.
2. Scroll down to CONFIGURATION, and press the key.
The CONFIG FUNCS menu appears.
3. Scroll down to GENERAL PARAMS, and press the key.
The GENERAL PARAMETERS menu appears.
If the SWIPE ADMIN CARD prompt appears, swipe the POS Admin card.
To select the communications type:
a. Press the key to select COMMS TYPE.
b. Select the appropriate communication type.
Note: You may have to do some additional configuration depending on your communications requirements. Refer
to "Communications Configuration" for an overview on configuring the communications parameters on the
terminal.
The GENERAL PARAMETERS menu reappears.
To enable the Declined Beep alert:
a. Scroll down to DECLINED BEEP, and press the key.
The DECLINED AUDIBLE NOTIFICATION prompt appears.
b. Press the key(YES) to enable Declined Beep.
The terminal beeps and then the GENERAL PARAMETERS menu reappears.
Moneris iWL220 Operating Manual 85
4 Configuring Your Terminal
To enable Tip Reporting
(Enables option to record a Tip amount during Pre-Auth Completions (Advices) and prints a Tip amount line
on Pre-Auth Completion receipts; enables Tip Totals report; enables option for completion or deletion of
multiple Pre-Auths from list):
a. Scroll down to TIP REPORTING, and press the key.
The ENABLE TIP REPORTING? prompt appears.
b. Press the key(YES).
The GENERAL PARAMETERS menu reappears.
To enable Tip Entry:
Refer to the "Configuring Tip Entry - Debit/Credit" procedure.
To define a default debit/credit Tip Percentage:
Note: For this feature to work, debit/credit Tip Entry must be also enabled.
a. Scroll down to TIP PERCENTAGE, and press the key.
The ENTER TIP PERCENTAGE entry screen appears.
Note: If debit/credit Tip Entry is enabled, and the Tip Percentage value is set to "0," the cardholder will still be
prompted to enter a Tip in percentage and/or dollars. (The cardholder may choose to enter nothing at all when
prompted to enter Tip.)
b. Key in a percentage value, and press the key.
The GENERAL PARAMETERS menu reappears.
To allow the terminal to process Pre-Authorization transactions using chip cards (credit and some debit cards) as well as magnetic stripe
cards:
a. Scroll down to CHIP PRE-AUTH, and press the key.
The CHIP CARD PRE-AUTH ALLOWED prompt appears.
b. Press the key (YES) to use chip cards for Pre-Auth transactions.
Press the key (NO) to use only magnetic stripe cards for Pre-Auth transactions.
The GENERAL PARAMETERS menu reappears.
To enable the CASH BACK? prompt during Debit Purchase transactions:
a. Scroll down to CASHBACK, and press the key.
The ENABLE CASH BACK? prompt appears.
b. Press the key (YES) to have the CASH BACK? prompt appear.
Press the key (NO) to disable the CASH BACK? prompt.
The GENERAL PARAMETERS menu reappears.
To set Cashback Preset Amount 1:
Note: The amount displayed is in dollars (cent values cannot be entered: e.g., 10 = $10.00).
a. Scroll down to C BACK AMT 1, and press the key.
The CASH BACK PRESET AMOUNT 1 entry screen appears.
86 Moneris iWL220 Operating Manual
4 Configuring Your Terminal
Note: The Default amount is 10; the amount can range from 10 to 90.
b. Key in the dollar value for Cash Back Preset Amount 1, and press the key.
The GENERAL PARAMETERS menu reappears.
To set Cashback Preset Amount 2:
Note: The amount displayed is in dollars (cent values cannot be entered: e.g., 20 = $20.00.)
a. Scroll down to C BACK AMT 2, and press the key.
The CASH BACK PRESET AMOUNT 2 entry screen appears.
Note: The Default amount is 20; the amount can be from 20 to 990.
b. Key in the dollar value for Cash Back Preset Amount 2, and press the key.
The GENERAL PARAMETERS menu reappears.
Note: The amount that you key in must be less than and not equal to Preset Amount 3, but it must be greater than
and not equal to Preset Amount 1.
Set Cashback Preset Amount 3:
(This can be used to set a third amount or allow a customer to enter a different amount)
a. To allow your customer to key in any other amount that is less than or equal to your Cashback Limit:
1. Scroll down to C BACK AMT 3, and press the key.
The CASH BACK PRESET AMOUNT 3 entry screen appears.
2. Select OTHER (press the key).
The GENERAL PARAMETERS menu reappears.
Note: The amount that the customer keys in at the ENTER CASH BACK entry screen cannot be greater than your
set Cashback Limit.
b. To set a specific amount for Preset Amount 3:
Note: The Cashback Limit that you set does not apply to Amount 3. (For example, even if your Cashback Limit is
set to $40, you could still set Amount 3 to be any value from $150 to $990).
1. Scroll down to C BACK AMT 3, and press the key.
The CASH BACK PRESET AMOUNT 3 entry screen appears.
Note: The Default amount is 30; the amount can be from 30 to 990.
Note: The amount displayed is in dollars (cent values cannot be entered: e.g., 300 = $300.00.)
2. Select VALUE (press the key).
Note: The amount that you key in for VALUE must be greater than and not equal to Preset Amount 2 and greater
than and not equal to Preset Amount 1.
3. Key in the amount, and press the key.
The GENERAL PARAMETERS menu reappears.
Moneris iWL220 Operating Manual 87
4 Configuring Your Terminal
To set the maximum Cashback amount that can be entered during debit Purchase transactions:
a. Scroll down to CASHBACK LIMIT, and press the key.
The CASH BACK LIMIT prompt appears.
Note: The default is 40.
b. Key in the maximum dollar amount that can be entered at the ENTER CASH BACK prompt, and press the
key.
The GENERAL PARAMETERS menu reappears.
Note: The amount displayed is in dollars (cent values cannot be entered: e.g., 40 = $40.00).
Note: The Cashback Limit amount only applies to Preset Amount 3 if the cardholder keys in an amount that is
higher than the set Cashback Limit. However, if you set Preset Amount 3 to an amount that is higher than the
Cashback Limit, that restriction will not apply.
To enable the ARE TOTALS BALANCED? prompt during the Close Batch transaction:
a. Scroll down to BALANCE PROMPT, and press the key.
The TOTALS BALANCED PROMPT? prompt appears.
b. Press the key (YES) to have the Balanced prompt appear.
Press the key (NO) to skip the Balanced prompt.
The GENERAL PARAMETERS menu reappears.
To enable the ENTER INVOICE NO prompt during all financial transactions:
a. Scroll down to INVOICE NUMBER, and press the key.
The ENABLE INVOICE NUMBER? prompt appears.
b. Press the key (YES) to have the Invoice Number prompt appear.
Press the key (NO) to skip the Invoice Number prompt.
The GENERAL PARAMETERS menu reappears.
To enable the TAKE MANUAL IMPRINT OF CARD AND PRESS OK prompt during financial transactions (e.g., credit) in which the
Card number is manually entered:
a. Scroll down to TAKE IMPRINT, and press the key.
The TAKE IMPRINT MESSAGE? prompt appears.
b. Press the key (YES) to have the Take Imprint prompt appear.
Press the key (NO) to skip the Take Imprint prompt.
The GENERAL PARAMETERS menu reappears.
To set the default Province Code value for Cheque Authorization transactions using a driver's licence:
a. Scroll down to PROVINCE CODE, and press the key.
The DEFAULT PROVINCE CODE prompt appears.
b. Key in the two-character alphanumeric Province code that will most likely be used during Cheque Authorization
transactions using a driver's licence, and press the key. (Refer to "Entering alphabetic characters and
punctuation.")
Note: The province codes are provided by the cheque authorization service.
The GENERAL PARAMETERS menu reappears.
88 Moneris iWL220 Operating Manual
4 Configuring Your Terminal
To be able to identify a transaction (e.g., credit) as a Mail Order or Telephone Order during the transaction:
a. Scroll down to MAIL/TEL ORDER, and press the key.
The MAIL/TEL ORDER TRANSACTIONS? prompt appears.
b. Press the key (YES) to have the Mail/Tel item appear.
Press the key (NO) to leave the Mail/Tel item off.
The GENERAL PARAMETERS menu reappears.
To set the amount of terminal idle time before the green back light turns off automatically:
Note: Reducing the idle time before the backlight turns off can reduce battery usage and extend battery life.
a. Scroll down to BACKLIGHT TIME, and press the key.
The BACKLIGHT OFF TIME IN SECONDS entry screen appears.
b. Key in the number of seconds before the backlight turns off, and press the key.
(minimum is 15, maximum is 998, default is 60.)
To stop the backlight from turning off, key in the value 999, and press the key.
The GENERAL PARAMETERS menu reappears.
To adjust the level of contrast on the terminal display screen:
a. Scroll down to CONTRAST, and press the key.
The HOLD THE '.' AND UP / DOWN ARROW TO SET THE VALUE prompt appears.
b. While holding down the key:
To decrease contrast: hold down the on the panel under the key until the desired contrast appears.
To increase contrast: hold down the on the panel above the key until the desired contrast appears.
c. Press the key.
The GENERAL PARAMETERS menu reappears.
To enable the SWIPE ADMIN CARD prompt on all transactions on the REPORTS, ADMIN and CONFIGURATION menus:
a. Scroll down to ADMIN PROTECT, and press the key.
The PROTECT ALL ADMIN OPTIONS? prompt appears.
b. Press the key (YES) to have the Admin card prompt appear for all reporting, admin and configuration
transactions.
Press the key (NO) to have the Admin card prompt appear only for those transactions that are required by
Moneris.
The GENERAL PARAMETERS menu reappears.
To enable the contactless reader:
a. Scroll down to CTLS READER, and press the key.
The CONTACTLESS READER menu appears.
b. Scroll to ENABLE, and press the key.
To disable, scroll to DISABLE, and press the key.
Note: If DISABLE is selected, the terminal reboots and returns to the READY screen.
Moneris iWL220 Operating Manual 89
4 Configuring Your Terminal
PLEASE WAIT appears on the terminal's display for several seconds and then the terminal returns to the
GENERAL PARAMETERS menu.
To enable printing of the generic contactless logo on contactless transaction receipts:
a. Scroll down to CTLS LOGO, and press the key.
b. Scroll to ENABLE, and press the key.
To disable this feature, scroll to DISABLE, and press the key.
The GENERAL PARAMETERS menu appears.
4.7 Configuring Tip Entry - Debit/Credit
From the READY screen OR the TERMINAL SETUP REQUIRED prompt:
1. Press the key.
The MAIN MENU appears.
2. Scroll down to CONFIGURATION, and press the key.
The CONFIG FUNCS menu appears.
3. Scroll down to GENERAL PARAMS, and press the key.
The GENERAL PARAMETERS menu appears.
If the SWIPE ADMIN CARD prompt appears, swipe the POS Admin card.
4. Scroll down to TIP ENTRY, and press the key.
The TIP ENTRY menu appears.
5. Depending on your requirements, do one of the following:
To disable the Tip Entry prompt:
a. Scroll down to NO TIP, and press the key.
b. Continue at step 6.
To enable the Tip Entry prompt:
a. Scroll down to the card type (DEBIT only or DEBIT & CREDIT), and select the one for which the
Tip Entry prompt should appear, and press the key.
The TIP ENTRY menu appears listing three Tip prompt formats.
b. Scroll to a Tip Entry format (TIP BY AMOUNT or TIP BY PERCENT or TIP BY $ AND %), and
press the key.
Note:
To see how Tip Entry formats affect debit/credit Tip prompting, refer to the "Tip Prompt Formats"
table.
The TIP ENTRY menu appears.
c. Continue at step 6.
6. Press the key repeatedly to return to the READY screen.
90 Moneris iWL220 Operating Manual
4 Configuring Your Terminal
4.7.1 Tip Prompt Formats
Tip What Happens During a debit/credit Purchase Actual Tip Prompt/Screen
Prompt
Format
TIP BY The cardholder will be prompted to enter the Tip as a dollar
AMOUNT amount only. (The cardholder may press the key to bypass
entering a Tip during this prompt.)
TIP BY The cardholder will be prompted to enter a Tip as a percentage
PERCENT value only. (The cardholder may press the key to bypass
entering a Tip during this prompt.)
Note:
If the Tip Percentage parameter is set as a value greater than zero,
the value will appear beside the percent sign (e.g., 15%) during Tip
prompting.
TIP BY $ The cardholder will be prompted to enter the Tip as a percentage
AND % value or as a dollar amount. (The cardholder may press the
key to bypass entering a Tip during one of the following
prompts.)
Note: If the Tip Percentage parameter is set to a value greater than
zero, the cardholder will be prompted to enter the default value
(AA%), or they may select OTHER and then enter their own
percentage value or dollar amount.
Note: If the Tip percentage parameter is set to zero, the cardholder
will automatically be prompted to choose to whether to enter their
own Tip as a percentage value or dollar amount.
Moneris iWL220 Operating Manual 91
4 Configuring Your Terminal
4.8 Configuring Clerk Subtotals
To configure the terminal to perform Clerk Subtotalling:
Note: If you have more than one terminal, you must configure Clerk Subtotalling on each terminal individually.
1. Enable Clerk Subtotalling.
2. Configure the ENTER CLERK ID prompt.
3. Identify the Clerk Entry Method.
4. Allow Clerks to Zero Totals.
IMPORTANT: Clerk Subtotals must be cleared manually (by performing a Clerk Subtotals Report) on a
regular basis (weekly is recommended). If not, the Moneris Host will automatically clear the totals when the
number of transactions for a card type within a Clerk ID reaches 10,000.
5. Add Clerk IDs.
6. If you are using a Default Clerk ID, enable the Default Clerk ID.
You can now perform Clerk Subtotalling on your terminal.
4.8.1 Allow Clerks to Zero Totals
From the READY screen:
1. Press the key.
The MAIN MENU appears.
2. Scroll down to CONFIGURATION, and press the key.
The CONFIG FUNCS menu appears.
3. Scroll down to CLERK TOTALS, and press the key.
The MERCHANT ID entry screen appears.
If the SWIPE ADMIN CARD prompt appears, swipe your POS Admin card.
4. Key in your Merchant ID, and press the key.
The CLERK SUBTTL CFG menu appears.
5. Scroll down to CLERK ZERO TTL, and press the key.
The CAN CLERK ZERO TOTALS? prompt appears.
6. Press the key (YES) to display the Zero Clerk Totals? prompt during the Clerk Subtotals Inquiry. This allows
terminal operators to reset the totals for their Clerk ID to zero.
OR
Press the key (NO) to skip the ZERO CLERK TOTALS? prompt during the Clerk Subtotals Inquiry.
The CLERK SUBTTL CFG menu reappears.
7. Press the key repeatedly until the READY screen reappears.
92 Moneris iWL220 Operating Manual
4 Configuring Your Terminal
4.8.2 Identify Clerk ID Entry Method
You must identify the method that will be used to enter the Clerk ID during transactions.
From the READY screen:
1. Press the key.
The MAIN MENU appears.
2. Scroll down to CONFIGURATION, and press the key.
The CONFIG FUNCS menu appears.
3. Scroll down to CLERK TOTALS, and press the key.
The MERCHANT ID entry screen appears.
If the SWIPE ADMIN CARD prompt appears, swipe your POS Admin card.
4. Key in your Merchant ID, and press the key.
The CLERK SUBTTL CFG menu appears.
5. Scroll down to CLERK ENTRY, and press the key.
6. Select the method for entering the Clerk ID at the ENTER CLERK ID entry screen.
- Select SWIPE/MANUAL to allow the use of Clerk ID cards and manually keyed in Clerk IDs
OR
- Scroll down and select MANUAL if only manually entered Clerk IDs will be used
OR
- Scroll down and select SWIPE if only Clerk ID cards will be used. You must now identify the location of the Clerk
ID on the card stripe.
The CLERK SUBTTL CFG menu reappears.
7. Press the key repeatedly until the READY screen reappears.
4.8.3 Adding Clerk IDs (including the Default Clerk ID)
Use this function to add the Clerk IDs to be associated with your Merchant ID. The terminal must communicate with
the Moneris Host in order to complete this function.
The Clerk IDs you enter here can be entered at the ENTER CLERK ID entry screen during transactions and will be
used in Clerk Subtotals Reporting.
From the READY screen:
1. Press the key.
The MAIN MENU appears.
2. Scroll down to CONFIGURATION, and press the key.
The CONFIG FUNCS menu appears.
3. Scroll down to CLERK MAINT, and press the key.
The CLRK MAINTCE(## PEND) menu appears.
If the SWIPE ADMIN CARD prompt appears, swipe the POS Admin card.
Note: (## PEND) indicates the number of Clerk IDs waiting to be processed.
4. Press the key to select ADD.
The ENTER CLERK ID TO BE ADDED entry screen appears.
5. Key in the Clerk ID, and press the key. (Min. 1, max. 6 characters. Any combination of numbers and letters.
Refer to "Entering alphabetic character and punctuation.")
Moneris iWL220 Operating Manual 93
4 Configuring Your Terminal
.
The CLRK MAINTCE(## PEND) menu reappears.
To continue to add Clerk IDs, repeat steps 4 and 5.
You can add a maximum of 20 Clerk IDs at one time.
Once 20 Clerk IDs have been added, the terminal communicates with the Moneris Host to add the Clerk IDs
to the Host.
When all the Clerk IDs have been added:
6. Scroll down to FINISHED, and press the key.
The terminal communicates with the Moneris Host to add the Clerk IDs to the Host then returns to the READY
screen.
4.8.4 Removing Clerk IDs
Use this function to remove Clerk IDs associated with your Merchant ID. The terminal must communicate with the
Moneris Host in order to complete this function.
The Clerk IDs you remove here can no longer be entered at the ENTER CLERK ID entry screen during transactions
and cannot be used in Clerk Subtotals Reporting.
From the READY screen:
1. Press the key.
The MAIN MENU appears.
2. Scroll down to CONFIGURATION, and press the key.
The CONFIG FUNCS menu appears.
3. Scroll down to CLERK MAINT, and press the key.
The CLRK MAINTCE(## PEND) menu appears.
If the SWIPE ADMIN CARD prompt appears, swipe the POS Admin card.
Note: (## PEND) indicates the number of Clerk IDs waiting to be processed.
4. Scroll down to REMOVE, and press the key.
The ENTER CLERK ID TO BE REMOVED entry screen appears.
5. Key in the Clerk ID, and press the key. (Refer to "Entering alphabetic characters and punctuation.")
Min. 1, max. 6 characters. Any combination of numbers and letters.
The CLRK MAINTCE(## PEND) menu reappears.
To continue removing Clerk IDs, repeat steps 4 and 5.
You can remove a maximum of 20 Clerk IDs at one time.
Once 20 Clerk IDs have been removed, the terminal communicates with the Moneris Host to remove the
Clerk IDs from the Host.
When all the Clerk IDs have been removed:
6. Scroll down to FINISHED, and press the key.
The terminal communicates with the Moneris Host to remove the Clerk IDs from the Host then returns to the
READY screen.
94 Moneris iWL220 Operating Manual
4 Configuring Your Terminal
4.8.5 Enabling Clerk Subtotalling
From the READY screen:
1. Pressthe key.
The MAIN MENU appears.
2. Scroll down to CONFIGURATION, and press the key.
The CONFIG FUNCS menu appears.
3. Scroll down to CLERK TOTALS, and press the key.
The MERCHANT ID entry screen appears.
If the SWIPE ADMIN CARD prompt appears, swipe the POS Admin card.
4. Key in your Merchant ID, and press the key.
The CLERK SUBTTL CFG menu appears.
5. Select CLERK SUBTTL.
The ENABLE CLERK SUBTOTALLING prompt appears.
6. Press the key (YES) to enable Clerk Subtotalling.
The CLERK SUBTTL CFG menu reappears.
7. Press the key repeatedly until the READY screen reappears.
4.8.6 Enabling the Clerk ID Prompt
From the READY screen:
1. Press the key.
The MAIN MENU appears.
2. Scroll down to CONFIGURATION, and press the key.
The CONFIG FUNCS menu appears.
3. Scroll down to CLERK TOTALS, and press the key.
The MERCHANT ID entry screen appears.
If the SWIPE ADMIN CARD prompt appears, swipe your POS Admin card.
4. Key in your Merchant ID, and press the key.
The CLERK SUBTTL CFG menu appears.
5. Scroll down to PROMPT CLERK, and press the key.
The PROMPT FOR CLERK ID? prompt appears.
6. Press the key (Yes) to enable the Clerk ID prompt for all transactions.
Note: If you are using a Default Clerk ID, you must press the key (NO) to disable this prompt.
The CLERK SUBTTL CFG menu reappears.
7. Press the key repeatedly until the READY screen reappears.
Moneris iWL220 Operating Manual 95
4 Configuring Your Terminal
4.8.7 Enabling the Default Clerk ID
The Clerk ID prompt must be disabled.
You must add the Default Clerk ID to the terminal before enabling it.
The ENTER CLERK ID entry screen will not appear during transactions when the Default Clerk ID is enabled.
From the READY screen:
1. Press the key.
The MAIN MENU appears.
2. Scroll down to CONFIGURATION, and press the key.
The CONFIG FUNCS menu appears.
3. Scroll down to DEFAULT CLERK, and press the key.
The ENTER CLERK ID entry screen appears.
If the SWIPE ADMIN CARD prompt appears, swipe the POS Admin card.
4. Key in the Clerk ID to be used as the default, and press the key. (Refer to "Entering alphabetic characters
and punctuation.")
The READY screen reappears.
4.8.8 Identifying the Clerk ID Location
From the CLERK SUBTTL CFG menu:
a. Select DATA LOCATION.
b. Select the location:
Note: This information is provided by the card manufacturer.
TRACK 1
TRACK 2 (This is the default selection.)
NAME
The CLERK SUBTTL CFG menu reappears.
96 Moneris iWL220 Operating Manual
4 Configuring Your Terminal
4.9 Configuring Multi-terminal Reporting
You must perform this configuration on every terminal you wish to include in the Multi-Terminal Report. This
configuration enables Multi-Terminal Reporting and assigns a terminal name to the terminal.
4.9.1 Enabling Multi-Terminal Reporting
From the READY screen:
Note: The terminal must be registered to a communications base and logged on before performing this
configuration.
1. Press the key.
The MAIN MENU appears.
2. Scroll down to CONFIGURATION, and press the key.
The CONFIG FUNCS menu appears.
3. Scroll down to MULTI TERM CFG, and press the key.
The MULTIPLE TERM TRANSACTION? prompt appears.
If the SWIPE ADMIN CARD prompt appears, swipe the POS Admin card.
4. Press the key to select YES.
The MERCHANT TERMINAL NAME entry screen appears.
5. Key in the terminal name (max. 6 characters) and press the key. (Refer to "Entering Alphabetic Characters
and Punctuation.")
The ALLOW CLOSE BY ADMIN 99? prompt appears.
6. If you wish to:
- use the Multi-Terminal Report function to remotely close the batch for this terminal, press the key to select
YES.
- use only the Close Batch transaction to close the batch on this terminal, press the key to select NO.
The terminal communicates with the Moneris Host then returns to the READY screen.
4.9.2 Disabling Multi-terminal Reporting
Follow steps 1 through 5 above. At step 6, press the key to select NO. The terminal communicates with the
Moneris Host then returns to the READY screen.
The terminal can no longer be closed from another terminal and cannot close other terminals.
4.9.3 Changing the Terminal Name
Use this function to assign a different terminal name to a terminal that has Multi-Terminal Report enabled on it.
From the READY screen:
Note: The terminal must be logged on before performing this configuration.
1. Press the key.
The MAIN MENU appears.
2. Scroll down to CONFIGURATION, and press the key.
The CONFIG FUNCS menu appears.
3. Scroll down to MULTI TERM CFG, and press the key.
The MULTIPLE TERM TRANSACTION? entry screen appears.
If the SWIPE ADMIN CARD prompt appears, swipe the POS Admin card.
Moneris iWL220 Operating Manual 97
4 Configuring Your Terminal
4. Press the key to select YES.
The MERCHANT TERMINAL NAME entry screen appears with the existing terminal name displayed in the
bottom right corner of the screen.
5. Press the key to clear the existing terminal name.
6. Key in the new terminal name (max. 6 characters) and press the key. (Refer to "Entering Alphabetic
Character and Punctuation.")
The ALLOW CLOSE BY ADMIN 99? prompt appears.
7. If you wish to:
- use the Multi-Terminal Report function to remotely close the batch for this terminal, press the key to select
YES.
- use only the Close Batch function to close the batch on this terminal, press the key to select NO.
The terminal communicates with the Moneris Host then returns to the READY screen.
4.9.4 Deleting the Terminal Name
To delete a terminal name, simply disable the Multi-terminal Report function on the terminal.
Note: Once the terminal name is deleted, the terminal can no longer be closed using the Multi-Terminal Report
function.
From the READY screen:
Note: The terminal must be logged on before performing this configuration.
1. Press the key.
The MAIN MENU appears.
2. Scroll down to CONFIGURATION, and press the key.
The CONFIG FUNCS menu appears.
3. Scroll down to MULTI TERM CFG, and press the key.
The MULTIPLE TERM TRANSACTION? prompt appears.
If the SWIPE ADMIN CARD prompt appears, swipe the POS Admin card.
4. Press the key to select NO.
The terminal communicates with the Moneris Host then returns to the READY screen.
The terminal name has now been removed from the Moneris Host and the terminal can no longer be closed using the
Multi-terminal Report function.
4.10 Configuring Cheque Authorization
The terminal does not require additional configuration in order to process Cheque Authorizations. However, before
performing Cheque Authorizations you must:
• contact Moneris to obtain a list of Cheque Authorization service providers.
• contact a Cheque Authorization service and arrange for service from them.
• notify Moneris that you will be using this service to ensure that your terminal's initialization parameters are
updated on the Moneris Host.
• re-initialize your terminal
If the Cheque Authorization service requires the entry of a province code for Cheque Authorizations using a drivers'
licence, you may wish to configure a default province code to avoid having to enter it each time.
98 Moneris iWL220 Operating Manual
4 Configuring Your Terminal
4.11 Initialization
This function sends information about the terminal to the Moneris Host and receives additional parameters and
information from the Host. If you are setting up your terminal for the first time, follow the First Initialization
instructions below.
From time to time, the Moneris Merchant Service Centre may ask you to re-initialize your terminal if changes have
been made to your terminal or your merchant account. Follow the Re-initialization instructions below.
The handheld terminal does not need to be sitting on a base during initialization; however, it is recommended.
4.11.1 First Initialization
This function MUST be performed once, after completing configuration, in order to use your terminal to process
transactions.
Note: Before attempting this transaction, ensure that the Communications parameters have been configured.
From the TERMINAL SETUP REQUIRED prompt:
1. Press the key.
The MAIN MENU appears.
2. Scroll down to CONFIGURATION, and press the key.
The CONFIG FUNCS menu appears.
3. Press the key to select INITIALIZATION.
The MERCHANT ID entry screen appears.
4. Key in your Moneris Merchant ID, and press the key.
The PHONE NUMBER entry screen appears.
5. If you are using dial communications: Key in the Initialization Phone Number, and press the key.
If you are using Ethernet communications: simply press the key.
The terminal communicates with the Moneris Host. This may take a few minutes.
6. The PLEASE LOGON prompt appears.
4.11.2 Re-initialization
The Moneris Merchant Service Centre may ask you to re-initialize your terminal from time to time.
From the READY screen:
1. Press the key.
The MAIN MENU appears.
2. Scroll down to CONFIGURATION, and press the key.
The CONFIG FUNCS menu appears.
3. Press the key to select INITIALIZATION.
The RETAIN CURRENT MERCH SETTINGS? prompt appears.
If the SWIPE ADMIN CARD prompt appears instead, swipe the POS Admin card.
4. Press the key to select YES.
IMPORTANT: Do NOT select NO unless instructed to do so by a Moneris Service Centre representative.
5. Please wait while the terminal communicates with the Moneris Host. This may take a few minutes.
The CLEAR TERMINAL STORAGE? prompt appears.
Moneris iWL220 Operating Manual 99
4 Configuring Your Terminal
6. Press the key to select NO.
IMPORTANT: Do NOT select YES unless instructed to do so by a Moneris Service Centre representative.
Selecting YES will erase all the transaction information from the terminal memory.
The PLEASE LOGON prompt appears.
4.12 Restore Factory Defaults
IMPORTANT: Do NOT use this function unless directed to do so by the Moneris Merchant Service Centre.
This function returns the terminal’s parameters to the original factory settings.
4.13 Remote Code Download
IMPORTANT: Do NOT use this function unless directed to do so by the Moneris Merchant Service Centre.
100 Moneris iWL220 Operating Manual
5 Financial Transactions
A financial transaction involves the transfer of funds between a cardholder's account and your own business
account. For example, a credit Purchase transaction moves funds from the credit cardholder's account to your
business account. A debit Refund transaction moves funds from your business account to the debit cardholder's
chequing or savings account.
The Moneris iWL220 point-of-sale terminal can process a variety of financial transactions on cards including debit
cards, magnetic stripe credit cards, chip cards, private label credit cards and purchasing/corporate cards.
IMPORTANT: It is the merchant’s responsibility to ensure that proper card processing procedures are
followed at all times. Please refer to your Merchant manuals and the Terms & Conditions of your Merchant
Agreement for details.
5.1 Payment Types
5.1.1 Credit Transactions
The terminal processes the following credit card transactions:
• Purchase
• Purchase-Void
• Refund
• Refund-Void
• Pre-Authorization
• Pre-Auth Advice
• Force Post (Advice-Voice Authorization)
• Private Label Payment
• Private Label Payment-Void
Note: All transactions may also be processed as Mail Order/Telephone Order transactions.
The terminal can process the following types of credit cards:
• Standard credit cards (e.g., MasterCard, Visa, AMEX and others depending on the services for which
you are registered).
• Corporate (purchasing) cards if you are already processing the same standard card. For example, if you
can process VISA cards, you can also process VISA Corporate cards. Refer to "Corporate Card
Purchase" for detailed instructions.
• Private label cards. These require additional agreements with Moneris and a private label provider
depending on the card(s) you wish to process.
Moneris iWL220 Operating Manual 101
5 Financial Transactions
5.1.2 Debit Transactions
The terminal processes the following transactions for debit:
Note: Some debit chip cards may be used to process these transactions as Mail Order/Telephone Order transactions.
• Purchase
• Purchase-Void (Purchase Correction)
• Refund
• Refund-Void (Refund Correction)
• Some debit chip cards may also be used to process:
- Pre-Authorization
- Pre-Auth Advice
- Force Post (Advice-Voice Authorization)
- Private Label Payment
- Private Label Payment-Void
To process a Debit Transaction:
• the cardholder swipes their card through the magnetic stripe reader or inserts their card into the chip reader
on the terminal
• the debit cardholder MUST key in their own PIN (Personal Identification number) on the terminal.
IMPORTANT: For security reasons, please respect the cardholder's privacy while they enter their PIN and
encourage them to protect their PIN.
5.2 Card Functionality
Depending on the card issuer, a payment card may incorporate Chip and/or Stripe and/or Contactless functionality.
The card entry method at the POS (see below) determines which functionality is used and how the card interfaces
with the terminal.
5.2.1 Card Entry at the POS
To use Chip functionality:
When the SWIPE OR INSERT CARD prompt displays, you or the customer insert the card into the terminal chip
reader. (For more information about using chip cards, refer to "Using a Chip Cards on the iWL220.")
To use Stripe functionality:
When the SWIPE CARD prompt or the SWIPE OR INSERT CARD prompt displays, swipe the card on the
terminal’s magnetic stripe reader. (For more information about using stripe cards, refer to "The Magnetic Stripe
Reader.")
To use Contactless functionality:
When the SWIPE/INSERT/TAP CARD prompt appears, the customer taps or waves their card over the terminal's
display screen. (For more information about contactless cards, refer to "Using Contactless Cards.")
Manual Entry: If all available Card Entry methods fail, you may manually enter the Card number for credit cards
and some debit chip cards: When SWIPE CARD or SWIPE OR INSERT CARD displays, simply key in the Card
number on the terminal, and press the key.
102 Moneris iWL220 Operating Manual
5 Financial Transactions
5.3 Transaction Flows
To reduce the number of times the terminal is handed to the cardholder for their input (e.g. Tip amount entry, PIN
entry, etc.), the terminal begins at the ENTER AMOUNT entry screen. To begin a credit, debit or chip Purchase
transaction simply key in the dollar amount, and then swipe the credit or debit card, or insert the chip card, or tap the
contactless card. The terminal can determine the card type (i.e., debit, credit, or chip) from the information on the
card's magnetic stripe or chip.
5.4 Transaction Guidelines
To process financial transactions, you will follow these general guidelines:
1. Determine the transaction to be processed (e.g., Purchase or Refund).
2. Establish the means of payment, i.e., credit or debit.
3. Enter the card data on the terminal. (refer to “Card Entry at the POS.”)
4. Follow the terminal prompts. (Refer to individual financial transaction procedures.)*
5. Process receipts.
* These variables affect which transaction prompts you and the cardholder will see:
- Terminal and merchant setup.
- Transaction type (e.g., Purchase or Refund).
- Card functionality (i.e., stripe, contactless, or chip).
- Card Entry method at the POS (e.g., swipe, insert, tap, or manually enter).
- Payment type (i.e., credit or debit)1
1Some debit cards may initiate Cashback and/or Tip, and/or Account & PIN prompting after the terminal
has been returned to you, which means you will have to hand the terminal back to the cardholder.
Moneris iWL220 Operating Manual 103
5 Financial Transactions
5.5 Credit and Debit Transactions
5.5.1 Purchase
Note:
- The cardholder may be prompted for input under the following circumstances: 1) If a chip card is used; 2) If a
debit card is swiped or inserted; or 3) If Tip Entry or Cashback is enabled.
- If a Corporate (purchasing) credit card is used, you may be prompted to enter Tax data.
- If a Private label credit card is used, you may be prompted to enter a Promo code.
From the READY screen:
1. Key in the amount of the Purchase, and press the key.
If the ENTER CLERK ID entry screen appears, refer to the "Entering the Clerk ID" procedure.
If the ENTER INVOICE NO entry screen appears, refer to the "Entering the Invoice Number" procedure.
The SWIPE OR INSERT CARD prompt appears. (If contactless functionality is enabled, the SWIPE/INSERT/TAP
CARD prompt appears.)
2. Enter the card on the terminal:
swipe insert tap manually enter
(credit and
some debit chip cards)
a. Swipe the card on the a. You or the cardholder a. The cardholder taps (or waves) a. Key in the Card number, and press the
terminal. must insert the card into their card over the terminal's display key.
the terminal chip reader. screen.
If the ENTER LAST 4 The ENTER EXPIRY DATE entry
DIGITS entry screen IMPORTANT: Leave The terminal beeps. screen appears.
appears, key in the last 4 the chip card in the
digits of the Card reader for the entire b. Continue below at step 3. b. Key in the Expiry date, and press the
number, and press the transaction.
key.
key. b. Continue below at step
If MAIL/TEL options appear, refer to
If ########### PRESS 3.
the "Transaction with MOTO
[OK] appears, confirm Enabled" procedure.
that the displayed Card
number is the same If the TAKE MANUAL IMPRINT
number on the card. Press OF CARD AND PRESS OK prompt
appears, refer to the "Taking a
the key. Manual Imprint of a Card" procedure.
b. Continue below at step 3. c. Continue below at step 3.
3. Please wait while the terminal processes the transaction:
If the CUSTOMER PRESS OK TO CONTINUE prompt appears, refer to the “Cardholder Prompts”
procedure.
If the ENTER PROMO CODE entry screen appears, refer to the "Entering the Promo Code" procedure.
If the ENTER INVOICE NO entry screen appears, refer to the "Entering the Invoice Number" procedure.
If the ENTER XXX AMOUNT entry screen appears (XXX is the tax type, e.g. GST), refer to the "Entering
Reporting Data for Transaction with Purchasing Card" procedure.
If an APPROVED message appears, go to step 4.
104 Moneris iWL220 Operating Manual
5 Financial Transactions
Note: For some debit cards, the CUSTOMER PRESS OK TO CONTINUE prompt may appear again. If this
happens, simply hand the terminal back the cardholder, who may then be prompted to select a Cashback
amount, key in a Tip, select a debit account, or key in their PIN.
4. When an APPROVED message appears (see list below), process any receipts that are printed. (Refer to the
"Receipt Processing" procedure.)
Note: If REMOVE CARD appears in any message, you or the cardholder must remove the card from the chip
reader.
APPROVED ###### OBTAIN SIGNATURE
APPROVED ###### REMOVE CARD
APPROVED ###### GIVE CUST COPY
APPROVED ######
5.5.2 Purchase-Void
This transaction (also known as a Purchase Correction) is used only when a Purchase transaction was entered
incorrectly and needs to be cancelled.
IMPORTANT: This transaction must be processed for the full amount of the original Purchase, and it must
be processed in the same batch as the original Purchase.
Note:
- If a debit card is used, the cardholder may be prompted to select an Account and enter a PIN.
- If a Corporate (purchasing) credit card is used, you may be prompted to enter Tax data.
- If a Private label credit card is used, you may be prompted to enter a Promo code.
From the READY screen:
1. Press the key.
The MAIN MENU appears.
2. Press the key to select TRANSACTIONS.
The TRANSACTIONS menu appears.
3. Scroll down to VOID-PURCHASE, and press the key.
The SWIPE ADMIN CARD prompt appears.
4. Swipe the POS Admin card.
The ENTER AMOUNT entry screen appears.
5. Key in the amount of the Purchase to be voided, and press the key.
IMPORTANT: This transaction must be processed for the full amount of the original Purchase.
If the ENTER CLERK ID entry screen appears, refer to the "Entering the Clerk ID" procedure.
If the ENTER INVOICE NO entry screen appears, refer to the "Entering the Invoice Number" procedure.
The SWIPE OR INSERT CARD prompt appears.
6. Enter the card on the terminal:
Moneris iWL220 Operating Manual 105
5 Financial Transactions
swipe insert manually enter
(credit and
some debit chip cards)
a. Swipe the card on the terminal. a. You or the cardholder must insert the a. Key in the Card number, and press the
card into the terminal chip reader. key.
If the ENTER LAST 4 DIGITS entry
screen appears, key in the last 4 digits IMPORTANT: Leave the chip card in The ENTER EXPIRY DATE entry screen
of the Card number, and press the the reader for the entire transaction. appears.
key. If the SELECT <Application name> b. Key in the Expiry date, and press the
If ########### PRESS [OK] appears, prompt appears, refer to the "Selecting
the Chip Card Application" procedure. key.
confirm that the displayed Card
number is the same number on the The ENTER ORIGINAL If MAIL/TEL options appear, refer to the
card. Press the key. AUTHORIZATION # entry screen "Transaction with MOTO Enabled"
appears. procedure.
The ENTER ORIGINAL
AUTHORIZATION # entry screen b. Key in the Auth # found on the Purchase If the TAKE MANUAL IMPRINT OF
appears. CARD AND PRESS OK prompt appears,
receipt, and press the key. refer to the "Taking a Manual Imprint of a
b. Key in the Auth # found on the IMPORTANT: Enter an Original Card" procedure.
Purchase receipt, and press the key. Authorization number that exists in the The ENTER ORIGINAL AUTHORIZATION
current Batch. # entry screen appears.
IMPORTANT: Enter an Original
Authorization number that exists in the c. Continue below at step 7. c. Key in the Auth # found on the Purchase
current Batch.
receipt, and press the key.
c. Continue below at step 7.
IMPORTANT: Enter an Original
Authorization number that exists in the
current Batch.
d. Continue below at step 8.
7. If CUSTOMER PRESS OK TO CONTINUE appears, refer to the “Cardholder Prompts” procedure.
8. Please wait while the terminal processes the transaction. Some of the prompts listed below may appear:
If ENTER PROMO CODE appears, refer to the "Entering the Promo Code" procedure.
If ENTER INVOICE NO appears, refer to the "Entering the Invoice Number" procedure.
If ENTER XXX AMOUNT appears (XXX is the tax type, e.g. GST), refer to the "Entering Reporting Data
for Transaction with Purchasing Card" procedure.
9. The terminal communicates with the Moneris Host, and then one of the following APPROVED messages appears
depending on the Card Entry method or Payment type:
If APPROVED ###### MERCHANT COPY appears, press the key. A receipt prints.
If APPROVED ###### GIVE CUST COPY appears, press the key. A receipt prints.
10. Process receipts. (Refer to the "Receipt Processing" procedure.)
106 Moneris iWL220 Operating Manual
5 Financial Transactions
5.5.3 Refund
Credit: Use this transaction to credit a cardholder's account for all or a portion of a previous credit Purchase (e.g.,
when they return merchandise).
Debit: Use this transaction to return money to a cardholder's account for a portion of the previous debit Purchase
(e.g., when they return merchandise).
Note:
- If a debit card is swiped or inserted, the cardholder may be prompted to select an Account and enter a PIN.
- If a Corporate (purchasing) credit card is used, you may be prompted to enter Tax data.
- If a Private label credit card is used, you may be prompted to enter a Promo code.
From the READY screen:
1. Press the key.
The MAIN MENU appears.
2. Press the key to select TRANSACTIONS.
The TRANSACTIONS menu appears.
3. Scroll down to REFUND, and press the key.
The SWIPE ADMIN CARD prompt appears.
4. Swipe the POS Admin card.
The ENTER AMOUNT entry screen appears.
5. Key in the amount of the Purchase to be refunded, and press the key.
If the ENTER CLERK ID entry screen appears, refer to the "Entering the Clerk ID" procedure.
If the ENTER INVOICE NO entry screen appears, refer to the "Entering the Invoice Number" procedure.
The SWIPE OR INSERT CARD prompt appears. (If contactless functionality is enabled, the SWIPE/INSERT/TAP
CARD prompt appears.)
6. Enter the card on the terminal:
swipe insert tap manually enter
(credit and
some debit chip cards)
a. Swipe the card on the a. You or the cardholder must a. The cardholder taps a. Key in the Card number, and press the
terminal. insert the card into the terminal (or waves) their card key.
chip reader. over the terminal's
If the ENTER LAST 4 display screen. The ENTER EXPIRY DATE entry screen
DIGITS entry screen appears, IMPORTANT: Leave the chip appears.
key in the last 4 digits of the card in the reader for the entire The terminal beeps.
Card number, and press the transaction. b. Key in the Expiry date, and press the
The ENTER
key. If the SELECT <Application ORIGINAL key.
If ########### PRESS [OK] name> prompt appears, refer to AUTHORIZATION #
If MAIL/TEL options appear, refer to the
appears, confirm that the the "Selecting the Chip Card entry screen appears.
"Transaction with MOTO Enabled"
displayed Card number is the Application" procedure.
b. Key in the Auth # procedure.
same number on the card. If the ENTER ORIGINAL found on the Purchase
If the TAKE MANUAL IMPRINT OF
Press the key. AUTHORIZATION # entry receipt, and press the
CARD AND PRESS OK prompt
screen appears, key in the Auth key.
If the ENTER ORIGINAL appears, refer to the "Taking a Manual
# found on the Purchase
AUTHORIZATION # entry Imprint of a Card" procedure.
receipt, and press the c. Continue below at
screen appears, key in the step 8. The ENTER ORIGINAL
Auth # found on the Purchase key.
AUTHORIZATION # entry screen appears.
receipt, and press the b. Continue below at step 7.
c. Key in the Auth # found on the Purchase
key.
receipt, and press the key.
Moneris iWL220 Operating Manual 107
5 Financial Transactions
b. Continue below at step 7. d. Continue below at step 8.
7. If CUSTOMER PRESS OK TO CONTINUE appears, refer to the “Cardholder Prompts” procedure.
8. Please wait while the terminal processes the transaction. Some of the prompts listed below may appear:
If ENTER PROMO CODE appears, refer to the "Entering the Promo Code" procedure.
If ENTER INVOICE NO appears, refer to the "Entering the Invoice Number" procedure.
If ENTER XXX AMOUNT appears (XXX is the tax type, e.g. GST), refer to the "Entering Reporting Data
for Transaction with Purchasing Card" procedure.
9. The terminal communicates with the Moneris Host, and then one of the following APPROVED messages appears
depending on the Card Entry method or Payment type:
If APPROVED ###### MERCHANT COPY appears, press the key. A receipt prints.
If APPROVED ###### GIVE CUST COPY appears, press the key. A receipt prints.
10. Process receipts. (Refer to the "Receipt Processing" procedure.)
5.5.4 Refund-Void
This transaction (also known as a Refund Correction) is used only when a Refund transaction was entered
incorrectly and needs to be cancelled.
IMPORTANT: This transaction must be processed for the full amount of the original Refund, and it must be
processed in the same batch as the original Refund.
Note:
- If a debit card is used, the cardholder may be prompted to select an Account and enter a PIN.
- If a Corporate (purchasing) credit card is used, you may be prompted to enter Tax data.
- If a Private label credit card is used, you may be prompted to enter a Promo code.
From the READY screen:
1. Press the key.
The MAIN MENU appears.
2. Press the key to select TRANSACTIONS.
The TRANSACTIONS menu appears.
3. Scroll down to VOID-REFUND, and press the key.
The SWIPE ADMIN CARD prompt appears.
4. Swipe the POS Admin card.
The ENTER AMOUNT entry screen appears.
5. Key in the amount of the Refund to be voided, and press the key.
IMPORTANT: This transaction must be processed for the full amount of the original Refund.
If the ENTER CLERK ID entry screen appears, refer to the "Entering the Clerk ID" procedure.
If the ENTER INVOICE NO entry screen appears, refer to the "Entering the Invoice Number" procedure.
The SWIPE OR INSERT CARD prompt appears.
6. Enter the card on the terminal:
108 Moneris iWL220 Operating Manual
5 Financial Transactions
swipe insert manually enter
(credit and
some debit chip cards)
a. Swipe the card on the terminal. a. You or the cardholder must insert the card a. Key in the Card number, and press the key.
into the terminal chip reader.
If the ENTER LAST 4 DIGITS The ENTER EXPIRY DATE entry screen appears.
entry screen appears, key in the IMPORTANT: Leave the chip card in the
last 4 digits of the Card number, reader for the entire transaction.
b. Key in the Expiry date, and press the key.
and press the key. If the SELECT <Application name> prompt
If MAIL/TEL options appear, refer to the
If ########### PRESS [OK] appears, refer to the "Selecting the Chip
"Transaction with MOTO Enabled" procedure.
appears, confirm that the Card Application" procedure.
displayed Card number is the If the TAKE MANUAL IMPRINT OF CARD AND
The ENTER ORIGINAL AUTHORIZATION
same number on the card. Press PRESS OK prompt appears, refer to the "Taking a
# entry screen appears.
Manual Imprint of a Card" procedure.
the key.
b. Key in the Auth # found on the Refund
The ENTER ORIGINAL AUTHORIZATION # entry
The ENTER ORIGINAL receipt, and press the key. screen appears.
AUTHORIZATION # entry screen
appears. IMPORTANT: Enter an Original c. Key in the Auth # found on the Refund receipt, and
Authorization number that exists in the
b. Key in the Auth # found on the press the key.
current Batch.
Refund receipt, and press the IMPORTANT: Enter an Original Authorization
c. Continue below at step 7.
key. number that exists in the current Batch.
IMPORTANT: Enter an Original d. Continue below at step 8.
Authorization number that exists
in the current Batch.
c. Continue below at step 7.
7. If CUSTOMER PRESS OK TO CONTINUE appears, refer to the “Cardholder Prompts” procedure.
8. Please wait while the terminal processes the transaction. Some of the prompts listed below may appear:
If ENTER PROMO CODE appears, refer to the "Entering the Promo Code" procedure.
If ENTER INVOICE NO appears, refer to the "Entering the Invoice Number" procedure.
If ENTER XXX AMOUNT appears (XXX is the tax type, e.g. GST), refer to the "Entering Reporting Data
for Transaction with Purchasing Card" procedure.
9. The terminal communicates with the Moneris Host, and then one of the following APPROVED messages appears
depending on the Card Entry method or Payment type:
If APPROVED ###### OBTAIN SIGNATURE appears, press the key. A receipt prints.
If APPROVED ###### GIVE CUST COPY appears, press the key. A receipt prints.
10. Process receipts. (Refer to the "Receipt Processing" procedure.)
A Pre-Authorization transaction starts the purchase process by confirming that the Pre-authorization amount is
available on the card and then placing a hold on that amount. This is useful if the final amount of the transaction is
not known. Once the final amount of the Purchase transaction is known, an Advice transaction MUST be performed
to complete the Purchase process and transfer those funds to your business account.
Note: If you processed a Pre-Authorization transaction and no longer need to complete it (e.g. the cardholder chose
another method of payment when the final amount was known) you can remove the Pre-Auth from the terminal
memory by deleting or cancelling it to ensure that it is not completed accidentally.
Moneris iWL220 Operating Manual 109
5 Financial Transactions
5.5.5 Pre-Authorizations
Pre-Authorization transactions are commonly used in hotel, restaurant and car rental environments where the final
amount of the sale is unknown when the card is first swiped. In these service-based environments, the Pre-
Authorization transaction is often set as the default transaction started from the READY screen.
Note: Pre-Authorizations can only be performed using chip functionality if the CHIP CARD PRE-AUTH parameter
is set to YES on the terminal.
You can process a Pre-Authorization from the (Purchase default) READY screen.
OR
You can process a Pre-Authorization from the (Pre-Auth default) READY screen.
5.5.6 Pre-Auth Completion (Advice)
If Tip Reporting is enabled, you can:
- Complete, or cancel, the Pre-Auth from an Advice List.
If Tip Reporting is disabled, you can:
- Complete or cancel the transaction by using the Pre-Auth's Original Sequence number.
- Delete the transaction by performing a Transaction Inquiry.
5.5.7 Pre-Authorizations and Completions (Advices)
Pre-Authorization
Note:
- If a chip card is used, the cardholder may be prompted to enter a PIN.
- If a Private label credit card is used, you may be prompted to enter a Promo code.
- Some debit chip cards may be used for this transaction.
From the READY screen:
1. Press the key.
The MAIN MENU appears.
2. Press the key to select TRANSACTIONS.
The TRANSACTIONS menu appears.
3. Scroll down to PRE-AUTH., and press the key.
If the ENTER CLERK ID entry screen appears, refer to the "Entering the Clerk ID" procedure.
If the ENTER INVOICE NO entry screen appears, refer to the "Entering the Invoice Number" procedure.
The ENTER AMOUNT entry screen appears.
4. Key in the amount of the Pre-Auth, and press the key.
The SWIPE OR INSERT CARD prompt appears.
5. Enter the card on the terminal:
110 Moneris iWL220 Operating Manual
5 Financial Transactions
swipe insert manually enter
(credit and
some debit chip cards)
a. Swipe the card on the terminal. a. You or the cardholder must insert the a. Key in the Card number, and press the
card into the terminal chip reader. key.
If the ENTER LAST 4 DIGITS
entry screen appears, key in the IMPORTANT: Leave the chip card in The ENTER EXPIRY DATE entry screen
last 4 digits of the Card number, the reader for the entire transaction. appears.
and press the key. b. Continue below at step 6. b. Key in the Expiry date, and press the
If ########### PRESS [OK] key.
appears, confirm that the
displayed Card number is the If MAIL/TEL options appear, refer to the
same number on the card. Press "Transaction with MOTO Enabled"
the key. procedure.
b. Continue below at step 6. If the TAKE MANUAL IMPRINT OF
CARD AND PRESS OK prompt appears,
refer to the "Taking a Manual Imprint of a
Card" procedure.
c. Continue below at step 6.
6. If the CUSTOMER PRESS OK TO CONTINUE prompt appears, refer to the “Cardholder Prompts” procedure.
7. Please wait while the terminal processes the transaction. Some of the prompts listed below may appear:
If the ENTER PROMO CODE entry screen appears, refer to the "Entering the Promo Code" procedure.
If the ENTER INVOICE NO entry screen appears, refer to the "Entering the Invoice Number" procedure.
8. The terminal communicates with the Moneris Host, and then one of the following APPROVED messages appears
depending on the Card Entry method:
If APPROVED ###### OBTAIN SIGNATURE appears, press the key. A receipt prints.
If APPROVED ###### MERCHANT COPY appears, press the key. A receipt prints.
9. Process receipts. (Refer to the "Receipt Processing" procedure.)
Note: You must perform a Pre-Auth Advice transaction (using the sequence number or the Advice List) to
complete this transaction, or alternatively you may use the Advice List to delete or cancel the transaction. You may
also delete the Pre-Auth by performing a Transaction Inquiry.
Note: If the Pre-Auth is cancelled, the hold on the cardholder's funds is immediately released. If the Pre-Auth is
deleted, the hold is NOT immediately released.
Note: The Pre-Auth Advice must be performed on the same handheld terminal as the original Pre-Authorization
transaction.
Moneris iWL220 Operating Manual 111
5 Financial Transactions
Pre-Authorization as Default
Note:
- If a chip card is used, the cardholder may be prompted to enter a PIN.
- If a Private label credit card is used, you may be prompted to enter a Promo code.
- Some debit chip cards may be used for this transaction.
From the (PRE-AUTH) READY screen:
1. Key in the amount of the Pre-Auth, and press the key.
If the ENTER CLERK ID entry screen appears, refer to the "Entering the Clerk ID" procedure.
If the ENTER INVOICE NO entry screen appears, refer to the "Entering the Invoice Number" procedure.
The SWIPE OR INSERT CARD prompt appears.
2. Enter the card on the terminal:
swipe insert manually enter
(credit and
some debit chip cards)
a. Swipe the card on the terminal. a. You or the cardholder must insert the card a. Key in the Card number, and press the
into the terminal chip reader. key.
If the ENTER LAST 4 DIGITS
entry screen appears, key in the IMPORTANT: Leave the chip card in the The ENTER EXPIRY DATE entry screen
last 4 digits of the Card number, reader for the entire transaction. appears.
and press the key. b. Continue below at step 3. b. Key in the Expiry date, and press the
If ########### PRESS [OK] key.
appears, confirm that the
displayed Card number is the If MAIL/TEL options appear, refer to the
same number on the card. Press "Transaction with MOTO Enabled" procedure.
the key. If the TAKE MANUAL IMPRINT OF CARD
b. Continue below at step 3. AND PRESS OK prompt appears, refer to the
"Taking a Manual Imprint of a Card"
procedure.
c. Continue below at step 3.
3. If the CUSTOMER PRESS OK TO CONTINUE prompt appears, refer to the “Cardholder Prompts” procedure.
4. Please wait while the terminal processes the transaction.
If the ENTER PROMO CODE entry screen appears, refer to the "Entering the Promo Code" procedure.
If the ENTER INVOICE NO entry screen appears, refer to the "Entering the Invoice Number" procedure.
5. The terminal communicates with the Moneris Host, and then one of the following APPROVED messages appears
depending on the Card Entry method:
If APPROVED ###### OBTAIN SIGNATURE appears, press the key. A receipt prints.
If APPROVED ###### MERCHANT COPY appears, press the key. A receipt prints.
6. Process receipts. (Refer to the "Receipt Processing" procedure.)
Note: You must perform a Pre-Auth Advice transaction (using the sequence number or the Advice List) to complete
this transaction, or alternatively you may use the Advice List to delete the transaction. You may also delete the Pre-
Auth by performing a Transaction Inquiry.
112 Moneris iWL220 Operating Manual
5 Financial Transactions
Advice - with Pre-Authorization Sequence Number
Note:
- This transaction may be used to cancel a Pre-Auth and immediately release the hold on the cardholder's funds.
- If a Corporate (purchasing) credit card was used for the original Pre-Auth, you may be prompted to enter Tax data.
- If a Private label credit card was used for the original Pre-Auth, you may be prompted to enter a Promo code.
From the READY screen:
IMPORTANT: The Advice must be performed on the same handheld terminal as the original Pre-
Authorization transaction in order to find the original Pre-Auth transaction in the terminal memory.
1. Press the key.
The MAIN MENU appears.
2. Press the key to select TRANSACTIONS.
The TRANSACTIONS menu appears.
3. Scroll down to P-A ADVICE, and press the key.
The FIND ORIGINAL TRANSACTION? prompt appears.
Note: If you do not have the Pre-Authorization receipt available, you must use the Card number to find the Pre-
Authorization transaction.
4. Press the key (YES).
The ENTER ORIGINAL SEQUENCE NUMBER entry screen appears.
5. Key in the 6-digit Original Sequence number (refer to "Finding the Sequence Number") found on the Pre-
Authorization receipt, and press the key.
The last 16 digits of the Card number are displayed.
6. Compare to the Card number on the Pre-Authorization receipt.
If they match, press the key.
Note: If they do NOT match, press the key and retry the transaction.
7. One of the prompts listed below may appear:
If the ENTER ORIGINAL AMOUNT entry screen appears, refer to the "Entering Original Amount and Tip"
procedure.
If the ENTER AMOUNT entry screen appears, do one of the following:
If the amount displayed is the final amount of the transaction, simply press the key.
OR
If the amount has changed (e.g., because a Tip has been added), key in the final amount of the
transaction, and press the key. OR
To cancel the Pre-Auth and release the hold on the cardholder's funds, press the key (inputs a
$0.00 dollar value), and press the key.
8. The following prompts may appear:
If the ENTER CLERK ID entry screen appears, refer to the "Entering the Clerk ID" procedure.
If the ENTER INVOICE NO entry screen appears, refer to the "Entering the Invoice Number" procedure.
If MAIL/TEL options appear, refer to the "Transaction with MOTO Enabled" procedure.
If the ENTER PROMO CODE entry screen appears, refer to the "Entering the Promo Code" procedure.
If the ENTER XXX AMOUNT entry screen appears (XXX is the tax type, e.g. GST), refer to the "Entering
Reporting Data for Transaction with Purchasing Card" procedure.
The terminal communicates with the Moneris Host.
Moneris iWL220 Operating Manual 113
5 Financial Transactions
9. When APPROVED ###### MERCHANT COPY appears, press the key.
10. Process receipts. (Refer to the "Receipt Processing" procedure.)
Advice - Using Pre-Authorization Advice List
This menu shows a list of all Pre-Auth transactions that have not yet been completed. From this menu, you may
select and then complete, delete, or cancel Pre-Auth transactions.
IMPORTANT: The Advice must be performed on the same handheld terminal as the original Pre-
Authorization transaction in order to find the original Pre-Auth transaction in the terminal memory.
From the READY screen:
1. Press the key.
The MAIN MENU appears.
2. Press the key to select TRANSACTIONS.
The TRANSACTIONS menu appears.
3. Scroll down to P-A ADVICE LST, and press the key.
The SWIPE ADMIN CARD prompt appears.
4. Swipe the POS Admin card.
If the ENTER CLERK ID entry screen appears, key in a Clerk ID to use as a selection criterion. (Refer to the
"Entering the Clerk ID" procedure.) OR Simply press the key.
The ENTER AMOUNT entry screen appears.
5. Key in a specific amount for which to search, and press the key. OR Simply press the key.
The DATE entry screen appears.
6. Key in either a specific 4-digit date (MM/DD) or a 6-digit date (YY/MM/DD) for which to search, and press the
key.
OR Simply press the key.
The BATCH NUMBER entry screen appears.
7. Key in a Batch number (1 to 3 digits long) for which to search, and press the key. OR Simply press the
key.
THE P-A ADVICE LIST menu appears listing all uncompleted Pre-Auth transactions.
P-A ADVICE LIST
PA0000 $999.99 0000 = last four digits of the Card number
PA0000 $999.99
PA0000 $999.99
8. Press the key to scroll down the list of uncompleted Pre-Authorization transactions (press the key to
scroll up), and then press the key at your selection.
114 Moneris iWL220 Operating Manual
5 Financial Transactions
9. When the prompt to complete (COMPL) or delete (DELETE) the transaction appears, do one of the following:
To complete the To cancel the transaction: To delete the transaction:
transaction:
a. Press the key (COMPL). Note: Cancelling the transaction immediately Note: Deleting the Pre-Auth DOES NOT
The ENTER ORIGINAL releases the hold placed on the cardholder's immediately release the hold placed on the
AMOUNT screen appears. funds. cardholder's funds.
b. Enter the transaction amount. a. Press the key (COMPL). a. Press the key (DELETE).
(Refer to the "Entering Original The ENTER ORIGINAL AMOUNT screen
Amount and Tip" procedure.) appears. b. Continue in the "Deleting a Pre-Auth from the
Pre-Authorization Advice List" procedure.
c. Wait while the terminal b. Press the key (automatically enters
communicates with the Moneris
Host. a $0.00) amount, and press the key.
d. Continue at step 10. c. Wait while the terminal communicates
with the Moneris Host.
d. Continue at step 10.
10. When APPROVED ###### MERCHANT COPY appears, press the key.
11. Process receipts. (Refer to the "Receipt Processing" procedure.)
If the TRANSACTION NOT FOUND message appears, press the key to return to the READY screen.
If the P-A ADVICE LIST menu appears but you wish to return to the READY screen, press the key twice.
If the P-A Advice LIST menu appears and you wish to complete another Pre-Auth, refer back to step 8.
Advice - with Voice Authorization Number
Use this transaction to complete a Purchase transaction performed using an imprinter and a Paper Sales Draft when
the terminal was down.
Note: This transaction is also known as a Force Post transaction.
- If a Corporate (purchasing) credit card was used for the original Pre-Auth, you may be prompted to enter Tax data.
- If a Private label credit card was used for the original Pre-Auth, you may be prompted to enter a Promo code.
- Some debit chip cards may be used for this transaction.
From the READY screen:
1. Press the key.
The MAIN MENU appears.
2. Press the key to select TRANSACTIONS.
The TRANSACTIONS menu appears.
3. Scroll down to P-A ADVICE, and press the key.
The FIND ORIGINAL TRANSACTION? prompt appears.
4. Press the key to select NO.
If the ENTER ORIGINAL AMOUNT entry screen appears, refer to the "Entering Original Amount and Tip"
procedure.
If the ENTER AMOUNT entry screen appears, key in the total amount found on the Paper Sales Draft, and
press the key.
If the ENTER CLERK ID entry screen appears, refer to the "Entering the Clerk ID" procedure.
If the ENTER INVOICE NO entry screen appears, refer to the "Entering the Invoice Number" procedure.
Moneris iWL220 Operating Manual 115
5 Financial Transactions
5. When the ENTER ORIGINAL AUTHORIZATION # entry screen appears, key in the Voice-authorized number
(max 8 digits) written on the Paper Sales Draft, and press the key.
The ENTER CARD NUMBER entry screen appears.
6. Key in the Card number, and press the key.
The ENTER EXPIRY DATE entry screen appears.
7. Key in the Expiry date, and press the key.
If MAIL/TEL options appear, refer to the "Transaction with MOTO Enabled" procedure.
If the ENTER PROMO CODE entry screen appears, refer to the "Entering the Promo Code" procedure.
If the ENTER INVOICE NO entry screen appears, refer to the "Entering the Invoice Number" procedure.
If the ENTER XXX AMOUNT entry screen appears (XXX is the tax type, e.g. GST), refer to the "Entering
Reporting Data for Transaction with Purchasing Card" procedure.
The terminal communicates with the Moneris Host.
8. When APPROVED ###### MERCHANT COPY appears, press the key.
9. Process receipts. (Refer to the "Receipt Processing" procedure.)
5.5.8 Manually Processing Transactions
In order to process credit (and some debit chip) Purchase and Refund transactions manually you must have a Paper
Sales Draft for the card type (e.g. a VISA Sales Draft for a Purchase on a VISA card) and an imprinter. Contact the
Moneris Merchant Service Centre to obtain these supplies if you do not have them.
Use one of the following procedures to complete a Purchase or Refund transaction when the terminal is down:
Note: Floor limits are established by Moneris. Contact your Moneris account manager for more information.
5.5.9 Manually Processing Transactions UNDER Floor Limit
If the terminal is down, report the problem to Moneris then follow these instructions to process the transaction
manually.
Note: In order to process credit (and some debit chip) Purchases and Refunds manually you must have a Paper
Sales Draft for the card type (e.g. a VISA Sales Draft for a Purchase on a VISA card) and an imprinter. Contact the
Moneris Merchant Service Centre to obtain these supplies if you do not have them.
While the terminal is down:
1. Take an imprint of the customer's card.
When the terminal is functioning properly again:
2. Process a Purchase or Refund transaction on the terminal for the amount on the Paper Sales Draft. You will need
to key in the Card number and Expiry date.
3. Attach the Merchant copy of the terminal's receipt to the Merchant copy of the Paper Sales Draft, and retain the
two copies for your records.
116 Moneris iWL220 Operating Manual
5 Financial Transactions
5.5.10 Manually Processing Transactions OVER Floor Limit
If the terminal is down, report the problem to Moneris then follow these instructions to process the transaction
manually.
Note: In order to process credit (and some debit chip) Purchases manually you must have a paper Sales Draft for
the card type (e.g. a VISA Sales Draft for a Purchase on a VISA card) and an imprinter. Contact the Moneris
Merchant Service Centre to obtain these supplies if you do not have them.
While the terminal is down:
1. Take an imprint of the customer's card.
a. Call the Moneris Voice Authorization number to obtain a Voice Authorization number for the transaction
and record the Voice Authorization number on the Paper Sales Draft.
When the terminal is functioning properly again:
2. Process a Pre-Auth Advice transaction on the terminal for the amount on the Sales Draft. You will need to key in
the Card number, Expiry date and Voice Authorization number.
3. Attach the Merchant copy of the terminal's receipt to the Merchant copy of the Sales Draft and retain the two
copies for your records.
5.5.11 Private Label Transactions
All standard financial transactions can be processed using a private label card. For example, a private label card
Purchase transaction follows the same steps as a regular credit Purchase with one possible additional step: a prompt
to enter a Promo code may appear.
You may also do an instant application for a private label card.
There are two transactions that can only be performed using a Private label card:
Payment
Payment Void
Private Label Payment
This transaction allows a cardholder to make a payment towards the balance on their private label credit card.
From the READY screen:
1. Press the key.
The MAIN MENU appears.
2. Press the key to select TRANSACTIONS.
The TRANSACTIONS menu appears.
3. Scroll down to PAYMENT, and press the key.
If the SWIPE ADMIN CARD prompt appears, swipe the POS Admin card.
The ENTER AMOUNT entry screen appears.
4. Key in the amount the cardholder wishes to pay towards the balance owing
If the ENTER CLERK ID entry screen appears, refer to the "Entering the Clerk ID" procedure.
If the ENTER INVOICE NO entry screen appears, refer to the "Entering the Invoice Number" procedure.
The SWIPE CARD prompt appears
5. Enter the card on the terminal:
Moneris iWL220 Operating Manual 117
5 Financial Transactions
swipe manually enter
(credit and
some debit chip cards)
a. Swipe the card on the terminal. a. Key in the Card number, and press the key.
If the ENTER LAST 4 DIGITS entry screen appears, key in the last The ENTER EXPIRY DATE entry screen appears.
4 digits of the Card number, and press the key.
b. Key in the Expiry date, and press the key.
If ########### PRESS [OK] appears, confirm that the displayed
Card number is the same number on the card. Press the key. If the TAKE MANUAL IMPRINT OF CARD AND PRESS
OK prompt appears, refer to the "Taking a Manual Imprint of a
The terminal communicates with the Moneris Host. Card" procedure.
b. Continue below at step 6. The terminal communicates with the Moneris Host.
c. Continue below at step 6.
6. Please wait while the terminal processes the transaction. The prompts listed below in this step may appear:
If APPROVED ###### OBTAIN SIGNATURE appears, press the key. A receipt prints. Continue at
step 7.
If APPROVED ###### appears, press the key. Continue at step 7.
7. Process receipts. (Refer to the "Receipt Processing" procedure.)
Private Label Payment-Void
This transaction reverses a Private Label Payment transaction made in error. It may also be referred to as a Payment
Correction transaction.
IMPORTANT: This transaction must be processed for the full amount of the original Payment transaction
and it must be processed in the same batch as the original Payment transaction.
From the READY screen:
1. Press the key.
The MAIN MENU appears.
2. Press the key to select TRANSACTIONS.
The TRANSACTIONS menu appears.
3. Scroll up (it's faster) to VOID-PAYMENT, and press the key.
If the SWIPE ADMIN CARD prompt appears, swipe the POS Admin card.
The ENTER AMOUNT entry screen appears.
4. Key in the amount of the original Payment, and press the key.
If the ENTER CLERK ID entry screen appears, refer to the "Entering the Clerk ID" procedure.
If the ENTER INVOICE NO entry screen appears, refer to the "Entering the Invoice Number" procedure.
The ENTER ORIGINAL AUTHORIZATION # entry screen appears.
5. Key in the 6-digit AUTH # found on the Payment receipt, and press the key.
The SWIPE CARD prompt appears.
6. Enter the card on the terminal:
118 Moneris iWL220 Operating Manual
5 Financial Transactions
swipe manually enter
(credit and
some debit chip cards)
a. Swipe the card on the terminal. a. Key in the Card number, and press the key.
If the ENTER LAST 4 DIGITS entry screen appears, key The ENTER EXPIRY DATE entry screen appears.
in the last 4 digits of the Card number, and press the
key. b. Key in the Expiry date, and press the key.
If ########### PRESS [OK] appears, confirm that the If MAIL/TEL options appear, refer to the "Transaction with
displayed Card number is the same number on the card. MOTO Enabled" procedure.
Press the key. If the TAKE MANUAL IMPRINT OF CARD AND PRESS
b. Continue below at step 7. OK prompt appears, refer to the "Taking a Manual Imprint of
a Card" procedure.
c. Continue below at step 7.
7. Please wait while the terminal processes the transaction.
8. When APPROVED ###### MERCHANT COPY appears, press the key.
A receipt prints.
9. Process receipts. (Refer to the "Receipt Processing" procedure.)
5.6 Cheque Authorization Transactions
5.6.1 Cheque Authorization
This feature allows you to give your customers the option of paying with a cheque while reducing your risk of
accepting an NSF cheque. Use the terminal to connect to a cheque authorization service and obtain approval based
on the identification your customer provides. The customer's driver’s licence or credit card can be used as
identification for this transaction.
5.6.2 Cheque Authorization with a Credit Card
From the READY screen:
1. Press the key.
The MAIN MENU appears.
2. Press the key to select TRANSACTIONS.
The TRANSACTIONS menu appears.
3. Scroll down to CHEQUE AUTH, and press the key.
The CHEQUE AUTHORIZATION menu appears.
4. Scroll down to CREDIT CARD, and press the key.
The ENTER AMOUNT entry screen appears.
5. Key in the amount of the cheque, and press the key.
The SWIPE CARD prompt appears.
6. Choose a Card Entry method as indicated in the table below, and follow the appropriate instructions:
Moneris iWL220 Operating Manual 119
5 Financial Transactions
swipe manually enter
a. Swipe the card on the terminal. a. Key in the Card number, and press the key.
If the ENTER LAST 4 DIGITS entry screen appears, key in The ENTER EXPIRY DATE entry screen appears.
the last 4 digits of the Card number, and press the
key. b. Key in the Expiry date, and press the key.
If ########### PRESS [OK] appears, confirm that the c. Continue below.
displayed Card number is the same number on the card.
Press the key.
b. Continue below.
The terminal communicates with the Moneris Host.
7. Record the APPROVED number on the back of the cheque.
Note: A receipt is NOT printed for Cheque Authorizations.
8. Press the key to return to the READY screen.
5.6.3 Cheque Authorization with a Driver's Licence
From the READY screen:
1. Press the key.
The MAIN MENU appears.
2. Press the key to select TRANSACTIONS.
The TRANSACTIONS menu appears.
3. Scroll down to CHEQUE AUTH, and press the key.
The CHEQUE AUTHORIZATION menu appears.
4. Scroll to DRIVERS LICNCE, and press the key.
The ENTER AMOUNT entry screen appears.
5. Key in the amount of the cheque, and press the key.
The ENTER DRIVERS LICENCE NUMBER entry screen appears.
6. Key in the Driver's Licence number, and press the key. (Refer to "Entering alphabetic characters and
punctuation .")
The ENTER PROVINCE OR STATE CODE entry screen appears.
7. Key in the 2-character code for the province or state in which the licence was issued, and press the key.
Note: If you have configured a default Province code and the code is correct for this transaction, simply press the
key.
The ENTER BIRTH DATE (YYMMDD) entry screen appears.
8. Key in the Birth date found on the driver's licence, and press the key.
The terminal communicates with the Moneris Host.
9. Record the APPROVED number on the back of the cheque.
Note: A receipt is NOT printed for Cheque Authorizations.
10. Press the key to return to the READY screen.
120 Moneris iWL220 Operating Manual
5 Financial Transactions
5.6.4 Province or State Code
This code is used to identify the province or state that issued the driver's licence.
A list of codes is provided by the cheque authorization service provider.
A default Province or State code can be configured to speed up the Cheque Authorization transaction.
5.7 Receipt Processing
If Merchant and/or Cardholder receipts print after a transaction has been submitted, follow these recommended
procedures to process the receipts:
1. Receipts may not print in the order presented below:
Note: Receipts always print for contactless debit transactions; however, neither a Signature line nor a statement (i.e.,
NO SIGNATURE REQUIRED or VERIFIED BY PIN) will be printed.
If the Merchant copy prints:
a. Tear it off, and press the key.
If a TIP line prints on this copy, you or the cardholder write in the Tip amount if any.
If a TOTAL line prints on this copy, you or the cardholder write in the final amount to be charged to the card
(include the Tip amount if any).
If a Signature line prints on this copy, have the cardholder sign it.
If NO SIGNATURE REQUIRED prints on this copy, do not obtain the cardholder's signature.
If VERIFIED BY PIN prints on this copy, do not obtain the cardholder's signature.
b. Retain this copy for your records.
If the Cardholder copy prints:
a. Tear it off, and press the key.
If a TIP line prints on this copy, follow the same instructions as for the Merchant copy.
If a TOTAL line prints on this copy, follow the same instructions as for the Merchant copy.
If a Signature line prints on this copy, sign it.
b. Give this copy to the cardholder.
If no receipts print, continue at step 2.
2. The prompts listed below may appear; otherwise, the terminal returns to the READY screen.
If UPDATE POINTS TO ANOTHER CARD? appears, refer to the "Starting a Loyalty Card Transaction"
procedure.
If USE LOYALTY INFO FROM PRE-AUTH? appears, refer to the "Starting a Loyalty Card Transaction
from a Pre-Auth Completion Transaction" procedure.
If the FIND ORIGINAL TRANSACTION? prompt appears, complete or cancel another Pre-Auth, or press the
key twice to return to the READY screen.
If the P-A ADVICE LIST menu re-appears, complete or cancel another Pre-Auth, or press the key to
return to the READY screen.
If TRANSACTION NOT FOUND appears, press the key to return to the READY screen.
Moneris iWL220 Operating Manual 121
6 The Moneris Loyalty and Gift Programs
6.1 Loyalty/Gift Programs
The Moneris Loyalty/Gift program allows you to offer your customers two electronic card-based programs that are
activated and processed through the iWl220 terminal:
• Gift Cards: allows you to offer your customers stored-value gift cards for pre-defined dollar values as well
as variable-value cards and rechargeable cards.
• Loyalty Points: allows you to reward customer loyalty by awarding points based on the dollar value of
Purchases a cardholder makes.
To enable a Gift/Loyalty program on your terminal:
1. Contact Moneris Solutions.
2. Initialize the terminal to the Moneris Host.
3. Enable Ernex on the terminal.
4. Enter the Ernex Routing code.
5. Initialize the terminal to the Moneris Ernex Host.
IMPORTANT: If you process more than one card plan with Moneris/Ernex, maintain a list of the card names
along with the 14-character card description that will be displayed on the terminal screen during step 6 of the
Transaction Inquiry report. This will allow the terminal operator to easily identify which card plan
description to select.
6. If you wish to enable Tip Prompting (gift Purchases only):
a. Enable the loyalty/gift Tip Entry parameter.
b. If you wish to define a default the Tip Percentage, configure the loyalty/gift Tip Percentage parameter.
Moneris iWL220 Operating Manual 123
6 The Moneris Loyalty and Gift Programs
6.2 The Moneris Gift Card Program
The Moneris Gift Card program allows you to offer your customers stored-value gift cards for pre-defined dollar
values as well as variable-value cards and reloadable cards.
Gift Card Transactions
• Purchase
• Refund
• Activate/Reload
• Deactivate
• Card Inquiry
• Void
• Reprint
Gift Reports
• Clerk Inquiry on Transactions
• Close Batch
• Help List
• Configuration Parameters List
• Stored Transactions
• Transaction Inquiry
• Open Batch Totals
• Tip Totals
6.2.1 Configuring Tip Entry for Gift
Enabling Tip Entry gives your customers the option to enter a Tip on the terminal during a gift Purchase
transaction. (Tip entry is generally used in service-based industries.)
From the READY screen:
1. Press the key.
The MAIN MENU appears.
2. Scroll down to ERNEX, and press the key.
The ERNEX menu appears.
3. Scroll up to SETUP, and press the key.
The SETUP menu appears.
4. Scroll up to TIP ENTRY, and press the key.
The ENABLE TIP? prompt appears.
5. Press the key (YES) to enable Tip prompting. OR Press the key (NO) to disable Tip prompting.
The SETUP menu appears.
6. Press the key repeatedly to return to the READY screen.
Optional: To preset a default Tip Percentage, refer to the "Configuring the Tip Percentage for Gift" procedure.
124 Moneris iWL220 Operating Manual
6 The Moneris Loyalty and Gift Programs
6.2.2 Configuring the Tip Percentage for Gift
Defining a default Tip Percentage gives your customers the option to select your default Tip percentage to calculate
the Tip amount during gift Purchases.
Note: For this feature to work, Tip Entry for Gift must be enabled.
From the READY screen:
1. Press the key.
The MAIN MENU appears.
2. Scroll down to ERNEX, and press the key.
The ERNEX menu appears.
3. Scroll up to SETUP, and press the key.
The SETUP menu appears.
4. Scroll up to TIP PERCENTAGE, and press the key.
The ENTER TIP PERCENTAGE entry screen appears.
Note:
-To see how defining the gift Tip Percentage affects Tip prompting, refer to the "Gift Tip Prompt Formats" table.
5. Key in the desired default percentage value, and press the key.
The SETUP menu appears.
6. Press the key repeatedly to return to the READY screen.
Gift Tip Prompt Formats
Tip What Happens During a Gift Actual Tip Prompt/Screen
Percentage Purchase on Terminal
value
greater The cardholder will be prompted to
than zero enter the default value (AA%), or
they may select OTHER and then
enter their own percentage value or
dollar amount.
zero The cardholder will automatically be
prompted to enter their own Tip as a
percentage value or as a dollar
amount.
Moneris iWL220 Operating Manual 125
6 The Moneris Loyalty and Gift Programs
6.2.3 Gift Card Transactions
Activate a Gift Card
This transaction activates a Moneris gift and allows the card to be used as payment for Purchases.
IMPORTANT: To control usage of new gift cards, activate them ONLY at the time they are purchased (e.g.,
do not activate a batch of cards ahead of time.) Gift cards are essentially cash once they are activated.
This transaction can also add an additional dollar value to gift cards that can be reloaded after they are activated.
From the READY screen:
1. Press the key.
The MAIN MENU appears.
2. Scroll down to ERNEX, and press the key.
The ERNEX menu appears.
3. Scroll down to ACTIVATE/LOAD, and press the key.
The SWIPE OR ENTER CARD prompt appears.
4. Swipe the gift card on the terminal.
The ENTER CVC entry screen appears.
5. Key in the Card Validation Code (CVC), and press the key.
Note: The CVC is found on the back of the card after the card number. It may be located under a scratch-off panel.
If the ENTER CVC entry screen appears, this code must be keyed in to ensure that the card is authentic.
If the ENTER CLERK ID entry screen appears, refer to the "Entering the Clerk ID" procedure.
If the ENTER AMOUNT entry screen appears, refer to the "Entering the Activation Amount" procedure.
If the "Info Data PRESS OK" prompt appears (prompt text is variable, e.g., it could be customized to display
"Tracking Code PRESS OK"), refer to the "Entering Optional Information" procedure.
The PROCESSING message appears, and then the APPROVED ACTIVATE NEXT? prompt appears.
6. To activate/load another card, press the key (YES). OR To continue without activating another card, press the
key (NO).
7. Do one of the following:
If you pressed the key (YES):
a. The Cardholder copy prints, which you give to the customer.
b. Press the key.
The SWIPE OR ENTER CARD prompt appears.
c. Go back to step 4.
If you pressed the key (NO), and the BALANCE DUE $#.## PRESS OK prompt appears, refer to the
"Selecting the Balance Due Payment Method" procedure.
If you pressed the key (NO), and "Approved" appears:
a. Press the key.
The Merchant copy prints, which you retain.
b. Press the key.
The Cardholder copy prints, which you retain.
c. Press the key to return to the READY screen.
126 Moneris iWL220 Operating Manual
6 The Moneris Loyalty and Gift Programs
Deactivate a Gift Card
Deactivating a gift card renders the card unusable. This should be done when a card is lost, stolen or demagnetized
in order to stop unauthorized use. The terminal will print a receipt with the last available balance on the card.
From the READY screen:
1. Press the key.
The MAIN MENU appears.
2. Scroll down to ERNEX, and press the key.
The ERNEX menu appears.
3. Scroll down to DEACTIVATE, and press the key.
The SWIPE OR ENTER CARD prompt appears.
4. Key in the gift card number, and press the key. (The gift card number can be found on the receipt from a
gift transaction performed using the gift card.)
OR If the gift card is available, it can be swiped.
The ENTER CVC entry screen appears.
5. Key in the Card Validation Code (CVC), and press the key.
Note: The CVC is found on the back of the card after the card number. It may be located under a scratch-off panel.
If the ENTER CVC entry screen appears, this code must be keyed in to ensure that the card is authentic.
If the ENTER CLERK ID entry screen appears, refer to the "Entering the Clerk ID" procedure.
If the "Info Data PRESS OK" prompt appears (prompt text is variable, e.g., it could be customized to display
"Tracking Code PRESS OK"), refer to the "Entering Optional Information" procedure.
The PROCESSING prompt appears, and then the APPROVED PRESS OK message appears.
6. Press the key.
If the TRANSFER BALANCE TO NEW CARD? prompt appears, refer to the "Transferring the Balance to a
New Gift Card" procedure.
The receipts are printed, and then the terminal returns to the ERNEX menu.
7. Press the key to return to the READY screen.
Gift Card Purchase
Use this transaction when a Moneris gift card is presented as payment. If the Purchase amount is greater than the
value on the card, the terminal may prompt for payment of the outstanding amount.
From the READY screen:
1. Press the key.
The MAIN MENU appears.
2. Scroll down to ERNEX, and press the key.
The ERNEX menu appears.
3. Press the key to select PURCHASE.
The SWIPE OR ENTER CARD prompt appears.
4. Swipe the gift card on the terminal, or key in the card number, press the key, and swipe the POS Admin
card.
The ENTER CVC entry screen appears.
5. Key in the Card Validation Code (CVC), and press the key.
Moneris iWL220 Operating Manual 127
6 The Moneris Loyalty and Gift Programs
Note: The CVC is found on the back of the card after the card number. It may be located under a scratch-off panel.
If the ENTER CVC entry screen appears, this code must be keyed in to ensure that the card is authentic.
If the ENTER CLERK ID entry screen appears, refer to the "Entering the Clerk ID" procedure.
The ENTER TOTAL AMOUNT entry screen appears.
6. Key in the amount of the Purchase including taxes, and press the key.
If the CUSTOMER PRESS OK TO CONTINUE prompt appears, refer to the "Cardholder Prompts - Gift"
procedure.
If the RETURN TO CLERK prompt appears, press the key.
If the "Info Data PRESS OK" prompt appears (prompt text is variable, e.g., it could be customized to display
"Tracking Code PRESS OK"), refer to the "Entering Optional Information" procedure.
The PROCESSING prompt appears, and then the APPROVED message appears.
If the BALANCE DUE $#.## PRESS OK prompt appears, refer to the "Selecting the Balance Due Payment
Method" procedure.
7. Press the key.
The receipts are printed and the terminal returns to the ERNEX menu.
8. Press the key to return to the READY screen.
Gift Card Refund
Note: Not all Moneris Gift programs process gift Refunds.
If a Purchase using a Moneris gift card as payment was processed incorrectly, use this transaction to return the value
of the Purchase back on to the card.
Note: You must have the original gift Purchase receipt available in order to perform this transaction.
From the READY screen:
1. Press the key.
The MAIN MENU appears.
2. Scroll down to ERNEX, and press the key.
The ERNEX menu appears.
3. Scroll down to REFUND, and press the key.
The SWIPE OR ENTER CARD prompt appears.
4. Swipe the gift card on the terminal. (Cards cannot be manually entered.)
The ENTER CVC entry screen appears.
5. Key in the Card Validation Code (CVC), and press the key.
Note: The CVC is found on the back of the card after the card number. It may be located under a scratch-off panel.
If the ENTER CVC entry screen appears, this code must be keyed in to ensure that the card is authentic.
If the ENTER CLERK ID entry screen appears, refer to the "Entering the Clerk ID" procedure.
The ENTER TOTAL AMOUNT entry screen appears.
6. Key in the total amount of the Purchase including taxes, and press the key.
If the "Info Data PRESS OK" prompt appears (prompt text is variable, e.g., it could be customized to display
"Tracking Code PRESS OK"), refer to the "Entering Optional Information" procedure.
The ERNEX REFERENCE NUMBER entry screen appears.
128 Moneris iWL220 Operating Manual
6 The Moneris Loyalty and Gift Programs
7. Key in the REF # that appears on the Gift Card Purchase receipt, and press the key.
The PROCESSING prompt appears, and then the APPROVED message appears.
8. Press the key.
The receipts are printed and the terminal returns to the ERNEX menu.
9. Press the key to return to the READY screen.
6.3 The Moneris Loyalty Program
The Moneris Loyalty Card program allows you to award loyalty points that can be used for rewards. The program
for which you are enrolled determines which prompts will appear during transactions. For example, you may have
the option to award bonus points during a loyalty Purchase for one program but not another. One program may
support auto-Redemption/coupons while another program supports both auto-Redemption/coupons and manual
Redemption transactions.
6.3.1 Loyalty Card Transactions
• Purchase (awards points)
• Refund (removes points)
• Redemption (uses points)
• Activate Card
• Deactivate Card
• Card Inquiry
• Void
• Reprint receipt
6.3.2 Combo Card Transactions
Combo Cards act as both a credit card and a Moneris loyalty card. When a Combo Card is used to perform one of
the credit transactions listed below, the terminal asks if you wish to award the points to the combo card or another
loyalty card and automatically begins the loyalty transaction once the credit transaction is complete.
• Purchase
• Refund
• Pre-Authorization
• Pre-Auth Advice
• Pre-Auth Advice with Voice Authorization
• Purchase Void
• Refund Void
6.3.3 Loyalty Reports
• Clerk Inquiry on Transactions
• Close Loyalty Batch
• Help List
• Configuration Parameters List
Moneris iWL220 Operating Manual 129
6 The Moneris Loyalty and Gift Programs
• Stored Transactions
• Transaction Inquiry
6.3.4 Loyalty Transactions
Activate a Loyalty Card
Activating a loyalty card allows it to be used.
From the READY screen:
1. Press the key.
The MAIN MENU appears.
2. Scroll down to ERNEX, and press the key.
The ERNEX menu appears.
3. Scroll down to ACTIVATE/LOAD, and press the key.
The SWIPE OR ENTER CARD prompt appears.
4. Swipe the loyalty card on the terminal.
OR Key in the Loyalty Card number, and press the key.
If the ENTER CLERK ID entry screen appears, refer to the "Entering the Clerk ID" procedure.
If the ENTER AMOUNT entry screen appears, refer to the "Entering the Activation Amount" procedure.
If the "Bonus Code PRESS OK" prompt appears, refer to the "Entering the Bonus Code" procedure.
If the "Info Data PRESS OK" prompt appears (prompt text is variable, e.g., it could be customized to display
"Tracking Code PRESS OK"), refer to the "Entering Optional Information" procedure.
The PROCESSING message appears, and then the APPROVED ACTIVATE NEXT? prompt appears.
5. To activate/load another card, press the key (YES). OR To continue without activating another card, press the
key (NO).
6. Do one of the following:
If you pressed the key (YES):
a. The Cardholder copy prints, which you give to the customer.
b. Press the key.
The SWIPE OR ENTER CARD prompt appears.
c. Go back to step 4.
If you pressed the key (NO), and the BALANCE DUE $#.## PRESS OK prompt appears, refer to the
"Selecting the Balance Due Payment Method" procedure.
If you pressed the key (NO), and "Approved" appears:
a. Press the key.
The Merchant copy prints, which you retain.
b. Press the key.
The Cardholder copy prints, which you retain.
c. Press the key to return to the READY screen.
130 Moneris iWL220 Operating Manual
6 The Moneris Loyalty and Gift Programs
Deactivate a Loyalty Card
Deactivating a loyalty renders the card unusable. The card can no longer be used to accumulate points.
This should be done when a Loyalty card is lost, stolen or demagnetized in order to stop unauthorized use. The
terminal will print a receipt with the last available points balance on the card.
From the READY screen:
1. Press the key.
The MAIN MENU appears.
2. Scroll down to ERNEX, and press the key.
The ERNEX menu appears.
3. Scroll down to DEACTIVATE, and press the key.
The SWIPE OR ENTER CARD prompt appears.
4. Key in the loyalty card number, and press the key. The loyalty card number can be found on the receipt
from a loyalty transaction performed using the loyalty card.
OR Swipe the Loyalty Card on the terminal.
If the ENTER CLERK ID entry screen appears, refer to the "Entering the Clerk ID" procedure.
If the "Bonus Code PRESS OK" prompt appears, refer to the "Entering the Bonus Code" procedure.
If the "Info Data PRESS OK" prompt appears (prompt text is variable, e.g., it could be customized to display
"Tracking Code PRESS OK"), refer to the "Entering Optional Information" procedure.
The PROCESSING prompt appears, and then the APPROVED PRESS OK message appears.
5. Press the key to return to the READY screen.
Redemption
This transaction allows a loyalty cardholder to purchase items using the points on their loyalty card.
From the READY screen:
1. Press the key.
The MAIN MENU appears.
2. Scroll down to ERNEX, and press the key.
The ERNEX menu appears.
3. Scroll down to REDEMPTION, and press the key.
The SWIPE OR ENTER CARD prompt appears.
4. Swipe the loyalty card on the terminal
OR Key in the loyalty card number, and press the key.
If the ENTER CLERK ID entry screen appears, refer to the "Entering the Clerk ID" procedure.
If the "Info Data PRESS OK" prompt appears (prompt text is variable, e.g., it could be customized to display
"Tracking Code PRESS OK"), refer to the "Entering Optional Information" procedure.
If the "Bonus Code PRESS OK" prompt appears, refer to the "Entering the Bonus Code" procedure.
One of the following "Redemption-as-dollars" prompts may appear:
If the ENTER AMOUNT entry screen appears, refer to the "Entering the Redemption Amount"
procedure.
Moneris iWL220 Operating Manual 131
6 The Moneris Loyalty and Gift Programs
If the "Info Data PRESS OK" prompt appears (prompt text is variable, e.g., it could be customized to
display "Dollars to be Redeemed PRESS OK"), refer to the "Customized Prompt Redemption Amount
Example" procedure.
One of the following "Redemption-as-points" prompts may appear:
If the ENTER NUMBER OF POINTS entry screen appears, refer to the "Entering the Number of Points"
procedure.
If the "Info Data PRESS OK" prompt appears (prompt text is variable, e.g., it could be customized to
display "Redemption Points PRESS OK"), refer to the "Customized Prompt for Redemption Points
Example" procedure.
The PROCESSING message appears.
If the BALANCE DUE $#.## PRESS OK prompt appears, refer to the "Selecting the Balance Due Payment
Method" procedure.
The APPROVED message appears, and then the first receipt prints.
5. Press the key to print the next receipt.
6. Press the key to return to the ERNEX menu.
7. Press the key to return to the READY screen.
Loyalty Card Purchase
This transaction adds points to a loyalty card based on the Purchase amount.
Most loyalty card transactions are started automatically at the end of a debit or credit transaction; however, they can
also be started through the Ernex menus.
From the READY screen:
1. Press the key.
The MAIN MENU appears.
2. Scroll down to ERNEX, and press the key.
The ERNEX menu appears.
3. Press the key to select PURCHASE.
The SWIPE OR ENTER CARD prompt appears.
4. Swipe the Loyalty Card on the terminal
OR Key in the Loyalty Card number, and press the key.
If the ENTER CLERK ID entry screen appears, refer to the "Entering the Clerk ID" procedure.
The ENTER TOTAL AMOUNT entry screen appears.
5. Key in the amount of the Purchase including taxes (or leave the amount at $0.00 to process a coupon), and press
the key.
If the "Info Data PRESS OK" prompt appears (prompt text is variable, e.g., it could be customized to display
"Tracking Code PRESS OK"), refer to the "Entering Optional Information" procedure.
If the "Bonus Code PRESS OK" prompt appears, refer to the "Entering the Bonus Code" procedure.
One of the following Benefit prompts/entry screens may appear depending on your loyalty program's
configuration:
If the "Pre-Tax Amount PRESS OK" prompt appears, refer to the "Entering the Pre-Tax Amount"
procedure.
132 Moneris iWL220 Operating Manual
6 The Moneris Loyalty and Gift Programs
If the ENTER BENEFIT AMOUNT entry screen appears, refer to the "Entering the Benefit Amount"
procedure.
If the "Info Data PRESS OK" prompt appears (prompt text is variable, e.g., it could be customized to
display "Food Amount PRESS OK" or "Amount PRESS OK"), refer to the "Customized Prompt for
Benefit Amount Example" procedure.
The PROCESSING message appears, and then APPROVED appears while the first receipt prints.
6. Press the key to print the next receipt.
7. Press the key to return to the ERNEX menu.
8. Press the key to return to the READY screen.
Starting a Loyalty Card Transaction from a Pre-Authorization Transaction
a. Swipe the loyalty card or key in the card number:
If the "Info Data PRESS OK" prompt appears (prompt text is variable, e.g., it could be customized to display
"Tracking Code PRESS OK"), refer to the "Entering Optional Information" procedure.
If the "Bonus Code PRESS OK" prompt appears, refer to the "Entering the Bonus Code" procedure.
One of the following Benefit prompts/entry screens may appear depending on your loyalty program's
configuration:
If the "Pre-Tax Amount PRESS OK" prompt appears, refer to the "Entering the Pre-Tax Amount"
procedure.
If the ENTER BENEFIT AMOUNT entry screen appears, refer to the "Entering the Benefit Amount"
procedure.
If the "Info Data PRESS OK" prompt appears (prompt text is variable, e.g., it could be customized to
display "Food Amount PRESS OK" or "Amount PRESS OK"), refer to the "Customized Prompt for
Benefit Amount Example" procedure.
The PROCESSING prompt appears, and then the APPROVED message appears while the first receipt prints.
b. Press the key to print the next receipt.
c. Press the key to return to the ERNEX menu.
d. Press the key to return to the READY screen.
Starting a Loyalty Card Transaction from a Pre-Auth Completion Transaction
When the USE LOYALTY INFO FROM PRE-AUTH? prompt appears:
a. To complete the loyalty transaction using the data keyed in during the Pre-Auth transaction, press the key to
select YES.
OR
To key in different data for the loyalty transaction, press the key to select NO.
If the APPLY TO ########## PRESS OK prompt appears, press the key to apply points to the Card
number (########) displayed.
If the "Info Data PRESS OK" prompt appears (prompt text is variable, e.g., it could be customized to display
"Tracking Code PRESS OK"), refer to the "Entering Optional Information" procedure.
If the "Bonus Code PRESS OK" prompt appears, refer to the "Entering the Bonus Code" procedure.
One of the following Benefit prompts/entry screens may appear depending on your loyalty program's
configuration:
Moneris iWL220 Operating Manual 133
6 The Moneris Loyalty and Gift Programs
If the "Pre-Tax Amount PRESS OK" prompt appears, refer to the "Entering the Pre-Tax Amount"
procedure.
If the ENTER BENEFIT AMOUNT entry screen appears, refer to the "Entering the Benefit Amount"
procedure.
If the "Info Data PRESS OK" prompt appears (prompt text is variable, e.g., it could be customized to
display "Food Amount PRESS OK" or "Amount PRESS OK"), refer to the "Customized Prompt for
Benefit Amount Example" procedure.
The PROCESSING prompt appears, and then the APPROVED message appears while the first receipt prints.
b. Press the key to print the next receipt.
c. Press the key to return to the READY screen.
If the P-A ADVICE LIST menu re-appears, complete another Pre-Auth Advice, or press the key to return to
the READY Screen.
If the TRANSACTION NOT FOUND message displays, press the key to return to the READY Screen.
Loyalty Card Refund
If a loyalty Purchase was processed incorrectly, use this transaction to remove the incorrectly assigned points from
the loyalty card.
Most loyalty card transactions are started automatically at the end of a debit or credit transaction, however they can
also be started through the Ernex menus.
Note: You must have the original loyalty Purchase receipt available in order to perform this transaction.
From the READY screen:
1. Press the key.
The MAIN MENU appears.
2. Scroll down to ERNEX, and press the key.
The ERNEX menu appears.
3. Scroll down to REFUND, and press the key.
The SWIPE OR ENTER CARD prompt appears.
4. Swipe the loyalty card on the terminal
OR Key in the loyalty card number, and press the key.
If the ENTER CLERK ID entry screen appears, refer to the "Entering the Clerk ID" procedure.
The ENTER TOTAL AMOUNT entry screen appears.
5. Key in the total amount of the Purchase including taxes, and press the key.
If the "Info Data PRESS OK" prompt appears (prompt text is variable, e.g., it could be customized to display
"Tracking Code PRESS OK"), refer to the "Entering Optional Information" procedure.
If the "Bonus Code PRESS OK" prompt appears, refer to the "Entering the Bonus Code" procedure.
One of the following Benefit prompts/entry screens may appear depending on your loyalty program's
configuration:
If the "Pre-Tax Amount PRESS OK" prompt appears, refer to the "Entering the Pre-Tax Amount"
procedure.
134 Moneris iWL220 Operating Manual
6 The Moneris Loyalty and Gift Programs
If the "Info Data PRESS OK" prompt appears (prompt text is variable, e.g., it could be customized to
display "Food Amount PRESS OK" or "Amount PRESS OK"), refer to the "Customized Prompt for
Benefit Amount Example" procedure.
If the ENTER BENEFIT AMOUNT entry screen appears, refer to the "Entering the Benefit Amount"
procedure.
The ERNEX REFERENCE NUMBER entry screen appears.
6. Key in the REF # that appears on the loyalty card Purchase receipt, and press the key.
The PROCESSING prompt appears then the APPROVED message appears while the first receipt prints.
7. Press the key to return to print the next receipt.
8. Press the key to return to the ERNEX menu.
9. Press the key to return to the READY screen.
6.4 Loyalty/Gift Procedures
6.4.1 Reprinting Loyalty/Gift Receipts
Use this function to print a duplicate cardholder or Merchant copy of the most recently printed Loyalty/Gift receipt.
From the READY screen:
1. Press the key.
The MAIN MENU appears.
2. Scroll down to ERNEX, and press the key.
The ERNEX menu appears.
3. Scroll down to REPRINT, and press the key.
The REPRINT menu appears.
To print a duplicate of the:
- Merchant Copy of the loyalty/gift receipt, press the key to select MRCHANT.
- Cardholder Copy of the loyalty/gift receipt, press the key to select CUSTOMER.
The PRINTING message appears while a duplicate of the most recently printed receipt is printed.
4. The terminal returns to the ERNEX menu.
5. Press the key to return to the READY screen.
6.4.2 Starting a Loyalty Card Transaction from a Financial Transaction
The Moneris loyalty application can be started automatically at the end of a financial transaction (debit/credit) as
well as through the Ernex menus.
When the UPDATE POINTS TO ANOTHER CARD? prompt appears:
a. To complete the financial transaction without starting a Loyalty card transaction,
press the key to select NO.
IMPORTANT: If this prompt appears at the end of a Pre-Auth Advice for a Voice Authorized
transaction, you MUST select NO.
The terminal returns to the READY screen.
Moneris iWL220 Operating Manual 135
6 The Moneris Loyalty and Gift Programs
OR
To start a Loyalty transaction using an loyalty card,
press the key to select YES.
The SWIPE OR ENTER CARD prompt appears.
b. If the financial card was swiped, swipe the loyalty card.
If the financial card number was keyed in (e.g. for a MOTO transaction), key in the loyalty card number, and
press the key.
Go to the appropriate loyalty transaction and continue from the SWIPE OR ENTER CARD prompt.
If you completed a financial this loyalty transaction will begin:
(debit/credit):
Purchase loyalty Purchase (step 4)
Refund loyalty Refund (step 4)
Purchase-Void loyalty Void (step 4)
Refund-Void loyalty Void (step 4)
Pre-Auth loyalty Pre-Auth
Pre-Auth Advice loyalty Pre-Auth Advice
6.4.3 Transferring the Balance to a New Gift Card
There was a balance remaining on the deactivated Gift Card.
Note: If you transfer the balance, the new gift card MUST be one that can be activated for a variable amount (i.e.,
NOT a fixed value card).
When the TRANSFER BALANCE TO NEW CARD? prompt appears:
To transfer the remaining balance to a new gift card:
a. Press the key to select YES.
The terminal automatically begins an Activation transaction (start at step 4).
To simply deactivate the card and forfeit the remaining balance:
a. Press the key to select NO.
The READY screen appears.
6.4.4 Selecting the Balance Due Payment Method
The BALANCE DUE prompt appears in four transactions:
• A gift card activation for which the customer must pay for the card
• A gift card Purchase for which the dollar value on the card is less than the Purchase amount.
• A loyalty card activation for which the cardholder can pay to have points put on the card balance
• A loyalty card redemption for which the amount to be redeemed is greater than the amount on the card.
When the BALANCE DUE $#.## PRESS OK prompt appears:
1. Press the key.
The BALANCE DUE PAY WITH prompt appears.
136 Moneris iWL220 Operating Manual
6 The Moneris Loyalty and Gift Programs
2. Select a payment method:
To enter a debit card or credit card, press the key (CR/DB).
OR
To enter another gift card (already activated and loaded), press the key (GIFT).
OR
To accept payment with cash, press the key (CASH).
3. Depending on the number of Activation/Loads processed, do one of the following:
If a single Activation/Load or gift Purchase or If multiple Activations/Loads were processed, and:
loyalty Redemption was processed, and:
If CR/DB was selected: If CR/DB was selected:
a. The Merchant copy prints, which you retain. a. The Activation Summary report prints (which you retain),
and the SWIPE OR INSERT CARD (or SWIPE/INSERT/TAP
b. Press the key. CARD) prompt appears.
c. The Cardholder copy prints, which you give to the b. Continue the transaction in "Purchase" at step 2.
customer.
If GIFT was selected:
d. Press the key. a. The Activation Summary report prints (which you retain),
The SWIPE OR INSERT CARD (or and the SWIPE OR ENTER CARD prompt appears.
SWIPE/INSERT/TAP CARD) prompt appears.
b. Continue the transaction in "Gift Card Purchase" at step 4.
e. Continue the transaction in "Purchase" at step 2.
If CASH was selected:
If GIFT was selected:
a. The Activation Summary report prints (which you retain),
a. The Merchant copy prints, which you retain. and the ERNEX menu appears.
b. Press the key. b. Press the key to return to the READY screen.
c. The Cardholder copy prints, which you give to the
customer.
d. Press the key.
The SWIPE OR ENTER CARD prompt appears.
e. Continue the transaction in "Gift Card Purchase" at
step 4.
If CASH was selected:
a. The Merchant copy prints, which you retain.
b. Press the key.
c. The Cardholder copy prints, which you give to the
customer.
d Press the key.
The ERNEX menu appears.
e. Press the key to return to the READY screen.
6.4.5 Entering the Optional Information
The default text of the optional information prompt is"Info Data PRESS OK"; however, the Moneris Ernex Host
may send a customized prompt (e.g., "Tracking Code PRESS OK"). If this prompt has been customized, see the
Customized Prompt Example below.
When the "Info Data PRESS OK" prompt appears:
1. Press the key.
The ENTER DATA entry screen appears.
Moneris iWL220 Operating Manual 137
6 The Moneris Loyalty and Gift Programs
2. Key in the required information, and press the key. (Refer to "Entering alphabetic characters and
punctuation .")
OR
If data is displayed and you want to accept that data, press the key. To change it, simply key in the new
information then press the key.
Continue the transaction.
Customized Prompt Example
If the Info prompt has been customized to display the "Tracking Code" prompt, then:
When the "Tracking Code PRESS OK" prompt appears:
1. Press the key.
The ENTER DATA entry screen appears.
2. Key in the tracking code, and press the key. (Refer to "Entering alphabetic characters and punctuation .")
Continue the transaction.
6.4.6 Entering the Activation Amount
When the ENTER AMOUNT entry screen appears:
a. Key in the dollar amount (gift) or points (loyalty) to be made available on the card, and press the key.
Go back to the Activation transaction.
138 Moneris iWL220 Operating Manual
6 The Moneris Loyalty and Gift Programs
6.4.7 Entering the Benefit Amount
The default text of this optional prompt is ENTER BENEFIT AMOUNT; however, the Moneris Ernex Host may
send a customized prompt.If this prompt has been customized, see the Customized Prompt Example below.
1. When the ENTER BENEFIT AMOUNT entry screen appears:
for loyalty Key in the dollar amount excluding tax and tip for which regular points are to be awarded,
Purchase: and press the key.
OR
If the amount for which points are to be awarded is the same as the total dollar amount of
the Purchase, press the key.
for Void (of loyalty Key in the dollar amount excluding tax and tip for which regular points are to be
Purchase): removed, and press the key.
OR
If the amount for which points are to be removed is the same as the total dollar amount of
the Purchase, press the key.
for Void (of loyalty Key in the dollar amount excluding tax and tip for which regular points are to be returned,
Refund): and press the key.
OR
If the amount for which points are to be returned is the same as the total dollar amount of
the Refund, press the key.
for loyalty Refund: Key in the dollar amount excluding tax and tip for which regular points are to be
deducted, and press the key.
OR
If the amount for which points are to be deducted is the same as the total dollar amount of
the Refund, press the key.
for loyalty Pre- Key in the dollar amount excluding tax and tip for which regular points are to be awarded,
Authorization: and press the key.
OR
If the amount for which points are to be awarded is the same as the total dollar amount of
the Pre-Auth, press the key.
Note: Points are not actually awarded until the loyalty Pre-Auth is completed.
for loyalty Pre-Auth If the Pre-Auth amount has changed, key in the dollar amount excluding tax and tip for
Completion: which regular points are be awarded, and press the key.
OR
If the Pre-Auth amount has not changed, press the key to award points based on the
currently displayed dollar amount (which excludes tax and tip).
2. Continue the transaction.
Moneris iWL220 Operating Manual 139
6 The Moneris Loyalty and Gift Programs
Customized Prompt for Benefit Amount Example
Note: The following is an example of a customized Benefit prompt. Your program may support a different
prompt/require the input of different information.
If the Benefit prompt has been configured to display a customized prompt (e.g., "Food Amount PRESS OK"), then
when the "Food Amount PRESS OK" prompt appears:
1. Press the key.
The ENTER BENEFIT AMOUNT entry screen appears.
2. Key in the dollar amount of the food purchased excluding tax and tip, and press the key. This amount will be
used to calculate the number of points (i.e., the benefit).
Note: For examples of what to enter per transaction type, refer to the table in the preceding "Entering the Benefit
Amount" procedure.
3. Continue the transaction.
6.4.8 Entering the Number of Points for a Redemption
The default text of this optional prompt is ENTER NUMBER OF POINTS, however the Moneris Ernex Host may
send a customized prompt. If this prompt has been customized, see the Customized Prompt Example below.
When the ENTER NUMBER OF POINTS entry screen appears:
a. Key in the number of points to be deducted from the card to pay for the goods/services, and press the
key.
Go back to the Redemption transaction.
Customized Prompt for Redemption Points Example
If this prompt has been customized, e.g. "Redemption Points PRESS OK" appears, an additional prompt appears:
Note: The following is an example of a customized Benefit prompt. Your program may support a different
prompt/require the input of different information.
When the "Redemption Points PRESS OK" prompt appears:
a. Press the key.
The ENTER DATA entry screen appears.
b. Key in the number of points to be deducted from the card to pay for the goods/services, and press the
key.
Go back to the Redemption transaction.
6.4.9 Entering the Redemption Amount
The default text of this optional prompt is ENTER AMOUNT; however, the Moneris Ernex Host may send a
customized prompt. If this prompt has been customized, see the Customized Prompt Example below.
When the ENTER AMOUNT entry screen appears:
a. Key in the dollar amount (key in $0.00 to process coupons) that will be used to calculate the number of
points to be deducted from the card to pay for the goods/services, and press the key.
Go back to the Redemption transaction.
140 Moneris iWL220 Operating Manual
6 The Moneris Loyalty and Gift Programs
Customized Prompt for Redemption Amount Example
If this prompt has been customized, e.g. "Dollars Redeemed PRESS OK" appears, an additional prompt appears:
When the "Dollars Redeemed PRESS OK prompt appears:
a. Press the key.
The ENTER DATA entry screen appears.
b. Key in the dollar amount to be deducted (as points) from the card (or key in $0.00 to process coupons),
and press the key.
Go back to the Redemption transaction.
6.4.10 Entering the Bonus Code
When the "Bonus Code PRESS OK" prompt appears:
Note: The configuration of your loyalty program determines whether or not this prompt will appear during a
transaction.
1. Press the key.
The ENTER DATA entry screen appears.
2. Depending on the loyalty transaction being processed, do one of the following:
for loyalty Press the key.
Activation:
for loyalty Press the key.
Deactivation:
for loyalty Purchase: To award Bonus points, key in the appropriate Bonus code, and press the key.
OR
To bypass awarding Bonus points, simply press the key without entering a value.
for Void (of loyalty To remove Bonus points, key in the Bonus code that is printed on the original loyalty
Purchase) Purchase receipt, and press the key.
OR
To leave the Bonus points on the card, simply press the key without entering a
value.
for Void (of loyalty To return Bonus points, key in the Bonus code that is printed on the original loyalty
Refund) Refund receipt, and press the key.
OR
To do the transaction without returning the Bonus points to the card, simply press the
key without entering a value.
for loyalty Refund: To remove Bonus points, key in the Bonus code that is printed on the original loyalty
Purchase receipt, and press the key.
OR
To leave the Bonus points on the card, simply press the key without entering a
value.
for loyalty Pre-Auth: To award Bonus points, key in the appropriate Bonus code, and press the key.
OR
Moneris iWL220 Operating Manual 141
6 The Moneris Loyalty and Gift Programs
To bypass awarding Bonus points, simply press the key without entering a value.
Note: Bonus points are awarded when the Pre-Auth is completed.
for loyalty Pre-Auth To award the Pre-Auth Bonus points, press the key without entering a value.
Completion: (This awards the Bonus points printed on the loyalty Pre-Auth receipt.)
OR
To award a different number of Bonus points, key in the appropriate Bonus code, and
press the key.
3. Continue the transaction procedure.
6.4.11 Entering the Pre-Tax Amount
When the "Pre-Tax Amount PRESS OK" prompt appears:
Note: The configuration of your loyalty program determines whether or not this prompt will appear during a
transaction.
1. Press the key.
The ENTER DATA entry screen appears.
2. Depending on the loyalty transaction being processed, do one of the following:
for loyalty Key in the dollar amount excluding tax and tip for which regular points are to be
Purchase: awarded, and press the key.
OR
If the amount for which points are to be awarded is the same as the total dollar
amount of the Purchase, press the key.
for Void (of loyalty Key in the dollar amount excluding tax and tip for which regular points are to be
Purchase): removed, and press the key.
OR
If the amount for which points are to be removed is the same as the total dollar
amount of the Purchase, press the key.
for Void (of loyalty Key in the dollar amount excluding tax and tip for which regular points are to be
Refund): returned, and press the key.
OR
If the amount for which points are to be returned is the same as the total dollar
amount of the Refund, press the key.
for loyalty Refund: Key in the dollar amount excluding tax and tip for which regular points are to be
deducted, and press the key.
OR
If the amount for which points are to be deducted is the same as the total dollar
amount of the Refund, just press the key.
for loyalty Pre- Key in the dollar amount excluding tax and tip for which regular points are to be
Authorization: awarded, and press the key.
OR
If the amount for which points are to be awarded is the same as the total dollar
amount of the Pre-Auth, press the key.
142 Moneris iWL220 Operating Manual
6 The Moneris Loyalty and Gift Programs
Note: Points are not actually awarded until the loyalty Pre-Auth is completed.
for loyalty Pre-Auth If the Pre-Auth amount has changed, key in the dollar amount excluding tax and tip
Completion: for which regular points are be awarded, and press the key.
OR
If the Pre-Auth amount has not changed, press the key to award points based on
the currently displayed dollar amount (which excludes tax and tip).
3. Continue the transaction procedure.
6.4.12 Cardholder Prompts - Gift
1. Follow the prompt that appears:
If CUSTOMER PRESS OK TO CONTINUE appears, pass the terminal to the cardholder without pressing the
key. The cardholder presses the key.
2. When the PURCHASE $#.##-OK? prompt appears, the cardholder presses the key.
If the TIP? AA% OTHER prompt appears, refer to the "Entering a Tip: Preset Percentage Enabled - Gift"
procedure.
If the ENTER TIP % $ prompt appears, refer to the "Selecting Percentage or Dollar Amount Tipl - Gift"
procedure.
3. Accept the terminal from the cardholder (RETURN TO CLERK appears).
4. Refer back to the "Gift Card Purchase" procedure.
Entering a Tip: Preset Percentage Enabled - Gift
The cardholder follows the terminal prompt shown here:
To enter the preset Tip To enter a different percentage or To bypass entering a Tip:
Percentage: dollar amount Tip:
1. The cardholder presses the key 1. The cardholder presses the key 1. The cardholder presses the key.
(AA%). (OTHER).
The PURCHASE $#.##-OK? prompt appears.
The PURCHASE $#.##-OK? prompt The ENTER TIP % $ prompt appears.
appears (amount includes the Tip). 2. The cardholder presses the key.
2. Continue in the "Selecting Percentage or
2. The cardholder presses the Dollar Amount Tip - Gift" procedure. 3. When the RETURN TO CLERK prompt
key. appears, the cardholder returns the terminal to you.
3. When the RETURN TO CLERK 4. Continue the "Cardholder Prompts - Gift"
prompt appears, the cardholder returns procedure.
the terminal to you.
ernex_gift_purchase_htm_purchase_8331
4. Continue the "Cardholder Prompts
- Gift" procedure.
Moneris iWL220 Operating Manual 143
6 The Moneris Loyalty and Gift Programs
Selecting Percentage or Dollar Amount Tip- Gift
The cardholder follows the terminal prompt shown here:
To select "enter-Tip-as- To select "enter-Tip-as-dollar- To bypass entering a Tip:
percentage" option: amount" option:
1. The cardholder presses the key 1. The cardholder presses the key ($). 1. The cardholder presses the key.
(%).
The ENTER TIP AMOUNT entry screen The PURCHASE $#.##-OK? prompt appears.
The ENTER TIP PERCENTAGE entry appears.
screen appears. 2. The cardholder presses the key.
2. Continue in the "Entering a Dollar Amount
2. Continue in the "Entering a Tip- Gift" procedure. 3. When the RETURN TO CLERK prompt
Percentage Tip- Gift" procedure. appears, the cardholder returns the terminal to
you.
4. Continue the "Cardholder Prompts - Gift"
procedure.
Entering a Percentage Tip- Gift
The cardholder follows the terminal prompt shown here:
To enter a percentage Tip: To bypass entering a Tip:
1. The cardholder keys in a percentage value (replaces displayed 1. The cardholder presses the key.
value, AA) and presses the key.
The PURCHASE $#.##-OK? prompt appears.
The PURCHASE $#.##-OK? prompt appears (amount includes the
Tip). 2. The cardholder presses the key.
2. The cardholder presses the key. 3. When the RETURN TO CLERK prompt appears, the cardholder
returns the terminal to you.
3. When the RETURN TO CLERK prompt appears, the cardholder
returns the terminal to you. 4. Continue the "Cardholder Prompts - Gift" procedure.
4. Continue the "Cardholder Prompts - Gift" procedure. ernex_gift_purchase_htm_purchase_8331
ernex_gift_purchase_htm_purchase_8331
144 Moneris iWL220 Operating Manual
6 The Moneris Loyalty and Gift Programs
Entering a Dollar Amount Tip - Gift
The cardholder follows the terminal prompt shown here:
To enter a dollar amount Tip: To bypass entering a Tip:
1. The cardholder keys in a dollar amount and presses the 1. The cardholder presses the key.
key.
The PURCHASE $#.##-OK? prompt appears.
The PURCHASE $#.##-OK? prompt appears (amount
includes the Tip). 2. The cardholder presses the key.
2. The cardholder presses the key. 3. When the RETURN TO CLERK prompt appears, the cardholder
returns the terminal to you.
3. When the RETURN TO CLERK prompt appears, the
cardholder returns the terminal to you. 4. Continue the "Cardholder Prompts - Gift" procedure.
4. Continue the "Cardholder Prompts - Gift" procedure.
Moneris iWL220 Operating Manual 145
6 The Moneris Loyalty and Gift Programs
6.5 The Menu Feature - Loyalty/Gift
6.5.1 The ERNEX Menu
The ERNEX Menu (see ERNEX below) gives you access to gift and loyalty transactions and sub-menus that allow
you to print loyalty/gift reports and set up your terminal to perform loyalty/gift transactions.
The transactions and sub-menus are listed in the order they appear on the menu.
ERNEX
PURCHASE Starts a gift Purchase or loyalty Purchase
REFUND Starts a gift Refund or loyalty Refund
REDEMPTION Starts a loyalty card Redemption
ACTIVATE/LOAD Starts a gift card Activation/Load or loyalty card Activation
DEACTIVATE Starts a gift card Deactivation or loyalty Card Deactivation
CARD INQUIRY Starts a loyalty/gift card Balance Inquiry
VOID Starts a loyalty/gift Void
REPRINT Starts the gift/loyalty Reprint function
REPORT FUNCS Opens the gift/loyalty REPORT FUNCTIONS menu
SETUP Opens the loyalty/gift SETUP menu
To access the ERNEX menu, from the READY screen:
1. Press the key.
The MAIN MENU appears.
2. Scroll down to ERNEX and press the key.
The ERNEX menu appears.
146 Moneris iWL220 Operating Manual
6 The Moneris Loyalty and Gift Programs
6.5.2 The Loyalty/Gift SETUP Menu
The loyalty/gift Configuration menu (see SETUP below) contains a list of parameters that can be enabled and
configured on the iWL220 terminal.
IMPORTANT: The Loyalty/Gift program requires an additional agreement between the merchant and
Moneris Solutions. Please ensure that the necessary agreements are in place before attempting to configure
those programs on the terminal.
The parameters are listed in the order they appear on the menu. Some items may not appear on the terminal until
another feature is enabled.
SETUP
INITIALIZATION Initializes the terminal to the Moneris Ernex Host
GENERAL PARAMS Sets the format of the date printed on loyalty/gift receipts.
Press the key to select DATE FORMAT.
The DATE FORMAT menu appears.
Select the date format, and press the key.
The GENERAL PARAMETERS menu reappears.
Press the key to return to the Ernex SETUP menu.
Press the key to return to the ERNEX menu.
PRINTER CONFIG Sets up the Ernex voucher messages printed on the loyalty/gift receipts.
Press the key to select VOUCHER HEADER.
The VOUCHER HEADER menu appears.
ENABLE ERNEX Allows the terminal to process loyalty/gift card transactions. (Default = YES)
The ENABLE ERNEX? prompt appears.
To allow the terminal to process loyalty/gift card transactions, press the key.
The SETUP menu reappears.
DISABLE ERNEX Stops the terminal from processing loyalty/gift transactions. (Default = YES)
The DISABLE ERNEX? prompt appears.
To stop the terminal from processing loyalty/gift card transactions, press the
key.
The SETUP menu reappears.
PAYMENT APPL Allows the terminal to process debit and credit card transactions.
The PAYMENT APPL ENABLED? prompt appears.
To allow the terminal to process debit and credit card transactions, press the
key.
The SETUP menu reappears.
ROUTING CODE Directs the loyalty/gift transactions within the Moneris Ernex Host.
Moneris iWL220 Operating Manual 147
6 The Moneris Loyalty and Gift Programs
The ENTER ERNEX ROUTING CODE entry screen appears.
To accept the default code, press the key.
To change the default code, key in the 2-digit routing code provided by Moneris,
and press the key.
The SETUP menu reappears.
COMMUNICATION Tests the communication link between the terminal and the Moneris Ernex Host
The terminal begins to communicate with the Moneris Ernex Host to test the
connection.
If the test is successful, the COMMUNICATION WITH ERNEX OK message
appears.
Press the key to return to the ERNEX menu.
TIP ENTRY Enables Tip prompting during gift Purchase transactions.
TIP PERCENTAGE Configures default percentage value by which the Tip amount may be calculated for gift
Purchases. Tip Entry for gift cards (see above) must be enabled.
To access the loyalty/gift SETUP menu, from the READY screen:
1. Press the key.
The MAIN MENU appears.
2. Scroll down to ERNEX and press the key.
The ERNEX menu appears.
3. Scroll down to SETUP and press the key.
The SETUP menu appears.
6.5.3 The Loyalty/Gift VOUCHER HEADER Menu
The terminal can be configured to print vouchers on loyalty/gift receipts. Use this menu to set up the loyalty and gift
voucher-related messages printed on the loyalty/gift receipts.
The text can be bold, double height and double width., i.e. more than one format can be applied to the voucher text.
VOUCHER
HEADER
ENABLED Turn vouchers off or on
Press the key to select YES, press the key to select NO.
BOLD print the voucher in bold text
Press the key to select YES, press the key to select NO.
DOUBLE print the voucher in text that is 2 lines high
HEIGHT
Press the key to select YES, press the key to select NO.
148 Moneris iWL220 Operating Manual
6 The Moneris Loyalty and Gift Programs
DOUBLE print the voucher in text that is 2 characters wide
WIDTH
Press the key to select YES, press the key to select NO.
INITIAL TEXT If you have changed a pre-programmed voucher header, use this menu item to reset the
voucher header to the original pre-programmed text.
Press the key to select YES, press the key to select NO.
HDR ENGLISH To use the displayed text, press the key.
To change the text, begin keying in the new text (Refer to "Entering alphabetic characters and
punctuation .") and press the key.
HDR FRENCH? To use the displayed text, press the key.
To change the text, begin keying in the new text (Refer to "Entering alphabetic characters and
punctuation .") and press the key.
Press the key to return to the loyalty/gift PRINTER CFG menu.
Press the key to return to the loyalty/gift SETUP menu.
To access the Ernex VOUCHER HEADER menu, from the READY screen:
1. Press the key.
The MAIN MENU appears.
2. Scroll down to ERNEX and press the key.
The ERNEX menu appears.
3. Scroll up to SETUP and press the key.
The SETUP menu appears.
4. Scroll down to PRINTER CONFIG and press the key.
The PRINTER CFG menu appears.
5. Press the key to select VOUCHER HEADER.
The VOUCHER HEADER menu appears.
Moneris iWL220 Operating Manual 149
6 The Moneris Loyalty and Gift Programs
6.5.4 The Loyalty/Gift REPORT FUNCTIONS Menu
This menu allows you to produce a variety of reports on loyalty/gift transactions and perform a close batch to the
Moneris Ernex Host.
The reports are listed in the order they appear on the menu.
REPORT Allows you to print:
FUNCTIONS
CLOSE BATCH close the current loyalty/gift batch on the Moneris Ernex Host and
print a Batch Totals report of all loyalty/gift transactions
OPEN BATCH TOT retrieve the gift and loyalty card batch totals by gift and loyalty IDs that were
processed since the last Close Batch request
TRANS LIST a list of all loyalty/gift transactions stored in the terminal by date or by batch
TRANS INQUIRY a list of loyalty/gift transactions based on selected criteria and
transaction details for individual loyalty/gift transactions
CLERK INQUIRY a report listing totals for a specific clerk, a group of clerks or all clerks
This item appears only if Clerk Subtotalling is enabled in the Moneris
(debit/credit) application.
CONFIG LIST a report listing the current settings for each loyalty/gift parameter
HELP LIST a list of the loyalty/gift functions and transactions with their Shortcut codes
TIP TOTALS a report listing gift Tip totals
To access the loyalty/gift Reporting Functions menu, from the READY screen:
1. Press the key.
The MAIN MENU appears.
2. Scroll down to ERNEX, and press the key.
The ERNEX menu appears.
3. Scroll down to REPORT FUNCS, and press the key.
The REPORT FUNCTIONS menu appears.
150 Moneris iWL220 Operating Manual
6 The Moneris Loyalty and Gift Programs
6.6 Loyalty/Gift Admin Transactions
6.6.1 Loyalty/Gift Card Inquiry
Use this transaction to check the value remaining on the card as well as the status (active or deactivated) and the
expiry date of a Moneris loyalty or gift card.
From the READY screen:
1. Press the key.
The MAIN MENU appears.
2. Scroll down to ERNEX, and press the key.
The ERNEX menu appears.
3. Scroll down to CARD INQUIRY, and press the key.
The SWIPE OR ENTER CARD prompt appears.
4. For a gift card: swipe the card on the terminal.
For a loyalty card: swipe the card on the terminal OR key in the card number and press the key.
If the ENTER CVC entry screen appears, key in the Card Validation Code (CVC), and press the key.
Note: The CVC is found on the back of the card after the card number. It may be located under a
scratch-off panel. If the ENTER CVC entry screen appears, this code must be keyed in to ensure that
the card is authentic.
If the ENTER CLERK ID entry screen appears, refer to the "Entering the Clerk ID" procedure.
The terminal communicates with the Moneris Ernex Host and the PROCESSING prompt appears then the
INQUIRY COMPLETE message appears.
5. Press the key.
The CARD BALANCE ##### PRESS OK prompt appears. The card balance is displayed for 20 seconds or until the
key is pressed.
6. Press the key.
The PRINT RECEIPT? prompt appears.
7. To print a customer copy of the Card Inquiry receipt, press the key for YES.
Note: This transaction does NOT print a Merchant copy of the receipt.
To return to the ERNEX menu without printing a receipt, press the key for NO.
The ERNEX menu appears.
8. Press the key to return to the READY screen.
Moneris iWL220 Operating Manual 151
6 The Moneris Loyalty and Gift Programs
6.6.2 Voiding a Loyalty/Gift Transaction
Use this transaction to cancel a loyalty/gift transaction that was started from the ERNEX menu. The loyalty/gift
transaction that matches the Ernex Reference number entered during this Void transaction will be cancelled.
To cancel loyalty transactions that were started at the end of a financial transaction, you must start the void
transaction at the financial TRANSACTIONS menu.
Both loyalty and gift transactions can be cancelled using this transaction including:
Loyalty Transactions (including Loyalty transactions on a Combo Card)
Purchase
Refund
Redemption
Activation
Gift Transactions
Purchase
Refund
Activation/Load
From the READY screen:
1. Press the key.
The MAIN MENU appears.
2. Scroll down to ERNEX, and press the key.
The ERNEX menu appears.
3. Scroll down to VOID, and press the key.
If the SWIPE ADMIN CARD prompt appears, swipe the POS Admin card.
The SWIPE OR ENTER CARD prompt appears.
4. Swipe the loyalty/gift card on the terminal
OR Key in the loyalty/gift card number, and press the key.
If the ENTER CVC entry screen appears, key in the Card Validation Code (CVC), and press the key.
Note: The CVC is found on the back of the card after the card number. It may be located under a
scratch-off panel. If the ENTER CVC entry screen appears, this code must be keyed in to ensure that
the card is authentic.
If the ENTER CLERK ID entry screen appears, refer to the "Entering the Clerk ID" procedure.
If the "Info Data PRESS OK" prompt appears (prompt text is variable, e.g., it could be customized to display
"Tracking Code PRESS OK"), refer to the "Entering Optional Information" procedure.
If the "Bonus Code PRESS OK" prompt appears, refer to the "Entering the Bonus Code" procedure.
Loyalty only: One of the following Benefit prompts may appear depending on your loyalty program's
configuration:
If the "Pre-Tax Amount PRESS OK" prompt appears, refer to the "Entering the Pre-Tax Amount"
procedure.
If the ENTER BENEFIT AMOUNT prompt appears, refer to the "Entering the Benefit Amount"
procedure.
If the "Info Data PRESS OK" prompt appears (prompt text is variable, e.g., it could be customized to
display "Food Amount PRESS OK" or "Amount PRESS OK"), refer to the "Customized Prompt for
Benefit Amount Example" procedure.
152 Moneris iWL220 Operating Manual
6 The Moneris Loyalty and Gift Programs
The ERNEX REFERENCE NUMBER entry screen appears.
5. Key in the REF # that appears on the loyalty/gift card transaction receipt, and press the key.
The PROCESSING prompt appears, and then the APPROVED PRESS OK prompt appears.
6. Press the key to return to the READY screen.
6.6.3 Loyalty/Gift Close Batch
From the READY screen:
1. Press the key.
The MAIN MENU appears.
2. Scroll down to ERNEX, and press the key.
The ERNEX menu appears.
3. Scroll down to REPORT FUNCS, and press the key.
The REPORT FUNCS menu appears.
4. Press the key to select CLOSE BATCH.
If the SWIPE ADMIN CARD prompt appears, swipe the POS Admin card.
If the ENTER CLERK ID entry screen appears, refer to the "Entering the Clerk ID" procedure.
Note: If this prompt appears, you must enter the Clerk ID even if the Default Clerk ID feature has been
enabled.
The terminal communicates with the Moneris Ernex Host, then prints the CURRENT BATCH TOTALS report, and
then returns to the ERNEX menu.
5. Press the key to return to the READY screen.
Moneris iWL220 Operating Manual 153
6 The Moneris Loyalty and Gift Programs
6.6.4 Loyalty/Gift Initialization
This function sends information about the terminal to the Moneris Ernex Host and receives additional parameters
and information from the Host.
This function MUST be performed after completing the set up of the Moneris Loyalty/Gift program in order for you
to use your terminal to process loyalty/gift transactions.
From time to time, the Moneris Ernex Host may ask you to initialize your terminal again if changes have been made
to your terminal or your merchant account. Follow the Re-initialization instructions below.
The handheld terminal does not need to be sitting on a base during initialization, however it is recommended.
Note: Before attempting this transaction, ensure that the communications parameters have been configured.
- the terminal has been initialized to the Moneris Host
First Initialization
From the READY screen:
1. Press the key.
The MAIN MENU appears.
2. Scroll down to ERNEX, and press the key.
The ERNEX menu appears.
3. Scroll up to SETUP, and press the key.
The SETUP menu appears.
4. Press the key to select INITIALIZATION.
If the SWIPE ADMIN CARD prompt appears, swipe the POS Admin card.
The ENTER ERNEX TERMINAL ID entry screen appears.
5. Key in the Ernex Terminal ID (min. 1, max. 8 digits), and press the key.
If the ENTER PHONE NUMBER prompt appears, key in the Ernex phone number and press the key.
(Refer to "Entering alphabetic characters and punctuation .")
Note: Acceptable non-digit characters include: P (for pulse line), T (for tone line), *, # and, (comma which
causes a dialling pause).
The terminal begins communicating with the Moneris Ernex Host.
6. When the initialization to the Ernex Host is complete, the ERNEX menu reappears.
7. Press the key to return to the READY screen.
Re-Initialization
From the READY screen:
Note: If ERNEX INITIALIZATION REQUIRED is displayed on the screen, press the key and start at step 3
of these instructions.
1. Press the key.
The MAIN MENU appears.
2. Scroll down to ERNEX, and press the key.
The ERNEX menu appears.
3. Scroll up to SETUP, and press the key.
The SETUP menu appears.
4. Press the key to select INITIALIZATION.
154 Moneris iWL220 Operating Manual
6 The Moneris Loyalty and Gift Programs
If the SWIPE ADMIN CARD prompt appears, swipe the POS Admin card.
The ENTER ERNEX TERMINAL ID entry screen appears.
5. To keep the Ernex Terminal ID displayed on the screen, simply press the key.
To replace the displayed ID, key in a new Ernex Terminal ID (min. 1, max. 8 digits), and press the key.
If the ENTER PHONE NUMBER prompt appears, key in the Ernex phone number and press the key.
(Refer to "Entering alphabetic characters and punctuation .")
Note: Acceptable non-digit characters include: P (for pulse line), T (for tone line), *, # and, (comma which
causes a dialling pause).
The terminal begins communicating with the Moneris Ernex Host.
6. When the initialization to the Moneris Ernex Host is complete, the ERNEX menu reappears.
The CLEAR TERMINAL STORAGE? prompt appears.
7. Press the key (NO).
IMPORTANT: Do NOT select YES unless instructed to do so by a Service Centre representative.
Selecting YES will erase all the transaction information from the terminal memory.
8. Press the key to return to the READY screen.
6.7 Loyalty/Gift Reports
6.7.1 Printing a Loyalty/Gift Report after a Financial Report
After the terminal finishes printing a report started from the financial REPORT FUNCS menu, it provides the option
of printing the same report for loyalty/gift transactions.
This financial report... ...prompts for the corresponding loyalty/gift
report.
Close Batch Loyalty/Gift Close Batch
Stored Transactions List Loyalty/Gift Stored Transactions List
Transaction Inquiry Loyalty/Gift Transaction Inquiry
Clerk Subtotals Inquiry Loyalty/Gift Clerk Subtotals Inquiry
Configuration Parameters Report Loyalty/Gift Configuration Parameters List
Help List Loyalty/Gift Help List
When the PRINT ERNEX REPORT? prompt appears:
To print the same report for loyalty/gift transactions:
Press the key to select YES.
The terminal communicates with the Moneris Ernex Host, prints the report then returns to the
READY screen.
Note: You may be prompted to enter criteria for the loyalty/gift report.
To return to the READY screen without printing the report:
Moneris iWL220 Operating Manual 155
6 The Moneris Loyalty and Gift Programs
Press the key to select NO.
To terminal returns to the READY screen.
Go back to the transaction.
6.7.2 Printing a Stored Transactions Report for Loyalty/Gift Transactions
This report contains information about the loyalty/gift transactions saved in the terminal's memory. It prints only the
terminal totals (i.e. the number of loyalty/gift transactions and total dollar and points amounts by card type), or a list
of all loyalty/gift transactions in the terminal's memory by date or by batch number followed by the terminal totals.
IMPORTANT: The POS Admin card is required if you wish to print unmasked Card numbers on this report.
From the READY screen:
1. Press the key.
The MAIN MENU appears.
2. Scroll down to ERNEX, and press the key.
The ERNEX menu appears.
3. Scroll down to REPORT FUNCS, and press the key.
The REPORT FUNCS menu appears.
4. Scroll down to TRANS LIST, and press the key.
The SWIPE ADMIN CARD prompt appears.
5. To print complete Card numbers on the report, swipe the POS Admin card OR
To print masked Card numbers on the report, simply press the key.
The PRINT DATE OR BATCH? prompt appears.
If the ENTER CLERK ID entry screen appears, refer to the "Entering the Clerk ID" procedure.
6. Select the sorting method for the report:
To print the transactions that occur on a specific date, press the key (DATE).
To print the transactions that occur in a specific batch, press the key (BATCH).
Note: If you are printing a Transactions List for the End-of-Day procedure, press the key (BATCH).
7. If you selected the key for Date, key in the date in YYMMDD format.
If you selected the key for Batch, key in the batch number.
OR simply press the key to include all transactions in the terminal memory.
The PRINT TOTALS ONLY? prompt appears.
8. If you wish to print only the totals for each card type on the report, press the key (YES).
If you wish to print information on each transaction individually as well as totals for the report, press the key
(NO).
Note: If you are printing a Transactions List for the End-of-Day procedure, press the key (YES).
The terminal prints the report then returns to the ERNEX menu.
9. Press the key to return to the READY screen.
156 Moneris iWL220 Operating Manual
6 The Moneris Loyalty and Gift Programs
6.7.3 Printing a Loyalty/Gift Open Batch Totals Report
The Open Batch Totals request retrieves the gift and loyalty card batch totals by gift and loyalty IDs that were
processed since the last Close Batch request.
IMPORTANT: The POS Admin card is required if you wish to print unmasked Card numbers on this report.
From the READY screen:
1. Press the key.
The MAIN MENU appears.
2. Scroll down to ERNEX, and press the key.
The ERNEX menu appears.
3. Scroll down to REPORT FUNCS, and press the key.
The REPORT FUNCS menu appears.
4. Scroll down to OPEN BATCH TOT, and press the key.
If the SWIPE ADMIN CARD prompt appears, swipe the POS Admin card.
If the ENTER CLERK ID entry screen appears, refer to the "Entering the Clerk ID" procedure.
The terminal prints the report then returns to the ERNEX menu.
5. Press the key to return to the READY screen.
6.7.4 Loyalty/Gift Transaction Inquiry Report
This report lists all transactions that match the criteria you select. If you do not select any criteria (i.e. you simply
press the key as each criteria appears), all transactions in the terminal memory are listed.
IMPORTANT: The POS Admin card is required if you wish to print unmasked Card numbers on this report.
Criteria are:
• Clerk ID
• Card type
• Card number
• Amount
• Type of transaction
• Date of transaction
The results can be printed or displayed on the terminal screen.
From the READY screen:
1. Press the key.
The MAIN MENU appears.
2. Scroll down to ERNEX, and press the key.
The ERNEX menu appears.
3. Scroll down to REPORT FUNCS, and press the key.
The REPORT FUNCS menu appears.
Moneris iWL220 Operating Manual 157
6 The Moneris Loyalty and Gift Programs
4. Scroll down to TRANS INQUIRY, and press the key.
The SWIPE ADMIN CARD prompt appears.
5. To print complete Card numbers on the report, swipe the POS Admin card OR
To print masked Card numbers on the report, simply press the key.
If the ENTER CLERK ID entry screen appears, refer to the "Entering the Clerk ID" procedure.
The criteria appear in order:
6. The CARD TO SEARCH menu appears with a list of card plans, beginning with ALL CARDS.
To select all card plans, ensure ALL CARDS is highlighted, and press the key.
OR
To select a specific card plan, scroll down the list until the card plan description you wish to select is
highlighted, and then press the key.
Note: To determine the correct card plan description, refer to the list of the card names and their
corresponding 14-character card plan description.
7. The CARD NUMBER entry screen appears.
To select all Card numbers, simply press the key.
OR
To select a specific card, key in the card number, and press the key.
8. The AMOUNT entry screen appears.
To select all transactions regardless of amount, simply press the key.
OR
To select transactions of a specific amount, key in the amount, and press the key.
If the TRANS TO SEARCH menu appears.
To select all transaction types including all loyalty/gift, debit and credit types, ensure ALL TRANS is
highlighted, and then press the key.
OR
To select a specific debit or credit transaction type (e.g. Void-Refund), select FINANCL+ERNEX,
and press the key.
OR
To select a specific loyalty/gift transaction type (e.g. Redemption), select ERNEX.
The TRANS TO SEARCH menu appears.
Scroll through the list until the transaction type you wish to select is highlighted, and then press the
key.
9. The DATE (YY) MMDD entry screen appears.
To select all transactions regardless of the date they were processed, simply press the key.
OR
To select transactions processed on a specific date, key in the date in the format indicated on the screen (the
2-digit year is optional), and press the key.
10. The PRINT OR DISPLAY? prompt appears.
To print the list of matching transactions, press the key to select PRINT. The terminal searches its memory
for matching transactions then displays PRINTING while the report is printed.
To print a duplicate of the Merchant Copy of a receipt, refer to "Transaction Inquiry - Reprint the Merchant
Copy."
158 Moneris iWL220 Operating Manual
6 The Moneris Loyalty and Gift Programs
11. Press the key to return to the READY screen.
6.7.5 Clerk Subtotalling on Loyalty/Gift Transactions
This feature allows you to produce Clerk Subtotals reports tracking loyalty/gift totals and the number of loyalty/gift
transactions performed using the Clerk Inquiry function.
The Clerk Inquiry function can be performed for one clerk, a group of clerks or all clerks on one or more terminals.
Totals are calculated according to the Clerk ID entered during a transaction or the default Clerk ID.
6.7.6 Loyalty/Gift Clerk Subtotals Report for All Clerks
Note: You can also perform a Clerk Subtotals Report for one clerk or a group of clerks.
From the READY screen:
1. Press the key.
The MAIN MENU appears.
2. Scroll down to ERNEX, and press the key.
The ERNEX menu appears.
3. Scroll down to REPORT FUNCS, and press the key.
The REPORT FUNCS menu appears.
4. Scroll down to CLERK INQUIRY, and press the key.
The SINGLE/MULTIPLE CLERKS? prompt appears.
If the SWIPE ADMIN CARD prompt appears, swipe the POS Admin card.
5. Press the key (MULTIPLE).
If enabled, the ZERO CLERK TOTALS? prompt appears.
a. Press the key (YES) to reset the totals for all Clerk IDs to zero.
The MULT CLERKS(00 PEND) prompt appears.
6. Scroll down to ALL CLERKS, and press the key.
The terminal communicates with the Moneris Ernex Host then prints:
a. The CLERK SUBTOTALS report for each Clerk ID
b. The OVERALL TOTALS report for all Clerk IDs.
When the reports are finished printing, the terminal returns to the ERNEX menu.
7. Press the key to return to the READY screen.
6.7.7 Loyalty/Gift Clerk Subtotals Report for a Group of Clerks
Note: You can also perform a Clerk Subtotals Report for all clerks or one clerk.
From the READY screen:
1. Press the key.
The MAIN MENU appears.
2. Scroll down to ERNEX, and press the key.
The ERNEX menu appears.
3. Scroll down to REPORT FUNCS, and press the key.
The REPORT FUNCS menu appears.
Moneris iWL220 Operating Manual 159
6 The Moneris Loyalty and Gift Programs
4. Scroll down to CLERK INQUIRY, and press the key.
The SINGLE/MULTIPLE CLERKS? prompt appears.
If the SWIPE ADMIN CARD prompt appears, swipe the POS Admin card.
5. Press the key (MULTIPLE).
If enabled, the ZERO CLERK TOTALS? prompt appears.
a. Press the key (YES) to reset the totals for all selected Clerk IDs to zero.
The MULT CLERKS(00 PEND) prompt appears.
6. Scroll down to GROUP, and press the key.
The ENTER GROUP ID TO BE PROCESSED entry screen appears.
7. Key in the Group Identifier, and press the key.
The MULT CLERKS(01 PEND) prompt appears.
To continue selecting Clerk ID Groups, repeat steps 6 and 7.
When all the Clerk IDs have been added:
8. Scroll down to PROCESS LIST, and press the key.
The terminal communicates with the Moneris Ernex Host and then prints:
a. The CLERK SUBTOTALS report for each Clerk ID that belongs to the Clerk ID Group
b. The OVERALL TOTALS report for the Clerk ID Group.
When the reports are finished printing, the terminal returns to the ERNEX menu.
7. Press the key to return to the READY screen.
6.7.8 Loyalty/Gift Clerk Subtotals Report for One Clerk
Note: You can also perform a Clerk Subtotals Report for all clerks or a group of clerks.
From the READY screen:
1. Press the key.
The MAIN MENU appears.
2. Scroll down to ERNEX, and press the key.
The ERNEX menu appears.
3. Scroll up to REPORT FUNCS, and press the key.
The REPORT FUNCS menu appears.
4. Scroll down to CLERK INQUIRY, and press the key.
The SINGLE/MULTIPLE CLERKS? prompt appears.
If the SWIPE ADMIN CARD prompt appears, swipe the POS Admin card.
5. Press the key (SINGLE).
If enabled, the ZERO CLERK TOTALS? prompt appears.
a. Press the key (YES) to reset the totals for the Clerk ID to zero.
The ENTER CLERK ID entry screen appears.
6. Key in the Clerk ID, and press the key. (Refer to "Entering alphabetic characters and punctuation .")
Note: You must enter the Clerk ID even if the Default Clerk ID feature has been enabled.
The terminal communicates with the Moneris Ernex Host then prints the CLERK SUBTOTALS report and returns
to the ERNEX menu.
160 Moneris iWL220 Operating Manual
6 The Moneris Loyalty and Gift Programs
7. Press the key to return to the READY screen.
6.7.9 Printing Gift Tip Totals
This report contains a tip summary of gift transactions stored in the data capture for the current or a previous Batch
that matches the selection criteria.
Note: If Clerk Sub-totalling is enabled, Tip amounts are summarized by Clerk ID.
From the READY screen:
1. Press the key.
The MAIN MENU appears.
2. Scroll down to ERNEX, and press the key.
The ERNEX menu appears.
3. Scroll down to REPORT FUNCS, and press the key.
The REPORT FUNCS menu appears.
4. Scroll down to TIP TOTALS, and press the key.
If the ENTER CLERK ID entry screen appears, refer to the "Entering the Clerk ID" procedure.
Note: If a Clerk ID is not entered, the totals for all gift Tips will be retrieved.
The PRINT BY DATE OR BATCH? prompt appears.
5. Press the key (for Tip totals by date) or the key (for Tip totals by batch)
If you pressed the key (Tip totals by date)... If you pressed the key (Tip totals by batch)...
The START DATE (YY)MMDD entry screen appears. The BATCH NUMBER entry screen appears.
a. Key in the Start date (the year is optional), and press the
a. Key in the Batch number, or leave this field blank
key.
(for the current batch), and press the key.
Note: The date format is year (YY), month (MM), and day
(DD) (e.g., to enter Dec. 31, 2012, you would key in 121231). The terminal prints the report and then returns to the
The START TIME [HHMM] menu appears. ERNEX screen.
b. Continue at step 6.
b. Key in the Start time, and press the key.
Note: The time format is hours (HH) and minutes (MM) (e.g.,
to enter 1:00 AM, you would key in 0100).
The END DATE (YY)MMDD entry screen appears.
c. Key in the End date (year is optional), and press the
key.
Note: The date format is year (YY), month (MM), and day
(DD) (e.g., to enter Dec. 31, 2012, you would key in 121231).
The END TIME [HHMM] entry screen appears.
d. Key in the End time, and press the key.
Note: You must enter a valid End time value.
The time format is hours (HH) and minutes (MM) (e.g., to enter
11:59 PM, you would key in 2359).
The terminal prints the report and then returns to the ERNEX
screen.
e. Continue at step 6.
6. Press the key to return to the READY screen.
Moneris iWL220 Operating Manual 161
6 The Moneris Loyalty and Gift Programs
6.7.10 Printing the Loyalty/Gift Configuration Parameters List
When you have finished configuring Loyalty/Gift on your terminal, perform this function in order to have a printed
record of the terminal’s loyalty/gift parameters. Included on the print-out are:
• Ernex software version number (Ernex Core Version)
• terminal identification information (Ernex Term ID)
• Moneris Merchant ID (Merch ID)
• configuration details for each card type downloaded from the Moneris Ernex Host (e.g., card description,
whether Refunds are allowed for this card, etc.)
From the READY screen prompt:
Note: This will use quite a bit of paper, especially if there are a number of different loyalty/gift cards configured.
1. Press the key.
The MAIN MENU appears.
2. Scroll down to ERNEX, and press the key.
The ERNEX menu appears.
3. Scroll down to REPORT FUNCS, and press the key.
The REPORT FUNCS menu appears.
4. Scroll down to CONFIG LIST, and press the key.
If the SWIPE ADMIN CARD prompt appears, swipe the POS Admin card.
The terminal displays PRINTING while it prints the report. When the report is finished printing, the terminal returns
to the ERNEX menu.
5. Press the key to return to the READY screen.
6.7.11 Printing a Loyalty/Gift Help List
This report lists all the loyalty/gift functions and transactions that are enabled on the terminal and the corresponding
Admin Shortcut Code.
From the READY screen prompt:
1. Press the key.
The MAIN MENU appears.
2. Scroll down to ERNEX, and press the key.
The ERNEX menu appears.
3. Scroll down to REPORT FUNCS, and press the key.
The REPORT FUNCS menu appears.
4. Scroll up to HELP LIST, and press the key.
If the SWIPE ADMIN CARD prompt appears, swipe the POS Admin card.
The terminal displays PRINTING while it prints the report. When the reports are finished printing, the terminal
returns to the ERNEX menu.
5. Press the key to return to the READY screen.
162 Moneris iWL220 Operating Manual
7 The Air Miles Rewards Program
7.1 The Air Miles Rewards Program
The Air Miles rewards program allows you to offer your customers the opportunity to collect miles on a loyalty card
based on the dollar value of Purchases they make. Some programs also provide miles based on the purchase of
specific items or incentive calculations that can be implemented for a specific time period.
7.1.1 Configuring Air Miles
To enable an Air Miles rewards program on your terminal:
1. Contact Moneris Solutions.
2. Plan how the program will calculate miles.
3. Configure Air Miles on your terminal.
4. Initialize your terminal.
7.1.2 Air Miles Rewards Transactions
• Reward Purchase
• Reward Refund
7.1.3 Air Miles Rewards Administration
• Reprint the last Air Miles Reward receipt
• Rewards Totals Report
• Rewards Transactions Report
• Rewards SAF Transactions Report
• Deleting Rewards SAF Transactions
• Completing Rewards Transactions
• Printing the Rewards Configuration Report
• Printing the Help List of Rewards Transactions and Admin codes
• Configuring the Air Miles Rewards Program
7.2 Configuring the Air Miles Rewards Program
Air Miles rewards are awarded based on the formula you configure on the terminal as a Reward Program. After you
have planned how the program will award miles, the terminal must be configured to match the formula. This
function allows you to configure the terminal to process Air Miles rewards transactions and produce reports on those
transactions.
There are six main steps to be completed when configuring the terminal to process Air Miles Rewards transaction.
1. Enable the Rewards Program.
2. Select the Program Type.
3. Configure the Program:
i. Configure the Calculator and Factors.
Moneris iWL220 Operating Manual 163
7 The Air Miles Rewards Program
ii. Configure the Incentive.
iii. Set the maximum number of rewards per transaction.
iv. Set the Rewards Totals Reset time of day.
v. Enable the Enter Reference Number prompt.
4. Configure the Bonus Offers if you intend to offer them.
5. Configure the Tax setup.
6. Set the SAF Upload Time Period.
Note: The default is 5 minutes. If you wish to use this value you do not need to perform this step.
Note: If you wish to use both the Retail and the Wholesale Rewards programs, repeat steps 2 through 6 for each
program.
The terminal is ready to process Air Miles Rewards transactions.
Moneris recommends printing an Air Miles Configuration List to have a record of the program configuration and an
Air Miles Help List to have a list of transactions available and their Admin Codes.
7.2.1 The Air Miles REWARDS SETUP Menu
IMPORTANT: Do NOT attempt to configure your terminal without assistance from the Moneris Merchant
Service Centre.
The Air Miles Rewards configuration menu (see REWARD PROGRAM below) contains a list of parameters that
can be enabled and configured on the iWL220 terminal.
IMPORTANT: The Air Miles Rewards program requires an additional agreement between the merchant
and Moneris Solutions. Please ensure that the necessary agreements are in place before attempting to
configure those programs on the terminal.
The parameters are listed in the order they appear on the menu. Some items may not appear on the terminal until
another feature is enabled.
REWARD PROGRAM
ENABLE REWARD Allows the terminal to process Air Miles Reward card transactions. (Default =
NO)
PROGRAM TYPE Identifies the Reward program type to be configured and used to calculate the
number of Air Miles Reward miles to be assigned.
SAF UPD PERIOD Sets the time period that must pass between the last SAF Upload attempt
(automatic or manually prompted) and the next automatic SAF Upload attempt
RETAIL CONFIG Identifies the parameters of the Retail Rewards program.
WHOLESALE CFG Identifies the parameters of the Wholesale Rewards program.
BONUS OFR CGF Identifies the parameters of the Bonus Offers.
TAX SETUP Identifies the type of tax to be considered in the miles calculation.
164 Moneris iWL220 Operating Manual
7 The Air Miles Rewards Program
To access the Air Miles REWARD PROGRAM Set-up menu, from the READY screen:
1. Press the key.
The MAIN MENU appears.
2. Scroll down to REWARDS, and press the key.
The REWARD menu appears.
3. Scroll down to PROGRAM SETUP, and press the key.
If the SWIPE ADMIN CARD prompt appears, swipe the POS Admin card.
The REWARD PROGRAM Set-up menu appears.
7.2.2 Planning the Rewards Program Configuration
Air Miles rewards are awarded based on the formula you configure on the terminal as a Reward Program.
Rewards Program Calculation Overview
The Air Miles Rewards program applies the Calculator and Factor values to the Purchase amount to determine the
number of Reward miles to be awarded.
If an Incentive value, Start date and End date have been configured and the Purchase occurs within the Start and End
dates, the number of Rewards miles will be multiplied by the incentive value to determine the number of Incentive
Rewards to be awarded.
If Bonus Offers have been configured, and the cardholder has purchased a qualifying item, the program will
multiply the Bonus Offer value by the number of items purchased to determine the number of Bonus Offer miles
awarded.
The program then totals all miles awarded and compares it to the Maximum Rewards value to ensure it is not over
the maximum before applying the miles to the cardholder's Rewards account.
Rewards Program Components
There are three components that may be used in calculating the reward miles:
Purchase Amount
The terminal calculates the number of rewards miles based on the dollar value of the cardholder's purchase to which
configurable variables are applied.
Incentives
The terminal automatically applies a multiplication factor to any Air Miles Rewards miles that have been awarded
within a configurable time period.
Bonus Offers
If the cardholder's Purchases include items identified as Bonus Offer items, the terminal awards a configurable
number of miles per item.
Rewards Program Parameters
Before configuring an Air Miles Rewards program on your terminal, you will need to decide which parameters to
use in creating your formula and what values those parameters will have. The parameters are:
• Calculator and Factor values
Moneris iWL220 Operating Manual 165
7 The Air Miles Rewards Program
• Incentive parameters
• Maximum Rewards value
• Bonus Offer parameters
• Tax Setup
7.2.3 Rewards Program Planning Worksheet
Print this sheet and fill in the values you wish to use for each parameter in the Rewards Program. If the program has
more than one Bonus Offer, print a copy of this worksheet for each Bonus Offer.
You will need to refer to these values when configuring the program.
Note: "POINTS" is displayed on terminal prompts while "miles" is printed on transaction receipts.
Step 1. Enable the Rewards Program:
Enable Reward Program?: YES
Step 2. Select the Program Type
Program Type (circle one): RETAIL or WHOLESALE
Step 3.i. Configure the Calculator and Factors
Calculator 1 ___________
Factor 1 ___________
Calculator 2 ___________
Factor 2 _________
Step 3.ii. Configure the Incentive:
Description ____________________________
Automatically applied? (circle one): YES or NO
Value ____
Incentive Start Date (YYYYMMDD): ______________________
Incentive End Date (YYYYMMDD): ______________________
Step 3.iii Set the maximum number of rewards per transaction:
Maximum Rewards per Transaction: _____________
Step 3.iv Set the Rewards Totals Reset time of day:
Rewards Totals Reset Time (HHMM): ______________
Step 3.v: Enable the Enter Reference Number prompt:
Enable Enter Reference Number prompt (circle one): YES or NO
Step 4. Configure the Bonus Offers:
Number: ________
Description: _________________________
Reward Type (circle one): MULTIPLIER or POINTS
If MULTIPLIER selected:
Value: _____________
Multiplier Type (circle one): BASE POINTS or BONUS OFFERS
166 Moneris iWL220 Operating Manual
7 The Air Miles Rewards Program
Program Type (circle one): RETAIL or WHOLESALE or BOTH
If POINTS selected:
Number of miles: ______________
Program (circle one): RETAIL or WHOLESALE or BOTH
MLT Bonus Offer applicable: _____________
Start Date (YYYYMMDD): ______________________
End Date (YYYYMMDD): _______________________
Step 5. Configure the Tax Setup:
Tax Type: NO TAX or HST or GST/PST
Tax Percentage: Type: _______ = ______% and Type: ________ = ______%
Tax Mode: TAX ON TAX or TAX AND TAX
Step 6. Set the SAF Upload Time Period:
SAF Upload Time Period: (MM) ______________
7.2.4 Reward Program Components - Calculator and Factor Values
The Calculator and Factor values are the basic values for calculating Rewards miles based on a dollar amount. The
Calculator amounts indicate the dollar value for which one reward unit is awarded. The Factor values indicate the
number of times that the Calculator amount is applied (maximum is 99). If the Factor value is set to 99, that
Calculator will be applied infinitely.
Some examples are provided below.
Example 1: only one component value assigned (CALC 1) applied to a small amount ($10.00)
Example 2: only one component value assigned (CALC 1) applied to a large amount ($300.00)
Example 3: three component values assigned (CALC 1, FACTOR 1, and CALC 2) applied to a large amount
($300.00)
Example 4: four component values assigned (CALC 1, FACTOR 1, CALC 2 and FACTOR 2) applied to a large
amount ($300.00)
Example 1
Values:
CALC 1 = $2.00 FACTOR 1 = 99
CALC 2 = 0 FACTOR 2 = 0
PURCHASE = $10.00
Calculation:
PURCHASE ÷ CALC 1 = REWARDS
$10.00 ÷ $2.00 = 5
Description:
Calculator 1 is applied to all sales of $2.00 or more, so the cardholder will receive 5 rewards miles for their
$10.00 purchase.
Example 2
Values:
Moneris iWL220 Operating Manual 167
7 The Air Miles Rewards Program
CALC 1 = $2.00 FACTOR 1 = 99
CALC 2 = 0 FACTOR 2 = 0
PURCHASE = $300.00
Calculation:
PURCHASE ÷ CALC 1 = REWARDS
$300.00 ÷ $2.00 = 150
Description:
Calculator 1 is applied to all sales of $2.00 or more, so the cardholder will receive 150 rewards miles for
their $300.00 purchase.
Example 3
Values:
CALC 1 = $2.00 FACTOR 1 = 50
CALC 2 = $1.00 FACTOR 2 = 99
PURCHASE = $300.00
Calculation:
PURCHASE ÷ CALC 1 = REWARDS 1
$300.00 ÷ $2.00 = 150
If (REWARDS 1 > FACTOR 1) then (CALC 1 x FACTOR 1) = MAX PURCHASE 1
(150 > 50) so ($2.00 x 50) = $100.00
If (REWARDS 1 > FACTOR 1) then (MAX PURCHASE 1 ÷ CALC 1) = MAX REWARDS 1
(150 > 50) so $100.00 ÷ $2.00 = 50
PURCHASE - MAX PURCHASE 1 = PURCHASE 2
$300.00 - 100.00 = $200.00
PURCHASE 2 ÷ CALC 2 = REWARDS 2
$200.00 ÷ $1.00 = 200
If FACTOR 2 = 99 then MAX REWARDS 1 + REWARDS 2 = TOTAL C/ F REWARDS
FACTOR 2 = 99 so 50 + 200 = 250
Description:
Calculator 1 is applied to sales of more than $1.99 and less than $100.01, so the cardholder will receive 50
miles PLUS Calculator 2 will be applied to any remaining purchase value, so the cardholder will receive an
additional 200 reward miles for a total of 250 miles
Example 4
Values:
CALC 1 = $2.00 FACTOR 1 = 52
CALC 2 = $1.00 FACTOR 2 = 98
PURCHASE = $300.00
REWARDS 1 = 150
MAX PURCHASE 1 = $104.00
MAX REWARDS 1 = 52
PURCHASE 2 = $196.00
REWARDS 2 = 196
Calculation:
168 Moneris iWL220 Operating Manual
7 The Air Miles Rewards Program
PURCHASE ÷ CALC 1 = REWARDS 1
$300.00 ÷ $2.00 = 150
If (REWARDS 1 > FACTOR 1) then
(150 > 52)
(CALC 1 x FACTOR 1) = MAX PURCHASE 1
($2.00 x 52) = $104.00
(MAX PURCHASE 1 ÷ CALC 1) = MAX REWARDS 1
$104.00 ÷ $2.00 = 52
PURCHASE - MAX PURCHASE 1 = PURCHASE 2
$300.00 - $104.00 = $196.00
PURCHASE 2 ÷ CALC 2 = REWARDS 2
$196.00 ÷ $1.00 = 196
If FACTOR 2 < 99 then compare REWARDS 2 vs. FACTOR 2
(98 < 99) so (196 > 98)
If (REWARDS 2 > FACTOR 2) then
(196 > 98)
(CALC 2 x FACTOR 2) = MAX PURCHASE 2
($1.00 x 98) = $98.00
(MAX PURCHASE 2 ÷ CALC 2) = MAX REWARDS 2
($98.00 ÷ $1.00) = 98
MAX REWARDS 1 + MAX REWARDS 2 = TOTAL REWARDS
(52 + 98) = 150
Description:
Calculator 1 is applied to sales of more than $1.99 and less than $104.01, so the cardholder will receive 52
miles PLUS Calculator 2 will be applied to an additional $98.00 of purchase value, so the cardholder will
receive an additional 98 reward miles for a total of 150 miles.
7.2.5 Reward Program Components - Bonus Offer Values
Within a program, Bonus Offers can be applied in one of three ways.
Note: "POINTS" is displayed on terminal prompts while "miles" is printed on transaction receipts.
1. As Miles ("points") - Specific items can qualify for additional Air Miles Rewards miles if they are defined as
Bonus Offers in the Rewards configuration. Up to 20 items can be defined. See Example 1.
2. As a multiplier applied to base miles (similar to an Incentive) - If a cardholder purchases a qualifying item, an
incentive value is applied to their C/ F rewards value. Only applicable if no other Incentive has been applied to the
transaction. See Example 2.
3. As a multiplier applied to other Bonus Offers - If a cardholder qualifies for a Bonus Offer, the miles from that
Bonus Offer may be eligible for the application of an additional multiplier value. See Example 3.
Some examples are provided below.
Example 1: Bonus Offers as Points
Example 2: Bonus Offer as a Multiplier applied to base miles
Example 3: Bonus Offer as a Multiplier applied to other Bonus Offers
Moneris iWL220 Operating Manual 169
7 The Air Miles Rewards Program
Example 1
Values:
PURCHASE AMOUNT: $438.55
TOTAL C/ F REWARDS: 115
BONUS OFFER configured as POINTS
BONUS OFFER 1: Points per BO Item - 12, Number of BO Items - 3
BONUS OFFER 2: Points per BO Item - 6, Number of BO Items - 7
Calculation:
Bonus Offer 1
Point per item x Number of Items = BO1 REWARDS
(12 x 3) = 36
Bonus Offer 2
Point per item x Number of Items = BO2 REWARDS
(6 x 7) = 42
BO1 REWARDS + BO2 REWARDS = TOTAL BO REWARDS
(36 + 42) = 78
TOTAL C/ F REWARDS + TOTAL BO REWARDS = TOTAL REWARDS
(115 + 78) = 193
Description:
The cardholder is awarded 115 miles for their Purchase. Then, because the cardholder purchased 3 of Bonus
Offer item 1 with a value of 12 miles each and 7 of Bonus Offer item 2 with a value of 6 miles each, they
qualify for an additional 78 miles for a grand total of 193 rewards miles.
Example 2
Values:
PURCHASE AMOUNT: $438.55
TOTAL C/ F REWARDS: 115
BONUS OFFER configured as BASE POINTS MULTIPLIER
VALUE: 1.5
Calculation:
C/ F REWARDS X BO MULTIPLIER VALUE = TOTAL REWARDS
(115 x 1.5) = 172
Description:
The cardholder was awarded 115 miles for their Purchase and has qualified for the Bonus Offer. The miles
for the purchase are multiplied by the Bonus Offer value of 1.5 for a grand total of 172 rewards miles.
Example 3
Values:
PURCHASE AMOUNT: $438.55
TOTAL C/ F REWARDS: 115
BONUS OFFER 1: Points per BO Item - 12, Number of BO Items - 3
BONUS OFFER 3: MULTIPLIER applicable to Bonus Offer 1
BO3 MULTIPLIER VALUE: 1.5
Calculation:
170 Moneris iWL220 Operating Manual
7 The Air Miles Rewards Program
Bonus Offer 1
Point per item x Number of Items = BO1 REWARDS
(12 x 3) = 36
Bonus Offer 3
BO1 REWARDS x MULTIPLIER VALUE = BO3 REWARDS
(36 x 1.5) = 54
BO3 REWARDS + TOTAL C/ F REWARDS = TOTAL REWARDS
(54 + 115) = 169
Description:
The cardholder was awarded 115 miles for their Purchase. Then, because the cardholder purchased 3 of
Bonus Offer item 1 with a value of 12 miles each, they qualify for an additional 36 miles. The cardholder has
also qualified for Bonus Offer 3 so the Bonus Offer 1 miles are multiplied by the Bonus Offer 3 multiplier
value of 1.5 for a grand total of 169 rewards miles.
7.2.6 Reward Program Components - Incentive Values
If the Incentive value is greater than one, the rewards program awards additional rewards miles to a cardholder's
account based on the Incentive value.
The Incentive value is multiplied by the Total Standard Rewards (calculated using the Calculator and Factor values)
to determine the Total Incentive Rewards. The Incentive value will only be applied during the period identified by
the Incentive Start date and Incentive End date.'
An example including calculations and a description is provided below.
Values:
PURCHASE AMOUNT: $438.55
TOTAL STANDARD REWARDS: 115
INCENTIVE VALUE: 1.5
Calculation:
TOTAL STANDARD REWARDS x INCENTIVE VALUE = TOTAL INCENTIVE REWARDS
(115 x 1.5) = 172
TOTAL INCENTIVE REWARDS - TOTAL STANDARD REWARDS = INCENTIVE REWARDS
(172 - 115) = 67
Note: The Incentive Rewards value is printed on the Air Miles Purchase receipt rather than the Total
Incentive Rewards.
Description:
The cardholder is awarded 115 miles for their purchase. This number of miles is multiplied by the Incentive
value of 1.5 to give the cardholder a rewards total of 172 miles.
Moneris iWL220 Operating Manual 171
7 The Air Miles Rewards Program
7.2.7 Order of Calculation
Note: "POINTS" is displayed on terminal prompts while "miles" is printed on transaction receipts.
Bolded items are defined in the Calculation Table below.
1. Calculate Rewards 1.
2. Review Factor 1:
If Factor 1 = 99 then DONE
If Factor 1 < 99 then:
3. Compare Factor 1 to Rewards 1.
If Factor 1 > Rewards 1 then award Rewards 1.
If Factor 1 < Rewards 1 then:
4. Calculate Max. Purchase 1.
5. Calculate Purchase 2.
6. Calculate Rewards 2.
7. Calculate Total Standard Rewards.
8. Review Incentive Value:
If Incentive Value < 1.00 then go to step 9.
If Incentive Value > 1.00 then calculate Incentive Rewards.
9. Review Bonus Offers:
If no Bonus Offers are configured then go to step 10
If one or more Bonus Offers are configured as Points then calculate Total Points Bonus Offer Rewards.
If one or more Bonus Offers are configured as a Multiplier then calculate Total Multiplier Bonus Offer
Rewards.
10. Calculate the total rewards to be awarded:
If Incentive Value < 1.00 and no Bonus Offers are configured then award Total Standard Rewards.
If Incentive Value < 1.00 and at least one Bonus Offer is configured then calculate the sum of Total
Standard Rewards + Total Bonus Offer Rewards (multiplier or miles).
If Incentive Value >1.00 and no Bonus Offers are configured then award Total Incentive Rewards.
If Incentive Value >1.00 and at least one Points Bonus Offer is configured then calculate the sum of Total
Incentive Rewards + Total Points Bonus Offer Rewards.
172 Moneris iWL220 Operating Manual
7 The Air Miles Rewards Program
7.2.8 Rewards Calculation Table
Value Definition
Purchase Dollar Amount after application of Tax Type
values to amount keyed in at the ENTER
AMOUNT entry screen
Calc 1 Calculator 1 value
Factor 1 Factor 1 value
Calc 2 Calculator 2 value
Factor 2 Factor 2 value
Rewards 1 Purchase ÷ Calc 1
Max. Purchase 1 Calc 1 x Factor 1
Max. Rewards 1 = Factor 1
Purchase 2 Purchase - Max. Purchase 1
Rewards 2 Purchase 2 ÷ Calc 2
Max. Purchase 2 Calc 2 x Factor 2
Max. Rewards 2 = Factor 2
Total Standard Rewards Max. Rewards 1 + Rewards 2
Max. Total Standard Rewards Max Rewards 1 + Max Rewards 2
Note: This should not be greater than the value set
for Maximum Rewards per transaction.
Incentive Value Incentive value
Incentive Rewards Total Incentive Rewards - Total Standard Rewards.
Note: This value appears on Air Miles Purchase
receipts.
Total Incentive Rewards Total Standards Rewards x Incentive Value
Bonus Offers Bonus Offers configured
Points Bonus Offer # N Rewards (Points Bonus Offer # N value) x number of items
(PBO#N)
Total Points Bonus Offer PBO#1 + ... + PBO#N
Rewards
Multiplier Bonus Offer # N Multiplier Value x (Points Bonus Offer # N
Rewards Rewards)
(MBO#N)
Total Multiplier Bonus Offer MBO#1 + ... + MBO#N
Rewards
Total Bonus Offer Rewards (Total Points Bonus Offer Rewards) + (Total
Multiplier Bonus Offer Rewards)
Moneris iWL220 Operating Manual 173
7 The Air Miles Rewards Program
7.2.9 Enable the Rewards Program
You must enable the Rewards program on the terminal before you can process Air Miles Rewards card transactions.
From the READY screen:
a. Press the key.
The MAIN MENU appears.
b. Scroll down to REWARDS, and press the key.
The REWARD PROGRAM menu appears.
c. Scroll down to PROGRAM SETUP, and press the key.
Note: If the PROGRAM SETUP item does not appear on the REWARD PROGRAM menu, perform an
UPLOAD SAF transaction to clear the SAF Log then access the REWARD PROGRAM menu and try again.
If the SWIPE ADMIN CARD prompt appears, swipe the POS Admin card.
The REWARD PROGRAM Set-up menu appears.
d. Press the key to select ENABLE REWARD.
The ENABLE REWARD PROGRAM? prompt appears.
e. Press the key to select YES.
The default is NO.
The REWARD PROGRAM menu reappears with additional options.
7.2.10 Select the Type of Rewards Program
This process identifies the Reward program type to be configured and used to calculate the number of Air Miles
Reward miles to be assigned during transactions.
From the REWARD PROGRAM menu:
a. Scroll down to PROGRAM TYPE, and press the key.
The PROGRAM TYPE menu appears.
b. Select the Program Type you wish to enable.
The REWARD PROGRAM menu reappears with additional options.
If you selected:
• RETAIL then the RETAIL CONFIG option appears on the REWARD PROGRAM menu.
• WHOLESALE then the WHOLESALE CFG option appears on the REWARD PROGRAM menu.
• BOTH then both the RETAIL CONFIG option and the WHOLESALE CFG option appear on the
REWARD PROGRAM menu.
Note: If you select BOTH, the REWARD PURCHASE program selection prompt will appear during Reward
Purchases and the REWARD REFUND program selection prompt will appear during Reward Refund transactions.
174 Moneris iWL220 Operating Manual
7 The Air Miles Rewards Program
7.2.11 Configure the Calculator and Factor Values
Refer to your Rewards Program Planning worksheet for the values to key in for each parameter.
The configuration steps are the same for both the RETAIL and the WHOLESALE program types. The following
instructions refer specifically to the Retail program. To configure the Wholesale program, follow these instructions
substituting WHOLESALE wherever you see RETAIL.
From the REWARD PROGRAM menu:
a. Scroll down to RETAIL CONFIG, and press the key.
The REWRD CFG-RETAIL menu appears.
b. Press the key to select CALCULATOR 1.
The CALCULATOR 1 entry screen appears.
c. Key in the value of Calculator 1 without the decimal mile, and press the key.
(min. = 0.001, max. = 9,999.999)
The REWARD CFG menu reappears.
Note: The default value of Factor 1 is 99. If you wish to leave the value as 99, then this step is finished. Go back the
"Configuring the Air Miles Rewards Program"procedure.
d. Scroll down to FACTOR 1, and press the key.
The FACTOR 1 entry screen appears.
e. Key in the value of Factor 1, and press the key.
(min. = 01, max. = 99)
The REWARD CFG menu reappears.
f. Scroll down to Calculator 2, and press the key.
The CALCULATOR 2 entry screen appears.
g. Key in the value of Calculator 2 without the decimal mile, and press the key.
(min. = 0.001, max. = 9,999.999)
The REWARD CFG menu reappears.
Note: The default value of Factor 2 is 99. If you wish to leave the value as 99 then this step is finished. Return to
Configuring Rewards.
h. Scroll down to FACTOR 2, and press the key.
The FACTOR 2 entry screen appears.
i. Key in the value of Factor 2, and press the key.
(min. = 01, max. = 99)
The REWARD CFG menu reappears.
j. Press the key to return to the REWARD PROGRAM menu.
Moneris iWL220 Operating Manual 175
7 The Air Miles Rewards Program
7.2.12 Configure the Incentive Values
Refer to your Rewards Program Planning worksheet for the values to key in for each parameter.
The configuration steps are the same for both the RETAIL and the WHOLESALE program types. The following
instructions refer specifically to the Retail program. To configure the Wholesale program, follow these instructions
substituting WHOLESALE wherever you see RETAIL.
From the REWARD PROGRAM menu:
a. Scroll down to RETAIL CFG, and press the key.
The REWRD CFG-RETAIL menu appears.
b. Scroll down to INCENTIVE, and press the key.
The INCENTIVE entry screen appears.
c. Key in the value of the Incentive, and press the key.
(min. 0.01, max. = 99.99, default = 1.00)
The REWRD CFG menu reappears.
To display a name for the incentive during Reward transactions:
d. Scroll down to INCEN DESCRIPT, and press the key.
e. Press the key to select DESCR ENGLISH.
The DESCRIPTION ENGLISH entry screen appears.
f. Key in the English description of the incentive, and press the key. (Refer to "Entering alphabetic character
and punctuation .")
Note: If you wish to display a French description when the terminal language is set to French, repeat steps e.
(select DESCR FRENCH this time) and f.
g. Press the key to return to the REWRD CFG-RETAIL menu.
To apply the incentive automatically during Reward Purchases:
h. Scroll down to AUTO INCENTIVE, and press the key.
The AUTOMATIC INCENTIVE? prompt appears.
i. To have the incentive applied automatically to all qualifying Reward Purchases, press the key to select YES.
To display the APPLY INCENTIVE? prompt during Reward Purchases, press the key to select the key.
The REWRD CFG-RETAIL menu re-appears.
To restrict the Incentive to a specific time frame:
j. Scroll down to INCEN START DT, and press the key.
The INCENTIVE START DATE entry screen appears.
k. Key in the first date the Incentive will be applied (YYYYMMDD), and press the key.
The REWRD CFG-RETAIL menu reappears.
l. Scroll down to INCEN END DT, and press the key.
The INCENTIVE END DATE entry screen appears.
m. Key in the last date the Incentive will be applied (YYYYMMDD), and press the key.
The REWRD CFG-RETAIL menu reappears.
n. Press the key to return to the REWARD PROGRAM menu.
176 Moneris iWL220 Operating Manual
7 The Air Miles Rewards Program
7.2.13 Configure the Maximum Rewards Allowed
If you wish to limit the number of miles that can be awarded for a single transaction, this process sets the maximum
miles value to be considered in the miles calculation.
Refer to your Rewards Program Planning worksheet for the values to key in for each parameter.
The configuration steps are the same for both the RETAIL and the WHOLESALE program types. The following
instructions refer specifically to the Retail program. To configure the Wholesale program, follow these instructions
substituting WHOLESALE wherever you see RETAIL.
From the REWARD PROGRAM menu:
a. Scroll down to RETAIL CONFIG, and press the key.
The REWRD CFG-RETAIL menu appears.
b. Scroll down to MAXIMUM REWRDS, and press the key.
The MAXIMUM REWARDS entry screen appears.
c. Key in the maximum number of rewards that can be rewarded for one Rewards transaction, and press the
key.
(min. 1, max. 99,999, default = 50).
The REWRD CFG-RETAIL menu re-appears.
d. Press the key to return to the REWARD PROGRAM menu.
7.2.14 Set the Rewards Totals Reset Time of day
Refer to your Rewards Program Planning worksheet for the values to key in for each parameter.
The configuration steps are the same for both the RETAIL and the WHOLESALE program types. The following
instructions refer specifically to the Retail program. To configure the Wholesale program, follow these instructions
substituting WHOLESALE wherever you see RETAIL.
From the REWARD PROGRAM menu:
a. Scroll down to RETAIL CFG, and press the key.
The REWRD CFG-RETAIL menu appears.
b. Scroll down to RESET TTL TIME, and press the key.
The RESET TOTALS TIME entry screen appears.
c. Key in the time of day at which the Rewards Totals Log will be cleared, and press the key.
This should be set to occur while the location is closed.
(24-hour clock, e.g. 11:30 PM would be entered as 2330).
The REWRD CFG-RETAIL menu re-appears.
d. Press the key to return to the REWARD PROGRAM menu.
7.2.15 Enable the Enter Reference Number Prompt
Refer to your Rewards Program Planning worksheet for the values to key in for each parameter.
The configuration steps are the same for both the RETAIL and the WHOLESALE program types. The following
instructions refer specifically to the Retail program. To configure the Wholesale program, follow these instructions
substituting WHOLESALE wherever you see RETAIL.
Moneris iWL220 Operating Manual 177
7 The Air Miles Rewards Program
From the REWARD PROGRAM menu:
a. Scroll down to RETAIL CONFIG, and press the key.
The REWRD CFG-RETAIL menu appears.
b. Scroll down to REFERENCE NO, and press the key.
The REFERENCE NUMBER? selection screen appears.
i. To display the ENTER REFERENCE NUMBER entry screen during Reward transactions, press the key to
select YES.
To disable the entry screen, press the key to select NO.
The REWRD CFG-RETAIL menu re-appears.
c. Press the key to return to the REWARD PROGRAM menu.
7.2.16 Configure the Bonus Offers
This process establishes the parameters of the Bonus Offers available in the Rewards program.
Note: "POINTS" is displayed on terminal prompts while "miles" is printed on transaction receipts.
Refer to your Rewards Program Planning worksheet for the values to key in for each parameter.
The configuration steps are the same for both the RETAIL and the WHOLESALE program types. The following
instructions refer specifically to the Retail program. To configure the Wholesale program, follow these instructions
substituting WHOLESALE wherever you see RETAIL.
From the REWARD PROGRAM menu:
a. Scroll down to BONUS OFR CFG, and press the key.
The BONUS OFFER REWARD menu appears with the list of 20 possible bonus offers.
Note: If this is the first bonus offer to be configured, the list displays the bonus offer numbers 001 to 020.
When a bonus offer has been configured with a description, the first 14 characters of that description are
displayed on this list.
b. Select a bonus offer number (e.g. 001), and press the key.
The Bonus Offer Setup menu appears with the bonus offer name as the menu title.
To display a name for the Bonus Offer during Reward transactions:
c. Press the key to select DESCR ENGLISH.
The DESCRIPTION ENGLISH entry screen appears.
d. Key in the English description of the incentive, and press the key. (Refer to "Entering alphabetic character
and punctuation .")
Note: If you wish to display a French description when the terminal language is set to French, repeat steps c.
(select DESCR FRENCH this time) and d.
The Bonus Offer Setup menu re-appears with the bonus offer name as the menu title.
To set the type of Bonus Offer as MULTIPLIER:
e. Scroll down to REWARD TYPE, and press the key.
The REWARD TYPE menu reappears.
f. To use a multiplier to calculate Bonus Offer miles, select MULTIPLIER, and press the key.
The Bonus Offer Setup menu re-appears.
g. Scroll down to MULTIPLIER, and press the key.
The BONUS OFFR REWRD MULTIPLIER entry screen appears.
178 Moneris iWL220 Operating Manual
7 The Air Miles Rewards Program
h. Key in the value of the multiplier (min. 1.00, max. 99.99), and press the key.
The Bonus Offer Setup menu re-appears.
i. Scroll down to MULTIPLR TYPE, and press the key.
The MULTIPLIER TYPE menu appears.
j. Select BASE POINTS to have the multiplier behave as an incentive.
Select BONUS OFFERS to have the multiplier applied to another bonus offer.
The Bonus Offer Setup menu re-appears.
k. Scroll down to PROGRAM TYPE, and press the key.
The PROGRAM TYPE menu appears.
l. Select the Program type, and press the key.
To display the Bonus Offer prompt during:
- Retail program transactions, select RETAIL.
- Wholesale program transactions, select WHOLESALE.
- transactions of either program type, select BOTH.
The Bonus Offer Setup menu re-appears.
To set the type of Bonus Offer as POINTS:
e. Scroll down to REWARD TYPE, and press the key.
The REWARD TYPE menu reappears.
f. To set a specific number of miles for a Bonus Offer, select POINTS, and press the key.
The Bonus Offer Setup menu re-appears.
g. Scroll down to NO. OF POINTS, and press the key.
The BONUS OFFER REWARDS entry screen appears.
h. Key in the number of miles to be awarded to purchases that match the criteria for this bonus offer, and press the
key.
The Bonus Offer Setup menu re-appears.
i. Scroll down to PROGRAM TYPE, and press the key.
The PROGRAM TYPE selection screen appears.
j. Select the Program type, and press the key.
To display the Bonus Offer during:
- Retail program transaction, select RETAIL.
- Wholesale program transactions, select WHOLESALE.
- transactions of either program type, select BOTH.
The Bonus Offer Setup menu re-appears.
If Multiplier Bonus Offers have also been configured with a Multiplier Type of "Bonus Offers", the MLT BONUS
OFFER item appears on the Bonus Offer setup menu.
To be able to apply a Multiplier Bonus Offer to a Points Bonus Offer:
k. Scroll down to MLT BONUS OFFER, and press the key.
The BONUS OFFER REWARD menu appears.
l. Scroll down to the Bonus Offer (listed by number or by description if it has one), and press the key to apply
the Multiplier Bonus Offer to the Points Bonus Offer you selected.
The Bonus Offer Setup menu re-appears.
To restrict the Bonus Offer to a specific time frame:
m. Scroll down to BONUS START DT, and press the key.
The BONUS OFFR START DATE entry screen appears.
Moneris iWL220 Operating Manual 179
7 The Air Miles Rewards Program
n. Key in the first date the bonus offers will be available (YYYYMMDD), and press the key.
The Bonus Offer Setup menu reappears.
o. Scroll down to BONUS END DATE, and press the key.
The BONUS OFFR END DATE entry screen appears.
p. Key in the last date the bonus offers will be available (YYYYMMDD), and press the key.
The Bonus Offer Setup menu re-appears.
q. Press the key twice to return to the REWARD PROGRAM menu.
7.2.17 Configure the Tax Type
If you wish to apply the Rewards calculation to the Purchase dollar value before taxes, this process identifies the
type and amount of tax to be considered in the miles calculation.
Refer to your Rewards Program Planning worksheet for the values to key in for each parameter.
The configuration steps are the same for both the RETAIL and the WHOLESALE program types. The following
instructions refer specifically to the Retail program. To configure the Wholesale program, follow these instructions
substituting WHOLESALE wherever you see RETAIL.
From the REWARD PROGRAM menu:
a. Scroll down to TAX SETUP, and press the key.
The TAX SETUP menu appears.
b. Select TAX TYPE, and press the key.
The TAX TYPE menu appears.
c. Select the type of tax your business charges on Purchases.
The TAX SETUP menu reappears.
d. Scroll down to the tax type your business charges on Purchases, and press the key.
The TAX PERCENTAGE entry screen appears.
e. Key in the Tax percentage, and press the key.
(min. 0.01, max. 99.99)
The TAX SETUP menu reappears.
Note: If your business applies 2 types of tax, e.g. GST and PST, repeat steps d. and e. for each type of tax.
f. If the Tax Type was GST/PST, scroll down to TAX MODE, and press the key.
The TAX MODE menu appears.
g. Select the method used to calculate the tax, and press the key.
The TAX SETUP menu reappears.
h. Press the key to return to the REWARD PROGRAM menu.
180 Moneris iWL220 Operating Manual
7 The Air Miles Rewards Program
7.2.18 Configure the SAF Upload Time Period
This function sets the time period that must pass between the last SAF Upload attempt (automatic or manually
prompted) and the next automatic SAF Upload attempt.
Note: The default is 5. If you wish to use this value you do not need to perform this step.
From the REWARD PROGRAM menu:
1. Select SAF UPD PERIOD.
The SAF UPLOAD TIME PERIOD entry screen appears.
2. Key in the number of minutes the terminal must wait before attempting an automatic SAF Upload transaction,
and press the key. (min. 1 minute, max. 15 minutes, default is 5 minutes)
The REWARD PROGRAM menu re-appears.
7.3 Air Miles Transactions
7.3.1 Air Miles Rewards - Purchase
This transaction awards Air Miles Reward miles to an Air Miles cardholder for Purchases that they have made at
your location.
Note: "POINTS" is displayed on terminal prompts while "miles" is printed on transaction receipts.
From the READY screen:
1. Press the key.
The MAIN MENU appears.
2. Scroll down to REWARDS, and press the key.
The REWARD MENU appears.
3. Press the key to select PURCHASE.
If the ENTER CLERK ID entry screen appears, refer to the "Entering the Clerk ID" procedure.
If the REWARD PURCHASE menu appears, select the program (RETAIL or WHOLESALE) to be used for
calculating miles and press the key.
If the ENTER REFERENCE NUMBER entry screen appears, key in the Reference number (min. 1, max. 4
digits), and press the key.
The ENTER AMOUNT entry screen appears.
4. Key in the dollar amount of the Purchase, and press the key.
If the APPLY INCENTIVE? prompt appears, refer to the "Applying the Incentive to Air Miles Rewards
Purchase" procedure.
If the ADD BONUS OFFERS prompt appears, refer to the "Add Bonus Offers during a Rewards Purchase"
procedure.
The ENTER COLLECTOR CARD prompt appears.
If the ZERO POINTS AWARDED message or the REWARD EXCEEDS LIMIT message appears, no miles
are awarded. The transaction is cancelled, and the terminal returns to the READY screen automatically.
5. Swipe the Air Miles card on the terminal.
OR
Key in the Air Miles Card number, and press the key, and then select the language to be used on the cardholder
receipt.
Moneris iWL220 Operating Manual 181
7 The Air Miles Rewards Program
The Cardholder copy of the receipt is printed.
6. Press the key.
The Merchant copy of the receipt is printed.
7. Press the key to return to the READY screen.
7.3.2 Add Bonus Offers during a Rewards Purchase
If one or more Bonus Offers were enabled for the Rewards program used to calculate miles on this transaction, and
the cardholder has purchased items that qualify as Bonus Offers, you must select those Bonus Offers in order to
calculate the correct number of miles to be added to the cardholder's account.
The ADD BONUS OFFERS prompt appears.
a. To select the Bonus Offers to be applied to this transaction, press the key to select YES.
To continue without applying Bonus Offers, press the key to select NO, and go to the ENTER
COLLECTOR CARD prompt.
The list of Bonus Offers configured for this Rewards Program appears.
b. Select a Bonus Offer, and press the key.
The ENTER QUANTITY entry screen appears.
c. Key in the number of Bonus Offer items purchased, and press the key.
If the APPLY MULTIPLIER? prompt appears:
To apply the multiplier, press the key to select YES.
To continue without applying the multiplier, press the key to select NO.
If the ADD BONUS OFFERS prompt re-appears:
To select another Bonus Offer, repeat steps a. through c.
To continue without selecting additional Bonus Offers, press the key to select NO.
The ENTER COLLECTOR CARD prompt appears.
Continue the Air Miles Reward Purchase.
7.3.3 Applying the Incentive to an Air Miles Rewards Purchase
If an Incentive was enabled for the Rewards program used to calculate miles on this transaction:
The APPLY INCENTIVE? prompt appears with the incentive name on the second line.
a. Press the key to select YES and apply the Incentive to the miles calculation.
Press the key to select NO to continue without applying the incentive.
The next prompt appears.
Continue the Air Miles Reward Purchase.
182 Moneris iWL220 Operating Manual
7 The Air Miles Rewards Program
7.3.4 Air Miles Rewards - Refund
This transaction removes Air Miles Reward miles from an Air Miles cardholder's account for items they have
returned to your location.
Note: "POINTS" is displayed on terminal prompts while "miles" is printed on transaction receipts.
From the READY screen:
1. Press the key.
The MAIN MENU appears.
2. Scroll down to REWARDS, and press the key.
The REWARD MENU appears.
3. Scroll down to REFUND, and press the key.
The SWIPE ADMIN CARD prompt appears.
4. Swipe your MONERIS POS Admin card.
If the ENTER CLERK ID entry screen appears instead, refer to the "Entering the Clerk ID" procedure.
If the REWARD REFUND menu appears, select the program (RETAIL or WHOLESALE) to be used for
calculating miles and press the key.
If the ENTER REFERENCE NUMBER entry screen appears, key in the REFERENCE number that appears
on the Reward Purchase receipt and press the key.
The ENTER AMOUNT entry screen appears.
5. Key in the Reward Purchase Amount that appears on the Reward Purchase receipt, and press the key.
The ENTER STANDARD POINTS REFUNDED entry screen appears.
6. Key in the number of Standard Points that appear on the Reward Purchase receipt, and press the key.
The ENTER INCENTIVE POINTS REFUNDED entry screen appears.
7. Key in the number of Incentive miles that appear on the Reward Purchase receipt, and press the key.
If there are no incentive miles listed on the Purchase receipt, simply press the key.
If the ADD BONUS OFFERS prompt appears, refer to the "Add Bonus Offers during a Rewards Refund"
procedure.
The ENTER COLLECTOR CARD prompt appears.
8. Swipe the Air Miles card on the terminal.
OR
Key in the Air Miles Card number, then press the key, and then select the language to be used on the
Cardholder copy of the receipt.
The Cardholder copy of the receipt is printed.
9. Press the key.
The Merchant copy of the receipt is printed.
10. Press the key to return to the READY screen.
Moneris iWL220 Operating Manual 183
7 The Air Miles Rewards Program
7.3.5 Add Bonus Offers during a Rewards Refund
If one or more Bonus Offers were enabled for the Rewards program used to calculate miles on the Air Miles Reward
Purchase transaction, you must select those Bonus Offers in the Air Miles Refund transaction in order to calculate
the correct number of miles to be removed from the cardholder's account.
Note: "POINTS" is displayed on terminal prompts while "miles" is printed on transaction receipts.
The ADD BONUS OFFERS prompt appears.
a. To select the Bonus Offers to be applied to this transaction, press the key to select YES.
To continue without applying Bonus Offers, press the key to select NO and go to the ENTER
COLLECTOR CARD prompt.
The ENTER BONUS OFFER entry screen appears.
b. Key in the 3-digit Bonus Offer number, and press the key.
The Bonus Offer number appears on the Air Miles Reward Purchase receipt to the left of the first 14
characters of the bonus offer name (e.g. if bonus offer 001 is named "June and July Offer" then the receipt
will display "001 JUNE AND JULY" and the Bonus Offer number to be entered here is 001).
The POINTS REFUNDED entry screen appears.
c. Key in the number of Bonus Offer miles, and press the key. The number of miles appears on the Air
Miles Reward Purchase receipt to the right of the Rewards Program type (e.g. RETAIL #### or
WHOLESALE ####).
If the ADD BONUS OFFERS prompt re-appears:
To select another Bonus Offer, repeat steps a. through c.
To continue without selecting additional Bonus Offers, press the key to select NO.
The ENTER COLLECTOR CARD prompt appears.
Continue the Air Miles Reward Refund.
7.4 Air Miles Admin Transactions
7.4.1 Completing Air Miles Reward Transactions
Air Miles transactions are not complete until they have been uploaded to the Moneris Host for processing.
The terminal automatically connects to the Moneris Host to upload and complete the transactions in the Reward
SAF Log (listed in the Air Miles Reward SAF Log; refer to the "Printing the Air Miles Rewards SAF List"
procedure). The message UPLOAD SAF appears at the top of the screen while the terminal communicates with the
Moneris Host. The transactions are then cleared from the Reward SAF Log and saved in the Reward Transactions
Log (listed in the Air Miles Reward Transaction List; refer to the "Printing the Air Miles Rewards Transaction List"
procedure).
If this process has not occurred or you wish to send the transactions in the Reward SAF Log before they are
scheduled to be sent automatically, you can send them any time using the UPLOAD SAF function.
From the READY screen:
1. Press the key.
The MAIN MENU appears.
2. Scroll down to REWARDS, and the key.
The REWARD MENU appears.
3. Scroll up (it's faster) to UPLOAD SAF, and press the key.
If the SWIPE ADMIN CARD prompt appears, swipe the POS Admin card.
184 Moneris iWL220 Operating Manual
7 The Air Miles Rewards Program
The terminal displays the communication status while it sends the SAF transactions to the Moneris Host, and then
the terminal returns to the READY screen.
7.4.2 Printing the Air Miles Rewards SAF List
This report prints or displays a list of all Air Miles Rewards transactions in the Rewards SAF log. These are Air
Miles transactions that have not been sent to the Moneris Host for completion.
From the READY screen:
1. Press the key.
The MAIN MENU appears.
2. Scroll down to REWARDS, and press the key.
The REWARD MENU appears.
3. Scroll down to SAF INQUIRY, and press the key.
If SAF INQUIRY does not appear on the menu, there are no transactions in Rewards SAF log. Press the
key to return the READY screen.
If the SWIPE ADMIN CARD prompt appears, swipe the POS Admin card.
The PRINT OR DISPLAY? prompt appears.
4. To print the list of Air Miles Rewards transactions, press the key to select PRINT.
The terminal displays PRINTING while it prints the report and then returns to the READY screen.
To delete an Air Miles SAF transaction, refer to "Deleting a transaction from the Air Miles Rewards SAF List."
7.4.3 SAF Log Status Icons
The SAF Log status icon appears in the top left corner of the terminal display on the following screens: MAIN
MENU, TRANSACTIONS, REPORT FUNCS, ADMIN FUNCS, and CONFIG FUNCS.
To display this icon from the READY screen, press the key to access the ADMIN FUNCTIONS menu.
Icon Description
The SAF log is nearly full and a manual SAF Upload
transaction should be performed.
The SAF log is full. The next time the terminal returns to the
READY screen, it will perform an automatic SAF Upload. No
other transactions can be processed until the SAF Upload has
been successfully completed.
7.4.4 Deleting a transaction from the Air Miles Rewards SAF List
If an Air Miles Rewards transactions does not need to be sent to the Moneris Host for completion, e.g. if you wish to
cancel the transaction before it is completed, you can delete the transaction from the Air Miles Rewards SAF Log in
order to ensure that it is not completed accidentally.
Perform a Air Miles Rewards SAF Inquiry to find the transaction you wish to delete. When the PRINT OR
DISPLAY? prompt appears:
Moneris iWL220 Operating Manual 185
7 The Air Miles Rewards Program
A. Press the key to select DISPLAY.
The terminal searches its memory for Air Miles SAF transactions.
B. The TRANSAC TO DELETE Menu displays the matching transactions on the screen, one transaction per line.
To select a particular transaction, scroll through the list until the transaction is highlighted then press the key.
TRANSAC TO T = Transaction Type:
DELETE P = Reward Purchase
R = Reward Refund
T NNNN $999.99 NNNN = last 4 digits of the Card number
T NNNN $999.99 999.99 = last 5 digits of the transaction amount
T NNNN $999.99
The DELETE TRANSACTION? screen appears.
C. Confirm that this is the correct transaction then press the key (YES) to remove it from the terminal memory.
IMPORTANT: Once deleted, the Air Miles Reward transaction can no longer be completed.
If the DELETE TRANS, SWIPE ADMIN CARD prompt appears, swipe the POS Admin card on the
terminal to delete the transaction.
The terminal deletes the selected transaction from the terminal memory and returns to the TRANSAC TO DELETE
menu.
D. To select another Air Miles Rewards transaction to delete, repeat steps B and C.
To return to the READY screen, press the key.
7.4.5 Printing an Air Miles Rewards Totals Report
This report checks the Air Miles Reward Log and produces a list of
• the total dollar value of all Rewards Transactions
• the total number of Rewards miles awarded
• the total number of Rewards transactions performed
The Air Miles Reward Log contains all Rewards transactions performed since the log was last cleared (see Reset
Rewards Total Time).
From the READY screen or the TERMINAL SETUP REQUIRED prompt:
1. Press the key.
The MAIN MENU appears.
2. Scroll down to REWARDS, and press the key.
The REWARD MENU appears.
3. Scroll down to REWARD TOTALS, and press the key.
If the SWIPE ADMIN CARD prompt appears, swipe the POS Admin card.
The terminal displays PRINTING while it prints the report and then returns to the READY screen.
186 Moneris iWL220 Operating Manual
7 The Air Miles Rewards Program
7.4.6 Printing the Air Miles Rewards Transaction List
This report prints a list of all transactions that match the criteria you select. If you do not select any criteria (i.e. you
simply press the key as each criteria appears), all transactions in the terminal memory are listed.
IMPORTANT: The POS Admin card is required if you wish to print unmasked Card numbers on this report.
Criteria are:
• Date of Transaction
• Card Number
• Number of Points
Note: "POINTS" is displayed on terminal prompts while "miles" is printed on transaction receipts.
From the READY screen:
1. Press the key.
The MAIN MENU appears.
2. Scroll down to REWARDS, and press the key.
The REWARD MENU appears.
3. Scroll down to REWARD LIST, and press the key.
If the SWIPE ADMIN CARD prompt appears, swipe the POS Admin card.
The criteria appear in order.
4. The DATE (YY) MMDD entry screen appears.
To select all transactions regardless of the date they were processed, simply press the key.
OR
To select transactions processed on a specific date, key in the date in the format indicated on the screen (the
2-digit year is optional) and press the key.
5. The CARD NUMBER entry screen appears.
To select all Card numbers, simply press the key.
OR
To select a specific card, key in the Card number, and press the key.
6. The REWARD POINTS entry screen appears.
To select all transactions regardless of the number of miles awarded, simply press the key.
OR
To select transactions of a specific number of miles, key in the amount, and press the key.
The terminal displays PRINTING while it prints the report and then returns to the READY screen.
7.4.7 Printing an Air Miles Rewards Configuration List
When you have finished configuring the Air Miles Rewards program on your terminal, perform this function in
order to have a printed record of the terminal’s parameters. See printout example.
Each program (i.e. RETAIL and WHOLESALE) has a separate section for program parameters including:
• Calculator values
• Factor values
• Incentive values, descriptions and dates
Moneris iWL220 Operating Manual 187
7 The Air Miles Rewards Program
• Tax settings
• Bonus Offer parameters
From the READY screen or the TERMINAL SETUP REQUIRED prompt:
1. Press the key.
The MAIN MENU appears.
2. Scroll down to REWARDS, and press the key.
The REWARD MENU appears.
3. Scroll up (it's faster) to PRINT CFG, and press the key.
If the SWIPE ADMIN CARD prompt appears, swipe the POS Admin card.
The terminal displays PRINTING while it prints the report then returns to the READY screen.
7.4.8 Printing an Air Miles Rewards Help List
This report lists all the functions and transactions that are enabled on the terminal and the corresponding Admin
Shortcut code.
From the READY screen or the TERMINAL SETUP REQUIRED prompt:
1. Press the key.
The MAIN MENU appears.
2. Scroll down to REWARDS, and press the key.
The REWARD MENU appears.
3. Scroll up (it's faster) to HELP LIST, and press the key.
If the SWIPE ADMIN CARD prompt appears, swipe the POS Admin card.
The terminal displays PRINTING while it prints the report and then returns to the READY screen.
7.4.9 Rewards - Reprint Last Receipt
This transaction prints a * DUPLICATE* cardholder copy of the last Rewards receipt printed.
From the READY screen:
1. Press the key.
The MAIN MENU appears.
2. Scroll down to REWARDS, and press the key.
The REWARD MENU appears.
3. Scroll down to REPRINT, and press the key.
A duplicate of the most recently printed Rewards receipt is printed.
The terminal returns to the REWARD MENU.
4. Press the key to return to the READY screen.
188 Moneris iWL220 Operating Manual
8 Admin Transactions
8.1 Log On
From the PLEASE LOGON prompt:
1. Press the key.
The MAIN MENU appears.
2. Scroll down to ADMIN, and press the key.
The ADMIN FUNCS menu appears.
3. Press the key to select LOGON.
If the SWIPE ADMIN CARD prompt appears, swipe the POS Admin card.
4. The terminal communicates with the Moneris Host.
5. The READY screen appears.
The terminal is now ready to process transactions.
If this is your first time using the terminal, use the Training mode to practise performing transactions.
Note: To ensure unauthorized transactions cannot be processed, the terminal should be logged off at the end of the
business day.
8.2 Log Off
From the READY screen:
1. Press the key.
The MAIN MENU appears.
2. Scroll down to ADMIN, and press the key.
The ADMIN FUNCS menu appears.
3. Scroll down to LOGOFF, and press the key.
If the SWIPE ADMIN CARD prompt appears, swipe the POS Admin card.
4. The terminal communicates with the Moneris Host.
5. The PLEASE LOGON prompt appears.
The terminal can NOT process transactions while the PLEASE LOGON prompt is displayed although some reports
can be processed and the terminal configuration can be changed.
To process transactions again, the terminal must be logged on.
Moneris iWL220 Operating Manual 189
8 Admin Transactions
8.3 Private Label Instant Credit Card Application
Allows for the instant processing of an applicant's Private Label Credit Card Application. If the application is
approved, a receipt with a new Card number is issued to the applicant to use as a temporary card for any subsequent
Purchase transactions.
From the READY screen:
1. Press the key.
The MAIN MENU appears.
2. Scroll down to ADMIN, and press the key.
The ADMIN FUNCS menu appears.
3. Scroll down to CREDIT APP, and press the key.
If the SWIPE ADMIN CARD prompt appears, swipe the POS Admin card.
If the ENTER CLERK ID entry screen appears, refer to the "Entering the Clerk ID" procedure.
The SELECT CARD TYPE menu appears.
4. Scroll down the list of card types, and press the key at your selection.
The SWIPE CARD prompt appears.
5. Choose a Card Entry method as indicated in the table below, and follow the appropriate instructions:
swipe manually enter
(credit and
some debit chip cards)
a. Swipe the card on the terminal. a. Key in the Card number, and press the key.
b. Continue below. The ENTER EXPIRY DATE entry screen appears.
b. Key in the Expiry date, and press the key.
c. Continue below.
The LAST NAME: prompt appears.
If the ENTER LAST NAME entry screen appears, edit/key in the applicant's Last name, and press the key.
6. Press the key (YES) to accept the displayed Last name.
OR Press the key (EDIT) to edit the Last name (and then key in the characters, and press the key).
The FIRST NAME: prompt appears.
If the ENTER FIRST NAME entry screen appears, edit/key in the applicant's First name, and press the
key.
7. Press the key (YES) to accept the displayed First name.
OR Press the key (EDIT) to edit the First name (and then key in the characters, and press the key).
If the MIDDLE INITIAL prompt appears, press the key (YES) to accept the displayed initial.
OR Press the key (EDIT) to edit/key in the Middle initial (and then key in a character, and press the
key).
If the ENTER MIDDLE INITIAL entry screen appears, key in the applicant's Middle initial, or leave this field
blank, and press the key.
The ENTER HOME TELEPHONE # entry screen appears.
190 Moneris iWL220 Operating Manual
8 Admin Transactions
8. Key in the applicant's Home Telephone number (10 digits, no spaces), and press the key.
The ENTER BUSINESS TELEPHONE # entry screen appears.
9. Key in the applicant's Business Telephone number (ten digits, no spaces), or leave this field blank, and press the
key.
If the ENTER BUSINESS EXTENSION # entry screen appears, key in the applicant's Business Extension
number (maximum of four digits), or leave this field blank, and press the key.
The ENTER DATE OF BIRTH entry screen appears.
10. Key in the applicant's Birth date (MMDDYYYY), and press the key.
The LANGUAGE PREF menu appears.
11. Scroll down to select the applicant's Preferred Language, and press the key.
PROCESSING is displayed on the terminal as it communicates with the Moneris Host.
The Merchant copy of the receipt is printed.
12. Have the applicant sign the Merchant copy.
13. Press the key.
The Cardholder copy of the receipt is printed.
14. Look for the Expiry date printed on the Merchant copy, and then write it down on the applicant's copy of the
receipt (i.e., the Cardholder copy).
15. Give the Cardholder copy of the receipt to the applicant.
The successful applicant can then use the temporary receipt as a private label credit card and present it as payment
during any subsequent Purchase transactions until the actual private label card has been issued.
Moneris iWL220 Operating Manual 191
8 Admin Transactions
8.4 Training Mode
8.4.1 Training Mode
Training mode allows you and your employees to practise operating the Moneris terminal without affecting your
terminal total amounts, your financial accounts, and your customers’ accounts.
Note: Once you enter Training mode you can not change the terminal language. If you wish to change the terminal
language you must exit Training mode, change the terminal display language, and then enter Training mode again.
When using a chip card to perform chip transactions in Training mode, the card will prompt for a PIN even if the
card requires a signature in normal processing mode. The terminal will then display PIN ENTERED BY
CUSTOMER instead of allowing the PIN to be entered. After five seconds the terminal will continue the
transaction.
8.4.2 Transactions Available in Training mode
Most transactions can be practised in Training mode on the terminal. Refer to the tables below for a complete list.
• Financial Transactions by Card Type
• Reporting Functions
• Administrative Functions
• Loyalty/Gift Transactions and Reports
• Air Miles Rewards Transactions and Functions
Transactions that cannot be performed do not appear on the terminal screen while in Training mode.
Admin codes can be used in Training mode if the transaction or function is available in Training mode.
Note: Training transactions are limited to a maximum amount of $1.00.
If Tip Entry is enabled, the maximum tip amount in Training mode is $1.00.
If Cashback is enabled, the maximum Cashback amount in Training mode is $1.00.
The maximum final total amount (Purchase + Tip +Cashback) is $3.00.
192 Moneris iWL220 Operating Manual
8 Admin Transactions
Financial Transactions by Card Type
Most financial transactions are available regardless of the type of card used, however Purchasing Cards (i.e.,
Corporate cards) cannot be used while in Training mode.
Description CREDIT DEBIT
Purchase Swipe or Insert or Tap Swipe or Insert or Tap
Refund Swipe or Insert or Tap Swipe or Insert or Tap
Pre-Authorization Swipe or Insert -
With Sequence Number
Pre-Authorization Advice -
With Voice Auth Number
Pre-Authorization Advice
X -
List
Voids a Purchase Swipe or Insert Swipe or Insert
Voids a Refund Swipe or Insert Swipe or Insert
Functions
Reporting Functions Admin Functions
CLOSE BATCH REPRINT
TRANS LIST BACKLIGHT
TRANS INQUIRY TRAINING
DEPOSIT TOTALS CREDIT APP
MERCH SUBTOTAL
TIP TOTALS
CLERK INQUIRY
PRE-AUTH LIST
Moneris iWL220 Operating Manual 193
8 Admin Transactions
Loyalty/Gift Transactions
Gift Card Transactions Loyalty card Combo Card
Transactions Transactions
Purchase using Gift Card
Purchase (awards points) Purchase
Refund using Gift Card
Refund (removes points) Refund
Activate/Reload Gift Card
Redemption (uses points) Pre-Authorization
Deactivate Gift Card
Activate Loyalty card Pre-Auth Advice:
Card Inquiry on Gift Card
Deactivate Loyalty card with Sequence
Void of Gift Card
Number
Transaction Card Inquiry on Loyalty
card
Reprint a Gift Card with Voice
Receipt Void of Points Transaction Authorization
Reprint a Loyalty card Purchase Void
Receipt
Refund Void
8.4.3 Loyalty/Gift Reports
Close Loyalty/Gift Batch
Stored Loyalty/Gift Transactions
Loyalty/Gift Transaction Inquiry
Clerk Inquiry on Loyalty/Gift Transaction
Loyalty/Gift Tip Totals
Air Miles Rewards Transactions and Functions
Purchase
Refund
Reprint
Help List
194 Moneris iWL220 Operating Manual
8 Admin Transactions
8.4.4 Entering Training Mode
Note: Training mode can only be activated on terminals that have been configured, initialized and logged on.
IMPORTANT: Ensure that you exit Training mode before processing actual financial transactions.
Transactions processed in Training mode will NOT affect your terminal totals, your financial accounts, and
your customers’ accounts.
From the READY screen:
1. Press the key.
The MAIN MENU appears.
2. Scroll down to ADMIN, and press the key.
The ADMIN FUNCS menu appears.
3. Scroll down to TRAINING, and press the key.
The CLEAR TRAINING TOTALS? prompt appears.
If the SWIPE ADMIN CARD prompt appears, swipe the POS Admin card.
4. Select YES to clear the Training Totals amount to zero
OR
Select NO to leave the Training Total amounts as they are.
The training screen appears.
The training symbol appears in the top left corner of the menu screens.
All transactions performed on the terminal will now be in Training mode until you exit Training mode. All financial training transactions will be
approved and stored in the terminal’s memory in Training Totals.
All receipts for training transactions and reports on training totals will have a * TRAINING * TRAINING * TRAINING * banner printed on
them at the top, middle and bottom.
IMPORTANT: Ensure that you exit Training Mode before processing actual financial transactions.
Transactions processed in Training mode will not affect your terminal totals, your financial accounts, and
your customers’ accounts.
8.4.5 Exiting Training Mode
IMPORTANT: Ensure that you exit Training mode before processing actual financial transactions.
Transactions processed in Training mode will NOT affect your terminal totals, your financial accounts, and
your customers’ accounts.
From the TRAINING screen:
1. Press the key.
The MAIN MENU appears.
2. Scroll down to ADMIN, and press the key.
The ADMIN FUNCS menu appears.
3. Scroll down to TRAINING, and press the key.
The terminal returns to the READY screen.
If the SWIPE ADMIN CARD prompt appears, swipe the POS Admin card.
IMPORTANT: All transactions performed on the terminal will now be in normal mode. They WILL affect
your terminal totals, your financial accounts, and your customers’ accounts.
Moneris iWL220 Operating Manual 195
9 Reports
9.1 Clerk Subtotalling Reports
9.1.1 Clerk Subtotals Report for All Clerks
Note: You can also perform a Clerk Subtotals Report for one clerk or a group of clerks.
Note: Visa Debit transactions are included in "VISA" totals on the report (i.e., there is no distinction between Visa
credit and debit transactions).
Note: Flash transactions are included in "INTERAC" totals on the report.
From the READY screen:
1. Press the key.
The MAIN MENU appears.
2. Scroll down to REPORTS, and press the key.
The REPORT FUNCS menu appears.
3. Scroll down to CLERK INQUIRY, and press the key.
The SINGLE/MULTIPLE CLERKS? prompt appears.
If the SWIPE ADMIN CARD prompt appears, swipe the POS Admin card.
4. Press the key (MULTIPLE).
If enabled, the ZERO CLERK TOTALS? prompt appears.
a. Press the key (Yes) to reset the totals for all Clerk IDs to zero.
The MULT CLERKS(00 PEND) prompt appears.
5. Scroll down to ALL CLERKS, and press the key.
The terminal communicates with the Moneris Host then prints:
a. The CLERK SUBTOTALS report for each Clerk ID
b. The OVERALL TOTALS report for all Clerk IDs.
When the reports are finished printing, the terminal returns to the READY screen.
If the PRINT ERNEX REPORT? appears, refer to the "Printing a Loyalty/Gift Report after a Financial
Report" procedure.
9.1.2 Clerk Subtotals Report for One Clerk
Note: You can also perform a Clerk Subtotals Report for all clerks or a group of clerks.
Note: Visa Debit transactions are included in "VISA" totals on the report (i.e., there is no distinction between Visa
credit and debit transactions).
Note: Flash transactions are included in "INTERAC" totals on the report.
From the READY screen:
1. Press the key.
The MAIN MENU appears.
2. Scroll down to REPORTS, and press the key.
The REPORT FUNCS menu appears.
Moneris iWL220 Operating Manual 197
9 Reports
3. Scroll down to CLERK INQUIRY, and press the key.
The SINGLE/MULTIPLE CLERKS? prompt appears.
If the SWIPE ADMIN CARD prompt appears, swipe the POS Admin card.
4. Press the key (SINGLE).
If enabled, the ZERO CLERK TOTALS? prompt appears.
a. Press the key (YES) to reset the totals for the Clerk ID to zero.
The ENTER CLERK ID entry screen appears.
5. Key in the Clerk ID, and press the key. (Refer to "Entering alphabetic characters and punctuation.")
Note: You must enter the Clerk ID even if the Default Clerk ID feature has been enabled.
The terminal communicates with the Moneris Host then prints the CLERK SUBTOTALS report and returns to the
READY screen.
If the PRINT ERNEX REPORT? appears, refer to the "Printing a Loyalty/Gift Report after a Financial
Report" procedure.
9.1.3 Clerk Subtotals Report for a Group of Clerks
Note: You can also perform a Clerk Subtotals Report for all clerks or one clerk.
Note: Visa Debit transactions are included in "VISA" totals on the report (i.e., there is no distinction between Visa
credit and debit transactions).
Note: Flash transactions are included in "INTERAC" totals on the report.
From the READY screen:
1. Press the key.
The MAIN MENU appears.
2. Scroll down to REPORTS, and press the key.
The REPORT FUNCS menu appears.
3. Scroll down to CLERK INQUIRY, and press the key.
The SINGLE/MULTIPLE CLERKS? prompt appears.
If the SWIPE ADMIN CARD prompt appears, swipe the POS Admin card.
4. Press the key (MULTIPLE).
If enabled, the ZERO CLERK TOTALS? prompt appears.
a. Press the key (YES) to reset the totals for all selected Clerk IDs to zero.
The MULT CLERKS(00 PEND) prompt appears.
5. Scroll down to GROUP, and press the key.
The ENTER GROUP ID TO BE PROCESSED prompt appears.
6. Key in the Group identifier, and press the key.
The MULT CLERKS(01 PEND) prompt appears.
To continue selecting Clerk ID Groups, repeat steps 5 and 6
When all the Clerk IDs have been added:
7. Scroll down to PROCESS LIST, and press the key.
The terminal communicates with the Moneris Host then prints:
a. The CLERK SUBTOTALS report for each Clerk ID that belongs to the Clerk ID Group
b. The OVERALL TOTALS report for the Clerk ID Group.
198 Moneris iWL220 Operating Manual
9 Reports
When the reports are finished printing, the terminal returns to the READY screen.
If the PRINT ERNEX REPORT? appears, refer to the "Printing a Loyalty/Gift Report after a Financial
Report" procedure.
9.2 Printing the Configuration Parameters Report
When you have finished configuring your terminal, perform this function in order to have a printed record of the
terminal’s parameters. Included on the printout are:
- software revision number (under Term Software Revision)
- terminal identification information (under Host Initialization Parameters)
- features enabled from the GENERAL PARAMS menu (under Terminal Configuration)
- printer setup (under Printer Configuration)
- all receipt trailer messages, pre-programmed and customized (under Trailer Message)
- communications parameters (under Dial Comms Parms and Ethernet Parms)
- communications base parameters (under Base Config)
- optional features if enabled (e.g., Purchasing Card Parms,
Multi-Terminal Parms, Clerk Multi- Subtotals Parms)
From the READY screen:
1. Press the key.
The MAIN MENU appears.
2. Scroll down to REPORTS, and press the key.
The REPORT FUNCS menu appears.
3. Scroll up (it's faster) to CONFIG LIST, and press the key.
The PRINT TRAILER MESSAGES? prompt appears.
If the SWIPE ADMIN CARD prompt appears, swipe the POS Admin card.
4. Press the key (NO) to skip the trailer message text OR
Press the key (YES) to include the text of all receipt trailer messages (English and French) programmed on your
terminal.
Note: This will use quite a bit of paper, especially if there are a number of trailer messages configured.
The terminal displays PRINTING while it prints the report then returns to the READY screen.
If the PRINT ERNEX REPORT? appears, refer to the "Printing a Loyalty/Gift Report after a Financial Report"
procedure.
Moneris iWL220 Operating Manual 199
9 Reports
9.3 EMV Parameters list
This report shows the current values for the EMV parameters.
From the READY screen:
1. Press the key.
The MAIN MENU appears.
2. Scroll down to REPORTS, and press the key.
The REPORT FUNCS menu appears.
3. Scroll down to EMV PARMS LIST, and press the key.
The EMV PARMS LIST screen appears.
If the SWIPE ADMIN CARD prompt appears, swipe the POS Admin card.
The terminal prints out the EMV parameters list and then returns to the READY screen.
9.4 MasterCard Transaction Data
This function prints the DE55 data for the most recent MasterCard EMV transaction to go online. The terminal
stores the data of the last MasterCard EMV transaction to go online. That data is kept in memory until the next
MasterCard EMV transaction is started, whereupon the previous data is erased. New data is saved only if the
transaction goes online.
From the READY screen:
1. Press the key.
The MAIN MENU appears.
2. Scroll down to ADMIN, and press the key.
The ADMIN FUNCS menu appears.
3. Scroll down to MC TRNS DATA, and press the key.
The terminal displays PRINTING while the report prints.
The ADMIN FUNCS menu appears.
4. Press the key twice to return to the READY screen.
9.5 Current Batch Totals Report
This report is printed as part of the Close Batch transaction; however, it can be printed without closing the batch.
Note: Visa Debit transactions are included in "VISA" totals on the report (i.e., there is no distinction between Visa
credit and debit transactions).
From the READY screen:
1. Press the key.
The MAIN MENU appears.
2. Scroll to REPORTS, and press the key.
The REPORT FUNCS menu appears.
3. Scroll to CLOSE BATCH, and press the key.
The terminal communicates with the Moneris Host.
If the ENTER CLERK ID entry screen appears, refer to the "Entering the Clerk ID" procedure.
200 Moneris iWL220 Operating Manual
9 Reports
4. The terminal prints the report.
The CLOSE BATCH? prompt appears.
5. Press the key to select NO and print the report without closing the batch.
IMPORTANT: Do NOT press the key to select YES unless you want to close the batch at this time.
The terminal finishes printing the report and returns to the READY screen.
9.6 Deposit Totals Inquiry
The Deposit Totals Inquiry report provides transaction type totals by card type from the Moneris Host and grand
totals by transaction type.
Note: Visa Debit transactions may appear under "VISA" totals on the report (i.e., there may be no distinction
between Visa credit and debit transactions).
From the READY screen:
1. Press the key.
The MAIN MENU appears.
2. Scroll down to REPORTS, and press the key.
The REPORT FUNCS menu appears.
3. Scroll down to DEPOSIT TOTALS, and press the key.
If the SWIPE ADMIN CARD prompt appears, swipe the POS Admin card.
If the ENTER CLERK ID entry screen appears, refer to the "Entering the Clerk ID" procedure.
4. The terminal communicates with the Moneris Host.
5. The report prints and the terminal returns to the READY screen.
9.7 Tip Totals Report
This function prints a summary of all Tip amounts entered for Purchase and Pre-Auth Advice transactions stored in
the current or a previous batch.
From the READY screen:
1. Press the key.
The MAIN MENU appears.
2. Scroll down to REPORTS, and press the key.
The REPORT FUNCS menu appears.
3. Scroll down to TIP TOTALS, and press the key.
If the SWIPE ADMIN CARD prompt appears, swipe the POS Admin card.
If the ENTER CLERK ID entry screen appears, refer to the "Entering the Clerk ID" procedure.
(If no Clerk ID is entered, the results for all Clerk IDs are printed.)
The PRINT DATE OR BATCH? prompt appears.
4. Press the key (for Tip totals by date) or the key (for Tip totals by batch).
Moneris iWL220 Operating Manual 201
9 Reports
If you pressed the key (Tip totals by date)... If you pressed the key (Tip totals by batch)...
The START DATE (YY)MMDD entry screen appears. The BATCH NUMBER entry screen appears.
a. Key in the Start date (the year is optional), and press the a. Key in the Batch number, or leave this field blank (for the current
key. batch), and press the key.
Note: The date format is year (YY), month (MM), and day (DD) The terminal prints the report and then returns to the READY screen.
(e.g., to enter Dec. 31, 2012, you would key in 121231).
The START TIME [HHMM] menu appears.
b. Key in the Start time, and press the key.
Note: The time format is hours (HH) and minutes (MM) (e.g., to
enter 1:00 AM, you would key in 0100).
The END DATE (YY)MMDD entry screen appears.
c. Key in the End date (year is optional), and press the key.
Note: The date format is year (YY), month (MM), and day (DD)
(e.g., to enter Dec. 31, 2012, you would key in 121231).
The END TIME [HHMM] entry screen appears.
d. Key in the End time, and press the key.
Note: You must enter a valid End time value.
The time format is hours (HH) and minutes (MM) (e.g., to enter
11:59 PM, you would key in 2359).
The terminal prints the report and then returns to the READY
screen.
9.8 Printing a Help List
This report lists all the functions and transactions that are enabled on the terminal and the corresponding Admin
Shortcut Code.
From the READY screen or the TERMINAL SETUP REQUIRED prompt:
1. Press the key.
The MAIN MENU appears.
2. Scroll down to REPORTS, and press the key.
The REPORT FUNCS menu appears.
3. Scroll up (it's faster) to HELP LIST, and press the key.
If the SWIPE ADMIN CARD prompt appears, swipe the POS Admin card.
The terminal displays PRINTING while it prints the report then returns to the READY prompt.
If the PRINT ERNEX REPORT? appears, refer to the "Printing a Loyalty/Gift Report after a Financial
Report" procedure.
202 Moneris iWL220 Operating Manual
9 Reports
9.9 Merchant Subtotals Report
This function prints the merchant totals for the current batch from the Moneris Host.
Note: Visa Debit transactions are included in "VISA" totals on the report (i.e., there is no distinction between Visa
credit and debit transactions).
Note: Flash transactions are included in "INTERAC" totals on the report.
From the READY screen:
1. Press the key.
The MAIN MENU appears.
2. Scroll down to REPORTS, and press the key.
The REPORT FUNCS menu appears.
3. Scroll down to MERCH SUBTOTAL, and press the key.
The terminal communicates with the Moneris Host.
If the SWIPE ADMIN CARD prompt appears, swipe the POS Admin card.
If the ENTER CLERK ID entry screen appears, refer to the "Entering the Clerk ID" procedure.
4. The terminal displays PRINTING while it prints the report then returns to the READY screen.
9.10 Printing the Pre-Authorization List
This report lists all Pre-Authorization transactions in the terminal memory that match the criteria you select.
IMPORTANT: The POS Admin card is required for this report because it includes unmasked Card
numbers.
Criteria are:
• Open or closed
• Transaction Date
• Batch Number
The results are printed.
Note: Visa Debit transactions may appear under "VISA" on the report (i.e., there may be no distinction between
Visa credit and debit transactions).
From the READY screen:
1. Press the key.
The MAIN MENU appears.
2. Scroll down to REPORTS, and press the key.
The REPORT FUNCS menu appears.
3. Scroll down to PRE-AUTH LIST, and press the key.
The SWIPE ADMIN CARD prompt appears.
4. To print complete Card numbers on the report, swipe the POS Admin card OR
To print masked Card numbers on the report, simply press the key.
The PRE-AUTH LIST menu appears.
If the ENTER CLERK ID entry screen appears, refer to the "Entering the Clerk ID" procedure.
5. Select the type of Pre-Authorization transaction:
Moneris iWL220 Operating Manual 203
9 Reports
• To print only Pre-Authorizations that have NOT been completed (i.e. an Advice has NOT been processed
for this Pre-Authorization), select OPEN.
• To print only Pre-Authorizations that have been completed (i.e. an Advice has been processed for this Pre-
Authorization), select CLOSED.
• To print all Pre-Authorizations, Open and Closed, in the terminal memory, select BOTH.
The PRINT DATE OR BATCH? prompt appears.
6. Select the order in which you want the Pre-Authorization transactions to be listed in the report:
• To print the report by date, press the key (DATE).
The DATE (YY) MMDD entry screen appears.
Simply press the key.
• To print the report for a specific date, press the key (DATE).
The DATE (YY) MMDD entry screen appears.
Key in the date, and press the key.
• To print the report by Batch number, press the key (BATCH).
The BATCH NUMBER entry screen appears.
Simply press the key.
• To print the report for a specific Batch number, press the key (BATCH).
The BATCH NUMBER entry screen appears.
Key in the batch number and press the key.
7. The terminal displays PRINTING while it prints the report then returns to the READY prompt.
9.11 Delete a Pre-Authorization using Transaction Inquiry
You can delete a Pre-Authorization transaction that will not be completed (e.g. the cardholder choose another
method of payment when the final amount was known) in order to ensure that it is not completed accidentally.
Perform a Transaction Inquiry function using the "Card Number" and "Trans to Search" criteria to find the Pre-
Authorization transaction you wish to delete. When the PRINT OR DISPLAY? prompt appears:
A. Press the key to select DISPLAY.
The terminal searches its memory for matching transactions.
B. The Trans Inquiry Menu displays the matching transactions on the screen, one transaction per line.
To select a particular Pre-Authorization transaction, scroll through the list until the transaction is highlighted then
press the key.
Note: Pre-Authorization transactions begin with 'PA'.
TRANS INQUIRY TT = Transaction Type:
P = Purchase
TTNNNN $999.99 R = Refund
TTNNNN $999.99 PA = Pre-Authorization
TTNNNN $999.99 A = Advice
VP = Void Purchase
VR = Void Refund
Y = Payment
VY = Void Payment
NNNN = last 4 digits of the Card number
999.99 = last 5 digits of the transaction amount
204 Moneris iWL220 Operating Manual
9 Reports
C. Detailed information about the selected transaction appears.
TRANS INQUIRY CCCCCCCCCCC = last 11 digits of the Card number
XXXX:
CCCCCCCCCCC XXXX - for Credit (and some debit chip cards)= transaction date
TT $999,999.99
NEXT REPRINT - for Debit = CHQ or SAV
TT = Transaction Type (see above)
999,999.99 = transaction amount
D. Press the key (NEXT).
The DELETE PRE-AUTH? screen appears.
DELETE PRE-AUTH?
CCCCCCCCCCC MMDD
TT $999,999.99
NEXT DELETE
E. Confirm that this is the correct transaction then press the key (DELETE) to remove it from the terminal
memory.
IMPORTANT: Once deleted, the Pre-Authorization transaction can no longer be completed using the
Advice transaction.
F. The terminal deletes the Pre-Authorization from the terminal memory and returns to the Trans Inquiry Menu.
To select another Pre-Authorization transaction to delete, repeat steps B through E.
To return to the READY screen, press the key repeatedly.
9.12 Private Label Transactions on Reports
Private label transactions appear as a separate card type on all reports that include credit card transactions including:
• Stored Transactions List
• Transaction Inquiry
• Deposit Total Inquiry
• Clerk Subtotals Inquiry
• Multiple Terminal Report
• Merchant Subtotals Report
• Current Batch Totals Report
• Tip Totals Report
Moneris iWL220 Operating Manual 205
9 Reports
9.13 Printing a Stored Transactions Report
This report contains information about the transactions in the terminal's memory. It prints only the terminal totals
(i.e. the number of transactions and total dollar amount by card type), or a list of all transactions in the terminal's
memory by date or by batch number followed by the terminal totals.
Note: This is the only report that lists information about Cashback transactions. It includes the number of
transactions utilizing Cashback and the total dollar amount of all Cashback transactions in the terminal memory.
Note: Visa Debit transactions are included in "VISA" totals on the report (i.e., there is no distinction between Visa
credit and debit transactions).
Note: Flash transactions are included in "INTERAC" totals on the report.
Note: This is the only report that identifies chip card transactions. See step 7.
From the READY screen:
1. Press the key.
The MAIN MENU appears.
2. Scroll down to REPORTS, and press the key.
The REPORT FUNCS menu appears.
3. Scroll down to TRANS LIST, and press the key.
The SWIPE ADMIN CARD prompt appears.
4. To print complete Card numbers on the report, swipe the POS Admin card OR
To print masked Card numbers on the report, simply press the key.
The PRINT DATE OR BATCH? prompt appears.
If the ENTER CLERK ID entry screen appears, refer to the "Entering the Clerk ID" procedure.
5. Select the sorting method for the report:
Press the key to print the transactions that occur on a specific date.
Press the key to print the transactions that occur in a specific batch.
Note: Select the key if you are printing a Transactions List for the End-of-Day procedure.
6. If you pressed the key for Date, key in the date in YYMMDD format.
If you pressed the key for Batch, key in the Batch number.
OR simply press the key to include all transactions in the terminal memory.
The PRINT TOTALS ONLY? prompt appears.
7. If you wish to print only the totals for each card type on the report, press the key (YES).
If you wish to print information on each transaction individually as well as totals for the report, press the key
(NO).
Note: Press the key if you are printing a Transactions List for the End-of-Day procedure.
Note: Select the key if you wish to determine which transactions were processed using a chip card. On the
report, the word "CHIP" will appear on the same line as the card name if a chip card was inserted for that
transaction.
The terminal prints the report then returns to the READY screen.
If the PRINT ERNEX REPORT? appears, refer to the "Printing a Loyalty/Gift Report after a Financial
Report" procedure.
206 Moneris iWL220 Operating Manual
9 Reports
9.14 Transaction Inquiry Report
This report lists all transactions that match the criteria you select. If you do not select any criteria (i.e. you simply
press the key as each criteria appears), all transactions in the terminal memory are listed.
IMPORTANT: The POS Admin card is required if you wish to print unmasked Card numbers on this report.
Criteria are:
• Clerk ID
• Card Type
• Card Number
• Amount
• Type of Transaction
• Date of Transaction
The results can be printed or displayed on the terminal screen.
Note: Visa Debit transactions may appear under "VISA" on the report (i.e., there may be no distinction between
Visa credit and debit transactions).
Note: Flash transactions are included in "INTERAC" totals on the report.
From the READY screen:
1. Press the key on the keypad.
The MAIN MENU appears.
2. Scroll down and select REPORTS.
The REPORT FUNCS menu appears.
3. Scroll down and select TRANS INQUIRY.
The SWIPE ADMIN CARD prompt appears.
4. To print complete Card numbers on the report, swipe the POS Admin card OR
To print masked Card numbers on the report, simply press the key.
If the ENTER CLERK ID entry screen appears, refer to the "Entering the Clerk ID" procedure.
The criteria appear in order:
5. The list of card types appears, beginning with ALL CARDS.
To select all card types, ensure ALL CARDS is highlight then press the key.
OR
To select a specific card type, scroll down the list until the card type you wish to select is highlighted then
press the key.
6. The CARD NUMBER prompt appears.
To select all Card numbers, simply press the key.
OR
To select a specific card, key in the Card number and press the key.
7. The ENTER AMOUNT entry screen appears.
To select all transactions regardless of amount, simply press the key.
OR
To select transactions of a specific amount, key in the amount and press the key.
Moneris iWL220 Operating Manual 207
9 Reports
8. The list of transaction types appears, beginning with ALL TRANS.
To select all transaction types, ensure ALL TRANS in highlighted then press the key.
OR
To select a specific transaction type (e.g. Refunds), scroll through the list until the transaction type you wish
to select is highlighted then press the key.
9. The DATE (YY) MMDD prompt appears.
To select all transactions regardless of the date they were processed, simply press the key.
OR
To select transactions processed on a specific date, key in the date in the format indicated on the screen (the
2-digit year is optional) and press the key.
10. The PRINT OR DISPLAY? prompt appears.
To print the list of matching transactions, refer to "Transaction Inquiry - Printed Report."
To print a duplicate of the Merchant copy of a receipt, refer to "Transaction Inquiry - Reprint the Merchant
copy."
To delete a Pre-Authorization transaction, refer to "Transaction Inquiry - Delete a Pre-Authorization."
9.14.1 Printing a Transaction Inquiry Report
Begin a Transaction Inquiry then, when the PRINT OR DISPLAY? prompt appears:
A. Press the key to select PRINT.
The terminal searches its memory for matching transactions.
B. The terminal displays PRINTING while the report is printed.
If the PRINT ERNEX REPORT? appears, refer to the "Printing a Loyalty/Gift Report after a Financial
Report" procedure.
The terminal returns to the READY prompt.
208 Moneris iWL220 Operating Manual
9 Reports
9.14.2 Transaction Inquiry - Reprinting the Merchant Receipt Copy
Begin a Transaction Inquiry then, when the PRINT OR DISPLAY? prompt appears:
A. Press the key to select DISPLAY.
The terminal searches its memory for matching transactions.
B. The Trans Inquiry Menu displays the matching transactions on the screen, one transaction per line.
To select a particular transaction, scroll through the list until the transaction is highlighted then press the key.
TRANS INQUIRY TT = Transaction Type:
P = Purchase
TTNNNN $999.99 GP = Gift Purchase
TTNNNN $999.99 R = Refund
TTNNNN $999.99 RF = Loyalty/Gift Refund
RD = Loyalty Redemption
PA = Pre-Authorization
A = Advice
VP = Void Purchase
VR = Void Refund
V = Loyalty/Gift Void
Y = Payment
VY = Void Payment
AL = Loyalty/Gift Activate/Load
DA = Loyalty/Gift Deactivate
NNNN = last 4 digits of the Card number
999.99 = last 5 digits of the transaction amount
C. Detailed information about the selected transaction appears.
To print a duplicate of the Merchant copy of the receipt, press the key (REPRINT).
To return to the Trans Inquiry Menu, press the key (NEXT).
TRANS INQUIRY CCCCCCCCCCC = last 11 digits of the Card
number
CCCCCCCCCCC XXXX XXXX:
TT $999,999.99 - for Credit (including some debit chip cards)
NEXT REPRINT and loyalty/gift cards = transaction date
- for Debit = CHQ or SAV
TT = Transaction Type (see above)
999,999.99 = transaction amount
D. The terminal prints the Merchant copy of the receipt (with a signature line if it was present on the original
receipt) and returns to the Trans Inquiry menu.
To select another transaction to reprint, scroll through the list until the transaction is highlighted then press the
key.
To return to the READY screen, press the key repeatedly.
Moneris iWL220 Operating Manual 209
10 End-of-Day Procedure
IMPORTANT: At the end of each business day you must process a Close Batch transaction in order to have
the funds from your POS transactions deposited to your business account.
You will need to perform three tasks:
1. Perform a Stored Transactions report by batch on the terminal to be closed.
2. Perform a Close Batch for a single terminal OR
If Multi-Terminal Reporting is enabled, a Multi-Terminal Report for a group of named terminals.
3. Compare the totals on the two reports.
If totals do not match, call the Moneris Merchant Service Centre for reconciliation assistance.
If Moneris Loyalty/Gift programs are enabled on your terminal, at the end of each report the PRINT ERNEX
REPORT? prompt appears. Press the key to select YES and print the same report for the Ernex transactions.
These reports can also be started from the Ernex REPORT FUNCS menu, however the report will contain only
Moneris Loyalty/Gift transactions.
If the Air Miles Rewards program is enabled on your terminal, reward transactions are saved on the terminal then
forwarded to the Moneris Host in small groups. You do not need to process an administrative transaction in order to
close Air Miles transactions. It is recommended, however, that you check at the end of the day to ensure all Air
Miles Rewards transactions have been forwarded to the Moneris Host.
A. Check the REWARDS MENU to see if the SAF INQUIRY transaction appears.
• If it does not, all transactions have been forwarded.
• If it does, perform an UPLOAD SAF transaction.
B. Print a Reward Daily Totals report for your records.
Note: You may wish to enable the ARE TOTALS BALANCED? prompt to appear during a Close Batch to remind
you to perform step 3.
10.1 Close Batch
Chip card totals are rolled into the card totals, not a separate card type
Note: Refer to "Multi-Terminal Reporting" to close multiple terminals at one time.
Refer to "Current Batch Totals Report" to print the report without closing the batch.
Note: Visa Debit transactions are included in "VISA" totals on the report (i.e., there is no distinction between Visa
credit and debit transactions).
Note: Flash transactions are included in "INTERAC" totals on the report.
From the READY screen:
1. Press the key.
The MAIN MENU appears.
2. Scroll down to REPORTS, and press the key.
The REPORT FUNCS menu appears.
3. Press the key to select CLOSE BATCH.
If the SWIPE ADMIN CARD prompt appears, swipe the POS Admin card.
If the ENTER CLERK ID entry screen appears, refer to the "Entering the Clerk ID" procedure.
Note: If this prompt appears, you must enter the Clerk ID even if the Default Clerk ID feature has been enabled.
Moneris iWL220 Operating Manual 211
10 End-of-Day Procedure
The terminal communicates with the Moneris Host then prints the CURRENT BATCH TOTALS report.
The CLOSE BATCH? prompt appears.
4. Press the key (YES) to close the current batch and have funds deposited to your account.
Note: If you press the key (NO), the Close Batch will be cancelled and funds will not be deposited to your
account. If you perform the Close Batch again later and press the key (YES), the funds will be deposited at that
time.
If enabled, the ARE TOTALS BALANCED? prompt appears.
a. Confirm that the totals on the CURRENT BATCH TOTALS report match the totals on the TERMINAL
BATCH TOTALS report (printed from the Print Stored Transactions report).
b. If the totals do not match, contact the Moneris Merchant Service Centre the next business day for
reconciliation assistance.
5. The terminal communicates with the Moneris Host again, finishes printing the report, and returns to the READY
screen.
If the PRINT ERNEX REPORT? appears, refer to the "Printing a Loyalty/Gift Report after a Financial
Report" procedure.
10.2 Multi-terminal Reports
10.2.1 Multi-Terminal Report for All Terminals
This function does not compare totals stored in the terminal memory to totals stored on the Moneris Host. Therefore,
ensure your receipts balance to the total of the Deposit Totals Report (selected in step 5) or print a stored
Transactions List report on each of the terminals selected.
Note: You can also perform a Multi-Terminal Report for a group of terminals or one or more terminals by name.
Note: Visa Debit transactions are included in "VISA" totals on the report (i.e., there is no distinction between Visa
credit and debit transactions).
Note: Flash transactions are included in "INTERAC" totals on the report.
From the READY screen:
1. Press the key.
The MAIN MENU appears.
2. Scroll down to REPORTS, and press the key.
The REPORT FUNCS menu appears.
3. Scroll down to MULTI TERM RPT, and press the key.
The CLOSE BATCHES? prompt appears.
If the SWIPE ADMIN CARD prompt appears, swipe the POS Admin card.
4. To close the batch on the selected terminal, press the key (YES).
To skip closing the batch for that terminal, press the key (NO).
The GET DEPOSIT TOTALS? prompt appears.
5. To print the Deposit Totals report for the selected terminal, press the key (YES).
To skip printing the report for that terminal, press the key (NO).
Note: If you press the key (NO) for both the CLOSE BATCHES? and the GET DEPOSIT TOTALS? prompts,
the terminal returns to the READY screen.
The MULT TERM menu appears.
212 Moneris iWL220 Operating Manual
10 End-of-Day Procedure
6. Scroll down to ALL TERMINALS, and press the key.
The terminal communicates with the Moneris Host then, if the Deposit Totals report was requested in step 5,
displays PRINTING while it prints the report and returns to the READY screen.
10.2.2 Multi-Terminal Report for One or More Terminals by Name
This function does not compare totals stored in the terminal memory to totals stored on the Moneris Host. Therefore,
ensure your receipts balance to the total of the Deposit Totals Report (selected in step 5) or print a stored
Transactions List report on each of the terminals selected.
Note: You can also perform a Multi-Terminal report for all terminals or a group of terminals.
Note: Visa Debit transactions are included in "VISA" totals on the report (i.e., there is no distinction between Visa
credit and debit transactions).
Note: Flash transactions are included in "INTERAC" totals on the report.
IMPORTANT: You must know the terminal name in order to perform this function for one terminal.
From the READY screen:
1. Press the key.
The MAIN MENU appears.
2. Scroll down to REPORTS, and press the key.
The REPORT FUNCS menu appears.
3. Scroll down to MULTI TERM RPT, and press the key.
The CLOSE BATCHES? prompt appears.
If the SWIPE ADMIN CARD prompt appears, swipe the POS Admin card.
4. To close the batch on the selected terminal, press the key (YES).
To skip closing the batch for that terminal, press the key (NO).
The GET DEPOSIT TOTALS? prompt appears.
5. To print the Deposit Totals Report for the selected terminal, press the key (YES).
To skip printing the report for that terminal, press the key (NO).
Note: If you press the key (NO) for both the CLOSE BATCHES? and the GET DEPOSIT TOTALS? prompts,
the terminal returns to the READY screen.
The MULT TERM menu appears.
6. Press the key to select NAME.
The ENTER TERM NAME TO BE PROCESSED entry screen appears.
7. Key in the terminal name and press the key. (Refer to "Entering Alphabetic Characters and Punctuation.")
The MULT TERM menu appears indicating that 1 terminal is pending (i.e. MULT TERM [01 PEND]).
To select additional terminals by name, repeat steps 6 and 7.
When you have selected all the terminals you wish, go to step 8.
Note: You may select up to 20 terminals by name to process at one time. When you enter the twentieth terminal
name, the terminal automatically processes the list then returns to the MULT TERM menu. You can then add
additional terminals.
8. Scroll down to PROCESS LIST, and press the key.
The terminal communicates with the Moneris Host then, if the Deposit Totals report was requested in step 5,
displays PRINTING while it prints the report and returns to the READY screen.
Moneris iWL220 Operating Manual 213
10 End-of-Day Procedure
10.2.3 Multi-Terminal Report for One or More Groups of Terminals
This function does not compare totals stored in the terminal memory to totals stored on the Moneris Host. Therefore,
ensure your receipts balance to the total of the Deposit Totals report (selected in step 5) or print a stored
Transactions List report on each of the terminals selected.
Note: You can also perform a Multi-Terminal Report for all terminals or one or more terminals by name.
Note: Visa Debit transactions are included in "VISA" totals on the report (i.e., there is no distinction between Visa
credit and debit transactions).
Note: Flash transactions are included in "INTERAC" totals on the report.
IMPORTANT: You must know the Terminal Group ID in order to perform this function for a group of
terminals.
From the READY screen:
1. Press the key.
The MAIN MENU appears.
2. Scroll down to REPORTS, and press the key.
The REPORT FUNCS menu appears.
3. Scroll down to MULTI TERM RPT, and press the key.
The CLOSE BATCHES? prompt appears.
If the SWIPE ADMIN CARD prompt appears, swipe the POS Admin card.
4. To close the batch on the selected terminal, the key (YES).
To skip closing the batch for that terminal, press the key (NO).
The GET DEPOSIT TOTALS? prompt appears.
5. To print the Deposit Totals Report for the selected terminal, press the key (YES).
To skip printing the report for that terminal, press the key (NO).
Note: If you press the key (NO) for both the CLOSE BATCHES? and the GET DEPOSIT TOTALS? prompts,
the terminal returns to the READY screen.
The MULT TERM menu appears.
6. Scroll down to GROUP, and press the key.
The ENTER GROUP ID TO BE PROCESSED entry screen appears.
7. Key in the Terminal Group ID, and press the key. (Refer to "Entering Alphabetic Characters and
Punctuation.")
The MULT TERM menu appears indicating that 1 Group ID is pending (i.e. MULT TERM [01 PEND]).
To select additional terminals by Group ID, repeat steps 6 and 7.
When you have selected all the groups you wish, go to step 8.
Note: You may select up to 20 Group IDs to process at one time. When you enter the twentieth Group ID, the
terminal automatically processes the list then returns to the MULT TERM menu. You can then add additional
groups.
8. Scroll down to PROCESS LIST, and press the key.
The terminal communicates with the Moneris Host then, if the Deposit Totals report was requested in step 5,
displays PRINTING while it prints the report and returns to the READY screen.
214 Moneris iWL220 Operating Manual
11 Troubleshooting
Assistance can be accessed in a number of ways. You can:
• refer to other Moneris documentation
• call the Moneris Merchant Contact Centre
• use the Merchant Direct Secure Message Centre
11.1 Additional Documentation
To download a copy of the Moneris iWL220 Using Your Terminal guide:
• visit: http://www.moneris.com/iwl220
• and click on "Reference Guide"
To download a printable PDF file of this Operating Manual:
• visit: http://www.moneris.com/iwl220
• and click on "Operating Manual"
To download a copy of the Merchant Operating Manual:
• visit: www.moneris.com/en/Support/Downloads/MerchantManuals
• and click on "Merchant Operating Manual"
11.2 Telephone Assistance
WHEN YOU NEED: CONTACT:
+ to order stationery supplies and printer rolls
Moneris Merchant
+ to resolve balancing issues Service Centre
+ to solve problems with your terminal 1-866-319-7450
+ to report a Code 10 situation toll-free
24 hours a day, 7 days a week
+ to change your terminal configuration
+ Voice Authorizations
11.3 Merchant Direct
Log in to Merchant Direct, and use the Message Centre to send a secure message directly to the Moneris Merchant
Service Centre. Visit moneris.com/merchantdirect for more information.
Moneris iWL220 Operating Manual 215
11 Troubleshooting
11.4 Troubleshooting
If your terminal is not working properly and an error message appears on the screen, go to the list of Error Messages
and locate the message you see on the terminal. If the problem appears to be with the hardware, go to the list of
Hardware Problems and locate the symptom. Then, review the possible problems and try the suggested solution.
Note: Please keep any receipts printed during problem transactions. The Service Centre representative may require
information that appears on the receipts.
IMPORTANT: If you are using PUBLIC IP communication, you may need to contact your ISP for assistance
before contacting Moneris. Check the Error Message or Hardware Problem resolution to determine if this is
the case.
If this does not resolve the problem, contact the Moneris Merchant Service Centre for assistance.
11.5 Error Messages on the iWL220 Terminal
A message will appear on the display if an error occurs. In the table below, find the error message that appears on
the terminal and try the solution. If the error message re-appears, contact the Moneris Merchant Service Centre for
assistance.
IMPORTANT: If you are using PUBLIC IP communication, you may need to contact your ISP for assistance
before contacting Moneris. Check the Error Message resolution to determine if this is the case.
All error messages are listed in alphabetical order (regardless of their cause).
ERROR MESSAGE PROBLEM & SOLUTION
This symbol appears in the top left corner of the terminal display when there is a problem
with the Ethernet connection.
Note: If the Ethernet connection was lost after the last transaction was performed, this
= Ethernet icon will not appear until most of the information for the new transaction has been
Connection entered.
Not Available
If the terminal has a dial cable connected to a phone jack and dial communications have
been configured, the terminal will attempt to use dial communications.
Check that your Internet service is available.
- If it is not available, contact your ISP.
- If it is available, contact the Moneris Merchant Service Centre for assistance.
This symbol appears in top left corner of the terminal display when the SAF log is nearly
full.
= SAF Log 90% Full A manual SAF Upload transaction should be performed as soon as possible.
This symbol appears in top left corner of the terminal display when the SAF log is full.
The next time the terminal returns to the READY screen, it will perform an automatic
= SAF Log is SAF Upload. No other transactions (Air Miles, debit, credit or Ernex) can be processed
100% Full until the SAF Upload has been successfully completed.
Wait while the terminal performs the SAF Upload.
Do NOT cancel the SAF Upload. It must be completed before any other transactions can
be performed.
216 Moneris iWL220 Operating Manual
11 Troubleshooting
ERROR MESSAGE PROBLEM & SOLUTION
This symbol appears when the terminal is in Training mode.
= Training Mode
Exit Training mode to remove the symbol from the display.
AMOUNT EXCEEDED The Refund Amount entered exceeds the limit set on the terminal during Initialization.
RETURN TO CLERK
- Ask the cardholder to return the terminal.
- Press the key to display the merchant prompts.
- The REFUND LIMIT EXCEEDED prompt appears.
APP CA06 Contact the Moneris Merchant Service Centre for assistance.
ASSERT Contact the Moneris Merchant Service Centre for assistance.
Authenticate xxx...Failed! xxx = the application name or "OS" or "Sec Data" or "SSA"
See Code Authentication error messages.
BASE BUSY There may be more than seven terminals registered to the same communications base.
PLEASE WAIT
-Ensure that there are no more than five terminals registered to the same communications
base.
Another terminal is using the base.
- If the base becomes available, this transaction will start.
If not, PLEASE WAIT disappears. Press the key and retry the transaction.
BASE NOT FOUND When registering a terminal to a base:
PRESS OK
- the BASE ID entered does not exist. Press the key, check the BASE ID and re-enter
it.
- the BASE ID entered has the maximum number of terminals registered to it. Register to
another base or turn off one of the other terminals.
When performing a transaction:
- the transaction was tried on a terminal that has not been registered. Register the terminal
and retry the transaction.
- the terminal could not communicate with the base.
- Ensure there are no walls or (metal) equipment between the communications
base and the terminal.
- Ensure the terminal is close enough to the communications base (max. range =
30m-50m).
- If the icon is still not visible, dock the terminal on the communications base and
perform the transaction.
Note: This error message may include the text ETHERNET DOWN if the terminal
determines Ethernet is unable then checks for the base and cannot find the base.
Moneris iWL220 Operating Manual 217
11 Troubleshooting
ERROR MESSAGE PROBLEM & SOLUTION
CANCELLED the key was pressed during a chip card transaction:
REMOVE CARD
- Remove the chip card from the chip card reader. The terminal will beep once per second
until the card is removed.
- If receipts had begun printing before the card was removed, CARD REMOVED and
CANCELLED are printed on the receipt.
- The READY screen appears.
CANCELLED The cardholder has pressed the key during the cardholder prompts.
RETURN TO CLERK
- Ask the cardholder to return the terminal.
- Press the key to display the merchant prompts.
- Retry the transaction.
CANNOT SWIPE A chip card was swiped on the Magnetic Stripe Card Reader; however, this is not allowed
CHIP CARD for this card.
PRESS OK
- Press the key to return the READY screen.
- Request another form of payment.
Can't Read See Code Authentication error messages.
Certific File!
CARD BLOCKED The chip card cannot be used.
REMOVE CARD
CARD NOT There are a number of possible problems:
SUPPORTED - You have keyed in or swiped a credit or debit or loyalty/gift card that is not valid. Check
that the cardholder has activated the card with their financial institution.
or
- You have keyed in or swiped a card at the SWIPE ADMIN CARD prompt that is not a
CARD NOT
POS Admin card. Check the card to ensure that it is a POS Admin Card.
SUPPORTED
PLEASE RETRY - You have keyed in a credit card or debit chip card, or loyalty/gift card number that is not
valid. Check that you have keyed in the card number exactly as it appears on the card.
- During a Payment or Payment Void transaction, you have keyed in or swiped a card at
the SWIPE OR INSERT CARD prompt that is not a Private Label card. Check the card to
ensure that it is a Private Label card.
Check the card (or Card number) then:
If the READY screen appears, retry the transaction.
If the SWIPE OR INSERT CARD prompt appears, swipe (or key in) the card
again.
You may need to swipe the card more quickly or more slowly or from the front of the
reader back to read it properly.
If this message appears again:
- For a credit card that was swiped: try the transaction again, but key in the Card number
- For a keyed in credit Card number or a debit card: cancel the transaction and request
another form of payment.
- For a private label card: cancel the transaction.
Direct the cardholder to report the problem to their card issuer.
218 Moneris iWL220 Operating Manual
11 Troubleshooting
ERROR MESSAGE PROBLEM & SOLUTION
CARD PROBLEM You have swiped a card on the terminal's magnetic stripe reader and the card stripe could
not be read properly.
or
If the READY screen appears, retry the transaction. If the SWIPE OR INSERT CARD
CARD PROBLEM
prompt appears, try swiping the card more quickly or more slowly or from the front of the
PLEASE RETRY
reader back.
If this is a contactless transaction: The contactless reader could not read all of the
information that it required, or there is more than one contactless card within range of the
reader.
1. Hold the card by itself in front of the reader for 3 to 5 seconds until the reader beeps.
Try this step twice more if it doesn't work the first time.
2. If step 1 doesn’t work, try inserting the card into the chip reader if the card is also a
chip card.
3. If step 2 doesn’t work, try swiping the card on the terminal.
4. If step 3 doesn’t work, manually enter the card number, or use an alternative form of
payment.
CARD REMOVED The chip card was removed from the chip card reader during the cardholder prompts,
RETURN TO CLERK before the REMOVE CARD prompt was displayed.
The transaction is cancelled.
- Retrieve the terminal from the cardholder.
- Wait until the CARD REMOVED PRESS OK prompt appears.
CARD REMOVED The chip card was removed before the transaction was completed and has been cancelled.
PRESS OK
- Press the key.
- The CARD REMOVED prompt appears while the receipts are printed.
- CARD REMOVED and CANCELLED are printed on the receipt.
- The READY screen appears.
CASH BACK The Cashback amount requested exceeds the limit set on the terminal.
EXCEEDS LIMIT
Enter a lower amount for Cashback when the prompt re-appears.
OR
If this error message appears on a regular basis, consider increasing the Cashback limit set
CASH BACK on the terminal.
LIMIT EXCEEDED
Certific File See Code Authentication error messages.
Authenticate
Failed!
CERTIFICATE This applies to Ethernet communications only.
FAILED - ###
The SSL certificate failed verification.
PRESS OK
If dial backup is available:
Press the key. The terminal will attempt to use dial backup to process the transaction.
If dial backup is not available:
- Press the key. The READY prompt appears.
- Request an alternate form of payment.
OR Contact the Moneris Merchant Service Centre for assistance.
Moneris iWL220 Operating Manual 219
11 Troubleshooting
ERROR MESSAGE PROBLEM & SOLUTION
CF00 IDLE Contact the Moneris Merchant Service Centre for assistance.
CFS xxx xxx = CFS name
can't open!
See Code Authentication error messages.
CFS xxx has xxx = application name or CFS name
no certific info!
See Code Authentication error messages.
CFS xxx MAC xxx = CFS name
Verification Failed!
See Code Authentication error messages.
CHECK PRINTER A problem has been detected with the printer.
Open the printer and check that:
- there is paper in the printer
- the paper feed is clear.
- the paper roll is seated correctly.
Close the printer lid and ensure that it is closed completely.
If the problem is fixed:
The printer will finish printing the receipt or report that was in progress and complete the
transaction.
If the problem is not fixed:
Press the key. The terminal will complete the transaction. Fix the problem then
reprint the transaction.
Note: Transactions should not be performed until the printer problem is fixed.
CHIP NOT ALLOWED - Press the key again to return to the READY screen.
DO PURCHASE
PRESS OK - Process a Purchase using the Chip card
OR
- request another credit card and retry the Pre-Authorization.
CHIP NOT ALLOWED A chip card has been used to attempt a Pre-Authorization transaction and the terminal is
DO PURCHASE not configured to allow this.
REMOVE CARD
If this appears during merchant prompts:
- You remove the chip card
- Press the key to return to the READY screen.
If this message appears during the cardholder prompts:
- the cardholder removes the card.
- The CHIP NOT ALLOWED DO PURCHASE RETURN TO CLERK prompt appears.
CHIP NOT ALLOWED The cardholder passes the terminal back to you.
DO PURCHASE
RETURN TO CLERK - Press the key. The CHIP NOT ALLOWED DO PURCHASE PRESS OK prompt
appears.
- Press the key again to return to the READY screen.
- Process a Purchase using the Chip card
OR
- request another credit card and retry the Pre-Authorization.
220 Moneris iWL220 Operating Manual
11 Troubleshooting
ERROR MESSAGE PROBLEM & SOLUTION
CHIP TYPE The chip on the chip card cannot be used on this terminal.
NOT SUPPORTED
- Remove the chip card.
REMOVE CARD
- The SWIPE OR INSERT CARD prompt appears.
- Swipe the chip card on the magnetic stripe card reader to start the transaction.
CLERK ID NOT The Default Clerk ID has not been set.
SETUP
PRESS OK Press the key to return to the READY screen.
If you wish to use a Default Clerk ID, add the Default Clerk ID.
OR
If you wish to use a number of Clerk IDs, change the prompt for Clerk ID to YES.
COMMUNICATION The Moneris Ernex Host Communication Test failed.
PROBLEM WITH
ERNEX Press the key to return to the READY screen.
Contact the Moneris Merchant Service Centre for assistance.
CONTACTLESS
TRANSACTION
LIMIT EXCEEDED
CUSTOMER - A chip card was swiped on the Magnetic Stripe Card Reader instead of inserted into the
INSERT CARD chip card reader.
INTO READER
Insert the card into the chip card reader to start the transaction.
DECLINED ... See Declined Messages.
DO A PURCHASE The chip card cannot be used for a Pre-Auth transaction because the terminal is not
WITH CHIP CARD configured to allow this. Retrieve the terminal, remove the chip card, press the key,
and perform a Purchase using the chip card.
the key
DUPLICATE The terminal name you have attempted to assign to this terminal is already assigned to
TERMINAL NAME another one of your terminals.
Try keying in another terminal name.
OR
To assign the terminal name to this terminal, first delete it from the other terminal then
assign it to this one.
ERNEX There has been a terminal, host or communication problem during the Initialization to the
INITIALIZATION Ernex Host.
FAILED
Press the key to return to the READY screen.
IMPORTANT: The terminal must be initialized before any other transactions
(loyalty/gift or debit or credit) can be performed.
Try to re-initialize again. If this does not work, Contact the Moneris Merchant Service
Centre for assistance.
ERNEX The Moneris Ernex Host is requesting a re-initialization of the terminal.
INITIALIZATION
Re-initialize for Ernex.
REQUIRED
Moneris iWL220 Operating Manual 221
11 Troubleshooting
ERROR MESSAGE PROBLEM & SOLUTION
Err Authenticate xxx = CFS name
CFS xxx
See Code Authentication error messages.
ERROR 401 An unknown communication error has occurred.
COMM ERROR
Press the key to return to the READY screen and try the transaction again.
If the message reappears, contact the Moneris Merchant Service Centre for assistance.
ERROR 402 The Host has dropped the connection to the terminal during a transaction.
HOST DISCONNECT
Press the key to return to the READY screen and try the transaction again.
If the message reappears, contact the Moneris Merchant Service Centre for assistance.
ERROR 403 The terminal has lost the connection to the Host during a transaction.
CONNECTION LOST
Press the key to return to the READY screen and try the transaction again.
If the message reappears, contact the Moneris Merchant Service Centre for assistance.
ERROR 405 This applies to Dial Communications only.
NO ENQ FROM HOST
The terminal has connected to the Host but the Host has not responded with the ENQ to
begin data transmission.
Press the key to return to the READY screen and try the transaction again.
If the message reappears, contact the Moneris Merchant Service Centre for assistance.
ERROR 406 The terminal has sent the transaction request to the Host but the Host has not responded.
NO NETWORK RESP
Press the key to return to the READY screen and try the transaction again.
If the message reappears, contact the Moneris Merchant Service Centre for assistance.
ERROR 407 The application did not send the final message to the Moneris Host. The transaction is
ACK NOT SENT considered cancelled.
- Press the key.
- If a chip card was used in the transaction, remove the chip card.
- Any receipts finish printing with CANCELLED on them.
- The READY screen appears.
ETHERNET COMMS The terminal was unable to communicate with the Moneris Host over the Ethernet
ERROR-DIAL USED connection and dial backup was used to process the transaction.
PRESS OK
Press the key to acknowledge the message and return to the READY screen.
The terminal will revert to Ethernet communications for the next transaction.
222 Moneris iWL220 Operating Manual
11 Troubleshooting
ERROR MESSAGE PROBLEM & SOLUTION
ETHERNET DOWN The terminal has checked the Ethernet connection and determined that it is unavailable for
PRESS OK communication.
Press the key to return the READY screen then check the following:
- Check all the cables to ensure everything is plugged in tightly.
- Check that the router and hub/switch (if any) are functioning.
If you use Public Internet: Contact your ISP (Internet service provider) for
assistance.
If you use Private Internet: Call the Moneris Merchant Service Centre.
If you use Corporate WAN: Call your corporate help desk to confirm that the
Corporate WAN is functioning properly.
File xxx xxx = path/ DFS file name
Authentication
See Code Authentication error messages.
Failed!
GIFT CARD You have tried to key in a gift card number.
MUST BE SWIPED
Swipe the gift card on the Magnetic Stripe Card reader to continue.
HOST CONNECTION The terminal has attempted to connect to the Moneris Host via a dial line and has failed.
FAILED The terminal will display this message for 3 seconds then return to the previous prompt.
Wait for a few minutes then try the transaction again.
If the message reappears contact the Moneris Merchant Service Centre for assistance.
INCORRECT PIN -- The cardholder has not entered the correct PIN, i.e. (the PIN entered does not match the
LAST RETRY PIN on the card). The cardholder can retry entering their PIN correctly one last time.
PRESS OK
INCORRECT PIN The PIN entered does not match the PIN on the card.
PRESS OK
- The cardholder presses the key.
- The ENTER PIN + OK prompt re-appears.
- The cardholder re-enters their PIN correctly to continue the transaction.
For chip cards with PIN: If the cardholder cannot remember their PIN the card may
approve the transaction or the terminal may prompt for a signature at the end of the
transaction or the transaction may be cancelled. If the transaction was cancelled, request
another form of payment.
For debit cards: If the debit cardholder cannot remember their PIN, the transaction cannot
be completed. Ask for another form of payment.
INCREMENTS OF 10 The Cashback amount that was entered is not a rounded amount (i.e., there must be no
DOLLARS, PLEASE cents included, and the dollar position must be zero).
Key in a Cashback amount like $10 or $20 or $30 or $40, etc.
INITIALIZATION Please wait while the terminal is re-establishes an Ethernet connection to the Host in order
ERROR to retry the initialization.
PLEASE WAIT
When the connection is established, the INITIALIZATION ERROR RETRYING
TRANSACTION prompt appears.
Moneris iWL220 Operating Manual 223
11 Troubleshooting
ERROR MESSAGE PROBLEM & SOLUTION
INITIALIZATION If the Initialization process is not successful because of a communication problem, the
ERROR terminal will automatically retry the Initialization once.
RETRYING TRANS
Please wait while the terminal retries the Initialization.
This message is displayed until the Initialization retry is successfully under way or the
retry fails and a new error message is displayed.
INITIALIZATION There has been a terminal, host or communication problem during the Initialization.
FAILED, CONTACT
SERVICE CENTRE Press the key to return to the READY screen.
Contact the Moneris Merchant Service Centre for assistance.
INITIALIZATION The Merchant ID entered during the Initialization was not correct.
FAILED, MERCHANT
ID ERROR - Press the key to return to the READY screen
- Check the Merchant ID.
- Retry the Initialization.
If the Merchant ID was entered correctly and the message re-appears, contact the Moneris
Merchant Service Centre for assistance.
INITIALIZATION If the Initialization process is not successful, the terminal will automatically retry the
FAILED Initialization once.
RETRYING TRANS
Please wait while the terminal retries the Initialization.
This message is displayed until the Initialization retry is successfully under way or the
retry fails and a new error message is displayed.
INITIALIZE The Moneris Ernex Host is requesting a re-initialization of the terminal.
ERNEX
Re-initialize for Ernex.
INIT FAILED-### There has been a parameter error during the Initialization. ### indicates the specific error.
CALL HELP CENTRE
- Record the 3-digit number that appears where the ### is in this example.
PRESS OK
- Press the key to return to the READY screen.
Contact the Moneris Merchant Service Centre for assistance.
INIT REQ'D The Moneris Host is requesting a re-initialization of the terminal.
Re-initialize the terminal.
INVALID CARD NO. The swiped card failed the MOD 10 check.
If the READY screen appears, retry the transaction.
If the SWIPE OR INSERT CARD prompt appears, try swiping the card again.
If this message reappears, contact the Moneris Merchant Service Centre for assistance.
INVALID CARD The card that was swiped cannot be used for this transaction. Ask for another card (e.g. a
TYPE credit card) and retry the transaction.
Try swiping the card again. If this message reappears, press the key to cancel the
transaction and retry the debit or credit transaction.
224 Moneris iWL220 Operating Manual
11 Troubleshooting
ERROR MESSAGE PROBLEM & SOLUTION
INVALID DATE The date entered is not a valid date.
The date must be entered in the MMDD or YYMMDD format and must be a valid
calendar date, e.g. 0231 (Feb. 31) is not a valid date.
Check the date and re-enter it when the prompt re-appears.
INVALID ENTRY While in Training mode you have attempted to enter a transaction amount, a Cashback
amount or a Tip amount greater than $1.00.
When the prompt reappears, key in an amount of $1.00 or less and press the key to
continue.
OR
The Air Miles Reward incentive you entered was greater than 0.99. Check the value and
re-enter a value equal to or less than 0.99.
INVALID The 4-digit Expiry date entered is not a valid date.
EXPIRY DATE
Check the date and re-enter it when the prompt re-appears.
PLEASE RETRY
The date must be entered in the MMDD format and must be a valid calendar date, e.g.,
0231 (Feb. 31) is not a valid date.
INVALID IP The IP address entered does not match the standard IP address format of #.#.#.# where
ADDRESS each # can be a minimum of 1 and a maximum of 3 digits long with a minimum value of 0
and a maximum value of 255. For example:
0.10.127.255
Check the IP Address and re-enter it when the prompt re-appears.
INVALID PASSWORD The password entered does not match the password downloaded.
INVALID PHONE # The number that was keyed in is not the correct length.
Key in a 10-digit phone number (including the area code but without any spaces).
INVALID Contact the Moneris Merchant Service Centre for assistance.
TAG LIST
INVALID TIME The time entered is not a valid time.
The time must be entered in the HHMM format and must be a valid time (HH must be
from 00 to 23 and MM must be from 00 to 59.)
Check the time and re-enter it when the prompt re-appears.
Lose Certific See Code Authentication error messages.
File!
LOW BATTERY!!! The battery charge is too low. The terminal will beep 3 times then power off.
DOCK TERMINAL
To continue performing transactions: - Dock the terminal on a base) OR
Note: The terminal must remain within range of the communications base to which it is
registered, regardless of which base it is placed on for battery purposes. For example, if
the terminal is registered to Comms Base 1 but placed on Base A because of a low battery
then Base A must be located within range of Comms Base 1 to allow the terminal to
communicate with Comms Base 1.
Moneris iWL220 Operating Manual 225
11 Troubleshooting
ERROR MESSAGE PROBLEM & SOLUTION
MAC FAILURE The terminal was unable to initialize to the Moneris Host.
PRESS OK
Press the key. The terminal may automatically attempt another initialization or may
simply return to the READY screen.
Contact the Moneris Merchant Service Centre for assistance.
MAXIMUM BONUS The multiplier was applied to the 10th Bonus Offer selected for the transaction and this
EXCEEDED has resulted in an 11th Bonus Offer. There is a maximum 10 bonus offers per transaction
so this exceeds the maximum.
The terminal returns to the Bonus Offer menu screen.
Select the Bonus Offer again, but press F3 to select NO at the APPLY MULTIPLIER
prompt.
MERCHANT ID The Merchant ID entered does not match the Merchant ID in the terminal's configuration.
ERROR
Check the ID, and re-enter it when the prompt re-appears.
If the Merchant ID was entered correctly and the message re-appears, contact the Moneris
Merchant Service Centre for assistance.
MISMATCHED During a swiped credit card transaction, the digits entered as the last four of the credit
card do not match the last four digits of the card number encoded on the card's magnetic
stripe.
Check the Card number and re-enter the last four digits when the prompt re-appears.
If the prompt reappears, contact the Moneris Merchant Service Centre for assistance.
NO ACTIVITY Clerk Subtotals are not available for that Clerk ID
OR
That Clerk ID does not exist.
Check the Clerk ID and try the report again.
NO LINE DETECTED The terminal cannot detect an available communications line so will not begin
communicating.
For dial communications, this may happen if the terminal shares the dial line with another
device (e.g. a phone or a fax machine) or is using a line splitter or filter.
- Ensure that all communications cables are connected to the base and the wall jack
correctly.
- Check the phone line to ensure there is a dial tone.
- If the line is shared with another device or uses a dial splitter or filter, ensure that the
other device is not in use and has disconnected correctly.
- Press the key to return to the READY screen.
For IP communications: the Internet service or the router may be down.
- Ensure that all communications cables are connected to the base and the wall jack
correctly.
- Check that the Internet service is functioning, e.g. access a website from a PC.
NO SUPPORTED The applications available on the terminal do not match any of the applications on the
APPLICATIONS chip card.
REMOVE CARD
- If the chip card was inserted into the chip reader, remove it; Otherwise, swipe the chip
card on the magnetic stripe card reader to continue the transaction.
226 Moneris iWL220 Operating Manual
11 Troubleshooting
ERROR MESSAGE PROBLEM & SOLUTION
NOT ACCEPTED The chip card inserted cannot be read
REMOVE CARD OR
A card-to-terminal communication error occurred.
- Remove the chip card.
If the SWIPE OR INSERT CARD prompt appears:
- re-insert the chip card to retry the transaction.
If the PURCHASE Ready screen appears:
- restart the transaction
If the SWIPE CARD prompt appears:
- Swipe the chip card on the Magnetic Stripe Card reader to continue
If the NOT ACCEPTED message reappears:
- Remove the chip card.
- Request another form of payment.
NOT COMPLETED The terminal has encountered a communication error during the cardholder prompts.
PLEASE TRY AGAIN
If the cardholder is swiping or inserting the card:
or
- Ask the cardholder to return the terminal.
NOT COMPLETED - Press the key to display the merchant prompts.
RETURN TO CLERK - A communication error message appears.
- Find the communication error message in this table and follow the instructions.
OPTION The Admin code entered does not exist or the function has not been configured on this
NOT AVAILABLE terminal.
Check the Admin Shortcut Code and try again.
PERFORM ADM 60 The terminal is about to erase from its memory a transaction that includes a Cashback
PRINT CASHBACK amount and has not been printed on a Stored Transactions List.
INFO, PRESS OK
- Press the key.
- Print a Stored Transaction List.
- Retry the transaction.
PIN MUST BE The cardholder has entered a PIN that was too short (less than 4 digits) or too long (more
4 TO 12 DIGITS than 12 digits).
When the ENTER PIN prompt reappears:
- Ask the cardholder to enter the PIN again.
- Remind them that they must key in at least four digits (i.e. at least four asterisks ****
appear on the display) but no more than 12 digits before pressing the key.
PIN TRIES The cardholder keyed in an incorrect PIN too many times in a row for this transaction.
EXCEEDED The transaction is declined.
REMOVE CARD
- If the REMOVE CARD message appears under the PIN RETRIES EXCEEDED
message, remove the chip card from the chip card reader.
- Press the key.
- Request an alternate form of payment.
PLEASE LOGON The terminal has been logged off to protect it from attempts to perform unauthorized
transactions.
Perform a Logon transaction.
Moneris iWL220 Operating Manual 227
11 Troubleshooting
ERROR MESSAGE PROBLEM & SOLUTION
REFER CALL Contact the Moneris Merchant Service Centre to obtain a voice authorization. Once
authorized, process an Advice Transaction.
REFUND LIMIT The total value of Refunds performed today is greater than your daily Refund limit.
EXCEEDED Contact the Moneris Merchant Service Centre for a temporary increase. Please have the
PRESS OK original Purchase receipt available for reference.
REINITIALIZATION The First Initialization attempt failed
REQUIRED OR
The Moneris Host has sent a Re-initialization request to the terminal
OR
An item of the Host Setup for Ethernet communications has been changed on the terminal.
Try to re-initialize again.
REMOVE CARD A chip card has been left in the chip card reader after the transaction was completed. The
terminal will beep once per second until the card is removed.
Remove the chip card from the chip card reader. The Idle prompt will appear on the
screen.
RETRY - SYSTEM The Moneris Host was unable to process the transaction.
PROBLEM ###
Retry the transaction.
If problem persists, contact the Moneris Merchant Service Centre for assistance.
RETRY - SYSTEM The Moneris Host or the Third Party Host was unable to process the transaction.
TIME OUT ###
Retry the transaction.
If the problem persists, contact the Moneris Merchant Service Centre for assistance.
RETRY TERMINAL The customer has taken too long to enter their PIN.
TIME-OUT
PRESS OK - Press the key.
- The terminal will print the receipt(s) including a NOT COMPLETED message then the
RETRY TRANSACTION? prompt appears.
RETRY Press the key to select YES and retry the transaction. The CUSTOMER PRESS OK
TRANSACTION? TO CONTINUE prompt appears. Pass the terminal back to the customer and ask them to
YES NO press the key then re-enter their debit card information.
Press the key to select NO and return to the READY screen.
REWARD EXCEEDS The total awards calculated for this Air Miles Rewards Purchase or Air Miles Rewards
LIMIT Refund are greater than the maximum reward limit configured on the terminal.
The READY screen re-appears.
Check the values entered during the Rewards transaction and retry the transaction.
228 Moneris iWL220 Operating Manual
11 Troubleshooting
ERROR MESSAGE PROBLEM & SOLUTION
SAF UPLOAD The SAF Upload attempt (automatic during a transaction or manually started from the
FAILED terminal menus) was not completed.
Press the key.
If this was an automatic SAF upload attempted during a transaction (Close Batch
or Multi-terminal Reporting), the transaction is cancelled then the READY screen
appears.
If this was a manual SAF upload attempt, the READY screen appears.
Wait a moment then retry the upload.
If the problem persists, contact the Moneris Merchant Service Centre for assistance.
SAF UPLOAD The function you have attempted to process (enter Training mode or Initialization) is not
REQUIRED available until a SAF upload of the Air Miles transactions in the SAF log has been
processed.
Perform a manual SAF Upload then retry the function.
SSA See Code Authentication error messages.
Security Mode
MLDT
SYSTEM PROBLEM One or more of the messages sent between the terminal and the Moneris Host are missing
PLEASE RETRY data or have incorrect data.
Wait for a few minutes then try the transaction again.
If the message reappears, contact the Moneris Merchant Service Centre for assistance.
SYSTEM PROBLEM The terminal is automatically retrying the transaction.
RETRYING
Please wait until the terminal returns to the READY screen or another message appears.
SYSTEM PROBLEM The terminal limits the number of PINs that can be entered in a specific time frame.
SECURITY LIMIT
This message appears if the number of PINs entered exceeds that limit. The current
PLEASE RETRY
transaction is cancelled and debit and Chip-with-PIN transactions cannot be performed for
a period of up to 10 minutes.
After 3 seconds the last line of this message changes to "RETURN TO CLERK."
- Retrieve the terminal from the cardholder.
- Press the key twice.
- Request an alternate form of payment.
SYSTEM PROBLEM This message appears 3 seconds after the "SYSTEM PROBLEM SECURITY LIMIT
SECURITY LIMIT PLEASE RETRY" message appears.
RETURN TO CLERK
- Retrieve the terminal from the cardholder.
- Press the key twice.
- Request an alternate form of payment.
TABLE FULL You have tried to add too many Clerk IDs or Terminal Names.
You can add a maximum of 255 different Clerk IDs and 100 different Terminal Names.
Moneris iWL220 Operating Manual 229
11 Troubleshooting
ERROR MESSAGE PROBLEM & SOLUTION
TAP FAILED The contactless reader was unable to read a card or (contactless debit only) the card has
PLEASE INSERT been tapped for an amount that exceeds its maximum contactless dollar value. If the card
OR SWIPE CARD is also a chip card, insert it into the chip reader; otherwise, swipe the card on the terminal.
TCP CONNECTION The terminal has tested the Ethernet connection and was unable to establish a connection.
FAILED The terminal will display this message for 3 seconds then return to the previous prompt.
Wait for a few minutes then try the transaction again.
If the message reappears, contact the Moneris Merchant Service Centre for assistance.
TERMINAL DATA If the Initialization retry is not successful, contact the Moneris Merchant Service Centre
ERROR, CONTACT for assistance.
SERVICE CENTRE
Press the key to return to the READY screen.
TERMINAL SETUP The terminal has not been configured.
REQUIRED
Contact the Moneris Merchant Service Centre for assistance with configuring the
terminal.
TIME-OUT The cardholder has taken too long to respond to their prompts.
RETURN TO CLERK
- Ask the cardholder to return the terminal.
- Press the key.
- The RETRY TERMINAL TIME-OUT PRESS OK prompt appears.
TIME-OUT The cardholder has taken too long to respond to their prompts.
REMOVE CARD
- Ask the cardholder to remove their card. The TIME-OUT RETURN TO CLERK)
prompt appears.
TRANSACTION DATA - MasterCard Transaction Data:
NOT FOUND
No data could be found. Wait until the terminal returns to the ADMIN FUNCS menu.
TRANSACTION The terminal has incorrectly interpreted a Maestro debit card as a credit card.
NOT ALLOWED
and
A Maestro debit card with non-debit Service code has been swiped for any non-
debit supported transaction type (i.e., a transaction type other than Purchase,
Refund, Purchase-Void or Refund-Void).
or
A Maestro card has been manually entered.
Retry the transaction with a credit card.
230 Moneris iWL220 Operating Manual
11 Troubleshooting
ERROR MESSAGE PROBLEM & SOLUTION
TRANSACTION Purchase Void;
NOT FOUND Refund Void;
No Original Authorization number was found in the current Batch that matches the one
that was keyed in. Wait until the ENTER ORIGINAL AUTHORIZATION # entry screen
reappears, and then check your criteria, and try again. OR Press the key to return to
the READY screen.
-Credit Refund Void:
No Original Authorization number was found in the current Batch that matches the one
that was keyed in. Wait until the ENTER ORIGINAL AUTHORIZATION # entry screen
reappears, and then check your criteria, and try again. OR Press the key to return to
the READY screen.
Debit Purchase Void:
No transactions were found that match the criteria you entered during one of the following
reports:
- debit/credit Stored Transactions or loyalty/gift Stored Transactions:
Wait until the PRINT DATE OR BATCH? prompt OR the ENTER CLERK ID entry
screen reappears then check your criteria and try again.
- Pre-Authorization List:
Wait until the PRE-AUTH LIST menu OR the ENTER CLERK ID entry screen reappears
then check your criteria and try again.
- Transaction Inquiry or loyalty/gift Transaction Inquiry:
Wait until the CARD TO SEARCH menu OR the ENTER CLERK ID entry screen
reappears then check your criteria and try again.
OR
Press the key three times to cancel the report and return to the READY screen.
- SAF Inquiry:
There are no SAF transactions in the Air Miles log waiting to be uploaded.
OR
No transactions were found that match the Ernex reference number you entered during an
loyalty/gift VOID. Check the Ernex reference number on the loyalty/gift receipt and re-
enter it to continue the transaction.
OR
No matching transaction was found during a Pre-Auth Advice. Check the Sequence
number of the transaction you are trying to find and re-enter it to continue the transaction.
VALID VALUES The Stabilization Timer time entered during Dial Communications configuration is not
ARE FROM 0.06 TO valid.
5.00 SECONDS
Check the number of seconds entered and enter a valid value when the prompt re-appears.
VALID VALUES The value for the SAF upload time period was less than 1 or greater than 15.
ARE FROM 1 TO
Check the value and enter a valid value.
15 MINUTES
VALID VALUES The Backlight delay time is not valid.
ARE FROM 15 TO
Check the number of seconds entered and enter a valid value when the prompt re-appears.
999 SECONDS
Moneris iWL220 Operating Manual 231
11 Troubleshooting
ERROR MESSAGE PROBLEM & SOLUTION
VALID VALUES The Ethernet time-out or retry time is not valid.
ARE FROM 5 TO
Check the number of seconds entered and enter a valid value when the prompt re-appears.
90 SECONDS
VALID VALUES This message is displayed if the preset Tip percentage is not in the right range.
FROM 0 TO 30%
Enter a valid value.
PRESS OK
ZERO POINTS No points were awarded for the Air Miles Rewards transaction.
AWARDED
The READY screen appears after 3 seconds.
Check the values that were entered at the ENTER AMOUNT, ENTER QUANTITY and
the BONUS OFFER selected. They may not qualify the transaction for points OR may
have been entered incorrectly.
11.6 Hardware Problems
If terminal does not display an error message but is not functioning correctly, review this list of hardware problems
to find suggested solutions.
IMPORTANT: If you are using PUBLIC IP communication, you may need to contact your ISP for assistance
before contacting Moneris. Check the Hardware Problem resolution to determine if this is the case.
HARDWARE SOLUTION
PROBLEM
The battery is almost empty. Printing will slow down, and the green backlight will turn off and
appears in can not be turned on again until a charged battery is attached to the terminal or the terminal is
the top right corner placed on a base.
of the display
Note: The terminal must remain within range of the communications base to which it is
registered, regardless of which base it is placed on for battery purposes. For example, if the
terminal is registered to Comms Base 1 but placed on Charge-only Base A because of a low
battery then Charge-only Base A must be located within range of Comms Base 1 to allow the
terminal to communicate with Comms Base 1.
Battery is not If the battery is on a terminal, ensure the icon is displayed on the terminal. If it is not, move
charging. the terminal or battery on the base until the battery contacts touch the base contacts.
If the battery is not on a terminal, ensure the green Power Indicator light on the base is lit. If not,
ensure that the power cable is firmly connected to the power port on the base and the wall jack.
Gently clean the golden contact under the terminal with a damp cloth. Do not scratch or scrape
the surface of the contacts.
Card numbers are Make sure that Merchant Receipt Card Masking is enabled, and Pre-Printing is disabled.
not masked
properly on the
Cardholder copy
and/or the
Merchant copy of
the receipt
232 Moneris iWL220 Operating Manual
11 Troubleshooting
HARDWARE SOLUTION
PROBLEM
Chip card reader - Try inserting a different card. If this card can be read, the problem is with the first card.
won't read cards Request another form of payment.
- If the card reader still won't read cards, contact the Moneris Merchant Service Centre for
assistance.
Display screen is The terminal may be in Stand-by Mode. Turn the terminal on by pressing the key.
blank
If the display screen is still blank, ensure that the power cable is firmly connected to the power
port on the base and the wall jack.
If the display is still blank, contact the Moneris Merchant Service Centre for assistance.
Display lighting is The contrast setting is too high or too low.
too bright or too
Check the contrast setting and increase or decrease it to work with the lighting at the terminal
dark
location.
Ethernet Contact the Moneris Merchant Service Centre for assistance.
communication
problems are
happening
intermittently.
Magnetic Stripe - Try swiping the card more quickly or more slowly or from the front of the reader towards the
Card reader won't back.
read cards. - Try swiping a different card. If this card can be read, the problem is with the first card. Request
another form of payment.
- Use a Head Cleaning Card to clean the card reader (a.k.a. the magnetic stripe reader or MSR).
Contact the Moneris Merchant Service Centre if you need Head Cleaning Cards.
- If the card reader still won't read cards, contact the Moneris Merchant Service Centre for
assistance.
No transactions are - Determine whether Call Waiting or Call Answer is activated on the phone line that the terminal
being processed. is using.
Terminal is using - If either one is activated, configure the dial Prefix on the terminal as: *70,, (star, seven, zero,
Dial. comma, comma). Refer to "Entering alphabetic characters and punctuation ."
Nothing is possible Contact the Moneris Merchant Service Centre for assistance.
on the terminal
after initial
communications
configuration is
completed: not
initialization, not
transactions
Moneris iWL220 Operating Manual 233
11 Troubleshooting
HARDWARE SOLUTION
PROBLEM
Printer Jam Open the printer and check that:
- the paper feed is clear.
- the paper roll is seated correctly.
Close the printer lid and ensure that it is closed completely.
When the problem is fixed, the printer will finish printing the receipt or report that was in
progress. If necessary, reprint the transaction.
Note: Most debit transactions cannot be performed until the printer problem is fixed. (Credit
transactions and some debit chip transactions can be performed manually if necessary.)
"CANCELLED" is If communications are interrupted during the Loyalty/Gift Close Batch leaving the Close Batch
printed on a out of balance, the "CANCELLED” message appears on the terminal screen, "CANCELLED" is
Loyalty/Gift Close printed on the report, and the batch is NOT closed.
Batch report.
Contact the Moneris Merchant Service Centre for assistance.
TOTALS NOT If a Close Batch transaction is sent to the Moneris Ernex Host when there are no transactions at
AVAILABLE is the Host, the report prints only a header, footer, and the text "312 -- TOTALS NOT
printed on a Close AVAILABLE."
Batch report.
Zero dollar values No Ernex transactions have been performed since the last Loyalty/Gift Stored Transactions
on a Loyalty/Gift report (a.k.a. a Loyalty/Gift Batch Totals report) was printed.
Stored Transactions
report by batch.
11.7 Understanding DECLINED Messages
A transaction can be declined for a number of reasons. (Decline receipts print in "reverse print.")
Check the table below for the full Declined message and follow the resolution instructions.
If configured do so, the terminal will beep for each of these messages:
DECLINED RESOLUTION
MESSAGE
DECLINED Return the card to the cardholder, and advise them to contact their card issuer.
Request another form of payment.
DECLINED 4x Retain the card if possible and contact Moneris Merchant Contact Centre for further
HOLD CARD - instructions.
CALL
DECLINED BY The chip card has declined the transaction.
CARD
PRESS OK - Press the key.
- The DECLINED BY CARD REMOVE CARD message appears.
DECLINED BY The chip card has declined the transaction.
CARD
- The terminal beeps once per second until the chip card is removed.
REMOVE CARD
- The receipts are printed with DECLINED BY CARD on them.
- Request another form of payment.
234 Moneris iWL220 Operating Manual
11 Troubleshooting
DECLINED RESOLUTION
MESSAGE
DECLINED The debit transaction has not been approved.
CARD
If the problem persists, advise the debit cardholder to contact their branch.
CANCELLED
Request another form of payment.
DECLINED The terminal has not been set up on the Moneris Host to process that card type.
CARD NOT SETUP
Call the Moneris Merchant Contact Centre for assistance.
DECLINED Call the Moneris Merchant Contact Centre for assistance.
CARD NOT
SUPPORTED
DECLINED The amount of this transaction is greater than your Refund limit.
EXCEEDS REFUND
Provide the cardholder with the amount of the refund using an alternate payment method or
AMT/LIMIT
contact Moneris Merchant Contact Centre for a temporary increase.
Contact your Moneris Solutions Sales representative if you wish to increase your limit
permanently.
DECLINED The cardholder has entered their PIN number incorrectly too many times in a row.
EXCESS PIN TRIES
Refer the cardholder to their branch, and request another form of payment.
DECLINED Examine the Expiry date embossed on the card:
EXPIRED CARD
If the date is in the future, retry the transaction.
OR
If the embossed date on the card is in the past, return the card to the cardholder, and advise
them to contact their card issuer for renewal.
DECLINED Retain the card if possible and call the Moneris Merchant Contact Centre for further
HOLD CARD - instructions.
CALL
DECLINED A debit card has been swiped, and the terminal does not process debit transactions.
INVALID CARD
Return the card to the cardholder and request another form of payment.
DECLINED A chip transaction could not be completed because it was declined by the Host.
PLEASE TRY
Remove the card, and retry the transaction.
AGAIN
REMOVE CARD
DECLINED RE-TRY The transaction was not completed.
EDIT ERROR ###
PRESS OK Press the key or wait 3 seconds for the READY screen to reappear then try the
transaction again.
DECLINED - A non-chip transaction could not be completed because it was declined by the Host.
RETRY
TRANSACTION? Try again by pressing the key, or return to the READY screen by pressing the key.
YES NO
Moneris iWL220 Operating Manual 235
11 Troubleshooting
11.8 Error Messages during Code Authentication
After powering on, the terminal performs a self-test then checks, or authenticates, the applications on the terminal.
If an application fails this authentication process, one of the following messages will be displayed. The message will
appear for 2 seconds. It may appear by itself or with one or more of these Code Authentication messages then the
SSA menu appears.
If any of these error messages appears, contact the Moneris Merchant Service Centre for assistance.
ERROR DESCRIPTION & ACTION
MESSAGE
Authenticate xxx = the application name or "OS" or "Sec Data" or "SSA"
xxx...Failed!
This message will appear for 2 seconds. It may appear by itself or with one or more of these
Code Authentication messages then the SSA menu appears.
Do NOT touch the keys on the terminal.
Do NOT power off the terminal.
Contact the Moneris Merchant Service Centre for assistance.
Can't Read This message will appear for 2 seconds. It may appear by itself or with one or more of these
Certific File! Code Authentication messages then the SSA menu appears.
Do NOT touch the keys on the terminal.
Do NOT power off the terminal.
Contact the Moneris Merchant Service Centre for assistance.
Certific File This message will appear for 2 seconds. It may appear by itself or with one or more of these
Authenticate Code Authentication messages then the SSA menu appears.
Failed!
Do NOT touch the keys on the terminal.
Do NOT power off the terminal.
Contact the Moneris Merchant Service Centre for assistance.
CFS xxx xxx = CFS name
can't open!
This message will appear for 2 seconds. It may appear by itself or with one or more of these
Code Authentication messages then the SSA menu appears.
Do NOT touch the keys on the terminal.
Do NOT power off the terminal.
Contact the Moneris Merchant Service Centre for assistance.
CFS xxx has xxx = application name or CFS name
no certific info!
This message will appear for 2 seconds. It may appear by itself or with one or more of these
Code Authentication messages then the SSA menu appears.
Do NOT touch the keys on the terminal.
Do NOT power off the terminal.
Contact the Moneris Merchant Service Centre for assistance.
CFS xxx MAC xxx = CFS name
Verification Failed!
This message will appear for 2 seconds. It may appear by itself or with one or more of these
Code Authentication messages then the SSA menu appears.
Do NOT touch the keys on the terminal.
Do NOT power off the terminal.
Contact the Moneris Merchant Service Centre for assistance.
Err Authenticate xxx = CFS name
236 Moneris iWL220 Operating Manual
11 Troubleshooting
CFS xxx This message will appear for 2 seconds. It may appear by itself or with one or more of these
Code Authentication messages then the SSA menu appears.
Do NOT touch the keys on the terminal.
Do NOT power off the terminal.
Contact the Moneris Merchant Service Centre for assistance.
File xxx xxx = path/ DFS file name
Authentication
This message will appear for 2 seconds. It may appear by itself or with one or more of these
Failed!
Code Authentication messages then the SSA menu appears.
Do NOT touch the keys on the terminal.
Do NOT power off the terminal.
Contact the Moneris Merchant Service Centre for assistance.
Lose Certific This message will appear for 2 seconds. It may appear by itself or with one or more of these
File! Code Authentication messages then the SSA menu appears.
Do NOT touch the keys on the terminal.
Do NOT power off the terminal.
Contact the Moneris Merchant Service Centre for assistance.
SSA This special SSA menu appears when the terminal has finished authenticating the
Security Mode applications and one or more applications have failed.
MLDT
Do NOT touch the keys on the terminal.
Do NOT power off the terminal.
Contact the Moneris Merchant Service Centre for assistance.
Moneris iWL220 Operating Manual 237
Вам также может понравиться
- Ekr 500 Digital Unit Touch: Installation and Commissioning ManualДокумент155 страницEkr 500 Digital Unit Touch: Installation and Commissioning ManualAbdou DE88% (8)
- Managing Digital Certificates Across The Enterprise: BooksДокумент60 страницManaging Digital Certificates Across The Enterprise: BooksmsgtoabhiОценок пока нет
- 5321-903 b.4 Omnikey Contactless Developer Guide enДокумент102 страницы5321-903 b.4 Omnikey Contactless Developer Guide enHowTo HackОценок пока нет
- MI 3325 - Multiservicer XD ANG Ver 1.2.4 20752877Документ209 страницMI 3325 - Multiservicer XD ANG Ver 1.2.4 20752877zivko.kokolanskiОценок пока нет
- 1692mse r3 (1) .2a Tech&oper Handbook PDFДокумент164 страницы1692mse r3 (1) .2a Tech&oper Handbook PDFLarba SawadogoОценок пока нет
- SoftX3000 Operation Manual-GUI GuideДокумент290 страницSoftX3000 Operation Manual-GUI GuideArindam BhattacharayaОценок пока нет
- 1 PDFДокумент144 страницы1 PDFMohamedSalah100% (3)
- DSM - Mk6es - Hardware Reference Manual.U10.2Документ34 страницыDSM - Mk6es - Hardware Reference Manual.U10.2Mario Vladimir Suarez ChanchayОценок пока нет
- VERIFONE VX520 MANUALДокумент25 страницVERIFONE VX520 MANUALIgor StojchevskiОценок пока нет
- SiPass Integrated User Manual EN - 2 - 6Документ288 страницSiPass Integrated User Manual EN - 2 - 6Francice TangeoОценок пока нет
- 81028079EN Manual MagIC Net 3.3Документ1 780 страниц81028079EN Manual MagIC Net 3.3gohcheekeongОценок пока нет
- MOVI-C Controller Advanced With PROFINET Manual en 01-2018 24777730Документ92 страницыMOVI-C Controller Advanced With PROFINET Manual en 01-2018 24777730Nuno NunesОценок пока нет
- OpenText Documentum Server CE 22.2 - Fundamentals GuideДокумент246 страницOpenText Documentum Server CE 22.2 - Fundamentals GuideDamoОценок пока нет
- AMOS Business Suite Vrs. 9.2 Reference ManualДокумент250 страницAMOS Business Suite Vrs. 9.2 Reference ManualLandon Melcher100% (11)
- The International Attribute Tracking Standard v1.0Документ66 страницThe International Attribute Tracking Standard v1.0Muhammad Umer KamalОценок пока нет
- TMMD4.01en - General ECH FLT - MD4 DisplayДокумент72 страницыTMMD4.01en - General ECH FLT - MD4 DisplayNgoc NguyenОценок пока нет
- Transaction Acceptance Device Guide TADG V3 - 1 - November - 2016 PDFДокумент272 страницыTransaction Acceptance Device Guide TADG V3 - 1 - November - 2016 PDFNirvana Munar MenesesОценок пока нет
- AMOS Bs 8.6 Manual Rev2Документ573 страницыAMOS Bs 8.6 Manual Rev2pwmvsi100% (3)
- 3JL01001BWABPCZZA - V1 - 5520 AMS Release 9.7.03 Administrator GuideДокумент642 страницы3JL01001BWABPCZZA - V1 - 5520 AMS Release 9.7.03 Administrator GuidePlaystation IdentifierОценок пока нет
- OPERATOR'S MANUAL - 065826en - SMV 4127-4545TB - RST - Volvo TAD 1340 VE - Dana TE27-32 - MDL2 - Elme 817Документ78 страницOPERATOR'S MANUAL - 065826en - SMV 4127-4545TB - RST - Volvo TAD 1340 VE - Dana TE27-32 - MDL2 - Elme 817Ngà NguyễnОценок пока нет
- 06 ACS-c Turnkey 4.3 Operators Instructions S 976.045-03.enДокумент96 страниц06 ACS-c Turnkey 4.3 Operators Instructions S 976.045-03.enL Antonio LópezОценок пока нет
- A60 HandbookДокумент110 страницA60 Handbookjeanpaul CAYTANОценок пока нет
- Кондуктометр Con600Документ80 страницКондуктометр Con600olishewskiyОценок пока нет
- GE Healthcare CARESCAPE Monitor B450 Service Manual: Software Version 2 Hardware Version B450-01Документ244 страницыGE Healthcare CARESCAPE Monitor B450 Service Manual: Software Version 2 Hardware Version B450-01Guillermo Alberto CampetellaОценок пока нет
- Ogone e-Com-ADV ENДокумент56 страницOgone e-Com-ADV ENSatya PrasadОценок пока нет
- Cybersecurity Purple Book Ver 1.0 14 Feb 2023Документ152 страницыCybersecurity Purple Book Ver 1.0 14 Feb 2023Pawan BhattaraiОценок пока нет
- Security Rules and Procedures - Mastercard - 2022Документ200 страницSecurity Rules and Procedures - Mastercard - 2022Roberto TellezОценок пока нет
- Visa TADGДокумент212 страницVisa TADGagonzalo_367117079Оценок пока нет
- Maintenance Manual: SMV 10-65 B / SMV 37-52 B GANTRYДокумент136 страницMaintenance Manual: SMV 10-65 B / SMV 37-52 B GANTRYJesùs AlbertoОценок пока нет
- jd-ICRTouch ReferenceДокумент97 страницjd-ICRTouch ReferenceJ YОценок пока нет
- Mobile PDFДокумент242 страницыMobile PDFpendulumОценок пока нет
- Connect SWДокумент100 страницConnect SWfocus_leovaОценок пока нет
- OpenText™ Vendor Invoice Management For SAP® Solutions - Reference GuideДокумент386 страницOpenText™ Vendor Invoice Management For SAP® Solutions - Reference GuideEric Demoulins100% (1)
- Mu 399004Документ319 страницMu 399004Douglas Vinicius da SilvaОценок пока нет
- NCT 201 L Operator's Manual 130131Документ100 страницNCT 201 L Operator's Manual 130131Trung Quoc LeОценок пока нет
- Divisio 2000 Ergo - MarkedДокумент254 страницыDivisio 2000 Ergo - MarkedmicrosvetОценок пока нет
- DM7000 Plus User - Manual - Menu - 20220314 - en - ReleaseДокумент122 страницыDM7000 Plus User - Manual - Menu - 20220314 - en - ReleaseKamil ÖzpamukçuОценок пока нет
- White LCD Serials User Manual V3.1 PDFДокумент76 страницWhite LCD Serials User Manual V3.1 PDFjuanОценок пока нет
- FDD FCUBS12.0.3 CASA RT ATM NotificationsДокумент35 страницFDD FCUBS12.0.3 CASA RT ATM NotificationsVoleti SrikantОценок пока нет
- Remove PDFДокумент246 страницRemove PDFJhon LopezОценок пока нет
- IDM 8000 CCR Manual PDFДокумент96 страницIDM 8000 CCR Manual PDFNay Linn Htet AungОценок пока нет
- Npam AdminДокумент354 страницыNpam Adminstikom.ikhsanОценок пока нет
- EC Integration GuideДокумент56 страницEC Integration GuideMrPollitoОценок пока нет
- OpenText Vendor Invoice Management For SAP Solutions 7.6 SPS1 - Reference GuДокумент418 страницOpenText Vendor Invoice Management For SAP Solutions 7.6 SPS1 - Reference GuAnil ReddyОценок пока нет
- C21 UM enUS V2.2Документ76 страницC21 UM enUS V2.2Fernando de pedroОценок пока нет
- CADD Standards Guide City PlansДокумент234 страницыCADD Standards Guide City Plansbyram430Оценок пока нет
- Visitor Management Front Desk User GuideДокумент36 страницVisitor Management Front Desk User GuidealiОценок пока нет
- Mn00224e - ALCplus2 ManualДокумент290 страницMn00224e - ALCplus2 Manualhoang_minhtienОценок пока нет
- UHX24A ManualДокумент80 страницUHX24A ManualM KОценок пока нет
- VCLBookДокумент462 страницыVCLBookeuge sylОценок пока нет
- OFX Banking Specification v2.3Документ703 страницыOFX Banking Specification v2.3Luciano FonsecaОценок пока нет
- Installation GuideДокумент66 страницInstallation GuidejovoОценок пока нет
- USM-Visual Space Manager-ENGДокумент86 страницUSM-Visual Space Manager-ENGCosmin AnghelОценок пока нет
- Altova Stylevision 2022 Enterprise Edition: User & Reference ManualДокумент1 432 страницыAltova Stylevision 2022 Enterprise Edition: User & Reference ManualsameeravelpuriОценок пока нет
- MVN User Manual: Document Mvnmanual, Revision Z, 30 11 2020Документ167 страницMVN User Manual: Document Mvnmanual, Revision Z, 30 11 2020mamiОценок пока нет
- GetApplicationAttachment PDFДокумент216 страницGetApplicationAttachment PDFX'mix ĐreamerОценок пока нет
- User'S Guide: MFC-8370DN MFC-8380DNДокумент210 страницUser'S Guide: MFC-8370DN MFC-8380DNClaudiu VranceanuОценок пока нет
- Triple Play: Building the converged network for IP, VoIP and IPTVОт EverandTriple Play: Building the converged network for IP, VoIP and IPTVОценок пока нет
- Smart Card Applications: Design models for using and programming smart cardsОт EverandSmart Card Applications: Design models for using and programming smart cardsОценок пока нет
- CTCBC International Central Banking Courses 2018Документ82 страницыCTCBC International Central Banking Courses 2018Fransiska SihalohoОценок пока нет
- Campaign Performance Analytics and Recommendations For DabbafiДокумент18 страницCampaign Performance Analytics and Recommendations For DabbafiJANANIОценок пока нет
- Gartner b2b Buyer's JourneyДокумент7 страницGartner b2b Buyer's JourneySangram SabatОценок пока нет
- Assignment Acc106 Jan 2012Документ11 страницAssignment Acc106 Jan 2012irfanzzz75% (8)
- 06.06.2023 Duzenlendi MT-103 - 202Документ2 страницы06.06.2023 Duzenlendi MT-103 - 202Murat BıçakОценок пока нет
- Robert Whitaker ResumeДокумент3 страницыRobert Whitaker ResumeBrandon GordonОценок пока нет
- Sales Promotion of Coca-ColaДокумент105 страницSales Promotion of Coca-Colanhynhynhy67% (6)
- تقييم جودة اداء وسائل الاستثمار الرابحة المضاربة المشاركة الايجارة المنتهية بالتمليك في البنوك الاسلامية الاردنيةДокумент151 страницаتقييم جودة اداء وسائل الاستثمار الرابحة المضاربة المشاركة الايجارة المنتهية بالتمليك في البنوك الاسلامية الاردنيةMazen BobОценок пока нет
- Adv & Disadv of GlobalizationДокумент3 страницыAdv & Disadv of Globalizationramdman100% (5)
- Assessing Cost Performance and Accountability of Privatized Enterprises in NigeriaДокумент91 страницаAssessing Cost Performance and Accountability of Privatized Enterprises in Nigeriaachiever usangaОценок пока нет
- Exploring Strategy 11th Edition CH 2 SlidesДокумент40 страницExploring Strategy 11th Edition CH 2 SlidesShanza Maryam100% (1)
- Four Basic Leadership StylesДокумент5 страницFour Basic Leadership StylesPratikОценок пока нет
- Societal Marketing ConceptДокумент13 страницSocietal Marketing ConceptKazza PanchentsangОценок пока нет
- Annual Report - 2020 - Indomobil SuksesДокумент436 страницAnnual Report - 2020 - Indomobil SuksesaldoОценок пока нет
- Flipkart: Customer Centricity and CRM Implementation in Indian IndustryДокумент9 страницFlipkart: Customer Centricity and CRM Implementation in Indian IndustryBhavuk KabraОценок пока нет
- Ecn 211 Lecture Note Moodle 1Документ13 страницEcn 211 Lecture Note Moodle 1AdaezeОценок пока нет
- End User Manual-COДокумент29 страницEnd User Manual-CObogasrinu100% (2)
- LuxuryConsumptioninNewIndia MukhopadhyayДокумент5 страницLuxuryConsumptioninNewIndia MukhopadhyayshekharОценок пока нет
- Evolution of Management TheoriesДокумент20 страницEvolution of Management TheoriesKanishq BawejaОценок пока нет
- Invt MGT Course Outline - CurrentДокумент7 страницInvt MGT Course Outline - CurrenttemedebereОценок пока нет
- AP Batch Gantung 300523Документ19 страницAP Batch Gantung 300523Dhoni KurniawanОценок пока нет
- Cma Part 1 Mock Test 3Документ37 страницCma Part 1 Mock Test 3armaghan186% (22)
- LECTURE NOTES ON CORPORATIONSДокумент47 страницLECTURE NOTES ON CORPORATIONSDaryll Phoebe EbreoОценок пока нет
- Customer Satisfaction in BankingДокумент9 страницCustomer Satisfaction in Bankingmasoom_soorat100% (3)
- Process ManagementДокумент352 страницыProcess ManagementGautham Puthran100% (1)
- Po 4510089832Документ2 страницыPo 4510089832kareemОценок пока нет
- Dhaka Stock Exchange (Direct Listing) Regulations, 2006Документ19 страницDhaka Stock Exchange (Direct Listing) Regulations, 2006Misfit Safique AmethystОценок пока нет
- Effects of CSR on Profitability of Agribusiness FirmsДокумент61 страницаEffects of CSR on Profitability of Agribusiness FirmsKEHINDE BABALOLAОценок пока нет
- Bangladesh Labor Rules 2015 English Version 15-09-2015 PDFДокумент286 страницBangladesh Labor Rules 2015 English Version 15-09-2015 PDFsayempathan565550% (2)
- JCB in IndiaДокумент2 страницыJCB in IndiaAnnie100% (2)