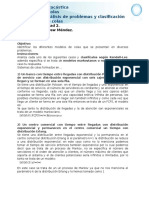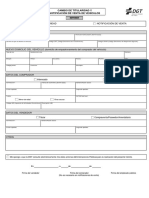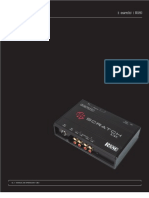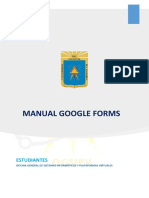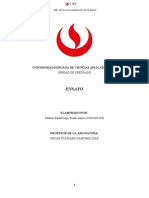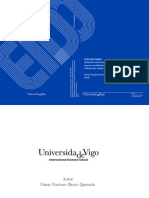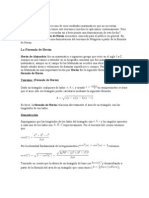Академический Документы
Профессиональный Документы
Культура Документы
Informática Básica
Загружено:
Jose Miguel GonzalezОригинальное название
Авторское право
Доступные форматы
Поделиться этим документом
Поделиться или встроить документ
Этот документ был вам полезен?
Это неприемлемый материал?
Пожаловаться на этот документАвторское право:
Доступные форматы
Informática Básica
Загружено:
Jose Miguel GonzalezАвторское право:
Доступные форматы
Introducción a la Tecnología de la Información Curso 2009/10
PRÁCTICA 1
UTILIZACIÓN BÁSICA DEL ORDENADOR
CON WINDOWS XP
1. Introducción.......................................................................................................................................2
1.1. Objetivos...............................................................................................................................2
1.2. Material necesario .................................................................................................................2
1.3. Desarrollo..............................................................................................................................3
2. Contenidos .........................................................................................................................................4
2.1. Encendiendo el ordenador.....................................................................................................4
2.2. Entornos gráficos de ventanas...............................................................................................5
2.2.1. El escritorio.............................................................................................................8
2.3. El sistema de archivos...........................................................................................................9
2.4. El portapapeles....................................................................................................................11
2.5. Manejo de archivos .............................................................................................................11
2.6. Acceso a las aplicaciones ....................................................................................................12
2.7. Uso del teclado para edición de texto..................................................................................13
2.8. Edición de un archivo de texto............................................................................................14
2.9. Manejo de periféricos de almacenamiento..........................................................................17
2.10. Compresión de datos.........................................................................................................19
3. Resumen de contenidos...................................................................................................................20
4. Ejercicios a realizar.........................................................................................................................23
5. Bibliografía ......................................................................................................................................24
DISIT – FByD – UEx Práctica 1 – Página 1
Introducción a la Tecnología de la Información Curso 2009/10
1. Introducción
El sistema operativo es el primer programa 1 que el ordenador ejecuta al ponerlo en marcha. Desde la
perspectiva de esta asignatura, y simplificando, su principal función es proveer un entorno amigable para que el
usuario del ordenador pueda comunicarse con éste y ejecutar las aplicaciones necesarias de la forma más sencilla
posible.
Los sistemas operativos modernos proporcionan una interfaz gráfica en la que se representan diversos
objetos visuales que interaccionan con el usuario gracias a los dispositivos de entrada, principalmente el teclado
y el ratón. Estos objetos gráficos, ventanas, botones, iconos, listas, etc. se emplean en todas las aplicaciones, lo
que hace que todas tengan un aspecto parecido y se manejen de forma semejante. Los diseñadores de
aplicaciones cuentan con estos objetos y crean sus programas siguiendo unos criterios no siempre escritos que
podríamos calificar como costumbres, que facilitan el usuario pueda, poco a poco, desarrollar una cierta
intuición sobre cómo funcionan los programas. Así, ante un nuevo programa que todavía no hemos utilizado
nunca, podemos intuir cómo funciona o, al menos, dar unos primeros pasos en él.
La interfaz de los distintos sistemas operativos modernos es bastante similar en todos ellos. Pocas son las
ideas revolucionaras que pueda incorporar un sistema novedoso que al poco tiempo no esté presente en todas los
demás. No obstante, cada sistema tiene sus peculiaridades que lo diferencian de los demás, y, aunque
aproximadamente presten los mismos servicios, puede ser muy diferente el nombre con el que se denomina el
servicio, la localización y el aspecto del mismo.
Trataremos por lo tanto de centrarnos, no en el funcionamiento concreto de un determinado sistema
operativo, sino en las generalidades que son válidas para todos o casi todos los distintos sistemas modernos. No
obstante tendremos que utilizar alguno en concreto para desarrollar los ejemplos y ejercicios. Tanto para esta
práctica como para las sucesivas, el sistema operativo utilizado será Microsoft Windows XP.
1.1. Objetivos
El objetivo de esta práctica es aprender el manejo básico del ordenador utilizando el sistema operativo
Microsoft Windows XP, realizando operaciones fundamentales como comprender y manejar el entorno de
ventanas, abrir y cerrar aplicaciones, crear y editar documentos, y manejar archivos, carpetas y discos.
Objetivos generales
• Repasar la utilización de un computador bajo un entorno gráfico de usuario.
Objetivos específicos
• Repasar los procedimientos correctos para la puesta en marcha y detención de equipos informáticos.
• Repasar los conceptos relacionados con el funcionamiento de las interfaces gráficas de usuario modernas.
• Repasar y practicar los fundamentos de organización de sistemas de archivos, y las técnicas de manipulación general de
archivos y medios de almacenamiento.
• Repasar y practicar las reglas básicas de escritura de texto.
Tabla 1. Objetivos generales y específicos
1
Los términos programa y aplicación se emplean en este documento de forma indistinta.
DISIT – FByD – UEx Práctica 1 – Página 2
Introducción a la Tecnología de la Información Curso 2009/10
1.2. Material necesario
Tanto en esta práctica como en las siguientes se van a crear y manipular algunos archivos, que deberán
almacenarse en distintos tipos de discos y otros medios de almacenamiento. El alumno deberá adquirir los
siguientes materiales, que deberá conservar adecuadamente a lo largo de todo el curso:
• Un disquete de 3,5”.
• Un CD o DVD regrabable (RW).
Además, de forma optativa, se recomienda que el alumno cuente con el siguiente material (no es
obligatorio: si el alumno dispone previamente del material se recomienda que lo utilice):
• Un disco USB (pendrive o similar). Este dispositivo es de uso muy extendido en la actualidad,
resultando un medio de almacenamiento muy práctico. Se recomienda que el alumno se haga con un
dispositivo de este tipo.
• Una tarjeta de memoria (CompactFlash, SecureDigital, SmartMedia, MemoryStick, MultimediaCard y
compatibles). Este tipo de medios de almacenamiento se utiliza mucho en cámaras digitales y
dispositivos similares, pero para su utilización directa en el ordenador necesitamos una unidad de
lectura adecuada. Los ordenadores de los laboratorios de la Facultad de Biblioteconomía y
Documentación cuentan con estas unidades.
1.3. Desarrollo
En esta práctica se presentarán algunos conceptos relacionados con el manejo básico del sistema
operativo Microsoft Windows XP. Probablemente muchos de de estos conceptos ya son conocidos por el
alumno; no obstante se recomienda repasar minuciosamente todos los conceptos para asentar correctamente los
conocimientos y familiarizarse con la terminología utilizada a lo largo del resto del curso.
Es muy recomendable repasar los distintos contenidos delante del ordenador, utilizando las aplicaciones
correspondientes, y poniendo en práctica cada herramienta hasta haber comprendido su funcionamiento y
opciones. El presente material se centra en la descripción de conceptos más que en los procedimientos, por lo
que las explicaciones relacionadas con el uso de herramientas son difícilmente comprensibles si no se realiza un
seguimiento paralelo con la aplicación real que favorezca el objetivo de fomentar una iniciativa de búsqueda e
investigación.
Al final de la práctica se propondrán algunos ejercicios que el alumno deberá desarrollar obligatoriamente
y conservar adecuadamente, ya que algunos de ellos podrán formar parte del trabajo final que servirá para la
evaluación de la parte práctica de la asignatura. Téngase en cuenta que el trabajo será inexcusablemente
individual.
Finalmente se presentará una relación de los conceptos que el alumno debe haber adquirido al finalizar la
práctica. El alumno deberá revisar la relación y asegurarse de conocer el significado de todos ellos.
La bibliografía recomendada para este tema puede servir como referencia tanto para aclarar conceptos
que no aparezcan suficientemente detallados en el material proporcionado, como para profundizar en su
aprendizaje. El alumno debe tener en cuenta que el material proporcionado para esta práctica está orientado a un
usuario que tiene algunos conocimientos previos en el manejo de un sistema operativo.
Los alumnos que deseen utilizar los laboratorios de informática de la Facultad de Biblioteconomía y
Documentación deberán disponer de una cuenta de acceso personal a los ordenadores, para lo cual deberán
ponerse en contacto con los responsables del sistema informático de la Facultad. Dichos ordenadores cuentan
con el software necesario para esta práctica.
DISIT – FByD – UEx Práctica 1 – Página 3
Introducción a la Tecnología de la Información Curso 2009/10
2. Contenidos
2.1. Encendiendo el ordenador
Observa la caja (torre) de tu ordenador. En la parte frontal o superior encontrarás los controles para
encendido y algunos indicadores de estado. En el tema 3 de teoría se estudian en profundidad los componentes y
periféricos del ordenador. Por ahora puedes consultar el manual de tu ordenador para identificar cada periférico y
control de la caja. Ten en cuenta que existen infinidad de modelos diferentes, cada uno con sus peculiaridades.
No obstante podemos identificar algunos controles que nos interesan en este momento:
• Un botón de encendido.
• Un botón de reinicio (reset).
• Un indicador luminoso de funcionamiento.
• Un indicador luminoso de actividad de disco.
El botón de encendido de los ordenadores modernos es un pulsador semejante a una tecla del teclado. Al
pulsarlo y soltarlo se envía una señal al ordenador que hace que éste se encienda si está apagado o se apague si
está encendido. En realidad un ordenador moderno nunca está completamente apagado a menos que se
desenchufe de la alimentación eléctrica, sino que se encuentra en diferentes estados de energía:
• En espera
• En funcionamiento
• Suspendido
El estado de espera es lo más parecido a un ordenador apagado: el ordenador no está funcionando, pero
una pequeña parte de sus circuitos está esperando alguna señal para encenderse. Esta señal puede venir del
teclado, del ratón, de la red, o, simplemente, del botón de encendido (todo esto depende del ordenador y de su
configuración).
Al recibir la señal de encendido, comienza el arranque. El primer programa que se carga y se ejecuta, de
forma totalmente automática, es el llamado BIOS (Sistema Básico de Entrada/Salida). Este programa está
almacenado en un chip ROM del ordenador, y podemos considerar, simplificando, que forma parte del
ordenador. Su misión consiste en comprobar el correcto funcionamiento de los dispositivos principales y cargar
el sistema operativo. Una vez cargado el sistema operativo, éste nos ayudará a ejecutar los programas que
deseemos.
Mientras el ordenador permanece encendido, el indicador luminoso de encendido permanece también
encendido. Si ahora pulsamos de botón de encendido, el sistema operativo recibirá una orden de apagado, y
comenzará un procedimiento de apagado ordenado del sistema, por el que se cierran todos los programas en
ejecución y finalmente el ordenador vuelve a estado de en espera. El sistema operativo suele proporcionar algún
mecanismo para solicitar el apagado, como alternativa a pulsar el botón de encendido.
Si por alguna razón el sistema operativo no lograra completar el procedimiento de apagado ordenado, no
sería posible apagar el ordenador. Ante esta situación existen varias alternativas:
a) Localizar y solucionar el problema que impide que el procedimiento de apagado e intentar de nuevo el
apagado normal.
b) Detener el máximo de programas posible de forma manual, y a continuación:
− Pulsar el botón de reinicio para forzar un nuevo arranque.
− Dejar pulsado el botón de encendido durante al menos 4 segundos para forzar el apagado.
− Cortar el suministro eléctrico al ordenador (sólo si falla todo lo demás).
DISIT – FByD – UEx Práctica 1 – Página 4
Introducción a la Tecnología de la Información Curso 2009/10
La opción b) sólo debe considerarse si la a) fracasa, ya que puede causar pérdida de archivos de datos,
o el deterioro del sistema operativo.
Mientras el ordenador está encendido, y mediante algún botón, o utilizando alguna opción del sistema
operativo, el ordenador puede pasarse a estado de suspensión. En este estado el ordenador no se puede utilizar, y
consume menos energía que encendido (y más que en espera), pero al pulsar alguna tecla el ordenador vuelve a
encendido, en el mismo estado en que estaba en el momento de la suspensión, sin necesidad de realizar el
proceso de arranque. En estado de suspensión el indicador luminoso de encendido parpadea o se ilumina en otro
color.
Durante el arranque del sistema, el BIOS busca en los discos del ordenador un sistema operativo y lo
carga en memoria. Al finalizar la carga, el sistema operativo ejecuta automáticamente un programa llamado
shell, cuya función es esperar órdenes del usuario para ejecutar los programas que éste desee. En Windows XP el
shell se llama Explorador de archivos (Explorer).
Los sistemas operativos modernos son multiusuario, lo que significa que el mismo ordenador puede ser
utilizado por múltiples usuarios al mismo tiempo. Para que todos los posibles usuarios puedan trabajar sin
interferirse y manteniendo sus espacios de trabajo personales (archivos, configuraciones, etc.), antes de poder
ejecutar programas, un usuario debe identificarse mediante un nombre y una clave. La operación de registro de
un usuario se denomina inicio de sesión. Cuando el usuario desea dejar de utilizar el ordenador debe cerrar la
sesión, aunque no vaya a apagarlo, o como paso previo antes de apagar (o como acción automática como parte
del apagado).
En ordenadores de uso exclusivamente personal, es posible que sólo haya configurado un usuario y éste
no tenga configurada ninguna clave, por lo que este paso de identificación puede omitirse y no somos
conscientes de ello. Por el contrario, en ordenadores que pertenecen a organizaciones (como los de los
laboratorios de informática de la Facultad de Biblioteconomía y Documentación) y que son compartidos por
muchas personas o que proporcionan acceso a recursos comunes, la identificación es crucial, por lo que los
usuarios deben contar con los datos de su cuenta, consistente en su nombre de usuario y clave, proporcionados
por los administradores del sistema informático de la organización.
Cada usuario de un ordenador puede tener distintos niveles de privilegio dentro del mismo. Siempre debe
existir uno o más usuarios con privilegios ilimitados, que son los que se encargan de administrar la configuración
del sistema. Son los llamados usuarios administradores o súper-usuarios. En los sistemas operativos UNIX el
súper-usuario de denomina root. Los usuarios con menos privilegios tienen prohibidas o limitadas algunas
capacidades, como las de instalar nuevos programas o periféricos, borrar determinados archivos, cambiar
configuraciones, etc.
2.2. Entornos gráficos de ventanas
Una vez identificado el usuario, el shell esperará las órdenes del mismo. Los sistemas operativos
modernos proporcionan una interfaz gráfica de usuario (GUI, Graphic User interface) consistente en un
conjunto de herramientas visuales que el usuario utiliza mediante el teclado, ratón y otros periféricos.
• Una ventana es un cuadro que encierra el contenido de un programa y lo separa de otros programas.
Dentro de una ventana se agrupan los controles u objetos que proporciona el programa.
• Un botón es un control que simula un pulsador. Al pulsarlo ejecuta alguna acción.
• Un icono es un dibujo, acompañado normalmente por un texto descriptivo, que identifica un
determinado concepto o herramienta.
• Un menú es un control consistente en un conjunto de opciones (identificadas por palabras o frases
cortas, o iconos), dispuestas vertical u horizontalmente. Cada opción se comporta como un botón.
Cuando una opción tiene una flecha a la derecha, quiere decir que al elegir esa opción se despliega otro
menú. Algunas opciones se comportan como casillas de verificación o botones de radio, controles que
DISIT – FByD – UEx Práctica 1 – Página 5
Introducción a la Tecnología de la Información Curso 2009/10
veremos más adelante. Algunas opciones aparecen con un nombre seguido de puntos suspensivos (…),
y otras no. Las que no tienen puntos suspensivos suelen realizar acciones inmediatamente, mientras
que las que sí los tienen suelen requerir algún paso más antes de efectuar alguna acción.
• Una barra de desplazamiento es un control que permite mostrar partes ocultas de otro control que es
más grande que el espacio en el que se muestra. Está formado por dos botones que permiten desplazar
la parte mostrada hacia arriba/abajo (barra vertical), o izquierda/derecha (barra horizontal). Entre
ambos botones se muestra un área que identifica la porción visible del total del control. Éste área
también se comporta como un botón, facilitando el desplazamiento en porciones mayores que los otros
botones.
• Un control deslizante es un objeto parecido a una barra de desplazamiento, pero que en lugar de
mostrar partes ocultas de otro control se utiliza para ajustar valores, como un potenciómetro.
• Un cuadro de lista es un control que muestra una lista de opciones entre las que se puede seleccionar
una o varias.
• Un cuadro de texto es un control que permite escribir texto. Cuando el cuadro se encuentra preparado
para escribir en él se muestra un cursor, un cuadro parpadeante que indica el punto en el que se inserta
el texto introducido desde el teclado.
• Un cuadro combinado. Es una combinación de un cuadro de texto y un cuadro de lista. Permite
introducir texto (no siempre), pero además proporciona un botón que, al ser pulsado, despliega una
lista para que elijamos el texto de entre las opciones que proporciona.
• Una casilla de verificación es un cuadro que puede tener dos estados: activado (con una cruz en su
interior) y desactivado (vacío). Se comporta como un botón que al ser pulsado cambia de estado. A
veces varias casillas de verificación se agrupan formado un conjunto en el que sólo una de ellas puede
estar activada. Normalmente estas casillas son redondas en lugar de cuadradas, se denominan botón de
radio.
• Un cuadro de diálogo es una ventana que contiene un mensaje, información, opciones, etc. que lanza
un programa en un momento dado. Contiene controles que permiten interactuar con el programa y
responder al mensaje.
• A veces un cuadro de diálogo muestra varias fichas, organizadas como una carpeta clasificadora. Cada
ficha se activa al hacer clic en su pestaña.
• Algunos controles contienen un botón con forma de flecha o triángulo. Estos botones sirven para
plegar o desplegar alguna parte oculta del control. Por ejemplo, una flecha hacia abajo puede indicar
que al hacer clic en ella se desplegará hacia abajo un panel oculto, y la flecha quedará apuntando hacia
arriba para volver a plegar y ocultar el panel al hacer clic de nuevo. Otra forma habitual de hacerlo es
mediante un triángulo orientado hacia la derecha, que al pulsarlo se gira hacia abajo, desplegando el
panel oculto.
A veces encontramos controles inhabilitados, identificados por tener un color más atenuado. Estos
controles están temporalmente desactivados por alguna razón.
La pantalla inicial que el shell muestra tras el arranque es el escritorio, un espacio de trabajo que sirve
como punto de partida para realizar todo tipo de operaciones. Sobre el escritorio van apareciendo las ventanas y
cuadros de diálogo de los programas. Podemos utilizar el ratón para interactuar con los elementos del escritorio y
los controles:
• Hacer clic sobre un elemento consiste en pulsar y soltar el botón izquierdo del ratón cuando la flecha
se encuentra sobre el elemento.
• Hacer doble clic sobre un elemento consiste en pulsar y soltar el botón izquierdo del ratón dos veces
consecutivas, muy seguidas, cuando la flecha se encuentra sobre el elemento, sin moverla.
• Hacer clic con el botón derecho (clic derecho) sobre un elemento consiste en pulsar y soltar el botón
derecho del ratón cuando la flecha se encuentra sobre el elemento.
DISIT – FByD – UEx Práctica 1 – Página 6
Introducción a la Tecnología de la Información Curso 2009/10
Al hacer clic sobre un botón éste se pulsa. Al hacer clic sobre un icono o elemento de una lista éste se
selecciona. Un elemento seleccionado suele aparecer en otro color o resaltado de alguna manera. Seleccionar un
elemento es un paso previo para hacer alguna operación con ese elemento. Al hacer doble clic sobre un elemento
normalmente se ejecuta alguna acción sobre éste, además de seleccionarse. Al hacer clic con el botón derecho
sobre un control, normalmente se muestra un menú contextual, que contiene operaciones que se pueden realizar
sobre dicho elemento.
Algunas teclas utilizadas junto con el clic de ratón permiten funciones especiales de selección en listas:
un clic simple cambia el elemento seleccionado, pero junto con las teclas Mayúsculas o Control, permite que
se selecciones varios elementos a la vez:
• Mayúsculas+clic selecciona un rango de elementos, desde el seleccionado inicialmente hasta el
seleccionado ahora.
• Control+clic selecciona o deja de seleccionar un elemento, sin afectar al estado de selección de los
demás (añade o quita elementos a la selección).
Otra operación importante con el ratón es arrastrar y soltar. Consiste en pulsar el botón izquierdo sobre
un elemento, mover la flecha del ratón a otra posición y entonces soltar el botón. Normalmente sirve para
cambiar la posición de un elemento en una ventana, o pasarlo a otra ventana.
Si comenzamos a arrastrar y soltar en un punto donde no haya ningún icono, observaremos que el
movimiento del ratón va trazando un rectángulo. Observaremos también que si dentro de este rectángulo se van
encerrando iconos u otros elementos, éstos se van seleccionando. Es otro mecanismo para seleccionar múltiples
elementos a la vez. También es posible trazar este rectángulo de selección combinándolo con las teclas Control
y Mayúsculas.
Las ventanas tienen en su parte superior una barra de título que muestra un texto descriptivo y algunos
botones que permiten operar con la ventana:
• Cerrar la ventana: normalmente cancela la operación que mantiene y termina el programa asociado.
• Minimizar la ventana: la hace invisible temporalmente, aparcándola en alguna zona del escritorio para
que luego pueda ser restaurada y visible de nuevo.
• Maximizar la ventana: la amplía para que ocupe la mayor parte posible del escritorio. Una ventana
maximizada puede después restaurarse a su tamaño anterior.
• Mover la ventana, arrastrando y soltado la barra de título.
• Cambiar el tamaño de ventana, arrastrando y soltando los bordes de la misma.
De entre todas las ventanas abiertas sobre el escritorio una de ellas está activa (en primer plano) y las
demás están en segundo plano. La ventana activa suele colocarse automáticamente delante de las demás y tiene
un color diferente de las otras. A veces hay ventanas que siempre están por encima de las demás, aunque no
estén activas.
De entre todos los controles de la ventana activa, uno de ellos posee el foco. El control enfocado aparece
resaltado de alguna manera respecto a los demás, con un color diferente, con un punteado alrededor, etc. Al
hacer clic o interactuar con el ratón sobre un control, éste siempre recibe el foco. El control enfocado es el que
responde en un momento dado al utilizar el teclado: un cuadro de texto mostrará el cursor y aceptará el texto
tecleado; un botón, opción de menú o casilla de verificación puede pulsarse mediante la barra espaciadora (tecla
Espacio); etc. La tecla del tabulador (Tab) sirve para cambiar el control enfocado.
De entre todos los botones de la ventana activa, uno de ellos puede comportarse como botón por defecto.
Este botón aparece resaltado respecto a los demás botones y es pulsado al presionar Intro cuando el foco está en
otro control. Si un botón tiene el foco, siempre es el botón por defecto; si ningún botón tiene el foco, es posible
que un botón aparezca resaltado como botón por defecto (no siempre lo hay).
El uso combinado del teclado y el ratón puede ayudarnos a trabajar con mayor velocidad. Prácticamente
todas las operaciones que podemos realizar con el ratón pueden hacerse también utilizando teclas especiales o
DISIT – FByD – UEx Práctica 1 – Página 7
Introducción a la Tecnología de la Información Curso 2009/10
combinaciones de teclas, llamadas atajos de teclado. En combinaciones de teclas, se utilizan las teclas Control,
Mayúsculas y Alt, que se representan como Ctrl, Maýus y Alt, respectivamente. Veamos algunos ejemplos:
• Los textos que acompañan a los controles suelen mostrar una letra subrayada. Podemos actuar sobre un
determinado control utilizando la combinación de teclas formada por Atl + la letra subrayada. Si no
aparecen letras subrayadas, en Windows XP se resaltarán al presionar Alt.
• Junto a las opciones de un menú muchas veces se indica la combinación de teclas con la que se puede
invocar como atajo de teclado.
• El tabulador (Tab) cambia el elemento enfocado en una ventana. Mayús+Tab cambia el elemento
enfocado, pero siguiendo un orden inverso. Ctrl+Tab cambia la pestaña de una ficha activa, y
Ctrl+Mayús+Tab lo hace en orden inverso.
• Las flechas (también conocidas como cursores) mueven el elemento enfocado dentro de un cuadro de
lista o de una lista de iconos.
• Alt+Espacio activa el menú de control de una ventana, que permite maximizar, minimizar, mover,
redimensionar y cerrar una ventana.
• La tecla Atl sin ninguna otra combinación accede al menú principal de una ventana. Usando los
cursores e Intro podemos navegar por las opciones.
• El menú Inicio de Windows se abre con la tecla especial de Windows (con el logotipo de Windows)
que tienen muchos teclados. Si un teclado no dispone de esta tecla se pude utilizar el atajo
Ctrl+Escape.
• Alt+Tab, Alt+Mayús+Tab, Atl+Escape Atl+Mayús+Escape cambian la ventana en primer
plano.
• La tecla 3 que tienen algunos teclados despliega el menú contextual del elemento seleccionado.
Es importante conocer algunos mecanismos que pueden ayudarnos averiguar el significado de los
controles o sus opciones:
• Al situar la flecha del ratón sobre un elemento, si éste cambia de aspecto, esto significa que podemos
actuar sobre él para hacer algo.
• Si dejamos la flecha del ratón sobre un elemento sin moverla durante algunos segundos, es posible que
se nos muestre una pista, un pequeño texto descriptivo que desaparecerá al mover el ratón.
• Muchas ventanas tienen una barra de estado, normalmente en su parte inferior, que muestran textos
descriptivos sobre el control enfocado o sobre el que se encuentra bajo la flecha del ratón.
• Algunas ventanas tienen un botón de ayuda en la barra de título. Si pulsamos este botón y luego
hacemos clic sobre un control o simplemente situamos el ratón sobre un control, aparecerá una pista.
• Casi todos los programas disponen de un sistema de ayuda, que se activa al pulsar la tecla F1 o una
tecla específica de ayuda en el teclado, o mediante un botón en el cuadro de diálogo u opción en un
menú. Estos sistemas de ayuda suelen ser dependientes del contexto, de manera que el texto de ayuda
mostrado dependen del cuadro de diálogo activo, incluso del control que tiene el foco.
2.2.1. El escritorio
El escritorio es un espacio personalizable por cada usuario, por lo que puede mostrarse de forma muy
diferente en distintos ordenadores o para distintos usuarios. Normalmente consiste en un área donde se muestran
iconos, y una o más barras donde se muestra información de estado y diversos controles:
• Uno o más botones despliegan menús que dan paso a las principales opciones que proporciona el
sistema operativo: programas, opciones de configuración, apagado del sistema, etc. (Menú Inicio en
Windows).
• Cada programa en ejecución suele mostrar un botón en la barra de tareas que permite restaurar la
ventana después de haberla minimizada o pasarla a primer plano.
DISIT – FByD – UEx Práctica 1 – Página 8
Introducción a la Tecnología de la Información Curso 2009/10
• Muchas veces existen iconos que ejecutan los programas más habituales (barra de inicio rápido de
Windows).
• Suele reservarse un área de notificación para indicar el estado de algunos programas que no tienen
botón en la barra de tareas, un reloj, información meteorológica, etc.
Los iconos del escritorio suelen representar archivos y carpetas del disco. Al hacer doble clic sobre ellos
se abre una ventana en la que se muestra su contenido, como un sub-escritorio con archivos y carpetas. Algunos
iconos representan elementos especiales:
• Suele existir un icono que representa al ordenador, y al abrirlo muestra los discos del ordenador y otros
periféricos (Mi PC, Sistema, Equipo, etc.).
• A veces existe un icono que permite acceder a discos en red y a otros ordenadores (Red, Entrono de
red, etc.).
2.3. El sistema de archivos
El computador cuenta con un conjunto de periféricos de almacenamiento que permiten guardar la
información de forma permanente, incluso en ausencia de alimentación eléctrica. Los tipos más habituales son
los discos y tarjetas de memoria, pero en general nos referiremos a los periféricos de almacenamiento como
discos, aunque realmente no lo sean. El sistema operativo unifica todos los tipos de periféricos de
almacenamiento y nos los muestra de la misma forma, con independencia de si son discos duros, discos
compactos, disquetes, tarjetas de memoria, etc. Así, la información se presenta almacenada en unidades llamadas
archivos (también llamados ficheros), que se identifican mediante un nombre. Los archivos tienen distinto
tamaño, dependiendo de la cantidad de información que almacenan, y junto con el nombre, se suele guardar
información adicional, como la fecha de creación, fecha de modificación, usuario propietario, etc.
Los discos almacenan archivos hasta agotar su capacidad. Como en un disco puede llegar a haber muchos
archivos, para mantener mejor el orden, se permite que los archivos se organicen en carpetas (también llamados
directorios), que se conciben como si fueran cajas que contienen objetos (archivos) y otras cajas. Así, los discos
contienen archivos y carpetas, y las carpetas contienen a su vez otros archivos y carpetas, que a su vez contienen
otros archivos y carpetas, y así sucesivamente.
Siguiendo este esquema jerárquico, un determinado archivo se localiza dentro de una secuencia de
carpetas, dentro de un disco. La especificación ordenada de la jerarquía de carpetas que contienen el archivo
(indicadas desde la más externa a la más interna) junto con el nombre del archivo se conoce con el nombre de
ruta del archivo. Los archivos y carpetas que se encuentran en un disco sin estar dentro de otras carpetas, se dice
que están en la raíz del disco. Si una carpeta A contiene a otra carpeta B, decimos que B es carpeta hija de A, y
que A es carpeta padre de B.
Existen un conjunto de normas que rigen cómo pueden ser los nombres de los archivos, su tamaño
máximo, la forma de especificar las rutas, las reglas para nombrar los discos, la manera en que se distribuyen los
fragmentos de los archivos a lo largo de los discos, etc. Dicho conjunto de normas se conoce con el nombre de
sistema de archivos. Dependiendo del tipo de sistema de archivos, es posible que, además de archivos y
carpetas, se permitan otros tipos de objetos o archivos especiales.
Un disco puede dividirse en varias porciones llamadas particiones, donde cada partición puede
organizarse con un sistema de archivos distinto. Cada sistema operativo es capaz de reconocer y utilizar diversos
sistemas de archivos, pero no todos. Por ejemplo, Windows XP reconoce los sistemas NTFS y FAT (entre
otros), pero no puede trabajar con otros como EXT3 (propio de los sistemas operativos GNU/Linux) o HFS
(propio de los sistemas operativos MacOS).
Veamos algunas características de los sistemas de archivos de Windows XP (comunes a NTFS y FAT):
• Los discos se identifican mediante una letra seguida de dos puntos. El primer disco duro se conoce
como C:, y la primera unidad de disco flexible como A:. Si existiera otra unidad de disco flexible sería
DISIT – FByD – UEx Práctica 1 – Página 9
Introducción a la Tecnología de la Información Curso 2009/10
B:. El resto de discos pueden utilizar cualquier letra no utilizada por otro disco, normalmente siguiendo
orden creciente.
• La raíz de cada disco se conoce como \. Este símbolo se utiliza también como separador para delimitar
los nombres de las sucesivas carpetas que forman una ruta.
• Los nombres de archivos y carpetas pueden tener hasta 255 caracteres, que pueden ser letras, números
y símbolos, con algunas excepciones, como |, \, :, >, <, *, ? y otros. No se distingue entre mayúsculas
y minúsculas, por lo que pueden usarse indistintamente.
• Cada disco tiene una etiqueta, que es una descripción que puede tener el disco, como si fuera un
segundo nombre o un título.
Con independencia del tipo de sistema de archivos, los nombres de archivos suelen dividirse en 2 partes,
separadas por un punto: a la izquierda del punto, el nombre, y a la derecha, la extensión. La extensión de un
archivo es un código formado normalmente por 3 caracteres que identifican el tipo del archivo, es decir, el tipo
de información que contiene: un archivo de texto, una fotografía, un sonido, etc. La extensión no es vinculante
con el contenido, sino que es una forma de ayudarnos a conocer el contenido, y suele respetarse por convención.
Además, el sistema operativo vincula las extensiones de los archivos con los programas que los editan, de
manera que los archivos con una determinada extensión se muestran con su correspondiente icono, y al intentar
abrirlos, se abre automáticamente el programa vinculado.
El sistema operativo Windows XP por defecto intenta ocultar los detalles acerca de las extensiones de los
archivos, por lo que no las muestra en pantalla (como si no la tuvieran). Conviene que configuremos el sistema
para que no se oculten las extensiones2, ya que así sabremos en todo momento el verdadero nombre completo de
los archivos.
Aparte de discos y tarjetas de memoria debemos considerar dos tipos especiales de discos:
• Discos RAM: son discos en los que la información de los archivos se guarda en realidad en la memoria
RAM del ordenador, por lo que su contenido desaparece al apagar el ordenador.
• Discos en red: son discos en los que la información de los archivos se guarda en otro ordenador con el
que nos conectamos a través de una red.
Los sistemas operativos multiusuario deben proporcionar a cada usuario un espacio en disco para que
pueda almacenar sus archivos personales. Habitualmente cada usuario tiene asignado un directorio personal, que
recibe distintos nombres en cada tipo de sistema operativo, y que puede estar ubicado en diferentes rutas
dependiendo de la configuración. Habitualmente el espacio de cada usuario es seguro en el sentido de que unos
usuarios no pueden acceder a los archivos de otros. Además es habitual que un usuario no pueda almacenar
archivos fuera de su espacio personal.
En Windows XP el espacio de cada usuario se conoce como Mis documentos, y en los sistemas
operativos UNIX se denomina directorio home. Mis documentos no es en realidad un directorio, sino una
denominación que conduce a un directorio concreto cuya ruta en disco, en realidad, no nos interesa, ya que la
conocemos como Mis documentos. Por ejemplo, en los ordenadores de los laboratorios de la Facultad de
Biblioteconomía y Documentación, Mis documentos conduce a una ruta en un disco de red que depende del
nombre con el que se registró el usuario para iniciar sesión. De esta manera los documentos de cada usuario
están siempre disponibles en Mis documentos, con independencia del ordenador concreto en el que se inicie la
sesión.
Existe otro mecanismo para acceder a archivos, carpetas y otros objetos sin necesidad de conocer su
ubicación exacta. También puede interpretarse como un mecanismo para poder acceder a un mismo objeto
(archivo, carpeta, etc.) desde varias rutas diferentes. En Windows XP este mecanismo son los accesos directos.
Un acceso directo de Windows es un archivo con extensión .lnk (aunque esta extensión se oculta siempre) cuyo
2
La opción se configura en una ventana del explorador en el menú Herramientas→Opciones de carpeta→Ver→Ocultar las
extensiones de archivo para tipos de archivo conocidos.
DISIT – FByD – UEx Práctica 1 – Página 10
Introducción a la Tecnología de la Información Curso 2009/10
contenido es una ruta que conduce al archivo con el que se enlaza. Hay que distinguir entre el acceso directo y el
objeto enlazado: si se elimina el acceso directo, el objeto permanece, pero si se elimina el objeto, el acceso
directo queda inservible.
2.4. El portapapeles
El portapapeles es un servicio que proporcionan todos los sistemas operativos modernos y que permite
intercambiar información entre distintas aplicaciones, así como manipular fragmentos de documentos dentro de
una aplicación. Consiste en un área de memoria en la que se puede colocar un fragmento de documento, que
luego puede reproducirse cuantas veces queramos dentro del mismo documento, o de otro un documento de la
misma aplicación, o de otra aplicación cuyo tipo de documento sea compatible.
El portapapeles se maneja mediante 3 operaciones, llamadas copiar, cortar y pegar.
• Copiar pone en el portapapeles una copia de la información seleccionada en una aplicación. El
contenido anterior del portapapeles se desecha. Normalmente podemos copiar utilizando los atajos de
teclado Ctrl+C o Ctrl+Ins.
• Cortar es lo mismo que copiar, pero elimina del documento la información seleccionada, quedando
sólo la copia del portapapeles. Normalmente podemos cortar utilizando los atajos de teclado Ctrl+X o
Mayús+Supr.
• Pegar reproduce una copia del contenido del portapapeles en el documento actual, siempre que el
contenido sea compatible con el documento de la aplicación actual. El contenido del portapapeles no se
destruye normalmente; así, si repetimos varias operaciones de pegado, reproduciremos múltiples
copias del contenido del portapapeles en el documento de la aplicación actual. Normalmente podemos
pegar utilizando los atajos de teclado Ctrl+V o Mayús+Ins.
Si el contenido del portapapeles no es compatible con el tipo de documento en el que se intenta pegar,
pueden ocurrir dos cosas:
1. Que no se permita pegar.
2. Que al pegar se haga una interpretación parcial del contenido para compatibilizarlo con el tipo de
documento de la aplicación, como por ejemplo, pegar sólo el texto que contenga el portapapeles,
despreciando el resto del contenido.
2.5. Manejo de archivos
Una de las funciones más importantes que proporciona el shell del sistema operativo es la manejar los
archivos de los discos: copiar, mover, borrar, cambiar el nombre, etc.
Para copiar y mover archivos entre distintas carpetas disponemos de dos mecanismos:
a) Utilizar el ratón con arrastrar y soltar.
b) Utilizar el portapapeles.
Para copiar o mover con arrastrar y soltar, en primer lugar debemos tener visibles sobre el escritorio las
ventanas correspondientes a las dos carpetas entre las que queremos copiar o mover (origen y destino). Entonces,
seleccionamos el objeto (archivo o carpeta) o conjunto de objetos, arrastramos hacia la otra ventana y soltamos.
Antes de soltar, nos fijamos en el aspecto de la flecha del ratón:
• Si es una flecha normal, al soltar, se moverán los elementos desde la carpeta origen a la carpeta
destino. Para forzar a que la fecha sea normal, es decir, para forzar el movimiento, pulsamos la tecla
Mayús durante el arrastre, antes de soltar.
• Si en la flecha aparece un símbolo +, al soltar, se copiarán los elementos desde la carpeta origen a la
carpeta destino. Para forzar la copia pulsamos la tecla Ctrl durante el arrastre, antes de soltar.
DISIT – FByD – UEx Práctica 1 – Página 11
Introducción a la Tecnología de la Información Curso 2009/10
• Si en la flecha aparece una pequeña flechita, al soltar, se crearán en el destino accesos directos a los
objetos de la carpeta origen. Para forzar la creación de accesos directos pulsamos las teclas
Ctrl+Mayús durante el arrastre, antes de soltar.
Para copiar utilizando el portapapeles, seleccionamos los elementos (archivos y carpetas) de la carpeta
origen, los copiamos al portapapeles y los pegamos en la carpeta de destino. Para mover utilizando el
portapapeles, seleccionamos los elementos de la carpeta origen, los cortamos al portapapeles y los pegamos en la
carpeta de destino. En este caso el portapapeles tiene un comportamiento especial, ya que la operación de cortar
no los elimina del disco, sino que únicamente los marca como cortados, apareciendo en un color atenuado. Sólo
cuando se completa la operación de pegado se borran los archivos previamente marcados.
Para borrar un elemento, lo seleccionamos, y buscamos en el menú de la ventana o en el menú contextual
la opción Eliminar, o pulsamos la tecla Suprimir. Normalmente los archivos no se borran definitivamente sino
que se mueven a una carpeta especial llamada papelera de reciclaje o simplemente papelera, de manera que en
un momento dado podrían recuperarse. Si se desea borrar definitivamente los archivos de la papelera podemos
vaciar la papelera. Si el espacio disponible en un disco para nuevos archivos es pequeño, es posible que los
elementos de la papelera se destruyan definitivamente de forma automática para liberar el espacio que ocupan.
Hay que tener en cuenta que en algunos sistemas de archivos no se puede utilizar la papelera de reciclaje, por lo
que al suprimir un archivo se borrará definitivamente. Normalmente antes de borrar un archivo el sistema pide
una conformación para evitar el borrado accidental.
También hay que tener en cuenta que el borrado de un archivo, incluso después de vaciar la papelera no
supone que la información se haya destruido y que sea irrecuperable. Existen algunas herramientas que permiten
recuperar, bajo algunas circunstancias, los archivos borrados, lo cual puede suponer un problema en el caso de
documentos sensibles o confidenciales. Los sistemas operativos proporcionan también herramientas para realizar
borrados seguros de la información, que evitan este problema.
Por último, para cambiar el nombre de un archivo, lo seleccionamos, y buscamos en el menú de la
ventana, o en el menú contextual la opción Cambiar nombre, o pulsamos la tecla F2. Entonces tecleamos el
nuevo nombre y pulsamos Intro. Hay que tener la precaución de no modificar accidentalmente la extensión del
archivo (en el caso de que sea visible).
2.6. Acceso a las aplicaciones
Normalmente los sistemas operativos centralizan el acceso a las aplicaciones en uno o más menús
situados en alguna de las barras del escritorio, y en alguna barra de acceso rápido, donde se encuentran las
aplicaciones de uso más habitual. En Windows XP encontramos el menú inicio y la barra de inicio rápido.
Normalmente todos estos elementos son personalizables, de manera que podemos colocar los elementos que más
utilizamos, ordenarlos a nuestro gusto, ocultar los elementos que no empleamos, etc.
Antes de poder utilizar una aplicación es necesario instalarla en el sistema. El proceso de instalación
comprende varias operaciones:
• Copiar desde el disco o archivo de instalación los archivos que forman la aplicación al disco duro para
que estén siempre disponibles.
• Crear en el menú Inicio, en la barra de inicio rápido, en el escritorio, etc. los iconos de acceso directo
a la aplicación.
• Realizar algunas operaciones que registran en el sistema operativo la existencia de la aplicación y sus
componentes, por ejemplo asociar las extensiones de los archivos que manipula la nueva aplicación
con la propia aplicación.
Como la instalación de una aplicación puede suponer cambios en el comportamiento del sistema, es
posible que los usuarios normales de un sistema operativo no dispongan de privilegios para hacerlo, siendo
responsabilidad exclusiva de los administradores.
DISIT – FByD – UEx Práctica 1 – Página 12
Introducción a la Tecnología de la Información Curso 2009/10
Algunas aplicaciones simples se pueden ejecutar sin necesidad de realizar el proceso de instalación.
Cómo mínimo, una aplicación constará de un archivo ejecutable, que se caracteriza por tener extensión .exe.
Además, una aplicación suele constar de muchos otros archivos que normalmente se espera que estén en la
misma carpeta que el ejecutable.
2.7. Uso del teclado para edición de texto
Vamos a repasar ahora la utilización del teclado para la introducción de texto en cuadros de texto,
programas de edición de texto, etc. Ante todo hay que tener en cuenta que cada programa establece sus propias
normas, aunque en general podemos esperar el mismo comportamiento, o muy parecido, en todas las
aplicaciones.
La escritura de texto normalmente se hace en modo inserción, de manera que al escribir un nuevo
carácter, éste se insertará en la posición de cursor, delante de las que se encuentren a la derecha del cursor.
Algunos programas permiten escribir en modo sobrescritura, de manera que al escribir un nuevo carácter, éste
se escribirá en la posición del cursor sustituyendo al primero que se encuentre a la derecha del mismo. La tecla
Ins se utiliza para alternar entre ambos modos cuando están disponibles. A veces podemos distinguir ambos
modos por el aspecto del cursor, más grueso en modo sobrescritura.
Las flechas permiten mover el cursor letra a letra, a la izquierda o derecha, y línea a línea, hacia arriba o
abajo. AvPág avanza en vertical por páginas, siendo una página la cantidad de líneas de texto que se visualizan
al mismo tiempo en pantalla. RePág retrocede por páginas. Normalmente Inicio salta al principio de la línea y
Fin al final de la línea, aunque en programas antiguos el salto era al principio y final del texto completo.
Las teclas de movimiento, combinadas con Ctrl suelen servir para realizar los mismos tipos de
movimientos, pero ampliados:
• Ctrl+Izquierda: palabra a la izquierda.
• Ctrl+Derecha: palabra a la derecha.
• Ctrl+Arriba: párrafo anterior.
• Ctrl+Abajo: párrafo siguiente.
• Ctrl+Inicio: inicio del texto completo.
• Ctrl+Fin: final de texto completo.
Es posible seleccionar fragmentos de texto, bien con el ratón, arrastrando y soltando desde el principio de
la selección hasta el final, o bien utilizando el teclado, pulsando Mayús y moviendo el cursor de la forma
habitual. Haciendo clic sobre el texto con Mayús pulsada se puede modificar la selección actual.
Las letras acentuadas se escriben mediante la composición del acento y la letra, en este orden, pero una
vez compuestas, se comportan como una única letra. Si queremos escribir un acento solo, pulsamos primero el
acento y después la barra espaciadora. Si pulsamos dos veces un acento, tras la segunda pulsación se escriben
dos acentos sueltos.
Los signos de puntuación (punto, coma, punto y coma, dos puntos, puntos suspensivos, etc.) se escriben,
como norma, siempre pegados a la palabra anterior, y separados, mediante un espacio, de la palabra siguiente.
Paréntesis, corchetes, signos de interrogación, signos de exclamación, comillas, guiones, etc. se colocan, en la
apertura, unidos a la palabra a la que preceden y separados de la anterior; y al cierre, pegados a la palabra a la
que siguen, y separados de la siguiente. Un signo de puntuación que sigue a un símbolo de paréntesis o similar
no se separa de éste. En caso de duda, podemos buscar ejemplos de colocación, sin ir más lejos, en estos apuntes.
Para comenzar un nuevo párrafo después de un punto y aparte, utilizamos la tecla Intro. Al pulsar Intro
se escribe de forma invisible un carácter especial que llamamos retorno de carro, que se comporta como un
carácter cualquiera.
Conviene conocer el nombre de algunos símbolos de uso habitual:
DISIT – FByD – UEx Práctica 1 – Página 13
Introducción a la Tecnología de la Información Curso 2009/10
• ~ se denomina acento, y se comporta como un acento. Por ejemplo podemos componer la letra ñ como
acento + n, aunque es más fácil utilizar la tecla ñ. Muchos teclados no tienen dibujado el acento, por lo
que debemos memorizar su posición: está en la tecla 4, y se obtiene con AltGr+4.
• / se denomina barra (slash en inglés).
• \ se denomina contrabarra (backslash).
• - se denomina guión (signo menos).
• _ se denomina guión bajo (underscore).
• @ se denomina arroba.
• # se denomina almohadilla.
• & se denomina ampersand.
Existen miles de símbolos que pueden escribirse, y no todos ellos están en el teclado (por ejemplo
símbolos matemáticos: π, ×, λ, µ, etc.). Para estos casos los sistemas operativos proporcionan algún mecanismo
basado en el código numérico que cada símbolo posee. Por ejemplo, en Windows, se hace pulsando Alt y
tecleando a la vez el código en el teclado numérico. Así, el acento se consigue como Alt+0126, o como
Alt+126.
En casi todas las ocasiones en que podemos teclear texto, también podremos:
• Seleccionar fragmentos, copiar, cortar y pegar. Así se pueden reproducir fragmentos múltiples veces, e
intercambiar fragmentos con otras aplicaciones.
• Deshacer, pulsando Ctrl+Z. Deshacer consiste en recuperar el estado de un documento anterior a la
última modificación que se ha realizado. A veces se puede deshacer sólo la última modificación, pero
hay muchas aplicaciones en la que se pueden deshacer múltiples pasos de edición.
Es habitual escribir fragmentos de texto en diferentes idiomas. En cada idioma se pueden emplear
caracteres que no existen en otros países. Los sistemas operativos modernos proporcionan mecanismos para
simular el comportamiento de los teclados de diferentes países. En Windows XP, al pulsar a la vez las teclas Ctrl
y Alt se alterna entre los diferentes idiomas que se hayan configurado. Es importante conocer este
comportamiento, ya que es habitual que pulsemos estas teclas accidentalmente, y en un momento dado podemos
notar que, por ejemplo, al pulsar un acento, el sistema no espera a que escribamos la vocal correspondiente, sino
que se escribe el acento solo; o que la tecla ñ no funciona; o que los signos de puntuación no están en las teclas
normales. Para solucionarlo pulsaremos de nuevo Ctrl y Alt tantas veces como sea necesario hasta recuperar el
comportamiento normal.
2.8. Edición de un archivo de texto
En este apartado vamos a comenzar a trabajar con una aplicación simple para crear un documento. Vamos
a utilizar el Bloc de notas para crear un archivo de texto. En primer lugar arrancamos la aplicación, buscándola
en el menú Inicio. En este caso, el icono Bloc de notas está dentro del grupo de Accesorios.
Al lanzar la aplicación, se abrirá una nueva ventana y se situará en la barra de tareas el botón
correspondiente. Además, se iniciará un nuevo documento en blanco. Ya podemos empezar a escribir. Vamos a
comenzar escribiendo un texto cualquiera, largo, todo en el mismo renglón. Podemos probar, por ejemplo, a
copiar este párrafo de texto que estás leyendo. Ahora pueden haber ocurrido dos cosas:
• Seguimos escribiendo en el mismo renglón, y las letras más a la izquierda han desaparecido porque ya
no cabe todo el renglón en pantalla.
• Ahora estamos escribiendo en otro renglón.
El que haya ocurrido una u otra cosa depende de la opción Formato→Ajuste de línea, que puede
estar o no activada. Podemos probar a cambar el valor de esta opción repetidas veces y observar cómo cambia el
comportamiento del programa ante las líneas demasiado largas, bien cortando automáticamente el texto para que
DISIT – FByD – UEx Práctica 1 – Página 14
Introducción a la Tecnología de la Información Curso 2009/10
todo el ancho del párrafo se pueda ver en la pantalla, o bien mostrando los párrafos tal y como son realmente, sin
cortes. Observemos también cómo los cortes automáticos cuando Ajuste de línea está activado no forman
parte del texto, sino que dependen del tamaño de la ventana: podemos comprobarlo arrastrando el borde de la
ventana para cambiar su tamaño con la opción Ajuste de línea activada.
Vemos, por tanto, que en realidad sólo debemos ocuparnos de cortar las líneas cuando queremos forzar un
punto y aparte, pero no debemos preocuparnos por los límites del “papel” (en este caso, la ventana).
La siguiente operación que vamos a realizar es guardar y recuperar el documento. Casi todos los
programas incluyen un menú Archivo en el que encontraremos todas estas operaciones:
• Nuevo: desecha el documento actual y comienza un documento en blanco.
• Abrir: desecha el documento actual y recupera uno almacenado en disco.
• Guardar: almacena en disco el documento actual.
• Guardar como: almacena en disco el documento actual pero con un nuevo nombre de archivo.
Seleccionamos Guardar, y se abrirá un cuadro de diálogo que nos permite elegir un nombre para
nuestro archivo. Este cuadro de diálogo contiene varios elementos importantes:
• Casi todo el cuadro está dominado por un listado de archivos semejante al explorador de Windows.
Este listado nos permite navegar por los discos y carpetas para llegar hasta la ruta en la que deseamos
almacenar nuestro archivo. El cuadro de la izquierda contiene algunas ubicaciones habituales, a las que
podemos acceder rápidamente haciendo clic, por ejemplo Mis documentos.
• El cuadro desplegable Tipo nos ayuda a seleccionar el contenido del listado de carpetas. En este
listado sólo aparecen las carpetas y aquéllos archivos que sean del mismo tipo que indique el cuadro
desplegable Tipo. Por ejemplo, si pone Documentos de texto, entonces en el listado de carpetas
sólo se muestran las carpetas y los archivos de texto (extensión .txt), pero si pone Todos los
archivos, entonces se muestran todos los archivos y carpetas.
• El cuadro desplegable Codificación nos permite elegir entre diversas representaciones de texto
existente (códigos de E/S). Por ahora no haremos caso de este cuadro.
• El cuadro Nombre nos permite tres cosas:
− Si escribimos una máscara (por ejemplo *.txt) y pulsamos Intro o Guardar, actualizará el
contenido del listado de carpetas para que se muestren las carpetas y los archivos que casen la
máscara.
− Si escribimos un nombre de carpeta, y pulsamos Intro o Guardar, el listado de carpetas
mostrará el contenido de esa carpeta.
− Si escribimos un nombre de archivo y pulsamos Intro o Guardar, se almacenará el texto en el
archivo indicado y se cerrará el cuadro de diálogo. Es muy importante recordar en qué carpeta
estamos cuando guardamos el documento, para poder recuperarlo posteriormente.
Una vez hemos guardado el archivo de texto con un nombre, el Bloc de notas recordará el nombre del
archivo que estamos utilizando. Ahora podemos seguir editando el archivo. Los cambios que hagamos
permanecerán en la memoria RAM, no en el disco. Para guardarlos en disco tendremos que utilizar la opción
Guardar de nuevo; ahora el Bloc de notas no mostrará de nuevo el cuadro de diálogo anterior, ya que recuerda
el nombre del archivo: entonces, desecha el archivo anterior y crea de nuevo el archivo con el mismo nombre y
el nuevo contenido.
Si quisiéramos conservar el archivo anterior y guardar los cambios en otro archivo con otro nombre (o en
otra carpeta), en vez de Guardar, utilizaremos Guardar como, que es igual que guardar, pero siempre
pregunta por el nombre del archivo. Si intentamos guardar con el nombre de un archivo que ya existe, el
programa nos advierte de que el nombre ya está usado por un archivo anterior y nos pide confirmación antes de
destruirlo.
DISIT – FByD – UEx Práctica 1 – Página 15
Introducción a la Tecnología de la Información Curso 2009/10
Hagamos más cambios en el documento antes de continuar, escribiendo más texto o borrando algo. Ahora
intentaremos cerrar la aplicación, bien cerrando la ventana, o bien buscando la opción Archivo→Salir que
suelen tener todos los programas (siempre es mejor esta segunda opción). Observamos cómo el Bloc de notas
nos pide confirmación antes de cerrar puesto que se perderían los últimos cambios que hayamos realizado y no
guardado. La pregunta que hace es si queremos guardar los cambios antes de salir:
• Sí invoca la opción Guardar, y, si se guarda correctamente, cierra el Bloc de notas.
• No cierra el Bloc de notas sin guardar los cambios.
• Cancelar permite seguir trabajando con el Bloc de notas sin perder los cambios.
Casi todos los programas actúan de esta manera, pero tenemos que tener precaución porque algunos
hacen la pregunta en sentido contrario, por ejemplo, “¿Confirma que desea cerrar y perder los cambios?”. Es
conveniente leer siempre los mensajes de los cuadros de diálogo.
Ahora vamos a cerrar el Bloc de notas. No importa si guardamos los últimos cambios o los desechamos.
El siguiente paso será recuperar el documento que antes guardamos. Vamos a ver dos métodos:
El primer método consiste en abrir el Bloc de notas y utilizar la opción Abrir del menú Archivo. Se
mostrará un cuadro de diálogo semejante al de Guardar, excepto por que el botón Guardar ahora se llama
Abrir. En este cuadro es muy importante que seleccionemos correctamente el contenido del cuadro desplegable
Tipo o la máscara que escribamos en Nombre, puesto que nos ayudará a que los archivos correctos aparezcan
en la lista de carpetas. Haciendo doble clic sobre el archivo en la lista de carpetas, o bien escribiendo su nombre
en el cuadro Nombre y pulsando Abrir o Intro, el cuadro de diálogo se cerrará y el bloc de notas recuperará el
contenido del archivo.
El segundo método consiste en abrir directamente el documento. Utilizando el explorador de archivos,
navegamos por las carpetas hasta localizar la ubicación en la que guardamos el archivo, y hacemos doble clic
sobre el archivo. Se abrirá el Bloc de notas, y automáticamente el documento dentro. Windows ha abierto el Bloc
de notas porque al instalarse este programa se registró que los archivos de texto se editan con el Bloc de notas. Si
quisiéramos editar el archivo de texto con otro programa, tendríamos que recurrir al primer método: abrir la
aplicación deseada y, desde la aplicación, abrir el documento.
Una vez recuperado el documento, podemos seguir editándolo. Observamos cómo al invocar la opción
Guardar, no se nos preguntará por el nombre de archivo, puesto que será el mismo que hemos abierto
previamente.
Finalmente vamos a examinar algunas herramientas interesantes del Bloc de notas, que también están
presentes en muchas otras aplicaciones: deshacer, buscar y reemplazar.
Selecciona un fragmento de texto y pulsa Supr para borrarlo. Ahora selecciona Edición→Deshacer o
pulsa la combinación equivalente, Ctrl+Z. Observa cómo se recupera el texto borrado. La opción Deshacer
recupera el estado del documento anterior a la última operación efectuada: si antes hemos borrado, se recupera el
texto borrado; si antes hemos escrito, se elimina la escritura.
Este programa sólo permite deshacer el último cambio. Si intentamos volver a deshacer, se deshace lo
deshecho, luego se vuelve a hacer. Otros programas permiten ir deshaciendo paso a paso un número (limitado)
de las últimas operaciones realizadas.
Otra herramienta interesante es la opción Buscar del menú Edición. Se abre un cuadro de diálogo con
un cuadro de texto que nos permite escribir un fragmento de texto. Al pulsar Buscar siguiente, en el Bloc de
notas se seleccionará la siguiente aparición entre el texto del fragmento escrito. Esto nos permite localizar en un
texto grande una palabra o frase. Si volvemos a pulsar Buscar siguiente se localizará la siguiente aparición
del fragmento, y así sucesivamente. El cuadro Dirección nos permite elegir si la búsqueda de fragmento se
hace desde la posición actual hacia delante (Abajo) o hacia atrás (Arriba). Por último Coincidir
mayúsculas y minúsculas hace que la búsqueda sea estricta en cuando al casamiento de letras mayúsculas
DISIT – FByD – UEx Práctica 1 – Página 16
Introducción a la Tecnología de la Información Curso 2009/10
y minúsculas. Si activamos esta opción, el fragmento escrito deberá coincidir exactamente con los fragmentos
localizados; si no, no importará si se escriben en mayúsculas o minúsculas. Cancelar cerrará el cuadro de
diálogo.
La opción Edición→Buscar siguiente (tecla F3) es semejante a pulsar el botón Buscar siguiente
del cuadro de diálogo Edición→Buscar que acabamos de ver, pero sin abrir el cuadro de diálogo.
Por último vamos a probar la opción Reemplazar del menú Edición. Se abre un cuadro de diálogo
semejante al de Buscar, pero con más opciones. Ahora podemos escribir un segundo texto en el cuadro
Reemplazar por. Al pulsar el botón Reemplazar, se busca la siguiente aparición del texto y se cambia su
contenido por el del cuadro Reemplazar por. Si pulsamos Buscar siguiente, se buscará la siguiente
aparición sin cambiar el contenido, y si pulsamos Reemplazar todo, se cambiarán todas las apariciones del
documento.
2.9. Manejo de periféricos de almacenamiento
Repasamos en este apartado la forma de trabajar con diversos periféricos de almacenamiento de uso
habitual. Nos referiremos de forma genérica a ellos como discos. Antes de almacenar archivos en un disco es
necesario que tenga iniciado un sistema de archivos. Cuando un disco no dispone de sistema de archivos
debemos iniciarlo mediante una operación llamada formateo. El formateo consta de dos pasos:
• El formateo propiamente dicho, que consiste en crear el espacio donde se almacena la información.
Sólo es necesario en algunos periféricos, por ejemplo en los discos flexibles. Es una operación lenta,
que tarda desde unos cuantos segundos hasta varias horas, dependiendo del tamaño y velocidad del
disco. Durante esta operación se comprueba el correcto estado de cada fragmento del disco, y en el
caso de que se detecten errores, se puede desechar el disco o marcar los fragmentos como inutilizables.
• La creación de un sistema de archivos, con el disco vacío, sólo con la raíz del disco.
El formateo es una operación que destruye todo el contenido anterior del disco. Por esta razón muchas
veces se emplea para vaciar un disco.
Existe una operación llamada formato rápido, en la que sólo se realiza la creación del sistema de
archivos. El resultado es que el disco queda vacío, pero se tarda mucho menos. Sólo se puede realizar cuando el
disco ya tiene formato. También se puede realizar cuando se desea, por ejemplo, cambiar el tipo de sistema de
archivos.
Para dar formato a un disco, hacemos clic con el botón derecho sobre el icono de la unidad de disco en
Mi PC y seleccionamos la opción Formatear. En el cuadro de diálogo para formatear podemos elegir
diferentes opciones dependiendo del tipo de disco que vamos a formatear. Algunos discos pueden formatearse
con distintas capacidades o tamaños de unidades de asignación. En general es recomendable dejar los valores
recomendados por Windows. En cuanto al sistema de archivos, por norma general se recomienda utilizar NTFS
para los discos duros grandes y FAT para los demás tipos de discos.
Veamos ahora las características concretas de algunos periféricos:
Los disquetes o discos flexibles son un medio de almacenamiento prácticamente en desuso debido a su
pequeña capacidad (1,44 Mbytes) y baja velocidad. Son adecuados para archivos pequeños. Para acceder al
contenido, insertamos el disco y accedemos desde Mi PC a la unidad correspondiente. Para retirar el disco,
pulsamos el botón de extracción situado en la unidad cuando el indicador luminoso de funcionamiento esté
apagado. Algunas unidades no disponen de botón de extracción; en tal caso el sistema operativo debe proveer
algún mecanismo para la expulsión.
Los disquetes han sido desbancados por los dispositivos portátiles con interfaz USB que se han
popularizado en los últimos años. Pueden ser discos duros de cientos de gigabytes de capacidad o dispositivos
basados en memorias de tipo flash, de varios gigabytes. La velocidad de estos dispositivos es muy alta. Al
DISIT – FByD – UEx Práctica 1 – Página 17
Introducción a la Tecnología de la Información Curso 2009/10
insertar el conector USB en el puerto correspondiente, el sistema operativo hace disponible una nueva unidad de
disco, accesible desde Mi PC. Antes de retirar el dispositivo del puerto USB es necesario solicitar al sistema
operativo la desconexión del mismo; de lo contrario se podrían producir pérdidas en archivos que no se hubieran
terminado de guardar.
Últimamente también se ha popularizado el uso de tarjetas de memoria de tipo flash, como las utilizadas
en las cámaras fotográficas digitales, para el intercambio de archivos de ordenador. El uso en este caso es
semejante al de los disquetes, aunque las prestaciones son semejantes a los de un dispositivo USB.
Un funcionamiento muy diferente presentan los discos ópticos: CDs y DVDs. En primer lugar tenemos
que distinguir entre unidades de sólo-lectura, unidades grabadoras y unidades regrabadoras, así como discos de
sólo-lectura, grabables (recordable) y regrabables (rewritable). Las unidades y discos de sólo lectura no pueden
almacenar nuevos archivos ni modificar su contenido. Las unidades y discos grabables sólo pueden ser grabados
una vez, y los regrabables múltiples veces. La forma especial en que se construyen y funcionan estos dispositivos
hace que no se puedan utilizar de la misma manera que el resto de discos: para guardar información en ellos es
necesario realizarlo en bloques de cierto tamaño. Por esta razón, la forma de trabajar con estos dispositivos es
mediante proyectos. Un proyecto consta del conjunto de archivos que hay que guardar en el disco; cuando el
proyecto está listo, se realiza la grabación de todos los archivos de una única vez, en lo que se denomina una
sesión. Inicialmente, en un CD o DVD sólo puede guardarse una sesión, quedando el disco cerrado, de manera
que si queremos añadir nuevos archivos al disco, o modificar o borrar los que ya tiene, antes hay que borrar el
disco (esto sólo podría hacerse en discos regrabables).
Los sistemas operativos, aplicaciones y unidades modernas pueden manejar discos multisesión. En ellos,
tras la grabación de una sesión, es posible dejar el disco abierto, de manera que posteriormente puede guardarse
otra sesión en la que se añadan o eliminen archivos. La eliminación de archivos consiste en hacerlos
inaccesibles, no en borrarlos del disco; cada vez que se añade una sesión, se escribe nueva información a
continuación de la de la sesión anterior, sin tocar ésta, hasta llenar el disco; además, cada sesión que se añade
consume cierta capacidad del disco por sí misma. Cuando se llene el disco, no quedará más remedio que borrar
el disco (si es regrabable) para poder añadir nuevos archivos.
Los discos multisesión abiertos no son reconocidos por todos los sistemas operativos, aplicaciones y
unidades de disco, por lo que es recomendable cerrarlos cuando ya no se vaya a modificar su contenido. Se
considera que un disco cerrado es un disco con una única sesión. Hay que recordar que en un disco grabable
puede seguir añadiéndose información hasta llenar el disco con sesiones o hasta cerrarlo, pero no puede borrarse.
En Windows XP, si arrastramos y soltamos archivos hacia una unidad de CD o DVD, éstos no se copian
inmediatamente al disco, como ocurriría con cualquier otro tipo de disco, sino que se almacenan temporalmente
en una carpeta del disco duro, creándose así el proyecto de grabación; cuando el proyecto está terminado
podemos iniciar la grabación en el disco, utilizando la opción Grabar estos archivos en un CD que
aparece al hacer clic con el botón derecho sobre el icono de la unidad grabadora de CD o DVD. Eliminar
archivos temporales desecha el proyecto sin grabarlo en disco.
Al seleccionar Grabar estos archivos en un CD se inicia un asistente, un programa que nos guía en
el proceso de grabación, preguntándonos paso por paso lo que deseamos hacer, hasta completar la grabación.
Para borrar un disco regrabable, abrimos el disco haciendo doble clic en el icono de la unidad, desde
Mi PC. Al abrirse la ventana con el contenido del disco, en la parte izquierda de la misma aparece un panel
titulado Tareas de grabación de CD. Dentro de este panel, que puede estar plegado, aparece la opción
Borrar este CD regrabable, que inicia un asistente que nos guía para esta operación. Es posible que esta
opción no aparezca si el disco ha sido previamente grabado utilizando alguna aplicación especial.
Existen multitud de programas que nos ayudan a realizar estas tareas de grabación. Todos funcionan de
forma más o menos parecida, aunque nos permitan realizar la grabación con opciones específicas. Primero se
crea un proyecto con el conjunto de archivos a grabar, y a continuación se inicia la grabación.
DISIT – FByD – UEx Práctica 1 – Página 18
Introducción a la Tecnología de la Información Curso 2009/10
2.10. Compresión de datos
Utilizando algunas técnicas matemáticas, es posible que el contenido de un archivo pueda almacenarse
ocupando menos espacio en disco del que ocupa originalmente. Es lo que se denomina compresión. Al
comprimir un archivo logramos una copia del mismo que ocupa menos espacio. El problema del archivo
comprimido es que no puede utilizarse en lugar del original puesto que tienen distinto formato, de manera que
para poder utilizarlo, antes debemos descomprimirlo, recuperando su tamaño y contenido original.
Existen multitud de técnicas de compresión. Una de las más extendidas es la llamada ZIP. Consiste en la
utilización de archivos comprimidos, con extensión .zip, que en su interior contienen múltiples archivos
normales comprimidos. Un archivo ZIP, es por lo tanto una forma de agrupar archivos y comprimirlos para que
ocupen menos espacio.
Para crear archivos ZIP y recuperar posteriormente los archivos que contienen, necesitamos utilizar
alguna aplicación de las muchas existentes para ello. El explorador de Windows XP abstrae el uso de tales
aplicaciones, de manera que un archivo ZIP se comporta como si fuera una carpeta normal, en cuyo interior hay
otros archivos y carpetas. Podemos copiar, cortar y pegar archivos, así como arrastrarlos hacia y desde otras
carpetas como si se tratara de una carpeta normal. Sin embargo algunas operaciones difieren respecto a una
carpeta normal. Por ejemplo, al abrir un archivo, Windows tiene que descomprimirlo en una carpeta temporal y
luego abrirlo, y puede que nos pregunte si, además del archivo seleccionado, hay que descomprimir el resto de
archivos del ZIP. Esto puede ser necesario, por ejemplo, si el archivo seleccionado es un ejecutable que pueda
necesitar del resto de archivos para funcionar correctamente. Debemos recordar que los archivos que hay dentro
de un ZIP no existen hasta que son descomprimidos.
7-Zip es un programa gratuito que permite manejar archivos ZIP como alternativa al sistema que
incorpora e Windows. Además, 7-Zip puede manejar otros sistemas de compresión, como 7z (un sistema propio
de este programa) y tar (un sistema propio de los sistemas UNIX que sólo agrupa archivos, sin comprimir).
7-Zip se integra con el explorador de Windows, aunque no tanto como el propio sistema ZIP de
Windows. La mayoría de sistemas de compresión funcionan de forma semejante. Para crear archivos
comprimidos, primero los seleccionamos en una ventana del explorador, y a continuación hacemos clic con el
botón derecho sobre la selección. Veremos una opción llamada 7-zip, de la que, a su vez, se despliega un menú
con opciones para crear archivos comprimidos. La primera de ellas, Añadir al archivo… inicia un asistente
que nos preguntará por el nombre del archivo comprimido y algunas opciones de compresión. Las demás
opciones del menú permiten crear el archivo comprimido con un nombre sugerido (indicado en la opción), bien
en formato ZIP o bien en formato 7z, y opciones preestablecidas, enviar por correo electrónico el archivo una
vez comprimido, descomprimir archivos comprimidos, etc. Probablemente una de las más útiles sea Añadir a
"xxx.zip", donde xxx es un nombre que depende de los elementos seleccionados, y que hace una compresión en
ZIP con opciones preestablecidas.
El asistente para creación del archivo comprimido nos permite elegir la ruta y nombre del archivo
comprimido, y el formato de compresión. Dependiendo del formato elegido, otras opciones estarán o no
disponibles. Las más importantes son:
• Nivel de compresión. Se pueden elegir varios niveles de compresión. Normalmente los niveles
más altos comprimen más, pero tardan más en comprimir y descomprimir.
• Crear archivo auto-extraíble. Para poder descomprimir un archivo comprimido necesitamos un
programa igual o compatible con el utilizado para comprimir. Sin embargo, podemos crear un archivo
auto-extraíble, de manera que el archivo comprimido se transforma en un programa que, al ejecutarlo,
extrae los archivos que contiene de forma automática sin necesidad de otro programa de
descompresión.
• Encriptación. Permite poner una clave al archivo para que nadie pueda descomprimirlo si no conoce
la clave.
DISIT – FByD – UEx Práctica 1 – Página 19
Introducción a la Tecnología de la Información Curso 2009/10
• Partir en volúmenes. Si el archivo comprimido es muy grande, es posible que no quepa en un
disco pequeño, por ejemplo en un disquete. En ese caso se puede dividir en varios fragmentos, que se
reparten en varios disquetes. Esta opción permite especificar el tamaño máximo de cada fragmento de
archivo comprimido. Los distintos fragmentos que se crean van utilizando nombres de archivo
consecutivos, bien en el nombre o bien en la extensión. A la hora de descomprimir, los distintos
fragmentos se unen de forma automática.
Para descomprimir el archivo comprimido con 7-Zip tenemos 2 opciones: hacer doble clic para abrirlo, o
bien utilizar el menú contextual (clic derecho sobre el archivo comprimido). El menú contextual mostrará de
nuevo la opción 7-Zip, con diversas opciones de descompresión:
• Abrir comprimido: es lo mismo que abrir el archivo comprimido con doble clic.
• Extraer ficheros…: descomprime todos los archivos comprimidos, pero primero muestra un
asistente para elegir la carpeta donde colocar los archivos extraídos.
• Extraer aquí…: descomprime todos los archivos comprimidos en la misma carpeta que el archivo
comprimido.
• Extraer en "xxx": descomprime todos los archivos comprimidos en una carpeta nueva llamada xxx,
dentro de la misma carpeta que el archivo comprimido. xxx coincide con el nombre del archivo
comprimido.
Al abrir el archivo con doble clic o con Abrir comprimido, se abre una ventana parecida a la del
explorador de Windows, que muestra los archivos y carpetas almacenadas en el archivo comprimido. Su
funcionamiento es semejante a las ventanas del explorador. Podemos mover y copiar archivos con arrastrar y
soltar, hacer doble clic para abrirlos, y utilizar el botón derecho del ratón para obtener un menú contextual sobre
un archivo o conjunto de archivos comprimidos.
Llamamos tasa de compresión a la proporción entre el archivo comprimido y el archivo sin comprimir.
La tasa de compresión depende del contenido del archivo: hay archivos que se comprimen mucho y otros que se
comprimen menos. Un archivo comprimido no se puede volver a comprimir, porque su tasa de compresión sería
prácticamente nula. Algunos tipos de documentos se guardan en archivos con la información ya comprimida, por
ejemplo las fotografías en formato JPEG o los sonidos en formato MP3. Si intentamos comprimir estos archivos
tampoco conseguiremos ahorrar espacio. También debemos saber que algunos sistemas de archivos guardan los
archivos siempre comprimidos, de forma totalmente transparente para el usuario, por lo que crear archivos
comprimidos en ellos realmente no consigue ahorrar espacio.
3. Resumen de contenidos
Al final de la práctica el alumno debe saber responder correctamente las siguientes preguntas:
1. Entorno del computador:
− ¿Qué controles tiene el computador en la caja?
− ¿Qué información proporciona el computador en la caja?
− ¿Cómo se enciende el ordenador?
− ¿Qué ocurre durante el arranque?
− ¿Cómo se entra en el sistema?
− ¿Cuál es tu nombre de usuario?
− ¿Cuál es tu clave?
2. Sistema de archivos en Windows:
− ¿Qué es una unidad de disco?
− ¿Cuál es el directorio raíz?
DISIT – FByD – UEx Práctica 1 – Página 20
Introducción a la Tecnología de la Información Curso 2009/10
− ¿Qué es Mi PC?
− ¿Qué diferencia hay entre un directorio y una carpeta?
− ¿Qué es un acceso directo?
− ¿Qué es un disco de red?
− ¿Qué es “Mis documentos” y dónde se almacenan?
3. Sistema de ventanas de Windows
− ¿Qué es un objeto?
− ¿Qué es una ventana?
− ¿Qué es una ventana activa?
− ¿Qué es una ventana en segundo plano?
− ¿Qué es una ventana minimizada?
− ¿Qué es un icono?
− ¿Qué es un botón?
− ¿Qué es un menú?
− ¿Qué es una casilla de verificación?
− ¿Qué es un botón de radio?
− ¿Qué es un cuadro de lista?
− ¿Qué es un cuado combinado?
− ¿Qué es un objeto enfocado?
− ¿Qué es un objeto inhabilitado?
− ¿Qué es un “botón por defecto”?
− ¿Qué es el menú contextual?
− ¿Qué es el menú inicio?
− ¿Qué es la barra de tareas?
− ¿Qué es el área de notificación?
− ¿Qué es maximizar una ventana?
− ¿Qué es minimizar una ventana?
− ¿Qué es restaurar una ventana?
4. Uso del ratón:
− ¿En qué consiste un “clic”?
− ¿En qué consiste un “doble clic”?
− ¿En qué consiste “arrastrar y soltar”?
− ¿Cómo se enfoca un objeto?
− ¿Cómo se actúa sobre un objeto?
− ¿Cómo se obtiene el menú contextual?
− ¿Cómo se des-selecciona un objeto?
− ¿Cómo se seleccionan varios objetos?
− ¿Cómo se seleccionan varios objetos no consecutivos?
− ¿Cómo se traza una ventana para seleccionar objetos?
− ¿Qué es y cómo se obtienen las “pistas” (hints)?
5. Uso del teclado:
− ¿Dónde están y cómo se utilizan las teclas Ctrl, Alt, Alt-Gr, Mayús, Tab, Retroceso, Supr y
las teclas de bloqueo?
− ¿Cómo se usa el teclado para?
− Cambiar el elemento enfocado en una ventana.
− Actuar sobre el elemento enfocado.
DISIT – FByD – UEx Práctica 1 – Página 21
Introducción a la Tecnología de la Información Curso 2009/10
− Actuar sobre el botón por defecto.
− Cambiar el elemento o icono enfocado dentro de una lista.
− Seleccionar varios elementos o iconos en una lista.
− Seleccionar varios elementos o iconos no consecutivos en una lista.
− Entrar en el menú de la ventana.
− Entrar en el menú de control de la ventana.
− Activar un atajo a un menú.
− Activar un atajo a un elemento de una ventana.
− Abrir el menú inicio
− Cambiar a una ventana en segundo plano.
− Obtener el menú contextual.
6. El portapapeles:
− ¿Qué es el portapapeles?
− ¿En qué consiste copiar?
− ¿En qué consiste cortar?
− ¿En qué consiste pegar?
7. Manejo de archivos:
− ¿Cómo se examinan los discos y carpetas?
− ¿Cómo se copian y mueven los archivos con el portapapeles?
− ¿Cómo se copian y mueven los archivos con arrastrar y soltar?
− ¿Cómo se borran archivos?
− ¿Qué es la papelera de reciclaje?
− ¿Cómo funciona la papelera de reciclaje?
− ¿Cómo se cambia el nombre de un archivo?
− ¿Qué es la extensión de un archivo?
− ¿Para qué sirve la extensión de un archivo?
− ¿Cómo podemos saber la extensión de un archivo?
− ¿Cómo se cambia la extensión de un archivo?
− ¿Por qué los archivos tienen distintos tipos de iconos?
− ¿Cómo se crea un acceso directo?
− ¿Cómo sabemos los detalles de un archivo?
− ¿Cómo podemos buscar un archivo que no sabemos dónde está guardado?
8. Usando aplicaciones:
− ¿Cómo se abre una aplicación?
− ¿Cómo se cierra una aplicación?
− ¿Cómo se inicia un documento?
− ¿Cómo se guarda un documento?
− ¿Cómo se guarda un documento con otro nombre?
− ¿Cómo se edita un documento ya creado?
9. Uso del teclado en edición de texto:
− ¿Cómo se usa el teclado para las siguientes funciones?
- Ir al principio y final de línea.
- Avanzar o retroceder por páginas.
- Ir al principio y final de un documento.
- Avanzar o retroceder por palabras.
- Avanzar o retroceder por párrafos.
DISIT – FByD – UEx Práctica 1 – Página 22
Introducción a la Tecnología de la Información Curso 2009/10
− ¿Cómo se escriben las letras acentuadas?
− ¿Cuáles son las reglas de colocación de los signos de puntuación (punto, coma, punto y coma,
dos puntos, puntos suspensivos, paréntesis, corchetes, signos de interrogación, signos de
exclamación, comillas, guiones, etc.)?
− ¿Cómo se llaman y escriben los símbolos? ~, /, \, -, _, @, #, &
− ¿Cómo se seleccionan fragmentos de texto con el ratón?
− ¿Cómo se seleccionan fragmentos de texto con el teclado?
− ¿Cómo podemos reproducir muchas veces un fragmento de texto?
− ¿Cómo se intercambia información entre distintas aplicaciones?
− ¿Qué es “deshacer”?
− ¿Cuántas veces se puede deshacer?
− ¿Cómo se cambia el idioma del teclado?
10. Manejo de dispositivos de almacenamiento:
− ¿Cómo se introduce un disquete?
− ¿Cómo se extrae un disquete?
− ¿Cómo se introduce un disco USB?
− ¿Cómo se extrae un disco USB?
− ¿Cómo se introduce una tarjeta de memoria?
− ¿Cómo se extrae una tarjeta de memoria?
− ¿Cómo se introduce un CD?
− ¿Cómo se extrae un CD?
− ¿Cómo se formatea un disquete?
− ¿Cómo se graba un CD?
− ¿Cómo se comprueba que algo guardado en un disquete está correctamente guardado?
− ¿Cómo se crea y maneja un archivo ZIP?
11. Apagar el ordenador:
− ¿Cómo se apaga el ordenador?
− ¿Y si no se puede acceder al menú inicio?
− ¿Y si el ordenador no responde al teclado ni al ratón?
4. Ejercicios a realizar
Durante la práctica se desarrollarán las siguientes actividades que exigen el dominio de los conceptos
anteriormente relacionados:
• Formatear un disquete de 3,5”.
• Copiar la fotografía del alumno, proporcionada por el profesor, al disquete.
• Comprobar que la fotografía se ha guardado correctamente en el disquete.
• Escribir la carta a SS. MM. los Reyes Magos de Oriente utilizando el bloc de notas. En esta carta
deben recogerse, como mínimo:
− La presentación de la persona que escribe la carta.
− Las lista de los regalos solicitados (entre 5 y 10).
− Una justificación de la lista de regalos solicitada, basada, por ejemplo, en el buen
comportamiento durante las vacaciones de verano, en la que se detallarán las buenas acciones
realizadas durante las mismas.
DISIT – FByD – UEx Práctica 1 – Página 23
Introducción a la Tecnología de la Información Curso 2009/10
− Una segunda relación de los regalos solicitados, en forma de tabla, en la que se indicará la
tienda en la que se sugiere a los Reyes Magos que adquieran los regalos, y su precio
aproximado.
• Guardar la carta a los Reyes Magos en el disquete y comprobar su correcto almacenamiento.
• Hacer una copia del disquete en un CD o DVD regrabable.
• Hacer un archivo zip utilizando la aplicación 7-ZIP, que contenga la fotografía del alumno y la carta a
los Reyes Magos.
5. Bibliografía
En este apartado se aporta un listado de libros disponibles en la biblioteca de la Facultad de
Biblioteconomía y Documentación que pueden resultar útiles en el estudio de este tema. Cada referencia viene
acompañada de una fotografía del ejemplar, un breve comentario sobre el contenido y una cuantificación del
ajuste de sus contenidos a los de este tema, indicado con un número de estrellas entre 1 (mínimo) y 5 (máximo).
Álvarez J., “Windows 2000 professional (colección Paso a Paso)”, Anaya multimedia, 1999
Este libro abarca el manejo fundamental de la interfaz de Windows 2000, orientado a un público sin
conocimientos previos de Windows, con explicaciones paso a paso para realizar las tareas más
importantes en Windows 2000.
Carriera E., García R., “Los Secretos de la Informática”, Alba, 1997
Ofrece un enfoque de introducción a la informática bastante teórico, pero poco profundo, utilizando un
lenguaje llano. Tras una introducción a la informática en general, software y hardware, abarca
contenidos como Windows, Internet, Multimedia y cuestiones sociales.
Cortés M.Á., “Introducción a la Informática (edición 2004) (colección Guías Visuales)”, Anaya
multimedia, 2003
Un libro bastante básico y muy visual. Comienza con un repaso al hardware y periféricos del
ordenador, seguido de un recorrido por el software existente y su aplicación, sin entrar en instrucciones
de manejo. Posteriormente hace una introducción a los conceptos de redes de computadores, Internet y
servicios de Internet Termina con dos capítulos dedicados a trucos de Windows e Internet, y montaje
de hardware.
Flynn I., McHoes A.M., “Sistemas Operativos (tercera edición)”, Thomson, 2001
Un libro de sistemas operativos que cubre sobradamente todos los aspectos estudiados en la asignatura.
Trata un tema sobre Windows, pero desde un punto de vista teórico.
García J.P., “Domine Windows 95”, Ra-Ma, 1996
Un manual que abarca las principales tareas con Windows 95 y sus accesorios, ocupándose no sólo del
manejo básico del sistema, sino también de funciones de configuración y personalización.
DISIT – FByD – UEx Práctica 1 – Página 24
Introducción a la Tecnología de la Información Curso 2009/10
Gonzalez C., “Informática”, McGraw Hill, 2001
Un libro adaptado al nivel de Enseñanza Secundaria Obligatoria, con contenidos muy elementales y
explicados paso a paso, con muchas imágenes sobre el uso de Windows y las herramientas básicas de
ofimática. Puede servir de apoyo en los primeros pasos en el uso del ordenador.
Microsoft Corporation, “Diccionario de Informática e Internet. Edición Rústica”, McGraw Hill,
2003
Se trata de un diccionario de más de 600 páginas y con más de 8000 términos definidos (tanto ingleses
como españoles). Es una herramienta de consulta para preguntas muy específicas.
Norton P., “Introducción a la Computación (tercera edición)”, McGraw Hill, 2000
Un libro muy completo y muy visual, de lectura agradable. Comienza con un primer bloque de
introducción a la informática, para continuar con un repaso a las características hardware del
computador, con especial énfasis en los dispositivos de almacenamiento. En el segundo bloque se
realiza una introducción al uso práctico del ordenador, incluyendo el sistema operativo, software
básico e Internet, realizando un estudio bastante completo de redes de computadores. También trata
temas de programación y gestión sistemas de Información. El tercer y último bloque se dedica a
aspectos sociales de la informática, como cuestiones éticas, ergonomía, etc. Contiene como anexo un
completo diccionario de términos informáticos.
Parsons J.J., Oja D., “Conceptos de Computación”, Thomson, 1996
Este libro aborda conceptos de informática general de una manera muy visual, esquemática y sencilla,
pero poco profunda. Abarca cuestiones relacionadas con hardware, periféricos, redes y software, así
como algunos aspectos muy prácticos como virus, copias de respaldo, seguridad, etc. Su peor defecto
puede ser el uso de un lenguaje iberoamericano muy marcado.
Simpson A., Underdahl B., “Windows XP Home Edition (colrección El libro de)”, Anaya
Multimedia, 2000
Este libro se centra en todo lo referente al uso personal del Windows como herramienta doméstica. La
primera parte comienza con el uso del escritorio, ventanas e iconos, y la administración básica de
archivos y carpetas. La segunda parte se destina al aprendizaje de las herramientas de Internet (web,
correo electrónico, noticias, mensajería, videoconferencia, etc.). Las demás partes se dedican a la
personalización del sistema, la configuración del hardware, las aplicaciones multimedia, la
administración de redes de área local, y, finalmente, a la configuración a bajo nivel.
Trigo V., “Introducción a la Informática (edición 2003) (colección Para Torpes)”, Anaya
multimedia, 2003
Libro ameno y distendido para aprender los primeros pasos en la informática. Comienza por un repaso
al hardware principal del ordenador, seguido de un repaso general del software, desde un punto de
vista muy práctico. El resto del libro introduce el uso de aplicaciones concretas: procesadores de texto,
programas de tratamiento de imágenes, sonido, navegación por Internet, correo electrónico y hojas de
cálculo. Termina con un pequeño diccionario de términos informáticos.
DISIT – FByD – UEx Práctica 1 – Página 25
Вам также может понравиться
- Mmes U2 A2Документ6 страницMmes U2 A2Mitchell HydeОценок пока нет
- Mod 02-ES PDFДокумент2 страницыMod 02-ES PDFAlberto Peinado ChecaОценок пока нет
- Manual Scratch LiveДокумент32 страницыManual Scratch LiveOlenic CorinaОценок пока нет
- Hoja Del Alumno Control de Actividades 2A-2BДокумент1 страницаHoja Del Alumno Control de Actividades 2A-2BVic TorОценок пока нет
- BDD U1 A1 JoarДокумент9 страницBDD U1 A1 JoarJosé AngelesОценок пока нет
- Manual Google Forms-AlumnosДокумент40 страницManual Google Forms-AlumnosJARA CASAS MAGALY ISABELОценок пока нет
- Metodo Trolla PresentacionДокумент17 страницMetodo Trolla Presentacioncatriel1983Оценок пока нет
- Practica 2 Integrales Comprobadas Con MapleДокумент9 страницPractica 2 Integrales Comprobadas Con MapleJose RubenОценок пока нет
- Manual Del Estudiante-Web Marketplace 2014Документ127 страницManual Del Estudiante-Web Marketplace 2014Yolimar MartínezОценок пока нет
- Tema01 - SI - Desarrollo - Funcional 2Документ55 страницTema01 - SI - Desarrollo - Funcional 2Alejandro Navero VázquezОценок пока нет
- Metodologías ÁgilesДокумент5 страницMetodologías ÁgilesFrankОценок пока нет
- Funcion EscalonadaДокумент3 страницыFuncion EscalonadaEdgarYadhirPerezHernandez60% (10)
- Tarea 01 Monografia Test Números Pseudoaleatorios MOD1Документ13 страницTarea 01 Monografia Test Números Pseudoaleatorios MOD1Keny Orlando M. CanoОценок пока нет
- Aplicación de Tecnologías de Web Semántica para Mejorar La Didáctica de La Historia y El Patrimonio Cultural Por Medio de Narrativas TransversalesДокумент161 страницаAplicación de Tecnologías de Web Semántica para Mejorar La Didáctica de La Historia y El Patrimonio Cultural Por Medio de Narrativas TransversalesRaquel Berenice Chávez SalazarОценок пока нет
- Nudotex 2022-1Документ127 страницNudotex 2022-1maria morenoОценок пока нет
- Manual de ScribusДокумент255 страницManual de ScribusAlfredo Castelo SuárezОценок пока нет
- Circular Dpayt N 19-21 Atencion Virtual de Jubilacion - Nodo InteractivoДокумент8 страницCircular Dpayt N 19-21 Atencion Virtual de Jubilacion - Nodo InteractivoEstudio Alvarezg AsociadosОценок пока нет
- Programacion Orientada A ObjetoДокумент17 страницProgramacion Orientada A ObjetogenaОценок пока нет
- 281 360Документ80 страниц281 360Jorge Ignacio MVОценок пока нет
- ERPДокумент43 страницыERPRubén Limachi CondoriОценок пока нет
- El Teorema de Pitágoras Demostracion Mediante El Teorema de HeronДокумент3 страницыEl Teorema de Pitágoras Demostracion Mediante El Teorema de HeronMario Peña TapiaОценок пока нет
- 06 - Diseño MSI Con VHDL - 1Документ15 страниц06 - Diseño MSI Con VHDL - 1Levis BrisaОценок пока нет
- Guía de Estudio Lectura y Expresión Oral y Escrita Prepa MéxicoДокумент16 страницGuía de Estudio Lectura y Expresión Oral y Escrita Prepa MéxicoAlejandra Cárbri100% (1)
- Diferencias Divididas - InterpolacionДокумент5 страницDiferencias Divididas - InterpolacionLuisMiguelQuispeOlmedoОценок пока нет
- Actualizar Nokia X3-02 de v05.65 A v07.51Документ3 страницыActualizar Nokia X3-02 de v05.65 A v07.51Carlos BravoОценок пока нет
- Fassio Intro A La Metodologia Cap VII PDFДокумент22 страницыFassio Intro A La Metodologia Cap VII PDFAdriánRuarteОценок пока нет
- TALLER Direccionamiento IPДокумент2 страницыTALLER Direccionamiento IPBrayan TabaresОценок пока нет
- Diplomado de Especialización de Postgrado en Estadística Aplicada A La Investigación CientíficaДокумент3 страницыDiplomado de Especialización de Postgrado en Estadística Aplicada A La Investigación CientíficaFloyd NelsonОценок пока нет
- Guia de Visita de Seguimiento Docentes ParticipantesДокумент1 страницаGuia de Visita de Seguimiento Docentes Participantesapi-238094257Оценок пока нет
- Resumen de CaudalesДокумент1 страницаResumen de CaudalesShion de AriesОценок пока нет